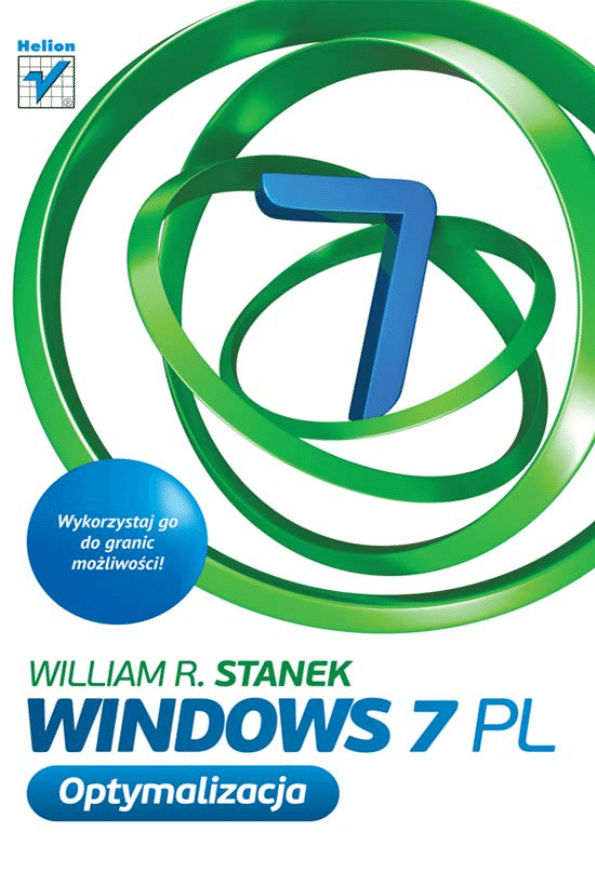
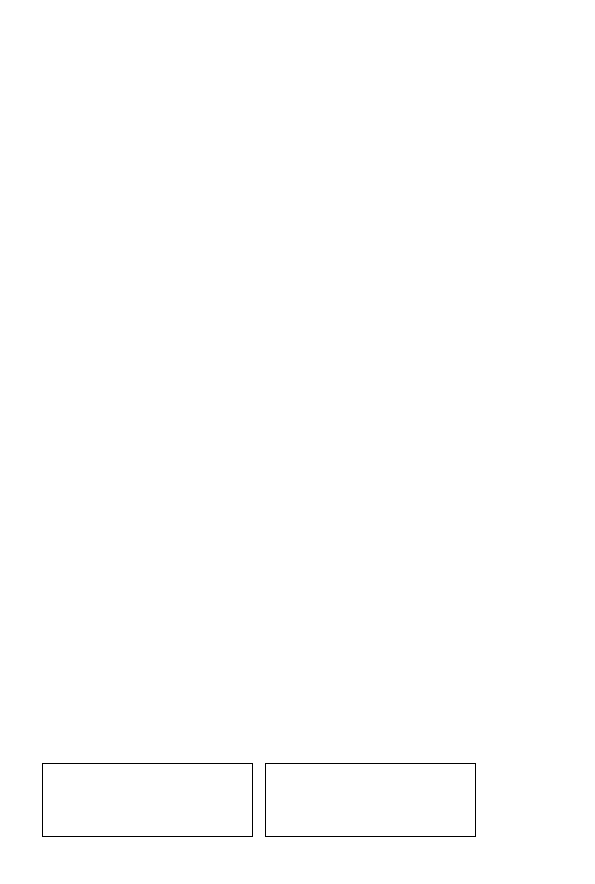
Tytuł oryginału: Optimizing Windows® 7 Pocket Consultant
Tłumaczenie: Piotr Cieślak
ISBN: 978-83-246-4143-7
© 2012 Grupa Wydawnicza HELION SA
Authorized Polish translation of the English edition of Optimizing Windows® 7 Pocket
Consultant ISBN 9780735661653 © 2011 William R. Stanek
This translation is published and sold by permission of O’Reilly Media, Inc.,
which owns or controls all rights to publish and sell the same.
All rights reserved. No part of this book may be reproduced or transmitted in any form
or by any means, electronic or mechanical, including photocopying, recording or by
any information storage retrieval system, without permission from the Publisher.
Wszelkie prawa zastrzeżone. Nieautoryzowane rozpowszechnianie całości lub fragmentu
niniejszej publikacji w jakiejkolwiek postaci jest zabronione. Wykonywanie kopii metodą
kserograficzną, fotograficzną, a także kopiowanie książki na nośniku filmowym,
magnetycznym lub innym powoduje naruszenie praw autorskich niniejszej publikacji.
Wszystkie znaki występujące w tekście są zastrzeżonymi znakami firmowymi bądź
towarowymi ich właścicieli.
Autor oraz Wydawnictwo HELION dołożyli wszelkich starań, by zawarte
w tej książce informacje były kompletne i rzetelne. Nie biorą jednak żadnej
odpowiedzialności ani za ich wykorzystanie, ani za związane z tym ewentualne
naruszenie praw patentowych lub autorskich. Autor oraz Wydawnictwo HELION
nie ponoszą również żadnej odpowiedzialności za ewentualne szkody wynikłe
z wykorzystania informacji zawartych w książce.
Wydawnictwo HELION
ul. Kościuszki 1c, 44-100 GLIWICE
tel. 32 231 22 19, 32 230 98 63
e-mail: helion@helion.pl
WWW: http://helion.pl (księgarnia internetowa, katalog książek)
Drogi Czytelniku!
Jeżeli chcesz ocenić tę książkę, zajrzyj pod adres
http://helion.pl/user/opinie/win7op
Możesz tam wpisać swoje uwagi, spostrzeżenia, recenzję.
Printed in Poland.
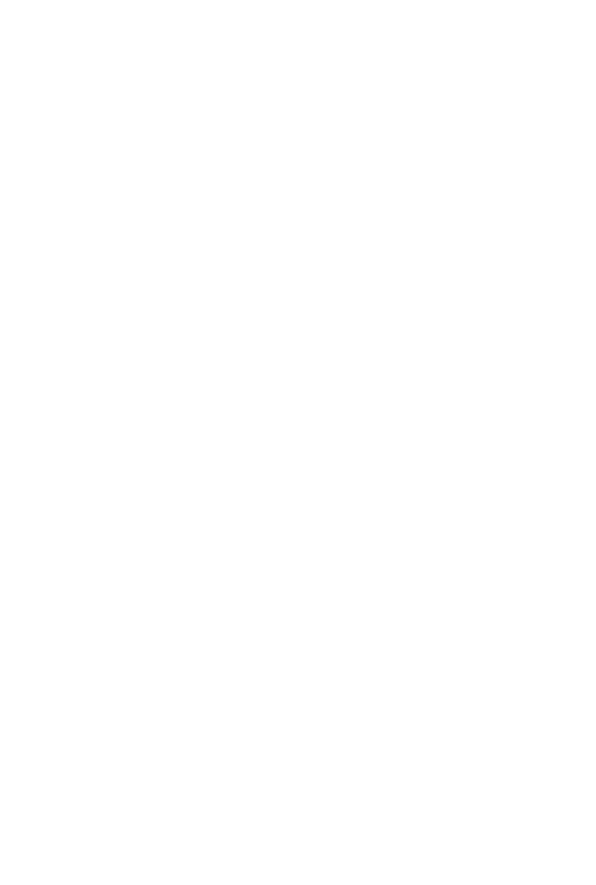
Spis treści
Wstęp
7
Rozdział 1. Konfigurowanie interfejsu Windows 7
11
Inteligentniejszy pulpit
11
Optymalizacja płynności działania interfejsu
12
Zapanuj nad pulpitem
14
Powiększanie pulpitu
17
Uprość pracę z menu Start
20
Konfigurowanie listy programów
21
Konfigurowanie listy ważnych folderów oraz listy narzędzi
23
Taniec z paskami (zadań)
24
Pasek zadań — tam gdzie go potrzebujesz
24
Konfigurowanie wyglądu paska zadań
25
Przypinanie programów do paska zadań
26
Obsługa przełączania aplikacji oraz list szybkiego dostępu
27
Rozdział 2. Zmienianie wyglądu systemu Windows 7
31
Konfigurowanie podstawowych elementów interfejsu
31
Konfigurowanie menu
32
Konfigurowanie Panelu sterowania
33
Konfigurowanie komunikatów bezpieczeństwa
34
Tworzenie niestandardowego widoku Panelu sterowania
37
Wiersz poleceń z uprawnieniami administratora
38
Konfigurowanie kompozycji, wygaszaczy ekranu,
teł i innych właściwości pulpitu
39
Wybieranie i konfigurowanie kompozycji pulpitu
40
Zmiana kolorystyki kompozycji Aero
41
Konfigurowanie i tworzenie niestandardowych obrazów tła
42
Wybieranie i konfigurowanie wygaszacza ekranu
45
Konfigurowanie dźwięków systemowych i tworzenie ich
49
Zmienianie wyglądu kursorów
51
Zapisywanie niestandardowych kompozycji
i tworzenie pakietów kompozycji
52
Konfigurowanie ekranów
53
Kup książkę
Poleć książkę
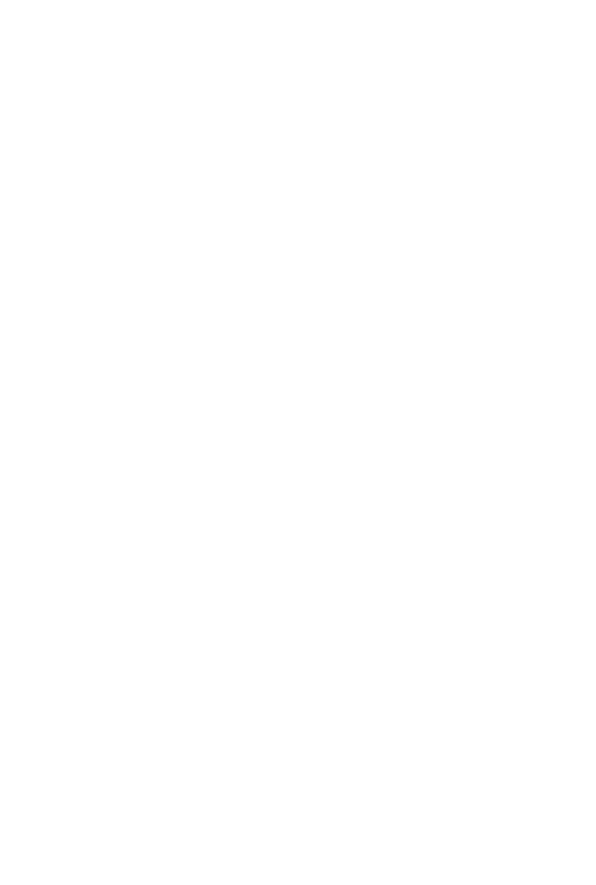
4
SPIS TREŚCI
Konfigurowanie i zabezpieczanie konta użytkownika
56
Zmiana konta użytkownika
57
Zmiana obrazu konta oraz tworzenie takich obrazów
57
Zmiana rodzaju konta
58
Tworzenie hasła do konta, przechowywanie go i odtwarzanie
59
Rozdział 3. Konfigurowanie ustawień ładowania i rozruchu
systemu oraz poboru energii
63
Konfigurowanie firmware komputera
63
Pierwsze kroki z firmware Twojego komputera
64
Dostęp do firmware komputera i konfigurowanie jego ustawień
65
Konfigurowanie ustawień inicjalizacji komputera oraz wznawiania systemu
68
Konfigurowanie ustawień uruchamiania systemu
72
Konfigurowanie ustawień uruchamiania systemu oraz wznawiania jego pracy
72
Zmiana konfiguracji startowej komputera
74
Uruchamianie systemu w trybie awaryjnym
lub z zastosowaniem opcji zaawansowanych
79
Konfigurowanie ustawień rozruchu przy użyciu edytora BCD
81
Rozwiązywanie problemów
z restartowaniem systemu bądź jego zamykaniem
84
Odzyskiwanie systemu po nieudanym wznowieniu pracy
85
Wymuszanie zamknięcia systemu
85
Naprawianie systemu w celu umożliwienia normalnego uruchomienia
86
Rozdział 4. Zarządzanie, wyszukiwanie, indeksowanie
89
Nowe sposoby eksplorowania zasobów komputera
89
Porady i wskazówki dotyczące obsługi paska adresu
90
Porady i wskazówki dotyczące obsługi Eksploratora przy użyciu klawiatury
92
Konfigurowanie Eksploratora Windows
95
Dostrajanie sposobu wyświetlania folderów
95
Konfigurowanie opcji folderów
97
Przeszukiwanie komputera oraz indeksowanie zasobów
101
Podstawowe informacje o wyszukiwaniu w Windows
101
Wyszukiwanie lokalne
102
Dostrajanie wyszukiwania w systemie Windows
103
Konfigurowanie opcji wyszukiwania
104
Zaawansowane wyszukiwanie przy użyciu filtrów
106
Wyszukiwanie na podstawie rodzaju pliku lub jego typu
109
Wyszukiwanie na podstawie dat
111
Wyszukiwanie na podstawie rozmiarów
114
Zapisywanie kryteriów wyszukiwania
116
Poleć książkę
Kup książkę
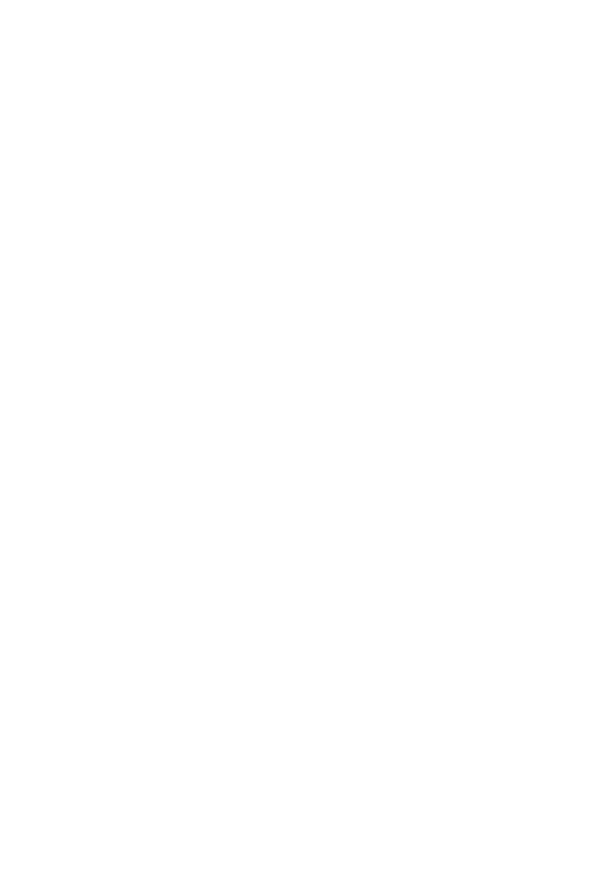
SPIS TREŚCI
5
Indeksowanie zawartości komputera
117
Konfigurowanie miejsc przeznaczonych do indeksowania
117
Dodawanie typów plików bądź wykluczanie ich
118
Rozwiązywanie problemów z indeksowaniem
120
Rozdział 5. Optymalizowanie zainstalowanego
oprogramowania
123
O procesie instalacji nieco dokładniej
123
Funkcja kontroli konta użytkownika i jej konfiguracja
123
Informacje o automatycznym uruchamianiu i odtwarzaniu
128
Na czym polega działanie Instalatora Windows
oraz mechanizmu zgodności programów
130
Programy 64-bitowe
132
Instalowanie i uruchamianie programów
133
Spraw, by programy działały tak, jak tego oczekujesz
136
Uruchamianie programów 16-bitowych oraz dla systemu MS-DOS
136
Zmiana dostępności programów
137
Zastosowanie trybu Windows XP
139
Rozwiązywanie problemów ze zgodnością
140
Zarządzanie zainstalowanymi programami
143
Wybieranie domyślnych programów
144
Zmiana konfiguracji, naprawianie i deinstalowanie oprogramowania
147
Przeglądanie uruchomionych programów i zarządzanie nimi
148
Rozdział 6. Monitorowanie wydajności systemu
i jego stanu
151
Analizowanie względnej wydajności systemu
151
Znaczenie wskaźników wydajności systemu
152
Poprawianie wyników wydajności komputera
155
Sprawdzanie bieżącej wydajności systemu
158
Śledzenie aplikacji i procesów
159
Analizowanie wydajności i wykorzystania zasobów
161
Rejestrowanie informacji o zdarzeniach i przeglądanie ich
165
Analiza dzienników zdarzeń
165
Rozwiązywanie problemów z wydajnością na podstawie dzienników zdarzeń
167
Rozdział 7. Analizowanie i rejestrowanie wydajności
169
Rozwiązywanie błędów i problemów ze stabilnością
169
Identyfikowanie problemów zmniejszających wydajność systemu
170
Analizowanie problemów ze stabilnością, zmniejszających wydajność systemu
173
Analizowanie usterek i usuwanie ich przy użyciu narzędzi diagnostycznych
176
Szczegółowa analiza zużycia zasobów systemowych
180
Poleć książkę
Kup książkę
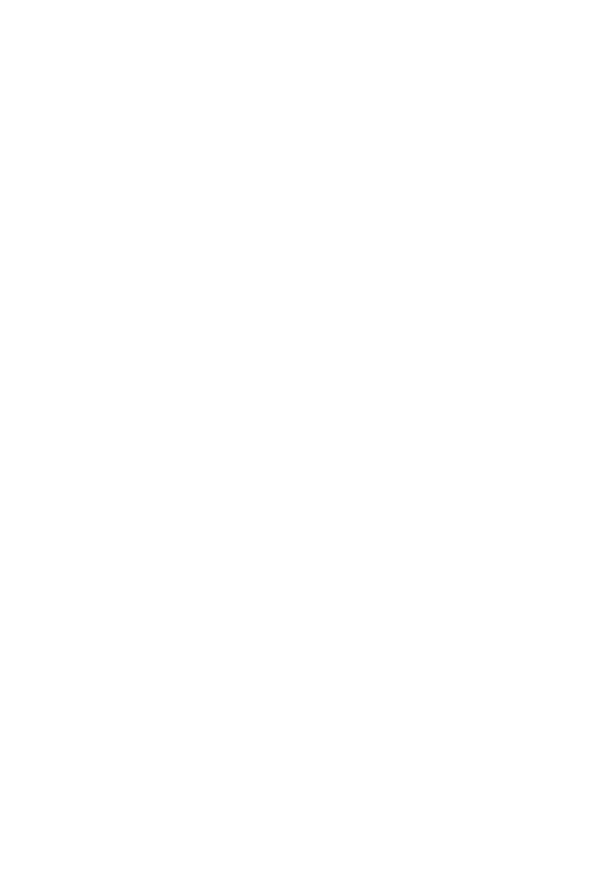
6
SPIS TREŚCI
Rejestrowanie i analizowanie danych o wydajności
182
Rejestrowanie danych o wydajności
182
Wybór liczników do monitorowania
186
Wykrywanie wąskich gardeł wydajności
188
Rozdział 8. Informacje i wskazówki
dotyczące optymalizowania systemu
193
Optymalizowanie ustawień zarządzania energią
na potrzeby wydajności
193
Wybieranie planów zasilania i posługiwanie się nimi ................................................ 193
Tworzenie i optymalizowanie planów zasilania ........................................................... 199
Rozwiązywanie problemów z zasilaniem,
które mogą wpływać na wydajność systemu ............................................................. 200
Aktualizacje — sposób na zachowanie wysokiej wydajności ...........................202
Dostrajanie automatycznych aktualizacji ....................................................................... 203
Rozwiązywanie problemów z aktualizacjami ................................................................ 205
Optymalizowanie wydajności: ostatnie szlify ....................................................206
Wyłączanie zbędnych usług i funkcji systemu .............................................................. 206
Optymalizowanie pamięci wirtualnej ............................................................................... 207
Optymalizowanie mechanizmu DEP ................................................................................ 209
Zwiększanie wydajności za pomocą funkcji ReadyBoost........................................... 211
Porządkowanie dysków twardych ..................................................................................... 213
Weryfikowanie dysku pod kątem błędów ...................................................................... 215
Optymalizowanie wydajności dysku ................................................................................ 217
Dodatek. Opcje i ustawienia BIOS
219
Skorowidz
225
O autorze
231
Poleć książkę
Kup książkę
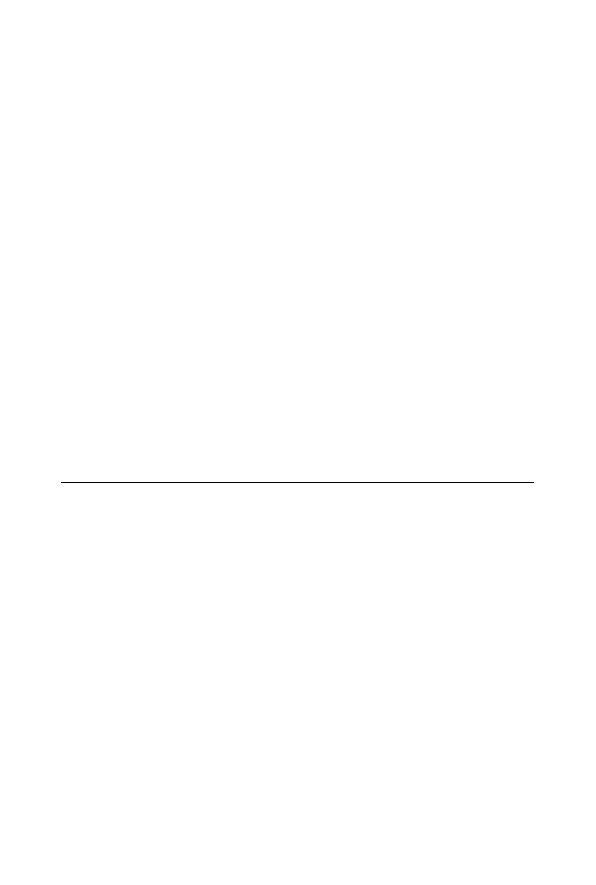
ROZDZIAŁ 3.
Konfigurowanie ustawień ładowania
i rozruchu systemu oraz poboru energii
by zgłębić tajniki działania samochodu, trzeba zajrzeć pod maskę i przyjrzeć się
funkcjonowaniu poszczególnych podzespołów. Nie inaczej jest z komputerem.
Po otwarciu obudowy ujrzysz najważniejsze komponenty decydujące o jego działaniu:
dyski twarde i ich kontrolery, procesor, kości pamięci i inne urządzenia podłączone
za pośrednictwem różnych przewodów lub złącz do płyty głównej całego urządzenia.
Samo podłączenie rozlicznych urządzeń do płyty głównej przy użyciu okablowania
i gniazd nie sprawi jeszcze, że całość zacznie funkcjonować. Za zgodne działanie
wszystkich podzespołów komputera odpowiada wbudowane oprogramowanie
układowe, czyli firmware, które pełni rolę pośrednika między poszczególnymi
podzespołami, protokołami komunikacyjnymi (jeśli zachodzi taka potrzeba)
oraz procesami wyższego poziomu.
Konfigurowanie firmware komputera
Obsługa oprogramowania układowego oraz zakres wykonywanych przez nie zadań
są uzależnione od rodzaju tego oprogramowania oraz typu procesora (CPU). Większość
współczesnych komputerów jest wyposażona w procesory zgodne z 32-bitową
architekturą x86 lub jej 64-bitowym rozszerzeniem, zwykle oznaczanym symbolem x64.
Komputery zgodne z 32-bitową architekturą x86 są na ogół wyposażone
w firmware o nazwie Basic Input Output System (BIOS), a komputery zgodne
z architekturą x64 — w Unified Extensible Firmware Interface (UEFI), który może
funkcjonować jako nakładka na tradycyjny BIOS bądź oprogramowanie EFI, czyli
Extensible Firmware Interface. Na potrzeby dalszych rozważań załóżmy, że niezależnie
od tego, czy komputer jest wyposażony w klasyczny BIOS, czy też BIOS z nakładką
UEFI, będziemy go traktowali jak komputer ze zwykłym BIOS.
UWAGA Przed przystąpieniem do wprowadzania zmian w ustawieniach oprogramowania
układowego należy w pełni zrozumieć ich następstwa. Niewłaściwie skonfigurowane ustawienia
BIOS mogą uniemożliwić poprawne uruchomienie komputera i zainicjowanie procedur
startowych systemu operacyjnego. Każdą zmianę w firmware komputera warto zapisywać
w notatniku. W przypadku poważniejszych tarapatów spróbuj przywrócić domyślne, fabryczne
ustawienia przy użyciu odpowiedniej funkcji BIOS. Pamiętaj jednak, że fabryczne ustawienia BIOS
nie muszą być tożsame z tymi, które zostały skonfigurowane przez producenta komputera.
A
Poleć książkę
Kup książkę
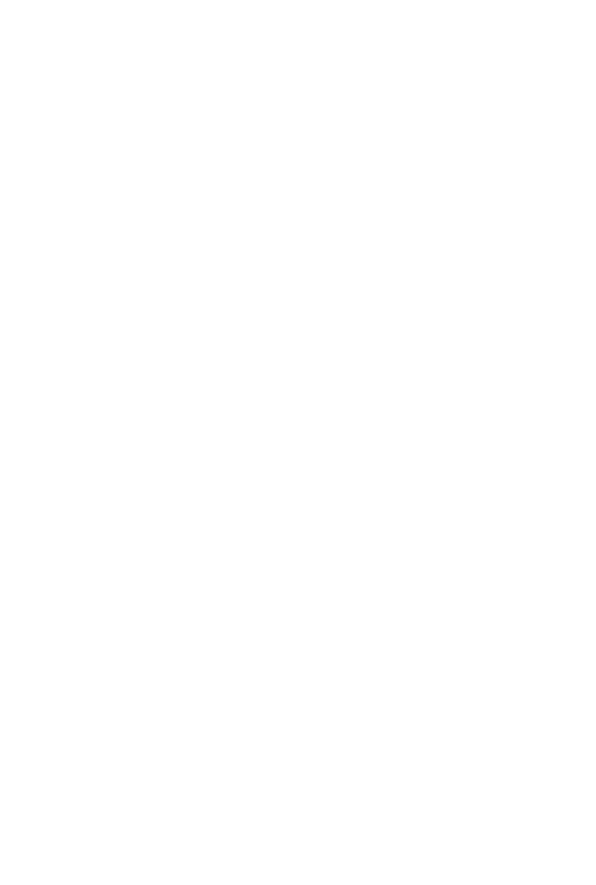
64
ROZDZIAŁ 3
Konfigurowanie ustawień ładowania i rozruchu systemu
Pierwsze kroki z firmware Twojego komputera
Oprogramowanie układowe nie ma dostępu do informacji o rodzaju systemu
operacyjnego zainstalowanego na komputerze. W systemie Windows XP oraz
starszych wersjach systemu Windows inicjalizacja środowiska startowego odbywała
się na podstawie skryptu Boot.ini, za wczytywanie systemu odpowiadał zaś program
rozruchowy Ntldr. Uruchamianie systemu Windows 7 następuje w nieco inny sposób
— za pośrednictwem specjalnego środowiska, które pozwala na zweryfikowanie
poprawności procesu uruchamiania, zanim jeszcze dojdzie do pełnej inicjalizacji
systemu operacyjnego.
Wspomniane środowisko pełni zarazem funkcję pośrednika (tak zwanej
warstwy abstrakcji) między firmware a systemem operacyjnym. Dzięki takiemu
pośrednikowi system Windows 7 może być uruchamiany w ten sam sposób na
komputerach ze zwykłym BIOS, EFI czy innym oprogramowaniem układowym.
W trakcie rozruchu systemu operacyjnego firmware komputera zarządza
przepływem danych między poszczególnymi podzespołami a procedurami
inicjalizacyjnymi systemu. Po uruchomieniu komputera firmware weryfikuje
poprawność działania wszystkich urządzeń i aktywuje następujące podzespoły:
podsystem graficzny oraz dźwiękowy,
napędy oraz ich kontrolery,
zainstalowane karty rozszerzeń,
układy znajdujące się na płycie głównej,
procesory oraz ich pamięć podręczną,
pamięć operacyjną.
Po zakończeniu tego procesu firmware przekazuje kontrolę nad komputerem
systemowi operacyjnemu. Dalszy ciąg zdarzeń zależy od rodzaju oprogramowania
układowego. W przypadku komputerów wyposażonych w BIOS z zainstalowanym
systemem Windows Vista lub Windows 7 system jest uruchamiany za pośrednictwem
menedżera rozruchu (ang. Windows Boot Manager) i programu rozruchowego,
zwanego też modułem ładującym (ang. Windows Boot Loader). Menedżer rozruchu
inicjalizuje moduł ładujący, ten zaś odpowiada za uruchomienie systemu operacyjnego
na podstawie pliku danych konfiguracji rozruchu (ang. Boot Configuration Data, BCD).
Informacje zawarte w pliku BCD decydują o wyborze określonego menedżera
rozruchu oraz różnych wariantach uruchomienia systemu bądź niestandardowych
programach, które można uruchomić. Za pośrednictwem tych informacji menedżer
rozruchu przekazuje kontrolę nad uruchomieniem systemu modułowi ładującemu,
ten zaś wczytuje konkretny system operacyjny lub jego wersję. Na przykład system
Windows 7 jest uruchamiany za pośrednictwem modułu Windows Boot Loader
(winload.exe).
Poleć książkę
Kup książkę
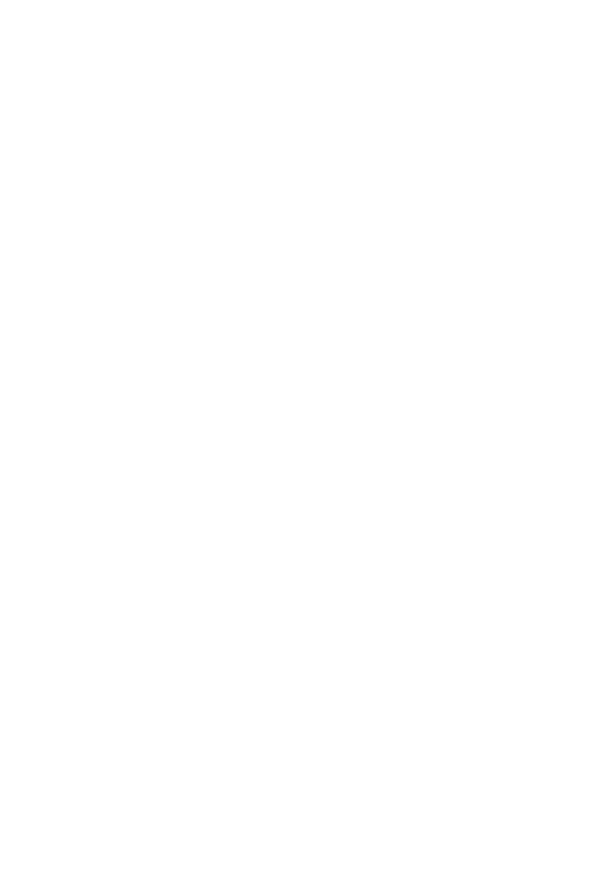
Konfigurowanie ustawień ładowania i rozruchu systemu
ROZDZIAŁ 3
65
Za pośrednictwem parametrów pliku BCD możesz skonfigurować dodatkowe
opcje decydujące o sposobie uruchamiania systemu, wykorzystania niektórych
komponentów oraz funkcji systemowych.
UWAGA UEFI zapewnia dodatkową warstwę abstrakcji, stanowiącą nakładkę na zwykły BIOS
lub EFI. Komputer wyposażony w zwykły BIOS używa procedur BIOS do inicjalizacji i rozruchu
systemu. Komputer wyposażony w oprogramowanie EFI używa procedur EFI do inicjalizacji
i rozruchu systemu.
Dostęp do firmware komputera i konfigurowanie jego ustawień
Po włączeniu większości komputerów na ekranie startowym jest wyświetlana
informacja o klawiszu służącym do uruchomienia programu do konfiguracji
oprogramowania układowego, czyli tak zwany setup. Może to być na przykład
klawisz F2, który trzeba nacisnąć w ciągu kilku pierwszych sekund po włączeniu
komputera. Programy do konfigurowania firmware umożliwiają dostęp do parametrów
i narzędzi mających bezpośredni wpływ na sposób funkcjonowania podzespołów
komputera. Za ich pomocą możesz wykonać podstawowe czynności związane
z obsługą komputera, takie jak:
przeglądanie dzienników zdarzeń w celu odszukania informacji o błędach,
zmiana jasności wyświetlacza (w przypadku laptopów),
zmiana akustyki dysku twardego,
zmiana aktywnej liczby rdzeni procesora oraz ich szybkości taktowania,
zmiana kolejności rozruchu urządzeń,
konfigurowanie daty i czasu zapisanego w ustawieniach płyty głównej,
wyświetlanie informacji o dostępnej pamięci, procesorach i innych podzespołach,
przywracanie domyślnych (fabrycznych) ustawień firmware,
włączanie i wyłączanie niektórych podsystemów i urządzeń.
Przy okazji konfigurowania ustawień interfejsu możesz utworzyć hasła
administratora oraz użytkownika całkowicie niezależne od haseł zdefiniowanych
w ramach systemu operacyjnego. Jeśli zdefiniujesz hasło administratora (w większości
firmware nosi ono nazwę supervisor password), to trzeba je będzie wpisać za każdym
razem przed wprowadzeniem zmian w ustawieniach firmware. Po zdefiniowaniu
hasła użytkownika (ang. user password) trzeba je będzie podać po włączeniu
komputera, przed zainicjalizowaniem procedur uruchamiania systemu. W przypadku
zapomnienia tych haseł możesz utracić możliwość pracy z komputerem lub zmieniania
ustawień firmware do chwili, gdy hasła nie zostaną usunięte, co na ogół wymaga
całkowitego wyzerowania wszystkich zmian dokonanych w parametrach
oprogramowania układowego.
Poleć książkę
Kup książkę
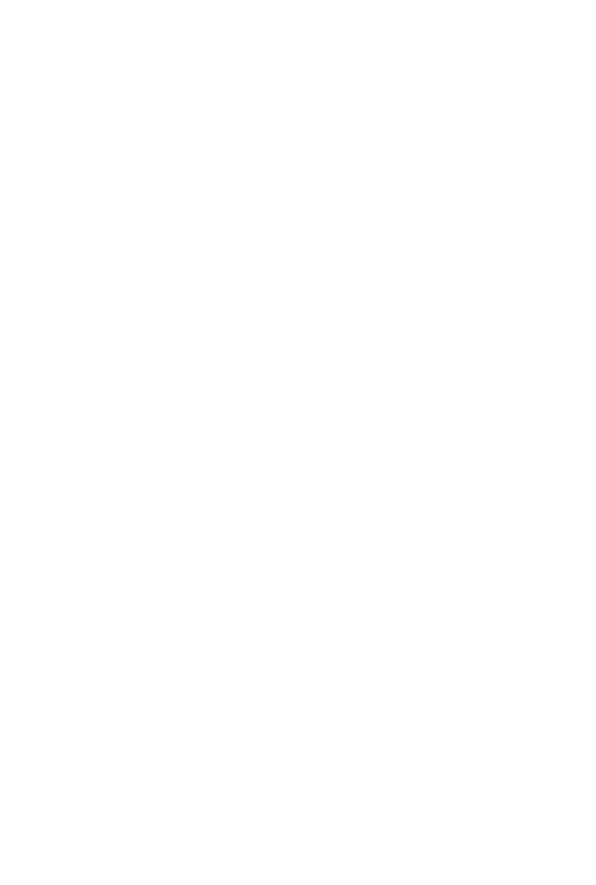
66
ROZDZIAŁ 3
Konfigurowanie ustawień ładowania i rozruchu systemu
Działanie programu do konfigurowania firmware jest uzależnione od typu
komputera, rodzaju tego programu oraz jego wersji. Komputery stacjonarne na
ogół oferują znacznie bogatsze możliwości konfigurowania oprogramowania
układowego niż komputery przenośne.
Od strony interfejsu większość programów do konfigurowania oprogramowania
układowego jest podzielona na kilka ekranów z tematycznie powiązanymi informacjami
i ustawieniami. Wśród najważniejszych ustawień dostępnych w firmware należy
wymienić możliwość uruchomienia komputera za pośrednictwem sieci oraz kolejność
sprawdzania urządzeń rozruchowych, czyli tak zwany boot order. Po włączeniu
funkcji uruchamiania z sieci inicjalizacja systemu odbywa się przez sieć. Takie
rozwiązania stosuje się niekiedy w środowisku biurowym; w warunkach domowych
raczej się ich nie używa. Kolejność urządzeń rozruchowych decyduje o tym, w jakim
porządku będą sprawdzane urządzenia, z których może nastąpić rozruch systemu.
Firmware najpierw podejmie próbę uruchomienia systemu operacyjnego z pierwszego
urządzenia w tej sekwencji, jeśli próba się nie powiedzie — z drugiego i tak dalej.
Na ogół jako pierwsze urządzenie wybiera się główny napęd nośników wymiennych,
w drugiej kolejności główny dysk twardy, a potem inne urządzenia.
Ponieważ konfigurowanie ustawień uruchamiania systemu w firmware
komputera nie zawsze przebiega intuicyjnie, opiszę dwa przykłady konfigurowania
komputerów dwóch różnych producentów. Na moim komputerze stacjonarnym
firmy Dell kolejność uruchamiania należy skonfigurować w menu Boot Sequence
(sekwencja rozruchowa) na ekranie System (system). Kolejność sprawdzania urządzeń
(zgodnie z konfiguracją sprzętową mojego komputera) wygląda następująco:
1. Onboard or USB CD-ROM Drive — napęd CD-ROM, wewnętrzny lub USB.
2. Onboard SATA Hard Drive — wewnętrzny dysk twardy SATA.
3. Onboard or USB Floppy Drive (not present) — stacja dyskietek, wbudowana
lub USB (brak).
4. Onboard IDE Hard Drive (not present) — wewnętrzny dysk twardy IDE (brak).
5. Add-in Hard Drive (not present) — zewnętrzny dysk twardy (brak).
6. USB Device (not present) — urządzenie USB (brak).
7. Add-in Hard Drive (not present) — zewnętrzny dysk twardy (brak).
Zauważ, że na przedstawionym tutaj przykładzie wszystkie urządzenia
stanowiące integralną część jednostki centralnej są oznaczone jako wewnętrzne
lub wbudowane (ang. onboard). Ponieważ na ogół warto skonfigurować komputer
tak, by napęd CD lub DVD był weryfikowany jako pierwszy, a główny dysk twardy
w drugiej kolejności, mój CD-ROM ma najwyższy priorytet uruchamiania, a dysk
twardy jest wymieniony na drugiej pozycji.
Lista urządzeń rozruchowych umożliwia wykonywanie kilku istotnych operacji.
Przede wszystkim potrzebne urządzenie można zaznaczyć przy użyciu klawiszy
strzałek w górę i w dół, a klawisze U oraz D służą do przesuwania zaznaczonego
Poleć książkę
Kup książkę
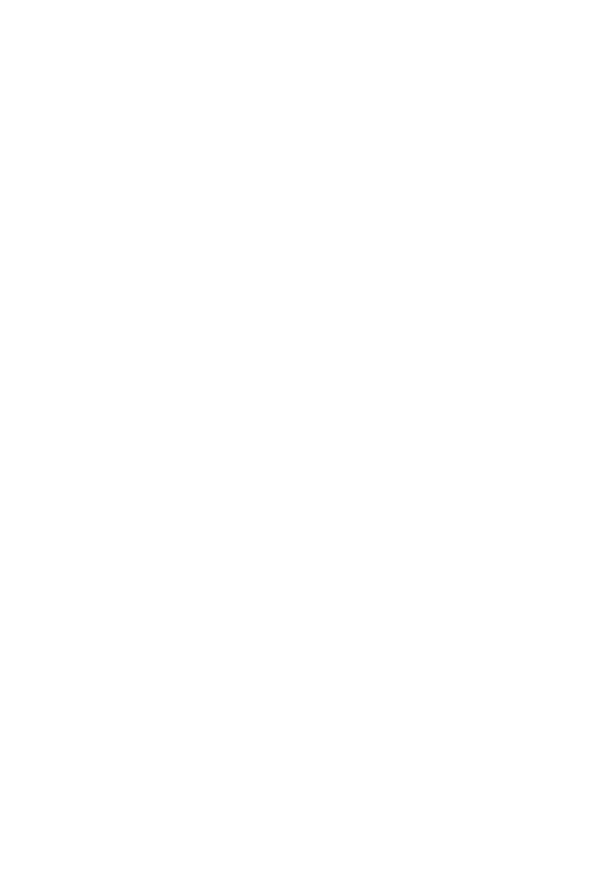
Konfigurowanie ustawień ładowania i rozruchu systemu
ROZDZIAŁ 3
67
urządzenia w dół lub w górę listy. Naciśnięcie spacji powoduje wykluczenie
zaznaczonego urządzenia z listy bądź ponowne włączenie go. Jeśli chciałbyś
trwale usunąć jakieś urządzenie, gdyż na przykład zostało fizycznie odłączone
od komputera bądź nie chcesz go w ogóle uwzględniać przy rozruchu, naciśnij
klawisz Delete.
A oto garść innych ważnych ustawień w interfejsie firmware podanego komputera:
W sekcji Drives (napędy) można włączać, wyłączać oraz konfigurować napędy
zainstalowane w komputerze. Pozycja Diskette Drive (stacja dysków)
umożliwia konfigurowanie stacji dyskietek. Pozycja Drive 0: SATA-0 umożliwia
włączanie i wyłączanie konkretnego napędu, podobnie jak pozycja Drive 1:
SATA-1 i tak dalej. Ustawienia w sekcji SATA Operation (zarządzanie SATA)
umożliwiają skonfigurowanie macierzy RAID.
W sekcji Onboard Devices (urządzenia wbudowane) możesz skonfigurować
parametry kontrolera USB bądź włączyć i wyłączyć możliwość uruchamiania
komputera z nośników pamięci USB.
Dla porównania, w moim laptopie firmy HP ustawienia związane z uruchamianiem
systemu znajdują się w menu Boot Order (kolejność uruchamiania) oraz Boot Options
(opcje uruchamiania) w zakładce o nazwie System Configuration (konfiguracja
systemu). Kolejność urządzeń w menu Boot Order (kolejność uruchamiania)
przedstawia się u mnie następująco:
1. USB Floppy — stacja dyskietek USB.
2. ATAPI CD/DVD ROM Drive — napęd CD/DVD zgodny z ATAPI.
3. Notebook Hard Drive — wbudowany dysk twardy.
4. USB Diskette on Key — pamięć przenośna USB.
5. USB Hard Drive — dysk twardy USB.
6. Network Adapter — karta sieciowa.
W przypadku tego komputera do wybierania urządzeń z listy służą klawisze
strzałek w górę i w dół, do zmiany priorytetu bieżącego urządzenia należy zaś użyć
klawiszy F5 lub F6. Jak widać, system odróżnia przenośne pamięci USB flash (które
są tutaj nazwane dosłownie „dyskietkami USB”) od zewnętrznych dysków twardych
(„dysk twardy USB”), choć akurat w omawianym kontekście różnica między tymi
urządzeniami jest nieistotna.
W menu Boot Options (opcje uruchamiania) mamy do dyspozycji następujące
ustawienia:
F10 and F12 Delay (sec) (opóźnienie dla klawiszy F10 i F12) — określa ilość
czasu (w sekundach), jaką będziesz miał na naciśnięcie klawisza F10 lub F12,
zanim rozpocznie się uruchamianie systemu.
CD-ROM Boot (uruchamianie z napędu CD-ROM) — decyduje o tym,
czy komputer ma podjąć próbę uruchomienia systemu z napędu CD-ROM,
czy też nie.
Poleć książkę
Kup książkę
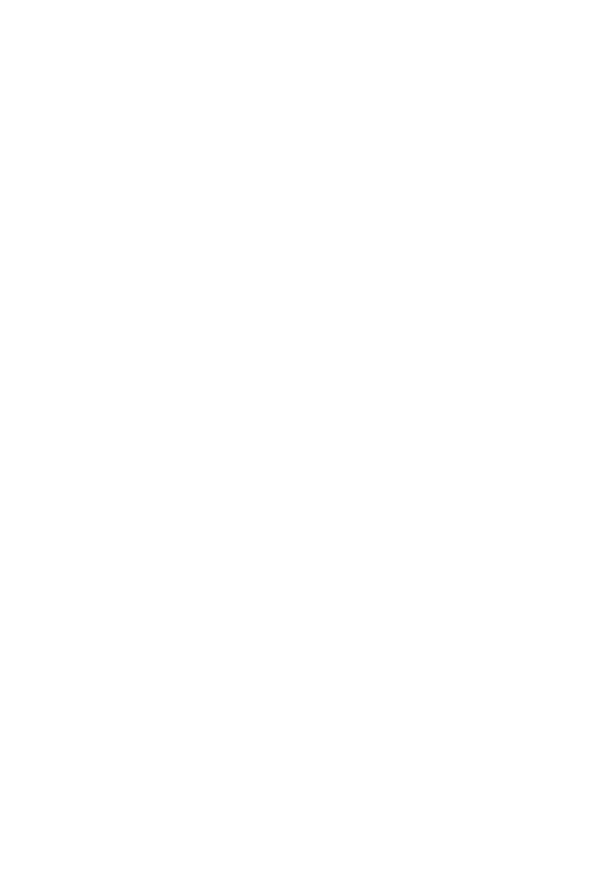
68
ROZDZIAŁ 3
Konfigurowanie ustawień ładowania i rozruchu systemu
Floppy Boot (uruchamianie ze stacji dyskietek) — decyduje o tym, czy komputer
ma podjąć próbę uruchomienia systemu ze stacji dyskietek, czy też nie.
Internal Network Adapter Boot (uruchamianie z wbudowanej karty sieciowej)
— decyduje o tym, czy komputer ma podjąć próbę uruchomienia systemu
z sieci, czy też nie.
W tym przypadku listę opcji należy przeglądać przy użyciu klawiszy strzałek
w górę i w dół, a po podświetleniu jednej z nich należy nacisnąć klawisz Enter,
a potem wybrać jedno z dostępnych dla niej ustawień.
Każdy program do konfigurowania oprogramowania układowego jest wyposażony
w ekran Exit (wyjście), zawierający polecenia umożliwiające zakończenie
konfigurowania firmware i zrestartowanie komputera. Warto zwrócić uwagę na nazwy
poszczególnych poleceń. Z reguły jest wśród nich taka, która umożliwia zakończenie
pracy z programem i anulowanie wszystkich wprowadzonych zmian, oraz taka,
która powoduje zapisanie wszystkich poprawek i zrestartowanie komputera.
Zmiany ustawień należy zapisać jedynie wówczas, gdy jesteś pewien, że są one
poprawne. Błędy w konfiguracji firmware mogą uniemożliwić poprawne uruchomienie
komputera.
Firmware komputerów stacjonarnych z reguły oferują ogromną liczbę opcji
i parametrów, a ponieważ każdy producent oprogramowania układowego stosuje
własne rozwiązania i nazewnictwo, opcje o podobnym działaniu mogą nosić
bardzo różne nazwy. W tabeli A.1 w załączniku A znajdziesz zestawienie nazw opcji
i ustawień, z którymi się zetknąłem. Przypuszczam, że nie będziesz miał problemów,
by na ich podstawie odgadnąć działanie ustawień dostępnych w firmware dowolnego
komputera stacjonarnego. Warto się z nimi zapoznać, by skonfigurować parametry
działania komputera zgodnie z oczekiwaniami.
W PRAKTYCE Oprogramowanie układowe można aktualizować; czasami może to być
wręcz niezbędne w celu rozwiązania napotkanych problemów lub zwiększenia wydajności
komputera. Jeżeli jednak nie masz problemów sprzętowych z komputerem i nie potrzebujesz
żadnych dodatkowych funkcji oprogramowania układowego, zrezygnuj z wykonywania
aktualizacji, zwłaszcza że źle wykonana może doprowadzić do poważnego uszkodzenia
komputera i uniemożliwi jego ponowne uruchomienie.
Konfigurowanie ustawień inicjalizacji komputera
oraz wznawiania systemu
Znajomość procedur wykonywanych po włączeniu systemu lub po wznowieniu jego
działania aż do chwili zalogowania się pomoże Ci zrozumieć tajniki funkcjonowania
komputera. Po naciśnięciu włącznika niejako w tle procesu uruchamiania ma miejsce
wiele ciekawych operacji.
1. Oprogramowanie układowe wykonuje test POST (ang. Power On Self Test),
który ma na celu wstępne przygotowanie komputera do działania
oraz weryfikację i inicjalizację poszczególnych podsystemów.
Poleć książkę
Kup książkę
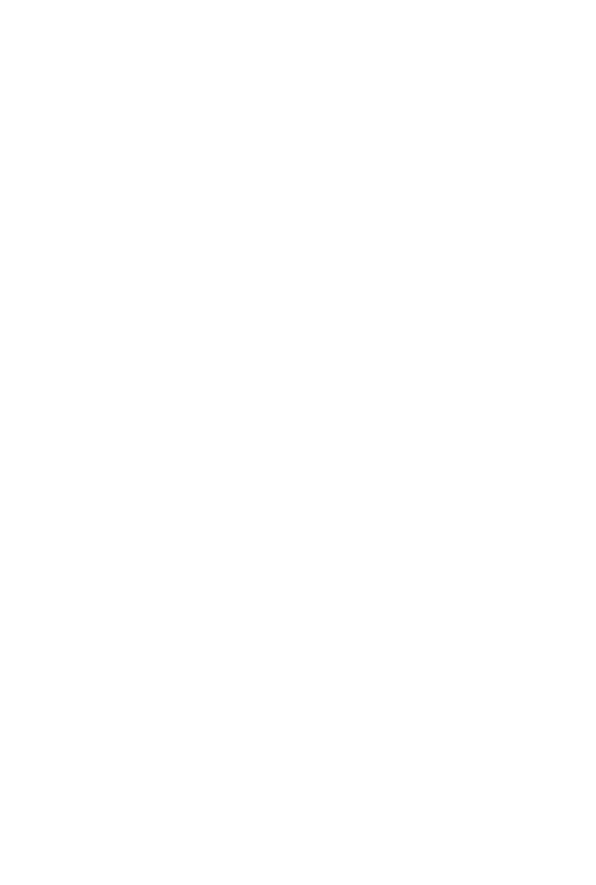
Konfigurowanie ustawień ładowania i rozruchu systemu
ROZDZIAŁ 3
69
UWAGA Zwykłe włączenie komputera nosi nazwę tak zwanego zimnego startu. Czynności
wykonywane po uruchomieniu komputera różnią się w zależności od tego, czy system jest
przywracany ze stanu hibernacji, uśpienia, czy trybu oczekiwania (ang. standby). Pewne
istotne różnice występują także w przypadku systemów operacyjnych innych niż Windows,
a nawet w obrębie samej rodziny Windows — procedury startu w systemach Vista, Windows 7
czy Windows Server 2008 są inne niż w przypadku ich poprzedników.
2. Oprogramowanie układowe przekazuje kontrolę nad komputerem systemowi
operacyjnemu, a w przypadku systemu Windows — menedżerowi rozruchu.
Menedżer rozruchu inicjuje moduł ładujący, który we współpracy
z oprogramowaniem układowym komputera uruchamia procedury
kończące się wczytaniem systemu operacyjnego.
3. Następuje wczytanie systemu operacyjnego, co wymaga między innymi:
a.
Załadowania (lecz nie uruchomienia) jądra systemu, Ntoskrnl.exe.
b.
Załadowania (lecz nie uruchomienia) sprzętowej warstwy abstrakcji
(HAL), Hal.dll.
c.
Załadowania gałęzi rejestru HKEY_LOCAL_MACHINE\SYSTEM do pamięci
operacyjnej (z foldera %SystemRoot%\System32\ Config\System).
d.
Przeskanowania gałęzi rejestru HKEY_LOCAL_MACHINE\SYSTEM\Services
w poszukiwaniu sterowników urządzeń, a następnie wczytania (lecz
nie zainicjalizowania) do pamięci operacyjnej sterowników, które są
niezbędne do uruchomienia systemu.
UWAGA Z tej perspektywy sterowniki urządzeń są pewnego rodzaju usługami. To oznacza,
że na tym etapie uruchamiania systemu są inicjalizowane zarówno sterowniki, jak i usługi
systemowe.
e.
Włączenia mechanizmu stronicowania pamięci.
4. Moduł ładujący przekazuje kontrolę do jądra systemu operacyjnego. Jądro
oraz HAL inicjalizują środowisko wykonywalne Windows. Następuje
przetworzenie informacji o konfiguracji systemu zapisanej w gałęzi rejestru
HKEY_LOCAL_MACHINE\SYSTEM\CurrentControlSet, uruchomienie sterowników
urządzeń i usług systemowych.
5. Jądro systemu uruchamia menedżera sesji (Smss.exe). Menedżer sesji
podejmuje następujące działania:
a. Inicjalizuje środowisko systemowe poprzez odtworzenie zmiennych
systemowych.
b. Uruchamia podsystem Win32 (Csrss.exe). W tym momencie system
Windows przełącza tryb tekstowy na graficzny.
c. Uruchamia menedżera logowania systemu Windows (Winlogon.exe),
który z kolei inicjalizuje menedżera usług (Services.exe) oraz proces
autoryzacji (Lsass.exe) i oczekuje na zalogowanie użytkownika.
d. Tworzy niezbędne pliki wymiany (stronicowania).
Poleć książkę
Kup książkę
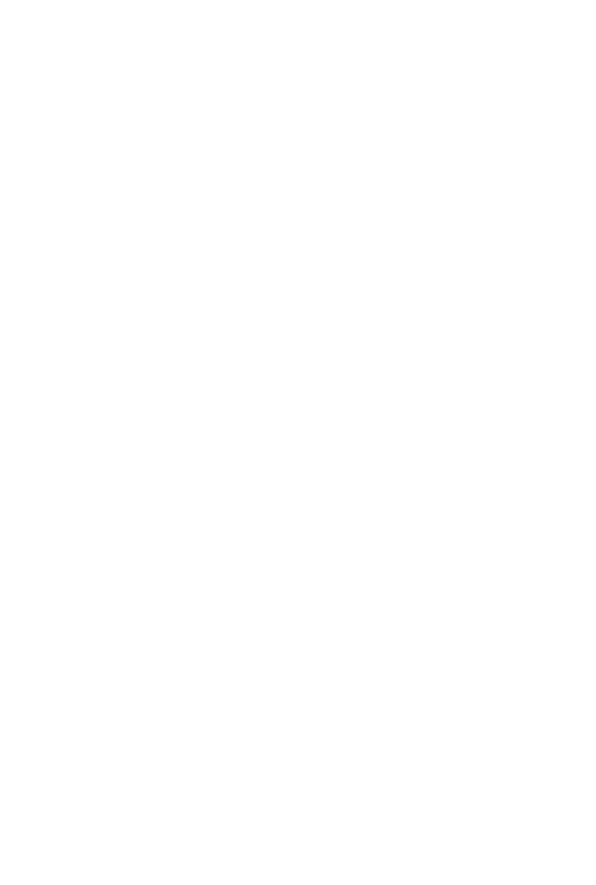
70
ROZDZIAŁ 3
Konfigurowanie ustawień ładowania i rozruchu systemu
e. W razie potrzeby wykonuje operacje na plikach, których aktualizacja
została zainicjowana w trakcie poprzedniej sesji, lecz nie można było
jej zakończyć, gdyż były zajęte.
6. Menedżer logowania systemu Windows czeka na zalogowanie użytkownika.
Interfejs logowania oraz domyślny mechanizm uwierzytelniania przechwytują
nazwę i hasło wprowadzone przez użytkownika i przekazują te informacje do
procesu autoryzacji w celu ich sprawdzenia.
7. Menedżer logowania systemu Windows uruchamia proces Userinit.exe oraz
powłokę Eksploratora Windows. Proces Userinit.exe inicjalizuje środowisko
użytkownika (w tym między innymi zmienne zdefiniowane przez użytkownika),
uruchamia programy startowe i wykonuje inne niezbędne czynności
inicjalizacyjne.
Znając tę sekwencję działań, możesz zidentyfikować przyczyny ewentualnych
problemów z uruchomieniem systemu. Pamiętaj przy tym o następujących
kwestiach:
Jeśli komputer przestanie odpowiadać na etapie testu POST (Power On Self
Test), to przyczyna problemu najprawdopodobniej tkwi w usterce sprzętowej
lub brakującym urządzeniu.
Jeśli komputer przestanie odpowiadać na etapie wstępnej inicjalizacji, to
przyczyn tego stanu rzeczy należy szukać w konfiguracji oprogramowania
układowego, podsystemu dyskowego lub systemu plików.
Jeśli komputer przestanie odpowiadać na etapie rozruchu, to problem może
tkwić w błędach w pliku BCD, wybraniu niepoprawnego systemu w menedżerze
rozruchu bądź uszkodzeniu modułu ładującego.
Jeśli komputer przestanie odpowiadać na etapie inicjalizowania jądra
systemu i warstwy abstrakcji sprzętu (HAL), to problemem mogą być wadliwy
sterownik, konfiguracja usług lub niepoprawne zależności między usługami.
Jeśli komputer przestanie odpowiadać przed wyświetleniem ekranu
logowania bądź w trakcie konfigurowania menedżera sesji, to problem
może tkwić w zainicjalizowaniu trybu graficznego, środowiska systemowego
lub konfiguracji sprzętowej.
Zrozumienie procesu wznawiania systemu operacyjnego jest równie istotne jak
poznanie procedur startowych. W trakcie przywracania systemu ze stanu uśpienia,
oczekiwania lub hibernacji wznowienie funkcjonowania poszczególnych usług jest
uzależnione od zaawansowanych ustawień zarządzania energią komputera. Aby
komputer umożliwiał stosowanie takich ustawień, układy logiki płyty głównej (tak
zwany chipset), jej firmware oraz system operacyjny muszą obsługiwać zaawansowane
mechanizmy zarządzania energią (ACPI, z ang. Advanced Configuration and Power
Interface). Dostosowanie działania poszczególnych podzespołów do stanu zasilania
komputera również zależy od ich zgodności ze standardem ACPI. Z kolei system
operacyjny zgodny z ACPI może wygenerować sygnał przełączenia komputera na
Poleć książkę
Kup książkę
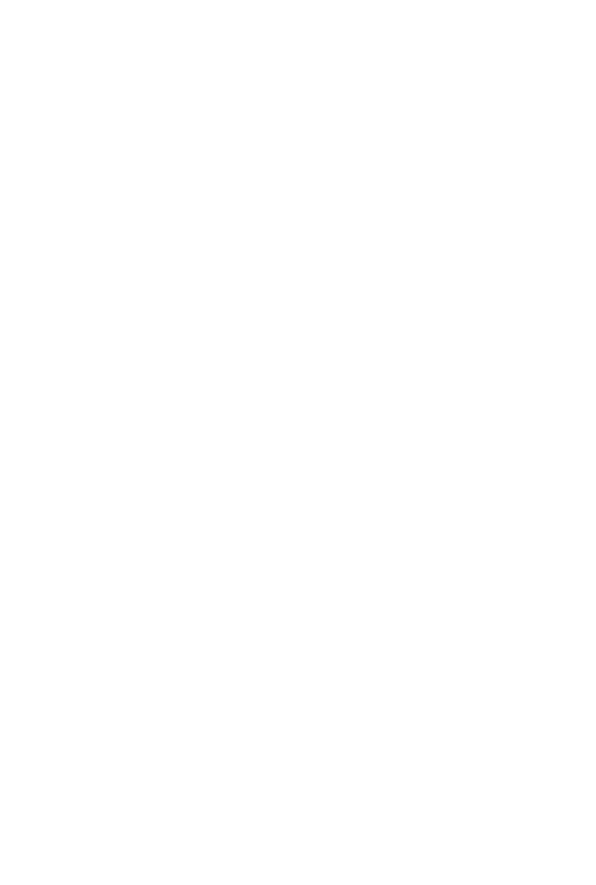
Konfigurowanie ustawień ładowania i rozruchu systemu
ROZDZIAŁ 3
71
inny stan zasilania, oprogramowanie układowe zaś jest odpowiedzialne za włączenie
żądanego stanu.
Wyróżnia się sześć stanów zasilania, oznaczonych symbolami od S0 (normalne
zasilanie, system w pełni funkcjonalny) do S5 (system całkowicie wyłączony). Stany
pośrednie odpowiadają różnym wariantom uśpienia systemu. Stany S1, S2 oraz S3
wymagają do działania niewielkiej ilości energii, niezbędnej do podtrzymania
zawartości pamięci operacyjnej, w której są przechowywane niezbędne dane
systemowe. Stan S4 nosi nazwę hibernacji, praktycznie nie wymaga zasilania,
a wszelkie dane niezbędne do wznowienia pracy są rejestrowane na dysku
twardym komputera.
Układy logiki płyty głównej nie muszą obsługiwać wszystkich stanów zasilania.
Jedna płyta główna może pozwalać na przejście systemu w stan S0, S1, S4 oraz S5,
a inna — w stan S0, S1, S3, S4 i S5. Szczegółowa wiedza na temat poszczególnych
stanów nie jest niezbędna w praktyce, lecz kilka podstawowych informacji warto
zapamiętać:
Stan S0 oznacza, że komputer jest włączony.
Stany S1, S2 oraz S3 oznaczają, że komputer jest w stanie uśpienia, lecz nadal
pobiera pewną ilość energii.
Stan S4 oznacza, że komputer jest w stanie hibernacji i nie pobiera energii.
Stan S5 oznacza, że komputer jest wyłączony.
W oprogramowaniu układowym komputera znajdziesz wszystkie niezbędne
ustawienia zarządzania energią. Ustawienia takie jak After Power Failure (po awarii
zasilania) czy AC Recovery (wznawianie po utracie zasilania) umożliwiają
zdefiniowanie sposobu działania komputera po utracie zasilania. W zależności od
tego, czy wolałbyś, aby komputer pozostał wyłączony po przywróceniu zasilania
(ang. stay off), czy też chciałbyś przywrócić go do stanu sprzed awarii (ang. restore
last state), wybierz stosowną opcję. Możesz też zażyczyć sobie zwykłego włączenia
komputera bez przywracania poprzedniego stanu (ang. power on).
Kolejne często spotykane opcje związane z oszczędzaniem energii noszą nazwy
Wake On LAN From S5 (wznów działanie ze stanu S5 na sygnał z sieci) lub Auto Power
On (automatycznie włącz ponownie). Decydują one o działaniach, które podejmie
wyłączony komputer, jeśli nastąpi jedno ze zdarzeń rozpoznawanych przez funkcje
zarządzania energią. Po uaktywnieniu tego typu opcji będziesz mógł zadecydować
o tym, czy po wykryciu obsługiwanego zdarzenia komputer włączy się, czy zostanie
wyłączony.
Oprogramowanie układowe często umożliwia wybór między stanem S1 a S3
w przypadku uśpienia. Z punktu widzenia użytkownika wybór między S1 a S3 nie
ma większego znaczenia. Z perspektywy komputera różnica jest o wiele bardziej
istotna, więc zmiany tego ustawienia powinieneś dokonać wyłącznie wówczas, gdy
zauważyłeś problemy ze wznawianiem działania systemu po przejściu w stan uśpienia.
W takich przypadkach zmiana trybu uśpienia może być skutecznym panaceum.
Poleć książkę
Kup książkę
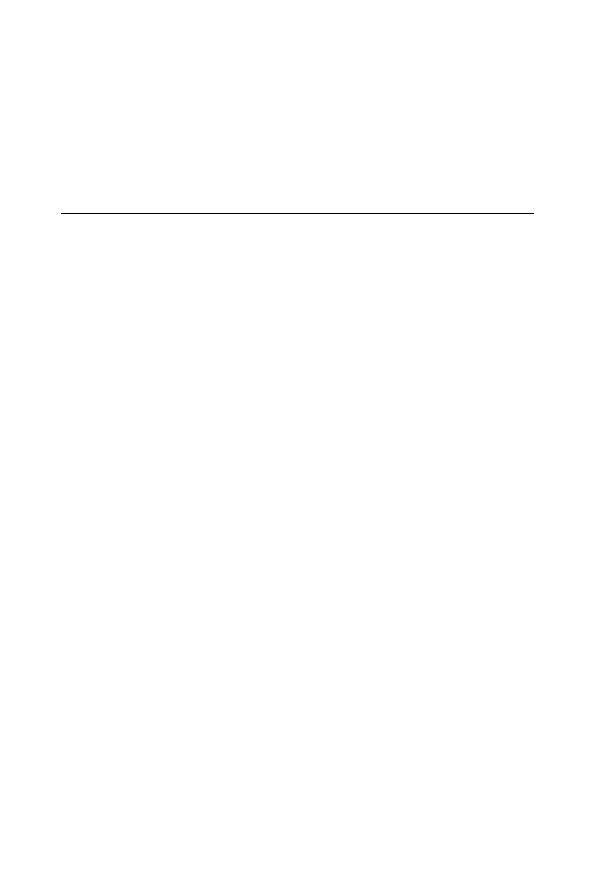
72
ROZDZIAŁ 3
Konfigurowanie ustawień ładowania i rozruchu systemu
Jeśli napotkasz problemy z uruchomieniem komputera tuż przed wyświetleniem
się ekranu logowania lub wkrótce po zalogowaniu, to przyczyną może być źle
skonfigurowana usługa lub jedna z aplikacji uruchamianych przy starcie systemu.
Aby tymczasowo rozwiązać ten problem i umożliwić sobie zalogowanie do systemu,
możesz wyłączyć pewne usługi i aplikacje uruchamiane na starcie systemu w sposób
opisany w dalszej części tego rozdziału.
Konfigurowanie ustawień uruchamiania systemu
Windows 7 jest wyposażony w specjalne narzędzia służące do modyfikowania
procesu uruchamiania systemu oraz inicjalizowania jego środowiska, takie jak okno
dialogowe Uruchamianie i odzyskiwanie, narzędzie Konfiguracja systemu oraz edytor
pliku BCD. Okno dialogowe Uruchamianie i odzyskiwanie oraz narzędzie Konfiguracja
systemu są bardzo proste w obsłudze, a choć zaawansowany użytkownik obyty
z wierszem poleceń Windows zapewne będzie wolał skonfigurować wszystkie
aspekty procesu uruchamiania za pomocą edytora BCD, to nic nie stoi na przeszkodzie,
by uzyskać podobny efekt przy użyciu wymienionych narzędzi mniejszym
nakładem pracy.
W trakcie uruchamiania systemu operacyjnego możesz nacisnąć klawisze F8
lub F12, aby wyświetlić zaawansowane menu uruchamiania, z którego można wybrać
jeden z kilku zaawansowanych trybów inicjalizacji systemu. Żaden z zaawansowanych
trybów nie powoduje automatycznych, trwałych zmian w konfiguracji komputera,
lecz możesz wykorzystać je w celu uruchomienia systemu i zalogowania się, jeśli
nie jest to możliwe w zwykły sposób. Po zalogowaniu w trybie zaawansowanym
możesz podjąć stosowne działania, aby przywrócić system do stanu pełnej używalności.
Konfigurowanie ustawień uruchamiania systemu
oraz wznawiania jego pracy
Jeden z najprostszych sposobów na wprowadzenie zmian w procedurach
uruchamiania systemu polega na skonfigurowaniu ustawień w oknie dialogowym
Uruchamianie i odzyskiwanie. Wśród dostępnych opcji znajdziesz możliwość
wybrania domyślnego systemu operacyjnego, zmiany czasu wyświetlania listy
dostępnych systemów oraz czasu wyświetlania opcji odzyskiwania, jeśli zajdzie
taka konieczność. Podane ustawienia należy skonfigurować w taki sposób, by skrócić
oczekiwanie na uruchomienie systemu, a zarazem nie utrudniać dostępu do
zaawansowanych ustawień, które w pewnych sytuacjach mogą być niezbędne
do rozwiązania problemów i odzyskania kontroli nad systemem.
W celu wyświetlenia ustawień uruchamiania systemu wykonaj następujące
czynności:
1. Kliknij przycisk Start, wpisz
zaawansowane ustawienia systemu
w polu
wyszukiwarki w menu Start i naciśnij klawisz Enter, aby wyświetlić okno
dialogowe Właściwości systemu z aktywną zakładką Zaawansowane.
Poleć książkę
Kup książkę
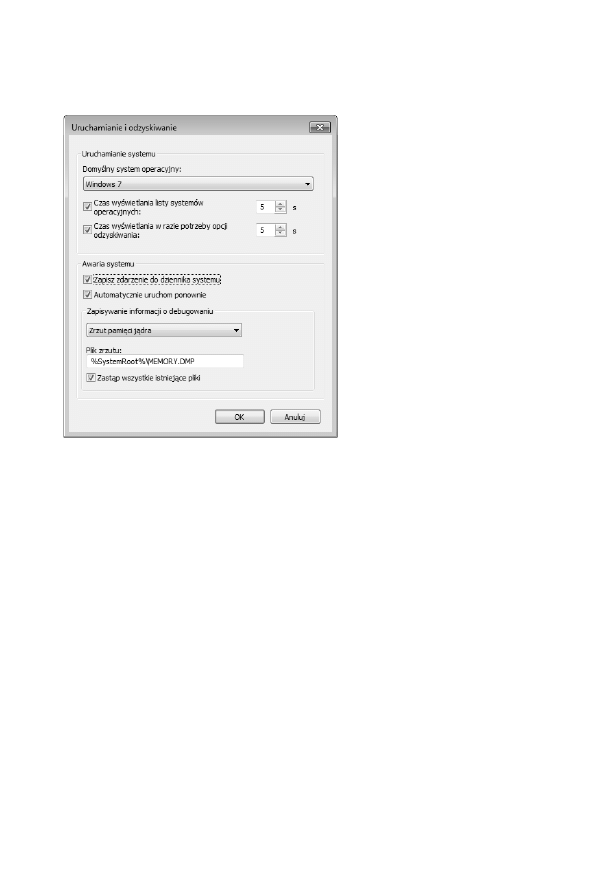
Konfigurowanie ustawień ładowania i rozruchu systemu
ROZDZIAŁ 3
73
2. Kliknij przycisk Ustawienia w sekcji Uruchamianie i odzyskiwanie, aby wyświetlić
okno dialogowe Uruchamianie i odzyskiwanie, pokazane na rysunku 3.1.
RYSUNEK 3.1.
Konfigurowanie ustawień uruchamiania systemu
oraz wznawiania jego pracy w razie awarii
3. Jeśli na komputerze jest zainstalowanych kilka systemów operacyjnych,
wybierz domyślny system z listy Domyślny system operacyjny.
4. Określ czas wyświetlania listy systemów operacyjnych poprzez zaznaczenie
opcji Czas wyświetlania listy systemów operacyjnych i wprowadzenie
odpowiedniej wartości w sekundach. W celu skrócenia oczekiwania na
uruchomienie systemu czas wyświetlania listy można zmniejszyć do 5 sekund.
5. Określ czas wyświetlania opcji odzyskiwania systemu poprzez zaznaczenie
opcji Czas wyświetlania w razie potrzeby opcji odzyskiwania i wprowadzenie
odpowiedniej wartości w sekundach. Podobnie jak poprzednio, w celu
przyspieszenia procesu uruchamiania systemu wspomniany czas można
skrócić do 5 sekund.
6. Zaznacz opcję Zapisz zdarzenie do dziennika systemu w sekcji Awaria systemu,
jeśli zależy Ci na rejestrowaniu zdarzeń mogących mieć bezpośredni wpływ
na awarię systemu. Jeżeli chciałbyś, aby komputer był automatycznie
restartowany po awarii, zaznacz opcję Automatycznie uruchom ponownie.
7. Zapisz wybrane ustawienia przez kliknięcie dwóch kolejnych przycisków OK.
Poleć książkę
Kup książkę
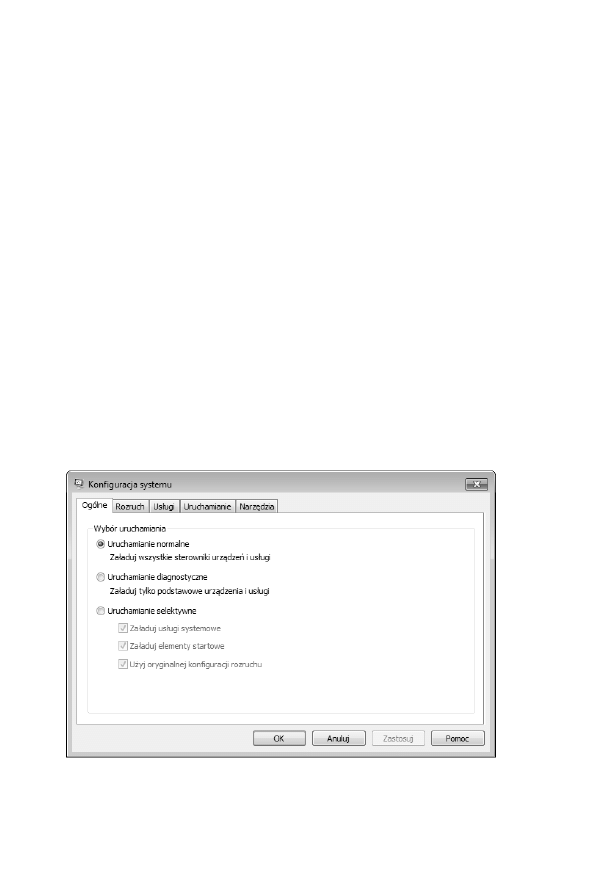
74
ROZDZIAŁ 3
Konfigurowanie ustawień ładowania i rozruchu systemu
Zmiana konfiguracji startowej komputera
Przed chwilą zapoznałeś się z oknem dialogowym Uruchamianie i odzyskiwanie,
które oferuje wygodny dostęp do podstawowych opcji związanych z uruchamianiem
systemu. Teraz przyjrzymy się narzędziu Konfiguracja systemu (Msconfig.exe), które
umożliwia konfigurowanie zaawansowanych ustawień i parametrów rozruchu.
Choć na ogół używa się go do rozwiązywania problemów z działaniem systemu,
z powodzeniem można je wykorzystać do wnikliwego przejrzenia zadań
wykonywanych przy starcie i zmodyfikowania procesu uruchamiania.
Okno dialogowe Konfiguracja systemu można otworzyć z poziomu menu
Narzędzia administracyjne albo przy użyciu menu Start poprzez wpisanie polecenia
msconfig.exe
w polu wyszukiwarki i naciśnięcie klawisza Enter. Jak widać na rysunku
3.2, omawiane okno jest wyposażone w kilka zakładek:
Ogólne. W tej zakładce możesz wybrać sposób uruchamiania systemu:
normalny, diagnostyczny oraz selektywny.
Rozruch. W tej zakładce możesz skonfigurować ustawienia tak zwanego
bezpiecznego rozruchu oraz sposób działania pewnych procesów ściśle
związanych z uruchamianiem systemu.
Usługi. Tutaj możesz włączyć lub wyłączyć wybrane usługi systemowe.
Uruchamianie. Tutaj możesz włączyć lub wyłączyć wybrane procesy
uruchamiane na starcie systemu.
Narzędzia. W tej zakładce znajdziesz podstawowe narzędzia administracyjne.
RYSUNEK 3.2.
Dostrajanie ustawień rozruchu systemu w oknie dialogowym Konfiguracja systemu
Poleć książkę
Kup książkę
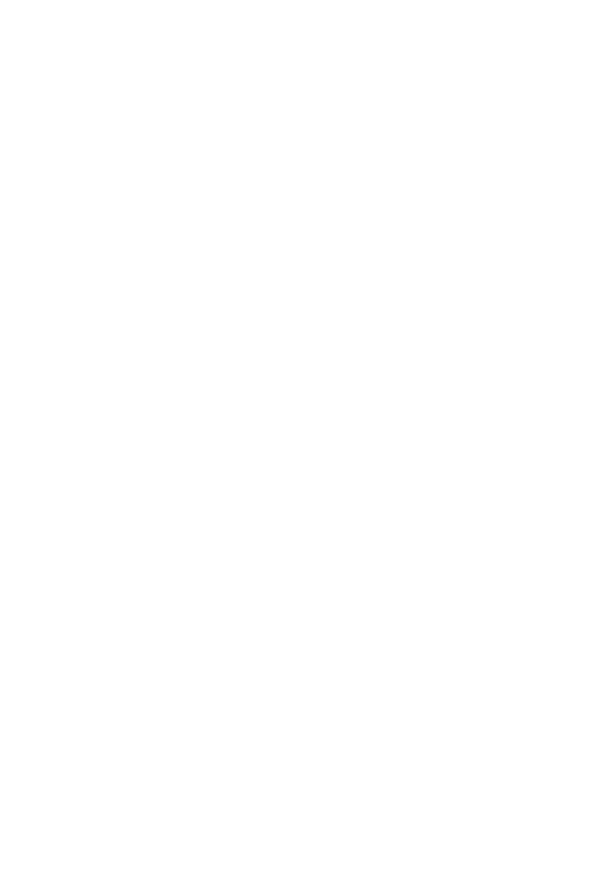
Konfigurowanie ustawień ładowania i rozruchu systemu
ROZDZIAŁ 3
75
Jest kilka spraw, o których warto wiedzieć, jeśli chodzi o korzystanie z okna
Konfiguracja systemu:
Jeśli wprowadzisz jakieś zmiany w zakładkach Rozruch, Usługi lub Uruchamianie,
to w zakładce Ogólne zostaną automatycznie zmienione odpowiednie opcje.
Po rozwiązaniu problemu z działaniem systemu zazwyczaj należy wyłączyć
opcje selektywnego uruchamiania oraz narzędzia diagnostyczne. Aby to
zrobić, po udanym restarcie komputera i usunięciu błędów ponownie otwórz
okno dialogowe Konfiguracja systemu, przywróć pierwotne ustawienia i kliknij
przycisk OK.
Jeśli zależy Ci na tym, by wprowadzone zmiany w konfiguracji uruchamiania
zostały potraktowane jako trwałe, musisz o tym zadecydować przy użyciu
specjalnej opcji (będzie o niej mowa w dalszej części rozdziału). W przeciwnym
razie po przywróceniu normalnego sposobu uruchamiania systemu zmiany
te zostaną utracone.
Zastosowanie selektywnego oraz diagnostycznego trybu uruchamiania
W zwykłych okolicznościach system jest uruchamiany w trybie normalnym.
Normalny tryb uruchamiania gwarantuje, że system Windows 7 wczyta wszystkie
pliki konfiguracyjne i sterowniki, uruchomi aplikacje startowe oraz aktywne usługi.
Jeśli Twój komputer nie funkcjonuje poprawnie bądź wyświetla komunikaty
błędów przy uruchamianiu, możesz skorzystać z selektywnego lub diagnostycznego
trybu uruchamiania, aby wykryć przyczynę usterki.
Tryb diagnostyczny służy do rozwiązywania najpoważniejszych problemów
z uruchamianiem systemu operacyjnego. W tym trybie system wczytuje jedynie
najważniejsze sterowniki i usługi niezbędne do działania. Po uruchomieniu
systemu w trybie diagnostycznym możesz zmodyfikować ustawienia systemowe,
by rozwiązać problemy z jego konfiguracją.
Tryb selektywny służy do analizowania błędów w działaniu programów i usług
uruchamianych przy starcie systemu. Koncepcja tego trybu polega na stopniowym
wykluczaniu potencjalnych przyczyn usterki poprzez uruchamianie systemu
z ograniczonym zestawem programów oraz usług. W ten sposób drogą eliminacji
można zidentyfikować źródła problemów i wprowadzić niezbędne poprawki.
W celu włączenia selektywnego bądź diagnostycznego trybu uruchamiania
należy wykonać następujące czynności:
1. Kliknij przycisk Start, wpisz
msconfig
w polu wyszukiwania i naciśnij klawisz
Enter, aby otworzyć okno dialogowe Konfiguracja systemu, pokazane
na rysunku 3.2.
2. Zaznacz opcję Uruchamianie diagnostyczne lub Uruchamianie selektywne
w zakładce Ogólne. Jeśli wybierzesz opcję Uruchamianie selektywne, określ
elementy, które mają być uwzględnione w trakcie uruchamiania. Do wyboru
masz następujące opcje:
Poleć książkę
Kup książkę
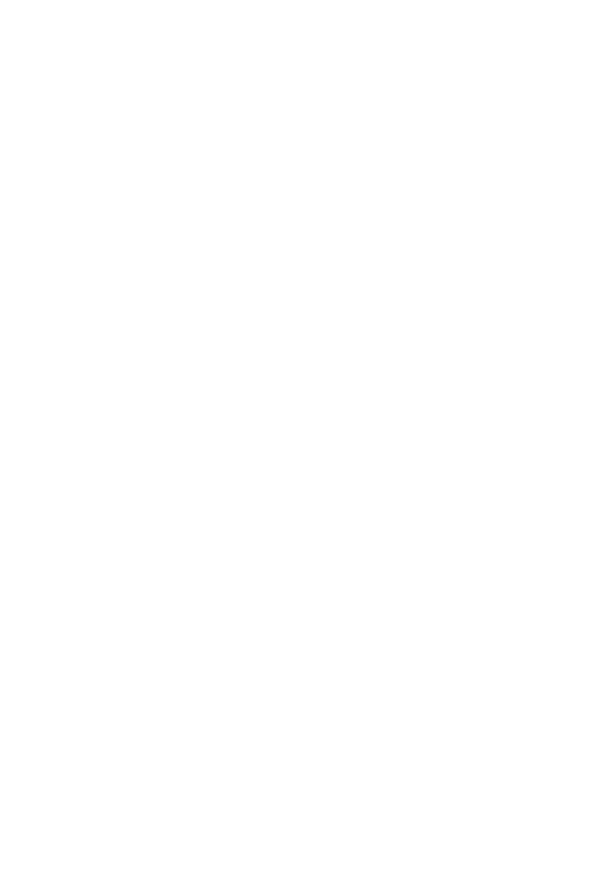
76
ROZDZIAŁ 3
Konfigurowanie ustawień ładowania i rozruchu systemu
Załaduj usługi systemowe. Decyduje o tym, czy system załaduje niezbędne
usługi Windows w trakcie uruchamiania. Po włączeniu tej opcji należy
wybrać usługi do uruchomienia w zakładce Usługi.
Załaduj elementy startowe. Decyduje o uruchomieniu programów włączanych
automatycznie przy starcie systemu. Po włączeniu tej opcji włącz lub wyłącz
odpowiednie aplikacje w zakładce Uruchamianie.
Użyj oryginalnej konfiguracji rozruchu. Włącza oryginalną konfigurację
usług i aplikacji zamiast utworzonej poprzez samodzielne zmodyfikowanie
parametrów uruchamiania systemu w oknie Konfiguracja systemu.
3. Po skonfigurowaniu wszystkich ustawień kliknij przycisk OK, a następnie
ponownie uruchom komputer. Jeśli będziesz miał problemy z ponownym
uruchomieniem systemu, zrestartuj go w trybie awaryjnym i powtórz opisaną
wyżej procedurę. Tryb awaryjny jest automatycznie wyświetlany jako jedna
z opcji uruchomienia systemu po nieudanym rozruchu.
Zmiana sposobu uruchamiania systemu
System Windows 7 jest uruchamiany przy użyciu menedżera rozruchu Windows
oraz modułu ładującego. W razie problemów możesz skorzystać z zakładki Rozruch
w oknie dialogowym Konfiguracja systemu, aby wybrać partycję rozruchową,
określić sposób uruchamiania i skonfigurować kilka innych opcji związanych
z inicjalizacją systemu operacyjnego.
Jeżeli na komputerze jest zainstalowanych kilka systemów operacyjnych,
możesz wybrać jeden z nich w bardzo prosty sposób — poprzez kliknięcie
odpowiedniej pozycji na liście. Przy konfigurowaniu dostępnych systemów
skorzystaj z następujących ustawień:
Ustaw jako domyślne. Kliknięcie tego przycisku powoduje ustawienie
zaznaczonej partycji jako domyślnej. Jeśli po uruchamianiu komputera nie
wybierzesz innej opcji przed upływem zadanego limitu czasu, domyślna
partycja zostanie wybrana automatycznie.
Limit czasu. Określa czas oczekiwania przed przystąpieniem do wczytywania
systemu z domyślnej partycji.
Usuń. Ten przycisk powoduje usunięcie pozycji odpowiadającej zaznaczonemu
systemowi. Ponieważ takiej pozycji nie można łatwo odtworzyć, należy ją
usuwać tylko wówczas, gdy jest to absolutnie konieczne.
Oprócz wymienionych w zakładce Rozruch znajdują się następujące opcje
i ustawienia:
Opcje zaawansowane. Ten przycisk umożliwia skonfigurowanie parametrów
takich jak liczba procesorów i maksymalny rozmiar pamięci, włączenie funkcji
wykrywania błędów (tak zwanego debugowania) oraz blokady magistrali PCI.
Poleć książkę
Kup książkę
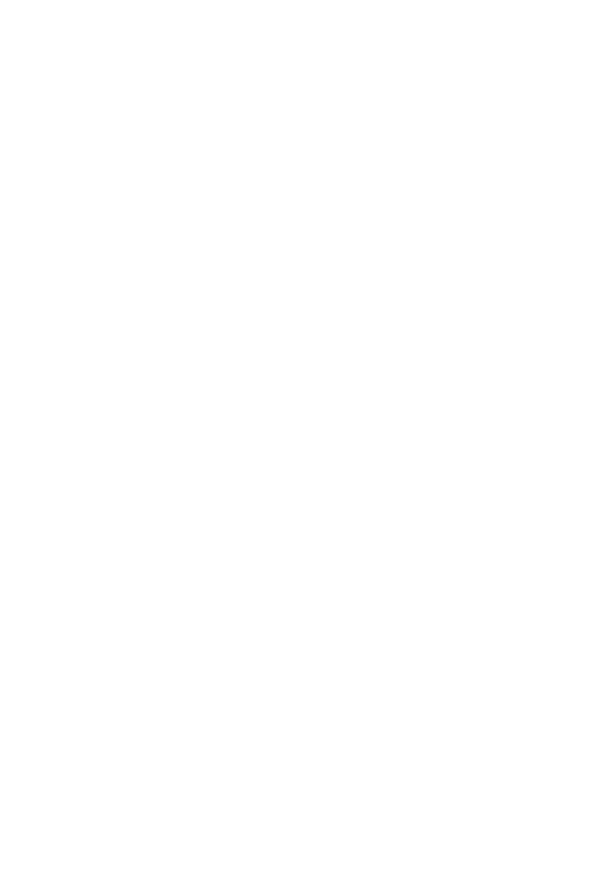
Konfigurowanie ustawień ładowania i rozruchu systemu
ROZDZIAŁ 3
77
Bezpieczny rozruch. Po zaznaczeniu tej opcji komputer zostanie uruchomiony
w trybie awaryjnym. Możesz wybrać jeden z wariantów trybu awaryjnego,
między innymi minimalny, z powłoką alternatywną oraz z dostępem do usług
sieciowych. Po uruchomieniu komputera w trybie awaryjnym możesz
wprowadzić poprawki i zmiany w konfiguracji mające na celu usunięcie
zauważonych usterek.
Rozruch bez interfejsu GUI. Po włączeniu tej opcji system zostanie uruchomiony
w postaci wiersza poleceń, bez powłoki graficznej. Taki sposób uruchamiania
przydaje się w sytuacji, gdy napotkasz problemy z wyświetlaniem obrazu lub
komponentami podsystemu graficznego Windows 7.
Dziennik rozruchu. Po włączeniu tej opcji najważniejsze zdarzenia zachodzące
w trakcie rozruchu systemu będą rejestrowane w dzienniku.
Podstawowy tryb wideo. Włączenie tej opcji wymusza zastosowanie
podstawowych ustawień wyświetlania, zgodnych z trybem VGA. Z tego
sposobu uruchamiania warto skorzystać przy rozwiązywaniu problemów
z wyświetlaniem, polegających na przykład na przypadkowym wybraniu
trybu wyświetlania nieobsługiwanego przez posiadany monitor.
Informacje o rozruchu systemu operacyjnego. Ta opcja włącza wyświetlanie
szczegółowych komunikatów i informacji o procedurach startowych przed
zainicjalizowaniem powłoki graficznej systemu Windows.
Wszystkie zmiany wprowadzone w oknie Konfiguracja systemu są zapisywane
w postaci zmodyfikowanych ustawień uruchamiania. Po kliknięciu przycisku OK
możesz zrestartować komputer, aby sprawdzić, czy zmiany odniosły zamierzony
skutek. Aby przywrócić normalny sposób uruchamiania systemu po wprowadzeniu
i zatwierdzeniu dowolnych zmian, musisz ponownie otworzyć okno Konfiguracja
systemu, zaznaczyć opcję Uruchamianie normalne w zakładce Ogólne i kliknąć
przycisk OK. Przywrócenie normalnych parametrów uruchamiania również wymaga
zrestartowania komputera.
Jeśli chciałbyś, aby wprowadzone zmiany w konfiguracji uruchamiania systemu
— zarówno podstawowe, jak i zaawansowane — zostały potraktowane jako trwałe,
musisz zaznaczyć opcję Wszystkie ustawienia rozruchu jako trwałe w zakładce
Rozruch jeszcze przed kliknięciem przycisku OK. Zazwyczaj jednak zmiany mające
na celu wykrycie błędów i usunięcie ich są wprowadzane jedynie chwilowo, na czas
usunięcia usterki, więc włączanie tej opcji na ogół nie jest konieczne.
Rozwiązywanie problemów poprzez wyłączanie programów
i usług uruchamianych na starcie systemu
Powolne uruchamianie lub błędy pojawiające się w jego trakcie mogą być
spowodowane działaniem niektórych aplikacji i usług inicjalizowanych na starcie
systemu. Jeśli masz wrażenie, że program wczytywany podczas uruchamiania
systemu powoduje problemy z działaniem komputera, możesz zapobiec jego
Poleć książkę
Kup książkę
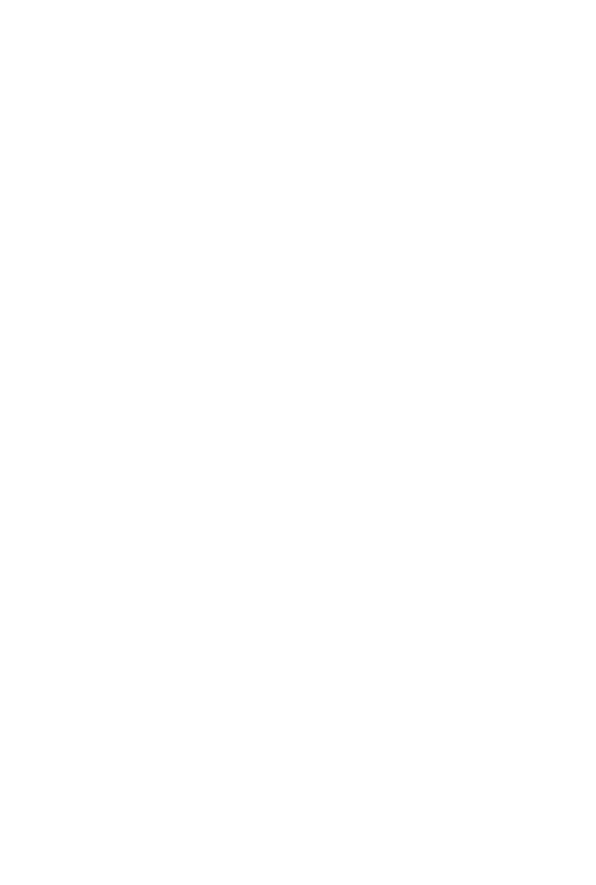
78
ROZDZIAŁ 3
Konfigurowanie ustawień ładowania i rozruchu systemu
automatycznemu włączeniu i zrestartować komputer. Jeżeli problem rzeczywiście
ustąpi, to znaczy, że najprawdopodobniej znalazłeś jego przyczynę i możesz na
stałe dezaktywować pechową aplikację. Jeśli usterka pojawi się ponownie, spróbuj
wyłączyć inne automatycznie uruchamiane programy, aby się przekonać,
czy przypadkiem to nie one są przyczyną błędów.
W celu wyłączenia automatycznego uruchamiania wybranych programów
na starcie systemu wykonaj następujące czynności:
1. Otwórz okno dialogowe Konfiguracja systemu. Otwórz zakładkę
Uruchamianie, aby zapoznać się z listą wszystkich programów, które są
uruchamiane na starcie systemu, wraz z nazwami, ścieżkami dostępu
i informacją o wpisie w rejestrze.
2. Usuń zaznaczenia obok nazw tych aplikacji, które nie powinny być
automatycznie wczytywane na starcie. Zadbaj o to, aby były to wyłącznie
te programy, które Twoim zdaniem mogą powodować potencjalne problemy,
a zarazem takie, których rolę w systemie dobrze znasz.
3. Kliknij przycisk OK. Wprowadzone zmiany wymagają ponownego uruchomienia
komputera, więc kliknij przycisk Tak w oknie dialogowym, które pojawi się
na ekranie. Jeśli wolisz, możesz też zrestartować system ręcznie w dogodniejszym
momencie. Opisaną procedurę należy powtarzać do chwili wyeliminowania
programów mogących powodować błędy systemowe. Jeśli nie możesz
zidentyfikować programu będącego przyczyną usterki, to być może wynika
ona z niewłaściwego działania komponentów systemu Windows, usług lub
sterowników.
Jeżeli wyłączenie aplikacji okaże się skuteczne, to możesz dezaktywować ją na
stałe lub sprawdzić, czy jest dostępna nowsza, zaktualizowana wersja pechowego
programu.
Problemy z funkcjonowaniem usług systemowych rozwiązuje się w bardzo
podobny sposób:
1. Otwórz okno dialogowe Konfiguracja systemu. Otwórz zakładkę Usługi,
aby zapoznać się z listą wszystkich zainstalowanych usług, ich źródeł
oraz bieżącego stanu — na przykład Działa lub Zatrzymano.
2. Usuń zaznaczenia obok nazw tych usług, które nie powinny być automatycznie
inicjowane na starcie. Zadbaj o to, aby były to wyłącznie te usługi, które
Twoim zdaniem mogą powodować potencjalne problemy, a zarazem takie,
których rolę w systemie dobrze znasz.
3. Kliknij przycisk OK. Wprowadzone zmiany wymagają ponownego
uruchomienia komputera, więc kliknij przycisk Tak w oknie dialogowym,
które pojawi się na ekranie. Jeśli wolisz, możesz zrestartować system ręcznie
w dogodniejszym momencie. Opisaną procedurę należy powtarzać do chwili
wyeliminowania usług mogących powodować błędy systemowe. Jeśli nie
Poleć książkę
Kup książkę
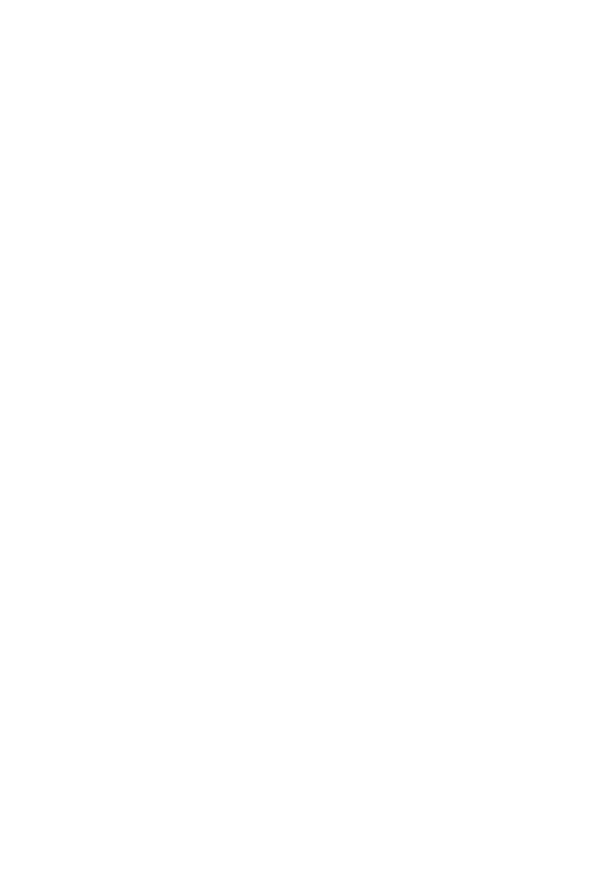
Konfigurowanie ustawień ładowania i rozruchu systemu
ROZDZIAŁ 3
79
możesz zidentyfikować usługi będącej przyczyną problemów, to być może są
one spowodowane niewłaściwym działaniem komponentów systemu Windows,
aplikacji uruchamianych na starcie systemu lub sterowników.
Jeżeli wyłączenie usługi okaże się skuteczne, to możesz ją dezaktywować na
stałe lub sprawdzić dostępność nowszej, zaktualizowanej wersji programu, który jej
wymaga.
Uruchamianie systemu w trybie awaryjnym
lub z zastosowaniem opcji zaawansowanych
Do poprawnego uruchomienia systemu Windows 7 są potrzebne ściśle określone
pliki. Jeżeli nie są one dostępne lub uległy uszkodzeniu, to system nie uruchomi się,
a w celu przywrócenia go do stanu używalności można użyć Narzędzia do naprawy
systemu podczas uruchomienia. Większość problemów tego typu da się rozwiązać
poprzez odtworzenie uszkodzonego lub brakującego pliku, lecz czasami przyczyny
leżą znacznie głębiej i wymagają dokładniejszego zdiagnozowania.
Problemy z uruchomieniem komputera wynikają najczęściej z wprowadzenia
zmian, które „nie spodobały się” systemowi operacyjnemu. Przyczyną może być na
przykład niechcący przerwana w połowie aktualizacja sterownika bądź sam
sterownik, który wywołał konflikt systemowy. Może to być także nowy program,
którego instalacja spowodowała zmiany w plikach i ustawieniach konfiguracyjnych,
uniemożliwiające poprawne uruchomienie systemu. Niezależnie od rodzaju usterki
możesz spróbować usunąć ją w trybie awaryjnym.
W trybie awaryjnym system Windows 7 korzysta tylko z najpotrzebniejszych
plików, usług i sterowników, w tym myszy, monitora, klawiatury, pamięci masowych
oraz podstawowego sterownika wyświetlania. Na podstawie informacji zapisanych
w sterowniku monitora ustalane są najprostsze dostępne tryby wyświetlania
obsługiwane przez ten monitor, na podstawie sterownika karty grafiki zaś —
najprostszy tryb działania podsystemu graficznego.
Dzięki ograniczeniu składników systemu do minimum oraz uproszczeniu ich
tryb awaryjny ułatwia rozwiązywanie problemów z systemem. Po zakończeniu
pracy w tym trybie koniecznie zrestartuj komputer, aby móc się nim posługiwać
w zwykły sposób.
Istnieje kilka wariantów trybu awaryjnego. Wybór jednego z nich jest podyktowany
rodzajem napotkanych problemów. Oto jego najważniejsze odmiany:
Napraw komputer. W tym trybie system inicjuje Narzędzie do naprawy systemu
podczas uruchomienia, służące do uzupełniania brakujących plików i naprawiania
tych uszkodzonych, które uniemożliwiają poprawne uruchomienie systemu,
a także do wykonywania innych zadań naprawczych.
Tryb awaryjny. W tym trybie system inicjalizuje jedynie najpotrzebniejsze pliki,
usługi i sterowniki: myszy, monitora, klawiatury, pamięci masowych, a także
Poleć książkę
Kup książkę
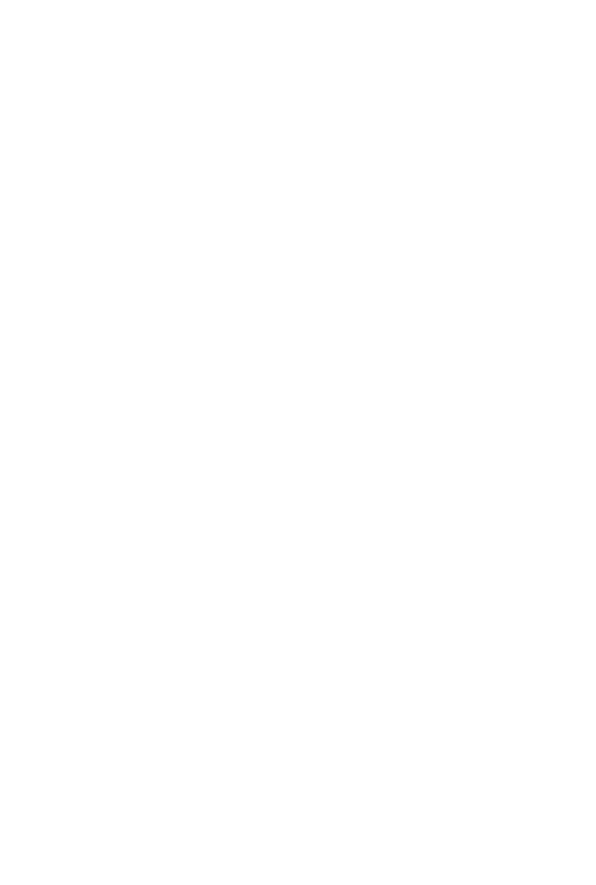
80
ROZDZIAŁ 3
Konfigurowanie ustawień ładowania i rozruchu systemu
podstawowy sterownik wyświetlania. Sterowniki interfejsów sieciowych nie
są inicjalizowane.
Tryb awaryjny z obsługą sieci. W tym trybie system inicjalizuje najpotrzebniejsze
pliki, usługi i sterowniki z uwzględnieniem sterowników i usług niezbędnych
do pracy w sieci.
Tryb awaryjny z wierszem polecenia. W tym trybie system inicjalizuje
najpotrzebniejsze pliki, usługi i sterowniki, lecz nie aktywuje powłoki
graficznej Windows 7. Zamiast niej wyświetlany jest terminal wiersza poleceń.
Sterowniki i usługi sieciowe nie są inicjalizowane. W celu uruchomienia
Eksploratora z poziomu wiersza poleceń naciśnij Ctrl+Shift+Esc, aby otworzyć
Menedżer zadań, otwórz menu Plik, wybierz z niego polecenie Nowe zadanie
(Uruchom…), wpisz
explorer.exe
w oknie dialogowym Tworzenie nowego
zadania i kliknij przycisk OK.
Włącz rejestrowanie rozruchu. Ta opcja powoduje rejestrowanie wszystkich
procedur i zdarzeń zachodzących w trakcie uruchamiania systemu w specjalnym
dzienniku.
Włącz wideo w niskiej rozdzielczości. W tym trybie system wyświetla obraz
w bardzo niskiej rozdzielczości (640×480 pikseli), co może się przydać
w sytuacji, gdy domyślne parametry wyświetlania zostały skonfigurowane
w sposób wykraczający poza możliwości podłączonego monitora.
Ostatnia znana dobra konfiguracja. Po wybraniu tej opcji komputer jest
uruchamiany w trybie awaryjnym, zgodnie z zawartością rejestru zapisaną
w trakcie ostatniego pomyślnego zamknięcia systemu Windows 7. Wczytywana
jest gałąź rejestru HKEY_CURRENT_CONFIG (HKCC), w której są przechowywane
informacje o konfiguracji sprzętowej, przy której odbyło się ostatnie poprawne
uruchomienie systemu.
Wyłącz automatyczne ponowne uruchamianie komputera po błędzie systemu.
Ta opcja zapobiega automatycznemu restartowaniu systemu po awarii.
Jeśli zostanie wyłączona, w przypadku awarii Windows zrestartuje się
automatycznie.
Wyłącz wymuszanie podpisów sterowników. Po wybraniu tej opcji komputer
jest uruchamiany w trybie awaryjnym, z wyłączonym mechanizmem
wymuszania cyfrowych podpisów dla sterowników urządzeń. Ten tryb
działania może czasowo pomóc w rozwiązaniu problemu wynikającego
z błędnego lub brakującego podpisu cyfrowego jednego ze sterowników.
Po uruchomieniu systemu możesz skutecznie pozbyć się takiego problemu
poprzez zainstalowanie nowego sterownika lub trwałą zmianę ustawień
cyfrowych podpisów dla sterowników.
W celu uruchomienia komputera w trybie awaryjnym wykonaj następujące
czynności:
Poleć książkę
Kup książkę
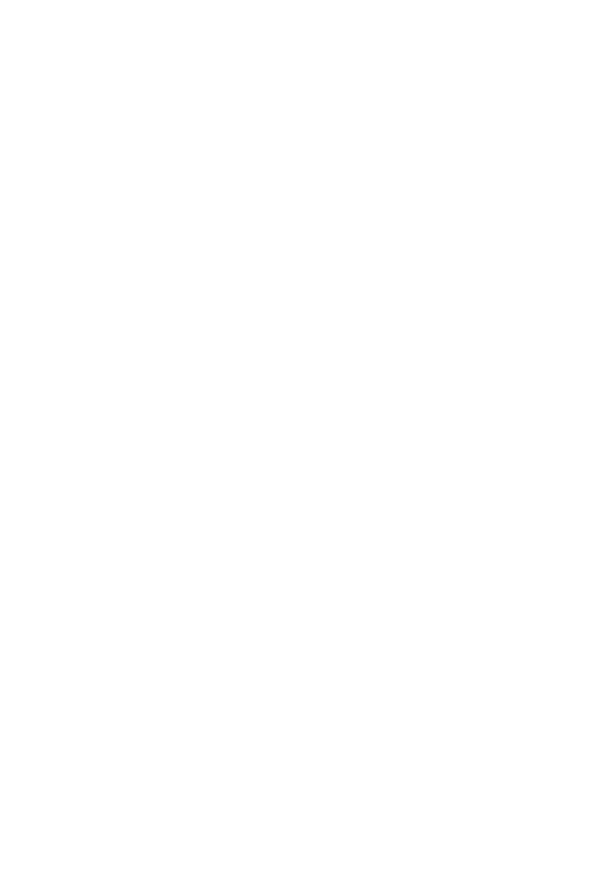
Konfigurowanie ustawień ładowania i rozruchu systemu
ROZDZIAŁ 3
81
1. Jeśli system został uruchomiony, lecz wyświetla błędy, otwórz menu Start,
a następnie kliknij kwadratowy przycisk obok przycisku Zamknij i wybierz
polecenie Uruchom ponownie.
2. W trakcie uruchamiania systemu naciśnij klawisz F8, aby wyświetlić menu
Zaawansowane opcje uruchamiania.
UWAGA Jeśli komputer jest wyposażony w kilka systemów operacyjnych bądź jeśli
zainstalowałeś Konsolę odzyskiwania, to na ekranie pojawi się ekran Menedżera rozruchu
Windows. Wybierz system Windows 7 i naciśnij klawisz F8.
1. Podświetl żądany tryb uruchomienia systemu przy użyciu klawiszy strzałek
i naciśnij Enter.
2. Jeśli problem, który zamierzasz rozwiązać, nie występuje w trybie awaryjnym,
to raczej nie jest on spowodowany domyślną konfiguracją systemu bądź
podstawowymi sterownikami urządzeń. Poszukaj przyczyn w nowych
urządzeniach lub aktualizowanych ostatnio sterownikach. Usuń takie
urządzenia z systemu w trybie awaryjnym, odinstaluj aktualizacje lub
zainstaluj inną wersję sterowników. Uruchom ponownie komputer,
aby sprawdzić, czy wprowadzone zmiany odniosły oczekiwane skutki.
3. Jeśli po normalnym uruchomieniu systemu problem nadal występuje
i podejrzewasz, że może być spowodowany awarią sprzętu, oprogramowania
lub źle skonfigurowanymi ustawieniami, ponownie uruchom system w trybie
awaryjnym i użyj funkcji Przywracanie systemu, aby anulować wprowadzone
poprzednio zmiany.
Konfigurowanie ustawień rozruchu przy użyciu edytora BCD
Plik BCD zawiera informacje niezbędne do zlokalizowania i uruchomienia systemu
operacyjnego. Każdej kopii systemu Windows 7, Windows Vista lub nowszych
wersji Windows zainstalowanych na danym komputerze w pliku BSD odpowiada
jeden wpis dla menedżera rozruchu Windows i jeden dla modułu ładującego.
W pliku BSD znajdują się też stosowne wpisy dla starszych systemów operacyjnych
— na przykład Windows XP — jeśli są one zainstalowane na komputerze.
Menedżer rozruchu Windows jest rodzajem programu rozruchowego.
Oprócz niego istnieją inne programy tego typu, takie jak:
Bootsector. Program do edycji sektora rozruchowego.
Fwbootmgr. Menedżer rozruchu dla firmware.
Ntldr. Moduł ładujący dla starszych wersji systemu Windows.
Osloader. Moduł ładujący dla systemu Windows Vista lub nowszych.
Resume. Program ładujący dla przywracania systemu.
Poleć książkę
Kup książkę
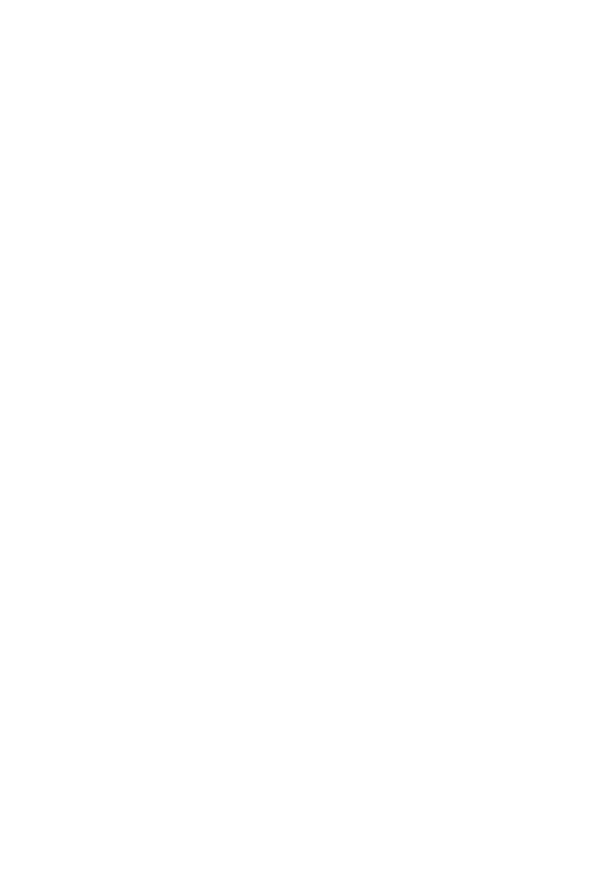
82
ROZDZIAŁ 3
Konfigurowanie ustawień ładowania i rozruchu systemu
Do edytowania danych BCD służy program Bcdedit.exe. Jest to narzędzie
uruchamiane z poziomu wiersza poleceń, a posługiwanie się nim wymaga praw
administratora. W celu wyświetlenia bieżących wpisów w pliku BCD należy
wykonać następujące czynności:
1. Kliknij przycisk Start, a potem kolejno kliknij pozycję Wszystkie programy
i Akcesoria.
2. Kliknij program Wiersz polecenia prawym przyciskiem myszy i wydaj polecenie
Uruchom jako administrator.
3. W celu wyświetlenia bieżących wpisów w pliku BSD wydaj polecenie
bcdedit
w wierszu poleceń.
4. Aby wyświetlić opcje edytora BCD, wydaj polecenie
bcdetit /?
w wierszu
poleceń.
W PRAKTYCE Edytor BCD jest zaawansowanym narzędziem obsługiwanym z poziomu
wiersza poleceń, adresowanym do specjalistów informatyków. Błędy w obsłudze tego
narzędzia mogą uniemożliwić poprawne uruchomienie komputera i będą wymagały
przeprowadzenia procedur odzyskiwania systemu. Nie wprowadzaj zmian w strukturze pliku
BCD, jeśli nie masz absolutnej pewności, że są niezbędne i poprawne.
W trakcie pracy z edytorem BCD program za każdym razem odwołuje się do
pliku BCD, zawierającego wpisy dotyczące dostępnych systemów operacyjnych
oraz powiązanych z nimi ustawień. Odwołania w pliku BCD mogą być definiowane
przy użyciu identyfikatorów globalnych (GUID), takich jak {1cafd2de-e035-11dd-
bbf6-bdebeb67615f}, bądź identyfikatorów jawnych (tekstowych), takich jak
{bootloadersettings}.
Tabela 3.1 zawiera zestawienie identyfikatorów tekstowych wraz z ich funkcjami.
Zarówno one, jak i identyfikatory GUID są zapisywane w nawiasach klamrowych.
W ciągu znaków GUID stosuje się łączniki.
Edytor BCD jest wyposażony w specjalne funkcje służące do tworzenia, kopiowania
i usuwania wpisów w pliku BCD. Do tworzenia identyfikatorów, aplikacji i dziedziczenia
wpisów w pliku BCD służy polecenie
/create
. Jego składnia jest następująca:
bcdedit /create Identyfikator /d "Opis"
Gdzie
Identyfikator
jest identyfikatorem tekstowym, odpowiadającym
wpisowi, który zamierzasz utworzyć, na przykład:
bcdedit /create {ntldr} /d "Modu adujcy starsz wersj systemu Windows"
Istnieje możliwość tworzenia wpisów dla różnych modułów ładujących, takich jak:
Bootsector. Definiuje sektor rozruchowy dla trybu rzeczywistego.
OSLoader. Wczytuje system Windows Vista lub nowszy.
Resume. Wznawia działanie systemu operacyjnego ze stanu hibernacji.
Startup. Oznacza moduł trybu rzeczywistego.
Poleć książkę
Kup książkę
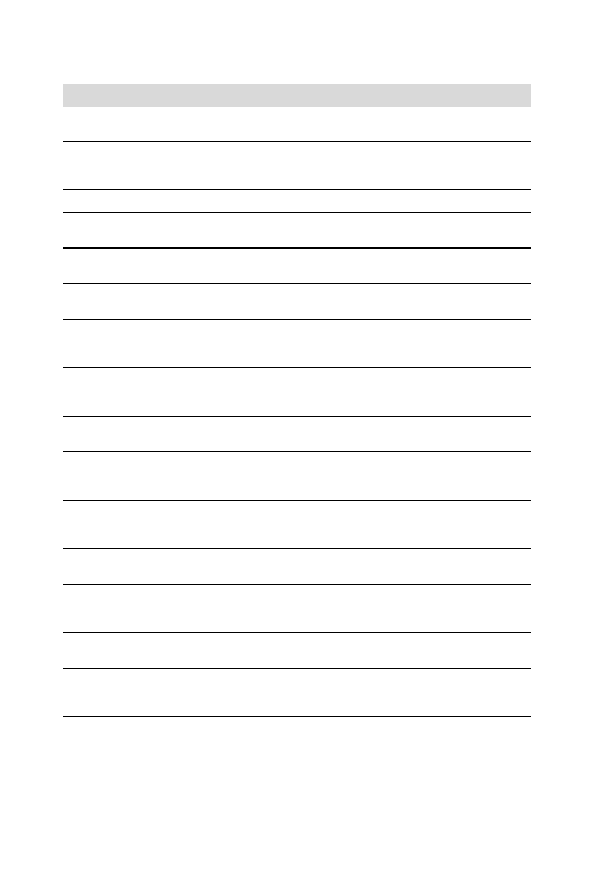
Konfigurowanie ustawień ładowania i rozruchu systemu
ROZDZIAŁ 3
83
TABELA 3.1.
Lista identyfikatorów tekstowych
IDENTYFIKATOR
ZASTOSOWANIE
{badmemory}
Zawiera list bdów pamici RAM, która moe by
przekazana dowolnemu moduowi adujcemu.
{bootloadersettings}
Zawiera zestaw ustawie globalnych, który powinien by
przekazany wszystkim moduom adujcym systemu
Windows.
{bootmgr}
Definiuje wpis dotyczcy menedera rozruchu Windows.
{current}
Wirtualny identyfikator odpowiadajcy wpisowi dla
uruchomionego systemu operacyjnego.
{dbgsettings}
Zawiera globalne ustawienia debuggera, które mog by
przekazane dowolnemu moduowi adujcemu.
{default}
Wirtualny identyfikator odpowiadajcy domylnemu
wpisowi dla moduu adujcego w programie rozruchowym.
{emssettings}
Zawiera globalne ustawienia usugi EMS (Emergency
Management Services), które mog by przekazane
dowolnemu moduowi adujcemu.
{fwbootmgr}
Definiuje wpis dotyczcy menedera rozruchu
oprogramowania ukadowego (firmware). Dotyczy
wycznie systemów z oprogramowaniem EFI.
{globalsettings}
Zawiera zestaw ustawie globalnych, który powinien by
przekazany wszystkim moduom adujcym.
{hypervisorsettings}
Zawiera ustawienia narzdzia wirtualizacji (hypervisor),
które mog by przekazane dowolnemu moduowi
adujcemu.
{legacy}
Definiuje modu adujcy Windows Legacy OS Loader
(Ntldr), sucy do uruchamiania systemów operacyjnych
Windows starszych ni system Vista.
{memdiag}
Definiuje wpis dotyczcy moduu diagnostycznego
pamici.
{ntldr}
Wskazuje modu adujcy Windows Legacy OS Loader
(Ntldr), sucy do uruchamiania systemów operacyjnych
Windows starszych ni system Vista.
{ramdiskoptions}
Zawiera dodatkowe opcje wymagane przez menedera
rozruchu w przypadku ramdysków.
{resumeloadersettings}
Zawiera zestaw ustawie globalnych, które powinny by
przekazane wszystkim moduom sucym do wznawiania
systemu Windows ze stanu hibernacji.
Składnia tworzenia wpisów dla modułów ładujących wygląda następująco:
bcdedit /create /application TypModuu /d "Opis"
Poleć książkę
Kup książkę
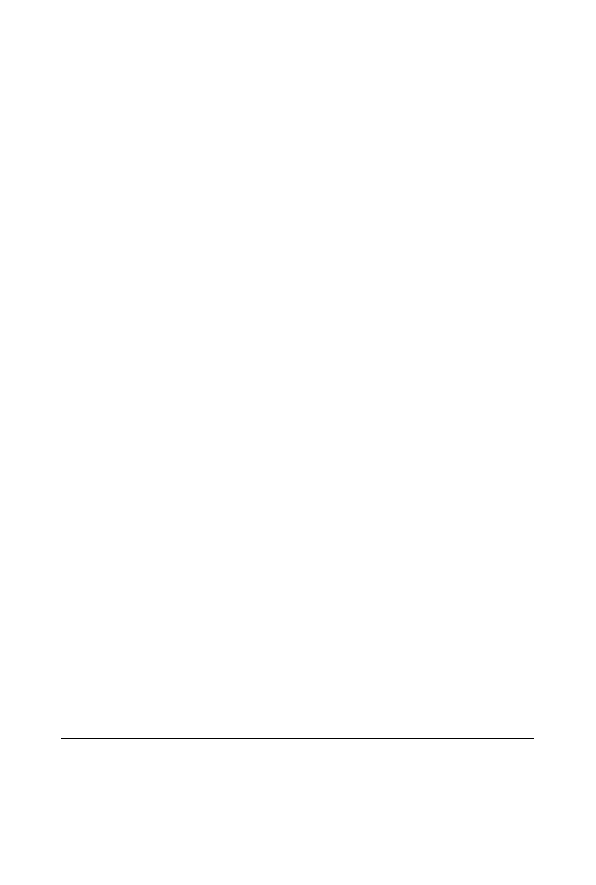
84
ROZDZIAŁ 3
Konfigurowanie ustawień ładowania i rozruchu systemu
Gdzie
TypModuu
jest jednym z wymienionych wcześniej modułów, na przykład:
bcdedit /create /application osloader /d "Windows Vista"
W celu usunięcia wpisu z pliku BCD należy użyć polecenia
/delete
. Jego składnia
jest następująca:
bcdedit /delete Identyfikator
Jeśli chcesz skasować identyfikator tekstowy, musisz dodatkowo użyć opcji
/f
,
aby wymusić jego usunięcie:
bcdedit /delete {ntldr} /f
Domyślnie przy każdym usunięciu wpisów z pliku BCD jest stosowana procedura
/cleanup
. Powoduje ona usunięcie wszystkich odwołań do skasowanego wpisu
w celu uniknięcia błędów związanych z istnieniem takich pozostałości. Ponieważ
w tym przypadku skasowany wpis jest usuwany także z listy wyświetlanych pozycji
do uruchomienia, taka ingerencja może poskutkować zmianą domyślnie uruchamianej
pozycji. Jeśli chciałbyś tego uniknąć, powinieneś użyć polecenia
/nocleanup
,
które również czyści plik z nieaktualnych odwołań, lecz nie obejmuje tym procesem
kolejności wyświetlania wpisów.
Oto lista pozostałych funkcji edytora BCD:
/set
— służy do definiowania dodatkowych opcji i parametrów dla wpisów.
/deletevalue
— służy do usuwania dodatkowych opcji i parametrów dla
wpisów.
/displayorder
— służy do zmiany kolejności wyświetlania dostępnych
systemów operacyjnych (Windows Vista lub nowszych) przez menedżera
rozruchu.
/default
— służy do zmiany domyślnego systemu operacyjnego na liście.
/timeout
— służy do zmiany limitu czasu, po którym nastąpi uruchomienie
domyślnego systemu operacyjnego.
/bootsequence
— umożliwia jednokrotne załadowanie wybranego systemu
operacyjnego, po czym przywraca poprzednią kolejność wczytywania.
Jeśli chciałbyś się zapoznać ze szczegółowymi wskazówkami na temat określonej
funkcji, wpisz w wierszu poleceń
bcdedit
, nazwę tej funkcji oraz przełącznik
/?
.
Na przykład w celu wyświetlenia informacji na temat funkcji
/set
należy wpisać
polecenie
bcdedit /set /?
.
Rozwiązywanie problemów
z restartowaniem systemu bądź jego zamykaniem
W celu ponownego uruchomienia systemu Windows 7 lub jego zamknięcia
zazwyczaj wystarczy otworzyć menu Start, kliknąć przycisk wyboru opcji zamykania
obok przycisku Zamknij i wybrać polecenie Uruchom ponownie (bądź po prostu
Poleć książkę
Kup książkę
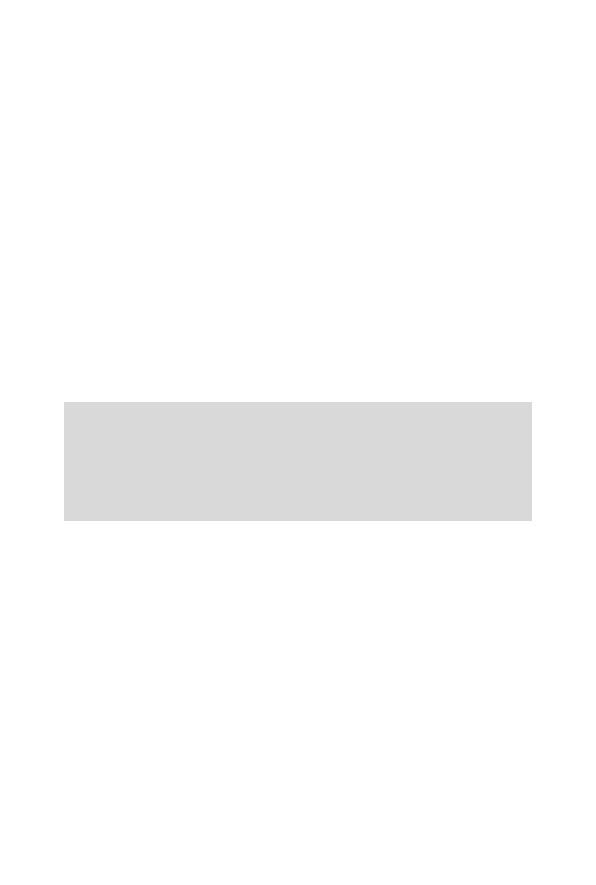
Konfigurowanie ustawień ładowania i rozruchu systemu
ROZDZIAŁ 3
85
kliknąć sam przycisk Zamknij). Zdarza się jednak, że system Windows 7 nie zrestartuje
się poprawnie lub nie zamknie; wówczas trzeba podjąć próbę rozwiązania napotkanego
problemu.
Odzyskiwanie systemu po nieudanym wznowieniu pracy
Windows 7 zapisuje obraz bieżącego stanu komputera za każdym razem, gdy
system przejdzie w stan uśpienia lub hibernacji. Operacje wznawiania systemu po
uśpieniu lub hibernacji obsługuje moduł wznawiania — Windows Resume Loader.
W przypadku trybu uśpienia obraz stanu komputera jest zapisywany w pamięci,
a potem odczytywany z niej przez moduł wznawiania w chwili przywrócenia
systemu do pracy. W przypadku trybu hibernacji obraz systemu jest zapisywany
na dysku twardym, a potem wczytywany przez moduł wznawiania w chwili
przywrócenia systemu do pracy.
Problemy ze wznowieniem pracy systemu mogą wynikać z wielu powodów,
takich jak błędy w zarejestrowanym obrazie stanu komputera, fizyczne błędy
pamięci operacyjnej czy uszkodzenie dysku twardego. Niezależnie od rodzaju
błędu moduł wznawiający systemu Windows wyświetli komunikat ostrzegawczy,
podobny do podanego niżej:
Modu adujcy wznawiania dziaania systemu Windows
Ostatnia próba wznawiania dziaania systemu z jego poprzedniej lokalizacji
nie powioda si. Czy podj ponown prób wznowienia dziaania?
Kontynuuj wznawianie dziaania systemu
Usu dane przywracania i przejd do menu rozruchu systemu
ENTER=Wybierz
Komunikat o stanie przywracania systemu proponuje dwie możliwości:
kontynuację wznawiania systemu lub usunięcie danych umożliwiających
odtworzenie jego poprzedniego stanu i przystąpienie do zwykłego uruchomienia.
Jeśli wybierzesz opcję Kontynuuj wznawianie działania systemu, moduł wznawiania
podejmie próbę ponownego przywrócenia systemu. Jeżeli wybierzesz opcję Usuń
dane przywracania i przejdź do menu rozruchu systemu, moduł wznawiania usunie
zapisany stan systemu i zrestartuje komputer w zwykły sposób. Choć ponowne
uruchomienie komputera na ogół rozwiązuje wszelkie problemy z działaniem
systemu, to prowadzi do utraty danych, które nie zostały zapisane przed przejściem
w stan uśpienia lub hibernacji.
Wymuszanie zamknięcia systemu
Próba wylogowania z systemu lub zamknięcia go, jeśli są otwarte jakieś niezapisane
pliki lub zablokowane procesy (bądź jedno i drugie), nie zakończy się w oczekiwany
sposób, a przynajmniej nie od razu. Zamiast podjąć stosowną czynność, system
Poleć książkę
Kup książkę
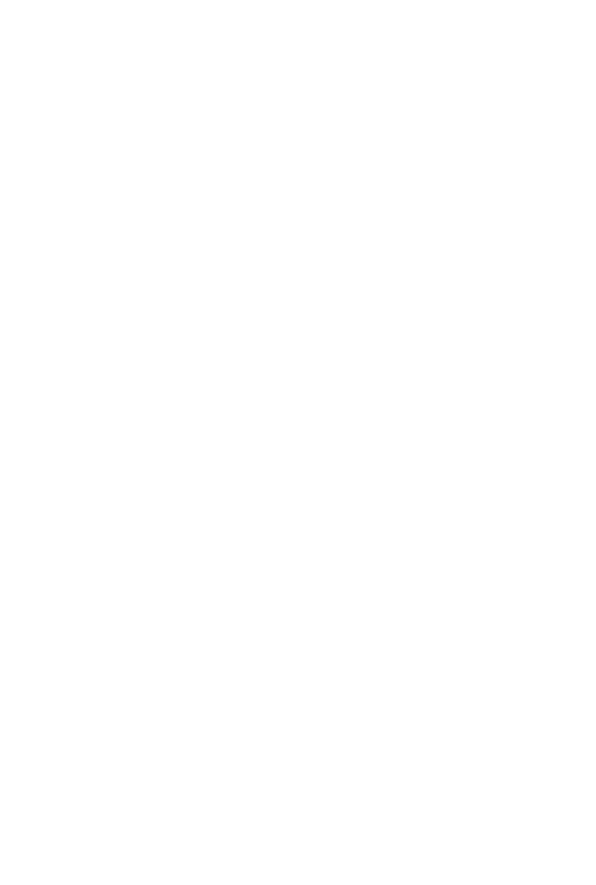
86
ROZDZIAŁ 3
Konfigurowanie ustawień ładowania i rozruchu systemu
wyświetli listę plików i procesów uniemożliwiających jej wykonanie. W przypadku
niezapisanych plików na ogół należy je zapisać i zakończyć pracę z programami,
w których zostały otwarte, aby móc dokończyć proces wylogowania lub zamknięcia
systemu. W przypadku zablokowanych procesów możesz poczekać, aż system
Windows sam upora się z problemem, co nastąpi w chwili, gdy program odpowie
na żądanie zamknięcia ze strony systemu, bądź po upłynięciu czasu oczekiwania,
po którym działanie procesu zostanie zatrzymane bez względu na brak odpowiedzi.
W każdym z tych przypadków będziesz mógł się wylogować bądź wyłączyć komputer.
Powyższy opis ilustruje prawidłowe działanie systemu, lecz nie zawsze wszystko
przebiega zgodnie z planem. Jeśli nie możesz się wylogować bądź zamknąć
systemu w zwykły sposób, naciśnij Ctrl+Alt+Delete, aby wyświetlić okno operacji
systemu Windows, i uruchom program Menedżer zadań. Kliknij zakładkę Aplikacje
w oknie dialogowym Menedżer zadań i odszukaj aplikację, która nie odpowiada
na żądanie ze strony systemu. Jeśli uda Ci się ją znaleźć, zaznacz ją i kliknij przycisk
Zakończ zadanie. Jeśli nawet po dłuższej chwili oczekiwania nie uda się zamknąć
programu, na ekranie pojawi się okno z pytaniem, czy życzysz sobie anulowania
żądania zamknięcia programu, czy też chciałbyś bezwzględnie zakończyć jego
działanie. Kliknij przycisk Zakończ teraz, aby wykonać tę drugą operację.
Jeśli nie uda Ci się w ten sposób rozwiązać problemu, możesz spróbować
zamknąć system lub go zrestartować. Ponownie naciśnij Ctrl+Alt+Delete i kliknij
przycisk Zamknij bądź kliknij przycisk znajdujący się obok niego i wybierz polecenie
Uruchom ponownie. Jeśli i te metody zawiodą, możesz wykonać tak zwany twardy
reset systemu poprzez naciśnięcie włącznika na obudowie komputera (należy go
przytrzymać przez kilka sekund). Po wymuszeniu zamknięcia w opisany sposób
i ponownym włączeniu komputera system Windows wyświetli ekran awaryjnego
uruchamiania, umożliwiający wybór jednej z kilku wersji trybu awaryjnego lub
zainicjowanie systemu w zwykły sposób. Jeśli próba uruchomienia systemu się
powiedzie, warto skorzystać z narzędzia do sprawdzania dysku twardego w sposób
opisany w rozdziale 8., „Informacje i wskazówki dotyczące optymalizowania systemu”,
aby usunąć potencjalne usterki, które mogły się pojawić wskutek wymuszonego
zamknięcia systemu.
Naprawianie systemu w celu umożliwienia normalnego uruchomienia
System Windows 7 jest wyposażony w Narzędzie do naprawy systemu podczas
uruchomienia, umożliwiające automatyczne wykrywanie uszkodzonych plików
systemowych i ułatwiające ich automatyczne lub ręczne odzyskanie. Narzędzie
do naprawy systemu podczas uruchomienia podejmuje próbę wykrycia przyczyn
nieudanego startu systemu na podstawie dzienników logowania i raportów błędów,
a potem stara się automatycznie rozwiązać wykryte problemy. Jeśli nie uda się mu
usunąć awarii, przywraca system do ostatniego działającego stanu i udostępnia
informacje diagnostyczne oraz narzędzia ułatwiające zidentyfikowanie usterki.
Poleć książkę
Kup książkę
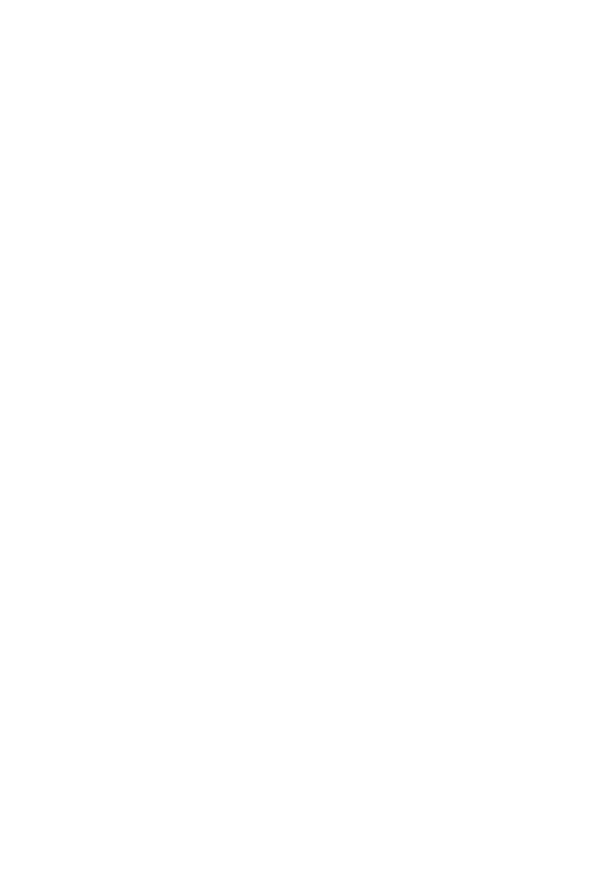
Konfigurowanie ustawień ładowania i rozruchu systemu
ROZDZIAŁ 3
87
Każdy komputer z systemem Windows 7 jest wyposażony w Środowisko
odzyskiwania systemu Windows (tak zwany Windows RE z ang. Windows Recovery
Environment). Jest to partycja dysku twardego tworzona automatycznie w trakcie
instalacji systemu. Jeśli system nie zostanie poprawnie zamknięty, to po ponownym
włączeniu komputera pojawi się ekran awaryjnego uruchamiania, umożliwiający
wybór jednej z kilku wersji trybu awaryjnego lub zainicjowanie systemu w zwykły
sposób. Jeżeli próba uruchomienia systemu z poziomu tego ekranu zakończy się
niepowodzeniem, po restarcie ponownie pojawi się ekran awaryjnego uruchamiania,
lecz tym razem — oprócz kolejnej próby załadowania systemu w zwykły sposób —
będziesz mógł skorzystać z Narzędzia do naprawy systemu podczas uruchomienia.
Narzędzie do naprawy systemu podczas uruchomienia służy do wyszukiwania
usterek uniemożliwiających poprawny start systemu. Jeśli takie usterki zostaną
wykryte, wspomniane narzędzie spróbuje je usunąć, by umożliwić uruchomienie
systemu w zwykły sposób. Proces automatycznego wykrywania błędów oraz ich
usuwania może potrwać kilkanaście minut. Pierwszą fazę naprawiania błędów
można w każdej chwili przerwać przy użyciu przycisku Anuluj.
Jeśli Narzędzie do naprawy systemu podczas uruchomienia nie wykryje jednej
z typowych usterek, możesz podjąć próbę odzyskania systemu lub anulowania
całej operacji. Kliknięcie przycisku Przywróć spowoduje uruchomienie funkcji
Przywracanie systemu, przycisku Anuluj zaś — podjęcie dalszych prób automatycznej
naprawy systemu w trybie zaawansowanym.
Jeśli usuwanie awarii za pomocą Narzędzia do naprawy systemu podczas
uruchomienia zakończy się powodzeniem, komputer zostanie uruchomiony w zwykły
sposób. W przeciwnym razie na ekranie pojawi się komunikat umożliwiający przesłanie
informacji o niezidentyfikowanym problemie do firmy Microsoft, co może ułatwić
rozwiązywanie podobnych usterek w przyszłości. Niezależnie od tego, czy zdecydujesz
się wysłać zebrane informacje diagnostyczne, czy też nie, po kliknięciu jednego
z przycisków wrócisz do okna dialogowego Narzędzie do naprawy systemu podczas
uruchomienia.
W celu wyświetlenia zaawansowanych ustawień naprawy systemu kliknij
odpowiednie łącze, a potem postępuj według podanych wskazówek. W przeciwnym
razie kliknij przycisk Zakończ. Na tym etapie możesz ewentualnie odłączyć
zewnętrzne urządzenia, które ostatnio (ewentualnie) podłączyłeś do komputera,
i spróbować uruchomić go jeszcze raz. W ostateczności pozostaje konsultacja
z administratorem sieci lub producentem komputera.
Uszkodzone pliki systemowe to tylko jedna z wielu usterek uniemożliwiających
poprawne uruchomienie systemu operacyjnego. Większość tego typu awarii jest
spowodowana niepożądanymi zmianami w konfiguracji systemu. Niektóre z nich
można zidentyfikować i rozwiązać przy użyciu trybu awaryjnego, trzeba jednak
pamiętać, aby po zakończeniu pracy w tym trybie ponownie uruchomić komputer
Poleć książkę
Kup książkę
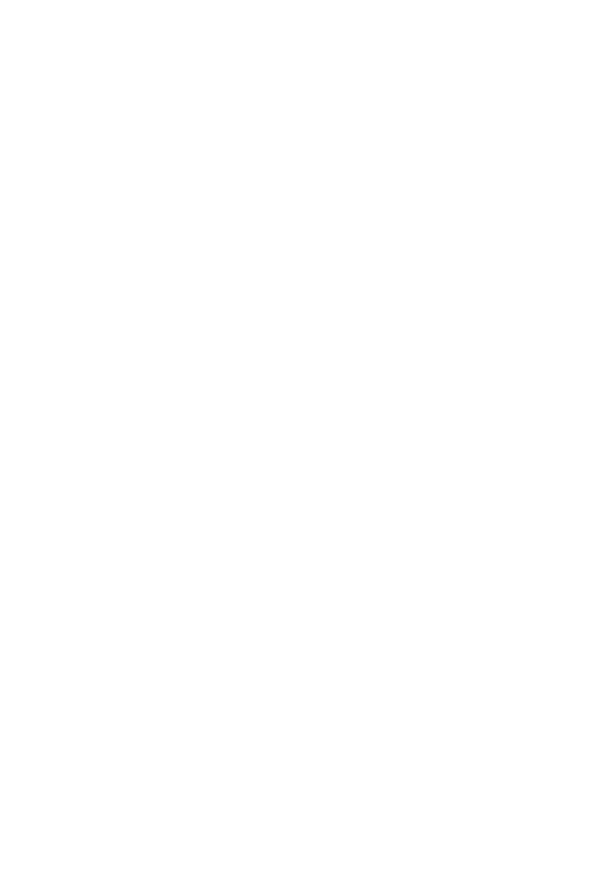
88
ROZDZIAŁ 3
Konfigurowanie ustawień ładowania i rozruchu systemu
w zwykły sposób, gdyż tylko wtedy można w pełni korzystać z jego możliwości. Więcej
informacji na ten temat znajdziesz wcześniej w tym rozdziale, w części zatytułowanej
„Uruchamianie systemu w trybie awaryjnym lub z zastosowaniem opcji
zaawansowanych”.
Poleć książkę
Kup książkę
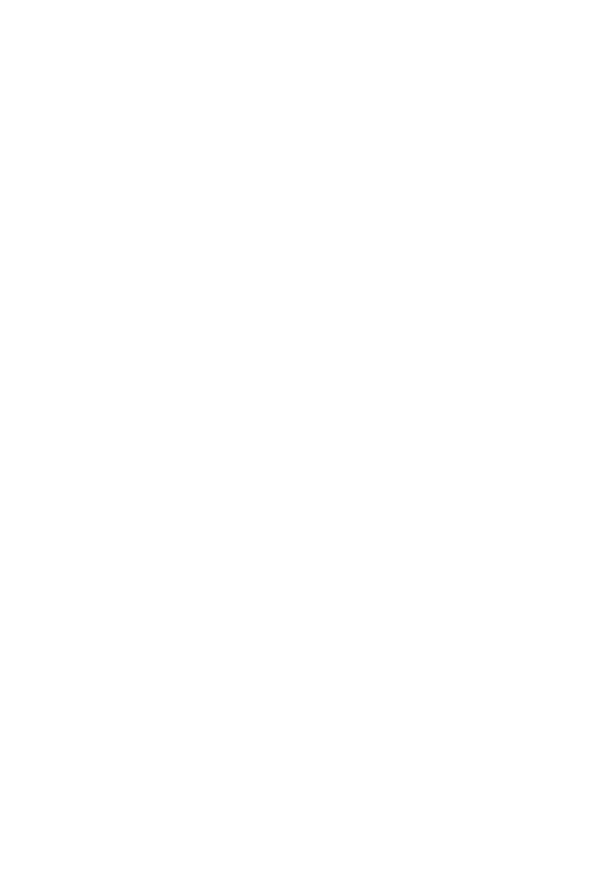
Skorowidz
A
ACPI, Advanced
Configuration
and Power Interface, 70
administrator, 35
adres lokalizacji, 90
aktualizacje, 203
aktualizacje narzędzi
diagnostycznych, 177
aktualizowanie firmware, 68
analizowanie obiektów, 185
Dysk logiczny, 185
Interfejs sieciowy, 185
Kolejka wydruku, 185
Obiekty, 185
Pamięć, 185
Pamięć podręczna, 185
Plik stronicowania, 185
Proces, 185
Procesor, 185
System, 185
Wątek, 185
analizowanie zdarzeń, 166
Aplikacja, 165
aplikacja 16-bitowa, 136
Asystent zgodności
programów, 131, 140
automatyczna diagnostyka
systemu, 172
automatyczne
odtwarzanie, 128
uruchamianie, 78, 128
awaria systemu, 87
B
BCD, Boot Configuration
Data, 64
Biblioteki, 92, 103
BIOS, 63, 219
ustawienia, 219
błędy
aplikacji, 173
różne, 174
stronicowania, 188
systemu Windows, 173
buforowanie danych, 153
C
Centrum akcji, 169
certyfikat osobisty, 59
czas bezczynności
komputera, 45
D
defragmentowanie dysku
twardego, 157
deinstalacja nieudana, 147
deinstalowanie
oprogramowania, 147
DEP, Data Execution
Prevention, 209
diagnozowanie problemów,
169
DirectX 11, 155
DirectX 9.0, 155
dostępność programów, 137
dynamiczne skalowanie tła,
42
dysk twardy, 152, 157
dzienniki zdarzeń, 165
E
edytor BCD, 81, 82
efekt przezroczystości, 41
efekty graficzne, 13
EFI, Extensible Firmware
Interface, 63
EFS, 59
ekran awaryjnego
uruchamiania, 87
ekran logowania, 18
Eksplorator Windows, 27, 89
F
filtr
daty, 113
rozmiaru, 114
typ, 110
wykorzystania zasobów,
181
wyszukiwania, 106
filtrowanie wyników, 111
firmware, 63, 64
firmware komputerów
stacjonarnych, 68
folder %WinDir%\System32\
OOBE\Info\Backgrounds,
45
%WinDir%\Web\
Wallpaper, 42
osobisty, 23
Program Files, 148
wyszukiwania, 116
funkcja
Aero Glass, 12, 27
Aero Peek, 15
Autoodtwarzanie, 144
DEP, 210
Kontrola konta
użytkownika, 36
ReadyBoost, 211
UAC, 34
Windows ReadyBoost, 157
funkcje edytora BCD, 84
G
globalne ustawienia
domyślne, 144
Poleć książkę
Kup książkę
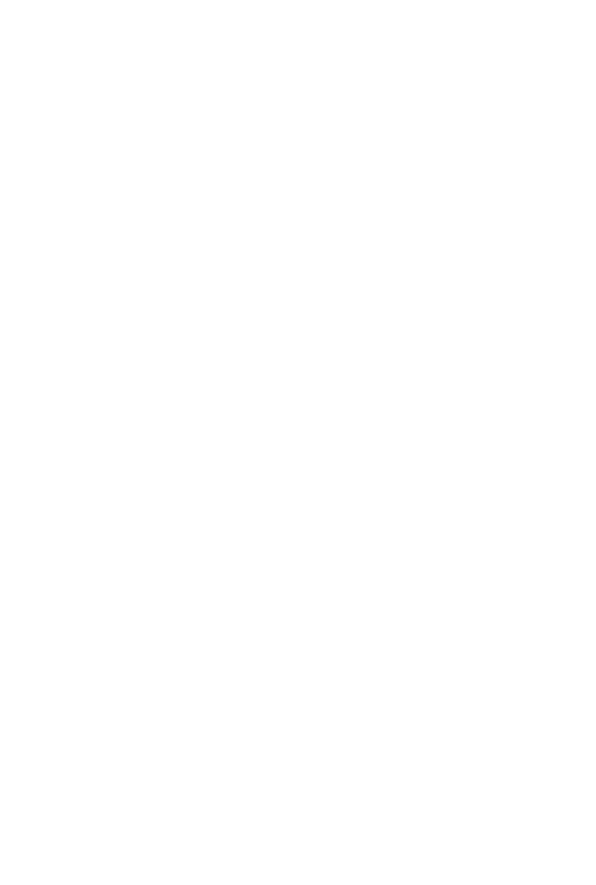
226
SKOROWIDZ
Grafika, 152, 155
Grafika w grach, 152
grupowanie przycisków, 26
H
hasło
do stron internetowych, 59
kopia bezpieczeństwa, 60
przechowywanie, 60
zmienianie, 59
administratora, 59, 65
konta, 59
użytkownika, 65
I
identyfikator GUID, 37, 82
identyfikowanie monitorów,
19
identyfikowanie procesów,
159
ikony systemowe, 16
indeks wydajności, 151, 155
indeksowanie
folderów systemowych,
106
plików, 119
zawartości komputera, 117
informacje
o karcie grafiki, 54
o monitorze, 54
o problemie, 172
o uruchomionych
programach, 148
Instalator Windows, 130
instalowanie
programów, 133
sterownika karty
graficznej, 55
sterownika monitora, 54
interfejs Aero, 155
interfejs firmware, 67
K
klawisz
Ctrl, 94
F12, 72
F8, 72
Shift, 94
z logo Windows, 26
klucze rejestru
dla programów
32-bitowych, 133
kolejność sprawdzania
urządzeń, 66
kolejność uruchamiania, 67
kompozycja pulpitu, 40
Aero, 40, 41
Duży kontrast, 40
Klasyczny Windows, 40
Podstawowy Windows 7,
40
zmienianie, 41
kompozycje
niestandardowe, 52
Komputer, 92
komunikat
Kontrola konta
użytkownika, 34
o stanie przywracania
systemu, 85
UAC, 35
komunikaty o usterkach, 177
konfiguracja
komputera, 156
pamięci wirtualnej, 208
pliku stronicowania, 208
wyszukiwania, 104
konfigurowanie
automatycznego
odtwarzania, 128
automatycznej
defragmentacji, 218
domyślnego podglądu
folderów, 96
dźwięków systemowych,
49, 50
efektów graficznych, 13
ekranów, 53
Eksploratora Windows, 95
firmware komputera, 65
funkcji ReadyBoost, 212
ikon systemowych, 16
kompozycji pulpitu, 39
komunikatów
bezpieczeństwa, 34
konta użytkownika, 56
listy folderów, 23
listy programów, 21
mechanizmu UAC, 36
menu, 32
menu Start, 23
miejsc przeznaczonych
do indeksowania, 117
monitorów, 18
opcji folderów, 97
opcji wyszukiwania, 104
Panelu sterowania, 33
paska zadań, 25
programów domyślnych,
146
programu MS-DOS, 137
tła pulpitu, 42
ustawień inicjalizacji
komputera, 68
ustawień rozruchu, 81
ustawień uruchamiania
systemu, 72, 73
ustawień wyszukiwania,
105
widoku folderów, 95
wygaszacza ekranu, 45
wygaszacza ekranu Tekst
3W, 48
konsola Zarządzanie
komputerem, 206
Konto użytkownika, 56, 91
zmiana nazwy, 57
zmiana obrazu, 57
zmiana rodzaju konta, 58
kontrola konta użytkownika,
125
kopiowanie pełnej ścieżki
dostępu, 93
Kosz, 92
kreator odzyskiwania haseł,
60
kursor, 51
L
liczba obsługiwanych
monitorów, 18
licznik, 183
Błędy stron/s, 189
Dysk fizyczny\Czas dysku
(%), 190
Pamięć\Bajty, 189
Procesor\Czas procesora
(%), 190
System\Długość kolejki
procesora, 189
lista
folderów, 23
identyfikatorów
tekstowych, 83
narzędzi, 23
Poleć książkę
Kup książkę
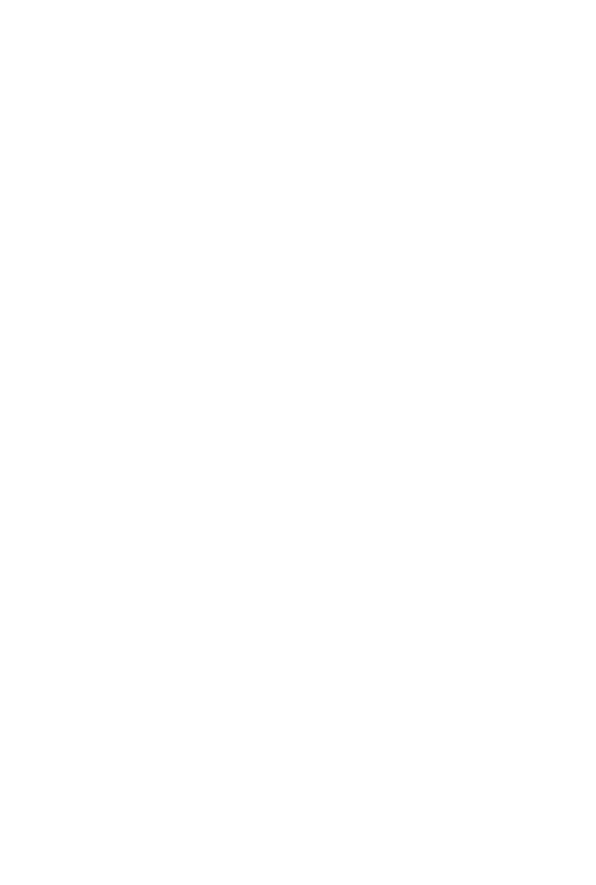
SKOROWIDZ
227
obsługiwanych zdarzeń
dźwiękowych, 49
programów, 22
szybkiego dostępu, 29
urządzeń rozruchowych,
66
Zdarzenia programu, 49
lokalne konto systemowe, 168
M
Magazyn, 155
maszyna wirtualna, 140
menedżer restartowania,
Restart Manager, 169
menedżer
rozruchu, 64, 81
urządzeń, 151, 179
zadań, 148
menu
Boot Options, 67
Boot Sequence, 66
Start, 20, 32
uruchamiania, 72
moc obliczeniowa, 163
moduł ładujący, 64
moduł wznawiania, 85
Monitor
niezawodności, 169, 173
wydajności, 169, 180
zasobów, 169
N
naprawianie systemu, 86
narzędzia diagnostyczne, 176
narzędzie
Czyszczenie dysku, 213
Konfiguracja systemu, 72
Monitor niezawodności,
173
Monitor zasobów, 182
Sprawdź dysk, 215
nazwy ikon, 15
Niestandardowy, 103
niezawodność systemu, 174
O
obsługa komputera, 65
odzyskiwanie systemu, 85
okienko podglądu, 94
okno
Centrum akcji, 170
Dźwięk, 50
Informacje wydajności
i narzędzia, 152, 155
Konfiguracja systemu, 74,
77
Konta użytkowników, 59
Menedżer zadań, 86, 148
Opcje folderów, 94
Opcje wydajności, 12
Personalizacja, 39
Rozwiązywanie
problemów, 178
Sieć, 90
Tło pulpitu, 44
Uruchamianie
i odzyskiwanie, 72
Właściwości, 54
Zarządzanie kolorami, 56
opcja
Ukryj tryby, których ten
monitor nie może
wyświetlić, 54
Uruchamianie
normalne, 77
Włącz kompozycję
pulpitu, 14
Wszystkie ustawienia
rozruchu jako trwałe, 77
opcje
folderów, 98
oszczędzania energii, 71
uruchamiania, 67
wyświetlania okien, 14
operatory, 113
operatory logiczne, 108
oprogramowanie EFI, 63
oprogramowanie układowe,
63, 68
Opróżnij kosz, 92
P
PAE, Physical Address
Extension, 210
pakiet Windows Live
Essentials, 48
pamięć
flash, 157
jądra systemu, 164
operacyjna RAM, 152,
157
pamięć wirtualna, 165, 207
Panel sterowania, 37, 56, 91
parametry wyświetlania, 53
pasek adresu, 90
pasek zadań, 24
blokowanie, 24
grupowanie przycisków,
26
konfigurowanie, 25
przyciski, 27
przypinanie programów,
26
plan zasilania
Oszczędzanie energii, 194
Wysoka wydajność, 194
Zrównoważony, 194
plany zasilania, 198
plik
Autorun.inf, 128, 129
background.bmp, 45
BCD, 64, 81
danych konfiguracji
rozruchu, 64
default.htm, 130
Pagefile.sys, 157, 165, 207
Startcd.ini, 130
stronicowania,
Patrz Pagefile.sys
wymiany, Patrz
Pagefile.sys
pliki
uszkodzone, 79
z niestandardowym tłem,
45
zaszyfrowane, 59, 60
ZIP, 54, 134
podgląd 3D, 29
podgląd zdarzeń, 165
podsystem graficzny, 158
polecenie
appwiz.cpl, 147
bcdedit, 82
bcdedit /create, 82
bcdedit /set /?, 84
bcdetit /?, 82
cmd, 38
Colorcpl.exe, 56
compmgmt.msc, 206
Dccw.exe, 56
devmgmt.msc, 179
eventvwr.msc, 165
msconfig, 74
perfmon.msc, 183
powercfg.cpl, 193, 198
powercfg –a, 200
powercfg –energy, 200
Przejdź do procesu, 161
wuapp.exe, 203
Poleć książkę
Kup książkę
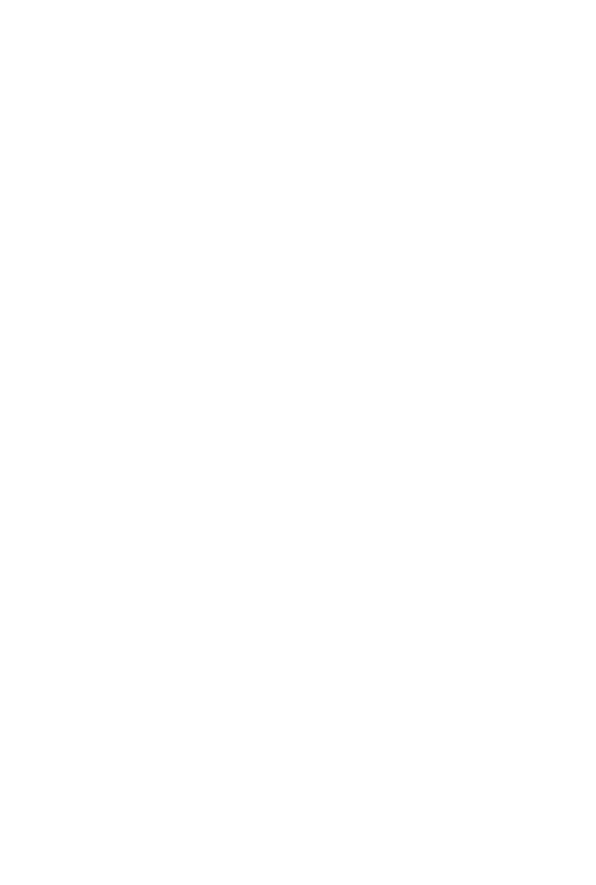
228
SKOROWIDZ
POST, Power On Self Test, 68
Procesor, 132, 152
procesor grafiki (GPU), 155
procesy systemowe, 149, 159
program
Bcdedit.exe, 82
cmd.exe, 38
Podgląd zdarzeń, 166
powercfg.exe, 200
rozruchowy Ntldr, 64
Setup.exe, 65, 123, 133
Windows Live Photo
Gallery, 48
Windows Media Player,
145
programy
dla Windows 7, 124
dla Windows XP, 124
przechwycenie praw
administratora, 35
przeglądanie działających
aplikacji, 149
przełączanie okien, 27
przepływ danych, 64
przeszukiwanie lokalizacji
niezindeksowanych, 103
przycisk
Pokaż pulpit, 14
wyboru ścieżek, 91
Zakończ zadanie, 148
przypinanie obiektów, 29
Przywracanie systemu, 131
Pulpit, 91
pulpit rozszerzony, 20
punkt przywracania
systemu, 131
R
raport diagnostyki zasilania,
201
raportowanie problemów,
171
rejestr, 147
rodzaje plików, 109
rozdzielczość ekranu, 42
rozdzielczość monitorów, 20
rozruch systemu
operacyjnego, 64
rozszerzanie pulpitu, 18
rozszerzenie Windows
PowerShell 2.0, 177
S
schemat dźwiękowy, 49
schematy kursorów, 51
sekwencja rozruchowa, 66
setup, 65, 123, 133
Sieć, 92, 155
skojarzenia domyślne, 145
skojarzenia plików, 144
skrót do pliku lub foldera, 15
skrypt Boot.ini, 64
specyfikacja techniczna
karty grafiki, 18
stabilność systemu, 173
stan
hibernacji, 69
tryb oczekiwania, 69
uśpienia, 69, 71, 200
stan dysku, 215
Stanek William, 227
stany zasilania, 71
sterownik, 54
karty grafiki, 54
wyświetlania obrazu, 40
strona wsparcia
technicznego
producenta, 54
System, 155, 166
system MS-DOS, 136
szablon
Dokumenty, 95
Obrazy, 95
Ś
ścieżka
bezwzględna, 90
szybkiego dostępu, 91
względna, 91
T
tapety, 42
technologia 64-bitowa, 156
test POST, 68
tło ekranu logowania, 45
tło pulpitu, 42
tokeny dostępu, 124
tryb
awaryjny, 79
diagnostyczny, 75
oczekiwania, 69
selektywny, 75
uruchamiania, 75
uśpienia, 24, 201
Windows XP, 139
tworzenie
filtru, 167
hasła do konta, 59
pakietów kompozycji, 52
planów zasilania, 199
tapety pulpitu, 42
widoku Panelu
sterowania, 37
typy
kont, 124
plików, 109
U
UAC, User Account Control,
34, 123
udostępnianie programu,
138
UEFI, Unified Extensible
Firmware Interface, 63
uruchamianie systemu, 72, 76
opcje zaawansowane, 79
problemy, 79
tryb awaryjny, 79
usługa
Microsoft Update, 203
Windows Search, 104, 120
usługi systemowe, 78
Ustawienia, 165
ustawienia UAC, 127
usuwanie elementów z
menu Start, 23
usuwanie programów, 147
W
warstwa abstrakcji, 64
wąskie gardło wydajności, 188
WDDM, Windows Display
Driver Model, 40, 155
wersja 64-bitowa programu,
132
wersja systemu Windows, 132
wiersz poleceń, 38
Windows Media Player, 145
Windows Virtual PC, 140
wskaźnik
Pamięć, 163
Użycie CPU, 161
wydajności systemu, 152
wydajność dysku, 217
Poleć książkę
Kup książkę
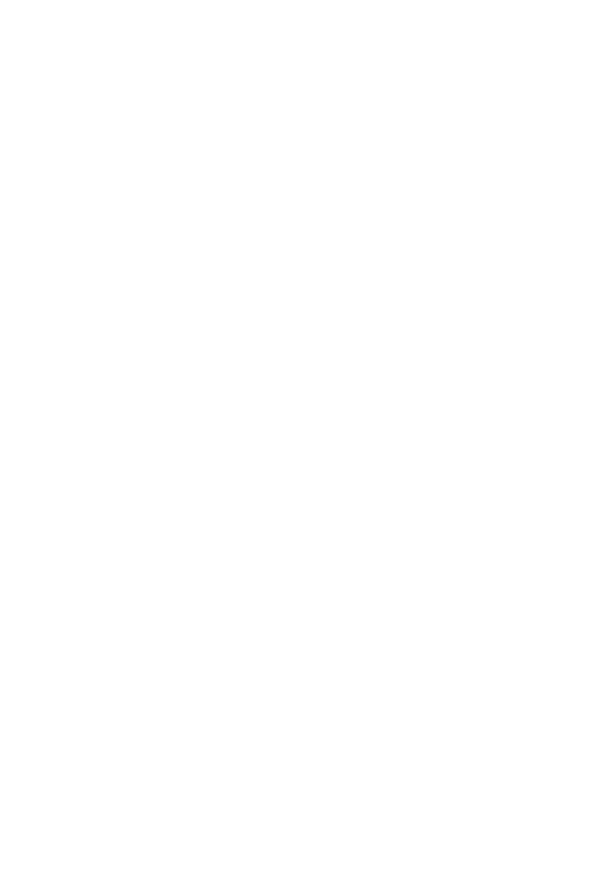
SKOROWIDZ
229
wydajność systemu, 151
dzienniki zdarzeń, 167
indeks wydajności, 152
problemy z zasilaniem, 200
procesy, 159
rejestrowanie danych, 182
zużycie pamięci, 164
wygaszacz ekranu, 45
wyłączanie komponentów
systemu, 148
wymuszanie zamknięcia
systemu, 85
Wyszukaj ponownie, 103
wyszukiwanie, 101
lokalne, 102
na podstawie dat, 111
na podstawie rodzaju
pliku, 109
na podstawie rozmiarów,
114
zaawansowane, 106
zapisywanie kryteriów, 116
wyświetlanie folderów, 95
wznawianie systemu, 68
Z
Zabezpieczenia, 165
zablokowanie systemu
hasłem, 45
zakładka
Efekty wizualne, 15
Procesy, 159
Wydajność, 161, 164
zamykanie systemu, 85
zarządzanie
energią, 71, 193
kontami użytkowników,
124
usługami, 168
zasilanie, 200
zasoby sieciowe, 59, 91
Zawartość plików, 103
zaznaczanie, 94
Zdarzenia programu, 49
zgodność programów, 141
zimny start, 69
zmienianie hasła, 59
zużycie pamięci, 164
zwykły użytkownik, 34
Poleć książkę
Kup książkę
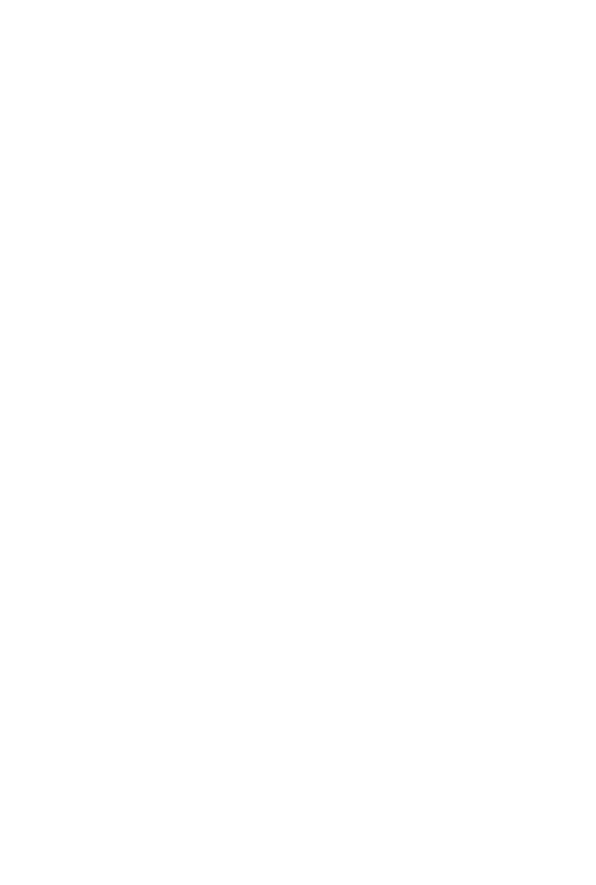
230
SKOROWIDZ
Poleć książkę
Kup książkę
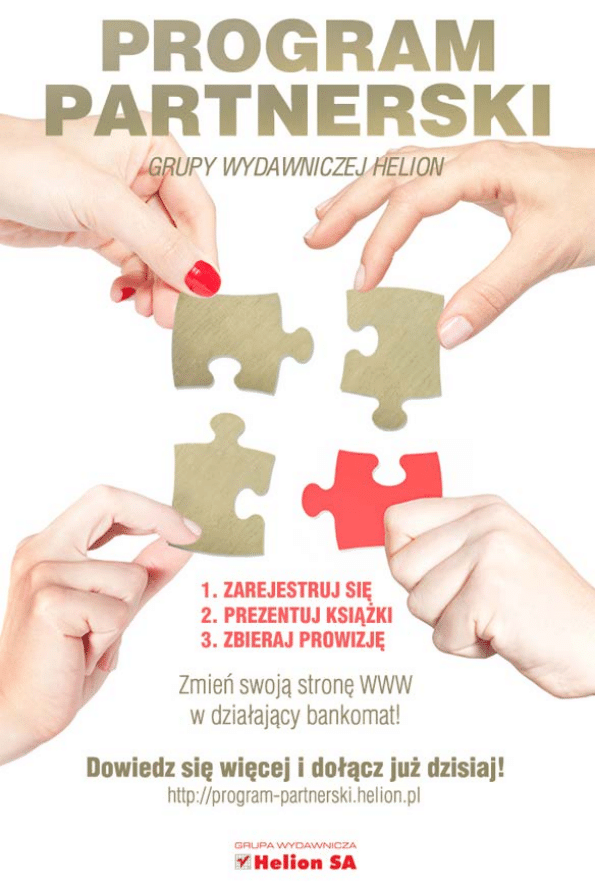
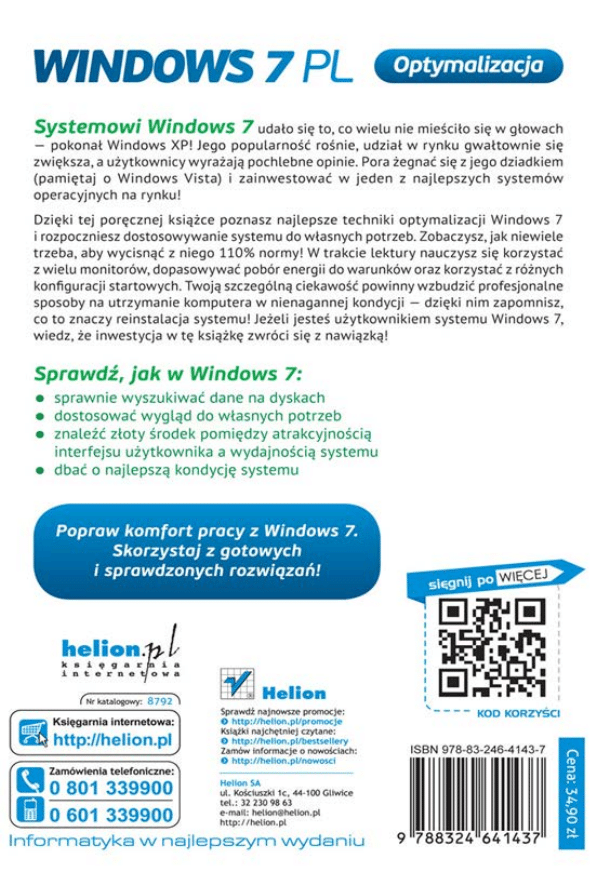
Wyszukiwarka
Podobne podstrony:
Windows 7 PL Optymalizacja i dostosowywanie systemu win7od
Windows 7 PL Optymalizacja i dostosowywanie systemu 2
Windows 7 PL Optymalizacja
informatyka windows 7 pl optymalizacja william r stanek ebook
Windows 7 PL Optymalizacja win7op
informatyka windows 7 pl optymalizacja i dostosowywanie systemu steve sinchak ebook
Windows 7 PL Optymalizacja win7op
Windows 7 PL Optymalizacja win7op
WINDOWS 7 PL wszystkie wersie Aktywator OK
ABC systemu Windows 8 PL abcwi8
ORYGINALNE WYDANIA WINDOWS 8 PL
więcej podobnych podstron