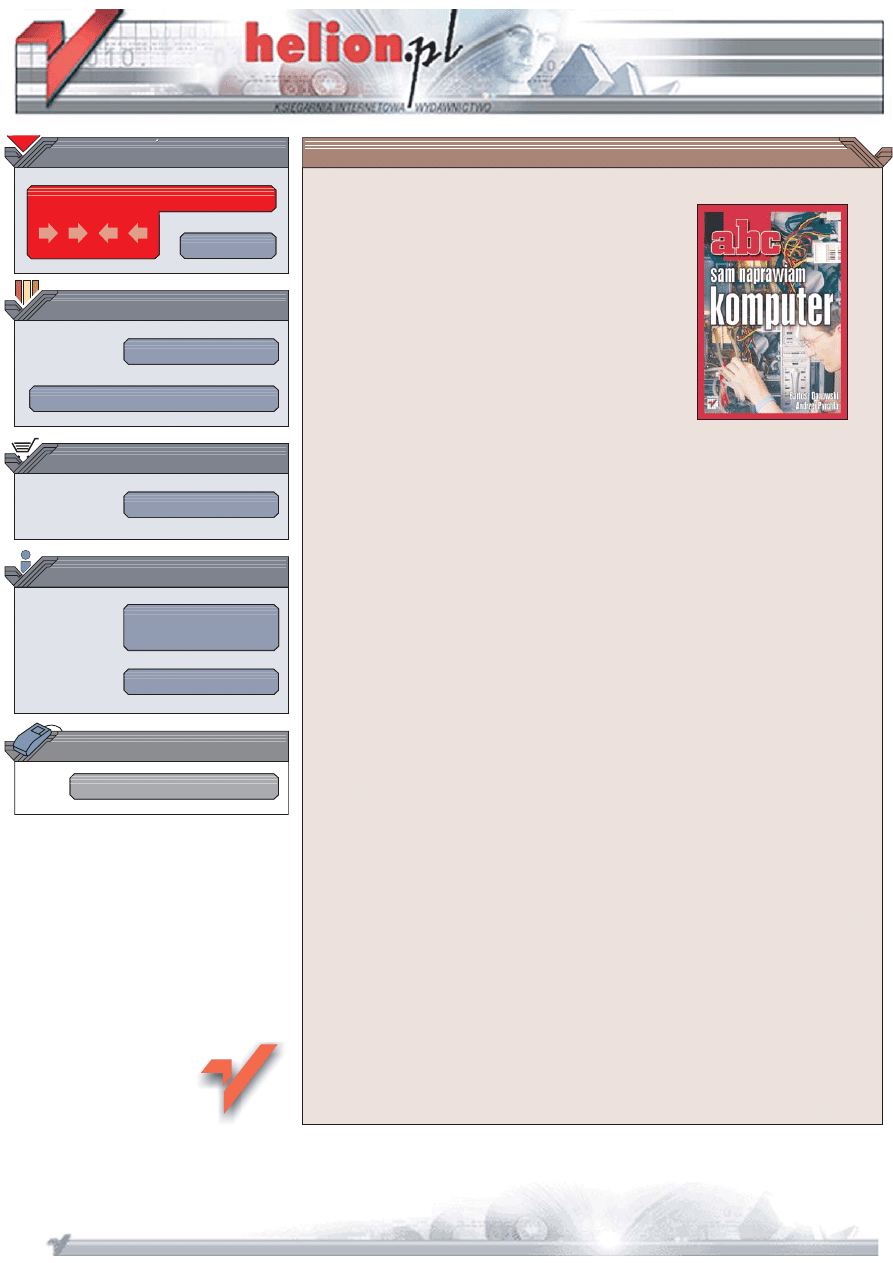
Wydawnictwo Helion
ul. Koœciuszki 1c
44-100 Gliwice
tel. 032 230 98 63
IDZ DO
IDZ DO
KATALOG KSI¥¯EK
KATALOG KSI¥¯EK
TWÓJ KOSZYK
TWÓJ KOSZYK
CENNIK I INFORMACJE
CENNIK I INFORMACJE
CZYTELNIA
CZYTELNIA
ABC sam naprawiam
komputer
Autorzy: Bartosz Danowski, Andrzej Pyrchla
ISBN: 83-246-0132-5
Format: B5, stron: 336
Zdiagnozuj i usuñ usterki swojego komputera
• Skonfiguruj prawid³owo BIOS
• Przetestuj komputer za pomoc¹ programów diagnostycznych
• Zainstaluj prawid³owo Windows
Nawet najstaranniej z³o¿ony i skonfigurowany komputer czasem zadzia³a
nieprawid³owo. Powody mog¹ byæ ró¿ne — b³êdna konfiguracja BIOS-u, usterka
systemu operacyjnego lub awaria jednego z komponentów zestawu. Jednak
niew³aœciwe dzia³anie naszego komputera to nie powód, aby wpadaæ w panikê.
Wiêkszoœæ typowych usterek mo¿na samodzielnie zdiagnozowaæ i usun¹æ.
Dostêpne w sieci programy diagnostyczne pomog¹ w okreœleniu przyczyny usterki,
a odpowiednia wiedza — w jej naprawieniu.
Ksi¹¿ka „ABC sam naprawiam komputer” dostarczy Ci takiej wiedzy. Czytaj¹c j¹,
poznasz budowê komputera i nauczysz siê testowaæ go za pomoc¹ ró¿nych aplikacji
diagnostycznych. Dowiesz siê, jak poprawnie skonfigurowaæ BIOS, zaktualizowaæ go
i co zrobiæ, gdy podczas aktualizacji wyst¹pi¹ b³êdy. Przeczytasz o przyczynach
najczêœciej spotykanych problemów z dzia³aniem komputera i aplikacji, a tak¿e
o sposobach radzenia sobie z nimi. Znajdziesz tu równie¿ informacje o metodach
odzyskiwania skasowanych plików i partycji oraz zestawienie najbardziej przydatnych
programów narzêdziowych s³u¿¹cych do diagnozowania stanu Twojego komputera.
• Podzespo³y komputera i sposoby ich testowania
• Kody dŸwiêkowe b³êdów
• Metody wykrywania przyczyn usterek
• Konfiguracja ustawieñ BIOS-u
• Usuwanie problemów sprzêtowych
• Naprawianie uszkodzonego systemu operacyjnego
• Ochrona przed wirusami
• Rozwi¹zywanie problemów wynikaj¹cych z b³êdnej aktualizacji BIOS-u
• Instalacja systemu MS Windows
Przekonaj siê, ¿e samodzielne naprawienie komputera le¿y w zasiêgu Twoich mo¿liwoœci
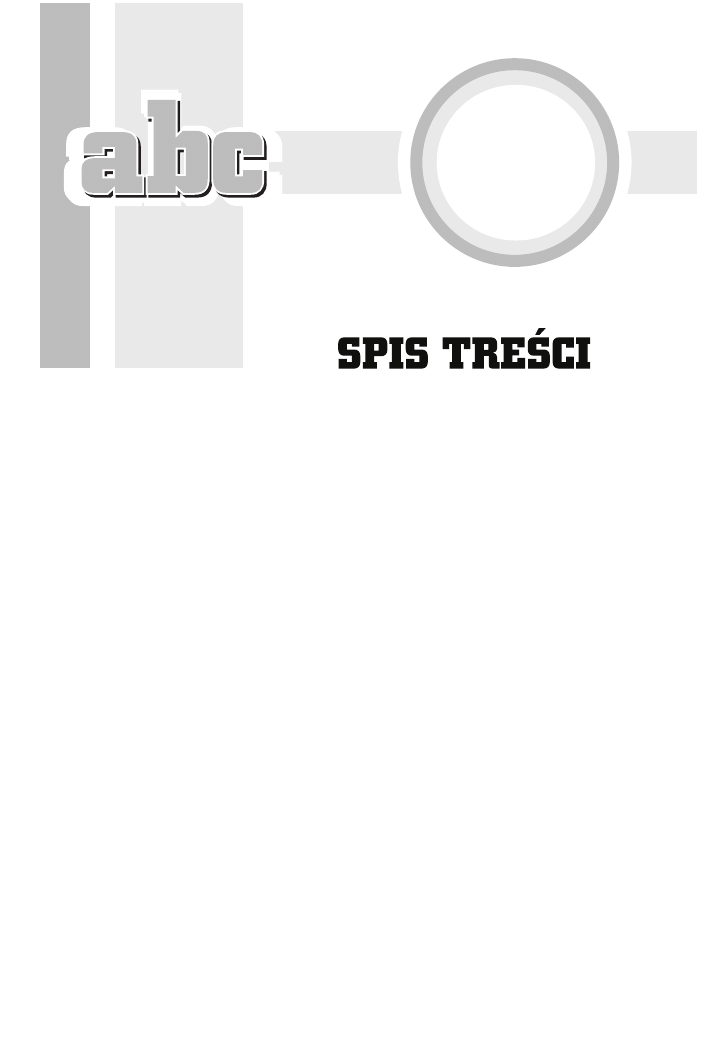
Wstęp
............................................................................. 7
1 Podstawy
budowy
komputera
......................................... 11
Rozmieszczenie podzespołów we wnętrzu jednostki centralnej .... 12
Płyta główna i zintegrowane elementy ......................................... 13
Procesor i chłodzenie ...................................................................... 17
Pamięć RAM ................................................................................... 21
Karta graficzna ............................................................................... 22
Dysk twardy .................................................................................... 25
Napędy optyczne ............................................................................ 26
Obudowa i zasilacz ......................................................................... 27
Okablowanie ................................................................................... 30
Kable zasilające ......................................................................... 30
Kable sygnałowe ....................................................................... 32
2
Diagnostyka komputera w teorii ..................................... 35
Oprogramowanie diagnostyczne .................................................... 36
Pakiety narzędziowe ................................................................. 37
Testery i diagnostyka pamięci RAM ........................................ 38
Testery i diagnostyka procesora .............................................. 39
Testowanie i diagnostyka dysku twardego ............................. 42
Testowanie i diagnostyka karty graficznej .............................. 45
Testowanie i diagnostyka napędu optycznego ........................ 46
Testowanie i diagnostyka monitora ......................................... 47
Partycjonowanie dysku ............................................................ 49
Zbieranie informacji na temat komputera ............................... 52
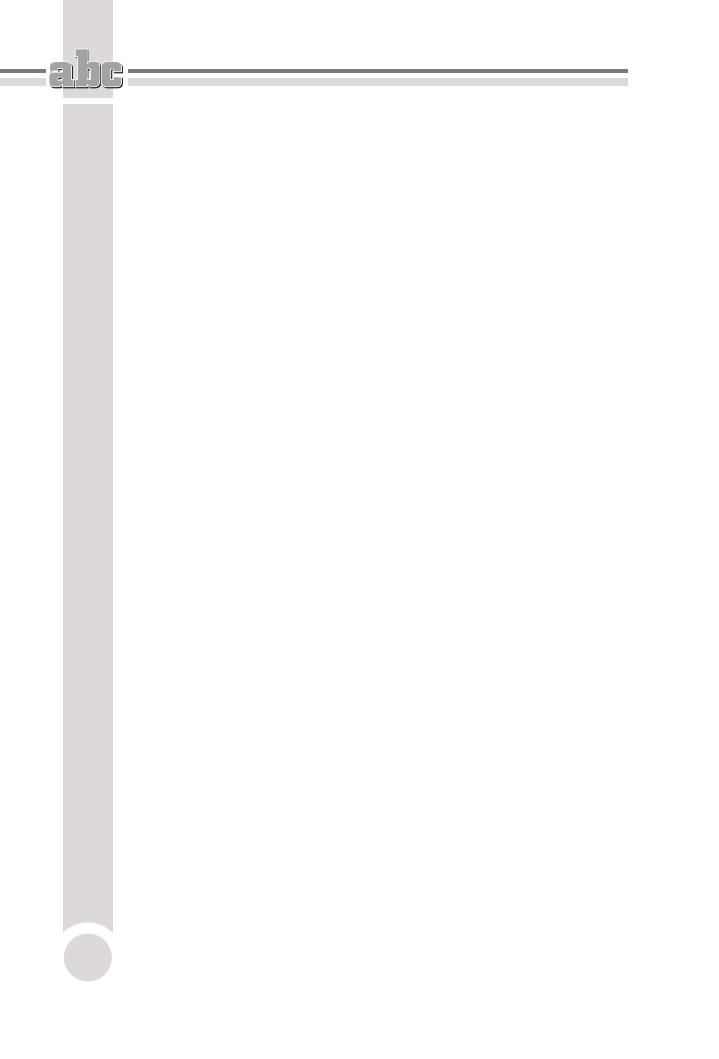
ABC sam naprawiam komputer
4
Diagnostyka przez eliminację podzespołów ................................. 56
Diagnostyka przez podmianę podzespołów .................................. 57
Kody dźwiękowe błędów ............................................................... 58
Stanowisko pracy i niezbędne narzędzia ...................................... 63
Potrzebne narzędzia ................................................................. 64
Podstawowe zasady bezpieczeństwa ...................................... 64
Ładunki elektrostatyczne, różnice potencjałów ..................... 65
3
Prawidłowa konfiguracja ustawień BIOS-u .....................67
Wejście do menu BIOS-u ................................................................ 69
Najczęściej występujące układy menu BIOS-u ................................ 70
Bezpieczne ustawienia BIOS-u ...................................................... 73
Ustawienia, które warto zmienić .................................................. 74
Zapis ustawień ................................................................................ 88
Aktualizacja BIOS-u ....................................................................... 89
Identyfikacja płyty głównej ..................................................... 89
Identyfikacja wersji BIOS-u ..................................................... 92
Aktualizacja BIOS-u z dyskietki .............................................. 93
4
Diagnostyka i naprawa w praktyce .................................97
Problemy z uruchomieniem komputera ........................................ 98
Brak oznak zasilania ................................................................ 98
Brak obrazu na monitorze ...................................................... 102
Z wnętrza komputera wydobywają się piski ........................ 110
Komputer nie uruchamia się z więcej niż jednym
modułem pamięci ................................................................. 112
Natychmiast po włączeniu komputer sam się wyłącza ....... 114
Komputer zawiesza się w trakcie procedury POST .............. 116
Po uruchomieniu komputera występuje błąd CMOS ............ 122
Komputer automatycznie przechodzi do BIOS-u .................. 122
Komputer nie uruchamia się
po zakończeniu procedury POST ......................................... 122
Problemy z dyskami twardymi i innymi napędami ................... 123
BIOS nie rozpoznaje dysków twardych
i napędów optycznych ......................................................... 123
Primary/Secondary IDE channel no 80 conductor
cable installed ....................................................................... 129
Dioda na stacji dyskietek ciągle się świeci ............................ 129
Brak możliwości zapisu dyskietki ......................................... 130
Komputer nie uruchamia się ze startowej płyty CD/DVD .... 131
Dysk twardy nie jest widoczny przy próbie
partycjonowania pod systemem Windows 2000/XP .......... 131
W trakcie partycjonowania i formatowania
nie jest widoczna cała pojemność dysku ............................. 134
Bardzo długi czas formatowania dysku twardego ................ 135
Podczas instalacji MS Windows XP nie da się
założyć partycji FAT32 ......................................................... 136
Komputer zawiesza się w trakcie formatowania dysku
twardego podczas instalacji MS Windows 2000/XP ........... 136
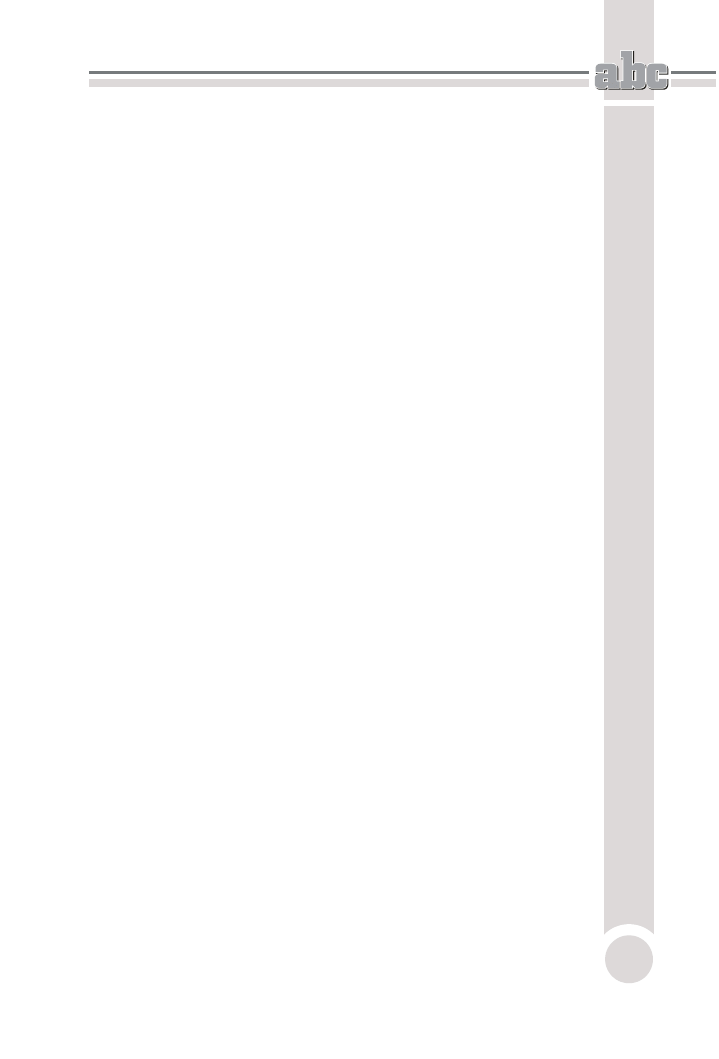
Spis treści
5
Dysk twardy jest niewidoczny przy próbie instalacji
systemu Windows 2000/XP .................................................. 138
Napęd optyczny “nie widzi” płyty .......................................... 138
Nagrywarka nie nagrywa na niektórych nośnikach ............. 142
Problemy z wykrywaniem napędów optycznych
przez niektóre programy dla MS Windows ......................... 147
Problemy z kartami rozszerzeń i urządzeniami peryferyjnymi .... 148
Klawiatura USB nie działa pod DOS-em ................................ 148
Utrata danych z pamięci PenDrive
w systemach Windows 2000 ................................................ 149
Urządzenia USB nie są rozpoznawane
przez system operacyjny ...................................................... 150
Niektóre urządzenia USB nie działają ................................... 154
Nie działa karta dźwiękowa zintegrowana z płytą główną .... 154
Brak połączenia modemowego w Windows 98SE ................. 156
Brak połączenia z siecią ......................................................... 157
Karty PCI nie są rozpoznawane
i nie można ich zainstalować ............................................... 160
Brak styku między kartą a gniazdem .................................... 162
Problemy z instalacją i działaniem systemu operacyjnego ........ 163
Przy próbie instalacji MS Windows 98
pojawia się czarny ekran ...................................................... 164
Podczas instalacji MS Windows XP
pojawia się czarny ekran ...................................................... 164
Zawieszanie się komputera
w trakcie instalacji MS Windows XP .................................. 165
Po załadowaniu systemu ekran monitora pozostaje czarny ... 168
Nieprawidłowe wyświetlanie obrazu — artefakty ............... 169
System operacyjny nie jest uruchamiany .............................. 170
Po instalacji nowej wersji sterownika
komputer odmawia posłuszeństwa .................................... 172
Usuwanie wirusów z systemu ............................................... 173
Usuwanie złośliwego oprogramowania ................................. 179
Nie można uzyskać litery „Ł” ................................................. 183
Po wciśnięciu litery „z” na ekranie pojawia się „y” ............... 183
Rejestr systemu operacyjnego został uszkodzony ................ 183
Problemy ze stabilnością komputera ........................................... 185
Komputer zawiesza się w regularnych odstępach czasu ...... 185
Komputer często resetuje się lub zawiesza ........................... 187
Komputer resetuje się lub zawiesza po wejściu do BIOS-u .. 196
Częste błędy zapisu/odczytu z dysku twardego
lub utrata danych ................................................................. 196
Inne problemy ............................................................................... 198
Zakłócenia dźwięku w trakcie odczytu/zapisu
na dysku twardym lub w napędzie optycznym ................. 198
Zbyt głośna praca wentylatorów lub zatarty wentylator ..... 201
Wentylator w zasilaczu nie działa ......................................... 202
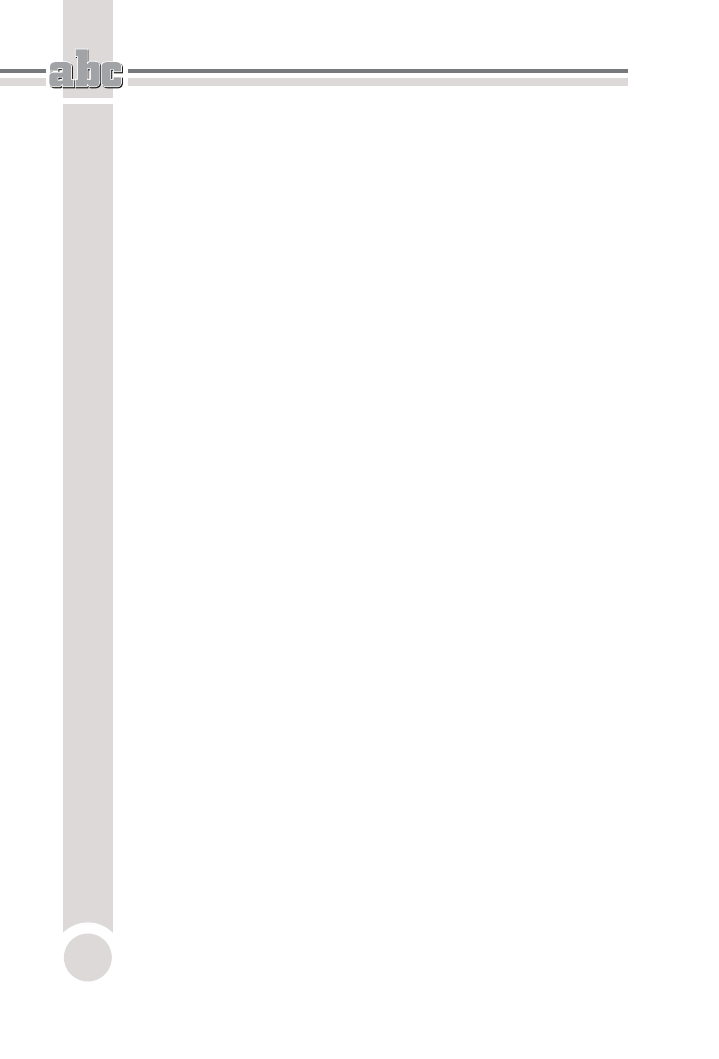
ABC sam naprawiam komputer
6
5 Rozwiązywanie
problemów
z błędną aktualizacją BIOS-u ........................................207
Awarie płyt głównych .................................................................. 208
Naprawa w przypadku aktywnego obszaru BootBlock ........ 208
Gdy widać jedynie czarny ekran monitora ........................... 210
Gdy także BootBlock jest uszkodzony ................................... 211
Gdy układ flashrom jest wlutowany w płytę ........................ 215
Gdy układ umieszczony jest w podstawce
i zawiodły wszystkie możliwości jego reanimacji .............. 215
Awarie napędów optycznych ....................................................... 219
Naprawa urządzeń zbudowanych
na podstawie chipsetu firmy MTK ...................................... 220
Naprawa urządzeń zbudowanych
na podstawie innych chipsetów .......................................... 222
Naprawa urządzeń, które powodują błędy podczas pracy ... 223
Awarie kart graficznych .............................................................. 223
Zakłócenia obrazu ................................................................... 223
Komputer nie uruchamia się
po zamontowaniu karty graficznej ...................................... 224
6
Instalacja MS Windows ...............................................225
Etap 1. Przygotowanie komputera do instalacji systemu .......... 226
Etap 2. Podział dysku na partycje ............................................... 229
Etap 3. Kopiowanie plików systemowych .................................. 235
Etap 4. Instalacja systemu ........................................................... 236
Etap 5. Wstępna konfiguracja ..................................................... 243
Etap 6. Instalacja sterowników ................................................... 247
Sterowniki płyty głównej ....................................................... 248
Sterowniki karty graficznej ................................................... 250
Sterowniki dodatkowych kart PCI ......................................... 252
A
Dodatek ........................................................................257
Odzyskiwanie skasowanych plików ............................................ 257
Odzyskiwanie skasowanej partycji ............................................. 260
Przydatne oprogramowanie narzędziowe ................................... 265
Odzyskiwanie danych ............................................................. 266
Narzędzia systemowe ............................................................. 273
Inne narzędzia ........................................................................ 305
Pakiety narzędziowe .............................................................. 308
Zerowanie dysku krok po kroku .................................................. 312
Przygotowanie dysku do pracy .................................................... 317
Identyfikacja oznaczeń procesorów ............................................ 320
Podsumowanie
.............................................................325
Skorowidz
....................................................................327
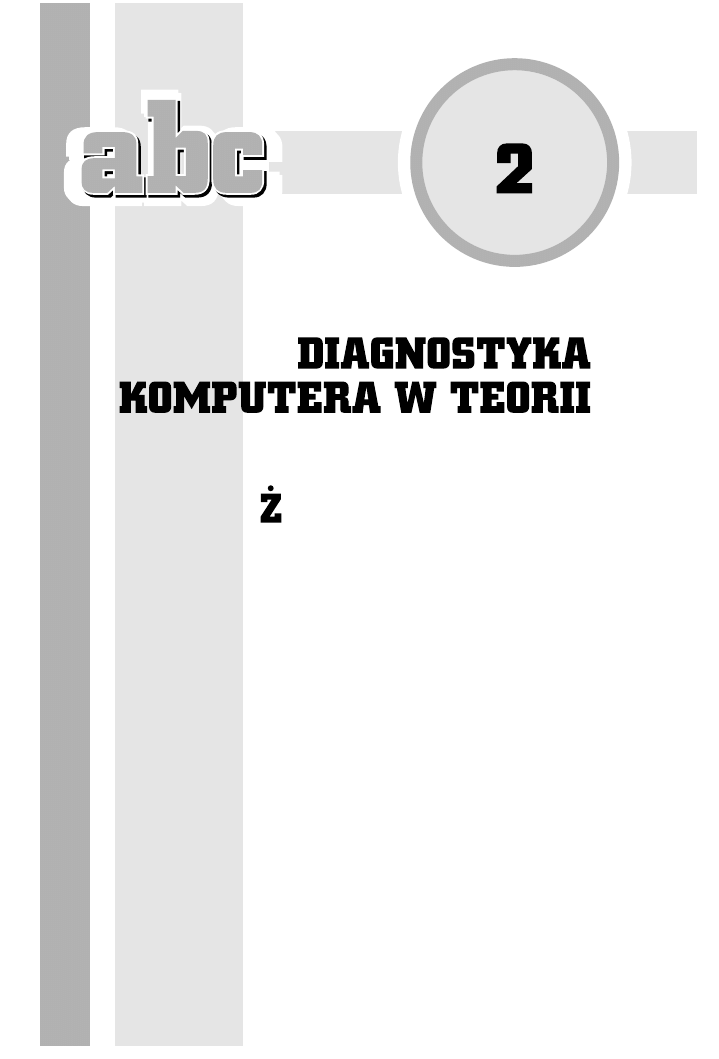
ycie bywa pokrętne i przewrotne, a zasada ta od-
nosi się również do świata komputerów, gdzie bardzo
często zdarza się, iż to, co wygląda na poważne uszko-
dzenie, nie zawsze nim jest. Powodów nieprawidłowe-
go działania komputera może być wiele. Często są to
błędy oprogramowania, np. nieprawidłowo działające
sterowniki lub konflikty między nimi, wirusy lub inne
destrukcyjne programy.
Zdarza się również, że źle dobrane podzespoły mogą
być przyczyną stresów, jakie powoduje wieszający się
co chwilę komputer. Musisz pamiętać o tym, że na
niektórych płytach głównych może nieprawidłowo
działać dany element, np. pamięć RAM lub karta gra-
ficzna. Najczęściej przekonujemy się o tym po fakcie,
gdy zakupimy dodatkową część do naszego komputera
lub gdy składamy samodzielnie komputer bez uprzed-
niego dobrania komponentów.
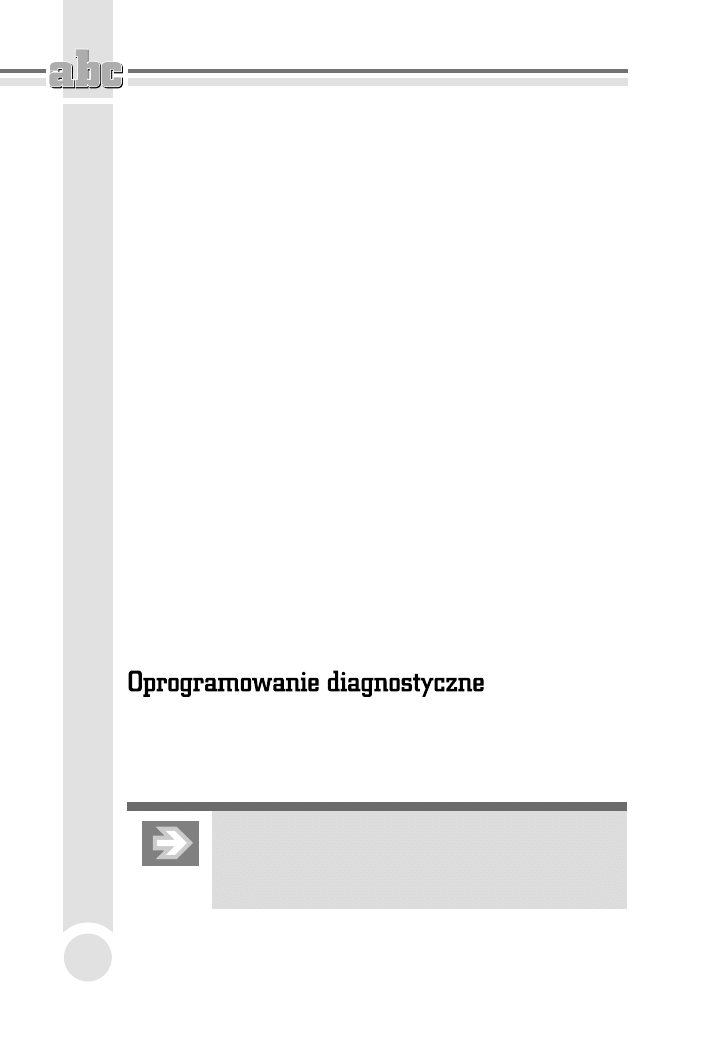
ABC sam naprawiam komputer
36
Znaczna część pseudouszkodzeń wynika również z nieprawidłowo złożonego
komputera, niedokładności osoby składającej zestaw, złego obiegu powietrza,
a w konsekwencji zbyt wysokich temperatur podzespołów (np. dysków twardych)
lub po prostu fatalnej jakości tanich elementów. W takich przypadkach niejed-
nokrotnie wystarcza uporządkowanie wnętrza jednostki centralnej, aby przy-
wrócić stabilność zarówno komputera, jak i naszych nadszarpniętych nerwów.
Bez względu na rodzaj usterki najważniejszym czynnikiem mającym wpływ na
sprawne rozwiązanie problemów z komputerem jest prawidłowa diagnostyka
podzespołów. Diagnoza ma na celu wykazanie, który z komponentów jest sprawcą
problemów lub jest uszkodzony. Z naszego doświadczenia wynika, że nieprawi-
dłowa praca komputera nie zawsze jest wynikiem uszkodzenia sprzętu.
Aby poprawnie przeprowadzić diagnostykę uszkodzeń, w pierwszej kolejności
należy zaopatrzyć się w odpowiednie narzędzia programowe — programy dia-
gnostyczne i testujące poszczególne podzespoły znajdujące się w Twoim kom-
puterze. Przydaje się również śrubokręt krzyżakowy i — o ile to możliwe — czę-
ści zamienne, np. pożyczona od kolegi pamięć RAM, zasilacz czy karta grafiki.
Pamiętaj, że na nic się zda optymalnie dobrane oprogramowanie i narzędzia, je-
śli nie masz możliwości uruchomienia komputera.
Problemy, u podstaw których leży niekompatybilność podzespołów, będą wy-
magały sprawdzenia podejrzanych elementów w innej konfiguracji sprzętowej.
W warunkach domowych zadanie to może być utrudnione, a nawet niemożliwe
do wykonania, chyba że dysponujesz zamiennymi podzespołami. Brak możliwo-
ści przetestowania podzespołów w innym komputerze może uniemożliwić sku-
teczną diagnozę lub naprawę. Sugerujemy więc, abyś już wcześniej zrobił roze-
znanie wśród znajomych i skorzystał z ich części.
W dalszej części niniejszego rozdziału zamieściliśmy wykaz oraz krótkie opisy
najważniejszych programów diagnostycznych, z których korzystamy w swojej
pracy. Poszczególne programy znajdziesz bez większych problemów w Internecie.
Dodatkową zaletą jest to, że prezentowane aplikacje w większości są darmowe.
W dodatku do niniejszej książki przedstawiliśmy dodatkowe
aplikacje, które mogą się przydać podczas zbierania informacji
na temat komputera, diagnozowania usterki oraz naprawy
i optymalizacji systemu operacyjnego.
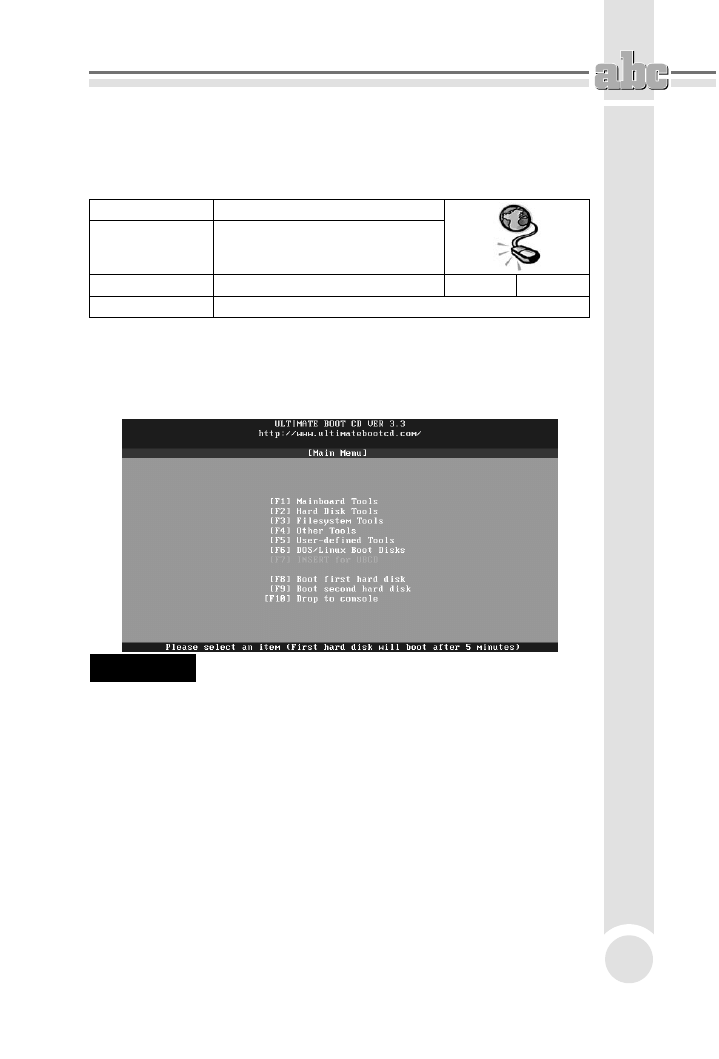
Diagnostyka komputera w teorii
37
Pakiety narzędziowe
Ultimate Boot CD
Strona domowa:
http://www.ultimatebootcd.com
Polska wersja:
Brak
Najnowsza wersja:
3.3
Rozmiar:
146 MB
Status:
Darmowy do użytku w domu i w firmie
Ultimate Boot CD — rysunek 2.1 — jest bardzo rozbudowanym pakietem narzę-
dziowym dostarczanym w postaci obrazu startowej płyty CD. Wszystkie narzę-
dzia zgromadzone na płycie posiadają wspólny interfejs i mogą być uruchamiane
bezpośrednio z nośnika.
Rysunek 2.1.
Ultimate Boot CD
Poszczególne programy zostały podzielone na kilka głównych grup oraz dzie-
siątki podgrup. Najważniejsze grupy narzędzi to dotyczące płyty głównej, dys-
ków twardych, systemu plików oraz obraz dyskietek startowych i zbiór innych
narzędzi.
Wśród ogromnej ilości programów na szczególną uwagę zasługują narzędzia
diagnostyczne przeznaczone do testowania:
n
dysków twardych firm Seagete, IBM, Hitachi, Maxtor, Quantum, Western
Digital, Fujitsu oraz Samsung,
n
procesorów,
n
pamięci RAM,
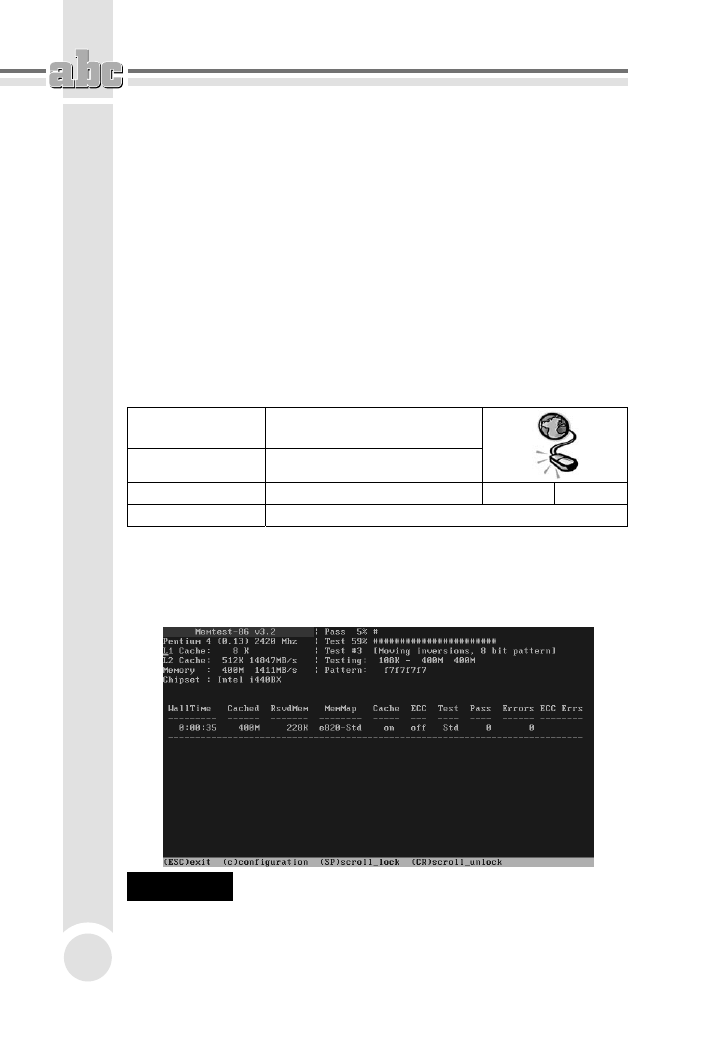
ABC sam naprawiam komputer
38
n
monitorów,
n
portów.
Uzupełnieniem całości są programy antywirusowe, narzędzia do odzyskiwania
danych oraz zarządzania partycjami na dysku, aplikacje informacyjne i wiele
innych.
Pełen wykaz wszystkich programów dostępnych w ramach tego pakietu można
znaleźć na stronie autora. Ultimate Boot CD jest rozwiązaniem darmowym dla
wszystkich użytkowników. Polska wersja nie jest dostępna.
Testery i diagnostyka pamięci RAM
Memtest86 i Memtest86+
Strona domowa:
http://www.memtest86.com
http://www.memtest.org
Polska wersja:
Brak
Najnowsza wersja:
3.2
Rozmiar:
1,8 MB
Status:
Darmowy do użytku w domu i w firmie
Memtest86 — rysunek 2.2 — umożliwia dokładne przetestowanie pamięci RAM
Twojego komputera. Dzięki temu programowi sprawdzisz, a następnie uzyskasz
informacje na temat sprawności wszystkich modułów pamięci zamontowanych
w Twoim pececie.
Rysunek 2.2.
Memtest86 — doskonałe środowisko testowe do diagnozowania
pamięci RAM
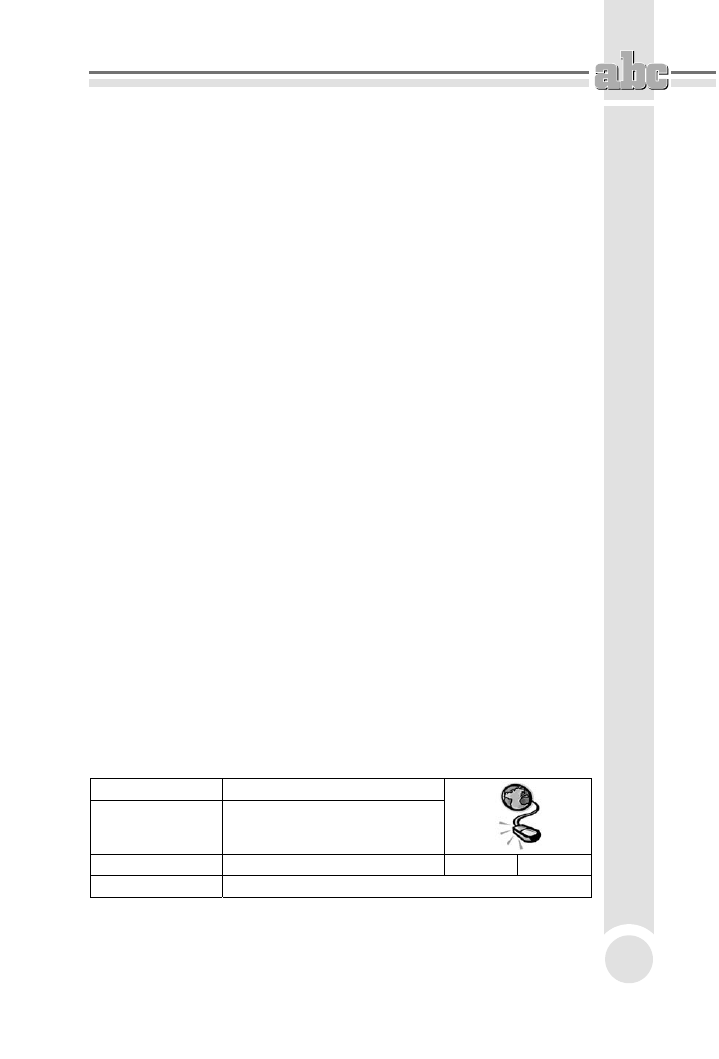
Diagnostyka komputera w teorii
39
Program w wielu przypadkach jest w stanie odpowiedzieć na pytanie, czy pamięć
jest sprawna czy też nie. Pamiętaj, że końcowy wynik przeprowadzonej diagno-
styki nie jest w 100% jednoznaczny. Może się bowiem zdarzyć sytuacja, w której
moduł pamięci jest sprawny, ale np. nie współpracuje poprawnie z płytą główną.
Spotkaliśmy się również z sytuacją, w której uszkodzone były gniazda na płycie
lub układy odpowiedzialne za obsługę pamięci. Dlatego w przypadku gdy Mem-
test86 uzna pamięć za uszkodzoną, warto przeprowadzić testy modułu w innym
komputerze lub na innej płycie głównej, aby zminimalizować prawdopodobień-
stwo, że uszkodzeniu uległy inne elementy, np. podstawka.
Plusy:
n
darmowy dla potrzeb domowych,
n
łatwy w obsłudze,
n
stosunkowo duża skuteczność,
n
częste aktualizacje,
n
obsługa nowoczesnych typów pamięci.
Minusy:
n
Jak w większości tego typu programów brak 100% pewności,
że uszkodzona jest pamięć, a nie np. płyta lub problem wynika
z niekompatybilności modułu z płytą główną.
n
W wersji darmowej brak możliwości wykorzystania wszystkich
opcji programu.
Pobierając program ze strony autora, warto ściągnąć obraz ISO płyty CD, a na-
stępnie nagrać go na płytę. Z tak przygotowanego nośnika należy uruchomić
komputer. Dzięki temu rozwiązaniu testy pamięci będą wiarygodne i bardzo do-
kładne.
Testery i diagnostyka procesora
Hot CPU Test LE oraz BurnIn64
Strona domowa:
http://7byte.com
Polska wersja:
Brak
Najnowsza wersja:
4.2.2
Rozmiar:
1,62 MB
Status:
Darmowy do użytku w domu
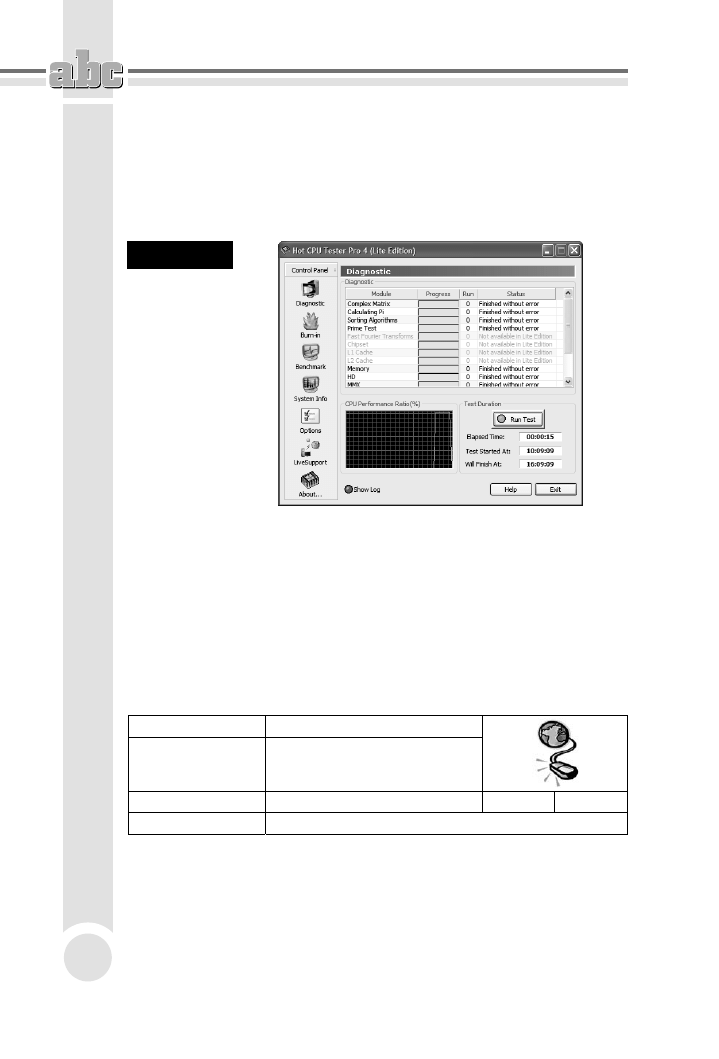
ABC sam naprawiam komputer
40
Oprogramowanie testujące poprawność działania procesorów zarówno 32- jak
i 64-bitowych oraz wybranych komponentów komputera, np. płyty głównej
i chipsetu. Dzięki szerokiemu wachlarzowi testów możemy dokładnie sprawdzić
procesor (rysunek 2.3) zarówno jeśli chodzi o wydajność, poprawną pracę, jak
i zachowanie w tzw. stresie, czyli długotrwałym maksymalnym obciążeniu.
Rysunek 2.3.
Hot CPU Test LE
Plusy:
n
częste aktualizacje,
n
obsługa nowoczesnych typów procesorów.
Minusy:
n
w wersji darmowej brak możliwości wykorzystania wszystkich opcji
programu.
Stress Prime 2004
Strona domowa:
http://sp2004.fre3.com
Polska wersja:
Brak
Najnowsza wersja:
23.8.1
Rozmiar:
2,03 MB
Status:
Darmowy do użytku w domu i w firmie
Stress Prime 2004 — rysunek 2.4 — jest programem służącym do maksymalnego
obciążenia procesora i pamięci testowanego komputera. Dzięki takiemu testowi
możemy sprawdzić stabilność komputera poddanego długotrwałemu ekstremal-
nemu obciążeniu.
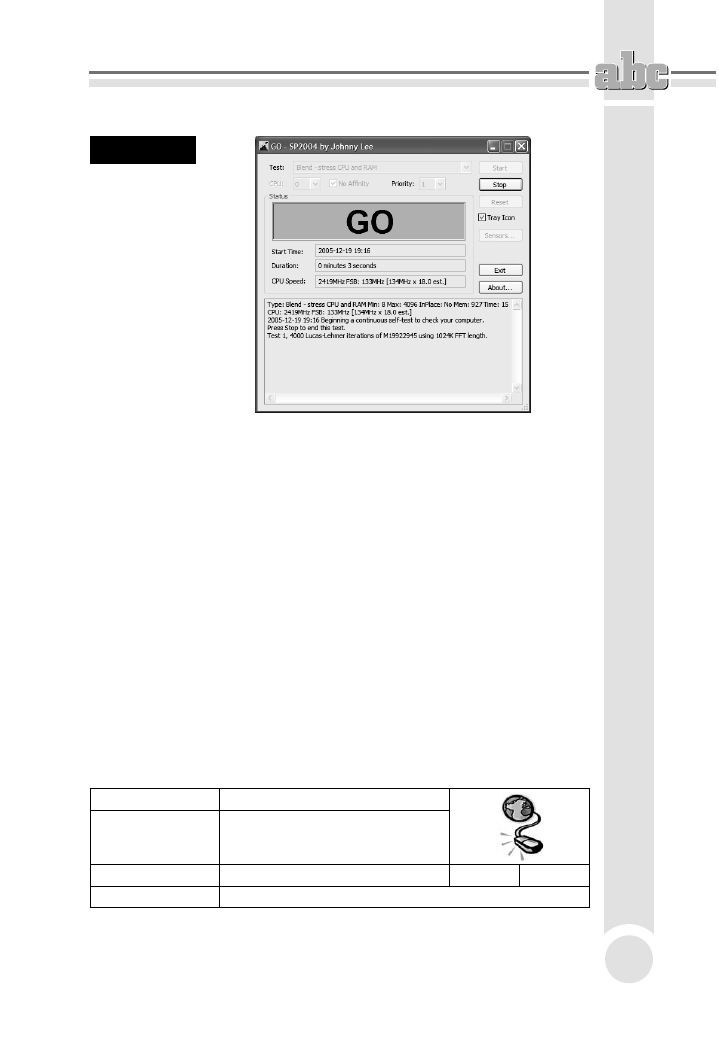
Diagnostyka komputera w teorii
41
Rysunek 2.4.
Stress Prime 2004
— doskonałe
narzędzie dla
każdego
overclockera
i serwisanta
komputerów
Jeżeli poskładałeś komputer lub podkręciłeś procesor i chcesz sprawdzić, czy pe-
cet będzie działać stabilnie, to koniecznie skorzystaj z prezentowanej aplikacji.
Tylko ona pozwoli Ci na dokładne sprawdzenie stabilności komputera. Zadaniem
testu nie jest sprawdzenie mocy peceta, a jedynie wytworzenie maksymalnego
i długotrwałego obciążenia. W związku z tym po włączeniu testu warto zostawić
komputer na dłuższy czas i kontrolować, czy procedura trwa. Jeśli pojawią się
informacje o błędach w oknie aplikacji lub też komputer zawiesi się lub zrese-
tuje, oznacza to, że nie jest stabilny i należy zadbać o odpowiednie chłodzenie
procesora i pamięci lub zmniejszyć ewentualne przetaktowanie.
Stress Prime 2004 jest narzędziem bazującym na innym darmowym teście o nazwie
Prime 95. Oba programy są darmowe i mogą być wykorzystywane przez osoby
prywatne i firmy.
Aby skorzystać z aplikacji, wystarczy po jej włączeniu kliknąć przycisk Start
i uzbroić się w cierpliwość. Jeżeli test zostanie przerwany przez jakiś błąd, ozna-
cza to, że Twój procesor nie pracuje stabilnie, a przyczyną może być np. nadmier-
ne przetaktowanie.
CPU-Z
Strona domowa:
http://www.cpuid.com/cpuz.php
Polska wersja:
Brak
Najnowsza wersja:
1.31
Rozmiar:
0,8 MB
Status:
Darmowy do użytku w domu i w firmie
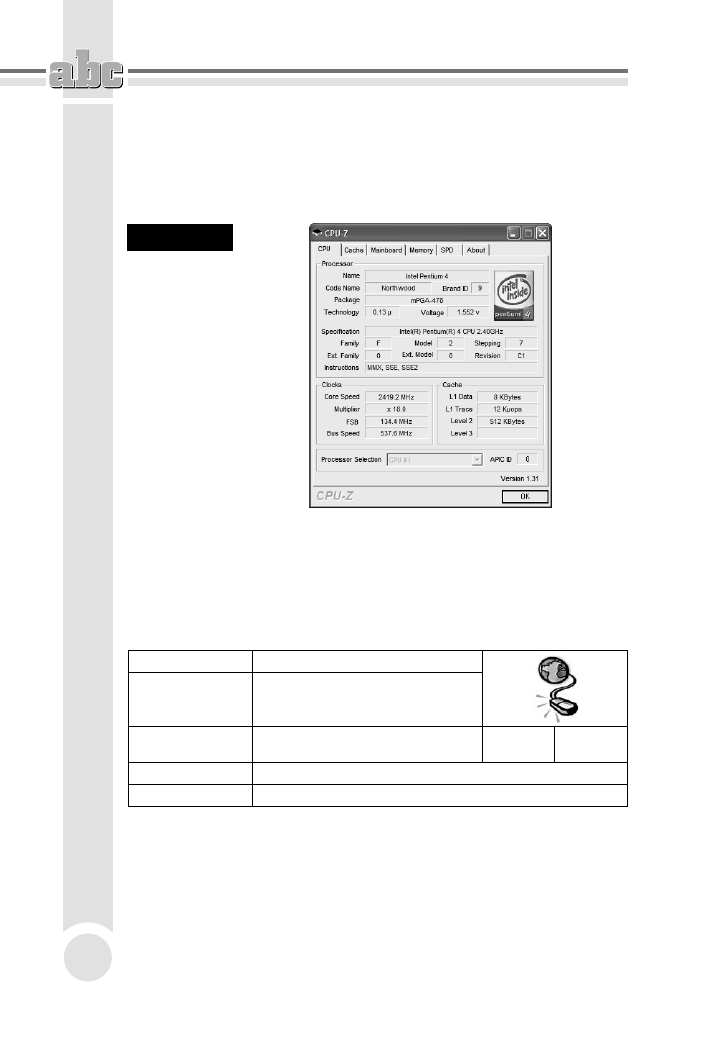
ABC sam naprawiam komputer
42
CPU-Z — rysunek 2.5 — pozwala na uzyskanie bardzo szczegółowych informacji
na temat właściwości procesora zamontowanego w komputerze. Poza prześwie-
tleniem procesora mamy jeszcze możliwość sprawdzenia rodzaju zamontowanej
pamięci oraz płyty głównej.
Rysunek 2.5.
CPU-Z
— doskonałe
narzędzie
do prześwietlania
procesora
Prezentowany program jest bezpłatny i może być używany zarówno w domu,
jak i w firmie. Polska wersja językowa nie jest dostępna.
Testowanie i diagnostyka dysku twardego
HD Tune
Strona domowa:
http://www.hdtune.com
Polska wersja:
Brak
Najnowsza
wersja:
2.51
Rozmiar:
0,4 MB
Status:
Darmowy do użytku w domu i w firmie
Alternatywa dla:
HD Tach, SiSoft Sandra,
HD Tune — rysunek 2.6 — jest bardzo ciekawym programem do testowania
dysków twardych. Dzięki niemu możemy sprawdzić maksymalne transfery, czas
dostępu oraz obciążenie procesora podczas pracy dysku.
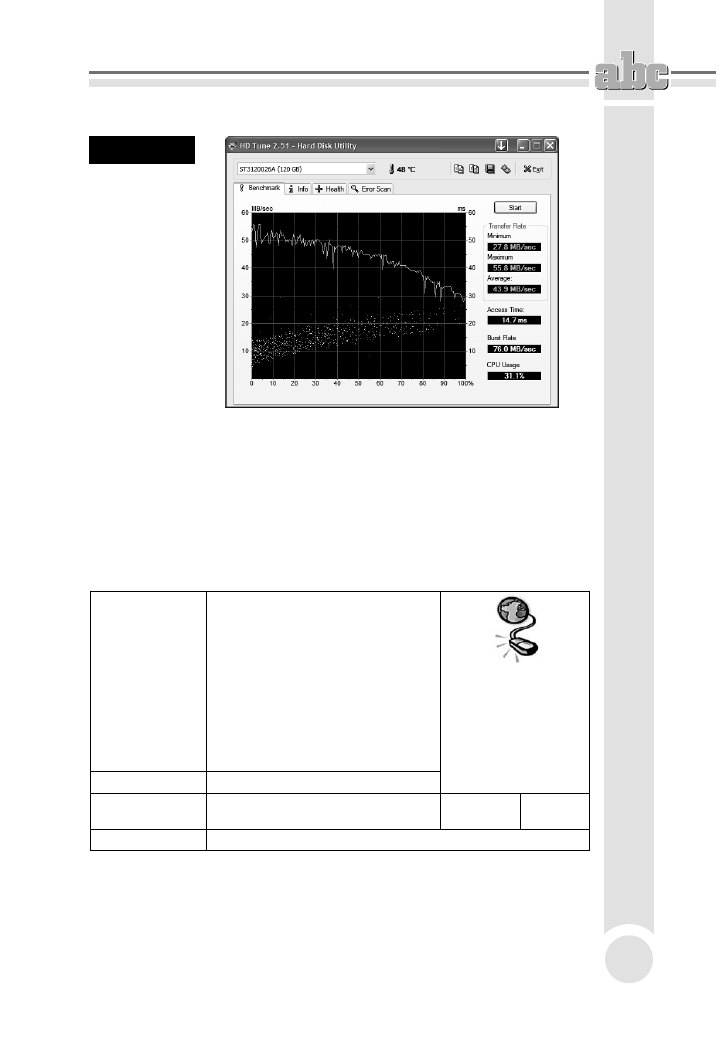
Diagnostyka komputera w teorii
43
Rysunek 2.6.
HD Tune
— pozwala na
przetestowanie
dysków IDE
i SATA
Wszystkie testy prezentowane są w postaci efektownych wykresów. Dodatkowo
warto zwrócić uwagę na to, że aplikacja poza testowaniem sprzętu pozwala
również na odczyt parametrów dysku oraz skanowanie błędów.
Program może być bezpłatnie używany zarówno w domu, jak i w firmach. Z po-
wodu dużych możliwości HD Tune powinien trafić do zasobnika każdego zapa-
lonego użytkownika komputerów, który chce wiedzieć więcej od innych.
Oprogramowanie producenta dysku
Strona domowa:
http://support.wdc.com/download/
http://www.seagate.com/support/
seatools/
http://www.maxtor.com/en/support/
downloads/powermax.htm
http://www.fcpa.com/support/
hard-drives/software_utilities.html
http://www.hitachigst.com/hdd/
support/download.htm
http://www.spat.pl/drivery.html
Polska wersja:
Brak
Najnowsza
wersja:
-
Rozmiar:
-
Status:
Darmowy do użytku w domu i w firmie
Jednym z najlepszych rozwiązań jest zastosowanie oprogramowania producenta
konkretnego dysku. Poniżej zamieściliśmy listę z nazwą programu oraz odpo-
wiadającą mu marką dysku.
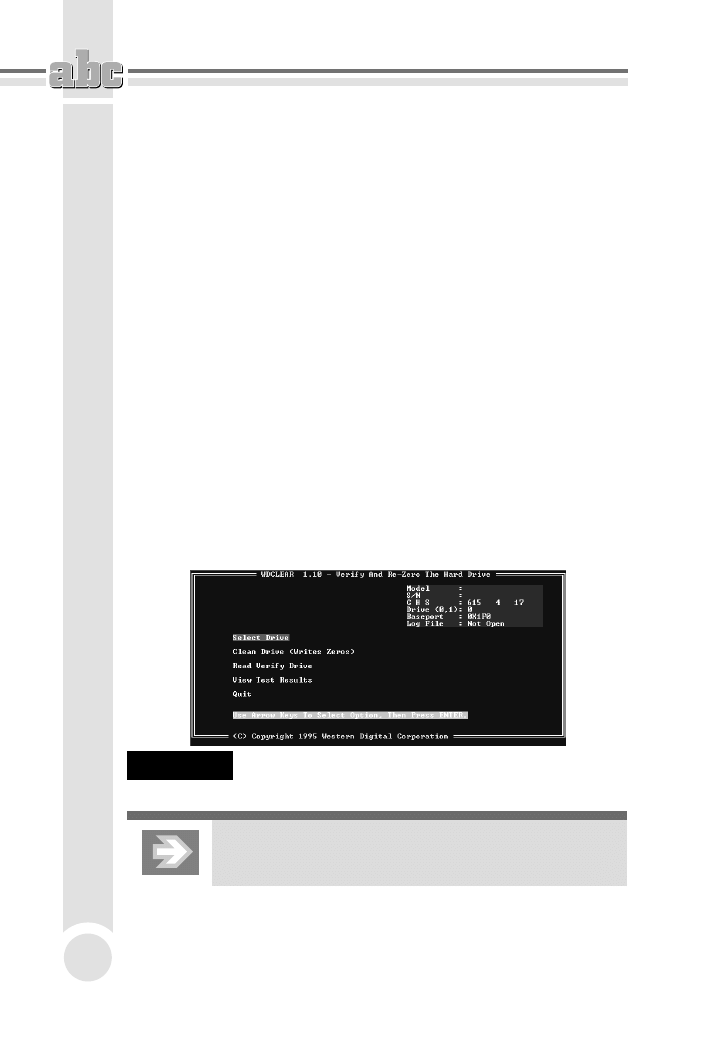
ABC sam naprawiam komputer
44
n
Data Live Guard (Western Digital/Caviar)
n
SeaTools Desctop (Seagate)
n
PowerMax (Maxtor/Quantum)
n
Diagnostic tool (Fujitsu)
n
Drive Fitness (IBM/Hitachi)
n
ShDiag (Samsung)
n
WDClear (wszystkie dyski — do wersji 1.10)
Oczywiście należy pamiętać o tym, że do danego dysku używamy programu tego
samego producenta. Dzięki temu będziemy mieli dostęp do wielu możliwości
oraz pewność, że nie narobimy sobie dodatkowych problemów.
W większości przypadków po ściągnięciu plików z Internetu należy przygoto-
wać odpowiednią dyskietkę lub płytę startową. Oprogramowanie dla dysków
Seagate, WD Caviar, Maxtor i Samsung przygotuje za nas dyskietkę startową.
Na uwagę zasługuje WDClear — rysunek 2.7 — przeznaczony do zerowania
dysków twardych firmy Western Digital. W praktyce działa on świetnie z więk-
szością dysków twardych innych producentów. Program jest często niezastąpio-
ny podczas usuwania błędnych wpisów w tablicach alokacji jednostek, innymi
słowy, błędnych sektorów — oczywiście nie mechanicznych.
Rysunek 2.7.
WDClear — doskonałe uniwersalne narzędzie do usuwania błędów
w tablicy alokacji dysku twardego
Dokładny opis zerowania dysku za pomocą WDClear znajdziesz
w dodatku do niniejszej książki.
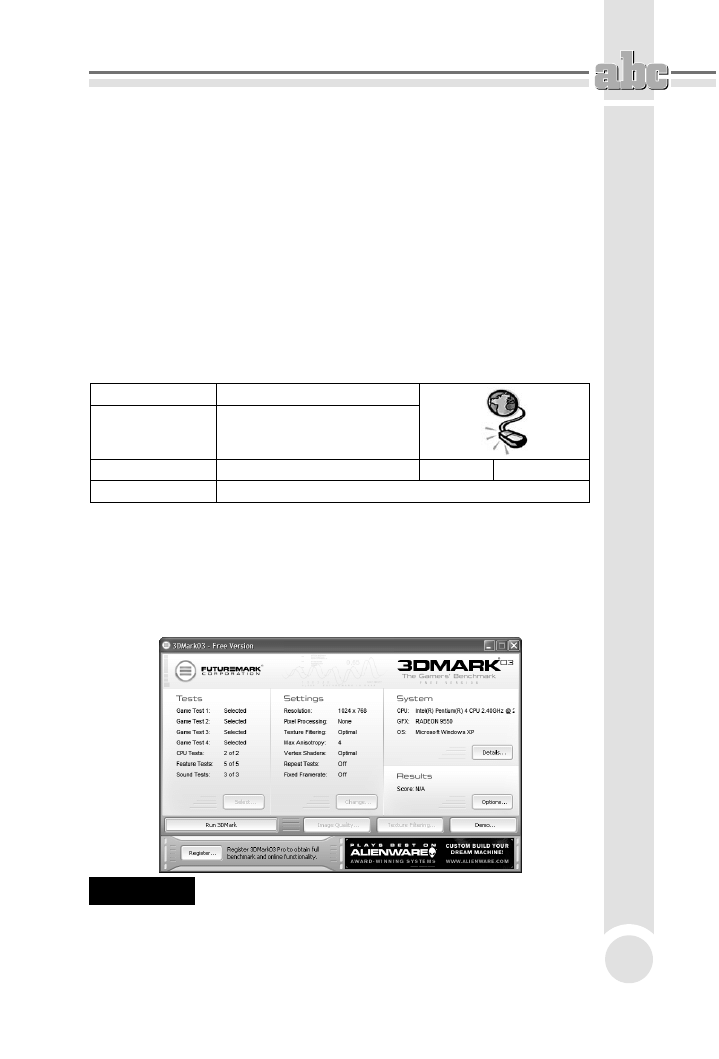
Diagnostyka komputera w teorii
45
Plusy:
n
częste aktualizacje,
n
oprogramowanie dedykowane producenta,
n
100% zgodności z konkretnym dyskiem twardym.
Minusy:
n
nie zawsze łatwa obsługa.
Testowanie i diagnostyka karty graficznej
Futuremark 3DMark
Strona domowa:
http://www.futuremark.com
Polska wersja:
Brak
Najnowsza wersja:
2001, 2003, 2005
Rozmiar:
40 – 216 MB
Status:
Darmowy do użytku w domu
Futuremark 3DMark — rysunek 2.8 — jest profesjonalnym narzędziem do te-
stowania wydajności kart graficznych w trakcie dużego, niejednokrotnie mak-
symalnego obciążenia podczas przetwarzania grafiki 3D. Testowana jest zarówno
wydajność karty graficznej, jak i stabilności podsystemu graficznego. Oprogra-
mowanie to można zastosować do testowania całości sprzętu pod kątem stabil-
ności w warunkach maksymalnego obciążenia.
Rysunek 2.8.
Futuremark 3DMark — niekwestionowany lider w testowaniu kart
graficznych
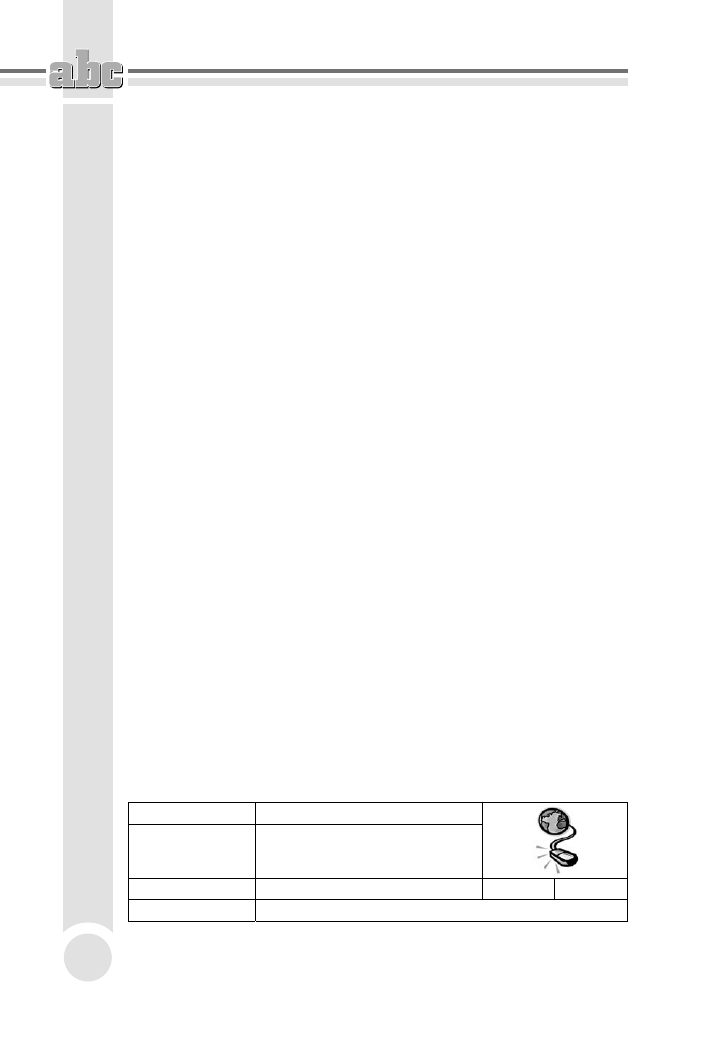
ABC sam naprawiam komputer
46
W chwili obecnej na rynku dostępne są trzy wersje programu oznaczone nume-
rami 2001, 2003 i 2005. Poszczególne wersje przeznaczone są do sprawdzania
wydajności różnych modeli kart.
Uzyskane wyniki możemy porównać z innymi rezultatami gromadzonymi w ogromnej
bazie danych dostępnej na stronie producenta prezentowanego programu. Takie
rozwiązanie daje nam możliwość sprawdzenia wydajności posiadanego komputera
na tle innych. Pozwala to sprawdzić, czy komputer działa prawidłowo czy też
coś jest nie tak.
Dodatkową zaletą testów z serii 3DMark jest możliwość maksymalnego obcią-
żenia komputera w środowisku zbliżonym do gier i w ten sposób sprawdzenie
stabilności danej konfiguracji.
Program nie jest dostępny w polskiej wersji językowej. Poza tym w darmowej
wersji ilość testów jest ograniczona.
Plusy:
n
maksymalnie korzysta z możliwości karty 3D,
n
test i benchmark w jednym.
Minusy:
n
działa wyłącznie w systemie MS Windows,
n
wymaga karty grafiki 3D,
n
duży plik do ściągnięcia.
Aby przeprowadzić długotrwałą diagnostykę oraz obciążyć komputer i zasymu-
lować obciążenie podobne do tego, jakie uzyskujemy podczas grania, wystarczy
włączyć testy programu 3DMark w pętli i pozostawić na kilkadziesiąt minut lub
kilka godzin. Zawieszenie się komputera, restart lub wyłączenie programu będzie
świadczyć o problemach ze stabilnością.
Testowanie i diagnostyka napędu optycznego
Nero CD-DVD Speed
Strona domowa:
http://www.cdspeed2000.com
Polska wersja:
http://www.cdspeed2000.com
Najnowsza wersja:
4.10
Rozmiar:
1,3 MB
Status:
Darmowy do użytku w domu i w firmie
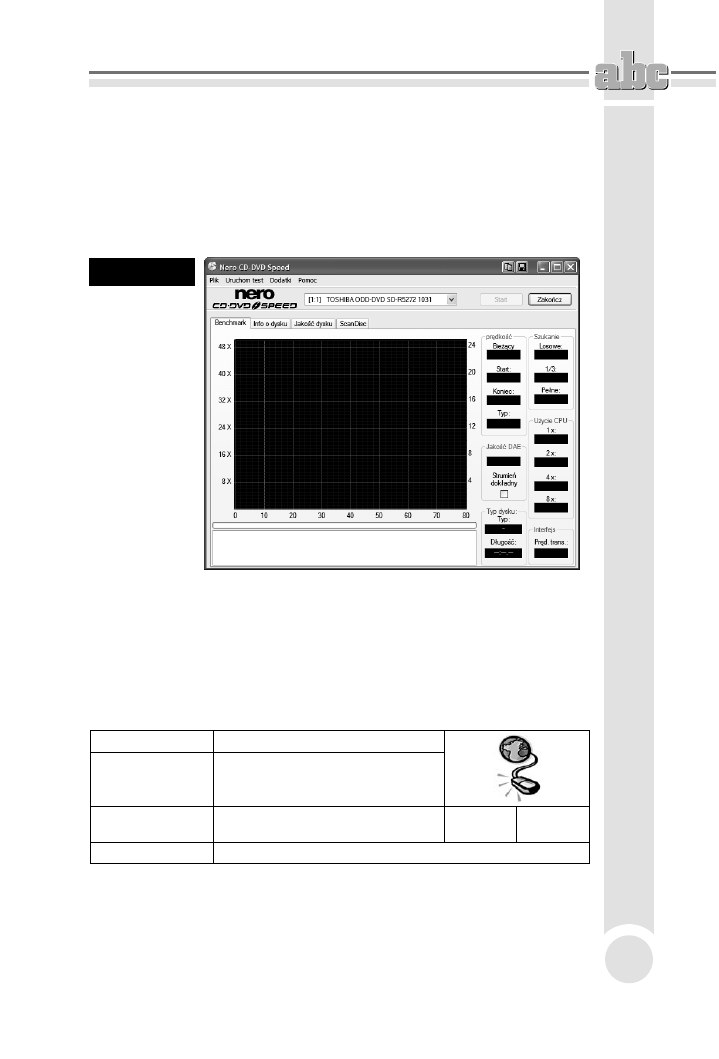
Diagnostyka komputera w teorii
47
Nero CD-DVD Speed — rysunek 2.9 — to jedno z nielicznych narzędzi, za pomocą
których możemy przetestować pracę napędu optycznego. Dzięki tej aplikacji
możemy sprawdzić tryb pracy urządzenia, szybkość i czas dostępu, obciążenie
procesora, jakość korekcji błędów a także skontrolować, czy na płycie pojawiły
się błędy, lub ocenić jakość i producenta posiadanej płyty CD/DVD.
Rysunek 2.9.
Nero CD-DVD
Speed
Warto wspomnieć o tym, że aplikacja jest dostępna w języku polskim i stanowi
również część pakietu Nero autorstwa firmy Nero AG. Mimo to może być jednak
używana legalnie przez osoby, które nie kupiły wspomnianego pakietu.
Testowanie i diagnostyka monitora
Nokia Monitor Test
Strona domowa:
http://www.idg.pl
Polska wersja:
http://www.idg.pl
Najnowsza
wersja:
2.0
Rozmiar:
0,6 MB
Status:
Darmowy do użytku w domu i w firmie
Nokia Monitor Test — rysunek 2.10 — pozwala na dokładne przetestowanie oraz
konfigurację monitora. Program wyświetla szereg różnych obrazów kontrolnych,
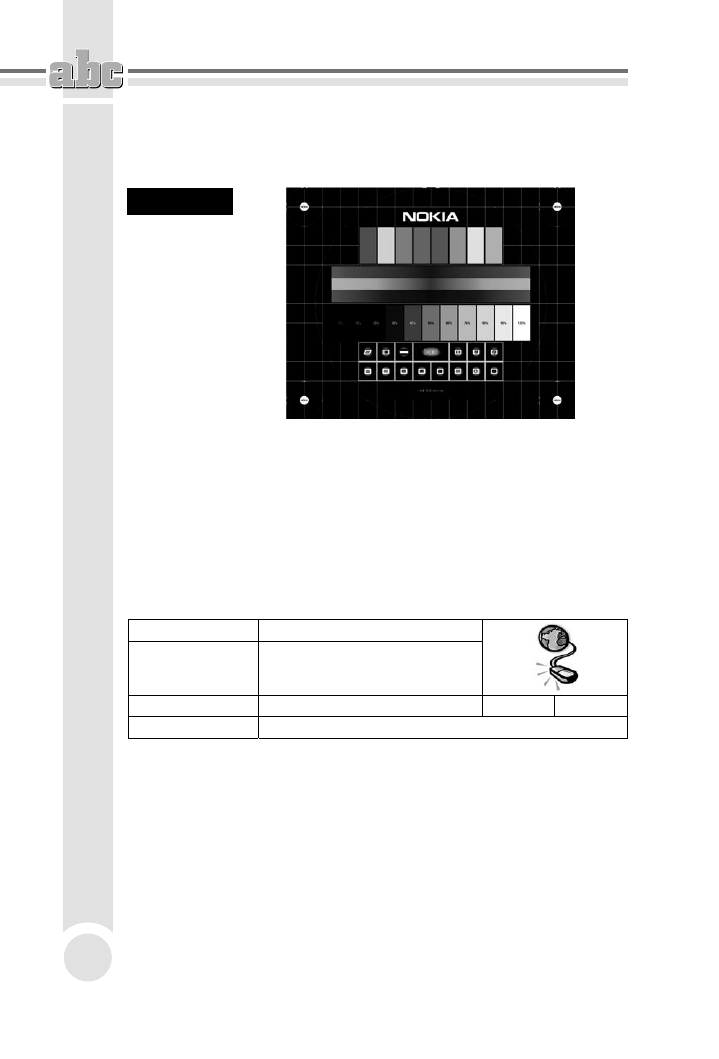
ABC sam naprawiam komputer
48
na podstawie których możemy dostroić geometrię monitora oraz kolory i wiele
innych elementów.
Rysunek 2.10.
Nokia Monitor
Test — bardzo
dobry program
do testowania
i ustawiania
monitora
Aplikacja dostępna jest w języku polskim, choć tak naprawdę nie ma to w tym
przypadku znaczenia. Program jest bezpłatny i może być wykorzystywany za-
równo w domu, jak i w firmach.
Dzięki odpowiednio skonstruowanym planszom możemy sprawdzić poprawność
ustawień monitora. Do najważniejszych testów można zaliczyć geometrię, zbieżność
kolorów oraz ustawienia ekranu. Prezentowany test doskonale nadaje się do
diagnozowania monitorów CRT, ale można go używać również z panelami LCD.
Dead Pixel Tester
Strona domowa:
www.dps.uk.com
Polska wersja:
Brak
Najnowsza wersja:
1.2
Rozmiar:
0,2 MB
Status:
Darmowy do użytku w domu
Dead Pixel Tester — rysunek 2.11 — jest prostym programem testowym przy-
datnym podczas sprawdzania paneli LCD pod kątem obecności uszkodzonych
pikseli lub subpikseli.
Program jest darmowy jedynie dla użytkowników domowych. Ze względu na
jego zastosowanie brak polskiej wersji językowej nie jest problemem.
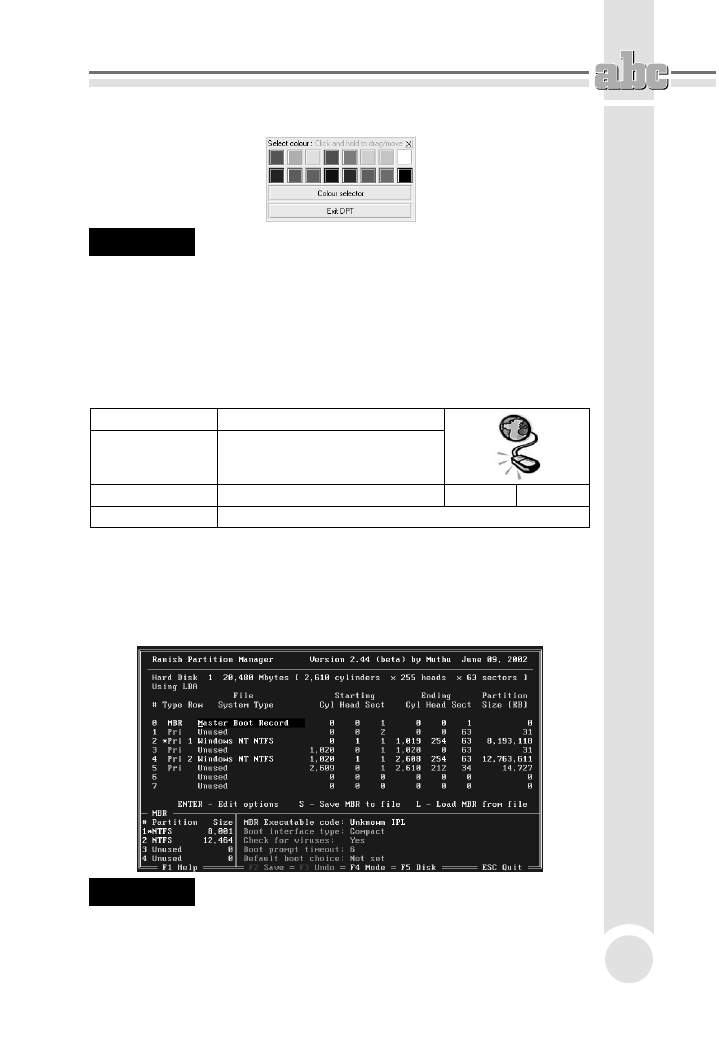
Diagnostyka komputera w teorii
49
Rysunek 2.11.
Dead Pixel Tester — proste narzędzie ułatwiające wykrywanie
martwych pikseli
Testowanie ogranicza się do wyświetlania jednolitego koloru na całym ekranie.
Rolą testującego jest tu doszukanie się uszkodzonego piksela lub subpiksela.
Partycjonowanie dysku
Ranish Partition Manager
Strona domowa:
http://www.ranish.com
Polska wersja:
Brak
Najnowsza wersja:
2.44
Rozmiar:
0,2 MB
Status:
Darmowy do użytku w domu i w firmie
Ranish Partition Manager — rysunek 2.12 — jest potężnym narzędziem, za po-
mocą którego możemy zakładać i usuwać partycje. Dodatkowo możemy zmie-
niać rozmiar partycji i przenosić je całe na inny dysk. Niestety program jest
skomplikowany w obsłudze i mało intuicyjny, dlatego zaleca się stosowanie go
przez osoby mające już pewne doświadczenie w pracy z tego typu narzędziami.
Rysunek 2.12.
Ranish Partition Manager — bardzo rozbudowany konkurent Partition
Magica
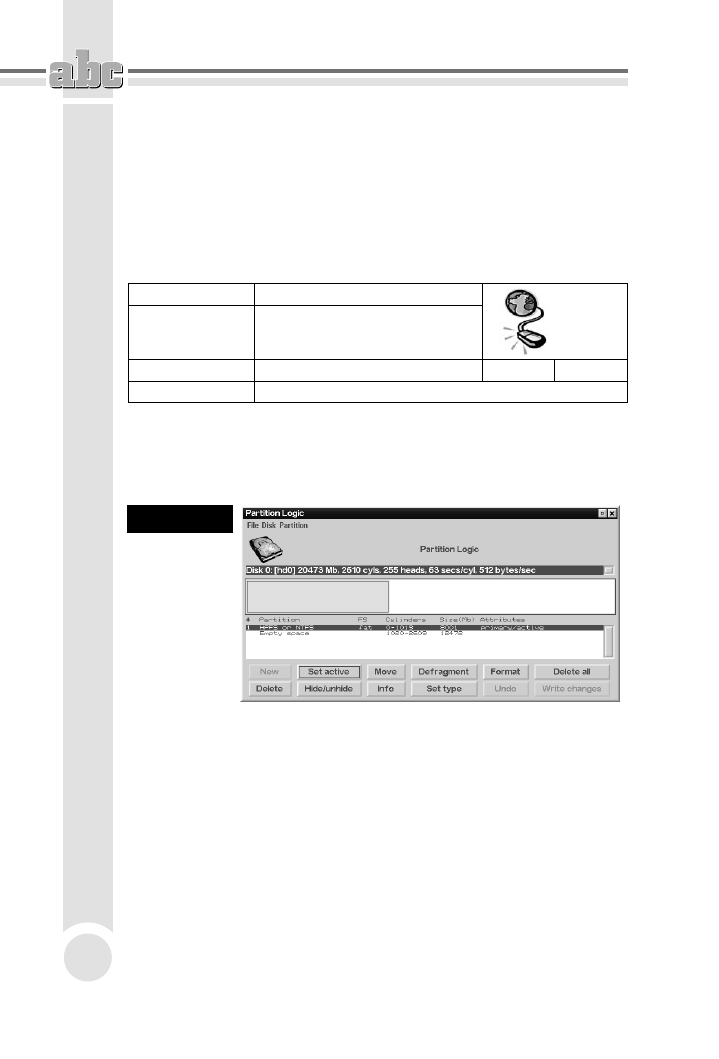
ABC sam naprawiam komputer
50
Na uwagę zasługuje możliwość wykonania kopii MBR i późniejsze jej odtworze-
nie w razie awarii lub przypadkowego zamazania tego obszaru dysku.
Archiwum z programem należy wypakować bezpośrednio na startową dyskiet-
kę, a następnie uruchomić z niej komputer. Można również skorzystać z pakietu
narzędziowego Ultimate Boot CD.
Partition Logic
Strona domowa:
http://partitionlogic.org.uk
Polska wersja:
Brak
Najnowsza wersja:
0.6
Rozmiar:
7,3 MB
Status:
Darmowy do użytku w domu i w firmie
Partition Logic — rysunek 2.13 — jest darmowym narzędziem, za pomocą któ-
rego możemy tworzyć nowe partycje oraz usuwać, formatować i przenosić już
istniejące. Zaletą programu jest wygodny graficzny interfejs, dzięki któremu ko-
rzystanie z tego narzędzia jest bardzo proste.
Rysunek 2.13.
Partition Logic
— wygodne
uniwersalne
narzędzie
do zarządzania
partycjami
Prezentowany program jest dostępny w postaci obrazu ISO płyty CD lub dyskietki.
Odpowiedni obraz należy zapisać na dyskietkę lub płytę i uruchomić z niej kom-
puter.
Partition Logic radzi sobie ze wszystkimi odmianami partycji typu FAT oraz
NTFS. Niestety inne rodzaje partycji nie są obsługiwane. Program nie potrafi
również obsłużyć dysków SCSI ani zmienić rozmiaru istniejącej partycji bez
utraty danych.
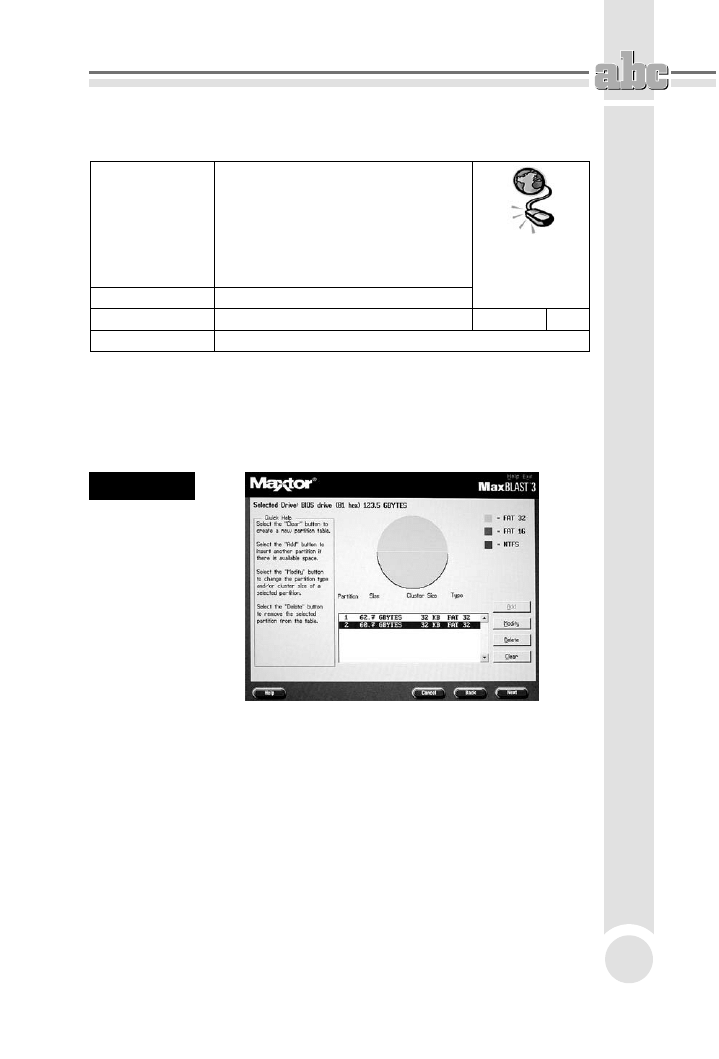
Diagnostyka komputera w teorii
51
Oprogramowanie producenta dysku
Strona domowa:
http://www.maxtor.com/en/support/
downloads/maxblast3.htm
http://www.seagate.com/support/disc/dri
vers/discwiz.html
http://www.samsung.com/Products/
HardDiskDrive/utilities/
http://www.spat.pl/drivery.html
Polska wersja:
-
Najnowsza wersja:
-
Rozmiar:
-
Status:
Darmowy do użytku w domu i w firmie
Godne uwagi jest oprogramowanie oferowane bezpłatnie przez producenta kon-
kretnego dysku — rysunek 2.14. Dzięki ofercie producenta dysku możemy szyb-
ko i wygodnie przygotować ten element do pracy. Wśród najważniejszych zalet
należy wymienić: podział na partycje, szybkie formatowanie, zerowanie a także
obsługę dysków SATA oraz IDE w maksymalnych pojemnościach.
Rysunek 2.14.
Przykładowe
oprogramowanie
dla dysków
Maxtor
Poniżej zamieściliśmy wykaz konkretnych programów oraz dysków, z którymi
współpracują.
n
MaxBlast4 — Maxtor
n
DiscWizard — Seagate
n
DiscManager — Samsung
n
DiscManager — WD Caviar
Pamiętaj, że oprogramowanie producenta dedykowane jest wyłącznie do kon-
kretnych marek dysków twardych.
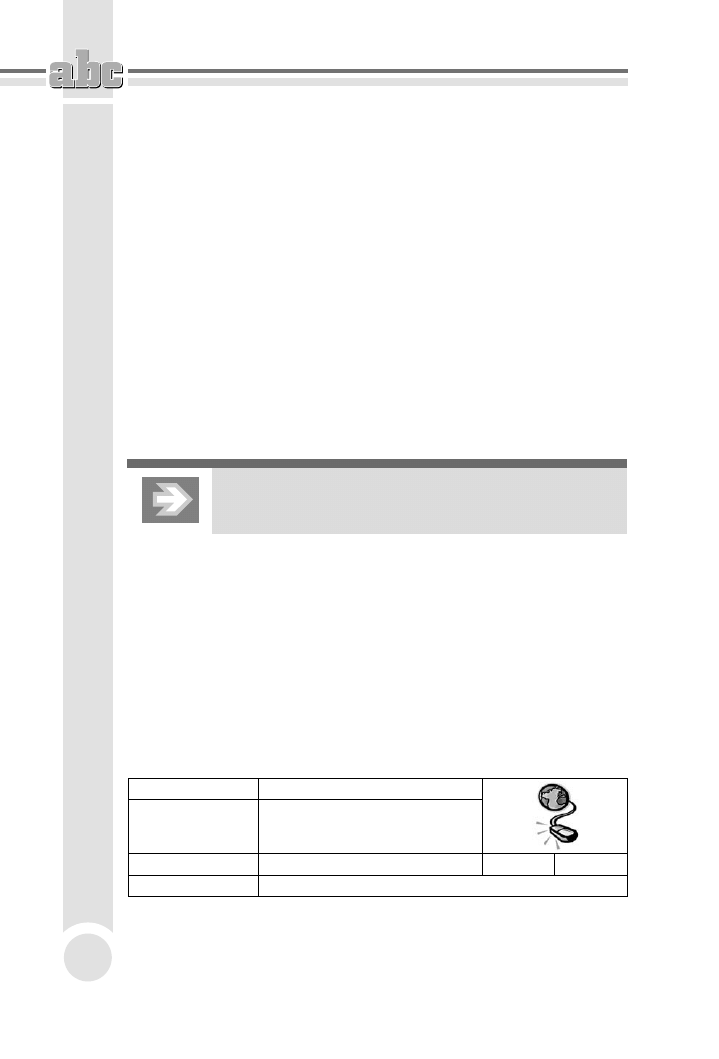
ABC sam naprawiam komputer
52
Zdecydowanie polecamy ten sposób przygotowania dysku do pracy, gdyż na-
szym zdaniem jest to szybkie i pewne rozwiązanie. Dzięki prostocie takiej apli-
kacji do minimum ograniczamy ewentualne problemy.
Plusy:
n
częste aktualizacje,
n
100% zgodności z konkretnym dyskiem twardym,
n
łatwa obsługa graficznego interfejsu,
n
bardzo szybki czas przygotowania partycji FAT/NTFS,
n
bardzo szybkie formatowanie,
n
wiele dodatkowych przydatnych narzędzi.
Minusy:
n
działa wyłącznie z dyskami, do których został przygotowany.
Dokładny opis partycjonowania dysku za pomocą powyższych
programów znajdziesz w dodatku do niniejszej książki.
Zbieranie informacji na temat komputera
Każdy użytkownik komputera wraz z upływem czasu staje przed koniecznością
dowiedzenia się czegoś więcej na temat konfiguracji sprzętu bądź działania da-
nego elementu. Wiedza ta jest niezbędna podczas serwisowania i naprawy pe-
ceta, przydaje się także podczas diagnozowania problemów.
Tak się składa, że grupa darmowych programów informacyjnych lub monitoru-
jących pracę komputera jest bardzo rozwinięta i do dyspozycji mamy kilka bar-
dzo dobrych i ciekawych narzędzi.
Everest Home Edition
Strona domowa:
http://www.lavalys.com
Polska wersja:
http://www.lavalys.com
Najnowsza wersja:
2.01.347
Rozmiar:
2,9 MB
Status:
Darmowy do użytku w domu
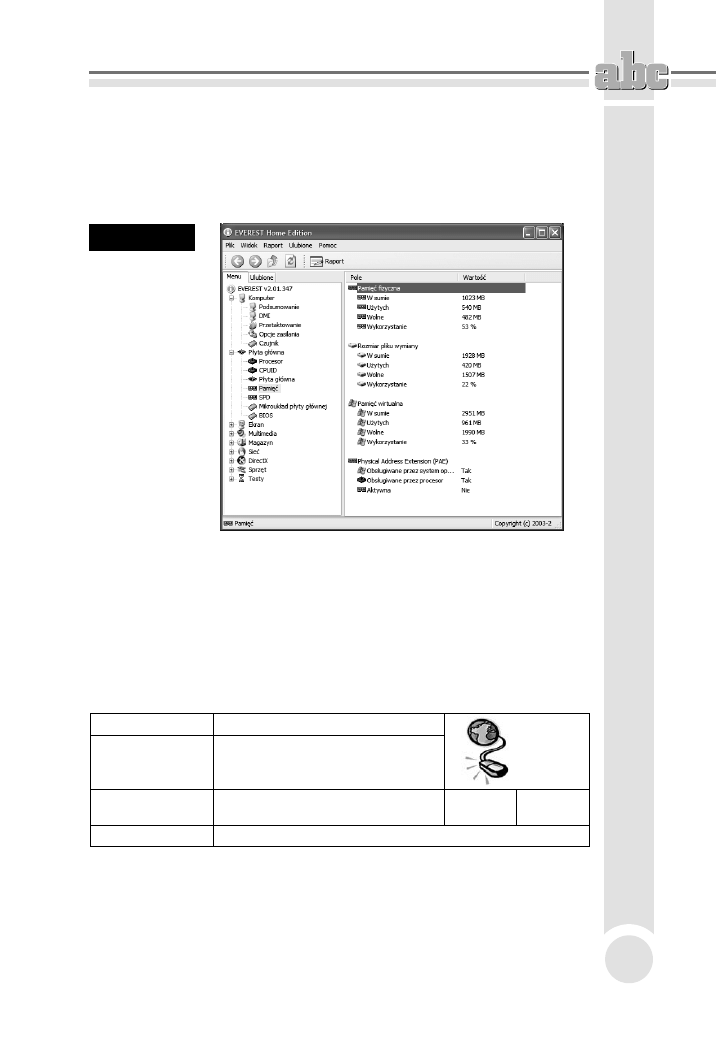
Diagnostyka komputera w teorii
53
Everest Home Edition — rysunek 2.15 — pozwala na zebranie wiadomości o nie-
mal wszystkich podzespołach komputera. Wybierając odpowiednią grupę z menu
z lewej strony, uzyskujemy dostęp do konkretnego urządzenia i po jego zaznaczeniu
w prawej części zobaczymy wszystkie parametry.
Rysunek 2.15.
Everest
Home Edition
— nieocenione
źródło
informacji
o sprzęcie
Everest Home Edition pozwala również na przeprowadzenie kilku prostych te-
stów oraz zapisanie uzyskanych danych w oddzielnym raporcie.
Aplikacja dostępna jest w języku polskim i może być bezpłatnie używana przez
użytkowników domowych. Niestety, producent zaprzestał już rozwijania tego
przydatnego programu i na jego stronie nie znajdziesz niezbędnych plików. Ko-
nieczne jest wyszukanie innej lokalizacji za pomocą Google.
PC Wizard 2006
Strona domowa:
http://www.cpuid.org/pcwizard
Polska wersja:
Brak
Najnowsza
wersja:
1.661
Rozmiar:
2,4 MB
Status:
Darmowy do użytku w domu i w firmie
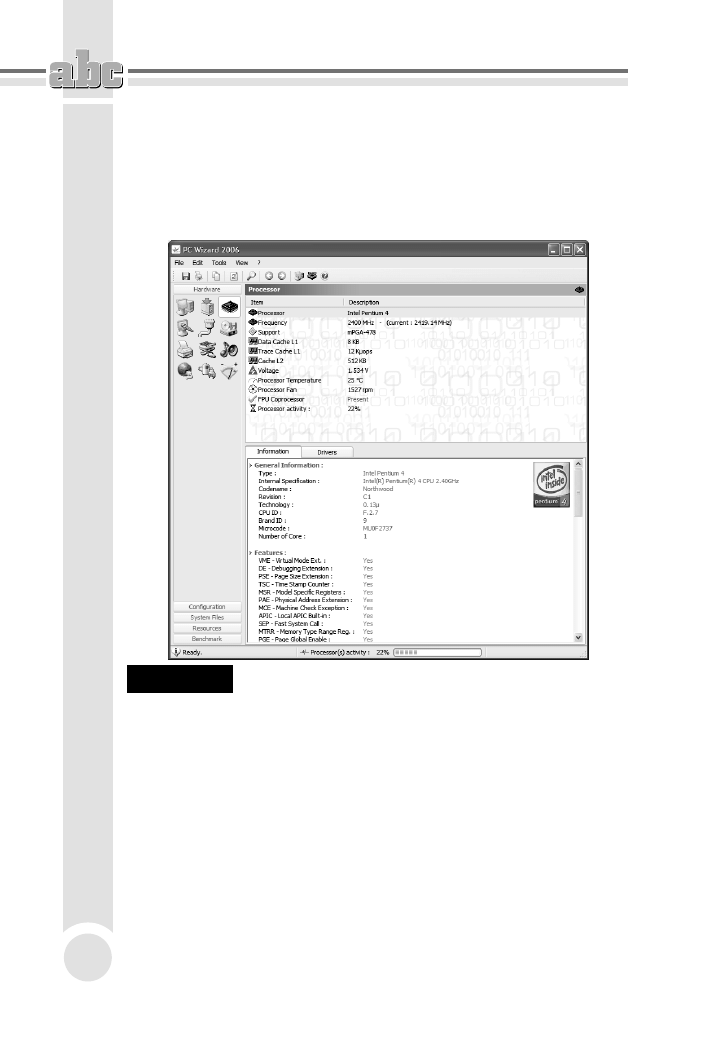
ABC sam naprawiam komputer
54
PC Wizard 2006 — rysunek 2.16 — to narzędzie o potężnych możliwościach, za
pomocą którego możemy uzyskać dane na temat poszczególnych elementów
komputera. Dodatkowo za pomocą PC Wizard 2006 możemy również przetestować
niektóre komponenty komputera a także uzyskać informacje na temat systemu
operacyjnego i jego wybranych elementów.
Rysunek 2.16.
PC Wizard 2006 — to kolejny bardzo dobry program do prześwietlania
konfiguracji komputera
Program dysponuje bardzo bogatymi możliwościami i w przeciwieństwie do
Everest Home Edition nadal jest rozwijany. Co prawda nie ma jeszcze dostępnej
polskiej wersji językowej, ale wszystko wskazuje na to, że niebawem możemy
się jej spodziewać.
Prezentowane narzędzie jest darmowe zarówno dla użytkowników domowych,
jak i firm.
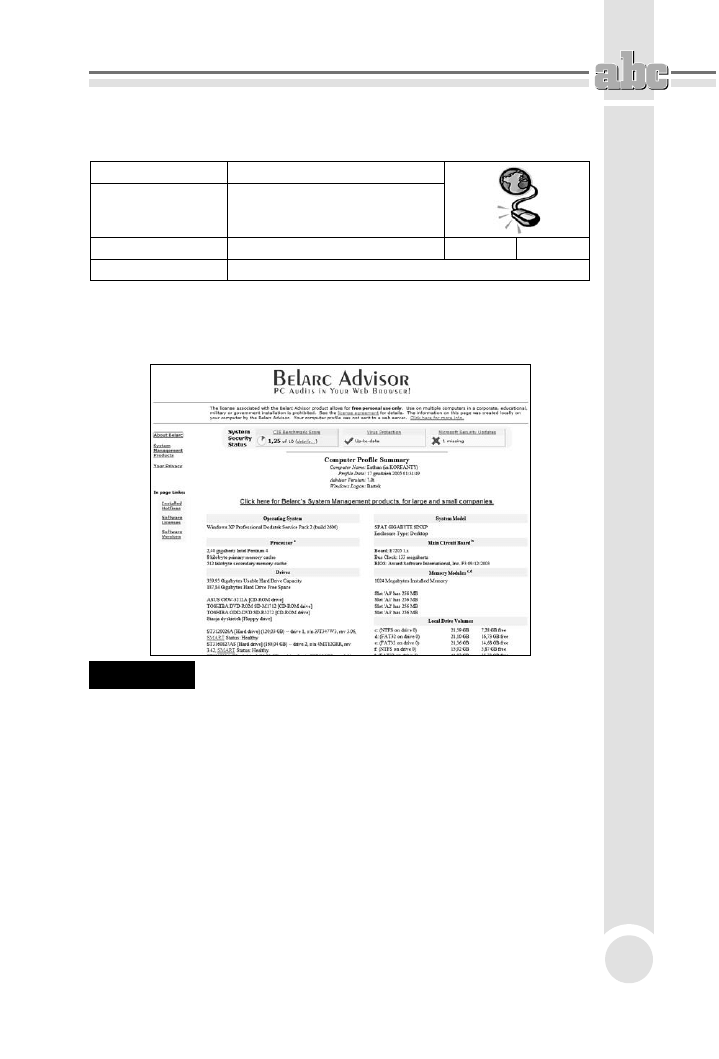
Diagnostyka komputera w teorii
55
Belarc Advisor
Strona domowa:
http://www.belarc.com
Polska wersja:
Brak
Najnowsza wersja:
7.0t
Rozmiar:
0,9 MB
Status:
Darmowy do użytku w domu
Belarc Advisor — rysunek 2.17 — jest narzędziem, za pomocą którego możemy
przeprowadzić dokładną analizę konfiguracji sprzętowej i programowej kom-
putera — audyt.
Rysunek 2.17.
Belarc Advisor — przykładowy raport
Po uruchomieniu program sprawdza konfigurację komputera i po kilku minutach
wyświetla na ekranie gotowy raport w formacie HTML. Informacje na temat
sprzętu i parametrów komputera są dość ogólne i mają raczej jedynie charakter
poglądowy. Na uwagę zasługuje natomiast analiza zainstalowanych programów.
Raport jest na tyle szczegółowy, że możemy dzięki niemu określić na przykład
stopień zabezpieczenia komputera oraz to, czy zainstalowaliśmy wszystkie istotne
poprawki.
Ciekawostką jest to, że program podczas tworzenia raportu określa stopień zabez-
pieczenia komputera. W raporcie umieszcza także odnośniki do podpowiedzi,
w jaki sposób lepiej zabezpieczyć system operacyjny. Na uwagę zasługuje również
fakt umieszczenia informacji na temat licencji na posiadane oprogramowanie.
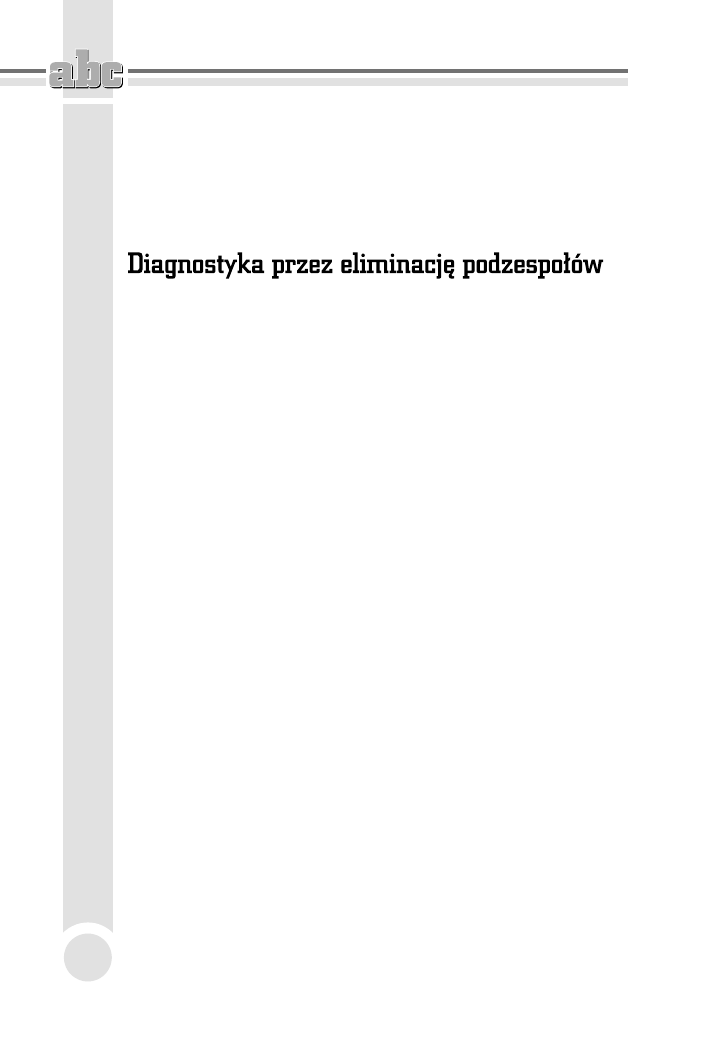
ABC sam naprawiam komputer
56
Polska wersja językowa nie jest dostępna i prawdę mówiąc, nie jest wymagana do
obsługi samego programu. Natomiast podczas lektury raportu przydaje się znajo-
mość angielskiego. Niestety prezentowana aplikacja jest przeznaczona do dar-
mowego użytku jedynie przez osoby prywatne.
Najprostszym sposobem szukania przyczyny powodującej problemy z urucha-
mianiem komputera jest ograniczenie jego elementów do niezbędnego minimum.
Dokładniej mówiąc, chodzi o to, aby odłączyć wszystko, co nie jest niezbędne do
pracy komputera. Poniżej zamieszczamy pełną listę tych elementów, które mu-
szą pozostać w Twoim komputerze.
n
Procesor wraz z radiatorem
n
Płyta główna
n
Karta graficzna
n
Jedna kość pamięci RAM
n
Zasilacz
Odłączamy wszystkie dyski twarde i napędy optyczne, wyjmujemy dodatkowe
karty rozszerzające funkcjonalność komputera oraz dodatkowe kości pamięci
RAM, tak by pozostał tylko jeden układ. Bezwzględnie odłączamy zasilanie od
wyeliminowanych urządzeń oraz kable sygnałowe od płyty głównej.
Po ograniczeniu konfiguracji komputera spróbuj go włączyć. Jeżeli maszyna się
uruchomi i nie zauważysz dodatkowych problemów, możesz podłączać kolejne
elementy. Pamiętaj jednak, że po podłączeniu każdego z podzespołów musisz po-
nownie uruchomić komputer i sprawdzić, czy nadal działa. Proponujemy, abyś
kolejne elementy podłączał w następującej kolejności:
n
kości pamięci RAM,
n
karty rozszerzające funkcjonalność komputera,
n
dyski twarde i napędy optyczne.
Jeżeli przy podłączaniu któregoś z kolejnych elementów zauważysz nieprawidłową
pracę sprzętu, np. komputer nie uruchomi się, to może to oznaczać, że właśnie
ta część jest uszkodzona lub niekompatybilna z pozostałymi.
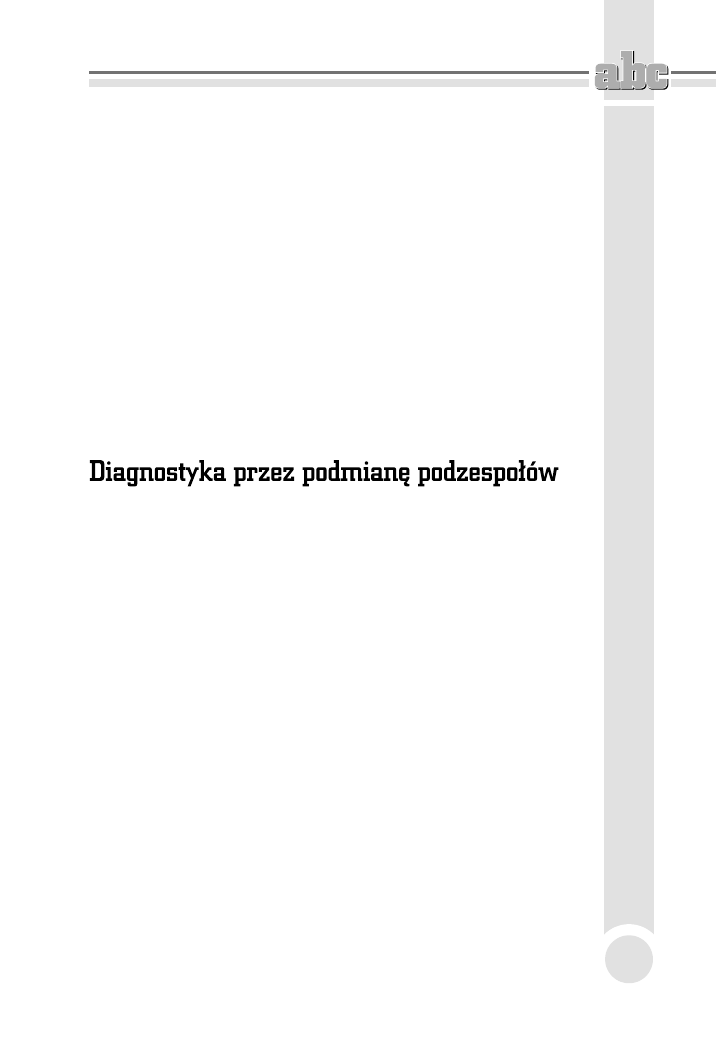
Diagnostyka komputera w teorii
57
W przypadku gdy po ograniczeniu elementów do niezbędnego minimum kom-
puter nadal strajkuje, postaraj się wymienić kość pamięci, która pozostała na
płycie głównej. Zastąp ją jednym ze zdemontowanych układów.
Pamiętaj, że diagnoza przez eliminację zbędnych komponentów jest najprostsza
do przeprowadzenia w domowym zaciszu. Do przeprowadzenia analizy zazwy-
czaj nie potrzebujesz specjalistycznych narzędzi ani części zapasowych.
Oczywiście przedstawiona przez nas metoda ma swoje wady. Niestety może za-
istnieć sytuacja, gdy dodany podzespół nie jest odpowiedzialny za niemożność
uruchomienia komputera, a winowajcą jest zbyt słaby zasilacz, który zaczął
niedomagać po dołożeniu kolejnego podzespołu. Zdarza się również, że po ogra-
niczeniu komponentów do minimum komputer nadal nie uruchamia się, gdyż
przyczyna leży w którymś z niezbędnych składników peceta — procesor, karta
graficzna, płyta główna, pamięć RAM, zasilacz. W takiej sytuacji jedyną możli-
wością diagnozy może okazać się podmiana podzespołu na inny, sprawny.
Jeżeli eliminacja zbędnych komponentów nie pozwala rozwiązać problemu,
warto skorzystać z kolejnej prostej i skutecznej metody polegającej na podmianie
podzespołów. Wyobraź sobie sytuację, w której eliminując zbędne podzespoły,
doszedłeś do momentu, gdy został zidentyfikowany uszkodzony komponent,
jednak istnieje prawdopodobieństwo, że to nie on jest sprawcą zamieszania. Aby
w stu procentach zdiagnozować winowajcę problemów, warto podmienić podej-
rzany element na inny, który działa poprawnie. Możesz również sprawdzić swój
komponent w innym komputerze.
Oczywiście zdajemy sobie sprawę, że w warunkach domowych trudno oczekiwać,
że posiadacz komputera będzie dysponował zapasowymi częściami. Warto jednak
zastanowić się nad możliwością pożyczenia części od znajomego lub sąsiada.
Niezależnie od problemów ze zdobyciem podzespołów warto skorzystać z moż-
liwości podmiany części, gdy podejrzewamy określony moduł komputera. Naj-
częściej będziemy potrzebować modułu pamięci RAM, karty graficznej, dysku
twardego lub procesora.
W przypadku płyty głównej podmiana może być dość kłopotliwa. Nie załamuj
jednak rąk, gdyż w takiej sytuacji większość części można sprawdzić w innym
komputerze.
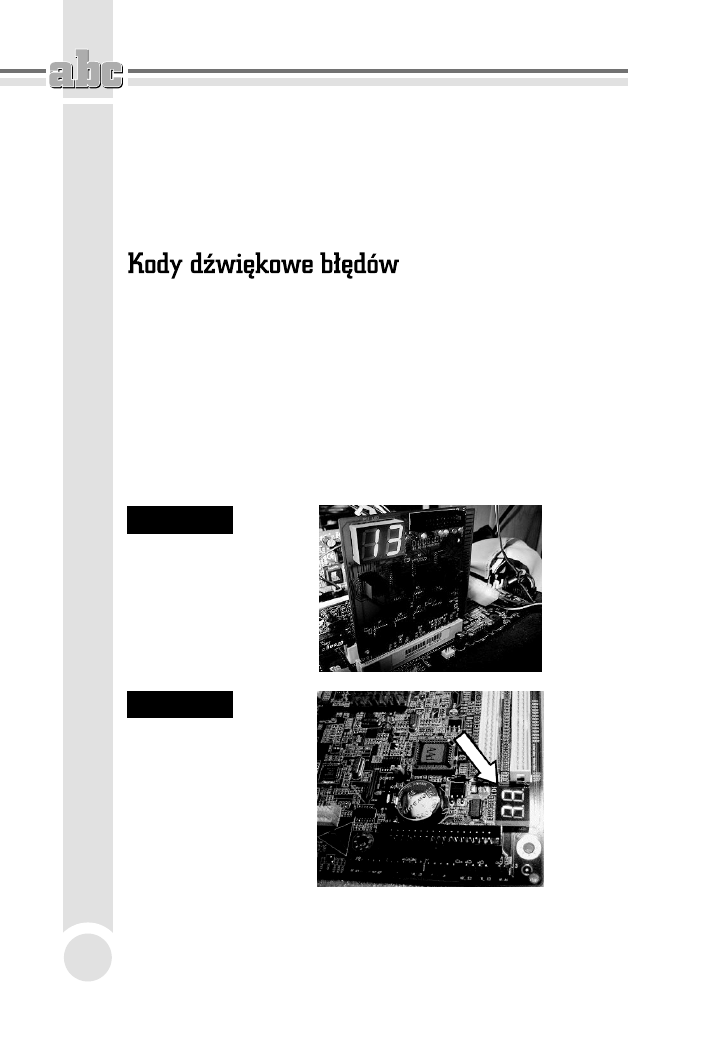
ABC sam naprawiam komputer
58
Jeżeli po podmianie podzespołu komputer poprawnie się uruchomi albo znikną
problemy, z którymi się zmagałeś, oznacza to, że znalazłeś ich przyczynę. Pa-
miętaj, że w przypadku podmiany należy pojedynczo zastępować elementy i po
każdej zmianie uruchamiać i testować komputer.
Niektórym usterkom towarzyszą dźwięki wydawane przez płytę główną i na
podstawie ich liczby, długości trwania, zmienności itp. można stosunkowo szybko
doszukać się źródła problemu.
W profesjonalnych serwisach często stosuje się w tym celu tak zwane karty dia-
gnostyczne POST — rysunek 2.18. Zaopatrzone są one w wyświetlacz oraz kilka
pomocniczych kontrolek ułatwiających dokładniejsze i szybsze zdiagnozowanie
usterki. Tobie będą musiały wystarczyć wspomniane sygnały dźwiękowe wy-
dawane przez głośnik systemowy, chyba że konstrukcja Twojej płyty głównej
posiada zintegrowany wyświetlacz, na którym możesz sprawdzić kody błędów
— rysunek 2.19.
Rysunek 2.18.
Przykładowa
karta POST
Rysunek 2.19.
Przykładowa
płyta główna
ze zintegrowaną
kartą POST
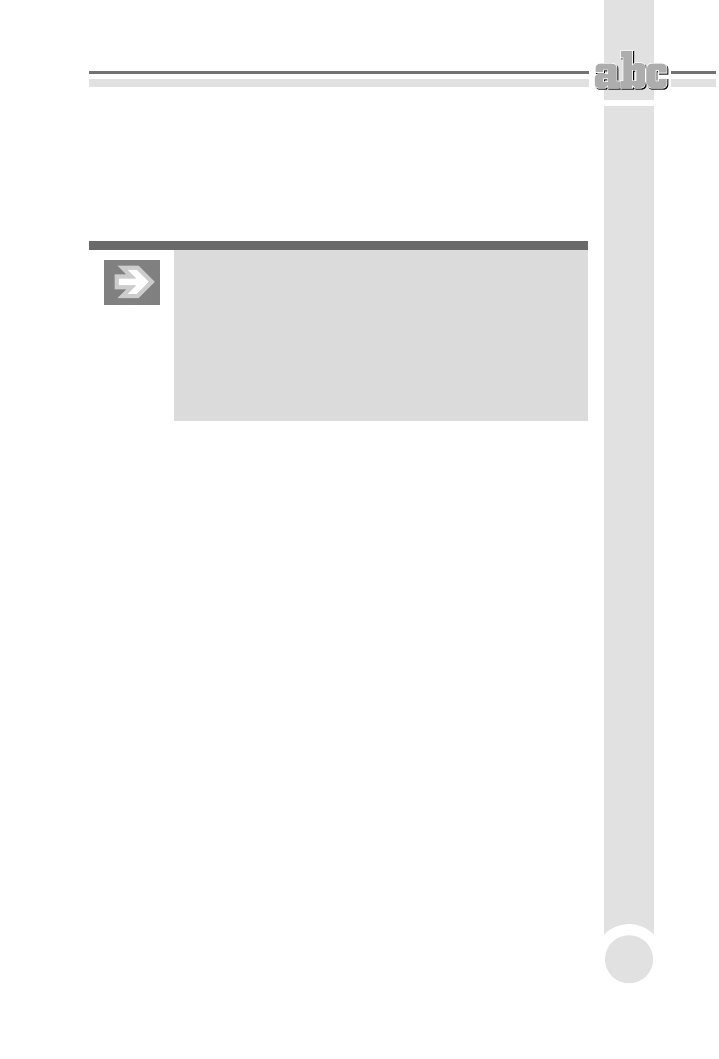
Diagnostyka komputera w teorii
59
Nie będziemy się rozpisywać na temat wszystkich możliwych kombinacji sy-
gnałów dźwiękowych. Skupimy się jedynie na tych naprawdę przydatnych dla
osoby, która chce w miarę szybko sprawdzić rodzaj uszkodzenia i pragnie spró-
bować temu zaradzić bez odwożenia komputera do serwisu. Pamiętaj, że pełny
spis sygnałów dźwiękowych znajdziesz w dokumentacji płyty głównej.
Sygnały dźwiękowe mogą się różnić w zależności od rodzaju
BIOS-u płyty głównej. Dokładniej mówiąc, dany sygnał
w zależności od typu płyty głównej może świadczyć
o wystąpieniu dwóch różnych błędów. Warto zatem
dokładnie to sprawdzić w instrukcji dołączonej do płyty
głównej — powinny w niej być zamieszczone kompletne opisy.
Dodatkowo w tabelach 2.1, 2.2 i 2.3 zamieściliśmy
standardowe kody błędów dla różnych rodzajów BIOS-u.
Poniżej podajemy opis kilku najpopularniejszych kombinacji sygnałów dźwię-
kowych.
n
Jeden krótki dźwięk w trakcie uruchamiania komputera — brak błędów
podczas testu własnego, który ma miejsce przy uruchamianiu komputera.
n
Jeden krótki sygnał i trzy długie — występuje problem z kartą graficzną.
Spróbuj ją docisnąć. Sprawdź również, czy masz podłączony kabel
sygnałowy monitora. Jeżeli to nic nie pomoże, wyjmij kartę i osadź ją
ponownie. Oczywiście może się zdarzyć, że z wnętrza komputera przy
próbie jego uruchomienia nadal będą dobiegać sygnały. W takim przypadku
musisz użyć do testu innej karty graficznej lub udać się do serwisu.
n
Jeden długi sygnał — występuje problem z pamięcią RAM. Popraw pamięć
w gnieździe; najlepiej wyjmij ją i jeszcze raz zamontuj. Często zdarza się,
że pamięć jest włożona w gniazdo niezbyt dokładnie. Jeśli błąd będzie się
pojawiał nadal, umieść kość w innym gnieździe. Jeżeli to nie pomoże, użyj
innej pamięci oraz spróbuj pozbyć się dodatkowych kości i pozostawić
tylko jedną.
n
Długie dźwięki w nieskończonej pętli — problemy z pamięcią RAM.
Postępuj jak w poprzednim podpunkcie.
n
Jeden długi sygnał i dwa krótkie — również występuje problem
z pamięcią. Postępuj jak w poprzednim podpunkcie.
n
Dźwięki o wysokiej częstotliwości podczas pracy komputera
— w przypadku płyt z ustawioną w BIOS-ie temperaturą krytyczną
procesora może to oznaczać przegrzanie lub problemy z wentylatorem.
Warto sprawdzić ustawienia temperatury oraz chłodzenie procesora.
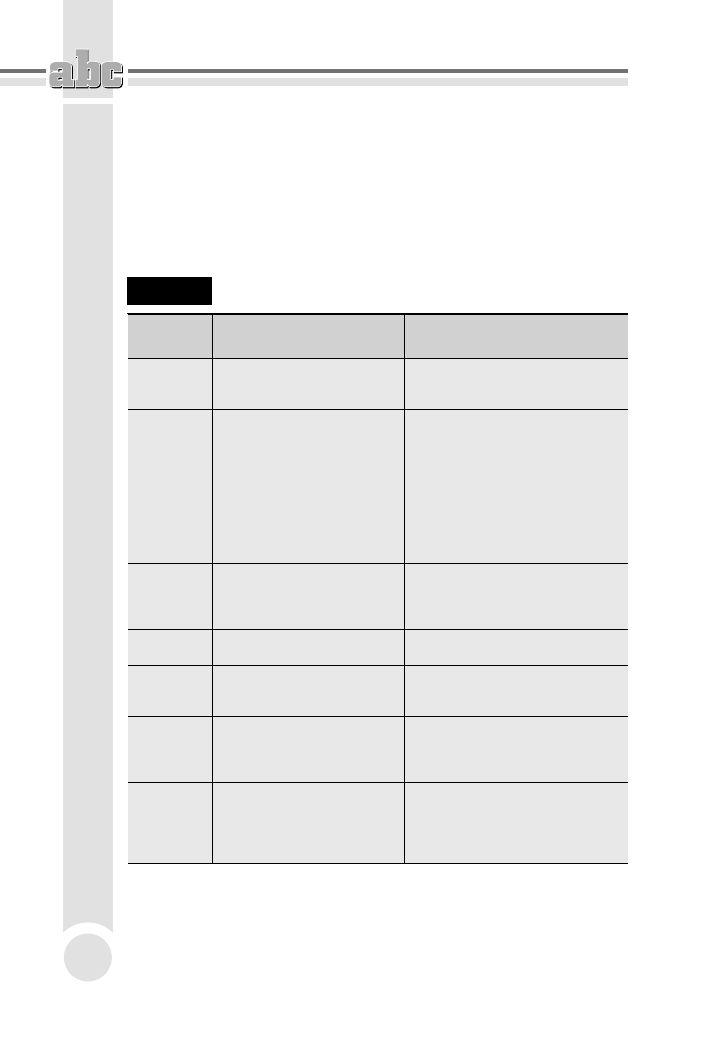
ABC sam naprawiam komputer
60
Opisane sygnały są jedynymi, na które możesz coś zaradzić, zakładając, że dany
element nie jest uszkodzony. Ogólnie można powiedzieć, że jeżeli komputer nie
uruchamia się prawidłowo i przy tym wydaje sygnały dźwiękowe, warto sprawdzić
poprawność podłączeń wszystkich elementów i okablowania. Możesz również
skorzystać z metody eliminacji poszczególnych podzespołów, które nie są wy-
magane do pracy komputera. Dzięki temu zwiększysz prawdopodobieństwo wy-
krycia przyczyny problemów.
Tabela 2.1.
Opis znaczenia sygnałów dźwiękowych dla BIOS-ów AMI
Ilość
dźwięków
Opis błędu
Rozwiązanie
1
Problem z odświeżaniem
pamięci.
Często pomaga wyciągnięcie pamięci
z gniazda DIMM i ponowne jej
osadzenie.
2
Błąd parzystości pamięci.
Często pomaga wyciągnięcie pamięci
z gniazda DIMM i ponowne jej
osadzenie.
3
Podstawowe 64 kB pamięci RAM
zostały uszkodzone, są
niedostępne lub występują
problemy z parzystością.
Często pomaga wyciągnięcie pamięci
z gniazda DIMM i ponowne jej
osadzenie.
4
Zegar czasu rzeczywistego
pracuje niewłaściwie.
Sprawdź baterię na płycie głównej.
5
Uszkodzenie procesora lub brak
możliwości wykonania testu
POST.
Wyjmij procesor i zamontuj go
ponownie. Jeżeli błąd będzie się
powtarzał, sprawdź inny egzemplarz
procesora.
6
Błąd klawiatury.
Podłącz klawiaturę do odpowiedniego
gniazda PS/2.
7
Błąd wewnętrznych przerwań
procesora.
Wyjmij procesor i zamontuj ponownie.
Jeżeli błąd będzie się powtarzał,
sprawdź inny egzemplarz procesora.
8
Brak karty graficznej, błąd
pamięci na karcie, błąd
odczytywania lub zapisywania
do pamięci karty graficznej.
Zacznij od sprawdzenia, czy poprawnie
zamontowałeś kartę w komputerze.
9
Problem z BIOS-em. Suma
kontrolna pamięci ROM różni
się od sumy zakodowanej
w BIOS-ie. Przyczyną może być
błędna aktualizacja BIOS-u.
Często wystarczy docisnąć układ
flashrom w podstawce.
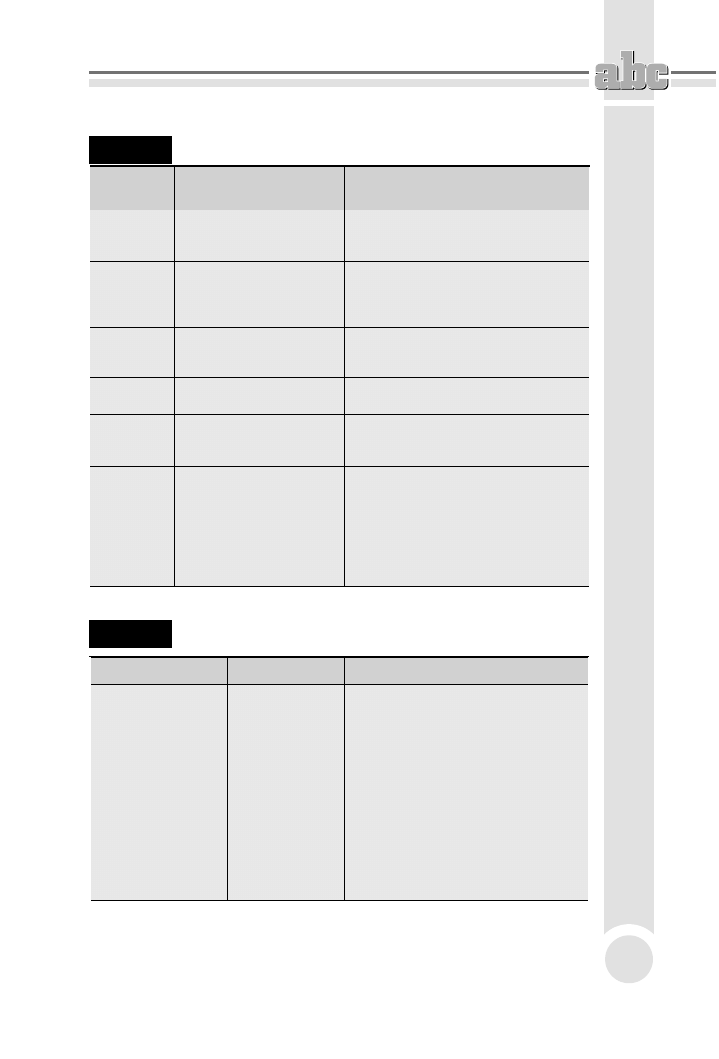
Diagnostyka komputera w teorii
61
Tabela 2.1.
Opis znaczenia sygnałów dźwiękowych dla BIOS-ów AMI — ciąg dalszy
Ilość
dźwięków
Opis błędu
Rozwiązanie
10
Błąd odczytywania lub
zapisywania do rejestru
CMOS.
Wejdź do BIOS-u i przywróć ustawienia
domyślne, a następnie zapisz zmiany
i sprawdź, czy błąd się powtarza.
11
Zewnętrzna pamięć cache
drugiego poziomu została
uszkodzona.
Wyjmij procesor i zamontuj
go ponownie. Jeżeli błąd będzie się
powtarzał, sprawdź inny egzemplarz
procesora.
1 długi
i krótkie
Błąd karty graficznej.
Zacznij od sprawdzenia,
czy poprawnie zamontowałeś
kartę w komputerze.
1 długi
i 3 krótkie
Nie udało się wykonać
testów pamięci.
Często pomaga wyciągnięcie pamięci
z gniazda DIMM i ponowne jej osadzenie.
1 długi
i 8 krótkich
Błąd karty graficznej.
Zacznij od sprawdzenia,
czy poprawnie zamontowałeś
kartę w komputerze.
2 krótkie
Błąd podczas testu POST.
Sprawdź karty rozszerzeń zainstalowane
w komputerze. Proponujemy, byś wyjął
wszystkie dodatkowe karty i sprawdził,
czy błąd występuje przy minimalnej
konfiguracji.
1 długi
Test POST przebiegł
pomyślnie.
Tabela 2.2.
Opis znaczenia sygnałów dźwiękowych dla BIOS-ów AWARD
Ilość dźwięków
Opis błędu
Rozwiązanie
1 długi
Problem z
pamięcią RAM.
Często pomaga wyciągnięcie pamięci
z gniazda DIMM i ponowne jej osadzenie.
1 długi i 2 krótkie
Błąd parzystości
pamięci RAM.
Często pomaga wyciągnięcie pamięci
z gniazda DIMM i ponowne jej osadzenie.
1 długi i 3 krótkie
Problem z kartą
graficzną.
Często pomaga wyciągnięcie karty
i ponowne jej osadzenie z dokładnym
dociśnięciem.
Ciągły sygnał wysokiej
częstotliwości podczas
pracy komputera
Przegrzanie
procesora.
Sprawdź, czy działa wentylator
odpowiedzialny za chłodzenie procesora.
Na przemian wysoki
i niski ton
Błąd procesora.
Zazwyczaj pomaga wyjęcie i ponowne
zamontowanie procesora w podstawce.
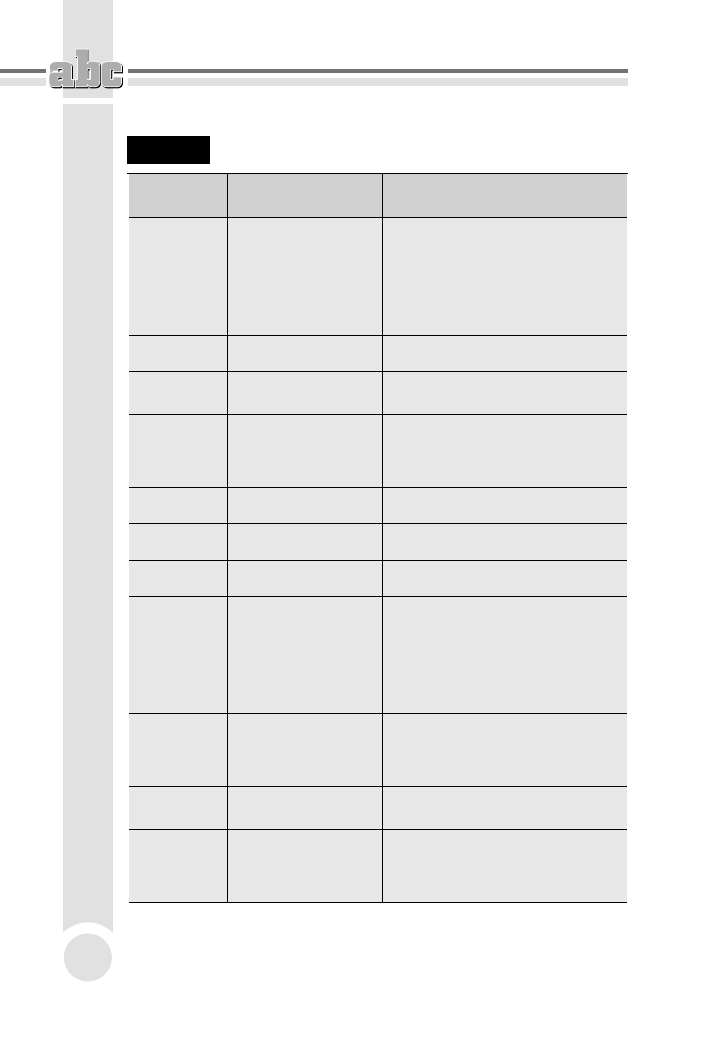
ABC sam naprawiam komputer
62
Tabela 2.3.
Opis znaczenia sygnałów dźwiękowych dla BIOS-ów PHOENIX
Ilość
dźwięków
Opis błędu
Rozwiązanie
1+1+3
Brak możliwości
odczytania parametrów
konfiguracyjnych
z pamięci CMOS.
Spróbuj wyjąć i ponownie zamontować kość
pamięci CMOS.
1+1+4
Uszkodzenie układu
flashrom zawierającego
BIOS.
Spróbuj wyjąć i ponownie zamontować kość
pamięci zawierającej BIOS.
1+2+1
Błąd zegara
systemowego.
Sprawdź inny egzemplarz płyty głównej.
1+2+2
Błąd płyty głównej.
Sprawdź inny egzemplarz płyty głównej.
1+2+3
Błąd płyty głównej.
Sprawdź inny egzemplarz płyty głównej.
1+3+1
Problem z odświeżaniem
pamięci RAM.
Często pomaga wyciągnięcie pamięci
z gniazda DIMM i ponowne jej osadzenie.
1+3+2
Błąd inicjacji pamięci
RAM.
Często pomaga wyciągnięcie pamięci
z gniazda DIMM i ponowne jej osadzenie.
1+3+3
Błąd pierwszego banku
pamięci RAM.
Często pomaga wyciagnięcie pamięci
z gniazda DIMM i ponowne jej osadzenie.
1+3+4
Błąd parzystości pamięci
RAM w pierwszych 64 kB.
Często pomaga wyciągnięcie pamięci
z gniazda DIMM i ponowne jej osadzenie.
1+4+1
Błąd w adresacji pamięci
RAM.
Wymiana pamięci RAM.
1+4+2
Błąd pamięci RAM.
Często pomaga wyciągnięcie pamięci
z gniazda DIMM i ponowne jej osadzenie.
2+x+x
Grupa sygnałów
zaczynających się od
dwóch dźwięków zawsze
świadczy o problemach
lub awarii pamięci RAM.
Często pomaga wyciągnięcie pamięci
z gniazda DIMM i ponowne jej osadzenie.
3+1+1
Uszkodzony kontroler
DMA.
Wymiana płyty głównej.
3+1+2
Uszkodzony kontroler
DMA.
Wymiana płyty głównej.
3+1+3
Błąd kontrolera przerwań.
Wymiana płyty głównej.
3+1+4
Błąd kontrolera przerwań.
Wymiana płyty głównej.
3+2+4
Błąd kontrolera
klawiatury.
Sprawdź, czy prawidłowo podłączyłeś
klawiaturę.
3+3+4
Błąd karty graficznej.
Upewnij się, czy prawidłowo zainstalowałeś
kartę graficzną.
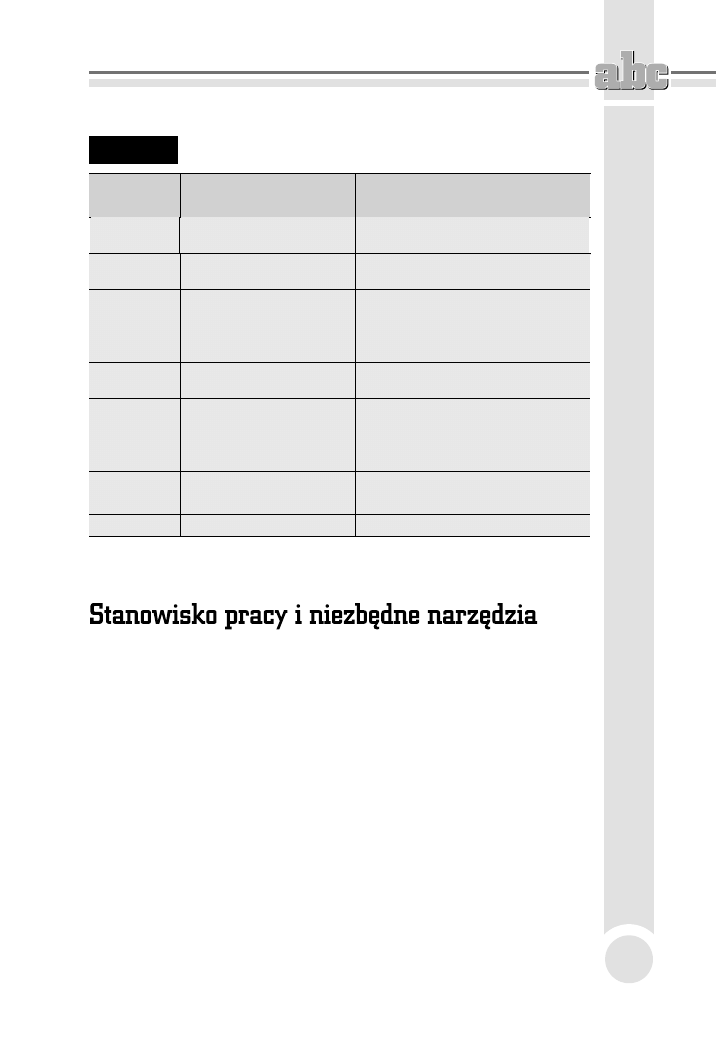
Diagnostyka komputera w teorii
63
Tabela 2.3.
Opis znaczenia sygnałów dźwiękowych dla BIOS-ów PHOENIX — ciag dalszy
Ilość
dźwięków
Opis błędu
Rozwiązanie
3+4+x
Błąd karty graficznej.
Upewnij się, czy prawidłowo
zainstalowałeś kartę graficzną.
4+2+1
Uszkodzenie jednego
z układów płyty głównej.
Wymiana płyty głównej.
4+2+2
Błąd wygenerowany przez
płytę główną.
Sprawdź klawiaturę.
4+2+3
Błąd wygenerowany
przez kontroler klawiatury.
Wymiana płyty głównej.
4+2+4
Jedna z kart rozszerzeń jest
uszkodzona.
Sprawdź karty w innym komputerze.
4+3+1
Błąd testowania pamięci
RAM.
Często pomaga wyciagnięcie pamięci
z gniazda DIMM i ponowne jej osadzenie.
4+3+4
Błąd zegara czasu
rzeczywistego.
Wymień baterię na płycie głównej.
4+4+1
Błąd portu szeregowego.
Wymiana płyty głównej.
4+4+2
Błąd portu równoległego.
Wymiana płyty głównej.
4+4+3
Błąd koprocesora.
Wyjmij procesor i zamontuj go ponownie.
x — dowolna ilość sygnałów dźwiękowych
Zanim zabierzemy się do odkręcenia obudowy komputera, musimy wyjaśnić kil-
ka podstawowych pojęć i zasad, na które należy bezwzględnie zwrócić uwagę.
Poza zasadami postępowania warto poznać również narzędzia, które będą Ci
potrzebne podczas pracy. W związku z tym przeczytaj ten tekst bardzo dokład-
nie, by uniknąć niemiłych niespodzianek i problemów.
Przygotuj sobie miejsce pracy tak, aby podczas demontażu/montażu nie prze-
szkadzały Ci w niczym różne drobne rzeczy. Zanim zaczniesz pracę, usuń różne-
go rodzaju napoje, które po rozlaniu mogą uszkodzić komputer lub doprowadzić
do porażenia prądem.
Dla swojej wygody postaraj się o dobre oświetlenie stołu. Dobrym rozwiązaniem
może okazać się użycie dodatkowego reflektora lub lampy zamontowanej tak, aby
oświetlała wnętrze jednostki centralnej. Przed odkręceniem obudowy komputera
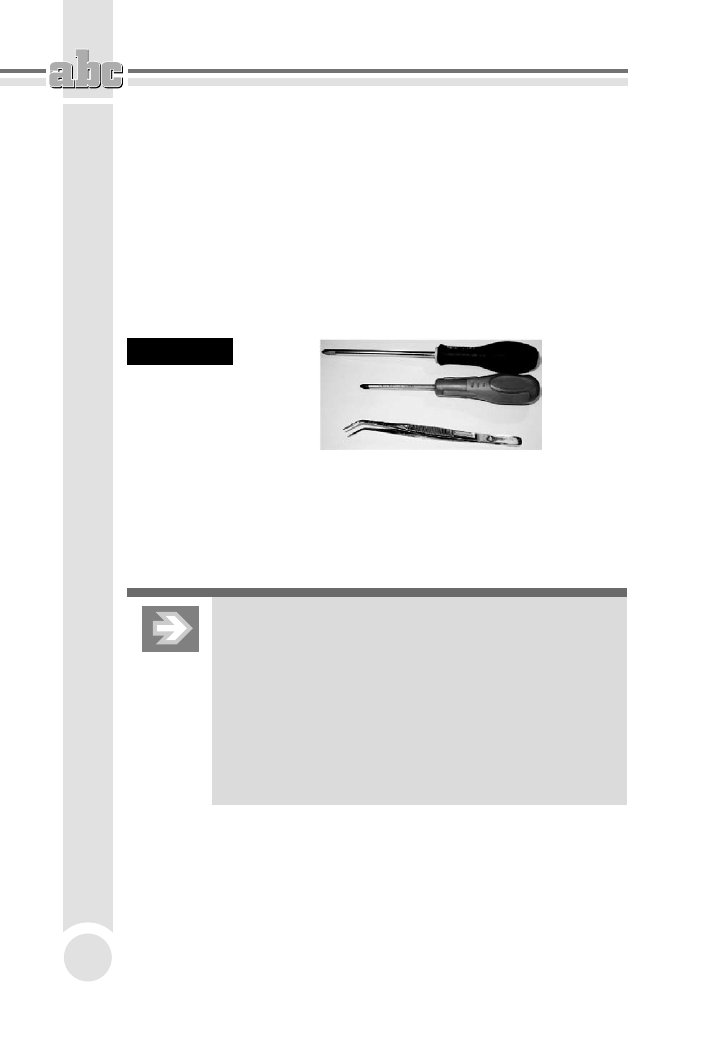
ABC sam naprawiam komputer
64
upewnij się, że nie pracujesz pod napięciem! A dokładniej — sprawdź, czy obu-
dowa nie jest podłączona do prądu.
Potrzebne narzędzia
Najważniejszym narzędziem jest śrubokręt krzyżakowy — rysunek 2.20. Bez
niego nie ma mowy o demontażu lub montażu podzespołów komputera. Powi-
nieneś mieć śrubokręt średnich rozmiarów i w miarę możliwości bez zniszczo-
nej końcówki. Następnym przydatnym narzędziem jest śrubokręt płaski o nie-
wielkiej końcówce.
Rysunek 2.20.
Przydatne
narzędzia
Poza wymienionymi śrubokrętami powinieneś mieć pincetę, która przydaje się
przy wyciąganiu i zmianie układu zworek w dyskach twardych oraz napędach
optycznych, takich jak nagrywarki czy też czytniki płyt CD/DVD.
Jak widzisz, nie ma wielkich wymagań odnośnie zaplecza serwisowego, wystar-
czają podstawowe narzędzia, które prawie każdy posiada w domowym warsztacie.
Niektóre nowe i drogie obudowy pozwalają na montaż
większości podzespołów bez potrzeby użycia śrubokrętu.
Karty graficzne zapinane są za pomocą specjalnych zatrzasków.
Napędy optyczne i dyski twarde są natomiast montowane
w obudowie na specjalnych szynach i do ich osadzenia również
nie potrzeba śrub. Właściwie jedynym elementem, do którego
zamontowania niezbędny jest śrubokręt, jest płyta główna.
Chyba że z obudowa zostały dostarczone plastikowe kołki
dystansujące, które osadza się na wcisk, bez potrzeby
przykręcania śrubami.
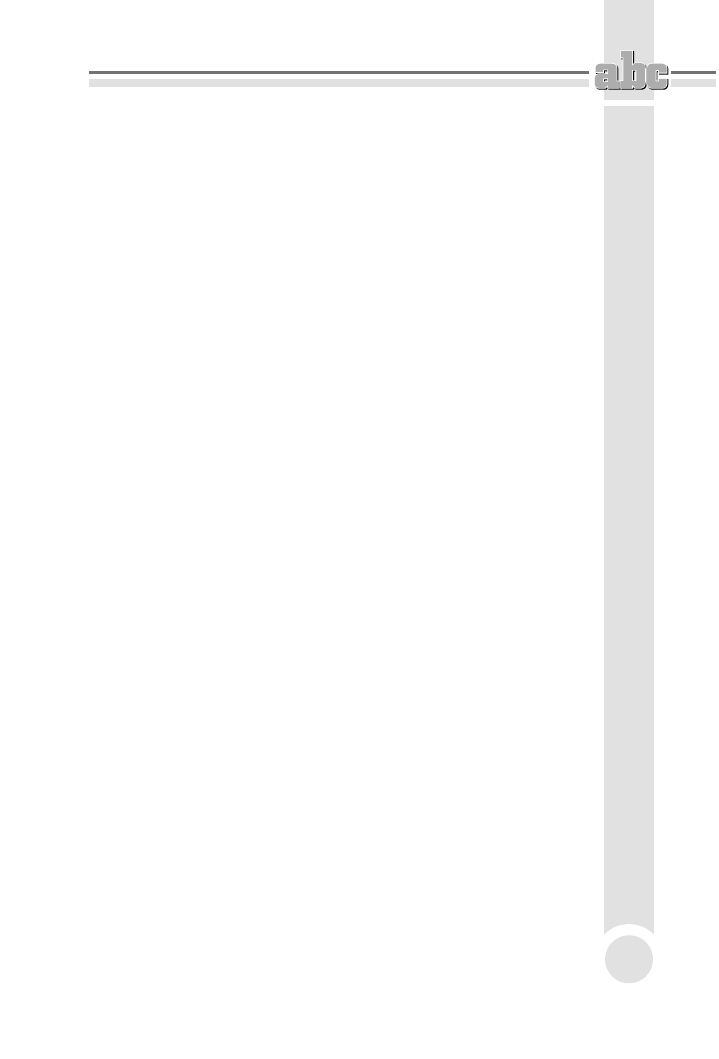
Diagnostyka komputera w teorii
65
Podstawowe zasady bezpieczeństwa
Przy modyfikowaniu lub naprawianiu komputera bezwzględnie musisz przez
cały czas mieć na uwadze, że jest to urządzenie elektryczne, a co za tym idzie —
niewłaściwe postępowanie może grozić porażeniem, a nawet śmiercią.
Naszym zdaniem zasady postępowania z urządzeniami elektrycznymi są wszyst-
kim znane, dlatego jedynie w kilku zdaniach zwrócimy uwagę na najważniejsze
rzeczy.
n
Kabel zasilający jednostkę centralną — obudowę — podczas modyfikacji
musi być bezwzględnie odłączony, gdyż standard ATX pomimo wyłączenia
komputera cały czas podaje napięcie do niego i jego podzespołów. W takiej
sytuacji bardzo łatwo o zwarcie, które może prowadzić do uszkodzenia
komputera lub porażenia prądem.
n
Podczas pracy komputera absolutnie nie podłączaj i nie odłączaj
podzespołów, gdyż może to prowadzić do porażenia prądem lub
uszkodzenia komputera.
n
Staraj się nie spożywać płynów w pobliżu otwartej jednostki centralnej,
gdyż chwila nieuwagi może skończyć się przykrą niespodzianką w postaci
zalania wnętrza, a w konsekwencji komputer może zostać uszkodzony.
n
Bezwzględnie nie wprowadzaj własnych modyfikacji w komputerze.
Zwłaszcza nie modyfikuj zasilacza komputera oraz okablowania,
gdyż drobny błąd może się tragicznie skończyć. Jeżeli nie dysponujesz
odpowiednimi kwalifikacjami, nie naprawiaj we własnym zakresie
zasilaczy ani innych urządzeń związanych z prądem poza ich wymianą
na nowy egzemplarz.
Ładunki elektrostatyczne, różnice potencjałów
Prawdopodobnie zdarzyło Ci się już kiedyś, że przy zdejmowaniu wełnianego
swetra słyszałeś delikatne trzaski i poczułeś nieprzyjemne delikatne ukłucia —
to jest właśnie ładunek elektrostatyczny. Jeśli np. w Twoim pokoju znajduje się
wykładzina dywanowa, to poruszając się po niej, wytwarzasz tarcie. Tarcie to
wytwarza i gromadzi na Tobie ładunki elektryczne, które możesz oddać poprzez
dotknięcie innych przedmiotów. Ładunek elektrostatyczny może w łatwy sposób
uszkodzić podzespoły komputera.
Podzespołami najbardziej wrażliwymi na wyładowania elektrostatyczne są pa-
mięci. Inne elementy komputera również mogą ucierpieć na skutek wyładowa-
nia elektrostatycznego.
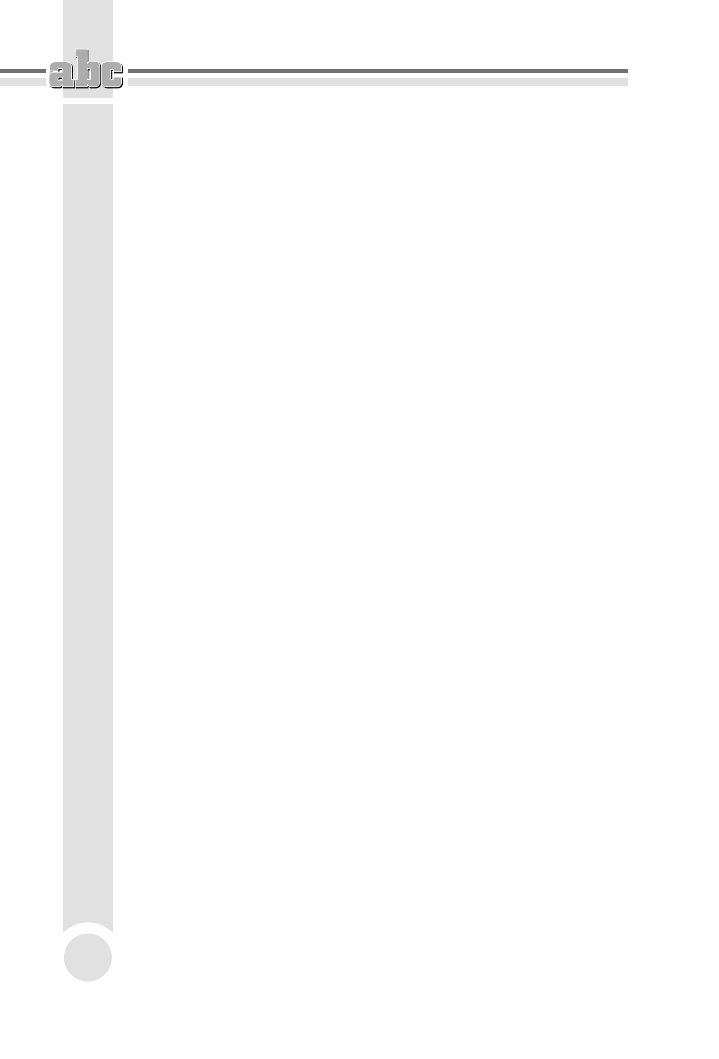
ABC sam naprawiam komputer
66
Najlepszym sposobem walki z ładunkami elektrostatycznymi jest specjalna opa-
ska lub mata uziemiająca, która zbiera na sobie potencjał ładunku i chroni pod-
zespoły. Tego typu wyposażenie stosuje się w profesjonalnych serwisach kom-
puterowych i w domowym zaciszu raczej nie będziesz mógł z niego skorzystać.
Wystarczy, jeśli przed przystąpieniem do wypakowywania podzespołów z wo-
reczków antystatycznych, w których dostarcza je producent, dotkniesz metalo-
wego elementu, np. kaloryfera, i w ten sposób odprowadzisz nagromadzone ładunki.
Wyszukiwarka
Podobne podstrony:
ABC sam naprawiam komputer Wydanie II abcnk2
ABC sam naprawiam komputer 2
ABC sam naprawiam komputer compressed
ABC sam naprawiam komputer 2
ABC sam naprawiam komputer abcnap
ABC sam naprawiam komputer abcnap
ABC sam skladam komputer Wydanie IV
ABC sam skladam komputer 2
ABC sam skladam komputer 2
ABC sam skladam komputer abcssk
ABC sam skladam komputer Wydanie IV abcss4
plikus pl ABC sam składam komputer
ABC sam składam komputer
ABC sam skladam komputer abcssk
więcej podobnych podstron