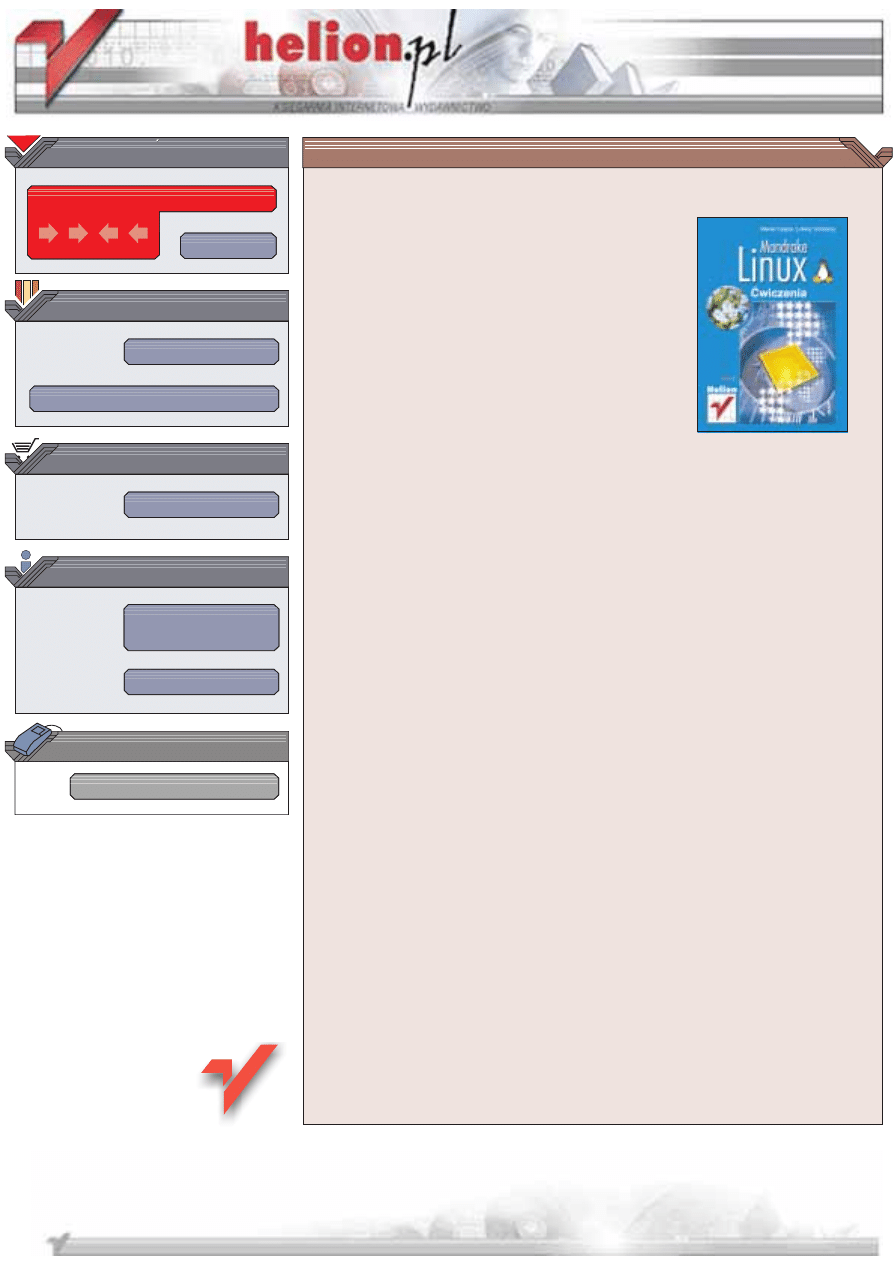
Wydawnictwo Helion
ul. Chopina 6
44-100 Gliwice
tel. (32)230-98-63
IDZ DO
IDZ DO
KATALOG KSI¥¯EK
KATALOG KSI¥¯EK
TWÓJ KOSZYK
TWÓJ KOSZYK
CENNIK I INFORMACJE
CENNIK I INFORMACJE
CZYTELNIA
CZYTELNIA
Mandrake Linux.
Æwiczenia
Autorzy: Marek Czajka, £ukasz Ko³odziej
ISBN: 83-7361-032-4
Format: B5, stron: 88
Dla osób chc¹cych zapoznaæ siê z systemem Linux dystrybucja Mandrake stanowi
bardzo dobry wybór. Przy opracowywaniu Mandrake'a po³o¿ono bowiem nacisk na
szybkoæ dzia³ania systemu i — co bardzo istotne dla pocz¹tkuj¹cych — na ³atwoæ
obs³ugi. Mandrake 9.0 zosta³ prawie ca³kowicie spolszczony, mog¹ go wiêc bez
problemów instalowaæ, konfigurowaæ i obs³ugiwaæ osoby nie znaj¹ce jêzyka
angielskiego.
Ksi¹¿ka „Mandrake Linux. Æwiczenia” to przewodnik dla pocz¹tkuj¹cych u¿ytkowników
Linuksa. Napisana przystêpnym, zrozumia³ym dla ka¿dego jêzykiem, stanowi wspania³e
wprowadzenie w wiat Linuksa. Znajdziesz w niej:
• Szczegó³owe omówienie instalacji Mandrake'a
• Opis konfiguracji systemu i pod³¹czania urz¹dzeñ peryferyjnych
• Podstawowe informacje na temat pracy z konsol¹
• Opis u³atwiaj¹cych pracê rodowisk graficznych GNOME i KDE
• Informacje na temat korzystania z Internetu za pomoc¹ Mandrake'a
• Sposoby instalowania nowych programów w systemie
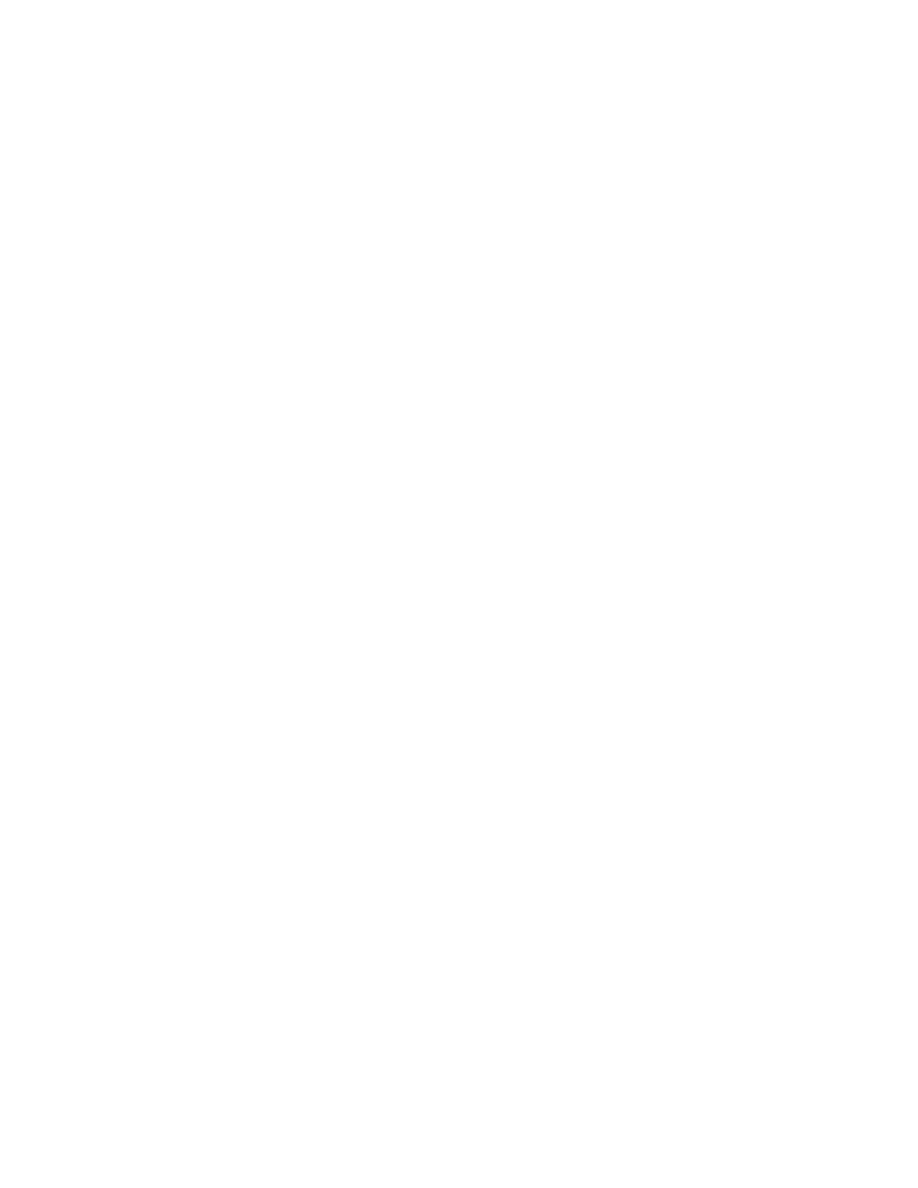
Spis treści
Rozdział 1.
Instalacja dystrybucji Mandrake Linux 9.0...............................................................................5
Wymagany sprzęt............................................................................................................. 5
Kilka systemów operacyjnych ........................................................................................... 6
Instalacja systemu ............................................................................................................ 6
Uruchamianie instalacji..................................................................................................... 6
Ekran powitalny ............................................................................................................... 7
Wybór języka (Please choose a language to use) ................................................................. 7
Zapoznanie się z licencją................................................................................................... 8
Rodzaj instalacji............................................................................................................... 8
Wykrywanie dysków ........................................................................................................ 9
Konfiguracja myszy ......................................................................................................... 9
Wybór klawiatury........................................................................................................... 10
Poziom bezpieczeństwa systemu ..................................................................................... 10
Systemy plików ............................................................................................................. 11
Modyfikacja partycji....................................................................................................... 12
Formatowanie partycji .................................................................................................... 13
Wybór grup pakietów ..................................................................................................... 13
Instalacja ....................................................................................................................... 15
Dodawanie użytkowników .............................................................................................. 15
Konfiguracja sieci .......................................................................................................... 16
Różne ustawienia ........................................................................................................... 16
Konfiguracja usług ......................................................................................................... 17
Program rozruchowy ...................................................................................................... 17
Dysk startowy................................................................................................................ 17
Konfiguracja X .............................................................................................................. 17
Aktualizacja systemu...................................................................................................... 18
Wyjście z instalacji......................................................................................................... 18
Rozdział 2.
Tryb konsoli systemu.........................................................................................................................19
Katalogi i pliki systemu .................................................................................................. 22
Kompresja plików i katalogów ........................................................................................ 31
Prawa dostępu plików..................................................................................................... 32
Edytor tekstu vi.............................................................................................................. 34
Program Midnight Commander ....................................................................................... 35
Rozdział 3.
Środowiska graficzne........................................................................................................................37
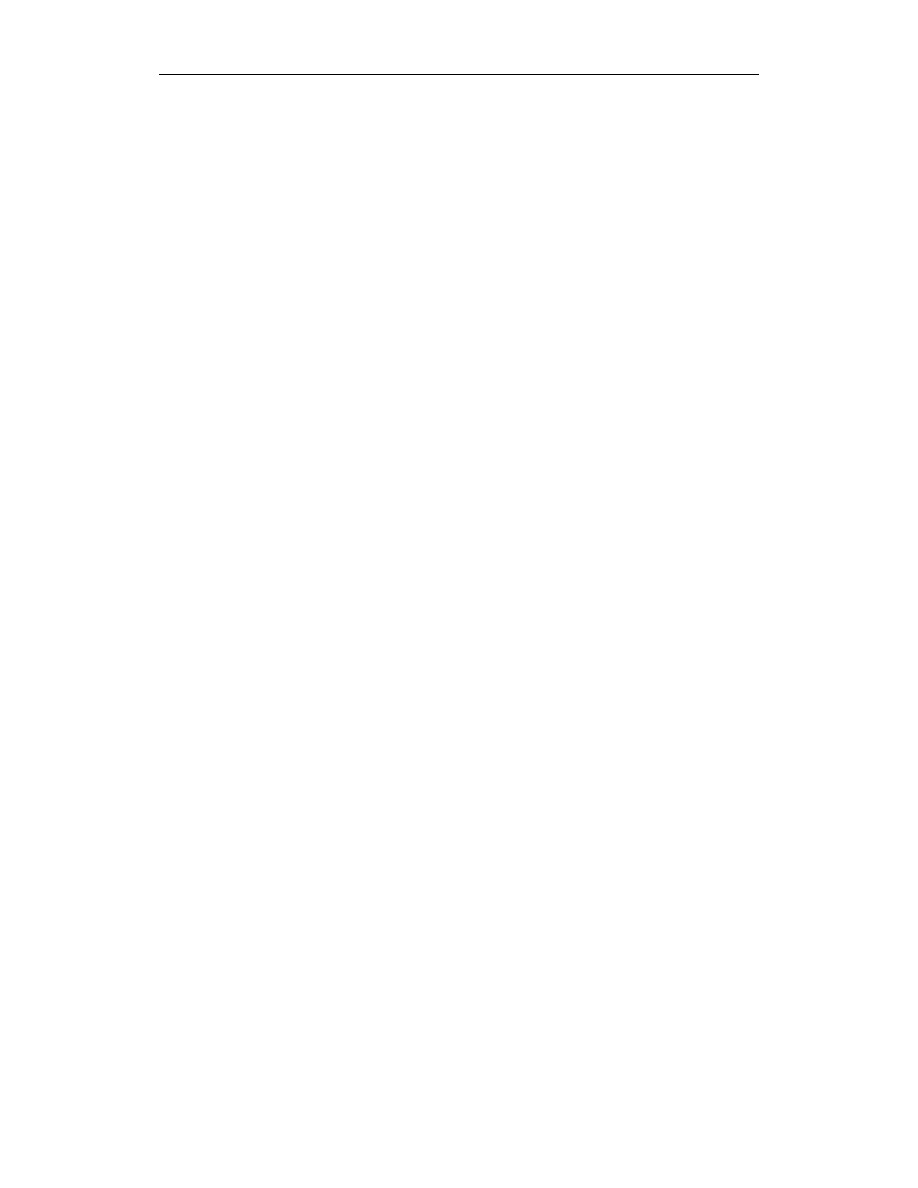
4
Mandrake Linux. Ćwiczenia
Rozdział 4.
Administracja systemem................................................................................................................ 43
Konfiguracja środowisk graficznych ................................................................................ 43
GNOME Control Center ........................................................................................... 43
KDE Control Center....................................................................................................... 47
Konfiguracja systemu ..................................................................................................... 52
Rozdział 5.
Internet.................................................................................................................................................... 59
Przeglądarki WWW ....................................................................................................... 64
Mozilla .................................................................................................................... 64
Galeon..................................................................................................................... 64
Programy pocztowe........................................................................................................ 67
Korzystanie z programu Evolution ................................................................................... 74
Rozdział 6.
Oprogramowanie systemu..............................................................................................................79
Przegląd oprogramowania dla systemu............................................................................. 79
Pakiety RPM ................................................................................................................. 83
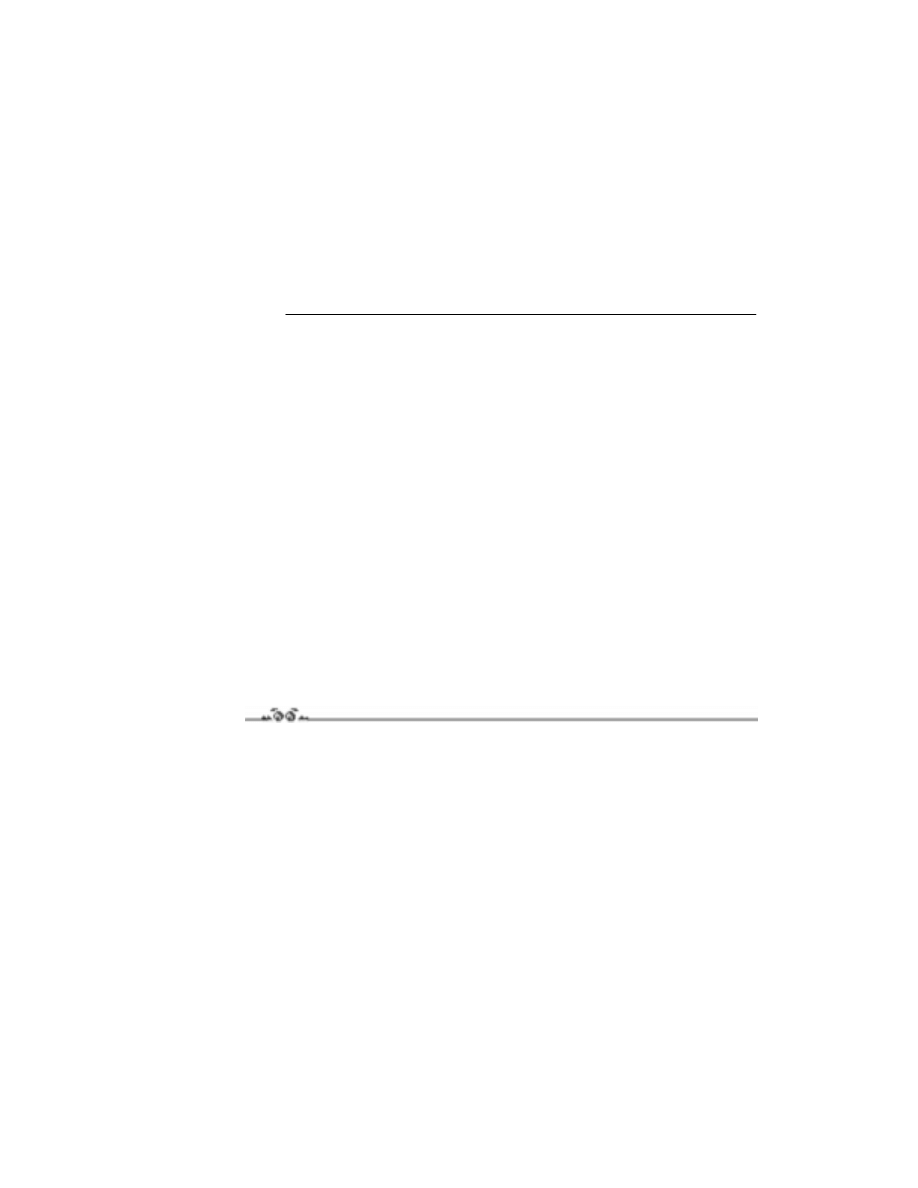
Rozdział
2.
Tryb konsoli systemu
Systemy z rodziny Unix, mają bardzo pożyteczną własność, a mianowicie, pozwalają
rządzić sobą z poziomu konsoli. Dzięki swojej budowie system Unix daje możliwość
manipulowania komputerem również przez sieć. Wydawanie maszynie poleceń przez
sieć nie wymaga dużej przepustowości połączenia, więc polecenia trybu tekstowego
znajdują tutaj szerokie zastosowanie.
System Mandrake Linux 9.0 udostępnia wiele konsoli, między którymi można się łatwo
przemieszczać.
System po uruchomieniu automatycznie włącza siedem wirtualnych konsoli. Można się
przemieszczać między nimi za pomocą kombinacji klawiszy Ctrl+Alt+F1. Zamiast F1
można również wybrać przyciski od F2 do F7. Jeżeli użytkownik będzie pracował także
w trybie graficznym, to ów tryb będzie zajmował jedną konsolę.
Przechodzenie pomiędzy konsolami
Ćwiczenie 2.1.
1.
Jeżeli system nie jest skonfigurowany tak, że automatycznie następuje zalogowanie jako
konkretny użytkownik, zaloguj się do trybu graficznego, podając nazwę użytkownika
i jego hasło (o ile jest mu przypisane).
2.
Użyj kombinacji klawiszy Ctrl+Alt (lewy) oraz F1. Uruchomi się tryb konsoli,
pozwalający na zalogowanie się do systemu.
System przywita nas informacją:
!""#
$%&
Druga linijka prezentuje informacje na temat jądra systemu oraz numeru konsoli.
Ten numer to cyfra znajdująca się przy
.
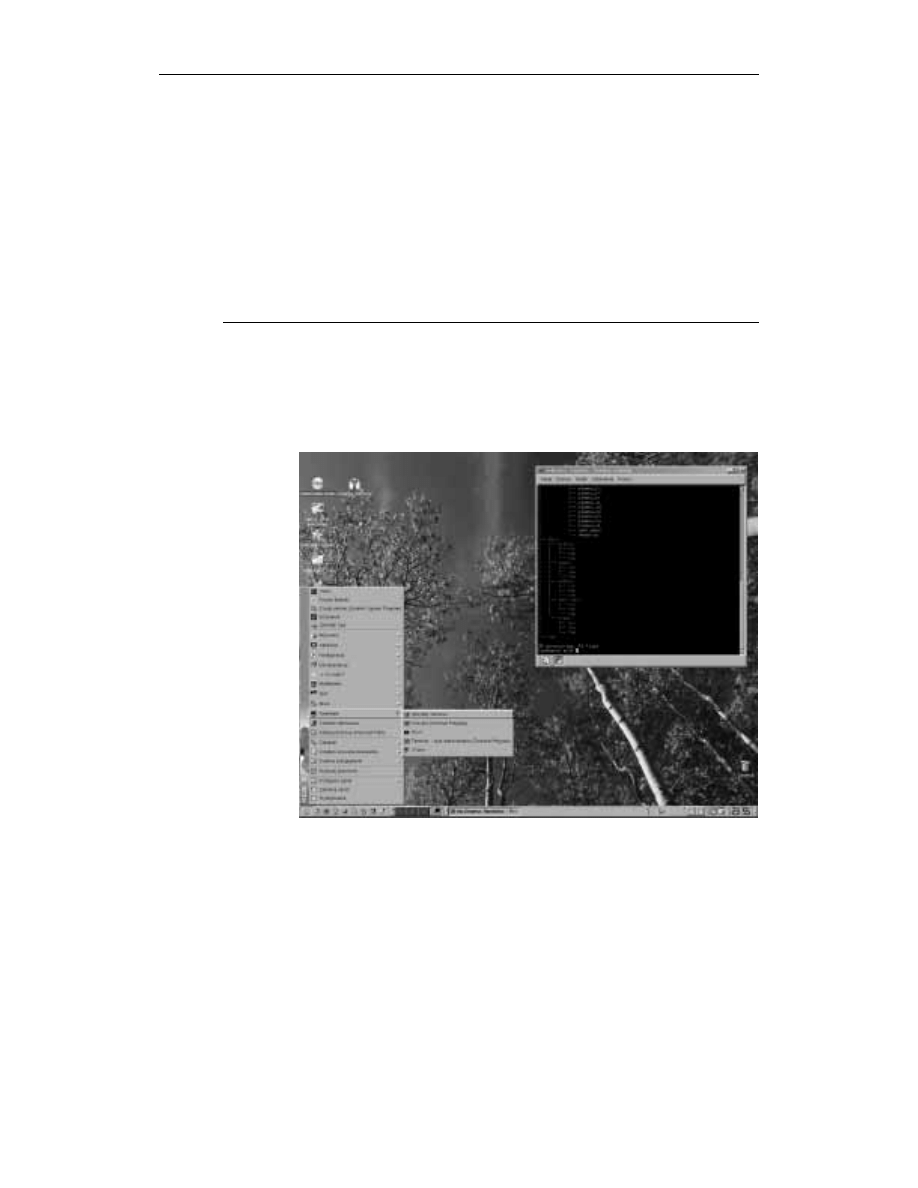
20
Mandrake Linux. Ćwiczenia
3.
Przejdź teraz do drugiej konsoli (Ctrl+Alt+F2), zaloguj się oraz wpisz polecenie
. Polecenie to uruchamia tryb graficzny systemu. W konsoli pojawi się
informacja mówiąca, że wystąpił błąd. Po prostu tryb graficzny jest już uruchomiony
i nie można tego zrobić dwukrotnie na jednej maszynie.
'"(&
)(#*"(#
+"(%%, (!" !-*
""%
4.
Wyloguj się z tej konsoli przez wpisanie polecenia
.
5.
Przejdź z powrotem do konsoli trybu, w którym aktywny jest tryb graficzny
(Ctrl+Alt+F7).
Jednak, aby korzystać z konsoli w Mandrake, nie trzeba wychodzić z trybu graficznego.
Możemy uruchomić wirtualne konsole pracujące w trybie graficznym (rysunek 2.1).
W zależności od tego czy pracujemy pod GNOME czy KDE, należy uruchamiać konsole po-
przez wybieranie skrótów umieszczonych w różnych miejscach, co ułatwia dostęp do owych
konsoli.
Rysunek 2.1.
Rozwinięte
menu terminale
w środowisku
graficznym KDE
Polecenia wypisywane w konsoli najczęściej wyglądają następująco:
*.*/0
Między poleceniem a opcjami znajduje się pusty znak (spacja).
Rozwinięcie menu następuje poprzez wybranie środkowego przycisku myszy — rysunek 2.2.
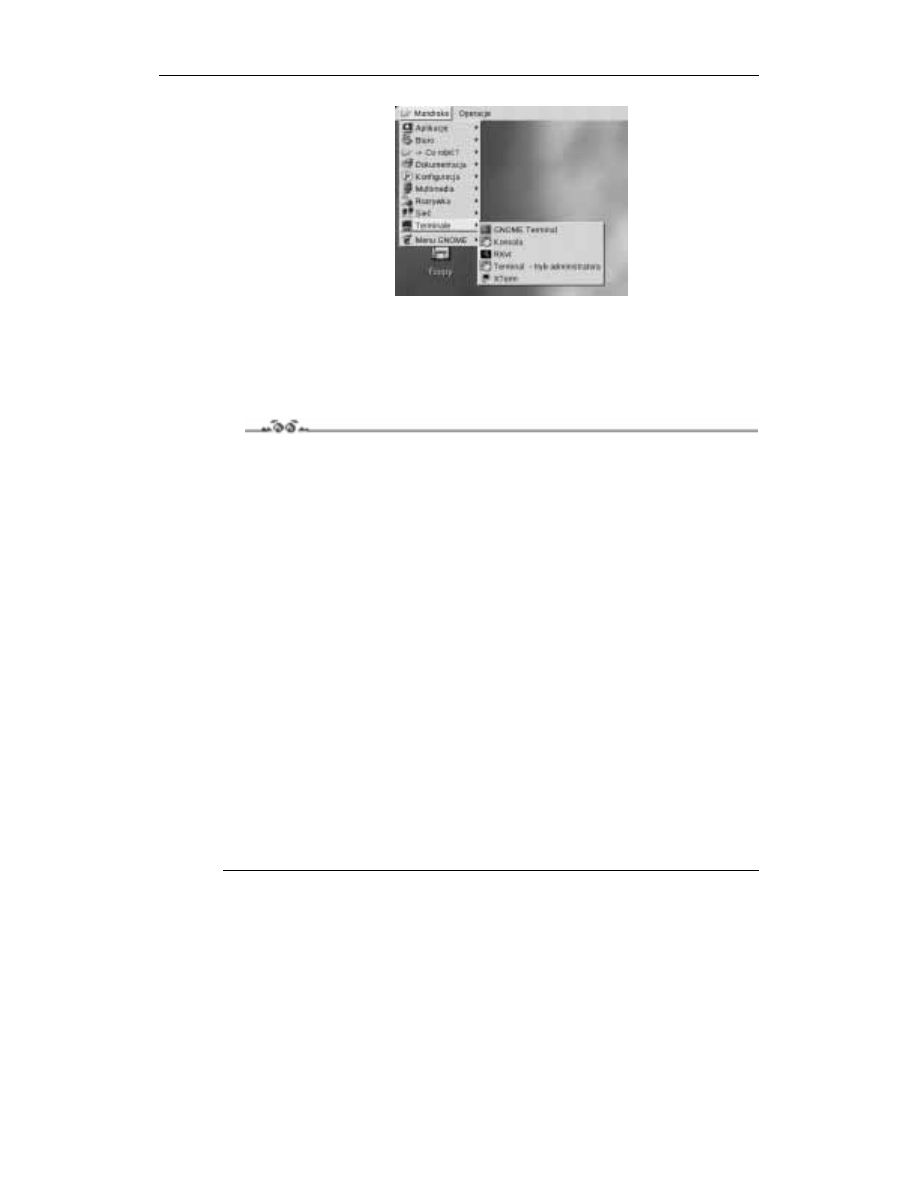
Rozdział 2. Tryb konsoli systemu
21
Rysunek 2.2.
Rozwinięte
menu środowiska
GNOME wraz
z rozwiniętym
podmenu
Terminale
W tym rozdziale znajduje się wiele poleceń, które wraz ze swoimi opcjami pozwalają na
edycję i manipulowanie plikami i katalogami systemu. Zdecydowana większość poleceń ma
dużą liczbę łatwo dostępnych opcji
Pliki pomocy
Ćwiczenie 2.2.
W tym ćwiczeniu przedstawiony jest sposób uzyskiwania informacji o poleceniach przy
użyciu poleceń: man oraz whereis.
1.
Uruchom konsolę (w trybie graficznym, w którym pracujesz, lub z konsoli systemu).
W wierszu poleceń wpisz polecenie:
Zostaną wyświetlone strony podręcznika man polecenia
, innymi słowy, wyświetli
się informacja o dostępnych opcjach polecenia
wraz z ich opisem.
2.
Po przejrzeniu informacji zawartych w oknie konsoli przesuń widok okna używając
strzałek z klawiatury (góra, dół) lub klawiszy Page Up i Page Down.
3.
Gdy skończysz czytać informacje o tym poleceniu, wybierz klawisz q. Zostanie
zakończona praca programu
oraz przywrócona możliwość wpisywania poleceń
w tej konsoli.
4.
Wpisz polecenie:
$
Zostanie wyświetlona informacja o lokalizacji programu
oraz miejscu
przechowywania jego dokumentacji:
&!1!!!! ! !12
5.
Zamknij konsolę przez wypisanie polecenia
lub kliknij przycisk zamykający
okna konsoli.
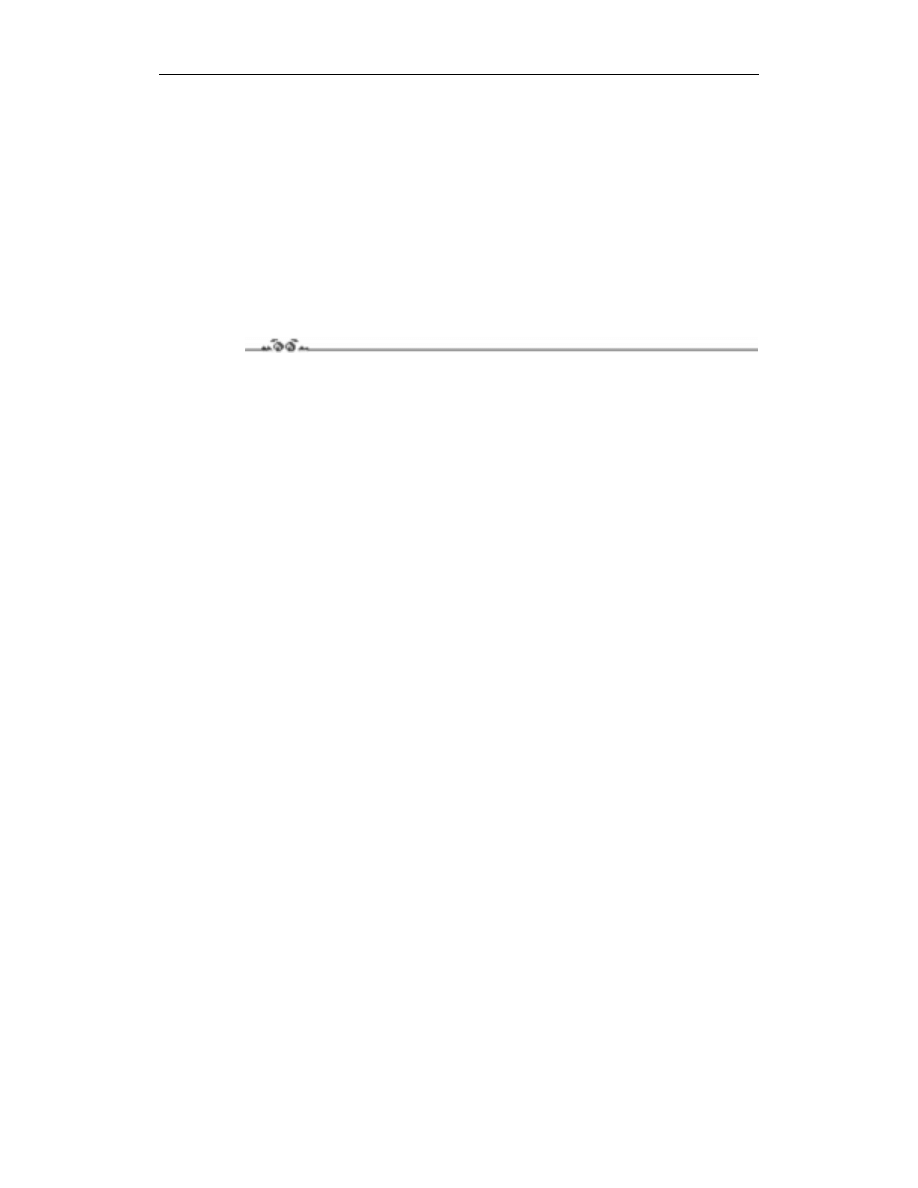
22
Mandrake Linux. Ćwiczenia
Katalogi i pliki systemu
System plików i katalogów systemów z rodziny Unix jest bardzo ciekawie zbudowany.
Posiada wiele cech, które odróżniają go od innych systemów operacyjnych. W tym syste-
mie takie nośniki danych jak dyski twarde, CD-ROM-y są traktowane przez system jak
katalogi, co ułatwia przemieszczanie się pomiędzy nimi.
Poniżej znajdują się opisy poleceń pozwalających na tworzenie, kasowanie oraz swo-
bodne przemieszczanie się pomiędzy katalogami systemu.
Wyświetlanie zawartości katalogu
Ćwiczenie 2.3.
Poleceniem umożliwiającym wyświetlanie zawartości katalogu jest ls. Pozwala ono na
bardzo wiele, o czym za chwilę się przekonasz.
1.
Uruchom konsolę (tak jak w poprzednich ćwiczeniach). W wierszu poleceń wpisz:
A następnie zatwierdź polecenie wciśnięciem przycisku Enter. Zostanie wyświetlona
zawartość katalogu, w którym się znajdujesz.
2.
Wpisz polecenie (a następnie zatwierdź):
!
Tym razem w oknie konsoli zostanie wyświetlona cała zawartość katalogu głównego systemu.
Wyświetlona została zawartość w nieco innej formie niż podczas uruchomienia samego
. Stało się tak dlatego, iż została dołączona opcja
. Opcja ta spowodowała wyświe-
tlenie wszystkich plików (łącznie z ukrytymi) wraz z informacją o ich prawach dostępu.
$""3&3!
$""3&3!
$""&
$""3&3"*
$""&1!
$4""3&31"!
$"""#4(!
$4""3&3"*!
$""&%*!
$3""& !
$""&"!
$""&1!
$""&3
$""& "!
$""3"!
""3*!
$""3&3"!
$""&31!
$$$"""3&" !
$3""&!
$""&(!
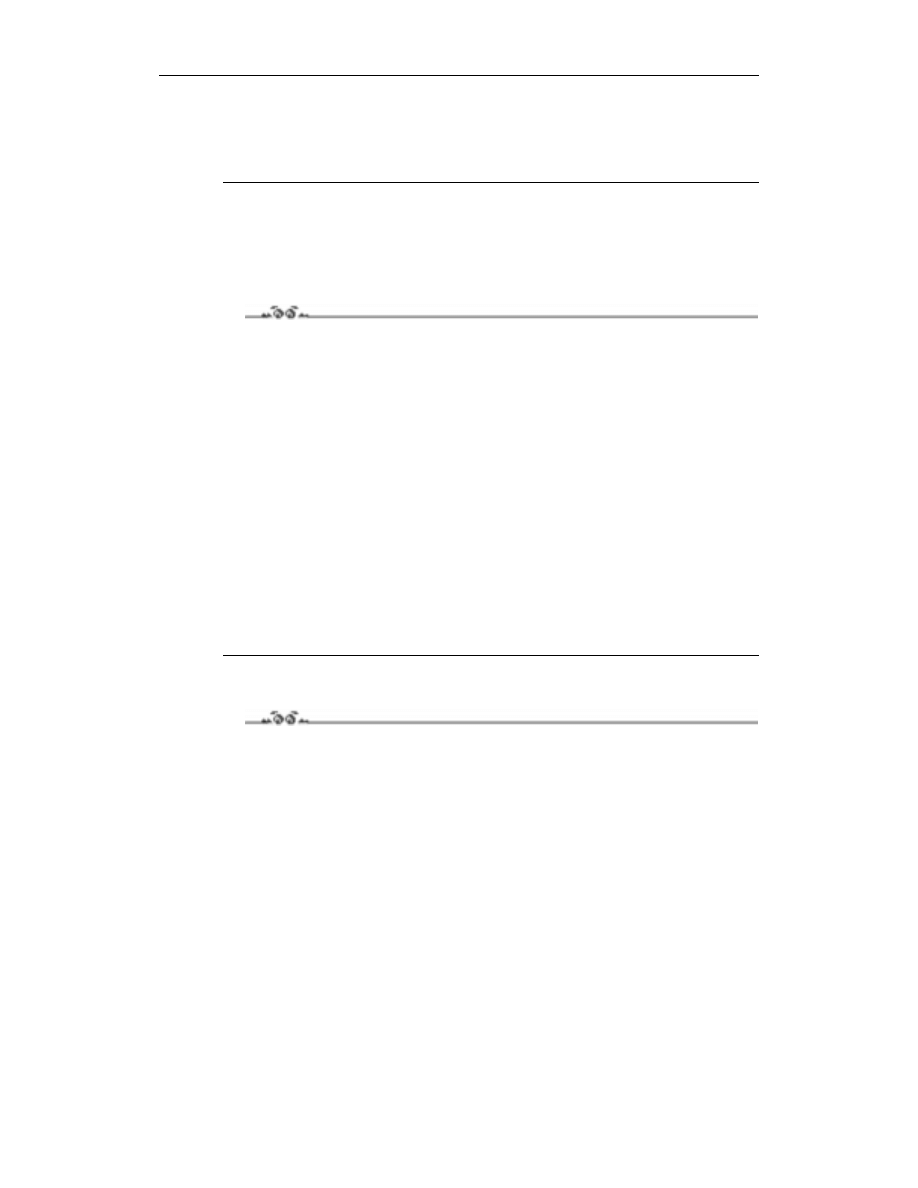
Rozdział 2. Tryb konsoli systemu
23
Wyświetlone informacje dotyczą przynależności katalogów, liczby podkatalogów bądź
plików zawartych w danym katalogu, nazwy właściciela, rozmiaru, daty oraz godziny utwo-
rzenia. W ostatniej kolumnie znajdują się nazwy katalogów bądź plików, o których informa-
cje zostały wyświetlone.
Alternatywnym poleceniem służącym do przeglądania zawartości katalogów jest
. Naj-
częściej różnica pomiędzy wynikami działania tych dwóch poleceń polega na wyświetlaniu
przez nie nazw plików i katalogów w różnych kolorach.
Przemieszczanie się pomiędzy katalogami
Ćwiczenie 2.4.
Gdy znamy już zawartość katalogu, który nas interesuje, możemy do niego przejść (lub
do jego podkatalogu — katalogu zawartego w owym katalogu). Poleceniem służącym
do przemieszczania się w „drzewie” katalogów jest cd. W tym ćwiczeniu zajmiemy się
poleceniami cd oraz s.
1.
Otwórz okno konsoli lub pracuj w oknie z poprzedniego ćwiczenia. Wpisz polecenie:
*!!1
Znalazłeś się w katalogu sbin, który jest umieszczony w innym — usr.
2.
Wyświetl zawartość tego katalogu, a następnie wejdź do pierwszego katalogu
znajdującego się w głównym katalogu systemu. Aby to uczynić, wyświetl zawartość
głównego katalogu za pomocą polecenia
, a następnie wpisz polecenie
.
Przy użyciu polecenia
możemy szybko przechodzić do katalogu macierzystego,
z tego, w którym się znajdujemy.
3.
Będąc w katalogu /boot użyj polecenia:
Automatycznie i szybko zostałeś przeniesiony do katalogu /.
Tworzenie i kasowanie katalogów
Ćwiczenie 2.5.
Równie łatwo jak przechodzić pomiędzy katalogami, można je tworzyć i kasować. W tym
ćwiczeniu zobaczysz jak tworzy się katalogi za pomocą polecenia mkdir, a następnie jak
się je kasuje przy użyciu polecenia rd.
1.
Wejdź do swojego głównego katalogu (Twojego katalogu użytkownika). Jeśli nie wiesz,
jaki to katalog, to użyj polecenia
, zostanie wyświetlona ścieżka Twojego katalogu.
2.
Wpisz polecenie:
"%5
3.
Wyświetl teraz zawartość Twojego katalogu, a następnie wejdź do tego, który stworzyłeś.
W tym katalogu stwórz również kilka podkatalogów. Spośród tych znajdujących się
w katalog_inne wybierz jeden i stwórz w nim dwa następne. Wróć do katalogu
katalog_inne, a następnie użyj polecenia
.
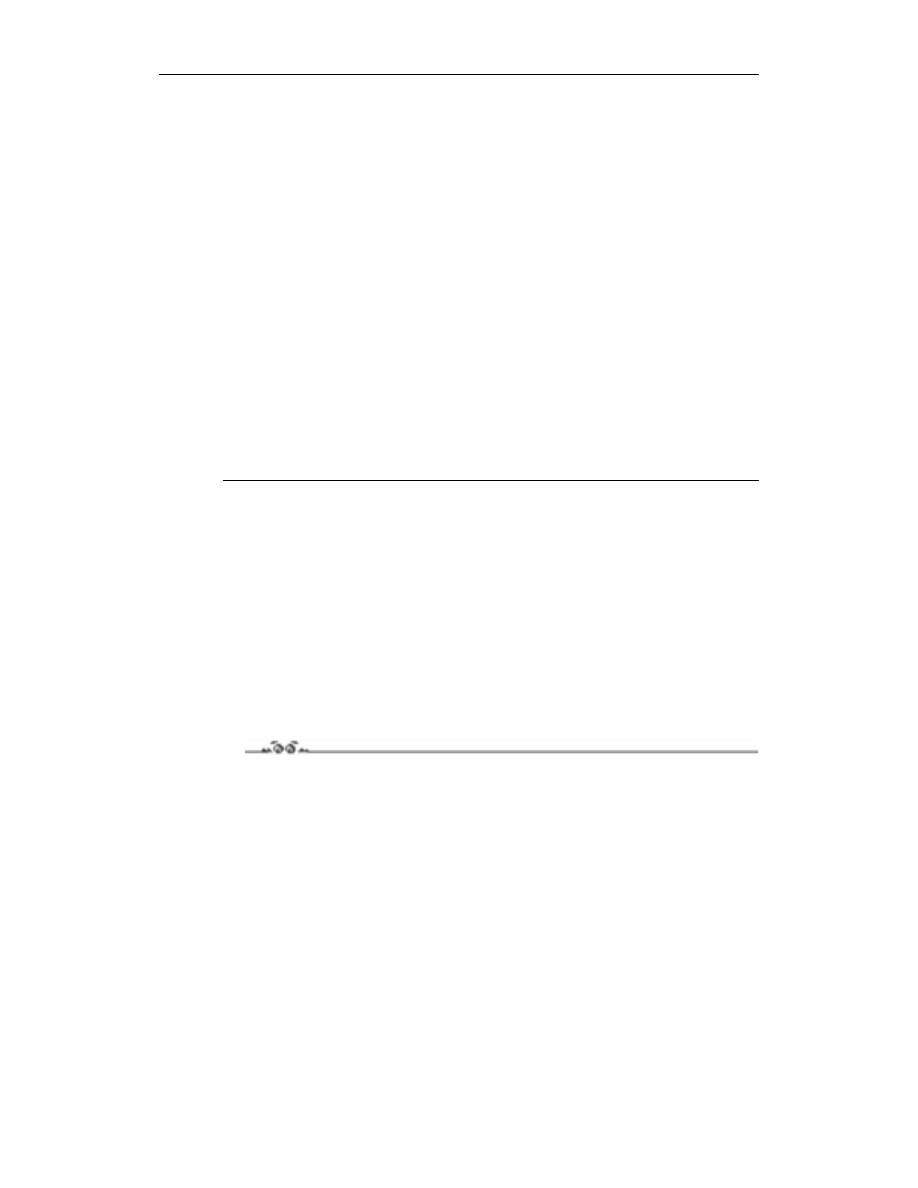
24
Mandrake Linux. Ćwiczenia
W oknie konsoli znajdą się informacje o zawartości katalogów, podobne
do przedstawionych poniżej:
$ * *3&3!
$ * *3&33!
$ * *3&3!
$ * *3&3"%!
$ * *3&3"%!
$ * *3&3"%!
$ * *3&3"%4!
$ * *3&3!
W katalogu inne znajdują się dwa podkatalogi. Pozostałe pięć jest pustych.
4.
Skasuj puste katalogi używając polecenia:
2$5"%
5.
Gdy zostanie już tylko jeden katalog (który posiada jakąś zawartość), spróbuj
go usunąć za pomocą polecenia
. Zostanie wygenerowana informacja o błędzie:
&67&"%/""#
6.
Aby skasować ten katalog, wejdź do niego, a następnie usuń po kolei każdy z jego
elementów przy użyciu poleceń
. W ten sposób skasuj wszystkie
katalogi, które stworzyłeś w tym ćwiczeniu.
Możesz umieszczać katalogi nie tylko w miejscu, w którym się znajdujesz. Przykładowo, bę-
dąc w swoim katalogu domowym (polecenie:
), możesz stworzyć katalog w innym
katalogu, do którego masz dostęp. Wystarczy wydać polecenie:
!*8!2$5"%
Na przykład:
!!$*
Możesz też szybko ten katalog skasować za pomocą polecenia:
!!$*
Kopiowanie plików
Ćwiczenie 2.6.
Teraz zajmiemy się kopiowaniem plików pomiędzy katalogami.
1.
Wejdź do swojego katalogu domowego (
), stwórz w nim katalog o nazwie
wazne_kopia (
). Wpisz polecenie:
*!"*!9*! !2$52#"$!$25
Nie martw się, jeśli okaże się, że nie masz prawa kopiować niektórych plików.
Będzie to spowodowane prawdopodobnie tym, że nie masz odpowiednich praw
dostępu (rysunek 2.3).
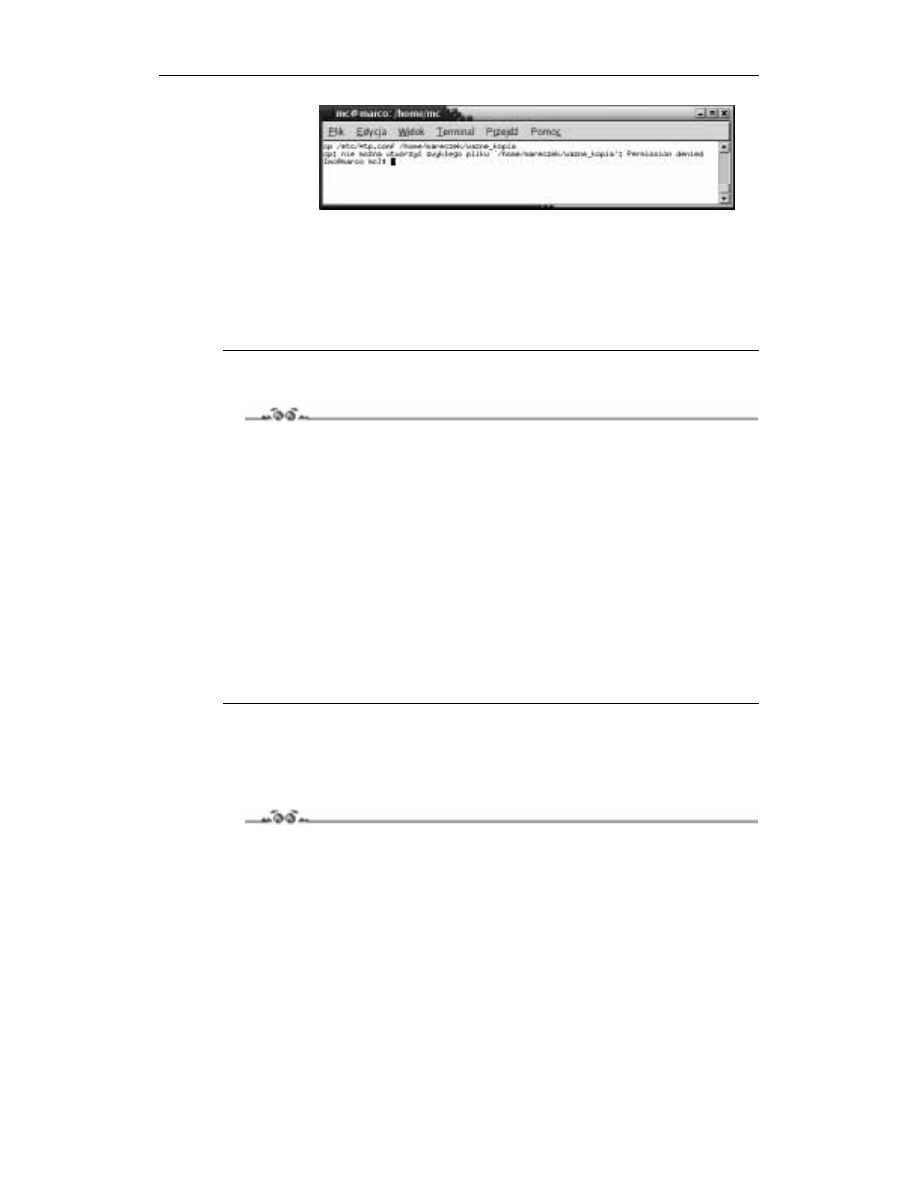
Rozdział 2. Tryb konsoli systemu
25
Rysunek 2.3.
Informacja o błędzie
wyświetlona podczas
kopiowania plików.
Błąd wynika z braku
odpowiednich uprawnień
2.
Wyświetl zawartość katalogu wazne_kopia. Zawartość tego katalogu powinna
wyglądać następująco:
(*"%*%""*1 *#*"*
*1*"**"/*#%*
** * *"1*
% "*"* "*$1*$:"*
"**$"**(*"*
Kasowanie plików
Ćwiczenie 2.7.
Zarówno kasowanie, jak i kopiowanie katalogów nie należą do trudnych czynności. Należy
jednak uważać, ponieważ skasowane informacje zostaną bezpowrotnie utracone.
1.
Wejdź do katalogu wazne_kopia. Jeśli go nie masz, wykonaj ćwiczenie 2.6.
2.
Zanim zaczniesz kasowanie, użyj polecenia:
**""
Spowoduje ono, że plik lilo.conf zostanie skopiowany z jednoczesną zmianą nazwy.
W katalogu wazne_kopia znajdują się teraz dwa pliki z taką samą zawartością,
lecz o innej nazwie: lilo.conf oraz lilo.txt.
3.
Skasuj wszystkie pliki z katalogu wazne_kopia z rozszerzeniem conf. Wpisz polecenie
9*
W katalogu znajduje się teraz jeden plik o nazwie lilo.txt. Zostaw go, przyda się
w następnym ćwiczeniu.
Poćwicz teraz kopiowanie i kasowanie plików. W razie potrzeby użyj polecenia
oraz
, aby zobaczyć pliki pomocy związane z tymi poleceniami.
Wyświetlanie zawartości plików
Ćwiczenie 2.8.
Aby zobaczyć zawartość plików tekstowych systemu, należy użyć jednego z poleceń: cat,
more lub less. W tym ćwiczeniu zostaną pokazane różnice w działaniu tych poleceń.
1.
Wejdź do katalogu wazne_kopia. W tym katalogu powinien znajdować się plik
o nazwie lilo.txt. Wyświetl jego zawartość używając polecenia:
*"*
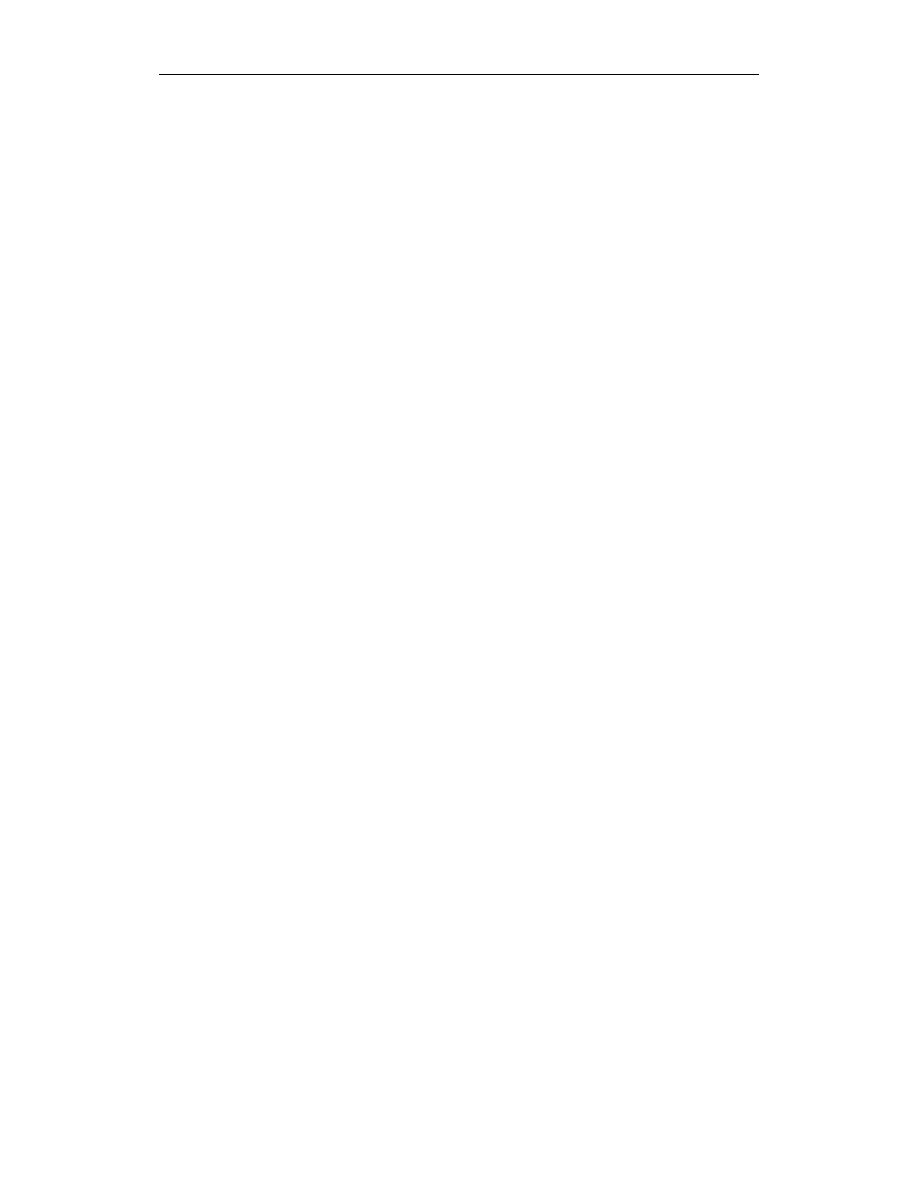
26
Mandrake Linux. Ćwiczenia
Na ekranie konsoli pojawi się zawartość pliku:
1";!(!1
;!1"!
";!1"!1"1
";$$
#"1;!1"!"
13
"
$
" ";
%;!1"! %
* ;$1&1$&$1&1$
%"1
;!(!11;
%;!1"!( 2
1;
";!(!1
";!1"!" %
;<(; ":"<
(%;4
#
";!(!1
1;$$
"1;!(!1
W Twojej konfiguracji systemu plik ten może wyglądać zupełnie inaczej.
Polecenie to nie zawsze spełnia swoje zadanie, ponieważ może się zdarzyć,
że zawartość pliku nie mieści się w oknie konsoli. I co wtedy?
System Mandrake Linux oferuje również polecenia, które radzą sobie z tym problemem.
2.
Wpisz polecenie:
""
lub:
""
W obu przypadkach, gdy liczba linii tekstu w konsoli będzie mniejsza od liczby linii
tekstu w pliku, na dole okna konsoli zostanie umieszczona informacja
!"
lub
#!
.
Podczas przeglądania pliku za pomocą polecenia
przechodzenie do następnych
linii odbywa się poprzez wybieranie klawisza Enter, a przechodzenie do następnej
wyświetlanej strony — w wyniku naciskania spacji (rysunek 2.4).
W
wygląda to nieco prościej, gdyż przechodzenie pomiędzy liniami odbywa się
również za pomocą strzałek, co pozwala na przemieszczanie się nie tylko w dół
dokumentu, ale i do góry.
i
kończą działanie po wybraniu klawisza q.
3.
Przejdź do katalogu /etc. Wpisz teraz polecenie
.
Okazało się, że podczas wypisywania zawartości tego katalogu zabrakło miejsca
w oknie konsoli.
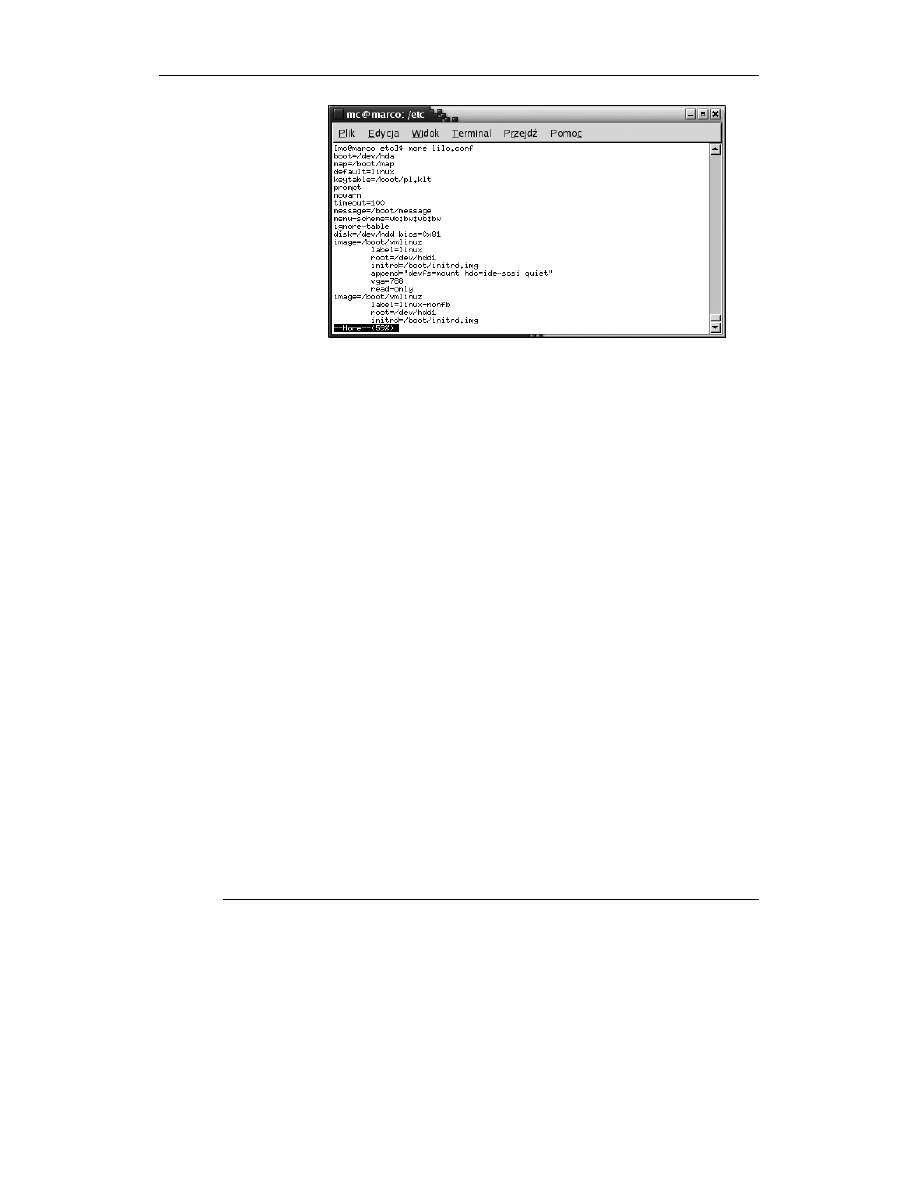
Rozdział 2. Tryb konsoli systemu
27
Rysunek 2.4.
Zawartość
pliku lilo.conf
przeglądana
za pomocą
polecenia more
W takich przypadkach z pomocą przychodzą polecenia
oraz
. Dlaczego?
System operacyjny pozwala na wykonywanie kilku poleceń po sobie, to znaczy,
po wykonaniu określonego zadania jego wyniki można przekazać do następnego.
Składnia takiego złożonego polecenia wygląda następująco:
*=*==*>
Dzięki pionowym kreskom polecenia oddzielone są od siebie, co zapewnia
jednoznaczność podczas wypisywania poleceń.
Po wykonaniu
$
, jego wynik zostanie przekazany od razu do
%
, itd.
4.
Wpisz polecenie:
=
Teraz możesz dowolnie przeglądać zawartość katalogu w stosunkowo wygodny
sposób.
A co będzie, jeśli zechcesz zapisać efekt działania polecenia
w pliku?
To również jest proste. Wystarczy, że na końcu polecenia wpiszesz
>
.
5.
Będąc w katalogu /usr, wydaj polecenie:
9*=$*?@ABC!""
Co się stało? Zgodnie z powyższą zasadą, najpierw zostały wypisane (z wszystkich
pamięci komputera) nazwy wszystkich plików z rozszerzeniem
&
znajdujących
się w katalogu /usr. Następnie zostało wykonane polecenie
, które podaje liczbę
linii (w tym przypadku liczbę plików z rozszerzeniem
&
), liczbę wyświetlanych
słów i bajtów, które są generowane przez pierwsze polecenie. Na koniec wynik
działania został zapisany w pliku ile.txt w Twoim katalogu domowym.
6.
Wpisz polecenie:
#
, aby zobaczyć efekt działania poprzedniego
polecenia:
344
Aby utrwalić sobie powyższe wiadomości, poćwicz z tymi funkcjami, zwłaszcza z po-
leceniami
oraz
. Z plików pomocy
dowiedz się więcej o poleceniu
.
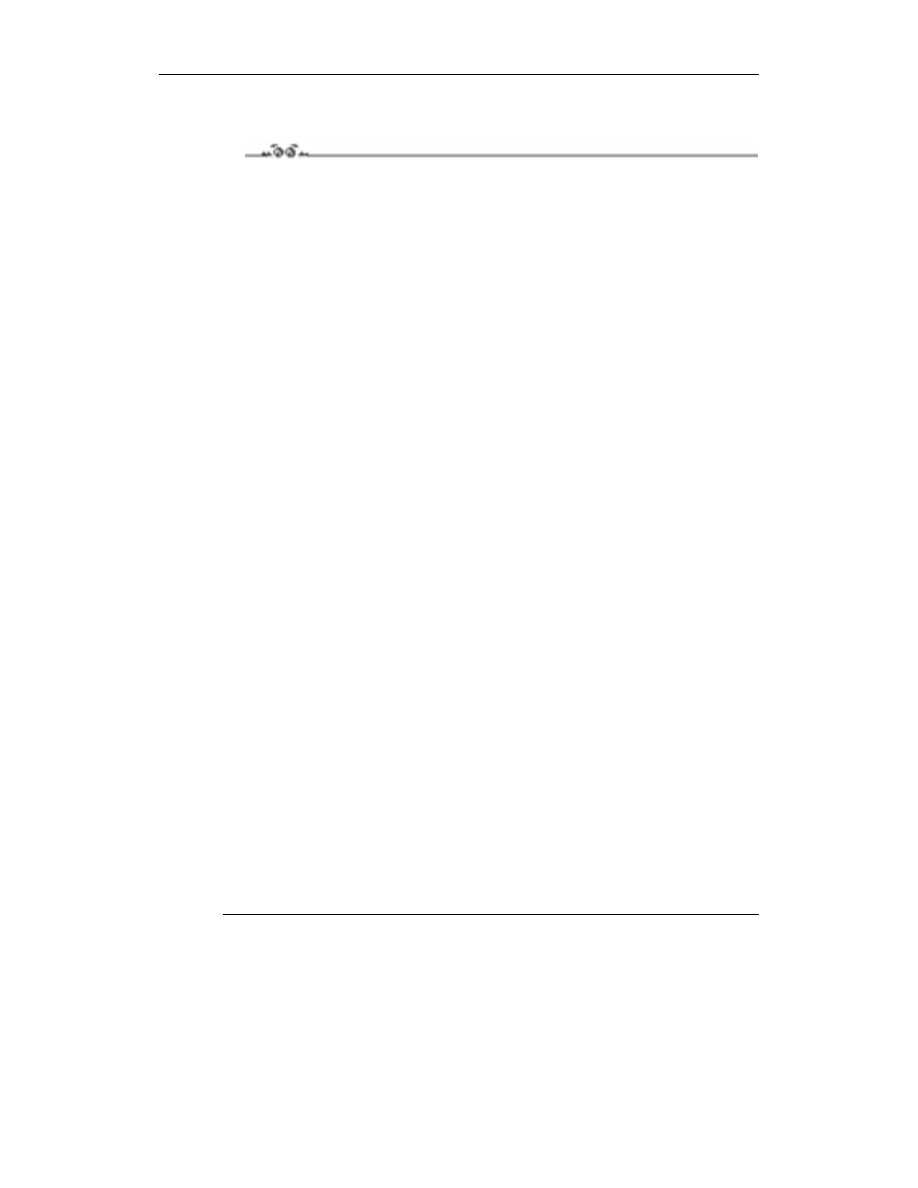
28
Mandrake Linux. Ćwiczenia
Wyświetlanie struktury katalogów systemu
Ćwiczenie 2.9.
Zamiast przemieszczać się pomiędzy konkretnymi katalogami sprawdzając ich zawartość,
możesz szybko wyświetlić zawartość interesującego katalogu wraz z jego wszystkimi podka-
talogami. Służy do tego polecenie tree. Aby z niego korzystać, należy go zainstalować
podczas instalacji systemu. Jeśli nie zostało to zrobione, należy je doinstalować, co po-
kazano w rozdziale 6. tych ćwiczeń.
1.
Rozpocznij pracę z nową konsolą. Teraz wpisz polecenie
. W oknie konsoli
zostanie wyświetlona cała zawartość Twojego katalogu domowego. Na końcu znajduje
się informacja, ile plików oraz katalogów zostało wyświetlonych.
Przy użyciu polecenia
możemy przejrzeć każdy inny katalog systemu,
jednocześnie określając poziom, do którego będą przeglądane podkatalogi.
2.
Wpisz polecenie:
"!
Po poleceniu
znajduje się nazwa przeglądanego katalogu (w tym przypadku
katalog główny systemu), następnie opcja
'$
, która mówi, że wyświetlona ma być
zawartość o jedną strukturę w głąb. Jedynka jest najmniejszą wartością tej opcji.
!
=1
=1"
=(
="*
=
="
=1
= "
="
=*
="
=1
="
=
6(
*"
Zawartość głównego katalogu systemu to 15 katalogów.
3.
Użyj polecenia:
"!?@ABC!2$""
Spowodowało ono, że spis podkatalogów (aż do drugiego poziomu) został zapisany
w pliku drzewko.txt w Twoim katalogu domowym. Spis dotyczy samych katalogów,
ponieważ została użyta opcja
. Bez niej w rysowanym drzewie katalogów znalazłyby
się również pliki w nich zawarte.
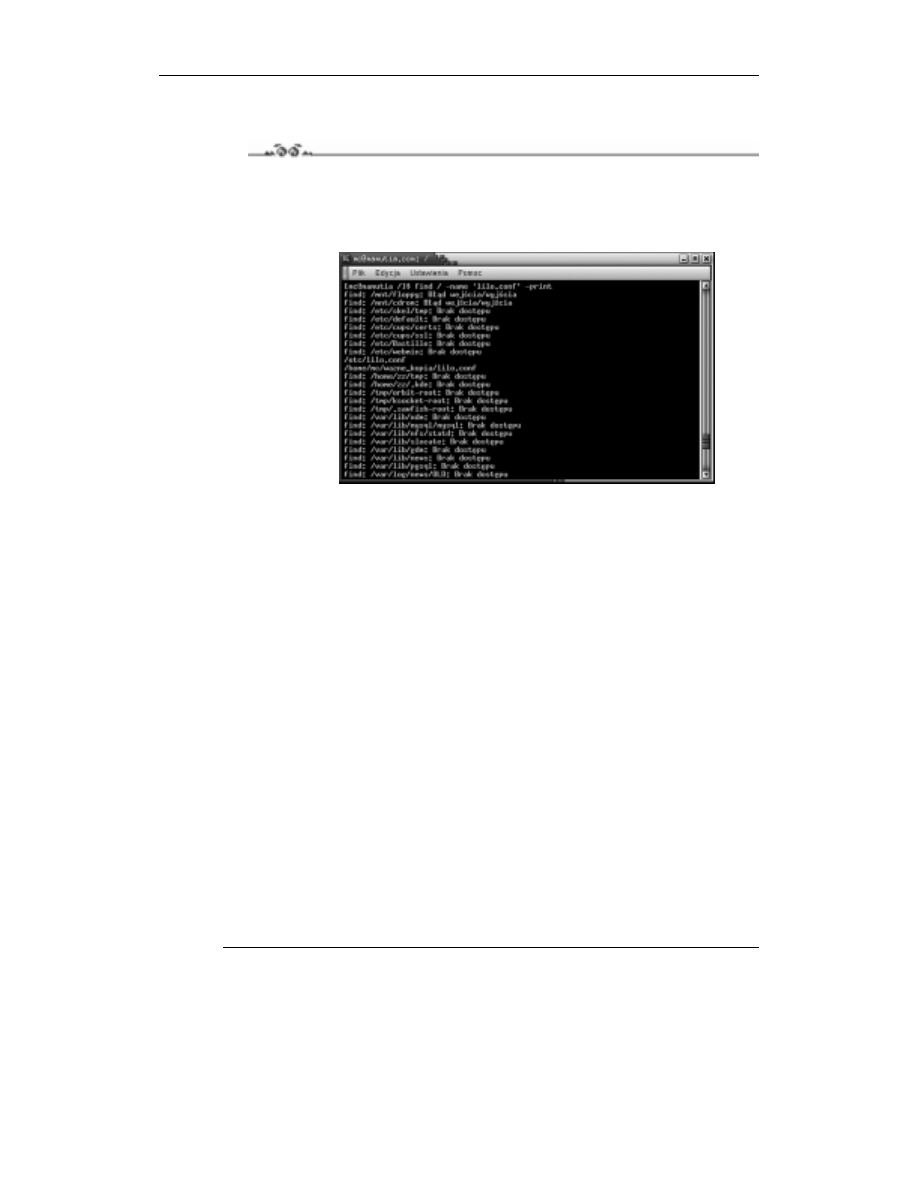
Rozdział 2. Tryb konsoli systemu
29
Wyszukiwanie plików
Ćwiczenie 2.10.
Rozbudowanym poleceniem służącym do wyszukiwania plików w katalogach systemu
jest find.
W tym ćwiczeniu poszukamy wszystkich plików według kilku reguł, które za chwilę określimy.
Rysunek 2.5.
Informacje
o błędach zwracane
przez narzędzie find
1.
Wpisz polecenie:
! 7*7"
Jeżeli wykonałeś to polecenie jako użytkownik z ograniczonymi prawami, program
pominie niektóre katalogi, o czym będzie informował.
Przyjrzyj się teraz zasadzie tworzenia polecenia find. Składnia takiego polecenia
wygląda następująco:
22$#5"%#"*
W miejsce
należy wpisać nazwę katalogu, który ma być
przeszukiwany (włącznie z podkatalogami).
Kryteria określają nazwę szukanego pliku lub katalogu (
nazwa), jego prawa
dostępu (
prawa), jego wielkość (
bloki_512_Bajtowe), czy też czas
ostatniej edycji (
w_ostatnich_dniach).
Polecenia określają, co ma zostać zrobione z wynikiem wyszukiwania — czy wynik
ma być wyświetlony (
), wyświetlony wraz z pełną ścieżką wskazanego pliku
(
&
), czy też ma być uruchamiane polecenie dotyczące znalezionego pliku
(
polecenie).
2.
Wyszukaj pliki formatu txt, które zostały zmodyfikowane w ciągu ostatnich dwóch
dni. W tym celu wpisz polecenie:
! 79""7 " 77"
Oczywiście możesz od razu zapisywać efekty wyszukiwania w plikach:
! 79""7 " 77"?
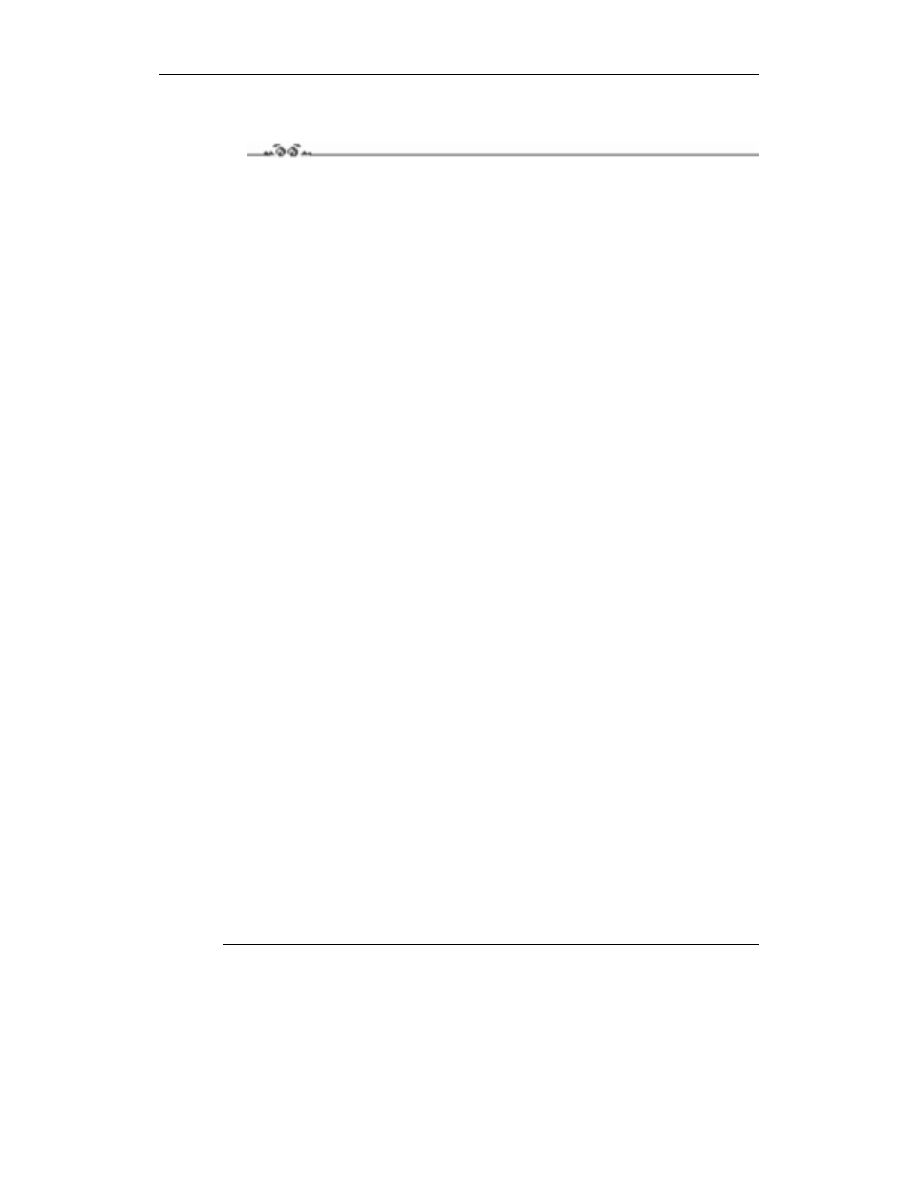
30
Mandrake Linux. Ćwiczenia
Tworzenie dowiązań
Ćwiczenie 2.11.
W systemach rodziny Linux istnieje możliwość tworzenia odwołań do plików i katalogów.
Odwołania te, zwane dowiązaniami, tworzymy za pomocą polecenia ln.
Teraz dowiesz się jak tworzyć dowiązania twarde oraz symboliczne, i jakie są między nimi
różnice.
1.
Przejdź do swojego katalogu domowego, a następnie stwórz w nim podkatalog
dowiazania_rozne. Wykonaj polecenie
"/>@ABC!$252!2$5"%$
2.
Przejdź do katalogu dowiazania_rozne, a następnie wykonaj polecenie:
2$5"%$2$
3.
Zostało stworzone dowiązanie twarde. Gdy wydasz polecenie
#
, zobaczysz,
że w katalogu znajdują się dwa obiekty o tej samej wielkości:
$ * *4333&2$
$ * *4333&2$5"%$
Składnia polecenia służącego do tworzenia dowiązań twardych wygląda następująco:
*/*/
gdzie
($
oznacza ścieżkę do istniejącego pliku lub katalogu, natomiast
(%
, lokację dowiązania.
4.
Stwórz teraz dowiązanie symboliczne poprzez wydanie polecenia:
2$5"%$$25
Właśnie stworzyłeś dowiązanie symboliczne. Katalog zawiera teraz trzy obiekty,
z których ten ostatnio stworzony wyróżnia się tym, że zajmuje znacznie mniej
miejsca niż poprzednie.
$$$ * *&3$25 ?
å2$5"%$
$ * *4333&2$
$ * *4333&2$5"%$
Teraz wyświetl sobie zawartości tych trzech plików. Są takie same.
5.
Skasuj plik drzewo_katalogow, a następnie spróbuj przejrzeć plik dowiazanie_miekkie
przy użyciu polecenia
. W konsoli zostanie zwrócony komunikat o błędzie:
*"&$25 &D "%"%
6.
Wydaj polecenie:
*"2$
Tym razem w oknie konsoli została wyświetlona zawartość pliku drzewko,
ponieważ podczas kasowania pliku drzewo_katalogow za pomocą polecenia
został skasowany tylko opis samego pliku (a raczej jego część).
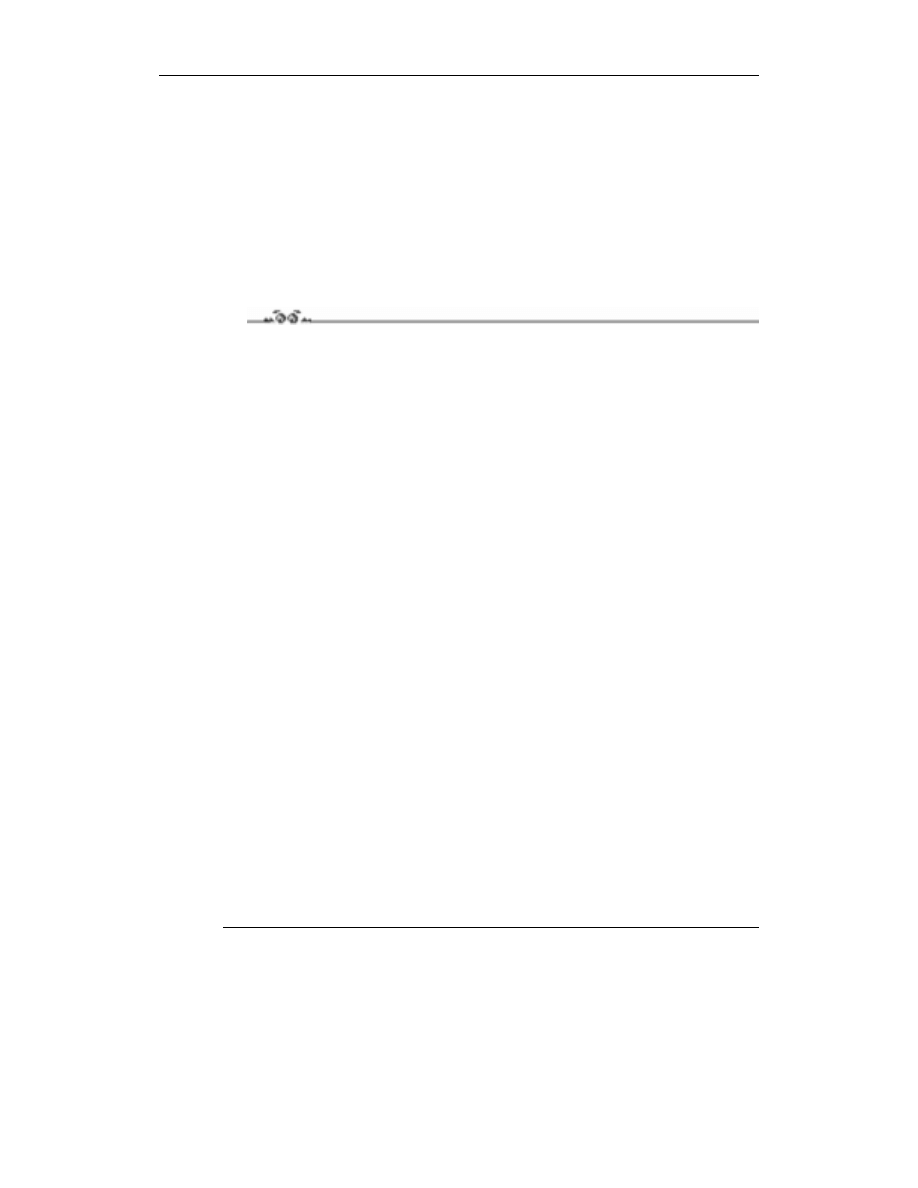
Rozdział 2. Tryb konsoli systemu
31
Kompresja plików i katalogów
Jak wiemy, każda informacja zajmuje jakieś miejsce, dlatego większość rzeczy, a zwłaszcza
dokumenty archiwizowane, należy kompresować.
Poniższe ćwiczenia pokazują, jak łatwo posługiwać się programami kompresji zawartymi
w dystrybucji Mandrake Linux 9.0.
Program archiwizacyjny tar
Ćwiczenie 2.12.
Program tar służy do zapisywania oraz odtwarzania archiwów potocznie zwanych tarfile.
W tym ćwiczeniu stworzysz dwa archiwa, a następnie jedno z nich „rozpakujesz” do kon-
kretnego katalogu.
1.
W oknie konsoli przejdź do katalogu domowego. Wpisz polecenie:
"*(2@ABC!*$ "%299
Zostało stworzone archiwum tar, które zawiera wszystkie pliki znajdujące się
w katalogu domowym. Zapewne zauważyłeś, że wpisane polecenie składa się
z czterech części. Pierwsza zawiera nazwę polecenia (
), w drugiej znajdują
się opcje kompresji (dekompresji), w kolejnej ścieżka tworzonego archiwum,
zaś w ostatniej lista plików archiwizowanych.
Opcje w powyższym przykładzie wskazują, że ma być stworzone archiwum gzip.
Poniżej znajduje się spis innych opcji, które mogą być używane w programie
:
— kompresja archiwum,
)
— wyświetlenie nazw plików dodawanych do archiwum,
— wyświetlenie zawartości pliku archiwum,
— dekompresja archiwum,
— rozpakowanie archiwum z jednoczesną jego dekompresją.
2.
Stwórz nowe archiwum zawierające trzy pliki z katalogu /bin i nazwij je
.
Polecenie, które zrealizuje to zadanie powinno wyglądać następująco:
"(*@ABC!12*"
Zostanie stworzone archiwum o nazwie binaria znajdujące się w Twoim katalogu
domowym.
3.
W katalogu domowym stwórz podkatalog o nazwie rozpakowane, a następnie skopiuj
tam pierwsze archiwum. Przejdź do katalogu rozpakowane i wydaj polecenie:
"2(*$ "%2
W katalogu zostało rozpakowane archiwum.
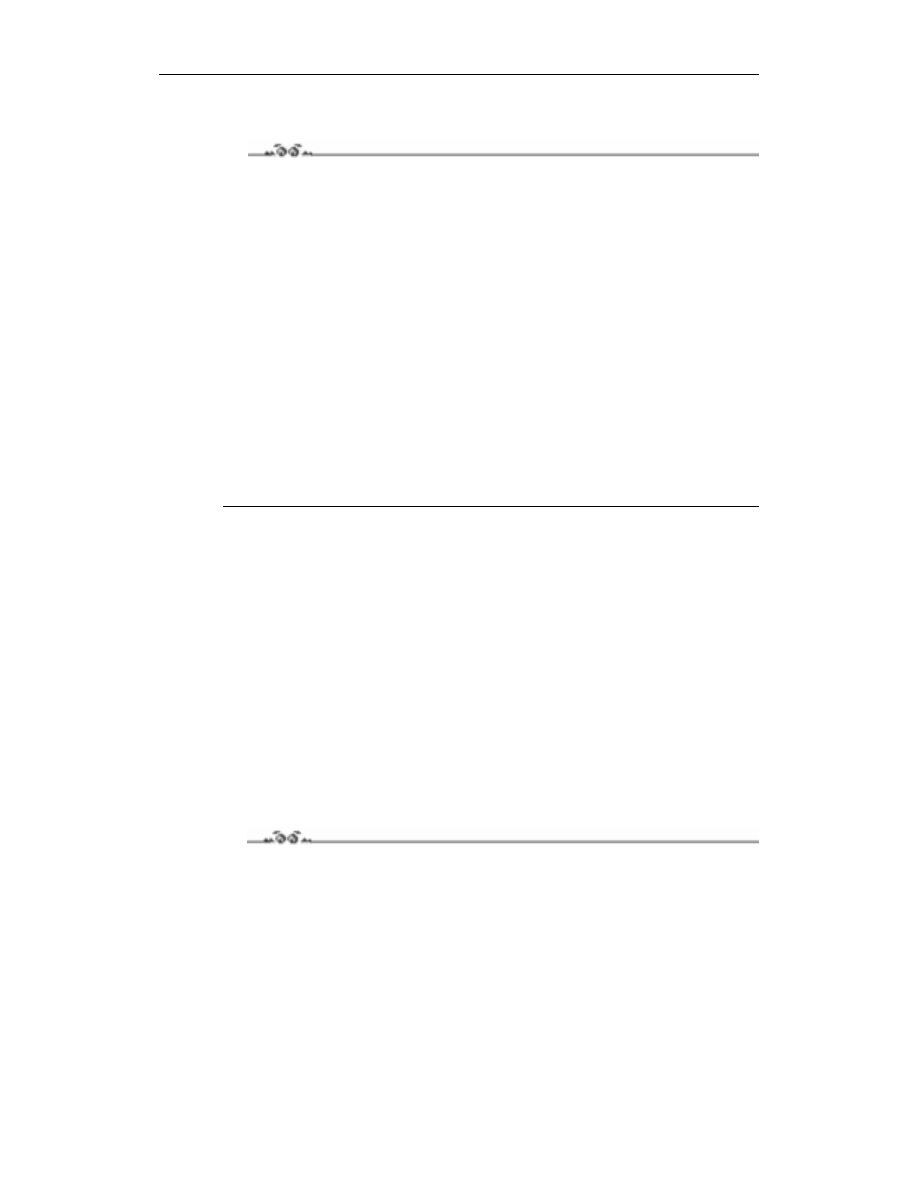
32
Mandrake Linux. Ćwiczenia
Polecenie archiwizacji: cpio
Ćwiczenie 2.13.
Innym poleceniem archiwizacji jest cpio, dzięki któremu można tworzyć różne formy ar-
chiwów. Polecenie to ma również wiele opcji, między innymi:
— tworzy kopie zapasowe plików przed ich zastępowaniem (nadpisywaniem),
&
— pliki będą nadpisywane bez zapytania,
— oczekuje potwierdzenia,
— będzie kopiować podkatalogi wraz z ich plikami,
*
— zapisuje archiwum automatycznie dzieląc je na fragmenty o określonym
rozmiarze.
1.
Poznałeś już opcje polecenia
, poddaj teraz archiwizacji pliki zawarte w katalogu
rozpakowane, jednocześnie określając, że archiwum ma być podzielone na bloki
o rozmiarze 1024 bajtów.
2.
Gdy zakończysz pracę z poleceniami
oraz
, zajrzyj do plików pomocy
poleceń gzip oraz bzip2. Znajduje się tam szczegółowy opis tworzenia archiwów
oraz ich dekompresji. W dokumencie bzip2 znajduje się ponadto informacja,
w jaki sposób odzyskiwać dane z uszkodzonego pliku archiwum.
Prawa dostępu plików
W systemach z rodziny Unix każdy plik i katalog ma swojego właściciela. Administrator
— root — jako jedyny ma możliwość przeglądania, kasowania i tworzenia plików w do-
wolnym miejscu systemu.
Niemalże nigdy inni użytkownicy nie mają możliwości edytowania katalogów administra-
tora. Przeciętny użytkownik może robić wszystko z rzeczami, które do niego przynależą
(do których ma prawa edycji).
Poleceniem „zezwalającym” na edycję plików przez innych użytkowników systemu jest
+
.
Polecenie chmod
Ćwiczenie 2.14.
1.
Jeśli jesteś zalogowany jako administrator systemu (root), to wyloguj się i zaloguj
ponownie jako inny użytkownik. Uruchom konsolę i wydaj polecenie:
"?2$5$
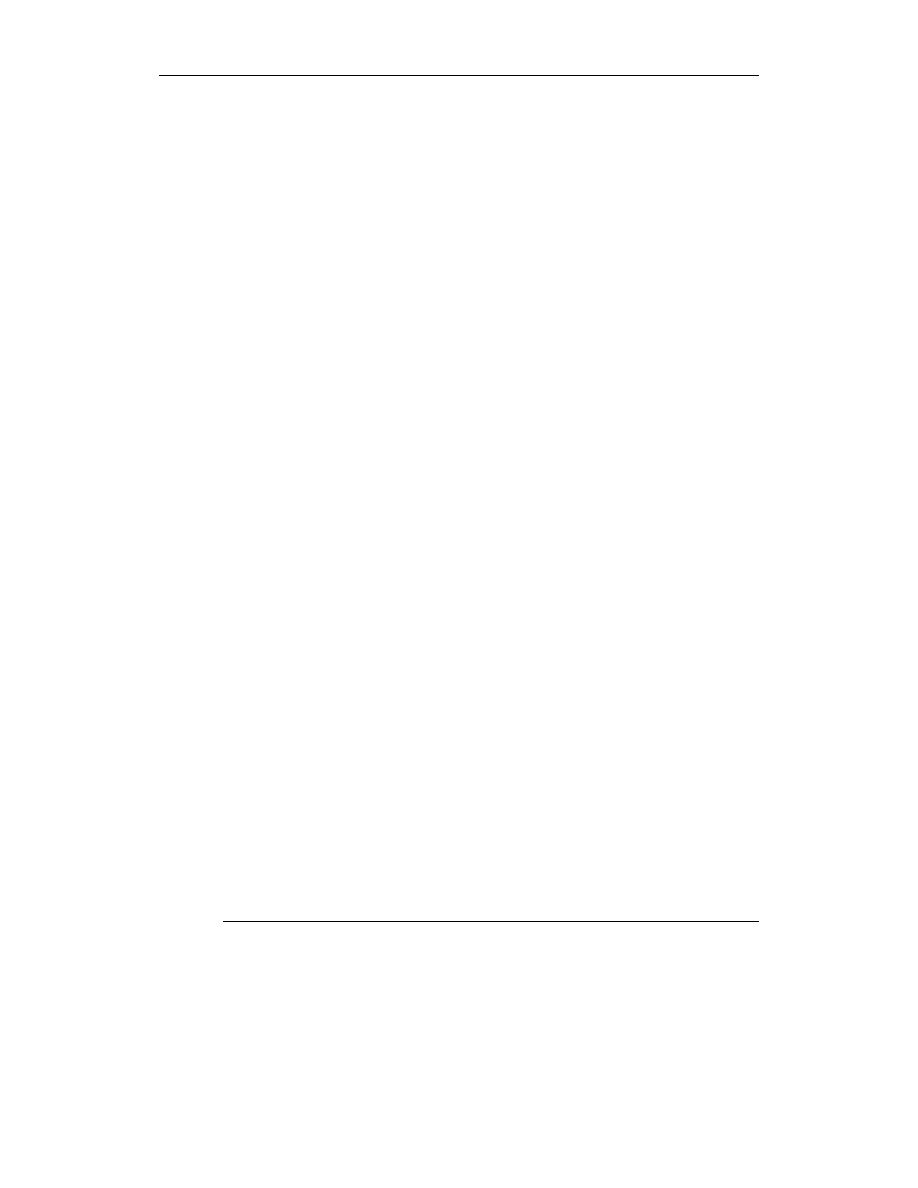
Rozdział 2. Tryb konsoli systemu
33
Zostanie stworzony plik zawierający całe drzewo plików i katalogów rozpoczynające
się z Twojego katalogu domowego. Stworzonemu plikowi automatycznie zostały
nadane prawa do odczytu dla wszystkich użytkowników systemu, natomiast tylko
Ty posiadasz prawo do zapisu. Wykonaj teraz polecenie
.
Zostanie wygenerowana informacja o nowo stworzonym pliku:
$ * *33&2$5$
W pierwszej kolumnie określone są prawa dostępu dla Ciebie, grupy, do której
należysz oraz dla innych użytkowników. Pierwszy symbol w kolumnie składającej
się z dziesięciu znaków oznacza rodzaj pliku. Kolejne dziewięć należy oddzielać
trójkami. Litera
oznacza prawo do odczytu,
— prawo do zapisu, natomiast
prawo do uruchamiania.
2.
Nadaj nowe prawa plikowi poprzez wykonanie polecenia:
* 42$5$
Polecenie to spowodowało nadanie nowych praw plikowi:
$ * *33&2$5$9
Teraz plik ten możesz edytować tylko Ty, jako zwykły użytkownik systemu.
Za poleceniem
+
znalazły się trzy cyfry. Każda z nich określa prawa dostępu
kolejno dla użytkownika, grupy i innych użytkowników. Wpisane cyfry należy
obliczyć według prostego schematu, a mianowicie, należy dodać liczby 4, 2 oraz 1,
które oznaczają kolejno prawo do odczytu, zapisu oraz uruchamiania.
3.
Wykonaj polecenie:
* 2$5$
Spowodowało ono ustawienie prawa do odczytu dla wszystkich, a dla Ciebie również
do zapisu, czyli takie, jakie zostały nadane temu plikowi podczas jego tworzenia.
$ * *33&2$5$
4.
Użyj kombinacji klawiszy Ctrl+Alt+F2, by przejść do innej konsoli systemu.
Zaloguj się jako root. Przejdź do swojego katalogu domowego (nie katalogu domowego
użytkownika root). Wydaj polecenie:
*$"2$5$
5.
A następnie:
* 42$5$
Polecenie
+
spowodowało zmianę właściciela pliku z domyślnego na root
(administrator może wszystko), a polecenie
+,--
zmieniło prawa tego pliku.
6.
Przejdź z powrotem do konsoli, w której byłeś zalogowany jako „zwykły”
użytkownik. Wydaj polecenie kasujące plik drzewo_nowe:
2$5$
Najprawdopodobniej (zależy to od praw użytkownika) zanim plik zostanie skasowany,
pojawi się pytanie, czy skasować plik zabezpieczony przed edycją.
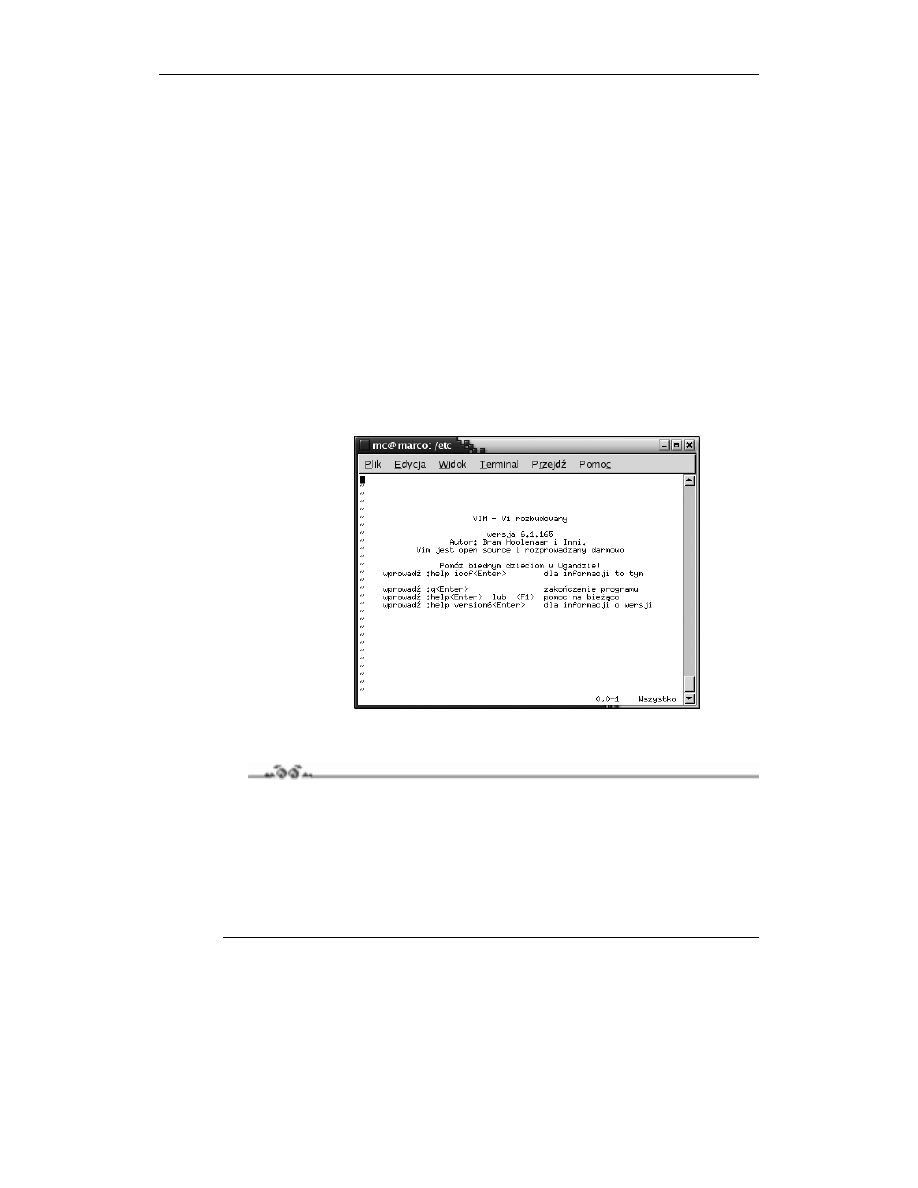
34
Mandrake Linux. Ćwiczenia
Edytor tekstu vi
Program vi jest bardzo ciekawym edytorem tekstu (rysunek 2.6). Edytor ten tuż po uru-
chomieniu znajduje się w trybie edycji — jednym z dwóch trybów pracy tego programu.
Aby rozpocząć edycję tekstu, należy wydać konkretne polecenie. Lista najczęściej wy-
dawanych poleceń znajduje się poniżej:
..
— zapisuje plik pod podaną nazwą, a następnie wychodzi z programu,
/01
— wychodzi z edytora bez zapisu zmian,
— dopisuje tekst za kursorem,
2
— dopisuje tekst na końcu wiersza,
— zastępuje tekst,
— usuwa znak pod kursorem,
/
— powoduje przejście do edycji innego edytowanego pliku.
Rysunek 2.6.
Edytor vi
Edycja pliku za pomocą edytora vi
Ćwiczenie 2.15.
1.
Zaloguj się jako użytkownik. Otwórz okno konsoli, a następnie przejdź do katalogu /etc.
Wpisz polecenie:
(*
2.
Zmodyfikuj ten plik oraz zapisz go pod nazwą
#&%
w Twoim katalogu
domowym. Uwaga! Nie próbuj nadpisywać pliku lilo.conf, może to spowodować
niepoprawne działanie systemu, a raczej bootloadera (lilo.conf — plik konfiguracyjny
programu Linux Loader).
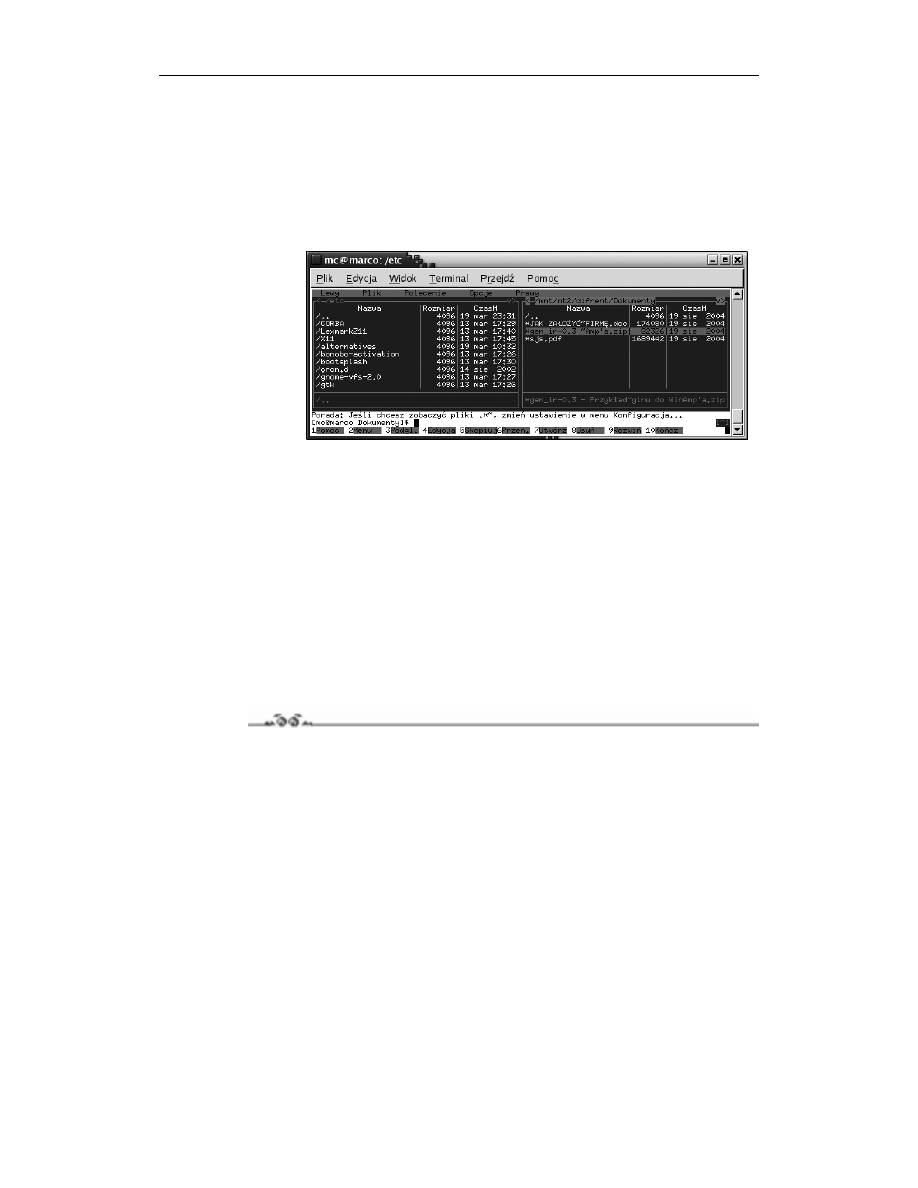
Rozdział 2. Tryb konsoli systemu
35
Program Midnight Commander
Jeśli wcześniej pracowałeś już w systemie DOS, na pewno znasz program Norton Com-
mander. W systemie Mandrake Linux 9.0 znajduje się program bardzo podobny do NC —
Midnight Commander (rysunek 2.7). Program można uruchomić przez wydanie w konsoli
polecenia
.
Rysunek 2.7.
Program
Midnight Commander
Midnight Commander to doskonała nakładka na konsolę systemu. Pozwala na łatwe prze-
mieszczanie się pomiędzy katalogami systemu, tworzenie, kasowanie, kopiowanie i prze-
noszenie całych struktur katalogów za pomocą klawiszy funkcyjnych klawiatury.
Nieskomplikowana budowa to największy atut tego programu. Na górze znajduje się menu
z poleceniami (podobnie wyglądają okna w trybie graficznym). Poniżej znajdują się „okna”
zawierające listy plików i katalogów, między którymi można przemieszczać się za pomocą
klawisza tabulatora (Tab).
U dołu znajduje się spis poleceń, które można wywołać przy użyciu klawiszy od F1 do F10.
Przemieszczając się po menu programu, możemy natrafić na wiele funkcji, których wy-
woływanie za pomocą poleceń z pewnością nie należy do łatwych.
Edycja pliku tekstowego
Ćwiczenie 2.16.
Teraz zajmiemy się edycją pliku tekstowego za pomocą Midnight Commandera.
1.
Wpisz polecenie
, aby uruchomić program. W strukturze katalogów odszukaj
katalog /etc.
2.
Zaznacz plik lilo.conf tak, aby był on podświetlony (przechodzenie między katalogami
można realizować za pomocą klawiszy strzałek oraz przycisku Enter).
3.
Użyj klawisza F4 z klawiatury — rysunek 2.8.
Teraz możesz dowolnie edytować ten plik, znacznie łatwiej niż było to możliwe w edytorze
tekstu vi. Po zakończeniu edycji można zachować plik przez naciśnięcie klawiszy F2
lub F10. W tym drugim przypadku program w pierwszej kolejności zapyta czy zachować
plik, a następnie zakończy jego edycję.
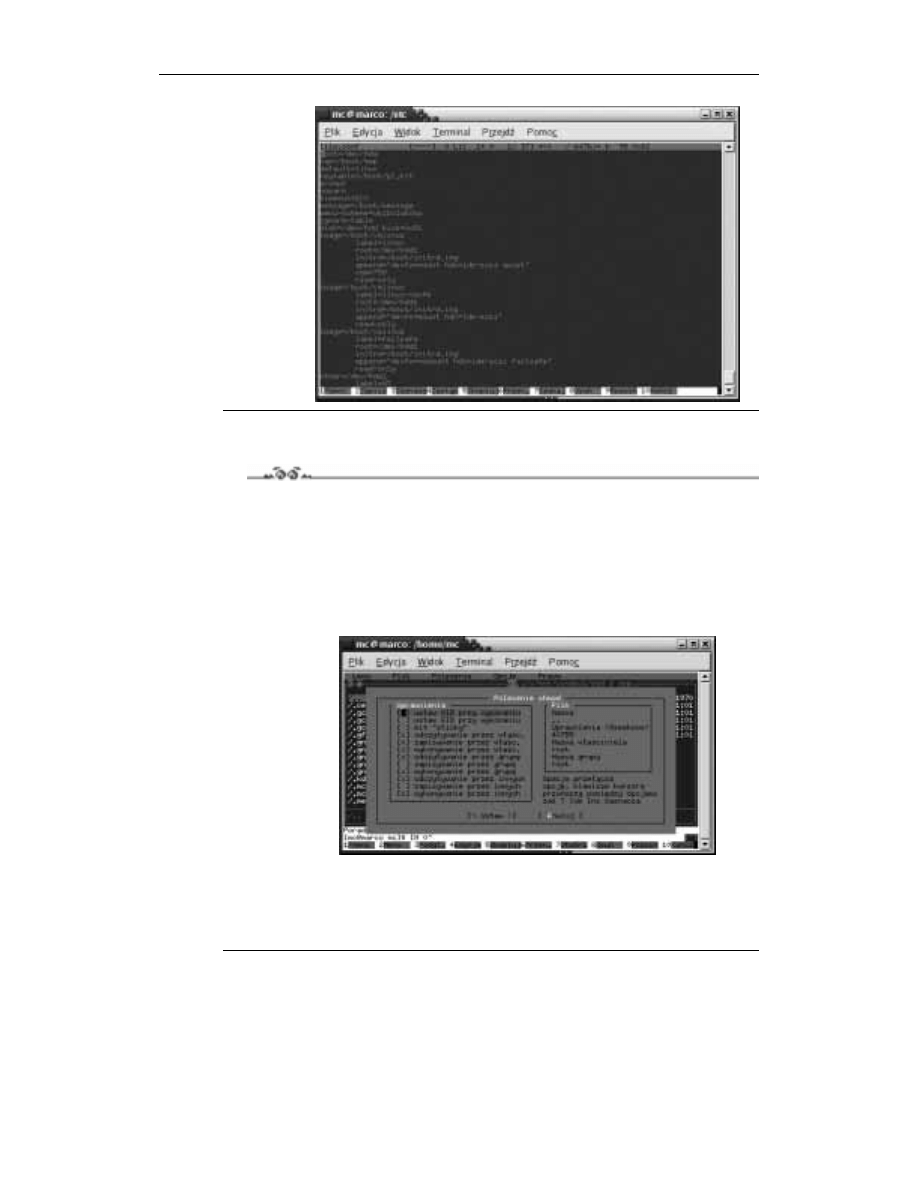
36
Mandrake Linux. Ćwiczenia
Rysunek 2.8.
Edycja pliku
tekstowego w mc
Zmiana praw dostępu z poziomu programu mc
Ćwiczenie 2.17.
Zobacz ile czasu możesz zaoszczędzić dzięki programowi Midnight Commander, podczas
operacji nadawania praw dokładnie wyselekcjonowanym plikom i katalogom.
1.
Przejdź do katalogu /boot, a następnie zaznacz w nim kilka elementów
(pliki lub katalogi). Możesz to uczynić za pomocą klawisza Insert.
2.
Z menu Plik wybierz polecenie chmod. Otworzy się okienko prezentujące listę
uprawnień zaznaczonych plików (rysunek 2.9).
Rysunek 2.9.
Zmiana praw
dostępu do plików
oraz katalogów
3.
Przemieszczając się po liście za pomocą strzałek i zaznaczając lub usuwając
zaznaczenia opcji przy użyciu spacji, wybierz interesujący Cię zestaw uprawnień.
4.
Wybierz przycisk Ustaw, aby zachować wprowadzone zmiany. Program powróci
do swojego wcześniejszego wyglądu jednocześnie zmieniając prawa wskazanych plików.
Wyszukiwarka
Podobne podstrony:
Mandrake Linux Cwiczenia zaawansowane
Mandrake Linux cwiczenia 2
Mandrake Linux cwiczenia zaawansowane czmand
Mandrake Linux cwiczenia zaawansowane czmand
Mandrake Linux cwiczenia zaawansowane
Mandrake Linux cwiczenia cwmand
Mandrake Linux Ćwiczenia
Mandrake Linux cwiczenia cwmand
Mandrake Linux cwiczenia zaawansowane 2
Mandrake Linux cwiczenia zaawansowane
Debian Linux cwiczenia cwdlin
Debian Linux Cwiczenia
Open Office linux cwiczenia
instalacja mandrake linux
SUSE Linux cwiczenia
Red Hat Linux 8 cwiczenia praktyczne 2
Debian Linux cwiczenia cwdlin
Ubuntu Linux cwiczenia cubunt
Debian Linux Cwiczenia
więcej podobnych podstron