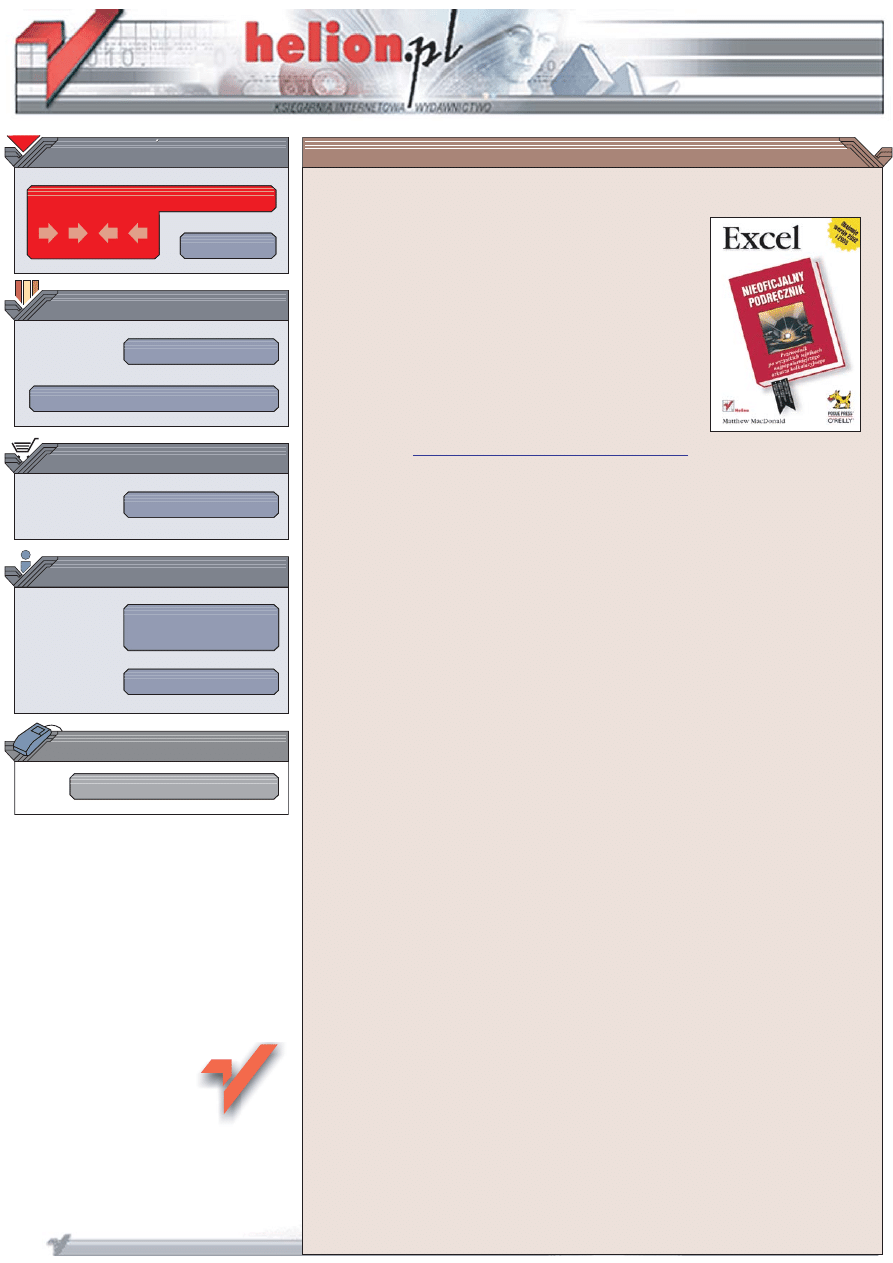
Wydawnictwo Helion
ul. Chopina 6
44-100 Gliwice
tel. (32)230-98-63
IDZ DO
IDZ DO
KATALOG KSI¥¯EK
KATALOG KSI¥¯EK
TWÓJ KOSZYK
TWÓJ KOSZYK
CENNIK I INFORMACJE
CENNIK I INFORMACJE
CZYTELNIA
CZYTELNIA
Excel. Nieoficjalny
podrêcznik
Przewodnik po wszystkich tajnikach najpopularniejszego arkusza kalkulacyjnego
• Poznaj podstawowe zasady pracy z Excelem
• Zastosuj w obliczeniach formu³y i funkcje
• Rozbuduj mo¿liwoœci Excela za pomoc¹ VBA
Excel to najpopularniejsza aplikacja s³u¿¹ca do tworzenia arkuszy kalkulacyjnych
i zarz¹dzania nimi. Jego funkcje wykorzystywane s¹ zarówno do zarz¹dzania listami
kontaktów, jak i do przeprowadzania skomplikowanych analiz finansowych. Chyba
ka¿dy, kto mia³ kiedykolwiek do czynienia z zestawieniami, raportami i innymi
dokumentami finansowymi, mia³ okazjê poznaæ i doceniæ ogromne mo¿liwoœci Excela.
Jedyn¹ wad¹ tego programu jest brak dokumentacji szczegó³owo przedstawiaj¹cej
wszystkie jego tajemnice.
Ksi¹¿ka „Excel. Nieoficjalny podrêcznik” wype³nia tê lukê. Opisano w niej wszystko,
co dotyczy Excela — od podstawowych pojêæ i zagadnieñ, poprzez narzêdzia i funkcje
stosowane w pracy z nim, a¿ po tematy zaawansowane zwi¹zane z tworzeniem makr,
programowaniem w VBA i u¿ywaniem jêzyka XML. Czytaj¹c tê ksi¹¿kê, poznasz
sposoby wykorzystania Excela do ró¿nych zadañ obliczeniowych. Znajdziesz w niej
wszystkie informacje, które bêd¹ Ci potrzebne podczas pracy z Excelem.
• Tworzenie arkuszy i poruszanie siê po nich
• Wprowadzanie i edycja danych w arkuszach
• Formatowanie danych
• Wyszukiwanie i zastêpowanie
• Drukowanie arkuszy
• Tworzenie formu³ i stosowanie funkcji
• Korzystanie z szablonów i konspektów
• Graficzna prezentacja danych
• Analiza danych za pomoc¹ modu³u Solver
• Tabele przestawne
• Wymiana danych z innymi aplikacjami
• Makra i skrypty w VBA
Jeœli chcesz opanowaæ wszystkie mo¿liwoœci Excela, nawet te najstaranniej ukryte,
potrzebujesz takiej ksi¹¿ki jak „Excel. Nieoficjalny podrêcznik”.
Autor: Matthew MacDonald
T³umaczenie: Daniel Kaczmarek (rozdz. 21–24), £ukasz Amus
(rozdz. 13–20, 25, 26, dod. A, B), Marta Macnar (rozdz. 8, 9),
Joanna Sugiero (wstêp, rozdz. 1–5, dod. C),
Grzegorz Werner (rozdz. 6–12)
ISBN: 83-7361-872-4
Tytu³ orygina³u:
Excel: The Missing Manual (Missing Manuals)
Format: B5, stron: 816
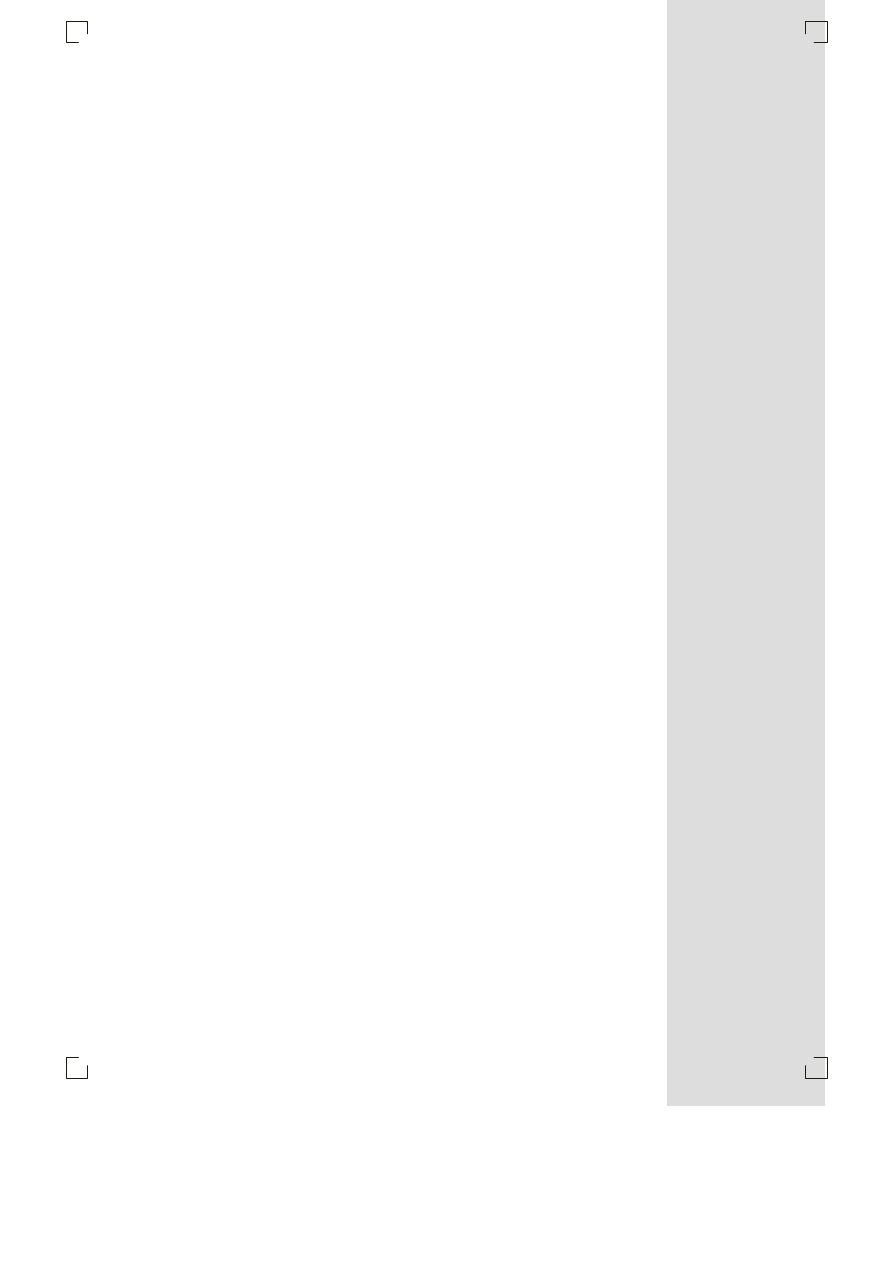
Spis treści
Informacje o twórcach książki .......................................................................... 19
O Autorze ................................................................................................. 19
O Zespole ................................................................................................. 19
Seria Missing Manual ................................................................................ 20
Wstęp ................................................................................................................. 21
Do czego służy Excel? ................................................................................ 21
O tej książce .............................................................................................. 24
O organizacji .......................................................................................... 24
O/tych/ukośnikach ................................................................................. 25
Tylko podstawy ...................................................................................... 25
Przykłady ............................................................................................... 26
Część I Podstawowe informacje o arkuszach .............................. 27
Rozdział 1. Tworzenie arkuszy i poruszanie się po nich .................................29
Tworzenie podstawowego arkusza ............................................................. 30
Tworzenie nowego arkusza .................................................................... 31
Wstawianie tytułów w kolumnach .......................................................... 32
Wpisywanie danych ............................................................................... 34
Edytowanie danych ................................................................................... 34
Poruszanie się po Excelu ............................................................................ 36
Menu ..................................................................................................... 38
Okienko zadań ....................................................................................... 39
Paski narzędzi ........................................................................................ 43
Pasek formuły ........................................................................................ 47
Pasek stanu ............................................................................................ 47
Zapisywanie plików .................................................................................. 48
Zapisywanie skoroszytu w innych formatach .......................................... 50
Zapisywanie skoroszytu przy użyciu hasła .............................................. 51
Odzyskiwanie danych po katastrofie ....................................................... 53
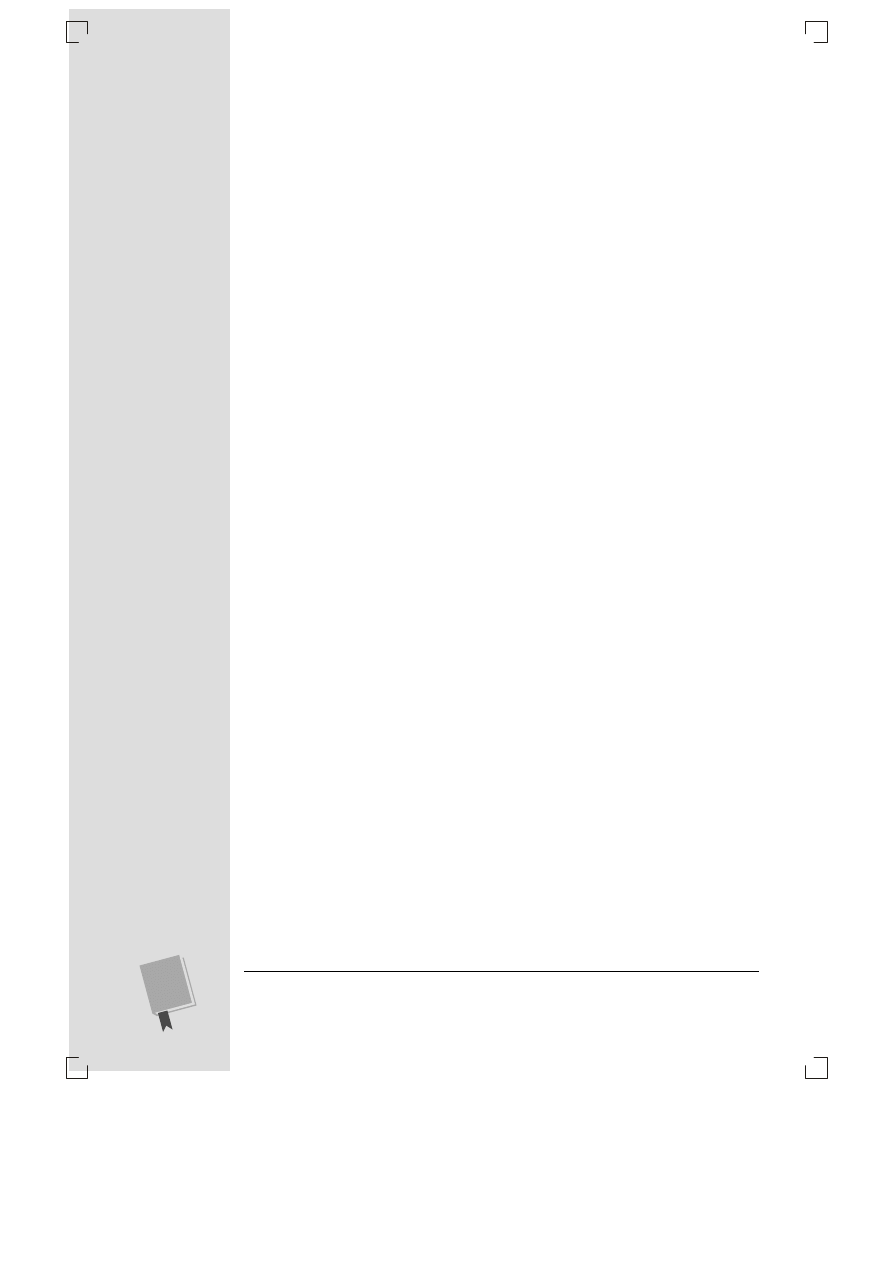
E X C E L . N I E O F I C J A L N Y P O D R Ę C Z N I K
4
Otwieranie plików .....................................................................................54
Otwieranie kilku okien jednocześnie ......................................................57
Szukanie plików .....................................................................................60
Rozdział 2. Wprowadzanie danych do arkusza ...............................................65
Wprowadzanie różnych typów danych .......................................................65
Kontrolowanie typów danych ..................................................................68
Metody szybkiego wpisywania danych .......................................................73
Autouzupełnianie ...................................................................................73
Autokorekta ...........................................................................................74
Autowypełnianie ....................................................................................75
Autodopasowanie ...................................................................................78
Cofnij i Wykonaj ponownie ....................................................................80
Rozdział 3. Przemieszczanie danych w obrębie arkusza ............................... 83
Zaznaczanie komórek ...............................................................................83
Zaznaczanie ciągłych obszarów ...............................................................84
Zaznaczanie nieciągłych obszarów ..........................................................86
Automatyczne zaznaczanie danych ........................................................88
Zaznaczanie komórek przy użyciu klawiatury .........................................88
Przemieszczanie komórek .........................................................................90
Proste operacje wytnij-i-wklej oraz kopiuj-i-wklej ...................................90
Metoda przeciągnij-i-upuść .....................................................................93
Schowek .................................................................................................93
Wklejanie specjalne ................................................................................95
Dodawanie i przesuwanie kolumn i wierszy ...............................................97
Wstawianie kolumn ...............................................................................98
Wstawianie wierszy ................................................................................98
Wstawianie skopiowanych lub wyciętych komórek .................................99
Usuwanie kolumn i wierszy ....................................................................99
Rozdział 4. Formatowanie arkuszy ................................................................ 101
Formatowanie wartości komórek .............................................................102
Formatowanie liczb ..............................................................................103
Formatowanie dat i godzin ....................................................................108
Specjalne formatowanie specjalnych liczb .............................................110
Formaty niestandardowe ......................................................................110
Formatowanie wyglądu komórek .............................................................119
Wyrównanie i orientacja .......................................................................119
Czcionki i kolory ..................................................................................123
Obramowanie i desenie ........................................................................125
Sprytne metody formatowania .................................................................128
Paski narzędzi ......................................................................................128
Autoformatowanie ...............................................................................131
Malarz formatów ..................................................................................133
Style .....................................................................................................134
Formatowanie warunkowe ...................................................................137
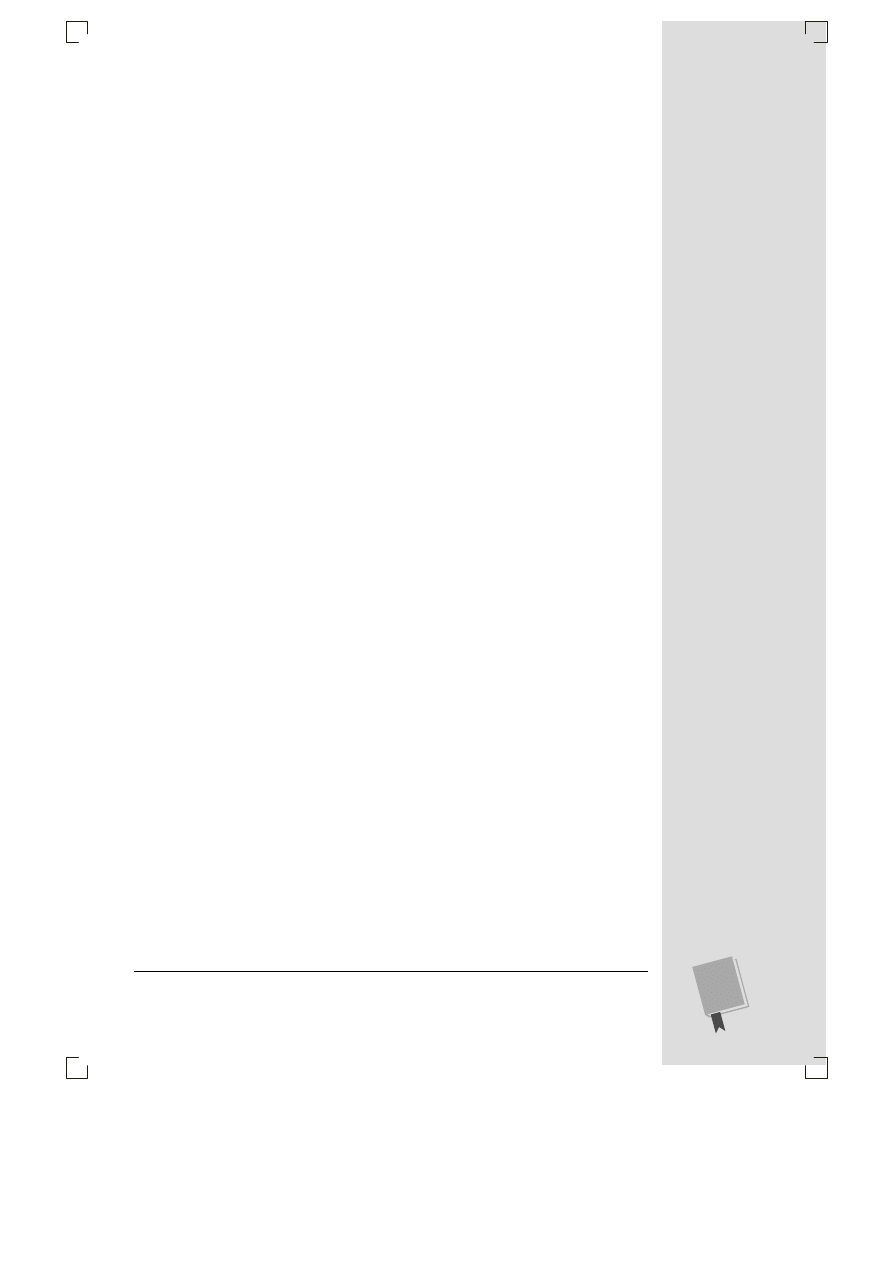
S P I S T R E Ś C I
5
Rozdział 5. Zarządzanie arkuszami i skoroszytami .......................................141
Arkusze i skoroszyty ............................................................................... 142
Dodawanie, usuwanie i ukrywanie arkuszy .......................................... 143
Nadawanie arkuszom nazw i zmiana ich układu w skoroszycie ............. 144
Grupowanie arkuszy ............................................................................ 146
Przenoszenie arkuszy między skoroszytami .......................................... 149
Znajdź i zamień ...................................................................................... 150
Podstawowa funkcja Znajdź ................................................................. 151
Wyszukiwanie zaawansowane .............................................................. 153
Znajdowanie sformatowanych komórek ............................................... 154
Znajdowanie i zamiana wartości .......................................................... 156
Sprawdzanie pisowni ............................................................................... 158
Opcje sprawdzania pisowni .................................................................. 160
Rozdział 6. Oglądanie i drukowanie arkuszy ................................................ 163
Kontrolowanie widoku ............................................................................ 163
Powiększanie ....................................................................................... 164
Jednoczesne oglądanie odległych części arkusza .................................... 165
Blokowanie kolumn lub wierszy ........................................................... 169
Ukrywanie danych ............................................................................... 170
Zapisywanie ustawień widoku .............................................................. 172
Jednoczesne oglądanie wielu skoroszytów ............................................. 174
Drukowanie ............................................................................................ 176
Jak wydrukować plik Excela? ................................................................ 177
Dostosowywanie ustawień wydruku ..................................................... 179
Podgląd wydruku .................................................................................. 184
Podgląd podziału stron — widok „z lotu ptaka” ...................................... 186
Część II Formuły i funkcje ............................................................ 189
Rozdział 7. Konstruowanie prostych formuł ..................................................191
Tworzenie prostej formuły ...................................................................... 191
Kolejność działań w Excelu ................................................................... 193
Jak Excel formatuje komórki, które zawierają odwołania? ..................... 195
Funkcje ................................................................................................ 196
Określanie zakresów komórek .............................................................. 198
Błędy w formułach ............................................................................... 200
Operatory logiczne ............................................................................... 203
Szybkie konstruowanie formuł ................................................................ 204
Tworzenie formuł z wykorzystaniem myszy ......................................... 205
Edytowanie formuł z wykorzystaniem myszy ........................................ 206
Szybkie znajdowanie i używanie funkcji
(działanie przycisku Wstaw funkcję) .................................................. 206
Analysis ToolPak ................................................................................. 209
Kopiowanie formuł .................................................................................. 210
Odwołania bezwzględne ....................................................................... 212
Odwołania mieszane ............................................................................ 214
Odwołania do innych arkuszy i skoroszytów ......................................... 215
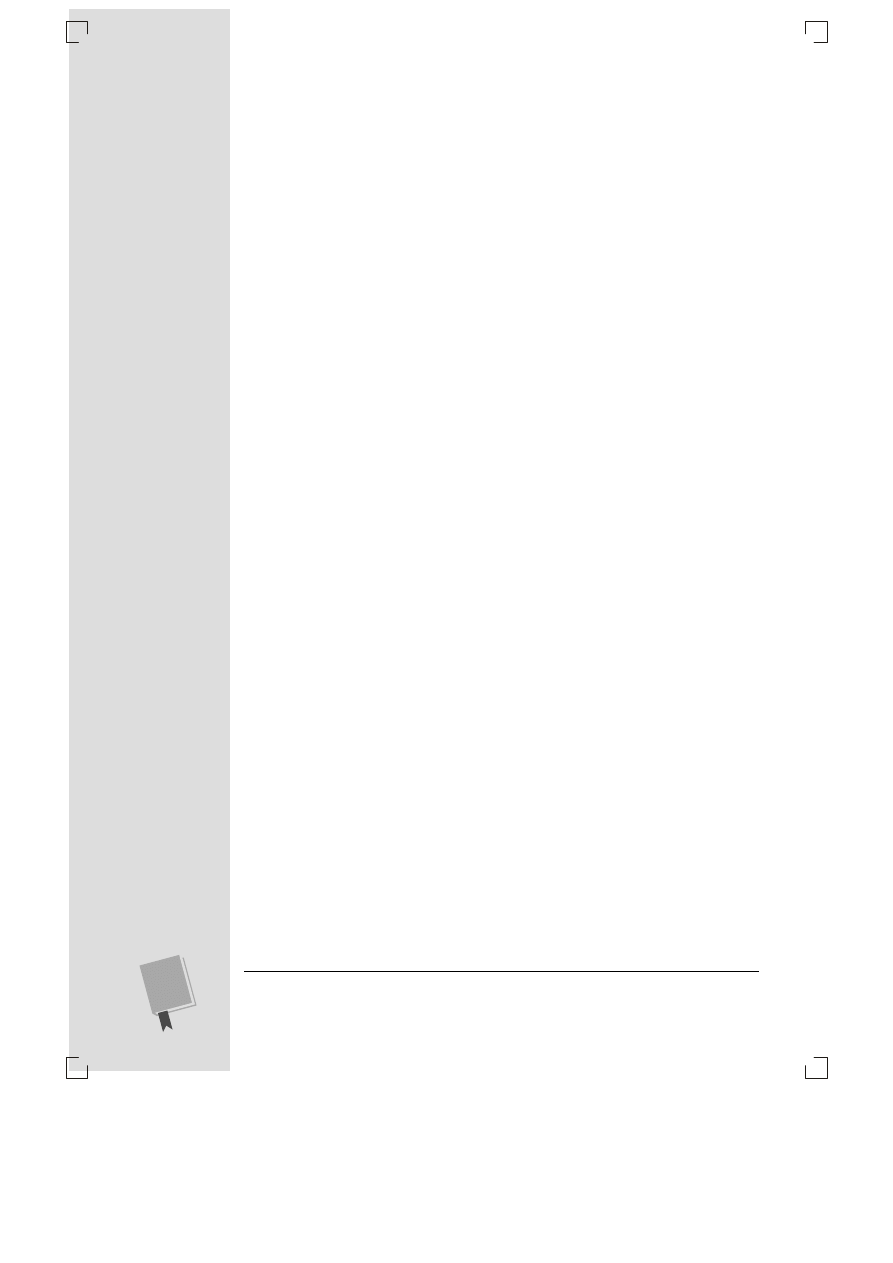
E X C E L . N I E O F I C J A L N Y P O D R Ę C Z N I K
6
Rozdział 8. Funkcje matematyczne i statystyczne ........................................ 219
Zaokrąglanie liczb ...................................................................................219
ZAOKR(), ZAOKR.DÓŁ() i ZAOKR.GÓRA() — zaokrąglanie liczb .......220
MROUND(), ZAOKR.W.GÓRĘ() i ZAOKR.W.DÓŁ()
— kolejne funkcje zaokrąglające .........................................................221
ZAOKR.DO.CAŁK() i LICZBA.CAŁK()
— odcinanie części ułamkowej ...........................................................222
ZAOKR.DO.PARZ() i ZAOKR.DO.NPARZ()
— zaokrąglanie do parzystych lub nieparzystych wartości ...................223
Grupy liczb ..............................................................................................224
SUMA() — sumowanie liczb .................................................................225
ILE.LICZB(), ILE.NIEPUSTYCH() oraz LICZ.PUSTE()
— zliczanie pozycji listy .....................................................................226
MAX() i MIN() — znajdowanie wartości maksymalnej i minimalnej .....227
MAX.K(), MIN.K() i POZYCJA() — ranking liczb ..................................228
ŚREDNIA() i MEDIANA() — wyznaczanie średniej lub mediany ...........229
WYST.NAJCZĘŚCIEJ() — znajdowanie liczb
najczęściej występujących na liście ....................................................230
PERCENTYL() i PROCENT.POZYCJA() — zaawansowany
ranking wartości ................................................................................230
CZĘSTOŚĆ() — identyfikowanie kategorii, do której należy liczba ........231
Ogólne funkcje matematyczne .................................................................234
ILOCZYN(), SILNIA(), POTĘGA() i PIERWIASTEK()
— iloczyny, silnie, potęgi i pierwiastki kwadratowe ............................234
QUOTIENT() i MOD() — dzielenie z resztą ..........................................235
MODUŁ.LICZBY() i ZNAK.LICZBY() — wartość bezwzględna
i sprawdzanie znaku liczby ................................................................236
LOS() i RANDBETWEEN() — generowanie liczb losowych ....................236
GCD() i LCM() — największy wspólny dzielnik
i najmniejsza wspólna wielokrotność .................................................238
KOMBINACJE() i PERMUTACJE() — obliczanie kombinacji
i permutacji .......................................................................................239
Trygonometria i zaawansowana matematyka ..........................................240
Zaawansowana statystyka .......................................................................241
Rozdział 9. Funkcje finansowe .......................................................................247
Świat finansów ........................................................................................247
Funkcje finansowe ...................................................................................248
FV() — wartość przyszła ........................................................................249
PV() — wartość bieżąca .........................................................................252
PMT(), PPMT() i IPMT() — wyznaczanie kwoty i liczby rat ...................253
NPER() — ustalanie liczby rat potrzebnych do spłaty pożyczki
albo osiągnięcia celu inwestycyjnego ..................................................255
RATE() — ustalanie stopy procentowej niezbędnej do osiągnięcia
wartości przyszłej ..............................................................................256
NPV() i IRR() — wartość bieżąca netto i wewnętrzna stopa zwrotu .........257
Amortyzacja ............................................................................................260
Inne funkcje finansowe ............................................................................263
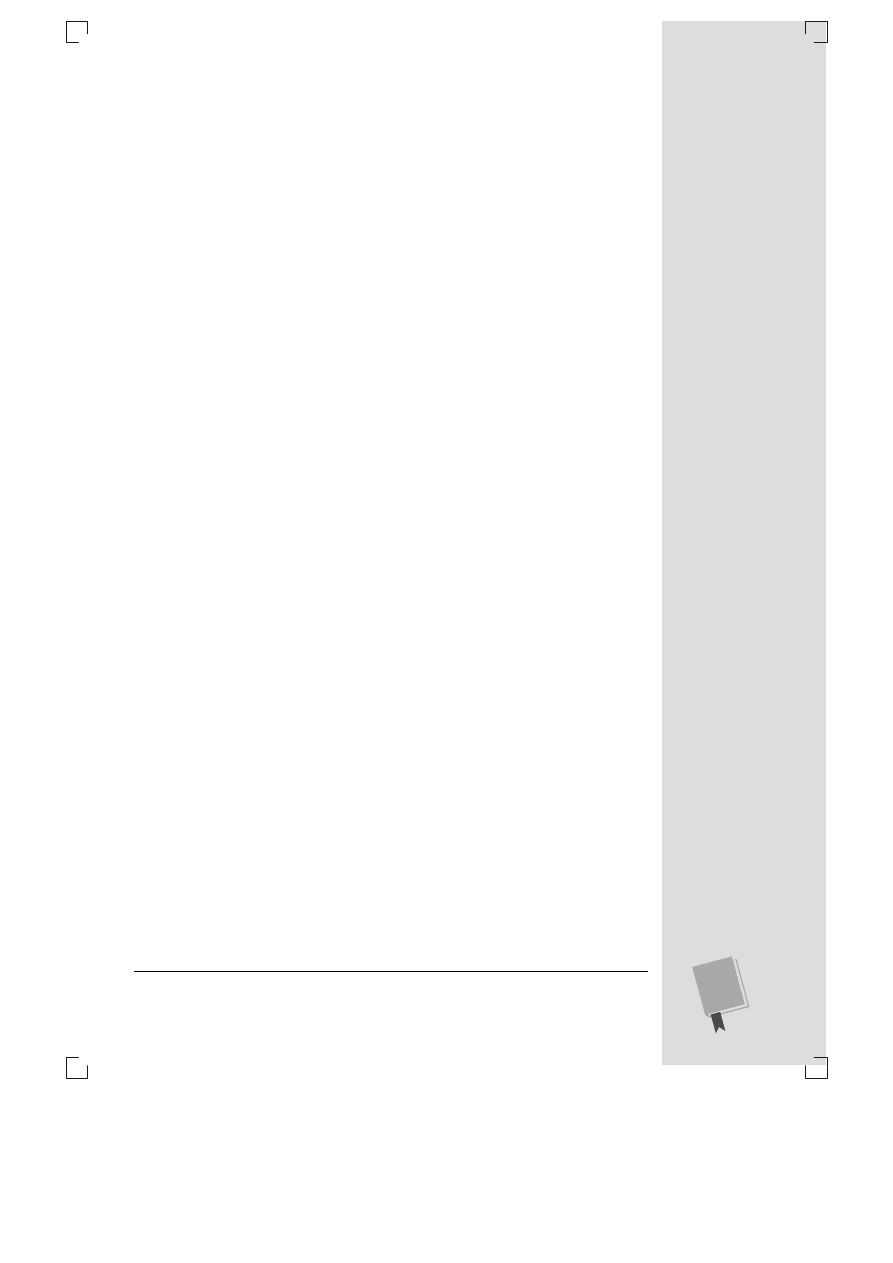
S P I S T R E Ś C I
7
Rozdział 10. Manipulowanie datami, godzinami i tekstem ..........................267
Manipulowanie tekstem .......................................................................... 267
ZŁĄCZ.TEKSTY() — łączenie ciągów tekstu ........................................ 268
LEWY(), FRAGMENT.TEKSTU() i PRAWY()
— kopiowanie części tekstu ............................................................... 268
DŁ(), ZNAJDŹ() i SZUKAJ.TEKST()
— zliczanie oraz wyszukiwanie znaków w ciągu ................................. 269
LITERY.WIELKIE(), LITERY.MAŁE() i Z.WIELKIEJ.LITERY()
— zmiana wielkości liter ................................................................... 271
USUŃ.ZBĘDNE.ODSTĘPY() i OCZYŚĆ()
— usuwanie niepożądanych spacji i znaków niedrukowalnych ........... 272
PODSTAW() — zastępowanie sekwencji znaków .................................. 272
TEKST(), WARTOŚĆ(), ZAOKR.DO.TEKST() i KWOTA()
— przekształcanie tekstu w liczby i vice versa ..................................... 273
Inne funkcje tekstowe .......................................................................... 275
Manipulowanie datami i godzinami ........................................................ 275
Obliczenia na datach i godzinach ............................................................. 277
Funkcje operujące na datach i godzinach .................................................. 279
DZIŚ() i TERAZ() — wstawianie bieżącej daty i godziny ........................ 279
DATA() i CZAS() — daty i godziny w obliczeniach ................................ 280
DZIEŃ(), MIESIĄC() i ROK() — więcej obliczeń na datach .................... 281
GODZINA(), MINUTA(), SEKUNDA() — więcej obliczeń
związanych z czasem ......................................................................... 283
DZIEŃ.TYG() — ustalanie dnia tygodnia ............................................. 283
DATA.RÓŻNICA() — obliczanie różnicy między datami ..................... 284
DATA.WARTOŚĆ() i CZAS.WARTOŚĆ()
— przekształcanie dat i godzin w numery seryjne ............................... 286
DNI.360() — ustalanie liczby dni między dwiema datami ..................... 287
Funkcje operujące na datach w dodatku Analysis ToolPak ....................... 288
EDATE() — obliczanie przyszłych dat ................................................... 288
YEARFRAC() — obliczanie, ile procent roku stanowi czas
między dwiema datami ..................................................................... 288
EOMONTH() ...................................................................................... 289
NETWORKDAYS() — ustalanie liczby dni roboczych ........................... 290
WORKDAY() — ustalanie daty oddalonej o określoną liczbę
dni roboczych .................................................................................... 290
WEEKNUM() — obliczanie tygodnia, w którym przypada data .............. 291
Rozdział 11. Funkcje wyszukiwawcze, referencyjne i informacyjne ............293
Podstawowe wyszukiwanie ...................................................................... 294
WYSZUKAJ.PIONOWO() — wyszukiwanie pionowe ........................... 295
WYSZUKAJ.POZIOMO() — wyszukiwanie poziome ............................ 297
Zaawansowane wyszukiwanie ................................................................. 298
PODAJ.POZYCJĘ() — znajdowanie pozycji elementu
w określonym zakresie ...................................................................... 299
INDEKS() — pobieranie wartości z komórki .......................................... 299
Wyszukiwanie „w lewo” ....................................................................... 300
Podwójne wyszukiwanie ....................................................................... 301
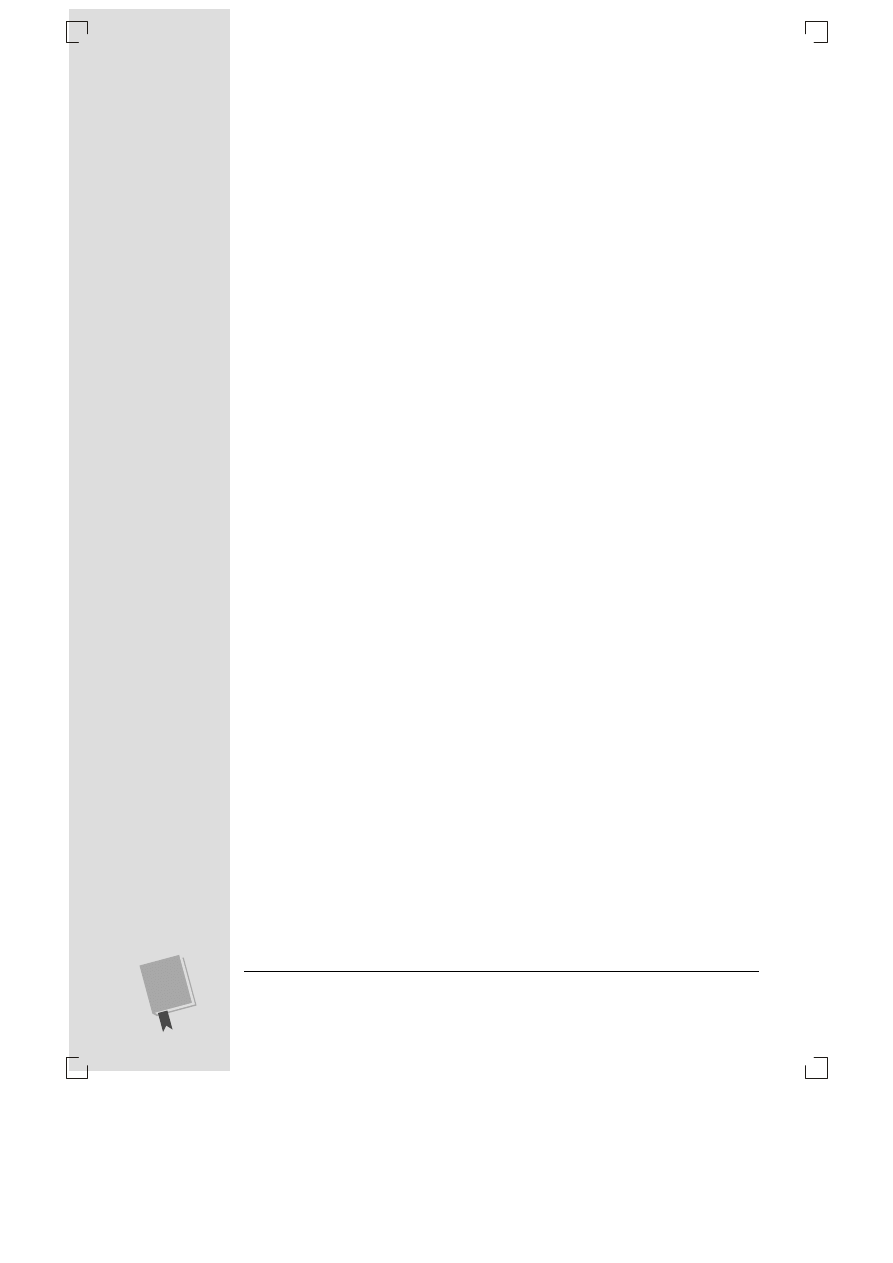
E X C E L . N I E O F I C J A L N Y P O D R Ę C Z N I K
8
Kreator odnośników .............................................................................302
PRZESUNIĘCIE() — modyfikowanie odwołań do komórek ...................304
Inne funkcje referencyjne i wyszukiwawcze ..........................................306
ADR.POŚR() i ADRES() — praca z odwołaniami
zapisanymi w postaci tekstu ..............................................................306
TRANSPONUJ() — zmiana wierszy w kolumny i odwrotnie .................309
Funkcje informacyjne ..............................................................................310
Funkcje „CZY” — sprawdzanie wartości przechowywanej w komórce ....310
TYP() i NR.BŁĘDU() — ustalanie typu danych i typu błędu ...................312
INFO() i KOMÓRKA() — gromadzenie informacji o komputerze
i o komórkach arkusza .......................................................................312
Samouczek — szybkie wystawianie faktur
na podstawie katalogu produktów .........................................................314
Rozdział 12. Pisanie zaawansowanych formuł ............................................. 317
Warunki w formułach ..............................................................................317
JEŻELI() — konstruowanie formuł warunkowych ..................................318
LICZ.JEŻELI() — zliczanie komórek
spełniających określone kryterium .....................................................319
SUMA.JEŻELI() — dodawanie komórek
spełniających określone kryterium .....................................................322
SUMA.ILOCZYNÓW() — mnożenie dwóch zakresów ..........................323
Opisowe nazwy odwołań ..........................................................................326
Tworzenie i używanie nazwanego zakresu ............................................327
Zarządzanie nazwanymi zakresami ......................................................327
Nadawanie nazw formułom i stałym .....................................................329
Automatyczne tworzenie nazwanych zakresów .....................................330
Stosowanie nazw w istniejących formułach ...........................................332
Zmienne tabele danych ...........................................................................333
Tworzenie tabeli danych z jedną zmienną .............................................334
Tworzenie tabeli danych z dwiema zmiennymi .....................................335
Kontrolowanie przeliczania ......................................................................336
Poprawianie błędów w formułach .............................................................337
Krokowe obliczanie formuł ...................................................................339
Śledzenie poprzedników i zależności .....................................................340
Sprawdzanie błędów .............................................................................343
Część III Porządkowanie danych w arkuszach .......................... 345
Rozdział 13. Listy danych ................................................................................347
Podstawowe informacje na temat list danych ...........................................347
Tworzenie listy .....................................................................................349
Edytowanie listy ...................................................................................351
Używanie formularzy danych ..................................................................355
Edycja przy pomocy formularza danych ................................................356
Wyszukiwanie przy użyciu formularza danych ......................................357
Wyszukiwanie zaawansowane ..............................................................358
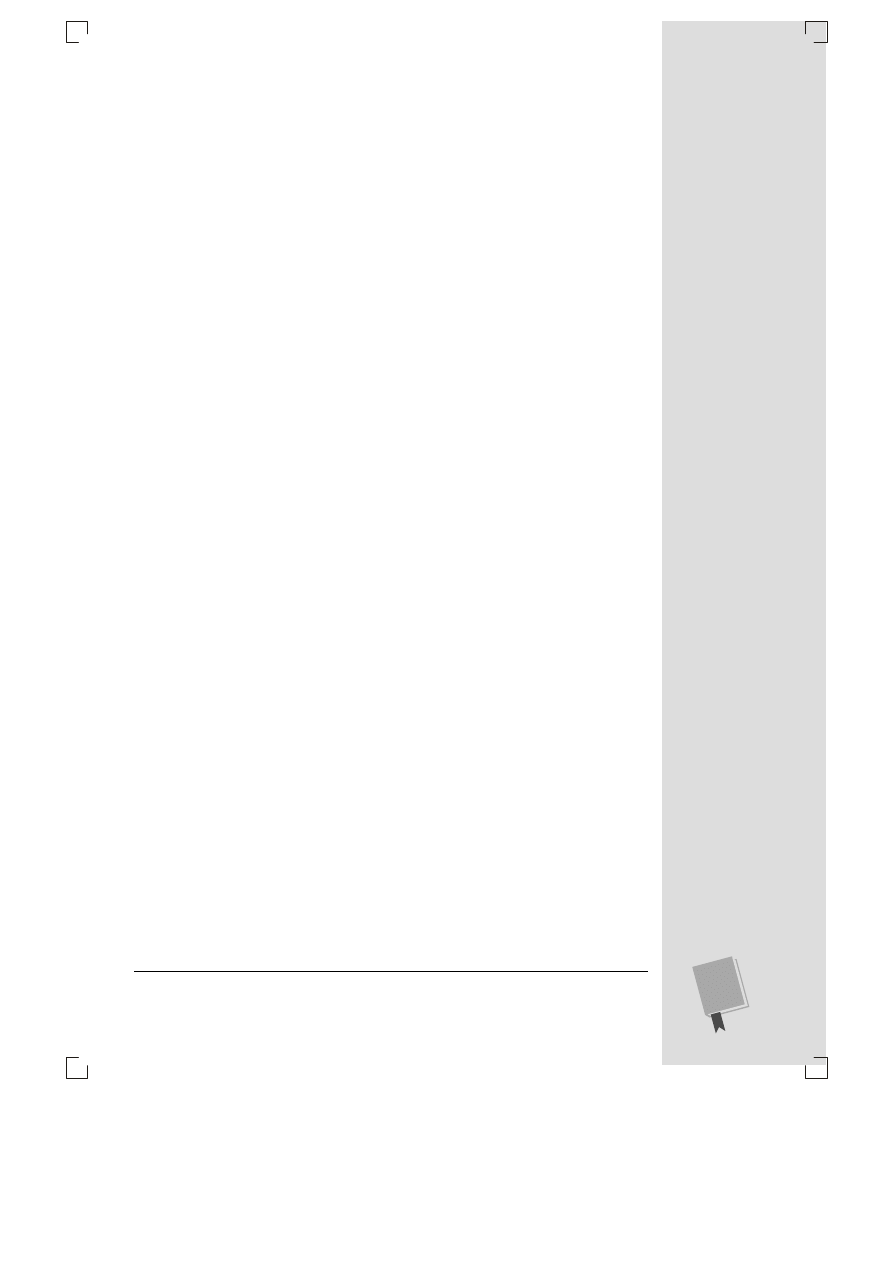
S P I S T R E Ś C I
9
Sortowanie i filtrowanie listy ................................................................... 359
Stosowanie prostego porządku sortowania ............................................ 359
Sortowanie z wykorzystaniem wielu kryteriów ..................................... 361
Stosowanie możliwości automatycznego filtrowania ............................. 363
Tworzenie niestandardowego filtra ....................................................... 365
Przeprowadzanie obliczeń na liście .......................................................... 366
Obliczenia dynamiczne ........................................................................ 368
Wiersz sumy ........................................................................................ 369
Funkcja SUMY.POŚREDNIE() ............................................................. 370
Funkcje bazy danych ............................................................................ 370
Rozdział 14. Grupowanie danych i tworzenie konspektów .........................375
Podstawy grupowania danych .................................................................. 376
Tworzenie grupy .................................................................................. 376
Zagnieżdżanie grup .............................................................................. 380
Podsumowywanie danych .................................................................... 381
Łączenie danych pochodzących z wielu tabel ......................................... 384
Sztuczki pozwalające na oszczędzanie czasu przy grupowaniu .................. 386
Autokonspekt ...................................................................................... 387
Automatyczne tworzenie sum częściowych .......................................... 388
Twój własny niestandardowy pasek narzędziowy grupowania ................... 391
Rozdział 15. Szablony .....................................................................................395
Zasada działania szablonów .................................................................... 396
Tworzenie nowych arkuszy przy użyciu szablonów ................................... 397
Szablony Arkusze kalkulacyjne ............................................................ 399
Odkrywanie najlepszych cech szablonów .............................................. 399
Szablony pochodzące z witryny Office Online ....................................... 402
Wyszukiwanie szablonów udostępnionych w witrynie Office Online .... 405
Tworzenie szablonów .............................................................................. 407
Zasada działania szablonów niestandardowych .................................... 408
Tworzenie własnego szablonu .............................................................. 409
Udostępnianie szablonów innym użytkownikom ................................. 412
Udoskonalanie szablonów ....................................................................... 415
Kontrola poprawności danych .............................................................. 415
Sprawdzanie poprawności danych z wykorzystaniem formuł
i odwołań do komórek ....................................................................... 420
Sprawdzanie poprawności danych z wykorzystaniem list ...................... 423
Zablokowane i ukryte komórki ............................................................. 423
Ochrona całego skoroszytu ................................................................... 428
Część IV Wykresy i grafika .......................................................... 431
Rozdział 16. Tworzenie prostych wykresów ................................................ 433
Podstawowe informacje o wykresach ....................................................... 434
Wykresy osadzone i samodzielne .......................................................... 435
Kreator wykresów ................................................................................. 435
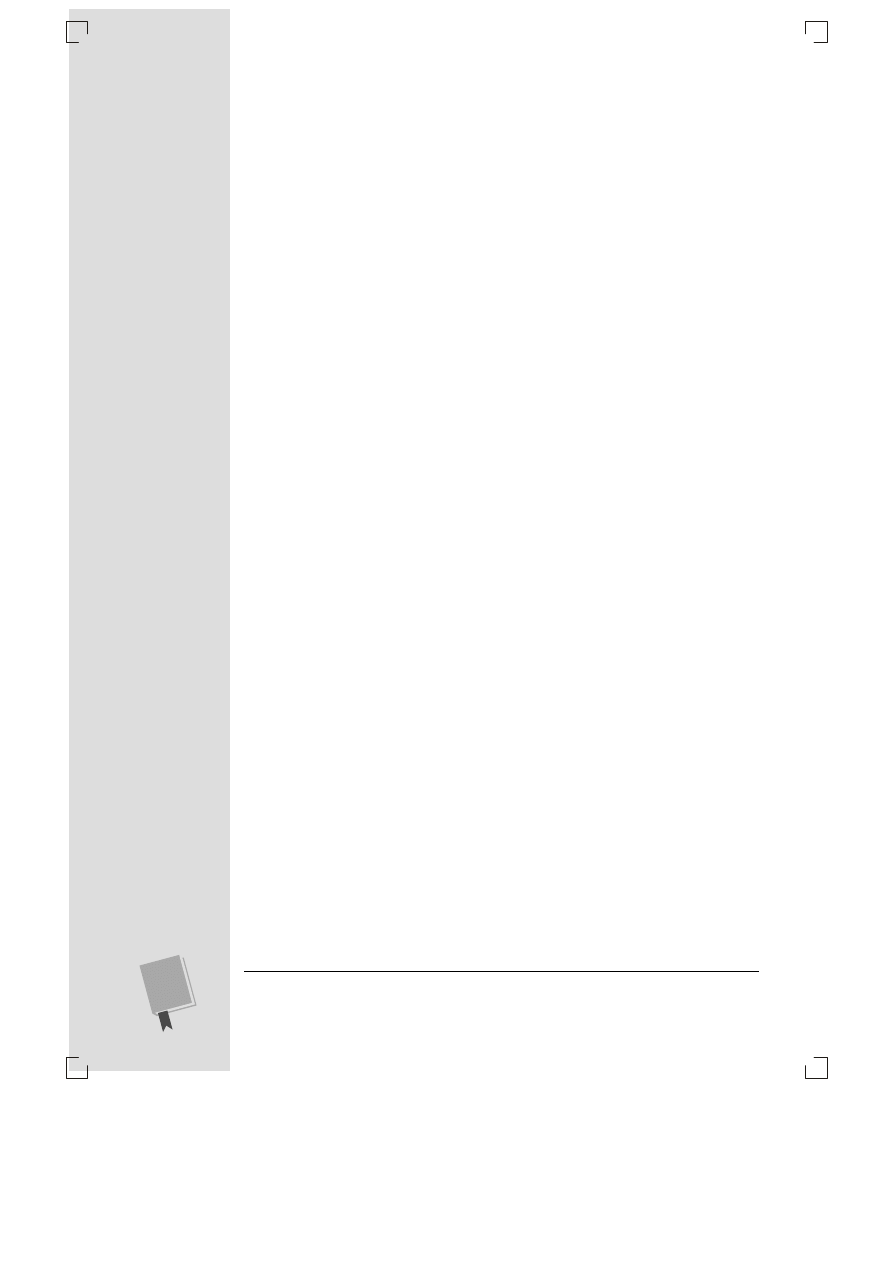
E X C E L . N I E O F I C J A L N Y P O D R Ę C Z N I K
10
Podstawowe działania na wykresach ........................................................438
Przesuwanie i zmiana rozmiaru wykresu ..............................................439
Zmiana opcji wykresu ..........................................................................441
Edytowanie danych i dodawanie ich do wykresu ....................................442
Drukowanie wykresów .........................................................................444
Tworzenie wykresów w praktyce ..............................................................445
Wykresy z wieloma seriami liczb ..........................................................446
Określanie danych występujących na osi X ...........................................447
Dane używające skali dat lub czasu .......................................................450
Nieciągłe zakresy danych używanych przez wykresy ..............................452
Typy wykresów .......................................................................................455
Kolumnowy ..........................................................................................455
Słupkowy .............................................................................................457
Liniowy ................................................................................................458
Kołowy .................................................................................................459
XY (punktowy) .....................................................................................460
Warstwowy ..........................................................................................461
Pierścieniowy .......................................................................................463
Radarowy .............................................................................................464
Powierzchniowy ...................................................................................464
Bąbelkowy ............................................................................................466
Giełdowy ..............................................................................................466
Walcowy, stożkowy i ostrosłupowy .......................................................468
Rozdział 17. Formatowanie i udoskonalanie wykresów .............................. 469
Formatowanie elementów wykresu ..........................................................469
Manipulowanie elementami wykresu ...................................................472
Pasek narzędziowy Wykres ...................................................................472
Kolorowanie tła ....................................................................................473
Wymyślne wypełnienia .........................................................................474
Dodawanie tytułów ..............................................................................476
Dodawanie legendy ..............................................................................478
Dodawanie etykiet do serii danych ........................................................478
Dodawanie indywidualnych etykiet danych ..........................................481
Formatowanie serii danych i punktów danych ......................................482
Kontrolowanie skali wykresu ................................................................485
Udoskonalanie wykresów ........................................................................489
Dodawanie linii trendu .........................................................................489
Dodawanie słupków błędów do wykresów
przedstawiających dane naukowe ......................................................492
Dodawanie tabeli danych ......................................................................493
Formatowanie wykresów trójwymiarowych ..........................................494
Zmiana kolejności serii danych ............................................................496
Zmiana kształtu trójwymiarowych kolumn ..........................................497
Zmiana sposobu wykreślania pustych wartości .....................................497
Zaawansowane możliwości wykresów .....................................................499
Rozsunięte fragmenty wykresu kołowego ..............................................499
Grupowanie fragmentów wykresu kołowego .........................................500
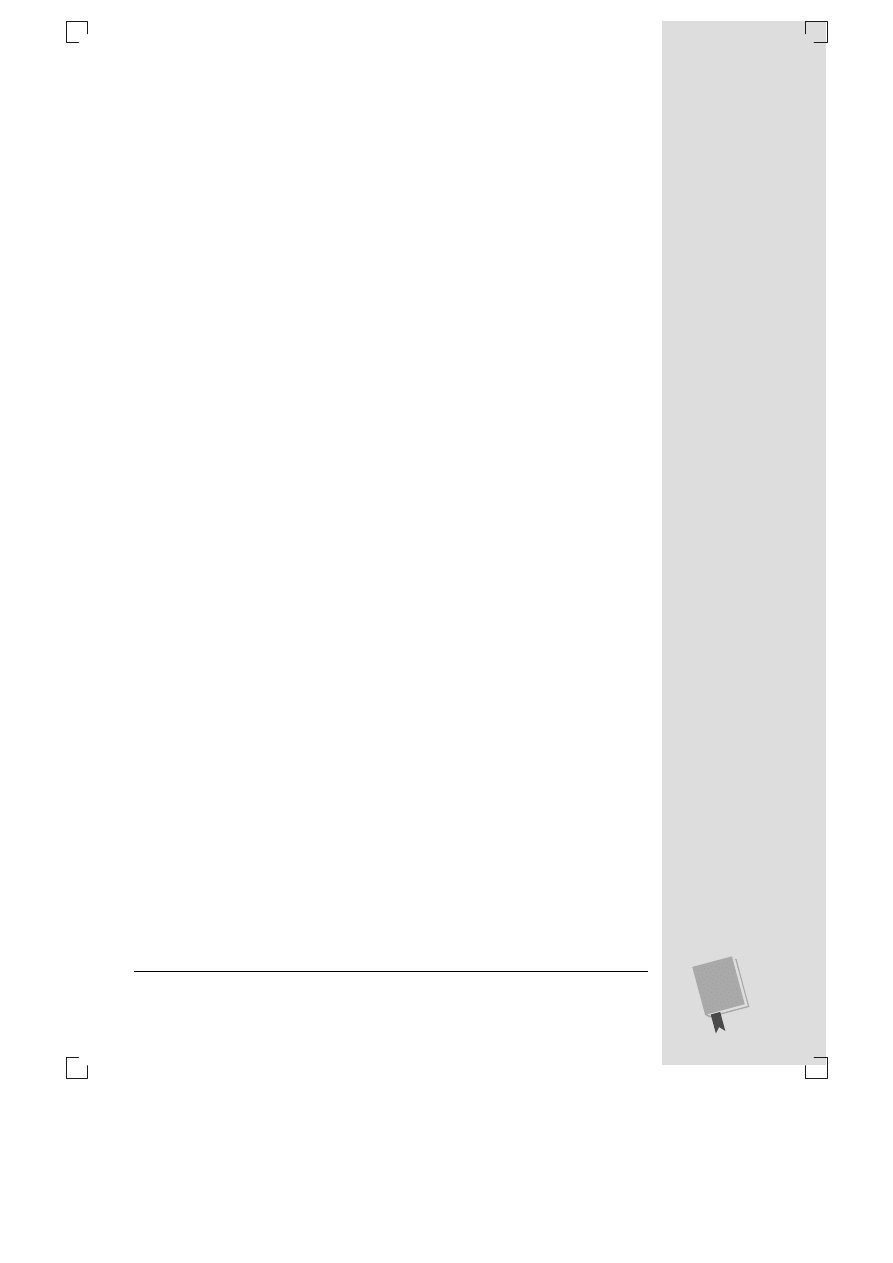
S P I S T R E Ś C I
11
Przerwy, szerokości i nakładki w wykresach kolumnowych ................... 502
Tworzenie kombinacji wykresów ......................................................... 503
Rozdział 18. Wstawianie grafiki .....................................................................507
Dodawanie obrazów do arkusza ............................................................... 508
Wstawianie obrazu ............................................................................... 508
Umiejscowienie i zmiana rozmiaru obrazka ......................................... 508
Retuszowanie obrazu ........................................................................... 512
Kompresja obrazów .............................................................................. 516
Biblioteka clipartów Excela ...................................................................... 517
Rysowanie kształtów ............................................................................... 521
Rysowanie kształtu .............................................................................. 523
Dodawanie tekstu do kształtu .............................................................. 526
Warstwy .............................................................................................. 527
Rysowanie obiektów graficznych na wykresach ........................................ 528
Część V Zaawansowane techniki analizy danych ..................... 531
Rozdział 19. Scenariusze i wyszukiwanie ukierunkowane na cel ................533
Korzystanie ze scenariuszy ...................................................................... 534
Tworzenie nowego scenariusza ............................................................ 534
Zarządzanie scenariuszami .................................................................. 538
Tworzenie raportu podsumowania ....................................................... 539
Korzystanie z narzędzia Szukaj wyniku .................................................... 541
Wyszukiwanie ukierunkowane na cel
wykorzystujące złożone równania ...................................................... 543
Solver ...................................................................................................... 545
Zrozumienie działania Solvera ............................................................. 546
Definiowanie problemu w Solverze ....................................................... 547
Zaawansowane rozwiązania Solvera ..................................................... 551
Zapisywanie modeli Solvera ................................................................. 552
Konfigurowanie Solvera ........................................................................ 554
Rozdział 20. Tabele przestawne ....................................................................557
Nowe spojrzenie na tabele podsumowujące ............................................. 558
Życie bez tabel przestawnych ................................................................ 559
Życie z tabelami przestawnymi ............................................................ 561
Tworzenie tabel przestawnych ................................................................. 561
Przygotowywanie tabeli przestawnej ..................................................... 563
Znaczenie regionów tabeli przestawnej ................................................. 566
Układanie tabeli przestawnej ................................................................ 568
Zmiana układu tabeli przestawnej ........................................................ 570
Zaawansowane tabele przestawne ........................................................... 571
Tworzenie wielopoziomowych tabel przestawnych ............................... 571
Ukrywanie i pokazywanie szczegółów ................................................... 575
Filtrowanie tabel przestawnych ............................................................ 576
Formatowanie tabeli przestawnej ......................................................... 580
Dodawanie pola obliczeniowego ........................................................... 581
Tworzenie wykresów przestawnych ...................................................... 584
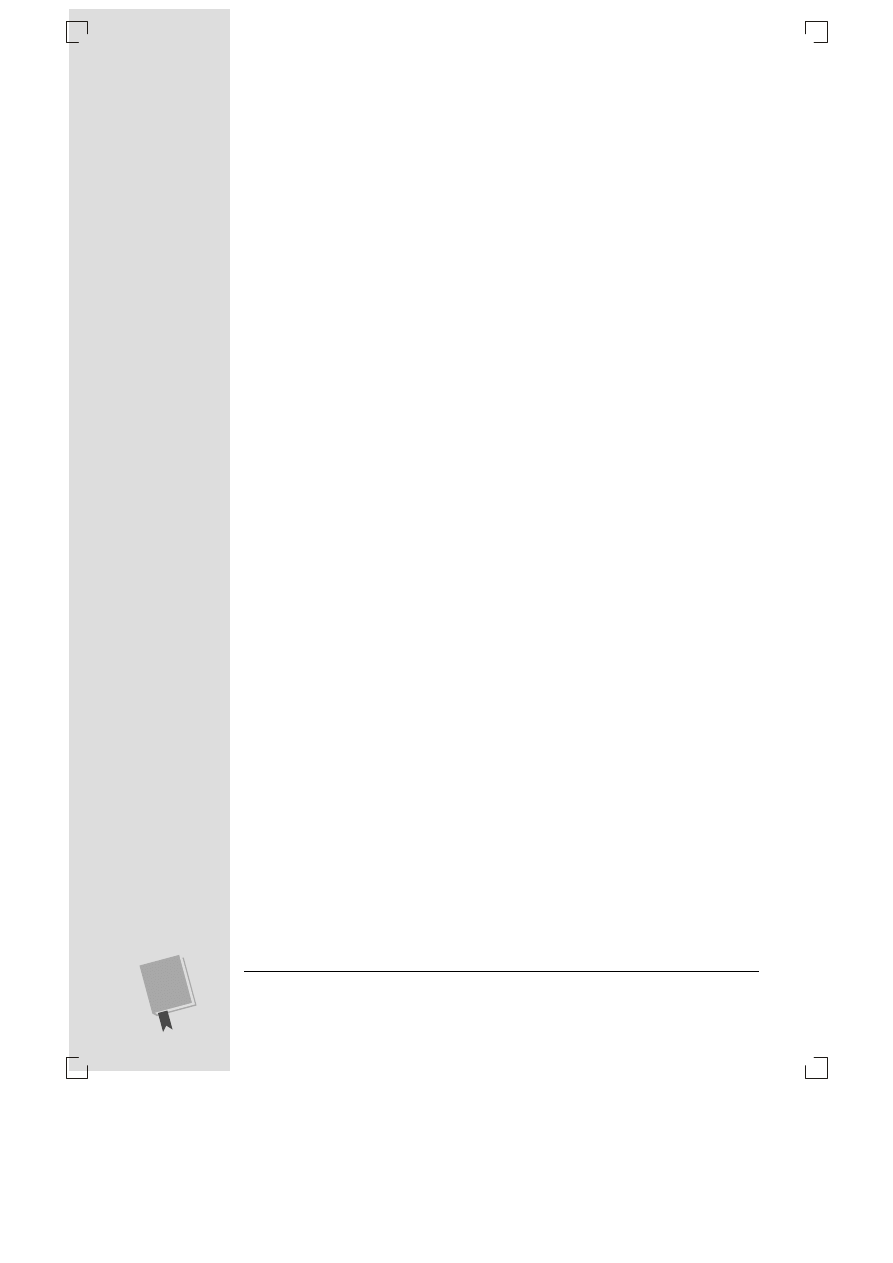
E X C E L . N I E O F I C J A L N Y P O D R Ę C Z N I K
12
Część VI Współużytkowanie danych ..........................................587
Rozdział 21. Współpraca między skoroszytami ............................................ 589
Identyfikacja użytkownika w Excelu ........................................................590
Stosowanie komentarzy ...........................................................................590
Wstawianie komentarza .......................................................................591
Ulepszanie komentarzy ........................................................................592
Przechodzenie między komentarzami ...................................................593
Drukowanie komentarzy ......................................................................595
Stosowanie mechanizmu śledzenia zmian ...............................................595
Włączanie śledzenia zmian ...................................................................597
Działanie Dziennika śledzenia zmian ...................................................597
Wyróżnianie zmian ..............................................................................599
Analiza Dziennika śledzenia zmian ......................................................601
Akceptowanie i odrzucanie zmian ........................................................603
Scalanie w jednym skoroszycie zmian
dokonanych w kilku skoroszytach .....................................................605
Definiowanie łańcucha przeglądów ..........................................................607
Wysyłanie skoroszytu pocztą elektroniczną przy użyciu Excela .................608
Wysyłanie skoroszytu do przeglądu .......................................................609
Kierowanie skoroszytów do wielu osób ..................................................611
Udostępnianie skoroszytów .....................................................................613
Równoczesne próby uzyskania dostępu
do nieudostępnionego skoroszytu ......................................................614
Włączanie mechanizmu udostępniania pliku ........................................615
Działanie mechanizmu udostępniania skoroszytów ..............................617
Rozdział 22. Wymiana danych z innymi programami ...................................619
Udostępnianie informacji w systemie Windows .......................................619
Osadzanie i łączenie obiektów .................................................................621
Eksportowanie wykresów .....................................................................622
Edycja obiektu osadzonego ...................................................................625
Edycja obiektu dołączonego ..................................................................628
Importowanie obiektów ........................................................................629
Transfer danych ......................................................................................630
Eksportowanie tabel z danymi ..............................................................630
Importowanie tabel z danymi ...............................................................632
Importowanie plików tekstowych .........................................................634
Excel i bazy danych ..................................................................................637
Definiowanie źródła danych .................................................................638
Wykonywanie kwerend na źródle danych ..............................................640
Rozdział 23. XML ............................................................................................ 645
Podstawowe informacje o języku XML .....................................................645
Czym naprawdę jest XML? ...................................................................646
Trzy reguły języka XML ........................................................................647
Pliki i schematy XML ...........................................................................650
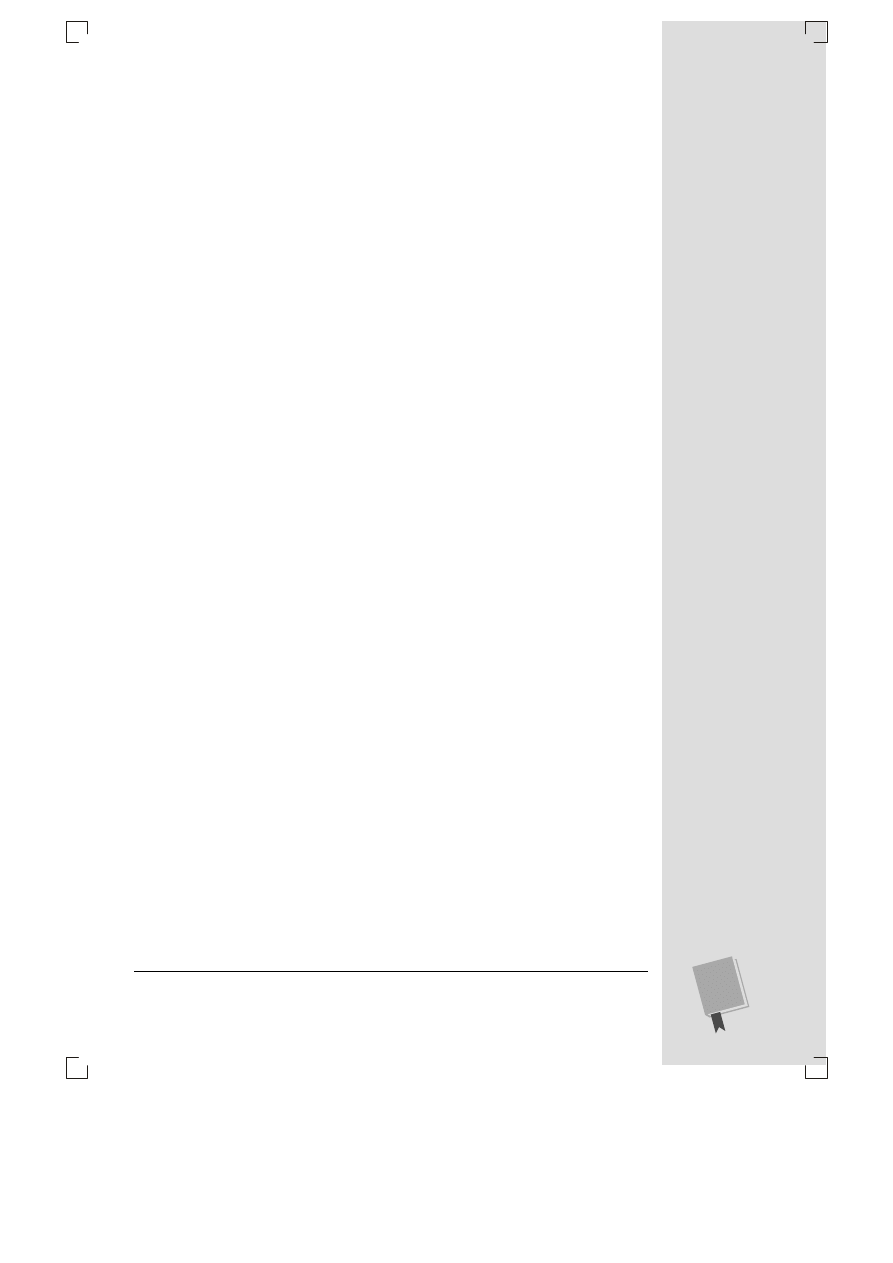
S P I S T R E Ś C I
13
Historia języka XML w Excelu ................................................................. 651
Łączenie arkuszy i plików XML ............................................................... 652
Mapowanie prostego dokumentu ......................................................... 652
Importowanie i eksportowanie danych XML ......................................... 656
Mapowanie list .................................................................................... 657
Korzyści z mapowania danych XML ..................................................... 660
Rozdział 24. Podłączanie arkuszy do sieci WWW .........................................663
Publikowanie arkuszy w sieci WWW ....................................................... 663
Zapisywanie i publikowanie strony HTML ........................................... 664
Zapisywanie zwykłej strony WWW ...................................................... 666
Tworzenie interaktywnej strony WWW ................................................ 669
Wykonywanie kwerend sieci Web ............................................................ 673
Ograniczenia kwerend sieci Web .......................................................... 674
Tworzenie kwerendy sieci Web ............................................................. 675
Badanie — alternatywa dla kwerendy sieci Web ..................................... 678
Używanie hiperłączy ............................................................................... 678
Dodawanie hiperłącza do strony WWW lub dokumentu ....................... 680
Dodawanie hiperłącza wskazującego na lokalizację w arkuszu .................. 682
Funkcja HIPERŁĄCZE() — samodzielne tworzenie łącza ...................... 683
Część VII Programowanie Excela ................................................685
Rozdział 25. Automatyzacja zadań za pomocą makr ...................................687
Podstawowe informacje o makrach .......................................................... 687
Rejestrator makr ..................................................................................... 689
Rejestrowanie względne i bezwzględne ................................................. 690
Gdzie mieszkają makra ........................................................................ 691
Rejestrowanie makra ............................................................................ 692
Odtwarzanie makra .............................................................................. 695
Tworzenie praktycznych makr ................................................................ 697
Wstawianie nagłówka .......................................................................... 697
Naprzemienne formatowanie wierszy ................................................... 698
Zadanie łączone ................................................................................... 700
Makra i kwestie bezpieczeństwa ........................................................... 701
Dodawanie polecenia wywołującego makro
do paska narzędzi lub do menu .......................................................... 703
Dołączanie makra do przycisku znajdującego się
w arkuszu kalkulacyjnym .................................................................. 707
Rozdział 26. Programowanie arkuszy kalkulacyjnych
przy użyciu języka VBA ...................................................................................709
Edytor języka Visual Basic ....................................................................... 710
Okno projektu ..................................................................................... 710
Moduły i makra ................................................................................... 712
Szukanie i przenoszenie makr .............................................................. 714
Debugowanie makra ............................................................................ 714
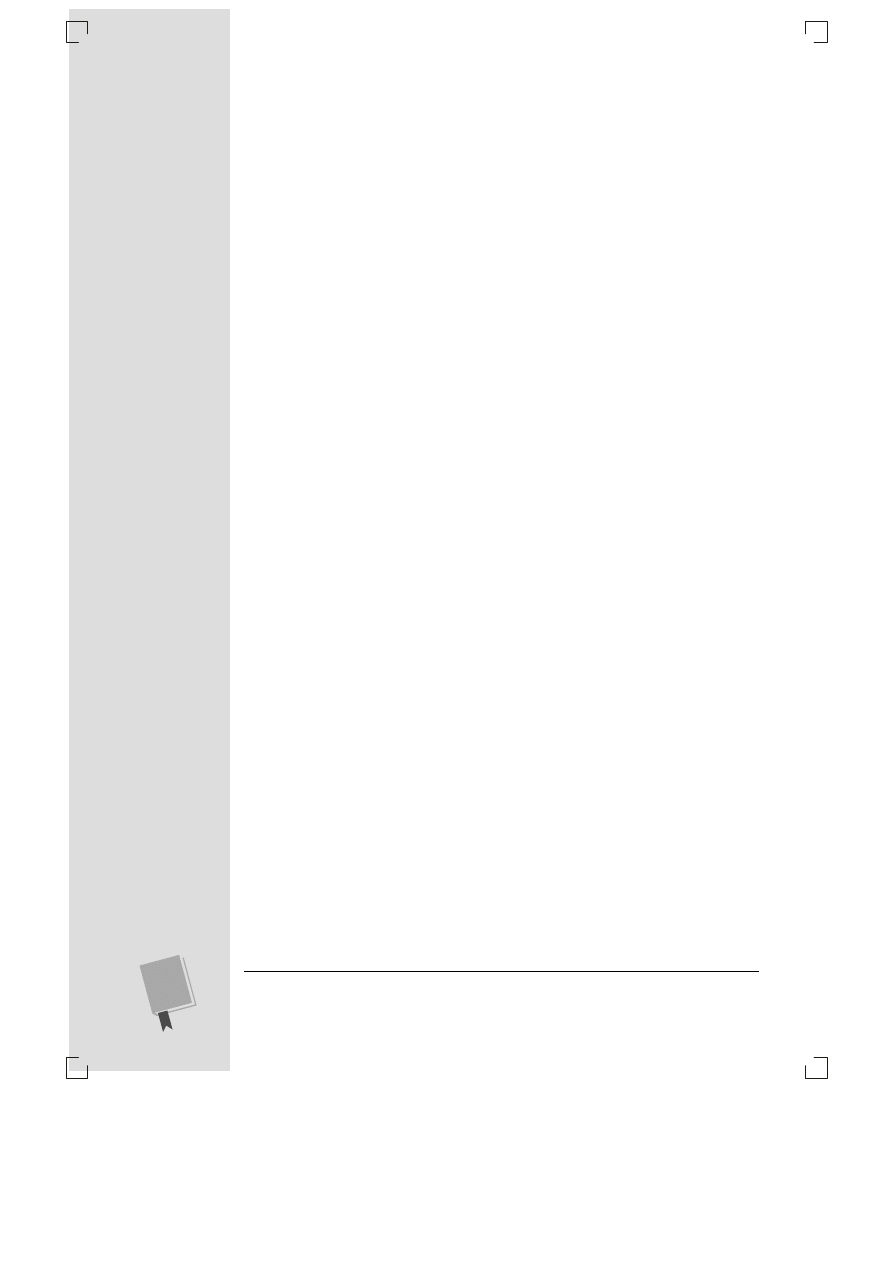
E X C E L . N I E O F I C J A L N Y P O D R Ę C Z N I K
14
Analiza kodu makra ................................................................................717
Anatomia makra ..................................................................................717
Podstawowe zagadnienia dotyczące obiektów ........................................719
Używanie właściwości i metod ..............................................................719
Polowanie na obiekty ............................................................................721
Zgłębianie tajników języka VBA ..............................................................723
Wprowadzanie tekstu do bieżącej komórki ............................................724
Przechodzenie do innych komórek ........................................................725
Edytowanie określonych komórek ........................................................726
Formatowanie komórek .......................................................................727
Używanie zmiennych ...........................................................................728
Podejmowanie decyzji ..........................................................................729
Powtarzanie czynności za pomocą pętli .................................................731
Tworzenie funkcji niestandardowych ...................................................734
Dodatki .........................................................................................737
Dodatek A Korzystanie z pomocy w Excelu ...................................................739
Zadawanie pytań .....................................................................................739
Korzystanie z Pomocy w Excelu 2003 w trybie offline ............................742
Przeglądanie systemu pomocy ..............................................................743
Asystent pakietu Office ...........................................................................743
Inne opcje menu Pomoc ..........................................................................746
Dodatek B Dostosowywanie Excela ...............................................................749
Okno dialogowe Dostosowywanie ............................................................750
Zarządzanie paskami narzędzi ..............................................................750
Dodawanie, usuwanie i modyfikowanie poleceń ...................................751
Używanie poleceń specjalnych ..............................................................753
Powrót do ustawień standardowych ......................................................754
Dołączanie pasków narzędzi do skoroszytu ...........................................755
Dodatek C Opis poleceń menu ........................................................................757
Menu Plik ...............................................................................................757
Nowy ...................................................................................................757
Otwórz .................................................................................................757
Zamknij ...............................................................................................758
Zapisz ..................................................................................................758
Zapisz jako ...........................................................................................758
Zapisz jako stronę sieci Web .................................................................758
Zapisz obszar roboczy ...........................................................................758
Wyszukaj plik .......................................................................................759
Uprawnienie ........................................................................................759
Podgląd strony sieci Web ......................................................................759
Ustawienia strony ................................................................................760
Obszar wydruku ...................................................................................760
Podgląd wydruku ..................................................................................760
Drukuj .................................................................................................760
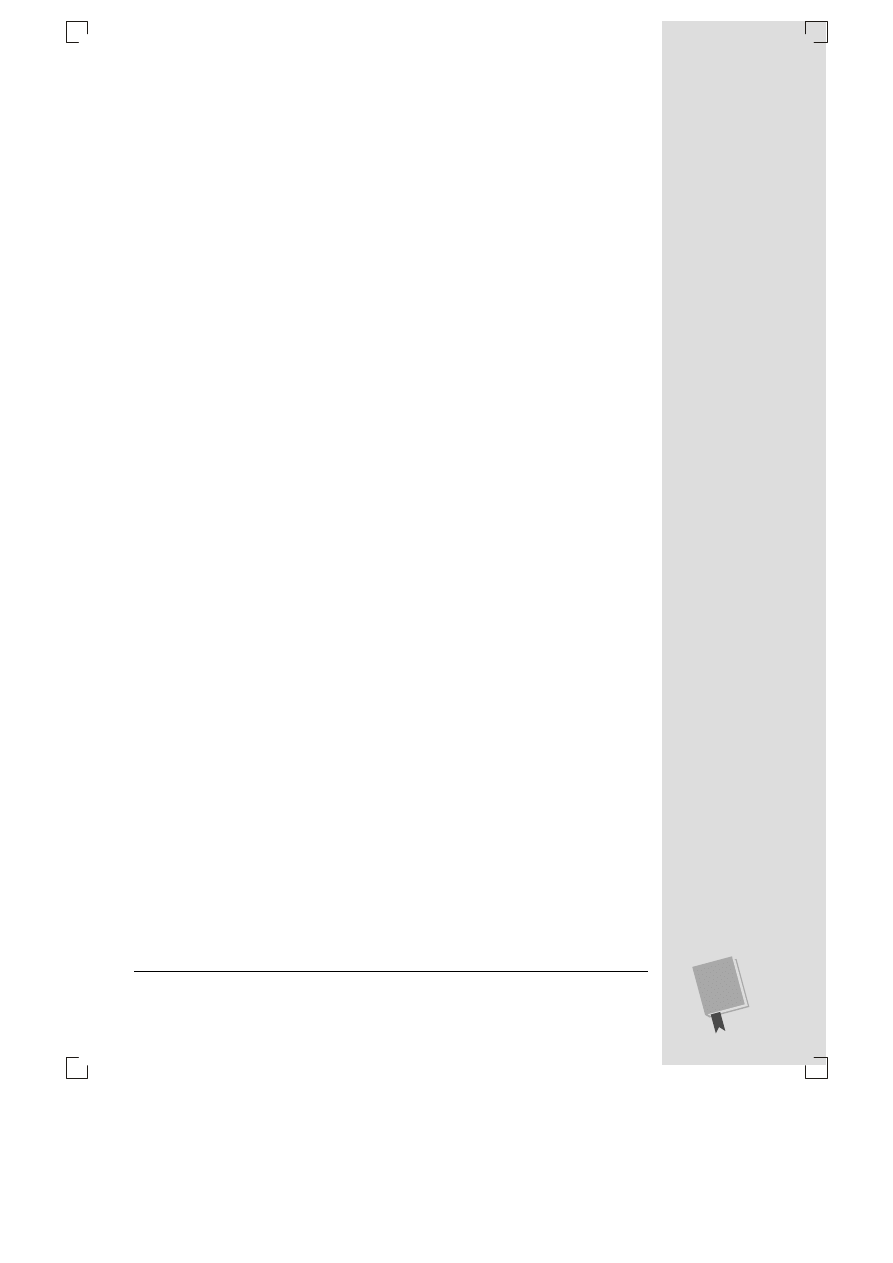
S P I S T R E Ś C I
15
Wyślij do .............................................................................................. 760
Właściwości ......................................................................................... 761
Zakończ ............................................................................................... 761
Menu Edycja ........................................................................................... 761
Cofnij .................................................................................................. 761
Powtórz ............................................................................................... 762
Wytnij ................................................................................................. 762
Kopiuj .................................................................................................. 762
Schowek pakietu Office ........................................................................ 762
Wklej ................................................................................................... 762
Wklej specjalnie ................................................................................... 763
Wklej jako hiperłącze ........................................................................... 763
Wypełnij .............................................................................................. 763
Wyczyść ............................................................................................... 763
Usuń ................................................................................................... 764
Usuń arkusz ........................................................................................ 764
Przenieś lub kopiuj arkusz .................................................................... 764
Znajdź ................................................................................................. 764
Zamień ................................................................................................ 764
Przejdź do ............................................................................................ 765
Łącza ................................................................................................... 765
Obiekt ................................................................................................. 765
Menu Widok ........................................................................................... 765
Normalny ............................................................................................ 765
Podgląd podziału stron ......................................................................... 766
Okienko zadań ..................................................................................... 766
Paski narzędzi ...................................................................................... 766
Pasek formuły ...................................................................................... 766
Pasek stanu .......................................................................................... 766
Nagłówki i stopki ................................................................................. 766
Komentarze ......................................................................................... 767
Widoki niestandardowe ........................................................................ 767
Pełny ekran .......................................................................................... 767
Powiększenie ....................................................................................... 767
Menu Wstaw ........................................................................................... 768
Komórki .............................................................................................. 768
Wiersze ................................................................................................ 768
Kolumny .............................................................................................. 768
Arkusz ................................................................................................. 768
Wykres ................................................................................................ 768
Symbol ................................................................................................ 768
Podział strony ...................................................................................... 769
Funkcja ................................................................................................ 769
Nazwa ................................................................................................. 769
Komentarz ........................................................................................... 769
Obraz ................................................................................................... 769
Diagram .............................................................................................. 770
Obiekt ................................................................................................. 770
Hiperłącze ............................................................................................ 770
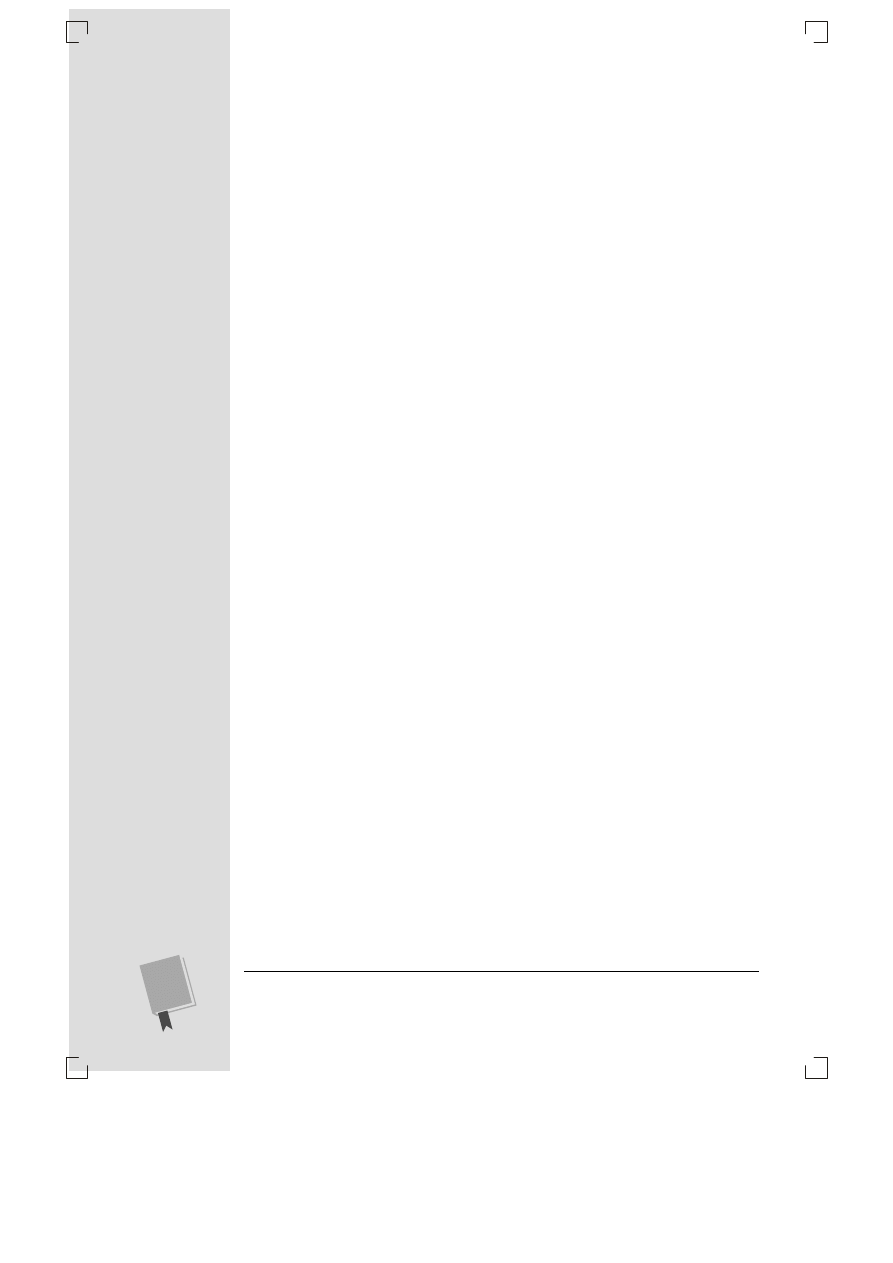
E X C E L . N I E O F I C J A L N Y P O D R Ę C Z N I K
16
Menu Format ..........................................................................................770
Komórki ...............................................................................................771
Wiersz ..................................................................................................771
Kolumna ..............................................................................................771
Arkusz .................................................................................................771
Autoformatowanie ...............................................................................771
Formatowanie warunkowe ...................................................................772
Styl ......................................................................................................772
Menu Narzędzia ......................................................................................772
Pisownia ..............................................................................................772
Badaj ....................................................................................................772
Sprawdzanie błędów .............................................................................773
Udostępnij obszar roboczy ....................................................................773
Udostępnij skoroszyt ............................................................................773
Śledź zmiany ........................................................................................774
Porównaj i scal skoroszyty ....................................................................774
Ochrona ...............................................................................................774
Współpraca online ................................................................................775
Szukaj wyniku ......................................................................................775
Scenariusze ..........................................................................................775
Inspekcja formuł ..................................................................................776
Solver ...................................................................................................776
Makro ..................................................................................................776
Dodatki ................................................................................................777
Opcje Autokorekty ...............................................................................777
Dostosuj ..............................................................................................777
Opcje ...................................................................................................777
Analiza danych .....................................................................................778
Menu Dane .............................................................................................778
Sortuj ...................................................................................................778
Filtr ......................................................................................................778
Formularz ............................................................................................778
Sumy częściowe ....................................................................................779
Sprawdzanie poprawności .....................................................................779
Tabela ..................................................................................................779
Tekst jako kolumny .............................................................................779
Konsoliduj ............................................................................................780
Grupy i konspekt ..................................................................................780
Raport tabeli przestawnej i wykresu przestawnego ................................780
Importuj dane zewnętrzne ....................................................................781
Lista .....................................................................................................781
XML ....................................................................................................781
Odśwież dane .......................................................................................782
Menu Wykres ..........................................................................................782
Typ wykresu .........................................................................................782
Dane źródłowe .....................................................................................782
Opcje wykresu ......................................................................................782
Lokalizacja ...........................................................................................782
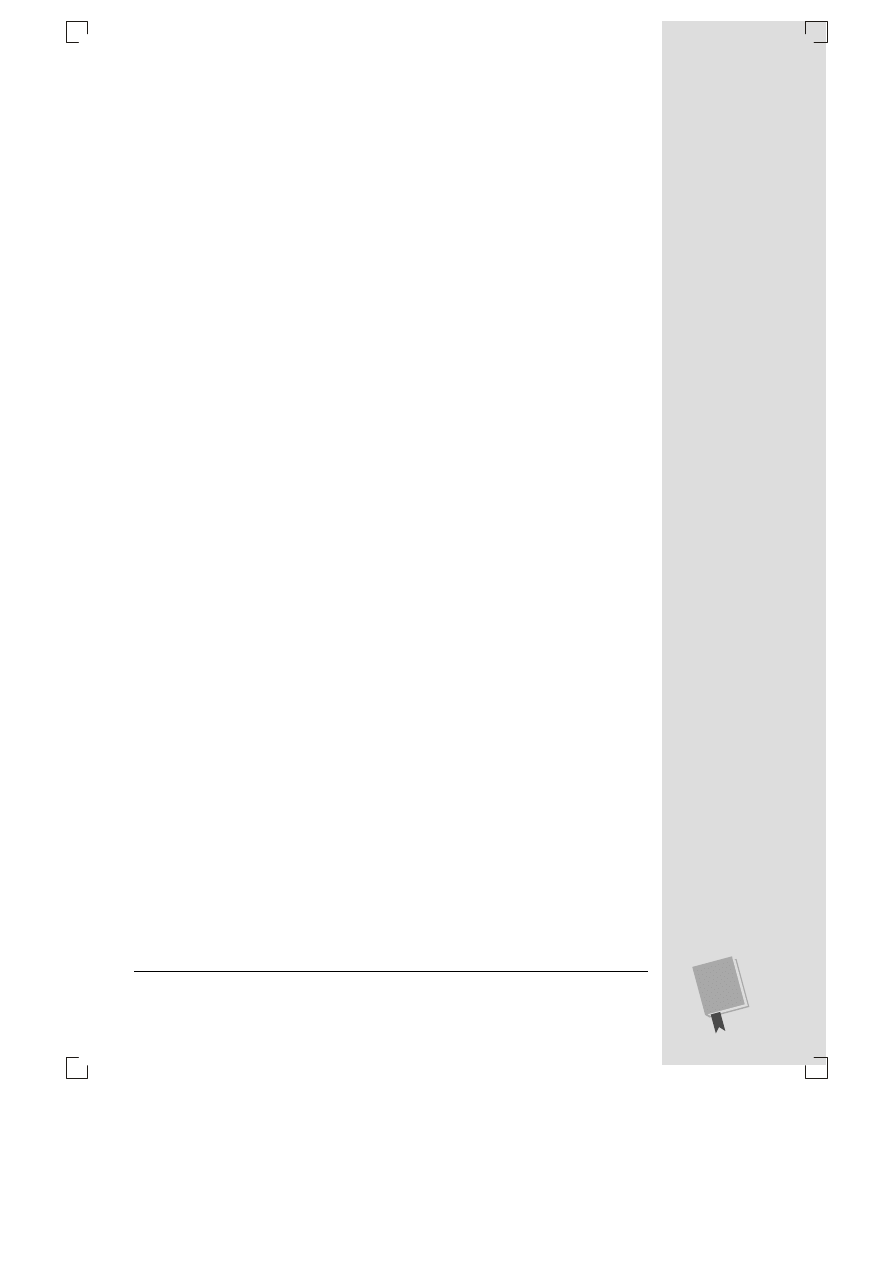
S P I S T R E Ś C I
17
Dodaj dane ........................................................................................... 783
Dodaj linię trendu ................................................................................ 783
Widok 3-W .......................................................................................... 783
Menu Okno ............................................................................................ 783
Nowe okno .......................................................................................... 783
Rozmieść ............................................................................................. 783
Porównaj obok siebie z ......................................................................... 784
Ukryj ................................................................................................... 784
Odkryj ................................................................................................. 784
Podziel ................................................................................................. 784
Zablokuj okienka ................................................................................. 784
Menu Pomoc ........................................................................................... 785
Microsoft Excel — Pomoc ..................................................................... 785
Pokaż Asystenta pakietu Office ............................................................ 785
Witryna Microsoft Office Online .......................................................... 785
Skontaktuj się z nami ........................................................................... 785
Sprawdź aktualizacje ............................................................................ 785
Wykryj i napraw ................................................................................... 786
Aktywuj produkt .................................................................................. 786
Opcje opinii klientów ........................................................................... 786
Microsoft Office Excel — informacje ..................................................... 786
Skorowidz ........................................................................................................787
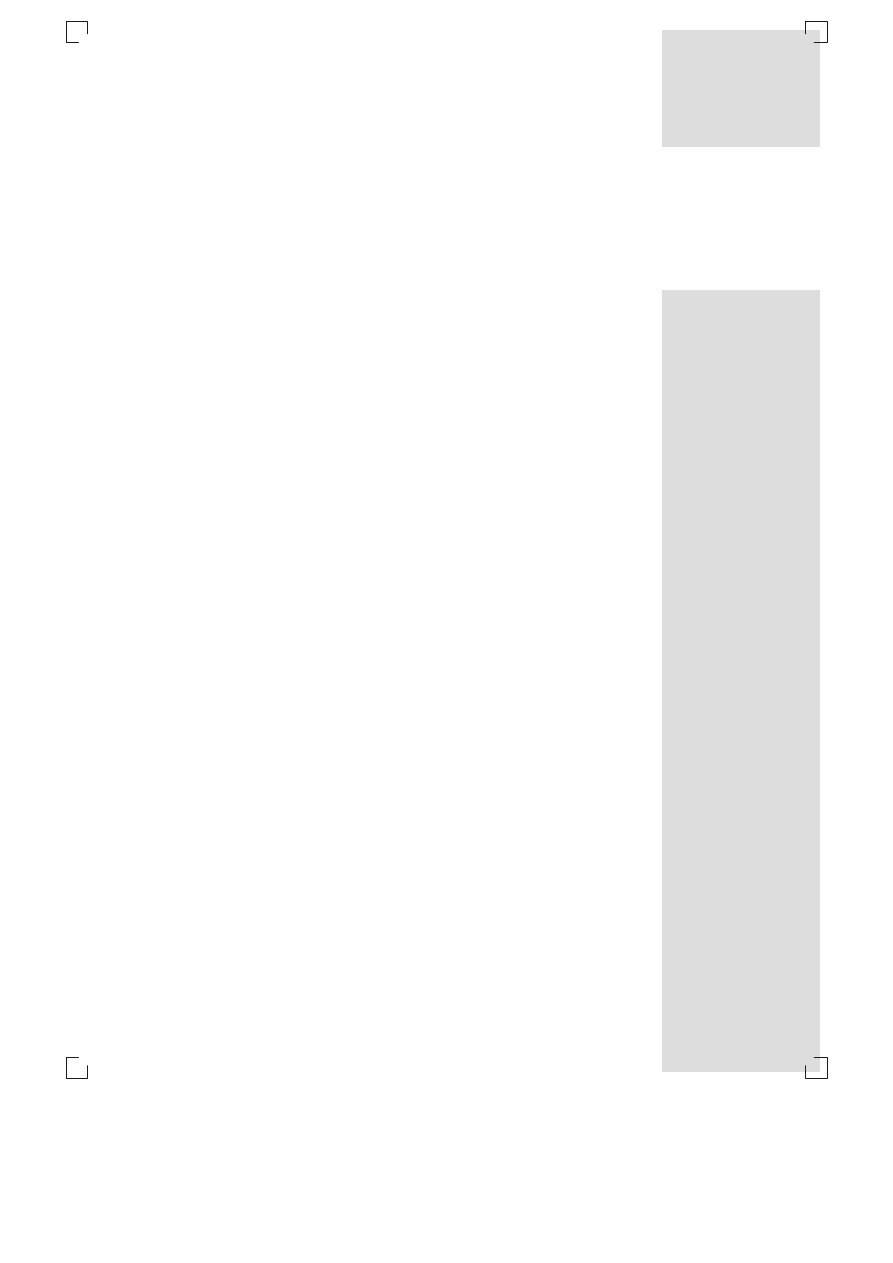
Wprowadzanie danych
do arkusza
odczas tworzenia swojego pierwszego, prostego arkusza poznałeś Excel i jego
nieco dziwaczny interfejs. Teraz przyszedł czas na wprowadzenie informa-
cji do arkusza. Bez względu na to, czy planujesz domowy budżet, tworzysz
fakturę sprzedaży lub pracujesz nad wykresem przedstawiającym wzrost lub spa-
dek wartości Twojej firmy, musisz najpierw zrozumieć, jak program ten interpre-
tuje informacje, które wpisujesz w arkuszu.
W zależności od tego, jakiego rodzaju informacje wpisujesz w komórce, Excel kla-
syfikuje je jako dane, liczby lub tekst. W tym rozdziale dowiesz się, na jakiej pod-
stawie dokonuje on tego podziału, i nauczysz się, jak sprawić, aby informacje zostały
odpowiednio sklasyfikowane. Ponadto utworzysz przykładowy arkusz i poznasz
narzędzia pozwalające na oszczędzenie czasu podczas pracy, takie jak niezastąpio-
na funkcja Cofnij.
Wprowadzanie różnych typów danych
Wprowadzanie
różnych typów danych
Jedną z największych zalet Excela jest umiejętność rozróżniania typów informacji.
Typowy arkusz zawiera zarówno tekst, jak i liczby. Nie ma zbyt wielu możliwo-
ści manipulowania tekstem (za wyjątkiem posortowania listy w kolejności alfabe-
tycznej, sprawdzenia pisowni czy zastosowania prostego formatowania). Z drugiej
jednak strony, program ten oferuje szeroką gamę opcji umożliwiających pracę na
danych liczbowych. Jeżeli w arkuszu są wpisane liczby, można przeprowadzić na
nich skomplikowane obliczenia, użyć ich w formułach lub przedstawić je w formie
graficznej na wykresie. Programy, które nie próbują odróżniać tekstu od liczb —
takie jak Microsoft Word — nie mogą zaoferować takich funkcji.
P
2
ROZDZIAŁ
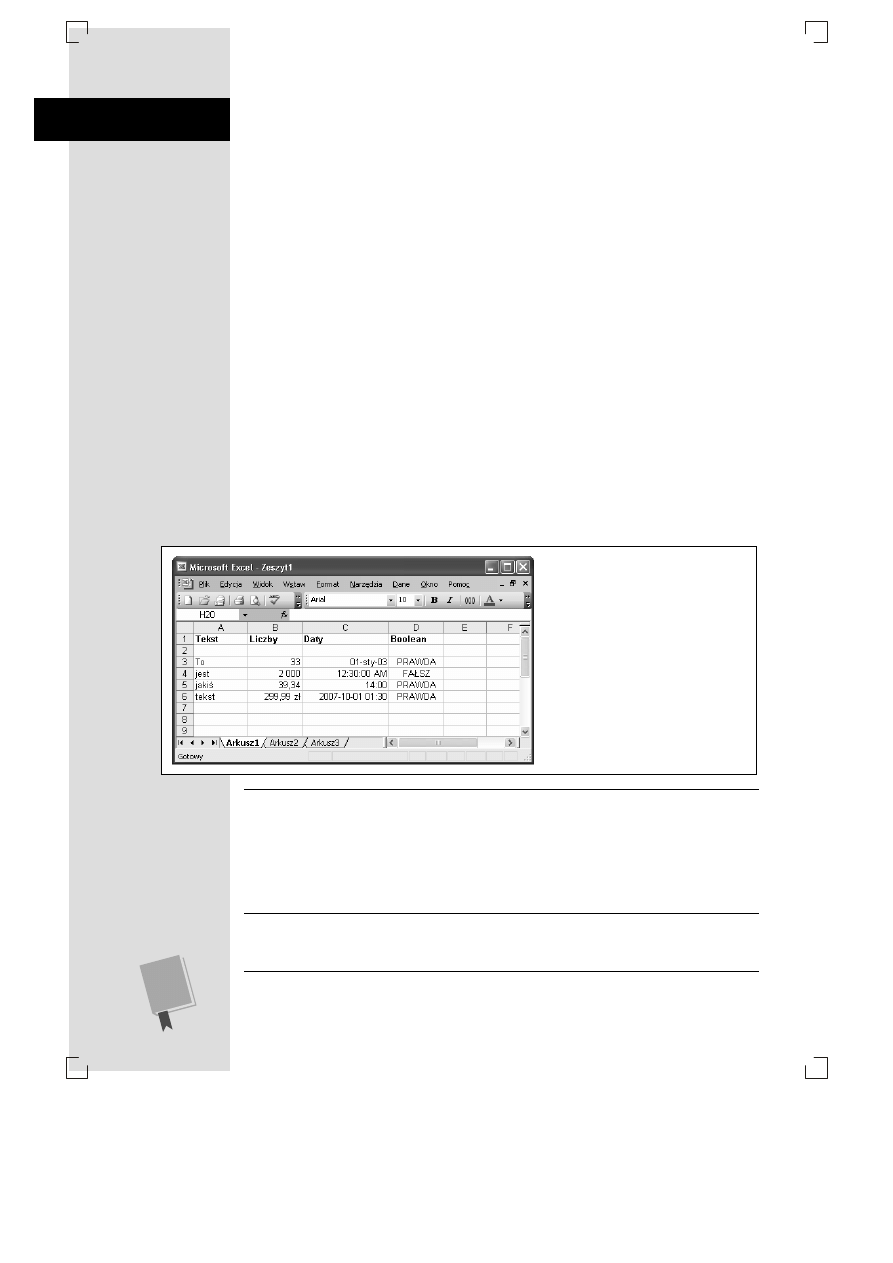
C Z Ę Ś Ć I
♦
P O D S T A W O W E I N F O R M A C J E O A R K U S Z A C H
Wprowadzanie
różnych typów danych
66
Zazwyczaj, gdy wpisujesz dane w Excelu, nie określasz wyraźnie ich typu, ponieważ
program sam bada te informacje i, opierając się na zastosowanym formatowaniu
oraz na innych wskazówkach, automatycznie klasyfikuje dane. Excel rozróżnia
cztery główne typy danych:
•
Zwykły tekst. Do tego typu danych należą nagłówki kolumn, opisy, a także
każda informacja, której Excel nie zidentyfikuje jako innego typu danych.
•
Liczby. Do tego typu danych należą ceny, liczby stałe, ułamki, procenty oraz
wszelkie inne dane liczbowe. Liczby są podstawowym elementem większości
arkuszy Excela.
•
Daty i czas. Do tego typu danych należą daty (na przykład „3 paź 2004”), go-
dziny (na przykład „16:30”), a także połączenia tych informacji (na przykład
„3 paź 2004 16:30”). Daty i godziny można wpisywać przy użyciu różnego
rodzaju formatów.
•
Wartości prawdy i fałszu. Ten typ danych (który znawcy określają mianem
wartości Boolean) może zawierać jeden lub dwa elementy: PRAWDA lub FAŁSZ
(wyświetlane wielkimi literami). Z reguły wartości boolowskie nie są potrzebne
w arkuszu, mogą jednak okazać się przydatne, gdy arkusz zawiera kod makro-
języka Visual Basic (więcej informacji znajdziesz w rozdziale 25.) lub wyko-
rzystuje złożone formuły służące do oceny warunków (więcej na ten temat
w rozdziale 12.).
Jeśli chcesz wiedzieć, jak Excel zinterpretował dane wpisane w arkuszu, spójrz na
wyrównanie komórek (w opisie do rysunku 2.1 znajdziesz więcej informacji).
Rysunek 2.1.
Jeżeli sam nie zdefiniu-
jesz wyrównania, Excel zawsze wy-
równa tekst do lewej krawędzi ko-
mórki tak jak w kolumnie A;
do prawej krawędzi wyrówna liczby
oraz daty, tak jak w kolumnach B i C;
natomiast wartości boolowskie wy-
środkuje, tak jak w kolumnie D
Uwaga:
Standardowe wyrównanie tekstu i liczb nie jest tylko kaprysem twórców Excela — ułatwia
ono pracę w tym programie i jest stosowane przez większość użytkowników. Jeśli na przykład wpi-
sujesz tekst, chcesz, aby był on wyświetlany od lewej krawędzi komórki, tak aby wpisy w kolejnych
komórkach zawsze rozpoczynały się w tym samym miejscu. Natomiast w przypadku liczb sytuacja
jest odwrotna: zazwyczaj chcesz, aby były wyrównane według miejsc dziesiętnych, aby od razu było
widać, które wartości na liście są duże, a które małe. Jeśli nie odpowiada Ci standardowe formato-
wanie Excela, możesz je z łatwością zmienić (w rozdziale 4. dowiesz się, jak to zrobić).
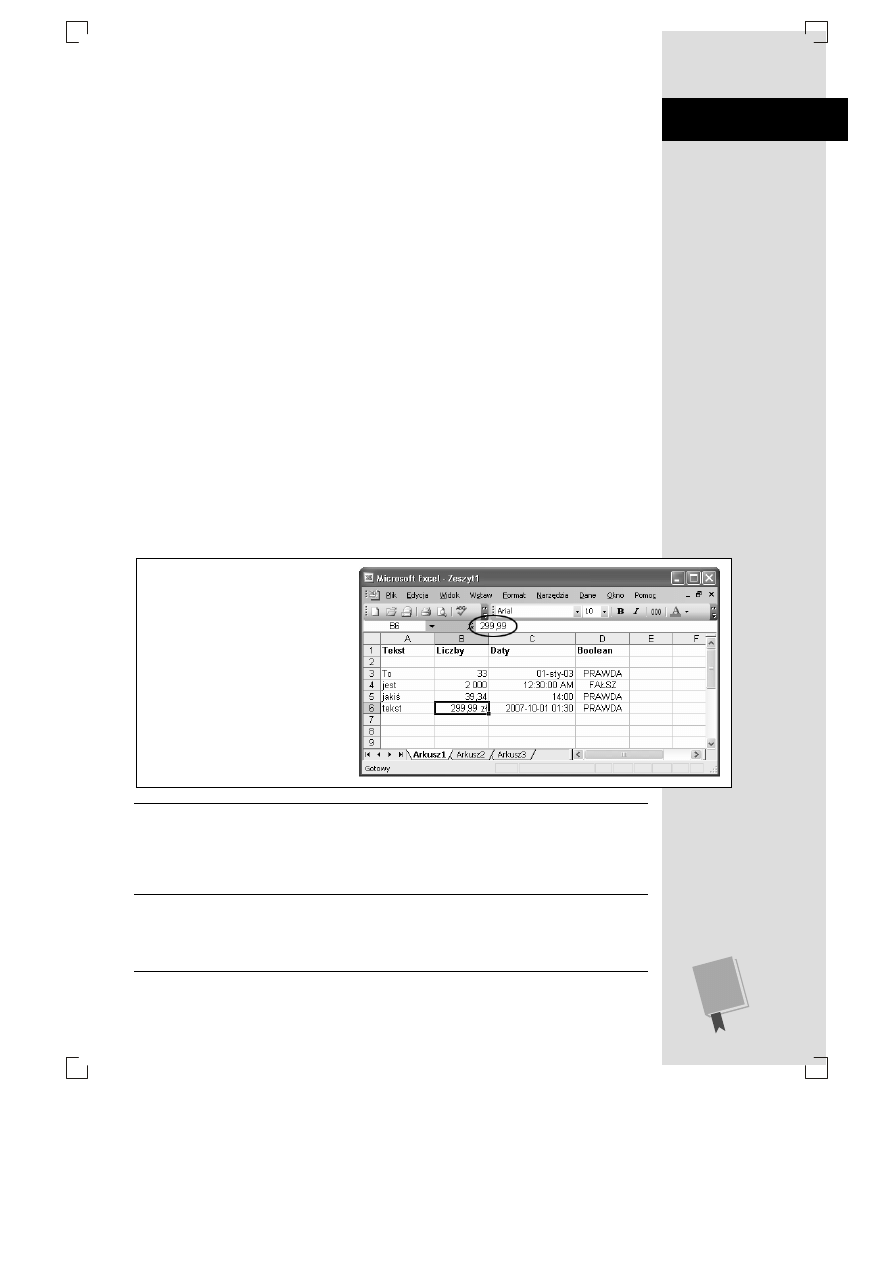
R O Z D Z I A Ł 2 .
♦
W P R O W A D Z A N I E D A N Y C H D O A R K U S Z A
Wprowadzanie
różnych typów danych
67
Tak jak pokazano na rysunku 2.1, Excel może wyświetlać liczby i daty w różnych
formatach. Przykładowo, niektóre liczby zawierają cyfry dziesiętne, inne wykorzy-
stują odstęp jako separator tysięcy, a jedna z nich zawiera symbol waluty. Podobnie
jedna z wartości czasu wykorzystuje 24-godzinny zegar, inna 12-godzinny, jeszcze
inna zawiera informacje na temat daty, podczas gdy ostatnia informuje zarówno
o dacie, jak i o godzinie. Jednak mylisz się, jeśli sądzisz, że Excel zawsze wyświe-
tla informacje w komórce dokładnie w takiej formie, w jakiej zostały one wpisane.
Jeśli na przykład wpiszesz w komórce
3
-
odstęp
-
0
-
0
-
0
, będziesz się spodziewać, że
na ekranie zobaczysz
3 000
. Jednak nie zawsze tak się stanie. Aby zobaczyć, na
czym polega problem, wpisz w komórce liczbę
3 000
. Zostanie ona wyświetlona
dokładnie w takiej formie, w jakiej ją wpisałeś. Teraz zastąp ją nową wartością —
2000
. Nowa liczba pojawi się w formacie
2 000
. Excel zapamiętał pierwszy wpis
i zakłada, że zawsze będziesz chciał korzystać z separatora tysięcy w tej komórce.
Te różnice mogą wprowadzić w arkuszu trochę zamieszania, jednak nie ma powo-
dów do rozpaczy — Excel umożliwia zdefiniowanie formatu liczb oraz dat. (Zagad-
nienie zostanie omówione szczegółowo w rozdziale 4.). Na razie powinieneś za-
pamiętać, że wartości, które Excel przechowuje w każdej komórce, mogą nieco
różnić się od wartości, które są w tych komórkach wyświetlane. Na przykład licz-
ba
4300
może zostać sformatowana jako zwykła liczba
4300
albo jako kwota wyra-
żona w złotówkach,
4 300 zł
. Excel umożliwia formatowanie liczb tak, aby ich
wygląd odpowiadał całkowicie Twoim wymaganiom. Jednocześnie zaś traktuje
wszystkie liczby w taki sam sposób, bez względu na ich format, umożliwiając prze-
prowadzanie na nich obliczeń. Rysunek 2.2 pokazuje, jak odnaleźć wartość w takiej
postaci, w jakiej jest przechowywana w komórce.
Rysunek 2.2.
Jeśli chcesz zobaczyć
wartość, którą Excel przechowuje
w danej komórce, zaznacz tę komór-
kę i spójrz na pasek formuły. W tym
arkuszu widać, że wartość 299,99 zł
jest w rzeczywistości przechowywa-
na bez symbolu waluty zł, ponieważ
Excel zastosował go wyłącznie jako
część formatu wyświetlania. Podob-
nie program przechowuje liczbę
2 000 bez separatora tysięcy; datę
01-sty-03 jako 2003-01-01; godzinę
12:30:00 AM jako 00:30:00, a godzi-
nę 14:00 jako 14:00:00
Uwaga:
Excel przypisuje typ danych do każdej komórki w arkuszu, przy czym w jednej komórce nie
można łączyć kilku typów danych. Jeśli na przykład wprowadzisz do komórki zapis 44 grube kocu-
ry, Excel zinterpretuje go jako tekst, ponieważ zawiera on litery. Jeśli chcesz, aby fragment 44 był
traktowany jako liczba (powiedzmy, że chcesz użyć go później w obliczeniach), musisz podzielić tekst
na dwie komórki — jedną, która będzie zawierała liczbę 44, i drugą, w której wpiszesz resztę tekstu.
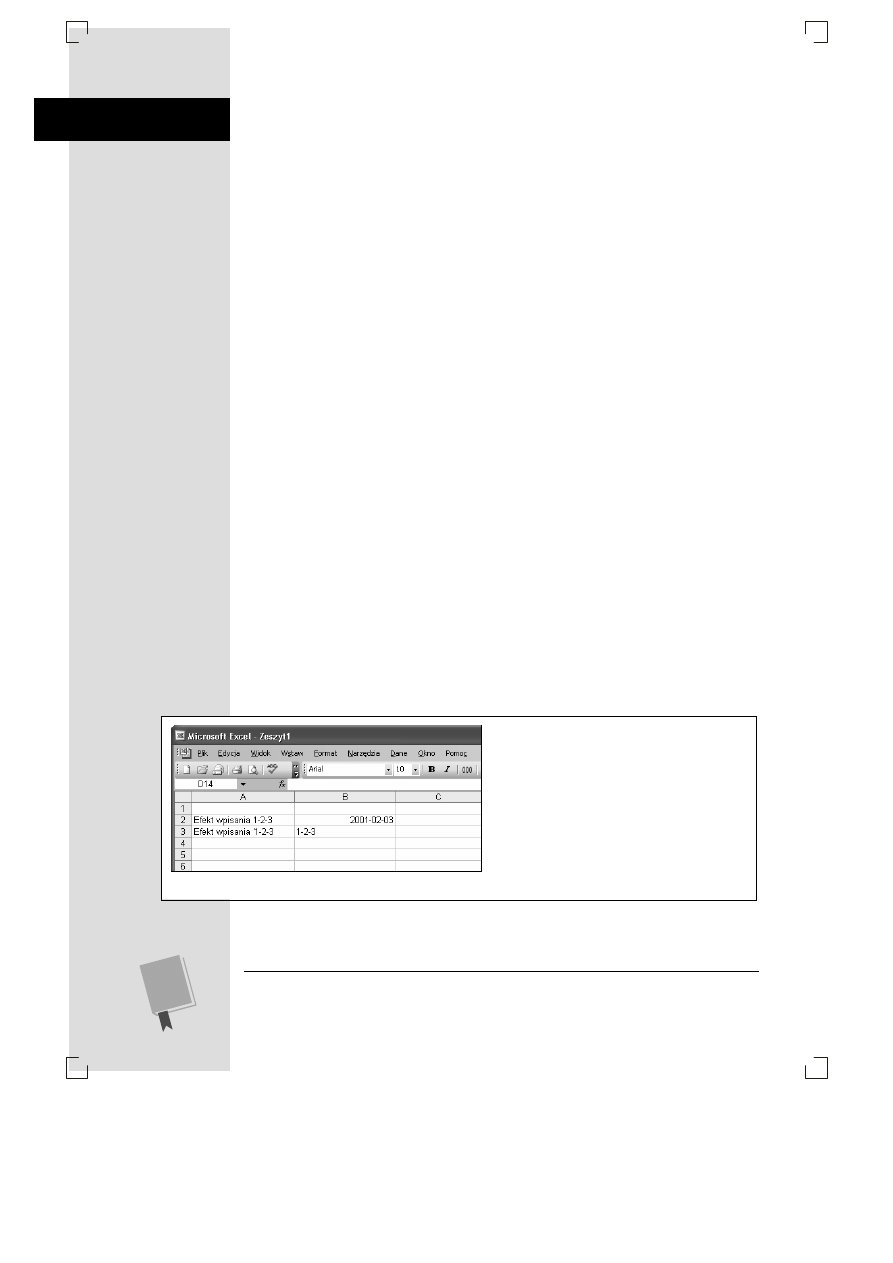
C Z Ę Ś Ć I
♦
P O D S T A W O W E I N F O R M A C J E O A R K U S Z A C H
Wprowadzanie
różnych typów danych
68
Kontrolowanie typów danych
Obserwując wyrównanie zastosowane w komórkach, można z łatwością określić,
w jaki sposób Excel zinterpretował dane. Zasada ta jest bardzo pomocna podczas
pracy w tym programie. Co jednak zrobić w sytuacji, gdy interpretacja Excela różni
się od tego, co chciałeś osiągnąć? Powiedzmy, wpiszesz coś, co uważasz za liczbę,
a program nie wiadomo dlaczego potraktuje to jako tekst — lub na odwrót. Pierw-
szym krokiem do rozwiązania tego problemu jest zrozumienie logiki, która kieruje
automatycznym procesem podejmowania decyzji przez Excel.
Jak Excel decyduje o tym, że dane mają format tekstu
Jeżeli komórka spełnia dowolny z następujących warunków, Excel automatycznie
potraktuje jej zawartość jako zwykły tekst:
•
Zawiera litery. W związku z tym wpis
C123
jest tekstem, a nie liczbą.
•
Zawiera znaki interpunkcyjne, których Excel nie potrafi zinterpretować
jako liczbowych. Interpunkcja stosowana w liczbach to przecinek (
,
) oraz
łącznik (
-
), ukośnik (
/
) i dwukropek (
:
) dla dat. Jeżeli wpiszesz w komórce
dowolne inne znaki interpunkcyjne, program potraktuje całą komórkę jako
tekst. Dlatego wpis
14!
jest tekstem, a nie liczbą.
Czasami Excel źle interpretuje dane. Są takie wartości (na przykład numer PESEL
albo numer karty kredytowej), które składają się wyłącznie z liczb, ale chcesz, aby
były traktowane jako tekst, ponieważ nigdy nie będziesz wykonywał na nich żad-
nych działań. Excel jednak nie zna Twoich zamierzeń i automatycznie potraktuje
je jako liczby. Kłopotów może również przysporzyć znak równości (który niesie ze
sobą informację, że następująca po nim treść jest formułą), a także użycie serii liczb
i łączników, które nie oznaczają daty (na przykład wpisujesz
1-2-3
i nie chcesz, aby
Excel wyświetlił tę treść w postaci
2001-02-03
— a to właśnie uczyni).
We wszystkich przypadkach rozwiązanie jest bardzo proste. Wpisywanie wartości
w komórce rozpocznij od znaku apostrofu (
'
). Stanowi on dla programu informa-
cję, że zawartość komórki ma być potraktowana jako tekst. Rysunek 2.3 przedsta-
wia, jak działa ta metoda.
Rysunek 2.3.
Jeśli chcesz, aby Excel traktował
dowolną liczbę, datę lub godzinę jako tekst,
wpisz przed wartością znak apostrofu (będzie
on widoczny na pasku formuły, ale nie będzie
wyświetlany w komórce). Arkusz na tym rysun-
ku przedstawia efekt wpisania treści 1-2-3,
najpierw bez wstępnego apostrofu, a później
z nim. Gdy potraktujesz wpis 1-2-3 jako tekst,
Excel wyrówna go do lewej, tak samo jak
w przypadku komórek, które zawierają wyłącznie
tekst. Z kolei data jest wyrównywana do prawej
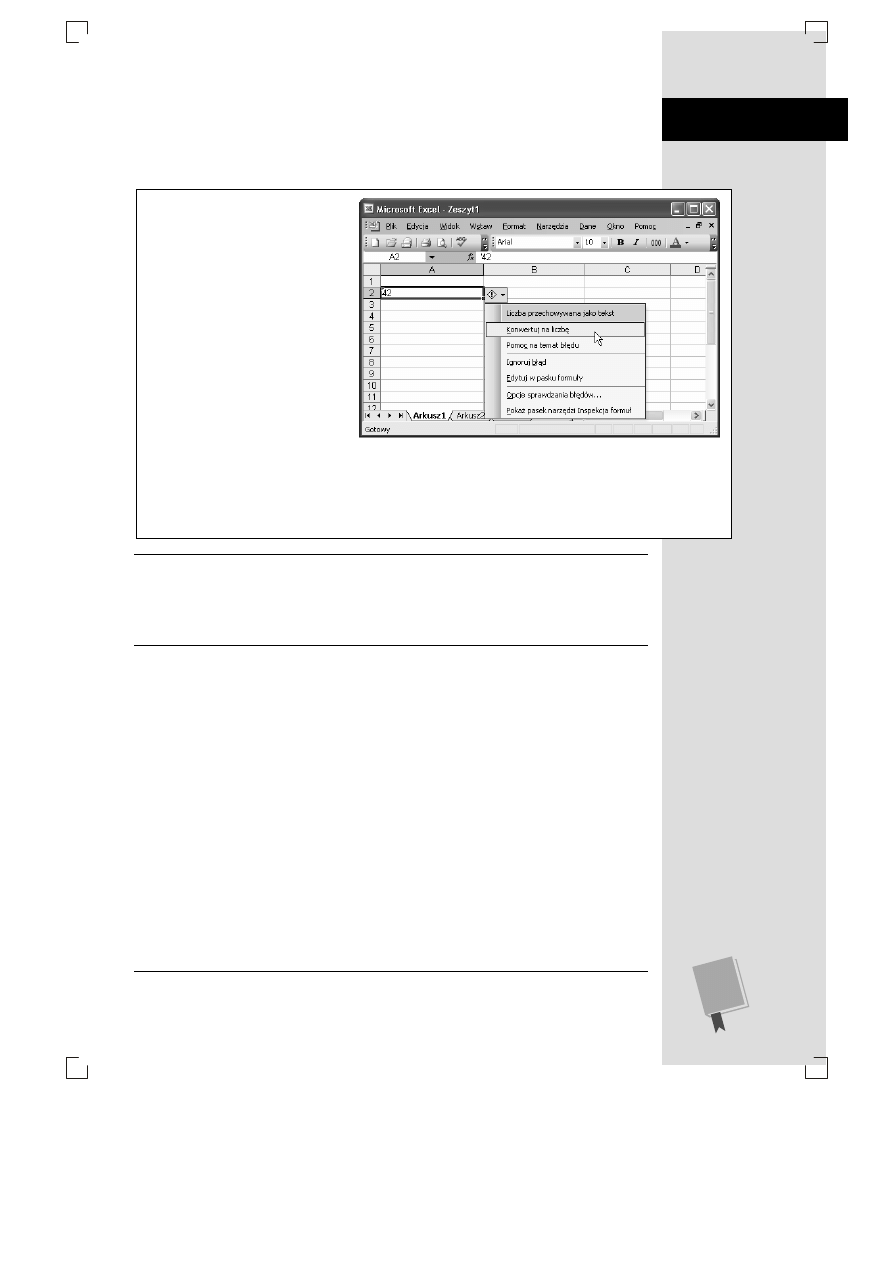
R O Z D Z I A Ł 2 .
♦
W P R O W A D Z A N I E D A N Y C H D O A R K U S Z A
Wprowadzanie
różnych typów danych
69
Gdy poprzedzisz wartość liczbową apostrofem, Excel sprawdzi komórkę. Jeżeli uzna,
że jej treść może zostać potraktowana jako tekst, umieści zielony trójkąt w lewym
górnym rogu komórki i wyświetli kilka opcji umożliwiających jej zdefiniowanie,
tak jak przedstawiono na rysunku 2.4.
Rysunek 2.4.
W tym arkuszu liczba
42 jest traktowana jako tekst dzięki
apostrofowi, który ją poprzedza.
Excel zauważył apostrof i chce
sprawdzić, czy jest on efektem za-
mierzonym, czy też stanowi błąd we
wpisie. W tym celu oznacza komórkę
przy użyciu małego zielonego trójką-
ta umieszczonego w jej lewym gór-
nym rogu. Jeżeli przejdziesz do tej
komórki, obok niej pojawi się ikona
z wykrzyknikiem — kliknij ją, aby wy-
świetlić menu umożliwiające odpo-
wiednie skonwertowanie liczby albo
zignorowanie tego błędu. Podobne
menu pojawi się, gdy wpiszesz datę,
w której rok będzie miał format dwu-
cyfrowy, na przykład 1-1-04. W tym
przypadku menu umożliwi Ci prze-
kształcenie daty dwucyfrowej na
czterocyfrową, w której rok będzie
rozpoczynał się od cyfr 19 lub 20.
Wskazówka:
Jeśli wpiszesz w komórce słowa prawda albo fałsz (przy użyciu małych lub wielkich
liter), Excel automatycznie rozpozna typ danych jako Boolean, a nie jako tekst; zastosuje wielkie lite-
ry, aby słowa zostały wyświetlone w formacie PRAWDA oraz FAŁSZ, i wyśrodkuje je w komórce. Jeśli
chcesz, aby słowa prawda lub fałsz były traktowane jako tekst, a nie jako dane typu Boolean,
wpisz znak apostrofu na początku komórki.
Jak Excel decyduje o tym, że dane mają format liczb
Excel automatycznie interpretuje komórki, które zawierają wyłącznie dane licz-
bowe, jako liczby. Ponadto można bez problemu dodać do nich następujące znaki
nieliczbowe:
•
Jeden przecinek dziesiętny (ale nie dwa). Na przykład
42,1
jest liczbą, ale
42,
1,1
to już tekst.
•
Jeden lub więcej odstępów, które służą jako separatory tysięcy, grupujące liczbę
po trzy cyfry (tysiące, miliony i tak dalej). Dlatego też
1 200 200
jest popraw-
ną liczbą, ale
1 200 20
to już tekst.
•
Znak waluty (na przykład
zł
dla polskiego złotego) pod warunkiem, że jest
umieszczony za liczbą.
•
Znak procentu na początku lub na końcu liczby (ale nie z obu stron).
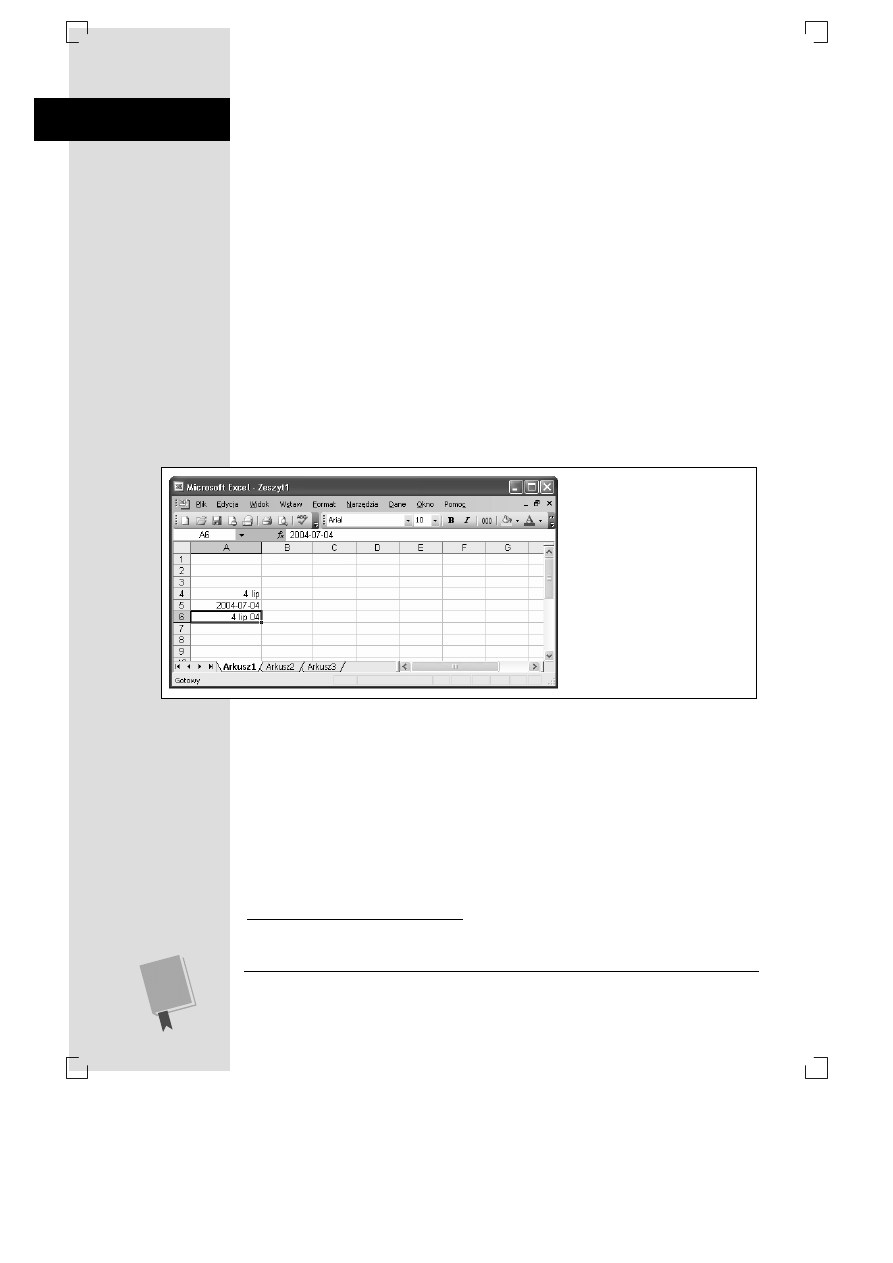
C Z Ę Ś Ć I
♦
P O D S T A W O W E I N F O R M A C J E O A R K U S Z A C H
Wprowadzanie
różnych typów danych
70
•
Znak plus (
+
) lub minus (
-
) przed liczbą. Aby wpisać liczbę ujemną, można ją
również umieścić w nawiasie. Inaczej mówiąc, wpis
(33)
jest równoznaczny
ze wpisem
-33
.
•
Znak równości na początku komórki.
Wpisując liczby w komórce, musisz pamiętać o tym, że dodanie do nich drobnych
elementów, takich jak przecinek albo litery
zł
, przynosi w rzeczywistości dwojaki
efekt: wprowadza wartość do komórki, a jednocześnie definiuje format tej komór-
ki, wpływając na wyświetlanie jej zawartości przez Excel. Rozdział 4. zawiera wię-
cej informacji na temat stylów liczb i pokazuje, jak przejąć całkowitą kontrolę nad
formatowaniem komórek.
Jak Excel decyduje o tym, że dane mają format daty lub czasu
Podczas wpisywania daty masz do wyboru kilka formatów. Możesz wpisać pełną
datę (na przykład
4 lipiec 2004
) albo jej formę skrótową, korzystając z łączni-
ków lub ukośników (na przykład
4-7-4
lub
4/7/4
), co jest z reguły prostsze.
1
Jeśli
wpiszesz kilka liczb w formacie dat, ale daty takie nie istnieją (na przykład 30
dzień lutego lub 13 miesiąc w roku), Excel zinterpretuje je jako tekst. Rysunek
2.5 przedstawia tę samą datę wpisaną na kilka różnych sposobów.
Rysunek 2.5.
Bez względu na to,
w jaki sposób wpisujesz datę w
komórce, Excel wyświetla ją
na pasku formuły zawsze w taki
sam sposób (dokładny sposób
wyświetlania dat na pasku for-
muły zależy od regionalnych
ustawień zdefiniowanych na da-
nym komputerze, co zostanie
wkrótce wyjaśnione). Aby dosto-
sować wyświetlanie dat wpisa-
nych w arkuszu do własnych po-
trzeb, możesz skorzystać
z funkcji opisanych na stronie 103
Z uwagi na to, że daty można przedstawić na kilka różnych sposobów, praca na
nich jest nieco utrudniona i czasem wiąże się z nieoczekiwanymi zachowaniami
ze strony Excela. Oto kilka wskazówek dotyczących wpisywania dat, które uchro-
nią Cię przed niektórymi problemami:
•
Zamiast wpisywania liczby odpowiadającej danemu miesiącowi możesz użyć
trzyliterowego skrótu nazwy tego miesiąca. Inaczej mówiąc, wpisy
4/7/4
oraz
4 lip 4
oznaczają tę samą datę.
•
Jeżeli wpisujesz rok przy użyciu dwóch cyfr, Excel próbuje odgadnąć, czy dwie
pominięte cyfry roku to 19 czy 20. Jeżeli dwucyfrowy rok mieści się w prze-
dziale od 00 do 29, Excel zakłada, że należy on do XXI wieku. Jeśli natomiast
1
Należy jednak pamiętać, że daty wpisane w ten sposób są interpretowane w formacie rok-
-miesiąc-dzień, a nie na odwrót, tak jak w poprzednim przykładzie — przyp. tłum.
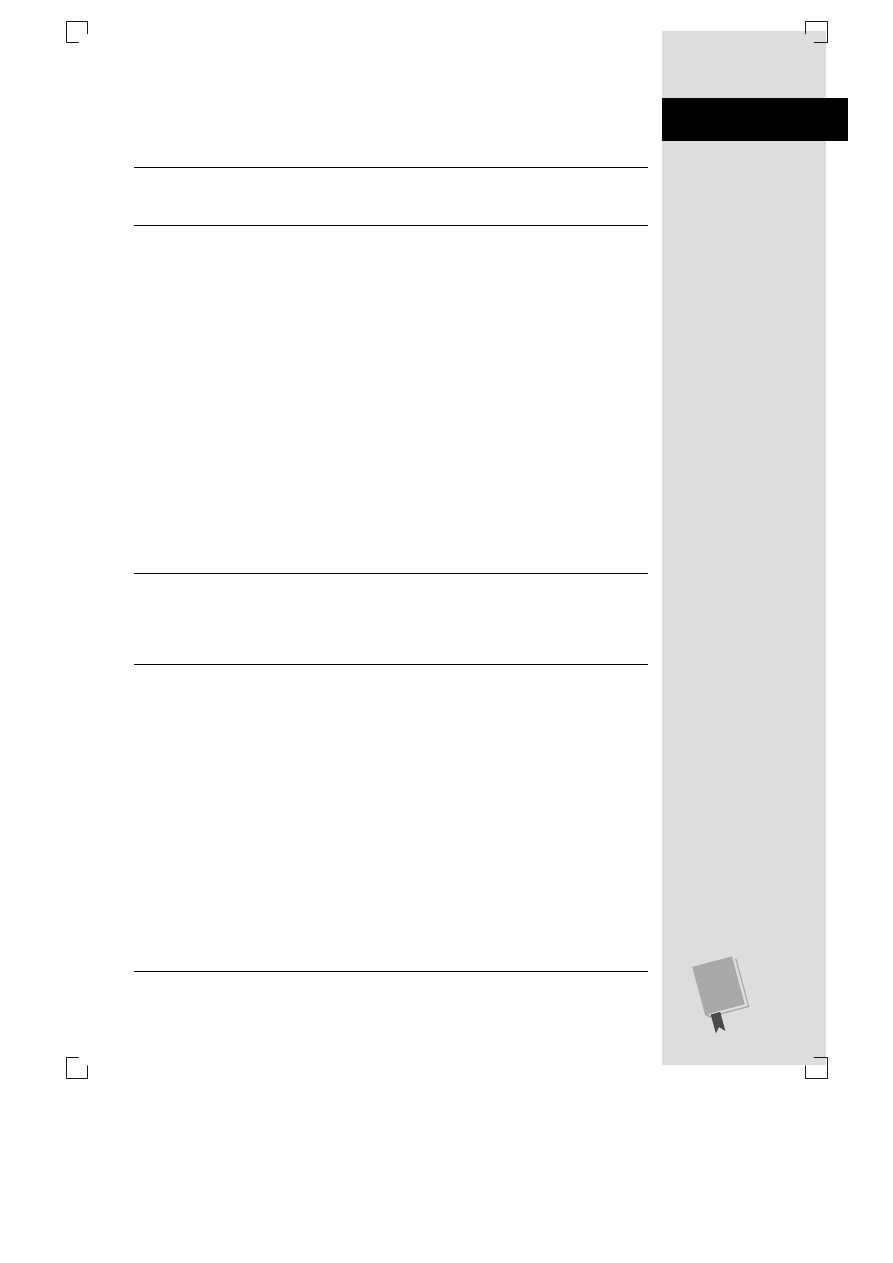
R O Z D Z I A Ł 2 .
♦
W P R O W A D Z A N I E D A N Y C H D O A R K U S Z A
Wprowadzanie
różnych typów danych
71
mieści się w przedziale od 30 do 99, Excel umieści go w dwudziestym wieku.
Inaczej mówiąc, program odczyta wpis
29/7/4
jako datę
2029/7/4
, natomiast
30/7/4
zmieni na
1930/7/4
.
Wskazówka:
Jeżeli jesteś zwykłym śmiertelnikiem i masz problemy z zapamiętaniem, który rok
wyznacza granicę, wpisz go przy użyciu wszystkich czterech cyfr — w ten sposób zapobiegniesz
ewentualnym pomyłkom.
•
Jeśli nie wpiszesz żadnego roku, Excel automatycznie założy, że masz na
myśli rok bieżący. Przykładowo, wpis
7/4
Excel uzna za datę
2005-07-04
(przy
założeniu, że w wewnętrznym zegarze komputera jest ustawiony rok 2005).
Jeśli wpiszesz datę w ten sposób, rok nie zostanie wyświetlony w komórce, ale
będzie przechowywany w arkuszu (i widoczny na pasku formuły).
•
Excel rozumie i wyświetla daty w różny sposób zależnie od regionalnych
ustawień zdefiniowanych na komputerze. Windows zawiera pewne usta-
wienia, które zadecydują o tym, w jaki sposób Twój komputer będzie interpre-
tował daty (więcej na ten temat znajdziesz w ramce na stronie 72). W systemie
polskim standardowa kolejność to rok-miesiąc-dzień, ale na przykład w syste-
mie angielskim (Stany Zjednoczone) obowiązuje kolejność miesiąc-dzień-rok.
Przy polskich ustawieniach regionalnych wpisy
4-11-7
oraz
4/11/7
oznaczają
datę 7 listopada 2004, natomiast ten sam skrót w przypadku ustawień ame-
rykańskich będzie oznaczał datę 11 kwietnia 2007 roku.
Jeśli więc na Twoim komputerze są zdefiniowane polskie ustawienia regio-
nalne i wpiszesz
4/11/7
, Excel zinterpretuje tę datę jako 7 listopada 2004,
a pasek formuły wyświetli
2004-11-07
.
Uwaga:
W zależności od ustawień regionalnych zdefiniowanych na danym komputerze, sposoby,
na jakie Excel rozpoznaje i wyświetla daty, mogą się różnić, ale sposób przechowywania danych jest
zawsze taki sam. Jest to bardzo ważne, ponieważ gdy zapiszesz arkusz na jednym komputerze, mo-
żesz otworzyć go na innym, który ma inne ustawienia regionalne. Excel przechowuje wszystkie daty
tak samo, dzięki czemu informacje ich dotyczące są takie same na każdym komputerze.
Wpisywanie godzin jest prostsze od wpisywania dat. Wystarczy wpisać liczby
i oddzielić je znakiem dwukropka (
:
). Każde określenie czasu musi zawierać dwa
składniki: godzinę oraz minuty (na przykład
7:30
). Może ono również uwzględ-
niać sekundy, milisekundy i tak dalej (na przykład
7:30:10:10
). W części godzi-
nowej można używać 24-godzinnego zegara i wpisywać wartości od 1 do 24, a jeżeli
system na danym komputerze wykorzystuje 12-godzinny zegar, program odpo-
wiednio przekonwertuje godzinę (na przykład godzina
19:30
zostanie wyświetlona
jako
7:30 PM
). Aby użyć 12-godzinnego zegara podczas wpisywania czasu w Excelu,
po wpisaniu godziny dodaj odstęp, a po nim literę
P
lub
PM
dla godzin między 12:00
a 24:00 — lub
A
(
AM
) dla godzin między 24:00 a 12:00.
Excel umożliwia wpisanie w komórce zarówno daty, jak i godziny. Aby to zrobić,
należy najpierw wpisać informacje o dacie, następnie wstawić odstęp i wpisać
godzinę. Oto przykładowa kombinacja, którą Excel bez problemu zinterpretuje:
4/7/4 13:30
.
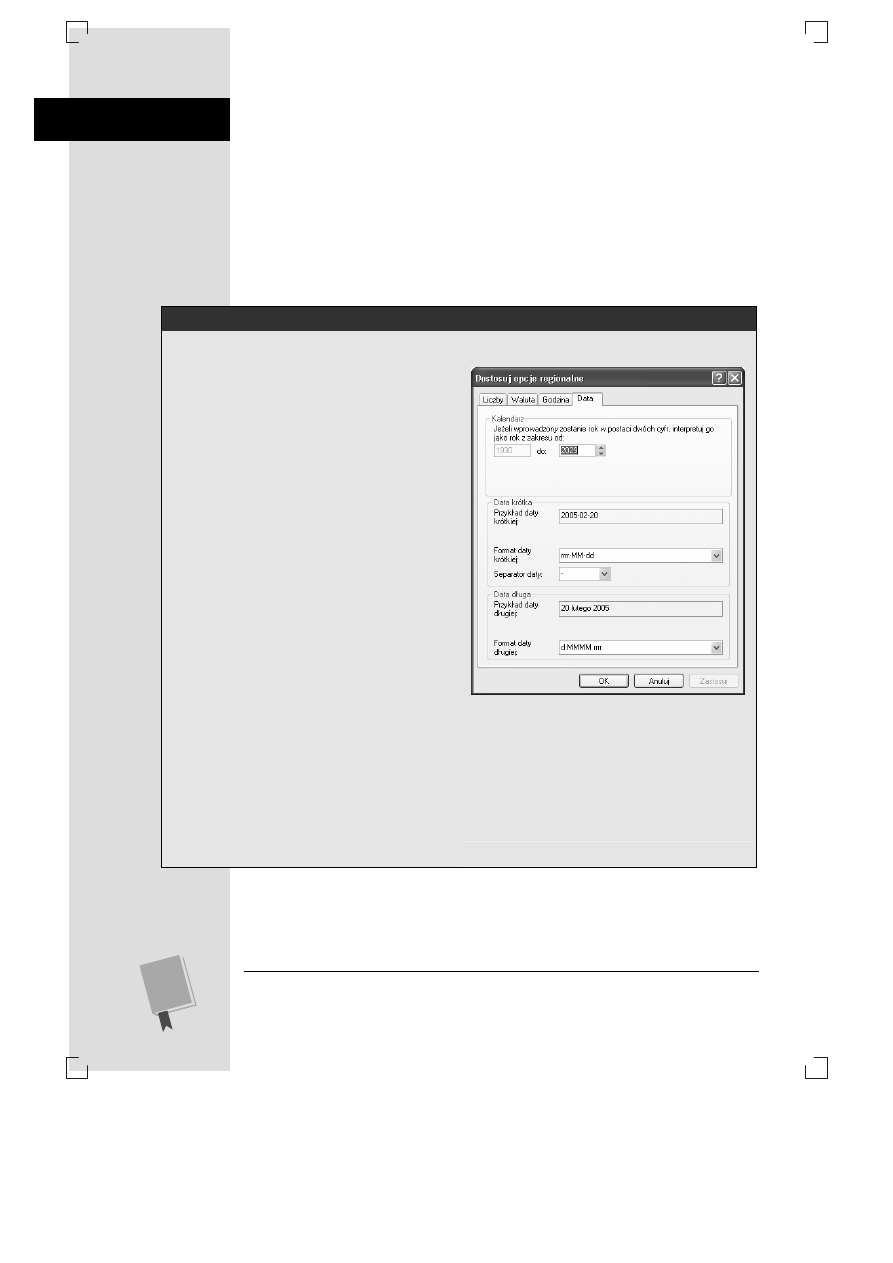
C Z Ę Ś Ć I
♦
P O D S T A W O W E I N F O R M A C J E O A R K U S Z A C H
Wprowadzanie
różnych typów danych
72
W rzeczywistości Excel przechowuje daty w postaci liczb. Data 1 stycznia 1900
to dzień pierwszy, 2 stycznia to dzień drugi i tak dalej, aż do roku 9999. System
ten jest bardzo mądrze pomyślany: jeśli przy użyciu Excela będziesz odejmować
jedną datę od drugiej, otrzymasz różnicę w dniach, czyli w takiej formie, jaka Cię
najbardziej interesuje. Z drugiej strony jednak, nie możesz wpisać w Excelu daty
wcześniejszej niż 1 stycznia 1900, ponieważ Excel potraktuje ją jak tekst.
Excel przechowuje określenia czasu jako ułamki od 0 do 1. Liczba 0 reprezentuje
godzinę 00:00 (początek dnia), a 0,999 — godzinę 23:59:59 (koniec dnia). Tak
samo jak w przypadku dat, system ten umożliwia odjęcie jednej wartości czasu od
drugiej. W rozdziale 10. znajdziesz więcej informacji na temat dat i czasu.
A b y z y s k a ć n a c z a s i e
Regionalne ustawienia dat
Ustawienia regionalne obowiązujące na danym kompu-
terze określone są w systemie Windows i mają wpływ
na to, w jaki sposób programy Microsoftu interpretują
takie elementy, jak daty czy waluty. Ustawienia te moż-
na zmienić niezależnie od miejsca zamieszkania — moż-
na na przykład zdefiniować je dla centrali firmy, która
znajduje się na innym kontynencie. Należy jednak pa-
miętać o tym, że wpływają one na działanie wszystkich
programów zainstalowanych na komputerze.
Aby zmienić ustawienia regionalne, otwórz menu Start
w Windows, wybierz Panel sterowania, a następnie klik-
nij dwukrotnie ikonę Opcje regionalne i językowe, aby
wyświetlić okno dialogowe. Zakładka Opcje regionalne
tego okna zawiera możliwości, o których teraz mówi-
my. Najważniejsze ustawienie jest określone w pierw-
szym polu, wyposażonym w listę rozwijaną umożliwia-
jącą wybranie odpowiedniego regionu, na przykład
Polski czy Szwedzki (Finlandia).
Istnieje również możliwość zmiany ustawień dla okre-
ślonego regionu. Jednak ma to sens jedynie wtedy, gdy
masz szczególne preferencje dotyczące sposobu for-
matowania dat, różne od tych, które są standardowo
zdefiniowane w systemach Windows. W takiej sytuacji
kliknij przycisk Dostosuj znajdujący się obok pola regio-
nu — pojawi się nowe okno dialogowe. Wybierz w nim
zakładkę Data (przedstawiono ją na rysunku).
Przy użyciu menu rozwijanych można określić separator
daty, kolejność wpisywania miesiąca, dnia i roku w da-
cie, a także to, w jaki sposób Excel ma interpretować
lata wpisane w postaci dwóch cyfr. Łączenie i dopaso-
wywanie tych ustawień jest dowolne, choć dowolność
ta niesie ze sobą niebezpieczeństwo, że określisz usta-
wienia w taki sposób, że nikt inny nie będzie potrafił
się w nich rozeznać.
Bez względu na zdefiniowane ustawienia regionalne,
zawsze można skorzystać z międzynarodowego stan-
dardu dat, który ma postać: rok/miesiąc/dzień.
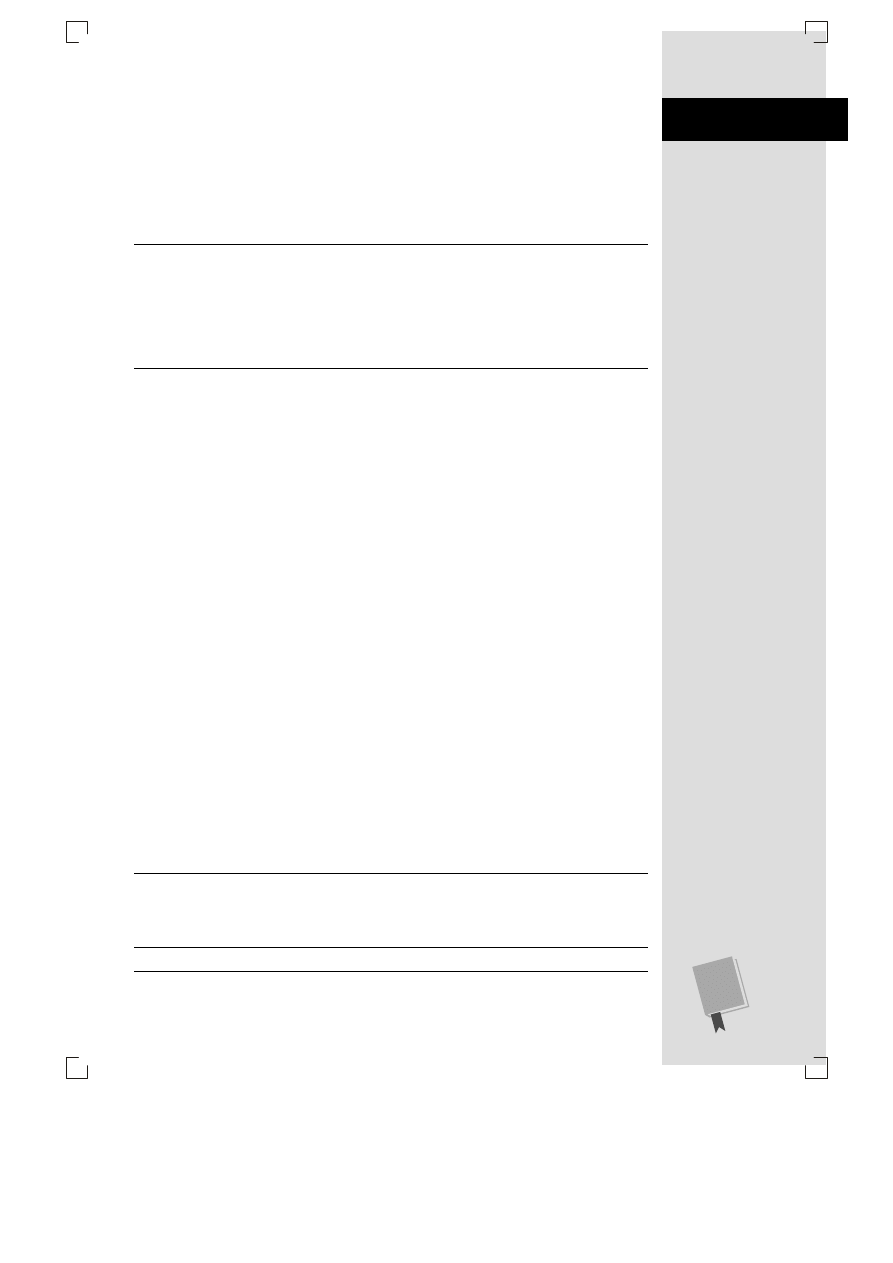
R O Z D Z I A Ł 2 .
♦
W P R O W A D Z A N I E D A N Y C H D O A R K U S Z A
Metody szybkiego
wpisywania danych
73
Metody szybkiego wpisywania danych
Excel oferuje pewne narzędzia, które ułatwiają wpisywanie danych w arkuszu.
W tym podrozdziale zostaną omówione cztery z nich: Autouzupełnianie, Autoko-
rekta, Autowypełnianie i Autodopasowanie. Omówimy także głównych kandy-
datów do nagrody za Najbardziej Przydatny Pomysł Wszechczasów: opcje Cofnij
oraz Wykonaj ponownie.
Wskazówka:
Excel zawiera dwojakiego rodzaju funkcje automatyczne. Pierwsze z nich to funkcje,
które automatycznie wykonują określone zadania w arkuszu (należą do nich Autouzupełnianie oraz
Autokorekta). Opcje te mogą być przydatne w pracy, jednak czasem potrafią skutecznie zniechęcić
do korzystania z Excela i wzbudzić tęsknotę za starymi, dobrymi maszynami do pisania. Na szczęście
obie funkcje można wyłączyć (wkrótce dowiesz się, jak to zrobić). Oprócz nich Excel oferuje również
funkcje „auto”, które nie są tak naprawdę zautomatyzowane. Należy do nich zaliczyć funkcje Auto-
wypełnianie oraz Autodopasowanie, które nigdy nie uruchamiają się same.
Autouzupełnianie
Często zdarza się, że w tym samym arkuszu trzeba wpisać te same informacje
wielokrotnie, wiersz po wierszu. Załóżmy na przykład, że chcesz utworzyć tabe-
lę, w której opiszesz swoją bogatą kolekcję gadżetów z Ulicy Sezamkowej — samo
imię Kermit będziesz musiał wpisać tyle razy, że Twoja twarz kolorystycznie za-
cznie przypominać Kermita Żabę. W takich sytuacjach Excel służy funkcją Au-
touzupełniania, która bada tekst wpisywany w komórkach arkusza, porównuje go
z poprzednimi wpisami w tej samej kolumnie i, jeżeli stwierdzi, że początek jest
taki sam, jak w przypadku istniejącego już słowa, automatycznie dokończy wpi-
sywanie tekstu.
Jeśli na przykład wpisałeś już słowo
Kermit
w kolumnie Postacie w arkuszu Ulica
Sezamkowa, to gdy zaczniesz wpisywać w tej samej kolumnie kolejne słowo rozpo-
czynające się od litery
K
, Excel automatycznie umieści tam imię
Kermit
. Następnie
zaznaczy litery, które zostały dodane (w naszym przypadku będą to litery
ermit
).
Teraz należy wybrać jedną z dwóch opcji:
•
Aby zaakceptować tekst zaproponowany przez Autouzupełnianie, przejdź do
następnej komórki. Naciśnij klawisz prawej strzałki albo klawisz Enter, aby
przejść w dół — słowo
Kermit
pozostanie niezmienione w komórce.
•
Aby odrzucić sugestię Excela, kontynuuj wpisywanie tekstu w komórce. Excel
automatycznie zaznacza dodany fragment tekstu (
ermit
), a więc wprowadze-
nie kolejnych liter spowoduje nadpisanie jego propozycji. Jeżeli tekst wpisany
przez funkcję Autouzupełniania rozprasza Cię, naciśnij klawisz Delete, aby
go od razu usunąć.
Wskazówka:
Jeżeli chcesz nieco zmodyfikować tekst zaproponowany przez funkcję Autouzupeł-
niania, włącz tryb edycji komórki, naciskając klawisz F2. W tym trybie możesz przemieszczać się po
komórce przy użyciu klawiszy strzałek i dokonać odpowiednich modyfikacji. Gdy skończysz, naciśnij
ponownie klawisz F2 albo klawisz Enter, aby wyłączyć tryb edycji.
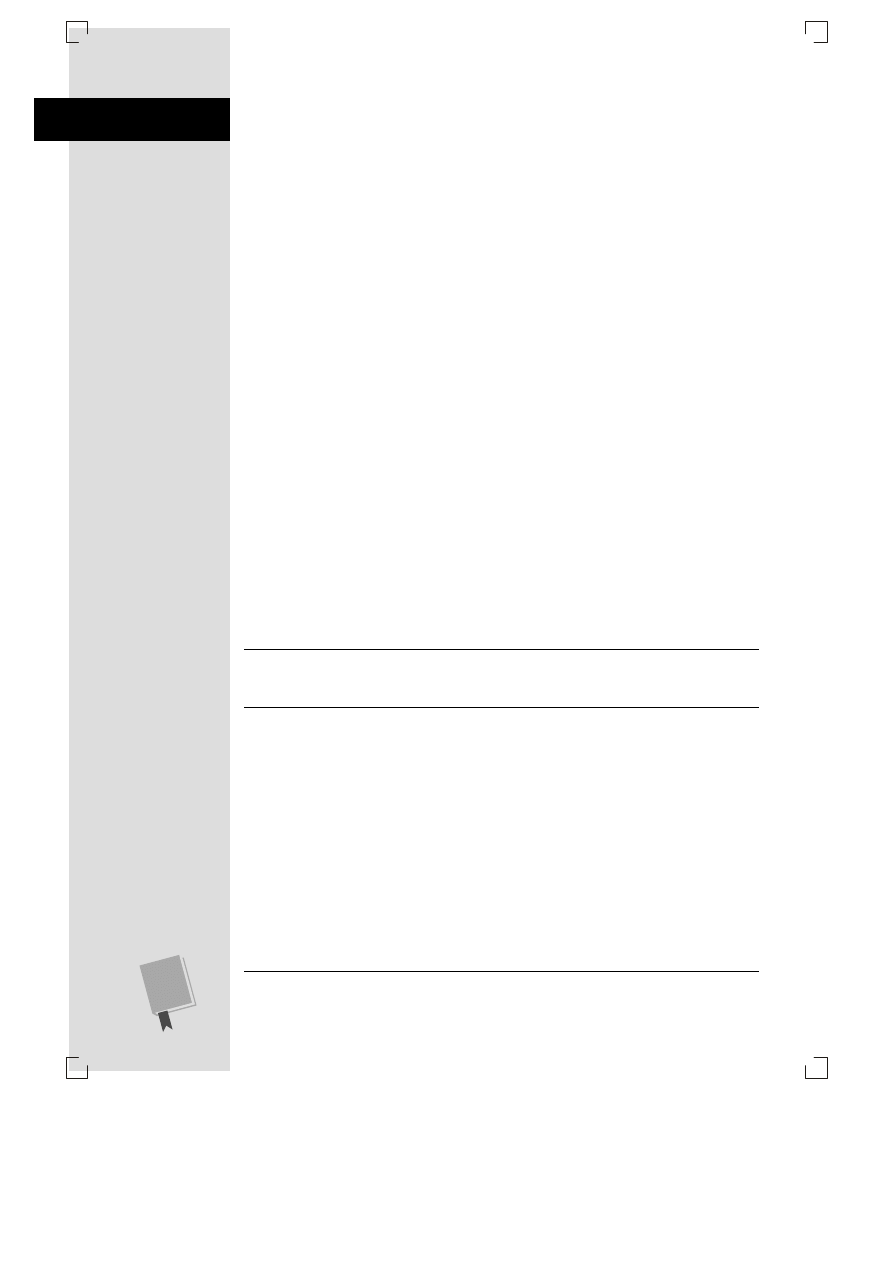
C Z Ę Ś Ć I
♦
P O D S T A W O W E I N F O R M A C J E O A R K U S Z A C H
Metody szybkiego
wpisywania danych
74
Funkcja Autouzupełniania ma kilka ograniczeń. Działa tylko w odniesieniu do
tekstu, ignorując daty i liczby. Nie zwraca również uwagi na wpisy, które znajdują
się w innych kolumnach. Ponadto, jeśli wpisywany tekst odpowiada innemu wpi-
sowi w kolumnie, podaje sugestię tylko wtedy, gdy jest ona jednoznaczna. Ozna-
cza to, że jeśli w kolumnie znajdują się dwa słowa rozpoczynające się od litery
K
(na przykład
Kermit
oraz
kerplop
), Excel nie wyświetli żadnej sugestii, gdy wpi-
szesz literę
K
w nowej komórce, ponieważ nie będzie umiał określić, która opcja
bardziej odpowiada nowemu wpisowi. Jeśli jednak wpiszesz
Kerm
, Excel zrozumie,
że słowo
kerplop
nie jest już kandydatem na wpis, w związku z czym Autouzu-
pełnianie zaproponuje słowo
Kermit
.
Jeżeli funkcja Autouzupełniania irytuje Cię, możesz ją wyłączyć jednym kliknię-
ciem myszy — wybierz z menu Narzędzia/Opcje, kliknij zakładkę Edycja i wyłącz
opcję Włącz Autouzupełnianie wartości komórek.
Autokorekta
Gdy wpisujesz tekst w komórce, Autokorekta poprawia po Tobie błędy, takie jak
użycie wielkich liter zamiast małych i na odwrót, a także najbardziej popularne
błędy ortograficzne i przejęzyczenia. Działanie Autokorekty jest tak subtelne, że
często nie zdajemy sobie sprawy z tego, że każdy nasz ruch jest czujnie obserwo-
wany. Aby zobaczyć Autokorektę w akcji, przekonaj się, jak działa:
•
Gdy wpiszesz
HAlo
, Autokorekta poprawi to na
Halo
.
•
Gdy zmienisz kolejność liter w popularnym słowie (na przykład wpiszesz
tatmen
zamiast
tamten
albo
otsatni
zamiast
ostatni
), Autokorekta usunie
błąd i zmieni wpisane słowo na poprawne.
•
Jeśli przypadkiem naciśniesz klawisz Caps Lock, w wyniku czego powstanie
wpis
jAN kOWALSKI
zamiast
Jan Kowalski
, Excel nie tylko naprawi błąd, ale
również wyłączy działanie klawisza Caps Lock.
Uwaga:
Autokorekta nie poprawia większości błędów ortograficznych, a jedynie skupia się na naj-
częściej spotykanych literówkach. Aby znaleźć i poprawić pozostałe błędy w dokumencie, użyj funkcji
sprawdzania pisowni omówionej na stronie 158.
Z reguły działanie Autokorekty jest nieszkodliwe, a czasami nawet przydatne, po-
nieważ może zapobiec umieszczeniu niewielkich literówek w ważnym dokumen-
cie. Jeżeli jednak chcesz wpisać w dokumencie słowa, które wykorzystują zarówno
wielkie, jak i małe litery albo chcesz po prostu wyrazić protest przeciwko zasadom
ortograficznym języka polskiego, wyłącz po prostu niektóre lub wszystkie zacho-
wania Autokorekty.
Aby zapoznać się z ustawieniami Autokorekty, wybierz z menu Narzędzia/Opcje
Autokorekty. (Wszystkie opcje są charakterystyczne dla danego języka, a tytuł okna
dialogowego uruchamianego przy użyciu tego polecenia wskazuje na aktualnie
używany język). Większość opcji Autokorekty jest zrozumiała i nie wymaga żad-
nego wyjaśnienia; aby wyłączyć poszczególne opcje, wystarczy usunąć ich zazna-
czenie. Rysunek 2.6 stanowi omówienie opcji Zamieniaj tekst podczas pisania,
która może mieć szersze zastosowanie niż tylko poprawianie błędów.
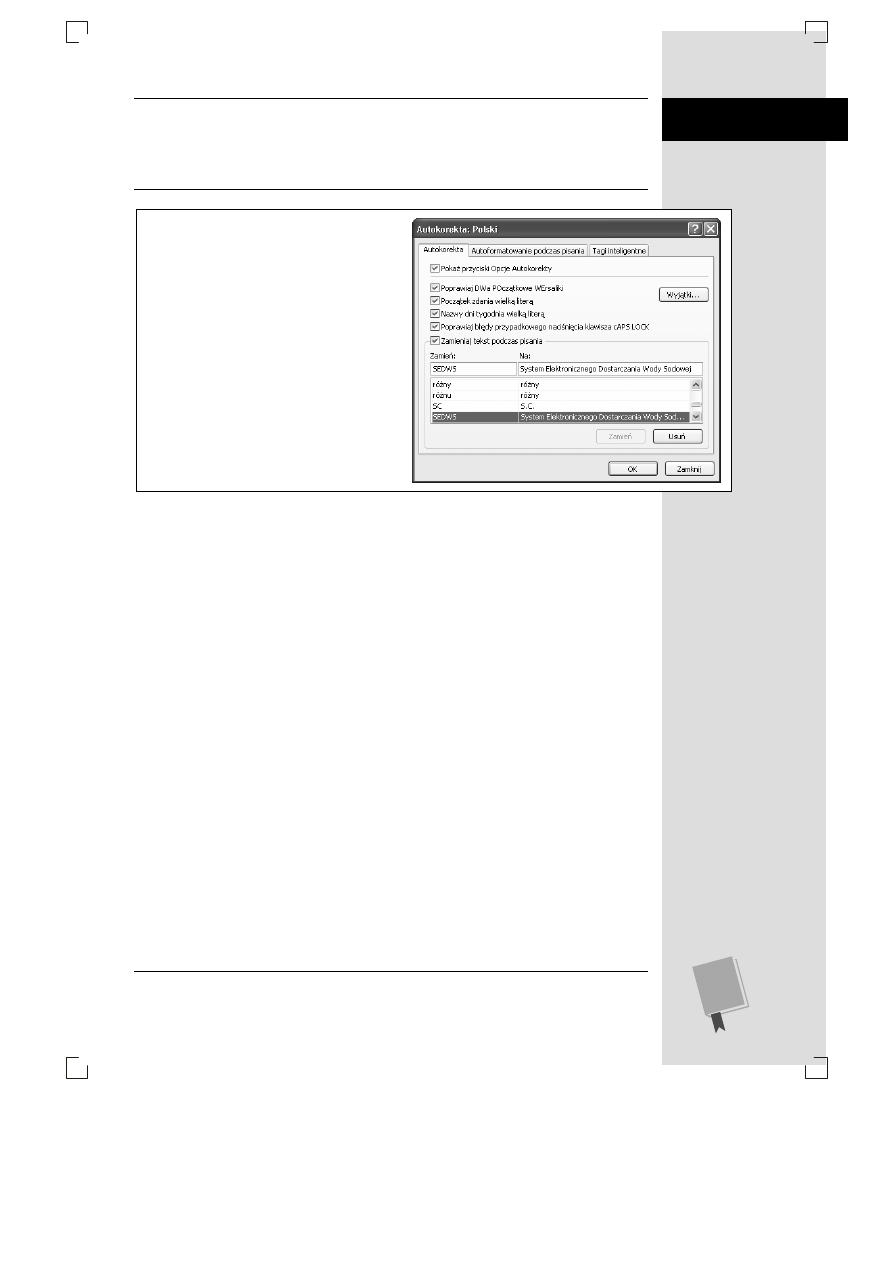
R O Z D Z I A Ł 2 .
♦
W P R O W A D Z A N I E D A N Y C H D O A R K U S Z A
Metody szybkiego
wpisywania danych
75
Wskazówka:
Aby zdefiniować zaawansowane ustawienia Autokorekty, użyj przycisku Wyjątki i określ
przypadki, w których Excel nie może korzystać z Autokorekty. Po kliknięciu tego przycisku pojawi
się okno dialogowe Wyjątki Autokorekty zawierające listę wyjątków. Zostały na niej umieszczone
skróty zakończone kropką, po których słowo nie powinno być automatycznie pisane wielką literą
(takie jak ds.) oraz słowa, w których dozwolone są podwójne wersaliki.
Rysunek 2.6.
Poniżej opcji Zamieniaj tekst
podczas pisania znajduje się długa lista symboli
i najczęstszych literówek (kolumna po lewej),
które Excel automatycznie zastępuje innym
tekstem (kolumna po prawej). Co jednak zrobić
w sytuacji, gdy chcesz, aby symbol znaku towa-
rowego był wyświetlany jako litera C w nawia-
sie? Możesz usunąć poszczególne poprawki
(zaznaczając je i klikając przycisk Usuń) albo
zmienić tekst wpisany w prawej kolumnie. Mo-
żesz również dodać własne reguły. Jeśli na
przykład chcesz, aby za każdym razem, gdy
wpiszesz w komórce skrót SEDWS, Excel wpro-
wadzał tekst „System Elektronicznego Dostar-
czania Wody Sodowej”, wpisz oba teksty odpo-
wiednio w polach Zamień oraz Na, a następnie
kliknij przycisk OK
Autowypełnianie
Autowypełnianie jest ciekawą i bardzo przydatną funkcją, która umożliwia wy-
pełnienie kolumny lub wiersza wartościami w oparciu o zaledwie jedną lub dwie
komórki, na podstawie których Excel tworzy całą serię. Inaczej mówiąc, Autowy-
pełnianie polega na obserwacji tych komórek danej kolumny lub wiersza, które
zawierają wpis, i na wnioskowaniu, w jaki sposób należy wypełnić pozostałe ko-
mórki. Funkcja Autowypełniania jest często wykorzystywana do wpisywania cią-
gów liczb, miesięcy lub dni.
Oto kilka przykładów list, które można utworzyć przy użyciu Autowypełniania,
oraz kilka takich, z którymi funkcja ta nie umie sobie poradzić:
•
Serię 1, 2, 3, 4 program bardzo łatwo interpretuje — jest to ciąg wzrastających
liczb. Seria 5, 10, 15 (kolejne liczby są zwiększane o 5) jest również prosta. Obie
wspaniale nadają się do zastosowania Autowypełniania.
•
Seria będąca częścią numeru, na przykład CMP-40-0001, CMP-40-0002,
CMP-40-0003, może wyglądać na nieco bardziej skomplikowaną, ponieważ
łączy w sobie tekst oraz liczby. Ale sprytny Excel z łatwością dostrzeże regułę
również tutaj
•
Excel od razu rozpoznaje serie miesięcy (styczeń, luty, marzec) oraz dni (pn,
wt, śr) — zarówno w postaci całych słów, jak i form skrótowych.
•
Seria liczb, taka jak 47, 345, 6 nie wygląda na utworzoną według jakiegoś
wzoru. Excel może jednak przeprowadzić analizę tych liczb, odgadnąć relacje
między nimi i wygenerować więcej liczb, które będą odpowiadały pewnemu
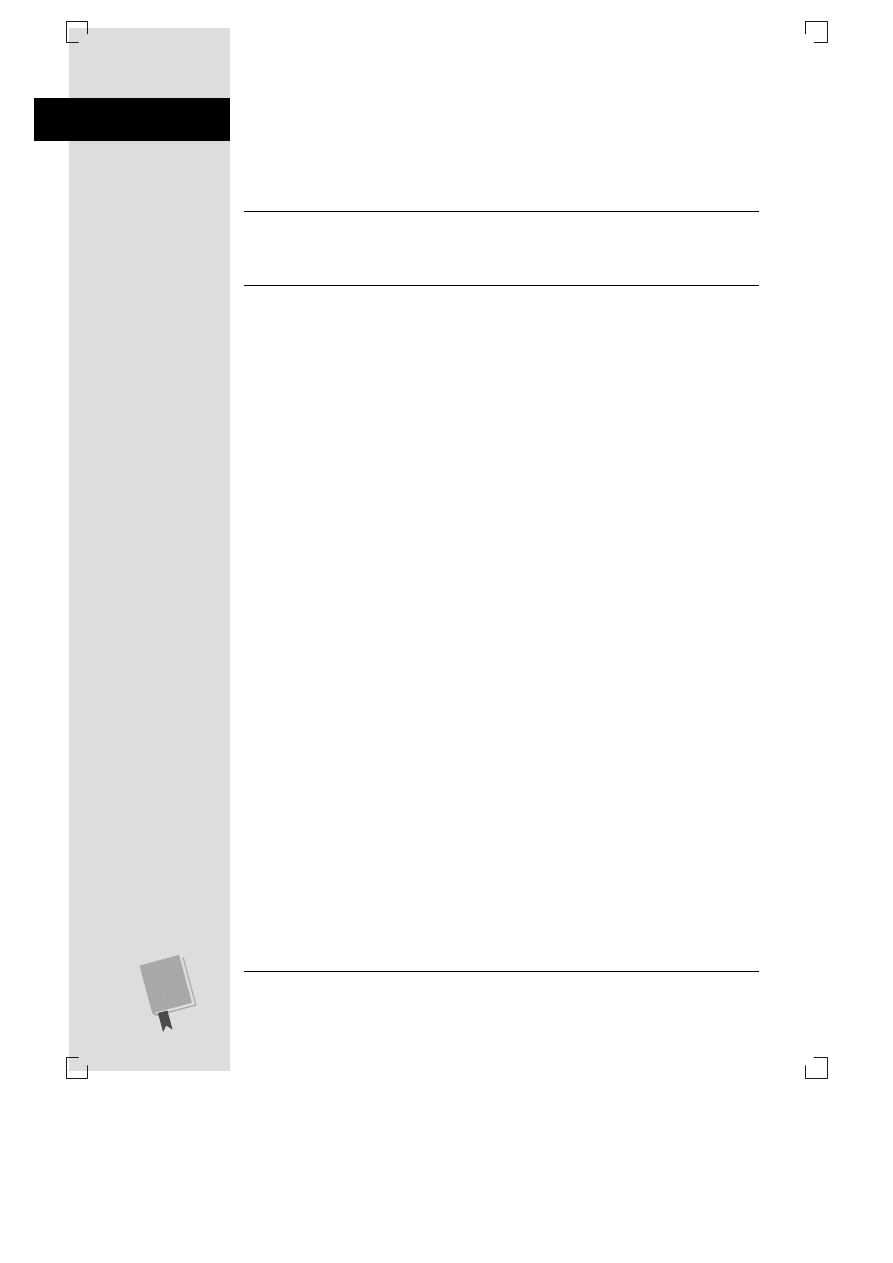
C Z Ę Ś Ć I
♦
P O D S T A W O W E I N F O R M A C J E O A R K U S Z A C H
Metody szybkiego
wpisywania danych
76
wzorcowi. Istnieje jednak duże prawdopodobieństwo, że to nie będą te liczby,
które Cię interesują, dlatego w takich przypadkach zwróć szczególną uwagę
na to, co wygeneruje program.
Wniosek: Autowypełnianie jest doskonałym narzędziem generującym proste listy,
ale jest mało przydatny podczas pracy na złożonych seriach wartości.
Wskazówka:
Przy użyciu funkcji Autowypełniania można również przyśpieszyć wielokrotne kopio-
wanie wartości wpisanej w danej komórce. Jeśli na przykład zaznaczysz komórkę, w której wpisałeś
Ciasteczkowy Potwór, możesz użyć techniki Autowypełniania opisanej poniżej, aby wypełnić wszystkie
komórki w danym wierszu lub kolumnie tym samym wpisem.
Aby użyć opcji Autowypełniania, wykonaj następujące kroki:
1.
Wypełnij dwie komórki w wierszu lub kolumnie, aby rozpocząć serię.
Zasadniczo możesz użyć opcji Autowypełniania, gdy masz wypełnioną tylko
jedną komórkę, jednak wówczas zachodzi większa szansa popełnienia błędu
podczas generowania serii. Oczywiście, jeśli chcesz skopiować tylko jedną
komórkę kilka razy, nie ma potrzeby wpisywania tej samej treści w kilku ko-
mórkach.
2.
Zaznacz komórki, w których dokonałeś wpisu. Następnie kliknij mały
czarny kwadrat znajdujący się w prawym dolnym rogu zaznaczonego pola.
Jeśli mysz znajdzie się w odpowiednim miejscu, jej wskaźnik zamieni się
w znak plus.
3.
Przeciągnij krawędź w dół (jeśli wypełniasz kolumnę) lub w prawo (jeśli
chcesz wypełnić wiersz).
Gdy przeciągniesz wskaźnik, na ekranie pojawi się wskazówka informująca
o tym, jaki tekst wygenerował Excel dla każdej komórki.
Podczas przeciągania możesz przytrzymać klawisz Ctrl, aby zmienić sposób
wypełniania listy przez Excel. Jeśli wpisałeś treść w co najmniej dwóch komór-
kach, naciśnięcie klawisza Ctrl spowoduje, że Excel skopiuje je wielokrotnie,
nie szukając żadnego wzoru dla listy. Jeżeli będziesz chciał zwiększyć obszar
w oparciu o jedną komórkę, klawisz Ctrl wywoła działanie odwrotne: nakaże
Excelowi odnalezienie wzoru zamiast zwykłego skopiowania komórki.
Gdy zwolnisz przycisk myszy, program automatycznie wypełni dodatkowe
komórki, a obok ostatniej z nich pojawi się specjalna ikona Autowypełniania,
tak jak przedstawiono na rysunku 2.7.
Niestandardowe listy Autowypełniania
Excel przechowuje zbiór list Autowypełniania i odwołuje się do niego za każdym
razem, gdy uruchamiana jest ta funkcja. Do zbioru tego można dodać własne listy,
zwiększając w tej sposób liczbę serii rozpoznawanych przez Autowypełnianie.
Przykładowo, wpisy
Kermit
,
Ciasteczkowy Potwór
,
Grover
,
Wielki Ptak
i
Oskar
nie stanowią serii w Excelu, ale można taką serię samemu utworzyć.
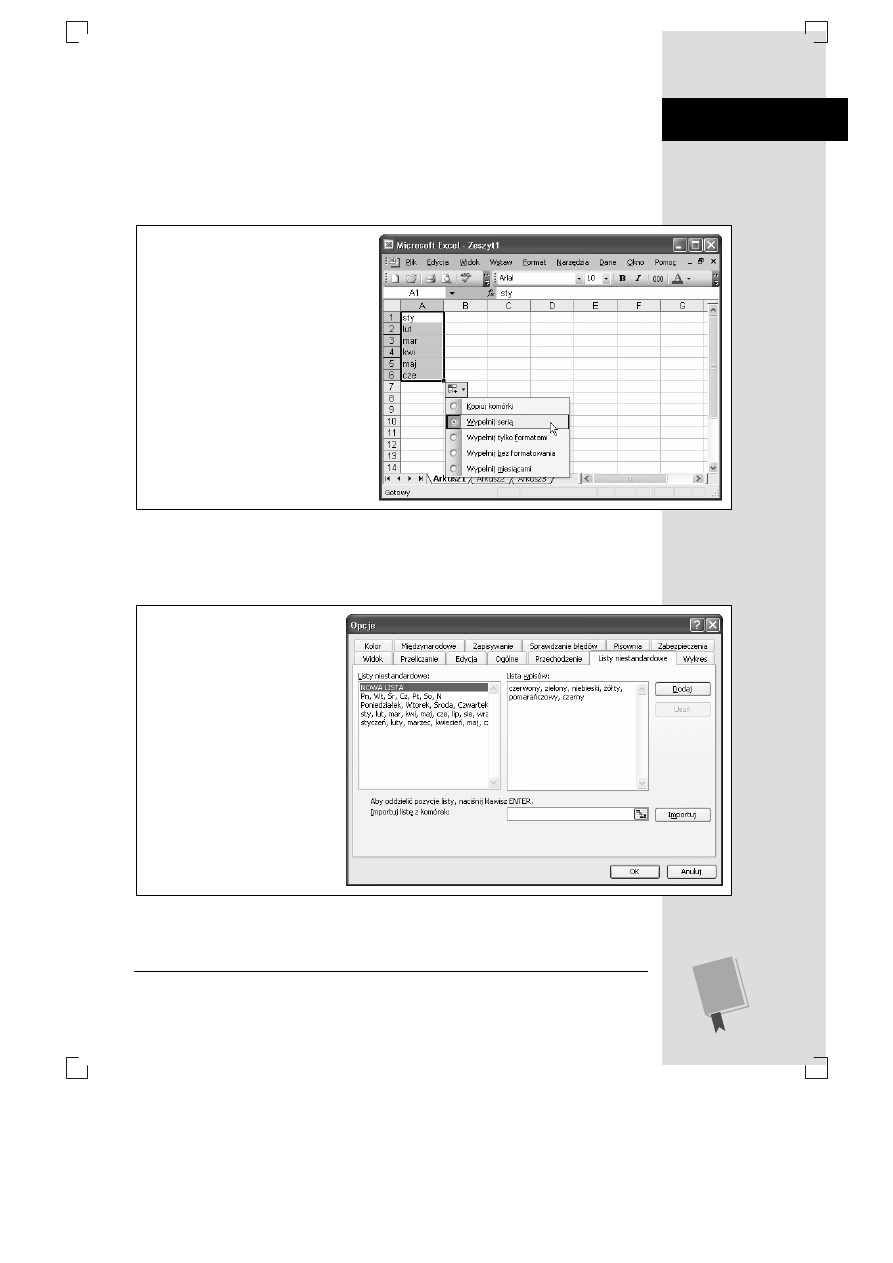
R O Z D Z I A Ł 2 .
♦
W P R O W A D Z A N I E D A N Y C H D O A R K U S Z A
Metody szybkiego
wpisywania danych
77
Po co jednak marnować czas na dodawanie niestandardowych list do zbioru Excela?
Przecież zanim użyje się takiej listy, trzeba ją najpierw wpisać. Czy funkcja Auto-
wypełniania rzeczywiście więc pomaga oszczędzić czas podczas pracy? O ogrom-
nej korzyści płynącej z korzystania z opisywanej tu funkcji przekonasz się, tworząc
tę samą listę w wielu arkuszach — wystarczy bowiem wypełnić jedną komórkę, aby
funkcja Autowypełniania odtworzyła całą listę tyle razy, ile tylko będzie trzeba.
Rysunek 2.7.
Gdy Autowypełnianie
zostanie uruchomione, Excel wyświetli
menu umożliwiające wypełnienie serii
bez kopiowania formatowania; można
również skopiować formatowanie, nie
wypełniając serii. Zamiast tworzenia listy
można także skopiować tylko wartości.
Jeśli skopiujesz wartości — lub, zgodnie
z nazewnictwem Excela, skopiujesz ko-
mórki — dwuelementowej serii sty, lut,
otrzymasz ciąg „sty, lut, sty, lut” zamiast
listy „sty, lut, mar, kwi”
Aby utworzyć listę niestandardową, wykonaj następujące kroki:
1.
Wybierz z menu Narzędzia/Opcje i kliknij zakładkę Listy niestandardowe
przedstawioną na rysunku 2.8.
Rysunek 2.8.
Utworzenie
niestandardowej listy Kolory
W tym miejscu możesz przejrzeć predefiniowane listy Excela.
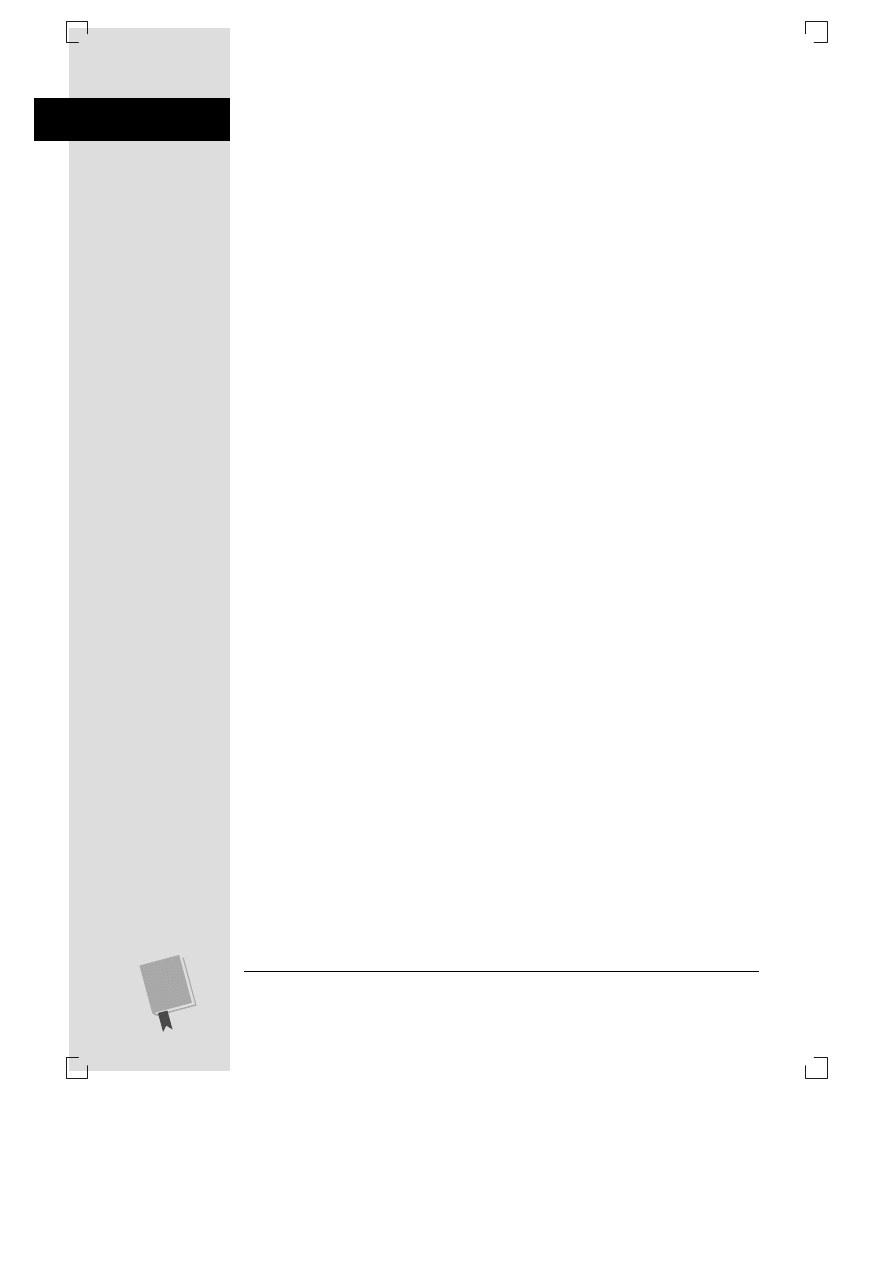
C Z Ę Ś Ć I
♦
P O D S T A W O W E I N F O R M A C J E O A R K U S Z A C H
Metody szybkiego
wpisywania danych
78
2.
W polu Listy niestandardowe znajdującym się z lewej strony okna dialo-
gowego zaznacz opcję NOWA LISTA.
Zaznaczenie tej opcji informuje program, że użytkownik chce utworzyć nową
listę.
3.
W polu Lista wpisów znajdującym się z prawej strony okna dialogowego
wpisz swoją listę.
Po wpisaniu każdego kolejnego elementu listy należy wstawić przecinek albo
nacisnąć klawisz Enter. Lista przedstawiona na rysunku 2.8 zawiera serię nazw
kolorów oddzielonych przecinkami.
Jeśli Twoja lista jest już wpisana w arkuszu, możesz zaoszczędzić sobie trochę
pracy. Zamiast ponownego jej wpisywania kliknij pole Importuj listę z komó-
rek, a następnie kliknij arkusz i zaznacz komórki, w których widnieje wpisa-
na lista. (Każdy jej element musi znajdować się w odrębnej komórce, a całość
powinna być umieszczona w jednym wierszu lub kolumnie, w serii przyle-
gających do siebie komórek). Następnie kliknij przycisk Importuj, aby Excel
skopiował zawartość komórek do nowej listy, którą chcesz utworzyć.
4.
Kliknij przycisk Dodaj, aby zapisać listę.
W oknie dialogowym Opcje możesz w dowolnym momencie zaznaczyć zapi-
saną listę i zmodyfikować ją w polu znajdującym się z prawej strony okna. Po
dokonaniu zmian kliknij przycisk Dodaj, aby je zatwierdzić; możesz również
kliknąć przycisk Usuń, aby usunąć całą listę.
5.
Kliknij przycisk OK, aby zamknąć okno dialogowe Opcje.
Teraz możesz skorzystać z opcji Autowypełniania, aby wpisać nową listę
w bieżącym lub w dowolnym innym arkuszu. Po prostu wpisz pierwszy ele-
ment z listy i uruchom Autowypełnianie, postępując zgodnie z instrukcjami
opisanymi w poprzednim punkcie.
Autodopasowanie
Na stronie 33 wyjaśniono, jak przeciągać krawędź kolumny, aby zmienić jej roz-
miar. Dla większej wygody Excel oferuje funkcję Autodopasowania, która automa-
tycznie zwiększa szerokość kolumn, aby dokładnie dopasować ją do zawartości
wpisanej w komórkach (niestety, funkcja ta działa tylko jednokierunkowo — nie
zmniejsza szerokości kolumny, jeśli jest ona szersza niż zawartość jej komórek).
Funkcja Autodopasowania jest uruchamiana w trzech sytuacjach:
•
Gdy wpisujesz numer lub datę, która nie mieści się w komórce, Excel auto-
matycznie poszerza kolumnę tak, aby pomieściła ona nową zawartość. (Jednak
w przypadku zbyt długiego tekstu kolumna nie zostanie poszerzona).
•
Gdy klikniesz dwukrotnie przyciskiem myszy prawą krawędź kolumny w ob-
szarze jej nagłówka, Excel automatycznie poszerzy ją tak, aby pomieściła ona
najszerszy wpis. Ten trik działa bez względu na rodzaj danych, a więc zarówno
w przypadku dat, liczb, jak i tekstu.
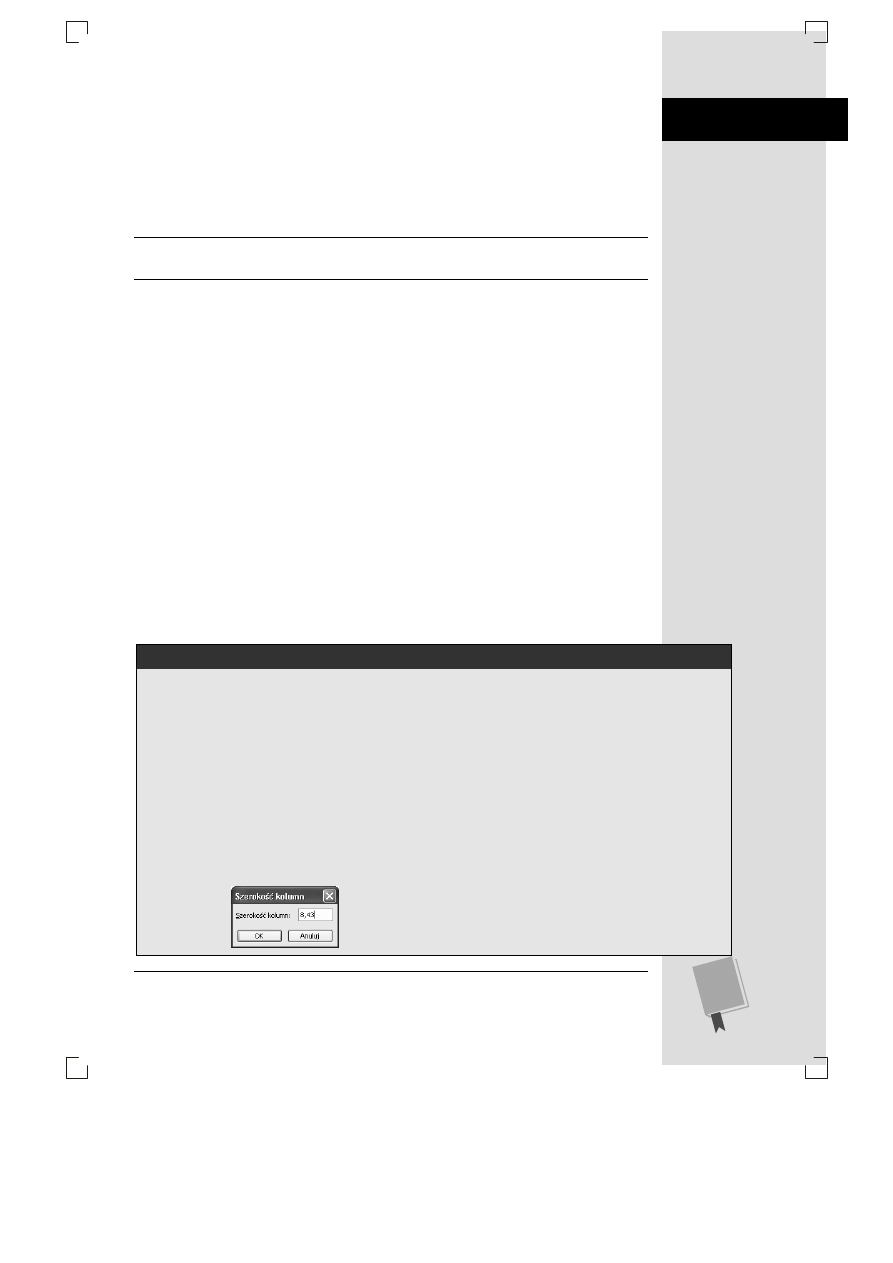
R O Z D Z I A Ł 2 .
♦
W P R O W A D Z A N I E D A N Y C H D O A R K U S Z A
Metody szybkiego
wpisywania danych
79
•
Gdy wybierzesz z menu Format/Kolumna/Autodopasowanie obszaru, Excel
automatycznie poszerzy kolumnę, aby pomieściła ona całą zawartość aktyw-
nej komórki. Ta funkcja jest bardzo przydatna, gdy kolumna zawiera dość
krótkie wpisy, a jednocześnie ma długi tytuł nagłówka. Jeśli nie chcesz, aby
cała kolumna była tak szeroka, jak jej tytuł, możesz ją dostosować tak, aby
pomieściła wszystkie pozostałe wpisy — wówczas jedynie tytuł zostanie roz-
ciągnięty na kolejną kolumnę.
Uwaga:
Jeżeli kolumna jest wystarczająco szeroka, aby pomieścić zawartość wszystkich komórek,
zastosowanie funkcji Autodopasowania nie przyniesie żadnego efektu.
Gdy wpisujesz liczbę lub datę w komórce, funkcja Autodopasowania automatycznie
zwiększa szerokość kolumny, tak aby pomieściła całą treść. Po wpisaniu informa-
cji możesz z powrotem zmniejszyć tę szerokość, jeśli chcesz.
Musisz jednak pamiętać o tym, że jeżeli kolumny są zbyt wąskie, Excel zmienia spo-
sób wyświetlania danych zależnie od ich typu. Jeżeli komórki zawierają tekst, ist-
nieje możliwość, że niektóre z nich będą nachodzić na komórki sąsiednie, zasłania-
jąc je w ten sposób — problem ten został omówiony na stronie 35. Gdyby jednak
Excel umożliwiał również przycinanie liczb, mogłoby to się stać przyczyną nieporo-
zumień. Wyobraźmy sobie na przykład, że komórka jest zbyt wąska i wyświetla cenę
automatów do kawy w taki sposób, że widać tylko
20
zł
(zamiast
520 zł
) — wielu
ludzi mogłoby się nabrać na tak atrakcyjną ofertę. Aby uniknąć takich problemów,
Excel nigdy nie przycina liczb ani dat. Jeśli użytkownik zmniejszy szerokość ko-
mórki tak, że liczba nie mieści się w niej w całości, Excel wyświetla serię symboli
liczb (
#####
), wypełniając nimi całą komórkę. W ten sposób wysyła ostrzeżenie, że
kolumna jest zbyt wąska. Gdy tylko szerokość kolumny zostanie odpowiednio do-
stosowana (bądź ręcznie, bądź też przy użyciu funkcji Autodopasowania), w komór-
kach zostaną wyświetlone całe liczby. (Dopóki tak się nie stanie, możesz poznać
wartość wpisaną w komórce, zaznaczając ją i spoglądając na pasek formuły).
S e k r e t y z a w o d o w e
Inne metody dostosowywania szerokości kolumn
Excel umożliwia precyzyjne kontrolowanie szerokości
kolumn. Aby zmienić szerokość kolumny, zaznacz wy-
braną (klikając jej nagłówek znajdujący się u góry arku-
sza), a następnie wybierz z menu Format/Kolumna/
Szerokość. Standardowa szerokość kolumny to zaledwie
8,43 znaków, ale można ją zmienić na dowolną liczbę
znaków. (Pamiętaj, że poszczególne czcionki wykorzy-
stują różne wielkości liter, w związku z czym zdefinio-
wana przez Ciebie liczba może nie odpowiadać dokładnie
liczbie znaków, które rzeczywiście mieszczą się w ko-
lumnie).
Możesz również zmienić szerokość kilku kolumn jedno-
cześnie. W tym celu zaznacz wybrane kolumny (klika-
jąc nagłówek pierwszej z nich, a następnie przeciągając
w lewo lub w prawo wskaźnik myszy, aby zaznaczyć po-
zostałe). Gdy określisz nową szerokość, Excel zastosuje
ją we wszystkich zaznaczonych kolumnach.
Wreszcie, możesz zdefiniować standardową szerokość
kolumn, czyli tę, którą Excel nadaje wszystkim kolum-
nom w każdym nowo tworzonym arkuszu. Aby okre-
ślić standardową szerokość, wybierz z menu Format/
Kolumna/Standardowa szerokość i wpisz wybraną
liczbę.
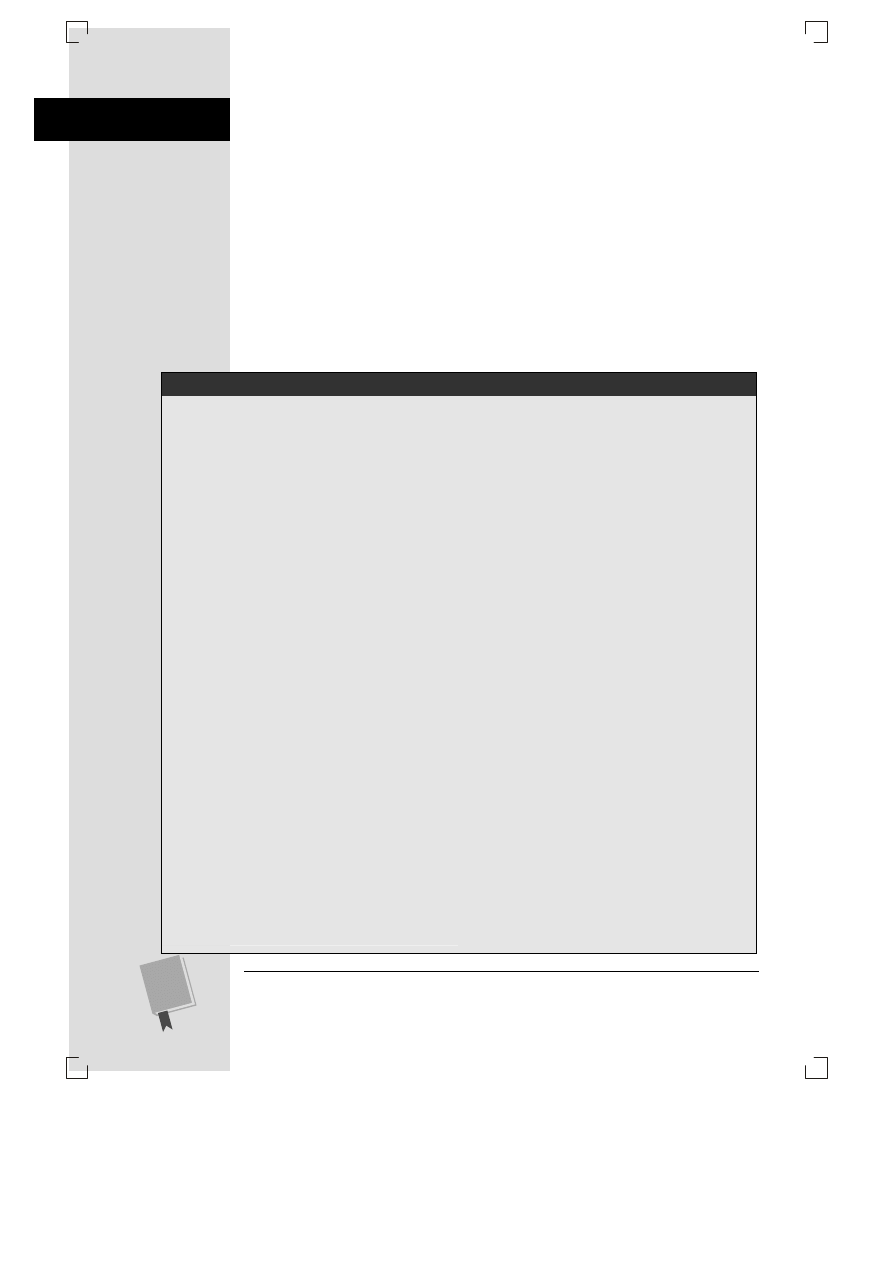
C Z Ę Ś Ć I
♦
P O D S T A W O W E I N F O R M A C J E O A R K U S Z A C H
Metody szybkiego
wpisywania danych
80
Cofnij i Wykonaj ponownie
Podczas edycji arkusza w Excelu osoba doświadczona może popełnić tyle samo
błędów, co nowicjusz (albo nawet więcej). Chodzi tu o takie błędy, jak skopiowanie
komórek nie tam, gdzie trzeba, usunięcie ważnych informacji albo zastosowanie
nieodpowiedniego formatowania. Korzystając z opcji Cofnij i Wykonaj ponownie
można szybko naprawić tego typu błędy. Znajomość tych opcji jest niezbędna do
tego, aby praca w Excelu przebiegała szybko i sprawnie.
Jak one działają? Program zapamiętuje każdą zmianę dokonaną podczas pracy
w arkuszu. Dzisiejsze komputery mają ogromne zasoby pamięci i są bardzo szybkie
(pod warunkiem, że nie próbujesz na nich odtworzyć najnowszej trójwymiarowej
gry, w której akcja rozgrywa się w czasie rzeczywistym). Dlatego dziennik Excela
gromadzący informacje o ostatnio wykonanych czynnościach nie spowalnia ani
trochę pracy komputera.
M a s z w ł a d z ę
Cofnięcie do 100 ostatnich czynności
Jeżeli masz na komputerze trochę wolnej pamięci i za-
leży Ci na tym, aby mieć możliwość cofnięcia więcej niż
16 ostatnich zmian, możesz zwiększyć liczbę wersji ar-
kusza przechowywanych w pamięci Excela. Niestety,
nie da się tego ustawić w oknie dialogowym Opcje. Za-
miast tego musisz zajrzeć do rejestru Windows.
Edytowanie rejestru Windows jest ryzykownym zaję-
ciem, ponieważ każdy, nawet najdrobniejszy błąd mo-
że wywołać nieodwracalne zmiany w całym systemie.
Z drugiej strony jednak, rejestr daje ogromne możli-
wości kontrolowania programów, więc jeśli nie oba-
wiasz się, że przypadkiem coś zepsujesz, spróbuj doko-
nać zmiany — jest ona naprawdę bardzo prosta. Oto,
co należy zrobić:
1. W menu Start Windows kliknij polecenie
Uruchom. Wpisz regedit i kliknij przycisk OK.
Polecenie to uruchamia Edytor rejestru Windows,
który wyświetla rozbudowany katalog ustawień
komputera w formie drzewa. (Aby dokonać
zmiany w ustawieniach opcji Cofnij, nie musisz
wychodzić z Excela, ale zmiana nie odniesie
żadnego skutku, dopóki nie uruchomisz tego
programu ponownie).
2. Przejrzyj foldery rejestru i znajdź następującą
lokalizację: HKEY_CURRENT_USER\Software\
Microsoft \Office\11.0\Excel\Options.
Inaczej mówiąc, otwórz folder HKEY_CURRENT_
USER, następnie folder Software, który znajduje
się wewnątrz niego. Tam z kolei znajdziesz folder
Microsoft i tak dalej…
Jeżeli pracujesz w Excelu 2002, jeden fragment
tej ścieżki dostępu jest nieco inny. Zamiast
folderu o nazwie 11.0 szukaj folderu 10.0.
Wreszcie, kliknij folder Options, aby go zaznaczyć.
W tym właśnie miejscu określisz nowe ustawienia.
3. Wybierz z menu Edycja/Nowy/Wartość DWORD.
Windows utworzy nowy wpis o nazwie Nowa
wartość #1.
4. Wpisz UndoHistory i naciśnij klawisz Enter.
Ta czynność zmienia nazwę ustawienia z Nowa
wartość #1 na UndoHistory.
5. Kliknij dwukrotnie przyciskiem myszy ustawienie
UndoHistory.
Pojawi się okno dialogowe, w którym możesz
zmienić ustawienia.
6. W oknie dialogowym Edytowanie wartości
DWORD zaznacz w części System opcję Dziesiętny.
W polu Dane wartości wpisz liczbę z zakresu
między 0 a 100.
To jest kluczowe ustawienie. Wartość, którą
wpiszesz, określi liczbę ostatnich czynności,
które Excel będzie przechowywał w pamięci.
Im większa liczba, tym więcej pamięci będzie
wymagał Excel, ale jednocześnie tym większą
liczbę ostatnich zmian będziesz mógł cofnąć.
7. Kliknij przycisk OK. Teraz możesz zamknąć Edytor
rejestru.
Uruchom ponownie Excel i ciesz się nowymi
możliwościami, jakie teraz daje polecenie Cofnij.
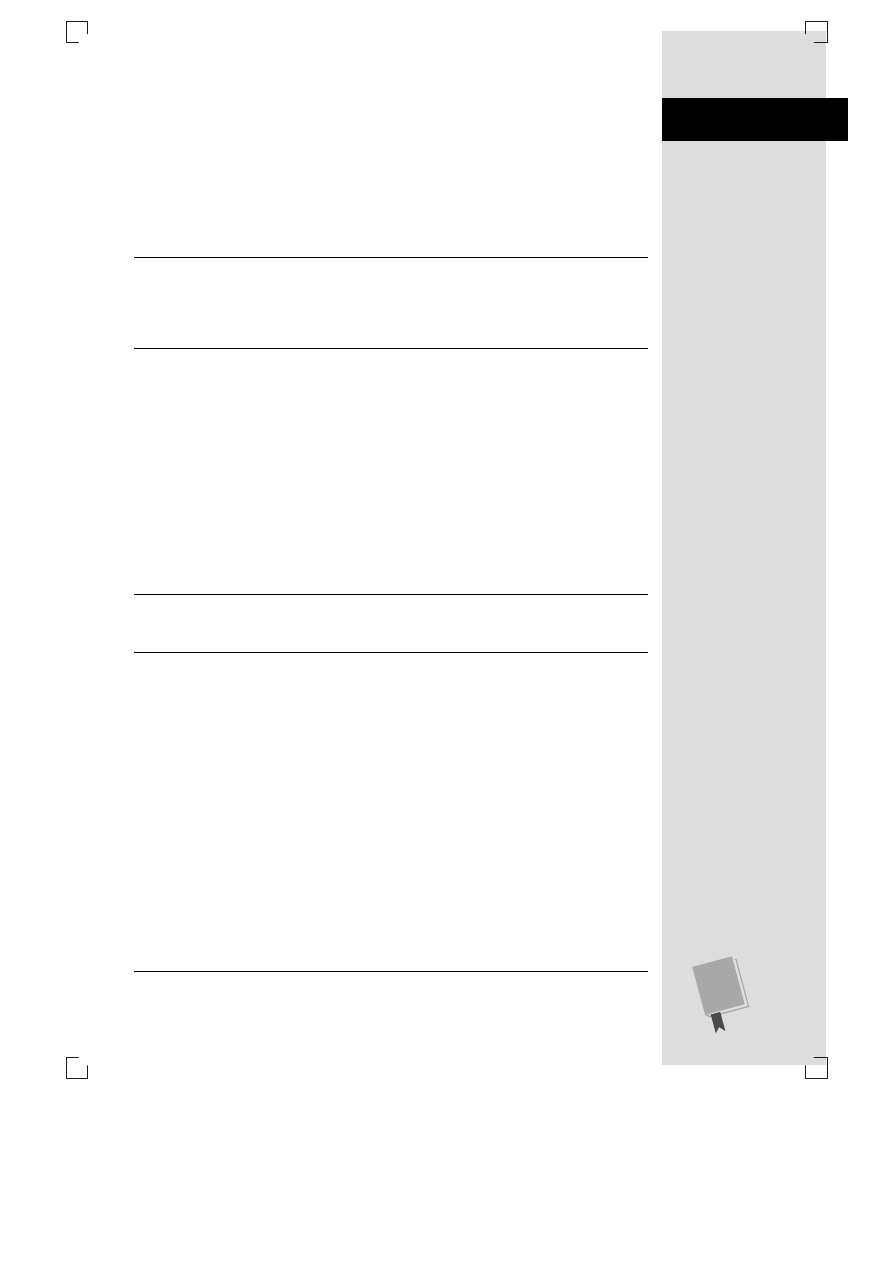
R O Z D Z I A Ł 2 .
♦
W P R O W A D Z A N I E D A N Y C H D O A R K U S Z A
Metody szybkiego
wpisywania danych
81
Jeśli niechcący dokonasz nieodwracalnych zmian w arkuszu (na przykład usuniesz
cały system wynagrodzeń firmy), możesz skorzystać z przechowywanej przez Excel
historii ostatnich czynności i zastosować opcję Cofnij. W tym celu wybierz z menu
Edycja/Cofnij albo naciśnij superprzydatny skrót klawiszy Ctrl+Z. Excel natych-
miast przywróci arkusz do stanu sprzed dokonania ostatniej zmiany. Jeśli uznasz
jednak, że zmiany nie należało cofać, możesz wykonać czynność ponownie (czyli
„cofnąć jej cofnięcie”), wybierając z menu Edycja/Wykonaj ponownie albo naci-
skając klawisze Ctrl+Y.
Uwaga:
Przechowywanie wielu wersji jednego skoroszytu może zwiększyć rozmiar pliku zawierają-
cego ten skoroszyt. Dlatego Excel automatycznie czyści dziennik zmian za każdym razem, gdy za-
pisujesz lub zamykasz skoroszyt. Oznacza to, że w momencie zapisywania skoroszytu Excel czyści
historię polecenia Cofnij, a co za tym idzie, uniemożliwia cofnięcie ostatnich zmian. Jeśli otworzysz
menu Edycja, polecenie Cofnij zostanie wyświetlone jako przyciemniona, niedostępna opcja.
Sprawa robi się bardziej interesująca, gdy chcesz cofnąć nie jedną, a kilka ostat-
nio dokonanych zmian. Excel nie przechowuje w pamięci wyłącznie najnowszej
zmiany, ale aż 16 ostatnio wykonanych czynności, przy czym śledzone są prawie
wszystkie zmiany wykonane w skoroszycie, takie jak edycja i formatowanie komó-
rek, operacje wycinania i wklejania oraz wiele innych. Inaczej mówiąc, w dowol-
nym momencie pracy z arkuszem Excel przechowuje w pamięci ostatnich 16 jego
wersji. Dzięki temu, jeżeli będziesz chciał cofnąć całą serię zmian albo jeżeli nie
od razu zorientujesz się, że popełniłeś jakiś błąd, program umożliwi cofnięcie serii
ostatnich zmian za jednym zamachem. Każde naciśnięcie klawiszy Ctrl+Z spo-
woduje cofnięcie jednej zmiany zapisanej w historii. Zdolność cofania wielu zmian
naraz sprawia, że opcja Cofnij jest jedną z najcenniejszych funkcji, jakie zostały
kiedykolwiek dodane do oprogramowania.
Wskazówka:
Dzięki funkcji Cofnij nie musisz martwić się, że dokonasz w arkuszu niepotrzebnej
zmiany. Eksperci w Excelu często próbują nowych zachowań, a następnie, jeżeli wykonane czynno-
ści nie odniosą pożądanych skutków, po prostu je cofają.
Utrudnienia w korzystaniu z funkcji Cofnij
Funkcja Cofnij wiąże się z pewnym problemem. Jeśli można cofnąć się w historii
dokumentu o ostatnich 16 czynności, skąd możemy wiedzieć, które dokładnie
zmiany cofamy? Większość ludzi nie pamięta ostatnich 16 czynności dokonanych
w arkuszu, w związku z czym bardzo łatwo cofnąć takie zmiany, które akurat miały
pozostać w arkuszu. Excel rozwiązuje tę kwestię, nie tylko zapamiętując starsze
wersje arkusza, ale również tworząc krótki opis każdej ze zmian. Jeśli użyjesz skró-
tów klawiszy Ctrl+Z lub Ctrl+Y, nie zobaczysz opisu cofanych czynności. Jeśli
jednak skorzystasz z menu Edycja/Cofnij, znajdziesz w nim listę wszystkich zmian,
które możesz cofnąć albo wykonać ponownie.
Jeżeli na przykład wpiszesz w komórce B5 słowo
halo
, a następnie usuniesz je,
menu Edycja wyświetli polecenie Cofnij Wyczyść. Gdy wybierzesz tę opcję, słowo
halo wróci na swoje miejsce. Jeśli teraz znów otworzysz menu Edycja, znajdziesz
w nim opcję Cofnij wpisywanie 'halo' w B5, tak jak przedstawiono na rysunku 2.9.
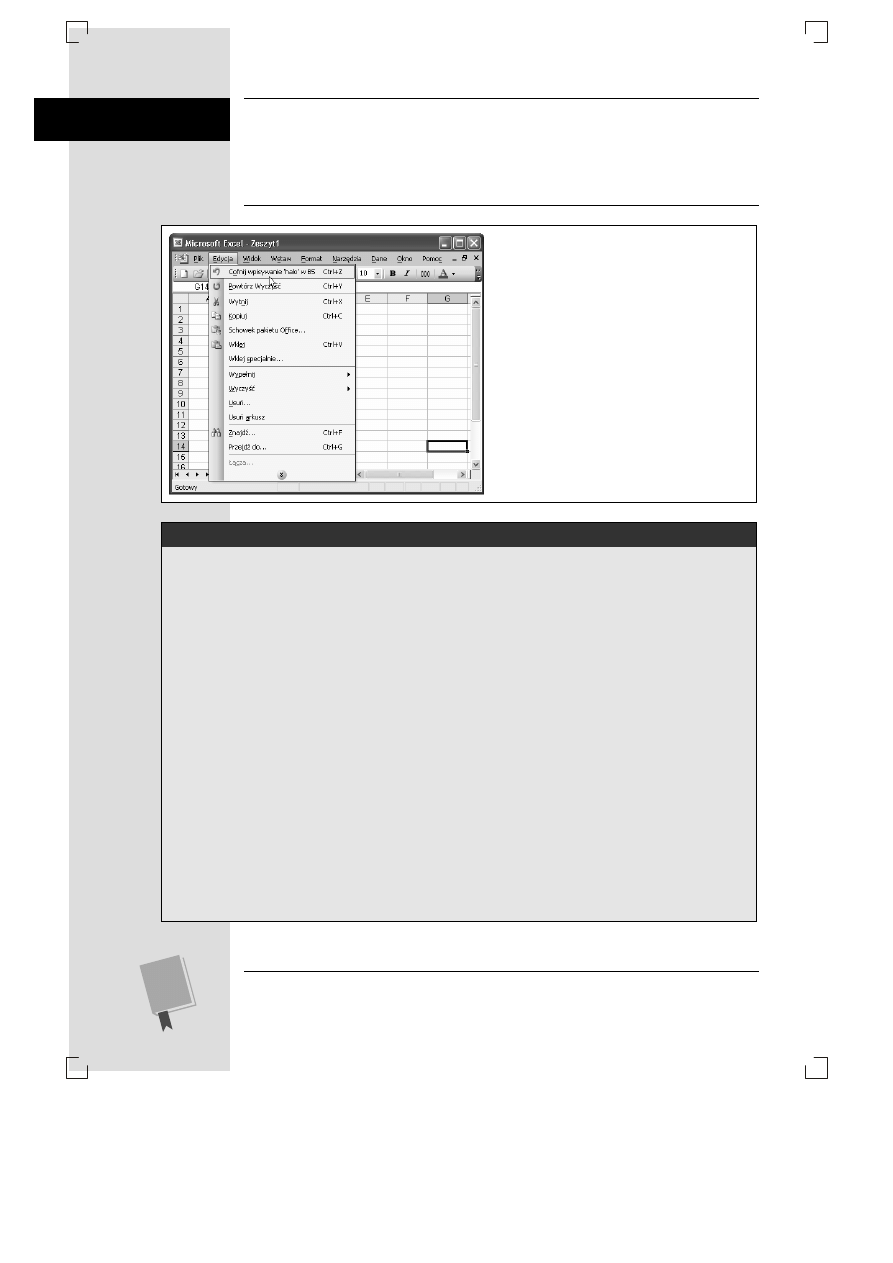
C Z Ę Ś Ć I
♦
P O D S T A W O W E I N F O R M A C J E O A R K U S Z A C H
Metody szybkiego
wpisywania danych
82
Wskazówka:
Czasami, gdy przeprowadzasz złożoną analizę na bardzo skomplikowanym arkuszu,
Excel może uznać, że nie dysponuje wystarczającą ilością pamięci, aby przechowywać w niej star-
sze wersje arkusza. Jeśli dojdzie do takiej sytuacji, przed dokonaniem zmiany program wyświetla
odpowiednie ostrzeżenie i umożliwia anulowanie edycji lub jej kontynuowanie (bez możliwości cof-
nięcia dokonanych zmian). Gdy zdarzy Ci się ta rzadko spotykana sytuacja, najlepszym rozwiązaniem
będzie anulowanie zmiany i zapisanie kopii arkusza, aby dopiero potem dokonywać w nim zmian.
Rysunek 2.9.
Gdy pracujesz w arkuszu,
Excel aktualizuje menu Edycja, tak aby zawsze
wyświetlało ono ostatnią wykonaną czynność.
W tym przypadku program informuje, że wła-
śnie wpisano w komórce słowo „halo”
N i e o s z l i f o w a n y d i a m e n t
Zautomatyzowanie powtarzających się zadań
przy użyciu opcji Wykonaj ponownie
Opcja Wykonaj ponownie zazwyczaj służy do tego, aby
odwrócić działanie opcji Cofnij. Inaczej mówiąc, jeżeli
cofniesz jakąś czynność, a następnie zmienisz zdanie,
możesz użyć opcji Wykonaj ponownie, aby szybko wy-
konać tę czynność jeszcze raz. Opcja ta ma jeszcze jed-
ną zaletę: umożliwia wielokrotne powtórzenie dowolnej
czynności. Co więcej, można tego dokonać w innych
komórkach.
Wyobraź sobie na przykład, że stosujesz w komórce
pogrubienie przy użyciu klawiszy Ctrl+B. Gdy otworzysz
menu Edycja, zobaczysz, że opcja Wykonaj ponownie
zmieniła swoją nazwę na Powtórz czcionka. Jeśli teraz
przejdziesz do innej komórki i naciśniesz klawisze Ctrl+Y,
Excel zastosuje formatowanie pogrubieniem również
w tej komórce. Nie oszczędzisz w ten sposób czasu, bo
ten sam efekt mógłbyś osiągnąć, naciskając klawisze
Ctrl+B. Wyobraź sobie jednak, że przeprowadzasz ope-
rację, która polega na zastosowaniu całej grupy opcji
formatowania w komórce — powiedzmy, zwiększasz
rozmiar czcionki, pogrubiasz tekst i wstawiasz obramo-
wanie wokół komórki (podczas czytania rozdziału 4.
dowiesz się, jak to zrobić). Jeżeli teraz naciśniesz klawisze
Ctrl+Y, Excel zastosuje wszystkie zmiany naraz — jest
to dużo szybsze niż otwarcie okna dialogowego For-
matowanie i ponowne zdefiniowanie tych samych opcji.
Jedyną rzeczą, o której trzeba pamiętać podczas ko-
rzystania z opcji Wykonaj ponownie, jest to, aby nie
wykonywać żadnych innych czynności, dopóki wszyst-
kie zmiany nie zostaną zastosowane. Jeżeli na przykład
dokonasz zmian w formatowaniu, a następnie zatrzy-
masz się, aby usunąć nieprawidłową wartość w komór-
ce, nie będziesz już mógł zastosować formatowania
przy użyciu opcji Wykonaj ponownie, ponieważ Excel
powtarza tylko ostatnio dokonaną zmianę — w tym
przypadku będzie to usunięcie wartości w komórce.
(Oczywiście, jeżeli przez pomyłkę zastosujesz opcję Wy-
konaj ponownie, możesz wezwać do pomocy opcję
Cofnij, która przywróci porządek).
Wyszukiwarka
Podobne podstrony:
Excel Nieoficjalny podrecznik excnop
Excel Nieoficjalny podrecznik excnop
Excel Nieoficjalny podrecznik excnop
Excel Nieoficjalny podrecznik excnop
Excel Nieoficjalny podrecznik excnop
Excel Nieoficjalny podrecznik 2
Excel Nieoficjalny podrecznik
Excel Nieoficjalny podrecznik
Excel 2007 PL Nieoficjalny podrecznik ex27np
Fotografia cyfrowa Nieoficjalny podręcznik Aparat cyfrowy(1)
Mozg Nieoficjalny podrecznik mozgnp
więcej podobnych podstron