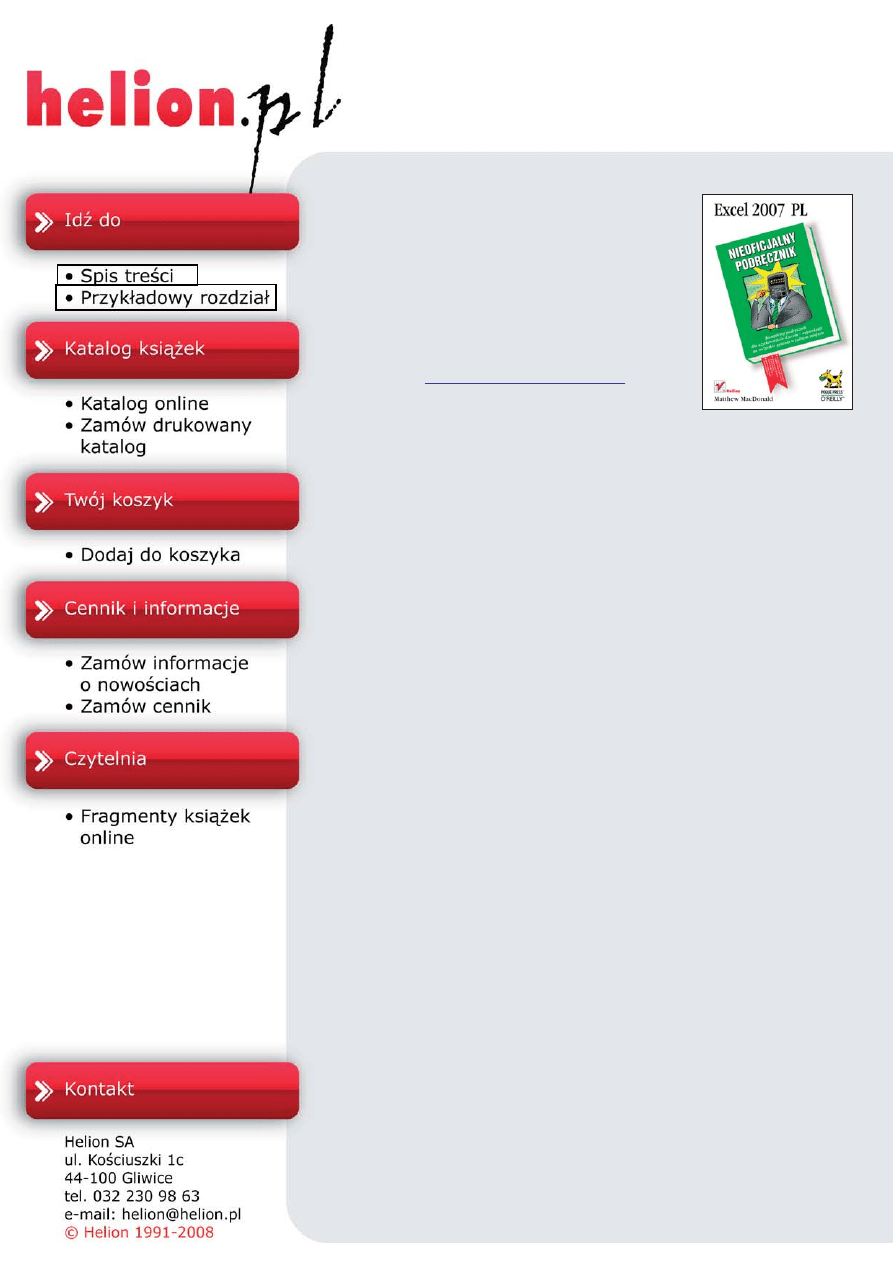
Excel 2007 PL.
Nieoficjalny podrêcznik
Autor: Matthew MacDonald
T³umaczenie: Daniel Kaczmarek
ISBN: 978-83-246-1025-9
Excel 2007: The Missing Manual
Format: B5, stron: 872
Kompletny podrêcznik dla u¿ytkowników Excela
– odpowiedzi na wszystkie pytania w jednym miejscu
• Chcesz dowiedzieæ siê, do czego s³u¿¹ setki podstawowych i zaawansowanych
funkcji Excela?
• Chcesz poznaæ przydatne sztuczki znacznie przyspieszaj¹ce pracê?
• Chcesz nauczyæ siê wykonywaæ z³o¿one operacje na danych?
Excel od wielu lat wyznacza standardy w dziedzinie arkuszy kalkulacyjnych i jest
zdecydowanie najpopularniejszym produktem tego typu. Tak te¿ jest w przypadku
najnowszej wersji, Excel 2007, która udostêpnia przebudowany i wygodniejszy interfejs,
efektywniejsze wykresy czy nowe narzêdzia do zarz¹dzania danymi. Jednak pomimo
wielu wydañ program ten nie doczeka³ siê kompletnego podrêcznika u¿ytkownika, który
opisywa³by zarówno jego podstawowe, jak i zaawansowane funkcje oraz umo¿liwia³
wykorzystanie pe³ni jego mo¿liwoœci.
„
Excel 2007. Nieoficjalny podrêcznik
”
ma wype³niaæ lukê w obszarze wszechstronnych
omówieñ tego popularnego programu. Dziêki tej ksi¹¿ce krok po kroku poznasz
zmieniony interfejs i nowe funkcje Excela 2007, a tak¿e zaczniesz sprawnie poruszaæ
siê w tej aplikacji. Dowiesz siê, jak efektywnie zarz¹dzaæ informacjami, formatowaæ
komórki czy wykonywaæ obliczenia o ró¿nym poziomie z³o¿onoœci. Zobaczysz, jak
tworzyæ atrakcyjne i przejrzyste wykresy oraz stosowaæ zaawansowane techniki analizy
danych. Nauczysz siê tak¿e wielu praktycznych sztuczek, które w znacznym stopniu
przyspieszaj¹ wykonywanie operacji w Excelu 2007.
• Przegl¹d interfejsu Excela 2007
• Zarz¹dzanie danymi, arkuszami i skoroszytami
• Formatowanie komórek
• Wykonywanie obliczeñ matematycznych i finansowych
• Manipulowanie datami, czasem i tekstem
• Tworzenie i poprawianie z³o¿onych formu³
• Zaawansowana obs³uga i analiza danych
• Tworzenie szablonów i korzystanie z nich
• Generowanie efektownych wykresów
• Wspó³praca z bazami danych i innymi programami
• Programowanie w Excelu
Poznaj mo¿liwoœci Excela 2007
i wygodnie zarz¹dzaj informacjami zarówno w biurze, jak i w domu.
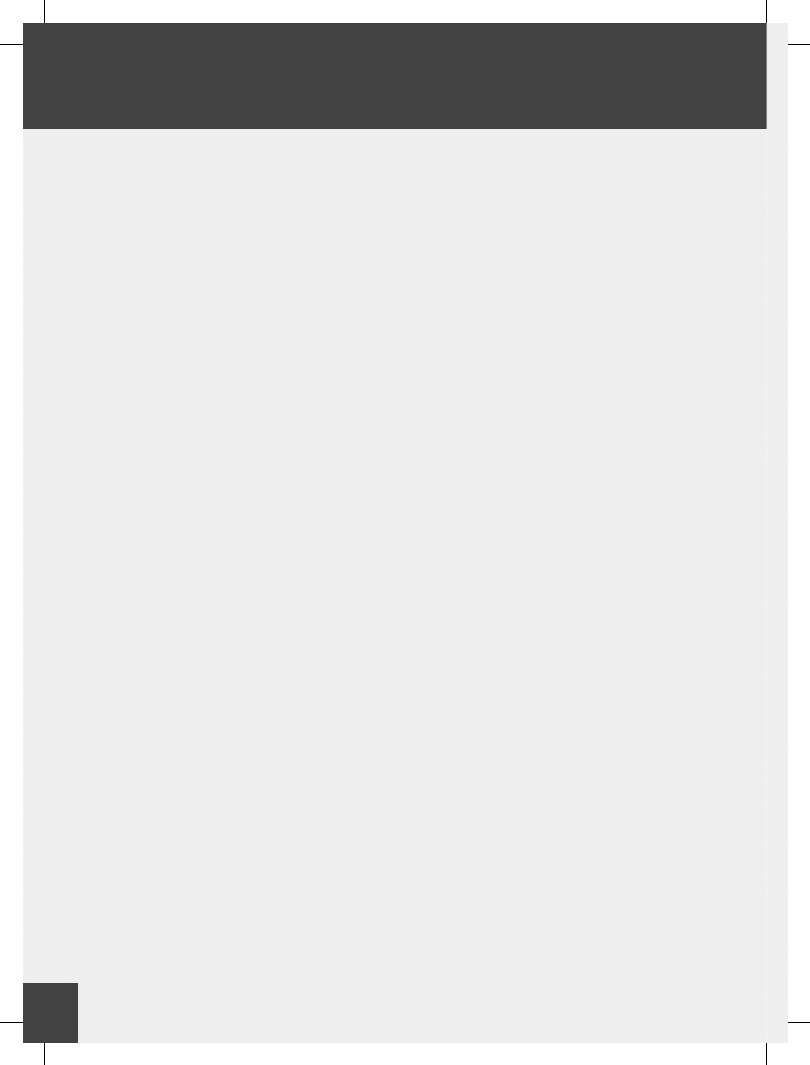
VI
Spis treści
Jak korzystać z tej książki ......................................................... XII
Rozdział 1. Zaczynamy! ...............................................................2
Wprowadzenie do analizy danych w programie Excel ................................................................................ 2
Tajemnice okna programu Excel ........................................................................................................................ 3
Wprowadzanie danych .......................................................................................................................................... 4
Formatowanie liczb ................................................................................................................................................ 6
Formatowanie komórek .......................................................................................................................................10
Zaznaczanie danych .............................................................................................................................................14
Kopiowanie, wycinanie i wklejanie komórek ............................................................................................... 16
Kopiowanie przy użyciu Schowka pakietu Offi ce ......................................................................................18
Wstawianie i usuwanie komórek ......................................................................................................................20
Wyszukiwanie i zamiana ....................................................................................................................................22
Wyszukiwanie i zamiana formatowania .........................................................................................................24
Rozdział 2. Tworzenie formuł .....................................................26
Podstawy formuł ....................................................................................................................................................26
Tworzenie formuł..................................................................................................................................................28
Edytowanie formuł ...............................................................................................................................................30
Nazwy komórek i zakresów ...............................................................................................................................32
Defi niowanie i wyświetlanie stałych ..............................................................................................................34
Tworzenie formuł wykorzystujących nazwy ................................................................................................36
Sprawdzanie poprawności działania formuł.................................................................................................38
Śledzenie poprzedników i zależności .............................................................................................................40
Rozdział 3. Praca z kreatorem funkcji ..........................................42
Korzystanie z kreatora funkcji ..........................................................................................................................42
Zaokrąglanie liczb .................................................................................................................................................44
Wyznaczanie n-tej największej wartości .......................................................................................................46
Tworzenie formuł warunkowych ......................................................................................................................48
Obliczanie sumy warunkowej ............................................................................................................................50
Obliczanie iloczynów i pierwiastków kwadratowych ...............................................................................52
Wyszukiwanie informacji ...................................................................................................................................54
Wyznaczanie położenia danej wartości ..........................................................................................................56
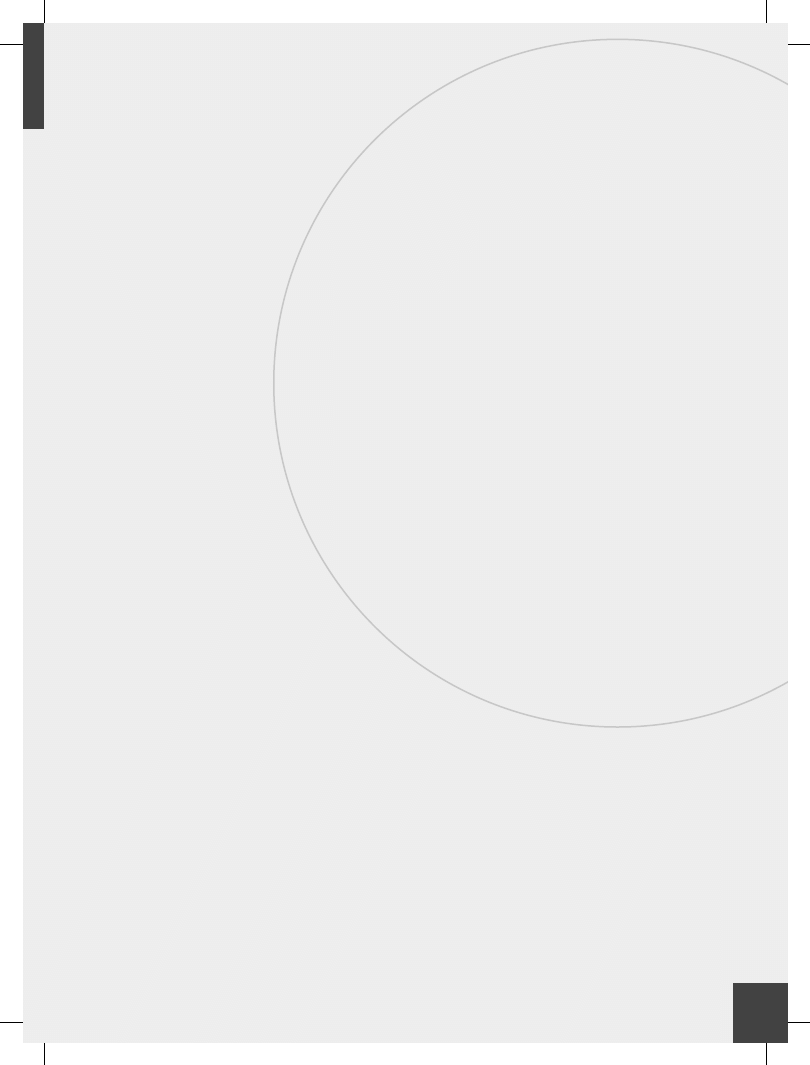
VII
Obliczanie czasu ....................................................................................................................................................58
Obliczanie dat.........................................................................................................................................................60
Rozdział 4. Używanie funkcji finansowych ....................................62
Obliczanie przyszłej wartości inwestycji ......................................................................................................62
Obliczanie bieżącej wartości inwestycji ........................................................................................................64
Obliczanie wysokości raty spłaty pożyczki ..................................................................................................66
Obliczanie kapitału oraz wysokości odsetek ................................................................................................68
Obliczanie wysokości stopy procentowej.......................................................................................................70
Obliczanie wewnętrznej stopy zwrotu ............................................................................................................72
Obliczanie amortyzacji metodą liniową .........................................................................................................74
Obliczanie amortyzacji metodą degresywną ................................................................................................76
Obliczanie amortyzacji metodą podwójnego spadku ...............................................................................78
Obliczanie amortyzacji metodą sumy liczb rocznych ...............................................................................80
Rozdział 5. Używanie funkcji i narzędzi statystycznych ..................82
Obliczanie wartości średniej ..............................................................................................................................82
Obliczanie mediany i dominanty .....................................................................................................................84
Obliczanie pozycji wartości na liście ..............................................................................................................86
Obliczanie rozkładu częstości występowania ..............................................................................................88
Obliczanie wariancji i odchylenia standardowego ......................................................................................90
Obliczanie współczynnika korelacji ................................................................................................................92
Instalowanie dodatków programu Excel ........................................................................................................94
Obliczanie średniej ruchomej ............................................................................................................................96
Porównywanie wariancji .....................................................................................................................................98
Zastosowanie dodatku Data Analysis ToolPak
do wyznaczania rangi porządkowej i percentyli ....................................................................................... 100
Obliczanie statystyk opisowych .................................................................................................................... 102
Rozdział 6. Organizowanie danych w arkuszu ..............................104
Wprowadzanie danych za pomocą formularza .......................................................................................... 104
Filtrowanie duplikatów ..................................................................................................................................... 106
Proste sortowanie i fi ltrowanie danych ........................................................................................................ 108
Sortowanie według złożonych kryteriów ....................................................................................................110
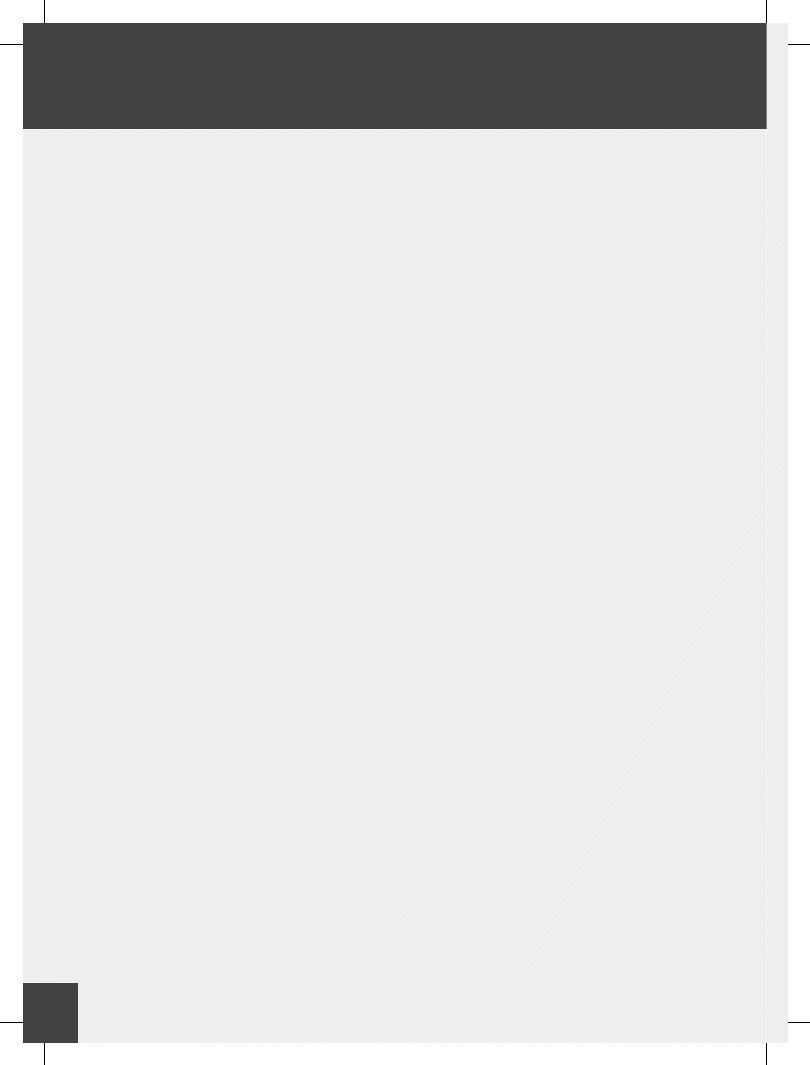
VIII
Sortowanie według koloru komórki, koloru czcionki lub ikony komórki ...........................................112
Tworzenie fi ltrów złożonych ...........................................................................................................................114
Defi niowanie kryteriów wyszukiwania rekordów ....................................................................................116
Filtrowanie przy użyciu wielu kryteriów ....................................................................................................118
Tworzenie sum częściowych .......................................................................................................................... 120
Zliczanie fi ltrowanych rekordów ................................................................................................................... 122
Tworzenie tabel danych ................................................................................................................................... 124
Modyfi kacja stylów tabeli ............................................................................................................................... 126
Rozdział 7. Korzystanie z tabel przestawnych ............................. 128
Tworzenie tabel przestawnych ....................................................................................................................... 128
Modyfi kowanie danych i układu tabeli przestawnej ............................................................................... 132
Obliczanie sum częściowych i końcowych ................................................................................................ 134
Tworzenie pól obliczeniowych ....................................................................................................................... 136
Ukrywanie wierszy lub kolumn tabeli przestawnej ................................................................................ 138
Sortowanie tabeli przestawnej ........................................................................................................................ 139
Pobieranie danych z tabeli przestawnej ....................................................................................................... 140
Rozdział 8. Wykresy ............................................................... 142
Tworzenie wykresów ........................................................................................................................................ 142
Formatowanie wykresów ................................................................................................................................. 144
Zmiana typu wykresu ....................................................................................................................................... 148
Dodawanie linii trendu ..................................................................................................................................... 150
Dodawanie i usuwanie serii danych z wykresu ........................................................................................ 152
Dodawanie słupka błędów .............................................................................................................................. 154
Tworzenie histogramów................................................................................................................................... 156
Filtrowanie danych na wykresie .................................................................................................................... 158
Tworzenie wykresów przestawnych .............................................................................................................160
Tworzenie wykresów złożonych ....................................................................................................................162
Rozdział 9. Korzystanie z danych zewnętrznych .......................... 164
Wklejanie hiperłącza do dokumentu edytora Word ................................................................................164
Osadzanie arkusza ..............................................................................................................................................166
Wstawianie hiperłącza do arkusza .................................................................................................................168
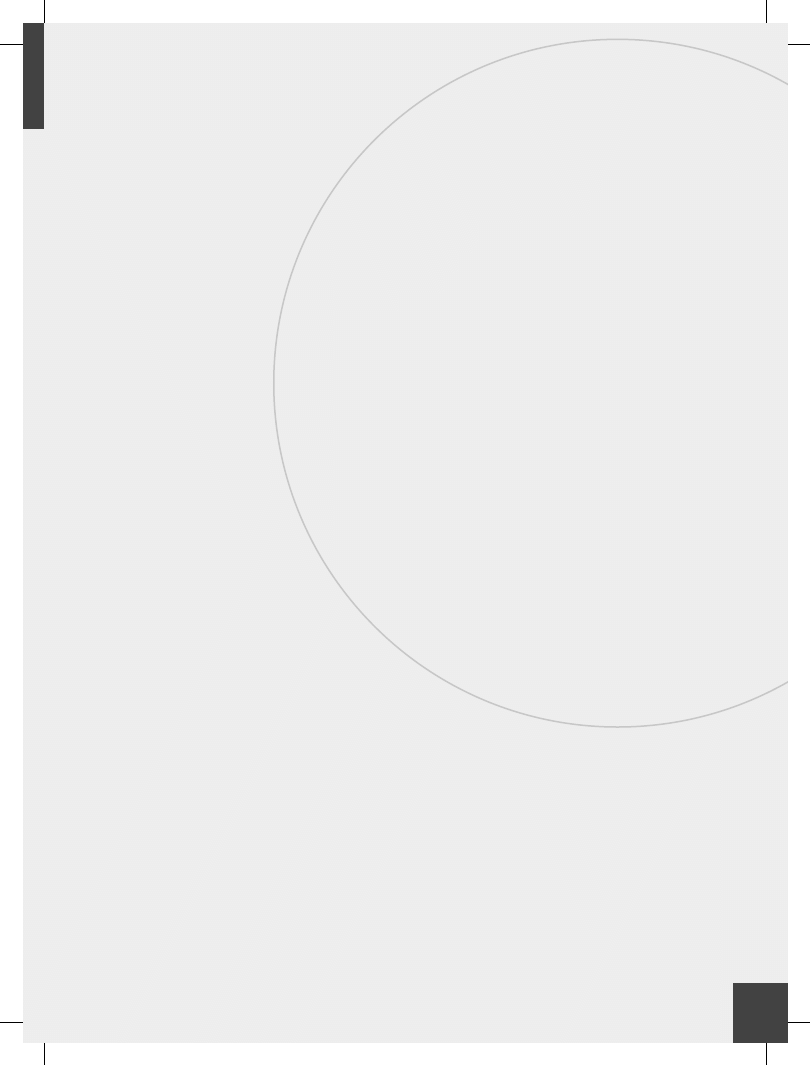
IX
Pobieranie danych ze strony sieci Web ....................................................................................................... 170
Importowanie danych z pliku tekstowego ................................................................................................... 172
Importowanie danych z bazy Access ........................................................................................................... 176
Kwerenda bazy danych Access ...................................................................................................................... 178
Rozdział 10. Przydatne narzędzia i techniki analizy danych .......... 182
Analiza symulacji ............................................................................................................................................... 182
Optymalizacja rezultatów przy użyciu narzędzia Szukaj wyniku ..................................................... 184
Obliczanie formuł przy użyciu tabeli danych ........................................................................................... 186
Automatyczne wypełnianie komórek seriami danych ............................................................................ 188
Praca z wieloma oknami .................................................................................................................................. 190
Odczytywanie na głos danych arkusza ....................................................................................................... 192
Używanie kalkulatora systemowego ............................................................................................................. 193
Zamiana tekstu na liczby ................................................................................................................................. 194
Zamiana wierszy na kolumny ........................................................................................................................ 195
Konsolidacja arkuszy ........................................................................................................................................ 196
Formatowanie warunkowe ............................................................................................................................... 198
Zmiana reguł formatowania warunkowego ................................................................................................ 200
Wklejanie specjalne ........................................................................................................................................... 202
Wstawianie obrazów do arkusza ................................................................................................................... 206
Rozdział 11. Udostępnianie arkusza innym użytkownikom .............208
Weryfi kacja wprowadzanych danych za pomocą listy poprawnych wartości ................................. 208
Weryfi kacja wprowadzanych danych za pomocą reguł sprawdzania poprawności ....................... 210
Dodawanie komentarzy do komórek arkusza ............................................................................................ 212
Śledzenie zmian.................................................................................................................................................. 214
Ochrona arkusza ..................................................................................................................................................216
Zapisywanie skoroszytu w postaci szablonu ............................................................................................. 218
Zapisywanie skoroszytów w wybranym formacie ................................................................................... 220
Drukowanie skoroszytów ................................................................................................................................. 222
Drukowanie wielu obszarów arkusza ........................................................................................................... 226
Umieszczanie formantów formularza na arkuszu ................................................................................... 228
Przypisywanie wartości do formantów ....................................................................................................... 230
Dodawanie makr do formantu formularza ................................................................................................. 232
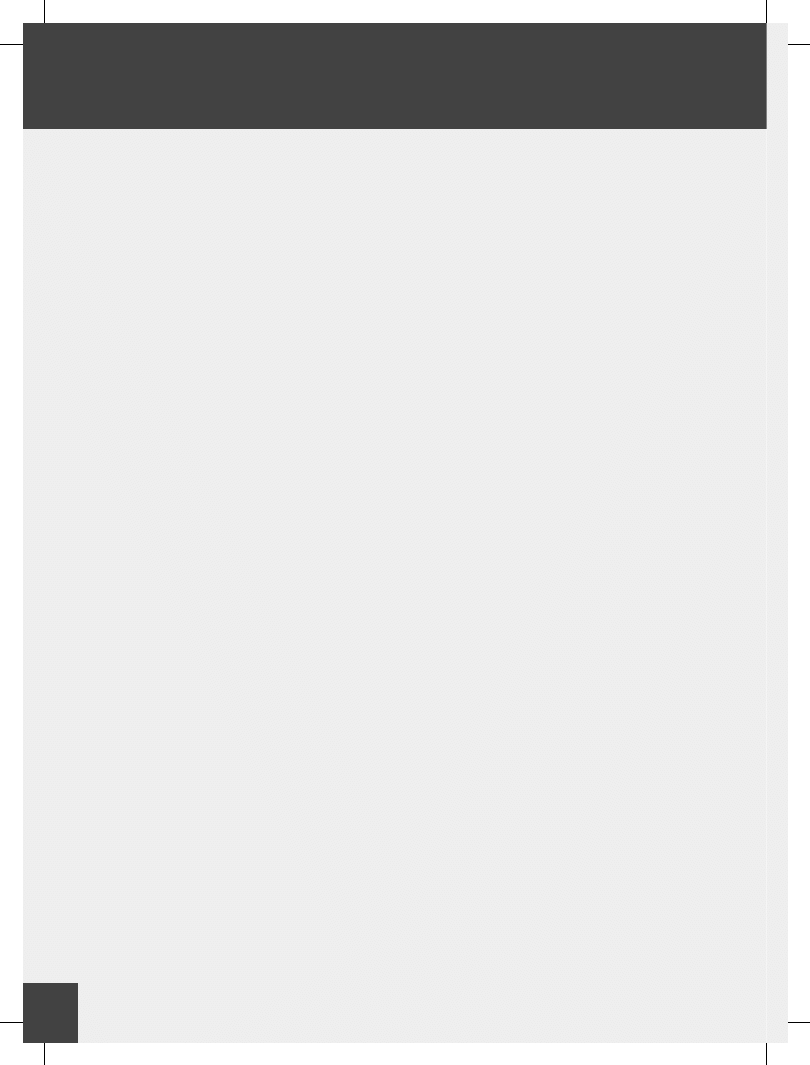
X
Rozdział 12. Automatyzacja zadań przy użyciu makr ................... 234
Korzystanie z makr ........................................................................................................................................... 234
Ustawienia bezpieczeństwa makr ................................................................................................................. 236
Tworzenie certyfi katu cyfrowego .................................................................................................................. 237
Rejestrowanie makr ........................................................................................................................................... 238
Cyfrowe podpisywanie projektu makra ....................................................................................................... 240
Uruchamianie makr ........................................................................................................................................... 242
Tworzenie i używanie klawiszy skrótu ....................................................................................................... 244
Przypisywanie makr do paska narzędzi Szybki dostęp ......................................................................... 246
Usuwanie makr ................................................................................................................................................... 248
Dodatek A Klawisze skrótów programu Excel ..............................250
Korzystanie z klawiszy skrótów podczas pracy ze Wstążką ................................................................ 250
Klawisze skrótów programu Excel ............................................................................................................... 251
Dodatek B Lista funkcji programu Excel ...................................... 256
Lista funkcji programu Excel ......................................................................................................................... 256
Dodatek C Podstawy tworzenia formuł ....................................... 272
Podstawy tworzenia formuł ............................................................................................................................ 272
Skorowidz ............................................................................. 276
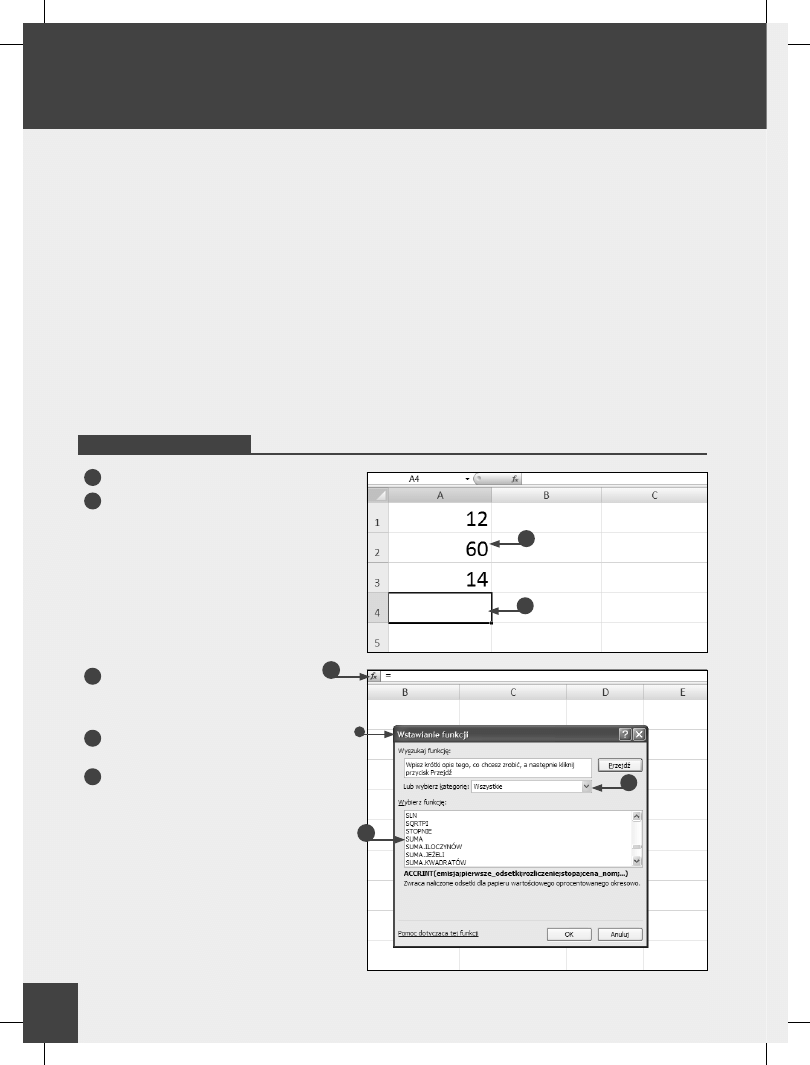
42
Korzystanie z kreatora funkcji
Z
adaniem Kreatora funkcji programu Microsoft Ex-
cel jest ułatwienie korzystania z funkcji. Za po-
mocą kreatora możesz wstawiać do arkusza każdą
funkcję, począwszy od prostej funkcji SUMA, aż do naj-
bardziej złożonych funkcji statystycznych, matematycz-
nych, fi nansowych czy inżynierskich.
Kreatora funkcji możesz uaktywnić na dwa sposoby.
Pierwszy sposób wygląda następująco: zaznacz komórkę,
w której chcesz wstawić funkcję, naciśnij przycisk Wstaw
funkcję (fx) i następnie za pośrednictwem okna dialogo-
wego Wstawianie funkcji odszukaj i wstaw żądaną funkcję.
Okno dialogowe Wstawianie funkcji udostępnia dwie me-
tody wyszukiwania funkcji. Aby odnaleźć nazwę funkcji,
możesz w polu Wyszukaj funkcję podać opis poszukiwa-
nej funkcji i nacisnąć przycisk Przejdź. Excel wybierze
wszystkie funkcje pasujące do podanego opisu i wyświet-
li je w polu Wybierz funkcję. Zamiast tego możesz również
wybrać z listy Lub wybierz kategorię kategorię, do jakiej na-
leży funkcja, i następnie w polu Wybierz funkcję odszukać
i dwukrotnie kliknąć nazwę żądanej funkcji.
Inna, nieco szybsza metoda uaktywnienia kreatora funk-
cji ma zastosowanie w sytuacji, kiedy znasz nazwę funk-
cji. Rozpocznij od zaznaczenia komórki, do której chcesz
wstawić funkcję. Wpisz znak równości i kilka pierwszych
znaków nazwy funkcji. Poniżej komórki pojawi się lista
funkcji, których nazwy rozpoczynają się od wpisanych
przez Ciebie znaków. Odszukaj na liście i dwukrotnie
kliknij lewym przyciskiem myszy nazwę poszukiwanej
funkcji i następnie naciśnij przycisk Wstaw funkcję.
Obie metody powodują wyświetlenie na ekranie okna
dialogowego Argumenty funkcji, w którym możesz zdefi -
niować wartości argumentów, których chcesz użyć do ob-
liczeń, podać zakresy komórek lub po prostu kliknąć ko-
mórki zawierające odpowiednie wartości.
Praca z kreatorem funkcji
1
Wpisz dane do arkusza.
2
Kliknij komórkę, w której ma się pojawić wynik
działania funkcji.
3
Naciśnij przycisk Wstaw funkcję.
•
Na ekranie pojawi się okno dialogowe
Wstawianie funkcji.
4
Kliknij tutaj i wybierz z listy kategorię
Wszystkie.
5
Odszukaj i dwukrotnie kliknij nazwę funkcji,
której chcesz użyć.
Uwaga:
W naszym przykładzie użyjemy funkcji
SUMA.
1
3
2
4
5
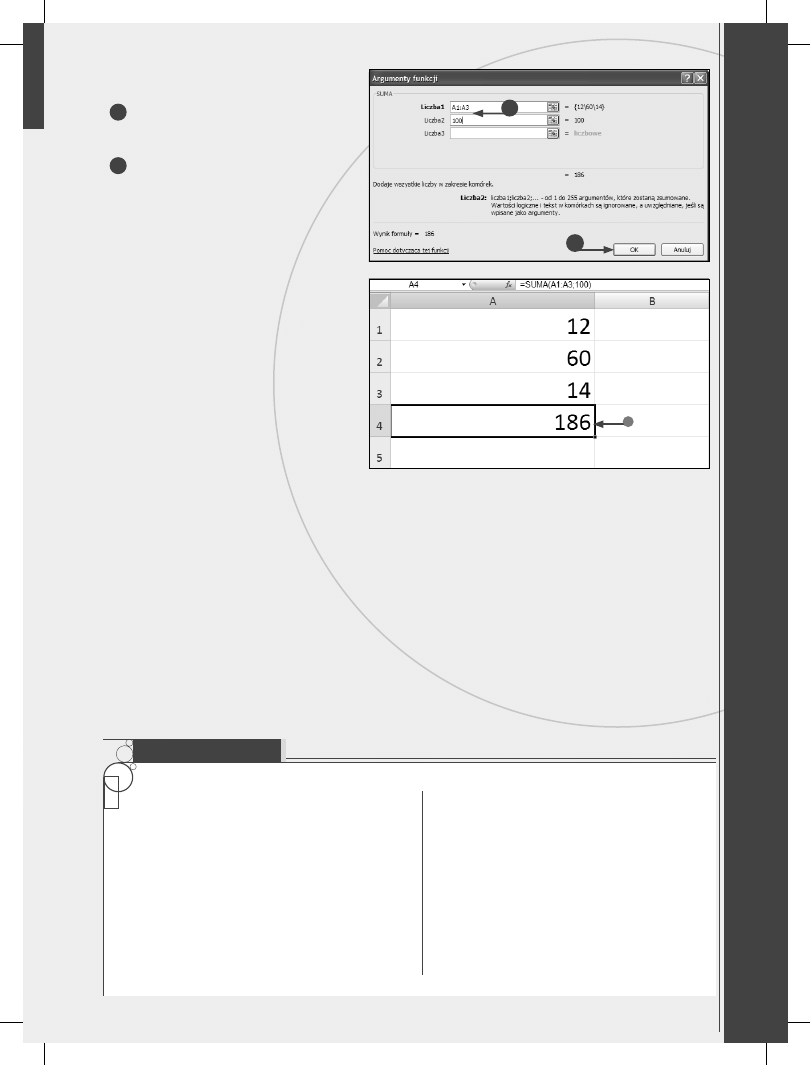
43
Rozdział 3. Praca z kr
ea
tor
em
funkcji
Na ekranie pojawi się okno dialogowe
Argumenty funkcji.
6
Kliknij wybrane komórki lub w poszczególnych
polach wpisz odpowiednie wartości
argumentów funkcji.
7
Naciśnij przycisk OK.
•
Wynik działania funkcji pojawi się
w komórce, którą wybrałeś w punkcie 2.
Wskazówka
Kiedy w polu Wybierz funkcję okna dialogowego
Wstawianie funkcji zaznaczysz wybraną funkcję, po-
niżej tego pola pojawi się jej krótki opis. Jeżeli chcesz
dowiedzieć się czegoś więcej na temat tej funkcji,
kliknij opcję Pomoc dotycząca tej funkcji. Excel wy-
świetli na ekranie okno pomocy ze szczegółowymi
informacjami na temat tej funkcji. Znajdziesz tam
również przykłady zastosowania tej funkcji, które
możesz skopiować i wkleić do swojego arkusza.
Excel posiada ponad 300 wbudowanych funkcji, któ-
re pozwalają na wykonywanie dowolnych obliczeń,
począwszy od prostego sumowania szeregu liczb aż
do wyliczania stopy zwrotu inwestycji. Funkcje Ex-
cela możesz traktować jako swego rodzaju czarne
skrzynki, do których wrzucasz z jednej strony dane
wejściowe, a z drugiej strony otrzymujesz odpowied-
nio przetworzone informacje. Aby korzystać z funk-
cji, nie musisz wiedzieć, według jakiego algorytmu
realizowane są prowadzone przez nie obliczenia.
W terminologii Excela każda wartość przekazywana
do funkcji nosi nazwę argumentu, a kreator funkcji
jest wygodnym narzędziem ułatwiającym zrozumie-
nie i odpowiednie definiowanie argumentów po-
szczególnych funkcji.
6
7
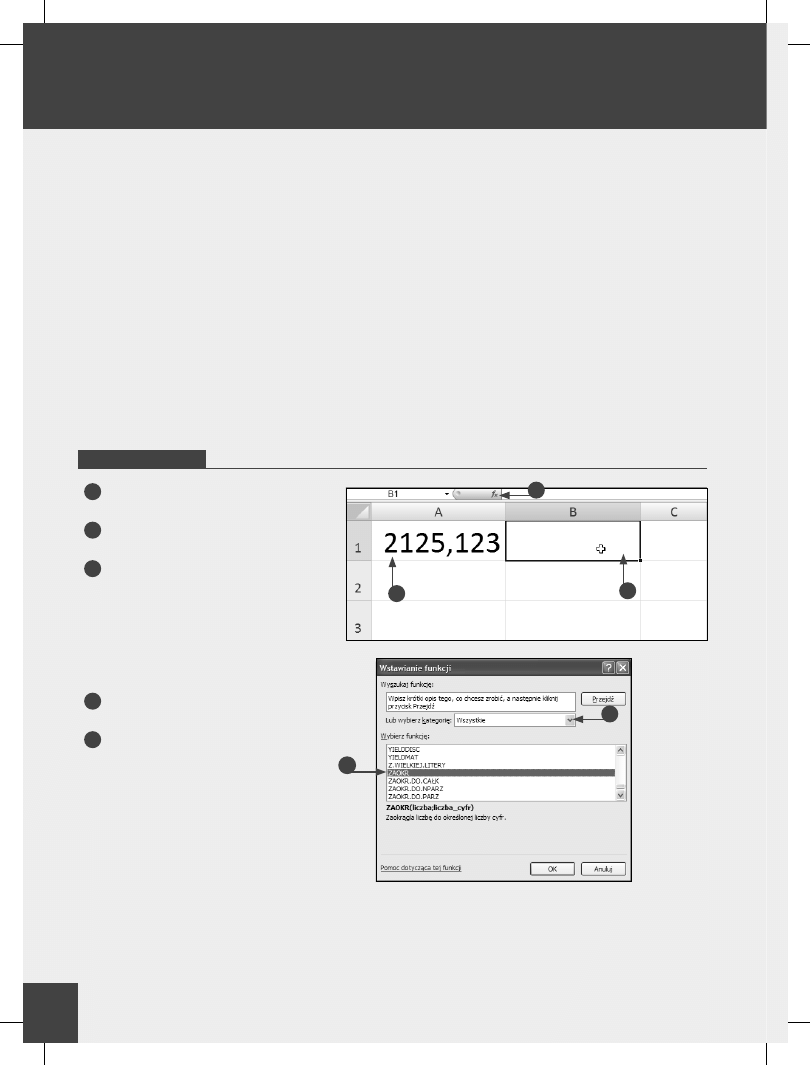
44
Zaokrąglanie liczb
B
ardzo często podczas pracy z arkuszem kalkula-
cyjnym stajesz przed koniecznością zaokrąglania
takich czy innych wartości liczbowych. Excel po-
siada kilka bardzo wygodnych funkcji, które ułatwią Ci
to zadanie. Jedną z najczęściej wykorzystywanych funkcji
służących do tego celu jest funkcja ZAOKR. Jej działanie
polega na zaokrąglaniu wartości będącej jej argumentem
do określonej liczby cyfr. Funkcja ZAOKR wymaga po-
dania dwóch argumentów: pierwszy argument, <liczba>,
to liczba, która ma być zaokrąglona, a drugi, <liczba_cyfr>
to ilość cyfr, do których ma być zaokrąglona liczba. Jeże-
li <liczba_cyfr> jest większa od 1, Excel zaokrągla liczbę
do podanej ilości miejsc dziesiętnych. Jeżeli argument ten
ma wartość 0, Excel zaokrągli liczbę do najbliższej war-
tości całkowitej. Jeżeli argument <liczba_cyfr> jest mniej-
szy od zera, to liczba jest zaokrąglana do wartości z le-
wej strony przecinka dziesiętnego. Na przykład funkcja
=ZAOKR(3512,5847;2) zaokrągla podaną liczbę do war-
tości 3512,58, funkcja =ZAOKR(3512,5847;0) zaokrągla
do wartości 3513, a funkcja =ZAOKR(3512,5847;–2) za-
okrągla podaną liczbę do wartości 3500.
Jeżeli zaokrąglana cyfra ma wartość 5 lub wyższą, funkcja
ZAOKR zaokrągla ją w górę. Jeżeli zaokrąglana cyfra ma
wartość 4 lub niższą, zostanie zaokrąglona w dół. Jeże-
li chcesz, aby Excel zaokrąglał liczby wyłącznie w górę,
powinieneś użyć funkcji ZAOKR.GÓRA. Jeżeli chcesz,
aby Excel zaokrąglał liczby wyłącznie w dół, powinieneś
użyć funkcji ZAOKR.DÓŁ. Obie funkcje, ZAOKR.GÓRA
i ZAOKR.DÓŁ pobierają identyczne argumenty jak funk-
cja ZAOKR: <liczba> oraz <liczba_cyfr>.
Nie powinieneś mylić zaokrąglania liczb z formatowa-
niem miejsc dziesiętnych liczby. Zaokrąglanie liczby
zmienia jej wartość, zaokrąglając do podanej ilości miejsc
dziesiętnych, podczas gdy formatowanie liczby miejsc
dziesiętnych zmienia tylko sposób wyświetlania liczby
i nie ma żadnego wpływu na jej rzeczywistą wartość.
Zaokrąglanie liczb
1
Do wybranej komórki wpisz liczbę, którą
chcesz zaokrąglić.
2
Kliknij komórkę, w której ma się pojawić
rezultat zaokrąglania.
3
Naciśnij przycisk Wstaw funkcję.
Na ekranie pojawi się okno dialogowe
Wstawianie funkcji.
4
Kliknij tutaj i z listy wybierz kategorię
Wszystkie.
5
Odszukaj na liście i dwukrotnie kliknij funkcję
ZAOKR.
Na ekranie pojawi się okno dialogowe
Argumenty funkcji.
1
3
5
2
4
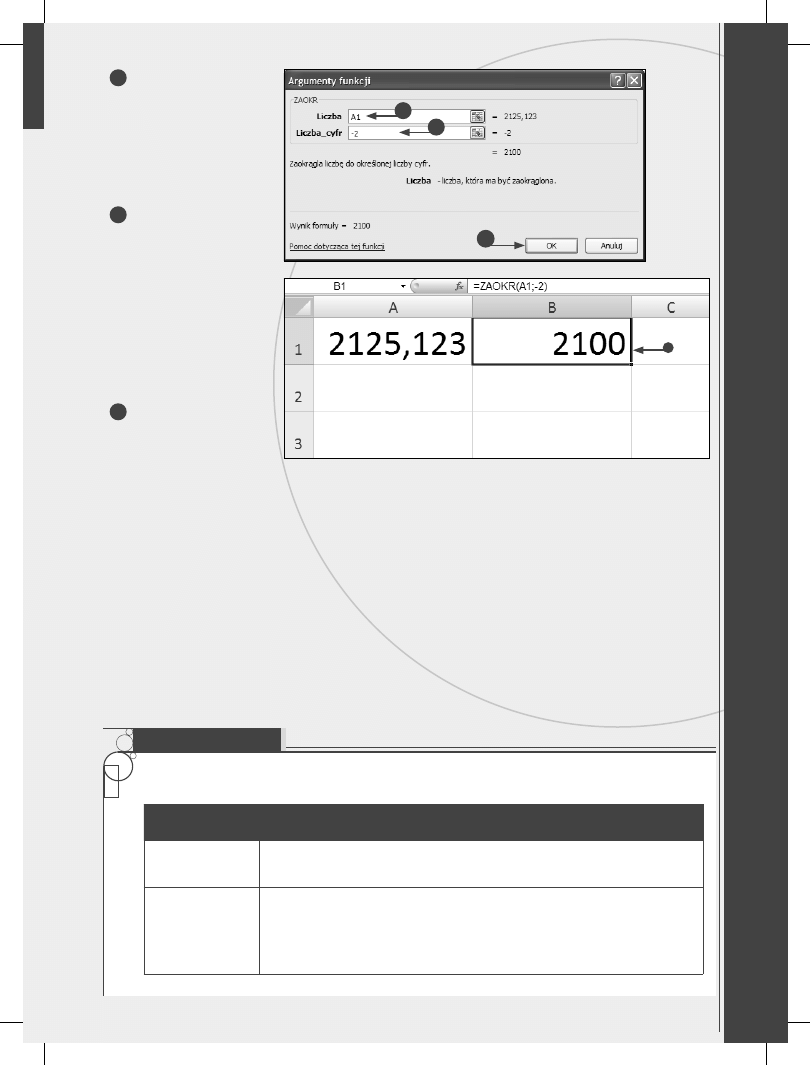
Rozdział 3. Praca z kr
ea
tor
em
funkcji
45
6
Kliknij komórkę zawierającą
liczbę, którą chcesz zaokrąglić,
lub po prostu wpisz w tym
polu adres tej komórki.
Zamiast tego możesz w tym
polu bezpośrednio wpisać
wartość, którą chcesz
zaokrąglić.
7
Wpisz liczbę miejsc
dziesiętnych, do których
chcesz zaokrąglić liczbę.
Jeżeli podasz ujemną
ilość miejsc dziesiętnych,
liczba będzie zaokrąglana
do wartości z lewej strony
przecinka dziesiętnego. Liczba
0 powoduje zaokrąglenie
do najbliższej liczby całkowitej,
a liczba dodatnia do podanej
liczby miejsc dziesiętnych.
8
Naciśnij przycisk OK.
•
Wynik zaokrąglania
zostanie wyświetlony
w komórce.
Wskazówka
Poniżej przedstawiamy dwie inne funkcje spełniające podobne zadania.
NAZWA FUNKCJI
OPIS
ZAOKR.DO.CAŁK
Zaokrągla liczbę w dół do najbliższej liczby całkowitej. Funkcja pobiera jeden argument: liczbę,
którą chcesz zaokrąglić. Na przykład formuła =LICZBA.CAŁK(7,9) zaokrągli liczbę 7,9 w dół
do wartości 7. Formuła =LICZBA.CAŁK(–7,9) zaokrągli liczbę –7,9 w dół, do wartości –8.
LICZBA.CAŁK
Obcina liczbę do liczby całkowitej, usuwając z niej jej część ułamkową. Funkcja pobiera
dwa argumenty: liczbę, której część ułamkową chcesz obciąć, oraz liczbę cyfr dziesiętnych
określających dokładność obcinania. Formuła =LICZBA.CAŁK(7,9;0) obcina liczbę 7,9 do wartości
7. Formuła =LICZBA.CAŁK(–7,9;0) obcina liczbę 7,9 do wartości –7. Funkcje LICZBA.CAŁK
i ZAOKR.DO.CAŁK zachowują się inaczej tylko wtedy, gdy mają do czynienia z liczbami ujemnymi
— funkcja LICZBA.CAŁK nie zaokrągla liczb ujemnych w dół.
6
7
8
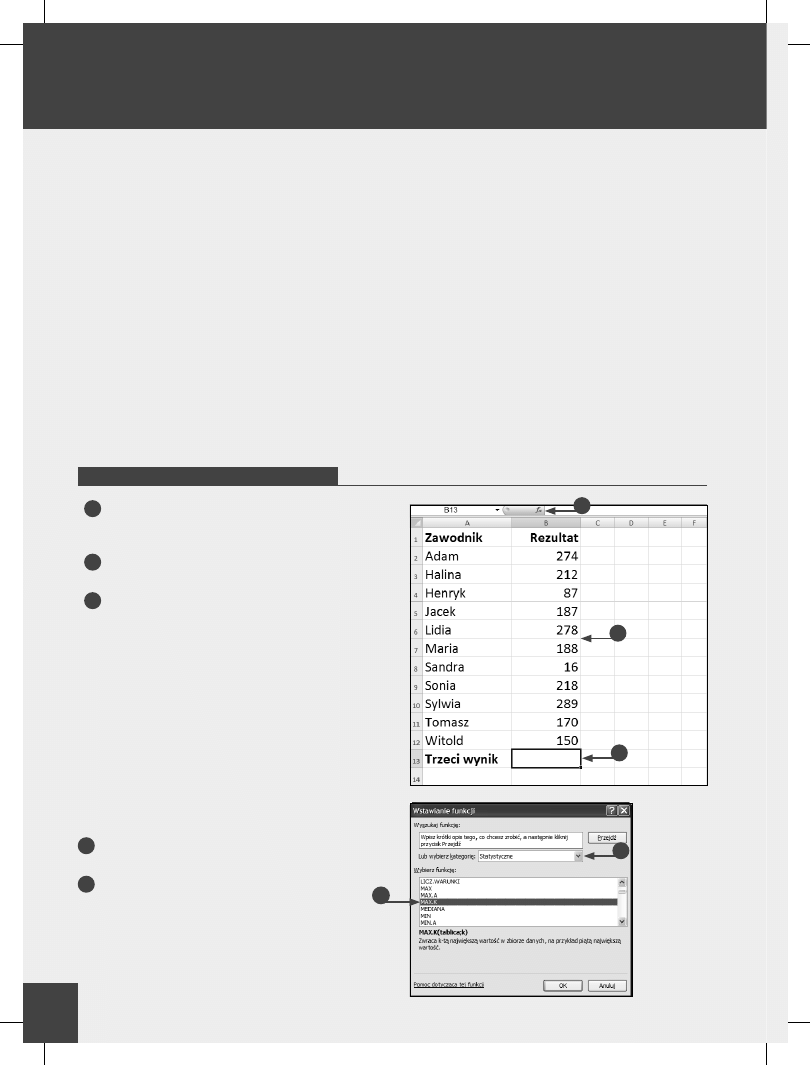
46
Wyznaczanie n-tej największej wartości
O
d czasu do czasu możesz stanąć przed koniecz-
nością wyznaczenia kilku największych wartości
w szeregu danych, na przykład wyników sprzeda-
ży trzech najlepszych oddziałów Twojej fi rmy czy śred-
niej wartości zamówień pięciu najlepszych klientów.
W takiej sytuacji z pomocą przychodzi funkcja MAX.K,
która przegląda serię danych i wyznacza jej największą
wartość, drugą największą wartość czy po prostu n-tą naj-
większą wartość w serii danych. Funkcja MAX.K wymaga
podania dwóch argumentów. Są to: <tablica>, czyli zakres
komórek, których wartości stanowią przetwarzaną serię
danych, oraz K, czyli wyznaczana pozycja w tablicy lub
zakresie komórek (gdzie 1 to największa wartość w serii,
2 to druga w kolejności największa wartość i tak dalej).
Wynikiem działania funkcji MAX.K jest n-ta największa
wartość w serii danych.
Innym sposobem wyznaczenia największej wartości
i kolejnych w serii jest posortowanie danych od wartości
największej do wartości najmniejszej i proste odczytanie
wartości danej pozycji, tak jak to przedstawiamy w roz-
dziale 6 . Taka metoda postępowania jest jednak znacząco
mniej użyteczna w sytuacji, kiedy przetwarzasz bardzo
długą serię danych lub kiedy chcesz użyć otrzymanego
wyniku jako argumentu innej funkcji, na przykład sumu-
jącej pięć największych wartości.
Inne funkcje z tej kategorii działają podobnie. Funkcja
MIN.K przegląda serię danych i wyznacza najmniejszą
wartość serii, drugą najmniejszą wartość czy ogólnie n-tą
najmniejszą wartość. Funkcja ta również wymaga podania
dwóch argumentów, takich jak: <tablica>, czyli zakres komó-
rek, których wartości stanowią przetwarzaną serię danych,
oraz K, czyli wyznaczana pozycja w tablicy lub zakresie
komórek (gdzie 1 to najmniejsza wartość w serii, 2 to dru-
ga w kolejności najmniejsza wartość i tak dalej). Z kolei
funkcje MIN i MAX zwracają odpowiednio najmniejszą
i największą wartość w serii. Obie funkcje wymagają po-
dania tylko jednego argumentu — zakresu komórek, w któ-
rych przechowywana jest analizowana seria danych.
Wyznaczanie n-tej największej wartości
1
Wpisz serię wartości, spośród których chcesz
wyznaczyć największą wartość, drugą
największą wartość itp.
2
Kliknij komórkę,
w której chcesz umieścić wynik.
3
Naciśnij przycisk Wstaw funkcję.
Na ekranie pojawi się okno dialogowe
Wstawianie funkcji.
4
Kliknij tutaj i wybierz z listy kategorię
Statystyczne.
5
Odszukaj i dwukrotnie kliknij funkcję MAX.K.
3
1
2
4
5
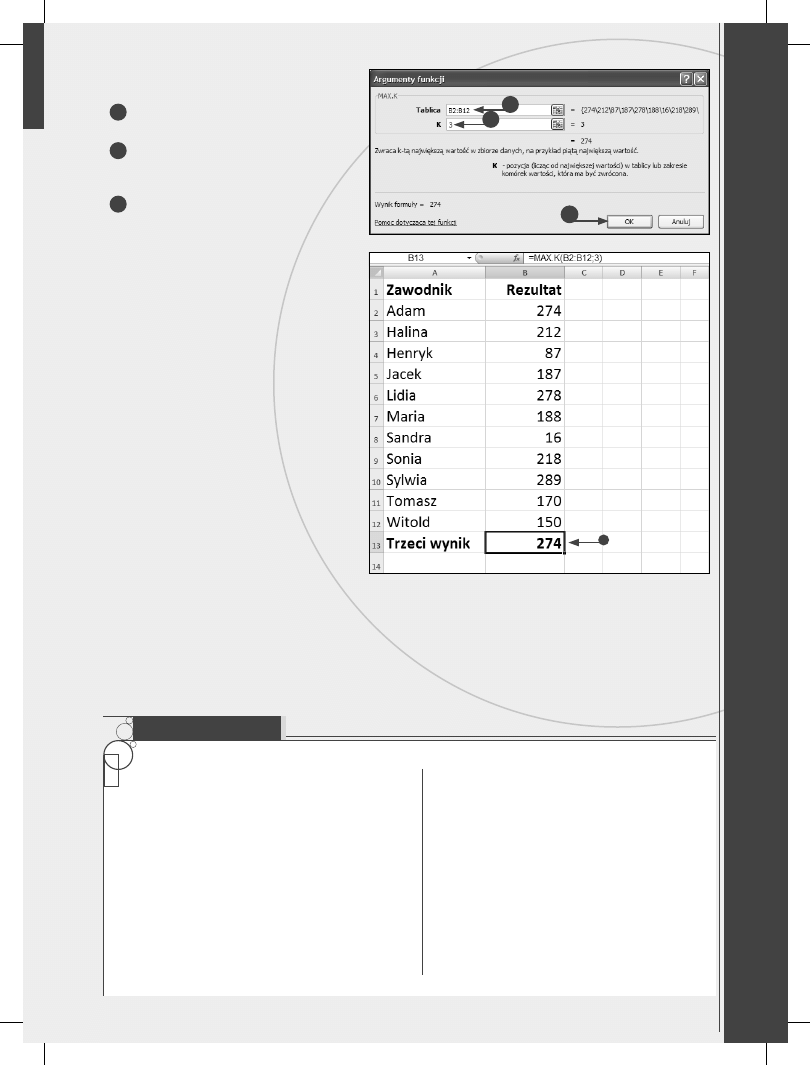
Rozdział 3. Praca z kr
ea
tor
em
funkcji
47
Na ekranie pojawi się okno dialogowe
Argumenty funkcji.
6
Zaznacz lub wpisz zakres komórek, których
wartości chcesz analizować.
7
Podaj pozycję wyznaczanej wartości
(1 to wartość największa, 2 druga w kolejności,
3 trzecia w kolejności i tak dalej).
8
Naciśnij przycisk OK.
•
W wybranej wcześniej komórce pojawi się
wyznaczona wartość.
Jeżeli
argument
K jest większy od liczby
danych w serii, Excel wyświetli w komórce błąd
#LICZBA!.
Wskazówka
Jeżeli masz daną określoną liczbę i chcesz wyznaczyć
jej pozycję w stosunku do innych wartości na liście,
powinieneś użyć funkcji POZYCJA. Funkcja wymaga
podania trzech argumentów. Są to: <liczba>, czyli
wartość, której pozycję na liście chcesz wyznaczyć;
<lista>, czyli tablica wartości albo odwołanie do listy
wartości; <kolejność>, czyli argument (liczba) okre-
ślający kolejność wyznaczania pozycji (od największej
do najmniejszej lub na odwrót). Jeżeli ostatni argu-
ment ma wartość 0 lub po prostu zostanie pominię-
ty, funkcja wyznaczy pozycję wartości w kolejności
od największej do najmniejszej. Jeżeli chcesz wy-
znaczyć pozycję w odwrotnej kolejności, argument
<kolejność> musi mieć wartość 1 lub większą.
Na przykład: jeżeli w komórkach od B2 do B11
umieścimy kolejno następujące liczby: 11, 51, 6,
46, 35, 4, 10, 32, 88 oraz 42, to wywołanie funk-
cji =POZYCJA(11; B2:B11; 0) zwróci wartość 7.
Dzieje się tak dlatego, że Excel porządkuje nasze
liczby następująco: 88, 51, 46, 42, 35, 32, 11,
10, 6, 4 — jak widać, nasza poszukiwana liczba 11
znajduje się na siódmej pozycji tego szeregu. Je-
żeli wywołanie funkcji wyglądałoby następująco:
=POZYCJA(11; B2:B11; 1), wynikiem działania byłaby
liczba 4 (teraz Excel porządkuje szereg rosnąco i licz-
ba 11 znajduje się na czwartej pozycji).
6
8
7
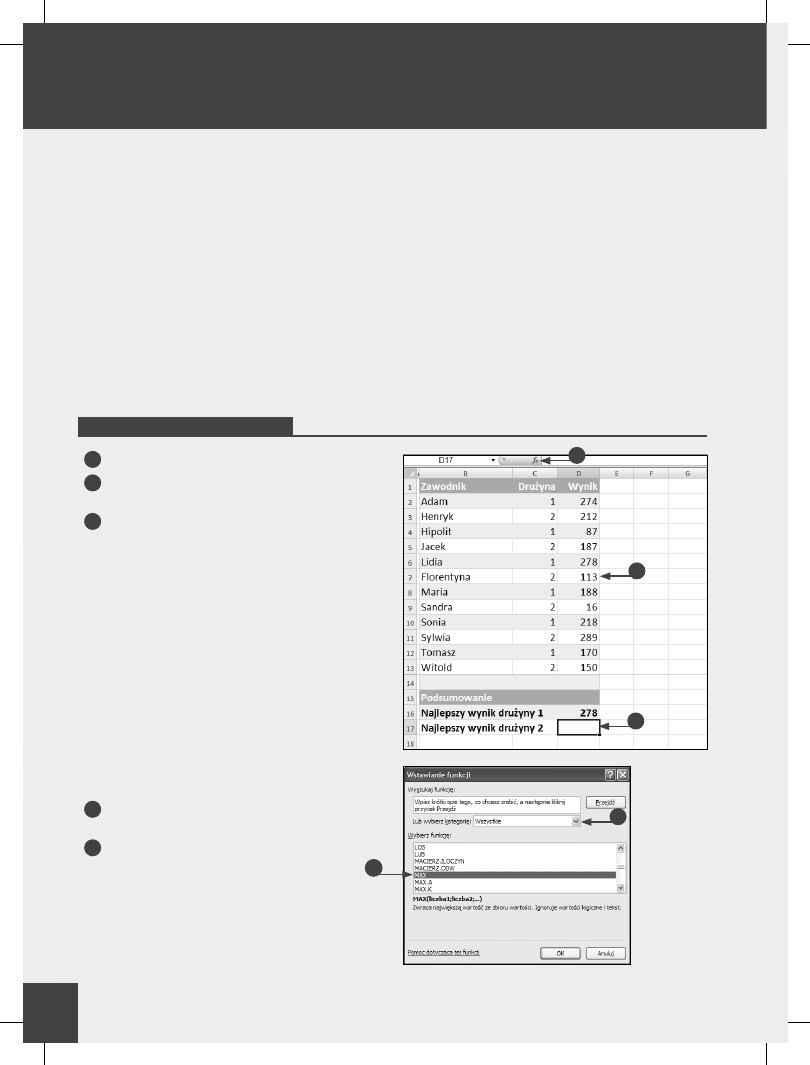
48
Tworzenie formuł warunkowych
K
orzystając z formuł warunkowych, możesz wyko-
nywać obliczenia na liczbach spełniających okre-
ślone kryteria. Na przykład możesz wyznaczyć
najwyższy wynik określonej drużyny w tabeli rozgrywek
międzyklubowych czy utworzyć formułę, która zsumuje
punkty zdobyte tylko przez zawodników tej drużyny.
W formułach warunkowych bardzo często wykorzysty-
wane są dwie funkcje. Pierwsza z nich, JEŻELI, pozwa-
la na zdefi niowanie określonego kryterium (warunku),
na przykład pozwalającego na wybranie tylko zawodni-
ków z pierwszej drużyny. Aby utworzyć warunek, musisz
użyć odpowiedniego operatora porównania, np. większy
niż (>), mniejszy niż (<), większy lub równy (>=), mniej-
szy lub równy (<=) lub równy (=). Druga funkcja w for-
mule warunkowej jest zwykle odpowiedzialna za wyko-
nywanie obliczeń na liczbach spełniających jej warunek.
Excel najpierw wykonuje funkcję JEŻELI i następnie
wykonuje obliczenia na wartościach, które spełniają wa-
runek zdefi niowany przez tę funkcję.
Funkcja JEŻELI jest funkcją tablicową, która porównuje
kolejne liczby z warunkiem i zapamiętuje wartości speł-
niające ten warunek. Aby utworzyć funkcję tablicową,
zamiast klawisza Enter (lub przycisku OK w oknie Argu-
menty funkcji) powinieneś nacisnąć kombinację klawiszy
Ctrl+Shift+Enter. Elementy defi niujące tablicę powinny
być umieszczone w nawiasach klamrowych ({}). Excel
automatycznie wstawia takie nawiasy po naciśnięciu
kombinacji klawiszy Ctrl+Shift+Enter.
Funkcja JEŻELI posiada również trzeci, opcjonalny ar-
gument, którego możesz użyć do zdefi niowania operacji,
która będzie wykonana w sytuacji, kiedy warunek nie zo-
stanie spełniony.
Tworzenie formuł warunkowych
1
Wpisz dane do wybranych komórek arkusza.
2
Kliknij komórkę, w której powinien pojawić się
wynik obliczeń.
3
Naciśnij przycisk Wstaw funkcję.
Na ekranie pojawi się okno dialogowe
Wstawianie funkcji.
4
Kliknij tutaj i wybierz z listy kategorię
Wszystkie.
5
Dwukrotnie kliknij nazwę funkcji, której chcesz
użyć w formule warunkowej.
Uwaga:
W naszym przykładzie użyjemy funkcji
MAX, która zwraca największą wartość
z listy.
3
5
1
2
4
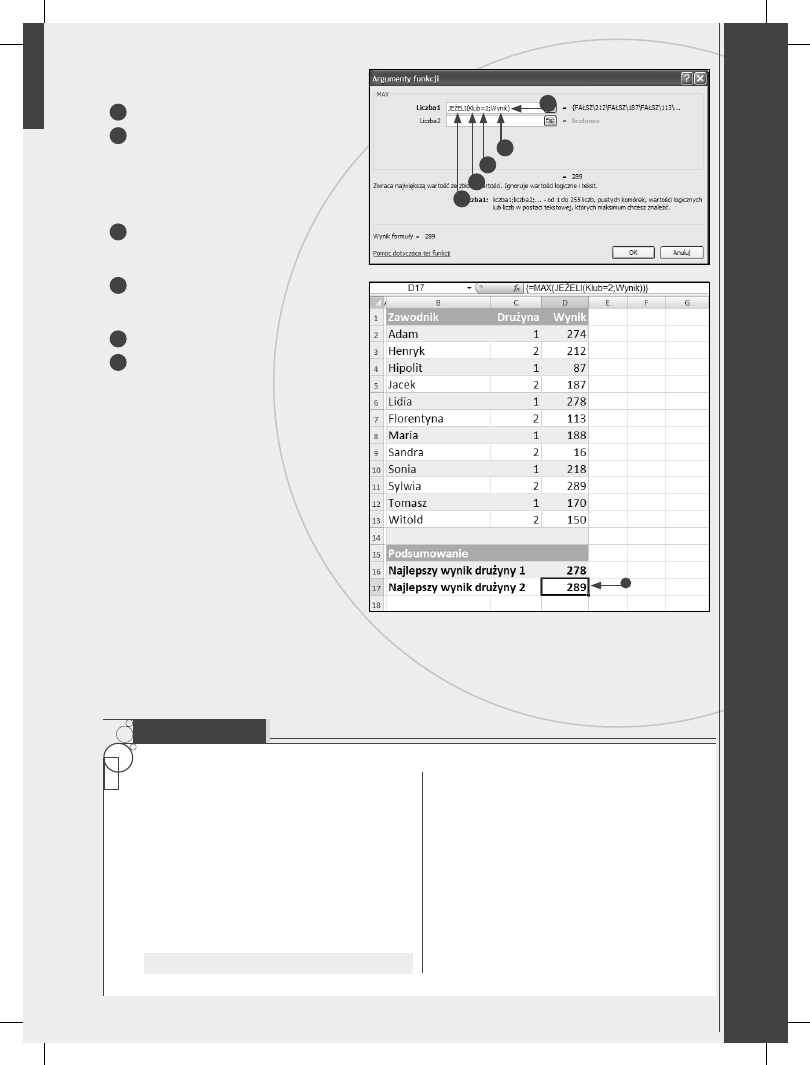
Rozdział 3. Praca z kr
ea
tor
em
funkcji
49
Na ekranie pojawi się okno dialogowe
Argumenty funkcji.
6
Wpisz
JEŻELI(
.
7
Podaj zakres komórek (lub nazwę zakresu),
który chcesz analizować.
Uwaga:
Więcej szczegółowych informacji na temat
nadawania nazw zakresom komórek
znajdziesz w rozdziale 2.
8
Wstaw odpowiedni operator porównania,
następnie warunek i zakończ znakiem
średnika.
9
Podaj zakres komórek (lub nazwę zakresu),
których wartości chcesz uwzględnić
w obliczeniach.
10
Wpisz nawias zamykający
)
.
11
Naciśnij kombinację klawiszy Ctrl+Shift+Enter.
•
W wybranej wcześniej komórce pojawi się
uzyskany wynik obliczeń.
Zastosuj to
Funkcji JEŻELI możesz użyć do wykonania jednego
polecenia w sytuacji, kiedy warunek jest spełniony,
oraz innego polecenia, kiedy warunek nie jest speł-
niony. Poniżej przedstawiamy przykład formuły, która
oblicza wartość premii specjalnej na podstawie uzy-
skanych wyników sprzedaży. Jeżeli całkowita war-
tość sprzedaży uzyskana przez danego pracownika
jest większa lub równa 100 000 zł, formuła nalicza
premię w wysokości 10%; w przeciwnym wypadku
naliczana jest premia w wysokości 5%. Zakładamy,
że w komórce B2 znajduje się wartość sprzedaży
uzyskana przez naszego pracownika:
=JEŻELI(B2>=100000;B2*,1;B2*,05)
W tym przypadku funkcja JEŻELI wykorzystuje trzy
argumenty: <test_logiczny>, czyli sprawdzany waru-
nek; <wartość_jeżeli_prawda>, czyli operacja, którą
chcesz wykonać w sytuacji, kiedy sprawdzany waru-
nek jest prawdziwy; oraz <warunek_jeżeli_fałsz>,
czyli operacja, która będzie wykonana, kiedy warunek
nie jest spełniony. Wyrażenie B2>=100000 to nasz
argument <test_logiczny>. Wyrażenie B2*,10 to ar-
gument <wartość_jeżeli_prawda>, który w naszym
przypadku nalicza premię w wysokości 10 procent.
Wyrażenie B2*,05 to argument <wartość_jeżeli_
fałsz>, który nalicza premię w wysokości 5 procent.
6
10
7
8
9
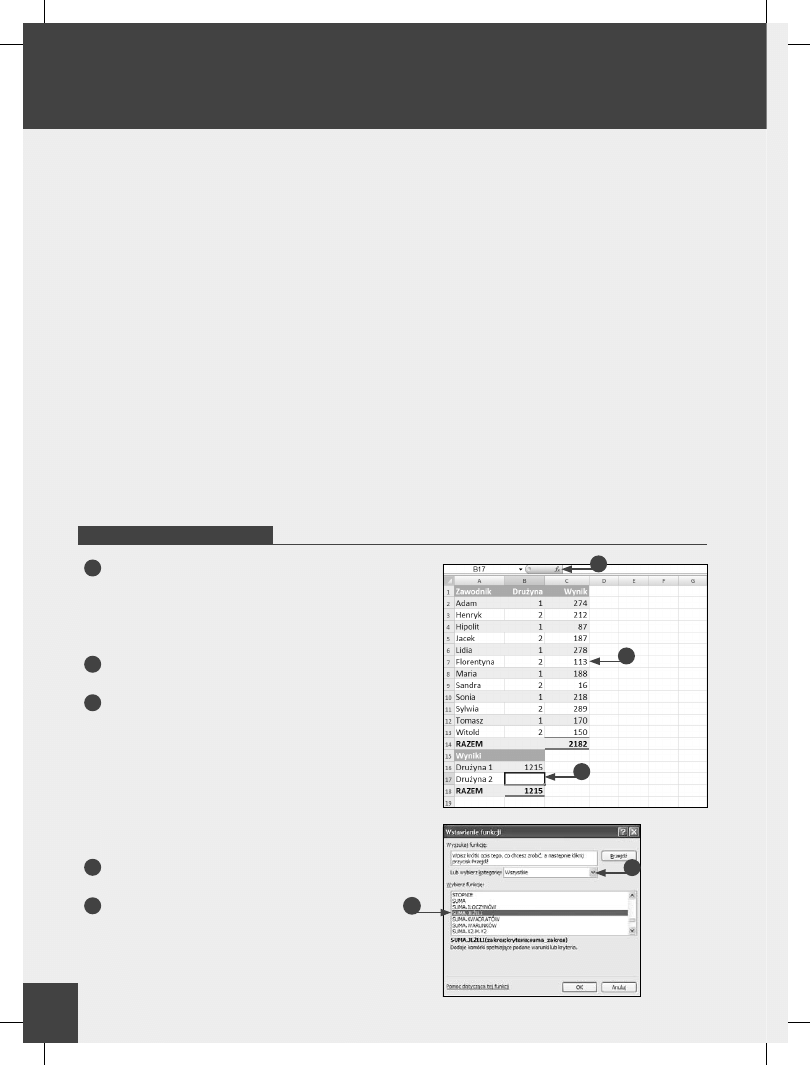
50
Obliczanie sumy warunkowej
S
umowania warunkowego możesz używać na przy-
kład do wyznaczania i sumowania inwestycji,
z których przychody przekraczają określony próg
minimalny lub po prostu do sumowania wartości speł-
niających określone kryterium. Funkcja SUMA.JEŻELI
łączy działanie funkcji SUMA oraz JEŻELI w jedną, ła-
twą w użyciu funkcję.
Składnia tej funkcji jest relatywnie prosta, zwłaszcza
w porównaniu z formułami wykorzystującymi jedno-
cześnie funkcje SUMA oraz JEŻELI. Funkcja SUMA.JE-
ŻELI pozwala na unikanie złożonych zagnieżdżeń i ko-
rzystanie z kreatora funkcji bez konieczności używania
jednej funkcji jako argumentu innej. Z drugiej jednak
strony, użycie dwóch osobnych funkcji (SUMA i JEŻE-
LI) daje nieco większą elastyczność tworzenia formuły
— na przykład funkcji JEŻELI możesz użyć do zdefi nio-
wania bardziej złożonych warunków.
Funkcja SUMA.JEŻELI wymaga podania trzech ar-
gumentów: <zakres> to zakres komórek zawierających
analizowane dane; <kryteria> to po prostu warunek, któ-
ry będzie testowany; <suma_zakres> to zakres komórek,
których wartości są sumowane, jeśli odpowiadające im
komórki z zakresu zdefi niowanego przez pierwszy argu-
ment spełniają określone kryteria.
Na przykład sumy warunkowej możesz użyć do utwo-
rzenia formuły, która sprawdza listę i wybiera zawodni-
ków z pierwszej drużyny, a następnie sumuje uzyskane
przez nich punkty. Trzeci argument funkcji, czyli rze-
czywisty zakres sumowania, jest opcjonalny. Jeżeli ten
argument zostanie pominięty, Excel będzie sumował
komórki spełniające warunek testowania z zakresu zde-
fi niowanego przez pierwszy argument.
Kryteria sprawdzania warunku mogą być zarówno nu-
meryczne, jak i tekstowe. Na przykład możesz sumować
punkty uzyskane przez zawodników pierwszej drużyny,
ale równie dobrze możesz sumować punkty zawodni-
ków, których drużyna nosi nazwę „Jastrzębie”.
Funkcja LICZ.JEŻELI działa podobnie do funkcji SUMA.
JEŻELI i łączy w sobie działanie funkcji ILE.LICZB oraz
JEŻELI. Jej zastosowanie wymaga podania dwóch argu-
mentów: <zakres> to seria zliczanych wartości, a <kry-
teria> to warunek zliczania. Główna różnica pomiędzy
tymi funkcjami polega na tym, że SUMA.JEŻELI sumuje
wartości, a LICZ.JEŻELI zlicza ilość wystąpień elemen-
tów spełniających warunek.
Obliczanie sumy warunkowej
1
Utwórz listę wartości, które będą sumowane
warunkowo.
Uwaga:
Excel sprawdza poszczególne wartości
i dodaje tylko takie, które spełniają podany
warunek sumowania.
2
Kliknij komórkę, w której chcesz umieścić
wynik sumowania.
3
Naciśnij przycisk Wstaw funkcję.
Na ekranie pojawi się okno dialogowe
Wstawianie funkcji.
4
Kliknij tutaj i wybierz z listy kategorię
Wszystkie.
5
Odszukaj na liście i dwukrotnie kliknij funkcję
SUMA.JEŻELI.
3
5
1
2
4
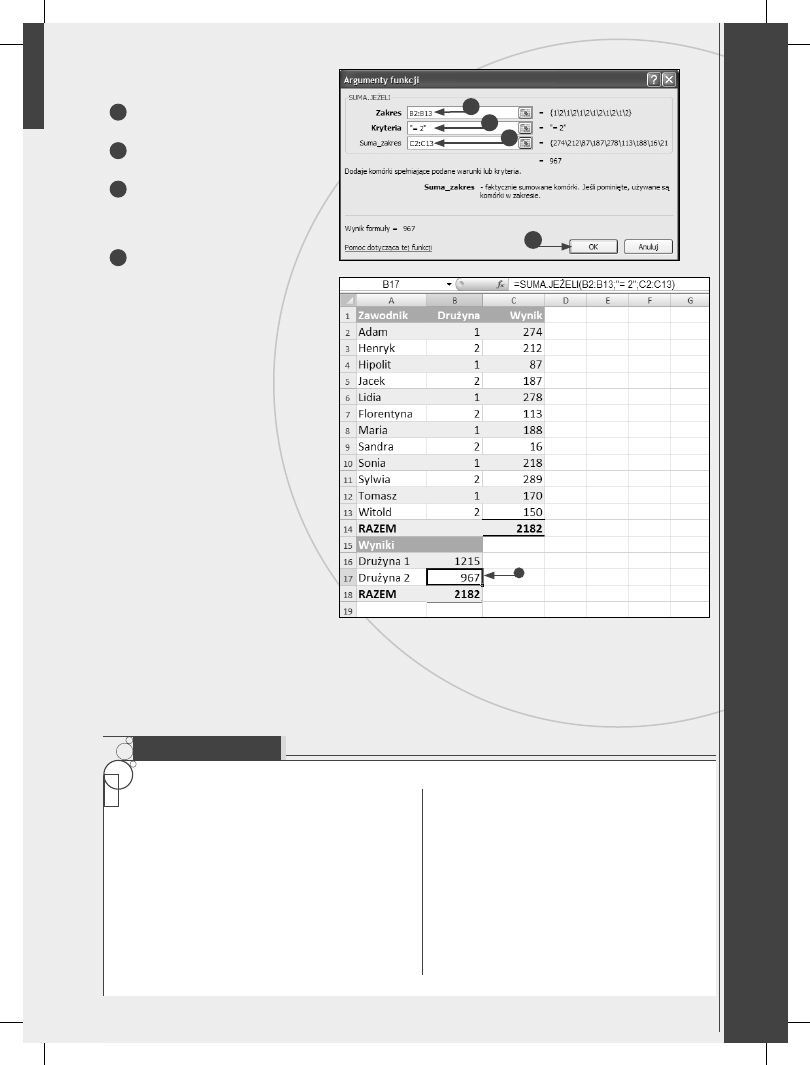
Rozdział 3. Praca z kr
ea
tor
em
funkcji
51
Na ekranie pojawi się okno dialogowe
Argumenty funkcji.
6
Zaznacz lub bezpośrednio wpisz zakres
komórek, które chcesz testować.
7
Podaj wybrany operator porównania
i warunek logiczny.
8
Zaznacz lub bezpośrednio wpisz zakres
komórek, które będą sumowane
w sytuacji, kiedy warunek testowania
będzie spełniony.
9
Naciśnij przycisk OK.
•
Wynik sumowania warunkowego
pojawi się w wybranej wcześniej
komórce.
Wskazówka
Jeżeli w naszym przykładzie poszczególne drużyny
nosiłyby nazwy odpowiednio „Jastrzębie” i „Sokoły”,
do sumowania wyników uzyskanych przez zawodni-
ków tej pierwszej drużyny mógłbyś użyć następującej
formuły: =SUMA.JEŻELI(B2:B13;"Jastrzębie";C2:C13).
Przy tworzeniu warunków możesz korzystać ze zna-
ków zapytania (?) oraz gwiazdek (*). Znak ? zastępuje
dowolny inny znak, a gwiazdka (*) dowolny ciąg zna-
ków. Na przykład warunek 123?98 będzie spełniony
dla dowolnych ciągów znaków rozpoczynających się
od cyfr 123, po których następuje dowolny znak
i cyfry 98, takich jak 123X98, 123–98, 123A98 i tak
dalej. Z kolei warunek *ski będzie spełniony dla do-
wolnych ciągów znaków kończących się na ski, takich
jak Kowalski czy Nowakowski.
Aby ułatwić sobie pracę, możesz skorzystać ze spe-
cjalnego dodatku (ang. add-in) programu Excel — kre-
atora sum warunkowych, który pozwala na tworze-
nie sum warunkowych w czterech prostych krokach.
W ostatnim kroku kreator pozwala na skopiowanie
do arkusza zarówno wyniku, jak i wartości warunko-
wych, dzięki czemu możesz wyświetlić je obok siebie
i porównać.
6
9
7
8
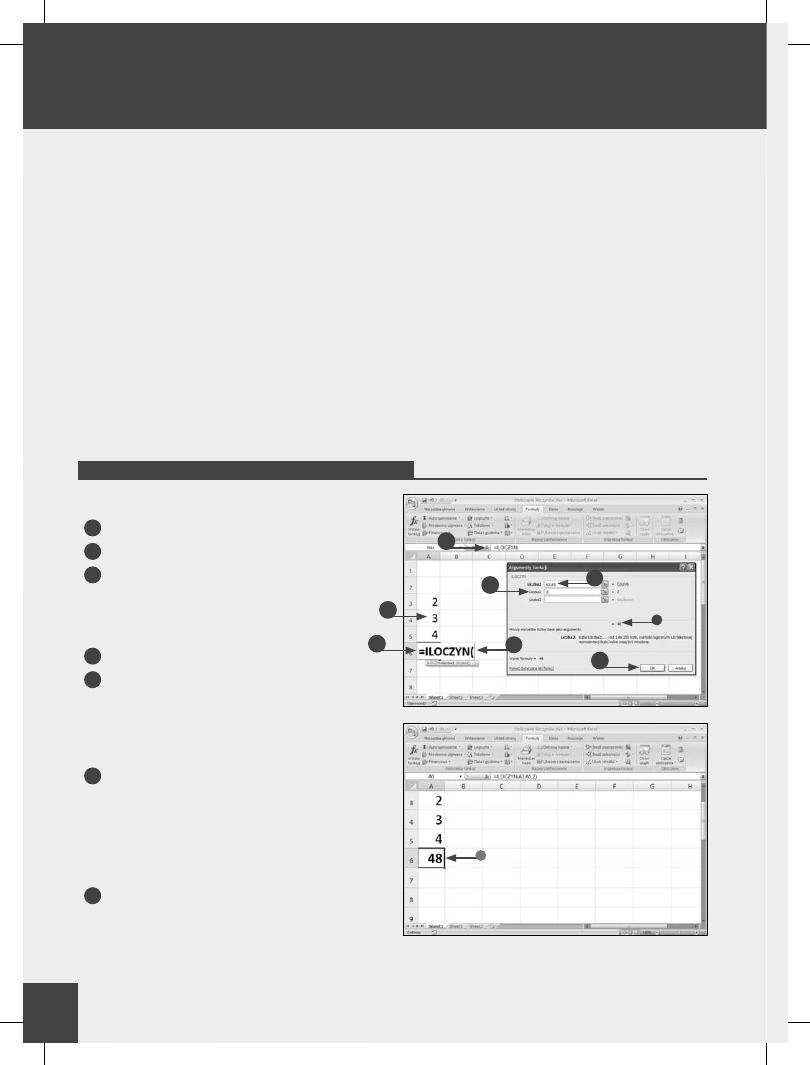
52
Obliczanie iloczynów
i pierwiastków kwadratowych
Z
apewne wielu użytkowników programu Excel mia-
ło już okazję zapoznać się z podstawowymi opera-
cjami dostępnymi po naciśnięciu przycisku Auto-
sumowanie: dodawaniem, odejmowaniem, wyznaczaniem
minimum i maksimum oraz zliczaniem wartości. Z pew-
nością jednak znacznie mniejsze grono użytkowników
korzystało z dwóch innych funkcji matematycznych, po-
zwalających na mnożenie dwóch lub więcej liczb (funk-
cja ILOCZYN) oraz obliczanie wartości pierwiastka kwa-
dratowego danej liczby (funkcja PIERWIASTEK).
Aby skorzystać z tych funkcji, powinieneś wpisać do od-
powiednich komórek arkusza wartości, których chcesz
użyć w obliczeniach. Jeżeli nie chcesz, aby wartości poja-
wiały się w arkuszu, kliknij komórkę, w której powinien
pojawić się wynik obliczeń, wpisz znak równości, nazwę
funkcji (ILOCZYN lub PIERWIASTEK) i nawias otwiera-
jący, a następnie naciśnij przycisk Wstaw funkcję.
Excel potrafi obliczać wartość pierwiastka kwadra-
towego liczb dodatnich. Jeżeli argumentem funkcji
PIERWIASTEK będzie liczba ujemna, na przykład =PIER-
WIASTEK(–9), Excel wyświetli w komórce błąd #LICZ-
BA!. Jeżeli chcesz obliczyć pierwiastek kwadratowy argu-
mentu, który może osiągnąć wartość ujemną, powinieneś
najpierw za pomocą funkcji MODUŁ.LICZBY wyzna-
czyć bezwzględną wartość takiego argumentu (funkcja
MODUŁ.LICZBY zwraca wartość argumentu bez zna-
ku). Formuła przedstawiona poniżej prawidłowo oblicza
wartość pierwiastka liczby 9, pomimo iż pierwotny ar-
gument wywołania funkcji PIERWIASTEK jest ujemny:
=PIERWIASTEK(MODUŁ.LICZBY(–9)).
Każdy z argumentów funkcji ILOCZYN może mieć wię-
cej niż jedną wartość. Argument może mieć postać liczby,
zakresu komórek lub tablicy. Tablica w programie Excel
to seria wartości ujętych w nawiasy klamrowe i oddzielo-
nych od siebie średnikami. Excel mnoży wszystkie war-
tości tablicy, na przykład wartość iloczynu tablicy {2; 3; 4}
wynosi 24. W podobny sposób mnożone są wszystkie
wartości zakresu komórek.
Obliczanie iloczynów i pierwiastków kwadratowych
OBLICZANIE ILOCZYNU
1
Wpisz wartości, których iloczyn chcesz obliczyć.
2
Kliknij komórkę, w której chcesz umieścić wynik obliczeń.
3
Wpisz
=ILOCZYN(
.
Uwaga:
Zamiast wpisywać nazwę funkcji bezpośrednio
w komórce lub pasku formuły, możesz wstawić
odpowiednią funkcję przy użyciu kreatora.
4
Naciśnij przycisk Wstaw funkcję.
5
W oknie dialogowym Argumenty funkcji podaj
(lub zaznacz) zakres komórek zawierających wartości,
których iloczyn chcesz wyznaczyć.
Uwaga:
Zamiast tego możesz w polu Liczba1 bezpośrednio
wpisać żądane wartości.
6
W polu Liczba2 wpisz kolejne wartości, przez które chcesz
mnożyć wartości z poprzedniego pola.
Uwaga:
Zamiast tego możesz podać lub zaznaczyć zakres
komórek zawierający odpowiednie wartości.
•
Excel obliczy iloczyn wszystkich podanych wartości.
W tym polu wyświetlany jest pośredni wynik mnożenia.
7
Naciśnij przycisk OK.
•
Obliczona wartość iloczynu pojawi się w komórce, którą
wybrałeś wcześniej w punkcie 2. W naszym przykładzie
Excel realizuje następujące obliczenia: 2 * 3 * 4 = 24
i dalej 24 * 2 = 48.
5
6
3
7
4
1
2
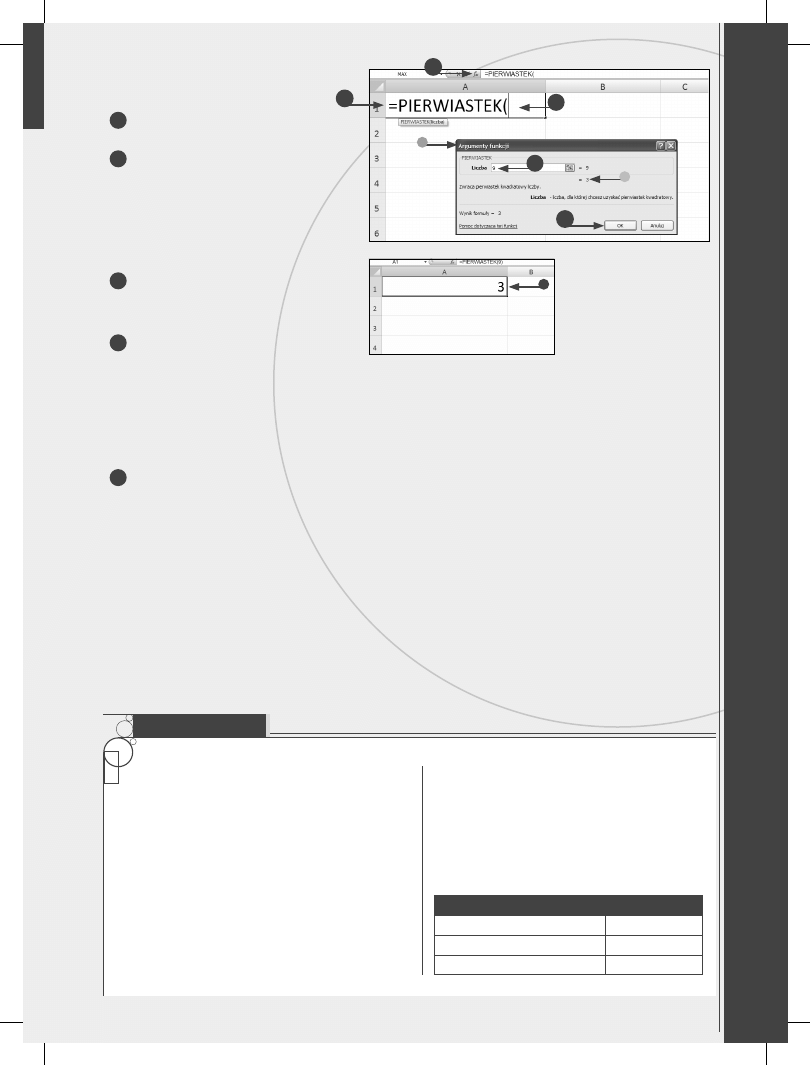
Rozdział 3. Praca z kr
ea
tor
em
funkcji
53
OBLICZANIE PIERWIASTKA
KWADRATOWEGO
1
Kliknij komórkę, w której chcesz umieścić
wynik obliczeń.
2
W pasku formuły lub bezpośrednio w komórce
wpisz
=PIERWIASTEK(
.
Po wpisaniu kilku pierwszych znaków
na ekranie pojawi się lista automatycznego
kompletowania nazw funkcji. Aby wstawić
wybraną funkcję, odszukaj jej nazwę na liście
i dwukrotnie kliknij lewym przyciskiem myszy.
3
Naciśnij przycisk Wstaw funkcję.
•
Na ekranie pojawi się okno dialogowe
Argumenty funkcji.
4
Wpisz wartość, której pierwiastek kwadratowy
chcesz obliczyć.
Uwaga:
Zamiast tego możesz kliknąć komórkę
zawierającą wybraną liczbę.
•
Zwróć uwagę, że w oknie Argumenty
funkcji pojawia się obliczona wartość
pierwiastka kwadratowego.
5
Naciśnij przycisk OK.
•
Obliczona wartość pierwiastka
kwadratowego pojawia się w komórce.
Zastosuj to
Kolejną funkcją z tej samej kategorii co ILOCZYN oraz
PIERWIASTEK jest POTĘGA. Aby obliczyć wartość da-
nej liczby podniesionej do określonej potęgi, na przy-
kład 3 do potęgi drugiej, powinieneś użyć tej właśnie
funkcji. Funkcja POTĘGA wymaga podania dwóch ar-
gumentów: pierwszy to podstawa potęgi (może nią
być dowolna liczba rzeczywista), a drugi to wykładnik
potęgi, do której podnoszona jest podstawa. Formu-
ła =POTĘGA(3;2) podnosi liczbę 3 do potęgi drugiej,
czyli daje w wyniku wartość 9.
Funkcja ILOCZYN może pobierać do 255 argumen-
tów. Każdy z argumentów może być liczbą, zakre-
sem komórek lub tablicą elementów, których iloczyn
chcesz obliczyć. PRAWDA i FAŁSZ to wartości logicz-
ne. W Excelu wartość logiczna PRAWDA jest równa
1, a wartość FAŁSZ jest równa 0. Wartości PRAWDA
i FAŁSZ również możesz używać jako argumentów
funkcji ILOCZYN.
FORMUŁA
WYNIK
=ILOCZYN({2; 3; 4}; 2)
48
=ILOCZYN(2; 3; PRAWDA)
6
=ILOCZYN(2; 3; FAŁSZ)
0
3
1
2
4
5
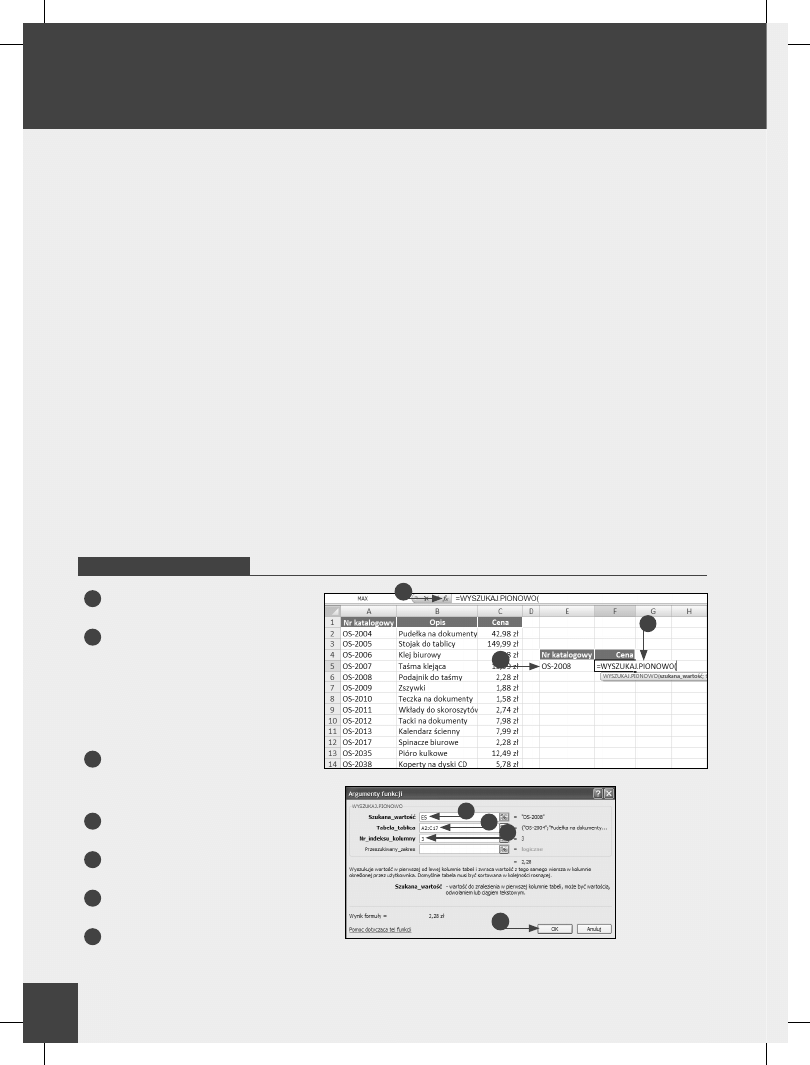
54
Wyszukiwanie informacji
F
unkcja WYSZUKAJ.PIONOWO wyszukuje wartość
w pierwszej kolumnie tablicy, a następnie zwra-
ca wartość z tego samego wiersza w innej kolum-
nie tablicy. Załóżmy na przykład, że masz listę, w której
w pierwszej kolumnie znajdują się nazwiska pracowni-
ków, w drugiej kolumnie ich adresy, a w trzeciej kolum-
nie numery telefonów. Masz dane nazwisko i chcesz od-
szukać numer telefonu takiej osoby. Funkcja WYSZUKAJ.
PIONOWO przeszuka listę nazwisk i zwróci numer tele-
fonu poszukiwanej osoby.
W pierwszej kolumnie listy muszą znajdować się warto-
ści, których będziesz używał do odszukiwania elemen-
tów z tego samego wiersza innej kolumny. Dodatkowo
elementy przechowywane w pierwszej kolumnie listy
muszą być posortowane w kolejności od najmniejszego
do największego. Funkcja WYSZUKAJ.PIONOWO wy-
maga również zdefi niowania kolumny, z której będziesz
odczytywał dane odpowiadające odnalezionemu elemen-
towi z pierwszej kolumny.
Do wstawienia funkcji WYSZUKAJ.PIONOWO możesz
użyć kreatora funkcji, za pomocą którego powinieneś
zdefi niować jej trzy argumenty: <szukana_wartość> —
to wartość lub adres komórki, na podstawie której chcesz
odszukać wartość z innej kolumny; <tablica> — to za-
kres komórek tablicy; <nr_kolumny> — to numer kolum-
ny w tablicy, z której musi zostać zwrócona znaleziona
wartość. Dla uproszczenia przyjmujemy, że pierwsza ko-
lumna tablicy ma numer 1, druga kolumna numer 2 i tak
dalej.
Funkcja WYSZUKAJ.PIONOWO posiada również op-
cjonalny, czwarty argument, nazywany <rodzaj_wyszu-
kiwania>. Jeżeli argument ten ma wartość PRAWDA lub
zostanie pominięty, funkcja stara się odnaleźć elementy
dokładnie odpowiadające poszukiwanej wartości, a jeżeli
nie zostanie ona znaleziona, zwraca element najbliższy
wartości poszukiwanej. Jeżeli argument <rodzaj_wyszuki-
wania> ma wartość FAŁSZ, funkcja zwraca tylko elementy
dokładnie odpowiadające wartości poszukiwanej.
Jeżeli wyszukujesz dane tekstowe, upewnij się, że ele-
menty w przeszukiwanej kolumnie nie posiadają spacji
wiodących, spacji dopełniających, wszystkie ewentual-
ne znaki cudzysłowu i apostrofy są używane w spójny
sposób oraz że elementy tekstowe nie zawierają znaków
niedrukowalnych — w takich sytuacjach użycie funkcji
WYSZUKAJ.PIONOWO może prowadzić do otrzymania
niepoprawnych rezultatów. Z tego samego powodu powi-
nieneś zwracać uwagę na sposób zapisywania dat (o ile
to one znajdują się w przeszukiwanej kolumnie) i upew-
nić się, że wszystkie daty zostały sformatowane jako daty,
a nie np. jako tekst.
Wyszukiwanie informacji
1
Wpisz wartość, na podstawie której będziesz
poszukiwał innej wartości.
2
W sąsiedniej komórce wpisz
=WYSZUKAJ.PIONOWO(
.
Po wpisaniu kilku pierwszych znaków
na ekranie pojawi się lista automatycznego
kompletowania nazw funkcji. Aby wstawić
wybraną funkcję, odszukaj jej nazwę na liście
i dwukrotnie kliknij lewym przyciskiem myszy.
3
Naciśnij przycisk Wstaw funkcję.
Na ekranie pojawi się okno dialogowe
Argumenty funkcji.
4
Kliknij komórkę, do której w punkcie 1.
wpisałeś poszukiwaną wartość.
5
Zaznacz lub podaj zakres komórek
zawierających listę wartości odniesienia.
6
Podaj numer kolumny, z której będą pobierane
wyniki wyszukiwania.
7
Naciśnij przycisk OK.
4
3
1
2
5
6
7
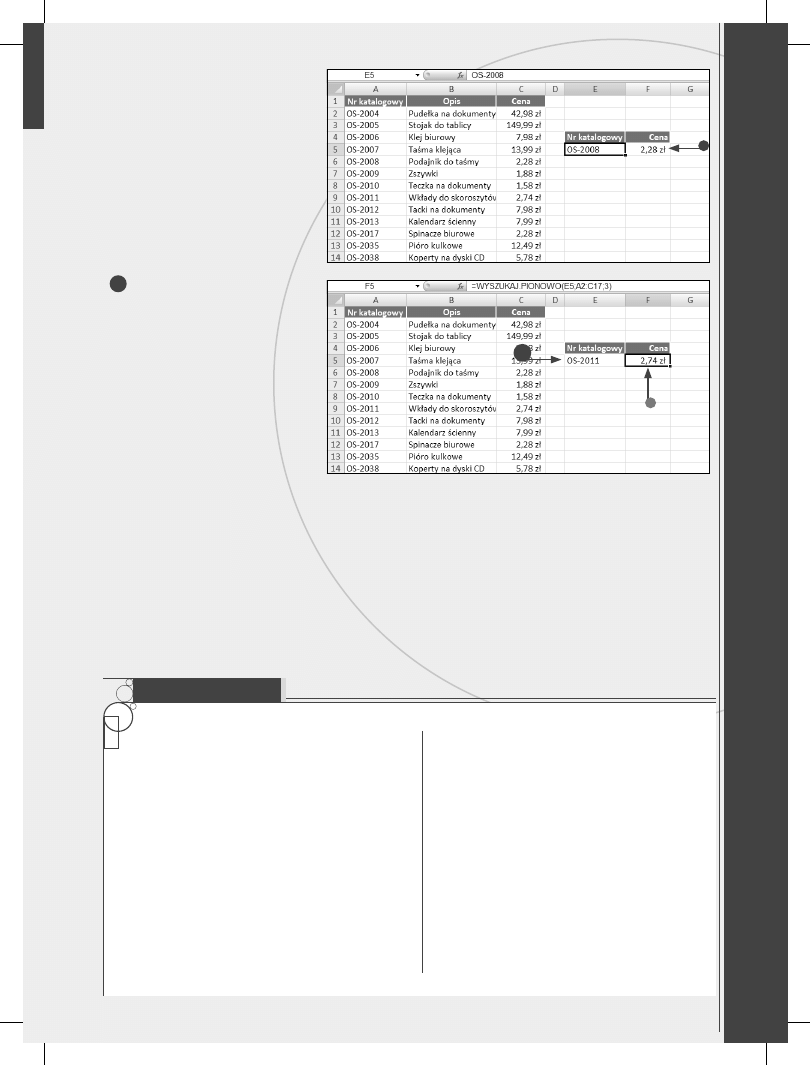
Rozdział 3. Praca z kr
ea
tor
em
funkcji
55
•
W komórce, do której wstawiłeś
formułę, pojawi się wynik
wyszukiwania odpowiadający
podanej wartości.
8
Wpisz inną, poszukiwaną wartość.
•
W komórce, do której wstawiłeś
formułę, pojawi się wynik
wyszukiwania odpowiadający
nowej wartości.
Wskazówka
Funkcja WYSZUKAJ.POZIOMO działa odwrotnie
do funkcji WYSZUKAJ.PIONOWO. Funkcja wyszukuje
wartość w górnym wierszu tabeli lub tablicy warto-
ści, a następnie zwraca wartość w tej samej kolumnie
z wiersza określonego w tabeli lub w tablicy. Załóż-
my zatem, że mamy daną listę zawierającą nazwiska,
adresy i numery telefonów. Wszystkie nazwiska
są umieszczone w pierwszym wierszu listy, wiersz
drugi zawiera adresy, a w wierszu trzecim znajdują
się numery telefonów. Funkcja WYSZUKAJ.POZIO-
MO będzie przeszukiwała pierwszy wiersz w poszu-
kiwaniu danego nazwiska i następnie może zwrócić
odpowiadający mu adres lub numer telefonu.
Podobnie jak WYSZUKAJ.PIONOWO, tak i funkcja
WYSZUKAJ.POZIOMO posiada cztery argumenty:
<szukana_wartość> — to wartość lub adres ko-
mórki, na podstawie której chcesz odszukać wartość
z innego wiersza; <tablica> — to zakres komórek
tablicy; <nr_wiersza> — to numer wiersza w tablicy,
z którego musi zostać zwrócona znaleziona wartość;
<rodzaj_wyszukiwania>. Jeżeli ten ostatni argu-
ment ma wartość PRAWDA, elementy znajdujące się
w pierwszym wierszu tablicy muszą być posorto-
wane rosnąco, a Excel będzie zwracał elementy do-
kładnie odpowiadające poszukiwanej wartości, a je-
żeli nie zostanie ona znaleziona, to zwróci element
najbliższy wartości poszukiwanej. Funkcja WYSZU-
KAJ.POZIOMO wymaga, aby wartości poszukiwane
znajdowały się w pierwszym wierszu tabeli. Definiu-
jąc wiersz, z którego będą odczytywane odnalezione
elementy danych, pamiętaj, że pierwszy wiersz tabeli
ma numer 1, drugi wiersz ma numer 2 i tak dalej.
8
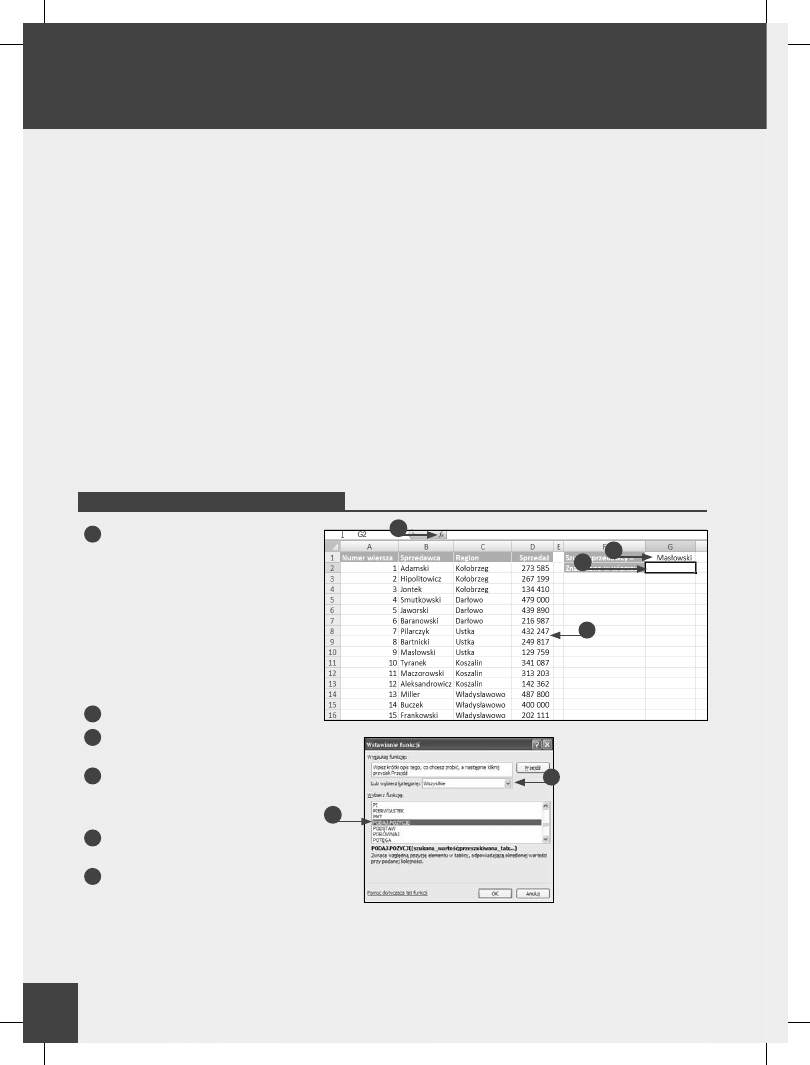
56
Wyznaczanie położenia danej wartości
A
by wyznaczyć położenie danej wartości w wier-
szu lub kolumnie arkusza, powinieneś skorzystać
z funkcji PODAJ.POZYCJĘ. Załóżmy na przykład,
że posiadasz listę sprzedawców pracujących w Twojej
fi rmie i chcesz dowiedzieć się, gdzie na tej liście znajdują
się dane konkretnego sprzedawcy. W takiej sytuacji z po-
mocą przyjdzie Ci właśnie funkcja PODAJ.POZYCJĘ.
Funkcja PODAJ.POZYCJĘ wymaga podania trzech argu-
mentów: <szukana_wartość>, <przeszukiwana_tablica> oraz
<typ_porównania>. Argument <szukana_wartość> to oczy-
wiście wartość, której pozycję chcesz wyznaczyć. Argu-
ment <przeszukiwana_tablica> to zakres komórek, w którym
wyznaczasz pozycję poszukiwanej wartości. Wreszcie
ostatni argument, <typ_porównania>, to liczba określają-
ca sposób, w jaki Excel porównuje wartość argumentu
<szukana_wartość> z kolejnymi wartościami argumentu
<przeszukiwana_tablica>.
Ostatni argument, <typ_porównania> jest opcjonalny. Jeżeli
go pominiesz (lub nadasz mu wartość 1), Excel spróbu-
je odnaleźć największą wartość, która jest mniejsza lub
równa wartości argumentu <szukana_wartość>. Jeżeli ostat-
ni argument będzie równy 0, Excel będzie poszukiwał
pierwszej wartości, która jest dokładnie równa wartości
argumentu <szukana_wartość>. Jeżeli ostatni argument
będzie równy –1, Excel spróbuje odnaleźć najmniejszą
wartość, która jest większa lub równa wartości argumen-
tu <szukana_wartość>. Jeżeli argument <typ_porównania>
zostanie pominięty lub będzie równy 1, to elementy
przeszukiwanej tablicy muszą być posortowane rosnąco.
Jeżeli argument <typ_porównania> ma wartość 0, elemen-
ty przeszukiwanej tablicy mogą być ułożone w dowolnej
kolejności, natomiast jeżeli argument ten ma wartość –1,
do poprawnego działania funkcji konieczne będzie posor-
towanie elementów przeszukiwanej tablicy w kolejności
malejącej. Więcej szczegółowych informacji na temat
sortowania danych znajdziesz w rozdziale 6.
Funkcja PODAJ.POZYCJĘ zwraca liczbę całkowitą, repre-
zentującą położenie danej wartości w przeszukiwanym
zakresie komórek. Na przykład: jeżeli przeszukujemy
zakres komórek od A4 do A25, a poszukiwana wartość
znajduje się w komórce A5, wynikiem działania funkcji
PODAJ.POZYCJĘ będzie wartość 2.
Wyznaczanie położenia danego elementu
1
Utwórz listę danych.
W naszym przykładzie użyjemy funkcji,
która poszukuje podanego elementu
(dopasowanie dokładne). W przypadku
dopasowania przybliżonego przeszukiwana
tablica musi być posortowana w kolejności
rosnącej lub malejącej.
Uwaga:
Więcej szczegółowych informacji
na temat sortowania danych znajdziesz
w rozdziale 6.
2
Podaj wartość, której pozycję chcesz odnaleźć.
3
Kliknij komórkę, w której chcesz umieścić
wyniki działania funkcji.
4
Naciśnij przycisk Wstaw funkcję.
Na ekranie pojawi się okno dialogowe
Wstawianie funkcji.
5
Kliknij tutaj i wybierz z listy kategorię
Wszystkie.
6
Odszukaj na liście i dwukrotnie kliknij funkcję
PODAJ.POZYCJĘ.
4
5
3
1
5
6
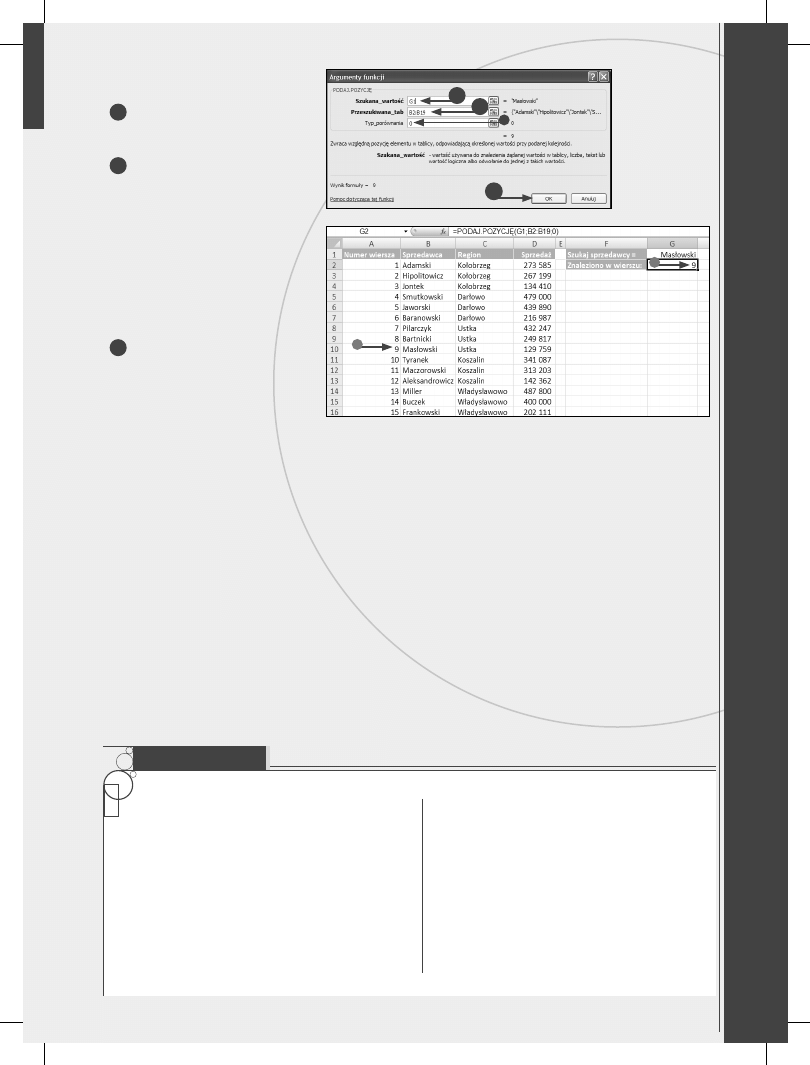
Rozdział 3. Praca z kr
ea
tor
em
funkcji
57
Na ekranie pojawi się okno dialogowe
Argumenty funkcji.
7
Kliknij komórkę zawierającą
poszukiwaną wartość
(lub po prostu wpisz jej adres).
8
Zaznacz lub podaj zakres komórek,
który chcesz przeszukiwać.
•
W zależności od potrzeb wybierz
typ porównania: 0 dla dopasowania
dokładnego, 1 — aby odnaleźć
największą wartość, która
jest mniejsza lub równa wartości
poszukiwanej, lub –1, aby odnaleźć
najmniejszą wartość, która
jest większa lub równa wartości
poszukiwanej.
9
Naciśnij przycisk OK.
•
Excel zwraca liczbę reprezentującą
pozycję wartości, którą
zdefi niowałeś w punkcie 2.
Wpisz inną wartość i zobacz, jak
zmienia się pozycja zwracana przez
funkcję.
Pozycja zwracana przez funkcję
jest liczona względem pierwszego
wiersza zakresu komórek argumentu
<przeszukiwana_tablica>.
Pierwszy wiersz tej tablicy ma numer 1,
drugi wiersz numer 2 i tak dalej.
Zastosuj to
Funkcja PODAJ.POZYCJĘ zwraca względną pozycję
poszukiwanego elementu w tablicy. Jeżeli chcesz
pobrać wartość elementu znajdującego się na danej
pozycji, powinieneś skorzystać z funkcji INDEKS.
Funkcja INDEKS występuje w dwóch odmianach.
W naszym przykładzie korzystamy z formy tablico-
wej tej funkcji, która wymaga podania trzech argu-
mentów: <tablica> — to lista, z której chcesz po-
brać określoną wartość; <nr_wiersza> — to numer
wiersza, z którego zostanie zwrócona poszukiwana
wartość; <nr_kolumny> — to numer kolumny, z któ-
rej zostanie zwrócona poszukiwana wartość.
Przykładowo: w formule =INDEKS(D2:D19; G2) ar-
gument D2:D19 reprezentuje zakres wartości, spo-
śród których będziemy pobierali poszukiwaną war-
tość, a w komórce G2 znajduje się numer wiersza,
w którym znajduje się poszukiwana wartość. Funk-
cja INDEKS zwróci wartość z listy reprezentowanej
przez pierwszy argument i znajdującą się w wierszu
określonym przez drugi argument. Jeżeli w wywo-
łaniu funkcji podajesz <nr_wiersza>, argument
<nr_kolumny> staje się opcjonalny i na odwrót.
7
5
9
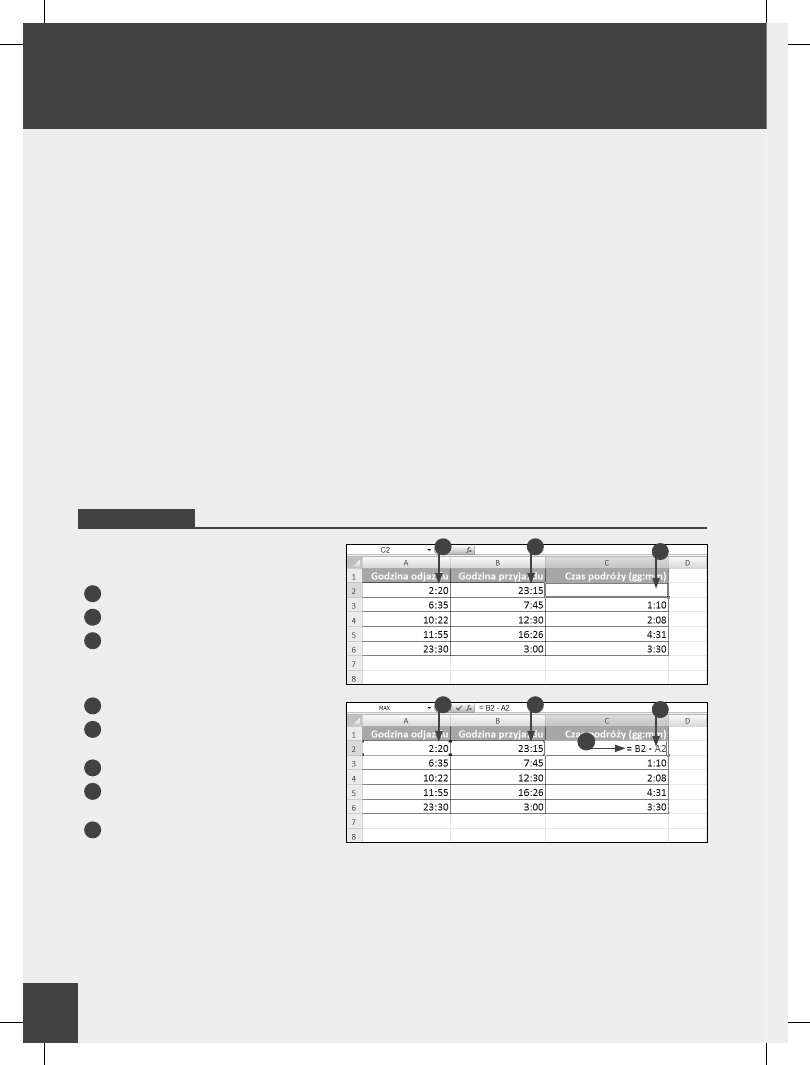
58
Obliczanie czasu
K
orzystając z formuł i funkcji programu Excel, mo-
żesz wykonywać różnego rodzaju obliczenia na da-
tach i czasie. Na przykład możesz wyznaczyć ilość
godzin, jakie upłynęły pomiędzy dwoma punktami cza-
su, lub ilość dni pomiędzy dwiema datami. Funkcje
daty i czasu zamieniają daty i godziny na odpowiadają-
ce im liczby całkowite, dzięki czemu możesz wykony-
wać na nich obliczenia i następnie ponownie zamieniać
na bardziej tradycyjny format zapisu dat i czasu.
Excel wyznacza liczbę reprezentującą datę jako ilość dni,
jakie upłynęły od 1 stycznia 1900 roku, stąd każdy na-
stępny dzień po tej dacie jest reprezentowany przez od-
powiednią liczbę całkowitą. Liczba reprezentująca czas
jest wyznaczana jako wielokrotność okresu 1/60 sekundy
i zapisywana w postaci wartości z przedziału od 0 do 1.
Data i czas, na przykład 1 stycznia 2000, godzina 12:00,
jest zapisywana w postaci liczby seryjnej, w której po le-
wej stronie miejsca dziesiętnego zapisana jest reprezen-
tacja daty, a po prawej stronie, w części dziesiętnej, re-
prezentacja czasu. Przykładowo dzień 25 sierpnia 2005
roku, godzina 17:46 będą w tym formacie zapisane jako
liczba 38589,74028.
Odejmowanie od siebie dat lub czasu jest realizowane
poprzez odejmowanie liczb seryjnych reprezentujących
daty lub godziny i następnie ponowną zamianę otrzyma-
nej liczby na format daty lub czasu. Aby szybko odszukać
liczbę reprezentującą określoną datę lub godzinę, wystar-
czy zamienić format komórki na Ogólny. Aby przywrócić
normalny sposób prezentacji, należy ponownie przypi-
sać takiej komórce odpowiedni format daty lub czasu.
Na przykład: aby wyświetlać czas w formacie godziny:
minuty, kliknij komórkę prawym przyciskiem myszy,
z menu podręcznego wybierz polecenie Formatuj komórki,
kliknij kategorię Czas i wybierz z listy format 13:30.
Kiedy wykonujesz odejmowanie czasu i obliczeniami ob-
jęta zostaje godzina 0:00 (na przykład chcesz obliczyć, ile
czasu upływa od godziny 23:00 do 2:00 nad ranem), po-
winieneś skorzystać z funkcji MODUŁ.LICZBY, np. w na-
stępujący sposób =MODUŁ.LICZBY(późniejsza_godzina –
wcześniejsza_godzina). Jeżeli odejmowanie daty lub czasu
daje w efekcie wartość ujemną, Excel wyświetla w ko-
mórce błąd #####.
Obliczanie czasu
OBLICZANIE RÓŻNICY POMIĘDZY
DWOMA PUNKTAMI W CZASIE
1
Do wybranej komórki wpisz pierwszą godzinę.
2
W następnej komórce wpisz drugą godzinę.
3
Kliknij komórkę, w której powinien pojawić się
wynik obliczeń.
4
Wpisz znak równości (
=
).
5
Kliknij komórkę zawierającą późniejszą
godzinę.
6
Wpisz znak minus (
–
).
7
Kliknij komórkę zawierającą wcześniejszą
godzinę.
8
Naciśnij klawisz Enter.
4
1
2
3
7
5
6
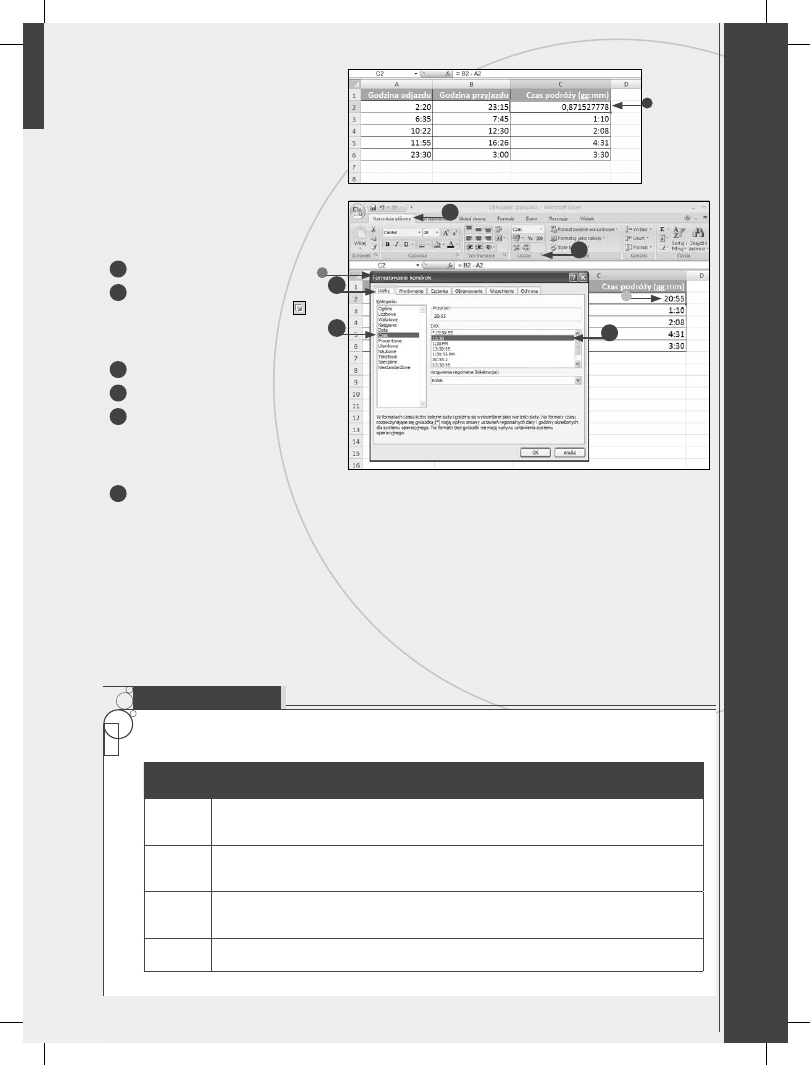
Rozdział 3. Praca z kr
ea
tor
em
funkcji
59
•
Wynik obliczeń może
pojawić się w postaci liczby
seryjnej reprezentującej czas.
Wskazówka
Excel posiada kilka innych funkcji, których możesz używać do formatowania liczb reprezentujących datę i czas.
FUNKCJA
OPIS
GODZINA
Zwraca godzinę z liczby seryjnej reprezentującej czas. Godzina jest podawana jako liczba całkowita z zakresu
od 0 (północ) do 23 (11:00 wieczorem). Jak argumentu funkcji możesz użyć tekstu, liczby seryjnej, adresu
komórki lub wyniku działania innej funkcji.
MINUTA
Zwraca minuty z liczby seryjnej reprezentującej czas. Minuty są podawane jako liczba całkowita z zakresu
od 0 do 59. Jako argumentu funkcji możesz użyć tekstu, liczby seryjnej, adresu komórki lub wyniku działania
innej funkcji.
SEKUNDA
Zwraca sekundy z liczby seryjnej reprezentującej czas. Sekundy są podawane jako liczba całkowita z zakresu
od 0 do 59. Jako argumentu funkcji możesz użyć tekstu, liczby seryjnej, adresu komórki lub wyniku działania
innej funkcji.
CZAS
Zwraca liczbę seryjną określonego czasu. Funkcja CZAS wymaga podania trzech argumentów: <godzina>,
<minuta> i <sekunda>.
ZAMIANA LICZBY
REPREZENTUJĄCEJ CZAS
NA FORMAT CZASU
1
Kliknij kartę Narzędzia główne.
2
W grupie opcji Liczba odszukaj i naciśnij
przycisk Uruchom okno dialogowe .
•
Na ekranie pojawi się okno
dialogowe Formatowanie komórek.
3
Przejdź na kartę Liczby.
4
Wybierz kategorię Czas.
5
Wybierz żądany format wyświetlania
czasu.
Format
13:30 wyświetla czas jako
godziny:minuty.
6
Naciśnij przycisk OK.
•
W komórce zostaje wyświetlona
ilość czasu, jaki upłynął pomiędzy
wybranymi dwiema godzinami.
1
3
2
4
5
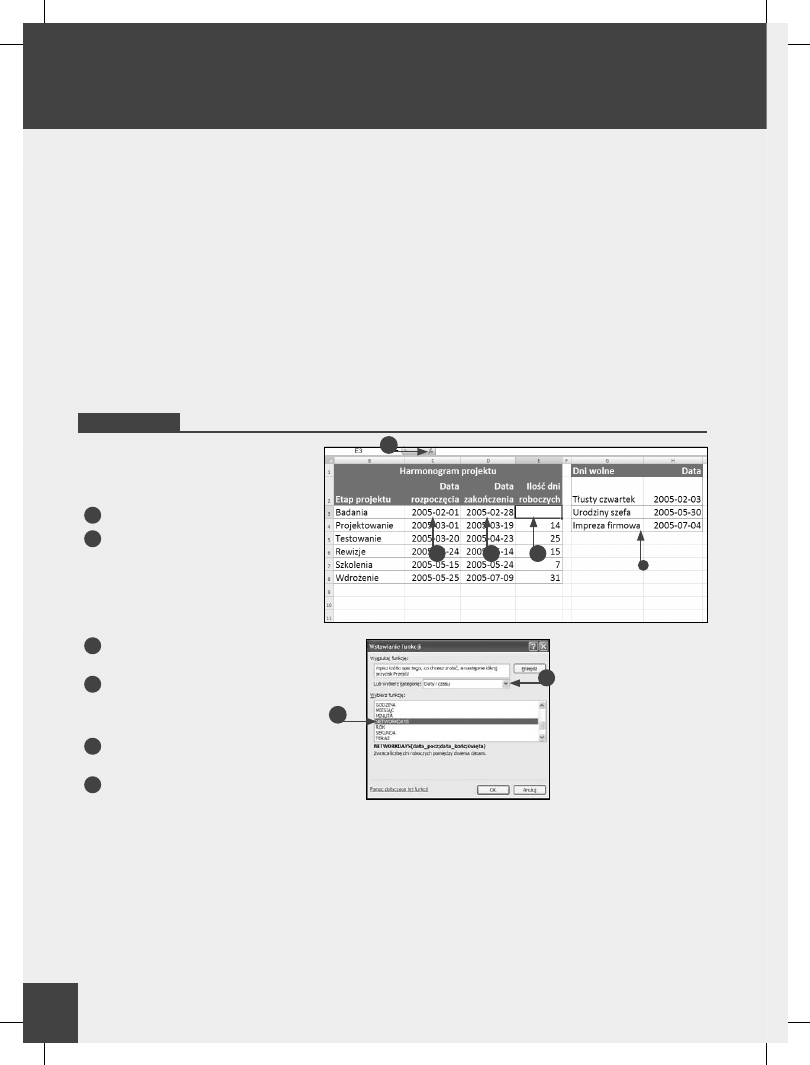
60
Obliczanie dat
W
programie Excel obliczanie ilości dni, jakie
upłynęły pomiędzy dwiema datami, sprowa-
dza się do prostego odejmowania jednej daty
od drugiej. Dzięki temu możesz w prosty sposób obliczyć
na przykład, ile dni upłynęło od rozpoczęcia projektu
do jego zakończenia. Jeżeli data rozpoczęcia znajduje się
w komórce A1, a data zakończenia w komórce A2, formu-
ła obliczająca ilość dni pomiędzy będzie wyglądała na-
stępująco: =A2–A1. Jeżeli z jakiegoś powodu data począt-
kowa będzie późniejsza niż data końcowa, Excel zwróci
wartość ujemną.
Pośród funkcji z kategorii daty i czasu znajdziesz spe-
cjalną funkcję o nazwie NETWORKDAYS, która pozwa-
la na wyznaczenie ilości dni roboczych, jakie upłynęły
pomiędzy dwiema datami. Podobnie jak w przypadku
innych funkcji Excela funkcje daty i czasu możesz wsta-
wiać przy użyciu kreatora funkcji, który pozwala na wy-
godne podawanie wymaganych argumentów funkcji.
Jak już wspominaliśmy, aby obliczyć ilość dni roboczych,
jakie upłynęły pomiędzy dwiema datami, powinieneś
użyć funkcji NETWORKDAYS. Argumentami funkcji
są data początkowa, data końcowa oraz, opcjonalnie, za-
kres komórek reprezentujący listę świąt i innych dni wol-
nych od pracy, które automatycznie redukują liczbę dni
roboczych w danym okresie. Dni przypadające w week-
endy są uwzględniane automatycznie.
W systemie Windows Excel może wykonywać obliczenia
na datach późniejszych niż 1 stycznia 1900 roku. Jeże-
li będziesz chciał użyć daty wcześniejszej, zostanie ona
potraktowana jako tekst, na którym nie można wykonać
obliczeń i Excel wyświetli błąd #ARG!.
Obliczanie dat
OBLICZANIE ILOŚCI DNI
ROBOCZYCH POMIĘDZY
DWIEMA DATAMI
1
Wpisz datę początkową.
2
Wpisz datę końcową.
•
Jeżeli chcesz w obliczeniach uwzględnić
dodatkowe święta i inne dni wolne
od pracy, podaj listę takich dni
(mieszczących się pomiędzy dwiema
interesującymi Cię datami).
3
Kliknij komórkę, w której chcesz umieścić
wynik obliczeń.
4
Naciśnij przycisk Wstaw funkcję.
Na ekranie pojawi się okno dialogowe
Wstawianie funkcji.
5
Kliknij tutaj i wybierz z listy
kategorię Daty i czasu.
6
Odszukaj na liście i dwukrotnie kliknij funkcję
NETWORKDAYS.
1
5
6
2
3
4
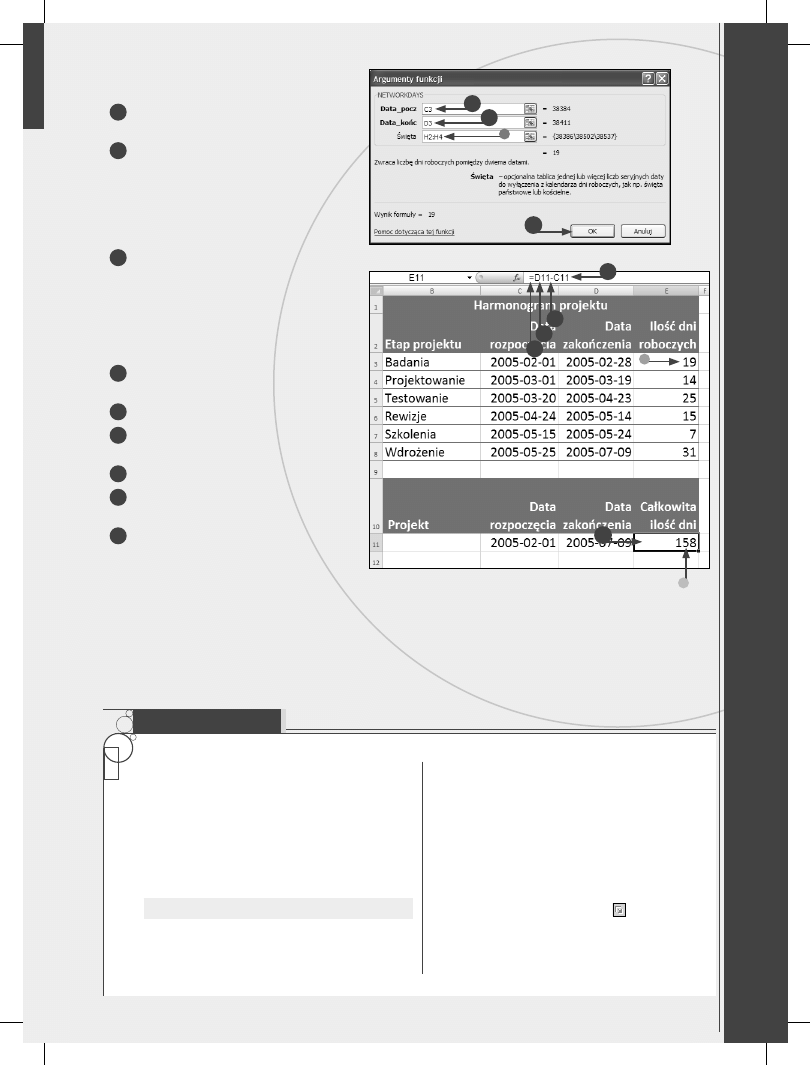
Rozdział 3. Praca z kr
ea
tor
em
funkcji
61
Na ekranie pojawi się okno dialogowe
Argumenty funkcji.
7
Kliknij komórkę zawierającą datę początkową
lub wpisz adres tej komórki.
8
Kliknij komórkę zawierającą datę końcową lub
wpisz adres tej komórki.
•
Opcjonalnie możesz również
zaznaczyć lub wpisać zakres komórek
reprezentujących listę świąt i innych dni
wolnych od pracy.
9
Naciśnij przycisk OK.
•
W komórce zawierającej formułę zostanie
wyświetlona obliczona ilość dni roboczych.
OBLICZANIE ILOŚCI WSZYSTKICH
DNI POMIĘDZY DWIEMA DATAMI
1
Kliknij komórkę, w której chcesz umieścić
wynik obliczeń.
2
Wpisz znak równości
=
.
3
Kliknij komórkę zawierającą datę końcową
lub wpisz adres tej komórki.
4
Wpisz znak
–
.
5
Kliknij komórkę zawierającą datę początkową
lub wpisz adres tej komórki.
6
Naciśnij klawisz Enter.
•
Wynik obliczeń pojawi się w komórce,
którą wybrałeś w punkcie 1.
Wskazówka
Jeżeli wykonując obliczenia na datach, musisz podać
datę bezpośrednio w formule lub argumencie funk-
cji, powinieneś użyć funkcji DATA, inaczej Excel może
mieć problemy z poprawną identyfikacją wprowadzo-
nej daty. Funkcja DATA zwraca liczbę seryjną repre-
zentującą określoną datę i wymaga podania trzech
argumentów: <rok>, <miesiąc> oraz <dzień>.
Przykładowo: aby odjąć datę 9 lipca 2005 od 1 lute-
go 2005, powinieneś użyć następującej formuły:
=DATA(2005; 7; 9) – DATA(2005; 2; 1).
Aby wpisać do komórki bieżącą datę, wystarczy klik-
nąć wybraną komórkę i nacisnąć kombinację klawiszy
Ctrl+; (średnik).
Ten sam efekt możesz uzyskać, jeżeli wpiszesz na-
stępującą formułę:
=DZIŚ()
. Funkcji DZIŚ możesz
również używać w obliczeniach. Przykładowo for-
muła =DZIŚ() + 5 zwraca datę, która nastąpi za pięć
dni, licząc od dnia dzisiejszego, a formuła =DZIŚ() – 5
zwraca datę sprzed pięciu dni.
Excel udostępnia ponad 15 różnych sposobów for-
matowania dat, jak np. 1956-08-01, 1 sierpień 1956,
56-08-01 i inne. Aby zmienić format daty, naciśnij
przycisk Uruchom okno dialogowe
, znajdujący się
w grupie Liczba na karcie Narzędzia główne i następ-
nie przejdź na kartę Liczby, wybierz z listy kategorię
Data i z listy Typ wybierz żądany format daty.
7
5
9
5
2
3
4
1
Wyszukiwarka
Podobne podstrony:
PowerPoint 2007 PL Nieoficjalny podrecznik pp27np
informatyka powerpoint 2007 pl nieoficjalny podrecznik e a vander veer ebook
Office 2007 PL Nieoficjalny podrecznik of27np
biznes i ekonomia microsoft project 2007 pl nieoficjalny podrecznik bonnie biafore ebook
Microsoft Project 2007 PL Nieoficjalny podrecznik mp27np
informatyka powerpoint 2007 pl nieoficjalny podrecznik e a vander veer ebook
więcej podobnych podstron