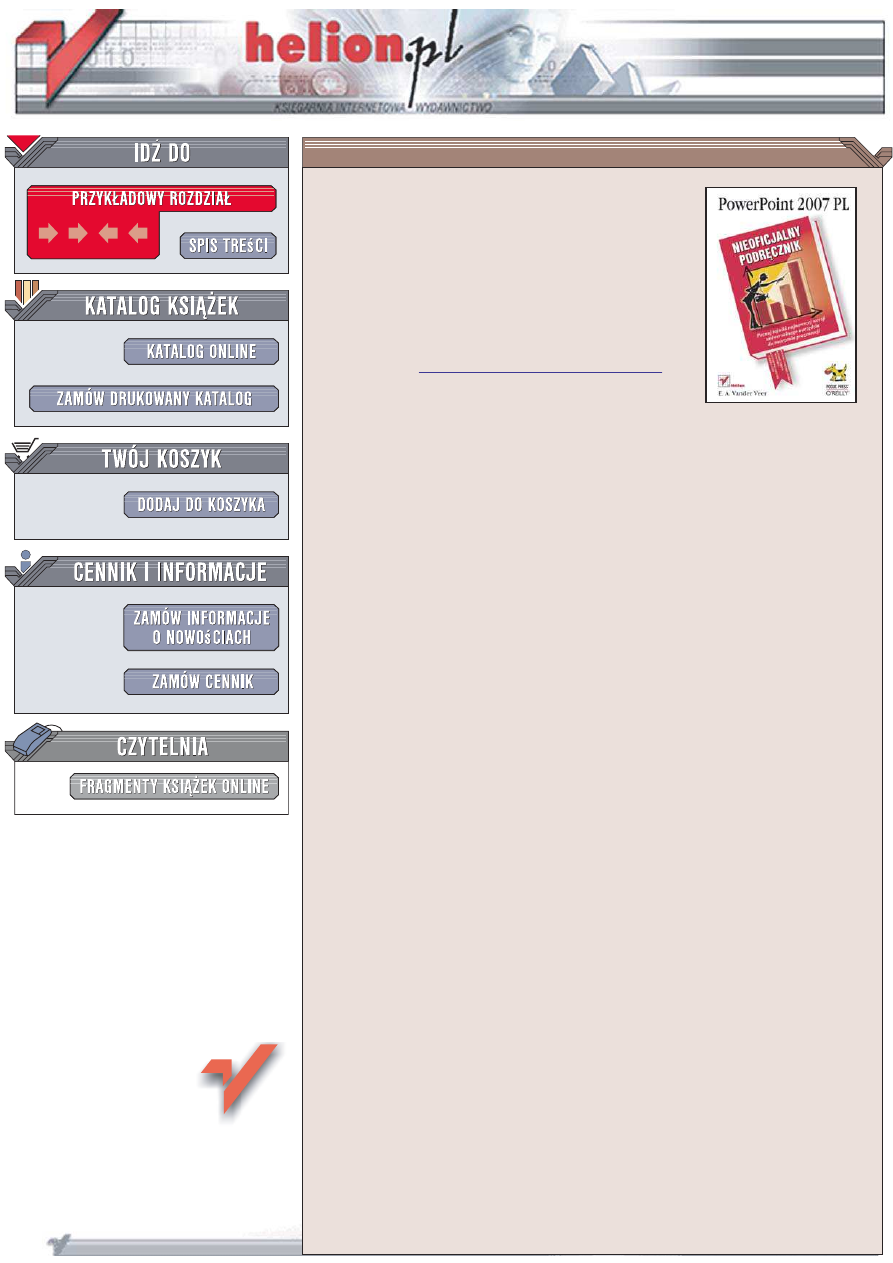
Wydawnictwo Helion
ul. Koœciuszki 1c
44-100 Gliwice
tel. 032 230 98 63
e-mail: helion@helion.pl
PowerPoint 2007 PL.
Nieoficjalny podrêcznik
Autor: E. A. Vander Veer
T³umaczenie: Zbigniew Waœko, Piotr Rajca, Jêdrzej Ilukowicz
ISBN: 978-83-246-1026-6
Tytu³ orygina³u:
PowerPoint 2007: The Missing Manual
Format: B5, stron: 504
Poznaj tajniki najnowszej wersji uniwersalnego narzêdzia do tworzenia prezentacji
• Tworzenie i formatowanie prezentacji
• Dodawanie elementów interaktywnych
• Dostosowywanie PowerPointa do w³asnych potrzeb
Chcesz przedstawiæ ofertê swojej firmy w interesuj¹cy sposób i wywrzeæ niezapomniane
wra¿enie na odbiorcach? Korzystasz z poprzednich wersji PowerPointa i chcesz
sprawdziæ, czy warto u¿ywaæ jego najnowszej edycji? A mo¿e chcesz poznaæ takie
mo¿liwoœci aplikacji, o których nie napisano w dokumentacji?
PowerPoint to jeden z najpopularniejszych i najczêœciej u¿ywanych programów biurowych.
Wed³ug statystyk jego u¿ytkownicy tworz¹ codziennie ponad 30 milionów slajdów!
Jego najnowsza wersja, oznaczona symbolem 2007, ró¿ni siê znacznie od swoich
poprzedniczek. Ma ca³kowicie przeprojektowany, nowatorski interfejs u¿ytkownika
i wiele nowych, ciekawych mo¿liwoœci. Umiejêtnoœæ tworzenia profesjonalnych
prezentacji za pomoc¹ PowerPointa jest bardzo mile widziana przez pracodawców,
warto zatem dobrze poznaæ ten program!
„PowerPoint 2007 PL. Nieoficjalny podrêcznik” to omówienie mo¿liwoœci najnowszej
wersji tej aplikacji. Znajdziesz tu nie tylko opis narzêdzi i funkcji, ale tak¿e bezcenne
porady, dziêki którym optymalnie wykorzystasz program i szybko rozwi¹¿esz wszelkie
problemy. Czytaj¹c tê ksi¹¿kê, nauczysz siê efektywnie korzystaæ z nowego interfejsu
u¿ytkownika, stworzysz profesjonalne slajdy i sformatujesz znajduj¹ce siê na nich
elementy tekstowe i graficzne. Dowiesz siê, jak podnieœæ atrakcyjnoœæ prezentacji,
umieszczaj¹c w niej komponenty interaktywne i multimedialne, wykresy oraz arkusze
kalkulacyjne. Poznasz sposoby odtwarzania prezentacji, dystrybuowania jej i drukowania
materia³ów pomocniczych, które przed pokazem rozdasz jego uczestnikom.
• Przegl¹d nowego interfejsu u¿ytkownika
• Tworzenie nowej prezentacji na bazie ju¿ istniej¹cej b¹dŸ szablonu
• Definiowanie t³a slajdów
• Nawigowanie pomiêdzy slajdami podczas edycji
• Edycja i formatowanie elementów tekstowych
• Wstawianie grafiki, wykresów, diagramów i tabel
• Odtwarzanie prezentacji
• Drukowanie slajdów i materia³ów informacyjnych
• Rysowanie na slajdach
• Wstawianie przejœæ pomiêdzy slajdami
• Dostosowywanie PowerPointa do w³asnych potrzeb
• Praca grupowa
Naucz siê tworzyæ prezentacje, dziêki którym przekonasz audytorium do swoich idei
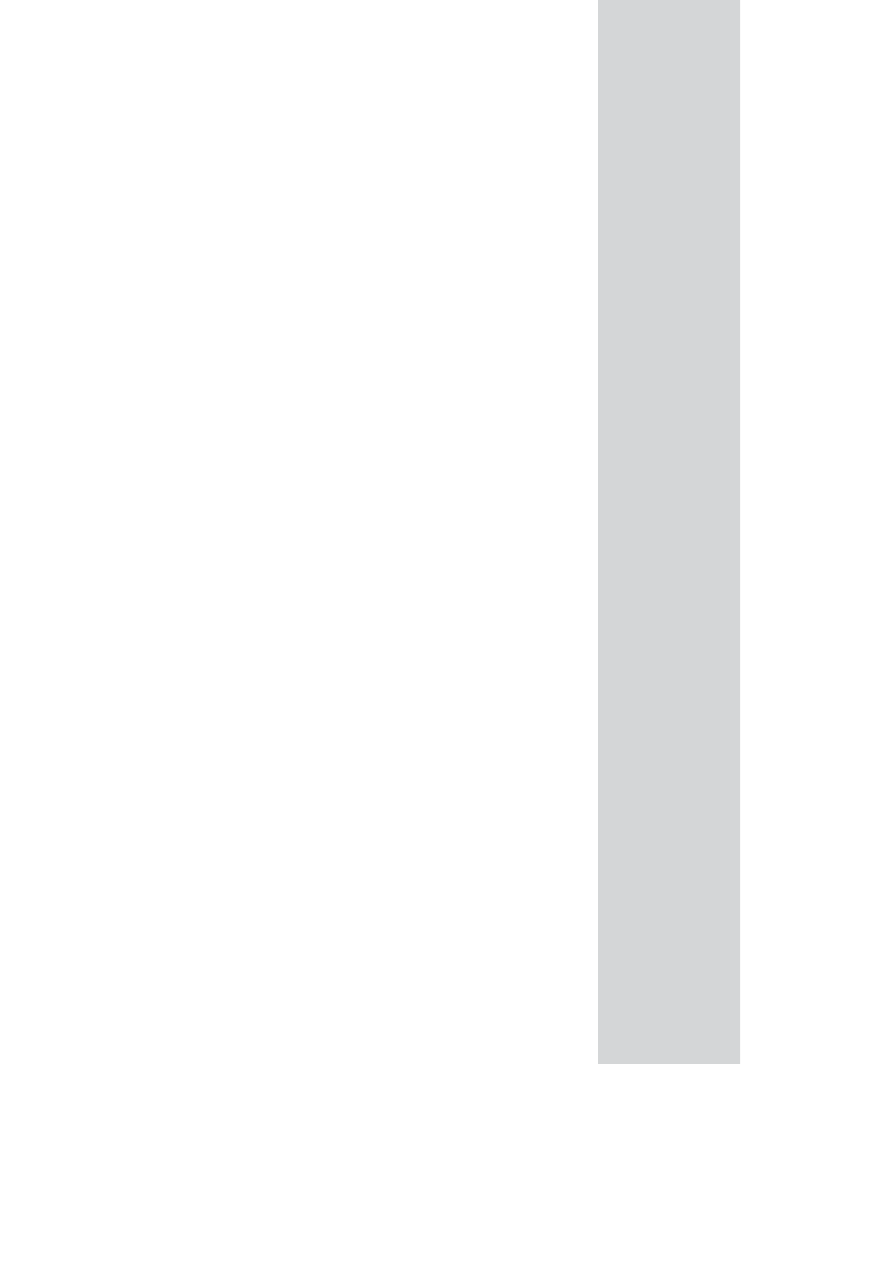
Spis tre
Łci
Nieoficjalna czo
ęówka ........................................................................................ 11
Wprowadzenie ...................................................................................................15
Cz
ýļë I Podstawy tworzenia pokazu slajdów ..............................33
Rozdzia
ę 1. Tworzenie prostej prezentacji ....................................................... 35
Rozpoczynamy tworzenie nowej prezentacji .............................................. 35
Tworzenie nowej prezentacji od podstaw ................................................ 36
Tworzenie prezentacji w oparciu o istniej
îcy szablon, motyw
lub gotow
î prezentacjĂ ........................................................................ 39
Wybieramy motyw .................................................................................... 49
Wstawiamy tekst ...................................................................................... 52
Wype
Īnianie istniejîcych pól tekstowych ................................................ 52
Dodawanie nowych pól tekstowych ........................................................ 53
Dodajemy kolejne slajdy ........................................................................... 56
Wybieramy slajd do edycji ......................................................................... 57
Nawigowanie za pomoc
î paska przewijania ............................................ 58
Nawigowanie za pomoc
î kart Slajdy i Konspekt ...................................... 58
Wyszukiwanie ....................................................................................... 60
Dodajemy notatki prelegenta ..................................................................... 61
Przygotowujemy i drukujemy materia
Īy informacyjne ................................ 62
Zapisujemy i zamykamy prezentacj
Ă ......................................................... 64
Odtwarzamy prezentacj
Ă ........................................................................... 65
Rozdzia
ę 2. Edytowanie slajdów ...................................................................... 69
Edytowanie tekstu ..................................................................................... 69
Zaznaczanie tekstu ................................................................................ 70
Wycinanie tekstu ................................................................................... 71
Kopiowanie tekstu ................................................................................. 72
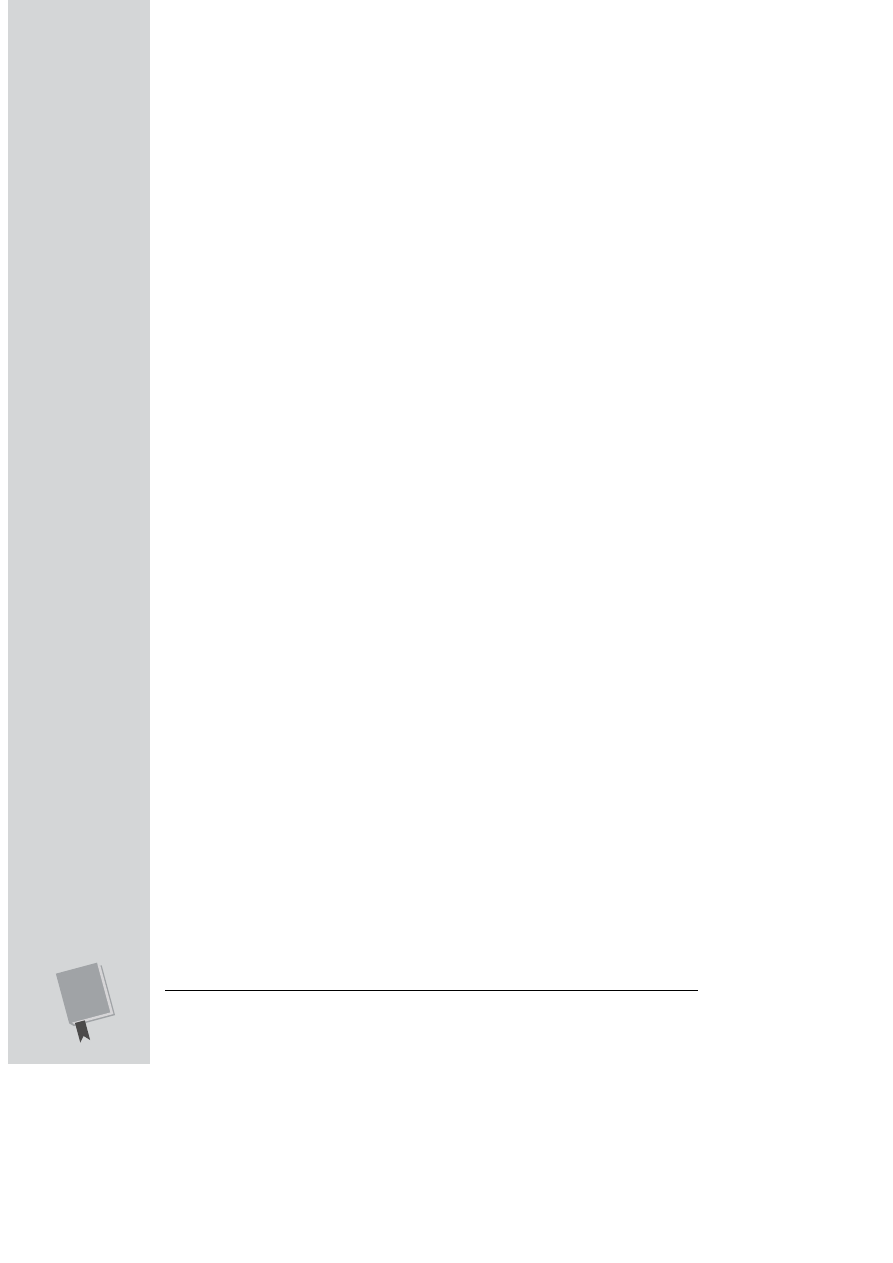
S P I S T R E ĝ C I
4
Wklejanie tekstu ....................................................................................72
Przemieszczanie tekstu ..........................................................................75
Usuwanie tekstu ....................................................................................75
Przywracanie poprzedniego stanu (polecenie Cofnij) ...................................76
Automatyczne wyszukiwanie i zamienianie tekstu ....................................76
Sprawdzanie pisowni oraz inne narz
Ădzia edytorskie ..................................79
Sprawdzanie pisowni ..............................................................................79
Tezaurus ................................................................................................85
T
Īumaczenie wyrazów na inne jĂzyki ......................................................87
Narz
Ădzia poszukiwawcze ......................................................................88
W
Īîczanie autokorekty ...........................................................................89
Wstawianie znaków specjalnych ................................................................92
Tekst obcoj
Ăzyczny ................................................................................93
Rozdzia
ę 3. Formatowanie i wyrównywanie tekstu ........................................95
Automatyczne formatowanie tekstu ..........................................................95
Korzystanie z opcji autoformatowania ....................................................97
Korzystanie z opcji autodopasowania ......................................................99
R
Ăczne formatowanie tekstu ....................................................................101
Zmiana czcionki ..................................................................................102
Zmiana rozmiaru czcionki ...................................................................104
Pogrubianie, pochylanie i podkre
Łlanie tekstu .......................................106
Zmiana koloru czcionki i t
Īa .................................................................107
Tworzenie specjalnych efektów kolorystycznych ...................................108
Modyfikowanie konturów tekstu ..........................................................115
Tworzenie tekstowych efektów specjalnych ..........................................117
R
Ăczne wyrównywanie tekstu i tworzenie wciĂð akapitowych....................120
Wyrównywanie tekstu i tworzenie kolumn ...........................................122
Tworzenie list ......................................................................................124
Zmienianie wci
Ăð .................................................................................129
Zmienianie tabulatorów .......................................................................130
Zmienianie odst
Ăpów ...........................................................................132
Zmienianie kierunku tekstu .................................................................134
Formatowanie pól tekstowych .................................................................137
Rozdzia
ę 4. Formatowanie slajdów .................................................................139
Zmiana uk
Īadu slajdu ..............................................................................139
Stosowanie gotowych uk
Īadów .............................................................140
Zmiana orientacji slajdu .......................................................................142
Zmiana po
Īošenia pól tekstowych .........................................................142
U
Īatwienia w precyzyjnym ustawianiu pól tekstowych
— powi
Ăkszenie, prowadnice i siatka .................................................144
Zmiana koloru t
Īa ....................................................................................146
Tworzenie t
Īa z efektem gradientowym .................................................149
Ponowne stosowanie motywu, kolorów i czcionek ....................................151
Ponowne stosowanie motywu ...............................................................152
Ponowne stosowanie schematu kolorów ...............................................153
Ponowne stosowanie czcionki ...............................................................154
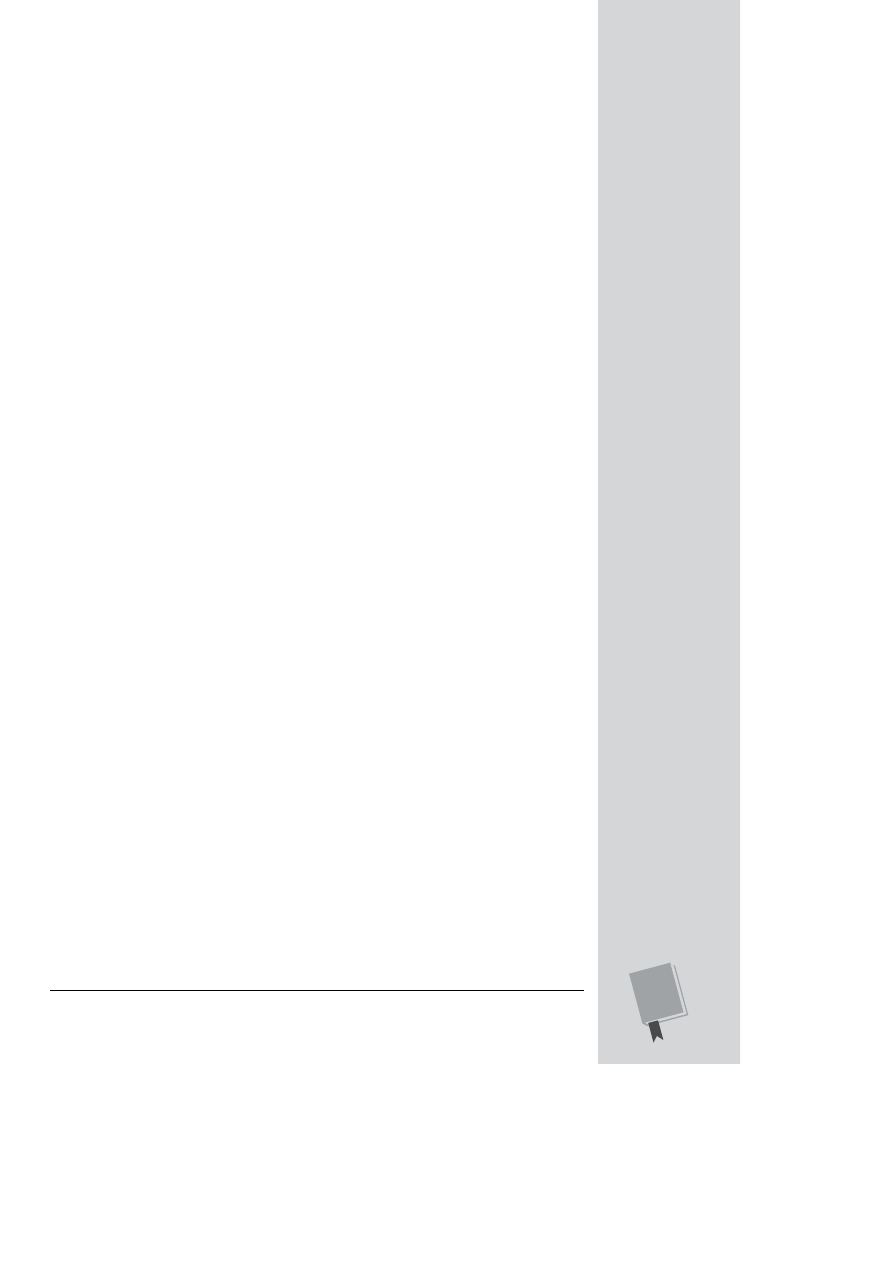
S P I S T R E ĝ C I
5
Rozdzia
ę 5. Edytowanie pokazu slajdów ........................................................157
Ogl
îdanie wielu slajdów jednoczeŁnie ..................................................... 157
Panel Slajdy ......................................................................................... 158
Widok Sortowanie slajdów ................................................................... 159
Dodawanie, usuwanie i przemieszczanie slajdów ..................................... 160
Dodawanie pustych slajdów ................................................................. 160
Usuwanie slajdów ................................................................................ 162
Zmienianie kolejno
Łci slajdów ............................................................. 162
Powielanie slajdów ............................................................................... 163
Wycinanie, kopiowanie i wklejanie slajdów .......................................... 164
Wstawianie slajdów pobranych z innej prezentacji ................................... 164
Edytowanie wzorców slajdów i uk
Īadów ................................................... 168
Tworzenie wzorców ................................................................................ 173
Tworzenie nowego wzorca slajdów ....................................................... 174
Tworzenie nowego wzorca uk
Īadu ........................................................ 175
Zmienianie nazw wzorców slajdów i uk
Īadów ....................................... 175
Zachowywanie wzorców slajdów i uk
Īadów .......................................... 176
Stosowanie wielu wzorców slajdów ....................................................... 177
Edytowanie wzorców materia
Īów informacyjnych ................................. 178
Edytowanie wzorca notatek .................................................................. 181
Dodawanie nag
Īówków i stopek ............................................................... 184
Dodawanie stopek do slajdów ............................................................... 185
Dodawanie nag
Īówków i stopek do materiaĪów informacyjnych
oraz notatek ...................................................................................... 186
Rozdzia
ę 6. Wstawianie wykresów, diagramów i tabel ................................189
Tworzenie wykresów ............................................................................... 190
Wybieranie typu wykresu ..................................................................... 191
Tworzenie wykresu .............................................................................. 193
Modyfikowanie wykresów przy u
šyciu gotowych ukĪadów i stylów ........ 196
Edytowanie i udoskonalanie wykresów ................................................. 198
Wklejanie gotowych wykresów ............................................................. 208
Tworzenie diagramów ............................................................................. 209
Dodawanie diagramów do slajdów ........................................................ 210
Przekszta
Īcanie list tekstowych na diagramy ......................................... 212
Modyfikowanie diagramów za pomoc
î gotowych stylów
i schematów kolorów ........................................................................ 213
R
Ăczne modyfikowanie diagramów ....................................................... 215
Dodawanie, zmienianie i przemieszczanie elementów diagramu .......... 217
Edytowanie tekstu w diagramie ............................................................ 220
Tworzenie tabel ...................................................................................... 221
Tworzenie prostej tabeli ....................................................................... 221
Modyfikowanie tabel ............................................................................ 226
Zmienianie rozmiarów tabeli ............................................................... 234
Przemieszczanie tabel .......................................................................... 234
Usuwanie tabel .................................................................................... 234
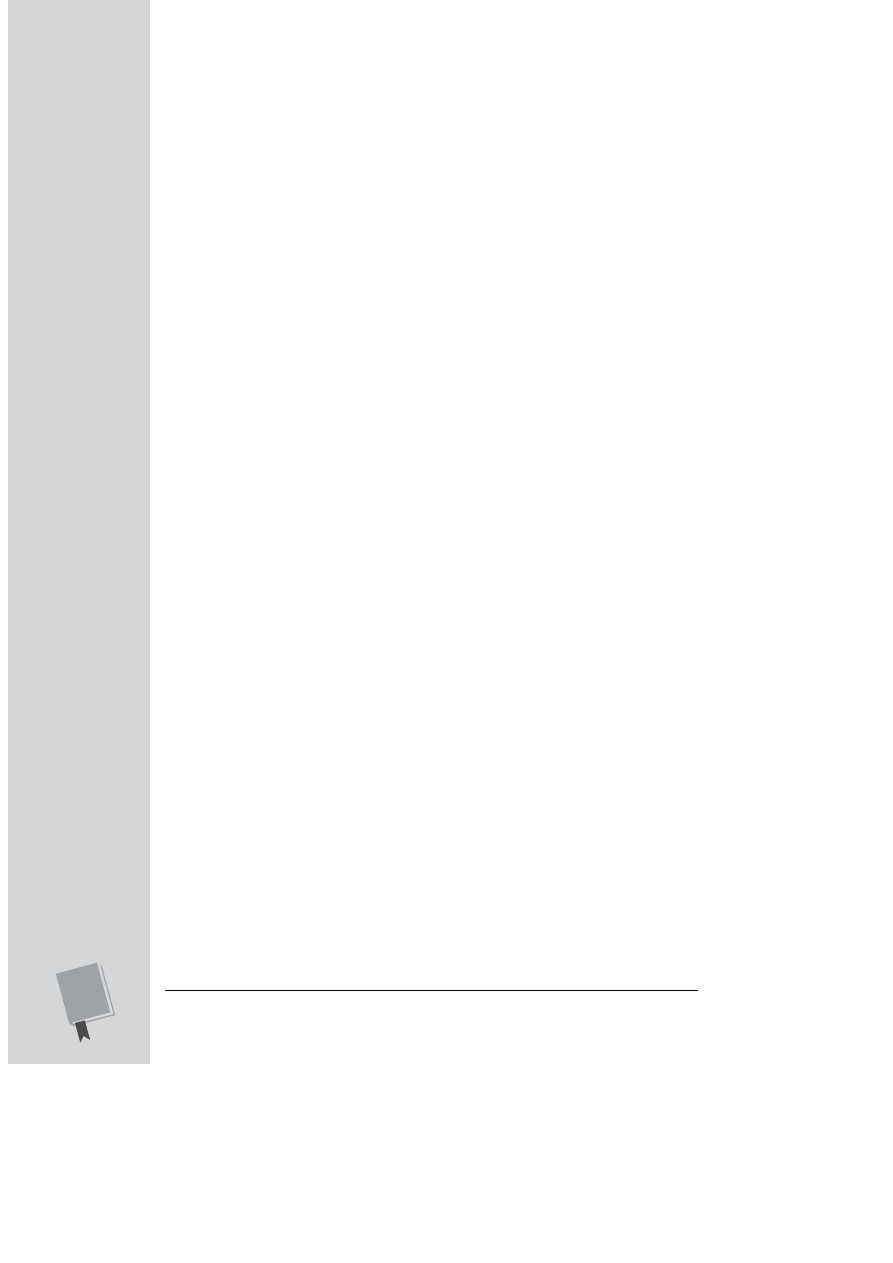
S P I S T R E ĝ C I
6
Cz
ýļë II Prezentowanie pokazu slajdów ....................................235
Rozdzia
ę 7. Przedstawianie prezentacji ..........................................................237
Konfigurowanie pokazu slajdów ...............................................................237
Wybór typu pokazu ..............................................................................238
Ukrywanie pojedynczych slajdów .........................................................241
Dostosowanie pokazu slajdów do mo
šliwoŁci monitora ........................241
Wybór monitora dla wy
Łwietlania notatek lektora .................................242
Ustawianie automatycznego chronometra
šu ........................................243
Odtwarzanie w p
Ătli .............................................................................245
Nagrywanie narracji .............................................................................245
Wy
Īîczanie dşwiĂków i animacji ...........................................................248
Tworzenie ró
šnych wersji tej samej prezentacji ........................................249
Tworzenie pokazu niestandardowego ...................................................249
Edytowanie pokazu niestandardowego ..................................................251
Odtwarzanie pokazu slajdów ...................................................................252
Rysowanie na slajdach w trakcie odtwarzania prezentacji ......................254
Tworzenie pokazów programu PowerPoint ..............................................256
Przesy
Īanie prezentacji drogî e-mailowî ..................................................257
Nagrywanie prezentacji na p
ĪytĂ CD ........................................................257
Publikowanie prezentacji w internecie .....................................................261
Przekszta
Īcanie prezentacji w jednî lub wiĂcej stron internetowych ......263
Zapisywanie prezentacji w innych formatach ...........................................266
Optymalizowanie prezentacji ..................................................................270
Stosowanie jak najmniejszej liczby ozdobników ....................................270
Redukowanie rozmiarów osadzanych obiektów za pomoc
î
odpowiednich programów .................................................................271
U
šywanie poleceĬ z karty Wstawianie zamiast przeciîgania
i wklejania obiektów ..........................................................................271
Wielokrotne stosowanie tych samych obrazów ......................................272
Usuwanie elementów niewidocznych ...................................................272
Kompresowanie obrazów ......................................................................273
Unikanie osadzania czcionek ................................................................275
Stosowanie specjalnych programów optymalizacyjnych ........................277
Rozdzia
ę 8. Drukowanie prezentacji ...............................................................279
Drukowanie slajdów (po jednym na stronie) .............................................280
Materia
Īy informacyjne (kilka slajdów na jednej stronie)...........................284
Foliogramy ..............................................................................................288
Notatki prelegenta ...................................................................................289
Konspekt prezentacji ...............................................................................290
Tabliczki z nazwiskiem ...........................................................................290
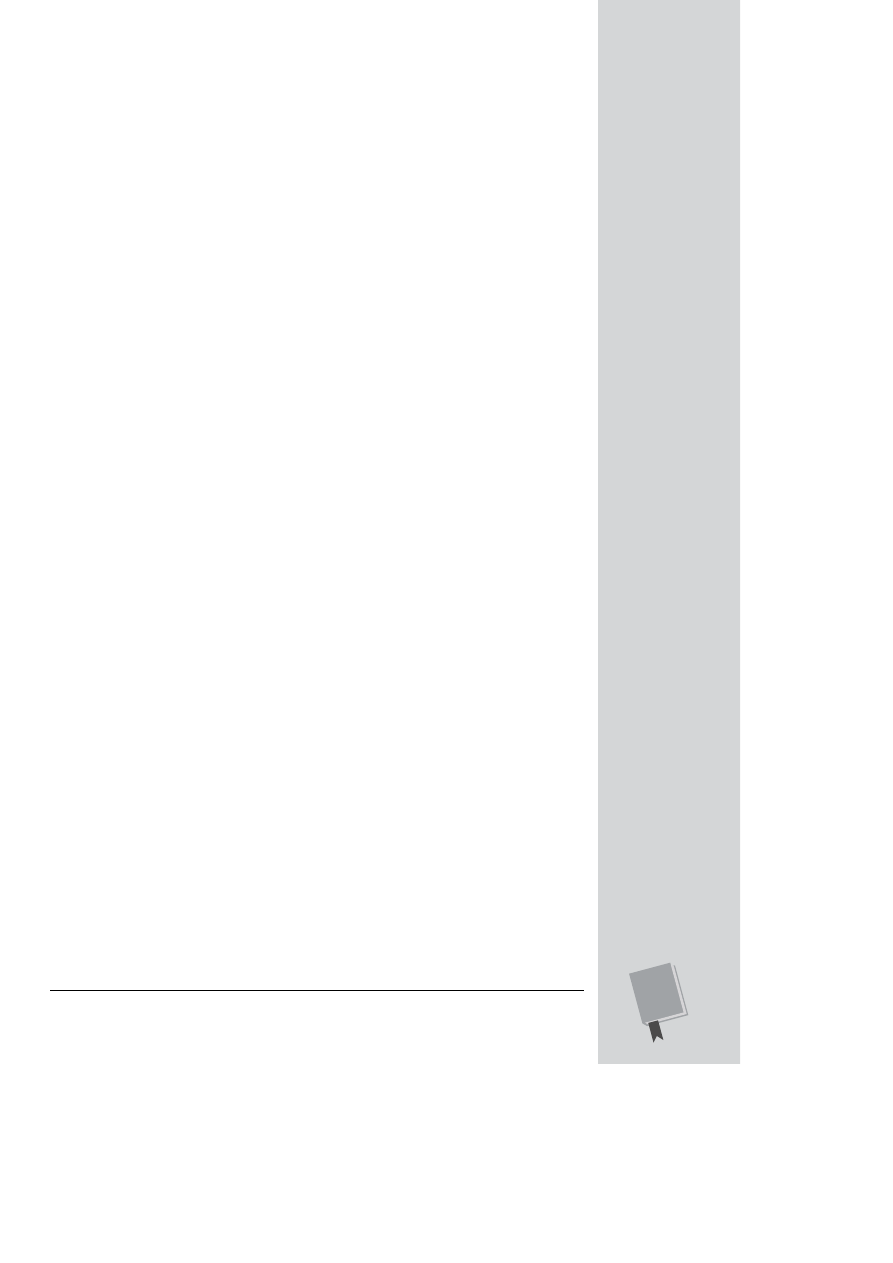
S P I S T R E ĝ C I
7
Cz
ýļë III Coļ wiýcej niż punktory — multimedia, animacje
i interaktywno
ļë ............................................................293
Rozdzia
ę 9. Umieszczanie na slajdach obrazów i dokumentów .................. 295
Rysowanie na slajdach ............................................................................. 295
Rysowanie linii i kszta
Ītów ................................................................... 297
Rysowanie
Īîczników ........................................................................... 298
Rysowanie r
Ăczne ................................................................................. 300
Modyfikacja rysunków ............................................................................ 302
Zaznaczanie linii oraz kszta
Ītów ........................................................... 303
Stosowanie stylów kszta
Ītów ................................................................ 303
Modyfikacja linii,
Īîczników oraz konturów ksztaĪtów .......................... 303
Modyfikacja wn
Ătrza ksztaĪtów ............................................................ 305
Stosowanie efektów specjalnych ........................................................... 307
Obracanie rysunków ............................................................................ 307
Zmiana po
Īošenia linii i ksztaĪtów ........................................................ 309
Zmiana wielko
Łci rysunków ................................................................. 310
Zmiana typu kszta
Ītu lub Īîcznika ........................................................ 311
Umieszczanie tekstu na kszta
Ītach ....................................................... 312
Modyfikacje i zniekszta
Īcanie ksztaĪtów ............................................... 313
Jednoczesne modyfikacje wielu rysunków ................................................ 313
Grupowanie obiektów .......................................................................... 314
Rozmieszczanie obiektów .................................................................... 314
Wyrównywanie kszta
Ītów i linii ............................................................ 315
Dodawanie obrazów tworzonych w innych programach ............................ 317
Wstawianie obrazów przechowywanych na komputerze ....................... 318
Tworzenie albumu fotograficznego ....................................................... 321
Dodawanie wbudowanych obiektów clipart .......................................... 324
Modyfikacja rysunków ............................................................................ 325
Okre
Łlanie stylu obrazów ..................................................................... 326
Zmiana kolorów obrazu ....................................................................... 328
Tworzenie przezroczystych obrazów ..................................................... 328
Zmiana jasno
Łci i kontrastu ................................................................. 330
Stosowanie efektów specjalnych ........................................................... 330
Przycinanie obrazów ............................................................................ 332
Umieszczanie obrazu w tle slajdu ......................................................... 333
Dodawanie dokumentów tworzonych w innych programach .................... 334
Dodawanie istniej
îcych obiektów ......................................................... 335
Tworzenie i dodawanie nowych obiektów dokumentów ........................ 337
Rozdzia
ę 10. Dodawanie dőwiñków i wideo ...................................................341
Dodawanie d
şwiĂków .............................................................................. 342
Formaty plików d
şwiĂkowych, których mošna ušywað w prezentacjach .... 343
Dodawanie klipów d
şwiĂkowych przechowywanych na komputerze ..... 344
Dodawanie klipu d
şwiĂkowego z programu Clip Organizer ................... 348
Dodawanie klipów z d
şwiĂkowych pĪyt CD .......................................... 350
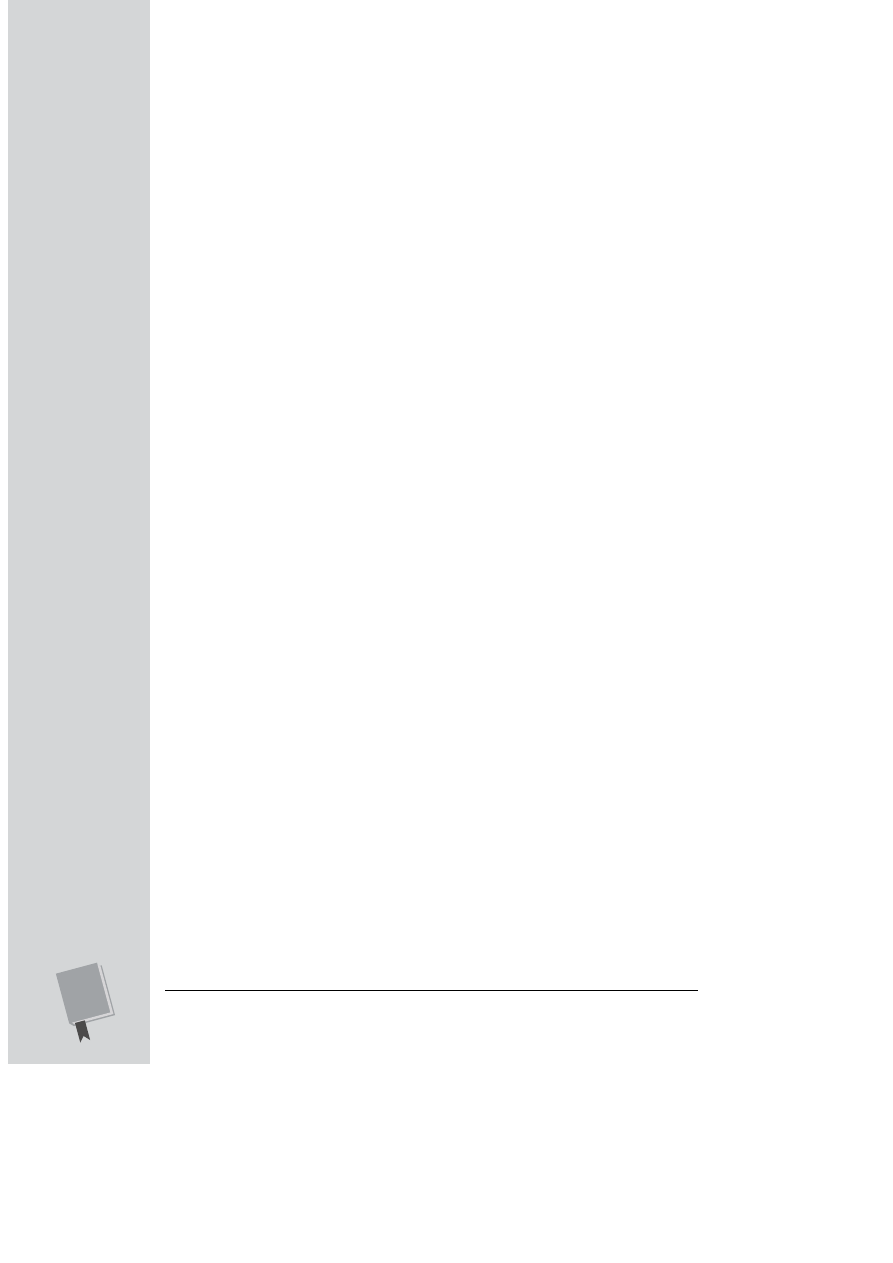
S P I S T R E ĝ C I
8
Rejestracja i dodawanie w
Īasnych klipów dşwiĂkowych .........................352
Tworzenie
Łcieški dşwiĂkowej ..............................................................353
Tworzenie klipów d
şwiĂkowych, których moment
rozpocz
Ăcia odtwarzania okreŁla prezenter .........................................353
Dodawanie klipów wideo .........................................................................353
Rozdzia
ę 11. PrzejIJcia do innych slajdów oraz animacje ............................... 359
Przej
Łcia slajdów .....................................................................................360
Typy przej
Łð .........................................................................................361
Dodawanie przej
Łð pomiĂdzy slajdami ..................................................362
Animacje niestandardowe .......................................................................365
Stosowanie efektów wej
Łcia ..................................................................367
Stosowanie efektów wyró
šnienia ..........................................................374
Stosowanie efektów wyj
Łcia ..................................................................375
Efekty
Łcieški ruchu ..............................................................................376
Zmiana efektów ...................................................................................382
Usuwanie efektu ..................................................................................382
Zarz
îdzanie wiĂkszî liczbî efektów ......................................................383
Rozdzia
ę 12. Stwórz aktywne slajdy .............................................................. 389
Dodawanie
Īîczy .....................................................................................392
ĩîcze do slajdu w tej samej prezentacji ..................................................392
ĩîcze do slajdu w innej prezentacji PowerPoint .....................................393
ĩîcze do strony WWW .........................................................................395
Tworzenie nowego dokumentu (oraz
Īîcza do niego) .............................396
ĩîcze do adresu e-mail ..........................................................................398
Dodawanie etykiet ekranowych do
Īîczy ...............................................399
Dodawanie akcji ......................................................................................400
Dodawanie akcji do tekstu lub obrazków ..............................................400
Dodawanie przycisków akcji .................................................................402
Edytowanie
Īîczy i akcji ...........................................................................405
Edycja
Īîczy ..........................................................................................406
Edycja akcji ..........................................................................................406
Usuwanie
Īîczy i akcji ..........................................................................407
Cz
ýļë IV Możliwoļci poprawy szybkoļci i wydajnoļci pracy ....409
Rozdzia
ę 13. Dostosowywanie PowerPointa do węasnych potrzeb .............. 411
Dostosowywanie wygl
îdu programu ........................................................412
Okre
Łlanie ogólnego wyglîdu ................................................................412
Wy
Łwietlanie (i ukrywanie) minipaska narzĂdzi ....................................412
Wy
Łwietlanie (i ukrywanie) wstîški ......................................................413
Wy
Łwietlanie (i ukrywanie) karty Deweloper ........................................414
Wybór tematu nowego pokazu slajdów .................................................415
Dostosowywanie paska narz
Ădzi Szybki dostĂp .....................................415
Dostosowywanie paska stanu ...............................................................422
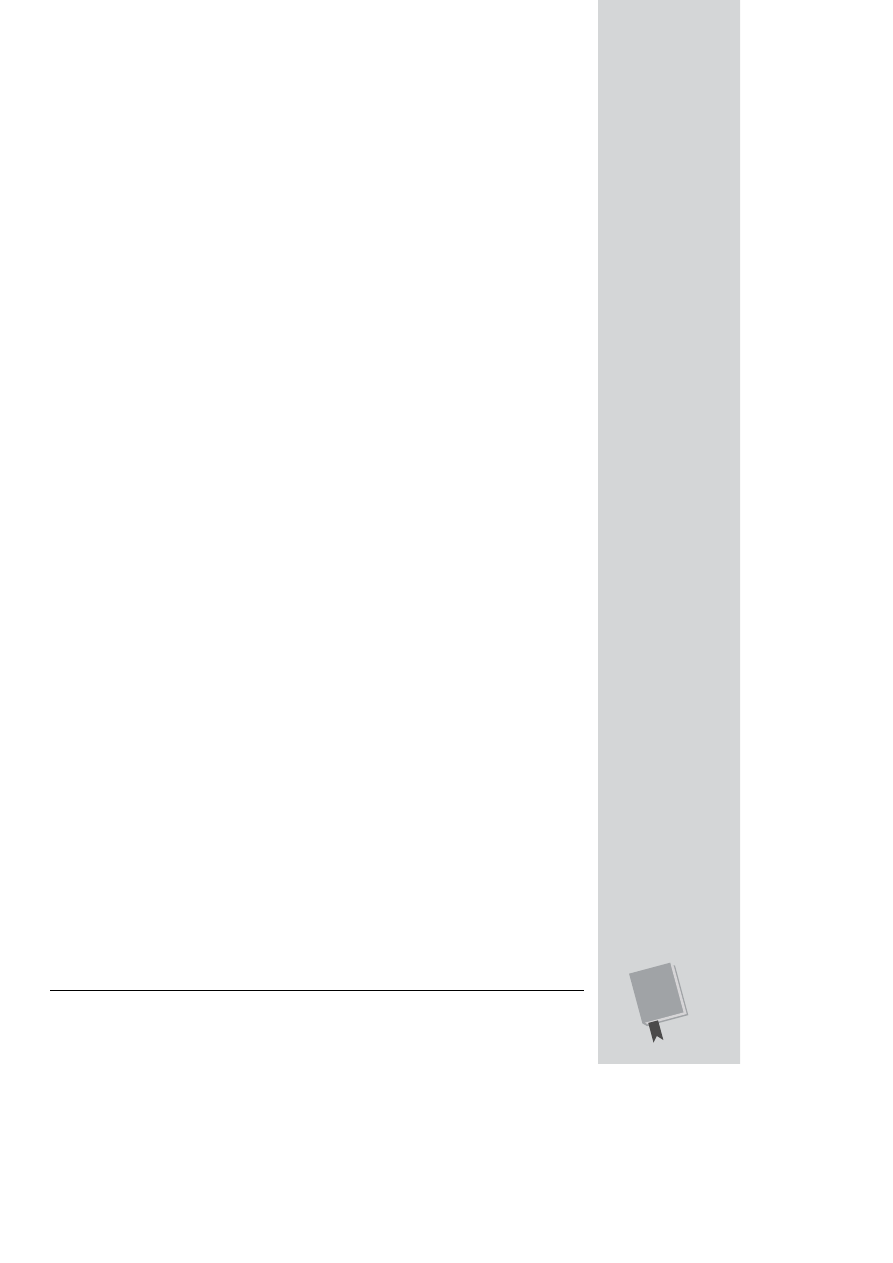
S P I S T R E ĝ C I
9
Dostosowywanie sposobu dzia
Īania programu ......................................... 423
Otwieranie wszystkich dokumentów w okre
Łlonym widoku ................. 423
Zapisywanie plików — jak, gdzie i jak cz
Ăsto ......................................... 424
Drukowanie ......................................................................................... 427
Optymalizacja plików programu PowerPoint ........................................ 427
Bezpiecze
Ĭstwo .................................................................................... 429
Edycja i korekty .................................................................................... 430
Wy
Łwietlanie Schowka ......................................................................... 432
Okre
Łlanie standardowego typu wykresów ............................................ 432
Dostosowywanie sposobu dzia
Īania pokazu slajdów ................................ 434
Wy
Łwietlanie (lub ukrywanie) kontrolek nawigacyjnych ....................... 435
Wy
Łwietlanie (lub ukrywanie) menu prezentowanego
po klikni
Ăciu prawym przyciskiem myszy .......................................... 435
Zapewnienie mo
šliwoŁci zapamiĂtywania odrĂcznych notatek ............. 437
Nakazanie zako
Ĭczenia prezentacji czarnym slajdem (albo innym) ....... 438
Instalacja dodatków ................................................................................ 438
Rozdzia
ę 14. Makra — prezentacje na autopilocie ........................................ 441
Tworzenie i edycja makr .......................................................................... 442
Tworzenie makra ................................................................................. 443
Otwieranie makra w celu edycji jego kodu ............................................ 446
Uruchamianie makr ................................................................................ 447
Ustawianie opcji bezpiecze
Ĭstwa .......................................................... 447
Testowanie makr ................................................................................. 450
Dodawanie makra do pokazu slajdów ................................................... 451
Rozdzia
ę 15. Wspóępraca ................................................................................. 453
Przygotowania do wspó
Īpracy .................................................................. 454
Wysy
Īanie pliku prezentacji ..................................................................... 457
Wysy
Īanie prezentacji pocztî elektronicznî
przy u
šyciu programu Outlook .......................................................... 457
Wysy
Īanie prezentacji pocztî elektronicznî
za pomoc
î innego programu .............................................................. 459
Przegl
îdanie slajdów z komentarzami ..................................................... 459
Dodawanie komentarzy ....................................................................... 460
Czytanie komentarzy ........................................................................... 461
Edycja komentarzy ............................................................................... 462
Usuwanie komentarzy ......................................................................... 462
Oznaczenie prezentacji jako wersji ostatecznej ........................................ 463
SharePoint oraz Groove ........................................................................... 463
SharePoint ........................................................................................... 464
Groove ................................................................................................. 465
Bezpiecze
Ĭstwo ....................................................................................... 465
Tworzenie wersji prezentacji w formacie utrudniaj
îcym edycjĂ treŁci ... 466
Zabezpieczanie plików has
Īem ............................................................. 467
Dodawanie podpisu cyfrowego do pliku prezentacji .............................. 470
Stosowanie opcji Information Rights Management ............................... 473
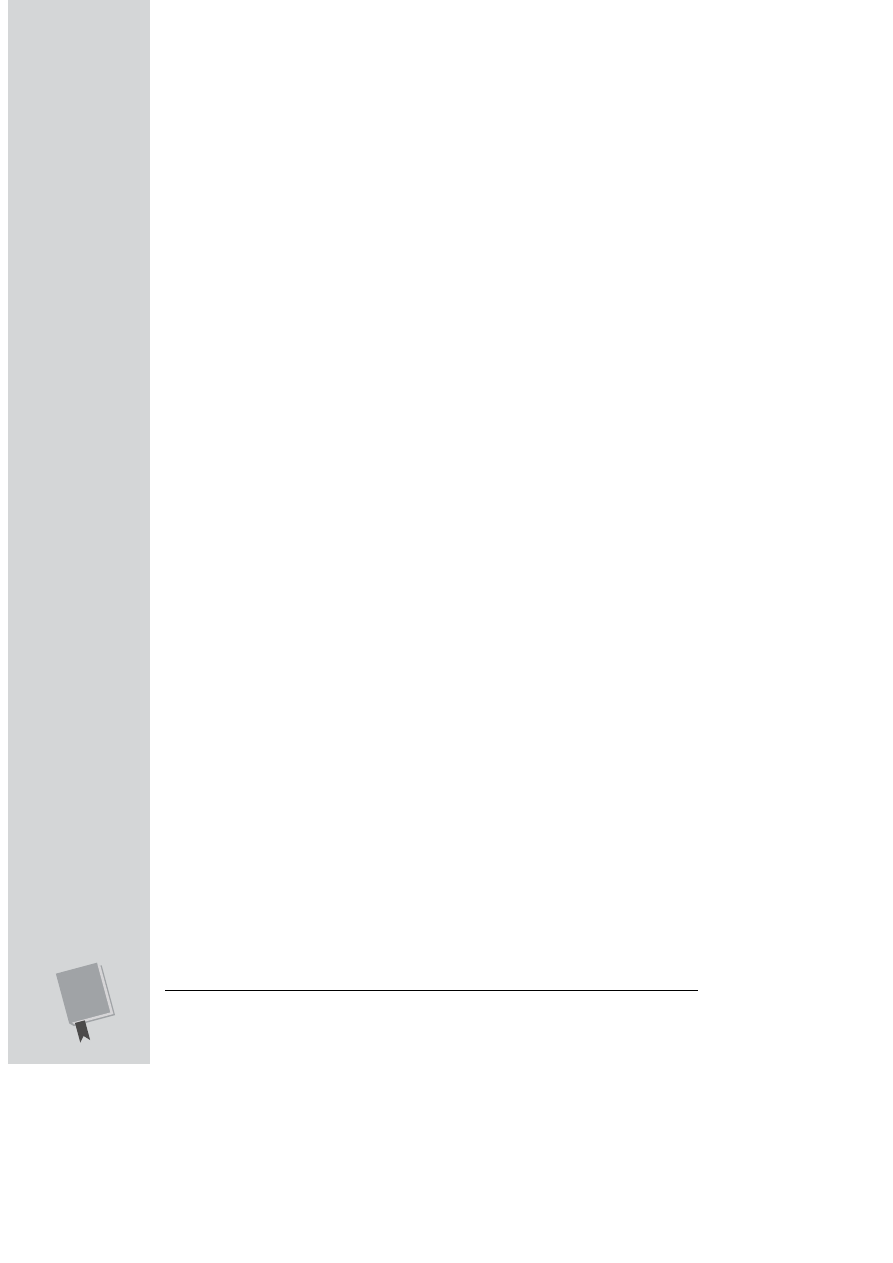
S P I S T R E ĝ C I
10
Dodatki .........................................................................................475
Dodatek A Poszukiwanie pomocy ...................................................................477
Poszukiwanie pomocy w programie PowerPoint .......................................477
Wy
Łwietlanie podpowiedzi ekranowych ...................................................477
Poszukiwanie tematów pomocy ...............................................................478
Uzyskiwanie pomocy bezpo
Łrednio od firmy Microsoft ............................480
Pomoc dla osób znaj
îcych program PowerPoint 2003 ...........................481
Poradniki .............................................................................................481
Artyku
Īy, pytania i odpowiedzi oraz inne materiaĪy
dost
Ăpne w internecie ........................................................................481
Fora dyskusyjne ....................................................................................482
Pomoc bezpo
Łrednia .............................................................................482
Pomoc spo
ĪecznoŁci ušytkowników PowerPointa .....................................482
Skorowidz ........................................................................................................ 483
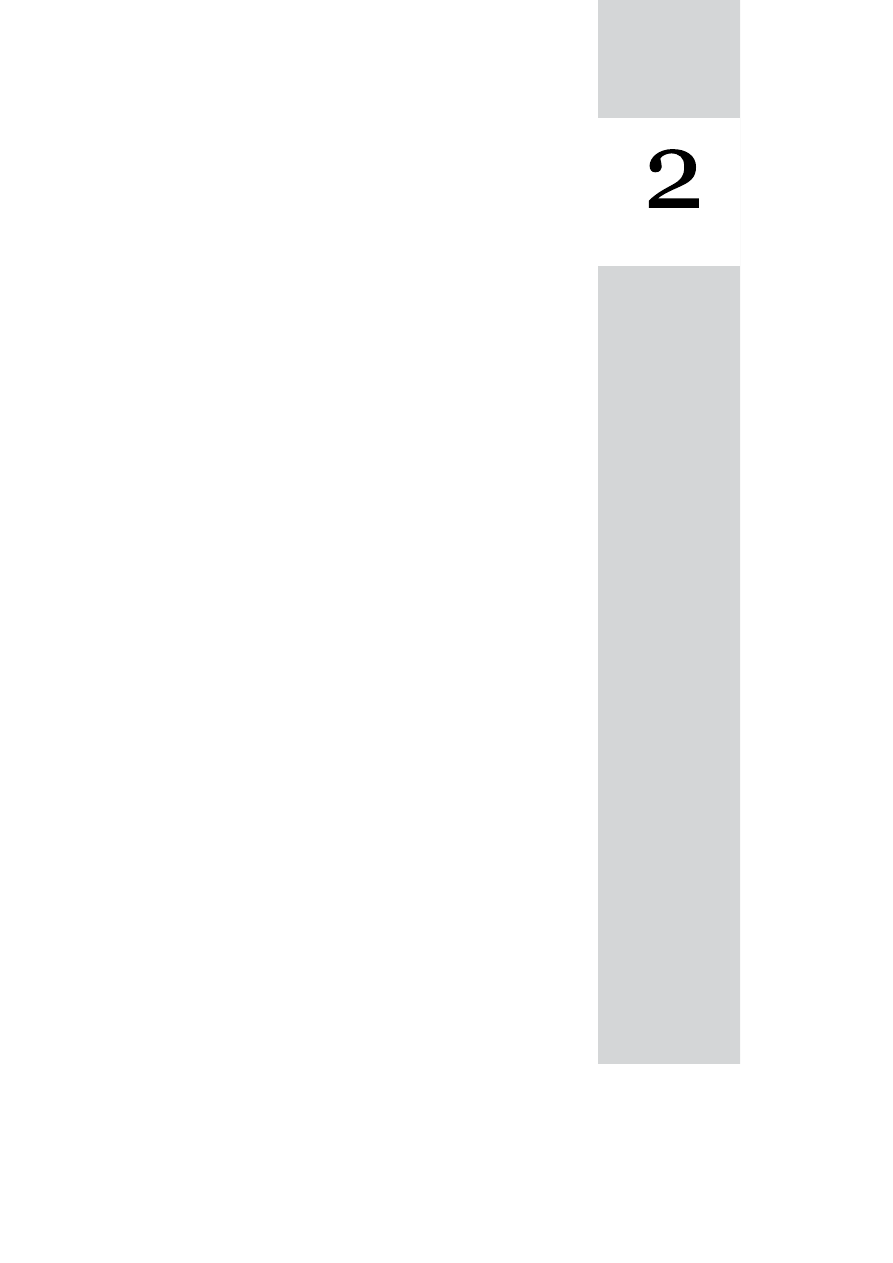
ROZDZIA
à
Edytowanie slajdów
ekst jest tym sk
Īadnikiem prezentacji, który ma niebagatelne znaczenie dla
jej efektywno
Łci. Jednak dobranie niewielkiej liczby wĪaŁciwych sĪów — i od-
powiednie ich zorganizowanie — zwykle nie jest proste. Niezale
šnie od tego,
czy tworzymy tradycyjn
î prezentacjĂ na arkuszach papieru bîdş przezroczystej folii,
czy za pomoc
î PowerPointa, najczĂŁciej zapisujemy wstĂpnî wersjĂ jej tekstu, a na-
st
Ăpnie wielokrotnie go czytamy, uzupeĪniamy o dodatkowe punkty, usuwamy
zb
Ădne fragmenty i przeredagowujemy, dopóki kašdy wyraz na kašdym arkuszu
(slajdzie) nie b
Ădzie wĪaŁciwy.
Na szcz
ĂŁcie PowerPoint stara siĂ pomóc nam w tej pracy. W niniejszym rozdziale
poza standardowymi funkcjami wycinania, kopiowania i wklejania poznamy rów-
nie
š sposoby wykorzystania funkcji Znajdş i ZamieĬ do wyszukiwania wyrazów lub
zwrotów w celu ich zamiany lub usuni
Ăcia.
Zobaczymy tak
še, jak korzystað z pomocy PowerPointa w zakresie kontroli popraw-
no
Łci pisowni i proponowania synonimów oraz jak oszczĂdzað czas, korzystajîc
z narz
Ădzi korekty automatycznej. Dla czytelników, którzy czĂsto opracowujî pre-
zentacje w j
Ăzykach obcych, pomocny moše okazað siĂ ostatni podrozdziaĪ traktu-
j
îcy o technicznych aspektach tworzenia takich prezentacji.
Edytowanie tekstu
Gdy mówimy o edycji tekstu zawartego na slajdach, mamy na my
Łli wprowa-
dzanie w nim zmian, na przyk
Īad przez wycinanie, kopiowanie, wklejanie zamie-
nianie lub przemieszczanie. Aby zobaczy
ð wiĂkszoŁð narzĂdzi edycyjnych, jakie
oferuje PowerPoint, wystarczy spojrze
ð na kartĂ NarzĂdzia gĪówne (rysunek 2.1).
Wszystkie te narz
Ădzia zostanî opisane szczegóĪowo w kolejnych punktach niniej-
szego podrozdzia
Īu.
T
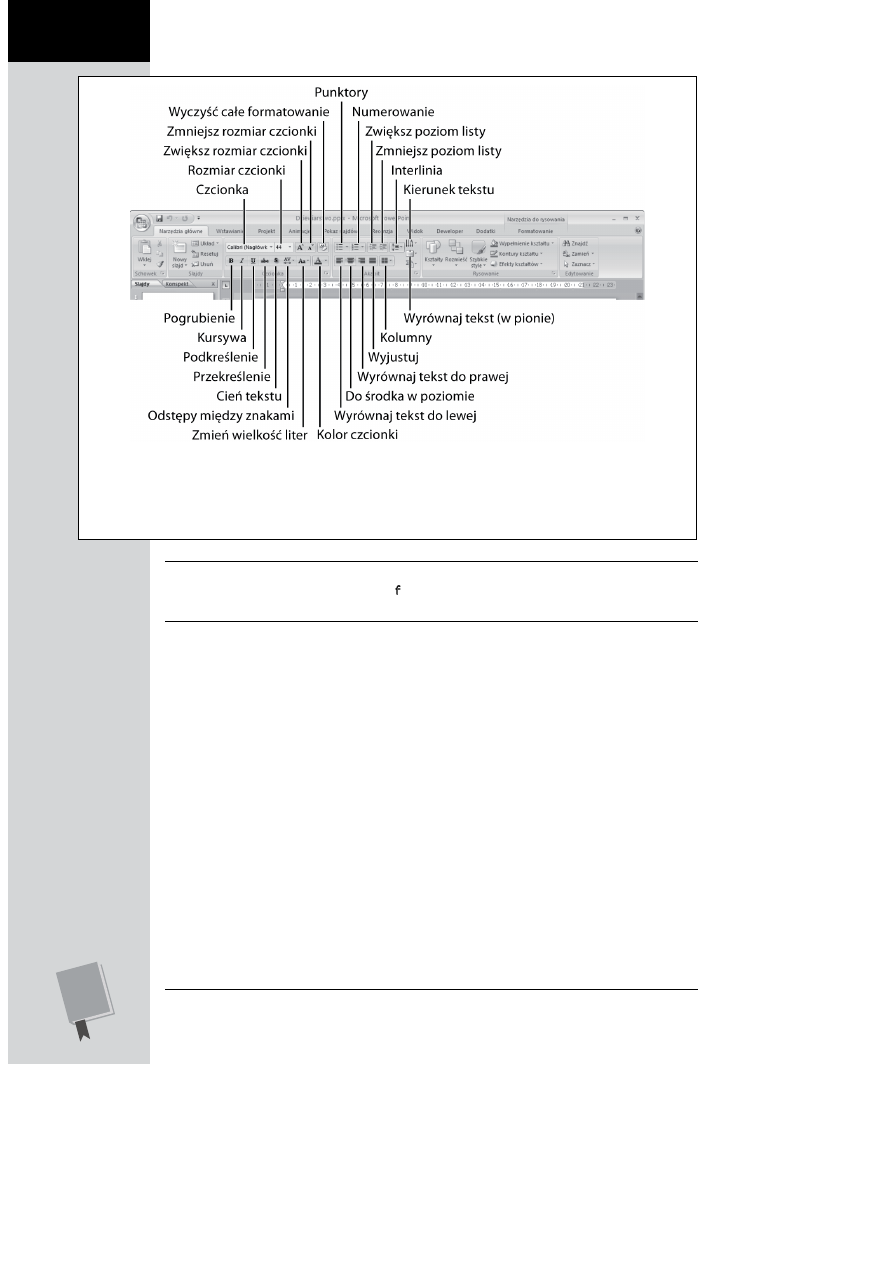
C Z ĉ ĝ û I
i P O D S T A W Y T W O R Z E N I A P O K A Z U S L A J D Ó W
Edytowanie tekstu
70
Rysunek 2.1.
Po otwarciu karty Narz
ýdzia podstawowe widoczne sé wszystkie narzýdzia edycyjne, ale by móc
je zastosowa
ë, musimy najpierw kliknéë w polu tekstowym. Gdy to uczynimy, PowerPoint uaktywni narzýdzia
edycyjne (z wyj
étkiem Wytnij, Kopiuj i Wklej, z których dwa pierwsze wymagajé zaznaczenia jakiegoļ elementu
slajdu, a trzecie — umieszczenia czego
ļ w systemowym schowku) oraz wyļwietli kartý Narzýdzia do ryso-
wania|Formatowanie
Uwaga:
Gdy zmieniamy wygl
éd tekstu — przez zastosowanie pogrubienia, kursywy, zmianý czcionki,
koloru t
ĥa itp. — wówczas mówimy o jego formatowaniu. Wszystko, co powinniļmy wiedzieë o for-
matowaniu tekstu, znajdziemy w rozdziale 3.
Zaznaczanie tekstu
Aby móc cokolwiek zrobi
ð z tekstem, musimy go najpierw zaznaczyð. W obrĂbie
slajdu tekst mo
še znajdowað siĂ w dowolnym z nastĂpujîcych trzech miejsc: w po-
lach tekstowych stanowi
îcych symbole zastĂpcze tytuĪu i podtytuĪu, które sî auto-
matycznie tworzone przez PowerPointa (strona 52), w polach tekstowych, które
tworzymy w
ĪasnorĂcznie (strona 54), oraz w ksztaĪtach znajdujîcych siĂ na slajdzie
(strona 312).
Aby zaznaczy
ð tekst, nalešy:
1.
Klikn
îð w obrĂbie istniejîcego pola tekstowego, symbolu zastĂpczego lub
kszta
Ītu.
Element zawieraj
îcy tekst zostanie otoczony ramkî, a ponadto PowerPoint wy-
Łwietli (majîcî charakter kontekstowy) kartĂ NarzĂdzia do rysowania|Forma-
towanie
i uaktywni narz
Ădzia sĪušîce do edycji i formatowania tekstu znajdu-
j
îce siĂ na karcie NarzĂdzia gĪówne — PodkreŁlenie, Rozmiar czcionki, Wyrów-
nanie
itp.
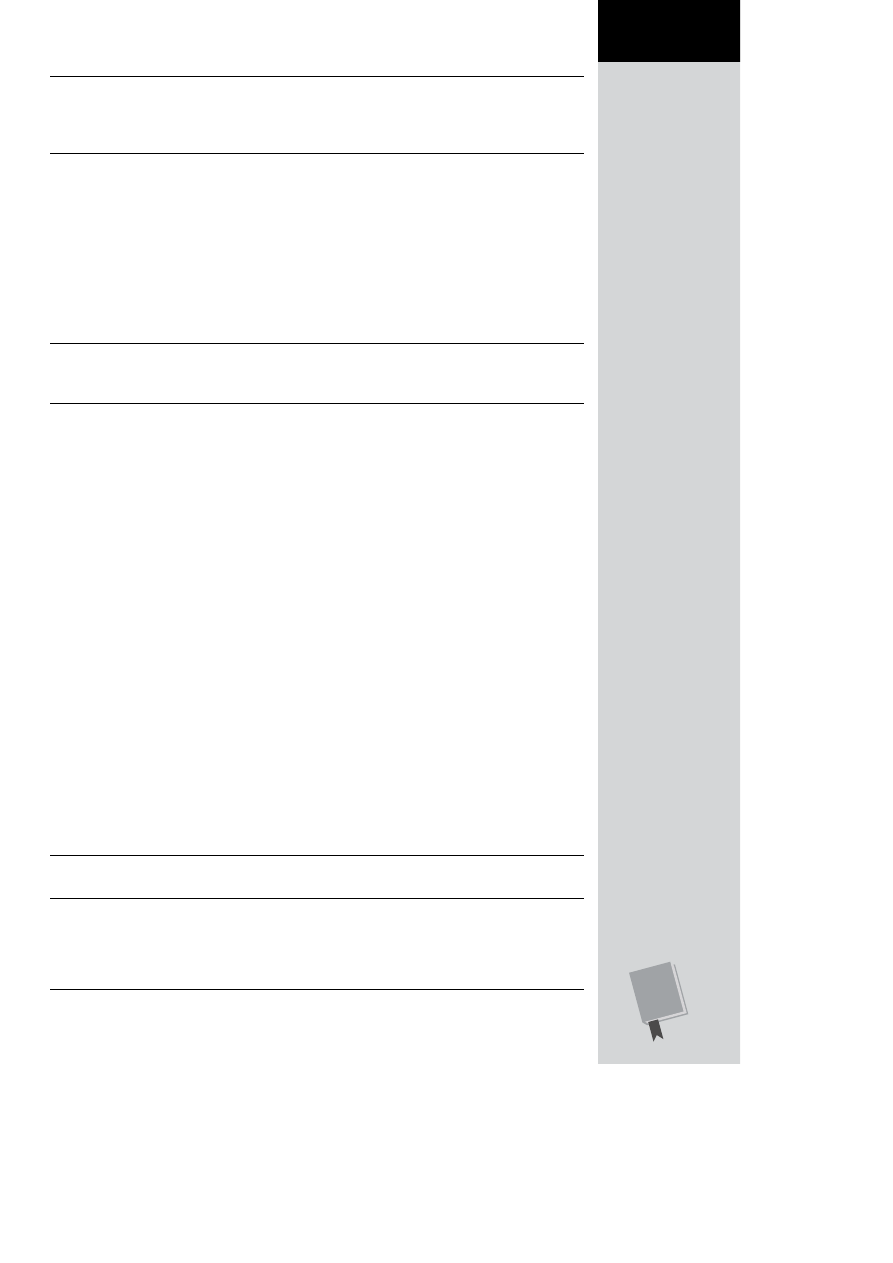
R O Z D Z I A à 2 .
i E D Y T O W A N I E S L A J D Ó W
Edytowanie tekstu
71
Uwaga:
Gdy klikniemy symbol zast
ýpczy tytuĥu lub podtytuĥu (ten z napisem Kliknij, aby dodaë tytuĥ
lub
Kliknij, aby doda
ë podtytuĥ), PowerPoint usunie znajdujécy siý tam tekst zastýpczy. (Tekst zastýp-
czy nie jest widoczny ani w widoku
Pokaz slajdów, ani podczas odtwarzania pokazu; jego rol
é jest
przypominanie nam o konieczno
ļci wpisania wĥaļciwego tytuĥu lub podtytuĥu).
2.
Przeci
îgnîð wskaşnik myszy, tak aby zaznaczyð odpowiedni fragment
tekstu.
Zamiast tego mo
šemy wcisnîð klawisz Shift i ušyð klawiszy ze strzaĪkami
(lub klikn
îð w odpowiednim miejscu tekstu). Pojedynczy wyraz mošna szybko
zaznaczy
ð, klikajîc go dwukrotnie. JeŁli chcemy zaznaczyð wyrazy lub zdania
nies
îsiadujîce ze sobî, musimy je zaznaczað, trzymajîc wciŁniĂty klawisz Ctrl.
Niezale
šnie od zastosowanej przez nas metody zaznaczony tekst zostanie
odpowiednio wyró
šniony.
Uwaga:
Po zaznaczeniu tekstu b
ýdzie przez chwilý widoczny przezroczysty minipasek narzýdzi. Jako
że ów minipasek nie zawiera narzýdzi edycyjnych, lecz tylko formatujéce, jego opis zostaĥ umieszczony
w rozdziale 3.
Wycinanie tekstu
Podczas edytowania i przeredagowywania zawarto
Łci slajdów moše zaistnieð sytu-
acja, w której b
Ădziemy chcieli usunîð fragment tekstu bîdş to na staĪe, bîdş chwi-
lowo z zamiarem ponownego wklejenia go do tego samego lub innego slajdu.
Polecenie Wytnij zosta
Īo zaprojektowane z myŁlî o takich wĪaŁnie sytuacjach. Gdy
za jego pomoc
î usuwamy tekst ze slajdu, zostaje on przeniesiony do schowka pa-
kietu Office. Pó
şniej mošemy ten tekst z powrotem umieŁcið (wkleið) na tym samym
lub innym slajdzie. Je
Łli tego nie zrobimy, to w koĬcu zostanie on usuniĂty równieš
ze schowka. Wi
Ăcej informacji na temat samego schowka zawiera ramka zamiesz-
czona poni
šej.
Aby wyci
îð tekst, nalešy:
1.
Zaznaczy
ð tekst, który ma byð wyciĂty (patrz poprzedni punkt tego podroz-
dzia
Īu).
Zaznaczony tekst zostanie wyró
šniony.
2.
Wybra
ð polecenie NarzĂdzia gĪówne/Schowek/Wytnij (ikona tego polecenia
wygl
îda jak nošyczki; patrz rysunek 2.1) lub wcisnîð klawisze Ctrl+X.
Zaznaczony tekst zostanie usuni
Ăty ze slajdu i umieszczony w schowku (patrz
ramka poni
šej).
Wskazówka:
Istnieje jeszcze inny sposób wycinania tekstu. Zaznaczony tekst nale
ży kliknéë prawym
przyciskiem myszy i z rozwini
ýtego wówczas menu wybraë polecenie Wytnij.
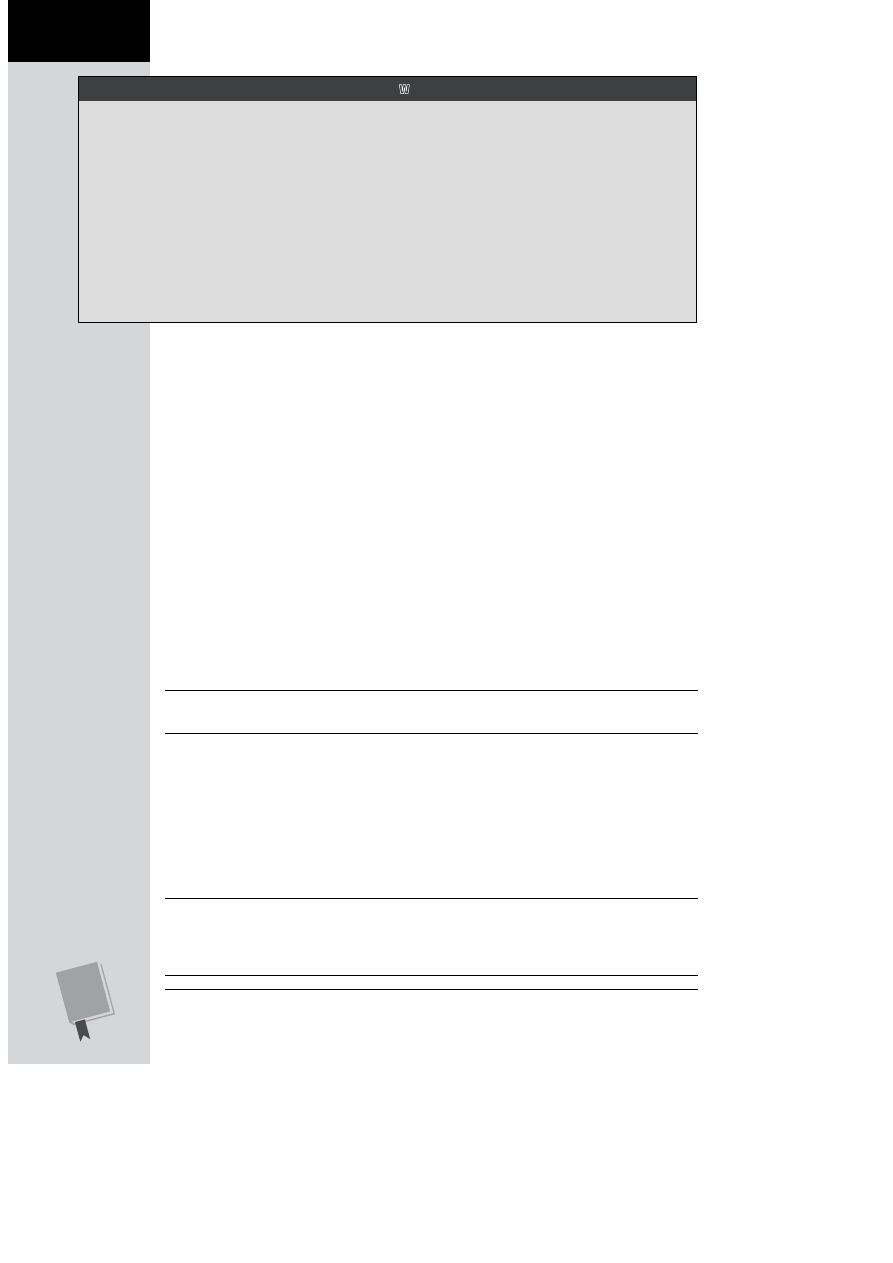
C Z ĉ ĝ û I
i P O D S T A W Y T W O R Z E N I A P O K A Z U S L A J D Ó W
Edytowanie tekstu
72
S Z C Z Y P T A W I E D Z Y
Schowek pakietu Office
Schowek, z którego korzysta PowerPoint, jest u
żywany
równie
ż przez pozostaĥe programy pakietu Office, czyli
przez Worda, Excela, Accessa itd. Dzia
ĥa on jak wirtualna
skrzynka z przegródkami, w których umieszczane s
é
informacje wyci
ýte lub skopiowane w programach nale-
żécych do pakietu. (W ten sposób można przechowywaë
a
ż dwadzieļcia cztery różne informacje). Zawartoļë
przegródek mo
że byë póŚniej wklejana do dokumentów
edytowanych w tych programach.
Za
ĥóżmy, że skopiowaliļmy fragment tekstu z doku-
mentu Worda. Word automatycznie umie
ļciĥ ten tekst
w schowku pakietu Office, a zatem mo
żemy go bez
trudu wklei
ë do dowolnego slajdu w PowerPoincie. Mo-
żemy postépië również na odwrót — skopiowaë zawar-
to
ļë slajdu w PowerPoincie i wkleië jé do dokumentu
Worda czy Excela.
Do wklejania zawarto
ļci schowka sĥużé polecenia Wklej
i
Wklej specjalnie oraz opcje schowka (patrz odpowiednio
strony 73, 74 i 165).
Kopiowanie tekstu
Operacja kopiowania tekstu polega na wydaniu programowi polecenia umieszcze-
nia kopii zaznaczonego tekstu w schowku pakietu Office. Dzi
Ăki temu mošemy
pó
şniej utworzyð duplikat tego tekstu przez wklejenie go bîdş do tego samego lub
innego slajdu, b
îdş do zupeĪnie innego dokumentu (na przykĪad dokumentu
Worda). Kopiowanie przydaje si
Ă, gdy musimy czĂsto powtarzað dĪugie lub trudne
wyrazy b
îdş zdania.
Aby skopiowa
ð tekst, nalešy:
1.
Zaznaczy
ð tekst, który ma byð skopiowany (strona 70).
Zaznaczony tekst zostanie wyró
šniony.
2.
Wybra
ð polecenie NarzĂdzia gĪówne/Schowek/Kopiuj (ikona tego polecenia
wygl
îda jak dwa identyczne dokumenty; patrz rysunek 2.1) lub wcisnîð
klawisze Ctrl+C.
Zaznaczony tekst zostanie umieszczony w schowku.
Wskazówka:
Istnieje jeszcze inny sposób kopiowania tekstu. Zaznaczony tekst nale
ży kliknéë prawym
przyciskiem myszy i z rozwini
ýtego wówczas menu wybraë polecenie Kopiuj.
Wklejanie tekstu
Operacja wklejania tekstu polega na wydaniu programowi polecenia pobrania ze
schowka umieszczonej tam wcze
Łniej — przez wycinanie (strona 71) lub kopiowa-
nie (powy
šej) — informacji i wstawienia jej do biešîcego slajdu. A zatem, aby móc
co
Ł wkleið, musimy to coŁ najpierw wyciîð lub skopiowað.
Uwaga:
Tekst wklejany do slajdów nie musi by
ë wyĥécznie tym, który zostaĥ wyciýty lub skopiowany
za pomoc
é PowerPointa. Można wkleië wszystko, co zostaĥo wczeļniej pobrane do schowka z doku-
mentu Worda, Excela lub innego programu nale
żécego do pakietu Office (a także wiýkszoļci pro-
gramów nienale
żécych do niego).
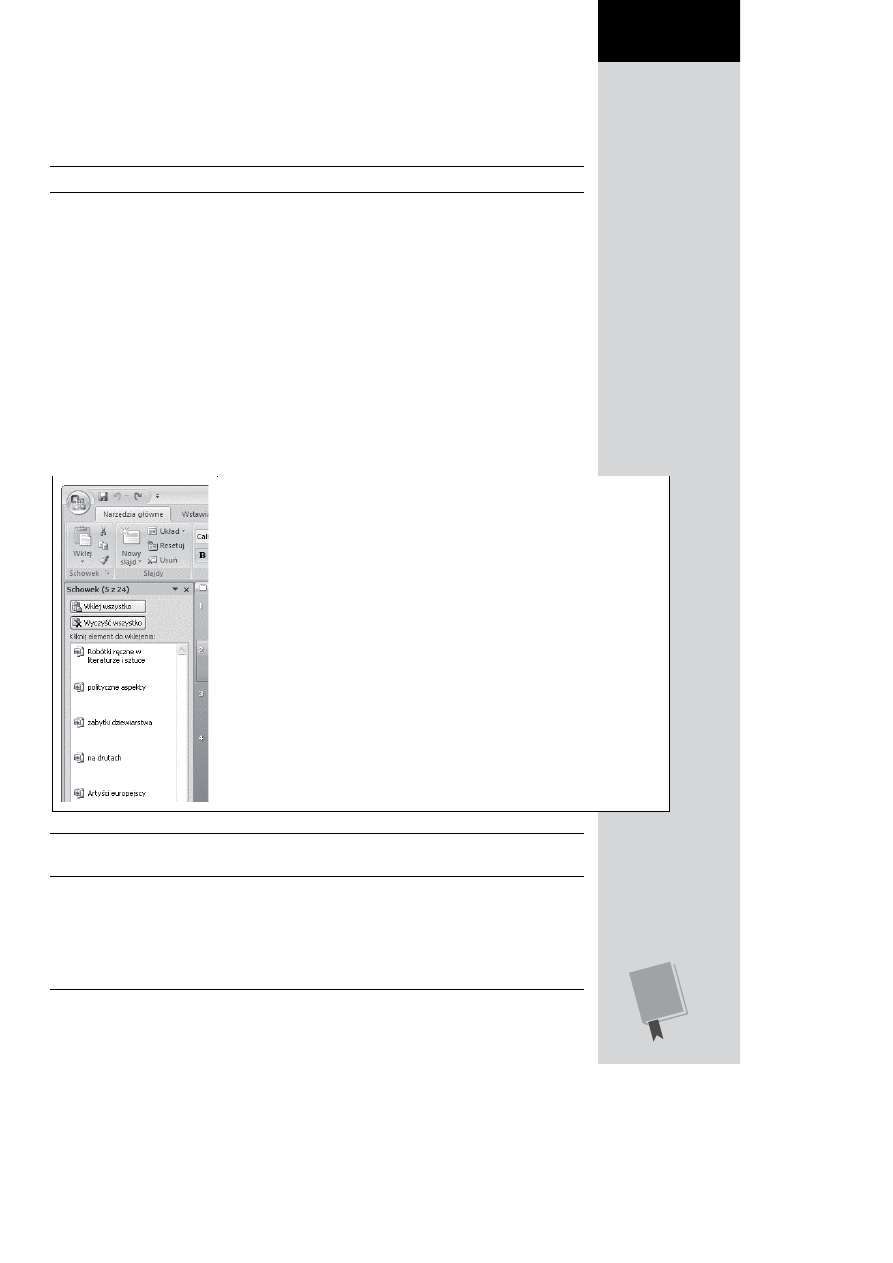
R O Z D Z I A à 2 .
i E D Y T O W A N I E S L A J D Ó W
Edytowanie tekstu
73
Schowek mo
še pomieŁcið maksymalnie dwadzieŁcia cztery porcje informacji.
W zwi
îzku z tym podczas wklejania mošemy wybrað jednî z dwóch opcji: od razu
wklei
ð to, co zostaĪo umieszczone w schowku jako ostatnie, lub przejrzeð zawartoŁð
ca
Īego schowka i wybrað to, czego potrzebujemy.
Uwaga:
Po wyci
ýciu lub skopiowaniu jakiegoļ tekstu możemy go wklejaë tyle razy, ile zechcemy.
Automatyczne wklejanie ostatnio wyciĂtej (lub skopiowanej) porcji tekstu
Jak wiele innych programów Microsoftu, PowerPoint udost
Ăpnia szybki sposób
wklejania tego, co zosta
Īo ostatnio umieszczone w schowku. Jest to jedna z najpo-
pularniejszych procedur pakietu Office.
Oto ona:
1.
Klikn
îð w tym miejscu pola tekstowego, w którym wklejany tekst powinien
si
Ă pojawið.
PowerPoint wy
Łwietli ramkĂ wokóĪ pola tekstowego, w którym kliknĂliŁmy.
2.
Klikn
îð ikonĂ Wklej (która wyglîda jak kartka z notatkami na tle notatnika;
patrz rysunek 2.2) lub wybra
ð polecenie NarzĂdzia gĪówne/Schowek/ Wklej/
Wklej
. Mistrzowie klawiatury oszcz
Ădzajî czas, wciskajîc klawisze Ctrl+V.
Rysunek 2.2.
Cz
ýste kopiowanie i wycinanie oznacza zapeĥnienie dużej czýļci
schowka. W takiej sytuacji odszukanie tego, co chcemy wklei
ë, może wyma-
ga
ë użycia pasków przewijania w okienku zadaħ schowka. Klikniýcie przycisku
Wklej wszystko spowoduje wklejenie ca
ĥej zawartoļci schowka w miejscu wska-
zywanym przez aktualne po
ĥożenie kursora, poczéwszy od pozycji, która zostaĥa
wyci
ýta (lub skopiowana) jako pierwsza, a skoħczywszy na tej umieszczonej
w schowku na ko
ħcu
Uwaga:
Mo
żemy również kliknéë w odpowiednim miejscu prawym przyciskiem myszy i z rozwiniýtego
wówczas menu wybra
ë polecenie Wklej.
To, co by
Īo umieszczone w schowku jako ostatnie, zostanie wklejone we wska-
zanym przez nas miejscu. Obok kursora b
Ădzie przez chwilĂ widoczna ikona
Opcje wklejania
. W rozdziale 3. poznamy bli
šej te opcje, które sĪušî do forma-
towania tekstu.
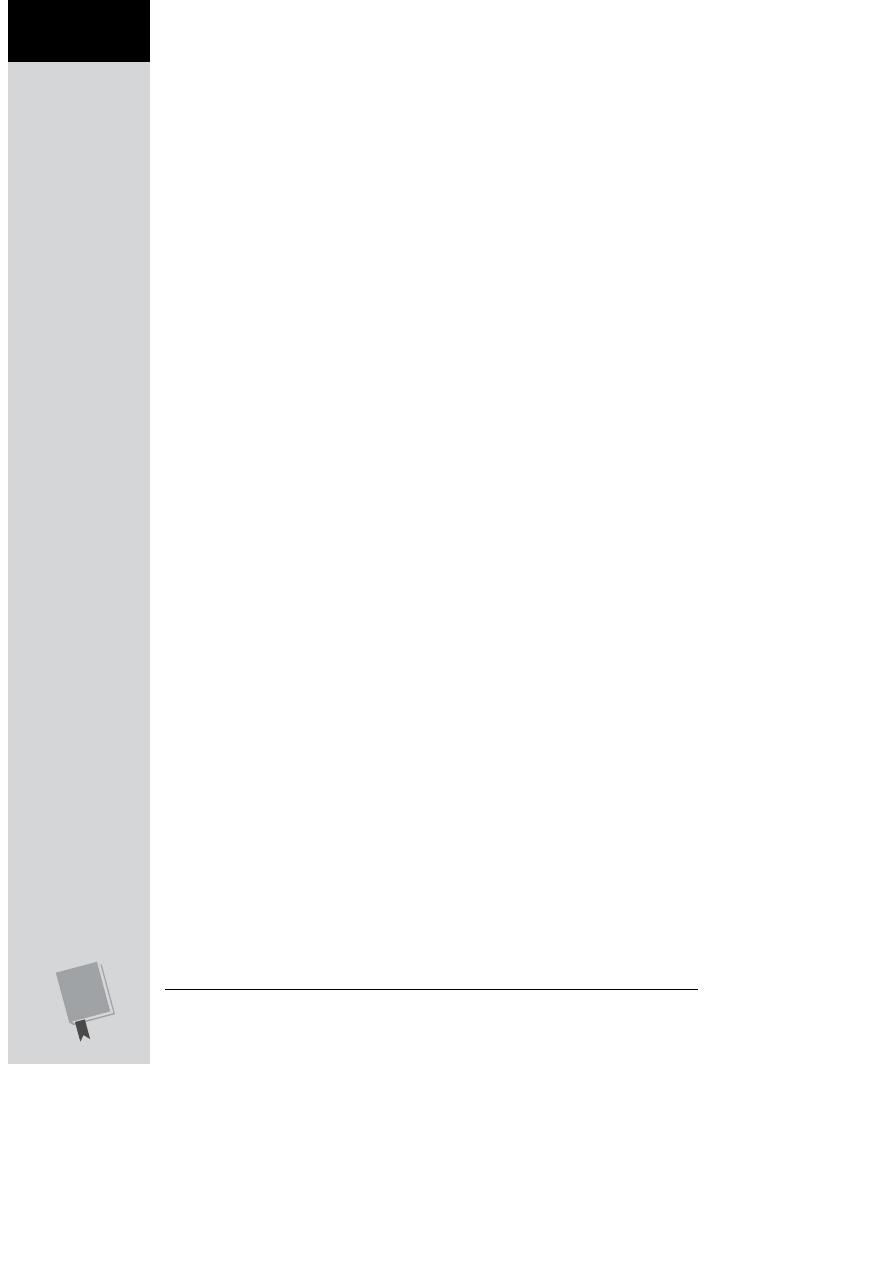
C Z ĉ ĝ û I
i P O D S T A W Y T W O R Z E N I A P O K A Z U S L A J D Ó W
Edytowanie tekstu
74
Wybieranie danych, które majî byð wklejone
Ta mo
šliwoŁð przydaje siĂ wtedy, gdy chcemy wkleið kilka róšnych porcji informa-
cji znajduj
îcych siĂ w schowku lub gdy nie pamiĂtamy, czy interesujîca nas infor-
macja by
Īa wycinana (lub kopiowana) jako ostatnia.
Aby wybra
ð tekst przeznaczony do wklejenia, nalešy:
1.
Klikn
îð w polu tekstowym, do którego tekst ma byð wklejony.
PowerPoint wy
Łwietli ramkĂ pola tekstowego, w którym kliknĂliŁmy.
2.
Klikn
îð przycisk otwierajîcy okno dialogowe Schowek.
W lewej cz
ĂŁci okna PowerPointa zostanie wyŁwietlone okienko zadaĬ Scho-
wek
(rysunek 2.2).
3.
W okienku zada
Ĭ schowka zaznaczyð tekst, który ma byð wklejony.
Zaznaczony tekst zostanie wklejony we wskazanym wcze
Łniej polu tekstowym.
4.
Klikn
îð przycisk ze znakiem × w prawym górnym rogu okienka zadaĬ, aby
je zamkn
îð.
Wybieranie metody wklejania
W wi
ĂkszoŁci przypadków wystarcza standardowa metoda wklejania tekstu (strona
72), ale PowerPoint oferuje kilka dodatkowych opcji wklejania zwi
îzanych z róš-
nymi typami danych. Przyk
Īadowo, jeŁli wklejony tekst zamierzamy formatowað
w trybie graficznym, powinni
Łmy go wkleið jako obraz.
Aby wybra
ð metodĂ wklejania tekstu, nalešy:
1.
Klikn
îð strzaĪkĂ widocznî na przycisku Wklej i z rozwiniĂtego menu wybrað
polecenie Wklej specjalnie.
Zostanie otwarte okno dialogowe Wklejanie specjalne (rysunek 2.3).
2.
Wybra
ð wĪaŁciwî metodĂ wklejania. To, jakie opcje sî dostĂpne, zalešy od
typu wklejanej informacji, ale cz
Ăsto musimy wybrað miĂdzy:
x
Bezpo
Łrednim wklejaniem informacji. WĪîczenie opcji Wklej, tak jak na
rysunku 2.3, pozwala wybra
ð jednî z kilku mošliwoŁci, na przykĪad wkleja-
nie tekstu jako nowego dokumentu, obrazu lub tekstu formatowanego. Wybór
konkretnej opcji zale
šy od tego, jak zamierzamy formatowað wklejony tekst.
Na przyk
Īad, jeŁli wkleimy tekst jako obraz, bĂdziemy mogli formatowað go
za pomoc
î narzĂdzi dostĂpnych na kontekstowej karcie NarzĂdzia do ryso-
wania
|Formatowanie.
x
Wklejaniem
Īîcza do danej informacji. WĪîczenie opcji Wklej Īîcze pozwala
wklei
ð tekst w formie Īîcza o nastĂpujîcej wĪaŁciwoŁci: dwukrotne klikniĂcie
wklejonego tekstu umo
šliwia edytowanie go w programie, w którym zostaĪ
utworzony, a nie w PowerPoincie.
Po dokonaniu wyboru nale
šy kliknîð przycisk OK.
Ostatnio wyci
Ăty lub skopiowany tekst zostanie wklejony w sposób zgodny
z wybran
î przez nas opcjî.
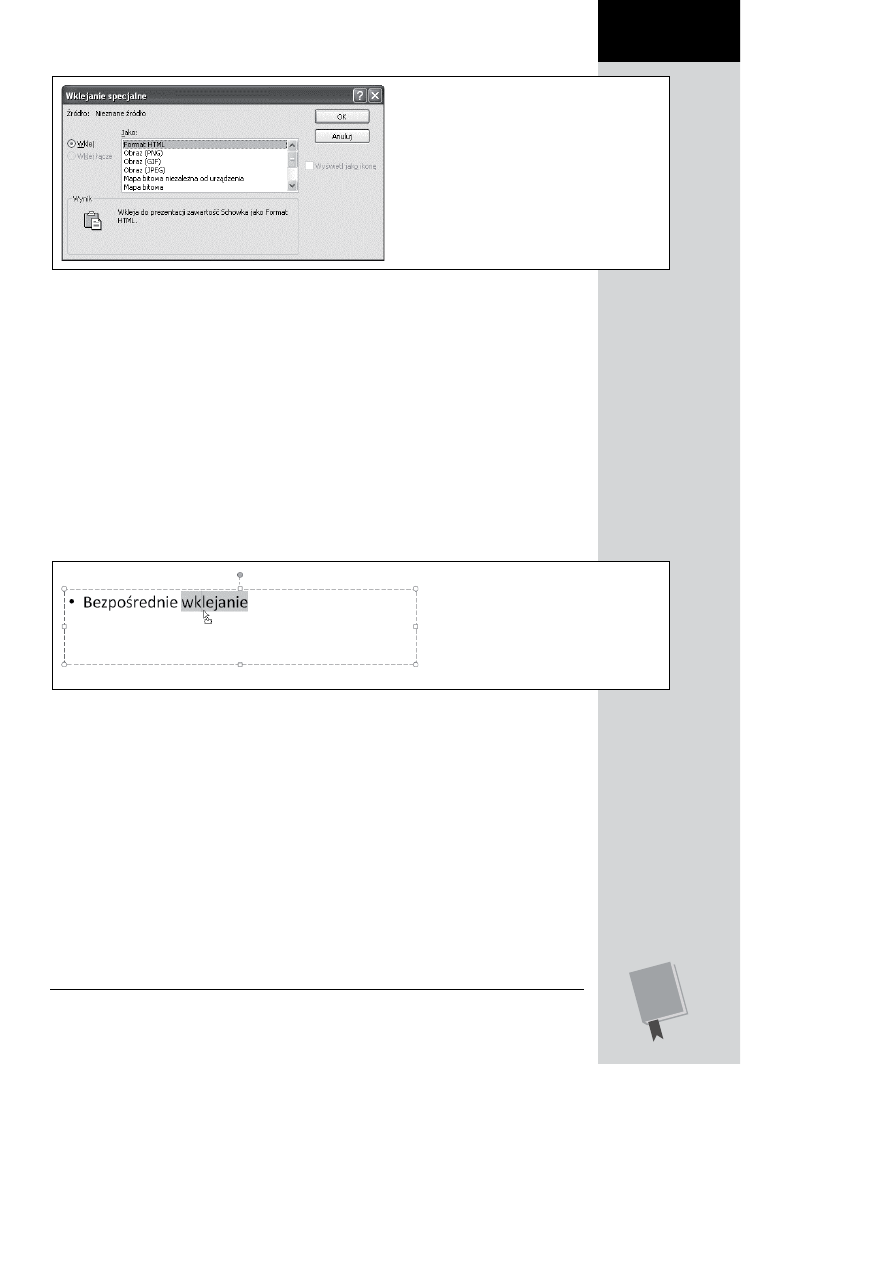
R O Z D Z I A à 2 .
i E D Y T O W A N I E S L A J D Ó W
Edytowanie tekstu
75
Rysunek 2.3.
Opcje dost
ýpne w oknie Wklejanie
specjalne zale
żé od rodzaju wyciýtej (lub sko-
piowanej) informacji, programu, w którym
wycinanie (lub kopiowanie) zosta
ĥo przepro-
wadzone, oraz od tego, czy ten program jest
aktualnie uruchomiony
Przemieszczanie tekstu
Je
šeli chcemy przenieŁð fragment tekstu w inne miejsce tego samego slajdu,
mo
šemy to oczywiŁcie zrobið przez wyciĂcie tego tekstu i wklejenie go w nowym
miejscu, tak jak to zosta
Īo opisane na stronach 71 i 72, ale PowerPoint oferuje nam
prostsze rozwi
îzanie.
Aby przenie
Łð tekst, nalešy:
1.
Zaznaczy
ð tekst, który ma byð przenoszony (strona 70).
2.
Klikn
îð zaznaczony tekst (ale bez zwalniania przycisku myszy).
Poni
šej wskaşnika myszy pojawi siĂ maĪy prostokît oznaczajîcy mošliwoŁð
przeniesienia tekstu (rysunek 2.4).
Rysunek 2.4.
Po klikni
ýciu zaznaczonego
tekstu wy
ļwietlony zostanie widoczny
tutaj ma
ĥy prostokét oznaczajécy możli-
wo
ļë przemieszczenia tego tekstu. Teraz
pozostaje tylko przeci
égnéë zaznaczony
tekst w nowe miejsce i zwolni
ë przycisk
myszy
3.
Przeci
îgnîð zaznaczony tekst do miejsca, w którym powinien siĂ znaleşð.
Prostok
ît towarzyszîcy wskaşnikowi myszy zniknie, a tekst zostanie umiesz-
czony w nowym miejscu.
Usuwanie tekstu
W przeciwie
Ĭstwie do wycinania (strona 71), które polega na przeniesieniu zazna-
czonego tekstu do schowka, sk
îd moše byð ponownie wklejony do dokumentu,
usuni
Ăcie powoduje caĪkowite wymazanie tekstu, a jedynî mošliwoŁciî jego odzy-
skania jest zastosowanie polecenia Cofnij (patrz nast
Ăpny punkt tego podrozdziaĪu).
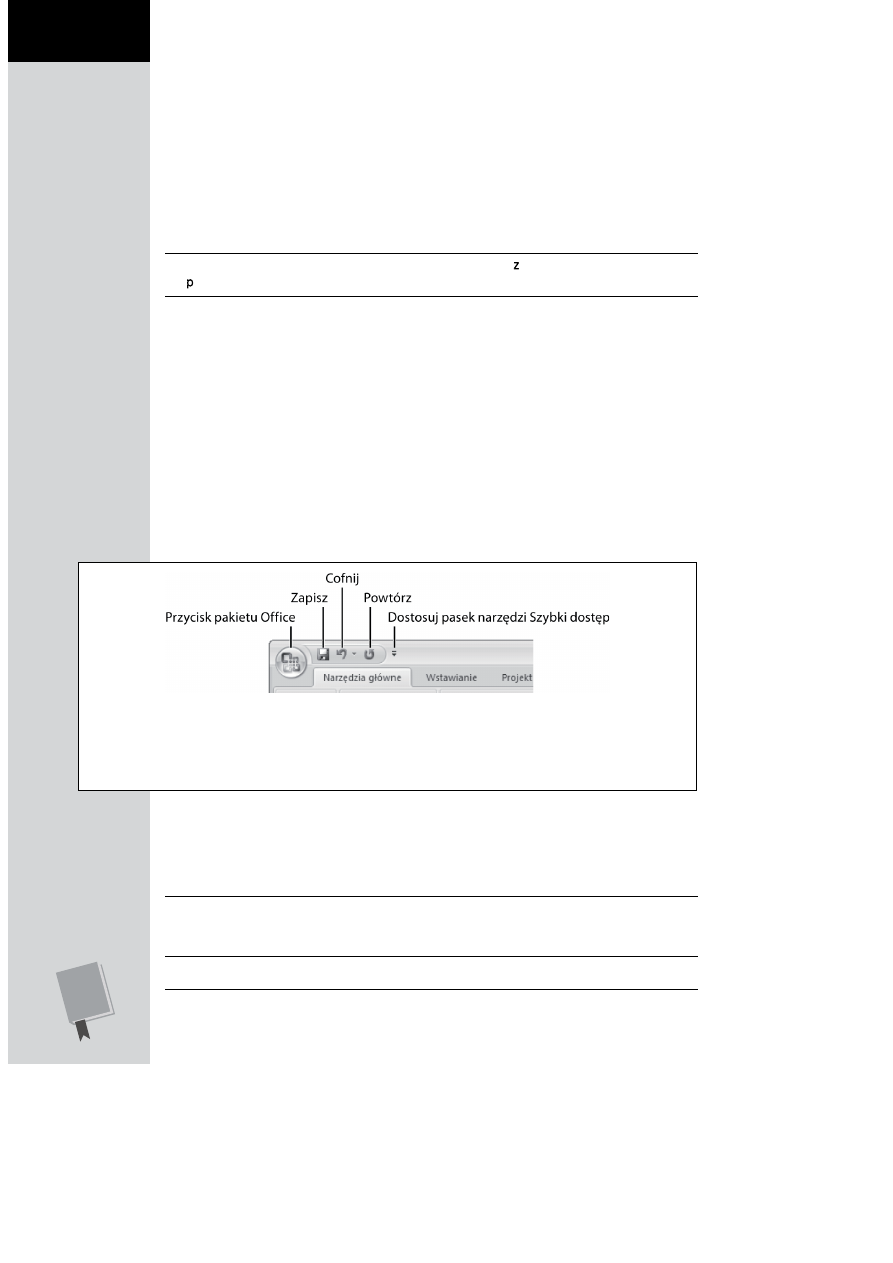
C Z ĉ ĝ û I
i P O D S T A W Y T W O R Z E N I A P O K A Z U S L A J D Ó W
Wyszukiwanie
i zamienianie tekstu
76
Aby usun
îð tekst, nalešy:
1.
Zaznaczy
ð tekst, który ma byð usuniĂty (strona 70).
Zaznaczony tekst zostanie wyró
šniony.
2.
Wykona
ð jednî z nastĂpujîcych czynnoŁci:
x
Wcisn
îð klawisz Delete. (PowerPoint usunie zaznaczony tekst).
x
Wpisa
ð nowy tekst. (Zaznaczony tekst zostanie usuniĂty, a jego miejsce zaj-
mie nowy tekst).
Wskazówka:
Aby usun
éë pojedynczy znak, należy ustawië kursor za nim i wcisnéë klawisz Backspace
lub przed nim i wcisn
éë klawisz Delete.
Przywracanie poprzedniego stanu
(polecenie Cofnij)
Polecenie Cofnij jest niezast
îpione w usuwaniu przypadkowych bĪĂdów, które od
czasu do czasu przydarzaj
î siĂ kašdemu. KlikniĂcie przycisku Cofnij na pasku szyb-
kiego dost
Ăpu (rysunek 2.5) nakazuje PowerPointowi przywrócenie dokumentu
do stanu sprzed ostatnio wykonanej czynno
Łci. PrzykĪadowo, jeŁli po wyciĂciu frag-
mentu tekstu wydamy programowi polecenie Cofnij, przywróci on wyci
Ăty tekst
w dawne po
Īošenie i usunie go ze schowka. JeŁli polecenie Cofnij zastosujemy po
wklejeniu jakiego
Ł tekstu, PowerPoint po prostu go usunie.
Rysunek 2.5.
Polecenie Cofnij jest bardzo u
żyteczne, ale nie można na nim caĥkowicie polegaë. Po pierwsze,
PowerPoint zapami
ýtuje tylko dwadzieļcia ostatnich czynnoļci wykonanych od momentu otwarcia prezentacji,
a zatem nie uda nam si
ý cofnéë do stanu na przykĥad sprzed dwudziestu jeden uderzeħ w klawisze. (W rozdziale
13. poznamy sposób na zmian
ý liczby operacji, które PowerPoint może cofnéë). Po drugie, podczas zamykania
prezentacji PowerPoint usuwa ze swej pami
ýci wszystkie zapisane w niej czynnoļci
Je
Łli przycisk Cofnij nie jest widoczny lub po prostu wolimy ušywað klawiatury
zamiast myszy, mo
šemy cofnîð ostatniî operacjĂ, wciskajîc klawisze Ctrl+Z.
(O tym, jak przywróci
ð wyŁwietlanie przycisku Cofnij na pasku szybkiego dostĂpu,
mo
šna przeczytað na stronie 415).
Uwaga:
Je
ļli po klikniýciu przycisku Cofnij zmienimy zdanie i zechcemy przywrócië efekt ostatniej
operacji, mo
żemy to zrobië przez klikniýcie przycisku Powtórz na pasku szybkiego dostýpu lub przez
wci
ļniýcie klawiszy Ctrl+Y.
Wyszukiwanie
i zamienianie tekstu
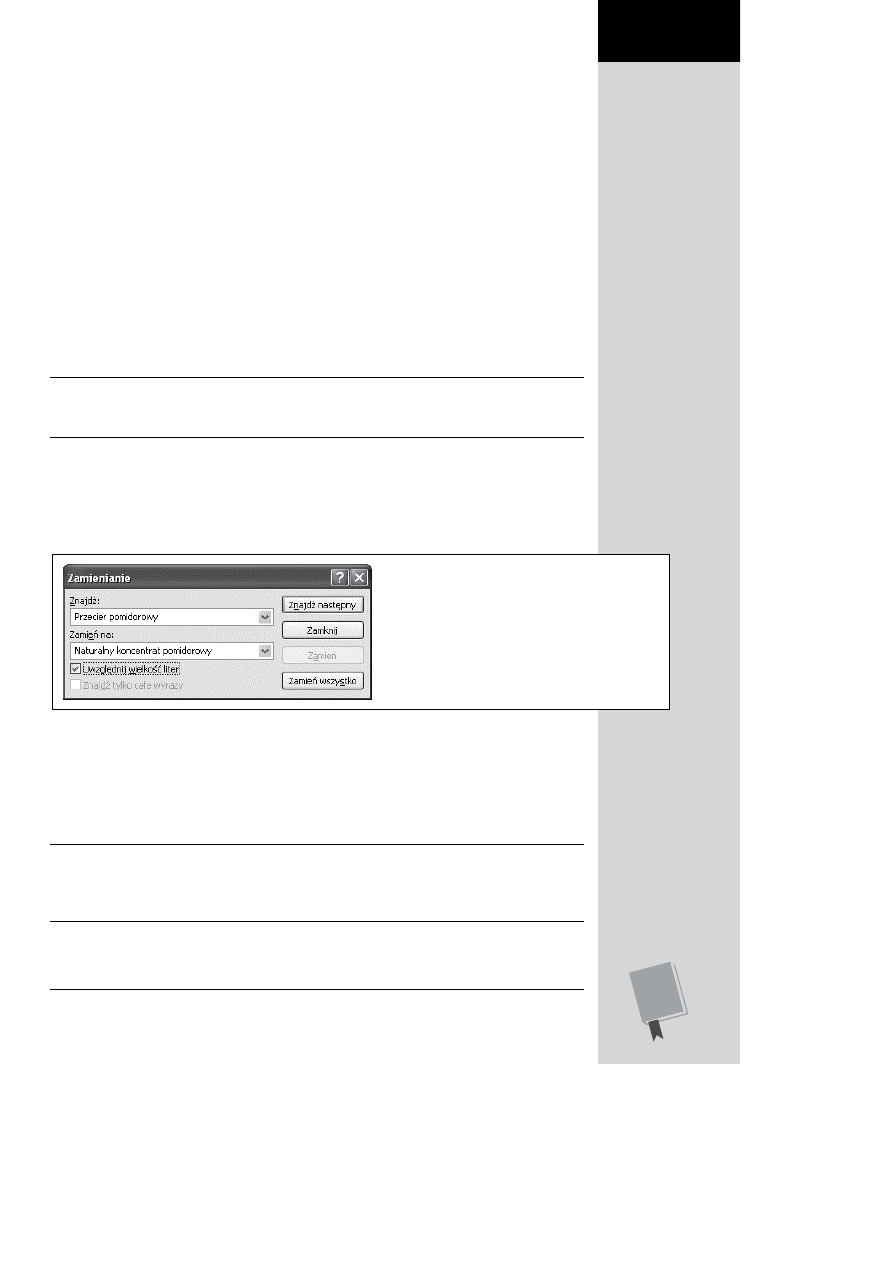
R O Z D Z I A à 2 .
i E D Y T O W A N I E S L A J D Ó W
Wyszukiwanie
i zamienianie tekstu
77
Automatyczne wyszukiwanie i zamienianie tekstu
Wyobra
şmy sobie, še podczas ostatecznego przeglîdu prezentacji postanowiliŁmy
sprawdzi
ð naszî pocztĂ e-mailowî i znajdujemy tam wiadomoŁð, iš na wydziale
marketingu postanowiono zmieni
ð nazwĂ produktu, o którym jest mowa w prezen-
tacji, z „Przecier pomidorowy” na „Naturalny koncentrat pomidorowy”.
W takiej sytuacji by
ð moše zaczniemy odruchowo przeglîdað kašdî liniĂ tekstu
na kolejnych slajdach w poszukiwaniu tekstu „Przecier pomidorowy” i r
Ăcznie
zamienia
ð go na wĪaŁciwy. Jednak w przypadku dĪugiej prezentacji takie postĂ-
powanie nie jest najlepszym rozwi
îzaniem. Stracimy mnóstwo czasu, a na dodatek
nie b
Ădziemy mieð pewnoŁci, czy nazwa produktu zostaĪa wszĂdzie poprawiona.
Na szcz
ĂŁcie istnieje lepszy sposób. Polecenie ZamieĬ moše odszukað wszystkie
wyst
îpienia okreŁlonego wyrazu lub ciîgu wyrazów i zastîpið je podanym przez nas
tekstem.
Uwaga:
Je
ļli chcemy użyë polecenia ZnajdŚ bez funkcji Zamieħ — na przykĥad w celu sprawdzenia,
czy okre
ļlony zwrot zostaĥ użyty w prezentacji, ale bez nakazywania PowerPointowi zamieniania go
na inny — mo
żemy to zrobië, korzystajéc z informacji podanych na stronie 60.
Aby automatycznie wyszuka
ð okreŁlony tekst i zastîpið go innym, nalešy:
1.
Wcisn
îð klawisze Ctrl+H lub wybrað polecenie NarzĂdzia gĪówne/Edyto-
wanie/Zamie
Ĭ.
Zostanie otwarte okno dialogowe Zamienianie pokazane na rysunku 2.6.
Rysunek. 2.6.
Aby PowerPoint poszukiwa
ĥ tekstu
identycznego (nawet pod wzgl
ýdem wielkoļci liter)
z tym, który zosta
ĥ wpisany w polu ZnajdŚ, należy
zaznaczy
ë, tak jak tutaj, opcjý Uwzglýdniaj wiel-
ko
ļë liter
2.
W polu Znajd
ş wpisað poszukiwany tekst.
Na przyk
Īad Przecier pomidorowy.
3.
W polu Zamie
Ĭ na wpisað tekst, którym PowerPoint powinien zastîpið
ka
šde wystîpienie tekstu okreŁlonego w polu Znajdş.
W naszym przyk
Īadzie: Naturalny koncentrat pomidorowy.
Ostrzešenie:
PowerPoint nie znajdzie tych wyst
épieħ poszukiwanego tekstu, które sé zawarte
w obrazach, wykresach lub diagramach, poniewa
ż takie wystépienia nie sé tekstem (przynajmniej
dla PowerPointa). Polecenia
Znajd
Ś i Zamieħ pomagajé odszukaë (i zamienië) tekst jedynie w polach
tekstowych i kszta
ĥtach.
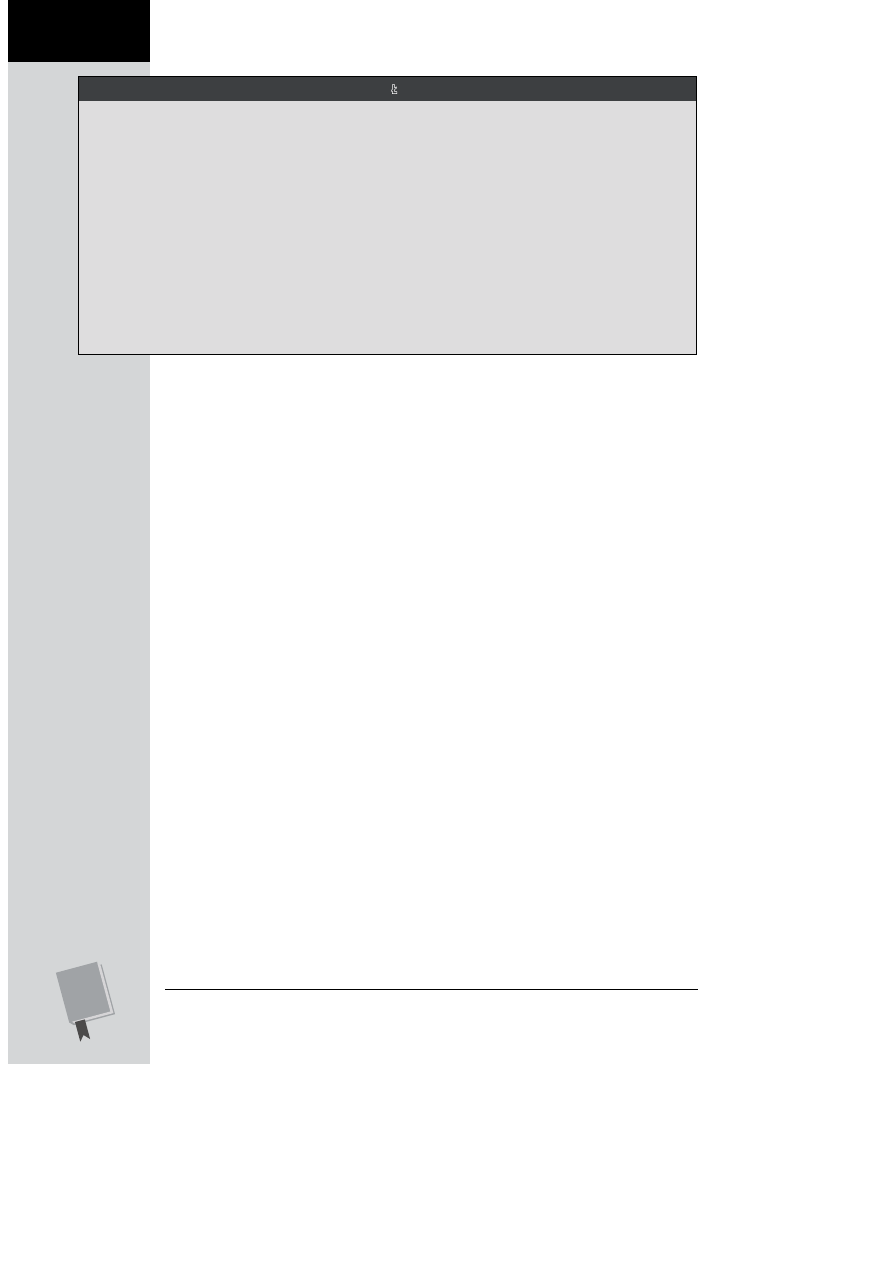
C Z ĉ ĝ û I
i P O D S T A W Y T W O R Z E N I A P O K A Z U S L A J D Ó W
Wyszukiwanie
i zamienianie tekstu
78
P E R E ĩ K A
Zamienianie czcionki
PowerPoint umo
żliwia automatyczné zamianý nie tylko
tekstu, ale równie
ż czcionek zastosowanych w prezen-
tacji. Jest to szczególnie przydatne, gdy zale
ży nam
na dopasowaniu czcionki u
żytej w slajdach do czcionki
zastosowanej w wykresach przygotowanych w Excelu
lub do czcionki, któr
é nasza firma (albo klient) używa
w swoich materia
ĥach reklamowych.
Nale
ży jednak pamiýtaë o tym, że takiej zamiany nie
mo
żna dokonaë w okreļlonym fragmencie tekstu lub
wybranych slajdach — PowerPoint wymienia okre
ļloné
przez nas czcionk
ý wszýdzie, gdziekolwiek jé napotka
w ca
ĥej prezentacji.
Aby zamieni
ë czcionký, należy:
1. Wybraë polecenie Narzýdzia gĥówne/Edytowanie/
Zamie
ħ/Zamieħ czcionki.
2. Z listy rozwijanej Zamieħ wybraë czcionký, która
ma by
ë zamieniona na inné.
3. Z listy rozwijanej Na wybraë czcionký, która ma
zast
épië dotychczasowé.
4. Kliknéë przycisk Zamieħ. W tym momencie
PowerPoint rozpocznie poszukiwanie w ca
ĥej
prezentacji czcionki okre
ļlonej w polu Zamieħ
i zast
ýpowanie jej czcionké ustaloné w polu Na.
4.
Wybra
ð jednî z nastĂpujîcych opcji narzucajîcych PowerPointowi okre-
Łlony tryb postĂpowania:
x
Zamie
Ĭ wszystko. Nakazuje programowi wyszukanie wszystkich wystîpieĬ
tekstu „Przecier pomidorowy” (tekst wpisany w polu Znajd
ş) i zamianĂ ich
na tekst „Naturalny koncentrat pomidorowy” (zawarty w polu Zamie
Ĭ na).
x
Znajd
ş nastĂpny. Nakazuje programowi przejŁcie do najblišszego slajdu
zawieraj
îcego tekst okreŁlony w polu Znajdş i zaznaczenie tego tekstu.
Jest to przydatne, gdy chcemy sprawdzi
ð, czy konkretna zamiana powinna
mie
ð miejsce. (PowerPoint pozostawiony bez nadzoru zamienia wszystkie
wyst
îpienia danego tekstu, nawet jeŁli rezultat jest pozbawiony sensu. Sto-
sowanie polecenia Zamie
Ĭ wszystko moše równieš zburzyð ukĪad pól teksto-
wych, je
Łli tekst zastĂpujîcy jest wyraşnie dĪušszy od zastĂpowanego). JeŁli
decydujemy si
Ă na zamianĂ tekstów, musimy kliknîð przycisk ZamieĬ. Aby
znale
şð kolejne wystîpienie poszukiwanego tekstu, nalešy ponownie kliknîð
przycisk Znajd
ş nastĂpny.
x
Zamie
Ĭ. Nakazuje programowi zastîpienie aktualnie zaznaczonego tekstu
zgodnego z zawarto
Łciî pola Znajdş.
5.
Powtórzy
ð etapy 2. – 4. dla kašdego wyrazu lub ciîgu wyrazów, które majî
by
ð zamienione.
6.
Po zako
Ĭczeniu przeszukiwania caĪej prezentacji PowerPoint wyŁwietla
okno z komunikatem „Zako
Ĭczono przeszukiwanie prezentacji w progra-
mie PowerPoint”. Aby zamkn
îð to okno, nalešy kliknîð przycisk OK.
7.
Zako
Ĭczyð wyszukiwanie i zamienianie tekstu klikniĂciem przycisku
Zamknij
.
Okno dialogowe Zamienianie zostanie zamkni
Ăte.
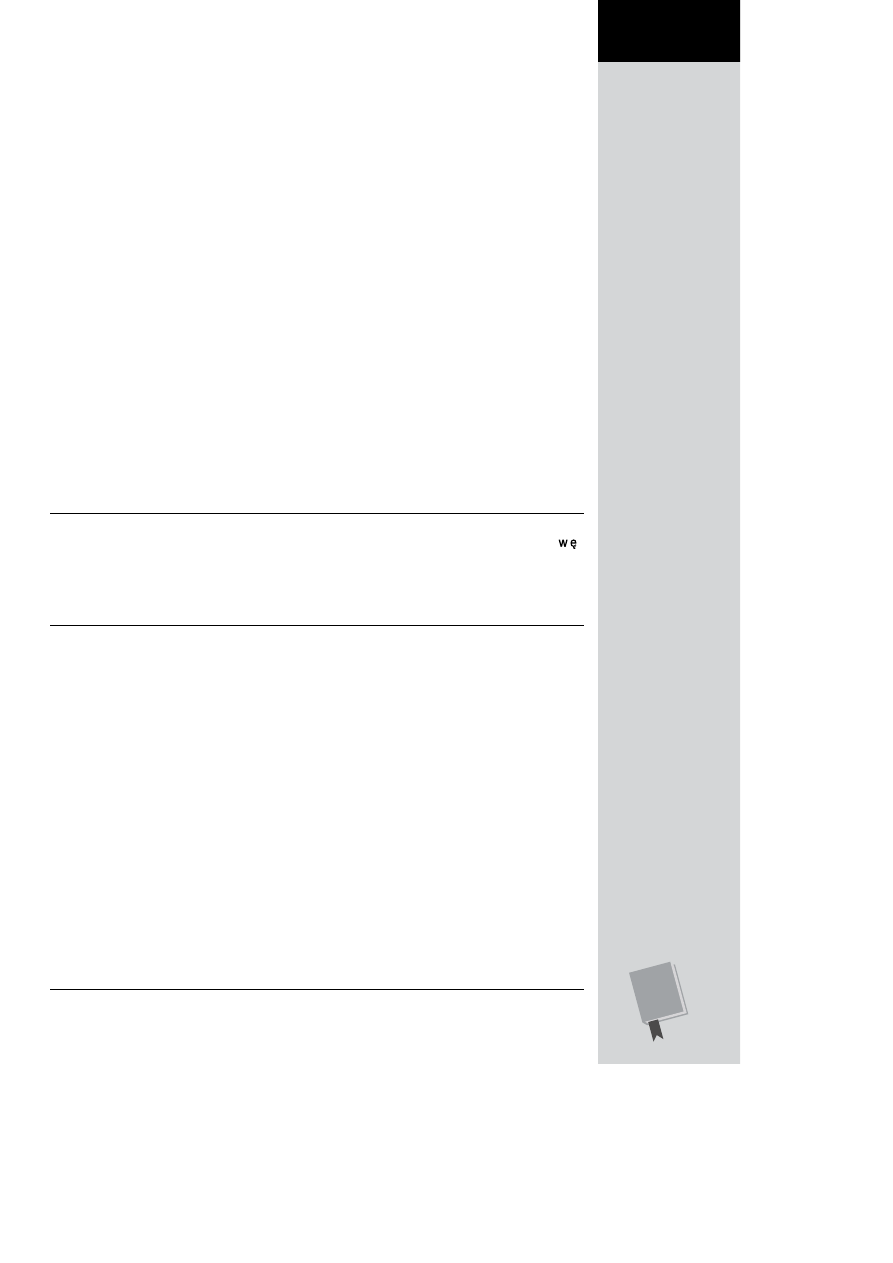
R O Z D Z I A à 2 .
i E D Y T O W A N I E S L A J D Ó W
Sprawdzanie pisowni oraz
inne narzĂdzia edytorskie
79
Sprawdzanie pisowni
oraz inne narzĂdzia edytorskie
Wiedza o tym, jak edytowa
ð slajdy, czyli to wszystko, co stanowi przedmiot pierw-
szej po
Īowy niniejszego rozdziaĪu — wycinanie, kopiowanie, wklejanie itp. — to jed-
na sprawa. Zupe
Īnie czymŁ innym jest ŁwiadomoŁð tego, czy (i dlaczego) musimy
te slajdy edytowa
ð.
W tym podrozdziale poznamy wirtualny zespó
Ī edytorski PowerPointa, czyli funk-
cje odpowiedzialne za sprawdzanie pisowni, podpowiadanie synonimów, pomoc
w zdobywaniu dodatkowych informacji oraz t
Īumaczenie wyrazów i zwrotów na
ró
šne jĂzyki.
Sprawdzanie pisowni
B
ĪĂdy pisowni mogî w najlepszym przypadku wywoĪað u odbiorców prezentacji
wra
šenie, še jej autor nie przywiîzuje wagi do szczegóĪów. W skrajnym przypadku
mog
î nawet prowadzið do tego, še sĪuchacze nie bĂdî w stanie zrozumieð, o czym
mówimy. Warto przy tym pami
Ătað, še bĪîd, który w materiale drukowanym za-
uwa
šy najwyšej byĪy nauczyciel jĂzyka polskiego, na dušym ekranie jest dostrze-
gany przez wszystkich.
Uwaga:
Procedury sprawdzaj
éce pisowniý mogé nie wychwycië wszystkich bĥýdów, a także ich suge-
stie nie zawsze musz
é byë poprawne. Ponadto badania wykazujé, że niektórzy ludzie popeĥniajé wiý-
cej b
ĥýdów, gdy korzystajé z tych procedur, ponieważ liczéc na ich bezbĥýdne dziaĥanie, nawet nie
staraj
é siý korzystaë ze swej znajomoļci zasad pisowni. Wniosek: procedury sprawdzajéce pisowniý
mog
é zaoszczýdzië nam trochý czasu, ale nie mogé zwolnië nas z obowiézku uważnego przeczytania
ca
ĥej prezentacji.
PowerPoint oferuje dwa tryby sprawdzania pisowni. Mo
še ono odbywað siĂ auto-
matycznie w trakcie pisania lub dopiero po uko
Ĭczeniu prezentacji, gdy wydamy
programowi stosowne polecenie.
Ustawianie opcji sprawdzania pisowni
Bez wzgl
Ădu na to, który tryb sprawdzania pisowni wybierzemy, zapewne bĂdziemy
chcieli poinformowa
ð program o tym, še niektóre wyrazy — specyficzne dla firmy
akronimy, has
Īa lub inne nietypowe wyrazy — powinny byð przez procedury spraw-
dzaj
îce pomijane. Aby ustawið opcje sprawdzania pisowni, nalešy:
1.
Wybra
ð polecenie Przycisk pakietu Office/Opcje programu PowerPoint.
Zostanie otwarte okno dialogowe Opcje programu PowerPoint.
2.
W lewej cz
ĂŁci okna Opcje programu PowerPoint wybrað kategoriĂ Spraw-
dzanie
.
3.
Zaznaczy
ð jednî lub wiĂcej spoŁród nastĂpujîcych opcji:
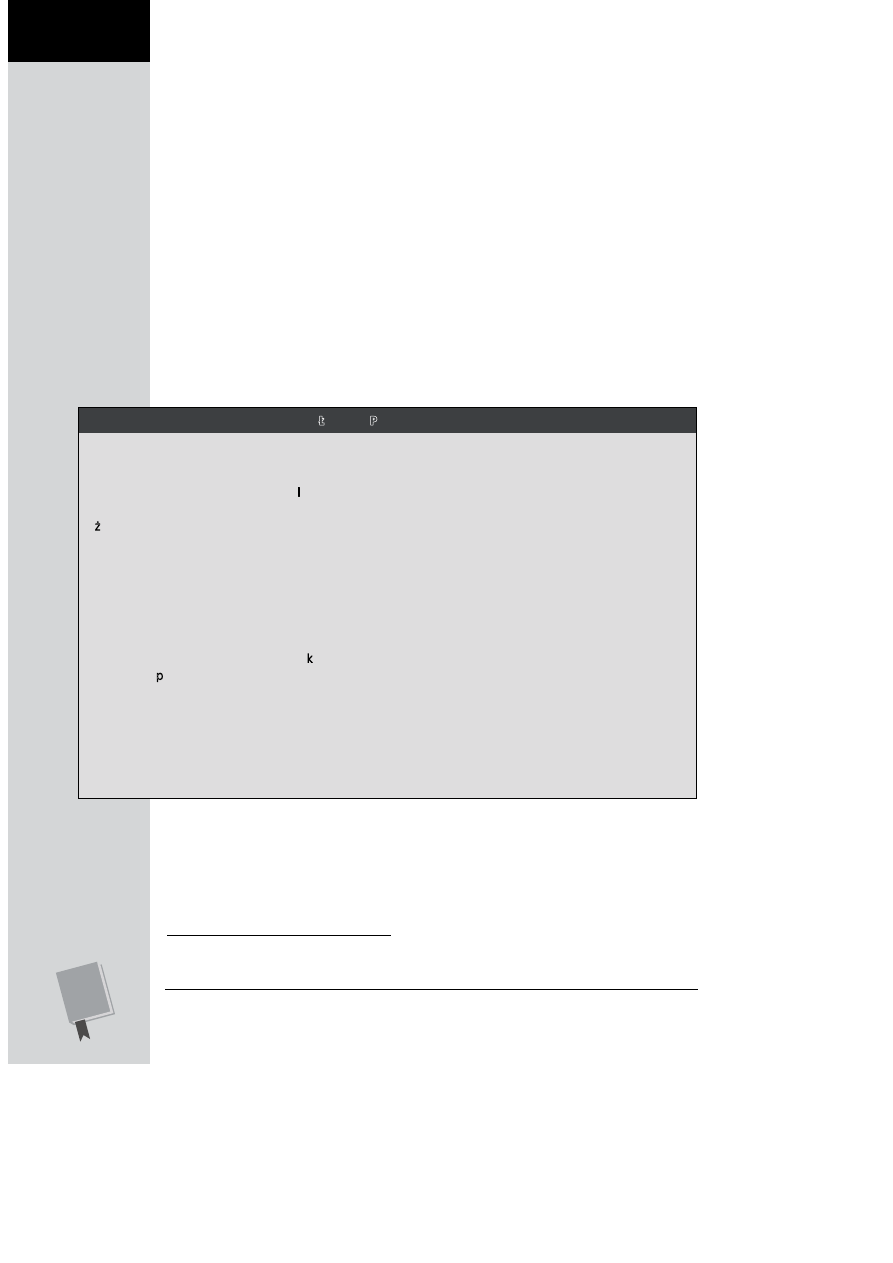
C Z ĉ ĝ û I
i P O D S T A W Y T W O R Z E N I A P O K A Z U S L A J D Ó W
Sprawdzanie pisowni oraz
inne narzĂdzia edytorskie
80
x
Ignoruj wyrazy pisane WIELKIMI LITERAMI
. T
Ă opcjĂ powinniŁmy wĪî-
czy
ð, jeŁli przewidujemy czĂste ušywanie akronimów, takich jak na przy-
k
Īad FUBAR.
x
Ignoruj wyrazy zawieraj
îce cyfry. Ta opcja moše byð przydatna, jeŁli na
przyk
Īad jesteŁmy administratorem systemu komputerowego w firmie i przy-
gotowujemy prezentacj
Ă, w której czĂsto wystĂpujî rozmaite hasĪa, takie jak
„edgar123”.
x
Ignoruj adresy internetowe i plikowe
. Zaznaczenie tej opcji spowoduje,
še
procedury sprawdzaj
îce nie bĂdî podkreŁlað na czerwono typowych dla ery
komputerowej „wyrazów”, takich jak http://helion.pl lub mójPlik.txt.
x
Oznacz flag
î powtarzajîce siĂ wyrazy. Wychwytuje bĪĂdy bĪĂdy, których
ludzkie oko cz
Ăsto nie zauwaša.
4.
Klikn
îð przycisk OK.
Okno dialogowe Opcje programu PowerPoint zostanie zamkni
Ăte, a my bĂ-
dziemy mogli kontynuowa
ð przygotowywanie slajdów.
S ĩ O W O P R Z E S T R O G I
Kontekstowe sprawdzanie pisowni (i dlaczego nie mošna na nim polegað)
przyk
ĥad w zwrocie „More then this” procedury spraw-
dzaj
éce podkreļlé wyraz „then” i zaproponujé jego za-
mian
ý na „than”.
Niestety
żadne procedury kontekstowego sprawdzania
pisowni nie s
é w stanie wychwycië wszystkich bĥýdów
gramatycznych. I rzeczywi
ļcie, nawet przy wĥéczonej
opcji sprawdzania kontekstowego PowerPoint nie za-
uwa
ży bĥýdu w zwrocie „days of your” (powinno byë
„days of yore”).
Je
żeli majéc ļwiadomoļë niedoskonaĥoļci procedur
sprawdzania kontekstowego, mimo wszystko zechcemy
je w
ĥéczyë, możemy to zrobië w nastýpujécy sposób:
1. Wybraë polecenie Przycisk pakietu Office/Opcje
programu PowerPoint/Sprawdzanie.
2. Zaznaczyë opcjý Użyj kontekstowego
sprawdzania pisowni.
3. Kliknéë przycisk OK.
Procedury sprawdzaj
éce pisowniý doskonale wychwy-
tuj
é bĥýdy typu literówka (na przykĥad literóka), ale sé
zupe
ĥnie bezużyteczne, jeļli chodzi o wykrywanie zĥego
u
życia wyrazów. Niestety bĥýdy drugiego rodzaju sé
równie cz
ýste jak literówki, a przy tym bardziej od nich
szkodliwe dla jako
ļci prezentacji.
We
Śmy dla przykĥadu zwrot „w dawnych czarach”. Jako
że wyraz „czarach” jest jak najbardziej poprawny, Power-
Point nie podkre
ļli go ani nie zaproponuje zamiany na
w
ĥaļciwy w tym przypadku wyraz „czasach”.
PowerPoint oferuje funkcj
ý o nazwie kontekstowe
sprawdzanie pisowni, która mo
że pomóc w wychwyce-
niu tego typu b
ĥýdów gramatycznych — ale tylko w nie-
których przypadkach
1
. Oto jak dzia
ĥa ta funkcja.
Gdy w
ĥéczymy sprawdzanie kontekstowe, każdy wyraz
b
ýdzie analizowany pod kétem zgodnoļci z reguĥami
gramatycznymi w kontek
ļcie sésiednich wyrazów. Na
Automatyczne sprawdzanie pisowni
PowerPoint domy
Łlnie przyjmuje, še oczekujemy od niego, by automatycznie za-
znacza
Ī şle wpisane wyrazy przez podkreŁlenie ich czerwonî, falistî liniî, tak jak
na rysunku 2.7.
1
Funkcja ta dzia
Īa podczas sprawdzania dokumentów napisanych w jĂzyku angielskim,
hiszpa
Ĭskim lub niemieckim — przyp. tĪum.
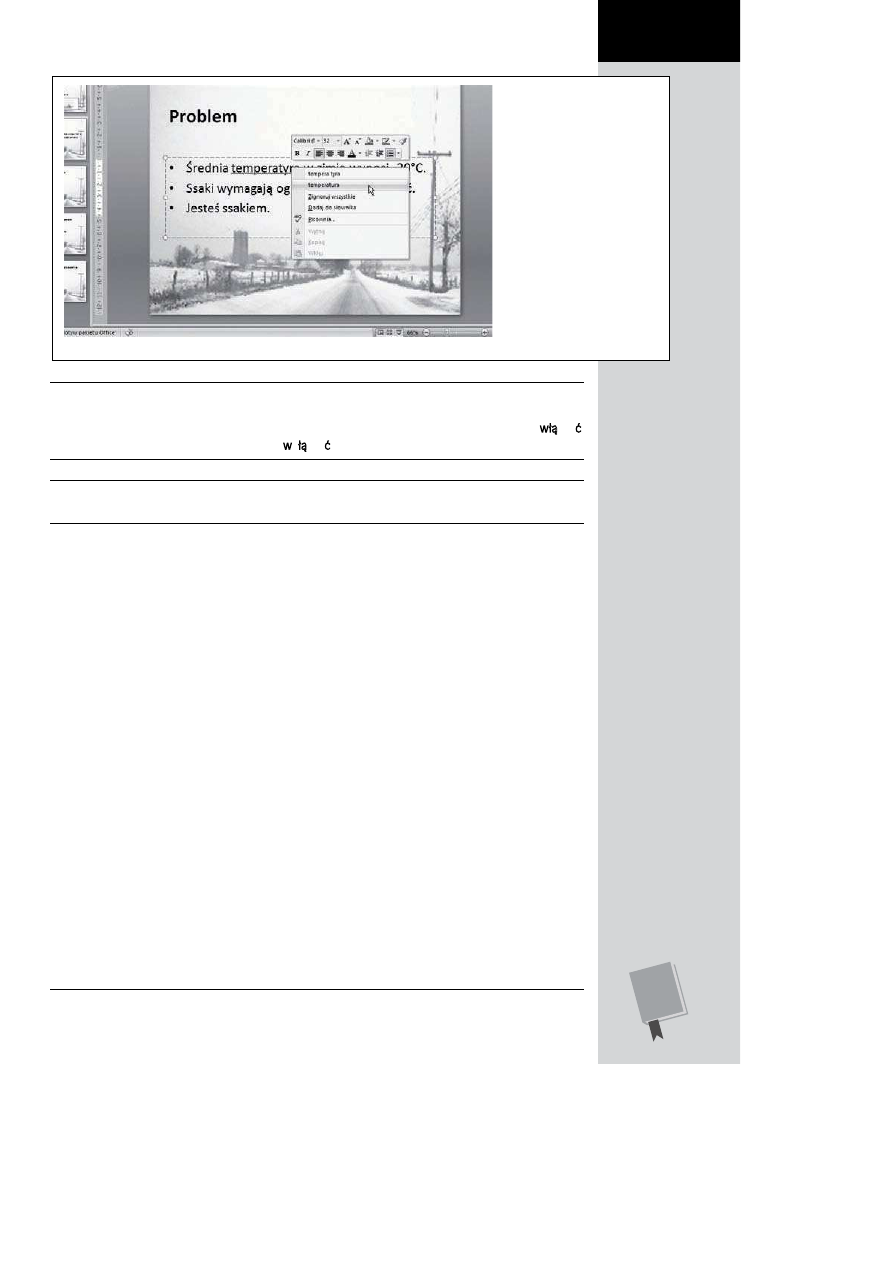
R O Z D Z I A à 2 .
i E D Y T O W A N I E S L A J D Ó W
Sprawdzanie pisowni oraz
inne narzĂdzia edytorskie
81
Rysunek 2.7.
Stosowna
ikona na pasku stanu oraz
falista linia widoczna pod
wyrazem „temperatyra”
— w ten sposób Power-
Point informuje,
że nie zna
takiego wyrazu. (To ozna-
cza,
że wyraz „temperatyra”
nie wyst
ýpuje w wewnýtrz-
nym s
ĥowniku PowerPointa).
Klikni
ýcie bĥýdnego wyrazu
prawym przyciskiem myszy
umo
żliwia m.in. dodanie
go do s
ĥownika, co býdzie
informacj
é dla programu,
aby w przysz
ĥoļci uznawaĥ
ten wyraz za poprawny
Uwaga:
Je
żeli widzimy bĥýdnie wpisany wyraz, ale nie widzimy pod nim żadnej czerwonej linii, to zna-
czy,
że ktoļ wyĥéczyĥ automatyczne sprawdzanie pisowni. Aby je ponownie wĥéczyë, należy wybraë
polecenie
Przycisk pakietu Office/Opcje programu PowerPoint/Sprawdzanie, a nast
ýpnie wĥéczyë
opcj
ý SprawdŚ pisowniý w trakcie pisania i wyĥéczyë opcjý Ukryj bĥýdy pisowni.
Uwaga:
PowerPoint sprawdza pisowni
ý w obiektach typu Word Art i na wykresach, ale ignoruje
wszelkie b
ĥýdy na obrazach bitmapowych i grafikach umieszczanych na slajdach.
Aby poprawi
ð bĪĂdnie zapisany wyraz, nalešy:
1.
Klikn
îð bĪĂdnie zapisany wyraz prawym przyciskiem myszy.
Zostanie rozwini
Ăte menu kontekstowe podobne do tego z rysunku 2.7.
2.
Z menu kontekstowego wybra
ð jednî z nastĂpujîcych opcji:
x
Poprawn
î wersjĂ wyrazu. (W przykĪadzie z rysunku 2.7 jest to „tempera-
tura”). Wewn
Ătrzny sĪownik PowerPointa zawiera wiĂkszoŁð powszechnie
u
šywanych wyrazów, a wiĂc istnieje duše prawdopodobieĬstwo, še wŁród pro-
ponowanych wersji znajdziemy w
ĪaŁciwî (o ile nie ušywamy nazw wĪasnych
lub
šargonu).
Po wybraniu jednej z proponowanych wersji menu kontekstowe zostanie
zamkni
Ăte, a bĪĂdnie zapisany wyraz zostanie zastîpiony poprawnym.
x
Zignoruj wszystkie
. Nakazuje programowi ignorowanie danego wyrazu,
ilekro
ð zostanie on napotkany w biešîcej prezentacji. Ta opcja przydaje siĂ,
gdy zamierzamy cz
Ăsto ušywað „bĪĂdnego” wyrazu, ale nie chcemy, by Power-
Point na sta
Īe zapamiĂtaĪ go jako poprawny. Moše to byð na przykĪad nazwa
stosowana tylko w naszej firmie i wiemy,
še po zakoĬczeniu prac nad aktu-
aln
î prezentacjî przestanie byð ušywana.
Po wybraniu tej opcji menu kontekstowe zostanie zamkni
Ăte. Zniknie rów-
nie
š czerwona, falista linia pod wyrazem uznanym przez program za bĪĂdny.
Nast
Ăpne wystîpienia tego wyrazu (jeŁli takie bĂdî) nie bĂdî juš w tej prezen-
tacji podkre
Łlane.
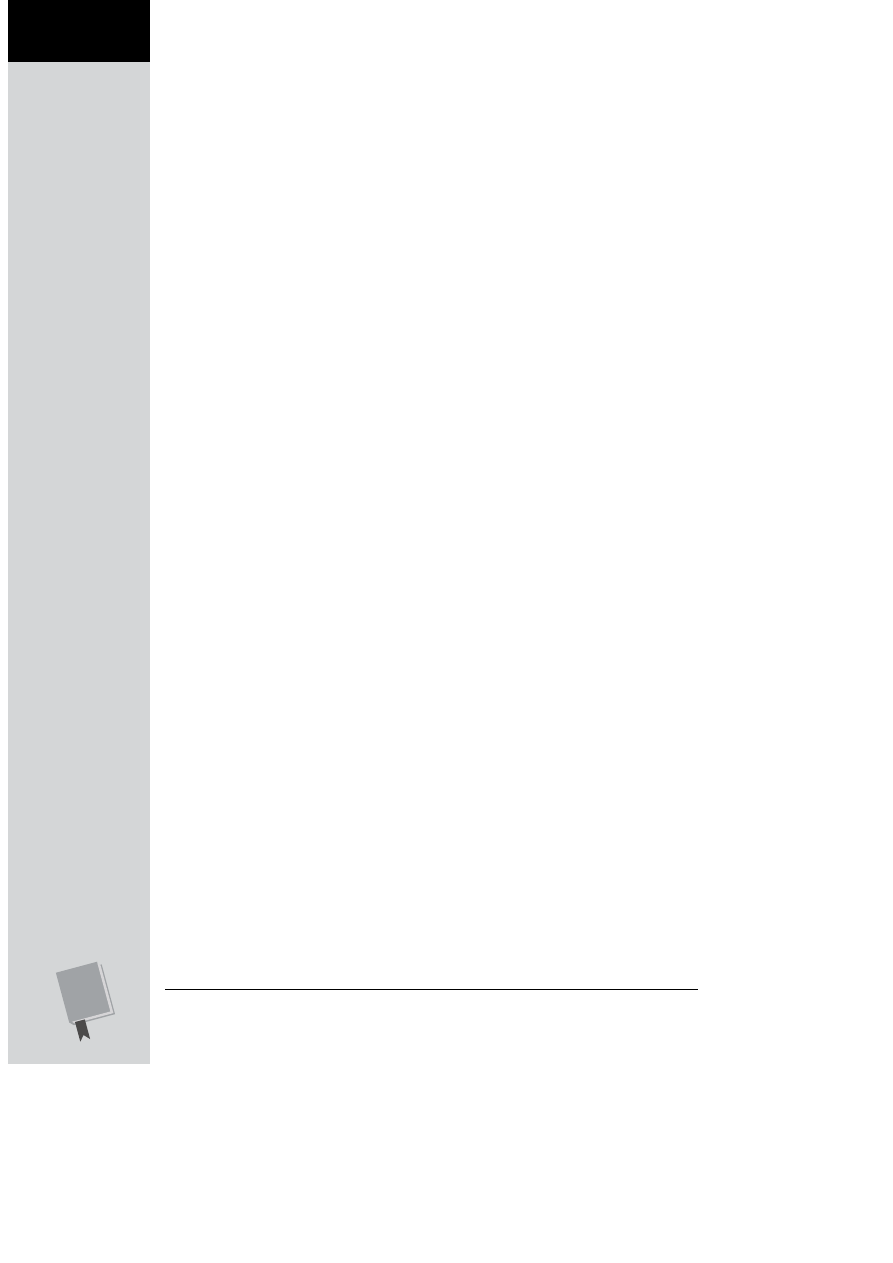
C Z ĉ ĝ û I
i P O D S T A W Y T W O R Z E N I A P O K A Z U S L A J D Ó W
Sprawdzanie pisowni oraz
inne narzĂdzia edytorskie
82
x
Dodaj do s
Īownika. Nakazuje programowi ignorowanie danego wyrazu we
wszystkich prezentacjach (a dok
Īadnie w tych prezentacjach, do których doĪî-
czony zostanie s
Īownik ušytkownika; wiĂcej informacji na ten temat zawiera
ramka na stronie 83). Ta opcja mo
še byð stosowana w odniesieniu do nazwisk
nauczycieli, akronimów oraz innych wyrazów, których z pewno
Łciî bĂdziemy
u
šywað w kolejnych prezentacjach.
Po wybraniu tej opcji menu kontekstowe zostanie zamkni
Ăte. Zniknie rów-
nie
š czerwona, falista linia pod wyrazem uznanym przez program za bĪĂdny.
Nast
Ăpne wystîpienia tego wyrazu (jeŁli takie bĂdî) nie bĂdî juš podkreŁlane
w
šadnej prezentacji.
x
Pisownia
. Nakazuje programowi otwarcie okna dialogowego Pisownia poka-
zanego na rysunku 2.8 i zawieraj
îcego nastĂpujîce opcje:
x Ignoruj. Nakazuje programowi zignorowanie danego wyrazu, ale tylko
w tym jednym wyst
îpieniu. Jego nastĂpne wystîpienia nie bĂdî igno-
rowane.
x Ignoruj wszystkie. Nakazuje programowi ignorowanie danego wyrazu
w ca
Īej prezentacji.
x ZmieĬ. Nakazuje programowi zastîpienie danego wyrazu wybranî przez
nas poprawn
î wersjî (na rysunku 2.8 jest niî „temperatura”).
x ZmieĬ wszystkie. Nakazuje programowi zamianĂ wszystkich wystîpieĬ
danego wyrazu na wybran
î przez nas wersjî poprawnî.
x Dodaj. Nakazuje programowi dodanie „bĪĂdnego” wyrazu do wskazanego
przez nas s
Īownika (patrz ramka na stronie 83).
x Sugeruj. Nakazuje programowi wyŁwietlenie dodatkowych propozycji
poprawnej pisowni.
x Autokorekta. Nakazuje programowi reagowanie w przyszĪoŁci na popeĪ-
nienie przez nas tego samego b
ĪĂdu i automatycznî zamianĂ bĪĂdnego
wyrazu na jego poprawn
î wersjĂ.
x Zamknij. Powoduje zamkniĂcie okna dialogowego Pisownia bez podjĂcia
jakichkolwiek dodatkowych czynno
Łci.
x Opcje. Powoduje otwarcie okna dialogowego Opcje umošliwiajîcego
zmodyfikowanie sposobu, w jaki PowerPoint sprawdza pisowni
Ă.
RĂczne sprawdzanie pisowni
Niektórzy ludzie twierdz
î, še automatyczne sprawdzanie pisowni (strona 80) bar-
dziej im przeszkadza, ni
š pomaga. WedĪug jednych czerwone linie dziaĪajî rozpra-
szaj
îco, utrudniajîc skupienie siĂ na treŁci tekstu, a inni zdoĪali juš tak przywyk-
n
îð do tych falistych podkreŁleĬ, še przestali na nie reagowað i pozostawiajî tekst
z b
ĪĂdami.
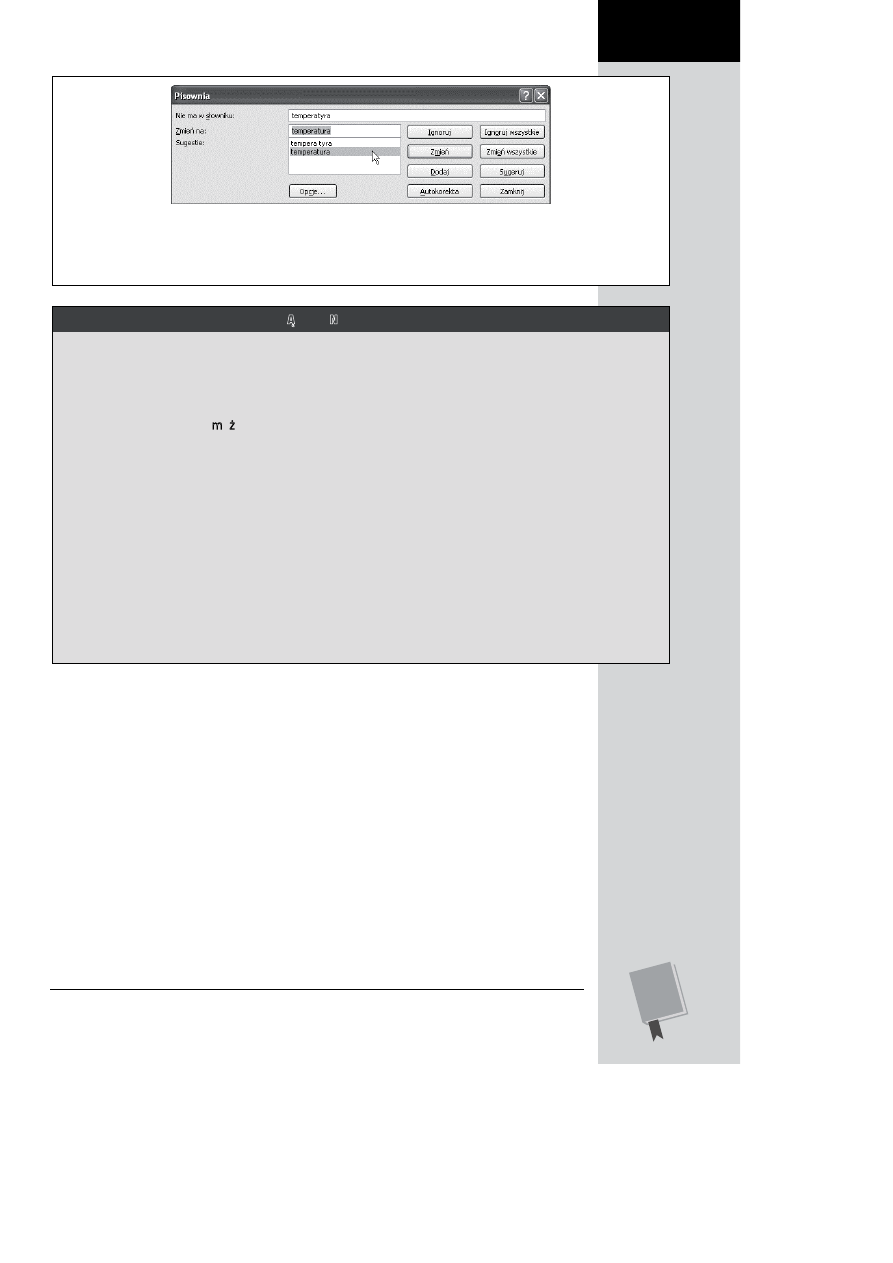
R O Z D Z I A à 2 .
i E D Y T O W A N I E S L A J D Ó W
Sprawdzanie pisowni oraz
inne narzĂdzia edytorskie
83
Rysunek 2.8.
Dost
ýpnoļë opcji w tym oknie dialogowym zależy od tego, czy zostaĥa wybrana jedna z propozycji
poprawnej pisowni. W tym przypadku taki wybór zosta
ĥ dokonany (temperatura), dlatego wszystkie opcje
s
é dostýpne. Jeżeli nie wybierzemy żadnej propozycji, dostýpne býdé tylko: Ignoruj, Ignoruj wszystkie, Dodaj,
Sugeruj, Opcje i Zamknij
K í C I K N O S T A L G I C Z N Y
Ulepszony sĪownik ušytkownika — teraz z poleceniem UsuĬ
Podczas sprawdzania pisowni PowerPoint u
żywa co naj-
mniej dwóch s
ĥowników: wbudowanego (w którym nic
nie mo
żna zmienië) oraz sĥownika niestandardowego
(o nazwie
custom.dic, który mo
żna modyfikowaë). Gdy
nakazujemy programowi dodanie okre
ļlonego wyrazu
do s
ĥownika (patrz strona 82), PowerPoint dodaje go do
custom.dic lub innego, wskazanego przez nas s
ĥownika.
W starszych wersjach PowerPointa edycja s
ĥowników
u
żytkownika jest możliwa, ale doļë kĥopotliwa. Na przy-
k
ĥad, jeļli w PowerPoincie 2003 pomyĥkowo dodamy
s
ĥowo „grymaŚny” zamiast „grymaļny”, býdziemy musieli
przej
ļë do Worda, aby w jego opcjach usunéë tý po-
my
ĥký (wszystkie programy pakietu Office korzystajé
z tych samych s
ĥowników) lub odszukaë plik custom.dic
wygenerowany przez PowerPointa i korzystaj
éc na przy-
k
ĥad z Notatnika, rýcznie usunéë bĥýdny wpis.
W PowerPoincie 2007 mo
żna to zrobië nieco ĥatwiej. Aby
usun
éë wyraz ze sĥownika custom.dic (który jest auto-
matycznie tworzony przez PowerPointa), nale
ży:
1. Wybraë polecenie Przycisk pakietu Office/Opcje
programu PowerPoint.
2. W oknie dialogowym Opcje programu
PowerPoint wybra
ë opcjý Sprawdzanie.
3. Kliknéë przycisk Sĥowniki niestandardowe.
4. W oknie dialogowym Sĥowniki niestandardowe
zaznaczy
ë sĥownik, który ma byë edytowany,
a nast
ýpnie kliknéë przycisk Edytuj listý wyrazów.
5. W kolejnym oknie dialogowym zaznaczyë wyraz
przeznaczony do usuni
ýcia i kliknéë przycisk Usuħ.
Wyraz zostanie usuni
ýty. Aby zamknéë okno,
nale
ży kliknéë przycisk OK.
Je
šeli mamy podobne odczucia, mošemy wyĪîczyð automatyczne sprawdzanie
pisowni w trakcie pisania i skorzysta
ð z pomocy tego narzĂdzia dopiero po zakoĬ-
czeniu edycji tekstu, gdy jeste
Łmy gotowi do rozpoczĂcia ostatecznej weryfikacji
ca
ĪoŁci.
Aby wy
Īîczyð automatyczne sprawdzanie pisowni, nalešy:
1.
Wybra
ð polecenie Przycisk pakietu Office/Opcje programu PowerPoint/Pi-
sownia
.
Zostanie otwarte okno dialogowe Opcje programu PowerPoint (rysunek 2.9)
zawieraj
îce wszystkie opcje sprawdzania pisowni.
2.
Usun
îð zaznaczenie opcji Sprawdş pisowniĂ w trakcie pisania, a nastĂp-
nie klikn
îð przycisk OK.
Okno dialogowe Opcje programu PowerPoint zostanie zamkni
Ăte.
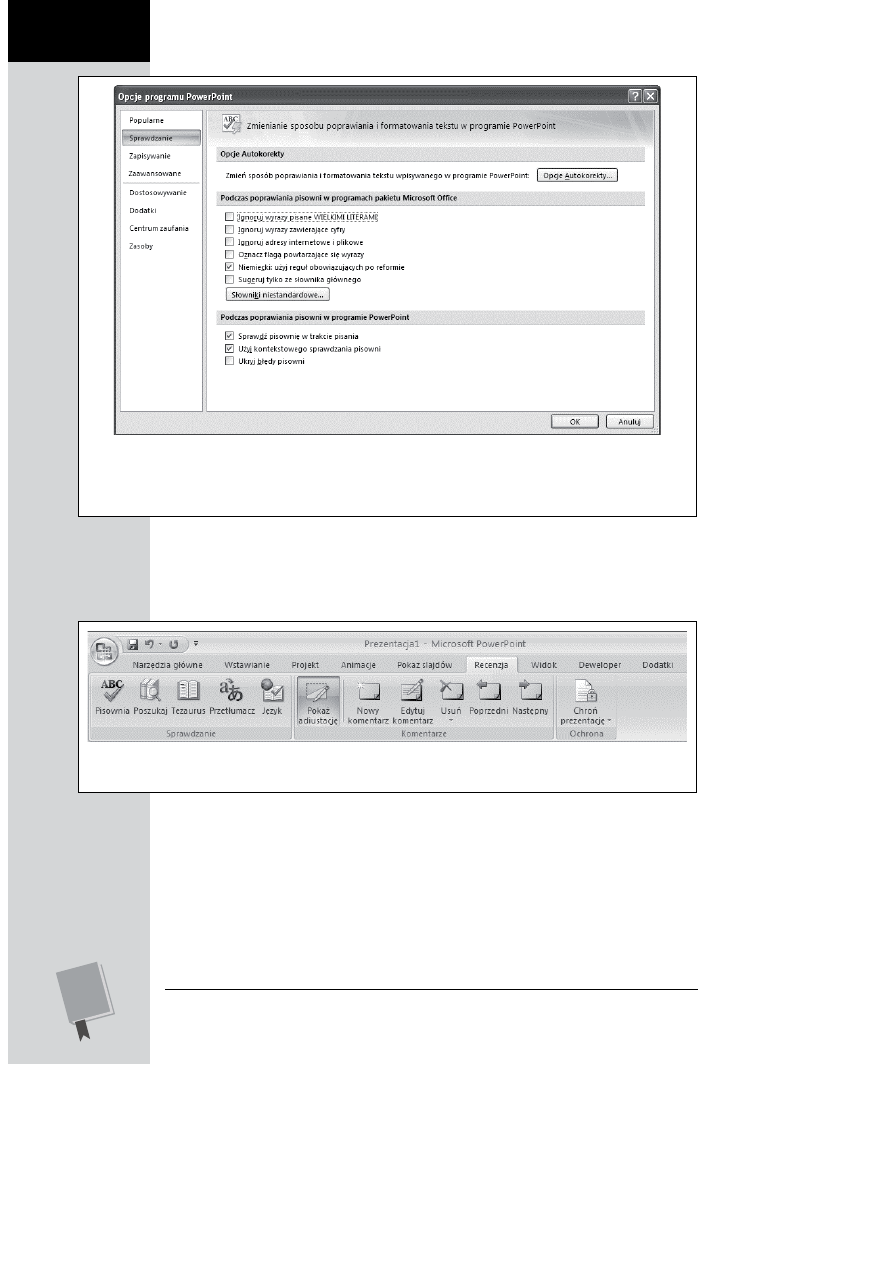
C Z ĉ ĝ û I
i P O D S T A W Y T W O R Z E N I A P O K A Z U S L A J D Ó W
Sprawdzanie pisowni oraz
inne narzĂdzia edytorskie
84
Rysunek 2.9.
Opcje, które mo
żna ustawië w oknie dialogowym Opcje programu PowerPoint, sé podzielone
na sekcje. Niektóre ustawienia (takie jak to, czy procedury sprawdzaj
éce majé podkreļlaë wyrazy powtórzone)
staj
é siý obowiézujéce we wszystkich programach pakietu Office, a inne (na przykĥad to, czy sprawdzanie
w trakcie pisania ma by
ë wĥéczone) dotyczé tylko PowerPointa
Aby r
Ăcznie sprawdzið pisowniĂ, nalešy:
1.
Klikn
îð kartĂ Recenzja.
Na wst
îšce zostanî wyŁwietlone narzĂdzia korektorskie (rysunek 2.10).
Rysunek 2.10.
Karta Recenzja zawiera wszystkie opcje, które mog
é byë przydatne podczas korekty ukoħczonej
prezentacji. Aby przej
ļë od razu do okna dialogowego Pisownia bez otwierania tej karty, należy wcisnéë klawisz F7
2.
Klikn
îð przycisk Pisownia.
Zostanie otwarte okno dialogowe Pisownia pokazane na rysunku 2.8.
3.
Sprawdzi
ð tekst prezentacji, postĂpujîc zgodnie ze wskazówkami podanymi
na stronie 82.
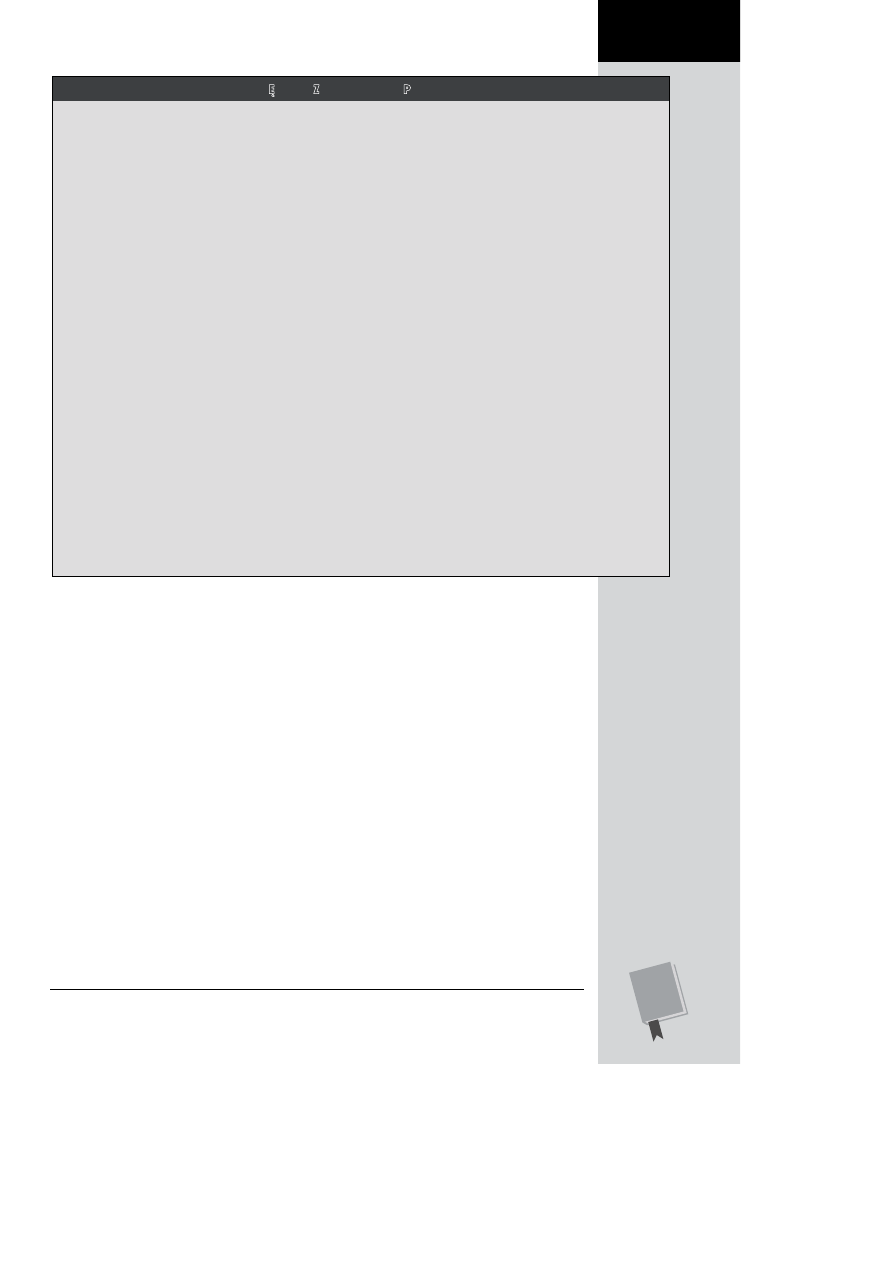
R O Z D Z I A à 2 .
i E D Y T O W A N I E S L A J D Ó W
Sprawdzanie pisowni oraz
inne narzĂdzia edytorskie
85
C Z ā S T O Z A D A W A N E P Y T A N I A
Tworzenie i ušywanie dodatkowych sĪowników
Jestem konsultantem i cz
ýsto przygotowujý prezen-
tacje dla firm o ró
żnych profilach produkcji. Czy w Po-
werPoincie 2007 mog
ý utworzyë kilka sĥowników, w któ-
rych móg
ĥbym przechowywaë różne zestawy sĥów?
S
ĥownik custom.dic nie musi byë jedynym sĥownikiem
u
żytkownika. Można tworzyë dodatkowe tego typu sĥow-
niki i umieszcza
ë w każdym z nich wyrazy specyficzne
dla poszczególnych projektów.
Aby utworzy
ë nowy sĥownik użytkownika, należy:
1. Wybraë polecenie Przycisk pakietu Office/Opcje
programu PowerPoint.
2. W oknie dialogowym Opcje programu
PowerPoint, które wówczas zostanie otwarte,
wybra
ë opcjý Sprawdzanie i kliknéë przycisk
S
ĥowniki niestandardowe.
3. W oknie dialogowym Sĥowniki niestandardowe
klikn
éë przycisk Nowy.
4. W polu Nazwa pliku okna dialogowego Tworzenie
s
ĥownika niestandardowego wpisaë nazwý pliku,
a nast
ýpnie kliknéë przycisk Zapisz. Ponownie
zostanie otwarte okno
S
ĥowniki niestandardowe
z list
é sĥowników obejmujécé również ten, który
w
ĥaļnie zostaĥ utworzony
Aby powi
ézaë nowy sĥownik z inné prezentacjé, należy:
1. Otworzyë prezentacjý, z któré sĥownik ma byë
powi
ézany.
2. Wybraë polecenie Przycisk pakietu Office/Opcje
programu PowerPoint.
3. W oknie dialogowym Opcje programu PowerPoint,
które wówczas zostanie otwarte, wybra
ë opcjý
Sprawdzanie i klikn
éë przycisk Sĥowniki
niestandardowe.
4. W oknie dialogowym Sĥowniki niestandardowe
klikn
éë przycisk Dodaj.
5. W polu Nazwa pliku okna dialogowego Dodawanie
s
ĥownika niestandardowego wpisaë nazwý sĥownika,
który ma by
ë powiézany z dané prezentacjé,
a nast
ýpnie kliknéë przycisk Otwórz. Ponownie
zostanie otwarte okno
S
ĥowniki niestandardowe
z list
é sĥowników obejmujécé również ten, który
w
ĥaļnie zostaĥ doĥéczony.
6. Jeļli doĥéczany sĥownik nie zawiera polskich
wyrazów, nale
ży z listy rozwijanej Jýzyk sĥownika
wybra
ë odpowiedni jýzyk.
Tezaurus
Dobór s
Īowa wĪaŁciwie wyrašajîcego konkretnî myŁl moše czasami stwarzað
ogromne, kolosalne, a nawet gigantyczne problemy. Chyba ka
šdy zna to uczucie —
wydaje nam si
Ă, še wĪaŁciwe sĪowo mamy na koĬcu jĂzyka, ale nie mošemy sobie
go przypomnie
ð.
PowerPoint pomaga nam w takich sytuacjach, udost
Ăpniajîc tezaurus, czyli listĂ
synonimów. Jest to jedno z narz
Ădzi poszukiwawczych (opisanych szerzej na stro-
nie 88) i umo
šliwia wyszukiwanie sĪów lub zwrotów w okreŁlonych zasobach inter-
netowych — bez konieczno
Łci wychodzenia z PowerPointa.
Aby móc skorzysta
ð z tezaurusa, nalešy:
1.
W polu tekstowym klikn
îð prawym przyciskiem wyraz lub zwrot, dla któ-
rego chcemy znale
şð synonim.
Zostanie rozwini
Ăte menu kontekstowe.
2.
Z menu kontekstowego wybra
ð polecenie Synonimy.
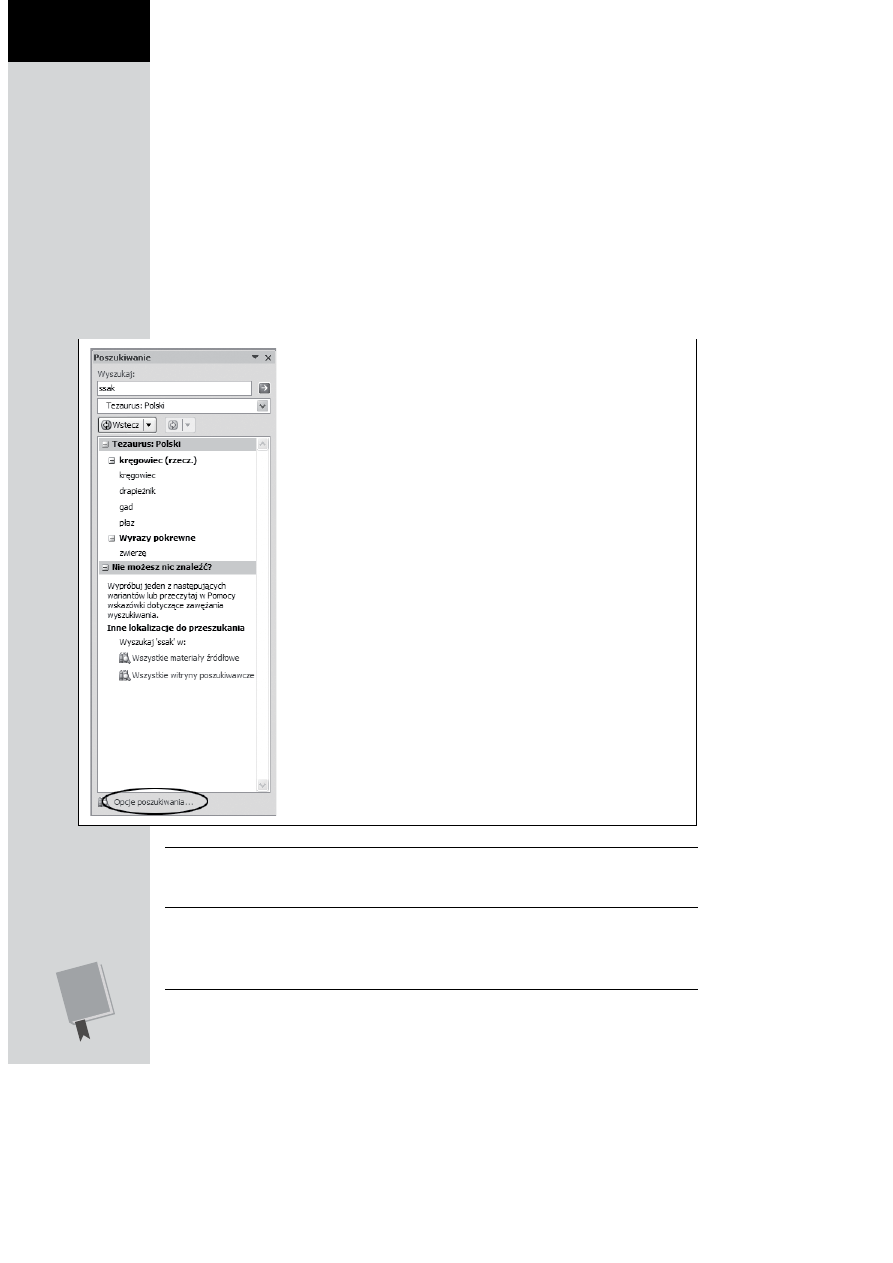
C Z ĉ ĝ û I
i P O D S T A W Y T W O R Z E N I A P O K A Z U S L A J D Ó W
Sprawdzanie pisowni oraz
inne narzĂdzia edytorskie
86
PowerPoint wy
Łwietli dĪušszî lub krótszî listĂ synonimów (dĪugoŁð tej listy
zale
šy od konkretnego wyrazu), która moše zawierað równieš antonimy (sî one
wyra
şnie oznaczone). Oprócz tej listy wyŁwietlana jest równieš opcja Tezaurus.
3.
Wybra
ð jednî z nastĂpujîcych mošliwoŁci:
x
Je
šeli lista zawiera odpowiedni synonim, nalešy go kliknîð. PowerPoint
automatycznie zamieni wyraz zaznaczony w tek
Łcie na wskazany synonim.
x
Je
šeli lista nie zawiera odpowiedniego synonimu, kliknîð opcjĂ Tezaurus.
Po prawej stronie ekranu pojawi si
Ă okienko Poszukiwanie podobne do tego
z rysunku 2.11. Zawiera ono dodatkowe synonimy. Je
Łli tutaj równieš nie ma
tego, czego szukamy, mo
šemy kliknîð opcjĂ Wszystkie materiaĪy şródĪowe
lub Wszystkie witryny poszukiwawcze, aby sk
Īonið PowerPointa do poszu-
kiwania synonimów poza jego wewn
Ătrznym tezaurusem.
Rysunek 2.11.
Gdy wybierzemy opcj
ý Tezaurus, PowerPoint automa-
tycznie rozpocznie wyszukiwanie synonimów, co oznacza,
że jeļli wyraz
zosta
ĥ poprawnie wpisany (w przeciwnym przypadku należy wybraë po-
prawn
é wersjý spoļród wyļwietlonych propozycji), okienko Poszukiwanie
powinno si
ý otworzyë z gotowé listé synonimów. Aby wyraz w tekļcie za-
st
épië jego synonimem, należy umieļcië wskaŚnik myszy nad wybranym
synonimem i gdy pojawi si
ý obok niego niewielka strzaĥka, kliknéë jé, a na-
st
ýpnie wybraë polecenie Wstaw
Uwaga:
Istniej
é jeszcze dwa inne sposoby wywoĥania tezaurusa: po zaznaczeniu wyrazu, który ma byë
zast
épiony synonimem, można wybraë polecenie Recenzja/Sprawdzanie/Tezaurus lub wcisnéë klawisze
Shift+F7. W obu przypadkach zostanie otwarte okienko zada
ħ Poszukiwanie, pokazane na rysunku 2.11.
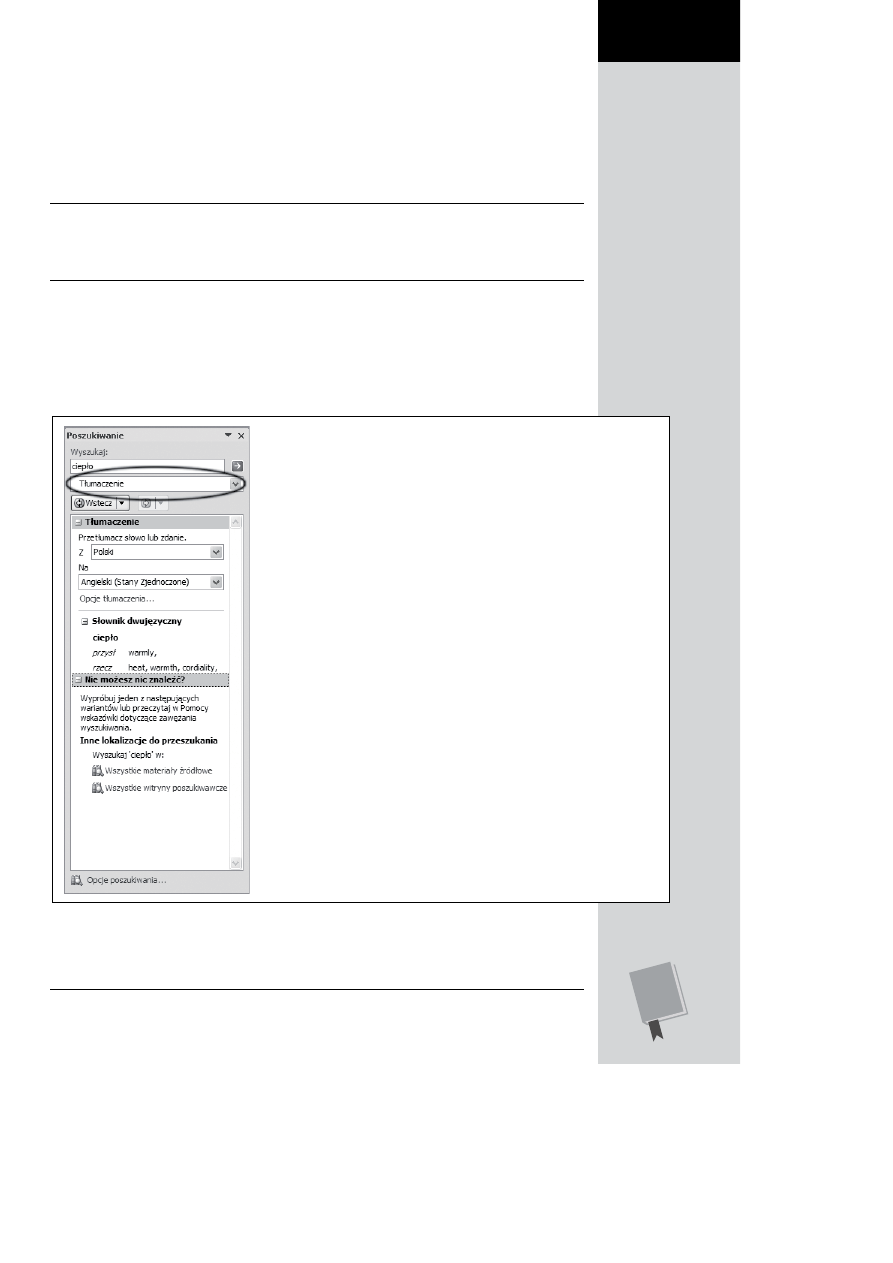
R O Z D Z I A à 2 .
i E D Y T O W A N I E S L A J D Ó W
Sprawdzanie pisowni oraz
inne narzĂdzia edytorskie
87
TĪumaczenie wyrazów na inne jĂzyki
Dzi
Ăki narzĂdziom tĪumaczîcym, jakie udostĂpnia PowerPoint, mošemy wpisað
wyraz lub zwrot w okre
Łlonym jĂzyku i odszukað jego tĪumaczenie na jeden z kliku
innych j
Ăzyków (francuski, angielski, hiszpaĬski, japoĬski, rosyjski itd.) bez odry-
wania wzroku od edytowanych slajdów.
Uwaga:
Je
ļli zamierzamy utworzyë w obcym jýzyku caĥé prezentacjý, warto zapoznaë siý wczeļniej
z informacjami podanymi w punkcie „Tekst obcoj
ýzyczny” na stronie 93. Jednak jeļli chodzi nam
tylko o umieszczenie w prezentacji jakiego
ļ je ne sais quoi (i chcemy, aby byĥo poprawnie napisane),
mo
żemy skorzystaë z opisywanych tu narzýdzi sĥużécych do tĥumaczenia.
Aby przet
Īumaczyð wyraz lub zwrot z jednego jĂzyka na inny, nalešy:
1.
Zaznaczy
ð wyrazy, które majî byð przetĪumaczone, a nastĂpnie wybrað pole-
cenie Recenzja/Sprawdzanie/Przet
Īumacz.
Zostanie wy
Łwietlone okienko zadaĬ Poszukiwanie gotowe do wykonania tĪu-
maczenia zaznaczonych wyrazów (rysunek 2.12).
Rysunek 2.12.
Us
ĥugi tĥumaczenia, takie jak te, z których korzysta Po-
werPoint (World Lingo), s
é wspaniaĥe, ale nie sé w stanie zastépië czĥo-
wieka znaj
écego oba jýzyki i potrafiécego dostrzec wszelkie niuanse
znaczeniowe wynikaj
éce z konkretnego kontekstu. Dobrym testem na
poprawno
ļë tĥumaczenia jakiegoļ zwrotu może byë przetĥumaczenie
go w obu kierunkach. Je
ļli wynik býdzie pozbawiony sensu, trzeba býdzie
w
ĥożyë w to tĥumaczenie nieco wiýcej wysiĥku
2.
W polu Z okre
Łlið jĂzyk wyjŁciowy, a w polu Na — jĂzyk docelowy.
PowerPoint automatycznie przet
Īumaczy zaznaczony wyraz.
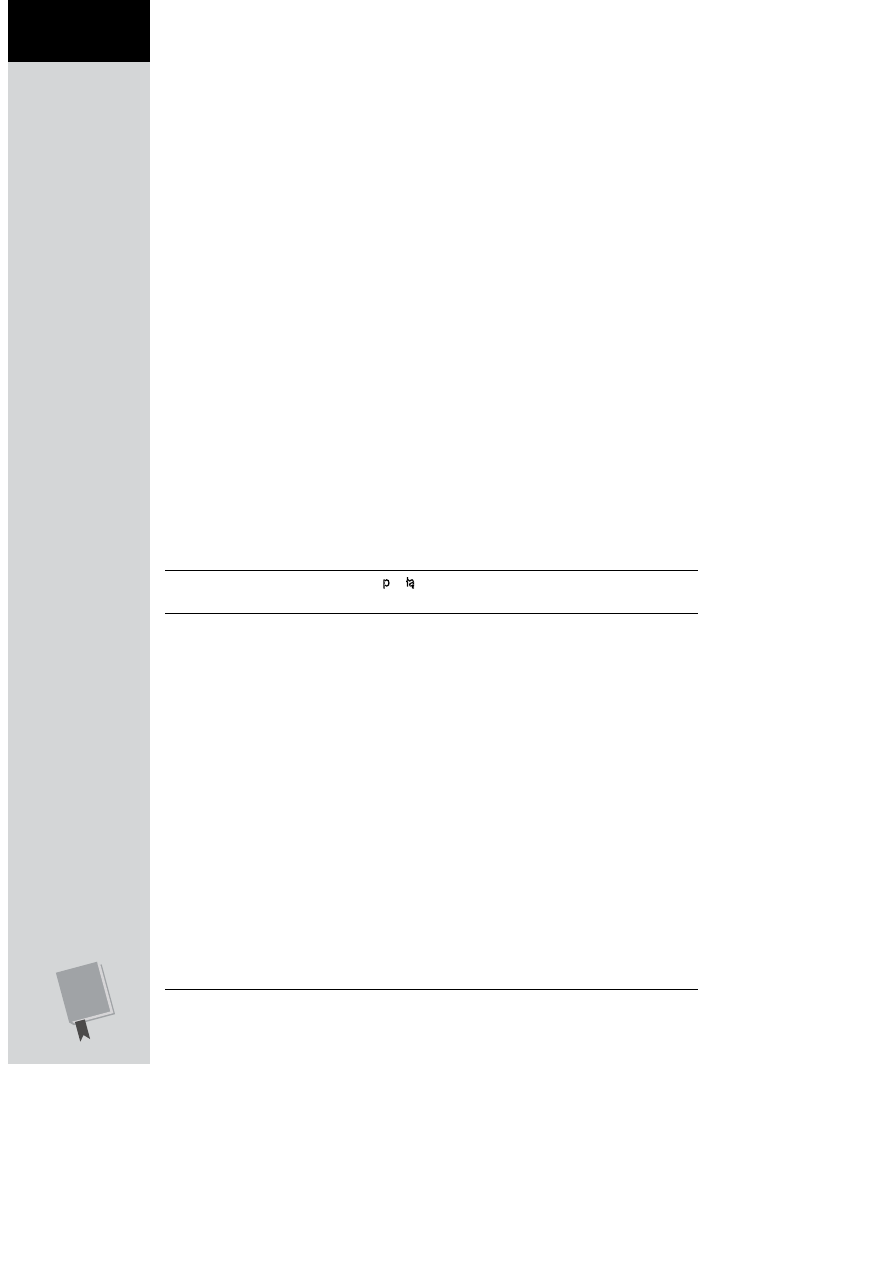
C Z ĉ ĝ û I
i P O D S T A W Y T W O R Z E N I A P O K A Z U S L A J D Ó W
Sprawdzanie pisowni oraz
inne narzĂdzia edytorskie
88
3.
W okienku Poszukiwanie zaznaczy
ð wĪaŁciwe tĪumaczenie.
4.
Wcisn
îð klawisze Ctrl+C lub kliknîð zaznaczone tĪumaczenie prawym
przyciskiem myszy i wybra
ð polecenie Kopiuj.
5.
Przej
Łð do slajdu i zaznaczyð wyrašenie, które ma byð zamienione.
6.
Wcisn
îð klawisze Ctrl+V lub kliknîð zaznaczone wyrašenie prawym przy-
ciskiem myszy i wybra
ð polecenie Wklej.
NarzĂdzia poszukiwawcze
By
ð moše nigdy nie bĂdziemy tĪumaczyð šadnego sĪowa na jĂzyk szwedzki ani nie
b
Ădziemy szukað synonimu sĪowa „bĪĂkitny” (strona 85). Byð moše bĂdziemy chcieli
jedynie sprawdzi
ð, czy przytaczane w prezentacji notowania gieĪdowe sî dokĪadne
i aktualne.
Zawsze mo
šemy wtedy opuŁcið PowerPointa i uruchomið przeglîdarkĂ internetowî,
ale nie ma takiej potrzeby. Okienko zada
Ĭ Poszukiwanie równieš umošliwia korzy-
stanie z zasobów internetowych. Korzystaj
îc z niego, mošemy szukað synonimów,
t
Īumaczyð, szukað definicji, objaŁnieĬ oraz artykuĪów opisujîcych okreŁlone zagad-
nienie itp.
Aby wyszuka
ð wyraz lub zwrot, nalešy:
1.
Zaznaczy
ð wyraz lub zwrot, który ma byð poszukiwany, a nastĂpnie wybrað
polecenie Recenzja/Sprawdzanie/Poszukaj.
Zostanie otwarte okienko zada
Ĭ Poszukiwanie.
Uwaga:
Przycisk
Poszukaj ma charakter prze
ĥécznika. Pierwsze klikniýcie powoduje otwarcie okienka
Poszukiwanie, a drugie — zamyka je.
2.
Upewni
ð siĂ, czy pole Wyszukaj w okienku Poszukiwanie zawiera wĪaŁciwy
wyraz lub zwrot.
Je
Łli tak nie jest, mošna poszukiwany zwrot skopiowað ze slajdu i wkleið w polu
Wyszukaj
lub po prostu wpisa
ð go do tego pola. (PowerPoint pozostawia w polu
Wyszukaj
zwrot, który by
Ī ostatnio wyszukiwany, co moše oznaczað koniecz-
no
Łð zastîpienia go nowym).
3.
Z listy rozwijanej znajduj
îcej siĂ pod polem Wyszukaj (zakreŁlonej na ry-
sunku 2.12) wybra
ð materiaĪy şródĪowe, witryny poszukiwawcze lub inne
zasoby, w których PowerPoint powinien poszukiwa
ð podanego wyrazu bîdş
zwrotu.
Mo
šemy wybrað na przykĪad Wszystkie witryny poszukiwawcze lub Wszystkie
witryny z kategorii Biznes i finanse
.
W okienku Poszukiwanie zobaczymy komunikat „Trwa wyszukiwanie”, który
czasami mo
še byð zastîpiony reklamî, a nastĂpnie zostanî wyŁwietlone wyniki
wyszukiwania.
4.
Je
Łli wyniki nie sî zadowalajîce, mošna poszerzyð zakres poszukiwaĬ,
powtarzaj
îc etapy 3. i 4.
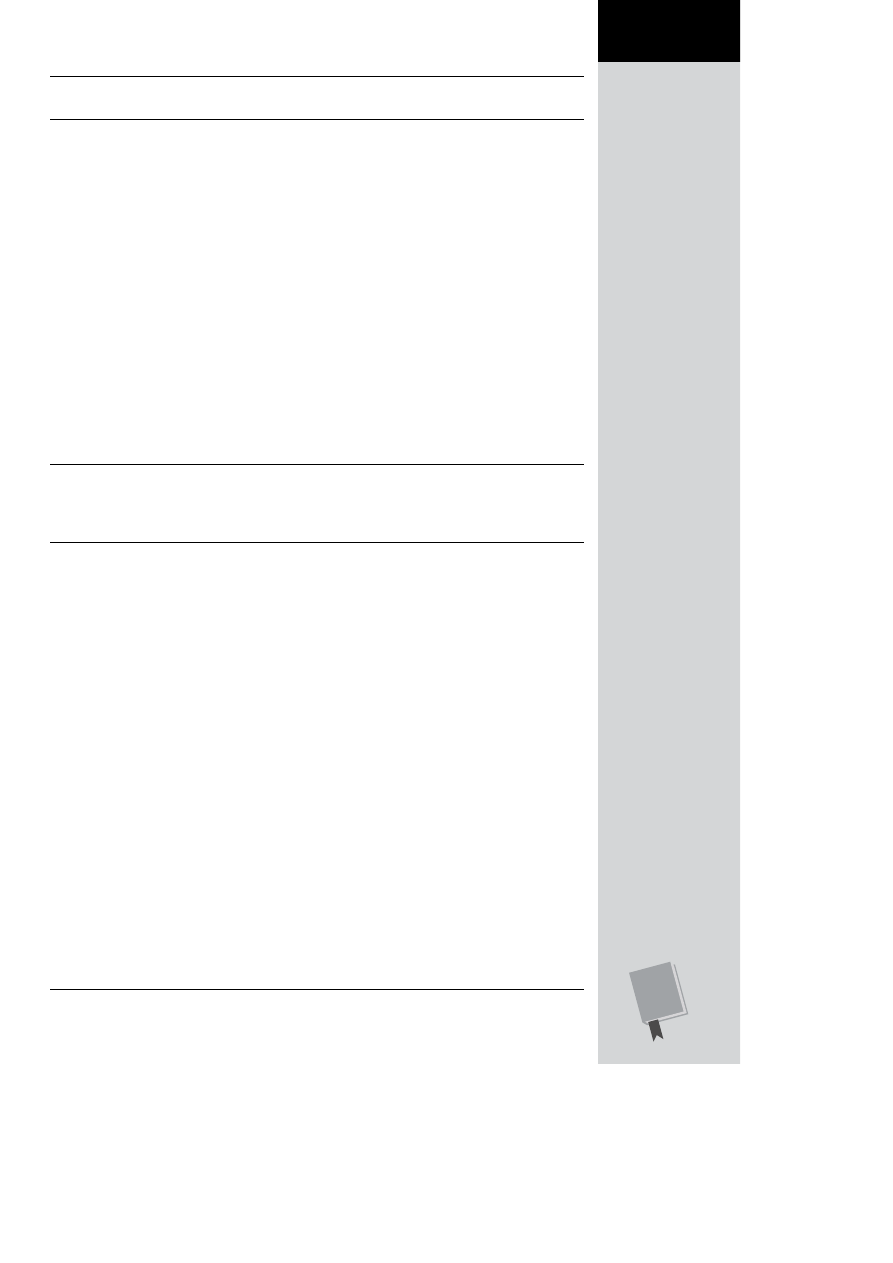
R O Z D Z I A à 2 .
i E D Y T O W A N I E S L A J D Ó W
Sprawdzanie pisowni oraz
inne narzĂdzia edytorskie
89
Uwaga:
Je
ļli wyniki poszukiwania nie mieszczé siý w okienku Poszukiwanie, można to okienko powiýk-
szy
ë przez przeciégniýcie jego lewej krawýdzi w kierunku ļrodka ekranu.
WĪîczanie autokorekty
Podczas gdy procedury sprawdzaj
îce pisowniĂ jedynie sygnalizujî potencjalne bĪĂdy
(strona 79), funkcja autokorekty idzie o krok dalej i automatycznie je poprawia.
Procedury realizuj
îce tĂ funkcjĂ mogî automatycznie poprawiað nastĂpujîce dwa
typy b
ĪĂdów:
x
Wielkie litery
. Autokorekta mo
še zadbað o to, aby kašde zdanie rozpoczynaĪo
si
Ă od wielkiej litery. Moše takše reagowað na bĪĂdy wynikajîce z przypad-
kowego wci
ŁniĂcia klawisza Caps Lock, poprawiajîc na przykĪad zdanie taKIE
JAK TO.
x
Pisownia
. Autokorekta mo
še takše wychwytywað i na biešîco poprawiað bĪĂdy,
takie jak „sie” zamiast „si
Ă” lub „pzrez” zamiast „przez”. Mošemy równieš naka-
za
ð procedurom autokorekty, aby poprawiaĪy okreŁlone bĪĂdy, które czĂsto po-
pe
Īniamy, na przykĪad gdy stwierdzimy, še zamiast „Kowalska” czĂsto piszemy
„Kowalksa”.
Wskazówka:
Autokorekta mo
że nie tylko wychwytywaë i poprawiaë nasze bĥýdy, ale również znacz-
nie upro
ļcië i skrócië proces pisania. Przykĥadowo można nakazaë programowi, aby każde wysté-
pienie liter „NKP” zast
ýpowaĥ zwrotem „Naturalny koncentrat pomidorowy”. Można także nakazaë mu
poprawianie skrótowców zapisanych ma
ĥymi literami („zchn”) na poprawné wersjý („ZChN”).
PowerPoint nie umo
šliwia wĪîczania i wyĪîczania autokorekty jednym klikniĂciem.
Jak zobaczymy w nast
Ăpnych punktach, mošemy niezalešnie wĪîczað i wyĪîczað
opcje autokorekty dotycz
îce wielkich liter i pisowni. (DomyŁlnie PowerPoint wĪî-
cza obie kategorie tych opcji).
Autokorekta wielkich liter
PowerPoint mo
še w trakcie pisania wychwytywað i poprawiað bĪĂdy zwiîzane ze
stosowaniem wielkich liter.
Aby w
Īîczyð opcje autokorekty odpowiedzialne za poprawianie tego typu bĪĂdów,
nale
šy:
1.
Wybra
ð polecenie Przycisk pakietu Office/Opcje programu PowerPoint.
Zostanie otwarte okno dialogowe Opcje programu PowerPoint.
2.
Wybra
ð opcjĂ Sprawdzanie, a nastĂpnie kliknîð przycisk Opcje Autokorekty.
Zostanie otwarte okno dialogowe Autokorekta (rysunek 2.13).
3.
Upewni
ð siĂ, czy widoczna jest karta Autokorekta. JeŁli nie, nalešy kliknîð
jej zak
ĪadkĂ.
4.
Zaznaczy
ð jednî lub kilka spoŁród nastĂpujîcych opcji:
x
Popraw DWa POcz
îtkowe WErsaliki. Nakazuje programowi pozostawienie
pierwszej litery jako wielkiej i zamian
Ă drugiej na maĪî. (JeŁli trzy kolejne
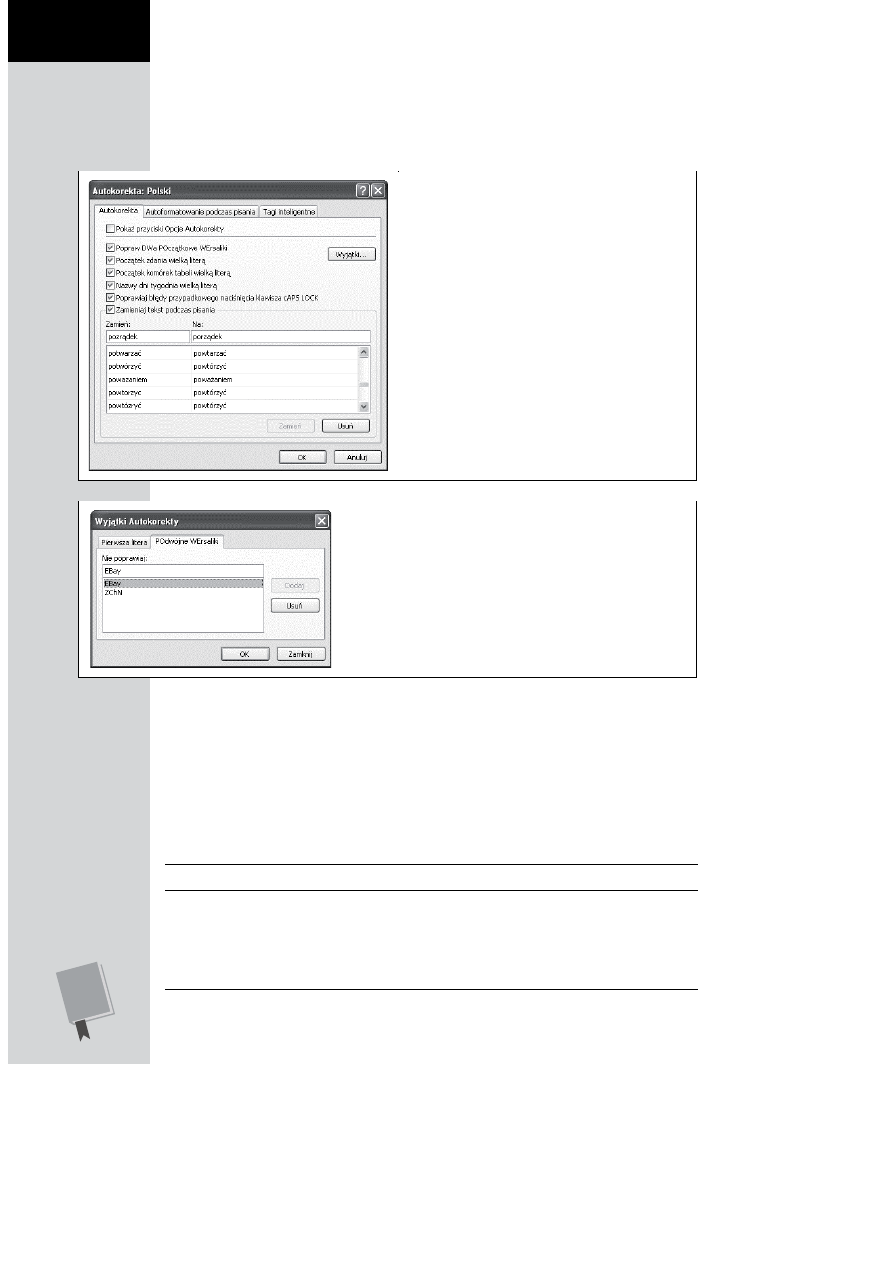
C Z ĉ ĝ û I
i P O D S T A W Y T W O R Z E N I A P O K A Z U S L A J D Ó W
Sprawdzanie pisowni oraz
inne narzĂdzia edytorskie
90
litery b
Ădî wersalikami, PowerPoint pozostawi je bez zmian). JeŁli zazna-
czamy t
Ă opcjĂ, warto okreŁlið dla niej pewne wyjîtki, na przykĪad „eBay”. Aby
to zrobi
ð, nalešy w oknie Autokorekta (rysunek 2.13) kliknîð przycisk Wy-
j
îtki, a nastĂpnie wpisað wyjîtki w sposób pokazany na rysunku 2.14.
Rysunek 2.13.
Prawie wszystkie widoczne tu opcje
dotycz
é poprawiania bĥýdów wynikajécych ze
z
ĥego użycia wielkich bédŚ maĥych liter. Wyjétkiem
jest opcja Zamieniaj tekst podczas pisania, która
pozwala nam nakaza
ë programowi poprawianie
specyficznych dla nas b
ĥýdów, co zostaĥo opisane
na stronie 92
Rysunek 2.14.
Po klikni
ýciu zakĥadki POdwójne WErsaliki
mo
żna wpisaë akronimy (stanowiéce na przykĥad nazwy insty-
tucji, organizacji, szkó
ĥ itp.) rozpoczynajéce siý dwiema wielkimi
literami, których PowerPoint nie powinien zmienia
ë
x
Pocz
îtek zdania wielkî literî. Nakazuje programowi zamianĂ maĪej li-
tery na wielk
î, jeŁli tylko wystĂpuje ona po kropce i spacji. JeŁli zaznaczamy
t
Ă opcjĂ, warto okreŁlið dla niej pewne wyjîtki, na przykĪad skróty zakoĬ-
czone kropk
î. Aby to zrobið, nalešy w oknie Autokorekta (rysunek 2.13)
klikn
îð przycisk Wyjîtki, a nastĂpnie wpisað wyjîtki w sposób pokazany
na rysunku 2.15.
x
Pocz
îtek komórek tabeli wielkî literî. Nakazuje programowi rozpoczyna-
nie wpisu w ka
šdej komórce tabeli wielkî literî.
Uwaga:
O wstawianiu tabel do slajdów mo
żna przeczytaë w rozdziale 6.
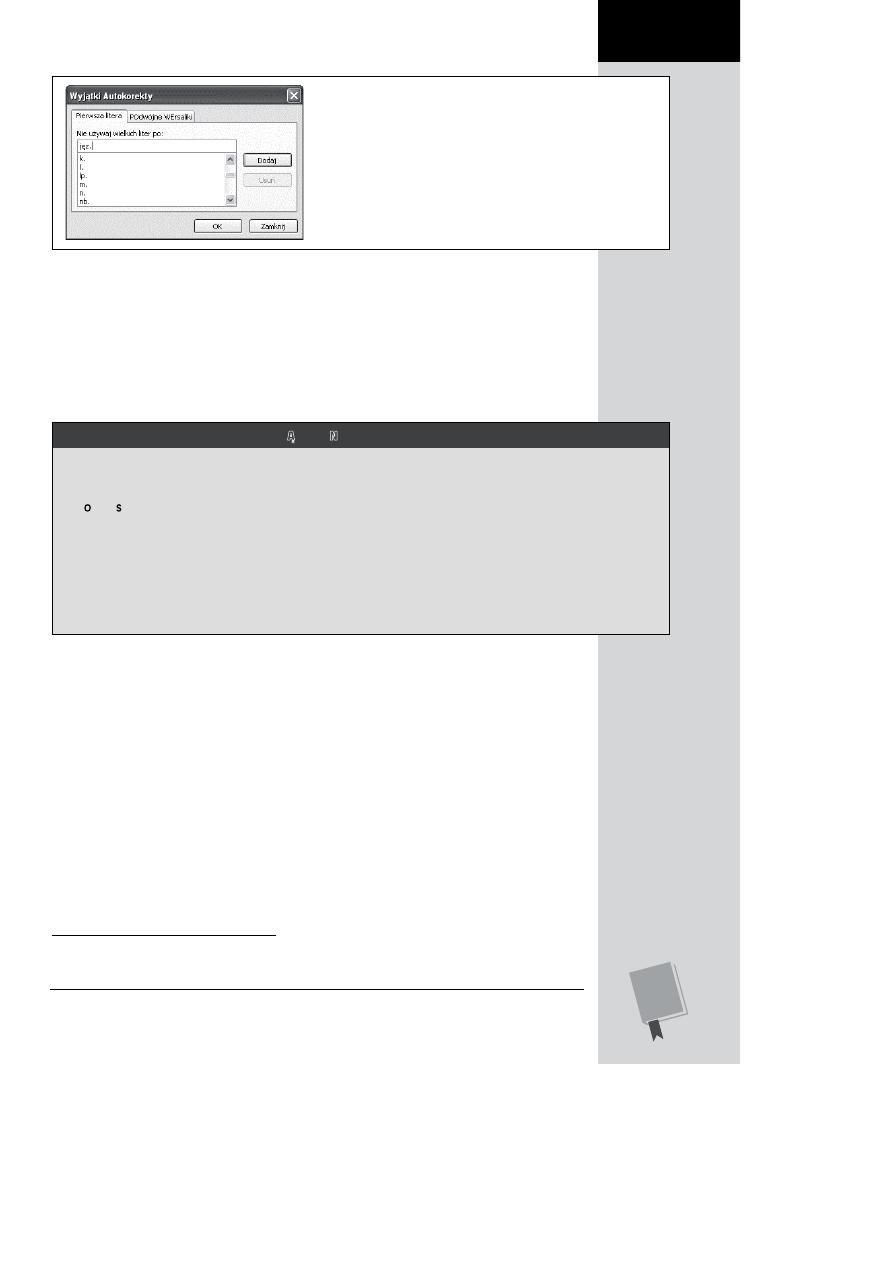
R O Z D Z I A à 2 .
i E D Y T O W A N I E S L A J D Ó W
Sprawdzanie pisowni oraz
inne narzĂdzia edytorskie
91
Rysunek 2.15.
Na karcie Pierwsza litera mo
żemy wpisaë
skróty, które zamierzamy stosowa
ë w prezentacji. Dziýki temu,
gdy umie
ļcimy taki skrót na slajdzie, PowerPoint nie zinter-
pretuje stoj
écej za nim kropki jako koħca zdania i nie zamieni
nast
ýpujécej po nim litery na wielké
x
Nazwy dni tygodnia wielk
î literî. Nakazuje programowi automatycznî
zamian
Ă pierwszych liter w takich wyrazach jak „Monday”, „Tuesday”, „Wed-
nesday” itd. na wielkie litery
2
.
x
Poprawiaj b
ĪĂdy przypadkowego naciŁniĂcia klawisza cAPS LOCK. Na-
kazuje programowi wychwytywanie b
ĪĂdów polegajîcych na odwróconej se-
kwencji wielko
Łci liter (poczîtek wyrazu maĪymi literami a reszta wielkimi)
i automatyczne poprawianie ich.
K í C I K N O S T A L G I C Z N Y
PowerPoint nadal ma styl (tylko inny)
W poprzednich wersjach PowerPointa mo
żna byĥo okre-
ļlaë opcje stylu (Narzýdzia/Opcje/Pisownia i styl/Opcje
stylu), czyli nakazywa
ë programowi, aby podczas spraw-
dzania pisowni zwraca
ĥ uwagý również na pewne dodat-
kowe elementy: wielkie i ma
ĥe litery, koħcowe znaki in-
terpunkcyjne (czy kropka ma wyst
ýpowaë, czy nie) oraz
czytelno
ļë wizualné (maksymalna liczba punktorów i wy-
razów przypadaj
écych na jeden slajd).
To prawda,
że menu Narzýdzia już nie istnieje, ale za
po
ļrednictwem okna dialogowego Opcje programu Po-
werPoint nadal mo
żemy wpĥywaë na to, w jaki sposób
PowerPoint sprawdza tekst pod k
étem poprawnoļci
stosowania wielkich liter (strona 89) i ko
ħcowych zna-
ków interpunkcyjnych.
Niestety opcje czytelno
ļci wizualnej nie sé dostýpne
w PowerPoincie 2007.
Autokorekta bĪĂdów pisowni
W przypadku wielu b
ĪĂdów pisowni nie musimy zawracað sobie gĪowy automatycz-
nym czy r
Ăcznym sprawdzaniem pisowni — PowerPoint jest w stanie je wychwycið
i poprawi
ð od razu w trakcie pisania. Aby wĪîczyð takî funkcjĂ, nalešy wybrað pole-
cenie Przycisk pakietu Office/Opcje programu PowerPoint/Sprawdzanie, a nast
Ăpnie
pod nag
Īówkiem Podczas poprawiania pisowni w programie PowerPoint zaznaczyð
opcj
Ă Sprawdş pisowniĂ w trakcie pisania.
Mo
šemy równieš zdefiniowað wyrazy, które PowerPoint powinien automatycznie
poprawia
ð. Mogî to byð na przykĪad wyrazy, które czĂsto wpisujemy, popeĪniajîc te
same b
ĪĂdy, lub skróty, które program powinien zapisywað w peĪnej postaci. Aby
to uzyska
ð, nalešy:
2
PowerPoint „wie”,
še w jĂzyku polskim nazwy dni tygodnia pisane sî maĪî literî, a zatem
nie musimy wy
Īîczað tej opcji — przyp. tĪum.
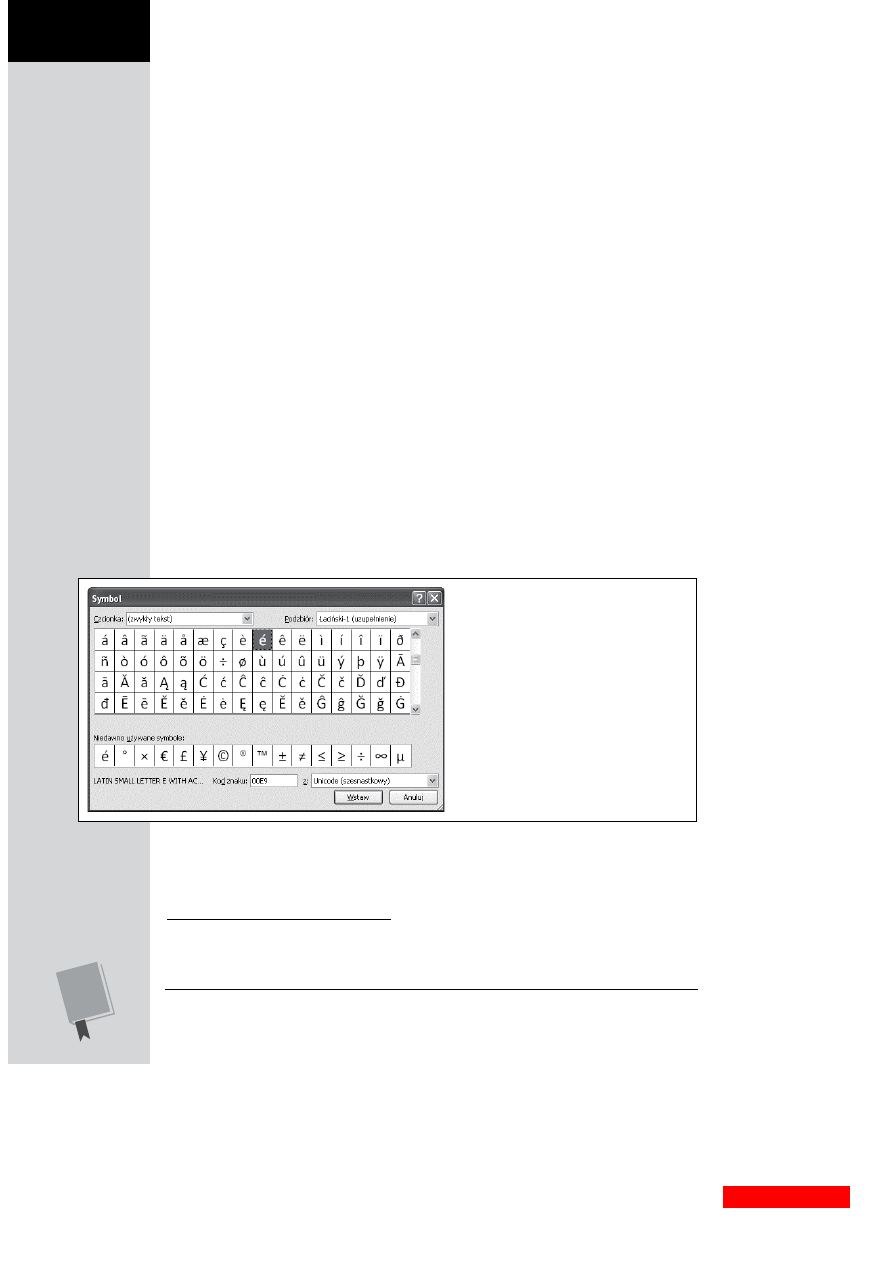
C Z ĉ ĝ û I
i P O D S T A W Y T W O R Z E N I A P O K A Z U S L A J D Ó W
Wstawianie znaków
specjalnych
92
1.
Wybra
ð polecenie Przycisk pakietu Office/Opcje programu PowerPoint/
Sprawdzanie
, a nast
Ăpnie kliknîð przycisk Opcje autokorekty.
Zostanie otwarte okno Autokorekta pokazane ju
š wczeŁniej na rysunku 2.13.
2.
Na karcie Autokorekta zaznaczy
ð opcjĂ Zamieniaj tekst podczas pisania.
3.
W polu Zamie
Ĭ wpisað niepoprawnî formĂ wyrazu, którî PowerPoint powi-
nien skorygowa
ð (lub skrót, który powinien zostað rozwiniĂty).
4.
W polu Na wpisa
ð poprawnî formĂ wyrazu lub rozwiniĂcie skrótu, a nastĂp-
nie klikn
îð przycisk OK
3
.
Wstawianie znaków specjalnych
Dzi
Ăki temu, še wraz z PowerPointem instalowana jest duša liczba rozmaitych
czcionek i zestawów symboli, mo
šemy umieszczað w swych prezentacjach do-
wolne znaki bez konieczno
Łci stosowania specjalnie do tego przystosowanej klawia-
tury. Symbole matematyczne, znaki rozmaitych walut, umlauty, szwa, u
Łmiech-
ni
Ăte buşki to tylko kilka przykĪadów znaków specjalnych lub symboli, jakie mamy
do dyspozycji. Warto pozna
ð sposób wstawiania ich do tekstu, choðby po to, aby
poprawnie postawi
ð akcenty nad literami „e” w wyrazie „résumé”.
Aby wstawi
ð znak specjalny, nalešy:
1.
Klikn
îð w polu tekstowym, aby ustawið kursor w miejscu, w którym znak
ma by
ð wstawiony, a nastĂpnie wybrað polecenie Wstawianie/Tekst/Symbol.
Zostanie otwarte okno dialogowe Symbol (rysunek 2.16).
Rysunek 2.16.
Nie wszystkie czcionki na-
daj
é siý do tworzenia tekstów. Na przy-
k
ĥad czcionki ozdobne, takie jak Webdings
czy Wingdings nie zawieraj
é symboli bizne-
sowych, matematycznych czy j
ýzykowych
(pokazanych tutaj), ale grafiki wykonane
w technice wektorowej — telefony, ser-
duszka, budowle oraz inne, stylizowane
obrazki, które mo
żna dowolnie powiýk-
sza
ë bez utraty jakoļci (o zmienianiu roz-
miarów czcionki mo
żna przeczytaë
w rozdziale 3.)
2.
Z listy rozwijanej Czcionka wybra
ð odpowiedniî czcionkĂ.
Od wybranej czcionki zale
šy nie tylko wyglîd znaków specjalnych, ale takše ich
liczba.
3
Klikni
Ăcie przycisku OK powoduje zamkniĂcie okna Autokorekta. Przycisk Dodaj umošli-
wia wpisanie kolejnego wyrazu lub skrótu bez konieczno
Łci zamykania i ponownego otwie-
rania okna — przyp. t
Īum.
Wyszukiwarka
Podobne podstrony:
informatyka powerpoint 2007 pl nieoficjalny podrecznik e a vander veer ebook
informatyka office 2007 pl nieoficjalny podrecznik chris grover ebook
PowerPoint 2007 PL Nieoficjalny podrecznik pp27np
biznes i ekonomia microsoft project 2007 pl nieoficjalny podrecznik bonnie biafore ebook
Office 2007 PL Nieoficjalny podrecznik of27np
Microsoft Project 2007 PL Nieoficjalny podrecznik mp27np
więcej podobnych podstron