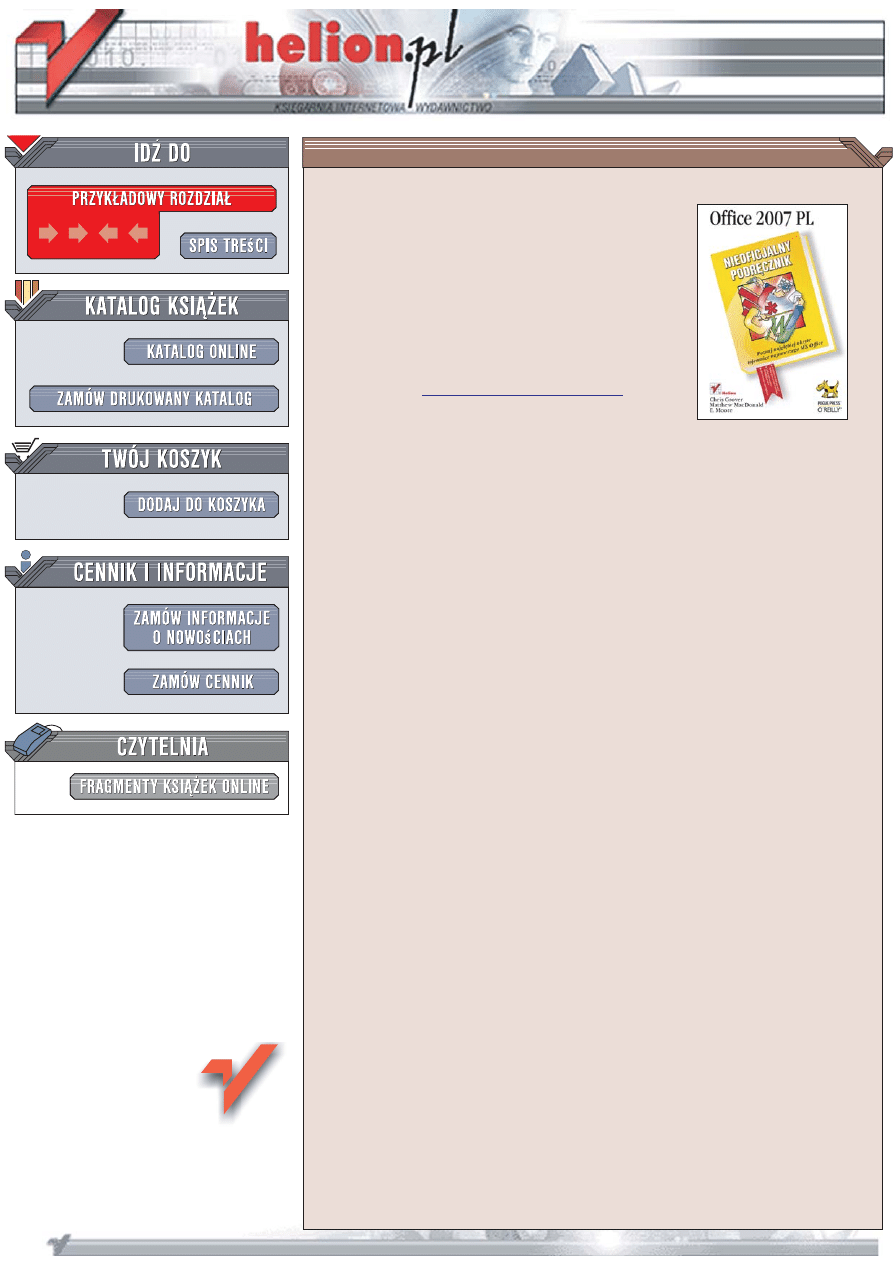
Wydawnictwo Helion
ul. Koœciuszki 1c
44-100 Gliwice
tel. 032 230 98 63
Office 2007 PL.
Nieoficjalny podrêcznik
Autor: Chris Grover, Matthew MacDonald, E. Moore
T³umaczenie: £ukasz Wita
ISBN: 978-83-246-1223-9
Tytu³ orygina³u:
Office 2007: The Missing Manual
Format: B5, stron: 856
Poznaj najg³êbiej ukryte tajemnice najnowszego MS Office
•
Wykorzystaj nieznane mo¿liwoœci Worda, Excela, Accessa i PowerPointa
•
Ujarzmij nowe interfejsy u¿ytkownika aplikacji
•
Odkryj najg³êbiej ukryte narzêdzia
Najnowsza wersja pakietu Microsoft Office, oznaczona numerem 2007, to prze³om.
Office 2007 nie jest kopi¹ poprzedniej edycji, do której dodano kilka nowych poleceñ.
To ca³kowicie nowe narzêdzie, posiadaj¹ce przeprojektowany interfejs u¿ytkownika,
operuj¹ce na plikach w nowym formacie, oferuj¹ce nowatorskie mo¿liwoœci, inn¹ filozofiê
pracy i zdecydowanie wy¿szy komfort eksploatacji. Jednak przesiadka na now¹ wersjê
pakietu przy tak znacz¹cych zmianach mo¿e okazaæ siê doœæ skomplikowanym
procesem, przy którym warto wspomóc siê dobrym podrêcznikiem. Dokumentacja
do³¹czana do pakietu opisuje tylko jego podstawowe mo¿liwoœci. Aby staæ siê ekspertem,
potrzebujesz czegoœ wiêcej.
Ksi¹¿ka
„
Office 2007. Nieoficjalny podrêcznik
”
na pewno bêdzie doskona³ym asystentem,
dziêki któremu bez problemu opanujesz mo¿liwoœci najnowszego MS Office. Wiadomoœci
w niej zawartych nie znajdziesz w oficjalnej dokumentacji. Czytaj¹c j¹, poznasz aplikacje
wchodz¹ce w sk³ad pakietu, czyli Word, Excel, Access i PowerPoint, i odkryjesz
wszystkie ich mo¿liwoœci – nawet te najg³êbiej schowane. Nauczysz siê korzystaæ
z nowego interfejsu u¿ytkownika i dostosowywaæ go do swoich potrzeb, zredagujesz
dokumenty tekstowe, przygotujesz zestawienia i raporty
oraz zapieraj¹c¹ dech w piersiach prezentacjê.
•
Nowe elementy MS Office 2007
•
Tworzenie dokumentów w Wordzie
•
Formatowanie czcionek i akapitów
•
Drukowanie dokumentów
•
Korzystanie z autokorekty i autouzupe³niania w Excelu
•
Automatyzacja dzia³ania arkuszy
•
Tworzenie formu³, tabel i wykresów
•
Przygotowywanie prezentacji w PowerPoincie
•
Wyœwietlanie prezentacji
•
Projektowanie baz danych w Accessie
•
Konstruowanie kwerend
•
Tworzenie raportów i formularzy
Nie musisz kupowaæ kilku ksi¹¿ek, aby poznaæ najnowsz¹ wersjê MS Office.
„
Nieoficjalny podrêcznik
”
w zupe³noœci Ci wystarczy
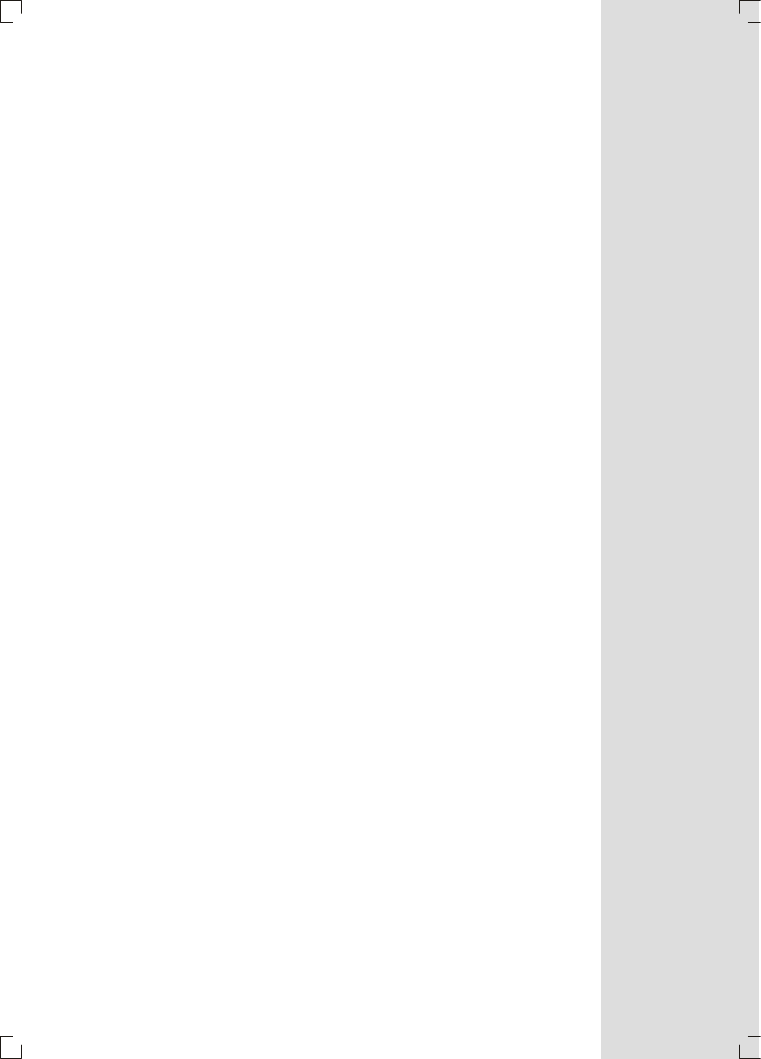
Spis treci
Spis treci
Nieoficjalna czoówka ...................................................................................... 17
Wprowadzenie ................................................................................................. 23
Cz I Word 2007 PL ....................................................................39
Rozdzia 1. Tworzenie, otwieranie i zapisywanie dokumentów ....................41
Jak dziaa Word ......................................................................................... 42
Nowy Word ............................................................................................ 43
Uruchamianie programu Word .................................................................. 44
Tworzenie nowego dokumentu ................................................................. 45
Tworzenie nowego, pustego dokumentu ................................................. 47
Tworzenie nowego dokumentu na bazie ju istniejcego ......................... 47
Tworzenie nowego dokumentu z szablonu ............................................. 50
Otwieranie istniejcego dokumentu .......................................................... 52
Róne widoki dokumentu ......................................................................... 53
Widoki dokumentu: pi sposobów patrzenia na swój dokument ............ 54
Narzdzia grupy Pokazywanie/ukrywanie ............................................... 56
Powikszanie i zmniejszanie widoku ...................................................... 58
Grupa Okno — wprowadzanie podziaów ................................................ 60
Zapisywanie i zamykanie dokumentu ....................................................... 63
Róne sposoby zapisywania dokumentu ................................................. 64
Rozdzia 2. Wpisywanie i edytowanie tekstu ................................................ 69
Pisanie w edytorze Word ............................................................................ 69
Klikaj i pisz — funkcja Szybkiego formatowania ...................................... 71
Zaznaczanie tekstu ................................................................................... 72
Zaznaczanie za pomoc myszy ............................................................... 74
Zaznaczanie za pomoc klawiatury ........................................................ 75
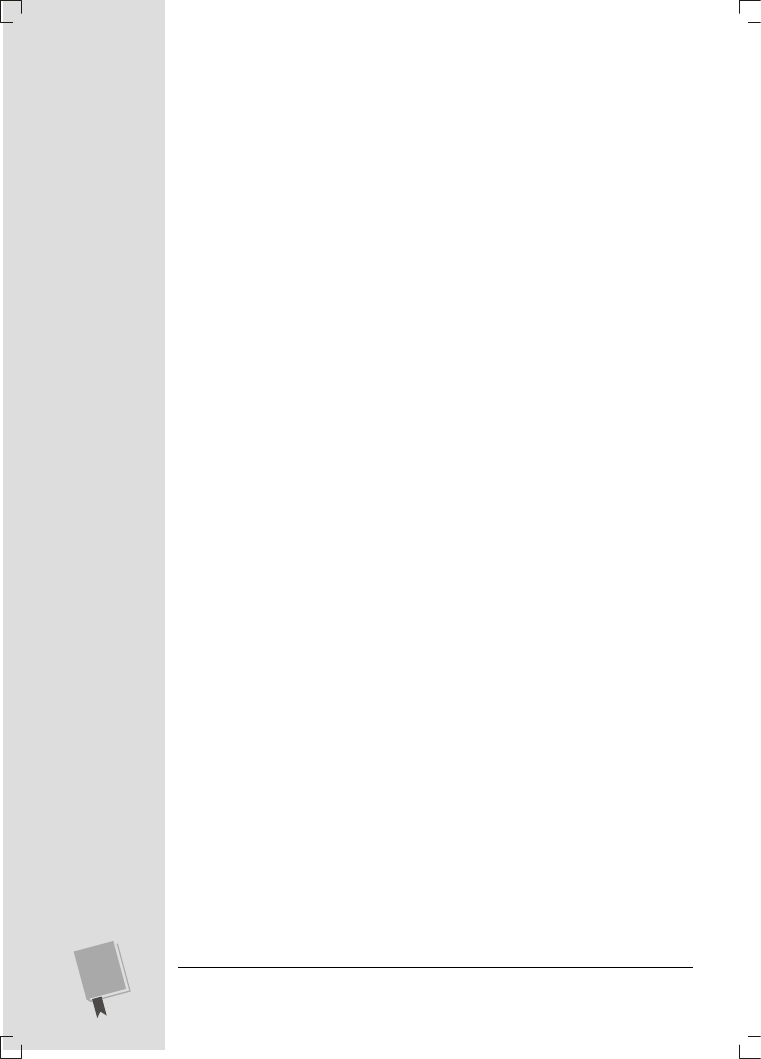
O F F I C E 2 0 0 7 P L . N I E O F I C J A L N Y P O D R C Z N I K
4
Rozszerzanie zaznaczenia .......................................................................76
Zaznaczanie wielu fragmentów tekstu w rónych miejscach ...................77
Nawigowanie w dokumencie .....................................................................78
Poruszanie si przy uyciu klawiatury .....................................................78
Poruszanie si za pomoc paska przewijania ...........................................79
Przegldanie wedug nagówków i innych obiektów .................................80
Przegldanie wedug zakadek .................................................................81
Wycinanie, kopiowanie i wklejanie ............................................................83
Edytowanie za pomoc wstki ...............................................................84
Edytowanie za pomoc skrótów klawiaturowych .....................................85
Edytowanie za pomoc myszy .................................................................85
Przenoszenie tekstu pomidzy dwoma dokumentami .............................87
Przegldanie i wklejanie zawartoci Schowka ..........................................87
Znajdowanie i zamienianie tekstu .............................................................90
Oszczdzaj klawisze dziki Szybkim czciom ...........................................93
Rozdzia 3. Formatowanie tekstu, akapitów i nagówków ........................... 95
Podstawy formatowania ............................................................................95
Formatowanie znaków ..............................................................................96
Formatowanie za pomoc wstki lub okna dialogowego Czcionka .........97
Formatowanie za pomoc minipaska narzdzi ........................................98
Formatowanie za pomoc skrótów klawiaturowych .................................99
Zmiana wielkich i maych liter .............................................................101
Formatowanie akapitów ..........................................................................101
Wyrównywanie tekstu ..........................................................................102
Ustawianie wcicia w akapicie ..............................................................104
Odstpy midzy akapitami ...................................................................105
Odstpy pomidzy wierszami ...............................................................105
Wstawianie podziau strony i wiersza ....................................................106
Tworzenie list wypunktowania i numerowania ........................................107
Ustawianie tabulatorów ...........................................................................111
Jak dziaaj pozycje tabulatora? .............................................................112
Podgld znaczników tabulatora w tekcie ..............................................113
Usuwanie i edytowanie tabulatorów .....................................................113
Rodzaje tabulatorów .............................................................................114
Znaki wiodce ......................................................................................115
Linijki w edytorze Word ...........................................................................115
Zarzdzanie ustawieniami tabulatorów za pomoc linijki .....................116
Ustawianie marginesów za pomoc linijki ............................................117
Ustawianie wci akapitu za pomoc linijki ..........................................118
Szybkie formatowanie za pomoc Malarza formatów ...............................119
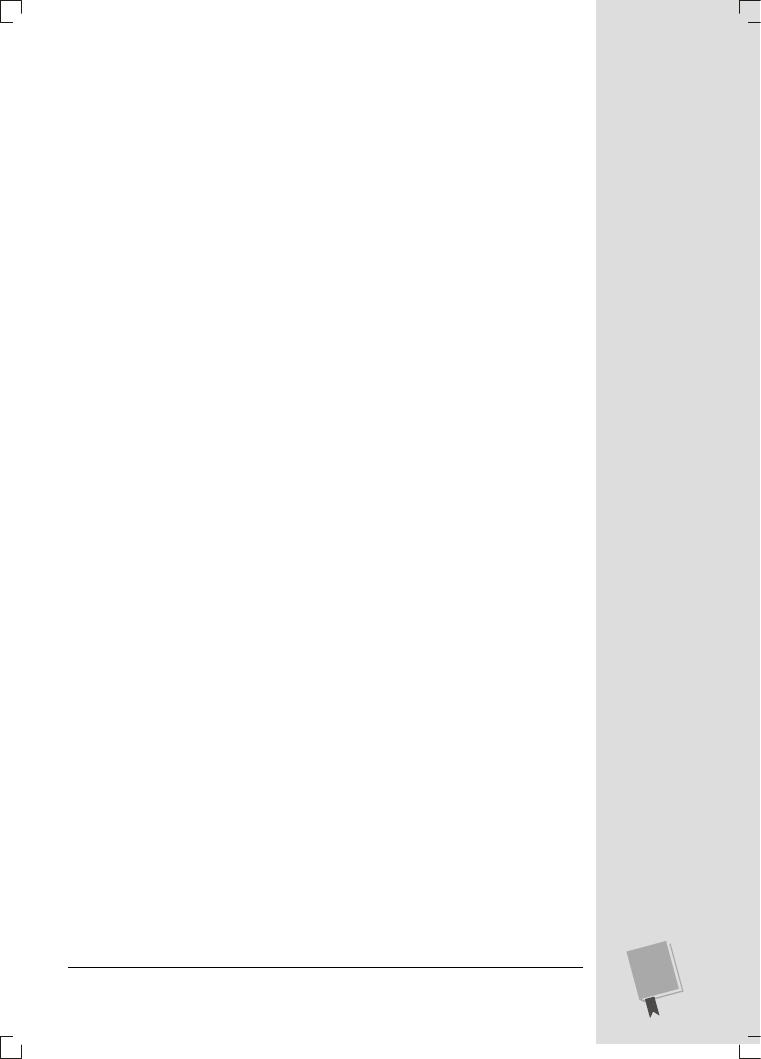
S P I S T R E C I
5
Formatowanie za pomoc stylów ............................................................. 120
Stosowanie Szybkich stylów ................................................................. 121
Modyfikowanie stylów ............................................................................ 122
Zarzdzanie zestawami stylów ................................................................ 124
Tworzenie wasnego zestawu stylów ..................................................... 124
Rozdzia 4. Ustawianie parametrów dokumentu ......................................... 127
Dobieranie rozmiaru papieru i ukadu strony ........................................... 127
Zmiana rozmiaru papieru .................................................................... 129
Ustawianie orientacji papieru ............................................................... 130
Ustawianie marginesów dokumentu ....................................................... 130
Wybieranie marginesów predefiniowanych ........................................... 131
Ustawianie marginesów niestandardowych .......................................... 132
Ustawianie marginesów broszury ......................................................... 133
Wstawianie obramowania strony .......................................................... 134
Dodawanie nagówków i stopek ............................................................... 136
Narzdzia nagówka i stopki ................................................................. 136
Wstawianie i zmienianie nagówka ....................................................... 137
Wstawianie odpowiedniej stopki .......................................................... 140
Tworzenie wasnych nagówków i stopek ............................................. 141
Usuwanie nagówków, stopek i numerów stron .................................... 142
Praca z wieloma kolumnami ................................................................... 142
Kolumny niestandardowe ..................................................................... 144
Dzielenie wyrazów .................................................................................. 145
Automatyczne dzielenie wyrazów ......................................................... 146
Usuwanie dzielenia wyrazów z dokumentu .......................................... 147
Dzielenie dokumentu na sekcje ............................................................... 148
Wstawianie podziaów sekcji ................................................................ 150
Rozdzia 5. Motywy i szablony ....................................................................... 153
Wybieranie motywu ................................................................................ 153
Gdzie znale wicej motywów ............................................................. 157
Wybieranie szablonu ............................................................................... 162
Otwieranie dokumentu z szablonu ....................................................... 164
Uywanie zainstalowanych szablonów ................................................. 167
Rozdzia 6. Pisownia, gramatyka i narzdzia sprawdzajce ........................169
Wczanie sprawdzania pisowni i gramatyki ............................................ 170
Sprawdzanie pisowni ............................................................................... 173
Sprawdzanie pisowni w trakcie pisania ................................................. 173
Rczne sprawdzanie pisowni ................................................................ 175
Zarzdzanie sownikami niestandardowymi ......................................... 176
Sprawdzanie gramatyki i poprawnoci stylistycznej ................................. 179
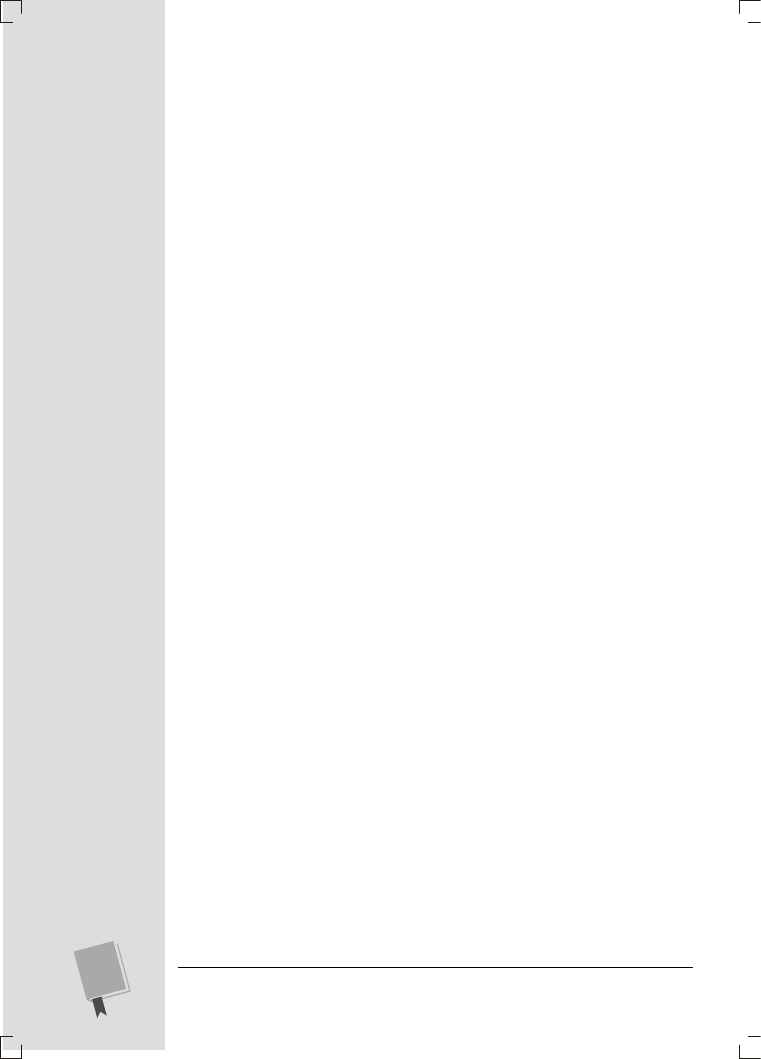
O F F I C E 2 0 0 7 P L . N I E O F I C J A L N Y P O D R C Z N I K
6
Kontrola autokorekty ...............................................................................180
Jak dziaa autokorekta ..........................................................................181
Dostosowywanie opcji autokorekty .......................................................181
Autokorekta matematyczna, Autoformatowanie i Tagi inteligentne .....183
Odkrywanie narzdzi do wyszukiwania edytora Word ..............................185
Szukanie danych za pomoc panelu Poszukiwanie ................................186
Dostp do tezaurusa w edytorze Word ......................................................187
Tumaczenie tekstu .................................................................................189
Etykiety ekranowe tumaczenia ............................................................190
Sprawdzanie statystyki dokumentu .........................................................191
Rozdzia 7. Drukowanie dokumentu edytora Word ......................................193
Szybkie i atwe drukowanie ......................................................................193
Podgld wydruku .....................................................................................195
Wybieranie drukarki ................................................................................198
Ustawianie drukarki domylnej ............................................................199
Zgbianie waciwoci drukarki ...........................................................199
Drukowanie do pliku Adobe PDF .............................................................202
Wysyanie faksu z edytora Word ..............................................................202
Zmiana ustawie drukowania .................................................................205
Drukowanie czci dokumentu .............................................................205
Drukowanie i sortowanie wielu kopii ....................................................206
Drukowanie po obu stronach kartki ......................................................207
Drukowanie kopert ..................................................................................208
Drukowanie etykiet .................................................................................209
Ustawianie opcji drukowania ...................................................................210
Rozdzia 8. Tworzenie konspektu ..................................................................213
Przeczanie si na Widok konspektu .......................................................213
Podwyszanie i obnianie poziomu nagówków ........................................215
Kontrola podnagówków w czasie podwyszania i obniania ..................218
Przenoszenie elementów konspektu ........................................................219
Pokazywanie poszczególnych czci konspektu ........................................220
Rozwijanie i zwijanie poziomów ...........................................................220
Pokazywanie i ukrywanie tekstu ...........................................................220
Pokazywanie tylko pierwszego wiersza ..................................................222
Pokazywanie formatowania tekstu ........................................................222
Cz II Excel 2007 PL .................................................................. 223
Rozdzia 9. Tworzenie arkuszy i poruszanie si po nich .............................. 225
Co mona zrobi w Excelu? ......................................................................226
Nowe funkcje Excela ................................................................................228
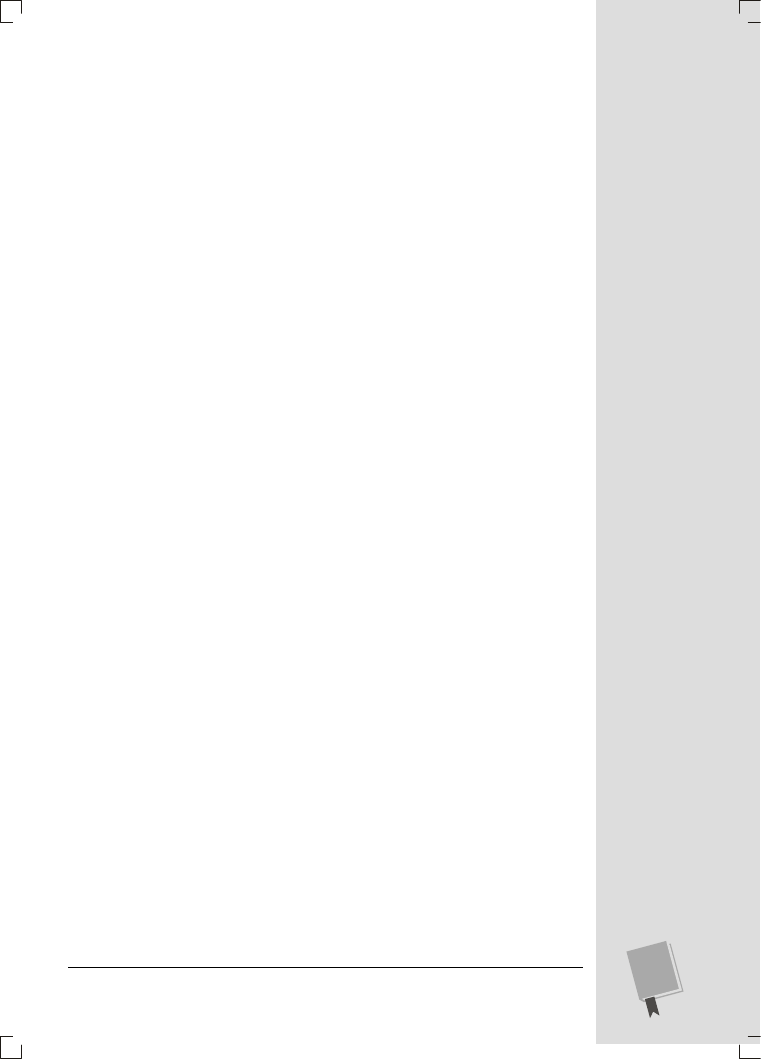
S P I S T R E C I
7
Tworzenie podstawowego arkusza ........................................................... 229
Tworzenie nowego arkusza .................................................................. 230
Wstawianie tytuów w kolumnach ........................................................ 231
Wpisywanie danych ............................................................................. 233
Edytowanie danych ................................................................................. 234
Poruszanie si po Excelu .......................................................................... 235
Zakadki na wstce ............................................................................. 237
Pasek formuy ...................................................................................... 239
Pasek stanu .......................................................................................... 240
Opcje programu Excel .......................................................................... 243
Zapisywanie plików ................................................................................ 244
Format pliku Excela 2007 ..................................................................... 245
Zapisywanie arkuszy w starszych formatach ......................................... 246
Zapisywanie skoroszytu w formacie PDF .............................................. 247
Odzyskiwanie danych po katastrofie ..................................................... 250
Otwieranie plików ................................................................................... 252
Otwieranie kilku skoroszytów jednoczenie .......................................... 252
Rozdzia 10. Wprowadzanie danych do arkusza
255
Wprowadzanie rónych typów danych ..................................................... 255
Kontrolowanie typów danych ............................................................... 258
Metody szybkiego wpisywania danych ..................................................... 262
Autouzupenianie ................................................................................ 263
Autokorekta ......................................................................................... 264
Autowypenianie .................................................................................. 265
Autodopasowanie ................................................................................ 268
Cofnij i Wykonaj ponownie .................................................................. 270
Rozdzia 11. Przemieszczanie danych w obrbie arkusza .............................273
Zaznaczanie komórek ............................................................................. 273
Zaznaczanie cigych obszarów ............................................................ 274
Zaznaczanie niecigych obszarów ........................................................ 277
Automatyczne zaznaczanie danych ...................................................... 278
Zaznaczanie komórek przy uyciu klawiatury ....................................... 278
Przemieszczanie komórek ....................................................................... 280
Proste operacje wytnij-i-wklej oraz kopiuj-i-wklej ................................. 280
Metoda przecignij-i-upu .................................................................. 283
Schowek .............................................................................................. 283
Wklejanie specjalne .............................................................................. 286
Dodawanie i przesuwanie kolumn i wierszy ............................................. 288
Wstawianie kolumn ............................................................................. 289
Wstawianie wierszy .............................................................................. 289
Wstawianie skopiowanych lub wycitych komórek ............................... 290
Usuwanie kolumn i wierszy ................................................................. 290
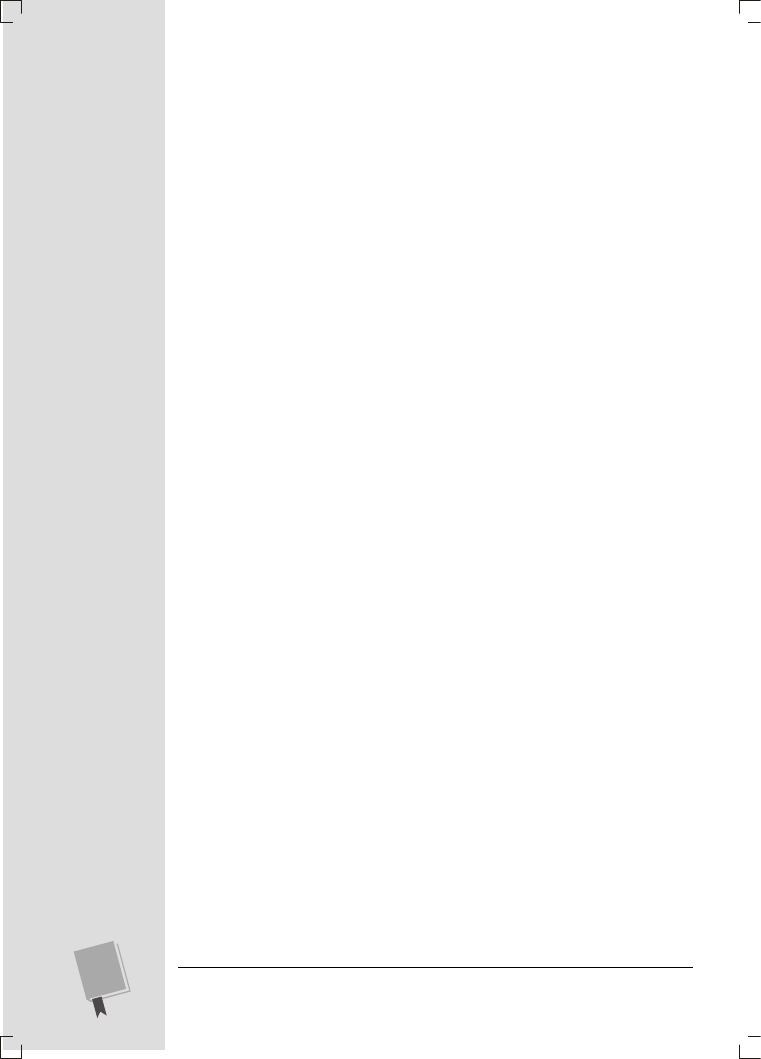
O F F I C E 2 0 0 7 P L . N I E O F I C J A L N Y P O D R C Z N I K
8
Rozdzia 12. Zarzdzanie arkuszami i skoroszytami
293
Arkusze i skoroszyty ................................................................................294
Dodawanie, usuwanie i ukrywanie arkuszy ...........................................295
Nadawanie arkuszom nazw i zmiana ich ukadu w skoroszycie .............297
Znajd i zamie .......................................................................................298
Podstawowa funkcja Znajd .................................................................299
Znajd wszystko ...................................................................................300
Wyszukiwanie zaawansowane ..............................................................301
Znajdowanie sformatowanych komórek ...............................................303
Znajdowanie i zamiana wartoci ...........................................................305
Sprawdzanie pisowni ...............................................................................307
Opcje sprawdzania pisowni ..................................................................309
Rozdzia 13. Formatowanie komórek .............................................................313
Formatowanie wartoci komórek .............................................................314
Formatowanie liczb ..............................................................................316
Formatowanie dat i godzin ....................................................................322
Specjalne formatowanie specjalnych liczb .............................................323
Formatowanie wygldu komórek .............................................................324
Wyrównanie i orientacja .......................................................................324
Czcionki i kolory ..................................................................................328
Obramowanie i wypenienia .................................................................332
Rczne rysowanie obramowania ...........................................................334
Rozdzia 14. Ogldanie i drukowanie arkuszy ...............................................337
Kontrolowanie widoku ............................................................................337
Powikszanie .......................................................................................338
Jednoczesne ogldanie odlegych czci arkusza ....................................340
Blokowanie kolumn lub wierszy ...........................................................342
Ukrywanie danych ...............................................................................345
Zapisywanie ustawie widoku ..............................................................346
Drukowanie ............................................................................................348
Jak wydrukowa plik Excela? ................................................................348
Szybkie drukowanie ..............................................................................351
Podgld wydruku ..................................................................................351
Tworzenie nagówków i stopek .............................................................354
Dostosowywanie ustawie wydruku .....................................................356
Kontrola stronicowania ...........................................................................360
Znaki podziau strony ...........................................................................360
Skalowanie ...........................................................................................361
Podgld podziau stron — widok „z lotu ptaka” ......................................362
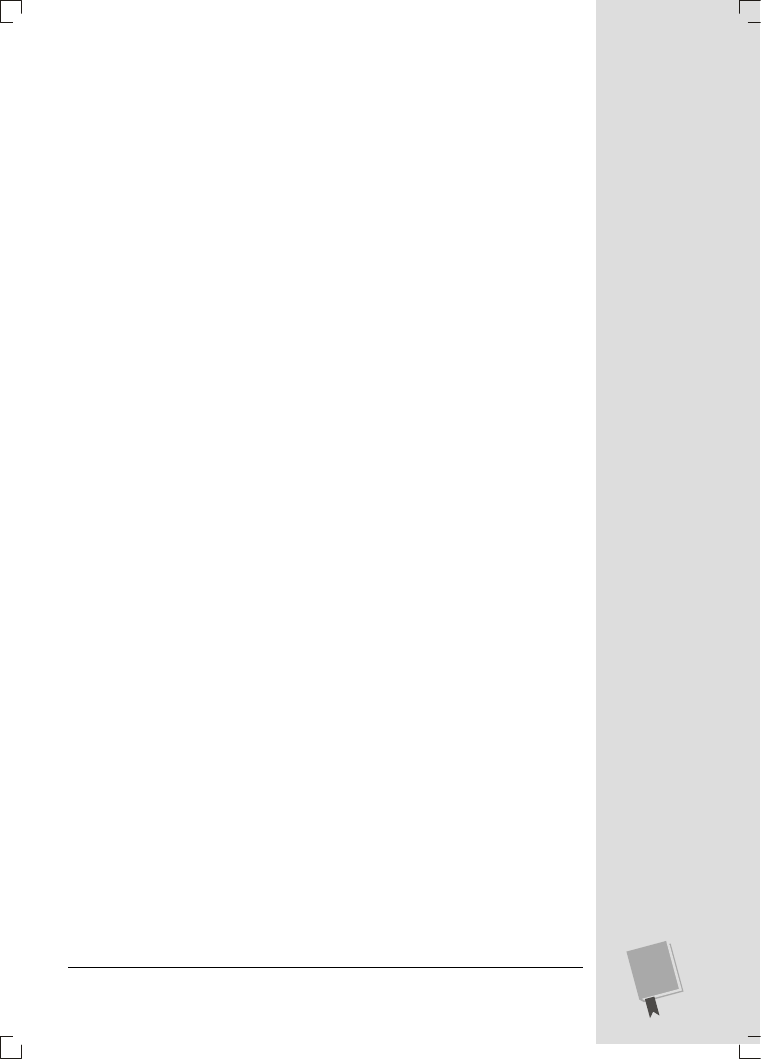
S P I S T R E C I
9
Rozdzia 15. Konstruowanie prostych formu .............................................. 365
Tworzenie prostej formuy ...................................................................... 365
Kolejno dziaa w Excelu ................................................................... 367
Odwoania do komórek ........................................................................ 369
Jak Excel formatuje komórki, które zawieraj odwoania? ..................... 370
Funkcje ................................................................................................ 370
Bdy w formuach ............................................................................... 374
Operatory logiczne ............................................................................... 375
Szybkie konstruowanie formu ................................................................ 378
Tworzenie formu z wykorzystaniem myszy ......................................... 378
Edytowanie formu z wykorzystaniem myszy ........................................ 379
Zakadka Formuy ................................................................................ 380
Uywanie przycisku Wstaw funkcj ...................................................... 381
Kopiowanie formu .................................................................................. 384
Odwoania bezwzgldne ....................................................................... 386
Odwoania mieszane ............................................................................ 388
Rozdzia 16. Tabele i wykresy ........................................................................ 389
Podstawowe informacje na temat tabel .................................................... 390
Tworzenie tabeli .................................................................................. 390
Formatowanie tabeli ............................................................................ 393
Edytowanie tabeli ................................................................................. 395
Zaznaczanie czci tabeli ...................................................................... 397
Sortowanie i filtrowanie tabeli ................................................................. 398
Stosowanie prostego porzdku sortowania ............................................ 399
Sortowanie z wykorzystaniem wielu kryteriów ..................................... 400
Filtrowanie przy uyciu list wartoci ..................................................... 403
Tworzenie bardziej zaawansowanych filtrów ........................................ 405
Podstawowe informacje o wykresach ....................................................... 407
Wykresy osadzone i samodzielne .......................................................... 408
Tworzenie wykresów przy uyciu wstki ............................................. 409
Zakadki sekcji Narzdzia wykresów wstki ........................................ 411
Drukowanie wykresów ......................................................................... 412
Cz III PowerPoint 2007 PL ...................................................... 413
Rozdzia 17. Tworzenie prostej prezentacji ...................................................415
Co moesz zrobi w PowerPoincie 2007? ................................................. 417
Co nowego w PowerPoincie 2007 ............................................................ 418
Nowe formaty plików ........................................................................... 420
Poprawiona grafika ............................................................................... 421
Wicej gotowych motywów .................................................................. 421
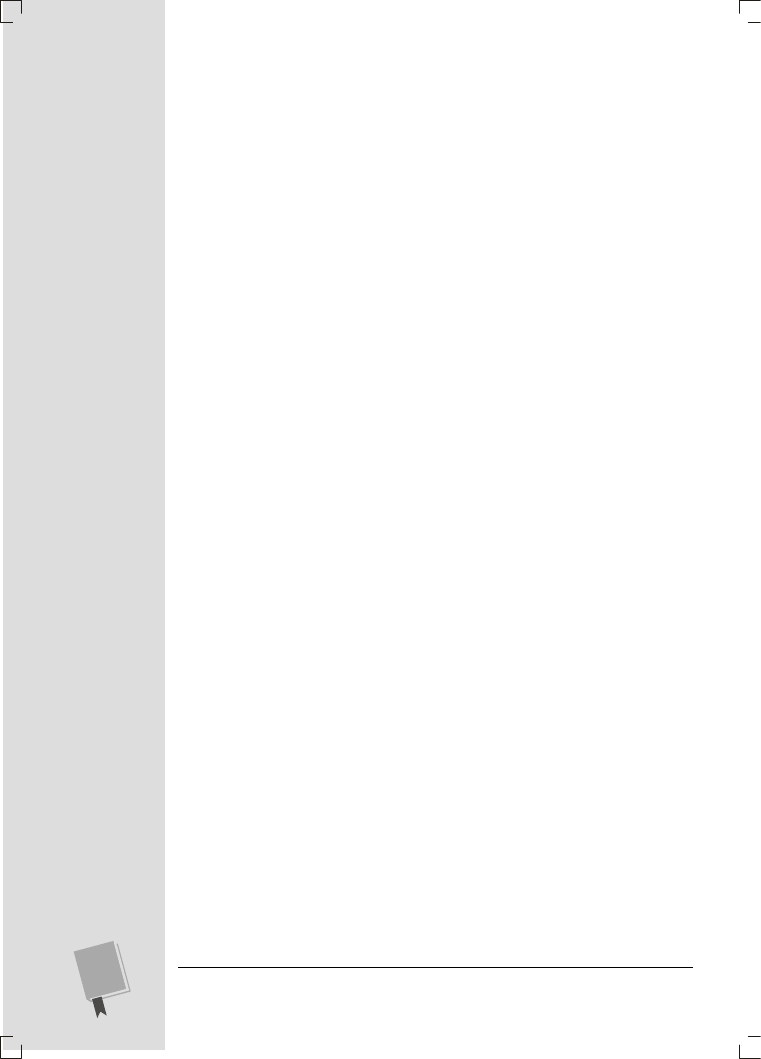
O F F I C E 2 0 0 7 P L . N I E O F I C J A L N Y P O D R C Z N I K
10
Rozpoczynasz tworzenie nowej prezentacji ..............................................421
Tworzenie nowej prezentacji od podstaw ..............................................422
Tworzenie prezentacji w oparciu o istniejcy szablon,
motyw lub gotow prezentacj ...........................................................423
Wybieramy motyw ..................................................................................433
Wstawiamy tekst .....................................................................................435
Wypenianie istniejcych pól tekstowych ..............................................435
Dodawanie nowych pól tekstowych ......................................................437
Dodajemy kolejne slajdy ..........................................................................439
Wybieramy slajd do edycji ........................................................................441
Nawigowanie za pomoc paska przewijania ..........................................441
Nawigowanie za pomoc kart Slajdy i Konspekt ....................................442
Wyszukiwanie ......................................................................................443
Dodajemy notatki prelegenta ...................................................................444
Przygotowujemy i drukujemy materiay informacyjne ..............................445
Zapisujemy i zamykamy prezentacj .......................................................446
Odtwarzamy prezentacj .........................................................................448
Rozdzia 18. Edytowanie slajdów ...................................................................451
Edytowanie tekstu ...................................................................................451
Zaznaczanie tekstu ...............................................................................452
Wycinanie tekstu .................................................................................453
Kopiowanie tekstu ................................................................................454
Wklejanie tekstu ..................................................................................454
Przemieszczanie tekstu ........................................................................457
Usuwanie tekstu ..................................................................................457
Przywracanie poprzedniego stanu (polecenie Cofnij) ................................458
Automatyczne wyszukiwanie i zamienianie tekstu ..................................458
Sprawdzanie pisowni ...............................................................................460
Wstawianie znaków specjalnych ..............................................................465
Rozdzia 19. Formatowanie i wyrównywanie tekstu ................................... 467
Automatyczne formatowanie tekstu ........................................................467
Korzystanie z opcji autoformatowania ..................................................469
Korzystanie z opcji autodopasowania ....................................................471
Rczne formatowanie tekstu ....................................................................473
Zmiana czcionki ..................................................................................474
Zmiana rozmiaru czcionki ....................................................................476
Pogrubianie, pochylanie i podkrelanie tekstu .......................................477
Zmiana koloru czcionki i ta .................................................................478
Tworzenie tekstowych efektów specjalnych ..........................................479
Rczne wyrównywanie tekstu i tworzenie wci akapitowych ...................481
Wyrównywanie tekstu i tworzenie kolumn ...........................................481
Tworzenie list ......................................................................................484
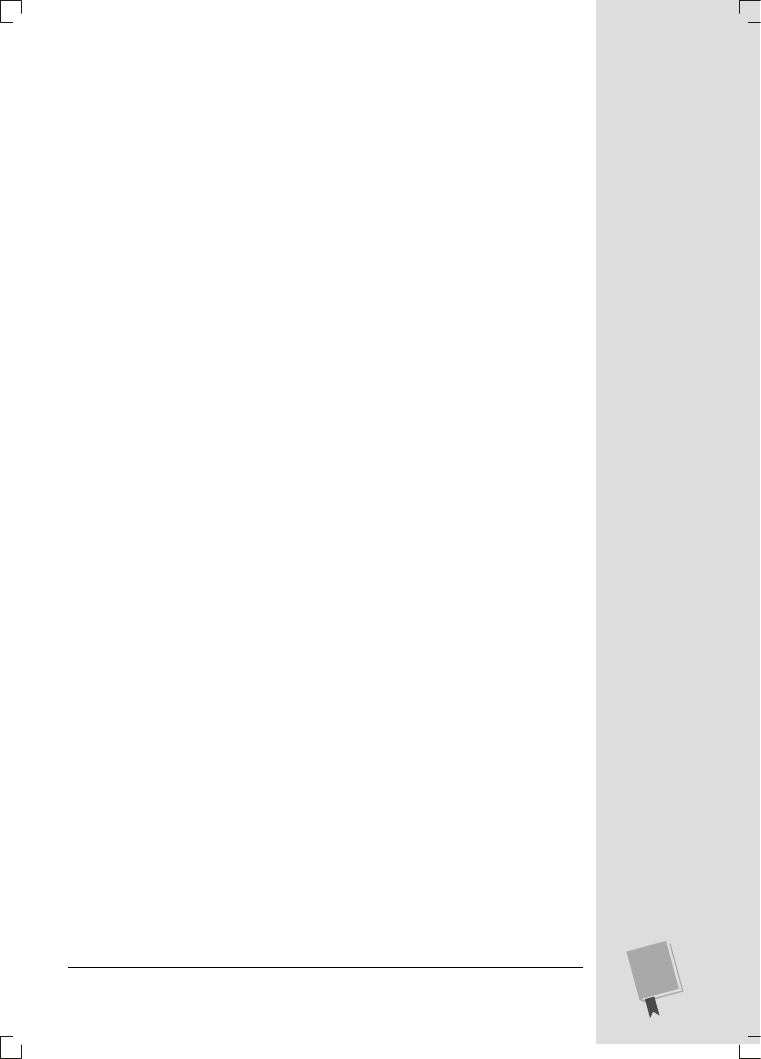
S P I S T R E C I
11
Zmienianie wci ................................................................................. 488
Zmienianie tabulatorów ....................................................................... 490
Zmienianie kierunku tekstu ................................................................. 491
Formatowanie pól tekstowych ................................................................. 492
Rozdzia 20. Formatowanie slajdów ............................................................. 495
Zmiana ukadu slajdu ............................................................................. 495
Stosowanie gotowych ukadów ............................................................. 496
Zmiana orientacji slajdu ...................................................................... 497
Zmiana pooenia pól tekstowych ........................................................ 498
Uatwienia w precyzyjnym ustawianiu pól tekstowych
— powikszenie, prowadnice i siatka ................................................. 499
Zmiana koloru ta ................................................................................... 500
Tworzenie ta z efektem gradientowym ................................................ 503
Ponowne stosowanie motywu, kolorów i czcionek ................................... 506
Ponowne stosowanie motywu .............................................................. 506
Ponowne stosowanie schematu kolorów ............................................... 507
Ponowne stosowanie czcionki .............................................................. 508
Rozdzia 21. Edytowanie pokazu slajdów ..................................................... 509
Ogldanie wielu slajdów jednoczenie ..................................................... 509
Panel Slajdy ......................................................................................... 510
Widok Sortowanie slajdów ................................................................... 510
Dodawanie, usuwanie i przemieszczanie slajdów ..................................... 512
Dodawanie pustych slajdów ................................................................. 512
Usuwanie slajdów ................................................................................ 514
Zmienianie kolejnoci slajdów ............................................................. 514
Powielanie slajdów ............................................................................... 515
Wycinanie, kopiowanie i wklejanie slajdów .......................................... 516
Wstawianie slajdów pobranych z innej prezentacji ................................ 516
Edytowanie wzorców slajdów i ukadów ................................................... 519
Stosowanie wielu wzorców slajdów ....................................................... 521
Dodawanie nagówków i stopek ............................................................... 523
Dodawanie stopek do slajdów ............................................................... 523
Dodawanie nagówków i stopek
do materiaów informacyjnych oraz notatek ...................................... 525
Rozdzia 22. Wstawianie wykresów, diagramów i tabel .............................527
Tworzenie wykresów ............................................................................... 528
Wybieranie typu wykresu ..................................................................... 529
Tworzenie wykresu .............................................................................. 530
Modyfikowanie wykresów przy uyciu gotowych ukadów i stylów ........ 534
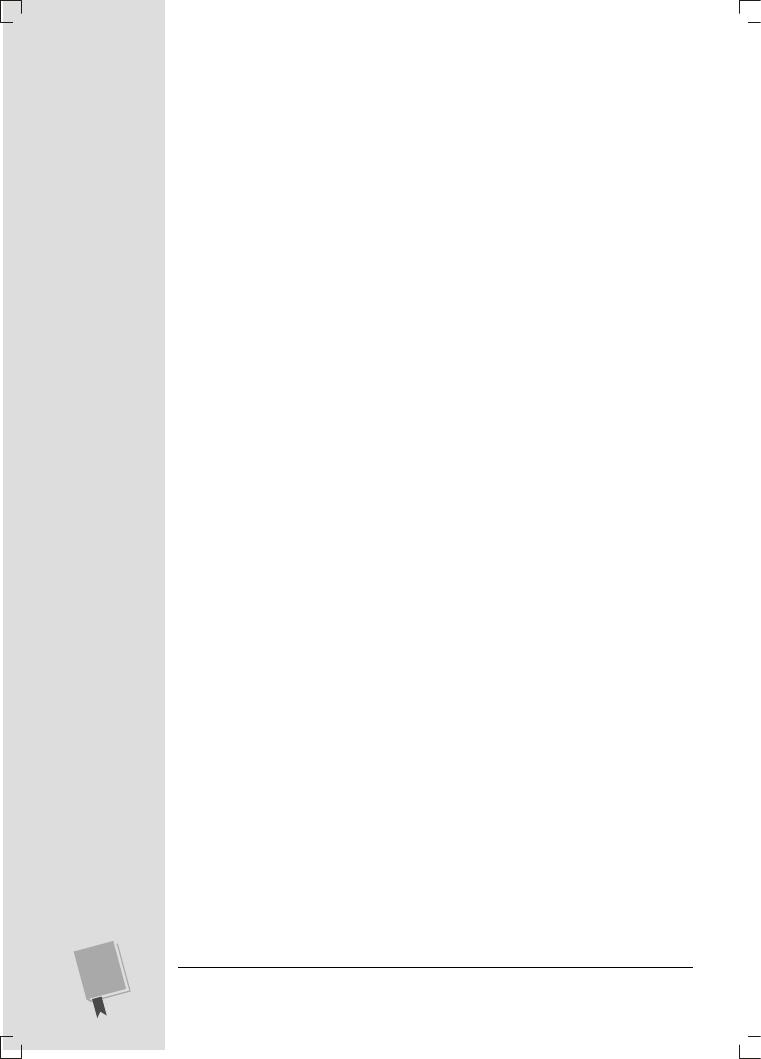
O F F I C E 2 0 0 7 P L . N I E O F I C J A L N Y P O D R C Z N I K
12
Tworzenie diagramów .............................................................................537
Dodawanie diagramów do slajdów ........................................................538
Przeksztacanie list tekstowych na diagramy .........................................540
Modyfikowanie diagramów
za pomoc gotowych stylów i schematów kolorów .............................541
Modyfikowanie diagramów ...................................................................542
Tworzenie tabel .......................................................................................544
Tworzenie prostej tabeli .......................................................................544
Modyfikowanie tabel ............................................................................549
Zmienianie rozmiarów tabeli ................................................................554
Przemieszczanie tabel ...........................................................................554
Usuwanie tabel ....................................................................................554
Rozdzia 23. Przedstawianie prezentacji ...................................................... 555
Konfigurowanie pokazu slajdów ...............................................................555
Wybór typu pokazu ...............................................................................556
Ukrywanie pojedynczych slajdów .........................................................558
Wybór monitora dla wywietlania notatek lektora .................................560
Ustawianie automatycznego chronometrau ........................................560
Odtwarzanie w ptli .............................................................................562
Tworzenie rónych wersji tej samej prezentacji ........................................562
Tworzenie pokazu niestandardowego ...................................................563
Edytowanie pokazu niestandardowego ..................................................565
Odtwarzanie pokazu slajdów ...................................................................566
Tworzenie pokazów programu PowerPoint ..............................................567
Przesyanie prezentacji drog e-mailow ..................................................568
Nagrywanie prezentacji na pyt CD ........................................................569
Rozdzia 24. Drukowanie prezentacji ............................................................ 571
Drukowanie slajdów (po jednym na stronie) .............................................572
Materiay informacyjne (kilka slajdów na jednej stronie) ..........................576
Foliogramy ..............................................................................................579
Notatki prelegenta ...................................................................................580
Konspekt prezentacji ...............................................................................581
Rozdzia 25. Obrazy i przejcia slajdów ........................................................ 583
Rysowanie na slajdach .............................................................................584
Rysowanie linii i ksztatów ...................................................................586
Rysowanie czników ...........................................................................586
Dodawanie obrazów tworzonych w innych programach ...........................589
Wstawianie obrazów przechowywanych na komputerze ........................589
Dodawanie wbudowanych obiektów clipart ..........................................591
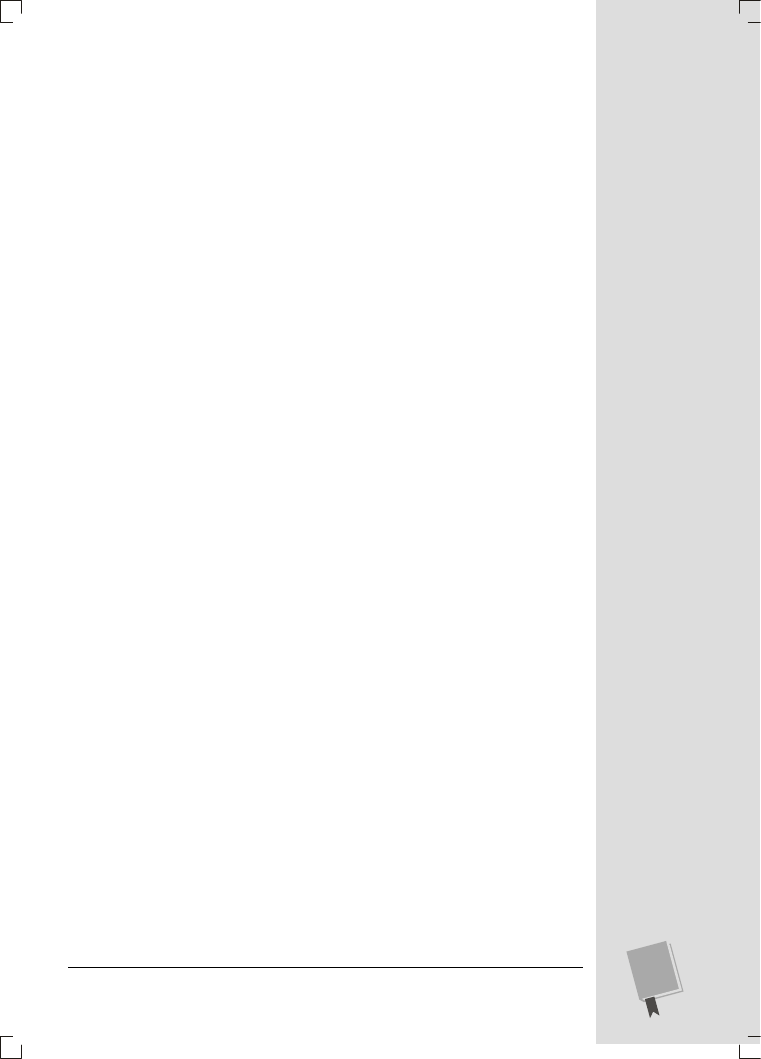
S P I S T R E C I
13
Przejcia slajdów ..................................................................................... 594
Typy przej ......................................................................................... 594
Dodawanie przej pomidzy slajdami .................................................. 595
Cz IV Access 2007 PL ..............................................................599
Rozdzia 26. Tworzenie pierwszej bazy danych ............................................601
Co moesz zrobi za pomoc Accessa? ..................................................... 602
Dwie strony Accessa ............................................................................ 603
Access kontra Excel .............................................................................. 604
Poznaj bazy danych Access ...................................................................... 606
Zaczynamy ............................................................................................. 607
Tworzenie nowej bazy danych .............................................................. 609
Poznaj tabele ........................................................................................ 612
Tworzenie prostej tabeli ....................................................................... 613
Edytowanie tabeli ................................................................................. 616
Zapisywanie i otwieranie baz danych Access ............................................ 620
Tworzenie kopii zapasowych ................................................................ 621
Zapisywanie bazy danych pod inn nazw lub w innym formacie .......... 622
Otwieranie bazy danych ....................................................................... 622
Otwieranie wicej ni jednej bazy danych naraz .................................... 624
Otwieranie bazy danych utworzonej w poprzednich wersjach Accessa ... 625
Tworzenie kolejnej bazy danych ........................................................... 627
Okienko nawigacji .................................................................................. 627
Przegldanie tabel za pomoc okienka nawigacji ................................... 627
Zarzdzanie obiektami bazy danych ..................................................... 629
Rozdzia 27. Tworzenie sprawnie dziaajcych tabel .................................. 633
Poznaj typy danych ................................................................................. 633
Widok projektu ....................................................................................... 634
Organizowanie i opisywanie pól ........................................................... 636
Jak dziaaj aktualizacje w Widoku projektu? ........................................ 637
Typy danych w Accessie .......................................................................... 638
Tekst ................................................................................................... 641
Nota .................................................................................................... 643
Liczba .................................................................................................. 646
Waluta ................................................................................................. 648
Data/Godzina ...................................................................................... 649
Tak/Nie ............................................................................................... 651
Hipercze ............................................................................................ 652
Zacznik ............................................................................................. 653
Autonumerowanie ............................................................................... 655
Klucz podstawowy ................................................................................... 657
Tworzenie wasnego pola klucza podstawowego .................................... 659
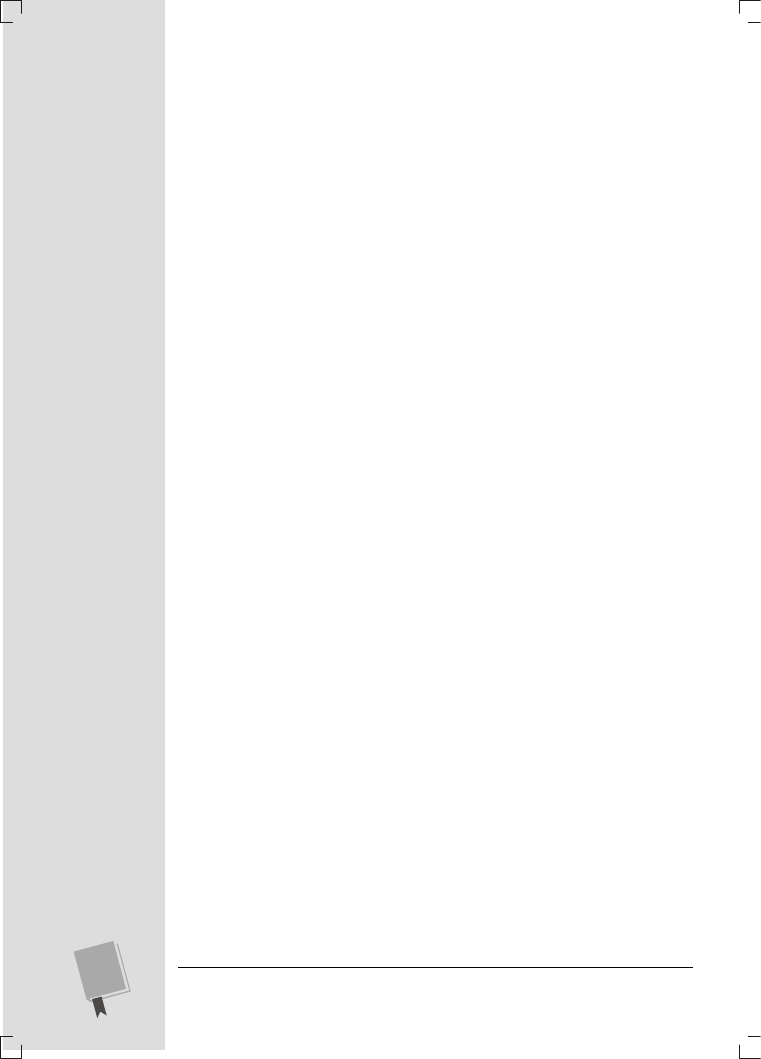
O F F I C E 2 0 0 7 P L . N I E O F I C J A L N Y P O D R C Z N I K
14
Sze zasad projektowania baz danych .....................................................660
1. Wybierz dobre nazwy pól ..................................................................660
2. Dziel informacje ...............................................................................661
3. Umieszczaj wszystkie szczegóy w jednym miejscu ...........................661
4. Unikaj powtarzania informacji .........................................................663
5. Unikaj zbytecznych informacji .........................................................664
6. Umieszczaj pole Identyfikator ...........................................................665
Rozdzia 28. Opanowywanie arkusza danych ...............................................667
Dostosowywanie arkusza danych .............................................................668
Formatowanie arkusza danych .............................................................668
Przestawianie kolumn ..........................................................................669
Zmiana wielkoci wierszy i kolumn ......................................................670
Ukrywanie kolumn ..............................................................................671
Blokowanie kolumn .............................................................................672
Nawigacja po arkuszu danych ..................................................................674
Sortowanie ...........................................................................................674
Filtrowanie ...........................................................................................677
Wyszukiwanie ......................................................................................681
Drukowanie arkusza danych ....................................................................683
Podgld wydruku ..................................................................................683
Dostrajanie wydruku ............................................................................685
Rozdzia 29. Blokowanie zych danych ......................................................... 687
Podstawy integralnoci danych ................................................................687
Zapobieganie pustym polom .................................................................688
Ustawianie wartoci domylnych ..........................................................690
Wykorzystanie indeksów do zapobiegania powtarzaniu wartoci ...........691
Maski wprowadzania ...............................................................................695
Uywanie gotowej maski ......................................................................697
Reguy sprawdzania poprawnoci .............................................................700
Stosowanie reguy sprawdzania poprawnoci pola .................................701
Tworzenie reguy sprawdzania poprawnoci pola ..................................702
Tworzenie regu sprawdzania poprawnoci tabeli ..................................706
Odnoniki ...............................................................................................707
Tworzenie prostego odnonika ze staymi wartociami .........................708
Dodawanie nowych wartoci do listy odnonika ....................................711
Rozdzia 30. czenie tabel za pomoc relacji .............................................. 713
Podstawy relacji .......................................................................................714
Powtarzajce si dane kontra powizane dane .......................................714
Tosame pola: cze relacji ..................................................................716
czenie za pomoc kolumny Identyfikator ..........................................716
Relacja rodzic – potomek ......................................................................717
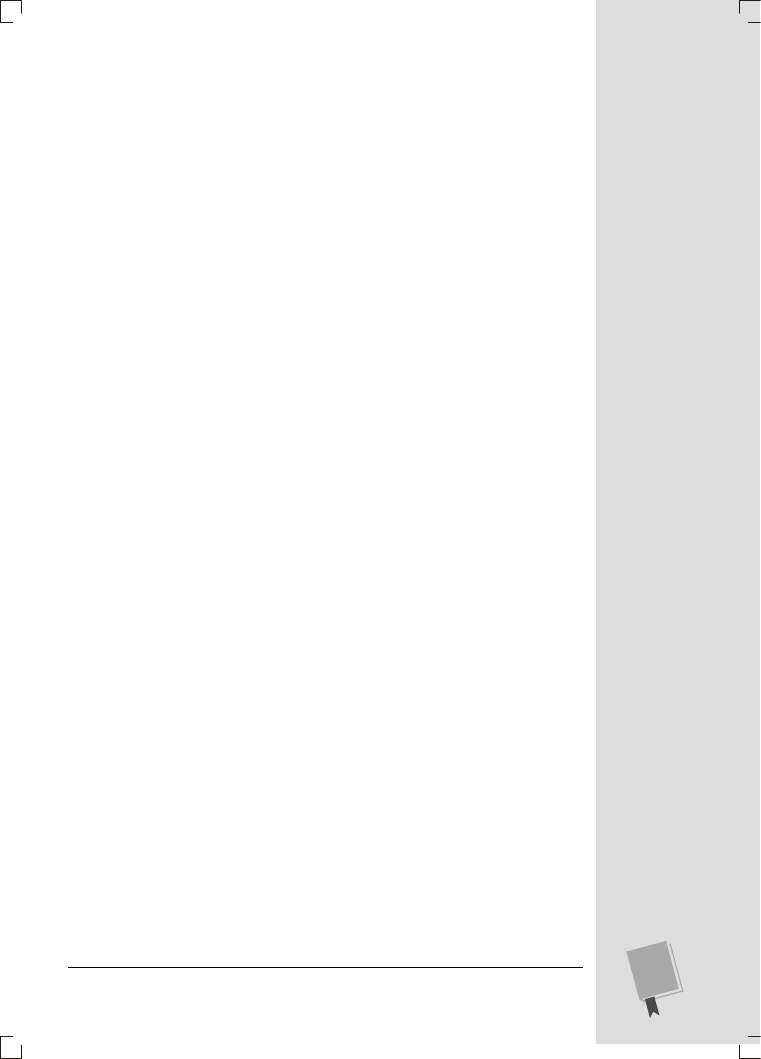
S P I S T R E C I
15
Uywanie relacji ...................................................................................... 718
Definiowanie relacji ............................................................................. 719
Edycja relacji ........................................................................................ 723
Wizy integralnoci .............................................................................. 723
Nawigowanie przez relacje ................................................................... 726
Odnoniki z powizanymi tabelami ...................................................... 728
Rozdzia 31. Kwerendy — wielokrotne wyszukiwanie ................................733
Podstawy kwerend ................................................................................... 734
Tworzenie kwerend ................................................................................. 735
Tworzenie kwerendy w Widoku projektu .............................................. 735
Tworzenie prostej kwerendy za pomoc Kreatora kwerend .................... 744
Poznaj kwerendy akcji ............................................................................. 747
Testowanie kwerend akcji (zachowa ostrono) ................................. 747
Rodzina kwerend akcji ......................................................................... 748
Rozdzia 32. Tworzenie raportów ................................................................. 749
Podstawy raportów .................................................................................. 750
Tworzenie prostego raportu .................................................................. 751
Rozmieszczanie elementów raportu ..................................................... 753
Dodawanie i usuwanie pól .................................................................... 754
Wiele widoków raportu ........................................................................ 756
Tworzenie raportu od podstaw ............................................................. 757
Drukowanie, podgldanie i eksportowanie raportu .................................. 759
Podgldanie raportu ............................................................................. 759
Eksportowanie raportu ......................................................................... 761
Jak zdoby dodatek Zapisz jako PDF? ................................................... 763
Formatowanie raportu ............................................................................. 765
Formatowanie kolumn i ich nagówków ............................................... 766
Filtrowanie i sortowanie raportu .............................................................. 770
Filtrowanie raportu .............................................................................. 770
Sortowanie raportu ............................................................................... 772
Rozdzia 33. Tworzenie prostych formularzy ................................................773
Podstawy formularzy ............................................................................... 774
Tworzenie prostego formularza ............................................................ 775
Korzystanie z formularza ...................................................................... 778
Sortowanie i filtrowanie w formularzu ..................................................... 784
Sortowanie formularza ......................................................................... 784
Filtrowanie formularza ......................................................................... 784
Korzystanie z funkcji Filtruj wedug formularza .................................... 785
Zachowywanie filtrów na przyszo ..................................................... 787
Kreator formularzy .................................................................................. 789
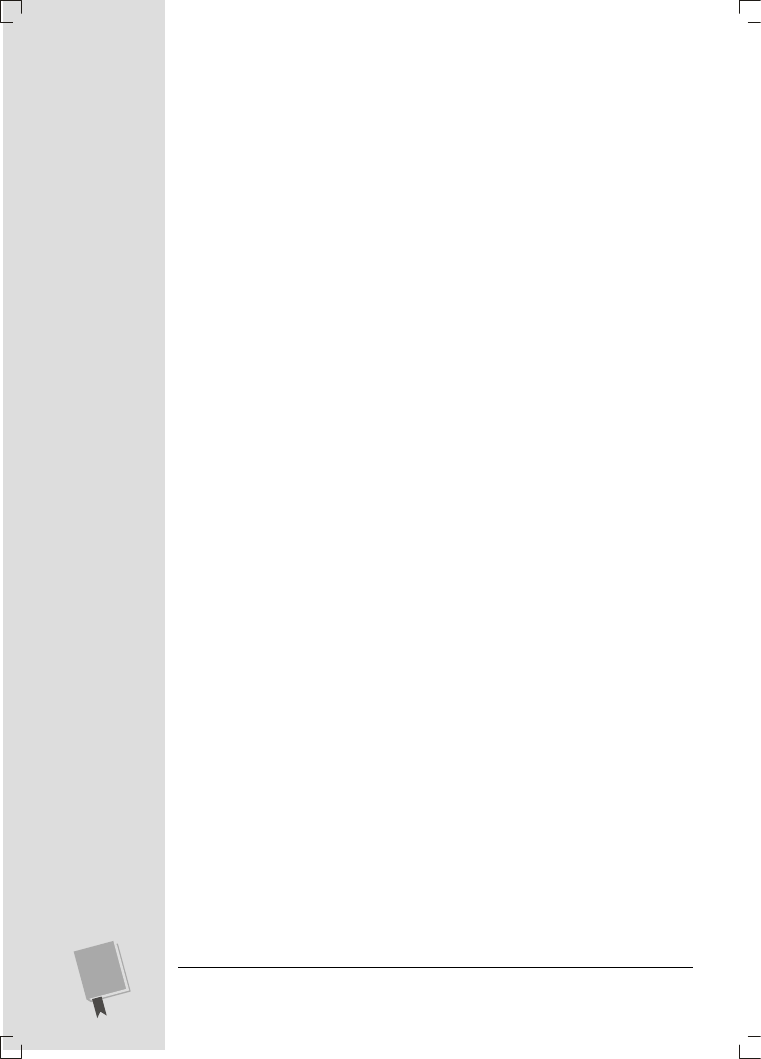
O F F I C E 2 0 0 7 P L . N I E O F I C J A L N Y P O D R C Z N I K
16
Rozdzia 34. Importowanie i eksportowanie danych ...................................793
Powody, dla których importujemy lub eksportujemy dane ........................794
Jak dziaa eksportowanie ......................................................................794
Jak dziaa importowanie .......................................................................795
Korzystanie ze Schowka ...........................................................................795
Kopiowanie tabeli Accessa do innego programu ....................................796
Kopiowanie komórek Excela do bazy Access ..........................................799
Operacje importowania i eksportowania ..................................................800
Typy plików, które mona importowa .................................................801
Importowanie danych ...........................................................................802
Importowanie z pliku Excela .................................................................804
Importowanie danych z pliku tekstowego .............................................806
Typy plików, do których mona eksportowa dane ................................808
Eksportowanie danych ..........................................................................809
Dodatki ......................................................................................... 811
Dodatek A Modyfikowanie paska Szybki dostp ..........................................813
Dodatek B Poszukiwanie pomocy ..................................................................819
Skorowidz ........................................................................................................831
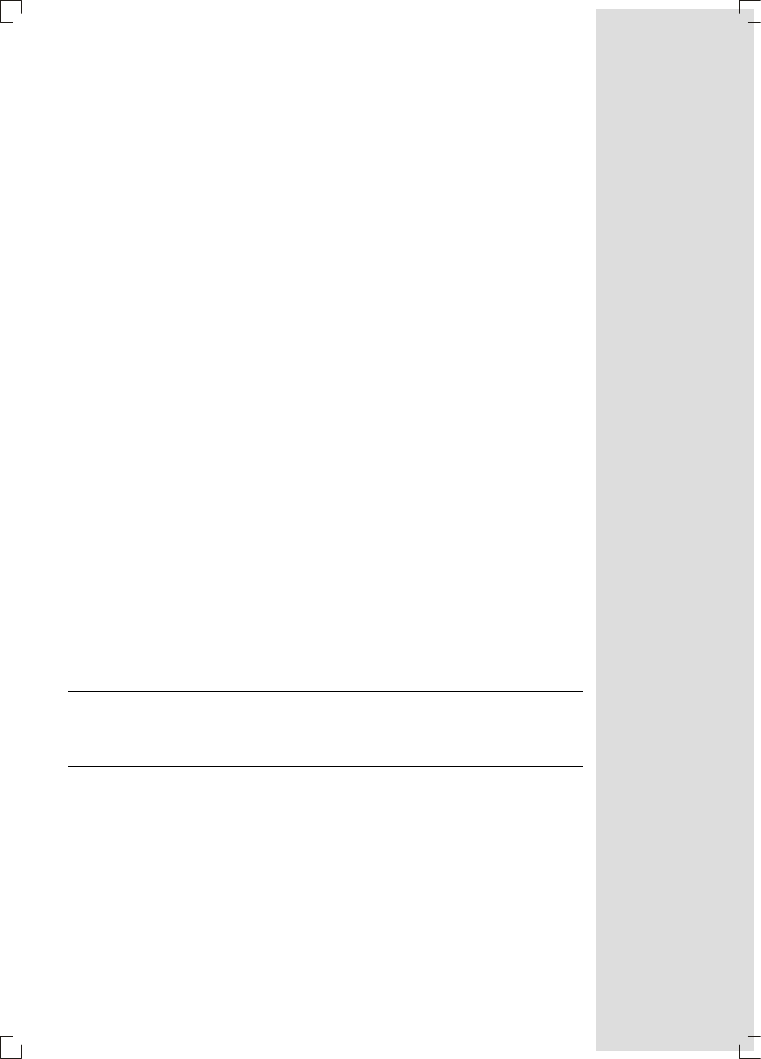
Wprowadzenie
Posiadanie komputera z pakietem Microsoft Office to dla rzeszy pracowników
korporacyjnych niemale obywatelski obowizek — jeli chodzi o reszt spoe-
czestwa, to wcale nie jest inaczej. Dla Microsoftu bya to zawsze wietna wia-
domo, bo to wanie Word, Excel, PowerPoint i Access byy przyczyn tego, e
wpywy tej firmy przekraczay dochody budetów niejednego maego pastwa.
Przez cae lata firma Microsoft korzystaa z tego niby-monopolu jako pewnego,
zdajc sobie spraw z tego, e pracownicy biurowi z caego wiata bd pilnie ak-
tualizowa posiadane oprogramowanie do kadej nowej wersji. Bo jakby nie pa-
trze, z pracy biurowej, polegajcej na redagowaniu listów, tworzeniu arkuszy
kalkulacyjnych, prezentacji i baz danych, nikt jeszcze nie zosta zwolniony za
posugiwanie si programami Microsoftu.
Obecnie, po wydaniu wersji 2007 nasi przyjaciele z Redmond wreszcie odpacili
si wiernym uytkownikom. Wersje programów biurowych z pakietu Office
2007 zostay gruntownie przerobione, znacznie uatwiajc uytkownikom ko-
rzystanie z nich. Zmiany wymagaj co prawda przyzwyczajenia si do nich, roz-
poznania i obycia z nimi, ale po to masz t ksik.
Uwaga:
Niniejsza ksika dotyczy najnowszego i najlepszego dotychczasowego wydania pakietu
Microsoft Office — Office 2007, przeznaczonego wycznie dla systemów z rodziny Windows. Naj-
nowsze wydanie pakietu dla systemów Macintosh zostao opisane w ksice Office 2004 for Ma-
cintosh: The Missing Manual.
Co nowego w pakiecie Office 2007
Odkd Microsoft Office podbi wiat (lata dziewidziesite XX wieku), progra-
my takie jak Word, Excel, PowerPoint i Access nie zmieniay si zanadto. Cho
od czasu do czasu pojawiay si zupenie nowe, przydatne moliwoci, Microsoft
spdza wicej czasu na wprowadzaniu dziwacznych gadetów, takich jak gada-
jcy spinacz.
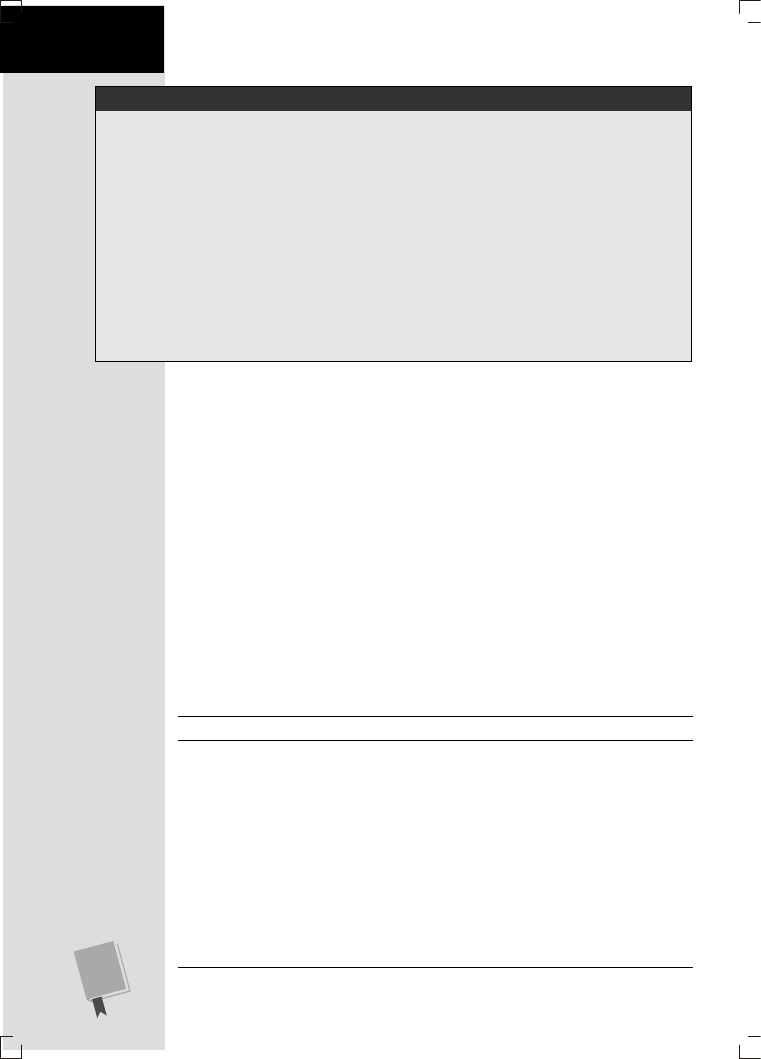
O F F I C E 2 0 0 7 P L . N I E O F I C J A L N Y P O D R C Z N I K
Co nowego w pakiecie
Office 2007
24
C Z S T O Z A D A W A N E P Y T A N I A
Odmiany Office 2007
Jak to moliwe, e na moim komputerze nie ma Ac-
cessa ani PowerPointa?
Jeli na swoim komputerze nie moesz w ramach pa-
kietu Office 2007 znale programu Access albo Po-
werPoint, nie martw si — wcale si nie zgubiy. Pakiet
Office 2007 jest wydawany w kilku rónych odmianach
(firma Microsoft nazywa je „wersjami”); wszystkie za-
wieraj programy Word 2007 i Excel 2007, z pozo-
staymi rzecz wyglda rónie.
Wybór ogranicza z jednej strony wersja Basic z pro-
gramami Word, Excel i Outlook (to program do ob-
sugi poczty elektronicznej i organizacji czasu),
a wersja Enterprise z drugiej. Ta ostatnia to wersja dla
pracowników wielkich korporacji i zawiera wszystko:
nie tylko Worda, Excela, PowerPointa i Accessa, ale
i szereg innych aplikacji.
Jeli interesuj Ci rónice pomidzy wersjami pakietu
Microsoft Office 2007, zajrzyj na stron WWW firmy
Microsoft (www.microsoft.pl), gdzie poprzez odnoni-
ki Office, a nastpnie Porównaj wersje dotrzesz do
tabeli zestawiajcej zawarto poszczególnych wa-
riantów. Jeli chcesz uzupeni skad swojego pakietu
o programy PowerPoint i Access bez kupowania cae-
go zestawu, moesz dokupi te programy osobno.
Office 2007 przeamuje ten schemat i wprowadza najwiksze zmiany od czasu
pakietu Office 95. Najbardziej rzucajc si w oczy zmian jest znacznie popra-
wiony interfejs uytkownika (okna, paski narzdzi, menu i skróty klawiaturowe
uywane w pracy z aplikacjami pakietu Office). Microsoft po zbyt dugim okresie
czasu, w którym stara si uproci chaotyczne, przeadowane paskami narzdzi
interfejsy wikszoci aplikacji z pakietu Office, zebra si w kocu na odwag
i zupenie je przeprojektowa. W efekcie powsta cakowicie nowy interfejs uyt-
kownika, który wreszcie jest odpowiednio intuicyjny. Gównym elementem no-
wego interfejsu jest nadrzdny pasek narzdziowy — tak zwana Wstka.
Wstka
Najlepsz modyfikacj, któr wprowadzono do pakietu Office na przestrzeni
ostatnich lat, jest koncepcja wstki narzdziowej. Wszystko, co zechcesz zrobi
w programach pakietu Office, zostao na niej umieszczone. Zawarto wstki za-
ley od programu, ale zasadniczo pozostaje ona spójna: w kadym przypadku sta-
nowi centrum sterowania dla wszystkich wykonywanych czynnoci.
Uwaga:
W programie Access 2007 wstka jest niewidoczna do czasu utworzenia bazy danych.
Wstk naley traktowa jako rozbudowany pasek narzdziowy. Na pocztku
wydaje si, e zajmuje w oknie programu zbyt duo miejsca (zobacz rysunek W.1),
ale wcale tak nie jest
— wicej przestrzeni w poprzednich wersjach programów
zajmowa klasyczny pasek menu z kilkoma zestawami pasków narzdzi. Poza
tym wstka zawsze jest na swoim miejscu, nigdy si nie powiksza i poniewa
nie mona jej modyfikowa ani przenosi, tak jak paski narzdzi w poprzednich
wersjach, nie mona jej przypadkowo usun.
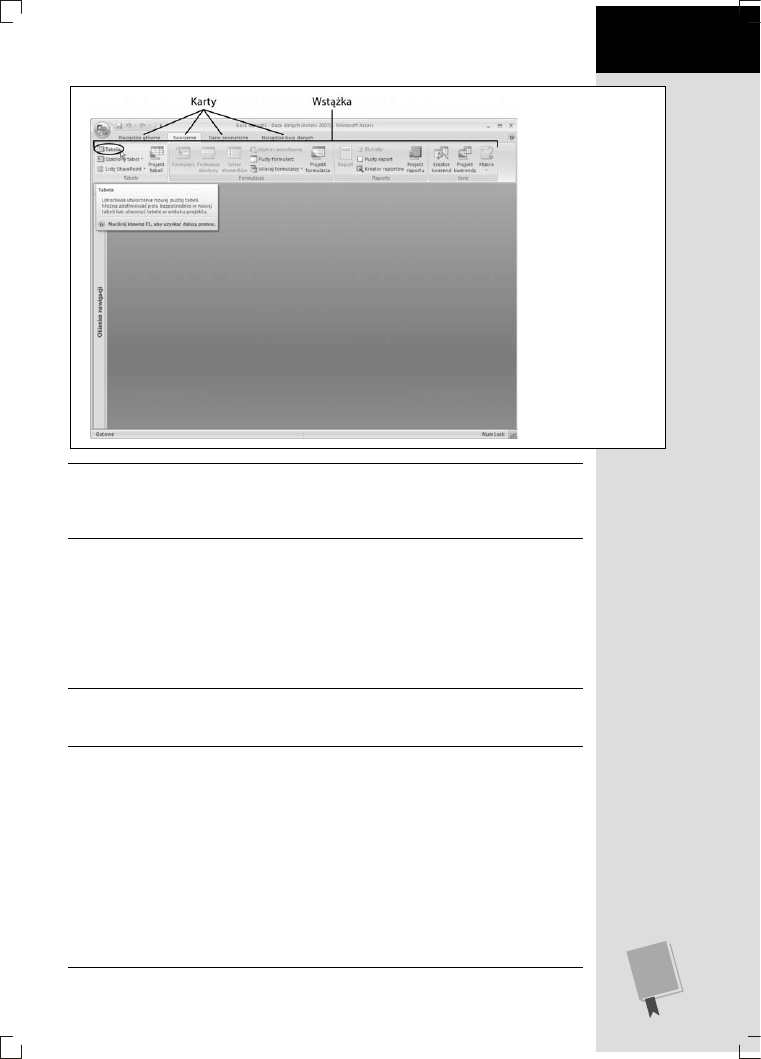
W P R O W A D Z E N I E
Co nowego w pakiecie
Office 2007
25
Rysunek W.1.
Wstka jest pena
szczegóów. Gdy
przytrzymasz kursor
nad przyciskiem, nie
pojawi si lakoniczny
opis w ótym polu.
Zamiast tego pojawi
si przyjazne okienko
z krótkim, ale treci-
wym opisem. Tutaj
widoczny jest efekt
przytrzymania kur-
sora nad poleceniem
Tabela w Accesie
2007 PL
Wskazówka:
Wstki narzdzi w Office 2007 to jeden z tych nowych elementów, które najatwiej
zrozumie i doceni w akcji — na stronie www.missingmanuals.com, pod odnonikiem Missing
CD-ROM waciwym dla oryginau niniejszej ksiki znajdziesz demonstracj zasady dziaania wstki
w Wordzie.
Dziki wstce znacznie atwiej jest znale poszczególne funkcje i zapamita
ich pooenie, poniewa kade z narzdzi znajduje si w logicznie powizanych
zakadkach (zwanych te kartami). Co wicej, gdy uytkownik odnajdzie intere-
sujcy go przycisk, zwykle bez trudu moe równie odnale inne powizane
z nim polecenia, przegldajc jedynie grup, w której przycisk si znajduje. Ina-
czej mówic, wstka nie jest tylko kolejnym wygodnym narzdziem, ale take
doskonaym rozwizaniem do poznania moliwoci poszczególnych programów.
Wskazówka:
Chcesz odzyska przestrze zajmowan przez wstk? Po prostu kliknij dwukrotnie
aktywn zakadk, a wstka zostanie zwinita, pozostawiajc jedynie wiersz z tytuami zakadek.
Ponownie kliknij dwukrotnie zakadk, aby przywróci przyciski.
Jedn z przyjemniejszych cech zakadek wstki jest to, e nigdy si nie zmie-
niaj — to znaczy, e nie ma tu tajemniczego przemieszczania si i znikania po-
lece. Wstka zostaa zaprojektowana tak, aby polecenia pozostaway zawsze
w tych samych miejscach i by wiedzia, gdzie ich szuka. Jedynie kiedy powik-
szysz okno programu, zmieni swój ukad tak, aby lepiej wykorzysta dostpne
miejsce (rysunek W.2).
W zalenoci od wielkoci okna przycisk, który bdziesz musia klikn, moe
nie zawiera tekstu. Zamiast tego moe pojawi si jako maa ikona. W takiej sy-
tuacji, aby pozna nazw tajemniczego przycisku, moesz przytrzyma nad nim
wskanik myszy, zanim zdecydujesz si, czy go klikn.
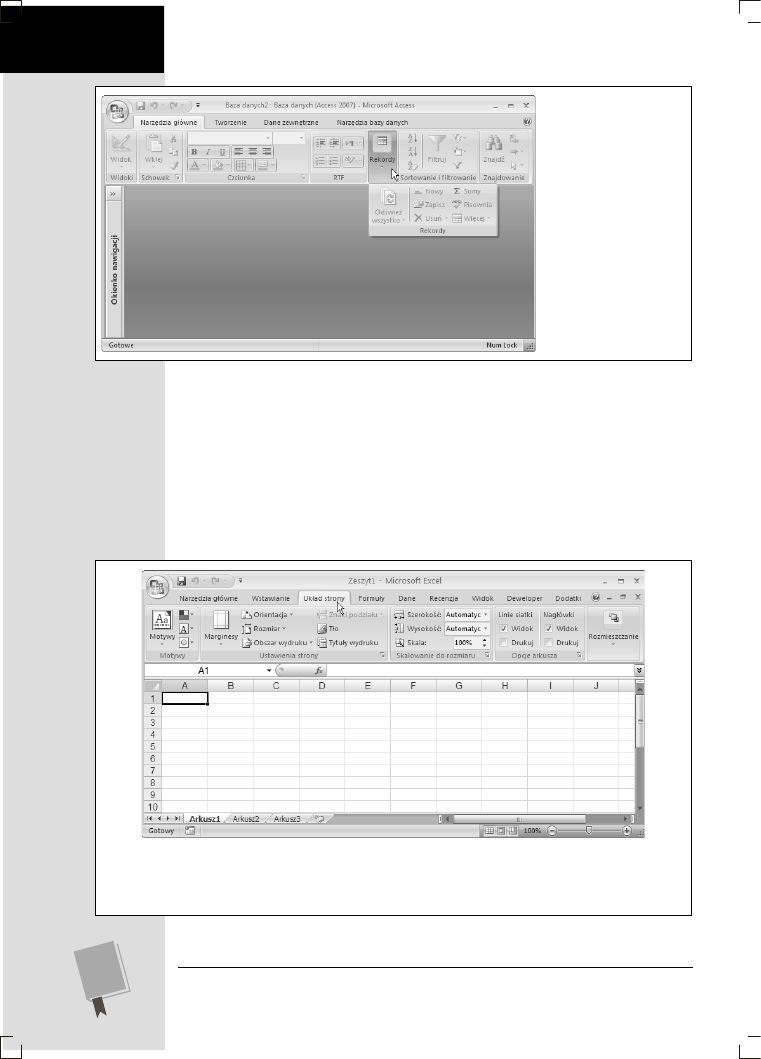
O F F I C E 2 0 0 7 P L . N I E O F I C J A L N Y P O D R C Z N I K
Co nowego w pakiecie
Office 2007
26
Rysunek W.2.
W tym
przykadzie Accessowi
zabrako miejsca na wy-
wietlenie sekcji Widoki,
Rekordy i Znajdowanie
zakadki Narzdzia gów-
ne, wic zostay one za-
stpione przyciskami.
Gdy klikniesz który z tych
przycisków, zostanie wy-
wietlony panel zawie-
rajcy poszukiwane ele-
menty
Zakadki
Aby rozmieci wszystkie te przyciski, trzeba byo podzieli wstk na zakadki
odpowiadajce kategoriom czynnoci. Po uruchomieniu kadego z programów
z pakietu Office zobaczysz zakadk Narzdzia gówne — to, jakie bd pozostae
zakadki, zaley od tego, o jaki program chodzi. Na przykad Excel na pocztku
udostpnia na wstce siedem zakadek. Gdy która z nich zostanie kliknita, na
ekranie pojawi si zupenie nowa kolekcja przycisków (rysunek W.3).
Rysunek W.3.
Po uruchomieniu Excela aktywna jest zakadka Narzdzia gówne, natomiast po klikniciu za-
kadki Ukad strony uytkownik zyskuje dostp do szeregu zada takich jak dostosowywanie rozmiaru strony
i wykonywanie wydruków. Przyciski obecne na zakadce s zebrane w mniejsze grupy, dziki czemu ich organi-
zacja jest bardziej czytelna
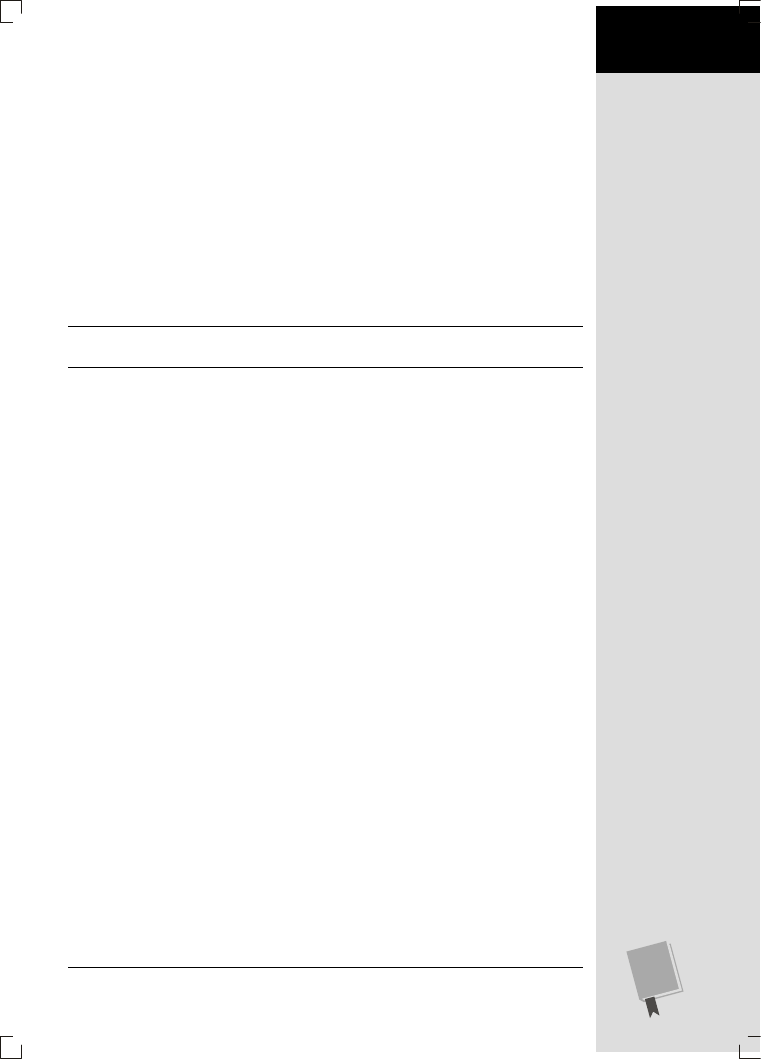
W P R O W A D Z E N I E
Co nowego w pakiecie
Office 2007
27
Zakadki kontekstowe pozwalaj pracowa ze specjalnymi obiektami, takimi jak
obrazy czy wykresy. Pojawiaj si nad wstk, a w ksice s zapisywane z pio-
now kresk po kontekstowej czci ich nazwy, na przykad Narzdzia wykre-
sów|Formatowanie. Zakadki kontekstowe pojawiaj si tylko wtedy, gdy s rze-
czywicie potrzebne, i automatycznie znikaj, kiedy staj si zbdne. Na przykad
gdy zaznaczymy wykres umieszczony na slajdzie, pojawi si trzy nowe zakad-
ki: Narzdzia wykresów|Projektowanie, Narzdzia wykresów|Ukad i Narz-
dzia wykresów|Formatowanie. Jeli nastpnie zaznaczymy fragment tekstu, Po-
werPoint uzna, e zakoczylimy formatowanie wykresu, i ukryje te zakadki.
Warto powici troch czasu na przyzwyczajenie si do wstki z zakadkami.
Poklikaj poszczególne zakadki, aby dowiedzie si, co dokadnie si w nich znaj-
duje. W trakcie lektury tej ksiki bdziesz poznawa kolejne z tych polece.
Wskazówka:
Jeeli dysponujesz mysz z rolk, moesz jeszcze sprawniej porusza si po elemen-
tach zakadek poprzez ustawienie kursora nad wstk i krcenie pokrtem.
Grupy
Po uruchomieniu kadego z programów pakietu Office 2007 PL automatycznie
wywietlana jest karta Narzdzia gówne, która zawiera opcje formatowania tek-
stu podzielone na odpowiednie sekcje, czyli grupy. Na przykad jeli korzystasz
z programu PowerPoint, opcje z grupy Czcionka pozwalaj zmieni tekst na po-
grubiony lub podkrelony, a opcje z grupy Akapit su m.in. do wyrównywania tek-
stu i formatowania go jako listy punktowanej lub numerowanej.
Przyciski polece
Jak atwo si domyli, aby wybra jak opcj na wstce, naley klikn odpo-
wiedni przycisk. Na przykad aby podkreli tekst nagówka, wystarczy go zazna-
czy i w grupie Czcionka klikn przycisk Podkrelenie. Podobnie, aby zmieni ko-
lor tekstu, naley go najpierw zaznaczy, a nastpnie w grupie Czcionka na
zakadce Narzdzia gówne klikn przycisk Kolor czcionki.
Przyciski otwierajce okna dialogowe
Aby da nam pen kontrol nad kadym elementem pokazu slajdów, zachowu-
jc jednak podstawow zasad udostpniania wszystkich opcji na wstce, pro-
jektanci interfejsu Office’a 2007 umiecili w prawym dolnym rogu wikszoci
grup malekie przyciski suce do otwierania okien dialogowych. Kliknicie ta-
kiego przycisku otwiera okno dialogowe odpowiadajce danej grupie. Na przykad
jeli klikniemy taki przycisk w grupie Czcionka w programie PowerPoint, otwo-
rzy si okno Czcionka pokazane na rysunku W.4.
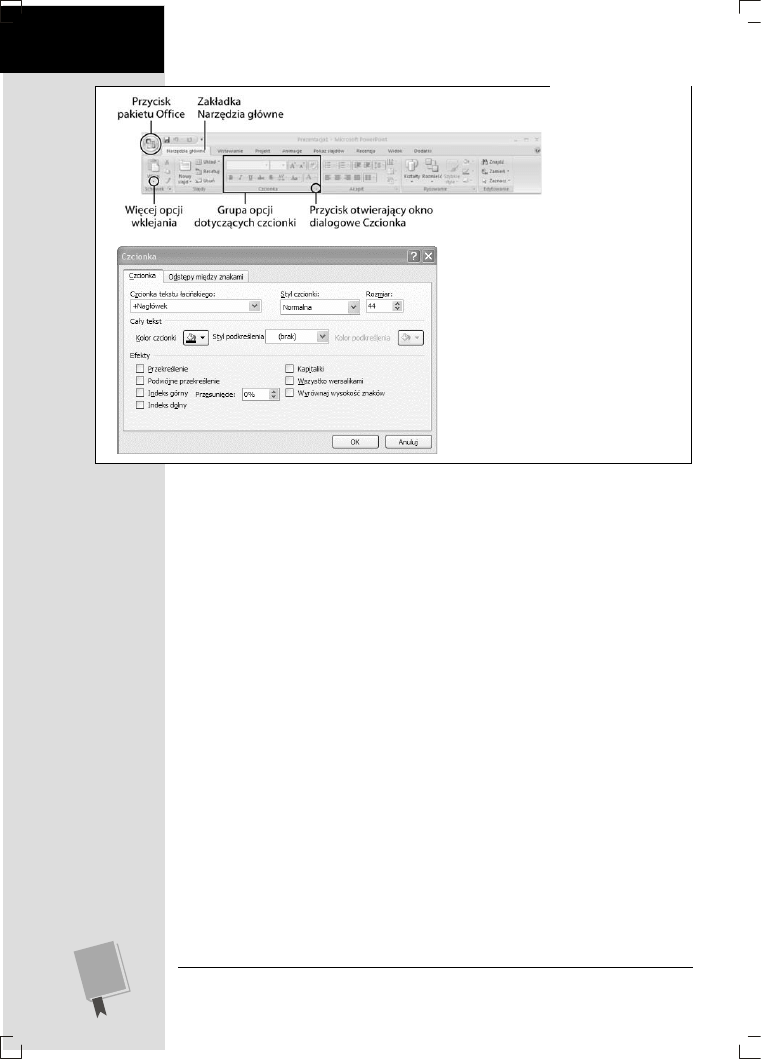
O F F I C E 2 0 0 7 P L . N I E O F I C J A L N Y P O D R C Z N I K
Co nowego w pakiecie
Office 2007
28
Rysunek W.4.
Jeli
klikniesz w kwadracik
w prawym dolnym na-
roniku grupy Czcionka
(zakrelone u góry),
wywietli si okno dia-
logowe wyboru czcionki
(na dole)
Uywanie wstki z klawiatury
Zdeklarowani mionicy klawiatury uciesz si zapewne na wie o tym, e pole-
cenia wstki mona wywoywa za pomoc klawiszy. Caa sztuka polega na
uyciu skrótów klawiaturowych, czyli serii klawiszy rozpoczynajcej si od klawi-
sza Alt (a zatem tego samego klawisza, za pomoc którego uaktywnia si menu).
Gdy uywa si skrótów klawiaturowych, nie trzeba naciska jednoczenie wszyst-
kich klawiszy. (Wkrótce bdziesz si móg przekona o tym, e niektóre kombinacje
klawiszy skadaj si z tak wielu liter, e gdyby chcia nacisn je wszystkie jedno-
czenie, musiaby poprosi o pomoc jeszcze jedn osob). Wystarczy w takiej sytu-
acji naciska poszczególne klawisze jeden po drugim.
Caa sztuka korzystania ze skrótów klawiaturowych polega na tym, by zrozu-
mie, e gdy nacinity zostanie klawisz Alt, trzeba wykona dwie czynnoci
w nastpujcej kolejnoci:
1.
wybra zakadk wstki,
2.
wybra polecenie na wstce.
Zanim wywoane zostanie konkretne polecenie, trzeba wybra odpowiedni za-
kadk (nawet jeli zakadka jest ju wywietlona). Kady skrót wymaga naci-
nicia co najmniej dwóch klawiszy po uprzednim naciniciu klawisza Alt. Jeli
trzeba skorzysta z podmenu, liczba wymaganych nacini klawiszy moe by
jeszcze wiksza.
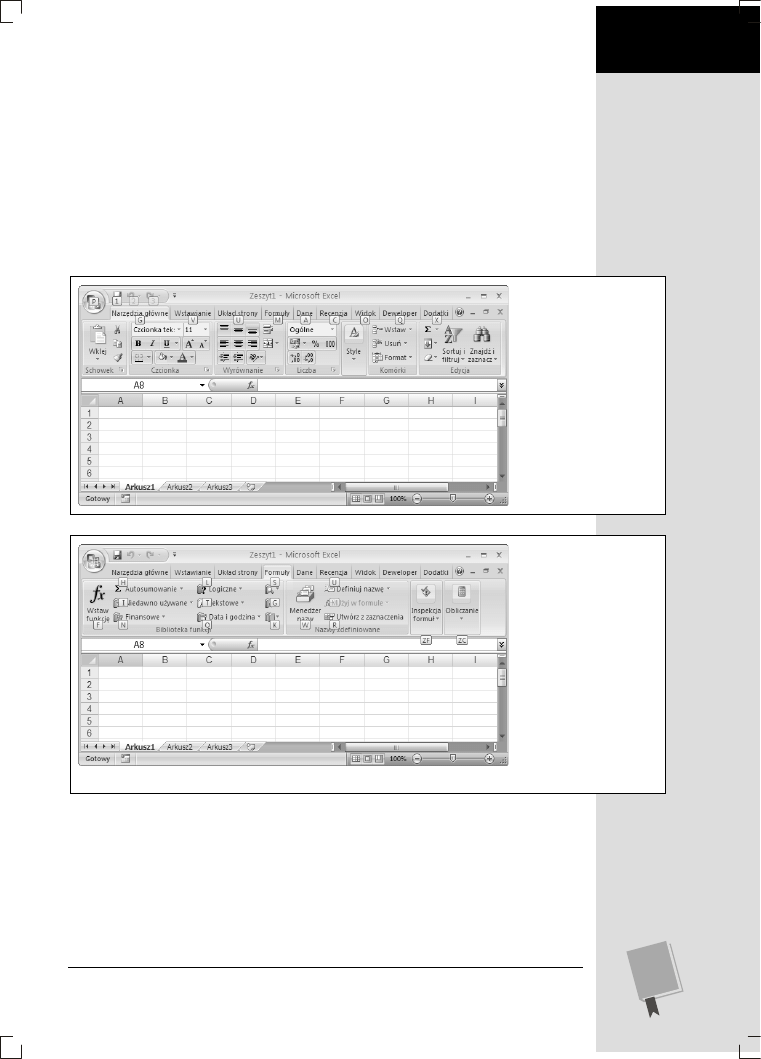
W P R O W A D Z E N I E
Co nowego w pakiecie
Office 2007
29
Na razie cay proces wyglda zapewne zupenie niepraktycznie. Jak mona za-
kada, e uytkownik zapamita dziesitki rónych kombinacji klawiszy w ra-
mach skrótów klawiaturowych?
Na szczcie Office pomaga w uyciu nowego rozwizania za pomoc odpowied-
nich wskazówek nazywanych KeyTips. Jak dziaaj wskazówki? Otó gdy naci-
niesz klawisz Alt, nad kad zakadk wstki pojawi si litery. Po naciniciu
litery odpowiadajcej zakadce wywietlone zostan litery odpowiadajce po-
szczególnym poleceniom na tej zakadce (rysunek W.5). Nacinicie danej litery
spowoduje wywoanie odpowiadajcego jej polecenia (rysunek W.6).
Rysunek W.5.
Po naci-
niciu klawisza Alt Excel
wywietli litery odpowia-
dajce kadej zakadce,
menu Office oraz przyci-
skom paska narzdzi
Szybki dostp. Gdy naci-
niesz klawisz M odpo-
wiadajcy zakadce
Formuy, obok kadego
polecenia na zakadce
pojawi si litera, jak
na rysunku W.6
Rysunek W.6.
W na-
stpnym kroku moesz
nacisn klawisz F, aby
wywoa polecenie
Wstaw funkcj, klawisz H
wywoa polecenie Auto-
sumowanie i tak dalej.
Nie masz nawet co pró-
bowa powiza liter
z nazwami polece albo
zakadek. Na wstce
znajduje si tyle funkcji,
e w wikszoci przy-
padków litery nie maj
adnego zwizku z pole-
ceniem
Niektóre pozostae skróty klawiaturowe — zwaszcza te, z których uytkownicy
korzystali od lat — nie wykorzystuj wstki. Przykadem s kombinacje klawi-
szy z klawiszem Ctrl. Na przykad skrót Ctrl+C „od zawsze” kopiuje zawarto
zaznaczonego obszaru do schowka; Ctrl+S „od zawsze” zapisuje zmiany w bie-
cym dokumencie. Posta skrótu klawiaturowego moesz pozna, zatrzymujc
wskanik myszy nad ikon polecenia — przesu wskanik nad przycisk Wklej na
zakadce Narzdzia gówne, a zobaczysz podpowied: skrótem funkcji wklejania
ze schowka jest kombinacja Ctrl+V.
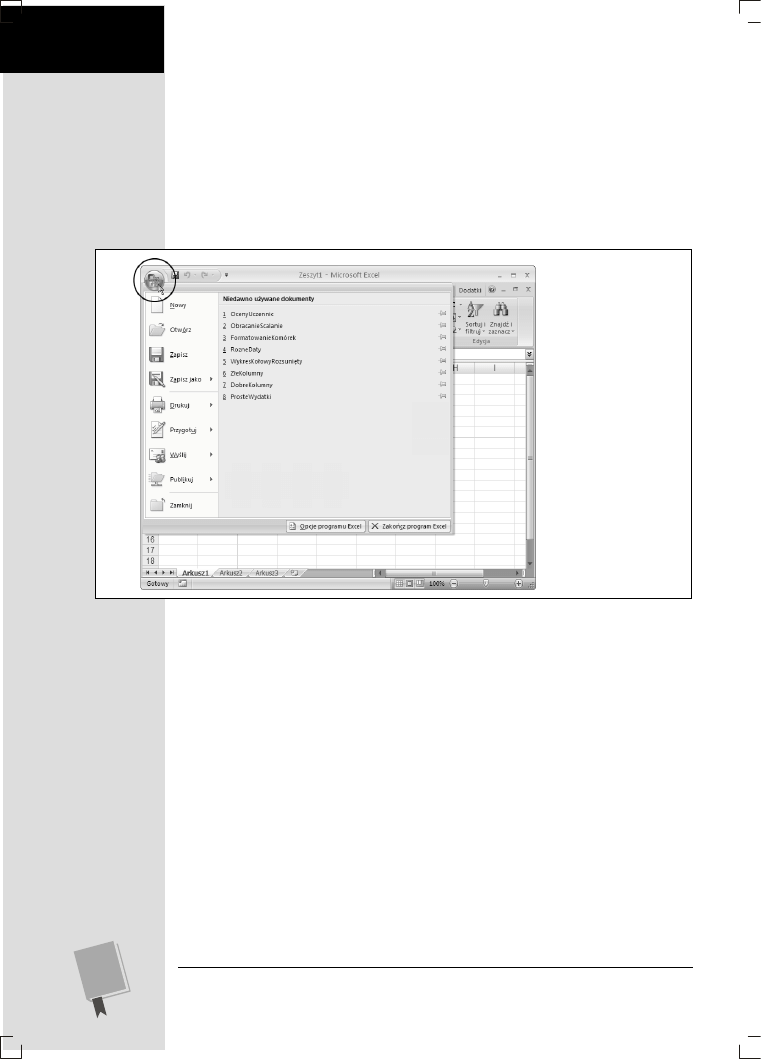
O F F I C E 2 0 0 7 P L . N I E O F I C J A L N Y P O D R C Z N I K
Co nowego w pakiecie
Office 2007
30
Menu Office
W pakiecie Office 2007 pozosta jeden element tradycyjnego menu obecny we
wczeniejszych wersjach. Dotychczasowe menu Plik, które suyo do otwiera-
nia, zapisywania i drukowania plików, zostao przeksztacone w menu Office.
Menu Office mona uaktywni przez nacinicie przycisku Office, który ma po-
sta duej, okrgej ikony Office i znajduje si w lewym górnym rogu okna (rysu-
nek W.7) we wszystkich programach pakietu.
Rysunek W.7.
Menu Office (tu
z programu Excel)
jest wiksze i bar-
dziej czytelne ni
menu tradycyjne.
Po prawej stronie
menu posiada
równie list
ostatnio otwiera-
nych dokumentów
Za pomoc menu Office wykonuje si trzy rodzaje czynnoci:
x
Prac z plikami (tworzenie, otwieranie, zamykanie i zapisywanie plików).
x
Drukowanie pliku.
x
Konfigurowanie sposobu dziaania poszczególnych programów. Kliknicie
przycisku Opcje programu Word (nazwa przycisku zmienia si w zalenoci
od tego, jakiego programu uywasz) znajdujcego si u dou menu spowo-
duje wywietlenie okna dialogowego z opcjami, w którym definiuje si usta-
wienia dla programu.
Do jednego z rozwiza wykorzystanych w menu trzeba si nieco przyzwyczai.
Niektóre polecenia menu ukrywaj podmenu z dodatkowymi poleceniami. Do-
tyczy to na przykad polecenia Drukuj. W menu Office mona wybra polecenie
Drukuj, aby wydrukowa efekty swojej pracy. Jeli jednak kliknita zostanie
znajdujca si obok polecenia Drukuj strzaka wskazujca w prawo (albo gdy na
chwil umieci si nad ni kursor myszy), pojawi si podmenu z dodatkowymi
opcjami, widoczne na rysunku W.8.
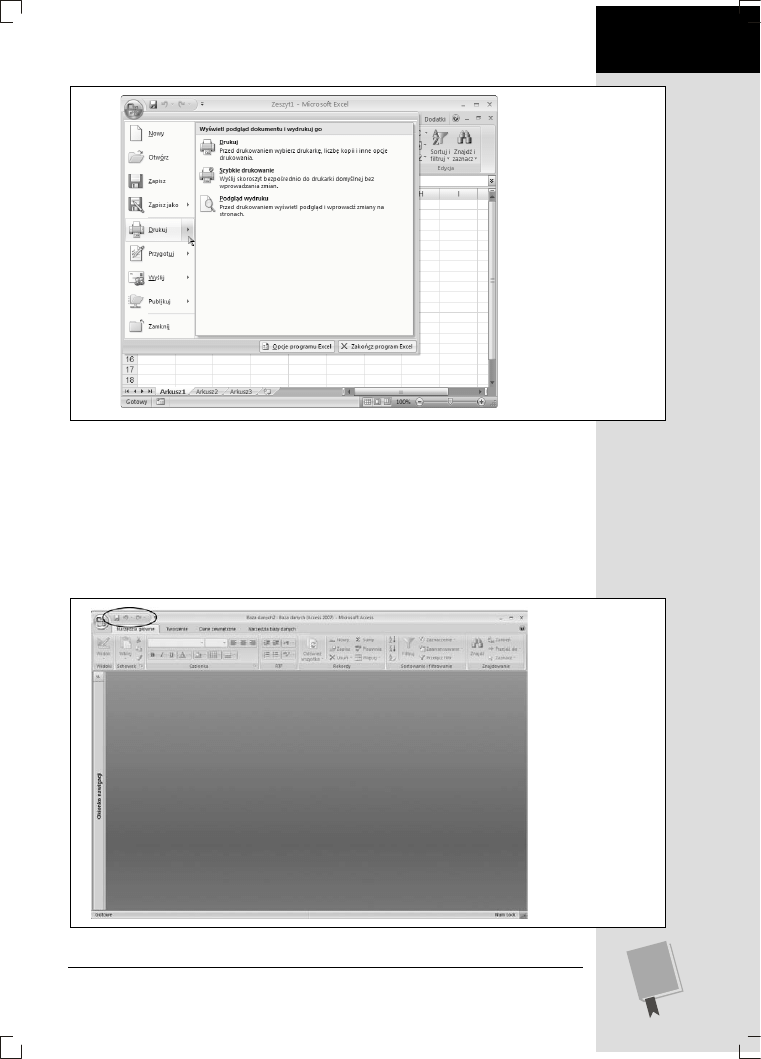
W P R O W A D Z E N I E
Co nowego w pakiecie
Office 2007
31
Rysunek W.8.
Drukuj to zarówno
polecenie menu,
które moesz klik-
n mysz, jak
i polecenie otwie-
rajce podmenu.
Aby ujrze pod-
menu, musisz
umieci kursor
myszy (lecz nie kli-
ka mysz) nad
poleceniem Drukuj
albo klikn strza-
k po prawej stro-
nie (jak na rysun-
ku). Sama wstka
równie zawiera
kilka przycisków,
które dziaaj
w podobny sposób
Pasek narzdzi Szybki dostp
Bystre oko z pewnoci ju wypatrzyo may fragment ekranu po prawej stronie
przycisku Office, tu nad wstk. Znajduje si tam szereg maych ikon, takich
jak w paskach narzdzi we wczeniejszych wersjach Office’a (rysunek W.9). Jest to
pasek narzdzi Szybki dostp (ang. Quick Access toolbar, a dla ekspertów po pro-
stu QAT).
Rysunek W.9.
Pasek narzdzi
Szybki dostp
umieszcza w za-
sigu rki polecenia
Zapisz, Cofnij
i Wykonaj ponow-
nie. W tym przy-
kadzie Access
zamieszcza tam
te polecenia, po-
niewa wikszo
osób korzysta
z nich czciej
ni z pozostaych.
Jednak jak do-
wiesz si z dodat-
ku A, moesz tam
umieci dowolne
polecenia
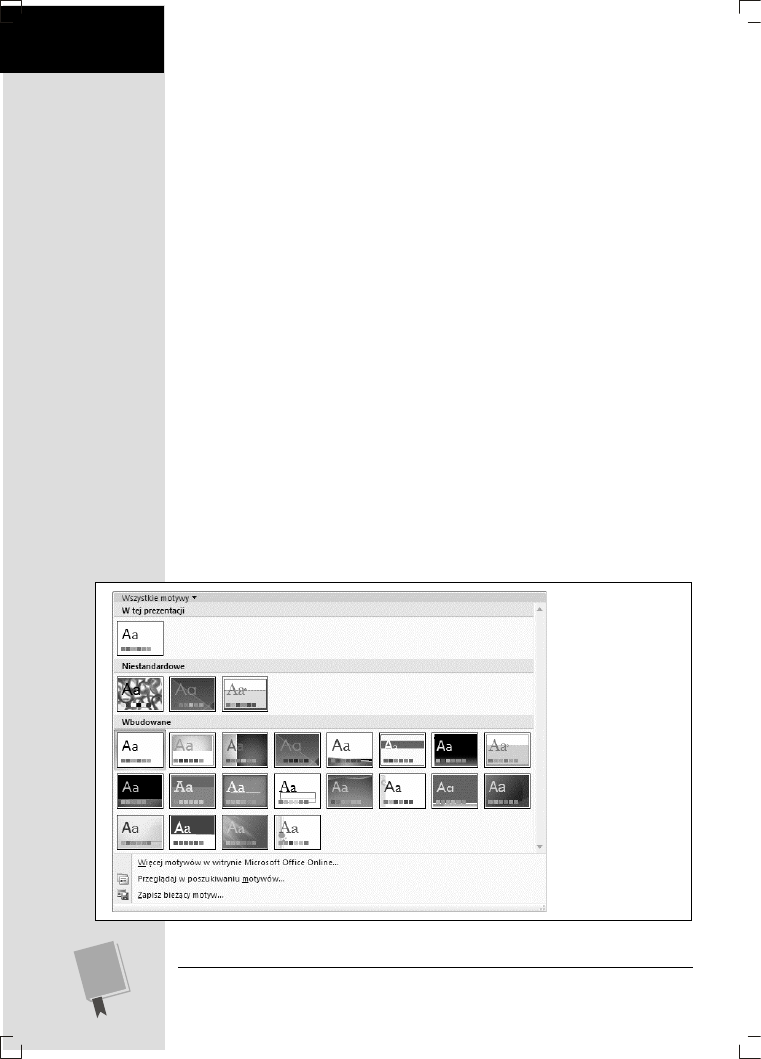
O F F I C E 2 0 0 7 P L . N I E O F I C J A L N Y P O D R C Z N I K
Co nowego w pakiecie
Office 2007
32
Gdyby pasek narzdzi Szybki dostp by jedynie specjalizowanym skrótem dla
trzech polece, nie warto byoby w ogóle si na nim skupia. Jednak interesujc
cech paska jest to, e mona go dostosowywa do wasnych potrzeb. Inaczej mó-
wic, moesz usun z paska te polecenia, których nie uywasz, oraz doda wa-
sne, ulubione. Sposób wykonywania odpowiednich czynnoci zosta opisany
w dodatku A.
Microsoft celowo nada paskowi Szybki dostp tak mae rozmiary, poniewa jego
zadaniem jest udostpnianie wyselekcjonowanych skrótów dla polece. Nawet
jeeli poszalejesz podczas dodawania wasnych polece do paska Szybki dostp,
reszta wstki pozostanie niezmieniona, a to z kolei oznacza, e kolega z pracy
albo narzeczona nadal mog korzysta z Twojego komputera, unikajc bólu go-
wy zwizanego z poszukiwaniem polece w zmienionym ukadzie menu.
Natychmiastowy podgld
Czy kiedykolwiek Twoja rka zatrzymaa si nad poleceniem albo opcj forma-
towania, bo zastanawiao Ci, co ona zrobi z dokumentem? Czasy takich rozte-
rek masz za sob, a to za spraw kolejnej nowoci z Office 2007, czyli funkcji
Podgld na ywo. Teraz w programie Word, Excel i PowerPoint 2007 kiedy
chcesz na przykad zmieni formatowanie czy kolor czcionki, to efekt ewentual-
nego zatwierdzenia zmiany zobaczysz w dokumencie, arkuszu lub biecym
slajdzie prezentacji ju po zatrzymaniu wskanika nad polem koloru (patrz ry-
sunek W.10). Jeli zmiana Ci si podoba, wystarczy, e klikniesz. Jeli nie, odsu
wskanik myszy znad pola opcji czy polecenia, a dokument wróci do pierwotnej
postaci. Oczywicie, podgld nie dotyczy tylko czcionek i barw.
Rysunek W.10.
Widoczna tu galeria
motywów jest jedn
z wielu istniejcych
w PowerPoincie.
Umieszczenie
wskanika myszy
nad elementem
galerii powoduje
automatyczne
wygenerowanie
jego podgldu
w biecym slajdzie
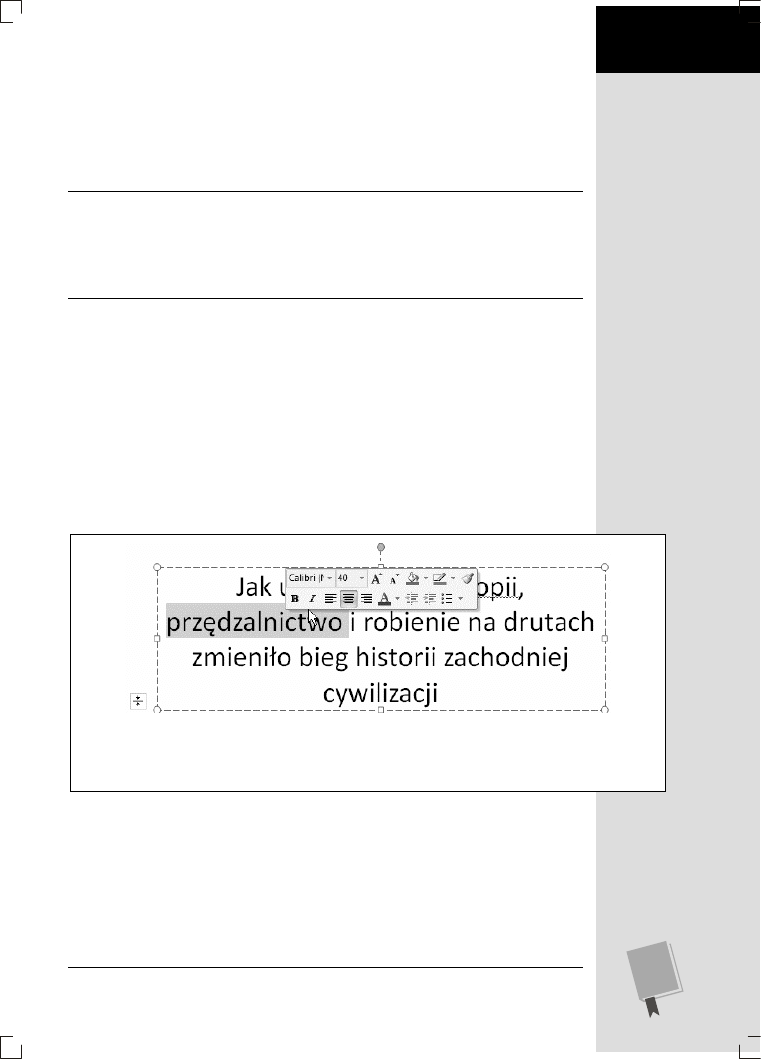
W P R O W A D Z E N I E
Same podstawy
33
Podgld na ywo oszczdzi Ci czasu i wysiku, bo bdziesz móg oglda wpyw
dziaania opcji na dokument „na ywo”, jeszcze zanim zatwierdzisz opcj czy
polecenie (w poprzednich wersjach trzeba byo wybra opcj i zatwierdzi j, do-
piero potem mona byo obejrze efekt; jeli by niezadowalajcy, trzeba byo wy-
cofa operacj i zacz wszystko od nowa).
Uwaga:
Funkcja podgldu nie jest obowizkowa. Jednym z powodów jej wyczenia moe by to,
e okno galerii bdzie zasania akurat t cz slajdu, któr chcesz zmodyfikowa, i jej podgld nie
bdzie widoczny. Innym powodem moe by to, e niektórzy ludzie po prostu nie lubi, gdy pro-
gram zmienia cokolwiek w wygldzie slajdu — nawet gdy jest to zmiana tylko tymczasowa — bez
ich zgody, czyli kliknicia mysz. Aby wyczy t funkcj, kliknij kolejno Przycisk pakietu Offi-
ce/Opcje programu PowerPoint/Popularne i usu zaznaczenie opcji Wcz podgld na ywo.
Minipasek narzdzi
Office 2007 pozby si wikszoci pasków narzdzi, ale nie wszystkich. Jednym
z tych, które pozostay, jest minipasek narzdzi pokazany na rysunku W.11. Po-
lecenia formatowania zebrane na miniaturowym pasku zada s identyczne
z poleceniami wstki, wic wcale nie jest on niezbdny, ale niektórzy uwaaj,
e jest porczny. Jeli Ci irytuje, moesz go wyczy, klikajc Przycisk pakietu
Office, a potem przycisk Opcje programu [Word/Excel/PowerPoint/Access]. Na-
stpnie w wywietlonym oknie w lewej kolumnie przejd do Popularne i usu
zaznaczenie pola Poka minipasek narzdzi przy zaznaczaniu.
Rysunek W.11.
Minipasek narzdzi stanowi wyjtek od zasady przyjtej przez projektantów Office’a 2007,
zgodnie z któr aden element nie powinien nagle pojawia si i znika, ale jako e wielu uytkowników po-
wica duo czasu na formatowanie tekstu, postanowiono tak moliwo zachowa. Minipasek jest czcio-
wo przezroczysty i znika natychmiast, gdy tylko go zignorujemy i rozpoczniemy wpisywanie nowego tekstu
Same podstawy
Piszc t ksik, staralimy si unika stosowania specjalistycznego argonu
i technicznej terminologii, ale pewne pojcia z zakresu obsugi komputera bd
w niej wystpowa dosy czsto. Jeli Twoje rce znajdoway si kiedy na klawia-
turze komputera, to zapewne czynnoci opisane poniej nie s Ci obce:
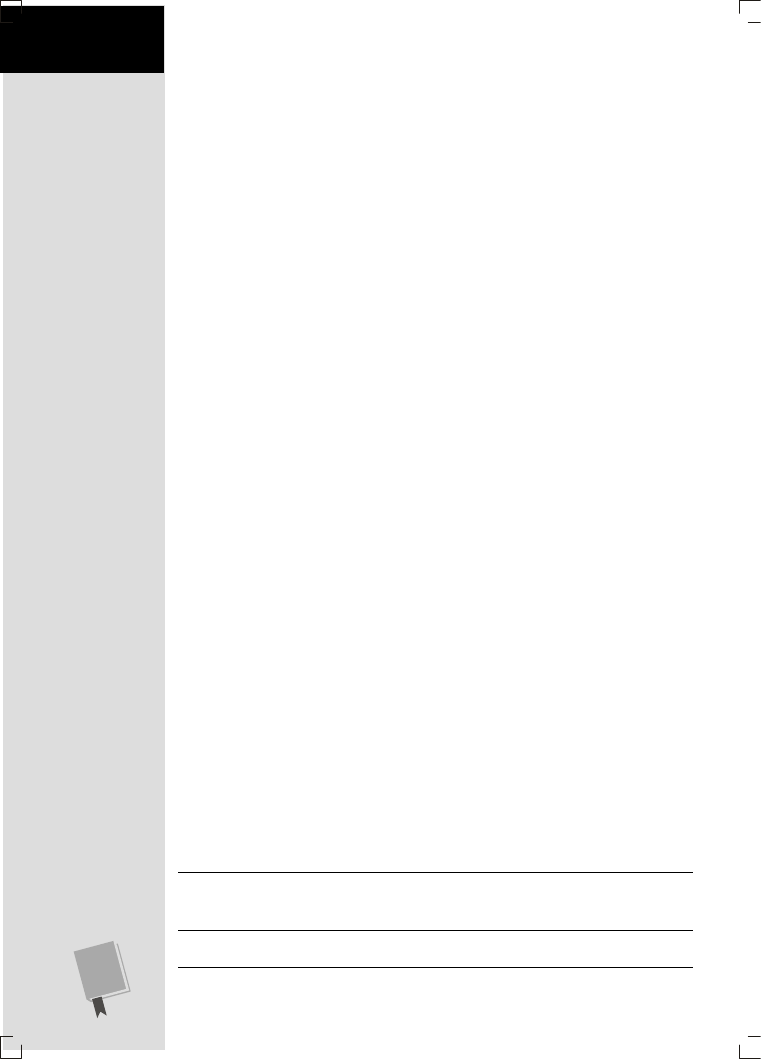
O F F I C E 2 0 0 7 P L . N I E O F I C J A L N Y P O D R C Z N I K
Same podstawy
34
x
Naciskasz klawisze klawiatury, a w Twoim dokumencie pojawia si tekst.
x
Aby wpisa wielkie litery lub róne znaki, które znajduj si nad klawi-
szami numerycznymi (!@#$&*^), musisz przytrzyma klawisz Shift.
x
Kiedy wciniesz klawisz Caps Lock, bdziesz pisa jedynie wielkimi literami,
ale cyfry i inne symbole bd pojawiay si normalnie.
x
Jeeli chcesz poprawi jaki bd, który pojawi si w trakcie pisania, sko-
rzystaj z klawisza Backspace. Jedno wcinicie spowoduje przesunicie kur-
sora o jedno miejsce wstecz i wymazanie ostatniego znaku. Jego dusze przy-
trzymanie spowoduje, e kursor bdzie przesuwa si wstecz, „zjadajc”
efekt Twojej pracy, jak godujcy pochaniaby zawarto szwedzkiego stou.
x
Klawisz Delete (Del), który znajduje si z reguy w pobliu numerycznej cz-
ci klawiatury, równie usuwa jeden znak, tyle e znajdujcy si z przodu
kursora.
Jeli ju to opanujesz, bdziesz gotów do pracy z ksik Office 2007 PL. Nieofi-
cjalny podrcznik. Zakadam te, e znane Ci s inne pojcia, podane poniej:
x
Kliknicie. Wiele opisywanych w tej ksice polece wymaga uycia myszy
lub panelu dotykowego (ang. trackpad lub touchpad) w przypadku laptopa.
Kliknicie polega na wskazaniu kursorem w postaci strzaki okrelonego ele-
mentu na ekranie monitora, a nastpnie — bez przesuwania kursora — wcini-
ciu i natychmiastowym zwolnieniu lewego przycisku myszy (lub trackpadu).
Dwukrotne kliknicie oznacza wykonanie drugiego kliknicia bezporednio
po pierwszym, przy czym kursor nie moe w tym czasie zmieni swego pooe-
nia. Przeciganie polega na przesuwaniu kursora przy wcinitym cigle le-
wym przycisku myszy. Kliknicie prawym przyciskiem myszy róni si od
zwykego kliknicia tylko tym, e uywany jest prawy przycisk myszy zamiast
lewego.
Wywoanie niektórych polece wymaga, aby podczas kliknicia wcinity
by okrelony klawisz, na przykad Shift lub Ctrl.
x
Skróty klawiaturowe. Za kadym razem, gdy odrywamy do od klawiatury,
by wykona ruch mysz, tracimy czas i potencjalnie zakócamy tok pracy
twórczej. Dlatego wielu dowiadczonych uytkowników komputera stosuje, gdy
tylko jest to moliwe, skróty klawiaturowe zamiast wybierania polece za po-
moc myszy. Przykadowo Ctrl+B jest skrótem wczajcym pogrubienie
tekstu (nie tylko w PowerPoincie 2007, ale równie w wikszoci innych
programów). Chcc zastosowa skrót klawiaturowy typu Ctrl+S (który suy
do zapisywania zmian w biecym dokumencie), musimy przytrzyma wci-
nity klawisz Ctrl, wcisn w tym czasie dodatkowo klawisz S, a nastpnie
zwolni je obydwa. Z kolei gdy zechcemy zastosowa skrót typu Alt+F,S
(nowsza wersja skrótu dla polecenia Zapisz), musimy wcisn klawisz Alt,
potem F i na koniec S.
Uwaga
: W niektórych przypadkach poleceniu mog odpowiada dwie litery, co oznacza, e uytkownik
musi nacisn dwa klawisze jeden po drugim. Na przykad skrót Alt+G, FD oznacza nacinicie kla-
wiszy Alt potem G, nastpnie F i na koniec klawisza D.
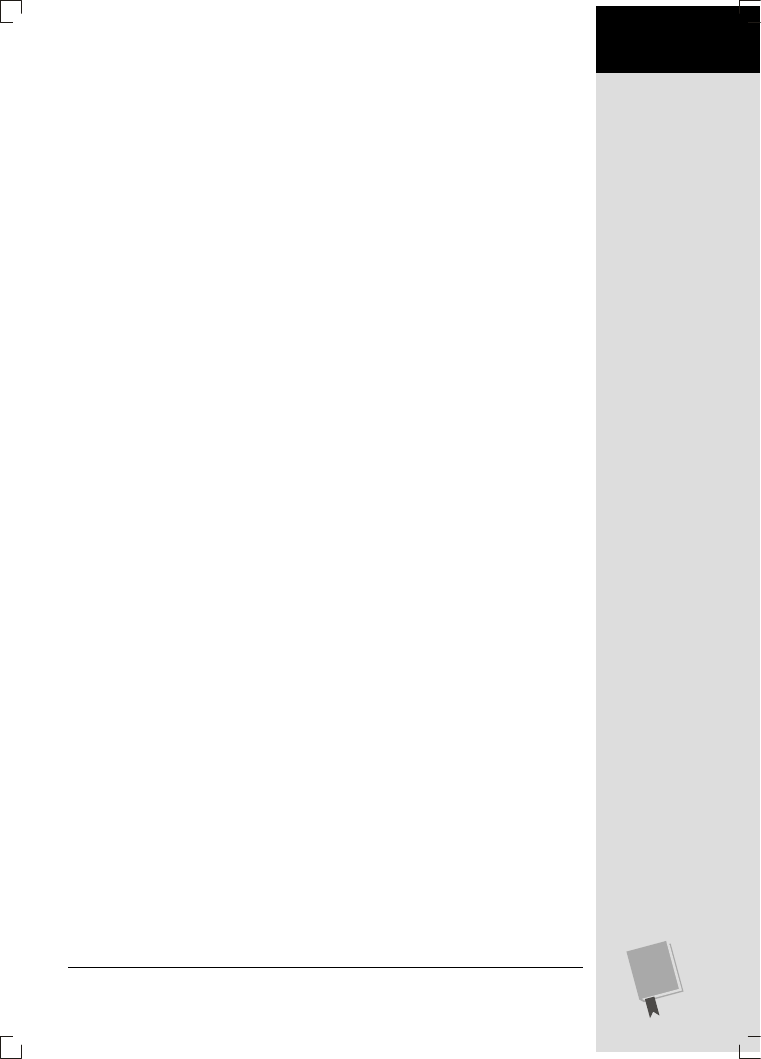
W P R O W A D Z E N I E
O ksice
35
x
Wszystkie drogi prowadz do Rzymu. PowerPoint 2007 zwykle oferuje kilka
sposobów wybrania tej samej opcji — przez kliknicie przycisku na wstce,
przez kliknicie prawym przyciskiem myszy obiektu umieszczonego na slaj-
dzie i wybranie opcji z menu podrcznego lub przez wcinicie odpowiedniej
kombinacji klawiszy. Niektórzy preferuj szybko dziaania i wybieraj skróty
klawiaturowe, a inni wol widzie wszystkie dostpne polecenia w formie menu
lub paska narzdzi. W ksice podawane s obie moliwoci, aby kady móg
sprawdzi, które z tych rozwiza odpowiada mu najbardziej.
O ksice
Mimo wielu ulepsze w samym oprogramowaniu, jedno — dokumentacja — nie
polepszyo si ani troch. Faktycznie, w programach pakietu Office 2007 nie
znajdziesz w ogóle drukowanego podrcznika. Specjalici z firmy Microsoft
oczekuj, e nauk o tysicach funkcji tego pakietu bdziesz pobiera od systemu
pomocy.
Od czasu do czasu pomoc jest faktycznie przydatna, na przykad kiedy szukasz
krótkiego objanienia tajemniczej nowej funkcji. Z drugiej strony, jeli próbujesz
nauczy si na przykad tego, jak utworzy atrakcyjny wykres, znajdziesz tu je-
dynie zwize, a czsto niejasne instrukcje.
Ta ksika to wanie podrcznik, którego brakuje w pakiecie Office 2007. Na jej
stronach znajdziesz szczegóowe instrukcje i wskazówki dotyczce stosowania
niemal wszystkich funkcji programów pakietu Office — równie tych, które
wczeniej nie byy Ci znane.
Ukad treci
Ksika jest podzielona na pi czci zawierajcych po kilka rozdziaów:
x
Cz I. Word 2007 PL zaczyna si od podstaw, czyli uruchamiania pro-
gramu i tworzenia nowego dokumentu, a koczy na zaawansowanych tech-
nikach, na przykad tworzeniu konspektu. Nauczysz si wszystkiego, co po-
trzebne do posugiwania si Wordem.
x
Cz II. Excel 2007 PL pokazuje, jak tworzy i edytowa arkusze kalkula-
cyjne w programie Excel, jak przeprowadza obliczenia za pomoc formu
oraz odwzorowywa dane w tabelach i wykresach.
x
Cz III. PowerPoint 2007 PL nauczy Ci tworzenia wszystkiego, co po-
trzebne w profesjonalnej i przyjemnej dla oka prezentacji: slajdów, diagra-
mów, materiaów informacyjnych, obrazów oraz przej slajdów itp.
x
Cz IV. Access 2007 PL poprowadzi Ci przez proces tworzenia bazy da-
nych, sortowania danych, czenia tabel za pomoc relacji, tworzenia kwe-
rend i wszystkiego, co potrzebne do zarzdzania cennymi, bo Twoimi danymi.
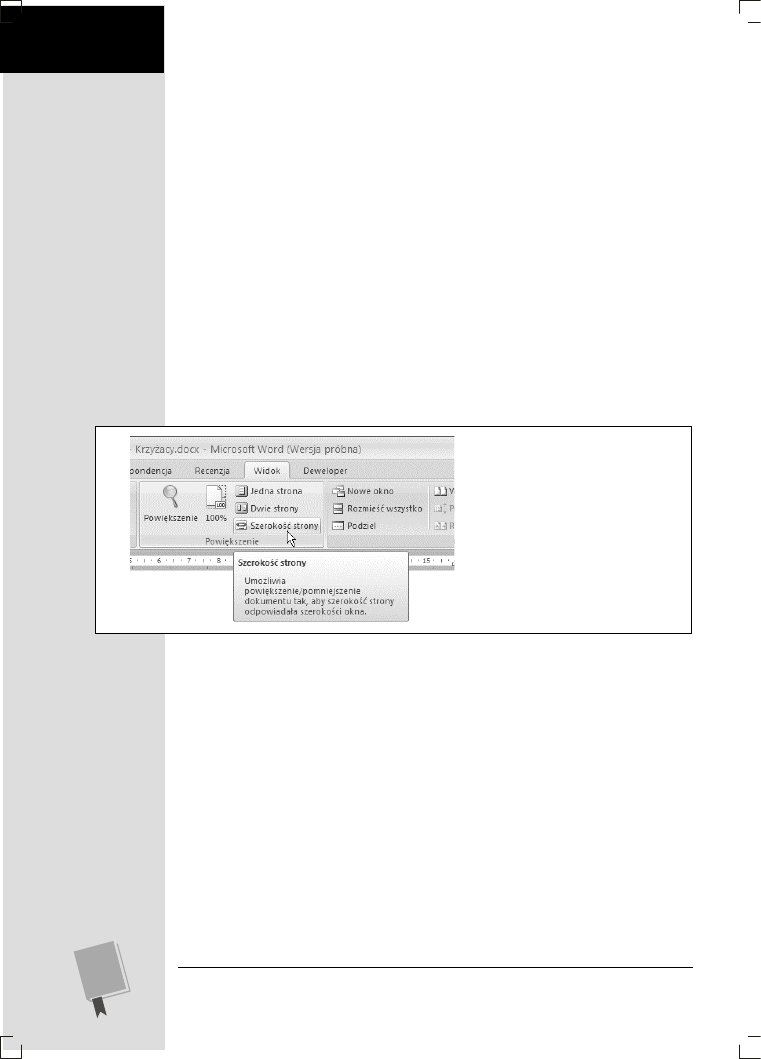
O F F I C E 2 0 0 7 P L . N I E O F I C J A L N Y P O D R C Z N I K
O ukonikach
36
x
Dodatki. Ksika koczy si dwoma krótkimi dodatkami. Dodatek A jest
powicony modyfikowaniu paska narzdzi Szybki dostp w pakiecie Office
2007. Dodatek B pokazuje, jak porusza si wród artykuów wbudowanego
systemu pomocy i jak uzyska pomoc od rzeszy innych uytkowników, mi-
oników i ekspertów pakietu Office.
O ukonikach
W tej ksice, jak i w caej serii „Nieoficjalnych podrczników”, znajdziesz zda-
nia typu: „Kliknij przycisk Start/Wszystkie programy/Microsoft Office/Microsoft
Office Word 2007”. Jest to skrótowa forma zapisu znacznie duej instrukcji,
zgodnie z któr powinno si otworzy menu Start, a nastpnie wybra Wszystkie
programy. Stamtd masz skierowa si do folderu Microsoft Office i klikn iko-
n programu Word, co spowoduje jego uruchomienie.
Zgodnie z t zasad wybiera si wszystkie polecenia i menu, jak pokazuje to ry-
sunek W.12.
Rysunek W.12.
W tej ksice uko-
niki su do uproszczenia zapisu
struktury wstki programu Word
i jego polece. Na przykad, jak po-
kazuje rysunek, „Wybierz Widok/
Powikszenie/Szeroko strony”
jest skrócon wersj zapisu „kliknij
kart Widok, nastpnie z grupy
Powikszenie wybierz przycisk Sze-
roko strony”
Przyciski rozwijane
Od czasu do czasu na wstce pojawi si przyciski, z którymi powizane jest
krótkie menu. W zalenoci od rodzaju przycisku menu takie moe si pojawi
zaraz po klikniciu przycisku albo dopiero wówczas, gdy klikniesz strzak roz-
wijania znajdujc na przycisku, jak na rysunku W.13.
Gdy trzeba skorzysta z tego rodzaju przycisku, ostatni element polece zawar-
tych w tej ksice wskazuje pozycj, jak naley wybra z menu rozwijanego. Na
przykad zaómy, e wybierasz polecenie Narzdzia gówne/Schowek/Wklej/Wklej
specjalnie. Polecenie takie oznacza, e musisz wybra zakadk Narzdzia gów-
ne, odszuka sekcj Schowek, klikn rozwijaln cz przycisku Wklej (i rozwin
tym samym menu z dodatkowymi opcjami), a nastpnie z menu wybra polece-
nie Wklej specjalnie.
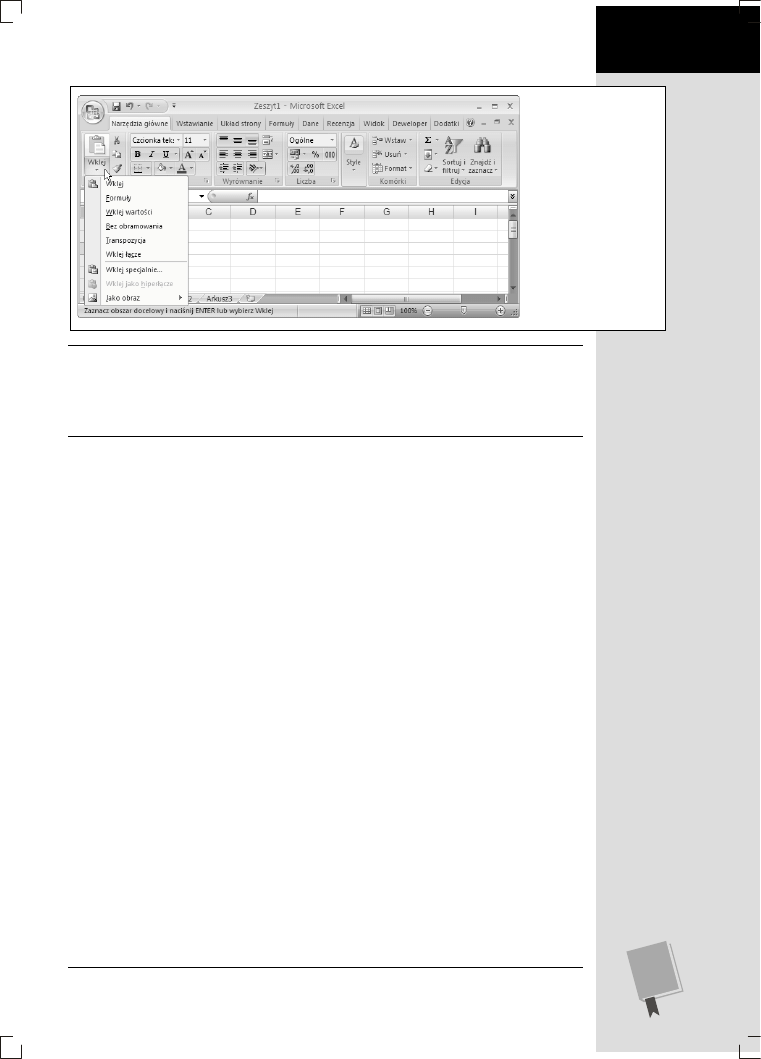
W P R O W A D Z E N I E
O ukonikach
37
Rysunek W.13.
W Excelu tekst znaj-
dujcy si w schowku
mona wklei na kilka
sposobów. Aby wklei
tekst w standardowy
sposób (ze wszystkimi
standardowymi usta-
wieniami), kliknij przy-
cisk Wklej. Moesz tak-
e klikn doln cz
przycisku, aby ujrze
menu dostpnych
opcji zwizanych
z wklejaniem
Wskazówka:
Na strzaki rozwijajce menu, znajdujce si na wstce, trzeba zwróci szczególn
uwag, poniewa na pocztku mog one by mylce. Aby zobaczy pen list dostpnych opcji, mu-
sisz klikn cz przycisku ze strzak. Jeli klikniesz inn cz przycisku, lista nie zostanie wywietlo-
na. Zamiast tego Excel wykona polecenie standardowe (czyli to, które jest najczciej wybierane)
albo polecenie uyte ostatnio.
Przykady
W trakcie lektury niniejszej ksiki napotkasz szereg przykadów obrazujcych
moliwoci poszczególnych programów pakietu Office. Wiele z tych przykadów
mona pobra w postaci plików. Po prostu przejd do witryny www.helion.pl
i wyszukaj stron dotyczc tej ksiki.
Wyszukiwarka
Podobne podstrony:
informatyka office 2007 pl nieoficjalny podrecznik chris grover ebook
PowerPoint 2007 PL Nieoficjalny podrecznik pp27np
informatyka powerpoint 2007 pl nieoficjalny podrecznik e a vander veer ebook
biznes i ekonomia microsoft project 2007 pl nieoficjalny podrecznik bonnie biafore ebook
Microsoft Project 2007 PL Nieoficjalny podrecznik mp27np
informatyka powerpoint 2007 pl nieoficjalny podrecznik e a vander veer ebook
więcej podobnych podstron