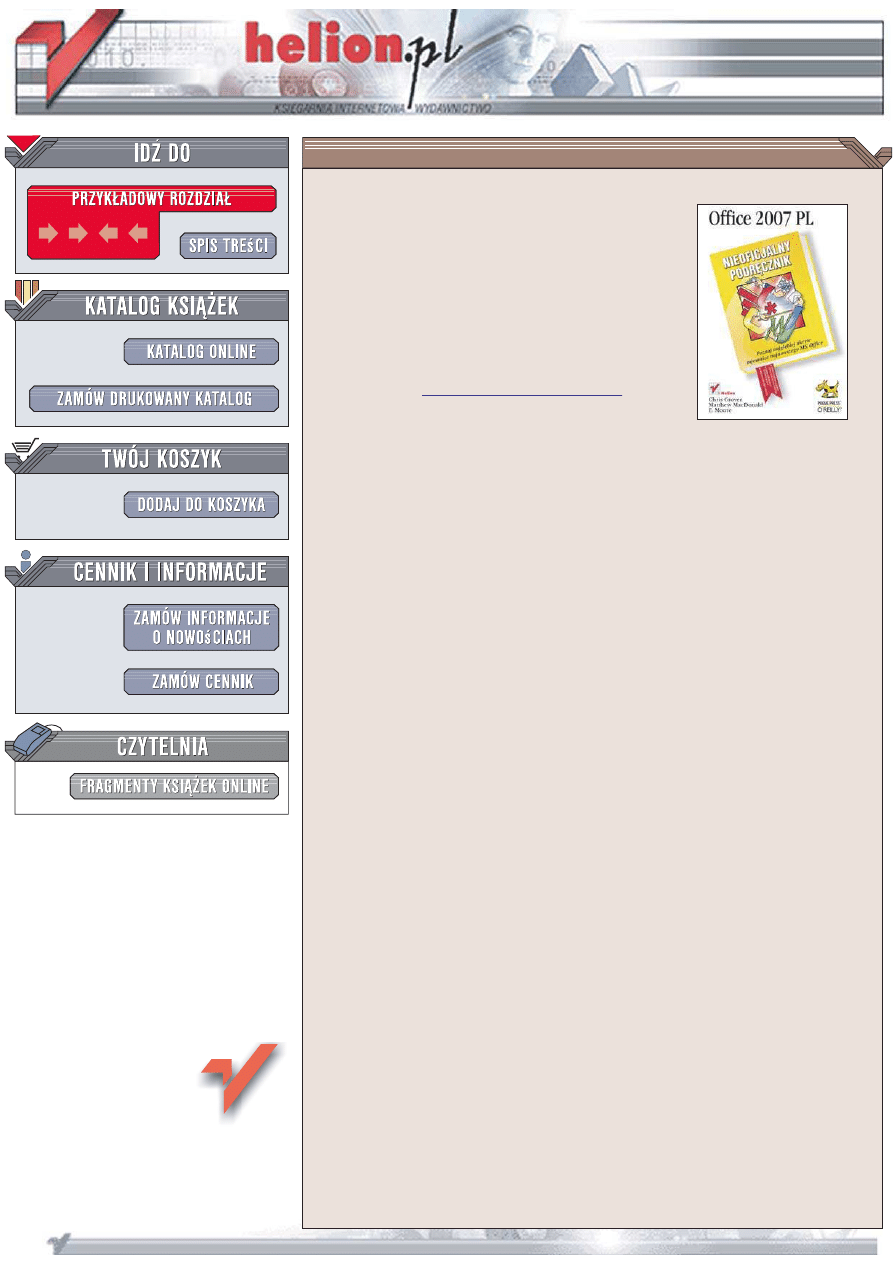
Wydawnictwo Helion
ul. Kociuszki 1c
44-100 Gliwice
tel. 032 230 98 63
e-mail: helion@helion.pl
Office 2007 PL.
Nieoficjalny podrêcznik
Autor: Chris Grover, Matthew MacDonald, E. Moore
T³umaczenie: £ukasz Wita
ISBN: 978-83-246-1223-9
Tytu³ orygina³u:
Office 2007: The Missing Manual
Format: B5, stron: 856
Poznaj najg³êbiej ukryte tajemnice najnowszego MS Office
Wykorzystaj nieznane mo¿liwoci Worda, Excela, Accessa i PowerPointa
Ujarzmij nowe interfejsy u¿ytkownika aplikacji
Odkryj najg³êbiej ukryte narzêdzia
Najnowsza wersja pakietu Microsoft Office, oznaczona numerem 2007, to prze³om.
Office 2007 nie jest kopi¹ poprzedniej edycji, do której dodano kilka nowych poleceñ.
To ca³kowicie nowe narzêdzie, posiadaj¹ce przeprojektowany interfejs u¿ytkownika,
operuj¹ce na plikach w nowym formacie, oferuj¹ce nowatorskie mo¿liwoci, inn¹ filozofiê
pracy i zdecydowanie wy¿szy komfort eksploatacji. Jednak przesiadka na now¹ wersjê
pakietu przy tak znacz¹cych zmianach mo¿e okazaæ siê doæ skomplikowanym
procesem, przy którym warto wspomóc siê dobrym podrêcznikiem. Dokumentacja
do³¹czana do pakietu opisuje tylko jego podstawowe mo¿liwoci. Aby staæ siê ekspertem,
potrzebujesz czego wiêcej.
Ksi¹¿ka
Office 2007. Nieoficjalny podrêcznik
na pewno bêdzie doskona³ym asystentem,
dziêki któremu bez problemu opanujesz mo¿liwoci najnowszego MS Office. Wiadomoci
w niej zawartych nie znajdziesz w oficjalnej dokumentacji. Czytaj¹c j¹, poznasz aplikacje
wchodz¹ce w sk³ad pakietu, czyli Word, Excel, Access i PowerPoint, i odkryjesz
wszystkie ich mo¿liwoci nawet te najg³êbiej schowane. Nauczysz siê korzystaæ
z nowego interfejsu u¿ytkownika i dostosowywaæ go do swoich potrzeb, zredagujesz
dokumenty tekstowe, przygotujesz zestawienia i raporty
oraz zapieraj¹c¹ dech w piersiach prezentacjê.
Nowe elementy MS Office 2007
Tworzenie dokumentów w Wordzie
Formatowanie czcionek i akapitów
Drukowanie dokumentów
Korzystanie z autokorekty i autouzupe³niania w Excelu
Automatyzacja dzia³ania arkuszy
Tworzenie formu³, tabel i wykresów
Przygotowywanie prezentacji w PowerPoincie
Wywietlanie prezentacji
Projektowanie baz danych w Accessie
Konstruowanie kwerend
Tworzenie raportów i formularzy
Nie musisz kupowaæ kilku ksi¹¿ek, aby poznaæ najnowsz¹ wersjê MS Office.
Nieoficjalny podrêcznik
w zupe³noci Ci wystarczy
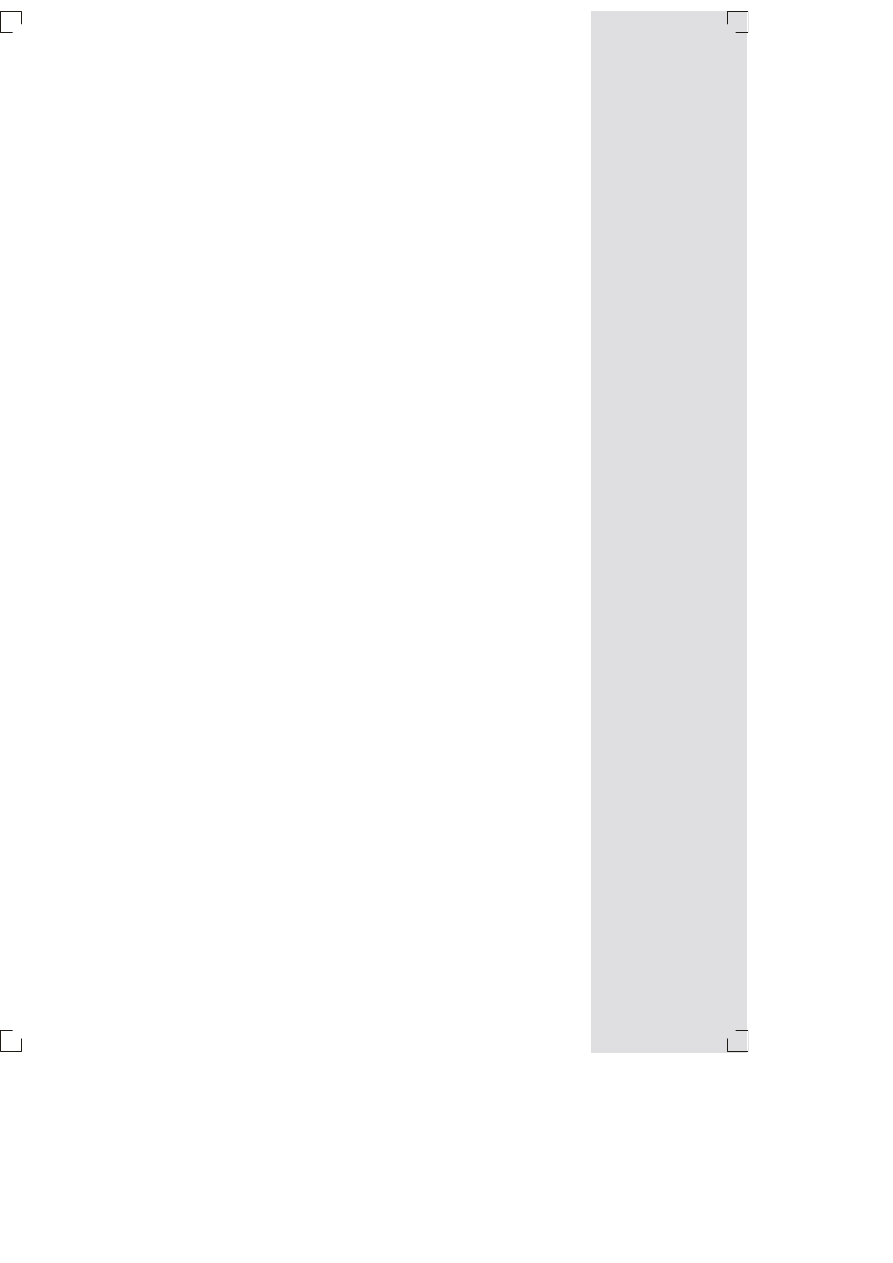
Spis tre"ci
Spis tre"ci
Nieoficjalna czo!ówka ...................................................................................... 17
Wprowadzenie ................................................................................................. 23
Cz#$% I Word 2007 PL ....................................................................39
Rozdzia! 1. Tworzenie, otwieranie i zapisywanie dokumentów ....................41
Jak dzia!a Word ......................................................................................... 42
Nowy Word ............................................................................................ 43
Uruchamianie programu Word .................................................................. 44
Tworzenie nowego dokumentu ................................................................. 45
Tworzenie nowego, pustego dokumentu ................................................. 47
Tworzenie nowego dokumentu na bazie ju" istniej#cego ......................... 47
Tworzenie nowego dokumentu z szablonu ............................................. 50
Otwieranie istniej#cego dokumentu .......................................................... 52
Ró"ne widoki dokumentu ......................................................................... 53
Widoki dokumentu: pi$& sposobów patrzenia na swój dokument ............ 54
Narz$dzia grupy Pokazywanie/ukrywanie ............................................... 56
Powi$kszanie i zmniejszanie widoku ...................................................... 58
Grupa Okno — wprowadzanie podzia!ów ................................................ 60
Zapisywanie i zamykanie dokumentu ....................................................... 63
Ró"ne sposoby zapisywania dokumentu ................................................. 64
Rozdzia! 2. Wpisywanie i edytowanie tekstu ................................................ 69
Pisanie w edytorze Word ............................................................................ 69
Klikaj i pisz — funkcja Szybkiego formatowania ...................................... 71
Zaznaczanie tekstu ................................................................................... 72
Zaznaczanie za pomoc# myszy ............................................................... 74
Zaznaczanie za pomoc# klawiatury ........................................................ 75
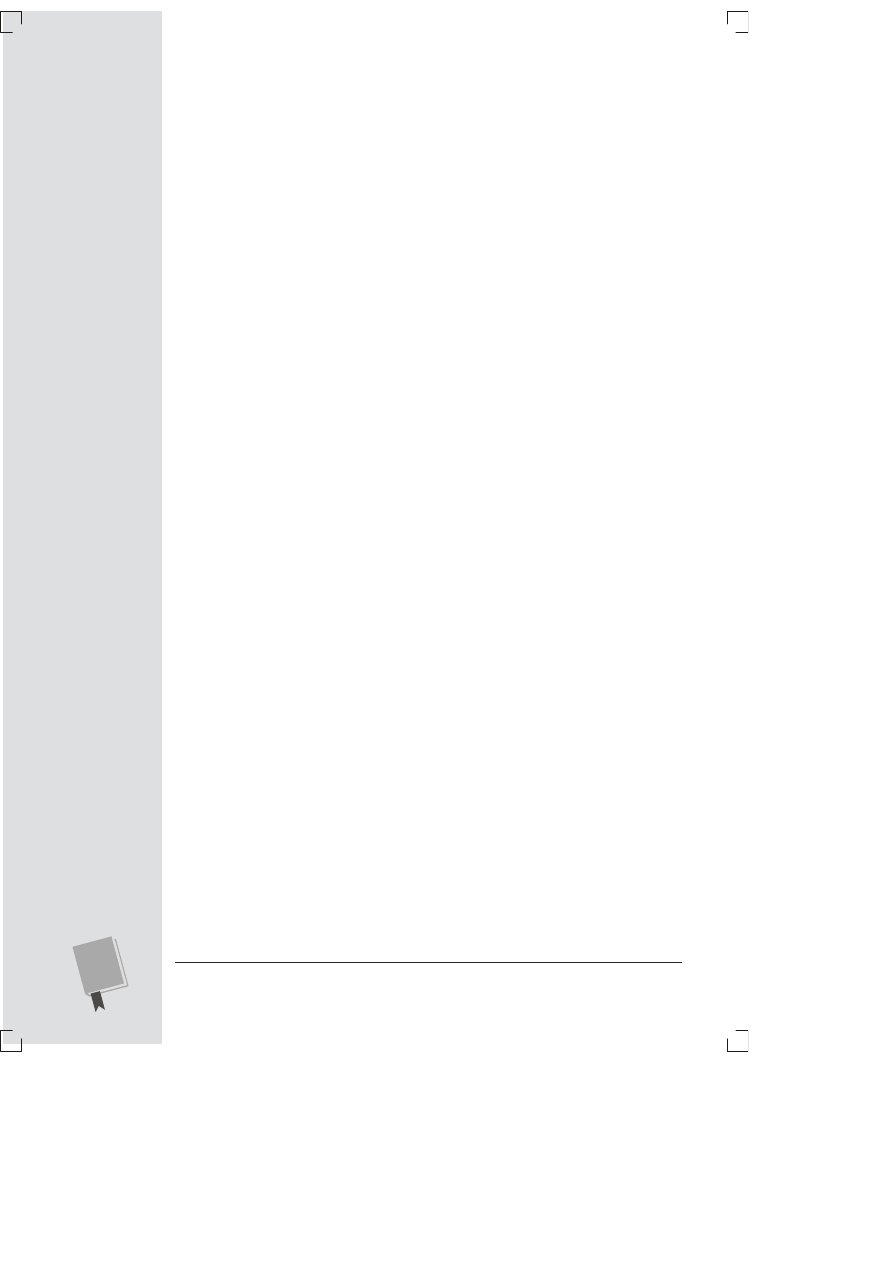
O F F I C E 2 0 0 7 P L . N I E O F I C J A L N Y P O D R " C Z N I K
4
Rozszerzanie zaznaczenia .......................................................................76
Zaznaczanie wielu fragmentów tekstu w ró"nych miejscach ...................77
Nawigowanie w dokumencie .....................................................................78
Poruszanie si$ przy u"yciu klawiatury .....................................................78
Poruszanie si$ za pomoc# paska przewijania ...........................................79
Przegl#danie wed!ug nag!ówków i innych obiektów .................................80
Przegl#danie wed!ug zak!adek .................................................................81
Wycinanie, kopiowanie i wklejanie ............................................................83
Edytowanie za pomoc# wst#"ki ...............................................................84
Edytowanie za pomoc# skrótów klawiaturowych .....................................85
Edytowanie za pomoc# myszy .................................................................85
Przenoszenie tekstu pomi$dzy dwoma dokumentami .............................87
Przegl#danie i wklejanie zawarto(ci Schowka ..........................................87
Znajdowanie i zamienianie tekstu .............................................................90
Oszcz$dzaj klawisze dzi$ki Szybkim cz$(ciom ...........................................93
Rozdzia! 3. Formatowanie tekstu, akapitów i nag!ówków ........................... 95
Podstawy formatowania ............................................................................95
Formatowanie znaków ..............................................................................96
Formatowanie za pomoc# wst#"ki lub okna dialogowego Czcionka .........97
Formatowanie za pomoc# minipaska narz$dzi ........................................98
Formatowanie za pomoc# skrótów klawiaturowych .................................99
Zmiana wielkich i ma!ych liter .............................................................101
Formatowanie akapitów ..........................................................................101
Wyrównywanie tekstu ..........................................................................102
Ustawianie wci$cia w akapicie ..............................................................104
Odst$py mi$dzy akapitami ...................................................................105
Odst$py pomi$dzy wierszami ...............................................................105
Wstawianie podzia!u strony i wiersza ....................................................106
Tworzenie list wypunktowania i numerowania ........................................107
Ustawianie tabulatorów ...........................................................................111
Jak dzia!aj# pozycje tabulatora? .............................................................112
Podgl#d znaczników tabulatora w tek(cie ..............................................113
Usuwanie i edytowanie tabulatorów .....................................................113
Rodzaje tabulatorów .............................................................................114
Znaki wiod#ce ......................................................................................115
Linijki w edytorze Word ...........................................................................115
Zarz#dzanie ustawieniami tabulatorów za pomoc# linijki .....................116
Ustawianie marginesów za pomoc# linijki ............................................117
Ustawianie wci$& akapitu za pomoc# linijki ..........................................118
Szybkie formatowanie za pomoc# Malarza formatów ...............................119
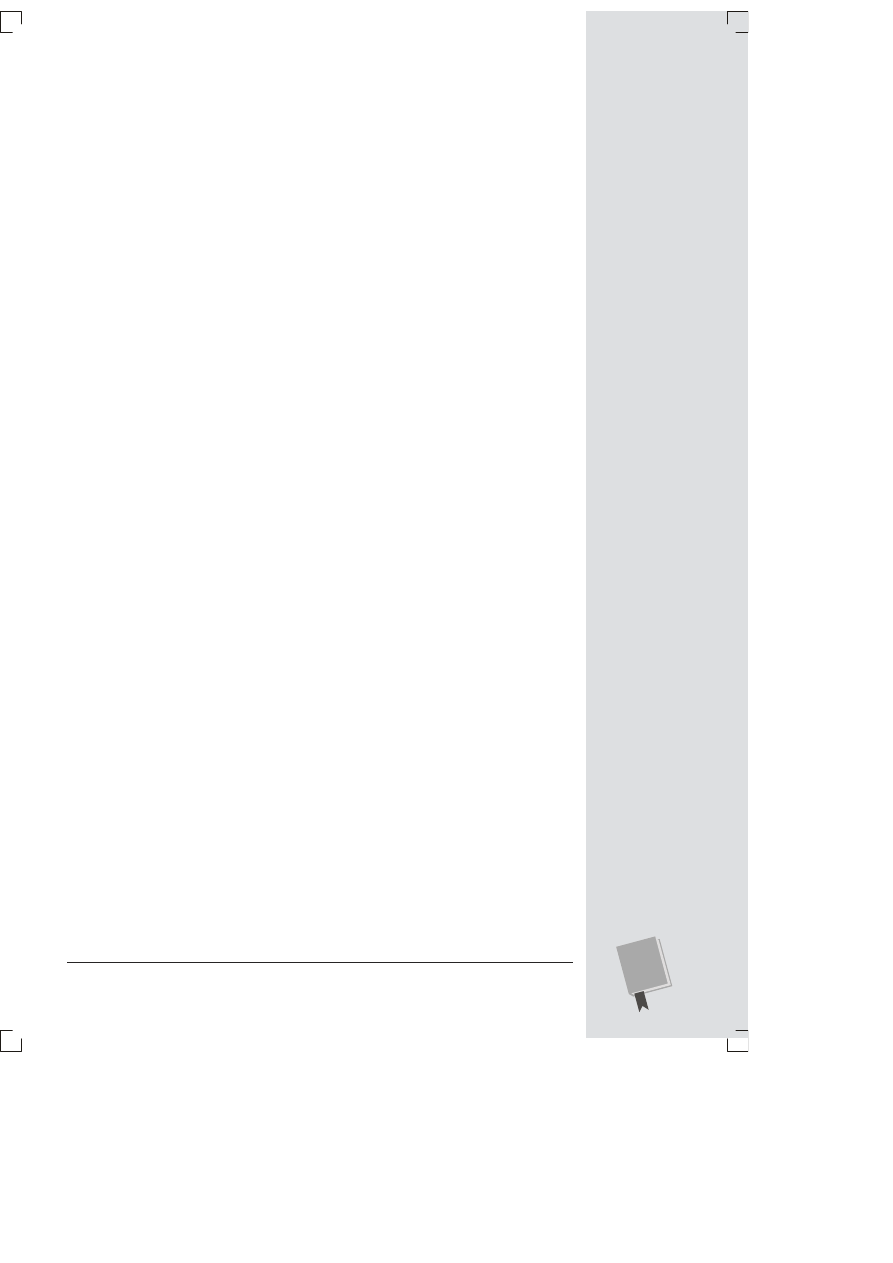
S P I S T R E # C I
5
Formatowanie za pomoc# stylów ............................................................. 120
Stosowanie Szybkich stylów ................................................................. 121
Modyfikowanie stylów ............................................................................ 122
Zarz#dzanie zestawami stylów ................................................................ 124
Tworzenie w!asnego zestawu stylów ..................................................... 124
Rozdzia! 4. Ustawianie parametrów dokumentu ......................................... 127
Dobieranie rozmiaru papieru i uk!adu strony ........................................... 127
Zmiana rozmiaru papieru .................................................................... 129
Ustawianie orientacji papieru ............................................................... 130
Ustawianie marginesów dokumentu ....................................................... 130
Wybieranie marginesów predefiniowanych ........................................... 131
Ustawianie marginesów niestandardowych .......................................... 132
Ustawianie marginesów broszury ......................................................... 133
Wstawianie obramowania strony .......................................................... 134
Dodawanie nag!ówków i stopek ............................................................... 136
Narz$dzia nag!ówka i stopki ................................................................. 136
Wstawianie i zmienianie nag!ówka ....................................................... 137
Wstawianie odpowiedniej stopki .......................................................... 140
Tworzenie w!asnych nag!ówków i stopek ............................................. 141
Usuwanie nag!ówków, stopek i numerów stron .................................... 142
Praca z wieloma kolumnami ................................................................... 142
Kolumny niestandardowe ..................................................................... 144
Dzielenie wyrazów .................................................................................. 145
Automatyczne dzielenie wyrazów ......................................................... 146
Usuwanie dzielenia wyrazów z dokumentu .......................................... 147
Dzielenie dokumentu na sekcje ............................................................... 148
Wstawianie podzia!ów sekcji ................................................................ 150
Rozdzia! 5. Motywy i szablony ....................................................................... 153
Wybieranie motywu ................................................................................ 153
Gdzie znale)& wi$cej motywów ............................................................. 157
Wybieranie szablonu ............................................................................... 162
Otwieranie dokumentu z szablonu ....................................................... 164
U"ywanie zainstalowanych szablonów ................................................. 167
Rozdzia! 6. Pisownia, gramatyka i narz#dzia sprawdzaj&ce ........................169
W!#czanie sprawdzania pisowni i gramatyki ............................................ 170
Sprawdzanie pisowni ............................................................................... 173
Sprawdzanie pisowni w trakcie pisania ................................................. 173
R$czne sprawdzanie pisowni ................................................................ 175
Zarz#dzanie s!ownikami niestandardowymi ......................................... 176
Sprawdzanie gramatyki i poprawno(ci stylistycznej ................................. 179
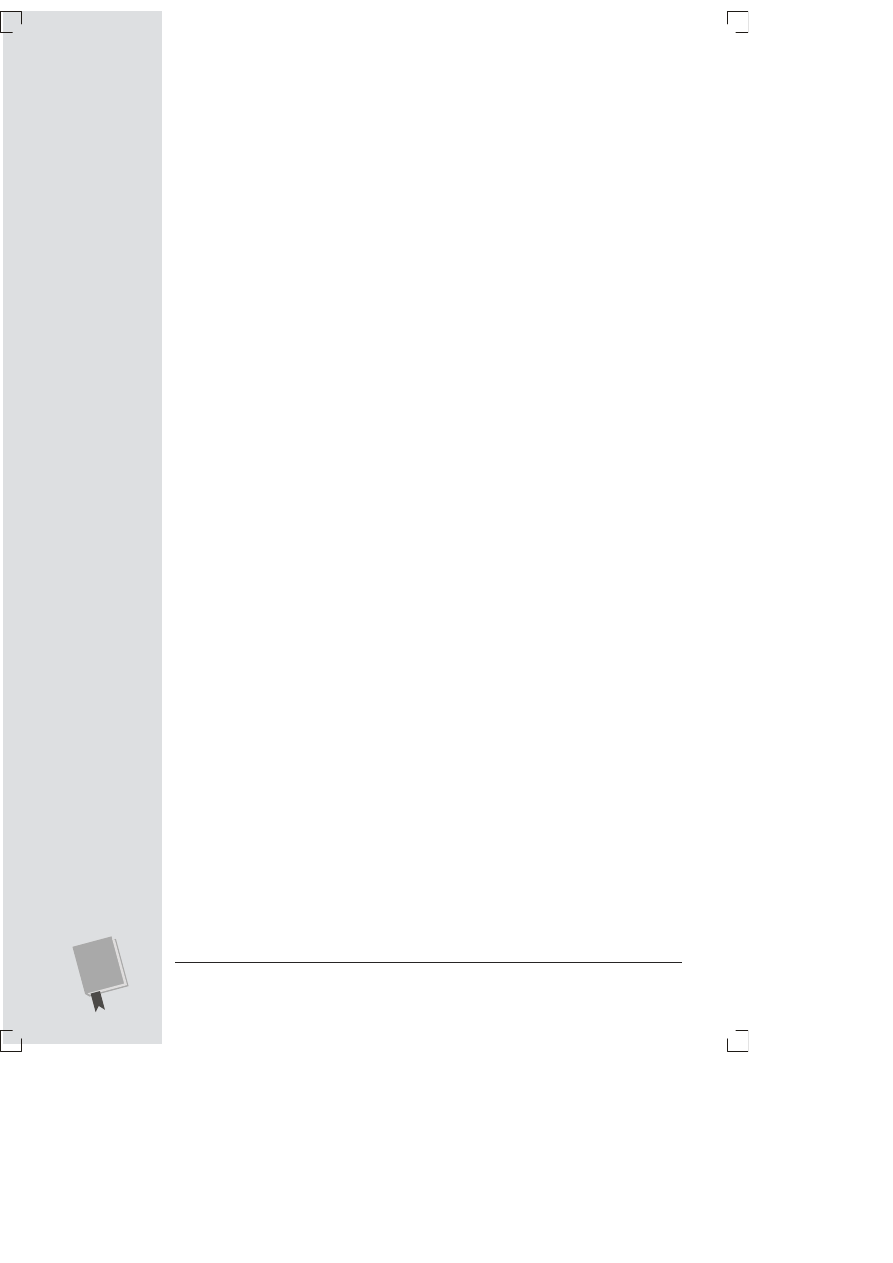
O F F I C E 2 0 0 7 P L . N I E O F I C J A L N Y P O D R " C Z N I K
6
Kontrola autokorekty ...............................................................................180
Jak dzia!a autokorekta ..........................................................................181
Dostosowywanie opcji autokorekty .......................................................181
Autokorekta matematyczna, Autoformatowanie i Tagi inteligentne .....183
Odkrywanie narz$dzi do wyszukiwania edytora Word ..............................185
Szukanie danych za pomoc# panelu Poszukiwanie ................................186
Dost$p do tezaurusa w edytorze Word ......................................................187
T!umaczenie tekstu .................................................................................189
Etykiety ekranowe t!umaczenia ............................................................190
Sprawdzanie statystyki dokumentu .........................................................191
Rozdzia! 7. Drukowanie dokumentu edytora Word ......................................193
Szybkie i !atwe drukowanie ......................................................................193
Podgl#d wydruku .....................................................................................195
Wybieranie drukarki ................................................................................198
Ustawianie drukarki domy(lnej ............................................................199
Zg!$bianie w!a(ciwo(ci drukarki ...........................................................199
Drukowanie do pliku Adobe PDF .............................................................202
Wysy!anie faksu z edytora Word ..............................................................202
Zmiana ustawie* drukowania .................................................................205
Drukowanie cz$(ci dokumentu .............................................................205
Drukowanie i sortowanie wielu kopii ....................................................206
Drukowanie po obu stronach kartki ......................................................207
Drukowanie kopert ..................................................................................208
Drukowanie etykiet .................................................................................209
Ustawianie opcji drukowania ...................................................................210
Rozdzia! 8. Tworzenie konspektu ..................................................................213
Prze!#czanie si$ na Widok konspektu .......................................................213
Podwy"szanie i obni"anie poziomu nag!ówków ........................................215
Kontrola podnag!ówków w czasie podwy"szania i obni"ania ..................218
Przenoszenie elementów konspektu ........................................................219
Pokazywanie poszczególnych cz$(ci konspektu ........................................220
Rozwijanie i zwijanie poziomów ...........................................................220
Pokazywanie i ukrywanie tekstu ...........................................................220
Pokazywanie tylko pierwszego wiersza ..................................................222
Pokazywanie formatowania tekstu ........................................................222
Cz#$% II Excel 2007 PL .................................................................. 223
Rozdzia! 9. Tworzenie arkuszy i poruszanie si# po nich .............................. 225
Co mo"na zrobi& w Excelu? ......................................................................226
Nowe funkcje Excela ................................................................................228
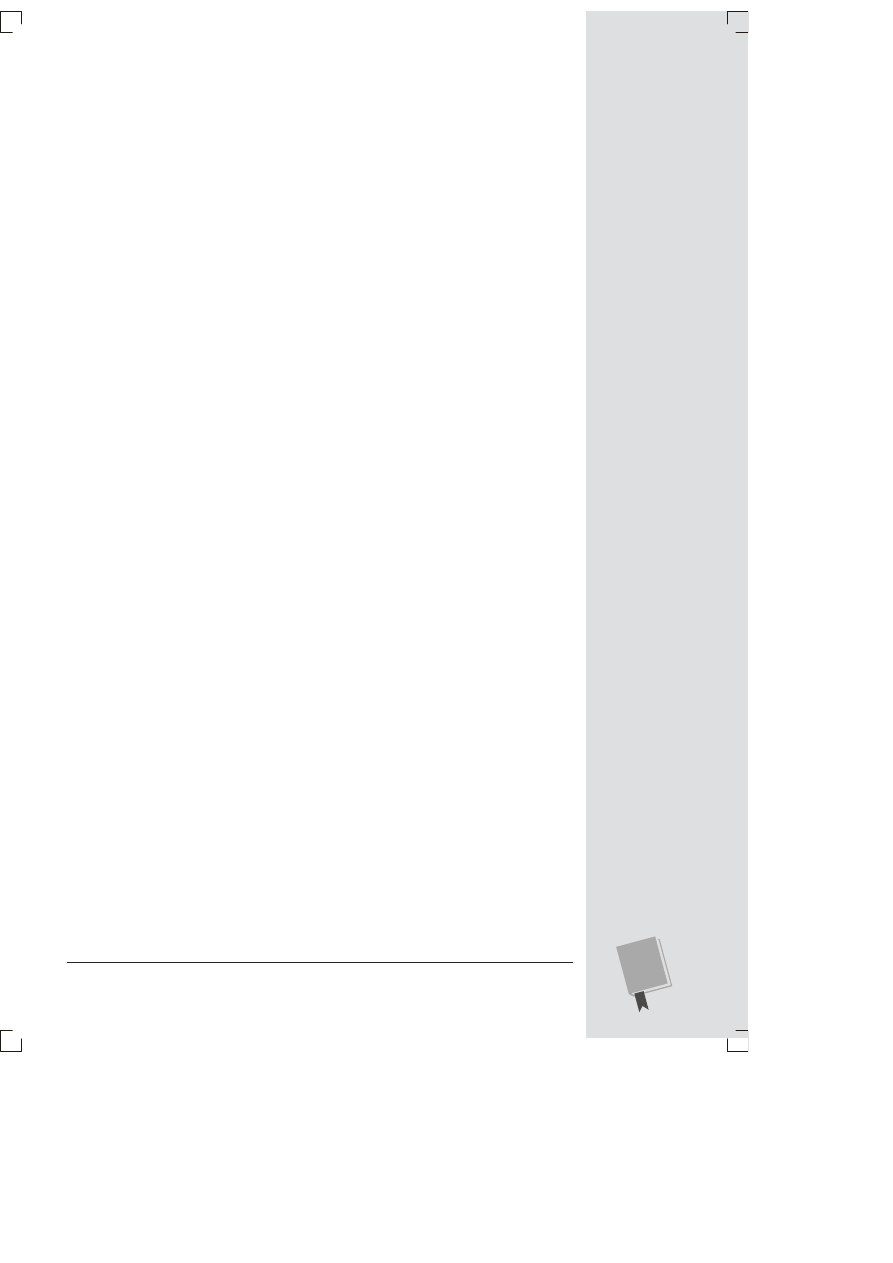
S P I S T R E # C I
7
Tworzenie podstawowego arkusza ........................................................... 229
Tworzenie nowego arkusza .................................................................. 230
Wstawianie tytu!ów w kolumnach ........................................................ 231
Wpisywanie danych ............................................................................. 233
Edytowanie danych ................................................................................. 234
Poruszanie si$ po Excelu .......................................................................... 235
Zak!adki na wst#"ce ............................................................................. 237
Pasek formu!y ...................................................................................... 239
Pasek stanu .......................................................................................... 240
Opcje programu Excel .......................................................................... 243
Zapisywanie plików ................................................................................ 244
Format pliku Excela 2007 ..................................................................... 245
Zapisywanie arkuszy w starszych formatach ......................................... 246
Zapisywanie skoroszytu w formacie PDF .............................................. 247
Odzyskiwanie danych po katastrofie ..................................................... 250
Otwieranie plików ................................................................................... 252
Otwieranie kilku skoroszytów jednocze(nie .......................................... 252
Rozdzia! 10. Wprowadzanie danych do arkusza
255
Wprowadzanie ró"nych typów danych ..................................................... 255
Kontrolowanie typów danych ............................................................... 258
Metody szybkiego wpisywania danych ..................................................... 262
Autouzupe!nianie ................................................................................ 263
Autokorekta ......................................................................................... 264
Autowype!nianie .................................................................................. 265
Autodopasowanie ................................................................................ 268
Cofnij i Wykonaj ponownie .................................................................. 270
Rozdzia! 11. Przemieszczanie danych w obr#bie arkusza .............................273
Zaznaczanie komórek ............................................................................. 273
Zaznaczanie ci#g!ych obszarów ............................................................ 274
Zaznaczanie nieci#g!ych obszarów ........................................................ 277
Automatyczne zaznaczanie danych ...................................................... 278
Zaznaczanie komórek przy u"yciu klawiatury ....................................... 278
Przemieszczanie komórek ....................................................................... 280
Proste operacje wytnij-i-wklej oraz kopiuj-i-wklej ................................. 280
Metoda przeci#gnij-i-upu(& .................................................................. 283
Schowek .............................................................................................. 283
Wklejanie specjalne .............................................................................. 286
Dodawanie i przesuwanie kolumn i wierszy ............................................. 288
Wstawianie kolumn ............................................................................. 289
Wstawianie wierszy .............................................................................. 289
Wstawianie skopiowanych lub wyci$tych komórek ............................... 290
Usuwanie kolumn i wierszy ................................................................. 290
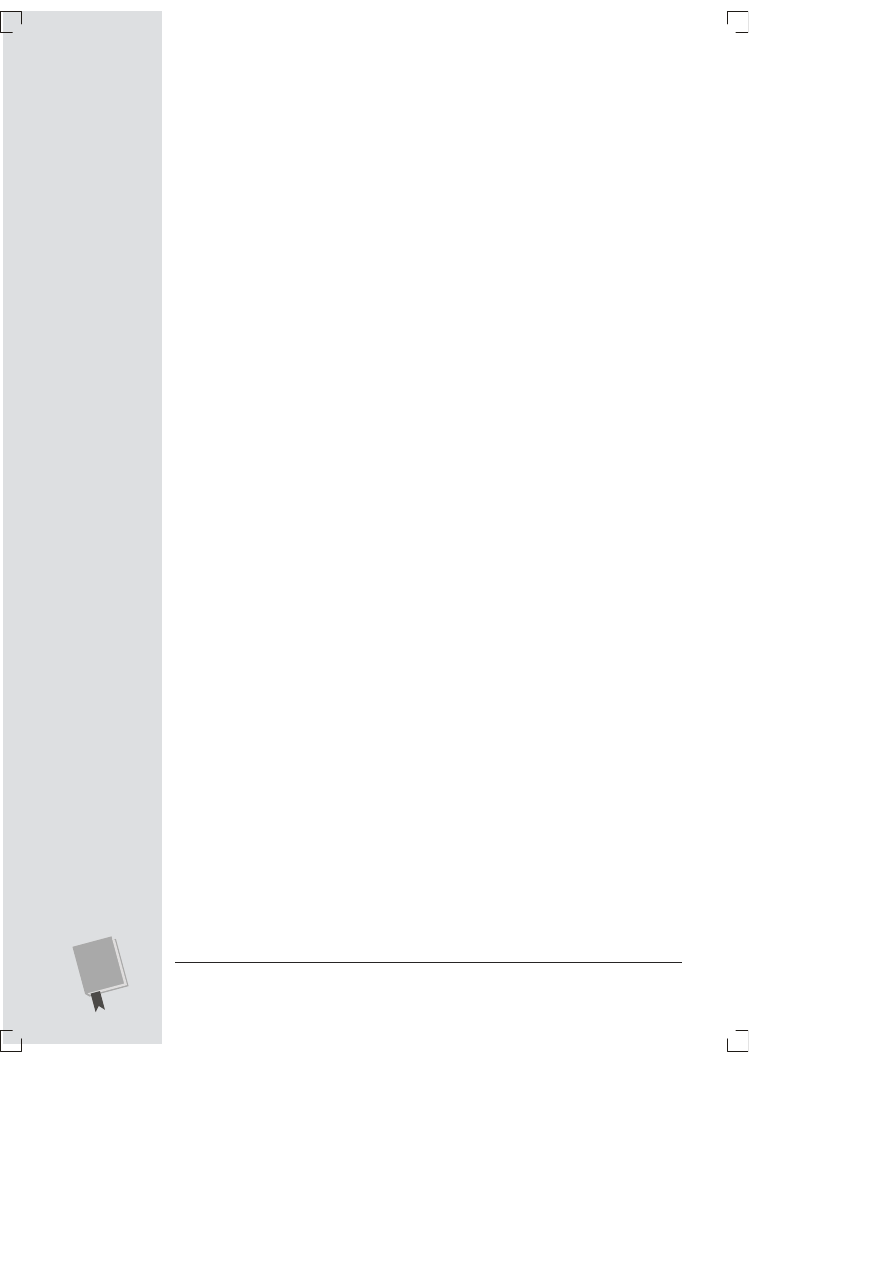
O F F I C E 2 0 0 7 P L . N I E O F I C J A L N Y P O D R " C Z N I K
8
Rozdzia! 12. Zarz&dzanie arkuszami i skoroszytami
293
Arkusze i skoroszyty ................................................................................294
Dodawanie, usuwanie i ukrywanie arkuszy ...........................................295
Nadawanie arkuszom nazw i zmiana ich uk!adu w skoroszycie .............297
Znajd) i zamie* .......................................................................................298
Podstawowa funkcja Znajd) .................................................................299
Znajd) wszystko ...................................................................................300
Wyszukiwanie zaawansowane ..............................................................301
Znajdowanie sformatowanych komórek ...............................................303
Znajdowanie i zamiana warto(ci ...........................................................305
Sprawdzanie pisowni ...............................................................................307
Opcje sprawdzania pisowni ..................................................................309
Rozdzia! 13. Formatowanie komórek .............................................................313
Formatowanie warto(ci komórek .............................................................314
Formatowanie liczb ..............................................................................316
Formatowanie dat i godzin ....................................................................322
Specjalne formatowanie specjalnych liczb .............................................323
Formatowanie wygl#du komórek .............................................................324
Wyrównanie i orientacja .......................................................................324
Czcionki i kolory ..................................................................................328
Obramowanie i wype!nienia .................................................................332
R$czne rysowanie obramowania ...........................................................334
Rozdzia! 14. Ogl&danie i drukowanie arkuszy ...............................................337
Kontrolowanie widoku ............................................................................337
Powi$kszanie .......................................................................................338
Jednoczesne ogl#danie odleg!ych cz$(ci arkusza ....................................340
Blokowanie kolumn lub wierszy ...........................................................342
Ukrywanie danych ...............................................................................345
Zapisywanie ustawie* widoku ..............................................................346
Drukowanie ............................................................................................348
Jak wydrukowa& plik Excela? ................................................................348
Szybkie drukowanie ..............................................................................351
Podgl#d wydruku ..................................................................................351
Tworzenie nag!ówków i stopek .............................................................354
Dostosowywanie ustawie* wydruku .....................................................356
Kontrola stronicowania ...........................................................................360
Znaki podzia!u strony ...........................................................................360
Skalowanie ...........................................................................................361
Podgl#d podzia!u stron — widok „z lotu ptaka” ......................................362
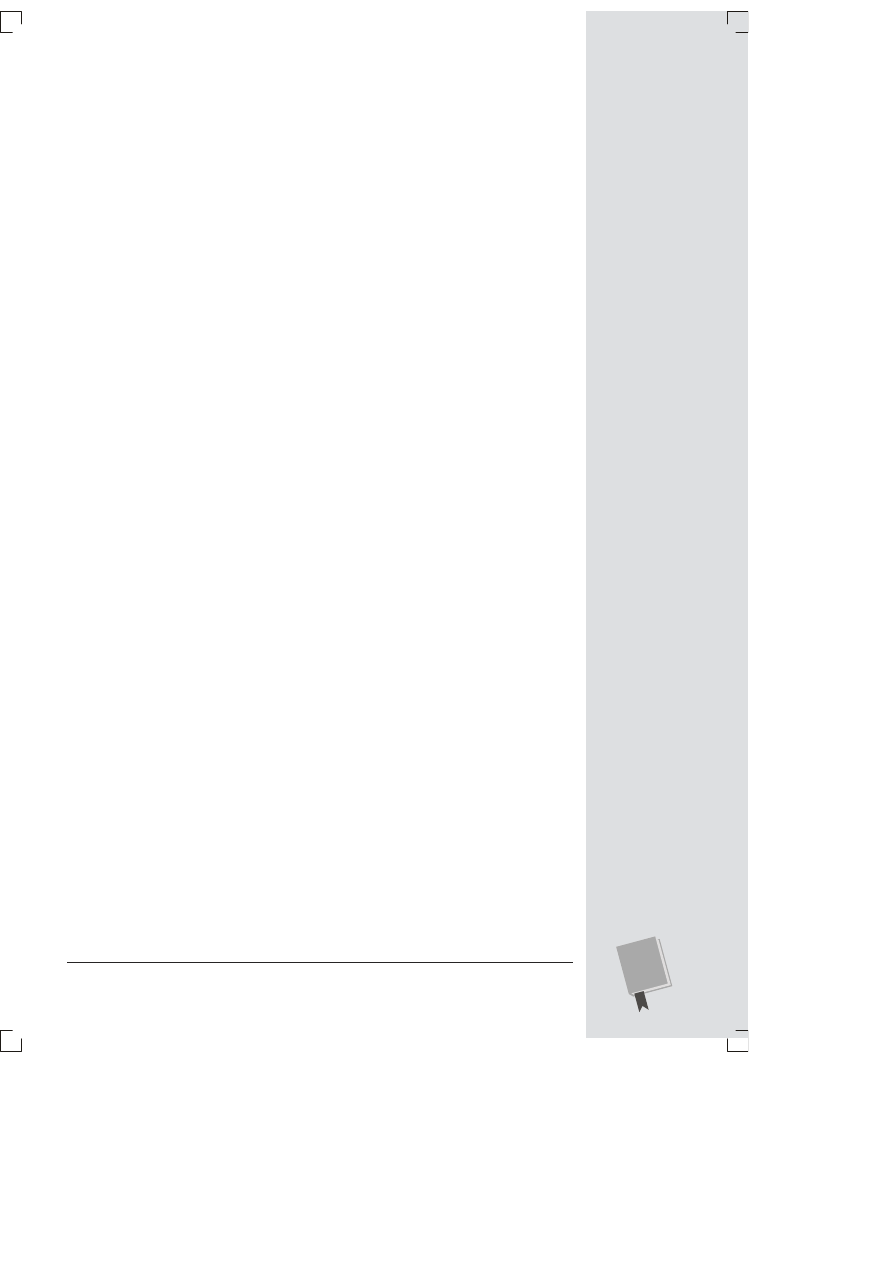
S P I S T R E # C I
9
Rozdzia! 15. Konstruowanie prostych formu! .............................................. 365
Tworzenie prostej formu!y ...................................................................... 365
Kolejno(& dzia!a* w Excelu ................................................................... 367
Odwo!ania do komórek ........................................................................ 369
Jak Excel formatuje komórki, które zawieraj# odwo!ania? ..................... 370
Funkcje ................................................................................................ 370
B!$dy w formu!ach ............................................................................... 374
Operatory logiczne ............................................................................... 375
Szybkie konstruowanie formu! ................................................................ 378
Tworzenie formu! z wykorzystaniem myszy ......................................... 378
Edytowanie formu! z wykorzystaniem myszy ........................................ 379
Zak!adka Formu!y ................................................................................ 380
U"ywanie przycisku Wstaw funkcj$ ...................................................... 381
Kopiowanie formu! .................................................................................. 384
Odwo!ania bezwzgl$dne ....................................................................... 386
Odwo!ania mieszane ............................................................................ 388
Rozdzia! 16. Tabele i wykresy ........................................................................ 389
Podstawowe informacje na temat tabel .................................................... 390
Tworzenie tabeli .................................................................................. 390
Formatowanie tabeli ............................................................................ 393
Edytowanie tabeli ................................................................................. 395
Zaznaczanie cz$(ci tabeli ...................................................................... 397
Sortowanie i filtrowanie tabeli ................................................................. 398
Stosowanie prostego porz#dku sortowania ............................................ 399
Sortowanie z wykorzystaniem wielu kryteriów ..................................... 400
Filtrowanie przy u"yciu list warto(ci ..................................................... 403
Tworzenie bardziej zaawansowanych filtrów ........................................ 405
Podstawowe informacje o wykresach ....................................................... 407
Wykresy osadzone i samodzielne .......................................................... 408
Tworzenie wykresów przy u"yciu wst#"ki ............................................. 409
Zak!adki sekcji Narz$dzia wykresów wst#"ki ........................................ 411
Drukowanie wykresów ......................................................................... 412
Cz#$% III PowerPoint 2007 PL ...................................................... 413
Rozdzia! 17. Tworzenie prostej prezentacji ...................................................415
Co mo"esz zrobi& w PowerPoincie 2007? ................................................. 417
Co nowego w PowerPoincie 2007 ............................................................ 418
Nowe formaty plików ........................................................................... 420
Poprawiona grafika ............................................................................... 421
Wi$cej gotowych motywów .................................................................. 421
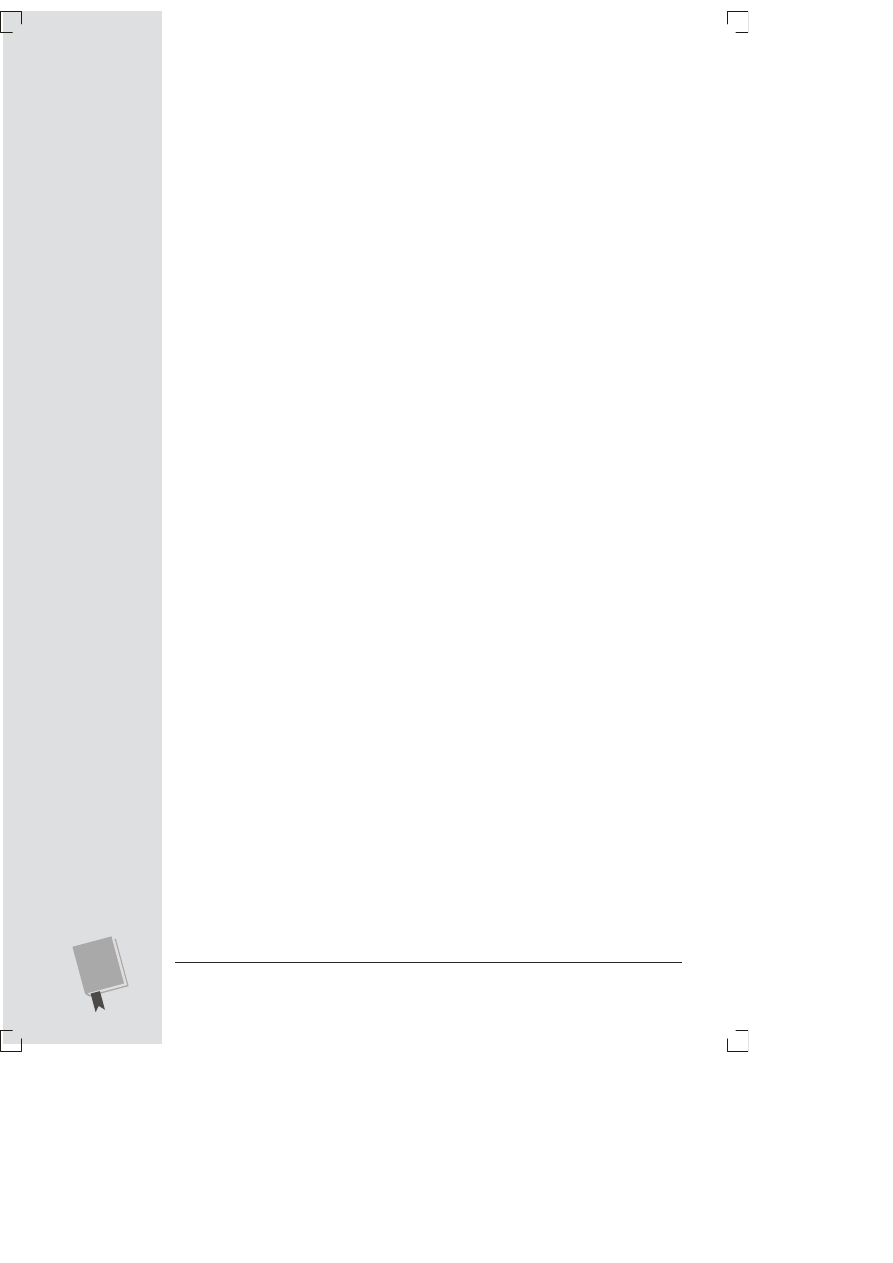
O F F I C E 2 0 0 7 P L . N I E O F I C J A L N Y P O D R " C Z N I K
10
Rozpoczynasz tworzenie nowej prezentacji ..............................................421
Tworzenie nowej prezentacji od podstaw ..............................................422
Tworzenie prezentacji w oparciu o istniej#cy szablon,
motyw lub gotow# prezentacj$ ...........................................................423
Wybieramy motyw ..................................................................................433
Wstawiamy tekst .....................................................................................435
Wype!nianie istniej#cych pól tekstowych ..............................................435
Dodawanie nowych pól tekstowych ......................................................437
Dodajemy kolejne slajdy ..........................................................................439
Wybieramy slajd do edycji ........................................................................441
Nawigowanie za pomoc# paska przewijania ..........................................441
Nawigowanie za pomoc# kart Slajdy i Konspekt ....................................442
Wyszukiwanie ......................................................................................443
Dodajemy notatki prelegenta ...................................................................444
Przygotowujemy i drukujemy materia!y informacyjne ..............................445
Zapisujemy i zamykamy prezentacj$ .......................................................446
Odtwarzamy prezentacj$ .........................................................................448
Rozdzia! 18. Edytowanie slajdów ...................................................................451
Edytowanie tekstu ...................................................................................451
Zaznaczanie tekstu ...............................................................................452
Wycinanie tekstu .................................................................................453
Kopiowanie tekstu ................................................................................454
Wklejanie tekstu ..................................................................................454
Przemieszczanie tekstu ........................................................................457
Usuwanie tekstu ..................................................................................457
Przywracanie poprzedniego stanu (polecenie Cofnij) ................................458
Automatyczne wyszukiwanie i zamienianie tekstu ..................................458
Sprawdzanie pisowni ...............................................................................460
Wstawianie znaków specjalnych ..............................................................465
Rozdzia! 19. Formatowanie i wyrównywanie tekstu ................................... 467
Automatyczne formatowanie tekstu ........................................................467
Korzystanie z opcji autoformatowania ..................................................469
Korzystanie z opcji autodopasowania ....................................................471
R$czne formatowanie tekstu ....................................................................473
Zmiana czcionki ..................................................................................474
Zmiana rozmiaru czcionki ....................................................................476
Pogrubianie, pochylanie i podkre(lanie tekstu .......................................477
Zmiana koloru czcionki i t!a .................................................................478
Tworzenie tekstowych efektów specjalnych ..........................................479
R$czne wyrównywanie tekstu i tworzenie wci$& akapitowych ...................481
Wyrównywanie tekstu i tworzenie kolumn ...........................................481
Tworzenie list ......................................................................................484
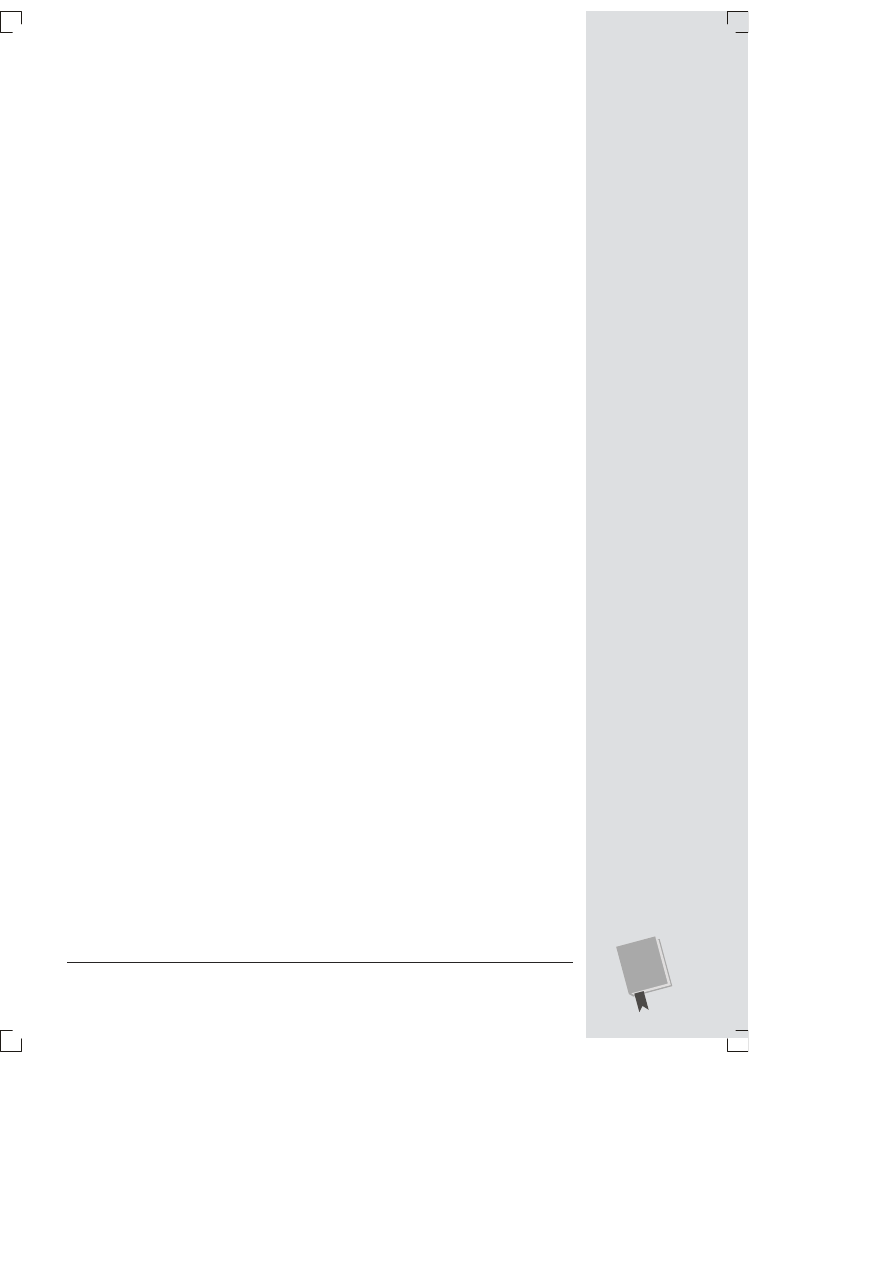
S P I S T R E # C I
11
Zmienianie wci$& ................................................................................. 488
Zmienianie tabulatorów ....................................................................... 490
Zmienianie kierunku tekstu ................................................................. 491
Formatowanie pól tekstowych ................................................................. 492
Rozdzia! 20. Formatowanie slajdów ............................................................. 495
Zmiana uk!adu slajdu ............................................................................. 495
Stosowanie gotowych uk!adów ............................................................. 496
Zmiana orientacji slajdu ...................................................................... 497
Zmiana po!o"enia pól tekstowych ........................................................ 498
U!atwienia w precyzyjnym ustawianiu pól tekstowych
— powi$kszenie, prowadnice i siatka ................................................. 499
Zmiana koloru t!a ................................................................................... 500
Tworzenie t!a z efektem gradientowym ................................................ 503
Ponowne stosowanie motywu, kolorów i czcionek ................................... 506
Ponowne stosowanie motywu .............................................................. 506
Ponowne stosowanie schematu kolorów ............................................... 507
Ponowne stosowanie czcionki .............................................................. 508
Rozdzia! 21. Edytowanie pokazu slajdów ..................................................... 509
Ogl#danie wielu slajdów jednocze(nie ..................................................... 509
Panel Slajdy ......................................................................................... 510
Widok Sortowanie slajdów ................................................................... 510
Dodawanie, usuwanie i przemieszczanie slajdów ..................................... 512
Dodawanie pustych slajdów ................................................................. 512
Usuwanie slajdów ................................................................................ 514
Zmienianie kolejno(ci slajdów ............................................................. 514
Powielanie slajdów ............................................................................... 515
Wycinanie, kopiowanie i wklejanie slajdów .......................................... 516
Wstawianie slajdów pobranych z innej prezentacji ................................ 516
Edytowanie wzorców slajdów i uk!adów ................................................... 519
Stosowanie wielu wzorców slajdów ....................................................... 521
Dodawanie nag!ówków i stopek ............................................................... 523
Dodawanie stopek do slajdów ............................................................... 523
Dodawanie nag!ówków i stopek
do materia!ów informacyjnych oraz notatek ...................................... 525
Rozdzia! 22. Wstawianie wykresów, diagramów i tabel .............................527
Tworzenie wykresów ............................................................................... 528
Wybieranie typu wykresu ..................................................................... 529
Tworzenie wykresu .............................................................................. 530
Modyfikowanie wykresów przy u"yciu gotowych uk!adów i stylów ........ 534
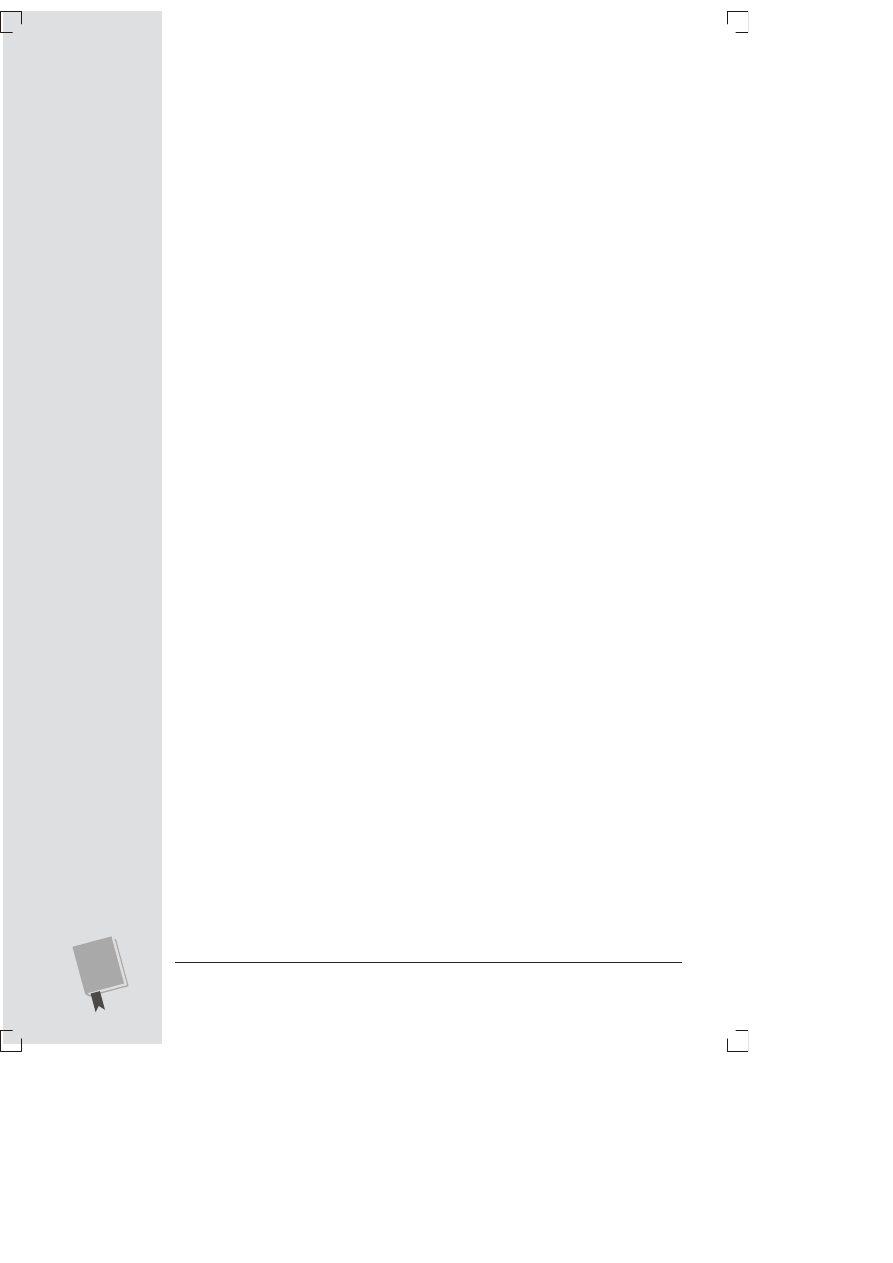
O F F I C E 2 0 0 7 P L . N I E O F I C J A L N Y P O D R " C Z N I K
12
Tworzenie diagramów .............................................................................537
Dodawanie diagramów do slajdów ........................................................538
Przekszta!canie list tekstowych na diagramy .........................................540
Modyfikowanie diagramów
za pomoc# gotowych stylów i schematów kolorów .............................541
Modyfikowanie diagramów ...................................................................542
Tworzenie tabel .......................................................................................544
Tworzenie prostej tabeli .......................................................................544
Modyfikowanie tabel ............................................................................549
Zmienianie rozmiarów tabeli ................................................................554
Przemieszczanie tabel ...........................................................................554
Usuwanie tabel ....................................................................................554
Rozdzia! 23. Przedstawianie prezentacji ...................................................... 555
Konfigurowanie pokazu slajdów ...............................................................555
Wybór typu pokazu ...............................................................................556
Ukrywanie pojedynczych slajdów .........................................................558
Wybór monitora dla wy(wietlania notatek lektora .................................560
Ustawianie automatycznego chronometra"u ........................................560
Odtwarzanie w p$tli .............................................................................562
Tworzenie ró"nych wersji tej samej prezentacji ........................................562
Tworzenie pokazu niestandardowego ...................................................563
Edytowanie pokazu niestandardowego ..................................................565
Odtwarzanie pokazu slajdów ...................................................................566
Tworzenie pokazów programu PowerPoint ..............................................567
Przesy!anie prezentacji drog# e-mailow# ..................................................568
Nagrywanie prezentacji na p!yt$ CD ........................................................569
Rozdzia! 24. Drukowanie prezentacji ............................................................ 571
Drukowanie slajdów (po jednym na stronie) .............................................572
Materia!y informacyjne (kilka slajdów na jednej stronie) ..........................576
Foliogramy ..............................................................................................579
Notatki prelegenta ...................................................................................580
Konspekt prezentacji ...............................................................................581
Rozdzia! 25. Obrazy i przej$cia slajdów ........................................................ 583
Rysowanie na slajdach .............................................................................584
Rysowanie linii i kszta!tów ...................................................................586
Rysowanie !#czników ...........................................................................586
Dodawanie obrazów tworzonych w innych programach ...........................589
Wstawianie obrazów przechowywanych na komputerze ........................589
Dodawanie wbudowanych obiektów clipart ..........................................591
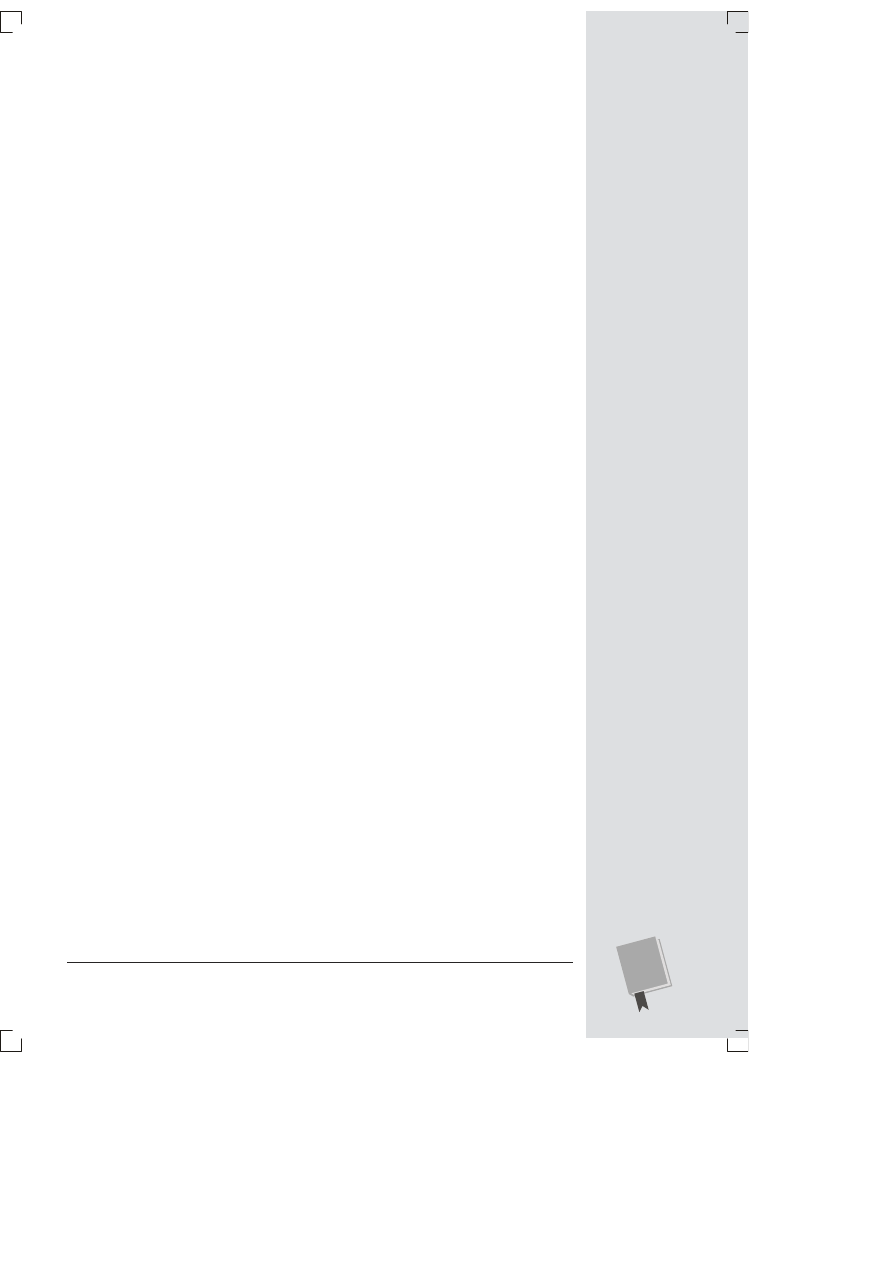
S P I S T R E # C I
13
Przej(cia slajdów ..................................................................................... 594
Typy przej(& ......................................................................................... 594
Dodawanie przej(& pomi$dzy slajdami .................................................. 595
Cz#$% IV Access 2007 PL ..............................................................599
Rozdzia! 26. Tworzenie pierwszej bazy danych ............................................601
Co mo"esz zrobi& za pomoc# Accessa? ..................................................... 602
Dwie strony Accessa ............................................................................ 603
Access kontra Excel .............................................................................. 604
Poznaj bazy danych Access ...................................................................... 606
Zaczynamy ............................................................................................. 607
Tworzenie nowej bazy danych .............................................................. 609
Poznaj tabele ........................................................................................ 612
Tworzenie prostej tabeli ....................................................................... 613
Edytowanie tabeli ................................................................................. 616
Zapisywanie i otwieranie baz danych Access ............................................ 620
Tworzenie kopii zapasowych ................................................................ 621
Zapisywanie bazy danych pod inn# nazw# lub w innym formacie .......... 622
Otwieranie bazy danych ....................................................................... 622
Otwieranie wi$cej ni" jednej bazy danych naraz .................................... 624
Otwieranie bazy danych utworzonej w poprzednich wersjach Accessa ... 625
Tworzenie kolejnej bazy danych ........................................................... 627
Okienko nawigacji .................................................................................. 627
Przegl#danie tabel za pomoc# okienka nawigacji ................................... 627
Zarz#dzanie obiektami bazy danych ..................................................... 629
Rozdzia! 27. Tworzenie sprawnie dzia!aj&cych tabel .................................. 633
Poznaj typy danych ................................................................................. 633
Widok projektu ....................................................................................... 634
Organizowanie i opisywanie pól ........................................................... 636
Jak dzia!aj# aktualizacje w Widoku projektu? ........................................ 637
Typy danych w Accessie .......................................................................... 638
Tekst ................................................................................................... 641
Nota .................................................................................................... 643
Liczba .................................................................................................. 646
Waluta ................................................................................................. 648
Data/Godzina ...................................................................................... 649
Tak/Nie ............................................................................................... 651
Hiper!#cze ............................................................................................ 652
Za!#cznik ............................................................................................. 653
Autonumerowanie ............................................................................... 655
Klucz podstawowy ................................................................................... 657
Tworzenie w!asnego pola klucza podstawowego .................................... 659
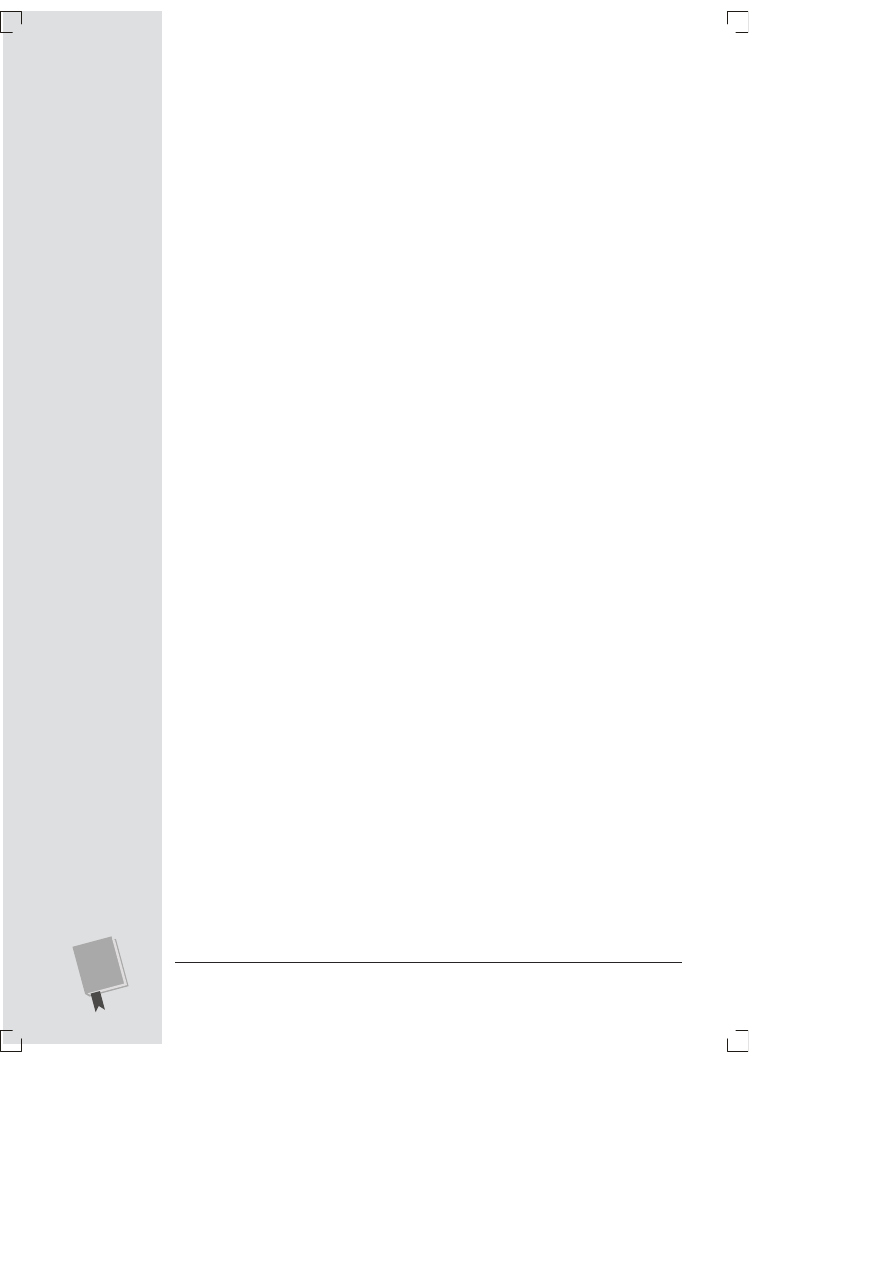
O F F I C E 2 0 0 7 P L . N I E O F I C J A L N Y P O D R " C Z N I K
14
Sze(& zasad projektowania baz danych .....................................................660
1. Wybierz dobre nazwy pól ..................................................................660
2. Dziel informacje ...............................................................................661
3. Umieszczaj wszystkie szczegó!y w jednym miejscu ...........................661
4. Unikaj powtarzania informacji .........................................................663
5. Unikaj zbytecznych informacji .........................................................664
6. Umieszczaj pole Identyfikator ...........................................................665
Rozdzia! 28. Opanowywanie arkusza danych ...............................................667
Dostosowywanie arkusza danych .............................................................668
Formatowanie arkusza danych .............................................................668
Przestawianie kolumn ..........................................................................669
Zmiana wielko(ci wierszy i kolumn ......................................................670
Ukrywanie kolumn ..............................................................................671
Blokowanie kolumn .............................................................................672
Nawigacja po arkuszu danych ..................................................................674
Sortowanie ...........................................................................................674
Filtrowanie ...........................................................................................677
Wyszukiwanie ......................................................................................681
Drukowanie arkusza danych ....................................................................683
Podgl#d wydruku ..................................................................................683
Dostrajanie wydruku ............................................................................685
Rozdzia! 29. Blokowanie z!ych danych ......................................................... 687
Podstawy integralno(ci danych ................................................................687
Zapobieganie pustym polom .................................................................688
Ustawianie warto(ci domy(lnych ..........................................................690
Wykorzystanie indeksów do zapobiegania powtarzaniu warto(ci ...........691
Maski wprowadzania ...............................................................................695
U"ywanie gotowej maski ......................................................................697
Regu!y sprawdzania poprawno(ci .............................................................700
Stosowanie regu!y sprawdzania poprawno(ci pola .................................701
Tworzenie regu!y sprawdzania poprawno(ci pola ..................................702
Tworzenie regu! sprawdzania poprawno(ci tabeli ..................................706
Odno(niki ...............................................................................................707
Tworzenie prostego odno(nika ze sta!ymi warto(ciami .........................708
Dodawanie nowych warto(ci do listy odno(nika ....................................711
Rozdzia! 30. '&czenie tabel za pomoc& relacji .............................................. 713
Podstawy relacji .......................................................................................714
Powtarzaj#ce si$ dane kontra powi#zane dane .......................................714
To"same pola: >#cze relacji ..................................................................716
>#czenie za pomoc# kolumny Identyfikator ..........................................716
Relacja rodzic – potomek ......................................................................717
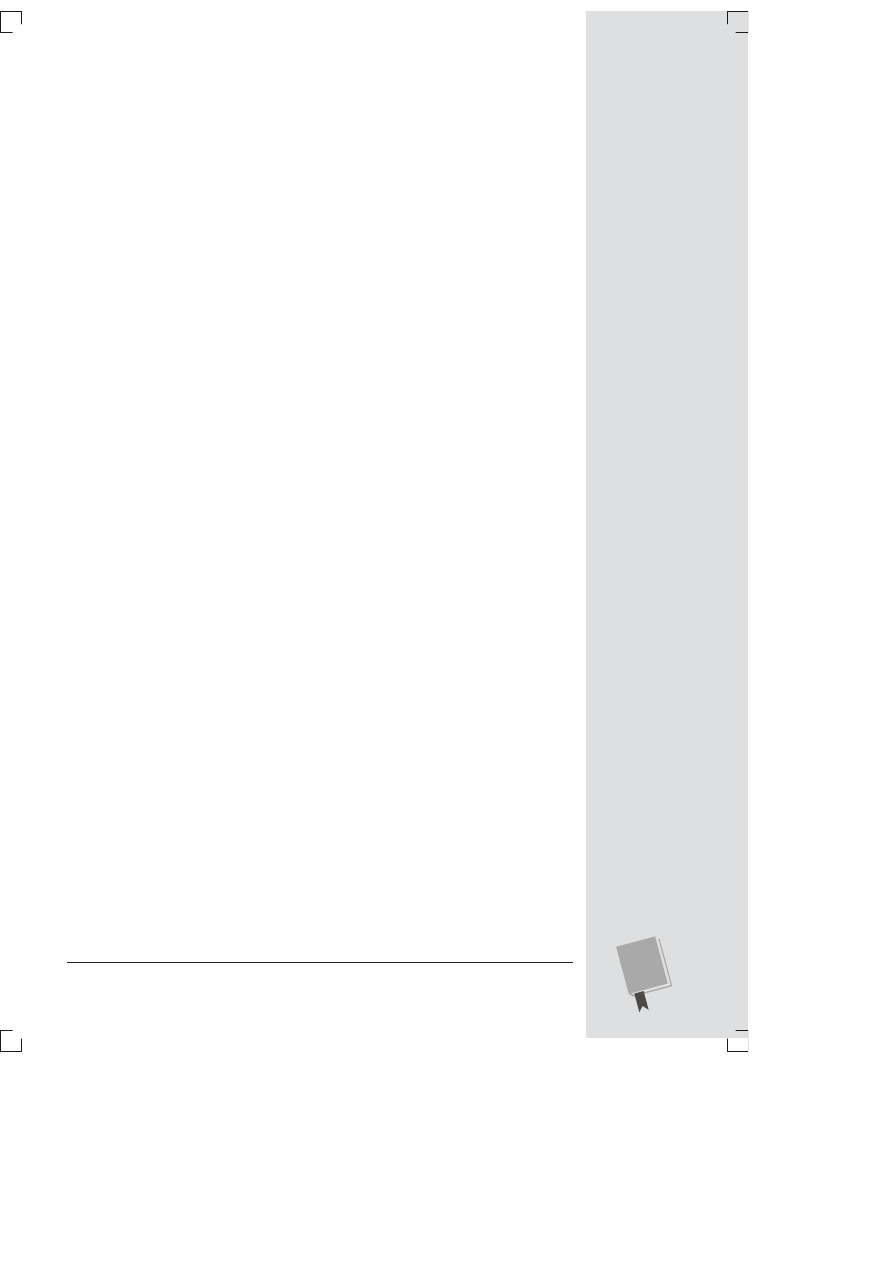
S P I S T R E # C I
15
U"ywanie relacji ...................................................................................... 718
Definiowanie relacji ............................................................................. 719
Edycja relacji ........................................................................................ 723
Wi$zy integralno(ci .............................................................................. 723
Nawigowanie przez relacje ................................................................... 726
Odno(niki z powi#zanymi tabelami ...................................................... 728
Rozdzia! 31. Kwerendy — wielokrotne wyszukiwanie ................................733
Podstawy kwerend ................................................................................... 734
Tworzenie kwerend ................................................................................. 735
Tworzenie kwerendy w Widoku projektu .............................................. 735
Tworzenie prostej kwerendy za pomoc# Kreatora kwerend .................... 744
Poznaj kwerendy akcji ............................................................................. 747
Testowanie kwerend akcji (zachowa& ostro"no(&) ................................. 747
Rodzina kwerend akcji ......................................................................... 748
Rozdzia! 32. Tworzenie raportów ................................................................. 749
Podstawy raportów .................................................................................. 750
Tworzenie prostego raportu .................................................................. 751
Rozmieszczanie elementów raportu ..................................................... 753
Dodawanie i usuwanie pól .................................................................... 754
Wiele widoków raportu ........................................................................ 756
Tworzenie raportu od podstaw ............................................................. 757
Drukowanie, podgl#danie i eksportowanie raportu .................................. 759
Podgl#danie raportu ............................................................................. 759
Eksportowanie raportu ......................................................................... 761
Jak zdoby& dodatek Zapisz jako PDF? ................................................... 763
Formatowanie raportu ............................................................................. 765
Formatowanie kolumn i ich nag!ówków ............................................... 766
Filtrowanie i sortowanie raportu .............................................................. 770
Filtrowanie raportu .............................................................................. 770
Sortowanie raportu ............................................................................... 772
Rozdzia! 33. Tworzenie prostych formularzy ................................................773
Podstawy formularzy ............................................................................... 774
Tworzenie prostego formularza ............................................................ 775
Korzystanie z formularza ...................................................................... 778
Sortowanie i filtrowanie w formularzu ..................................................... 784
Sortowanie formularza ......................................................................... 784
Filtrowanie formularza ......................................................................... 784
Korzystanie z funkcji Filtruj wed!ug formularza .................................... 785
Zachowywanie filtrów na przysz!o(& ..................................................... 787
Kreator formularzy .................................................................................. 789
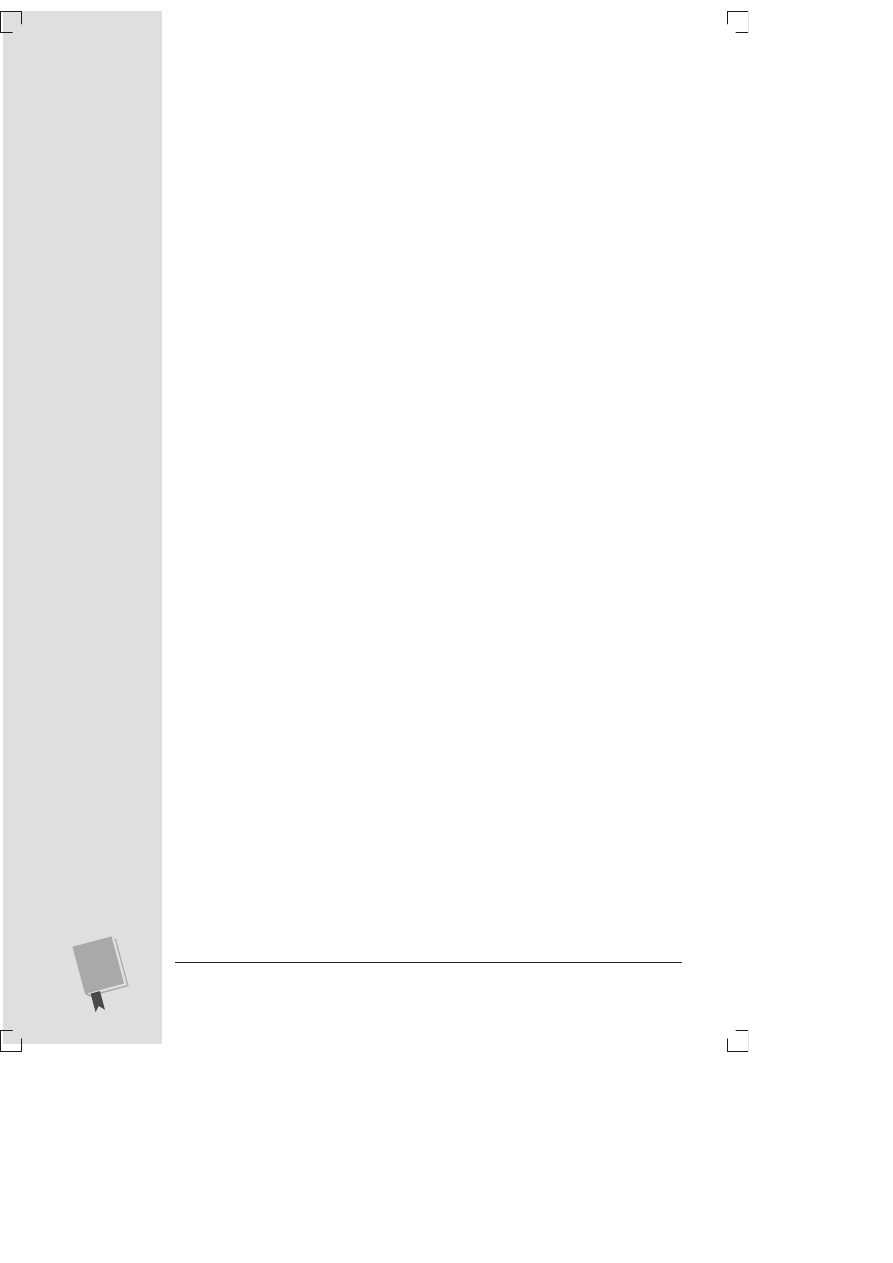
O F F I C E 2 0 0 7 P L . N I E O F I C J A L N Y P O D R " C Z N I K
16
Rozdzia! 34. Importowanie i eksportowanie danych ...................................793
Powody, dla których importujemy lub eksportujemy dane ........................794
Jak dzia!a eksportowanie ......................................................................794
Jak dzia!a importowanie .......................................................................795
Korzystanie ze Schowka ...........................................................................795
Kopiowanie tabeli Accessa do innego programu ....................................796
Kopiowanie komórek Excela do bazy Access ..........................................799
Operacje importowania i eksportowania ..................................................800
Typy plików, które mo"na importowa& .................................................801
Importowanie danych ...........................................................................802
Importowanie z pliku Excela .................................................................804
Importowanie danych z pliku tekstowego .............................................806
Typy plików, do których mo"na eksportowa& dane ................................808
Eksportowanie danych ..........................................................................809
Dodatki ......................................................................................... 811
Dodatek A Modyfikowanie paska Szybki dost#p ..........................................813
Dodatek B Poszukiwanie pomocy ..................................................................819
Skorowidz ........................................................................................................831
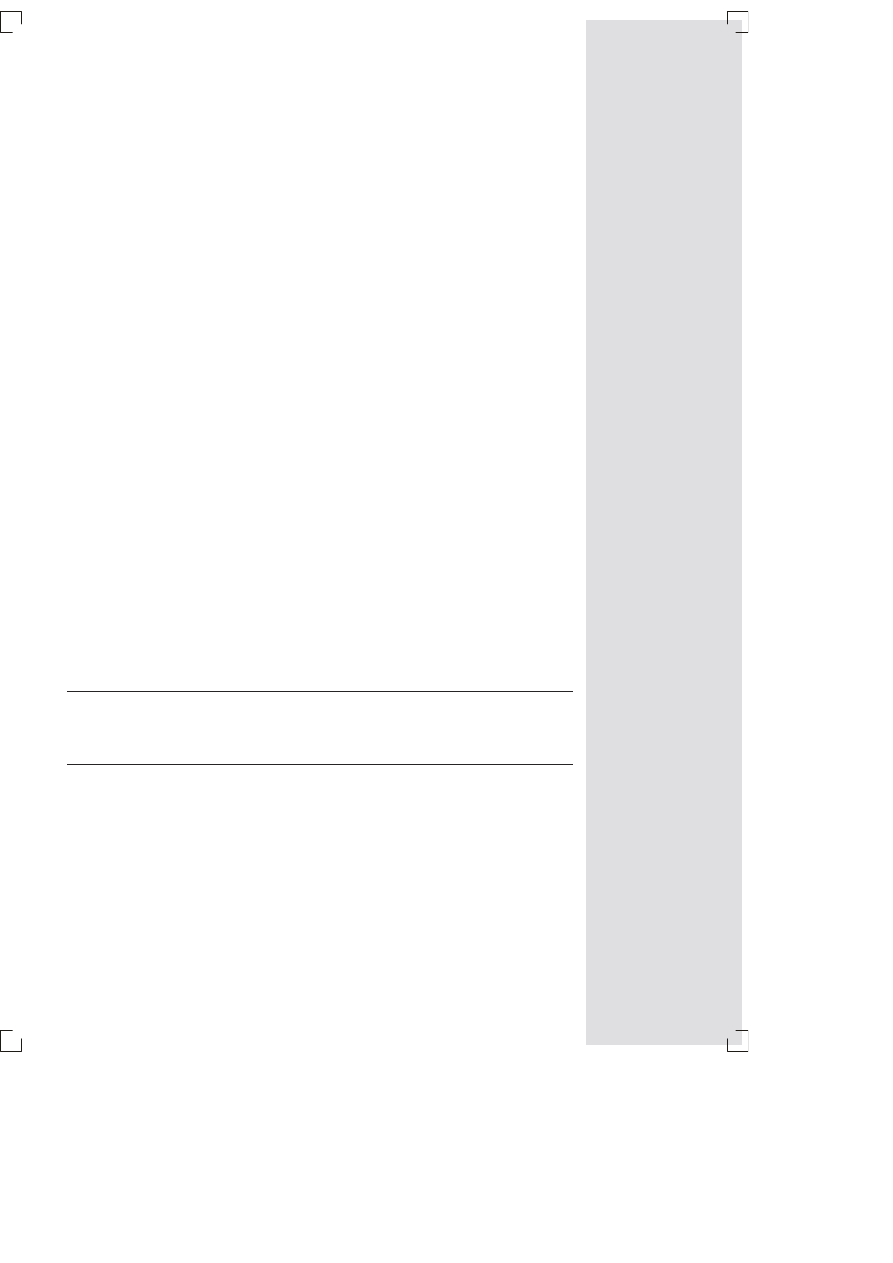
Wprowadzenie
Posiadanie komputera z pakietem Microsoft Office to dla rzeszy pracowników
korporacyjnych niemal!e obywatelski obowi"zek — je$li chodzi o reszt& spo'e-
cze(stwa, to wcale nie jest inaczej. Dla Microsoftu by'a to zawsze $wietna wia-
domo$), bo to w'a$nie Word, Excel, PowerPoint i Access by'y przyczyn" tego, !e
wp'ywy tej firmy przekracza'y dochody bud!etów niejednego ma'ego pa(stwa.
Przez ca'e lata firma Microsoft korzysta'a z tego niby-monopolu jako pewnego,
zdaj"c sobie spraw& z tego, !e pracownicy biurowi z ca'ego $wiata b&d" pilnie ak-
tualizowa) posiadane oprogramowanie do ka!dej nowej wersji. Bo jakby nie pa-
trze), z pracy biurowej, polegaj"cej na redagowaniu listów, tworzeniu arkuszy
kalkulacyjnych, prezentacji i baz danych, nikt jeszcze nie zosta' zwolniony za
pos'ugiwanie si& programami Microsoftu.
Obecnie, po wydaniu wersji 2007 nasi przyjaciele z Redmond wreszcie odp'acili
si& wiernym u!ytkownikom. Wersje programów biurowych z pakietu Office
2007 zosta'y gruntownie przerobione, znacznie u'atwiaj"c u!ytkownikom ko-
rzystanie z nich. Zmiany wymagaj" co prawda przyzwyczajenia si& do nich, roz-
poznania i obycia z nimi, ale po to masz t& ksi"!k&.
Uwaga:
Niniejsza ksi!"ka dotyczy najnowszego i najlepszego dotychczasowego wydania pakietu
Microsoft Office — Office 2007, przeznaczonego wy%!cznie dla systemów z rodziny Windows. Naj-
nowsze wydanie pakietu dla systemów Macintosh zosta%o opisane w ksi!"ce Office 2004 for Ma-
cintosh: The Missing Manual.
Co nowego w pakiecie Office 2007
Odk"d Microsoft Office podbi' $wiat (lata dziewi&)dziesi"te XX wieku), progra-
my takie jak Word, Excel, PowerPoint i Access nie zmienia'y si& zanadto. Cho)
od czasu do czasu pojawia'y si& zupe'nie nowe, przydatne mo!liwo$ci, Microsoft
sp&dza' wi&cej czasu na wprowadzaniu dziwacznych gad!etów, takich jak gada-
j"cy spinacz.
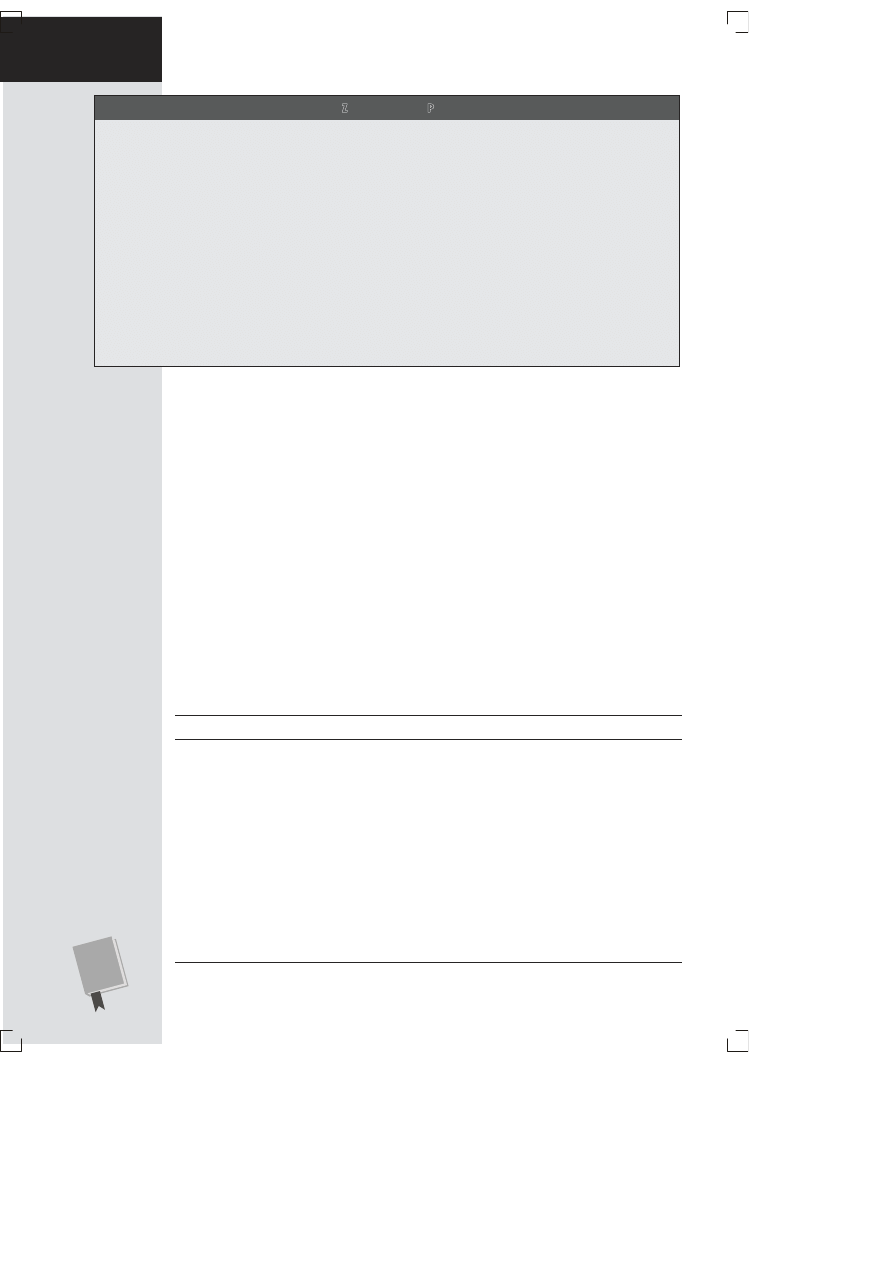
O F F I C E 2 0 0 7 P L . N I E O F I C J A L N Y P O D R " C Z N I K
Co nowego w pakiecie
Office 2007
24
C Z " S T O Z A D A W A N E P Y T A N I A
Odmiany Office 2007
Jak to mo"liwe, "e na moim komputerze nie ma Ac-
cessa ani PowerPointa?
Je&li na swoim komputerze nie mo"esz w ramach pa-
kietu Office 2007 znale'( programu Access albo Po-
werPoint, nie martw si) — wcale si) nie zgubi%y. Pakiet
Office 2007 jest wydawany w kilku ró"nych odmianach
(firma Microsoft nazywa je „wersjami”); wszystkie za-
wieraj! programy Word 2007 i Excel 2007, z pozo-
sta%ymi rzecz wygl!da ró"nie.
Wybór ogranicza z jednej strony wersja Basic z pro-
gramami Word, Excel i Outlook (to program do ob-
s%ugi poczty elektronicznej i organizacji czasu),
a wersja Enterprise z drugiej. Ta ostatnia to wersja dla
pracowników wielkich korporacji i zawiera wszystko:
nie tylko Worda, Excela, PowerPointa i Accessa, ale
i szereg innych aplikacji.
Je&li interesuj! Ci) ró"nice pomi)dzy wersjami pakietu
Microsoft Office 2007, zajrzyj na stron) WWW firmy
Microsoft (www.microsoft.pl), gdzie poprzez odno&ni-
ki Office, a nast)pnie Porównaj wersje dotrzesz do
tabeli zestawiaj!cej zawarto&( poszczególnych wa-
riantów. Je&li chcesz uzupe%ni( sk%ad swojego pakietu
o programy PowerPoint i Access bez kupowania ca%e-
go zestawu, mo"esz dokupi( te programy osobno.
Office 2007 prze'amuje ten schemat i wprowadza najwi&ksze zmiany od czasu
pakietu Office 95. Najbardziej rzucaj"c" si& w oczy zmian" jest znacznie popra-
wiony interfejs u"ytkownika (okna, paski narz&dzi, menu i skróty klawiaturowe
u!ywane w pracy z aplikacjami pakietu Office). Microsoft po zbyt d'ugim okresie
czasu, w którym stara' si& upro$ci) chaotyczne, prze'adowane paskami narz&dzi
interfejsy wi&kszo$ci aplikacji z pakietu Office, zebra' si& w ko(cu na odwag&
i zupe'nie je przeprojektowa'. W efekcie powsta' ca'kowicie nowy interfejs u!yt-
kownika, który wreszcie jest odpowiednio intuicyjny. G'ównym elementem no-
wego interfejsu jest nadrz&dny pasek narz&dziowy — tak zwana Wst#"ka.
Wst#$ka
Najlepsz" modyfikacj", któr" wprowadzono do pakietu Office na przestrzeni
ostatnich lat, jest koncepcja wst"!ki narz&dziowej. Wszystko, co zechcesz zrobi)
w programach pakietu Office, zosta'o na niej umieszczone. Zawarto$) wst"!ki za-
le!y od programu, ale zasadniczo pozostaje ona spójna: w ka!dym przypadku sta-
nowi centrum sterowania dla wszystkich wykonywanych czynno$ci.
Uwaga:
W programie Access 2007 wst!"ka jest niewidoczna do czasu utworzenia bazy danych.
Wst"!k& nale!y traktowa) jako rozbudowany pasek narz&dziowy. Na pocz"tku
wydaje si&, !e zajmuje w oknie programu zbyt du!o miejsca (zobacz rysunek W.1),
ale wcale tak nie jest — wi&cej przestrzeni w poprzednich wersjach programów
zajmowa' klasyczny pasek menu z kilkoma zestawami pasków narz&dzi. Poza
tym wst"!ka zawsze jest na swoim miejscu, nigdy si& nie powi&ksza i poniewa!
nie mo!na jej modyfikowa) ani przenosi), tak jak paski narz&dzi w poprzednich
wersjach, nie mo!na jej przypadkowo usun").
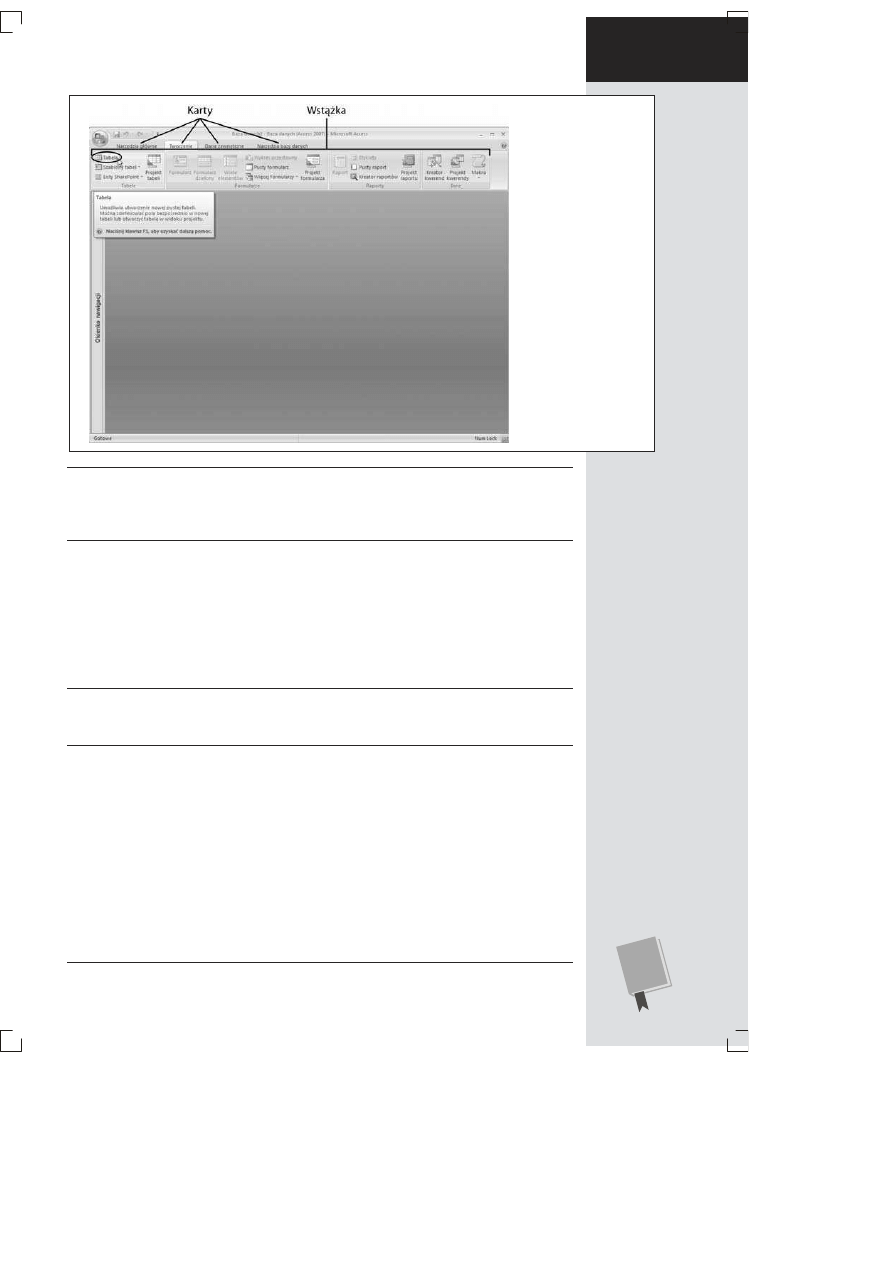
W P R O W A D Z E N I E
Co nowego w pakiecie
Office 2007
25
Rysunek W.1.
Wst#"ka jest pe$na
szczegó$ów. Gdy
przytrzymasz kursor
nad przyciskiem, nie
pojawi si% lakoniczny
opis w "ó$tym polu.
Zamiast tego pojawi
si% przyjazne okienko
z krótkim, ale tre&ci-
wym opisem. Tutaj
widoczny jest efekt
przytrzymania kur-
sora nad poleceniem
Tabela w Accesie
2007 PL
Wskazówka:
Wst!"ki narz)dzi w Office 2007 to jeden z tych nowych elementów, które naj%atwiej
zrozumie( i doceni( w akcji — na stronie www.missingmanuals.com, pod odno&nikiem Missing
CD-ROM w%a&ciwym dla orygina%u niniejszej ksi!"ki znajdziesz demonstracj) zasady dzia%ania wst!"ki
w Wordzie.
Dzi&ki wst"!ce znacznie 'atwiej jest znale/) poszczególne funkcje i zapami&ta)
ich po'o!enie, poniewa! ka!de z narz&dzi znajduje si& w logicznie powi"zanych
zak'adkach (zwanych te! kartami). Co wi&cej, gdy u!ytkownik odnajdzie intere-
suj"cy go przycisk, zwykle bez trudu mo!e równie! odnale/) inne powi"zane
z nim polecenia, przegl"daj"c jedynie grup&, w której przycisk si& znajduje. Ina-
czej mówi"c, wst"!ka nie jest tylko kolejnym wygodnym narz&dziem, ale tak!e
doskona'ym rozwi"zaniem do poznania mo!liwo$ci poszczególnych programów.
Wskazówka:
Chcesz odzyska( przestrze3 zajmowan! przez wst!"k)? Po prostu kliknij dwukrotnie
aktywn! zak%adk), a wst!"ka zostanie zwini)ta, pozostawiaj!c jedynie wiersz z tytu%ami zak%adek.
Ponownie kliknij dwukrotnie zak%adk), aby przywróci( przyciski.
Jedn" z przyjemniejszych cech zak'adek wst"!ki jest to, !e nigdy si& nie zmie-
niaj" — to znaczy, !e nie ma tu tajemniczego przemieszczania si& i znikania po-
lece(. Wst"!ka zosta'a zaprojektowana tak, aby polecenia pozostawa'y zawsze
w tych samych miejscach i by$ wiedzia', gdzie ich szuka). Jedynie kiedy powi&k-
szysz okno programu, zmieni" swój uk'ad tak, aby lepiej wykorzysta) dost&pne
miejsce (rysunek W.2).
W zale!no$ci od wielko$ci okna przycisk, który b&dziesz musia' klikn"), mo!e
nie zawiera) tekstu. Zamiast tego mo!e pojawi) si& jako ma'a ikona. W takiej sy-
tuacji, aby pozna) nazw& tajemniczego przycisku, mo!esz przytrzyma) nad nim
wska/nik myszy, zanim zdecydujesz si&, czy go klikn").
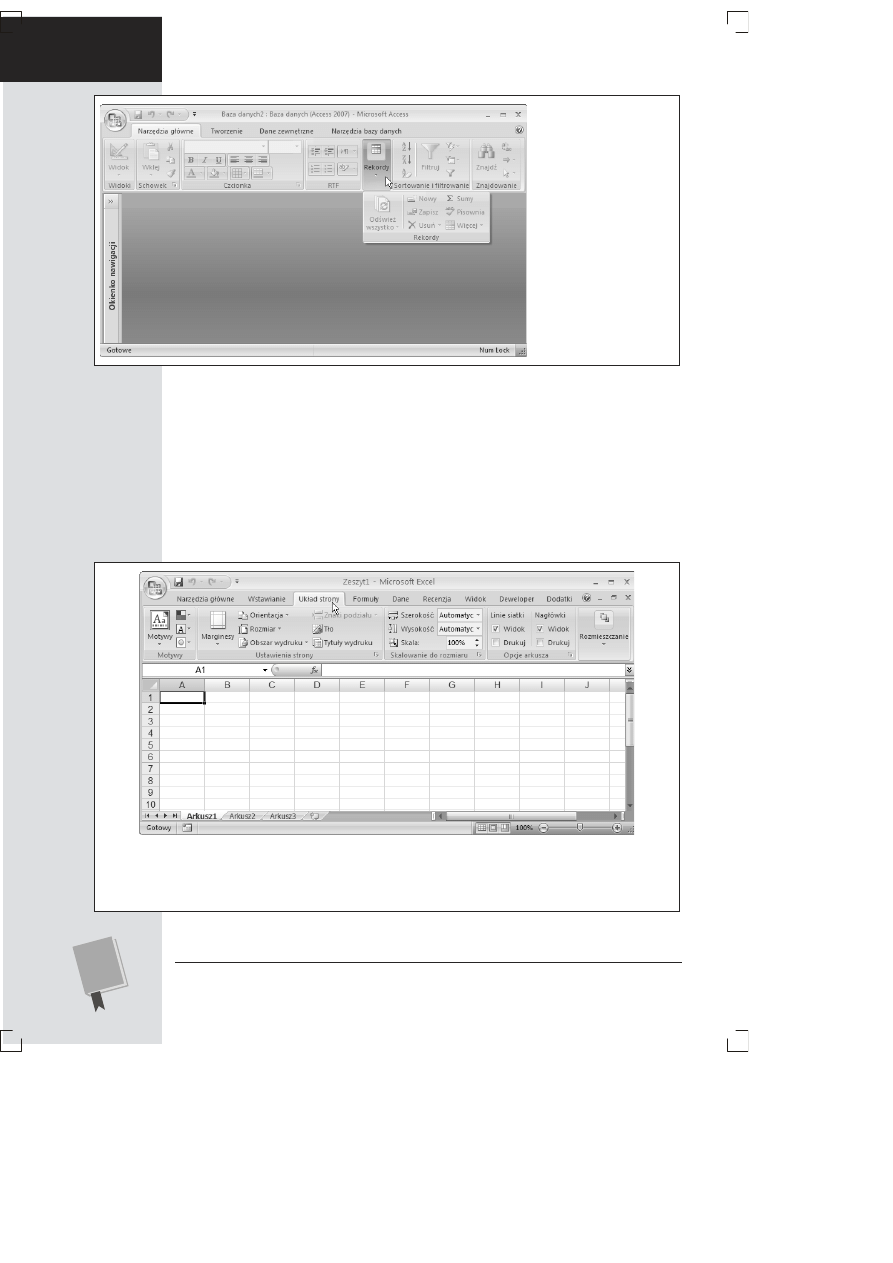
O F F I C E 2 0 0 7 P L . N I E O F I C J A L N Y P O D R " C Z N I K
Co nowego w pakiecie
Office 2007
26
Rysunek W.2.
W tym
przyk$adzie Accessowi
zabrak$o miejsca na wy-
&wietlenie sekcji Widoki,
Rekordy i Znajdowanie
zak$adki Narz%dzia g$ów-
ne, wi%c zosta$y one za-
st#pione przyciskami.
Gdy klikniesz który& z tych
przycisków, zostanie wy-
&wietlony panel zawie-
raj#cy poszukiwane ele-
menty
Zak%adki
Aby rozmie$ci) wszystkie te przyciski, trzeba by'o podzieli) wst"!k& na zak$adki
odpowiadaj"ce kategoriom czynno$ci. Po uruchomieniu ka!dego z programów
z pakietu Office zobaczysz zak'adk& Narz%dzia g$ówne — to, jakie b&d" pozosta'e
zak'adki, zale!y od tego, o jaki program chodzi. Na przyk'ad Excel na pocz"tku
udost&pnia na wst"!ce siedem zak'adek. Gdy która$ z nich zostanie klikni&ta, na
ekranie pojawi si& zupe'nie nowa kolekcja przycisków (rysunek W.3).
Rysunek W.3.
Po uruchomieniu Excela aktywna jest zak$adka Narz%dzia g$ówne, natomiast po klikni%ciu za-
k$adki Uk$ad strony u"ytkownik zyskuje dost%p do szeregu zada' takich jak dostosowywanie rozmiaru strony
i wykonywanie wydruków. Przyciski obecne na zak$adce s# zebrane w mniejsze grupy, dzi%ki czemu ich organi-
zacja jest bardziej czytelna
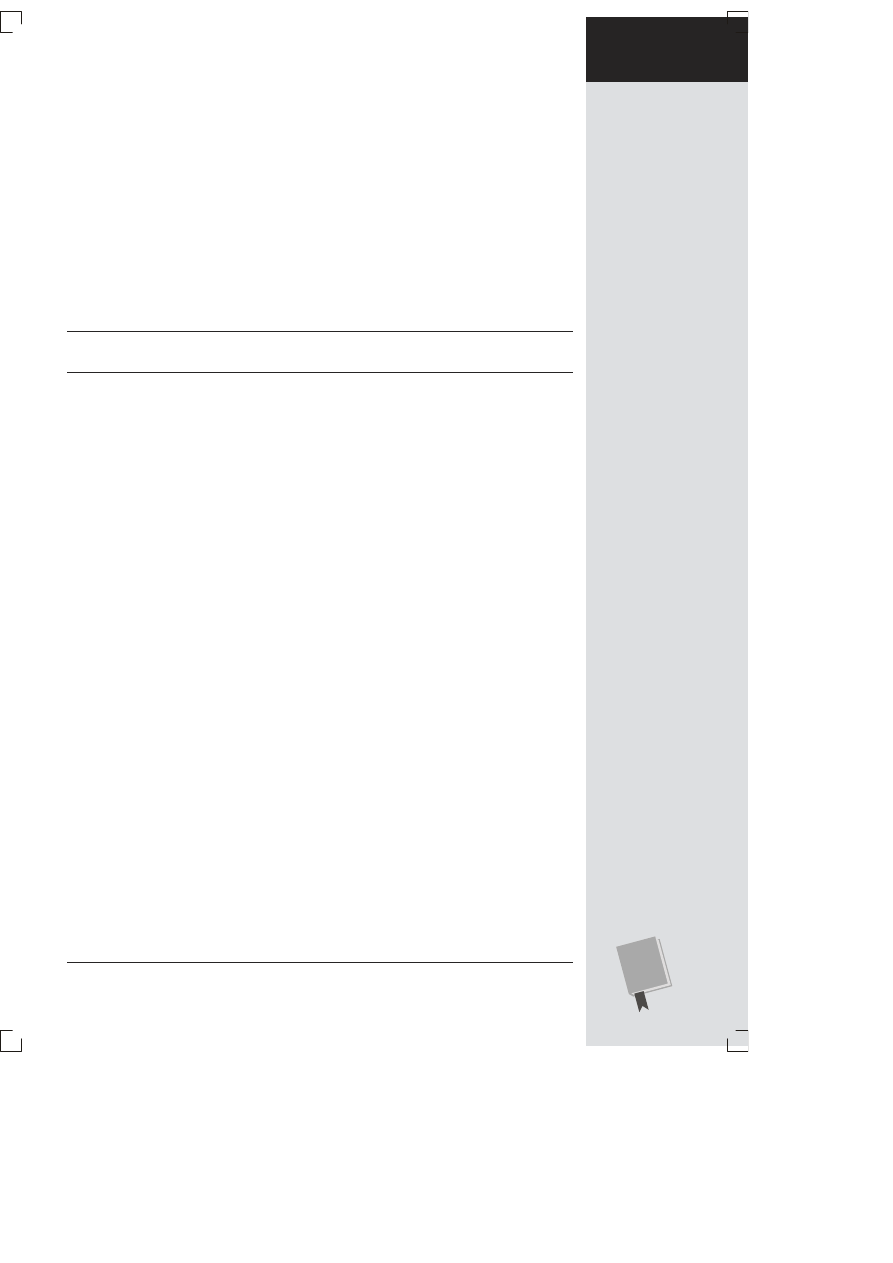
W P R O W A D Z E N I E
Co nowego w pakiecie
Office 2007
27
Zak$adki kontekstowe
pozwalaj" pracowa) ze specjalnymi obiektami, takimi jak
obrazy czy wykresy. Pojawiaj" si& nad wst"!k", a w ksi"!ce s" zapisywane z pio-
now" kresk" po kontekstowej cz&$ci ich nazwy, na przyk'ad Narz%dzia wykre-
sów
|Formatowanie. Zak'adki kontekstowe pojawiaj" si& tylko wtedy, gdy s" rze-
czywi$cie potrzebne, i automatycznie znikaj", kiedy staj" si& zb&dne. Na przyk'ad
gdy zaznaczymy wykres umieszczony na slajdzie, pojawi" si& trzy nowe zak'ad-
ki: Narz%dzia wykresów|Projektowanie, Narz%dzia wykresów|Uk$ad i Narz%-
dzia wykresów
|Formatowanie. Je$li nast&pnie zaznaczymy fragment tekstu, Po-
werPoint uzna, !e zako(czyli$my formatowanie wykresu, i ukryje te zak'adki.
Warto po$wi&ci) troch& czasu na przyzwyczajenie si& do wst"!ki z zak'adkami.
Poklikaj poszczególne zak'adki, aby dowiedzie) si&, co dok'adnie si& w nich znaj-
duje. W trakcie lektury tej ksi"!ki b&dziesz poznawa' kolejne z tych polece(.
Wskazówka:
Je"eli dysponujesz mysz! z rolk!, mo"esz jeszcze sprawniej porusza( si) po elemen-
tach zak%adek poprzez ustawienie kursora nad wst!"k! i kr)cenie pokr)t%em.
Grupy
Po uruchomieniu ka!dego z programów pakietu Office 2007 PL automatycznie
wy$wietlana jest karta Narz%dzia g$ówne, która zawiera opcje formatowania tek-
stu podzielone na odpowiednie sekcje, czyli grupy. Na przyk'ad je$li korzystasz
z programu PowerPoint, opcje z grupy Czcionka pozwalaj" zmieni) tekst na po-
grubiony lub podkre$lony, a opcje z grupy Akapit s'u!" m.in. do wyrównywania tek-
stu i formatowania go jako listy punktowanej lub numerowanej.
Przyciski polece&
Jak 'atwo si& domy$li), aby wybra) jak"$ opcj& na wst"!ce, nale!y klikn") odpo-
wiedni przycisk. Na przyk'ad aby podkre$li) tekst nag'ówka, wystarczy go zazna-
czy) i w grupie Czcionka klikn") przycisk Podkre&lenie. Podobnie, aby zmieni) ko-
lor tekstu, nale!y go najpierw zaznaczy), a nast&pnie w grupie Czcionka na
zak'adce Narz%dzia g$ówne klikn") przycisk Kolor czcionki.
Przyciski otwieraj#ce okna dialogowe
Aby da) nam pe'n" kontrol& nad ka!dym elementem pokazu slajdów, zachowu-
j"c jednak podstawow" zasad& udost&pniania wszystkich opcji na wst"!ce, pro-
jektanci interfejsu Office’a 2007 umie$cili w prawym dolnym rogu wi&kszo$ci
grup male(kie przyciski s$u"#ce do otwierania okien dialogowych. Klikni&cie ta-
kiego przycisku otwiera okno dialogowe odpowiadaj"ce danej grupie. Na przyk'ad
je$li klikniemy taki przycisk w grupie Czcionka w programie PowerPoint, otwo-
rzy si& okno Czcionka pokazane na rysunku W.4.
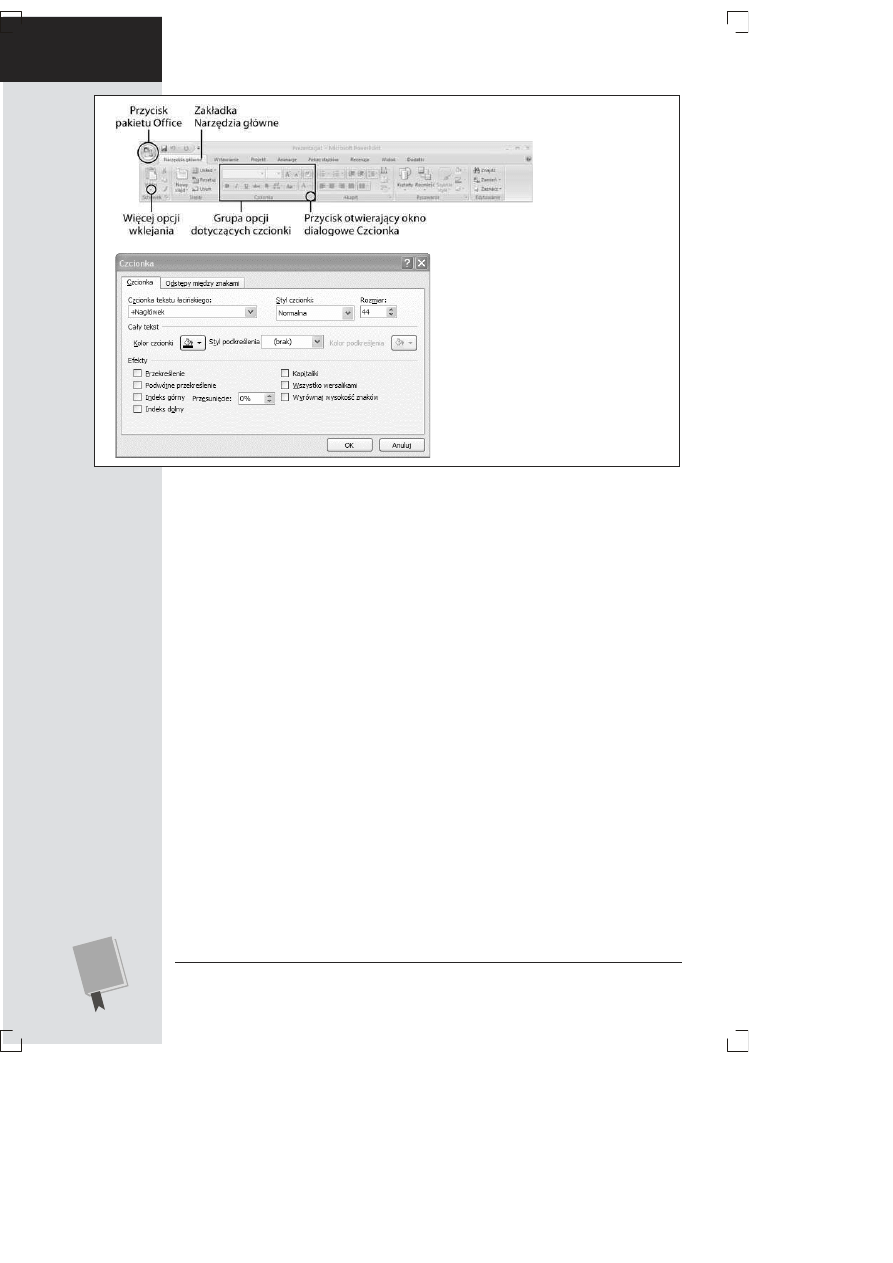
O F F I C E 2 0 0 7 P L . N I E O F I C J A L N Y P O D R " C Z N I K
Co nowego w pakiecie
Office 2007
28
Rysunek W.4.
Je&li
klikniesz w kwadracik
w prawym dolnym na-
ro"niku grupy Czcionka
(zakre&lone u góry),
wy&wietli si% okno dia-
logowe wyboru czcionki
(na dole)
U$ywanie wst#$ki z klawiatury
Zdeklarowani mi'o$nicy klawiatury uciesz" si& zapewne na wie$) o tym, !e pole-
cenia wst"!ki mo!na wywo'ywa) za pomoc" klawiszy. Ca'a sztuka polega na
u!yciu skrótów klawiaturowych, czyli serii klawiszy rozpoczynaj"cej si& od klawi-
sza Alt (a zatem tego samego klawisza, za pomoc" którego uaktywnia si& menu).
Gdy u!ywa si& skrótów klawiaturowych, nie trzeba naciska) jednocze$nie wszyst-
kich klawiszy. (Wkrótce b&dziesz si& móg' przekona) o tym, !e niektóre kombinacje
klawiszy sk'adaj" si& z tak wielu liter, !e gdyby$ chcia' nacisn") je wszystkie jedno-
cze$nie, musia'by$ poprosi) o pomoc jeszcze jedn" osob&). Wystarczy w takiej sytu-
acji naciska) poszczególne klawisze jeden po drugim.
Ca'a sztuka korzystania ze skrótów klawiaturowych polega na tym, by zrozu-
mie), !e gdy naci$ni&ty zostanie klawisz Alt, trzeba wykona) dwie czynno$ci
w nast&puj"cej kolejno$ci:
1.
wybra) zak'adk& wst"!ki,
2.
wybra) polecenie na wst"!ce.
Zanim wywo'ane zostanie konkretne polecenie, trzeba wybra) odpowiedni" za-
k'adk& (nawet je$li zak'adka jest ju! wy$wietlona). Ka!dy skrót wymaga naci-
$ni&cia co najmniej dwóch klawiszy po uprzednim naci$ni&ciu klawisza Alt. Je$li
trzeba skorzysta) z podmenu, liczba wymaganych naci$ni&) klawiszy mo!e by)
jeszcze wi&ksza.
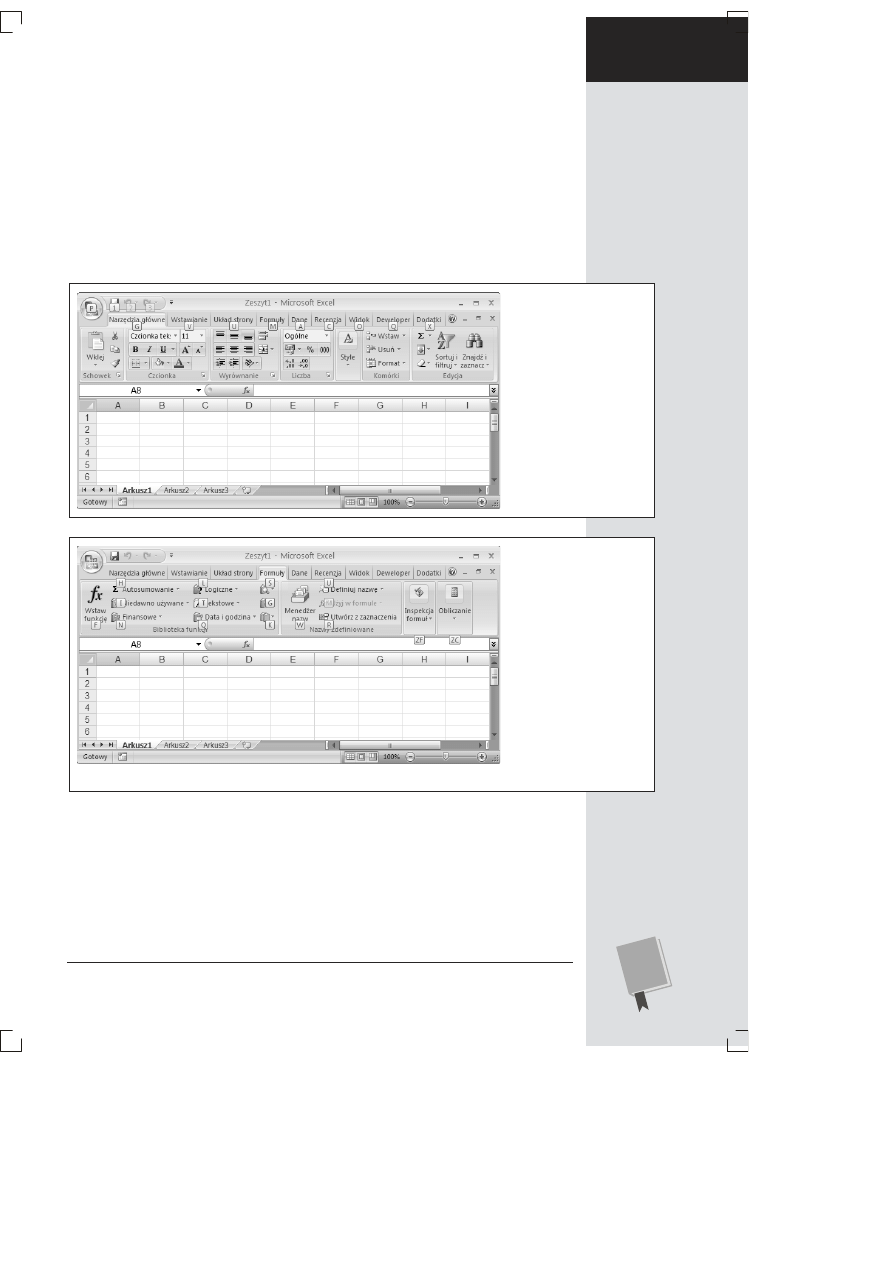
W P R O W A D Z E N I E
Co nowego w pakiecie
Office 2007
29
Na razie ca'y proces wygl"da zapewne zupe'nie niepraktycznie. Jak mo!na za-
k'ada), !e u!ytkownik zapami&ta dziesi"tki ró!nych kombinacji klawiszy w ra-
mach skrótów klawiaturowych?
Na szcz&$cie Office pomaga w u!yciu nowego rozwi"zania za pomoc" odpowied-
nich wskazówek nazywanych KeyTips. Jak dzia'aj" wskazówki? Otó! gdy naci-
$niesz klawisz Alt, nad ka!d" zak'adk" wst"!ki pojawi" si& litery. Po naci$ni&ciu
litery odpowiadaj"cej zak'adce wy$wietlone zostan" litery odpowiadaj"ce po-
szczególnym poleceniom na tej zak'adce (rysunek W.5). Naci$ni&cie danej litery
spowoduje wywo'anie odpowiadaj"cego jej polecenia (rysunek W.6).
Rysunek W.5.
Po naci-
&ni%ciu klawisza Alt Excel
wy&wietli litery odpowia-
daj#ce ka"dej zak$adce,
menu Office oraz przyci-
skom paska narz%dzi
Szybki dost%p. Gdy naci-
&niesz klawisz M odpo-
wiadaj#cy zak$adce
Formu$y, obok ka"dego
polecenia na zak$adce
pojawi si% litera, jak
na rysunku W.6
Rysunek W.6.
W na-
st%pnym kroku mo"esz
nacisn#1 klawisz F, aby
wywo$a1 polecenie
Wstaw funkcj%, klawisz H
wywo$a polecenie Auto-
sumowanie i tak dalej.
Nie masz nawet co pró-
bowa1 powi#za1 liter
z nazwami polece' albo
zak$adek. Na wst#"ce
znajduje si% tyle funkcji,
"e w wi%kszo&ci przy-
padków litery nie maj#
"adnego zwi#zku z pole-
ceniem
Niektóre pozosta'e skróty klawiaturowe — zw'aszcza te, z których u!ytkownicy
korzystali od lat — nie wykorzystuj" wst"!ki. Przyk'adem s" kombinacje klawi-
szy z klawiszem Ctrl. Na przyk'ad skrót Ctrl+C „od zawsze” kopiuje zawarto$)
zaznaczonego obszaru do schowka; Ctrl+S „od zawsze” zapisuje zmiany w bie!"-
cym dokumencie. Posta) skrótu klawiaturowego mo!esz pozna), zatrzymuj"c
wska/nik myszy nad ikon" polecenia — przesu( wska/nik nad przycisk Wklej na
zak'adce Narz%dzia g$ówne, a zobaczysz podpowied/: skrótem funkcji wklejania
ze schowka jest kombinacja Ctrl+V.
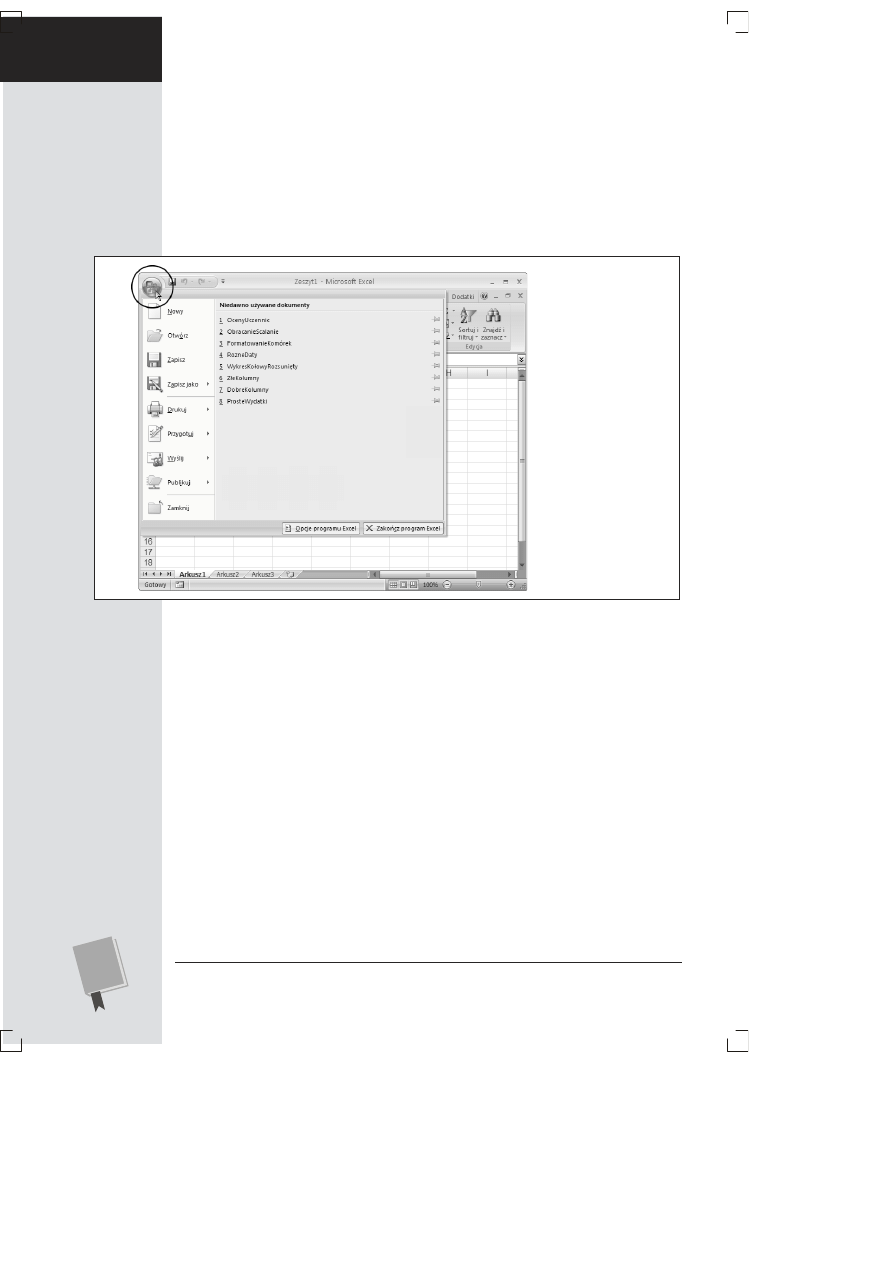
O F F I C E 2 0 0 7 P L . N I E O F I C J A L N Y P O D R " C Z N I K
Co nowego w pakiecie
Office 2007
30
Menu Office
W pakiecie Office 2007 pozosta' jeden element tradycyjnego menu obecny we
wcze$niejszych wersjach. Dotychczasowe menu Plik, które s'u!y'o do otwiera-
nia, zapisywania i drukowania plików, zosta'o przekszta'cone w menu Office.
Menu Office mo!na uaktywni) przez naci$ni&cie przycisku Office, który ma po-
sta) du!ej, okr"g'ej ikony Office i znajduje si& w lewym górnym rogu okna (rysu-
nek W.7) we wszystkich programach pakietu.
Rysunek W.7.
Menu Office (tu
z programu Excel)
jest wi%ksze i bar-
dziej czytelne ni"
menu tradycyjne.
Po prawej stronie
menu posiada
równie" list%
ostatnio otwiera-
nych dokumentów
Za pomoc" menu Office wykonuje si& trzy rodzaje czynno$ci:
Prac& z plikami (tworzenie, otwieranie, zamykanie i zapisywanie plików).
Drukowanie pliku.
Konfigurowanie sposobu dzia'ania poszczególnych programów. Klikni&cie
przycisku Opcje programu Word (nazwa przycisku zmienia si& w zale!no$ci
od tego, jakiego programu u!ywasz) znajduj"cego si& u do'u menu spowo-
duje wy$wietlenie okna dialogowego z opcjami, w którym definiuje si& usta-
wienia dla programu.
Do jednego z rozwi"za( wykorzystanych w menu trzeba si& nieco przyzwyczai).
Niektóre polecenia menu ukrywaj" podmenu z dodatkowymi poleceniami. Do-
tyczy to na przyk'ad polecenia Drukuj. W menu Office mo!na wybra) polecenie
Drukuj
, aby wydrukowa) efekty swojej pracy. Je$li jednak klikni&ta zostanie
znajduj"ca si& obok polecenia Drukuj strza'ka wskazuj"ca w prawo (albo gdy na
chwil& umie$ci si& nad ni" kursor myszy), pojawi si& podmenu z dodatkowymi
opcjami, widoczne na rysunku W.8.
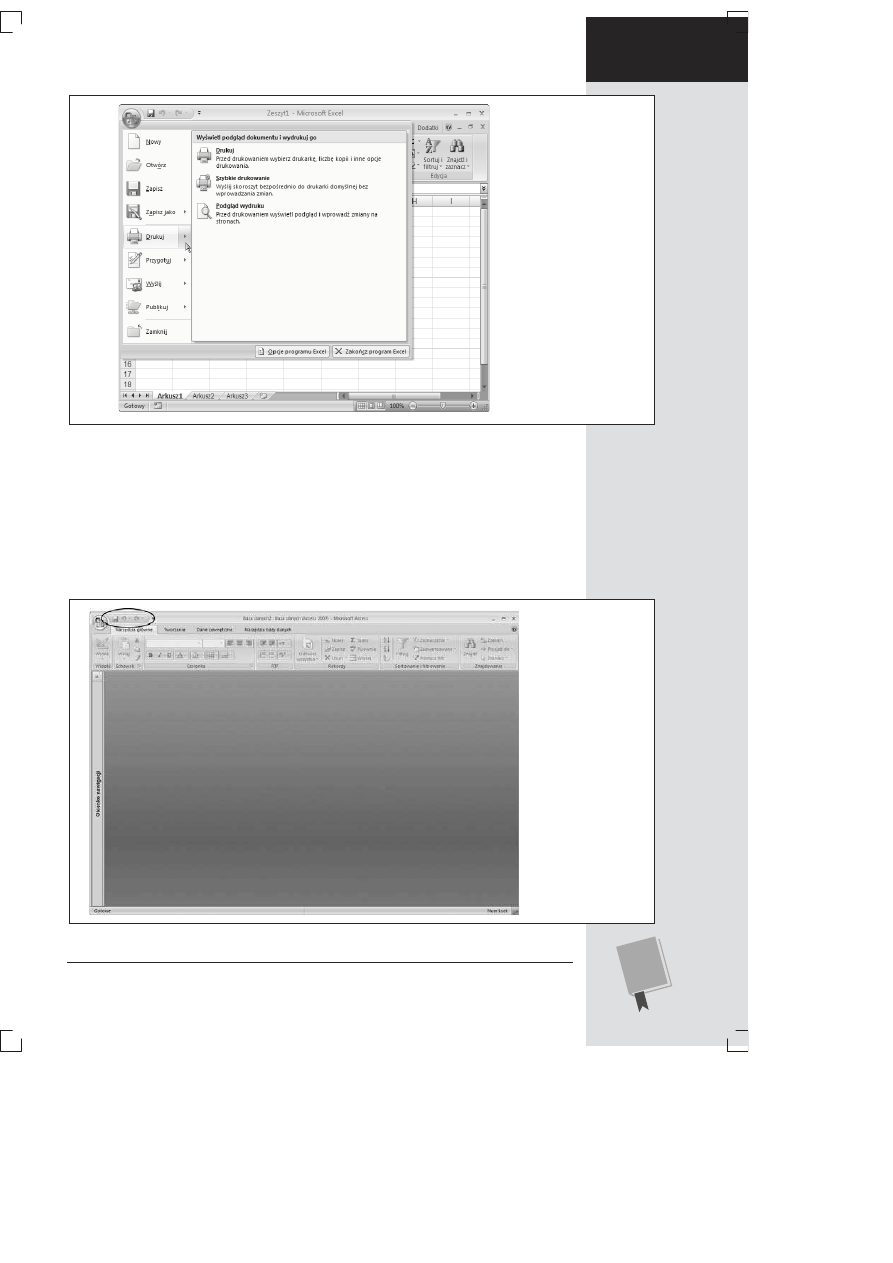
W P R O W A D Z E N I E
Co nowego w pakiecie
Office 2007
31
Rysunek W.8.
Drukuj to zarówno
polecenie menu,
które mo"esz klik-
n#1 mysz#, jak
i polecenie otwie-
raj#ce podmenu.
Aby ujrze1 pod-
menu, musisz
umie&ci1 kursor
myszy (lecz nie kli-
ka1 mysz#) nad
poleceniem Drukuj
albo klikn#1 strza$-
k% po prawej stro-
nie (jak na rysun-
ku). Sama wst#"ka
równie" zawiera
kilka przycisków,
które dzia$aj#
w podobny sposób
Pasek narz,dzi Szybki dost,p
Bystre oko z pewno$ci" ju! wypatrzy'o ma'y fragment ekranu po prawej stronie
przycisku Office, tu! nad wst"!k". Znajduje si& tam szereg ma'ych ikon, takich
jak w paskach narz&dzi we wcze$niejszych wersjach Office’a (rysunek W.9). Jest to
pasek narz&dzi Szybki dost%p (ang. Quick Access toolbar, a dla ekspertów po pro-
stu QAT).
Rysunek W.9.
Pasek narz%dzi
Szybki dost%p
umieszcza w za-
si%gu r%ki polecenia
Zapisz, Cofnij
i Wykonaj ponow-
nie. W tym przy-
k$adzie Access
zamieszcza tam
te polecenia, po-
niewa" wi%kszo&1
osób korzysta
z nich cz%&ciej
ni" z pozosta$ych.
Jednak jak do-
wiesz si% z dodat-
ku A, mo"esz tam
umie&ci1 dowolne
polecenia
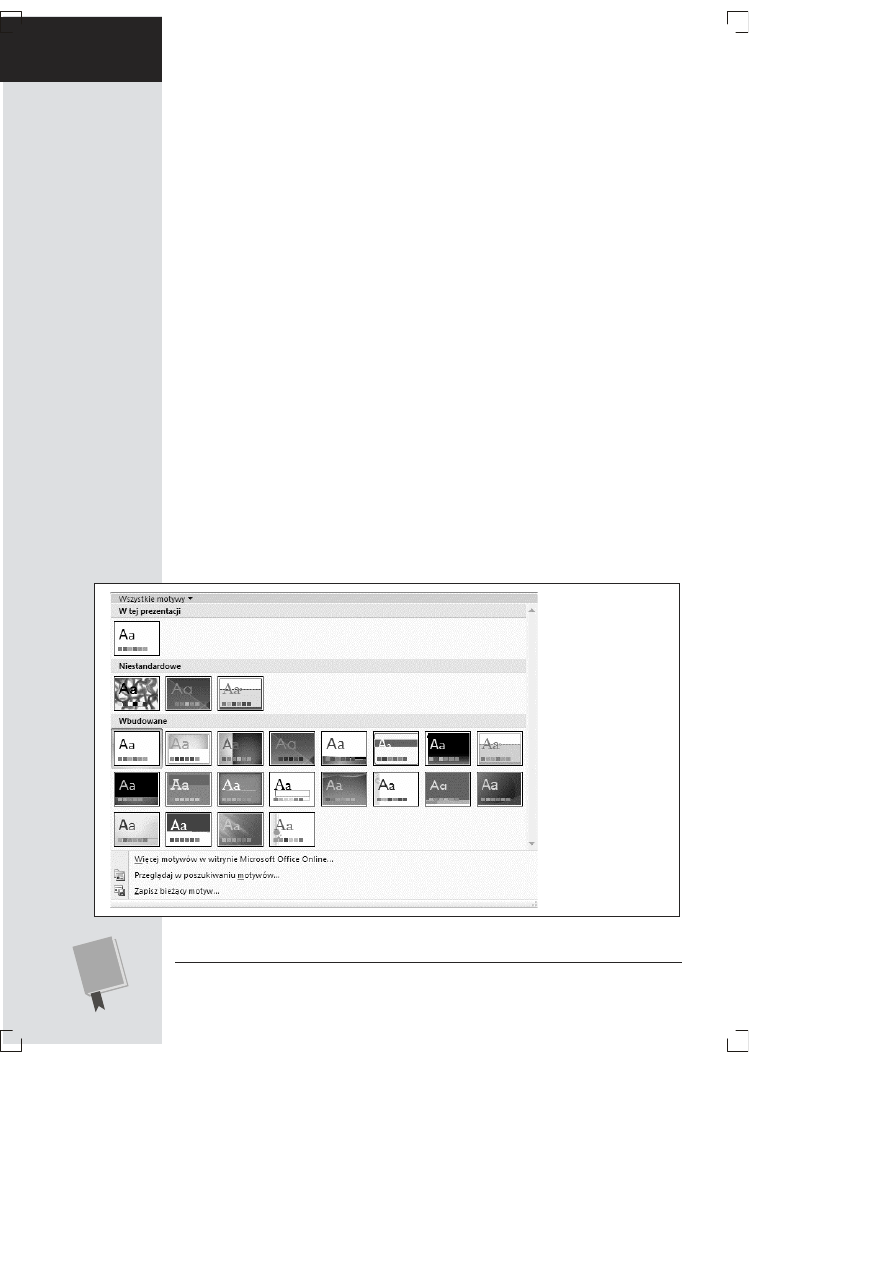
O F F I C E 2 0 0 7 P L . N I E O F I C J A L N Y P O D R " C Z N I K
Co nowego w pakiecie
Office 2007
32
Gdyby pasek narz&dzi Szybki dost%p by' jedynie specjalizowanym skrótem dla
trzech polece(, nie warto by'oby w ogóle si& na nim skupia). Jednak interesuj"c"
cech" paska jest to, !e mo!na go dostosowywa) do w'asnych potrzeb. Inaczej mó-
wi"c, mo!esz usun") z paska te polecenia, których nie u!ywasz, oraz doda) w'a-
sne, ulubione. Sposób wykonywania odpowiednich czynno$ci zosta' opisany
w dodatku A.
Microsoft celowo nada' paskowi Szybki dost%p tak ma'e rozmiary, poniewa! jego
zadaniem jest udost&pnianie wyselekcjonowanych skrótów dla polece(. Nawet
je!eli poszalejesz podczas dodawania w'asnych polece( do paska Szybki dost%p,
reszta wst"!ki pozostanie niezmieniona, a to z kolei oznacza, !e kolega z pracy
albo narzeczona nadal mog" korzysta) z Twojego komputera, unikaj"c bólu g'o-
wy zwi"zanego z poszukiwaniem polece( w zmienionym uk'adzie menu.
Natychmiastowy podgl#d
Czy kiedykolwiek Twoja r&ka zatrzyma'a si& nad poleceniem albo opcj" forma-
towania, bo zastanawia'o Ci&, co ona zrobi z dokumentem? Czasy takich rozte-
rek masz za sob", a to za spraw" kolejnej nowo$ci z Office 2007, czyli funkcji
Podgl#d na "ywo
. Teraz w programie Word, Excel i PowerPoint 2007 kiedy
chcesz na przyk'ad zmieni) formatowanie czy kolor czcionki, to efekt ewentual-
nego zatwierdzenia zmiany zobaczysz w dokumencie, arkuszu lub bie!"cym
slajdzie prezentacji ju! po zatrzymaniu wska/nika nad polem koloru (patrz ry-
sunek W.10). Je$li zmiana Ci si& podoba, wystarczy, !e klikniesz. Je$li nie, odsu(
wska/nik myszy znad pola opcji czy polecenia, a dokument wróci do pierwotnej
postaci. Oczywi$cie, podgl"d nie dotyczy tylko czcionek i barw.
Rysunek W.10.
Widoczna tu galeria
motywów jest jedn#
z wielu istniej#cych
w PowerPoincie.
Umieszczenie
wska5nika myszy
nad elementem
galerii powoduje
automatyczne
wygenerowanie
jego podgl#du
w bie"#cym slajdzie
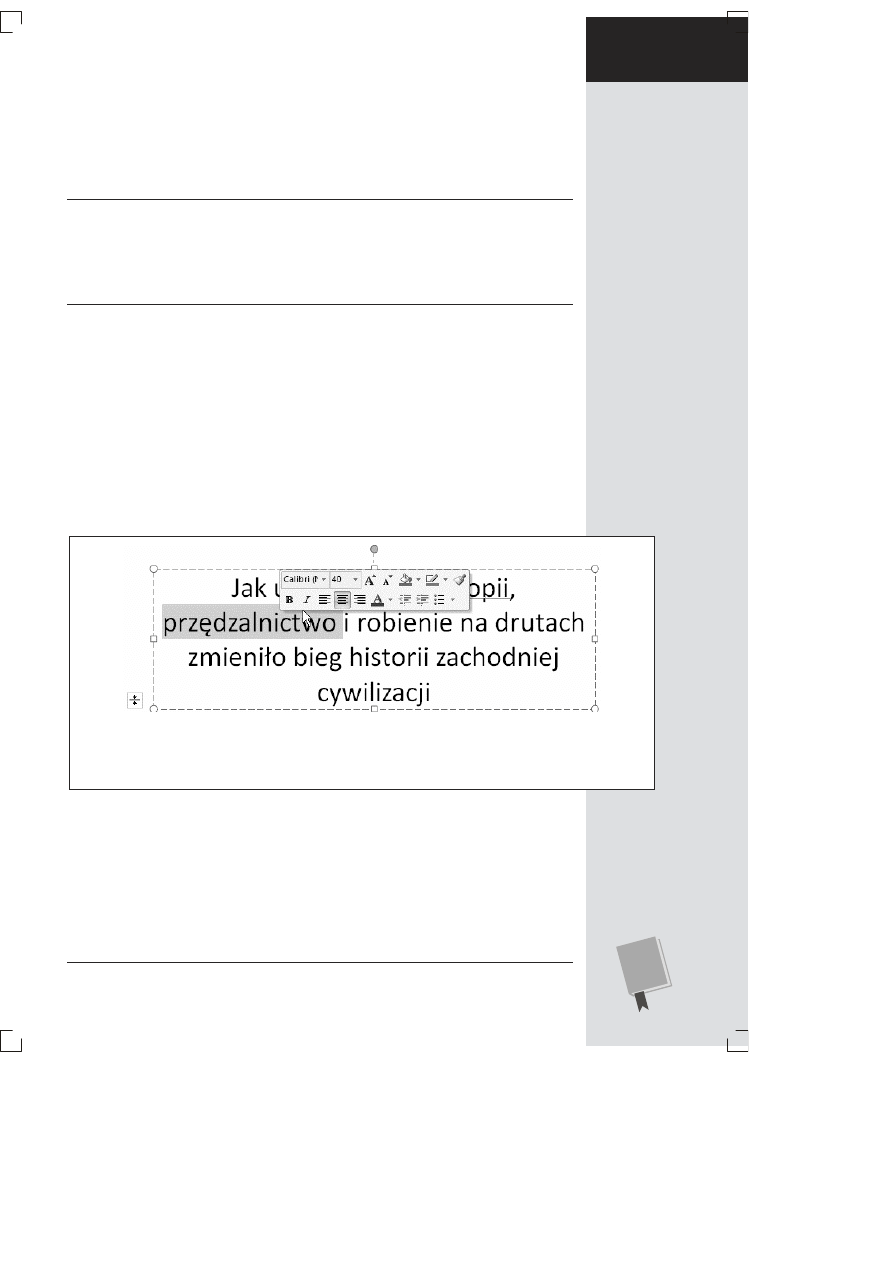
W P R O W A D Z E N I E
Same podstawy
33
Podgl#d na "ywo
oszcz&dzi Ci czasu i wysi'ku, bo b&dziesz móg' ogl"da) wp'yw
dzia'ania opcji na dokument „na !ywo”, jeszcze zanim zatwierdzisz opcj& czy
polecenie (w poprzednich wersjach trzeba by'o wybra) opcj& i zatwierdzi) j", do-
piero potem mo!na by'o obejrze) efekt; je$li by' niezadowalaj"cy, trzeba by'o wy-
cofa) operacj& i zacz") wszystko od nowa).
Uwaga:
Funkcja podgl!du nie jest obowi!zkowa. Jednym z powodów jej wy%!czenia mo"e by( to,
"e okno galerii b)dzie zas%ania( akurat t) cz)&( slajdu, któr! chcesz zmodyfikowa(, i jej podgl!d nie
b)dzie widoczny. Innym powodem mo"e by( to, "e niektórzy ludzie po prostu nie lubi!, gdy pro-
gram zmienia cokolwiek w wygl!dzie slajdu — nawet gdy jest to zmiana tylko tymczasowa — bez
ich zgody, czyli klikni)cia mysz!. Aby wy%!czy( t) funkcj), kliknij kolejno Przycisk pakietu Offi-
ce/Opcje programu PowerPoint/Popularne i usu3 zaznaczenie opcji W$#cz podgl#d na "ywo.
Minipasek narz,dzi
Office 2007 pozby' si& wi&kszo$ci pasków narz&dzi, ale nie wszystkich. Jednym
z tych, które pozosta'y, jest minipasek narz&dzi pokazany na rysunku W.11. Po-
lecenia formatowania zebrane na miniaturowym pasku zada( s" identyczne
z poleceniami wst"!ki, wi&c wcale nie jest on niezb&dny, ale niektórzy uwa!aj",
!e jest por&czny. Je$li Ci& irytuje, mo!esz go wy'"czy), klikaj"c Przycisk pakietu
Office
, a potem przycisk Opcje programu [Word/Excel/PowerPoint/Access]. Na-
st&pnie w wy$wietlonym oknie w lewej kolumnie przejd/ do Popularne i usu(
zaznaczenie pola Poka" minipasek narz%dzi przy zaznaczaniu.
Rysunek W.11.
Minipasek narz%dzi stanowi wyj#tek od zasady przyj%tej przez projektantów Office’a 2007,
zgodnie z któr# "aden element nie powinien nagle pojawia1 si% i znika1, ale jako "e wielu u"ytkowników po-
&wi%ca du"o czasu na formatowanie tekstu, postanowiono tak# mo"liwo&1 zachowa1. Minipasek jest cz%&cio-
wo przezroczysty i znika natychmiast, gdy tylko go zignorujemy i rozpoczniemy wpisywanie nowego tekstu
Same podstawy
Pisz"c t& ksi"!k&, starali$my si& unika) stosowania specjalistycznego !argonu
i technicznej terminologii, ale pewne poj&cia z zakresu obs'ugi komputera b&d"
w niej wyst&powa) dosy) cz&sto. Je$li Twoje r&ce znajdowa'y si& kiedy$ na klawia-
turze komputera, to zapewne czynno$ci opisane poni!ej nie s" Ci obce:
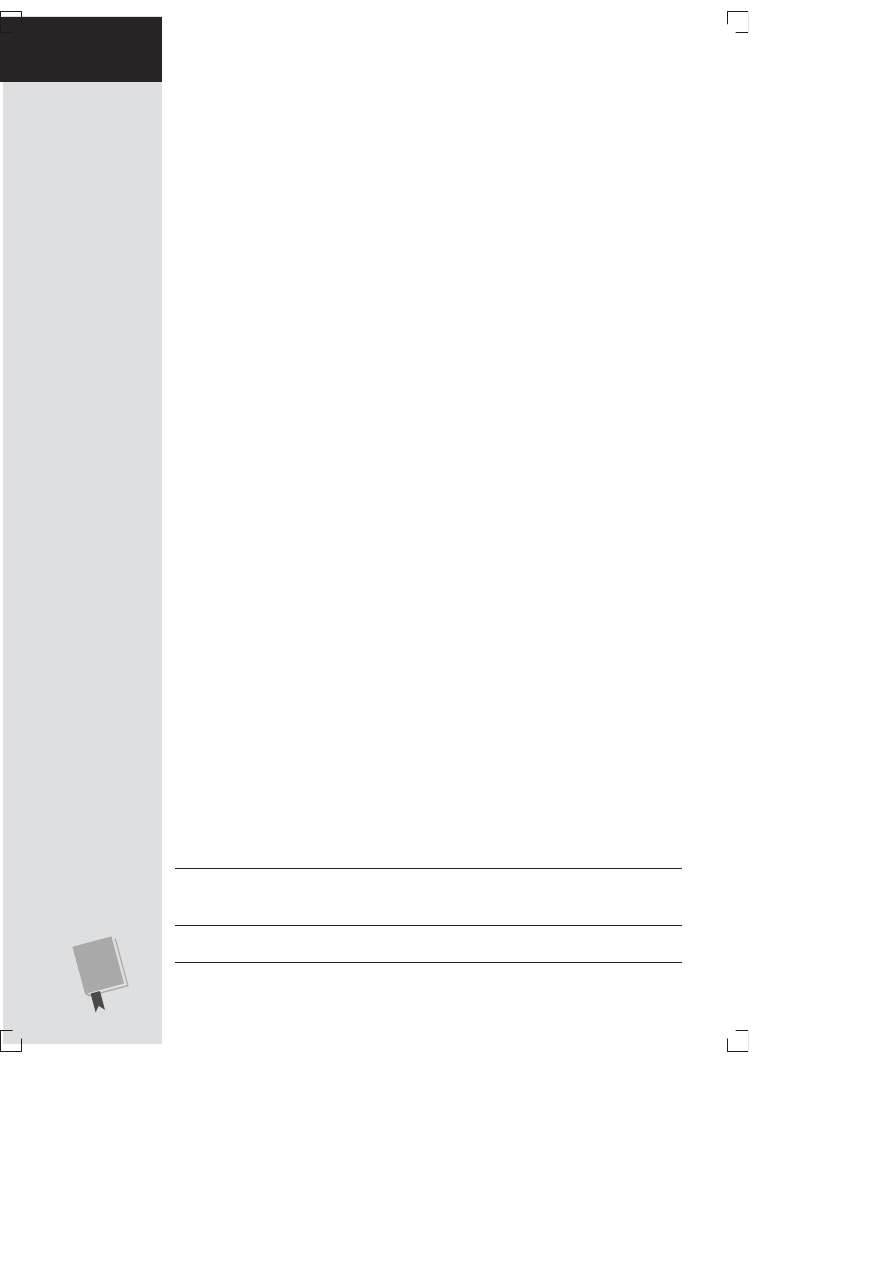
O F F I C E 2 0 0 7 P L . N I E O F I C J A L N Y P O D R " C Z N I K
Same podstawy
34
Naciskasz klawisze klawiatury, a w Twoim dokumencie pojawia si& tekst.
Aby wpisa) wielkie litery lub ró!ne znaki, które znajduj" si& nad klawi-
szami numerycznymi (!@#$&*^), musisz przytrzyma) klawisz Shift.
Kiedy wci$niesz klawisz Caps Lock, b&dziesz pisa) jedynie wielkimi literami,
ale cyfry i inne symbole b&d" pojawia'y si& normalnie.
Je!eli chcesz poprawi) jaki$ b'"d, który pojawi' si& w trakcie pisania, sko-
rzystaj z klawisza Backspace. Jedno wci$ni&cie spowoduje przesuni&cie kur-
sora o jedno miejsce wstecz i wymazanie ostatniego znaku. Jego d'u!sze przy-
trzymanie spowoduje, !e kursor b&dzie przesuwa) si& wstecz, „zjadaj"c”
efekt Twojej pracy, jak g'oduj"cy poch'ania'by zawarto$) szwedzkiego sto'u.
Klawisz Delete (Del), który znajduje si& z regu'y w pobli!u numerycznej cz&-
$ci klawiatury, równie! usuwa jeden znak, tyle !e znajduj"cy si& z przodu
kursora.
Je$li ju! to opanujesz, b&dziesz gotów do pracy z ksi"!k" Office 2007 PL. Nieofi-
cjalny podr%cznik
. Zak'adam te!, !e znane Ci s" inne poj&cia, podane poni!ej:
Klikni cie
. Wiele opisywanych w tej ksi"!ce polece( wymaga u!ycia myszy
lub panelu dotykowego (ang. trackpad lub touchpad) w przypadku laptopa.
Klikni%cie
polega na wskazaniu kursorem w postaci strza'ki okre$lonego ele-
mentu na ekranie monitora, a nast&pnie — bez przesuwania kursora — wci$ni&-
ciu i natychmiastowym zwolnieniu lewego przycisku myszy (lub trackpadu).
Dwukrotne klikni&cie oznacza wykonanie drugiego klikni&cia bezpo$rednio
po pierwszym, przy czym kursor nie mo!e w tym czasie zmieni) swego po'o!e-
nia. Przeci#ganie polega na przesuwaniu kursora przy wci$ni&tym ci"gle le-
wym przycisku myszy. Klikni%cie prawym przyciskiem myszy ró!ni si& od
zwyk'ego klikni&cia tylko tym, !e u!ywany jest prawy przycisk myszy zamiast
lewego.
Wywo'anie niektórych polece( wymaga, aby podczas klikni&cia wci$ni&ty
by' okre$lony klawisz, na przyk'ad Shift lub Ctrl.
Skróty klawiaturowe
. Za ka!dym razem, gdy odrywamy d'o( od klawiatury,
by wykona) ruch mysz", tracimy czas i potencjalnie zak'ócamy tok pracy
twórczej. Dlatego wielu do$wiadczonych u!ytkowników komputera stosuje, gdy
tylko jest to mo!liwe, skróty klawiaturowe zamiast wybierania polece( za po-
moc" myszy. Przyk'adowo Ctrl+B jest skrótem w'"czaj"cym pogrubienie
tekstu (nie tylko w PowerPoincie 2007, ale równie! w wi&kszo$ci innych
programów). Chc"c zastosowa) skrót klawiaturowy typu Ctrl+S (który s'u!y
do zapisywania zmian w bie!"cym dokumencie), musimy przytrzyma) wci-
$ni&ty klawisz Ctrl, wcisn") w tym czasie dodatkowo klawisz S, a nast&pnie
zwolni) je obydwa. Z kolei gdy zechcemy zastosowa) skrót typu Alt+F,S
(nowsza wersja skrótu dla polecenia Zapisz), musimy wcisn") klawisz Alt,
potem F i na koniec S.
Uwaga
: W niektórych przypadkach poleceniu mog! odpowiada( dwie litery, co oznacza, "e u"ytkownik
musi nacisn!( dwa klawisze jeden po drugim. Na przyk%ad skrót Alt+G, FD oznacza naci&ni)cie kla-
wiszy Alt potem G, nast)pnie F i na koniec klawisza D.
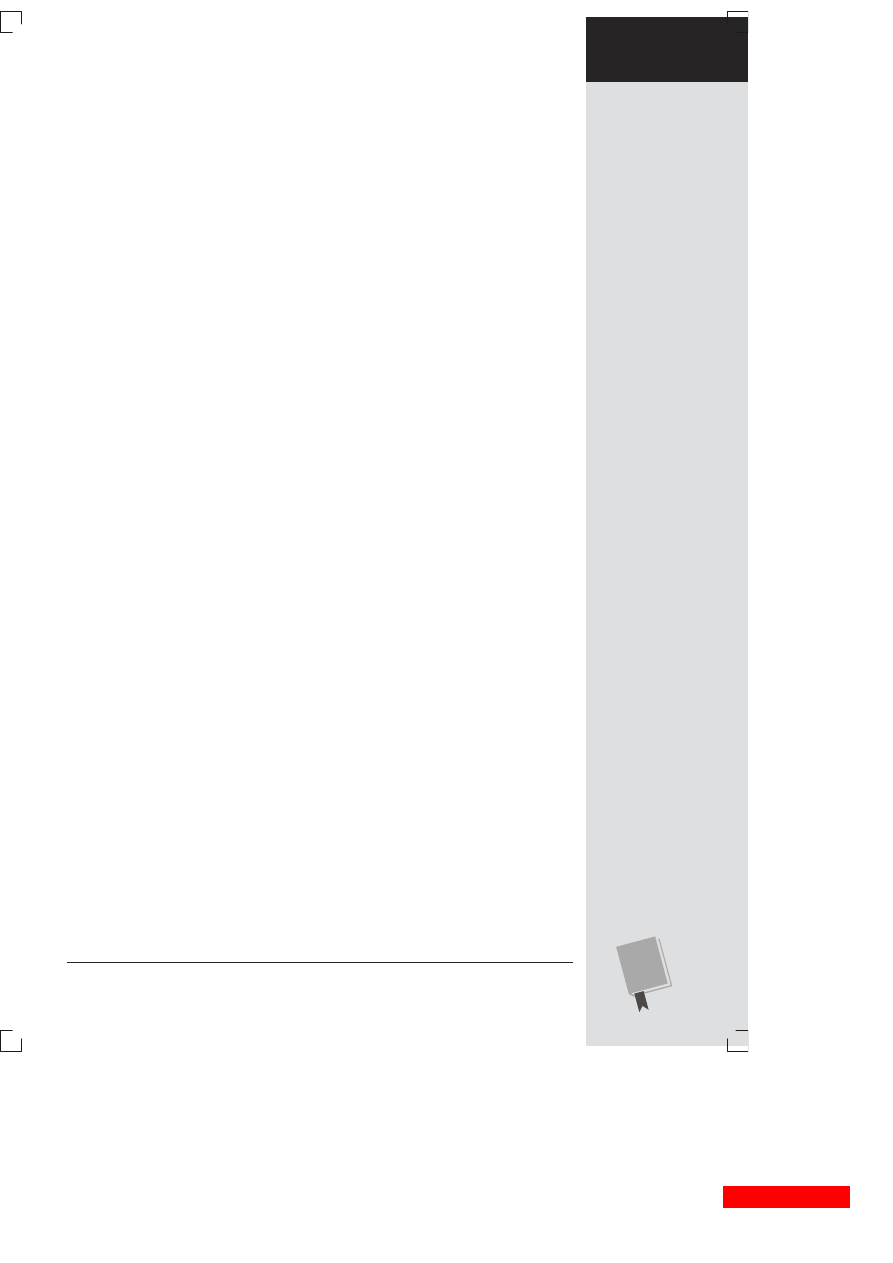
W P R O W A D Z E N I E
O ksi#$ce
35
Wszystkie drogi prowadz# do Rzymu
. PowerPoint 2007 zwykle oferuje kilka
sposobów wybrania tej samej opcji — przez klikni&cie przycisku na wst"!ce,
przez klikni&cie prawym przyciskiem myszy obiektu umieszczonego na slaj-
dzie i wybranie opcji z menu podr&cznego lub przez wci$ni&cie odpowiedniej
kombinacji klawiszy. Niektórzy preferuj" szybko$) dzia'ania i wybieraj" skróty
klawiaturowe, a inni wol" widzie) wszystkie dost&pne polecenia w formie menu
lub paska narz&dzi. W ksi"!ce podawane s" obie mo!liwo$ci, aby ka!dy móg'
sprawdzi), które z tych rozwi"za( odpowiada mu najbardziej.
O ksi#$ce
Mimo wielu ulepsze( w samym oprogramowaniu, jedno — dokumentacja — nie
polepszy'o si& ani troch&. Faktycznie, w programach pakietu Office 2007 nie
znajdziesz w ogóle drukowanego podr&cznika. Specjali$ci z firmy Microsoft
oczekuj", !e nauk& o tysi"cach funkcji tego pakietu b&dziesz pobiera' od systemu
pomocy.
Od czasu do czasu pomoc jest faktycznie przydatna, na przyk'ad kiedy szukasz
krótkiego obja$nienia tajemniczej nowej funkcji. Z drugiej strony, je$li próbujesz
nauczy) si& na przyk'ad tego, jak utworzy) atrakcyjny wykres, znajdziesz tu je-
dynie zwi&z'e, a cz&sto niejasne instrukcje.
Ta ksi"!ka to w'a$nie podr&cznik, którego brakuje w pakiecie Office 2007. Na jej
stronach znajdziesz szczegó'owe instrukcje i wskazówki dotycz"ce stosowania
niemal wszystkich funkcji programów pakietu Office — równie! tych, które
wcze$niej nie by'y Ci znane.
Uk%ad tre5ci
Ksi"!ka jest podzielona na pi&) cz&$ci zawieraj"cych po kilka rozdzia'ów:
Cz $% I. Word 2007 PL
zaczyna si& od podstaw, czyli uruchamiania pro-
gramu i tworzenia nowego dokumentu, a ko(czy na zaawansowanych tech-
nikach, na przyk'ad tworzeniu konspektu. Nauczysz si& wszystkiego, co po-
trzebne do pos'ugiwania si& Wordem.
Cz $% II. Excel 2007 PL
pokazuje, jak tworzy) i edytowa) arkusze kalkula-
cyjne w programie Excel, jak przeprowadza) obliczenia za pomoc" formu'
oraz odwzorowywa) dane w tabelach i wykresach.
Cz $% III. PowerPoint 2007 PL
nauczy Ci& tworzenia wszystkiego, co po-
trzebne w profesjonalnej i przyjemnej dla oka prezentacji: slajdów, diagra-
mów, materia'ów informacyjnych, obrazów oraz przej$) slajdów itp.
Cz $% IV. Access 2007 PL
poprowadzi Ci& przez proces tworzenia bazy da-
nych, sortowania danych, '"czenia tabel za pomoc" relacji, tworzenia kwe-
rend i wszystkiego, co potrzebne do zarz"dzania cennymi, bo Twoimi danymi.
Wyszukiwarka
Podobne podstrony:
informatyka powerpoint 2007 pl nieoficjalny podrecznik e a vander veer ebook
informatyka powerpoint 2007 pl nieoficjalny podrecznik e a vander veer ebook
Office 2007 PL Nieoficjalny podrecznik of27np
biznes i ekonomia microsoft project 2007 pl nieoficjalny podrecznik bonnie biafore ebook
PowerPoint 2007 PL Nieoficjalny podrecznik pp27np
Microsoft Project 2007 PL Nieoficjalny podrecznik mp27np
więcej podobnych podstron