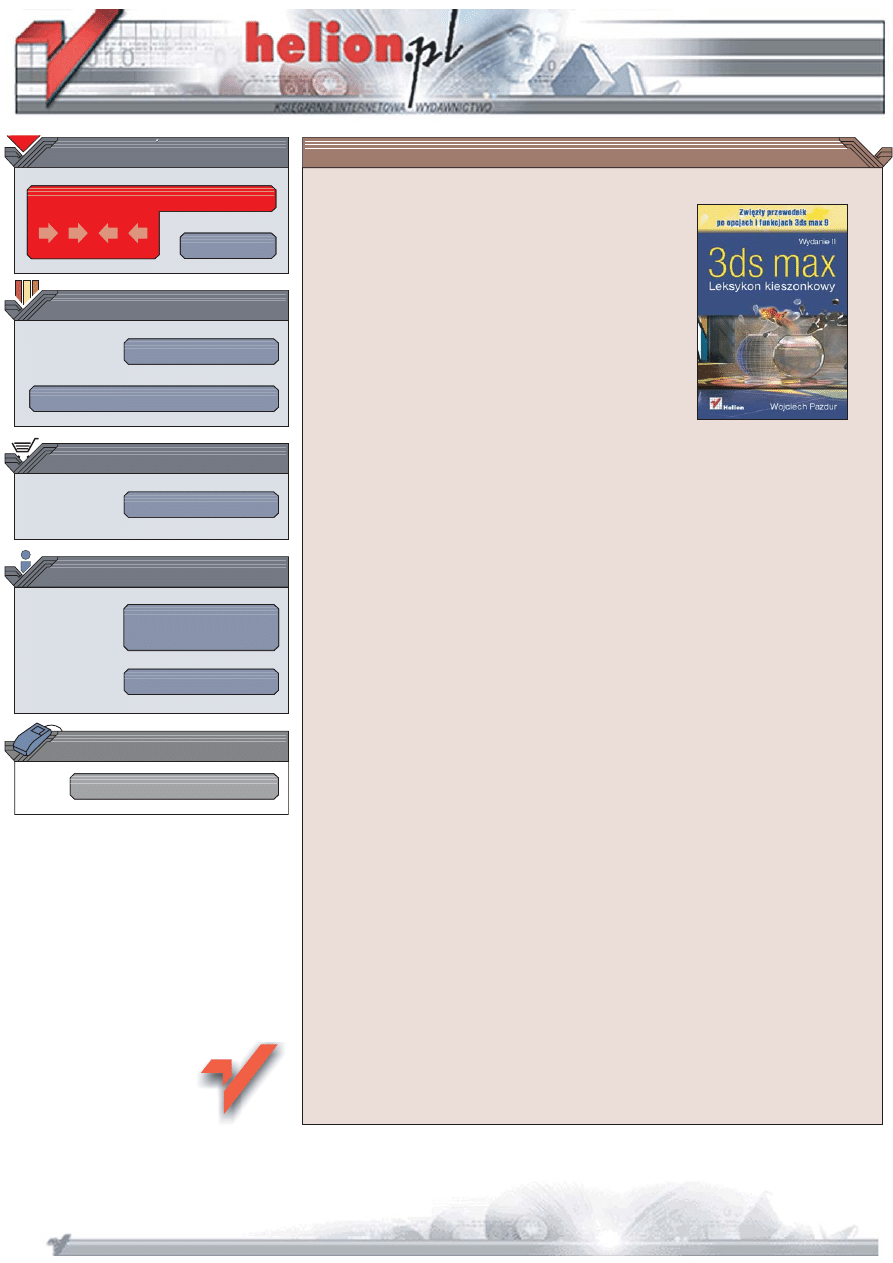
Wydawnictwo Helion
ul. Koœciuszki 1c
44-100 Gliwice
tel. 032 230 98 63
IDZ DO
IDZ DO
KATALOG KSI¥¯EK
KATALOG KSI¥¯EK
TWÓJ KOSZYK
TWÓJ KOSZYK
CENNIK I INFORMACJE
CENNIK I INFORMACJE
CZYTELNIA
CZYTELNIA
3ds max. Leksykon
kieszonkowy. Wydanie II
Autor: Wojciech Pazdur
ISBN: 978-83-246-0935-2
Format: B6, stron: 256
Poznaj w b³yskawicznym tempie najnowsz¹ wersjê programu 3ds Max
Najnowsza, dziewi¹ta ju¿ wersja programu 3ds Max pozwoli Ci jeszcze szybciej tworzyæ
fantastyczne trójwymiarowe animacje, renderingi i modele. Wœród nowoœci warto
zwróciæ uwagê na zwiêkszon¹ wydajnoœæ, mo¿liwoœæ przygotowywania animacji przy
u¿yciu warstw, usprawnione generowanie w³osów i materia³ów czy potê¿ny renderer
mental ray 3.5. Aby nie zgubiæ siê w g¹szczu licznych funkcji tego rozbudowanego
programu, warto skorzystaæ z pomocy zaufanego przewodnika.
Ksi¹¿ka „3ds Max. Leksykon kieszonkowy. Wydanie II” pomo¿e Ci wkroczyæ
w trójwymiarowy œwiat programu 3ds Max 9. Dziêki niej poznasz jego interfejs oraz
opcje licznych menu i odpowiadaj¹ce im skróty klawiaturowe. Nauczysz siê u¿ywaæ
okien widokowych, a tak¿e dowiesz siê, jak korzystaæ z najwa¿niejszych narzêdzi
dostêpnych na g³ównej listwie narzêdziowej. Informacje przedstawione w tym
leksykonie pozwol¹ Ci szybko poznaæ podstawy pracy ze scenami oraz tworzyæ
i modyfikowaæ efektowne obiekty.
• Interfejs programu 3ds Max 9
• U¿ywanie okien widokowych
• Mo¿liwoœci podstawowych narzêdzi
• Opcje menu
• Podstawy przygotowywania scen
• Tworzenie i modyfikowanie obiektów
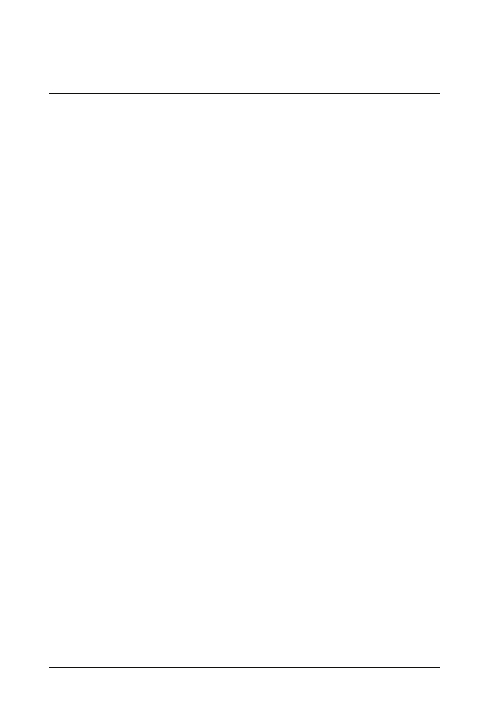
3
Spis treści
Wprowadzenie
.............................................................................11
1. Omówienie elementów interfejsu .............................................13
Górna listwa menu
13
Główna listwa narzędziowa 14
Pasek informacyjny języka MAXScript
14
Linia statusu
14
Współrzędne zaznaczonego obiektu
14
Listwa czasowa
14
Centrum komunikacji
15
Narzędzia do kluczowania animacji
15
Sterowanie odtwarzaniem animacji
16
Sterowanie widokiem sceny
17
Okna widoku
17
Panele boczne
17
2. Praca z oknami widokowymi ......................................................19
Zoom (Alt+Z)
19
Zoom All
19
Zoom Extents (Alt+Ctrl+Z)
20
Zoom Extents All (Shift+Ctrl+Z)
20
Zoom Region (Ctrl+W)
20
Pan View (Ctrl+P)
20
Arc Rotate (Ctrl+R)
21
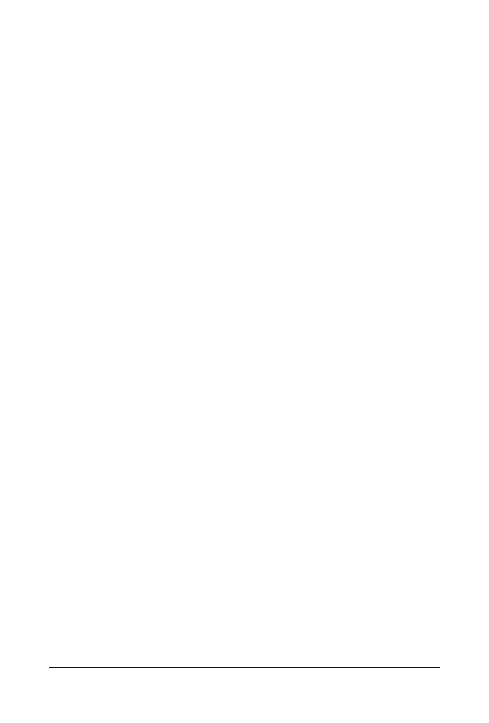
4
| Spis treści
Maximize Viewport Toggle (Alt+W)
21
Menu podręczne okna widokowego
21
3. Narzędzia z głównej listwy narzędziowej .................................31
Undo 31
Redo 31
Select And Link
31
Unlink Selection
31
Bind To Space Warp
32
Selection Filter
32
Select Objects
32
Selection Region
32
Window/Crossing 33
Select And Move
33
Select and Scale
33
Reference Coordinate System
34
Use Center
34
Select And Manipulate
34
Keyboard Shortcut Override Toggle
34
Snap Toggle
35
Edit Named Selection Sets
35
Mirror 35
Align 35
Layer Manager
36
Curve Editor
36
Schematic View
36
Material Editor
36
Render Scene
36
Render Type
36
Quick Render (Production)
37
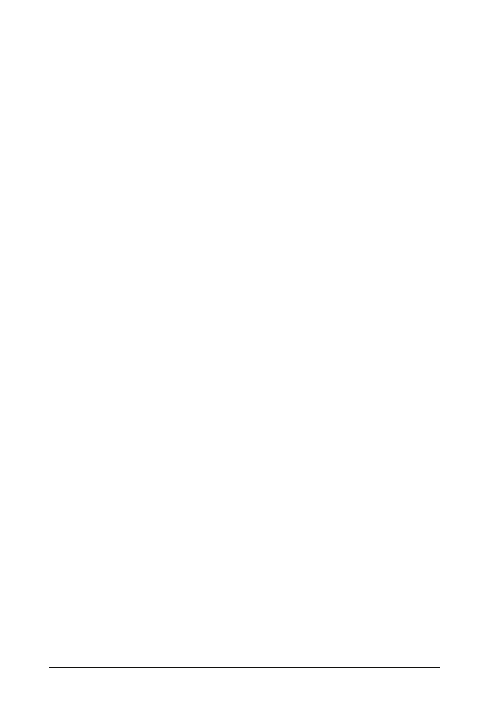
Spis treści |
5
4. Menu File ..................................................................................... 38
New (Ctrl+N)
39
Reset 39
Open (Ctrl+O)
39
Open Recent
41
Save (Ctrl+S)
41
Save As
42
Save Selected
42
Set Project Folder
42
XRef Objects
42
XRef Scene
43
File Link Manager
44
Merge 45
Replace 46
Load Animation
46
Save Animation
48
Import 48
Export 48
Export Selected
49
Publish to DWF
49
Asset Tracking
49
Archive 50
Summary Info
50
File Properties
51
View Image File
51
Exit 52
5. Menu Edit .................................................................................... 53
Undo (Ctrl+Z)
53
Redo (Ctrl+Y)
53
Hold (Alt+Ctrl+H)
54
Fetch (Alt+Ctrl+F)
54
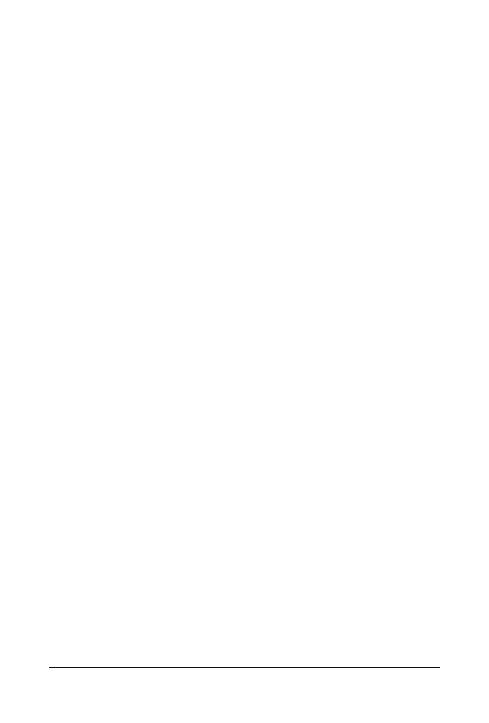
6
| Spis treści
Delete (Delete)
54
Clone (Ctrl+V)
54
Move (W)
55
Rotate (E)
55
Scale (R)
56
Transform Type-In (F12)
56
Select All (Ctrl+A)
56
Select None (Ctrl+D)
57
Select Invert (Ctrl+I)
57
Select By
57
Region 58
Edit Named Selection Sets
59
Object Properties
60
6. Menu Tools ................................................................................... 71
Selection Floater
71
Display Floater
72
Layer Manager
73
Light Lister
74
Manage Scene States
77
Mirror 78
Array 78
Align (Alt+A)
80
Quick Align (Shift+A)
80
Snapshot 80
Spacing Tool (Shift+I)
82
Clone and Align
83
Normal Align (Alt+N)
83
Align Camera
84
Align to View
84
Place Highlight (Ctrl+H)
84
Isolate Selection (Alt+Q)
85
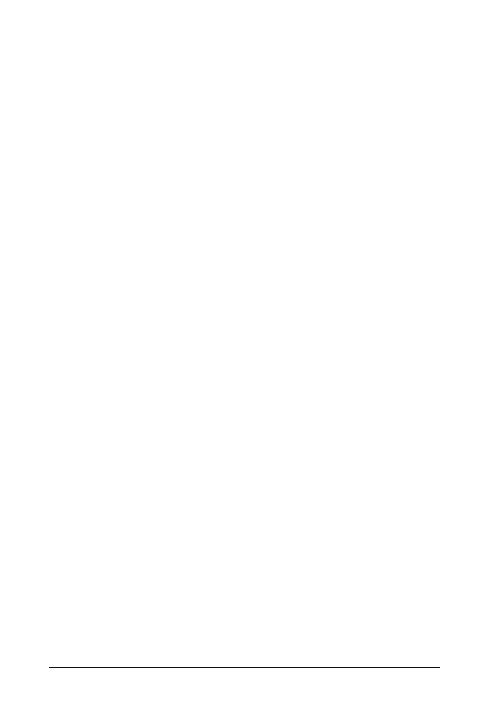
Spis treści |
7
Rename Objects
85
Assign Vertex Color
85
Color Clipboard
88
Camera Match
88
Grab Viewport
89
Measure Distance
90
Channel Info
90
7. Menu Group ................................................................................ 92
Group 92
Ungroup 93
Open 93
Close 93
Attach 93
Detach 93
Explode 93
Assembly 94
8. Menu Views ................................................................................ 95
Undo View Change (Shift+Z)
95
Redo View Change (Shift+Y)
95
Save Active nazwa_okna View
95
Restore Active nazwa_okna View
96
Grids 96
Viewport Background (Alt+B)
97
Update Background Image (Alt+Shift+Ctrl+B)
100
Reset Background Transform
101
Show Transform Gizmo
101
Show Ghosting
101
Show Key Times
102
Shade Selected
103
Show Dependencies
103
Create Camera From View (Ctrl+C)
103
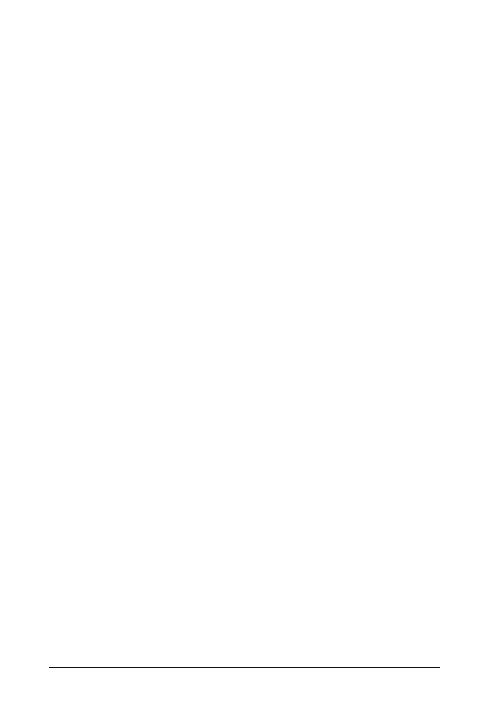
8
| Spis treści
Add Default Lights To Scene
104
Redraw All Views
104
Activate All Maps
104
Deactivate All Maps
105
Update During Spinner Drag
105
Adaptive Degradation (O)
105
Object Display Culling (Alt+O)
106
Expert Mode (Ctrl+X)
106
9. Menu Create ............................................................................... 107
Standard Primitives
107
Extended Primitives
115
AEC Objects
118
Compound 125
Particles 132
Patch Grids
136
NURBS 137
Dynamics 140
Shapes 142
Extended Shapes
143
Lights 144
Cameras 149
Helpers 150
Space Warps
152
Systems 161
10. Menu Modifiers .........................................................................163
Selection 163
Patch/Spline Editing
166
Mesh Editing
171
Conversion 179
Animation 181
Cloth 187
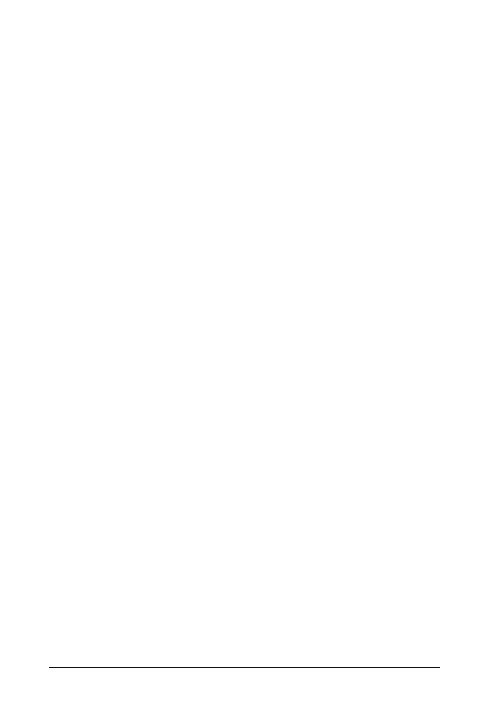
Spis treści |
9
Hair and Fur
187
UV Coordinates
189
Cache Tools
192
Subdivision Surfaces
194
Free Form Deformers
195
Parametric Deformers
197
Surface 202
NURBS Editing
203
Radiosity 204
Cameras 204
11. Menu Rendering ....................................................................... 206
Render (F10)
207
Environment (8)
216
Effects 218
Advanced Lighting
219
Render To Texture (0)
221
Batch Render
223
Raytracer Settings
224
Raytrace Global Include/Exclude
225
mental ray Message Window
225
Material Editor (M)
227
Material/Map Browser
234
Video Post
235
Show Last Rendering
236
Panorama Exporter
236
Print Size Wizard
237
RAM Player
239
Skorowidz ..................................................................................241
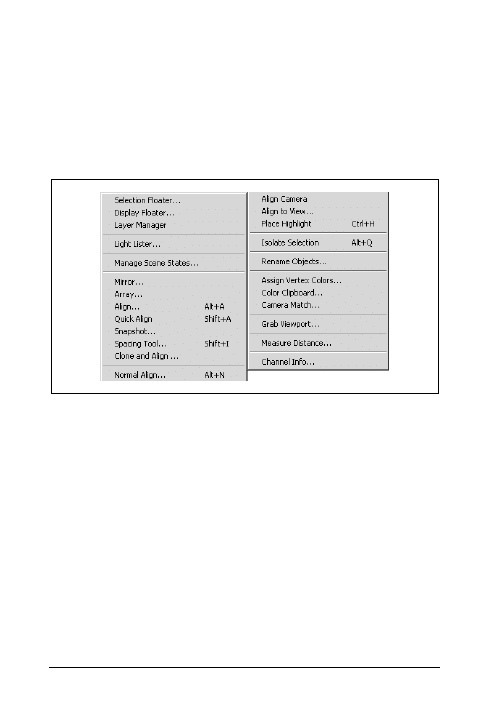
Rozdział 6. Menu Tools |
71
Rozdział 6. Menu Tools
Menu Tools (rysunek 6.1) służy do uruchamiania różnych narzędzi
MAX-a, do których skróty znajdują się też (np. w postaci ikon)
w innych miejscach interfejsu programu, m.in. na głównej listwie
narzędziowej.
Rysunek 6.1. Menu Tools
Selection Floater
To polecenie otwiera pływające okno służące do selekcji obiektów
według nazwy (Selection Floater). Okno jest identyczne pod wzglę-
dem zawartości z oknem otwieranym za pomocą polecenia Select
By Name
, omówionym w rozdziale 5. Jedyna różnica polega na
tym, że okna Selection Floater nie trzeba zamykać, aby kontynu-
ować pracę ze sceną.
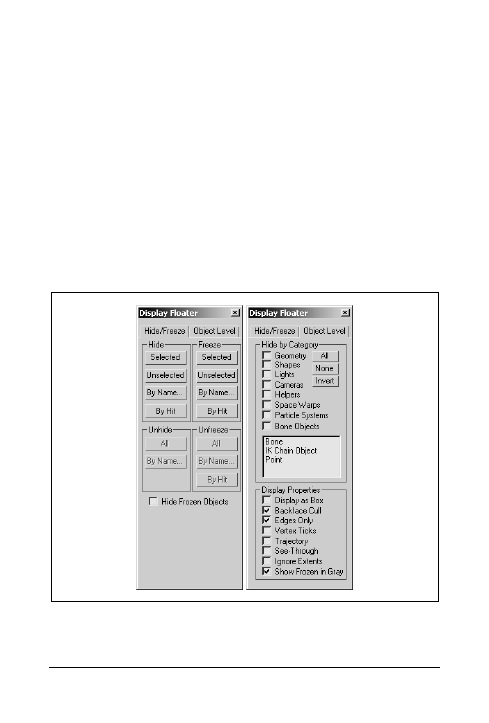
72 | 3ds max. Leksykon kieszonkowy
Display Floater
To polecenie otwiera pływające okno Display Floater (rysunek 6.2),
w którym wybieramy opcje związane z edycją obiektów oraz ich
wyświetlaniem na ekranie. Wiele z opcji zgrupowanych w tym
oknie pokrywa się z opcjami w oknie Object Properties opisanym
w rozdziale 5. Na zakładce Hide/Freeze znajdują się opcje ukry-
wania (Hide) i ponownego wyświetlania (Unhide) obiektów, a także
„zamrażania” (Freeze) i „odmrażania” (Unfreeze) edycji. Na za-
kładce Object Level dostępne są opcje ukrywania poszczególnych
typów obiektów oraz ustawienia właściwości wyświetlania zazna-
czonego obiektu odpowiadające tym omówionym wcześniej przy
okazji okna Object Properties.
Rysunek 6.2. Okno z opcjami wyświetlania i edycji obiektów
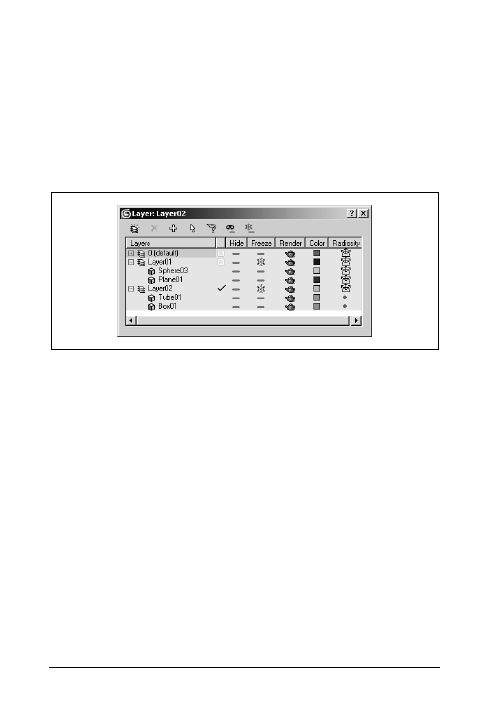
Rozdział 6. Menu Tools | 73
Layer Manager
Za pomocą tego polecenia otwieramy pływające okno Layer (rysu-
nek 6.3), w którym można zarządzać warstwami projektu. Okno
to pozwala tworzyć i usuwać warstwy, dodawać do nich obiekty
oraz określać opcje wyświetlania, edycji i renderingu obiektów,
które znajdują się na poszczególnych warstwach.
Rysunek 6.3. Okno menedżera warstw projektu
Większość opcji dostępnych w oknie Layer Manager ma swoje
odpowiedniki w opcjach okna Object Properties (omówionych
w rozdziale 5.), jednak tu można łatwiej wybierać je dla wszystkich
obiektów z danej warstwy i dla każdego obiektu osobno. Włą-
czenie konkretnej opcji jest sygnalizowane przez pojawienie się
odpowiedniej ikony w kolumnie:
Hide
obiekty ukryte są oznaczane ikoną czarnej maski;
Freeze
obiekty wyłączone z edycji („zamrożone”) są oznaczane
ikoną z płatkiem śniegu;
Render
obiekty podlegające renderingowi są oznaczane ikoną zielo-
nego czajniczka;
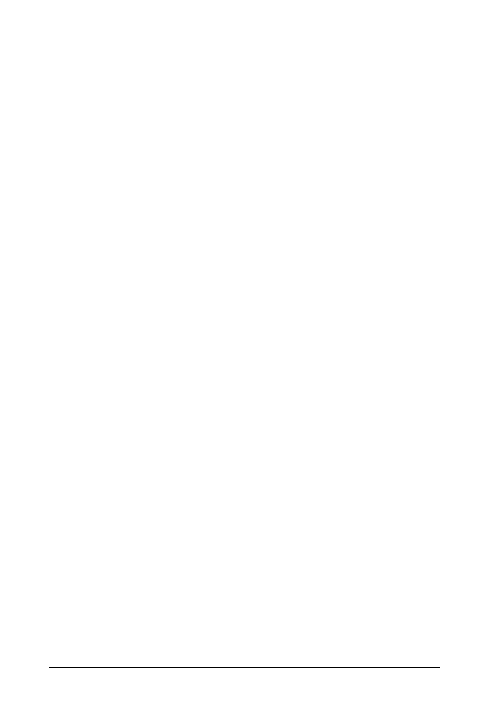
74 | 3ds max. Leksykon kieszonkowy
Color
próbka koloru danego obiektu jest wyświetlana w postaci
małego kwadratu;
Radiosity
uwzględnianie obiektu w algorytmie renderowania metodą
energetyczną jest oznaczane ikoną żółtego trapezu z trzema
skierowanymi w różne strony strzałkami.
Light Lister
To polecenie otwiera pływające okno Light Lister (rysunek 6.4),
w którym zostały zestawione informacje o wszystkich światłach
sceny i ich najważniejszych parametrach (opcja All Lights). Para-
metry świateł można modyfikować tak samo jak w bocznym
panelu Modify, z tym że tutaj nie jest konieczne zaznaczanie świa-
tła, które chcemy poddać edycji. Można wprowadzać modyfikacje
tylko na zbiorze zaznaczonych świateł (opcja Selected Lights) lub
globalnie ustawić niektóre parametry, czyli nadać tę samą wartość
niektórym parametrom wszystkich źródeł światła w scenie (opcja
General Settings
). Przyciskiem Refresh możemy odświeżyć zawar-
tość okna, jeśli dokonaliśmy zmian w scenie po jego otwarciu.
W kolejnych kolumnach okna Light Lister definiujemy następujące
parametry:
On
włączenie lub wyłączenie emisji światła z danego źródła.
Name
nazwa światła.
Multiplier
jasność (intensywność) emisji światła.
Color
kolor światła.
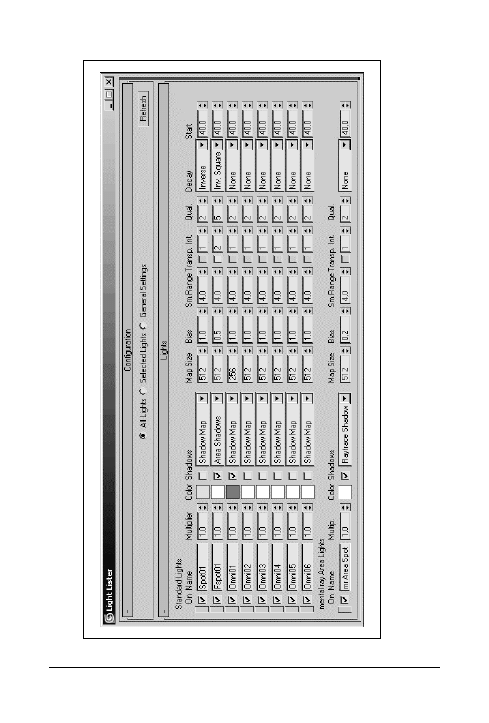
Rozdział 6. Menu Tools | 75
Rysunek 6.4. Okno z ustawieniami
świate
ł sceny
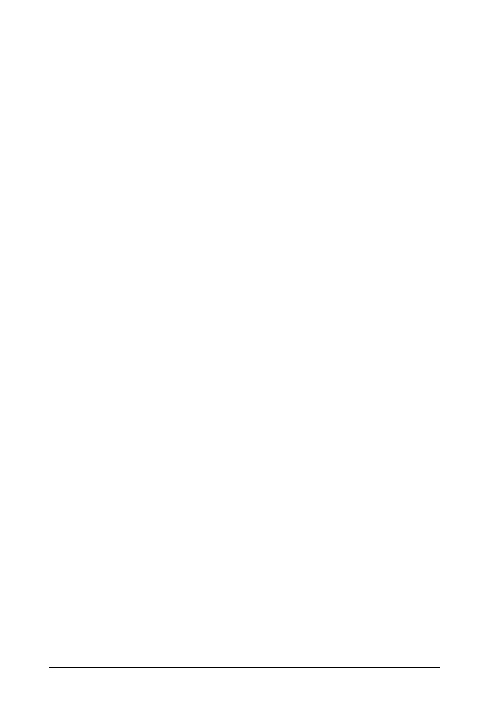
76 | 3ds max. Leksykon kieszonkowy
Shadows
rzucanie cieni przez dane źródło światła (za pomocą ele-
mentu po lewej stronie kolumny włączamy tę opcję, a z roz-
wijanej listy po prawej stronie wybieramy algorytm do obli-
czania cieni).
Map Size
rozmiar (tym samym dokładność) tzw. mapy cieni wykorzy-
stywanej przez cienie generowane za pomocą algorytmu
Shadow Map
lub mental_ray_Shadow_Map. (Nie dotyczy
innych algorytmów służących do obliczania cieni).
Bias
przesunięcie cienia względem obiektu, który go rzuca.
(Nie jest uwzględniany przez algorytm mental_ray_Shadow_
Map
).
Sm.Range
zasięg próbkowania krawędzi cienia. (Pozwala to rozmięk-
czyć jego krawędzie przy większych wartościach parametru.
Jest dostępny tylko dla cieni generowanych za pomocą algo-
rytmów Shadow Map lub mental_ray_Shadow_Map).
Transp.
przezroczystość cienia (tylko dla cieni typu Adv. Ray Traced
i Area Shadows).
Int
.
czyli Shadow Integrity w cieniach typu Adv. Ray Traced i Area
Shadows
. (Ten parametr decyduje o dokładności w obliczaniu
cienia).
Qual
.
czyli Shadow Quality w cieniach typu Adv. Ray Traced i Area
Shadows
. (Ten parametr podobnie jak Shadow Integrity decy-
duje o dokładności w obliczaniu cienia).
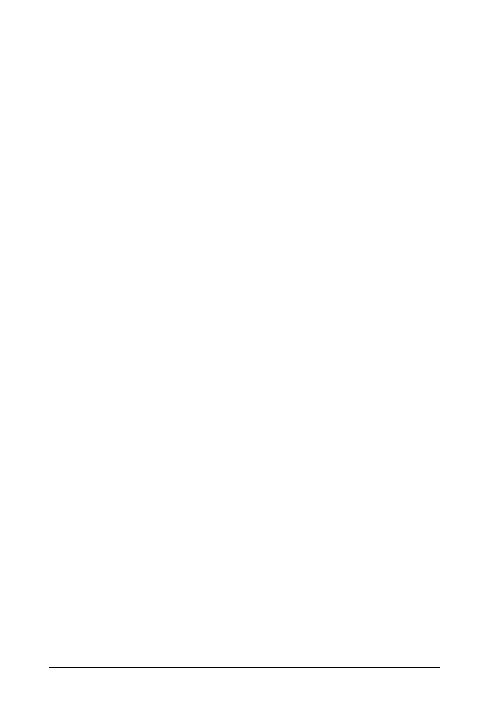
Rozdział 6. Menu Tools | 77
Decay
sposób zanikania światła: None — brak zanikania, Inverse —
liniowe zanikanie wraz z odległością od emitera, Inv. Squ-
are
— zanikanie zgodnie z kwadratem odległości od emitera
(najbliższe rzeczywistości).
Start
odległość od emitera, powyżej której światło zanika zgodnie
z ustawieniem w polu Decay.
Gdy włączymy opcję General Settings znajdującą się w górnej części
okna Light Lister, możemy nie tylko globalnie ustawić parametry
wszystkich źródeł światła w scenie, ale i zmienić niektóre z nich:
Global Tint
nadaje określone zabarwienie wszystkim światłom sceny,
z wyjątkiem światła otaczającego (Ambient). Kolor wybrany
w tym polu jest dodawany do koloru każdego światła.
Global Level
zwiększa lub zmniejsza intensywność wszystkich świateł
w scenie.
Ambient Color
definiuje kolor światła otaczającego (kolor ten jest widoczny
tam, gdzie nie dociera światło z emiterów ustawionych
w scenie, czyli np. w cieniach).
Manage Scene States
Otwiera okno dialogowe Manage Scene States (rysunek 6.5), w któ-
rym mamy możliwość zapisywania bieżącego stanu sceny pod
określoną nazwą — w tym celu należy kliknąć przycisk Save
i w kolejnym oknie dialogowym określić nazwę stanu (Enter a Sce-
ne State name
) oraz atrybuty zachowywane w celu późniejszego
przywrócenia (Select Parts). Dzięki tej funkcji możliwe jest przy-
wracanie wersji sceny z określonego etapu pracy (po wybraniu
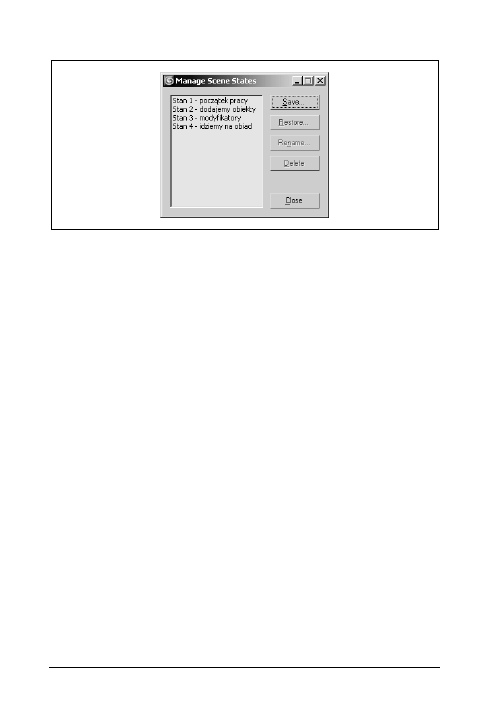
78 | 3ds max. Leksykon kieszonkowy
Rysunek 6.5. Okno służące do zarządzania stanami sceny
odpowiedniego stanu klikamy przycisk Restore). Można też zmie-
niać nazwy wcześniej zapisanych stanów (Rename) i je usuwać
(Delete).
Mirror
To polecenie otwiera okno narzędzia Mirror (rysunek 6.6), które
umożliwia tworzenie lustrzanych odbić obiektów. W tym oknie
można nie tylko wskazać oś bądź płaszczyznę odbicia (Mirror Axis)
oraz przesunięcie odbitego obiektu względem oryginału (Offset),
ale i skopiować odbity obiekt (Clone Selection).
Array
To polecenie otwiera okno Array (rysunek 6.7). Narzędzie to wyko-
rzystujemy do równoczesnego tworzenia wielu kopii zaznaczo-
nego obiektu rozmieszczonych w przestrzeni zgodnie z parame-
trami określanymi w oknie Array. Można przemieszczać, obracać
i skalować każdą kopię (Move, Rotate, Scale) o określoną liczbę jed-
nostek, definiować liczbę kopii (Count) oraz typ obiektu wyniko-
wego (Type of Object).
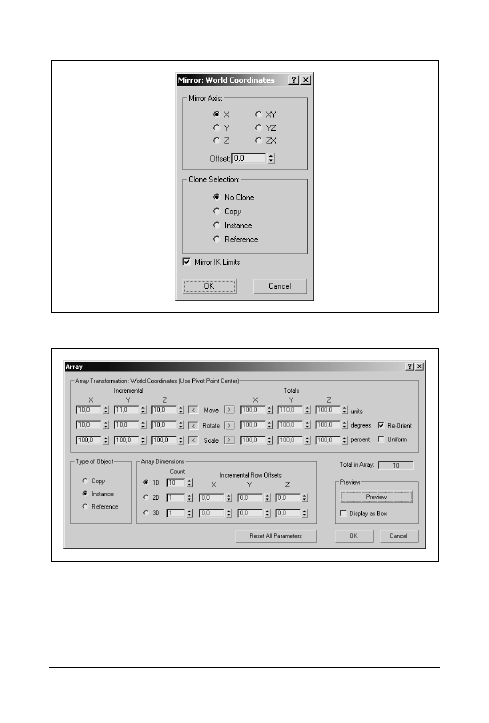
Rozdział 6. Menu Tools | 79
Rysunek 6.6. Okno narzędzia Mirror
Rysunek 6.7. Okno narzędzia Array
W polu Total in Array program podaje całkowitą liczbę kopii osza-
cowaną na podstawie bieżących ustawień okna Array. Przycisk
Preview
pozwala obejrzeć efekt końcowy w oknach widokowych,
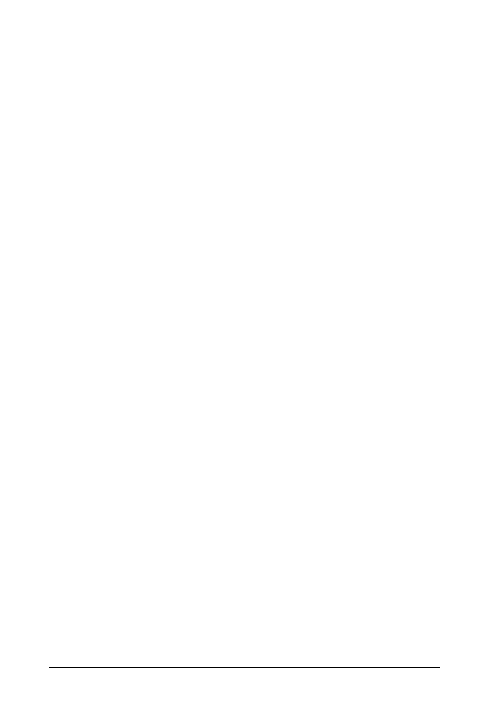
80 | 3ds max. Leksykon kieszonkowy
zanim potwierdzimy utworzenie kopii przyciskiem OK. Opcja
Display as Box
(wyświetlanie nowych obiektów jako prostopadło-
ściany) pozwala uniknąć przeciążenia systemu, gdy wygenerujemy
zbyt wiele obiektów i przekroczymy pojemność pamięci opera-
cyjnej.
Wciskając Reset All Parameters, przywracamy domyślne ustawienia
parametrów w oknie Array.
Align (Alt+A)
Umożliwia dopasowanie transformacji (najczęściej po prostu wy-
równanie) zaznaczonego obiektu do obiektu odniesienia, który
wskazujemy po wybraniu polecenia Align. Otwiera się wtedy okno
Align Selection „nazwa obiektu odniesienia”
(rysunek 6.8) z opcjami
dopasowania. W trzech kolejnych polach tego okna możemy włą-
czyć dopasowanie współrzędnych względem osi X, Y i Z dla
pozycji (Align Position), obrotu (Align Orientation) oraz skali (Match
Scale
). W przypadku dopasowania pozycji określamy też, które
punkty zaznaczonego obiektu (Current Object) i obiektu-celu (Tar-
get Object
) są względem siebie wyrównywane.
Quick Align (Shift+A)
Wyrównuje pozycję zaznaczonego obiektu do obiektu, który
wskazujemy po wybraniu tego polecenia. Wyrównywane są środki
transformacji (pivot points) obu obiektów.
Snapshot
To polecenie otwiera okno narzędzia Snapshot (rysunek 6.9). Two-
rzy kopię zaznaczonego obiektu w wybranej klatce animacji (Sin-
gle
) lub określoną liczbę kopii w różnych klatkach (Range). Najczę-
ściej używamy go, aby uzyskać kopię obiektu „zamrożonej”
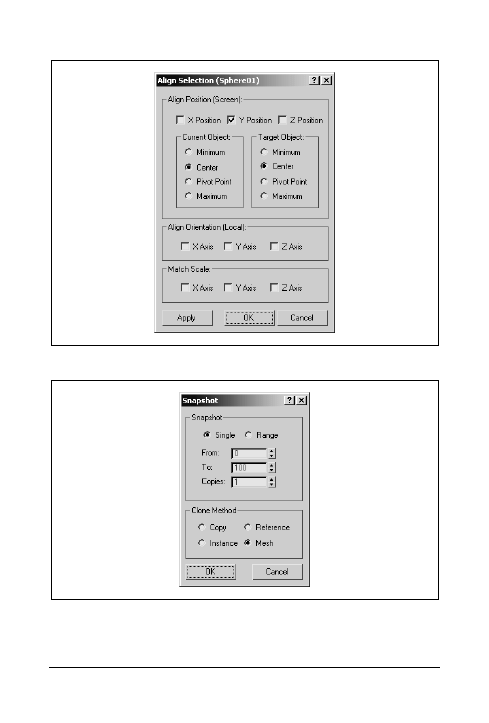
Rozdział 6. Menu Tools | 81
Rysunek 6.8. Okno z opcjami dopasowania obiektów
Rysunek 6.9. Okno narzędzia Snapshot
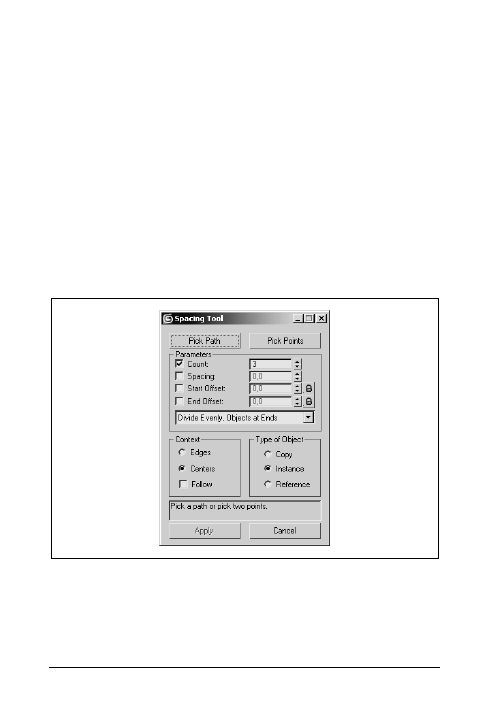
82 | 3ds max. Leksykon kieszonkowy
w określonym ujęciu animacji (pozwala na to domyślnie włączona
opcja Mesh w polu z opcjami kopiowania).
Spacing Tool (Shift+I)
To polecenie otwiera pływające okno narzędzia Spacing Tool (rysu-
nek 6.10), które służy do równomiernego rozmieszczania wielu
kopii obiektu wzdłuż ścieżki zdefiniowanej przez krzywą typu
Spline
(Pick Path) lub pomiędzy dwoma wybranymi punktami
w przestrzeni (Pick Points). Za pomocą opcji i parametrów zgru-
powanych w tym oknie można zdefiniować m.in. liczbę kopii
(Count), odstępy między nimi (Spacing) oraz odległości od punktu
początkowego i końcowego (Start Offset, End Offset).
Rysunek 6.10. Okno narzędzia Spacing Tool
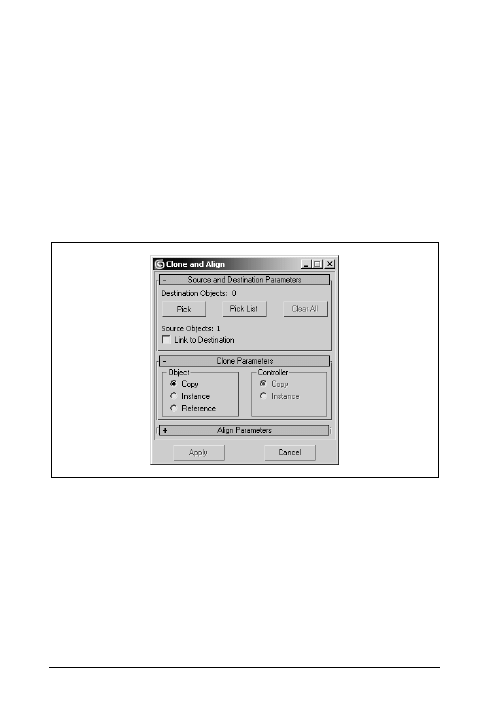
Rozdział 6. Menu Tools | 83
Clone and Align
To polecenie otwiera pływające okno narzędzia Clone and Align
(rysunek 6.11), które pozwala utworzyć jedną lub więcej kopii
zaznaczonego obiektu i wyrównać wszystkie kopie do serii obiek-
tów wybranych ze sceny. Po zaznaczeniu obiektu źródłowego włą-
czamy przycisk Pick i wskazujemy obiekt docelowy, do którego
ma być wyrównana kopia. Po włączeniu przycisku Pick List mo-
żemy wybrać większą liczbę obiektów docelowych i utworzyć
w ich miejscach więcej kopii obiektu źródłowego.
Rysunek 6.11. Okno narzędzia Clone and Align
Normal Align (Alt+N)
Wyrównuje dwa obiekty tak, że stykają się ze sobą wybranymi
ściankami. Po włączeniu narzędzia najpierw klikamy ściankę
obiektu, który ma zostać przemieszczony, a potem ściankę obiektu
docelowego, do której ma zostać dopasowany pierwszy obiekt.
Wyszukiwarka
Podobne podstrony:
3ds max Leksykon kieszonkowy Wydanie II max3l2
3ds max Leksykon kieszonkowy Wydanie II
3ds max Leksykon kieszonkowy Wydanie II
3ds max Leksykon kieszonkowy Wydanie II max3l2
3ds max Leksykon kieszonkowy Wydanie II(1)
3ds max Leksykon kieszonkowy Wydanie II max3l2
informatyka excel 2007 pl leksykon kieszonkowy wydanie ii curt frye ebook
C 3 0 Leksykon kieszonkowy Wydanie II cshlk2
fotografia cyfrowa leksykon kieszonkowy wydanie ii OHLLWKQZEYH6V6RN62PFHJSEXA4BDV2BMQMBPZY
Fotografia Cyfrowa Leksykon Kieszonkowy Wydanie II
Excel 2007 PL Leksykon kieszonkowy Wydanie II ex27l2
Nagrywanie plyt CD i DVD Leksykon kieszonkowy Wydanie II
3ds max Leksykon kieszonkowy
BIOS Leksykon kieszonkowy Wydanie II
SQL Leksykon kieszonkowy Wydanie II
3ds max Leksykon kieszonkowy 2
więcej podobnych podstron