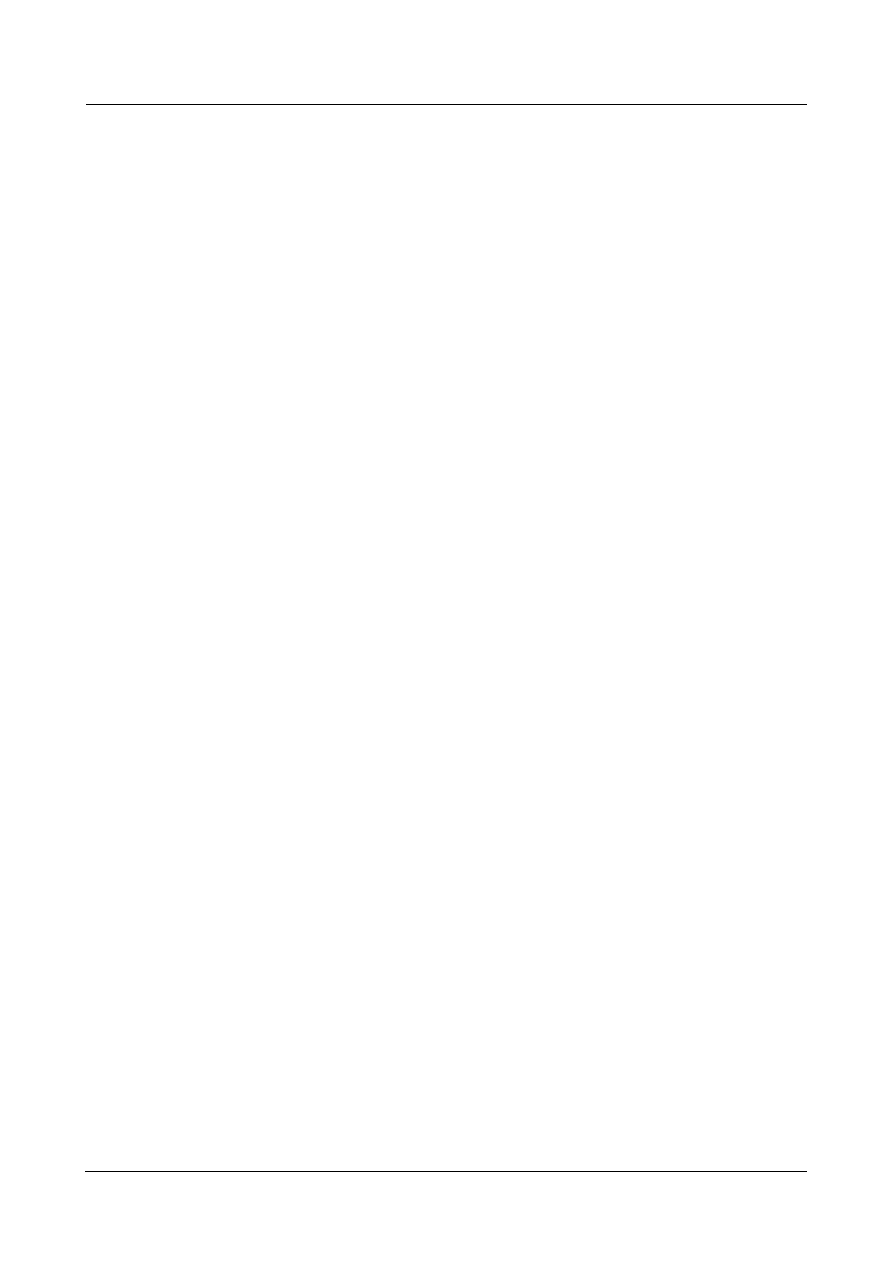
1/11 Palmblogfast software – https://www.ibomobi.com
gStorage Ver1.0 (for S60 3
rd
Edition)
User Guide
Revision 1.0 Oct 2008
gStorage v1.0 User Guide (for S60 3
rd
Edition) Revision 1.0 Oct 2008
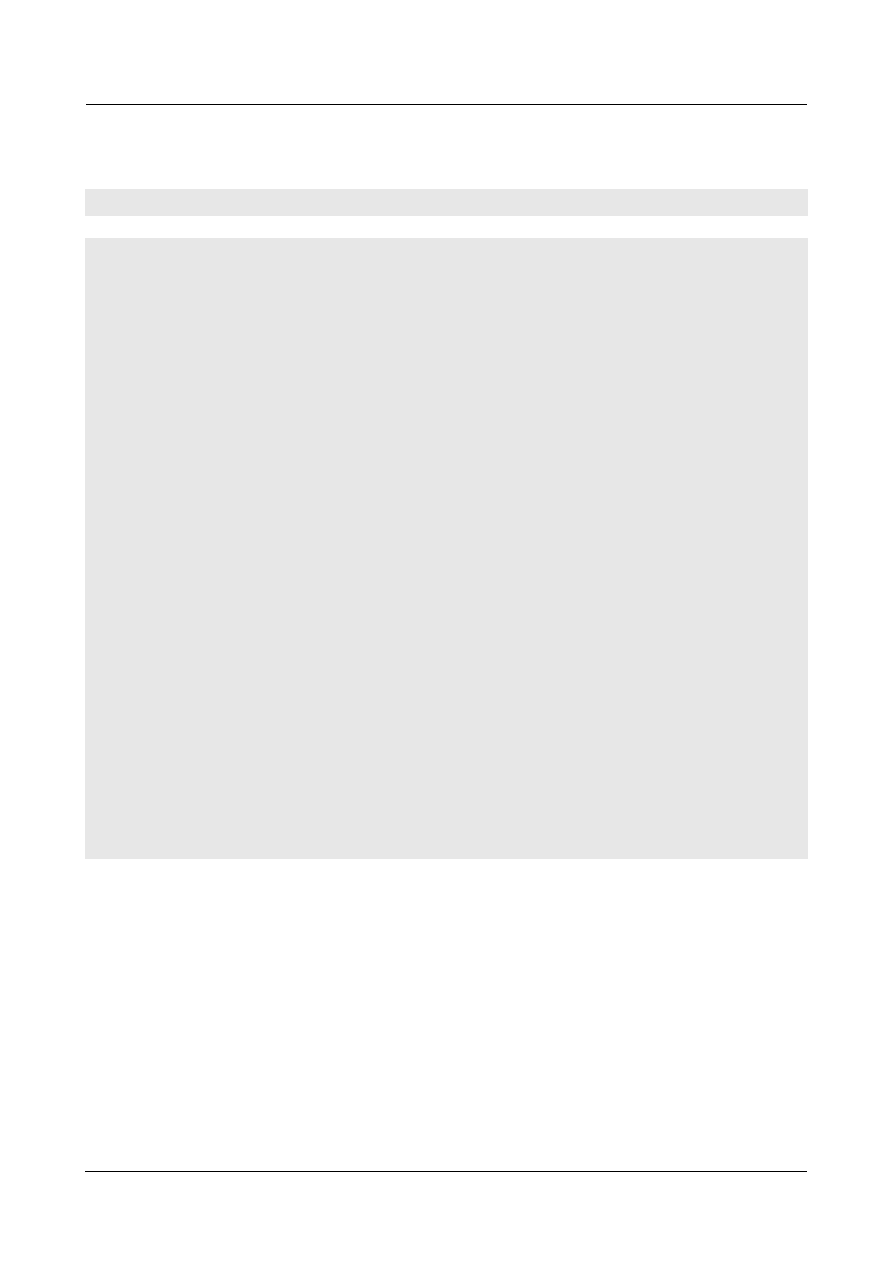
2/11 Palmblogfast software – https://www.ibomobi.com
Table of Contents
Introduction......................................................................................................................................3
What is gStorage and its purpose?..............................................................................................3
Several reasons to use this tool...................................................................................................3
What is a free version? What's the benefits from a licensed one?..............................................3
Is this software safe?...................................................................................................................4
Whether can this software be installed in my phone?.................................................................4
Whether does it support touch-screen devices, such as 5800 XpressMusic?............................4
What is the difference with GSpaceMobile?..............................................................................4
Software License..............................................................................................................................5
Download and installation...............................................................................................................5
How to download this software?.................................................................................................5
How to install this software?.......................................................................................................5
How to update this software?......................................................................................................5
How to request a license?............................................................................................................5
How to receive the license file?..................................................................................................6
How to install a license file?.......................................................................................................6
A Quick Start for Network file operation(Gmail)...........................................................................6
Disk List...........................................................................................................................................7
Local files(File explorer) ................................................................................................................8
How to rename files in a batch mode?........................................................................................8
Network files (Attachments in Gmail box)......................................................................................8
How to login and logout?............................................................................................................9
How to search attachments in my Gmail box?...........................................................................9
How to search attachments under certain label?.......................................................................10
How to create a custom search criterion?.................................................................................10
How to download attachments?................................................................................................10
How to send files?.....................................................................................................................10
Can I send files more than 17Mb in size? ................................................................................11
How to navigate to next or previous page in Attachments view?.............................................11
Appendix A ...................................................................................................................................11
gStorage v1.0 User Guide (for S60 3
rd
Edition) Revision 1.0 Oct 2008
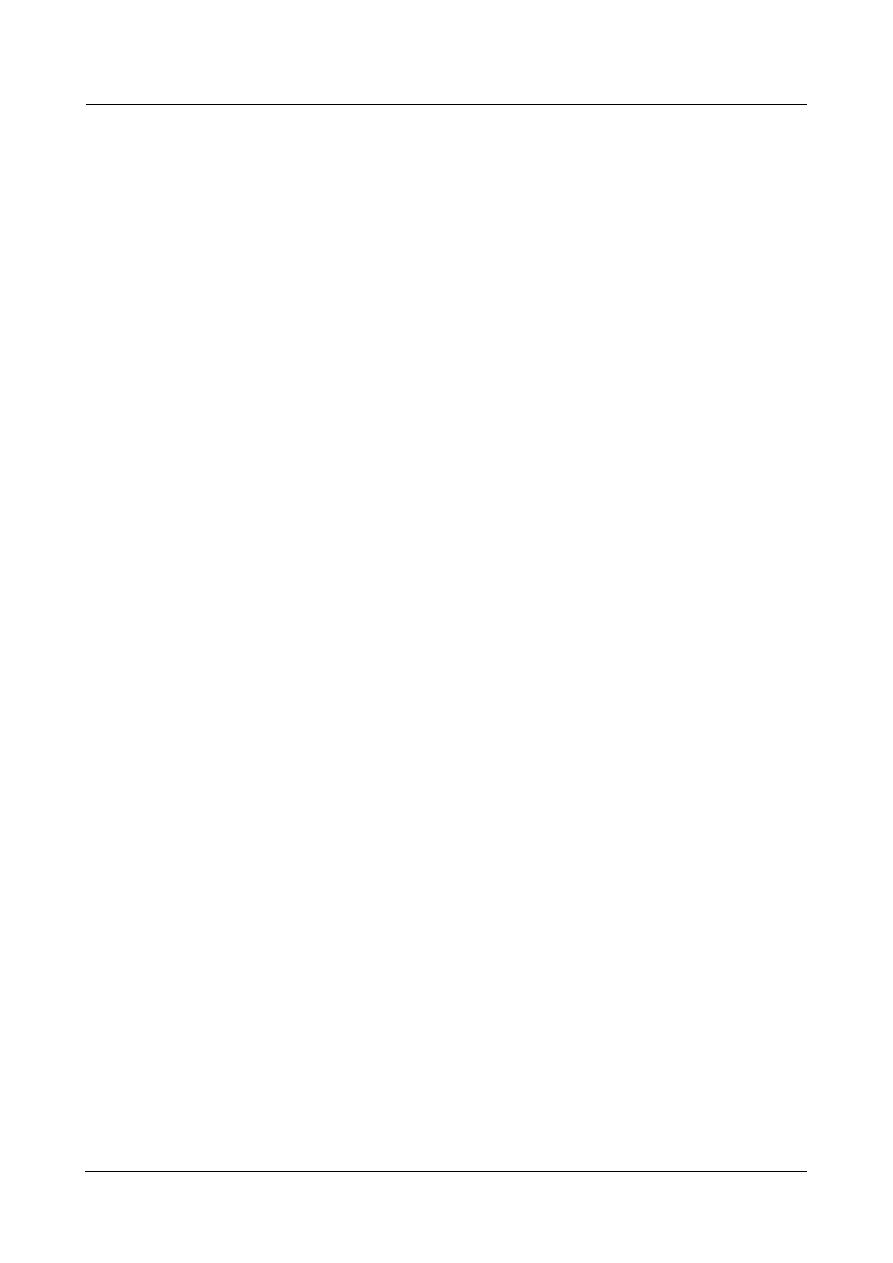
3/11 Palmblogfast software – https://www.ibomobi.com
Introduction
What is gStorage and its purpose?
gStorage is a file management tool, currently run on Symbian platform(More exactly, on
devices based on S60 3
rd
Edition or later). It can help you manage your local files in phone
and network files in remote storage space (attachments in Gmail box in the current
version).
You can use this tool to exchange data files in between local disk or a remote storage
space. That means it extends your phone's storage space. As we all know, the storage
capacity in a mobile phone is very limited, normally not more than 100Mb, and even you
use a memory card, it can only reach 1Gb, 2Gb. By using this tool, your storage space can
be extended to 7Gb or more with a free Gmail box. It can even extend your storage space
up to 400Gb via upgrading your Google storage[1].
With this tool, you can easily browse your temporary or permanent documents previously
saved in some well-known sites(say Gmail) on the web, and send your pictures, videos,
etc to your Gmail box, or even others' non-Gmail box; and download those documents
whenever needed.
Other famous storage space in the world will be supported in the near future.
If you use network file management features of this software, it will require a network
connection. So, it may cause network fees, you should be aware of this in advance.
Normally, connecting via WLAN is the cheapest one and it's also your best choice.
Several reasons to use this tool
•
Extremely extend the storage capacity for your phone. Apply for a free Gmail box,
and you will get a large storage space (up to 7Gb or even more). If it's not enough,
you can apply for another one or extend the existing one by purchasing Google's
storage service[1].
•
When buying a new phone, never worry about migrating files from the old one.
•
Protect your important documents from their accidental loss. For example, your
phone is lost. In this case your documents are still there.
•
To exchange data with network storage source directly. It's unnecessary to use
intermediate devices (Such as desktop computers).
•
Other benefits you can imagine.
What is a free version? What's the benefits from a licensed one?
In a free version, you can send files or download an attachment not more than 500KB in
gStorage v1.0 User Guide (for S60 3
rd
Edition) Revision 1.0 Oct 2008
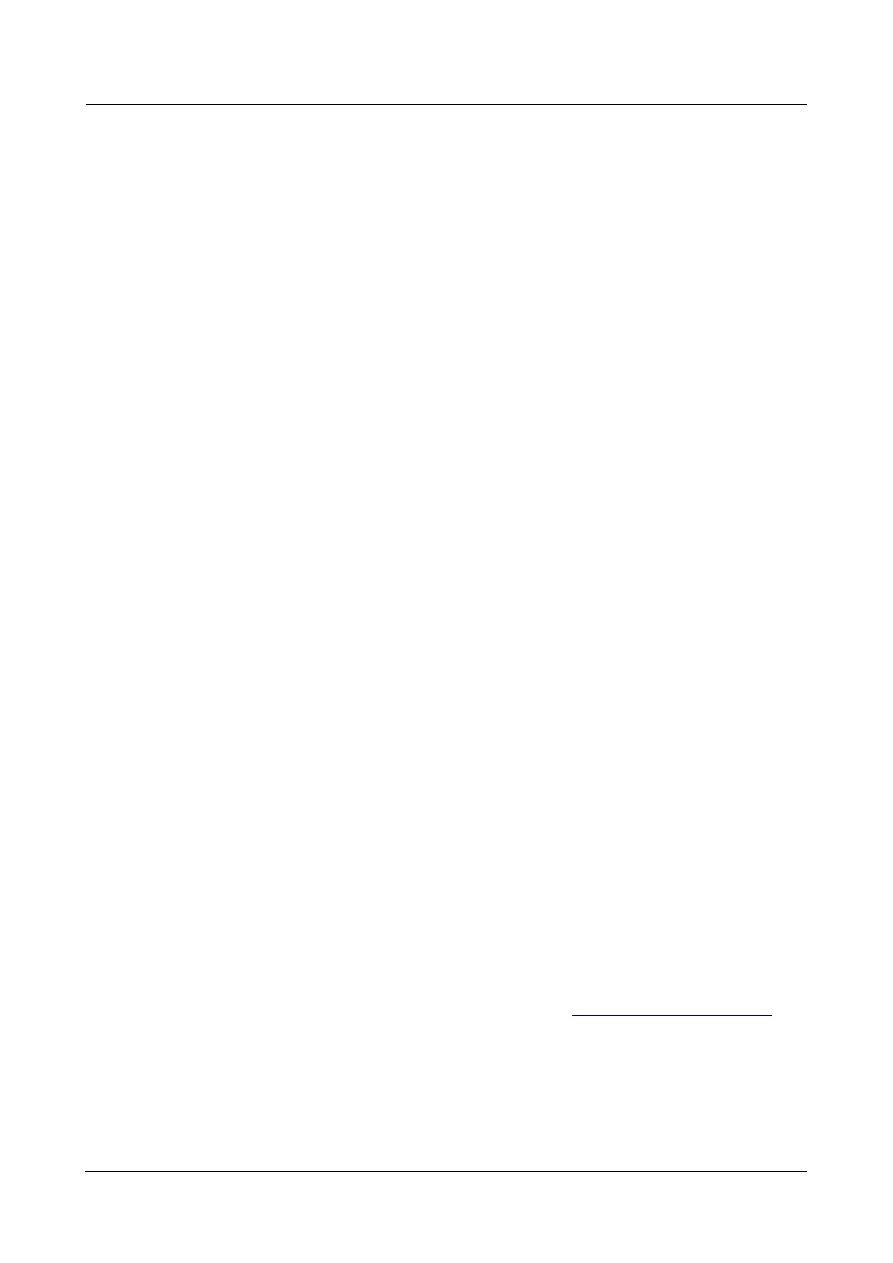
4/11 Palmblogfast software – https://www.ibomobi.com
total size.
You can remove that limit via requesting a license. That's the benefits. Please see below
for how to request a license.
Is this software safe?
No adware, no spyware in this software. You can use it safely.
There are other safety provision in this software, listed here:
•
Your account information is only saved in a private place protected by the OS of
your phone(Data caging protection).
•
Your password is encrypted and then saved. You can clear your password and
never save it.
•
If you saved your password, you can lock your account in case other person
incidentally peek your data in your Gmail box.
•
Network data is transferred via https/SSL.
Whether can this software be installed in my phone?
In theory, this tool supports all devices based on S60 3
rd
Edition and its later versions.
At the moment, we had tested on the following models: 5500, 5800 XpressMusic, 6220
Classic, 6650, E61,E66,E71,E90, N7, N76, N77, N78, N79, N80, N81, N82, N95, N95
8GB, N96, etc. All of them can work perfectly.
Whether does it support touch-screen devices, such as 5800
XpressMusic?
Yeah, it's supported. We had tested successfully in a 5800 XpressMusic.
What is the difference with GSpaceMobile?
GSpaceMobile is another file management tool provided by us. It's also based on Gmail,
but works in a different way, please navigate to our web site:
more. gStorage is a new product, currently supports Gmail box, and will support other
storage space on the web in the near future.
The main difference in between them is that gStorage can find any attachments in GMail
and share one’s documents with others via sending mails while GSpaceMobile can be
used to manage your own documents and only those in Gspace[2].
gStorage v1.0 User Guide (for S60 3
rd
Edition) Revision 1.0 Oct 2008
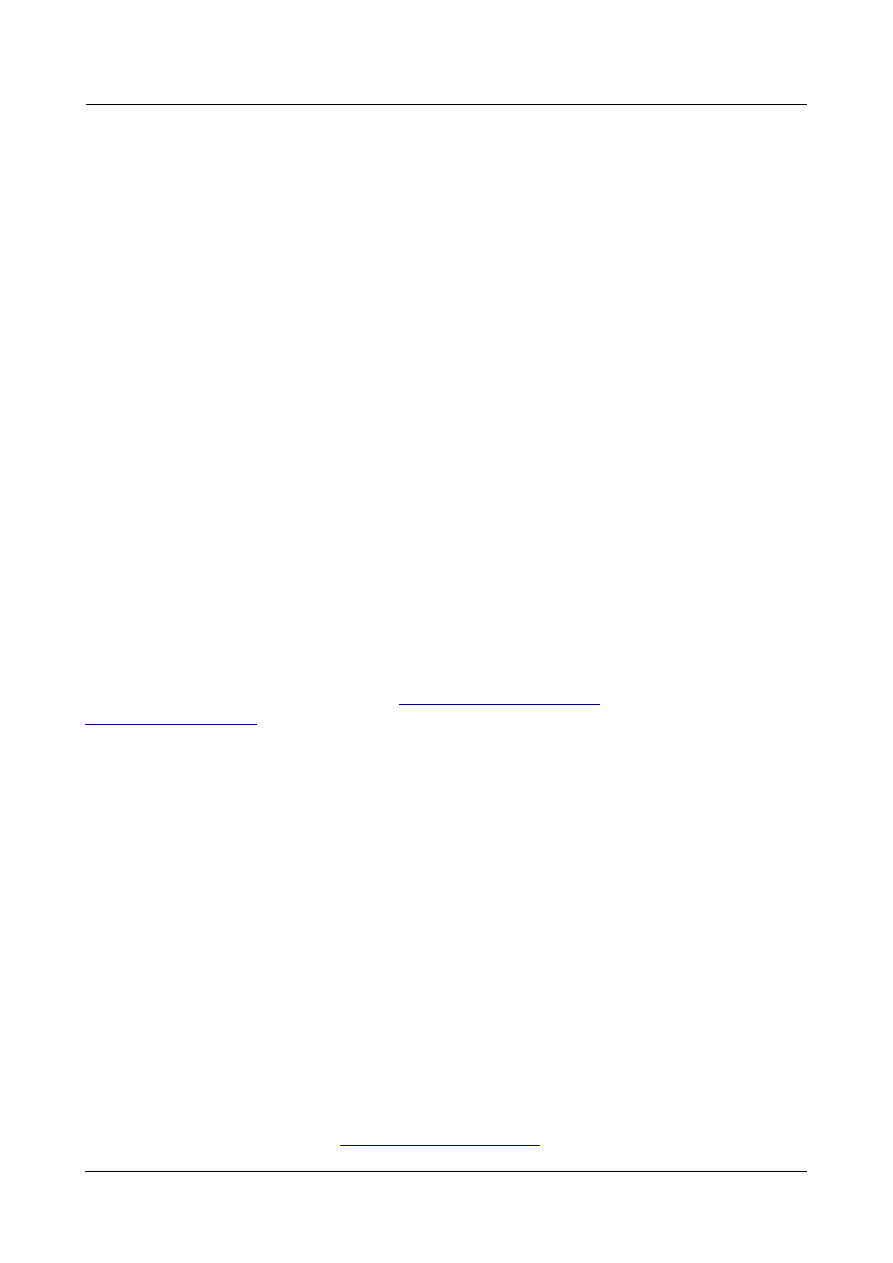
5/11 Palmblogfast software – https://www.ibomobi.com
Software License
This software is a freeware for personal use, it means you, individuals, can use it or
redistribute it freely. For commercial use, you should always buy a license for each one of
your phones(by IMEI).
For your important documents, you should always confirm the sending operation is
completed successfully. To confirm it, just search in all mails to check whether those
documents are listed in Attachments view.
The network file management functions in this software are based on the corresponding
functions of the back-end services(such as Gmail). If the back-end services are broken or
changed, this software may not work. In this case, you can check whether updates or
patches for this software are applicable and apply them when available.
You should always abide by those protocols from your back-end service providers when
using this software.
Download and installation
How to download this software?
This software can be downloaded from
. Or, navigate to
to download it directly in the web browser in your phone.
How to install this software?
To install it, you need transfer it into your mobile phone via Bluetooth, infrared, USB cable,
Nokia PC Suite etc. Normally, the installation progress will be started automatically (If not,
just find the file and open it). Following the directions, the installation process should be
completed successfully.
How to update this software?
Open this software in your phone, select “Options”>”About” to show the About view. And
then select “Options”>”Check for updates”, it will give you a message to show whether or
not a new version or patch is available. If available, select “Options”>”Update now!” to
download it, and following the directions to install it.
How to request a license?
Please navigate to our web site
gStorage v1.0 User Guide (for S60 3
rd
Edition) Revision 1.0 Oct 2008
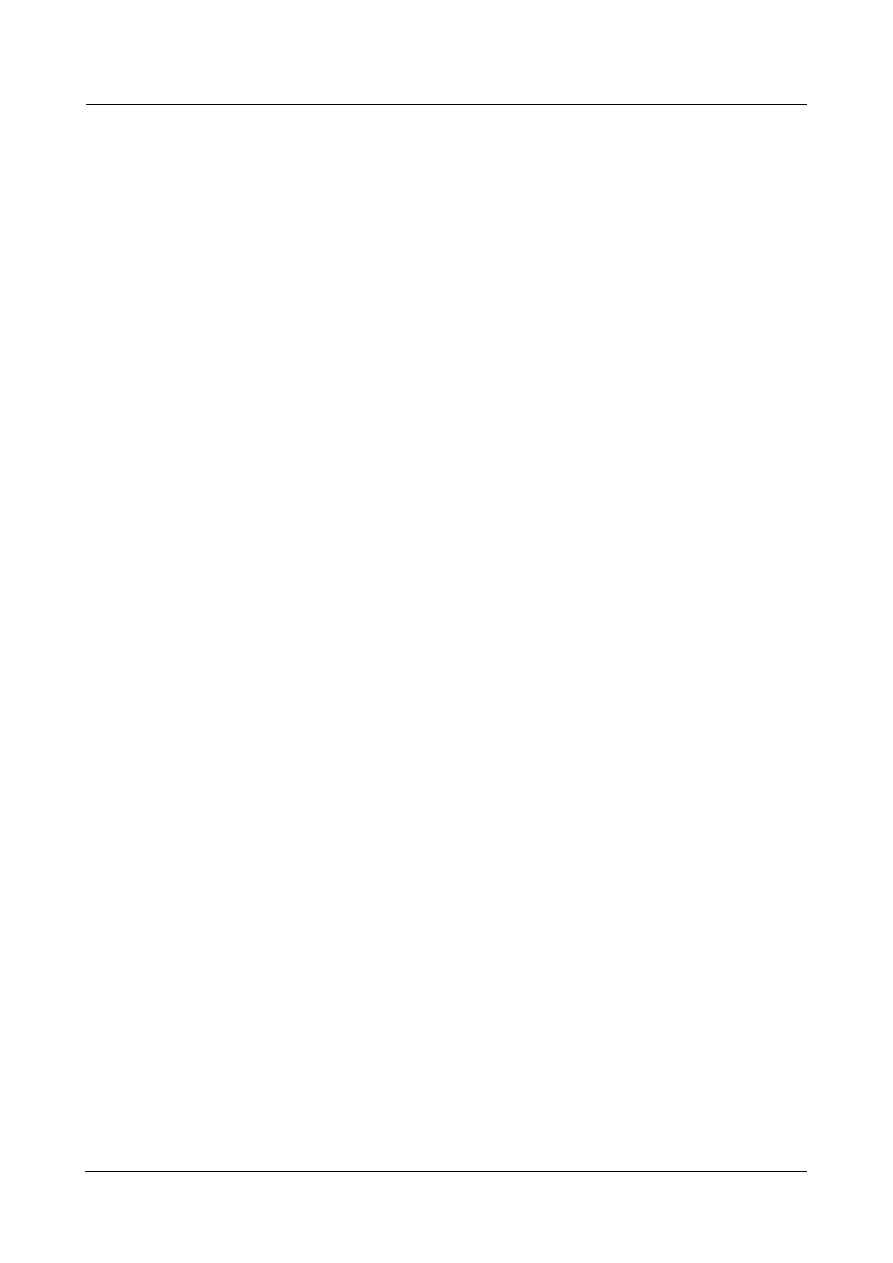
6/11 Palmblogfast software – https://www.ibomobi.com
product link to buy one. You need only pay a one time fee for each phone(IMEI is
required). You can also buy our products on these web sites: SymbianGear[4],
Handango[5], Nokia Market Place, etc.
How to receive the license file?
After your payment is received, we will send your license file within a work day to your
mailbox used in your purchasing. We recommend you use your Gmail box as your
purchasing mailbox, because it's more convenient. The license file can be downloaded
directly into your phone using this software. In the case of reinstall, you can find the
license soon from that Gmail box.
How to install a license file?
First transfer the license file into your phone or download it from your Gmail box.
Open this software, select 'options'>'About' to open About view, and select 'options'>'Install
license...', follow the wizard to find the license file and make an installation. After it's done,
a message will displayed to indicate whether it's successful or not. If successful, the 'Install
license...' menu item will disappear, and 'Not registered' will be replaced by 'Registered' in
the About view.
A Quick Start for Network file operation(Gmail)
1. Add a new storage;
Input the user name and password of your Gmail box. After your input are
accepted, a new network disk item will be added and displayed.
2. Open the new network disk;
Select 'Options'>'Open', you will enter the Summary screen. The status item, the
second line, is 'logged off', which indicates this account is in an off-line state.
3. To log in, select 'Options'>'Login', or press center(OK) key directly on the first two
items.
At the first time, a Internet Access point dialog will be display to inquire you
selecting one of the access points. Choose the best one for you, and confirm it. The
login progress will be started. Be patient waiting about 10 seconds or so. After it's
done, the Summary screen will be refreshed, the status item will be changed to
'logged on'.
4. Search attachments in your Gmail box
Select 'Options'>'Search', or, press center(OK) key on the '0 files found.', both
gStorage v1.0 User Guide (for S60 3
rd
Edition) Revision 1.0 Oct 2008
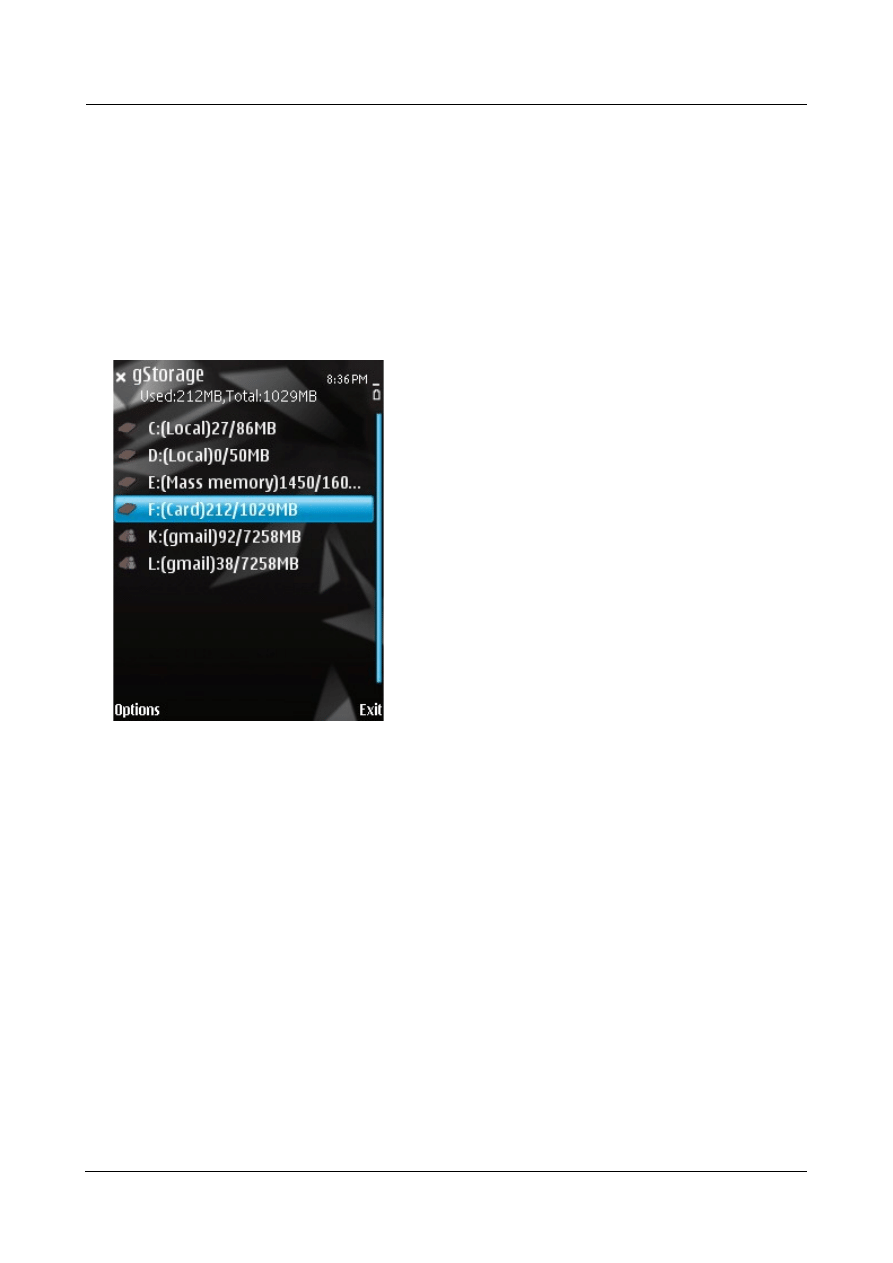
7/11 Palmblogfast software – https://www.ibomobi.com
operations will search in all mails. After completion, attachment list(Attachment
view) will be displayed. (See picture 3-1).
5. Download attachments
In Attachments view, select 'Options'>'Open' to enter the Mail Detail view. And then
select 'Options'>'Download' to download the attached files.
Disk List
(Picture 3-1)
In the above image taken from a N96(Picture 3-1), local drives are C:, D:, E:, F:. Drive C:
is your phone memory with a limited capacity(100Mb or so, in this case it's 86Mb) while
Drive E: is mass memory just available in several models, such as N95, N96. F: is your
memory card (in this image its maximum capacity is 1029Mb). Drive D: should never be
used, data in it will loss after shutdown or reboot your phone.
The last two (K: and L:) are mapped network drives, massive storage spaces in your
phone. The label '(gmail)' indicates it's a Gmail box-based drive, with a maximum capacity
7258Mb in this case.
You can add or remove your storages. To add one, select 'Options'>'Add storage'. To
remove one, move the focus on the target mapped drive, and then select
'Options'>'Remove storage'.
You can also remove the already-saved password for any account. To do this, select
'Options'>'Clear passwd' when the target remote drive is focused.
If you want to set the password for certain account again, select 'Options'>'Save passwd'
gStorage v1.0 User Guide (for S60 3
rd
Edition) Revision 1.0 Oct 2008
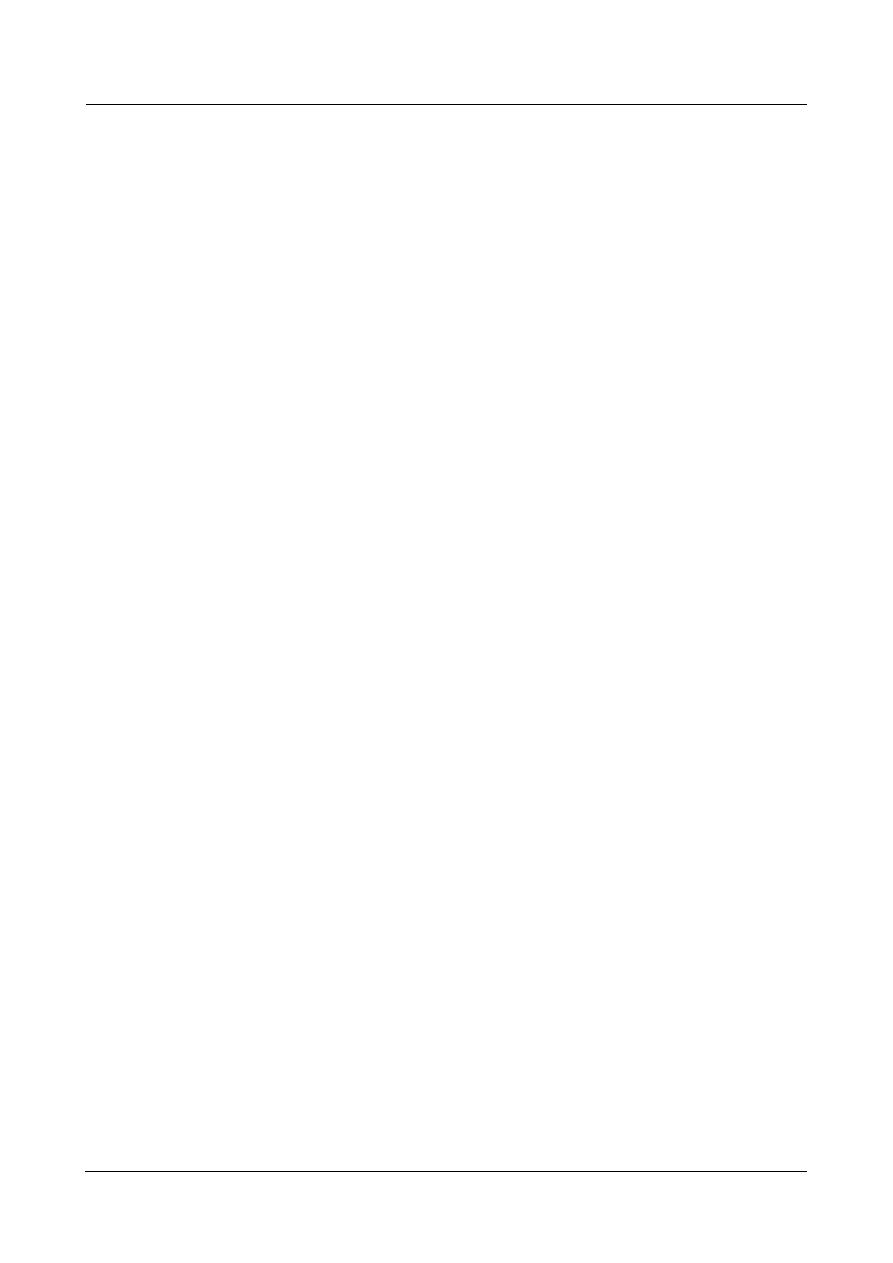
8/11 Palmblogfast software – https://www.ibomobi.com
after the target item has focus.
You can enter the About view by selecting 'Options'>'About'.
Local files(File explorer)
Select 'Options'>'Open' when any local drive is focused, you can enter File explorer view.
In this view, you can do the following operations:
–
Create/Delete/Rename(Batch rename)/Move folder or files
Select 'Options'>'Create'/'Delete'/'Rename'('Batch rename')/'Move' respectively.
–
Mark/Unmark files, you only can mark/unmark files.
Select 'Options'>'Mark'/'Unmark' when a file item is focused.
–
View properties,
Select 'Options'>'Properties', you may want to check the total size when sending
files.
–
Send marked files via Bluetooth, infrared, etc (login not required)
Select 'Options'>'Send'.
–
Send by file category(image, music, video, presentation, etc) (login required)
Select 'Options'>'Send file'
–
Send marked files to yourself or others in a wizard mode. (login required)
Select 'Options'>'Send to'>'Self'/'Others'.
You need input mail title and body information if sending to yourself. For sending to
others, in addition to title and body, you need select the target receivers from your
phone book.
How to rename files in a batch mode?
First mark those files you want to rename, and select 'Options'>'Batch rename'. After that,
it will prompt you a file renaming dialog. The default content in the dialog is '<filename>_
%03d.<ext>', where <filename> and <ext> come from the first selected file. You can
change the filename format. '%03d' is the format part, '%' and 'd' must exist, it must be
numbers or empty in between these two characters.
Network files (Attachments in Gmail box)
Currently, the network files supported by this software are attachments in your Gmail box.
The main features can be classified as search, download, send, etc. The search operation
has three ways: search directly, search by labels, search by custom search criteria; you
can download each attachment, or download all attachments in one click; the send
gStorage v1.0 User Guide (for S60 3
rd
Edition) Revision 1.0 Oct 2008
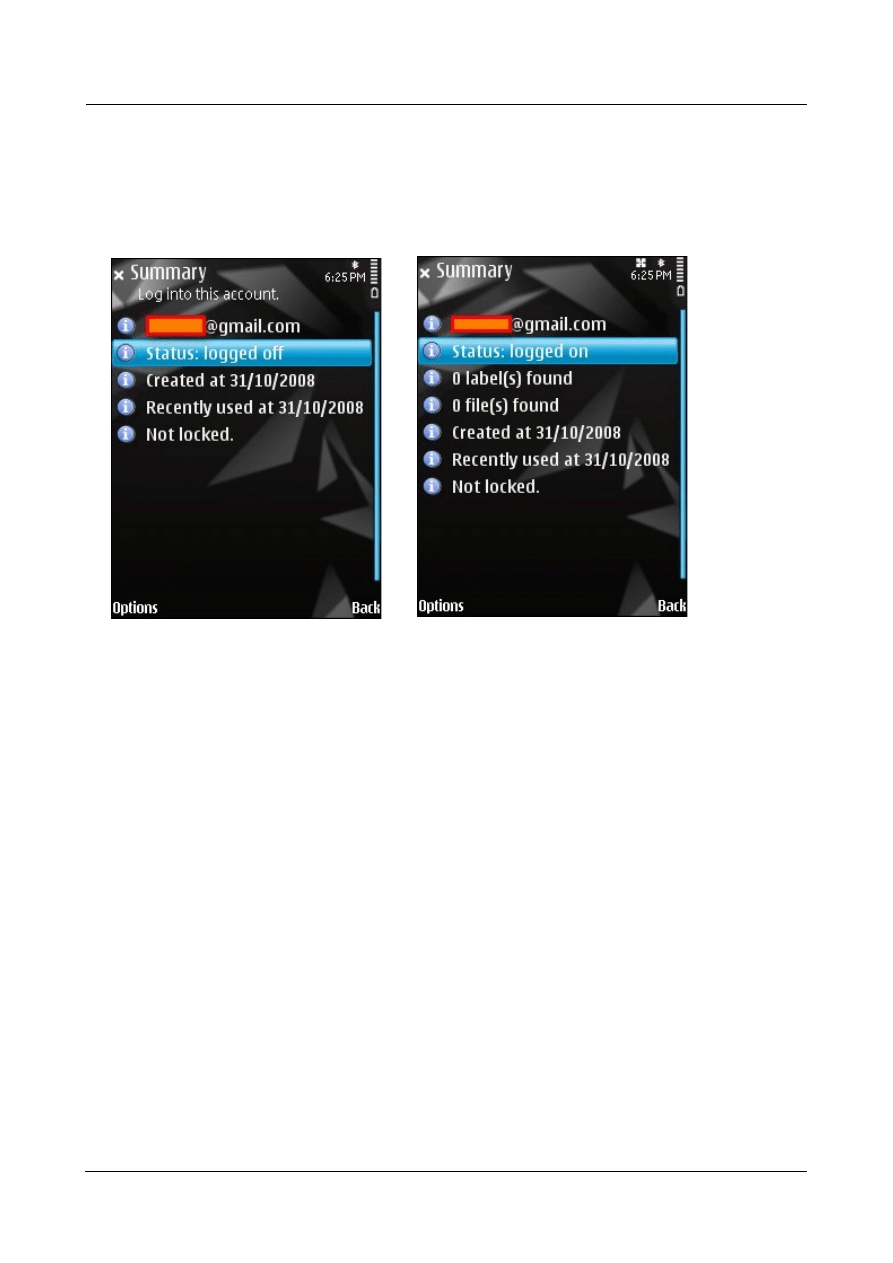
9/11 Palmblogfast software – https://www.ibomobi.com
operation also has three methods: send via infrared, bluetooth, mailbox (defined in the pre-
installed Messaging application), send to self or others, send by file types.
How to login and logout?
(Picture 5-1) (Picture 5-2)
To log in, open a network disk first, this will enter the Summary view(see Picture 5-1). And
then select 'Options'>'Login', or press center(OK) key on the top two items listed in the
view. At your first login, it will require you select one valid access point from a list. After
that, the login progress will be started. It takes about 10 seconds or so to complete the
operation. If it's successful, the view will be refreshed. (see Picture 5-2)
To log out, just select 'Options'>'Logout' in Summary view or Attachments view.
How to search attachments in my Gmail box?
There are three types of search operations:
1. Search directly:
Select 'Options'>'Search', this will search in all mails; Select 'Options'>'Search
in'>'Inbox','Sent box',etc, and this will search in the specified range corresponding to
your selection.
2. Search by mail labels:
Select 'Options'>'Search by'->'Labels', this will show a label list predefined in your
Gmail box. Select 'Options'>'Search', and it will search in the current focused label.
gStorage v1.0 User Guide (for S60 3
rd
Edition) Revision 1.0 Oct 2008
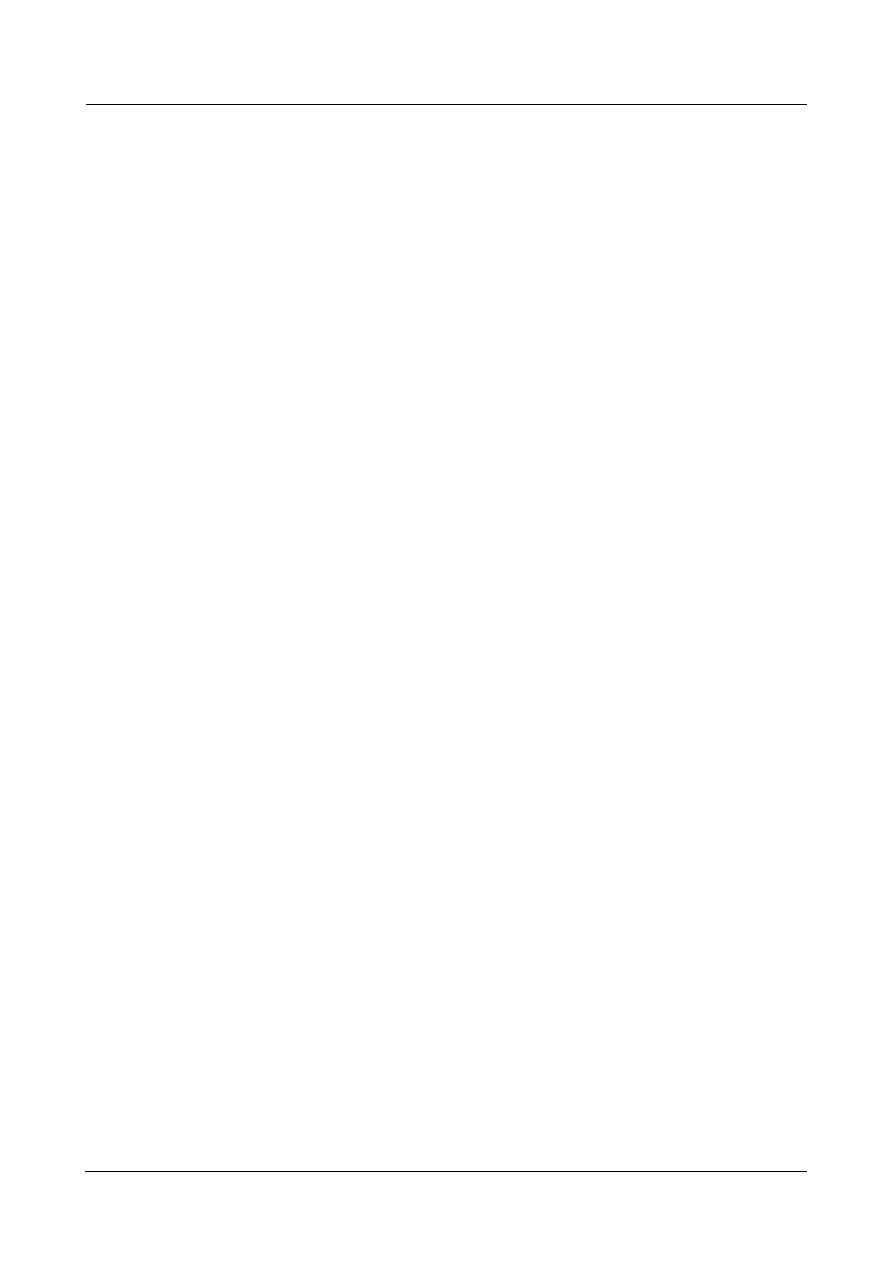
10/11 Palmblogfast software –
https://www.ibomobi.com
Or just press the center(OK) key.
3. Search by custom rules:
Select 'Options'>'Search by'->'Saved criteria'. It may be empty if you had never
defined one. See below for how to define a search criterion. If you had defined
several criteria, just move focus to the target item, and then select
'Options'>'Search', or press the center(OK) key.
How to search attachments under certain label?
See the above No.2
How to create a custom search criterion?
Select 'Options'>'Search by'>'New criterion'. This will show a criterion form for you to input
the necessary fields you want to give a filter condition. This form is just the same as
'Search Options' in your Gmail box. To show the search options in a web browser, just
click the 'Show search options' link. Learn how to fill that search form you can know how to
fill criterion form in this software.
After you input your search conditions, you may want to save it for a later use. To do so,
select 'Options'>'Save', it will display a input box to require you input the name for this
criterion. After the name is accepted, you can find the saved criteria by selecting
'Options'>'Search by'>'Saved criteria'). If you don't want to save, just select
'Options'>'Search', it will search by this criterion. And the result will be displayed soon.
How to download attachments?
In the attachment list, each line stands for a mail item, select 'Options'>'Open' to open the
mail item, attachments of which you want to download. And the mail detail of that item will
be displayed. Select 'Options'>'Download', it will display a confirmation dialog, or a
attachment selection list dialog if multiple attachments exist. After your confirmation or
choices, the download progress will be started.
You can also download all attachments separately just in one click. To do so, select
'Options'>'Download all'>'Separately'. Another download choice , download all in one zip,
is provided also, but it may not be opened by the zip manager in your phone. It should be
opened successfully in a zip tool such as Winzip, IZarc, 7-zip, etc. in a desktop machine.
How to send files?
You can send files in a logged-on state or logged-off state.
gStorage v1.0 User Guide (for S60 3
rd
Edition) Revision 1.0 Oct 2008
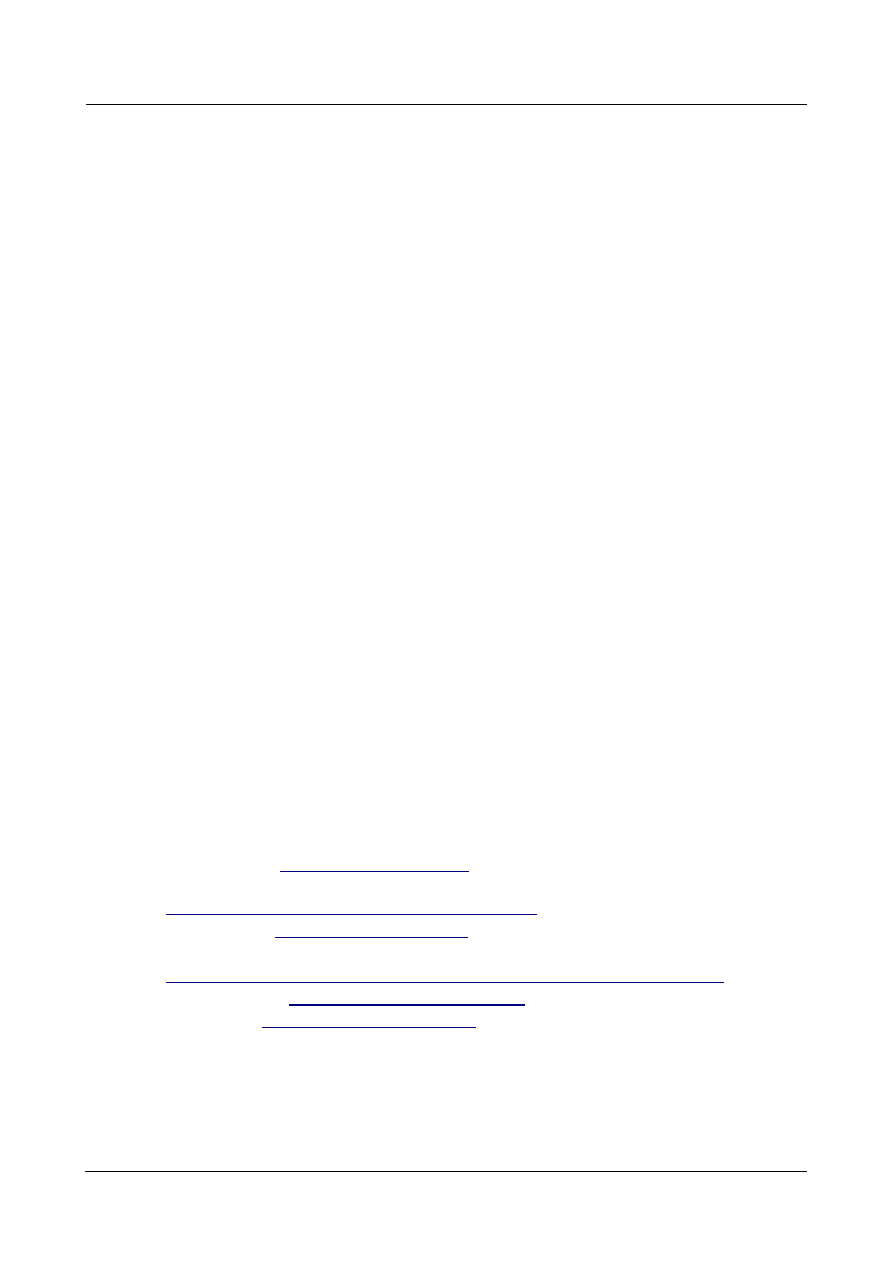
11/11 Palmblogfast software –
https://www.ibomobi.com
In the logged-off state, open local drives(C:, E:) to enter 'File explorer' view, navigate to the
target file(s), select 'Options'>'Send', and follow the tips to make a further operation.
In the logged-on state, except for the above operation, you can
•
send a file or multiple files(marked files) in a wizard mode in the File explorer view.
To do so, select 'Options'>'Send to'>'Self' or 'Others', and then follow the tips to
complete the operation.
•
Send files' types. Select 'Options'->'Send files'->'Image files', etc. and then follow
the tips to complete it. This operation is supported in both File explorer and the
Summary view.
•
Send one file to self or others in a wizard in Summary view. Select 'Options'>'Send
to'>'Self' or 'Others'. The main difference with that one in File explorer is you can
only select one file in the summary view. If you want to send multiple files in one
mail, you need go to File explorer.
Can I send files more than 17Mb in size?
Normally, you should not exceed that because Gmail box has a maximum limit for
attachments. Currently the maximum limit for attachments in Gmail is 20Mb, but 17Mb is
the recommended total size for attachments. See more information here[3].
How to navigate to next or previous page in Attachments view?
Just press left or right key to navigate. In a touch screen, tap left or right arrow in the
navigation bar at the top of the screen.
Appendix A
•
•
[1] Purchase additional storage :
https://www.google.com/accounts/PurchaseStorage
•
•
[3] Maximum attachment size :
http://mail.google.com/support/bin/answer.py?hl=en&answer=8770
•
•
gStorage v1.0 User Guide (for S60 3
rd
Edition) Revision 1.0 Oct 2008
Document Outline
- Introduction
- What is gStorage and its purpose?
- Several reasons to use this tool
- What is a free version? What's the benefits from a licensed one?
- Is this software safe?
- Whether can this software be installed in my phone?
- Whether does it support touch-screen devices, such as 5800 XpressMusic?
- What is the difference with GSpaceMobile?
- Software License
- Download and installation
- A Quick Start for Network file operation(Gmail)
- Disk List
- Local files(File explorer)
- Network files (Attachments in Gmail box)
- How to login and logout?
- How to search attachments in my Gmail box?
- How to search attachments under certain label?
- How to create a custom search criterion?
- How to download attachments?
- How to send files?
- Can I send files more than 17Mb in size?
- How to navigate to next or previous page in Attachments view?
- Appendix A
Wyszukiwarka
Podobne podstrony:
ALLDATA UserGuide EN
DTR UserGuide EN
userguide EN SBH20 4
ALLDATA UserGuide EN
ASUS Net4Switch UserGuide XP EN Nieznany
en GB Userguide
ASUS LiveUpdate UserGuide XP EN V1
ASUS Power4Gear UserGuide XP EN V1
ASUS Power4Phone UserGuide XP EN V1
ASUS Splendid UserGuide XP EN V Nieznany
ASUS MultiFrame UserGuide XP EN Nieznany (2)
ASUS NBprobe UserGuide XP EN V1 Nieznany (2)
ASUS Net4Switch UserGuide XP EN Nieznany
więcej podobnych podstron