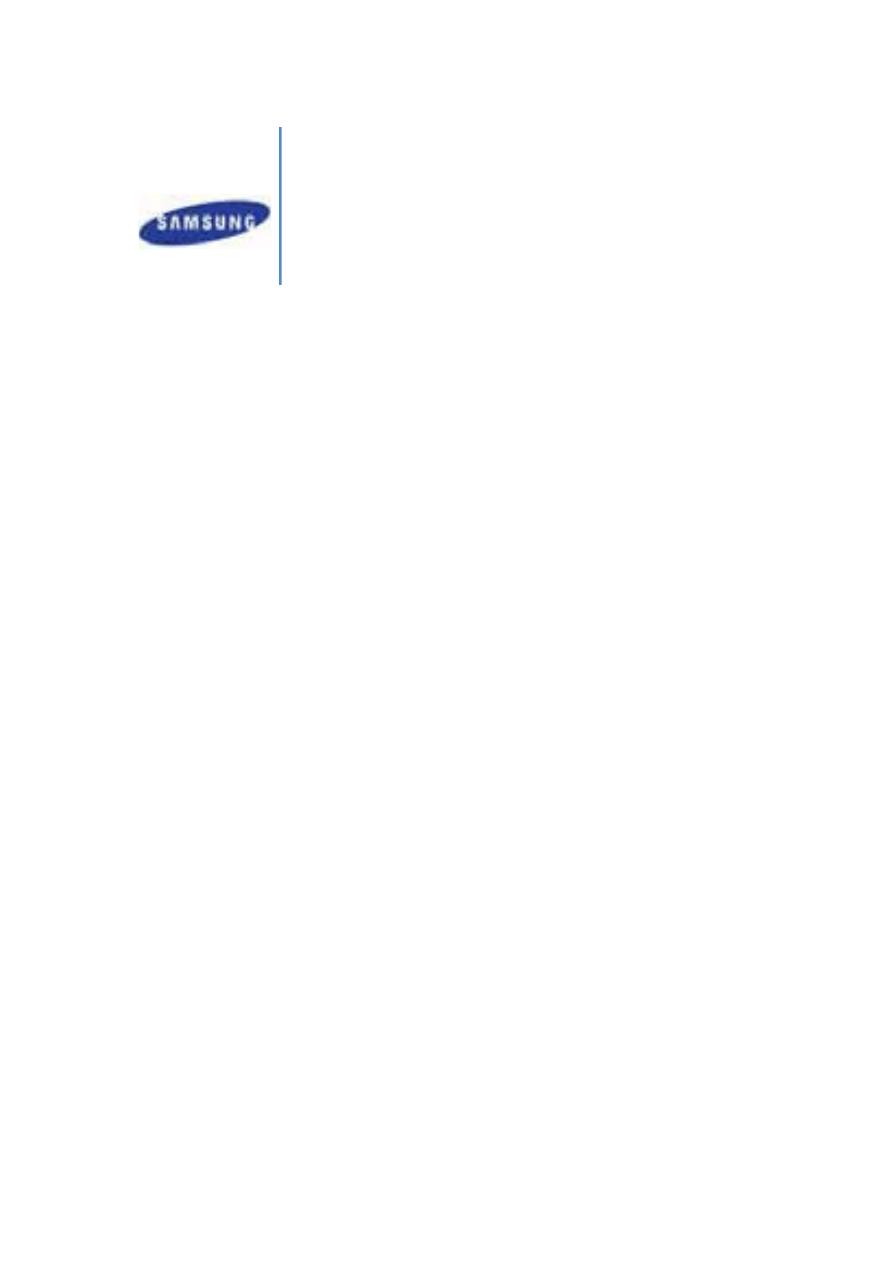
Samsung
New PC Studio
Podr
ęcznik użytkownika
Copyright
© 2008-2009 Samsung Electronics Co., Ltd.
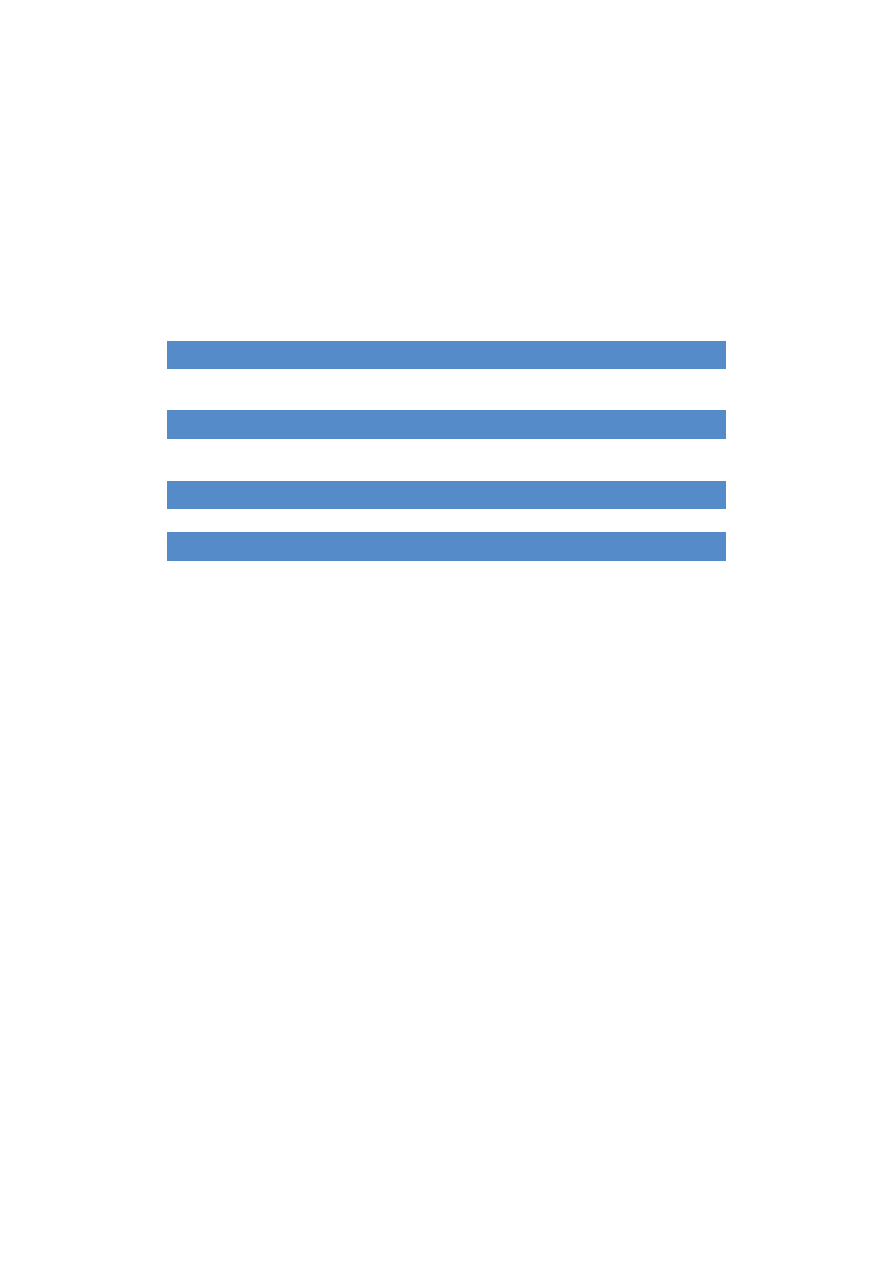
Podr
ęcznik użytkownika programu New PC Studio
Zawarto
ść
01 Samsung New PC Studio - informacje
1.1. Wymagania systemowe ......................................................................
4
1.2. Podręcznik instalacji ...........................................................................
5
02 Konfiguracja
2.1. Ekran główny ....................................................................................
6
2.2. Etap podstawowy i aplikacje ...............................................................
7
03 Podr
ęcznik szybkiego startu
3.1. Podręcznik szybkiego startu ................................................................
9
04 Opis podstawowy
4.1. Zarządzanie plikami ..........................................................................
10
4.2. Mój computer ...................................................................................
11
4.3. Podłączone urządzenie ......................................................................
12
4.4. Wyszukiwanie urządzenia ..................................................................
13
4.5. Program uruchamiający - Pasek narzędzi ............................................
14
4.6. Program uruchamiający - Nawigator po etapach ..................................
15
4.7. Program uruchamiający - Etap użytkownika ........................................
16
4.8. Program uruchamiający - Aktualizacja ................................................
17
4.9. Program uruchamiający - Aktualizacja urządzenia ................................
18
4.10. Program uruchamiający - Powiadomienie ............................................
20
4.11. Program uruchamiający - Ustawienia ..................................................
21
4.12. Program uruchamiający - Do Internetu ...............................................
22
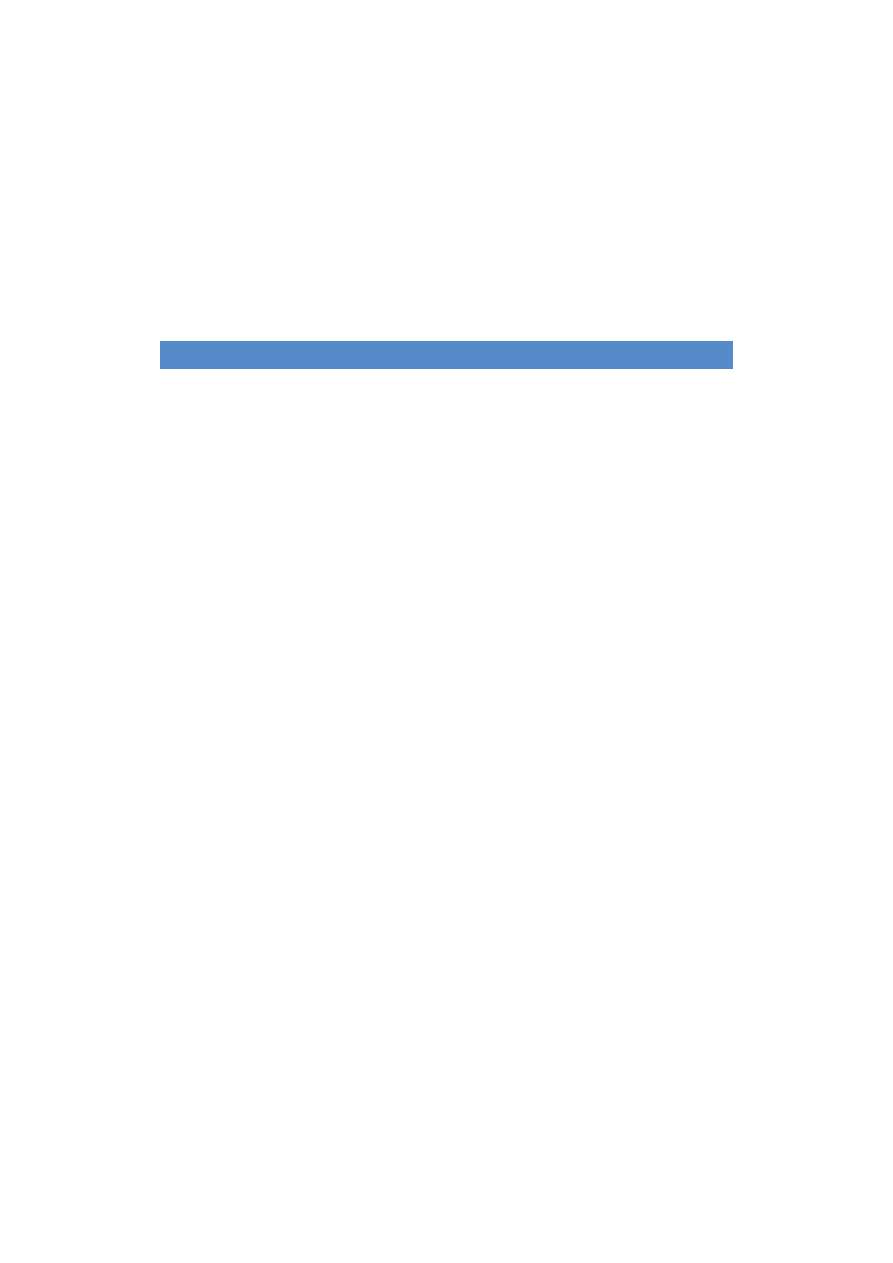
Podr
ęcznik użytkownika programu New PC Studio
Zawarto
ść
05 Opis aplikacji
5.1. Lista zadań .............................................................................................. 24
5.2. Książka telefoniczna ................................................................................. 26
5.3. Notatka ................................................................................................... 29
5.4. Plan ........................................................................................................ 31
5.5. D-Day ..................................................................................................... 34
5.6. Odtwarzacz muzyki .................................................................................. 35
5.7. Odtwarzacz muzyki > Lista odtwarzania muzyki ......................................... 37
5.8. Odtwarzacz wideo .................................................................................... 39
5.9. Odtwarzacz wideo > Lista odtwarzania plików wideo .................................. 41
5.10. Przeglądarka obrazów .............................................................................. 42
5.11. Zgrywanie dysku ..................................................................................... 43
5.12. Nagrywanie dysku ................................................................................... 45
5.13. Podłączanie do Internetu ......................................................................... 47
5.14. Książka telefoniczna SIM .......................................................................... 49
5.15. Konwerter wideo ..................................................................................... 50
5.16. Menedżer wiadomości .............................................................................. 52
5.17. Nadawca SMS ......................................................................................... 54
5.18. Nadawca MMS ......................................................................................... 55
5.19. Synchronizacja poczty e-mail .................................................................... 57
5.20. Menedżer multimediów ............................................................................ 59
5.21. Menedżer multimediów > Edytor zdjęć ...................................................... 73
5.22. Menedżer multimediów > Kreator slajdów ................................................. 75
5.23. Menedżer multimediów > Edytor wideo ..................................................... 77
5.24. Harmonogram ......................................................................................... 79
5.25. Notatka głosowa ...................................................................................... 81
5.26. Tworzenie i przywracanie kopii zapasowej ................................................. 82
5.27. Instalowanie/odinstalowywanie aplikacji dla telefonu komórkowego ............ 84
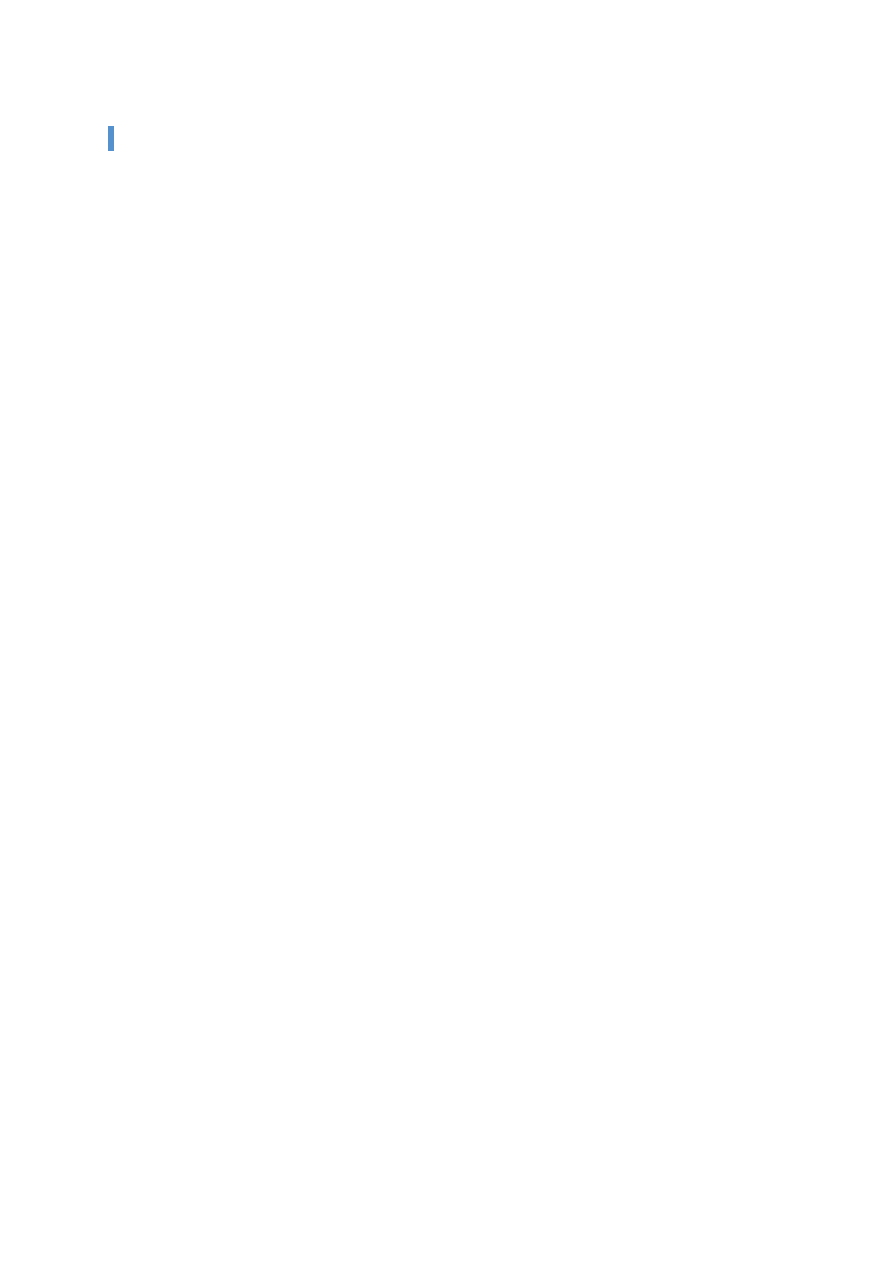
01 Samsung New PC Studio - informacje
1.1. Wymagania systemowe
System operacyjny: Rodzina system
ów Windows 2000, Rodzina systemów XP, Rodzina systemów Vista
Procesor: Pentium 600 MHz lub szybszy
Pami
ęć RAM: 512 MB lub więcej
Dysk: co najmniej 200 MB wolnego miejsca na dysku
Port USB lub urz
ądzenie Bluetooth
Microsoft DirectX 9.0 lub nowszy
Aby umo
żliwić nawiązywanie połączeń za pośrednictwem funkcji Bluetooth, należy zainstalować jeden z
nast
ępujących elementów oprogramowania:
- Stos Microsoft: Windows XP z dodatkiem Service Pack 2 lub nowszym
- Stos Widcomm: wersja 1.4.2.10 SP5 lub nowsza
- Stos Bluesoleil: wersja 1.6.0 lub nowsza
- Stos Toshiba: wersja 3.0 lub nowsza
Nale
ży sprawdzić, czy zostały zainstalowanie następujące elementy umożliwiające używanie dodatkowych funkcji:
Microsoft Outlook 2003 lub nowszy
Internet Explorer 5.0 lub nowszy
Uwaga: Do zainstalowania aplikacji wymagane jest konto administratora.
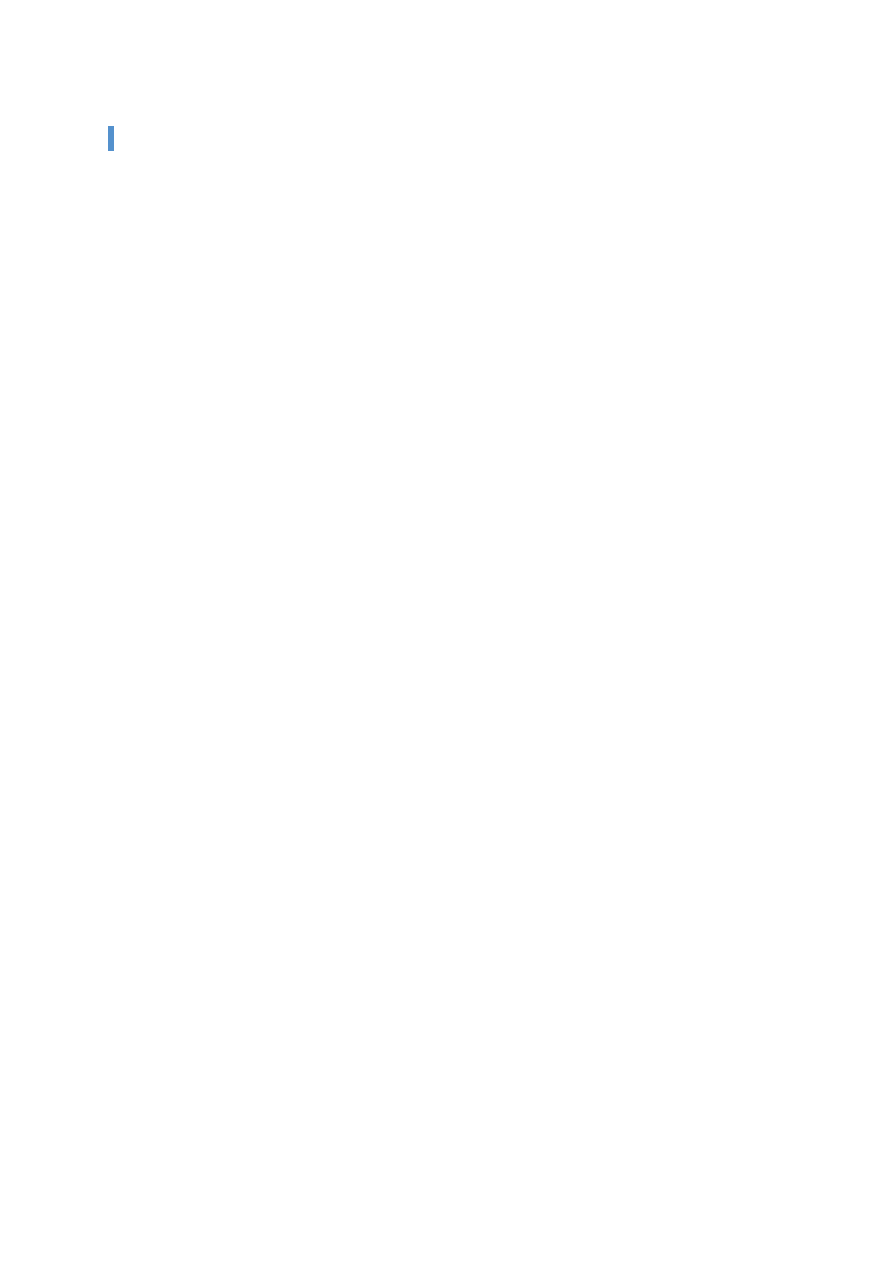
01 Samsung New PC Studio - informacje
1.2. Podr
ęcznik instalacji
1) Program instalacyjny aplikacji PC Studio jest uruchamiany automatycznie po w
łożeniu dysku CD New PC Studio do
nap
ędu CD-ROM.
2) Wybierz j
ęzyk, a następnie kliknij opcję Instalacja.
3) Wybierz nast
ępny krok zgodnie z wyświetlanymi informacjami programu instalacyjnego lub połącz telefon komórkowy
z komputerem.
4) Uruchom ikon
ę New PC Studio utworzoną na ekranie tła po zakończeniu instalacji.
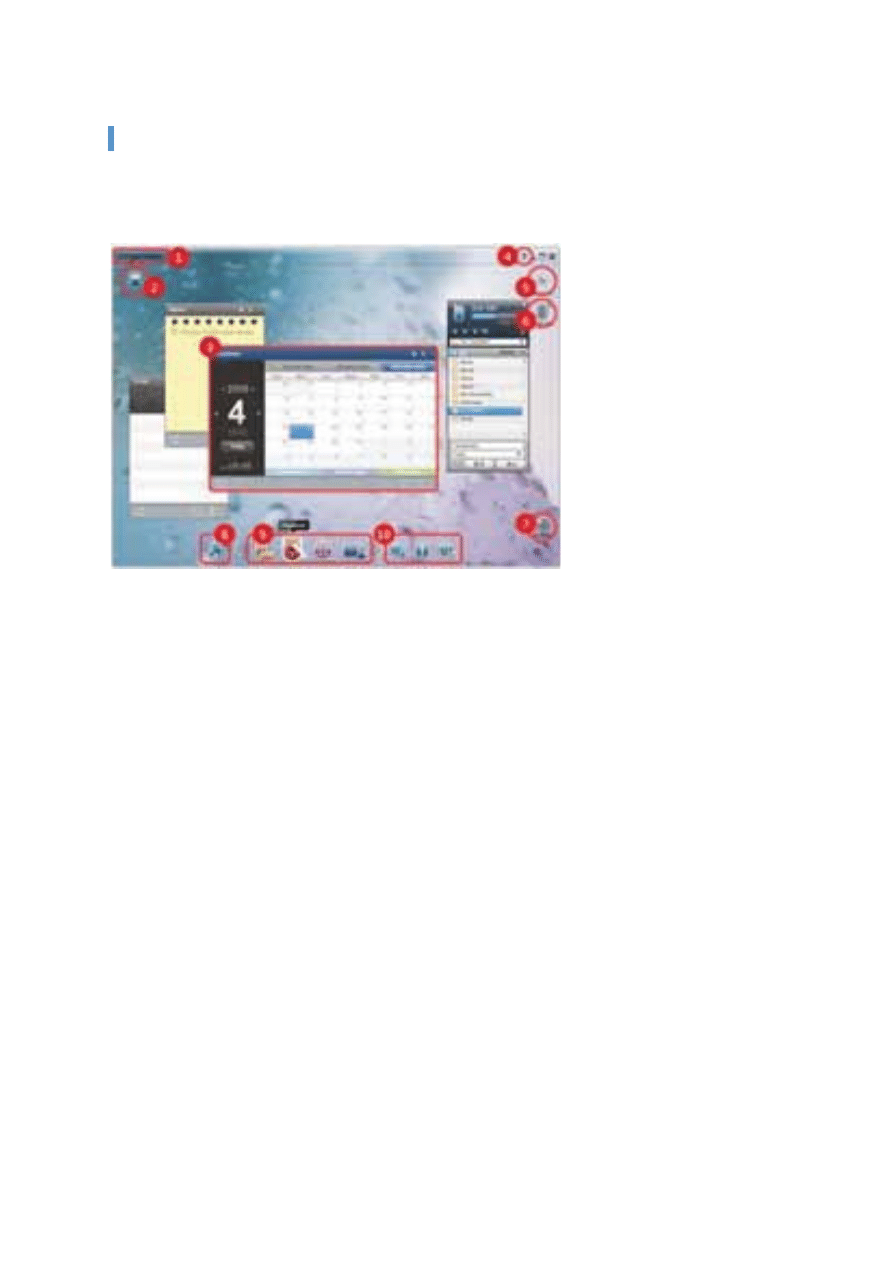
02 Konfiguracja
2.1. Ekran g
łówny
Ekran g
łówny programu Samsung New PC Studio wygląda następująco:
Tytuł etapu
Mój komputer
Aplikacja
Pomoc
Wyszukiwanie urządzenia
Podłączone urządzenie
Program uruchamiający – Do internetu
Program uruchamiający – Pasek narzędzi
Program uruchamiający – Nawigator po etapach
Program uruchamiający – Aktualizacja/Powiadomienie/Ustawienia
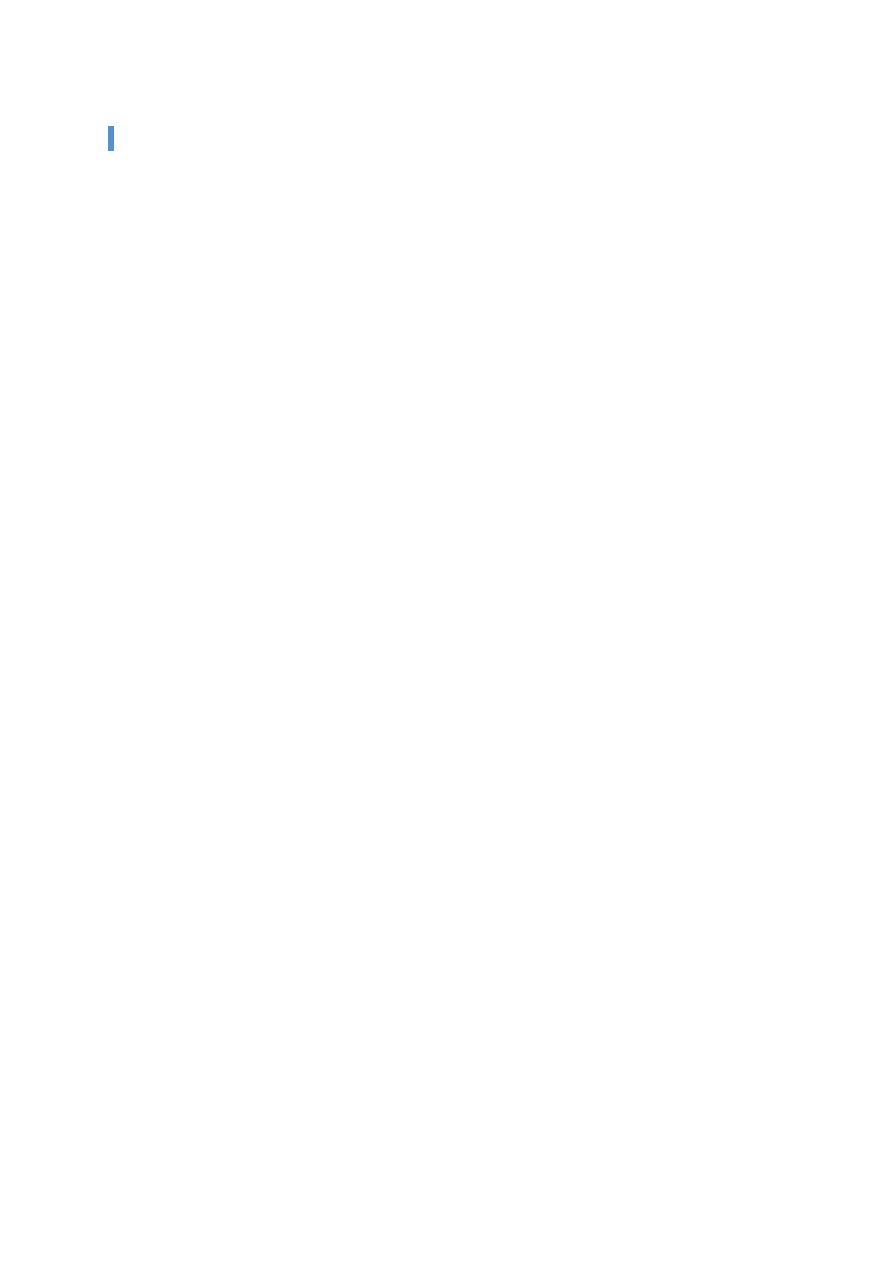
02 Konfiguracja
2.2. Etap podstawowy i aplikacje
Ta sekcja zawiera informacje wprowadzaj
ące na temat etapu podstawowego udostępnianego w programie Samsung
New PC Studio oraz aplikacji znajduj
ących się na odpowiednich etapach.
Etap komunikatora
Na tym etapie zosta
ły udostępnione funkcje związane z komunikacją, w tym książka telefoniczna.
Aplikacje
■ Książka telefoniczna: Książka telefoniczna pozwala na dodawanie, edytowanie oraz usuwanie kontaktów i grup, jak
r
ównież synchronizowanie kontaktów zapisanych w aplikacji Samsung New PC Studio z telefonem komórkowym i
odwrotnie.
■ Książka telefoniczna SIM: Książka telefoniczna SIM umożliwia dodawanie, edytowanie i usuwanie na bieżąco
kontakt
ów zapisanych na karcie SIM.
■ Podłączanie do Internetu: Aplikacja Podłączanie do Internetu pozwala na nawiązywanie połączenia z Internetem lub
z firmow
ą siecią telekomunikacyjną za pośrednictwem modemu, takiego jak telefon komórkowy.
■ Menedżer wiadomości: Menedżer wiadomości umożliwia importowanie wiadomości tekstowych (SMS) i
multimedialnych (MMS) z telefonu kom
órkowego i zarządzanie nimi na komputerze.
■ Wysyłanie wiadomości SMS: Umożliwia wysłanie wiadomości napisanej na komputerze do podłączonego telefonu
kom
órkowego.
■ Wysyłanie wiadomości MMS: Umożliwia wysłanie wiadomości multimedialnej napisanej na komputerze do
pod
łączonego telefonu komórkowego.
■ Synchronizacja poczty e-mail: Funkcja synchronizacji poczty e-mail umożliwia synchronizowanie skrzynki
wiadomo
ści e-mail telefonu komórkowego podłączonego do komputera z programem Outlook.
Etap organizatora
Na tym etapie zosta
ły udostępnione funkcje związane z osobistym planowaniem, w tym aplikacja Plan.
Aplikacje
■ Plan: Umożliwia dodawanie, edytowanie i usuwanie planów, jak również synchronizowanie planów między
programem Samsung New PC Studio i telefonem kom
órkowym.
■ Notatka: Aplikacja Notatka umożliwia dodawanie, edytowanie i usuwanie notatek, jak również synchronizację notatek
zapisanych w programie Samsung New PC Studio z notatkami zapisanymi w telefonie kom
órkowym i odwrotnie.
■ Lista zadań: Aplikacja Lista zadań pozwala na dodawanie, edytowanie i usuwanie zaplanowanych zadań, jak
r
ównież synchronizację zaplanowanych zadań zapisanych w programie New PC Studio z telefonem komórkowym i
odwrotnie.
■ D-Day: Aplikacja D-Day umożliwia dodawanie, edytowanie i usuwanie elementów D-Day.
■ Harmonogram: Funkcja harmonogramu umożliwia użytkownikom dodawanie, edycję i usuwanie zawartości
harmonogramu w telefonie kom
órkowym w czasie rzeczywistym.
■ Notatka głosowa: Funkcja notatki głosowej pozwala użytkownikom na importowanie plików z telefonu komórkowego
do komputera, a tak
że na zarządzanie nimi i ich odtwarzanie w programie New PC Studio.
Etap mened
żera multimediów
Umo
żliwia zarządzanie plikami multimedialnymi i odtwarzaniem.
Korzystanie z paska narzędzi jest ograniczone do etapu Menedżera multimediów.
Aplikacje
■ Menedżer muzyk: Umożliwia zapisywanie, udostępnianie i odtwarzanie plików muzycznych na komputerze oraz
zarz
ądzanie nimi, jak również eksportowanie i importowanie plików do i z telefonów komórkowych Samsung oraz
odtwarzaczy MP3.
■ Menedżer zdjęć: Menedżer zdjęć umożliwia użytkownikom zarządzanie zdjęciami w komputerze oraz ich
przechowywanie, wsp
ółużytkowanie, wyświetlanie i edycję. Dostępna jest również funkcja eksportowania zdjęć do
telefonu kom
órkowego firmy Samsung i importowanie ich z telefonu komórkowego firmy Samsung.
■ Menedżer wideo: Menedżer wideo umożliwia użytkownikom zarządzanie filmami wideo w komputerze oraz ich
przechowywanie, wsp
ółużytkowanie, wyświetlanie i edycję. Dostępna jest również funkcja eksportowania filmów wideo
do telefonu kom
órkowego firmy Samsung i importowanie ich z telefonu komórkowego firmy Samsung.
Aplikacja multimedialna
Aplikacj
ę multimedialną można otworzyć i używać na dowolnym etapie, używając paska narzędzi.
Aplikacje
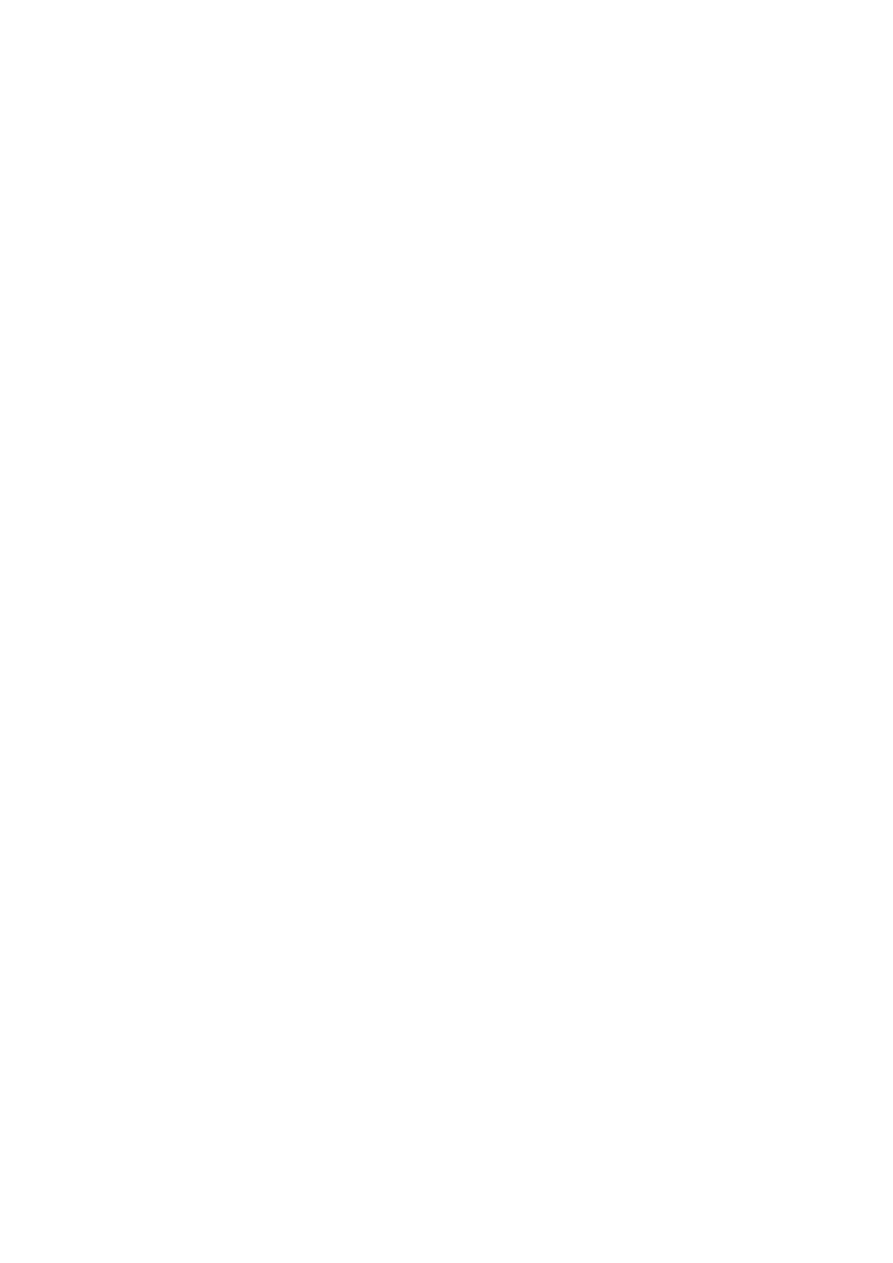
■ Przeglądarka obrazów: Pozwala na przeglądanie zdjęć wykonanych za pomocą telefonu komórkowego lub aparatu
cyfrowego, jak r
ównież różnych typów obrazów komputerowych.
■ Odtwarzacz muzyki: Umożliwia odtwarzanie wielu formatów plików muzycznych, jak również plików muzycznych
obs
ługiwanych przez telefony komórkowe i odtwarzacze MP3 firmy Samsung oraz nagranych plików dźwiękowych.
■ Odtwarzacz wideo: Pozwala na odtwarzanie filmów wideo nagranych za pomocą telefonu komórkowego lub aparatu
cyfrowego, jak r
ównież innych typów komputerowych filmów wideo.
■ Konwerter wideo: Umożliwia dokonanie w razie potrzeby konwersji formatu filmów wideo w celu przesłania ich za
pomoc
ą telefonu komórkowego oraz optymalizację środowiska odtwarzania.
■ Zgrywanie dysku: Umożliwia wyodrębnienie źródła dźwięku z muzycznego dysku CD oraz łatwe i dokładne
importowanie informacji o muzyce z Internetu.
■ Nagrywanie dysku: Pozwala na nagrywanie plików na dyskach muzycznych lub dyskach z danymi.
Inne aplikacje
Udost
ępnia inne funkcje do użycia w telefonie komórkowym.
Aplikacje
■ Tworzenie i przywracanie kopii zapasowej: Można utworzyć kopię zapasową danych z telefonu komórkowego do
komputera lub odtworzy
ć dane do telefonu komórkowego.
(opcja dost
ępna tylko w telefonach komórkowych z zainstalowanym systemem Symbian lub Windows Mobile).
■ Instalowanie/odinstalowywanie aplikacji dla telefonu komórkowego: Można instalować programy w telefonie
kom
órkowym oraz je odinstalować.
(opcja dost
ępna tylko w telefonach komórkowych z zainstalowanym systemem Symbian lub Windows Mobile).
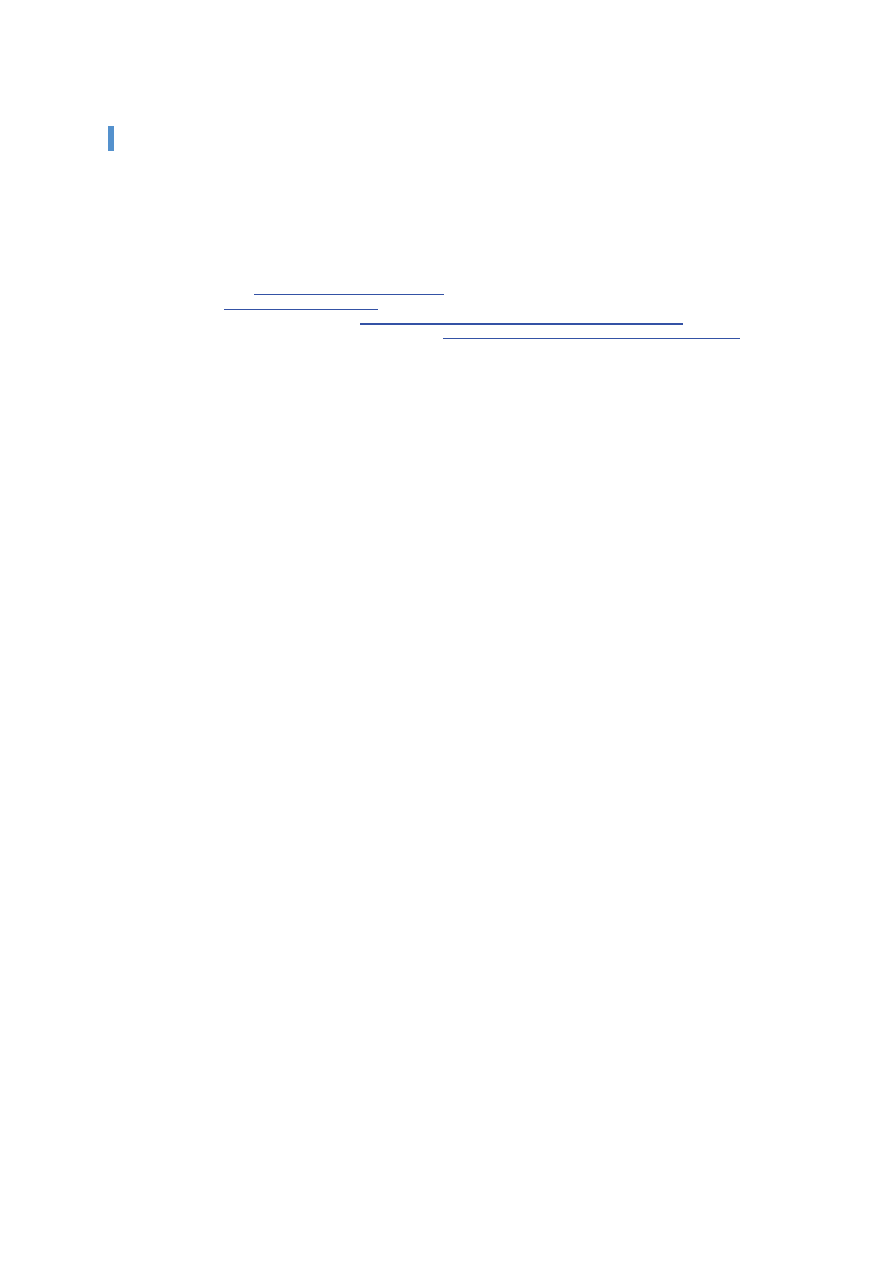
03 Podr
ęcznik szybkiego startu
3.1. Podr
ęcznik szybkiego startu
Ta sekcja zawiera przegl
ąd najbardziej podstawowych informacji szczegółowych dotyczących korzystania z programu
Samsung New PC Studio.
- Pod
łączanie urządzenia
[4.4. Wyszukiwanie urz
ądzenia]
- Przesy
łanie plików
[4.1. Zarz
ądzanie plikami]
- Przegl
ądanie opisu nawigatora po etapach
[4.6. Program uruchamiaj
ący - Nawigator po etapach]
- Tworzenie etapu u
żytkownika przy użyciu paska narzędzi
[4.7. Program uruchamiaj
ący - Etap użytkownika]
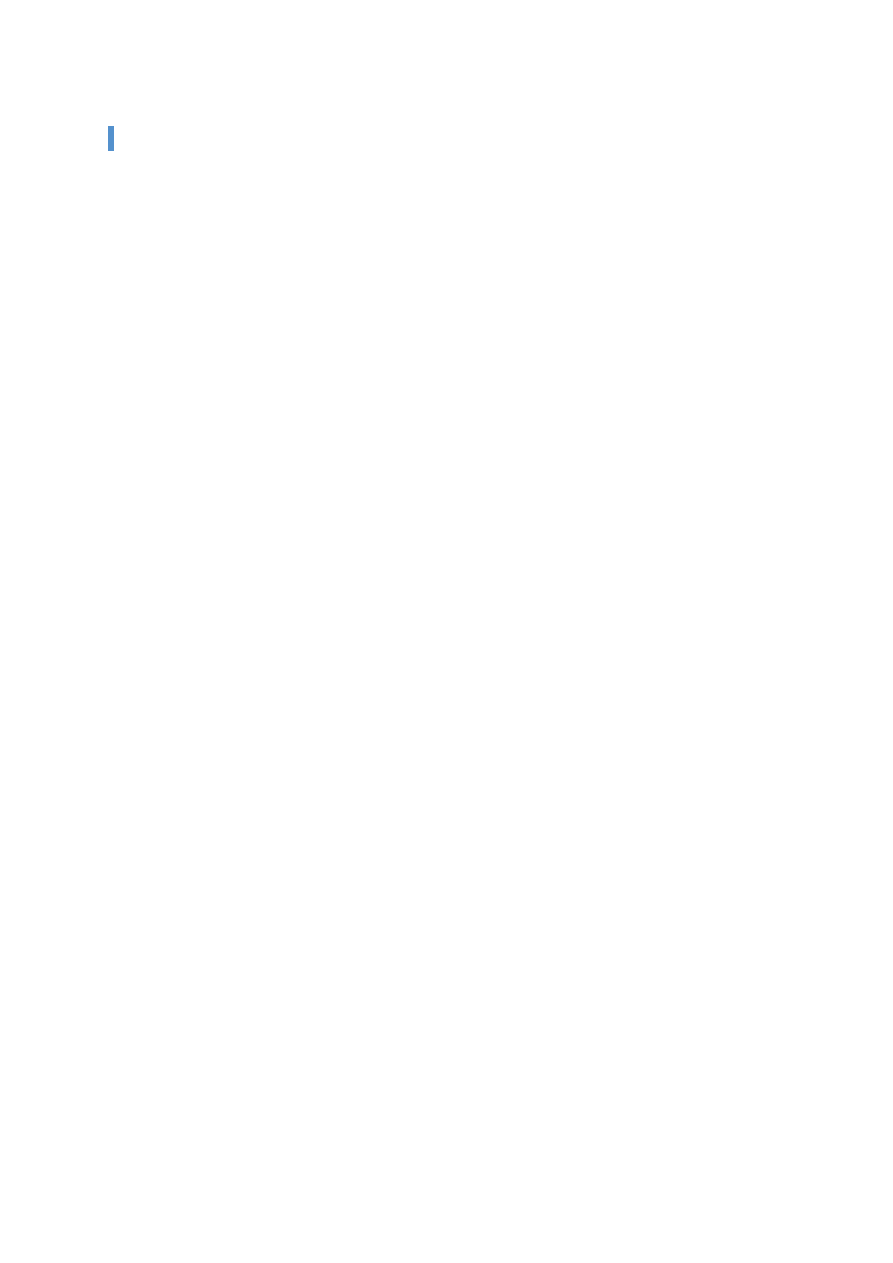
04 Opis podstawowy
4.1. Zarz
ądzanie plikami
Przegl
ąd
Przy u
życiu programu Samsung New PC Studio można swobodnie przesyłać pliki do folderu Mój komputer lub do
pod
łączonego urządzenia za pomocą funkcji przeciągnij i upuść.
Przesy
łanie plików
U
żytkownik może przesyłać pliki między folderem Mój komputer a podłączonymi urządzeniami pokazanymi w górnej
cz
ęści okna programu Samsung New PC Studio. Wyświetlenie listy plików i ich przesyłanie na różne sposoby jest
mo
żliwe po kliknięciu ikony Mój komputer i ikony Podłączone urządzenie.
■ Wysyłanie (kopiowanie) plików
Przesy
łanie plików między folderem Mój komputer a podłączonym urządzeniem jest zazwyczaj wykonywane przez
kopiowanie danych.
1) Otw
órz okno, klikając ikonę Mój komputer lub ikonę Podłączone urządzenie.
2) Wybierz plik z listy plik
ów.
3) Aby wys
łać wybrany plik, wykonaj jedną z następujących czynności:
Wybierz plik przy u
życiu myszy, a następnie przeciągnij go i upuść w miejscu, do którego ma zostać przesłany. (Aby
skopiowa
ć plik w obrębie folderu Mój komputer lub Podłączone urządzenie, przeciągnij i upuść plik, trzymając
naci
śnięty klawisz Ctrl).
Wybierz plik i kliknij prawym przyciskiem myszy.
W menu kliknij polecenie Kopiuj.
Przejd
ź do lokalizacji, do której chcesz go przesłać i kliknij prawym przyciskiem myszy.
W menu kliknij polecenie Wklej.
Skopiuj zaznaczony plik, naciskaj
ąc klawisz skrótu Ctrl+C.
Wklej plik w lokalizacji, do kt
órej chcesz go przenieść, naciskając klawisz skrótu Ctrl+V.
■ Usuwanie plików
1) Otw
órz okno, klikając ikonę Mój komputer lub ikonę Podłączone urządzenie.
2) Wybierz plik z listy plik
ów.
3) Wybierz plik i kliknij go prawym przyciskiem myszy. W menu kliknij polecenie Usu
ń.
Innym sposobem jest wybranie pliku i naciśnięcie klawisza Delete na klawiaturze.
■ Zmiana nazwy plików
1) Otw
órz okno, klikając ikonę Mój komputer lub ikonę Podłączone urządzenie.
2) Wybierz plik z listy plik
ów i kliknij go prawym przyciskiem myszy.
3) Kliknij pozycj
ę menu Zmień nazwę.
4) Wprowad
ź nową nazwę pliku w pustym miejscu przeznaczonym na dane wejściowe, a następnie kliknij pusty obszar
na li
ście plików.
■ Konwertowanie plików
Podczas przesy
łania pliku multimedialnego z folderu Mój komputer do podłączonego urządzenia program New PC
Studio umo
żliwia dokonanie konwersji nieobsługiwanego typu pliku do formatu pliku podłączonego urządzenia i
przes
łanie pliku.
1) Je
śli w momencie przesyłania okaże się, że format pliku nie jest obsługiwany, zostanie wyświetlone okno podręczne
z zapytaniem, czy przeprowadzi
ć konwersję.
2) Kliknij przycisk Tak w oknie podr
ęcznym. Po przekonwertowaniu plik wysyłany jest automatycznie
Obs
ługa plików
Program Samsung New PC Studio umo
żliwia obsługę plików na różne sposoby.
■ Eksportowanie do aplikacji
1) Otw
órz okno, klikając ikonę Mój komputer lub ikonę Podłączone urządzenie.
2) Je
śli plik obsługiwany przez program Samsung New PC Studio zostanie przeciągnięty do aplikacji, nastąpi jego
otwarcie. (Ta funkcja daje taki sam efekt jak funkcja przegl
ądania pliku).
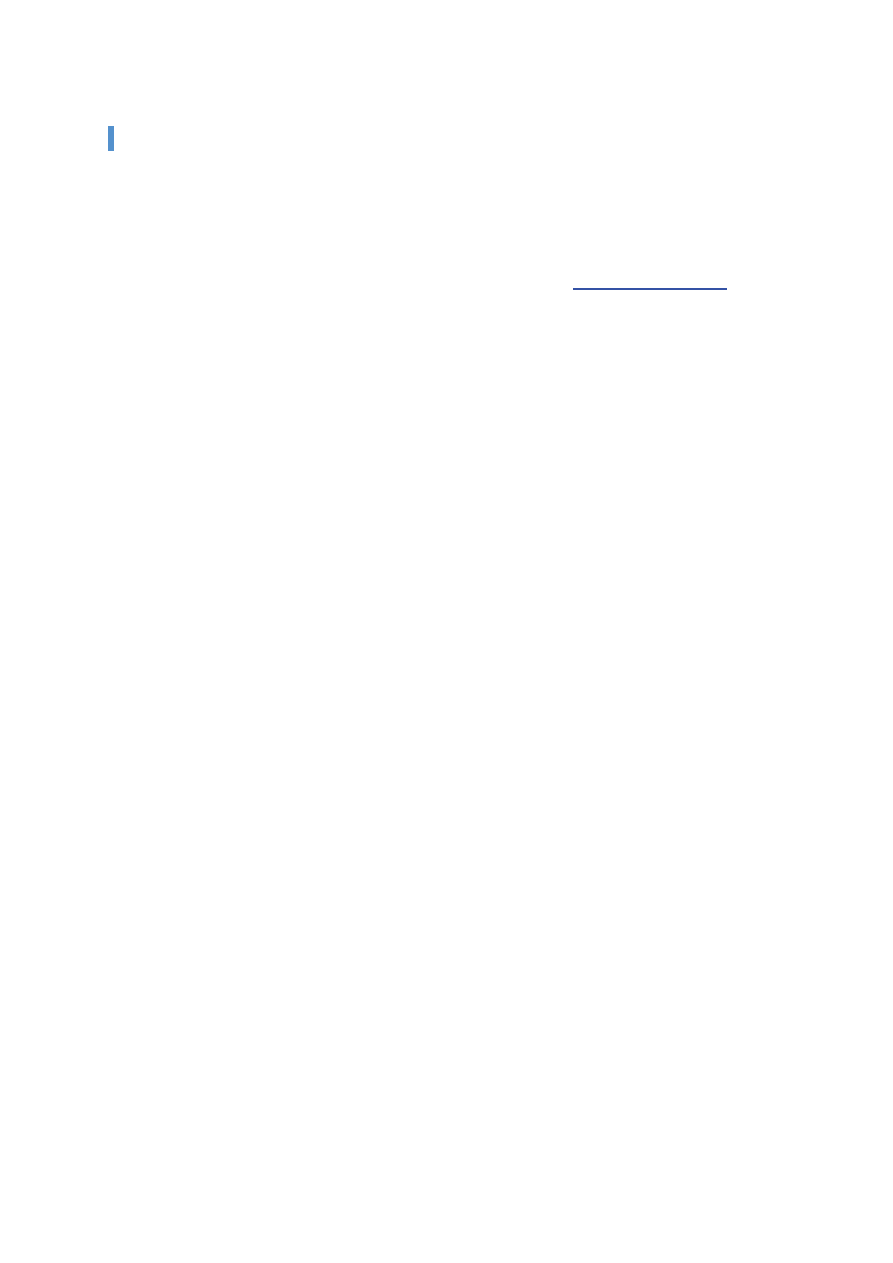
04 Opis podstawowy
4.2. M
ój komputer
Przegl
ąd
Do zarz
ądzania folderami i plikami komputera można używać opcji Mój komputer.
Nale
ży kliknąć ikonę Mój komputer, aby otworzyć okno z bieżącą listą folderów i plików znajdujących się na komputerze.
Szczeg
ółowe informacje na temat zarządzania plikami można znaleźć w rozdziale
[4.1. Zarz
ądzanie plikami]
.
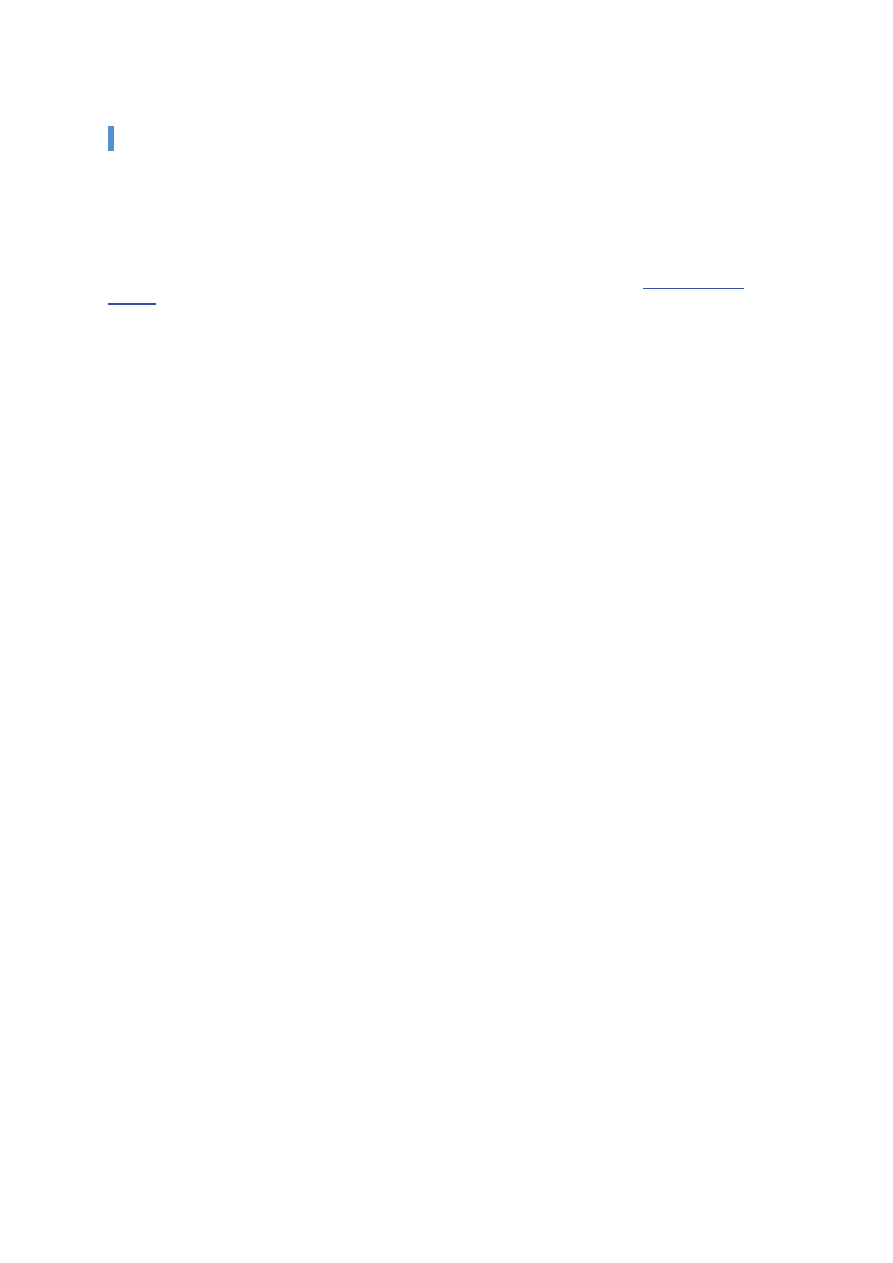
04 Opis podstawowy
4.3. Pod
łączone urządzenie
Przegl
ąd
Folderami i plikami komputera mo
żna zarządzać, korzystając z ikony Podłączone urządzenie.
Aby otworzy
ć okno z listą folderów i plików znajdujących się na komputerze, należy kliknąć ikonę Podłączone
urz
ądzenie. Szczegółowe informacje na temat zarządzania plikami można znaleźć w rozdziale
[4.1. Zarz
ądzanie
plikami]
.
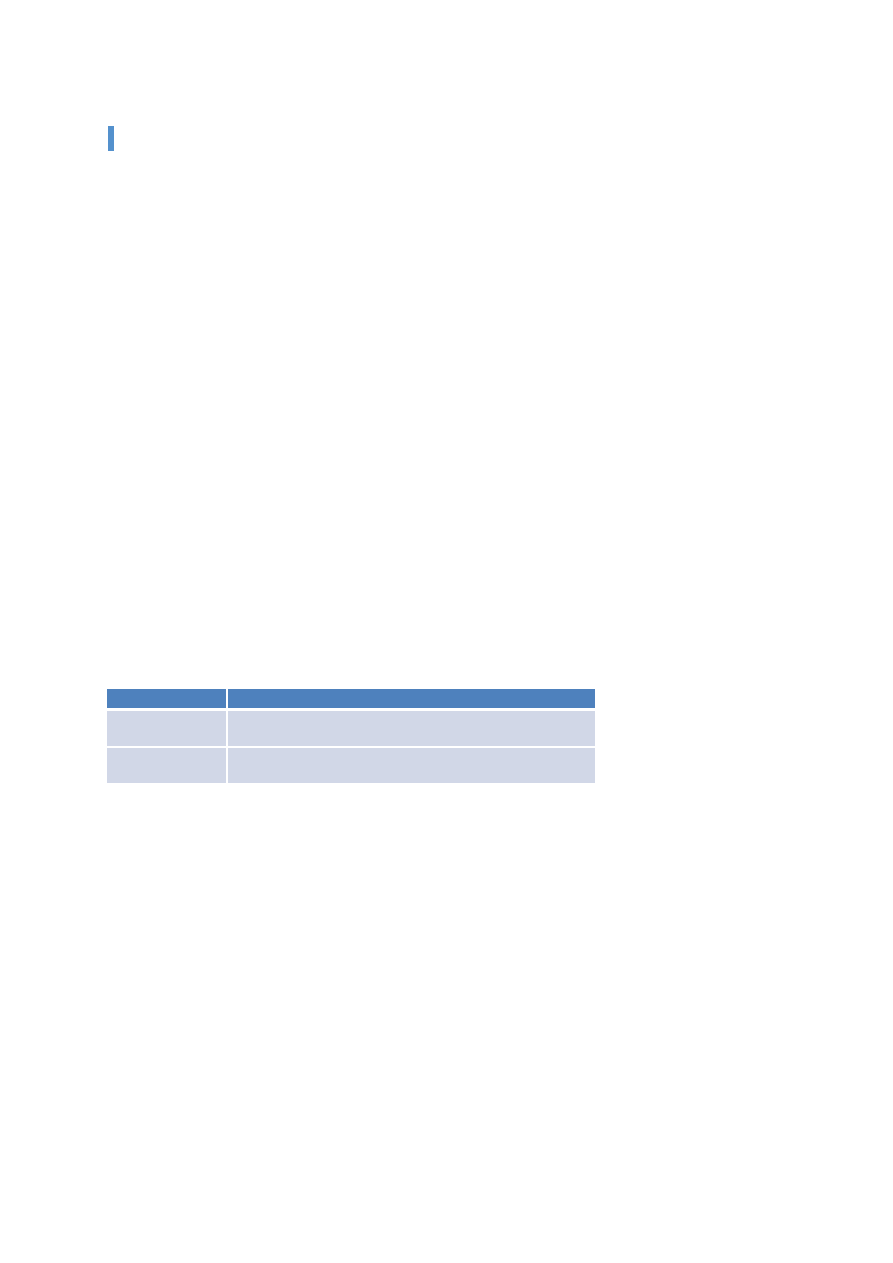
04 Opis podstawowy
4.4. Wyszukiwanie urz
ądzenia
Przegl
ąd
Istnieje mo
żliwość pobrania nowego urządzenia i nawiązania z nim połączenia, co pozwoli na użycie go w programie
Samsung New PC Studio.
Je
śli jest podłączony kabel USB, program Samsung New PC Studio automatycznie nawiąże połączenie z urządzeniem
bez konieczno
ści przechodzenia przez proces pobierania.
Wyszukiwanie urz
ądzenia za pośrednictwem portu USB / Wyszukiwanie urządzenia
szeregowego
1) Kliknij ikon
ę Wyszukaj urządzenie w prawej górnej części okna programu Samsung New PC Studio.
2) Zostanie wy
świetlone okno podręczne Wyszukaj urządzenie z wyświetloną listą pobranych urządzeń.
3) Wybierz urz
ądzenie, które ma zostać podłączone, i kliknij przycisk Połącz.
4) Po wy
świetleniu komunikatu „Nawiązywanie połączenia z urządzeniem” i pomyślnym połączeniu na stronie etapu
zostanie wy
świetlona ikona podłączonego urządzenia.
Wyszukiwanie urz
ądzenia przez połączenie Bluetooth
1) W
łącz funkcję Bluetooth w urządzeniu, z którym ma zostać nawiązane połączenie i upewnij się, że jest ona włączona.
2) W
łącz urządzenie Bluetooth komputera.
3) Kliknij pozycj
ę Szukaj w menu Wyszukaj urządzenie.
4) Wybierz urz
ądzenie, które ma zostać podłączone, i kliknij przycisk Połącz.
5) Je
śli jest to pierwsze połączenie z urządzeniem:
W prowad
ź dowolną liczbę w polu wprowadzania zgodnie z instrukcjami, a następnie wprowadź tę samą liczbę w
urz
ądzeniu.
Kliknij przycisk OK.
Po wy
świetleniu w urządzeniu monitu o akceptację połączenia, należy zaakceptować połączenie.
6) Nawi
ązywanie połączenia zostało zakończone.
Zarys typów połączeń z urządzeniami
Typ urz
ądzenia
Informacja
USB /
Łącze
szeregowe
Po
łączenie telefonu komórkowego z komputerem za pomocą
kabla do transmisji danych.
Bluetooth
W
łączenie widoczności Bluetooth urządzenia, z którym ma
zosta
ć nawiązane połączenie.
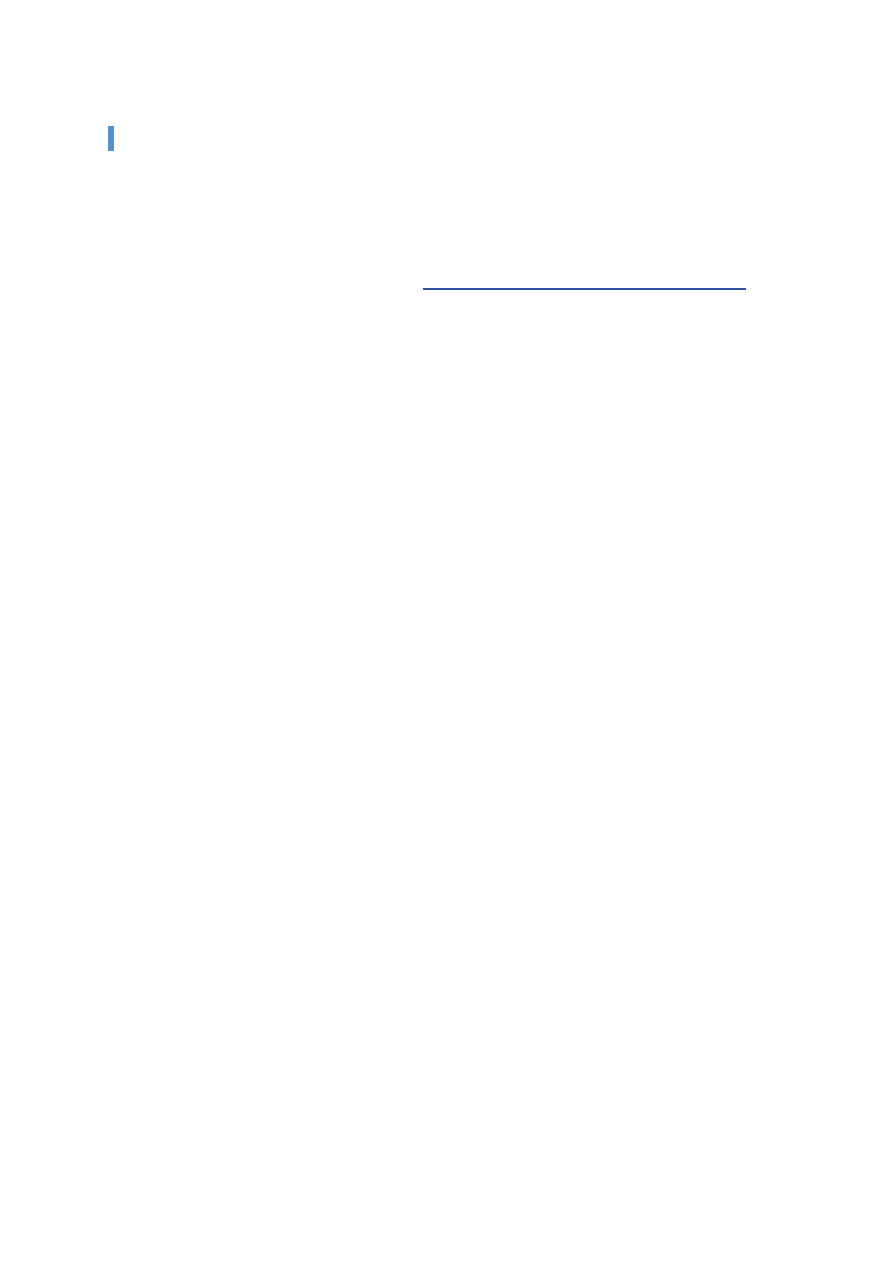
04 Opis podstawowy
4.5. Program uruchamiaj
ący - Pasek narzędzi
Przegl
ąd
Pasek narz
ędzi umożliwia otwieranie i zamykanie różnych aplikacji na stronie etapu. Etap można skonfigurować
zgodnie z potrzebami za po
średnictwem paska narzędzi.
Informacje dotycz
ące etapu można znaleźć w rozdziale
[4.6. Program uruchamiaj
ący - Nawigator po etapach]
.
■ Otwieranie aplikacji na stronie etapu
1) Otw
órz okno paska narzędzi, klikając ikonę Pasek narzędzi w programie uruchamiającym.
2) Aby otworzy
ć aplikację na stronie etapu, wykonaj jedną z następujących czynności:
Przeci
ągnij ikonę aplikacji z paska narzędzi i upuść ją na stronie etapu.
Kliknij ikon
ę aplikacji.
■ Zamykanie aplikacji na stronie etapu
Aby zamkn
ąć program na stronie etapu, kliknij przycisk Zamknij na stronie etapu.
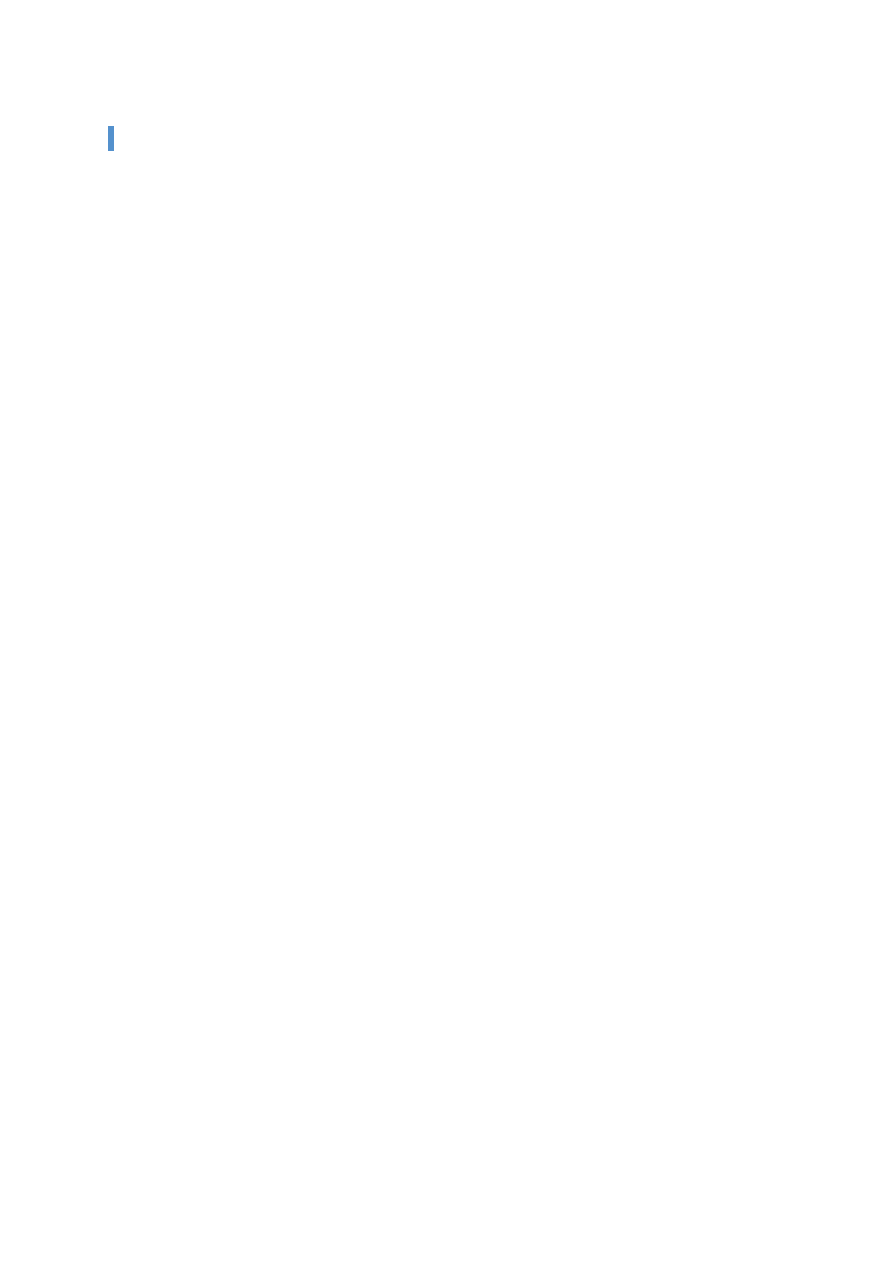
04 Opis podstawowy
4.6. Program uruchamiaj
ący - Nawigator po etapach
Przegl
ąd
Etap mo
że zawierać wiele aplikacji. Użytkownik może zmieniać ich nazwy i karnacje. Poprzednie ustawienia, takie jak
po
łożenie konfiguracji aplikacji, uruchomiona aplikacja itp., są automatycznie zapisywane po ich użyciu na stronie etapu.
Etap podstawowy udost
ępniany w czasie instalacji programu Samsung New PC Studio pozwala na wydajne korzystanie
z programu, poniewa
ż zawiera aplikacje powiązane z tytułem etapu. Aby przejść do odpowiedniej strony etapu, należy
klikn
ąć jej ikonę.
Nawigator po etapach stanowi grup
ę stron. Jest to obszar znajdujący się w dolnej części ekranu, w którym zostały
zgromadzone strony etap
ów.
Zmiana w
łaściwości etapu
Zmienia
ć można takie właściwości, jak tytuł strony, kolor tekstu, kolor tła i karnacja.
Aby zmieni
ć właściwości etapu, wykonaj jedną z następujących operacji:
■ Używając dolnego obszaru strony etapu:
1) Wybierz dolny obszar strony etapu i kliknij go prawym przyciskiem myszy.
2) Kliknij opcj
ę Ustawienia etapu znajdującą się w menu.
3) Po zmodyfikowaniu
żądanej właściwości w oknie podręcznym kliknij przycisk OK, aby zakończyć czynność.
■ Korzystając z ikony w programie uruchamiającym
1) Kliknij ikon
ę Ustawienia w programie uruchamiającym.
2) Kliknij kart
ę Etap w oknie podręcznym.
3) Kliknij i wybierz etap konfigurowany na karcie Etap.
Inicjowanie ca
łego etapu
To, czy mo
żliwe jest wykonanie operacji inicjowania lub usuwania, zależy od typu etapu. Inicjowanie można
przeprowadzi
ć tylko dla strony etapu podstawowego, a usuwanie — dla strony dodanej przy użyciu strony użytkownika
lub funkcji aktualizacji.
1) Wybierz odpowiedni obszar znajduj
ący się u dołu strony etapu i kliknij go prawym przyciskiem myszy.
2) W menu kliknij opcj
ę Inicjuj cały etap.
3) Kliknij przycisk Tak w oknie podr
ęcznym, aby zainicjować cały etap.
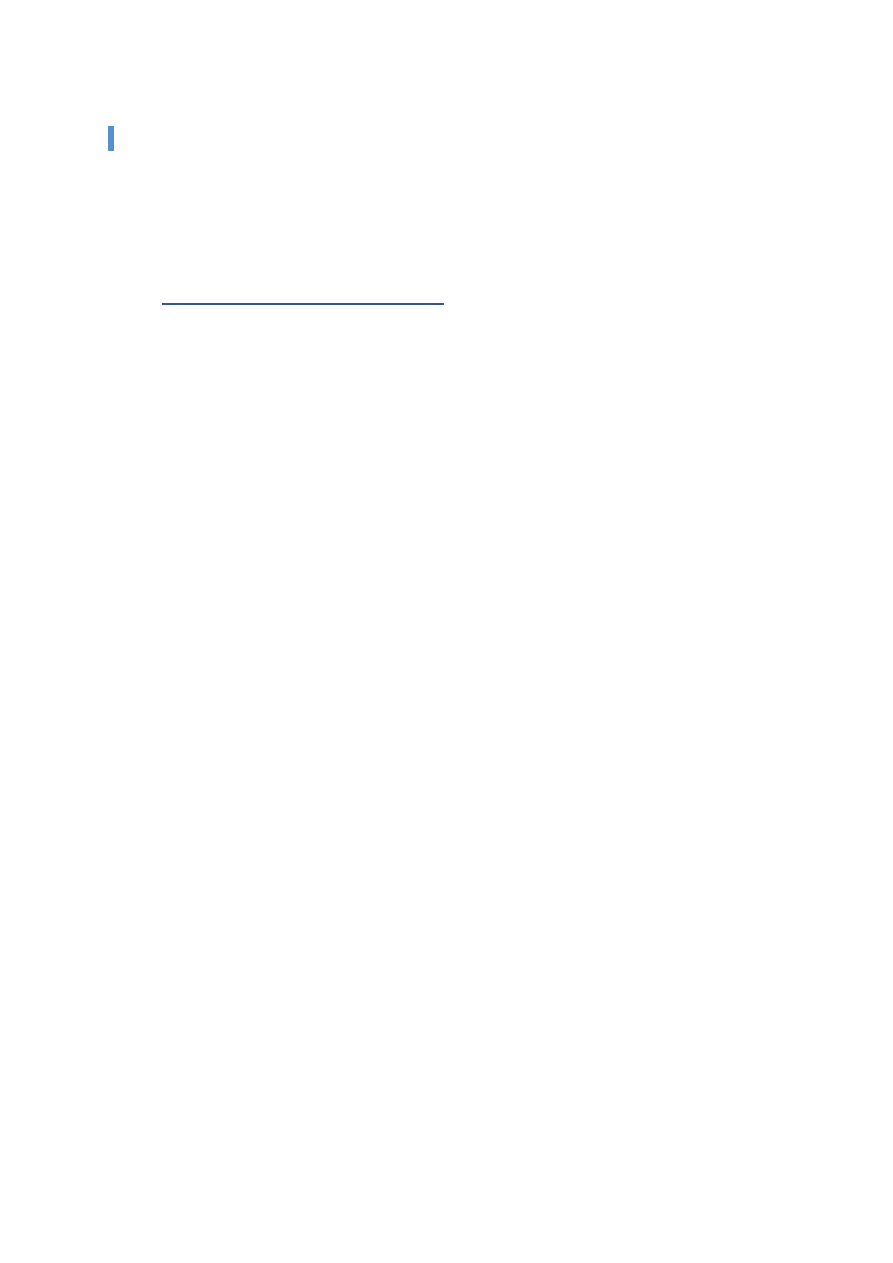
04 Opis podstawowy
4.7. Program uruchamiaj
ący - Etap użytkownika
Przegl
ąd
Etap u
żytkownika to strona, na której użytkownicy mogą umieszczać aplikacje według swoich potrzeb. Podczas
uruchamiania tworzona jest pusta strona etapu. U
żytkownicy mogą utworzyć stronę etapu odpowiadającą ich
potrzebom, otwieraj
ąc na stronie aplikacje paska narzędzi. Informacje dotyczące paska narzędzi można znaleźć w
rozdziale
[4.5. Program uruchamiaj
ący - Pasek narzędzi]
.
Tworzenie etapu u
żytkownika
1) Kliknij ikon
ę Dodaj etap użytkownika w programie uruchamiającym.
2) W oknie podr
ęcznym strony wprowadź nazwę strony etapu, która ma zostać utworzona, i kliknij przycisk OK. Nowa
strona etapu zostanie utworzona w nawigatorze po etapach.
3) Kliknij ikon
ę Nowy etap i uruchom pasek narzędzi, aby zdefiniować etap zgodnie z potrzebami.
Usuwanie etapu
1) Kliknij prawym przyciskiem myszy na dole strony etapu.
2) Po wy
świetleniu menu kliknij opcję Usuń etap.
3) Nast
ępnie w oknie podręcznym potwierdzenia usuwania kliknij przycisk OK, aby zakończyć czynność.
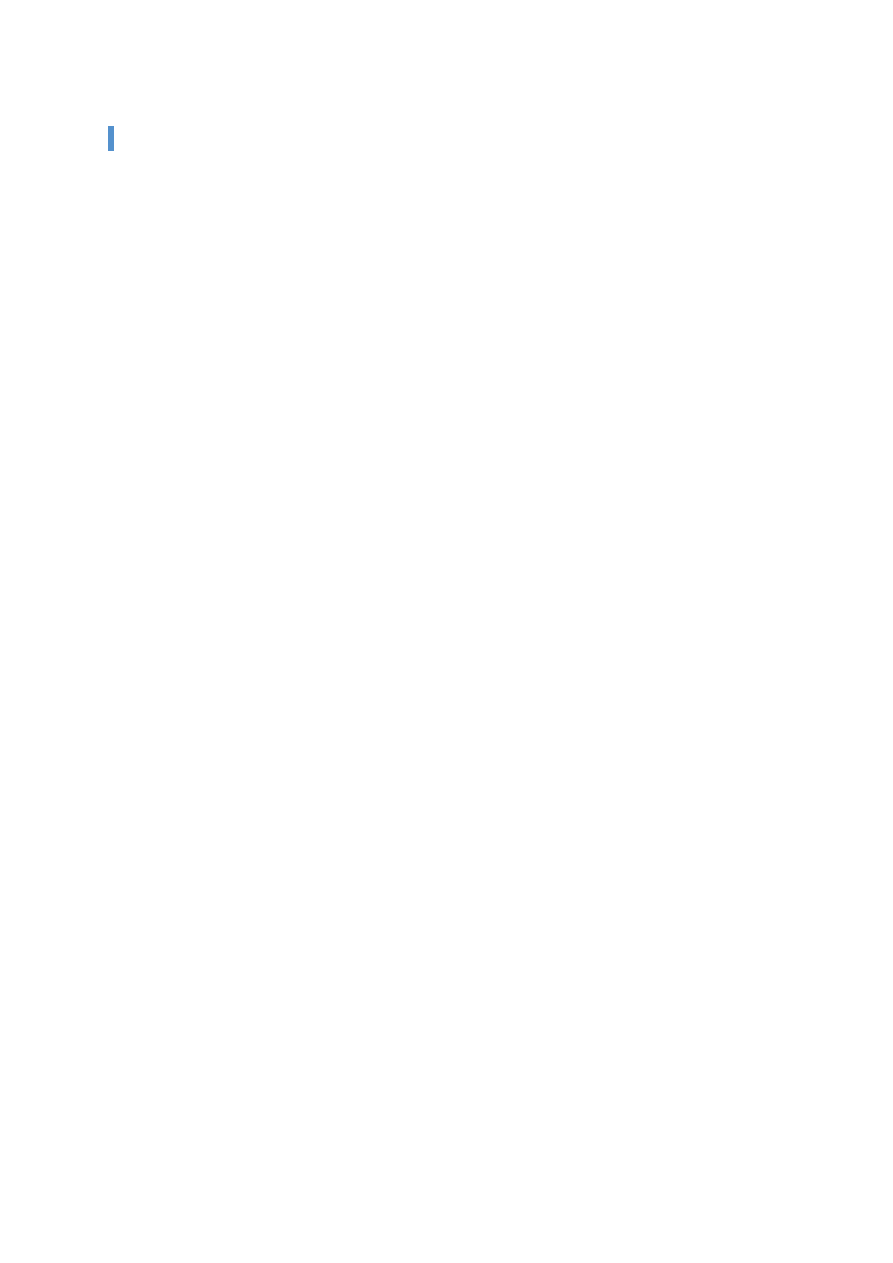
04 Opis podstawowy
4.8. Program uruchamiaj
ący - Aktualizacja
Przegl
ąd
Funkcja aktualizacji programu Samsung New PC Studio udost
ępnia udoskonalone funkcje poprzez aktualizacje do
najnowszej wersji aplikacji. Dodatkowo mo
żna zainstalować nowo dodaną stronę etapu pod warunkiem, że aktualizacja
aplikacji do dodania jest uruchamiana automatycznie w pasku narz
ędzi.
Aktualizacja programu Samsung New PC Studio
1) Kliknij ikon
ę Aktualizacja w programie uruchamiającym.
2) Kliknij przycisk Aktualizuj znajduj
ący się obok informacji szczegółowych na temat aktualizacji programu Samsung
New PC Studio.
3) Po dokonaniu aktualizacji kliknij przycisk OK, aby zako
ńczyć czynność.
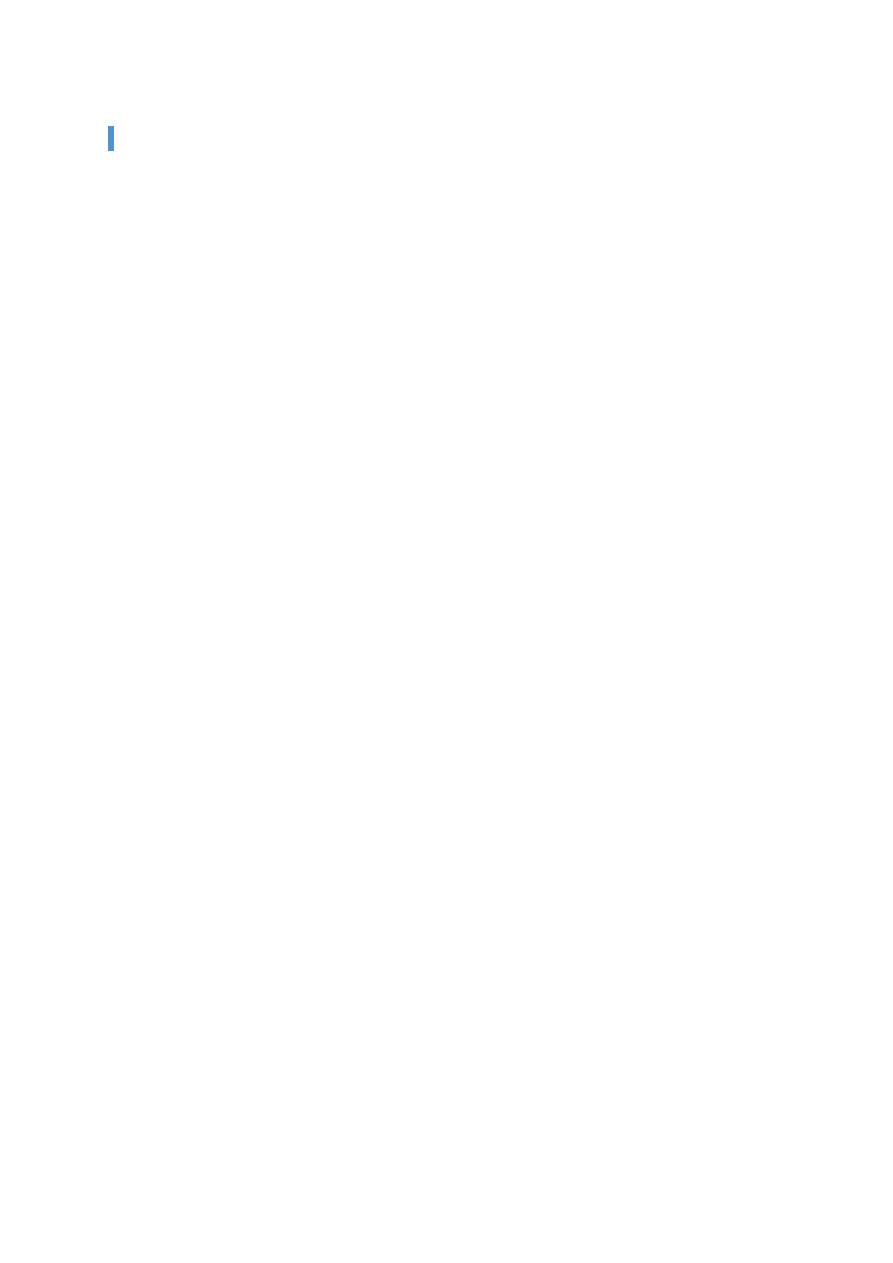
04 Opis podstawowy
4.9. Program uruchamiaj
ący – Aktualizacja urządzenia
Przegl
ąd
Funkcja Aktualizacja urz
ądzenia umożliwia aktualizację oprogramowania telefonu komórkowego do najnowszej wersji
bez potrzeby udawania si
ę do centrum serwisowego, gdy zostaną udostępnione funkcjonalne ulepszenia.
Przed u
życiem funkcji Aktualizacja urządzenia należy uważnie przeczytać poniższe ostrzeżenia.
Ostrze
żenia
1) Przed dokonaniem aktualizacji nale
ży upewnić się, że utworzono kopie zapasowe ważnych danych zapisanych w
telefonie kom
órkowym.
2) W czasie trwania aktualizacji nale
ży zapewnić podłączenie kabla do telefonu. Odłączenie kabla może spowodować
b
łąd krytyczny.
3) W czasie trwania aktualizacji telefon powinien pozostawa
ć otwarty, należy też unikać naciskania jakichkolwiek
klawiszy.
4) Funkcji Aktualizacja urz
ądzenia nie należy uruchamiać, jeśli połączenie z Internetem jest niestabilne. W przeciwnym
razie aktualizacja mo
że zostać przerwana.
5) Aby poprawnie uruchomi
ć funkcję Aktualizacja urządzenia, wymagana jest odpowiednia ilość pamięci i moc
procesora. Przed uruchomieniem funkcji Aktualizacja urz
ądzenia należy wyłączyć wszystkie inne działające aplikacje.
6) Przed uruchomieniem funkcji Aktualizacja urz
ądzenia należy upewnić się, że bateria jest w pełni naładowana.
Aktualizacja mo
że trwać od 10 minut do 1 godziny, w zależności od stopnia naładowania baterii. Jeśli bateria wyczerpie
si
ę w czasie trwania aktualizacji, może wystąpić błąd krytyczny.
7) W czasie trwania aktualizacji nie wolno ponownie uruchamia
ć komputera ani telefonu, w przeciwnym razie może
wyst
ąpić błąd krytyczny.
Uruchomienie funkcji Aktualizacja urz
ądzenia
1) Kliknij ikon
ę Aktualizacja w programie uruchamiającym.
2) Kliknij kart
ę Aktualizacja urządzenia w oknie Aktualizacja.
3) Po wybraniu modelu telefonu kom
órkowego pojawi się informacja, czy wymaga on aktualizacji (telefon musi być
pod
łączony).
4) Je
śli wymagana jest aktualizacja, kliknij przycisk Aktualizacja, aby wyświetlić Kreatora aktualizacji urządzenia.
Kreator aktualizacji urz
ądzenia
Aby u
żyć Kreatora aktualizacji urządzenia, należy wykonać poniższe czynności. W razie problemów należy postępować
zgodnie z komunikatami wy
świetlanymi na ekranie.
Krok 1) Ostrze
żenia
- W tym kroku zawarte s
ą ostrzeżenia o aktualizacji urządzenia. Przeczytaj ostrzeżenia uważnie, kliknij pole wyboru
„Zapoznałem się ze wszystkimi informacjami” znajdujące się na dole, a następnie kliknij przycisk Dalej.
Krok 2) Pobieranie plik
ów binarnych
- W tym kroku z serwera aktualizacji zostaj
ą pobrane pliki binarne potrzebne do aktualizacji urządzenia. Ten krok
wykonywany jest automatycznie, po czym nast
ępuje krok następny.
Krok 3) Uruchamianie funkcji Aktualizacja urz
ądzenia
- W tym kroku pliki binarne u
żywane są do uaktualnienia telefonu komórkowego. Ten krok również wykonywany jest
automatycznie. Po wykonaniu tego kroku nast
ępuje ponowne uruchomienie telefonu i rozpoczęcie następnego kroku.
Krok 4) Zako
ńczenie aktualizacji urządzenia
- W tym kroku aktualizacja urz
ądzenia jest już gotowa. Aby zakończyć aktualizację urządzenia, kliknij przycisk Zakończ.
Tryb przywracania
Je
śli w czasie trwania aktualizacji telefon komórkowy zostanie odłączony albo wystąpi błąd, telefon może nie działać
poprawnie. W takim wypadku mo
żna użyć trybu przywracania, aby przywrócić poprzedni stan telefonu. Jeśli
zastosowanie trybu przywracania nie spowoduje pe
łnego przywrócenia do poprzedniego stanu, należy skontaktować
si
ę z najbliższym centrum serwisowym firmy Samsung Electronics.
Uruchamianie trybu przywracania
1) Je
śli w czasie trwania aktualizacji urządzenia wystąpi błąd, na ekranie zostaje wyświetlony monit o uruchomienie
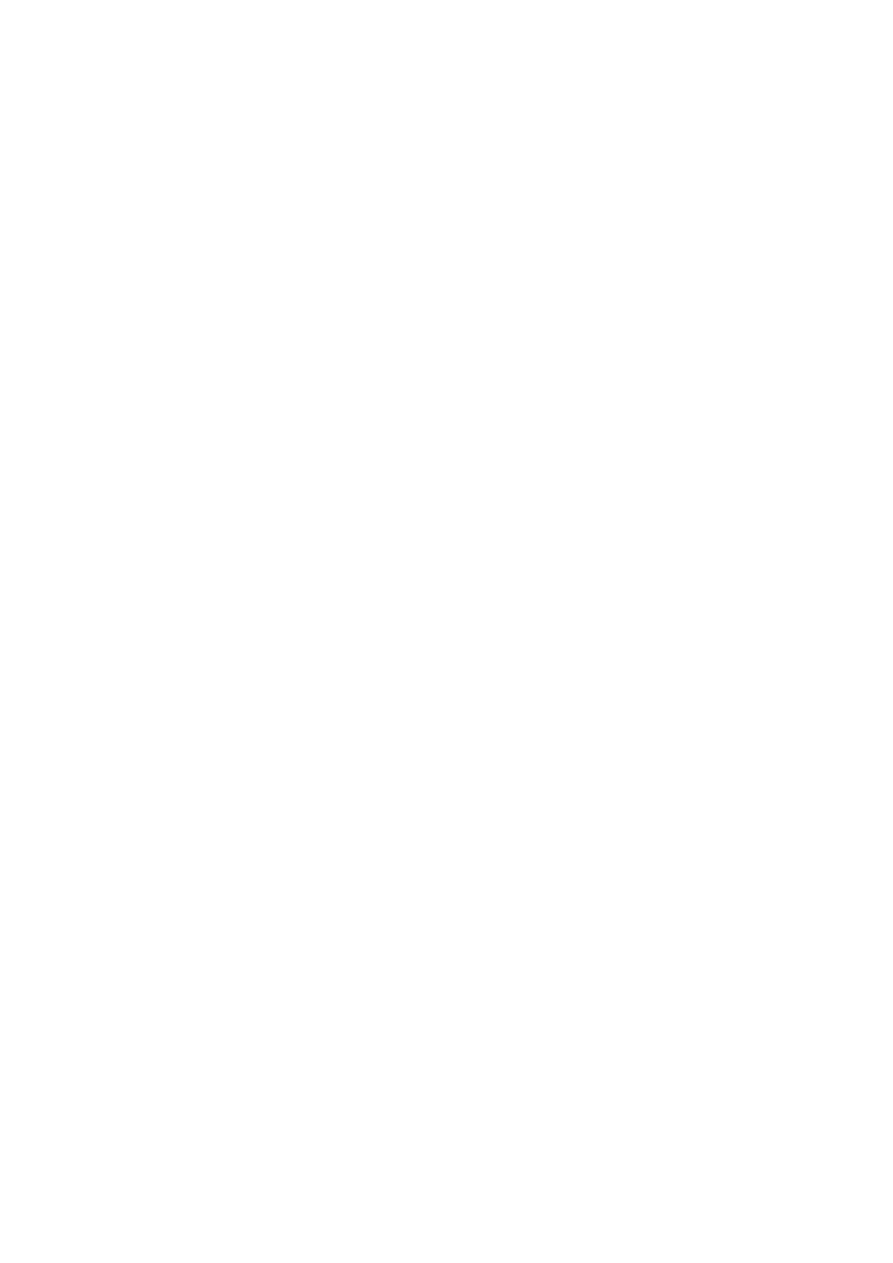
trybu przywracania. Wybierz tryb przywracania i kliknij przycisk Dalej, aby uruchomi
ć tryb przywracania.
2) Je
śli nie zostanie uruchomiony tryb przywracania, a po wystąpieniu błędu aktualizacja zostanie zakończona, tryb
przywracania mo
żna włączyć w dowolnym czasie, uruchamiając funkcję Aktualizacja urządzenia w programie New PC
Studio i wykonuj
ąc poniższe czynności.
- Je
śli komunikat w dolnej części okna aktualizacji urządzenia informuje, że wymagane jest przywrócenie, kliknij
przycisk Szczeg
óły, aby uruchomić tryb przywracania.
3) Pojawi si
ę ekran umożliwiający wybór modelu telefonu komórkowego, który należy przywrócić. Na ekranie pojawią
si
ę wszystkie modele telefonów, na których nie udało się przeprowadzić aktualizacji. Wybierz model, który należy
przywr
ócić, i kliknij przycisk Przywróć
.
Kreator aktualizacji urz
ądzenia (tryb przywracania)
Aby u
żyć Kreatora aktualizacji urządzenia (tryb przywracania), należy wykonać poniższe czynności. W razie problemów
nale
ży postępować zgodnie z komunikatami wyświetlanymi na ekranie.
Krok 1) Ostrze
żenia
- W tym kroku zawarte s
ą ostrzeżenia o przywracaniu. Przeczytaj ostrzeżenia uważnie, kliknij pole wyboru „Zapoznałem
si
ę ze wszystkimi informacjami” znajdujące się na dole, a następnie kliknij przycisk Dalej.
Krok 2) Zmiana trybu telefonu kom
órkowego na tryb przywracania
- Ten krok opisuje, jak zmieni
ć tryb telefonu na tryb przywracania. Aby zmienić tryb telefonu na tryb przywracania,
post
ępuj zgodnie z instrukcjami, a następnie kliknij przycisk Przywróć, aby przejść do następnego kroku.
Krok 3) Uruchamianie trybu przywracania
- W tym kroku telefon kom
órkowy zostaje przywrócony. Ten krok wykonywany jest automatycznie. Po wykonaniu tego
kroku nast
ępuje ponowne uruchomienie telefonu i rozpoczęcie następnego kroku.
Krok 4) Zako
ńczenie przywracania
- W tym kroku przywracanie jest ju
ż ukończone. Aby zakończyć tryb przywracania, kliknij przycisk Zakończ.
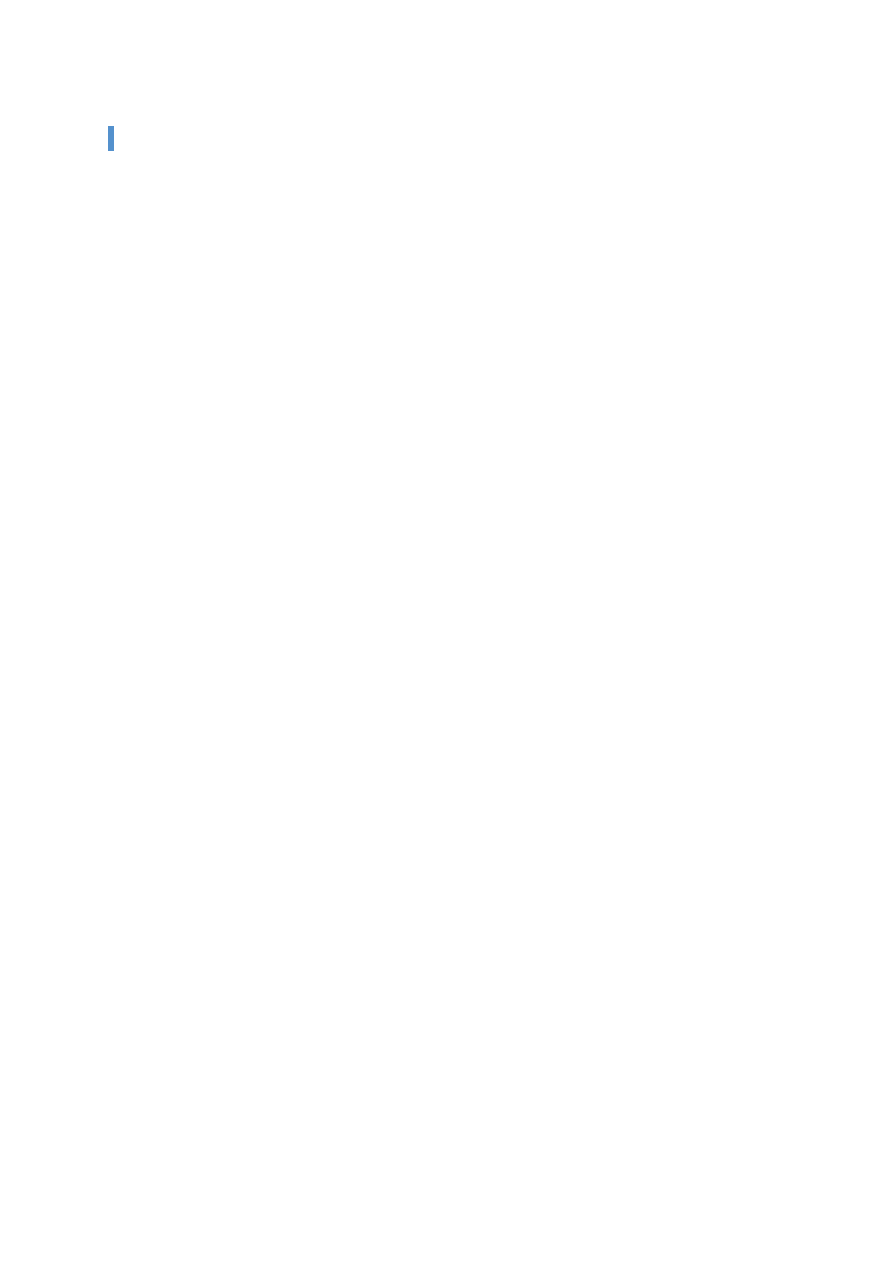
04 Opis podstawowy
4.10. Program uruchamiaj
ący - Powiadomienie
Przegl
ąd
Program Powiadomienie udost
ępnia informacje dotyczące takich elementów, jak aktualizacje, wydarzenia, dodane
aplikacje itp. Za ka
żdym razem, gdy dostępna jest nowa informacja, w prawej dolnej części zostaje wyświetlone okno
podr
ęczne powiadomienia znikające po kilku sekundach.
Wy
świetlanie archiwum powiadomień
Archiwum powiadomie
ń zawiera krótkie informacje, które nie zostały jeszcze przejrzane. Po kliknięciu ikony
Powiadomienie zostan
ą uruchomione następujące elementy, w zależności od typu informacji. W przypadku wydarzenia
lub reklamy zostanie wy
świetlone nowe okno programu Internet Explorer z otwartą odpowiednią witryną WWW. W
przypadku aktualizacji i dodawania aplikacji nast
ąpi przeniesienie do odpowiedniej fazy wykonania programu Samsung
New PC Studio.
1) Kliknij ikon
ę Powiadomienie w programie uruchamiającym. Zostaną wyświetlone informacje szczegółowe w oknie
podr
ęcznym archiwum powiadomień.
2) Aby uruchomi
ć program Powiadomienie, kliknij dwukrotnie odpowiedni element.
3) Aby zako
ńczyć, kliknij przycisk Zamknij.
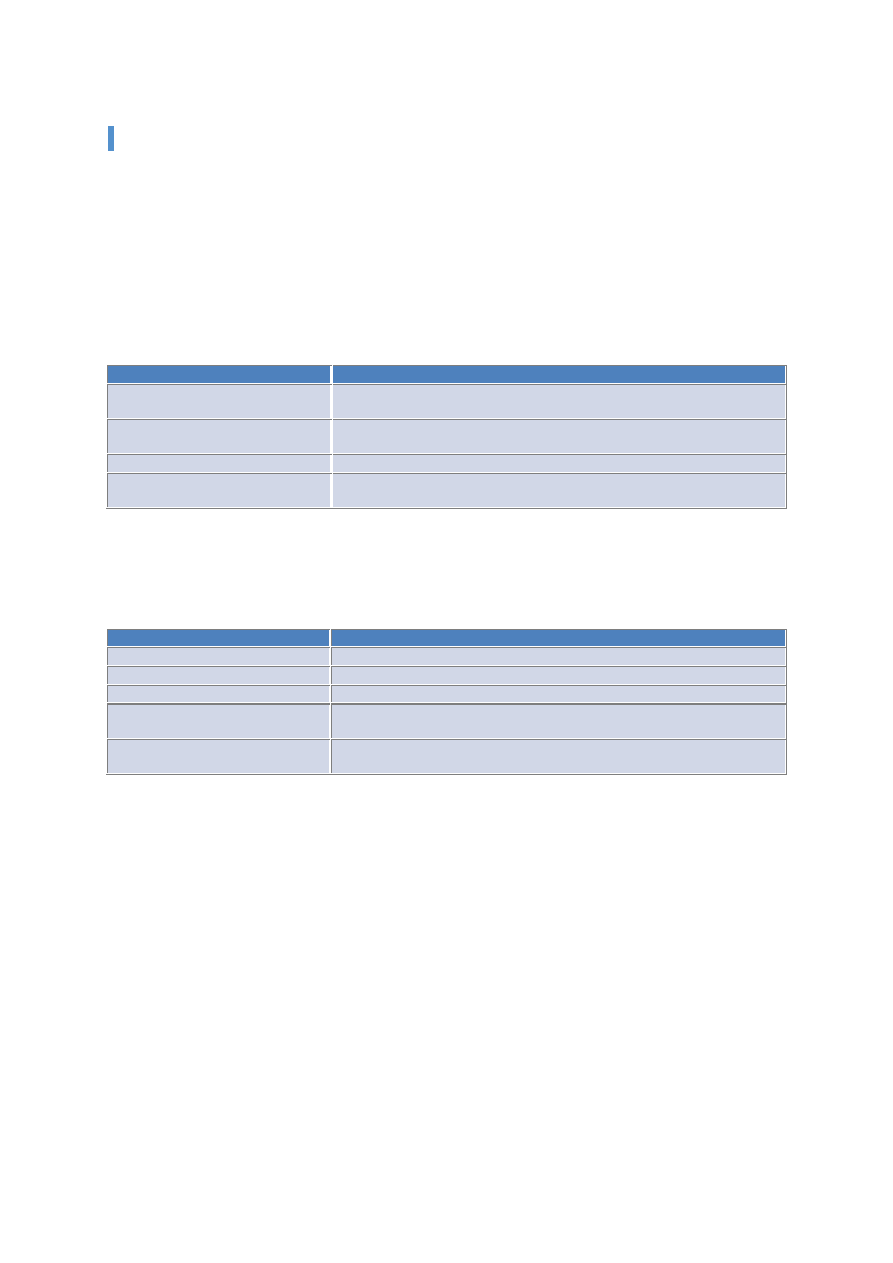
04 Opis podstawowy
4.11. Program uruchamiaj
ący - Ustawienia
Przegl
ąd
W tej sekcji opisano sposoby konfigurowania parametr
ów i właściwości ogólnych etapu w programie Samsung New PC
Studio.
Ustawienia og
ólne
1) Kliknij ikon
ę Ustawienia w programie uruchamiającym.
2) Po zapoznaniu si
ę z poniższym opisem wybierz żądane ustawienia na karcie Ogólne i kliknij przycisk OK.
Og
ólne
Opis
Automatycznie otw
órz program New
PC Studio po pod
łączeniu urządzenia
Program Samsung New PC Studio jest uruchamiany wraz z uruchomieniem
systemu Windows.
Wybierz kraj
W programie Samsung New PC Studio ustawiany jest kraj obs
ługiwany w
aplikacji.
Wybierz j
ęzyk
J
ęzyk aplikacji Samsung New PC Studio zostaje zmieniony na ustawiony język.
Efekty d
źwiękowe
Efekty d
źwiękowe programu Samsung New PC Studio zostają włączone lub
wy
łączone.
Ustawienia etapu
1) Kliknij ikon
ę Ustawienia w programie uruchamiającym.
2) Kliknij kart
ę Etap.
3) Kliknij i wybierz etap konfigurowany na karcie Etap.
4) Zmie
ń ustawienia zgodnie z informacjami podanymi poniżej i kliknij przycisk OK.
Etap
Opis
Tytu
ł strony etapu
Umo
żliwia zmianę tytułu strony etapu.
Kolor tekstu
Kliknij kolor, kt
óry ma być używany jako kolor tekstu.
Kolor t
ła
Kliknij kolor, kt
óry ma być używany jako kolor tła.
Obraz t
ła
Kliknij przycisk + dla
żądanego obrazu, aby został zaimportowany jako obraz
t
ła.
Zastosuj ustawione t
ło do wszystkich
stron
Powoduje zastosowanie bie
żących wartości do wszystkich etapów.
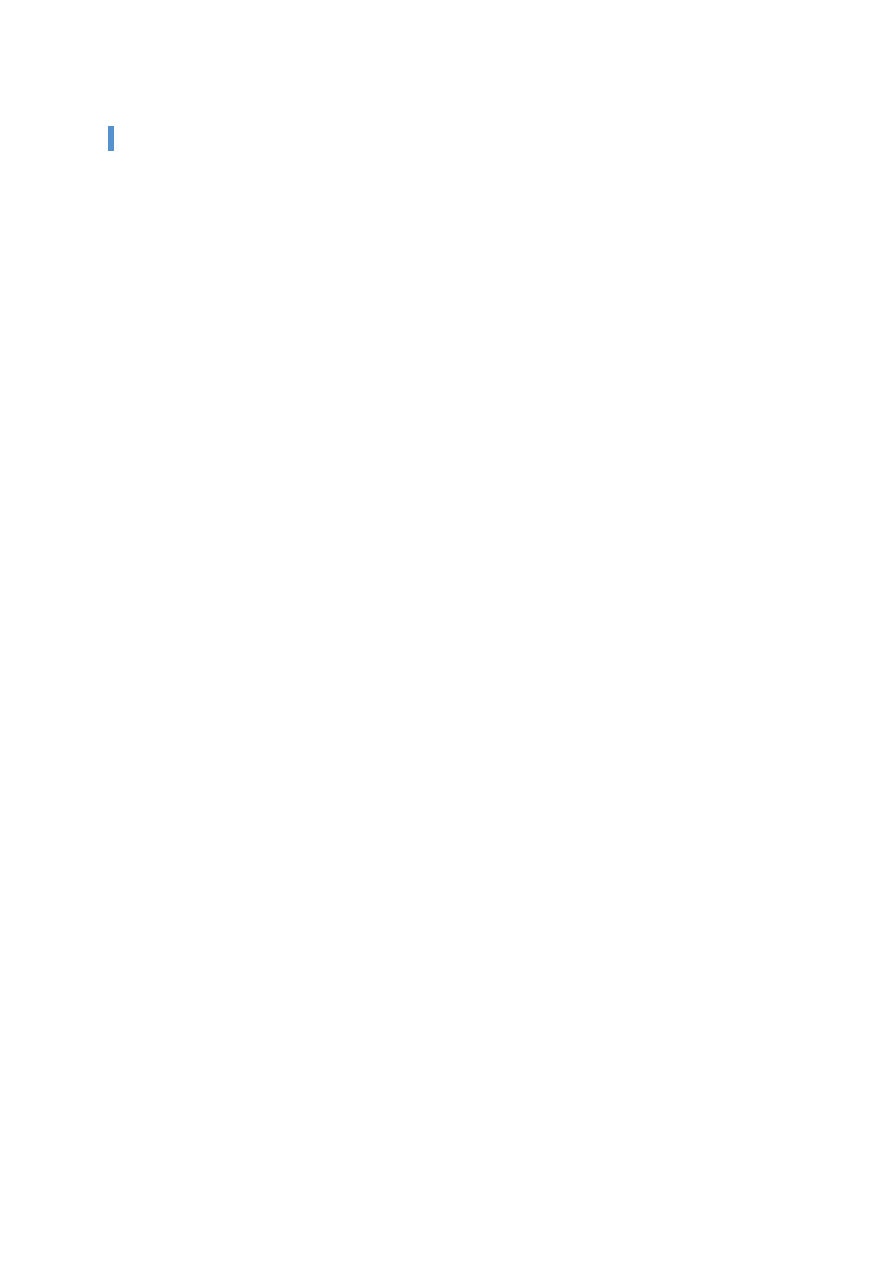
04 Opis podstawowy
4.12. Program uruchamiaj
ący - Do Internetu
Przegl
ąd
Nowy wersja programu Samsung PC Studio udost
ępnia użytkownikom funkcję Do Internetu służącą do łatwego
wysy
łania obrazów, plików wideo i innych wiadomości multimedialnych do witryn internetowych.
Aplikacja Do Internetu znajduj
ąca się na komputerze PC dołączonym do Internetu może służyć do rejestrowania witryn
obs
ługujących wysyłanie oraz do wysyłania do Internetu plików multimedialnych dostępnych w New PC Studio.
Umowa licencyjna przy pierwszym uruchomieniu
Program Do Internetu wymaga wyrażenia zgody na umowę licencyjną, ponieważ podczas korzystania z tej aplikacji
operatorzy us
ług sieci Web mogą mieć dostęp do informacji osobistych, takich jak adres i dane telefonu.
1) Podczas uruchamiania programu Do Internetu po raz pierwszy klikni
ęcie ikony Do Internetu spowoduje wyświetlenie
umowy licencyjnej.
2) Podczas uruchamiania programu Do Internetu po raz pierwszy przeci
ągnięcie i upuszczenie jednego lub kilku plików
r
ównież spowoduje wyświetlenie umowy licencyjnej.
3) Podczas uruchamiania programu Do Internetu po raz pierwszy, je
śli użytkownik nie zgodzi się na umowę licencyjną,
zostanie wy
łączone menu kontekstowe podczas przeciągania i upuszczania pliku multimedialnego, a przy następnym
uruchomieniu programu ponownie zostanie wy
świetlone okno „Umowa licencyjna”. Jeśli użytkownik zaakceptuje umowę
licencyjn
ą, okno już nie będzie wyświetlane.
Uwierzytelnianie konta
Program Do Internetu wymaga wyrażenia zgody na umowę licencyjną, ponieważ podczas korzystania z tej aplikacji
operatorzy us
ług sieci Web mogą mieć dostęp do informacji osobistych, takich jak adres i dane telefonu.
Konto użytkownika zostanie uwierzytelnione za pomocą programu New PC Studio lub w witrynie internetowej.
■ Uwierzytelnianie za pomocą programu New PC Studio
1) Kliknij ikon
ę Do Internetu, aby wyświetlić okno Ustawienia.
2) Na li
ście witryn kliknij wybraną witrynę.
3) Wy
świetl okno „Uwierzytelnij konto” i wprowadź identyfikator i hasło logowania.
4) Nast
ępnie zostanie wyświetlone okno z komunikatem „Logowanie…”. Po uwierzytelnieniu konta w oknie „Ustawienia
programu Do Internetu
” przed nazwą witryny wyświetlane jest pole wyboru.
5) Aby dokona
ć edycji uwierzytelnionego konta, kliknij przycisk Edytuj konto i wprowadź identyfikator i hasło logowania.
6) Nast
ępnie zostanie wyświetlone okno z komunikatem „Logowanie…”. Po sprawdzaniu konta w oknie „Ustawienia
programu Do Internetu
” przed nazwą witryny wyświetlane jest pole wyboru.
7) Po uwierzytelnieniu konta obok nazwy witryny s
ą wyświetlane przyciski „Usuń konto” i „Edytuj konto”.
Aby dokona
ć edycji konta, kliknij przycisk Edytuj konto i postępuj zgodnie z procedurą uwierzytelniania programu New
PC Studio.
8) Aby wy
łączyć uwierzytelnione konto, cofnij zaznaczenie pola wyboru.
■ Uwierzytelnianie w witrynie
1) Kliknij ikon
ę Do Internetu, aby wyświetlić okno Ustawienia.
2) Na li
ście witryn kliknij wybraną witrynę.
3) Wy
świetl okno „Uwierzytelnij konto” i kliknij przycisk OK, aby przejść do witryny.
4) Zaloguj si
ę bezpośrednio w witrynie.
5) Nast
ępnie zostanie wyświetlone okno z komunikatem „Logowanie…”. Po sprawdzaniu konta w oknie „Ustawienia
programu Do Internetu
” przed nazwą witryny wyświetlane jest pole wyboru.
6) Aby dokona
ć edycji konta, kliknij przycisk Edytuj konto i postępuj zgodnie z procedurą uwierzytelniania usługi w
witrynie.
7) Aby wy
łączyć uwierzytelnione konto, cofnij zaznaczenie pola wyboru.
Przesy
łanie plików do Internetu
1) Przeci
ągnięcie i upuszczenie pliku obsługiwanego przez witrynę internetową na ikonę Do Internetu spowoduje
wy
świetlenie witryny w menu kontekstowym. Kliknij menu kontekstowe, aby wysłać plik.
2) Rozmiar przesy
łanych plików musi być mniejszy niż 10 MB. Można przesyłać kilka plików, o ile nie przekraczają tego
ograniczenia.
3) Je
śli operacja przeciągania i upuszczania zakończy się niepowodzeniem, zostanie wyświetlony komunikat. Jeśli
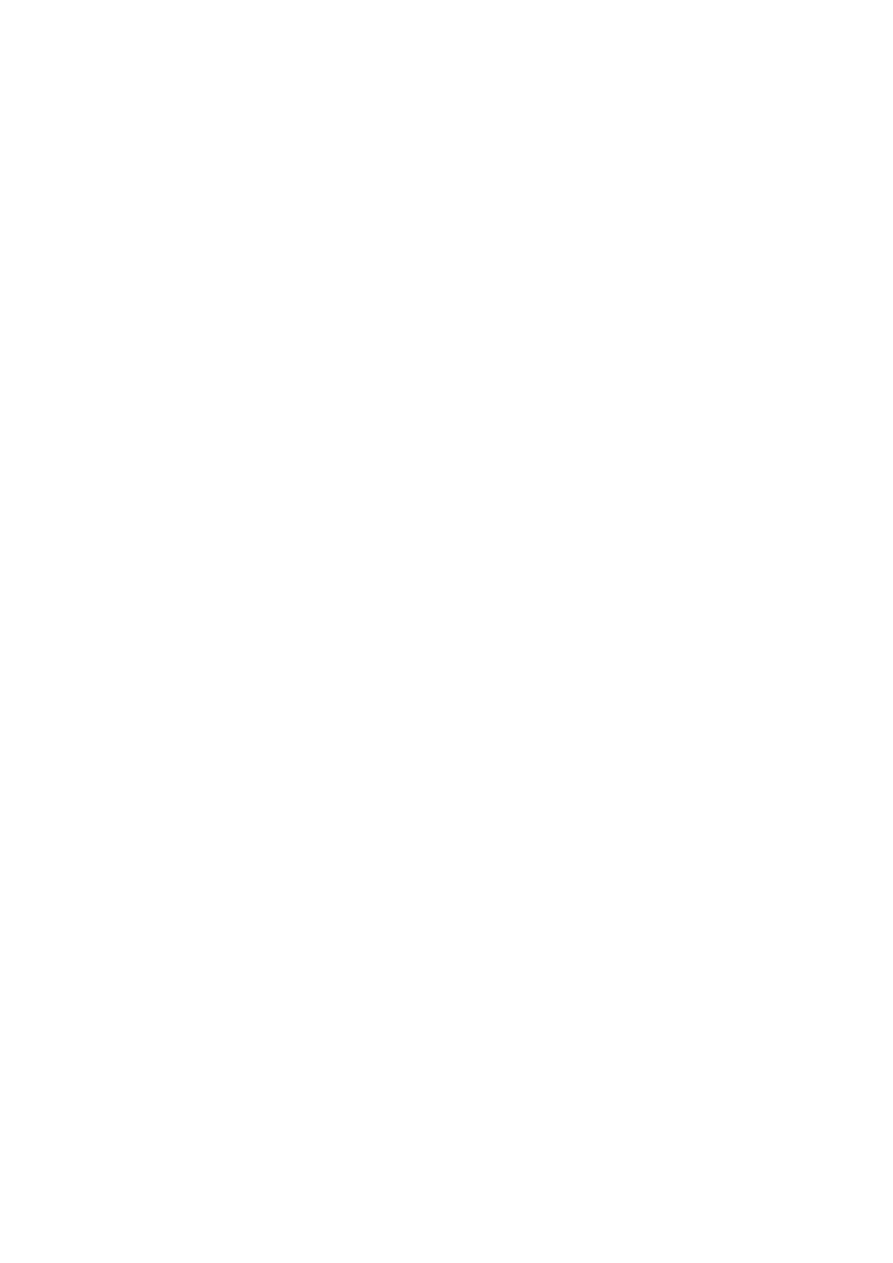
podczas przesy
łania plików do witryny w oknie Ustawienia wybrano opcję „Automatyczne przeglądanie”, w Pomocy
witryny zostanie wy
świetlona informacja o niepowodzeniu operacji przeciągania i upuszczania.
4) Rozmiar plik
ów wideo przesyłanych za pomocą usługi New PC Studio musi być mniejszy niż 100 MB. W przypadku
wi
ększości witryn zalecane jest przesyłanie plików jeden po drugim.
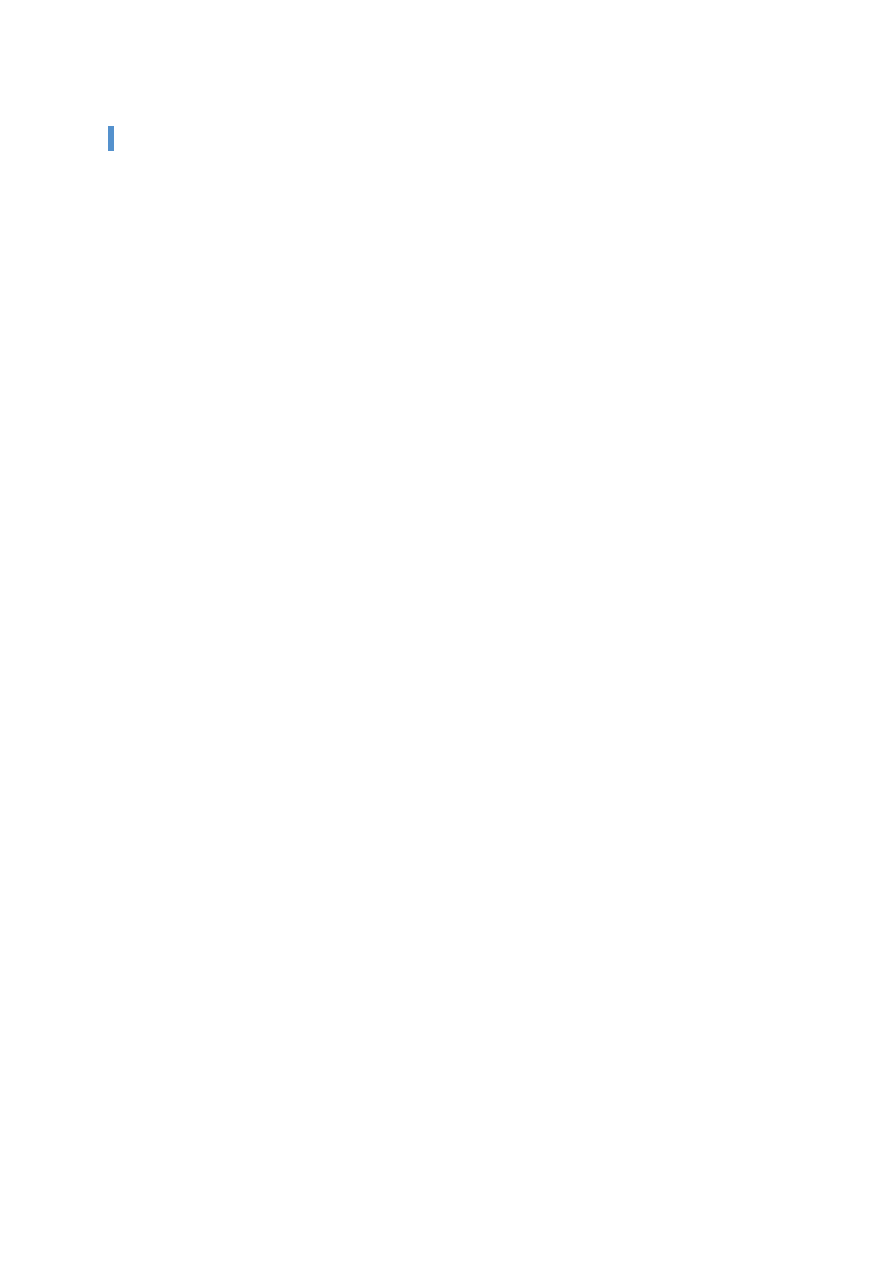
05 Opis aplikacji
5.1. Lista zada
ń
Przegl
ąd
Aplikacja Lista zada
ń pozwala na dodawanie, edytowanie i usuwanie zaplanowanych zadań, jak również synchronizację
zaplanowanych zada
ń zapisanych w programie New PC Studio z telefonem komórkowym i odwrotnie.
W zależności od ustawienia kraju niektóre aplikacje mogą być niedostępne.
Dodawanie zada
ń do listy
1) Aby doda
ć zadanie do listy, wykonaj jedną z następujących czynności:
Kliknij ikon
ę Dodaj znajdującą się w dolnej części aplikacji Lista zadań.
Kliknij dwukrotnie pust
ą listę zadań do wykonania.
Kliknij prawym przyciskiem myszy, a nast
ępnie kliknij pozycję menu Dodaj.
2) Po wy
świetleniu okna Dodaj zadanie do listy wprowadź informacje szczegółowe i kliknij przycisk OK. Nowe zadanie
do wykonania zostanie dodane do listy zada
ń.
Edycja listy zada
ń
1) Kliknij dwukrotnie pozycj
ę do edycji znajdującą się na liście zadań do wykonania.
Innym sposobem jest kliknięcie prawym przyciskiem myszy odpowiedniej pozycji, a następnie kliknięcie pozycji menu
Edytuj.
2) Po wy
świetleniu okna Edytuj listę zadań dokonaj edycji informacji szczegółowych i kliknij przycisk OK. Edycja listy
zada
ń zostanie zakończona.
Usuwanie zada
ń z listy zadań
1) Wybierz pozycj
ę do usunięcia na liście zadań do wykonania i kliknij ikonę Usuń znajdującą się w dolnej części okna
aplikacji Lista zada
ń.
Innym sposobem jest kliknięcie prawym przyciskiem myszy odpowiedniej pozycji, a następnie kliknięcie pozycji menu
Usu
ń.
2) Po wy
świetleniu okna dialogowego z prośbą o potwierdzenie usunięcia kliknij przycisk Tak. Zadanie zostanie
usuni
ęte z listy.
3) Gdy usuwanych jest kilka pozycji, wybierz je, przytrzymuj
ąc klawisz Ctrl, lub umieść wskaźnik na pustym obszarze
listy, przeci
ągnij elementy do usunięcia na listę, a następnie je wybierz. Następnie kliknij ikonę Usuń znajdującą się w
dolnej cz
ęści listy.
Wykonanie zadania
1) Po wykonaniu zadania z listy zada
ń zaznacz pole wyboru znajdujące się przed pozycją na liście.
2) Zaznaczenie pola wyboru wskazuje,
że odpowiednie zadanie do wykonania zostało zakończone.
Importowanie
1) Kliknij pozycj
ę menu Importuj z menu znajdującego się w górnej części okna aplikacji Lista zadań.
2) Po wy
świetleniu okna importowania kliknij przycisk Dalej.
3) Kliknij przycisk Znajd
ź plik i wybierz plik do zaimportowania, a następnie kliknij przycisk Otwórz.
4) Nast
ąpi rejestracja pliku, który ma być importowany. Kliknij przycisk Dalej.
5) Rozpocznie si
ę import zarejestrowanego pliku aplikacji Lista zadań do programu Samsung New PC Studio. Po
zako
ńczeniu importowania zostanie aktywowany przycisk Zakończ.
6) Kliknij przycisk Zako
ńcz, aby zamknąć okno i dodać zaimportowany do programu New PC Studio plik aplikacji Lista
zada
ń do listy zadań.
Obsługiwane formaty importu: NPF
Eksportowanie
1) Kliknij pozycj
ę menu Eksportuj z menu znajdującego się w górnej części okna aplikacji Lista zadań.
2) Po wy
świetleniu okna eksportowania kliknij przycisk Dalej.
3) Kliknij przycisk Znajd
ź lokalizację, wybierz odpowiednie miejsce, a następnie kliknij przycisk Zapisz.
4) Nast
ąpi rejestracja odpowiedniej lokalizacji. Kliknij przycisk Dalej.
5) Rozpocznie si
ę eksportowanie pliku aplikacji Lista zadań do folderu Mój komputer. Po zakończeniu eksportowania
zostanie aktywowany przycisk Zako
ńcz.
6) Kliknij przycisk Zako
ńcz, aby zamknąć okno i utworzyć plik aplikacji Lista zadań w wyznaczonej lokalizacji.
Obsługiwane formaty eksportu: NPF
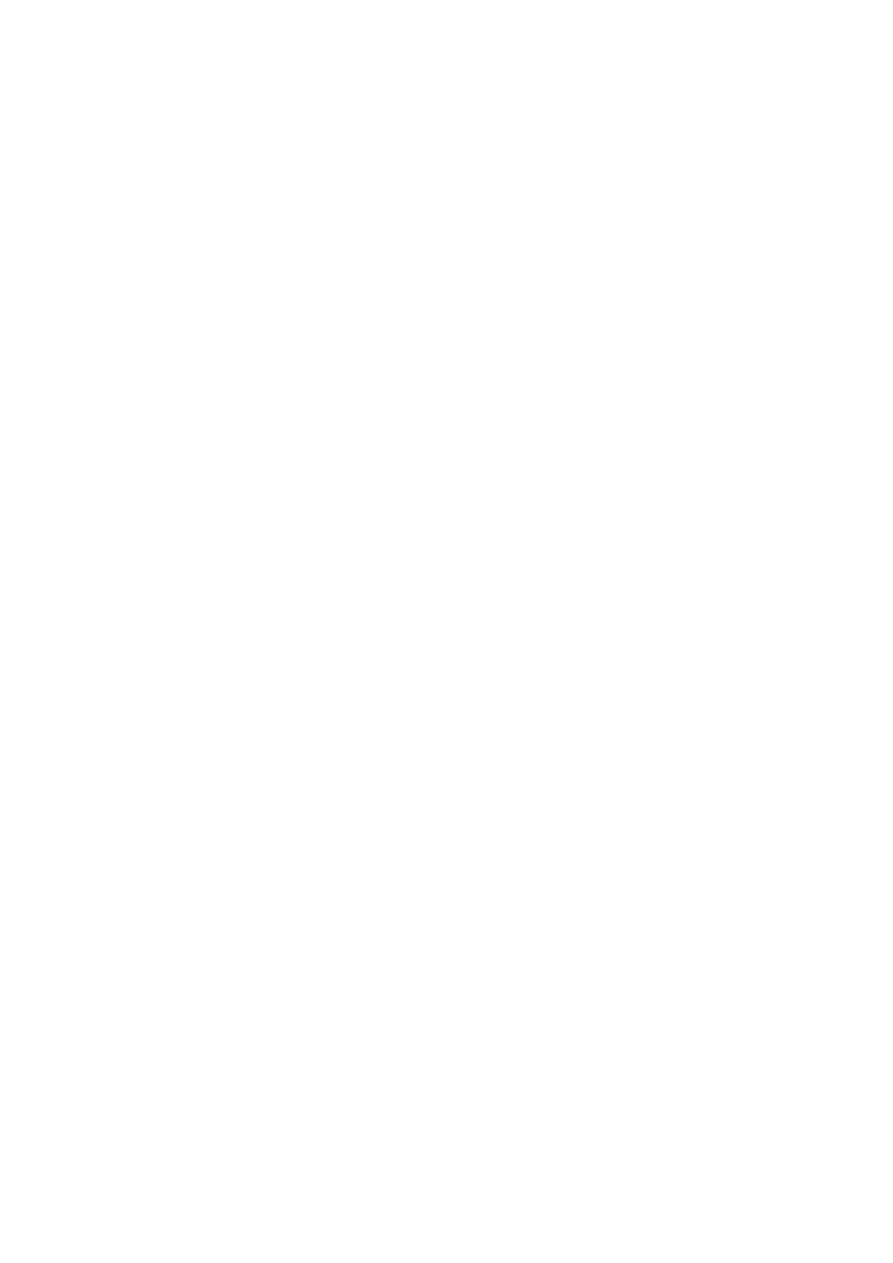
Synchronizacja
Nowo dodane dane s
ą synchronizowane, edytowane i usuwane przez porównanie danych między aplikacją Lista zadań
programu Samsung New PC Studio a aplikacj
ą Lista zadań telefonu komórkowego.
■ Synchronizowanie
1) Kliknij ikon
ę Synchronizacja znajdującą się w dolnej części aplikacji Lista zadań.
2) Zostanie wy
świetlone okno synchronizacji i rozpocznie się proces synchronizacji z podłączonym telefonem
kom
órkowym.
3) Po zako
ńczeniu synchronizowania okno synchronizacji zostanie automatycznie zamknięte po kilku sekundach.
■ Rozwiązywanie konfliktów synchronizacji
Konflikt podczas synchronizacji mo
że wystąpić wtedy, gdy zostaną zmienione te same dane w aplikacji i telefonie
kom
órkowym. Wybierając dane, które mają zostać zastosowane, można wznowić synchronizację za pomocą okna
podr
ęcznego konfliktu synchronizacji.
1) Po wy
świetleniu okna podręcznego konfliktu synchronizacji sprawdź dane zmienione w każdym urządzeniu i wybierz
za pomoc
ą kliknięcia element do synchronizacji.
2) Naci
śnij przycisk Synchronizacja, aby zsynchronizować dane z wybranym elementem.
Gdy te same dane zostaną zmienione w taki sposób, że w jednej lokalizacji będą ustawione do usunięcia, a w drugiej
— do aktualizacji, w procesie synchronizacji zostaną one usunięte.
■ Zatrzymanie synchronizacji
Klikni
ęcie przycisku Stop podczas synchronizacji spowoduje jej zatrzymanie.
■ Synchronizacja z programem Outlook
1) Kliknij pozycj
ę menu Ustawienia synchronizacji w menu znajdującym się w górnej części okna aplikacji Lista zadań.
2) Zaznacz pole wyboru znajduj
ące się przed elementem Synchronizacja między programem Outlook a programem
Lista zada
ń.
3) Po przeprowadzeniu synchronizacji zgodnie z ustawieniami synchronizacji program Outlook zostanie r
ównież
zsynchronizowany.
■ Gdy podłączonych jest kilka telefonów komórkowych
1) Kliknij pozycj
ę menu Ustawienia synchronizacji w menu znajdującym się w górnej części okna aplikacji Lista zadań.
2) Z listy pod
łączonych telefonów wybierz telefony komórkowe, które mają zostać zsynchronizowane, i kliknij przycisk
OK.
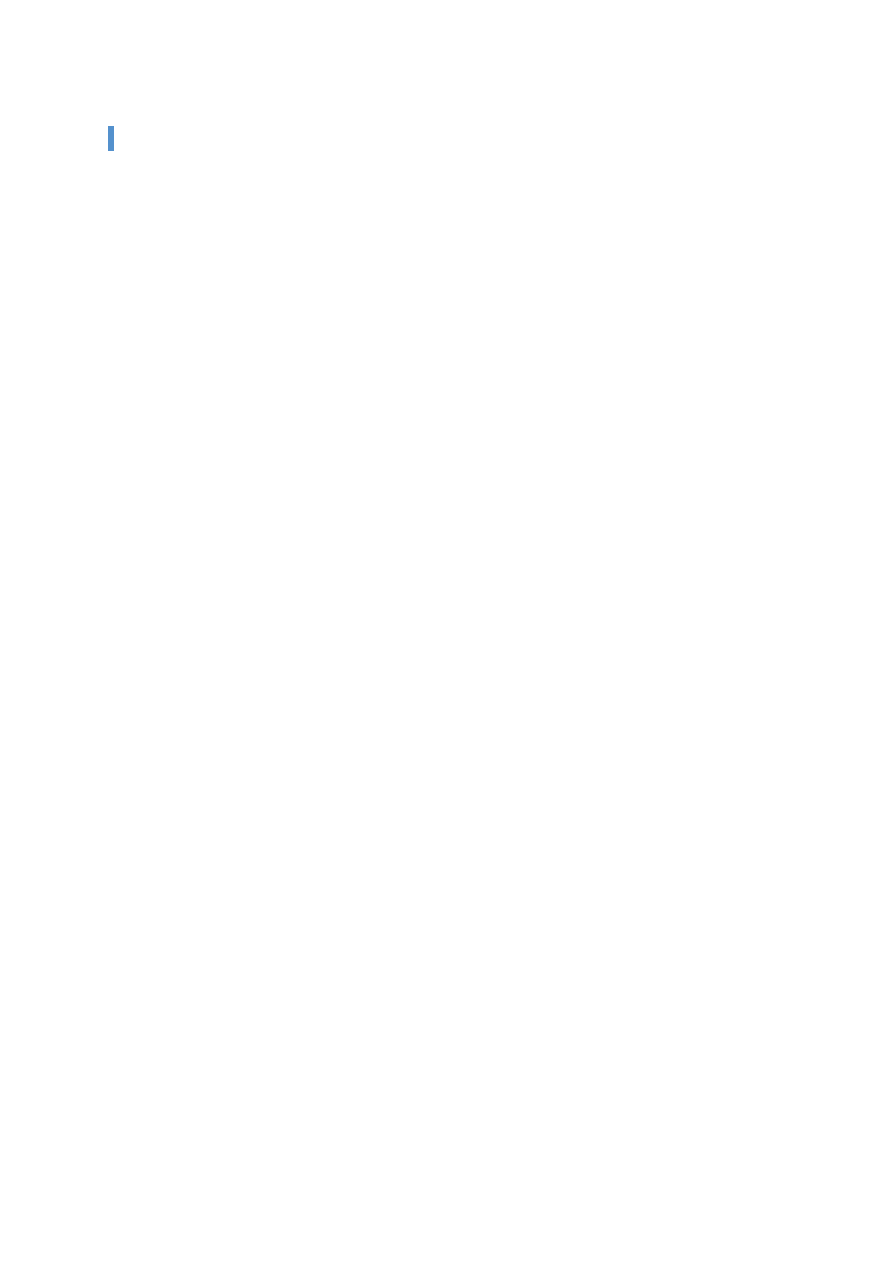
05 Opis aplikacji
5.2. Ksi
ążka telefoniczna
Przegl
ąd
Ksi
ążka telefoniczna umożliwia dodawanie, edytowanie i usuwanie kontaktów oraz grup, jak również synchronizację
kontakt
ów zapisanych w programie Samsung New PC Studio z kontaktami zapisanymi w telefonie komórkowym i
odwrotnie.
W zależności od ustawienia kraju niektóre aplikacje mogą być niedostępne.
Dodawanie kontaktu
1) Kliknij ikon
ę Dodaj znajdującą się w dolnej części aplikacji Książka telefoniczna.
Można też kliknąć dwukrotnie puste pole na liście kontaktów lub kliknąć prawym przyciskiem myszy, a następnie
klikn
ąć element menu Dodaj.
2) Po wy
świetleniu okna Dodaj kontakt wprowadź szczegóły kontaktu, a następnie kliknij przycisk OK. Nowe kontakty
zostan
ą dodane do listy kontaktów.
Rejestracja zdj
ęć
1) Kliknij prawym przyciskiem myszy opcj
ę rejestracji zdjęć w oknie Dodaj kontakt.
2) Wybierz lokalizacj
ę poszukiwanego zdjęcia. (W oknie wyboru zostaną wyświetlone lokalizacje Mój komputer oraz
Pod
łączony telefon komórkowy).
3) Znajd
ź, a następnie wybierz zdjęcie, po czym kliknij przycisk Otwórz, aby go zarejestrować.
Można też przeciągnąć i upuścić obraz, który ma zostać zarejestrowany, w oknie Dodaj kontakt, aby go
zarejestrowa
ć.
Obsługiwane formaty rejestracji obrazów: *.BMP, *.JPG, *.JPEG, *.PNG, *.GIF, *.WBMP, *.TIF
Edytowanie kontaktu
1) Kliknij dwukrotnie element z listy kontakt
ów, który chcesz edytować.
Innym sposobem jest kliknięcie prawym przyciskiem myszy odpowiedniej pozycji, a następnie kliknięcie pozycji menu
Edytuj.
2) Po wy
świetleniu okna Edytuj kontakt dokonaj edycji informacji szczegółowych, a następnie kliknij przycisk OK.
Edytowanie kontaktu zostanie zako
ńczone.
Usuwanie kontaktu
1) Wybierz z listy kontakt
ów element, który ma zostać usunięty, a następnie kliknij ikonę Usuń znajdującą się w dolnej
cz
ęści aplikacji Książka telefoniczna.
Innym sposobem jest kliknięcie prawym przyciskiem myszy odpowiedniej pozycji, a następnie kliknięcie pozycji menu
Usu
ń.
2) Po wy
świetleniu okna dialogowego z prośbą o potwierdzenie usunięcia kliknij przycisk Tak. Kontakt zostanie usunięty
z listy kontakt
ów.
3) Gdy usuwanych jest kilka pozycji, wybierz je, przytrzymuj
ąc klawisz Ctrl, lub umieść wskaźnik na pustym obszarze
listy, przeci
ągnij elementy do usunięcia na listę, a następnie je wybierz. Następnie kliknij ikonę Usuń znajdującą się w
dolnej cz
ęści listy.
Dodawanie grupy
1) Kliknij ikon
ę Dodaj grupę znajdującą się w dolnej części aplikacji Książka telefoniczna.
Innym sposobem jest kliknięcie prawym przyciskiem myszy elementu grupy na liście kontaktów, a następnie
klikni
ęcie pozycji menu Dodaj grupę.
2) Po wy
świetleniu okna Dodaj grupę wprowadź niezbędną zawartość, a następnie kliknij przycisk OK, aby dodać grupę
do listy.
3) Po tej czynno
ści kliknij listę kontaktów lub pusty obszar listy, aby zakończyć dodawanie grupy.
Zmiana nazwy grupy
1) Kliknij prawym przyciskiem myszy, gdy wska
źnik znajduje się na grupie, której nazwa ma zostać zmieniona, a
nast
ępnie kliknij pozycję menu Zmień nazwę grupy.
2) Po wy
świetleniu okna Edytuj grupę dokonaj edycji zawartości i kliknij przycisk OK, aby edytować grupę.
3) Nast
ępnie kliknij listę kontaktów lub pusty obszar listy, aby zakończyć procedurę zmiany nazwy grupy.
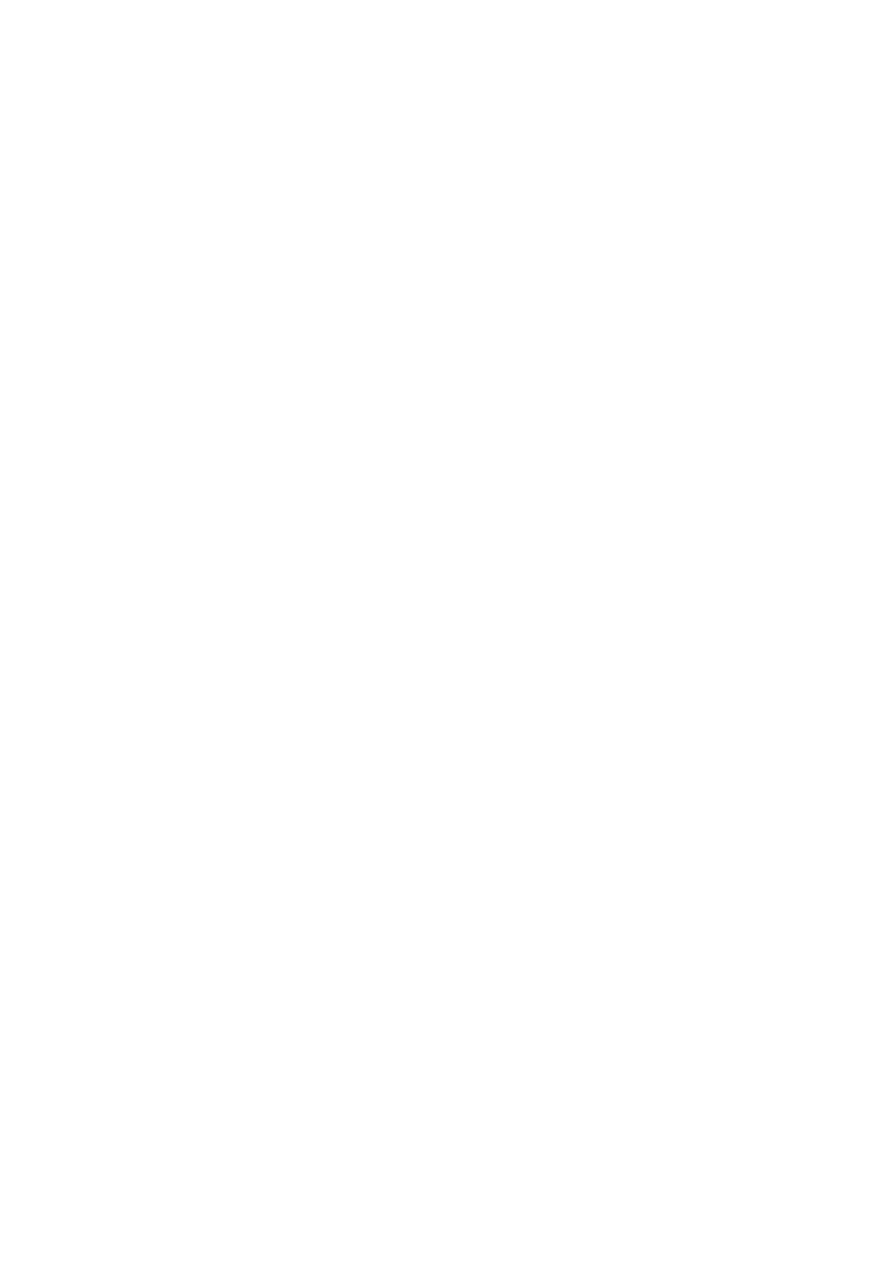
Usuwanie grupy
1) Wybierz grup
ę, która ma zostać usunięta, a następnie kliknij ikonę Usuń znajdującą się w dolnej części aplikacji
Ksi
ążka telefoniczna.
Innym sposobem jest kliknięcie prawym przyciskiem myszy grupy, która ma zostać usunięta, a następnie kliknięcie
pozycji menu Usu
ń grupę.
2) Po wy
świetleniu okna dialogowego z prośbą o potwierdzenie usunięcia kliknij przycisk Tak. Wszystkie kontakty
nale
żące do grupy otrzymają oznaczenie Niezdefiniowana grupa, a grupa zostanie usunięta.
Importowanie
■ Importowanie pliku vCard
1) Kliknij pozycj
ę menu Importuj w menu znajdującym się w górnej części aplikacji Książka telefoniczna.
2) Po wy
świetleniu okna importowania wybierz element „Importuj standardowy plik vCard do folderu Książka
telefoniczna
”, a następnie kliknij przycisk Dalej.
3) Kliknij przycisk Znajd
ź plik i wybierz plik vCard, który ma zostać zaimportowany, a następnie kliknij przycisk Otwórz.
4) Nast
ąpi rejestracja pliku, który ma być importowany. Kliknij przycisk Dalej.
5) Rozpocznie si
ę importowanie zarejestrowanego pliku vCard do książki telefonicznej. Po zakończeniu importowania
zostanie aktywowany przycisk Zako
ńcz.
6) Kliknij przycisk Zako
ńcz, aby zamknąć okno i dodać zaimportowany plik vCard do listy kontaktów.
Obsługiwane formaty importu pliku vCard: *.VCF
■ Importowanie pliku kontaktu z książki telefonicznej
1) Kliknij pozycj
ę menu Importuj znajdującą się w górnej części aplikacji Książka telefoniczna.
2) Po wy
świetleniu okna importowania wybierz opcję „Importuj plik kontaktu do folderu Książka telefoniczna”, a
nast
ępnie kliknij przycisk Dalej.
3) Kliknij przycisk Znajd
ź plik i wybierz plik kontaktu, który ma być importowany, a następnie kliknij przycisk Otwórz.
4) Nast
ąpi rejestracja pliku, który ma być importowany. Kliknij przycisk Dalej.
5) Rozpocznie si
ę importowanie zarejestrowanego pliku kontaktu do książki telefonicznej. Po zakończeniu importowania
zostanie aktywowany przycisk Zako
ńcz.
6) Kliknij przycisk Zako
ńcz, aby zamknąć okno i dodać zaimportowany plik kontaktu do listy plików kontaktów.
Obsługiwane formaty importu pliku kontaktów: *.npf, *.lef, *.wab, *.mdb
Eksportowanie
■ Eksportowanie do pliku vCard
1) Kliknij pozycj
ę menu Eksportuj w menu znajdującym się w górnej części aplikacji Książka telefoniczna.
2) Po wy
świetleniu okna eksportowania wybierz opcję „Eksportuj kontakt z książki telefonicznej do standardowego
pliku vCard
”, a następnie kliknij przycisk Dalej.
3) Wybierz folder, kt
óry ma zostać wyeksportowany, klikając przycisk Znajdź folder, a następnie kliknij przycisk Zapisz.
4) Nast
ąpi rejestracja folderu, który ma być eksportowany. Kliknij przycisk Dalej.
5) Rozpocznie si
ę eksportowanie pliku vCard do folderu Mój komputer. Po zakończeniu eksportowania zostanie
aktywowany przycisk Zako
ńcz.
6) Kliknij przycisk Zako
ńcz, aby zamknąć okno i utworzyć plik vCard w wyznaczonym folderze.
Obsługiwane formaty eksportu pliku vCard: *.VCF
■ Eksportowanie do pliku kontaktu książki telefonicznej
1) Kliknij pozycj
ę menu Eksportuj w menu znajdującym się w górnej części aplikacji Książka telefoniczna.
2) Po wy
świetleniu okna eksportowania zaznacz opcję „Eksportuj kontakt z programu New PC Studio do pliku”, a
nast
ępnie kliknij przycisk Dalej.
3) Kliknij przycisk Znajd
ź lokalizację i wybierz odpowiednią lokalizację, a następnie kliknij przycisk Zapisz.
4) Nast
ąpi rejestracja odpowiedniej lokalizacji. Kliknij przycisk Dalej.
5) Rozpocznie si
ę eksportowanie pliku kontaktu do folderu Mój komputer. Po zakończeniu eksportowania zostanie
aktywowany przycisk Zako
ńcz.
6) Kliknij przycisk Zako
ńcz, aby zamknąć okno i utworzyć plik kontaktu w wyznaczonej lokalizacji.
Obsługiwane formaty eksportu pliku kontaktów: *.NPF
Synchronizacja
Nowe, zmodyfikowane lub usuni
ęte dane są synchronizowane przez porównanie danych książki telefonicznej programu
Samsung New PC Studio i telefonu kom
órkowego.
■ Synchronizowanie
1) Kliknij ikon
ę Synchronizacja znajdującą się w dolnej części aplikacji Książka telefoniczna.
2) Zostanie wy
świetlone okno synchronizacji i rozpocznie się proces synchronizacji z podłączonym telefonem
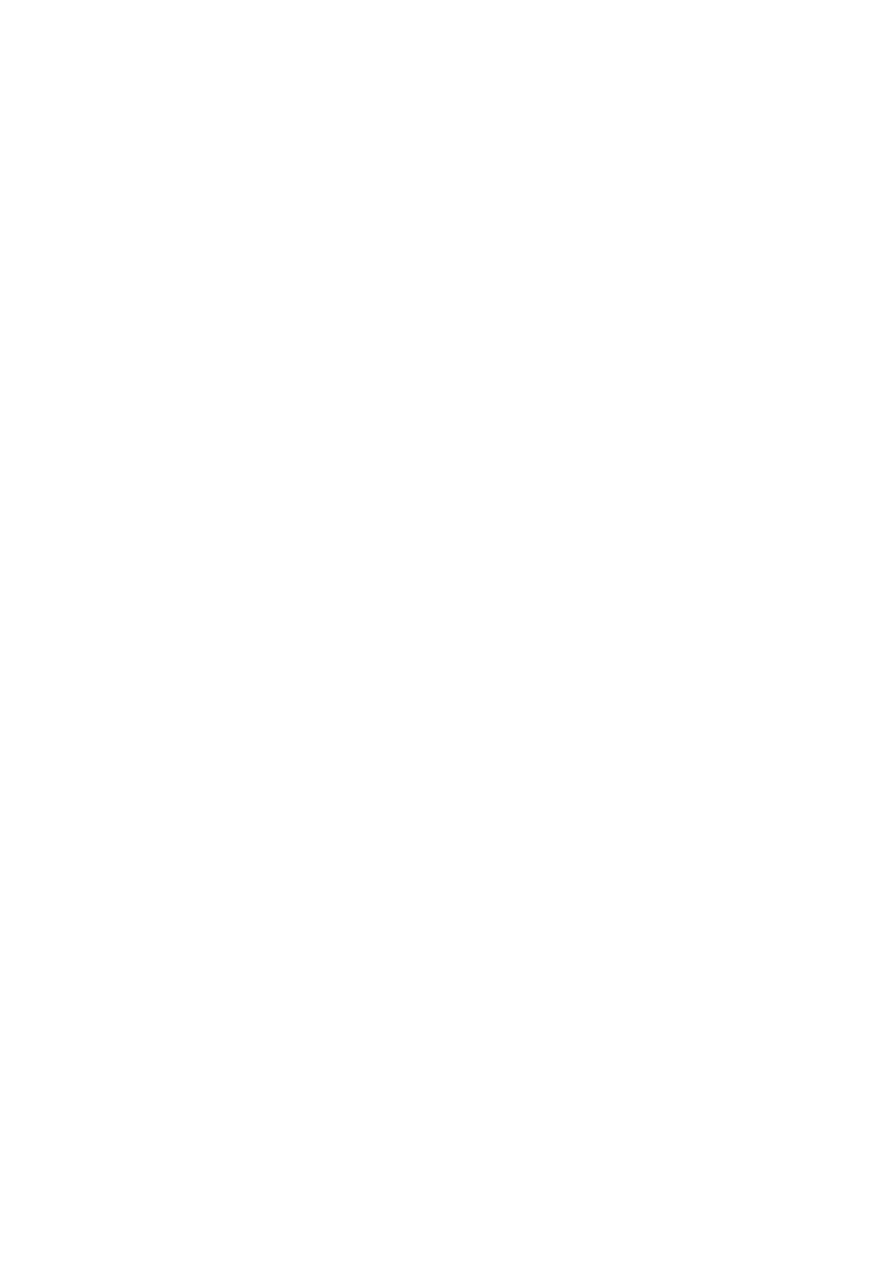
kom
órkowym.
3) Po zako
ńczeniu synchronizowania okno synchronizacji zostanie automatycznie zamknięte po kilku sekundach.
■ Rozwiązywanie konfliktów synchronizacji
Konflikt podczas synchronizacji mo
że wystąpić wtedy, gdy zostaną zmienione te same dane w aplikacji i telefonie
kom
órkowym. Wybierając dane, które mają zostać zastosowane, można wznowić synchronizację za pomocą okna
podr
ęcznego konfliktu synchronizacji.
1) Po wy
świetleniu okna podręcznego konfliktu synchronizacji sprawdź dane zmienione w każdym urządzeniu i wybierz
za pomoc
ą kliknięcia element do synchronizacji.
2) Naci
śnij przycisk Synchronizacja, aby zsynchronizować dane z wybranym elementem.
Gdy te same dane zostaną zmienione w taki sposób, że w jednej lokalizacji będą ustawione do usunięcia, a w drugiej
— do aktualizacji, w procesie synchronizacji zostaną one usunięte.
■ Zatrzymanie synchronizacji
Klikni
ęcie przycisku Stop podczas synchronizacji spowoduje jej zatrzymanie.
■ Synchronizacja z programem Outlook
1) Kliknij pozycj
ę menu Ustawienia synchronizacji w menu znajdującym się w górnej części aplikacji Książka
telefoniczna.
2) Wybierz puste pole potwierdzenia przy pozycji Synchronizacja mi
ędzy programem Outlook a aplikacją Książka
telefoniczna.
3) Po przeprowadzeniu synchronizacji zgodnie z ustawieniami synchronizacji program Outlook zostanie r
ównież
zsynchronizowany.
■ Gdy podłączonych jest kilka telefonów komórkowych
Z okna podr
ęcznego opcji synchronizacji, z listy podłączonych telefonów, wybierz telefon komórkowy, który ma zostać
zsynchronizowany.
1) Kliknij pozycj
ę menu Ustawienia synchronizacji w menu znajdującym się w górnej części aplikacji Książka
telefoniczna.
2) Po wybraniu z listy pod
łączonych telefonów komórkowych telefonów, które mają zostać zsynchronizowane, kliknij
przycisk OK.
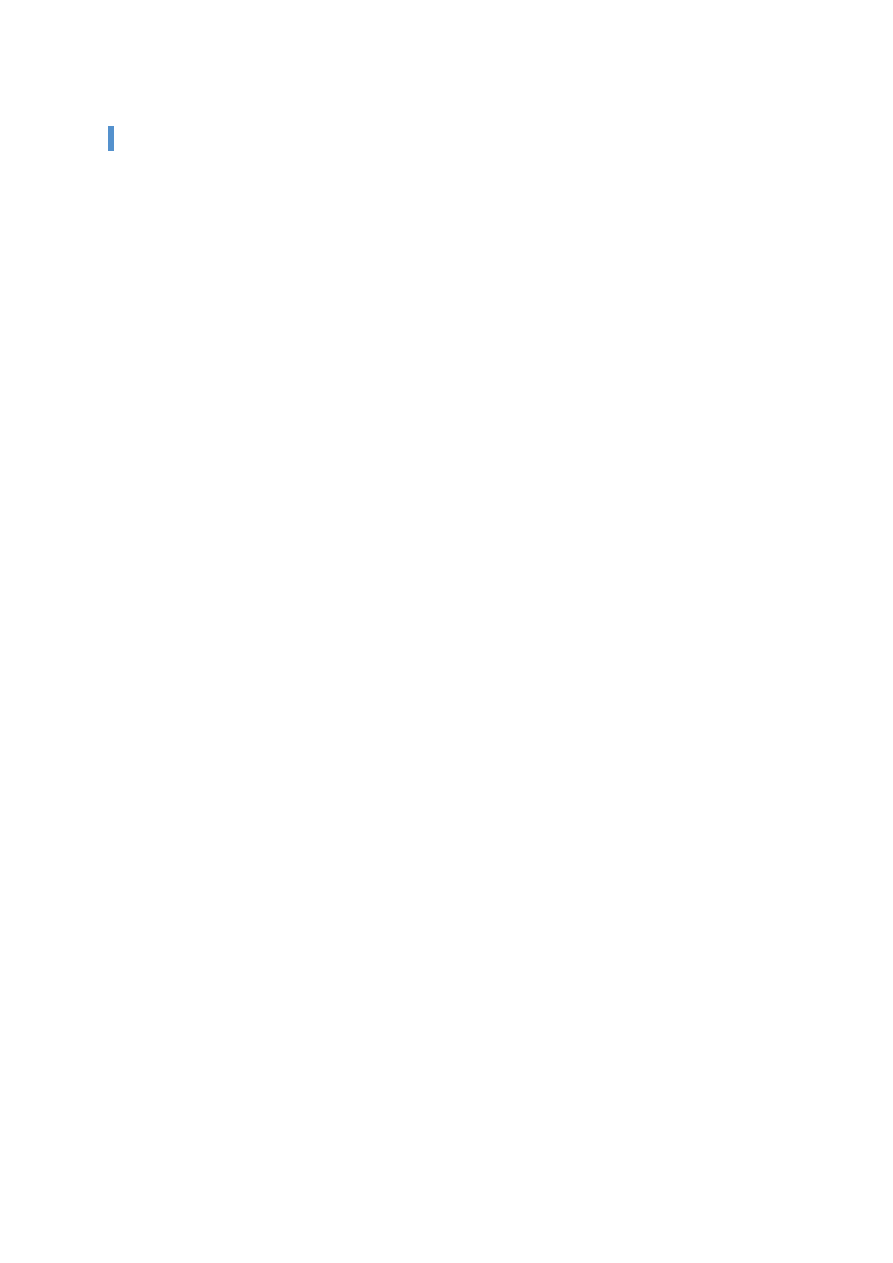
05 Opis aplikacji
5.3. Notatka
Przegl
ąd
Aplikacja Notatka umo
żliwia dodawanie, edytowanie i usuwanie notatek, jak również synchronizację notatek zapisanych
w programie Samsung New PC Studio z notatkami zapisanymi w telefonie kom
órkowym i odwrotnie.
W zależności od ustawienia kraju niektóre aplikacje mogą być niedostępne.
Dodawanie notatki
1) Aby doda
ć notatkę, wykonaj jedną z następujących czynności:
Kliknij ikon
ę Dodaj znajdującą się w dolnej części aplikacji Notatka.
Kliknij dwukrotnie pusty obszar listy notatek.
Kliknij prawym przyciskiem myszy, a nast
ępnie kliknij pozycję menu Dodaj.
2) Po wy
świetleniu okna Dodaj notatkę wprowadź szczegółowe informacje, a następnie kliknij przycisk OK. Nowa
notatka zostanie dodana do listy notatek.
Edytowanie notatki
1) Kliknij dwukrotnie na li
ście notatek pozycję, która ma być edytowana.
Innym sposobem jest kliknięcie prawym przyciskiem myszy odpowiedniej pozycji, a następnie kliknięcie pozycji menu
Edytuj.
2) Po wy
świetleniu okna Edytuj notatkę dokonaj edycji informacji szczegółowych, a następnie kliknij przycisk OK.
Edytowanie notatki zostanie zako
ńczone.
Usuwanie notatki
1) Wybierz z listy notatek pozycj
ę, która ma zostać usunięta, a następnie kliknij ikonę Usuń znajdującą się na dole listy.
Innym sposobem jest kliknięcie prawym przyciskiem myszy odpowiedniej pozycji, a następnie kliknięcie pozycji menu
Usu
ń.
2) Po wy
świetleniu okna dialogowego z prośbą o potwierdzenie usunięcia kliknij przycisk Tak. Notatka zostanie
usuni
ęta z listy.
3) Aby usun
ąć kilka pozycji jednocześnie, wybierz je, trzymając przyciśnięty klawisz Ctrl, a następnie kliknij ikonę Usuń
znajduj
ącą się na dole listy.
Importowanie
1) Kliknij pozycj
ę menu Importuj w menu znajdującym się w górnej części aplikacji Notatka.
2) Po wy
świetleniu okna importowania kliknij przycisk Dalej.
3) Kliknij przycisk Znajd
ź plik i wybierz plik do zaimportowania, a następnie kliknij przycisk Otwórz.
4) Kliknij przycisk Dalej.
5) Rozpocznie si
ę importowanie zarejestrowanego pliku notatki programu Samsung New PC Studio do aplikacji New
PC Studio Memo. Po zako
ńczeniu importowania zostanie aktywowany przycisk Zakończ.
6) Kliknij przycisk Zako
ńcz, aby zamknąć okno i dodać importowany plik notatki do listy notatek.
Obsługiwane formaty importu pliku notatki: *.NMF, *.DIF
Eksportowanie
1) Kliknij pozycj
ę menu Eksportuj w menu znajdującym się w górnej części aplikacji Notatka.
2) Po wy
świetleniu okna eksportowania kliknij przycisk Dalej.
3) Kliknij przycisk Znajd
ź lokalizację i wybierz odpowiednią lokalizację, a następnie kliknij przycisk Zapisz.
4) Nast
ąpi rejestracja odpowiedniej lokalizacji. Kliknij przycisk Dalej.
5) Rozpocznie si
ę eksportowanie pliku notatki z programu Samsung New PC Studio do folderu Mój komputer. Po
zako
ńczeniu eksportowania zostanie aktywowany przycisk Zakończ.
6) Kliknij przycisk Zako
ńcz, aby zamknąć okno i utworzyć eksportowany plik notatki w wyznaczonej lokalizacji.
Obsługiwane formaty eksportu pliku notatki: *.NMF
Synchronizacja
Nowe dane mo
żna synchronizować, edytować i/lub usuwać, porównując dane znajdujące się w aplikacji Notatka
programu Samsung New PC Studio z danymi zapisanymi w aplikacji Notatka telefonu kom
órkowego.
■
Synchronizowanie
1) Kliknij ikon
ę Synchronizacja znajdującą się w dolnej części aplikacji Notatka.
2) Zostanie wy
świetlone okno synchronizacji i rozpocznie się proces synchronizacji z podłączonym telefonem
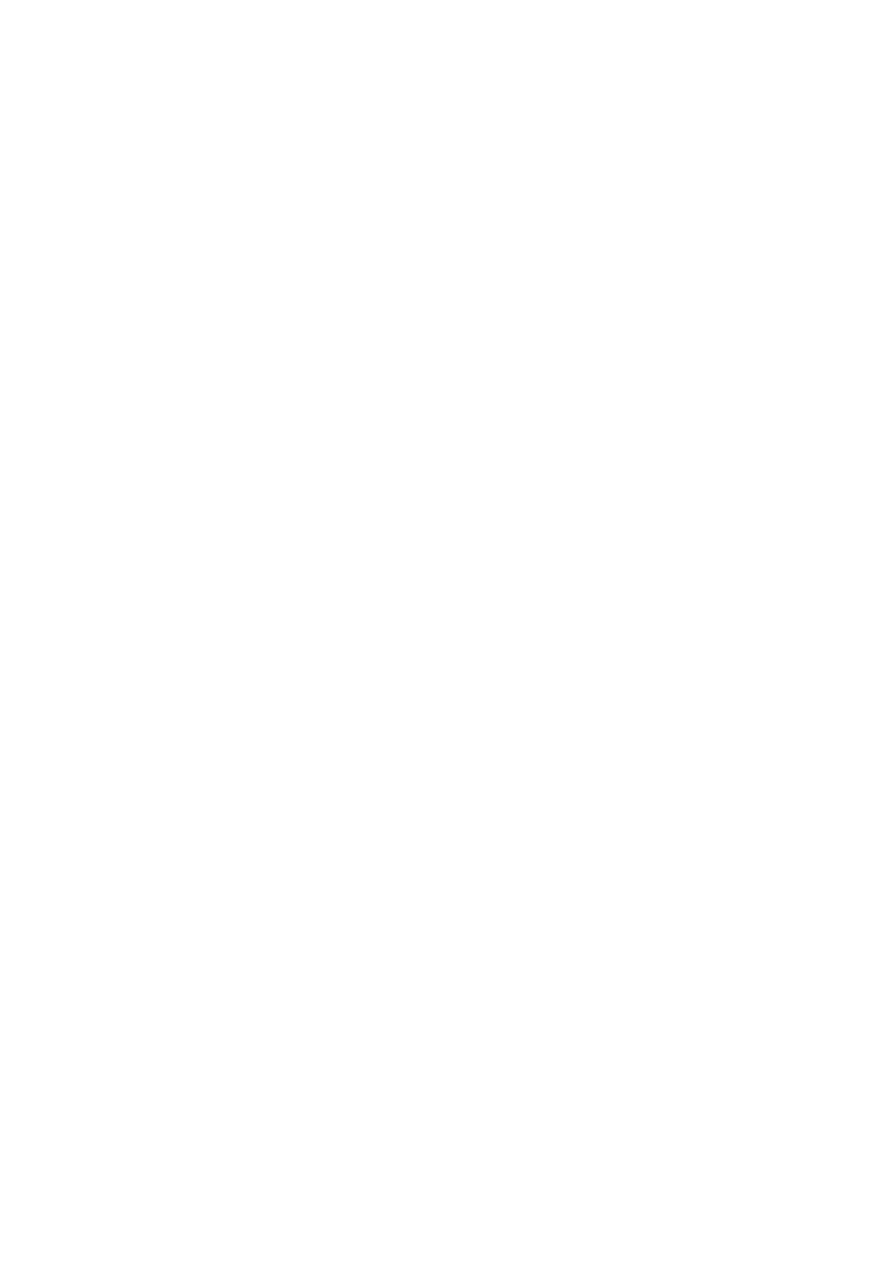
kom
órkowym.
3) Po zako
ńczeniu synchronizowania okno Synchronizacja zostanie automatycznie zamknięte po dwu sekundach.
■
Rozwi
ązywanie konfliktów synchronizacji
Konflikt podczas synchronizacji mo
że wystąpić wtedy, gdy zostaną zmienione te same dane w aplikacji i telefonie
kom
órkowym. Wybierając dane, które mają zostać zastosowane, można wznowić synchronizację za pomocą okna
podr
ęcznego konfliktu synchronizacji.
1) Po wy
świetleniu okna podręcznego konfliktu synchronizacji sprawdź dane zmienione w każdym urządzeniu i wybierz
za pomoc
ą kliknięcia element do synchronizacji.
2) Naci
śnij przycisk Synchronizacja, aby zsynchronizować dane z wybranym elementem.
Gdy te same dane zostaną zmienione w taki sposób, że w jednej lokalizacji będą ustawione do usunięcia, a w drugiej
— do aktualizacji, w procesie synchronizacji zostaną one usunięte.
■
Zatrzymanie synchronizacji
Klikni
ęcie przycisku Stop podczas synchronizacji spowoduje jej zatrzymanie.
■
Synchronizacja z programem Outlook
1) Kliknij pozycj
ę menu Ustawienia synchronizacji w menu znajdującym się w górnej części aplikacji Notatka.
2) Wybierz puste pole potwierdzenia przy pozycji Synchronizacja mi
ędzy programem Outlook a aplikacją Notatka.
3) Po przeprowadzeniu synchronizacji zgodnie z ustawieniami synchronizacji program Outlook zostanie r
ównież
zsynchronizowany.
■
Gdy pod
łączonych jest kilka telefonów komórkowych
1) Kliknij pozycj
ę menu Ustawienia synchronizacji w menu znajdującym się w górnej części aplikacji Notatka.
2) Z listy pod
łączonych telefonów komórkowych wybierz telefony, które mają zostać zsynchronizowane.
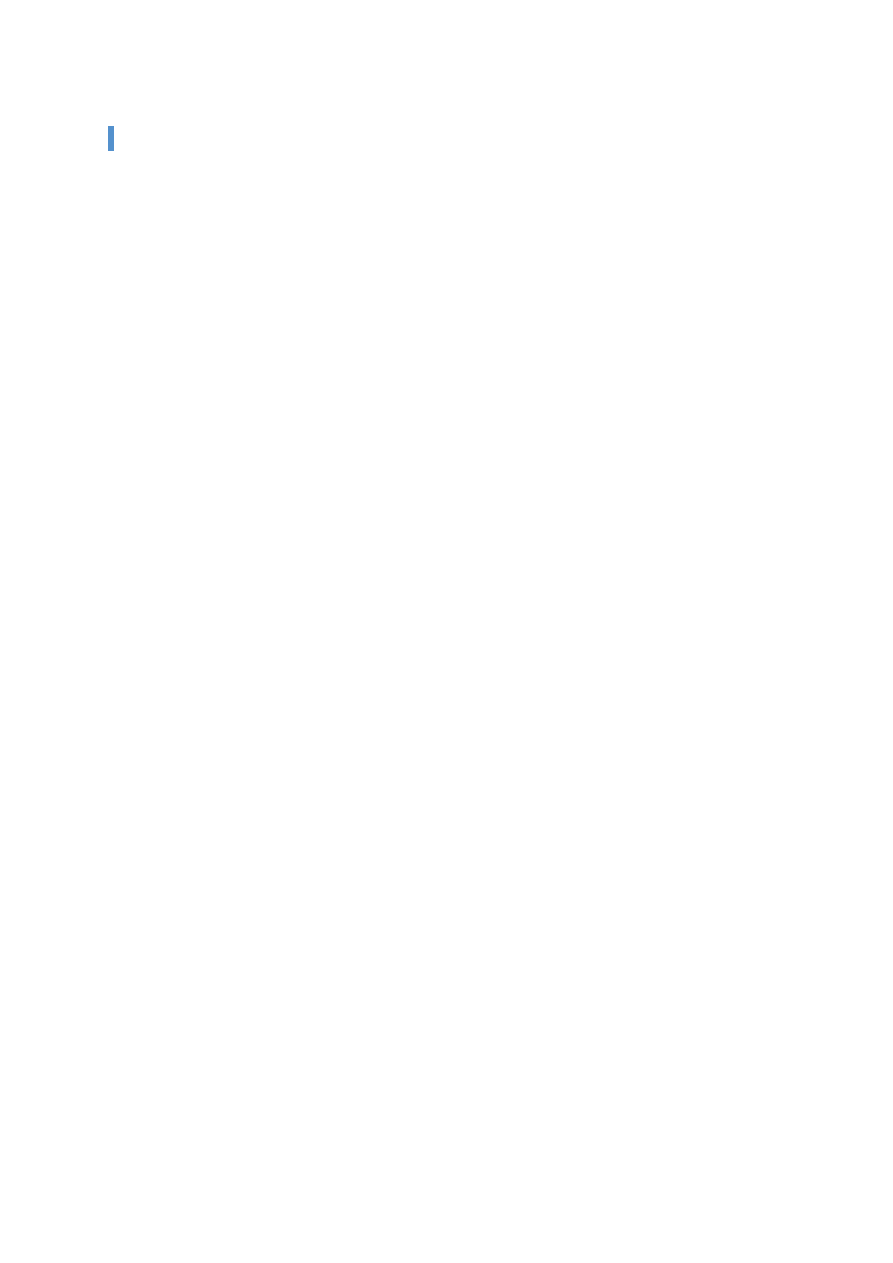
05 Opis aplikacji
5.4. Plan
Przegl
ąd
Aplikacja Plan pozwala na dodawanie, edytowanie i usuwanie plan
ów, jak również eksportowanie i importowanie
plan
ów do/z programu Samsung New PC Studio z/do telefonu komórkowego.
W zależności od ustawienia kraju niektóre aplikacje mogą być niedostępne.
Dodawanie planu
■ Widok miesiąca
1) Aby doda
ć plan, wykonaj jedną z następujących czynności:
Wybierz dat
ę, dla której ma zostać dodany nowy plan, a następnie kliknij ikonę Dodaj znajdującą się w dolnej części
aplikacji Plan.
Kliknij dwukrotnie dat
ę, dla której ma zostać dodany plan.
Kliknij prawym przyciskiem myszy, a nast
ępnie kliknij pozycję menu Dodaj.
2) Po wy
świetleniu okna Dodaj plan wprowadź szczegółowe informacje, a następnie kliknij przycisk OK, aby dodać
plan.
■ Widok tygodnia
1) Aby doda
ć plan, wykonaj jedną z następujących czynności:
Wybierz godzin
ę lub datę, dla której ma zostać dodany nowy plan, a następnie kliknij ikonę Dodaj znajdującą się w
dolnej cz
ęści aplikacji Plan.
Kliknij dwukrotnie godzin
ę lub datę, dla której ma zostać dodany plan.
Kliknij prawym przyciskiem myszy, a nast
ępnie kliknij pozycję menu Dodaj.
2) Po wy
świetleniu okna Dodaj plan wprowadź szczegółowe informacje, a następnie kliknij przycisk OK, aby dodać
plan.
■ Widok ogólny
1) Aby doda
ć plan, wykonaj jedną z następujących czynności:
Kliknij ikon
ę Dodaj znajdującą się w dolnej części aplikacji Plan.
Kliknij dwukrotnie pusty obszar listy plan
ów.
Kliknij prawym przyciskiem myszy, a nast
ępnie kliknij pozycję menu Dodaj.
2) Po wy
świetleniu okna Dodaj plan wprowadź szczegółowe informacje, a następnie kliknij przycisk OK, aby dodać
plan.
Edytowanie planu
1) Kliknij dwukrotnie na li
ście planów pozycję, która ma być edytowana.
Innym sposobem jest kliknięcie prawym przyciskiem myszy odpowiedniej pozycji, a następnie kliknięcie pozycji menu
Edytuj plan.
2) Po wy
świetleniu okna Edytuj plan dokonaj edycji danych szczegółowych, a następnie kliknij przycisk OK.
Edytowanie planu zostanie zako
ńczone.
Usuwanie planu
1) Wybierz z listy wygas
łych planów pozycję, która ma zostać usunięta, a następnie kliknij ikonę Usuń znajdującą się
na dole listy.
Innym sposobem jest kliknięcie prawym przyciskiem myszy odpowiedniej pozycji, a następnie kliknięcie pozycji menu
Usu
ń.
2) Po wy
świetleniu okna dialogowego z prośbą o potwierdzenie usunięcia kliknij przycisk Tak. Plan zostanie usunięty z
listy.
3) Aby usun
ąć kilka elementów, zaznacz je przy wciśniętym klawiszu Ctrl i kliknij ikonę Usuń znajdującą się na dole listy.
Aktualizowanie daty/godziny planu
■ Widok miesiąca
Wybierz z listy plan, kt
óry ma zostać zmieniony, i przeciągnij go do odpowiedniej daty, aby go zaktualizować.
■ Widok tygodnia
Wybierz z listy plan, kt
óry ma zostać zmieniony, i przeciągnij go do odpowiedniej daty oraz godziny, aby go
zaktualizowa
ć.
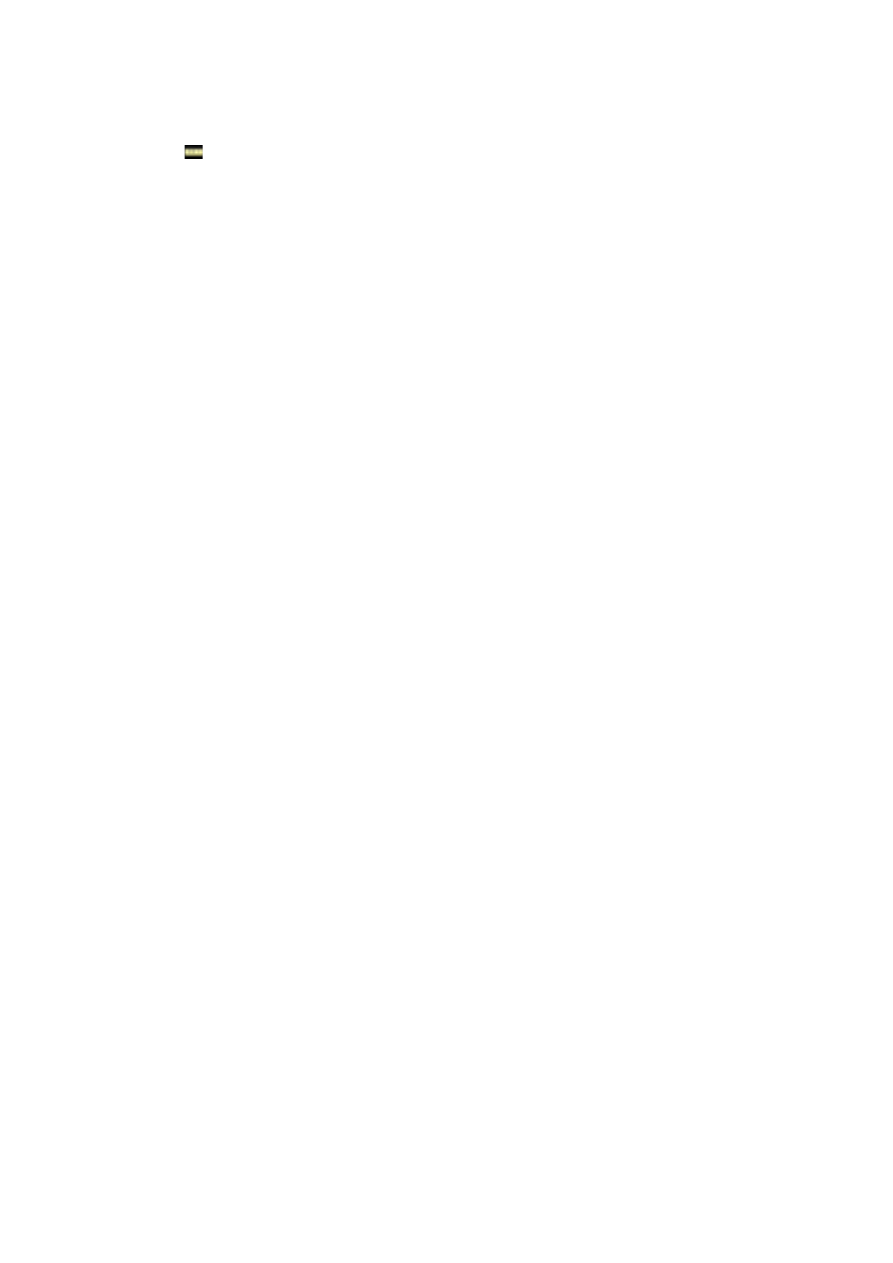
Lista wygas
łych planów
Po klikni
ęciu
ikony s
łużącej do wyświetlenia wygasłych planów na liście planów zostanie wyświetlona Lista
wygas
łych planów.
■ Edytowanie wygasłego planu
1) Kliknij dwukrotnie na li
ście przedawnionych planów pozycję, która ma być edytowana.
2) Po wy
świetleniu okna Edytuj plan dokonaj edycji szczegółowych informacji i kliknij przycisk OK, aby zakończyć
edytowanie planu.
■ Usuwanie wygasłego planu
1) Wybierz z listy wygas
łych planów pozycję, która ma zostać usunięta, a następnie kliknij ikonę Usuń znajdującą się na
dole listy.
2) Plan zostanie usuni
ęty.
■ Aktualizowanie daty/godziny wygasłego planu
1) Przeci
ągnięcie pozycji z listy wygasłych planów w widoku miesiąca do odpowiedniej daty spowoduje aktualizację
planu.
2) Przeci
ągnięcie elementu z listy wygasłych planów w widoku tygodnia do odpowiedniej daty oraz godziny spowoduje
aktualizacj
ę planu.
Importowanie
■ Importowanie pliku vCalendar
1) Kliknij pozycj
ę menu Importuj w menu znajdującym się w górnej części aplikacji Plan.
2) Po pojawieniu si
ę okna importowania wybierz element „Importuj plik planu do folderu aplikacji Plan”, a następnie
kliknij przycisk Dalej.
3) Kliknij przycisk Znajd
ź plik i wybierz plik do zaimportowania, a następnie kliknij przycisk Otwórz.
4) Nast
ąpi rejestracja pliku, który ma być importowany. Kliknij przycisk Dalej.
5) Rozpocznie si
ę importowanie zarejestrowanego pliku vCalendar do kalendarza. Po zakończeniu importowania
zostanie aktywowany przycisk Zako
ńcz.
6) Kliknij przycisk Zako
ńcz, aby zamknąć okno i dodać zaimportowany plik vCalendar do listy planów.
Obsługiwane formaty importu pliku vCalendar: *.VCS
■ Importowanie pliku planu
1) Kliknij pozycj
ę menu Importuj w menu znajdującym się w górnej części aplikacji Plan.
2) Po pojawieniu si
ę okna importowania wybierz element Importuj plik planu do folderu aplikacji Plan, a następnie
kliknij przycisk Dalej.
3) Kliknij przycisk Znajd
ź plik i wybierz plik do zaimportowania, a następnie kliknij przycisk Otwórz.
4) Nast
ąpi rejestracja pliku, który ma być importowany. Kliknij przycisk Dalej.
5) Rozpocznie si
ę importowanie zarejestrowanego pliku planu. Po zakończeniu importowania zostanie aktywowany
przycisk Zako
ńcz.
6) Kliknij przycisk Zako
ńcz, aby zamknąć okno i dodać zaimportowany plik planu do listy planów.
Obsługiwane formaty importu pliku planu: *.NSF, *.DIF
Eksportowanie
■ Eksportowanie do pliku vCalendar
1) Kliknij pozycj
ę menu Eksportuj w menu znajdującym się w górnej części aplikacji Plan.
2) Po wy
świetleniu okna eksportowania wybierz element Eksportuj plan do standardowego pliku vCalendar, a
nast
ępnie kliknij przycisk Dalej.
3) Wybierz folder, kt
óry ma zostać wyeksportowany, klikając przycisk Znajdź folder, a następnie kliknij przycisk Zapisz.
4) Nast
ąpi rejestracja folderu, który ma być eksportowany. Kliknij przycisk Dalej.
5) Rozpocznie si
ę eksportowanie pliku planu do folderu Mój komputer. Po zakończeniu eksportowania zostanie
aktywowany przycisk Zako
ńcz.
6) Kliknij przycisk Zako
ńcz, aby zamknąć okno i utworzyć plik vCalendar w wyznaczonym folderze.
Obsługiwane formaty eksportu pliku vCalendar: *.VCS
■ Eksportowanie do pliku planu
1) Kliknij pozycj
ę menu Eksportuj w menu znajdującym się w górnej części aplikacji Plan.
2) Po wy
świetleniu okna Eksportuj wybierz opcję „Eksportuj dane planów do formatu pliku planu”, a następnie
kliknij przycisk Dalej.
3) Kliknij przycisk Znajd
ź lokalizację i wybierz odpowiednią lokalizację, a następnie kliknij przycisk Zapisz.
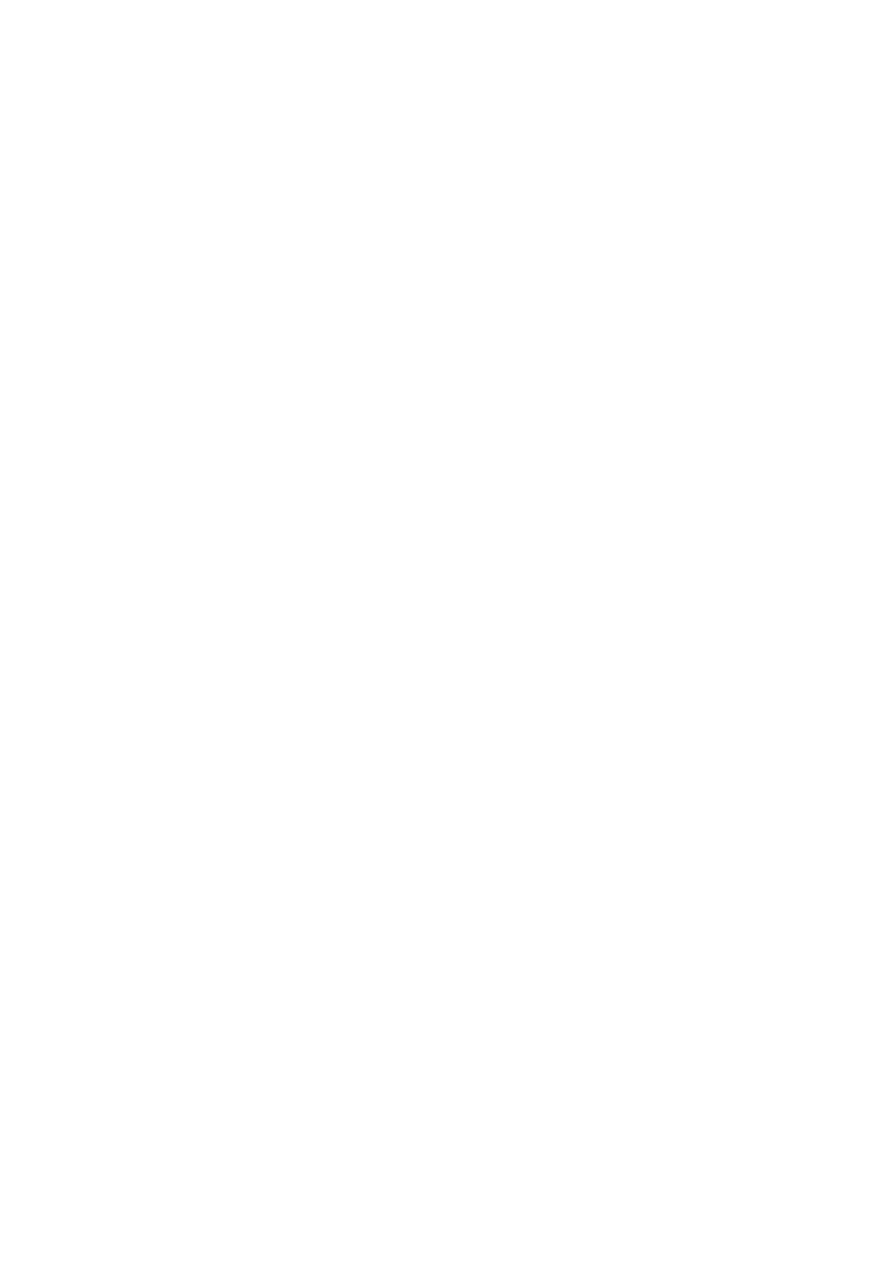
4) Nast
ąpi rejestracja odpowiedniej lokalizacji. Kliknij przycisk Dalej.
5) Rozpocznie si
ę eksportowanie pliku planu do folderu Mój komputer. Po zakończeniu eksportowania zostanie
aktywowany przycisk Zako
ńcz.
6) Kliknij przycisk Zako
ńcz, aby zamknąć okno i utworzyć plik planu w wyznaczonej lokalizacji.
Obsługiwane formaty eksportu pliku planu: *.NSF
Synchronizacja
Nowe dane mo
żna synchronizować, edytować i/lub usuwać, porównując dane znajdujące się w aplikacji Plan programu
Samsung New PC Studio z planami zapisanymi w telefonie.
■ Synchronizowanie
1) Kliknij ikon
ę Synchronizacja znajdującą się w dolnej części aplikacji Plan.
2) Zostanie wy
świetlone okno synchronizacji i rozpocznie się proces synchronizacji z podłączonym telefonem
kom
órkowym.
3) Po zako
ńczeniu synchronizowania okno Synchronizacja zostanie automatycznie zamknięte po dwu sekundach.
■ Rozwiązywanie konfliktów synchronizacji
Konflikt podczas synchronizacji mo
że wystąpić wtedy, gdy zostaną zmienione te same dane w aplikacji i telefonie
kom
órkowym. Wybierając dane, które mają zostać zastosowane, można wznowić synchronizację za pomocą okna
podr
ęcznego konfliktu synchronizacji.
1) Po wy
świetleniu okna podręcznego konfliktu synchronizacji sprawdź dane zmienione w każdym urządzeniu i wybierz
za pomoc
ą kliknięcia element do synchronizacji.
2) Naci
śnij przycisk Synchronizacja, aby zsynchronizować dane z wybranym elementem.
Gdy te same dane zostaną zmienione w taki sposób, że w jednej lokalizacji będą ustawione do usunięcia, a w drugiej
— do aktualizacji, w procesie synchronizacji zostaną one usunięte.
■ Zatrzymanie synchronizacji
Klikni
ęcie przycisku Stop podczas synchronizacji spowoduje jej zatrzymanie.
■ Synchronizacja z programem Outlook
1) Kliknij pozycj
ę menu Ustawienia synchronizacji w menu znajdującym się w górnej części aplikacji Plan.
2) Wybierz puste pole potwierdzenia przy pozycji Synchronizacja mi
ędzy programem Outlook a aplikacją Plan.
3) Po przeprowadzeniu synchronizacji zgodnie z ustawieniami synchronizacji program Outlook zostanie r
ównież
zsynchronizowany.
■ Gdy podłączonych jest kilka telefonów komórkowych
1) Kliknij pozycj
ę menu Ustawienia synchronizacji w menu znajdującym się w górnej części aplikacji Plan.
2) Po wybraniu z listy pod
łączonych telefonów komórkowych telefonów, które mają zostać zsynchronizowane, kliknij
przycisk OK.
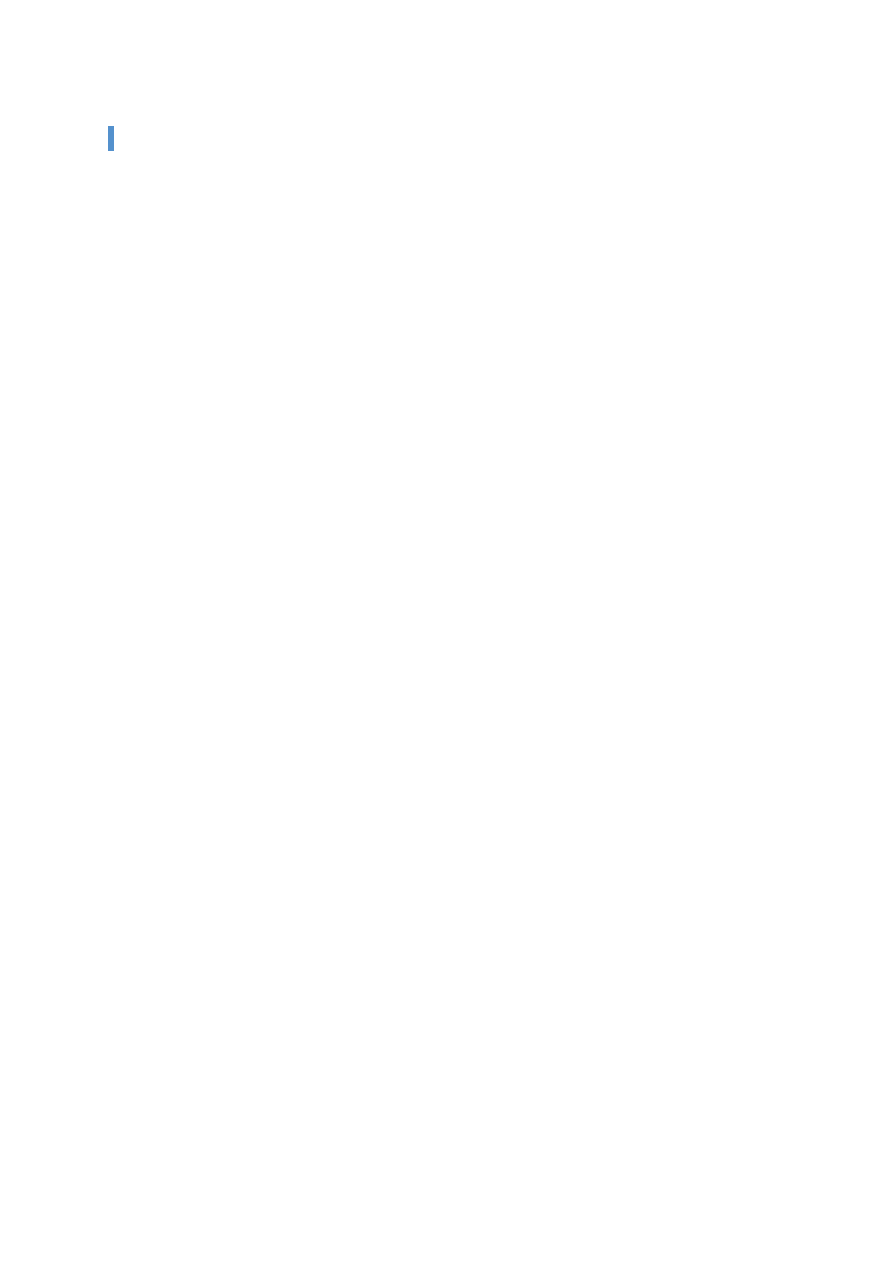
05 Opis aplikacji
5.5. D-Day
Przegl
ąd
Aplikacja D-Day umo
żliwia dodawanie, edytowanie i usuwanie elementów D-Day.
W zależności od ustawienia kraju niektóre aplikacje mogą być niedostępne.
Dodawanie elementu D-Day
1) Aby doda
ć element D-Day, wykonaj jedną z następujących czynności:
Kliknij ikon
ę Dodaj znajdującą się w dolnej części aplikacji D-Day.
Kliknij dwukrotnie puste pole listy D-Day.
Kliknij prawym przyciskiem myszy, a nast
ępnie kliknij pozycję menu Dodaj.
2) Po wy
świetleniu okna Dodaj D-Day wprowadź szczegółowe informacje, a następnie kliknij przycisk OK. Nowy
element D-Day zostanie dodany do listy D-Day.
Edytowanie elementu D-Day
1) Kliknij dwukrotnie na li
ście D-Day element, który ma być edytowany.
Innym sposobem jest kliknięcie prawym przyciskiem myszy odpowiedniej pozycji, a następnie kliknięcie pozycji menu
Edytuj.
2) Po wy
świetleniu okna Edytuj element D-Day dokonaj edycji informacji szczegółowych, a następnie kliknij przycisk OK.
Edycja elementu D-Day zostanie zako
ńczona.
Usuwanie elementu D-Day
1) Wybierz z listy D-Day element, kt
óry ma zostać usunięty, a następnie kliknij ikonę Usuń znajdującą się na dole listy.
Innym sposobem jest kliknięcie prawym przyciskiem myszy odpowiedniej pozycji, a następnie kliknięcie pozycji menu
Usu
ń.
2) Po wy
świetleniu okna dialogowego z prośbą o potwierdzenie usunięcia kliknij przycisk Tak. Element D-Day zostanie
usuni
ęty z listy.
3) Aby usun
ąć kilka pozycji, wybierz je, przytrzymując klawisz Ctrl, lub umieść wskaźnik na pustym obszarze listy,
przeci
ągnij elementy do usunięcia na listę, a następnie je wybierz. Po wykonaniu tej czynności kliknij ikonę Usuń
znajduj
ącą się na dole listy.
Import
1) Kliknij opcj
ę Import w górnym menu aplikacji D-DAY.
2) Po wy
świetleniu okna Import kliknij przycisk Dalej.
3) Kliknij przycisk Znajd
ź plik, wybierz plik do zaimportowania, a następnie kliknij przycisk Otwórz.
4) Kliknij przycisk Dalej.
5) Zarejestrowany plik pami
ęci zostanie zaimportowany do aplikacji D-DAY programu Samsung New PC Studio. Po
zako
ńczeniu operacji aktywny będzie przycisk Zakończ.
6) Kliknij przycisk Zako
ńcz, aby zamknąć okno. Zaimportowany plik pamięci zostanie dodany do listy aplikacji D-DAY.
Pliki obsługiwane przez aplikację D-DAY, które można importować: *.NAF, *.DIF
Eksport
1) Kliknij opcj
ę Eksport w górnym menu aplikacji D-DAY.
2) Po wy
świetleniu okna Eksport kliknij przycisk Dalej.
3) Kliknij opcj
ę Znajdź lokalizację, wybierz odpowiednią lokalizację, a następnie kliknij przycisk Zapisz.
4) Nast
ąpi rejestracja ścieżki pliku przeznaczonego do eksportu. Kliknij przycisk Dalej.
5) Plik aplikacji D-DAY programu Samsung New PC Studio zostanie wyeksportowany z katalogu M
ój komputer. Po
zako
ńczeniu operacji aktywny będzie przycisk Zakończ.
6) Kliknij przycisk Zako
ńcz, aby zamknąć okno. We wskazanej lokalizacji zostanie utworzony plik aplikacji D-DAY.
Pliki obsługiwane przez aplikację D-DAY, które można eksportować: *.NAF
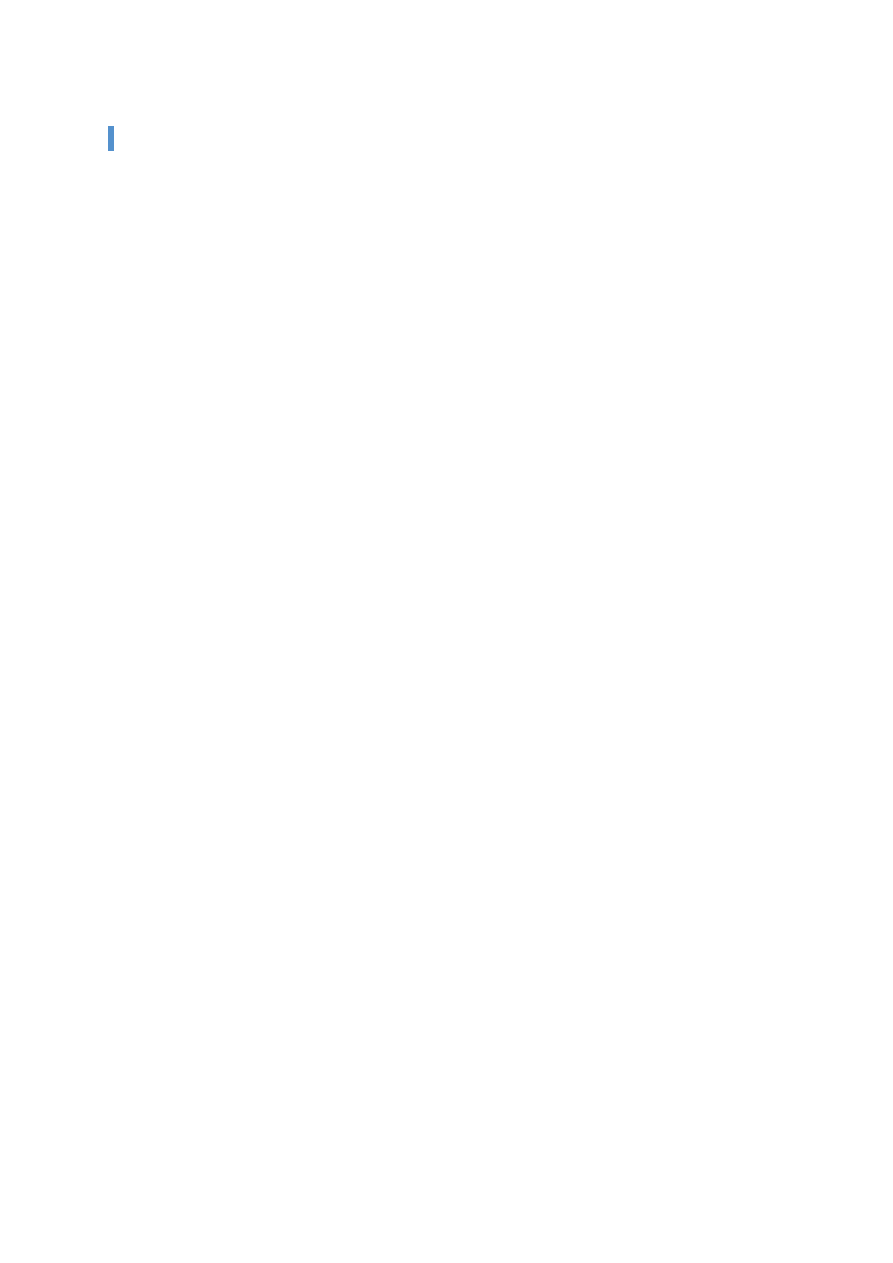
05 Opis aplikacji
5.6. Odtwarzacz muzyki
Przegl
ąd
Odtwarzacz muzyki obs
ługuje wiele formatów plików muzycznych, w tym pliki muzyczne i dźwiękowe obsługiwane
przez telefony kom
órkowe oraz odtwarzacze MP3 firmy Samsung.
Obsługiwane formaty: MP3, OGG, WMA, ASF (wyłącznie dźwięk), 3GP (wyłącznie dźwięk), WAV, AMR, AAC, M4A,
MMF, MID (MIDI), QCP, PMD, MP4 (wy
łącznie dźwięk)
W zależności od ustawienia kraju niektóre aplikacje mogą być niedostępne.
Konfiguracja aplikacji
1) Przycisk menu <Skr
ót: F10>
Umo
żliwia wyświetlenie opcji Otwórz, ustawień odtwarzacza oraz informacji na temat wersji.
2) Okno informacji o utworze
Wy
świetlany jest tytuł, wykonawca, okładka albumu i ocena odtwarzanego pliku muzycznego.
Po klikni
ęciu okna informacji o utworze zostanie ono powiększone i zostaną wyświetlone szczegółowe informacje
(informacje o albumie, informacje o pliku).
Ok
ładka aktualnie odtwarzanego albumu może zostać ustawiona w prosty sposób poprzez przeciągnięcie pliku
obrazu na odtwarzacz.
3) Ustawienia powtarzania
Wybiera format powtarzania odtwarzania.
Bez powtarzania, Powt
órz cały album, Powtórz wybrany utwór.
4) Ustawienia losowe
S
łuży do odtwarzania utworów na liście odtwarzania w kolejności losowej i umożliwia ustawienie typu odtwarzania
losowego.
Losowo, Nie w kolejno
ści losowej
5) Status odtwarzania
Wy
świetla bieżący status odtwarzania (Bieżący czas odtwarzania, Całkowity czas utworu) na przycisku Odtwórz.
Utwory mo
żna wyszukiwać, naciskając lewy przycisk i przeciągając myszą po okręgu.
6) Przycisk Poprzedni <Skr
ót: [strzałka w lewo], [z]>
Umo
żliwia odtwarzanie poprzedniego elementu z listy odtwarzania.
7) Przycisk Odtw
órz/Pauza < Skrót: [spacja], [x]>
Umo
żliwia uruchomienie lub wstrzymanie odtwarzania utworu.
8) Przycisk Stop < Skr
ót: [c]>
Umo
żliwia zatrzymanie odtwarzania.
9) Przycisk Nast
ępny < Skrót: [strzałka w prawo], [v]>
Umo
żliwia odtwarzanie następnego elementu z listy odtwarzania.
10) Pasek regulacji g
łośności <Skrót: [strzałka w dół], [s], [rolka w dół] / [strzałka w górę], [d], [rolka w górę]>
Umo
żliwia sterowanie głośnością poprzez przeciągnięcie myszy po okręgu z naciśniętym lewym przyciskiem.
11) Przycisk Otw
órz/Zamknij listę odtwarzania <Skrót: [Alt]+[L]>
Umo
żliwia otwarcie lub zamknięcie okna listy odtwarzania.
Otwieranie pliku
Wybierz plik muzyczny do odtworzenia z komputera lub pod
łączonego urządzenia.
1) Kliknij przycisk Menu lub kliknij prawym przyciskiem myszy w pobli
żu tytułu w górnej części aplikacji.
2) Kliknij przycisk Otw
órz plik.
3) Wybierz plik z listy plik
ów, a następnie kliknij przycisk OK.
Innym sposobem jest przeciągnięcie i upuszczenie pliku na odtwarzacz.
4) Plik otwarty za pomoc
ą przycisku Otwórz plik zostanie dodany do folderu Mój album znajdującego się na liście
odtwarzania.
Obsługiwane formaty: MP3, OGG, WMA, ASF (wyłącznie dźwięk), 3GP (wyłącznie dźwięk), WAV, AMR, AAC, M4A,
MMF, MID (MIDI), QCP, PMD, MP4 (wy
łącznie dźwięk)
Zmiana informacji o pliku
Informacje w plikach dotycz
ące muzyki można bezpośrednio zmieniać oraz można nimi zarządzać.
1) Otw
órz Menu, klikając prawym przyciskiem myszy w oknie informacji o muzyce odtwarzacza.
Ta sama funkcja dostępna jest również w liście odtwarzania.
2) W menu kliknij pozycj
ę Zmień informacje o pliku.
Ustawienia oceny można skonfigurować, klikając prawym przyciskiem myszy opcję Menu> Ustawienia ocen bez
otwierania okna Zmie
ń informacje o pliku.
3) U
żytkownicy mogą bezpośrednio wprowadzać, zmieniać i zapisywać dane wszystkich elementów.
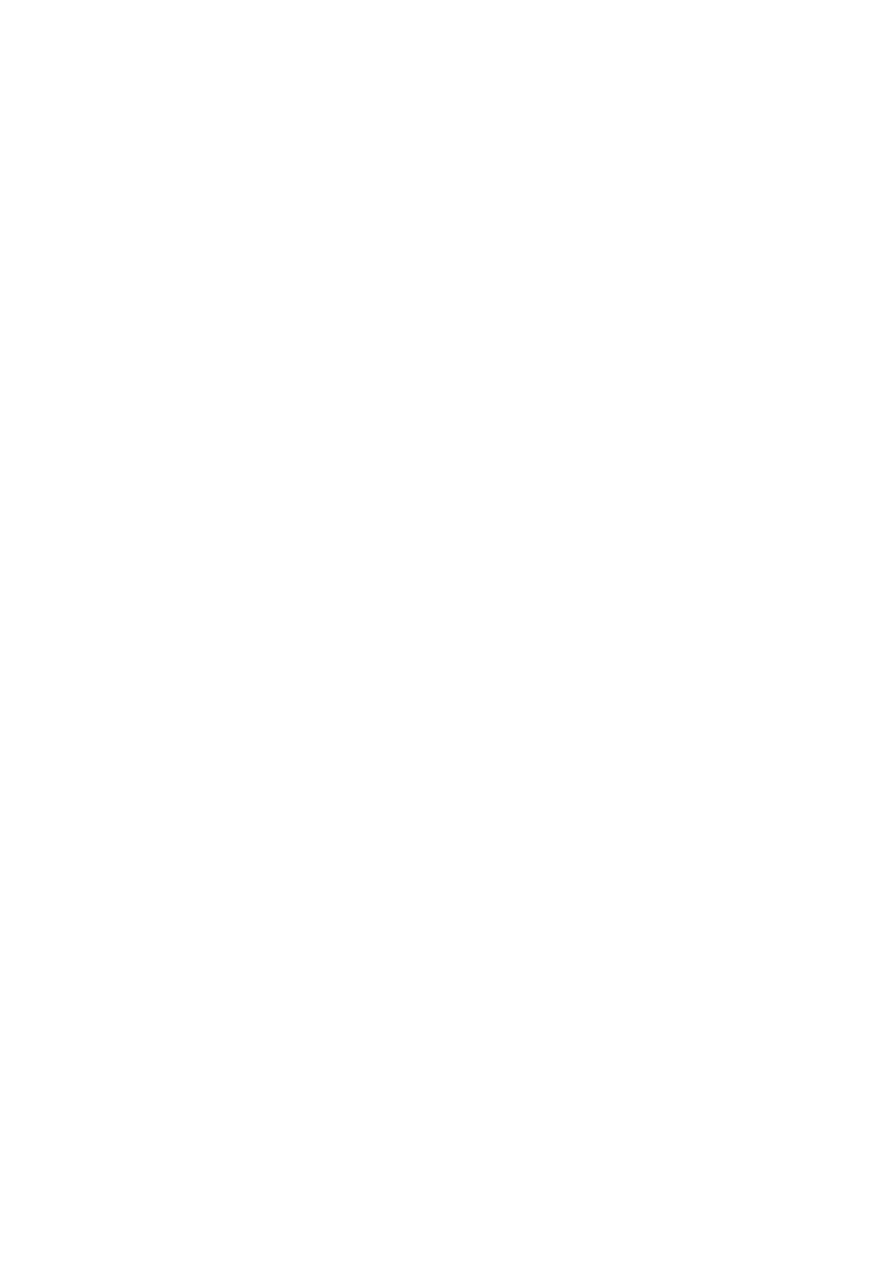
Ustawienia odtwarzacza
Umo
żliwia konfigurowanie informacji o plikach odtwarzanych w odtwarzaczu.
1) Wy
świetlaj informacje użytkownika: Umożliwia wyświetlanie zapisanych w plikach informacji o muzyce.
2) Wy
świetlaj informacje automatycznie.
Je
żeli nie ma odpowiednich informacji, wyświetlane są informacje zapisane w pliku.
Podczas odtwarzania informacje s
ą tylko wyświetlane, nie są zapisywane w pliku.
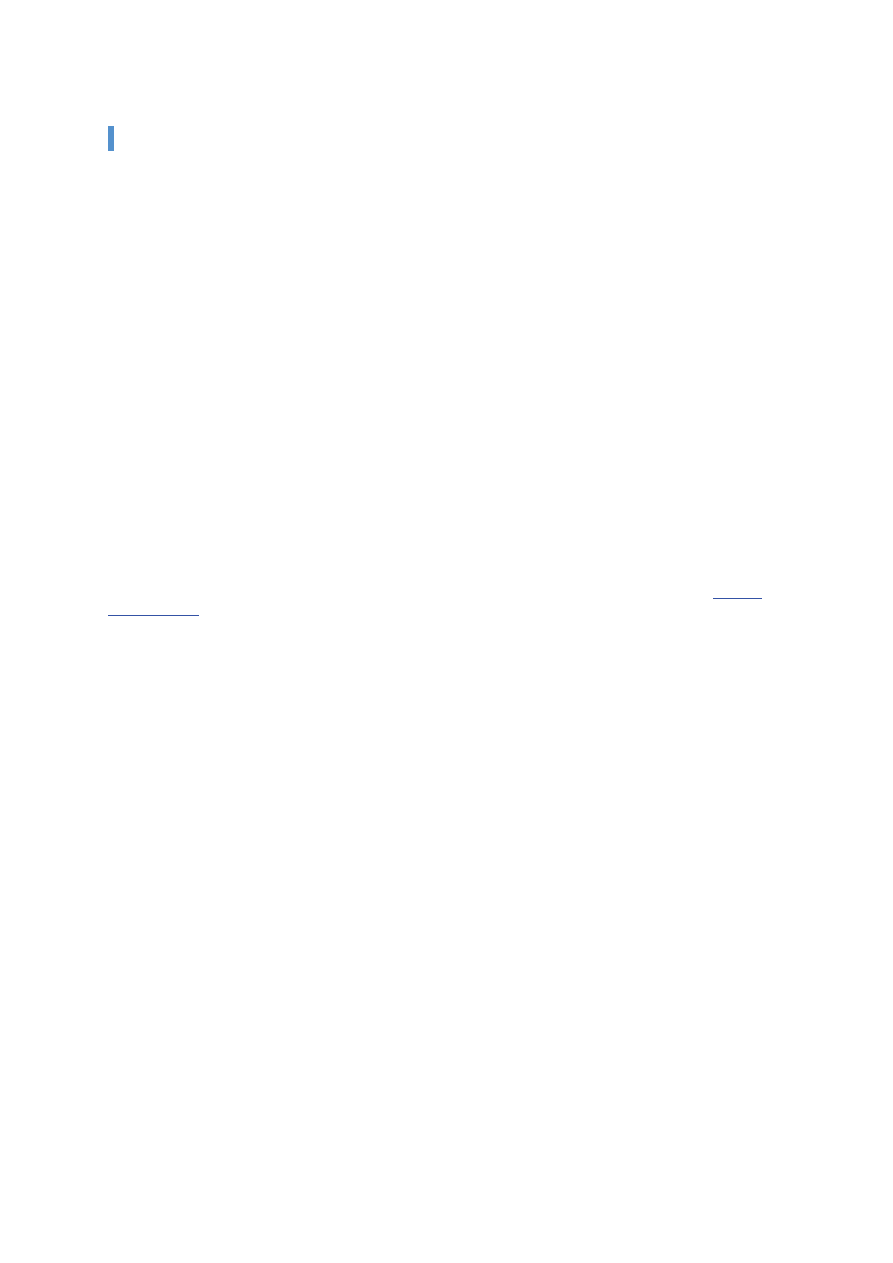
05 Opis aplikacji
5.7. Odtwarzacz muzyki > Lista odtwarzania muzyki
Przegl
ąd
Lista odtwarzania muzyki umo
żliwia zarządzanie listami odtwarzania utworów odtwarzanych za pomocą odtwarzacza
muzyki. <Skr
ót: [Alt]+[L]>
Można ją przypisać do odtwarzacza muzyki (stan domyślny) lub korzystać z niej niezależnie. (Obszar tytułów z listy
odtwarzania mo
żna przeciągnąć i przenieść w inne miejsce).
W zależności od ustawienia kraju niektóre aplikacje mogą być niedostępne.
Wybieranie albumu
1) Kliknij przycisk Wy
świetl listę albumów znajdujący się między nazwą albumu (ustawienie domyślne: Mój album) a
list
ą odtwarzania.
2) Lista album
ów zostanie powiększona.
Po kliknięciu powiększonej listy albumów lista zostanie pomniejszona.
3) Kliknij folder albumu.
4) Lista odtwarzania wybranego folderu albumu zostanie wy
świetlona w oknie listy, a nazwa albumu zostanie
wy
świetlona w obszarze tytułu.
5) Aby zamkn
ąć listę albumu, kliknij przycisk pomniejszania znajdujący się na liście utworów. Zostanie pokazana
wybrana nazwa albumu, a pozosta
ła część pola zostanie ukryta.
Dodawanie nowego albumu
Umo
żliwia utworzenie nowego folderu albumu (listy odtwarzania) przez użytkownika.
1) Otw
órz menu, klikając prawym przyciskiem myszy listę albumów.
2) Kliknij przycisk Dodaj nowy album.
3) Zostanie utworzony nowy folder albumu. Instrukcje dotycz
ące zmiany nazwy można znaleźć w rozdziale
[Zmiana
nazwy albumu]
.
Usuwanie wybranego albumu
Umo
żliwia usunięcie folderu albumu dodanego przez użytkownika.
Nie można usunąć folderu podstawowego (Mój album) i napędu dysków.
1) Wybierz folder album
ów i kliknij prawym przyciskiem myszy, aby otworzyć menu.
2) Kliknij przycisk Usu
ń wybrany album.
3) Wybrany album zostanie usuni
ęty z listy albumów.
Zmiana nazwy albumu
Umo
żliwia zmianę nazwy folderu albumu dodanego przez użytkownika.
Nie można zmienić nazw folderu podstawowego (Mój album) oraz napędu dysków.
1) Wybierz folder album
ów i kliknij prawym przyciskiem myszy, aby otworzyć menu.
2) Kliknij przycisk Zmie
ń nazwę.
3) Zostanie aktywowane pole danych wej
ściowych nazwy wybranego albumu.
4) Wprowad
ź nazwę i naciśnij klawisz Enter.
Automatyczne gromadzenie element
ów
Umo
żliwia automatyczne wyszukiwanie plików muzycznych na komputerze i dodawanie ich do listy.
1) Kliknij przycisk Automatyczne gromadzenie element
ów na dole po lewej stronie w aplikacji listy odtwarzania.
2) Kliknij lokalizacj
ę napędu, w którym chcesz wyszukać pliki muzyczne.
3) Zostanie wy
świetlony stan wyszukiwania automatycznego.
Jeśli w trakcie wyszukiwania automatycznego zostanie kliknięty przycisk Stop, do listy odtwarzania zostaną dodane
tylko pliki muzyczne znalezione do tego momentu.
Dodawanie elementu
1) Kliknij przycisk Dodaj element.
2) Zaznacz plik do dodania z listy plik
ów, a następnie kliknij przycisk OK.
Innym sposobem jest przeciągnięcie i upuszczenie pliku na listę odtwarzania.
3) Wybrany plik zostanie dodany do listy odtwarzania.
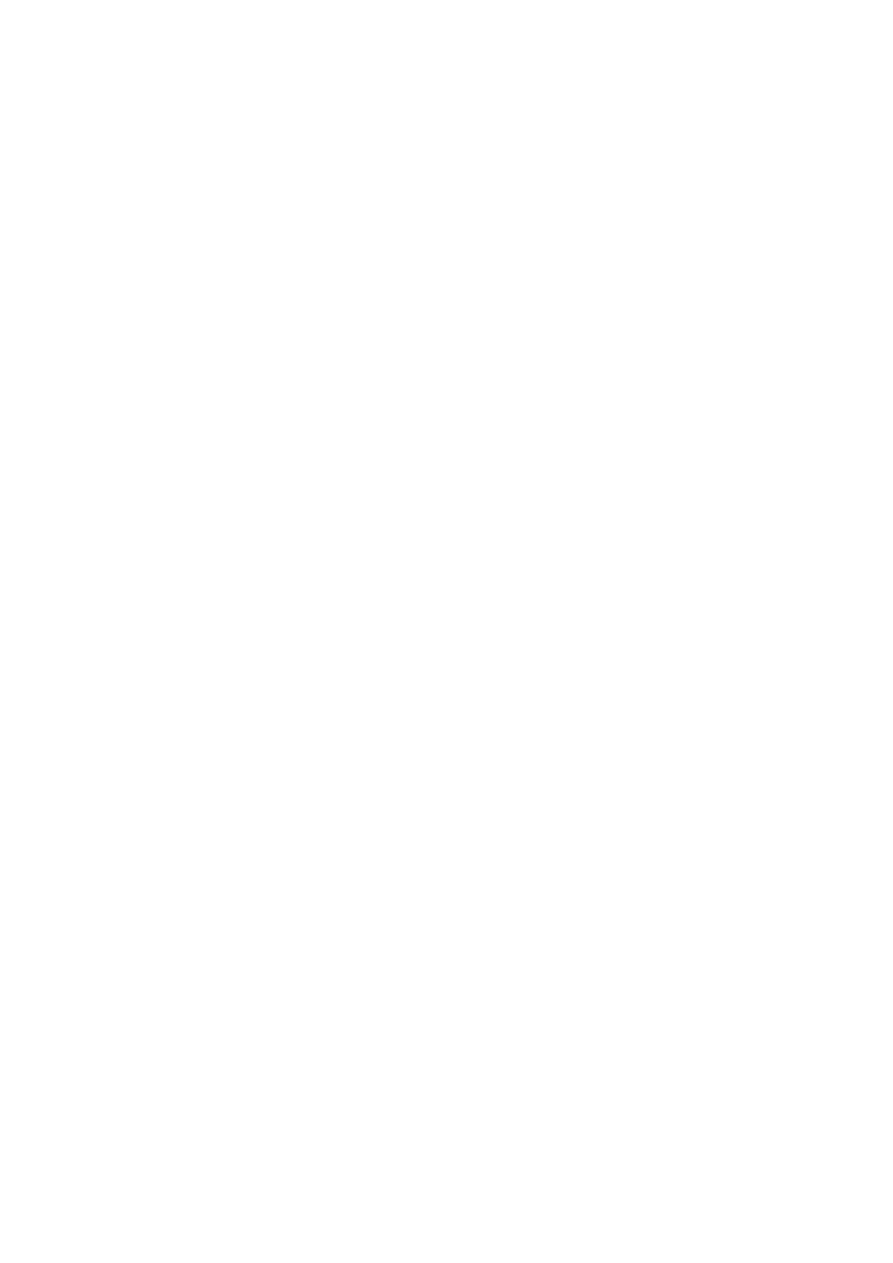
Usuwanie elementu <Skr
ót: klawisz Delete>
1) Kliknij i wybierz element do usuni
ęcia z listy odtwarzania.
Element można usunąć nawet w trakcie jego odtwarzania.
2) Kliknij przycisk Usu
ń element.
3) Element wybrany z listy zostanie usuni
ęty.
Kopiowanie elementu
Umo
żliwia kopiowanie elementów z listy odtwarzania do innych folderów albumu lub do podłączonych urządzeń
(telefon
ów komórkowych, odtwarzaczy MP3 itp.).
Po klikni
ęciu elementu do skopiowania przytrzymaj lewy przycisk myszy, a następnie przeciągnij i upuść element do
odpowiedniego folderu albumu lub urz
ądzenia (telefonu komórkowego, odtwarzacza MP3 itp.).
Ustawienie kolejno
ści na liście
Umo
żliwia wybranie sposobu ustalania kolejności elementów na liście odtwarzania.
1) Wybierz kolejno opcje Menu > Ustal kolejno
ść na liście.
2) Wybierz jeden z nast
ępujących sposobów ustalania kolejności: Nazwa pliku, Tytuł, Wykonawca, Czas
odtwarzania, Rozmiar pliku, Data wydania, Ocena)
Domyślnie elementy są ustawione w kolejności ich dodania.
3) Elementy zostan
ą automatycznie uporządkowane zgodnie ze sposobem ustalania kolejności.
4) Po uporz
ądkowaniu można swobodnie zmieniać kolejność elementów za pomocą przeciągania.
Ustawienie wy
świetlania listy
Umo
żliwia ustawienie szczegółów wyświetlania elementów z listy odtwarzania.
■ Nazwa pliku . Typ : Pokazuje numer na liście, nazwy plików oraz typy plików.
Przyk
ład: 1. 01_Opening(192k).mp3
- Wybierz kolejno opcje Menu > Wy
świetl listę > Nazwa pliku. Typ.
■ Tytuł-Wykonawca: Pokazuje kolejność na liście, tytuły utworów i wykonawców.
Przyk
ład: 1. Opening-ELLEGARDEN
- Wybierz kolejno opcje Menu > Wy
świetl listę > Tytuł - Wykonawca.
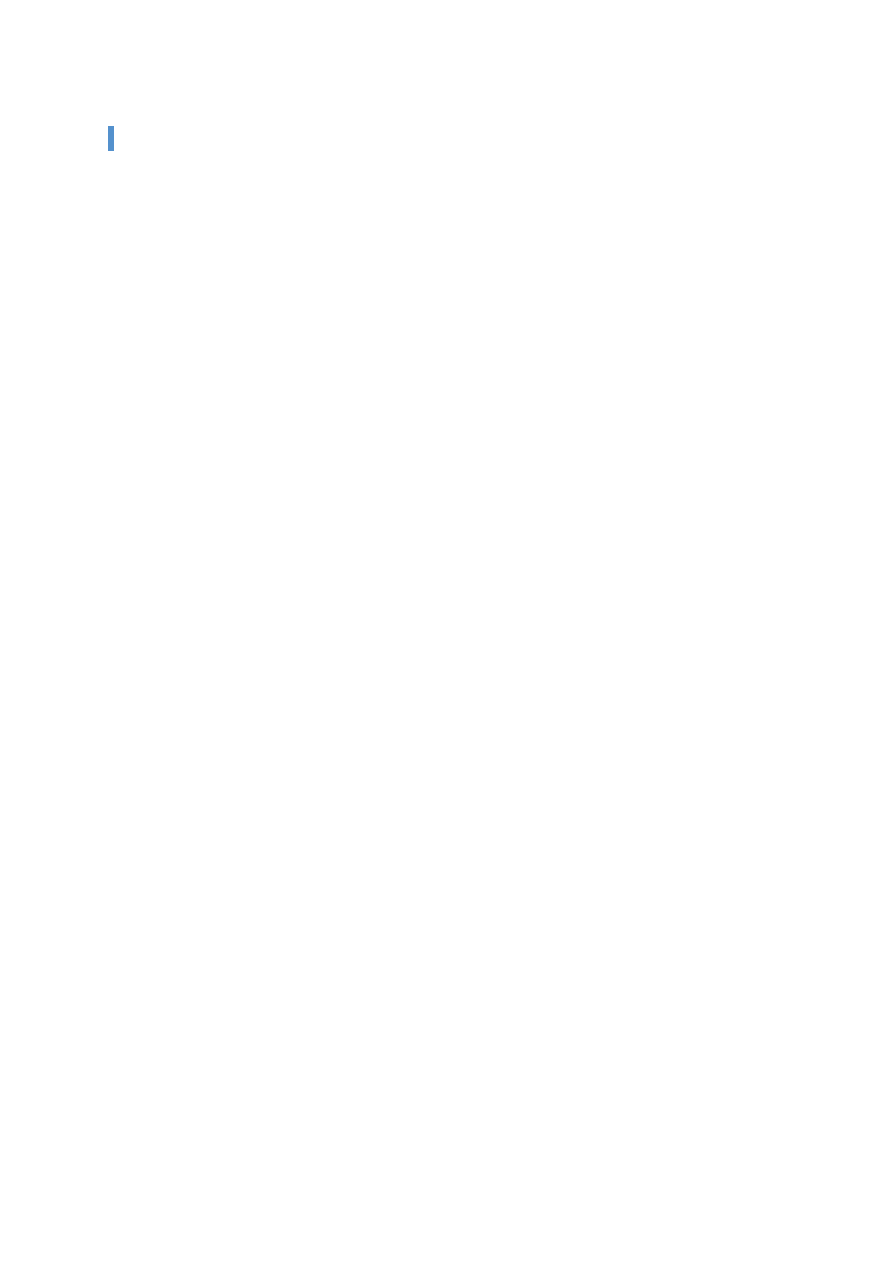
05 Opis aplikacji
5.8. Odtwarzacz wideo
Przegl
ąd
Umo
żliwia odtwarzanie filmów wideo nagranych przy użyciu telefonu komórkowego, aparatu cyfrowego itp., jak również
plik
ów w różnych komputerowych formatach wideo.
W zależności od ustawienia kraju niektóre aplikacje mogą być niedostępne.
Konfiguracja aplikacji
1) Przycisk menu <Skr
ót: F10>
Udost
ępnia funkcje umożliwiające otwieranie plików i wyświetlanie napisów; zawiera ustawienia odtwarzacza i
potwierdzenie informacji o wersji.
Dźwięk: Dostępna jest lista plików wideo o różnych właściwościach dźwięku obsługiwanych przez określony plik
wideo. - Umo
żliwia wyświetlanie tytułu, typu i rozmiaru odtwarzanego pliku wideo.
2) Wy
świetl nazwę pliku. Typ pliku-Rozmiar pliku
Umo
żliwia wyświetlanie tytułu, typu i rozmiaru odtwarzanego pliku wideo.
3) Ekran odtwarzania
Umo
żliwia pokazanie odtwarzanego pliku wideo.
4) Status odtwarzania
Umo
żliwia wyświetlanie bieżącego statusu odtwarzania (Bieżący czas odtwarzania/Całkowity czas odtwarzania).
Plik wideo mo
żna wyszukać, przeciągając myszą w lewo i w prawo z naciśniętym lewym przyciskiem myszy. (Czas
odtwarzania b
ędzie wyświetlany na ekranie).
5) Przycisk Poprzedni <Skr
ót: [strzałka w lewo], [z]>
Umo
żliwia odtwarzanie poprzedniego elementu z listy odtwarzania.
6) Przycisk Odtw
órz/Pauza <Skrót: [spacja], [x]>
Umo
żliwia odtwarzanie lub wstrzymanie odtwarzania pliku wideo.
7) Przycisk Stop <Skr
ót: [c]>
Umo
żliwia zatrzymanie odtwarzania.
8) Przycisk Nast
ępny <Skrót: [strzałka w prawo], [v]>
Umo
żliwia odtwarzanie następnego elementu z listy odtwarzania.
9) Przycisk Wycisz <Skr
ót: [a]>
Umo
żliwia wyciszenie lub ponowne włączenie dźwięku.
10) Pasek regulacji g
łośności <Skrót: [strzałka w dół], [s], [rolka w dół] / [strzałka w górę], [d], [rolka w górę]>
G
łośność można regulować, przeciągając myszą w lewo i w prawo z naciśniętym lewym przyciskiem myszy.
11) Przycisk Otw
órz/Zamknij listę odtwarzania <Skrót: [Alt]+[L]>
Umo
żliwia otwieranie i zamykanie okna listy odtwarzania plików wideo.
Otwieranie pliku <Skr
ót: [Ctrl]+[O]>
Wybierz plik wideo do odtworzenia z komputera lub pod
łączonego urządzenia.
1) Kliknij przycisk Menu lub kliknij prawym przyciskiem myszy w pobli
żu tytułu w górnej części aplikacji.
2) Kliknij przycisk Otw
órz plik.
3) Wybierz plik z listy plik
ów, a następnie kliknij przycisk OK.
Innym sposobem jest przeciągnięcie i upuszczenie pliku na odtwarzacz.
Obsługiwane formaty: *.3GP, *.MP4, *.SKM, *.K3G, *.MPG, *.MPEG, *.ASF, *.AVI, *.WMV, *.DIVX
Ustawienia napis
ów
Umo
żliwia ustawianie napisów do pliku wideo.
1) Kliknij przycisk Menu lub kliknij prawym przyciskiem myszy w pobli
żu tytułu w górnej części aplikacji.
2) Po klikni
ęciu przycisku Napisy zostanie otwarte menu napisów.
Wy
świetl napisy <Skrót: [Ctrl]+[I]>: Po wyszukaniu i wybraniu pliku z napisami zostanie on zastosowany do
bie
żącego pliku wideo.
Plik z napisami, który nazywa się tak samo, jak plik wideo, zostanie otwarty automatycznie.
Synchr. napis
ów +0,5 <Skrót: [Ctrl]+[[]>: Umożliwia ustawienie wyświetlania napisów 0,5 sekundy później.
Synchr. napis
ów -0,5 <Skrót: [Ctrl]+[]]>: Umożliwia ustawienie wyświetlania napisów 0,5 sekundy wcześniej.
Zmniejsz napisy <Skr
ót: [Ctrl]+[;]>: Umożliwia zmniejszenie wyświetlanych napisów o jeden stopień.
Zwi
ększ napisy <Skrót: [Ctrl]+[‘]>: Umożliwia zwiększenie wyświetlanych napisów o jeden stopień.
Ukryj napisy <Skr
ót: [Ctrl]+[h]>: Ukrywa napisy.
Po ukryciu napisów ta opcja zostaje zastąpiona opcją Wyświetl napisy.
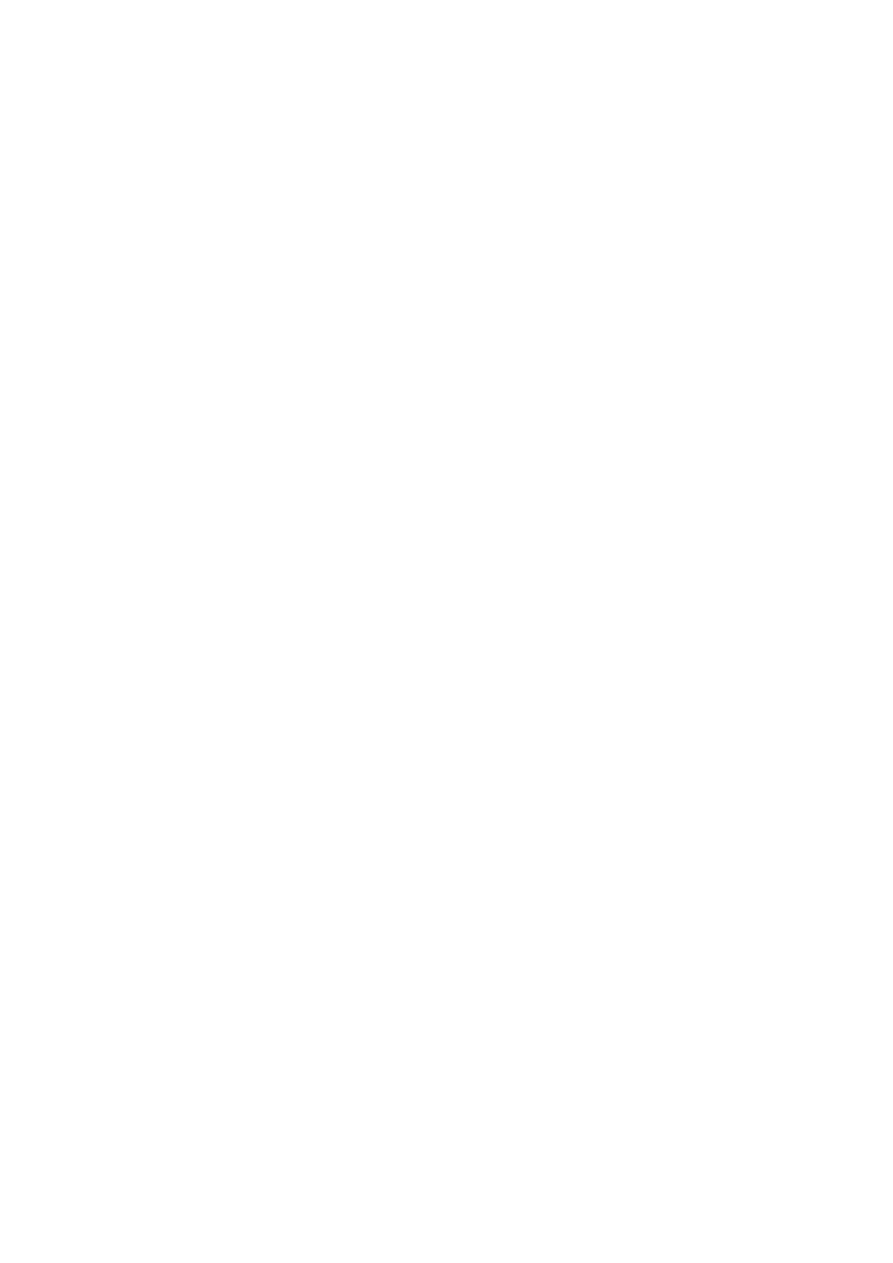
Pe
łny ekran <Skrót: [Ctrl]+[F]>
1) Kliknij prawym przyciskiem myszy w obszarze ekranu odtwarzania.
2) Po wy
świetleniu menu kliknij przycisk Pełny ekran.
Podczas odtwarzania na pełnym ekranie pasek regulacji jest wyświetlany tylko wtedy, gdy wskaźnik myszy znajduje
si
ę na górze lub na dole ekranu.
Aby powrócić do poprzedniego rozmiaru ekranu, naciśnij klawisz ESC lub kliknij przycisk Tryb ogólny po prawej
stronie u g
óry.
Ustawienia odtwarzacza
W menu kliknij opcj
ę Ustawianie odtwarzacza
Dopasuj do rozmiaru okna i ekranu/Ustaw rozmiar ekranu: Umo
żliwia ustawianie odpowiedniego sposobu
wy
świetlania.
Odtwarzanie w trybie ci
ągłym: Aby wielokrotnie odtwarzać element z listy odtwarzania, kliknij przycisk
Odtwarzanie w trybie ci
ągłym.
Pliki o takiej samej nazwie będą odtwarzane w trybie ciągłym, nawet jeśli nie wybrano opcji Odtwarzanie w trybie
ci
ągłym.
Przyk
ład: ABC_01.avi, ABC_02.avi …
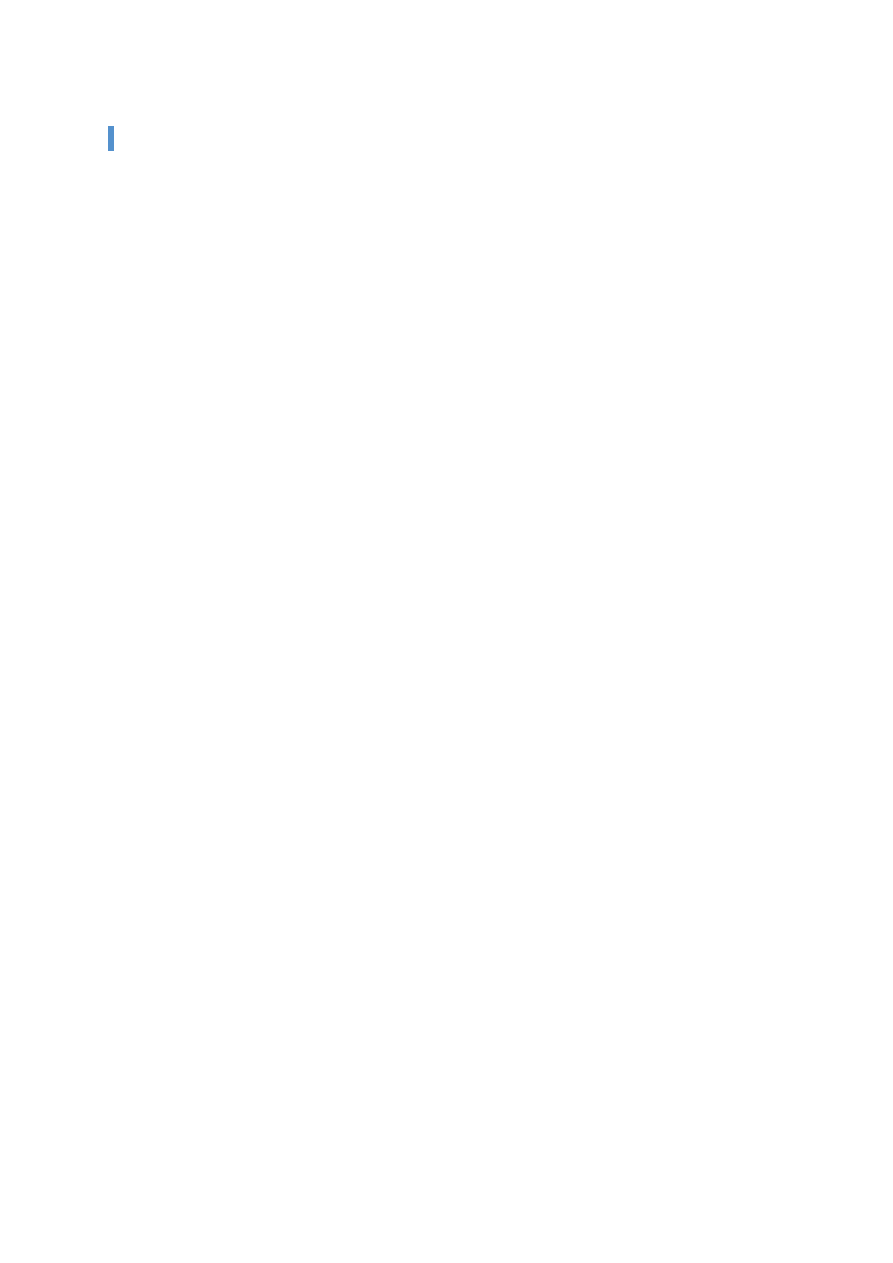
05 Opis aplikacji
5.9. Odtwarzacz wideo > Lista odtwarzania plik
ów wideo
Przegl
ąd
Lista odtwarzania plik
ów wideo umożliwia zarządzanie listą odtwarzaną za pomocą odtwarzacza wideo.
W zależności od ustawienia kraju niektóre aplikacje mogą być niedostępne.
Dodawanie elementu
1) Kliknij przycisk Dodaj element znajduj
ący się na dole listy odtwarzania.
2) Zaznacz plik do dodania z listy plik
ów, a następnie kliknij przycisk OK.
Innym sposobem jest przeciągnięcie i upuszczenie pliku na listę odtwarzania.
3) Wybrany plik zostanie dodany do listy odtwarzania.
Obsługiwane formaty: *.3GP, *.MP4, *.SKM, *.K3G, *.MPG, *.MPEG, *.ASF, *.AVI, *.WMV, *.DIVX
Usuwanie elementu
1) Wybierz element do usuni
ęcia.
Element można usunąć nawet w trakcie jego odtwarzania.
2) Kliknij przycisk Usu
ń element.
3) Element wybrany z listy zostanie usuni
ęty.
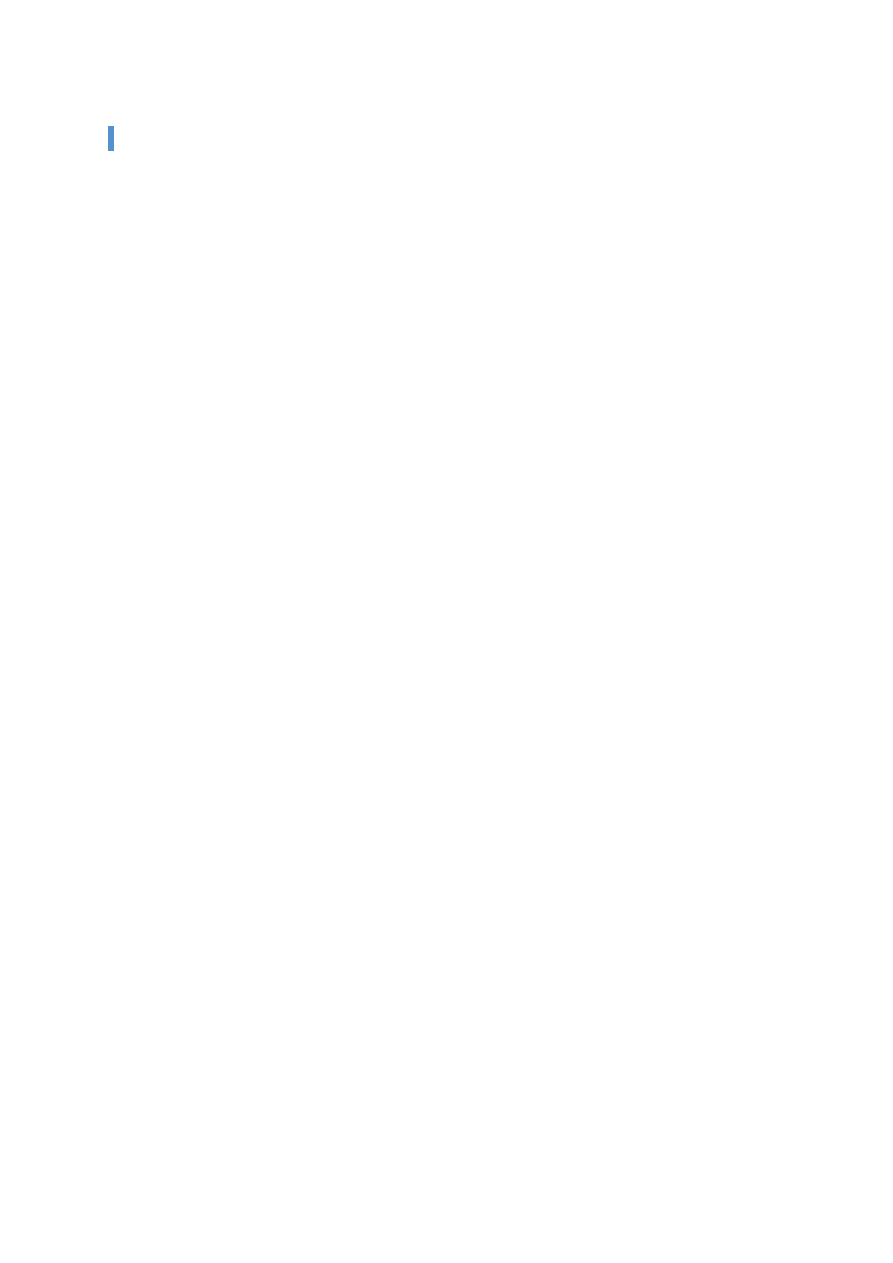
05 Opis aplikacji
5.10. Przegl
ądarka obrazów
Przegl
ąd
Przegl
ądarka obrazów umożliwia wyświetlanie zdjęć zrobionych za pomocą telefonu komórkowego, aparatu cyfrowego
itp., jak r
ównież plików w różnych formatach komputerowych.
Obsługiwane formaty: BMP, JPG (JPEG), GIF, PNG, WBMP oraz TIF
W zależności od ustawienia kraju niektóre aplikacje mogą być niedostępne.
Konfiguracja aplikacji
1) Przycisk menu <Skr
ót: F10>
Udost
ępnia funkcje umożliwiające otwieranie plików oraz zawiera informacje o wersji.
2) Wy
świetl nazwę pliku. Typ pliku (Bieżąca kolejność/Całkowita liczba)
Umo
żliwia wyświetlanie tytułu i typu pliku oglądanego obrazu oraz pokazanie liczby obrazów w odpowiednim folderze
i kolejno
ści bieżącego obrazu.
3) Okno Obraz
Umo
żliwia wyświetlanie wybranego obrazu.
4) Okno Wy
świetl informacje o pliku
Umo
żliwia sprawdzenie rozmiaru bieżącego obrazu, rozmiaru pliku oraz daty ostatniej zmiany.
Podczas dopasowywania rozmiaru informacje o rozmiarze s
ą podawane w procentach (%).
5) Przycisk Poprzedni <Skr
ót: [strzałka w lewo], [z], [Page Up]>
Umo
żliwia otwarcie obrazu przed bieżącym obrazem.
6) Przycisk Nast
ępny <Skrót: [strzałka w prawo], [x], [Page Down]>
Umo
żliwia otwarcie obrazu za bieżącym obrazem.
7) Przycisk Obr
óć w lewo/w prawo <Skrót: [c]/[v]>
Umo
żliwia obrót obrazu o 90 stopni.
8) Przycisk Dopasuj do rozmiaru okna
Umo
żliwia dopasowanie rozmiaru obrazu do rozmiaru okna.
9) Przycisk Pomniejsz <Skr
ót: [strzałka w dół], [przewiń w dół], [s]>
Umo
żliwia stopniowe zmniejszanie rozmiaru obrazu.
15 rozmiar
ów: 5/10/15/20/30/50/70/100/150/200/300/500/700/1000/1500%
10) Przycisk Powi
ększ <Skrót: [strzałka w górę], [przewiń w górę], [d]>
Umo
żliwia powiększenie rozmiaru obrazu o jeden stopień.
15 rozmiar
ów: 5/10/15/20/30/50/70/100/150/200/300/500/700/1000/1500%
Otwieranie pliku <Skr
ót: [Ctrl]+[O]>
Wybieranie i otwieranie pliku obrazu zapisanego na komputerze.
1) Kliknij przycisk Menu lub kliknij prawym przyciskiem myszy w pobli
żu tytułu w górnej części aplikacji.
2) Kliknij przycisk Otw
órz plik.
3) Wybierz plik z listy plik
ów i kliknij przycisk Otwórz.
Innym sposobem jest przeciągnięcie i upuszczenie pliku na odtwarzacz plików wideo.
Obsługiwane formaty: *.BMP, *.JPG, *.JPEG, *.GIF, *.PNG, *.WBMP, *.TIF, *.TIFF
Pe
łny ekran <Skrót: [Ctrl]+[F]>
1) Kliknij prawym przyciskiem myszy w obszarze obrazu.
2) Po wy
świetleniu menu kliknij przycisk Pełny ekran.
Podczas wyświetlania na pełnym ekranie pasek regulacji pojawia się tylko wtedy, gdy wskaźnik myszy znajduje się
na g
órze lub na dole ekranu.
Aby powrócić do poprzedniego rozmiaru ekranu, naciśnij klawisz ESC lub kliknij przycisk Do poprzedniego
rozmiaru po prawej stronie u g
óry.
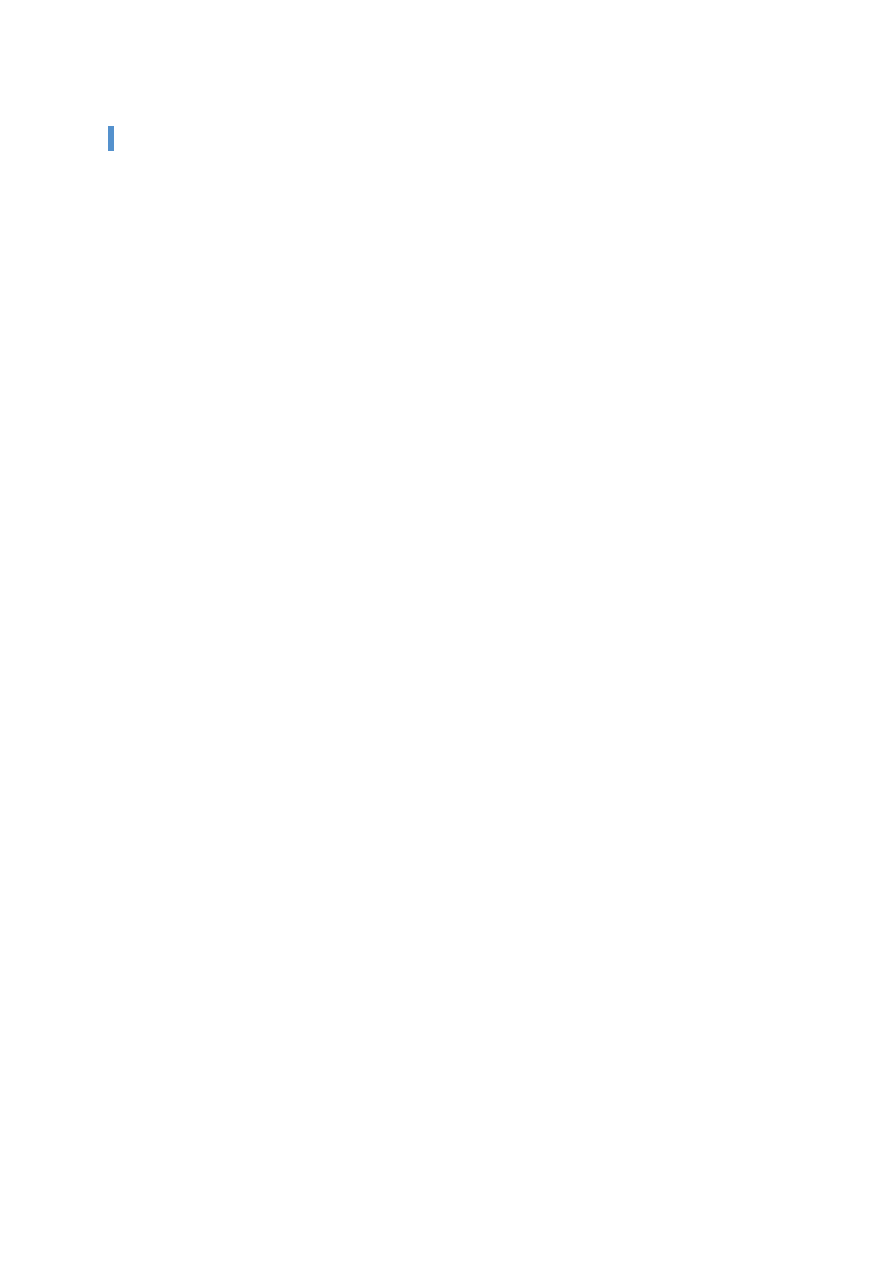
05 Opis aplikacji
5.11. Zgrywanie dysku
Przegl
ąd
Umo
żliwia wyodrębnienie źródła dźwięku z muzycznego dysku CD oraz łatwe i dokładne importowanie informacji o
muzyce z Internetu.
W zależności od ustawienia kraju niektóre aplikacje mogą być niedostępne.
Wybieranie dysku CD
1) W
łóż muzyczny dysk CD do napędu CD.
Je
śli jest tylko jeden napęd, dysk CD zostanie rozpoznany automatycznie i zostanie wyświetlona lista.
2) Je
śli są co najmniej dwa napędy, kliknij pole wyboru napędu.
3) Zaznacz tytu
ł dysku CD w rozwiniętym polu wyboru.
4) Kliknij nap
ęd zawierający dysk CD do wyodrębnienia.
5) Zostanie wy
świetlona lista odpowiedniego napędu.
Wybieranie formatu zapisu
Wybierz typ pliku i jako
ść dźwięku źródła dźwięku do wyodrębnienia.
1) Rozwi
ń pole wyboru i wybierz format pliku do zapisania.
2) Wybierz jako
ść dźwięku obsługiwaną w tym formacie pliku.
Opcja wysokiej jako
ści dźwięku zapewnia czysty dźwięk, ale liczba zgrywanych utworów jest mniejsza.
Niska jako
ść dźwięku umożliwi zapisanie większej liczby utworów.
Obsługiwane formaty pamięci: *.MP3, *.AAC, *.M4A, *.WAV
Zmiana informacji o albumie
Umo
żliwia sprawdzenie i zmianę wartości właściwości (etykieta ID3: informacje o źródłach dźwięku umożliwiające
prost
ą obsługę źródeł dźwięku takich jak nazwy albumów, gatunki itp.) źródła dźwięku do pobrania.
1) Kliknij przycisk Menu > Zmie
ń informacje o albumie.
2) Aby zmodyfikowa
ć informacje, wprowadź zmiany bezpośrednio lub kliknij przycisk Zaimportuj informacje o albumie
w celu zaimportowania informacji z Internetu.
3) Nast
ępnie kliknij przycisk OK.
Ustawienia zgrywania dysku
Umo
żliwia zmianę szczegółowych ustawień wyodrębniania dźwięku z dysków.
1) Wybierz opcj
ę Menu > Ustawienia zgrywania.
2) Skonfiguruj nast
ępujące elementy:
Regu
ła nazwy pliku
Wybierz właściwości, z których zostanie utworzona nazwa wyodrębnionego pliku: Wykonawca/Album/Nr utworu/Tytuł
utworu/Gatunek/Szybko
ść transmisji.
Wybierz właściwości, z których zostanie utworzona nazwa wyodrębnionego pliku: Wykonawca/Album/Nr utworu/Tytuł
utworu/Gatunek/Szybko
ść transmisji.
Sposoby konfiguracji można sprawdzić w oknie Podgląd.
Wysu
ń dysk po zakończeniu zgrywania: Kliknij tę opcję, aby dysk CD wysunął się automatycznie po zakończeniu
zgrywania.
Zgrywanie
Umo
żliwia wyodrębnianie wszystkich elementów z dysku CD lub każdego elementu osobno.
■ Zgrywanie wszystkich elementów
1) W
łóż muzyczny dysk CD do napędu CD.
2) Kliknij nap
ęd zawierający dysk CD do wyodrębnienia.
3) Kliknij przycisk Zgraj wszystkie elementy.
4) Zostanie wy
świetlone okno procesu wyodrębniania źródła dźwięku.
Jeśli w trakcie procesu wyodrębniania zostanie kliknięty przycisk Stop, zostaną zapisane tylko źródła dźwięku
wyodr
ębnione do tego momentu.
5) Je
śli proces wyodrębniania zostanie zakończony lub zatrzymany, można sprawdzić jego stan, klikając przycisk
Wy
świetl dziennik.
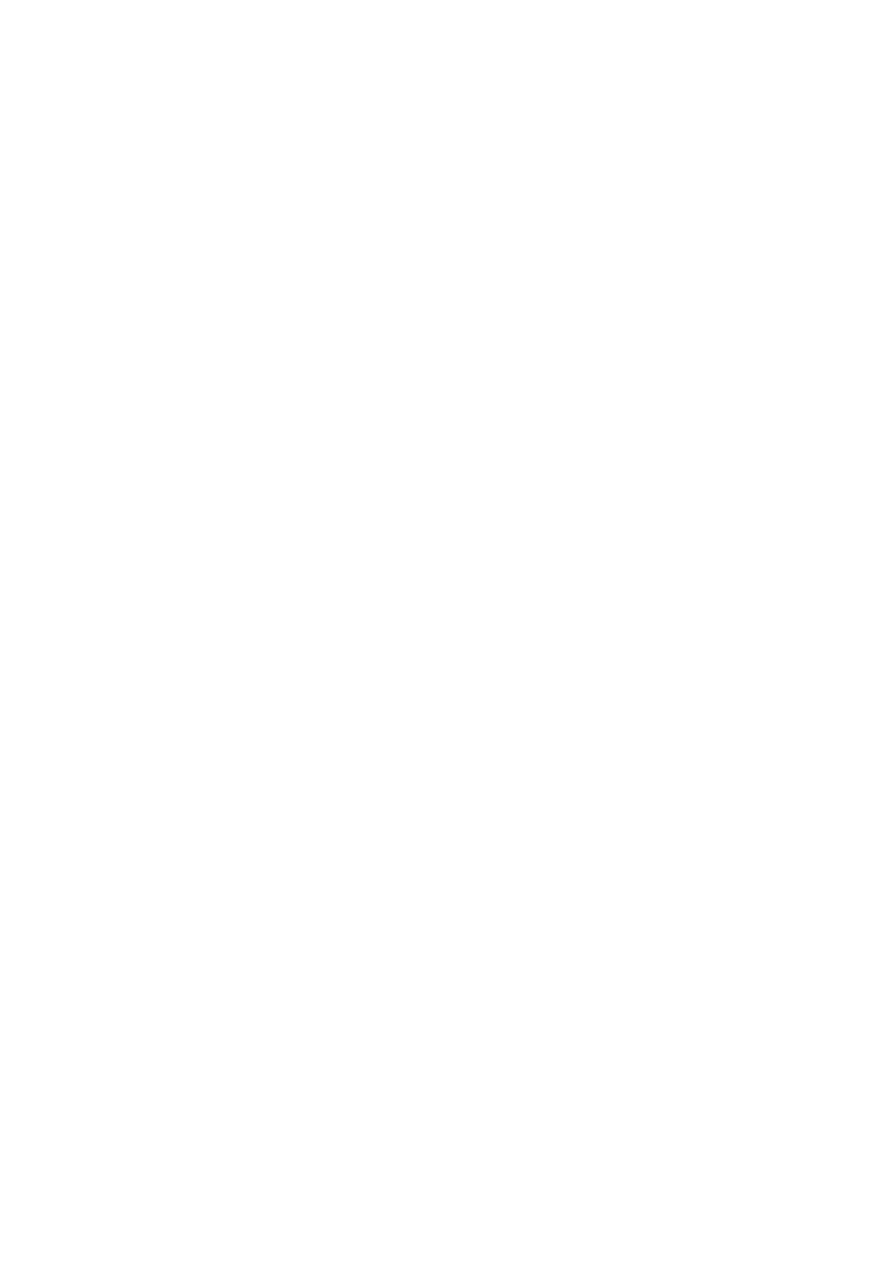
■ Zgrywanie wybranych elementów
1) W
łóż muzyczny dysk CD do napędu CD.
2) Kliknij nap
ęd zawierający dysk CD do wyodrębnienia.
3) Wybierz i kliknij element do wyodr
ębnienia.
4) Kliknij przycisk Zgraj wybrane elementy.
5) Okno procesu wyodr
ębniania źródła dźwięku jest takie samo jak okno przycisku Zgraj wszystkie elementy.
Wyodrębnione elementy są zaznaczone kolorem szarym na liście, ale nie zostaną wyświetlone na liście
wyodr
ębniania, jeśli zostanie użyty przycisk Zgraj wszystkie elementy.
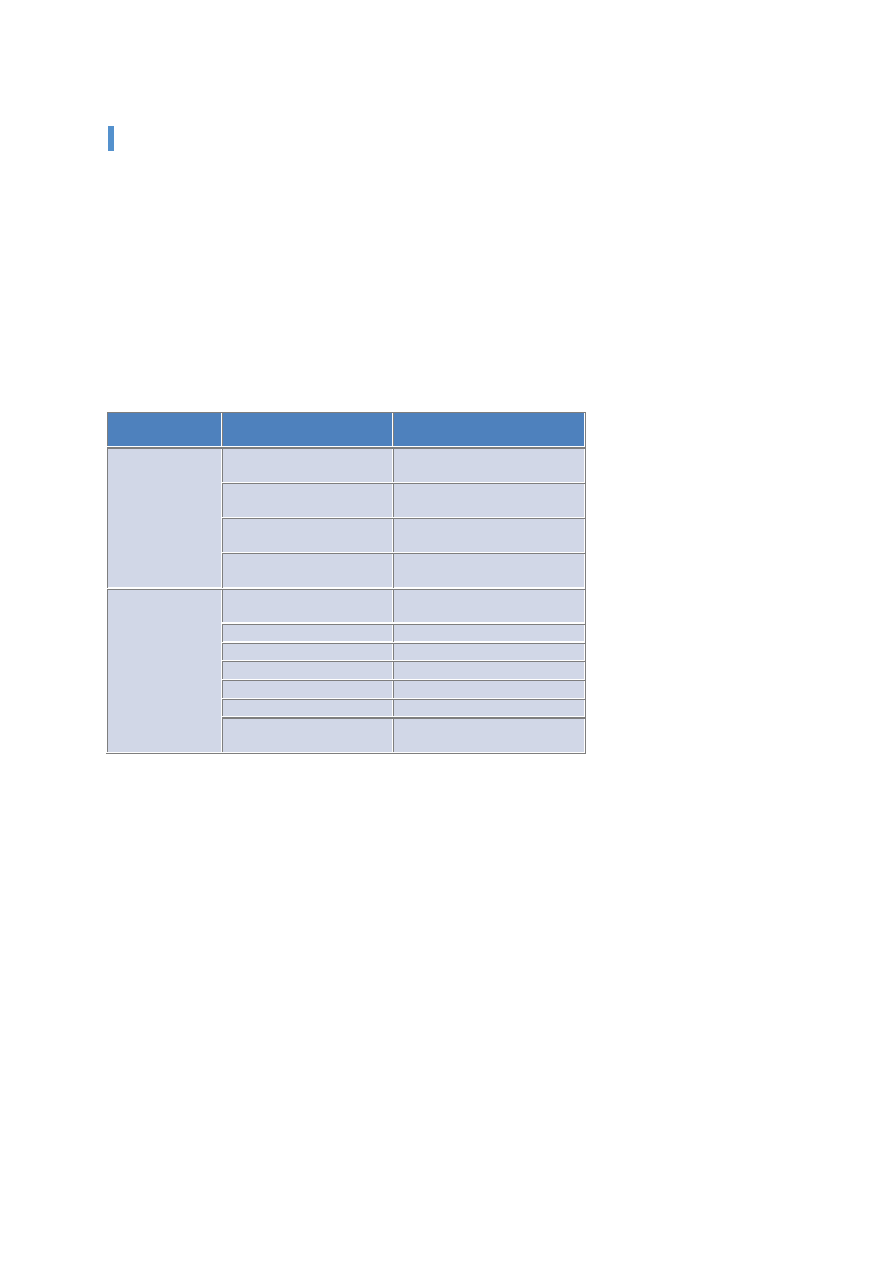
05 Opis aplikacji
5.12. Nagrywanie dysku
Przegl
ąd
Funkcja nagrywania dysku umo
żliwia nagrywanie plików użytkownika na dyski z muzyką lub danymi.
W zależności od ustawienia kraju niektóre aplikacje mogą być niedostępne.
Wyb
ór formatu nagrywania
Umo
żliwia wybór nagrywania dysku audio lub dysku z danymi.
1) Kliknij pole wyboru formatu nagrywania danych.
Domy
ślne ustawienie to Dane.
Spos
ób uporządkowania listy zostaje zmieniony w zależności od formatu nagrywania.
Informacje o pliku wy
świetlane na liście zostaną również zmienione w zależności od sposobu uporządkowania.
Format
nagrywania
Format nagrywania
Spos
ób uporządkowania
Dane
(ustawienia
domy
ślne)
Nazwa (ustawienia
domy
ślne)
Nazwa pliku.Rozszerzenie/Czas
Rozmiar pliku
Nazwa pliku.Rozszerzenie /
Pojemno
ść
Format
Nazwa pliku.Rozszerzenie /
Pojemno
ść
Data
Nazwa pliku.Rozszerzenie /
Pojemno
ść
D
źwięk
Nazwa pliku (Ustawienia
domy
ślne)
Nazwa pliku.Rozszerzenie /
Pojemno
ść
Tytu
ł
Tytu
ł-Nazwa pliku/Czas
Wykonawca
Wykonawca-Nazwa pliku/Czas
Album
Album-Nazwa pliku/Czas
Data wydania
Data wydania-Nazwa pliku/Czas
Ocena
Ocena-Nazwa pliku/Czas
Nazwa (Ustawienia
domy
ślne)
Nazwa pliku.Rozszerzenie /
Pojemno
ść
Wyb
ór napędu
1) Je
żeli nie ma nagrywarki, zostaje wyświetlony monit „Nagrywarka nie jest podłączona”.
2) Je
śli nagrywarka jest podłączona lub dopiero została podłączona, odpowiednie informacje zostaną wyświetlone
automatycznie.
3) Je
śli istnieją co najmniej dwa napędy nagrywarki, kliknij pole wyboru napędu.
4) Kliknij nap
ęd do nagrywania.
5) Zostanie wy
świetlona lista odpowiedniego napędu.
Ustawienia nazwy dysku
1) Je
śli w wybranym napędzie nie ma pustego dysku, zostanie wyświetlony komunikat „Brak dysku”.
2) Je
śli zostanie włożony pusty dysk, będzie on wyświetlany z datą bieżącą.
Dodawanie elementu
Dodaj plik do zapisania na dysku.
1) Kliknij przycisk Dodaj element.
2) Wybierz plik, kt
óry ma zostać dodany z listy plików, i kliknij przycisk Otwórz.
Innym sposobem jest przeciągnięcie i upuszczenie pliku w oknie Nagrywanie dysku.
3) Wybrany plik zostanie dodany do listy nagrywania.
Usuwanie elementu
Usu
ń wybrany element z listy nagrywania.
1) Wybierz element do usuni
ęcia.
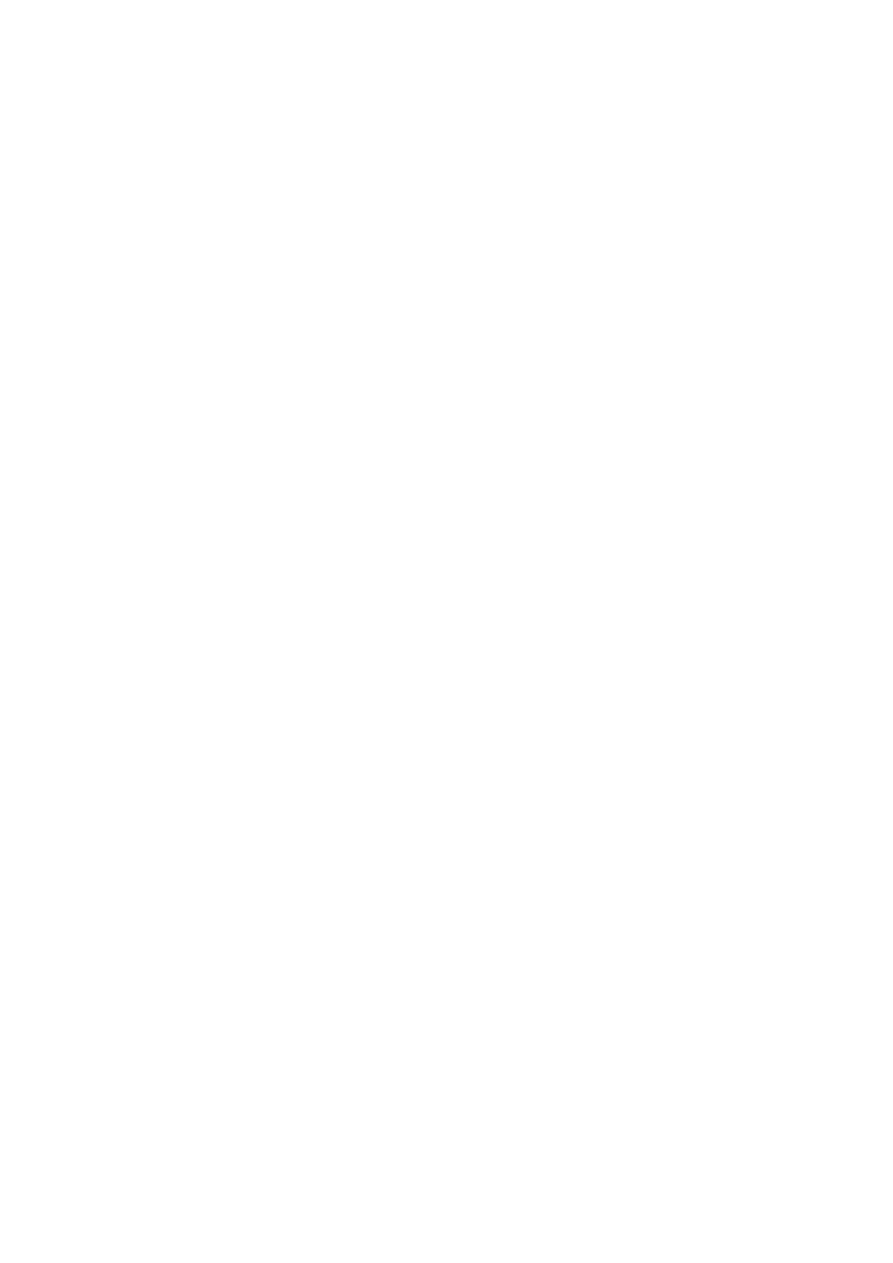
2) Kliknij przycisk Usu
ń element.
3) Element wybrany z listy zostanie usuni
ęty.
Ustawienia nagrywania dysku
Umo
żliwia określenie szczegółowych ustawień dotyczących nagrywania.
1) Kliknij przycisk Menu > Ustawienia nagrywania.
2) Skonfiguruj nast
ępujące elementy:
Szybko
ść nagrywania: Wybierz szybkość nagrywania.
Jeśli wybrana zostanie niska szybkość, proces nagrywania odbywa się względnie stabilnie.
Wysu
ń dysk po nagraniu: Kliknij tę opcję, aby dysk CD wysunął się automatycznie po zakończeniu nagrywania.
Zapisz list
ę: Utworzona wcześniej lista zostanie zachowana nawet po ponownym uruchomieniu aplikacji.
Nagraj
Umo
żliwia rozpoczęcie nagrywania (zapisywania) odpowiedniej listy na dysku.
Przycisk zostanie aktywowany tylko po włożeniu pustego dysku i jeśli na liście nagrywania znajduje się przynajmniej
jeden element.
1) Po przygotowaniu nagrywania przycisk Nagraj zostanie aktywowany.
2) Kliknij przycisk Nagraj.
3) Rozpocznie si
ę proces nagrywania. Jego postęp można sprawdzić.
Po zakończeniu lub zatrzymaniu procesu można sprawdzić jego postęp, klikając przycisk Wyświetl dziennik.
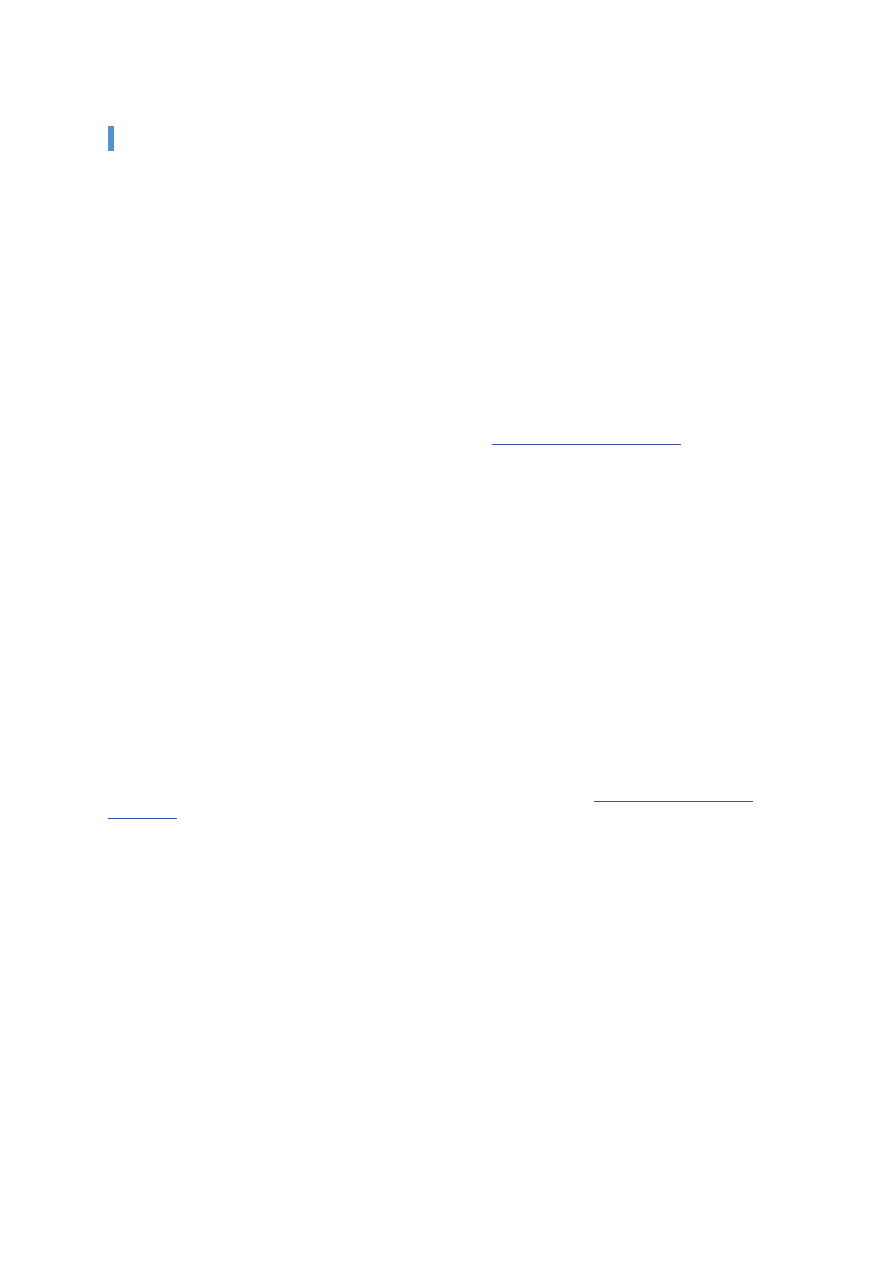
05 Opis aplikacji
5.13. Pod
łączanie do Internetu
Przegl
ąd
Aplikacja Pod
łączanie do Internetu pozwala na nawiązywanie połączenia z Internetem lub z firmową siecią
telekomunikacyjn
ą za pośrednictwem modemu telefonu komórkowego lub podobnego.
W zależności od ustawienia kraju niektóre aplikacje mogą być niedostępne.
Wybieranie urz
ądzenia modemu
1) Kliknij pole wyboru pokazuj
ące nazwę urządzenia.
Przyk
ład: SPH-3500
2) Kliknij element, kt
óry będzie używany jako urządzenie modemu na liście rozszerzonego pola wyboru.
Jeśli podłączono tylko jedno urządzenie, pole wyboru nie zostanie rozszerzone.
Jeśli żadne urządzenie nie jest podłączone, wyświetlony zostanie komunikat „Nie znaleziono modemu”.
Je
śli urządzenie jest podłączone, zostanie rozpoznane automatycznie. Zostaną wyświetlone lokalizacja oraz
pod
łączone urządzenie. (Informacje można znaleźć w sekcji Etap >
[4.4. Wyszukiwanie urz
ądzenia]
)
Je
śli podłączone urządzenie nie zostanie rozpoznane przez aplikację, należy sprawdzić:
1. Czy urz
ądzenie jest włączone?
2. Czy kabel jest prawid
łowo podłączony?
Definiowanie w
łaściwości połączenia
1) Je
śli urządzenie jest podłączone po raz pierwszy, kliknij przycisk Dodaj połączenie na dole po prawej stronie.
W przypadku wcze
śniej podłączonego urządzenia wcześniejsze ustawienia zostaną przypisane automatycznie.
2) Wprowad
ź nazwę właściwości połączenia.
Je
śli nazwa nie zostanie wprowadzona, zostanie automatycznie ustawiona nazwa „Nazwa urządzenia”.
3) Ustawienia nap
ędu modemu zostaną automatycznie skonfigurowane za pomocą informacji o urządzeniu.
Je
śli nie ma napędu modemu, należy zainstalować napęd dostarczony przez producenta urządzenia.
4) Wybierz kraj, w kt
órym używane jest urządzenie.
5) Wybierz odpowiedniego dostawc
ę internetowego dla urządzenia.
6) Zaawansowane ustawienia sieciowe zostan
ą automatycznie skonfigurowane przy użyciu informacji o urządzeniu.
Je
śli zostanie wyświetlony komunikat Błąd właściwości połączenia , skontaktuj się z odpowiednią firmą
udost
ępniającą usługę.
Dodawanie w
łaściwości połączenia
Umo
żliwia tworzenie i używanie wielu właściwości połączenia dla jednego urządzenia.
1) Kliknij przycisk Dodaj po
łączenie na dole po prawej stronie.
2) Zostanie otwarte okno w
łaściwości połączenia. (Informacje można znaleźć w sekcji
[Definiowanie w
łaściwości
po
łączenia]
)
3) Po naci
śnięciu przycisku OK skonfigurowane właściwości połączenia zostaną zapisane i automatycznie wybrane.
4) Aby zmieni
ć właściwości połączenia, kliknij opcję Menu > Wybierz połączenie i wybierz pozycję z listy właściwości
po
łączenia skonfigurowanej przez użytkownika.
Usuwanie w
łaściwości połączenia
Po klikni
ęciu przycisku Usuń połączenie, który znajduje się na dole po prawej stronie, wybrane właściwości połączenia
zostan
ą usunięte.
Wybieranie po
łączenia
1) Kliknij opcj
ę Menu > Wybierz połączenie.
2) Wybierz w
łaściwości połączenia z wyświetlanej listy właściwości połączenia.
3) W obszarze wy
świetlania informacji o połączeniu można sprawdzić szczegóły wybranych właściwości połączenia.
Po
łączenie z Internetem
1) Wybierz urz
ądzenie modemu.
2) Kliknij przycisk Po
łącz na dole po lewej stronie aplikacji.
3) Wy
świetlony zostanie stan postępu z informacją o próbie połączenia.
4) Po pomy
ślnym nawiązaniu połączenia zostanie wyświetlony stan połączenia, a przycisk Połącz zostanie zastąpiony
przyciskiem Roz
łącz.
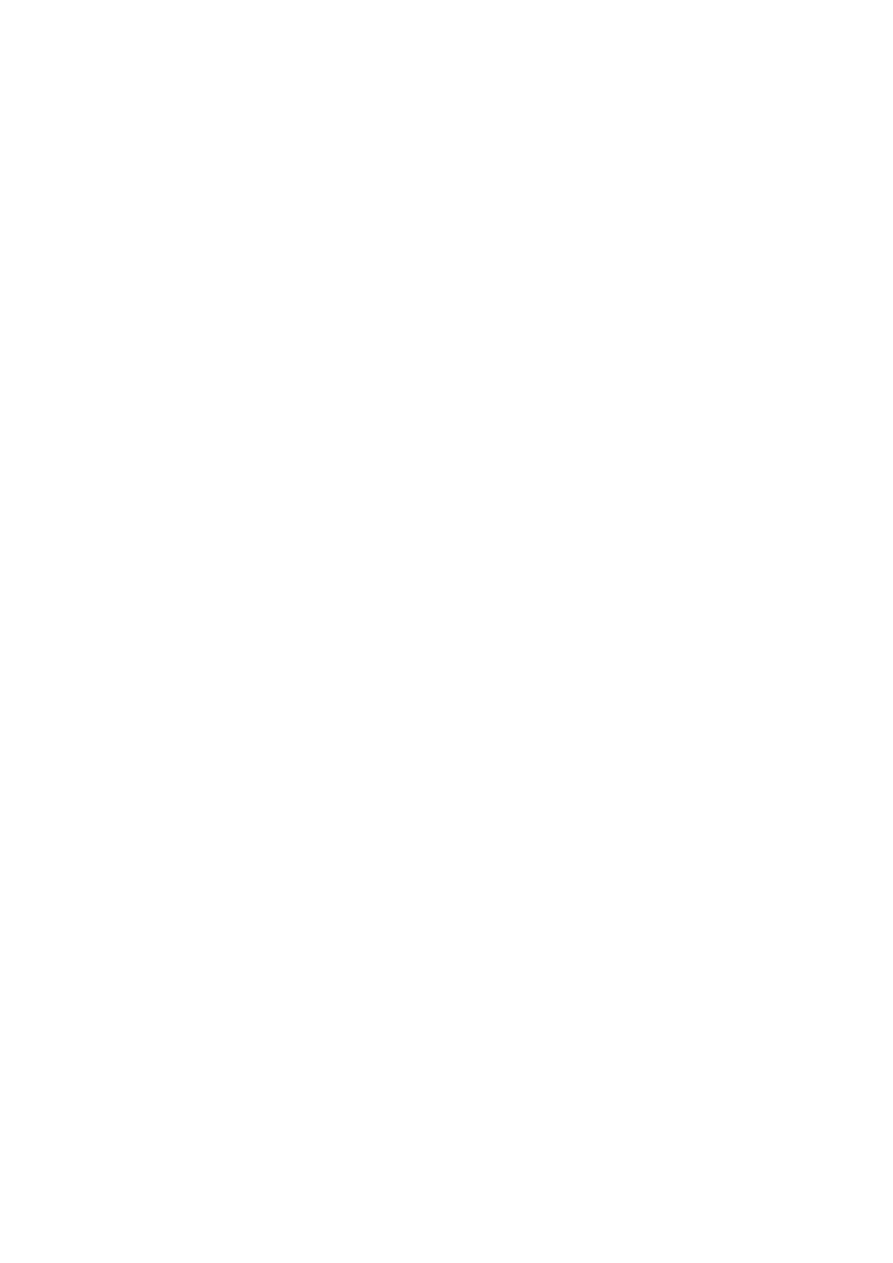
W przypadku połączenia urządzenia z Internetem funkcje programu Samsung New PC Studio zostaną ograniczone.
Jeśli wybrane urządzenie jest w trakcie wykonywania innych funkcji, takich jak transfer plików itp., połączenie z
Internetem nie jest mo
żliwe.
Anuluj proces lub po
łącz z Internetem po ukończeniu procesu.
(Ze wzgl
ędów bezpieczeństwa połączenie z Internetem należy nawiązać po zakończeniu procesu).
Konfiguracja/Zmiana w
łaściwości połączenia
Je
śli wystąpi problem z połączeniem internetowym, użytkownik może ręcznie skonfigurować wartości połączenia.
1) Kliknij przycisk Menu > Ustawienia po
łączenia.
2) Gdy zostanie wy
świetlone okno ustawień połączeń, zmień informacje wyświetlane w komunikacie o błędzie.
3) Kliknij przycisk OK, aby zachowa
ć zmienione informacje.
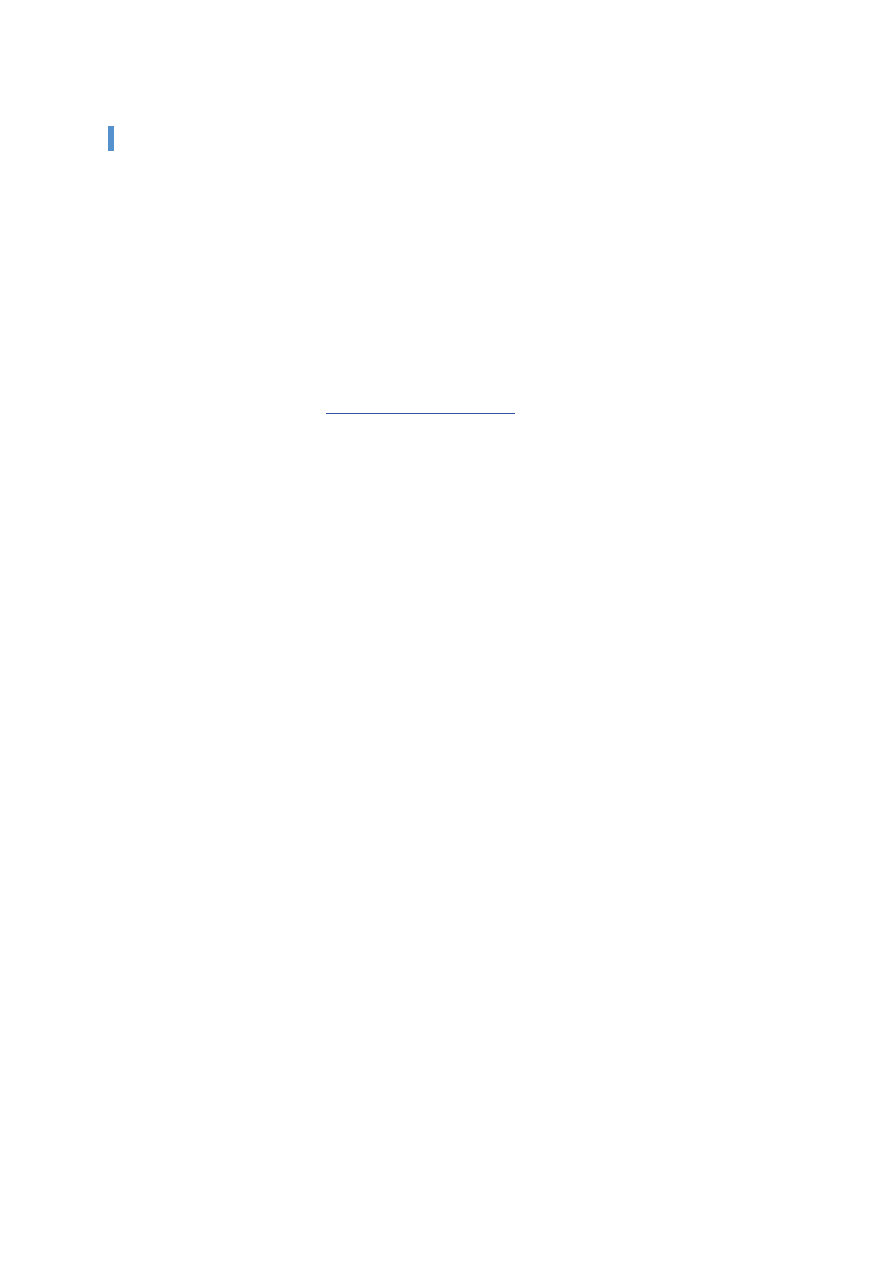
05 Opis aplikacji
5.14. Ksi
ążka telefoniczna SIM
Przegl
ąd
W ksi
ążce telefonicznej SIM można dodawać, edytować lub usuwać w czasie rzeczywistym kontakty zapisane na karcie
SIM. Je
żeli telefon z kartą SIM nie jest podłączony, nie można użyć żadnych funkcji książki telefonicznej karty SIM.
W zależności od ustawienia kraju niektóre aplikacje mogą być niedostępne.
Wybieranie telefonu kom
órkowego
1) Kliknij pole zawieraj
ące lokalizację połączenia i nazwę wybieranego telefonu.
Przyk
ład: (Port1) SPH-3500
2) Kliknij pozycje dotycz
ące zarządzania książką telefoniczną SIM na rozszerzonej liście wyboru.
Po pod
łączeniu telefon z kartą SIM zostanie automatycznie wykryty i wyświetlony na liście wyboru telefonu.
(Instrukcje mo
żna znaleźć w rozdziale
[4.4. Wyszukiwanie urz
ądzenia]
. )
Je
śli po podłączeniu telefonu z kartą telefoniczną SIM aplikacja nie została rozpoznana, należy sprawdzić:
1. Czy urz
ądzenie jest włączone?
2. Czy kabel jest pod
łączony?
Dodawanie kontaktu
1) Kliknij ikon
ę Dodaj na dole książki telefonicznej SIM.
Innym sposobem jest dwukrotne kliknięcie lub kliknięcie prawym przyciskiem myszy pustego miejsca na liście
kontakt
ów, a następnie wybranie opcji menu Dodaj.
2) Po otwarciu okna Dodaj kontakt wprowad
ź wymagane informacje i kliknij przycisk OK. W rezultacie kontakt zostanie
dodany do listy.
Kontakty można importować z książki telefonicznej i dodawać je do książki telefonicznej SIM.
Edycja kontaktu
1) Kliknij dwukrotnie element z listy kontakt
ów, który chcesz edytować.
Innym sposobem jest kliknięcie prawym przyciskiem myszy odpowiedniego elementu i wybranie opcji menu Edytuj.
2) Kiedy zostanie otwarte okno Edytuj kontakt, dokonaj edycji informacji i kliknij przycisk OK, aby zako
ńczyć edycję.
Należy pamiętać, że edytowane są informacje zapisane na karcie SIM.
Usuwanie kontaktu
1) Wybierz z listy kontakt
ów element, który ma zostać usunięty, a następnie kliknij ikonę Usuń znajdującą się w dolnej
cz
ęści aplikacji Książka telefoniczna SIM.
Innym sposobem jest kliknięcie prawym przyciskiem myszy odpowiedniego elementu i wybranie opcji menu Usuń.
2) Po wy
świetleniu okna z prośbą o potwierdzenie usunięcia kliknij przycisk Tak. Kontakt zostanie usunięty z listy
kontakt
ów.
Należy pamiętać, że edytowane są informacje zapisane na karcie SIM.
3) Kiedy jest kilka element
ów do usunięcia, wybierz je, naciskając i przytrzymując klawisz Ctrl, lub wybierz elementy,
przeci
ągając przez nie wskaźnik, a następnie kliknij ikonę Usuń na dole listy.
Od
śwież
1) Kliknij ikon
ę Odśwież na dole książki telefonicznej SIM.
2) Pobierz wybrane informacje z karty SIM.
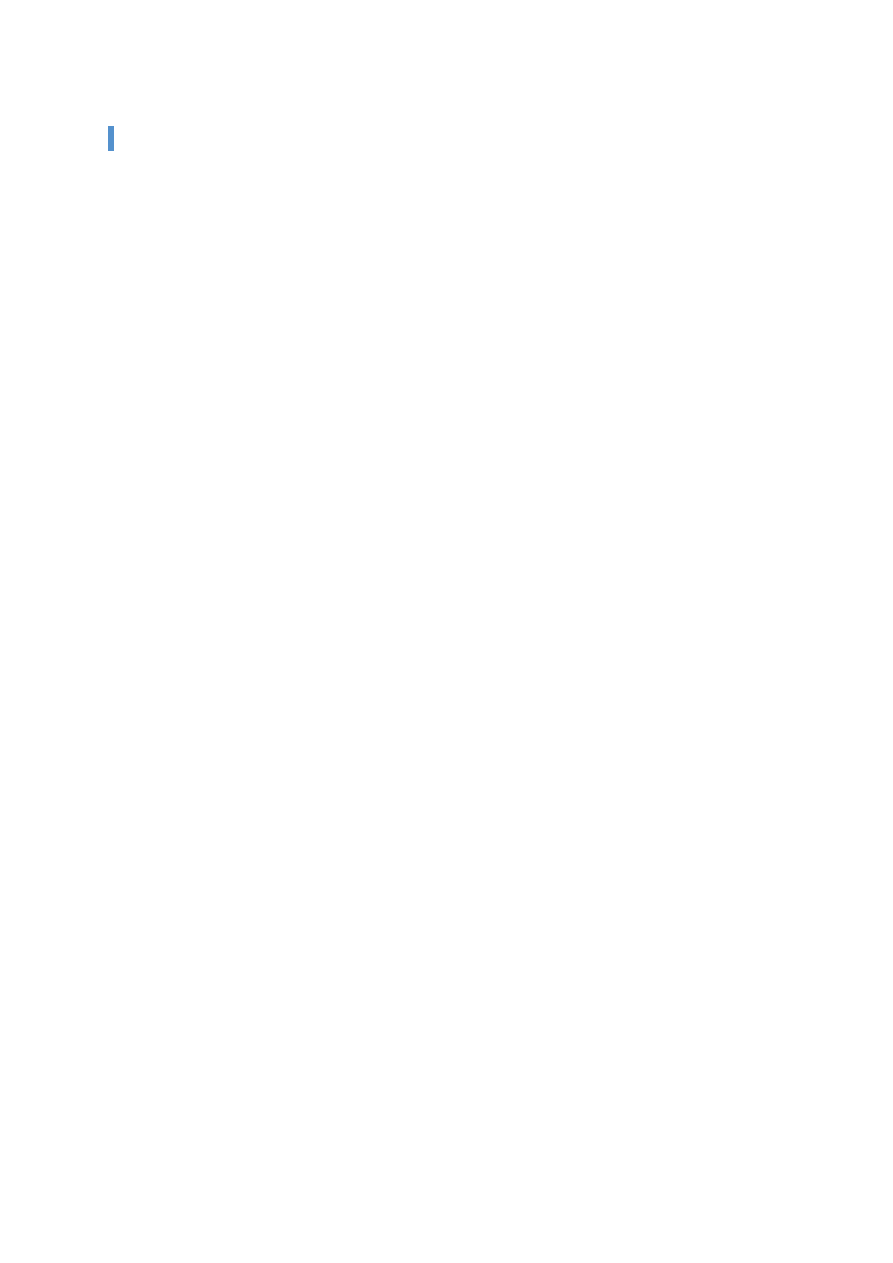
05 Opis aplikacji
5.15. Konwerter wideo
Przegl
ąd
Konwerter wideo umo
żliwia użytkownikowi łatwe konwertowanie formatów plików w zależności od potrzeb.
W zależności od ustawienia kraju niektóre aplikacje mogą być niedostępne.
Konwertowanie wideo
1) Wybierz plik wideo z folderu M
ój komputer lub z eksploratora podłączonego urządzenia, a następnie przeciągnij i
upu
ść element w obszarze listy plików.
Innym sposobem jest kliknięcie przycisku Dodaj elementy na dole lub kliknięcie opcji Menu > Otwórz plik.
Wybierz plik wideo z okna Otw
órz i kliknij przycisk Otwórz.
2) Kliknij przycisk Usu
ń elementy znajdujący się na dole, aby usunąć dodany plik.
3) Kliknij pole wyboru Opcja zaprogramowana, a nast
ępnie żądane opcje zaprogramowane z listy Opcja
zaprogramowana.
4) Kliknij przycisk Wybierz miejsce zapisywania i okre
śl, gdzie plik ma zostać zapisany.
5) Kliknij przycisk Konwertuj znajduj
ący się na dole, aby rozpocząć konwersję wszystkich plików z listy.
6) Wybierz opcj
ę Wyłącz komputer po zakończeniu znajdującą się w oknie pokazującym proces konwersji, aby
wy
łączyć system po zakończeniu konwersji.
Gdy system zostanie zamknięty, wszystkie niezapisane dane z aplikacji innych niż New PC Studio mogą zostać
utracone. Przed kontynuacj
ą należy się upewnić, że wyniki pracy we wszystkich innych aplikacjach zostały zapisane, a
procesy zamkni
ęte.
7) Po zako
ńczeniu konwersji kliknij przycisk Zamknij i powróć do ekranu głównego.
Elementy przekonwertowane pomyślnie będą wyświetlane w kolorze zielonym. Elementy, których konwersja nie
powiod
ła się, będą wyświetlane w kolorze czerwonym.
Obsługiwane formaty dodatkowych plików wideo: *.3GP, *.MP4, *.SKM, *.K3G, *.MPEG, *.MPG, *.ASF, *.AVI,
*.WMV, *.DIVX
Obsługiwane formaty konwersji: *.MP4, *.K3G, *.SKM
Ustawienia napis
ów
Kliknij pole wyboru obok nazwy pliku z listy plik
ów, aby przełączyć napisy, i wybierz żądane ustawienie napisów.
O: Uwzgl
ędnij napisy podczas konwersji. (Jeśli istnieje plik z napisami o takiej samej nazwie, jak nazwa pliku wideo w
odpowiednim folderze, opcja zostanie ustawiona automatycznie).
X: Nie uwzgl
ędniaj napisów podczas konwersji. (Jeśli nie ma plików z napisami o takiej samej nazwie, jak nazwa
pliku wideo w odpowiednim folderze, opcja zostanie ustawiona automatycznie).
Znajd
ź: Wybierz ręcznie plik z napisami, który ma zostać użyty, jeśli nie ma napisów lub jeśli wymagane są inne
napisy.
Zarz
ądzanie opcjami zaprogramowanymi
Edytuj domy
ślne opcje zaprogramowane lub opcje zaprogramowane utworzone automatycznie podczas podłączania
urz
ądzenia. Można również dostosować swoje własne opcje zaprogramowane.
■ Otwieranie okna Zarządzanie opcjami zaprogramowanymi
1) Kliknij menu na g
órze i wybierz opcję Zarządzaj opcjami zaprogramowanymi.
2) Wybierz opcje zaprogramowane i zarz
ądzaj nimi, używając bieżących opcji zaprogramowanych wyświetlonych w
oknie Zarz
ądzaj opcjami zaprogramowanymi.
■
Edytowanie opcji zaprogramowanych
1) Wybierz element z okna Zarz
ądzanie opcjami zaprogramowanymi i kliknij przycisk Edytuj.
2) Kiedy zostanie wy
świetlone okno Edytuj opcje zaprogramowane, zmień rozmiar ekranu, ustawienia obrazu,
ustawienia d
źwięku i rozmiar napisów w zależności od potrzeb, a następnie kliknij przycisk OK, aby potwierdzić zmiany.
Zastosowane współczynniki rozmiaru ekranu i napisów można wyświetlić w obszarze Podgląd na górze.
3) W przypadku domy
ślnych opcji zaprogramowanych, kliknij przycisk Włącz domyślne, aby przywrócić początkowe
opcje zaprogramowane.
■
Usuwanie opcji zaprogramowanych
1) Wybierz element z okna Zarz
ądzanie opcjami zaprogramowanymi i kliknij przycisk Usuń.
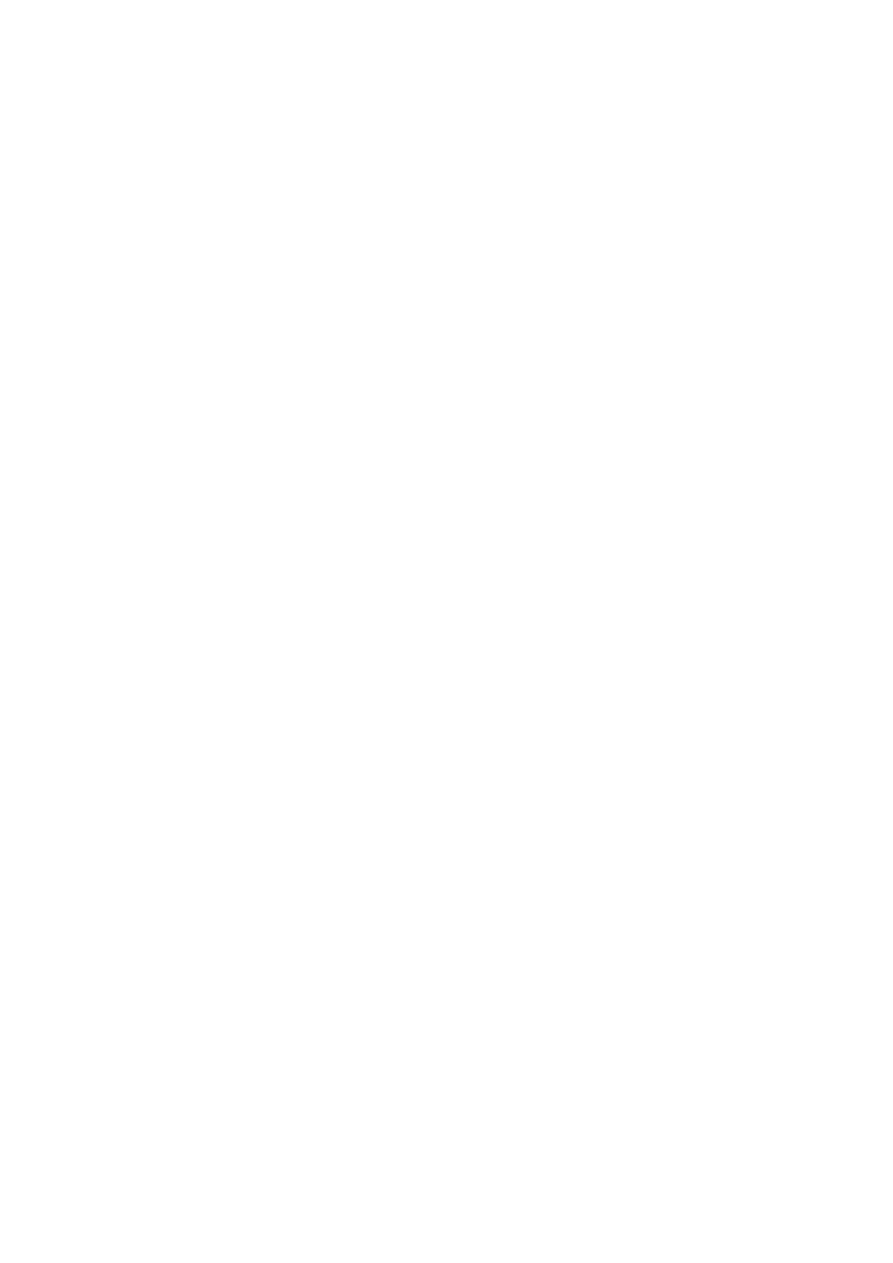
2) W oknie podr
ęcznym Usuwanie kliknij przycisk Tak, aby potwierdzić usunięcie.
Nie można usunąć domyślnych opcji zaprogramowanych.
■
Dodawanie opcji zaprogramowanych
1) Kliknij przycisk Dodaj.
2) Wprowad
ź nazwę opcji zaprogramowanej i ustaw rozmiar ekranu, ustawienia wideo, ustawienia dźwięku i rozmiar
napis
ów według potrzeb, a następnie kliknij przycisk OK.
3) Dodanie tych ustawie
ń można potwierdzić w polu wyboru Opcje zaprogramowane na ekranie głównym.
Dodać można maksymalnie 20 opcji zaprogramowanych użytkownika.
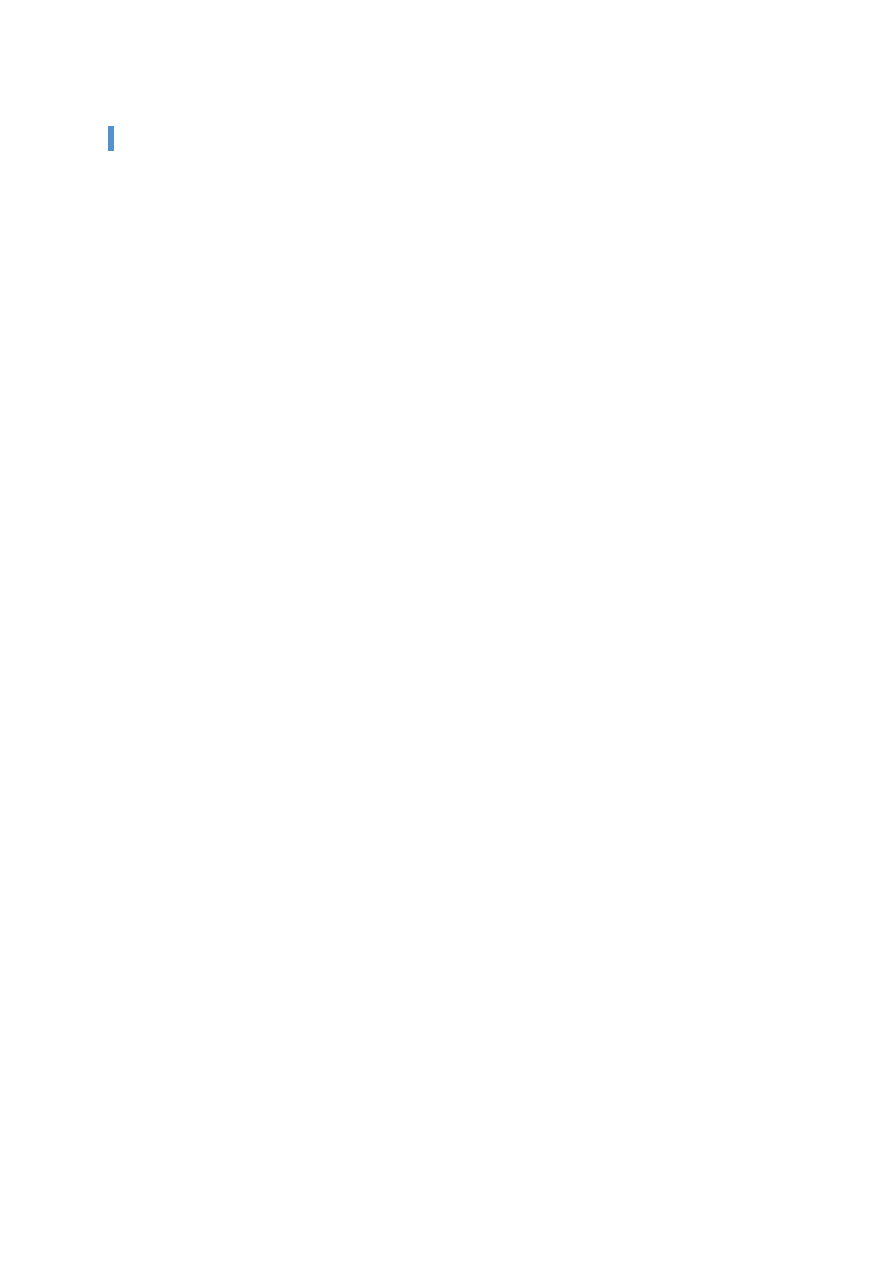
05 Opis aplikacji
5.16. Mened
żer wiadomości
Przegl
ąd
Mened
żer wiadomości umożliwia importowanie wiadomości SMS i MMS z telefonu komórkowego i zarządzanie nimi na
komputerze.
W zależności od ustawienia kraju niektóre aplikacje mogą być niedostępne.
Importowanie wiadomo
ści
1) Kliknij przycisk Importowanie wiadomo
ści na dole.
Jeśli w tym samym czasie podłączonych jest wiele urządzeń, wybierz telefon, z którego mają być importowane
wiadomo
ści. Wybierz opcję Wszystkie podłączone telefony komórkowe, aby zaimportować wszystkie wiadomości.
Funkcja Importuj jest dostępna tylko w tych telefonach komórkowych, które obsługują importowanie wiadomości.
2) Kliknij przycisk OK po zaimportowaniu wiadomo
ści SMS z telefonu komórkowego.
Wy
świetlanie wiadomości SMS
1) Kliknij kart
ę SMS w obszarze Menedżer wiadomości.
2) W g
órnej części karty wyświetlane są skrzynki Wiadomości odebrane, Wiadomości wysłane, Wiadomości
wychodz
ące, Wersje robocze oraz Moje wiadomości. Kliknij skrzynkę wiadomości, aby wyświetlić jej zawartość.
3) Kliknij dwukrotnie pozycj
ę na liście wiadomości lub kliknij ją prawym przyciskiem myszy i wybierz opcję Otwórz.
4) Zostanie wy
świetlone okno podręczne Wyświetl wiadomość, w którym można sprawdzić typ wiadomości, jej treść
oraz dodatkowe informacje.
W przypadku odebranych wiadomo
ści zostaną wyświetlone następujące przyciski. (Dostępne tylko w tych
telefonach kom
órkowych, które obsługują wiadomości wychodzące).
Odpowiedz: Zsynchronizowany z funkcj
ą Wyślij wiadomość; numer telefonu jest wprowadzany automatycznie.
Prze
ślij dalej: Zsynchronizowany z funkcją Wyślij wiadomość; treść jest wprowadzana automatycznie.
OK: Umo
żliwia zamknięcie okna Wyświetl wiadomość.
W przypadku wiadomo
ści wychodzących zostaną wyświetlone następujące przyciski. (Dostępne tylko w tych
telefonach kom
órkowych, które obsługują wiadomości wychodzące).
Wy
ślij ponownie: Zsynchronizowany z funkcją Wyślij wiadomość; numer telefonu jest wprowadzany automatycznie.
OK: Umo
żliwia zamknięcie okna Wyświetl wiadomość.
Funkcje Odpowiedz, Prześlij dalej i Wyślij ponownie dotyczą także okna Wyświetl wiadomość MMS.
Wy
świetlanie wiadomości MMS
1) Kliknij kart
ę MMS w obszarze Menedżer wiadomości.
2) W g
órnej części karty wyświetlane są skrzynki Wiadomości odebrane, Wiadomości wysłane, Wiadomości
wychodz
ące, Wersje robocze oraz Moje wiadomości. Kliknij skrzynkę wiadomości, aby wyświetlić jej zawartość.
3) Kliknij dwukrotnie pozycj
ę na liście wiadomości lub kliknij ją prawym przyciskiem myszy i wybierz opcję Otwórz.
4) Zostanie wy
świetlone okno podręczne Wyświetl wiadomość, w którym można sprawdzić typ wiadomości, jej tytuł,
za
łącznik, treść oraz dodatkowe informacje. Zostaną wyświetlone następujące przyciski:
Odtw
órz: Umożliwia odtworzenie wiadomości MMS.
Za
łącznik: Umożliwia wyświetlenie okna Lista załączników.
Podgl
ąd
Przesu
ń wskaźnik myszy na listę wiadomości, aby wyświetlić zawartość, nazwę kontaktu i numer telefonu.
Usuwanie wiadomo
ści
1) Z listy wiadomo
ści wybierz wiadomość do usunięcia.
2) Kliknij przycisk Usu
ń wybrany element znajdujący się na dole.
Innym sposobem jest naciśnięcie klawisza Delete na klawiaturze.
Kolejnym sposobem jest kliknięcie prawym przyciskiem myszy i wybranie opcji Usuń listę.
3) W oknie podr
ęcznym Usuwanie kliknij przycisk Tak, aby potwierdzić usunięcie.
Importowanie pliku wiadomo
ści
1) Kliknij opcj
ę Menu > Importuj.
2) W oknie podr
ęcznym Importuj kliknij przycisk Znajdź plik i wybierz plik wiadomości do zaimportowania.
3) Kliknij przycisk Dalej, aby rozpocz
ąć importowanie wiadomości.
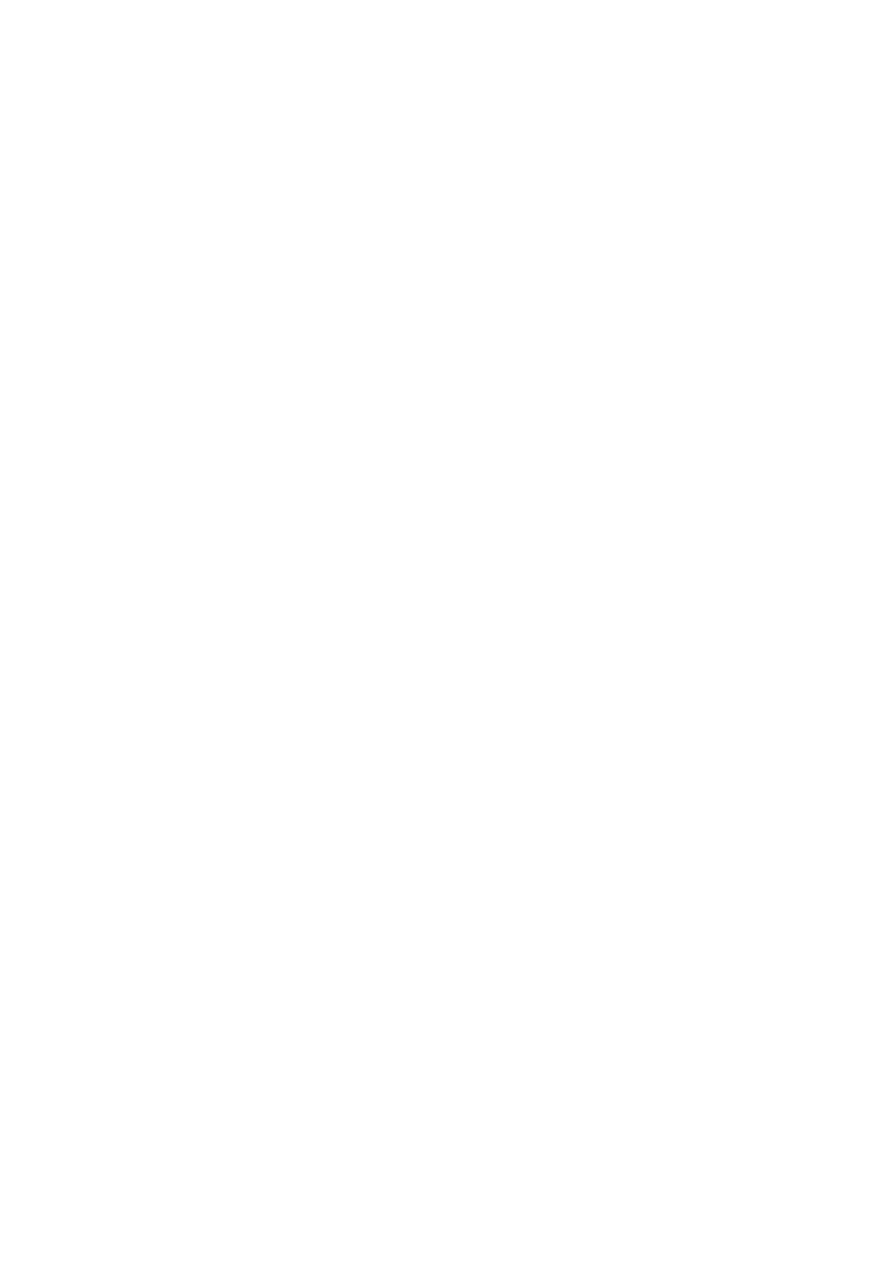
4) Po zako
ńczeniu importowania kliknij przycisk Zakończ.
Obsługiwane formaty: *.NEF, *.SMF
Eksportowanie pliku wiadomo
ści
1) Kliknij opcj
ę Menu > Eksportuj.
2) W oknie podr
ęcznym Eksportuj wybierz skrzynkę wiadomości, z której ma zostać wyeksportowana wiadomość, i
kliknij przycisk Dalej.
3) Kliknij przycisk Znajd
ź folder i wybierz folder docelowy eksportu.
4) Kliknij przycisk Dalej, aby rozpocz
ąć eksportowanie wiadomości.
5) Po zako
ńczeniu eksportowania kliknij przycisk Zakończ.
Obsługiwane formaty: *.NEF
Zarz
ądzanie skrzynką Moje wiadomości
■ Dodawanie skrzynki wiadomości
1) Kliknij skrzynk
ę Moje wiadomości znajdującą się u góry.
2) Kliknij obszar elementu skrzynki Moje wiadomo
ści lub obszar listy folderów znajdujący się po prawej stronie, a
nast
ępnie kliknij opcję Dodaj skrzynkę wiadomości
3) Nowo dodana skrzynka wiadomo
ści zostanie wyświetlona na liście folderów po lewej stronie. Aby zakończyć ten
proces, wpisz nazw
ę skrzynki wiadomości w polu danych wejściowych znajdującym się poniżej nowej skrzynki
wiadomo
ści.
■ Zmiana nazwy skrzynki wiadomości
1) Kliknij prawym przyciskiem myszy skrzynk
ę wiadomości dodaną przez użytkownika, a następnie kliknij opcję Zmień
nazw
ę skrzynki wiadomości.
2) Wprowad
ź nową nazwę w polu danych wejściowych.
■ Usuwanie skrzynki wiadomości
1) Kliknij skrzynk
ę Moje wiadomości znajdującą się u góry.
2) W obszarze listy folder
ów po lewej stronie skrzynki Moje wiadomości wybierz folder do usunięcia, kliknij go prawym
przyciskiem myszy, a nast
ępnie kliknij opcję Usuń skrzynkę wiadomości.
3) W oknie podr
ęcznym Usuń skrzynkę wiadomości kliknij przycisk Tak, aby potwierdzić usuwanie.
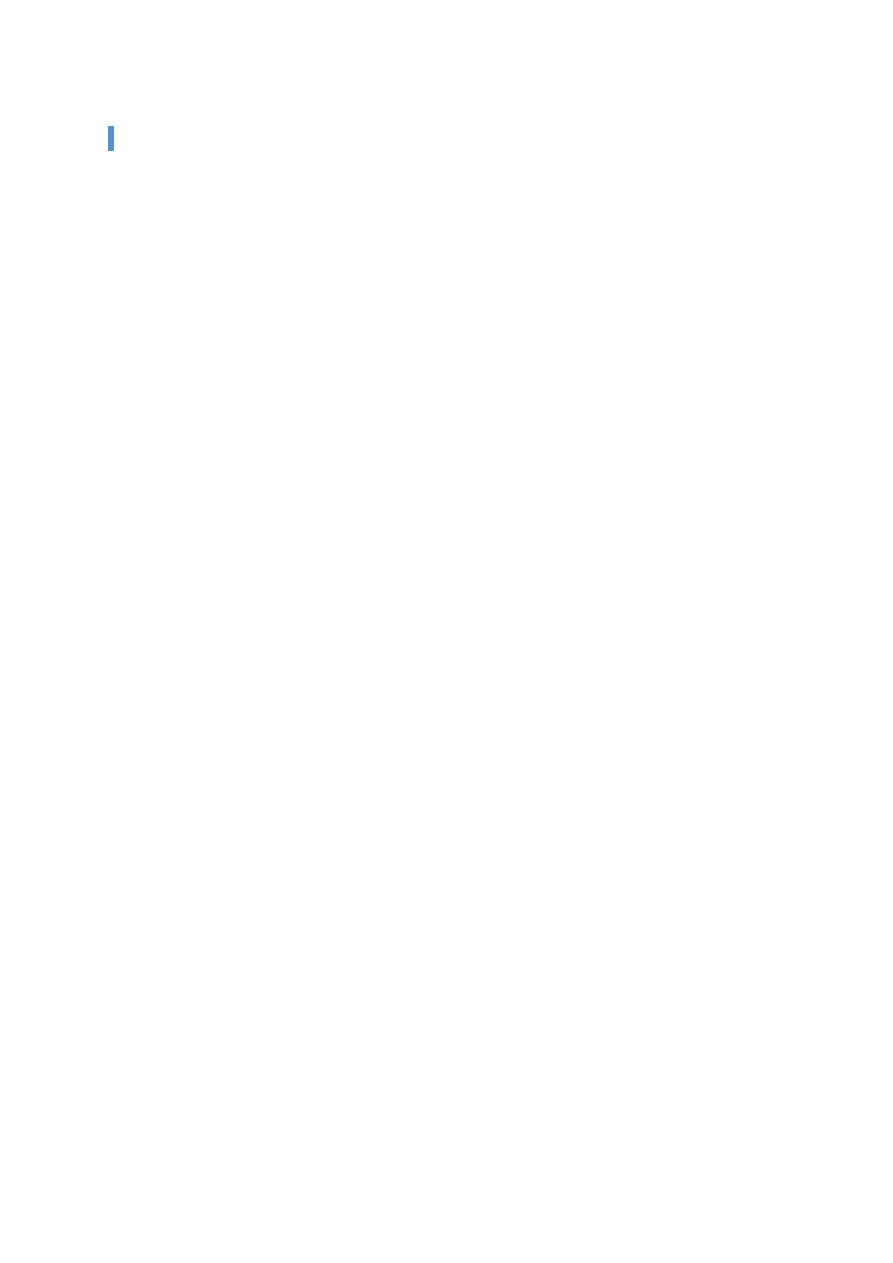
05 Opis aplikacji
5.17. Nadawca SMS
Przegl
ąd
Umo
żliwia wysłanie wiadomości SMS napisanej na komputerze do podłączonego telefonu komórkowego.
Ta funkcja nie jest dostępna, jeśli telefon komórkowy nie jest podłączony do komputera lub nie obsługuje przesyłania
wiadomo
ści.
W zależności od ustawienia kraju niektóre aplikacje mogą być niedostępne.
Wysy
łanie wiadomości SMS
1) Pod
łącz telefon komórkowy, który obsługuje wiadomości SMS. Po podłączeniu nazwy telefonów komórkowych
obs
ługujących wiadomości SMS zostaną wyświetlone u góry listy podłączonych urządzeń.
Jeśli w tym samym czasie podłączonych jest wiele urządzeń, wybierz telefon komórkowy, który ma zostać użyty.
Opcja wysyłania wiadomości SMS nie jest dostępna, jeśli telefon komórkowy nie jest podłączony do komputera.
2) W oknie danych wej
ściowych zawartości SMS wpisz wiadomość.
Za pomocą metody przeciągania i upuszczania elementów w oknie danych wejściowych do wiadomości można
wstawia
ć pozycje z książki telefonicznej, plany, notatki, zadania oraz elementy D-Day.
3) W polu danych wej
ściowych odbiorcy wpisz numer telefonu.
Innym sposobem jest przeciągnięcie i upuszczenie pozycji z książki telefonicznej w polu danych wejściowych.
4) Kliknij przycisk Wy
ślij wiadomość. Zostanie wyświetlony komunikat postępu.
5) Po zako
ńczeniu transmisji wiadomości kliknij przycisk OK.
Dodawanie odbiorcy
Wprowadzenie odbiorcy w polu danych wej
ściowych Odbiorca spowoduje automatyczne utworzenie nowego pola
danych wej
ściowych.
W ten prosty spos
ób w nowo utworzonym polu danych wejściowych można dodać dowolną liczbę odbiorców.
Usuwanie odbiorcy
Aby usun
ąć odbiorcę, kliknij przycisk Zamknij znajdujący się obok pola danych wejściowych odbiorcy. Odbiorca
zostanie usuni
ęty.
Zapisywanie jako wersji roboczej
1) Podczas pisania wiadomo
ści kliknij znajdujący się na dole przycisk Zapisz jako wersję roboczą.
2) Niedoko
ńczone wiadomości w skrzynce Wersje robocze są zapisywane w folderze Wersje robocze menedżera
wiadomo
ści. Aby wyświetlić wersję roboczą wiadomości, przejdź do folderu Wersje robocze menedżera wiadomości.
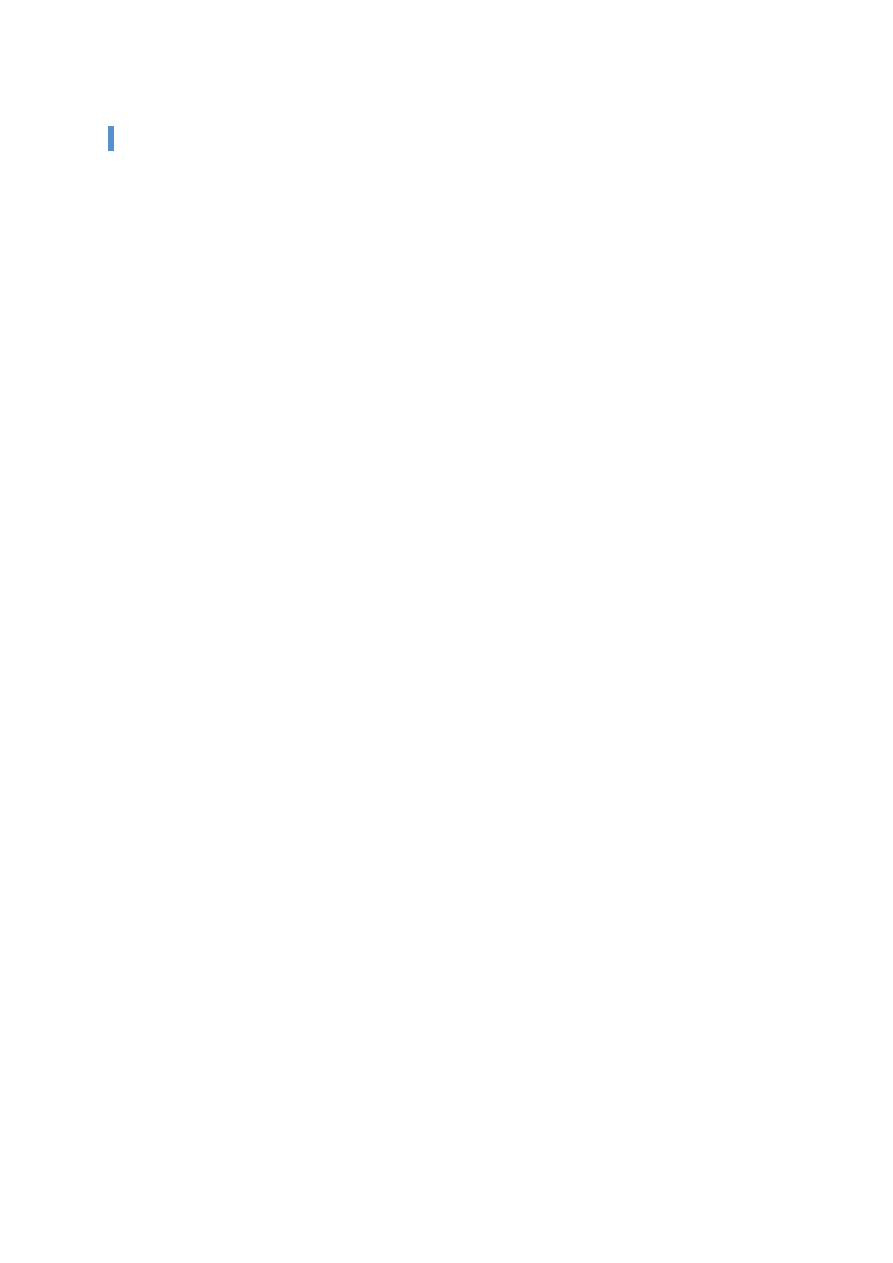
05 Opis aplikacji
5.18. Nadawca MMS
Przegl
ąd
Umo
żliwia wysłanie wiadomości MMS napisanej na komputerze do podłączonego telefonu komórkowego.
Ta funkcja nie jest dostępna, jeśli telefon komórkowy nie jest podłączony do komputera lub nie obsługuje przesyłania
wiadomo
ści.
W zależności od ustawienia kraju niektóre aplikacje mogą być niedostępne.
Wysy
łanie wiadomości MMS
1) Pod
łącz telefon komórkowy, który obsługuje wiadomości MMS. Po podłączeniu nazwy telefonów komórkowych
obs
ługujących wiadomości MMS zostaną wyświetlone u góry listy podłączonych urządzeń.
Jeśli w tym samym czasie podłączonych jest wiele urządzeń, wybierz telefon komórkowy, który ma zostać użyty.
Opcja wysyłania wiadomości MMS nie jest dostępna, jeśli telefon komórkowy nie jest podłączony do komputera.
2) W oknie danych wej
ściowych zawartości MMS wprowadź wiadomość.
Dostępne opcje mogą różnić się w zależności od podłączonego telefonu komórkowego.
Efekty tekstowe:: Kliknij znajduj
ący się na dole przycisk Efekty tekstowe. W oknie podręcznym Efekty tekstowe
wybierz kolor czcionki, rozmiar czcionki, styl oraz kolor t
ła, a następnie kliknij przycisk OK.
Podgl
ąd Kliknij znajdujący się na dole przycisk Podgląd. W bieżącym oknie zostanie pokazany wygląd wiadomości,
kt
óra ma zostać wysłana.
Dodawanie obraz
ów
Kliknij przycisk Dodaj znajdujący się poniżej.
W oknie Otwórz wybierz plik do dodania i kliknij przycisk Otwórz. Wybrany plik zostanie dodany.
Obsługiwane formaty: *.BMP, *.JPG, *.JPEG, *.PNG, *.GIF, *.WBMP
Dodawanie wideo
Kliknij przycisk Dodaj znajdujący się poniżej.
W oknie Otwórz wybierz plik do dodania i kliknij przycisk Otwórz. Wybrany plik zostanie dodany.
Obsługiwane formaty: *.3GP, *.MP4, *.SKM, *.K3G, *.MPEG, *.MPG, *.ASF, *.WMV
Dodawanie d
źwięków
Kliknij przycisk Dodaj znajdujący się poniżej.
W oknie Otwórz wybierz plik do dodania i kliknij przycisk Otwórz. Wybrany plik zostanie dodany.
Obsługiwane formaty: *.MP3, *.AAC, *.WAV, *.M4A, *.MMF, *.MID, *.MIDI, *.AMR, *.QCP
Dodawanie/usuwanie stron: Kliknij znajduj
ący się na dole przycisk Dodaj stronę. Za pomocą poziomego paska
przesuwania wybierz stron
ę do usunięcia i kliknij przycisk Usuń stronę.
Dodawanie/usuwanie za
łączników
Kliknij znajdujący się u góry przycisk Załącznik.
Dodaj załącznik, klikając przycisk Dodaj znajdujący się w oknie podręcznym Załącznik po prawej stronie. Aby
usun
ąć załączniki, wybierz załącznik i kliknij przycisk Usuń.
Za pomocą metody przeciągania i upuszczania elementów w oknie danych wejściowych do wiadomości można
wstawia
ć pozycje z książki telefonicznej, plany, notatki, zadania oraz elementy D-Day.
3) W polu danych wej
ściowych odbiorcy wpisz numer telefonu.
Innym sposobem jest przeciągnięcie i upuszczenie pozycji z książki telefonicznej w polu danych wejściowych.
4) Kliknij przycisk Wy
ślij wiadomość. Zostanie wyświetlony komunikat postępu.
5) Po zako
ńczeniu transmisji wiadomości kliknij przycisk OK.
Obsługiwane formaty: *.* (wszystkie formaty są obsługiwane
Dodawanie odbiorcy
Wprowadzenie odbiorcy w polu danych wej
ściowych Odbiorca spowoduje automatyczne utworzenie nowego pola
danych wej
ściowych.
W ten prosty spos
ób w nowo utworzonym polu danych wejściowych można dodać dowolną liczbę odbiorców.
Istnieją następujące kategorie odbiorców: ogólna, DW i UDW.
Usuwanie odbiorcy
Aby usun
ąć odbiorcę, kliknij przycisk Zamknij znajdujący się obok pola danych wejściowych odbiorcy. Odbiorca
zostanie usuni
ęty.
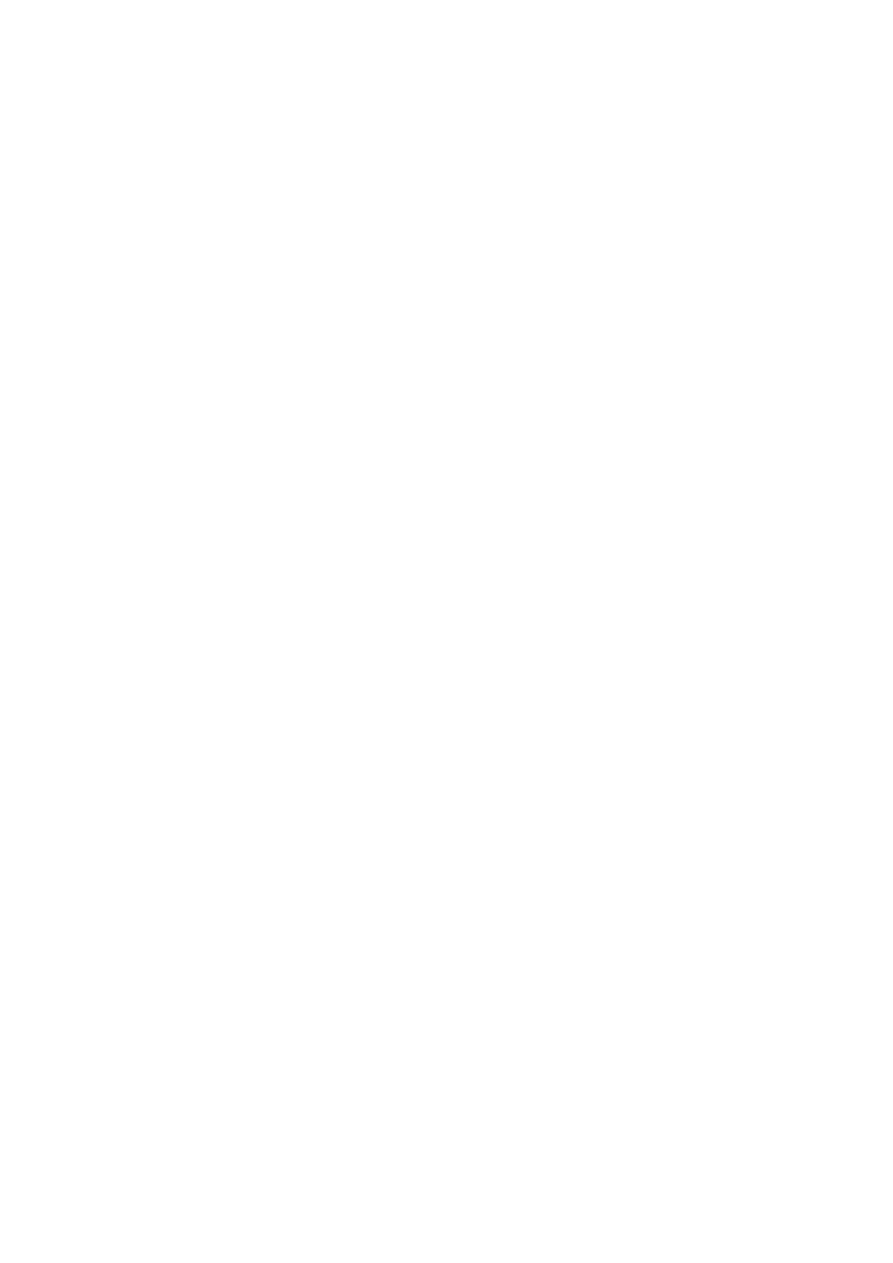
Zapisywanie jako wersji roboczej
1) Podczas pisania wiadomo
ści MMS kliknij znajdujący się na dole przycisk Zapisz jako wersję roboczą.
2) Niedoko
ńczone wiadomości w skrzynce Wersje robocze są zapisywane w folderze Wersje robocze menedżera
wiadomo
ści. Aby wyświetlić wersję roboczą wiadomości, przejdź do folderu Wersje robocze menedżera wiadomości.
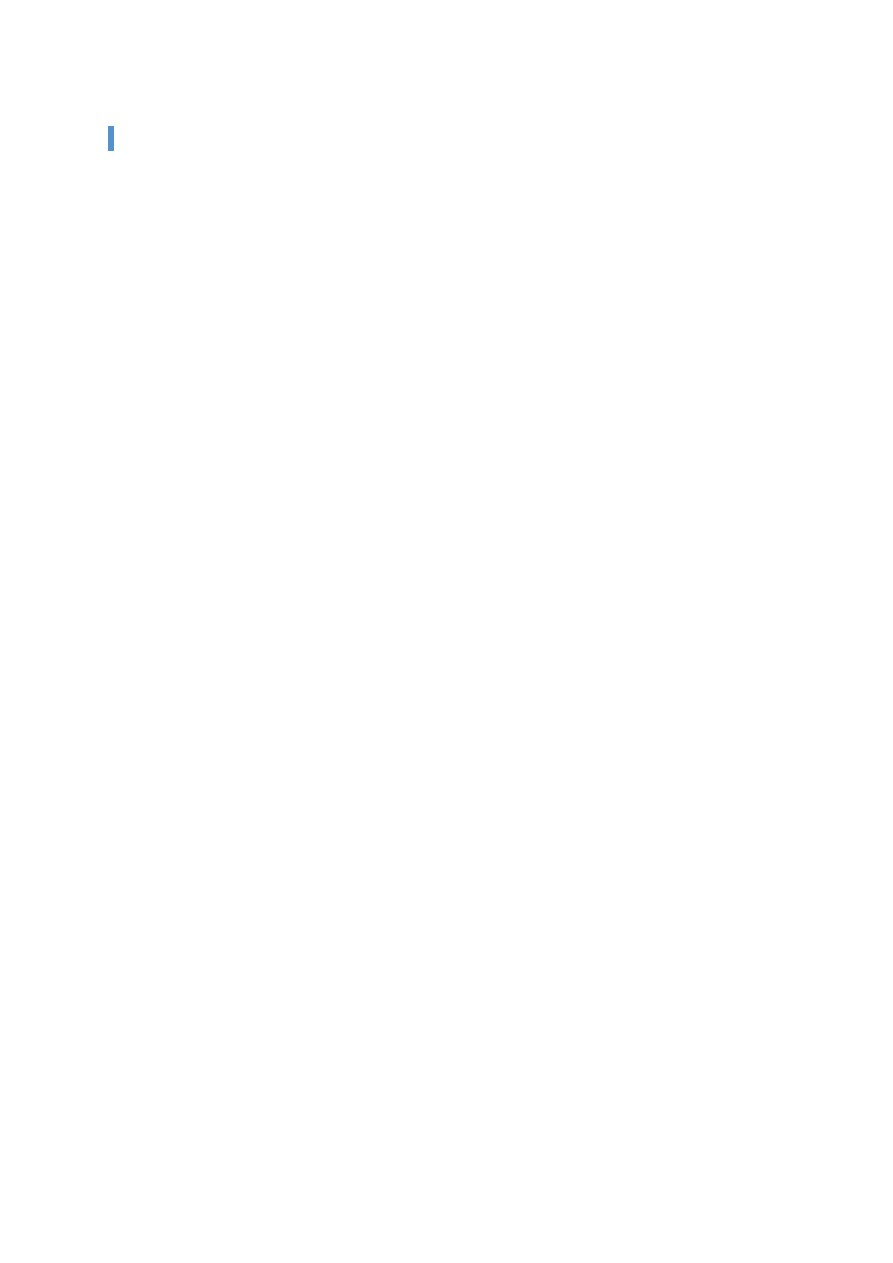
05 Opis aplikacji
5.19. Synchronizacja poczty e-mail
Przegl
ąd
Nowa wersja programu Samsung PC Studio udost
ępnia funkcję synchronizacji poczty e-mail, dzięki której można
synchronizowa
ć wiadomości e-mail skrzynki odbiorczej telefonu komórkowego połączonego do komputera z
programem Outlook.
Nowa wersja programu Samsung PC Studio obs
ługuje synchronizację wielu skrzynek pocztowych w jednym telefonie
kom
órkowym i równoczesną synchronizację wielu telefonów. Telefon w trybie MTP lub UMS nie może korzystać z
funkcji synchronizacji udost
ępnianej przez aplikację Synchronizacja poczty e-mail.
Mo
żliwe jest korzystanie z funkcji synchronizacji we wszystkich telefonach jednocześnie lub w każdym z osobna
poprzez integracj
ę baz danych telefonów dostępnych dla funkcji synchronizacji z bazą danych programu Outlook.
W zależności od ustawienia kraju niektóre aplikacje mogą być niedostępne.
Jak wykona
ć synchronizację
Użyj opcji „Outlook” jako skrzynki docelowej dla aplikacji Synchronizacja poczty e-mail.
1) Pod
łącz telefon komórkowy w trybie New PC Studio.
2) Wy
świetl aplikację Synchronizacja poczty e-mail z Paska narzędzi na stronie.
3) Je
śli wszystkie telefony komórkowe podłączone do New PC Studio działają w trybie MTP lub UMS, wyświetlony
zostanie nast
ępujący komunikat: „Brak podłączonych telefonów komórkowych dostępnych dla synchronizacji poczty e-
mail. Sprawd
ź tryby podłączonych telefonów komórkowych”.
4) Kiedy pod
łączony telefon komórkowy jest w trybie obsługiwanym przez funkcję synchronizacji (Obex), dany
komunikat jest anulowany i wy
świetlone zostają komunikaty telefonu komórkowego.
5) Na li
ście znajduje się do trzech telefonów komórkowych obsługiwanych przez funkcję synchronizacji, a okna
wiadomo
ści telefonów do synchronizacji mogą zostać wybrane poprzez kliknięcie z lewej strony danego okna.
6) Po wybraniu dowolnego telefonu kom
órkowego z listy, zostanie również wybrane odpowiednie okno wiadomości.
Mo
żna usunąć zaznaczenie okien wiadomości, które nie mają być synchronizowane.
7) Klikni
ęcie w telefonie komórkowym ikony Edycja spowoduje wyświetlenie okna Synchronizacja. Można wybrać folder,
w kt
órym okna wiadomości telefonu komórkowego i programu Outlook są synchronizowane.
8) Wyskakuj
ące okna przycisków „Folder do synchronizacji” i „Folder aplikacji Synchronizacja poczty e-mail” są takie
same. Je
śli folder synchronizacji istnieje w telefonie komórkowym, folder tego samego poziomu zostanie wybrany w
obszarze listy folder
ów programu Outlook.
9) Aby wykona
ć synchronizację, wybierz żądany folder w oknie „Folder do synchronizacji” i kliknij przycisk OK.
Usu
ń/Edytuj folder do synchronizacji
1) Pod
łącz telefon komórkowy w trybie New PC Studio.
2) Wybierz wiadomo
ść do usunięcia i kliknij przycisk OK, aby usunąć wiadomość z listy.
3) Aby ponownie wybra
ć folder synchronizacji na telefonie komórkowym obsługiwanym przez funkcję Synchronizacja
poczty e-mail, kliknij ikon
ę Edytuj folder synchronizacji znajdującą się obok listy okien wiadomości.
4) Wybierz okno wiadomo
ści do edycji, a następnie kliknij przycisk OK, aby wyświetlić je na liście.
Wykonaj/Zatrzymaj/Zako
ńcz synchronizację
1) Kliknij ikon
ę Synchronizacja na dole po lewej stronie aplikacji „Synchronizacja poczty e-mail”, aby wykonać
synchronizacj
ę elementów wybranych na liście w aplikacji.
2) Klikni
ęcie ikony Synchronizacja spowoduje wyświetlenie okna Synchronizacja z listą numerów programu Outlook i
telefonu kom
órkowego. W tabeli widoczny jest również stan operacji Dodaj, Edytuj i Usuń bieżącej synchronizacji.
Synchronizacja zostanie wykonana po sprawdzeniu opcji „Automatyczne zabezpieczenia”, a kolejność synchronizacji
b
ędzie wynikać z kolejności zaznaczonych urządzeń i kolejności list na urządzeniach.
3) Po zako
ńczeniu synchronizacji zostanie wyświetlony komunikat Synchronizacja zakończona. Kliknij przycisk Zamknij,
aby zamkn
ąć okno Synchronizacja.
4) Klikni
ęcie przycisku Zatrzymaj w oknie synchronizacji ma wpływ tylko na to, co było synchronizowane przed
klikni
ęciem i zatrzymuje proces synchronizacji.
Wyj
ątki w synchronizacji
1) Czasami aplikacja Synchronizacja poczty e-mail nie rozpoznaje usuni
ęcia folderu programu Outlook z tego programu
podczas synchronizacji. W takim przypadku po klikni
ęciu przycisku Synchronizacja zostanie wyświetlony następujący
komunikat o b
łędzie: „Folder osobisty »Nazwa usuniętej skrzynki pocztowej« jest już niepoprawny. Folder poczty został
usuni
ęty”.
2) Po wyst
ąpieniu nieznanego błędu i niepowodzeniu importowania informacji o folderach z programu Outlook,
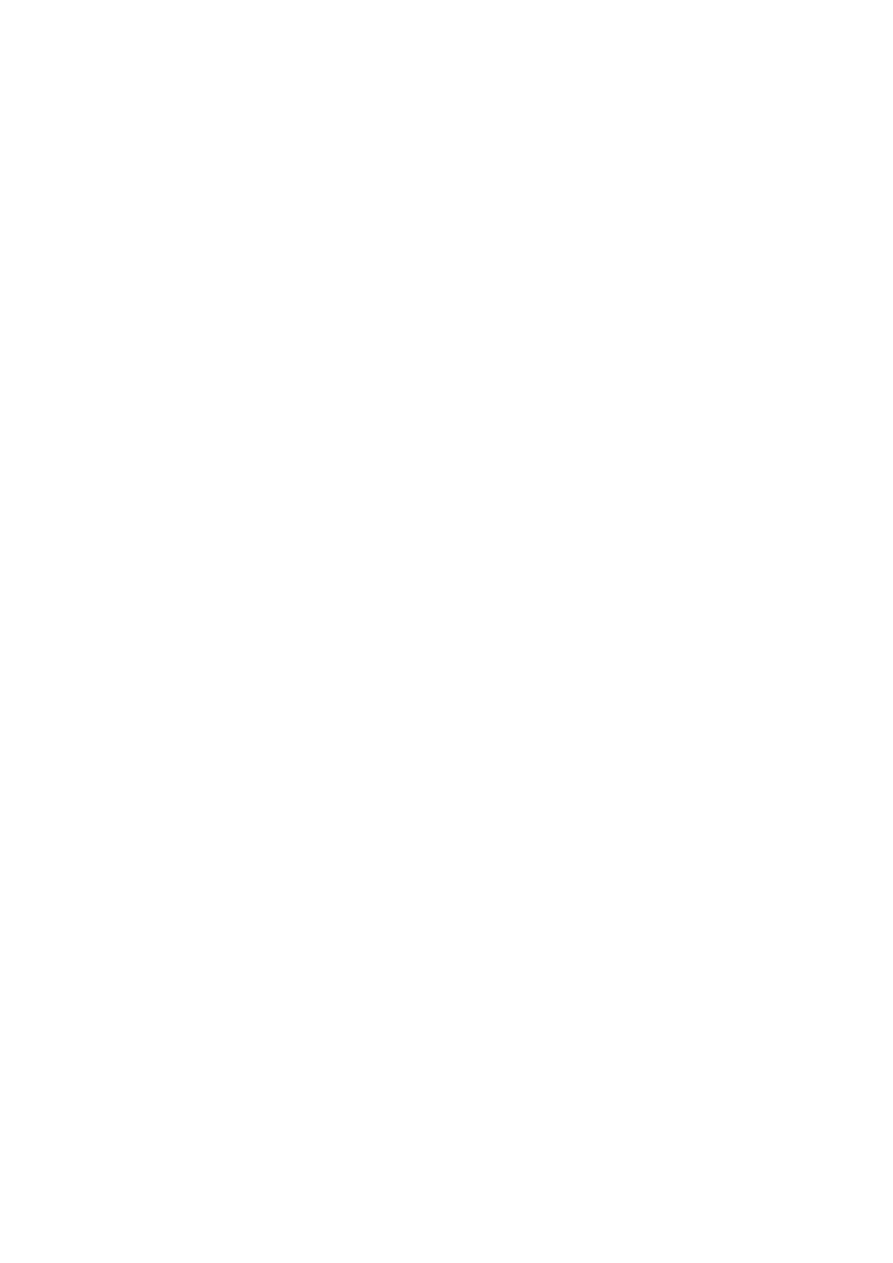
wy
świetlony zostanie następujący komunikat: „Importowanie informacji o folderach z programu Outlook nie powiodło się
z powodu nieznanego b
łędu”.
Ustawienia Synchronizacji poczty e-mail
1) Kliknij przycisk Menu na g
órze aplikacji „Synchronizacja poczty e-mail”, aby wyświetlić menu rozwijane Kontekst.
2) Kliknij przycisk Ustawienia poczty e-mail, aby wy
świetlić okno Ustawienia.
3) Zazwyczaj nie ma ograniczenia rozmiaru wiadomo
ści e-mail, ale zalecane jest ustawienie 500 kB jako wielkości
domy
ślnej, ponieważ wielkość ta powinna wynikać z rozmiarów poczty w telefonie komórkowym.
4) Ostatnia data dost
ępna dla procesu synchronizacji powinna być ustawiona domyślnie na wartość 30.
5) Zazwyczaj nie ma ograniczenia rozmiaru za
łącznika do wiadomości e-mail, ale zalecane jest ustawienie 500 kB jako
wielko
ści domyślnej, ponieważ wielkość ta powinna wynikać z rozmiarów poczty w telefonie komórkowym.
6) Kliknij przycisk Resetuj, aby przywr
ócić ustawienia do wartości domyślnych i kliknij przycisk OK, aby zamknąć okno
Ustawienia.
Zako
ńcz działanie aplikacji
1) Kliknij przycisk Zako
ńcz, aby zamknąć aplikację „Synchronizacja poczty e-mail”.
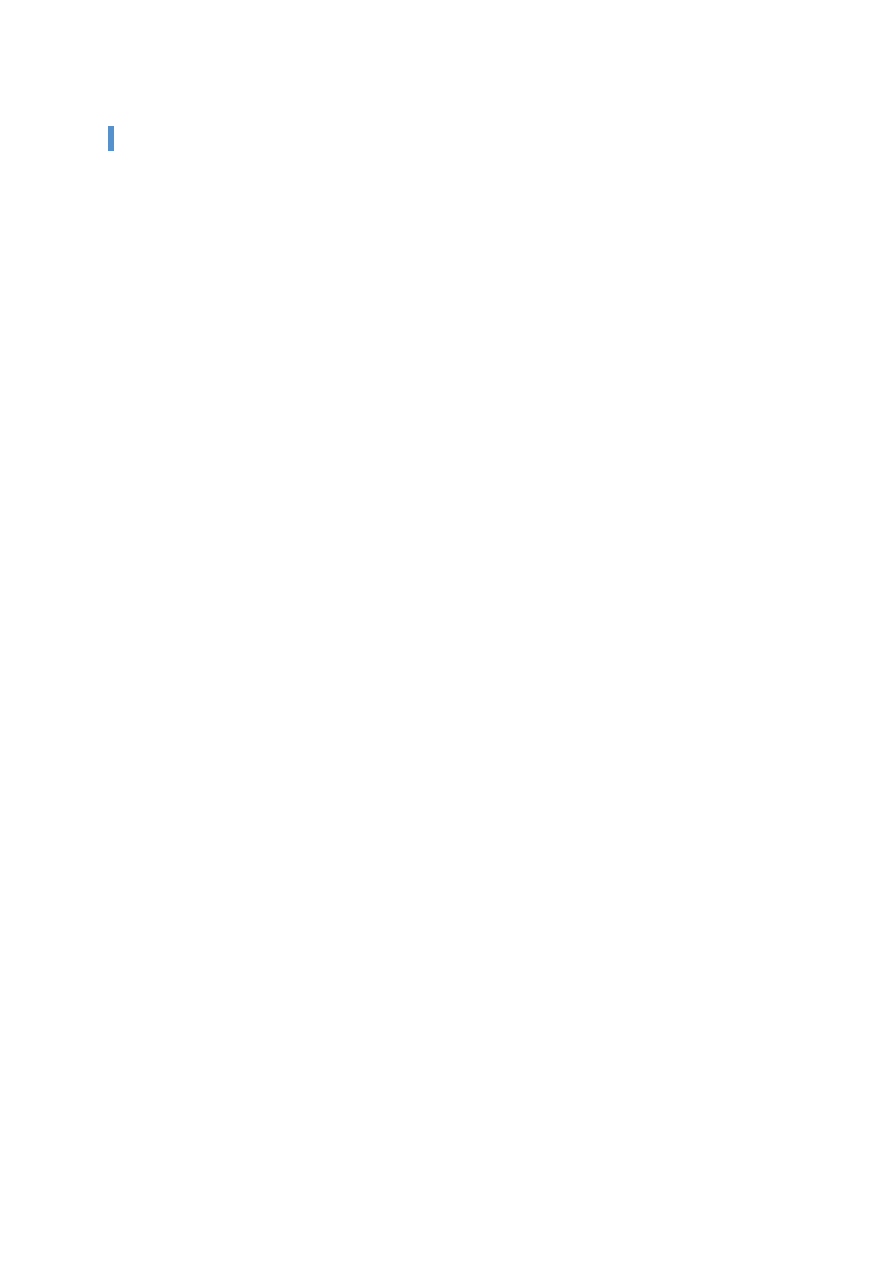
05 Opis aplikacji
5.20. Mened
żer multimediów
Przegl
ąd
Mened
żer multimediów umożliwia użytkownikom zarządzanie plikami multimedialnymi (muzycznymi, wideo i
zdj
ęciami), ich edytowanie oraz łatwe wysyłanie plików muzycznych do innych urządzeń. Pozwala też na ustawianie ich
jako dzwonk
ów.
Mened
żer multimediów składa się z części Muzyka/Zdjęcie/Wideo. Można wybrać żądaną aplikację, klikając jej ikonę.
W zależności od ustawienia kraju niektóre aplikacje mogą być niedostępne.
Struktura aplikacji
1) Mened
żer muzyki
2) Mened
żer zdjęć
3) Mened
żer wideo
Foldery plik
ów NPS
1) Zainstalowanie Mened
żera multimediów spowoduje utworzenie na komputerze w folderze NPS folderu Moje
dokumenty nast
ępujących folderów: Muzyka NPS, Wideo NPS oraz Zdjęcia NPS.
W tych folderach s
ą przechowywane i za ich pomocą zarządzane pliki multimedialne z komputera lub innych urządzeń.
Pliki w folderach s
ą skanowane przez Menedżera multimediów w celu utworzenia katalogów przeglądarek.
2) Mo
żna określić foldery inne niż domyślne, a następnie przeskanować i zaimportować zawarte w nich pliki.
(
Ścieżkę plików można określić, wybierając kolejno menu Globalny > Ustawienia).
3) Plik importowany z pod
łączonego urządzenia do aplikacji jest automatycznie dodawany do domyślnych folderów.
4) Po dodaniu plik
ów do domyślnych folderów zakończenie działania i ponowne uruchomienie Menedżera
multimedi
ów spowoduje automatyczne zaktualizowanie plików widocznych w przeglądarkach.
W przypadku zako
ńczenia działania i ponownego uruchomienia Menedżera multimediów zostanie zachowany ostatni
widoczny ekran.
Przenoszenie plik
ów między eksploratorami i zapisywanie ich
1) Mo
żna przenosić pliki między oknem Mój komputer i eksploratorem urządzenia przy użyciu metody przeciągania i
upuszczania.
2) W przypadku przeniesienia pliku na urz
ądzenie jest on automatycznie zapisywany w pamięci w eksploratorze
urz
ądzenia.
3) Je
śli podczas wysyłania pliku do urządzenia jego rozmiar lub rozszerzenie jest inne, plik jest automatycznie
konwertowany.
Zmiana rozmiaru Mened
żera multimediów
Nie mo
żna zmienić rozmiaru obszaru ikony menu Tytuł, jak również pionowego rozmiaru obszaru menu klasyfikacji.
Wysokość i szerokość są dostosowywane do rozmiaru obszaru zawartości.
Nie można zmienić wysokości obszaru menu, koszyka ani paska narzędzi.
Od
świeżanie
Automatycznie odzwierciedla pliki dodawane do folderu M
ój komputer > Moje dokumenty > NPS > Muzyka NPS i
z niego usuwane.
1) Kliknij przycisk menu Globalny, kt
óry znajduje się po lewej stronie paska podmenu, poniżej menu Aplikacje.
2) Z menu Globalny wybierz polecenie Od
śwież.
3) Pozycje listy zostan
ą odświeżone.
Importowanie pliku z komputera
1) Kliknij przycisk menu Globalny, kt
óry znajduje się po lewej stronie paska podmenu, poniżej menu Aplikacje.
2) Z menu wybierz polecenie Importuj plik z komputera.
3) Gdy zostanie otwarte okno M
ój komputer, wybierz jeden lub kilka plików (klawisz Control + kliknięcie) i kliknij
przycisk Otw
órz.
Klikając pola kombi, można filtrować typy plików.
4) Po wy
świetleniu okna podręcznego kliknij przycisk OK.
Jeśli nie chcesz, aby okno podręczne pojawiało się ponownie, zaznacz opcję „Nie pokazuj ponownie tego
komunikatu
ˇ±, a następnie kliknij przycisk OK.
5) Pliki zostan
ą dodane do listy programu Menedżer muzyki.
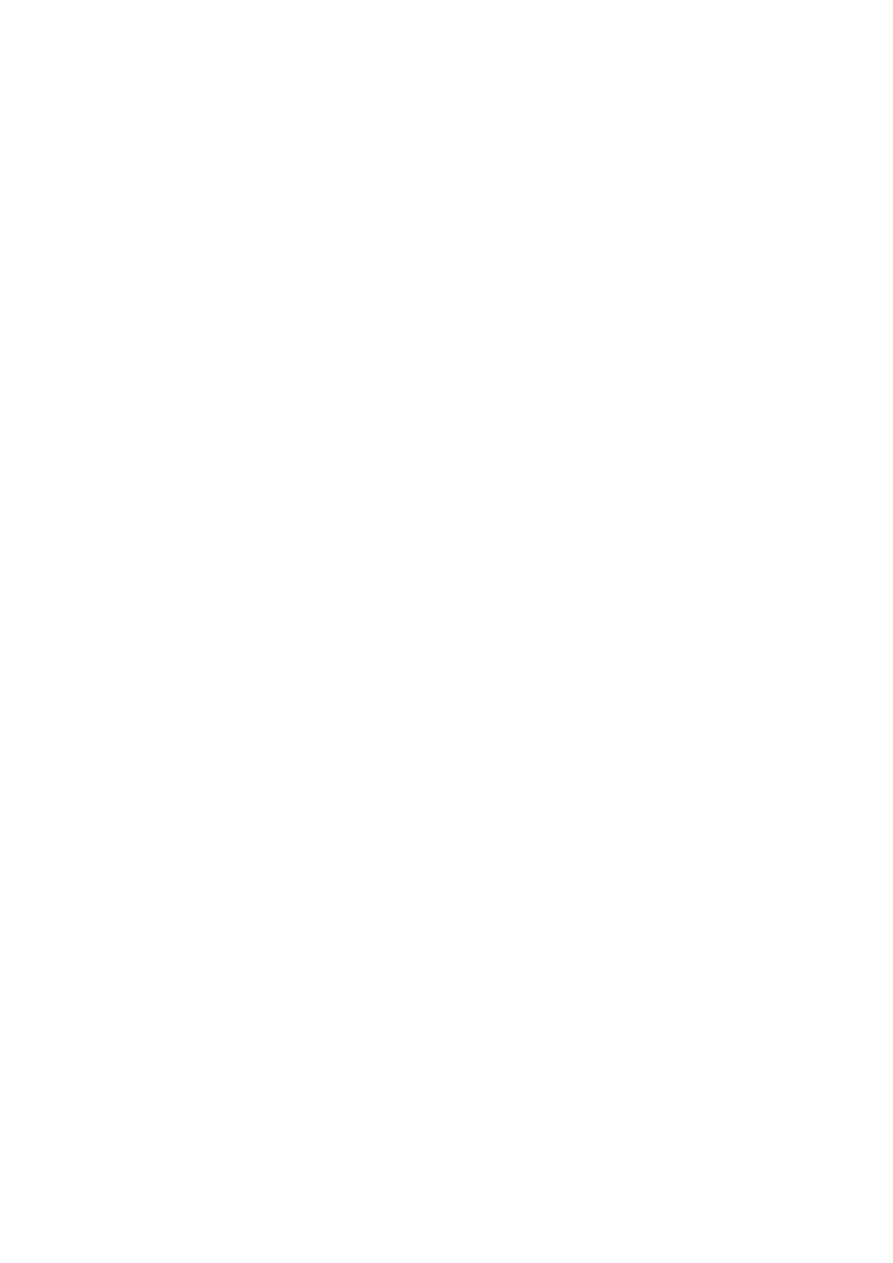
Aby sprawdzić dodane pliki:
W menu Muzyka
— Globalny kliknij opcję Lista odtwarzania, a następnie w podmenu — opcję „Ostatnio dodane”.
Aby sprawdzi
ć dodane pliki: W menu Zdjęcia/Wideo — Globalny kliknij opcję Album, a następnie w podmenu — opcję
„Ostatnio dodane”.
Pliki można dodawać w prosty sposób, klikając ikonę Mój komputer, a następnie przeciągając i upuszczając pliki na
li
ście Menedżera multimediów.
Aby anulować importowanie, kliknij ikonę X znajdującą się na panelu Wyświetlanie paska odtwarzania.
Importowanie folderu z komputera
1) Kliknij przycisk menu Globalny, kt
óry znajduje się po lewej stronie paska podmenu, poniżej menu Aplikacje.
2) Z menu wybierz polecenie Importuj folder z komputera.
3) Gdy zostanie otwarte okno M
ój komputer, wybierz jeden lub kilka folderów (klawisz Control + kliknięcie) i kliknij
przycisk Otw
órz.
4) Po wy
świetleniu okna podręcznego kliknij przycisk OK.
Jeśli nie chcesz, aby okno podręczne pojawiało się ponownie, zaznacz opcję „Nie pokazuj ponownie tego
komunikatu
ˇ±, a następnie kliknij przycisk OK.
5) Pliki zostan
ą dodane do listy programu Menedżer multimediów.
Aby sprawdzić dodane pliki:
W menu Muzyka
— Globalny kliknij opcję Lista odtwarzania, a następnie w podmenu — opcję „Ostatnio dodane”.
Aby sprawdzi
ć dodane pliki, w menu Zdjęcia/Wideo — Globalny kliknij opcję Album, a następnie w podmenu — opcję
„Ostatnio dodane”.
Foldery można dodawać w prosty sposób, klikając ikonę Mój komputer, a następnie przeciągając i upuszczając je
na li
ście Menedżera multimediów.
Aby anulować importowanie, kliknij ikonę X znajdującą się na panelu Wyświetlanie paska odtwarzania.
Wysy
łanie pliku do urządzenia
Przesy
ła plik muzyczny z lokalnego dysku komputera do urządzenia.
W przypadku korzystania z telefonu komórkowego w Korei nie można wysłać pliku, jeśli jego kod uwierzytelniania
nie jest zgodny z kodem uwierzytelniania Mened
żera multimediów i urządzenia.
1) Wybierz z listy jeden lub kilka plik
ów muzycznych (klawisz Control + kliknięcie).
2) Kliknij przycisk menu Globalny, kt
óry znajduje się po lewej stronie paska podmenu, poniżej menu Aplikacje.
3) W menu kliknij polecenie Wy
ślij do urządzenia i wybierz urządzenie, do którego mają zostać wysłane pliki
muzyczne.
Jeśli żadne urządzenie nie jest podłączone, element menu jest wyłączony.
4) Wybrane pliki muzyczne zostan
ą wysłane do określonego folderu w urządzeniu.
Nie można wysłać plików muzycznych, jeśli ich pliki źródłowe zostały usunięte lub łącza do plików źródłowych nie są
dost
ępne.
Pliki muzyczne można wysyłać, przeciągając je i upuszczając w eksploratorze Urządzenie w Menedżerze
multimedi
ów.
Importowanie pliku z urz
ądzenia
Importuje plik z urz
ądzenia na lokalny dysk komputera.
W przypadku korzystania z telefonu komórkowego w Korei nie można importować plików muzycznych z urządzenia
do komputera.
1) Kliknij przycisk menu Globalny, kt
óry znajduje się po lewej stronie paska podmenu, poniżej menu Aplikacje.
2) W menu kliknij polecenie Importuj plik z urz
ądzenia i wybierz urządzenie, z którego mają zostać zaimportowane
pliki muzyczne.
Jeśli żadne urządzenie nie jest podłączone, element menu jest wyłączony.
3) Po otwarciu eksploratora urz
ądzeń wybierz jeden lub więcej plików (klawisz Ctrl + kliknięcie) i kliknij przycisk OK.
4) Po wy
świetleniu okna podręcznego kliknij przycisk OK.
Jeśli nie chcesz, aby okno podręczne pojawiało się ponownie, zaznacz opcję „Nie pokazuj ponownie tego
komunikatu
ˇ±, a następnie kliknij przycisk OK.
5) Pliki zostan
ą dodane do listy programu Menedżer multimediów.
Pliki można dodawać w prosty sposób, klikając ikonę Urządzenie, a następnie przeciągając i upuszczając je na liście
Mened
żera multimediów.
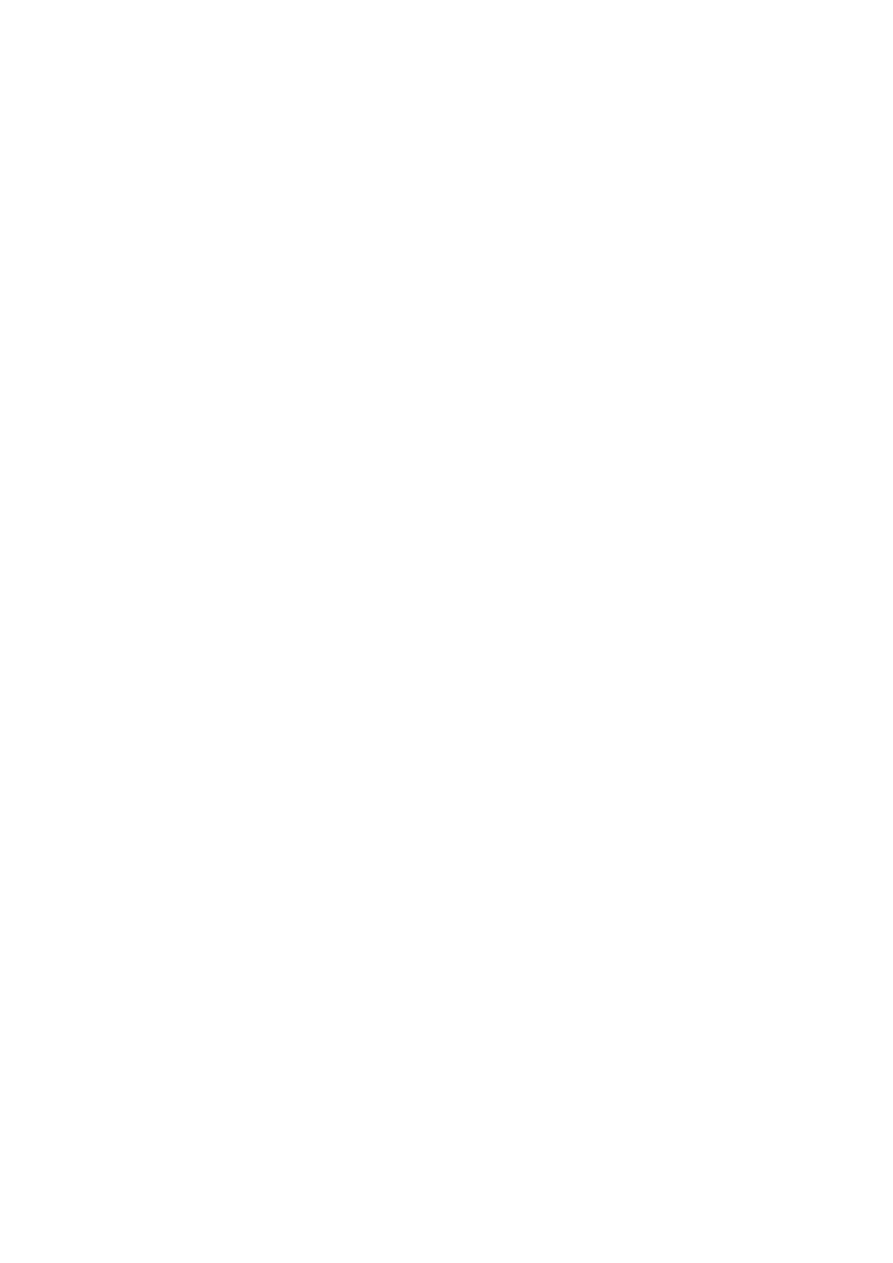
Ustawienia
Udost
ępnia różne ustawienia dla elementów zawartości (muzyki/zdjęć/wideo) dostępnych w Menedżerze multimediów.
Więcej informacji zawiera pomoc opcji Ustawienia dla poszczególnych rodzajów zawartości.
5.20.01. Mened
żer muzyki
Przegl
ąd
Mened
żer muzyki umożliwia użytkownikom zapisywanie, udostępnianie i odtwarzanie plików muzycznych na
komputerze oraz zarz
ądzanie nimi, jak również eksportowanie i importowanie plików do i z telefonów komórkowych
Samsung oraz odtwarzaczy MP3.
Obsługiwane formaty: MP3, OGG, WMA, ASF (tylko dźwięk), 3GP (tylko dźwięk), WAV, AMR, AAC, M4A, MMF, MID
(MIDI), QCP, PMD, MP4 (tylko d
źwięk)
Obsługiwane formaty przesyłania plików dla telefonów komórkowych w Korei: MP3, SMP, SAP
Struktura aplikacji
1) Przycisk menu najwy
ższego poziomu
- Przycisk menu Globalny
- Ca
ła muzyka: wyświetlenie listy wszystkich plików dostępnych w Menedżerze muzyki.
- Sortuj list
ę odtwarzania: zawiera menu ostatnio dodanych lub odtwarzanych plików, listę „Wyślij do urządzenia” oraz
menu list odtwarzania utworzonych przez u
żytkownika.
- Sortuj wg daty wydania: sortowanie plik
ów na podstawie daty wydania określonej w etykiecie ID3.
- Sortuj wg gatunku: sortowanie plik
ów według gatunku określonego w etykiecie ID3.
- Sortuj wg wykonawcy: sortowanie plik
ów według wykonawcy określonego w etykiecie ID3.
- Audio CD: odtwarzanie w
łożonego dysku CD.
2) Przycisk menu Globalny
- Od
śwież
- Importuj plik z komputera
- Importuj folder z komputera
- Wy
ślij do urządzenia
- Importuj plik z urz
ądzenia
- Importuj list
ę odtwarzania
- Eksportuj list
ę odtwarzania
- Usu
ń brakujące pliki
- Ustawienia
- Pomoc
- Informacje o wersji
3) Podmenu
- Lista odtwarzania
- Data wydania
- Gatunek
- Wykonawca
4) Okno informacji o pliku
- W tym oknie wy
świetlane są tytuł, wykonawca, okładka albumu, preferencje, numer dysku CD, numer ścieżki, nazwa
albumu, data wydania, gatunek oraz opis aktualnie odtwarzanego pliku.
- Kliknij okno Informacje o pliku, aby je powi
ększyć i wyświetlić szczegółowe informacje (informacje o albumie i pliku).
5) Pasek odtwarzania
Ustawienia powtarzania
- Umo
żliwia wybór typu powtarzania odtwarzania.
- Nie powtarzaj, Powt
órz wszystkie, Powtórz jeden utwór.
Ustawienia odtwarzania losowego
- Kolejno
ść losowa powoduje losowe odtwarzanie utworów. Ta opcja pozwala wybrać typy kolejności losowej.
- Losowo, Nie w kolejno
ści losowej.
Status odtwarzania
- Powoduje wy
świetlenie bieżącego statusu na przycisku odtwarzania (bieżący/całkowity czas odtwarzania).
- Mo
żna wyszukiwać muzykę, przytrzymując naciśnięty przycisk myszy i poruszając nią.
Przycisk Poprz. < Shortcut : [left], [z]>
- Umo
żliwia odtwarzanie poprzedniego elementu z listy odtwarzania.
Przycisk Odtwórz/Pauza < Shortcut : [space], [x]>
- Umo
żliwia odtwarzanie lub wstrzymanie odtwarzania pliku muzycznego.
Przycisk Stop< Shortcut : [c]>
- Umo
żliwia zatrzymanie odtwarzania pliku muzycznego.
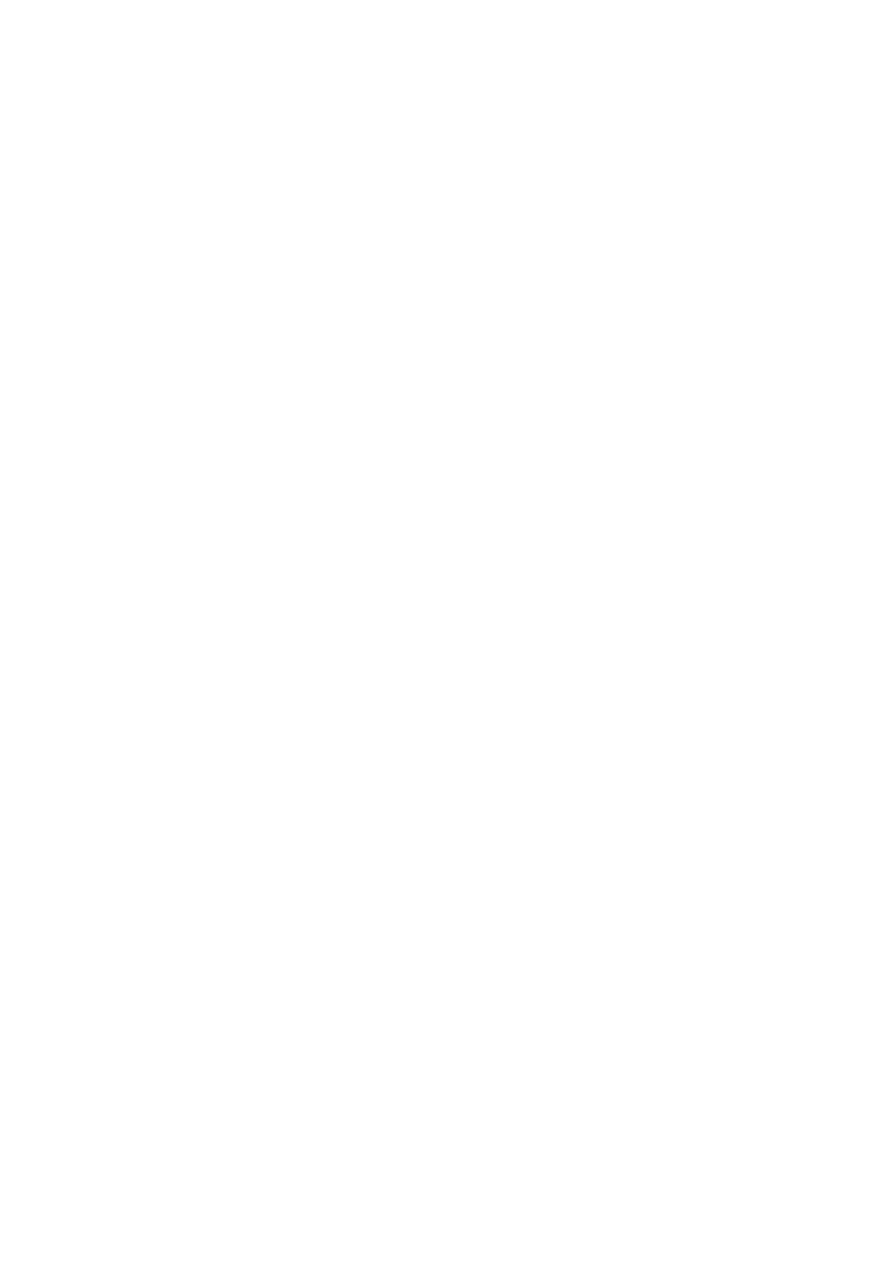
Przycisk Nast. < Shortcut : [right], [v]>
- Umo
żliwia odtwarzanie następnego elementu z listy odtwarzania.
Regulacja głośności < Shortcut : Volume down [down], [s], [wheel down] / Volume up [up], [d], [wheel up]>
- G
łośnością można sterować, przytrzymując naciśnięty przycisk myszy i poruszając nią w lewo i prawo.
Przycisk Otwórz/Zamknij listę odtwarzania < Shortcut : [Alt]+[L]>
- Umo
żliwia otwarcie lub zamknięcie okna „Lista odtwarzania muzyki”.
Tekst
- Wy
świetla tekst odtwarzanego utworu.
Automatyczne wysy
łanie pliku do urządzenia
W przypadku wybrania opcji automatycznego wysy
łania plików elementy listy Wyślij do urządzenia są automatycznie
wysy
łane natychmiast po podłączeniu urządzenia.
Można wybrać urządzenie, do którego ma zostać wysłany plik, wybierając kolejno opcje Ustawienia > Podłączone
urz
ądzenie > Ustaw urządzenie, do którego chcesz przesłać pliki
.
1) Kliknij przycisk Lista odtwarzania, a nast
ępnie kliknij znajdującą się w podmenu listę Wyślij do urządzenia.
2) Przeci
ągnij element, który chcesz wysłać do urządzenia, i upuść go w podmenu.
3) Kliknij pole wyboru Wy
ślij automatycznie.
4) Pod
łącz urządzenie.
5) Gdy zostanie wy
świetlone okno podręczne „Czy chcesz automatycznie wysyłać pliki z listy Wyślij do urządzenia
po pod
łączeniu urządzenia?”, kliknij przycisk Tak.
6) Elementy znajduj
ące się w polu „Lista Wyślij do urządzenia” zostały automatycznie przesłane do urządzenia.
Wysy
łanie dzwonka
Mo
żna zaimportować plik dzwonka do Menedżera multimediów i wysłać go do folderu dzwonków w telefonie
kom
órkowym.
1) Pod
łącz telefon komórkowy do komputera w trybie PC.
2) Otw
órz okno Mój komputer i przeciągnij i upuść plik dzwonka do Menedżera multimediów.
3) Przesu
ń kursor nad plik, kliknij go prawym przyciskiem myszy i z menu Wyślij do folderu dzwonków wybierz opcję
Urz
ądzenie.
4) Plik zosta
ł przesłany do określonego folderu.
Można wybrać i wysłać wiele plików dzwonków. Można także wybrać z górnego menu listę odtwarzania i
przeci
ągnąć i upuścić ją do folderu Mój dzwonek w celu zarządzania tylko plikami dzwonków.
Usuwanie brakuj
ących plików
Je
śli pliki muzyczne zostały usunięte lub przeniesione do innego folderu po ich dodaniu, łącza do ich plików źródłowych
b
ędą niedostępne, co uniemożliwi ich odtwarzanie.
Polecenie Usu
ń brakujące pliki powoduje usunięcie takich plików z listy.
1) Kliknij przycisk menu Globalny, kt
óry znajduje się po lewej stronie paska podmenu, poniżej menu Aplikacje.
2) Kliknij w menu polecenie Usu
ń brakujące utwory.
3) Podczas usuwania brakuj
ących utworów z listy będzie wyświetlane okno postępu.
4) Brakuj
ące utwory zostaną usunięte z listy.
Typ widoku
Pliki mog
ą być wyświetlane w formie listy.
- Wy
świetl jako listę: powoduje wyświetlenie elementów w formacie tekstowym.
- Wy
świetl jako listę albumu: powoduje zgrupowanie elementów w album i wyświetlenie ich jako tekstu wraz z
obrazem ok
ładki albumu.
- Wy
świetl jako przekrój albumu: powoduje zgrupowanie elementów w album, umożliwiając użytkownikowi ich
wyszukiwanie wed
ług daty wydania, wykonawcy, gatunku, i wyświetlenie ich jako tekstu.
Wyszukiwanie
Umo
żliwia wyszukiwanie plików muzycznych na podstawie wykonawcy/gatunku/albumu/daty wydania.
- Umo
żliwia wyszukiwanie plików muzycznych w kolejności malejącej liter alfabetu/cyfr arabskich.
- Je
śli w podmenu nie jest wyświetlane żadne zaznaczenie, widoczne są tylko wyniki wyszukiwania.
- Aby powr
ócić do poprzedniego ekranu, po wyszukiwaniu należy kliknąć żądane menu lub podmenu.
- Wyniki wyszukiwania nie s
ą zachowywane i znikają po kliknięciu menu Zawartość lub podmenu.
1) Wyszukiwanie wg wykonawcy/gatunku/albumu, przyk
ład: kliknij przycisk Szukaj po wprowadzeniu tekstów.
2) Wyszukiwanie wg daty wydania, przyk
ład: kliknij listę rozwijaną, wybierz datę wydania, a następnie kliknij przycisk
Szukaj, aby wyszukiwa
ć utwory od roku 2008 do 2009.
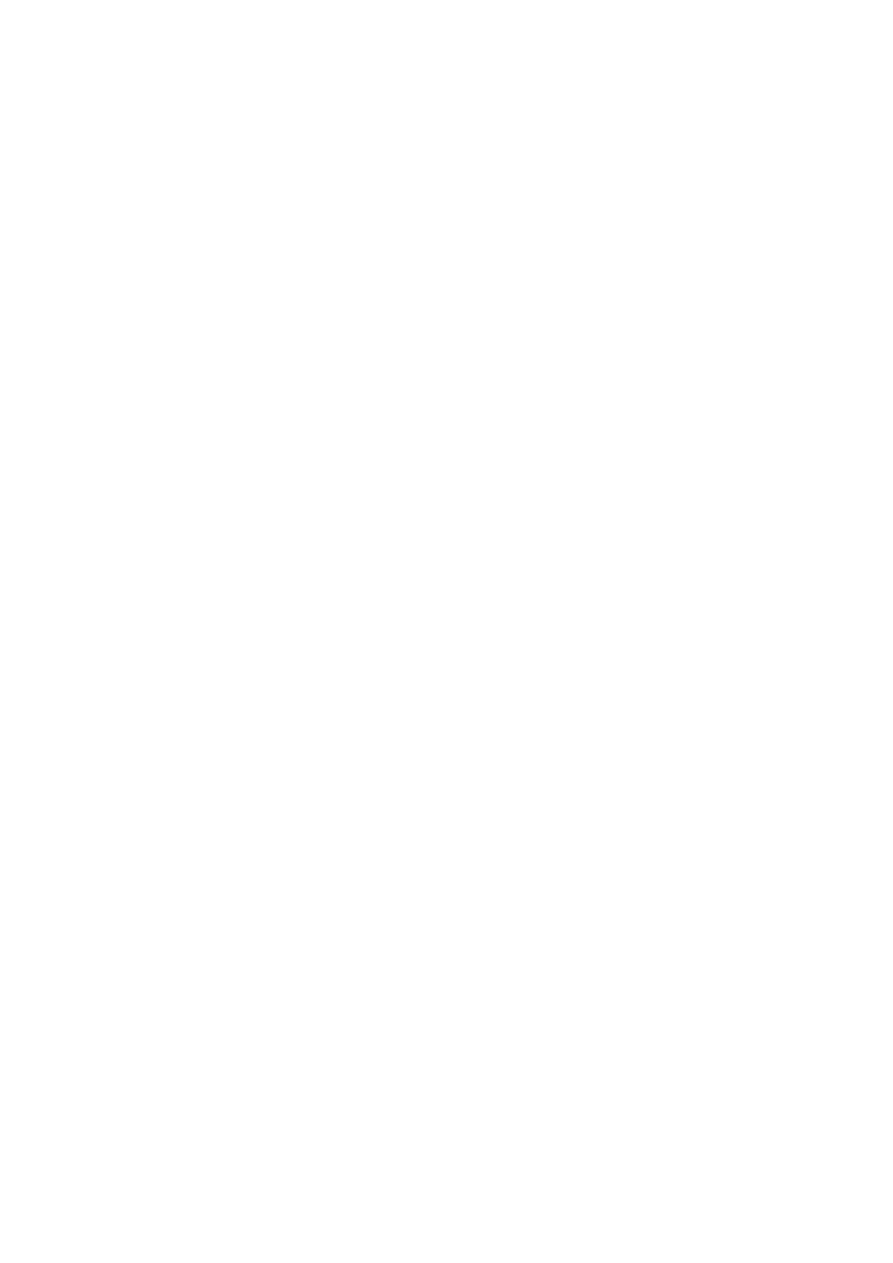
Ustawianie kryteri
ów sortowania
■ Podłączone urządzenie
Po pod
łączeniu urządzenia automatycznie wysyła pliki muzyczne znajdujące się na liście Wyślij do urządzenia.
1) Kliknij przycisk menu Globalny, kt
óry znajduje się po lewej stronie paska podmenu, poniżej menu Aplikacje.
2) W menu kliknij opcj
ę Podłączone urządzenie.
3) Ustaw opcje Ustawienie trybu, Urz
ądzenie docelowe oraz Lokalizacja urządzenia.
W programie New PC Studio urządzenia podłączone więcej niż raz są zapisywane i wyświetlane. Wybierz
urz
ądzenie, do którego mają być wysyłane pliki muzyczne.
4) Kliknij przycisk OK, aby zapisa
ć ustawienia.
■ Ustawienia sortowania
Umo
żliwia wybranie kryteriów, które mają być wyświetlane na pasku sortowania.
1) Kliknij przycisk menu Globalny, kt
óry znajduje się po lewej stronie paska podmenu, poniżej menu Aplikacje.
2) W menu kliknij opcj
ę Ustawienia sortowania.
3) Wybierz kryteria, kt
óre mają być wyświetlane na pasku sortowania, i kliknij przycisk OK.
4) Na pasku sortowania s
ą wyświetlane tylko wybrane kryteria.
Można również przesunąć kursor na pasek sortowania, kliknąć prawym przyciskiem myszy i dodać kryterium
sortowania do listy lub je z niej usun
ąć.
■ Automatyczne skanowanie
Klikni
ęcie przycisku Odśwież w menu Globalny powoduje zaimportowanie dodanych plików do Menedżera muzyki oraz
usuni
ęcie usuniętych plików z listy Menedżera multimediów.
1) Kliknij przycisk menu Globalny, kt
óry znajduje się po lewej stronie paska podmenu, poniżej menu Aplikacje.
2) W menu kliknij opcj
ę Automatyczne skanowanie.
3) Wybierz format pliku do wyszukania oraz okre
śl folder docelowy.
Domyślnie jako folder docelowy jest ustawiony folder Moje dokumenty > NPS, ale można wybrać inny.
4) Kliknij przycisk OK, aby zapisa
ć ustawienia.
Lista odtwarzania
■ Importowanie listy odtwarzania
1) Kliknij przycisk menu Globalny, kt
óry znajduje się po lewej stronie paska podmenu, poniżej menu Aplikacje.
2) W menu kliknij polecenie Importuj list
ę odtwarzania.
Można też z menu najwyższego poziomu wybrać opcję Lista odtwarzania, przenieść wskaźnik nad podmenu po
lewej stronie, klikn
ąć prawym przyciskiem myszy i w menu kliknąć polecenie Importuj listę odtwarzania.
3) Gdy zostanie otwarte okno M
ój komputer, wybierz jeden lub kilka plików danych listy odtwarzania (klawisz Control +
klikni
ęcie) i kliknij przycisk Otwórz.
Jeśli taka sama lista odtwarzania istnieje już w Menedżerze muzyki, może zostać wyświetlone okno podręczne.
4) Zostanie otwarte okno Importuj list
ę odtwarzania i rozpocznie się proces importowania.
5) Po zako
ńczeniu importowania listy odtwarzania kliknij przycisk Gotowe.
6) Lista odtwarzania zostanie dodana do podmenu Lista odtwarzania.
■ Eksportowanie listy odtwarzania
1) Wybierz list
ę odtwarzania.
2) Kliknij przycisk menu Globalny, kt
óry znajduje się po lewej stronie paska podmenu, poniżej menu Aplikacje.
Można też z menu najwyższego poziomu wybrać opcję Lista odtwarzania, po wyświetleniu podmenu po lewej
stronie przenie
ść wskaźnik nad żądaną listę odtwarzania, kliknąć prawym przyciskiem myszy i w menu kliknąć
polecenie Eksportuj list
ę odtwarzania.
3) W menu kliknij polecenie Eksportuj list
ę odtwarzania.
4) Po otwarciu okna Eksploratora wybierz folder, w kt
órym mają zostać zapisane pliki i kliknij przycisk OK.
5) Zostanie otwarte okno Eksportuj list
ę odtwarzania i rozpocznie się proces eksportowania.
6) Po zako
ńczeniu eksportowania listy odtwarzania kliknij przycisk Gotowe.
7) Pliki danych listy odtwarzania zostan
ą zapisane w podanym folderze.
■ Tworzenie listy odtwarzania
1) W menu najwy
ższego poziomu kliknij pozycję Lista odtwarzania.
2) W podmenu po lewej stronie kliknij polecenie Dodaj.
Można też przenieść wskaźnik myszy nad podmenu, kliknąć prawym przyciskiem myszy i w menu kliknąć polecenie
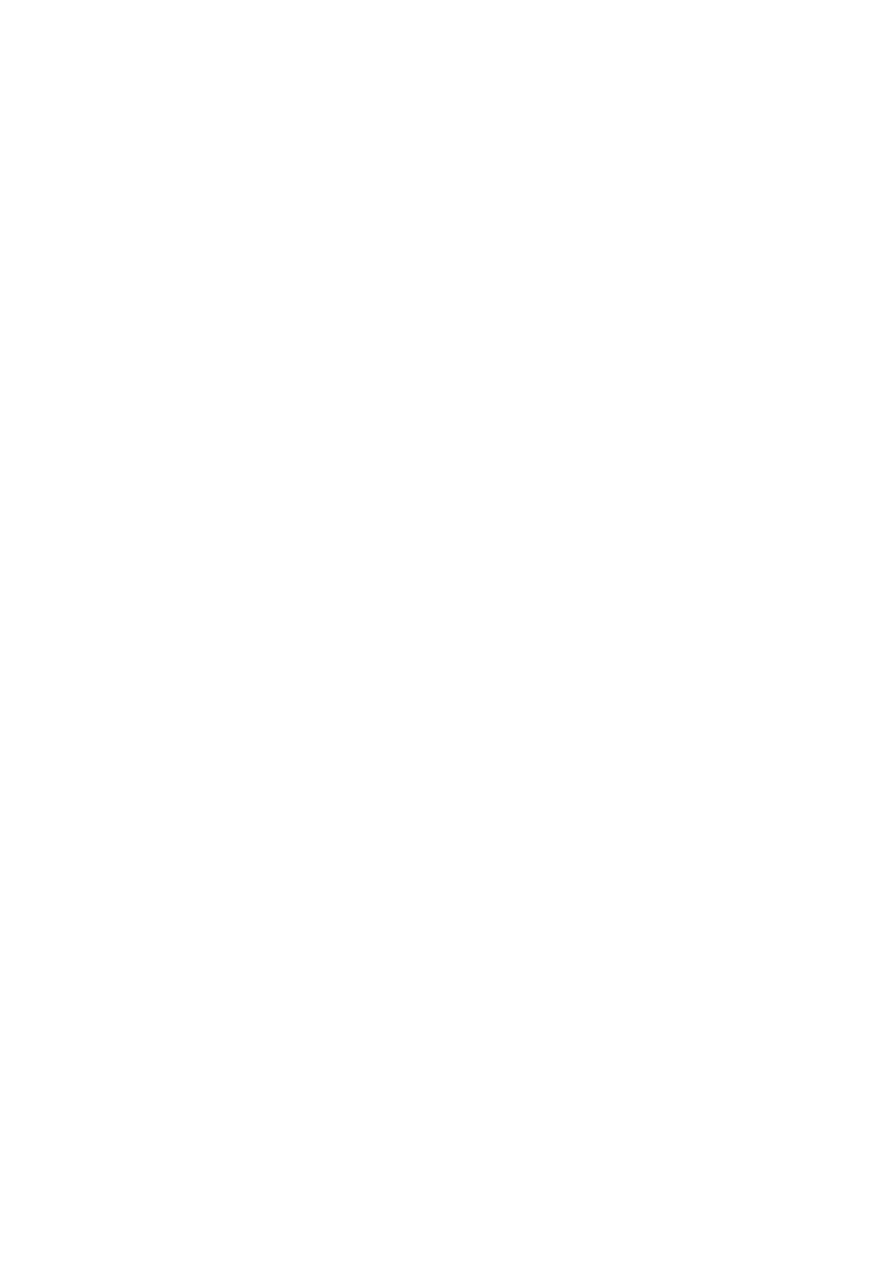
Utw
órz listę odtwarzania.
3) Gdy w podmenu zostanie wy
świetlone okno wejściowe, wprowadź wybraną nazwę listy odtwarzania i naciśnij klawisz
Enter.
Można też przenieść wskaźnik myszy poza okno wejściowe i kliknąć jeden raz.
4) Lista odtwarzania zostanie dodana.
■ Usuwanie listy odtwarzania
1) W podmenu wybierz list
ę odtwarzania, którą chcesz usunąć.
2) Przenie
ś wskaźnik myszy nad wybraną listę odtwarzania, kliknij prawym przyciskiem myszy i w menu kliknij
polecenie Usu
ń listę odtwarzania.
3) Po wy
świetleniu okna podręcznego, kliknij przycisk OK.
4) Lista odtwarzania zostanie usuni
ęta.
■ Zmiana nazwy listy odtwarzania
1) W podmenu wybierz list
ę odtwarzania, której nazwę chcesz zmienić.
2) Przenie
ś wskaźnik myszy nad wybraną listę odtwarzania, kliknij prawym przyciskiem myszy i w menu kliknij
polecenie Zmie
ń nazwę listy odtwarzania.
3) Gdy wybrana lista odtwarzania zostanie zmieniona w okno danych wej
ściowych, wpisz nową nazwę i naciśnij
klawisz Enter.
Można też przenieść wskaźnik myszy poza okno wejściowe i kliknąć jeden raz.
4) Nazwa listy odtwarzania zostanie zmieniona.
Podczas zmiany nazw list odtwarzania menu jest sortowane według kolejności malejącej liter alfabetu lub cyfr
arabskich.
■ Tworzenie szybkiej listy odtwarzania
Powoduje automatyczne filtrowanie nazw list odtwarzania i dodawanie do nich plik
ów muzycznych.
Mo
żna dodać pliki muzyczne do menu nowej listy odtwarzania, skanując je i wybierając określone atrybuty.
1) W podmenu Lista odtwarzania menu najwy
ższego poziomu wybierz listę odtwarzania, która ma zostać zachowana.
2) Przenie
ś wskaźnik myszy nad wybraną listę odtwarzania, kliknij prawym przyciskiem myszy i w menu kliknij
polecenie Utw
órz szybką listę odtwarzania.
3) Po otworzeniu okna Utw
órz szybką listę odtwarzania, wprowadź nazwę listy odtwarzania oraz użyj etykiet w celu
wybrania jej atrybut
ów.
4) Kliknij przycisk OK.
5) Zostanie utworzona nowa lista odtwarzania.
Nową listę odtwarzania można sprawdzić z poziomu podmenu menu Lista odtwarzania.
■ Dodawanie pozycji do listy odtwarzania
1) Wybierz element, kt
óry ma zostać dodany do listy odtwarzania.
Można wybrać kilka elementów.
2) Przesu
ń wskaźnik na wybrany element, kliknij prawym przyciskiem myszy i z menu wybierz opcję Dodaj do listy
odtwarzania.
3) Z menu istniej
ących list wybierz żądaną listę odtwarzania.
Jeśli żadna lista odtwarzania nie istnieje, z menu wybierz opcję Nowa lista odtwarzania, aby utworzyć nową listę i
automatycznie doda
ć do niej wybrany element.
4) Element zostanie dodany do listy odtwarzania.
Zmiana preferencji
Mo
żna wybrać sposób sortowania pozycji, ustawiając preferencje.
1) Przesu
ń wskaźnik nad element, kliknij prawym przyciskiem myszy i w menu kliknij polecenie Zmień preferencję.
2) Wybierz jedn
ą z opcji od Ocena 5 do Ocena 1. Jeśli nie chcesz ustawiać preferencji, wybierz opcję Usuń preferencję.
Można też przesunąć wskaźnik nad preferencję na liści i przeciągnąć ją.
3) Preferencja zostanie ustawiona.
Edycja informacji o pliku
Umo
żliwia edycję informacji dotyczących pliku muzycznego i zarządzanie nimi.
1) Przesu
ń wskaźnik na wybrany element, kliknij prawym przyciskiem myszy i z menu wybierz opcję Informacje o
pliku.
Można edytować ustawienia Preferencji, klikając prawym przyciskiem myszy i wybierając preferencję bez
otwierania okna Edytuj informacje o pliku.
2) Aby doda
ć okładkę albumu, przesuń kursor do obszaru okładek albumu, kliknij prawym przyciskiem myszy i wybierz
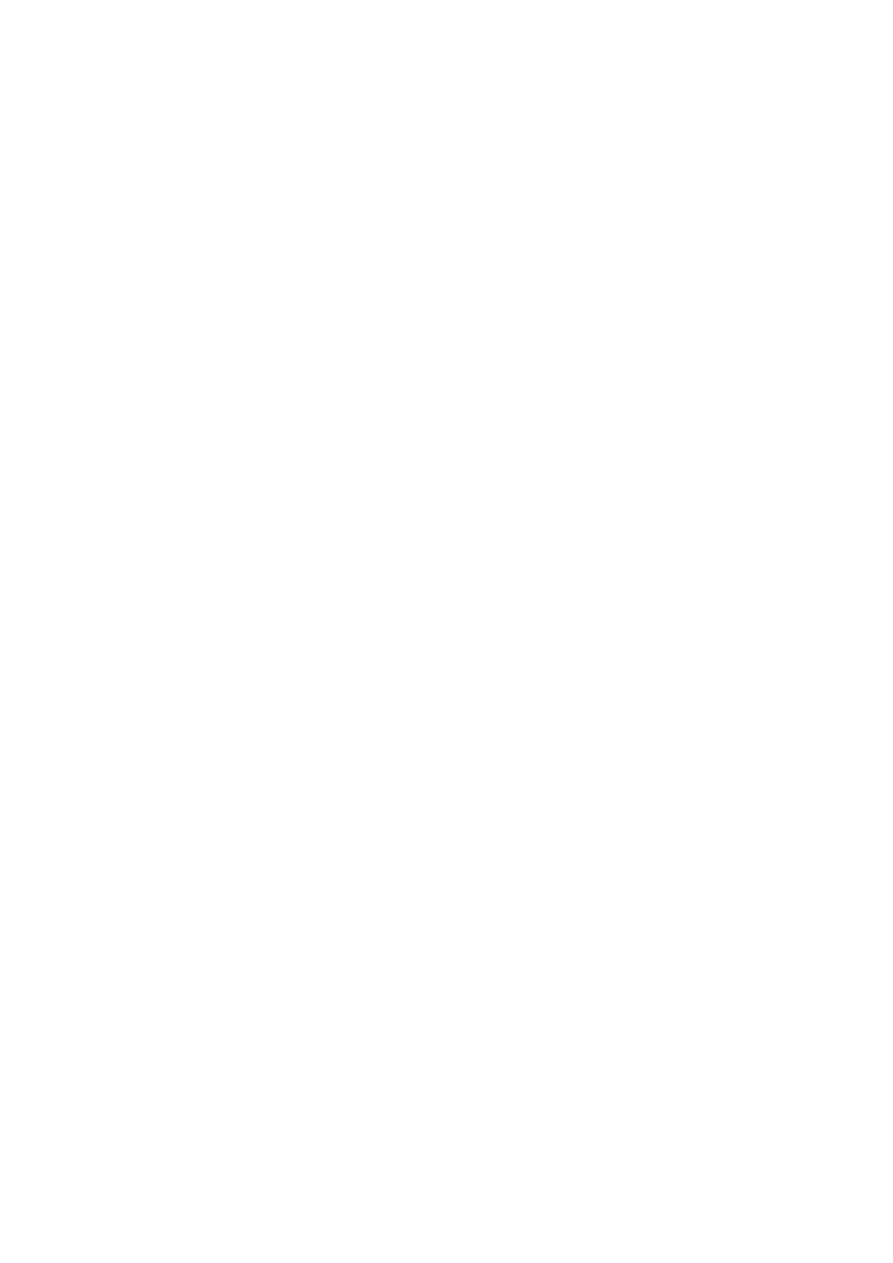
opcj
ę Dodaj okładkę albumu.
3) W oknie Eksploratora wybierz plik obrazu i kliknij przycisk OK.
4) U
żytkownicy mogą wprowadzać, edytować i zapisywać wszystkie elementy.
Ustawianie sortowania listy
Pozwala wybra
ć typ sortowania elementów listy odtwarzania.
1) Na pasku sortowania znajduj
ącym się na górze listy wybierz kryteria sortowania.
2) Elementy zostan
ą automatycznie posortowane według kryteriów sortowania.
Jeśli symbol trójkąta jest skierowany w dół, pozycje są posortowane w kolejności malejącej. Jeśli symbol trójkąta jest
skierowany w g
órę — w kolejności rosnącej.
Po posortowaniu nie można zmienić kolejności pozycji przy użyciu funkcji przeciągania i upuszczania.
5.20.02. Mened
żer zdjęć
Przegl
ąd
Mened
żer zdjęć umożliwia użytkownikom zapisywanie i udostępnianie zdjęć na komputerze oraz zarządzanie nimi, jak
r
ównież wyświetlanie i edytowanie plików zapisanych w telefonach komórkowych, kamerach i aparatach cyfrowych
firmy Samsung.
Obsługiwane formaty: BMP, JPG (JPEG), GIF, A-GIF, PNG, WBMP, TIF
Obsługiwane formaty przesyłania plików dla telefonów komórkowych w Korei: BMP, JPG (JPEG), GIF, A-GIF, PNG,
WBMP, TIF
Struktura aplikacji
1) Przycisk menu najwy
ższego poziomu
- Przycisk menu Globalny
- Wszystkie pliki
- Album
- Czas
- S
łowo kluczowe
- Preferencje
2) Przycisk menu Globalny
- Od
śwież
- Importuj plik z komputera
- Importuj folder z komputera
- Wy
ślij do urządzenia
- Importuj plik z urz
ądzenia
- Usu
ń brakujące utwory
- Edytor zdj
ęć
- Kreator slajd
ów
- Wy
świetl slajd
- Dodaj do nagrywania dysku
- Drukuj
- Ustawienia
3) Przycisk podmenu
- Wszystkie pliki
- Album
- Czas
- S
łowo kluczowe
- Preferencje
Typ widoku
udost
ępnia funkcje Podgląd, Wyświetl szczegóły oraz Wyświetl obracany slajd dla zdjęć.
- Podgl
ąd: wyświetla pliki w formie miniatur. Liczba plików wyświetlanych na jednym ekranie zależy od rozmiaru
miniatur.
- Wy
świetl szczegóły: wyświetla miniatury oraz szczegółowe informacje o plikach.
- Wy
świetl obracany slajd: wyświetla pliki obracane wokół punktu środkowego.
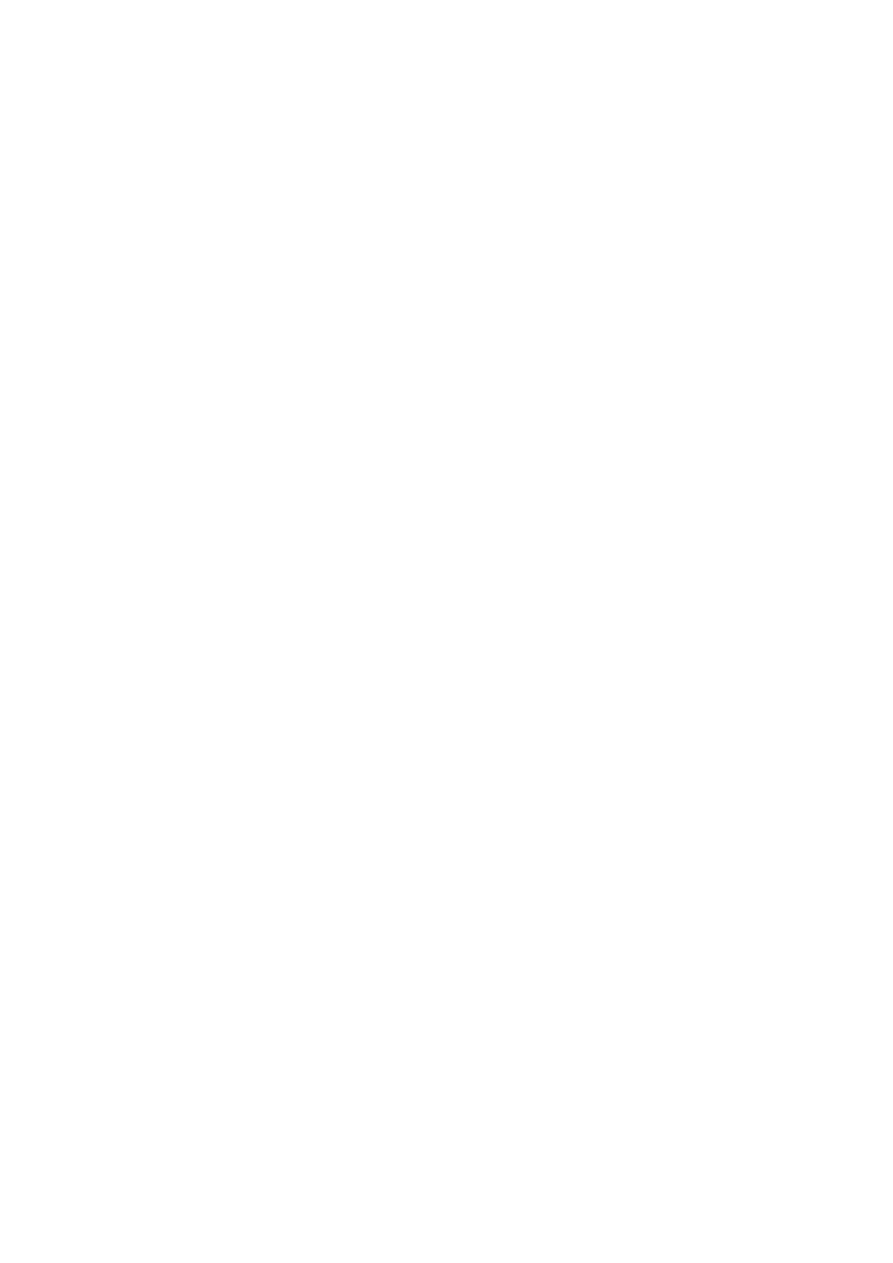
Wyszukiwanie
Umo
żliwia wyszukiwanie zdjęć na podstawie nazwy pliku/czasu/słów kluczowych.
- Umo
żliwia wyszukiwanie zdjęć w kolejności malejącej liter alfabetu/cyfr arabskich.
- Je
śli w podmenu nie są wyświetlane żadne grupy, widoczne są tylko wyniki wyszukiwania.
- Aby powr
ócić do poprzedniego ekranu, po wyszukiwaniu należy kliknąć żądane menu lub podmenu.
- Wyniki wyszukiwania nie s
ą zachowywane.
1) Wyszukiwanie wg nazwy pliku, przyk
ład: kliknij przycisk Szukaj po wprowadzeniu tekstów.
2) Wyszukiwanie wed
ług czasu, przykład: kliknij kalendarz, wybierz daty i kliknij przycisk Szukaj, aby wyszukać
zdj
ęcia z okresu od 25 sierpnia 2008 do 19 września 2008.
3) Wyszukiwanie wg s
łów kluczowych, przykład: kliknij przycisk Szukaj po wprowadzeniu tekstów.
Sortowanie
Pozwala wybra
ć typ sortowania elementów listy.
1) Wybierz
żądane kryteria sortowania spośród nazwy pliku/czasu/rozmiaru dostępnych w menu Sortuj listę
znajduj
ącym się u góry listy.
2) Elementy zostan
ą automatycznie posortowane według kryteriów sortowania.
Obszar paska narz
ędzi Koszyk/Funkcja
Koszyk to obszar u
żywany do tymczasowego przechowywania plików na liście.
Na ekranie początkowym Koszyk zawiera domyślnie tylko jeden plik.
1) U
żyj przycisku Otwórz koszyk, aby otworzyć obszar Koszyk.
2) Wybierz pliki w przegl
ądarce, a następnie przeciągnij i upuść je w obszarze Koszyk.
Opcje plików w obszarze Koszyk
1) Wy
świetl slajd: powoduje wyświetlenie plików znajdujących się w koszyku jako pokazu slajdów.
Edytor zdj
ęć
■ Uruchamianie globalnego edytora zdjęć
1) Z menu Globalny wybierz polecenie Edytor zdj
ęć.
2) Edytor zdj
ęć zostanie załadowany.
■ Uruchamianie edytora plików zdjęć
1) Przenie
ś wskaźnik myszy nad plik, kliknij prawym przyciskiem myszy i wybierz z menu polecenie Edytor zdjęć.
2) Edytor zdj
ęć zostanie załadowany.
■ Uruchamianie edytora zdjęć z koszyka
1) Na pasku narz
ędzi Funkcja wybierz polecenie Edytor zdjęć.
2) Edytor zdj
ęć zostanie załadowany.
Kreator slajd
ów
■ Uruchamianie globalnego kreatora slajdów
1) Z menu Globalny wybierz polecenie Kreator slajd
ów.
2) Kreator slajd
ów zostanie załadowany.
■ Uruchamianie kreatora slajdów z koszyka
1) Na pasku narz
ędzi Funkcja wybierz polecenie Kreator slajdów.
2) Kreator slajd
ów zostanie załadowany.
Wy
świetlanie slajdów
■ Globalne wyświetlanie slajdów
1) Z menu Globalny wybierz polecenie Wy
świetl slajd.
2) Mo
żna wyświetlić pokaz slajdów w trybie pełnoekranowym w kolejności sortowania.
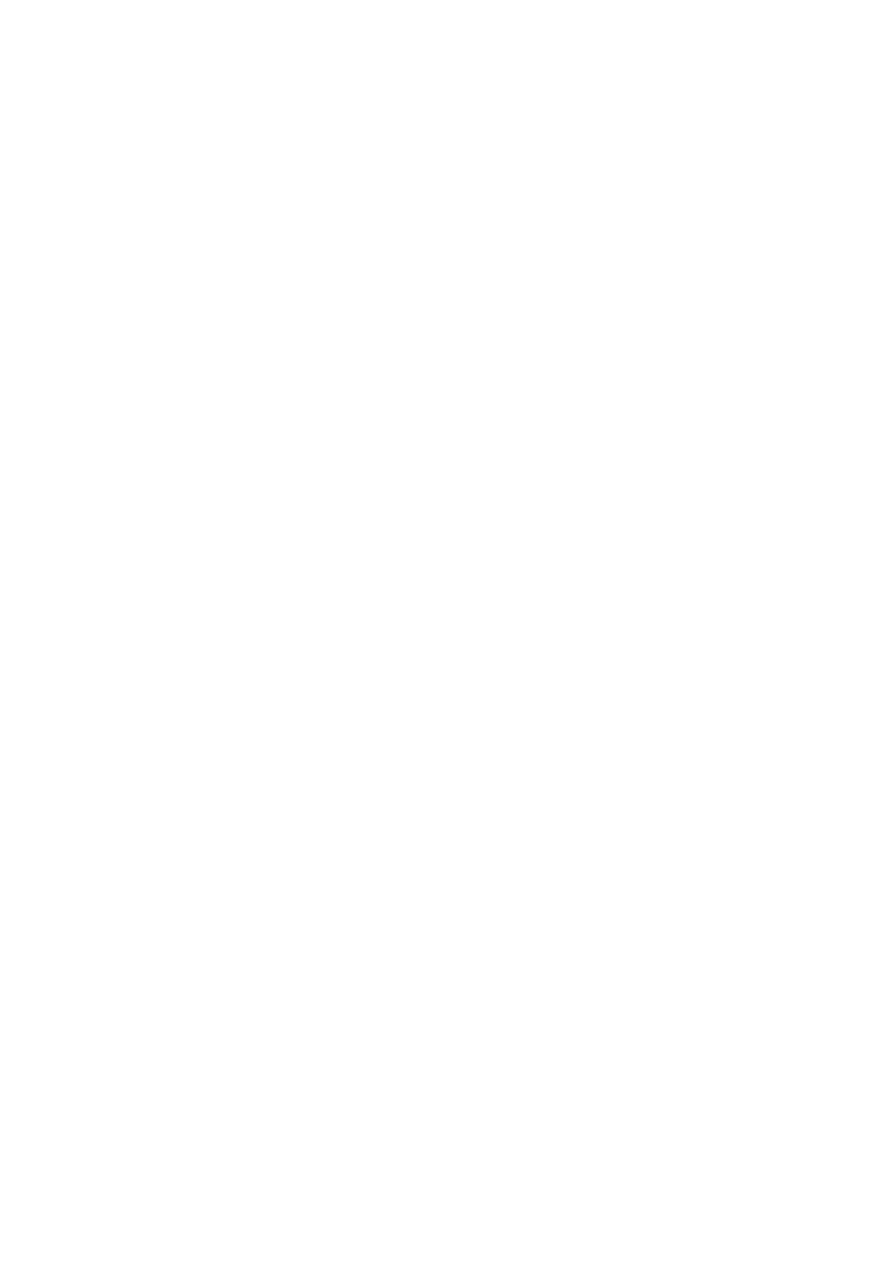
■ Wyświetlanie slajdów w grupie
1) Wykonaj polecenie Wy
świetl slajd dostępne w menu Grupa.
2) Mo
żna wyświetlić pokaz slajdów w trybie pełnoekranowym w kolejności sortowania wg grup.
■ Wyświetlane slajdów z koszyka
1) Wykonaj polecenie Wy
świetl slajd dostępne w obszarze paska narzędzi Funkcja.
2) Mo
żna wyświetlić pokaz slajdów w trybie pełnoekranowym w określonej kolejności sortowania.
Album
■ Tworzenie albumu
1) W menu najwy
ższego poziomu kliknij pozycję Album.
2) W podmenu kliknij polecenie Dodaj.
Można też przenieść wskaźnik myszy nad podmenu, kliknąć prawym przyciskiem myszy i w menu kliknąć polecenie
Utw
órz album.
3) Gdy w podmenu zostanie wy
świetlone okno wejściowe, wprowadź wybraną nazwę albumu i kliknij przycisk OK.
4) Album zostanie dodany.
■ Usuwanie albumu
1) W podmenu wybierz album, kt
óry chcesz usunąć.
2) Przenie
ś wskaźnik myszy nad wybrany album, kliknij prawym przyciskiem myszy i w menu kliknij polecenie Usuń
album.
3) Po wy
świetleniu okna podręcznego kliknij przycisk OK.
4) Album zostanie usuni
ęty
■ Zmiana nazwy albumu
1) W podmenu wybierz album, kt
órego nazwę chcesz zmienić.
2) Przenie
ś wskaźnik myszy nad wybrany album, kliknij prawym przyciskiem myszy i w menu kliknij polecenie Zmień
nazw
ę albumu.
3) Gdy wybrany album zostanie zmieniony w okno danych wej
ściowych, wpisz nową nazwę i naciśnij klawisz Enter.
Można też przenieść wskaźnik myszy poza okno wejściowe i kliknąć jeden raz.
4) Nazwa albumu zostanie zmieniona.
Podczas zmiany nazw albumów menu jest sortowane według kolejności malejącej liter alfabetu lub cyfr arabskich.
■ Zapisywanie albumu
Umo
żliwia zapisanie (eksportowanie) plików albumu według tytułu w określonym folderze komputera.
1) W podmenu Album wybierz album, kt
óry chcesz. zapisać.
2) Przenie
ś wskaźnik myszy nad wybrany album, kliknij prawym przyciskiem myszy i w menu kliknij polecenie Zapisz
album.
3) Po otworzeniu okna M
ój komputer utwórz nowy lub wybierz istniejący folder, aby zapisać pliki.
4) Kliknij przycisk Zapisz.
5) Wszystkie elementy albumu zostan
ą zapisane w wybranym folderze.
■ Tworzenie szybkiego albumu
Powoduje automatyczne filtrowanie nazw album
ów i dodawanie do nich plików.
1) W podmenu Album menu najwy
ższego poziomu wybierz album, który ma zostać zachowany.
2) Przenie
ś wskaźnik myszy nad wybrany album, kliknij prawym przyciskiem myszy i w menu kliknij polecenie Utwórz
szybki album.
3) Po otworzeniu okna Utw
órz szybki album wprowadź nazwę albumu oraz wybierz atrybuty.
4) Kliknij przycisk OK.
5) Nowy album zostanie utworzony.
■ Dodawanie elementu do albumu
1) Wybierz element, kt
óry ma zostać dodany do albumu.
Można wybrać kilka elementów.
2) Przesu
ń wskaźnik na wybrany element, kliknij prawym przyciskiem myszy i z menu wybierz opcję Dodaj do albumu.
3) Wybierz
żądany album z menu istniejących.
Jeśli nie utworzono żadnych albumów, z menu wybierz opcję Nowy album, aby utworzyć nowy album i
automatycznie doda
ć do niego wybrany element.
4) Element zostanie dodany do albumu.
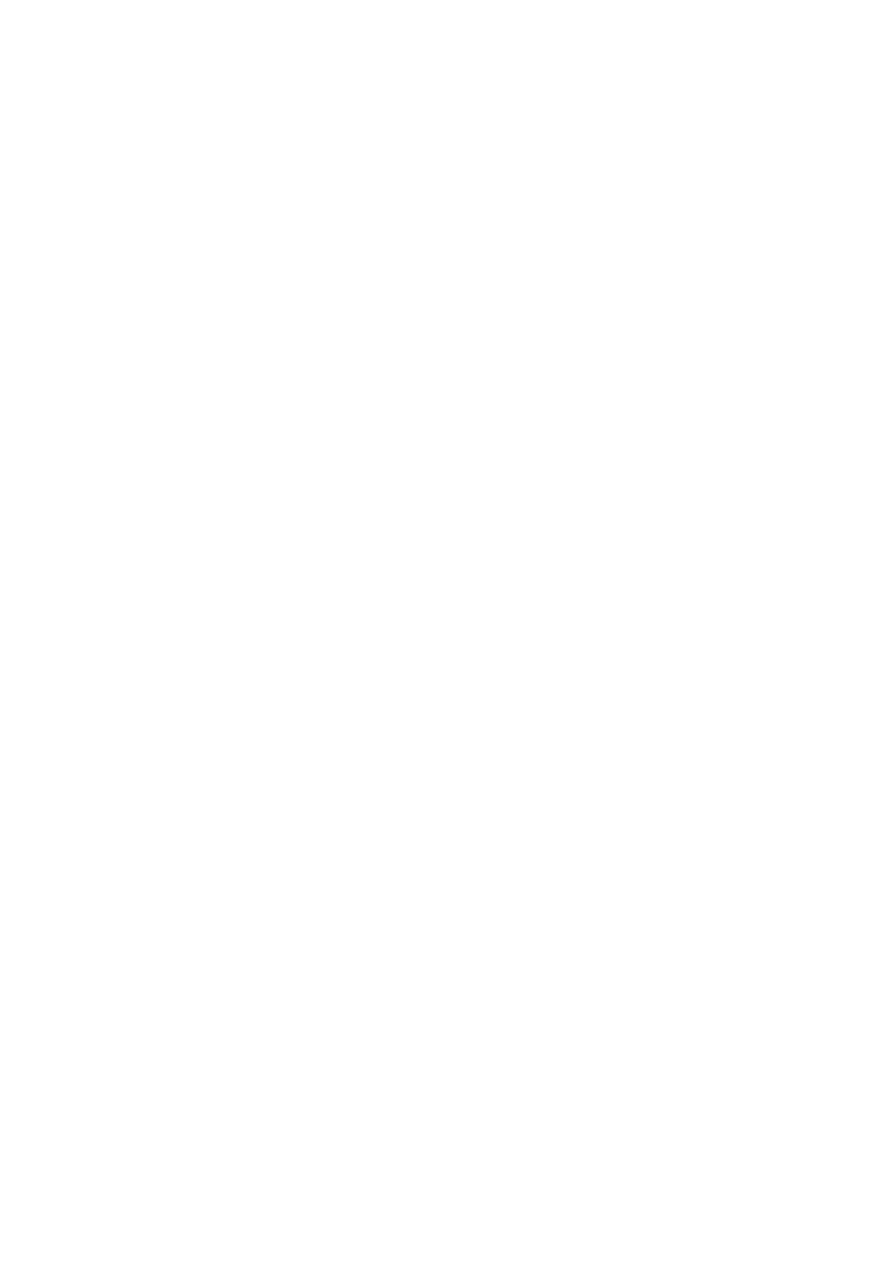
S
łowa kluczowe/czas/preferencje
■ Konfiguracja menu Słowo kluczowe
Menu S
łowo kluczowe umożliwia wyświetlenie plików z określonym słowem kluczowym.
1) Przesu
ń wskaźnik nad plik i kliknij prawym przyciskiem myszy.
2) W menu kliknij polecenie Edytuj s
łowo kluczowe, aby edytować słowa kluczowe.
W menu Grupa użyj menu Grupowo edytuj słowa kluczowe, aby zastosować to polecenie względem wszystkich
plik
ów w grupie.
Plik bez słów kluczowych jest klasyfikowany w podmenu słów kluczowych jako Brak informacji.
■ Konfiguracja menu Czas
Menu Czas umo
żliwia automatyczne posortowanie i wyświetlenie listy plików według daty ich utworzenia.
Użytkownicy nie mają możliwości określania, usuwania, kopiowania ani przenoszenia menu Czas.
Konfiguracja menu Preferencja
Menu Preferencja umo
żliwia klasyfikowanie i wyświetlanie listy plików na podstawie ocen ustawionych przez
u
żytkowników.
1) Przesu
ń wskaźnik nad plik i kliknij go prawym przyciskiem myszy.
2) W menu kliknij polecenie Zmie
ń preferencję, aby wybrać ocenę.
Jeśli dla pliku nie wybrano oceny lub została ona usunięta, jest on klasyfikowany jako Brak informacji.
Zarz
ądzanie grupami plików
Kliknij przycisk menu Grupa dost
ępny po prawej stronie nazwy grupy, aby wyświetlić menu Grupa.
■ Grupowa zmiana nazwy plików
1) W menu Grupa kliknij polecenie Grupowo zmie
ń nazwy plików, aby wyświetlić wejściowe okno podręczne nazwy.
2) Wprowad
ź nową nazwę i kliknij przycisk OK.
3) Zostan
ą zmienione nazwy wszystkich plików w grupie.
Przykład: ABC_001.avi, ABC_002.avi…
■ Grupowa zmiana rozmiaru
1) W menu Grupa kliknij polecenie Grupowo zmie
ń rozmiar, aby wyświetlić wejściowe okno podręczne rozmiaru.
2) Wybierz lub wprowad
ź nowy rozmiar i kliknij przycisk OK.
3) Zostanie zmieniony rozmiar wszystkich plik
ów w grupie.
Użycie opcji Zachowaj plik źródłowy spowoduje zachowanie pliku źródłowego podczas zmiany rozmiaru pliku.
■ Dodawanie do albumu
1) W menu Grupa kliknij polecenie Dodaj do albumu i wybierz
żądaną pozycję z listy nazw albumów, aby dodać do
albumu pliki znajduj
ące się w bieżącej grupie albumów.
Można utworzyć nowy album przy użyciu pozycji Nowy album w menu Dodaj do albumu.
■ Grupowe edytowanie słów kluczowych
1) W menu Grupa kliknij polecenie Grupowo edytuj s
łowa kluczowe, aby wyświetlić wejściowe okno podręczne słowa
kluczowego.
2) Wprowadzenie s
łowa kluczowego w oknie podręcznym spowoduje zastosowanie go względem wszystkich plików
w grupie.
■ Grupowa zmiana preferencji
1) Z listy dost
ępnej po wybraniu z menu Grupa polecenia Grupowo zmień preferencje wybierz żądaną ocenę, aby
zmieni
ć ocenę wszystkich elementów grupy.
Jeśli dla pliku nie wybrano oceny lub została ona usunięta, jest on klasyfikowany jako Brak informacji.
5.20.03. Mened
żer wideo
Przegl
ąd
Mened
żer wideo umożliwia użytkownikom zapisywanie, udostępnianie i odtwarzanie plików wideo na komputerze oraz
zarz
ądzanie nimi, jak również wyświetlanie i edytowanie plików zapisanych w telefonach komórkowych, kamerach i
aparatach cyfrowych firmy Samsung.
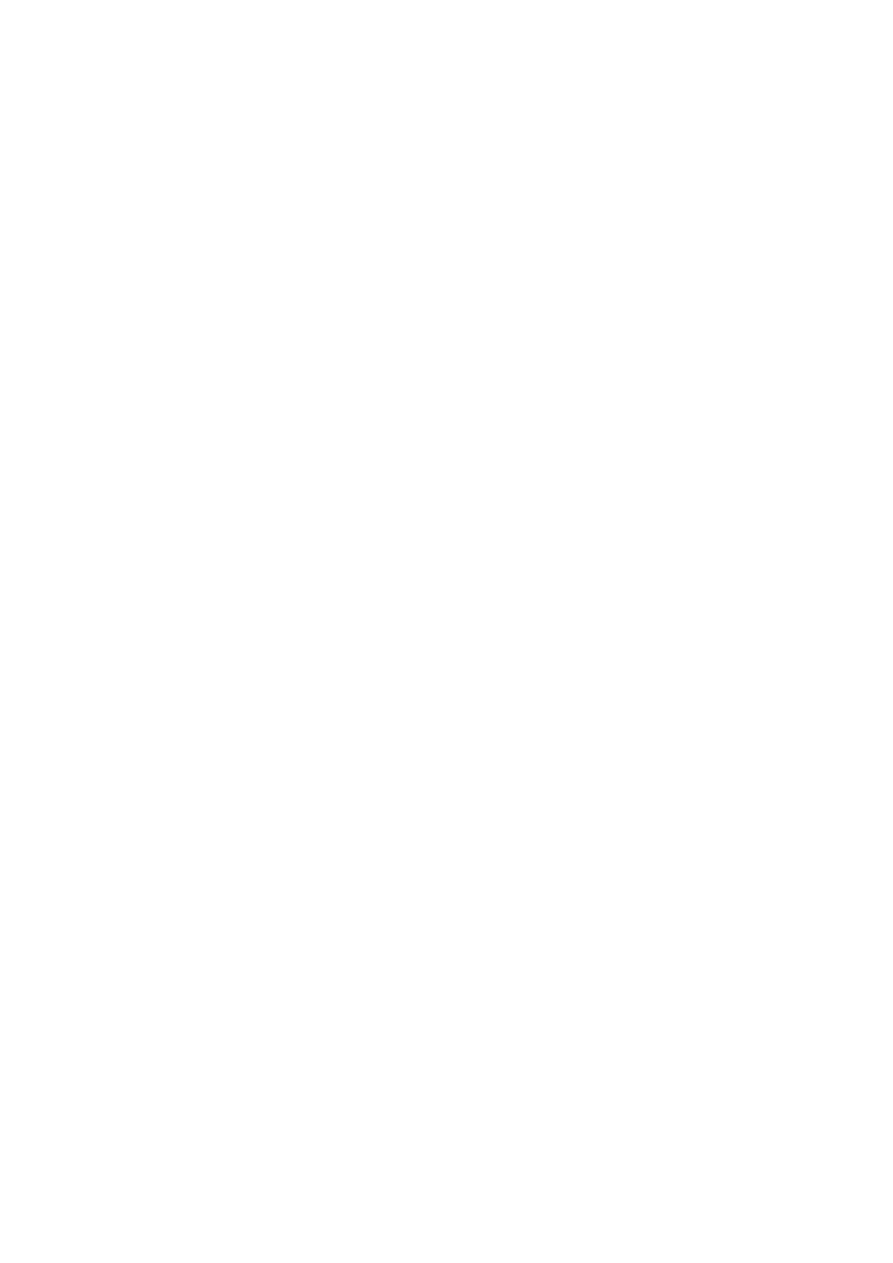
Obsługiwane formaty: 3GP, 3G2, AVI, MP4, MPG (MPEG), DIVX, ASF, WMV, SKM, K3G
Obsługiwane formaty przesyłania plików dla telefonów komórkowych w Korei: AVI, 3GP, SKM, MP4, K3G
Struktura aplikacji
1) Przycisk menu najwy
ższego poziomu
- Przycisk menu Globalny
- Wszystkie filmy
- Album
- Czas
- S
łowo kluczowe
- Preferencje
2) Przycisk menu Globalny
- Od
śwież
- Importuj plik z komputera
- Importuj folder z komputera
- Wy
ślij do urządzenia
- Importuj plik z urz
ądzenia
- Usuwanie brakuj
ących plików
- Edytor wideo
- Odtw
órz wybrany plik
- Dodaj do nagrywania dysku
- Ustawienia
3) Przycisk podmenu
- Wszystkie pliki: umo
żliwia wyświetlenie miniatur wszystkich plików w przeglądarce w obszarze Zawartość.
- Album: zawiera menu Ostatnio dodane umo
żliwiające przeglądanie ostatnio dodanych plików oraz menu albumów
utworzonych przez u
żytkownika.
- Czas: umo
żliwia wyświetlenie plików wideo według etykiet czasu utworzenia (informacji o dacie). Użytkownicy nie
maj
ą możliwości edytowania lub usunięcia podmenu Czas.
- S
łowo kluczowe: umożliwia grupowanie plików wideo na podstawie słów kluczowych nadanych plikom przez
u
żytkowników. Plik może mieć wiele słów kluczowych. W takiej sytuacji jest tworzonych kilka menu słów kluczowych,
a jeden plik nale
ży do nich wszystkich.
- Preferencje: u
żytkownicy nadają właściwe oceny preferowanym plikom. Następnie pliki są wyświetlane w kolejności
wed
ług ocen.
Obszar paska narz
ędzi Koszyk/Funkcja
Na ekranie początkowym Koszyk zawiera domyślnie tylko jeden plik.
1) Przeci
ągnij przycisk Slajd do obszaru Zawartość (Koszyk to obszar do edytowania plików wyświetlanych na ekranie).
2) Wybierz pliki w Przegl
ądarce wideo, a następnie przeciągnij i upuść je w obszarze Koszyk.
Konwertowanie
Umo
żliwia konwertowanie pliku do innego rozszerzenia przy zachowaniu źródłowego pliku wideo w Koszyku.
1) Przeci
ągnij i upuść plik, który chcesz konwertować, w Koszyku.
2) Kliknij przycisk Konwertuj, aby uruchomi
ć Konwerter wideo.
3) Pliki wideo znajduj
ące się w Koszyku są konwertowane i zapisywane w folderze NPS. Pliki nie są zastępowane, a
tworzone s
ą nowe pliki o tych samych nazwach, ale innych rozdzielczościach.
Przed konwersją można określić folder, w którym zostaną zapisane konwertowane pliki. W przypadku zapisania
konwertowanych plik
ów w folderze domyślnym można je sprawdzić od razu w menu Ostatnio dodane.
Typ widoku
udost
ępnia funkcje Podgląd, Wyświetl szczegóły oraz Wyświetl obracany slajd dla plików wideo.
- Podgl
ąd: liczba plików wyświetlanych na jednym ekranie zależy od rozmiaru miniatur.
Elementy steruj
ące przeglądarki znajdują się w prawym dolnym rogu. Można zmniejszyć lub powiększyć rozmiar
miniatur. Obecnie opcja Wy
świetl szczegóły jest dla miniatur niedostępna. Przesunięcie elementu sterującego w lewo
spowoduje zmniejszenie rozmiaru, a przesuni
ęcie w prawo — jego zwiększenie.
- Wy
świetl szczegóły: Aby wyświetlić plik w trybie pełnoekranowym, kliknij go dwukrotnie lub wybierz polecenie
Odtw
órz z menu kontekstowego.
- Wy
świetl obracany slajd: Ekran obraca się wokół punktu środkowego, wyświetlając widok na pierwszym planie.
Umieszczenie wska
źnika myszy na innej miniaturze spowoduje przeniesienie żądanego ekranu na pierwszy plan.
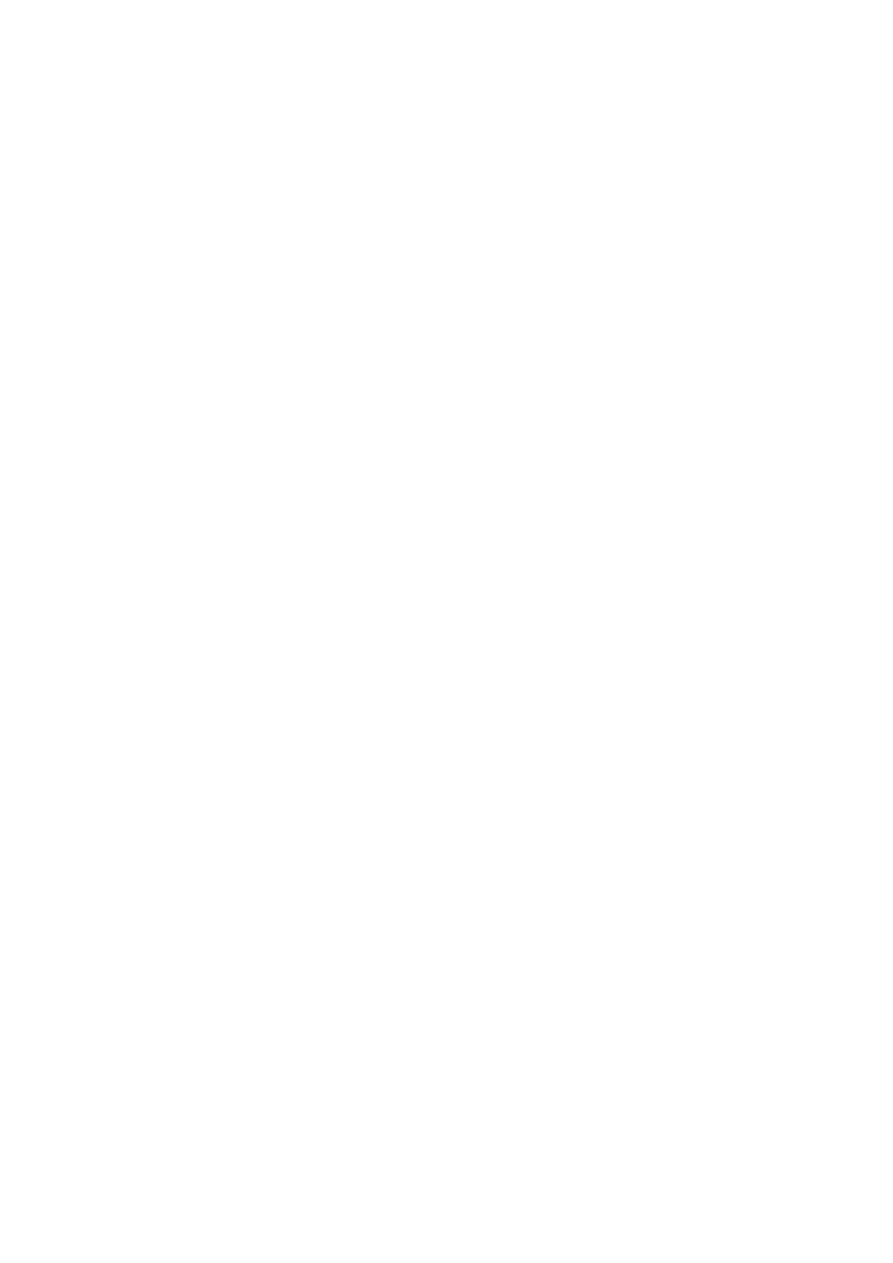
Wyszukiwanie
Umo
żliwia wyszukiwanie plików wideo na podstawie nazwy pliku/czasu/słów kluczowych.
- Umo
żliwia wyszukiwanie plików wideo w kolejności malejącej liter alfabetu/cyfr arabskich.
- Je
śli w podmenu nie jest wyświetlane żadne zaznaczenie, widoczne są tylko wyniki wyszukiwania.
- Aby powr
ócić do poprzedniego ekranu, po wyszukiwaniu należy kliknąć żądane menu lub podmenu.
- Wyniki wyszukiwania nie s
ą zachowywane i znikają po kliknięciu menu Aplikacje lub podmenu.
1) Wyszukiwanie wg nazwy pliku, przyk
ład: kliknij przycisk Szukaj po wprowadzeniu tekstów.
2) Wyszukiwanie wed
ług czasu, przykład: kliknij kalendarz, wybierz daty i kliknij przycisk Szukaj, aby wyszukać
zdj
ęcia z okresu od 25 sierpnia 2008 do 19 września 2008.
3) Wyszukiwanie wg s
łów kluczowych, przykład: kliknij przycisk Szukaj po wprowadzeniu tekstów.
Sortowanie
Pozwala wybra
ć typ sortowania elementów listy odtwarzania.
1) Wybierz
żądane kryteria sortowania spośród nazwy pliku/czasu/rozmiaru dostępnych na liście rozwijanej Sortuj
znajduj
ącej się u góry listy.
2) Elementy zostan
ą automatycznie posortowane według kryteriów sortowania.
Uruchamianie pliku wideo
■ Odtwarzanie jednego wybranego pliku
Mo
żna wybrać jeden plik i wykonać polecenie Odtwórz, aby wyświetlić przeglądarkę w trybie pełnoekranowym.
■ Grupowe odtwarzanie plików
1) Prawym przyciskiem myszy kliknij nazw
ę grupy w menu Album > Podmenu > menu użytkownika, aby wyświetlić
menu kontekstowe Grupa.
2) W menu kontekstowym Grupa kliknij polecenie Odtw
órz, aby odtwarzać grupowo pliki dostępne w menu. Pliki
wideo zostan
ą odtworzone w kolejności, w której znajdują się w grupie.
3) Pliki zostan
ą odtworzone w trybie pełnoekranowym w Menedżerze wideo.
Edytor wideo
■ Uruchamianie globalnego edytora wideo
1) Z menu Globalny wybierz polecenie Edytor wideo.
2) Edytor wideo zostanie za
ładowany.
■ Uruchamianie edytora plików wideo
1) Przenie
ś wskaźnik myszy nad plik, kliknij prawym przyciskiem myszy i wybierz z menu polecenie Edytor wideo.
2) Edytor wideo zostanie za
ładowany.
■ Uruchamianie edytora wideo z koszyka
1) Na pasku narz
ędzi Funkcja wybierz polecenie Edytor wideo.
2) Edytor wideo zostanie za
ładowany.
Album
■ Tworzenie albumu
1) W menu najwy
ższego poziomu kliknij pozycję Album.
2) W podmenu po lewej stronie kliknij polecenie Dodaj.
Można też przenieść wskaźnik myszy nad podmenu, kliknąć prawym przyciskiem myszy i w menu kliknąć polecenie
Utw
órz album.
3) Gdy w podmenu zostanie wy
świetlone okno wejściowe, wprowadź wybraną nazwę albumu i naciśnij klawisz Enter.
Można też przenieść wskaźnik myszy poza okno wejściowe i kliknąć jeden raz.
4) Album zostanie dodany.
■ Usuwanie albumu
1) W podmenu wybierz album, kt
óry chcesz usunąć.
2) Przenie
ś wskaźnik myszy nad wybrany album, kliknij prawym przyciskiem myszy i w menu kliknij polecenie Usuń
album.
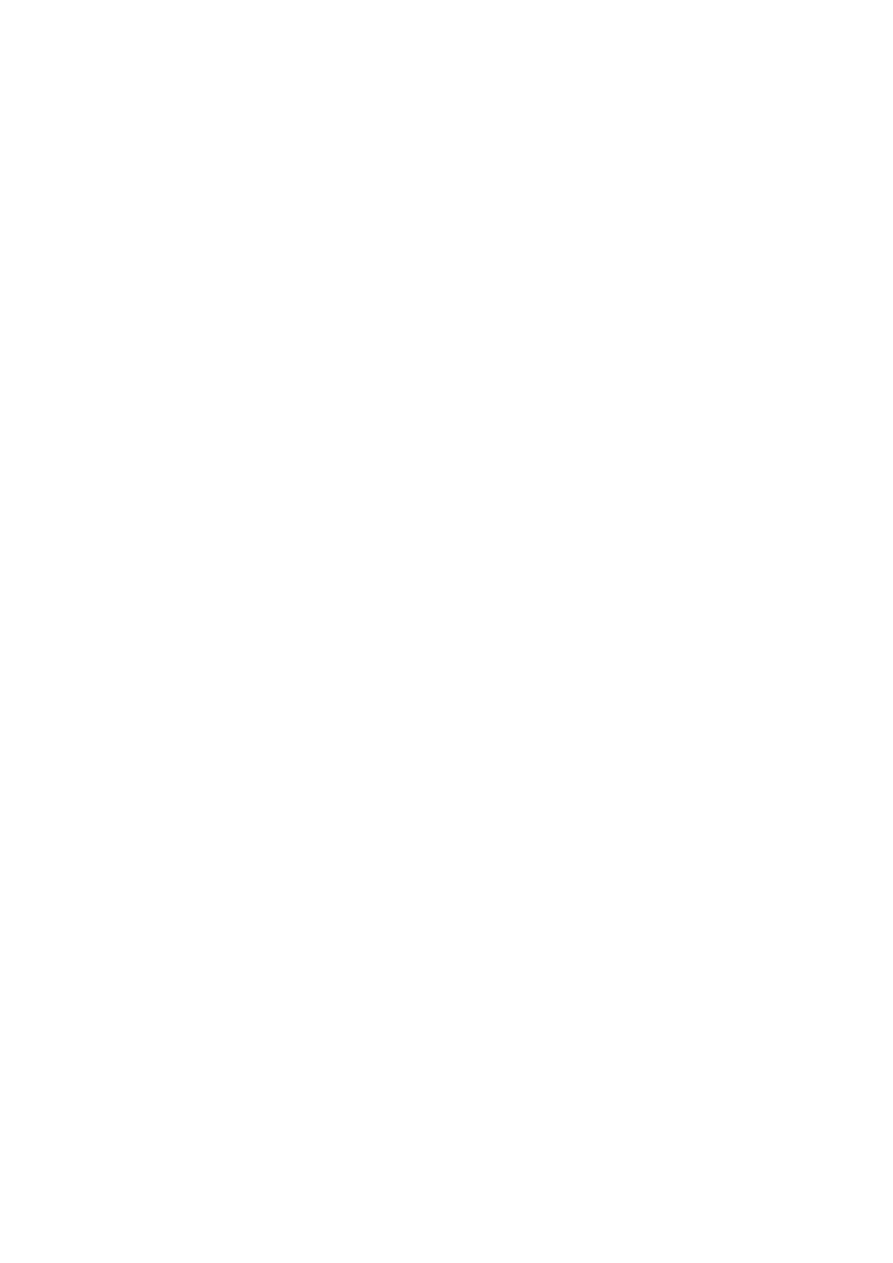
3) Po wy
świetleniu okna podręcznego, kliknij przycisk OK.
4) Album zostanie usuni
ęty
■ Zmiana nazwy albumu
1) W podmenu wybierz album, kt
órego nazwę chcesz zmienić.
2) Przenie
ś wskaźnik myszy nad wybrany album, kliknij prawym przyciskiem myszy i w menu kliknij polecenie Zmień
nazw
ę albumu.
3) Gdy wybrany album zostanie zmieniony w okno danych wej
ściowych, wpisz nową nazwę i naciśnij klawisz Enter.
Można też przenieść wskaźnik myszy poza okno wejściowe i kliknąć jeden raz.
4) Nazwa albumu zostanie zmieniona.
Podczas zmiany nazw albumów menu jest sortowane według kolejności malejącej liter alfabetu lub cyfr arabskich.
■ Zapisywanie albumu
Umo
żliwia zapisanie (eksportowanie) plików wideo albumu według tytułu w określonym folderze komputera.
1) W podmenu Album menu najwy
ższego poziomu wybierz album, który ma zostać zachowany.
2) Przenie
ś wskaźnik myszy nad wybrany album, kliknij prawym przyciskiem myszy i w menu kliknij polecenie Zapisz
album.
3) Po otworzeniu okna M
ój komputer utwórz nowy lub wybierz istniejący folder, aby zapisać pliki.
4) Kliknij przycisk OK.
5) Wszystkie elementy albumu zostan
ą zapisane w wybranym folderze.
■ Tworzenie szybkiego albumu
Powoduje automatyczne filtrowanie nazw album
ów i dodawanie do nich plików wideo.
Mo
żna dodać pliki wideo do menu nowego albumu, skanując je i wybierając określone atrybuty.
1) W podmenu Album menu najwy
ższego poziomu wybierz album, który ma zostać zachowany.
2) Przenie
ś wskaźnik myszy nad wybrany album, kliknij prawym przyciskiem myszy i w menu kliknij polecenie Utwórz
szybki album.
3) Po otworzeniu okna Utw
órz szybki album wprowadź nazwę albumu oraz użyj etykiet w celu wybrania jego
atrybut
ów.
4) Kliknij przycisk OK.
5) Nowy album zostanie utworzony.
Nowy album można sprawdzić z poziomu podmenu menu Album.
■ Dodawanie elementu do albumu
1) Wybierz element, kt
óry ma zostać dodany do albumu.
Można wybrać kilka elementów.
2) Przesu
ń wskaźnik na wybrany element, kliknij prawym przyciskiem myszy i z menu wybierz opcję Dodaj do albumu.
3) Wybierz
żądany album z menu istniejących.
Jeśli nie utworzono żadnych albumów, z menu wybierz opcję Nowy album, aby utworzyć nowy album i
automatycznie doda
ć do niego wybrany element.
4) Element zostanie dodany do albumu.
S
łowa kluczowe/czas/preferencje
■ Struktura menu Słowo kluczowe
Menu S
łowo kluczowe umożliwia wyświetlenie plików wideo z określonym słowem kluczowym.
1) Przesu
ń wskaźnik nad element, kliknij prawym przyciskiem myszy i w menu kliknij polecenie Edytuj słowo kluczowe.
2) Gdy jeden plik wideo ma wi
ęcej niż 2–3 słowa kluczowe, na ekranie przeglądarki w obszarze słów kluczowych
tworzone jest wi
ęcej niż 2–3 menu słów kluczowych zawierających pliki.
3) Pliki wideo bez s
łów kluczowych są klasyfikowane w podmenu słów kluczowych w Przeglądarce wideo jako Brak
informacji.
■ Konfiguracja menu Czas
1) Menu Czas umo
żliwia automatyczne posortowanie i wyświetlenie listy plików według etykiet dat ich utworzenia.
Użytkownicy nie mają możliwości określania, usuwania, kopiowania ani przenoszenia menu Czas.
■ Konfiguracja menu Preferencja
Menu Preferencja umo
żliwia użytkownikom nadawanie właściwych ocen preferowanym plikom. Następnie pliki te są
wy
świetlane w kolejności według ocen.
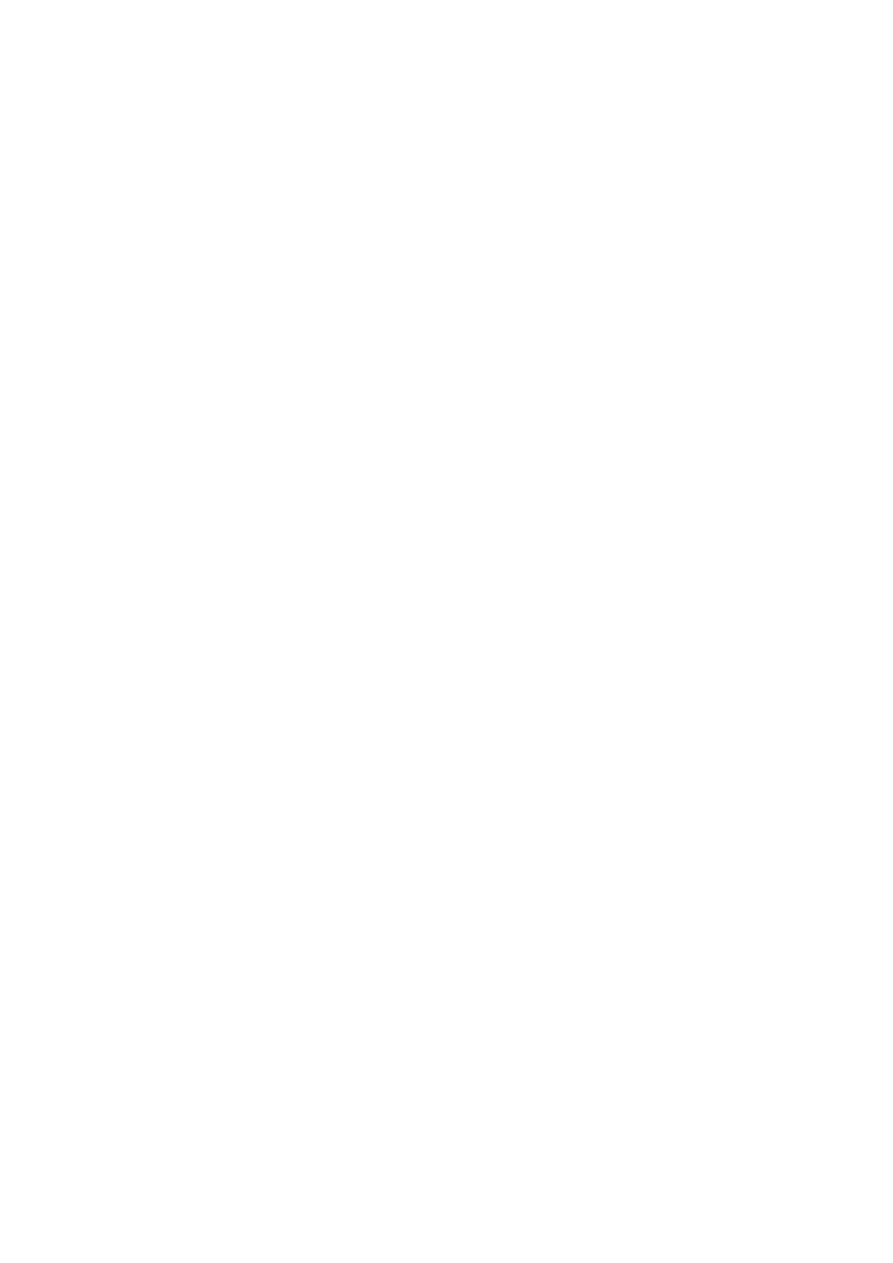
■ Zmiana preferencji
Mo
żna wybrać sposób sortowania pozycji, ustawiając preferencje.
1) Przesu
ń wskaźnik nad element, kliknij prawym przyciskiem myszy i w menu kliknij polecenie Zmień preferencję.
2) Wybierz jedn
ą z opcji od Ocena 5 do Ocena 1. Jeśli nie chcesz ustawiać preferencji, wybierz opcję Usuń preferencję.
3) Preferencja zostanie ustawiona.
Zarz
ądzanie grupami plików
Prawym przyciskiem myszy kliknij nazw
ę grupy w menu Album > Podmenu > menu użytkownika, aby wyświetlić
menu kontekstowe Grupa.
■ Grupowa zmiana nazwy plików
1) Przesu
ń wskaźnik nad nazwę grupy, kliknij prawym przyciskiem myszy i z menu wybierz polecenie Grupowo zmień
nazwy plik
ów.
2) Po wy
świetleniu wejściowego okna podręcznego nazwy wprowadź nową nazwę i kliknij przycisk OK.
3) Zostan
ą zmienione nazwy wszystkich plików w grupie.
Przykład: ABC_001.avi, ABC_002.avi…
■ Dodawanie do albumu
1) Przesu
ń wskaźnik nad nazwę grupy, kliknij prawym przyciskiem myszy i z menu wybierz polecenie Dodaj do albumu.
2) Menu Album zawiera nazwy album
ów utworzonych przez użytkowników.
3) Z listy nazw album
ów wybierz żądaną pozycję, aby dodać do albumu pliki znajdujące się w bieżącej grupie albumów.
■ Edytowanie słowa kluczowego
1) Przesu
ń wskaźnik nad element, kliknij prawym przyciskiem myszy i w menu kliknij polecenie Edytuj słowo kluczowe.
2) Zostanie wy
świetlone okno podręczne Edytuj słowo kluczowe.
3) Wprowadzenie s
łowa kluczowego spowoduje zastosowanie go względem wszystkich plików w grupie.
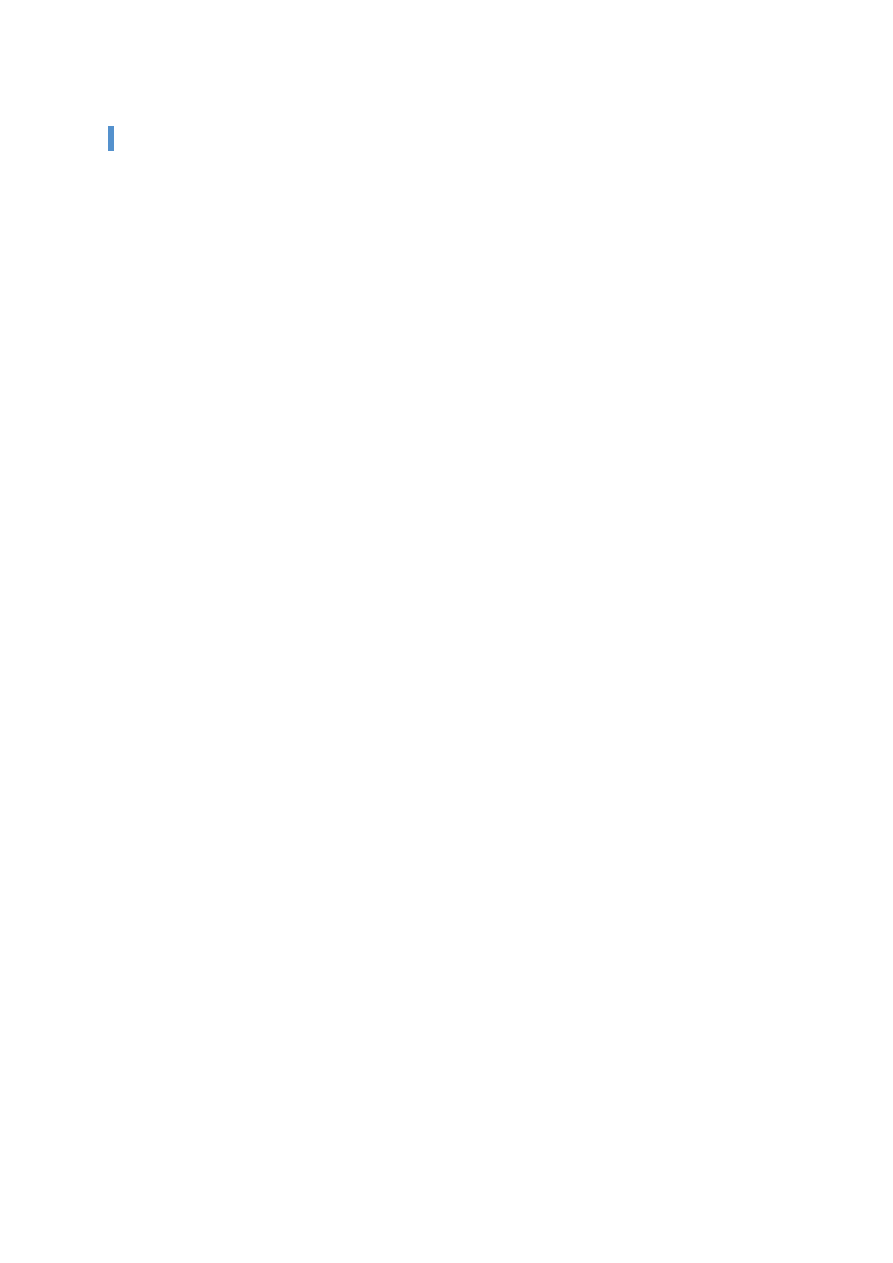
05 Opis aplikacji
5.21. Mened
żer multimediów > Edytor zdjęć
Przegl
ąd
Edytor zdj
ęć umożliwia użytkownikom edycję zdjęć zarejestrowanych w Menedżerze multimediów. Aby uruchomić
Edytor zdj
ęć, kliknij przycisk Edytor zdjęć na pasku funkcyjnym Menedżer multimediów > Zdjęcie.
W zależności od ustawienia kraju niektóre aplikacje mogą być niedostępne.
Obsługiwane formaty: BMP, JPG (JPEG), GIF, PNG, WBMP, TIF
Formaty eksportu plików: BMP, JPG (JPEG), GIF, PNG, WBMP, TIF
Opis ekranu
1) Obszar g
órny
Znajdują się tu nazwa aplikacji, ikona funkcji okna i przycisk menu.
2) Obszar koszyka
Wyświetlanie zdjęć dodanych do koszyka na etapie Menedżer multimediów > Zdjęcie.
3) Obszar przegl
ądarki po lewej stronie
Wyświetlanie plików wybranych w koszyku.
4) Obszar edycji po prawej stronie
Modyfikowanie, ozdabianie, zapisywanie i drukowanie zdjęć.
Menu koszyka
Dodawanie do koszyka nowych zdj
ęć lub usuwanie z niego istniejących.
- Dodawanie zdj
ęcia: Kliknij przycisk Dodaj, aby otworzyć okno podręczne Importuj, a następnie wybierz zdjęcie, które
zostanie dodane do koszyka.
- Usuwanie zdj
ęcia: Wybierz zdjęcie w koszyku, a następnie kliknij przycisk Usuń, aby usunąć je z koszyka.
Menu funkcji
- Przycisk Cofnij: Anulowanie ostatniej operacji i powr
ót do poprzedniej.
- Przycisk Pon
ów: Anulowanie ostatniej operacji cofnięcia.
- Przycisk Wyzeruj: Anulowanie operacji edycji i powr
ót do stanu początkowego.
- Przycisk Wy
świetl informacje: Wyświetlanie informacji o pliku pokazanym na ekranie edycji.
- Przycisk Por
ównanie źródeł: Porównanie wersji poddanej edycji z plikiem źródłowym.
- Przycisk Dopasuj do obszaru: Dopasowanie rozmiaru wy
świetlanego zdjęcia do obszaru edycji.
- Przycisk Dopasuj do rozmiaru rzeczywistego: Dopasowanie rozmiaru wy
świetlanego zdjęcia do rozmiaru
rzeczywistego.
- Suwak przybli
żenia/oddalenia: Dostosowanie rozmiaru wyświetlanego w obszarze edycji zdjęcia.
- Przycisk Zapisz: Zapisywanie edytowanego zdj
ęcia w tej samej ścieżce i pod tą samą nazwą, co plik źródłowy.
- Przycisk Zapisz jako: Wprowadzanie
ścieżki i nazwy dla edytowanego zdjęcia.
- Przycisk Drukuj: Otwarcie okna podr
ęcznego Drukuj.
Funkcja edycji
- Kliknij menu odpowiednich funkcji, aby rozwin
ąć i wyświetlić szczegółowe funkcje.
- Kliknij przycisk Zastosuj, aby zastosowa
ć wprowadzone zmiany i modyfikacje. Kliknij przycisk Anuluj, aby anulować
wprowadzone zmiany.
Funkcja modyfikacji/strong>
- Obr
óć: Po kliknięciu pozycji odpowiadającej odwróceniu góry i dołu lub lewej i prawej strony zdjęcie zostanie
odwr
ócone w oparciu o punkt środkowy. Po kliknięciu pozycji odpowiadającej obrotowi w lewo lub w prawo zdjęcie
zostanie po ka
żdym kliknięciu obrócone o 90 stopni.
- Usu
ń efekt czerwonych oczu: Ustawianie suwaka w celu usunięcia efektu czerwonych oczu. Wybierz obszar i przesuń
suwak w lewo lub w prawo, aby usun
ąć efekt czerwonych oczu.
- Dostosuj jasno
ść: Przesuwanie suwaków nasycenia, jasności i kontrastu w lewo lub w prawo.
- Efekty: U
żyj filtrów, aby zastosować efekty. Wybierz odpowiedni efekt, aby otworzyć okno podręczne, a następnie
przesu
ń suwak w lewo lub w prawo. Kliknij przycisk OK w oknie podręcznym, aby zastosować efekt. Kliknij przycisk
Anuluj, aby anulowa
ć efekt. Kliknij przycisk Wyzeruj, aby przesunąć suwak z powrotem do położenia początkowego.
- Wytnij: Wybierz i wytnij odpowiedni obszar. Przesu
ń obszar lub zmień rozmiar obszaru w celu wycięcia, a następnie
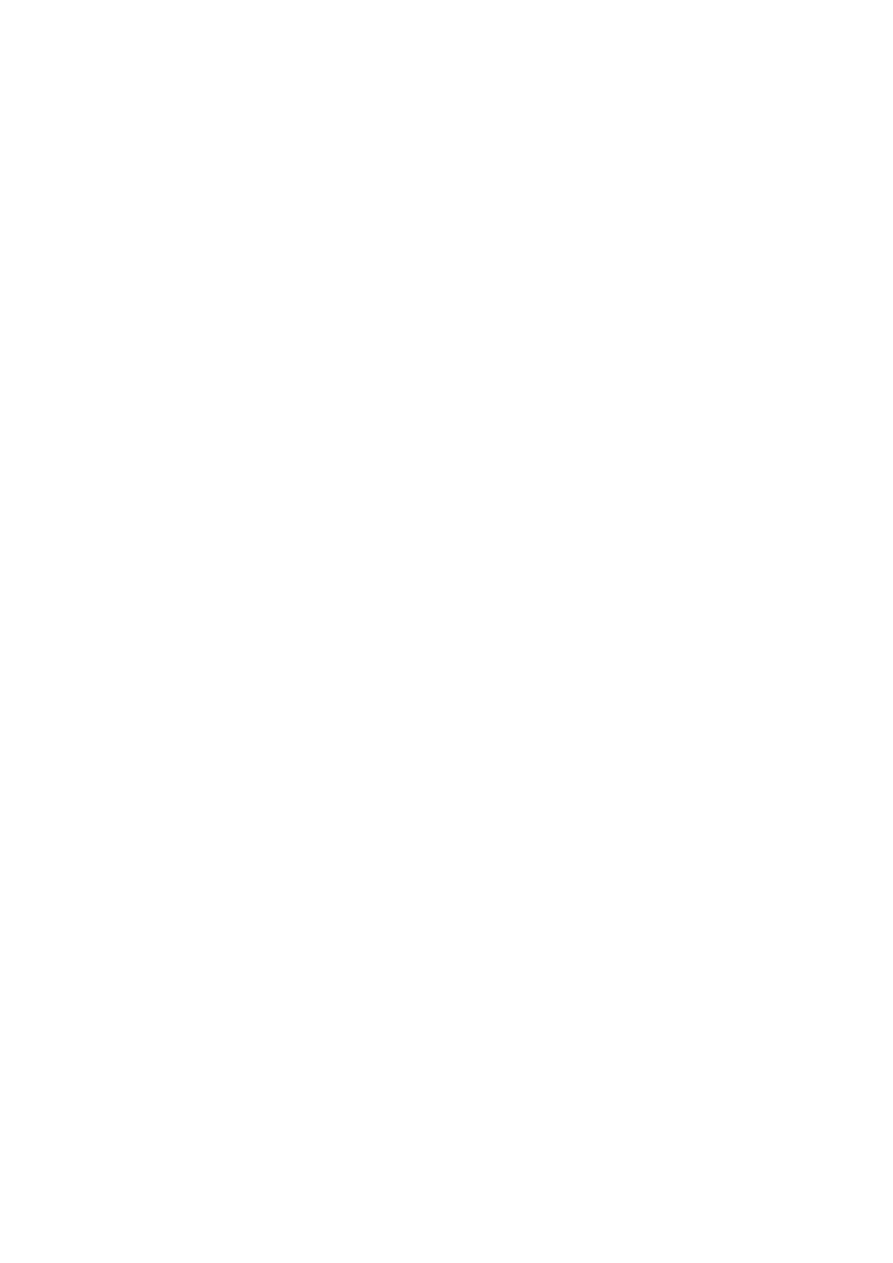
kliknij przycisk Zastosuj.
- Zmie
ń rozmiar: Zmiana rozmiaru zdjęcia. Wprowadź odpowiedni rozmiar i kliknij przycisk Zastosuj.
Funkcja ozdabiania
1) Malowanie
Wybierz narzędzie malowania, kolor i rozmiar, a następnie pomaluj obiekt. Kliknij przycisk Zastosuj, aby zastosować
malowanie.
Opis narzędzia
O
łówek: Ostra linia obramowania
Aerograf: Malowanie natryskiem wed
ług określonego wzoru.
P
ędzel: Gładka linia obramowania
Puszka farby: Malowanie wybranego obszaru na jeden kolor.
Prostok
ąt: Tworzenie prostokąta i malowanie go.
Okr
ąg: Tworzenie okręgu i malowanie go.
Wielok
ąt: Tworzenie wielokąta i malowanie go.
Gumka: Zamiana obiektu na bia
ły.
Przenie
ś: Przenoszenie pomalowanego obiektu (nie można przenieść obiektu po kliknięciu przycisku Zastosuj).
2)Wprowad
ź tekst
Kliknij wybrane miejsce i wprowadź tekst. Kliknij dwukrotnie obramowanie, aby przenieść miejsce i wprowadzić tekst,
a nast
ępnie kliknij przycisk Zastosuj.
3) Naklejka
Wybierz naklejkę i kliknij miejsce na zdjęciu, aby ją zastosować. Kliknij obramowanie naklejki, aby przenieść miejsce
i zmieni
ć rozmiar, a następnie kliknij przycisk Zastosuj.
4) Ramka
Wybierz wybraną ramkę i kliknij przycisk Zastosuj.
Funkcja drukowania
1) Sprawd
ź zdjęcie, które zostanie wydrukowane na stronie Podgląd wydruku.
2) Wybierz przycisk Drukuj.
3) Wydrukuj zdj
ęcie.
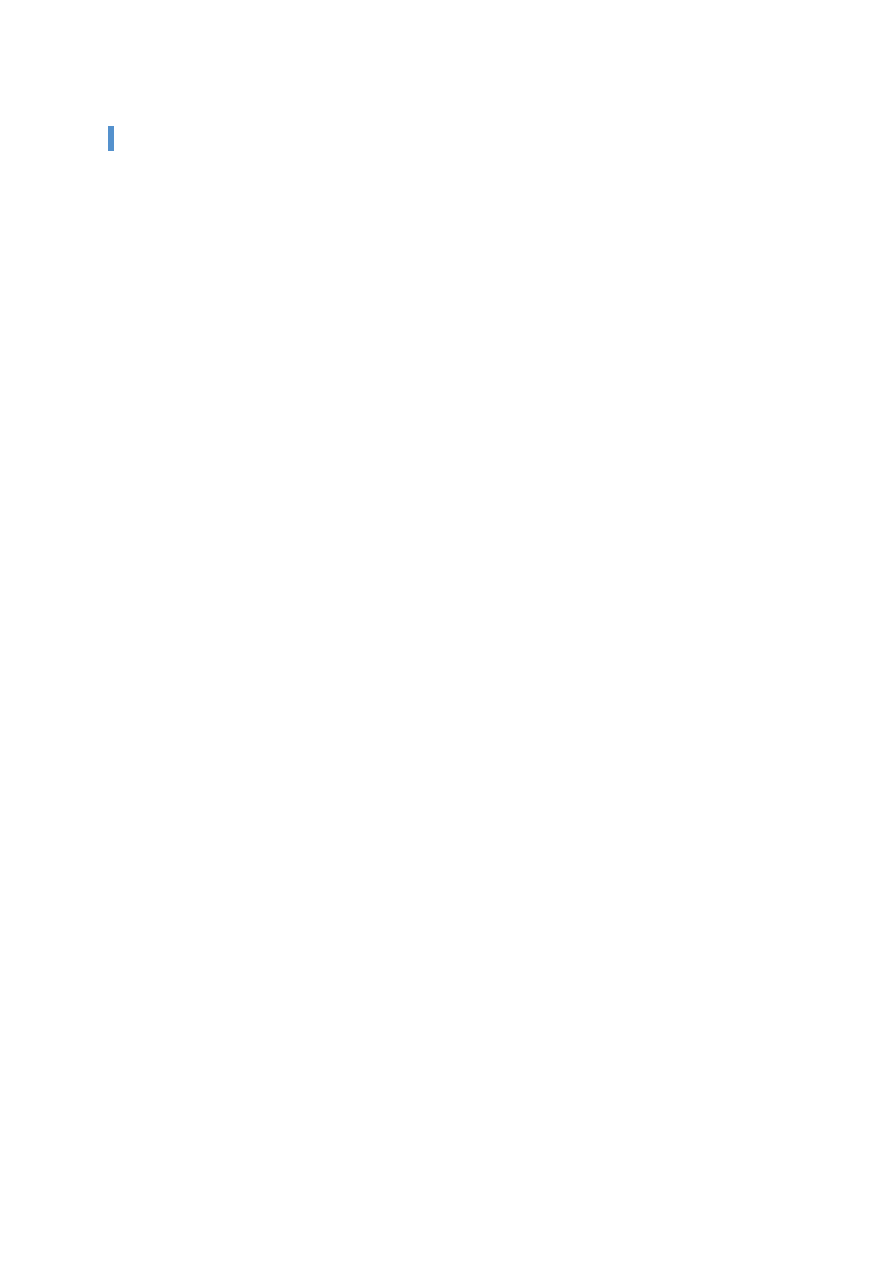
05 Opis aplikacji
5.22. Mened
żer multimediów > Kreator slajdów
Przegl
ąd
Kreator slajd
ów umożliwia użytkownikowi tworzenie animowanych plików z plików zarejestrowanych na etapie
Mened
żer multimediów > Zdjęcie.
Aby uruchomi
ć Kreator slajdów, kliknij przycisk Kreator slajdów na pasku funkcyjnym Menedżer multimediów > Zdjęcie
W zależności od ustawienia kraju niektóre aplikacje mogą być niedostępne.
Obsługiwany format: BMP, JPG (JPEG), GIF, PNG, WBMP, TIF
Formaty eksportu plików: GIF
Opis ekranu
1) Obszar g
órny
Znajdują się tu nazwa aplikacji, ikona funkcji okna i przyciski menu oraz wyjścia.
2) Obszar koszyka
Wyświetlanie zdjęć dodanych do koszyka na etapie Menedżer multimediów > Zdjęcie.
Przesuwanie w lewo i w prawo (przewijanie).
Dodawanie lub usuwanie zdjęć.
Są tu wyświetlane ustawienia slajdu.
Wybór slajdów i zmiana ich kolejności.
Maksymalna liczba slajdów wynosi 20.
Liczba stron do użycia jest różna zależnie od formatu.
3) Obszar strony slajdu
Jest tu wyświetlany slajd wybrany w koszyku.
Dostosowanie rozmiaru i położenia zdjęcia.
4) Obszar ikony funkcji
Użyj przycisku Dopasuj do obszaru, przycisku Dopasuj do rozmiaru rzeczywistego i suwaka
przybli
żenia/oddalenia, aby dostosować rozmiar zdjęcia.
Możesz zmienić rozmiar slajdu, kolor tła slajdu i informacje dotyczące formatu oraz zapisać lub wysłać slajd do
urz
ądzenia.
Kreator slajd
ów
1) Uruchamianie
Kliknij przycisk Kreator slajdów paska narzędzi na etapie Menedżer multimediów > Zdjęcie.
Podczas uruchamiania Kreatora slajdów są wyświetlane zdjęcia w koszyku.
Jeśli slajd jest pusty, Kreator slajdów jest uruchamiany z pustym koszykiem.
2) Dodawanie slajdu
Kliknij przycisk Dodaj slajd w obszarze koszyka, w oknie Importuj wybierz grupę i pliki zdjęć, a następnie kliknij
przycisk OK.
Nie można przeciągać i upuszczać plików z okna Urządzenie i folderu Mój komputer.
Nie można importować plików ASL.
3) Usuwanie slajdu
Wybierz zdjęcie i kliknij przycisk Usuń slajd, aby usunąć go z koszyka.
4) Zmiana kolejno
ści slajdów
Wybierz slajd, dla którego chcesz zmienić kolejność, a następnie przeciągnij i upuść zdjęcia w odpowiedniej
kolejno
ści, aby zmienić kolejność slajdów.
5) Odtwarzanie slajdu
Kliknij przycisk Odtwórz slajd.
Slajd jest wyświetlany w oknie podręcznym (wyświetlanym w rzeczywistym ustawionym rozmiarze).
Kliknij przycisk [X], aby zamknąć okno podręczne podczas odtwarzania.
6) Dostosowywanie rozmiaru
Dopasuj do obszaru: Wyświetlanie zdjęcia dopasowanego do ustawionego obszaru.
Dopasuj do rozmiaru rzeczywistego: Wyświetlanie zdjęcia z zachowaniem jego rzeczywistego rozmiaru.
Przybliżanie/oddalanie: Można przesunąć suwak, aby zmienić rozmiar zdjęcia.
Przesuwanie zdjęcia: Można przeciągać i upuszczać zdjęcie, aby wybrać obraz wyświetlany w obszarze.
7) Ustawianie efektu przej
ścia
Kliknij przycisk Efekt przejścia, aby ustawić efekt przejścia, a następnie kliknij przycisk OK.
Ta funkcja jest dostępna po wyborze pozycji Korea w ustawieniach programu New PC Studio i zmianie typu
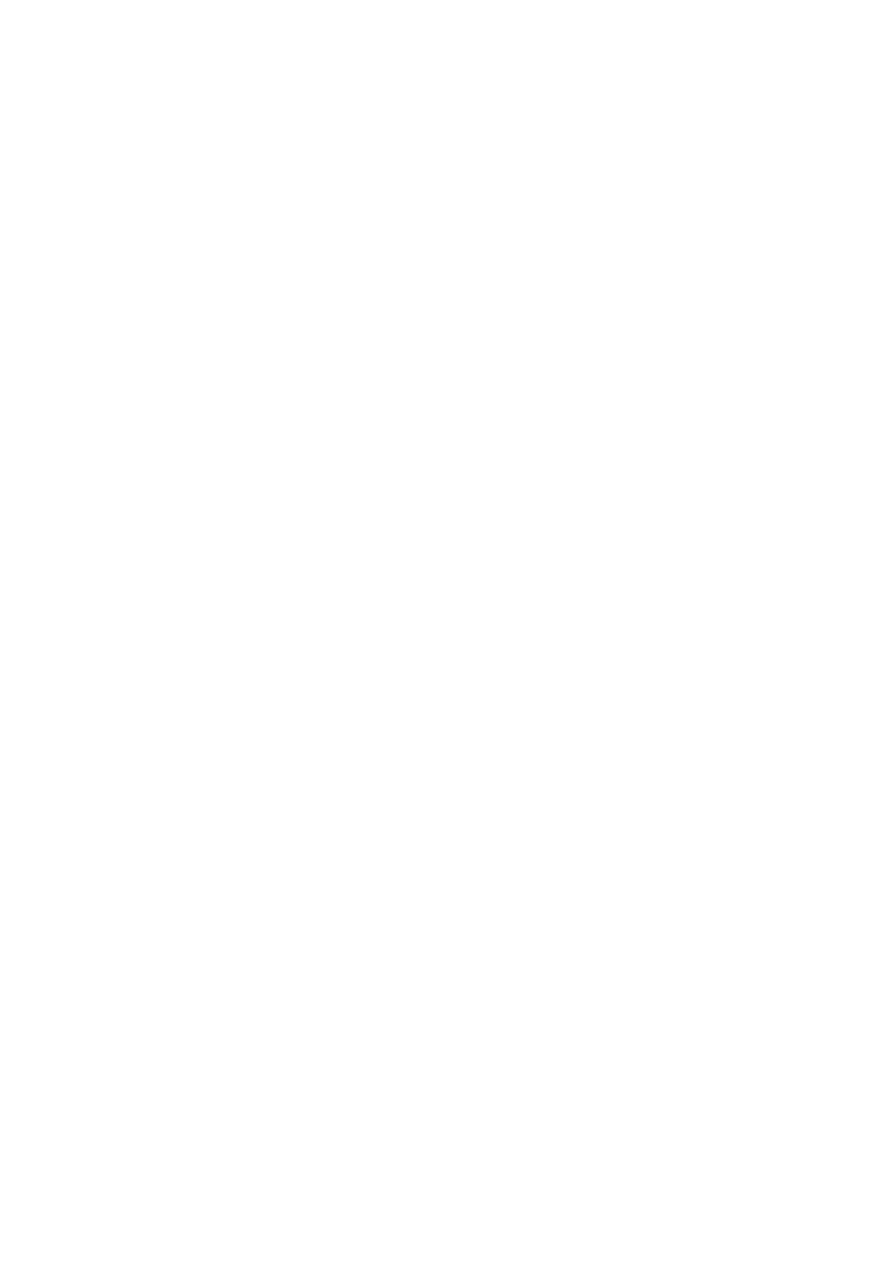
na Slajd na telefonie kom
órkowym.
8) Ustawianie czasu zmiany
Kliknij przycisk Czas, aby ustawić czas zmiany, a następnie kliknij przycisk OK.
Ustawienia
1) Rozmiar slajdu
Wybierz rozmiar slajdu w określonym zakresie.
2) Kolor t
ła slajdu
Wybierz kolor wypełnienia przestrzeni, która może pozostawać między zdjęciem wchodzącym w skład slajdu a
ramk
ą.
3) Typ
Slajd na telefonie komórkowym: Typ umożliwiający tworzenie plików ASL dostępnych wyłącznie dla telefonów
kom
órkowych używanych w Korei.
Opcja Slajd na telefonie komórkowym nie jest wyświetlana dla ustawień kraju innych niż Korea.
Po wybraniu slajdu telefonu komórkowego wyświetlany jest przycisk Wyślij do urządzenia. Zapisywanie na
komputerze nie jest obs
ługiwane.
Animacja GIF: Typ umożliwiający tworzenie animowanych plików GIF.
Mój obraz: Format dostępny wyłącznie w przypadku telefonów komórkowych używanych w Korei.
Opcja Mój obraz jest niedostępna, jeśli ustawienie kraju jest inne niż Korea.
Po wybraniu opcji Mój obraz wyświetlany jest przycisk Wyślij do urządzenia. Zapisywanie na komputerze nie jest
obs
ługiwane.
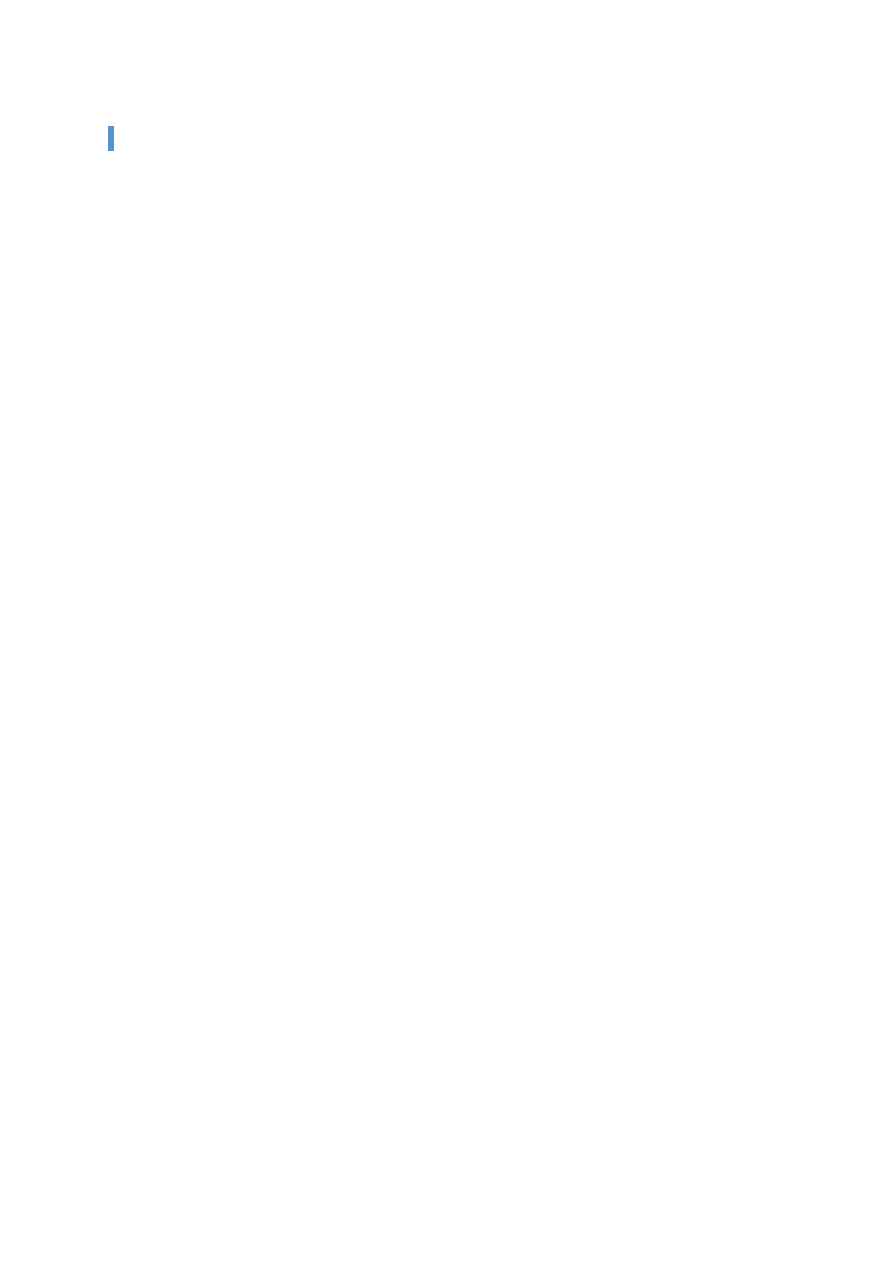
05 Opis aplikacji
5.23. Mened
żer multimediów > Edytor wideo
Przegl
ąd
Edytor wideo umo
żliwia użytkownikom tworzenie lub edycję pliku wideo z plików zarejestrowanych na etapie Menedżer
multimedi
ów > Wideo.
Aby uruchomi
ć Edytora wideo, kliknij przycisk Edytor wideo na pasku funkcji etapu Menedżer multimediów > Wideo.
Edytor wideo umo
żliwia importowanie pliku do koszyka w celu edycji i jego edycję z zastosowaniem różnych narzędzi z
paska narz
ędzi funkcji. Można dołączać pliki wideo do serii, stosować efekty wideo, dostosowywać długość wideo i
u
żywać funkcji tekstu dźwiękowego.
W zależności od ustawienia kraju niektóre aplikacje mogą być niedostępne.
Obsługiwane formaty: 3GP, 3G2, AVI, MP4, MPG (MPEG), DIVX, ASF, WMV, SKM, K3G
Formaty eksportu plików: AVI, 3GP, SKM, MP4, K3G
Opis ekranu
1) Obszar g
órny
Znajdują się tu nazwa aplikacji, ikona funkcji okna i przyciski menu oraz wyjścia.
2) Obszar efekt
ów
W obszarze efektów przejścia wybierz efekt, który zostanie zastosowany.
W obszarze efektów motywu wybierz efekt, który zostanie zastosowany.
Dostosowanie jasności, kontrastu i nasycenia w obszarze kompensacji obrazu.
Zastosowanie napisów i tytułu.
3) Obszar odtwarzania
Sprawdzanie, które elementy zostały poddane edycji.
4) Obszar zawarto
ści
Importowanie plików wideo, zdjęć i plików muzycznych.
Funkcja podglądu dodanej zawartości.
5) Obszar edycji
Wydłużanie lub skracanie osi czasu.
Zastosowanie filtru zawartości do osi czasu.
6) Obszar osi czasu
Zarządzanie plikami wideo, efektem przejścia, dźwiękiem i osią czasu napisów.
7) Obszar ustawie
ń wspólnych
Znajdują się tu ikony Ustawienia, Zapisz, Wyślij do urządzenia i Nagraj dysk CD.
Jak korzysta
ć z edytora wideo
1) Uruchamianie
Aby uruchomić Edytor wideo, kliknij opcję Menu > Edytuj wideo. Można również kliknąć przycisk Edytor wideo.
Podczas uruchamiania edytora wideo
Wybrany plik zostaje umieszczony w klipie edytora wideo.
Po kliknięciu przycisku Edytor wideo w obszarze ustawień wspólnych w dolnej części obszaru Menedżer
multimedi
ów > Wideo pliki znajdujące się w koszyku są umieszczane w klipie.
2) Importowanie pliku
Aby importować plik w menu karty Pełny ekran
: Przejd
ź do menu kontekstowego Wybierz plik > Wybierz zawartość > Otwórz okno podręczne Importuj.
Aby importować plik, w menu karty dla poszczególnych elementów zawartości:
: Otw
órz okno Importuj dla zawartości
Stosowanie efekt
ów
1) Efekt przej
ścia
Dostępne są efekty Barn, Żaluzje, Szachownica, Wyciszenie, Wymazywanie gradientowe, Wstawianie, Przysłona
irysowa, Pikselizacja, Wymazywanie promieniowe, Slajd, Spirala, Rozci
ąganie oraz Paski.
Wybierz efekt i kliknij przycisk Dodaj, aby wyświetlić jego ikonę w obszarze efektu przejścia osi czasu.
Można przeciągnąć i upuścić efekt na osi czasu.
2) Efekty motywu
Dostępne są efekty Stary, Teledysk, Sepia, Zieleń, Rozmazanie, Szum, Wyostrzenie, Szarość i Czerwień.
Wybierz efekt i kliknij przycisk Zastosuj, aby zastosować go do wybranego klipu na osi czasu.
Kliknij przycisk Wyzeruj, aby anulować efekt motywu zastosowany do wybranego klipu na osi czasu.
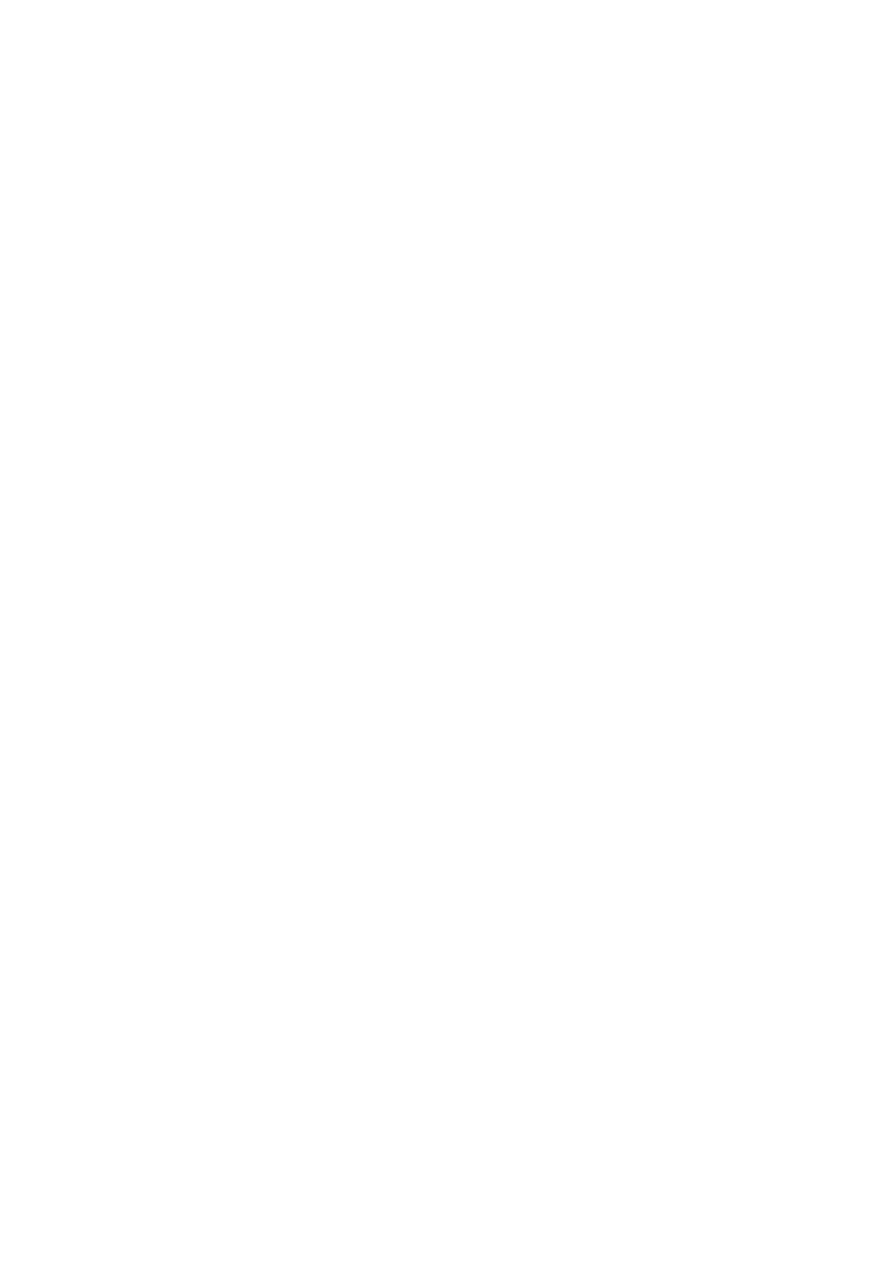
3) Kompensacja obrazu
Dostosuj jasność, kontrast i nasycenie
Przesuń suwak w lewo lub w prawo i kliknij przycisk Zastosuj. Kliknij przycisk Wyzeruj, aby przesunąć suwak do
po
łożenia 0.
4) Napisy
Wybierz czcionkę, rozmiar czcionki, kolor i położenie.
Wprowadź tekst w oknie wprowadzania tekstu i kliknij przycisk Zastosuj.
5) Tytu
ł (Otwieranie/Kończenie)
Wprowadź tekst w oknie wprowadzania tekstu i kliknij przycisk Zastosuj.
Otwieranie: Tekst jest wprowadzany na początku osi czasu.
Kończenie: Tekst jest wprowadzany na końcu osi czasu.
Obszar zawarto
ści
1) Wyb
ór karty pliku
Wyświetl wszystkie importowane pliki: Zostaną wyświetlone importowane zdjęcia i pliki wideo oraz muzyczne.
2) Obszar wy
świetlania listy importowanych elementów multimedialnych
Pliki są wyświetlane na poszczególnych kartach.
3) Podgl
ąd
Wyświetl zawartość w obszarze podglądu.
4) Przyciski podgl
ądu
Dostępne są przyciski Odtwórz, Zatrzymaj, Poprzedni i Następny.
O
ś czasu
O
ś czasu ułatwia edycję plików wideo.
Operacja Cofnij powoduje anulowanie ostatniej operacji i powr
ót do poprzedniej, operacja Ponów powoduje anulowanie
ostatniej operacji Cofnij.
1) Dodawanie pliku do linii czasu
Wybierz z zawartości plik, który zostanie dodany > Przeciągnij i upuść plik w obszarze osi czasu.
Jeśli dla każdego element zawartości istnieje plik, nowy plik jest dodawany do ostatniego elementu zawartości na osi
czasu.
2) U
życie opcji Wideo 1 i Wideo 2
Przeciągnij i upuść pliki w obszarach Wideo 1 i Wideo 2.
Wybierz odpowiedni efekt przejścia i ustawienie, a następnie dodaj pliki do osi czasu. Czas można dostosować,
przesuwaj
ąc oba końce krawędzi wideo w lewo lub w prawo.
3) Wyd
łużanie/skracanie
Przyciski [+] i [-] umożliwiają dostosowanie osi czasu.
Oś czasu można wydłużyć lub skrócić.
4) Dostosowanie d
ługości klipu
Kliknij na początku lub końcu klipu i przesuń mysz, aby dostosować długość klipu.
5) Kopiowanie, przenoszenie, usuwanie
Kopiowanie: Wybierz plik, który ma zostać skopiowany. Naciśnij klawisze [Ctrl]+C, aby skopiować klip i klawisze
[Ctrl]+V, aby go wklei
ć.
W przypadku kliknięcia określonego pliku na osi czasu i aktywowania go, kopiowany plik jest wklejany na końcu
wybranego pliku.
Jeśli plik nie zostanie określony, kopiowany plik zostanie wklejony na końcu osi czasu.
Przenoszenie: Wybierz klip, a następnie przeciągnij go i upuść w odpowiednim miejscu.
Usuwanie: Wybierz plik, który ma zostać usunięty. Naciśnij klawisz [Delete] na klawiaturze, aby go usunąć.
6) Zarz
ądzanie dźwiękiem
Przeciągnij i upuść plik z zawartości.
7) Zapisywanie wideo
Kliknij przycisk Zapisz w dolnej części > Wybierz miejsce i format.
(Plik jest zapisywany w oparciu o wst
ępnie ustawione opcje).
Sprawdzanie zapisanego pliku.
8) Eksport do urz
ądzenia
Kliknij przycisk Wyślij do urządzenia w dolnej części > Zostanie otwarte okno Urządzenie, a plik zostanie wysłany.
9) Nagrywanie dysku CD
Kliknij przycisk Nagraj dysk CD w dolnej części > Plik zostanie dodany do listy programu nagrywającego.
Ustawianie informacji o pliku
Kliknij przycisk Informacje o pliku w dolnej części > W oknie podręcznym [Ustawienia wideo] wybierz format pliku,
rozmiar ekranu, jako
ść wideo i jakość dźwięku.
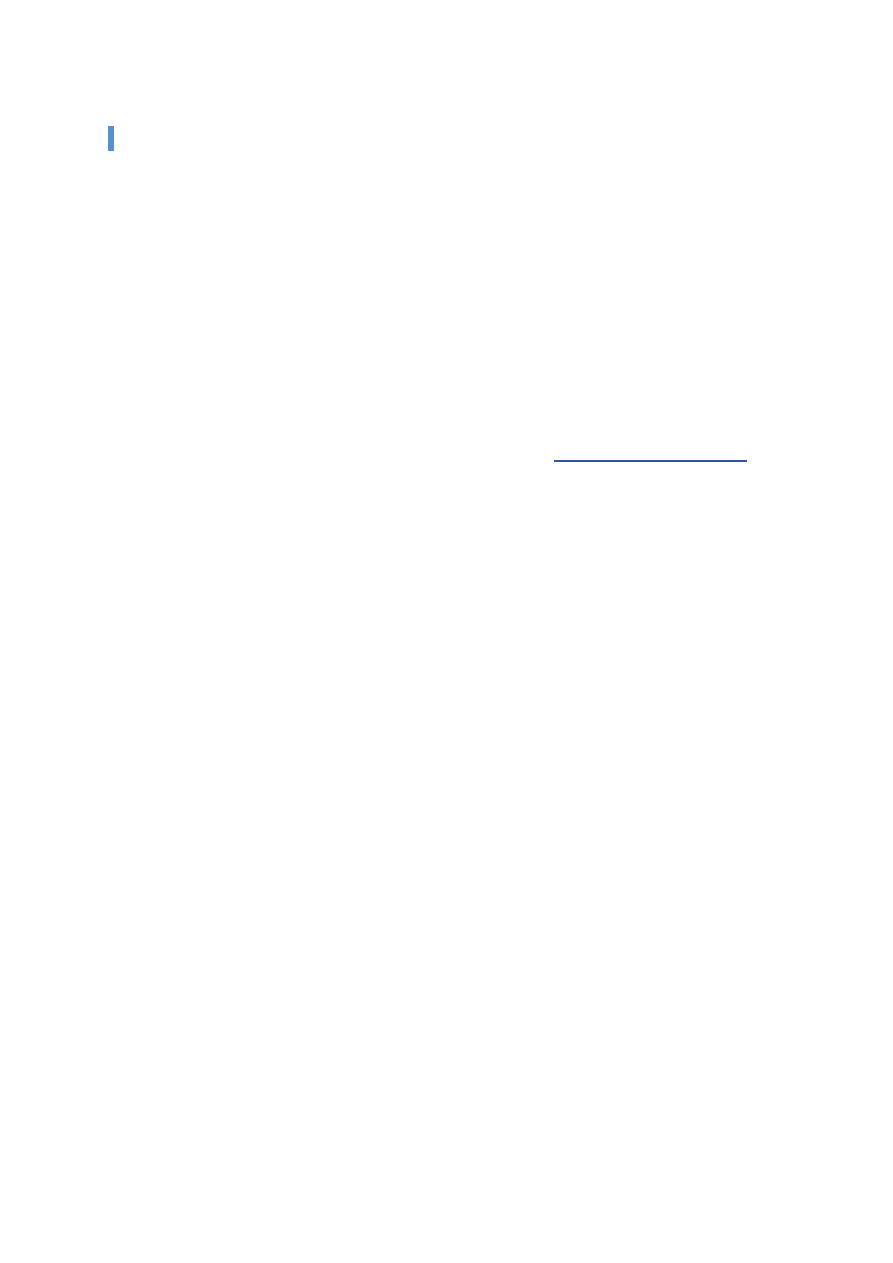
05 Opis aplikacji
5.24. Harmonogram
Przegl
ąd
Funkcja harmonogramu umo
żliwia użytkownikom dodawanie, edycję i usuwanie zawartości harmonogramu szkoły lub
instytucji prywatnej w telefonie kom
órkowym w czasie rzeczywistym.
W przypadku wyboru z listy telefonów komórkowych telefonu, który nie obsługuje harmonogramów instytucji
prywatnych, nie b
ędzie można uzyskać dostępu do żadnych harmonogramów instytucji prywatnych.
W zależności od ustawienia kraju niektóre aplikacje mogą być niedostępne.
Wybierz telefon kom
órkowy
1) Kliknij pole wyboru telefonu kom
órkowego z miejscem podłączenia i nazwą urządzenia.
Przyk
ład: (Port1) SPH-W5700
2) Kliknij element harmonogramu, aby nim zarz
ądzać w rozszerzonym polu wyboru.
Telefon komórkowy obsługujący funkcję harmonogramu zostaje po podłączeniu automatycznie wykryty i wyświetlony
na li
ście wyboru urządzeń przenośnych.
Wi
ęcej informacji na temat wyszukiwania urządzeń można znaleźć w rozdziale
[4.4. Wyszukiwanie urz
ądzenia].
Jeśli telefon komórkowy obsługujący funkcję harmonogramu został podłączony, ale program nie rozpoznaje go,
sprawd
ź:
1. Czy urz
ądzenie jest włączone?
2. Czy kabel jest pod
łączony prawidłowo?
Wybierz harmonogram szko
ły lub instytucji prywatnej
1) Aby przej
ść do harmonogramu szkoły, kliknij kartę Szkoła.
2) Aby przej
ść do harmonogramu instytucji prywatnej, kliknij kartę Instytucja prywatna.
Harmonogram szko
ły
■
Dodaj temat
1) Kliknij ikon
ę Dodaj temat znajdującą się u dołu harmonogramu.
2) Po wy
świetleniu okna Dodaj temat wprowadź wymagane informacje i kliknij przycisk OK. Następnie temat zostanie
dodany do harmonogramu.
Aby dodać ten sam element kilka razy, wykonaj najpierw kroki 1 i 2, zaznacz dodawany temat w harmonogramie i
naci
śnij klawisze Ctrl+C. Następnie wybierz obszar, do którego element ma zostać dodany i naciśnij klawisze Ctrl+V.
■
Edytuj temat
1) Kliknij dwukrotnie element harmonogramu, kt
óry chcesz edytować.
Innym sposobem jest przesunięcie kursora na element, kliknięcie go prawym przyciskiem myszy i kliknięcie w menu
polecenia Edytuj.
2) Gdy zostanie wy
świetlone okno Edytuj temat, zmodyfikuj informacje i kliknij przycisk OK, aby ukończyć zadanie.
Rób to ostrożnie, ponieważ rzeczywiste dane harmonogramu telefonu komórkowego mogą zostać usunięte.
■
Usu
ń temat
1) Wybierz temat, kt
óry chcesz usunąć i kliknij ikonę Usuń znajdującą się u dołu harmonogramu.
Innym sposobem jest przesunięcie kursora na element, kliknięcie go prawym przyciskiem myszy i kliknięcie
polecenia Usu
ń.
2) Po wy
świetleniu okna podręcznego Usuń kliknij przycisk Tak. Temat zostanie usunięty z listy.
Rób to ostrożnie, ponieważ rzeczywiste dane harmonogramu telefonu komórkowego mogą zostać usunięte.
3) Aby usun
ąć kilka elementów, zaznacz je przy wciśniętym klawiszu Ctrl, a następnie kliknij ikonę Usuń znajdującą się
na dole listy.
■
Przenie
ś temat
1) Zaznacz temat harmonogramu, kt
óry ma zostać przeniesiony.
Można wybrać klika elementów, przytrzymując klawisz Ctrl.
2) Przeci
ągnij temat i upuść go w pustym obszarze.
Jeśli przeciągniesz temat i upuścisz go w obszarze wypełnionym innym tematem, istniejące dane zostaną usunięte.
Nie można przenieść danych tematu dodanych do harmonogramu instytucji prywatnej lub szkoły..
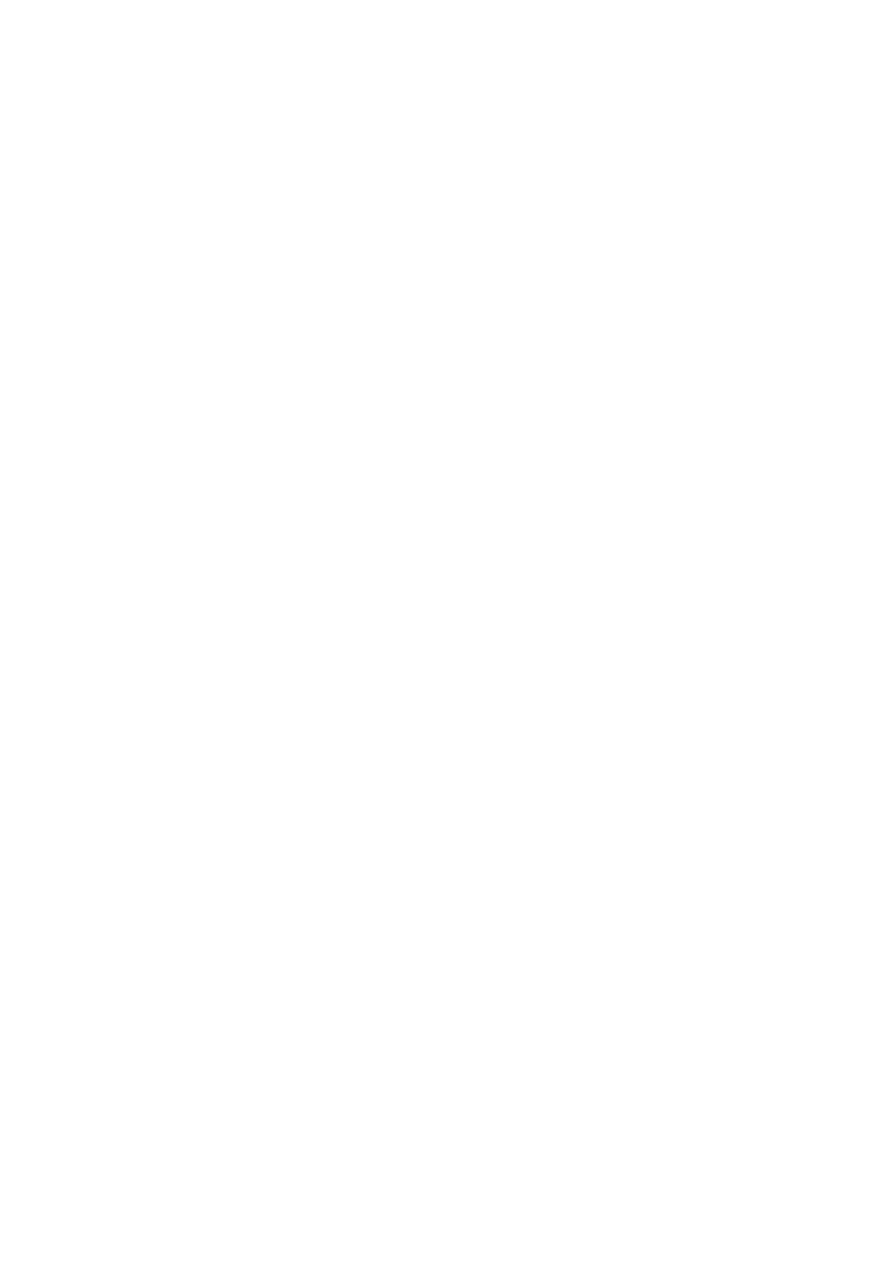
■
Ustawienia czasu
1) Kliknij ikon
ę Ustawienia czasu znajdującą się u dołu harmonogramu.
2) Po wy
świetleniu okna Ustawienia czasu wprowadź wymagane informacje i kliknij przycisk OK. Czas w
harmonogramie zosta
ł zmieniony.
Rób to ostrożnie, ponieważ rzeczywiste dane harmonogramu telefonu komórkowego mogą zostać zmienione.
Harmonogram instytucji prywatnej
■
Dodaj temat
1) Kliknij ikon
ę Dodaj temat znajdującą się u dołu harmonogramu.
2) Po wy
świetleniu okna Dodaj temat wprowadź wymagane informacje i kliknij przycisk OK. Tematy są kolejno
dodawane do poprzednich zaj
ęć.
Nie można wybrać jednego lub więcej tematu tego samego dnia i o tej samej porze.
■
Edytuj temat
1) Kliknij dwukrotnie element harmonogramu, kt
óry chcesz edytować.
Innym sposobem jest przesunięcie kursora na element, kliknięcie go prawym przyciskiem myszy i kliknięcie
polecenia Edytuj.
2) Gdy zostanie wy
świetlone okno Edytuj temat, zmodyfikuj informacje i kliknij przycisk OK, aby ukończyć zadanie.
Rób to ostrożnie, ponieważ rzeczywiste dane harmonogramu telefonu komórkowego mogą zostać zmienione.
■
Usu
ń temat
1) Wybierz temat, kt
óry chcesz usunąć i kliknij ikonę Usuń znajdującą się u dołu harmonogramu.
Innym sposobem jest przesunięcie kursora na element, kliknięcie go prawym przyciskiem myszy i kliknięcie
polecenia Edytuj.
2) Po wy
świetleniu okna podręcznego Usuń kliknij przycisk Tak. Temat zostanie usunięty z listy.
Rób to ostrożnie, ponieważ rzeczywiste dane harmonogramu telefonu komórkowego mogą zostać usunięte.
3) Aby usun
ąć kilka elementów, zaznacz je przy wciśniętym klawiszu Ctrl, a następnie kliknij ikonę Usuń znajdującą się
na dole listy.
■
Przenie
ś temat
1) Zaznacz temat harmonogramu, kt
óry ma zostać przeniesiony.
Nie można wybrać kilku tematów.
2) Przeci
ągnij temat i upuść go w pustym obszarze. Tematy w danym dniu są sortowane według czasu.
Nie można przenieść tematu na dzień, w którym inny temat występuje o tej samej porze.
Nie można przenieść danych tematu dodanych do harmonogramu instytucji prywatnej lub szkoły.
Importuj
Je
żeli harmonogram został wyeksportowany i zapisany jako plik danych, można go zaimportować i sprawdzać nawet w
sytuacji, gdy telefon kom
órkowy nie jest podłączony.
1) Kliknij polecenie Importuj w menu u g
óry harmonogramu.
2) Gdy zostanie wy
świetlone okno Importuj, kliknij przycisk Przeglądaj, aby wybrać plik, który ma zostać zaimportowany,
a nast
ępnie kliknij przycisk Otwórz.
3) Zostanie dodany plik, kt
óry ma być importowany. Kliknij przycisk Dalej.
4) Rozpocznie si
ę importowanie dodanego pliku harmonogramu. Po ukończeniu zadania uaktywniony zostanie przycisk
Zako
ńcz.
5) Kliknij przycisk Zako
ńcz, aby sprawdzić dane zaimportowane z harmonogramu.
Eksport
1) Kliknij polecenie Eksportuj w menu u g
óry harmonogramu.
2) Gdy zostanie wy
świetlone okno Eksportuj, kliknij przycisk Przeglądaj, aby wybrać ścieżkę docelową, a następnie
kliknij przycisk Zapisz.
3)
Ścieżka docelowa zostanie dodana. Kliknij przycisk Dalej.
4) Rozpocznie si
ę eksportowanie pliku harmonogramu do komputera. Po ukończeniu zadania uaktywniony zostanie
przycisk Zako
ńcz.
5) Kliknij przycisk Zako
ńcz, aby zamknąć okno. Plik harmonogramu został utworzony w określonej ścieżce.
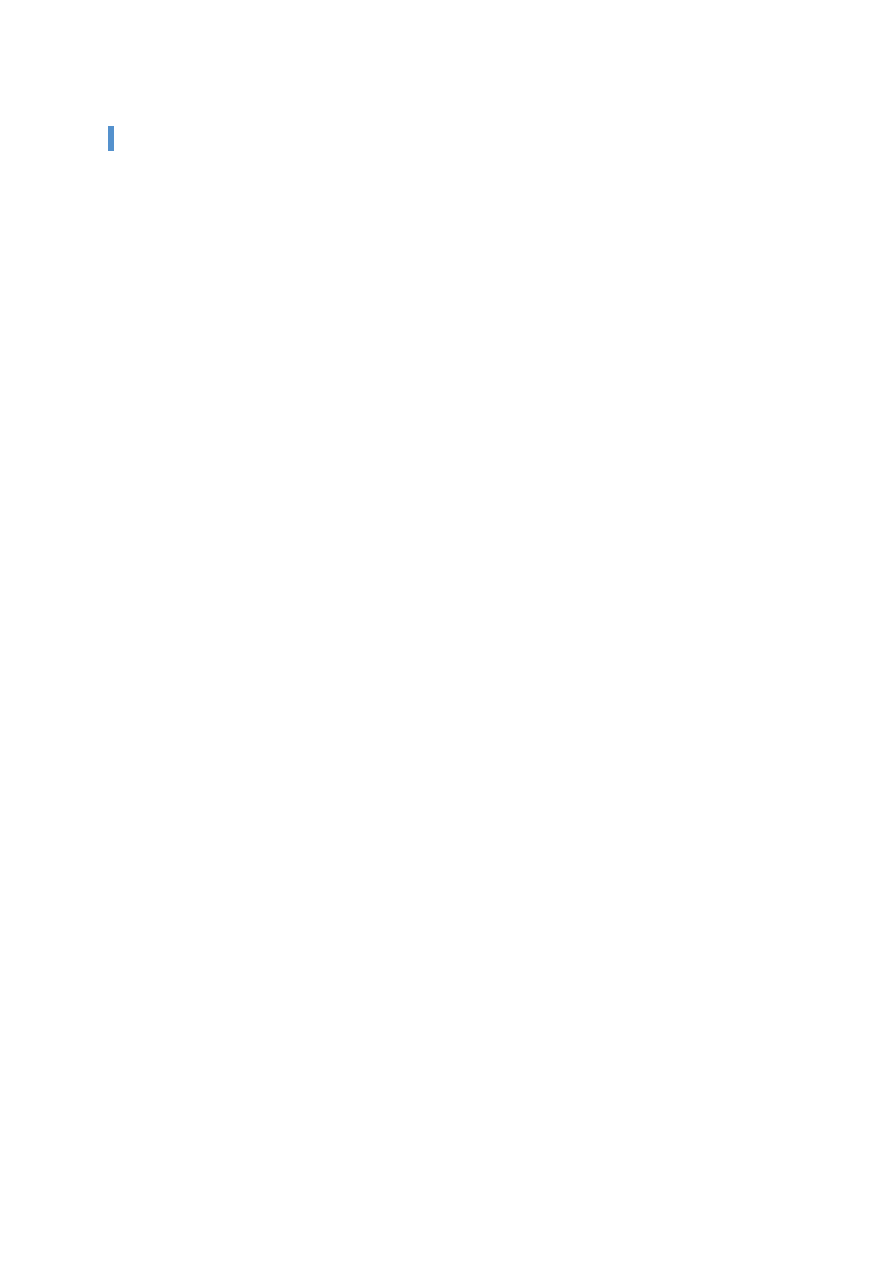
05 Opis aplikacji
5.25. Notatka g
łosowa
Przegl
ąd
Funkcja notatki g
łosowej pozwala użytkownikom na importowanie plików z telefonu komórkowego do komputera, a
tak
że na zarządzanie nimi i ich odtwarzanie w programie New PC Studio.
W zależności od ustawienia kraju niektóre aplikacje mogą być niedostępne.
Importuj plik notatki g
łosowej
1) Kliknij przycisk Z telefonu do komputera.
Gdy podłączonych jest kilka urządzeń, wybierz telefon komórkowy, z którego chcesz zaimportować plik notatki
g
łosowej. Aby zaimportować wszystkie pliki notatek głosowych, wybierz polecenie Importuj wszystko.
Pliki notatek głosowych można importować tylko z telefonów, które obsługują funkcję Notatka głosowa.
2) W oknie Eksploratora komputera wska
ż folder, w którym ma zostać zapisany plik i kliknij przycisk Zapisz.
3) Po zaimportowaniu notatki g
łosowej z telefonu komórkowego kliknij przycisk OK.
Do listy można dodać tylko jedną zduplikowaną nazwę pliku, nawet jeśli miejsce zapisu jest inne.
Otw
órz plik
1) Kliknij polecenie Otw
órz plik w menu u góry notatki głosowej.
2) Gdy zostanie wy
świetlone okno Eksploratora komputera, wskaż plik do zaimportowania i kliknij przycisk Otwórz.
Z listy rozwijanej można wybrać żądany typ pliku.
3) Wyb
ór typu pliku spowoduje zarejestrowanie pliku na liście.
Usu
ń plik
1) Zaznacz plik notatki g
łosowej, którą chcesz usunąć i kliknij ikonę Usuń znajdującą się u dołu notatki głosowej.
2) Gdy zostanie wy
świetlone okno Usuń, kliknij przycisk Tak, aby usunąć ją z listy.
Plik źródłowy nie zostanie skasowany.
Odtw
órz
1) Na li
ście kliknij dwukrotnie plik notatki głosowej, aby ją odtworzyć
Innym sposobem jest przesunięcie kursora na plik, kliknięcie go prawym przyciskiem myszy i kliknięcie polecenia
Odtw
órz.
Nie można odtworzyć pliku notatki głosowej, jeśli jej plik źródłowy został skasowany lub jeśli zmieniona została
nazwa pliku lub
ścieżka.
Otw
órz folder źródłowy
1) Przesu
ń kursor na plik, kliknij go prawym przyciskiem myszy, a następnie kliknij polecenie Otwórz folder źródłowy.
2) Folder zawieraj
ący folder źródłowy zostanie otwarty w oknie Eksploratora komputera.
Nie można znaleźć pliku źródłowego, jeśli plik źródłowy został skasowany lub jeśli została zmieniona nazwa pliku lub
ścieżka.
Zmie
ń nazwę
1) Przesu
ń kursor na plik, kliknij go prawym przyciskiem myszy, a następnie kliknij polecenie Zmień nazwę.
2) Gdy w oknie Wej
ście zostanie zmieniona nazwa pliku, edytuj nazwę, przesuń kursor w inny obszar i kliknij, jeśli
b
ędzie to potrzebne.
3) Nazwa pliku zosta
ła zmieniona
Sortuj list
ę
1) Kliknij jedno z kryteri
ów sortowania, takie jak data, nazwa i godzina na pasku sortowania, aby posortować listę
wed
ług tego kryterium.
Ponowne kliknięcie spowoduje automatyczne odwrócenie kolejności z malejącej na rosnącą lub odwrotnie.
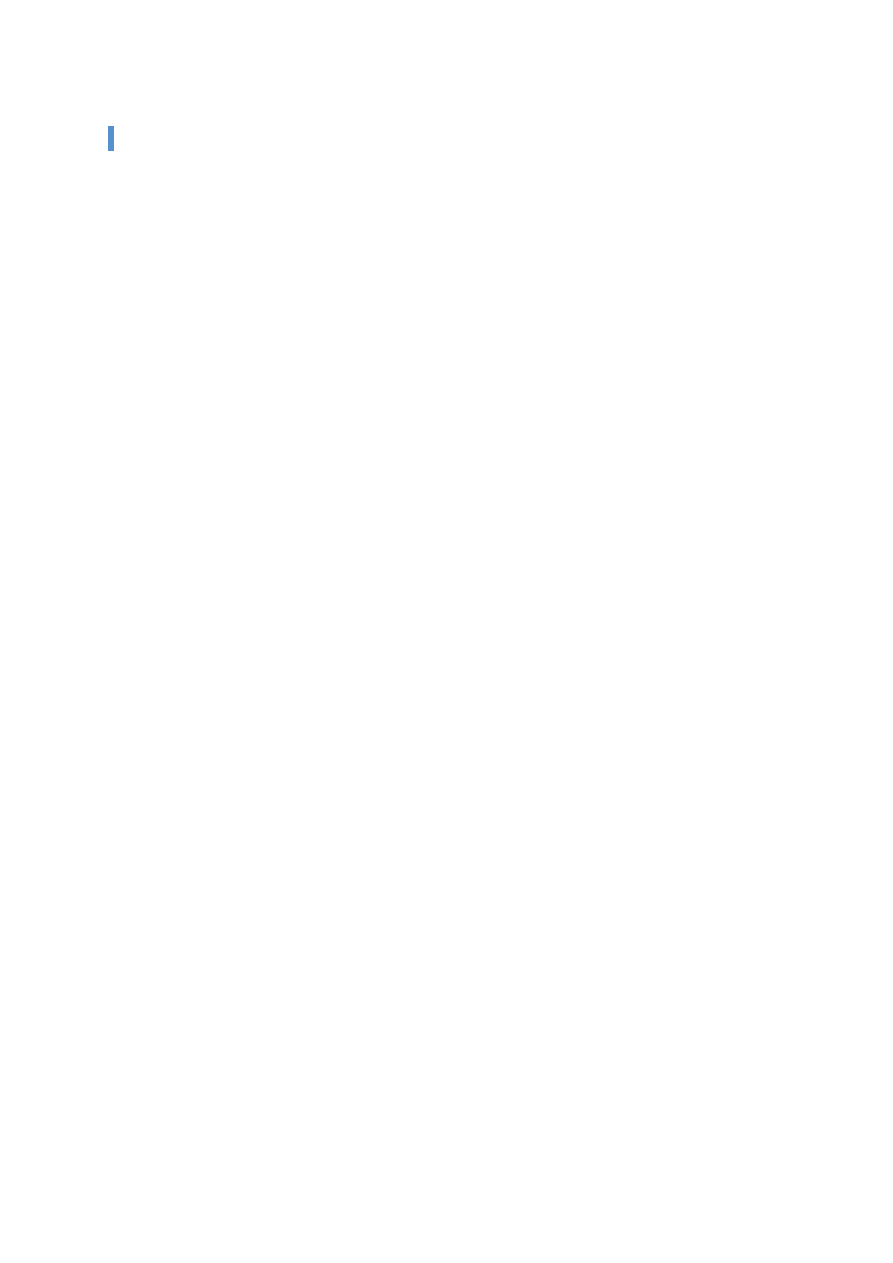
05 Opis aplikacji
5.26. Tworzenie i przywracanie kopii zapasowej
Przegl
ąd
Tworzenie i przywracanie kopii zapasowej umo
żliwia użytkownikom archiwizowanie danych na wypadek ich utraty z
powodu zmiany lub uszkodzenia telefonu kom
órkowego oraz w razie potrzeby ich przywrócenie.
Dzi
ęki temu użytkownicy mogą przechowywać dane z telefonów komórkowych i łatwo je przywracać bez konieczności
udawania si
ę do centrum serwisowego.
W zależności od ustawienia kraju niektóre aplikacje mogą być niedostępne.
Uruchomienie urz
ądzenia
1) Pod
łącz urządzenie i kliknij ikonę Tworzenie i przywracanie kopii zapasowej na pasku narzędzi.
2) Wybierz typ u
żywanego telefonu komórkowego.
3) Wybierz kart
ę Kopia zapasowa (lub Przywróć) i kliknij przycisk Kopia zapasowa (lub Przywróć) u dołu ekranu.
Proces tworzenia kopii zapasowej
Rozpoczynaj
ąc proces tworzenia kopii zapasowej, postępuj zgodnie z ostrzeżeniami. W razie problemów należy
post
ępować zgodnie z komunikatem wyświetlanym na ekranie.
Krok 1) Ostrze
żenia
Przeczytaj uwa
żnie ostrzeżenia dotyczące procesu tworzenia kopii zapasowej. Zaznacz pole wyboru „Zapoznałem się
ze wszystkimi informacjami
” u dołu ekranu, a następnie kliknij przycisk Dalej.
Krok 2) Wybierz element
Wybierz dane do uwzgl
ędnienia w kopii zapasowej i kliknij przycisk Dalej, aby przejść do następnego kroku.
Krok 3) Wybierz lokalizacj
ę
Wybierz miejsce utworzenia kopii zapasowej danych. Kliknij przycisk Przegl
ądaj na ekranie, wybierz lokalizację, a
nast
ępnie kliknij przycisk Dalej.
Krok 4) Rozpocznij proces tworzenia kopii zapasowej
Informacje na temat tworzenia kopii zapasowej s
ą wyświetlane w oknie postępu. Informacje dotyczą plików,
przetworzonej/ca
łkowitej objętości, przetworzonej/całkowitej liczby plików oraz stanu postępu.
Krok 5) Zako
ńcz proces tworzenia kopii zapasowej
Kliknij przycisk Zako
ńcz, aby zakończyć proces tworzenia kopii zapasowej.
Proces przywracania
Rozpoczynaj
ąc proces przywracania, postępuj zgodnie z ostrzeżeniami. W razie problemów należy postępować
zgodnie z komunikatem wy
świetlanym na ekranie.
Krok 1) Ostrze
żenia
Przeczytaj uwa
żnie ostrzeżenia dotyczące procesu przywracania kopii zapasowej. Zaznacz pole wyboru „Zapoznałem
si
ę ze wszystkimi informacjami” u dołu ekranu, a następnie kliknij przycisk Dalej.
Krok 2) Wybierz plik
Kliknij przycisk Przegl
ądaj, aby wybrać plik, który ma zostać przywrócony i przejdź do następnego kroku.
Krok 3) Wybierz element
Wybierz dane do przywr
ócenia i kliknij przycisk Dalej, aby przejść do następnego kroku.
Krok 4) Rozpocznij proces przywracania
Informacje na temat przywracania s
ą wyświetlane w oknie postępu. Informacje dotyczą plików, przetworzonej/całkowitej
obj
ętości, przetworzonej/całkowitej liczby plików oraz stanu postępu.
Krok 5) Zako
ńcz proces przywracania
Kliknij przycisk Zako
ńcz, aby zakończyć proces przywracania.
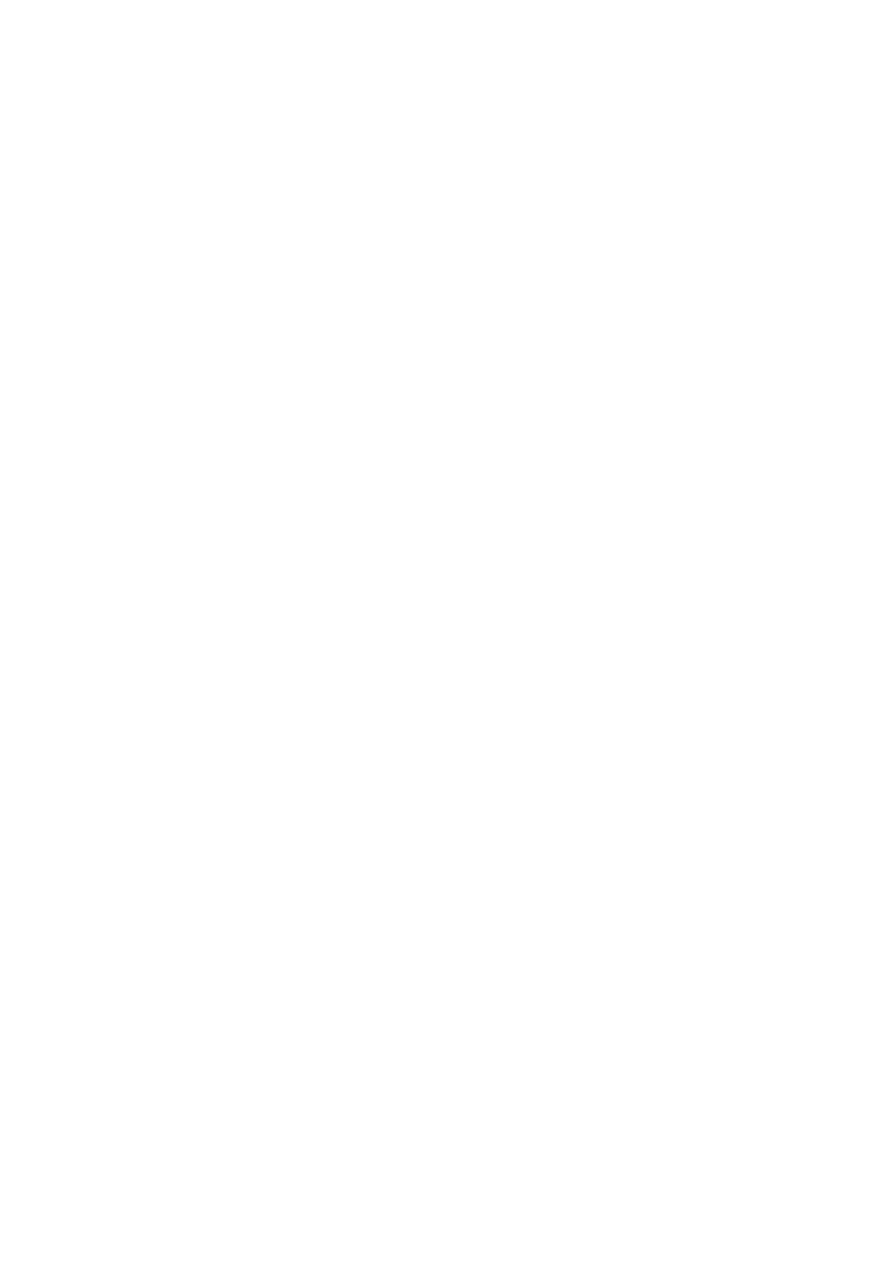
Wy
świetl dziennik
Po pod
łączeniu urządzenia kliknij ikonę Tworzenie i przywracania kopii zapasowej na pasku narzędzi, aby otworzyć
okno, a nast
ępnie kliknij przycisk Wyświetl dziennik. Można wyświetlić dziennik tworzenia i przywracania kopii
zapasowej, a nast
ępnie go usunąć.
Jeśli urządzenie nie jest podłączone, przycisk Wyświetl dziennik nie będzie działał.
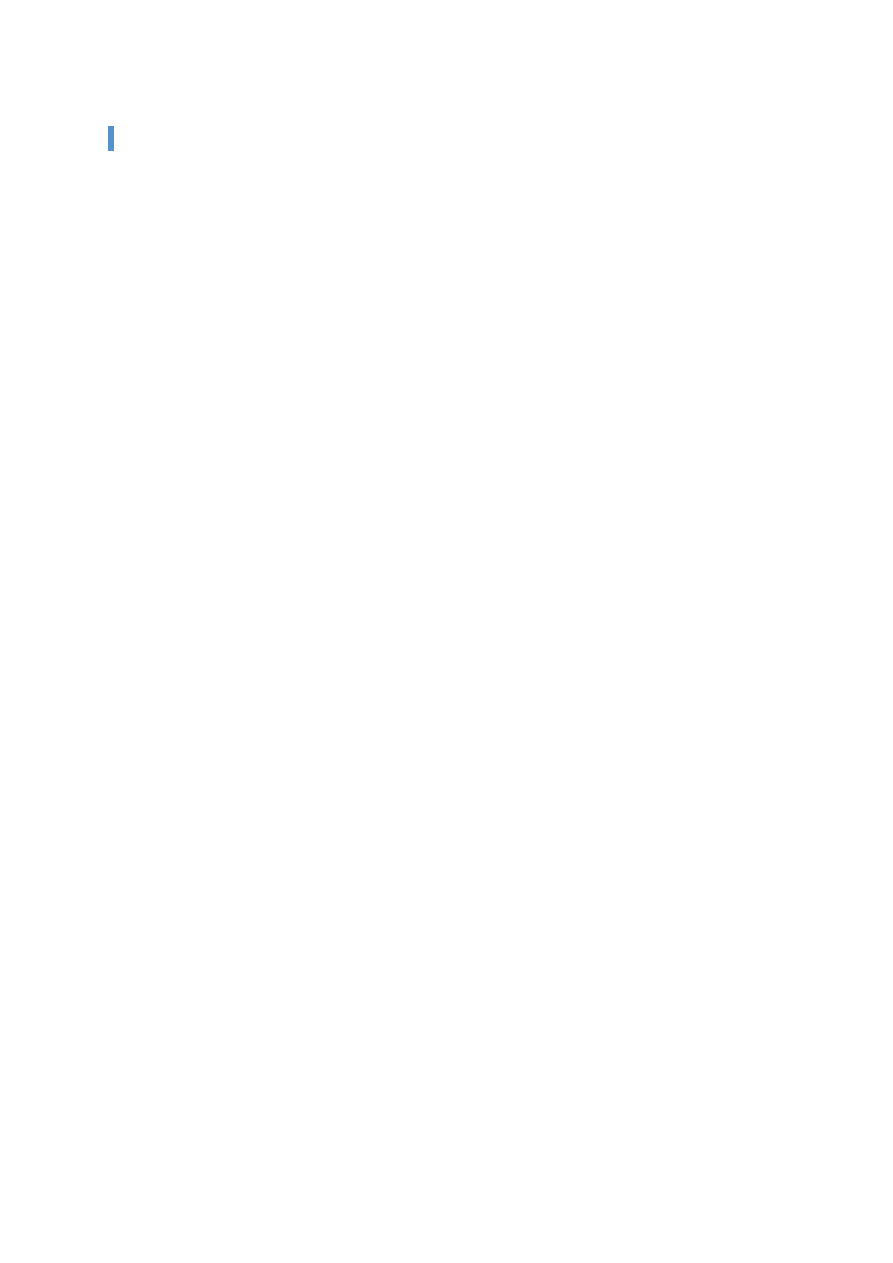
05 Opis aplikacji
5.27. Instalowanie/odinstalowywanie aplikacji dla telefonu kom
órkowego
Przegl
ąd
Za pomoc
ą programu Samsung New PC Studio można instalować lub odinstalowywać aplikacje w telefonie
kom
órkowym.
Instalować i odinstalowywać można jedynie aplikacje dla telefonów komórkowych.
Funkcja ta jest dostępna tylko w telefonach komórkowych z systemem operacyjnym Windows Mobile lub Symbian.
W zależności od ustawienia kraju niektóre aplikacje mogą być niedostępne.
Zmiana telefonu kom
órkowego
1) Kliknij obszar wy
świetlania podłączonego telefonu komórkowego.
2) Wybierz z listy pod
łączonych telefonów komórkowych żądany model telefonu.
3) Na ekranie zostan
ą wyświetlone szczegóły dotyczące wybranego telefonu komórkowego.
Na liście wyświetlane są tylko modele telefonów komórkowych z systemem operacyjnym Windows Mobile i Symbian.
Informacje o telefonie komórkowym wyświetlane na ekranie: system operacyjny, pojemność pamięci, zainstalowane
aplikacje
Instalacja aplikacji
Opcja 1
1) Z menu wybierz polecenie Zainstaluj aplikacj
ę.
2) W oknie Otw
órz plik wybierz plik aplikacji, którą chcesz zainstalować, a następnie kliknij przycisk Otwórz.
3) Aby zako
ńczyć proces instalacji, postępuj zgodnie z instrukcjami wyświetlanymi na ekranie telefonu komórkowego.
4) Po zako
ńczeniu instalacji zostanie wyświetlone okno podręczne. Kliknij przycisk OK, aby nowa aplikacja została
wy
świetlona na liście.
Opcja 2
1) Kliknij przycisk Zainstaluj aplikacj
ę u dołu ekranu.
2) W oknie Otw
órz plik wybierz plik aplikacji, którą chcesz zainstalować, a następnie kliknij przycisk Otwórz.
3) Aby zako
ńczyć proces instalacji, postępuj zgodnie z instrukcjami wyświetlanymi na ekranie telefonu komórkowego.
4) Po zako
ńczeniu instalacji zostanie wyświetlone okno podręczne. Kliknij przycisk OK, aby nowa aplikacja została
wy
świetlona na liście.
Opcja 3
1) Wybierz plik instalacyjny z folderu M
ój komputer, a następnie przeciągnij go i upuść w obszarze listy aplikacji.
2) Aby zako
ńczyć proces instalacji, postępuj zgodnie z instrukcjami wyświetlanymi na ekranie telefonu komórkowego.
3) Po zako
ńczeniu instalacji zostanie wyświetlone okno podręczne. Kliknij przycisk OK, aby nowa aplikacja została
wy
świetlona na liście.
Jeśli instalacja nie powiedzie się, zostanie wyświetlone okno podręczne z komunikatem o błędzie.
Aby ponowić instalację aplikacji, którą można zaistalować ponownie, wybierz aplikację z listy, kliknij przycisk
Zainstaluj aplikacj
ę u dołu ekranu i postępuj zgodnie z instrukcjami wyświetlanymi na ekranie telefonu komórkowego.
Dostępne rozszerzenia plików: *. CAB (system Windows Mobile) , *. SIS (system Symbian)
Odinstalowanie aplikacji
Opcja 1
1) Z listy aplikacji wybierz aplikacj
ę, która ma zostać odinstalowana.
2) Z menu wybierz polecenie Odinstaluj aplikacj
ę.
3) Kliknij przycisk Tak w oknie potwierdzenia odinstalowania aplikacji.
4) Rozpocznie si
ę proces odinstalowania.
5) Po zako
ńczeniu procesu odinstalowania zostanie wyświetlone okno podręczne. Kliknij przycisk OK, aby usunąć
aplikacj
ę z listy.
Opcja 2
1) Z listy program
ów wybierz aplikację, która ma zostać odinstalowana.
2) Kliknij przycisk Odinstaluj aplikacj
ę u dołu ekranu.
3) Kliknij przycisk Tak w oknie potwierdzenia odinstalowania aplikacji.
4) Rozpocznie si
ę proces odinstalowania.
5) Po zako
ńczeniu procesu odinstalowania zostanie wyświetlone okno podręczne. Kliknij przycisk OK, aby usunąć
aplikacj
ę z listy.
Jeśli odinstalowanie nie powiedzie się, zostanie wyświetlone okno podręczne z komunikatem o błędzie.
Aby odinstalować aplikację, którą można zainstalować ponownie, wybierz ją z listy i kliknij przycisk Odinstaluj
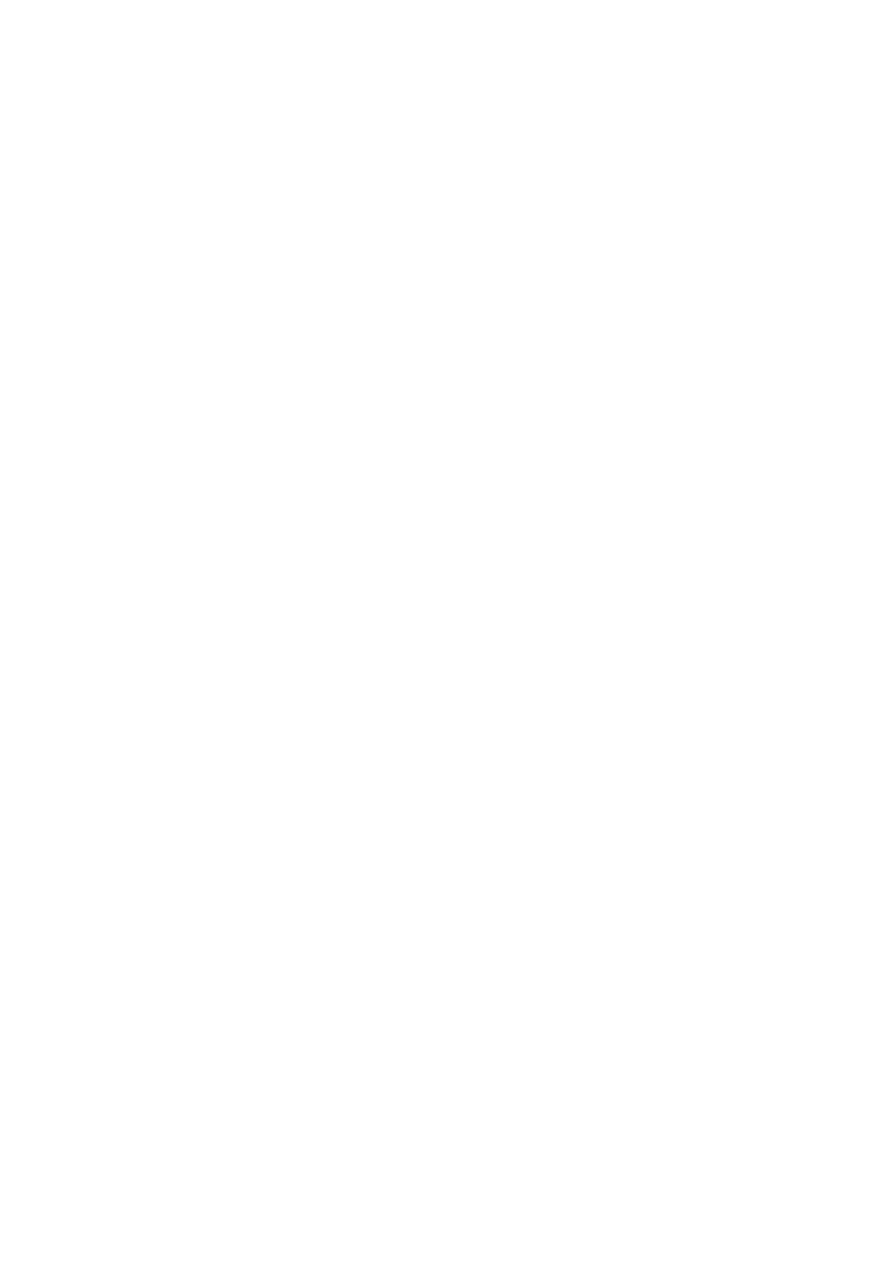
aplikacj
ę u dołu ekranu, aby rozpocząć proces odinstalowania. Aplikacja zostanie wtedy wyświetlona na liście
program
ów odinstalowanych.
Od
świeżanie widoku
Opcja 1
1) Z menu wybierz polecenie Od
śwież.
2) Lista zostanie od
świeżona.
Opcja 2
1) Kliknij przycisk Od
śwież u dołu ekranu.
2) Lista zostanie od
świeżona.
Wyszukiwarka
Podobne podstrony:
Metodyka studiowania i autoprezentacji (PŁ)
Autosurf poradnik PL
Metodyka studiowania i autoprezentacji (PŁ)
Fruity Loops Studio tutorial [pl]
Samsung Yp K3 Instrukcja Obsługi PL
Starting new PC
konstytucja e studio biz pl konstytucja10 html ubdmo1ko
ROUTER Axesstel mv410r poradnik (PL)
Ashampoo Burning Studio 6 Free PL
więcej podobnych podstron