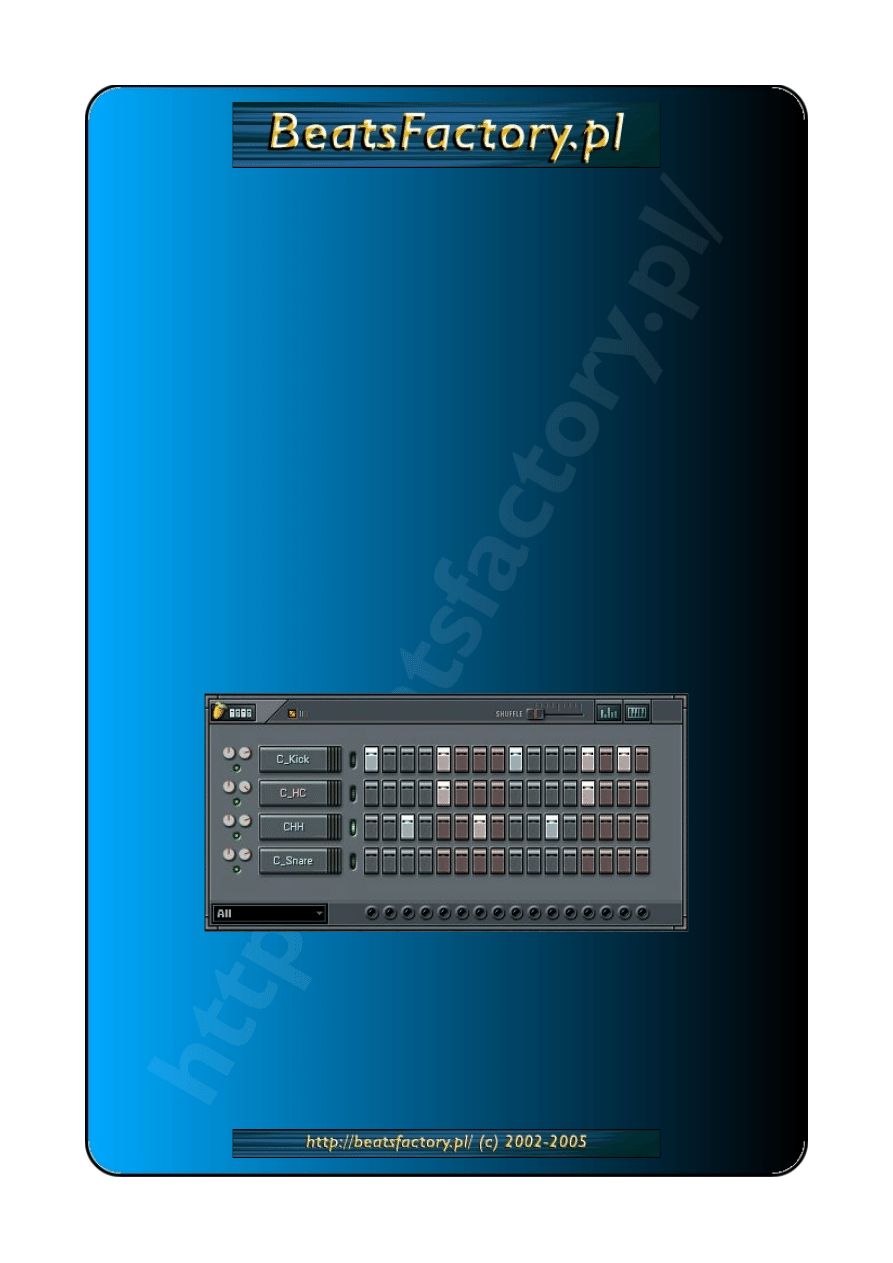
Tutorial – FL Studio
Mimo iż Fruity Loops jest stosunkowo łatwym i intuicyjnym programem to jednak
niektórzy mogą potrzebować małej pomocy aby postawić w nim swoje pierwsze kroki.
Ten artykuł jest kierowany głównie do tych, którzy rozpoczynają swoją przygodę z
muzyką na komputerze, ponieważ Ci co tworzyli już swoje utwory w jakimś innym
programie bez problemu powinni odnaleźć się w gąszczu suwaków i pokręteł jakimi
„zaszczyci” nas Truskawka. Przykład poniżej przedstawiony wykonany został na wersji
3.4, nie ma to jednak żadnego znaczenia, ponieważ wcześniejsze jak i późniejsze wersje
tego programu obsługuje się identycznie, przynajmniej na płaszczyźnie takich podstaw
jakie zostały przedstawione w tym tutorialu.
1.Zaczynamy
Uruchom Fruity Loops i klikamy na
File --> Drum Kits --> Club Basic. Na Step
Sequencerze ukazują się cztery kanały. Na nich się oprzemy chociaż trzeba będzie
jeszcze kilka dorzucić. Kanał (ang. Channel) to nic innego jak jeden instrument, kanał
czasem nazywany jest też ścieżką (ang. Track), ale to już zazwyczaj wtedy gdy jest
wypełniona konkretnymi nutami i/lub zgrana do pliku (np. *.wav). Zacznijmy od
rozmieszczenia kicków (czyli stopy). Ustawmy kanał kick zaznaczając 1,5,9,13 i 15. Clap
(C_HC) na 5 i 13. CHH na 3,7 i 11. Snare na razie zostawmy w spokoju. Powinno to
wyglądać dokładnie tak:
Teraz dobierzmy do tego jakiś bas. W browserze klikamy na
Drum Synth -->
Instruments i metodą drag & drop złap instrument „FM Bass” i przeciągnij na wolne
miejsce między nazwami kanałów (można to też zrobić na kilka innych sposobów). Teraz
pojawił się nowy kanał o nawie wyżej wymienionego instrumentu. Zaznaczamy na nim
3,7,11 i 15 ale żeby to nie było zbyt monotonne to go trochę urozmaicimy. Klikamy na
edycję wysokości dźwięku (górna belka step sequencera, pierwszy przycisk od prawej). I
kolejno dla każdej nuty ustalamy wartości E,E,D,F. Powinno wyjść tak jak na screenie
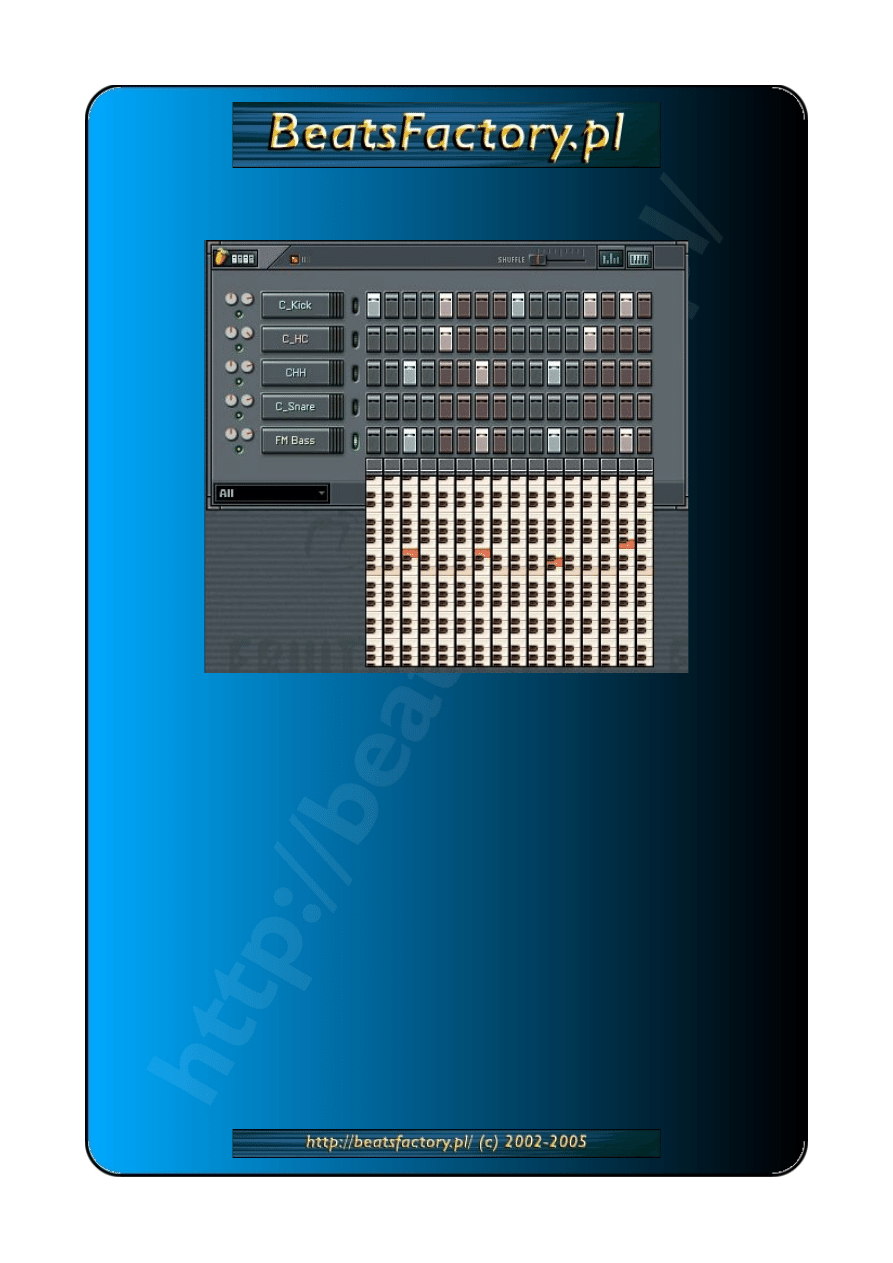
poniżej.
Podsumowując to co do tej pory zrobiliśmy, w Step Sequencerze ustalamy rytm grania
poszczególnych dźwięków a ich wysokość w „rozwijanej klawiaturze”, przy czym także
na tej klawiaturze możemy ustalić rytm wpisując po prostu dane nuty. Co zrobić gdy się
pomylimy? Wystarczy kliknąć błędnie wprowadzoną nutę prawym przyciskiem myszy i
już jej nie ma :-) Teraz ponownie klikamy na przycisk którym uruchomiliśmy widok
wysokości dźwięku aby go zamknąć. Wszyscy wiemy czego nadal brakuje - melodii.
Musimy wybrać dla niej sampel (czyli próbkę/dźwięk – po więcej informacji wysyłam do
Słownika zamieszczonego u nas na stronie), w tym celu klikamy w Browserze na
Drum
Synth --> Instruments i ładujemy kolejny dźwięk o nazwie "pizzi". Teraz w nowo
powstałym kanale układamy melodyjkę zgodnie ze schematem z poniższego obrazka.
Robimy to dokładnie w ten sam sposób jak wprowadzaliśmy linię basu, tyle, że tym
razem spróbujcie od razu otworzyć edycję wysokości nut (czyli te klawiatury) i tam
wpisując jednocześnie rytm wpisujcie i wysokość poszczególnych dźwięków. Pamiętajcie,
że aby otworzyć edycję wysokości dźwięków dla danego kanału to ten kanał w tym
momencie musi być aktywny (zielona podłużna „lampka” na prawo od nazwy kanału).
Jeśli nie jest to należy go aktywować (kliknąć lewym przyciskiem myszy na lampkę przy
naszym kanale) i dopiero wtedy wywołać edycję wysokości dźwięku. A więc wpiszcie
teraz nuty tak jak to jest zrobione na zrzucie ekranu poniżej.

A teraz wróćmy do „Snare” i zróbmy z niego „wejście”. Zaznaczamy wszystkie kroki i tym
razem klikamy na edytor efektów (step sequencer, górna belka, drugi przycisk od prawej
- oczywiście z zaznaczonym kanałem „snare”). Tutaj suwakiem na dole przesuwamy na
„Velocity” (poziom głośności). Słupki układamy jak na rysunku poniżej (chodzi o to aby
były one ustawione rosnąco a odstęp między kolejnymi w przybliżeniu był taki sam).
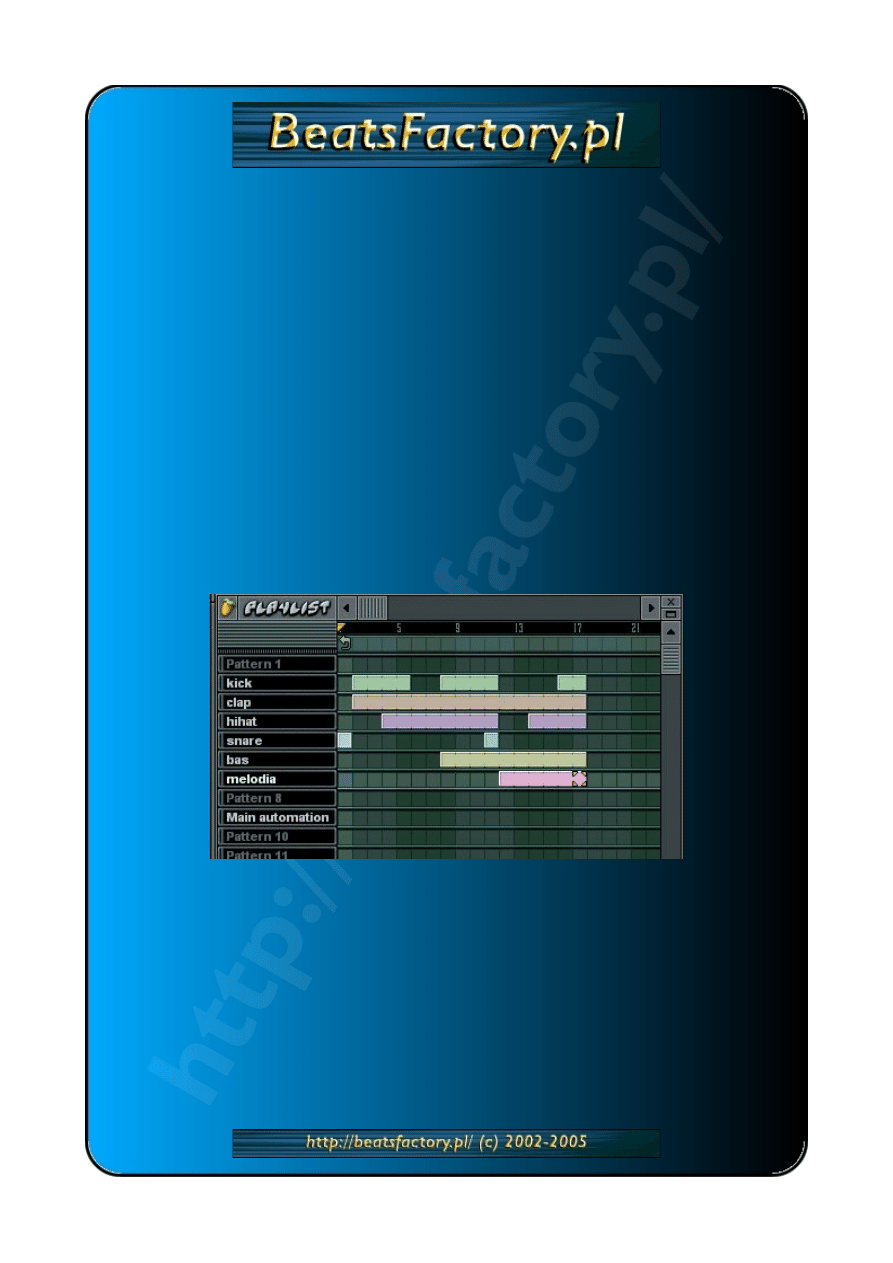
I to jest podstawa prostego utworu. Włącz play i posłuchaj pierwszych nut które
wydobyłeś z tej maszynki :-)
2.Co? Gdzie? Jak i Kiedy?
W tej części artykułu ułożymy strukturę piosenki, czyli z prostej pętli (ang. Loop)
zrobimy cały aranż utworu. Potrzebna nam będzie Playlista, ale najpierw uporządkujmy
to wszystko. Wciśnij stop. Zaznacz pierwszy kanał (kick), kliknij
edit --> copy teraz
wybierz drugi pattern (zmiana patternów jest na górnym panelu – masz tam takie coś
co wygląda jak tarcza telefonu). Kliknij
edit --> paste. I kolejne kanały rozłóż po
kolejnych patternach (tzn. C_HC na 3 patternie, CHH na 4, itd.). Ułóżcie kanały tak jak
na przykładowych obrazkach bo inaczej wyjdzie Wam coś zupełnie innego niż mi
(zróbcie to jeszcze zanim zaczniecie rozdzielać kanały po patternach). Kolejna sprawa to
playlista. Uruchomcie ją (jeśli chcecie to dla ułatwienia możecie teraz ponazywać
patterny nazwami instrumentów które do nich przypisaliście, kliknijcie prawym
przyciskiem myszy na nazwę, wpiszcie nową i „pacnijcie” [Enter]). A teraz ułóżcie
"kostki" tak jak ja to zrobiłem na obrazku.
Teraz przełączcie na Transport Panel żeby grał „Song”. Teraz aby trochę to wzbogacić
dodamy efekt pogłosu do melodii, osiągniemy dzięki temu wrażenie głębi danego
instrumentu, wszystkie efekty dodaje się tak samo. W Step Sequencerze klikamy na
„pizzi” w nowym oknie zmieniamy FX na 2. Teraz uruchamiamy panel FX. Zaznaczamy
na nim drugi kanał efektów. Klikamy na strzałeczkę w dół, wybieramy select i efekt
Fruity Delay. Właśnie dodaliśmy efekt na drugim kanale FX (efektów), teraz wszystkie
kanały z instrumentami, które będą podpięte pod drugi kanał efektów, będą
potraktowane przez efekt opóźnienia (Fruity Delay). Efekt jaki powinniśmy osiągnąć
powinien wyglądać jak na obrazku poniżej:
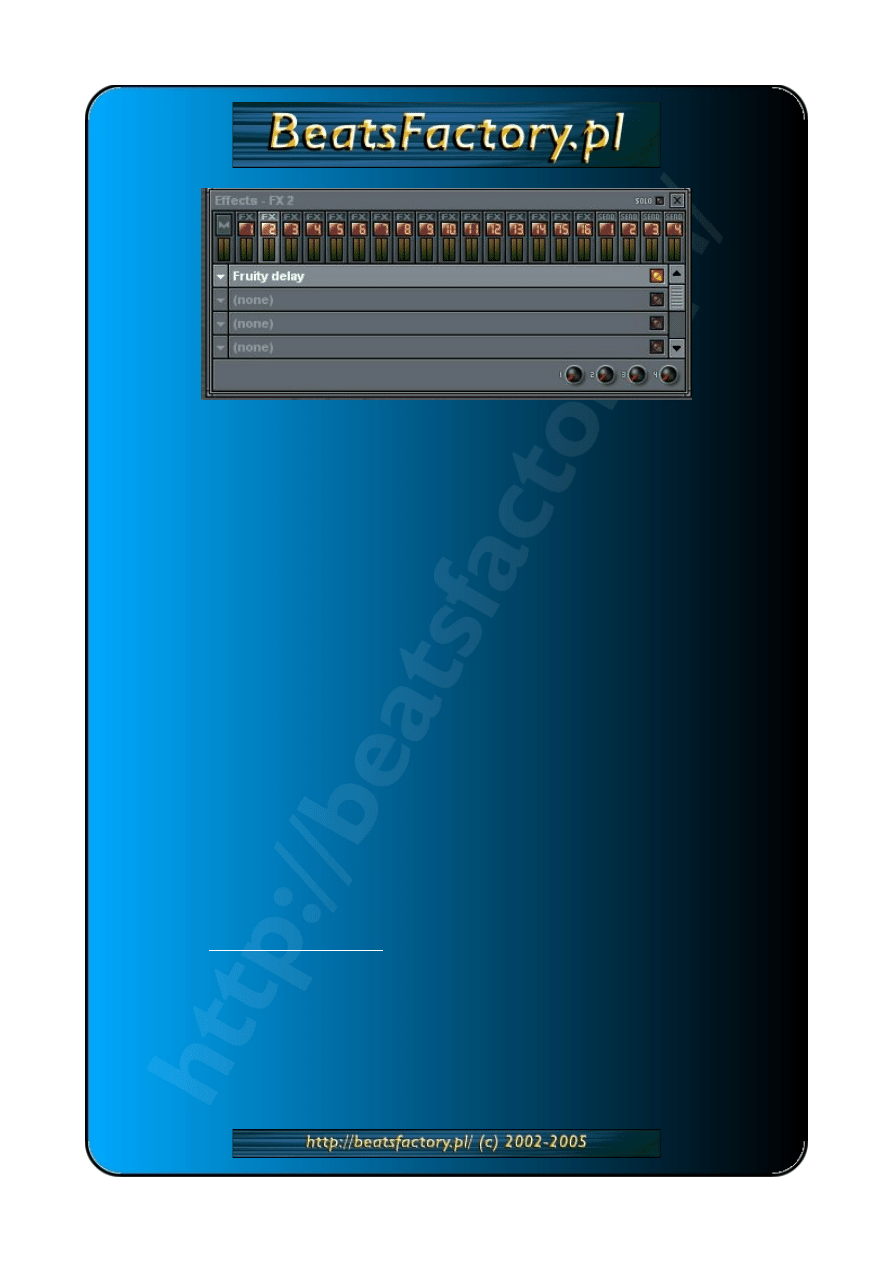
3."A teraz finał, finisz, koniec i kropka..."
No to mamy utwór. Teraz aby się nim pochwalić trzeba go zapisać w formacie mp3 lub
wav. W tym celu klikamy na
File --> Export --> mp3 file. Ustalamy gdzie chcemy aby
utwór został zapisany. W kolejnym oknie ustalamy różne parametry (jakość i inne takie
:-)). Na koniec klikamy no „Go” i czekamy aż Fruity Loops to przetrawi (pamiętajmy aby
w oknie „Transport Panel” zaznaczona była pozycja „Song”, w przeciwnym wypadku
zapisze nam się jedynie aktywny pattern). Teraz musimy jeszcze tylko zapisać nasz
utwór jako plik *.flp który służy do tego że gdybyśmy coś chcieli zmienić w naszej
piosence a nie mamy ochoty jej wpisywać od nowa to wtedy go ładujemy i mamy nasz
projekt przed oczami w takim stanie w jakim go zapisaliśmy – możemy poprawić w nim
co tylko chcemy. A więc klikamy na
File --> Save as i tu podajemy nazwę naszego pliku,
następnie klikamy na „Save”. Teraz będziemy mogli wprowadzać zmiany w naszym
utworze kiedy tylko zapragniemy, otwierając po prostu nasz projekt (
File-->Open
Project
i
wskazujemy
nasz
plik).
Co tygryski lubią najbardziej? Oczywiście odsłuchiwać końcowego efektu swoich
„wypocin”. Zamykamy FL, otwieramy katalog do którego zapisaliśmy kawałek (w formie
*.mp3 lub *.wav), uruchamiamy go i... Delektujemy się tym co zrobiliśmy :-) To co
słyszycie nie brzmi ładnie, ani nawet nie jest fajne, ten artykuł nie miał za zadanie
przedstawić sposobu w jaki zrobić „hit”. Chciałem tu jedynie przedstawić w jaki sposób
zacząć swoją przygodę z FL, na którym można stworzyć naprawdę ładne utwory
(posłuchajcie kawałków z BF czy przykładowych utworów dołączonych do „Truskawki”, a
zobaczycie ile można osiągnąć dzięki wytrwałej pracy :-)). Skoro pierwszy krok masz już
za sobą czas postawić następne, samemu bądź też korzystając z innych artykułów na
naszej stronie http://beatsfactory.pl/.
Art by: ZDV-12
Wyszukiwarka
Podobne podstrony:
Podstawy obslugi Fruity Loops [pl]
Metodyka studiowania i autoprezentacji (PŁ)
Mastercam Tutorial 3 PL
Fitswork Tutorial pl
podstawy obslugi fruity loops KZMC4SK5AELABEZH5SLLGPYETDVRNOI27U2X4EA
Metodyka studiowania i autoprezentacji (PŁ)
free reggaeton sample pack fruity loops
konstytucja e studio biz pl konstytucja10 html ubdmo1ko
Ulead Video Studio 11 PL Pierwsze starcie ulvist
MathCAD Tutorial PL
Samsung New PC Studio Poradnik PL
Ashampoo Burning Studio 6 Free PL
więcej podobnych podstron