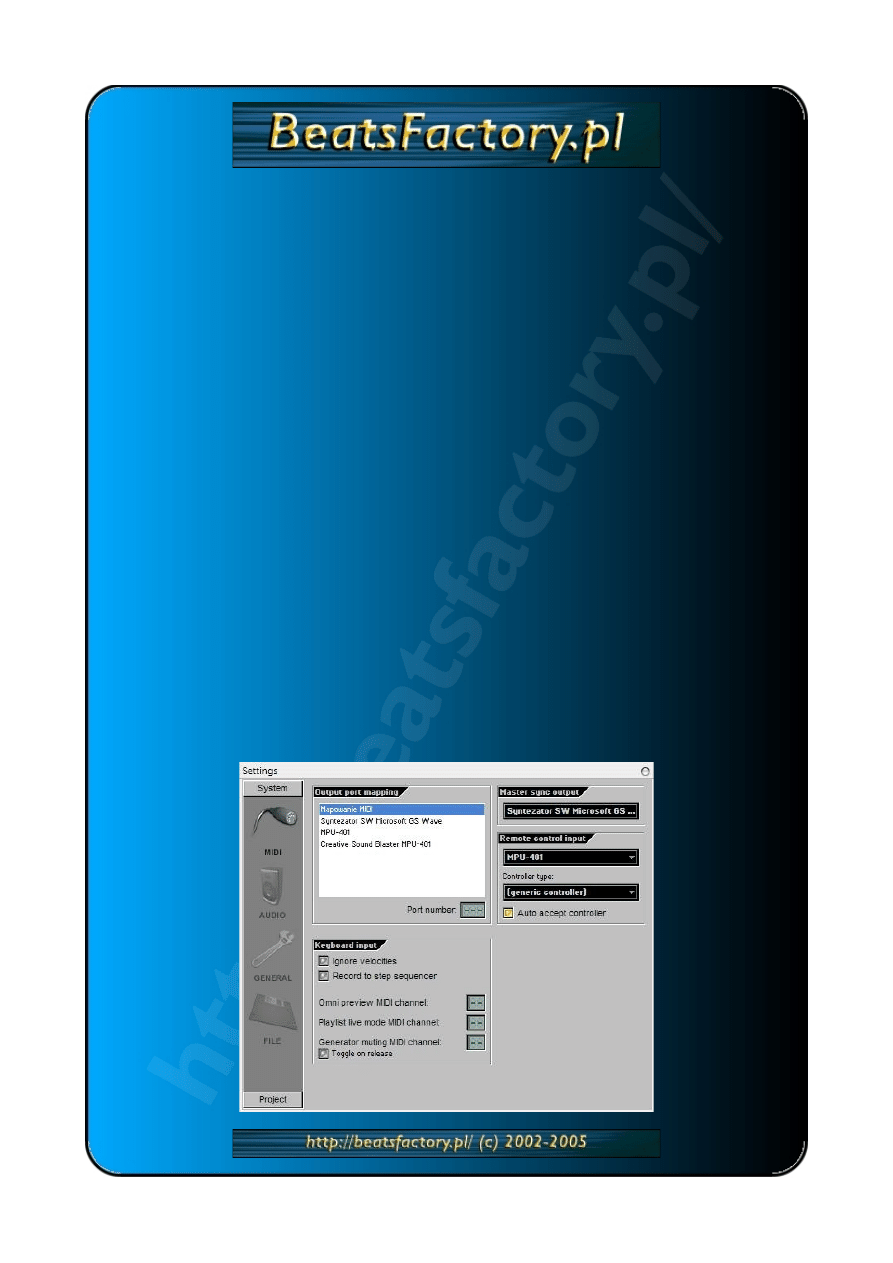
Podstawy obsługi FL Studio
Artykuł jest dla tych, którzy uruchomią FL Studio po raz pierwszy, zawarłem tu ops
niektórych komponentów znajdujących się w programie, artykuł w żadnym wypadku nie
ma za zadanie omówić wszystkich pokręteł, suwaków i wichajstrów znajdujących się w
programie z dwóch powodów. Po pierwsze musiałbym napisać książkę a po drugie taka
książka już istnieje i nazywa się „instrukcja obsługi”, dołączana jest razem z programem.
Tak więc artykuł ma za zadanie tylko wstępnie zapoznać Was z FL, dosyć już gadania,
przejdźmy do czynów ;-) Opis został stworzony na podstawie wersji 4.12, ale będzie
pasował do większości starszych i nowszych wersji programu.
1.Pierwszy start
Po zainstalowaniu programu i jego pierwszym uruchomieniu stają się 2 rzeczy, które nie
powtórzą się już po kolejnych startach. Pierwszą jest wyskoczenie okienka z
ustawieniami programu, a drugą wgranie utworu przykładowego. Tego drugiego
pozbądźmy się klikając
File-->New a przy okienku „Settings” zatrzymajmy się nieco
dłużej, ponieważ opcje w nim zawarte nieraz mogą nam się przydać dlatego pokrótce je
omówimy. W razie gdyby Twoja ręka wyprzedziła czytany artykuł i zamknęła okienko z
ustawieniami możesz je ponownie otworzyć klikając na
Options-->MIDI Settings choć
tak naprawdę otworzy je także 5 opcji które znajdują się pod spodem (Audio Settings,
General Settings, File Settings, Project Info, Project General Settings) oraz klawisze
[F10] i [F11]. Gdy już mamy okienko przed sobą przestawmy je na ustawienia MIDI jeśli
jeszcze tego nie zrobiliśmy lub jeżeli wyświetla nam się coś innego, to jakie opcje będą
wyświetlane (np. Audio czy MIDI) możemy wybrać w kolumnie po lewej stronie okna
„Settings”. Okienko z ustawieniami MIDI powinno wyglądać mniej więcej tak:
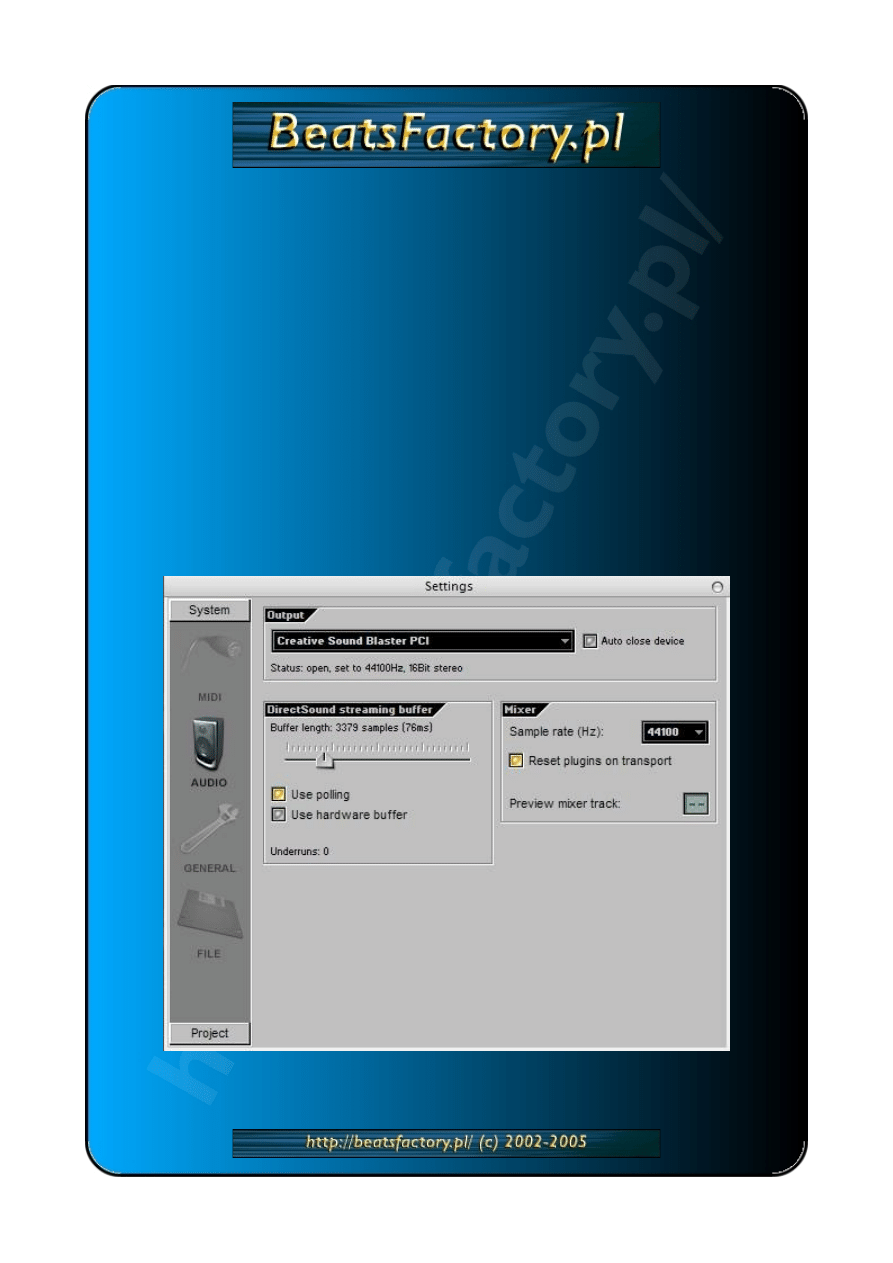
„Opowiedzmy” sobie ten obrazek. Pierwsza sekcja „Output Port Mapping”. Tu możemy
sobie wybrać jaki sterownik będzie odpowiedzialny za wyjście MIDI. Najczęściej jest tak
że na liście pojawiają się dwa, jeden standardowy Windowsowy a drugi od naszej karty
dźwiękowej, trzeba na obydwu posłuchać próbek MIDI i najlepiej wybrać ten który
brzmi lepiej (tudzież działa/nie powoduje konfliktów). A następnie przypisać mu port w
okienku poniżej (okienko „Port number”). Jaki port przypisać? Pierwszy wolny, jak
pierwszy (czyli zerowy) powoduje jakieś konflikty, bądź przypisany jest do niego inny
sterownik MIDI należy wybrać następny, dopóki nie osiągniemy celu (słyszymy MIDI :-))
. Kolejna sekcja to „Master Sync Output” - tu wybieramy to co w pierwszej sekcji, tzn to
dla czego w pierwszej sekcji ustaliliśmy numer portu. Pozostałe dwie sekcje „Remote
Control Input” oraz „Keyboard Input” będą nam przydatne w przypadku zewnętrznego
kontrolera MIDI (np. klawiatury sterującej) i ze względu na praktycznie zerowe
wykorzystanie tych opcji przez początkujących pominę ich opis w tym artykule (zresztą
tematyka MIDI to temat rzeka).
Kolejnym oknem z ustawieniami na który się przełączymy będzie „Audio”. Jego wygląd
przedstawia się zazwyczaj w następujący sposób:
Piszę zazwyczaj bo np. gdy mamy ustawione sterowniki ASIO jego wygląd może ulec
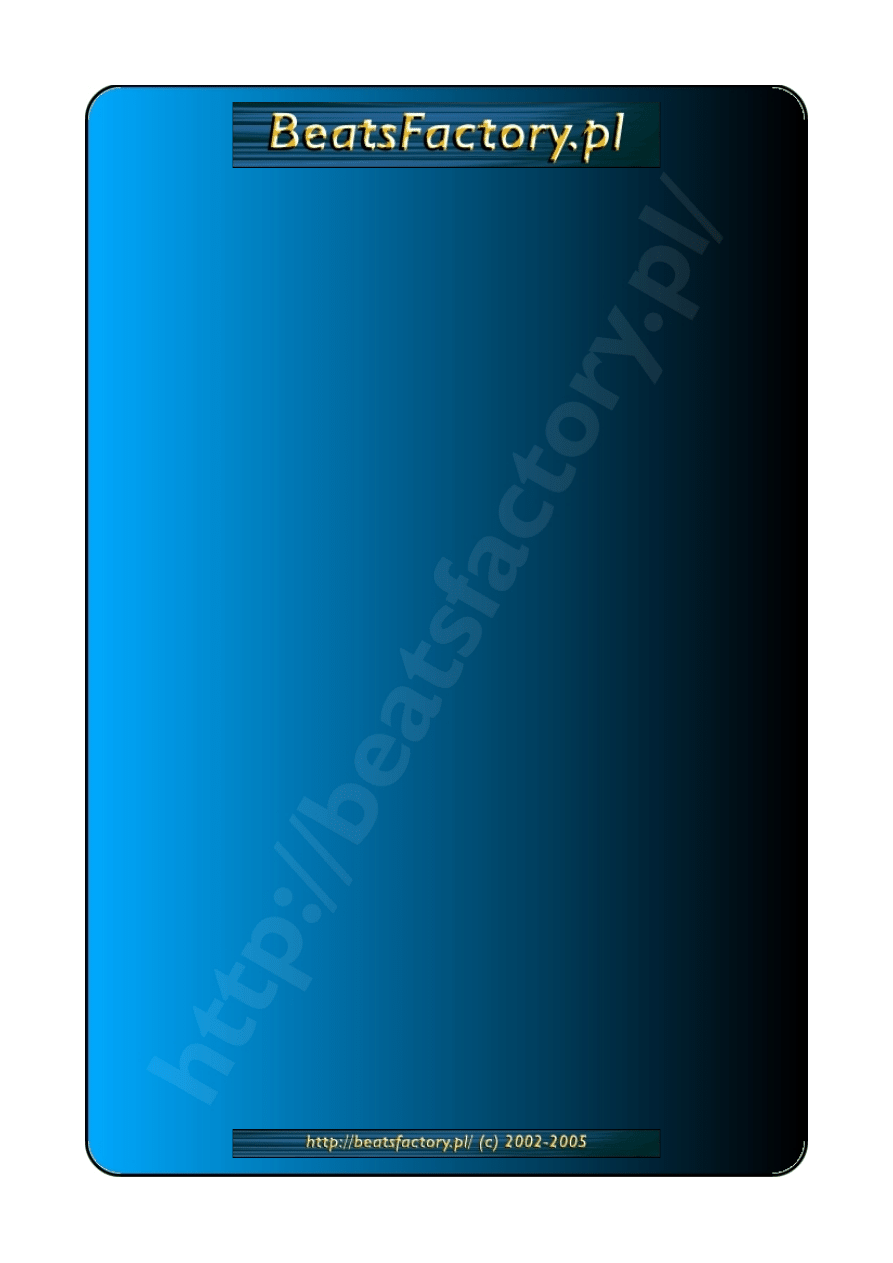
zmianie. Pierwsza sekcja to „Output”, tu wybierzemy jedną z kart dźwiękowych aby to
ona odgrywała dźwięki z FL Studio, bądź też jeden z kilku sterowników do naszej
jedynej karty muzycznej, to zależy ile mamy w komputerze kart i ile mamy do nich
poinstalowanych sterowników, FL wykrywa wszystkie i pozwala nam wybrać. Następna
sekcja to „DirectSound streaming Buffer” i tu właśnie pojawia się rozbieżność ponieważ
ta część może ulegać zmianie zależne od tego jaki sterownik/kartę wybraliśmy w
„Output”. Ja opiszę tu to co widzimy na obrazku, zacznę od „Buffer Lenght” (wielkość
bufora), zagadnienie nieco rozległe, ale pokrótce opiszę. A więc nasz komputer tworzy
sobie coś takiego jak bufor, to nic innego jak część pamięci, w której przetrzymywane są
dane (w naszym przypadku muzyka), które będą za chwile wysłane na wyjście karty
dźwiękowej. Im ten bufor większy, tym mniej zacina dźwięk na wolniejszych maszynach.
Jeśli mamy szybki i nowy sprzęt możemy ustawić krótki bufor. A czym skutkuje zmiana
wielkości bufora? Jak już wspomniałem jest to swego rodzaju magazyn, im większy ten
magazyn tym później nastąpi zdarzenie od czasu jego faktycznego momentu w którym
powinno nastąpić (czyli np. nuta została zagrana ale usłyszymy ja dopiero po sekundzie
(długość bufora =1000ms)). O ile nie ma to specjalnie wielkiego znaczenia przy
zwykłym muzykowaniu kiedy ta nuta wreszcie zostanie zagrana, o tyle gdy gramy „live”
np. na klawiaturze MIDI, to takie opóźnienie ma dla nas kluczowe znaczenie.
Wyobraźmy sobie, że puściliśmy podkład perkusyjny, który właśnie wykonaliśmy i
chcemy do niego na żywo dograć melodię przy pomocy kontrolera MIDI, gramy a tu się
okazuje że nuty melodii mają niezłą rozbieżność w stosunku do rytmiki perkusji, ale
dlaczego? Przecież jak graliśmy to naciskaliśmy klawisze dokładnie wtedy gdy powinny
być wciśnięte. To właśnie bufor opóźnił zapis nut o tyle czasu, na ile ustawiona jest jego
długość. Więc jak ustawić ten bufor? Jak gramy na żywo jakimiś instrumentami to
ustawiajmy jak najmniejszy bufor (inaczej nazywa się to latencją (ang. Latency) lub też
opóźnieniem. Jeśli wszystko jednak ustawiamy w programie to wystarczy nam taki bufor
aby nic nie szarpało. W przypadku gdyby pojawiły się jakieś trzaski zawsze można
wrócić do tego okienka i bufor zwiększyć. W tej samej sekcji na samym dole mamy wpis
„underruns” jeśli wartość po dwukropku nam się zwiększa to znaczy, że mamy zbyt mały
bufor i dźwięk napewno nam będzie zacinał. Ostatnią ciekawą opcją jest „Use hardware
buffer”, czyli użyj bufora sprzętowego, jeśli mamy dobrą kartę możemy wypróbować tę
opcję. Innym sposobem na zmniejszenie latencji (czyli skrócenie/zmniejszenie bufora)
jest zastosowanie sterowników ASIO, ale to kolejny temat rzeka i nie będę tu tego teraz
opisywał. Ostatnią sekcją jest „Mixer”, tu interesuje nas głównie opcja „Sample rate”
czyli częstotliwość próbkowania jaką będzie posługiwała się Truskawka podczas gdy Ty
będziesz robić muzykę. Im mniejsza – tym gorsza jakość dźwięku, ale i szybsze działanie
w przypadku gdyby komputer już zacinał (i vice versa). Przełączmy się teraz na kolejną
„zakładkę” okienka „Settings” a mianowicie na „General Settings”, naszym oczom ukaże
się zestaw opcji jak na poniższym obrazku.
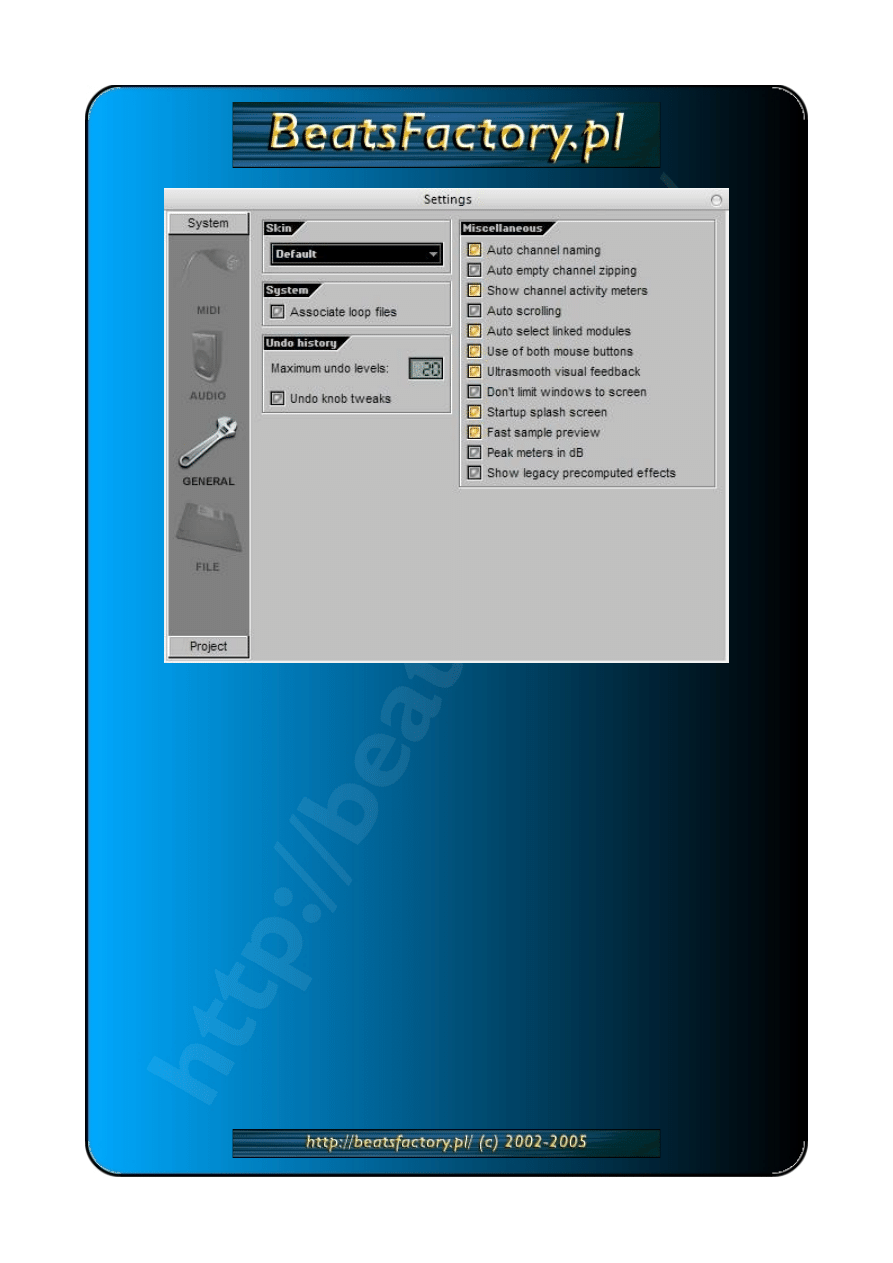
Tu mamy zestaw opcji, który raczej ma średni wpływ na całe muzykowanie, jedynie dla
przykładu omówię kilka opcji, ponieważ są one mało ważne a i tak opisane w instrukcji
obsługi. Menu rozwijalne „Skin” pozwala nam zmienić wygląd FL (coś a'la skórki w
WinAmpie), opcja „Use of both mouse buttons” - gdy zaznaczona – powoduje, że lewym
przyciskiem wstawiamy nutę a prawym wymazujemy, „Startup splash screen” - albo
chcemy widzieć truskawkę na starcie albo nie, „Undo History” - ile kroków w tył możemy
się cofnąć.
Kolejny panel to „File Settings”, tu możemy ustalić ścieżki dostępu do folderów w
których trzymamy swoje sample (jeśli jest to folder inny od tego z FL Studio), a także
katalog, w którym mamy swoje wtyczki VST i DirectX. To tyle z „systemowej” części
ustawień, kolejne opcje pojawią się po kliknięciu na Project, tu w „Info” będziemy mogli
ustalić, tytuł, dodatkowe informacje oraz link, który chcielibyśmy aby zapisał się wraz z
zapisanym plikiem projektu *.flp (pliki FL Studio/Fruity Loops), jeśli zaznaczymy opcję
„Show it on open” to podczas otwierania projektu te informacje będą się pojawiały w
okienku na środku ekranu. Część „Info” wygląda tak:
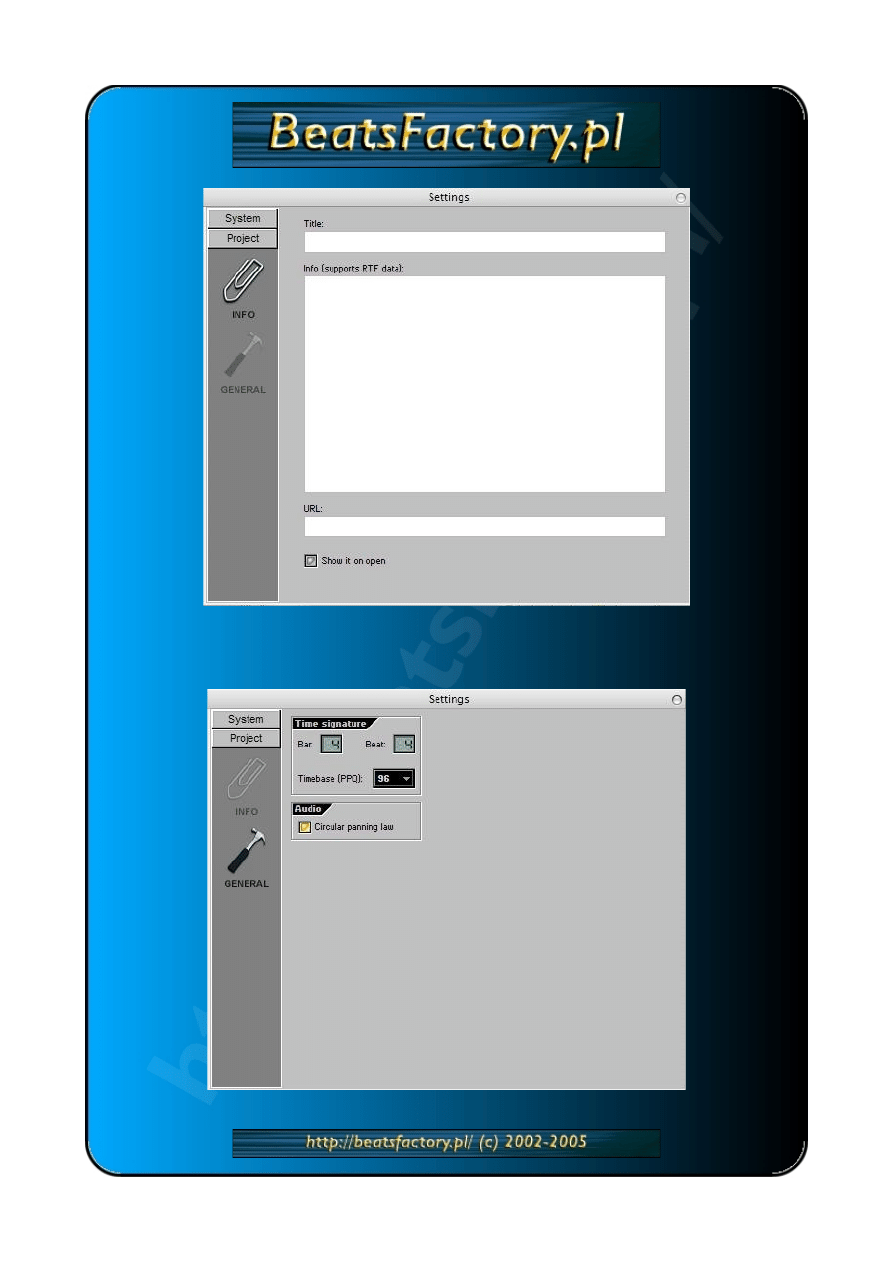
Ostatnia częścią z ustawień jest „General”, okno wygląda tak:
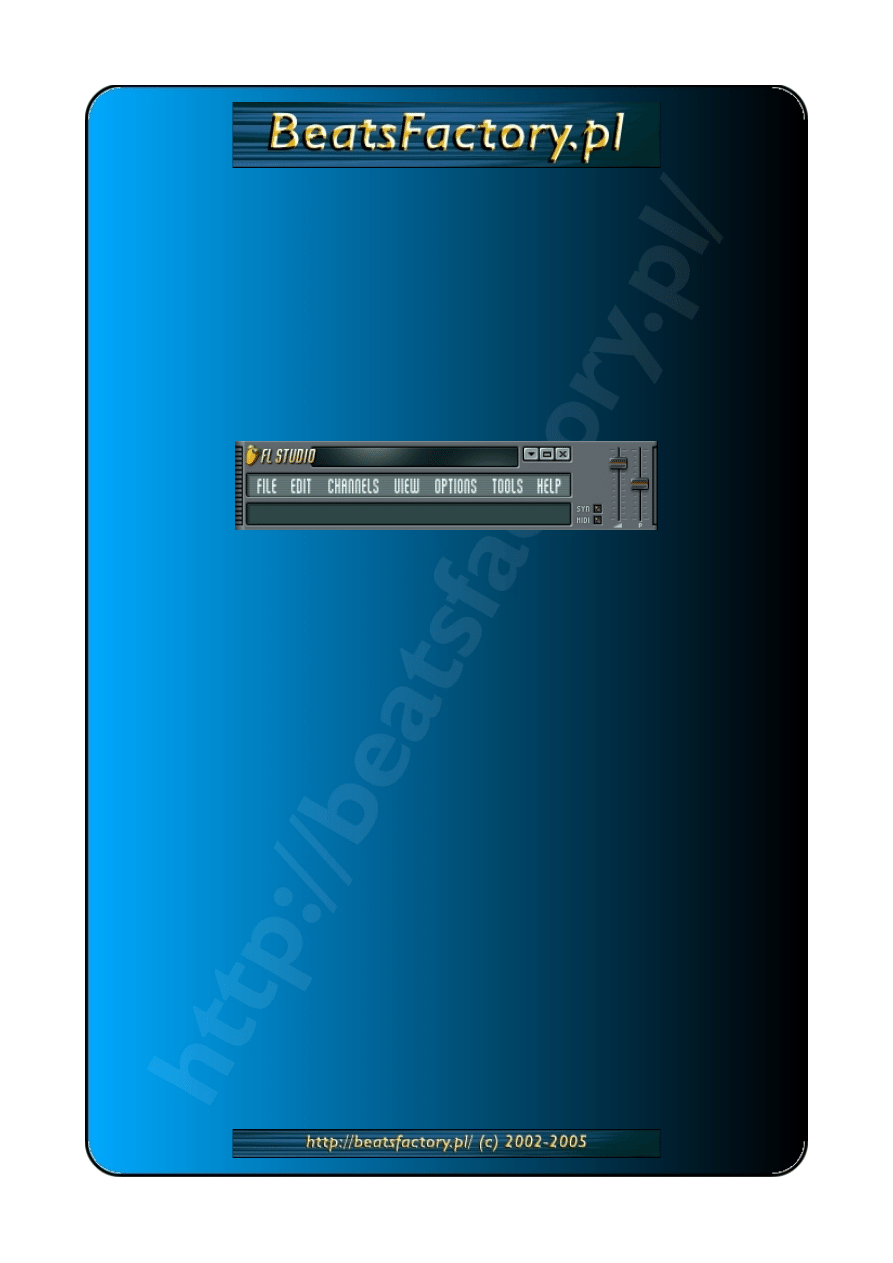
A opcje pożyteczne początkującemu użytkownikowi to „Bar” i „Beat”, pierwsza ustawia
długość jednego patternu (taktu) w „Step Sequencerze” (potem opiszę co to takiego :-))
a druga w jaki sposób te nuty będą podzielone/pokolorowane, to tak jakby ustawić
sobie w jakim takcie ma być utwór :-)
Wystarczy tych suchych opcji, zamknijmy okienko „Settings” i rozejrzyjmy się po reszcie
programu, która z punktu widzenia nas – przyszłych muzyków – jest znacznie
ciekawsza. Może zacznijmy od omówienia paneli widocznych u góry.
2.Main Panel
U samej góry wyświetla się tytuł aktualnie robionego kawałka bądź też nazwa pliku w
którym jest on zapisany jeśli utwór nie posiada tytułu. Trzy małe ikonki pełnią
standardową funkcję, kolejno od lewej: sprowadzanie do paska, maksymalizacja,
zamykanie. Nieco niżej mamy umieszczone menu główne programu, które za chwileczkę
sobie skrótowo opiszemy. Najniżej mamy ekran wyświetlający podpowiedzi (np. nazwy
rzeczy nad którymi trzymamy myszkę, czy też przy kręceniu pokrętłem procentowy
wyraz jego pozycji, itp.). Całkowicie po prawej są suwaki, lewy odpowiedzialny jest za
głośność, która przekazywana jest na wyjście karty dźwiękowej (czyli głośność całego
utworu), prawy natomiast do globalnego (czyli również mającego wpływ na cały utwór)
podwyższania lub obniżania wysokości dźwięku (z zakresu -1200 do +1200 cents, przy
czym 100 cents = 1 półton, jak widać możemy więc podwyższać i obniżać dźwięk o całą
oktawę, jako że jedna składa się właśnie z 12stu półtonów). Pozostały nam jeszcze dwie
diody, pierwsza będzie migać na pomarańczowy na początku każdego beat (kroku w
step sequencer), i na żółto na początku każdego patternu (dioda działa jedynie wtedy
gdy opcja "Enable MIDI Output" w menu "Options menu" jest zaznaczona). Druga dioda
mruga wtedy gdy dostanie sygnał z zewnętrznego kontrolera MIDI (np. z klawiatury
MIDI). Teraz przejdźmy do opisu menu głównego.
Menu
File zawiera opcje: New - tworzy nowy projekt, Open - otwiera piosenkę wskazaną
w nowym oknie,
Drum Kits - wczytuje gotowe zestawy perkusyjne na których już śmiało
możesz tworzyć dzieło,
Save - zapisuje Twoje wypociny w formacie *.flp - pliki FL, Save
As - zapisuje Twój utwór pod podaną przez Ciebie nazwą i we wskazanym miejscu jako
plik *.flp,
Save new version - zapisuje Twoją piosenkę pod podaną przez Ciebie nazwą i
w określonym miejscu nie usuwając poprzedniego zapisu jako plik *.flp,
Import -
importujesz piosenkę zapisaną w formacie MIDI, albo z programu ReBirth 338 do FL, lub
też dźwięk wav do programu Beat Slicer,
Export (eksportujesz piosenkę do pliku Wav,
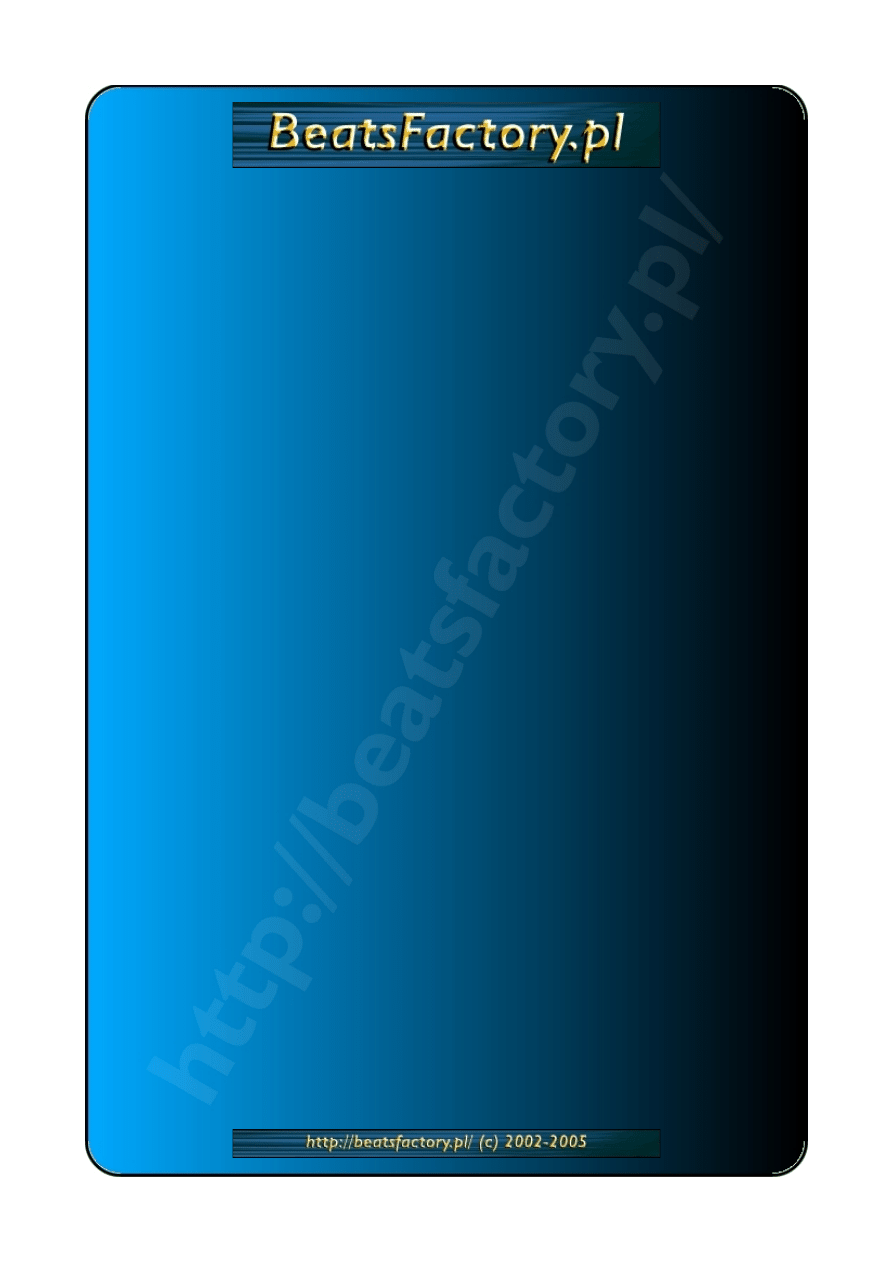
Mp3, MIDI, Flp spakowanego zipem,
Project Bones - czyli ustawienia efektów do pliku i
Project Data Files - który zapisuje wszystkie sample z utworu we wskazanym katalogu,
Exit – zamykamy FL, a na samym dole znajdują się tytuły kilku ostatnio otwartych
projektów piosenek.
Menu
Edit zawiera opcje: Undo - cofa ostatnio dokonaną zmianę, coś jak [CTRL]+[Z],
Cut - wycina nuty z zaznaczonego kanału, Copy - kopiuje nuty z zaznaczonego kanału,
Paste - wkleja uprzednio wycięte (cut) lub kopiowane (copy) nuty do zaznaczonego
kanału,
Copy whole pattern - kopiuje wszystkie kanały z aktualnego patternu, Shift Left
/ Right - przesuwa wszystkie nuty z zaznaczonego kanału o jedną pozycję w lewo /
prawo, pierwsza nuta staje się ostatnią / ostatnia nuta staje się pierwszą,
Randomize -
powoduje przypadkowe umieszczenie nut w zaznaczonym kanale,
Send to Piano Roll -
dźwięk zapisany w zaznaczonym kanale za pomocą steps (kroków) jest przenoszony do
piano roll.
Menu
Channels zawiera opcje: Add one - dodaje nowy kanał którego typ należy wybrać
z listy,
Clone selected - zaznaczony kanał zostaje powielony o swoją kopię z numerkiem
#2 lub więcej,
Delete selected - usuwa zaznaczony kanał, Move selected up /down -
przesuwa zaznaczony kanał o jedną pozycję do góry/w dół,
Group selected - grupuje
zaznaczone kanały pod jedną nazwą,
Zip selected - zaznaczone kanały zostają
sprowadzone do malutkich paseczków w górnej części step sequencer,
Unzip all – działa
odwrotnie niż poprzednia opcja, czyli kanałom przywracany jest ich normalny wygląd.
Menu
View zawiera opcje: Playlist - wyświetla Playlistę, Step sequencer - wyświetla step
sequencer,
Piano Roll - wyświetla piano roll dla zaznaczonego kanału, Browser -
wyświetla okno Browser,
Mixer - wyświetla okno Mixer, Channel Settings - wyświetla
ustawienia aktualnego kanału (channel settings),
Close All Windows – zamyka wszystkie
okna z wyjątkiem Step Sequencera i Browsera,
Arrange Windows – rozmieszcza okna w
jeden z wybranych sposobów,
Undo History – wskazuje w Browserze gdzie znajduje się
plik z historią ostatnio dokonanych zmian,
Automation – wskazuje w Browserze folder z
plikami automatyzacji,
Generators in Use – wyświetla w Browserze listę aktualnie
używanych w projekcie generatorów dźwięku (syntezatorów),
Effects in Use – działa jak
poprzednia opcja, tyle że tu wyświetlane są efekty użyte w projekcie,
Remote Control –
wskazuje w Browserze folder z aktualnie używaną zdalną kontrolą (MIDI),
Background
Wallpaper – pozwala nam wybrać tło (tapetę) w FL Studio.
Menu
Options zawiera: pierwsze 6 pozycji (MIDI Settings, Audio Settings, General
Settings, File Settings, Project Info i Project General Settings), które już sobie dokładniej
omówiliśmy w pierwszej części, zawierają one główne ustawienia programu oraz
projektu nad którym aktualnie pracujemy,
Enable MIDI Remote Control – gdy włączona
pozwala nam na korzystanie z urządzeń MIDI w FL,
Enable MIDI Output – gdy jest
zaznaczona pozwala nam na wykorzystanie wyjścia MIDI, przydaje się gdy chcemy
usłyszeć kanały „MIDI Out” umieszczone w projekcie lub wysłać komunikat MIDI na
wyjście,
Enable MIDI Master Sync – gdy włączone, FL zsynchronizuje się z zewnętrznym

urządzeniem MIDI (FL będzie działał jako Master), wyboru urządzenia dokonamy w
„MIDI Settings” z menu „Options”,
Typing Keyboard to Piano – gdy włączona, będzie
powodowała że klawiatura komputera będzie działać jak klawiatura muzyczna, będzie
można przy jej pomocy grać oraz rejestrować nuty,
Metronome – włącza metronom,
który pomoże nam zachować rytm przy nagrywaniu czegoś na żywo (np. melodii z
kontrolera MIDI),
Recording Precount – jeśli włączona to przed procesem nagrywania
usłyszysz metronom odliczający do pierwszego taktu,
Start On Input – gdy włączone
wprowadza FL w stan oczekiwania po naciśnięciu przycisku [Play], FL czeka na sygnał z
zewnątrz (np. z kontrolera MIDI) a gdy go otrzyma zaczyna odtwarzanie/nagrywanie,
zależnie od trybu w jakim się znajdował,
Blend Recorded Notes – powoduje że przy
nagrywaniu nut na żywo dograne nuty dopisują się do tych istniejących, w przeciwnym
wypadku zostaną nadpisane,
Step Edit – włącza/wyłącza nagrywanie nut w trybie nuta
po nucie, więcej informacji znajduje się w dokumentacji programu.
Menu
Tools zawiera opcje: Misc Macros – którą za chwile dokładniej sobie omówimy,
oraz
Add External Tool – która pozwala nam dołączyć zewnętrzne narzędzia
rozszerzające możliwości Truskawki. Wracając do
Misc Macros – są to gotowe skrypty,
ułatwiające nam pewne zadania i tak kolejno:
Jump to Next Empty Pattern – przenosi
nas do kolejnego najbliższego pustego patternu,
Select Unused Channels -zaznacza
wszystkie nieużywane kanały (takie, które nie posiadają zapisu nutowego),
Purge
Unused Audio Clips – Usuwa nieużywane „Audio Clipy”, Prepare fo MIDI Export –
wyręcza nas gdy chcemy zapisać swój projekt w MIDI zamieniając wszystkie kanały na
„MIDI Out”, potem wystarczy juz tylko eksportować do właściwego formatu (*.mid).
Menu
Help zawiera pomocne linki, pomoc do programu, informację o programie, i
szczegółową dokumentację, to jest to miejsce gdzie powinieneś zajrzeć zanim zadasz
pytanie na forum ;-)
3. Transport Panel
Panel ten służy do przede wszystkim sterowania utworem. Kolejno dioda
PAT (Pattern)
gdy się świeci odgrywany jest tylko aktualnie edytowany pattern, dioda
SONG gdy jest
aktywna odgrywana jest cała piosenka ułożona w playlist (gdy eksportujemy piosenkę
do pliku (np. mp3) musimy mieć przełączone na „song” w przeciwnym razie zapisze się
tylko jeden pattern – ten, który w danym momencie jest aktywny). Potem mamy
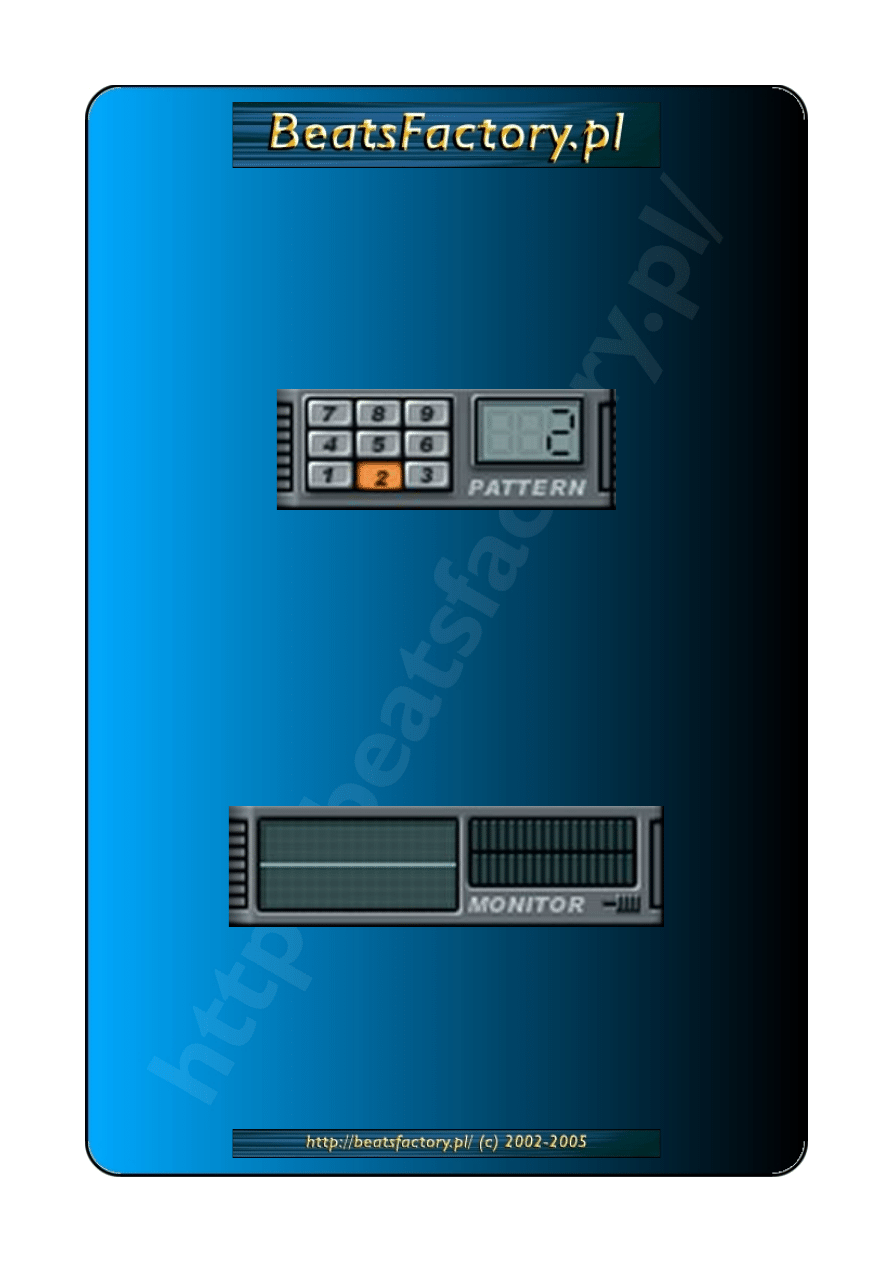
przyciski
Play, Stop i Record zastosowanie takie jak w domowym sprzęcie audio :-), na
końcu w okienku jest aktualne tempo utworu podane w BPM (Beats Per Minute -
Uderzeń na minutę) a obok strzałkami można je regulować w zakresie od 10 do 999
BPM. W dodatku możemy ustalić tempo z dokładnością do trzeciego miejsca po
przecinku. Na dole znajduje się suwak pokazujący aktualną pozycję odgrywania.
4. Pattern Panel
Zanim omówię ten panel chce zauważyć że z boku (po lewej) wszystkich paneli znajdują
się takie małe ciemne prostokąciki kiedy za nie chwycicie lewym przyciskiem myszki
będziecie mogli je przenieść w inne miejsce ekranu. A na panelu pierwsze 9 przycisków
(te co wyglądają jak tarcza telefonu) to tzw „Quick Pad” za pomocą którego będziecie
mogli wybrać szybko pierwsze dziewięć patternów. To okienko z cyferką to „Pattern
Selector” pokazuje on, który pattern jest aktualnie wybrany, aby go zmienić wystarczy
chwycić lewym przyciskiem cyfrę i pociągnąć myszkę w dół (niższy pattern) lub w górę
(wyższy pattern), do naszej dyspozycji oddane zostało 999 patternów.
5. Output Monitor Panel
Pierwsze okienko po lewej to oscyloskop wyświetla on kształt fali na wyjściu. Drugie
okienko to „Peak Meter” pokazuje on jak głośny jest sygnał na wyjściu, jeśli przybierze
kolor czerwony to znaczy że sygnał jest przesterowany (zbyt głośny) i należy go ściszyć
(np. na pomocą "Main Volume"), tudzież posłużyć się np. jakimś kompresorem. A ten
mały przełącznik obok napisu "monitor" służy do włączania lub wyłączania „Output
Monitor Panel” (wyłącza i włącza on również „Light Show”).
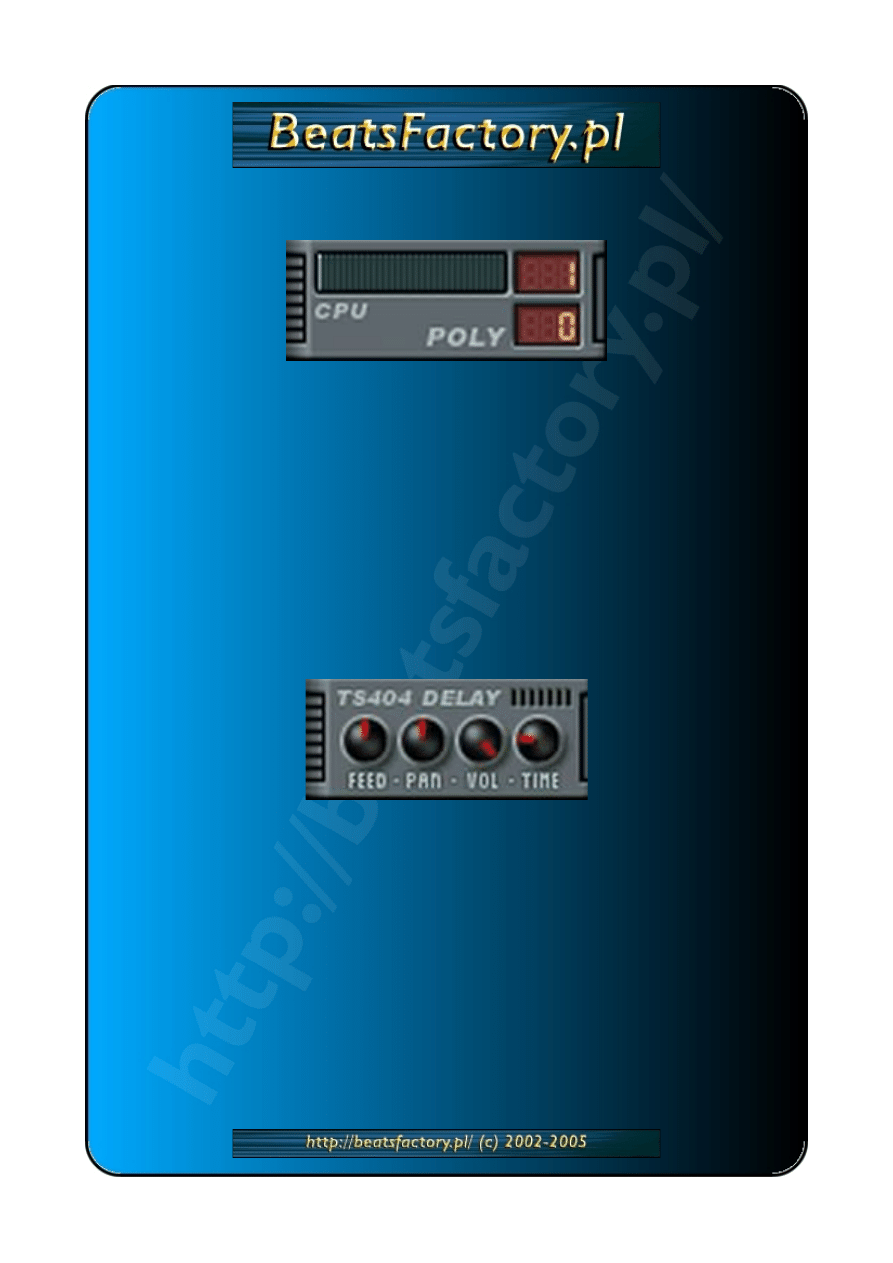
6. CPU Panel
Pasek nad napisem CPU pokazuje zużycie procesora graficznie a okienko obok w
procentach. Okienko po prawej stronie od napisu „Poly” (polyfony) wskazuje aktualny
stan polifonii Twojej karty dźwiękowej (polifonia to to ile dźwięków w jednej chwili jest
w stanie generować/odtwarzać Twoja karta muzyczna, można to sprawdzić w instrukcji
obsługi dołączonej do karty, jeśli wartość w okienku przekroczy polifonię karty zacznie
się rzeźnia, jeśli ktoś jednak ma kartę typu Sound Blaster nie musi szukać instrukcji bo
np. SB16 ma szesnastogłosową polifonię a SB128 stu dwudziesto ośmio głosową
polifonię, więc w przypadku starszych typów kart tej firmy mamy to określone w
nazwie).
7. TS404 Panel
Ten panel odpowiada za kontrolę nad generatorem dźwięku TS404, ustawia on opcje
takie same dla wszystkich kanałów TS404 znajdujących się w edytowanym utworze
(działa globalnie). Pierwsza gałka „Feed” ustawia sprzężenie zwrotne dla efektu delay,
druga „Pan” określa balans, „Vol” – głośność, a czwarta „Time” określa czas dla efektu
delay (czyli jego prędkość/długość trwania). Ten panel nie występuje już od wersji 4.xx,
jednak ze względu na to że istniał w poprzednich wersjach postanowiłem nie usuwać
jego opisu.
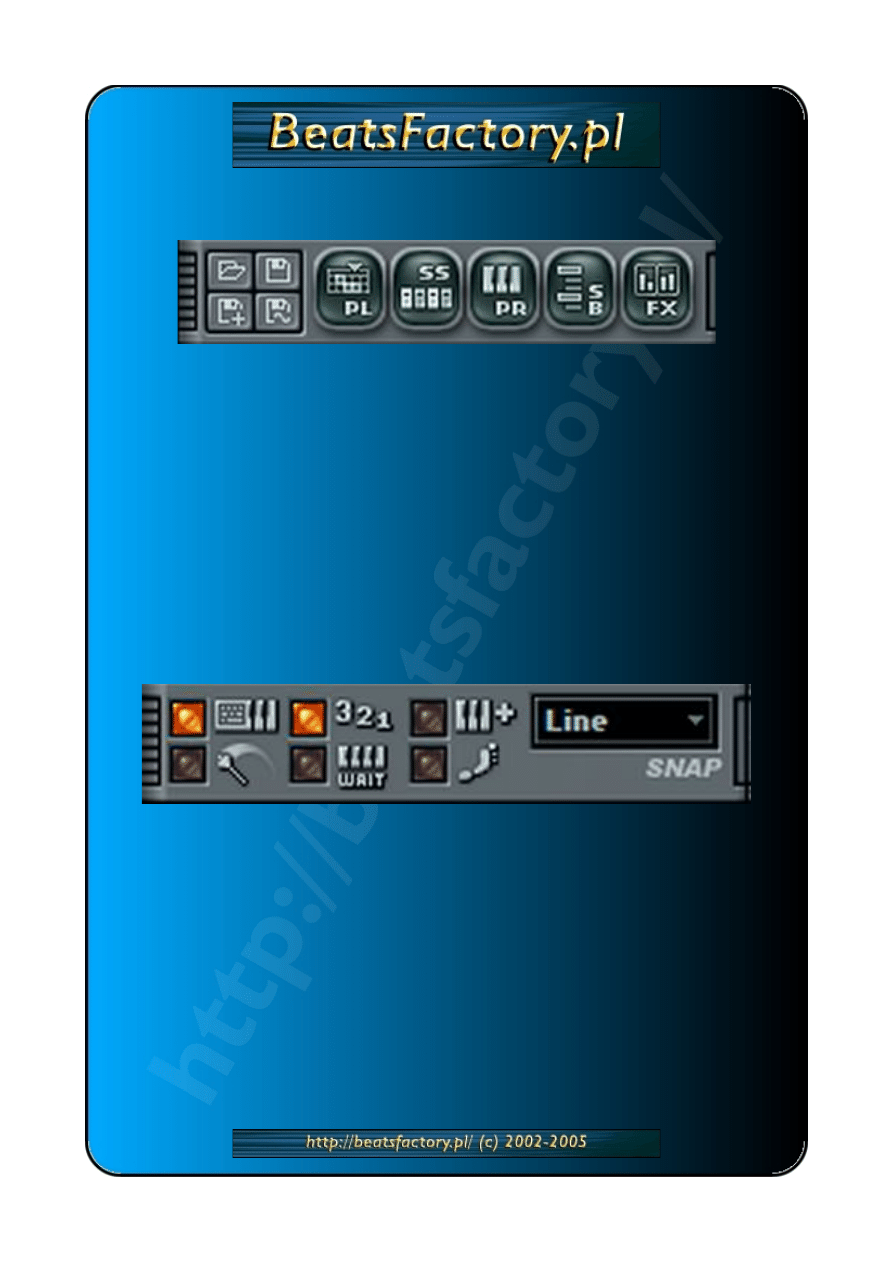
8.Shortcut Panel
Czyli nic innego jak panel skrótów który zaoszczędzi Wam błądzenia po menu, zebrany
tu zestaw opcji najczęściej używanych. Cztery małe ikonki kolejno to:
Open Project -
otwiera piosenkę zapisaną na dysku w formacie *.flp,
Save Project - zapisuje piosenkę
w formacie *.flp,
Save Project As - zapisuje utwór pod podaną nazwą i we wskazanym
miejscu w formacie *.flp,
Export to Wave file - eksportuje piosenkę do pliku z
rozszerzeniem *.wav. A teraz kolejno pięć dużych ikon: „PL” (playlist -
uruchamia/wyłącza playlistę), „SS” (Step Sequencer - uruchamia/wyłącza aranżer
kroków), „PR” (piano roll - włącza lub dezaktywuje piano roll), „SB” (Browser - pokazuje
lub ukrywa bazę Twoich sampli), „FX” (Effect Tracks - uruchamia/zamyka okno
zarządzania efektami, od wersji 4.0 nazywane mikserem :-)).
9. Recording Panel
Zacznę od lewego górnego rogu i będę tłumaczył kolejno kolumnami. Pierwsza ikonka to
Typying Keyboard To Piano – nasza klawiatura komputerowa zmienia się w sterownik
MIDI i możemy na niej grać tak jak byśmy posiadali kontroler MIDI, ikonka niżej to
Metronome – pozwala nam włączać i wyłączać metronom. Druga kolumna to kolejno
Recording Countdown – pozwala nam włączyć lub wyłączyć odliczenie jednego taktu
przez metronom przed rozpoczęciem nagrywania i
Start On Input - gdy włączone
wprowadza FL w stan oczekiwania po naciśnięciu przycisku [Play], FL czeka na sygnał z
zewnątrz (np. z kontrolera MIDI) a gdy go otrzyma zaczyna odtwarzanie/nagrywanie,
zależnie od trybu w jakim sie znajdował. Trzecia kolumna to:
Blend Recorded Notes –
gdy włączona pozwala nam dopisać nagrywane nuty do tych, które juz istnieją, jeśli
lampka jest zgaszona to nuty są nadpisywane, oraz ikonka
Step Edit – włącza/wyłącza
nagrywanie nut w trybie nuta po nucie, więcej informacji znajduje się w dokumentacji

programu. Mamy jeszcze menu rozwijane
Snap – przełącza ono „Event Editor” i „Piano
Roll” w różne tryby dokładności (tzn. że np w Piano Roll dźwięk może być wstawiany nie
co jeden step (krok) tylko co np. 1/2 kroku).
10. Step Sequencer
Na początku chciałbym wspomnieć, że okna w FL Studio zachowują się podobnie do
tych „windowsowskich” jeśli chodzi o zmianę rozmiaru, tzn. Chwytając za prawy dolny
róg możemy je prawie dowolnie skalować (jeszcze zależy od typu okna).
Zacznijmy od górnej belki, a dokładniej od lewej strony, pierwsze okienko pozwala nam
zmienić długość aktualnie wyświetlanego patternu, tak jak globalnie mogliśmy to
ustawić w opcjach projektu (General Project Settings), tak tu ustawiamy dla
pojedyńczych patternów. Dalej na prawo mamy ikonkę, która zapętla pattern, gdy ten
jest krótszy od dłuższego patternu odgrywanego razem z nim – działa tylko w trybie
PAT, który ustawiamy w Transport Panel. Suwaczek Swing im bardziej w prawo, tym
większy efekt „swing” i vice versa. Następna ikona to
Graph Editor Button, dzięki niemu
możemy edytować graficznie takie wartości jak głośność, położenie w panoramie i inne
dla nut zawartych w danym Patternie.
Keyboard Editor – to ostatnia ikonka na górnej
belce, uruchamia ona edytor wysokości nut dla aktualnie aktywnego kanału, dzięki temu
możemy wpisywać nuty i ustalać ich wysokość, dopóki nie wprowadzono Piano Roll (opis
w dalszej części), był to jedyny sposób określenia wysokości nuty. No to teraz dla
odmiany przejdźmy na sam dół, tam mamy taką rozwijaną listę, na której możemy
zobaczyć (i przełączać się pomiędzy) grupy kanałów. Grupy kanałów można utworzyć
zaznaczając kilka kanałów i wybierając odpowiednią opcję z menu „Channels”. Potem to
właśnie tu możemy zdecydować, którą grupę aktualnie chcemy widzieć/edytować, dwie
opcje które zawsze są widoczne na liście to „All” - pokazuje wszystkie kanały bez
względu na grupę czy jej brak, oraz „Unsorted” - pokazywane są tylko te kanały
(channels), które nie należą do żadnej grupy. Na dolnym pasku mamy jeszcze jedną
rzecz, są nią małe poziome diody, ich rola jest prosta – pokazują w którym miejscu
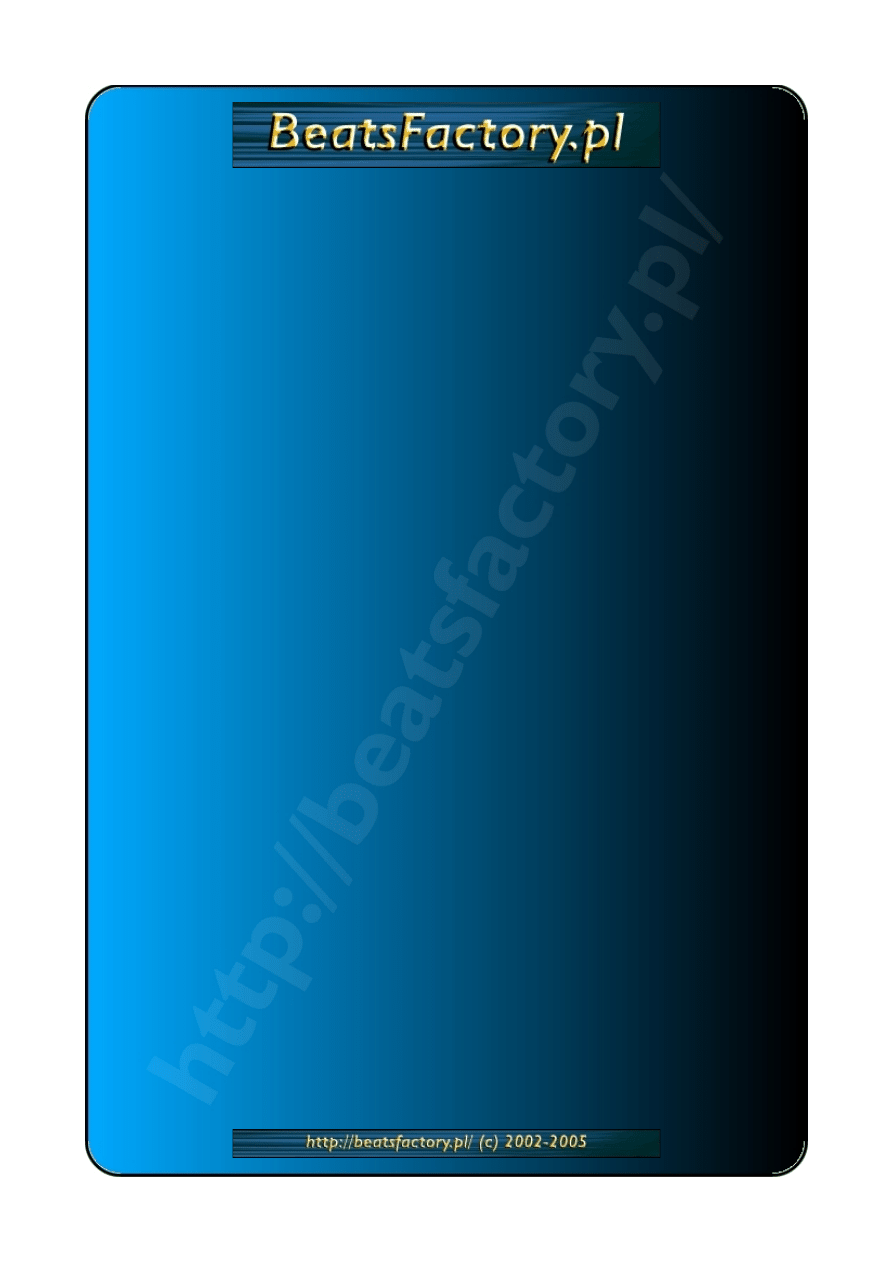
aktualnie odgrywany jest dany takt (pattern). A teraz zajmijmy się najważniejszą –
środkową – częścią okna. Pierwszy rządek małych okrągłych światełek pełni rolę
solo/mute z mikserów, czyli gdy ikonka się świeci to dany kanał gra, gdy jest wygaszona
to nie gra, a aby wymusić opcję „Solo” to klikamy na nią prawym przyciskiem i
wybieramy pierwszą pozycję „Solo” od tej pory ten kanał będzie jedynym grającym.
Następna kolumna to pokrętła odpowiedzialne za rozłożenie dźwięku w panoramie i tu
analogicznie, jeśli przekręcimy pokrętło w lewo to dźwięk grający na danym kanale
będzie grał bardziej w lewym głośniku i z prawa stroną jest tak samo. Aby wycentrować
dźwięk możemy się męczyć ręcznie z trafianiem w sam środek, bądź też kliknąć prawym
przyciskiem myszy na gałce i wybrać opcję „Reset”. Następny „zestaw” pokręteł to
pokrętła regulujące głośność indywidualnie dla każdego kanału, intuicyjnie ze sprzętu
audio – bardziej w lewo = ciszej, w prawo = głośniej. Potem mamy buttony z nazwami
kanałów, klikając je prawym przyciskiem myszy otrzymujemy zestaw czynności jakie
możemy na nich wykonać a lewym uruchamiamy właściwości kanału. Opcje omówię
potem. Dalej w prawo mamy taki zestaw diod przylepiony do buttona z nazwą kanały,
gdy na kanale odgrywany jest jakiś dźwięk diody zapalają się. Następnie te podłużne,
pionowe lampki mówią nam o tym który kanał jest aktywny/zaznaczony. Lewym
przyciskiem możemy zaznaczyć tylko jeden lub wszystkie kanały (klikając na już
zaznaczony), a prawym zaznaczamy dowolną ilość kanałów. Potem mamy tablicę kroków
(steps) tu ustawiamy rytm dla poszczególnych kanałów (aby ustalić wysokość dźwięku
musimy posłużyć się omówionym juz narzędziem
Keyboard Editor, którego ikona
znajduje się na górnej belce, lub też narzędziem, które dopiero będziemy omawiać –
Piano Roll). Aby zaznaczyć dany krok tak żeby grał po prostu klikamy nań lewym
przyciskiem myszy, jeśli chcemy go odznaczyć klikamy prawym przyciskiem.
Teraz wróćmy do naszego menu wywołanego prawym przyciskiem myszy na przycisku z
nazwą kanału. Pojawiają nam się następujące opcje:
Piano Roll – wprowadza nasz kanał
w tryb edycji przy pomocy piano roll, otwierając jednocześnie to narzędzie (
Piano Roll
dokładnie zostanie omówione potem),
Load Sample... - pozwala nam załadować
dowolnie wybrany sampel na kanał,
Cut itself – jeśli zaznaczone każda następna nuta
„obcina” wybrzmiewanie poprzedniej, w przeciwnym wypadku nuty wybrzmiewają w
całości,
Edit – zawiera powielenie opcji z menu głównego „Edit”, Fill each 2/4/8 steps –
wypełnia nutą co drugi/czwarty/ósmy krok,
Insert Channel – pozwala na dodanie
nowego kanału, który może zawierać sampel lub też być syntezatorem (generatorem w
postaci jednej z wtyczek dodawanych wraz z FL bądź też tych zakupionych oddzielnie
czy ściągniętych z internetu),
Clone Channel – powoduje skopiowanie kanału wraz z
jego wszystkimi opcjami ustawionymi w okienku właściwości kanału (lewy klik na
nazwę kanału),
Delete Channel – usuwa kanał bez możliwości cofnięcia zmiany.
A co pojawia nam się po kliknięciu lewym przyciskiem myszy na nazwie kanału?
Channel Settings – być może w przyszłych poprawkach tego artykułu opiszę tę część, na
razie skrótowo, pierwsza zakładka „SMP” w tym okienku zależy od tego co jest na
danym kanale załadowane, jeśli jest to sampel to pojawia nam się prosty sampler, jeśli
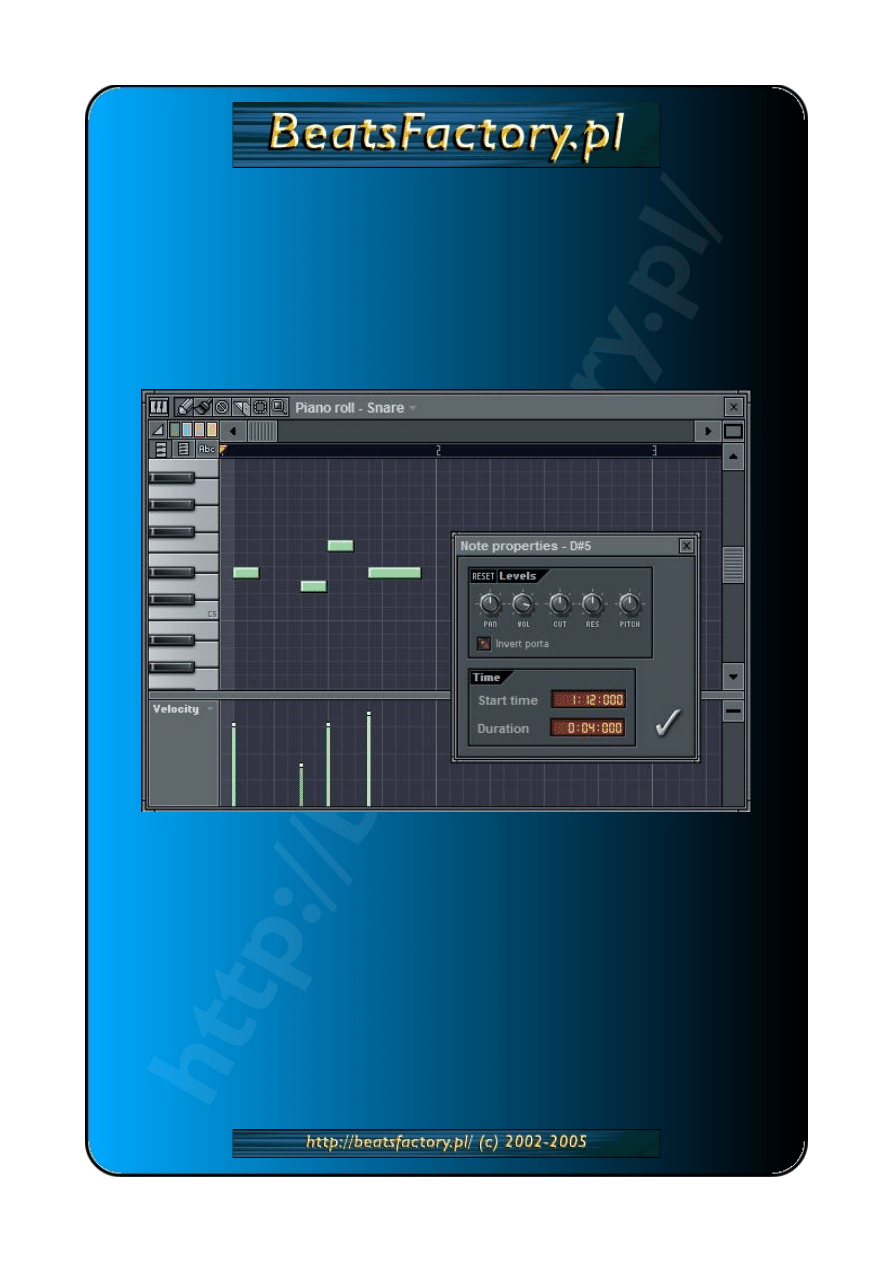
jakaś wtyczka to pojawi się jej interfejs, kolejna zakładka „INS” to zestaw obwiedni,
prosty filtr dolnoprzepustowy i „LFO” czyli generator wolnych przebiegów, zakładka
„MISC” pozwala nam m.in. regulować w zakresie do 200% głośność czy odcięcie filtra,
kontrolować polifonię i kilka innych, ostatnia „FUNC” zawiera głównie prosty efekt echa i
appregiator.
11. Piano Roll
Piano Roll zastępuje zwykłe wpisywanie nut za pomocą kroków (przy pomocy Step
Sequencera), o ile one są lepsze do tworzenia rytmu o tyle piano roll lepiej się spisuje
przy melodiach, tym bardziej że jest to narzędzie polifoniczne co daje nam możliwość
zagrania akordów na jednym kanale a nie jak to by było w przypadku kroków na wielu
(znaczy jeden kanał może zagrać dwa lub więcej dźwięków w tym samym czasie).
Na screenie mamy dwa okno, to większe w tle to właśnie nasz Piano Roll, to mniejsze
na pierwszym planie to edycja poszczególnych nut, omówimy obydwa, zaczniemy od
Piano Roll.
Tradycyjnie naszą przygodę z nowym oknem zaczniemy od jego górnej belki i będziemy
podążać od lewej do prawej. Startujemy.
Ikona przedstawiająca fragment klawiatury to menu Piano Roll, po jego kliknięciu
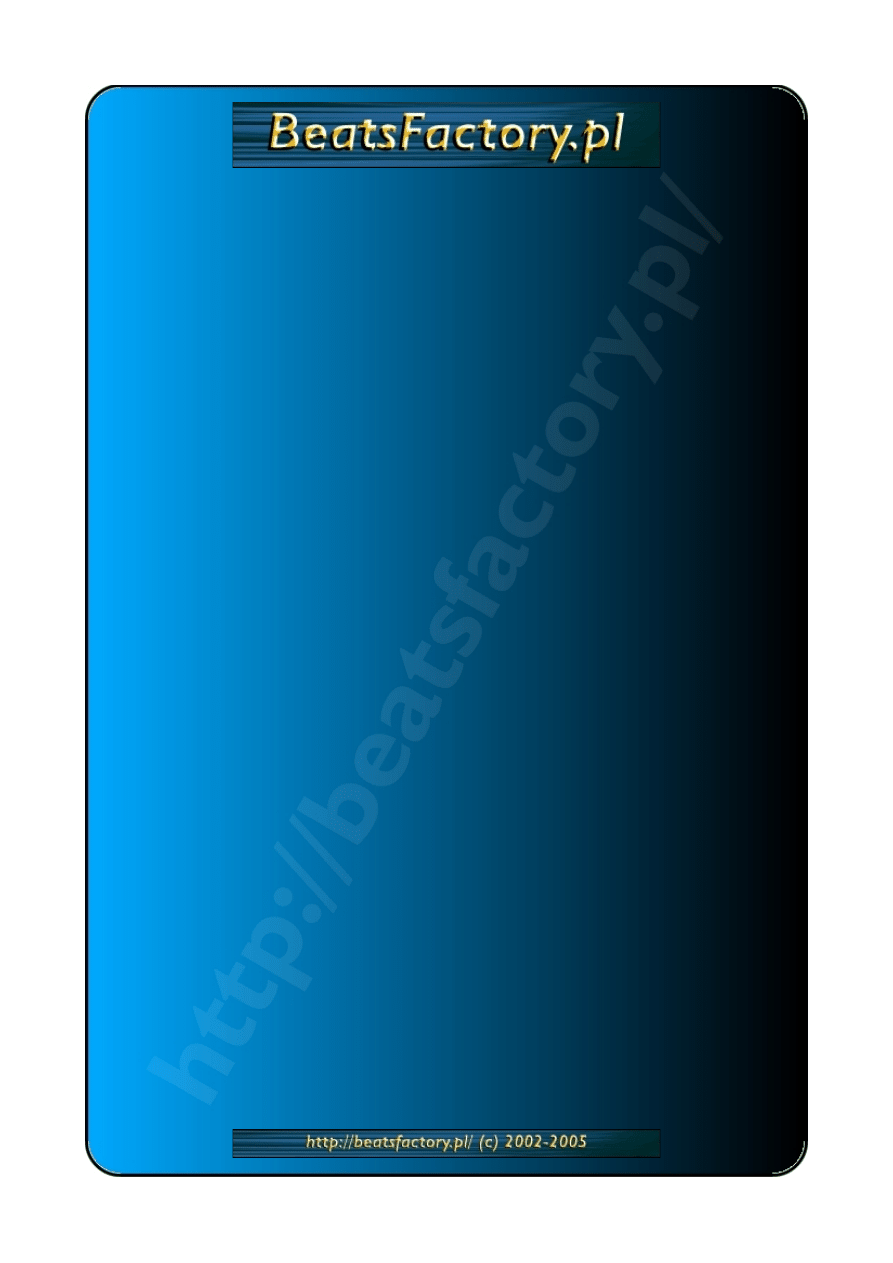
pokazuje nam się lista opcji:
File - „Open score...” otwiera nam plik *.fsc z zapisem nutowym dla piano roll, „Save
score as...” zapisuje zapis nutowy z aktualnego okna Piano Roll, „Import MIDI file...”
importuje zapis nutowy z pliku MIDI do okna Piano Roll, „Paste from MIDI clipboard...” -
wkleja zapis nutowy ze schowka,
Edit - „Cut”, „Copy”, „Paste”, „Delete” powodują kolejno wycięcie, skopiowanie, wklejenie
i skasowanie zaznaczonych nut, jeśli żadne nuty nie zostały zaznaczone operacja
wykonywana jest na wszystkich nutach z aktywnego kanału i patternu, „Delete All”
powoduje wykasowanie wszystkich nut z danego patternu a co za tym idzie przełączenie
kanału znów w tryb Step Sequencera, „Select All” - zaznacza wszystkie nuty z danego
patternu, „Select previous”/„Select next” - zaznacz poprzedni/następny, „Select by color”
- zaznacza wszystkie nuty tego samego koloru (jako że nuty w PR mogą mieć różne
kolory), przy czy zaznacza ten kolor, którego nuta była ostatnio aktywna
(wpisana/edytowana/kliknięta/przestawiona), „Invert Selection” - odwraca zaznaczenie,
wszystkie nuty, które były do tej pory zaznaczone są odznaczane i vice versa, „Insert
space”/„Delete space” - wstawia/usuwa odstęp, „Change color” - zmienia kolor
wszystkim zaznaczonym nutom na taki jaki jest aktualnie ustawiony do rysowania nut
(jak ustawić kolor rysowania nuty – dalej w artykule), jeśli żadne nuty nie są zaznaczone
przemalowuje wszystkie,
Tools - „Quick quantize” - dokonuje szybkiej kwantyzacji do domyślnie ustawionych
wartości (kwantyzacja to proces „wyrównania rytmu”, sprawia że nuty rozstawiane są co
jakiś określony fragment czasu, a te które nie są – przyrównuje do najbliższej wartości
czasu), „Quantize...” - też kwantyzacja, ale zaawansowana, tu pojawia nam się okno w
którym dokładnie będziemy mogli ustalić jej parametry, „Quick chop” - tnie długie nuty
na małe kawałeczki wielkości siatki w PR (tę ustawiamy zmieniając parametr „Snap”),
jeśli nie zaznaczymy nut to potnie wszystkie w danym patternie, „Chop...” - to samo co
wcześniej, ale znów możemy zdecydować dokładniej jakie parametry ustalić dla tej
operacji, „Randomize” - wstawia losowo nuty, oczywiście losowość ta nie jest do końca
przypadkowa ponieważ możemy ustalić pewne jej zakresy :-)
View – „Grid Color” - ustalamy jaki kolor ma mieć siatka w oknie edycji Piano Roll,
„Ghost Channels” - gdy zaznaczone, wyświetla nuty z innych kanałów w danym
patternie jako półprzeźroczyste i służące jedynie do podglądu (nie można ich edytować),
„Black Keys” - gdy zaznaczone, to rządki odpowiadające za czarne klawisze w polu
edycji są kolorowane na ciemniejszy kolor,
Zoom – zawiera zestaw ustawień odpowiedzialnych za przybliżenia i oddalenia widoku
siatki w części edycji PR,
Chord – pozwala wybrać akord (jeden z wielu na liście), od tej pory jeśli wpiszemy nutę
komputer sam dobierze do niej pozostałe nuty tak aby powstał akord takiego typu jak
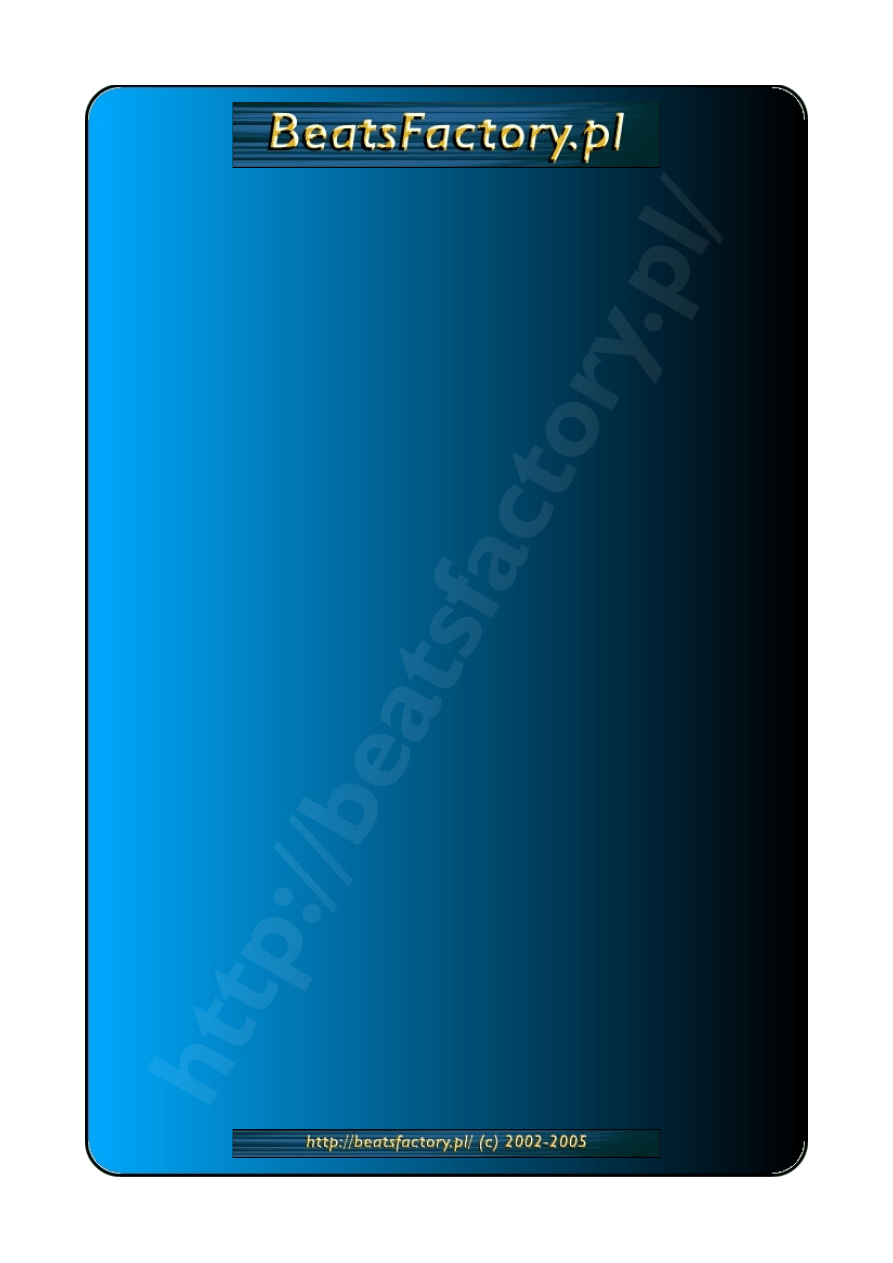
wybraliśmy z listy, aby móc znów pisać pojedyńczymi nutami wybieramy z tej samej listy
opcję „none”,
Auto Locate Channel – gdy zaznaczone, Piano Roll automatycznie wyświetla pierwszy nie
pusty kanał gdy przełączasz się pomiędzy patternami,
Center – przewija okno Piano Roll za wskaźnikiem pokazującym, który fragment
patternu (taktu) jest aktualnie odtwarzany.
Drugą ikoną na górnej belce jest
Draw pozwala on nam rysować nuty (lewy klik),
kasować je (prawy klik), zmieniać ich długość (ustaw kursor na prawej krawędzi nuty, i
gdy zamieni się w dwie strzałka, wciśnij lewy przycisk myszy i przeciągaj ją w
lewo/prawo co spowoduje skrócenie/wydłużenie wybrzmiewania), zmieniać ich
wysokość i czas w którym są grane (analogicznie jak poprzednio, tyle że teraz
ustawiamy kursor nad środkiem nuty, czekamy na cztery strzałki, potem chwytamy
myszą i przeciąganie góra/dół powoduje zmianę wysokości dźwięku wyżej/niżej, a
lewo/prawo powoduje zagranie dźwięku (nuty) wcześniej/później. Trzecia ikona
Paint
działa jak poprzednia z tą różnicą, że jednym pociągnięciem pozwala nam rysować kilka
takich samych nuty (wysokość i długość jest ta sama). Następnie mamy
Erase czyli
wymazywanie, w tym trybie co byśmy nie zrobili spowoduje wymazanie nuty :-) Działa
jak prawy klik w trybie „Paint” i „Draw”. Potem jest
Cut, przy jego pomocy możemy
przecinać nuty (dosłownie), jeśli naciśniemy lewy przycisk myszki, przeciągniemy ją i
zwolnimy klawisz, to efektem tego będzie przecięcie wszystkich nuty, które znalazły się
na linii prostej pomiędzy punktem startowym a końcowym (ach ta geometria ;-)), jeśli
zrobimy to samo, tyle że prawym klawiszem to z dwóch części nuty, które powstaną
pozostaje tylko pierwsza bo druga jest automatycznie usuwana.
Select posłuży nam do
zaznaczania nut, zaznaczamy je w ten sam sposób jak np. ikony na pulpicie. Ostatnia
ikonka
Zoom pozwala nam przybliżyć zaznaczony fragment okna edycji nut. Następnie
mamy menu rozwijane, stąd możemy wybrać jaki kanał ma być aktualnie edytowany w
Piano Roll, skrajnie po prawej mamy przycisk zamknięcia okna.
Zejdźmy teraz do paska niżej, pierwsza ikonka (ta z trójkątem), gdy zaznaczona pozwala
nam wstawiać nuty typu „Slide”, sposób ich wstawiania i edycji nie różni się niczym od
tych zwykłych nut, natomiast cechą charakterystyczną nuty typu „Slide” jest to, że nie
wydaje ona żadnego dźwięku, a jedynie powoduje stopniowe obniżanie wysokości nuty
stojącej nad nią lub stopniowe podwyższanie wysokości nuty znajdującej się pod nią w
zapisie Piano Roll. Jej zadaniem jest więc płynna zmiana wysokości brzmienia innych
nut, które wybrzmiewają w tym samym czasie co ona. Potem mamy cztery kolorowe
ikonki, dzięki nim możemy wstawiać nuty właśnie w tych 4 różnych kolorach, nuty nie
różnią się niczym oprócz koloru, a ten służy odróżnieniu np. dwóch linii melodycznych
zapisanych w tym samym patternie i kanale.
Schodzimy jeszcze poziom niżej, 3 pierwsze przyciski zmieniają widok klawiatury
znajdującej się pod nią, możemy wybrać wielkość klawiszy a także zastąpić je
oznaczeniami nut. Obok ikonek wyboru mamy poziomy, czarny pasek, na nim
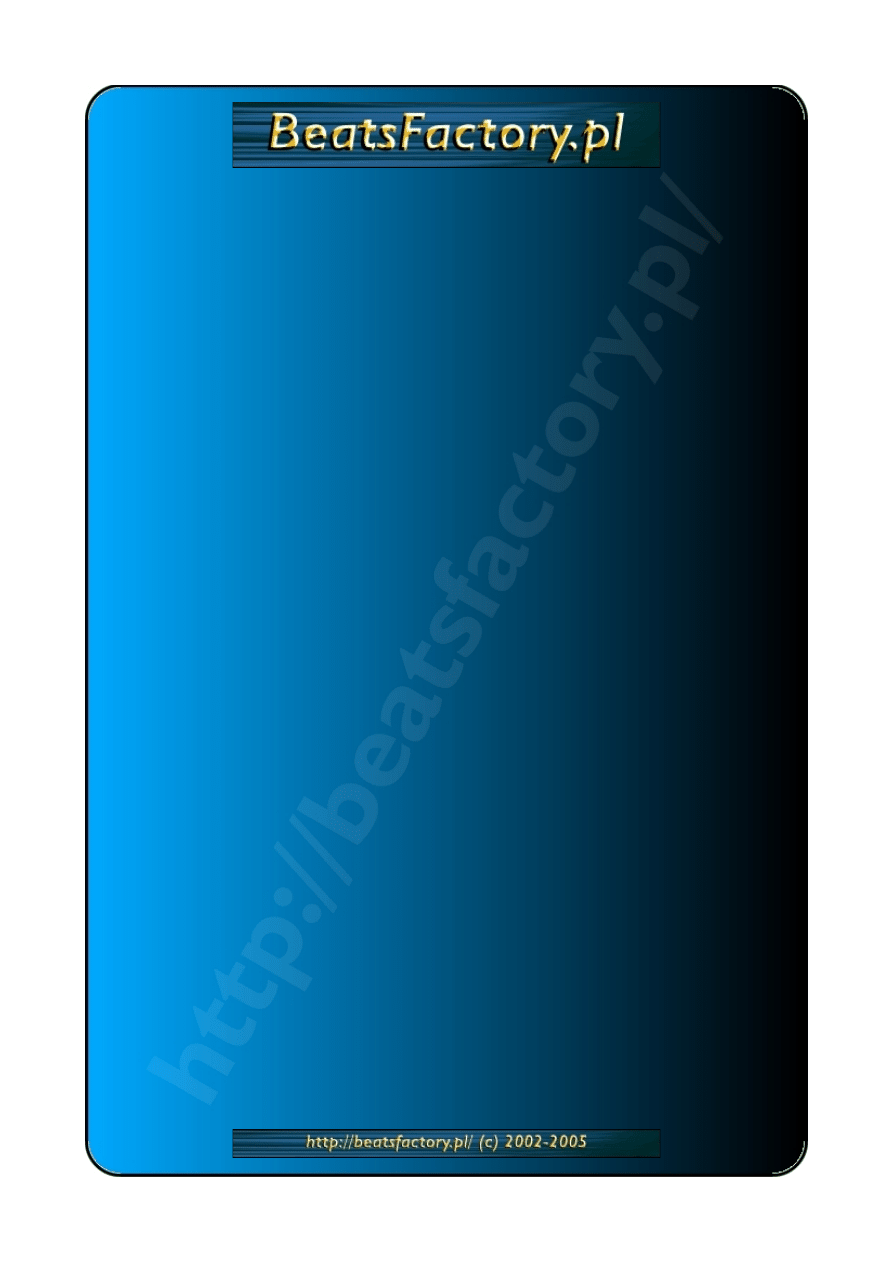
wskazywana jest nam aktualna pozycja odgrywania danego Patternu (poprzez
pomarańczowy trójkącik), a także na nim możemy dokonać specjalnego zaznaczenia.
Jeśli wybierzemy narzędzie „Select” o którym przed chwilą mówiliśmy i zaznaczenia
dokonamy tylko w obrębie tego czarnego paska, to zostanie zaznaczone wszystko w
obrębie czasowym, który zaznaczyliśmy, jest to przydatne gdy intensywnie pracujemy
tylko nad fragmentem patternu i chcemy aby odgrywał się w kółko tylko on. Poniżej
mamy już wspomnianą klawiaturę, która pomogą nam wpisywać wartości w pole edycji
nut, czyli to pole z siatką na prawo od klawiatury, to tu możemy nuty wpisywać,
kopiować, kasować, zmieniać ich wysokość, długość, aranż, itd.
Najniżej mamy jeszcze jedno ciekawe pole, które także jest polem edycji, ale edytować
w nim możemy parametry nut. Jakie? Takie jak mamy w menu rozwijanym po lewej, a
więc
Pan – panorama, Velocity – głośność, Filt. cut - odcięcie filtra, Filt. res – rezonans
filtra,
Pitch – wysokość dźwięku. Te opcje mają jedną wspólną cechę, ustawiając je
robimy to dla każdej nuty z osobna, poprostu w polu edycji ustawiamy wysokość słupka.
Kolejne 3 opcje
Ch. Pan – panorama kanału, Ch. Vol – głośność kanału, Ch. Pitch –
zawyżenie/zaniżenie wysokości dźwięku na kanale, jak mówią same nazwy odnosi się
już nie do pojedyńczych nut a do całego kanału.
Pozostało nam jeszcze to małe okienko, które widzimy na pierwszym planie, to okno
edycji pojedyńczej nuty i pojawia się po dwukrotnym kliknięciu na daną nutę, parametry
w nim zawarte dotyczą tylko jednej nuty (tej na którą kliknęliśmy) i niektóre z nich
powielają się w dolnej części Piano Roll gdzie właśnie edytujemy parametry nut.
Omówmy sobie jednak to okienko. Oprócz standardowych wartości jakie możemy
określić w dolnej części Piano Roll (
Pan – panorama, Vol – głośność, Pitch – wysokość,
Cut – odcięcie filtra, Res – rezonans filtra) możemy tu także dokładnie zapanować nad
czasem wybrzmiewania nuty oraz czasem jej rozpoczęcia. Dzięki opcji Start Time –
ustalimy ze znacznie większą dokładnością kiedy nuta ma zacząć być grana, aniżeli jest
to możliwe w zwykłym oknie edycji Piano Roll, a opcja Duration pozwoli nam na
dokładne określenie czasu wybrzmiewania nuty, jeśli dokładność ze zwykłego PR nam
nie wystarcza. W tym małym okienku znajduje się także przycisk Reset – powoduje on
przywrócenie standardowych wartości dla nuty.
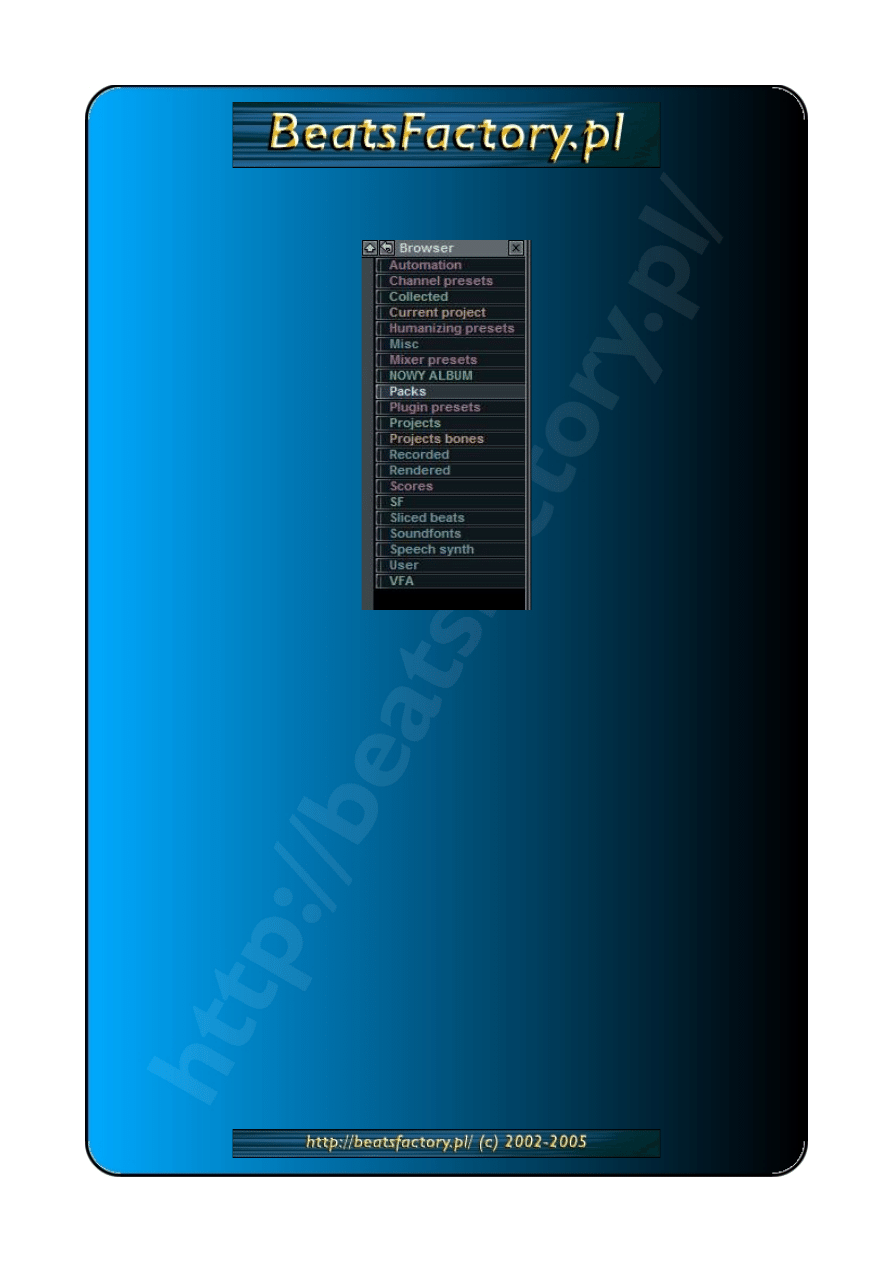
12.Browser
Browser – czyli przeglądarka – pozwala nam na przeglądanie naszych sampli, i plików
projektów, mamy tu widok na część struktury katalogów w katalogu głównym FL, gdzie
domyślnie zapisywane są nasze projekty oraz znajdują się projekty i sample dostarczone
wraz z utworem (zresztą nie tylko, ponieważ presety w postaci plików też są tam
widoczne). Na liście będą widoczne również foldery które dodamy w menu głównym
Options --> File Settings, aby rozwinąć czy zwinąć folder po prostu klikamy na jego
nazwę. Pojedyńczy klik na samplu spowoduje jego odtworzenie, jeśli zaś taki sampel
przeciągniemy w wolne miejsce nad Step Sequencer to utworzymy w ten sposób nowy
kanał, zawierający brzmienie tegoż sampla, jeśli natomiast przeciągniemy z Browsera
sampel (próbkę) nad już istniejący kanał, to zastąpi on sampel, który do tej pory był
wgrany na tym kanale (channel). Przycisków mamy niewiele, w sumie trzy, wszystkie
znajdują się na górnej belce, a my zgodnie z zasadami naszej kultury i tradycji
rozpoczniemy ich krótki przegląd od lewej strony ;-) Pierwsza ikonka to
Collapse
Structure, która powoduje, że cała struktura katalogów jest maksymalnie zwijana, gdy
struktura jest całkowicie zwinięta to przycisk nie daje żadnego efektu. Kolejny buttonik
to
Reread Structure, który powoduje, że zawartość katalogów w browserze jest
odświeżana, przydaje się gdy podczas pracy nad kawałkiem dorzuciliśmy do katalogu
jakiś sampel czy preset a nie chcemy ponownie uruchamiać FL. Ostatni przycisk to
oczywiście zamknięcie okna Browsera. A co jeśli chcemy zmienić jego rozmiar? No cóż,
w tym przypadku możemy zmienić tylko jego szerokość, chwytając po prostu za prawą
krawędź i przeciągając.
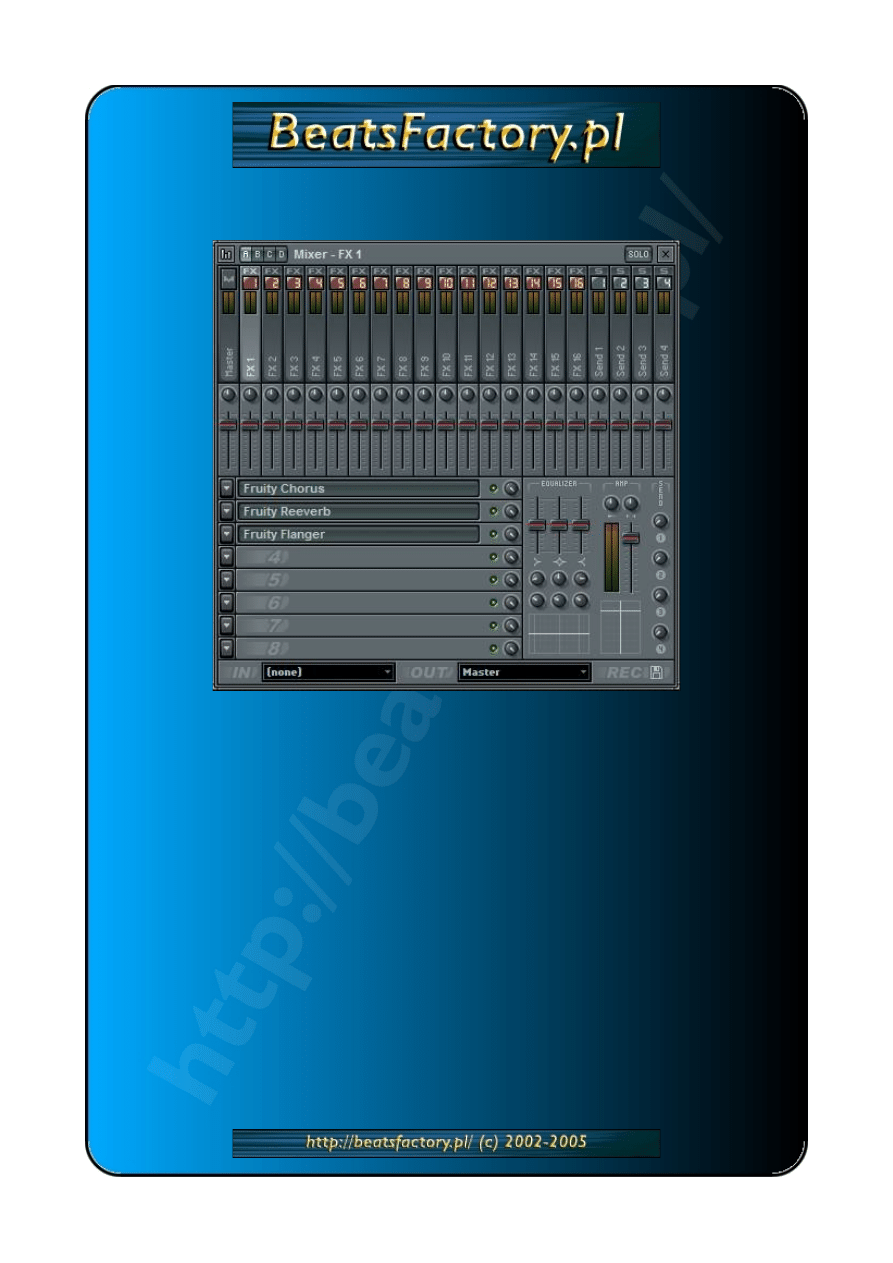
13. Mikser (kiedyś „FX”)
Czym jest mikser chyba tłumaczyć nie trzeba, jednak skrótowo musze bo nie byłbym
sobą ;-) To tutaj w postaci kanału „Main” dźwięk wydostaje się na wyjście karty
muzycznej, tu dobieramy poziomy głośności, czy też ostatecznie rozstawiamy dźwięki w
panoramie, co jeszcze możemy zrobić? To wyjdzie podczas opisu tego modułu.
Ponownie rozpoczniemy naszą podróż od górnej belki, gdzie czeka już na nas siedem
ikonek, od lewej zaczynamy, pierwsza to Menu Główne Miksera, nazywane
Effects
Options. Kolejne cztery ikonki (A, B, C i D) przełączają nas pomiędzy kolejnymi
zestawami kanałów miksera (mikser ma 64 główne kanały, a w każdej sekcji oznaczonej
poszczególnymi literami znajduje się ich po szesnaście). Potem mamy przycisk
Solo,
który sprawia, że kanał aktualnie aktywny gra sam (reszta jest wyłączana). Ostatni
button zamyka okno miksera.
Następne co widzimy to rząd pionowych słupków, pierwszy słupek reprezentuje sumę
miksu (Master), kolejne 16 to zwykłe kanały na które wpinamy instrumenty, jest ich w
rzeczywistości 64, a pozostałe sekcje możemy zobaczyć przy pomocy omówionych już
buttoników z górnej belki oznaczonych literami od A do D. Cztery ostatnie kanały to
kanały wysyłkowe (Send), na takie kanały możemy wysłać sygnał z wyjścia zwykłych
kanałów (czyli taki, który juz został np. potraktowany jakimiś efektami), jak to zrobić?
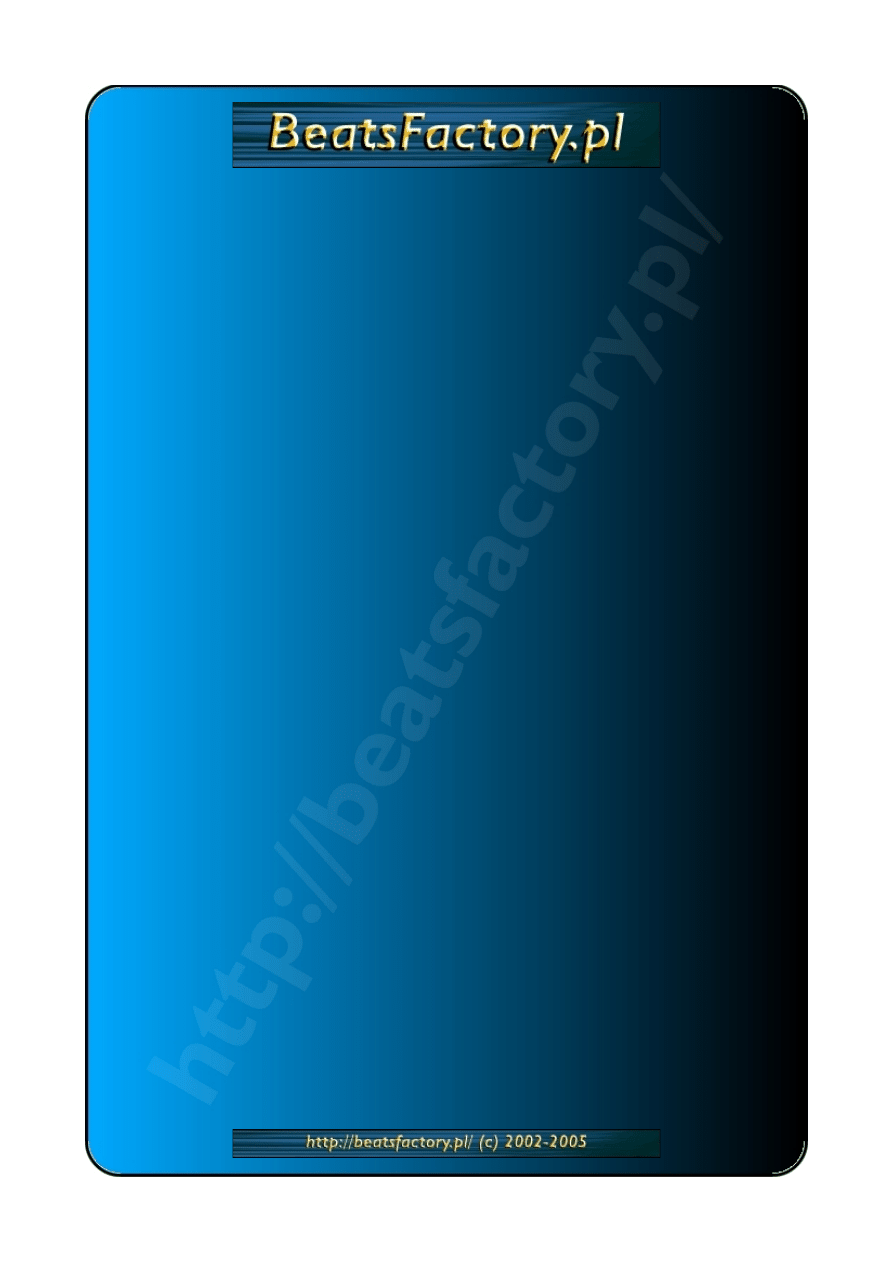
Czytaj dalej :-) Omówmy sobie teraz budowę takiego jednego słupka, u samej góry
mamy oznaczenie (czyli np. M = Master, S = Send, a FX1 = pierwszy kanał), niżej
wskaźniki głośności poszczególnych kanałów (czyli jak głośno grają). Jeszcze niżej
mamy pole przeznaczone dla nas, otóż klikając prawym przyciskiem myszy na taki napis
np. „FX1” możemy nie tylko dowolnie zmienić nazwę takiego kanału (a raczej tylko
podpis dla naszej wygody, bo u samej góry i tak zostanie FX1 i tak tez ten kanał będzie
rozpoznawany przez resztę narzędzi w FL Studio), ale także jego kolor, szczególnie
przydatne gdy gubimy się juz w skomplikowanym projekcie. Ten słupek, który aktualnie
jest podświetlony jest słupkiem aktywnym a więc i aktywnym kanałem i to jego
właściwości wyświetlają nam się w dolnej części miksera, aby zmienić inny kanał na
aktywny wystarczy raz kliknąć go lewym przyciskiem myszy.
Nieco niżej znajdują się kolejne słupki odpowiadające poszczególnym kanałom wyżej,
przy ich pomocy możemy ustawić kanał w panoramie ostatecznego miksu (tego co
wyjdzie na Master i robimy to przy pomocy pokrętła), oraz ustawić głośność kanału w
miksie (przy pomocy suwaka).
Niższe partie zależne są od tego jaki kanał jest aktywny, tzn ustawiając coś na nich,
ustawiamy to wyłącznie dla tego kanału, który jest podświetlony. Tak więc nie obijajmy
się i przystąpmy do opisu. 8 slotów jeden pod drugim to sloty na efekty, tu (przy
pomocy strzałki w dół po lewej stronie, a potem wybieramy „Select” i dany efekt)
wrzucamy do ośmiu efektów, które będą działały tylko na tym kanale, na który je
wrzuciliśmy. Jeśli w slocie znajduje się jakiś efekt to jest wyświetlana jego nazwa (tak
jak na przykładowym screenie – trzy pierwsze sloty są zajęte efektami), mała zielona
dioda dla każdego slotu pozwala nam wyłączyć i włączyć efekt (bez usuwania go), który
jest załadowany do slotu, pokrętło obok reprezentuje procent dźwięku przetwarzanego
przez dany efekt, im bardziej gałka w lewy tym mniejszy wpływ efektu na dźwięk na
wyjściu z tego kanału. Kolejność efektów w slotach ma znaczenie! Możemy ją zmienić
przy pomocy wspomnianej już strzałki po lewej stronie (wybierając następnie
Move Up
aby efekt znalazł się w slocie wyżej lub
Move Down aby znalazł się o slot niżej).
Teraz przejdźmy do tej sekcji na prawo gdzie widzimy pełno pokręteł i suwaków.
Pierwszy bloczek to
Equalizer (korektor) 3 pasmowy, suwakami zmieniamy wartość
podbicia/obcięcia danej częstotliwości, górnym rzędem pokręteł zmieniamy częstotliwość
za którą są odpowiedzialne dane pasma a dolnym rzędem zmieniamy dokładność, czyli
to na jak wielki zakres częstotliwości maja działać ustawienia wprowadzone dla danego
pasma (skomplikowanie to brzmi, ale aby to wytłumaczyć musiałbym tłumaczyć ideę
equalizera, a to nie miejsce na to, jak trochę się pobawisz to zrozumiesz o co chodzi :-))
. Na samym dole mamy wykresik tego co robimy z częstotliwościami na tym kanale.
Kolejny moduł na prawo to
AMP, pierwszy regulator Stereo Separation pozwala na
większe lub mniejsze odseparowanie od siebie kanału lewego od prawego (będą się
wydawały brzmieć dalej lub bliżej siebie). Następne – Panning – to nic innego jak
ustawienie kanału w panoramie. Poniżej mamy także suwak głośności kanału oraz
wskaźnik (skalę) głośności. Na samym dole znów wykres obrazujący to co robimy
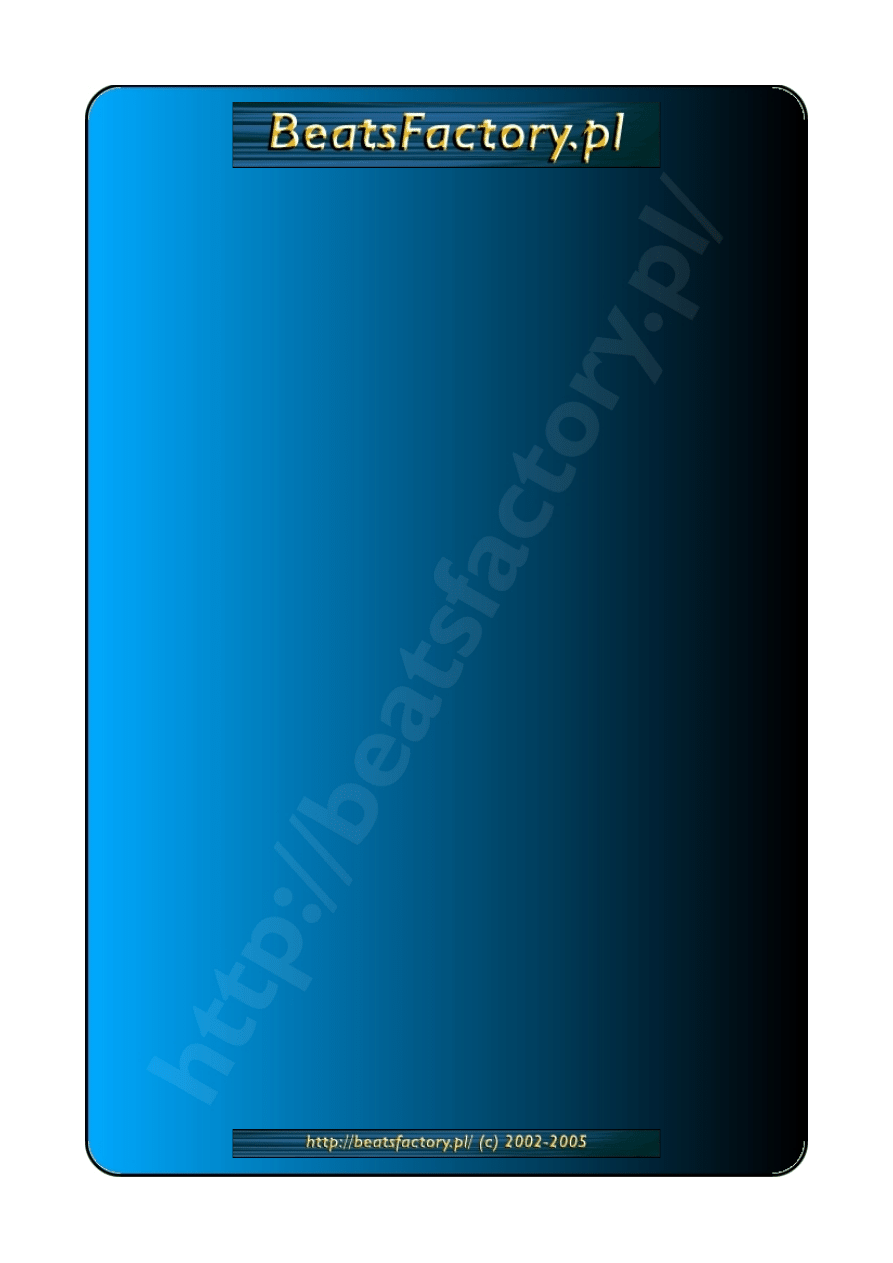
regulatorami, przy czym warto wspomnieć że obydwa wykresy dają nam także
możliwość regulacji dokonywanej przy pomocy omawianych pokręteł i suwaków
(wystarczy najechać na wykres, schwycić jego fragment i przesuwać myszką). Widoczny
już skrajnie na prawo moduł
Send to sekcja, która jest widoczna tylko podczas gdy
aktywny jest jeden ze zwykłych 64 kanałów, na Masterze i na kanałach wysyłkowych te
4 pokrętła są niewidoczne (co jest logiczne). Każde z tym pokręteł jest
przyporządkowane jednemu kanałowi wysyłkowemu, ich zasada działania jest prosta.
Załóżmy że kręcimy pokrętłem numer 2 na maksa w prawo a trzecim tylko na 50%,
oznacza to iż dźwięk na wyjściu kanału na którym dokonujemy zmian zostanie wysłany
w całości na drugi kanał wysyłkowy i tylko w połowie na trzeci (mówiąc w całości mam
na myśli że będzie on miał na wejściu kanału wysyłkowego taką samą głośność co na
wyjściu kanału z którego go wysyłamy, analogicznie jest jeśli chodzi o trzeci kanał
wysyłkowy, tutaj dźwięk z kanału z którego go wysłaliśmy też będzie grał ale o połowę
ciszej. Po co nam kanały wysyłkowe? Przydają się, jak będziecie tworzyć bardziej
skomplikowane projekty to docenicie ich istnienie :-) Na jeden kanał wysyłkowy
możemy wysłać dowolną ilość dźwięku z innych kanałów. Zależność jest taka: kanały
zwykłe, pobierają dźwięk z sampla na nie załadowanego, przetwarzają go (zależnie od
tego co ustawiliśmy, czyli jakie efekty, głośności, ustawienia EQ czy panoramy) i
wysyłają go na kanał główny (Master), lub też jeśli ustawimy wysyłkę na kanały
wysyłkowe to i tak jest przekazywany dźwięk z wyjścia zwykłych kanałów. Kanały
wysyłkowe potrafią jedynie odebrać dźwięk ze zwykłych kanałów, odpowiednio go
przetworzyć (znów zależnie od tego jak je ustawicie, czyli efekty, itd.) i dalej przekazać
sygnał na kanał główny. Kanał główny odbiera dźwięki z wyjść wszystkich zwykłych i
wysyłkowych kanałów dokładnie takimi jakimi są. Na nim także możemy dokonać
korekty juz całości miksu i on dopiero przekazuje dźwięk na wyjście naszej karty
dźwiękowej. Brzmi może nieco skomplikowanie, ale w rzeczywistości jest proste jak
metr drutu w kieszeni ;-)
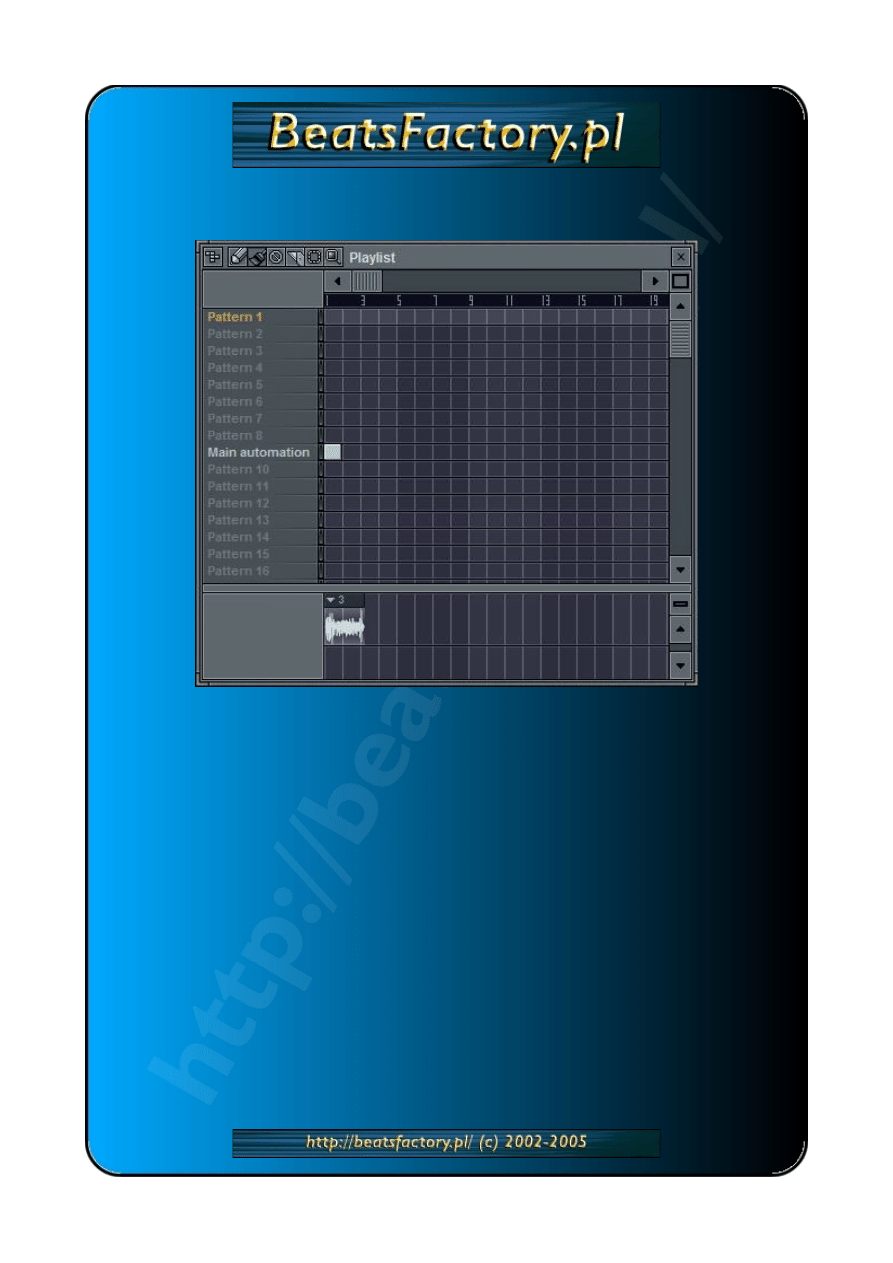
14.Playlist
To właśnie w tym miejscu układamy kolejność w jakiej będą grały poszczególne patterny
(takty), czyli tworzymy aranż utworu. Kontynuując tradycję, pierwszy przycisk od lewej
to Menu Główne Playlisty (
Playlist Options), ma ono bardzo podobne opcje do tego jakie
mieliśmy w menu Piano Roll, z tym że oczywiście operacje tu zawarte odnoszą się do
Playlisty. Kolejne ikony także przypominają nam Piano Roll i tak kolejno:
Draw –
rysowanie pojedyńczych patternów (taktów), prawy przycisk usuwa,
Paint – rysowanie
wielu paternów za jednym pociągnięciem myszki,
Delete – kasowanie patternów, Cut –
przecinanie taktów,
Select - zaznaczanie, Zoom – zwiększenie lub zmniejszenie
przybliżenia widoku siatki, no i ostatni buttonik to juz standardowo zamykanie. Poniżej w
słupku mamy nazwy poszczególnych patternów (które możemy zmieniać – prawy klik
myszy na nazwie i ustalamy nową nazwę oraz ewentualnie kolor napisu). Tuż za
nazwami mamy małe prostokątne światełka, gdy dany pattern jest odtwarzany to one
się zapalają. Jeszcze bardziej na prawo mamy właśnie pole edycji, to tutaj wrzucamy,
kasujemy czy ustawiamy „kostki”, które budują nasz utwór. Najniższa sekcja Playlisty to
pole dla AudioClipów, czyli plików dźwiękowych, które są nieco dłuższe (np. dla wokali),
możemy je tu normalnie wstawiać (przeciągając np. z browsera sampel w to miejsce) a
potem ustawiać w którym momencie mają grać, wrzucając tu Audio Clipa automatycznie
tworzony jest dla niego nowy kanał w grupie AucioClip (jeśli tak owa nie istnieje to
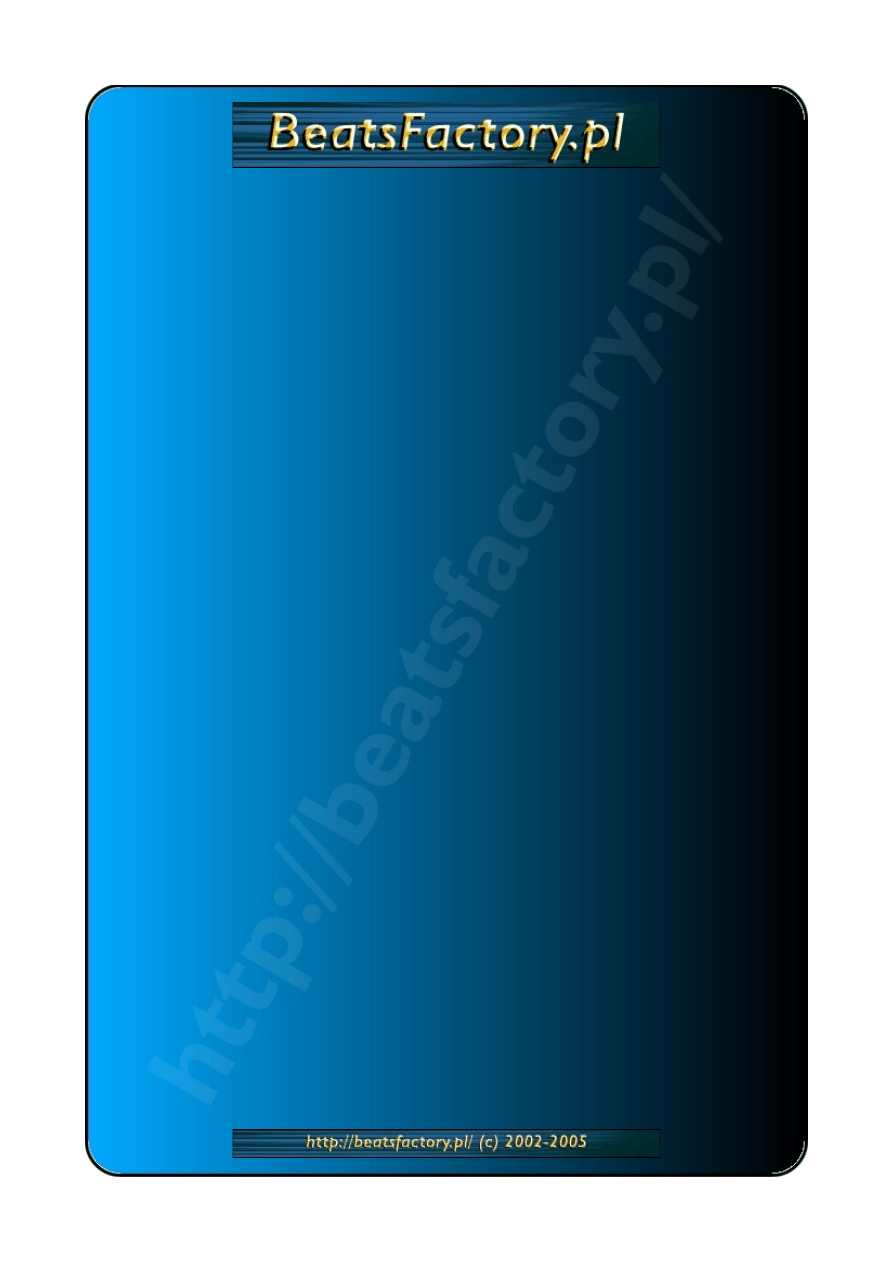
także jest tworzona).
15. Dlaczego nie opisałeś wszystkiego?
Bo to nie takie proste, wymaga naprawdę sporego nakładu pracy, mam nadzieję że czas
mi pozwoli na sukcesywne uzupełnianie tego kursu i kiedyś być może będzie on się
mógł poszczycić mianem polskiej instrukcji FL Studio. Na razie jest to cały materiał jaki
chciałbym Wam przekazać, mam nadzieję, że jest w miarę zrozumiały i komuś się
przyda.
Art by: ZDV-12
Wyszukiwarka
Podobne podstrony:
podstawy obslugi fruity loops KZMC4SK5AELABEZH5SLLGPYETDVRNOI27U2X4EA
Fruity Loops Studio tutorial [pl]
Zajęcia grupowe z podstaw obsługi komputera
Instrukcja obsługi Nokia 1208 PL
Podstawy obslugi programu TwinCAT System Manager
podstawy produkcji roślinnej. 5fantastic.pl , Ćwiczenia(2)
Podstawowa obsługa magazynu
Kompeteryzacja-podstawy obsługi PECETA, Komputeryzacja 1-6, KOMPUTERYZACJA PRAC BIUROWYCH
PODSTAWY OBSŁUGI SYSTEMU WINDOWS 98, Podstawy obsługi systemu Windows 98
Kompeteryzacja-podstawy obsługi PECETA, Komputeryzacja 1-1, KOMPUTERYZACJA PRAC BIUROWYCH
Instrukcja obsługi Nokia 6600i PL noPW
Instrukcja obslugi PEUGEOT 508 PL up by dunaj2
Instrukcja obslugi AUDI A2 PL up by dunaj2
Podstawy obsługi systemów UNIXLinux
Naprawa i obsluga pojazdow samochodowych PL up by dunaj2
Podstawy obsługi Ms Excel
Instrukcja obslugi MERCEDES VARIO PL up by dunaj2
INSTRUKCJA OBSŁUGI NOKIA N900 PL
LEKCJA5 , Lekcja 5 - Nowa Pętelka i Podstawy Obsługi Grafiki
więcej podobnych podstron