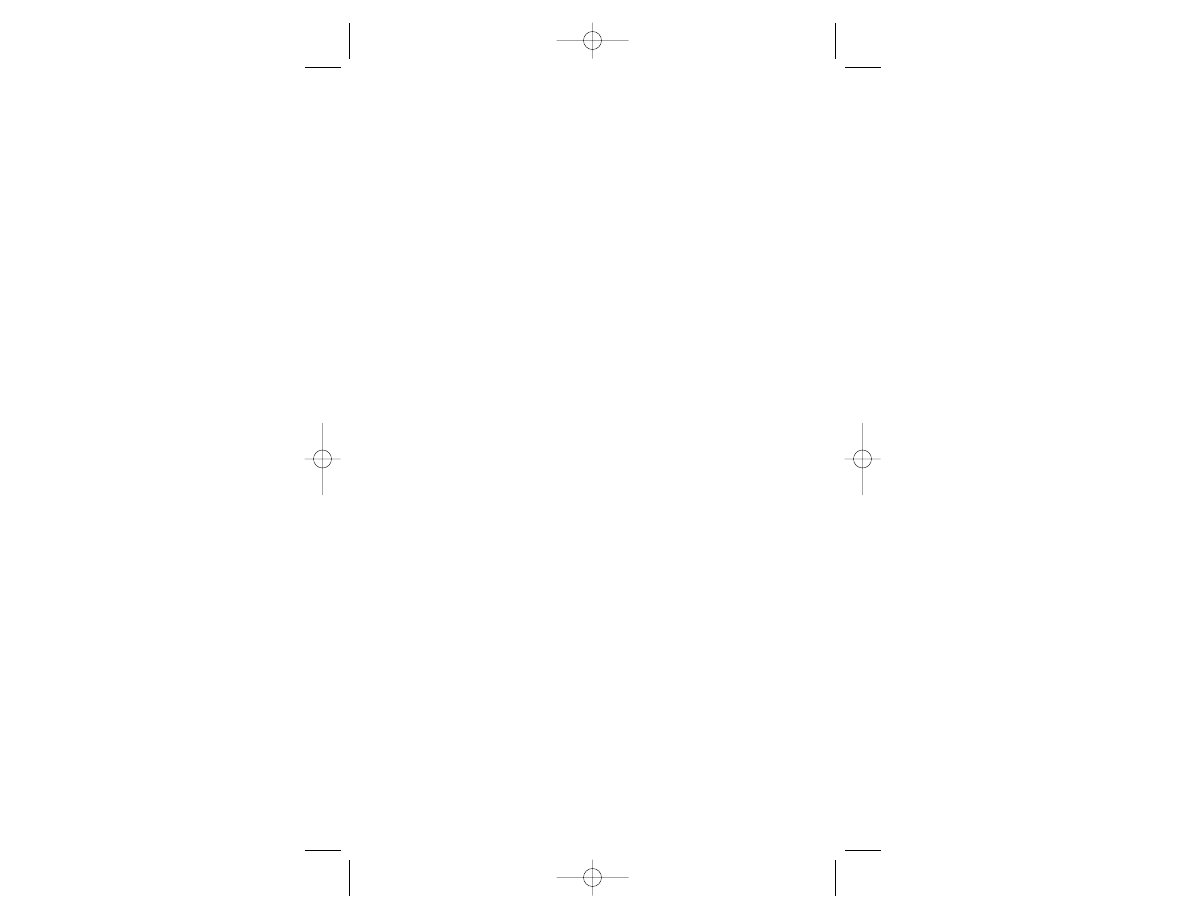
RCT2PC
MANUAL FRONT COVER
RCT2PC_ManInt-new 9/9/02 2:40 PM Page 1
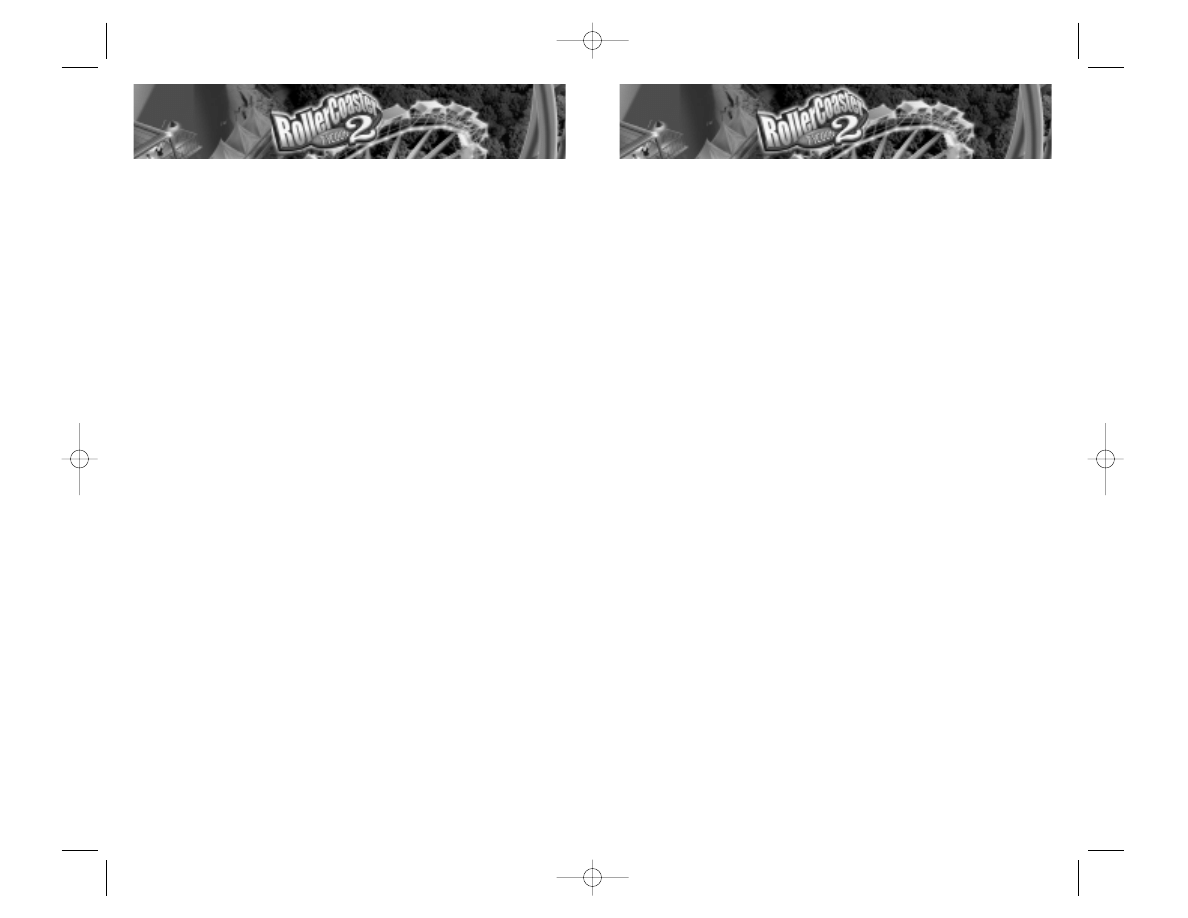
coal-hauling. Eventually a restaurant and hotel were built at the top, and the
ride attracted more than 35,000 passengers a year. It continued to operate, with
an amazing safety record, until it was closed in 1933.
Upside Down Side
Way back in 1846, an Englishman apparently sold a loop-the-loop coaster ride
to the French. This Paris attraction, called the Centrifuge Railway (Chemin du
Centrifuge), featured a 43-foot high hill leading into a 13-foot wide loop. The
rider would sit in a wheeled cart, pray to the physics gods, and hang on as the
car whipped down the hill and through the loop with only centrifugal force
keeping the cart and rider on course.
Nearly 50 years later, in 1895, Lina Beecher revived the idea with the Flip-Flap
Railway, a 25-foot circular loop at Coney Island. The circular design was very
unforgiving in the g-force department, and whiplash complaints were no doubt
part of the reason why it only lasted a few seasons. In 1901 a man named
Edward Prescott built a new looping coaster, also at Coney Island. This ride,
called Loop The Loop, was oval-shaped to reduce g forces. Its low seating-
capacity, perhaps, was why it only lasted six years.
Getting Real
The first “roller coaster tycoon” was probably La Marcus Thompson, the man
who created the Gravity Pleasure Switchback Railway, which opened at Coney
Island in 1884. His ride was a 650-foot long wooden structure shaped like the
Russian ice slides. Riders would climb a platform, board cars and be pushed
down a hill and over a few bumps. At the other end, workers would hoist the
car to the top of a second station, riders would board again and coast back in
the other direction. The early ride focused more on sightseeing than excite-
ment, so the bench-like coaster cars faced sideways and the ride traveled at a
mere 6 mph. But people loved it: Thompson charged just a nickel a ride, and
made more than $600 a week.
Thompson’s success was an inspiration. In late 1884, a man named Charles
Alcoke created a U-shape version of the Switchback ride that did not require
riders to unload and reload mid-way. In 1885 Phillip Hinkle added a cable
hoisting mechanism. Soon, track-mounted brakes were developed, track designs
improved, and the rides began to look and act like modern-day roller coasters.
In 1912, coaster designer John Miller, who got his start as LaMarcus
Thompson’s chief engineer, patented a design for the under-friction roller
coaster. This revolutionary safety advancement made steeper drops and faster
3
ROLLER COASTER HISTORY
It’s difficult to trace the origins of the thrill ride — for all we know, Stonehenge
is just the ruined supports for an early roller coaster. But we do know one
thing: that mind-clearing adrenaline buzz you only get from being scared out
of your wits is a timeless human endeavor.
The Ice Age
Most coaster historians consider Russian ice slides the forerunners of roller
coasters. These large wooden structures, up to 70-feet tall, were popular
throughout Russia in the 16th and 17th centuries. Riders would use a wooden
sled or block of ice to slide at up to 50 miles-per-hour (mph) down giant ice-
covered wooden hills and crash-land into a sand pile at the bottom.
Somewhere along the line, a French businessman brought the ice slide idea
back to France, perhaps forgetting that Russian-like winters might be a pre-
requisite for their success. Undeterred, he or someone else developed an all-
season solution by waxing the sled runners. Eventually, someone swapped
wheels for runners, and more ambitious and thrilling tracks were created. In
1817 someone attached the carts to the tracks and dubbed the ride the Russian
Mountains of Belleville. It had two tracks that ran next to each other, so riders
could race (and onlookers could bet on the outcome).
Runaway Train
The ultimate American thrill ride — past or present — may well have been the
Mauch Chunk Switchback Gravity Railroad, in Mauch Chunk, Penn. (now called
Jim Thorpe, Penn.). It was the second railroad ever built (1827) in the United
States, and was originally used to haul coal from mountaintop mines down to
the Lehigh River. The track was built so that miners could load mine cars with
coal, shove them over the hillside, and let gravity do the rest.
Mules, whose job was to pull the cars back up the hill, and a brave, solitary
brakeman were apparently the first participants in this nine-mile, hair-raising
tear down the mountain. Thrill-seekers soon took notice, and the track was con-
verted to a thrill ride in the afternoons. Eventually, the mules were replaced by a
steam engine that hauled the empty cars up a longer, more gradual track.
People would pay $1 to ride up the gradual incline, then the steam engine was
removed, and the cars were pushed back down the hill, with speeds apparently
reaching nearly 100 mph. Now that’s a roller coaster!
In 1872, a new tunnel was constructed, which made the track obsolete for
2
RCT2PC_ManInt-new 9/9/02 2:40 PM Page 2
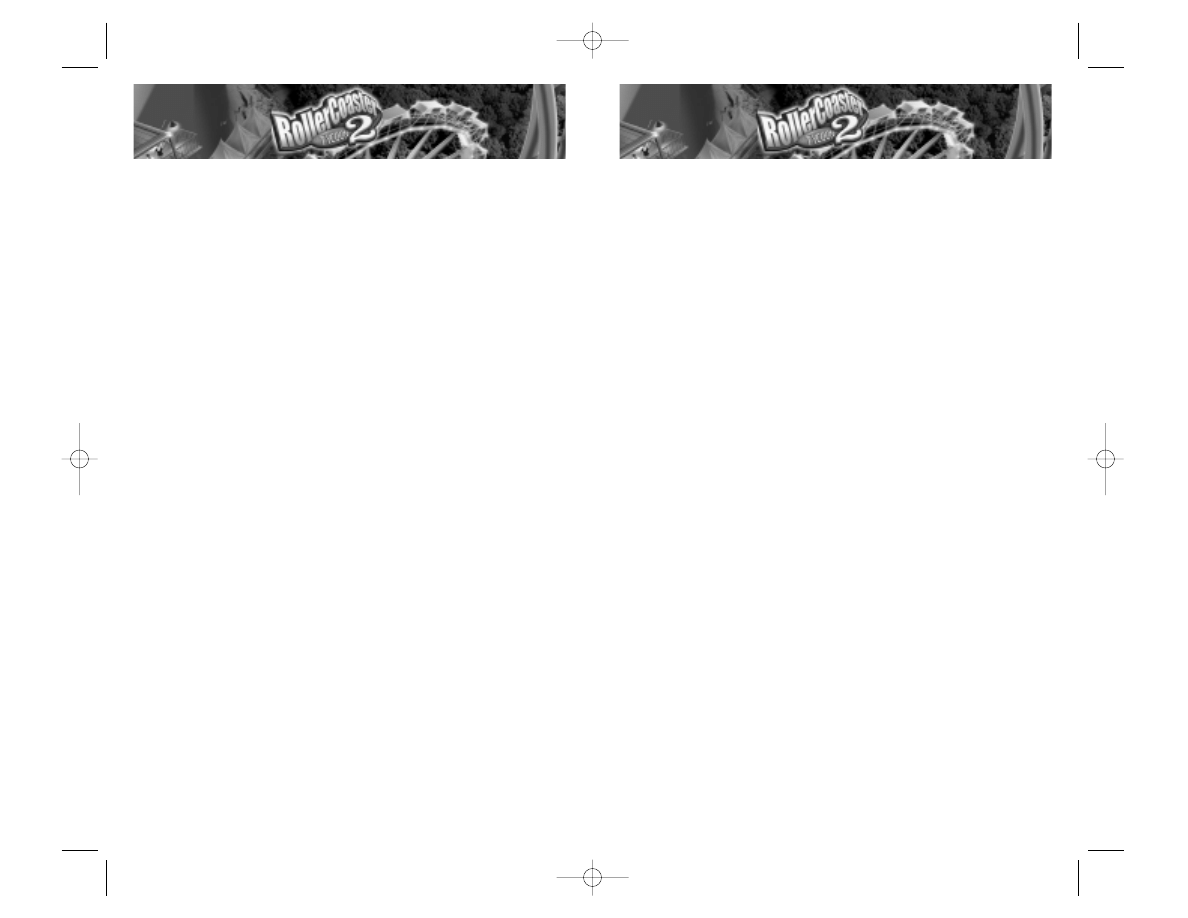
FIRST THINGS FIRST . . . . . . . . . . 6
The ReadMe File . . . . . . . . . . . . . . 6
System Requirements . . . . . . . . . . . . 6
SETUP AND INSTALLATION . . . . 7
WELCOME! . . . . . . . . . . . . . . . . . . . 8
WHAT’S NEW . . . . . . . . . . . . . . . . 8
KEYBOARD SHORTCUTS . . . . . . . 9
SAVING AND LOADING . . . . . . . 10
MAIN MENU . . . . . . . . . . . . . . . . 11
ON BEING A TYCOON . . . . . . . . 14
Common Window Elements . . . . . . 14
MAIN VIEW SCREEN . . . . . . . . . . 15
Pause / Options . . . . . . . . . . . . . 15
View Control Tools . . . . . . . . . . . . 17
Construction Tools . . . . . . . . . . . . 19
Management Tools . . . . . . . . . . . . 20
Finances and Park Rating . . . . . . . . 20
Date / Weather / Messages . . . . . . 21
BUILDING A PARK . . . . . . . . . . . 22
Park Information . . . . . . . . . . . . . 22
Excavating . . . . . . . . . . . . . . . . . 24
Scenery . . . . . . . . . . . . . . . . . . . 27
Footpaths and Queue Lines . . . . . . . 31
RIDE CONSTRUCTION . . . . . . . 34
Building a Ride . . . . . . . . . . . . . . 36
Ride Construction Window . . . . . . . 37
Caring for Your New Ride . . . . . . . . 38
RUNNING A PARK . . . . . . . . . . . 41
Staff . . . . . . . . . . . . . . . . . . . . . 41
Managing Rides and Facilities . . . . . .44
Caring for Guests . . . . . . . . . . . . . 45
Finances . . . . . . . . . . . . . . . . . . 48
CREATING A COASTER . . . . . . . . 52
Roller Coaster Designer . . . . . . . . . 52
Coaster Checklist . . . . . . . . . . . . . 53
Simple Sample . . . . . . . . . . . . . . . 54
Managing Your Track Designs . . . . . . 56
DESIGNING A SCENARIO . . . . . . 57
Tips on Using the Scenario Editor . . . 57
Scenario Editor Elements . . . . . . . . 58
Convert Saved Game to Scenario . . . . 63
INFOGRAMES WEB SITES . . . . . . 64
TECHNICAL SUPPORT . . . . . . . . 64
LICENSE AGREEMENT . . . . . . . . . 67
CREDITS . . . . . . . . . . . . . . . . . . . . 71
5
TABLE OF CONTENTS
speeds possible by holding the cars to the tracks and reducing drag. Miller, a
complete coaster tycoon, held over 100 patents on roller coaster devices, and
designed more than 100 roller coasters.
Miller’s safety advances apparently inspired inventors to push design limits even
further. Take the infamous Cyclone of Crystal Beach, Ontario, Canada. This ride,
designed by Harry Traver in 1927, topped out in the intensity department —
often leaving riders with broken ribs or snapped collar bones. (An on-staff nurse
was always present.) It failed to profit and was eventually shut down, apparently
because more people came to watch others ride it rather than“enjoy” the ride
themselves.
The Cyclone was not the only roller coaster from this era that didn't last. The
Great Depression and World War II saw the decay and destruction of more than
1,500 roller coasters in the United States, and at least that many overseas.
Back on Track
The amusement park industry was given a shot in the arm in 1955 with the
opening of the first successful theme park: Disneyland. Disney’s contribution to
coaster history was Matterhorn Mountain, the first tubular steel coaster.
Steel construction allowed for much faster and more thrilling rides, including
the Corkscrew at Knott’s Berry Farm (Buena Park, Calif.), in 1975, and Magic
Mountain California’s Great Revolution, built in 1976. Both rides revived the
centuries-old novelty of going upside down (this time with proper safety
restraints). These led to rides with double loops, triple loops, and combinations
of corkscrews, loops and other elements — the race was on!
Since then we’ve seen inverted coasters (cars travel beneath the tracks), linear
induction motor coasters (power-launched), “giga-coasters,” (over 300 feet tall),
multi-dimensional coasters (free-spinning cars), vertical coasters, air-powered
coasters, and more. No one knows what the future will bring, but it’s safe to
predict that — whatever it is — it will be faster, taller, longer, scarier, and, best
of all, more fun.
4
RCT2PC_ManInt-new 9/9/02 2:40 PM Page 4
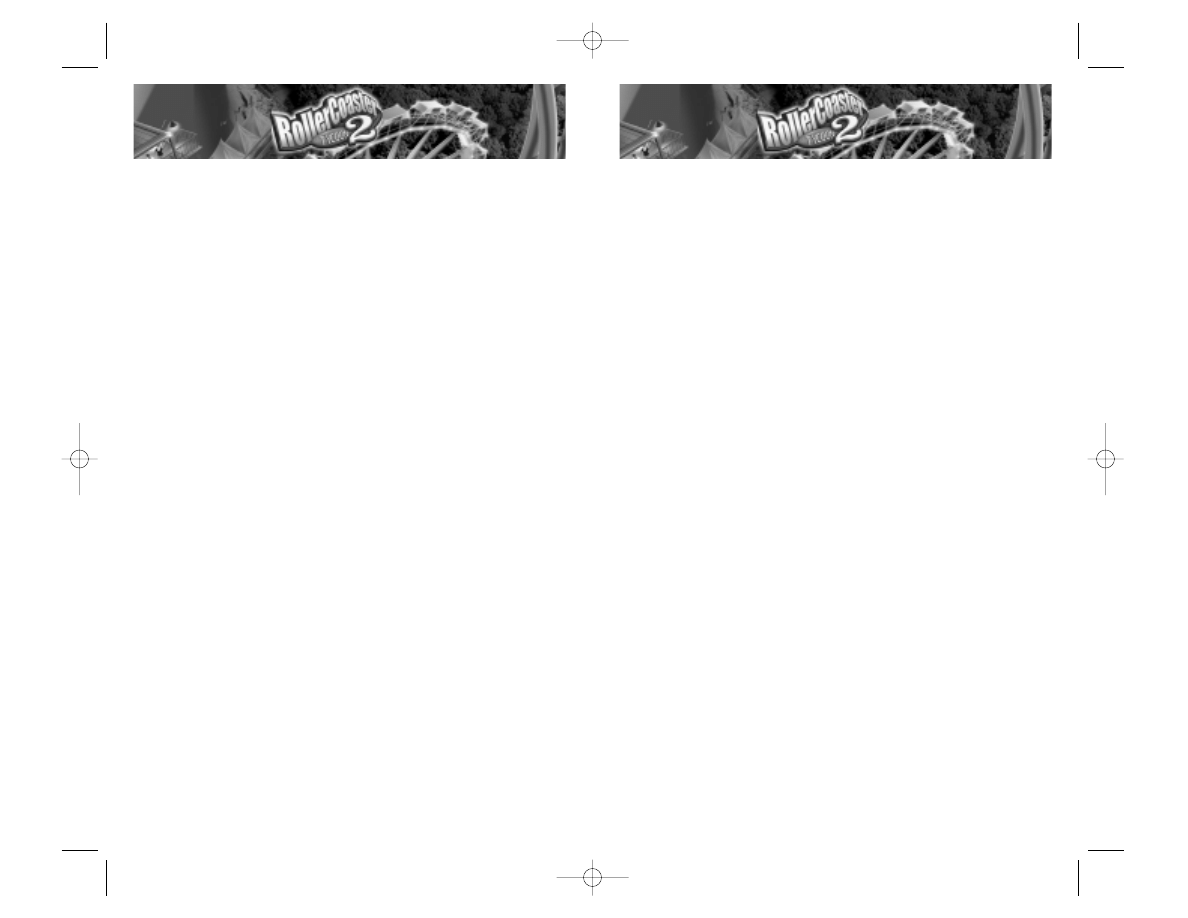
SETUP AND INSTALLATION
1.
Start Windows
®
98/Me/2000/XP. Exit all other programs before installing.
2.
Insert the RollerCoaster Tycoon 2 CD-ROM game disc into your CD-ROM drive.
3.
If AutoPlay is enabled, a title screen should appear. Click on the Install but-
ton. If AutoPlay is not enabled, double-click on the “My Computer” icon on
your Windows
®
desktop. Next, double-click on your CD-ROM icon. If the
install screen still does not appear at this point, double-click on the “My
Computer” icon, then double-click on your CD-ROM icon, then double-
click on the Setup icon.
4.
Follow the on-screen instructions to finish installing the RollerCoaster Tycoon 2
CD-ROM game.
5.
Once installation is complete, double-click on the RollerCoaster Tycoon 2 game
icon to start the game.
Note: Minimum install copies all of the files required to play the game, but
leaves some of the larger files on the CD. This option lets you conserve hard disk
space. Full install copies more files to your hard disk. The main difference you
may notice between Minimum and Full install is that with Full install you can
play two musical themes at once if two rides close to each other both have
music. Both Minimum and Full install require that the game disc be in your
CD-ROM drive in order to play the game.
Installation of DirectX
®
The RollerCoaster Tycoon 2 CD-ROM requires DirectX
®
8.1 or higher in order to
run. If you do not have DirectX
®
8.1 or higher installed on your computer, click
“Yes” when asked if you would like to install it.
7
FIRST THINGS FIRST
The Readme File
The RollerCoaster Tycoon
®
2 CD-ROM game has a ReadMe file where you can view
both the License Agreement and updated information about the game. We
strongly encourage you to take the time to read this file in order to get the
benefit of changes made after this manual went to print.
To read this file, double-click on the ReadMe.txt icon in the RollerCoaster Tycoon 2
directory found on your hard drive (usually C:\Program Files\Infogrames
Interactive\RollerCoaster Tycoon 2).You can also view the ReadMe file by clicking
on the Start button on your Windows
®
98/Me/2000/XP taskbar, then selecting
Programs, then Infogrames Interactive, then RollerCoaster Tycoon 2, and then the
ReadMe file.
System Requirements
Operating System:
Windows
®
98/Me/2000/XP
Processor:
Pentium
®
II 300 MHz or equivalent
Memory:
64 MB RAM (128 MB recommended)
Hard Disk Space:
120 MB free (200 MB recommended)
CD-ROM Drive:
4X or higher (8X recommended)
Video:
Windows
®
98/Me/2000/XP-compatible video card*
Sound:
Windows
®
98/Me/2000/XP-compatible sound card*
DirectX
®
:
DirectX
®
version 8.1 (included) or higher
*Indicates device should be compatible with DirectX
®
version 8.1 (included) or higher.
6
RCT2PC_ManInt-new 9/9/02 2:40 PM Page 6
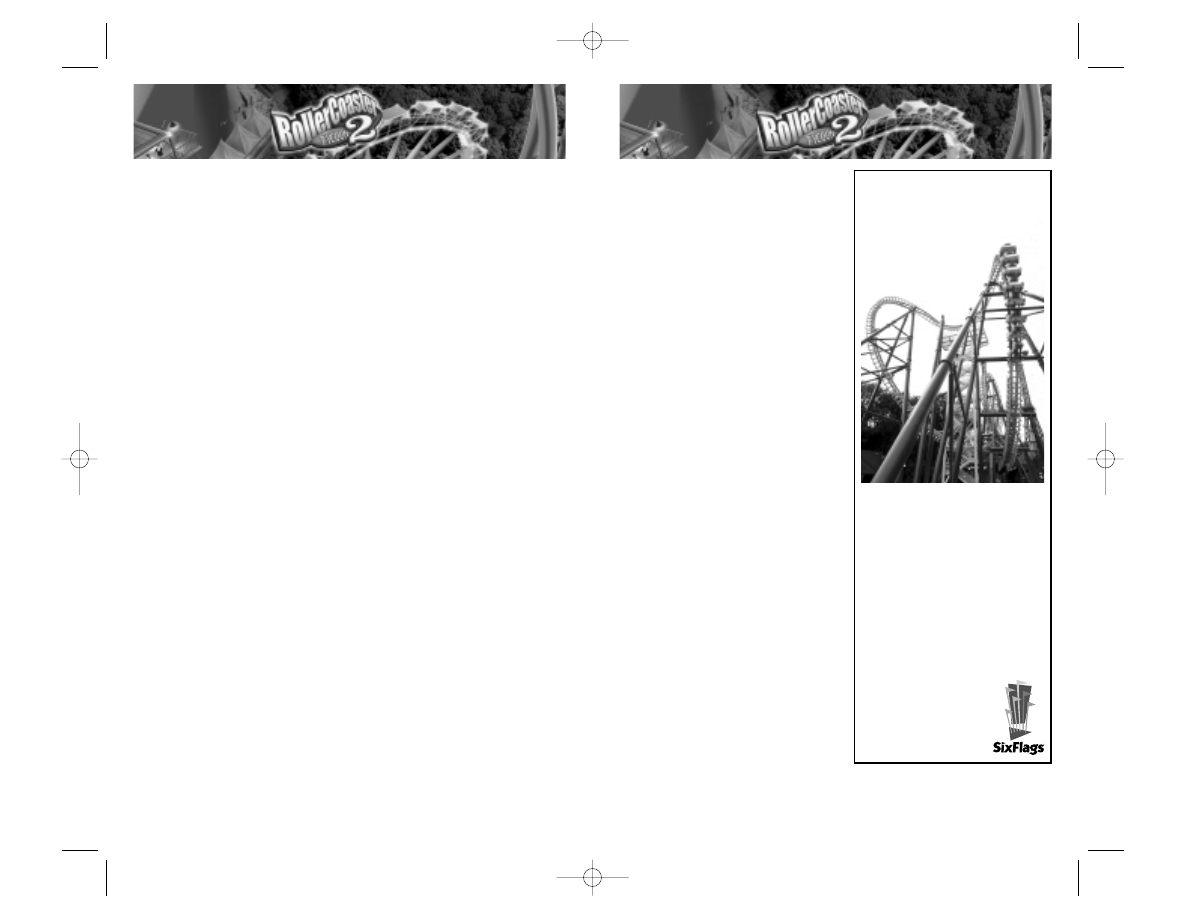
9
KEYBOARD
SHORTCUTS
Though it’s possible to control the game
using only the mouse, there are a number of
keyboard shortcuts that can speed things up.
The following are the default key commands.
You can reassign any command in the
Options menu, while playing the game.
Command
Key
Close topmost window . . . . . . . . . . Backspace
Close all floating windows . . . Shift + Backspace
Cancel construction mode . . . . . . . . . . . . Esc
Pause game . . . . . . . . . . . . . . . . . . . . . Pause
Zoom out . . . . . . . . . . . . . . . . . . . . . Page Up
Zoom in . . . . . . . . . . . . . . . . . . . Page Down
Rotate View . . . . . . . . . . . . . . . . . . . . . . Enter
Rotate construction object . . . . . . . . . . . . . . Z
Underground view toggle . . . . . . . . . . . . . . 1
Remove base land toggle . . . . . . . . . . . . . . H
Remove vertical land toggle . . . . . . . . . . . . . V
See-through ride . . . . . . . . . . . . . . . . . . . . . 3
See-through scenery . . . . . . . . . . . . . . . . . . 4
Invisible supports . . . . . . . . . . . . . . . . . . . . 5
Invisible guests . . . . . . . . . . . . . . . . . . . . . . 6
Height marks on land . . . . . . . . . . . . . . . . . 8
Height marks on ride tracks . . . . . . . . . . . . 9
Height marks on paths . . . . . . . . . . . . . . . . 0
Adjust land . . . . . . . . . . . . . . . . . . . . . . . . F1
Adjust water . . . . . . . . . . . . . . . . . . . . . . . F2
Build scenery . . . . . . . . . . . . . . . . . . . . . . F3
Build paths . . . . . . . . . . . . . . . . . . . . . . . . F4
Build new ride . . . . . . . . . . . . . . . . . . . . . F5
Financial information . . . . . . . . . . . . . . . . . F
Research information . . . . . . . . . . . . . . . . . D
Rides / Attractions list . . . . . . . . . . . . . . . . . R
Park information . . . . . . . . . . . . . . . . . . . . . P
Guest list . . . . . . . . . . . . . . . . . . . . . . . . . . G
Staff list . . . . . . . . . . . . . . . . . . . . . . . . . . . S
Recent messages . . . . . . . . . . . . . . . . . . . . M
Show map . . . . . . . . . . . . . . . . . . . . . . . . Tab
Screenshot . . . . . . . . . . . . . . . . . . . . Ctrl + S
WELCOME!
The world’s most addictive game ramps up the FUN with America’s favorite
theme parks — Six Flags
®
! Break ground and start from scratch, open the gates
to existing parks or just create the most gut-wrenching roller coaster ride ever
— it’s up to you! With wild new rides, new theme decorations and easy-to-use
building tools, creating the ultimate amusement park is now more fun than ever!
WHAT’S NEW?
If you’ve played the original RollerCoaster Tycoon CD-ROM game, you can probably
jump right in at the scenarios and start to discover the new features and
enhancements for yourself. We recommend you play through the tutorial levels,
however, to learn about some of the new enhancements.
Part of the fun of a new game is exploring and discovering. With that in mind,
this manual won’t give away everything about RollerCoaster Tycoon 2, but rather
introduce the major features and describe when and where they appear. We’ll
leave the details for you to discover.
The most obvious change is how easy it is to PLAY YOUR WAY in RollerCoaster
Tycoon 2. The following are the most obvious examples of this new freedom,
available right from the Main Menu:
•
5 New Scenario Categories – Play scenarios in any order!
•
Roller Coaster Designer – Design the ultimate ride without distraction!
(See page 52.)
•
Scenario Editor – Create your own games to share with friends! (See page 57.)
Compatibility
RollerCoaster Tycoon 2 is all new. Under the hood of the game is new, more efficient
program code and many new features. Because of this, saved games from previ-
ous versions of the game — RollerCoaster Tycoon, Corkscrew Follies, and Loopy Landscapes
— are NOT compatible.
You can import landscapes from older saved games into your scenarios while in
the Scenario Editor (see page 57). Most landscape files from previous versions
of Roller Coaster Tycoon will load, but some scenery items might look different. It is
possible that unpredictable results might arise from importing landscapes from
these products. Technical Support cannot help you with these types of issues.
8
Real Roller Coaster
Déjà Vu
RCT2 Coaster Type: Inverted
Vertical Shuttle
Specs: 196 feet tall; 1,203 feet long;
65 mph max
Special Features: Riders dangle
face-down up the first tower, then
drop 178 feet straight down,
through a 102-foot vertical loop,
110-foot butterfly and up the sec-
ond 178-foot tower.Then they ride
it again — backwards!
Location: Six Flags Magic Mountain
– Los Angeles; Six Flags Over
Georgia – Atlanta; Six
Flags Great America –
Chicago
*Look for this ride in
the Six Flags Magic
Mountain scenario.
RCT2PC_ManInt-new 9/9/02 2:40 PM Page 8
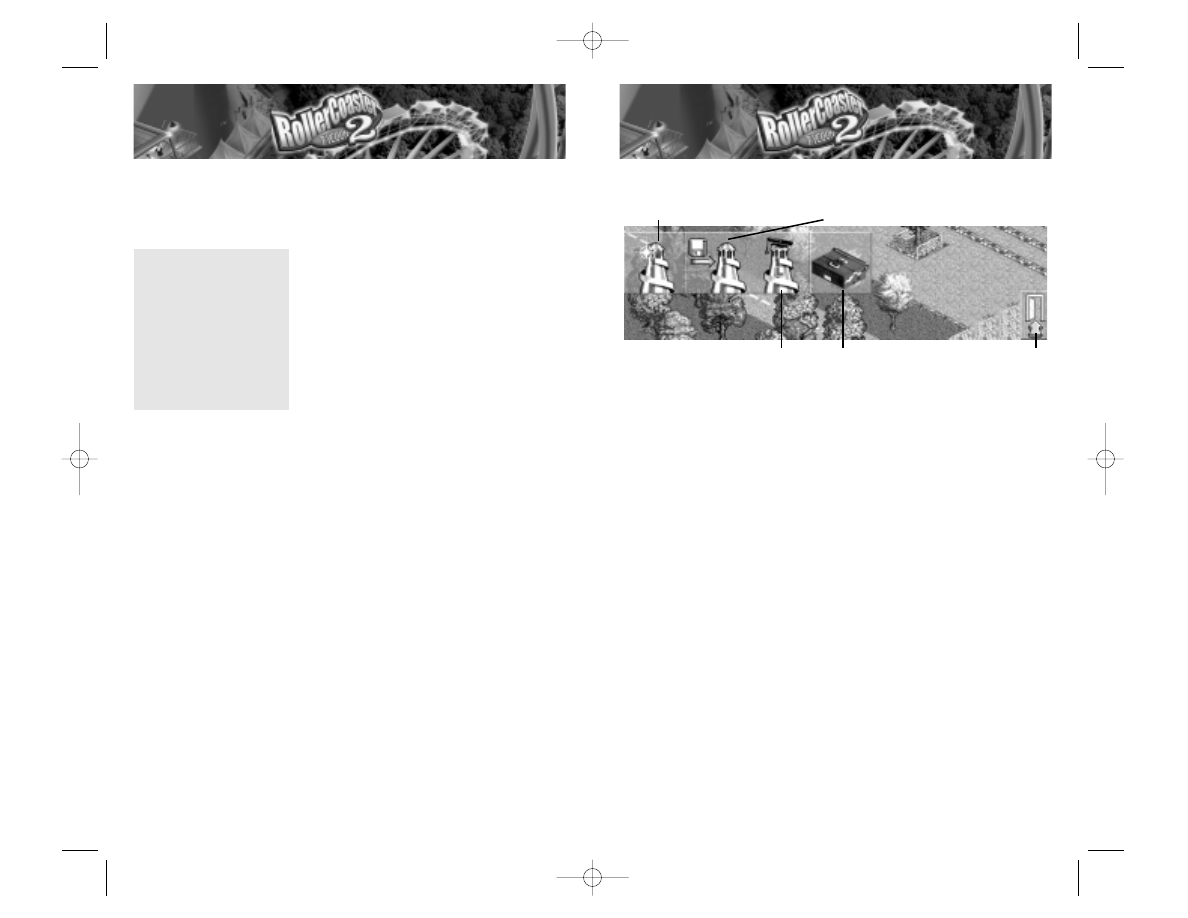
MAIN MENU
Start A New Game
This is where your fun begins! Click on the Start New Game button and you’re
on your way — but you’re not inside the park yet. RollerCoaster Tycoon 2 includes a
number of park scenarios. What you see is the Scenario Selection window.
The scenarios are divided into five categories, indicated by tabs. Click on a tab
to see the scenarios listed under that category. When you move the mouse cur-
sor over a scenario name, information about that scenario is displayed on the
right side of the window, including a summary, objectives, and the name and
rating of any player who has completed it before.
Choose a scenario and click on the name to play it. Click on the Close Window
button [X] in the upper right corner of the window to go back to the Main
Menu without choosing a scenario. When you have completed a scenario, your
success and your score are noted in the Scenario Selection window. Scenarios
are divided into the following categories:
Beginner Parks – These “entry-level” scenarios will help you get a feel for how
the game works, and introduce you to the tools and techniques you’ll need to
become a full-fledged tycoon.
Challenging Parks – These scenarios are the next step in your quest to be a
tycoon, and will introduce you to further fine-points of park management.
Expert Parks – Want a real challenge? Expert Parks pull out all the stops. If you
successfully make it through these thorny trials, you can confidently call yourself
a tycoon!
11
Start a New Game Load a Saved Game
Tutorials
Tools
Exit
SAVING AND LOADING
The commands for saving and loading game files, track designs, landscapes and
scenarios vary slightly depending on where you are in the game, but it is self-
explanatory once you understand the interface.
You can save your progress in a RollerCoaster Tycoon 2
game at any time by clicking on the Options
button (diskette icon) in the Main View, and
selecting Save.
Similarly, clicking on the Options button
(diskette icon) while in the Scenario Editor will
save the landscape you are currently tinkering
with. To save a scenario, click the double-arrow
button in the lower right corner that takes you
through the steps of creating a scenario. The final
step saves the scenario.
To save a track design, click the Save button (diskette icon) in the Ride
Statistics tab of any Ride window. (See page 40 for more details.) Note: The
Save button only appears after you have successfully tested the ride.
Each track that you save is automatically put in the Tracks folder on your hard
drive.You can find the Tracks folder in the location where RollerCoaster Tycoon 2 was
installed (usually C:\Program Files\Infogrames Interactive\RollerCoaster Tycoon
2\Tracks). If you manually place a track design file in the Tracks folder, it will
automatically show up in your New Rides window in the proper category.
To install a new track from within the game that is not in the Tracks folder, click
on the Install New Track Design button while you are in the Track Designs
Manager. (See page 56.)
To load a game while playing, or a landscape while creating a scenario, click the
Options button in the Main View. To load a game from the Main Menu, click
the Load button.
10
TIP
It’s a good idea to save
your game before you
spend a bunch of money
creating a new custom ride
or an ambitious landscap-
ing project. Saving your
park at the beginning of
each year is also helpful.
RCT2PC_ManInt-new 9/9/02 2:40 PM Page 10
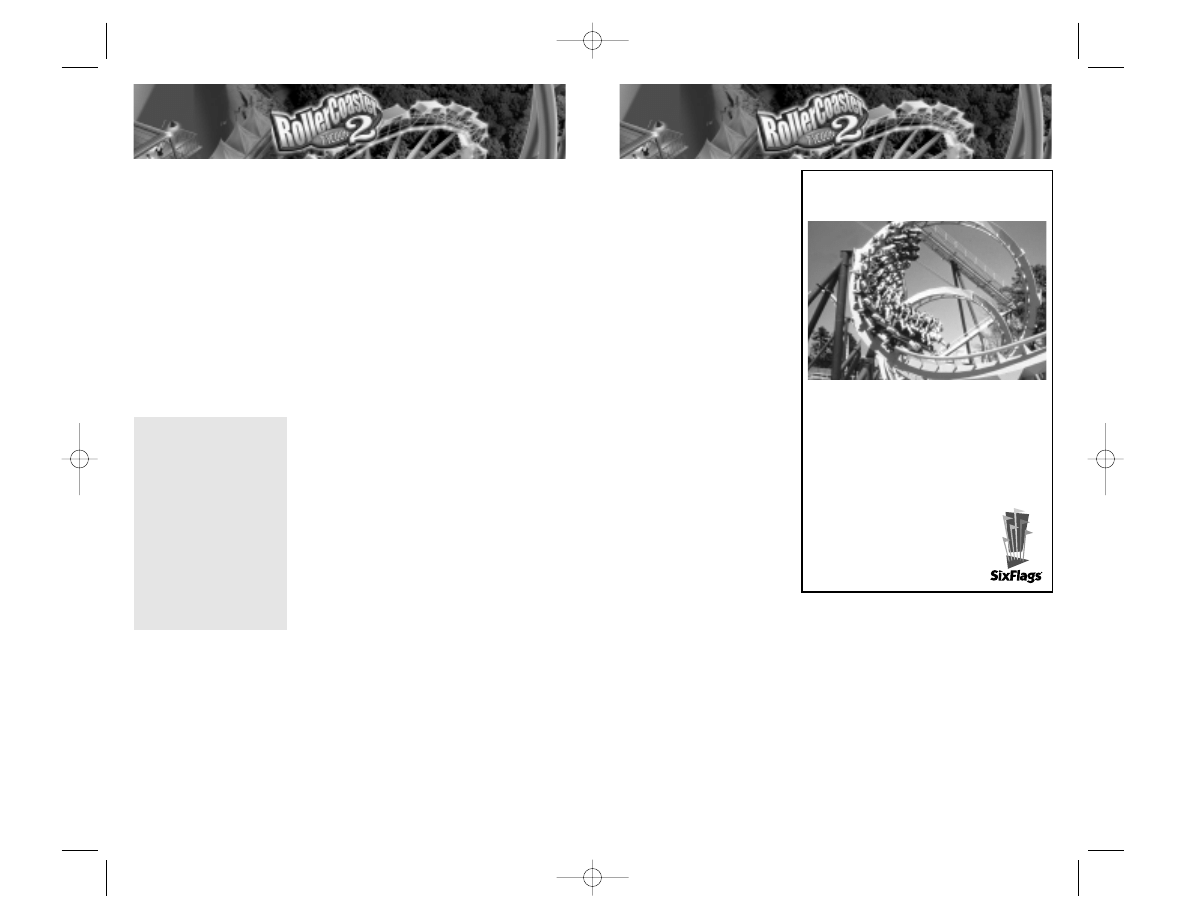
Convert Saved Game to
Scenario – This lets you load a
saved game, create new objec-
tives for it, and save it as a sce-
nario. If you have already started
a game, you can use this tool to
create a scenario that includes a
park already in full swing, or an
aged park in need of help. (See
page 63 for more details.)
Roller Coaster Designer – This
tool lets you design a ride in
peace with no scenario objec-
tives, money constraints, or
guests to distract you. Build
rides, test them and fine tune
them until they are perfect, and
then save the track design to
share with other players or use
in one of your own parks. (See
page 52 for more details.)
Track Design Manager – After
you have designed or down-
loaded several new rides, this
tool will help you keep them
organized. (See page 56 for
more details.)
Exit
Click here when you are done playing RollerCoaster Tycoon 2.
13
“Real” Parks – These parks were designed from actual real-life parks from
around the world. If you have visited any, see if you can find your way around
them and, most importantly, keep them running and out of the red.
Other Parks – These scenarios include special parks that fall outside the above
definitions.
Note: When you create a scenario, you can assign it to any of the above cate-
gories. It will then show up with the other scenarios listed when you start a
new game. (see page 63.)
Load / Continue
Click here if you want to pick up where you left off in a saved game.
Tutorial
If you want to learn the basics of building and running your own park, or need
a quick refresher, we recommend you click on
Tutorials first. Tutorials are animated scenarios
that feature step-by-step instructions and advice.
Clicking on the Tutorials button displays a drop-
down menu with the following choices:
Beginners – If you have never played RollerCoaster
Tycoon or RollerCoaster Tycoon 2 before, we recom-
mend starting here. If you played the original
game but want a refresher course, this should be
your first stop.
Custom Rides – Includes tips on making rides
and a sneak peek at some new features. Start here
if you have played RollerCoaster Tycoon before and
feel confident in your park-building abilities.
Roller Coaster Building – Whether you’re an old pro or a newcomer, you can
always learn something from the Roller Coaster Building tutorial.
Tools
Clicking on the Tools button opens the Tools menu, where you’ll find the
following:
Scenario Editor – This fantastic new feature lets you design and create your own
scenarios, which you can share with other players.You decide the look and layout
of the park, and even set the scenario’s objective! (See page 57 for more details.)
12
TIP
You don’t have to just sit
and watch the tutorials.
While a tutorial is running,
you can click on any mouse
button or press any key to
take over control.The only
caveat is that you can’t give
control back to the tutorial
once you interrupt it.To
restart the tutorial you
must go back to the Main
Menu and run it again.
Real Roller Coaster
Medusa
RCT2 Coaster Type: Floorless
Stats: 142 feet tall; 3,985 feet long; 61 mph
max speed
Special Features: Riders sit on open-air
pedestal-like seats — with legs dangling —
through 7 inversions, including 114-foot vertical
loop, 96-foot dive loop, heartline cambelback
(zero-gravity roll), cobra roll, and two interlock-
ing corckscrews,
Locations: Six Flags Great
Adventure – New Jersey; Six Flags
Marine World – San Francisco
*Look for this ride in the Six Flags
Great Adventure scenario.
RCT2PC_ManInt-new 9/9/02 2:40 PM Page 12
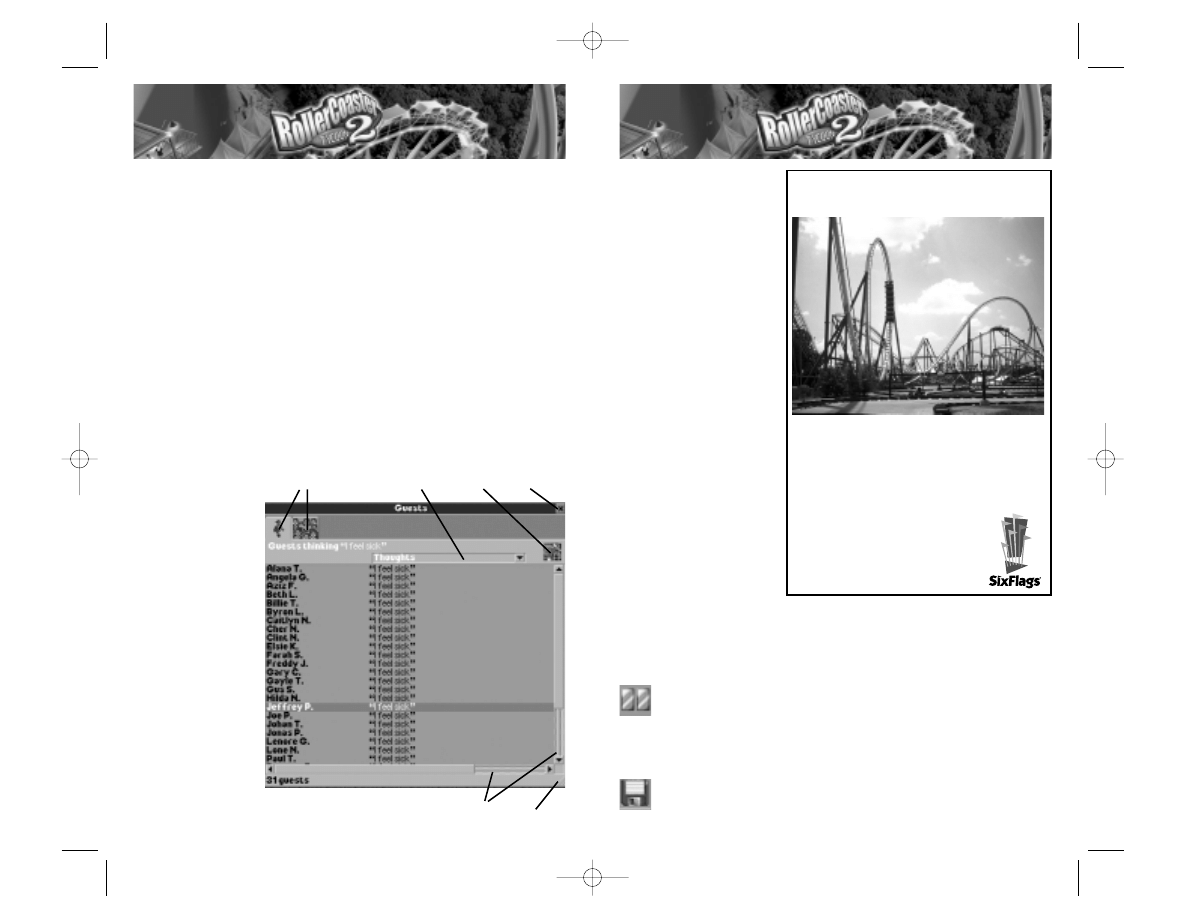
menu, will select the next
item in the list if you simply
click on it.
C. Buttons – Buttons activate
a specific game element.
D. Close – Click the [X] but-
ton to close a window.
E. Scroll Bar – Some windows
contain scroll bars that let you
access hidden information.
Click on a scroll bar to scroll
through your options.
F. Resize – Click and drag the
bottom right corner of a
window to expand or con-
tract its size.
MAIN VIEW
SCREEN
The Main View contains your
park in the background, tool
buttons along the top, and
information buttons in the
lower left and right corners.
Click on any button to open
its associated window.
Pause / Options
Pause
This button stops time until you click it again. All activity stops in the
park and you cannot build while the game is paused. You can do other tasks,
however, including looking at statistics, dealing with finances, managing staff,
redecorating rides and eavesdropping on your guests’ thoughts.
Options
The Game Options menu contains the following:
15
ON BEING A TYCOON
Even when you’re destined for greatness, you’ve got to take things one step at a
time. If you are going to succeed at the challenging task of building and man-
aging your own amusement park, you must mind the details.
The opportunities for failure are numerous. You can let your park fall into disre-
pair, overcharge or over-nauseate your guests, or overdraw your bank account.
Guests can get lost, hungry, bored, disgusted and depressed. Rides can break
down, break apart and go out of style. Flowers can die, research can dwindle
and your marketing plans can go awry.
Your first step is to learn the interface. The interface elements are similar,
whether you’re playing Tutorials, Scenarios, Roller Coaster Designer or Scenario
Editor. Some buttons and tabs open up new windows and reveal more informa-
tion and features. These windows are explained in detail later in this manual.
Common Window Elements
Most windows share these common interface elements:
A.Tabs – Many windows contain a row of tabs, which organize the statistics,
feedback and options
you will need to access
while playing the
game. Click on a tab to
display the informa-
tion it contains.
B. Drop-Down Menus
– Some buttons are
linked to drop-down
menus. Click and hold
to display the menu,
then move your
mouse cursor over the
menu item you wish
to select and release
the mouse button to
select it. Some menus,
such as the Open /
Test / Close Ride
14
A
B
C
D
E
F
Real Roller Coaster
Chang
RCT2 Coaster Type: Stand-up Twister Coaster
Coaster Specs: 154 feet high; 4,155 feet long; 63
mph max
Special Features: World’s longest, fastest, tallest
stand-up coaster contains world’s biggest vertical
loop (121.6 feet), plus 104-foot dive loop, 72-foot
inclined loop, and 2 corkscrews.
Location: Six Flags Kentucky
Kingdom – Louisville
*Coaster type only featured in game
— not actual ride.
RCT2PC_ManInt-new 9/9/02 2:40 PM Page 14
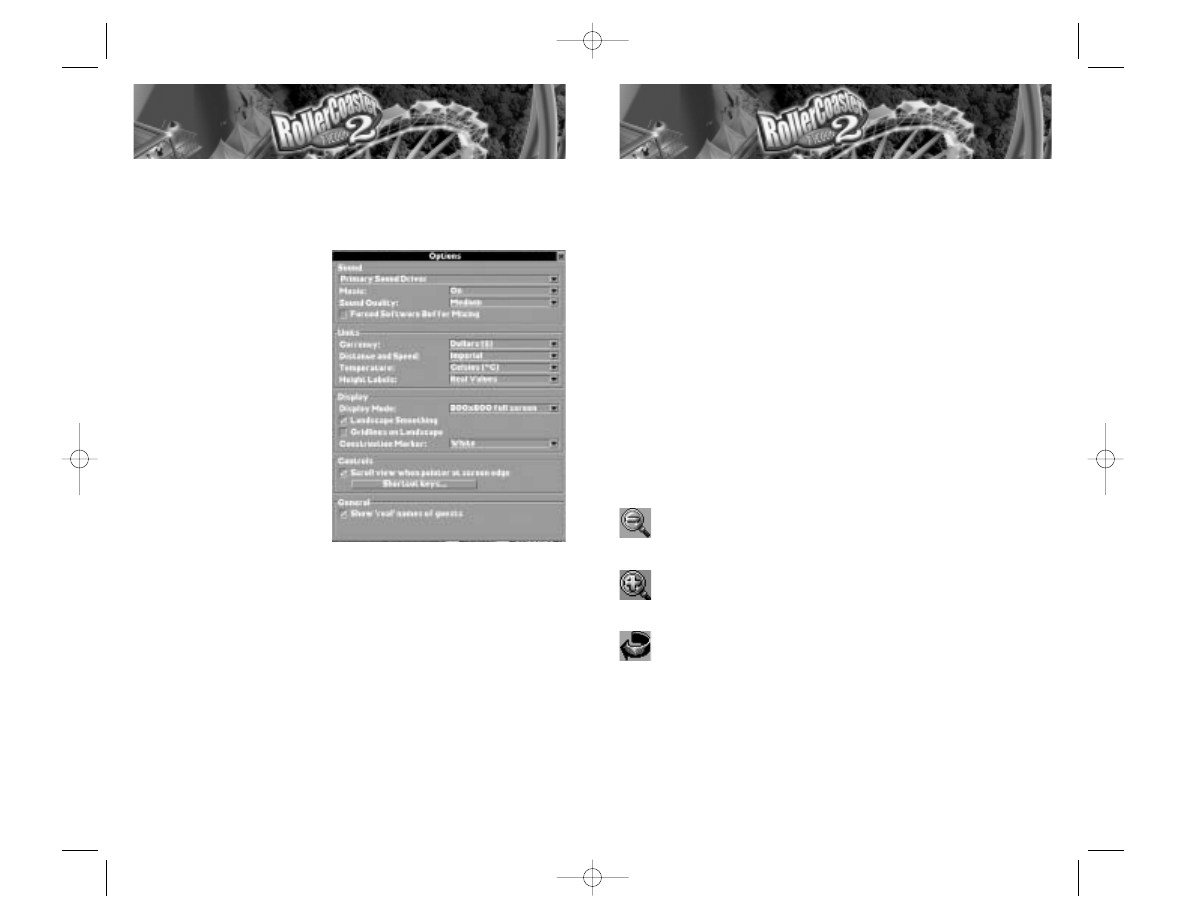
Landscape Smoothing – Toggle ON to smooth angled edges on landscape.
Gridlines on Landscape – Turn landscape gridlines ON or OFF.
Construction Marker – Set construction markers to White or Translucent.
Scroll View – When ON, the Main View will scroll when you move
the mouse cursor to the edge of the screen.
Shortcut Keys – Click here to see a list of keyboard shortcuts. Click
on a command in the list to assign a new shortcut to it. (See page 9
for a list of default keyboard shortcuts.)
Show Real Names of Guests – When ON, guests are assigned real
names; when OFF they are assigned numbers, such as “Guest 234.”
(See page 46 for information on how to change a guest’s name.)
Screenshot – Takes a snapshot of the current screen and saves it in a file in the
directory where you installed RollerCoaster Tycoon 2. The default keyboard shortcut
for this command is Ctrl + S.
Quit Game – Ends your current game (you have the option to save it) and exits
to the Main Menu.
View Control Tools
Zoom Out
Enlarges the amount of the park you see in the Main View, but displays
less detail.
Zoom In
Takes a step closer to the action — displays a smaller area of the park in
more detail.
Rotate View
Rotates the landscape a quarter turn (90 degrees) clockwise.
17
Load Game – Click here to open a saved game and resume playing it.
Save Game – Save your current game so that you can load it later.
About RollerCoaster Tycoon 2 – Click here to view the list of folks who helped
make this game possible.
Options – Opens the Options
window, which includes a number
of game settings you can change
to customize the way RollerCoaster
Tycoon 2 works.
Sound – This drop-down
menu lets you pick the sound
card driver the game will use.
Music – Toggle music ON or
OFF.
Sound Quality – Choose
between LOW, MEDIUM
and HIGH.
Forced Software Buffer
Mixing – This setting should
automatically be adjusted
when you install the game.
However, if the game stalls
regularly or the sound crackles, then toggling this setting ON or OFF
might improve those problems.
Currency – This drop-down menu lets you set the type of currency
used in your park.
Distance and Speed – Choose between Imperial and Metric systems of
measurement.
Temperature – Choose between Fahrenheit and Celsius.
Height Labels – Choose between Real Values (5 feet or 1.5 meters per
elevation block) or Units (one unit per elevation block).
Display Mode – Choose among various screen resolutions. Higher-
resolution settings might slow the game down.
Note: Although the game features a variety of screen modes, it is
designed to provide optimum performance in 800x600 mode.
16
RCT2PC_ManInt-new 9/9/02 2:40 PM Page 16
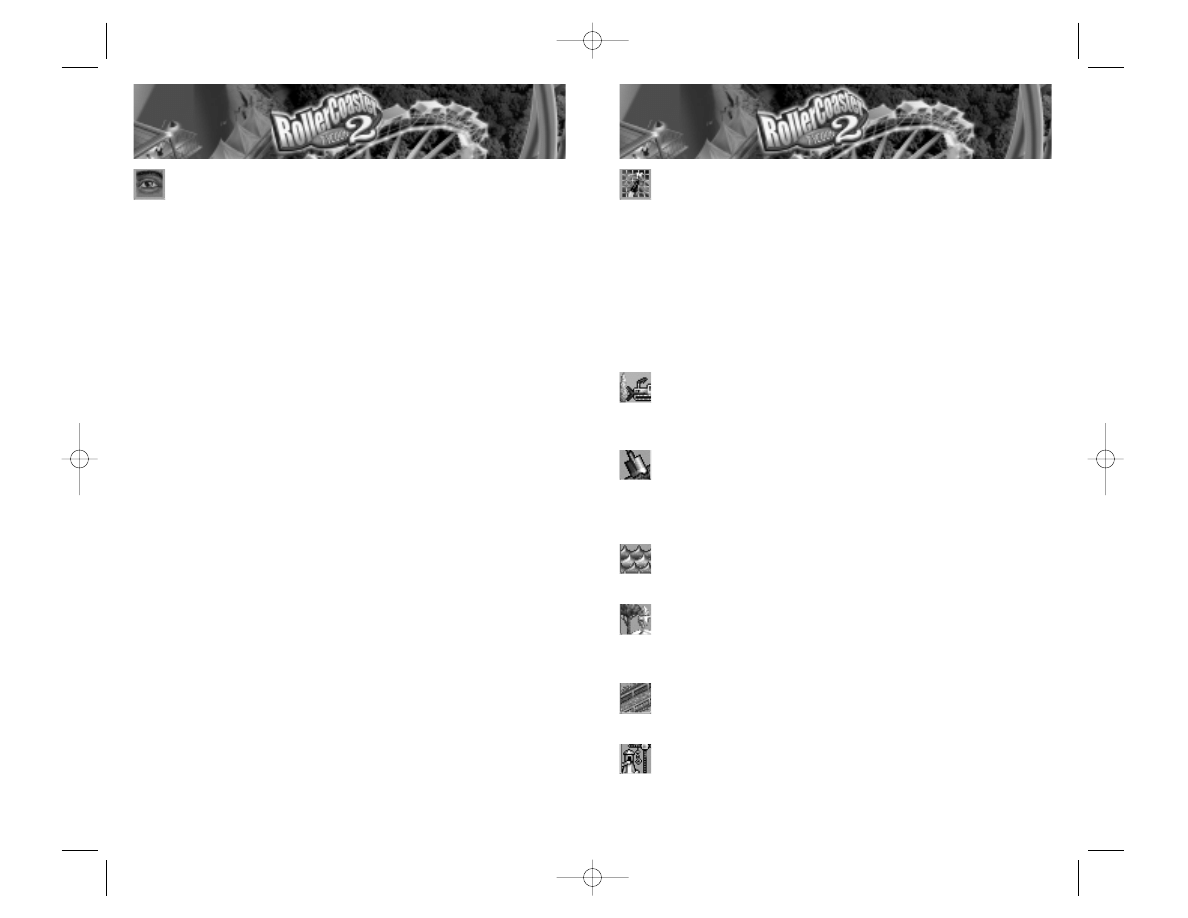
Mini-Map
Click on this button to open the Mini-Map window, which is a map of
the entire park area with tiny representations of paths, rides and guests. Land
owned by the park is colored a lighter shade. Click anywhere on this map to
center the Main View there.
There are two tabs in the Mini-Map window: Guests and Objects. Use the
Guests tab to help identify overcrowding and clogged paths. Use the color-
coded legend on the Objects tab to locate rides and shops. This can help you
disperse needed refreshment stands, for example.
Construction Tools
Bulldoze
You can always use the right mouse button to bulldoze trees, scenery and
paths one item at a time while in any construction mode. But, you can use this
handy tool to demolish larger areas of scenery with a single click. (See page 24.)
Land Tools
Think of the Land tool as your paint and paintbrushes. When you go out
to craft and tame the land in your park, the tools will help you. Use the Land
tool to adjust the height and slope of any landscape tile (square) in the park.
(See page 24.)
Water Tools
If you lead a guest to water, you can probably get him to cool down on a
water ride! Use the Water tool to create lakes, rivers and ponds. (See page 24.)
Scenery / Theme Objects
Scenery objects include gardens, statuary, benches, shrubs, and other use-
ful or decorative non-ride items in your park. Click here to place them in your
park. (See page 27.)
Build Footpaths / Queue Lines
You’ll use this button often, as you fill your park with (and tear up)
walking paths, queuing lines, ramps and bridges. (See page 31.)
Build New Ride / Attraction
Click on this to open the Ride Creation window. This is where the fun
really begins (and the cash starts to flow). (See page 34.)
19
View Options
Sometimes — when you’re building structures, for example — you need
an uncluttered view. The View Options menu includes several ways to achieve
this. Select an item from the menu to toggle it ON or OFF. A check mark next
to a menu item indicates that option is ON. You can have any combination of
view options — or even all of them — activated at the same time.
Underground / Inside View – Makes the land surface transparent
and provides an underground view. Use this when building under-
ground. The game automatically switches to the underground view
when a path or ride you are building goes below the surface.
Remove Base Land – Completely removes the land graphics, allowing
you to see underground rides and scenery more easily.
Remove Vertical Faces – Completely removes the vertical “cliff faces”
on landscapes.
See-Through Rides – All of your attractions (including shops and
stalls) become invisible.
See-Through Scenery – The scenery (trees, bushes, walls, and so on)
becomes invisible.
Invisible Supports – The structural supports of your rides become
invisible, offering a clearer view of the areas beneath them.
Invisible People – All guests and staff are removed from sight. This is
quite helpful when your visitors are roaming your park like swarms
of bees, obscuring everything.
Height Marks – There are three options for displaying height marks:
on Land, on Ride Tracks, and on Paths. This marks every square of
land, path or ride track with its height level relative to the elevation
of your park gates. This is handy when you’re trying to match up sec-
tions of footpaths or track, and for making the most efficient use of
your landscape.
Note: You can choose whether height marks are displayed as Real
Values or Units in the Options menu (see page 16).
18
RCT2PC_ManInt-new 9/9/02 2:40 PM Page 18
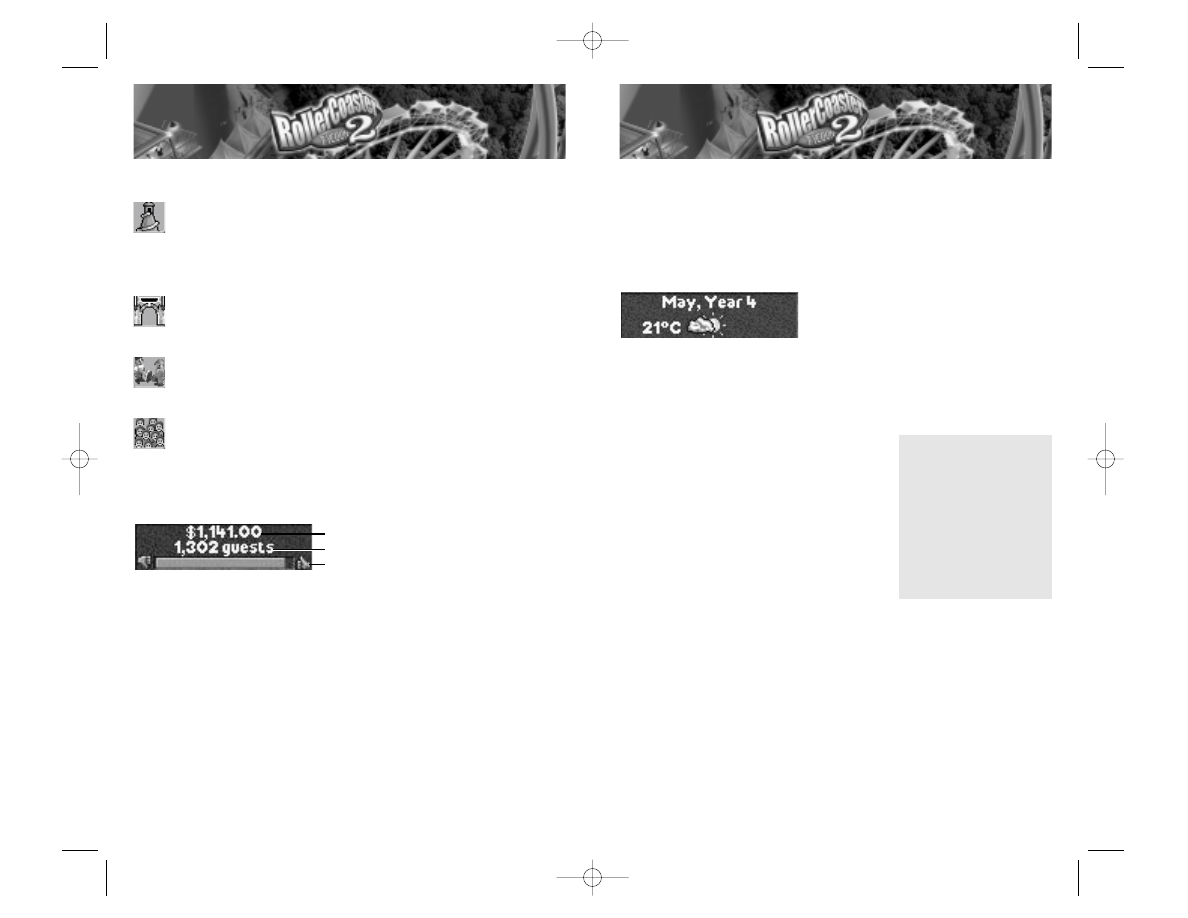
C. Park Rating
The longer the green line, the higher your park rating. When you move your
mouse cursor over the green line, your actual park rating (between 0 and
1,000) is displayed in a pop-up window. Click on the green bar to open the
Park Rating tab in the Park Information window.
Date / Weather / Messages
Date
Some scenario objectives are time-based — be sure to keep an eye on the calen-
dar so you don’t miss a deadline. The window displays the current month and
year, and moving your mouse cursor over the date will display the day in a
pop-up window.
Note: Years are measured from March to October,
since parks typically operate seasonally.
Weather
Take a look here to see the current temperature
and weather conditions. You can change the tem-
perature units (Celsius or Fahrenheit) in the
Options menu.
Recent Messages
Click anywhere on the Date / Weather button to
display the Recent Messages window, which lists recent on-screen announce-
ments, such as ride breakdowns, new research discoveries and awards.
21
Management Tools
Rides / Attractions in Park
To really excel as a “roller coaster tycoon,” you must analyze park data
and adapt to changes, so your guests remain happy, and eager to spend time
and money in your park. The Rides / Attractions window presents a number of
useful overall reports on every ride and facility in the park. (See page 38.)
Park Information
This button does the same thing as clicking on the Park Entrance: it
opens the Park Status window. (See page 22.)
Staff
This opens the Staff window, where you can hire, control and fire park
employees. (See page 41.)
Guests
You were born to be a tycoon, and the visitors who come to your parks
thank you! Click here to learn more about the little people you love to entertain.
(See page 45.)
Finances and Park Rating
A. Finances
This information button shows your current cash on hand. When you move
your mouse cursor over this figure, your current weekly profit and park value
are displayed in a pop-up window. Clicking on the number opens the Financial
Summary window (see page 48). You can change the monetary unit in the
Options menu.
B. Guest Population
This is the number of people currently in your park. Click on this number to
open the Guest tab in the Park Information window.
20
TIP
When it rains, all of your
guests will want umbrellas,
and the only place they
can get them is at your
Information Kiosks and
Souvenir Stands. Make
sure you’re not under-
charging for them.
A
B
C
RCT2PC_ManInt-new 9/9/02 2:40 PM Page 20
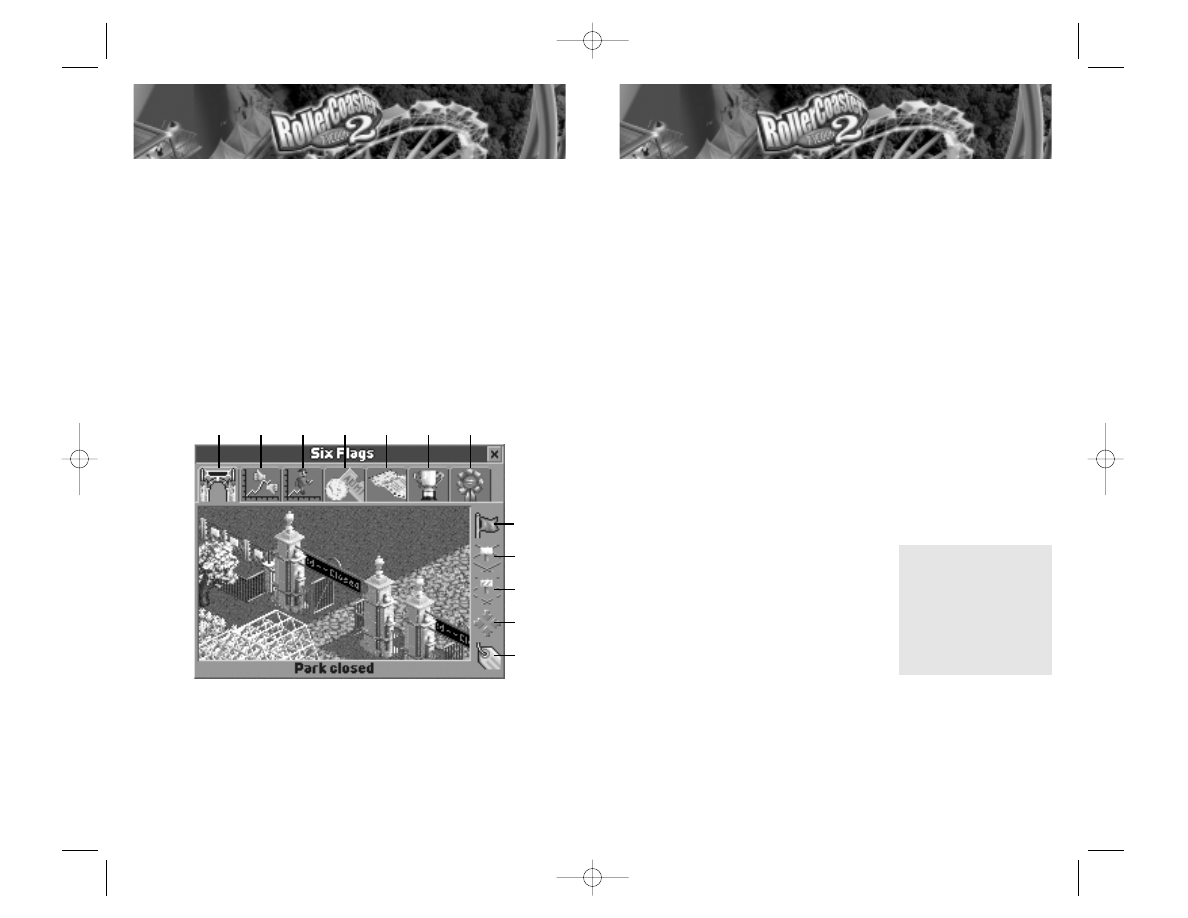
2. Buy Land – Sometimes you just don’t have enough room to spread
your wings. When you run out of space to place your attractions,
click on this button to see land near your park that is for sale. Each
square of land for sale shows up on the landscape with a little white
sign on it. (Land that you own shows up as a fenced-in blue grid.)
Click on a square of land to buy it.
3. Buy Construction Rights – Sometimes a landowner can’t or won’t
sell, but doesn’t mind letting you hang a corner of a coaster over his
property. This option lets you purchase the right to build all or part of
an attraction on a parcel of land. When you click on this button,
every square of land with construction rights for sale shows up with
a blue-striped sign on it. Click on a square of land to buy construc-
tion rights to it.
4. Snap To / Locate – Click on this button to center the park gate in
the Main View.
5. Rename – Click here to rename your park.
B. Park Rating – Some scenarios require that your park achieve a certain rating —
a sort of overall tycoon score. This tab shows your current park rating and a graph
of that rating over time.
C. Guests – Click on this tab to see how many guests are currently visiting your
wonderful park, as well as a graph of your park population over time.
D. Admission – Click on this tab to set the ticket
price for your park. (The minimum admission
price is free, the maximum is $100.) It also dis-
plays the number of admissions to your park to
date, as well as total income from admissions.
E. Park Statistics – This displays global data on
different aspects of your park, including overall
size, number of rides, staff and number of guests
in the park.
F. Objectives – Click on this tab to view the goal of the current scenario.
G. Awards – From time to time you might win a special award — it might be
quite wonderful, or it might be a badge of shame! Click on this tab to view
your park’s awards.
23
BUILDING A PARK
Park Information
The Park Information window is the first window that opens when you start a
new game. (You can open the Park Information window at any time by click-
ing on your park gate, the boundaries of your park, or the Park Information
button on the top of the screen.) You’ll probably want to build a few attractions
and facilities before you open your gates to guests, but when you eventually
officially open your park, this is the place to do it.
This is also where you can set your admission price (unless you are playing a
scenario with no gate admission). You will probably return here to adjust the
admission price as you add attractions.
The Park Information window is also where you can buy or lease more land
for your park.
A.View Park Entrance – Take a look at the entrance to your park. (This is a
handy spot to drop off those lost guests you may bump into now and again.)
This window has five buttons on the right side, indicated by numbers in the
screen shown above.
1. Open / Close – Click here to open your park for business. Click
again to close it.
22
TIP
Keep an eye on your
guests’ thoughts. If lots of
them are thinking about
what a great value your
park is, maybe you should
raise the admission price.
A
B
C
D
E
F
G
1
2
3
4
5
RCT2PC_ManInt-new 9/9/02 2:40 PM Page 22
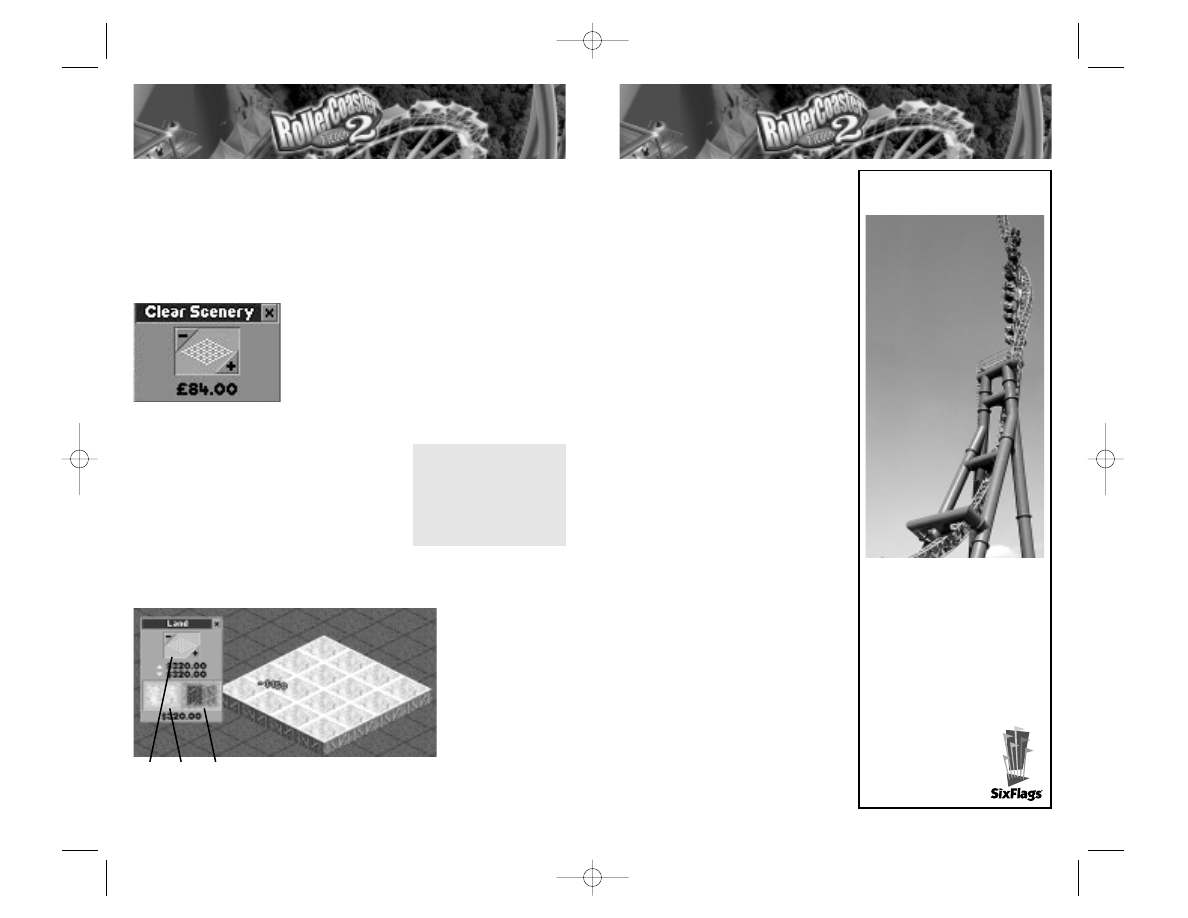
A. Brush Size – This shows the size of the
area that you will affect by clicking on the
landscape. Brush size ranges from one
square to a 5-by-5 grid (maximum size in
the Scenario Editor is a 7-by-7 grid). To
increase or decrease the size of the brush,
click the [+] or [-] buttons.
B. Surface Texture (Land only) – Click
and hold this button to display the avail-
able land surface textures. Move your
mouse cursor over a texture and release the
mouse button to select it.
You can toggle a texture ON or OFF by
clicking on it. When the texture icon has
an “indented” look (like a pushed button),
then it is ON, and clicking the landscape or
raising or lowering an area of land applies
the current texture to its surface. When the
texture icon does not have an “indented”
look, you do not apply a new texture when
you excavate.
C. Edge Texture (Land only) – This lets
you choose the texture that is applied to
the vertical edges of excavated land. It is
functionally identical to the Surface
Texture tool, explained above.
25
Excavating
Reshaping the land to accommodate the roller coasters, trains, paths, tunnels,
gardens, water rides and theme areas comes with the territory, so to speak. To
run the most successful parks, you’re going to have to push some dirt.
Clear Scenery
The Clear Scenery tool allows you to easily remove areas of trees and walls
larger than a single square in size. The Clear Scenery tool works much like the
Land tool (see “Land and Water Windows” below).
First, click the Bulldoze button to open a window
where you can you can choose the size of the
“brush” you will use to alter the landscape, then click
on the landscape to clear all trees, walls, and small
scenery items. Note: This will not demolish large
multi-block scenery, rides, footpaths or signs.The estimated cost is shown below the
grid-size graphic on the window.
Important: Remember that the Clear Scenery
tool is not the only way to remove scenery. You
can also right-click to demolish existing scenery
while using any construction tool.
Land and Water Windows
The Land tool lets you create hills, dig holes, and
change the color and texture of your landscape. The Water tool lets you create
bodies of water — a prerequisite to building some types of water rides.
Clicking on the Land or the Water button opens a window where you can
choose the size of the
“brush” you will use
to alter the landscape.
Only the Land win-
dow lets you assign
color and texture to
the areas you modify.
24
A
B
C
TIP
While playing the game,
you are always charged for
altering land and water
squares.
Real Roller Coaster
V2 – Vertical Velocity
RCT2 Coaster Type: Inverted
Impulse Coaster
Specs: Twin 185-foot towers;
630 feet long; 70 mph max
Special Features: Electromagnetic
propulsion system launches train
70 mph in less than 4 seconds —
straight up and straight back down
two vertical towers. First tower fea-
tures spiraling corkscrew near top.
Location: Six Flags Marine World –
San Francisco
*Coaster type only
featured in game —
not actual ride.
RCT2PC_ManInt-new 9/9/02 2:40 PM Page 24
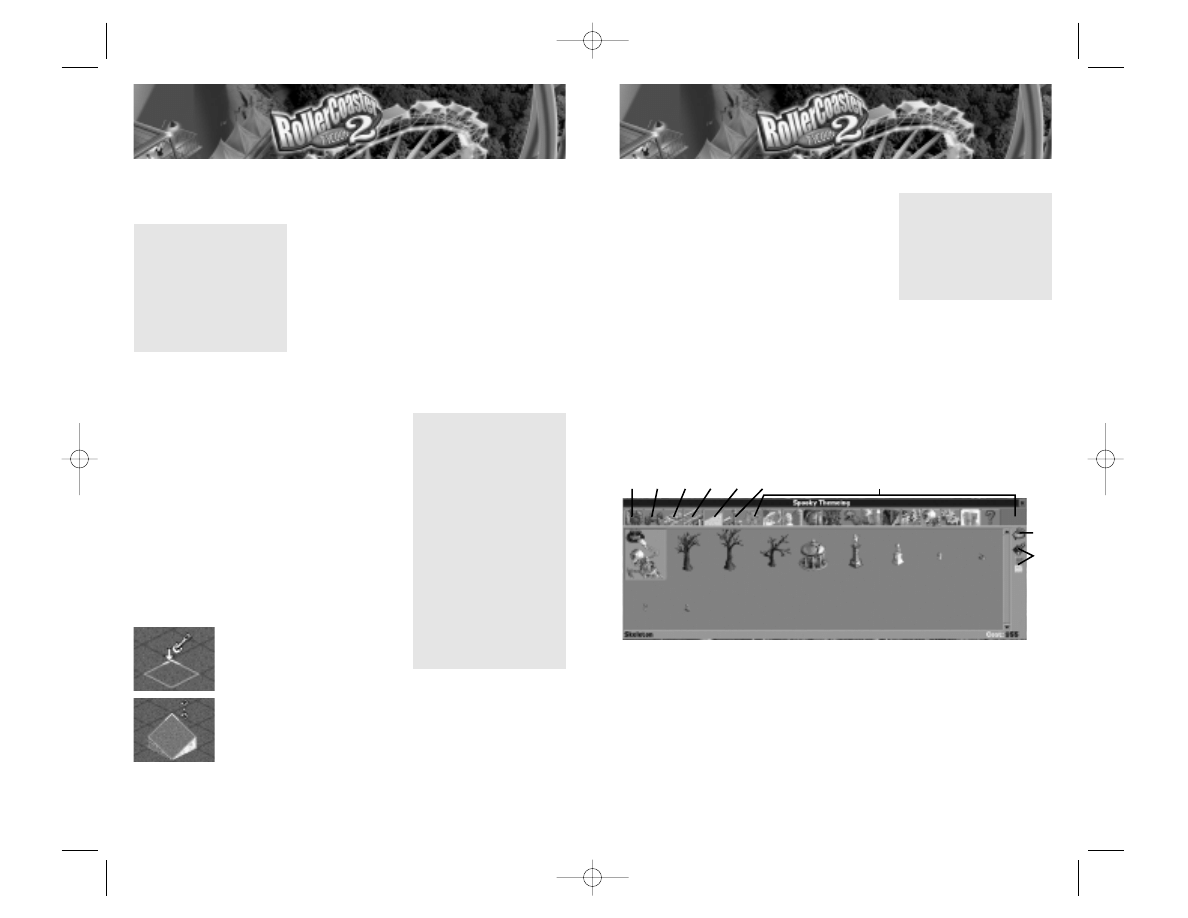
Scenery
Thrill rides and junk food aren’t the only things that
make an amusement park great. Atmosphere is also
tremendously important, and you must provide
carefully planned landscaping and scenery to make
your park guests happy. By creating a more appeal-
ing environment, you significantly add to the enjoy-
ment your guests derive from the park, and you can
also add intensity and excitement to your rides.
The Scenery window includes all of the decorative elements you can use to
beautify your park. It has a number of tabs, each of which displays a different
selection of scenery items. The tabs that are available to you depend on what
scenario you are playing, and what your researchers have discovered.
Click each tab to view and use the items in the corresponding window. (You might
have to use the slider bars to see all of the available choices.) Place your cursor over
a scenery item to display its description in the lower left corner of the window,
and its price in the lower right corner. The cost of scenery items varies by type.
A. Trees – Trees take up one square of land and provide both shade and beauty
to your landscape. Once you plant a tree, you must pay to remove it.
B. Shrubs & Ornaments – You will find bushes, fountains, exotic plants, statues
and even topiary (bushes trimmed to resemble animals and fanciful objects) in
this category. Use them to create pastoral gardens or decorative themes. Not all
shrubs and ornaments take up a full square — some occupy only a half or
quarter square.
Once shrubs are in place, you must pay to remove them. You recoup a bit of
cash by removing statues and fountains.
27
Raising and Lowering Land
When you’re using the Land tool, the cursor becomes a shovel, with an arrow
pointing to the center of the grid that defines the size of your brush. When
you’re using the Water tool, the cursor looks like
waves, also with an arrow pointing to the center
of the grid.
To raise or lower land or water, click and hold the
mouse button. Push the mouse up and a chunk of
land or water the size of your brush will rise up
from the landscape. Pull the mouse back down to
lower an area the size of your brush. Release the
mouse button when you’re done.
When you raise or lower a large area of land or water, the lowest parcels rise
and the highest drop first, until every square is on the same level. Then, the area
moves as a whole.
Land and water is raised in 5-foot, 1.5 meter or
single-unit increments (you can set the type of
unit displayed in the Options menu). You are
charged for each square that you raise or lower.
You are also charged for applying a new texture
to a square of land, which you can do simply by
clicking the land with textures toggled ON (see
page 25).
Sloping Landscape
You will notice that when you raise or lower land
using a large brush, the edges rise straight up
with no slope whatsoever. To
remedy this sheer cliff look,
you’ve got to fine-tune the edges
and add a nice slope to your raised or lowered land.
To do this, use a one-square sized brush, which lets you adjust
each corner of a land square separately.
If you position the mouse pointer near a corner of the land
square, that corner is highlighted. Click and hold while you
move the mouse to raise or lower only that corner. Release the mouse button
when you’re done.
26
TIP
There is a special land-
scape brush available in
the Scenario Editor. When
you decrease the size of
the brush below one-grid
square, your brush
becomes a 5-by-5 grid
with a highlighted square
at its center.This brush lets
you create evenly sloped
land formations that raise
or lower from the center
when you click and drag
the mouse up or down.
TIP
You can only fill an area
with water from the
ground up. If you want
water at or below ground
level, you must lower the
land first.
TIP
You can click the right
mouse button to remove
scenery or paths while
using any of the
construction tools.
A
B
C
D
E
F
G
H
I
RCT2PC_ManInt-new 9/9/02 2:40 PM Page 26
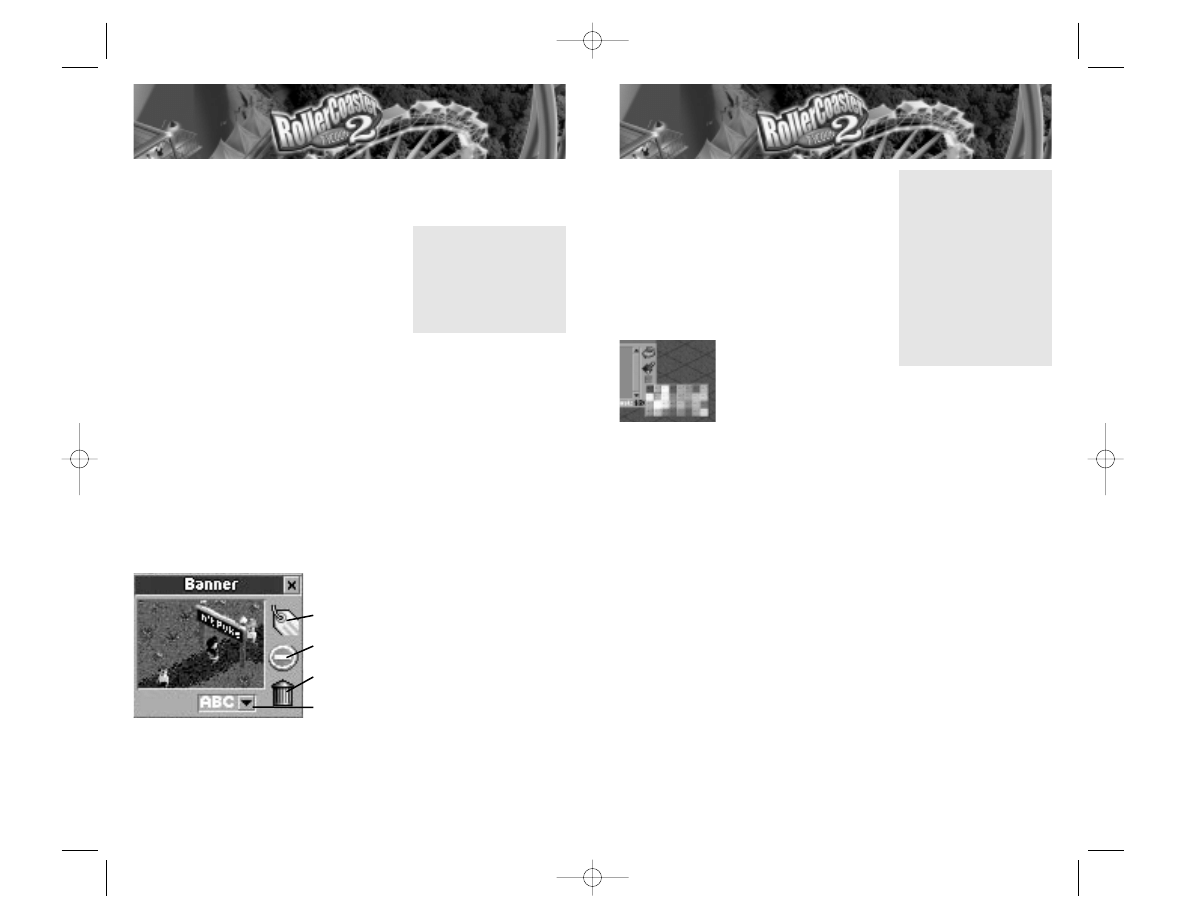
H. Rotate – Click here to rotate an item before
you place it. The items in the Scenery window
will rotate to show their new orientation. There is
neither need nor opportunity to rotate some
items, including fences, walls and footpath acces-
sories. These and other items automatically orient
themselves when placed in your park.
I. Paint – You can recolor some items, including
some signs, fences, and theme objects. To change
the color properties of an object, click on any of the
three Color buttons to display a
color palette. Choose a color
and certain elements of items that can be recolored in the
Scenery window will change to that color. Items that cannot
be recolored will be unaffected.
How to Place Scenery
Putting scenery in your scene is simple:
1. Click on the picture of the item you want to add to your landscape.
2. Use the Rotate button to orient the object, if necessary.
3. Use the Color buttons to recolor the item, if necessary.
4. Move the cursor to the area where you want to place the object. The cursor
highlights the land with a shadow image of the object that shows its size
and the space required. Click to place the object in your landscape.
You can demolish scenery and paths that are in your way by clicking with the
right mouse button on the object on the landscape that you want to remove.
Note: Most items are restricted to certain locations. (Signs, for example, must
be built across a path.) The cursor will not highlight if you are unable to place
the object in your current location. If the cursor highlights but you still cannot
place that particular item, a text window will pop up that explains why. (Hint:
Sometimes rotating the object will make it fit.)
29
C. Gardens – Rock-bordered and filled with flowers, gardens come in a variety
of colors, combinations and sizes. Once these are in place, you must pay to
remove them.
D. Fences and Walls – Fences, hedges and other
decorative boundaries are perfect for edging paths,
rides and scenic gardens. These are always placed
on the edge of a land square, and you can create
double walls (or fences) in adjacent squares. Since
fences do not fill an entire square, you can often
place another item of scenery quite close to it.You
get no refund when you remove these objects, nor do you pay a fee.
E.Walls and Roofs – This tab contains walls and roofs that you can use to make
decorative structures and buildings. The wall objects behave like the fences and
walls described above. Roofs generally take up a whole square, and are designed
to be put atop walls. (See “How to Place Elevated Scenery” on page 30.)
F. Footpath Accessories – This tab includes such necessities as benches, litter
bins and street lamps. These are vital to your park’s efficiency and cleanliness,
and to the comfort of your guests. You can only build these accessories on foot-
paths — benches only on the flat footpath sections. You get no refund when
you dismantle these objects, nor do you pay a fee.
F. Signs – Also found under the Footpath Accessories tab, signs are a unique
scenery item that let you put scrolling marquees across your paths, alerting and
entertaining guests (and players).
You can only place signs across paths. When
you place a sign, the Banner window pops
up. Here you can: (1) enter a message up to
30 characters; (2) turn the sign into a No-
Entry marker; (3) delete the sign; and (5)
change the color of the letters.
G. Theme Items – If you instruct your
researchers to think about Scenery &
Theming, they will eventually discover
new ways for you to smarten up your surroundings. Themes range from Classical
to Abstract, and appear under separate tabs in the Scenery window. Items fall
into all categories, including signs, trees, shrubs, fountains, statues and fancy
animated decorations. All in all, definitely worth your research dollars!
28
TIP
Many guests prefer to sit
when they eat. Provide a
good supply of benches
conveniently located near
any collection of food stalls.
TIP
Scenery and theme items
placed near the track can
add to the excitement of
a ride, especially when you
create the illusion of an
impending collision.Tracks
that cross over or under
other parts of your park
— footpaths, terrain, other
rides and such — are also
more exciting.
1
2
3
4
RCT2PC_ManInt-new 9/9/02 2:40 PM Page 28
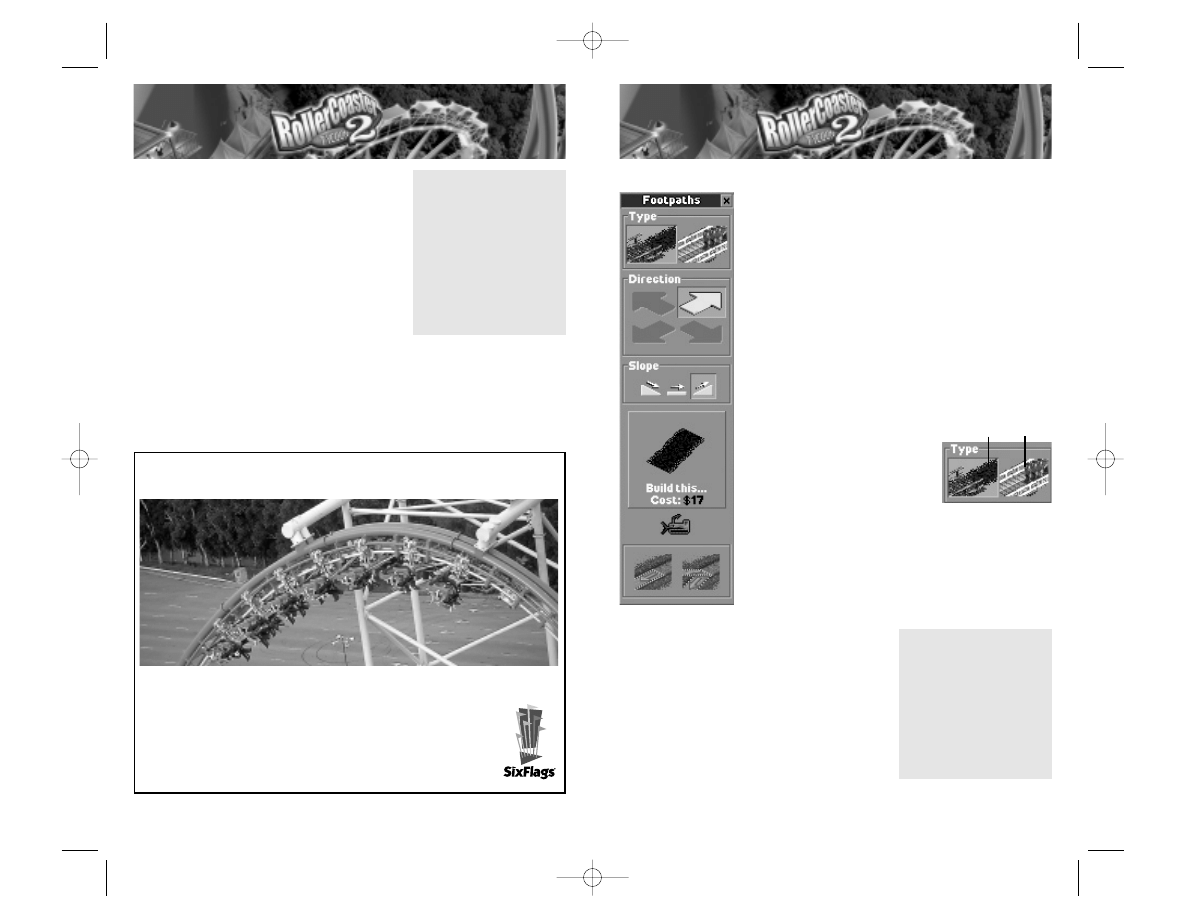
Footpaths and Queue Lines
You will get to know the Footpaths window well during
your RollerCoaster Tycoon 2 career. The humble footpath is
the lifeline of your park — without proper paths, your
guests can’t find your park attractions, and without prop-
er queue lines, guests can’t ride your rides.
Placing basic paths is as simple as clicking a connected
line of squares on your landscape. Raised paths and tun-
nels are somewhat trickier, but not that difficult once
you get the hang of it. Click the Footpaths and Queue
Lines button to open the Footpaths window.
Path Types
The top two buttons in the Footpaths window let you
choose the type of path to build.
A. Footpaths – These give your
guests a way to move between
areas of your park. Use them to
connect virtually everything in
your park.
B. Queue Lines – These are used to connect a ride
Entrance to the main path. You should not use a queue
line for any other purpose, as it might confuse your
guests. Every ride must have at least one section of queue
line attached to its Entrance. The more popular the ride,
the longer its queue line should be. The first section of
queue that you place adjacent to an existing path becomes the entry to the
queue line.
Clicking and holding either the Footpath button
or Queue Line button displays your current
choices of path styles. Depending on the scenery
you have researched, more path types may be
available.
Click on the path type, then move your cursor
over the style you want and release the mouse
button to select that style.
31
How to Place Elevated Scenery
If you need to place an object, such as a roof or a
wall, at an elevation above ground level, hold the
Shift key once your cursor is over the area where
you want to place the item (but before you click
the mouse). Now, as you move the mouse, the
object will rise in the air or even drop below the
land surface. Click to place the object at the
desired location and height.
Alternatively, place the cursor over a scenery
object that you want to match the height of (for example, a section of roof)
then hold down the Ctrl key to “lock” your cursor to that height. Then, move
the cursor around and you’ll see that whatever you are building will also appear
at the same height.
This can be combined with the Shift key: hold down Shift and Ctrl simultaneous-
ly to raise or lower the scenery a bit (and lock it to that height) before building it.
30
TIP
Provide transport rides
from point to point (every
point near a ride) around
the park.This will lighten
the traffic load on your
path system and give tired
guests an alternative to
walking.
A
B
Real Roller Coaster
X
RCT2 Coaster Type: Multi-Dimensional Coaster
Coaster Specs: 200 feet tall; 3,610 feet long; 76 mph max
Special Features: Unique design allows vehicles to spin independently
360-degrees head-over-heels on a separate axis — first drop is 200
feet and 89 degrees.
Location: Six Flags Magic Mountain – Los Angeles
*Look for this ride in the Six Flags Magic Mountain scenario.
TIP
Keep an eye on stacked
items. When using the
Shift command in stack-
ing land objects, rotate the
map frequently and look
at your work from all
angles. Sometimes you
may be placing a piece in
the wrong spot.
RCT2PC_ManInt-new 9/9/02 2:40 PM Page 30
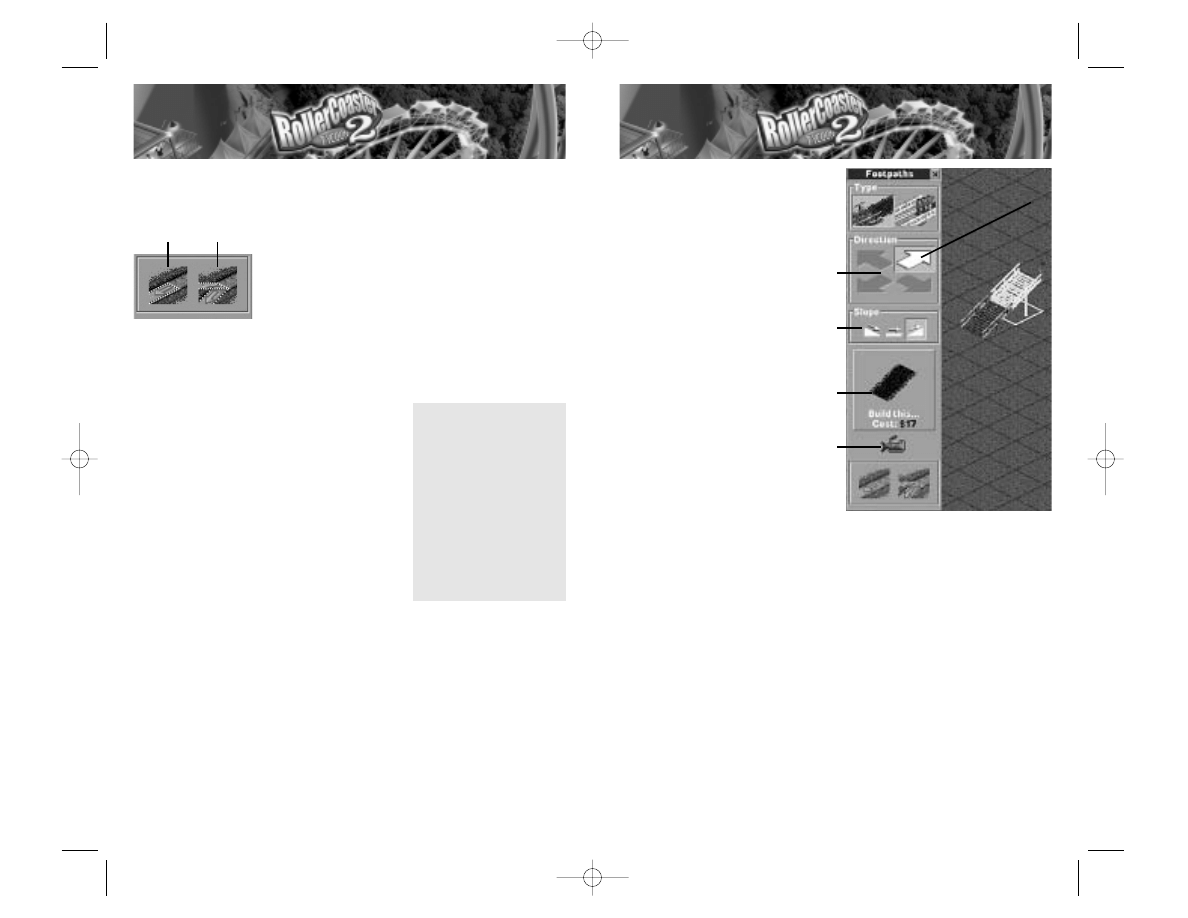
Once you click the mouse to place
the first piece, several new buttons
become available.
A. Direction – These arrows
determine the direction of the
next section you build. To change
the direction of a path segment,
click the appropriate arrow but-
ton. The path will highlight to
show you what the next segment
will look like when you place it.
B. Slope – The three slope buttons
control the inclination of the next
section of path. If no next section
of path appears (you see only the
pointer arrow), it means that you
cannot build the section with the
slope you have selected in that
location. You may need to use the
Demolish button to back up a step
and alter the slope.
C. Build This – Click on this button to build the next path section. Before you
build, check the cost of the section listed at the bottom of the button. The more
support a section needs (the higher a bridge or the lower a tunnel), the more
expensive it is to build.
D. Demolish – This removes the path section you have just built — not the high-
lighted section (which isn’t built yet).You can also use the right mouse button
to remove sections of any type of path, as well as most objects in your way.
33
Building Paths
At the bottom of the Footpath window are two buttons that allow you to spec-
ify the path building mode.
A. Conform to Ground – This is the default path-building
mode, and lets you build footpaths on flat and diagonally
sloped land, but not on irregular surfaces. To place a path
segment, position the mouse cursor where you want a
new (or differently paved) path, then click. Right-click to
remove existing sections of a footpath.
For longer paths or large sections of pavement, you can hold the mouse button
and drag the cursor over the terrain. Release the mouse button when you’re fin-
ished. You are charged for every path section you place, and receive a partial
refund when you remove a footpath or queue line.
B. Free Path – This allows you to construct sup-
ported paths that defy the slope of the land. Use
this mode to create raised paths, bridges, tunnels
and piers. The higher or lower you build a path,
the more expensive each section. You are refund-
ed a standard rate when you remove a path, no
matter what it cost to place it originally.
To build an elevated path or tunnel, click the Free
Path button. Your cursor will become an outline
square with a yellow arrow in it.
Move your cursor to a side of the outlined square
to make the arrow point toward it. This is the
direction that the first path piece will face when you click the mouse.
Position the cursor on the square you want to build from, not on. For example,
if you want to build a queue line attached to an elevated ride Entrance, position
the outline square on the Entrance and move the cursor until the yellow arrow
points away from the Entrance.
32
A
B
A
B
C
D
TIP
Keep the distance
between attractions short,
so that no guest has the
opportunity to become
bored or overly tired
while walking from one
attraction to another.
When a long walk is
inevitable, provide benches
along the way, especially at
the top of hills.
RCT2PC_ManInt-new 9/9/02 2:40 PM Page 32
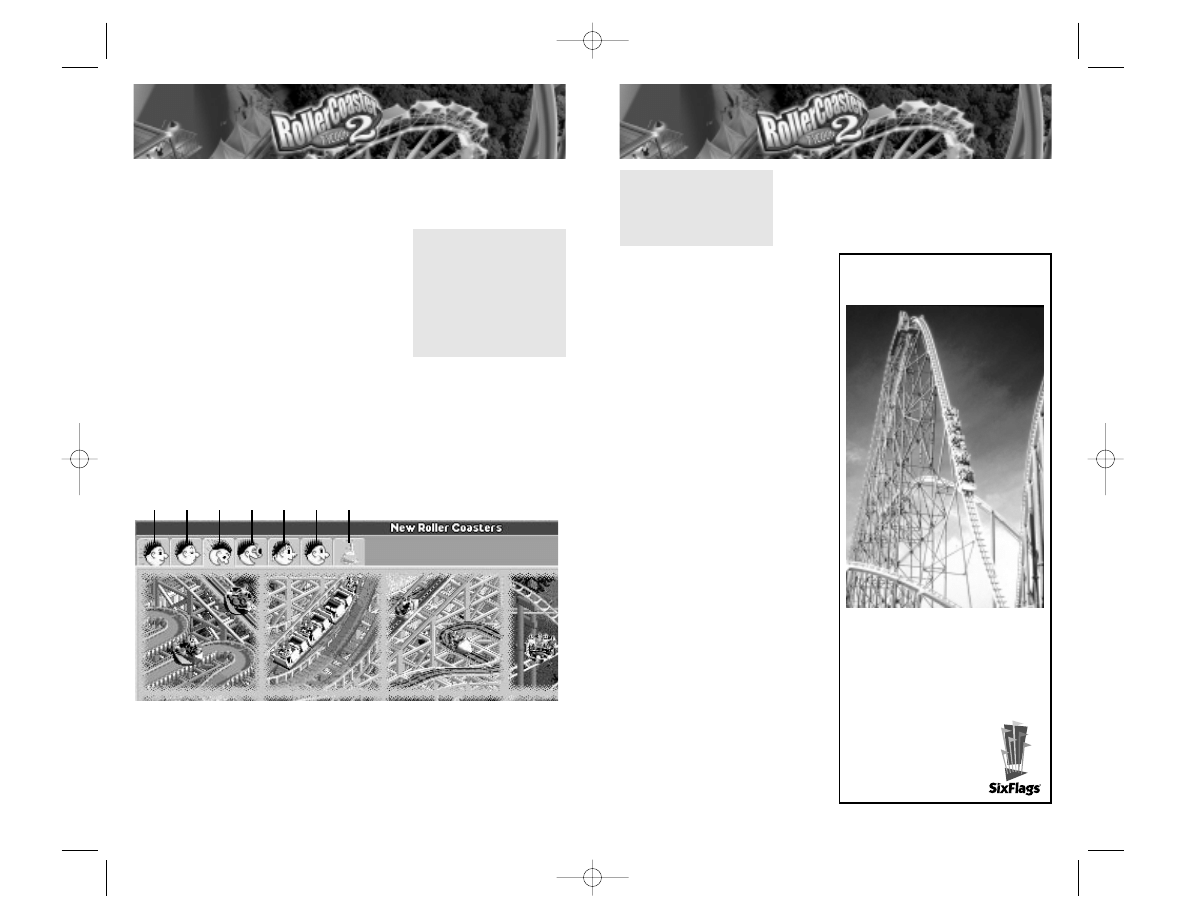
B. Gentle Rides – These low- and no-thrill rides
are suitable for all guests (especially children).
The Ferris wheel and merry-go-round are exam-
ples of gentle rides. Most gentle rides do not
involve custom design and tend to take up less
space than more intense attractions.
C. Roller Coasters – These are the big
draws of any successful park. Wooden
and steel coasters are only the begin-
ning. Depending on the scenario and
your research, you could have access to
many types of coaster technologies
designed to twist the lunch from your
brave guests’ guts.
There is at least one standard design
available for every type of roller coaster.
Hold your cursor over a design name
to see its statistics and what it looks
like. This also reveals two self-explana-
tory buttons: Toggle Scenery ON /
OFF; and Rotate. Other ride types that
feature pre-built designs, including
some gentle rides and water rides, also
work this way.
D. Thrill Rides – These fill the interme-
diate range in intensity between mild
rides and roller coasters. This category
can include the kind of swinging and
spinning belly-churners found at your
average county fair, as well as old-time
favorites like bumper cars.
E.Water Rides – Especially in a hot cli-
mate, there is nothing better than a
ride that gets your guests all wet. Water
rides include everything from rented
rowboats to water slides and high-
velocity H
2
O coasters.
35
RIDE CONSTRUCTION
It goes without saying that the main reason guests visit an amusement park is
for the rides. Serene scenery, themed gardens and nicely laid footpaths help
keep guests happy, but the rides are what it’s all
about. Remember, variety is key in building rides.
After all, would you visit a park that had fifteen
merry-go-rounds and nothing else?
Click the New Ride button to open the Ride
Selection window. This contains the tools you
will use to construct everything from restrooms
to roller coasters.
The Ride Selection window tabs correspond to the categories of rides and attrac-
tions. Click on a tab to see what rides are available to build in each category. Note:
As you complete research projects, new ride types might be added to a category.
Within each category, you can move your cursor over the picture of a ride to
get more information. All the pertinent details on the attraction you select
appear in the lower half of the Ride Selection window. Among other important
data, this readout always includes the approximate cost of construction.
A. Transport Rides – These slow-paced people-movers include miniature trains,
monorails, cable cars and the like. You can (and are sometimes required to)
build multiple stations as destination points. Use transport rides to give guests a
scenic view of your park attractions while ferrying them from one location to
another. (If guests have to walk too much they can get overly tired and cranky.)
34
TIP
Elevated rides allow your
guests to see other rides
and areas of the park,
which can spark interest in
visiting them.
A
B
C
D
E
F
G
TIP
Covered rides are more
popular when it’s raining.
Real Roller Coaster
Titan
RCT2 Coaster Type: Hyper-Twister
Coaster
Stats: 255-foot initial drop; 5,312 feet
long; 85 mph max speed
Special Features: Three-and-a-half
minute ride through spirals, camelback
hill, carousel curve, 120-foot dark tun-
nel, and more — long and
FAST!
Location: Six Flags Over
Texas – Dallas
*Look for this ride in the Six
Flags Over Texas scenario.
RCT2PC_ManInt-new 9/9/02 2:40 PM Page 34
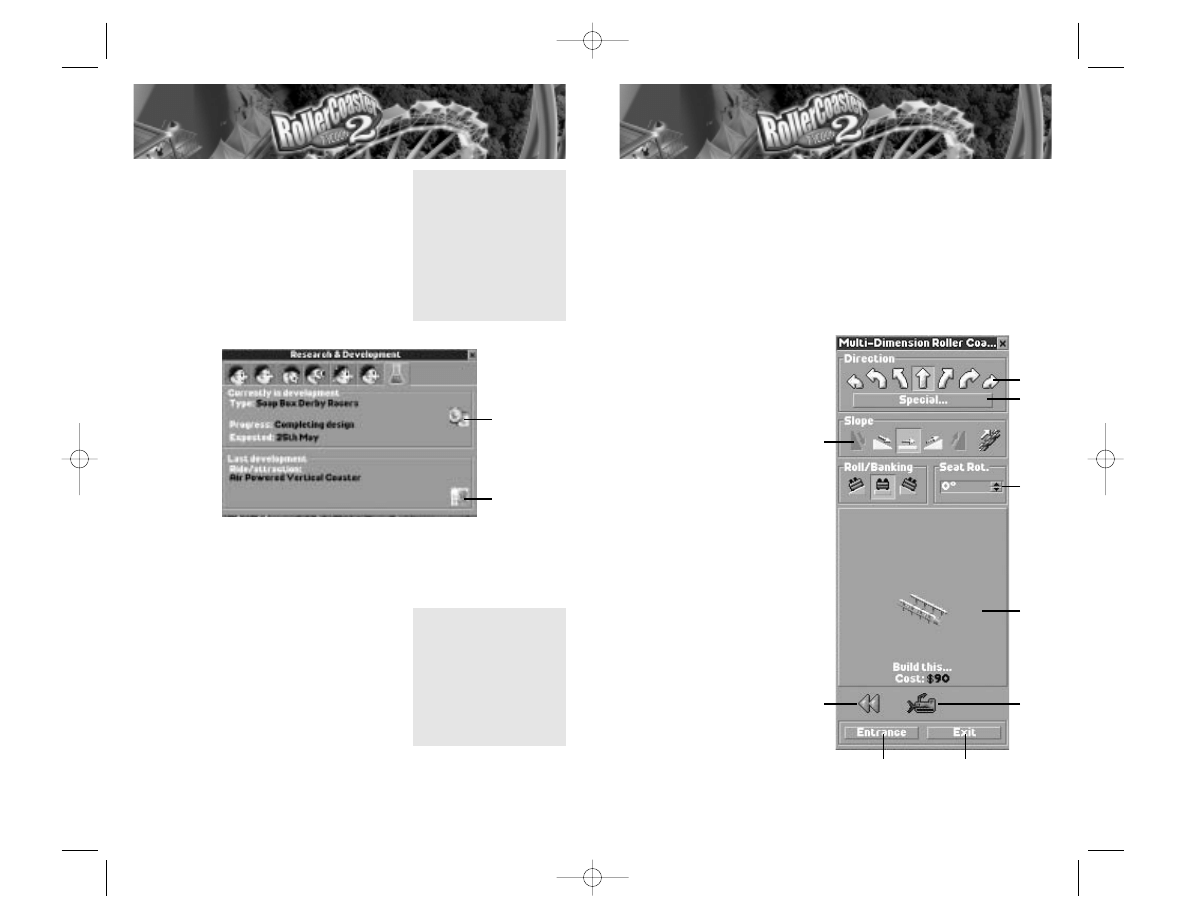
6.
Create a queuing line to attach the Entrance to a path, and connect a path
to the Exit.
7.
Test the ride, set an admission price, give it a name and determine its operating
characteristics.
8.
Open the ride.
Ride Construction Window
The buttons in the Ride Construction window differ depending on the type of
ride you are building. Here is a brief explanation of what the buttons do:
A. Direction – Click on an arrow
to specify the shape of the next
piece you will place.
B. Special – Click here to add a
special track piece or element to
your ride. Selections vary with
the type of ride you are build-
ing, as well as the slope you are
on and the piece you just built.
Possible choices include brakes,
on-ride cameras, loops,
corkscrews, S-bends, station plat-
forms and more.
C. Slope – Click here to specify the
slope of the next track segment.
D. Special Functions – Special
ride functions, such as banked
curves and seat rotators, will
sometimes appear in this area of
the Ride Construction window,
depending on the type of ride
you are building.
E. Build This – Click here to add
the next piece to your track, sig-
nified by the highlighted piece
outline in the Main View.
37
F. Shops and Stalls – Your park will need a num-
ber of non-ride facilities, including food stalls,
souvenir shops, information booths and, of
course, restrooms.
G. Research – Click the Research tab to show the
most recent research discovery, the current
research project, and its expected completion date.
Click the R&D Funding button (1) to open the
Research Funding window. Click the Invention
Details button (2) to go straight to this new ride.
Building a Ride
Ride-building is covered in detail in the in-game Tutorials, as well as in the
“Creating a Coaster” section on page 52. Here’s a brief rundown of the neces-
sary steps involved:
1.
Click the New Ride button to open the Ride
Selection window.
2.
Using the tabs, choose a type of ride.
3.
Select a ride by clicking its picture.
4.
Determine the location and orientation of the
ride, then click the spot on the landscape
where you want to build it. For some rides,
building is a single-click process; for others,
like custom-designed roller coasters, building
can take some time.
5.
Place the Entrance and Exit for the ride.
36
TIP
Start small.Time ticks by at
an easy pace in
RollerCoaster Tycoon 2.
Don’t spend too much
cash on a big, fancy ride
before you know your
park can draw a crowd.
TIP
Riding less intense rides
near a coaster can often
help guests get up the
nerve to ride the more
extreme attractions.
Consider surrounding a
roller coaster with less
intense rides.
1
2
A
B
C
D
F
H
E
G
I
RCT2PC_ManInt-new 9/9/02 2:40 PM Page 36
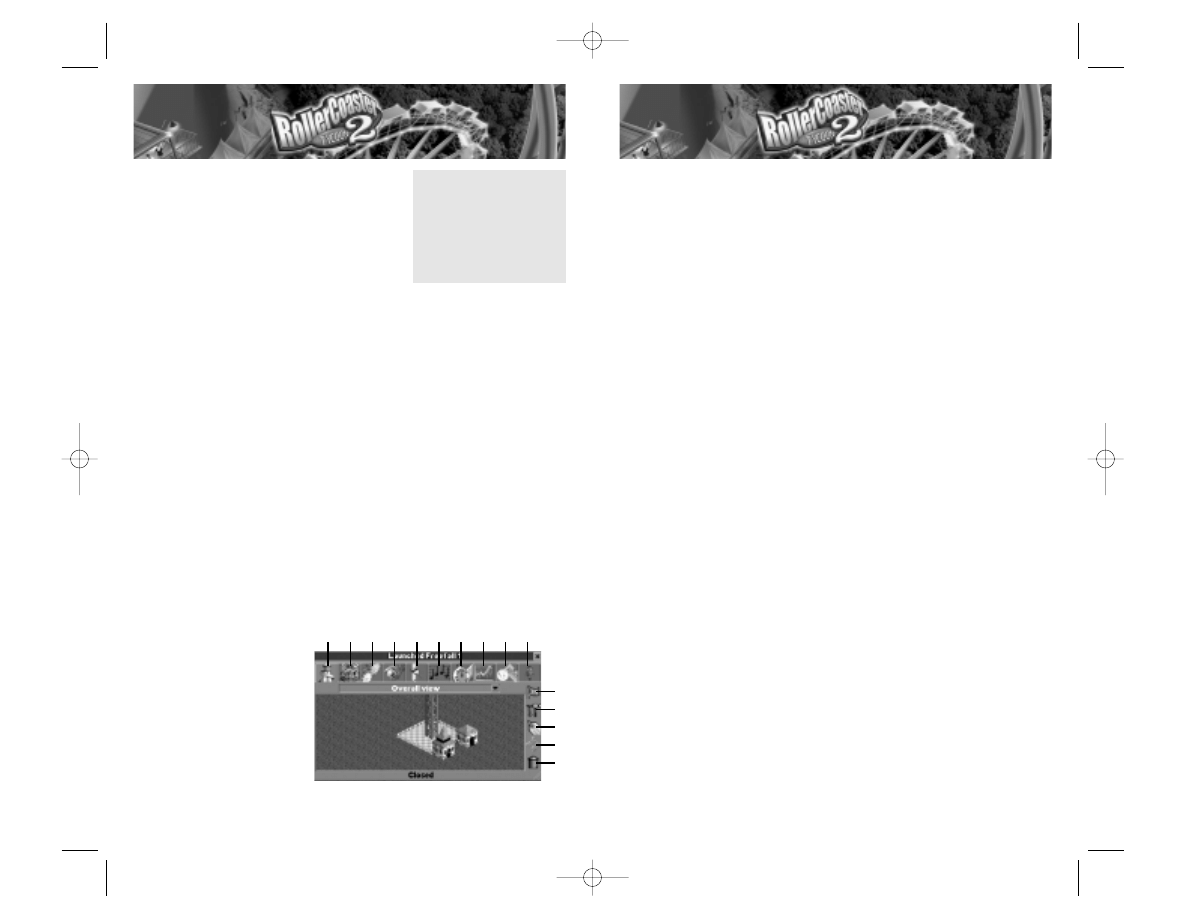
2. Construct – This opens the Ride Construction window and lets
you continue work, adjust the Entrance and Exit, or make changes or
repairs. You must close the ride before you can work on it.
3. Name – Give the ride any name you want (up to 30 characters long)
4. Snap-To – Shift the Main View over to the ride’s segment or car
displayed in the View window.
5. Delete – WARNING! This will destroy your ride (but you may get
some money back for it).
B. Description – This tab contains the ride description and capacity. This is also
where you can set the number of cars on some rides, as well as variables, such
as whether a ride starts with cars reversed.
C. Mechanics – In this tab you can set a number of mechanical options,
depending on the type of ride. Options can include minimum and maximum
waiting time guests encounter, whether to wait for a full or partial load,
whether to synchronize with an adjacent ride station (for race-type rides), how
fast to run the lift hill, and more.
D. Maintenance Record – This tab gives a snapshot of the ride’s reliability and
downtime. This is also the place to set how often mechanics inspect the ride.
Click the Mechanic button to open the Worker window associated with the
mechanic closest to the ride.
E. Color / Style – Click here to paint your ride, color the cars, and set the style
of the Entrance and Exit. Click the Color buttons to adjust associated parts of
the ride and cars. You can paint some rides in different color schemes by using
the Paintbrush. Click the Paintbrush button, select one of the color schemes,
choose the three colors you want to use, then click on track parts in the Main
View to recolor them.
F. Music – Click on the drop-down menu to choose from several styles of
music. Music attracts guests and adds personality to a ride.
G. Ride Statistics – These are elements that will let you know if you have a mild
or an exhilarating ride. Not all rides have the same type of stats.
•
Excitement – How much fun a guest will have.
•
Intensity – How extreme the gravitational forces of the ride are.
•
Nausea – The level of queasiness the riders will experience, and an indica-
tion of how much lunch you can expect guests to lose just outside the ride.
•
Maximum Speed – The top speed.
39
F. Next / Previous Track Segment – Click the for-
ward or reverse arrow buttons to move between
placed track pieces. The currently selected track
piece will be highlighted.
G. Demolish – Click the bulldozer icon to demol-
ish the piece of track you just built if you are at
the end of a track, or the highlighted piece of
track if you are working in the middle of the track.
H. Entrance – Click here to place an Entrance building. You must place the
Entrance adjacent to a segment of station platform. This option is chosen auto-
matically as soon as you place a pre-built ride.
I. Exit – Click here to place an Exit building. You must place the Exit adjacent to
a segment of station platform. This option is automatically chosen after you
place a ride Entrance.
Caring For Your New Ride
Every ride in your park has a Ride window associated with it. This window
opens automatically as soon as you finish constructing a ride. You can also open
a Ride window by clicking on a ride in the Main View, or by selecting its
name from the Rides / Attractions window.
Different rides have different features and statistics. Below are all available ele-
ments in the Ride window.
A.View – This window displays various views of the ride you are working
with. You can view by car or ride section using the drop-down menu below the
row of tabs. There are five buttons on the right side of the View window, indi-
cated by numbers in the above screen:
1. Open / Test / Close –
After you build a ride, you
must test it to see if it’s
safe to open to the public.
Testing a ride also lets you
(and your guests) know
how intense, exciting and
nauseating it is. (Not all
rides require testing. Those
that don’t simply have the
options to Open or Close.)
38
TIP
You can quickly select any
track segment by right-
clicking on it. A ride must
be closed before you can
work on it.
A B C D E F G H I
J
1
2
3
4
5
RCT2PC_ManInt-new 9/9/02 2:40 PM Page 38
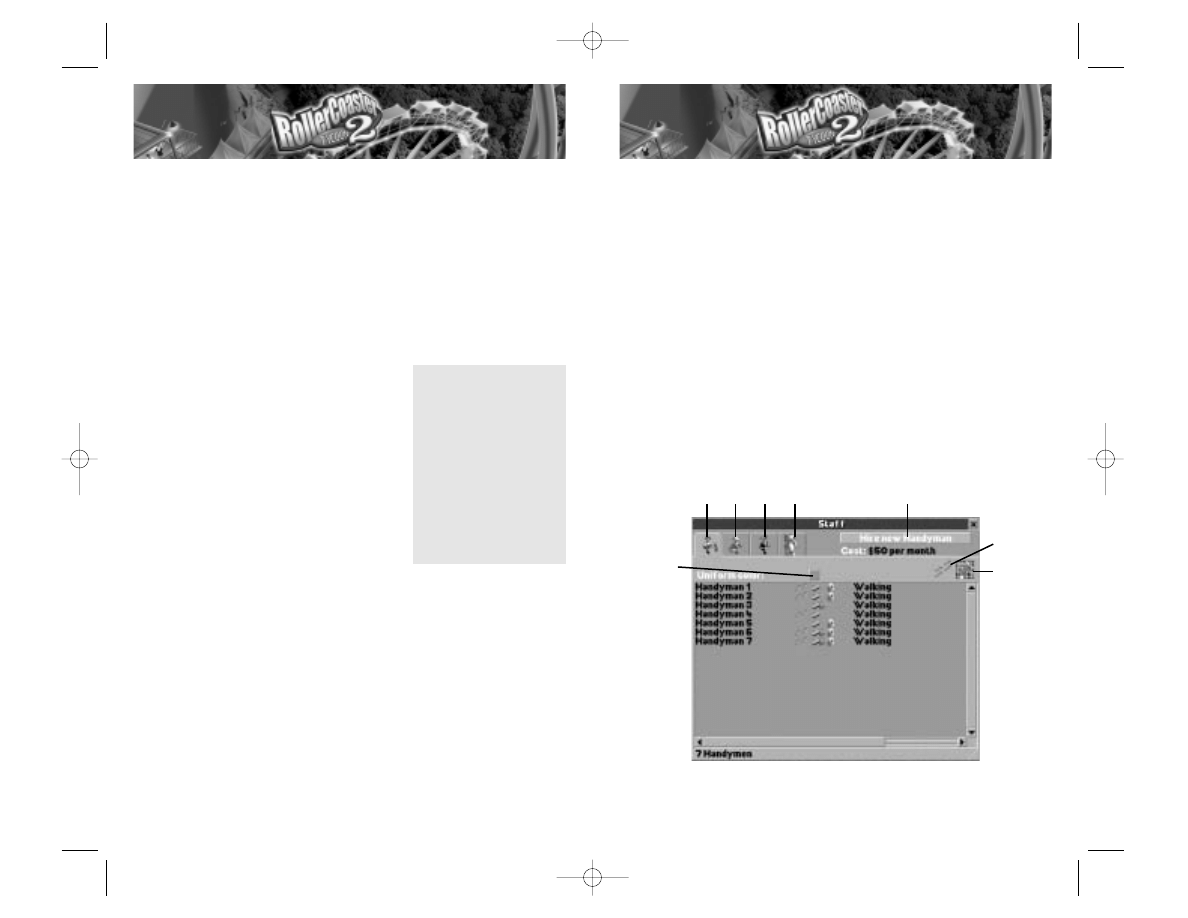
RUNNING A PARK
Building the park is the part of the job that allows you to flex your creative
muscles, but that’s only half the job. In order to be a successful tycoon, you
must both maintain what you’ve built and manage the business of the park.
Staff
The day-to-day operations of your park can be quite overwhelming. You are
responsible for the maintenance of complex machinery that — if something
goes terribly wrong — could injure or even kill innocent park guests. The park
is overrun daily by hundreds of visitors, and you’ve got to prevent the less civi-
lized among them from making a mess, breaking things, and ruining the expe-
rience for the rest. It seems like quite a task, and it is, but luckily you’ve got a
dedicated staff at your service who, with a little management, will mind the
details for you.
Hiring Staff
There are four types of employees to help you manage daily operations.
Clicking the Staff button opens the Staff window, where you can hire and
manage park employees.
41
•
Average Speed – The average speed over the length of the entire ride.
•
Ride Time – How many minutes the ride lasts.
•
Ride Length – The length of the ride.
•
Maximum Positive Vertical G’s – The maximum gravitational force exerted
on a rider.
•
Maximum Negative Vertical G’s – The maximum negative gravitational
force exerted on a rider.
•
Total Air Time – The amount of time a rider experiences weightlessness.
•
Inversions – How many times riders can expect to be flung upside down
during the course of the ride.
The Ride Statistics tab also contains a Save
button (diskette icon). Click on this to save the
track design to disk.
H. Data Log – This tab lets you watch a real-time
graph of physics at work on your rides, in four
categories: Velocity, Altitude, Vertical Gs and
Lateral Gs. On coasters, this is used to identify
what spots may need banking pieces to make the
ride less intense.
I. Financial Data – Click here for a snapshot of
the ride’s income, running costs and profits. If
you are playing a scenario where you charge
admission to individual rides, this is where you set the ticket price.
J. Guest Data – This tab contains statistics related to guests, including how many
customers have ridden the ride, its popularity, queue time, and more. There are
three buttons on the right side of this window that let you bring up windows
related to guests thinking about the ride, riding the ride and standing in line.
40
TIP
The Save button on
some rides will allow you
to save the track design
plus any additional theme
objects or scenery around
the ride. Click on the
objects around the ride
that you want saved.You
must test a ride and gen-
erate statistics before you
can save it.
A
B
C
D
E
G
H
F
RCT2PC_ManInt-new 9/9/02 2:40 PM Page 40
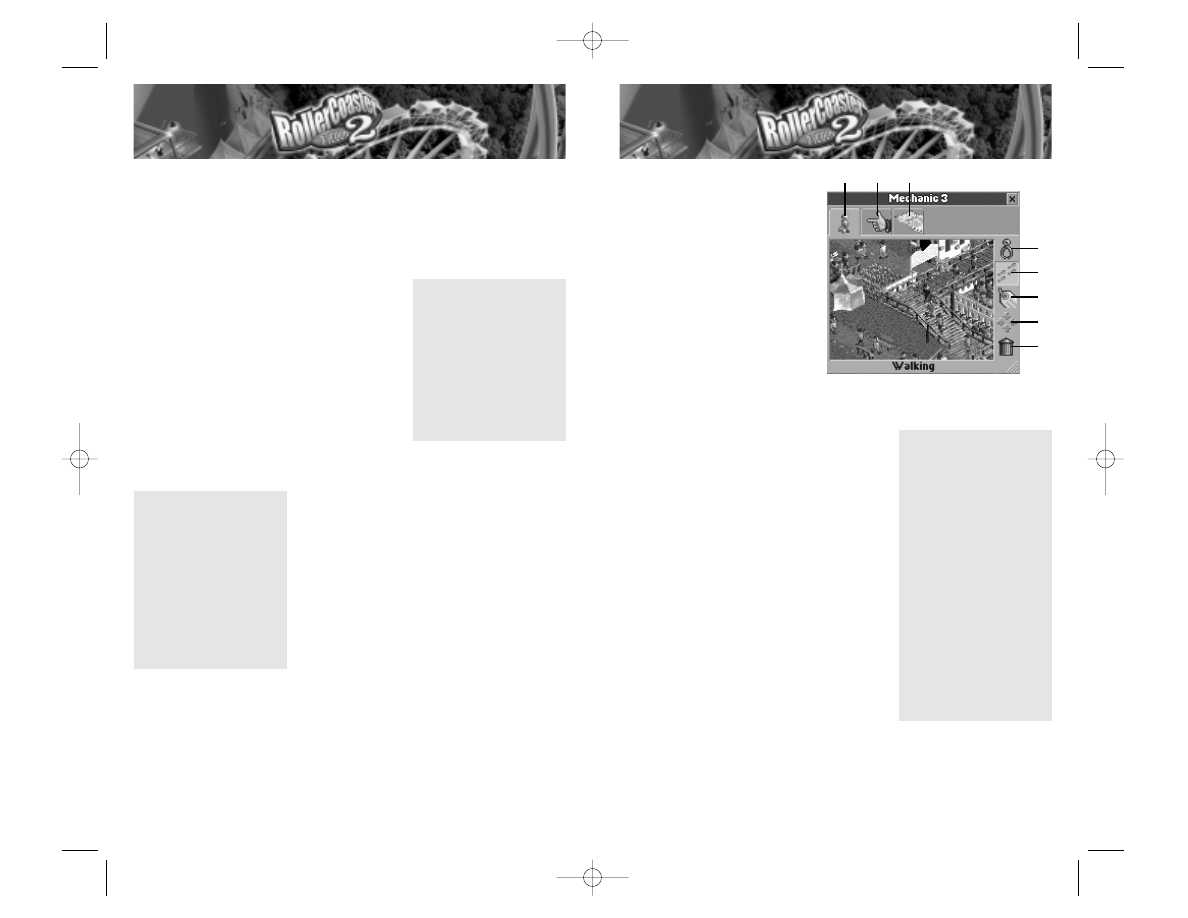
Managing Staff
Use Worker windows to oversee and
direct your staff.You can open a
Worker window by clicking on one
of your staff (in the landscape dis-
play) or selecting him from the list in
the Staff window. The title bar shows
the worker’s name (you can rename
him). There are three tabs, each of
which opens a display.
A.View – This useful tab shows you
an up-close view of the worker as
he performs his duties throughout
the park. This window has five buttons on the right side, indicated by numbers
on the above screen.
1. Grab – Click on this to pick up the worker
and move him to a specific place.
2. Patrol – Click on this button to confine
an employee’s duties to a specific area of the
park. While this button is depressed,
assigned patrols for all of that staff type
show up as a highlighted grid in the Main
View. Other workers’ patrols are outlined by
a gray grid; the current worker’s patrol is
outlined by a blue grid. Click on the land-
scape to mark the area you want the worker
to wander.
3. Rename – Click here to rename this
worker.
4. Snap To – This button centers the Main
View on the worker’s current location.
5. Sack – Click here to terminate the worker’s
contract and end his employment with the park.
43
A. Handyman – These tireless workers help empty the trash bins, mow the
grass, water the gardens, and, most importantly, keep your paths puke-free!
Handymen cost $50 a month to employ.
B. Mechanic – Hire a mechanic to keep your rides running smoothly, reduce
the chance of a breakdown or accident, and fix a ride should it malfunction.
Mechanics cost $80 a month to employ.
C. Security Guard – There always seems to be a
bad apple in every bunch. Hire Security Guards to
deter the hooligans, who would otherwise cause
problems like breaking benches. Security guards
cost $60 a month to employ.
D. Entertainer – There’s nothing like waiting in a
long line to make a guest grumpy. Hire an enter-
tainer to keep visitors amused, and assign him to
patrol at or near the Entrance to a ride.
Entertainers cost $55 a month to employ.
E. Hire Button – This puts a new employee on
the payroll and opens the Worker window associated with him.
F. Color Button – This button lets you change the
appearance of your workers’ uniforms.
G. Path Button – This button helps you keep track
of where you have assigned your staff to patrol
(see “Patrol” on page 43 for information on how
to set paths). Click on this button to display the
areas that you have assigned particular staff mem-
bers to patrol. Patrol areas will be highlighted in
the Main View. Click on a highlighted area in the
Main View to open the Worker window associated
with the staff member assigned to that area.
H. Mini-Map Button – Click on this to open the Mini-Map window, where
employees are represented by pulsating dots.
42
TIP
When vandalism does
occur, the best course of
action is simply to replace
the damaged elements of
the park.The longer you
leave vandalized objects
around, the more it will
upset your guests.
TIP
If you are going to assign
paths to your workers
(and you should!), be sure
you don’t leave any areas
completely unpatrolled. It’s
amazing how disgusting a
path can get if no handy-
man ever bothers to
sweep it.
TIP
The Grab button is the
fastest way to get a handy-
man to the scene of a
mess, but it is not helpful
for getting a mechanic to
fix a broken ride. When
you pick up and move a
mechanic, you cancel his
current assignment.To
make your mechanics
more efficient, assign
organized patrols to them.
Keep in mind, however,
that a mechanic will not
leave an assigned patrol
area to fix a broken ride.
A
B
C
1
2
3
4
5
RCT2PC_ManInt-new 9/9/02 2:40 PM Page 42
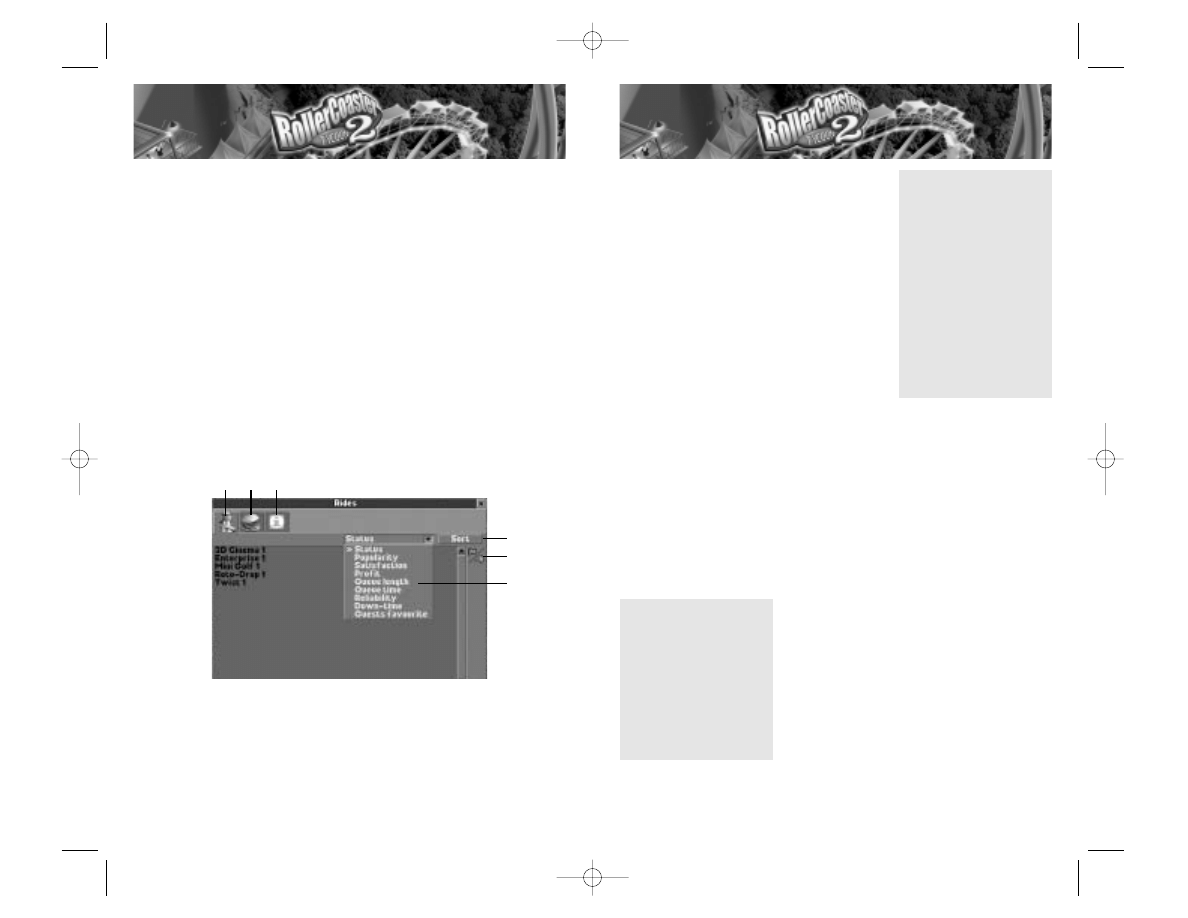
D. Information Type – This drop-down menu lets
you change the information displayed in the
information column. Information listed varies,
but can include:
•
Status – How many people are on the ride,
and whether it is broken or running.
•
Popularity – The percentage of guests who
choose to ride a ride after considering it.
•
Satisfaction – The rating given a ride by
guests after they ride it.
•
Profit – How much a ride is earning or losing.
•
Queue Length – How many people are wait-
ing in line for the ride.
•
Queue Time – How long people are waiting before getting on the ride.
•
Reliability – Percentage that the ride is in operation.
•
Down Time – Overall time the ride is spent broken down.
•
Guests Favorite – The rides that your guests love the most!
E. Sort – Click here to sort the list according to the information type you’ve chosen.
F. Open / Close – Open or close all rides from here with a single click.
Caring for Guests
The satisfaction of your park guests is probably your most vital concern. Happy
visitors stay in the park, spend more money, and (through reputation and word of
mouth) draw other guests to your site. Unhappy
guests leave with cash in hand.
How do you know what your visitors are thinking
and feeling? As manager, you have access to power-
ful polling and reporting tools that let you monitor
the thoughts and actions of every guest in your
park. There are plenty of ways to get this data, and
the Guest window associated with each of your
visitors is probably the best. This window is also
handy for corralling the occasional stray guest.
45
B. Orders – This tab lets you control specific tasks for each staff member. Click
the box next to a task to make it part of that worker’s duties. A checked box
indicates that staff member will do that job.
•
Handymen have four possible jobs: sweep footpaths, water gardens, empty
litter bins, and mow grass.
•
Mechanics inspect and repair rides.
•
Entertainers simply change costumes. Click the drop-down menu in the
Orders tab to tell them what to wear.
•
Security Guards’ jobs are so straightforward that you need not and cannot
give them any orders (beyond assigning them a path).
C. Statistics – This tab gives you information on the employee’s monthly wage,
when he was hired, and what he’s been doing since you hired him.
Managing Rides and Facilities
Once your rides are up and running, you’ll appreciate the Rides / Attractions
button, which provides a one-stop spot for dealing with all the rides and facili-
ties in your park. The Rides / Attractions button contains several options:
A. Rides – Lists all of the rides in your park. Click on a ride name to open its
associated Ride window.
B. Shops & Stalls – Lists all of the Shops and Stalls in the park. Click on a name
to open its associated window.
C. Information Kiosks / Guest Facilities – Lists all of the Information Kiosks,
Restrooms, First-Aid buildings and Cash Machines in the park. Click on a name
to open its associated window.
44
TIP
Provide something for
everyone.Yes, roller coast-
ers are the focus of the
park, but not everyone
enjoys riding them. Even
those who do want to
ride something else now
and again. Maintain a bal-
ance of rides running the
gamut from mild to
intense, and you will maxi-
mize the number of peo-
ple you satisfy.
TIP
One of the benefits of the
Information Kiosk is that it
provides maps of the park
to your guests (at a price
you control). Having a
map handy significantly
reduces a guest’s chances
of getting lost.
A
B
C
E
F
D
RCT2PC_ManInt-new 9/9/02 2:40 PM Page 44
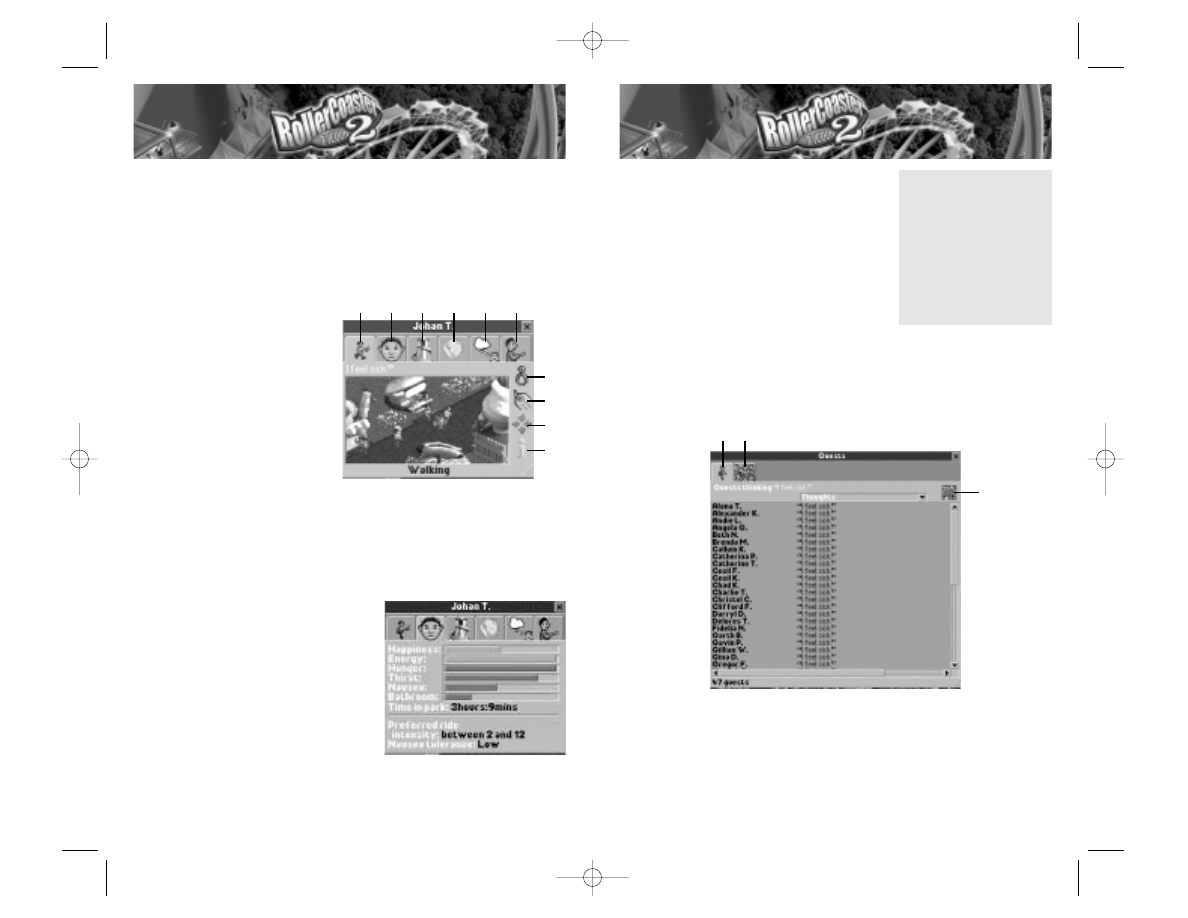
C. Rides – This shows what rides the guest has
been on and which is his or her favorite.
D. Cash Info – Click on this tab to see how much
money the guest has and where he or she has
been spending it.
E. Recent Thoughts – Use your incredible mind-
reading powers to see what the guest really thinks
about the park!
F. Carrying – This tab lists what the guest is cur-
rently carrying.
Guest Summary Window
The Guest Summary window is a good tool for a getting quick snapshot of
where you are doing things right (and wrong) in your park. It contains a sum-
mary of actions and thoughts for individuals or groups of people in your park.
A. Guests – This tab shows an alphabetical listing of guests in the park. If you
open the Guest Summary window using the Guest button, this window dis-
plays all of your guests. If you open this window using a button from a Ride
window (such as “Guests thinking about this ride”), it includes only those
guests associated with that button. Click the drop-down menu to switch
between actions and thoughts.
47
Individual Guest Window
The simplest way to open a Guest window is to click on any park visitor in the
Main View. You can also open individual Guest windows by clicking on a name
from the Guest Summary window, which you can open by clicking on the
Guest button at the top of the screen.
The title bar shows the guest’s assigned name (you can rename them if you like
— see below). Here are the tabs and buttons you’ll find in the Guest window:
A.View – Shows a close-up view of
where the guest is in the park. There
are four buttons available on the
right side of the View tab, indicated
by the numbers in the screen above.
1. Move – This button lets you
pick up and move a guest. This
is helpful when you want to
relocate someone who is lost.
2. Name – Guests come in with
names, but you can call them
whatever you want. Click here to rename any guest.
3. Snap To – Click here to center the Main View screen on this guest’s
current location.
4. Tracking – Click on this button to turn tracking ON or OFF for this
guest. When tracking is ON, this guest’s actions, such as entering or leav-
ing a ride, are reported in a message at the bottom of the Main View.
B. Stats – There are a lot of thoughts and
emotions running through your guests’ little
brains. (Each guest enters the park with their
own unique combination of feelings and
desires.) This tab gives a closer look at levels
of Happiness, Hunger, Thirst, Nausea and
more. It also lists his or her time in the park,
preferred ride intensity and nausea tolerance.
46
TIP
Don’t let guests stay lost —
a visitor who wanders away
from the main attractions is
not having fun. Maps of the
park can prevent this, and a
sharp-eyed park manager
(you) can spot and retrieve
lost guests.
A
B
C
D
E
F
1
2
3
4
A B
C
RCT2PC_ManInt-new 9/9/02 2:40 PM Page 46
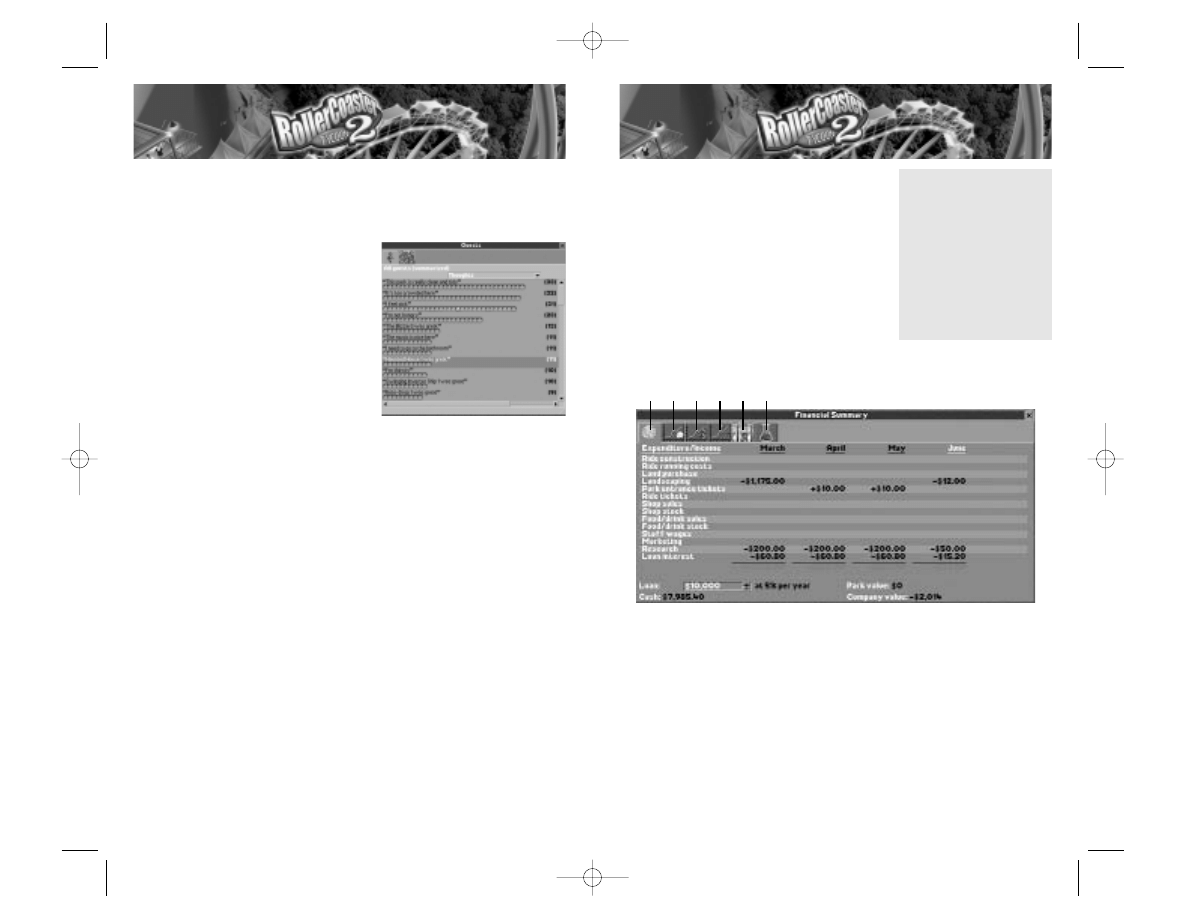
cash-on-hand (COH). That and whatever income
you derive from guest spending in the park are
your only sources of funding. Improvements,
salaries and upkeep are your expenditures.
Fiscal Reports
Park finances are not tricky — as long as you pay
attention to where your money is going. Luckily
for you, there are a number of reports to help you
do so. Let’s start with the most informative —
those in the Finances window.
Click the button in bottom left of the screen to open the Finances window. It
contains six tabs:
A. Financial Accounts – This includes a detailed monthly breakdown of your
income and expenses. It is the most in-depth financial report; use it to track
exactly where your money has come from and where it has gone. Click on the
up and down arrows next to Loan at the bottom of this tab to borrow more
money or pay off your current loan.
B. Cash Graph – This tab shows a graph of your COH, minus the total amount
of your loan from the bank, over time. The current total is noted at the top.
Unless your COH exceeds the amount of your loan, this number is red to indi-
cate that it is negative.
49
B. All Guests (Summarized) – Click here to see a summarized list of guest
thoughts or actions, including the number of guests who are doing or thinking
about a particular thing. Click the drop-down menu to switch between actions
and thoughts. Click on a thought or action to list those guests in the Guests tab.
C. Mini-Map – Click here to open the
Mini-Map window. The guest or guests cur-
rently listed in the Guests tab are displayed
on the map as bright, pulsating dots. Use
this feature to help pinpoint where guests
feel overcrowded, for example, or overly
grossed-out about the state of the paths.
Other Guest Information
Every Ride window includes a Guest tab
with buttons that summarize what guests
think about the ride, as well as what they
are thinking about as they ride it or stand in line. Click on any of these buttons
to open the Guests Summary window.
Watch the Rating bar in the Status Box (lower left corner of Main View).
Position the mouse pointer over the bar to see the actual rating. This number
(between 0 and 1,000) reflects your guests’ overall impression — of ride
design, park layout, tidiness, value, efficiency, and more. This is a great barome-
ter of your park’s success or failure, although the rating will never tell you what
a problem is, only that there is a problem.
Finances
Finances might not be the most glamorous aspect of RollerCoaster Tycoon 2, but
ignore them at your peril. Face it — you can’t build new rides and maintain what
you’ve got if you’ve got no cash to do it. Sure, there’s always the bank, but even
the ultra-generous RollerCoaster Tycoon 2 bankers will cut you off at some point.
Fortunately, managing money is simpler than you might suspect. Most of the
detail work is done by reliable lower-level managers and accountants. Having all
that expertise at your disposal does not, however, mean that you can ignore the
bottom line. If you’re not watching the store, no one else will do it for you.
In each scenario, the park comes “as is” — you need not purchase the existing
land and attractions, but you must pay upkeep where appropriate. You have bor-
rowed a certain amount from the bank to make improvements to the park
under your management. This loan constitutes your working capital, also called
48
TIP
It can pay to monitor the
weather and make adjust-
ments to what you are
selling, like raising prices or
building a coffee stand
when the temperature
dips, or erecting more
drink stands if the climate
is hot.
A B C D E
F
RCT2PC_ManInt-new 9/9/02 2:40 PM Page 48
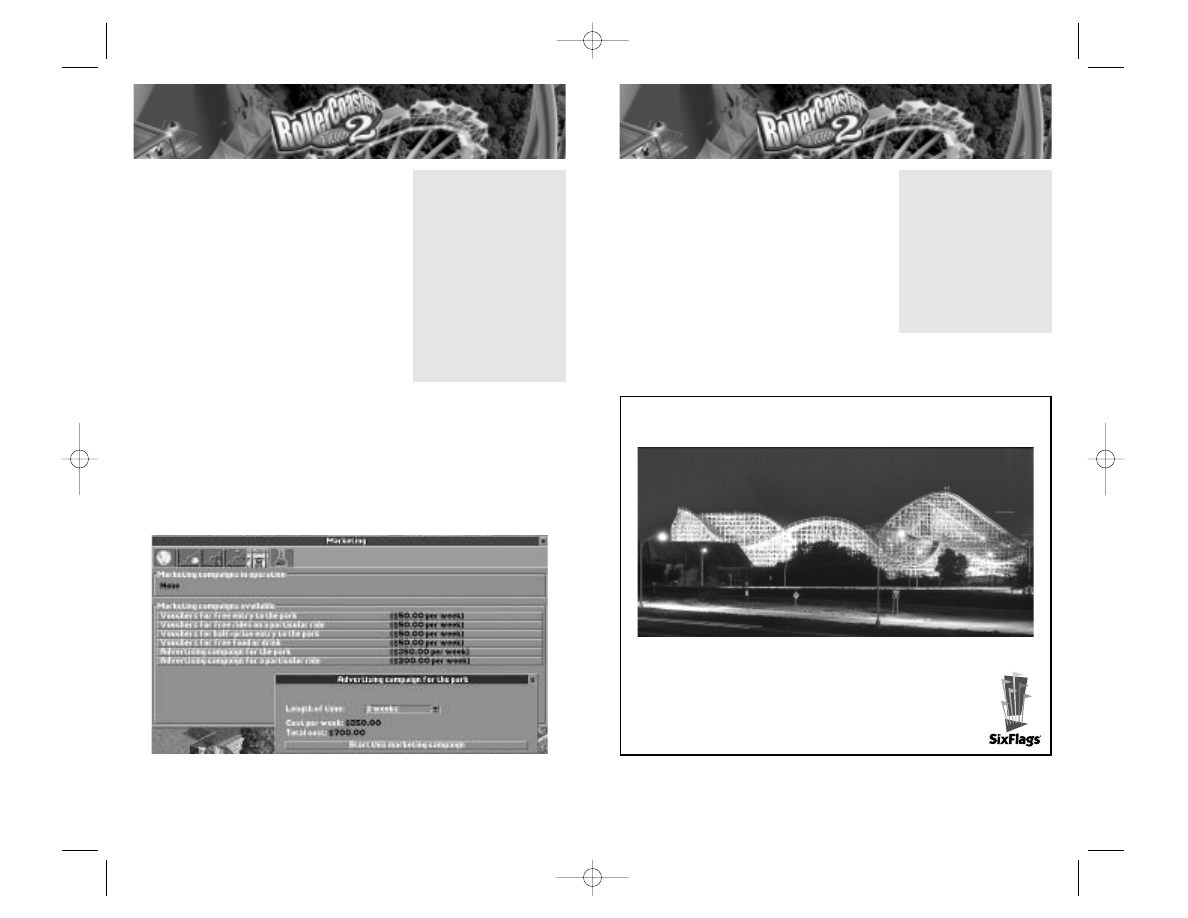
F. Research – There is usually more than meets
the eye when you begin a scenario. Research will
eventually reveal the hidden and extra elements
that are not available at the beginning of a scenario.
The more money you spend per month on
research, the faster you will discover the other
rides, shops, coasters and scenery that you can
use to craft your amusement park.
The drop-down menu in the Research tab lets you
set the monthly amount you spend on research
(none, minimum, normal and maximum funding).You can also tell your scien-
tists what to focus on. For example, you can dump all your research funds into
discovering new water rides and scenery before the summer season begins.
51
C. Park Value – Click here to see a graph of your
park value — a somewhat elusive number calcu-
lated to reflect what the park is worth. The park
value figure is derived from the value of the land
and equipment owned, the quality and profitabil-
ity of the rides and the park as a whole, and the
park’s overall public reputation, as determined by
the Park Rating.
D. Weekly Profit – This graph shows your weekly
profits, and is the most volatile of all the statistics
presented here, because each data point reflects a
relatively short time period. The Current Profit,
listed at the top is an important indicator. If this
is a negative number, it means you’re losing money, and better start doing
something about it.
E. Marketing – Marketing is used to get the word out to people who haven’t
come to your park yet. The Marketing window contains six marketing options,
ranging from free vouchers to ad campaigns, with a price listed for each cam-
paign. Click on a marketing campaign to open a window where you can set the
number of weeks that you want the campaign to run, then click on a button to
start the campaign.
50
TIP
Marketing entices more
guests to visit your park,
but be careful. If you lure
them in with a campaign,
make sure you meet your
end if the deal. For instance,
if people come to the park
because you run a “Half off
the admission price” cam-
paign and you don’t have
any admission price, they
may feel cheated!
TIP
Novelty is king. A ride that
is newly built and opened
attracts more guests than
one that has been running
and available for a couple
of years. Old rides just
don’t excite your guests as
much as something fresh.
Real Roller Coaster
Texas Giant
RCT2 Coaster Type: Wooden
Stats: 143 feet high; 4,920 feet long; 62 mph max
Special Features: One of the tallest and fastest wooden coasters in
world. Initial drop of 137 feet at 53-degree angle is followed by banked
curves and 21 drops.
Location: Six Flags Over Texas – Dallas
*This ride featured in the Six Flags Over Texas scenario.
RCT2PC_ManInt-new 9/9/02 2:40 PM Page 50
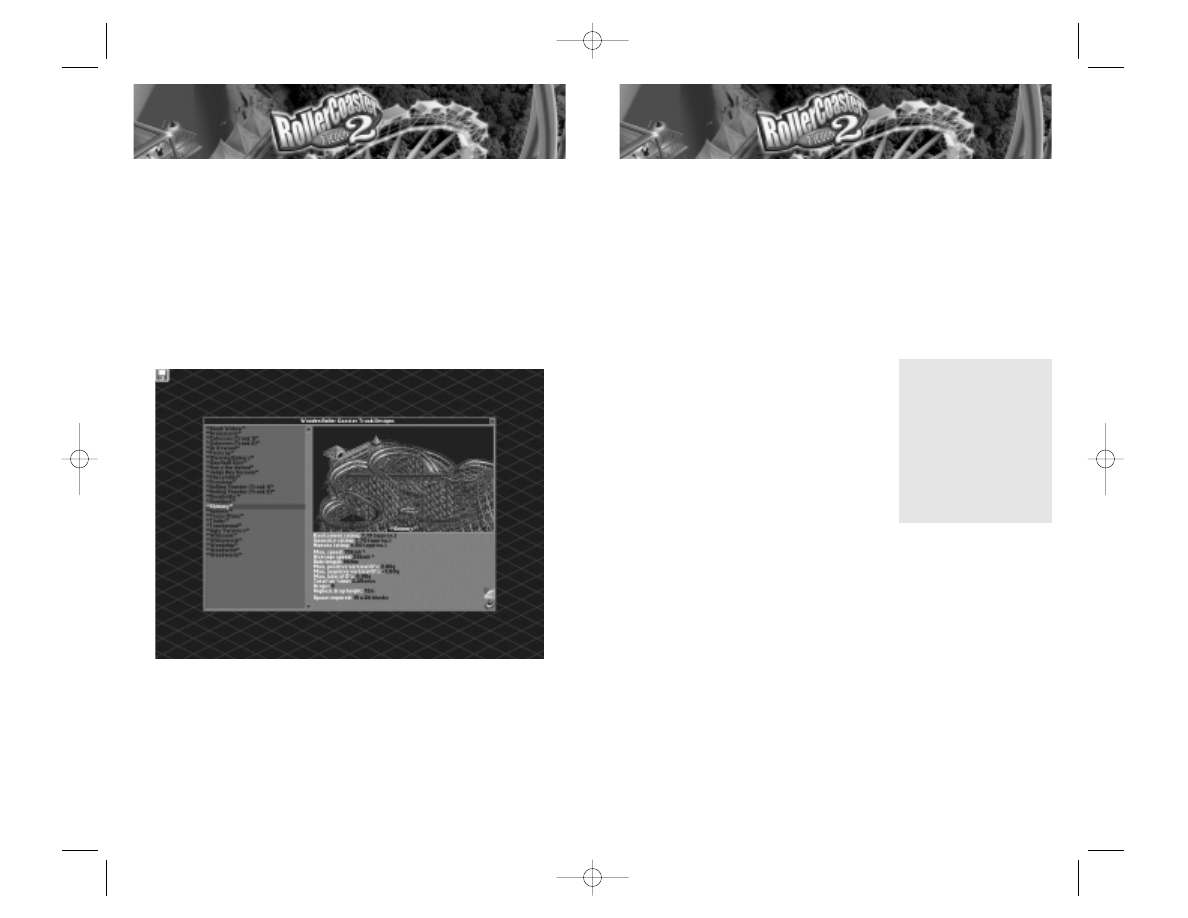
A modified version of the New Ride window is displayed. Click the picture of the
type of coaster you want to build. A new window will open that shows available
pre-built rides, along with images, statistics, a Scenery ON / OFF button, and a
Rotate button. Click on an existing design or click on Build Custom Design to
go to the Main View.
Start building your coaster! (See page 37 for more details on the Ride
Construction window.)
When you are finished, test and save your ride. This will make it available in
future games.
Coaster Checklist
Although you can theoretically build a coaster
using less, here is a good basic guideline for the
elements required to make a workable, profitable
coaster:
•
At least two pieces of connected Station
Platform track (one for the Entrance, and one
for the Exit)
•
Ride track that begins at the station platform’s
start and reconnects to the station platform’s
rear in a continuous loop
•
Medium incline track with pull chain
•
Initial slope downwards after the pull chain ends, to build speed and allow
cars to complete the circuit.
•
Banked track on curves to reduce excessive forces and tone down the intensity
•
Special track pieces (like loops, or helixes) to add fun and excitement
•
Station Entrance
•
Station Exit
53
CREATING A COASTER
Coaster building is a creative art that needs to be developed over time, and
refined through experimentation, success and even failure. When you build
your first coaster, it’s a good idea to make it small but complete. This will let
you concentrate on the basics and not get lost and frustrated trying to cram all
the latest, greatest technologies into a single ride.
Once you are comfortable building, slowly add additional pieces to your exist-
ing ride, or build a slightly more complex design. Remember, the goal is to
have fun and create!
Roller Coaster Designer
To create a ride without distraction, use the Roller Coaster Designer. Click the
Options button in the Main Menu and choose Roller Coaster Designer to begin.
Your first step is to choose a ride type from the Select Ride Types and Vehicles
window. (You can select up to four ride types so that you can, for example,
design rides that intertwine with each other.) Click the type of rides you want
to build in this session and then click the Forward button in the lower right
corner to continue.
52
TIP
Use height markers on
track supports to ensure
that loops and hills are
successively lower, so that
your coaster trains have
enough speed to make it
over the bumps and
around the track.
RCT2PC_ManInt-new 9/9/02 2:40 PM Page 52
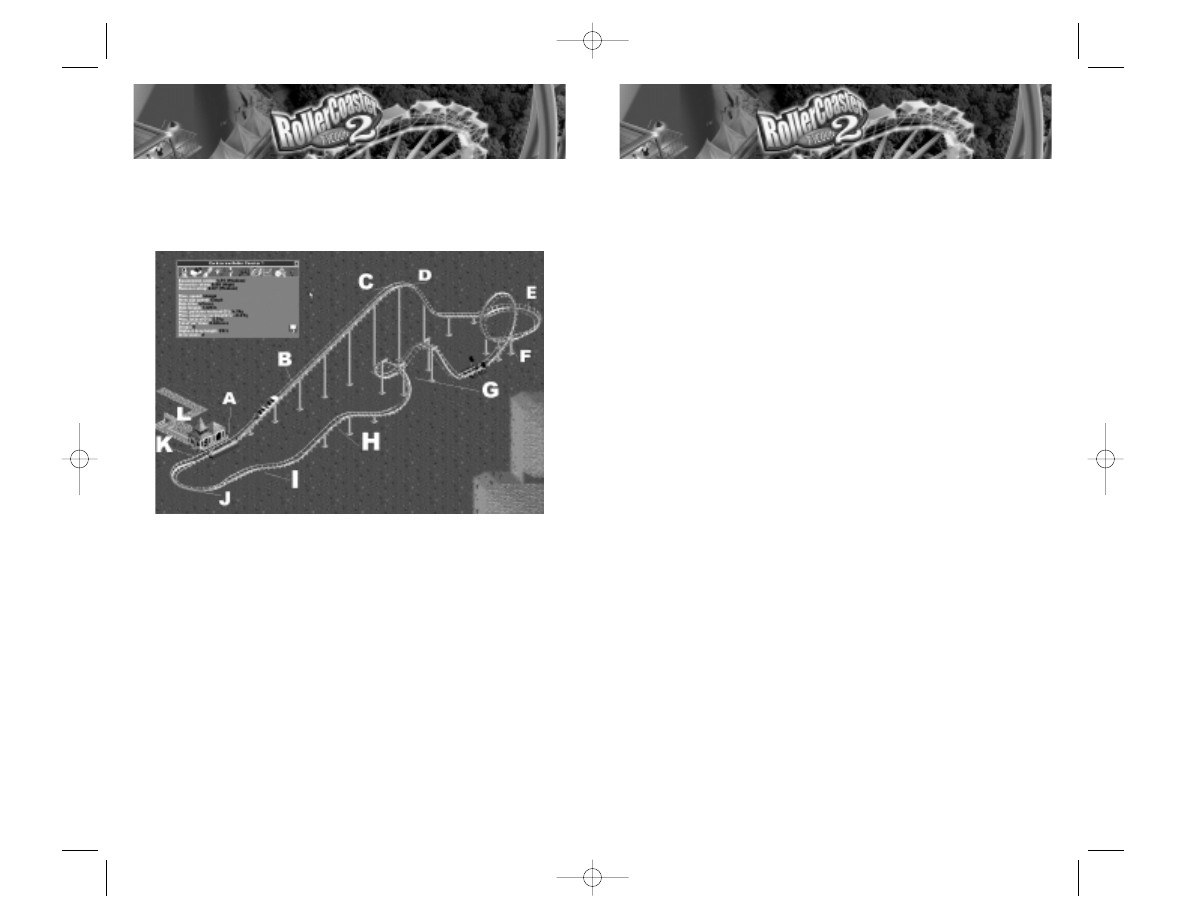
E. Bank on It – Since the car is moving fast and heading into a turn, we used
“banked” curve pieces to help absorb the forces. This keeps your riders from
getting overly yanked around.
F. Get Loopy – Coming out of the banked curve, we placed a medium incline
piece so that loop pieces would show up in the “Special Track” menu. We then
added a nice vertical loop.
G. Say Cheese – We added another Special Track piece: an On-Ride Photo. This
will help generate money, and increase the ride’s popularity. We followed this
with additional special pieces — half-corkscrew left and right. Hope you had a
light lunch!
H. Oooh, My Tummy! – Next we put in a little hill for a bit of tickle (air time),
and to absorb and use the car’s momentum.
I. Lining It Up – Here we knew the track pieces would need to be connected
one more square over, so we used a special piece called an S-bend.
J. Almost There – More banked pieces absorb the shock and slow the cars down a bit.
K.Whoa! – The last piece before the station platform is yet another specialty
piece called Brakes, which will really slow the car down for safety.
L. Open for Business – When everything connected up, we placed Entrance and
Exit buildings.
The next step was to test the coaster. Tests generated the following statistics:
•
Medium Excitement rating
•
High Intensity (but not too high to ride for some)
•
Medium Nausea rating
Again, this is a relatively simple track. Your challenge is to experiment and make
the wildest, wackiest, most hair-raising coasters imaginable.
Don’t forget to add scenery!
55
Simple Sample
With those basic components in mind, we’ll show you how to build a simple
but elegant corkscrew coaster. It’s not the fastest or the fanciest, but it works just
fine, and may earn you a buck or two.
A. Station Platform – If you have only two pieces, your train will be very
short. A short car is not always best, since a longer one will generate more
speed and momentum. You probably want to add a long station platform, but
for this example we’ll stick with the minimum.
B. Pull Chain – In most cases you’ll need medium incline (upwards) track with a
pull chain to get the cars up the initial slope. Some rides can use the steep incline,
and others have “power-launch mode,” which may not need a chain at all.
C. Apex – This is where we stop using the pull chain and begin the downslope.
Here is where a longer car would be more fun. The people in the front would
dangle at the edge waiting for the rear car to get over the hump. YIKES!
D. Dropping In! – This is where the slope actually begins. We used one medium
piece and one steep piece, followed by more mediums. The cars will zip down
here and gain enough momentum and speed to complete the rest of the track.
54
RCT2PC_ManInt-new 9/9/02 2:40 PM Page 54
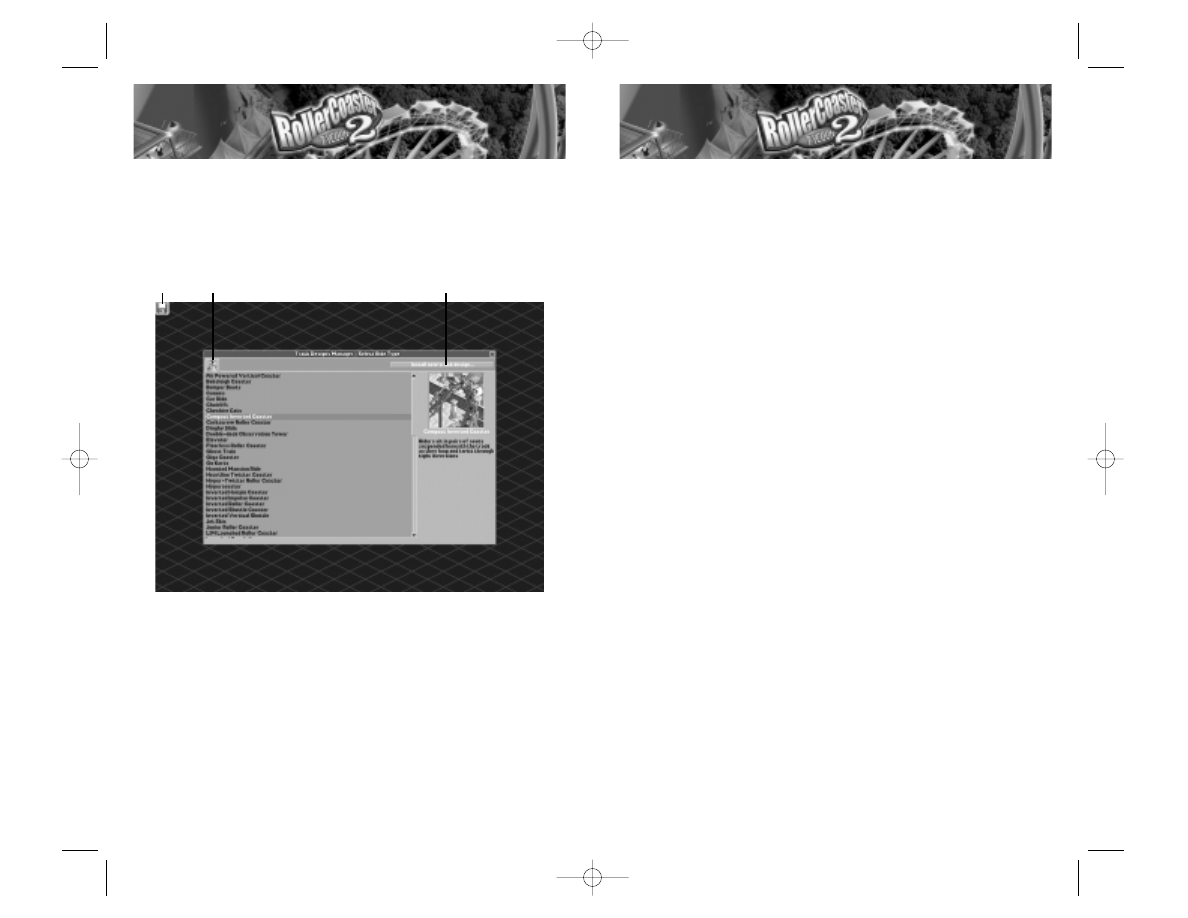
DESIGNING A SCENARIO
Tips on Using the Scenario Editor
The Scenario Editor is a powerful tool that lets you create countless cool game
variations that you can share with others. Creating a playable scenario takes time
and patience, but stick with it and you’ll soon be designing fun and thought-
provoking challenges.
Because of all the intricacies of the editor, we recommend that you do not
attempt to use the scenario until you are very familiar with playing the game
itself. Even then, you should be prepared to make some mistakes on your first
few attempts.
Think Small. On your first few scenarios, make a tiny park with just a gate, a
path and a little purchased land. Save and play it to see if it works. This way you
can expose some of the challenges without spending hours on a large park that
may not function.
Think Simple. The fun of playing the scenarios is in the users’ ability to create.
If you’ve done all of the thinking for the player, he or she may find it less than
challenging.
Create the Entrance Path First. This is the first place guests will arrive and your
player will seek out. Keep in mind:
•
The path from the Entrance must connect to the edge of the map.
•
The paths in front and back of the gate must be connected. Place the gate
and then put the paths down on both sides.
•
You must mark the spot where the guests will appear on the path that leads
to the front of the park Entrance.
Establish Player-Owned Land Next. Sometimes, if you go full-steam ahead, retro-
fitting the basic elements may not synch up with your designs. Keep in mind:
•
The path from “off” the map to the Park Entrance should not be owned or
purchasable by the player. The game will automatically set the route to be
non-purchasable if you forget to do this.
•
The land owned by the player is a single continuous piece of land. The best
shapes are a circle or a rectangle.
•
If the player cannot buy land in the park, they should have construction rights
or the ability to purchase those rights so the separate areas can connect.
•
A U-shaped park will confuse your guests and generate a low park rating.
57
Managing Your Track Design
If you have downloaded or copied rides from a source outside the game, or
saved rides in a folder other than the default Tracks folder, you can add them to
your available rides using the Track Designs Manager. This simple but important
tool lets you rename and delete rides from the Ride Building window. You’ll
find the Track Designs Manager by clicking the Tools button in the Main Menu.
A. Disk and Game Options – The choices in this menu are About RollerCoaster Tycoon 2,
Options, Screenshot, and Quit. See page 15 for an explanation of these options.
B. Track Design Categories – Click on any category to open a window that
contains all of the track designs in that category (those that came with the
game as well as any you have added). That window is identical to the window
you see when building a ride, and includes an image of each named ride, along
with specifications. Click on a ride to Rename or Delete it.
C. Install New Track Design – Click here to import a saved track design. This
will open a Load File window, where you can browse folders for saved “.TD6”
track design files. Click on a file name to preview it and click OK to install it
into the game. The game will automatically place it in the proper category.
56
A
B
C
RCT2PC_ManInt-new 9/9/02 2:40 PM Page 56
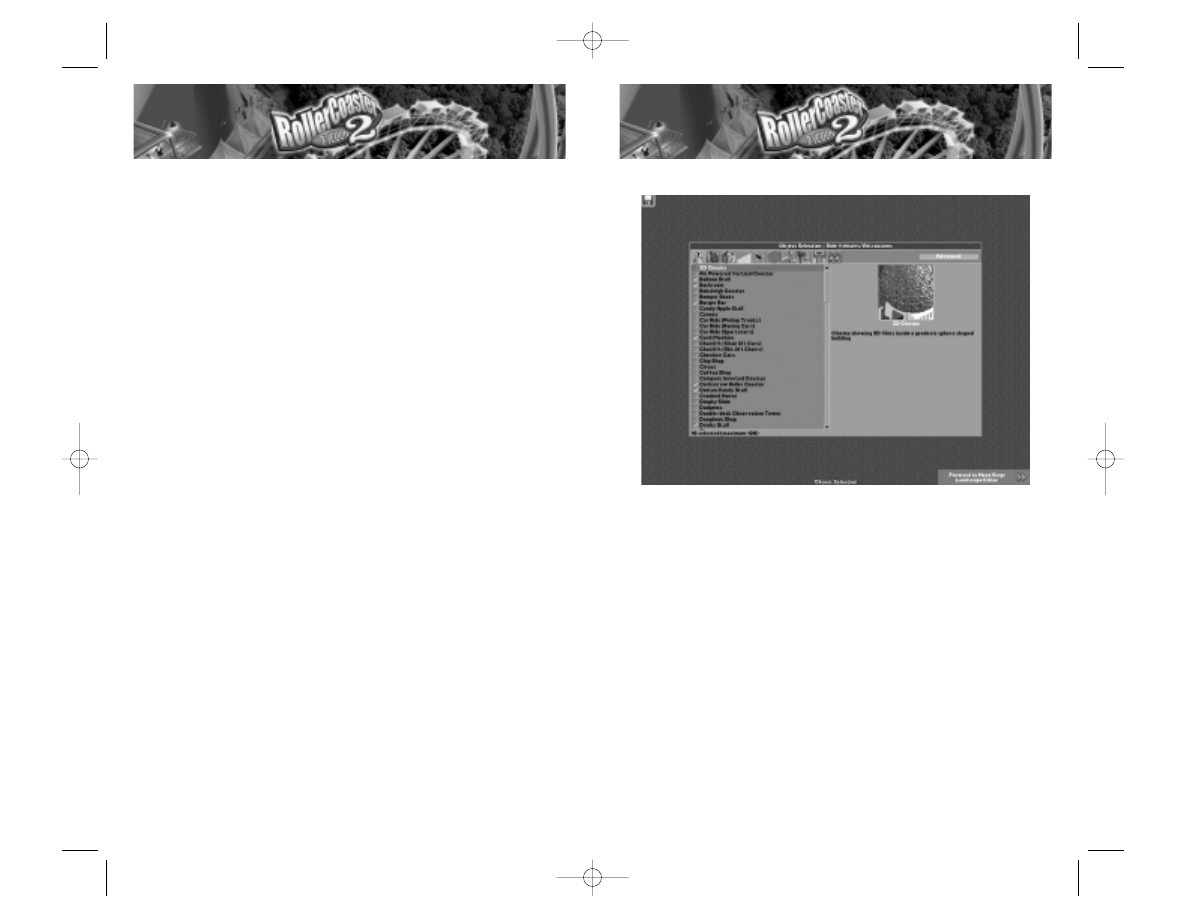
Select Objects
These are all the objects that will and could appear in your scenario. You can
only select a limited number of objects in each category, and this number varies
with object type. For example, you can select 128 ride types, but only 19
Scenery Groups, and 1 Water Texture.
The more items you use, the longer your scenario will take to load. The items
with the white check mark next to them will be in your scenario. (You will
decide which ones will be part of the Research list later.)
The Advanced button adds five more tabs to the selection. This lets you select
individual theme elements without having to select the full theme package.
59
Don’t Give It All Away! Let your players work their way through a scenario to
gradually see all that the game has to offer. If you give them all the land on the
biggest map with all of the rides available, they may become overwhelmed or
feel there is nothing else to look forward to. A good scenario should inspire and
challenge, not overwhelm the player.
Save Often. There is no “redo button,” so save your landscapes every few min-
utes, and especially before you undertake a big excavation project. The files are
small, and you can use a numbering system (i.e. “MyPark00,” “MyPark01,”
“MyPark02”) to keep your saved files organized. If you make a big mistake, just
go back a few iterations and begin from there. When your scenario is done, you
can delete old, defunct landscape files.
Test Your Scenario Occasionally. As you are building your landscapes, you may
occasionally want to step through and complete the scenario to play test it and
make sure it’s fun. As you get closer to the end, you should play longer.
Ultimately, when you are finished building your scenario, you should play all
the way through to verify the scenario objects are reasonably achievable.
Scenario Editor Elements
You will notice the Scenario Editor has many elements similar to those found in
the regular game. All of these elements have the same functionality, and in a few
instances additional features.
There are six steps to building a scenario:
1. Select Objects
2. Edit Landscape
3. Invention List Setup
4. Options Selections
5. Objective Selection
6. Save Scenario
58
RCT2PC_ManInt-new 9/9/02 2:40 PM Page 58
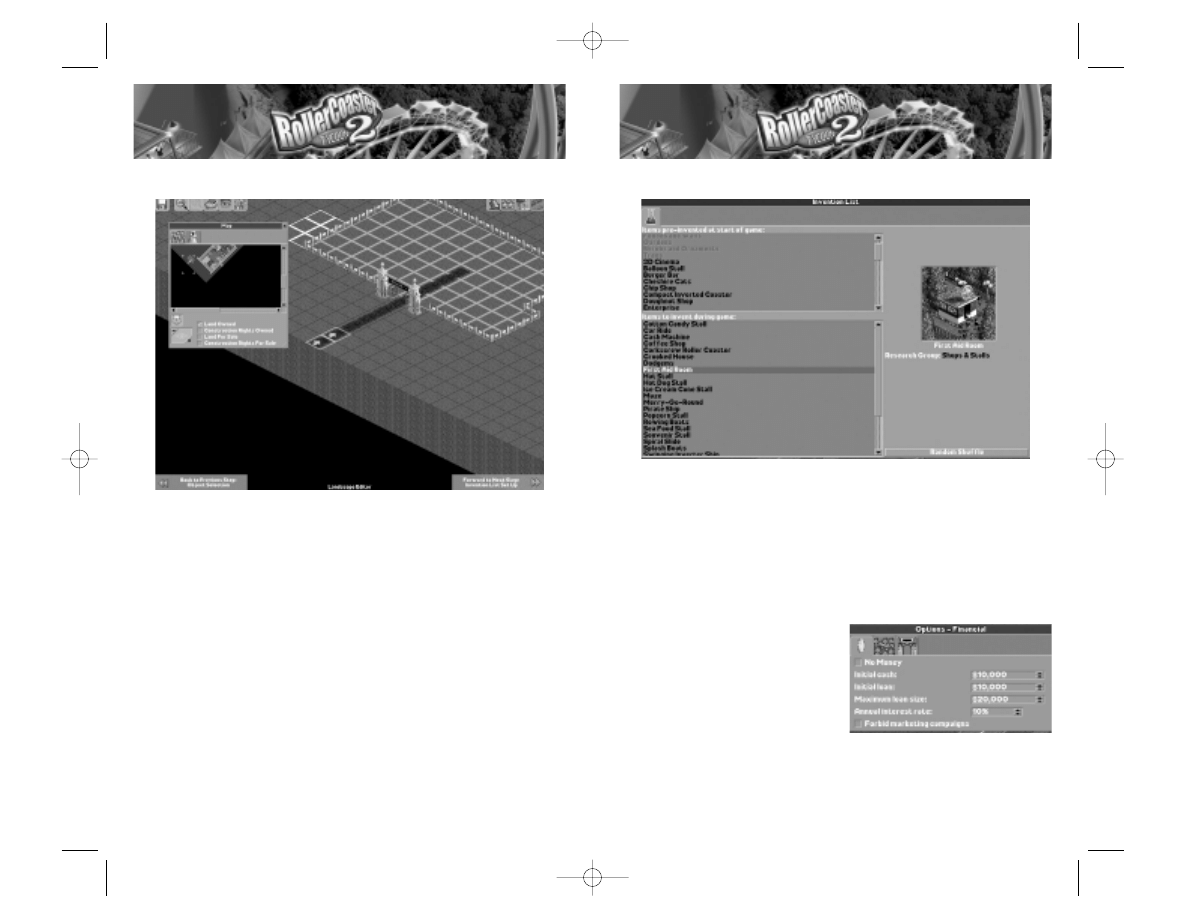
Invention List Setup
Once you are done tinkering with the look of your scenario, you need to
decide what inventions the player starts out with, and which ones they need to
research to discover. Click and drag objects from the Pre-Invented window into
the To Invent window.
Sort the To Invent list by dragging items into the sequence you want.
Alternately, you can click the Random Shuffle button to randomize the order
in which inventions are discovered.
Options Selections
Here you decide what the parameters of
your scenario are. Click the following
tabs to set the options:
Financial – Establishes the amount of
money players start with, as well as their
initial loan, maximum loan size and
interest rate. You can also forbid market-
ing campaigns here.
Guest – Establishes how much cash guests enter the park with on average. You
can also adjust initial behaviors and characteristics, including happiness, hunger
and thirst, and whether guests prefer more- or less-intense rides.
61
Landscape Editor
Here is where you will shape the land and create the bulk of the visuals in your
scenario. You won’t be placing any rides in this part of the scenario, just the
scenery. (To make a scenario with an active running park filled with rides and
guests, you need to use the “Convert Saved Game into a Scenario” feature locat-
ed in the Toolbox menu off of the Main Menu.)
Sculpt the land as you wish. You can use the Mini-Map window to paint larger
areas of land with different land tiles or to mark land for sale.
To move on to the next step, you minimally need the following:
•
A path from the edge of the map to an Entrance gate
•
A set “Guest Appearance” marker(s) on that path
•
Land designated as “owned” by the player that doesn’t incorporate the path
or Park Entrance, but leads to it
60
RCT2PC_ManInt-new 9/9/02 2:40 PM Page 60
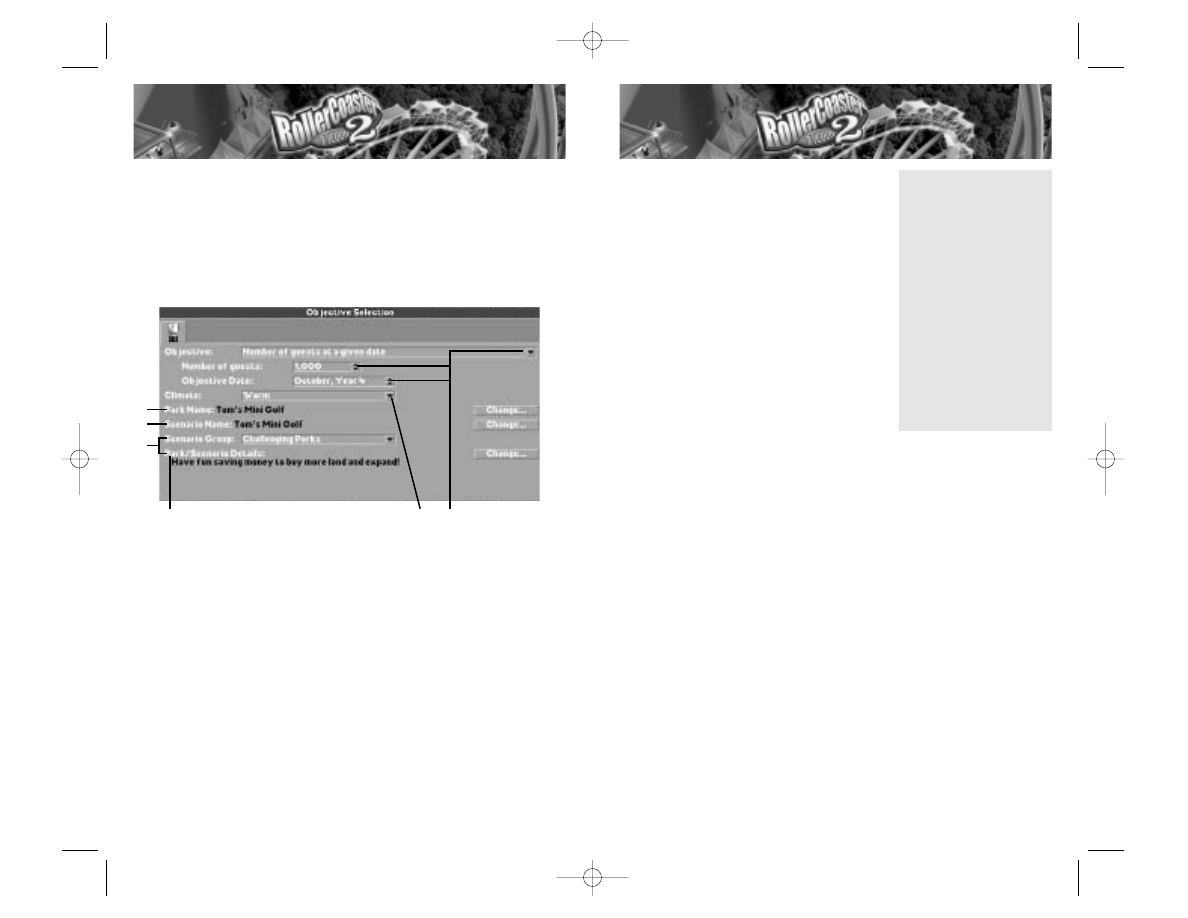
E. Scenario Group – Choose a category of park:
Beginner, Challenging, Expert, “Real” or Other.
This is the tab under which the scenario will
appear in the Scenario Selection window.
F. Park / Scenario Details – Enter a sentence or
two to give players an idea of what to expect
from the scenario. Click the Change button to
enter the message.
Save Scenario
Click the Save Scenario button in the lower right
corner to save your scenario and return to the
Main Menu. Your new scenario will appear in the
Scenario Selection window under whatever cate-
gory you assigned it.
Start the game and test it out. Keep notes for your-
self on the areas you think need adjustment, then fine-tune and balance it until
you’re satisfied. Email the scenario or post it online for your friends and family to
play with their version of RollerCoaster Tycoon 2!
Convert Saved Game to Scenario
Use this utility, found in the Tools menu in the Main Menu, to create scenarios
from saved games. This is the only way you can make a scenario that includes
pre-built rides, existing population, and other components that you can only
alter by playing an actual game.
Click on Convert Saved Game to Scenario in the Tools menu and then choose
a saved game from the list that opens. This opens the park in the background —
you can look at it, but you cannot edit it. What you can do is set goals in the
Objective Selection window. (See page 62 for details.)
If you click the Preserved Rides button, you are given a list of all of the rides
in the park. Click on a ride name to put a checkmark next to it. Rides designat-
ed as Preserved Rides cannot be torn down or edited by the person playing
your scenario.
Click the Save Scenario button in the lower right corner to save your scenario
and return to the Main Menu. Your new scenario will appear in the Scenario
Selection window under whatever category you assigned it.
63
Park – Set the cost of land and construction rights, and decide whether it’s a
“pay at gate” or “pay per ride” park. You can also set other conditions, such as
forbidding tree removal or high construction.
Objective Selection
Each scenario needs a goal that players must reach in order to win. You should
make sure it is a reasonable and fun goal to achieve. The Objective Selection
window is where you set scenario goals, climate controls and descriptions.
A. Objective – This drop-down menu contains a list of various scenario goals,
such as number of guests or park value after a certain time period, or building
roller coasters of a certain length. Depending on the goal, you need to set addi-
tional parameters, such as number and time period. These choices appear below
the Objective menu.
B. Climate – This menu lets you choose among four climate types in which the
park will be set.
C. Park Name – This is the initial name of the park. Players will be able to change
it once they start the game. Click the Change button to enter a park name.
D. Scenario Name – This is the name that will show up in the Scenario
Selection window. Click the Change button to enter a scenario name.
62
TIP
When choosing scenario
parameters, you can make
things more interesting by
tying together the various
elements. For example,
you could design a
“desert” scenario that has
a hot and dry climate, and
set it so that very thirsty
guests enter the park with
a lot of money.You could
then set it so that players
must research drink stands
and water rides before
they are available.
C
D
E
F
A
B
RCT2PC_ManInt-new 9/9/02 2:40 PM Page 62
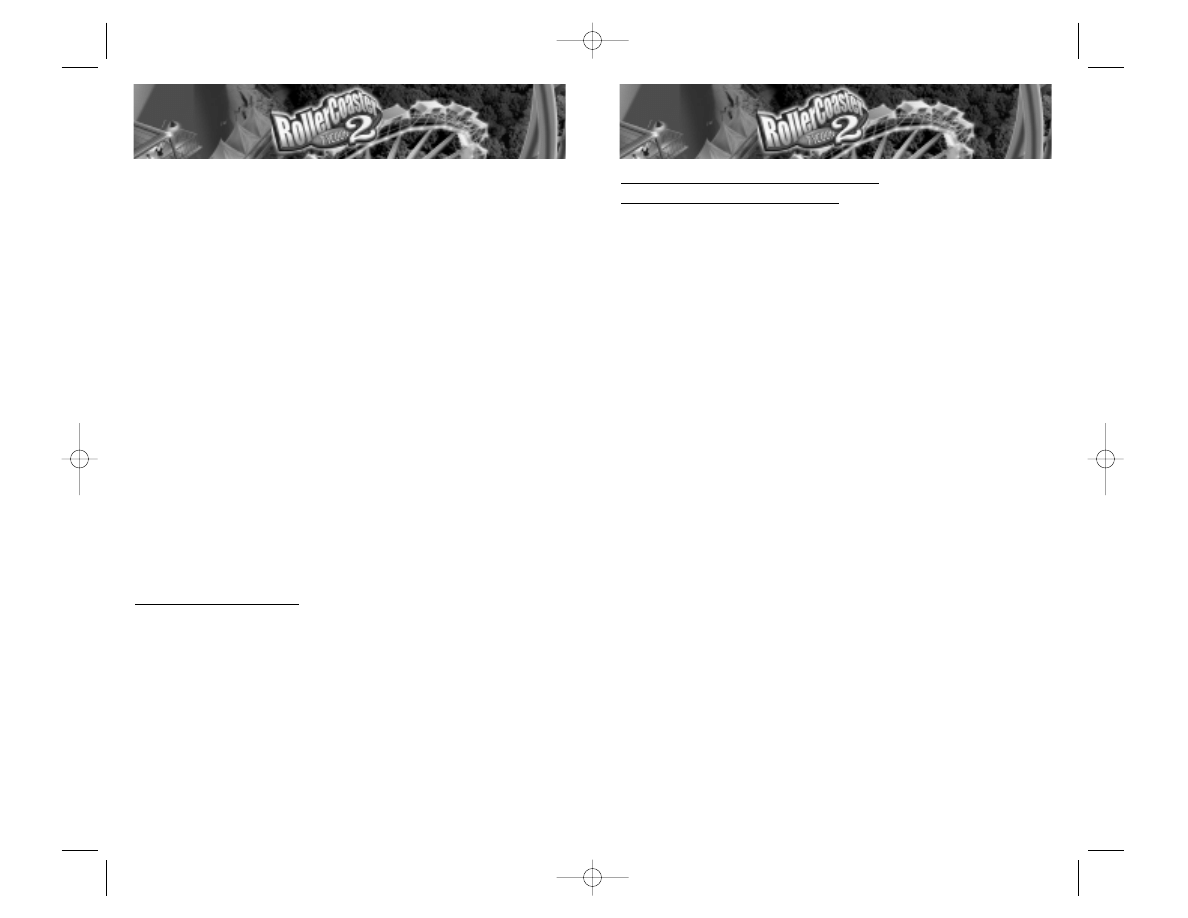
Help Via Telephone/Fax or Mail in
the United States & Canada
For phone assistance, call Infogrames Interactive Tech Support at (425) 951-7108.
Our Interactive Voice Response and Faxback system is generally available
24/7, providing automated support and allowing FAQ documents to be faxed
to you immediately.
Great News! We’ve improved our Automated Systems so that you can get product-
specific Troubleshooting help more quickly. All you need to do is enter the product’s
Part # when prompted to do so. This will take you directly to all of our known
issues and solutions for this title. The product’s Part # is located in several places
(on the CD label, package and/or plastic disc case) and is usually identified by a
number such as 04-12345. When prompted by the Automated System, enter the
last five digits of your product’s Part #. (For example, Part # 04-12345 would
require that you enter the “12345” portion of the number for that product.) Note:
Some products simply feature a five-digit Part # without an “04-” prefix.
Live support is generally available Monday through Friday, 8:00 AM until 6:00
PM (Pacific Time). Note: We may be closed on major holidays.
Before making your call, we ask that you be at your computer, have the follow-
ing information available, and be ready to take notes:
•
System Make and Model
•
Processor Type
•
Operating System, including version number if possible (such as Windows
®
98; Windows
®
Me)
•
RAM (Memory)
•
Video and sound card data and drivers
Any screen or error messages you’ve encountered (and where)
You may also fax in your Technical Support questions or problems to:
(425) 806-0480, or write to the address below.
65
INFOGRAMES WEB SITES
To get the most out of your new game, visit us at:
http://www.rollercoastertycoon2.com
www.us.infogrames.com
To send e-cards to your friends, download wallpapers, or get access to other
free stuff, visit our Freebies section at:
www.us.infogrames.com/freebies
If you would like to chat with other gamers, as well as developers, visit our
Community Forum area at:
www.ina-community.com
Kids, check with your parent or guardian before visiting any web site.
Chat Messages: Infogrames does not monitor, control, endorse, or accept
responsibility for the content of chat messages. You are strongly encouraged
not to give out identity or other personal information through chat message
transmissions. Kids, check with your parent or guardian if you are concerned
about any chat you receive.
Use of Infogrames web sites is subject to terms and conditions, which you can
access at:
www.us.infogrames.com/terms_of_service.asp
TECHNICAL SUPPORT
(U.S. & CANADA)
Help Via the Internet
Up-to-the-minute technical information about Infogrames Interactive products
is generally available 24 hours a day, 7 days a week via the Internet at:
http://www.ina-support.com
Through this site you’ll have access to our FAQ (Frequently Asked Questions)
documents, our FTP (File Transfer Protocol) area where you can download
patches if needed, our Hints/Cheat Codes if they’re available, and an E-Mail
area where you can get help and ask questions if you do not find your answers
within the FAQ.
Note: In the event we must send you a Hint Sheet, FAQ document, patch or
update disc via E-mail, we may require verifiable consent from a parent or
guardian in order to protect children’s privacy and safety online. Consent Forms
are available at the web site listed above.
64
RCT2PC_ManInt-new 9/9/02 2:40 PM Page 64
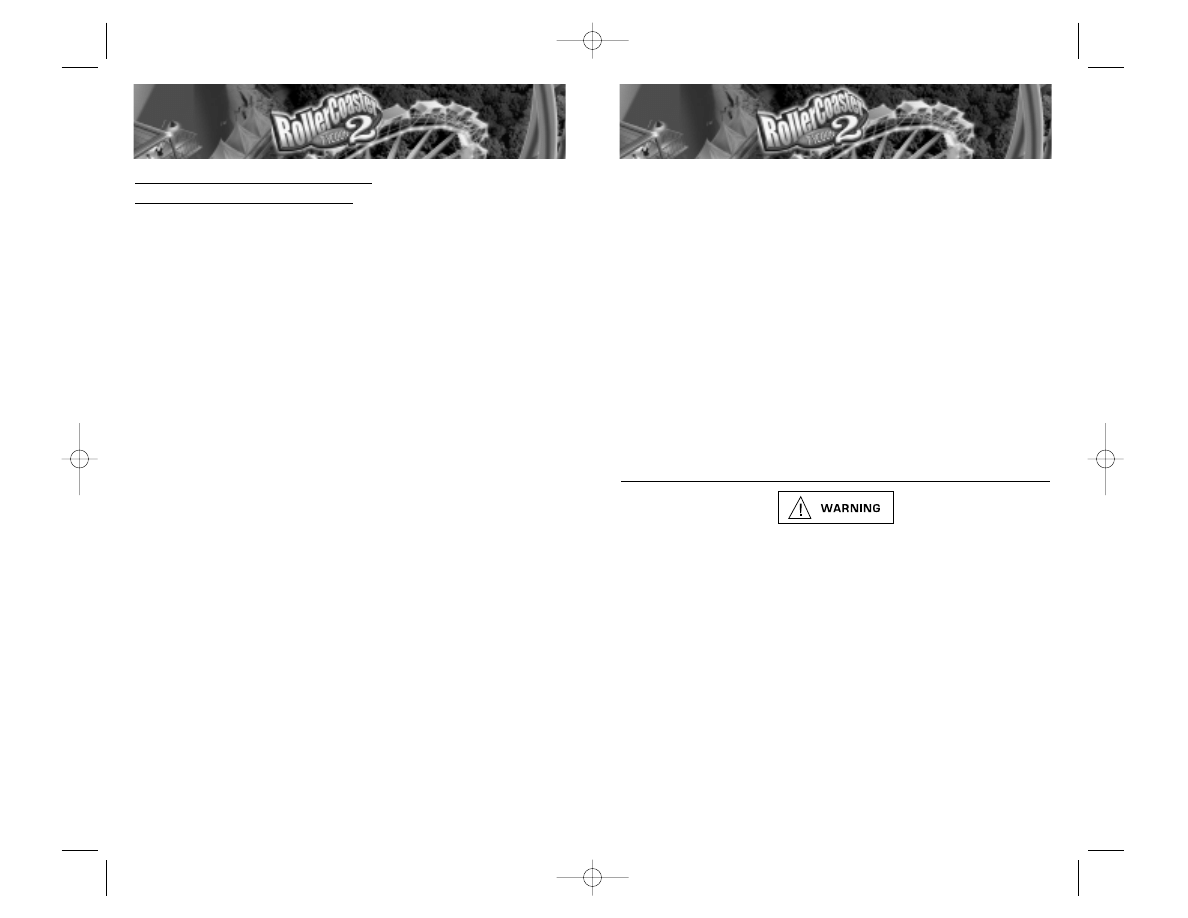
LICENSE AGREEMENT
*** IMPORTANT ***
This is a legal agreement between the end user ("You") and Infogrames Interactive, Inc., its parent, affiliates and sub-
sidiaries (collectively "Infogrames Interactive"). This Agreement is part of a package (the "Package") that also includes,
as applicable, executable files that you may download, a game cartridge or disc, or a CD-ROM (collectively referred to
herein as the "Software") and certain written materials (the "Documentation"). Any patch, update, upgrade, modifica-
tion or other enhancement provided by Infogrames Interactive with respect to the Software or the Documentation, or
bonus game provided by Infogrames Interactive at no extra charge as part of the Package, shall be included within the
meanings of those terms, for the purposes of this Agreement, except to the extent expressly provided below.
BY DOWNLOADING OR INSTALLING THE SOFTWARE, YOU ACKNOWLEDGE THAT YOU HAVE READ ALL OF THE
TERMS AND CONDITIONS OF THIS AGREEMENT, UNDERSTAND THEM, AND AGREE TO BE BOUND BY THEM. YOU
UNDERSTAND THAT, IF YOU PURCHASED THE PACKAGE FROM AN AUTHORIZED RESELLER OF INFOGRAMES
INTERACTIVE, THAT RESELLER IS NOT INFOGRAMES INTERACTIVE’S AGENT AND IS NOT AUTHORIZED TO MAKE
ANY REPRESENTATIONS, CONDITIONS OR WARRANTIES, STATUTORY OR OTHERWISE, ON INFOGRAMES INTER-
ACTIVE’S BEHALF NOR TO VARY ANY OF THE TERMS OR CONDITIONS OF THIS AGREEMENT.
If You do not agree to the terms of this Agreement, do not download or install the Software and promptly return the
entire Package to the place You obtained it for a full refund. If you should have any difficulty in obtaining such refund,
please contact Infogrames Interactive Technical Support at 425-951-7108. Failure to return the entire Package within
30 days of the purchase date shall be presumed to constitute acceptance of the terms and conditions of this Agreement.
CONSUMER SAFETY WARNINGS AND PRECAUTIONS STATEMENT:
Epilepsy Warning
READ THIS NOTICE BEFORE YOU OR YOUR CHILD USE THIS SOFTWARE
A very small portion of the population have a condition which may cause them to experience epileptic seizures or have
momentary loss of consciousness when viewing certain kinds of flashing lights or patterns. These persons may expe-
rience seizures while watching some kinds of television pictures or playing certain video games. Certain conditions may
induce previously undetected epileptic symptoms even in persons who have no history of prior seizures or epilepsy.
If you or anyone in your family has an epileptic condition or has experienced symptoms like an epileptic condition
(e.g. a seizure or loss of awareness), immediately consult your physician before using this Software.
We recommend that parents observe their children while they play games. If you or your child experience any of the
following symptoms: dizziness, altered vision, eye or muscle twitching, involuntary movements, loss of awareness,
disorientation, or convulsions, DISCONTINUE USE IMMEDIATELY and consult your physician.
FOLLOW THESE PRECAUTIONS WHENEVER USING THIS SOFTWARE:
• Do not sit or stand too close to the monitor. Play as far back from the monitor as possible.
• Do not play if you are tired or need sleep.
• Always play in a well-lit room.
• Be sure to take a 10- to 15-minute break every hour while playing.
67
Product Return Procedures in
the United States & Canada
In the event our technicians at (425) 951-7108 determine that you need to
forward materials directly to us, please include a brief letter explaining what is
enclosed and why. Make sure you include the Return Merchandise
Authorization Number (RMA#) supplied to you by the technician, and your
telephone number in case we need to call you. Any materials not containing
this RMA# will be returned to you unprocessed. Send your materials to the fol-
lowing address:
Infogrames Interactive, Inc.
Attn: TS/CS Dept.
13110 NE 177th Place
Suite # B101, Box 180
Woodinville, WA 98072-9965
RMA #:
Strategy Guide Available:
There is an Official Strategy Guide available for this game. Please refer to our
Strategy Guide Availability List at www.ina-support.com, or find out how to
place an order by telephone or mail after selecting the product RollerCoaster Tycoon 2
from the automated phone system menu at (425) 951-7108.
66
RCT2PC_ManInt-new 9/9/02 2:40 PM Page 66
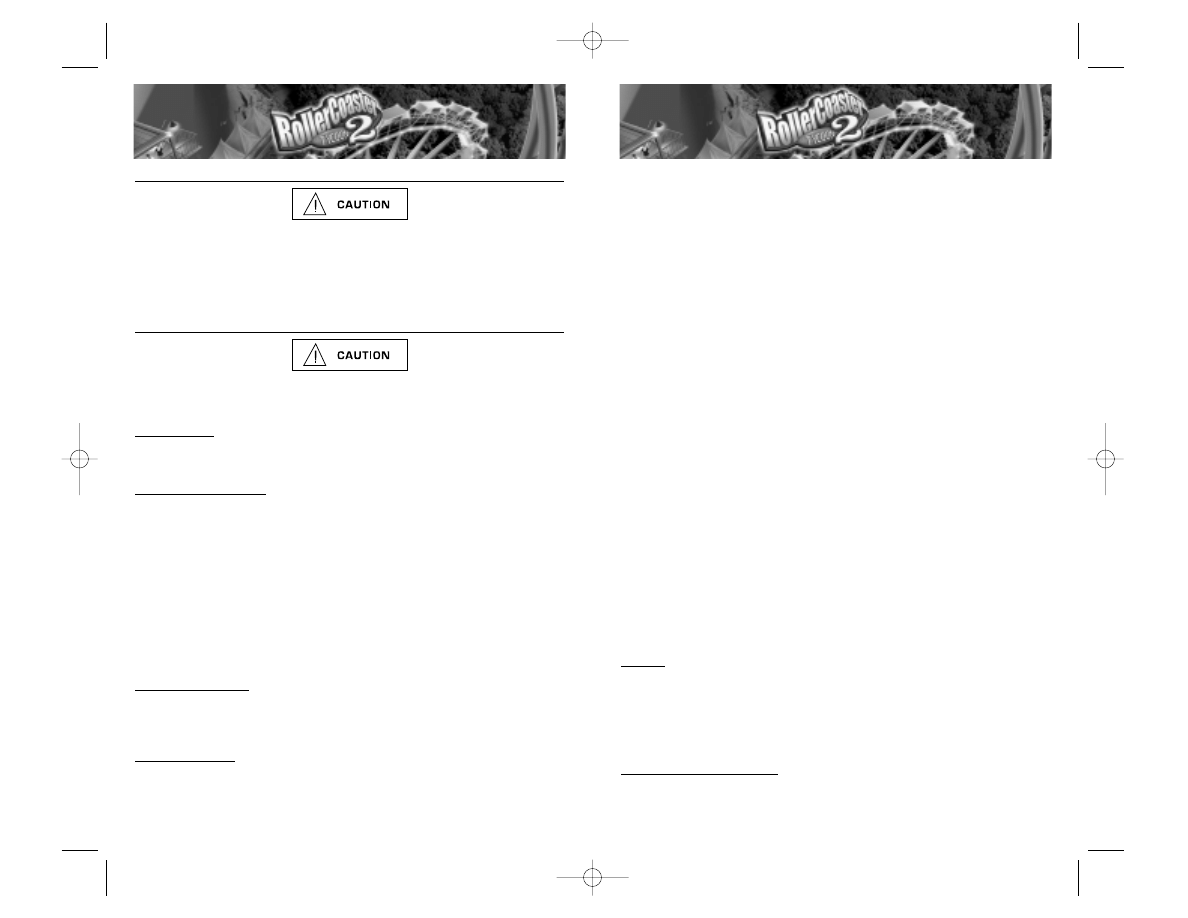
Repetitive Strain Statement
Some people may experience fatigue or discomfort after playing for a long time. Regardless of how you feel, you should
ALWAYS take a 10- to 15-minute break every hour while playing. If your hands or arms become tired or uncomfort-
able while playing, stop and rest. If you continue to experience soreness or discomfort during or after play, listen to
the signals your body is giving you. Stop playing and consult a doctor. Failure to do so could result in long term injury.
If your hands, wrist or arms have been injured or strained in other activities, use of this Software could aggravate the
condition. Before playing, consult a doctor.
Motion Sickness Statement
This Software generates realistic images and 3-D simulations. While playing or watching certain video images, some
people may experience dizziness, motion sickness or nausea. If you or your child experience any of these symptoms,
discontinue use and play again later.
LIMITED LICENSE: You are entitled to download or install, and operate this Software solely for your own personal
use, but may not sell or transfer reproductions of the Software or Documentation to other parties in any way. You may
download or install, and operate one copy of the Software on a single terminal connected to a single computer. You
may not network the Software or otherwise use it on more than one computer or computer terminal at the same time.
INTERNET-BASED PLAY; CHAT:
This Software may include Internet-play features. If You choose to use such fea-
tures, You will need to access the Internet. The Software or Documentation may also suggest links to certain Software-
related web sites, including web sites operated by Infogrames Interactive or third parties. Your access to web sites
operated by Infogrames Interactive is subject to the terms of use and privacy policies of such web sites. Children
should check with a parent or guardian before accessing the Internet, including without limitation any chat function,
on-line "arcade," or em@il Game. Internet game play may occur through one or more independent gaming or other
web sites (each a "Web Site"), including without limitation the MSN Gaming Zone run by the Microsoft Corporation.
Infogrames Interactive does not review or control, and disclaims any responsibility or liability for, the functioning and
performance of any Web Site, the terms of use of any Web Site, the privacy policies of any Web Site, and any content
on or available via a Web Site, including, without limitation, links to other web sites and comments or other contact
between users of a Web Site. Infogrames Interactive does not endorse the Web Sites merely because a link to the Web
Site is suggested or established. Infogrames Interactive does not monitor, control, endorse, or accept responsibility for
the content of text or voice chat messages, if applicable, transmitted through the use of the Software. Use of the chat
function, or other content or services of any Web Site is at Your own risk. You are strongly encouraged not to give out
identity or other personal information through chat transmissions.
OWNERSHIP; COPYRIGHT:
Title to the Software and the Documentation, and patents, copyrights and all other
property rights applicable thereto, shall at all times remain solely and exclusively with Infogrames Interactive and its
licensors, and You shall not take any action inconsistent with such title. The Software and the Documentation are pro-
tected by United States, Canadian and other applicable laws and by international treaty provisions. Any rights not
expressly granted herein are reserved to Infogrames Interactive and its licensors.
OTHER RESTRICTIONS:
You may not cause or permit the disclosure, copying, renting, licensing, sublicensing, leas-
ing, dissemination or other distribution of the Software or the Documentation by any means or in any form, without the
prior written consent of Infogrames Interactive. You may not modify, enhance, supplement, create derivative work from,
adapt, translate, reverse engineer, decompile, disassemble or otherwise reduce the Software to human readable form.
68
LIMITED WARRANTY
Infogrames Interactive warrants for a period of ninety (90) days following original retail purchase of this copy of the
Software that the Software is free from substantial errors or defects that will materially interfere with the operation of
the Software as described in the Documentation. This limited warranty: (i) applies to the initial purchaser only and
may be acted upon only by the initial purchaser; and (ii) does not apply to any patch, update, upgrade, modification,
or other enhancement provided by Infogrames Interactive with respect to the Software or the Documentation or to any
bonus game provided by Infogrames Interactive at no extra charge as part of the Package, which are provided on an
AS IS BASIS ONLY. EXCEPT AS STATED ABOVE, INFOGRAMES INTERACTIVE AND ITS LICENSORS MAKE NO
OTHER WARRANTY OR CONDITION, EXPRESS OR IMPLIED, STATUTORY OR OTHERWISE, REGARDING THIS
SOFTWARE. THE IMPLIED WARRANTY THAT THE SOFTWARE IS FIT FOR A PARTICULAR PURPOSE AND THE
IMPLIED WARRANTY OF MERCHANTABILITY SHALL BOTH BE LIMITED TO THE NINETY (90) DAY DURATION OF
THIS LIMITED EXPRESS WARRANTY. THESE AND ANY OTHER IMPLIED WARRANTIES OR CONDITIONS, STATU-
TORY OR OTHERWISE, ARE OTHERWISE EXPRESSLY AND SPECIFICALLY DISCLAIMED. Some jurisdictions do not
allow limitations on how long an implied warranty or condition lasts, so the above limitation may not apply to You.
This limited warranty gives You specific legal rights, and you may also have other rights which vary from
jurisdiction to jurisdiction.
If you believe you have found any such error or defect in the Software during the warranty period, call Infogrames
Interactive Technical Support at 425-951-7108 between the hours of 8:00 a.m. and 6:00 p.m. Monday through Friday
(Pacific Time), holidays excluded, and provide your Product number. If a return is determined as necessary, a Return
Merchandise Authorization Number (RMA#) will be issued to you. Send your original CD-ROM disc, game cartridge or
disc, or, if applicable, the executable files that you downloaded, along with the RMA#, a dated proof of purchase, your full
name, address and phone number, to Infogrames Interactive, Inc., Attn: TS/CS Dept., 13110 NE 177th Place, Suite # B101,
Box 180, Woodinville, WA 98072-9965.
If you have a problem resulting from a manufacturing defect in the Software, Infogrames Interactive’s and its licensors'
entire liability and Your exclusive remedy for breach of this limited warranty shall be the replacement of the Software,
within a reasonable period of time and without charge, with a corrected version of the Software. Some jurisdictions do
not allow the exclusion or limitation of relief, incidental or consequential damages, so the above limitation or exclusion
may not apply to You.
LIMITATION OF LIABILITY
INFOGRAMES INTERACTIVE AND ITS LICENSORS SHALL NOT BE LIABLE FOR SPECIAL, INCIDENTAL, CONSE-
QUENTIAL, EXEMPLARY OR OTHER INDIRECT DAMAGES, EVEN IF INFOGRAMES INTERACTIVE OR ITS LICENSORS
ARE ADVISED OF OR AWARE OF THE POSSIBILITY OF SUCH DAMAGES. IN NO EVENT SHALL INFOGRAMES INTER-
ACTIVE'S AND ITS LICENSORS' AGGREGATE LIABILITY EXCEED THE PURCHASE PRICE OF THIS PACKAGE. Some
jurisdictions do not allow the exclusion or limitation of special, incidental, consequential, indirect or exemplary dam-
ages, or the limitation of liability to specified amounts, so the above limitation or exclusion may not apply to You.
GENERAL:
This Agreement constitutes the entire understanding between Infogrames Interactive and You with respect
to subject matter hereof. Any change to this Agreement must be in writing, signed by Infogrames Interactive and You.
Terms and conditions as set forth in any purchase order which differ from, conflict with, or are not included in this
Agreement, shall not become part of this Agreement unless specifically accepted by Infogrames Interactive in writing.
You shall be responsible for and shall pay, and shall reimburse Infogrames Interactive on request if Infogrames
Interactive is required to pay, any sales, use, value added (VAT), consumption or other tax (excluding any tax that is
based on Infogrames Interactive's net income), assessment, duty, tariff, or other fee or charge of any kind or nature that
is levied or imposed by any governmental authority on the Package.
EXPORT AND IMPORT COMPLIANCE:
In the event You export the Software or the Documentation from the coun-
try in which You first received it, You assume the responsibility for compliance with all applicable export and re-export
regulations, as the case may be.
69
RCT2PC_ManInt-new 9/9/02 2:40 PM Page 68
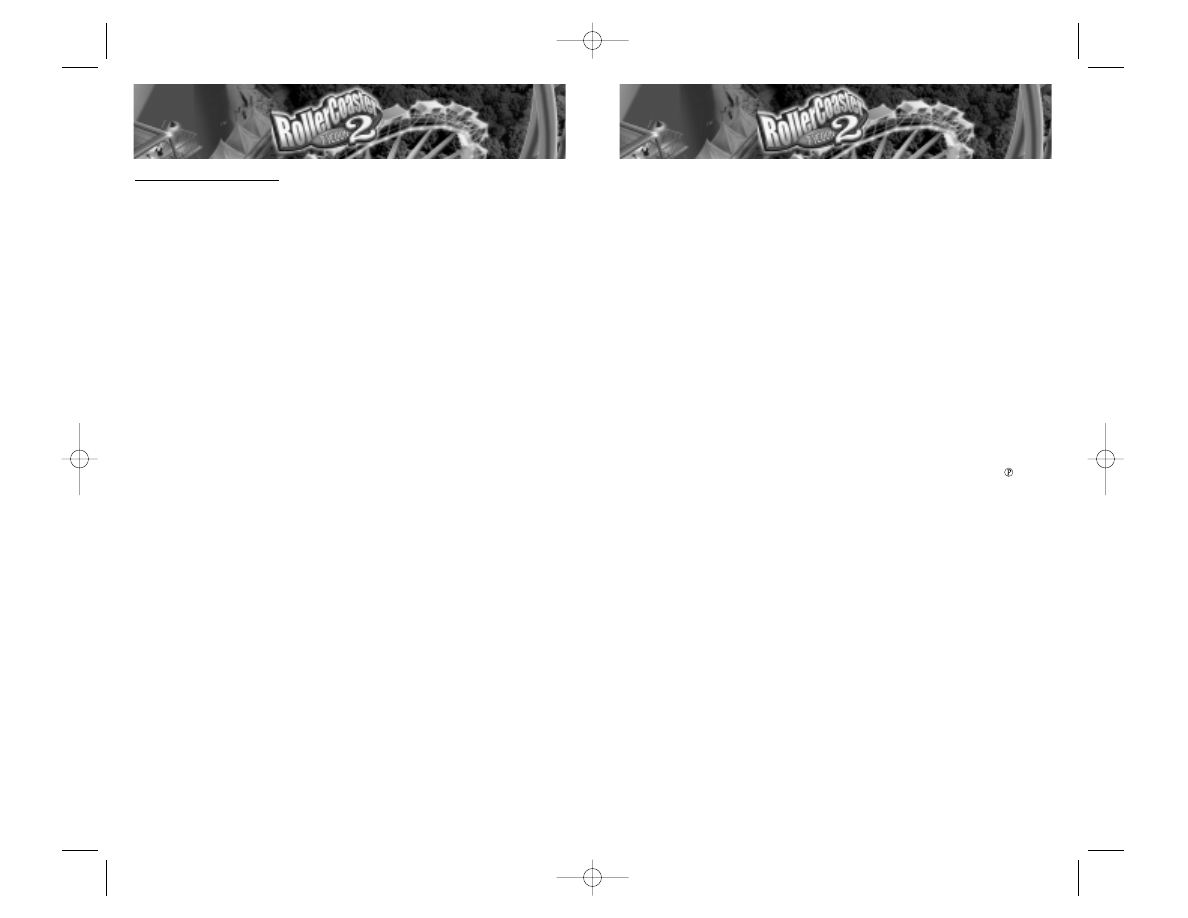
CREDITS
Chris Sawyer
Design and Programming
Simon Foster
Graphics
Allister Brimble
Sound and Music
Additional sounds recorded by
David Ellis
Representation by Jacqui Lyons
at Marjacq Ltd.
Thanks to
Peter James Adcock
Joe Booth
John Wardley
Infogrames
Interactive, Inc.
Tom Zahorik
Senior Producer
Scott Triola
Brand Manager
Bill Levay
Executive Producer
Scott Walker
V.P. of Product Development
Ann Marie Bland
Director of Marketing
Steve Martin
Director of Creative Services
Elizabeth Mackney
Director of Editorial &
Documentation Services
Charles Rizzo
Art Director
Paul Anselmi
Graphic Designer
Kurt Carlson
Documentation Specialist
Paul Collin
Copywriter
Special Thanks
Peter Matiss
Infogrames Q.A.
Michael Craighead
Director of Quality Assurance,
North America
Kurt Boutin
Senior Manager, Q.A. Certification Group
Ken Edwards
Engineering Specialist
Luis Rivas
Engineerring Services Manager
Randy Lee
Bill Carroll
Q.A.Testing Managers
Mark Huggins
Q.A. Certification Lead
Matt Pantaleoni
Senior Tester
Daniel Frisoli
Lead Tester
Dena Irene Fitzgerald
Scott Rollins
Christopher McPhail
Clif McClure
Erik Maramaldi
Erik Jeffery
Testers
Geoffrey Smith
Lead Compatability Analyst
Jason Cordero
Burke McQuinn
Kim Jardin
Compatability Analysts
Music acknowledgements
Searchlight Rag © Scott Joplin
Flight of Fantasy © Steve
Blenkinsopp.
Original recordings
C.J.
Mears Organisation — used
with consent.
Samples courtesy of
Spectrasonics Liquid Grooves.
71
GOVERNING LAW; ARBITRATION: This Agreement shall be governed by, and any arbitration hereunder shall
apply, the laws of the State of New York, U.S.A., excluding (a) its conflicts of laws principles; (b) the United Nations
Convention on Contracts for the International Sale of Goods; (c) the 1974 Convention on the Limitation Period in the
International Sale of Goods (the "1974 Convention"); and (d) the Protocol amending the 1974 Convention, done at
Vienna April 11, 1980.
Any dispute, controversy or claim arising out of or relating to this Agreement or to a breach hereof, including its
interpretation, performance or termination, shall be finally resolved by arbitration. The arbitration shall be conducted
by three (3) arbitrators, one to be appointed by Infogrames Interactive, one to be appointed by You and a third being
nominated by the two arbitrators so selected or, if they cannot agree on a third arbitrator, by the President of the
American Arbitration Association ("AAA"). The arbitration shall be conducted in English and in accordance with the
commercial arbitration rules of the AAA. The arbitration, including the rendering of the award, shall take place in New
York, New York, and shall be the exclusive forum for resolving such dispute, controversy or claim. The decision of the
arbitrators shall be binding upon the parties hereto, and the expense of the arbitration (including without limitation the
award of attorneys' fees to the prevailing party) shall be paid as the arbitrators determine. The decision of the arbitra-
tors shall be executory, and judgment thereon may be entered by any court of competent jurisdiction.
Notwithstanding anything contained in the foregoing Paragraph to the contrary, Infogrames Interactive shall have the
right to institute judicial proceedings against You or anyone acting by, through or under You, in order to enforce
Infogrames Interactive’s rights hereunder through reformation of contract, specific performance, injunction or similar
equitable relief. For the purposes of this Paragraph, both parties submit to the jurisdiction of, and waive any objection
to the venue of, the state and federal courts of the State of New York.
70
© 2002 Infogrames Interactive, Inc. All Rights Reserved.
Manufactured and marketed by Infogrames, Inc., New York, NY.
All trademarks are the property of their respective owners.
© 2002 Chris Sawyer. All Rights Reserved.
SIX FLAGS and all related indicia are trademarks of Six Flags Theme Parks Inc. ®, TM and © 2002.
Windows and DirectX are either registered trademarks or
trademarks of Microsoft Corporation in the United States and/or other countries.
Pentium is a trademark or registered trademark of Intel Corporation or
its subsidiaries in the United States and other countries.
08232
RCT2PC_ManInt-new 9/9/02 2:40 PM Page 70
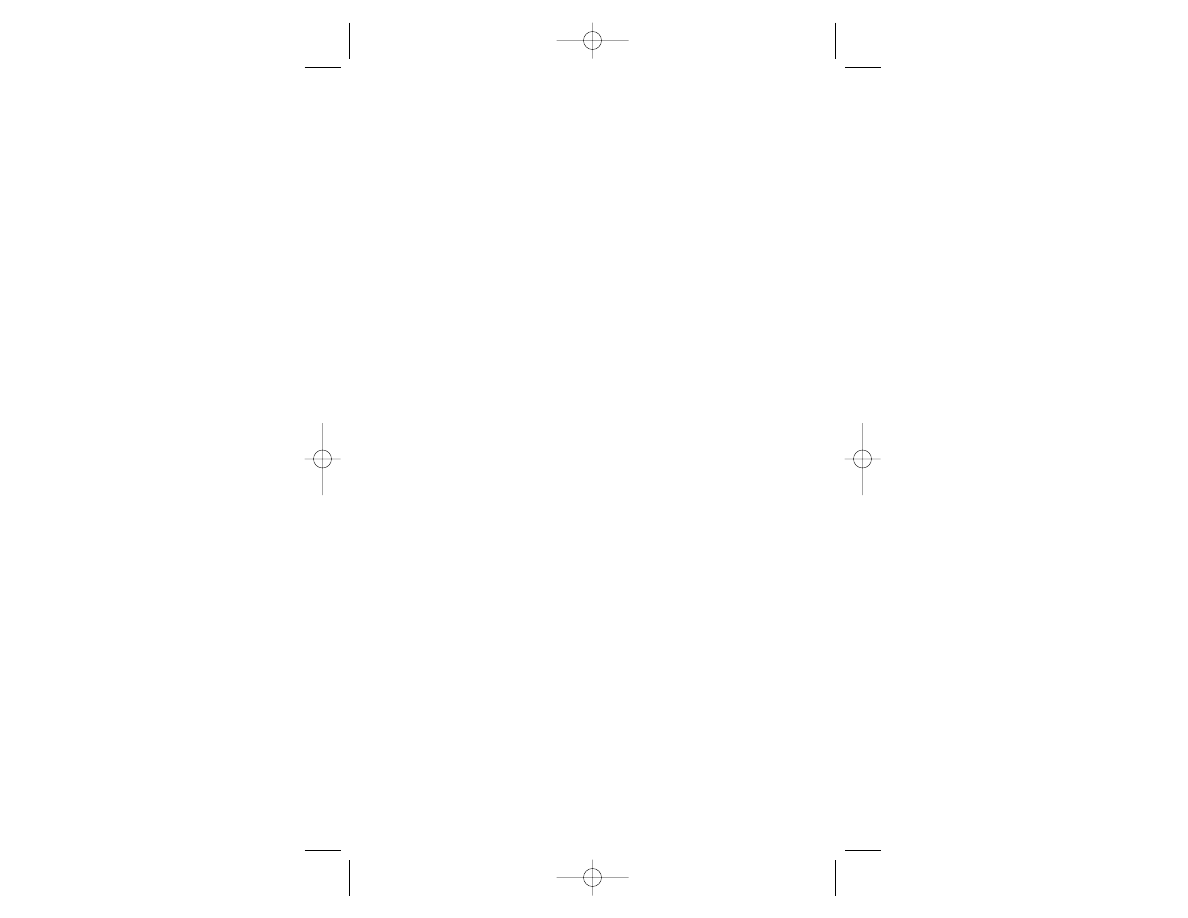
RCT2PC
MANUAL BACK COVER
RCT2PC_ManInt-new 9/9/02 2:40 PM Page 72
Wyszukiwarka
Podobne podstrony:
RollerCoaster Tycoon, Poradnik Gry-Online
RollerCoaster Tycoon 3 poradnik do gry
RollerCoaster Tycoon poradnik do gry
RollerCoaster Tycoon 2 Wacky Worlds
Roller Coaster Tycoon Loopy Landscapes
Roller Coaster Tycoon Corkscrew Follies
Roller do kulek
Fitzgerald The Love Of The Last Tycoon
RUTHLESS TYCOON,INNOCENT WIFE
LONG RAIL ROLLERS web(2)
airline tycoon evolution
May, Julian Dune Roller
Julian May Dune Roller
Instrukcja Railroad Tycoonâ„¢ 3
więcej podobnych podstron