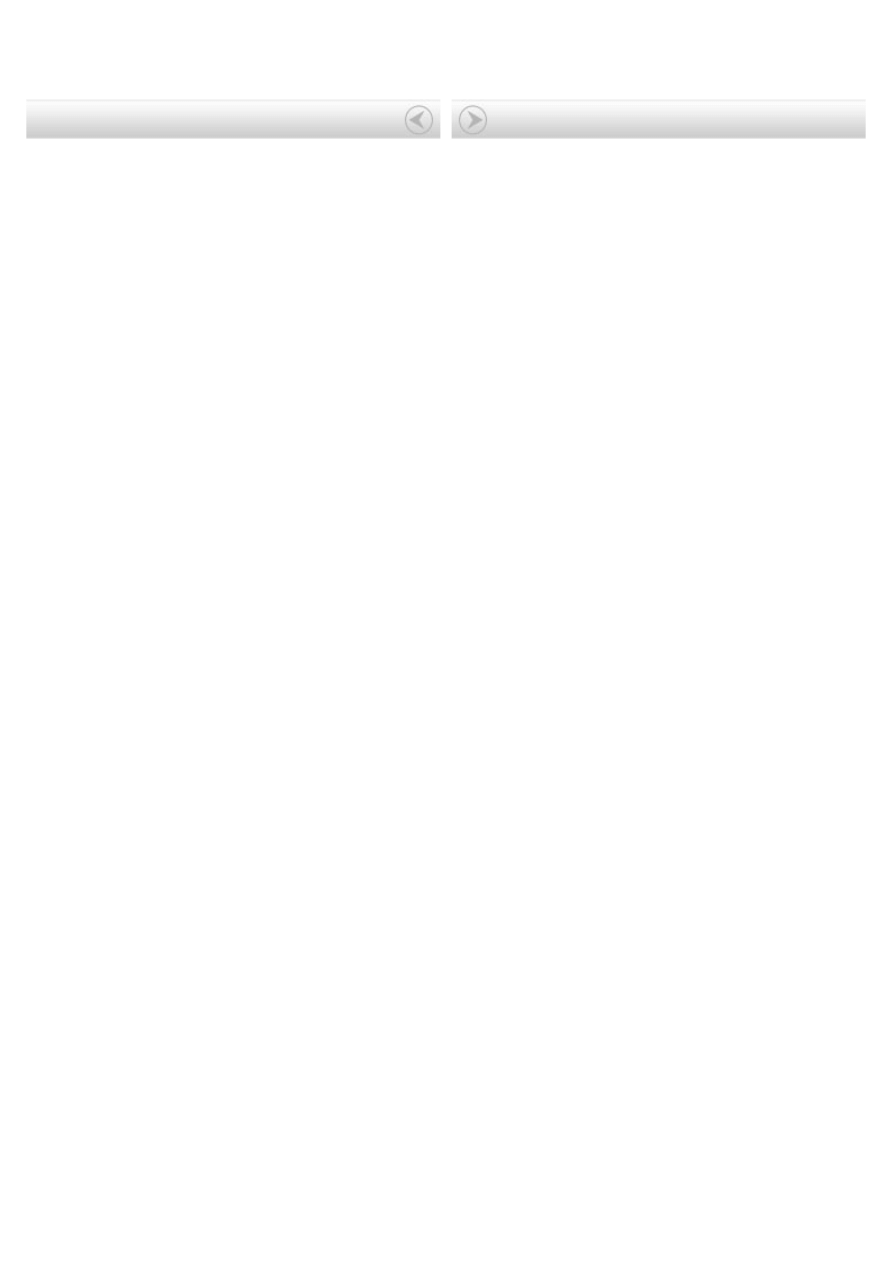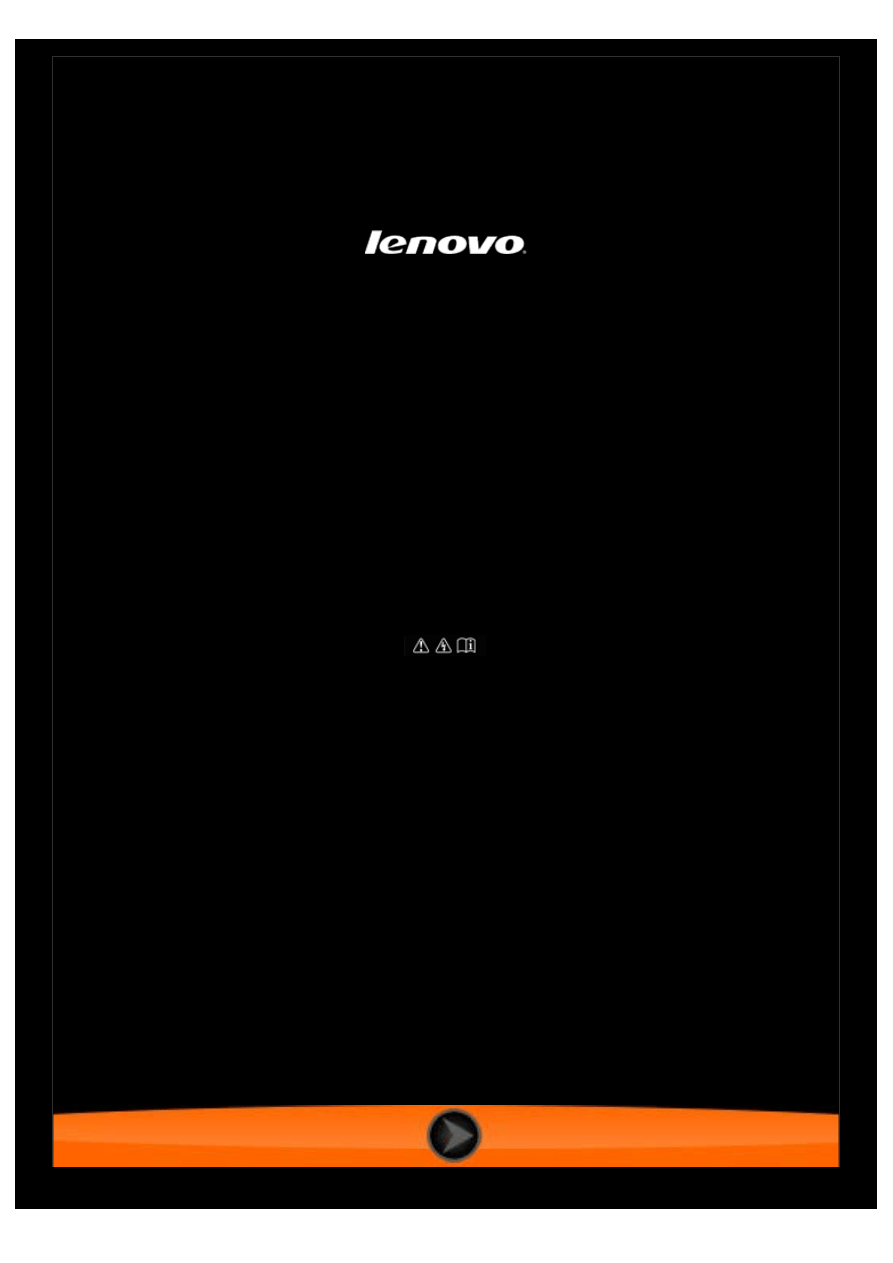
Lenovo A5500
Podręcznik użytkownika
wer. 1.0
Przed użyciem urządzenia należy przeczytać
informacje o środkach ostrożności oraz ważne uwagi
podane w dołączonym podręczniku.
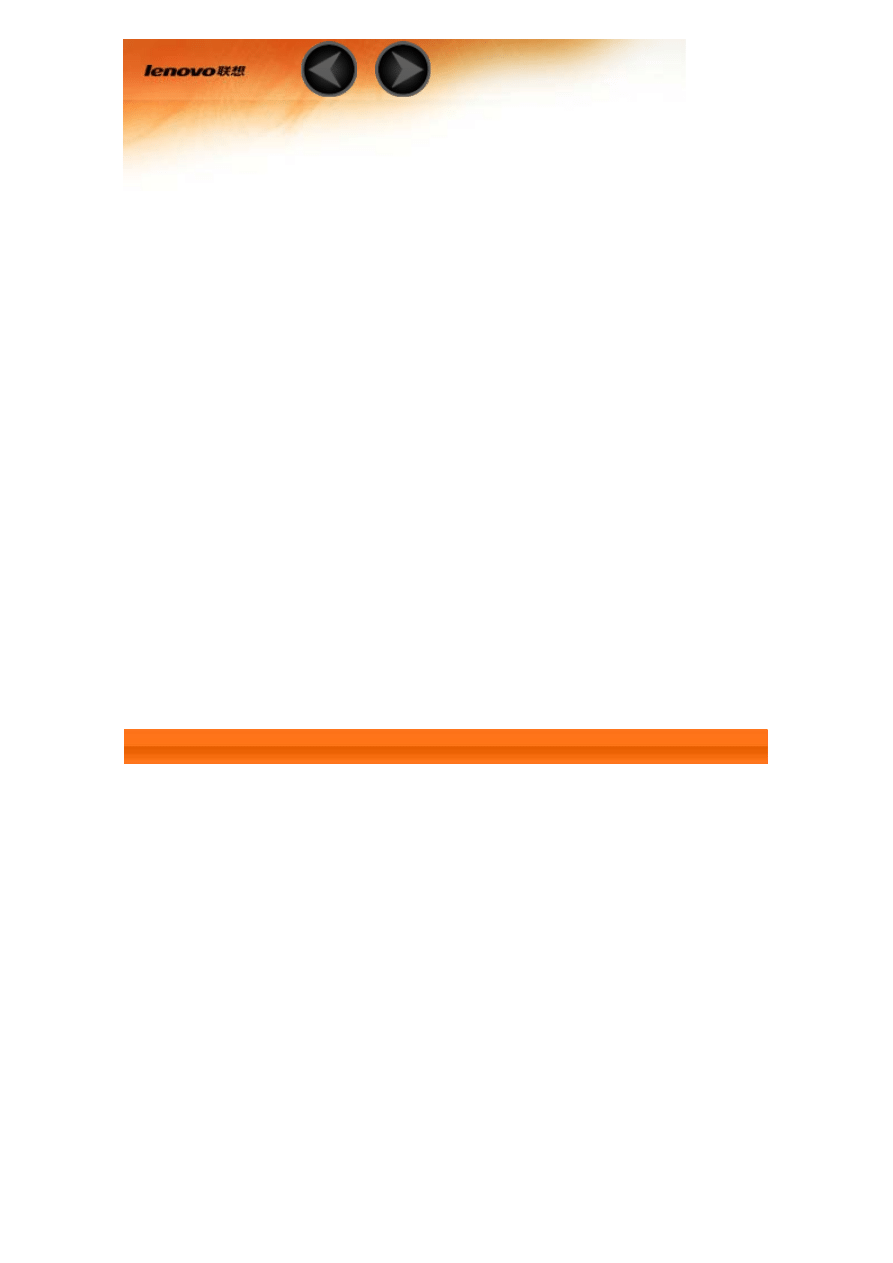
Rozdział 01
Podstawowe informacje o tablecie Lenovo
A5500
1-1
1-2
1-3
Uaktywnianie/wyłączanie wyświetlacza
1-4
Blokowanie/odblokowywanie ekranu
1-5
1-6
1-7
1-8
1-9
1-10
1-1 Wygląd
Ilustracje mają wyłącznie charakter poglądowy i mogą różnić się od tabletu
Lenovo A5500.

1-2 Przyciski
Przycisk zasilania
Aby włączyć tablet, naciśnij i przytrzymaj ten przycisk przez ok. 3
sekundy, a następnie go zwolnij.
Jeżeli tablet jest włączony, naciśnij ten przycisk, aby wyłączyć
wyświetlacz. Jeżeli wyświetlacz jest nieaktywny, naciśnij ten przycisk,
aby uaktywnić wyświetlacz.
Aby wyłączyć tablet, naciśnij i przytrzymaj ten przycisk przez ok. 1
sekundę, a następnie wybierz przycisk OK w oknie podręcznym
Wyłączanie.
UWAGA: Przy podłączaniu urządzenia do komputera za pomocą kabla USB
upewnij się, że poziom naładowania baterii jest wystarczający, aby urządzenie
działało prawidłowo. W przeciwnym razie naładuj urządzenie za pomocą
zasilacza sieciowego przed podłączeniem za pomocą złącza USB.
Sterowanie głośnością
Naciśnij przycisk zwiększania lub zmniejszania głośności, aby
wyregulować głośność.
1-3 Uaktywnianie/wyłączanie wyświetlacza
Uaktywnianie wyświetlacza
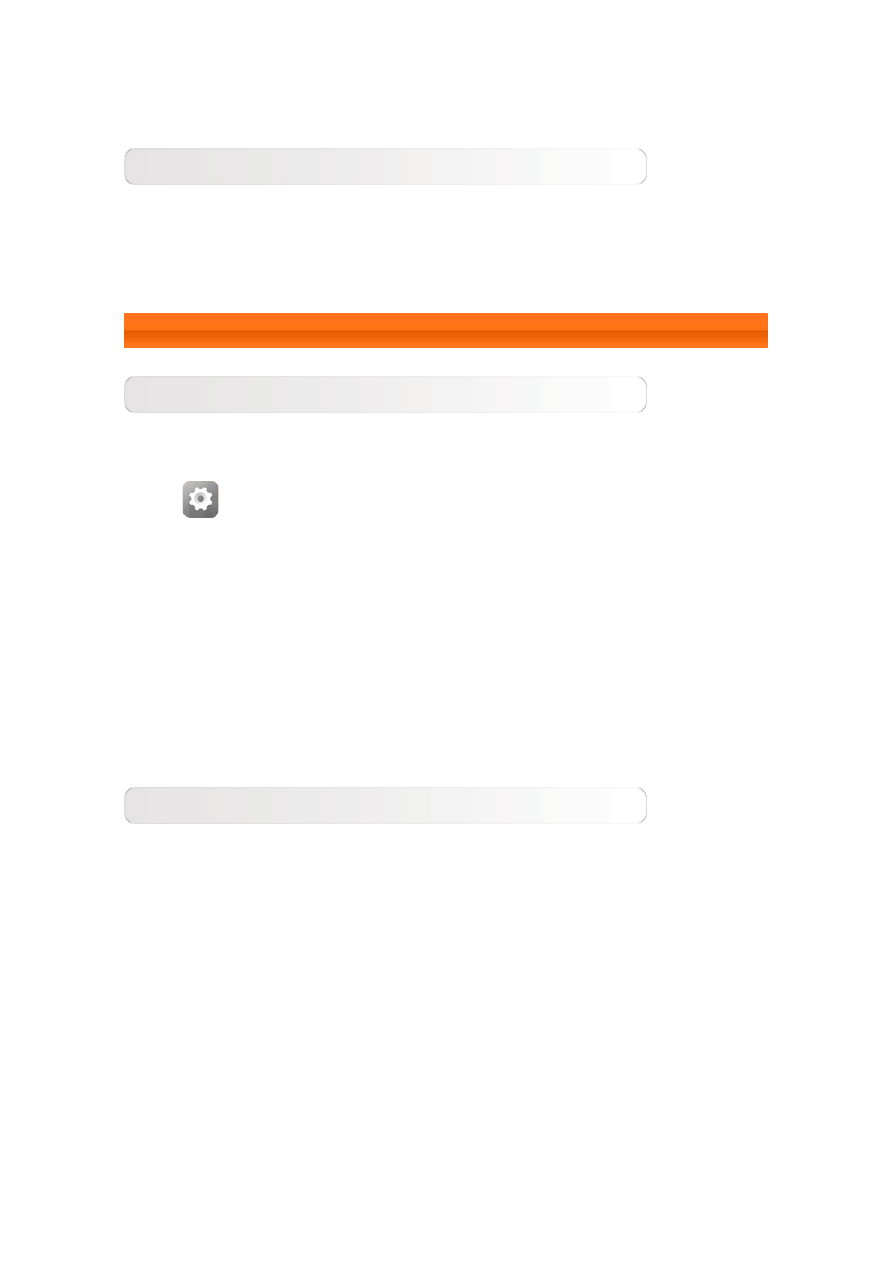
Przy nieaktywnym wyświetlaczu naciśnij przycisk zasilania na tablecie, aby
uaktywnić wyświetlacz. Wyświetlacz tabletu zostanie podświetlony,
sygnalizując, że został uaktywniony.
Wyłączanie wyświetlacza
Jeżeli tablet jest chwilowo niepotrzebny, można nacisnąć przycisk zasilania,
aby wyłączyć wyświetlacz. Wówczas tablet przechodzi w tryb gotowości, aby
oszczędzać energię.
1-4 Blokowanie/odblokowywanie ekranu
Blokada ekranu
Blokada automatyczna
Istnieje możliwość ustawienia limitu czasu ekranu poprzez stuknięcie kolejno
opcji
Ustawienia > URZĄDZENIE > Ekran > Uśpienie. Jeżeli w
zaprogramowanym czasie gotowości nie zostanie wykonana żadna czynność,
wyświetlacz wyłączy się automatycznie oraz nastąpi automatyczna blokada
tabletu.
Blokada ręczna
Jeżeli tablet jest chwilowo niepotrzebny, można nacisnąć przycisk zasilania i
przytrzymać przez ok. 1 sekundę, aby wyłączyć wyświetlacz. Tablet zostanie
wtedy zablokowany i przejdzie w tryb gotowości.
Odblokowywanie ekranu
W trybie gotowości naciśnij przycisk zasilania tabletu, aby uaktywnić
wyświetlacz. Następnie stuknij i przytrzymaj ikonę blokady i przeciągnij suwak
nad ikoną odblokowywania, zgodnie z poniższą ilustracją.
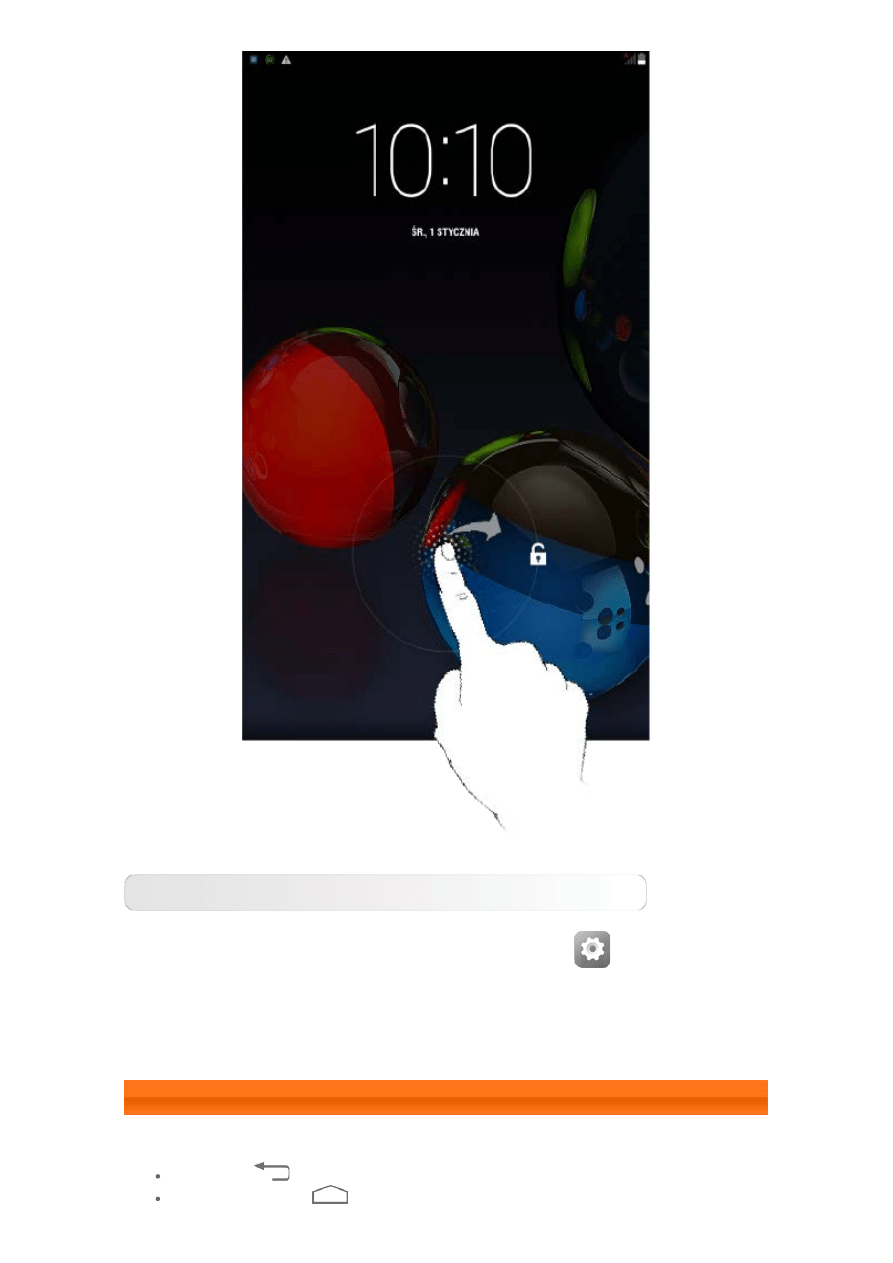
Ustawianie wzoru blokady ekranu
Można ustawić wzór blokady ekranu, stukając kolejno
Ustawienia >
OSOBISTE> Zabezpieczenia > Blokada ekranu > Wzór. Po uruchomieniu
tej funkcji konieczne jest wprowadzenie spersonalizowanego wzoru
odblokowywania, aby odblokować ekran i móc korzystać z tabletu.
1-5 Wskazówki dotyczące nawigacji
Wstecz
: Powrót do poprzedniego ekranu.
Ekran główny
: Powrót do ekranu głównego.
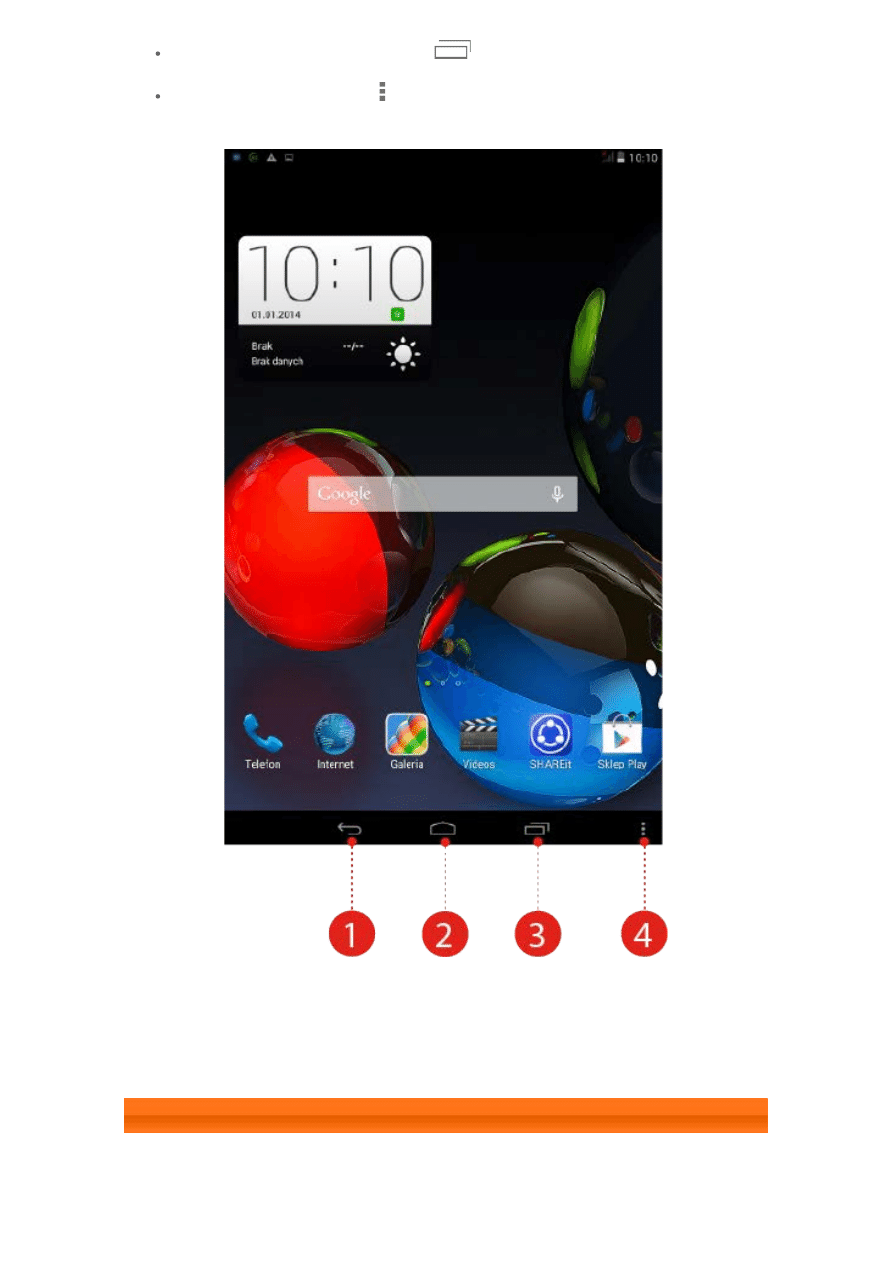
Ostatnio używane aplikacje
: Wyświetla ostatnio używane
aplikacje.
Menu zaawansowane
: Wyświetla skróty do takich opcji jak: Dodaj,
Motyw, Tapeta, Podgląd, Preferencje i Ustawienia.
1 - Wstecz
2 - Ekran główny
3 - Ostatnio
używane aplikacje
4 - Menu
Zaawansowane
1-6 Ekran główny
Ten ekran umożliwia szybkie wyświetlanie i otwieranie wszystkich aplikacji.

Do ekranu głównego można dodawać widżety. Można też zmieniać tapetę na
tym ekranie.
Aby dodać skrót do ekranu głównego, stuknij ikonę na innym ekranie i
przytrzymaj ją, dopóki nie zostanie dodana do ekranu głównego.
Aby zmienić tapetę, stuknij ikonę
> Tapeta, aby wybrać tapetę z
menu Lokalna tapeta.
Aby usunąć element z ekranu głównego, dotknij wybranego elementu i
przytrzymaj go przez około 2 sekundy, aż u góry ekranu pojawi się
ikona
. Następnie przeciągnij element do obszaru
, aby go
usunąć.
Przełączanie ekranów głównych
Tablet ma wiele pulpitów.
Przemieszczaj się pomiędzy ekranami, przesuwając palcem w poprzek
wyświetlacza. Ikony można przenosić pomiędzy panelami.
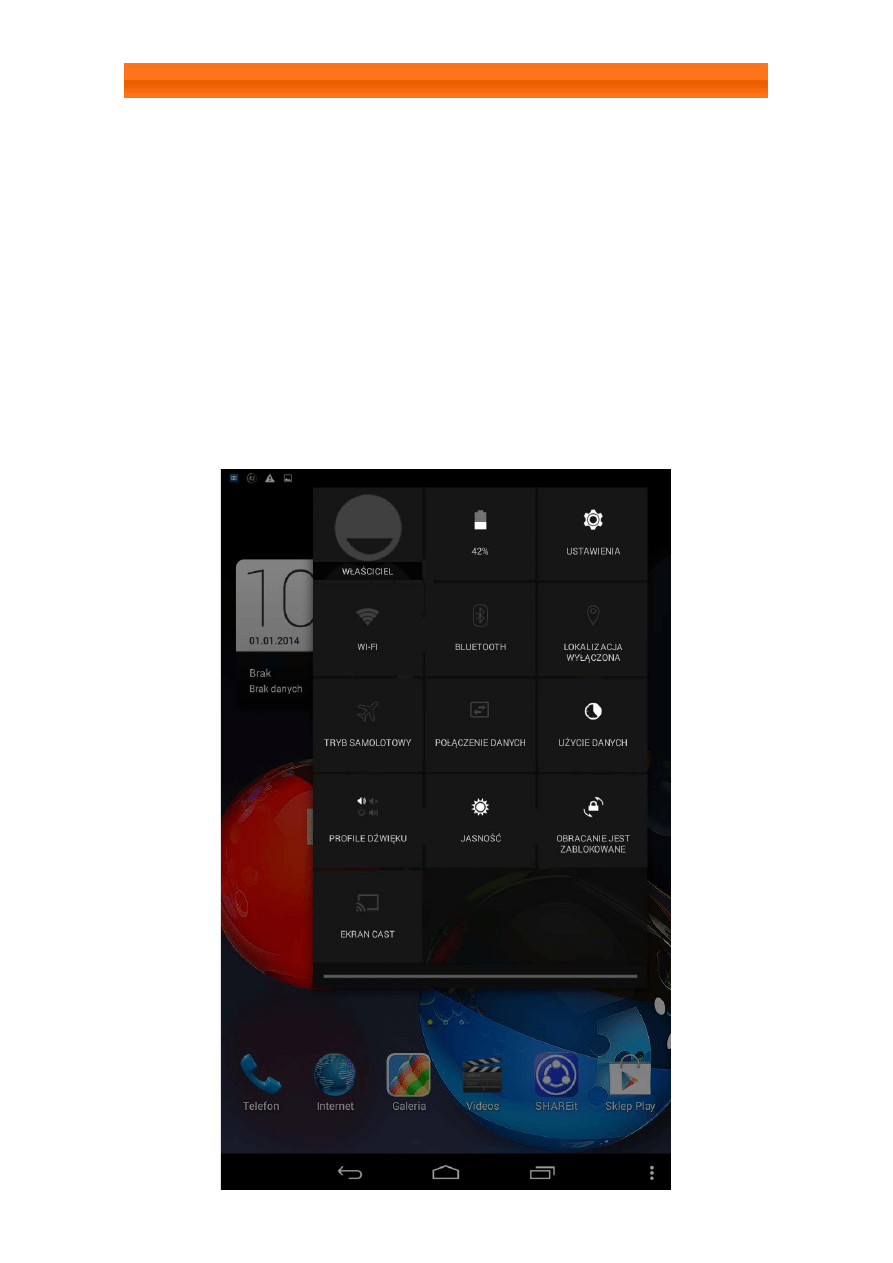
1-7 Pasek stanu
Wszelkie komunikaty systemu będą wyświetlone na pasku stanu.
Na pasku stanu wyświetlane są informacje o połączeniach WLAN, sile
odbieranego sygnału, poziomie mocy, stanie naładowania baterii oraz inne
powiadomienia.
Rozwiń pasek stanu, aby wyświetlić panel powiadomień, który zawiera między
innymi przełącznik trybu samolotowego, skrót do ustawienia WLAN, ustawienie
lokalizacji, ustawienie połączenia i wykorzystania danych, przełącznik funkcji
automatycznego obrotu ekranu, regulację jasności, ekran Cast, skrót do menu
Ustawienia itp.

1-8 Ostatnio używane aplikacje
Tablet zapamiętuje ostatnio używane aplikacje.
Stuknij
, aby wyświetlić listę ostatnio używanych aplikacji. Stuknij
aplikację z listy, aby ją otworzyć.
1-9 Zarządzanie aplikacjami
Przesuń palcem po ekranie głównym, aby otworzyć listę aplikacji.
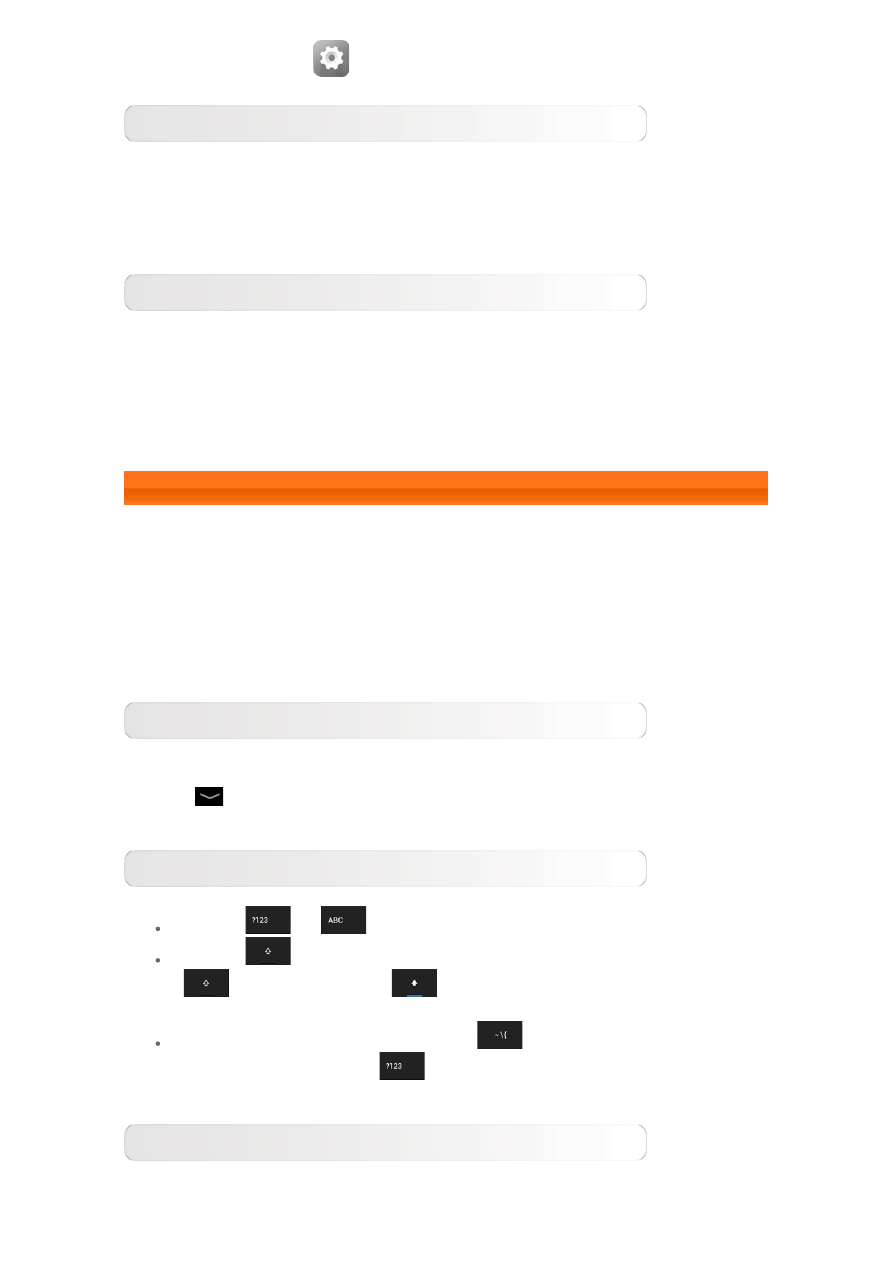
Stuknij kolejno opcje
Ustawienia > URZĄDZENIE > Aplikacje, aby
zarządzać wszystkimi aplikacjami.
Odinstalowywanie
1. Stuknij aplikację, którą chcesz odinstalować, na karcie POBRANE.
2. Stuknij opcję Odinstaluj widoczną u góry.
3. Naciśnij przycisk OK.
Zatrzymywanie uruchomionej aplikacji
1. Stuknij kartę URUCHOMIONE.
2. Stuknij uruchomioną aplikację, której działanie ma zostać zatrzymane.
3. Wybierz opcję Zatrzymaj.
1-10 Wprowadzanie tekstu
Tekst można z łatwością wprowadzać za pomocą wirtualnej klawiatury
bezpośrednio z ekranu dotykowego, na przykład podczas dodawania danych
kontaktowych w aplikacji Kontakty lub wpisując i edytując SMS-y. Na ekranie
dotykowym można wprowadzać bezpośrednio litery alfabetu łacińskiego oraz
symbole numeryczne.
Wirtualna klawiatura
Stuknij
na dolnym pasku, aby ukryć wirtualną klawiaturę. Stuknij pole
wprowadzania tekstu, aby wyświetlić wirtualną klawiaturę.
Przełącz metodę wprowadzania
Stuknij
/
, aby przełączać pomiędzy literami i cyframi.
Stuknij
, aby wprowadzić wielką literę. Stuknij i przytrzymaj
, aż zmieni się w
, aby włączyć funkcję Caps Lock.
Stuknij ponownie, aby wyłączyć funkcję.
W trybie wprowadzania liczb stuknij
, aby wprowadzać symbole i
znaki specjalne. Stuknij
, aby wrócić do trybu wprowadzania
liczb.
Opcje wprowadzania
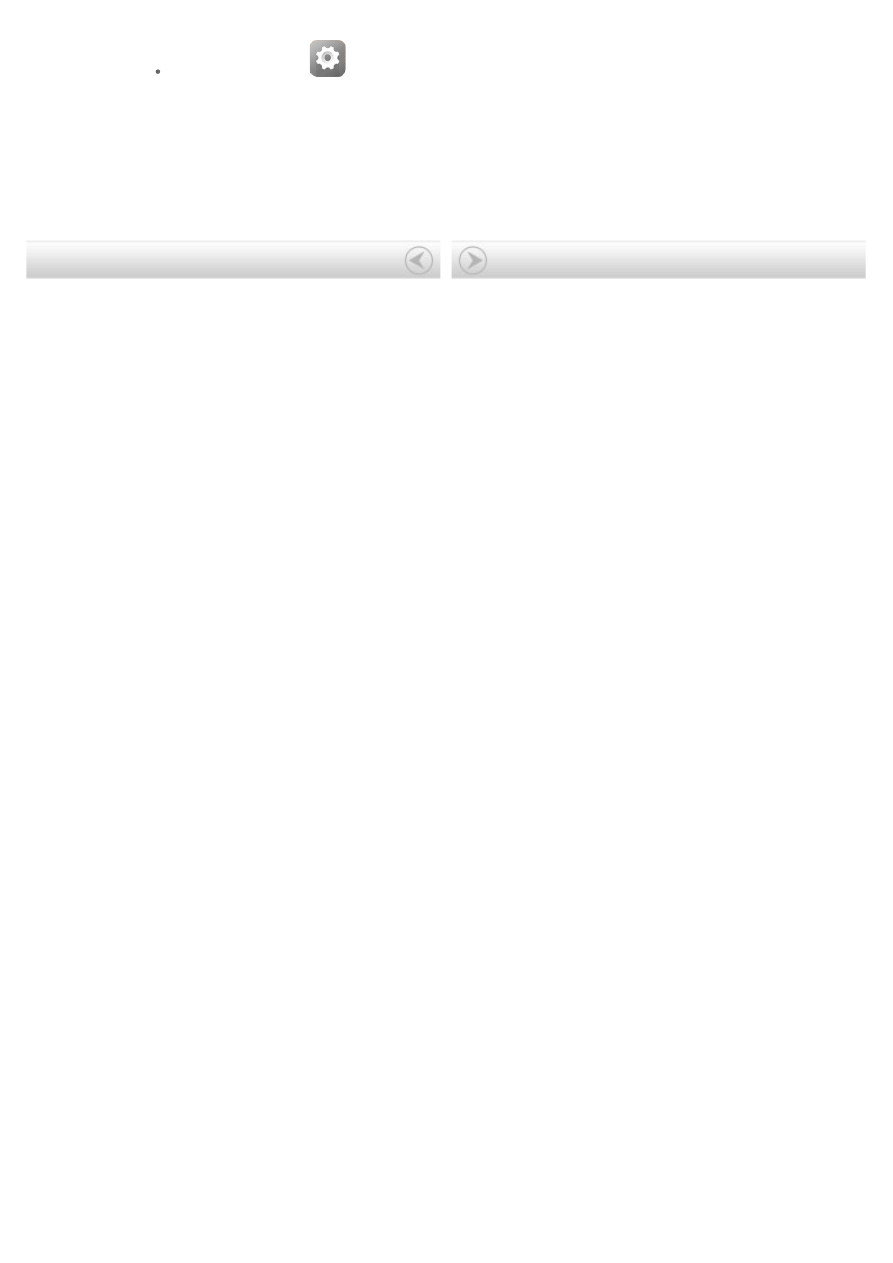
Stuknij kolejno
Ustawienia > OSOBISTE > Język, klawiatura,
głos, aby otworzyć menu KLAWIATURA I WPROWADZANIE TEKSTU.
W tym menu można wybrać opcje Klawiatura Android lub
Wprowadzanie głosowe Google.
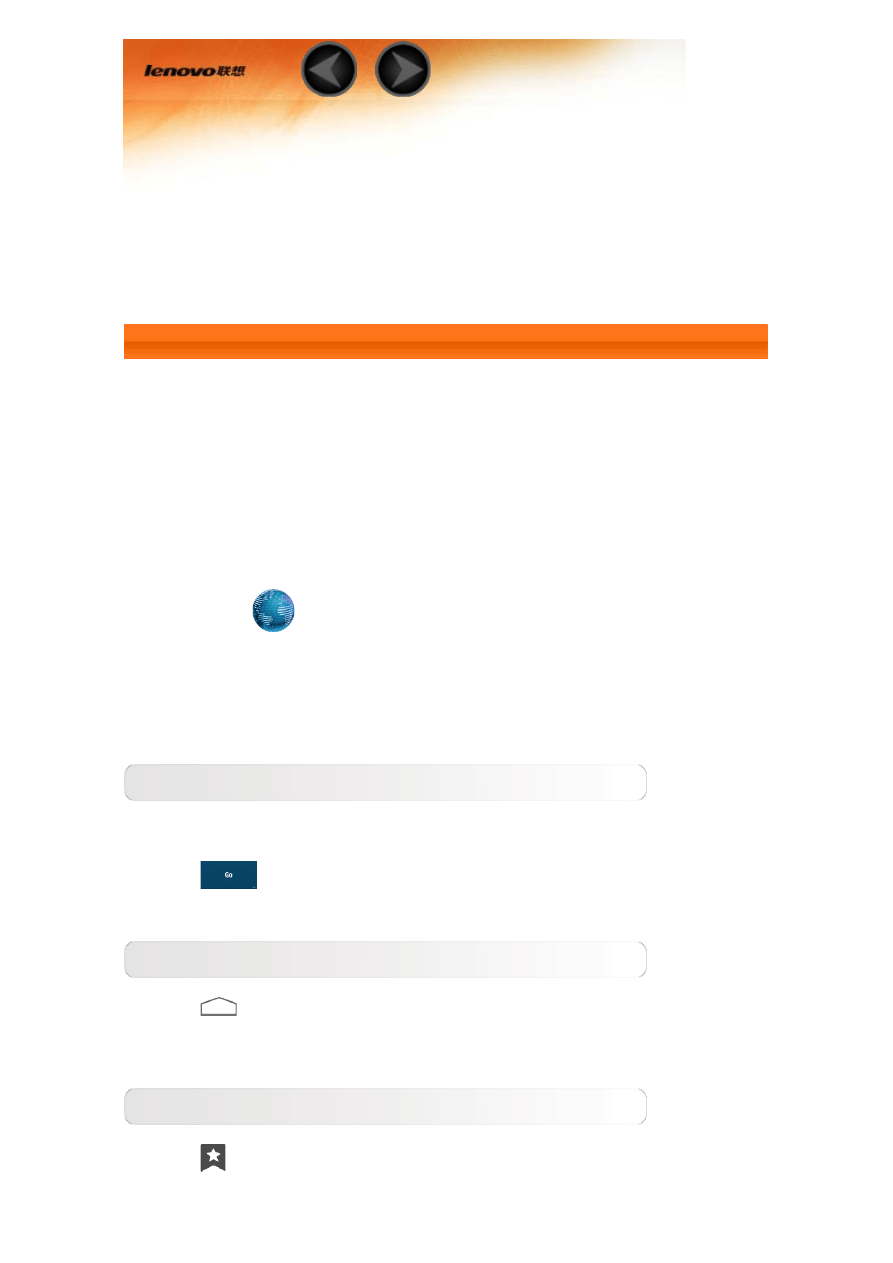
Rozdział 02
Łączenie z Internetem
2-1
2-1 Przeglądarka
Aby uzyskać dostęp do Internetu za pomocą przeglądarki internetowej,
niezbędna jest obsługa funkcji sieciowych. Jeżeli masz problemy z dostępem
do sieci, skontaktuj się bezpośrednio z operatorem sieci lub dostawcą usługi.
Przeglądarka internetowa tabletu umożliwia dostęp do Internetu za
pośrednictwem sieci WLAN lub 3G, do użytku biznesowego i/lub osobistego.
Stuknij opcję
Przeglądarka na ekranie głównym, aby otworzyć
przeglądarkę.
Przeglądarka obsługuje następujące funkcje:
Wprowadzanie adresów sieci Web
Stuknij pasek adresu i wprowadź adres sieci Web za pomocą podręcznej
klawiatury wirtualnej.
Stuknij
na klawiaturze wirtualnej, aby otworzyć stronę sieci Web.
Zamykanie przeglądarki
Stuknij
na dolnym pasku, aby zamknąć przeglądarkę i powrócić do
Ekranu głównego.
Zarządzanie stronami sieci Web w przeglądarce
Stuknij
, aby otworzyć interfejs zarządzania przeglądarką, za pomocą
którego można na odpowiednich kartach zarządzać zakładkami, historią stron
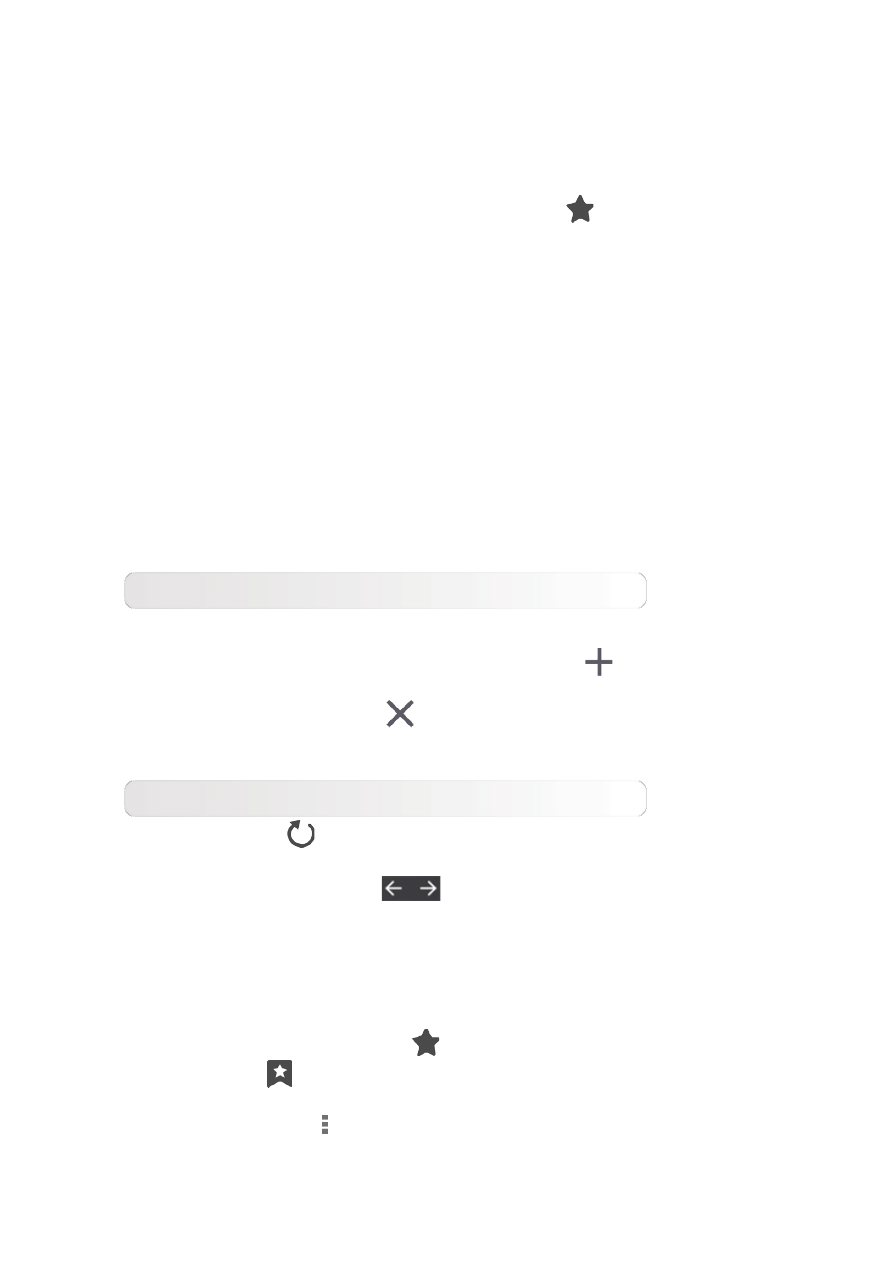
odwiedzanych w Internecie oraz zapisanymi stronami odczytywanymi w trybie
offline.
ZAKŁADKI:
Wyświetla listę wszystkich dostępnych stron sieci Web, które zostały dodane
do listy ZAKŁADKI. W celu dodania zakładki stuknij
, aby dodać bieżącą
stronę sieci Web do listy ZAKŁADKI. W celu edytowania zakładki stuknij i
przytrzymaj zakładkę, aby otworzyć okno podręczne. W oknie można otworzyć,
edytować, kopiować, udostępniać lub usuwać wybraną stronę sieci Web,
utworzyć do niej skrót, ustawić ją jako swoją stronę główną lub wykonać inne
czynności.
HISTORIA:
Wyświetla listę wszystkich ostatnio odwiedzonych stron sieci Web.
ZAPISANE STRONY:
Wyświetla listę wszystkich stron sieci Web zapisanych, aby umożliwić odczyt w
trybie offline.
Przeglądanie na kartach
Ta opcja umożliwia otwieranie kilku stron sieci Web w tym samym oknie,
zwiększając przyjemność z surfowania po sieci. Stuknij
, aby otworzyć
nową kartę. Aby przejść do kolejnej strony sieci Web, wystarczy stuknąć kartę
na której jest otwarta. Stuknij
na karcie, aby ją zamknąć.
Funkcje dodatkowe
Odśwież: Stuknij
, aby ręcznie odświeżyć stronę sieci Web.
Wstecz/Dalej: Stuknij ikonę
, aby wrócić do poprzedniej strony lub
przejść do następnej strony.
Zaznacz tekst: Zaznacz tekst na bieżącej stronie, aby go skopiować,
udostępnić, wyszukać lub wyszukać w Internecie.
Dodaj/Edytuj zakładki: Stuknij
, aby utworzyć zakładkę na bieżącej
stronie. Stuknij
, aby zarządzać zakładkami.
Więcej opcji: Stuknij
, aby wyświetlić listę opcji. Dostępne opcje:
Odśwież, Zatrzymaj, Strona główna, Zamknij, Nowa karta incognito, Zapisz do
odczytu offline, Udostępnij stronę, Znajdź na stronie, Zażądaj pełnej wersji
strony, Nowa karta, Informacje o stronie i Ustawienia.
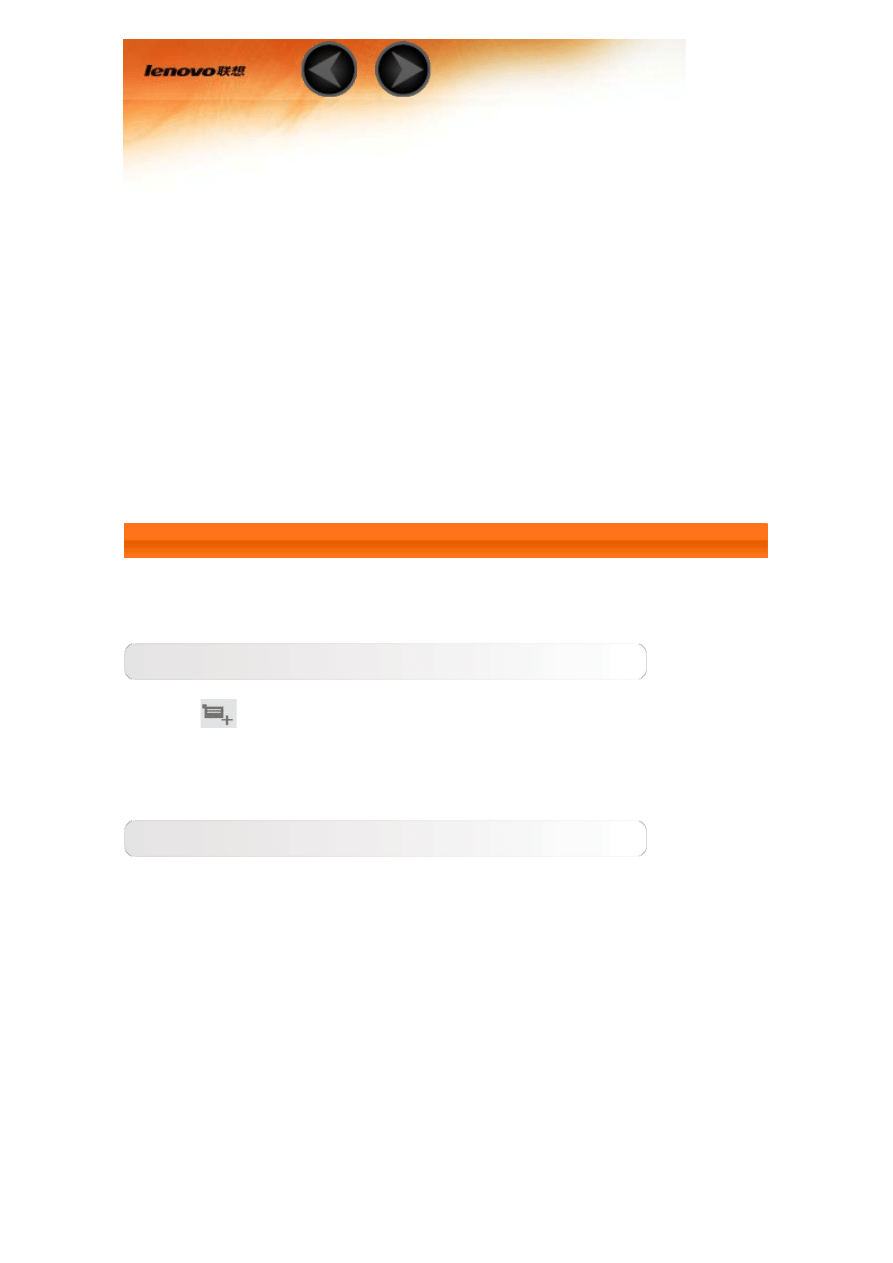
Rozdział 03
Aplikacje
3-1
3-2
3-3
3-4
Przesuń palcem w lewo po ekranie głównym, aby otworzyć listę aplikacji.
3-1 Kalendarz
Aby otworzyć kalendarz, stuknij opcję Kalendarz na liście aplikacji.
Nowe wydarzenie kalendarza
Stuknij
w widoku Kalendarz, aby utworzyć nowe wydarzenie. Nowe
wydarzenie można także utworzyć stukając i przytrzymując określony czas w
widoku Tygodnia lub Dnia.
Zarządzanie wydarzeniami kalendarza
Można przełączać pomiędzy widokiem Dzień, Tydzień, Miesiąc oraz
Terminarz, stukając odpowiednią kartę u góry strony.
Widok Dzień: Stuknij wydarzenie w widoku Dzień, aby wyświetlić, edytować
lub udostępnić wydarzenie.
Widok Tydzień: Stuknij wydarzenie w widoku Tydzień, aby wyświetlić,
edytować lub udostępnić wydarzenie.
Widok Miesiąc: Zarządzaj wydarzeniami w ostatnim widoku z widoku Miesiąc,
dotykając dowolnej daty w widoku miesiąca.
Widok Terminarz: Stuknij, aby wyświetlić wydarzenia w zakresie dat.
UWAGA: W dowolnym widoku aplikacji Kalendarz (z wyjątkiem widoku
Terminarz) można łatwo wrócić do bieżącego dnia, tygodnia lub miesiąca,
stukając przycisk DZISIAJ u góry strony.
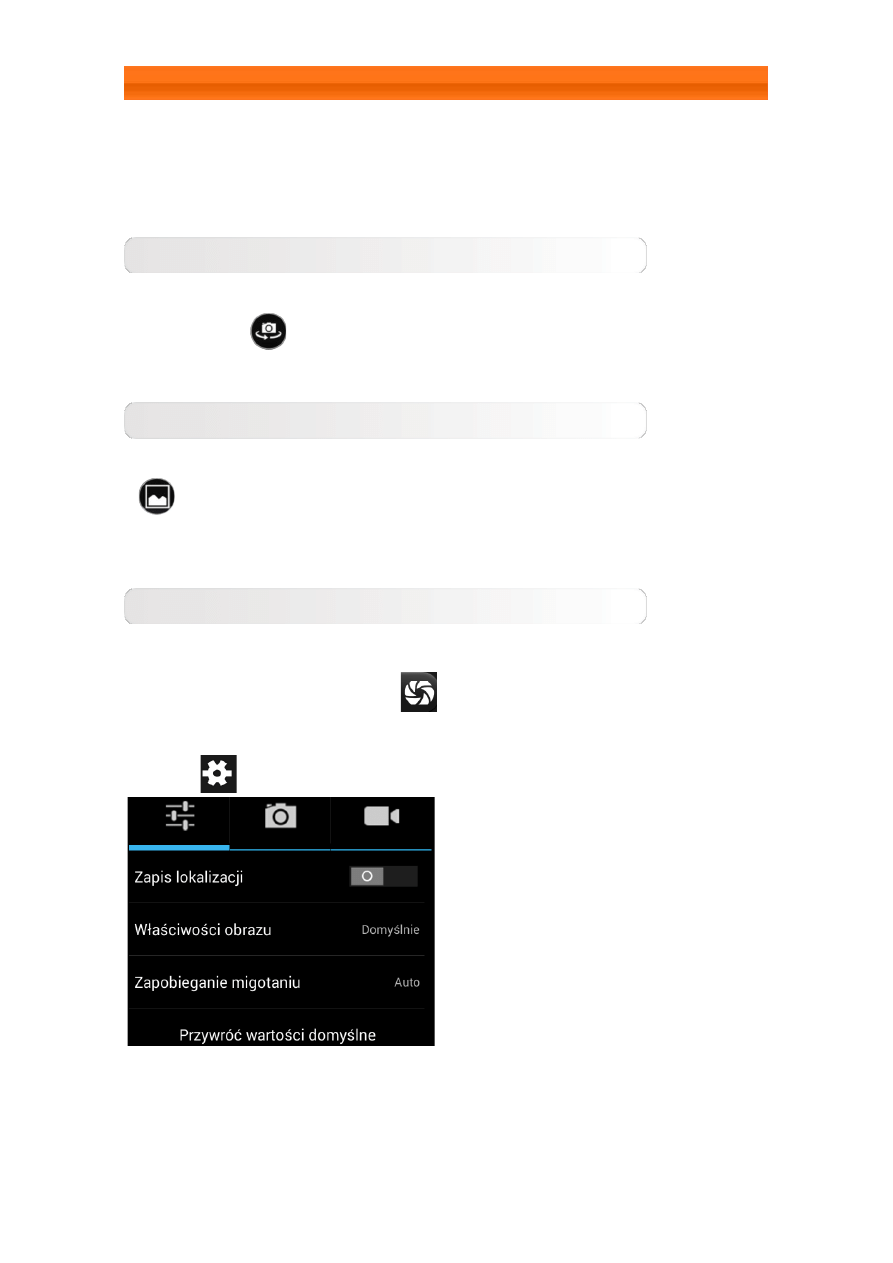
3-2 Aparat
Stuknij pozycję Aparat na liście aplikacji, aby otworzyć interfejs aparatu.
W tym interfejsie można wykonać następujące czynności:
Przełączanie między aparatami
Tablet jest wyposażony w aparat przedni/tylny. W interfejsie zdjęcia/filmu
wideo stuknij
, aby przełączać pomiędzy aparatem przednim i tylnym.
Przełączanie trybów aparatu
W tablecie dostępne są dwa tryby aparatu. W interfejsie aparatu stuknij ikonę
, aby przełączyć się do trybu normalnego. Do wykonania zdjęcia można
użyć także innych trybów.
Zdjęcia
Robienie zdjęć
W interfejsie zdjęć stuknij ikonę
, aby zrobić zdjęcie.
Stuknij
, aby ustawić właściwości aparatu.
Wyświetlanie zdjęć
Stuknij podgląd zdjęcia na interfejsie zdjęć, aby otworzyć interfejs
przeglądania zdjęć. Można ustawić i odtwarzać pokazy slajdów ze zdjęciami.
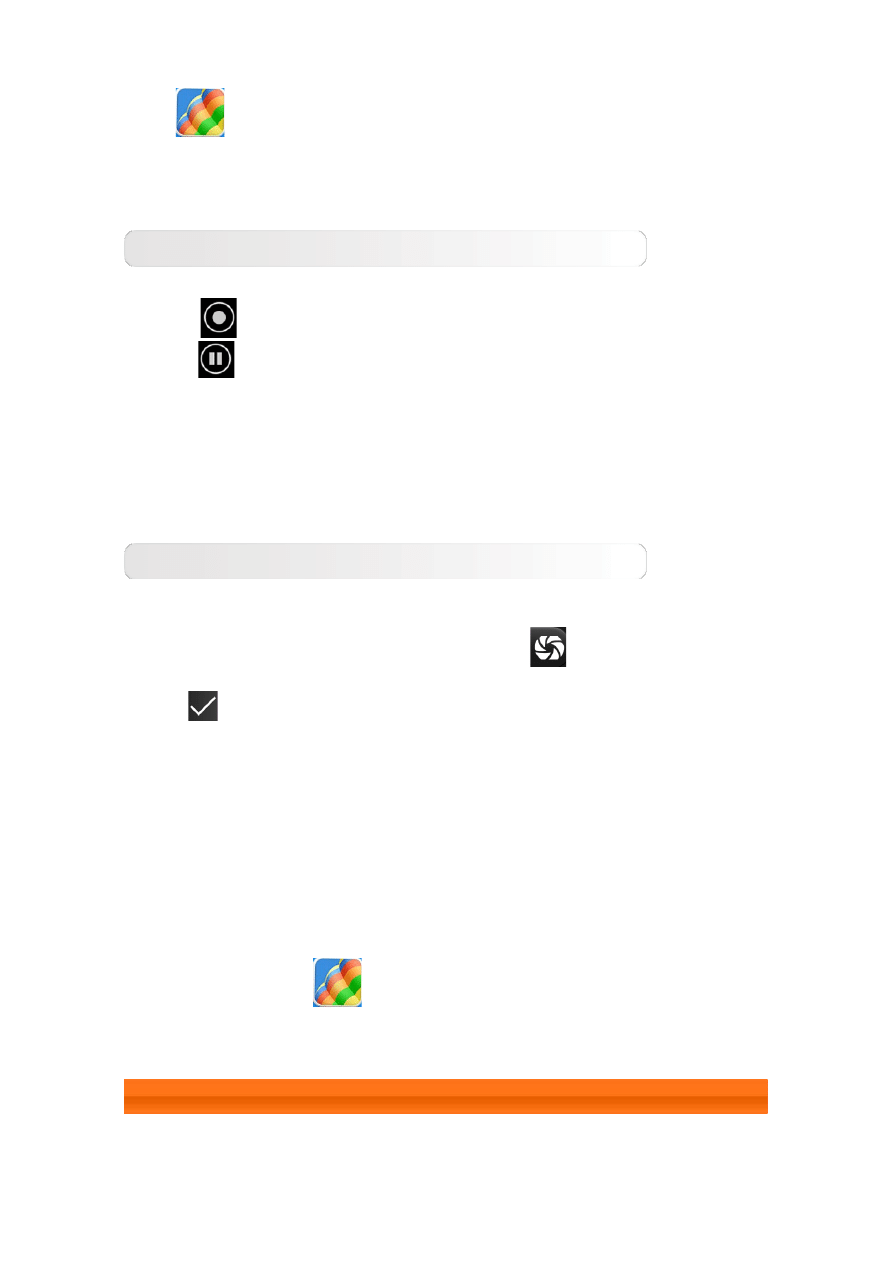
Lokalizacja zapisu zdjęć
Wszystkie wykonane zdjęcia zostaną zapisane w aplikacji Galeria. Stuknij
opcję
Galeria na ekranie głównym, aby otworzyć listę wszystkich
wykonanych zdjęć. Zdjęcia można przeglądać według Albumów, Lokalizacji
lub Godziny.
Wideo
Nagrywanie wideo
Stuknij
w interfejsie filmów wideo, aby rozpocząć nagrywanie, lub
stuknij
, aby zatrzymać nagrywanie.
Wyświetlanie wideo
W prawym dolnym rogu interfejsu aparatu będzie wyświetlana miniatura
ostatniego nagrania wideo. Stuknij obraz, aby otworzyć odtwarzacz wideo.
Zdjęcia panoramiczne
Wykonywanie obrazów panoramicznych
W interfejsie zdjęć panoramicznych stuknij opcję
, aby rozpocząć
rejestrowanie zdjęcia panoramicznego. Powoli poruszaj tabletem. Ponownie
dotknij
, aby zakończyć wykonywanie zdjęcia. Cała scena objęta panoramą
będzie uchwycona na jednym zdjęciu.
Wyświetlanie zdjęć
Stuknij podgląd zdjęcia na interfejsie panoramy, aby otworzyć interfejs
przeglądania zdjęć. Można ustawić i odtwarzać pokazy slajdów ze zdjęciami.
Lokalizacja zapisu zdjęć
Wszystkie wykonane zdjęcia panoramiczne zostaną zapisane w aplikacji
Galeria. Stuknij opcję
Galeria na ekranie głównym, aby otworzyć listę
wszystkich wykonanych zdjęć.
3-3 Zegar
Aby otworzyć zegar, stuknij opcję Zegar na liście aplikacji.

Aby dodać alarm, stuknij
, a następnie
, aby dodać alarm. Po
zakończeniu edytowania alarmu stuknij przycisk Gotowe, aby go aktywować.
Aby ponownie uruchomić już ustawiony alarm, zmień status alarmu z
na
, stukając go.
Gdy alarm zostanie wyemitowany, przeciągnij ikonę
do obszaru
, aby
go wyłączyć, lub do obszaru
, aby opóźnić go o dziesięć minut.
3-4 Poczta e-mail
Aby korzystać ze skrzynki odbiorczej w tablecie, wymagana jest obsługa sieci.
Jeżeli masz problemy z dostępem do sieci, skontaktuj się bezpośrednio z
operatorem sieci lub dostawcą usługi.
Stuknij opcję
E-mail na liście aplikacji.

Rozdział 04
Ustawienia
* Tylko określone modele
4-1
4-2
4-3
4-4
Stuknij ikonę
Ustawienia na liście aplikacji, aby otworzyć interfejs
Ustawienia.
4-1 SIECI ZWYKŁE I BEZPRZEWODOWE
Ten moduł ustawień obejmuje: Zarządzanie kartą SIM*, WLAN,
Bluetooth, Użycie danych i Więcej... (Ethernet, tryb samolotowy,
Domyślna aplikacja do SMS-ów, VPN, Tethering i przenośny punkt
dostępu, Sieci komórkowe* i Internet USB).
Zarządzanie kartą SIM
To ustawienie umożliwia włączanie lub wyłączanie funkcji karty SIM, połączenia
transmisji danych i danych w roamingu.
INFORMACJE O KARCIE SIM: To ustawienie umożliwia włączanie/wyłączanie
funkcji karty SIM, edycję nazwy karty SIM, wprowadzenie numeru telefonu,
ustawienie koloru tła oraz wyświetlanie części numeru.
USTAWIENIA DOMYŚLNE: Wybór tej opcji powoduje włączenie połączenia
danych.
USTAWIENIA OGÓLNE: Umożliwia włączenie przesyłania danych w roamingu
oraz wyświetlania przypomnienia o roamingu.
WLAN
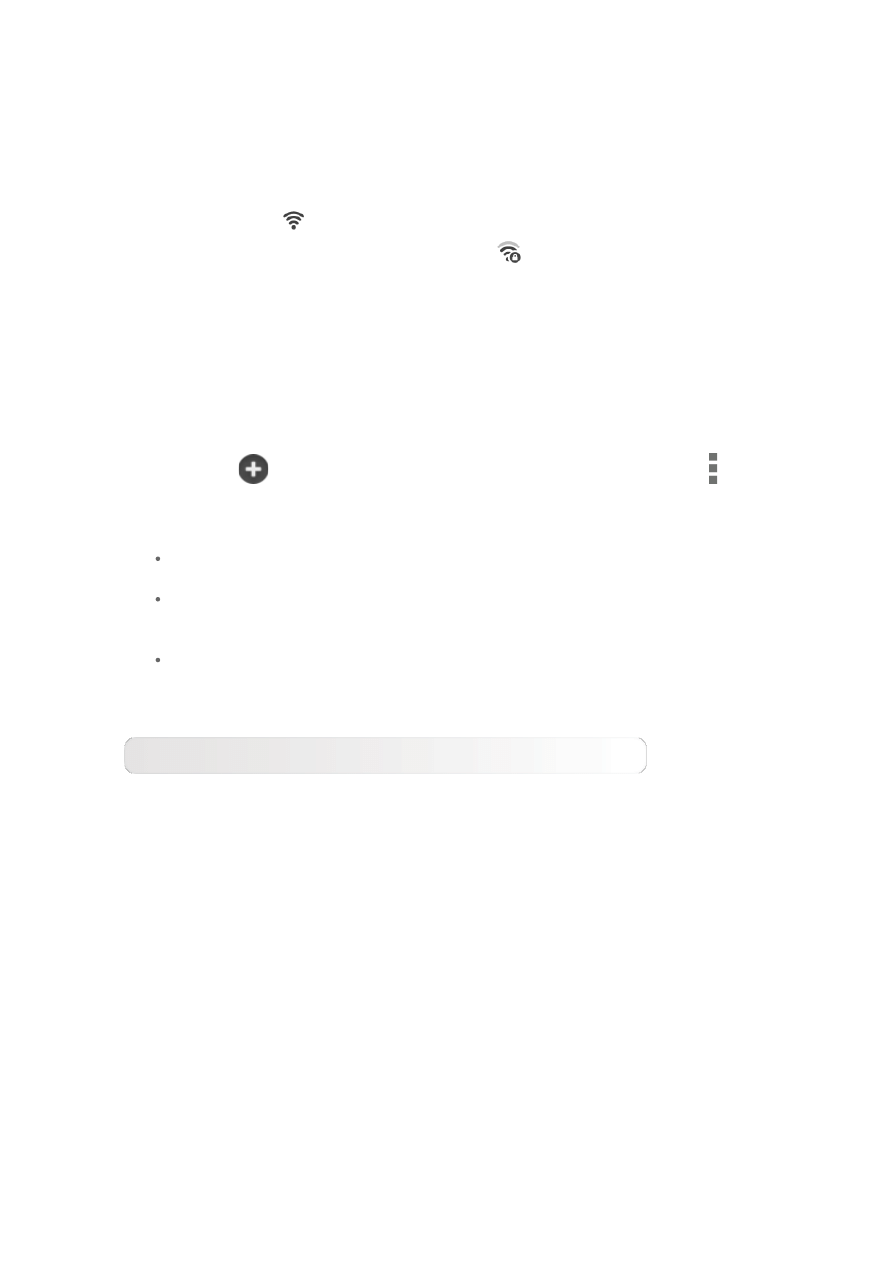
To ustawienie umożliwia włączanie/wyłączanie połączeń WLAN.
Gdy włączona jest funkcja WLAN, tablet będzie automatycznie skanować
otoczenie w poszukiwaniu dostępnych sieci bezprzewodowych i wyświetlać je
na liście sieci WLAN.
Ikona stanu sieci
wskazuje, że sieć nie wymaga hasła i że można się z
nią bezpośrednio połączyć. Natomiast ikona
wskazuje, że sieć została
zaszyfrowana i można się z nią połączyć wyłącznie po wprowadzeniu
wymaganego hasła.
Można wybrać dowolną sieć z listy. Po wybraniu sieci wprowadź hasło i stuknij
opcję Połącz, aby połączyć się bezpośrednio. Ewentualnie zaznacz pole
wyboru obok opcji Pokaż opcje zaawansowane, aby dostosować ustawienia
metody EAP i uwierzytelniania fazy 2 w podręcznym polu tekstowym, a
następnie stuknij Połącz, aby nawiązać połączenie z siecią. Możesz również
wybrać opcję
Dodaj sieć, aby dodać sieć ręcznie. Stuknij kolejno
>
Zaawansowane, aby przejść do zaawansowanych ustawień WLAN.
Powiadomienie o sieci: Po uruchomieniu tej opcji system będzie
powiadamiać o dostępności otwartych sieci.
Wi-Fi w trybie uśpienia: Można ustawić zasady łączności z siecią WLAN
w trybie uśpienia na Zawsze, Tylko gdy podłączony lub Nigdy
(zwiększa użycie danych).
Optymalizacja WLAN: Włączenie tej opcji powoduje, że system
minimalizuje użycie baterii, gdy włączona jest sieć WLAN.
Bluetooth
Umożliwia ustanowienie połączenia bezprzewodowego z dowolnym innym
urządzeniem obsługującym technologię Bluetooth z wykorzystaniem
technologii Bluetooth. Do przykładowych urządzeń obsługujących technologię
Bluetooth należą słuchawki stereofoniczne, klawiatura, itp.
Ze względu na to, że urządzenie obsługujące Bluetooth komunikuje się z
innymi urządzeniami za pośrednictwem fal radiowych, nie trzeba ustawiać
tabletu bezpośrednio w kierunku drugiego urządzenia. Należy jednak
pamiętać, że połączenie Bluetooth może być czasem zakłócane przez
przeszkody, takie jak ściany lub inne urządzenia elektroniczne.
Tablet obsługuje technologię Bluetooth 4.0. Aby zapewnić skuteczne działanie
tabletu oraz innego urządzenia z funkcją Bluetooth, należy korzystać wyłącznie
z akcesoriów zatwierdzonych przez Lenovo i zgodnych z tabletem. Należy także
sprawdzić u producenta drugiego urządzenia, czy urządzenie jest kompatybilne
z tabletem.
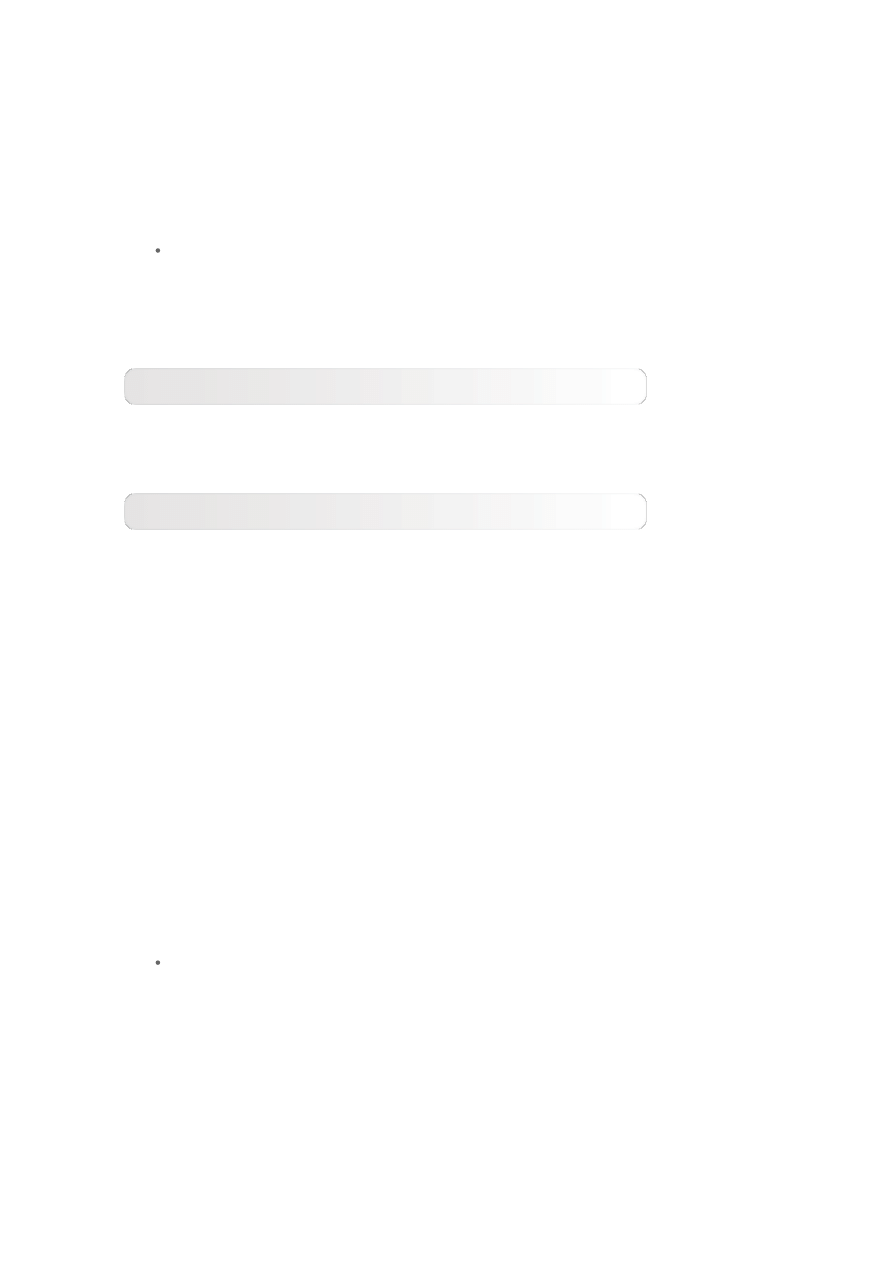
W niektórych przypadkach stosowanie funkcji Bluetooth może być ograniczone.
Skontaktuj się z organami lokalnymi lub dostawcą usług.
Korzystanie z aplikacji wymagających technologii Bluetooth lub uruchamianie
takich aplikacji w tle powoduje szybsze zużycie mocy baterii tabletu i
zmniejsza trwałość użytkową baterii. W ustawieniach funkcji Bluetooth można
wykonywać następujące czynności:
WYSZUKAJ URZĄDZENIA: Po uruchomieniu funkcji Bluetooth tablet
automatycznie wyświetli listę wszystkich urządzeń obsługujących
technologię Bluetooth wykrytych w zasięgu skutecznym (tj. wykona
skanowanie w poszukiwaniu urządzeń).
Użycie danych
Możesz sprawdzić stan użycia danych w określonym czasie.
Więcej...
Tryb samolotowy: Gdy włączony jest tryb samolotowy, wszystkie
bezprzewodowe połączenia tabletu będą wyłączone.
VPN: Te ustawienia umożliwiają dodawanie i konfigurowanie różnych typów
sieci VPN (wirtualnych sieci prywatnych).
Tethering i przenośny punkt dostępu*: Ta opcja umożliwia udostępnianie
mobilnego połączenia transmisji danych tabletu za pośrednictwem połączenia
USB lub Bluetooth bądź wykorzystywanie tabletu jako przenośnego hotspotu
sieci WLAN.
Sieci komórkowe*: Ten moduł obejmuje następujące ustawienia:
Połączenie danych, Roaming danych, Preferowane sieci, Tryb
sieciowy, Nazwy punktów dostępu i Operatorzy sieci.
Sposób aktywacji funkcji 3G*: W tej sekcji wyjaśniono, w jaki sposób
w tablecie można wyświetlić lub poddać edycji ustawienie Nazwy
punktów dostępu (APN) dla usług danych sieci komórkowych.
Ustawienie APN określa ścieżkę sieciową dla wszystkich połączeń
transmisji danych nawiązanych poprzez sieć komórkową. Nieprawidłowe
wpisy w tych polach mogą spowodować wyłączenie tego typu połączeń.
Aby sprawdzić poprawność danych APN, skontaktuj się z operatorem
sieci komórkowej, z którego karty microSIM korzystasz.
Aby wyświetlić w tablecie ustawienia APN, wybierz kolejno: Ustawienia
> SIECI ZWYKŁE I BEZPRZEWODOWE > Więcej... i następnie SIECI
ZWYKŁE I BEZPRZEWODOWE > Sieci komórkowe > Nazwy
punktów dostępu
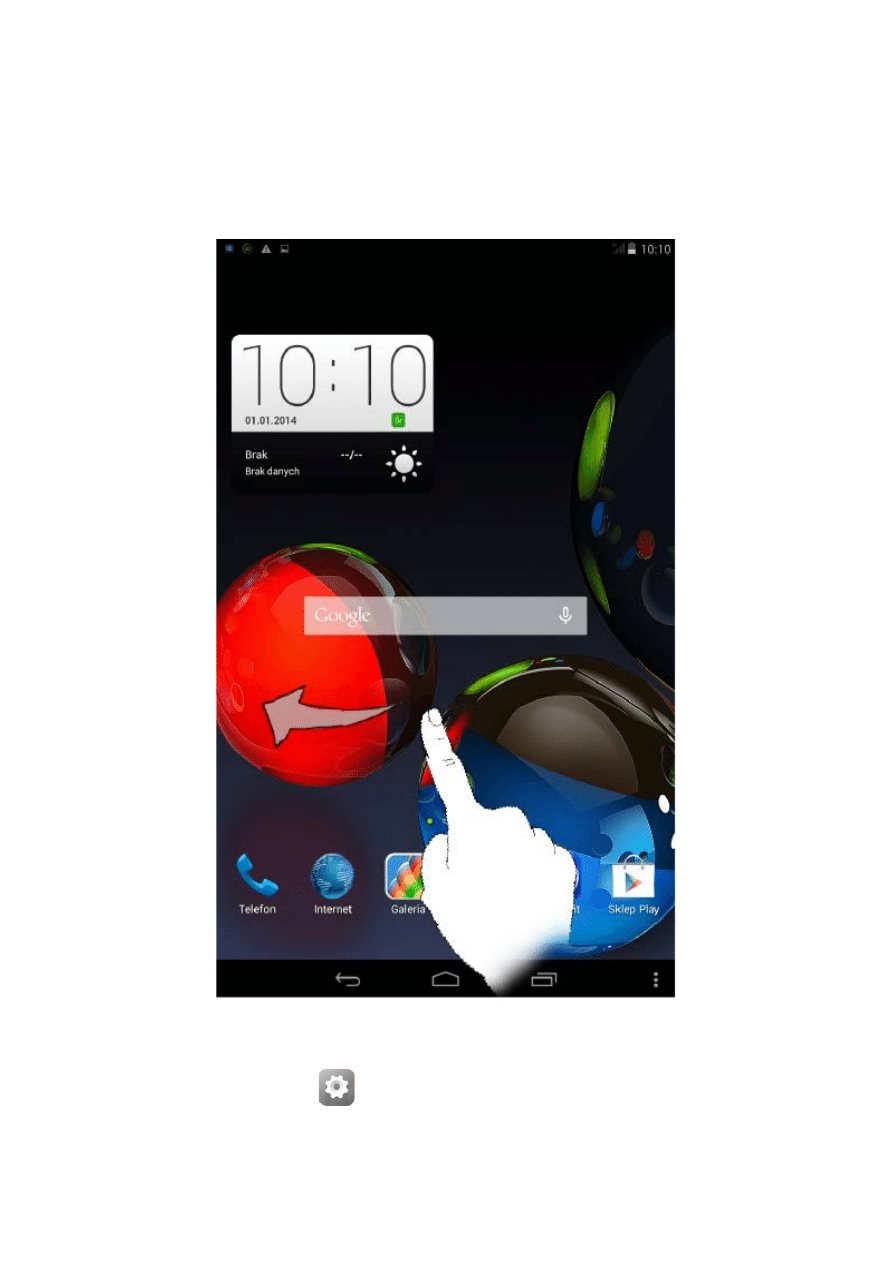
Ustawianie nazw punktów dostępu*
Postępuj zgodnie z poniższymi instrukcjami, aby zakończyć konfigurację
ustawień 3G. Po zakończeniu funkcja 3G będzie działać normalnie.
Etap 1: Przesuń palcem w lewo po ekranie głównym.
Etap 2: Stuknij opcję
Ustawienia.
Etap 3: Wybierz opcję SIECI ZWYKŁE I BEZPRZEWODOWE > Więcej... >
Sieci mobilne > Nazwy punktów dostępu.
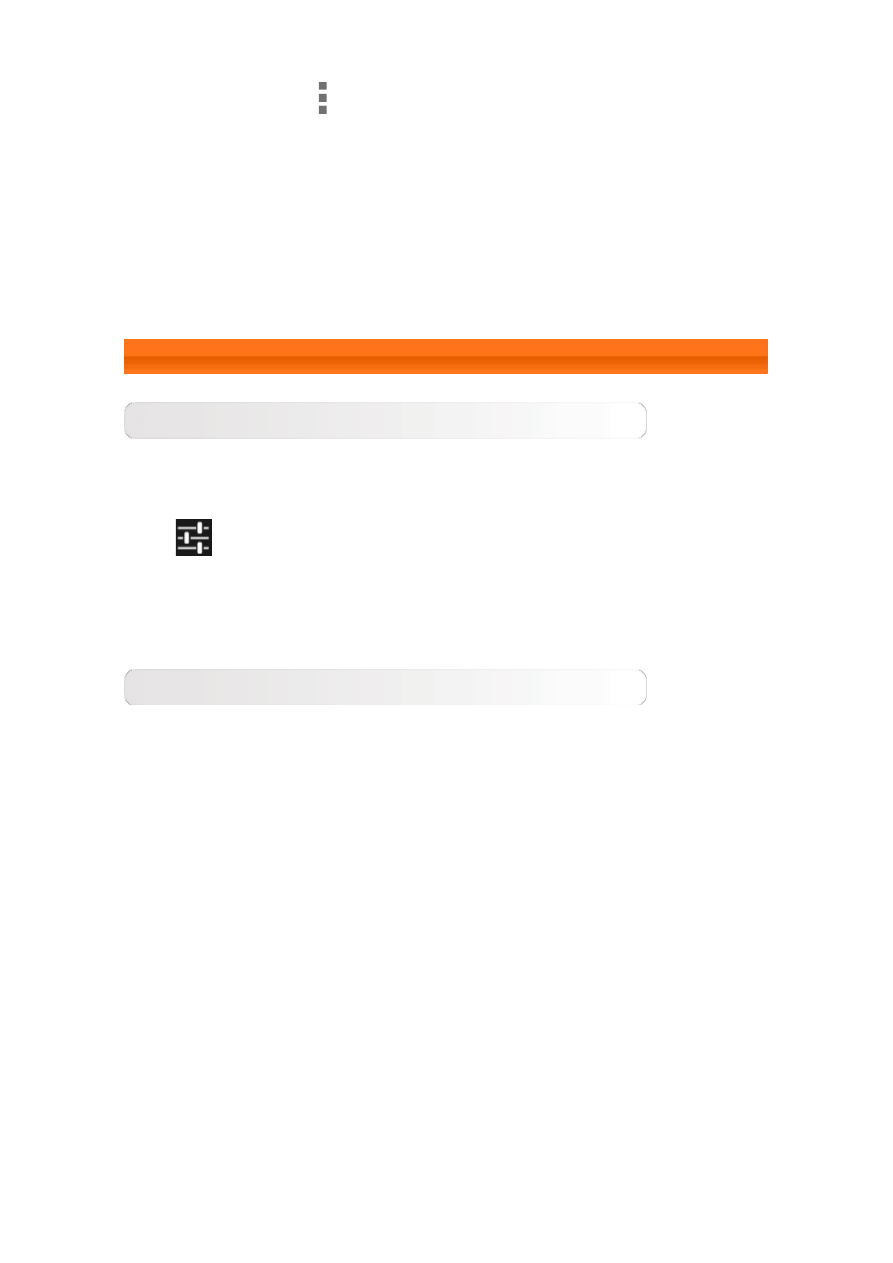
Etap 4: Stuknij opcję
i wybierz Nowy punkt dostępu.
Etap 5: Skontaktuj się z operatorem 3G, aby uzyskać dane punktu dostępu, a
następnie wpisz dane w polach tekstowych widocznych poniżej opcji Edytuj
punkt dostępu.
Etap 6: Wróć do ekranu głównego i uruchom aplikację Przeglądarka, aby
sprawdzić, czy funkcja sieci jest dostępna.
4-2 URZĄDZENIE
Profil audio
Stuknij kolejno opcje Ustawienia > URZĄDZENIE > Profile audio, aby
przejść do interfejsu ustawień profilów. WSTĘPNIE ZDEFINIOWANE
PROFILE obejmują: Ogólny, Cichy, Spotkanie i Na zewnątrz. Stuknij
ikonę
. Dostępne ustawienia to: OGÓLNE (Wibracja, Głośność),
POŁĄCZENIA PRZYCHODZĄCE (ustawienia dzwonka połączeń głosowych i
połączeń wideo), POWIADOMIENIA (ustawienia domyślnego dźwięku
powiadomień) oraz SYSTEM (ustawienia innych dźwięków systemowych).
Ekran
Stuknij kolejno opcje Ustawienia > URZĄDZENIE > Ekran, aby przejść do
interfejsu ustawień ekranu. Ustawienia ekranu obejmują: PERSONALIZUJ
(Powiadomienia dotyczące blokowania ekranu i Tapeta) oraz EKRAN
(Jasność, Wygaszacz ekranu, Rozmiar czcionki, Uśpienie i Ekran Cast).
Tapeta: Umożliwia wybranie jako tapety dowolnego zdjęcia z folderów
Galeria, Animowane tapety, Zdjęcia, Tapety i Tapeta wideo.
Jasność: Jasność można dostosować ręcznie lub wybrać opcję
Automatyczna regulacja jasności, która automatycznie dostosowuje
jasność wyświetlacza tabletu do oświetlenia otoczenia. Można też wybrać
Podświetlenie ekonomiczne, dzięki któremu podświetlenie tabletu jest
automatycznie dostosowywane w celu zmniejszenia zużycia energii.
Rozmiar czcionki: Ta opcja umożliwia wybranie rozmiaru czcionki tekstu
wyświetlanego na ekranie. Można ustawić rozmiar Mały, Normalny, Duży lub
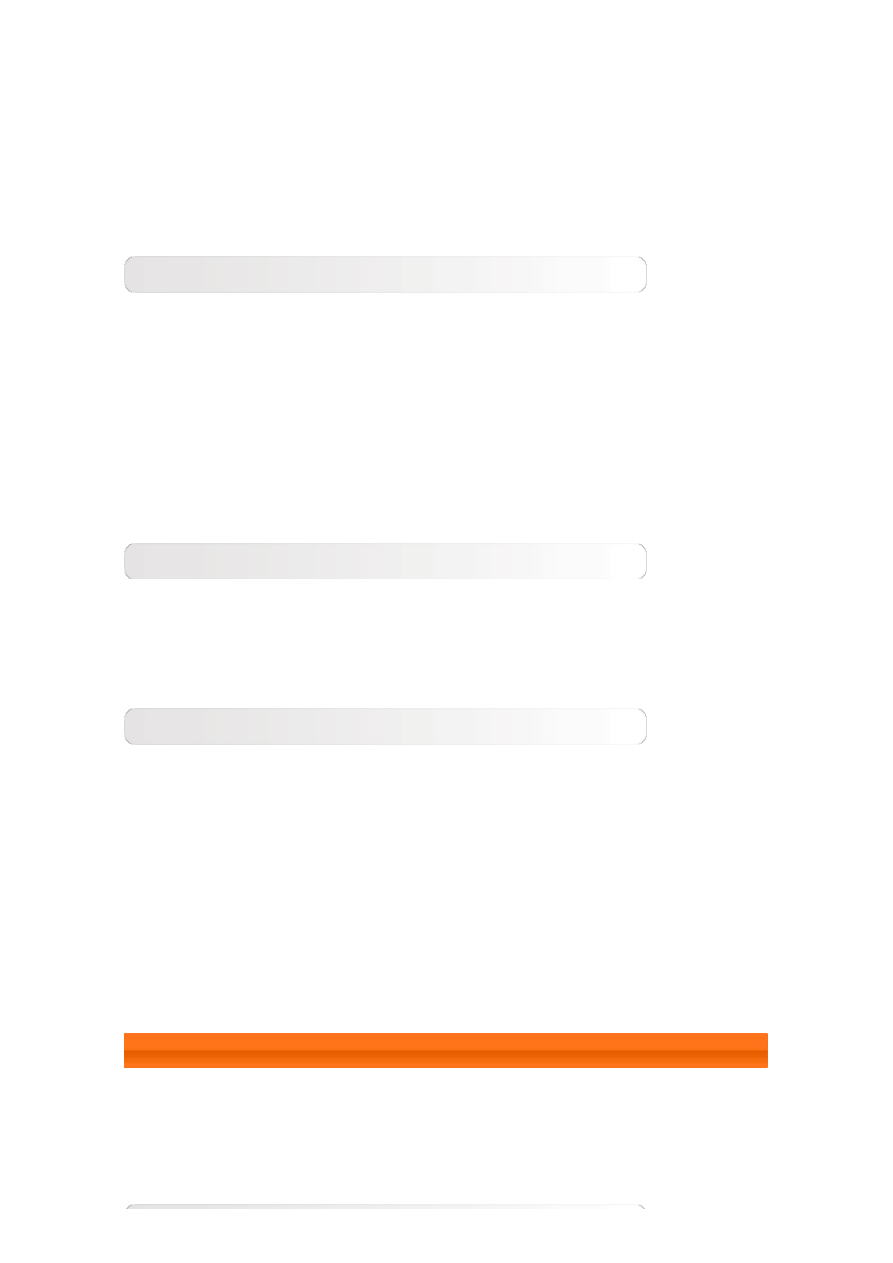
Bardzo duży.
Uśpienie: Ta opcja umożliwia wybranie czasu, przez jaki ekran tabletu będzie
pozostawał aktywny w czasie bezczynności, zanim uaktywni się automatyczna
blokada w celu oszczędzania energii. Można ustawić czas na 15 sekund, 30
sekund, 1 minutę, 2 minuty, 5 minut, 10 minut lub 30 minut.
Pamięć masowa
Stuknij kolejno opcje Ustawienia > URZĄDZENIE > Pamięć, aby wyświetlić
informacje o wewnętrznej pamięci, łącznej ilości miejsca oraz zewnętrznym
urządzeniu pamięci USB.
Metoda obliczania pojemności nominalnej:
1 GB=1 000 MB=1 000 000 KB=1 000 000 000 bajtów
Metoda obliczania systemu operacyjnego:
1 GB=1 024 MB=1 048 576 KB=1 073 741 824 bajtów
Sam system zajmuje pewną przestrzeń pamięci, dlatego dostępna przestrzeń
będzie mniejsza niż obliczona.
Bateria
Stuknij kolejno opcje Ustawienia > URZĄDZENIA > Bateria, aby sprawdzić
stan użycia baterii, pozostałą ilość energii oraz historyczne dane dotyczące
użycia baterii.
Aplikacje
Stuknij kolejno opcje Ustawienia > URZĄDZENIE > Aplikacje, aby w łatwy
sposób zarządzać wybranymi aplikacjami oraz je usuwać.
Można także filtrować wszelkie działające aplikacje lub aplikacje dostarczane
przez zewnętrznych producentów na liście aplikacji.
Po wybraniu aplikacji możesz wyświetlić jej szczegóły oraz powiązane
informacje. Możesz także skorzystać z funkcji Wymuś zatrzymanie,
Odinstaluj, Wyczyść pamięć podręczną, Wyczyść dane i innych funkcji.
4-3 OSOBISTE
Ustawienia obejmują: Lokalizacja, Zabezpieczenia, Język, klawiatura,
głos oraz Kopia i kasowanie danych.

Dostęp do lokalizacji
Stuknij kolejno opcje Ustawienia > OSOBISTE > Lokalizacja, aby zezwolić
aplikacjom na dostęp do danych o lokalizacji oraz określić, w jaki sposób
tablet ma ustalać swoją pozycję geograficzną.
Bezpieczeństwo
Stuknij kolejno opcje Ustawienia > OSOBISTE > Zabezpieczenia, aby
uzyskać dostęp do ustawień zabezpieczeń, które obejmują pozycje:
ZABEZPIECZENIA EKRANU, SZYFROWANIE, BLOKADA KARTY SIM*,
HASŁA, ADMINISTRACJA URZĄDZENIEM i MAGAZYN DANYCH
LOGOWANIA.
ZABEZPIECZENIA EKRANU: Ta opcja umożliwia ustawienie metody
blokowania ekranu oraz informacji o właścicielu wyświetlanych na ekranie
blokady.
Blokada ekranu: Wyświetlacz można odblokować na jeden z czterech
sposobów: Suwak, Rozpoznawanie twarzy, Odblokowanie
głosowe, Wzór, Kod PIN oraz Hasło. Blokadę ekranu można również
wyłączyć wybierając opcję Brak.
Stuknij opcję Wzór i przesuń palcem po ekranie (zgodnie z
ilustracją), aby wprowadzić wzór odblokowywania. Po ustawieniu
wzoru odblokowywania możliwe będzie włączenie lub wyłączenie
opcji Uwidocznij wzór.

Po ustawieniu i uaktywnieniu funkcji odblokowywania wzorem w
każdej sytuacji, gdy wyświetlacz będzie wymagał odblokowania
wyświetlana będzie klawiatura odblokowywania. Wykonaj palcem
na klawiaturze rysunek odpowiadający zaprogramowanemu
wzorowi. Ekran zostanie odblokowany po prawidłowym
wprowadzeniu zaprogramowanego wzoru.
Stuknij opcję PIN, aby wprowadzić kod PIN (co najmniej 4 cyfry),
który będzie używany do odblokowywania wyświetlacza.
Stuknij opcję Hasło, aby wprowadzić hasło (co najmniej 4 znaki),
które będzie używane do odblokowywania wyświetlacza.
BLOKADA KARTY SIM*: Ta opcja umożliwia konfigurację ustawień
związanych z blokadą karty SIM.
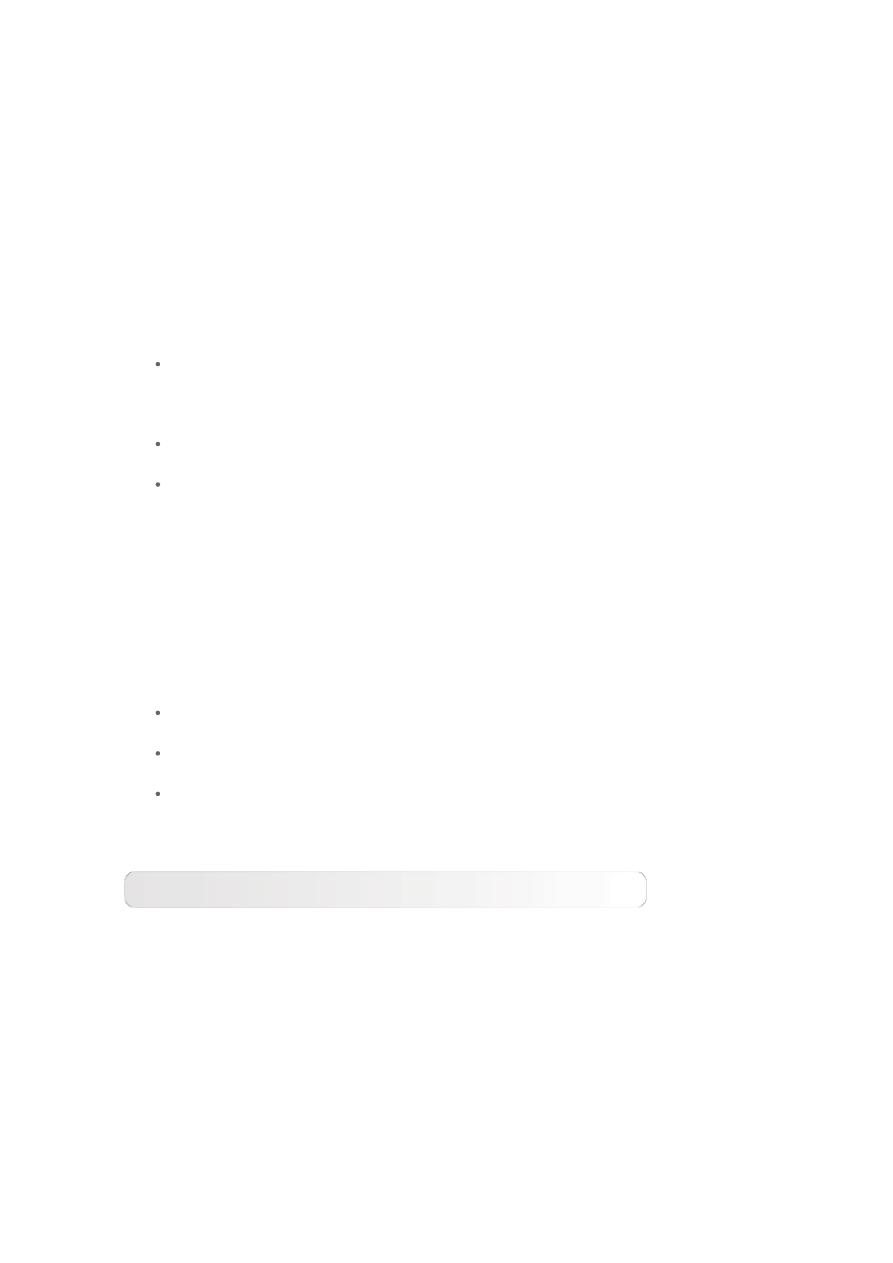
HASŁA: Ta opcja umożliwia uwidocznienie lub ukrycie wpisywanego hasła.
Jeżeli pole wyboru jest zaznaczone, hasło będzie widoczne. Jeżeli nie jest
zaznaczone, wprowadzane hasło będzie wyświetlane tylko jako symbole ····,
dzięki czemu będzie bezpieczniejsze.
ADMINISTRACJA URZĄDZENIEM: To menu zawiera ustawienia dotyczące
administrowania tabletem i umożliwia zezwalanie na instalowanie aplikacji z
nieznanych źródeł.
Administratorzy urządzenia: Te funkcje nie są dostępne dla zwykłych
użytkowników.
Nieznane źródła: Zaznaczenie tej opcji umożliwi instalowanie aplikacji z
nieznanych źródeł.
Zweryfikuj aplikacje: Wybór tej opcji powoduje uniemożliwienie
instalacji lub wyświetlenie ostrzeżenia poprzedzającego instalację
aplikacji, które mogą okazać się szkodliwe.
MAGAZYN DANYCH LOGOWANIA: Ta funkcja umożliwia tabletowi dostęp do
stron sieci Web oraz sieci LAN, w przypadku których wymagany jest określony
certyfikat zabezpieczeń lub inny certyfikat.
Zaufane dane: Wybierz tę opcję, aby wyświetlić wszystkie zaufane
certyfikaty urzędu certyfikacji.
Instaluj z karty pamięci SD: Umożliwia instalowanie certyfikatów z
kart pamięci SD.
Wyczyść dane: Wybierz tę opcję, aby usunąć wszystkie aktualnie
zapisane certyfikaty.
Język, klawiatura, głos
Język: Wybierz język, którego chcesz używać do obsługi tabletu.
Sprawdzanie pisowni: Włączanie i wyłączanie poprawy pisowni.
Słownik osobisty: Umożliwia dodawanie nowych słów lub terminów do
słownika tabletu.

KLAWIATURA I WPROWADZANIE TEKSTU: Ta opcja umożliwia wybranie i
ustawienie metody wprowadzania danych (w tym Domyślna, Klawiatura
Android (AOSP) i Wprowadzanie głosowe Google).
MOWA: Ta opcja umożliwia konfigurację ustawień sterowania i wyszukiwania
głosowego oraz ustawień ogólnych funkcji przekształcania tekstu na głos.
MYSZ: Ta opcja pozwala dostosować prędkość wskaźnika.
Kopia zapasowa i resetowanie
Ta opcja umożliwia tworzenie kopii zapasowych danych, czyszczenie
wszystkich licencji DRM oraz przywracanie domyślnych ustawień fabrycznych
tabletu.
4-4 SYSTEM
Data i godzina
Te ustawienia umożliwiają wprowadzenie opcji związanych z czasem, na
przykład czas systemu.
Można włączyć automatyczną aktualizację godziny i stref czasowych za
pośrednictwem sieci (wymaga to obsługi funkcji sieciowych), wybrać strefę
czasową, ustawić określoną datę i godzinę oraz ustawić format wyświetlania
daty i godziny.
Zaplanuj włączenie i wyłączenie zasilania
To ustawienie umożliwia ustawienie czasu automatycznego włączenia i
wyłączenia oraz trybu powtarzania.
Ułatwienia dostępu
USŁUGI: Ta opcja umożliwia włączenie funkcji Talkback.
SYSTEM: Ta opcja umożliwia włączenie napisów, ustawienie gestów
powiększania i dużego tekstu, włączenie lub wyłączenie funkcji autoobracania
ekranu itp.
Informacje o tablecie

Ta opcja umożliwia wyświetlenie takich danych jak: Aktualizacje systemu,
Stan, Informacje prawne, Numer modelu, Wersja systemu Android,
Wersja pasma podstawowego, Wersja jądra i Numer kompilacji.
* Tylko określone modele

Rozdział 05
Podczas instalowania aplikacji wyświetla się monit o niewystarczającej ilości
pamięci masowej
Zwolnij miejsce na dysku i ponownie spróbuj zainstalować aplikację
Ekran dotykowy nie działa lub nie jest wystarczająco czuły
Naciśnij przycisk zasilania i przytrzymaj przez ponad 10 sekund, aby ponownie uruchomić urządzenie
System nie uruchamia się lub uległ awarii
Ładuj akumulator przez pół godziny, a następnie naciśnij przycisk zasilania i przytrzymaj przez ponad
10 sekund, aby ponownie uruchomić urządzenie
Naciśnij przycisk resetowania znajdujący się za pokrywą gniazd kart micro SD. Pamiętaj, że z tej
metody resetowania należy korzystać ostrożnie.
Brak dźwięku podczas dzwonienia lub dźwięk nie jest słyszalny
Użyj klawiszy głośności, aby ją wyregulować
Nie można uzyskać dostępu do Internetu za pośrednictwem sieci
bezprzewodowej
Uruchom ponownie ruter bezprzewodowy lub przejdź do opcji Ustawienia i uruchom ponownie sieć
WLAN.
Tablet nie wychodzi z trybu uśpienia
Naciśnij i przytrzymaj przycisk zasilania, aby ponownie uruchomić urządzenie
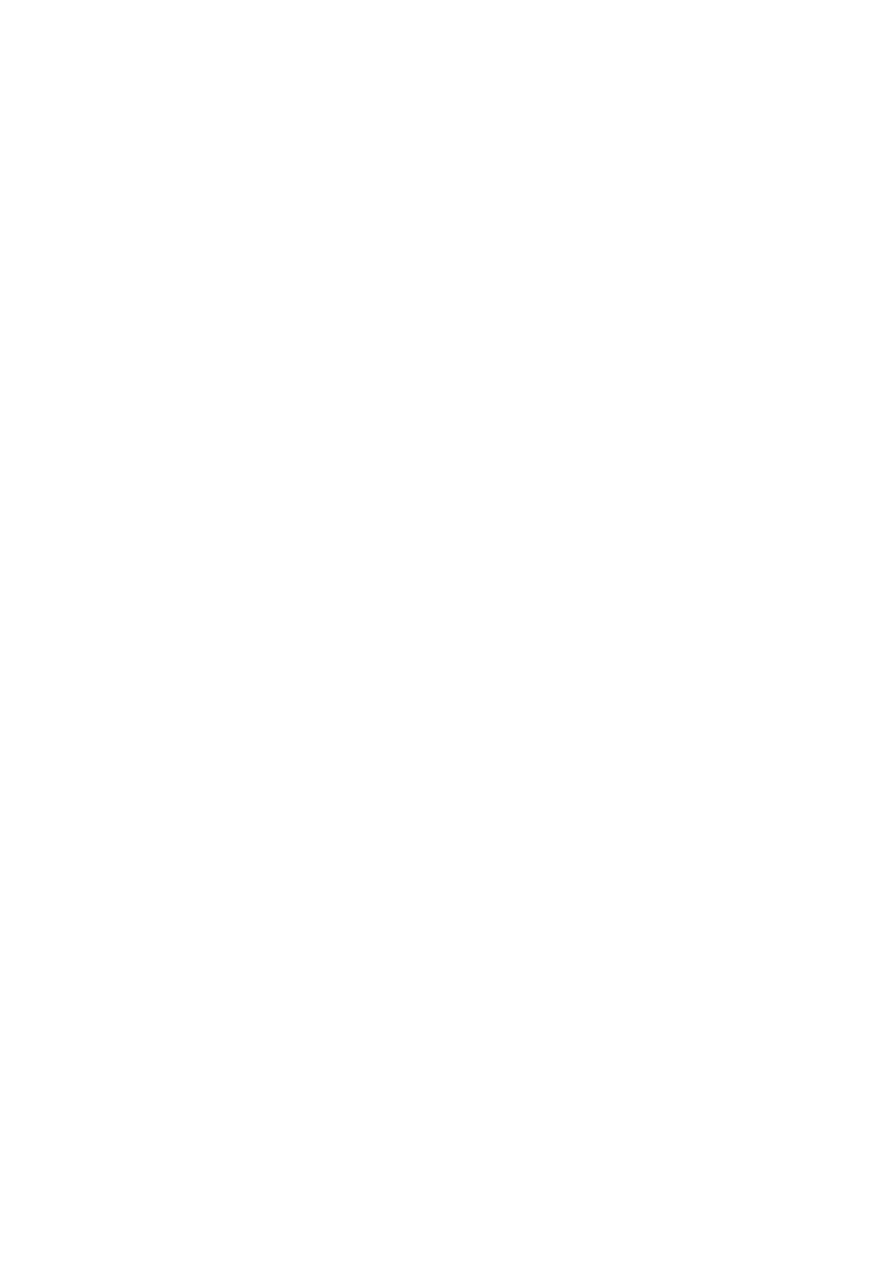
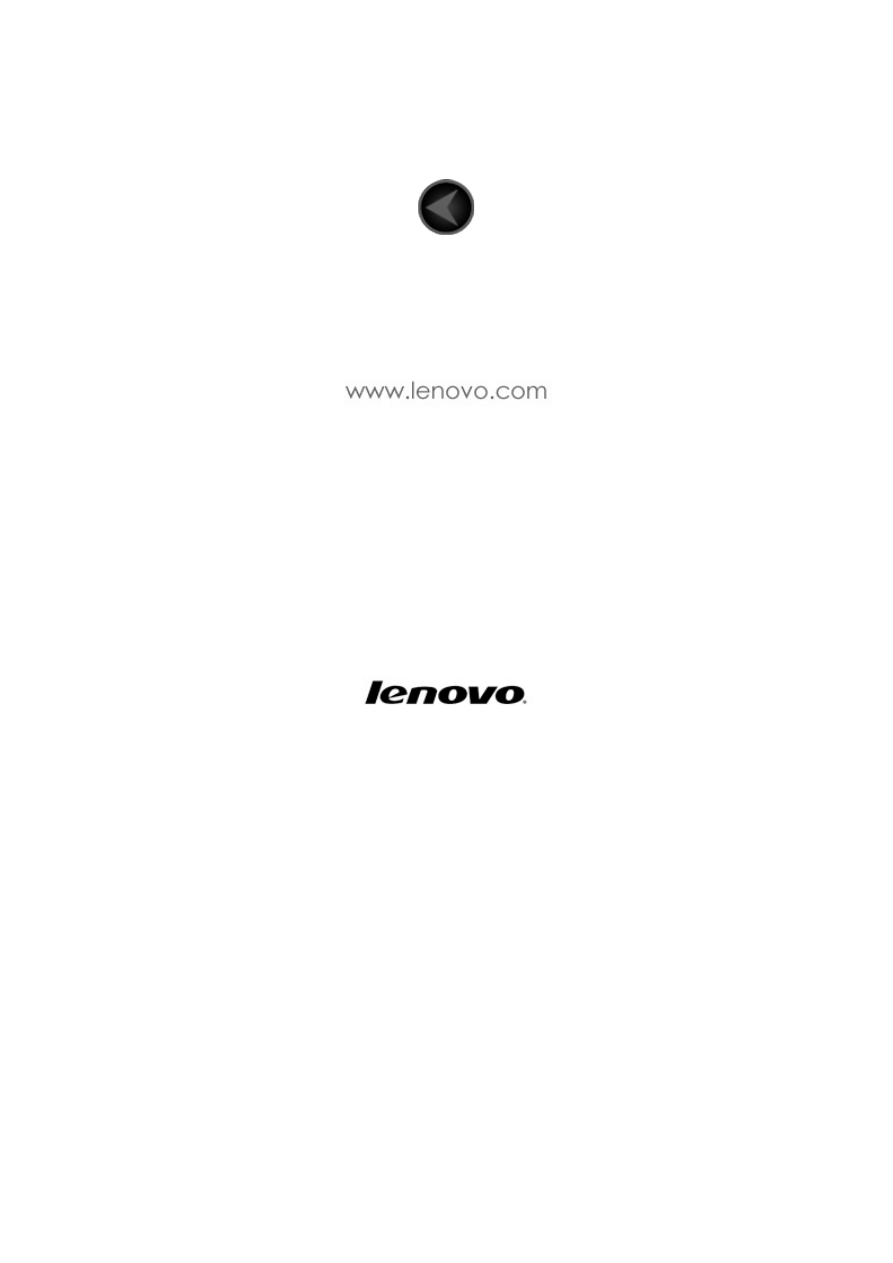
Document Outline
Wyszukiwarka
Podobne podstrony:
lenovo p2a42 ug v1 0 pl 20161213
lenovo lenovo p2 qsg en pl ipig en pl v1 0 201609
Nokia N95 1 UG pl
Nokia 701 UG pl (2)
35hgs pl v1
Nokia E5 00 UG pl (2)
Nokia 1600 UG pl
programowanie c pl v1 id 395919 Nieznany
Nokia 6151 UG pl
m25 m55 ug pl
Nokia C2 00 UG pl
Nokia 1616 UG pl instrukcja obsługi
8579 genband product sheet UG G6 V1
Nokia 5200 UG pl
Nokia HS 26W UG pl
Instrukcja obsługi Ferguson Ariva T65 PL v1 50
Nokia Lumia 625 UG pl PL
Nokia C3 00 UG pl
Nokia 6700 classic UG pl
więcej podobnych podstron