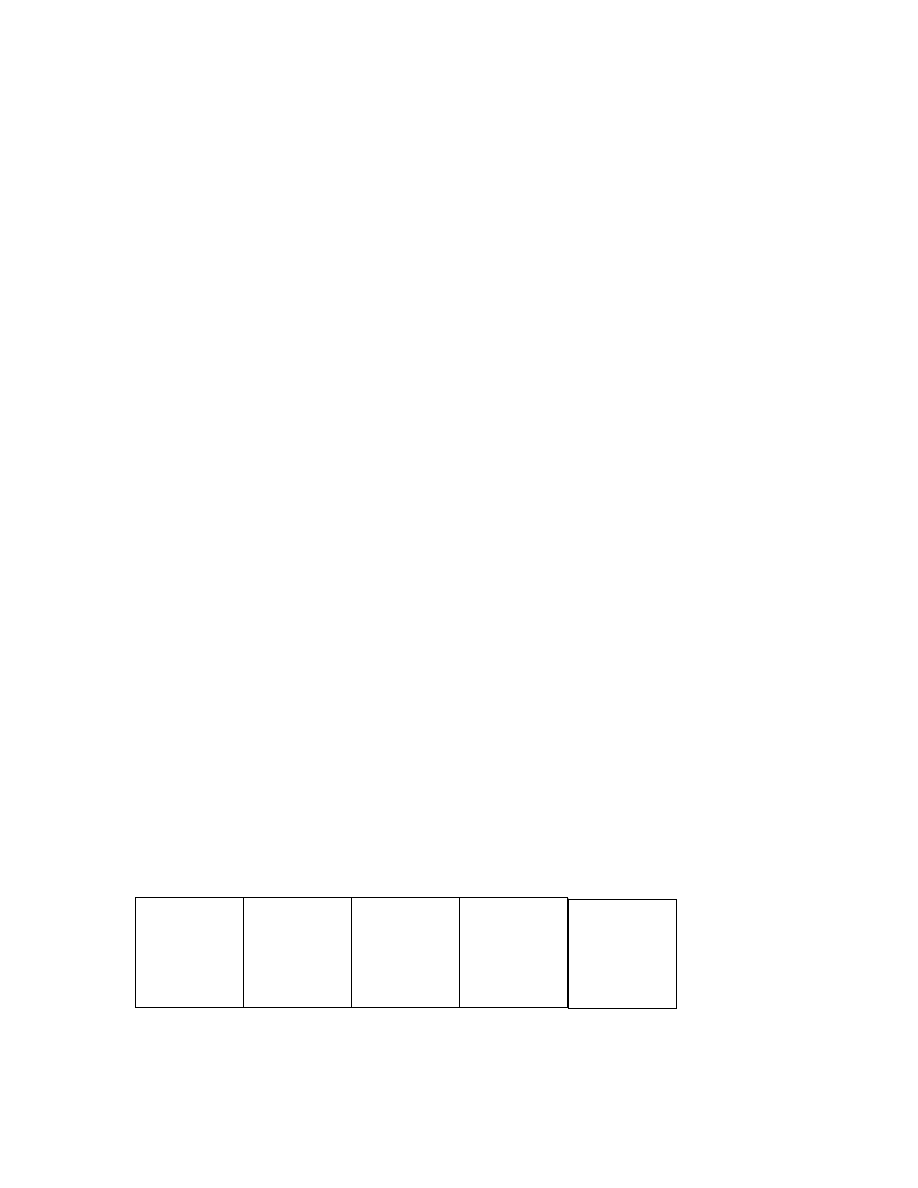
Chapter 3 - 1 - 4/18/2007
Chapter 3 – Basic graphics
This chapter focuses on simple ways to draw images on the screen.
NOTE: This chapter uses a function called scaleif.m which you can
download from the website. It will be explained in Chapter 8. Until
then, all you need to know is that it’s basically just used to scale
matrices.
Colormaps
So begin with the following lines:
>>img = 1:5;
You’ve done this before – it’s simply a vector of numbers going from 1 to 10
Then put up a figure window in matlab:
>>figure(1)
>> paintpots1 =[0 0 0
0.25 0.25 0.25
0.5 0.5 0.5
0.75 0.75 0.75
1 1 1]
>>colormap(paintpots1);
I’ll explain this colormap command in just a minute.
>>image(img)
The command image(img)draws a picture of the matrix
img
. In this case,
img
is a list of 5 numbers
that is displayed as a row of vertical bars that gradually change in grayness as the value along the x-axis
changes from 1 to 5.
In image the rows go along the x-axis from left to right and the columns go along the y-axis from the top to
the bottom. So try this:
>>image(img’)
Now the bars will be horizontal and will increase in brightness as you go from the top to the bottom.
>>axis off
>>axis square
This will get rid of the axes
>>paintpots2=[0 0 1; 1 0 0; 0 1 0; 0.5 0 1; 1 0 1];
>>colormap(paintpots2)
Whoah! Why does the image suddenly change color?
Do you remember painting-by-numbers? 1 meant pink, 2 meant orange and so on.
img
basically creates an image like the paint-by-numbers image – with indices that will represent color 1, 2,
3, 4 and 5.
paintpots
represent two different sets of paints.
1 2 3
4
5
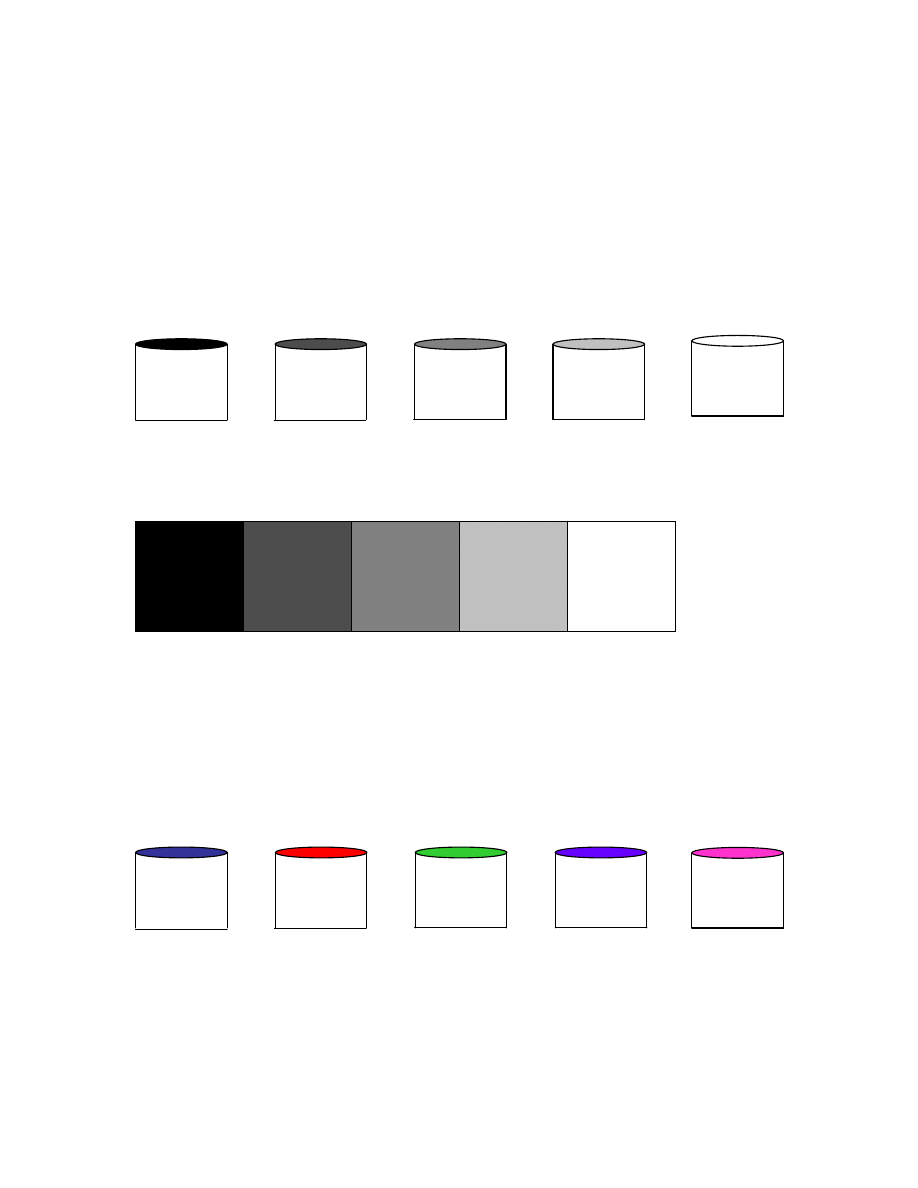
Chapter 3 - 2 - 4/18/2007
In
paintpots1
the values 1-5 was represented by different levels of gray. The command to tell Matlab
to paint the image img using paintpots1 was
colormap(paintpots1)
. Basically a
colormap
is a
mapping between a set of indices in an image (your paint-by-numbers picture) and a set of colors (your
picture). You may also hear the word palette to describe a colormap – the two words mean the same thing.
If you look at paintpots1 you will see that it is a 5x3 matrix.
>size(paintpots1)
The 5 rows refer to the fact that paintpots has five paint pots (indices into the colormap).
The 3 rows refer to the intensity of the red, green a blue gun. These gun intensities go between 0 (black)
and 1 (white).
>paintpots1
So the first paint pot contains black, the fifth paint pot contains white, and the intermediate ones contain
gradually lighter colors of gray.
This is why
>image(img)
>colormap(paintpots1)
produces an image that gradually goes from black to white.
Now lets look at paintpots2. Once again, paintpots2 represents 5 different colors.
>paintpots2
paintpots2 =
0 0 1
% only the blue gun, at maximum, this makes blue
1 0 0
% only the red gun, at maximum, this makes red
0 1 0
% only the green gun, at maximum, this makes green
0.5 0 1
% some red and lots of blue, makes purple
1 0 1
% red and blue, makes pink
So when you paint the img using this set of paintpots (a new colormap) the image changes.
1
2
3
4
5
1
2 3
4
5
1 2 3
4
5
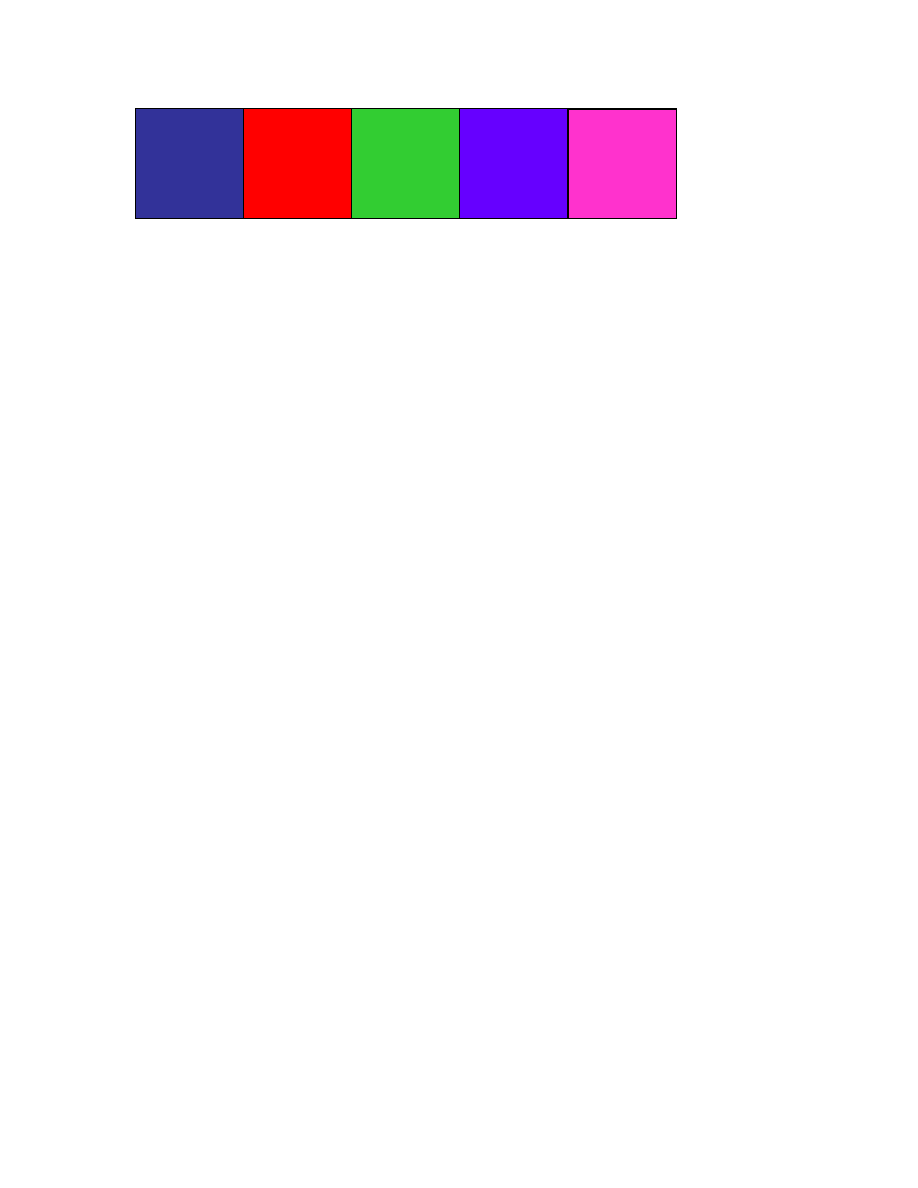
Chapter 3 - 3 - 4/18/2007
One cute thing about Matlab is that it has a lot of pre-made
colormaps. Check out
>paintpots3=hot(5);
>colormap(paintpots3);
>paintpots4=hsv(5);
>colormap(paintpots4);
Also check out
winter, spring, cool, jet.
You can find a full list of Matlab colormaps using
>help graph3d
Spend some time playing with colormaps. For example, see if you can change a single row of a colormap.
For example if you want to replace purple with yellow:
>paintpots2b(4, :)=[1 1 0]
You should be able to guess what will happen if you use paintpots2b as your colormap.
Now see if you can remove all the red from paintpots1. If you have trouble, then you should look back at
chapter 2.
OK, now we are going to make a little m-file which will allow you to gradually change an image by changing
the colormap. So go to the menu bar and choose, File-> New ->M-file and save it in your MatlabClass/Misc
folder as LittleColormap.m
1
2
3
4
5
6
7
8
9
10
11
12
13
14
15
16
17
18
19
% UsingColormaps.m
%
% a little program that manipulates colormaps
%
% written by IF and GMB 3/2005
clear
all
close
all
img=1:10;
figure(1)
paintpots = ones(10,3);
colormap(paintpots)
image(img);
axis
off
;
for
i=1:10
paintpots (i,:)= (i/10);
colormap(paintpots);
pause
end
1 2 3
4
5
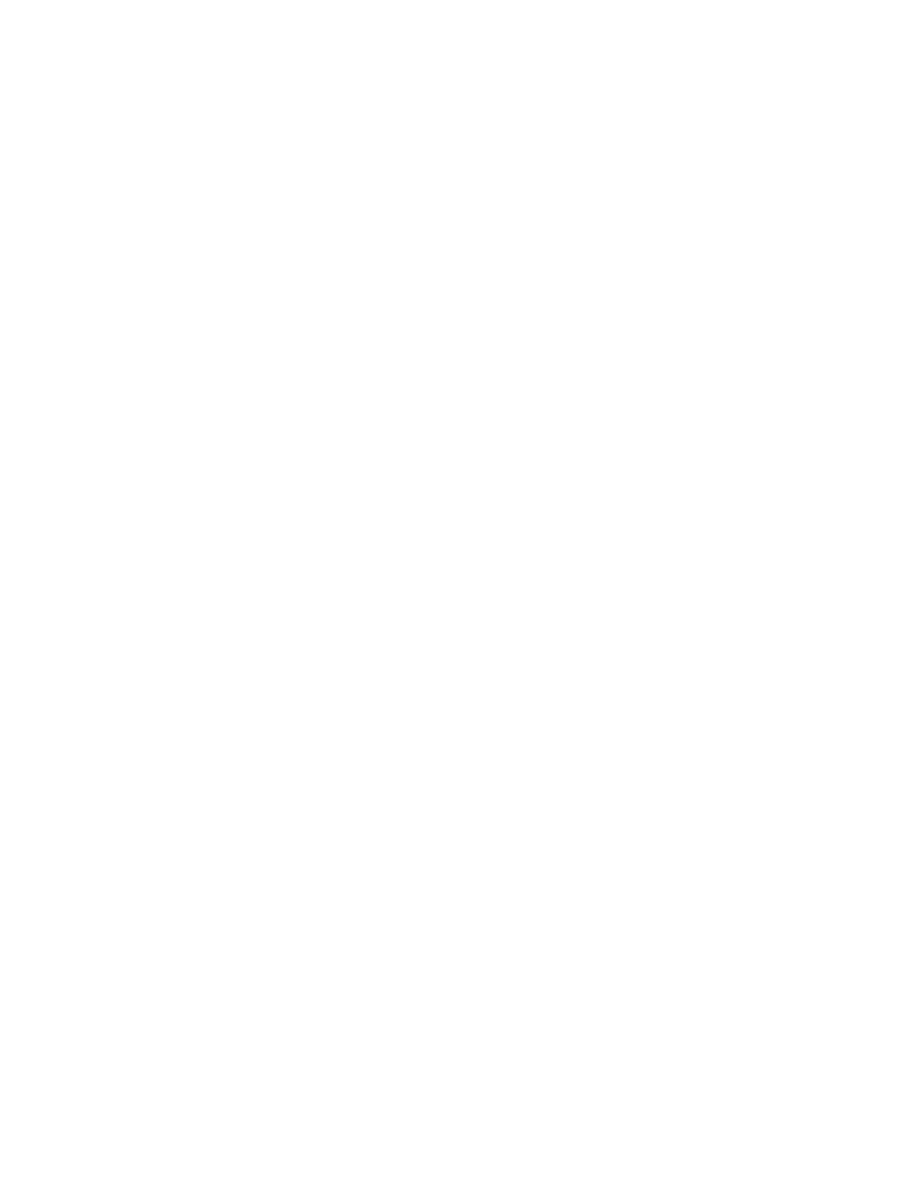
Chapter 3 - 4 - 4/18/2007
Lines 15-19. Ok, as you go from i = 1 to 10, you are gradually replacing the 1’s in paintpots with grays that
go from 0.1 (very dark) to 1 (white). Then you replace the old colormap with the new colormap, and
gradually the white in the image is replaced by grays. .
Line 18. The pause makes the program wait for a key press so you can observe each step.
OK, now we are going to replace lines 3-13 in
UsingColormaps.m
1
2
3
4
5
6
7
8
9
10
11
12
13
14
15
16
17
18
19
20
21
% % UsingColormaps.m
%
% a little program that manipulates colormaps
%
% written by IF and GMB 3/2005
clear
all
close
all
colormap(gray(256))
img = reshape(1:256,16,16);
image(img);
axis
square
axis
off
pause
for
i=1:200
paintpots = rand(256,3);
colormap(paintpots);
drawnow
end
I hope that was at least just a little bit exciting.
Line 12. The command reshape takes 3 arguments and allows you to reshape a vector or matrix into a
different shape. The first argument is the vector or matrix that you want to reshape. In this case we give
reshape a vector that goes [1 2 3 …256]. The second argument is the number of rows you want the new
matrix to have, and the second argument is the number of columns you want the new matrix to have. So in
this case reshape turns a 1x256 vector into a matrix with 16 rows and 16 columns. Of course this only works
because 16x16=256. Otherwise you would get the following error
>img = reshape(1:254,16,16);
??? Error using ==> reshape
To RESHAPE the number of elements must not change.
);
Take a look at img
>>img
Here’s another example of reshape where you take a 2x2 matrix and convert it into a 4 rows x 1 column
vector or a 1 x 4 vector
>tmp=[3 4 4 5 1 2; 6 7 1 2 2 3]
>tmp2=reshape(tmp, 3, 4)
>tmp3=reshape(tmp, 12, 1)
Now try the following:
Lines 13-15 simply draws the matrix img, removes the axis and makes the image square.
Lines 17-21. i will step from 1, 2, 3 …200. Each time, lines 18-20 will be executed. You remember how a
colormap
is like a collection of paint pots – with each paint pot having a number label. Here we have 256
paint pots, and the colors inside the paint pot are being assigned randomly.
rand(256,3)
creates a
256 x 3 matrix of random numbers. The random numbers vary between 0-1, so that allows us to define 256
random colors to go into the paint pots.
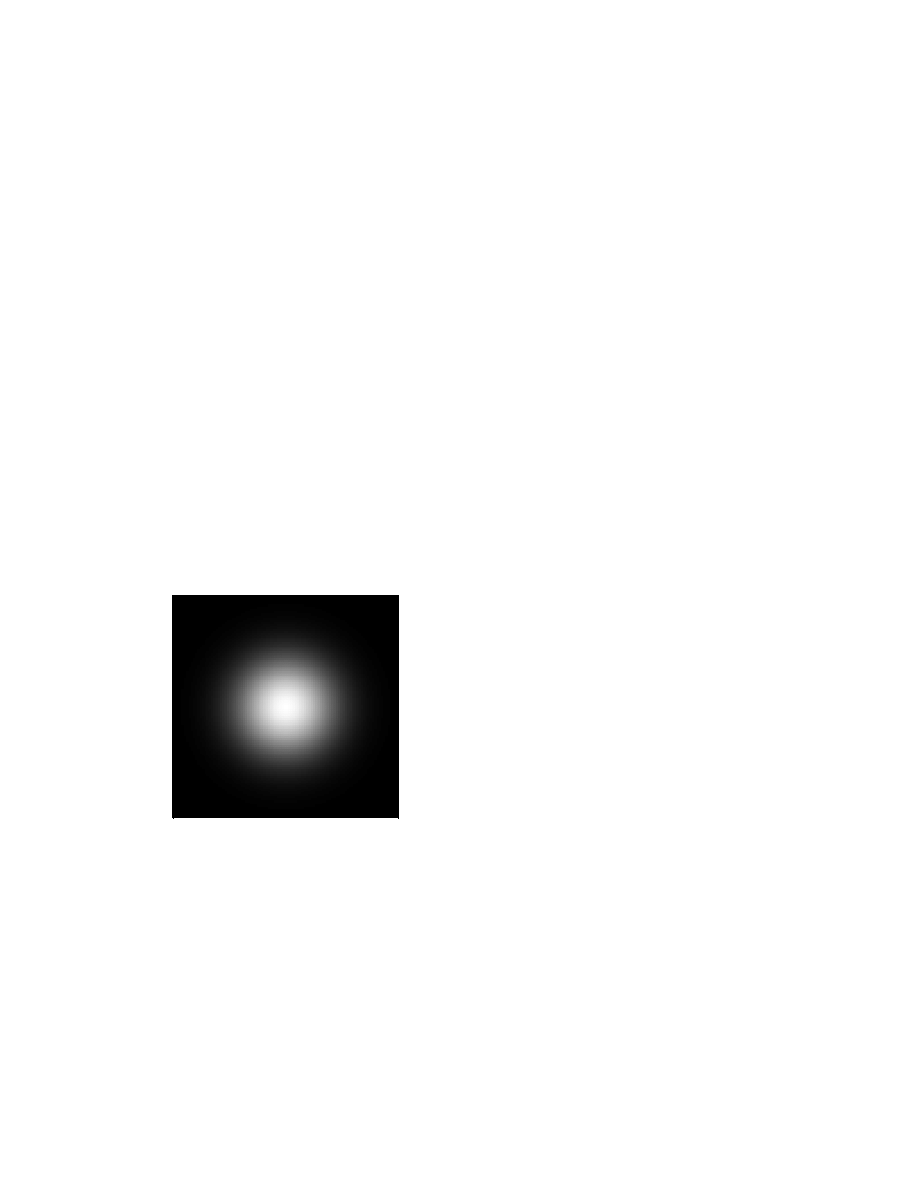
Chapter 3 - 5 - 4/18/2007
(A brief digression: if you type just the command
rand
then Matlab will just give you a single randomly
chosen number. Otherwise you have to describe the size of the matrix of random numbers that you want, as
is done here.)
Line 20. Tells Matlab to update the figure. Normally updating figures have a pretty low priority for Matlab,
drawnow
tells Matlab to put the other calculations on hold until it’s updated the figure.
Making a Gabor
Here we are going to use some of the things we have learned to make a Gabor filter. These are regularly
used for image processing. They are also popular as stimuli among vision scientists.
>sd=.3;
>x=linspace(-1,1,100);
>y=(1/sqrt(2*pi*sd)).*exp(-.5*((x/sd).^2));
>y=y./max(y);
So
y
is a 1-d Gaussian with a standard deviation of
sd=0.3.
It has a minimum value of 0 and a
maximum value of 1. We can
plot
this and see what it looks like.
>plot(x, y);
Now we use the outer product to create a two-dimensional Gaussian filter, with a maximum value of 1
>filt=(y'*y);
>max(filt(:))
And then we can look what that two dimensional Gaussian looks like. We are going to allow the colormap to
take 256 possible values of gray. That means we want filt to vary between 1 and 256.
>colormap(gray(256));
>scaled_filt=scaleif(filt, 1,256);
>image(scaled_filt)
10
20
30
40
50
60
70
80
90
100
10
20
30
40
50
60
70
80
90
100
We can then use this Gaussian window to filter any image we want. Let’s say we want to filter a sinusoidal
grating. We actually use much the same set of tricks.
>sf=6;
% spatial freq in cycles per image
>y2=sin(x*pi*sf);
>y2=scaleif(y2, 0, 1);
>plot(x, y2);
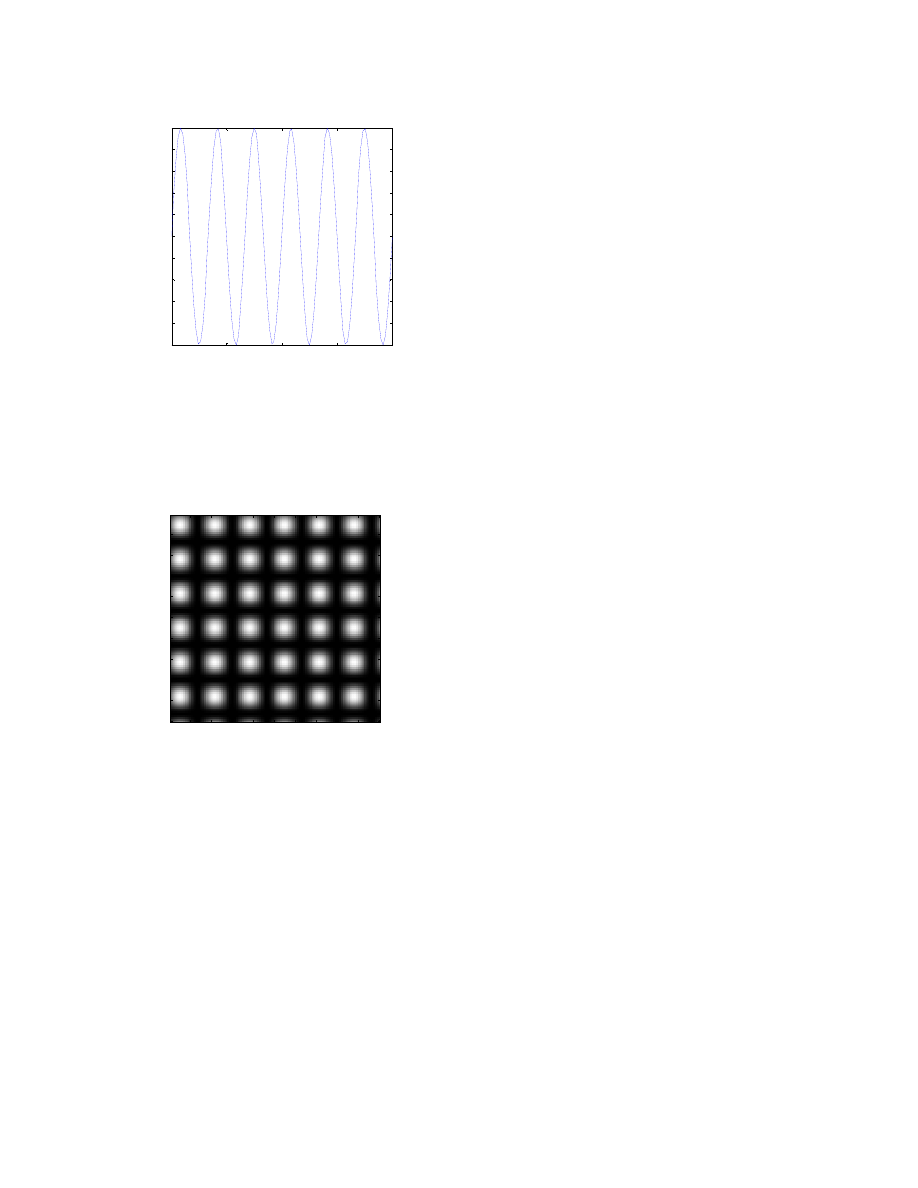
Chapter 3 - 6 - 4/18/2007
-1
-0.5
0
0.5
1
0
0.1
0.2
0.3
0.4
0.5
0.6
0.7
0.8
0.9
1
This now gives us a 1-dimensional sinusoidal grating with a frequency of 6 cycles per image. We’ve scaled it
so it has a minimum value of 0 and a maximum value of 1. If we calculate the outer product of this sinusoid
with itself we get a weird checkerboard.
>img=(y2'*y2);
>colormap(gray(256))
>scaled_img=scaleif(img, 1, 256)
>image(scaled_img)
10
20
30
40
50
60
70
80
90
100
10
20
30
40
50
60
70
80
90
100
What we want to do is calculate the outer product of the one-dimensional sinusoid with a vector of ones.
y3=ones(size(y2));
img=(y3'*y2);
colormap(gray(256))
scaled_img=scaleif(img, 1, 256)
image(scaled_img)
Once again, img has a minimum of 0 and a maximum of 1
>max(img(:))
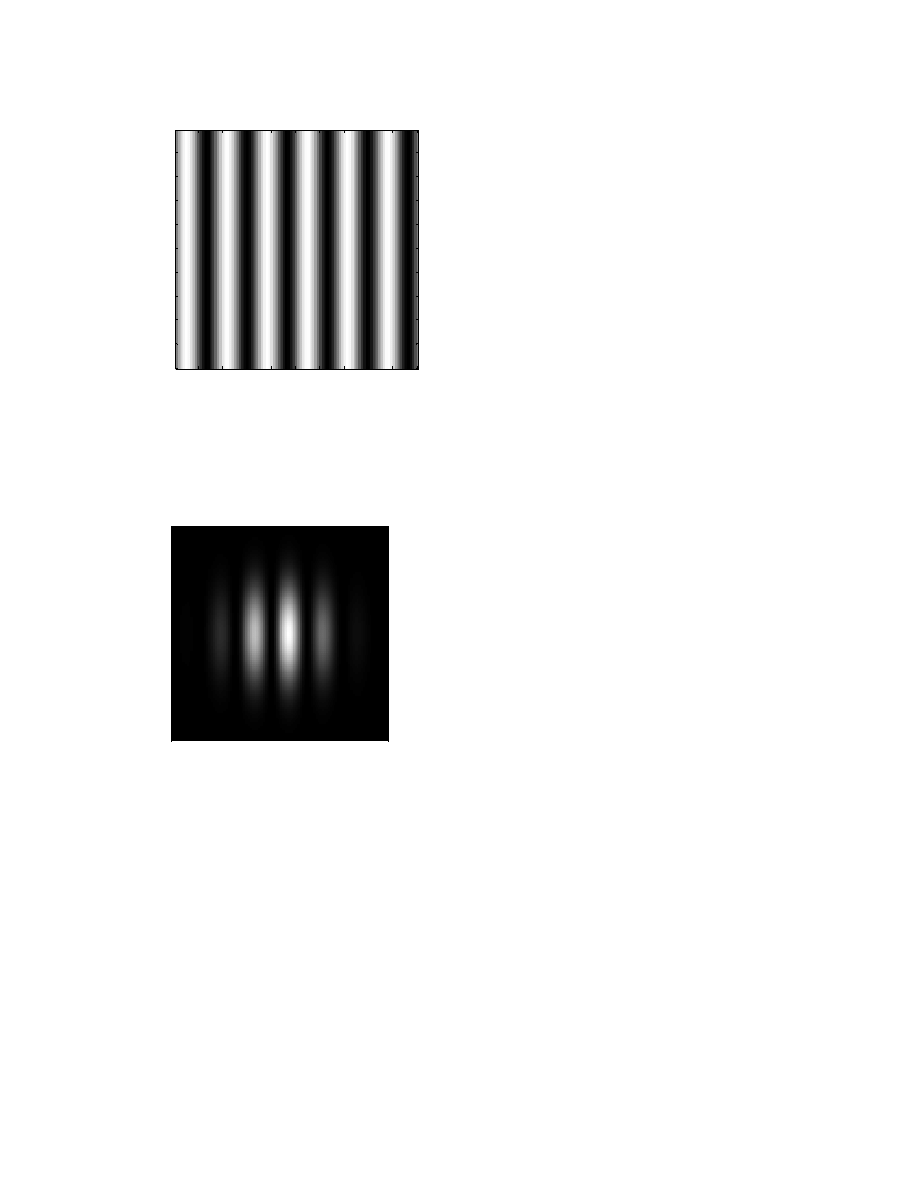
Chapter 3 - 7 - 4/18/2007
10
20
30
40
50
60
70
80
90
100
10
20
30
40
50
60
70
80
90
100
Now to create a Gabor (a sinusoid windowed by a Gaussian) becomes a piece of cake. We simply multiply
the two-dimensional Gaussian window by the two-dimensional Gabor.
>gabor=img.*filt;
>scaled_gabor=scaleif(gabor, 1, 256);
>colormap(gray(256))
>image(scaled_gabor);
10
20
30
40
50
60
70
80
90
100
10
20
30
40
50
60
70
80
90
100
Note that throughout this process we have worked with two versions of the Gaussian and the Gabor. The
original versions (
filt, img
) were scaled between 0 and 1. We did this to keep the nice property that
when the Gaussian filter was at its maximum, the brightness of the grating didn’t change, and when the
Gaussian filter was at 0 the Gabor was also at 0. But when we used
image
to look at these matrices we
converted them to range between 1-256 so as to match the colormap.
EXERCISES
1. Change
UsingColormaps.m
so that the squares flicker in shades of red only. Hint – you want the green
and blue monitor phosphors to always be at 0.
2. Make the image be 8x8 pixels instead of 16x16. That means that some of the
paint pots never get used.
3. Make the image be 20x20 instead of 16x16. This means that some of the paint pots will need to be used
twice. The following lines of code may help.
>x=1:40;
>x2=mod(x, 20)+1;
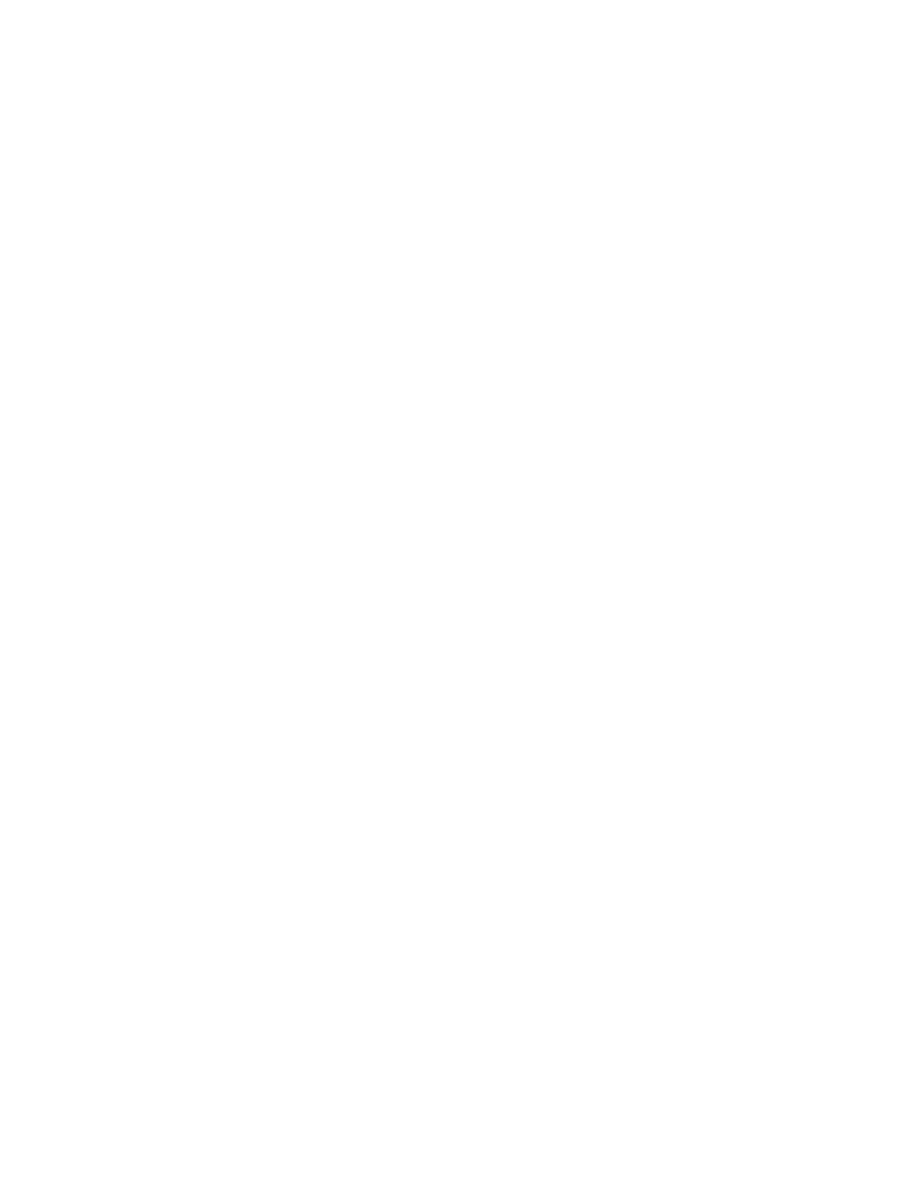
Chapter 3 - 8 - 4/18/2007
mod
finds the remainder of x/20, so it will vary between 0-19. If you add 1 this means that x2 varies
between 1-20.
4. Look at what happens to the matrices you made in ManipulatingMatrices.m when you use them as
images and play with the colormaps. Spend some time on this.
5. Change
UsingColormaps.m
so you create a figure where the squares alternate between red and blue. To
do this you are going to need to remember the things you learned in ManipulatingMatrices.m. You may also
find the command
mod
useful.
6. Create a horizontally oriented Gabor.
Wyszukiwarka
Podobne podstrony:
Matlab Class Chapter 1
Matlab Class Chapter 6
Matlab Class Chapter 4
Matlab Class Chapter 1
Matlab Class Chapter 6
Matlab Class Chapter 4
Figures for chapter 5
Figures for chapter 12
Matlab cw1 2 zaoczni
Figures for chapter 6
cz 1, Matlab moj
Chapter16
Image Processing with Matlab 33
więcej podobnych podstron