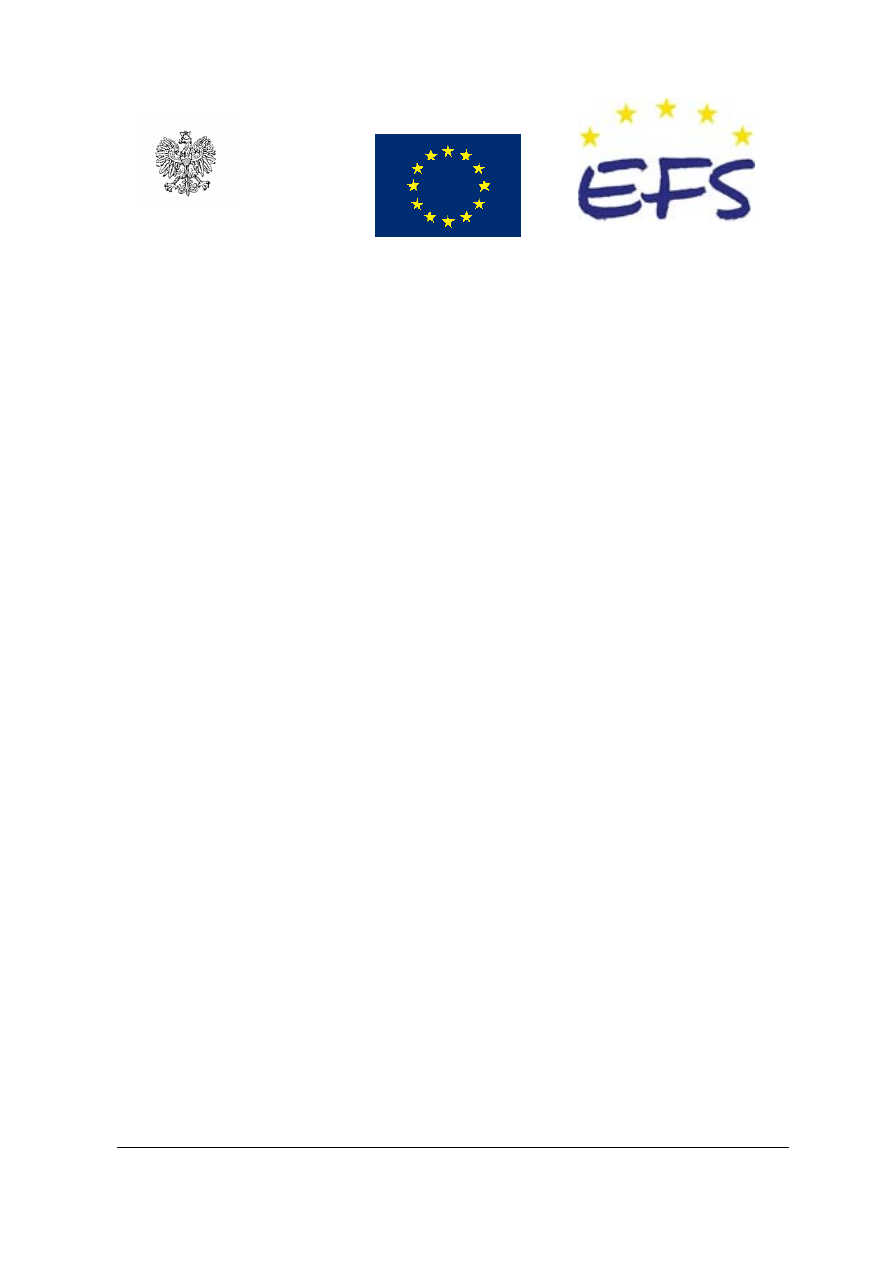
„
Projekt współfinansowany ze środków Europejskiego Funduszu Społecznego”
MINISTERSTWO EDUKACJI
NARODOWEJ
Michał Kołodziej
Instalowanie i konfigurowanie sieci 311[07].Z8.03
Poradnik dla ucznia
Wydawca
Instytut Technologii Eksploatacji – Państwowy Instytut Badawczy
Radom 2006
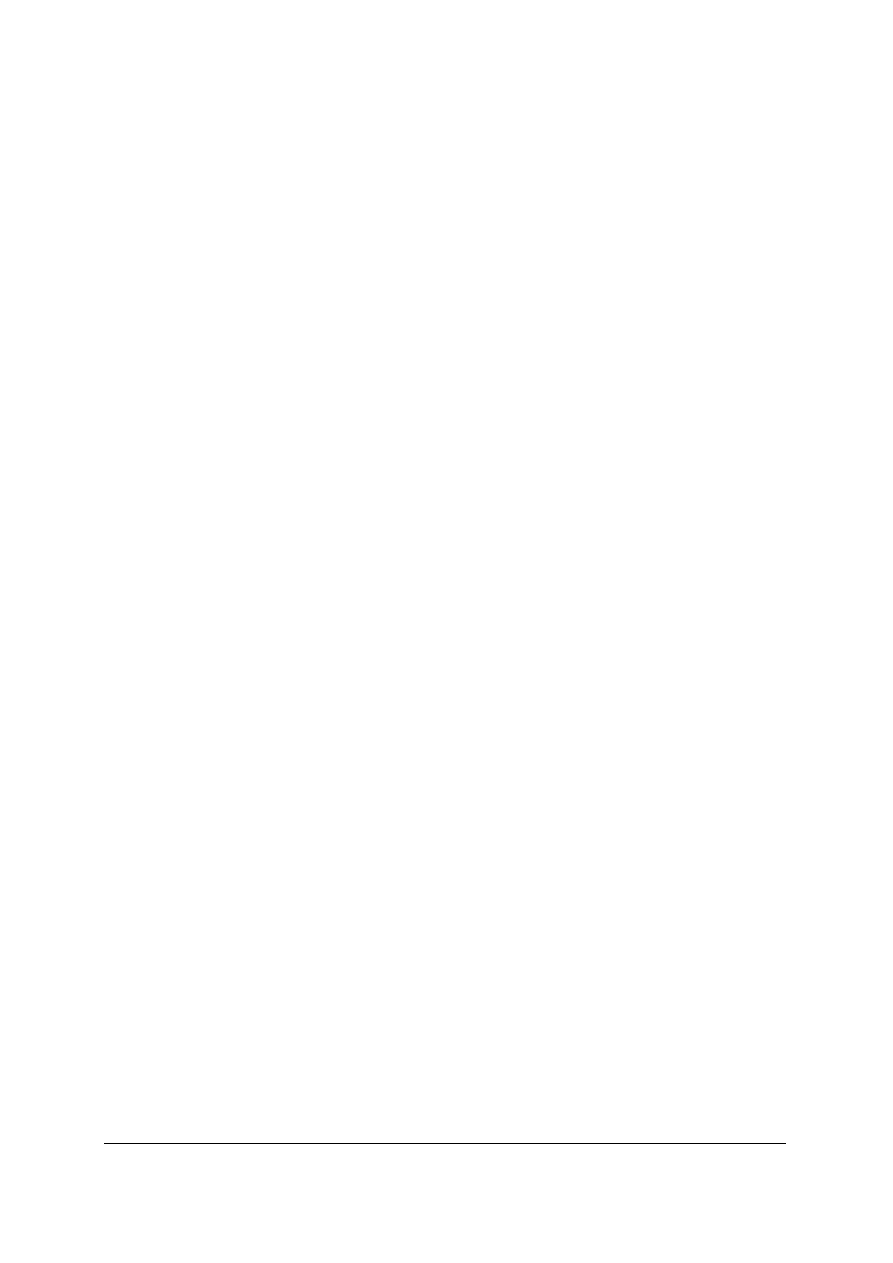
„
Projekt współfinansowany ze środków Europejskiego Funduszu Społecznego”
1
Recenzenci:
mgr inż. Zbigniew Miszczak
dr inż. Gerard Lipiński
Opracowanie redakcyjne:
mgr inż. Danuta Pawełczyk
Konsultacja:
mgr inż. Gabriela Poloczek
Korekta:
mgr inż. Mirosław Sulejczak
Poradnik stanowi obudowę dydaktyczną programu jednostki modułowej 311[07].Z8.03
„Instalowanie i konfigurowanie sieci” zawartego w modułowym programie nauczania dla
zawodu technik elektronik.
Wydawca
Instytut Technologii Eksploatacji – Państwowy Instytut Badawczy, Radom 2006
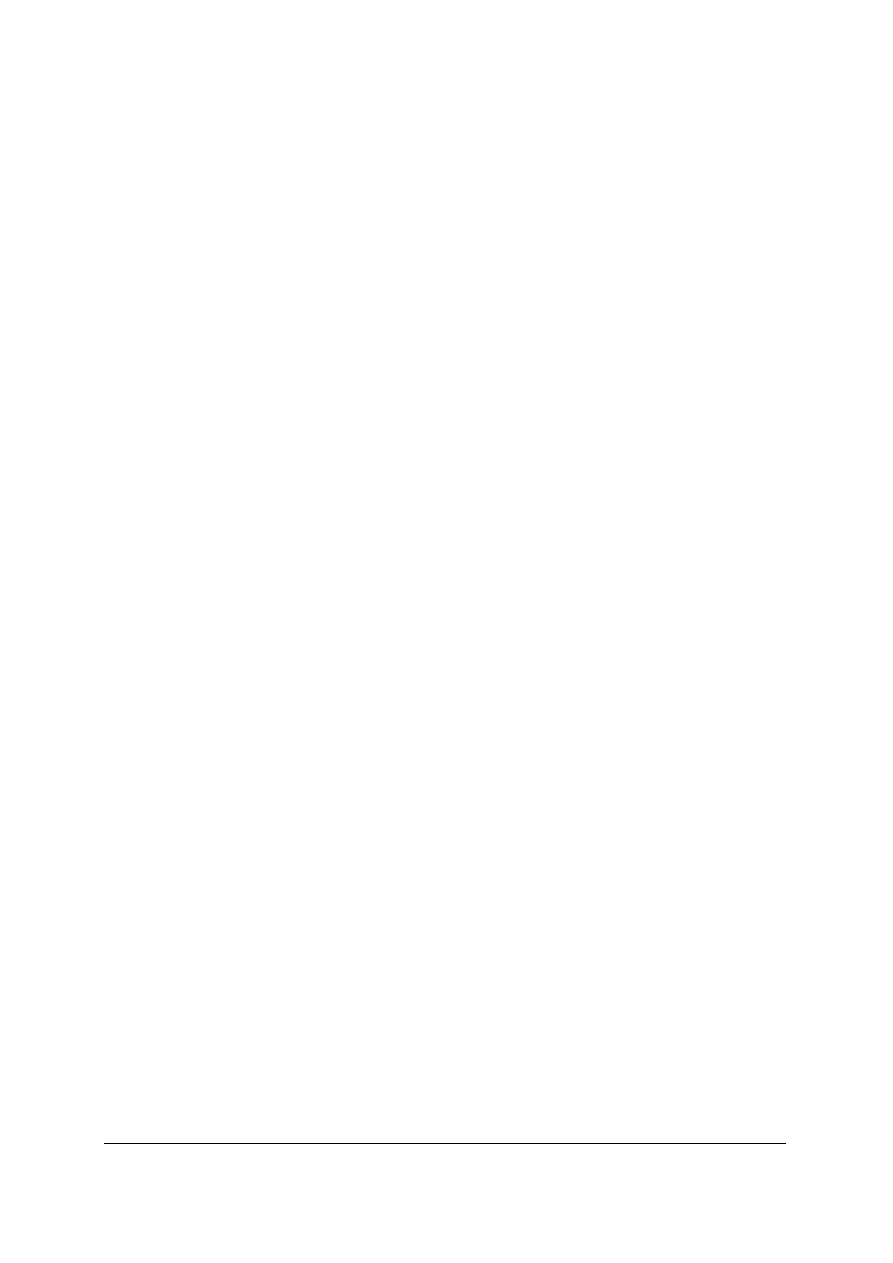
„
Projekt współfinansowany ze środków Europejskiego Funduszu Społecznego”
2
SPIS TREŚCI
1. Wprowadzenie
3
2. Wymagania wstępne
5
3. Cele kształcenia
6
4. Materiał nauczania
7
4.1 Topologia sieci: gwiazda, magistrala, pierścień
7
4.1.1. Materiał nauczania
7
4.1.2. Pytania sprawdzające 14
4.1.3. Ćwiczenia 14
4.1.4. Sprawdzian postępów 15
4.2. Standard Ethernet
16
4.2.1. Materiał nauczania
16
4.2.2. Pytania sprawdzające 19
4.2.3. Ćwiczenia 20
4.2.4. Sprawdzian postępów 20
4.3. Karty sieciowe
21
4.3.1. Materiał nauczania
21
4.3.2. Pytania sprawdzające 23
4.3.3. Ćwiczenia 24
4.3.4. Sprawdzian postępów 24
4.4. Protokoły sieci i ich adresowanie w systemie Windows
25
4.4.1. Materiał nauczania
25
4.4.2. Pytania sprawdzające 27
4.4.3. Ćwiczenia 27
4.4.4. Sprawdzian postępów 28
4.5. Tworzenie i uruchomienie sieci komputerowej
29
4.5.1. Materiał nauczania
29
4.5.2. Pytania sprawdzające 38
4.5.3. Ćwiczenia 39
4.5.4. Sprawdzian postępów 40
4.6. Udostępnianie zasobów
41
4.6.1. Materiał nauczania
41
4.6.2. Pytania sprawdzające 51
4.6.3. Ćwiczenia 51
4.6.4. Sprawdzian postępów 52
5. Sprawdzian osiągnięć
53
6. Literatura
57
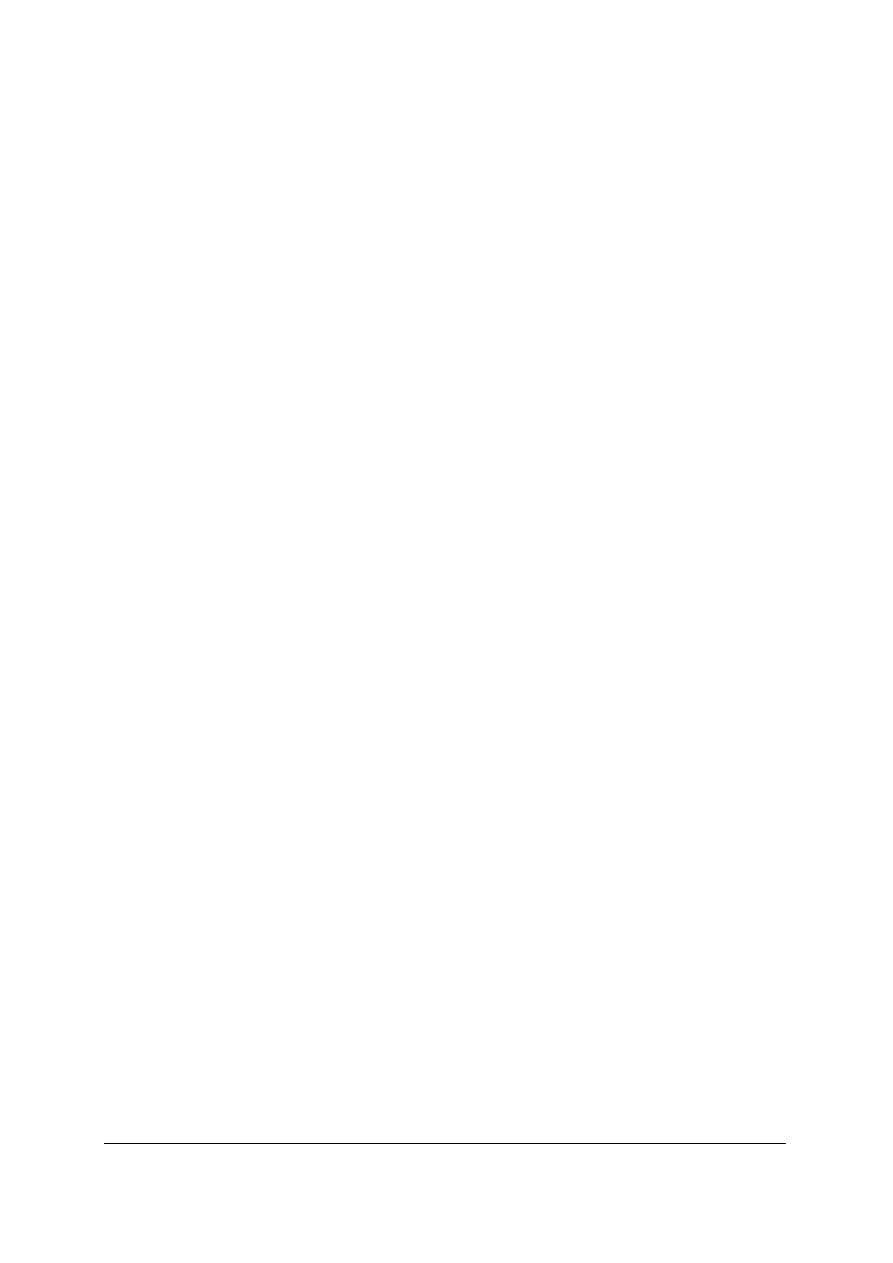
„
Projekt współfinansowany ze środków Europejskiego Funduszu Społecznego”
3
1. WPROWADZENIE.
Poradnik ten pomoże Ci w przyswojeniu wiedzy na temat instalowania i konfigurowania
sieci komputerowej. Podczas zajęć poznasz podstawowe pojęcia związane z sieciami
komputerowymi, różne rodzaje topologii sieci, zagadnienia związane z instalacją kart
sieciowych i standardem Ethernet. Nauczysz się również, jak utworzyć i uruchomić sieć
komputerową oraz udostępniać jej zasoby.
Poradnik ten zawiera:
1. „Wymagania wstępne”, czyli wykaz niezbędnych wiadomości i umiejętności, które
powinieneś mieć ukształtowane, aby przystąpić do realizacji tej jednostki modułowej.
2. „Cele kształcenia”, czyli wykaz umiejętności, jakie ukształtujesz podczas pracy z tym
poradnikiem.
3. „Materiał nauczania” (rozdział 4), czyli wiadomości dotyczące zagadnień związanych
z instalowaniem i konfiguracją sieci. Rozdział ten umożliwia samodzielne przygotowanie
się do wykonania ćwiczeń i zaliczenia sprawdzianów. Obejmuje on również ćwiczenia,
dzięki którym nabędziesz umiejętności praktycznych. Zawierają one:
− pytania sprawdzające wiedzę potrzebną do wykonania ćwiczenia,
− ćwiczenia wraz z opisem czynności, które musisz wykonać w trakcie ich realizacji,
− sprawdzian postępów, który pomoże Ci samodzielnie ocenić poziom swoich
umiejętności.
4. Sprawdzian osiągnięć zawierający zestaw zadań sprawdzających opanowanie wiedzy
i umiejętności z zakresu całej jednostki. Potraktuj go jako wskazówkę przy powtarzaniu
materiału. Pomoże Ci on ocenić czy wystarczająco dobrze przygotowałeś się do
ćwiczenia lub testu podsumowującego tą jednostkę.
5. Literaturę, którą możesz wykorzystać do poszerzenia wiedzy na interesujące Cię
zagadnienia związane z tematem jednostki.
Jeżeli masz trudności ze zrozumieniem tematu lub ćwiczenia, to poproś nauczyciela
lub instruktora o wyjaśnienie i ewentualne sprawdzenie, czy dobrze wykonujesz daną
czynność.
Jednostka składa się z siedmiu części tematycznych. W trakcie realizacji jednostki
poznasz: zagadnienia związane z:
− topologią sieci: gwiazda, magistrala, pierścień
− standardem Ethernet,
− kartami sieciowymi, protokołami sieci i ich adresowaniem w systemie Windows,
− tworzeniem i uruchomieniem sieci komputerowej,
− udostępnianiem folderów i dysków,
−
połączeniem z Internetem przez linię telefoniczną.
W czasie pobytu w pracowni musisz przestrzegać regulaminów, przepisów
bezpieczeństwa i higieny pracy oraz instrukcji przeciwpożarowych, wynikających z rodzaju
wykonywanych prac.
Jednostka modułowa: „Instalowanie i konfigurowanie sieci”, której treści teraz poznasz
jest trzecią w module „Montowanie i uruchamianie komputera”. Na schemacie poniżej
przedstawione zostało powiązanie z sąsiednimi jednostkami.
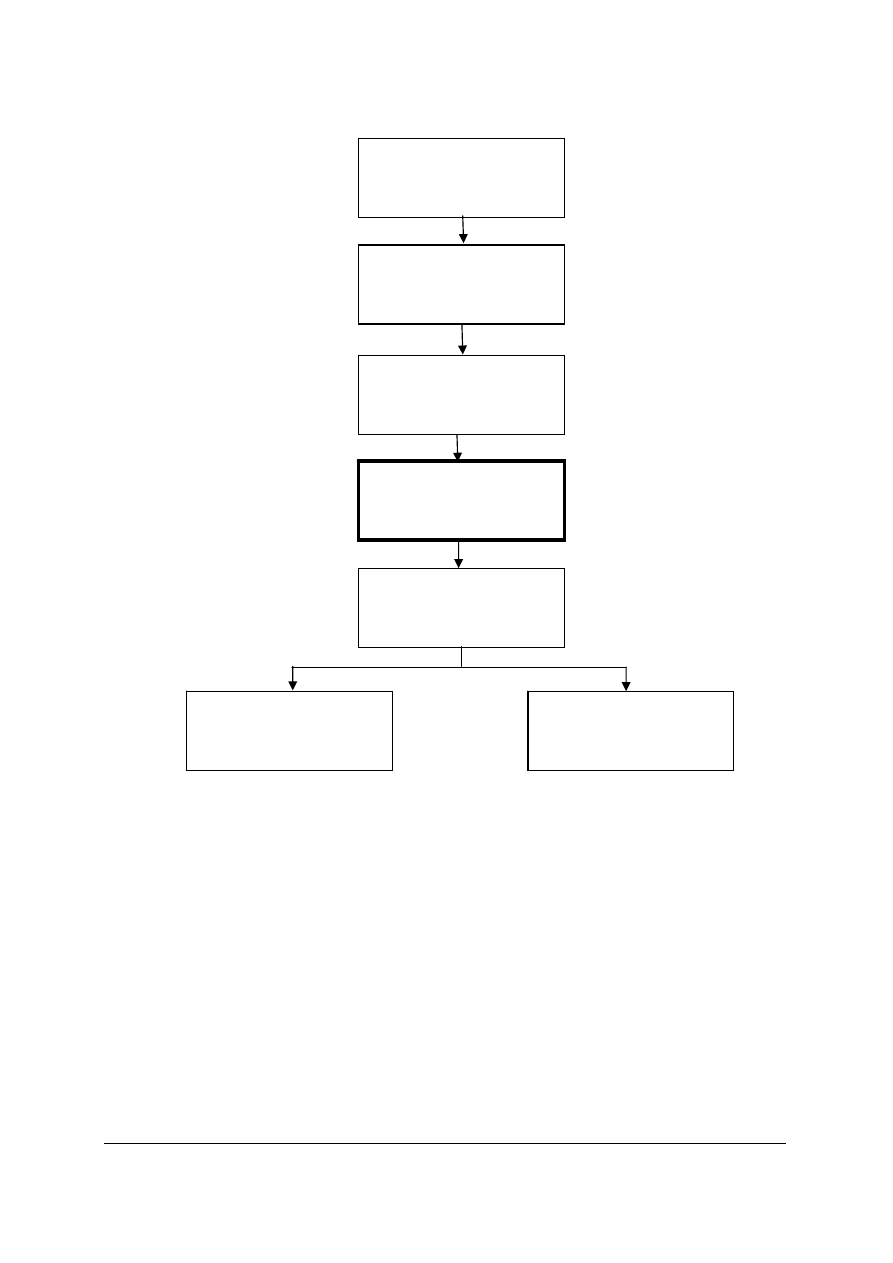
„
Projekt współfinansowany ze środków Europejskiego Funduszu Społecznego”
4
Schemat układu jednostek modułowych w module 311[07].Z8.01 „Montowanie i uruchamianie
komputera”.
311[07].Z8
Montowanie i eksploatowanie
urządzeń techniki komputerowej
311[07].Z8.01
Montowanie i uruchamianie
komputera
311[07].Z8.02
Instalowanie
i konfigurowanie systemu
operacyjnego
311[07].Z8.03
Instalowanie
i konfigurowanie sieci
311[07].Z8.04
Instalowanie urządzeń
peryferyjnych
311[07].Z8.05
Testowanie, diagnozowanie
i wymiana podzespołów
311[07].Z8.06
Stosowanie dyskowych
programów narzędziowych
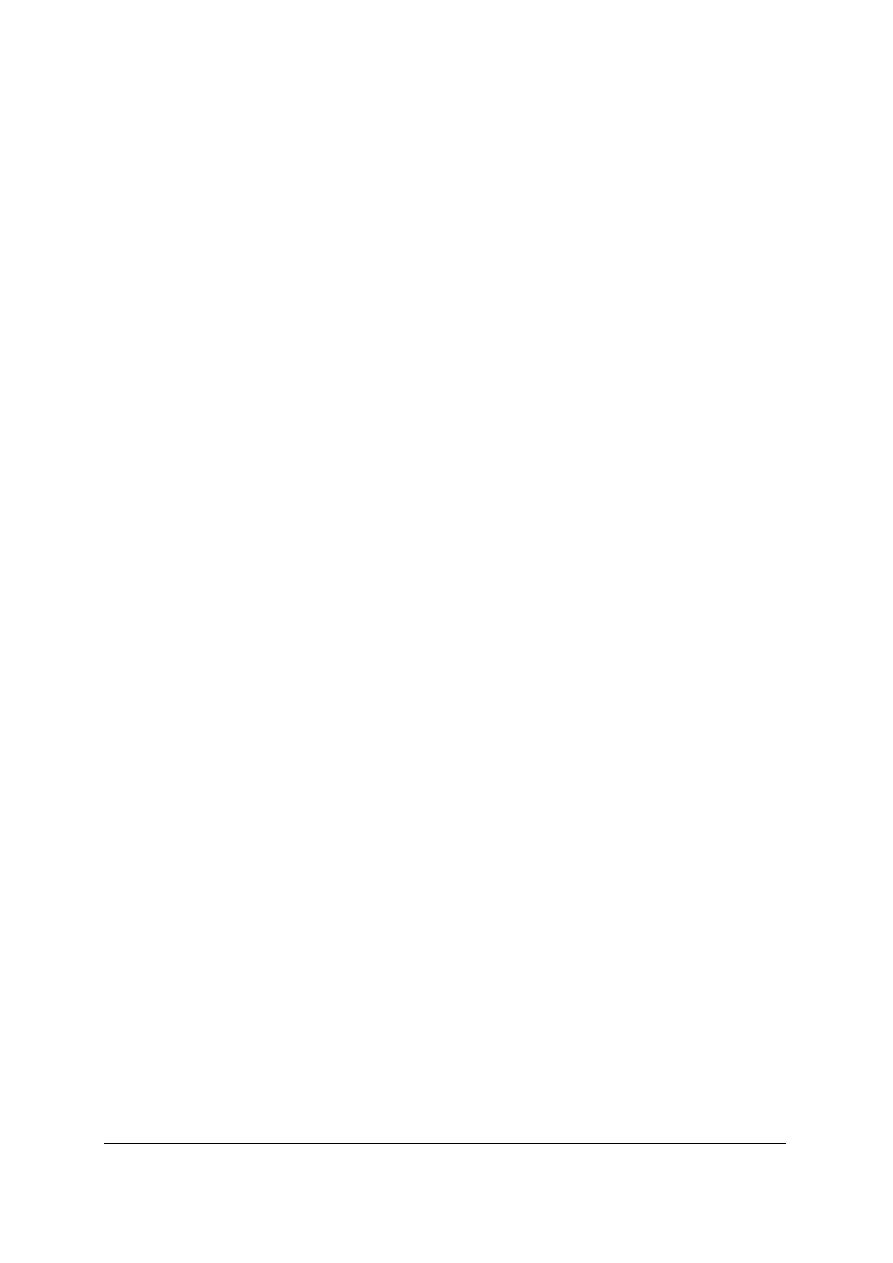
„
Projekt współfinansowany ze środków Europejskiego Funduszu Społecznego”
5
2. WYMAGANIA WSTĘPNE
Przystępując do realizacji programu jednostki modułowej powinieneś umieć:
− korzystać z dokumentacji technicznej,
− rozpoznawać elementy konfiguracyjne znajdujące się na płytach głównych,
− instalować sterowniki i usuwać konflikty sprzętowe,
− instalować i odinstalować oprogramowanie użytkowe,
− posługiwać się systemem operacyjnym Windows,
− wyszukiwać informacje w sieci Internet,
− przestrzegać zasad bezpieczeństwa i higieny pracy przy montażu i badaniu komputera.
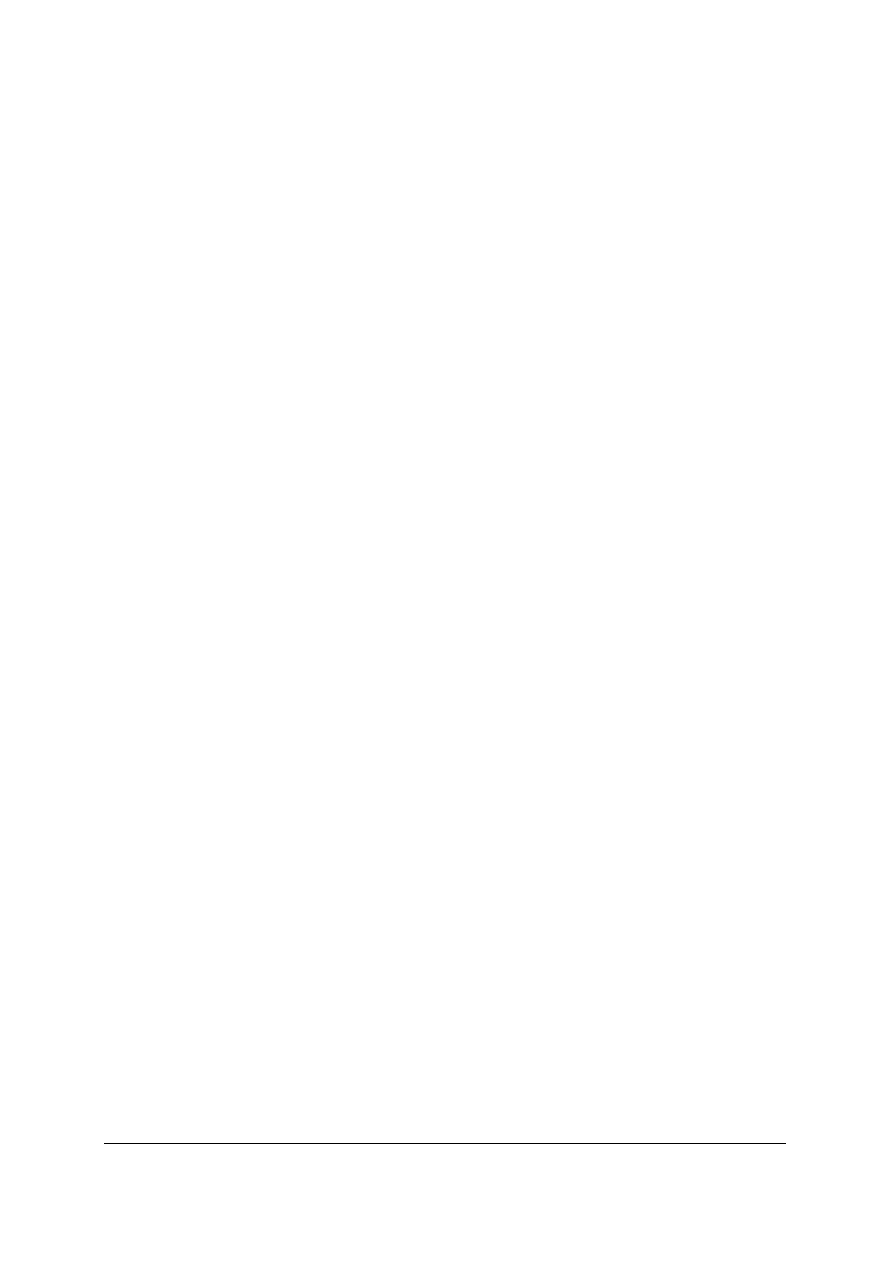
„
Projekt współfinansowany ze środków Europejskiego Funduszu Społecznego”
6
3. CELE KSZTAŁCENIA
W wyniku realizacji programu jednostki modułowej powinieneś umieć:
−
scharakteryzować podstawowe standardy lokalnych sieci komputerowych,
−
rozpoznać elementy konfiguracyjne znajdujące się na kartach sieciowych,
−
połączyć komputery za pomocą różnych mediów,
−
zainstalować oprogramowanie sieciowe i uruchomić sieć.
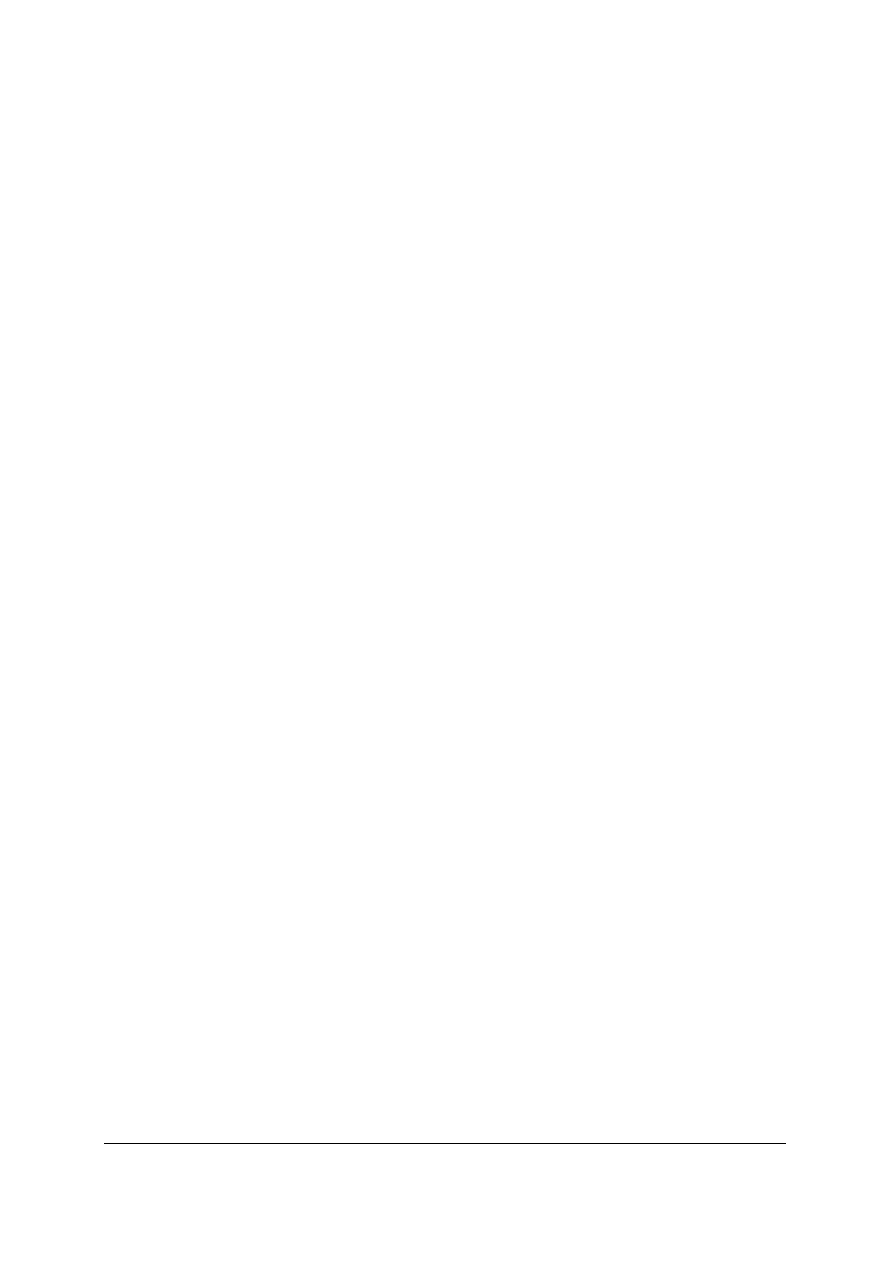
„
Projekt współfinansowany ze środków Europejskiego Funduszu Społecznego”
7
4. MATERIAŁ NAUCZANIA
4.1. Topologia sieci: gwiazda, magistrala, pierścień
4.1.1. Materiał nauczania
Podstawowe pojęcia:
Sieć lokalna (ang. Local Area Network stąd używany także w języku polskim skrót
LAN) to najmniej rozległa postać sieci komputerowej, zazwyczaj ogranicza się do jednego
budynku lub kilku pobliskich budynków (np. bloków na osiedlu).
Sieć rozległa (ang. Wide Area Network, WAN) – sieć znajdująca się na obszarze
wykraczającym poza jedno miasto (bądź kompleks miejski). Łączy najczęściej sieci miejskie,
bądź inne (mniejsze) sieci rozległe, rzadziej sieci lokalne czy pojedyncze komputery.
Przykładem sieci rozległych jest Internet.
Model OSI (Open Systems Interconnection)– w celu umożliwienia współpracy
urządzeń pochodzących od różnych dostawców konieczne stało się opracowanie zasad
opisujących sposoby ich komunikowania się. Standardy takie tworzą międzynarodowe
organizacje finansowane przez producentów sprzętu sieciowego. Do najbardziej znanych
należą ISO (International Standard Organization) i IEEE (Institute of Electrical and Electronic
Engineers). Chociaż ich postanowienia nie mają mocy prawnej, wiele rządów czyni z nich
obowiązujące standardy. Jednym z najszerzej stosowanych standardów jest model odniesienia
ISO. Jest on zbiorem zasad komunikowania się urządzeń sieciowych. Podzielony jest
na siedem warstw, z których każda zbudowana jest na bazie warstwy poprzedniej tzn.
do usług sieciowych świadczonych przez poprzednie warstwy, bieżąca warstwa dodaje swoje,
itd. Model ten nie określa fizycznej budowy poszczególnych warstw, a koncentruje się na
sposobach ich współpracy. Takie podejście do problemu sprawia, że każda warstwa może być
implementowana przez producenta na swój sposób, a urządzenia sieciowe od różnych
dostawców będą poprawnie współpracować. Poszczególne warstwy sieci stanowią niezależne
całości i chociaż nie potrafią wykonywać żadnych widocznych zadań w odosobnieniu od
pozostałych warstw, to z programistycznego punktu widzenia są one odrębnymi poziomami.
Klient – Serwer: model sieci, w której na stałe, programowo ogranicza się prawa
użytkowników sieci na zasadzie komunikacji: klient do serwera, serwer do klienta. Z jednym
serwerem może naraz komunikować się wielu klientów, równocześnie jedna maszyna może
być klientem kilku serwerów.
P2P (od ang. peer–to–peer – równy z równym) – model komunikacji w sieci
komputerowej, który gwarantuje obydwu stronom równorzędne prawa (w przeciwieństwie do
modelu klient–serwer).
Hub (z ang., w jęz. polskim koncentrator) – urządzenie łączące wiele urządzeń
sieciowych w sieci komputerowej o topologii gwiazdy. Hub najczęściej podłączany jest
do routera, zaś do huba podłączane są komputery będące stacjami roboczymi lub serwerami,
drukarki sieciowe oraz inne urządzenia sieciowe. Do połączenia najczęściej wykorzystuje się
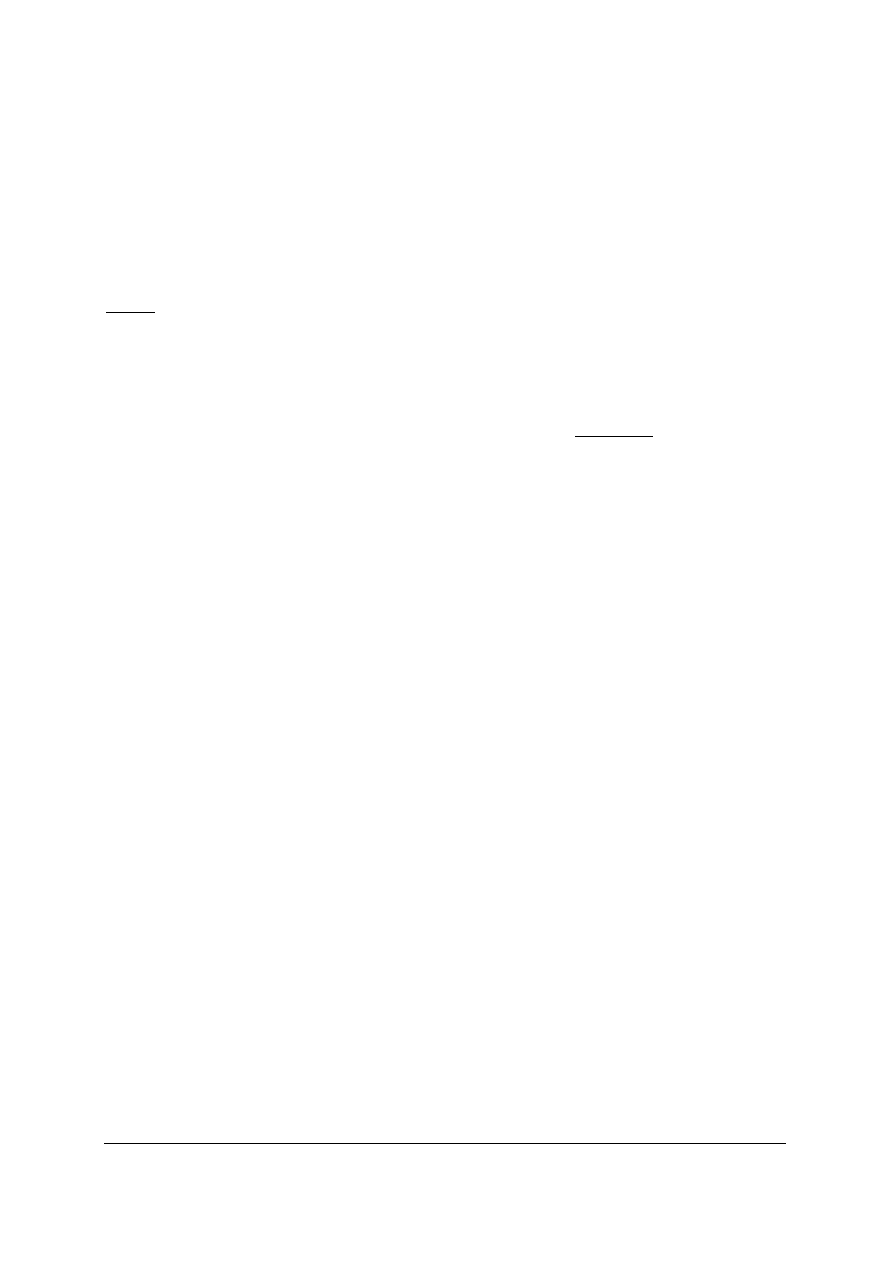
„
Projekt współfinansowany ze środków Europejskiego Funduszu Społecznego”
8
kabel UTP skrętka np.: kategorii 5. Hub działa na poziomie pierwszej warstwy OSI (warstwie
fizycznej), kopiując sygnał z jednego komputera do wszystkich pozostałych do niego
podłączonych.
Switch (z ang., w jęz. polskim przełącznik lub przełącznica) to urządzenie łączące
segmenty sieci komputerowej. Switch pracuje w warstwie drugiej modelu OSI (łącza
danych), jego zadaniem jest przekazywanie ramek między segmentami.
Switch–e określa się też mianem wieloportowych mostów (ang. bridge) lub inteligentnych
hubów – switch używa logiki podobnej jak w przypadku mostu do przekazywania ramek
tylko do docelowego segmentu sieci (a nie do wszystkich segmentów jak hub), ale umożliwia
połączenie wielu segmentów sieci w gwiazdę jak hub (nie jest ograniczony do łączenia dwóch
segmentów jak most).
Router (ruter, trasownik) to urządzenie sieciowe, które określa następny punkt sieciowy
do którego należy skierować pakiet. Ten proces nazywa się routingiem (rutingiem) bądź
trasowaniem. Routing odbywa się w warstwie trzeciej modelu OSI.
Router używany jest przede wszystkim do łączenia ze sobą sieci WAN, MAN i LAN.
Routing jest najczęściej kojarzony z protokołem IP, choć procesowi trasowania można
poddać datagramy dowolnego protokołu routowalnego. Pierwotne routery z lat
sześćdziesiątych były komputerami ogólnego przeznaczenia. Chociaż w roli routerów można
używać zwykłych komputerów, nowoczesne szybkie routery to wysoce wyspecjalizowane
urządzenia, w których interfejsy sieciowe są połączone bardzo szybką magistralą wewnętrzną.
Zazwyczaj mają wbudowane dodatkowe elementy (takie jak pamięć podręczna, czy układy
wyręczające procesor w pakowaniu i odpakowywaniu ramek warstwy drugiej) w celu
przyspieszenia typowych czynności, takich jak przekazywanie pakietów.
Wprowadzono również inne zmiany w celu zwiększenia pewności działania, takie jak
zasilanie z baterii oraz pamięć trwała zamiast magnetycznej. Nowoczesne routery zaczynają
więc przypominać centrale telefoniczne, a obie te technologie coraz bardziej się upodabniają
i prawdopodobnie wkrótce się połączą.
Aby mógł zajść routing, router musi być podłączony przynajmniej do dwóch podsieci (które
można określić w ramach jednej sieci komputerowej).
Datagram to podstawowa jednostka przesyłanych danych. Datagram podzielony jest
na nagłówek i dane. Nagłówek datagramu zawiera adres nadawcy i odbiorcy oraz pole typu,
które identyfikuje zawartość datagramu. Datagram przypomina ramkę sieci fizycznej.
Różnica polega na tym, że nagłówek ramki zawiera adresy fizyczne, zaś nagłówek datagramu
adresy IP. Ponieważ przetwarzaniem datagramów zajmują się programy, zawartość i format
datagramów nie są uwarunkowane sprzętowo.
Proces instalacji sieci lokalnej należy rozpocząć od pewnych wstępnych założeń:
− Wyboru topologii i technologii – w małych sieciach, łączących kilkunastu
użytkowników, zazwyczaj stosuje się topologię gwiazdy, a w większych systemach
topologię rozszerzonej gwiazdy. Stosowane tu urządzenia wykorzystują zazwyczaj różne
odmiany technologii Ethernet.
− Doboru przepustowości sieci – sieci Ethernet budowane są aktualnie w standardzie
100Mb/s (tzw. Fast Ethernet)– takie połączenia są używane prawie zawsze do łączenia
komputerów z najbliższym przełącznikiem (np.: swith) lub koncentratorem (np.: hub),
czyli urządzeniami łączącymi kable odchodzące od komputerów poszczególnych
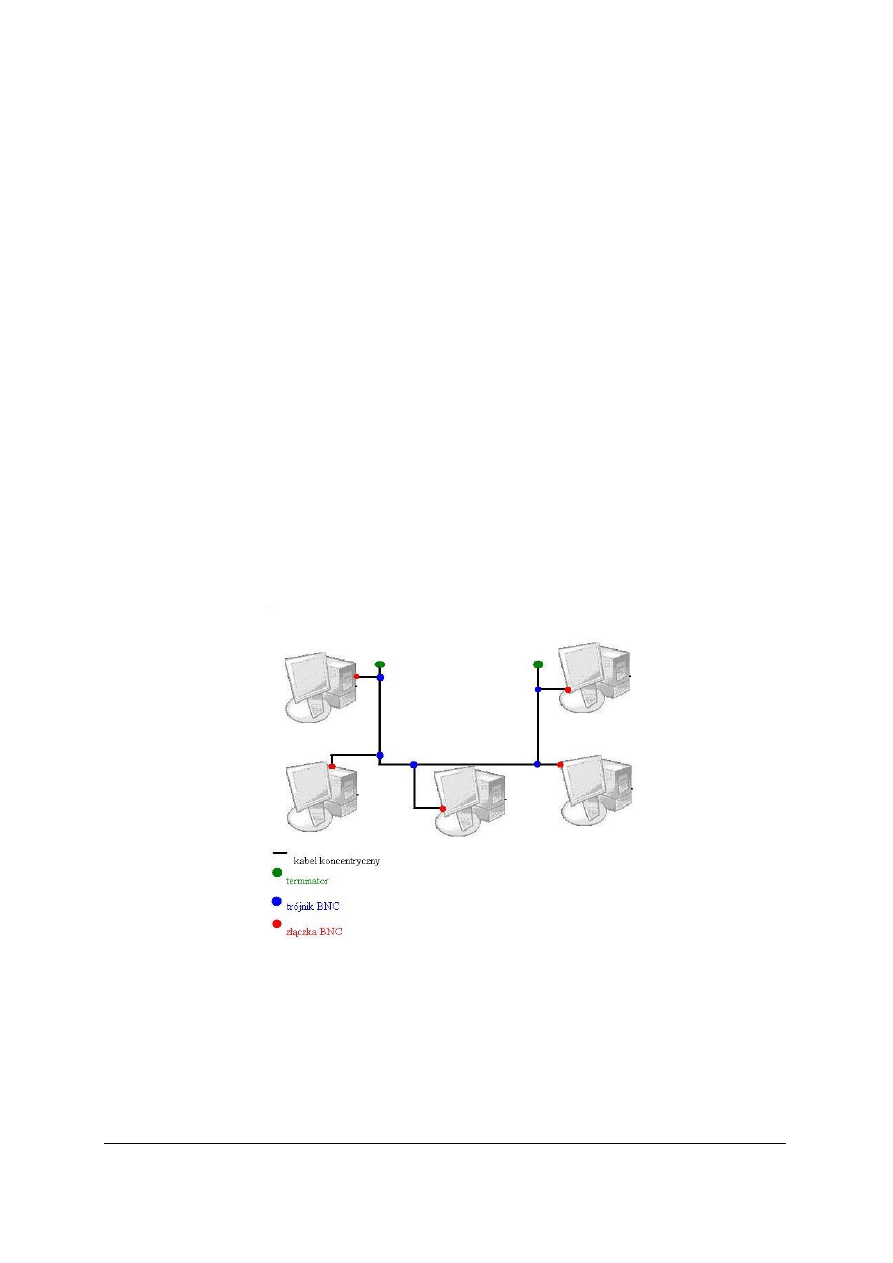
„
Projekt współfinansowany ze środków Europejskiego Funduszu Społecznego”
9
użytkowników. W newralgicznych miejscach (np.: połączenia między blokami albo
mocno obciążonymi koncentratorami) warto zastosować technologię Gigabit Ethernet
o przepustowości 1000Mb/s. W pewnych sytuacjach sporo korzyści może odnieść
zastosowanie łącza radiowego. Łącza te, choć nieco wolniejsze (54MB/s), pozwalają
wygodnie podłączyć oddalonych użytkowników albo łatwo nawiązać komunikację
między blokami.
− Zaprojektowania logicznej i fizycznej struktury sieci – należy przemyśleć, czy sieć
będzie mała, czy też na tyle duża, że opłacalne stanie się podzielenie jej na mniejsze
segmenty komunikujące się miedzy sobą za pomocą szybkich łączy 100MB/s.
− Sporządzenie kosztorysu inwestycji – kalkulując koszty, trzeba uwzględnić nie tylko
ceny kabli i sprzętu aktywnego (przełącznik, koncentratory itp.), ale też osłonek kabli,
gniazdek logicznych, wtyczek i szafek chroniących sprzęt przed dostępem
niepowołanych osób.
Topologia sieci
W zależności od sposobu, w jaki komputery są łączone w sieci oraz w jaki przesyłane są
dane poprzez sieć, mamy zwykle do wyboru kilka rozwiązań. Komputery można połączyć
w sieć w kilka sposobów. Poniżej zostanie omówiona budowa sieci o topologii magistrali,
pierścienia i gwiazdy.
Topologia magistrali
W sieci typu magistrala (ang. Bus), wszystkie komputery łączy się kolejno ze sobą, jeden
za drugim, jednym kablem sieciowym.
Rys. 1. Sieć o topologii magistrali
Dzięki odpowiednim złączkom typu BNC, kabel taki jest rozdzielany przy każdej stacji
i do kabla wpinamy kartę sieciową komputera. Tylko na skrajnych połączeniach do kabla
podłączone są specjalne terminatory „zamykające” sieć.
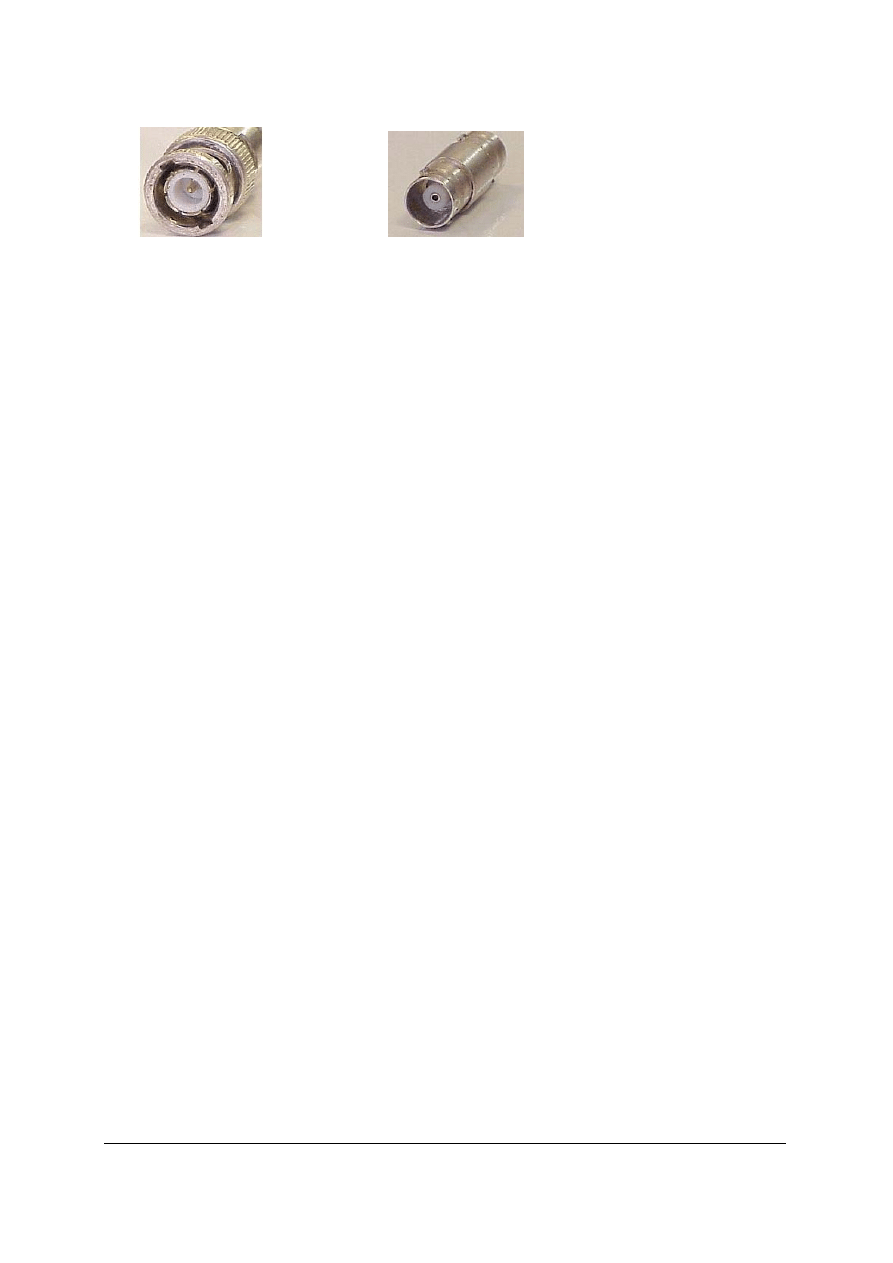
„
Projekt współfinansowany ze środków Europejskiego Funduszu Społecznego”
10
a)
b)
Rys. 2. Wtyczki BNC a)
męska końcówka złączki BNC , b) żeńska końcówka złączki BNC [11]
W tym rozwiązaniu komputery komunikują się bezpośrednio ze sobą i nie jest potrzebny
wydzielony serwer sieciowy, który sterowałby pracą sieci. Pozwala to na początkowe
obniżenie kosztów utworzenia sieci, niestety powoduje również ograniczenie prędkości
wymiany danych, ponieważ każdy pakiet danych przechodzi przez całą sieć i dociera
do wszystkich stacji, które dopiero identyfikują, czy jest on przeznaczony dla nich, czy też
nie. W związku z tym rozwiązanie takie nadaje się do połączenia niewielkiej liczby
komputerów. Najlepiej zresztą, aby z przyczyn użytkowych i serwisowych, znajdowały się
one w jednym lub kilku połączonych ze sobą pomieszczeniach.
Problematyczne jest również podłączenie takiej sieci do Internetu. Można to zrealizować
łącząc z Internetem dowolny z komputerów, który następnie udostępnia Internet pozostałym
stacjom. Niestety, jego wyłączenie spowoduje odcięcie wszystkich komputerów w sieci.
Obsługa takiego połączenia może również utrudniać wykorzystanie go do innych celów.
Utrudniona jest także przyszła rozbudowa takiej sieci i bardzo szybko rosną jej koszty,
bowiem w praktyce trzeba wielokrotnie dublować połączenia kablowe, zwłaszcza, gdy sieć
jest mocno zagęszczona.
Podsumowanie:
Topologię typu Magistrala można traktować jak „autostradę” służącą transmisji danych
i łączącą stacje sieci. Dane, nim dotrą do stacji przeznaczenia, przechodzą po drodze przez
wszystkie pozostałe stacje. W rozwiązaniu tym do wspólnego kabla transmisyjnego zostają
podłączone komputery o dzielonym dostępie do medium transmisyjnego. Każdy komputer
jest przyłączony do kanału, nadawane sygnały docierają do wszystkich stacji, ale pakiety
odbierane są tylko przez stację, do której są adresowane, ponieważ każda stacja sprawdza, czy
dane są skierowane do niej. Topologia magistrali jest jedną z najstarszych konfiguracji sieci
komputerowych.
Zalety magistrali:
− małe zużycie kabla,
− prosta instalacja,
− niska cena instalacji,
− bardzo prosta rozbudowa sieci,
− łatwe łączenie segmentów sieci w jeden system (bez zmian oprogramowania
komunikacyjnego),
− każdy komputer jest podłączony tylko do jednego kabla,
− pojedyncze uszkodzenie (przerwa w kablu lub awaria komputera) nie powoduje
unieruchomienia całej sieci.
Wady magistrali:
− konkurencja o dostęp – wszystkie komputery muszą dzielić się kablem,
− utrudniona diagnostyka błędów z powodu braku centralnego systemu zarządzającego
siecią,
− rozproszenie zadań zarządzających siecią, co w określonych przypadkach niekorzystnie
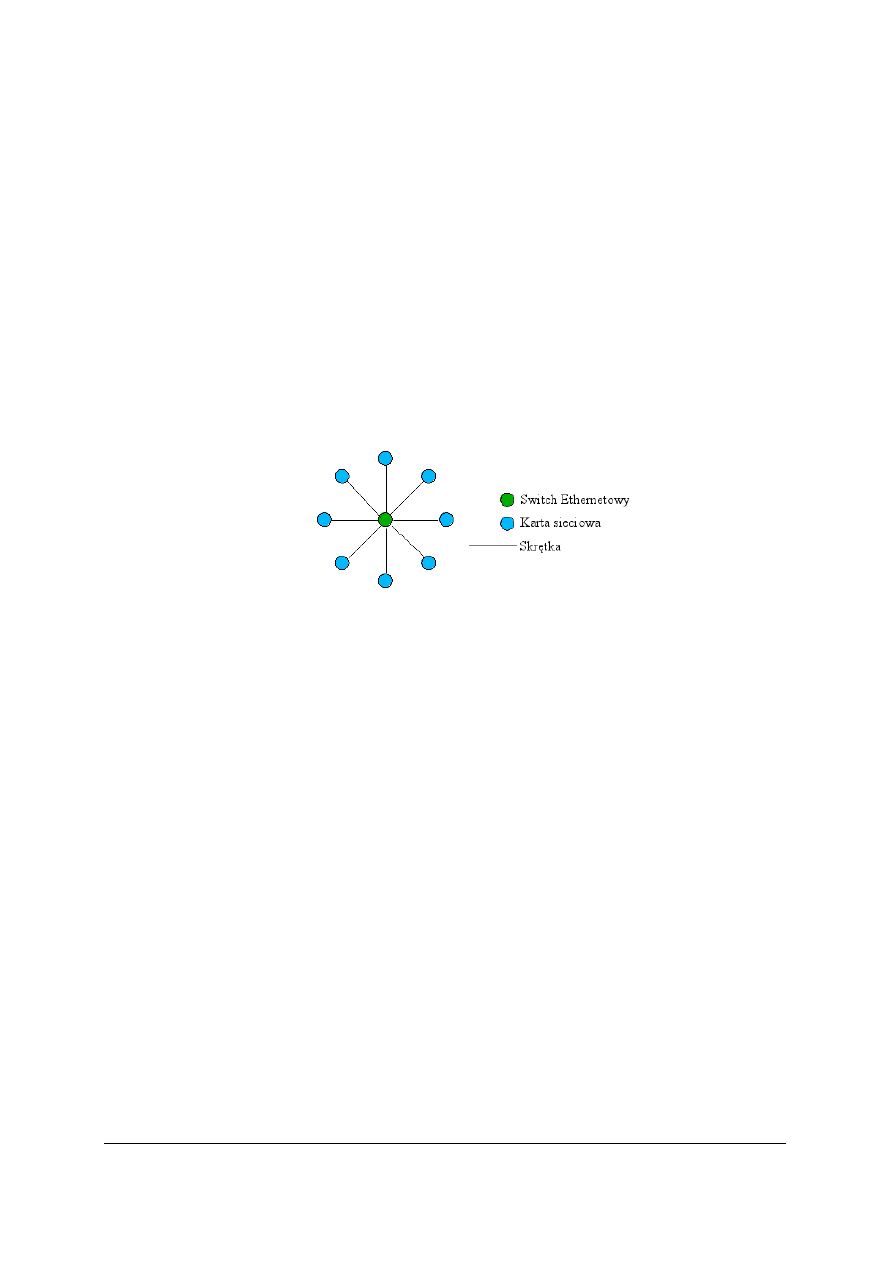
„
Projekt współfinansowany ze środków Europejskiego Funduszu Społecznego”
11
wpływa na szybkość realizacji zadań informatycznych,
− zwykle dla uniknięcia zakłóceń sygnałów należy zachować pewną odległość między
punktami przyłączenia poszczególnych stacji.
Topologia gwiazdy (ang. star)
W rozwiązaniu zwanym gwiazdą każdy komputer podłączony do sieci tworzy jedno
z ramion: gwiazdy, której centrum stanowi serwer sieciowy, czyli wydzielony komputer
zajmujący się sterowaniem praca sieci. Przy niewielkiej liczbie stanowisk każde z nich może
być obsługiwane przez osobną kartę sieciową zamontowaną w serwerze. Oczywiście
rozwiązanie takie nie pozwala na podłączenie zbyt dużej liczby komputerów i jest w sumie
dość kosztowne. Dlatego też zwykle do obsługi każdego z komputerów wykorzystywany jest
specjalny koncentrator sieciowy, który podłączony jest do serwera i rozdziela sygnał
na wszystkie ramiona stanowiska w sieci. Można zresztą podłączyć do niego kolejny
koncentrator i dalej rozdzielać sygnał. Jeżeli serwer podłączony jest do Internetu, może
udostępniać to podłączenie wszystkim komputerom w sieci.
Rys. 3. Sieć o topologii Gwiazdy [11]
Sieć typu gwiazda może początkowo wydawać się nieco droższa w związku
z koniecznością wydzielenia serwera oraz zakupu koncentratora. Jednak łączny koszt
utworzenia takiej sieci w praktyce okaże się niższy. Niższy koszt sieci typu gwiazda wynika
przede wszystkim z prowadzenia okablowania sieciowego wyłącznie od koncentratora
do każdej ze stacji. Przy odpowiednim ustawieniu koncentratora łączna długość kabla może
być krótsza niż w przypadku kolejnego połączenia oddalonych od siebie komputerów.
Jeśli budowana przez nas sieć będzie się stale rozwijać lub od razu podłączamy wielu
użytkowników, rozsądnie jest zastosować tzw. schemat szkieletu i otoczki. Szkielet tworzy
jedno bądź więcej łączy o wysokiej przepustowości, najczęściej 100Mb/s lub wyżej,
zbudowanych na bazie wydajnego sprzętu sieciowego, wyposażonego w funkcje zarządzania
ruchem. W oparciu o szkielet budowany jest system często wolniejszych podsieci.
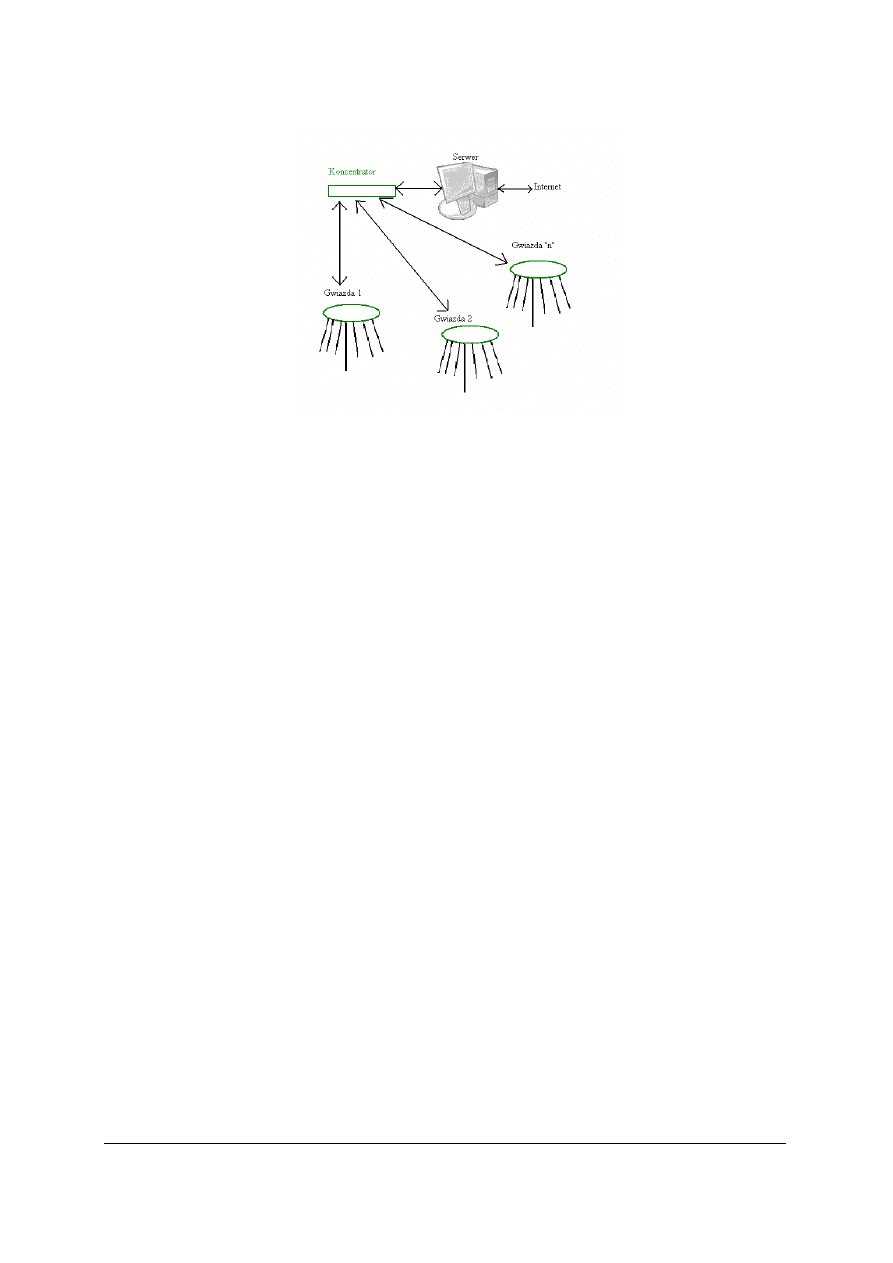
„
Projekt współfinansowany ze środków Europejskiego Funduszu Społecznego”
12
Rys. 4. Schemat rozbudowanej sieci w topologii Gwiazda
Podsumowanie:
Jest to sieć zawierająca jeden centralny węzeł (serwer), do którego zostają przyłączone
pozostałe elementy składowe sieci za pomocą koncentratora (np.: huba). Chroni to sieć przed
awariami, gdyż awaria jednego łącza nie powoduje unieruchomienia całej sieci. Stosowana
jest do łączenia komputerów w jednej instytucji, budynku. Większość zasobów sieci znajduje
się w komputerze centralnym przetwarzającym i zarządzającym siecią. Pozostałe komputery
zwane terminalami są stacjami przygotowania danych lub mają niewielkie możliwości
obliczeniowe. Wszystkie informacje są przekazywane przez centralny komputer. Topologia
ta może być określona jako drzewo z jednym poziomem połączeń. Okablowanie: popularna
skrętka (UTP,FTP) lub światłowód.
Zalety topologii typu gwiazda:
− łatwa konserwacja i lokalizacja uszkodzeń
− prosta rekonfiguracja
− proste i szybkie oprogramowanie użytkowe sieci
− centralne sterowanie i centralna programowa diagnostyka sieci
− możliwe wysokie szybkości transmisji (warunek – szybki komputer centralny)
Wady topologii typu gwiazda:
− duża liczba kabli
− wszystkie maszyny wymagają podłączenia wprost do głównego komputera
− ograniczona możliwość rozbudowy sieci
− zależność działania sieci od sprawności komputera centralnego
− ograniczenie odległości komputera od huba
− w przypadku awarii huba przestaje działać cała sieć.
Topologia pierścienia (ang. Ring)
W topologii tej komputery połączone są za pomocą jednego nośnika informacji
w układzie zamkniętym – okablowanie nie ma żadnych zakończeń (tworzy pierścień).
W ramach jednego pierścienia można stosować różnego rodzaju łącza. Długość jednego
odcinka łącza dwupunktowego oraz liczba takich łączy są ograniczone. Sygnał wędruje
w pętli od komputera do komputera, który pełni rolę wzmacniacza regenerującego sygnał
i wysyłającego go do następnego komputera. W większej skali, sieci LAN mogą być
połączone w topologii pierścienia za pomocą grubego kabla koncentrycznego
lub światłowodu.
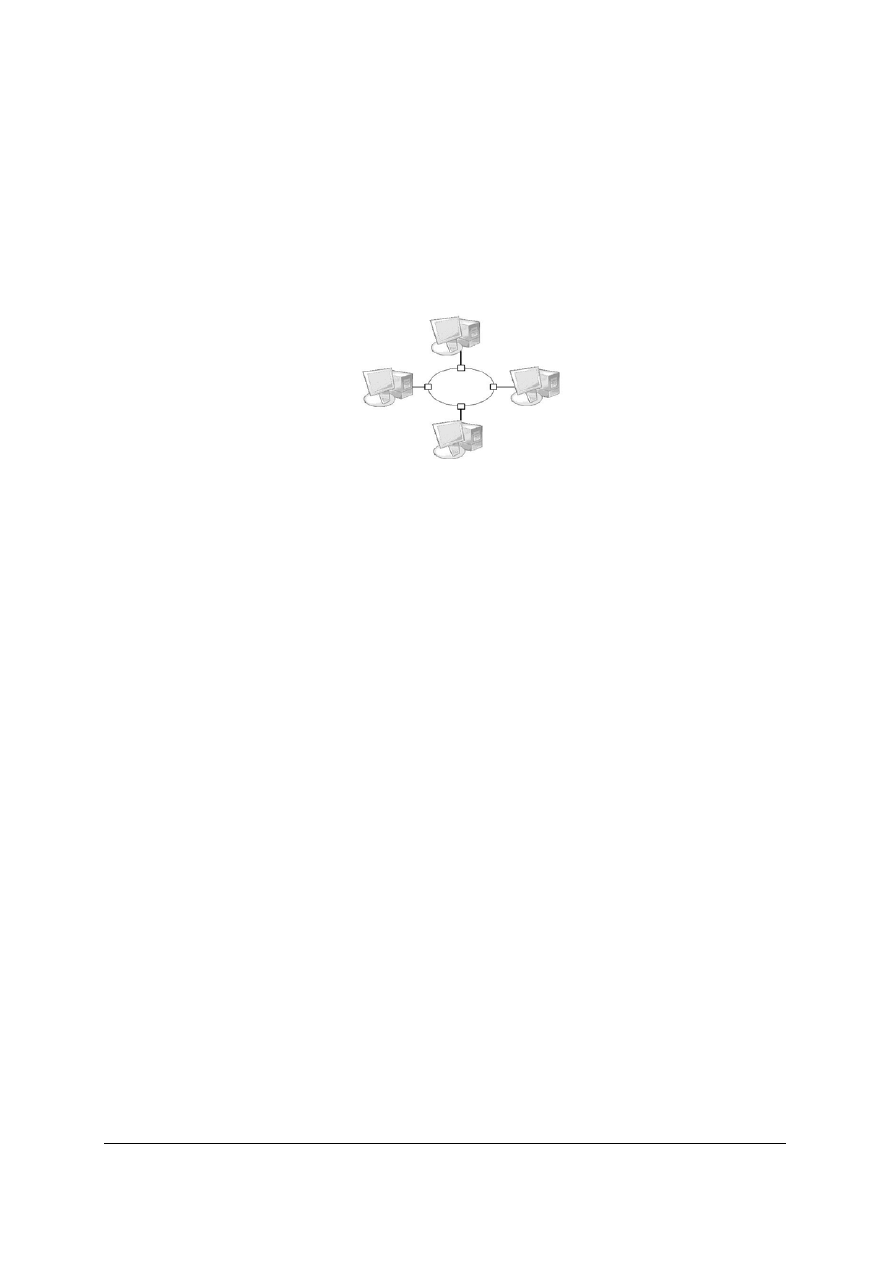
„
Projekt współfinansowany ze środków Europejskiego Funduszu Społecznego”
13
Metoda transmisji danych w pętli nazywana jest przekazywaniem żetonu dostępu. Żeton
dostępu jest określoną sekwencją bitów zawierających informację kontrolną. Przejęcie żetonu
zezwala urządzeniu w sieci na transmisję danych w sieci. Każda sieć posiada tylko jeden
żeton dostępu. Komputer wysyłający, usuwa żeton z pierścienia i wysyła dane przez sieć.
Każdy komputer przekazuje dane dalej, dopóki nie zostanie znaleziony komputer, do którego
pakiet jest adresowany. Następnie komputer odbierający wysyła komunikat do komputera
wysyłającego o odebraniu danych. Po weryfikacji, komputer wysyłający tworzy nowy żeton
dostępu i wysyła go do sieci.
Rys. 5. Sieć o topologii Pierścienia
Podsumowanie:
Topologia pierścieniowa ma wiele zalet. Funkcjonowanie sieci nie zostaje przerwane
nawet w razie awarii głównego komputera, gdyż jego zadanie może przejąć inna stacja.
Dzięki układom obejściowym (ang. by–pass) można wyłączyć z sieci dowolną stację i tym
sposobem uniknąć awarii sieci. Każdy węzeł sieci bierze bezpośredni udział w procesie
transmisji informacji i jest połączony z dwoma innymi „sąsiadami”. Węzły połączone
w pierścień przekazują komunikaty sterujące (tokeny) do następnego; węzeł aktualnie mający
token może wysyłać komunikat; termin „token ring” często odnosi się do standardu Institute
of Electrical and Electronics Engineers (IEEE) 802.5 sieci token ring, który jest najbardziej
powszechnym typem sieci token ring; pierwszy standard przewidywał przesyłanie
z szybkością 4 Mb/s, natomiast w obecnych sieciach osiągana prędkość to 16 Mb/s.
Informacja wędruje w jednym kierunku i po przejściu wszystkich węzłów wraca do miejsca
nadania. Interfejs sieciowy każdego komputera musi odbierać dane od jednego sąsiada
i przesyłać je do następnego. Podczas przechodzenia przez kolejne węzły sygnał w każdym
z nich jest wzmacniany.
Zalety topologii typu pierścień:
−
małe zużycie kabla,
−
możliwość zastosowania łącz optoelektronicznych, które wymagają bezpośredniego
nadawania i odbierania transmitowanych sygnałów,
−
możliwe wysokie osiągi, ponieważ każdy kabel łączy dwa konkretne komputery.
Wady topologii typu pierścień:
− awaria pojedynczego kabla lub komputera powoduje przerwanie pracy całej sieci, jeśli
nie jest zainstalowany dodatkowy sprzęt ,
− złożona diagnostyka sieci (możliwe usprawnienie przez wyposażenie każdego węzła,
w procedury samotestowania),
− trudna lokalizacja uszkodzenia,
− trudna rekonfiguracja sieci,
− wymagane specjalne procedury transmisyjne,
− dołączenie nowych stacji jest utrudnione, jeśli w pierścieniu jest wiele stacji.
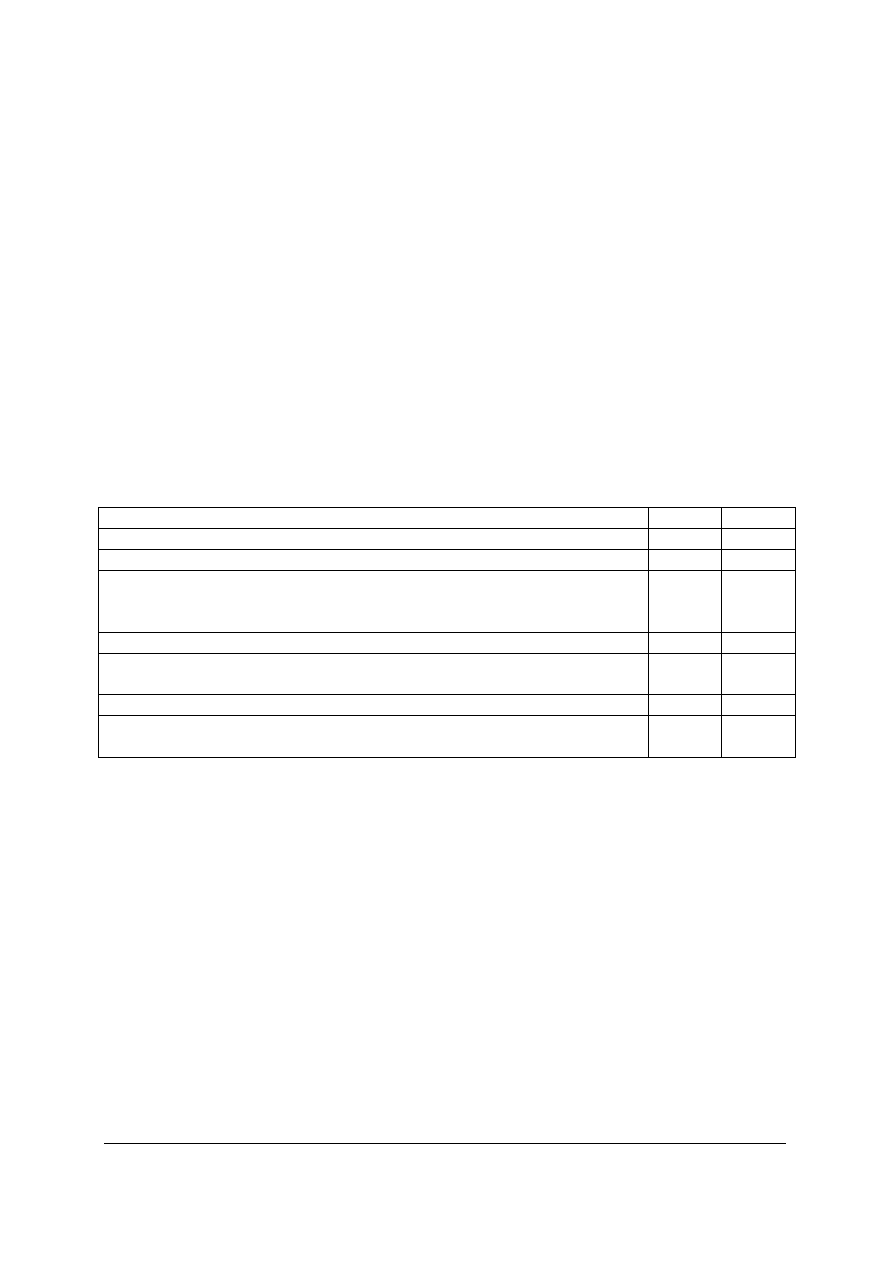
„
Projekt współfinansowany ze środków Europejskiego Funduszu Społecznego”
14
4.1.2. Pytania sprawdzające
Odpowiadając na pytania, sprawdzisz, czy jesteś przygotowany do wykonania ćwiczeń.
1. Co to jest hub, switch i router?
2. Czym różnią się sieci LAN i WAN?
3. Od czego należy rozpocząć proces instalacji sieci lokalnej?
4. W jaki sposób są ze sobą łączone komputery w sieci typu magistrala?
5. Czym się różnią od siebie sieci w topologii magistrali od sieci w topologii gwiazdy ?
6. Co to są „tokeny”?
7. Do którego standardu sieci najczęściej odnosi się pojęcie „token ring”?
8. Co to jest serwer?
9. Z wykorzystaniem jakiego rodzaju okablowania budowana jest sieć o topologii
pierścienia?
4.1.3. Ćwiczenia
Ćwiczenie 1
Wybierz, które zdania są prawdziwe, a które fałszywe:
Zdanie: prawda
fałsz
Internet jest siecią LAN.
Każda sieć komputerowa zawiera co najmniej jeden serwer.
Pojedyncze uszkodzenie (przerwa w kablu lub awaria komputera) nie
powoduje unieruchomienia całej sieci zbudowanej w oparciu o topologię
magistrali.
Przepustowość sieci jest określana w Mb/s lub MB/s.
Sieć o topologii gwiazdy budowana jest przy użyciu kabla
koncentrycznego.
Router jest niezbędny do podłączenia komputerów w sieci peer–to–peer
Jedną z zalet sieci o topologii gwiazdy jest łatwa konserwacja
i lokalizacja uszkodzeń.
Sposób wykonania ćwiczenia
Aby wykonać ćwiczenie powinieneś:
1) dokładnie przeczytać zdania,
2) przeanalizować ich treść decydując, czy zdanie jest prawdziwe czy fałszywe,
3) zaprezentować wykonane ćwiczenie,
4) dokonać oceny poprawności wykonanego ćwiczenia.
Wyposażenie stanowiska pracy:
−
treść zadania dla każdego ucznia,
−
literatura z rozdziału 6.
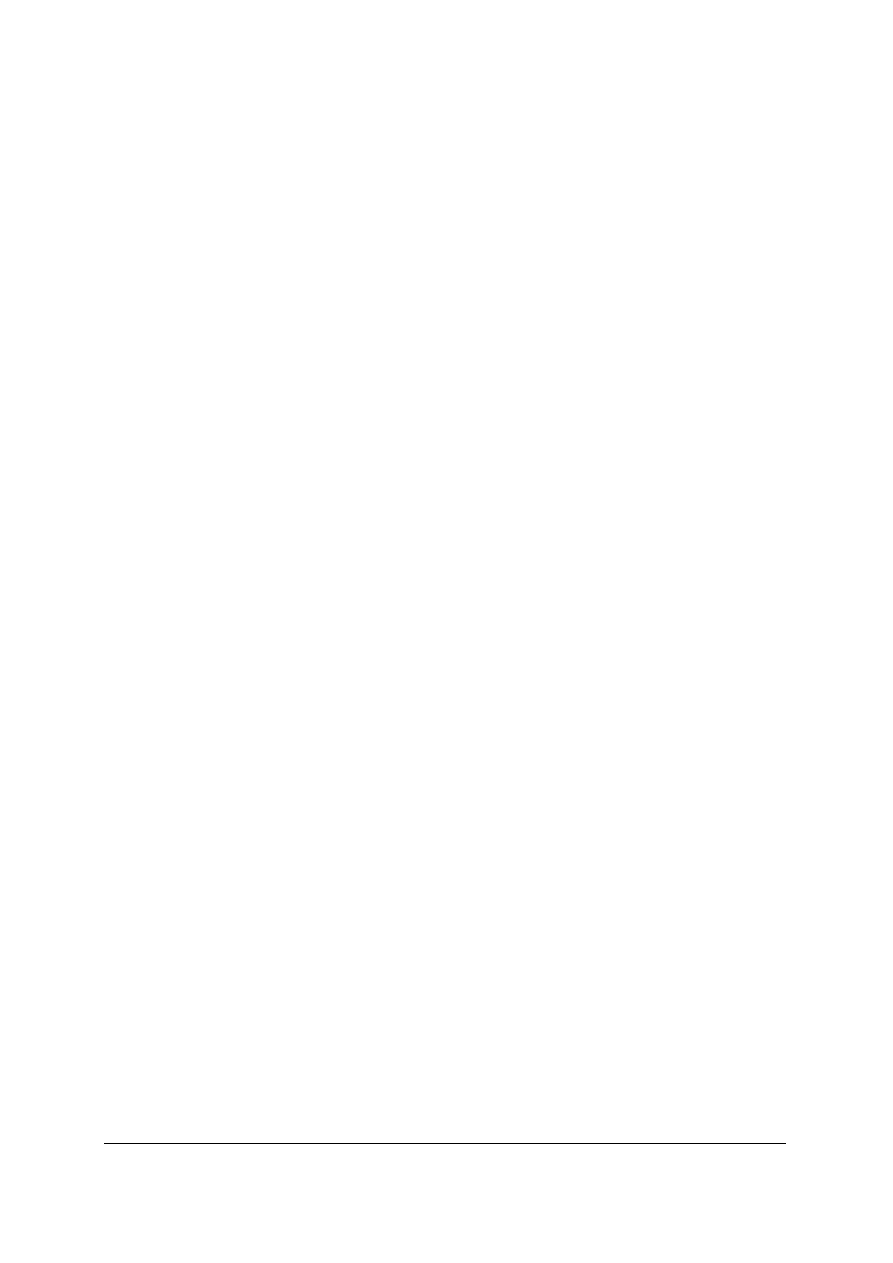
„
Projekt współfinansowany ze środków Europejskiego Funduszu Społecznego”
15
4.1.4. Sprawdzian postępów
Czy potrafisz:
Tak
Nie
1) zdefiniować podstawowe pojęcia dotyczące sieci komputerowych?
2) omówić podstawowe założenia budowy sieci w topologii magistrala?
3) omówić podstawowe założenia budowy sieci w topologii pierścienia?
4) omówić podstawowe założenia budowy sieci w topologii gwiazda?
5) uzasadnić wybór jednej z topologii?
6) wymienić rodzaje okablowania, na których budowane są poszczególne
rodzaje sieci?
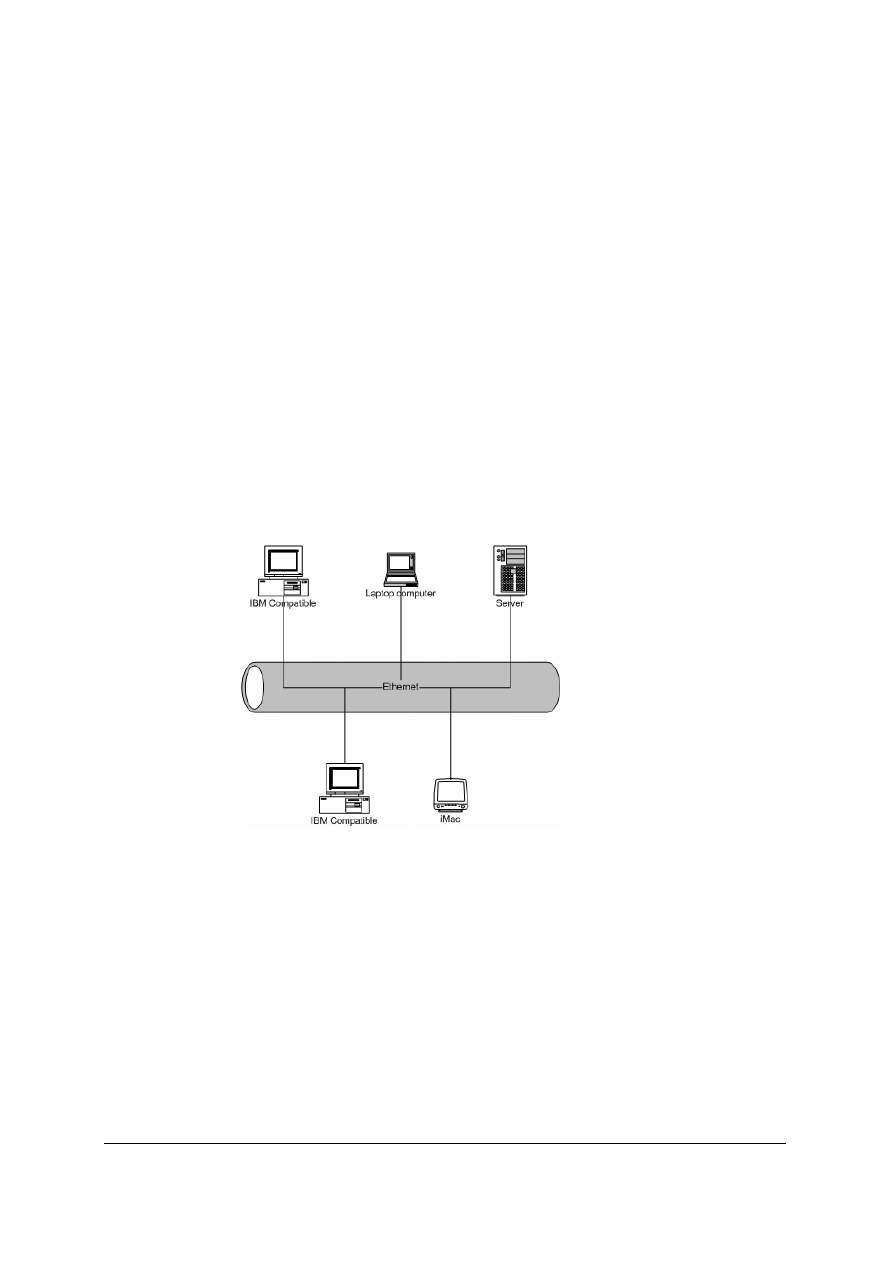
„
Projekt współfinansowany ze środków Europejskiego Funduszu Społecznego”
16
4.2 Standard Ethernet
4.2.1. Materiał nauczania
Ethernet to standard wykorzystywany w budowie lokalnych sieci komputerowych.
Obejmuje on specyfikację kabli oraz przesyłanych nimi sygnałów. Ethernet opisuje również
format pakietów i protokoły z dwóch najniższych warstw Modelu OSI. Jego specyfikacja
została podana w standardzie 802.3 IEEE ( ang. Institute of Electrical and Electronics
Engineers – Instytut Inżynierów Elektryków i Elektroników). Ethernet jest
najpopularniejszym standardem w sieciach lokalnych. Inne wykorzystywane specyfikacje to
Token Ring, FDDI czy Arcnet. Ethernet został opracowany w Xerox PARC, czyli ośrodku
badawczym firmy Xerox i opublikowany w roku 1976. Ethernet bazuje na idei węzłów
podłączonych do wspólnego medium i wysyłających oraz odbierających za jego pomocą
specjalne komunikaty (ramki). Ta metoda komunikacji nosi nazwę CSMA/CD (ang. Carrier
Sense Multiple Access with Collision Detection). Wszystkie węzły posiadają unikalny adres
Mac.
Klasyczne sieci Ethernet mają cztery cechy wspólne. Są to: parametry czasowe, format
ramki, proces transmisji oraz podstawowe reguły obowiązujące przy ich projektowaniu.
Rys.6. Model sieci Ethernet [11]
Ramka sieci Ethernet
Istnieją 4 standardy ramek:
− Ethernet wersja 1 – już nie używana,
− Ethernet wersja 2 (Ethernet II) – zwana też ramką DIX od firm DEC, Intel i Xerox, które
opracowały wspólnie ten typ ramki i opublikowały w 1978. Jest ona w tej chwili
najczęściej stosowana,
− IEEE 802.x LLC,
− IEEE 802.x LLC/SNAP.
Ramki różnią się pomiędzy sobą długościami nagłówków, maksymalną długością ramki
(MTU) i innymi szczegółami. Różne typy ramek mogą jednocześnie korzystać z tej samej
sieci.
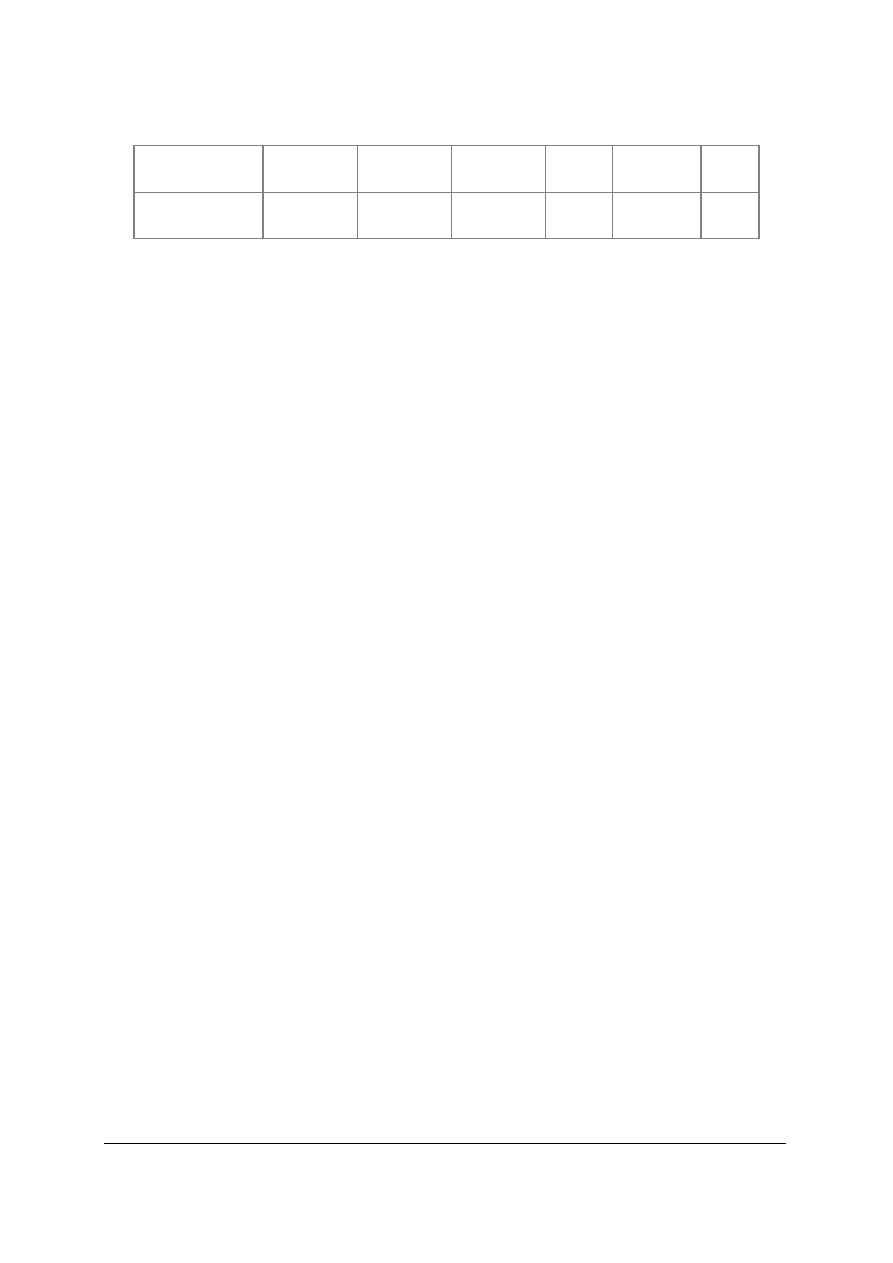
„
Projekt współfinansowany ze środków Europejskiego Funduszu Społecznego”
17
Tabela 1. Ramka Ethernet (typ II)
Długość w
bajtach
8 6 6
2
46
–
1500
4
Zawartość
Preambuła
Adres
docelowy
Adres
źródłowy
Długość
Dane
FCS
(CRC)
Wersje Ethernetu:
1. Wczesne wersje:
− Xerox Ethernet – oryginalna implementacja firmy Xerox używająca ramek formatu 1 i 2.
− 10BASE5 zwana też ang. Thicknet albo "gruby koncentryk" – standard z 1980 roku IEEE
802.3 używajacy grubego (12 mm) kabla koncentrycznego o impedancji 50 Ώ.
Umożliwiał budowę segmentów o długości do 500 m. Obecnie już nie stosowany,
ale czasami można spotkać jeszcze pracujące instalacje. Pracował z szybkościa 10 Mb/s.
− 10BROAD36 – pracował na 75 Ώ kablu TV.
− 1BASE5 – pracował z szybkością 1 Mb/s.
− StarLAN 1 – pierwsza implementacja kabla typu skrętka.
2. Wersje 10 Mbit/s
− 10BASE2 zwany też ang. ThinNet, Cheapernet lub „cienki koncentryk” – używa kabla
koncentrycznego o średnicy ok. 5 mm. Kabel musi biec pomiędzy wszystkimi kartami
sieciowymi wpiętymi do sieci. Karty podłącza się za pomocą tzw. „trójnika”, do którego
podpina się także kabel za pomocą złącz BNC. Na obu końcach kabla montowany jest
dławik (tzw. „terminator”) o impedancji 50
Ω. Maksymalna długość segmentu wynosiła
185 m., chociaż rozwiązania niektórych firm np. 3COM dopuszczały 300 m. Przez wiele
lat była to dominująca forma sieci Ethernet. Jej wadą było to, że uszkodzenie kabla
w jednym miejscu powodowało zanik dostępu do sieci w całym segmencie.
− StarLAN 10 – pierwsza implementacja kabla typu „skrętka” przy szybkości 10 Mbit/s.
− 10Base–T – pracuje na 4 żyłach (2 pary 'skrętki') kategorii 3 lub 5. Każda karta sieciowa
musi być podłączona do huba lub switcha. Maksymalna długość kabla wynosi 100 m.
W przeciwieństwie do 10BASE2 awaria kabla w jednym miejscu powodowała zanik
dostępu do sieci tylko jednego komputera, dlatego 10Base–T wyparł 10Base2.
− FOIRL – (ang. Fiber–optic inter–repeater link) – pierwotny standard Ethernetu za
pomocą światłowodu.
− 10BASE–F – rodzina standardów 10BASE–FL, 10BASE–FB i 10BASE–FP Ethernetu
za pomocą światłowodu.
− 10BASE–FL – ulepszony standard FOIRL. Jedyny z szeroko stosowanych z rodziny
10BASE–F.
− 10BASE–FB – przeznaczony do łączenia hubów lub switchy, przestarzały.
− 10BASE–FP – do sieci nie wymagających elementów aktywnych (hubów, switchy),
Nigdy nie zaimplementowany.
3. Fast Ethernet
− 100BASE–T – rodzina 3 standardów Ethernetu 100 Mb/s na kablu typu skrętka
obejmująca 100BASE–TX, 100BASE–T4 i 100BASE–T2.
− 100BASE–TX – podobny do 10BASE–T, ale z szybkością 100 Mb/s. Wymaga 2 par
skrętki i kabli kategorii 5. Obecnie jeden z najpopularniejszych standardów sieci opartych
na „skrętce”.
− 100BASE–T4 – Używa 4 par „skrętki” kategorii 3. Obecnie przestarzały.
− 100BASE–T2 – Miał używać 2 par „skrętki” kategorii 3 jednak nie ma sprzętu
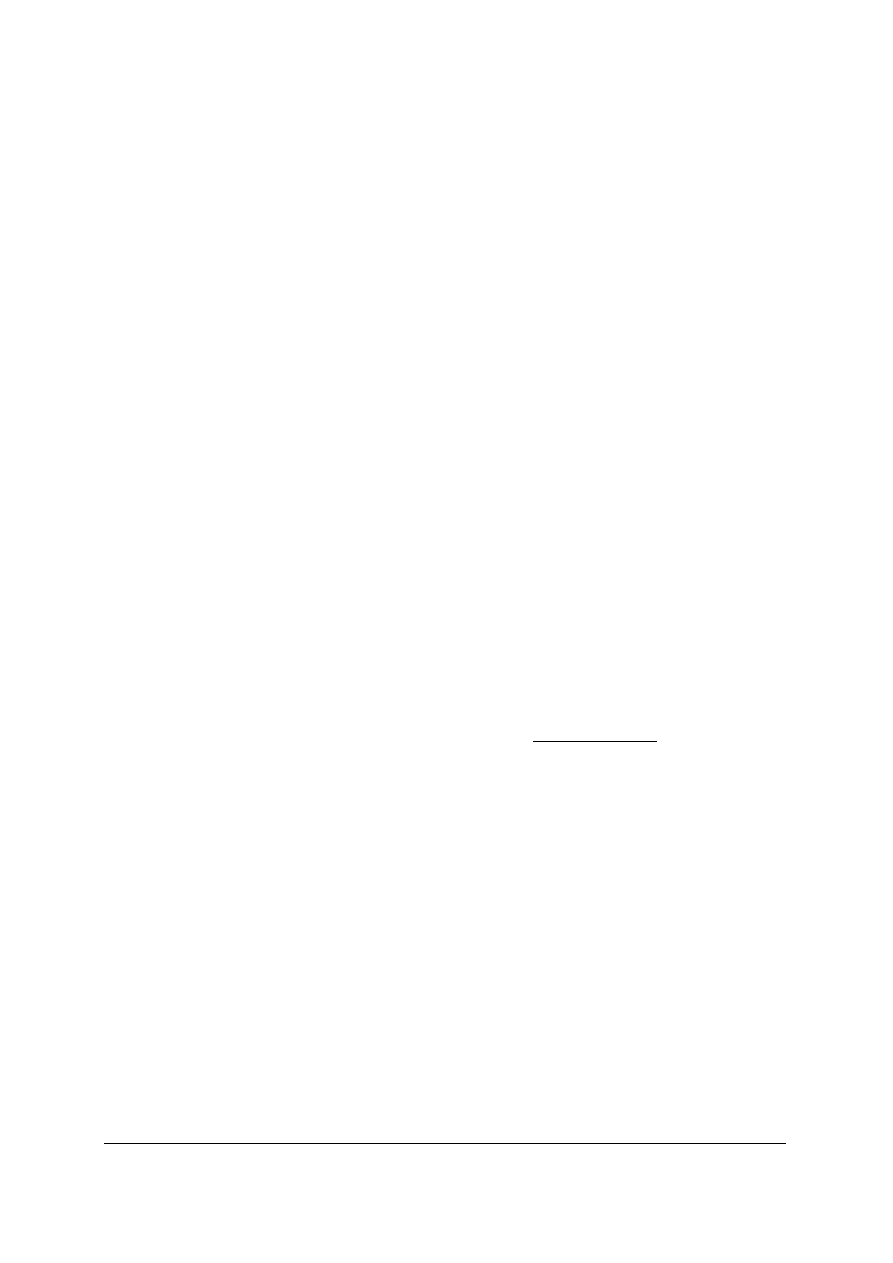
„
Projekt współfinansowany ze środków Europejskiego Funduszu Społecznego”
18
sieciowego wspierającego ten typ Ethernetu.
− 100BASE–FX – Ethernet 100 Mb/s za pomocą włókien światłowodowych.
4. Gigabit Ethernet
− 1000BASE–T – 1 Gb/s na kablu miedzianym kat. 5 lub wyższej. Ponieważ kabel
kategorii 5e może bez strat przenosić do 125 Mbit na sekundę, osiągniecie 1000 Mb/s
wymaga użycia czterech par przewodów oraz modyfikacji układów transmisyjnych
dającej możliwość transmisji ok 250Mb/s na jedną parę przewodów w skrętce.
− 1000BASE–SX – 1 Gb/s na światłowodzie (do 550 m).
− 1000BASE–LX – 1 Gb/s na światłowodzie (do 550 m). Zoptymalizowany dla połączeń
na dłuższe dystanse (do 10 km) za pomocą światłowodów jednomodowych.
− 1000BASE–LH – 1 Gb/s na światłowodzie (do 100 km).
− 1000BASE–CX – 1 Gb/s na specjalnym kablu miedzianych na odległość do 25 m.
Obecnie przestarzały i wyparty przez 1000BASE–T.
5. 10 Gigabit Ethernet
− 10GBASE–SR – 10 Gb/s przeznaczony dla światłowodów wielomodowych
o maksymalnym zasięgu od 26 do 82 m (przy 850nm). Umożliwia także zasięg 300 m na
nowych światłowodach wielomodowych 2000MHz/km.
− 10GBASE–LX4 – stosując modulację typu „WDM” umożliwia zasięg 240 lub 300m
za pomocą światłowodów wielomodowych (przy 1310nm) lub 10 km za pomocą
jednomodowych.
− 10GBASE–LR – Ethernet za pomocą światłowodów jednomodowych na odległość
10 km.
− 10GBASE–ER – Ethernet za pomocą światłowodów jednomodowych na odległość
40 km.
− 10GBASE–SW, 10GBASE–LW i 10GBASE–EW – odpowiedniki 10GBASE–SR,
10GBASE–LR i 10GBASE–ER używające transmisji synchronicznej na tych samych
typach światłowodów i na te same odległości.
6. Inne standardy
− 100BaseVG – standard zaproponowany przez firmę Hewlett–Packard o szybkości 100
Mb/s na 2 parach skrętki kategorii 3.
− Ethernet bezprzewodowy – opisany w IEEE 802.11. Wymiana danych
z szybkościami od 11 do 54 Mbit/s za pomocą urządzeń radiowych.
Ta ostania jest bardzo rozwijana i coraz popularniejsza ze względu na dość łatwy dostęp
do urządzeń nadawczo– odbiorczych.
Zakładając taką sieć trzeba określić standard transmisji radiowej, w którym będą pracować
urządzenia nadawczo–odbiorcze. Obecnie sprzedawane są urządzenia zgodne z trzema
standardami transmisji radiowej: IDEE 802.11a, IEEE802.11b, IEEE802.11g. Podstawowymi
różnicami między nimi są: przepustowość oraz pasmo radiowe, w którym działają.
Najwolniejszym z nich jest standard 802.11b, gwarantujący w idealnym środowisku transfer
rzędu 11Mb/s (rzeczywista to zazwyczaj 8 Mb/s). Standard g charakteryzuje się znacznie
większą przepustowością, wynosząca nominalnie 54Mb/s. System ten jest zgodny
z urządzeniami starszego typu b, co pozwala budować sieci złożone
z podzespołów obydwu typów. Charakterystyczną cechą obu standardów jest
wykorzystywanie pasma radiowego z przedziału 2,4–2,5 GHz.
Trzecia z podstawowych specyfikacji transmisji 802.11a pracuje na częstotliwości 5GHz
(pasmo w Europie zarezerwowane do celów wojskowych), z prędkością taką samą jak
w standardzie 802.11g , czyli 54Mb/s.
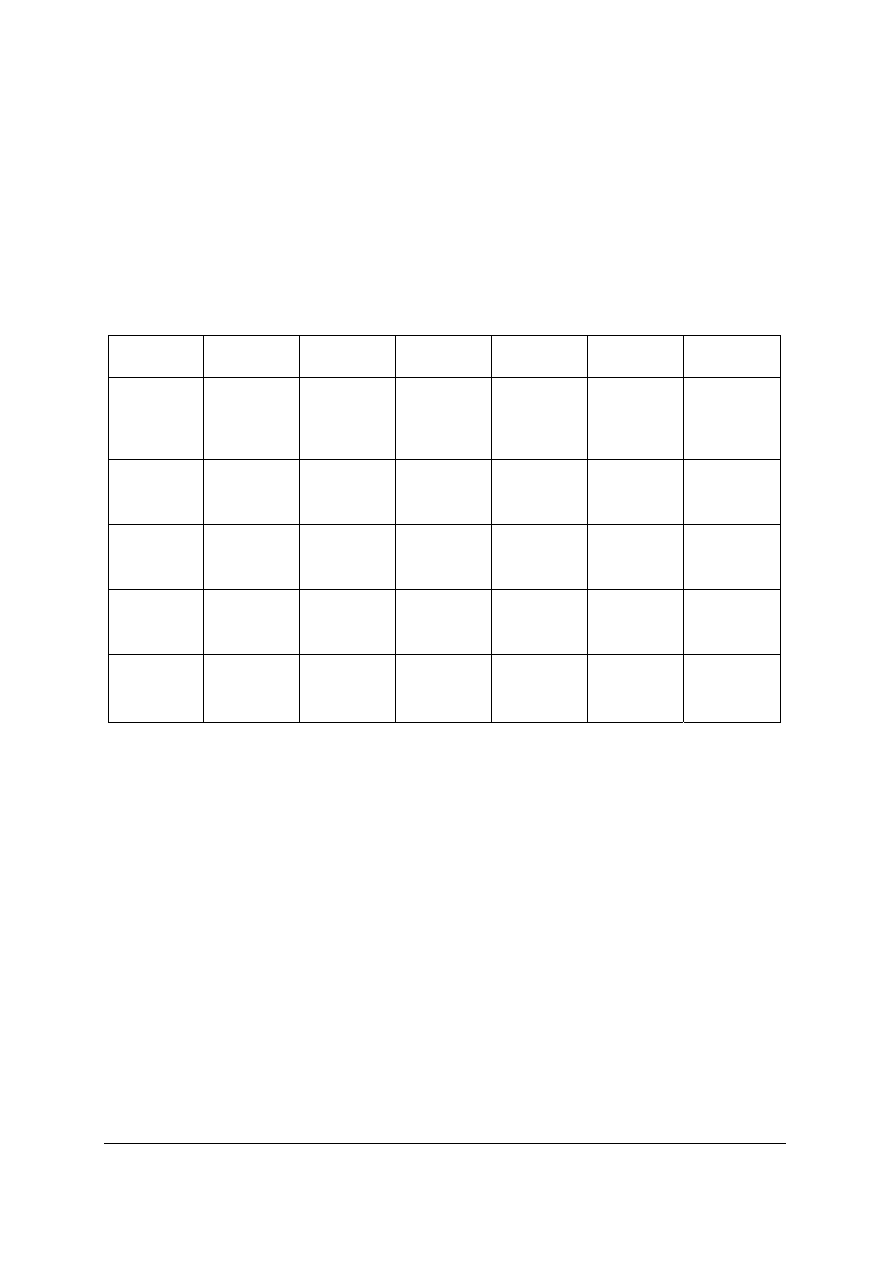
„
Projekt współfinansowany ze środków Europejskiego Funduszu Społecznego”
19
Podsumowanie:
Jest bardzo wiele odmian Ethernetu– poszczególne wersje specyfikacji różnią się
szybkością przesyłania danych (od 10 do 1000 Mb/s a nawet więcej), rodzajem połączeń
(przewód miedziany, światłowód), topologią oraz maksymalną odległością miedzy skrajnymi
urządzeniami.
Nazwa każdego ze standardów składa się z trzech segmentów:
− rodzaj stosowanego połączenia,
− typ transmisji: analogowa (broadband) lub cyfrowa (baseband),
− prędkość transmisji.
Tabela 2. Specyfikacja standardów Ethernet
100BaseT
100BaseT
X
100BaseF
X
1000BaseT 1000BaseS
X
1000BaseL
X
Media
Skrętka
UTP
(kategoria
3 lub 5)
Skrętka
UTP, FTP,
STP (kat. 5
i 5e)
Światło
wód
wielomodo
wy
Skrętka
FTP, STP
(kategoria
5e)
Światło
wód
wielomodo
wy
Światło
wód
wielomodo
wy
Typ złącza RJ–45 RJ–45 ST
RJ–45 SC
SC
Maksymal
na długość
segmentu
100m 100m 412 100m 260–550
m
440–
3000m
Topologia gwiazda gwiazda punkt–
punkt
gwiazda punkt–
punkt
punkt–
punkt
Szybkość
transmisji
10 Mb/s
100 Mb/s
100 Mb/s
1 Gb/s
1 Gb/s
1 Gb/s
4.2.2. Pytania sprawdzające
Odpowiadając na pytania, sprawdzisz, czy jesteś przygotowany do wykonania ćwiczeń.
1. Co oznacza skrót IEEE?
2. Czy potrafisz wymienić 4 cechy klasycznej sieci Ethernet?
3. Czy potrafisz wymienić 4 standardy ramek stosowanych w Ethenet?
4. Jakie dodatkowe zewnętrzne elementy są potrzebne do podłączenia komputerów
w standardzie 10BASE2?
5. Na ilu żyłach kabla i jakiej kategorii odbywa się transmisja danych w standardzie
10BaseT?
6. Jaka jest maksymalna długość kabla w standardzie 10BaseTX?
7. Jaki jest rodzaj stosowanego okablowania, typ transmisji oraz prędkość transmisji
w standardzie 10BaseSX?
8. Jakie są standardy transmisji radiowej?
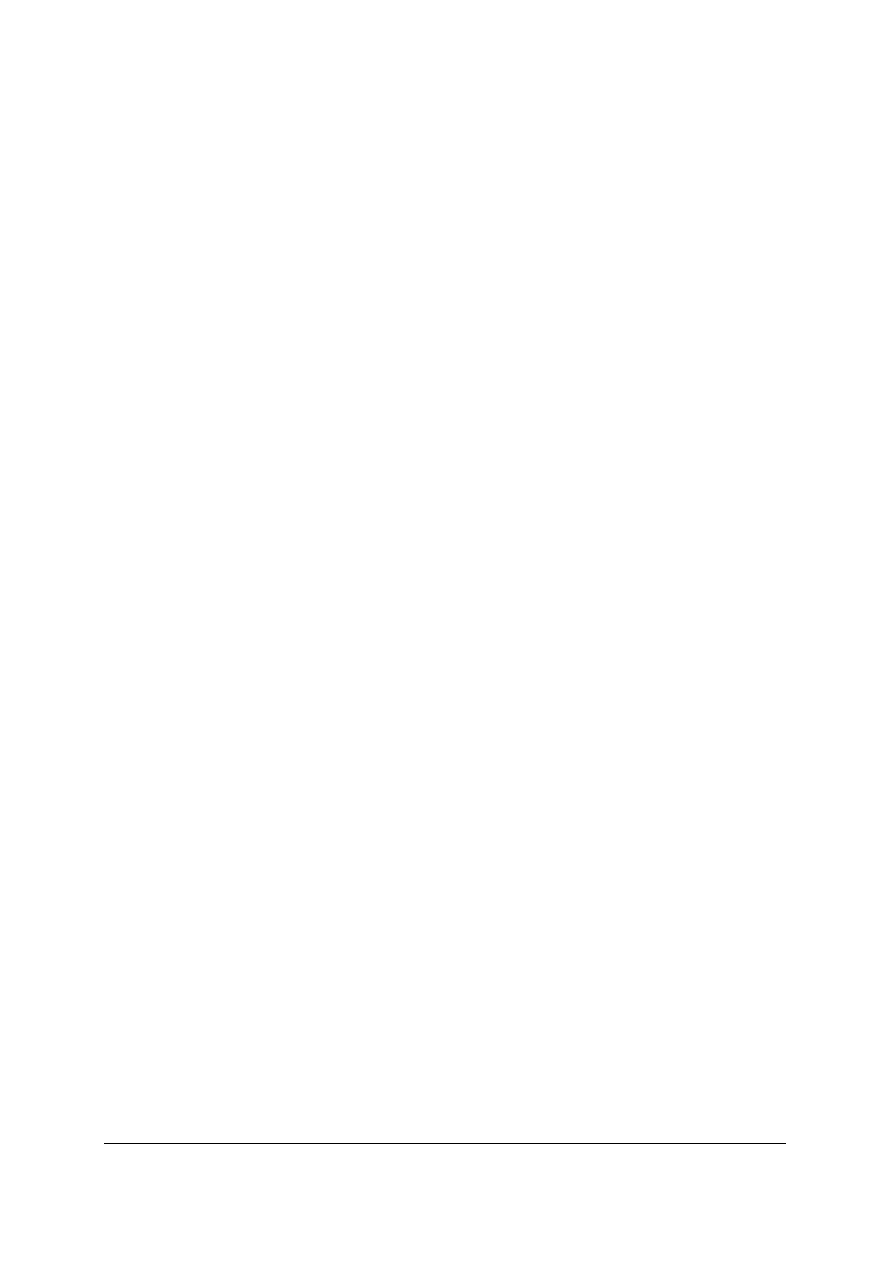
„
Projekt współfinansowany ze środków Europejskiego Funduszu Społecznego”
20
4.2.3. Ćwiczenia
Ćwiczenie 1
Rozpoznaj i określ, w jakich typach sieci Ethernet, są używane poniższe rodzaje
okablowania.
Sposób wykonania ćwiczenia
Aby wykonać ćwiczenie powinieneś:
1) pobrać od nauczyciela zestaw próbek okablowania,
2) zapoznać się z opisami i oznaczeniami umieszczonych przez producentów na w/w
przewodach,
3) ułożyć próbki odpowiednio w kolejności: cienki koncentryk, gruby koncentryk, skrętka
UTP kat.3, skrętka UTP kat.5, skrętka FTP kat.5, skrętka FTP kat.5e, światłowód
(w przypadku, gdy jest dostępne kilka próbek światłowodu to kolejno światłowód
jednodomowy i wielodomowy).
Wyposażenie stanowiska pracy:
−
zestawy próbek okablowania z widocznymi opisami ,
−
materiał z rozdziału 4.2 i 4.3.
4.2.4 Sprawdzian postępów
Czy potrafisz:
Tak
Nie
1) opisać standard Ethernet?
2) określić rodzaj okablowania używanego w standardzie Fast Ethernet?
3) określić specyfikacje używające do transmisji danych światłowodu?
4) określić, za pomocą opisu standardu, jaki typ transmisji jest stosowany
w danej specyfikacji?
5) określić parametry transmisji bezprzewodowej?
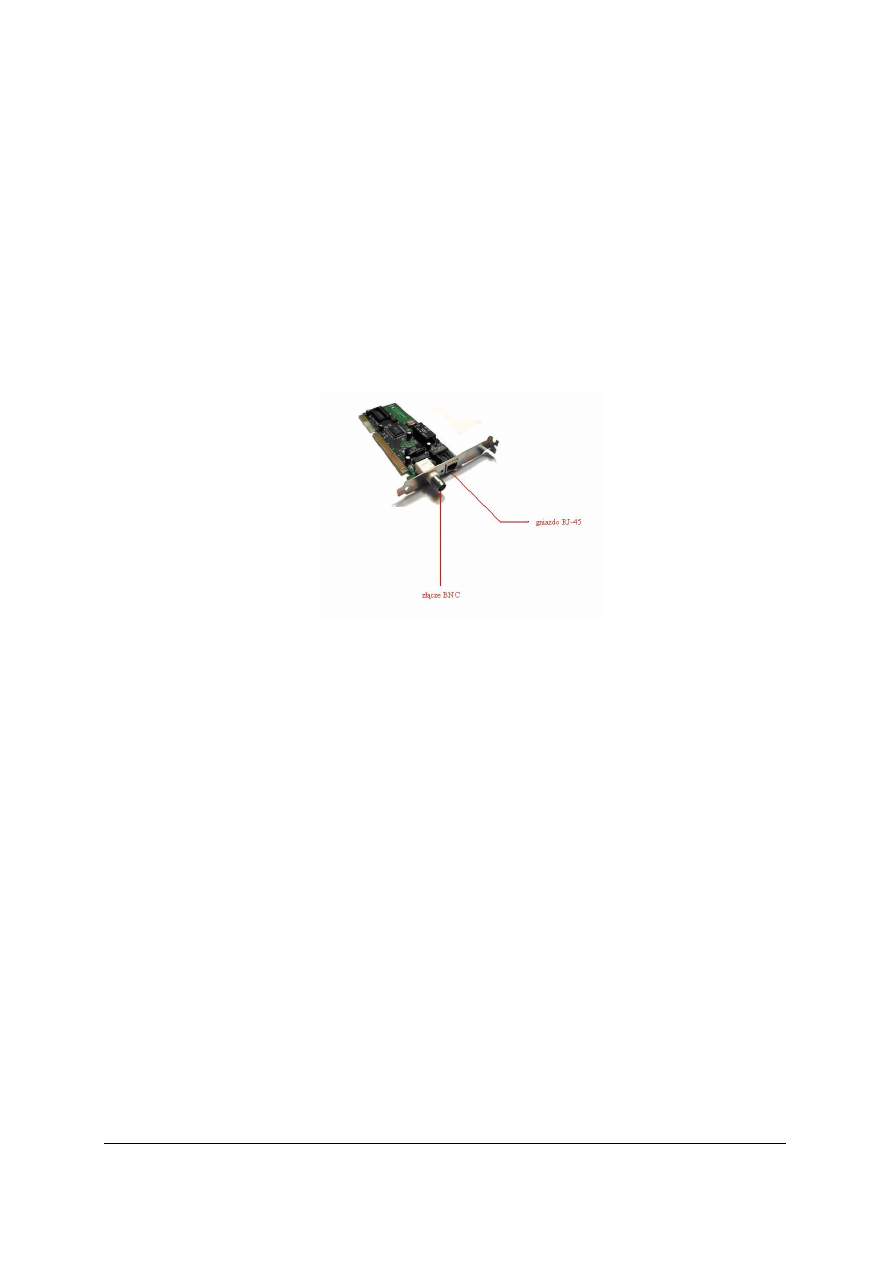
„
Projekt współfinansowany ze środków Europejskiego Funduszu Społecznego”
21
4.3. Karty sieciowe
4.3.1 Materiał nauczania
Karta sieciowa (ang. NIC – Network Interface Card) służy do przekształcania pakietów
danych w sygnały, które są przesyłane w sieci komputerowej. Każda karta NIC posiada
własny, unikatowy w skali światowej adres fizyczny, znany jako adres MAC,
przyporządkowany w momencie jej produkcji przez producenta, zazwyczaj umieszczony na
stałe w jej pamięci ROM. W niektórych współczesnych kartach adres ten można jednak
zmieniać.
Karta sieciowa pracuje tylko w jednym standardzie np. Ethernet. Nie może pracować
w dwu standardach jednocześnie np. Ethernet i FDDI.
Karty sieciowe, podobnie jak switche są elementami aktywnymi sieci Ethernet.
Rys. 7. Karta sieciowa wyposażona w dwa rodzaje złącz [11]
Instalowanie w systemie Windows większości kart sieciowych występujących aktualnie
na rynku nie powinno sprawić przeciętnemu użytkownikowi problemu. System „plug and
play”(włóż i graj) praktycznie samodzielnie przeprowadzi za nas instalacje nowej karty
w systemie. W przypadku gdy system nie posiada w swojej bazie sterowników do użytej
karty sieciowej poprosi nas o włożenie dyskietki lub płyty z bazą sterowników dla
powyższego sprzętu. W przypadku zastosowania starszej karty i nie wykrycia jej przez
system należy taka instalacje przeprowadzić ręcznie. Wejść w menu Start
⎜Ustawienia ⎜Panel
Sterowania, a następnie Dodaj Sprzęt. Po uruchomieniu procesu instalacji należy postępować
zgodnie z poleceniami systemu i w odpowiednim czasie umieścić nośnik ze sterownikami
w odpowiednim napędzie.
Aby sprawdzić, czy karta została poprawnie zainstalowana należy wejść w menu
Start
⎜Ustawienia⎜Panel Sterowania⎜System. W systemie Windows98 oraz Windows
Milenium od razu zostanie pokazany wykaz zainstalowanego sprzętu. W nowszych
systemach Windows2000 oraz kolejne edycje WindowsXP trzeba wejść w zakładkę Sprzęt
a potem w odnośnik Menadżer urządzeń. Jeśli instalacja została zakończona pomyślnie to
w wykazie sprzętu będzie widoczna nasza karta sieciowa.
Aby połączyć komputery ze sobą lub „do sieci”, należy wykonać (kupić) przewody
łączące zwane PatchCord'ami. PatchCord to przewód zrobiony z kabla typu skrętka, z dwóch
stron zakończony wtykami typu RJ–45. Przewody te, w zależności czy mają służyć
do podłączenia dwóch komputerów ze sobą albo komputera do switcha lub huba są różnie
zaszyte („zaszyciem” nazywa się w slangu zawodowym montaż wtyków lub gniazd RJ–45
na okablowaniu).
Wtyk i gniado RJ–45 (ang. Registered Jack – Type 45; "RJ" jest skrótem od Registered
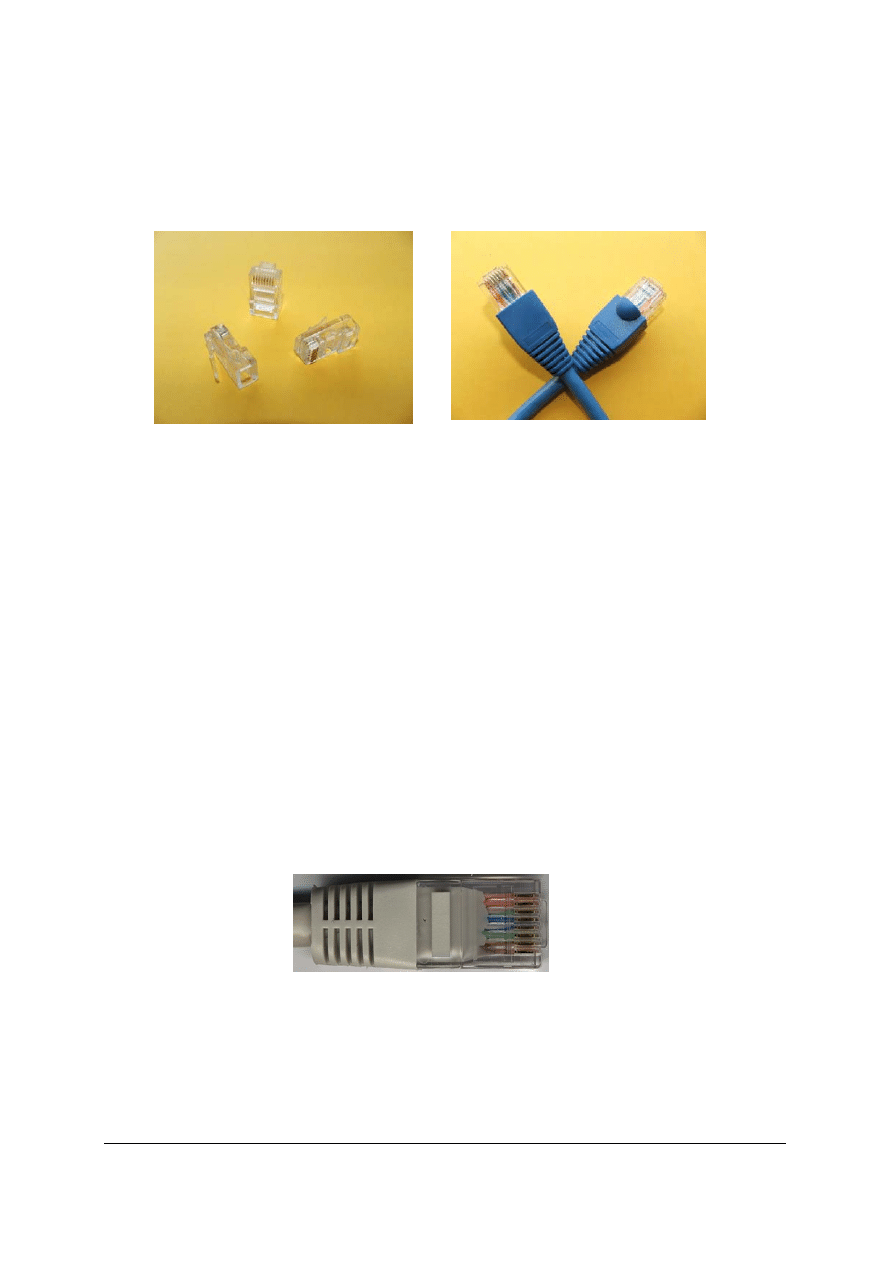
„
Projekt współfinansowany ze środków Europejskiego Funduszu Społecznego”
22
Jack, który stanowi część Amerykańskiego Kodu Norm Federalnych)– to rodzaj
ośmiostykowego złącza (gniazdo i wtyk) używanego najczęściej do zakończenia przewodów
typu „skręcona para” (UTP, STP, itp.). Wykorzystywane są w różnego rodzaju sprzęcie
telekomunikacyjnym i komputerowym. Najbardziej rozpowszechnione jako podstawowe
złącze do budowy przewodowych sieci komputerowych w standardzie Ethernet.
Rys. 8. Wtyczki RJ–45 [11]
Przewód używający złączy RJ–45 może być wykonany w trzech wersjach – normalnej,
skrosowanej oraz odwróconej (tzw. roll back):
−
wersja standardowa (normalna) służy do łączenia urządzenia końcowego (np. komputera,
drukarki, itp.) z koncentratorem (hubem) bądź switchem,
−
wersja skrosowana służy do łączenia komputerów bez pośrednictwa koncentratora, bądź
do łączenia koncentratorów,
−
wersja odwrócona służy między innymi do podłączania routera Cisco do komputera przez
łącze konsolowe.
Istnieje też wersja wtyku podwójnie skrosowana występująca przykładowo w gotowym
kablu o oznaczeniu YFC UTP CAT.5E PATCH IS0/IEC 11801 & EN 50288 $ TIA /EIA
568B.2 3P VERIFIED FOR GIGABIT ETHERNET 24AWGx4P TYPE CM (UL) C(UL)
CMH E164469–F3. W tym wtyku również pary przewodów 1 i 4 są skrosowane. Drugi wtyk
w tym kablu jest standardowy.
W wersji normalnej końcówki muszą być wykonane symetrycznie – tzn. te same kolory
przewodów na pinach o tych samych numerach.
W skrosowanej wersji kabla jedna końcówka powinna być wykonana normalnie, a druga
z zamienionymi niektórymi sygnałami (według schematu: z jednej strony standard T568B,
a z drugiej T568A). Poszczególne warianty są przedstawione poniżej.
Rys. 9. Wtyk RJ–45 zaszyty w standardzie T568B [11]
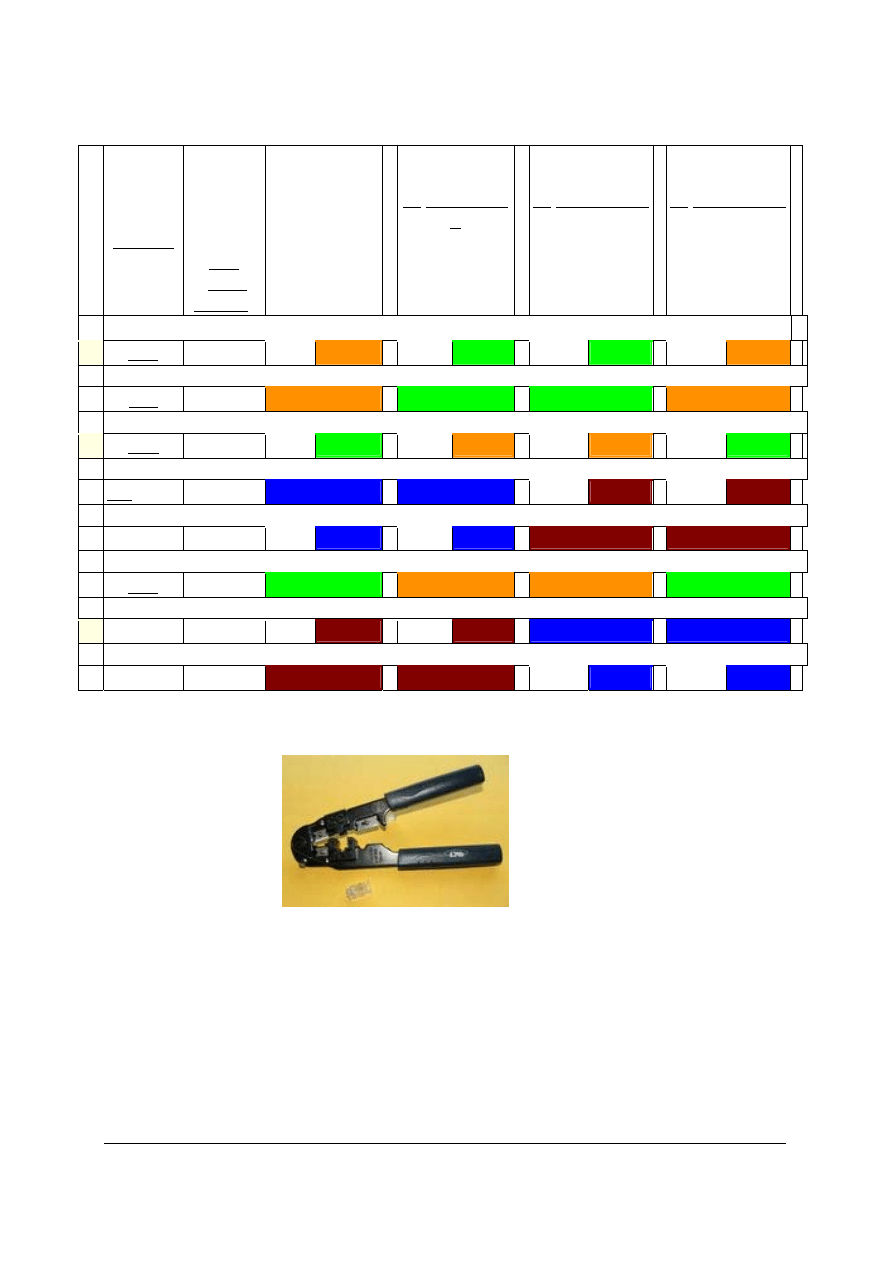
„
Projekt współfinansowany ze środków Europejskiego Funduszu Społecznego”
23
Tabela 3
Specyfikacja połączeń kabli we wtykach
Nr
Sygnał
Ethernet
Zasilanie
48 V 350
mA
tylko
gniazda z
PoE
(IEEE
802.3af)
Standard
T568B
10/100BASE–
T
skrosowany
T568A
10/100BASE–T
podwójnie
skrosowany
P568B
10/100BASE–T
podwójnie
skrosowany
P568A
1 Tx+
biało pomar. biało zielony biało zielony biało pomar.
2 Tx–
pomarańczowy
zielony zielony
pomarańczowy
3 Rx+
biało zielony biało pomar. biało pomar. biało zielony
4 NC/(Rx–) +
niebieski
niebieski
biało
brąz.
biało
brąz.
5 NC/(Rx+)
+
biało
nieb.
biało
nieb.
brązowy
brązowy
6 Rx–
zielony
pomarańczowy pomarańczowy
zielony
7 NC/(Tx+)
–
biało
brąz.
biało
brąz.
niebieski
niebieski
8 NC(Tx–)
–
brązowy
brązowy
biało
nieb.
biało
nieb.
Do montowania złącz przewodów sieciowych stosuje się urządzenie mechaniczne
nazywane popularnie zaciskarką.
Rys. 10. Zaciskarka [11]
4.3.2 Pytania sprawdzające
Odpowiadając na pytania sprawdzisz , czy jesteś przygotowany do wykonania ćwiczeń.
1. Co to jest karta sieciowa?
2. Gdzie montuje się kartę sieciową?
3. Co to jest złącze RJ–45?
4..Co to jest kabel typu skrętka?
5. Co to jest Standard T568A?
6. Do czego służy zaciskarka?
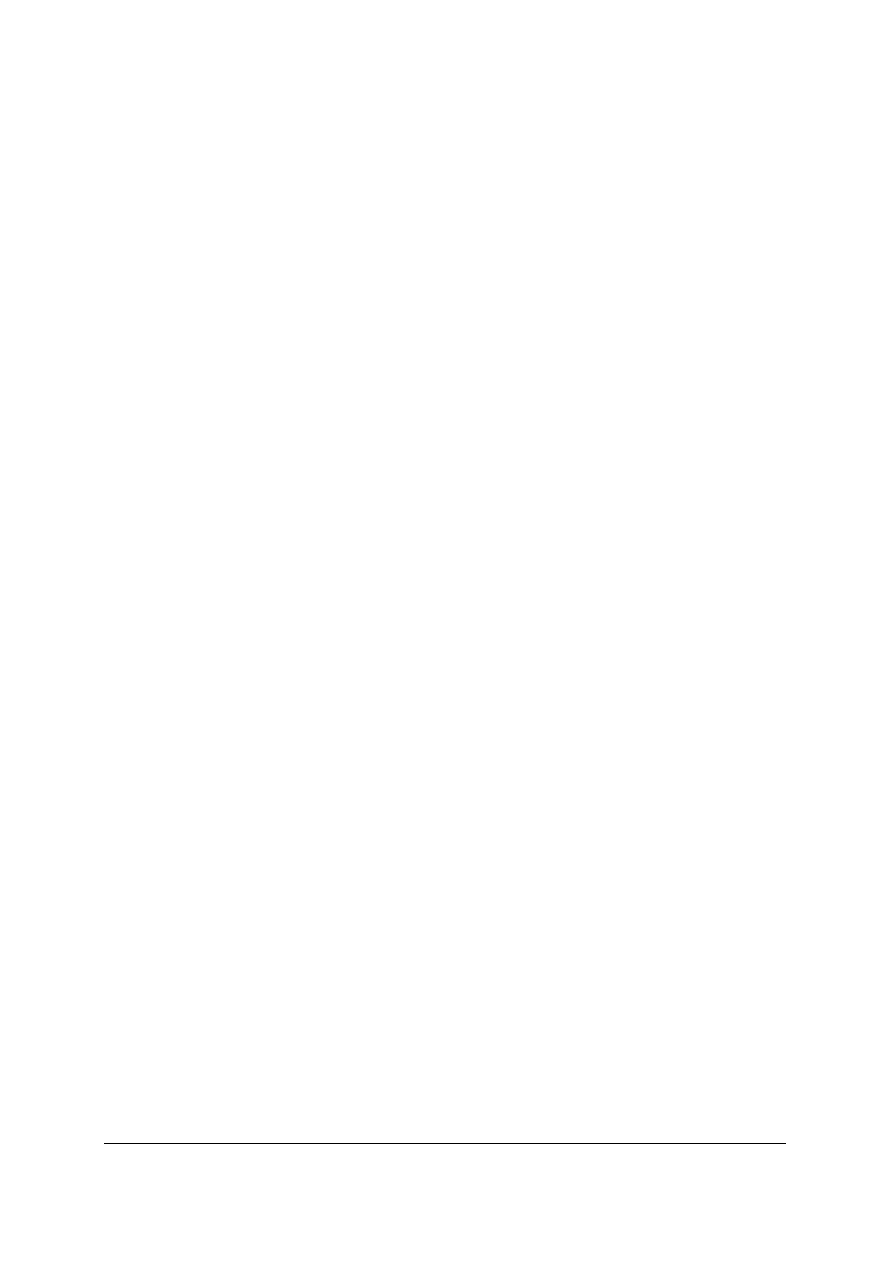
„
Projekt współfinansowany ze środków Europejskiego Funduszu Społecznego”
24
4.3.3. Ćwiczenia
Ćwiczenie 1
Instalacja karty sieciowej w komputerze PC.
Sposób wykonania ćwiczenia:
Aby wykonać ćwiczenie powinieneś:
1) przygotować kartę sieciową,
2) odłączyć przewody zasilające od komputera PC i zdjąć obudowę,
3) fizycznie zamontować kartę sieciową w gnieździe na płycie głównej,
4) zamknąć obudowę i podłączyć komputer PC do zasilania,
5) uruchomić komputer i instalację karty sieciowej,
6) sprawdzić poprawność instalacji karty w systemie.
Wyposażenie stanowiska pracy:
−
karta sieciowa,
−
komputer PC z wolnym gniazdem PCI na płycie głównej oraz z zainstalowanym
systemem operacyjnym Windows98 lub nowszym,
−
wkrętak krzyżakowy,
−
literatura z rozdziału 6.
Ćwiczenie 2
Wykonanie przewodu w wersji normalnej oraz skrosowanej.
Sposób wykonania ćwiczenia
Aby wykonać ćwiczenie powinieneś:
1) odmierzyć odpowiednią ilość przewodu i uciąć go,
2) zamontować na kablu wtyki RJ–45 w wersji normalnej,
3) odmierzyć odpowiednią ilość przewodu i uciąć go,
4) zamontować na kablu wtyki RJ–45 w wersji skrosowanej.
Wyposażenie stanowiska pracy
−
kabel typu skrętka UTP,
−
wtyczki RJ–45,
−
zaciskarka do złącz RJ–45
4.3.4 Sprawdzian postępów
Czy potrafisz:
Tak
Nie
1) zamontować kartę sieciową w odpowiednim gnieździe komputera?
2) prawidłowo zainstalować kartę sieciową w systemie?
3) wykonać kabel w wersji normalnej i skrosowanej?
4) określić kiedy stosujemy kabel skrosowany?
5) wymienić i opisać standardy stosowane przy krosowaniu kabla?
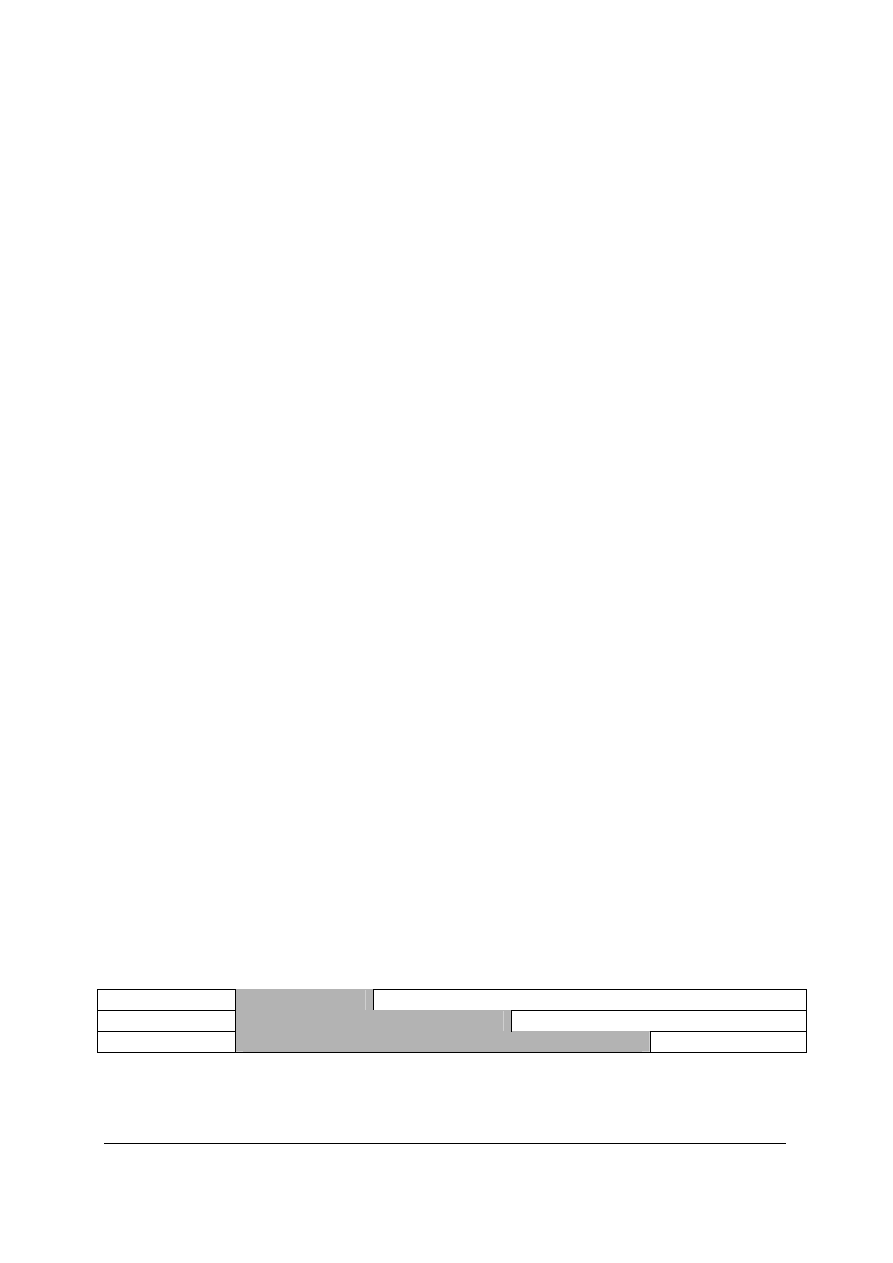
„
Projekt współfinansowany ze środków Europejskiego Funduszu Społecznego”
25
4.4. Protokoły sieci i ich adresowanie w systemie Windows
4.4.1. Materiał nauczania
Działanie każdej sieci polega na wymianie danych pomiędzy poszczególnymi
komputerami. Kontrolę nad nią sprawuje sprzęt, oprogramowanie oraz wyspecjalizowane
protokoły sieciowe. Modyfikują one dane dodając lub ujmując pewne informacje, tak
aby komunikacja przebiegała sprawnie i bez zakłóceń. Najczęściej używanymi dzisiaj
protokołami komunikacyjnymi są sieciowy IPX/SPX (używany w sieci LAN) i internetowy
TCP/IP (używany w Internecie, a także w sieciach lokalnych). Przejmują one od aplikacji
dane przeznaczone do przesłania i dostarczają je do wybranego komputera, procesu oraz
kontrolują sam proces komunikacji.
Pierwsze wersje systemu Windows używały całej gamy różnych protokołów sieciowych,
co mogło czasem sprawiać problemy z konfiguracją. Windows 95 używał protokołów
NetBEUI, IPX/SPX i TCP/IP. Począwszy od systemu Windows 98, poprzez NT 4.0,
Windows 2000, aż do Windows XP standardowym protokołem transmisyjnym jest TCP/IP –
w zupełności wystarczy do większości zastosowań.
Adresowanie w TCP/IP
Obecnym standardem adresowania internetu jest IP v 4 i w materiale poniżej używając
skrótu IP zawsze będziemy się odnosić do protokołu IP v 4.
Każdy, kto korzysta z protokołu IP, musi posiadać unikalny adres. Adresy są połączone
w klasy adresów. Adresowanie w obrębie całej sieci IP byłoby bardzo trudne, została więc
ona podzielona na połączone routerami podsieci. Wszyscy członkowie podsieci komunikują
się ze sobą bezpośrednio, komunikacja pomiędzy członkami różnych podsieci–
za pośrednictwem routerów. Poprawne adresowanie wymaga jednoznacznej identyfikacji
podsieci w ramach całej sieci IP oraz unikalność podmiotów (hostów) w ramach każdej
podsieci. Aby warunek ten mógł być spełniony adres IP musi składać się z dwóch części:
− identyfikatora podsieci– unikalnego w ramach całej sieci IP,
− identyfikatora podmiotu (hosta)– unikalnego w ramach danej podsieci.
Adres IPv4
Adres IP to 32 cyfrowa liczba binarna. Ze względu na wygodę adres IP najczęściej
przedstawia się w zapisie dziesiętnym. Adres jest podzielony na ośmiobitowe grupy (oktety),
które są zapisywane dziesiętnie oddzielając każdy oktet kropką np.:
adres IP 10011101110010110111001010100011, po podzieleniu na oktety:
10011101.11001011.01110010.10100011, a w zapisie dziesiętnym: 157.203.114.163.
Adresy są zgrupowane w klasy. Generalnie adresy są podzielone na 5 klas: A, B, C, D
i E, ale tylko trzy pierwsze A, B i C są wykorzystywane do zwykłego adresowania, pozostałe
mają przeznaczenia specjalne. Klasy różnią się ilością oktetów wykorzystywanych
do identyfikowania podsieci oraz oktetów do identyfikacji hosta w ramach podsieci:
Tabela 4. Klasy adresów IP
Klasa A
ID podsieci
ID podmiotu
Klasa B
ID podsieci
ID podmiotu
Klasa C
ID podsieci
ID podmiotu
8 bitów
8 bitów
8 bitów
8 bitów
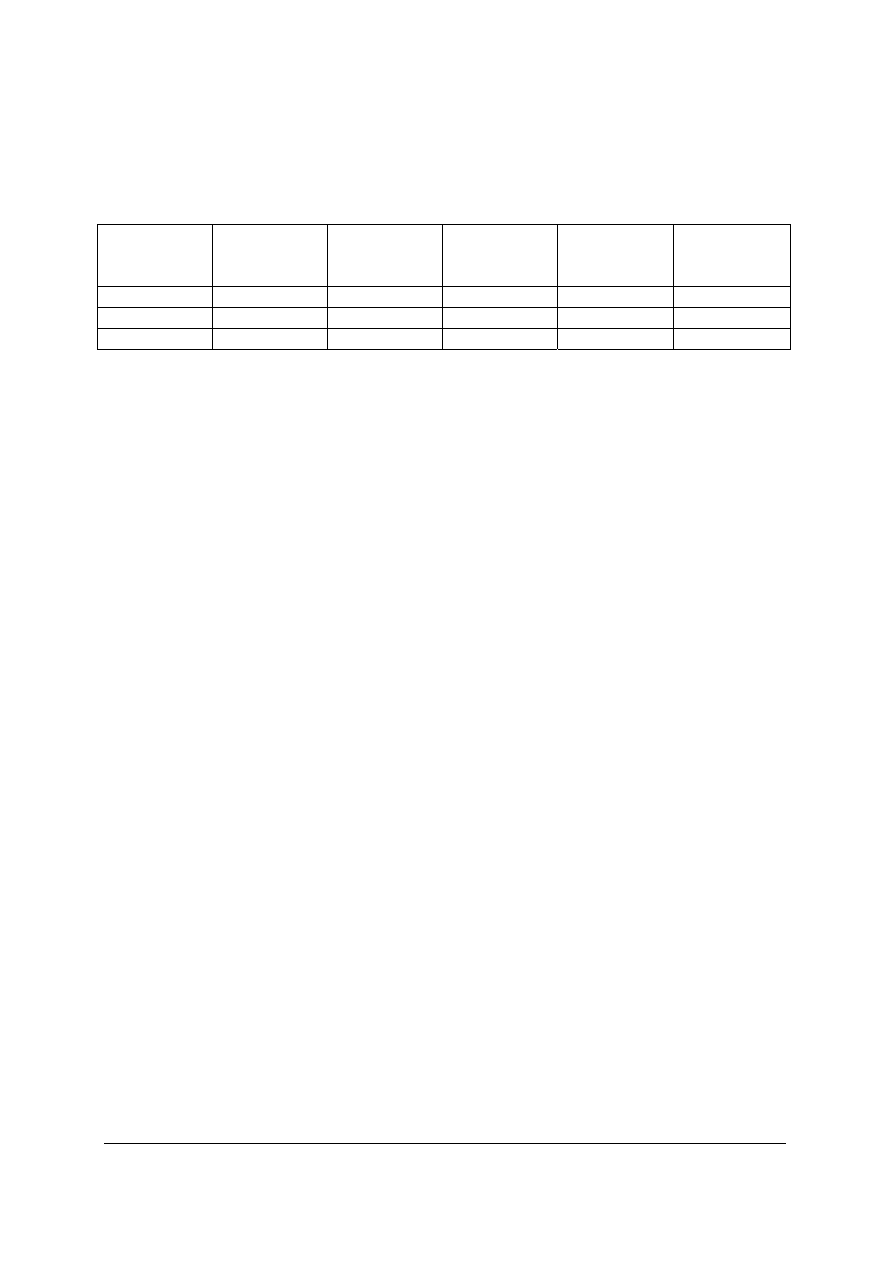
„
Projekt współfinansowany ze środków Europejskiego Funduszu Społecznego”
26
Liczbę podsieci i hostów w ramach każdej z klas, a także dopuszczalny zakres wartości
(przyjmując zapis adresu W.X.Y.Z) przedstawia tabela 5:
Tabela 5 Ilość podsieci i podmiotów dla poszczególnych klas oraz zakres wartości dopuszczalnych
dla najstarszego oktetu:
Klasa
adresowa
Identyfikator
podsieci
Identyfikator
hosta
Ilość
podsieci
Ilość hostów
w ramach
podsieci
Zakres
wartości dla
oktetu W
A
W.0.0.0
X.Y.Z
126
16 777 214
1–126
B
W.X.0.0
Y.Z
16 384
65 534
128–191
C
W.X.Y.0
Z
2 097 152
254
192–223
Maska podsieci
Zadaniem maski podsieci jest wskazanie, która część adresu tworzy identyfikator
do podsieci, a która do hosta. Maska podsieci to również 32 bitowa liczba binarna, w której
na pozycjach podsieci są jedynki, a na pozycjach hosta zera. W zapisie dziesiętnym maski dla
poszczególnych klas są następujące:
− klasa A– 255.0.0.0
− klasa B– 255.255.0.0
− klasa C – 255.255.255.0.
Wynikiem iloczynu logicznego maski podsieci i adresu IP jest identyfikator podsieci.
Przykład: adres IP 157.203.114.163 należy do klasy C czyli iloczyn logiczny adresu IP
i maski podsieci czyli 157.203.114.163 i 255.255.255.0:
10011101.11001011.01110010.10100011
11111111.11111111.11111111.00000000
10011101.11001011.01110010.00000000
czyli dziesiętnie adres podsieci: 157.203.144.0
Dzięki maskom podsieci podmiot (host) nie musi wiedzieć czy może wysyłać pakiet
bezpośrednio (w ramach jednej podsieci), czy musi korzystać z pośrednictwa router (do innej
podsieci).
Przykładowo adres IP nadawcy: 157.158.192.133 należy do klasy B, czyli maska
255.255.0.0, a adres IP odbiorcy 157.158.192.167 (nadawca nie musi znać klasy, a więc
maski odbiorcy).
Nadawca określa własny identyfikator podsieci jako:
157.158.192.133
255.255.0.0
157.158.0.0
oraz identyfikator odbiorcy jako:
157.158.192.167
255.255.0.0
157.158.0.0
Oba identyfikatory są identyczne, czyli komunikacja odbywa się w ramach jednej
podsieci.
Jeżeli IP nadawcy wynosi 157.158.192.133 i należy on do klasy C (czyli maska podsieci
255.255.255.0), a adres IP odbiorcy: 157.158.193.167 to nadawca określa własny
identyfikator podsieci jako:
157.158.192.133
255.255.255.0
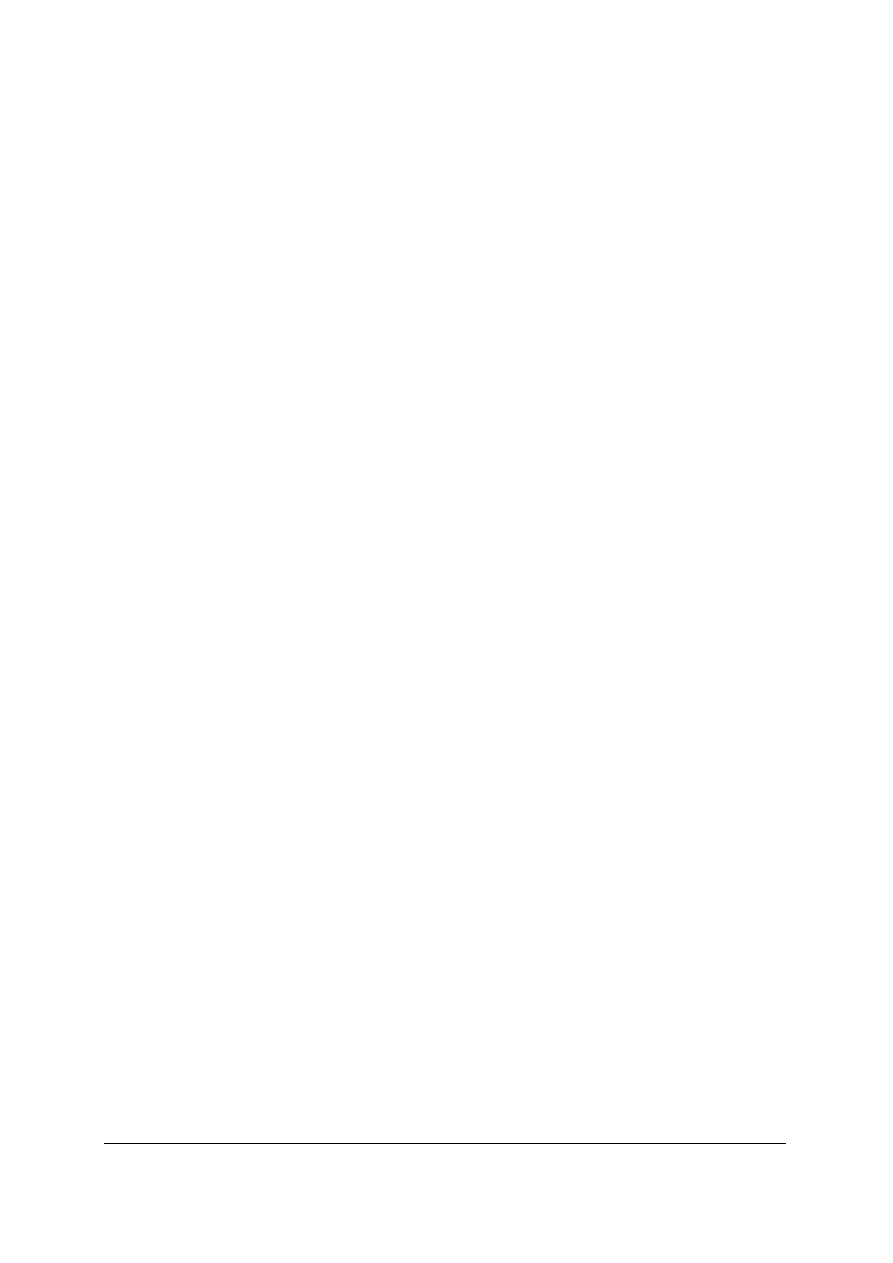
„
Projekt współfinansowany ze środków Europejskiego Funduszu Społecznego”
27
157.158.192.0
oraz identyfikator odbiorcy jako:
157.158.193.167
255.255.255.0
157.158.193.0
Identyfikatory podsieci różnią się, komunikacja musi odbywać się za pośrednictwem
routera.
Zasady przyznawania adresu w ramach podsieci:
− pierwszy oktet adresu nie może być równy 127 (binarnie 01111111), jest to adres
zarezerwowany dla tzw. adresu zwrotnego wykorzystywanego do testowania protokołu
TCP/IP.
− wartości na wszystkich oktetach nie mogą równocześnie wynosić 255 (11111111), adres
ten jest wykorzystywany jako adres rozsyłania (broadcast) w ramach danej podsieci,
− wszystkie oktety nie mogą być równocześnie równe 0 (00000000), taki adres oznacza
podsieć i nie byłoby możliwe odróżnienie podsieci od hosta,
− identyfikator hosta musi być unikalny w ramach podsieci,
− przyznając adresy podmiotom szczególnego przeznaczenia np. routerom, serwerom nazw
itp. należy wykorzystywać albo pierwsze, albo ostatnie adresy w danej podsieci np.: dla
podsieci 192.168.1.0 z maską 255.255.255.0 powinny to być adresy: 192.168.1.1,
192.168.1.2 itd. lub 192.168.1.254, 192.168.1.253 itd.
− przyznając adresy najlepiej być systematycznym i przechowywać informacje na temat
adresów, co ułatwi rekonfigurację sieci oraz wszelkie czynności administracyjne
np. zidentyfikowanie podmiotu i odpowiednie filtrowanie przesyłanych do i od niego
pakietów.
4.4.2. Pytania sprawdzające
Odpowiadając na pytania, sprawdzisz, czy jesteś przygotowany do wykonania ćwiczeń.
1. Co to jest protokół TCP/IP?
2. Co to jest adres IP?
3. 3.Co to jest maska podsieci?
4. 4.Co to jest host?
5. Jaka jest ilość hostów w podcieci klasy C?
6. Uzupełnij zapis maski podsieci dla klasy B : 255. ? . ? . ?
7. Które adresy z wymienionych są adresami wspólnej podsieci w klasie C?
a)
192.168.69.4
b)
192.168.96.14
c)
192.168.69.24
4.4.3. Ćwiczenia
Ćwiczenie 1
Określ, jaki jest adres podsieci, a jaki hosta dla adresu IP 191.125.141.127:
1. w klasie A,
2. w klasie B,
3. w klasie C.
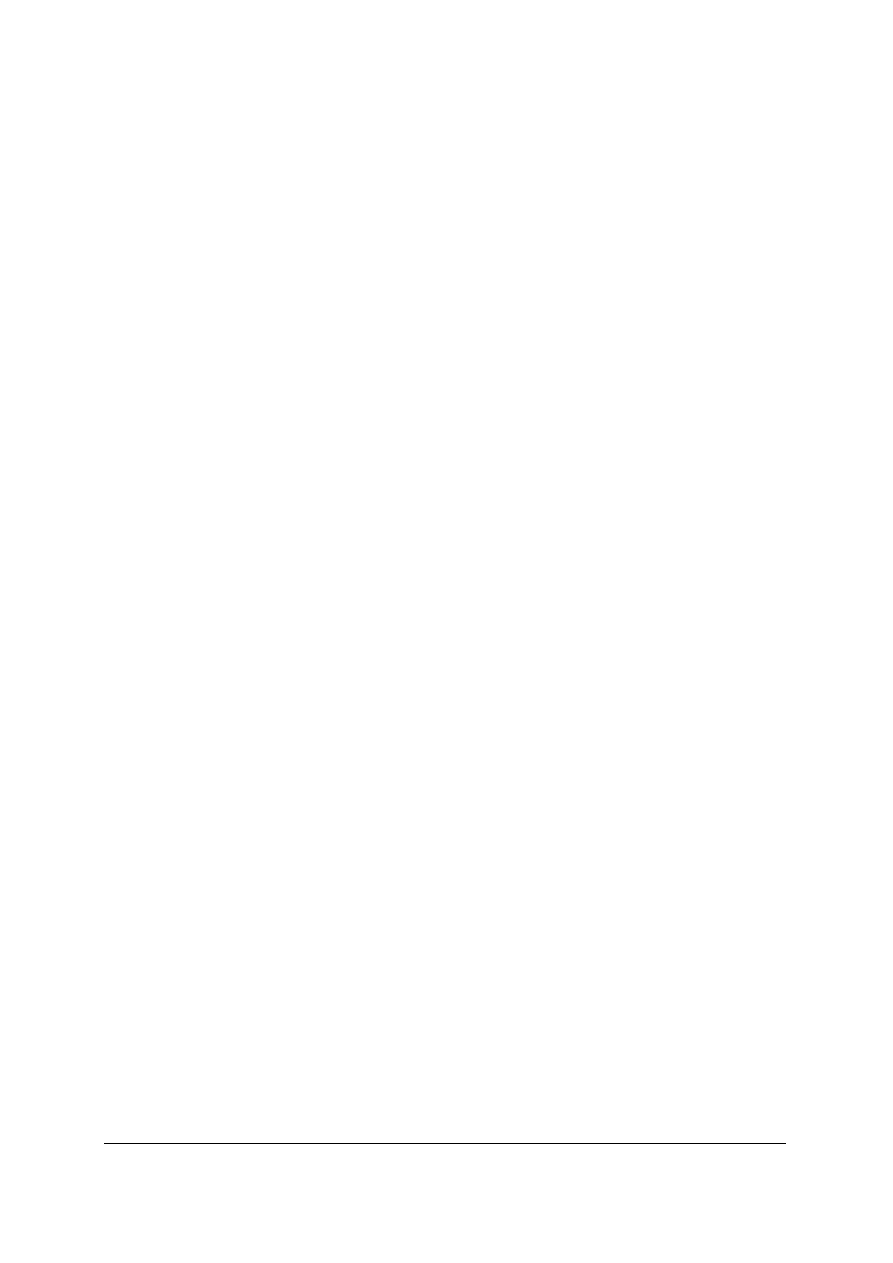
„
Projekt współfinansowany ze środków Europejskiego Funduszu Społecznego”
28
Sposób wykonania ćwiczenia
Aby wykonać ćwiczenie powinieneś:
1) przygotować maski podsieci dla poszczególnych klas,
2) obliczyć iloczyny logiczne adresu IP i maski podsieci,
3) wskazać adres podsieci i adres hosta w każdym z przypadków,
4) zaprezentować wykonane ćwiczenie.
Wyposażenie stanowiska pracy:
− zeszyt,
− literatura z rozdziału 6.
Ćwiczenie 2
Adresowanie IP w rozbudowanej pracowni komputerowej. Należy zaprojektować
schemat adresowy IP w szkole, która ma otrzymać nową pracownię, a jednocześnie posiada
wcześniej założoną sieć. Adresy IP przydzielić tak, aby całość zintegrować.
Sposób wykonania ćwiczenia
Aby wykonać ćwiczenie powinieneś:
1) przygotować schemat połączeń międzysieciowych uwzględniający starą pracownię, nową
pracownię, bibliotekę, gabinet dyrektora i sekretariat.
2) zaplanować sposób przydziału adresów IP pamiętając, że każda podsieć fizyczna
powinna posiadać adresy należące do odrębnej podsieci logicznej (właściwy dobór
masek).
3) przydzielić adresy dla poszczególnych podsieci (nowa pracownia, stara pracownia,
sekretariat/ gabinet dyrektora). Ustalić pule adresów, w zależności od ilości stacji
roboczych i drukarek w każdej podsieci.
4) zaprezentować wykonane ćwiczenie.
Wyposażenie stanowiska pracy:
− arkusz papieru A4,
− przyrządy kreślarskie,
− literatura z rozdziału 6.
4.4.4. Sprawdzian postępów
Czy potrafisz:
Tak
Nie
1) określić, jakie są klasy podsieci?
2) określić liczbę i rolę oktetów w adresie IP?
3) określać i wyznaczać adresy IP dla komputerów pracujących w tej samej
podsieci?
4) określić, kiedy występuje konflikt adresów IP?
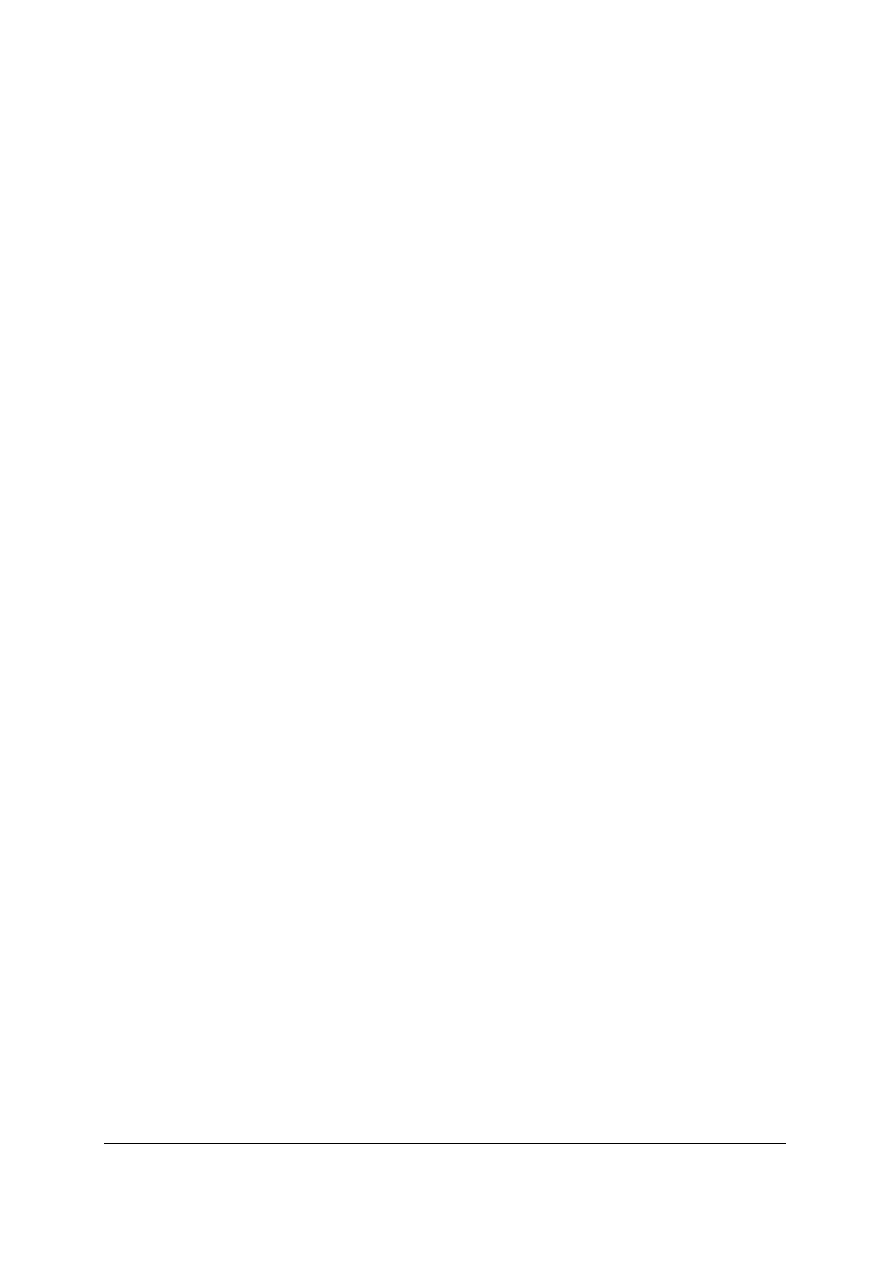
„
Projekt współfinansowany ze środków Europejskiego Funduszu Społecznego”
29
4.5. Tworzenie i uruchomienie sieci komputerowej
4.5.1 Materiał nauczania
W tym rozdziale zostało omówione tworzenie i uruchamianie sieci komputerowej
na przykładzie hipotetycznej pracowni, w której w sieci pracuje kilka komputerów
z Windows 2000 i Windows 95/98, połączonych bezpośrednio (tzw. sieć peer–to–peer).
Połączenie
Przed uruchomieniem nawet najprostszej sieci, musisz w każdym z komputerów, które
mają być połączone, należy zainstalować kartę sieciową. W przypadku komputerów
stacjonarnych, karty sieciowe są zazwyczaj instalowane w którymś ze slotów PCI na płycie
głównej. Karty sieciowe do komputerów przenośnych produkowane są najczęściej
w standardzie PC Card (podłączane do odpowiedniego slotu na obudowie komputera).
W nowych modelach komputerów karta sieciowa coraz częściej stanowi wyposażenie
standardowe. Czasami spotyka się również karty podłączane do portu USB, z reguły jednak
są znacznie wolniejsze niż ich odpowiedniki PCI czy PC Card.
Pamiętaj, aby przed zakupem wybranej karty sieciowej dokładnie sprawdzić, czy jest ona
w pełni kompatybilna z systemem Windows. Musisz mieć także odpowiednie sterowniki
współpracujące z tą wersją systemu (zazwyczaj sterowniki przeznaczone dla systemu
Windows 95/98 i NT 4.0 nie pracują prawidłowo pod Windows 2000 oraz Windows XP).
Jeżeli masz jakiekolwiek wątpliwości co do danego typu karty sieciowej, to powinieneś
sprawdzić listę zgodności sprzętu (HCL) umieszczoną na witrynie internetowej firmy
Microsoft. Warto też odwiedzić witrynę producenta karty sieciowej.
Po zainstalowaniu kart sieciowych nadszedł czas na połączenie komputerów za pomocą
odpowiedniego kabla. Jeżeli chcesz połączyć w sieć tylko dwa komputery, powinieneś użyć
kabla skrosowanego(z przeplotem par) – czasami w żargonie informatyków taki kabel jest
nazywany kablem hubowym. Jeżeli chcesz podłączyć do sieci więcej komputerów,
powinieneś użyć normalnego kabla sieciowego – tzw. skrętkę – a oprócz tego koncentrator
sieciowy (wszystko zależy od liczby komputerów, które chcesz podłączyć. W sprzedaży są
koncentratory 4–, 6–, 8–, 12–, a nawet 24–portowe). Poszczególne komputery łączysz wtedy
kablami sieciowym do koncentratora, który zapewni im połączenia między sobą.
Instalacja oprogramowania do obsługi sieci
Po poprawnym zainstalowaniu niezbędnych kart sieciowych oraz połączeniu
komputerów odpowiednimi kablami powinieneś uruchomić ponownie komputery. Windows
powinien automatycznie wykryć kartę sieciową i zainstalować wymienione poniżej elementy
oprogramowania do obsługi sieci (jeżeli karta sieciowa była już w komputerze podczas
pierwszej instalacji systemu Windows, wszystkie niezbędne składniki prawdopodobnie zostały
już zainstalowane).
W przypadku systemu Windows 2000 oraz Windows XP będą to następujące składniki:
− Sterownik karty sieciowej.
Jeżeli Windows 2000 znajdzie sterownik odpowiedni do zainstalowanej karty sieciowej
w swojej bazie, zainstaluje go automatycznie. Jeżeli oprogramowania nie ma w bazie,
Windows poprosi o dostarczenie odpowiedniego sterownika (np. z dyskietki czy
wybranego folderu na dysku twardym).
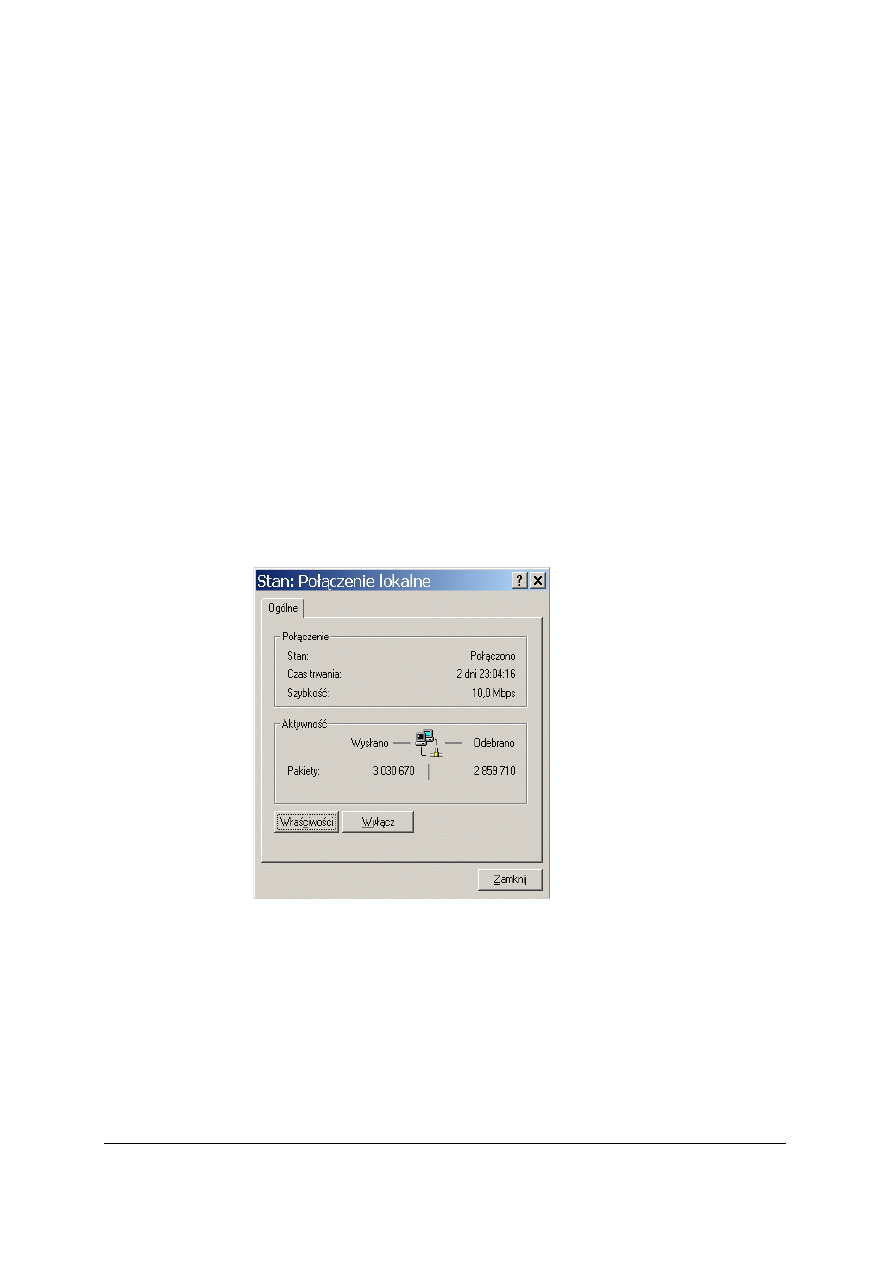
„
Projekt współfinansowany ze środków Europejskiego Funduszu Społecznego”
30
− Oprogramowanie klienta sieciowego.
Ten składnik kontroluje transmisję danych. Domyślnym oprogramowaniem jest Klient
sieci Microsoft Networks (Client for Microsoft Networks), który pozwala na swobodną
komunikację pomiędzy komputerami pracującymi pod dowolną wersją systemu
Windows.
− Usługi sieciowe.
Aczkolwiek liczba dostępnych usług sieciowych może być dla niejednego użytkownika
sporym zaskoczeniem, na wstępie instalowana jest tylko jedna: Udostępnianie plików
i drukarek w sieciach Microsoft Networks (File and Printer Sharing for Microsoft Windows).
Głównym zadaniem tej usługi jest umożliwienie używania zasobów danego komputera
użytkownikom pracującym na innych komputerach w tej samej sieci.
− Protokoły sieciowe.
W każdym z komputerów musi być zainstalowany i poprawnie skonfigurowany taki sam
protokół sieciowy. W systemie Windows 2000 i Windows XP domyślnym protokołem
sieciowym jest TCP/IP.
W celu sprawdzenia poprawności instalacji i konfiguracji oprogramowania do obsługi
sieci wybierz z menu Start polecenie Ustawienia (Settings)
|Połączenia sieciowe i telefoniczne
(Network and Dial–up Connections). Jeżeli wszystko poszło dobrze, powinieneś tam odnaleźć
ikonkę lokalnych połączeń sieciowych (LAN). Dwukrotnie kliknij ją lewym przyciskiem
myszki – na ekranie pojawi się okno statusu połączeń LAN (patrz rysunek 11).
Rys. 11. Okno statusu połączeń LAN
Naciśnij przycisk Właściwości (Properties), aby skontrolować bieżące ustawienia połączeń
LAN. Na ekranie pojawi się okno właściwości (patrz rysunek 12) – w górnej części okna
znajdziesz nazwę zainstalowanej karty sieciowej, a niżej wszystkie zainstalowane składniki
oprogramowania do obsługi sieci. Po lewej stronie każdego z nich zobaczysz małe kwadraty –
możesz je odpowiednio włączać lub wyłączać, klikając lewym przyciskiem myszki
.
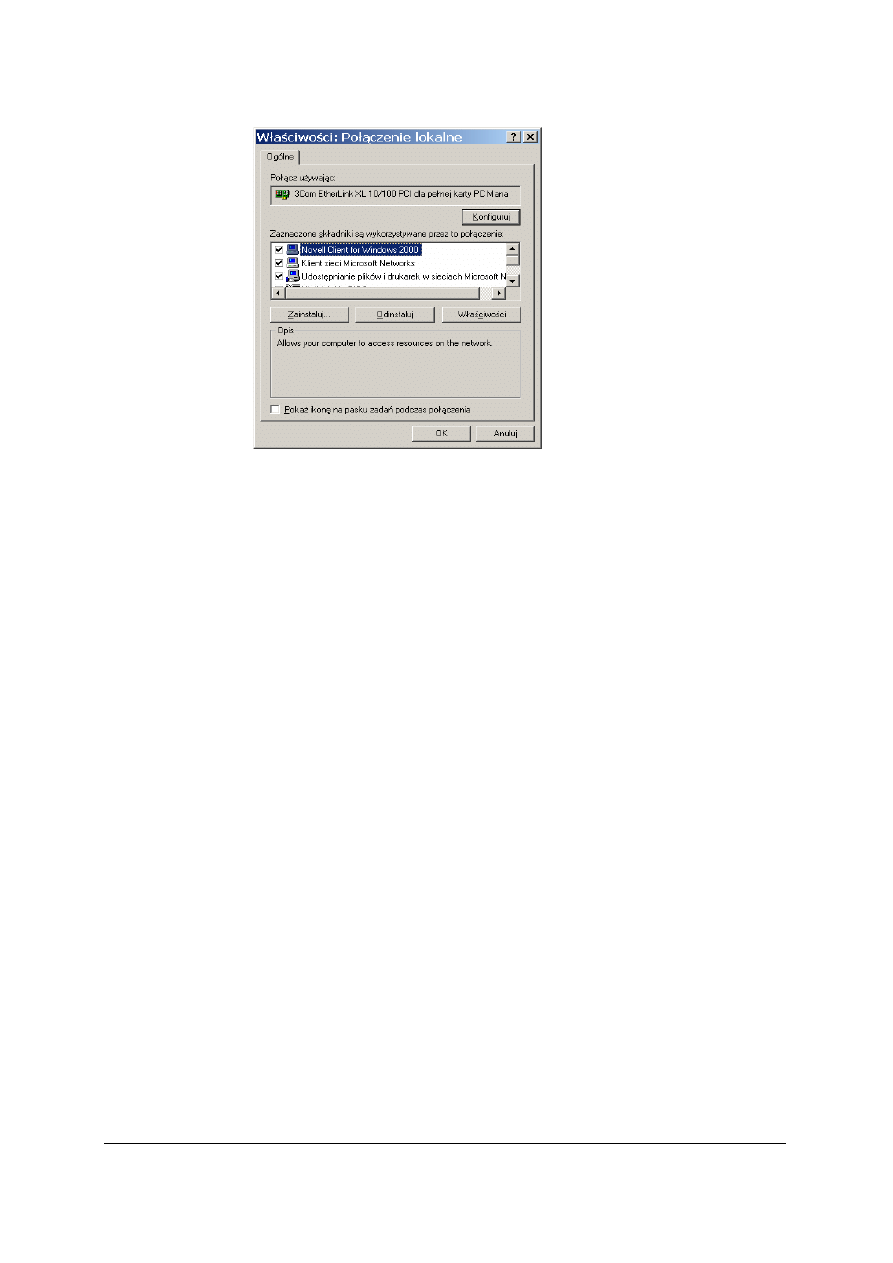
„
Projekt współfinansowany ze środków Europejskiego Funduszu Społecznego”
31
Rys. 12. Właściwości połączenia lokalnego
Aby zmodyfikować lub skontrolować ustawienia wybranego składnika, zaznacz go
na liście i naciśnij przycisk Właściwości (Properties).
− Aby dodać nowy protokół sieciowy, nową usługę sieciową lub klienta, naciśnij przycisk
Instaluj (Install), następnie wybierz z listy żądany element i naciśnij przycisk Dodaj
(Add).
− Aby tymczasowo wyłączyć wybrany składnik, usuń zaznaczenie małego kwadratu przy
wybranym składniku.
− Aby usunąć wybrany składnik, zaznacz go na liście i naciśnij przycisk Odinstaluj
(Uninstall).
Konfiguracja ustawień sieciowych
Jeżeli wszystkie komputery pracujące w sieci pracują pod kontrolą Windows, nie
musisz obawiać się problemów z konfiguracją. Domyślnie Windows tak konfiguruje
protokół TCP/IP, aby wszystkie niezbędne dane były ustawiane automatycznie. Jeżeli
otworzysz okno właściwości protokołu TCP/IP, powinieneś zobaczyć na ekranie okienko
bardzo podobne do przedstawionego na rysunku 13. Windows będzie się starał automatycznie
uzyskać adres IP twojego komputera – oczywiście jeżeli chcesz, możesz wszystko wpisać
ręcznie.
Prywatne adresy IP
Wszystkie serwery www oraz komputery pracujące w Internecie muszą mieć adresy IP,
przydzielone i zarezerwowane przez odpowiednie organizacje zajmujące się utrzymywaniem
i konfiguracją ogólnoświatowych sieci rozległych. Jednak w przypadku małych prywatnych
sieci komputerowych możesz swobodnie przydzielać adresy IP ze specjalnej puli utworzonej
właśnie do tego celu – obejmuje ona adresy z zakresu 192.168.xxx.yyy
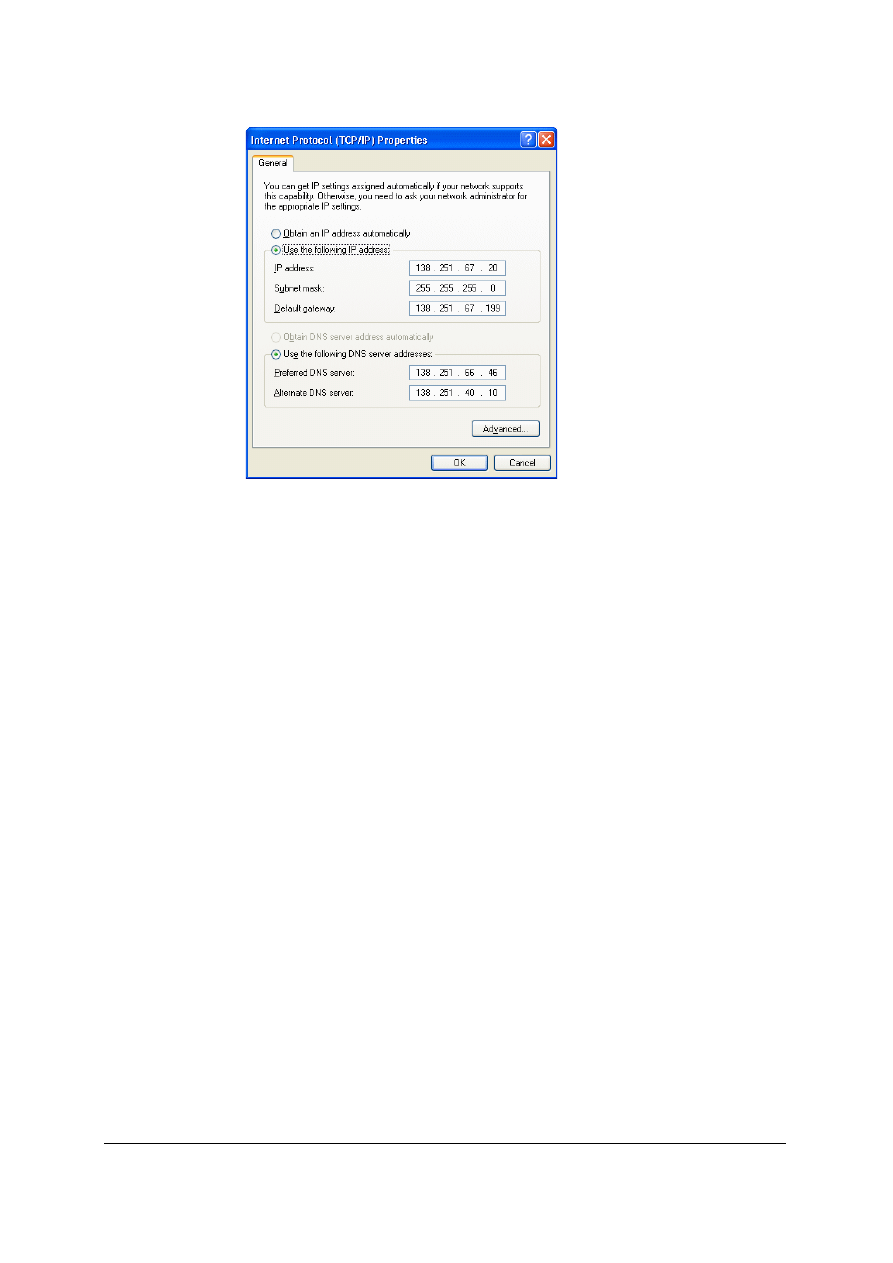
„
Projekt współfinansowany ze środków Europejskiego Funduszu Społecznego”
32
Rys. 13. Okno właściwości protokołu TCP/IP
Konfigurując ustawienia protokołu TCP/IP musisz podać następujące parametry:
− adres IP (ang. IP address),
− maska podsieci (ang. subnet mask),
− serwery DNS (ang. DNS servers).
DNS, zwany czasem systemem nazw domen, jest usługą świadczoną przez
wyspecjalizowane komputery. Pozwala na używanie tekstowych odpowiedników adresów IP,
czasem trudnych do zapamiętania. Jeżeli po uruchomieniu przeglądarki sieciowej wpiszesz
w polu adresu np. www.microsoft.com, odpowiedni serwer DNS odszuka powiązany z tą
nazwą adres IP i dołączy do przesyłanych pakietów danych. Dzięki temu dane trafiają do
właściwego adresata, a użytkownik posługuje się wygodnymi i łatwymi zapamiętania
adresami tekstowymi.
Bardziej szczegółowe ustawienia protokołu TCP/IP zależą od konfiguracji sieci, do której
jest wpięty dany komputer. Windows zawsze najpierw sprawdza, czy ustawienia TCP/IP
zostały wprowadzone ręcznie. Zaakceptuje je pod warunkiem, że nie powodują konfliktu
z innymi komputerami w sieci.
Jeżeli wybrałeś automatyczną konfiguracje protokołu TCP/IP, Windows posłuży się
jednym z trzech poniższych sposobów:
− Jeżeli w sieci zostanie odnaleziony serwer DHCP (ang. DHCP – Dynamic Host Control
Protocol – protokół dynamicznej konfiguracji hostów), Windows otrzyma od niego
odpowiedni adres IP, maskę podsieci i inne ustawienia. Przydzielony adres IP zależy
od konfiguracji danego serwera DHCP.
− Jeżeli w twojej sieci pracuje komputer z systemem Windows 2000, który udostępnia
usługę połączeń internetowych (ang. Internet Connection Sharing), nadaje on wszystkim
pozostałym maszynom w sieci odpowiednie adresy IP, maski podsieci oraz ustawienia
serwerów DNS. Adresy IP będą nadawane z zakresu 192.168.0.xxx; xxx jest
niepowtarzalnym adresem poszczególnych komputerów; maska będzie ustalona
na 255.255.255.0.
− Jeżeli łączysz ze sobą dwa lub więcej komputerów, pracujących pod kontrolą Windows
2000, za pomocą kabla z przeplotem (w przypadku dwóch komputerów)
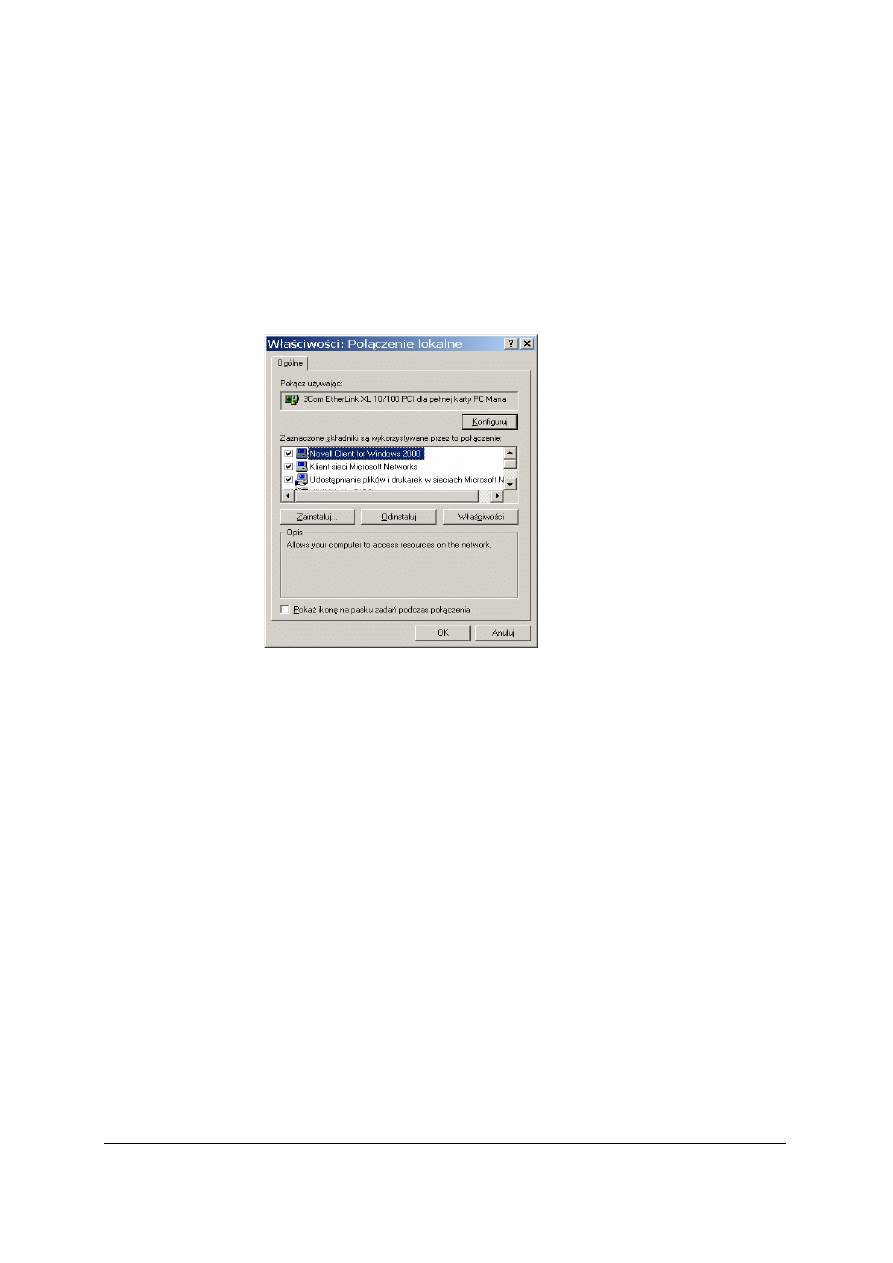
„
Projekt współfinansowany ze środków Europejskiego Funduszu Społecznego”
33
lub koncentratora sieciowego (trzy i więcej komputerów), system automatycznie nada im
adresy IP z zakresu 169.254.0.1 do 169.254.255.254 i maskę 255.255.0.0. Jeżeli w sieci
znajdują się komputery pracujące pod kontrolą Windows 98, będą mogły również
skorzystać z podanego zakresu – w przypadku starszych wersji Windows będziesz musiał
wszystkie parametry ustawić ręcznie.
W jaki sposób sprawdzić, którego adresu IP używa twój komputer? Najprostsza metoda
polega na otwarciu linii poleceń i wpisaniu polecenia Ipconfig/All. Na ekranie zostaną
wyświetlone szczegółowe informacje o konfiguracji protokołu TCP/IP połączeń sieciowych,
łącznie z połączeniami telefonicznymi i połączeniami sieci lokalnych.
Rys. 14. Okno właściwości Połączenia lokalnego
Identyfikacja komputera w sieci
Ostatnim, równie ważnym elementem konfiguracji jest nadanie komputerowi
odpowiedniej nazwy, która będzie jednocześnie jego identyfikatorem w obrębie grupy
roboczej lub domeny. Nazwy komputerów są również wykorzystywane do odnajdywania
zasobów sieciowych. W przypadku sieci bez serwera Windows 2000 lub NT nadanie
odpowiedniej nazwy grupie roboczej pomaga w identyfikacji komputerów w obrębie sieci
i ułatwia odnalezienie ich w folderze Moje miejsca sieciowe (My Network Places).
Aby zmodyfikować nazwę komputera lub grupy roboczej, powinieneś skorzystać
z kreatora identyfikacji sieciowej (ang. Network Identification Wizard). Nie odnajdziesz go
w folderze Połączenia sieciowe i telefoniczne (Network and Dial–up Connections), ale musisz
z menu Start wybrać polecenie Ustawienia (Settings)
⎜Panel sterowania (Control
Panel)
|System (System), następnie przejść na zakładkę Identyfikacja sieciowa (Network
Identification) (w systemie WindowsXP znajdziesz ja w zakładce Nazwa Komputera) – patrz
rysunek 15. Aby uruchomić kreator wystarczy teraz nacisnąć przycisk Identyfikator sieciowy
(Network ID) i postępować według wskazówek.
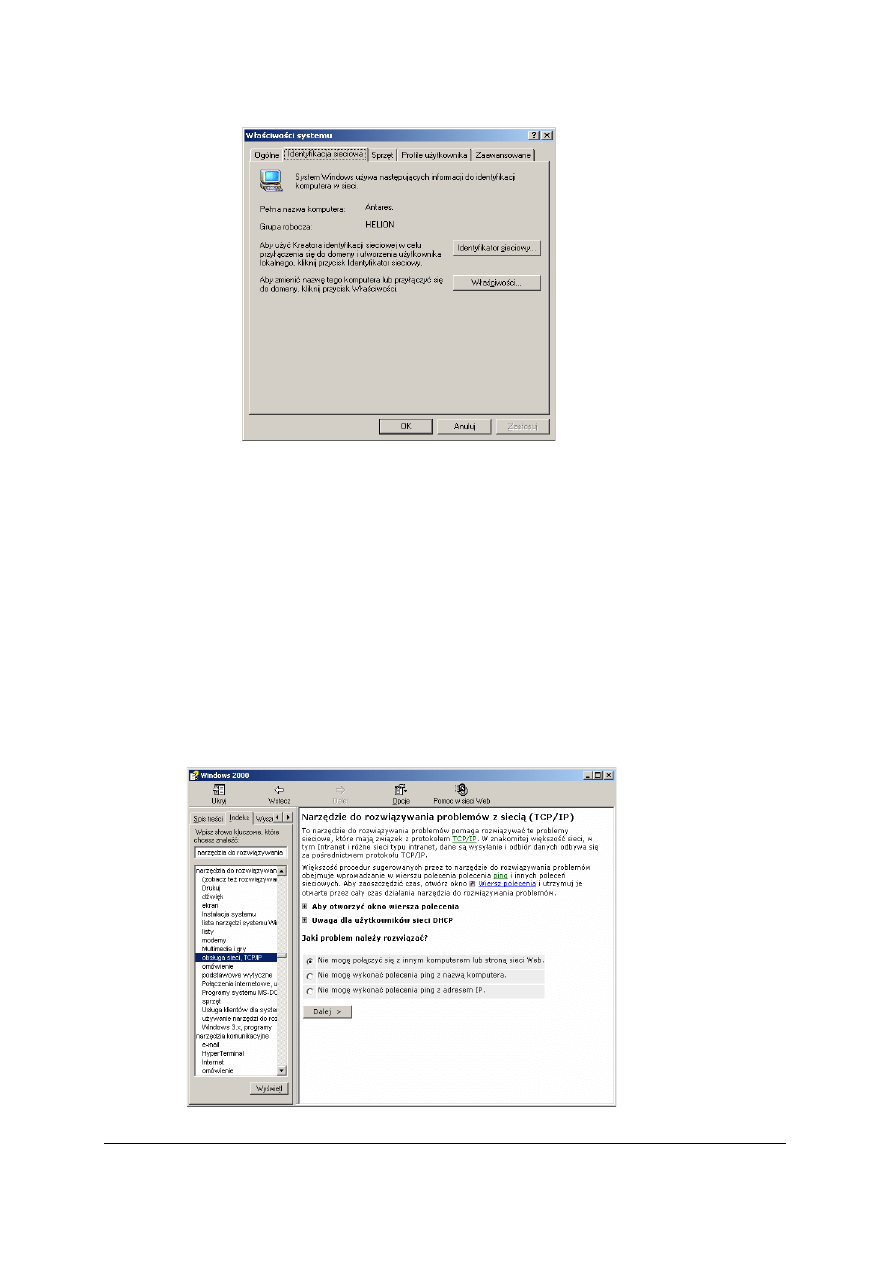
„
Projekt współfinansowany ze środków Europejskiego Funduszu Społecznego”
34
Rys. 15. Okno Właściwości sytemu
Testowanie połączenia
Czy prawidłowo skonfigurowałeś wszystkie opcje, niezbędne do uruchomienia połączeń
sieciowych? Najłatwiej przekonać się o tym otwierając folder Moje połączenia sieciowe (My
Network Places). Powinieneś odnaleźć tam ikony innych komputerów włączonych do Twojej
sieci. Jeżeli jednak folder jest pusty, spróbuj w lini poleceń użyć polecenia PING
do sprawdzenia funkcjonowania połączeń sieciowych. Na przykład jeżeli twój komputer ma
adres 192.168.0.10, a komputer innego użytkownika sieci ma adres 192.168.0.20, wpisz
polecenie PING 192.168.0.20 i zaobserwuj, co się stanie. Jeżeli otrzymasz odpowiedź,
to znaczy, że wszystko działa poprawnie; w przeciwnym wypadku będziesz musiał jeszcze raz
przyjrzeć się konfiguracji ustawień sieciowych.
Aby ułatwić diagnozowanie i usuwanie problemów, Windows 2000 został wyposażony
w dobre Narzędzie do rozwiązywania problemów z siecią (Network troubleshooter), które
niejako prowadząc cię za rękę, pomaga w zidentyfikowaniu przyczyny niepoprawnego
funkcjonowania sieci. Aby je uruchomić, musisz otworzyć okno pomocy systemu Windows
2000 (Help) i odszukać temat „Narzędzia do rozwiązywania problemów” (patrz rysunek 16).
Rys. 16. Okno Narzędzia do rozwiązywania problemów z siecią Network troubleshooter
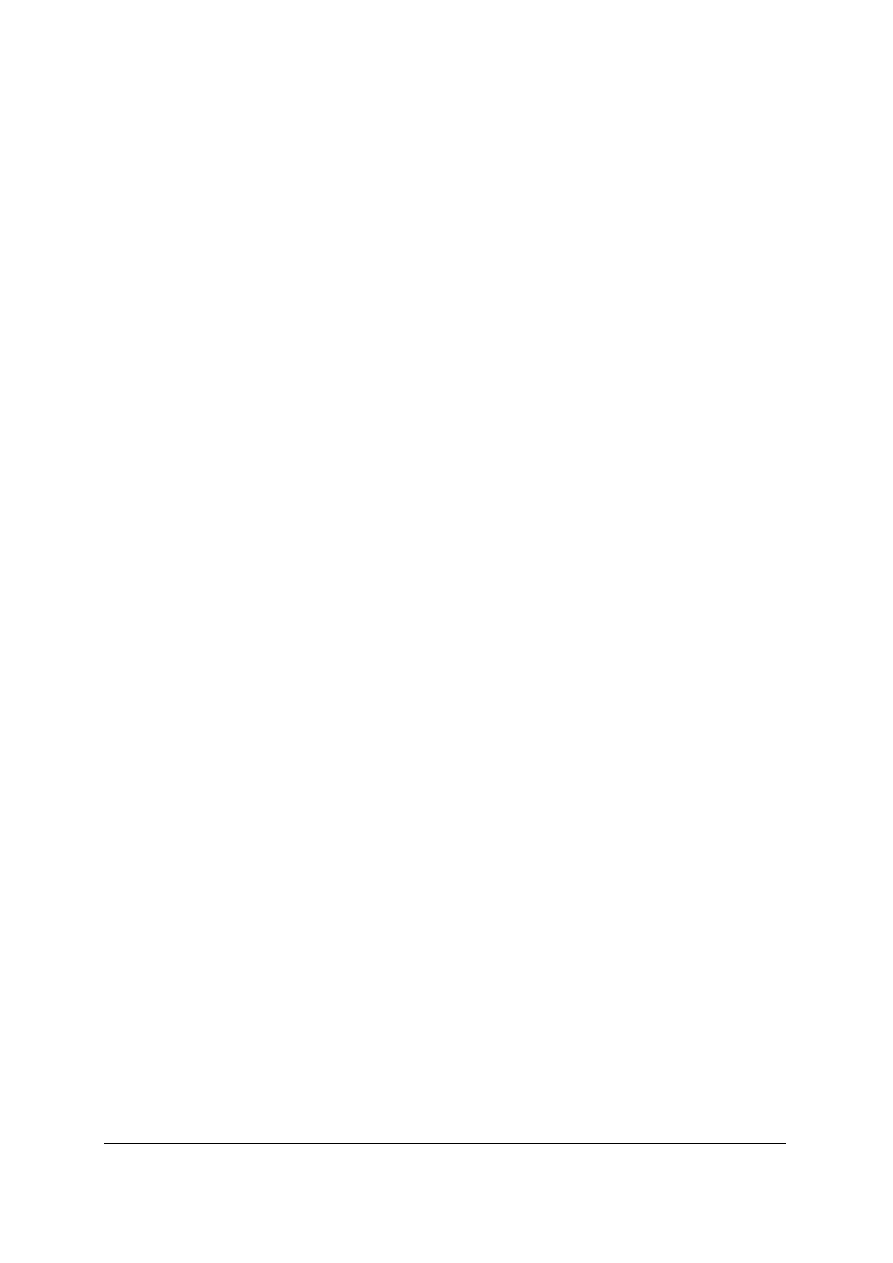
„
Projekt współfinansowany ze środków Europejskiego Funduszu Społecznego”
35
Narzędzia do testowania i diagnostyki sieci uruchamiane z okna terminala
Aby uruchomić okno terminala należy:
− wejść w menu START, URUCHOM;
− wpisać polecenie CMD;
Polecenie ipconfig
Wyświetla wszystkie bieżące wartości konfiguracji sieci protokołu TCP/IP oraz odświeża
ustawienia protokołu dynamicznej konfiguracji hosta (DHCP, Dynamic Host Configuration
Protocol) i systemu DNS (Domain Name System). Polecenie ipconfig użyte bez parametrów
powoduje wyświetlenie adresów IPv6 lub adresu IPv4, maski podsieci i bramy domyślnej dla
wszystkich kart.
Składnia
ipconfig [/all] [/renew[karta]] [/release [karta]] [/flushdns] [/displaydns] [/registerdns]
[/showclassidkarta] [/setclassidkarta [identyfikator_klasy]]
Polecenie ipconfig to używany w wierszu polecenia odpowiednik polecenia winipcfg,
które jest dostępne w systemach Windows Millennium Edition, Windows
98
i Windows 95. System Windows XP i systemy należące do rodziny Windows Server 2003 nie
zawierają graficznego odpowiednika polecenia winipcfg, można jednak używać okna
Połączenia sieciowe do przeglądania i odnawiania adresów IP. W tym celu należy otworzyć
okno Połączenia sieciowe, kliknąć prawym przyciskiem myszy połączenie sieciowe, kliknąć
polecenie Stan, a następnie kliknąć kartę Obsługa.
To polecenie jest najbardziej użyteczne na komputerach, które skonfigurowano do
automatycznego pozyskiwania adresów IP. Użytkownicy mogą ustalić, które wartości
konfiguracji protokołu TCP/IP zostały ustawione przy użyciu protokołu DHCP, funkcji
APIPA (Automatic Private IP Addressing) lub konfiguracji alternatywnej.
Jeżeli nazwa określona w parametrze karta zawiera spacje, należy ująć nazwę karty
w cudzysłowy (czyli "nazwa karty").
W przypadku nazw kart polecenie ipconfig obsługuje gwiazdkę (*) używaną jako symbol
wieloznaczny służący do określania kart, których nazwy rozpoczynają się od określonego
ciągu lub zawierają określony ciąg. Na przykład zapis Lokalne* oznacza wszystkie karty,
których nazwy rozpoczynają się od ciągu „Lokalne”, a zapis *Poł* oznacza wszystkie karty,
których nazwy zawierają ciąg „Poł”.
To polecenie jest dostępne tylko wówczas, gdy protokół internetowy (TCP/IP) jest
zainstalowany jako składnik we właściwościach karty sieciowej w oknie Połączenia sieciowe.
Aby wyświetlić najprostszą pomoc i opis polecenia ipconfig należy w oknie terminala
wydać polecenie: ipconfig/?
Przykłady
Aby wyświetlić podstawową konfigurację protokołu TCP/IP wszystkich kart, należy wpisać:
ipconfig
Aby wyświetlić pełną konfigurację protokołu TCP/IP wszystkich kart, należy wpisać:
ipconfig /all
Aby odnowić konfigurację adresów IP przypisaną do protokołu DHCP tylko dla karty
Połączenie lokalne, należy wpisać:
ipconfig /renew "Połączenie lokalne"
Aby opróżnić pamięć podręczną programu rozpoznawania nazw DNS podczas
rozwiązywania problemów z rozpoznawaniem nazw DNS, należy wpisać:
ipconfig /flushdns
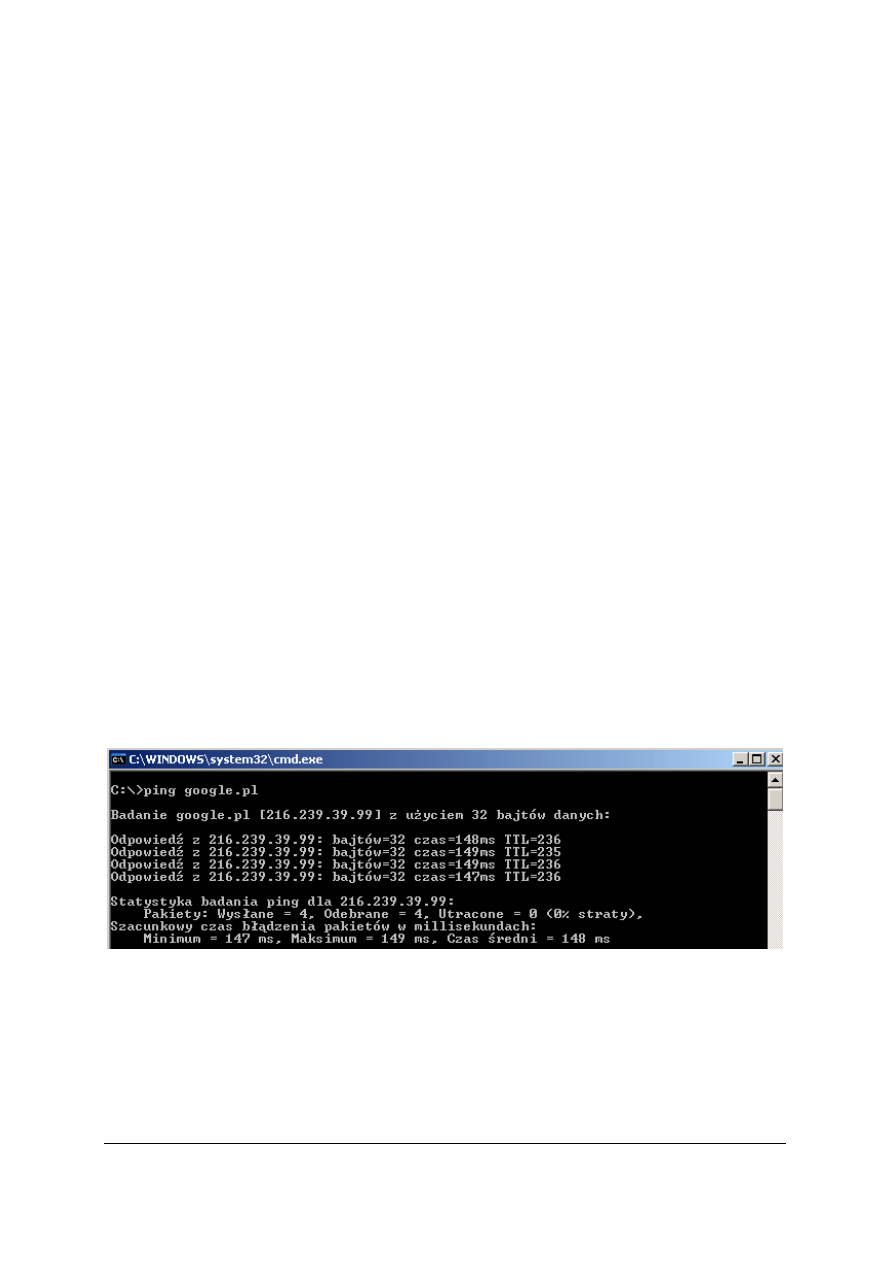
„
Projekt współfinansowany ze środków Europejskiego Funduszu Społecznego”
36
Aby wyświetlić identyfikator klasy DHCP dla wszystkich kart, których nazwy rozpoczynają
się od ciągu Lokalne, należy wpisać:
ipconfig /showclassid Lokalne*
Aby ustawić identyfikator klasy DHCP dla karty Połączenie lokalne na TEST, należy wpisać:
ipconfig /setclassid "Połączenie lokalne" TEST
Polecenie ping
Weryfikuje łączność na poziomie protokołu IP z innym komputerem obsługującym
protokół TCP/IP, wysyłając komunikaty żądania echa protokołu ICMP (Internet Control
Message Protocol). Potwierdzenia odpowiednich komunikatów odpowiedzi echa są
wyświetlane razem z czasami opóźnienia. Polecenie ping to podstawowe polecenie protokołu
TCP/IP używane do rozwiązywania problemów z łącznością, dostępnością i rozpoznawaniem
nazw. Polecenie ping użyte bez parametrów powoduje wyświetlenie Pomocy.
Składnia
ping[–t ] [–a ] [–n liczba] [–l rozmiar] [–f ] [–i TTL] [–v TOS] [–r liczba] [–s liczba] [{–j
lista_hostów | –k lista_hostów}] [–w limit_czasu] [–R ] [–S adres_źródłowy] [–4] [–6]
nazwa_obiektu_docelowego
Aby wyświetlić najprostszą pomoc i opis polecenia ping należy w oknie terminala wydać
polecenie: ping/?
Polecenia ping można także używać do testowania nazwy i adresu IP komputera. Jeżeli
polecenie ping dotyczące adresu IP będzie wykonane pomyślnie, ale zawiedzie pingowanie
związane z nazwą komputera, być może wystąpił błąd rozpoznawania nazw. W tym
przypadku należy upewnić się, że można rozpoznać określoną nazwę komputera, korzystając
z lokalnego pliku Hosts przy użyciu kwerend systemu DNS (Domain Name System) lub
technik rozpoznawania nazw NetBIOS.
To polecenie jest dostępne tylko wówczas, gdy protokół internetowy (TCP/IP) jest
zainstalowany jako składnik we właściwościach karty sieciowej w oknie Połączenia sieciowe.
Przykłady
Poniższy przykład przedstawia dane wyjściowe polecenia ping:
Rys. 17. Okno terminala z danymi wyjściowymi polecenia ping
Aby wykonać polecenie ping dotyczące lokalizacji docelowej 10.0.99.221 i rozpoznać nazwę
hosta z adresu 10.0.99.221, należy wpisać:
ping –a 10.0.99.221
Aby wykonać polecenie ping dotyczące lokalizacji docelowej 10.0.99.221, używając 10
komunikatów żądania echa zawierających pole danych o wielkości 1000 bajtów, należy
wpisać:
ping –n 10 –l 1000 10.0.99.221
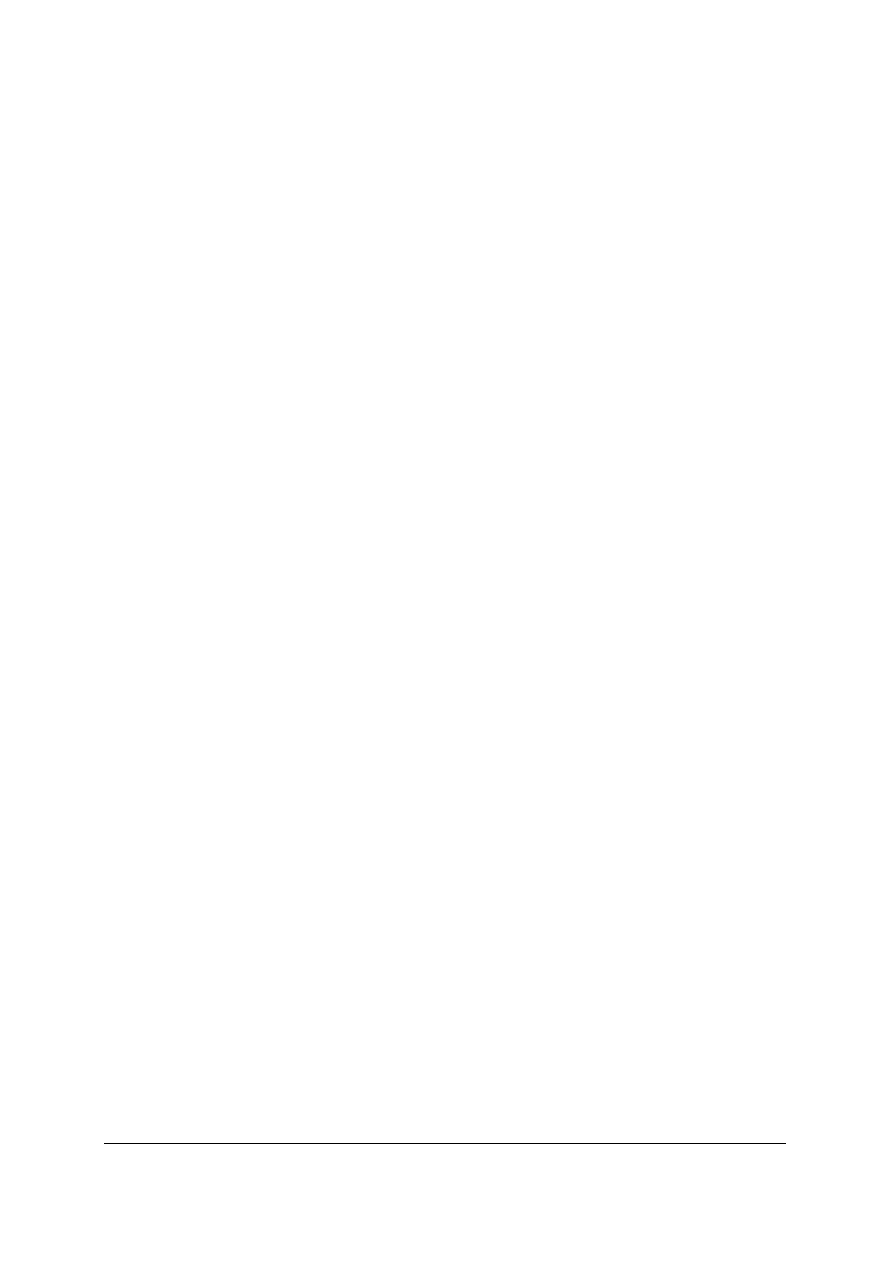
„
Projekt współfinansowany ze środków Europejskiego Funduszu Społecznego”
37
Aby wykonać polecenie ping dotyczące lokalizacji docelowej 10.0.99.221 i zarejestrować
trasę dla 4 przeskoków, należy wpisać:
ping –r 4 10.0.99.221
Aby wykonać polecenie ping dotyczące lokalizacji docelowej 10.0.99.221 i określić
swobodną trasę źródłową 10.12.0.1–10.29.3.1–10.1.44.1, należy wpisać:
ping –j 10.12.0.1 10.29.3.1 10.1.44.1 10.0.99.221
Polecenie tracert
Ustala ścieżkę do lokalizacji docelowej przez wysłanie komunikatów protokołu ICMP
(Internet Control Message Protocol) typu Echo Request lub komunikatów ICMPv6
do lokalizacji docelowej, stopniowo zwiększając wartości pola czasu wygaśnięcia (TTL,
Time to Live). Wyświetlana ścieżka jest listą bliskich interfejsów routerów znajdujących się
na ścieżce między hostem źródłowym a lokalizacją docelową. Interfejs bliski jest interfejsem
routera znajdującym się na ścieżce najbliżej hosta wysyłającego komunikat. Polecenie tracert
bez parametrów powoduje wyświetlenie Pomocy.
Składnia
tracert [–d ] [–h maksymalna_liczba_przeskoków] [–j lista_hostów] [–w limit_czasu] [–R ]
[–S adres_źródłowy] [–4][–6] nazwa_obiektu_docelowego
Aby wyświetlić najprostszą pomoc i opis polecenia tracert należy w oknie terminala wydać
polecenie: tracert/?
To narzędzie diagnostyczne ustala ścieżkę do lokalizacji docelowej, wysyłając
komunikaty protokołu ICMP typu Echo Request ze zmiennymi wartościami czasu
wygaśnięcia (TTL) do lokalizacji docelowej. Każdy router wzdłuż ścieżki musi zmniejszyć
czas TTL w pakiecie protokołu IP przynajmniej o 1 przed przekazaniem pakietu. Czas TTL
jest więc licznikiem maksymalnej liczby łączy. Gdy czas TTL zapisany w pakiecie jest równy
0, oczekuje się, że router zwróci do komputera źródłowego komunikat protokołu ICMP
informujący o przekroczeniu limitu czasu (Time Exceeded). Polecenie tracert ustala ścieżkę,
wysyłając pierwszy komunikat żądania typu Echo Request z wartością czasu TTL równą 1
i zwiększając tę wartość o jeden przy każdej kolejnej transmisji aż do chwili, kiedy
lokalizacja docelowa odpowie lub osiągnięta zostanie maksymalna liczba przeskoków.
Domyślna maksymalna liczba przeskoków jest równa 30 i może być określana przy użyciu
parametru–h. Ścieżka jest ustalana przez sprawdzanie komunikatów protokołu ICMP typu
Time Exceeded zwracanych przez routery pośrednie i komunikatu typu Echo Reply
zwracanego przez lokalizację docelową. Niektóre routery nie zwracają jednak komunikatów
typu Time Exceeded dla pakietów, dla których przekroczono czas wygaśnięcia (TTL) i są
niewidoczne dla polecenia tracert. W tym przypadku dla danego przeskoku wyświetlany jest
wiersz gwiazdek (*).
Aby śledzić ścieżkę i dostarczyć informacji dotyczących czasu oczekiwania w sieci
i utraty pakietów dla każdego routera i łączy na ścieżce, należy użyć polecenia pathping.
To polecenie jest dostępne tylko wówczas, gdy protokół internetowy (TCP/IP) jest
zainstalowany jako składnik we właściwościach karty sieciowej w oknie Połączenia sieciowe.
Przykłady
Aby śledzić ścieżkę do hosta o nazwie korp7.microsoft.com, należy wpisać:
tracert korp7.microsoft.com
Aby śledzić ścieżkę do hosta o nazwie korp7.microsoft.com i uniemożliwić rozpoznawanie
nazw z poszczególnych adresów IP, należy wpisać:
tracert –d korp7.microsoft.com
Aby śledzić ścieżkę do hosta o nazwie korp7.microsoft.com i użyć swobodnej trasy źródłowej
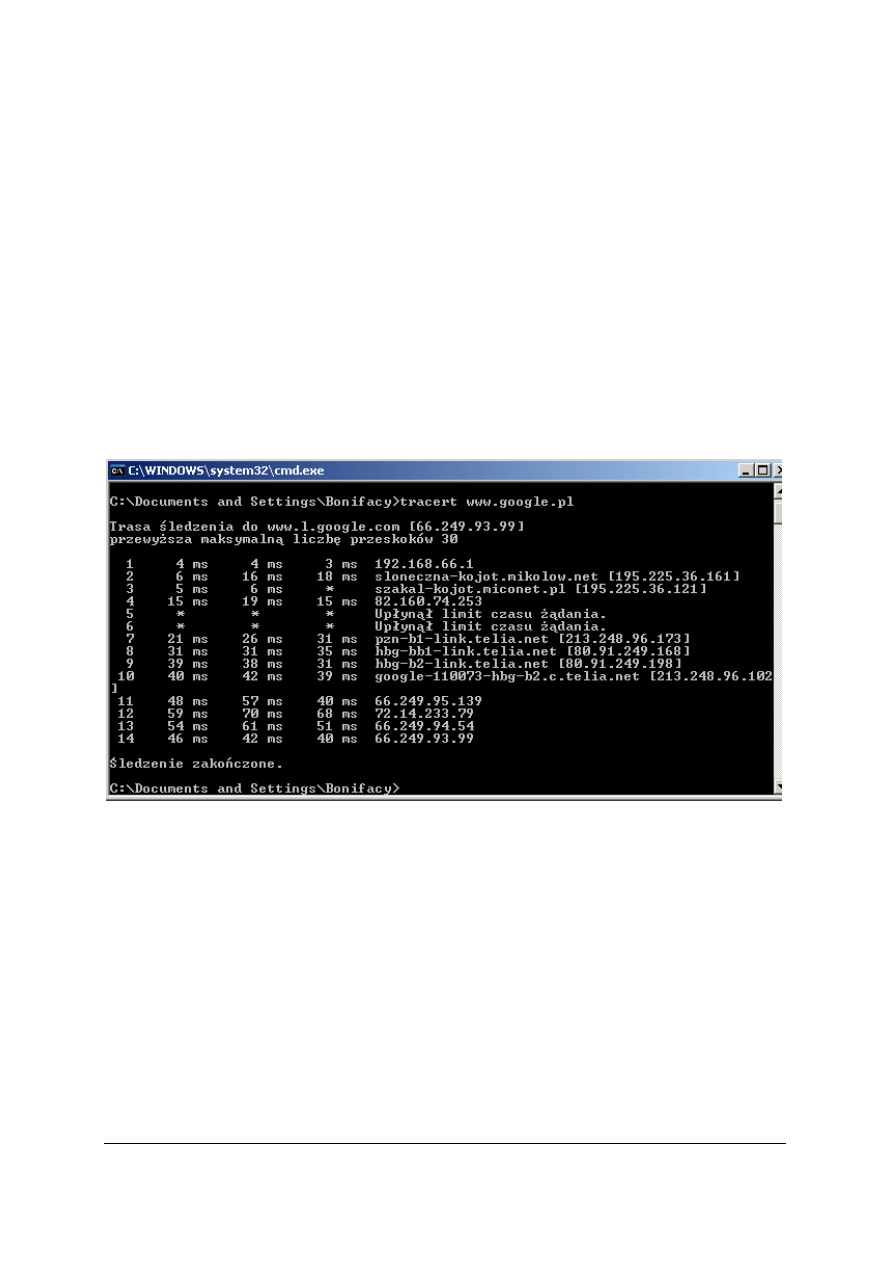
„
Projekt współfinansowany ze środków Europejskiego Funduszu Społecznego”
38
10.12.0.1–10.29.3.1–10.1.44.1, należy wpisać:
tracert –j 10.12.0.1 10.29.3.1 10.1.44.1 korp7.microsoft.com
Korzystanie z polecenia tracert
Jeśli występują problemy z łącznością, można użyć polecenia tracert, aby sprawdzić ścieżkę
do adresu IP miejsca docelowego, które ma zostać osiągnięte, i zarejestrować wyniki.
Polecenie tracert wyświetla serię routerów IP, które są używane przy dostarczaniu pakietów
z danego komputera do miejsca docelowego, a także czas trwania każdego przeskoku. Jeśli
dostarczenie pakietów do miejsca docelowego nie jest możliwe, polecenie tracert wyświetla
ostatni router, któremu udało się przekazać pakiety.
Aby uzyskać więcej informacji o poleceniu tracert, należy wpisać w wierszu polecenia
tracert –?.
Oto najbardziej typowe użycie polecenia tracert:
tracert Adres IP [–d ]
Przykład:
Poniższy przykład przedstawia dane wyjściowe polecenia tracert:
Rys. 18. Okno terminala z danymi wyjściowymi polecenia tracert
4.5.2 Pytania sprawdzające
Odpowiadając na pytania, sprawdzisz, czy jesteś przygotowany do wykonania ćwiczeń.
1. Gdzie w komputerze można zainstalować kartę sieciową?
2. Jak połączyć w sieć dwa komputery, a jak trzy lub więcej?
3. Jakie składniki oprogramowania muszą być zainstalowane w celu obsługi sieci?
4. W jaki sposób można sprawdzić poprawność instalacji i konfiguracji oprogramowania do
obsługi sieci?
5. Do czego służy polecenie ipconfig?
6. Do czego służy polecenie ping?
7. Do czego służy polecenie tracert?
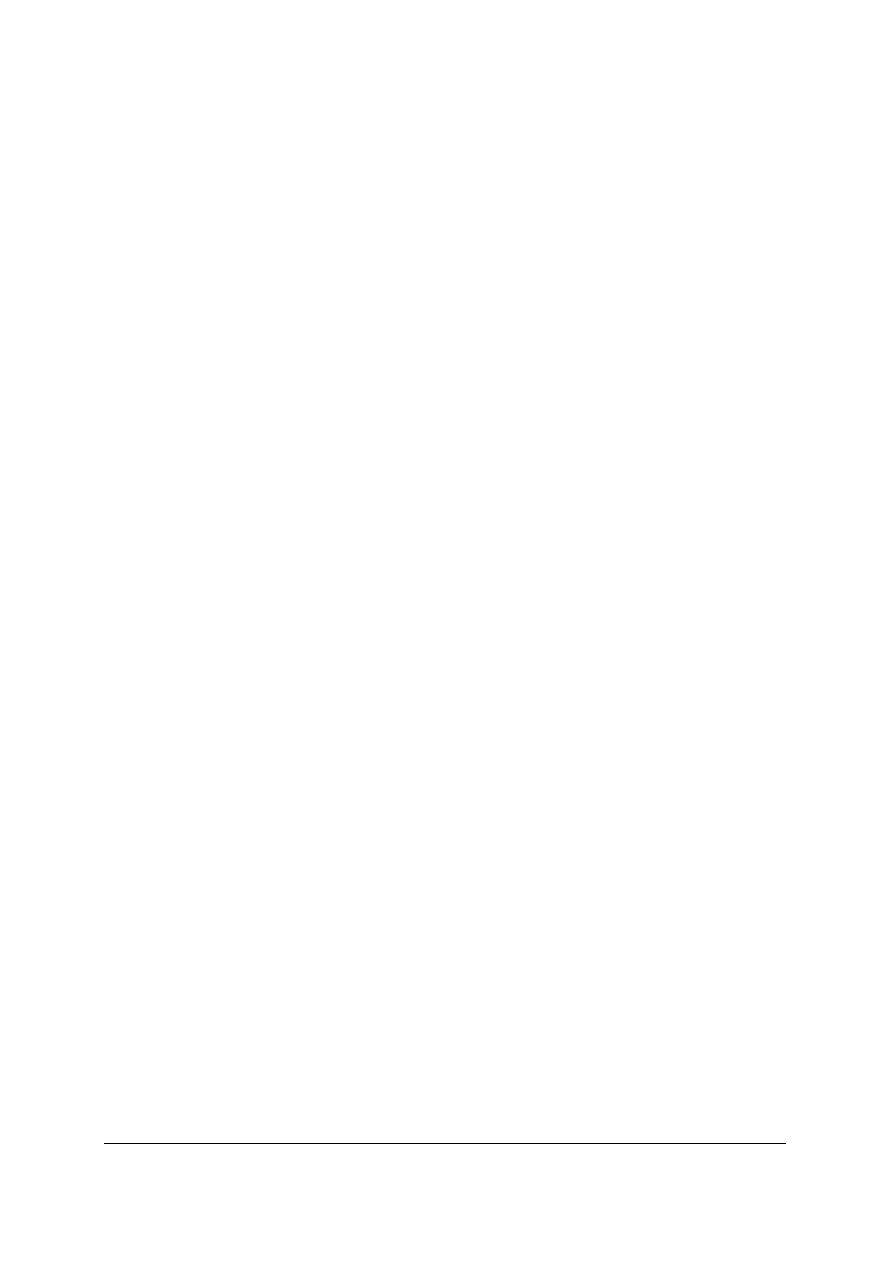
„
Projekt współfinansowany ze środków Europejskiego Funduszu Społecznego”
39
4.5.3 Ćwiczenia
Ćwiczenie 1
Za pomocą odpowiednio przygotowanego kabla połącz bezpośrednio ze sobą dwa
komputery w sieć. W systemie pozostaw ustawienia automatyczne i za pomocą narzędzia
systemowego Ipconfig sprawdź parametry nadanego połączenia sieciowego.
Sposób wykonania ćwiczenia
Aby wykonać ćwiczenie powinieneś:
1) wykonać odpowiedni kabel do połączenia dwóch komputerów ze sobą,
2) połączyć dwa komputery PC wyposażone w system Windows (najlepiej Windows 2000
lub WindowsXP) w sieć,
3) uruchomić na komputerach okno terminala,
4) uruchomić na komputerach narzędzie Ipconfig i porównać rezultaty działania programu.
Wyposażenie stanowiska pracy
-
przewód typu skrętka;
-
złącza RJ–45;
-
zaciskarka do złącz RJ–45;
-
komputery PC wyposażone w system Windows (najlepiej Windows 2000
lub WindowsXP) oraz zainstalowanymi kartami sieciowymi;
-
literatura z rozdziału 6.
Ćwiczenie 2
Przy pomocy komputera podłączonego do sieci Internet sprawdź najpierw w oknie
terminala opis parametrów komend Ipcontrol, Ping, Tracert, a następnie porównaj go
z opisem umieszczonym na stronie www.microsoft.com.pl.
Sposób wykonania ćwiczenia
Aby wykonać ćwiczenie powinieneś:
1) uruchomić na komputerze okno terminala i wpisać odpowiednio komendy powodujące
wyświetlenie opisu poleceń ipconfig, ping, tracert;
2) uruchomić okno przeglądarki internetowej i wejść na strone www.microsoft.pl;
3) odnaleźć opisy parametrów poleceń ipconfig, ping, tracert i zapoznać się z nimi;
4) użyć poleceń ping i ipconfig z różnymi parametrami, testując ustawienia i połączenia
miedzy swoim komputerem a resztą sieci (np. połączenie komputer–serwer lub
komputer–brama jeśli będą potrzebne konkretne numery IP informacji udzieli
administrator systemu).
Wyposażenie stanowiska pracy
− komputery PC wyposażone w system Windows (najlepiej Windows 2000 lub
WindowsXP) podłączony do Internetu;
− literatura z rozdziału 6.
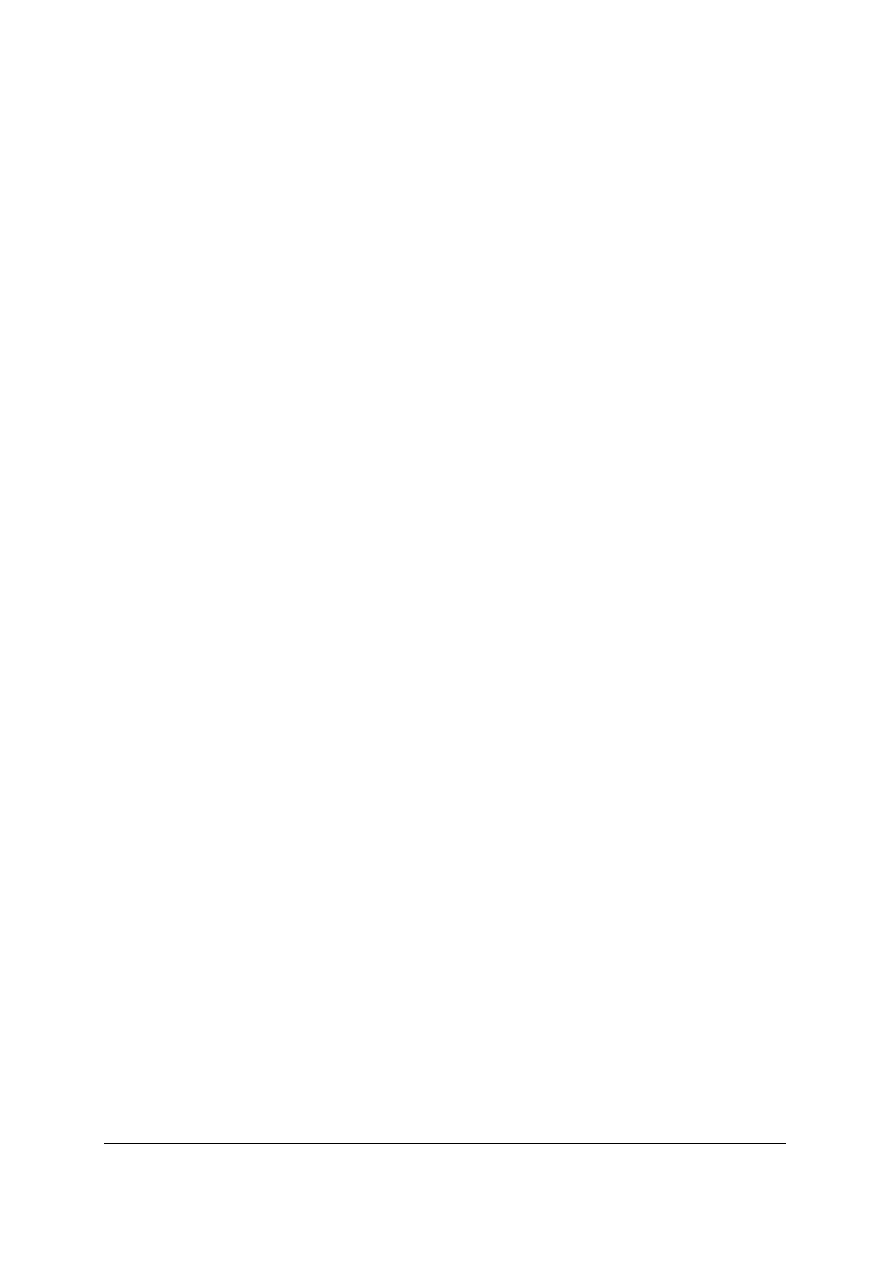
„
Projekt współfinansowany ze środków Europejskiego Funduszu Społecznego”
40
Ćwiczenie 3
Za pomocą odpowiednio przygotowanych kabli oraz koncentratora sieciowego połącz
przynajmniej dwa komputery w sieć i skonfiguruj połączenie sieciowe tak aby wszystkie
połączone komputery były skonfigurowane w masce podsieci typu C. Za pomocą narzędzia
Ipcontrol sprawdź poprawność ustawień połączenia sieciowego na komputerach oraz
za pomocą narzędzia Ping sprawdź poprawność parametrów transmisji pomiędzy
komputerami w sieci.
Sposób wykonania ćwiczenia
Aby wykonać ćwiczenie powinieneś:
1) wykonać odpowiednie kable do połączenia komputerów z koncentratorem sieciowym,
2) połączyć komputery PC wyposażone w system Windows (najlepiej Windows 2000
lub WindowsXP) w sieć,
3) skonfigurować prawidłowo parametry połączenia sieciowego na każdym z komputerów,
4) uruchomić na komputerach okno terminala,
5) uruchomić programy Ipcontrol oraz Ping i sprawdzić ich działanie.
Wyposażenie stanowiska pracy
− przewód typu skrętka,
− złącza RJ–45,
− zaciskarka do złącz RJ–45,
− koncentrator sieciowy,
− komputery PC wyposażone w system Windows (najlepiej Windows 2000
lub WindowsXP) oraz zainstalowanymi kartami sieciowymi,
− literatura z rozdziału 6.
4.5.4 Sprawdzian postępów
Czy potrafisz:
Tak
Nie
1) połączyć komputery w sieć?
2) zainstalować oprogramowanie sieciowe?
3) skonfigurować połączenia sieciowe?
4) nadać komputerowi nazwę w sieci lub ją zmodyfikować?
5) sprawdzić konfigurację sieci używając polecenia ipconfig?
6) sprawdzić łączność z innym komputerem używając polecenia ping?
7) ustalić ścieżkę do lokalizacji docelowej używając polecenia tracert?
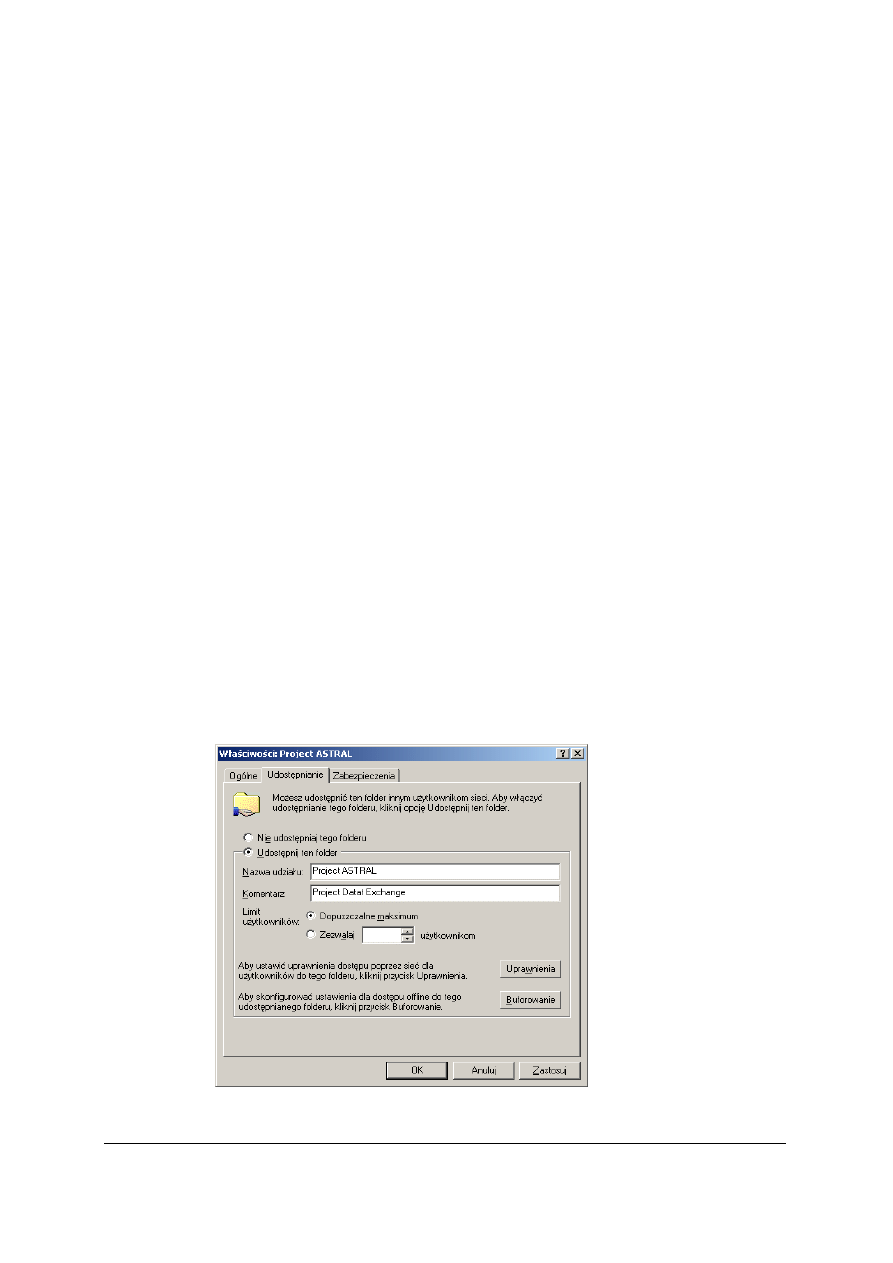
„
Projekt współfinansowany ze środków Europejskiego Funduszu Społecznego”
41
4.6. Udostępnianie zasobów
4.6.1 Materiał nauczania
Po podłączeniu komputera do sieci, można udostępniać wybrane foldery lub całe dyski
innym użytkownikom. Aby włączyć udostępnianie, trzeba być zalogowanym do konta
z uprawnieniami administratora lub należącego do grupy użytkowników zaawansowanych.
Dla każdego udostępnianego folderu lub dysku można niezależnie ustawić odpowiednie
uprawnienia, za pomocą których będzie można sprawować kontrolę nad tym, kto może mieć
dostęp do danych. Należy pamiętać, że uprawnienia do folderów udostępnianych w sieci
i uprawnienia ustawione na dyskach NTFS to dwa różne zagadnienia – pierwsze odnoszą się
do użytkowników korzystających z folderów poprzez sieć, podczas gdy drugie określają
prawa dostępu użytkowników lokalnych. Dzięki temu można tak dobrać uprawnienia,
że dostęp do odczytu danych będzie miała całkiem duża grupa użytkowników, natomiast
tylko nieliczni będą mieli prawo do ich modyfikacji i usuwania.
Po udostępnieniu wybranego folder, dostęp do niego będzie miał każdy użytkownik,
który zaloguje się do systemu. W rzeczywistości foldery będą udostępnione, nawet jeżeli nikt
nie jest zalogowany – co po części pozwala traktować taki komputer jako serwer. Dzięki temu
będzie można po zakończeniu pracy wylogować się i pozostawić włączony komputer –
wybrane foldery będą nadal dostępne w sieci. Sam komputer jest bezpieczny – nikt nie
zaloguje się do niego bez znajomości nazwy użytkownika i hasła dostępu.
Udostępnianie folderów pozwala na zachowanie pełnej kontroli nad wybranymi plikami
przy jednoczesnym umożliwieniu korzystania z nich innym użytkownikom.
Udostępnianie folderów w systemie Windows 2000:
− Otwórz Eksploratora Windows, następnie kliknij prawym przyciskiem myszki ikonę
wybranego folderu i z menu podręcznego wybierz polecenie Udostępnianie (Sharing) –
w ten sam sposób możesz również udostępnić dysk.
− Na ekranie pojawi się okno właściwości wybranego folderu, otwarte na zakładce
Udostępnianie (Sharing) – patrz rysunek 19. Odszukaj i zaznacz opcję Udostępnij ten folder
(Share this folder).
Rys. 19 Okno zakładki Udostępnienie.
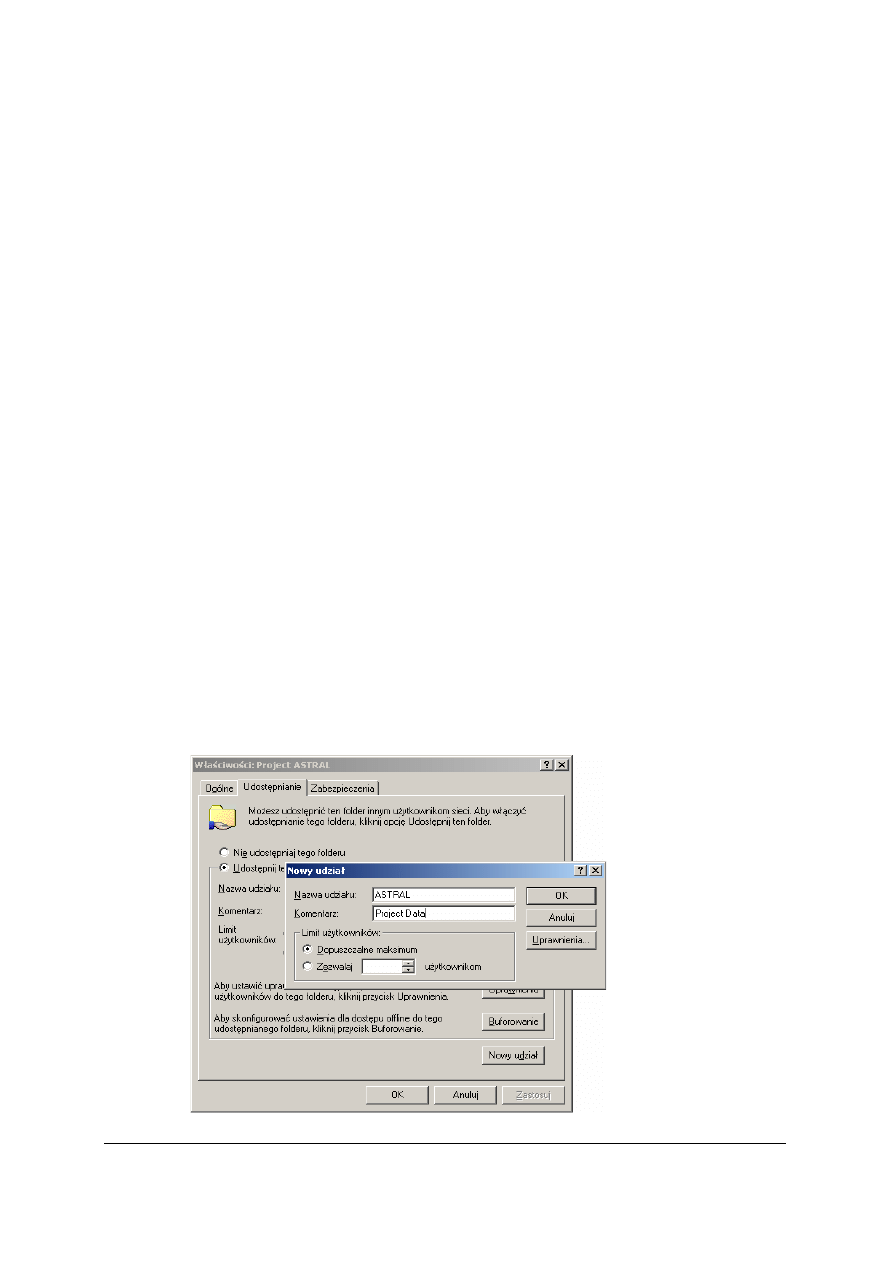
„
Projekt współfinansowany ze środków Europejskiego Funduszu Społecznego”
42
W polu Nazwa udziału (Share Name) wpisać nazwę, pod jaką udostępniany folder
będzie widoczny w sieci. Domyślna nazwa udziału jest taka sama jak nazwa udostępnianego
folderu (w przypadku udostępniania dysków, jako nazwa udziału, pojawia się literka
przypisana danemu dyskowi). Wpisać opis tworzonego udziału w polu Komentarz
(Comment) – ułatwi to innym użytkownikom zorientowanie się co do jego przeznaczenia.
− Domyślnie dostęp do utworzonego udziału mają wszyscy użytkownicy sieci. Jeżeli
chcesz ograniczyć do niego dostęp, naciśnij przycisk Uprawnienia (Permissions).
− Jeżeli pliki w udostępnianym folderze mają bardzo duże rozmiary lub też twój komputer
ma za mało pamięci operacyjnej, za pomocą opcji Limit użytkowników (User Limit)
możesz ograniczyć liczbę użytkowników mogących jednocześnie korzystać z takiego
udziału. Windows 2000 Professional pozwala na jednoczesne podłączenie 10
użytkowników do jednego udziału (nawet jeżeli w polu Limit użytkowników wpiszesz
większą wartość). Opcja Dopuszczalne maksimum (Maximum allowed) w zasadzie
powinna być włączona.
−
Naciśnij przycisk OK. Spowoduje to utworzenie udziału i zamknięcie okna właściwości
folderu. Zwróć uwagę, że przy ikonie tego folderu pojawił się mały symbol
przedstawiający rękę – jest to wskaźnik udostępniania folderu
.
− Możesz utworzyć więcej udziałów dla wybranego folderu lub dysku – każdy z tych
udziałów może mieć ustawione inne uprawnienia. Jest to bardzo wygodne w sytuacji,
kiedy kilka grup użytkowników musi mieć dostęp do jednego folderu (każda na innych
prawach).
− Jeżeli na końcu nazwy udziału wpiszesz symbol dolara, np. Raporty_odczyt$, udział ten
nie będzie widoczny w sieci w normalny sposób – użytkownik będzie mógł z niego
skorzystać dopiero po wpisaniu „z ręki” pełnej nazwy (łącznie ze znakiem $).
− Po utworzeniu udziału, na dole okna właściwości folderu pojawia się przycisk Nowy
udział (New Share). Jego naciśnięcie powoduje wyświetlenie okna dialogowego
umożliwiającego utworzenie nowego udziału dla tego samego folderu (patrz rysunek 20).
Umożliwia takie same operacje jak te, które można wykonać w oknie omówionym wyżej
(można wpisać nazwę nowego udziału i ustawić odpowiednie uprawnienia. Po zakończeniu
naciśnij przycisk OK.).
Rys. 20. Okno Nowego udziału
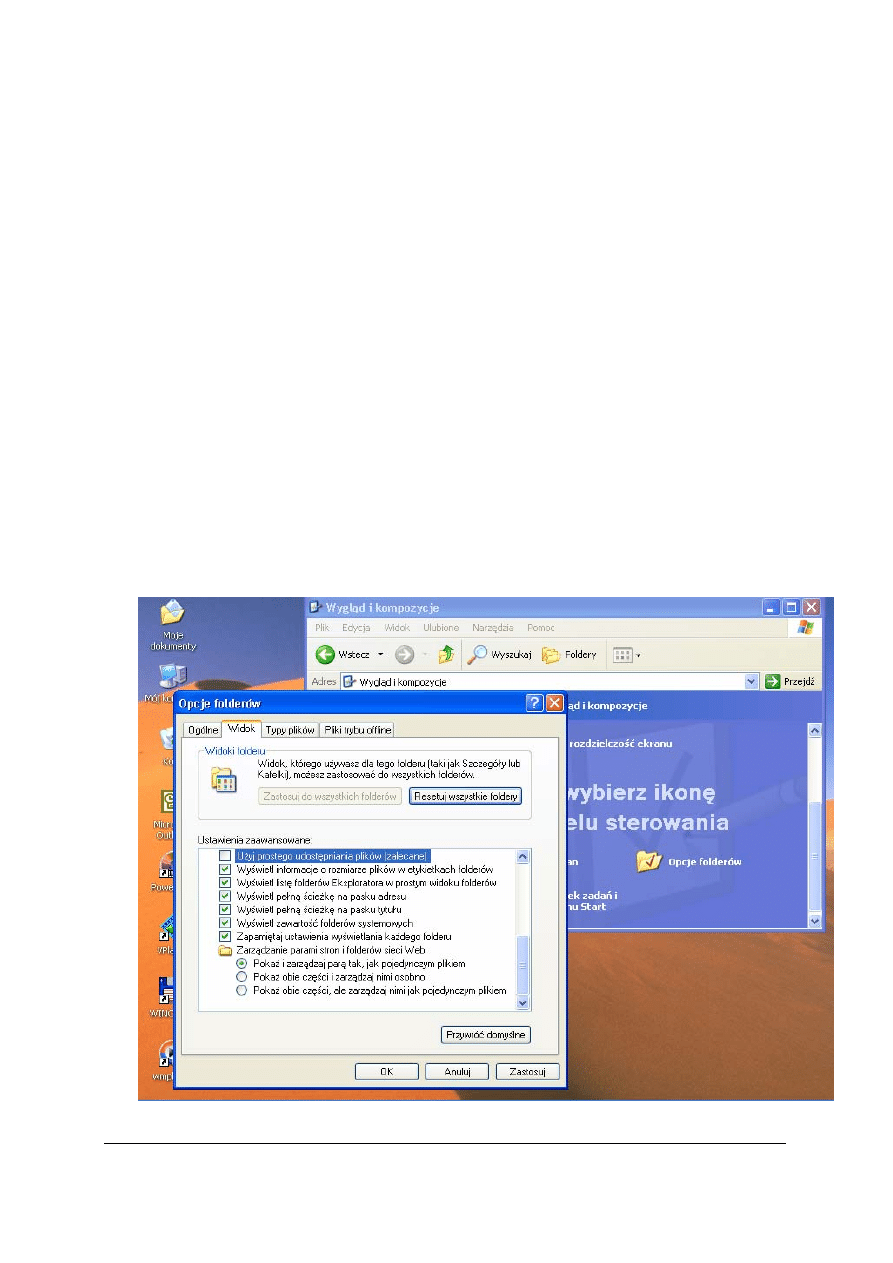
„
Projekt współfinansowany ze środków Europejskiego Funduszu Społecznego”
43
Udostępnienie folderów w systemie Windows XP:
− Każdy plik i folder umieszczony na dysku NTFS jest „własnością” jednego
z użytkowników. Właściciel folderu może w pełni nim zarządzać, w tym zabronić innym
użytkownikom modyfikowania danych umieszczonych w tym folderze.
− Na dysku NTFS utwórz nowy folder o nazwie „prywatne”.
− Kliknij prawym przyciskiem myszy na nowoutworzonym folderze i z podręcznego menu
wybierz opcję Udostępniania i zabezpieczanie.
− W oknie Właściwości: Prywatne wybierz zakładkę Zabezpieczanie. Jeżeli w oknie
właściwości nie znajduje się omawiana zakładka:
− Z menu Start wybierz opcję Panel sterowania.
− Kliknij ikonę Wygląd i kompozycje, a następnie kliknij ikonę Opcje folderów.
− Na karcie Widok w obszarze Ustawienia zaawansowane wyczyść pole wyboru Użyj
prostego udostępniania plików [zalecane] (rysunek 21).
− Kliknij przycisk OK i zamknij Panel sterowania.
− Naciśnij przycisk Dodaj. W polu Wprowadź nazwę obiektów do wybrania wpisz
Użytkownicy zaawansowani i naciśnij OK.
− Tytuł dolnego okna zostanie zmieniony na Uprawnienia dla Użytkownicy zaawansowani.
− Wyczyść pola Zezwalaj dla wierszy Zapis i wykonanie oraz Wyświetlanie zawartości
folderu i naciśnij przycisk OK. Od tej chwili żaden użytkownik należący wyłącznie
do grupy Użytkownicy zaawansowani nie będzie mógł modyfikować danych
umieszczonych w tym folderze.
Rys. 21.Okno Opcji folderów i ustawienie Prostego udostępnienia plików
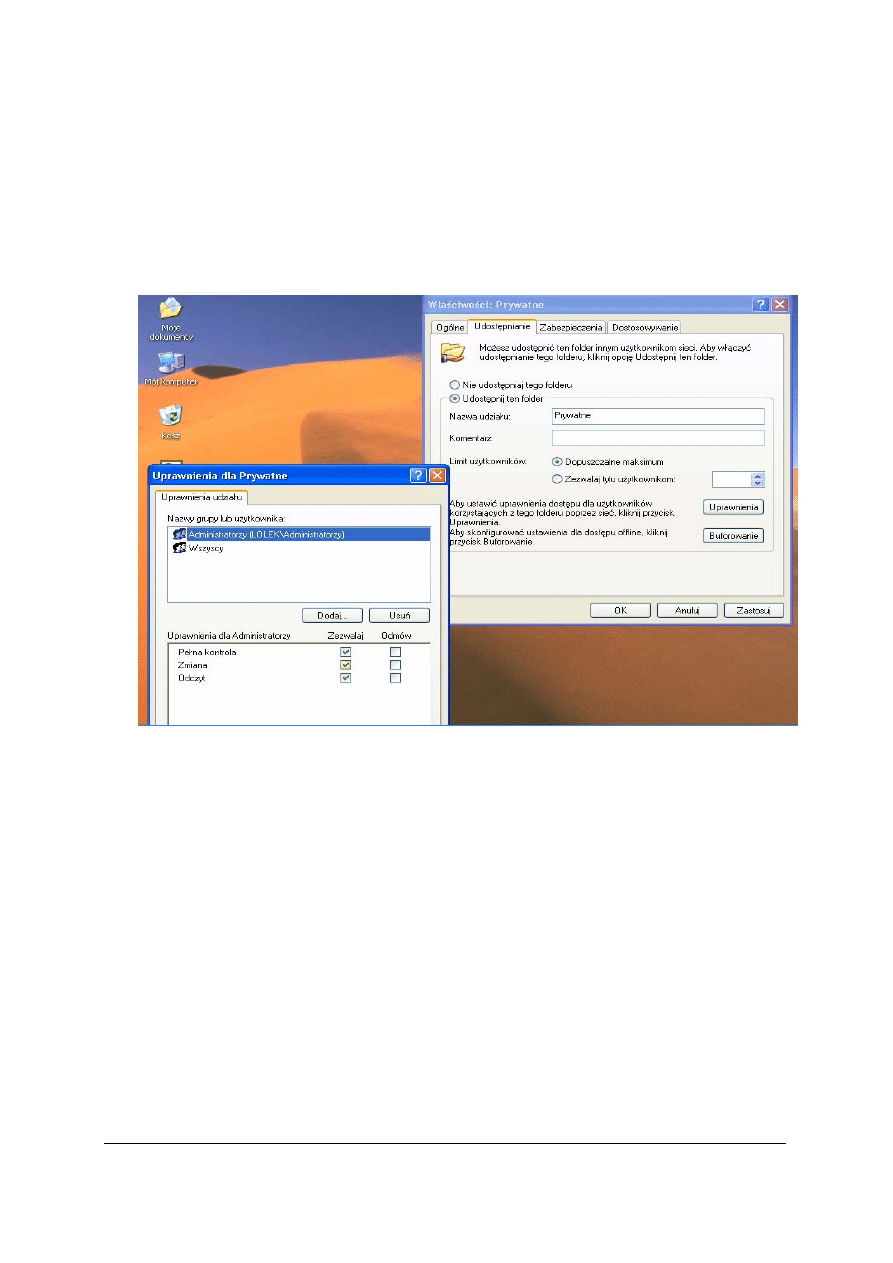
„
Projekt współfinansowany ze środków Europejskiego Funduszu Społecznego”
44
Aby udostępnić innym użytkownikom sieci folder „prywatne”:
− Kliknij prawym przyciskiem myszy na nazwie folderu. Z menu podręcznego wybierz
opcję Udostępnianie i zabezpieczanie.
− Jeżeli została wyłączona opcja Użyj prostego udostępniania plików, omówiona
wcześniej, pojawi się okno właściwości pokazane na rysunku 22. Wybierz opcje
Udostępnij ten folder. W polu Nazwa udziału możesz określić nazwę, pod jaką folder
zostanie udostępniony. Wybierając opcję Uprawnienia będziesz mógł określić zakres
uprawnień do folderu dla poszczególnych użytkowników. Naciśnij klawisz OK.
Rys. 22. Zmiana uprawnień dla folderu
W przeciwnym razie zostanie wyświetlone okno właściwości przedstawione na rysunku.
Wybierz opcję Udostępnij ten folder w sieci. W polu Nazwa udziału możesz określić nazwę,
pod jaką folder zostanie udostępniony. Naciśnij klawisz OK.
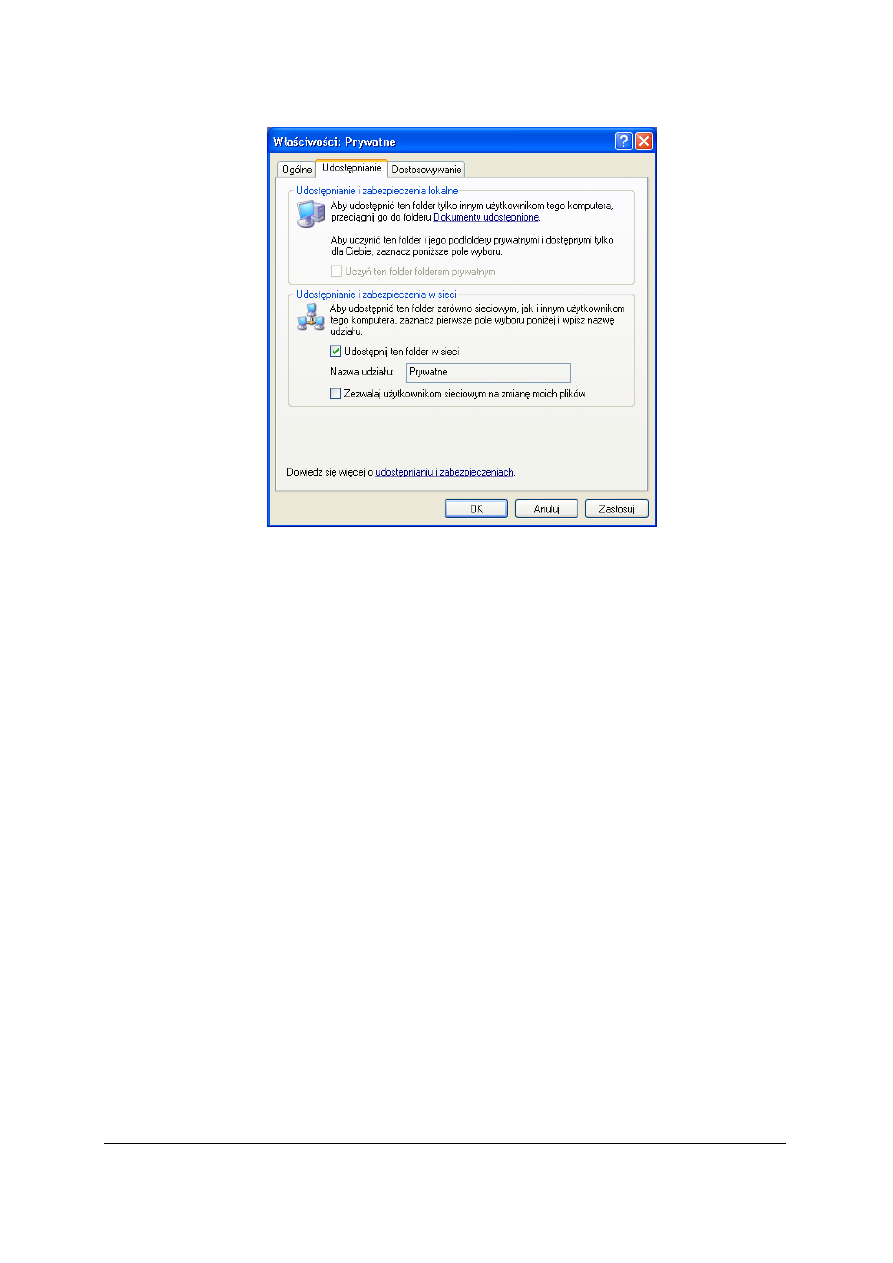
„
Projekt współfinansowany ze środków Europejskiego Funduszu Społecznego”
45
Rys. 23. Uproszczona wersja okna udostępniania folderu
Ograniczanie uprawnień do udziałów sieciowych
Ze względu na to, że jądro i administracja systemem Windows XP została oparta
na jądrze systemu Windows 2000 pozostałe działania na plikach zostaną omówione na bazie
systemu Windows 2000.
Wszyscy użytkownicy, którzy mogą zalogować się do Twojego komputera, korzystając
z sieci, mają dostęp do nowo utworzonego udziału. Jeżeli przyjrzysz się domyślnym
uprawnieniom, z łatwością zauważysz, że pełne prawa do tego udziału mają użytkownicy
z grupy Wszyscy (Everyone).
Jeśli dokumenty mieszczące się w danym folderze nie mają tajnego charakteru, możesz
zostawić domyślne uprawnienia. Jeżeli jednak zawierają poufne informacje, powinieneś
nadać uprawnienia dostępu tylko wybranym użytkownikom. Aby tego dokonać, naciśnij
przycisk Uprawnienia (Permissions) znajdujący się na zakładce Udostępnianie (Sharing),
w oknie właściwości danego folderu. Na ekranie pojawi się okno dialogowe przedstawione na
rysunku 24. Posługując się przyciskami Dodaj (Add) i Usuń (Remove) możesz nadać
odpowiednie uprawnienia poszczególnym użytkownikom i grupom użytkowników. Naciśnij
przycisk OK, aby zakończyć operację.
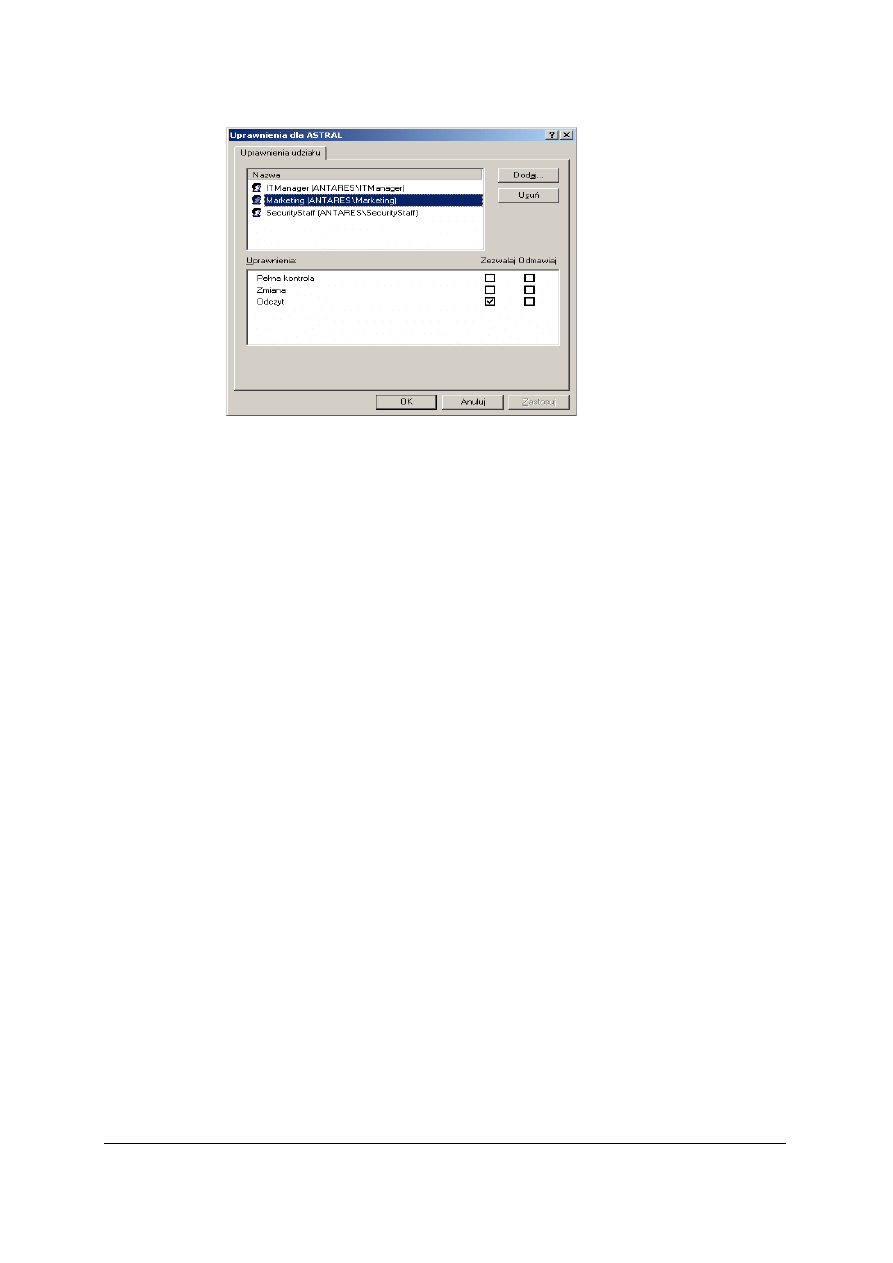
„
Projekt współfinansowany ze środków Europejskiego Funduszu Społecznego”
46
Rys. 24. Okno uprawnień dla wybranych użytkowników
Każdemu użytkownikowi lub grupie użytkowników możesz nadać następujące uprawnienia:
− Pełna kontrola (FullControl). Ten poziom uprawnień daję pełną swobodę działania –
możesz tworzyć nowe pliki, a także odczytywać, modyfikować, zapisywać i usuwać
istniejące. Tego uprawnienia należy używać ze szczególną ostrożnością – usunięcie
(nawet przypadkowe) plików z udziału sieciowego jest nieodwracalne!
− Zmiana (Change). Daje użytkownikowi te same uprawnienia co Pełna kontrola,
za wyjątkiem prawa do zmiany uprawnień i przejmowania folderu na własność.
− Odczyt (Read). Użytkownicy mają prawo przeglądania plików i podfolderów, otwierania
plików i uruchamiania programów. Nie mogą tworzyć nowych plików, usuwać ani
modyfikować istniejących.
Po prawej stronie kategorii uprawnień znajdziesz dwie kolumny czarnych kwadracików,
oznaczone jako Zezwalaj (Allow) oraz Odmawiaj (Deny). Zaznaczenie pola Zezwalaj nadaje
odpowiednie uprawnienie; pole Odmawiaj ma zastosowanie wtedy, kiedy dany użytkownik
nie powinien mieć uprawnień do tego udziału, mimo że wynikają one z przydziału do
określonej grupy użytkowników. Tak szczegółowe określanie praw dostępu ma zazwyczaj
miejsce w przypadku dużych, rozbudowanych sieci korporacyjnych.
Na koniec jeszcze jedna uwaga. Pamiętaj, że uprawnienia do udziału sieciowego to
zupełnie coś innego niż uprawnienia do tego folderu wynikające z systemu plików NTFS.
Jeżeli dajesz użytkownikowi uprawnienia Pełna kontrola (Full Control), będzie on mógł usunąć
dowolny dokument z tego udziału, nawet jeśli z praw NTFS wynika, że nie może tego zrobić!
W przypadku udziałów znajdujących się na dyskach z systemem FAT32 jedyną ich ochroną są
prawa dostępu. Ponieważ FAT32 nie posiada mechanizmów kontroli dostępu do plików, każda
osoba, mająca dostęp do danego folderu może zrobić wszystko z plikami, które się w nim znajdują.
Dlatego polecam stosowanie systemu NTFS.
Udostępniane udziały Windows XP:
Aby wyświetlić listę wszystkich udostępnionych udziałów:
− Wybierz menu Start | Wszystkie programy | Narzędzia administracyjne | Zarządzanie
komputerem.
− W folderze Foldery udostępnione wybierz opcje Udziały, jak zostało to pokazane na
rysunku 25.
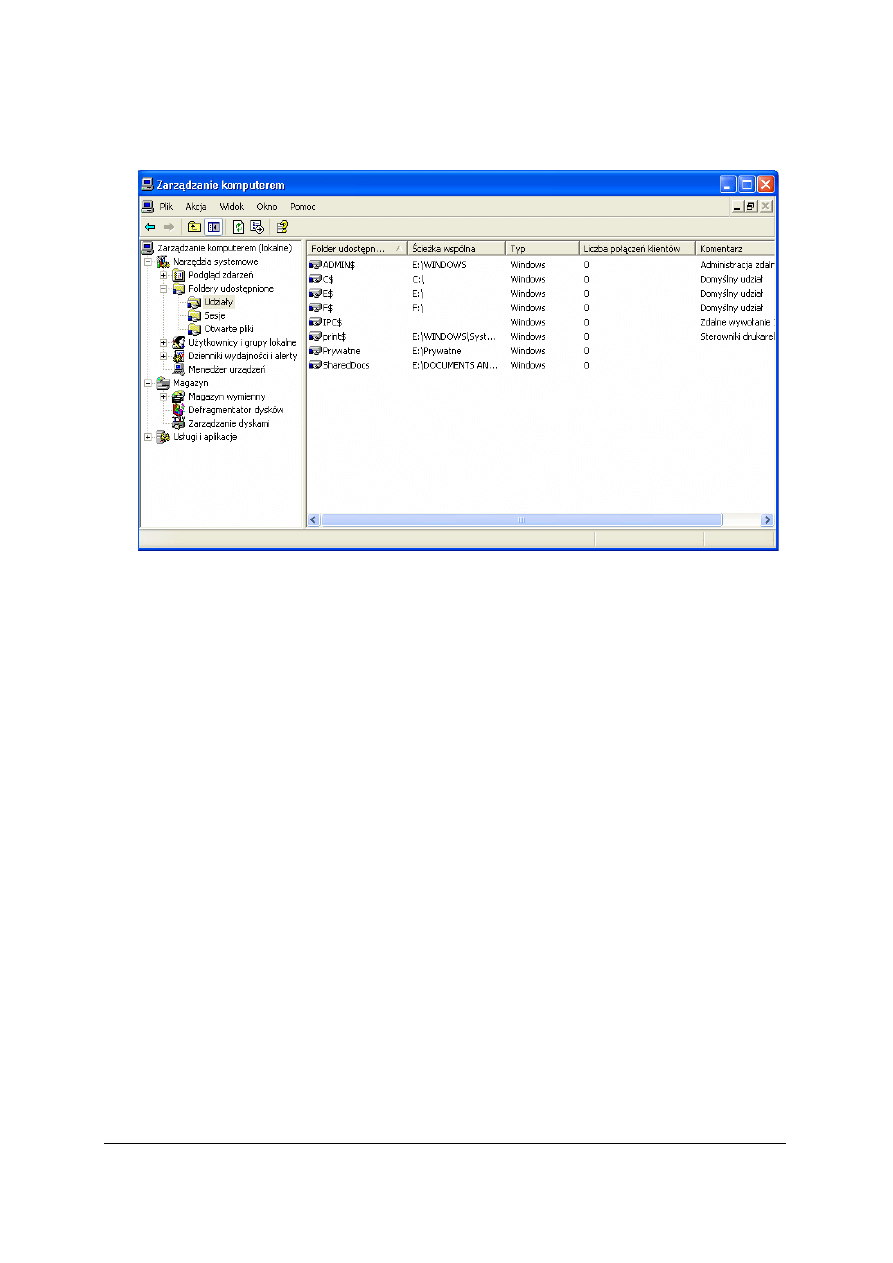
„
Projekt współfinansowany ze środków Europejskiego Funduszu Społecznego”
47
− Zwróć uwagę na nazwy udostępnionych folderów zakończonych znakiem $ — foldery te
są udostępnione wyłącznie dla administratorów i nie są wyświetlane w sieci lokalnej.
Rys.25. Okno Zarządzania komputerem w Narzędziach administratora
Udostępnianie drukarek w sieci
Udostępnianie drukarek w sieci jest znakomitą metodą obniżenia kosztów (jedna drukarka
może obsługiwać kilka lub kilkanaście komputerów). Dzięki takiemu rozwiązaniu można
uniknąć konieczności kupowania osobnej drukarki dla każdego komputera. Drukarkę sieciową
możesz udostępnić podczas jej instalacji lub w dowolnym momencie później.
W celu udostępnienia drukarki w sieci
− Otwórz folder drukarek.
− Kliknij prawym przyciskiem myszki ikonę wybranej drukarki i z menu podręcznego
wybierz polecenie Udostępnianie (Sharing).
− Na ekranie pojawi się okno właściwości wybranej drukarki, ustawione na zakładce
Udostępnianie (patrz rysunek 26). Zaznacz opcję Udostępniona jako (Shared as) i wpisz
nazwę, pod jaką dana drukarka będzie widoczna w sieci. Domyślnie Windows proponuje
ośmioznakową nazwę – kompilację nazwy drukarki (bez spacji).
− Jeżeli jesteś zalogowany do domeny Windows 2000, możesz udostępnić swoją drukarkę
innym użytkownikom w domenie, włączając opcję Wyświetl w katalogu (List in the
Directory). Spowoduje to dodanie drukarki do katalogu usługi Active Directory.
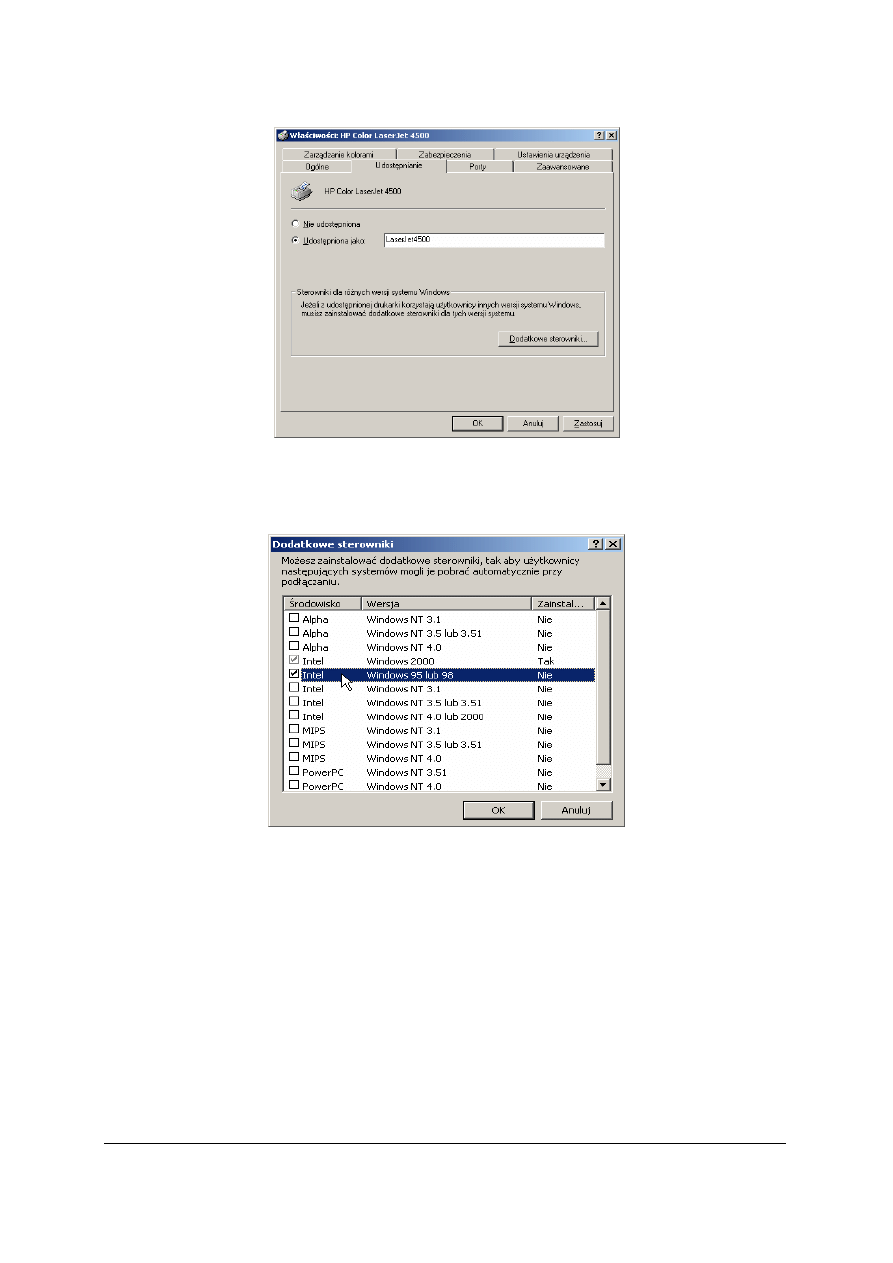
„
Projekt współfinansowany ze środków Europejskiego Funduszu Społecznego”
48
Rys. 26. Widok zakładki Udostępnienie w oknie Właściwości wybranej drukarki.
Aby użytkownicy pracujący w różnych wersjach Windows mogli korzystać z drukarki,
musisz nacisnąć przycisk Dodatkowe sterowniki (Additional drivers). Umożliwi to
zainstalowanie sterowników do innych wersji systemu (np. 95/98) – patrz rysunek 27.
Rys.27. Okno instalowania sterowników drukarki dla innych systemów.
Przejdź na zakładkę Zabezpieczenia (Permissions) i wybierz użytkowników, którzy będą
mogli korzystać z drukarki sieciowej. Odpowiednie uprawnienia są nadawane analogicznie
jak w przypadku udostępniania plików i folderów.
Naciśnij przycisk OK. Na dole ikony wybranej drukarki pojawi się symbol udostępniania
w sieci („rączka”).
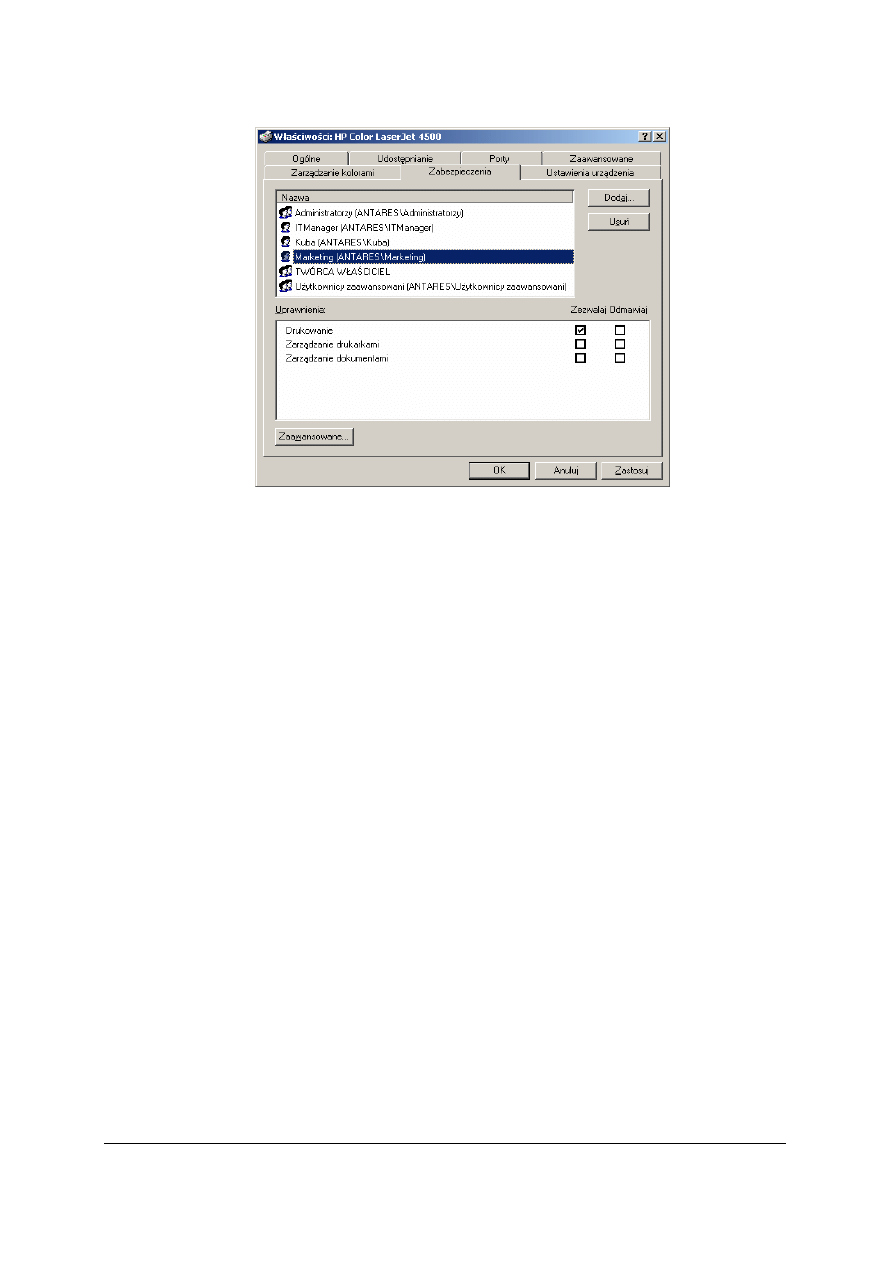
„
Projekt współfinansowany ze środków Europejskiego Funduszu Społecznego”
49
Rys. 28. Okno przydzielania uprawnień do korzystania z drukarki
Udostępnianie połączenia z Internetem
Co zrobić z kilkoma komputerami i tylko jednym połączeniem z Internetem?
Instalowanie osobnej linii telefonicznej i modemu dla każdego z nich nie ma sensu. Windows
2000 oferuje bardzo funkcjonalną i tanią alternatywę – udostępnianie połączenia z Internetem
(ang. Internet Connection Sharing ICS). Idea tego rozwiązania jest bardzo prosta – najpierw
łączysz z Internetem jeden komputer, następnie umożliwiasz innym dostęp do Internetu
poprzez wybrany komputer.
Usługa ICS została zaprojektowana dla małych sieci, nie przekraczających pięciu
komputerów; znakomicie sprawdza się w domu lub małym biurze. Udostępnianie połączenia
z Internetem nie będzie działać w sieciach komputerowych, w których pracują serwery
domen, serwery DNS lub DHCP. Wszystkie rozwiązania, zawarte w tym podrozdziale,
zostały opracowane przy następujących założeniach:
− Masz uprawnienia administratora systemu – bez nich nie będziesz w stanie
w uruchomić usługi ICS.
− W twojej sieci nie pracują serwery Windows 2000. Jeżeli pracuje choć jeden, skontaktuj
się z administratorem sieci przed uruchomieniem usługi ICS.
− Tylko jeden komputer w sieci będzie podłączony do Internetu (np. Twój) – na potrzeby
tego podrozdziału będziemy nazywali go bramką internetową. Jego zadaniem będzie
zarządzanie przepływem danych między Internetem a pozostałymi komputerami.
Komputer pełniący rolę bramki internetowej musi posiadać dwa skonfigurowane
połączenia sieciowe – jedno do Internetu, drugie do sieci komputerowej. Połączenie
z Internetem może być inicjowane za pomocą modemu lub osobnej karty sieciowej,
podłączonej do interfejsu DSL.
Udostępnianie połączenia z Internetem
− Uruchom połączenie z Internetem i sprawdź, czy działa poprawnie.
− Zaloguj się do komputera, który będzie pracował jako bramka internetowa. Z menu Start
wybierz polecenie Ustawienia (Settings)
|Połączenia sieciowe i telefoniczne (Network and
Dial–up Connections).
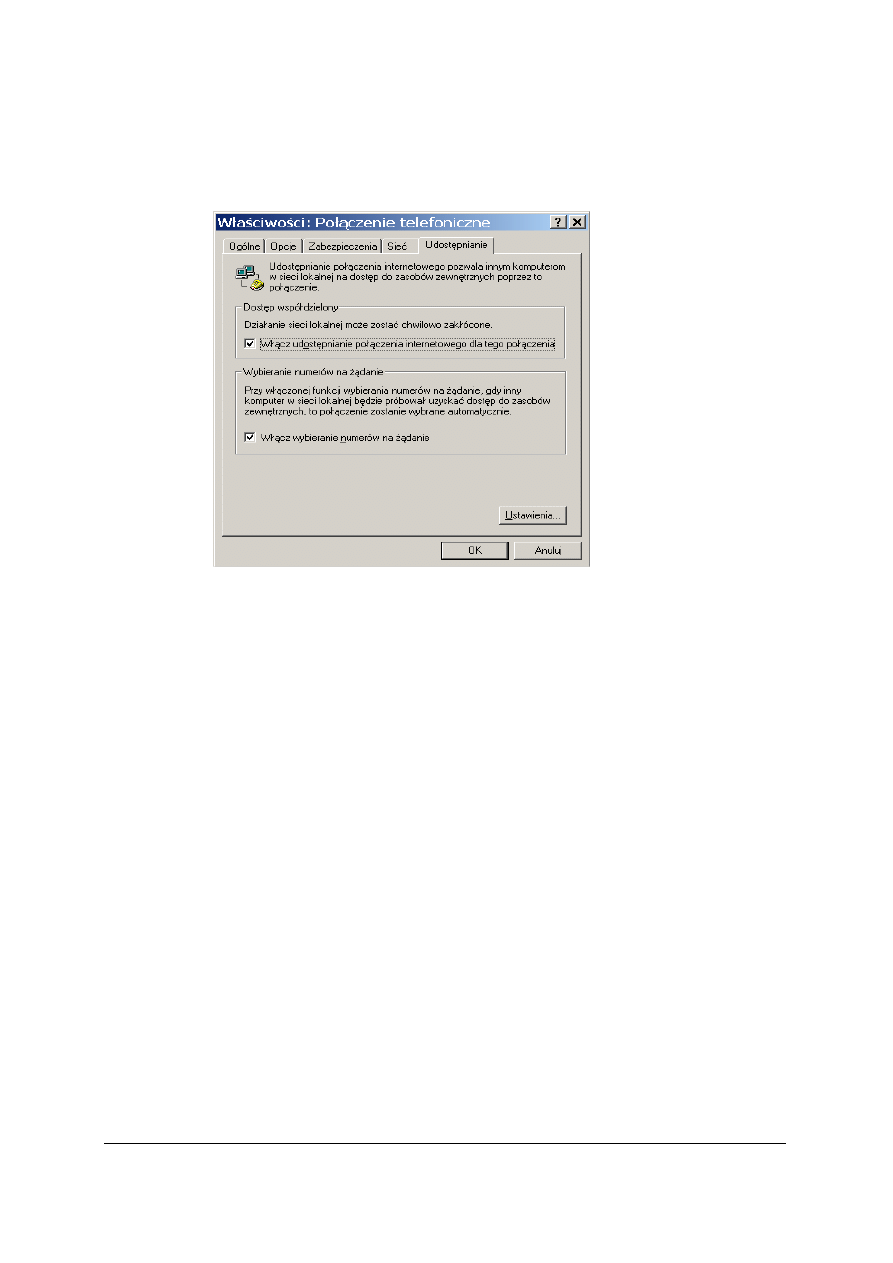
„
Projekt współfinansowany ze środków Europejskiego Funduszu Społecznego”
50
− Kliknij prawym przyciskiem myszki ikonę reprezentującą połączenie komputera
z Internetem, następnie z menu podręcznego wybierz polecenie Właściwości (Properties).
Przejdź na zakładkę Udostępnianie (Sharing).
Rys. 29. Okno udostępnienia łącza Internetowego
− Zaznacz opcję Włącz udostępnianie połączenia internetowego dla tego połączenia
(Enable Internet Connection Sharing for this connection).
− Jeżeli chcesz, aby komputer–bramka, wykorzystujący połączenie modemowe,
automatycznie łączył się z Internetem w momencie, gdy któryś z pozostałych
komputerów zgłasza żądanie dostępu do Internetu, zaznacz opcję Włącz wybieranie na
żądanie (Enable on–demand dialing).
− Naciśnij przycisk OK.
− Ustaw właściwości protokołu TCP/IP w każdym z pozostałych komputerów w taki
sposób, aby automatycznie otrzymywały adres IP oraz adresy serwerów DNS.
− Uruchomienie usługi ICS powoduje następujące zmiany w konfiguracji sieci:
1. Karta sieciowa w komputerze–bramce, za pomocą której łączy się z pozostałymi
komputerami, otrzymuje adres 192.168.0.1.
2. Usługa udostępniania połączenia internetowego jest zainstalowana i uruchamiana
w komputerze–bramce.
3. Komputer–bramka automatycznie nadaje pozostałym komputerom kolejne adresy IP:
192.168.0.2; 192.168.0.3 itd.
4. Komputer–bramka w pełni zarządza przepływem danych między Internetem
a pozostałymi komputerami, przejmując obowiązki serwera DNS i routera adresów IP.
−
Po uruchomieniu usługi ICS wszystkie pozostałe komputery mają domyślnie dostęp
do witryn www oraz poczty elektronicznej wykorzystującej standard POP3 i SMTP. Jeżeli
chcesz udostępnić inne usługi, np. strumieniowe przesyłanie multimediów czy
wielodostępne serwery gier, prawdopodobnie będziesz musiał ustawić kilka
zaawansowanych opcji. Skontaktuj się z producentem danego oprogramowania (np. gry)
i poproś o specyfikację ustawień dla usługi ICS. Następnie kliknij prawym przyciskiem
myszki ikonę połączenia komputera z Internetem i z menu podręcznego wybierz polecenie
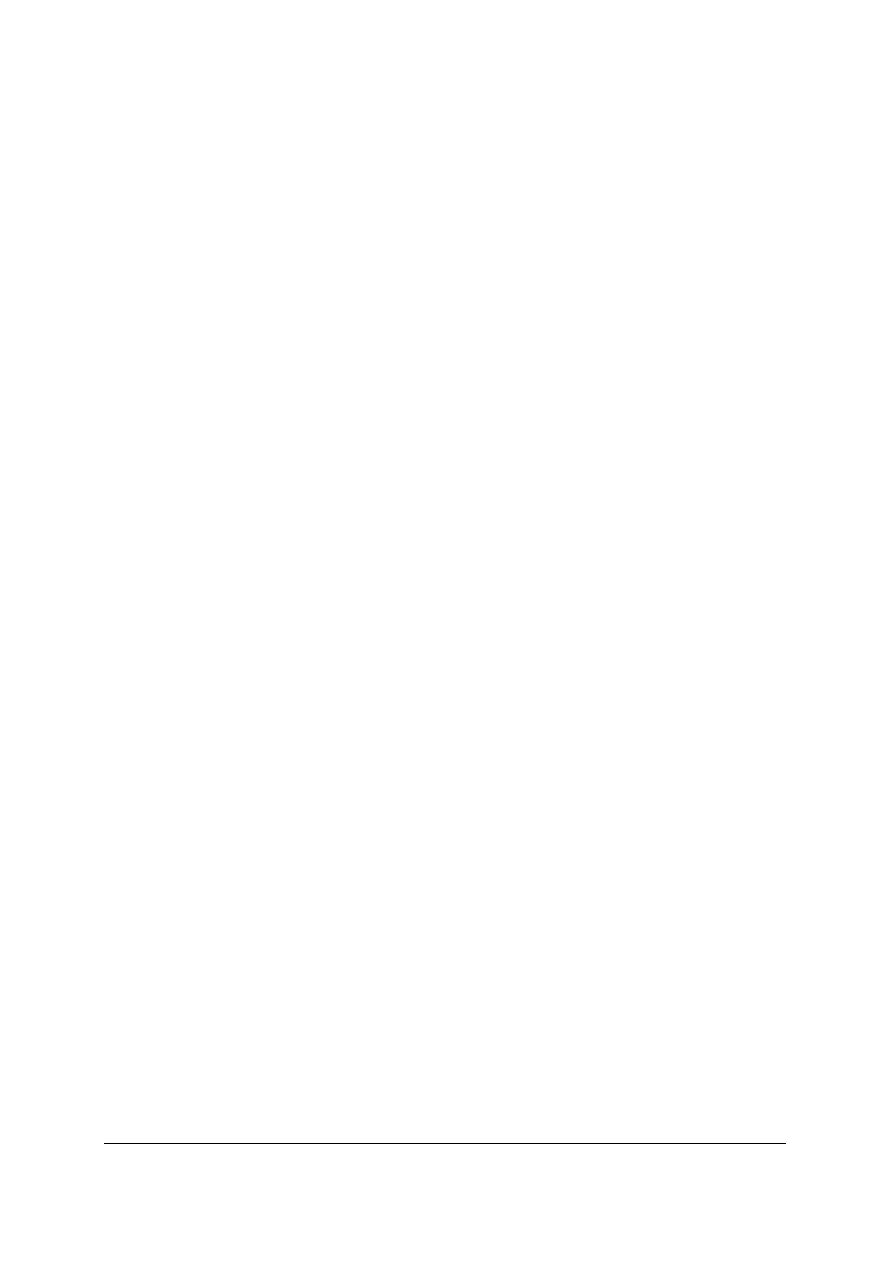
„
Projekt współfinansowany ze środków Europejskiego Funduszu Społecznego”
51
Właściwości (Properties). Przejdź na zakładkę Udostępnianie (Sharing), naciśnij przycisk
Ustawienia (Settings) i wpisz otrzymane informacje.
4.6.2. Pytania sprawdzające
Odpowiadając na pytania, sprawdzisz, czy jesteś przygotowany do wykonania ćwiczeń.
1. Jakie czynności należy wykonać, aby udostępnić folder w sieci?
2. W jaki sposób można określić udziały dla udostępnionych folderów?
3. Jak ograniczyć lub nadać uprawnienia do udziałów?
4. Jakie czynności należy wykonać, aby udostępnić drukarkę w sieci?
5. W jaki sposób można udostępnić połączenie internetowe dla innych komputerów w sieci?
6. Jakie uprawnienia musi mieć użytkownik udostępniający zasoby?
4.6.3. Ćwiczenia
Ćwiczenie 1
Utwórz na swoim komputerze pracującym w sieci katalog o nazwie „prywatne” i umieść
w nim dowolne pliki testowe. Następnie udostępnij ten katalog dla pozostałych użytkowników
sieci.
Sposób wykonania ćwiczenia
Aby wykonać ćwiczenie powinieneś:
1) zapoznać się ze sposobami udostępniania plików, dysków i folderów,
2) uruchomić komputer z systemem Windows pracujący w sieci,
3) utworzyć katalog „prywatne” i umieścić w nim pliki tekstowe,
4) udostępnić ten katalog dla pozostałych użytkowników sieci,
5) sprawdzić czy katalog i jego zawartość jest dostępna dla innych użytkowników sieci.
Wyposażenie stanowiska pracy:
− komputery PC z systemem Windows (najlepiej Windows 2000 lub Windows XP)
pracujące w sieci (przynajmniej dwa komputery)
− literatura z rozdziału 6
Ćwiczenie 2
Zainstaluj i uruchom na przynajmniej jednym z komputerów w sieci drukarkę i udostępnij
ją dla pozostałych użytkowników.
Sposób wykonania ćwiczenia
Aby wykonać ćwiczenie powinieneś:
1) przygotować przynajmniej dwa komputery wyposażone w system operacyjny Windows
(Windows98 i nowsze) oraz karty sieciowe,
2) przygotować odpowiednie kable do połączenia komputerów w sieć,
3) uruchomić małą sieć komputerową,
4) zainstalować i uruchomić drukarkę na przynajmniej jednym z komputerów;
udostępnić drukarkę dla pozostałych użytkowników w sieci;
5) sprawdzić poprawność wykonanych czynności poprzez wydruk dowolnego pliku
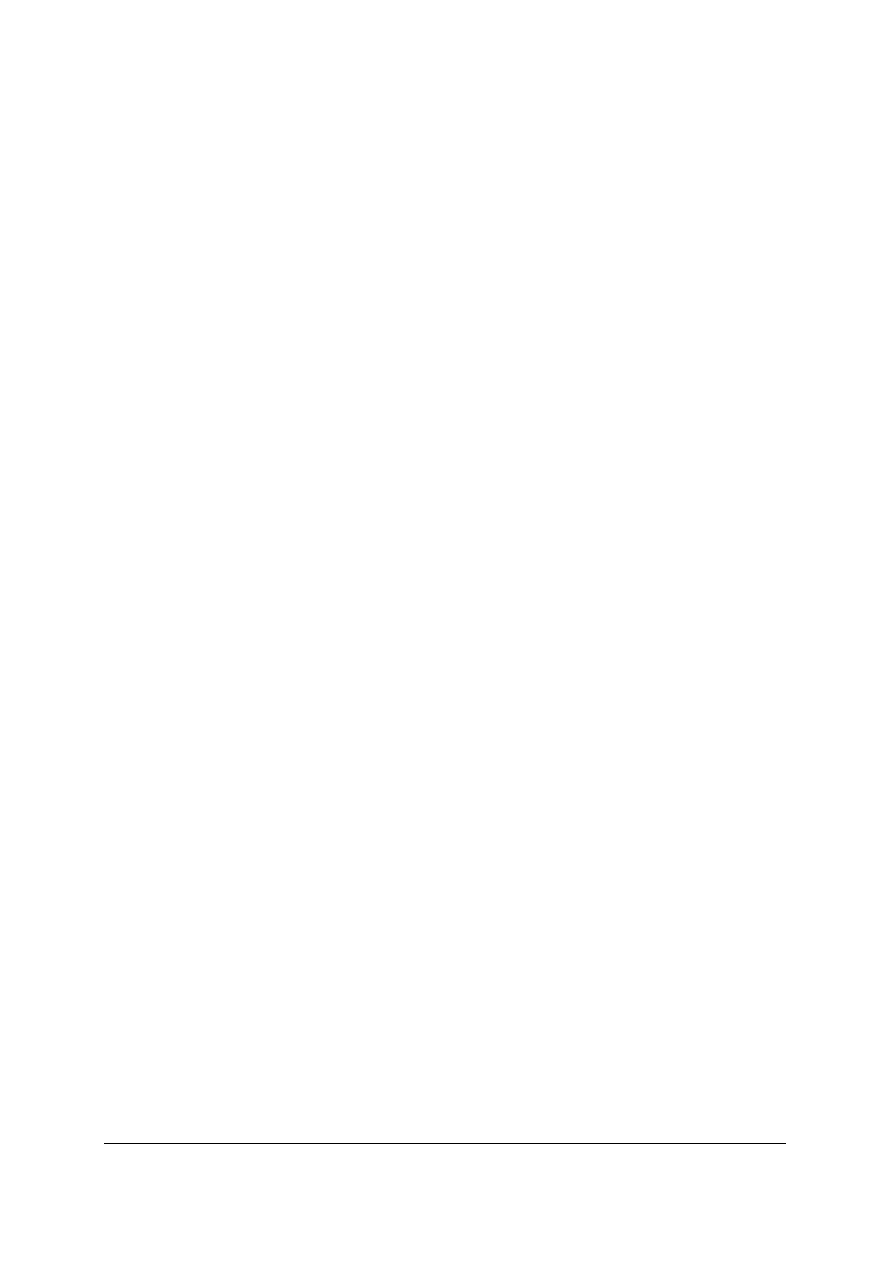
„
Projekt współfinansowany ze środków Europejskiego Funduszu Społecznego”
52
tekstowego zleconego z innych komputerów pracujących w sieci.
Wyposażenie stanowiska pracy:
− przynajmniej dwa komputery wyposażone w system operacyjny Windows (Windows 98
i nowsze) oraz karty sieciowe,
− odpowiednie kable do połączenia komputerów w sieć oraz, jeśli to konieczne, koncentrator
sieciowy,
− drukarka wraz z niezbędnym zestawem okablowania do podłączenia jej do komputera oraz
sterowniki do prawidłowej instalacji drukarki w systemie,
− literatura z rozdziału 6.
Ćwiczenie 3
Uruchom w sieci połączenie internetowe na jednym z komputerów i udostępnij je dla
pozostałych użytkowników sieci.
Sposób wykonania ćwiczenia
Aby wykonać ćwiczenie powinieneś:
1) zapoznać się z zasadami konfigurowania i udostępniania połączenia internetowego
w komputerach wyposażonych w system Windows.
2) uruchomić siec typu peer-to-peer złożoną przynajmniej z dwóch komputerów.
3) skonfigurować i uruchomić połączenie internetowe na jednym z komputerów.
4) udostępnić połączenie internetowe dla pozostałych użytkowników sieci.
5) sprawdzić, czy połączenie jest dostępne na pozostałych komputerach z sieci przez
odwiedzenie jakiejkolwiek witryny www np.: www.google.pl
Wyposażenie stanowiska pracy:
− przynajmniej dwa komputery wyposażone w system operacyjny Windows (Windows 98
lub nowsze) oraz karty sieciowe,
− odpowiednie kable do połączenia komputerów w sieć oraz jeśli to konieczne koncentrator
sieciowy,
− dostęp do Internetu przynajmniej dla jednego komputera wraz z niezbędnymi
parametrami do konfiguracji połączenia internetowego
− literatura z rozdziału 6.
4.6.4. Sprawdzian postępów
Czy potrafisz:
Tak
Nie
1) udostępnić dowolne pliki, foldery lub dyski w sieci pozostałym
użytkownikom sieci?
2) udostępnić innym użytkownikom sieci drukarkę zainstalowaną na Twoim
komputerze?
3) skonfigurować na Twoim komputerze i udostępnić innym użytkownikom
sieci Twoje połączenie internetowe?
4) korzystać z plików, folderów i dysków udostępnionych w sieci przez innych
użytkowników?
5) korzystać z drukarki udostępnionej w sieci?
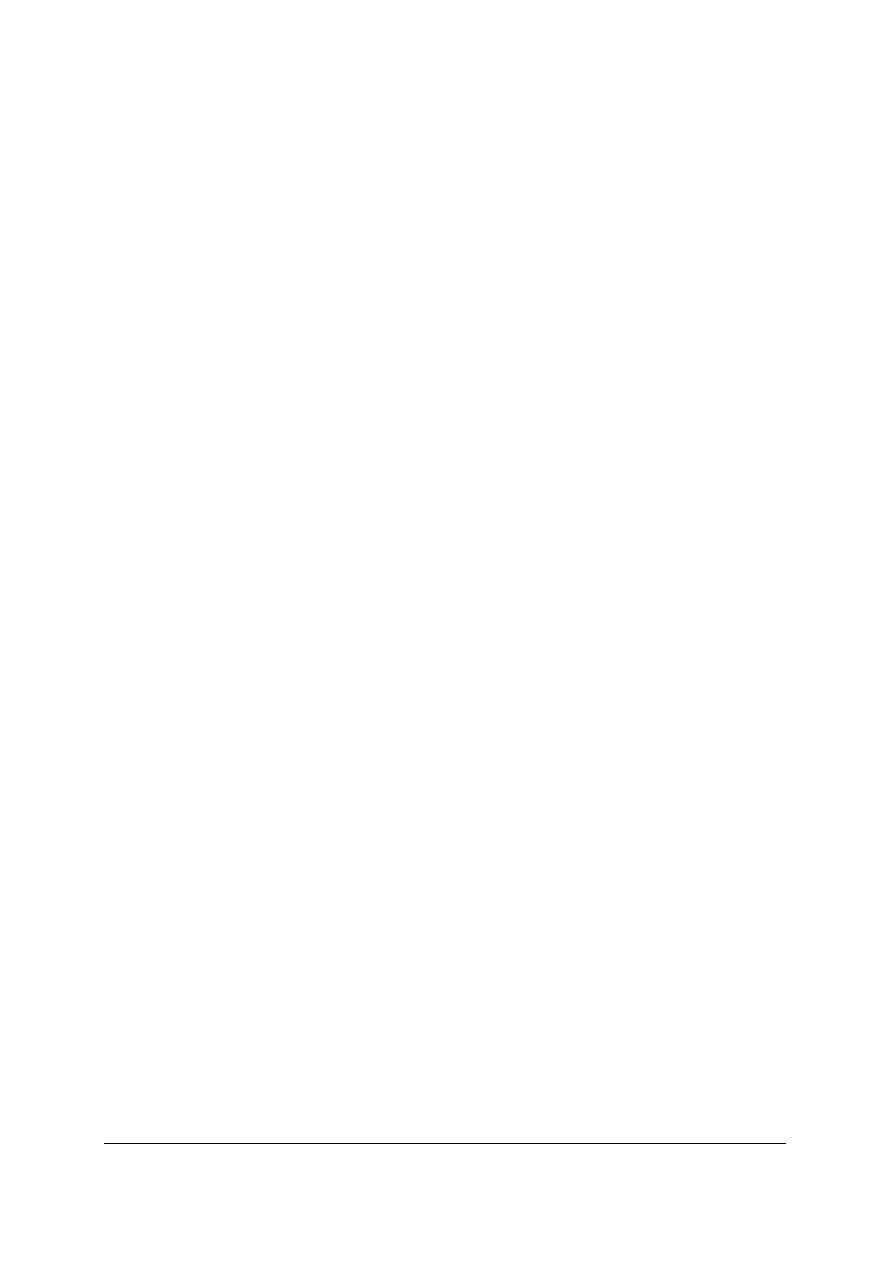
„
Projekt współfinansowany ze środków Europejskiego Funduszu Społecznego”
53
5. SPRAWDZIAN OSIĄGNIĘĆ
INSTRUKCJA DLA UCZNIA
1.
Przeczytaj uważnie instrukcję.
2.
Podpisz imieniem i nazwiskiem kartę odpowiedzi.
3.
Zapoznaj się z zestawem zadań testowych.
4.
Test zawiera 20 zadań o różnym stopniu trudności. Zadania: 1–17 są to zadania
wielokrotnego wyboru i tylko jedna odpowiedź jest prawidłowa; w zadaniach 18–20
należy udzielić krótkiej odpowiedzi,
5.
Udzielaj odpowiedzi tylko na załączonej karcie odpowiedzi:
− w zadaniach wielokrotnego wyboru zaznacz prawidłową odpowiedź X (w
przypadku pomyłki należy błędną odpowiedź zaznaczyć kółkiem, a następnie
ponownie zakreślić odpowiedź prawidłową),
− w zadaniach z krótką odpowiedzią wpisz odpowiedź w wyznaczone pole.
6.
Test składa się z dwóch części o różnym stopniu trudności: I część – poziom
podstawowy, II część – poziom ponadpodstawowy.
7.
Pracuj samodzielnie, bo tylko wtedy będziesz miał satysfakcję z wykonanego zadania.
8.
Kiedy udzielenie odpowiedzi będzie Ci sprawiało trudność, wtedy odłóż jego
rozwiązanie na później i wróć do niego, gdy zostanie Ci czas wolny. Trudności mogą
przysporzyć Ci zadania: 16– 20, gdyż są one na poziomie trudniejszym niż pozostałe.
9.
Na rozwiązanie testu masz 90 min.
Powodzenia
ZESTAW ZADAŃ TESTOWYCH
1. Podaj odpowiednik binarny adresu 10.97.130.30:
a) 00001010.00011001.01100100.00011100,
b) 01010000.01100001.01000001.10111100,
c) 00001010.01100001.10000010.00011110,
d) 00010000.10010111.11010000.00000011.
2. Dla adresu 192.168.2.150/255.255.255.0 adres podsieci i adres hosta wynosi:
a) 192.168.0.0 i 2.150,
b) 192.168.2.0 i 150,
c) 192 i 168.2.150,
d) 192.0.0.0 i 2.150.
3. Program systemu operacyjnego Windows przeprowadzający podstawowy test
sprawdzający, czy określony host działa prawidłowo to:
a) ping ,
b) ipconfig,
c) tracet,
d) fdisk.
4. Sieć Internet jest siecią:
a) LAN,
b) MAN,
c) WAN,
d) CAN.
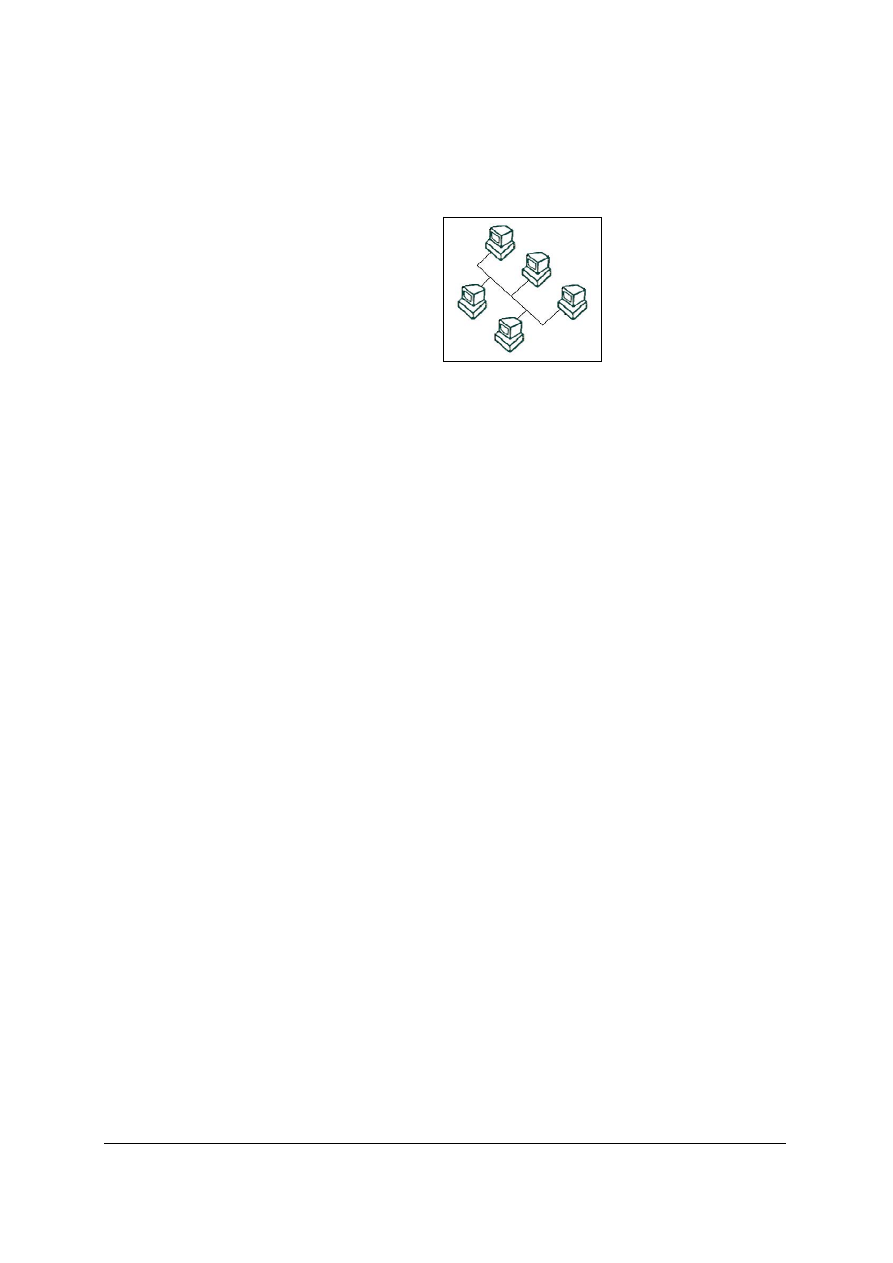
„
Projekt współfinansowany ze środków Europejskiego Funduszu Społecznego”
54
5. Jedno z urządzeń łączących segmenty sieci komputerowej to:
a) terminator,
b) koncentrator,
c) switch,
d) router.
6. Rysunek przedstawia:
a) topologię magistrali,
b) topologię gwiazdy,
c) topologię koła,
d) topologię pierścienia.
7. Model komunikacji w sieci komputerowej, który gwarantuje obydwu stronom
równorzędne prawa to:
a) peer – to peer,
b) serwer – serwer,
c) router – serwer,
d) klient – serwer.
8. Impedancja tłumika wynosi:
a) 75Ω,
b) 50Ω,
c) 75µF,
d) 100Ω.
9. 1000 Base LX to standard zaliczany do Ethernet wersji:
a) 10Mb/s,
b) Fast Ethernet,
c) Gigabit Ethernet,
d) 10 Gigabit Ethernet.
10. Kabla typu skrętka używamy przy podłączania komputerów w standardzie Ethernet:
a) 10BASE5,
b) 10BROAD36,
c) 10BASE–F,
d) 100BASE–FX.
11. Do łączenia urządzenia końcowego z koncentratorem bądź switchem używamy
przewodów wykonanych w wersji:
a) standardowej,
b) skrosowane,
c) obojętnie jakiego,
d) odwróconej.
12. Do montażu złącz na kablu typu skrętka używamy:
a) wtyczek typu RJ–11,
b) wtyczek typu BNC,
c) wtyczek typy KRONE,
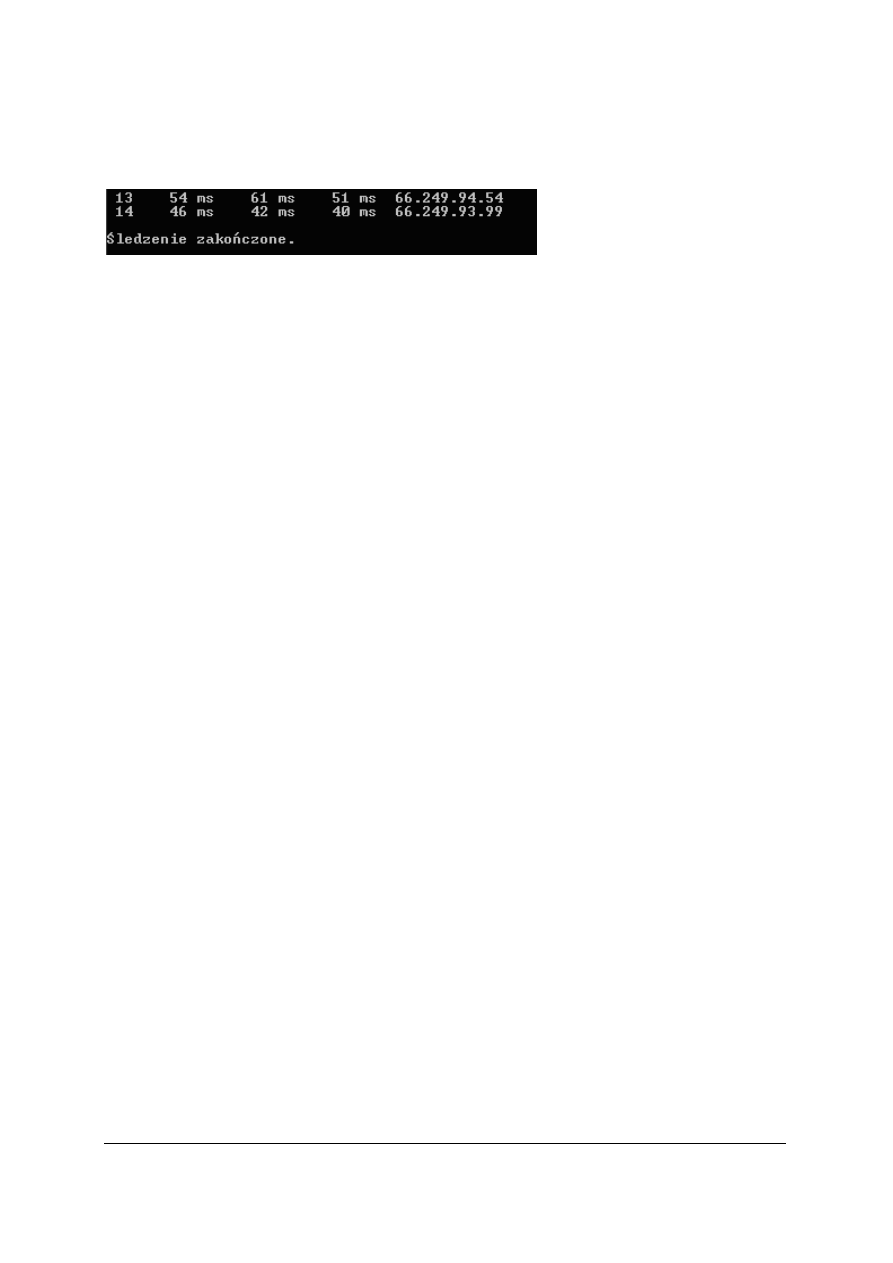
„
Projekt współfinansowany ze środków Europejskiego Funduszu Społecznego”
55
d) wtyczek typu RJ–45.
13. Następujący komunikat pojawi się na terminalu po wykonaniu polecenia:
a) ping,
b) tracert,
c) ipconfig,
d) fdisk.
14. Użytkownik posiadający do folderu uprawnienie „odczyt” nie może:
a) otworzyć podfolderu w tym folderze,
b) uruchomić programu znajdującego się w folderze,
c) otworzyć pliku znajdujący się w folderze,
d) zmodyfikować plik znajdujący się w folderze.
15. Domyślnym protokołem sieciowym w systemie Windows 2000 i Windows XP jest:
a) NetBEUI,
b) IPX/SPX,
c) TCP/IP,
d) Arpanet.
16. Zakończenie nazwy udziału znakiem $ pozwala na:
a) ukrycie nazwy udziału,
b) ograniczenie uprawnień do udziału dla wskazanej grupy użytkowników,
c) przydzielenie uprawnień do udziału dla wskazanej grupy użytkowników,
d) zmianę nazwy udziału.
17. Aby wykonać polecenie ping dotyczące lokalizacji docelowej 10.0.99.221 i rozpoznać
nazwę hosta z adresu 10.0.99.221, należy wpisać:
a) ping/?,
b) ping –n 10 –l 1000 10.0.99.221,
c) ping –r 4 10.0.99.221,
d) ping –a 10.0.99.221.
18. Instalacja oprogramowania do obsługi sieci w przypadku systemu Windows 2000
oraz Windows XP wymaga zainstalowania następujących składników:
19. W jaki sposób można sprawdzić jakiego adresu IP używa komputer?
20. Jakie zmiany w konfiguracji sieci spowoduje uruchomienie usługi ICS podczas
udostępniania połączeń internetowych?
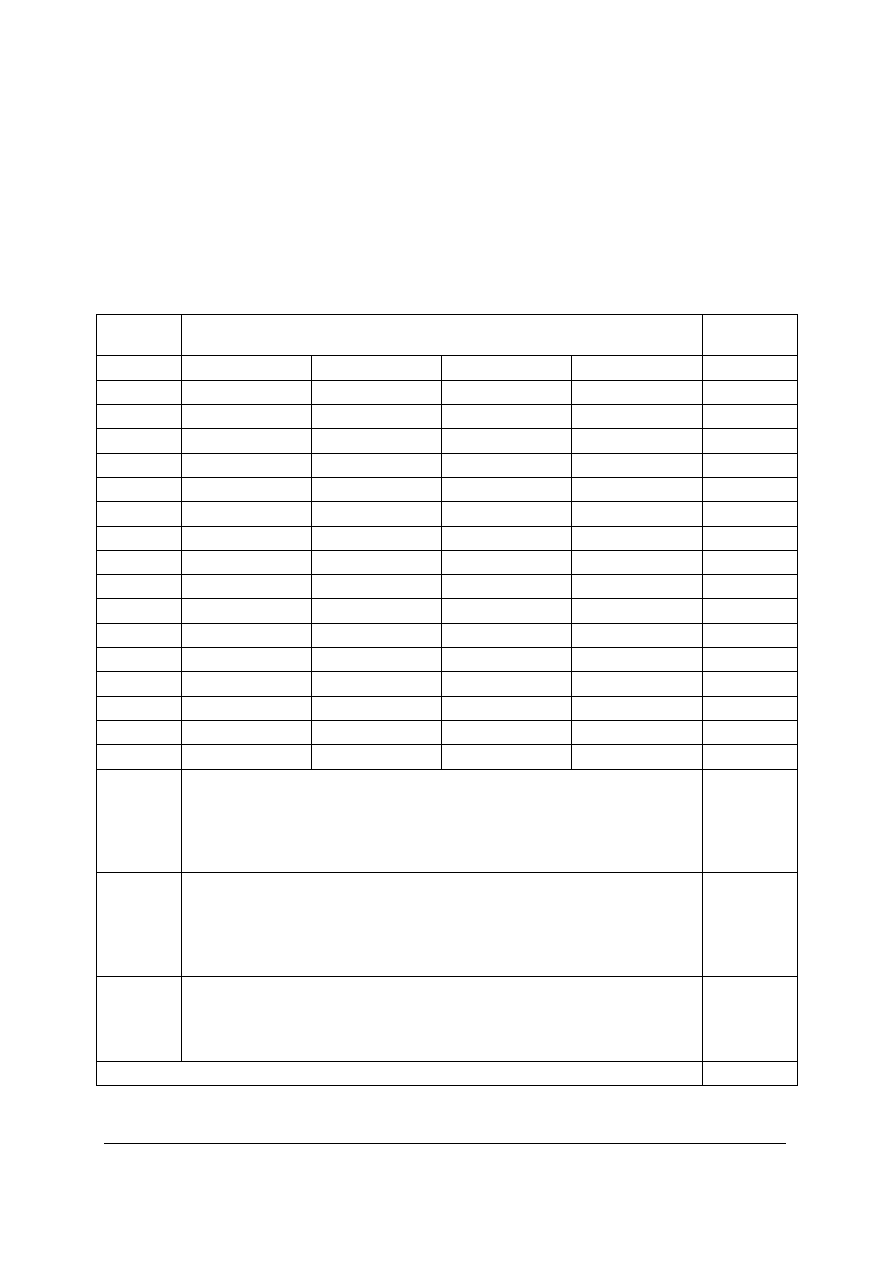
„
Projekt współfinansowany ze środków Europejskiego Funduszu Społecznego”
56
KARTA ODPOWIEDZI
Imię i nazwisko ....................................................
Instalowanie i konfigurowanie sieci
Zakreśl poprawną odpowiedź lub wpisz odpowiedź w wyznaczone miejsce.
Nr
zadania
Odpowiedź
Punkty
1.
a b c d
2.
a b c d
3.
a b c d
4.
a b c d
5.
a b c d
6.
a b c d
7.
a b c d
8.
a b c d
9.
a b c d
10.
a b c d
11.
a b c d
12.
a b c d
13.
a b c d
14.
a b c d
15.
a b c d
16.
a b c d
17.
a b c d
18.
19.
20.
Razem:
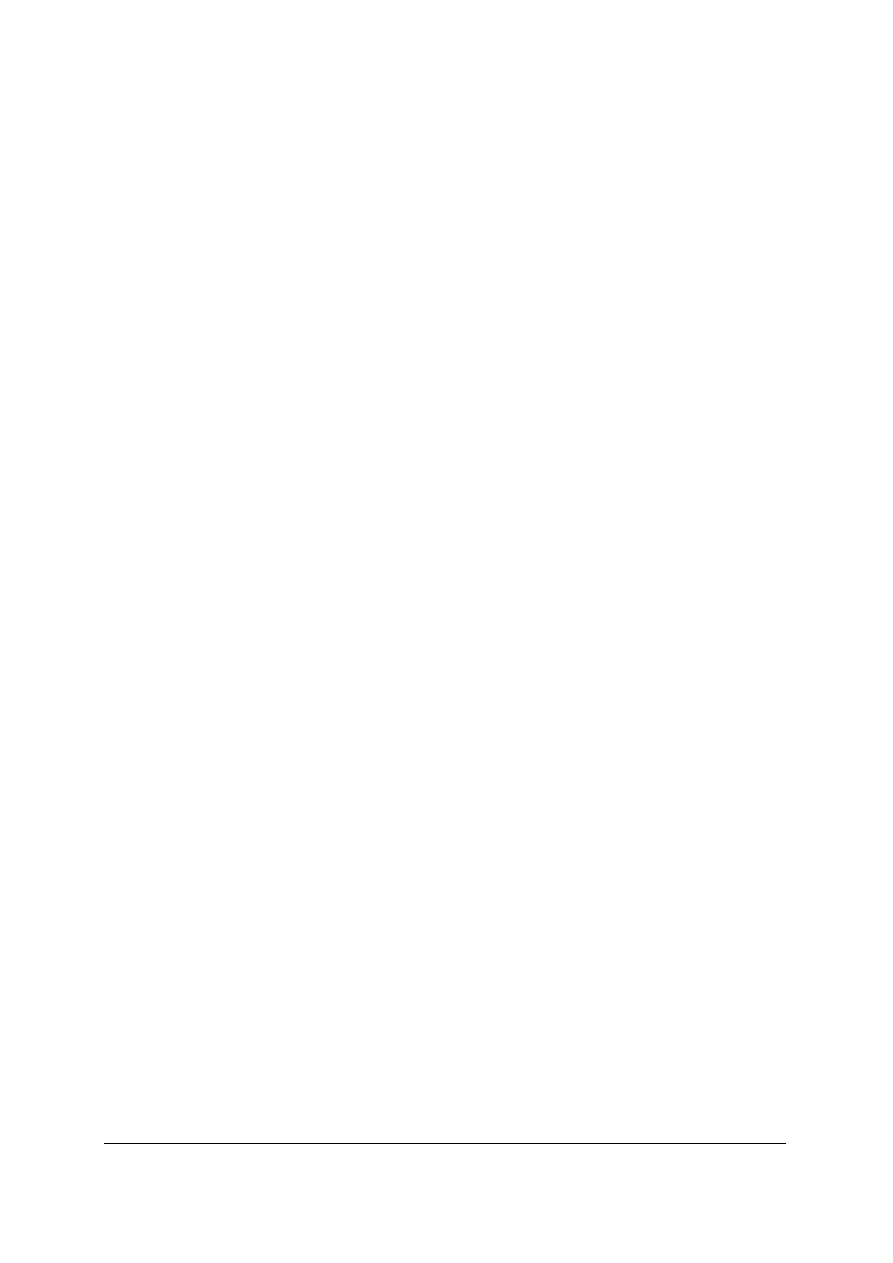
„
Projekt współfinansowany ze środków Europejskiego Funduszu Społecznego”
57
6. LITERATURA
1. Bott E.: Windows 2000 Profesional dla każdego. Helion, Gliwice 2002
2. Cichocki T.: Novell NetWare i sieci komputerowe. Przewodnik i koncepcje.
Intersoftland, Warszawa 1993
3. Derfler F.: Sieci komputerowe dla każdego. Helion, Gliwice 2003
4. Negus Ch. Red Hat Linux 9. Biblia. Helion, Gliwice 2003
5. Petersen R.: Arkana Linux. Wydanie drugie. RM, Warszawa 1998
6. Szeliga M.: Windows XP profesional PL. Ćwiczenia praktyczne. Helion, Gliwice 2004
7. „Chip Specjal – Sieci blokowe i Internet” Nr 9/2004
8. „PC Format” Nr9/2003 (37) artykuł: „Okabluj swój świat”
9. „PC World Komputer Extra” Nr1/2004 artykuł: ”Linux jako serwer Windows”
10. http://prace.sciaga.pl
11. http://pl.wikipedia.org
12. http://platon.man.lublin.pl
13. http://www.microsoft.com
Wyszukiwarka
Podobne podstrony:
Konfiguracja sieci i instalacja protokołów sieciowych, ♞♞♞ Hacking, HACK, Hacking
SK-cw3 2h Konfigurowanie sieci WLAN, Sieci Komputerowe
konfiguracja sieci rejestratory bcs (2)
EdgeCAM 2013 instalacja i konfiguracja
CAMWorks Instalacja i konfiguracja
Instalacja i konfiguracja drukarki lokalnej
SK ćw3 4h Konfigurowanie sieci VLAN, Sieci Komputerowe
konfigóracja sieci, Do Nauki, INFORMATYKA
COBRTI INSTAL Zeszyt 3 Sieci wodociagowe
Instalka i konfig driverów ATI w linuxie
zacznik nr 6, PK, instalacje budowlane i sieci miejskie
Konfigurowanie sieci VLAN
Instalacja i konfiguracja drukarki lokalnej(1)
2c 3 2 4 9 Lab Rozwiązywanie problemów z konfiguracja sieci VLAN
Wybor karty graficznej, instalacja i konfiguracja
Instalacja i konfigurowanie serwera
Konfiguracja sieci VLAN
Przewodnik instalacjIi konfiguracji Leopard
Konfiguracja sieci serwer
więcej podobnych podstron