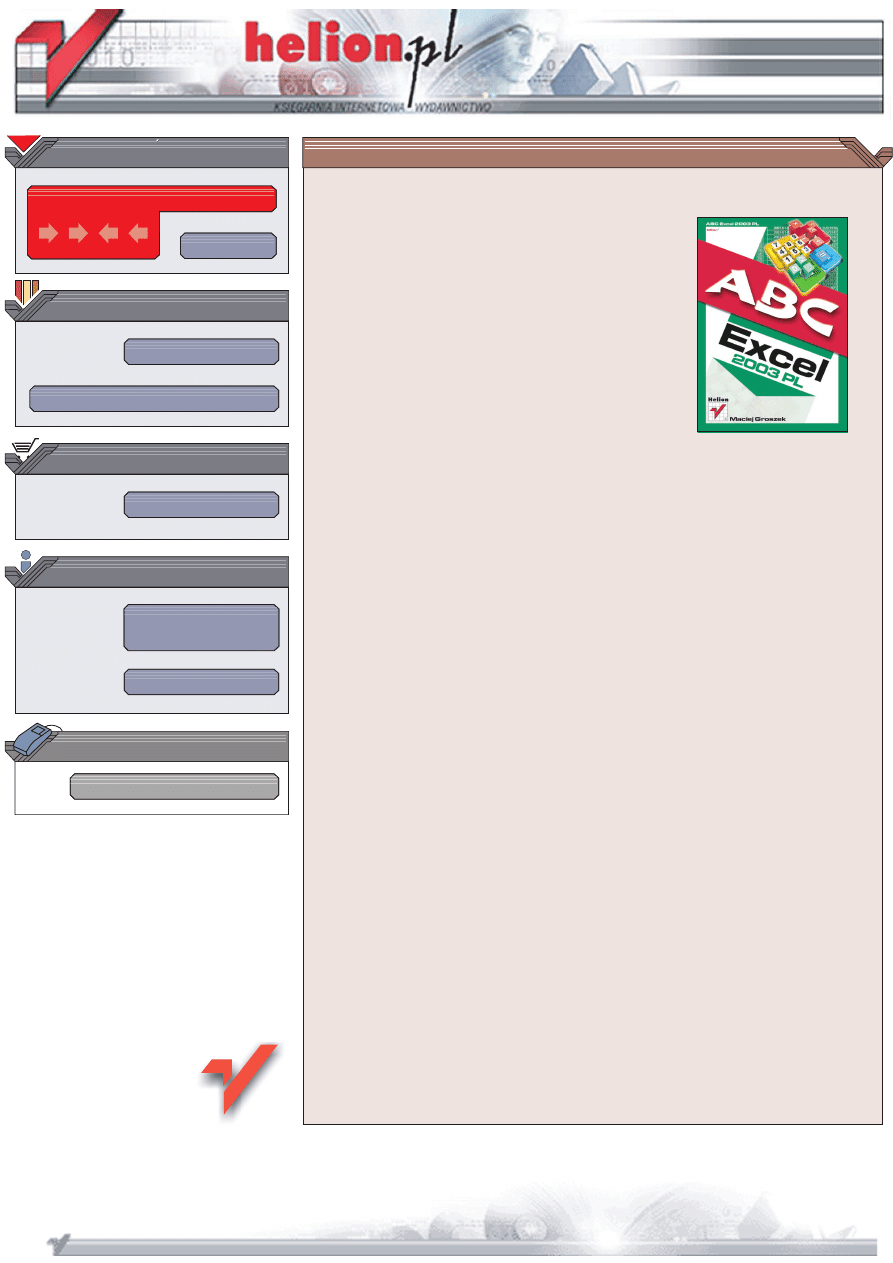
Wydawnictwo Helion
ul. Chopina 6
44-100 Gliwice
tel. (32)230-98-63
IDZ DO
IDZ DO
KATALOG KSI¥¯EK
KATALOG KSI¥¯EK
TWÓJ KOSZYK
TWÓJ KOSZYK
CENNIK I INFORMACJE
CENNIK I INFORMACJE
CZYTELNIA
CZYTELNIA
ABC Excel 2003 PL
Autor: Maciej Groszek
ISBN: 83-7361-229-7
Format: B5, stron: 184
Liderem na rynku oprogramowania dla komputerów osobistych jest Microsoft.
Produkowany przez tê firmê pakiet Office jest instalowany w wiêkszoci komputerów
PC. Jednym ze sk³adników pakietu jest arkusz kalkulacyjny Microsoft Excel. Pozwala
on tworzyæ trójwymiarowe arkusze kalkulacyjne, korzystaæ ze zdefiniowanych funkcji
i kreatorów oraz generowaæ wykresy. U¿ytkownicy wykonuj¹cy bardziej zaawansowane
zadania ceni¹ Excela za mo¿liwoæ u¿ywania formularzy, wspó³pracê z bazami danych,
ledzenie scenariuszy oraz mo¿liwoæ pisania programów w jêzyku Visual Basic.
Dziêki przystêpnie napisanej i bogato ilustrowanej ksi¹¿ce „ABC Excela 2003 PL”
szybko nauczysz siê korzystaæ z potê¿nego narzêdzia, jakim jest Excel.
Poznasz:
• Podstawy Excela i interfejs u¿ytkownika
• Pracê z tabelami: zaznaczanie komórek, dodawanie, usuwanie wierszy i kolumn
• Wprowadzanie i edytowanie danych
• Formatowanie arkusza i danych w tabelach
• Tworzenie formu³
• Tworzenie atrakcyjnych wykresów
• U¿ycie Excela jako bazy danych
• Drukowanie i eksport danych z Excela
• Funkcje matematyczne i finansowe
Znajomoæ obs³ugi Excela to jedno z najczêstszych wymagañ stawianych
pracownikom. Ksi¹¿ka, któr¹ trzymasz w rêku, pozwoli Ci zwiêkszyæ Twoje szanse
na rynku pracy. Nawet jeli nie masz du¿ego dowiadczenia komputerowego,
przekonasz siê, ¿e opanowanie Excela jest prostsze ni¿ myla³e.
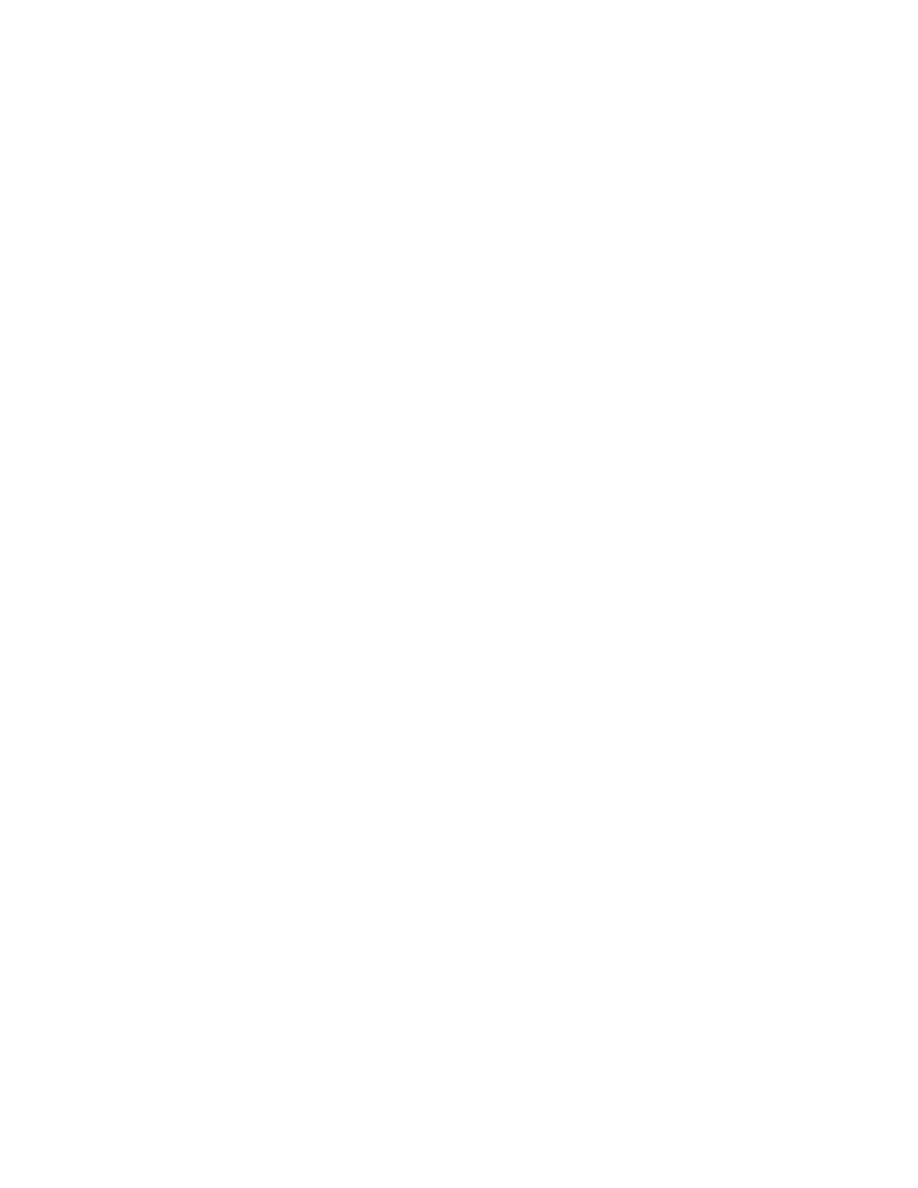
Spis treści
Wstęp ............................................................................................... 7
Rozdział 1. Arkusz kalkulacyjny ........................................................................... 9
Za co lubimy arkusze kalkulacyjne ...................................................................................11
Excel 2003.........................................................................................................................11
Rozdział 2. Uruchamianie programu ................................................................... 13
Rozdział 3. Okno programu ................................................................................ 17
Komórka aktywna .............................................................................................................19
Rozdział 4. Nawigacja i zaznaczanie................................................................... 21
Zaznaczanie.......................................................................................................................21
Zaznaczanie pojedynczych komórek ..........................................................................21
Zaznaczanie sąsiednich komórek................................................................................22
Zaznaczanie wiersza i kolumny ..................................................................................22
Zaznaczanie arkusza ...................................................................................................23
Usuwanie zaznaczenia ................................................................................................23
Nawigacja i zaznaczanie za pomocą klawiatury ...............................................................24
Nawigacja wewnątrz obszaru .....................................................................................24
Przewijanie arkusza przy wciśniętym klawiszu Scroll Lock ......................................24
Zaznaczanie.................................................................................................................25
Rozszerzanie zaznaczenia ...........................................................................................26
Rozdział 5. Rozmiary i liczba komórek................................................................ 27
Zmiana rozmiarów komórek .............................................................................................27
Wstawianie wierszy...........................................................................................................28
Wstawianie kolumn...........................................................................................................29
Wstawianie wierszy przez przeciąganie............................................................................30
Wstawianie kolumn przez przeciąganie ............................................................................31
Wstawianie komórek za pomocą menu podręcznego .......................................................31
Rozdział 6. Wprowadzanie danych...................................................................... 33
Rodzaje danych .................................................................................................................34
Wpisywanie danych ..........................................................................................................34
Kopiowanie danych...........................................................................................................35
Serie danych ......................................................................................................................36
Formuły .............................................................................................................................36
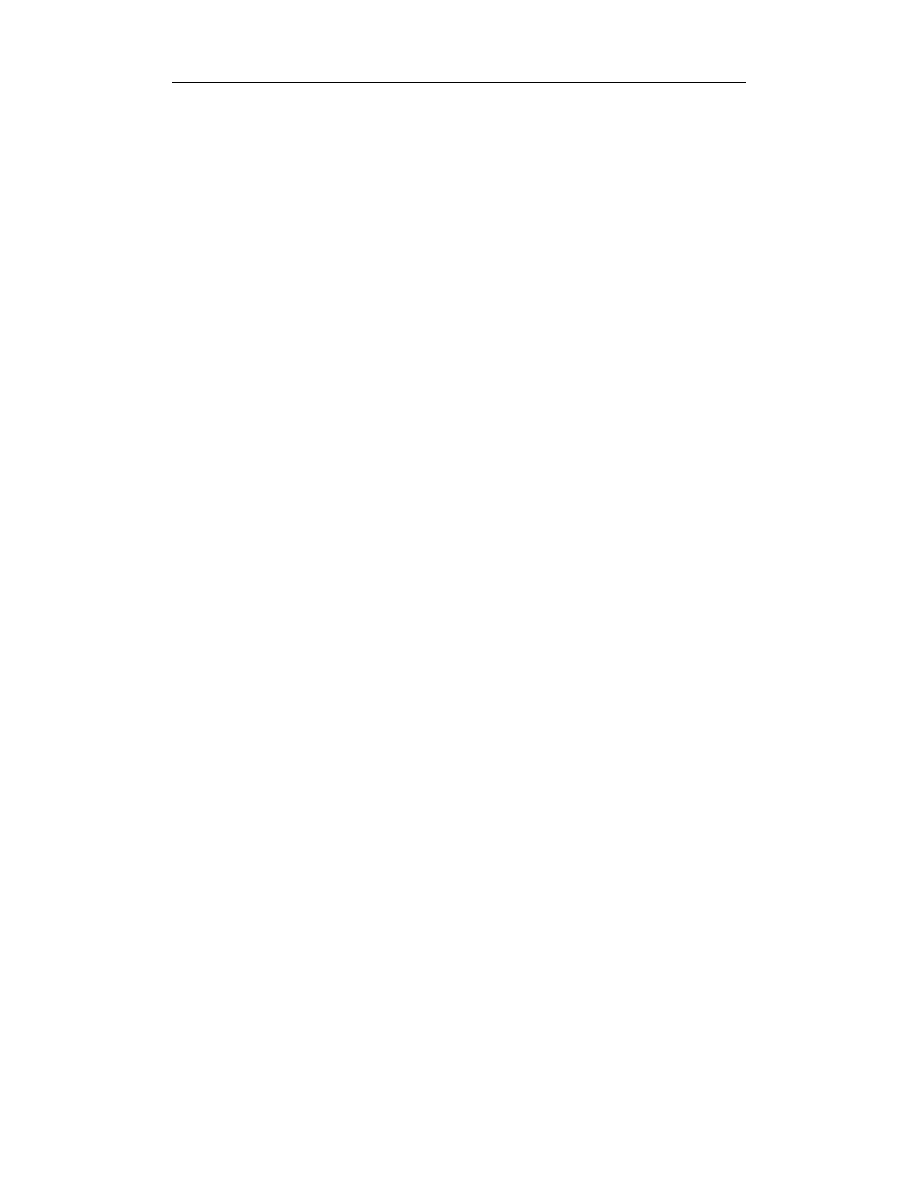
4
ABC Excel 2003 PL
Rozdział 7. Arkusze i pliki.................................................................................. 39
Koniec pracy programu.....................................................................................................43
Rozdział 8. Edycja danych ................................................................................. 45
Wprowadzanie zmian........................................................................................................45
Blokowanie edycji w komórkach......................................................................................46
Usuwanie komórek............................................................................................................47
Czyszczenie komórek........................................................................................................48
Anulowanie zmian.............................................................................................................49
Powtarzanie ostatniej czynności........................................................................................50
Wyszukiwanie sekwencji znaków.....................................................................................50
Zamiana sekwencji znaków ..............................................................................................51
Zaznaczanie komórek na podstawie typu ich zawartości..................................................52
Zaznaczanie pustych komórek ....................................................................................52
Filtrowanie ........................................................................................................................53
Rozdział 9. Formatowanie arkusza ..................................................................... 57
Kopiowanie formatów.......................................................................................................57
Kopiowanie szerokości kolumn ........................................................................................58
Krój, rozmiar i kolor czcionki ...........................................................................................59
Pogrubienie, pochylenie i podkreślenie czcionki ..............................................................59
Wyświetlanie długich tekstów ..........................................................................................60
Dostosowanie szerokości komórki .............................................................................60
Dostosowanie wielkości czcionki ...............................................................................61
Wyświetlenie wielu wierszy .......................................................................................61
Zmiana szerokości kolumn w całym arkuszu .............................................................62
Precyzyjne ustawienie szerokości kolumn..................................................................63
Zmiana wysokości wierszy .........................................................................................63
Zmiana domyślnych parametrów tekstu ...........................................................................63
Rozdział 10. Formatowanie danych ...................................................................... 65
Formatowanie daty i czasu................................................................................................65
Pułapki formatowania .......................................................................................................68
Nie zawsze 2+2 = 4 ...........................................................................................................69
Szybkie formatowanie.......................................................................................................70
Liczba miejsc dziesiętnych................................................................................................71
Symbol waluty...................................................................................................................72
Procenty.............................................................................................................................73
Rozdział 11. Baza danych .................................................................................... 75
Dodawanie rekordów ........................................................................................................76
Wyszukiwanie danych.......................................................................................................77
Sortowanie danych ............................................................................................................78
Rozdział 12. Ochrona danych ............................................................................... 81
Ochrona arkusza................................................................................................................81
Blokowanie i ukrywanie komórek ....................................................................................83
Ochrona dokumentu ..........................................................................................................84
Rozdział 13. Weryfikacja danych.......................................................................... 85
Rozdział 14. Formuły ........................................................................................... 89
Rozdział 15. Konfigurowanie programu................................................................. 93
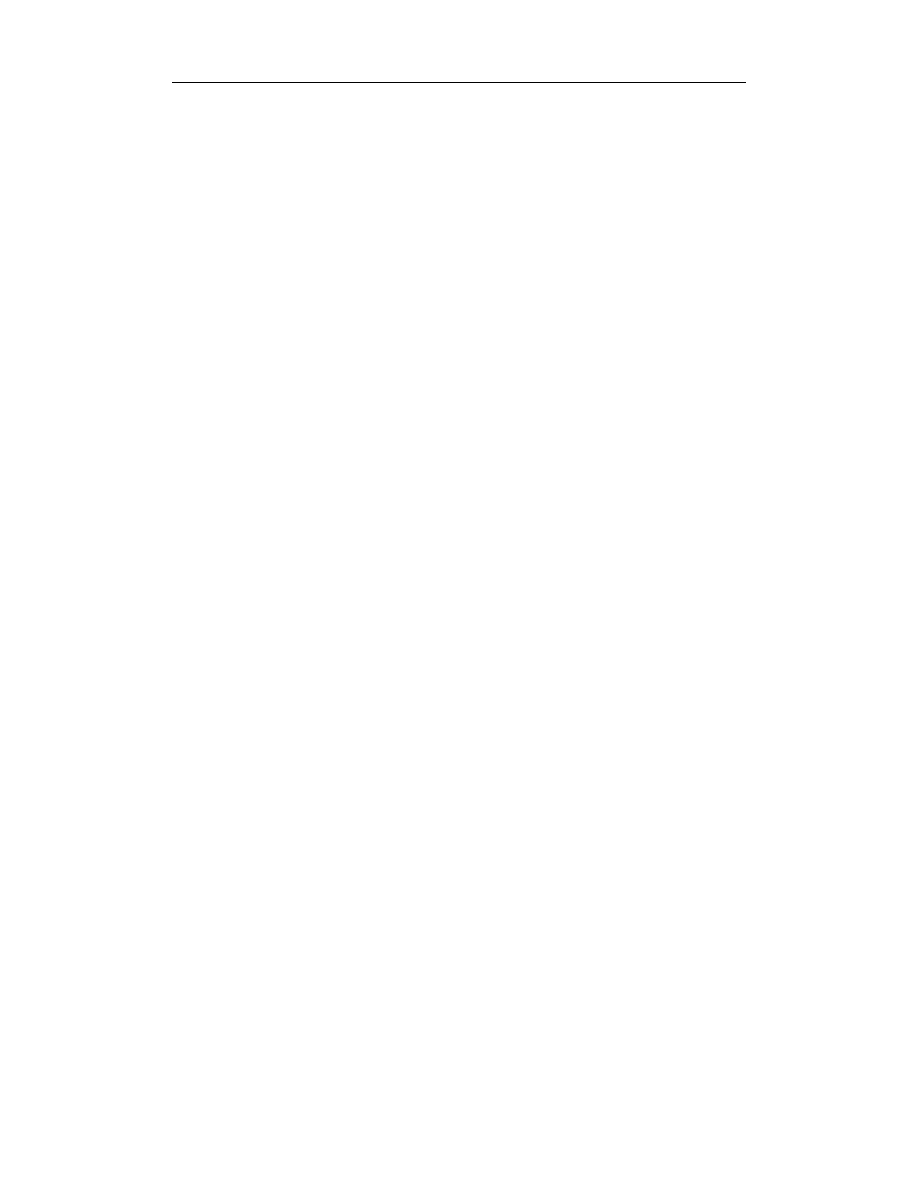
Spis treści
5
Rozdział 16. Wykresy .......................................................................................... 99
Szybkie tworzenie wykresów............................................................................................99
Formatowanie wykresów ................................................................................................100
Wykres ograniczonego zakresu danych ..........................................................................104
Kreator wykresów ...........................................................................................................105
Rozdział 17. Drukowanie ................................................................................... 109
Drukarka domyślna .........................................................................................................109
Podział na strony .............................................................................................................110
Podgląd wydruku.............................................................................................................112
Drukowanie obszaru........................................................................................................116
Wersja wydruku i numeracja stron..................................................................................116
Wydruk............................................................................................................................119
Rozdział 18. Funkcje finansowe ......................................................................... 121
Amortyzacja środka trwałego..........................................................................................121
Wartość przyszłej inwestycji...........................................................................................123
Wysokość spłaty odsetek kredytu ...................................................................................124
Liczba okresów dla inwestycji ........................................................................................126
Wartość bieżąca inwestycji .............................................................................................127
Rozdział 19. Funkcje daty i czasu ...................................................................... 129
Wyświetlanie bieżącej daty jako liczby dziesiętnej ........................................................129
Wyświetlanie bieżącej daty .............................................................................................131
Rozdział 20. Funkcje trygonometryczne ............................................................. 133
Arcus cosinus ..................................................................................................................133
Arcus cosinus hiperboliczny ...........................................................................................136
Arcus sinus ......................................................................................................................137
Arcus sinus hiperboliczny ...............................................................................................139
Arcus tangens ..................................................................................................................141
Cosinus ............................................................................................................................142
Sinus ................................................................................................................................144
Sinus hiperboliczny .........................................................................................................147
Tangens ...........................................................................................................................148
Tangens hiperboliczny ....................................................................................................150
Rozdział 21. Funkcje wykładnicze i logarytmiczne .............................................. 153
Funkcja wykładnicza.......................................................................................................153
Logarytm naturalny .........................................................................................................155
Logarytm .........................................................................................................................157
Logarytm dziesiętny........................................................................................................159
Rozdział 22. Inne funkcje .................................................................................. 165
Iloczyn.............................................................................................................................165
Kombinacje .....................................................................................................................167
Reszta z dzielenia ............................................................................................................168
Pi......................................................................................................................................170
Pierwiastek ......................................................................................................................171
Przeliczenie radianów na stopnie ....................................................................................174
Suma kwadratów .............................................................................................................175
Skorowidz ..................................................................................... 179
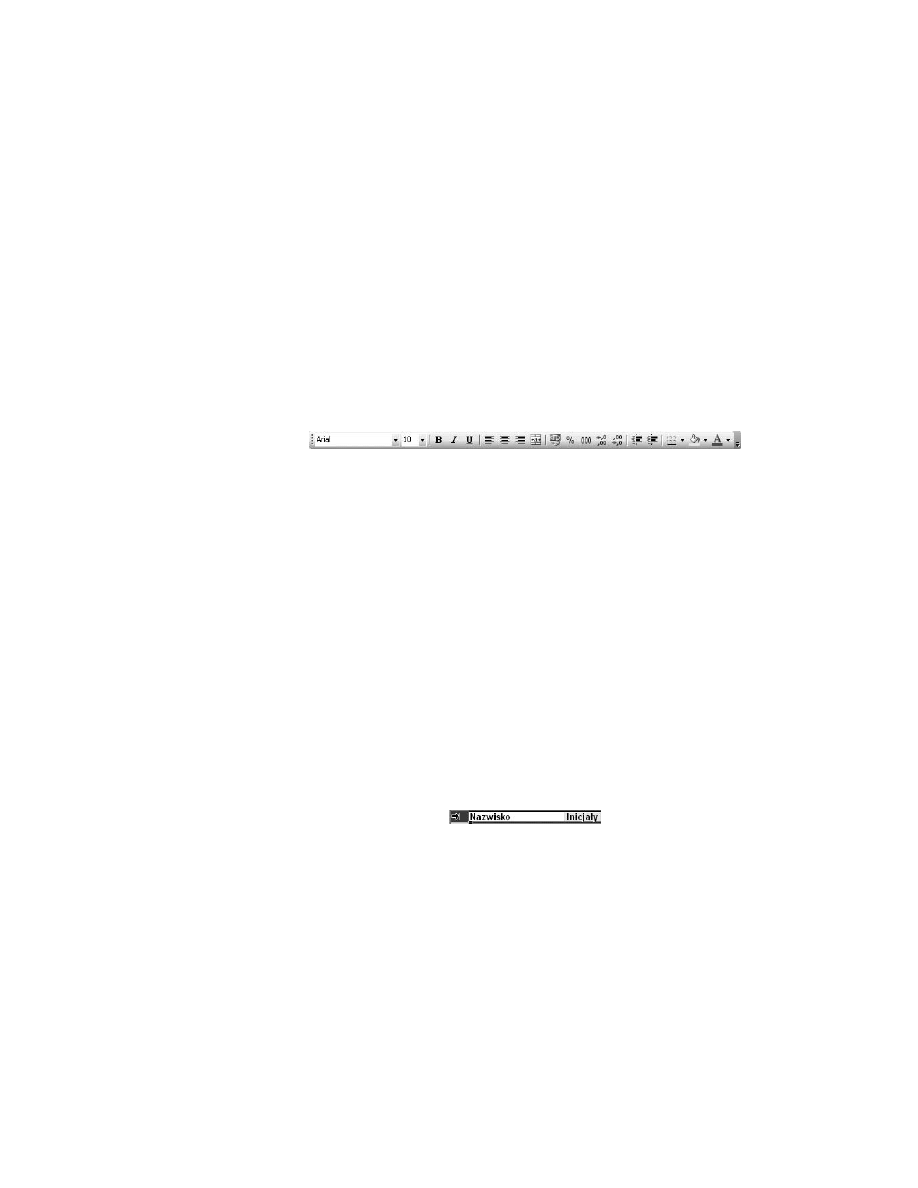
Rozdział 9.
Formatowanie arkusza
Arkusz jest narzędziem służącym do wpisywania i porządkowania danych oraz wykony-
wania na nich obliczeń. Aby informacje były łatwe do odszukania, a wyniki przekonu-
jące — należy zadbać o wygląd arkusza. Excel zawiera pasek formatowania (rysunek 9.1).
Rysunek 9.1.
Pasek formatowania
Korzystając z paska formatowania, można zmieniać wygląd zarówno pojedynczych zna-
ków, jak i całego arkusza. Aby zastosować formatowanie, należy zaznaczyć znaki, do
których ma ono zostać zastosowane. Następnie należy kliknąć ikonę widoczną na pasku.
Kopiowanie formatów
Uzyskanie odpowiedniego wyglądu komórki i dokładności zawartych w niej danych
wymaga użycia kilku atrybutów. Jeżeli chcemy w innej komórce zastosować identyczne
formatowanie, nie trzeba szukać w pamięci, jak udało nam się uzyskać poprawny
efekt — wystarczy skopiować format.
Do kopiowania formatów służy narzędzie Malarz formatów. Umożliwia ono kopiowa-
nie formatów z jednej komórki lub zakresu do innej komórki lub zakresu.
Kopiowanie formatów należy rozpocząć od zaznaczenia komórki lub zakresu komórek,
zawierających formatowanie, które chcemy skopiować (rysunek 9.2).
Rysunek 9.2.
Zaznaczanie wiersza
W przykładzie skopiujemy formatowanie wiersza o numerze 1 do kolumny A. Po klik-
nięciu numeru wiersza zostanie on cały zaznaczony.
Na pasku narzędzi Standardowy należy kliknąć przycisk Malarz formatów (rysunek 9.3).
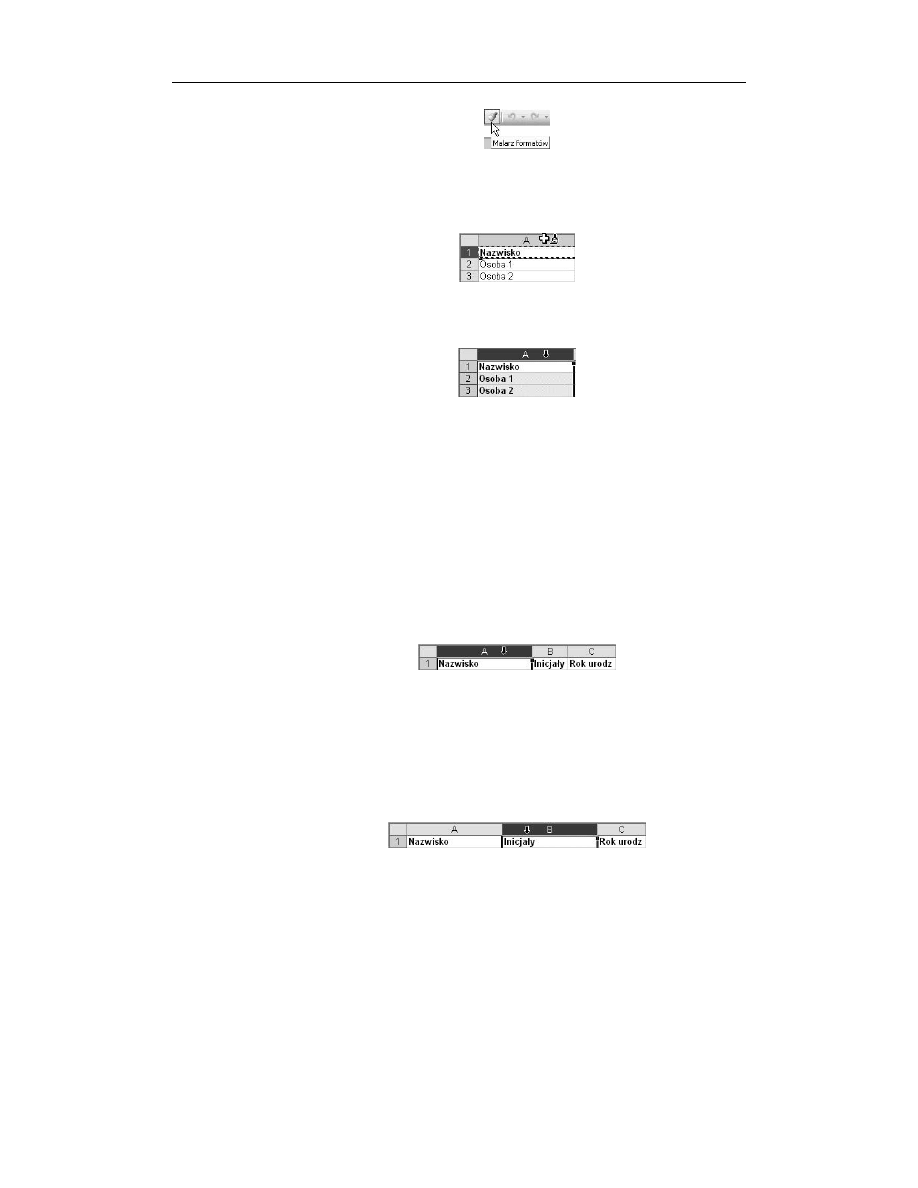
58
ABC Excel 2003 PL
Rysunek 9.3.
Ikona Malarz formatów
Po wybraniu narzędzia Malarz formatów obok kursora widoczny jest pędzel. Progra-
mowi należy wskazać komórkę lub zakres, do którego chcemy skopiować formatowanie
(rysunek 9.4).
Rysunek 9.4.
Aby zaznaczyć kolumnę,
należy kliknąć jej etykietę
Po kliknięciu etykiety kolumny kursorem Malarz formatów wszystkim wpisanym w niej
znakom nadawane jest identyczne formatowanie (rysunek 9.5).
Rysunek 9.5.
Formatowanie wiersza
skopiowane do kolumny
Po jednorazowym skopiowaniu formatu program nie pracuje już w trybie malarza
formatów. Jeżeli zachodzi potrzeba skopiowania formatowania zaznaczonej komórki
lub zakresu komórek do wielu innych miejsc, należy dwukrotnie kliknąć przycisk Malarz
formatów. Aby zakończyć pracę w trybie kopiowania formatów, należy ponownie kliknąć
przycisk Malarz formatów.
Kopiowanie szerokości kolumn
Aby skopiować szerokość kolumny, należy kliknąć nagłówek kolumny, której szerokość
chcemy skopiować (rysunek 9.6).
Rysunek 9.6.
Zaznaczanie kolumny
o wzorcowej szerokości
Następnie należy kliknąć przycisk narzędzia Malarz formatów (rysunek 9.3). Obok
kursora widoczny jest pędzel. Oznacza to, że program znajduje się w trybie kopiowania
formatów.
Teraz należy kliknąć nagłówek kolumny, do której chcemy skopiować szerokość
(rysunek 9.7).
Rysunek 9.7.
Kolumna B przyjęła
szerokość kolumny A
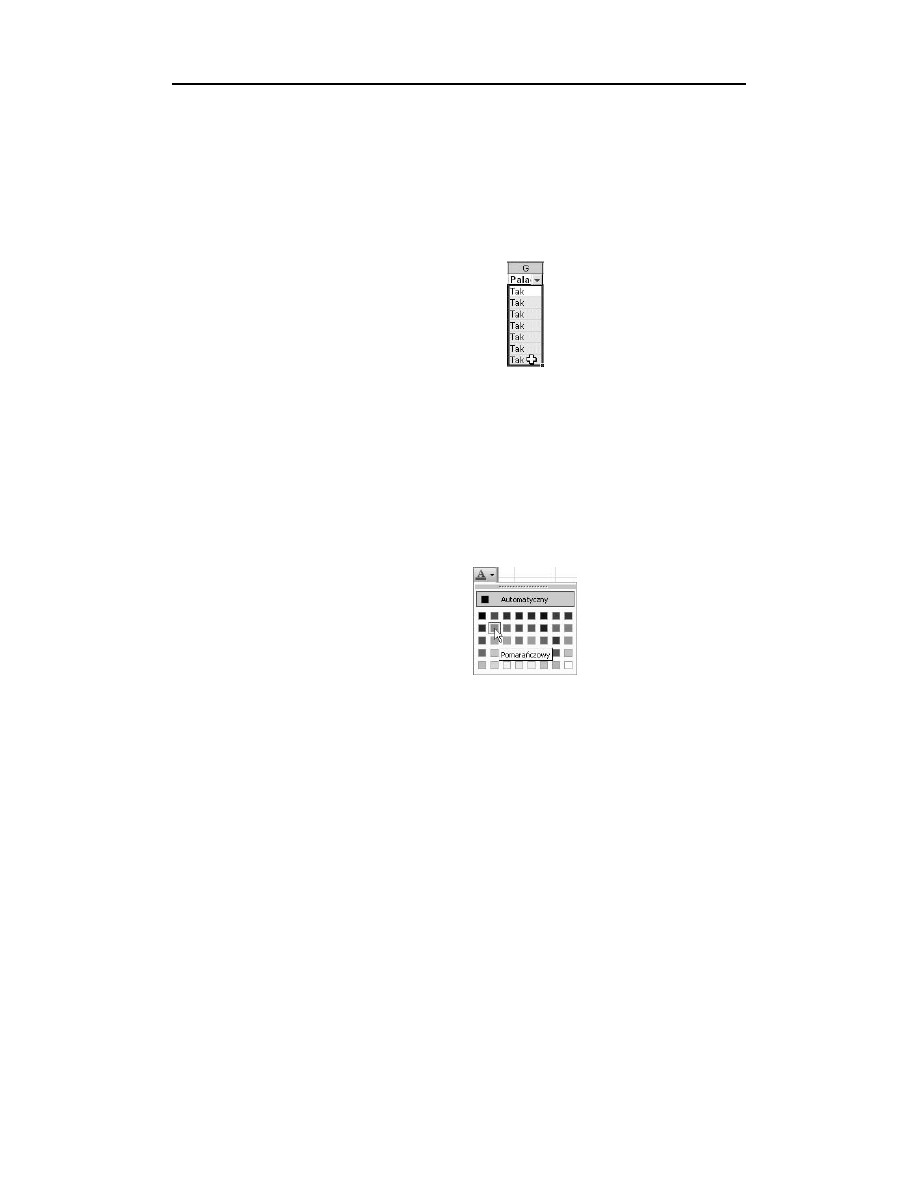
Rozdział 9. ♦ Formatowanie arkusza
59
Krój, rozmiar i kolor czcionki
Jeśli pracujemy z nowym dokumentem, nie mamy możliwości skopiowania formatu.
Trzeba dobrać wygląd czcionek metodą prób i błędów.
Pracę jak zwykle należy zacząć od zaznaczenia tekstu, komórki lub obszaru komórek,
w których chcemy zmienić wygląd znaków (rysunek 9.8).
Rysunek 9.8.
Zaznaczony
obszar arkusza
Atrybuty czcionki najwygodniej jest zmienić, korzystając z paska formatowania (rysu-
nek 9.1). Z lewej strony paska znajduje się lista Czcionka — po jej rozwinięciu można
kliknięciem wybrać krój czcionki.
Z prawej strony listy krojów czcionki znajduje się lista Rozmiar czcionki — po jej
rozwinięciu można kliknięciem wybrać rozmiar czcionki.
Po prawej stronie paska formatowania widoczna jest ikona oznaczona podkreśloną
literą A. Po jej kliknięciu rozwijana jest paleta kolorów tekstu (rysunek 9.9). Wybrany
kolor jest stosowany do znaków w zaznaczonym obszarze.
Rysunek 9.9.
Wybieranie
koloru tekstu
Do tekstu można jednocześnie stosować wiele atrybutów formatowania. Nowy atrybut
zostaje dodany do już istniejących. Tylko nieliczne kroje czcionki nie mają możliwości
zastosowania pogrubienia lub pochylenia (rysunek 9.10).
Pogrubienie, pochylenie
i podkreślenie czcionki
Aby czcionkę pogrubić, pochylić lub podkreślić, należy zaznaczyć tekst, do którego
ma zostać zastosowana zmiana, a następnie kliknąć odpowiednią ikonę na pasku forma-
towania (rysunek 9.11).
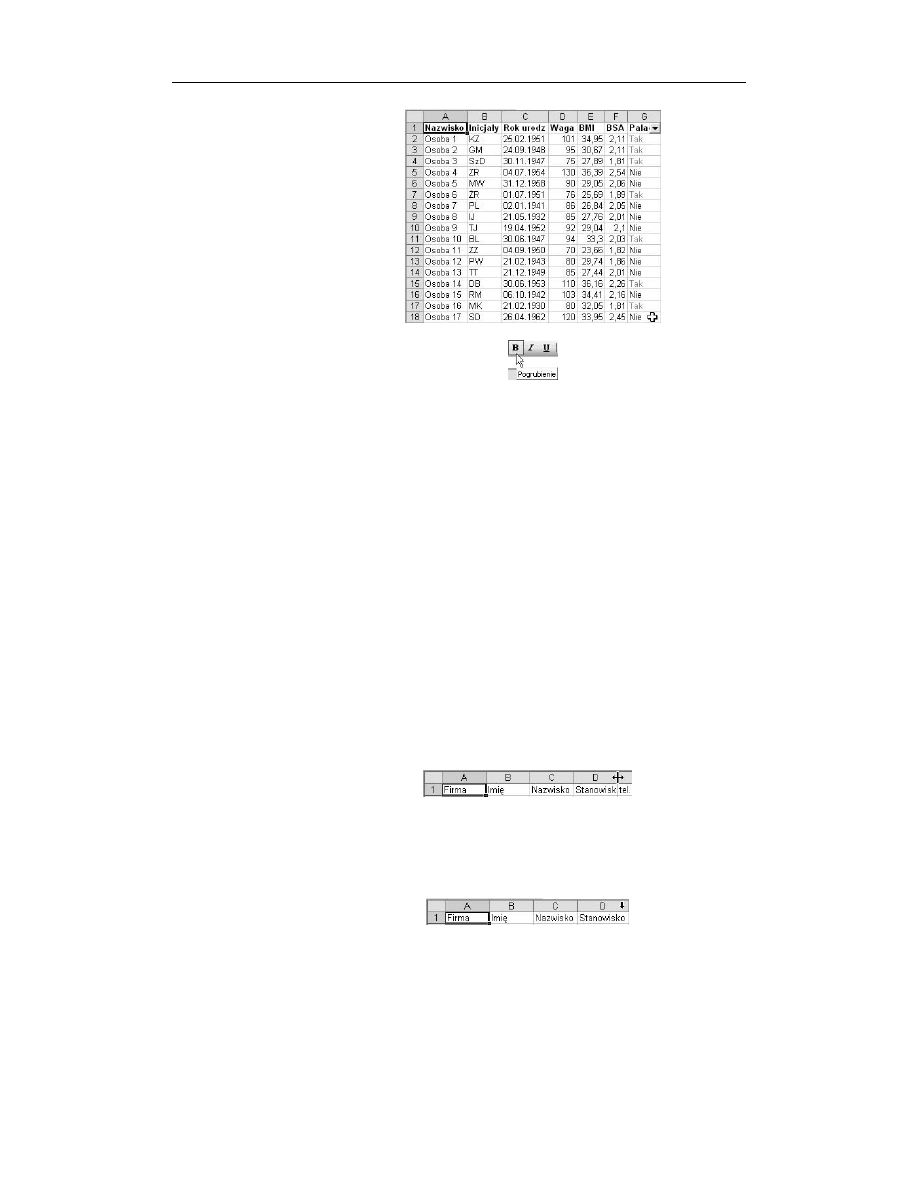
60
ABC Excel 2003 PL
Rysunek 9.10.
Słowo Tak w kolumnie G
zostało wyróżnione
przez zmianę wyglądu czcionki
Rysunek 9.11.
Ikony: pogrubiania, pochylania
i podkreślania tekstu
Wyświetlanie długich tekstów
W komórce można wpisać do 32 767 znaków, ale tylko 1024 z nich może być wyświe-
tlanych. Wszystkie znaki są natomiast widoczne w pasku formuły. Duża pojemność
komórek umożliwia zatem zapisanie potrzebnych informacji — problemy sprawia jedy-
nie wyświetlenie ich w arkuszu. Poniżej podano kilka prostych sposobów na poprawę
wyglądu arkusza.
Dostosowanie szerokości komórki
Linie rozdzielające kolumny można przesuwać. Jeżeli zachodzi potrzeba, aby wyświetla-
nych było kilka znaków więcej, należy umieścić kursor nad linią rozdzielającą kolumny.
Gdy wyświetlona zostanie linia z dwiema strzałkami, należy przeciągnąć ją tak, aby
informacje wyświetlane były poprawnie.
Aby wyświetlana była cała zawartość kolumny, należy po naprowadzeniu kursora na
linię rozdzielającą kolumny kliknąć dwukrotnie (rysunek 9.12).
Rysunek 9.12.
Kursor wskazuje linię
rozdzielającą kolumny
Jeżeli tylko liczba znaków w kolumnie nie przekracza 1024, jej szerokość zostanie
zmieniona tak, aby zawartość komórki z największą liczbą znaków była wyświetlana
w całości (rysunek 9.13).
Rysunek 9.13.
Szerokość kolumny została
dopasowana do jej zawartości
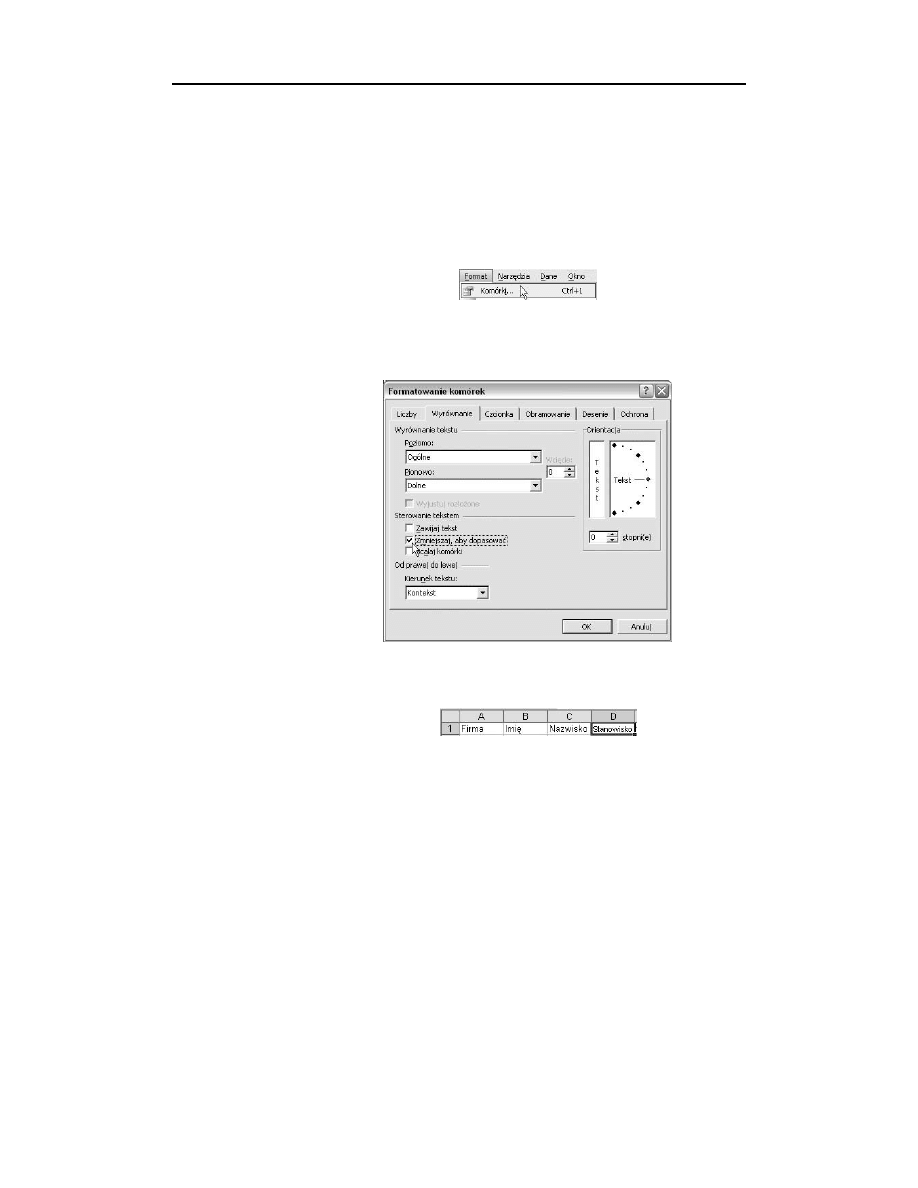
Rozdział 9. ♦ Formatowanie arkusza
61
Dostosowanie wielkości czcionki
Inną metodą wyświetlenia całej zawartości komórek jest zmiana wielkości czcionki.
Wielkość czcionki można zmieniać, określając ją na pasku formatowania tekstu (rysu-
nek 9.1). Jest to jednak mozolna metoda prób i błędów. Możemy ułatwić sobie pracę —
trzeba zlecić programowi wyliczenie i ustawienie odpowiedniej wielkości czcionki.
Aby skorzystać z tej funkcji, należy zaznaczyć komórkę, która ma być formatowana
i wybrać polecenia: Format/Komórki (rysunek 9.14).
Rysunek 9.14.
Wyświetlanie okna wyboru
opcji formatowania komórek
Po chwili wyświetlone zostanie okno Formatowanie komórek. Należy kliknąć w nim
kartę Wyrównywanie (rysunek 9.15).
Rysunek 9.15.
Okno Formatowanie komórek
z zaznaczoną opcją
dopasowywania wielkości
czcionki do szerokości kolumny
Po zaznaczeniu pola wyboru Zmniejszaj, aby dopasować należy kliknąć przycisk OK.
Okno zostanie zamknięte, zaś opcja uaktywniona (rysunek 9.16).
Rysunek 9.16.
Tekst w komórce D2 jest zapisany
mniejszą czcionką niż
w pozostałych komórkach
Dzięki funkcji Zmniejszaj, aby dopasować rozmiar czcionki został dopasowany tak, aby
uniknąć zmiany rozmiaru kolumny.
Wyświetlenie wielu wierszy
Jeżeli cały tekst nie jest widoczny w komórce, a nie można zmienić szerokości kolumn
ani rozmiaru czcionki, można zwiększyć wysokość wiersza.
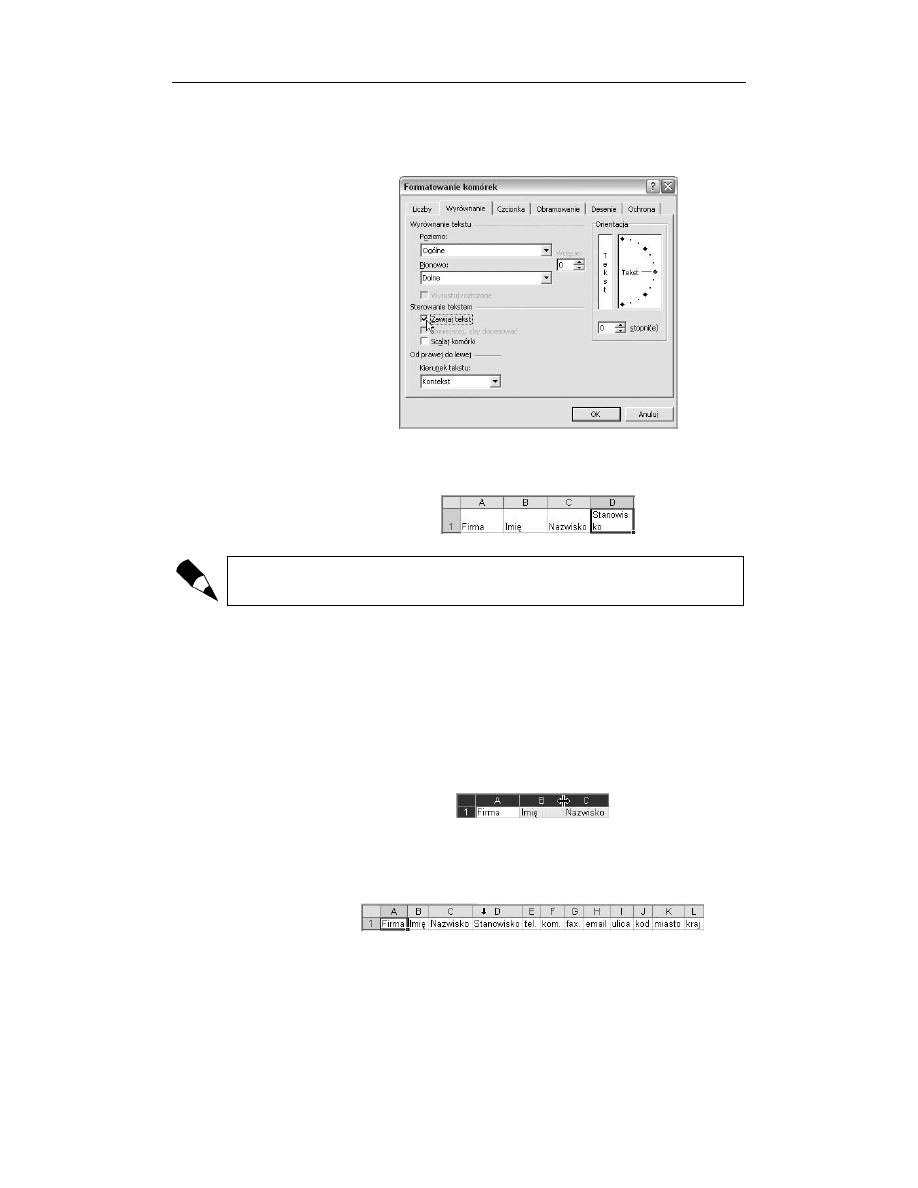
62
ABC Excel 2003 PL
Po zaznaczeniu komórki, której wysokość ma zostać dostosowana do zapisanych infor-
macji, należy wyświetlić okno Formatowanie komórek (rysunek 9.15). W nim należy
kliknąć kartę Wyrównywanie i zaznaczyć pole Zawijaj tekst (rysunek 9.17).
Rysunek 9.17.
Okno Formatowanie komórek
z zaznaczoną opcją
zawijania tekstu
Po zapisaniu wprowadzonych ustawień w komórce będzie wyświetlanych wiele wierszy
tekstu (rysunek 9.18).
Rysunek 9.18.
Fragment arkusza z rysunku 9.12
po włączeniu opcji Zawijaj tekst
Aby w komórce zacząć nowy wiersz tekstu, należy nacisnąć kombinację klawiszy
Alt+Enter.
Zmiana szerokości kolumn w całym arkuszu
Excel umożliwia dopasowanie szerokości komórek do ich zawartości w całym arkuszu.
Pracę — jak zwykle — należy rozpocząć od zaznaczenia obszaru formatowania. W tym
przypadku będzie to cały arkusz. Aby go zaznaczyć, należy kliknąć pusty prostokąt,
znajdujący się na przecięciu numerów wierszy i etykiet kolumn.
Następnie trzeba dwukrotnie kliknąć jedną z linii oddzielających kolumny (rysunek 9.19).
Rysunek 9.19.
Po zaznaczeniu arkusza
należy kliknąć krawędź kolumny
Kolumny w całym arkuszu będą miały taką szerokość, aby możliwe było wyświetlenie
zapisanego w nich tekstu (rysunek 9.20).
Rysunek 9.20.
Szerokość kolumn
dopasowana do ich zawartości
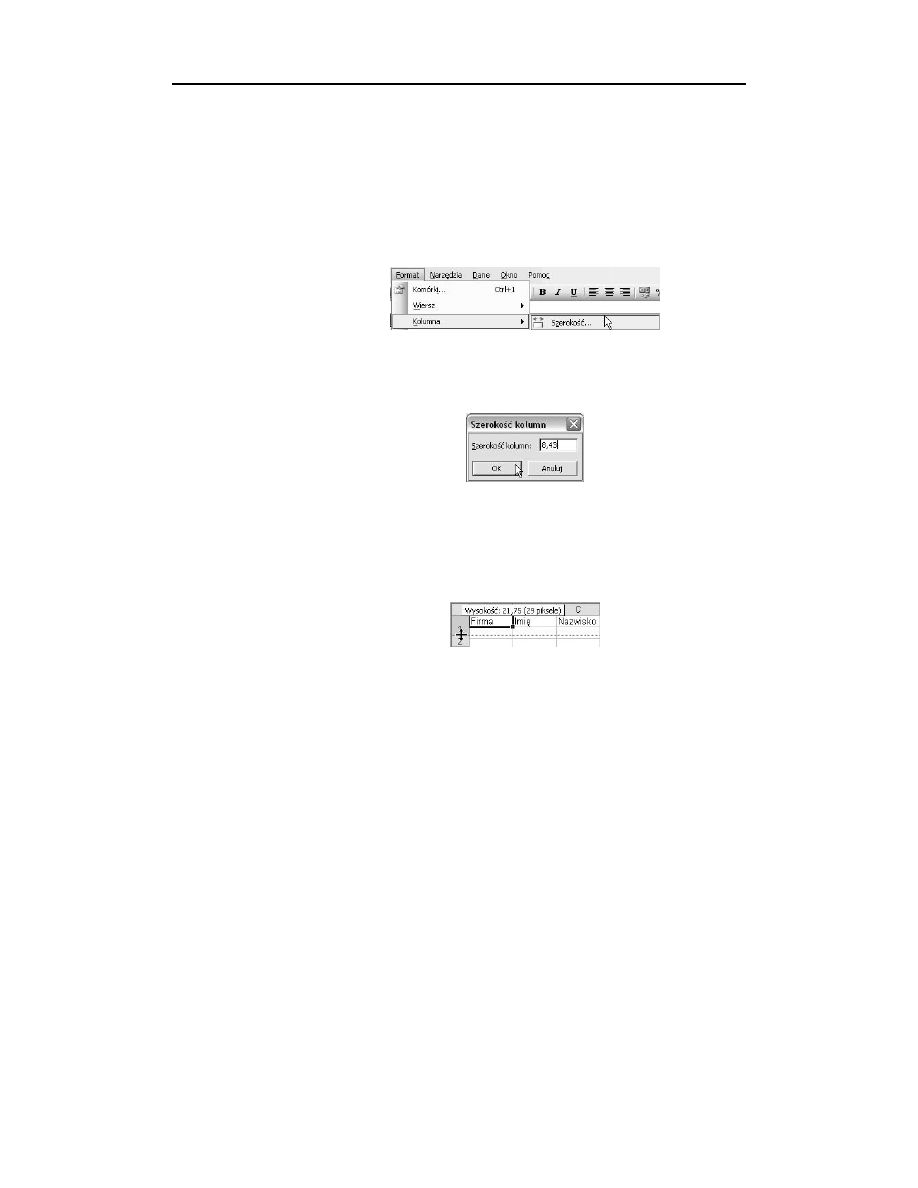
Rozdział 9. ♦ Formatowanie arkusza
63
Precyzyjne ustawienie szerokości kolumn
Przygotowując dokument, który po wydrukowaniu ma mieć określone wymiary, możemy
zetknąć się z problemem dokładnego ustawienia szerokości kolumn. Excel nas zaskoczy!
Ma on wbudowaną i taką funkcję.
Przed przystąpieniem do określania szerokości kolumny należy ją zaznaczyć. Następnie
trzeba kolejno wybrać polecenia Format/Kolumna/Szerokość (rysunek 9.21).
Rysunek 9.21.
Uaktywnianie
opcji ustawiania
szerokości kolumny
Po wyświetleniu okna Szerokość kolumn należy w polu Szerokość kolumn wpisać sze-
rokość kolumny. Nowe ustawienia znaczą obowiązywać po kliknięciu przycisku OK
(rysunek 9.22).
Rysunek 9.22.
Wpisywanie
szerokości kolumny
Zmiana wysokości wierszy
W analogiczny sposób, jak szerokość kolumn, można zmieniać wysokość wierszy. Naj-
prostszą metodą jest przeciąganie linii oddzielającej sąsiednie wiersze (rysunek 9.23).
Rysunek 9.23.
Zmiana wysokości wiersza
przez przeciąganie
Aby automatycznie dopasować szerokość wiersza do zawartości, należy dwukrotnie
kliknąć linię znajdującą się poniżej nagłówka wiersza.
W celu zmiany wysokości wielu wierszy należy zaznaczyć wiersze, które mają być
modyfikowane. Następnie trzeba przeciągnąć linię znajdującą się poniżej nagłówka
zaznaczonego wiersza.
Chcąc zmienić wysokość wszystkich wierszy w arkuszu, trzeba zaznaczyć cały arkusz,
a następnie przeciągnąć linię znajdującą się poniżej nagłówka dowolnego wiersza.
Zmiana domyślnych parametrów tekstu
Każdy nowy dokument tworzony w programie Excel ma narzucone parametry domyślne.
Dotyczą one między innymi kroju, rozmiaru i koloru czcionki. Jeżeli chcemy naszym
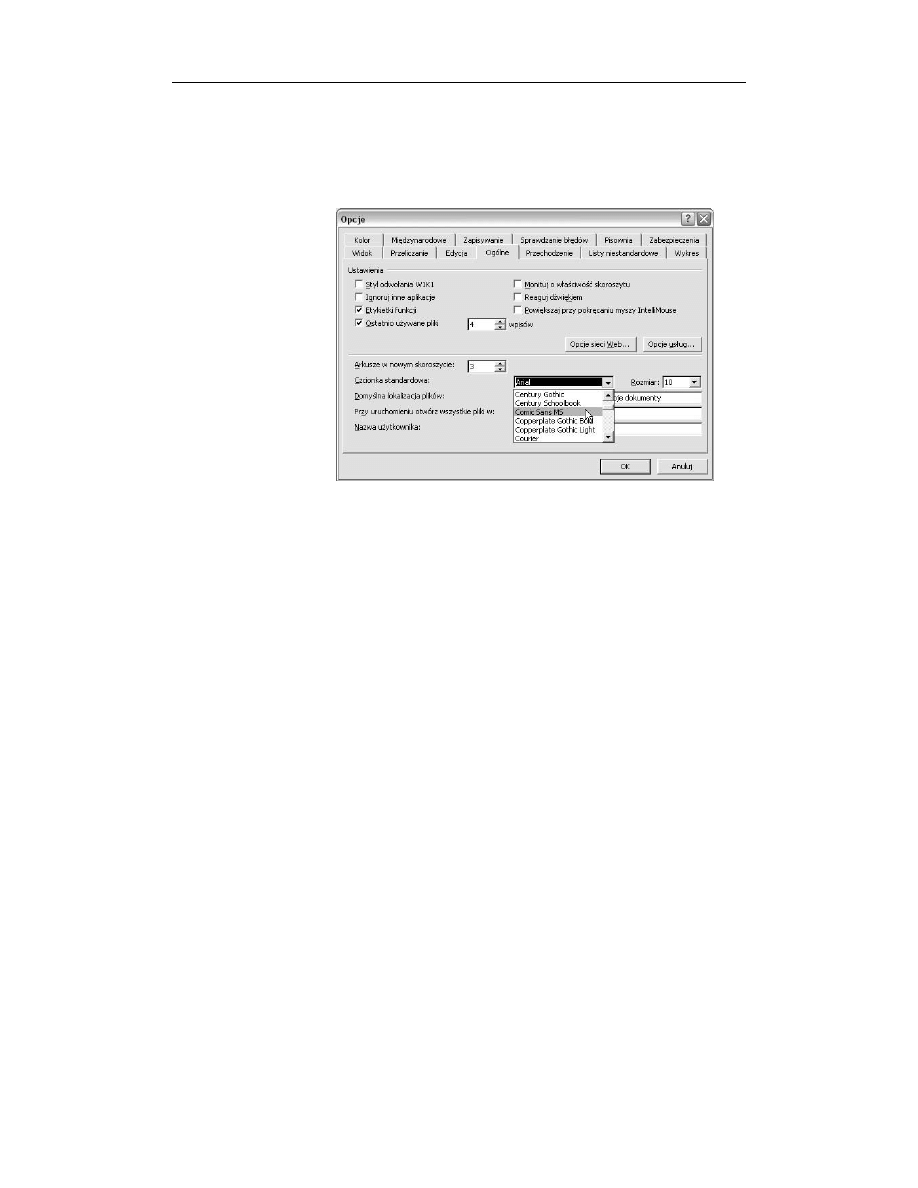
64
ABC Excel 2003 PL
dokumentom nadać oryginalny, jednolity wygląd, warto zmienić parametry domyślne.
Tworząc nowy dokument, nie będziemy musieli ustawiać ich za każdym razem ręcznie.
Aby zmienić domyślne parametry tekstu, należy wybrać kolejno polecenia Narzędzia/
Opcje. Po wyświetleniu okna Opcje trzeba kliknąć kartę Ogólne (rysunek 9.24).
Rysunek 9.24.
Okno wyboru
parametrów
domyślnych
arkusza Excel
Z listy Czcionka standardowa należy wybrać krój czcionki. W polu Rozmiar trzeba
wpisać jej wysokość. Ustawienia domyślne zaczną obowiązywać po ponownym urucho-
mieniu programu Excel. Nie mają one wpływu na dokumenty utworzone przed wpro-
wadzeniem zmiany.
Wyszukiwarka
Podobne podstrony:
ABC Excel 2003 PL abce23
ABC Excel 2003 PL abce23
ABC Excel 2003 PL Wydanie II abcex2
ABC Excel 2003 PL
ABC Excel 2003 PL 2
ABC Excel 2003 PL Wydanie II abcex2
ABC Excel 2003 PL Wydanie II
ABC Excel 2003 PL Wydanie II abcex2
ebook Maciej Groszek ABC Excel 2003 PL Wydanie II (abcex2) helion onepress free ebook darmowy eboo
ABC Excel 2003 PL
ABC Excel 2003 PL Wydanie II
ABC Excel 2003 PL Wydanie II abcex2
ABC Excel 2003 PL 2
ABC Excel 2003 PL Wydanie II abcex2
ABC Excel 2003 PL Wydanie II abcex2
ABC Excel 2003 PL Wydanie II abcex2
ABC Excel 2003 PL Wydanie II
Excel 2003 PL cwiczenia zaawansowane czex23
więcej podobnych podstron