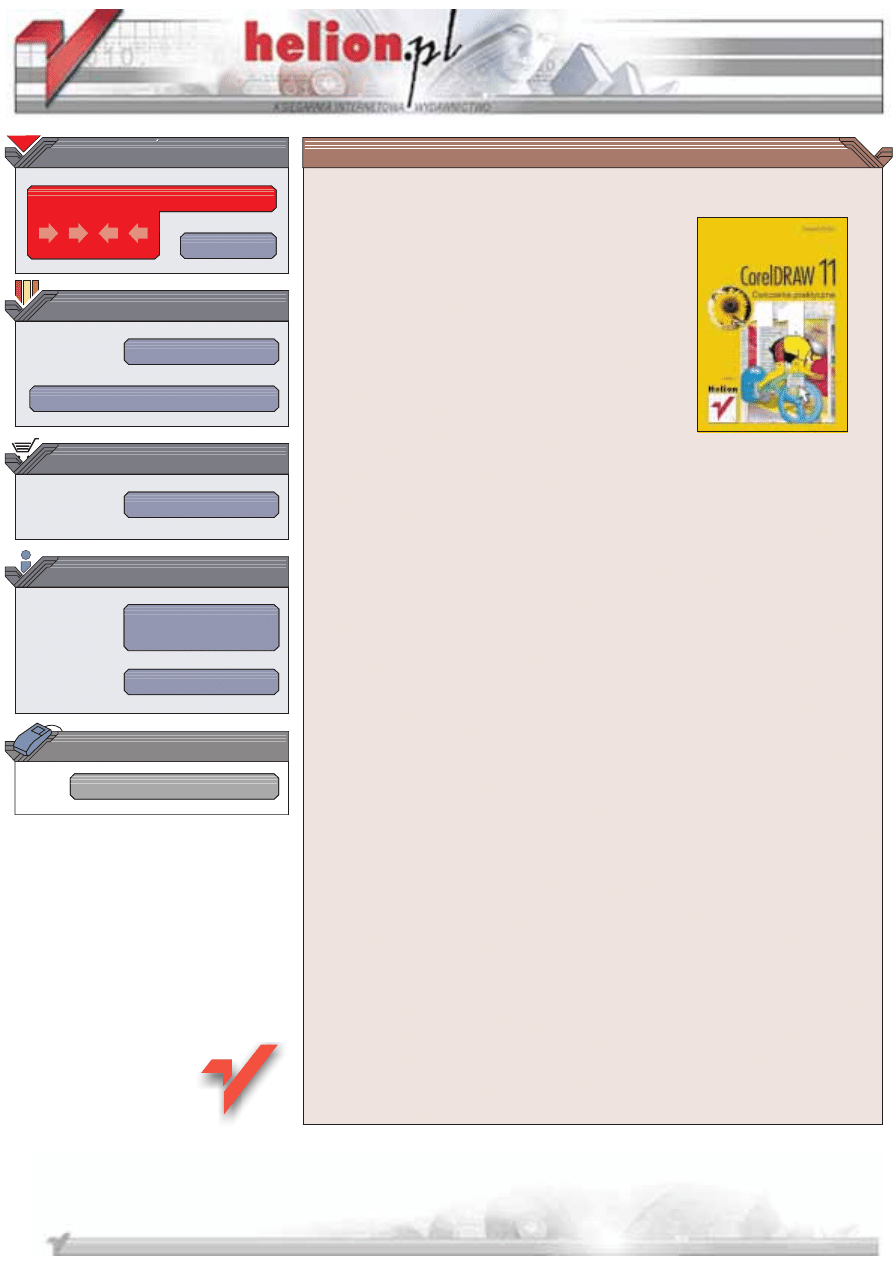
Wydawnictwo Helion
ul. Chopina 6
44-100 Gliwice
tel. (32)230-98-63
IDZ DO
IDZ DO
KATALOG KSI¥¯EK
KATALOG KSI¥¯EK
TWÓJ KOSZYK
TWÓJ KOSZYK
CENNIK I INFORMACJE
CENNIK I INFORMACJE
CZYTELNIA
CZYTELNIA
CorelDRAW 11.
Æwiczenia praktyczne
Autor: Roland Zimek
ISBN: 83-7361-009-X
Format: B5, stron: 168
Program CorelDRAW jest znany u¿ytkownikom komputerów ju¿ od ponad 10 lat.
Co roku firma Corel publikuje jego now¹ wersjê wzbogacon¹ o nowe mo¿liwoci.
Do najwiêkszych zalet CorelDRAW nale¿¹: ³atwoæ obs³ugi, ogromna popularnoæ oraz
ró¿norodnoæ zastosowañ — zarówno do celów profesjonalnych, jak i „codziennych”.
Dziêki przemylanemu uk³adowi poleceñ, pos³ugiwanie siê programem jest ³atwe nawet
dla osób pocz¹tkuj¹cych, dlatego te¿ jest to doskona³y program dla osób, które chc¹
nauczyæ siê tworzenia rysunków wektorowych.
Ksi¹¿ka „CorelDRAW 11. Æwiczenia praktyczne” przeznaczona jest dla osób
pocz¹tkuj¹cych, które chc¹ poznaæ podstawy tworzenia grafiki wektorowej
wykorzystuj¹c do tego celu w³anie CorelDRAW. Zainteresowaæ siê ni¹ powinni tak¿e
u¿ytkownicy starszych wersji programu chc¹cy poznaæ nowe mo¿liwoci udostêpniane
przez najnowsz¹ edycjê tej popularnej aplikacji.
„CorelDRAW 11. Æwiczenia praktyczne” przestawia za pomoc¹ kilkudziesiêciu æwiczeñ
najwa¿niejsze funkcje CorelDraw:
• Instalacjê i konfiguracjê programu
• Tworzenie prostych obiektów, ich transformacje i grupowanie
• Formatowanie tekstu
• Wykorzystanie narzêdzi „kontur i wype³nienie”
• Precyzyjne rysowanie z u¿yciem siatki i prowadnic
• Edycjê krzywych
• Efekty specjalne
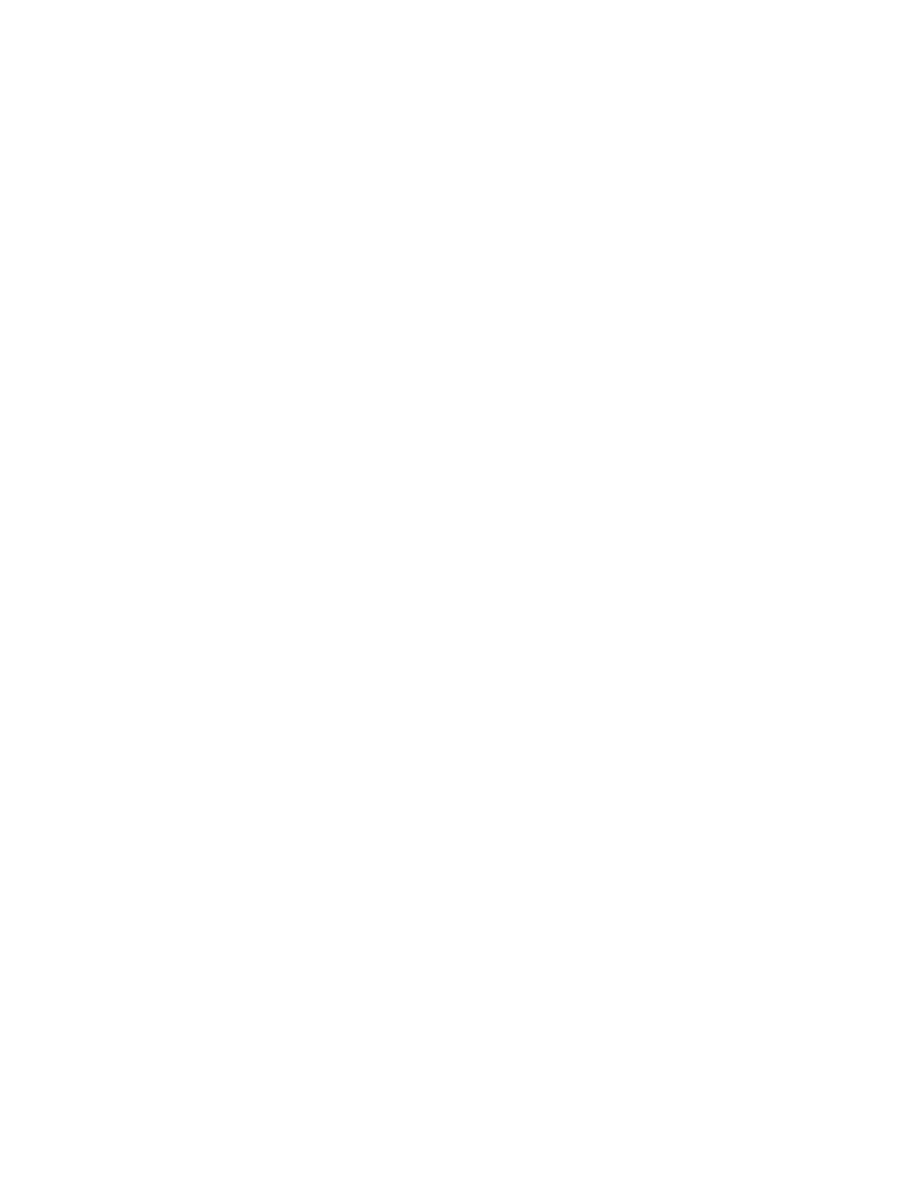
Spis treści
Rozdział 1.
Wstęp............................................................................................................................................................7
Opis programu CorelDRAW 11......................................................................................... 7
Co nowego w programie?.................................................................................................. 8
Wymagania systemowe .................................................................................................... 9
Różnice między rysunkiem rastrowym a wektorowym ........................................................ 9
Rozdział 2. Pierwsze kroki .......................................................................................................................................13
Instalacja programu CorelDRAW 11................................................................................ 13
Uruchamianie programu.................................................................................................. 16
Wygląd ekranu............................................................................................................... 18
Zapisywanie, otwieranie i drukowanie rysunków .............................................................. 20
Zapisywanie rysunków.............................................................................................. 20
Otwieranie rysunków ................................................................................................ 22
Drukowanie rysunków .............................................................................................. 23
Przydatne informacje...................................................................................................... 24
Rozdział 3. Podstawy rysunku wektorowego....................................................................................................27
Rysowanie prostych obiektów ......................................................................................... 27
Prostokąty, elipsy, wielokąty i spirale ......................................................................... 27
Obiekty podstawowe................................................................................................. 30
Nadawanie kolorów obiektom ......................................................................................... 31
Transformacje obiektów ................................................................................................. 33
Tworzenie kopii obiektu ................................................................................................. 36
3-punktowe obiekty........................................................................................................ 37
Kolejność obiektów ........................................................................................................ 37
Wybieranie obiektów...................................................................................................... 38
Grupy obiektów ............................................................................................................. 39
Blokowanie obiektów ..................................................................................................... 41
Wyrównywanie i rozkładanie obiektów ............................................................................ 41
Przykładowe rysunki ...................................................................................................... 44
Rozdział 4. Praca z tekstem.................................................................................................................................... 49
Wpisywanie i formatowanie tekstu .................................................................................. 49
Okienko Format Text ..................................................................................................... 51
Przykłady ...................................................................................................................... 58
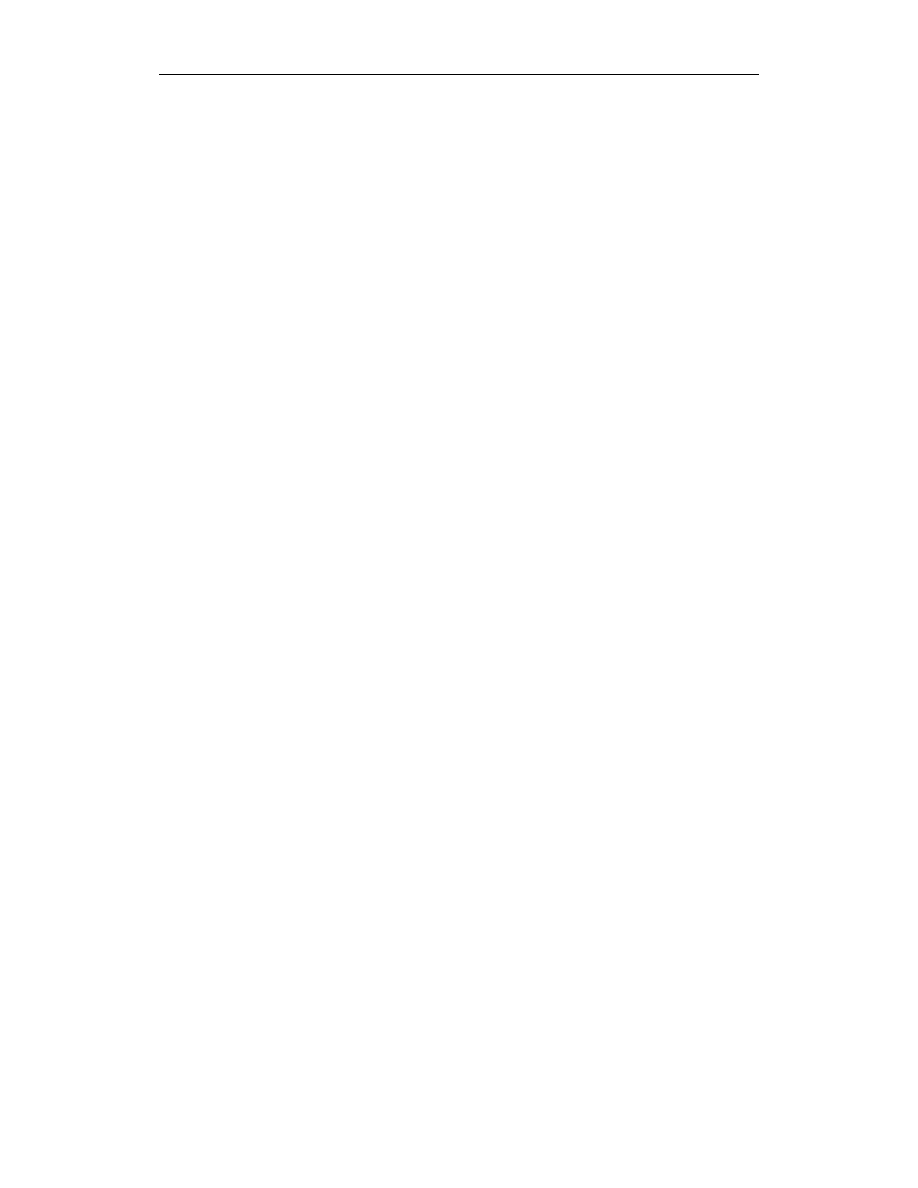
4
CorelDRAW 11. Ćwiczenia praktyczne
Rozdział 5. Nadawanie wypełnień i konturów................................................................................................61
Zmiana ustawień domyślnych.......................................................................................... 61
Wypełnienie jednolite (Uniform Fill) ............................................................................... 63
Wypełnienie tonalne (Fountain Fill) ................................................................................. 66
Wypełnienie deseniem (Pattern Fill)................................................................................. 68
Wypełnienie teksturą (Texture Fill).................................................................................. 69
Wypełnienie postscriptowe (PostScript Texture) ............................................................... 70
Okno dokowane (Color Docker Window)......................................................................... 71
Kontury obiektów .......................................................................................................... 72
Przykłady ...................................................................................................................... 75
Rozdział 6. Precyzyjne rysowanie.........................................................................................................................77
Linijki ........................................................................................................................... 78
Siatka............................................................................................................................ 79
Prowadnice.................................................................................................................... 82
Przyciąganie do obiektów ............................................................................................... 84
Przykłady ...................................................................................................................... 85
Rozdział 7.
Edycja krzywych................................................................................................................................... 89
Rysowanie linii .............................................................................................................. 89
Rysunek odręczny (Freehand Tool) ............................................................................ 90
Krzywe Béziera (Bezier Tool) ................................................................................... 92
Pisak (Artistic Media Tool) ....................................................................................... 92
Pióro (Pen Tool)....................................................................................................... 95
Narzędzie Polyline (Polyline Tool)............................................................................. 95
3-punktowa krzywa (3 Point Curve Tool) ................................................................... 96
Łącznik (Interactive Connector Tool) ......................................................................... 96
Krzywe Béziera ............................................................................................................. 98
Zmiana kształtu krzywych............................................................................................... 99
Zmiana kształtu obiektów ............................................................................................. 104
Przykłady .................................................................................................................... 105
Rozdział 8. Modyfikacje obiektów .....................................................................................................................107
Narzędzia kształtu ........................................................................................................ 107
Nóż (Knife Tool).................................................................................................... 107
Gumka (Eraser Tool) .............................................................................................. 108
Rozmazywanie (Smudge Brush) .............................................................................. 109
Wyostrzanie (Roughen Brush) ................................................................................. 110
Łączenie obiektów........................................................................................................ 111
Kształtowanie .............................................................................................................. 112
Spawanie (Weld) .................................................................................................... 113
Przycinanie (Trim).................................................................................................. 114
Część wspólna (Intersect)........................................................................................ 114
Proste przycinanie (Simplify)................................................................................... 115
Przód bez tyłu (Front Minus Back)........................................................................... 115
Tył bez przodu (Back Minus Front).......................................................................... 116
Przykłady .................................................................................................................... 116
Rozdział 9. Praca z bitmapami............................................................................................................................ 123
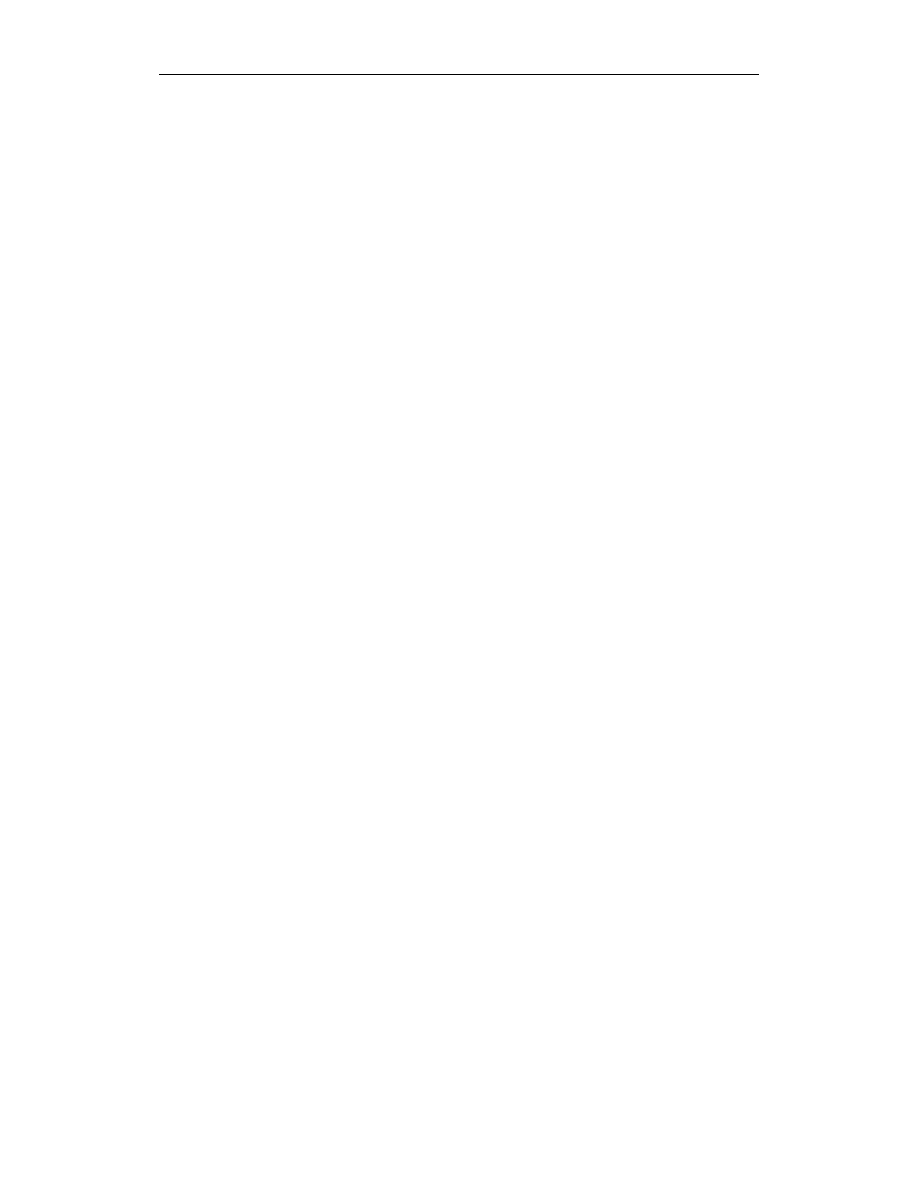
Spis treści
5
Rozdział 10. Efekty ...................................................................................................................................................... 129
Dopasowanie kolorów (Adjust), przekształcenia (Transform) i korekcja (Correction)......... 130
Metamorfoza (Blend) ................................................................................................... 131
Przykłady użycia metamorfozy ................................................................................ 136
Obrys (Contour)........................................................................................................... 138
Przykłady użycia konturu ........................................................................................ 140
Obwiednia (Envelope) .................................................................................................. 141
Przykład użycia obwiedni........................................................................................ 144
Głębia (Extrude)........................................................................................................... 145
Soczewka (Lens).......................................................................................................... 149
Perspektywa (Add Perspective) ..................................................................................... 154
Kadrowanie (Power Clip).............................................................................................. 155
Efekty interakcyjne ...................................................................................................... 157
Interakcyjna metamorfoza ....................................................................................... 157
Interakcyjny obrys.................................................................................................. 158
Interakcyjna obwiednia ........................................................................................... 158
Interakcyjna głębia.................................................................................................. 158
Interakcyjne zniekształcenie (Interactive Distortion Tool) .......................................... 159
Interakcyjny cień (Interactive Drop Shadow Tool)..................................................... 160
Interakcyjna przezroczystość (Interactive Transparency)............................................ 161
Dopasowanie tekstu do ścieżki ...................................................................................... 164
Obwiednia i oblewanie tekstem obiektów ................................................................. 167
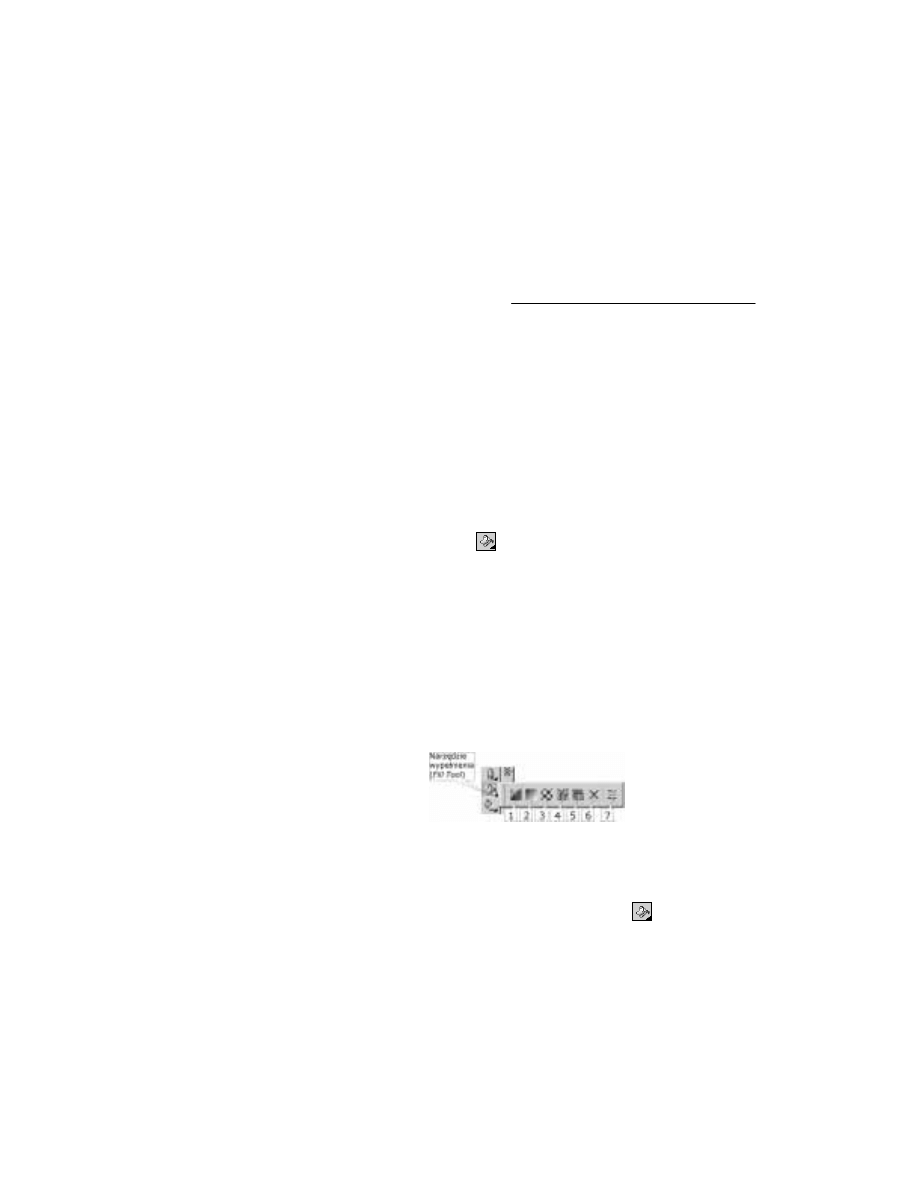
Rozdział
5.
Nadawanie
wypełnień i konturów
Gdy narysujemy nowy obiekt, zostaną mu nadane domyślne kolory wypełnienia, kontu-
ru itp. (standardowo jest to kolor czarny dla konturu i przezroczysty dla wypełnienia).
Oczywiście wszystkie te parametry (i wiele innych) można dowolnie modyfikować. W roz-
dziale 3. pokazaliśmy już, jak zmienić kolor wypełnienia. Jednak wypełnienie nie musi być
jednokolorowe. CorelDRAW oferuje wiele różnych możliwości wypełnień. Aby dotrzeć do
nich, musimy wybrać narzędzie Fill Tool
. W nim zgrupowane są następujące sposo-
by wypełniania obiektów:
1.
okno dialogowe jednolitego koloru wypełnienia,
2.
okno dialogowe wypełnienia tonalnego,
3.
okno dialogowe wypełnienia deseniem,
4.
okno dialogowe wypełnienia teksturą,
5.
okno dialogowe wypełnienia postscriptowego,
6.
bez wypełnienia (obiekt przezroczysty),
7.
okno dokowane.
Rysunek 5.1.
Narzędzie wypełnienia
Zmiana ustawień domyślnych
Musimy pamiętać, aby przed skorzystaniem z narzędzia Fill Tool
, wskazać obiekt,
gdyż w przeciwnym razie pojawi się okno umożliwiające zmianę ustawień domyślnych
— rysunek 5.2.
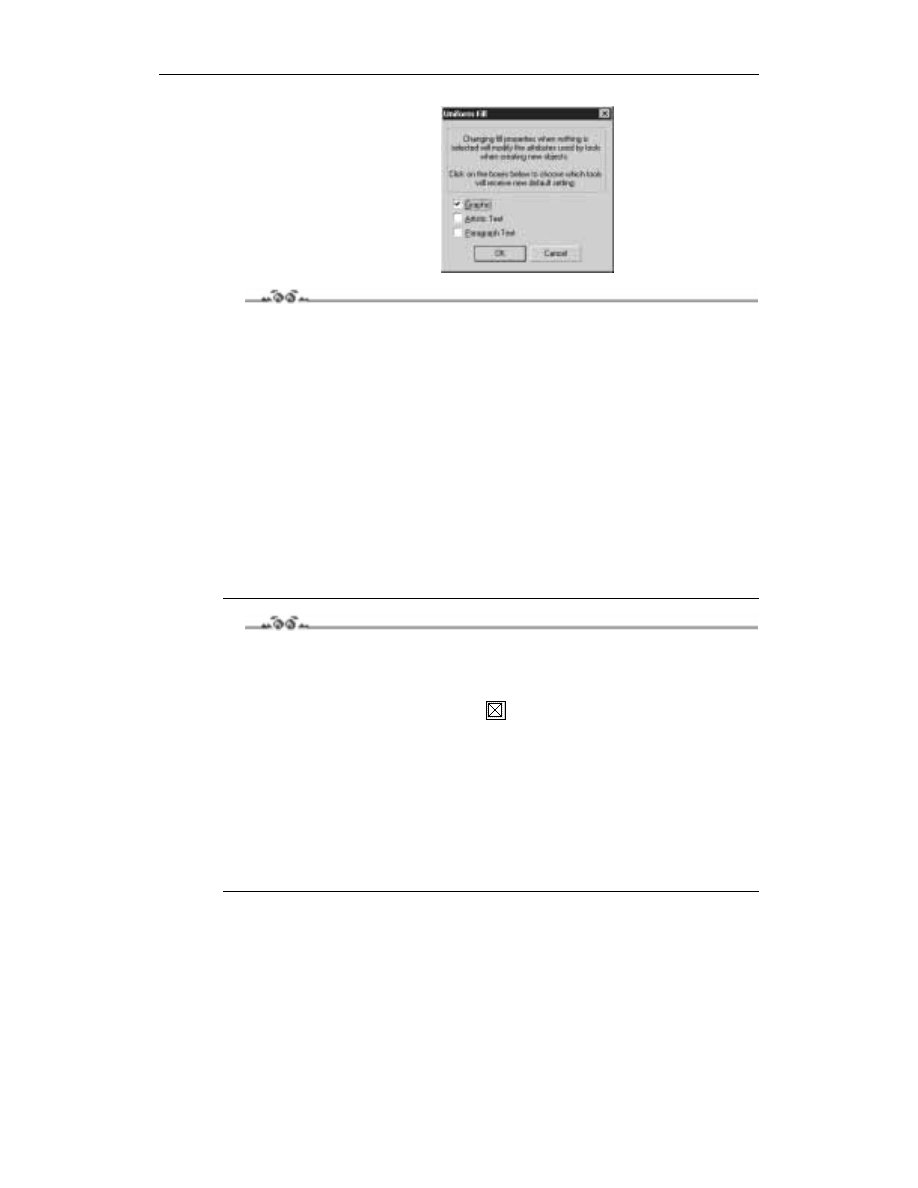
62
CorelDRAW 11. Ćwiczenia praktyczne
Rysunek 5.2.
Okno zmiany
ustawień domyślnych
Ćwiczenie 5.1.
Gdy rysujemy nowy obiekt, standardowo jego kontur jest w kolorze czarnym, a wypełnienie
przezroczyste. Aby to zmienić, musisz wykonać następujące kroki.
1.
Kliknij pusty obszar kartki.
2.
Kliknij lewym przyciskiem myszy paletę kolorów z prawej strony ekranu, wybierając
barwę czerwoną. Ponieważ nie zaznaczyłeś obiektu, program będzie chciał zmienić
ustawienia domyślne.
3.
Pojawi się okno zmiany ustawień domyślnych. Pozostaw zaznaczoną opcję Graphic.
Dzięki temu zmiany będą się odnosiły do nowo tworzonych obiektów graficznych.
4.
Zaznacz Artistic Text, jeżeli chcesz także zmienić ustawienia domyślne tekstu
artystycznego, a Paragraph Text przy zmianach w tekście akapitowym.
5.
Kliknij przycisk OK.
Od tego momentu każdy nowo rysowany obiekt będzie posiadał wypełnienie czerwone.
Ćwiczenie 5.2.
Jeżeli chcesz przywrócić oryginalne ustawienia, musisz wykonać kolejno następujące kroki.
1.
Kliknij pusty obszar kartki.
2.
Następnie kliknij przekreślony kwadrat
nad paletą kolorów (ustawisz domyślnie
brak wypełnienia).
3.
Gdy pojawi się okienko zmiany ustawień domyślnych, zaakceptuj je, klikając OK.
4.
Następnie kliknij prawym przyciskiem myszy kolor czarny na palecie kolorów.
W ten sposób przywrócisz standardowy czarny kontur.
5.
Gdy ponownie pojawi się okno zmiany ustawień domyślnych, zaakceptuj je.
W podobny sposób możesz zmienić inne ustawienia domyślne, na przykład krój czy rozmiar
tekstu.
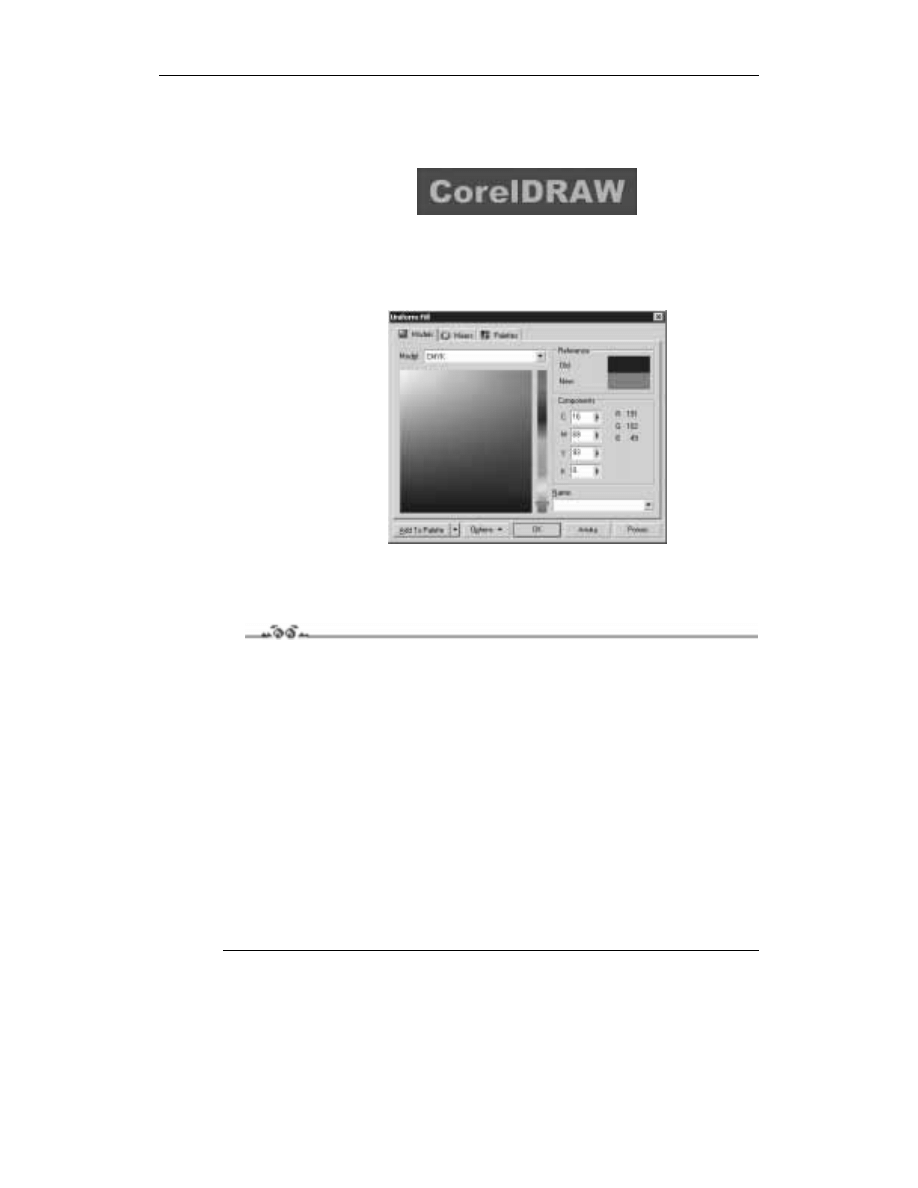
Rozdział 5. Nadawanie wypełnień i konturów
63
Wypełnienie jednolite (Uniform Fill)
Rysunek 5.3.
Obiekty z wypełnieniem
jednolitym
Jednolite wypełnienie pozwala nadać obiektowi tylko jeden kolor, podobnie jak po wy-
braniu barwy z palety przy prawej krawędzi ekranu. W oknie, które się pojawi na ekranie,
można wybrać modele kolorów bądź palety (rysunek 5.4). Odpowiednie okno wybieramy
spośród trzech zakładek w lewym górnym rogu okna.
Rysunek 5.4.
Zakładka Models
wypełnienia
jednolitego
W oknie przeglądarki kolorów można wybrać jeden spośród kilku modeli kolorów (CMYK,
RGB, HSB, Lab i inne). Wykorzystywana tu jest wizualna reprezentacja całego spektrum
kolorów.
Ćwiczenie 5.3.
Aby zastosować wypełnienie jednolite w zakładce Models, wykonaj następujące czynności.
1.
Przesuń pionowy suwak z jej prawej strony okienka, w ten sposób wybierzesz
potrzebny kolor.
2.
Następnie kliknij paletę koloru, wybierając odcień (zostanie on zaznaczony małym
kwadracikiem). W prawym górnym rogu zobaczysz kolor obiektu, który zmieniasz
(Old), oraz kolor, który zostanie mu nadany (New).
3.
Następnie kliknij przycisk OK, akceptując dokonany wybór.
Jeżeli znamy reprezentację barw, możemy wybrać odpowiedni kolor, wykorzystując suwaki
w części Components. Zaś szybkiego wyboru jednego spośród kilkudziesięciu standardo-
wych kolorów dokonamy dzięki rozwijanej liście Name.
Niezwykle interesujące jest okno harmonii kolorów (Mixers). Wybierane w ten sposób kolory
są najbardziej przydatne podczas pracy z kilkoma obiektami, gdy chcemy, aby ich kolory
współgrały ze sobą. Jeśli zastosujemy harmonię kolorów, to sprawimy, że będą one do siebie
pasowały.
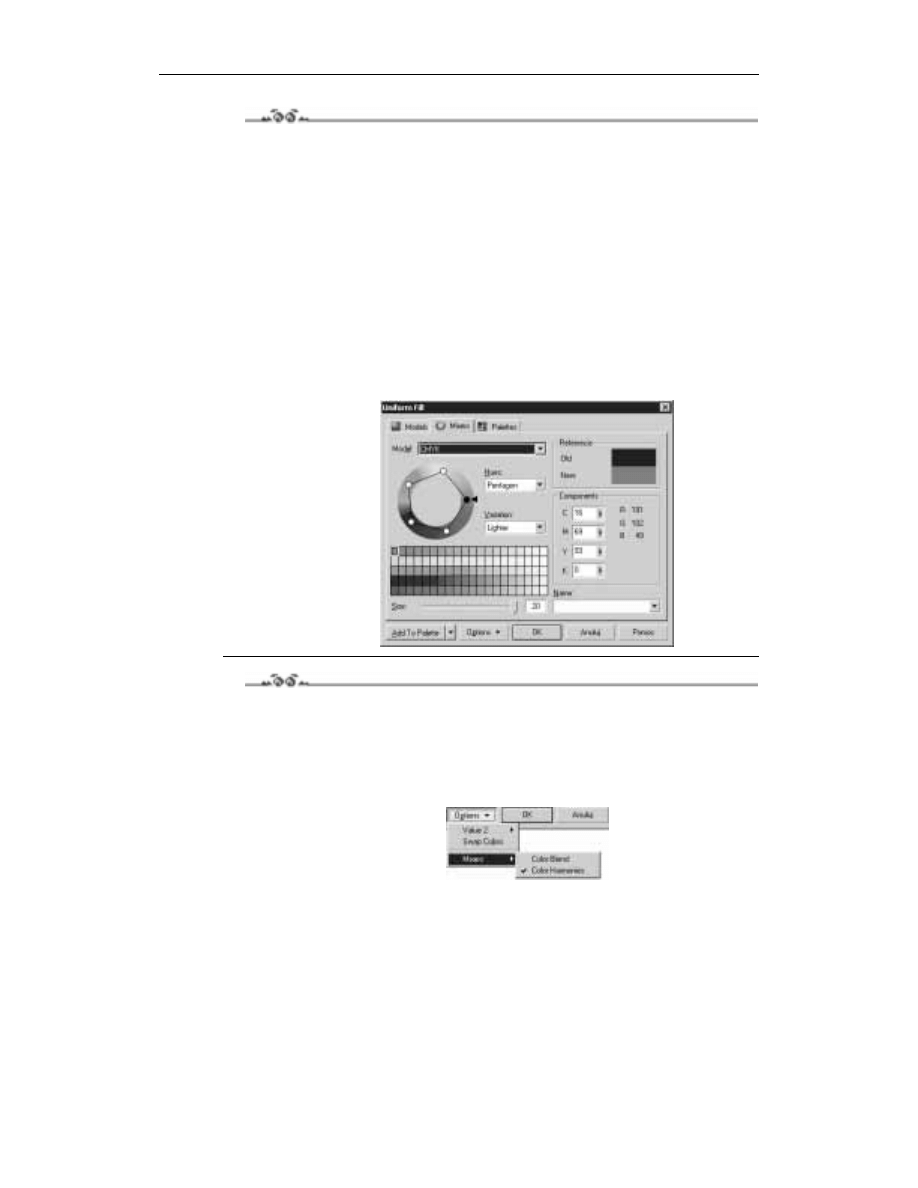
64
CorelDRAW 11. Ćwiczenia praktyczne
Ćwiczenie 5.4.
Aby dokonać wyboru kolorów w okienku harmonii kolorów, wykonaj kolejno poniższe kroki.
1.
Kliknij zakładkę Mixers.
2.
Chwyć jedno z małych kółeczek na kole harmonii kolorów. Przesuwając delikatnie
mysz, obróć je. Kolory, które harmonizują ze sobą, będą wyświetlane poniżej.
3.
Wybierz ilość harmonizujących ze sobą kolorów, zmieniając położenie suwaka Size.
4.
Wybierz potrzebny kolor.
5.
Kliknij przycisk OK.
6.
Następnie wybierz inny obiekt.
7.
Przejdź ponownie do okna harmonii kolorów.
8.
Pozostawiając położenie koła harmonii kolorów bez zmian, wybierz inny kolor
z palety kolorów w dolnej części okna.
Rysunek 5.5.
Zakładka Mixers
wypełnienia
jednolitego
Ćwiczenie 5.5.
Polecamy także wypróbowanie okna mieszania kolorów. W tym celu musisz wykonać
kolejne czynności.
1.
W okienku Mixers kliknij przycisk Options.
2.
Następnie zaznacz pozycję Mixers i wskaż Color Blend.
Rysunek. 5.6.
Wybór mieszania
kolorów
Zobaczysz wtedy kolorowy kwadrat, w którego narożnikach znajdują się pola umożli-
wiające wybór koloru „wylewającego” się z tego narożnika. Klikając każde z nich, wybierz
pożądany kolor — rysunek 5.7.
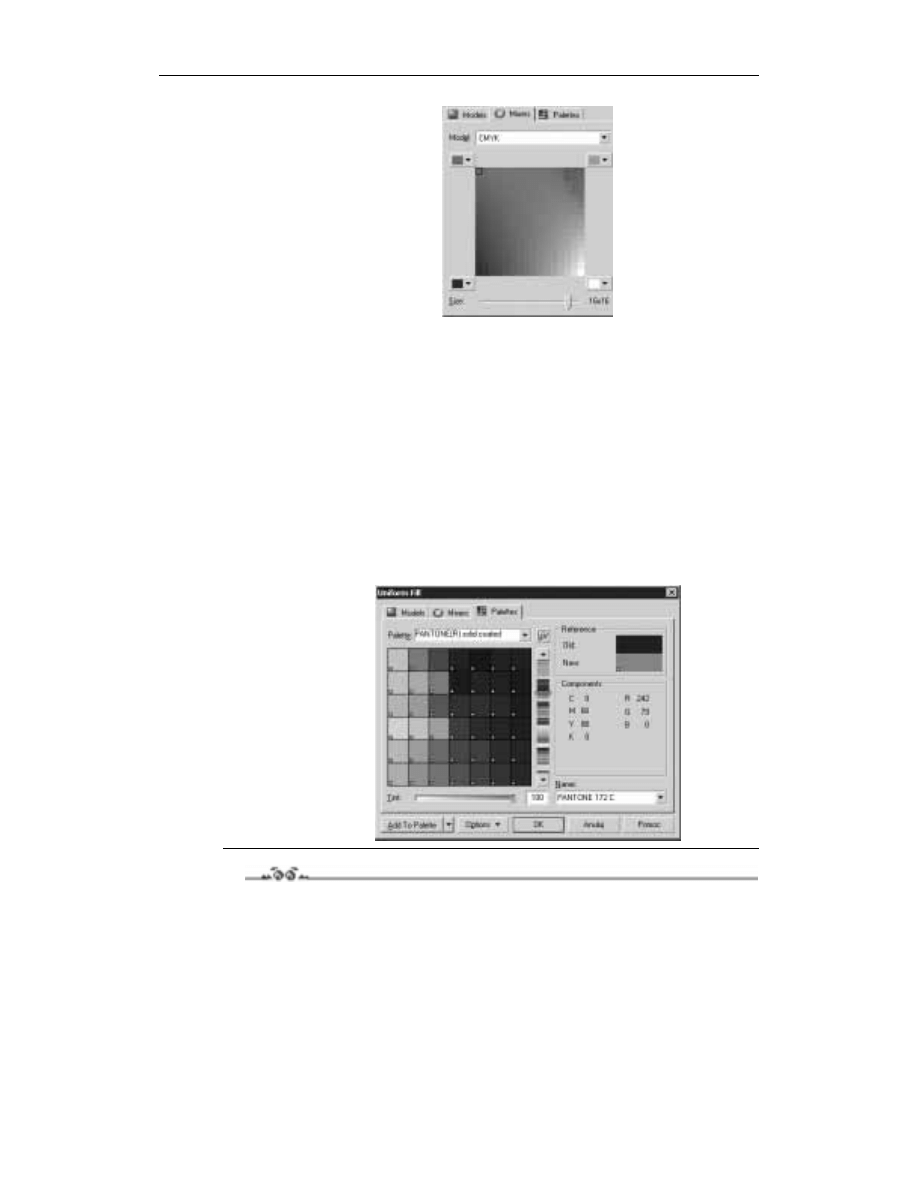
Rozdział 5. Nadawanie wypełnień i konturów
65
Rysunek 5.7.
Okno mieszania
kolorów
3.
Zmieniaj położenie paska Size, tak by dobrać odpowiednie wielkości kwadratów
z kolorami pośrednimi.
4.
Wskaż odpowiedni kolor. Zostanie on zaznaczony małym czarnym obramowaniem.
5.
Kliknij przycisk OK.
W ostatniej zakładce wybieramy jeden z predefiniowanych modeli kolorowych. Istnieją
dwa rodzaje palet, z których można wybierać kolory: standardowe i niestandardowe. Stan-
dardowe palety kolorów dostarczane są przez niezależnych producentów i najkorzystniej
stosować je wraz z odpowiednim drukowanym katalogiem próbek kolorów. Gdy posiadamy
katalog z próbkami kolorów, możemy wtedy wybrać sobie odpowiedni model do posiada-
nego katalogu. Jest to niezwykle przydatna opcja, gdy chcemy sobie zapewnić konkretny
kolor na wydruku, gdyż kolory wydrukowane zwykle różnią się od tych, które widzimy na
ekranie. Wiąże się to z innym sposobem powstawania kolorów na drukarce i na ekranie.
Rysunek 5.8.
Zakładka Palettes
wypełnienia jednolitego
Ćwiczenie 5.6.
Aby skorzystać z palety kolorów, wykonaj następujące czynności.
1.
W okienku wyboru kolorów wskaż zakładkę Palettes.
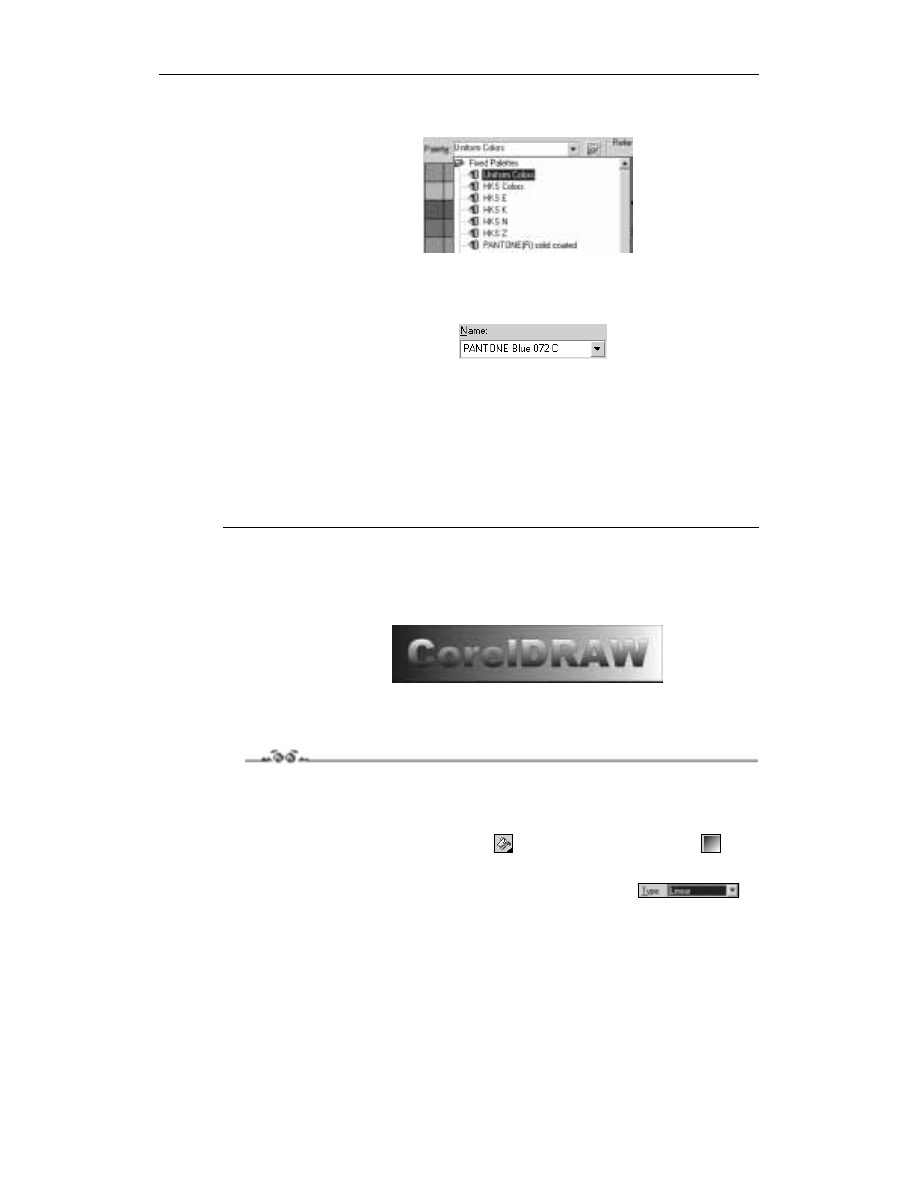
66
CorelDRAW 11. Ćwiczenia praktyczne
2.
Rozwiń listę Palette i wybierz z niej taką paletę, jaką posiadasz w postaci wydrukowanej.
Rysunek 5.9.
Wybór palety kolorów
3.
Wybierz na suwaku z prawej strony odpowiedni kolor.
4.
Następnie wskaż na palecie kolor i odczytaj jego nazwę w polu Name (rysunek 5.10).
Rysunek 5.10.
Nazwa wybranego koloru
5.
Odszukaj teraz w drukowanym katalogu odczytaną nazwę i sprawdź, jak będzie wyglądał
wybrany kolor na wydruku (najtańsze drukarki nie wydrukują jednak dokładnie
takiego samego koloru, jeżeli zależy Ci na dokładnym odwzorowaniu kolorów,
powinieneś skorzystać z profesjonalnych urządzeń).
6.
Kliknij przycisk OK.
Można także postępować odwrotnie, to znaczy najpierw wybrać kolor w drukowanej palecie,
a następnie odszukać jego nazwę w okienku Palettes.
Wypełnienie tonalne (Fountain Fill)
Rysunek 5.11.
Obiekty z wypełnieniem
tonalnym
Wypełnienie tonalne (nazywane także gradientowym) pozwala ustawić łagodne przejście
między dwoma kolorami lub większą ich liczbą.
Ćwiczenie 5.7.
Aby zastosować wypełnienie tonalne dwukolorowe, musisz wykonać następujące czynności.
1.
Wskaż narysowany uprzednio obiekt.
2.
Następnie rozwiń narzędzie wypełnienia
i wybierz wypełnienie tonalne
— rysunek 5.12.
3.
Następnie wybierz typ wypełnienia za pomocą listy rozwijanej Type
.
Możesz się zdecydować na wypełnienie wzdłuż ścieżki liniowej (Linear), radialnej
(Radial), stożkowej (Conical) lub kwadratowej (Square).
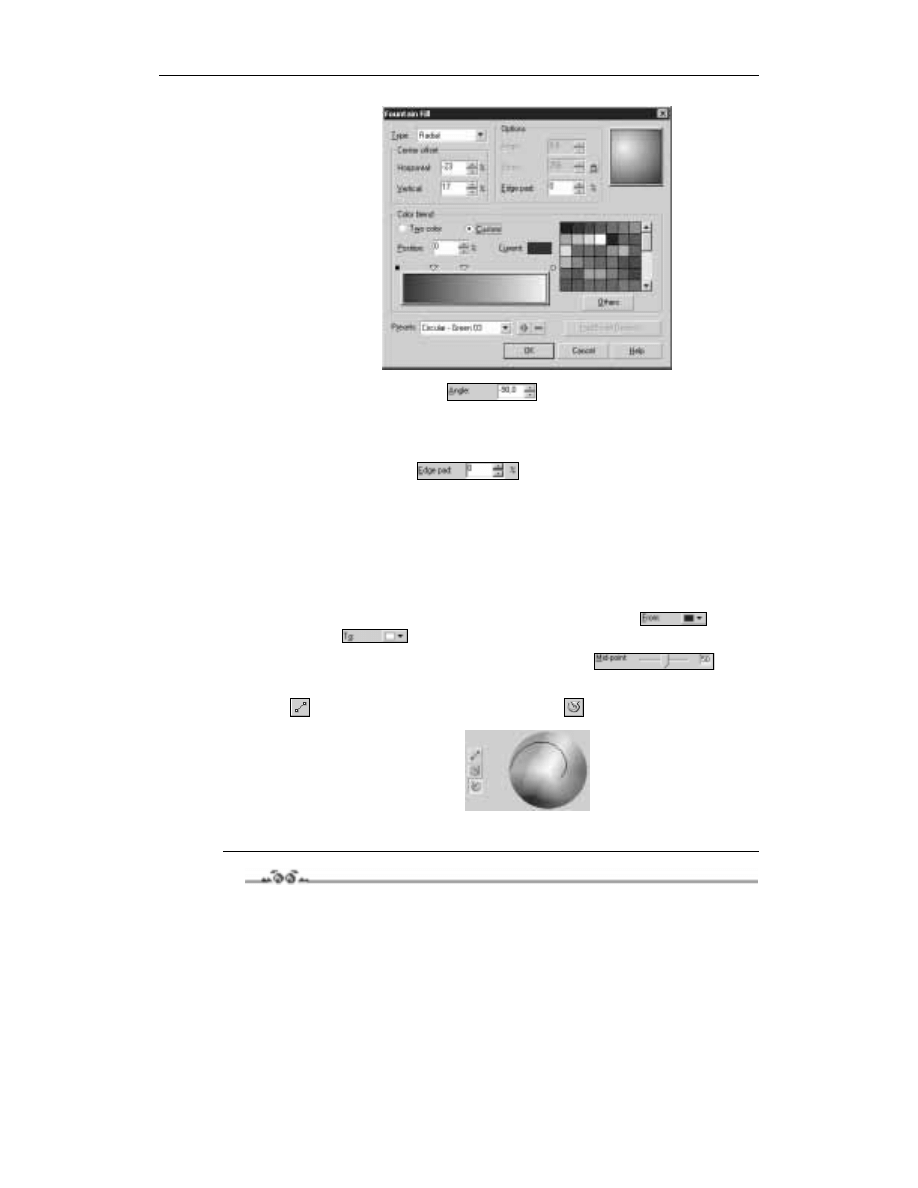
Rozdział 5. Nadawanie wypełnień i konturów
67
Rysunek 5.12.
Wypełnienie tonalne
4.
Zmień kąt gradacji w polu Angle
, co spowoduje zmianę ukośnego
położenia tonalnego. Kąt ten możesz też zmienić, trzymając wciśnięty prawy przycisk
myszy i poruszając nią w obszarze miniaturki wybranego wypełnienia (prawy górny
róg okna).
5.
Natomiast w polu Edge pad
określ, jak długo kolor początkowy
i końcowy pozostają niezmienne, zanim zaczną się przenikać.
6.
W obszarze miniaturki wypełnienia ustal położenie środka wypełnienia, trzymając
wciśnięty lewy przycisk myszy; kąt gradacji zmienia się prawym przyciskiem myszy
(oprócz ścieżki radialnej, która nie posiada kąta gradacji).
7.
Wybierz następnie typ wypełnienia, czyli dwukolorowe (Two color), w polu przejścia
kolorów (Color blend).
8.
W wypełnieniu dwukolorowym określ kolor początkowy (From)
i końcowy (To)
.
9.
Wyznacz następnie środek przejścia kolorów (Mid-point)
.
10.
Na zakończenie wybierz sposób dobierania kolorów przejściowych (wzdłuż linii
prostej
lub ścieżki biegnącej przez koło kolorów
).
Rysunek 5.13.
Sposób przejścia
między kolorami
w wypełnieniu
dwukolorowym
11.
Kliknij przycisk OK.
Ćwiczenie 5.8.
Aby wybrać wypełnienie dowolne, wykonaj kolejno następujące kroki.
1.
Postępuj tak jak w poprzednim ćwiczeniu, aż wykonasz polecenie numer 6.
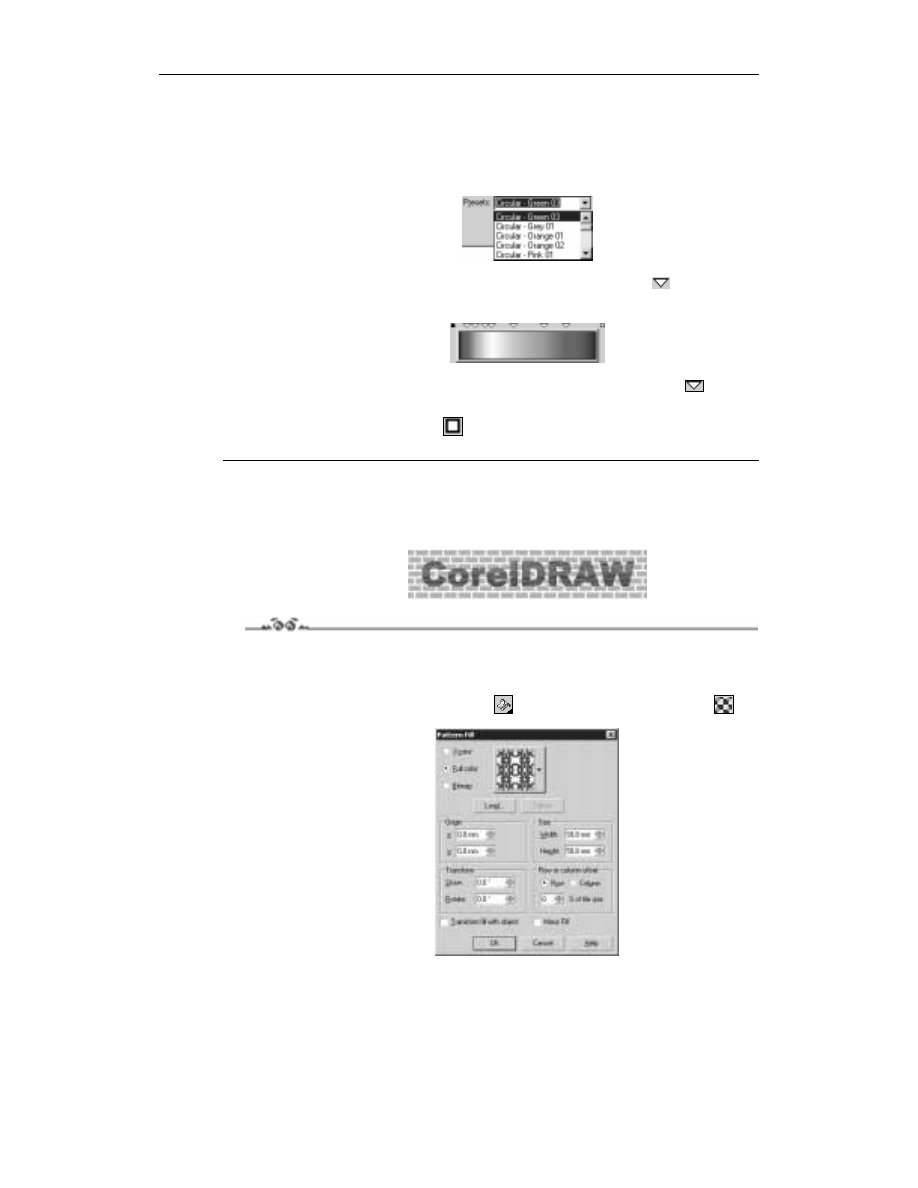
68
CorelDRAW 11. Ćwiczenia praktyczne
2.
Następnie wybierz typ wypełnienia, czyli dowolne (Custom), w polu przejścia kolorów
(Color blend). Dowolne wypełnienie pozwala wybrać kilka kolorów, które będą się
przenikać nawzajem.
3.
Wybierz jeden z predefiniowanych rodzajów przejść w polu Presets.
Rysunek 5.14.
Wybór jednego
z predefiniowanych
typów wypełnień
4.
Ustal położenie każdego koloru przez przesunięcie małego trójkąta
nad paskiem
przejścia kolorów.
Rysunek 5.15.
Pasek przejścia kolorów
5.
Jeżeli nie odpowiada Ci jeden z kolorów, to kliknij nad nim biały trójkąt
i zmień
barwę na inną.
6.
Możesz także dzięki kwadratom
znajdującym się po bokach paska przejść kolorów
określić kolor początkowy i końcowy.
Wypełnienie deseniem (Pattern Fill)
Rysunek 5.16.
Obiekty wypełnione
deseniem
Ćwiczenie 5.9.
Aby zastosować dla obiektu wypełnienie deseniem, wykonaj następujące czynności.
1.
Wskaż narysowany uprzednio obiekt.
2.
Następnie rozwiń narzędzie wypełnienia
i wybierz wypełnienie deseniem
.
Rysunek 5.17.
Wypełnienie deseniem
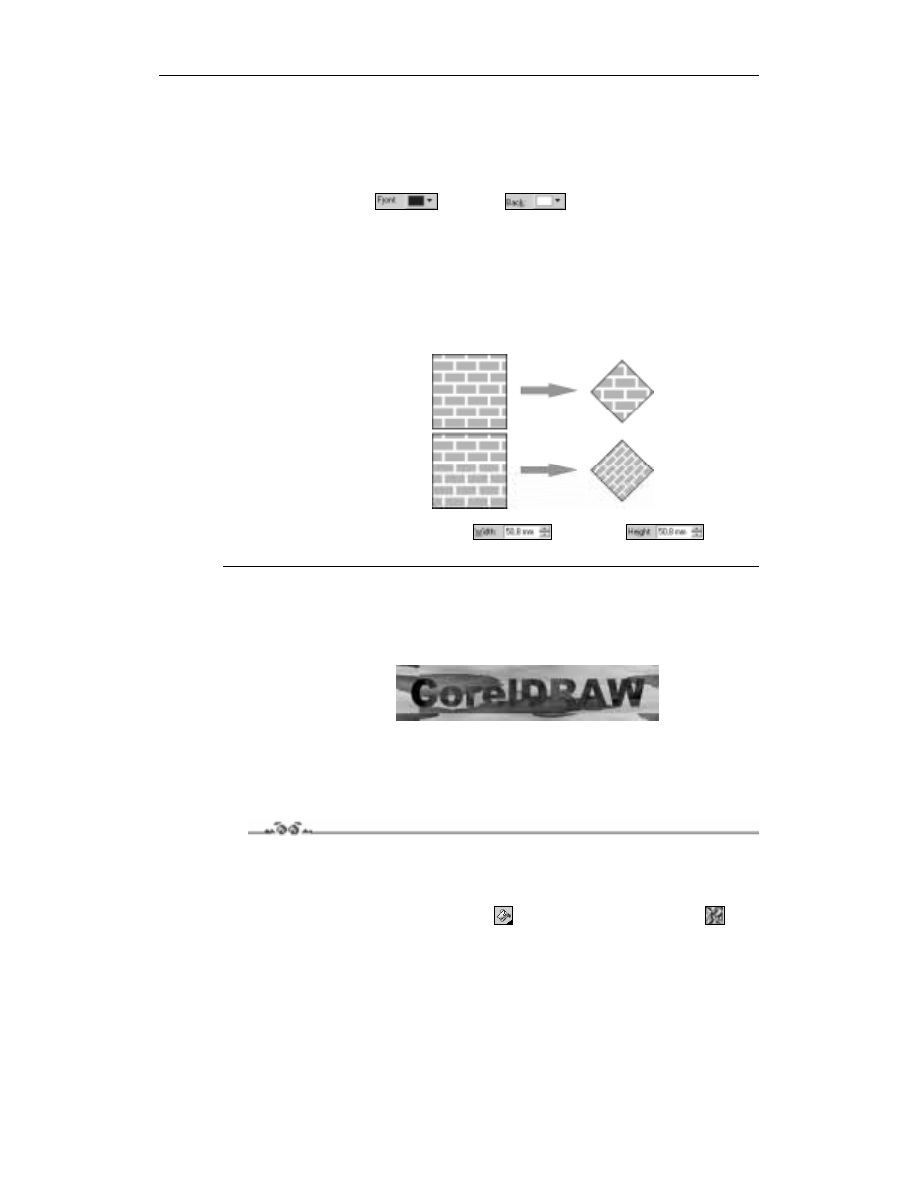
Rozdział 5. Nadawanie wypełnień i konturów
69
3.
Zdecyduj się na wypełnienie obiektu obrazkiem dwukolorowym (2-color),
wielokolorowym (Full color) lub mapą bitową (Bitmap).
4.
Rozwiń pole z wyborem deseniu i wybierz jeden z predefiniowanych w programie.
5.
Jeżeli zdecydowałeś się na deseń dwukolorowy, to możesz wybrać własne kolory
za pomocą pól Front
oraz Back
. W pozostałych przypadkach
określasz jedynie istniejący deseń.
6.
Zaznacz pole Transform fill with object, dzięki temu modyfikacje i deformacje
obiektu spowodują także zastosowanie ich do deseniu. Desenie wypełniają w całości
zaznaczony obiekt w ten sposób, że w miejscu gdzie kończy się jeden kafelek, zaczyna
się następny. Jest to identyczna zasada, jaką stosuje się na przykład dla tapety w systemie
Windows z tym, że możesz dokonać także dowolnych transformacji, takich jak
pochylenie czy obrót.
Rysunek 5.18.
Górny kwadrat został
wypełniony bez zaznaczenia
transformacji wypełnienia
wraz z obiektem odwrotnie
niż dolny. Dlatego dolny
po zmniejszeniu i obrocie
zmodyfikował także
rozmiary kafelków
7.
W części Size zmieniaj tak szerokość
i wysokość
,
aby dobrać odpowiedni rozmiar deseniu (by ładnie wypełniał obiekt).
Wypełnienie teksturą (Texture Fill)
Rysunek 5.19.
Obiekty wypełnione
teksturą
Kolejnym sposobem wypełnienia dowolnego obiektu jest użycie tekstury. Wypełnienia tek-
sturą są obrazami losowymi, generowanymi przy wykorzystaniu fraktali. Nadają one wypeł-
nianym obiektom wygląd materiałów naturalnych. Jednak używanie tekstury znacząco może
powiększyć rozmiar pliku i wydłużyć czas jego drukowania.
Ćwiczenie 5.10.
Aby zastosować dla obiektu wypełnienie teksturą, wykonaj kolejne kroki.
1.
Wskaż narysowany uprzednio obiekt.
2.
Następnie rozwiń narzędzie wypełnienia
i wybierz wypełnienie teksturą
— rysunek 5.20.
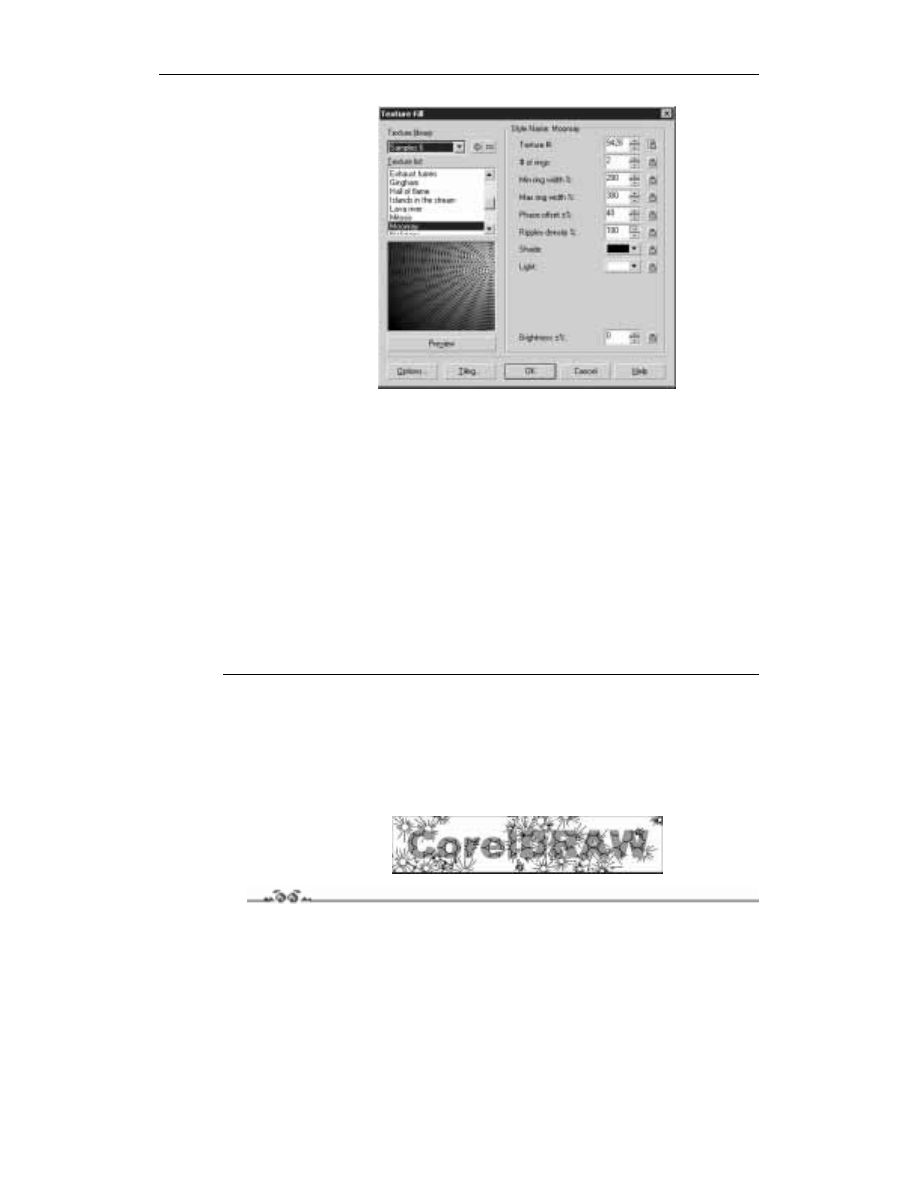
70
CorelDRAW 11. Ćwiczenia praktyczne
Rysunek 5.20.
Wypełnienie teksturą
3.
Rozwiń listę z biblioteką tekstur (Texture library) i wybierz jedną z dostępnych.
4.
Następnie przewijaj listę Texture list. Wybierając z niej poszczególne wzory,
możesz zobaczyć ich podgląd w okienku poniżej.
5.
Zdefiniuj kolory wypełnienia za pomocą pól z kolorami dostępnych obok listy.
W zależności od wybranej tekstury liczba barw może być inna.
6.
Kliknij przycisk Preview, aby zobaczyć, jak dokonane zmiany wpłynęły na wygląd
tekstury.
7.
Zmieniaj parametry tekstury z prawej strony okienka, aby modyfikować jej wygląd.
Po każdej zmianie nie zapomnij wcisnąć przycisku Preview.
8.
Określ dokładnie rozmiar, początek i inne parametry kafelka, podobnie jak w wypełnieniu
deseniem, wybierając przycisk Tiling.
9.
Zaakceptuj wybór przyciskiem OK.
Wypełnienie postscriptowe
(PostScript Texture)
Rysunek 5.21.
Obiekty z wypełnieniem
postscriptowym
Ćwiczenie 5.11.
Aby zastosować dla obiektu wypełnienie postscriptowe, musisz wykonać następujące
czynności.
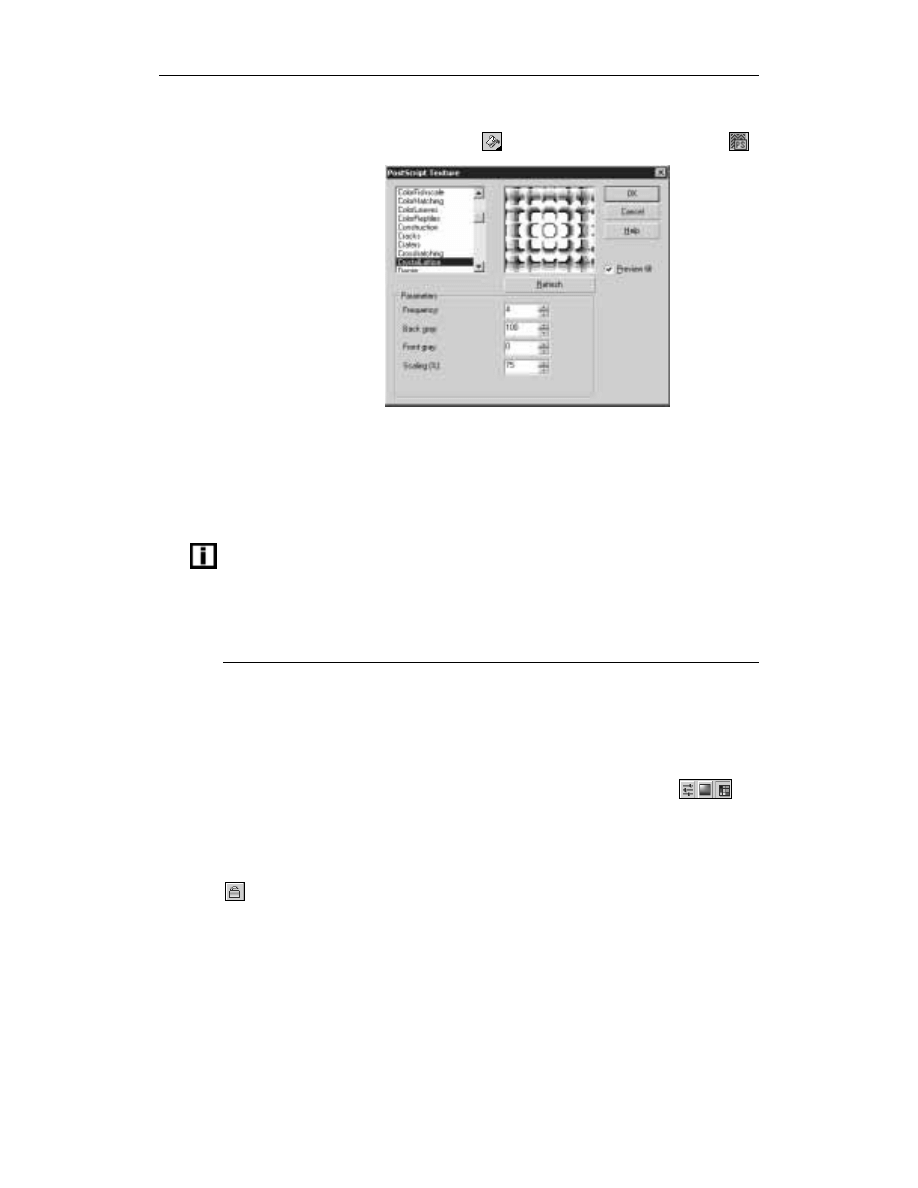
Rozdział 5. Nadawanie wypełnień i konturów
71
1.
Wskaż narysowany uprzednio obiekt.
2.
Następnie rozwiń narzędzie wypełnienia
i wybierz wypełnienie postscriptowe
.
Rysunek 5.22.
Wypełnienie
postscriptowe
3.
Zaznacz pole Preview Fill, aby zobaczyć daną teksturę w oknie z prawej strony,
gdyż w przeciwnym wypadku zobaczysz jedynie jej nazwę.
4.
Zmieniaj ustawienia parametrów w części Parameters, tak by dopasować wygląd
do własnych potrzeb. Za każdym razem zatwierdzaj je przyciskiem Refresh.
5.
Gdy dokonasz już wyboru, wciśnij przycisk OK.
Jeżeli w programie nie zobaczysz obiektów wypełnionych postscriptem, wybierz z górnego
menu View polecenie Enhanced, bowiem dla pozostałych widoków będą wyświetlane jedynie
literki „PS”.
Choć CorelDRAW interpretuje tekstury postscriptowe na drukarkach nieobsługujących
języka PostScript, umożliwiając ich wydruk, to może się zdarzyć, że na starszych i spe-
cyficznych drukarkach nie otrzymamy oczekiwanego rezultatu.
Okno dokowane (Color Docker Window)
Okno to pojawia się przy prawej krawędzi ekranu, umożliwiając szybkie nadawanie kolorów
wskazanym obiektom. W prawym górnym rogu widoczne są trzy przyciski
po-
zwalające wybierać kolory za pomocą suwaków, przeglądarki kolorów lub palet. Kliknięcie
przycisku Fill spowoduje nadanie wskazanym obiektom aktualnie wybranego koloru, zaś
przycisku Outline — zmieni kolor krawędzi obiektu.
Jeżeli chcemy eksperymentować z różnymi kolorami, to musimy wcisnąć symbol kłódki
, a przy zmianie koloru nie będziemy musieli za każdym razem klikać przycisk Fill
— rysunek 5.23.
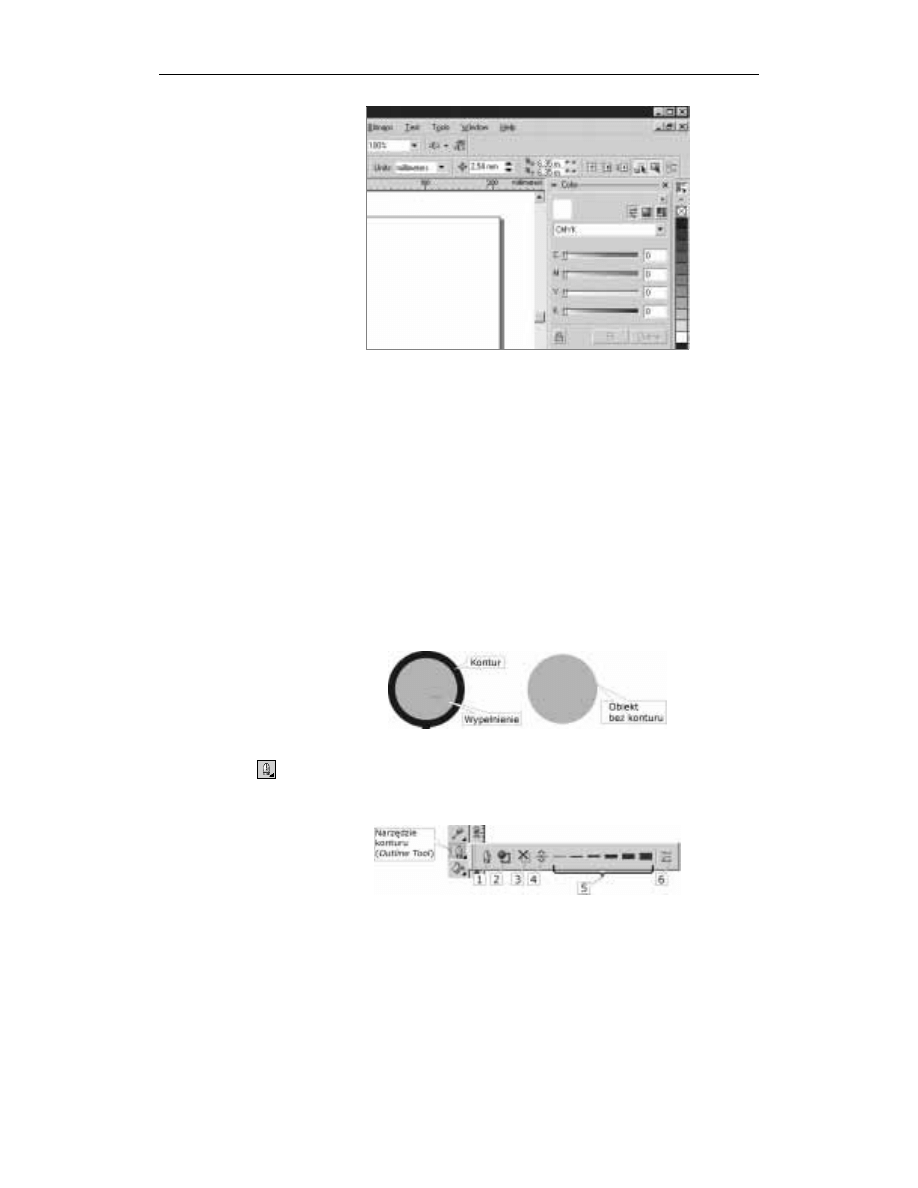
72
CorelDRAW 11. Ćwiczenia praktyczne
Rysunek 5.23.
Okno dokowane
Kontury obiektów
Większość obiektów oprócz wnętrza ma także kontur. Jest on obrysem danego obiektu (gdy
rysujemy kółko ołówkiem na papierze, to rysujemy jego kontur, a gdy zamalujemy je na
przykład kredką, to nadamy kolor mu wypełnienia) o własnym kolorze, grubości i innych
atrybutach. Innego rodzaju kontury mogą posiadać obiekty zamknięte, na przykład. wielo-
boki, kwadraty, a inne obiekty otwarte, czyli linie itp., które mogą być zakończone na
przykład strzałkami. Oczywiście podobnie jak w przypadku wypełnienia, możemy nadać
konturowi przezroczystość i traktować go tak, jakby go nie było. Przypominamy, że najprost-
szym sposobem nadania koloru danemu obiektowi jest wskazanie go i kliknięcie lewym
przyciskiem myszy dowolny kolor z prawej strony ekranu, na palecie kolorów. Klikając
natomiast paletę kolorów prawym przyciskiem myszy, możemy ustawić kolor konturu
danego obiektu.
Rysunek 5.24.
Kontur i wypełnienie
obiektu
Znacznie bardziej rozbudowane możliwości dostępne są po wybraniu narzędzia Outline
Tool
.
Pojawi się wtedy dodatkowy pasek z następującymi możliwościami:
Rysunek 5.25.
Narzędzie konturu
1.
okno dialogowe Outline Pen Dialog,
2.
okno dialogowe Outline Color Dialog,
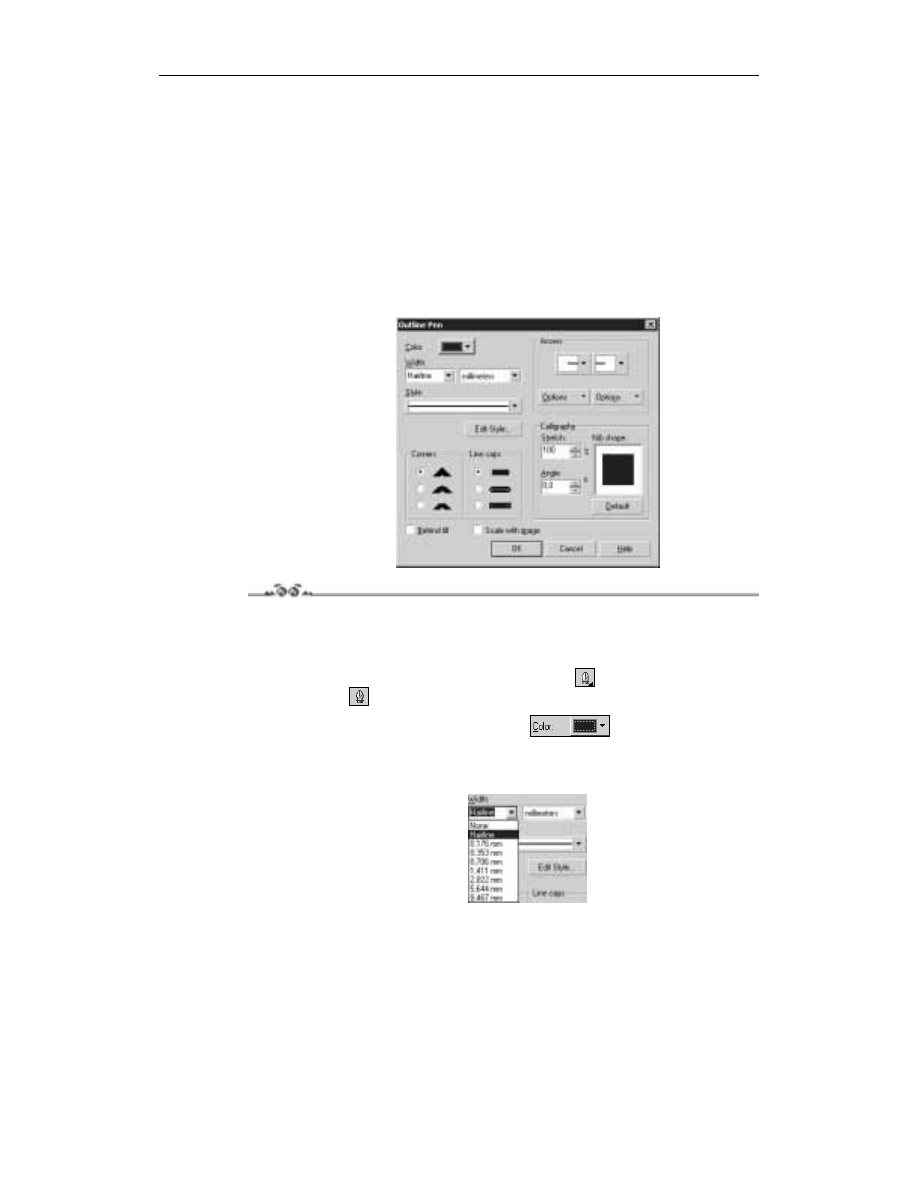
Rozdział 5. Nadawanie wypełnień i konturów
73
3.
brak konturu,
4.
kontur włosowy (o minimalnej z możliwych grubości),
5.
kontury od 1/2 punktu do 24 punktów,
6.
okno dokowane.
Okno dialogowe Outline Pen daje poza zmianą rozmiaru, kształtu i koloru końcówki,
także możliwość zmiany kształtu zakończenia konturu. Obiekty otwarte mogą posiadać
takie specyficzne właściwości, jak zakończenie zaokrąglone, kwadratowe, ścięte lub wykoń-
czone strzałkami. Obiekty zamknięte (takie jak kwadraty itp.) nie posiadają zakończenia,
więc możemy jedynie modyfikować na przykład naroża.
Rysunek 5.26.
Okno pióra konturu
Ćwiczenie 5.12.
Aby nadać obiektowi kontur za pomocą okienka konturu, wykonaj następujące kroki.
1.
Wskaż narysowany uprzednio obiekt.
2.
Przytrzymaj przez chwilę wciśnięte narzędzie konturu
, a następnie wybierz
okienko konturu
.
3.
Zmień kolor konturu, korzystając z pola Color
w lewym górnym rogu.
4.
Następnie określ jego szerokość za pomocą pola Width. Szerokość możesz wybrać
z listy lub wpisać ją ręcznie.
Rysunek 5.27.
Wybór szerokości
konturu
5.
Ustal teraz styl konturu, a więc określ, czy linia będzie ciągła, przerywana,
kropkowana itp. — rysunek 5.28.
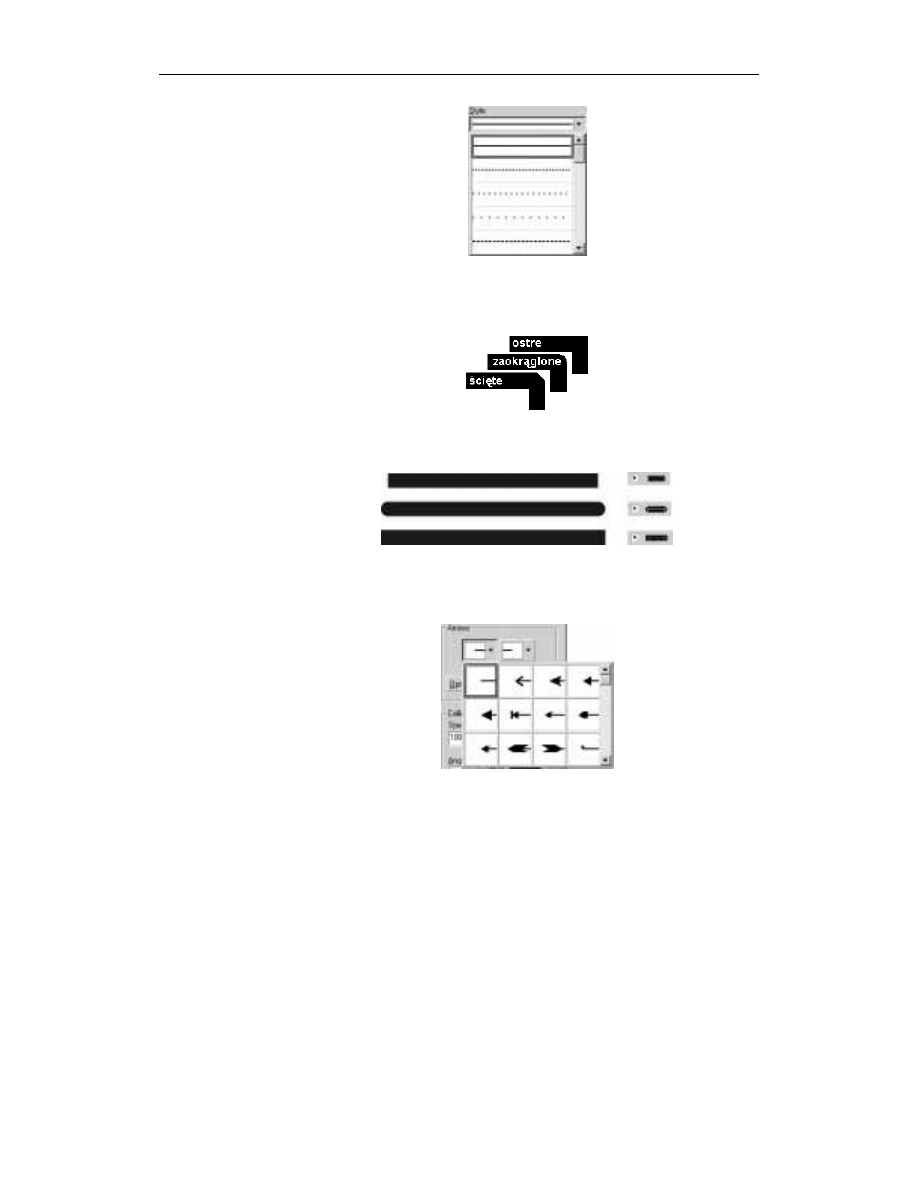
74
CorelDRAW 11. Ćwiczenia praktyczne
Rysunek 5.28.
Wybór stylu konturu
6.
Następnie w polu narożniki (Corners) ustaw sposób rysowania linii i krzywych
w miejscach, gdzie nie przechodzą one gładko. Pamiętaj jednak, iż najlepszy efekt
dla narożników uzyskach przy bardzo grubych konturach.
Rysunek 5.29.
Narożniki
7.
Podobnie postąp przy określaniu sposobu zakończenia linii dla obiektów otwartych
(Line caps).
Rysunek 5.30.
Zakończenie linii
8.
Zakończeniom linii możesz także nadać strzałki, inną dla początku linii, a inną dla końca.
Przycisk Options pozwala utworzyć własną strzałkę lub inny dowolny sposób
zakończenia.
Rysunek 5.31.
Zakończenia linii
9.
Następnie określ kształt końcówki pióra kaligraficznego w polu Calligraphy. Możesz
ustawiać parametry nie tylko w polach nacisk (Stretch) i kąt (Angle), ale także ręcznie
modyfikować kształt końcówki, trzymając wciśnięty lewy przycisk myszy w okienku
podglądu i ruszając nią — rysunek 5.32.
10.
Zaznacz pola Behind fill ,jeżeli chcesz, by kontur został umieszczony za obiektem,
dlatego tylko połowa grubości konturu będzie widoczna. Ustawienie tej opcji jest
wskazane dla bardzo skomplikowanych obiektów, a w szczególności dla tekstu, gdyż
w przeciwnym razie tekst będzie bardzo niewyraźny, szczególnie przy grubszych
konturach.
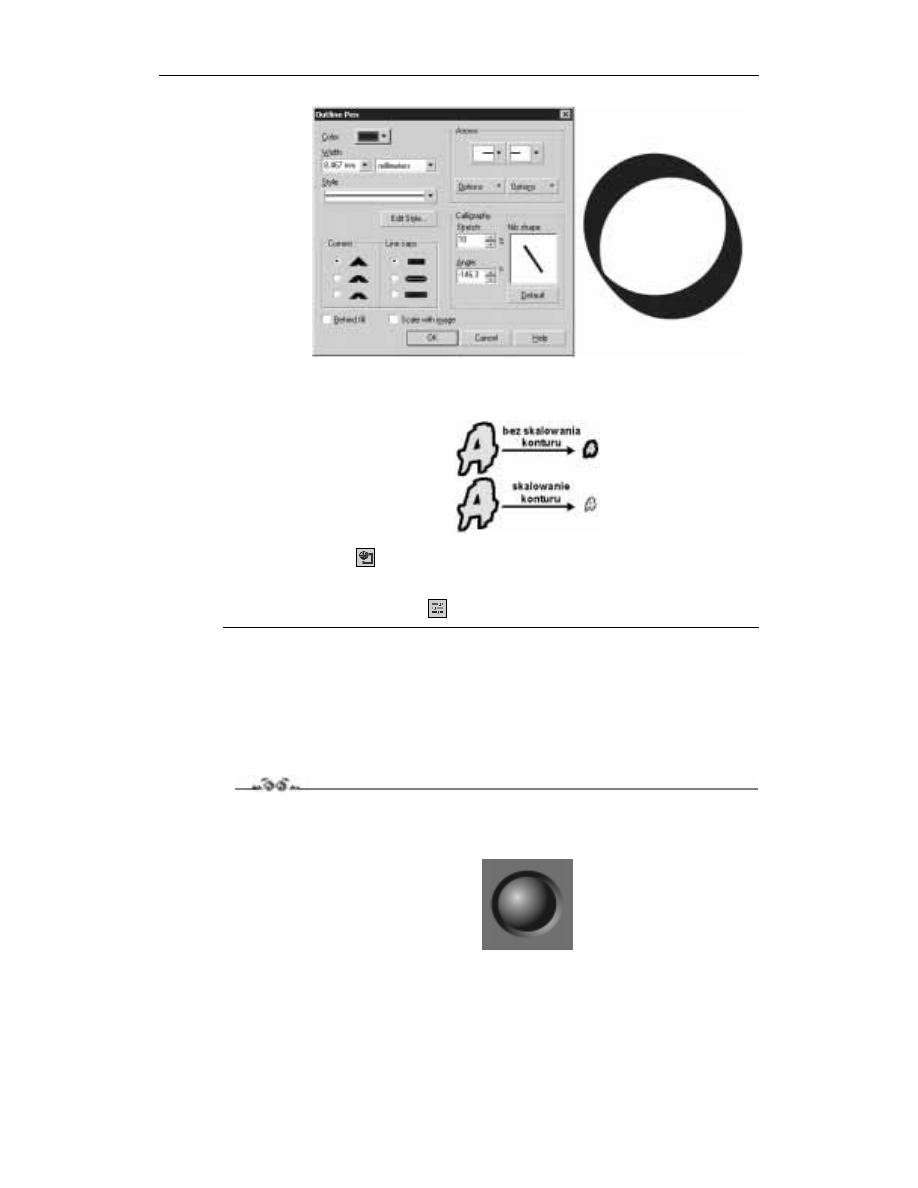
Rozdział 5. Nadawanie wypełnień i konturów
75
Rysunek 5.32.
Wpływ kształtu
końcówki na kontur
11.
Możesz także zaznaczyć pole Scale with image, by grubość konturu zmieniała się
automatycznie, gdy modyfikujesz rozmiar obiektu.
Rysunek 5.33.
Skalowanie konturu
razem z obiektem
Okno koloru konturu
pozwala dokładnie określić kolor rysowanego konturu. Okno to
opisaliśmy już dokładnie przy okazji omawiania wypełnienia obiektu.
Podobnie okno dokowane koloru
też zostało opisane wcześniej.
Przykłady
Zastosowanie odpowiednich wypełnień często pozwala w prosty sposób uzyskać intere-
sujące efekty.
Przykład 5.1.
Poniższy rysunek sprawia wrażenie trójwymiarowego przycisku, a został utworzony tylko
przy użyciu trzech obiektów i odpowiedniego doboru wypełnienia.
Rysunek 5.34.
Trójwymiarowy
przycisk
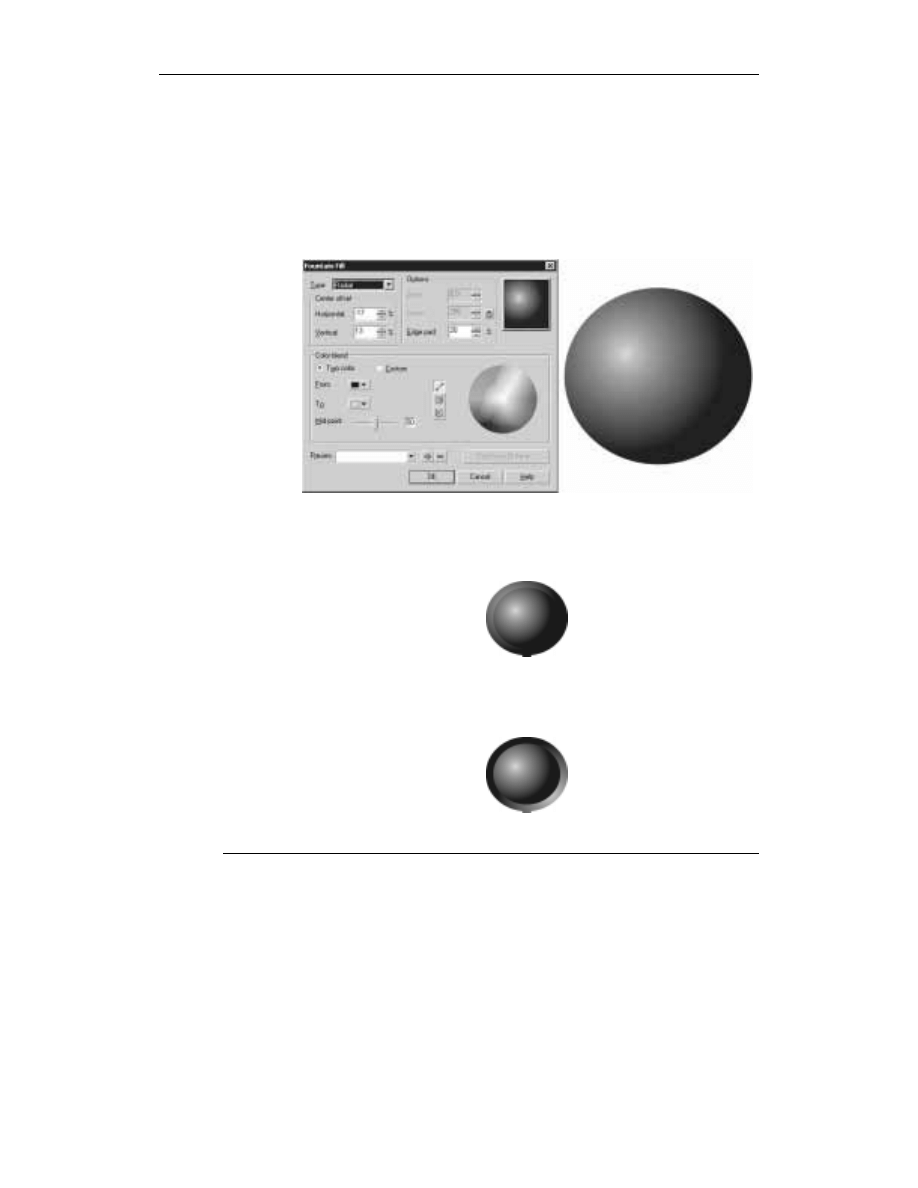
76
CorelDRAW 11. Ćwiczenia praktyczne
1.
Narysuj okrąg.
2.
Wybierz okienko wypełnienia tonalnego.
3.
W polu Type wybierz opcję Radial.
4.
Następnie chwyć za miniaturkę wypełnienia w prawym górnym rogu i przesuń
środek wypełnienia radialnego w okolice lewego górnego narożnika.
5.
Zmień kolory wypełnienia. Kolor początkowy ustaw na czarny, a końcowy na szary.
Rysunek 5.35.
Ustawienia
pozwalające
tworzyć efekt kuli
6.
Następnie powiększ nieznacznie kopię okręgu. Podczas wykonywania tej czynności
trzymaj wciśnięty przycisk Shift, aby powiększenia dokonać względem środka obiektu.
7.
Przesuń kopię okręgu pod oryginalny okrąg.
Rysunek 5.36.
Okrąg z wypełnieniem
tonalnym i jego
powiększona kopia
8.
Ponieważ kopia okręgu nie sprawia wrażenia wypukłości, musisz ponownie przejść
do okna wypełnienia tonalnego i przesunąć środek wypełnienia radialnego w okolice
prawego dolnego narożnika.
Rysunek 5.37.
Przesunięcie środka
wypełnienia tonalnego
dla kopii okręgu
9.
Wystarczy teraz narysować szary kwadrat i przesunąć go pod oba okręgi.
Wyszukiwarka
Podobne podstrony:
CorelDRAW 11 cwiczenia praktyczne
CorelDRAW 11 Ćwiczenia praktyczne
CorelDRAW 11 cwiczenia praktyczne cwco11
CorelDRAW 11 cwiczenia praktyczne
CorelDRAW 11 cwiczenia praktyczne cwco11
CorelDRAW 11 cwiczenia praktyczne cwco11
CorelDRAW 11 cwiczenia praktyczne cwco11
CorelDRAW 11 cwiczenia praktyczne
CorelDRAW X3 cwiczenia praktyczne cwcox3
CorelDRAW X3 cwiczenia praktyczne
CorelDRAW X3 cwiczenia praktyczne 2
CorelDRAW X3 cwiczenia praktyczne
CorelDRAW X3 cwiczenia praktyczne cwcox3
CorelDRAW X3 cwiczenia praktyczne cwcox3
CorelDRAW X3 cwiczenia praktyczne
CorelDRAW X3 cwiczenia praktyczne cwcox3
CorelDRAW X3 cwiczenia praktyczne cwcox3
CorelDRAW X4 PL cwiczenia praktyczne cwcdx4
więcej podobnych podstron