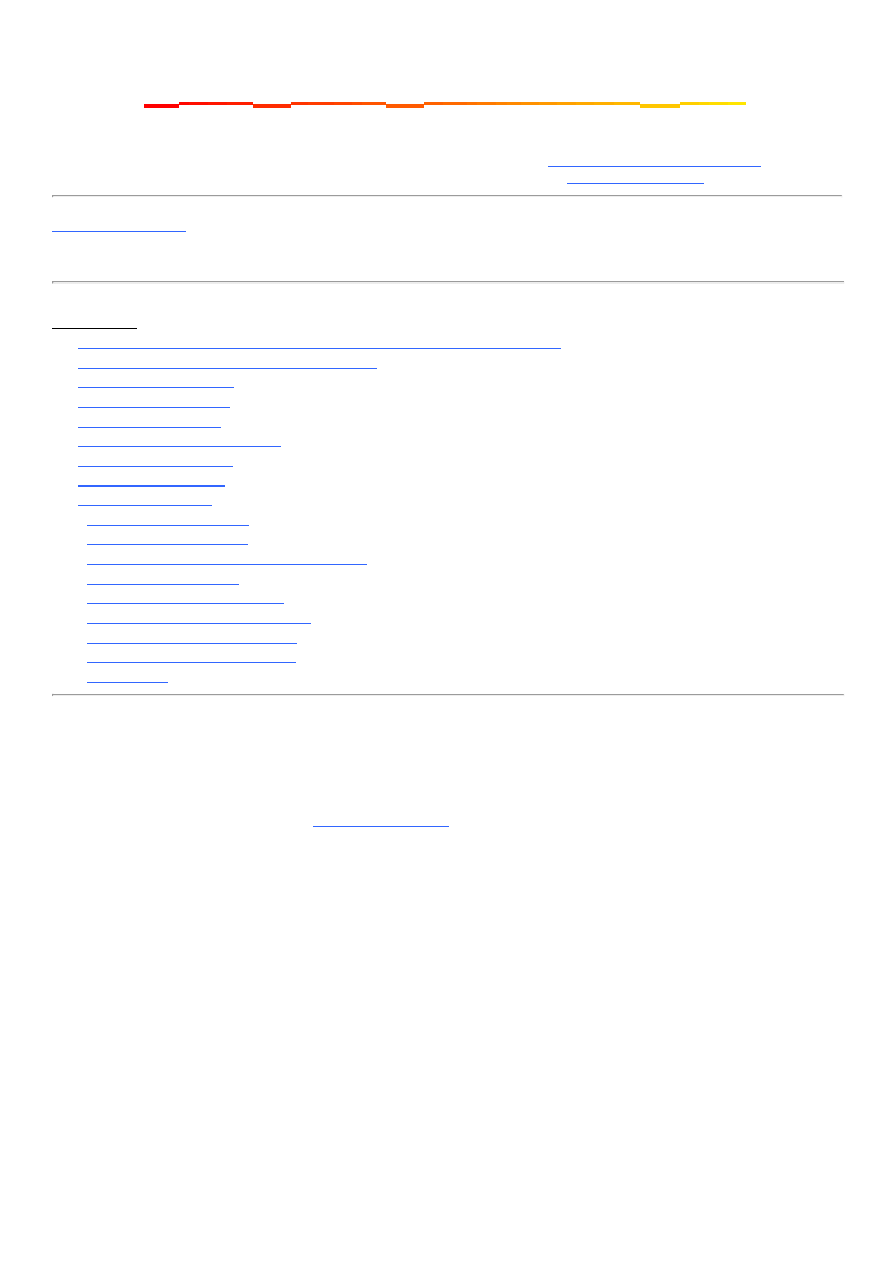
26.10.2018
Podręcznik Linuksa dla początkujących: Linuksowe skróty klawiaturowe i komendy
http://www.piotr.wolny.pl/lnag/Linux_commands.htm
1/23
L
N
A
G
ver. 0.96 2000-10-20 Stan i Peter Klimas
Polskie tłumaczenie: Piotr Wolny
Rozpowszechniany na zasadach Ogólnej Licencji Publicznej [General Public License]
http://www.gnu.org/copyleft/gpl.html
. Twój odzew,
komentarze, poprawki i ulepszenia są mile widziane. Wyślij je do
Część 5: Linuksowe skróty klawiaturowe i komendy
Zawartość:
Podstawowe skróty klawiaturowe w Linuksie i zasadnicze polecenia.
Komendy służące do uzyskiwania pomocy
5.11
Podstawowe polecenia administracyjne
Narzędzia do zarządzania siecią
Wstęp. To praktyczny wybór najczęściej używanych przez nas komend. Naciśnij
<Tab>
na pustej linii komend, aby zobaczyć wszystkie
dostępne komedy (znajdujące się w katalogach, określonych przez zmienną systemową PATH). Mój mały domowy system pokazuje 2595
plików wykonywalnych. Wiele z tych "komed" możesz używać ze swojej ulubionej nakładki graficznej (najprawdopodobniej KDE lub
GNOME) poprzez kliknięcie na właściwe menu lub przycisk. Wszystkie mogą być uruchomione z linii komend. Programy, które
wymagają graficznego interfejsu użytkownika (GUI) muszą być uruchamiane z terminala uruchomionego pod GUI. Niektóre bardziej
zaawansowane narzędzia są opisane w części
Legenda:
<> = pojedynczy klawisz specjalny lub funkcyjny. Na przykład <Crtl> oznacza klawisz "control".
kursywa = nazwa pliku lub zmiennej, którą powinieneś zamienić na swoją własną.
fixed width
= komendy lub nazwy plików.
Uwagi dla nieobeznanych z UNIXem.
1. LINUX ROZRÓŻNIA WIELKOŚĆ LITER. Na przykład Netscape, NETSCAPE i nEtscape były by trzema różnymi komendami (ale z
tej trójki tylko netscape jest dostępny w moim systemie). Ponadto moj_pLIK, moj_plik i moj_PLIK to trzy różne pliki. Twoja nazwa
użytkownika i hasło są "case sensitive". (Wynika to z tradycji UNIX'a i języka programowania "c", które rozróżniają wielkość liter).
2. Nazwy plików mogą mieć do 256 znaków i zawierać litery, liczby, "." (kropki), "_" (podkreślenia), "-" (myślnik), oraz kilka innych
nirekomendowanych znaków.
3. Pliki z nazwą, rozpoczynającą się od "." normalnie nie są pokazywane przez komendę ls ani dir. Traktuj je jako pliki "ukryte". Użyj ls z
opcją -a (listowanie "all" czyli wszystkiego) by je zobaczyć.
4. "/" jest ekwiwalentem dosowego "\" (katalog główny, czyli będący nadrzędny wobec wszystkich innych katalogów, lub rozdzielnik
pomiędzy nazwą katalogu a nazwą podkatalogu albo nazwą pliku). Na przykład, spróbuj,
cd /usr/doc
5. W Linuksie wszystkie katalogi są umieszczone w jednym drzewie (nie ma liter napędów jak w DOS). Oznacza to, że katalogi i pliki ze
wszystkich urządzeń są łączone w jeden system plików.
6. W pliku konfiguracyjnym, linia zaczynająca się od # jest komentarzem. Jeśli zmieniasz coś w plikach konfiguracyjnych, nie kasuj
starych ustawień -- zakomentuj je. Zawsze wstawiaj ktrótki komentarz, opisując co zrobiłeś.
7. Twoje osobiste ustawienia znajdują się w twoim katalogu domowym, czyli
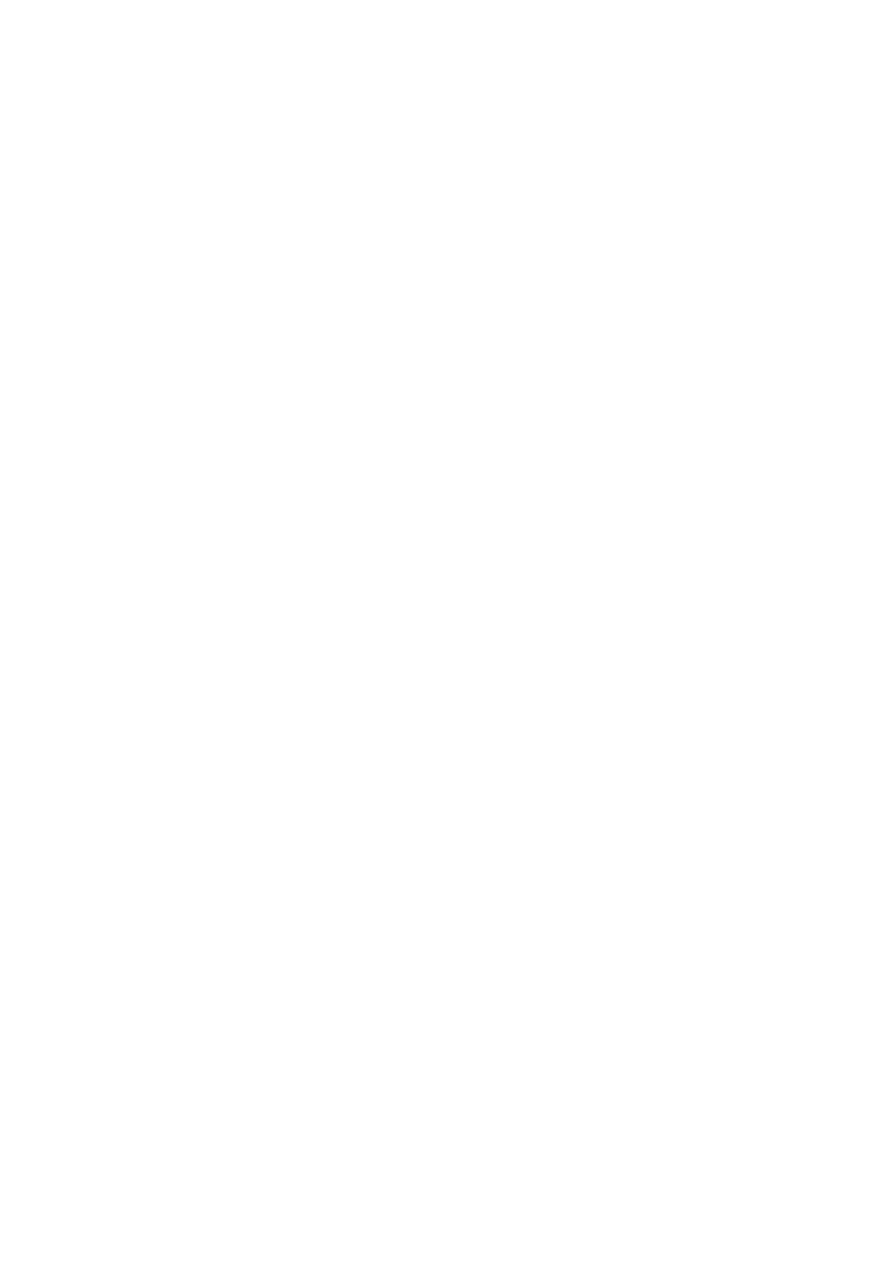
26.10.2018
Podręcznik Linuksa dla początkujących: Linuksowe skróty klawiaturowe i komendy
http://www.piotr.wolny.pl/lnag/Linux_commands.htm
2/23
/home/twoja_nazwa_uzytkownika
. Wiele ustawień jest zapisywanych w plikach, o nazwach zaczynających się od kropki ".", więc uważaj
na nie. (zobacz na punkt trzeci powyżej).
8. Ustawienia odnośnie całego systemu znajdują się w katalogu
/etc
.
9. Pod Linuksem, jak w każdym innych systemie wieloużytkownikowym, katalogi i pliki mają właściciela i zestaw praw dostępu.
Normalnie zapisywać będziesz mógł tylko w twoim katalogu domowym, czyli
/home/twoja_nazwa_uzytkownika.
Naucz się więcej o
prawach dostępu do plików, w przeciwnym bowiem razie Linux będzie Cię bardzo irytował.
10. Opcje komend są poprzedzone przez myślnik "-", po którym następuje pojedyncza litera (albo -- kiedy opcja ma więcej niż jedną
literę). Tak więc "-" jest ekwiwalentem DOS'owego przełącznika "/". Na przykład spróbuj try
rm --help.
5.1 Podstawowe skróty klawiaturowe w Linuksie i zasadnicze polecenia.
<Ctrl><Alt><F1>
Przełącza na pierwszy terminal. W Linuksie możesz mieć wiele (6 w normalnej instalacji) terminali
uruchomionych równocześnie.
<Ctrl><Alt><Fn>
(n=1..6)
Przełącza na następne terminale. (Ten sam efekt może być uzyskany przez żadko używaną komendę
chvt n
.)
tty
Drukuje nazwę terminalu, na którym wpisałeś tą komendę.
<Ctrl><Alt><F7>
Przełącza na pierwszy terminal graficzny (jest na tym terminalu uruchomiony jest X-window).
<Ctrl><Alt><Fn>
(n=7..12)
Przełącza na następny terminal graficzny (jeśli terminal GUI jest uruchomiony na ekranie n-1). Domyślnie nic
nie jest uruchamiane na terminalach #8-12, ale możesz uruchomić tu inne serwery.
<Tab>
(Na terminalu tekstowym) Auto-dokańczanie komendy, jeśli jest tylko jedna możliwa, albo wyświetlenie
wszystkich dostępnych opcji. TEN KLAWISZ JEST SUPER! Działa nawet przy znaku zachęli LILO!
<ArrowUp>
Przewija i modyfikuje historię komend. Naciśnij
<Enter>
by wykonać
<Shift><PgUp>
Scroll terminal output up. Work also at the login prompt, so you can scroll through your bootup messages.
<Shift><PgDown>
Przewiń dane wyjściowe z terminala w dół.
<Ctrl><Alt><+>
(W X-window) Zmień rozdzielczość X-serwera (jeśli skonfigurowałeś X-serwer do pracy z wieloma
rozdzielczościami). Aby uzyskać wiele możliwych rozdzielczości na moim standardowym monitorze i karcie
SVGA, mam następującą linię w moim
/etc/X11/XF86Config
(pierwsza rozdzielczość jest domyślna przy
starcie, najwięsza wyznacza rozmiar "virtualnego ekranu"):
Modes "1024x768" "800x600" "640x480" "512x384" "480x300" "400x300" "1152x864"
Oczywiście najpierw musiałem skonfigurować Xserwer, używając Xconfigurator'a albo ręcznie modyfikując
plik
/etc/X11/XF86Config
,
aby obsługuiwał on powyższe rozdzielczości (głównie w drodze odkomentowania linii okreslających chipset
mojej karty graficznej i podania częstotliwości synchronizacji mojego monitowa).
<Ctrl><Alt><->
(w X-window) Powróć do poprzedniej rozdzielczości X-serwera.
<Ctrl><Alt><Esc>
(W X-window) Zabija okno, w które klikniesz myszą (wskaźnik myszy zamienia się w coś na kształt trupiej
czaszki). Podobny efekt można uzyskać wywołując w xterminalu komendę xkill. Użyteczne, gdy jakiś program
X-window nie chce się zamknąć (zawiesi się?).
<Ctrl><Alt><BkSpc>
(in X-windows) Kill the current X-windows server. Use if the X-windows server cannot be exited normally.
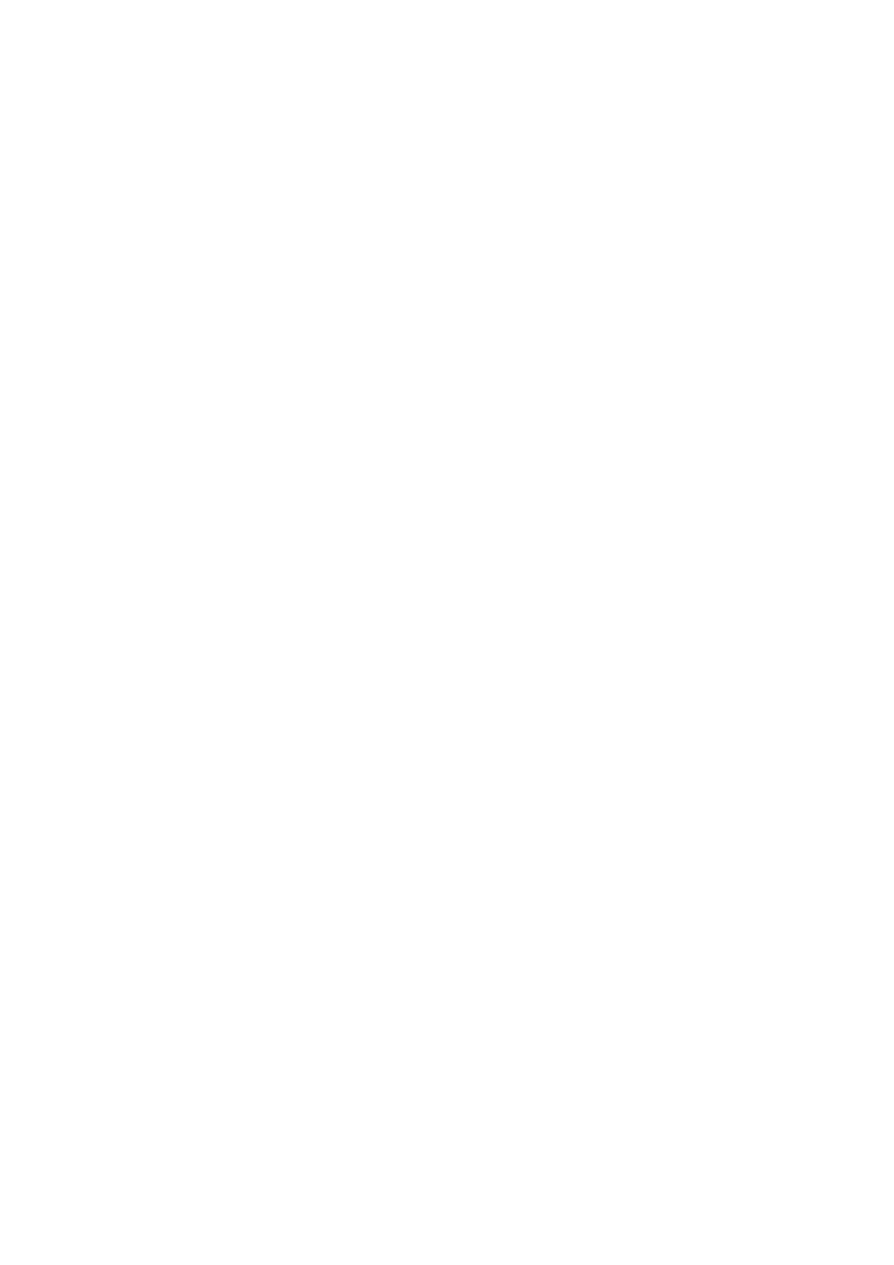
26.10.2018
Podręcznik Linuksa dla początkujących: Linuksowe skróty klawiaturowe i komendy
http://www.piotr.wolny.pl/lnag/Linux_commands.htm
3/23
<Ctrl><Alt><Del>
Zamknięcie systemu i ponowne jego uruchomienie. Jest to zwyczajny sposób zamknięcia systemu dla
użytkownika na konsoli. Nie naciskaj samego przycisku reset aby wyjść z systemu!
<Ctrl>c
Zabij bieżący proces (działa przede wszystkim z małymi, tekstowymi aplikacami).
<Ctrl>d
Wylogu się z bieżącego terminala. Zobacz także następną komedę.
Log out from the current terminal. See also the next command.
<Ctrl>d
Wyślij znak [Koniec-pliku] do bieżącego procesu. Nie wciśnij tego dwukrtonie, bo wylogujesz się z konsoli
(zobacz poprzednią komendę).
<Ctrl>s
Zatrzymuje transfer do terminala.
<Ctrl>q
Wznawia transfer do terminala. Spróbuj, jeśli twój terminal z tajemniczych powodów przestaje odpowiadać.
<Ctrl>z
Wyślij bieżący proces w tło.
exit
Wyloguj. Można również użyć w tym samym celu
logout.
Jeśli uruchomiłeś drugą powłokę, np. używając
bash'a,
wyjdziesz z drugiej powłoki i znajdziesz się ponownie w pierwszej.
reset
Przywróć do domyślnych ustawień schrzaniony terminal (terminal pokazujący zabawne znaczki). Użyteczne,
gdy próbowałeś wyświetlić [cat] plik binarny. Możesz nie być w stanie przeczytać tej komendy, podczas jej
wpisywania.
<MiddleMouseButton>
Wklej tekst, który jest aktualnie zaznaczony gdzieś indziej. Jest to normalna operacja kopiowania-wklejania w
Linuksie. (Nie zadziała z Netscape i WordPerfect'em, które używają mechanizmów kopiuj-wklej w stylu MS
Windows. Działa to na terminalu tekstowym, jeśli uaktywniłeś proces "gpm", przy użyciu "setup".). Najlepiej
używać pod Linuksem myszy trzyprzyciskowej (Logitech albo podobnej) albo ustawić "3-mouse button
emulation" [emulację środkowego klawisza myszy].
~
(tylda) Mój katalog domowy (normalnie
/home/moja_nazwa_uzytkownika
). Na przykład komenda
cd
~/my_dir
zmieni mój bieżący katalog na "my_dir" w moim katalogu domowym. Wpisanie samego "cd" jest
równoznaczne z wpisanie "cd~"
.
(kropka) Katalog bierzący. Na przykład,
./moj-program
to próba uruchomienia pliku "moj-program",
znajdującego się w bieżącym katalogu.
..
(dwie kropki) Katalog nadrzędny w stosunku do bieżącego. Na przykład komedna cd .. zmieni mój bieżący
katalog na katalog jeden poziom wyżej.
5.2 Komendy służące do uzyskiwania pomocy
any_command --help |more
Wyświetla krótką pomoc na temat komendy (działa z większością komend). Na przykład, spróbuj
cp --help
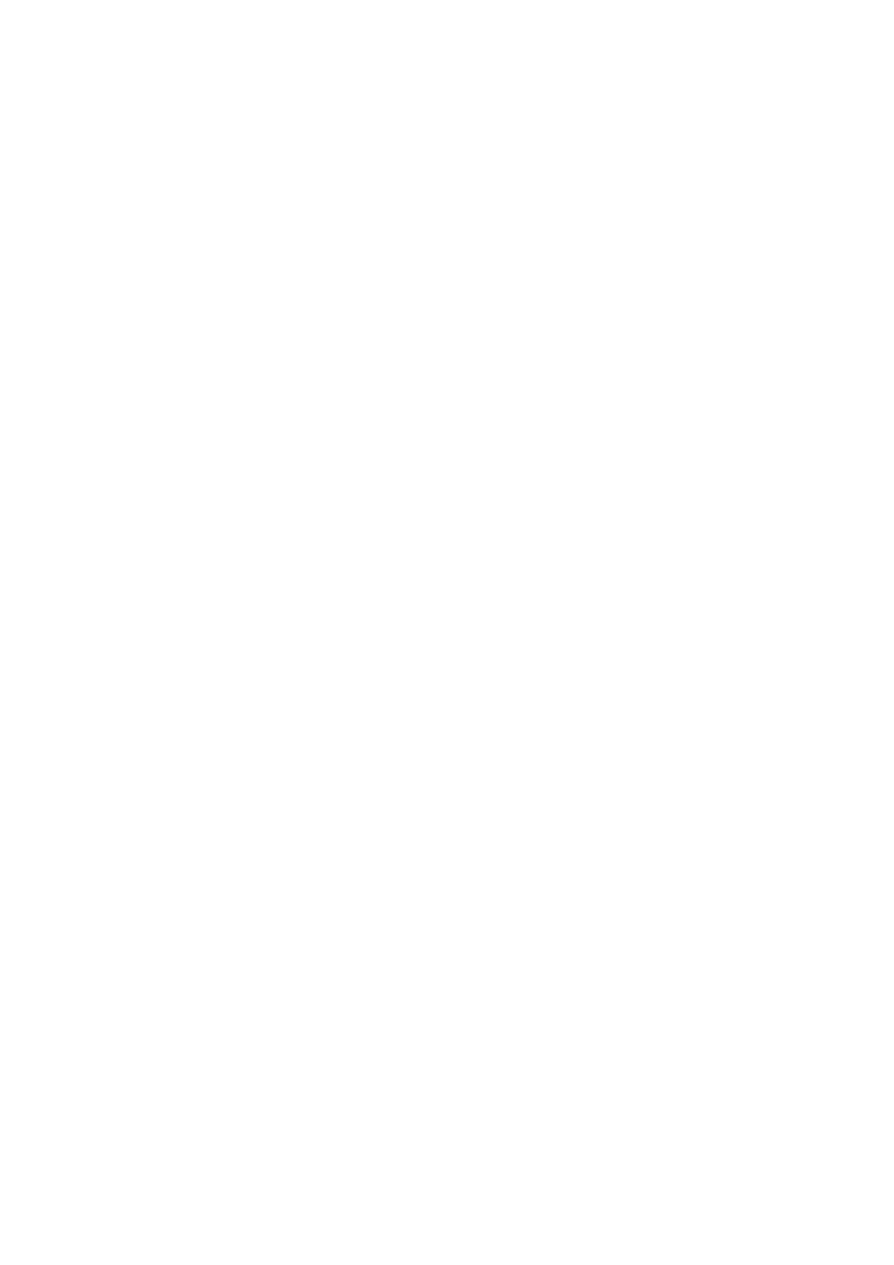
26.10.2018
Podręcznik Linuksa dla początkujących: Linuksowe skróty klawiaturowe i komendy
http://www.piotr.wolny.pl/lnag/Linux_commands.htm
4/23
|more
. "--help" działa podobnie do dosowego "/h". Potok do "more" jest potrzebny, gdy wynik wykonania tej
komendy jest dłuższy niż jeden ekran.
man temat
Wyświetla zawartość systemowych stron podręcznika (nanual) na dany temat. Naciśnij "q" gdy skończysz
czytać. Zobacz
man man
jeśli potrzebujesz zaawansowanych opcji. Komenda
info temat
działa podobnie do
man temat,
ponadto może zawierać aktualniejsze informacje. Strony podręcznika mogą być bardzo trudne do
czytania -- zostały napisane dla programistów UNIX'a. Spróbuj
dowolna_komenda --help
by zobaczyć krótki,
łatwy do zrozumienia opis komendy. Niektóre programy zawierają plik README lub inne -- zobacz do
katalogu
/usr/doc.
By zobaczyć stronę podręcznika z określonej sekcji, możesz użyć czegoś takiego:
man 3
exit
(by wyświetlić informacje o komendzie z sekcji 3 stron podręcznika) albo
man -a exit
(by wyświetlić
strony podręcznika dla exit ze wszystkich sekcji). Sekcje podręczika to: Sekcja 1 - komendy użytkownika,
Sekcja 2 - wywołania systemowe, Sekcja 3 - wywołania biblioteczne, Sekcja 4 - urządzenia [Pliki specjalne -
dop. tłum.], Sekcja 5 - formaty plików, Sekcja 6 - gry, Sekcja 7 - różne, Sekcja 8 - Komendy zarządzania
systemem, Sekcja 9 - wywołania jądra, Sekcja n - nowe. By wydrukować stronę podręcznika, użyj
topic |
col -b | lpr
(opcja col -b usuwa wszelki znaki "backspace" [cofnięcia karetki] albo inne znaki, które mogły
by utrudniać czytanie wydrukowanej strony podręcznika).
info temat
Wyświetla zawartość pliku info odnośnie szczególnej komendy.
info
jest zamiennikiem stron podręcznika,
więc zawiera najnowsze poprawki w dokumentacji systemowej. Użyj <Spacji> i <BackSpace> by poruszać się
po tekście. Naciśnij "q", aby zakończyć.
apropos temat
Daje listę komend, które mają coś wspólnego z podanym tematem.
help komenda
Wyświetl krótką informację o rezydentnej komendzie bash'a. Używając help bez komendy pokaże listę
rezydentnych komend bash'a.
Najkrótsza lista rezydentnych komend bash'a najpewniej zawiera:
alias, bg, cd, echo, exit, export, fg, help,
history, jobs, kill, logout, pwd, set, source, ulimit, umask, unalias, unset.
kdehelp
(w X-terminalu). Przegląda cały system pomocy przy użyciu graficznego nawigatora KDE. Normalnie w KDE
pomoc wywołuje się klikając na ikonę z "książką i lampą" na panelu kontrolnym KDE.
5.3 Informacje o systemie
pwd
Drukuje bieżący katalog roboczy, czyli wyświetla na ekranie nazwę katalogu, w którym się znajduję.
hostname
Drukuje nazwę hosta (maszyny, na której aktualnie pracujesz). Użyj netconf (jako root) aby zmienić tą nazwę.
whoami
Drukuje moją nazwę użytkownika.
id username
Drukuje identyfikator użytkownika (uid) i jej/jego grupy (gid), efektywny id (jeśli jest różny od realnego) i
dodatkowe grupy.
date
Drukuj albo zmień datę w systemie operacyjnym. Na przykład mógłbym zmienić datę i czas na 200-12-31
23:57, używając tej komendy
date 123123572000
By ustawić zegar sprzętowy (BIOS) z poziomu Linuksa, użyj komendy (jako root)
setclock
time
Określa ilość czasu, który zużywa proces na wykonanie zdania + inne info. Nie myl jej z komendą
date
. Na
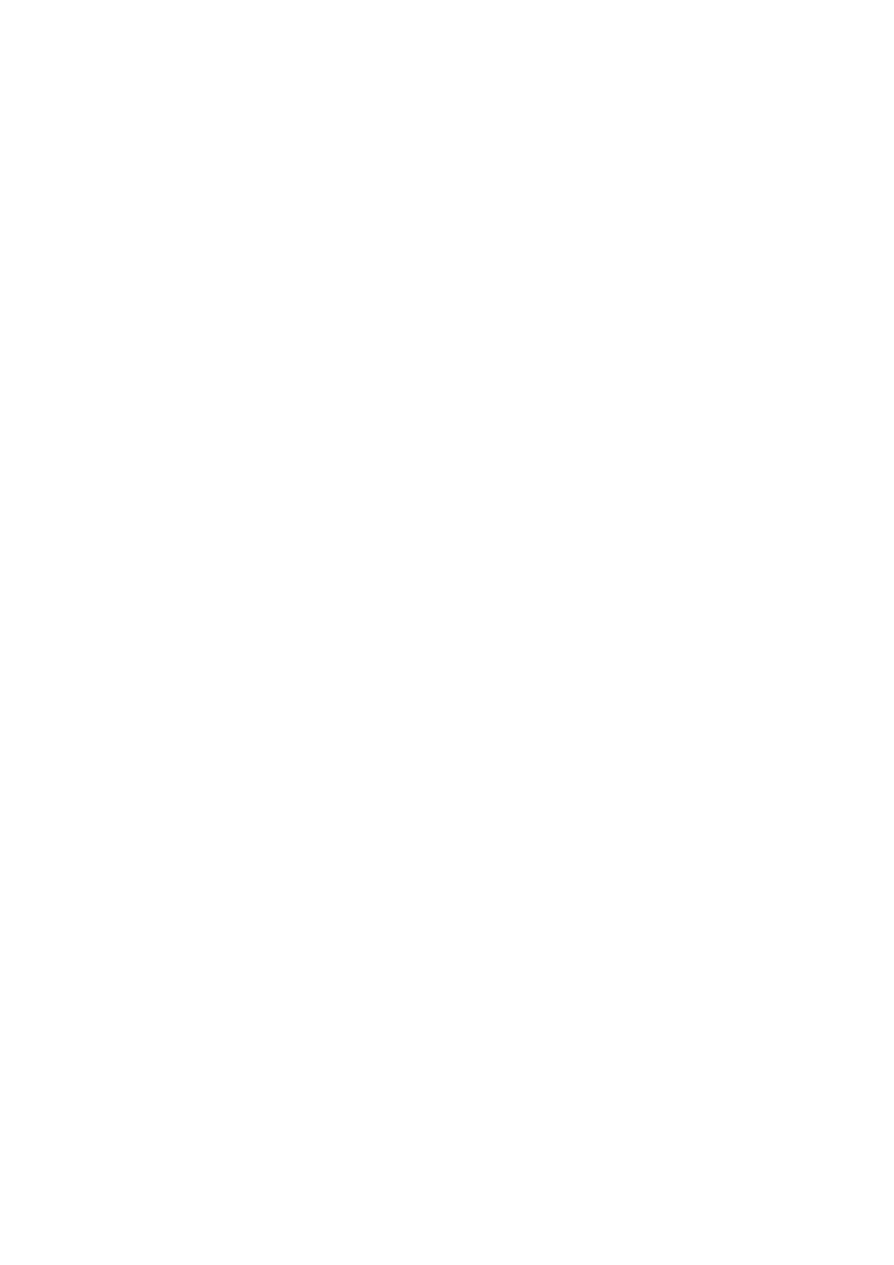
26.10.2018
Podręcznik Linuksa dla początkujących: Linuksowe skróty klawiaturowe i komendy
http://www.piotr.wolny.pl/lnag/Linux_commands.htm
5/23
przykład możesz nią sprawdzić jak długo zajmuje wyświetlenie zawartości katalogu:
time ls
who
Określa użytkowników zalogowanych w systemie.
w
Określa kto jest zalogowany w systemie, co kto robi, użycie procesora przez poszczególnych użytkowników,
etc. Poręczna komenda, wykorzystywana w celach bezpieczeństwa.
rwho -a
(=zdalne who) Określa użytkowników zalogowanych na innych komputerach w sieci. Usługa rwho musi być
włączona, żeby ta komenda działała. Jeśli nie jest, uruchom
setup
(sposób specyficzny dla RedHat'a) i jako
root włącz "rwho".
finger nazwa_użytkownika
Informacje systemowe o użytkowniku. Zobacz
finger root
last
Pokazuje listing uytkowników ostatnio logujących się na twój system. Bardzo dobry pomysł na jeden z
elementów sprawdzania od czasu do czasu bezpieczeństwa systemu.
lastb
("=last bad" czyli "ostatnie złe") Pokazuje ostatnie złe (nieudane) logowanie do systemu.
history | more
Pokazuje ostatnie (z 1000 lub więcej) komend wykonanych z linii komend na bieżącym koncie. "| mode"
powoduje, że ekran zatrzymuje się co jeden pełny ekran. By zobaczyć co inny użytkownik robić w systemie,
zaloguj się jako root obejżyj jej/jego "historię". Histora jest przechowywana w pliku
.bash_history
w
katalogu domowym użytkownika (owszem, w takim razie może być modyfikowana/kasowana).
uptime
Pokazuje ilość czasu od ostatniego restartu maszyny.
ps
(="drukuj status" lub "status procesów" [oryg. "print status", "proces status" - dop. tłum.]) Pokazuje listę
procesów aktualnie działających i będących własnością akutalnego użytkownika.
ps axu | more
Pokazuje listę procesów aktualnie działających, nawet tych pozbawionych terminala sterującego, razem nazwą
ich właściceli.
top
Stały wykaz aktualnie uruchomionych procesów, posortowanych według użycia procesora (najwięcej
obciążające najpierw). Naciśnij <Ctrl>c by zakończyć.
gtop
ktop
(w X terminal'u) Dwa graficzne zamienniki top'a. Moim ulubionym jest
gtop
(dostarczany z gnome). W KDE
ktom jest dostępny z "K-menu" pod "Użytki" - "Zarządca procesów".
uname -a
(= "Unix name" z opcją "all") Informacja o twoim (lokalnym) sewerze. Możesz także użyć guname (w terminalu
X-window) by obejżeć ją w ładniejszej formie.
cat /etc/issue
Sprawdzisz w ten sposób jakiej dystrybucji używasz. Możesz umieścić swój własny tekst w tym pliku -- jest on
wyświetlany w czasie logowania. Bardziej popularne jest jednak umieszczanie swoich własnych wiadomości
wyświetlanych przy logowaniu w pliku
/etc/motd
("motd"="message of the day" [czyli "wiadomość dnia" -
dop. tłum.].
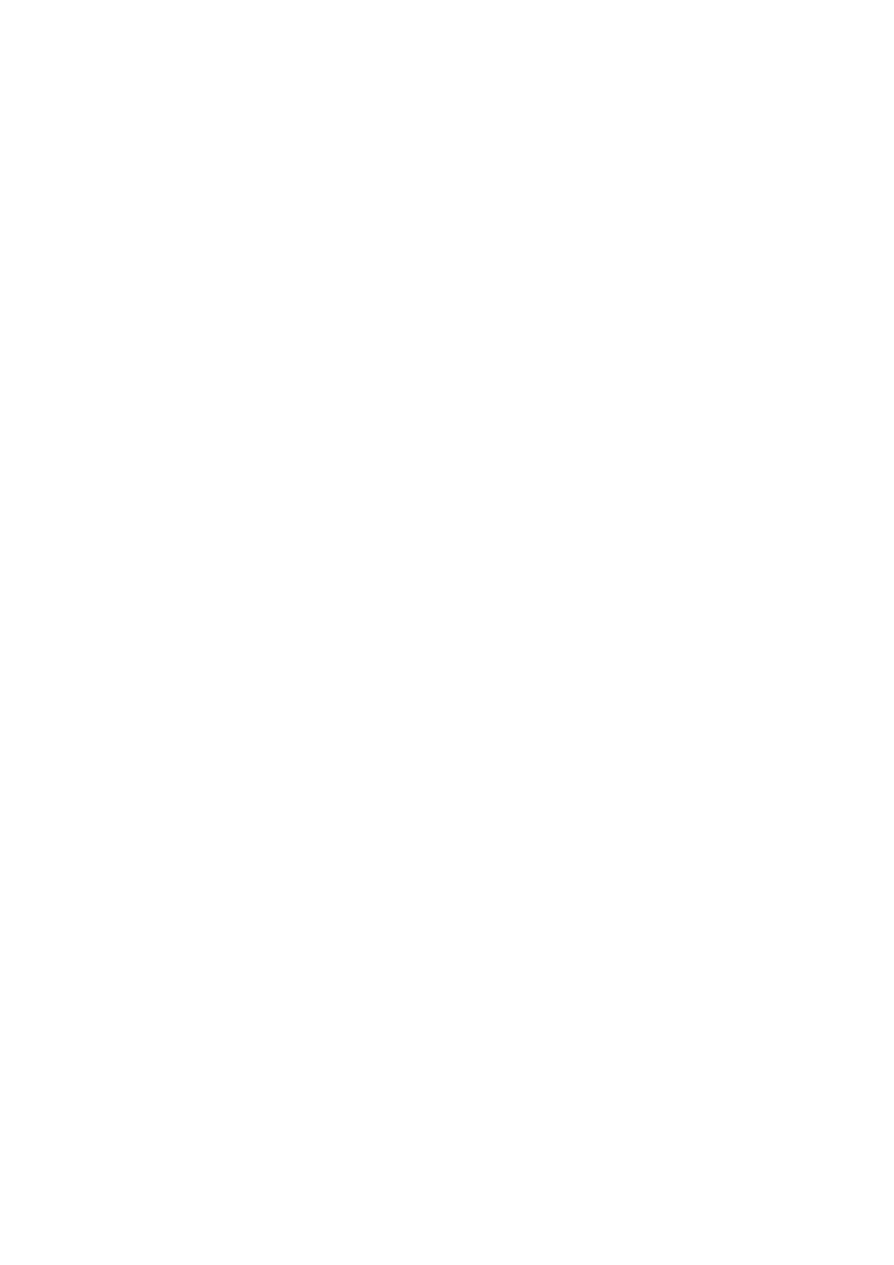
26.10.2018
Podręcznik Linuksa dla początkujących: Linuksowe skróty klawiaturowe i komendy
http://www.piotr.wolny.pl/lnag/Linux_commands.htm
6/23
free
Informacja o pamici (w kilobajtach). Pamięć "shared" [wspódzielona - dop. tum.] to pamięć, która może być
dzielona pomiędzy procesami (na przykład kod wykonywalny jest "shared). "Buffered' i "cached" to część, w
której trzymane są części ostatnio otwieranych plików -- może ona być zwolniona, gdy proces wymaga więcej
pamięci.
df -h
(=disk free) Drukuje informacje o wszystkich dyskach w systemie plików (w formie wygodnej dla człowieka).
du / -bh | more
(=użycie dysku) Drukuje dokłade informacje o tym , ile miejsca na dysku zajmuje każdy katalog, zaczynając od
"/" (w fromie wygodnej dla człowieka).
cat /proc/cpuinfo
Cpu info-- pokazuje to zawartość pliku
cpuinfo
. Zwróć uwagę, że pliki w
/proc
nie są realnymi plikami -- są
to "zaczepki" [oryg. hooks -dop. tłumacza], które pozwalają oglądać informacje dostępne dla jądra.
cat /proc/interrupts
Pokaż używane przerwania. Możesz potrzebować tej wiedzy przed włożeniem nowego sprzętu.
cat /proc/version
Wersja Linuksa i inne info.
cat /proc/filesystems
Pokazuje rodzaje systemów plików aktualnie używanych.
cat /etc/printcap |more
Pokazuje konfigurację drukarek.
lsmod
(= "list modules". Jako root, użyj
/sbin/lsmod
by wykonać tą komendę jeśli jesteś zalogowany jako inny
użytkownik). Pokazuje aktualnie załadowane moduły jądra.
set|more
Pokazuje aktualne środowisko użytkownika.
echo $PATH
Pokazuje zawartość zmiennej środowiskowej "PATH". Ta komenda może być użyta do sprawdzania wartości
innych zmiennych środowiskowych. Użyj "set" by zobaczyć całe środowisko.
dmesg | less
Drukuje wiadomości jądra (zawartość tak samo zwanego bufora kernela). Naciśnij "q" by wyjść z "less". Użyj
less /var/log/dmesg
by zobaczyć jakie "dmesg" zostało zrzucone do tego pliku zaraz po starcie systemu.
chage -l my_login_name
Pokazuje informacje o wygasaniu ważności mojego hasła.
5.4 Podstawowe operacje
ls
dir
Listuje zawartość bieżącego katalogu. Komenda
dir
jest aliasem ls, tak więc te dwie komendy robią dokładnie
to samo. Lista plików jest normalnie kolorowa: ciemnoniebieski=katalogi, jasnozielony = zwykłe pliki, zielony
= pliki wykonywalne, magenta (karmazynowy) = pliki graficzne, czerwony = kompresowane (zzipowane), jasno
niebieski = dowiązania symboliczne, żółty = pliki urządzeń, brązowy = FIFO (potoki typu "First-In First-Out" )
ls -al |more
Listuje zawartość bieżącego katalogu, wszystkie pliki (także te zaczynające się od kropki), w formi długiej.
Przekierowanie potoku wyjściowego do "more" powoduje, że ekran zatrzymuje się po każdym wypełnieniu.
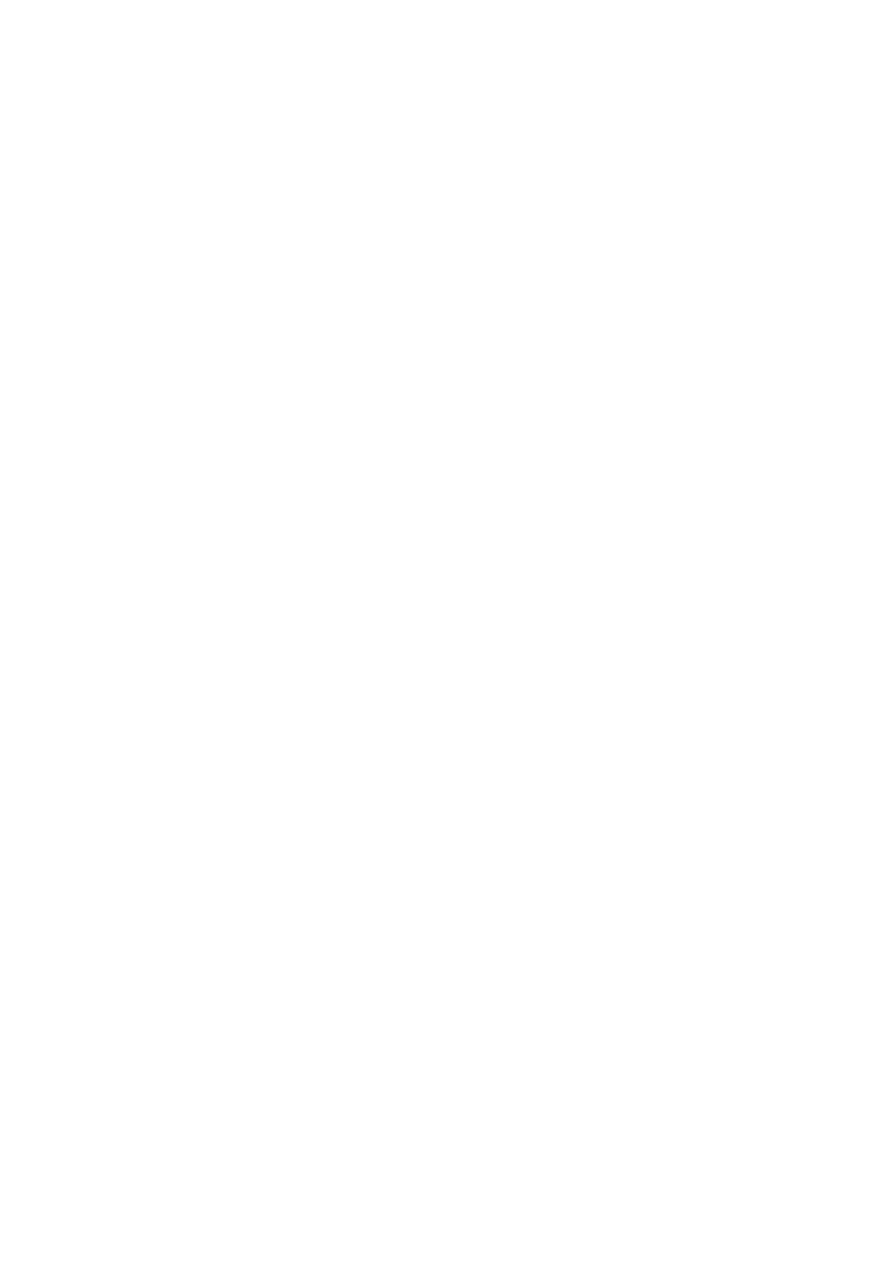
26.10.2018
Podręcznik Linuksa dla początkujących: Linuksowe skróty klawiaturowe i komendy
http://www.piotr.wolny.pl/lnag/Linux_commands.htm
7/23
cd katalog
Zmień katalog. Użycie
"cd"
bez nazwy katalogu przeniesie cię do twojego katalogu domowego. "
cd -"
przeniesie cię do poprzedniego twojego katalogu, jest to wygodny sposób na poruszanie się między dwoma
katalogami.
"cd.."
przeniesie cię o jeden katalog wyżej (bardzo użyteczne).
./nazwa_programu
Uruchom plik wykonywalny z bieżącego katalogu, jeśli tenże katalog nie znajduję się w PATH. Pliki
wykonywalne, które znajdują się w PATH moża uruchomić wpisując po prostu
nazwa_programu.
shutdown -h now
(jako root) Zamyka działanie systemu i wstrzymuje go. Używane głównie do zdalnego wyłączania. Użyj
<Ctrl>
<Alt><Del>
by zamknąć system z konsoli (może to zrobić każdy użytkownik).
halt
reboot
init 6
(jako root, trzy komendy) Zamknij lub zrestartuj system. Użyteczne przy zdalnym wyłączaniu, prostsze niż
poprzednia komenda. Ponadto doskonałe, gdy komputer "zawiesza sie" (tracisz kontrolę nad klawiaturą) --
telnetuję się wtedy na niego z innej maszyny z sieci i zdalnie restartuję go. Używam
<Ctrl><Alt><Del>
dla
normalnego restartu z lokalnej konsoli.
vlock
(Tego programu nie ma na RedHat CD, ale jest na Mandrake). Blokuje virtualny terminal tekstowy. Można także
użyć
vlock -a
by zablokować wszystkie terminale (chyba niezbyt dobry pomysł). Użyteczne prawdopodobnie
przy wylogowywaniu.
5.5 Zarządzanie plikami
cp źródło cel
Kopiuje pliki. Na przykład,
cp /home/stan/istniejący_plik .
zkopiuje plik do mojego bieżącego
katalogu. Użyj opcji "-r" (rekulsywnie) by skopiować zawartość całego katalogu, na przykład
cp -r
my_existing/dir/ ~
skopiuje podkatalog w moim katalogu roboczym do mojego katalogu domowego.
mcopy źródło cel
Kopiuje z/na DOS'owy system plików (nie trzeba montować tego systemu plików). Na przykład
mcopy
a:\autoexec.bat ~/junk
. Zobacz
man mtools
gdzie znajdziesz opis innych komend, przy pomocy których
uzyskasz dostęp do DOS'owego systemu plików, bez montowania go:
mdir
,
mcd
,
mren
,
mmove
,
mdel
,
mmd
,
mrd
,
mformat
.... My nie używamy często narzędzi z mtools --operacje na plikach DOS/MS Windows mogą być
wykonane przy użyciu normalnych komend Linuksa po zamontowaniu systemu plików DOS'a/Windows'a.
mv żródło cel
Przenieś lub zmień nazwę pliku. Ta sama komenda jest używana w stosunku do plików jak i katalogów.
rename string replacement_string filename
Wygodne narzędzie do zmiany części nazw plików. Na przykład:
rename .htm .html *.htm
ln źródło cel
Tworzy twardy link o nazwie
cel
do pliku o nazwie
źródło .
Link wydaje się być kopią oryginalnego pliku,
ale w rzeczywistości tylko jedna kopia pliku jest przechowywana, a dwa lub więcej wpisy w katalogu na niego
wskazują. Dowolna zmiana w tym pliku jest automatycznie widoczna wszędzie. Kiedy jeden wpis do katalogu
jest kasowany, inny (inne) pozostają nienaruszone. Ograniczeniami twardych dowiązań (linków) są: pliki
muszą znajdować się na tym samym systemie plików, dwarde linki do katalogów albo do plików specjalnych są
niemożliwe.
ln -s źródło cel
Tworzy dowiązanie symboliczne (soft link) o nazwie "cel" do pliku "źródło". Dowiązanie symboliczne
zwyczajnie określa ścieżkę, gdzie znajduje się "realny" plik. W przeciwieństwie do twardych linków, źródło i
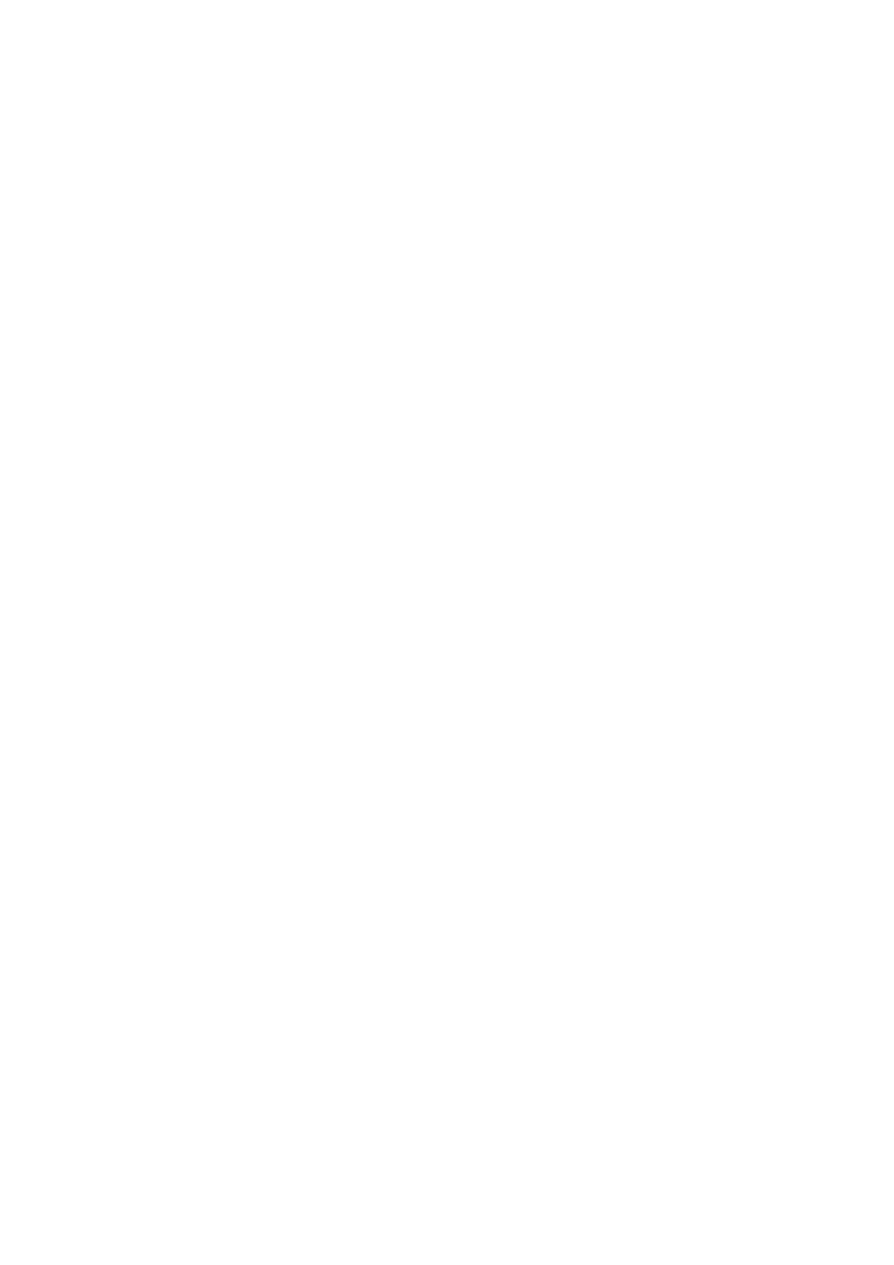
26.10.2018
Podręcznik Linuksa dla początkujących: Linuksowe skróty klawiaturowe i komendy
http://www.piotr.wolny.pl/lnag/Linux_commands.htm
8/23
cel nie muszą być na jednym systmie plików. W porównaniu do trwadych dowiązań, wadami dowiązań
symbolicznych są: jeśli oryginalny plik zostaje skasowany, link jest "zepsuty" -- wskazuje do nikąd; dowiązania
syboliczne mogą także tworzyć zapentlone referencje (jak zapentlone referencje w arkuszu kalkulacyjnym lub
bazie danych, na przykład "a" oznacza "b" a "b" oznacza "a"). W skrócie, dowiązania symboliczne są
wspaniałym narzędziem i bardzo często się je stosuje, mogą one jednak stwarzać dodatkowe problemy.
rm pliki
Usuwa (kasuje) pliki. Musisz być właścicielem pliku, aby móc go skasować (albo być "root'em"). W wielu
systemach zostaniesz zapytany o potwierdzenie, jeśli nie chcesz użyć opcji "-f" (=wymuś), na przykład rm -f *
skasuje wszystkie pliki w moim bieżącym katalogu, bez zadawania pytań.
mkdir katalog
Tworzy nowy katalog.
rmdir katalog
Usuwa pusty katalog.
rm -r files
(rekursywne usuwanie) Usuwa pliki, katalog i ich podkatalogi. Z konta root'a używaj tej komendy ostrożnie --
możesz łatwo usunąć wszystkie pliki w systemie, gdy wykonasz tą komendę na szczycie drzewa katalogów, a
niema żadnej możliwości przywrócenia pliku po skasowaniu w Linuksie (na razie). Ale jesli na prawdę chcesz to
zrobić (pomyśl jeszcze raz), oto przepis (jako root):
rm -rf /*
rm -rf files
(rekursywne wymuszone usuwanie). Jak powyżej, ale pomiń pytania o potwierdzenie, jeśli takie są ustawione w
twoim systemie. Ostrożnie z tą komendą, szczególnie z konta root'a -- zobacz komenda wyżej.
mc
Uruchom menadżera plików "Midnight Commander" (wygląda jak "Norton Commander" dla Linuksa).
5.6 Przeglądanie i edycja plików
cat nazwa_pliku | more
Pokazuje zawartość pliku tekstowego o nazwie "nazwa_pliku", jeden ekran na raz. Pionowa kreska "|" to
symbol "rury" [w języku polskim używa się raczej terminu "potok"] (na wielu amerykańskich klawiaturach
znajduje się on na tym samym klawiszu co "\").
more
powoduje, że ekran zatrzymuje się po każdym
zapełnieniu. W przypadku długich plików, czasem wygodniej jest użyć komend
head
i
tail
które wyświetlają
tylko początek lub tylko koniec pliku. Jeśli zdarzyło ci się użyć
cat
do wyświetlenia binarnego pliku i twój
terminal wyświetla zabawne znaki zamiast normalnych liter, możesz przywrócić go do normalnego stanu,
używając komendy
reset
.
cat nazwa_pliku | less
less nazwa_pliku
(dwie komendy, używane zamiennie) Umożliwia poruszanie się po pliku tekstowym. Naciśnij "q" aby
zakończyć. "less" jest ekwiwalentem "more", komendy, którą znasz z DOS'a, ale często "less" jest bardziej
wygodny niż "more".
head nazwa_pliku
Drukuje pierwsze 10 linii (długiego) pliku tekstowego.
tail nazwa_pliku
Drukuje ostatnie 10 linii (długiego) pliku tekstowego. Użyj
tail -f filename
by śledzić nowe linie,
pojawiające się na końcu pliku -- na prawdę wygodne, by monitorować pliki z logami.
pico nazwa_pliku
Modyfikuj plik tekstowy, przy użyciu prostego i standartowego edytora tekstowego o nazwie
pico
. Użyj
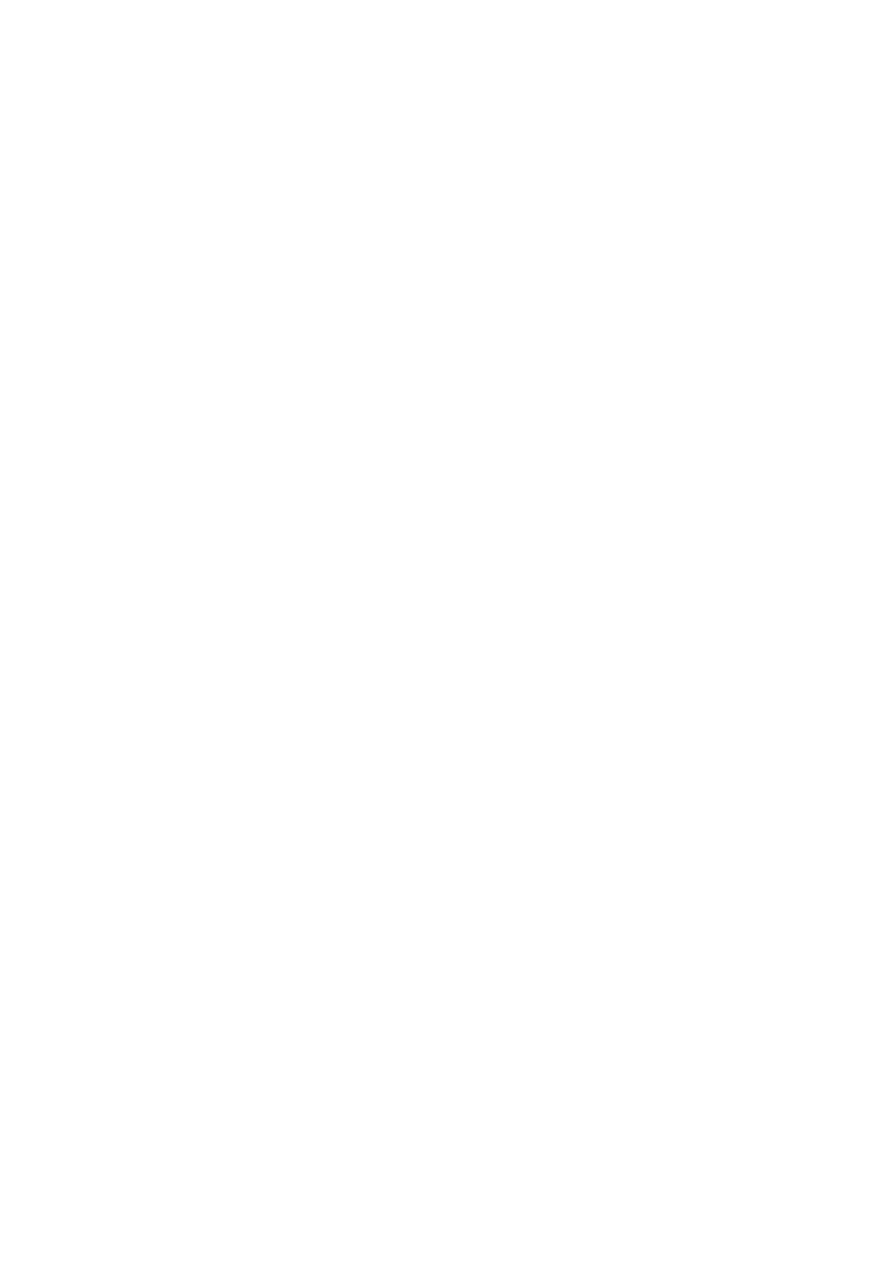
26.10.2018
Podręcznik Linuksa dla początkujących: Linuksowe skróty klawiaturowe i komendy
http://www.piotr.wolny.pl/lnag/Linux_commands.htm
9/23
<Ctrl>x
aby zakończyć. Istnieje wiele edytorów tekstowych pod Linuksa, w tym również pracujących w
środowisku graficznym.
pico -w nazwa_pliku
Modyfikuj plik tekstowy, nie pozwalając na łamanie długich linii. Wygodne przy modyfikowaniu plików
konfiguracyjnych, na przykład
/etc/fstab
.
kwrite
(w X terminalu) Bardzo przyjemny, "zaawansowany edytor". Potrafi zaznaczać pionowe bloki tekstu!
kedit
gedit
(w X terminalu). Małe ale przyjemne edytory tekstowe (pracujące w środowisku graficznym).
gxedit
(w X terminalu) Następny bogato wyposażony edytor tekstowy ogólnego stosowania. Ten nawet posiada
automatyczne nagrywanie kopii bezpieczeństwa co jakiś czas.
ispell nazwa_pliku
Sprawdza poprawność pisowni pliku tekstowego ASCII. AbiWord, WordPerfect, StarOffice i inne procesory
tekstu posiadają mechanizmy sprawdzania pisowni w czasie wstukiwania tekstu, więc nie musisz się zajmować
używaniem prostego ispell'a, zanim na prawdę nie będziesz go potrzebował. Nowsze dystrybucje Linuksa
zawierają ulepszony program do sprawdzania pisowni o nazwie aspell, jednak ta powyższa komenda ciągle
działa.
touch nazwa_pliku
Zmienia datę/czas pliku
nazwa_pliku
na akutalną w systemie. Tworzy pusty plik, jeśli plik o podanej nazwie
nie istnieje.
5.7 Odnajdywanie plików
find / -name "nazwa_pliku"
Znajdź plik o nazwie
nazwa_pliku
w twoim systemie plików, zaczynając poszukiwania od katalogu "/". "nazwa
pliku" może zawierać metaznaki (*,?).
locate nazwa_pliku
Znajdź plik o nazwie, która zawiera w swojej nazwie łańcuch znaków
nazwa_pliku.
Łatwiejsze i prostsze niż
poprzednia komenda, ale opiera ona swoje działanie na bazie danych o plikach, która normalnie uaktualniana
jest w nocy.
which executable_name
Pokaż pełną ścieżkę pliku wykonywalnego, który uruchomił by się, jeśli wpisał bym go normalnie w linii
komend. Na przykład, ta komenda:
which netscape
na moim systemie zwraca:
/usr/bin/netscape
rgrep -r 'ciele' . |more
Skanuje wszystkie pliki w bieżącym katalogu i jego podkatalogach, pod kątem występowania w nich łańcucha
znaków "ciele". Drukuje nazwę pliku i linię, zawierającą poszukiwany łańcuch.
5.8 Podstawy X-window
xinit
Uruchamia czysty X-serwer (bez menadżera okien).
startx
Uruchamia X-window serwer i domyślny menadżer okien. Działa jak wpisanie "win" w DOS'ie z Win3.1
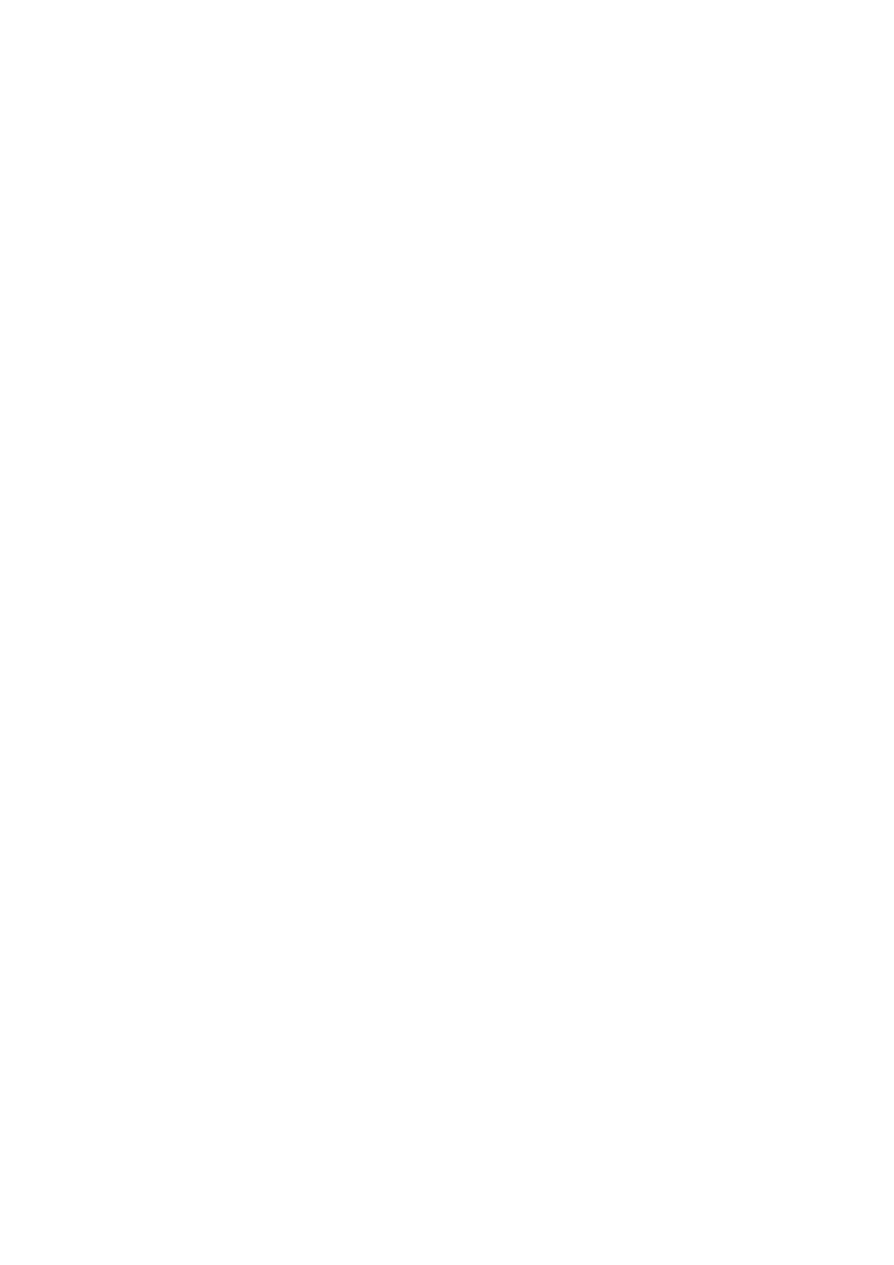
26.10.2018
Podręcznik Linuksa dla początkujących: Linuksowe skróty klawiaturowe i komendy
http://www.piotr.wolny.pl/lnag/Linux_commands.htm
10/23
startx -- :1
Uruchamia kolejną sesję X-window na ekranie 1 (domyślny ekran ma numer 0). Możesz mieć wiele terminali
graficznych uruchomionych równocześnie. Przełączaj pomiędzy nimi, używając <Ctrl><Alt><F7>, <Ctrl>
<Alt><F8>, etc.
xterm
(w X terminalu) Uruchamia prosty termial X-window. Wpisując
exit
zamkniesz go. Istnieją inne, bardziej
zaawansowane "wirtualne" terminale dla X-window. Ja lubię bardziej popularne:
konsole
oraz
kvt
(obydwa
zawarte są w KDE) i
gnome-terminal
(zawarty w gnome). Jeśli potrzebujesz czegoś na z prawdę bajeranckim
wyglądem, spróbuj
Eterm
.
5.9 Aplikacje sieciowe
netscape
(w X-terminalu) Uruchom netscape (wymaga oddzielnej instalacji Netscape'a). Aktualna wersja Netscape'a (4.x)
znana jest ze swoich dużych rozmiarów i sporej ilości błędów. Okazjonalnie pada bez powodu (nie powodując
dalszych strat). Ponadto, gdy nie jesteś podłączony do sieci, Netscape lubi odmawiać jakichkolwiek działań
(wygląda jakby wisiał) - działa znów, gdy się połączysz. [Dokładniej, gdy dostanie odpowiedź z DNS - dopisek
tłumacza].
netscape -display host:0.0
(w X-terminalu0 Uruchom netscape na bieżącej maszynie i przekieruj wyświetlanie na maszynie o nazwie
"host" i jej ekran 0. Twoja bieżąca maszyna musi mieć prawa do wyświetlania na maszynie "host" (typowo
nadaje sie je przez uruchomienie komendy
xhost current_machine_name
w xterminalu na maszynie hosta).
Inne programy X-window mogą być uruchamiane w ten sam sposób.
lynx
Oglądaj plik html lub przeglądaj internet w trybie tekstowym. Aczkolwiek wygląd i sposób używania nie jest tak
dobry, jak przglądarek graficznych, jest on niewielki, działa prawie zawsze i nie potrzebuje żadnego
konfigurowania, jeśli tylko sieć działa prawidłowo.
pine
Dobry klient poczty w trybie tekstowym. Następnym dobrym i popularnym jest
elm
. Twój Netscape będzie
czytał pocztę z twojego konta internetowego,
pine
możesz czytać "lokalną" pocztę, na przykład pocztę swojego
syna albo pocztę wysyłaną do ciebie przez proces cron, z komputera w lokalnej, domowej sieci. Komenda
może być także używana do czytania/pisania listów, ale było by to niewygodne -- komenda ta jest przeznaczona
do użycia w skryptach.
elm
Dobry czytnik poczty w trybie tekstowym. Zobacz poprzednią komendę.
mutt
Na prawdę prosty, ale ekstremalnie użyteczny i szybki czytnik poczty.
Podstawowe narzędzie systemu operacyjnego do poczty elektronicznej. Zobacz na poprzednie komendy, jeśli
szukasz lepszych narzędzi dla siebie.
jest dobry, jeśli zamierzasz wysyłać pocztę elektroniczną z skryptów
powłoki.
kmail
(w X-terminalu) Przyjemny program pocztowy, działający w środowisku graficznym.
licq
(w X terminal'u) Klient icq. Innym dobrym jest
kxicq
. Starsze dystrubucje nie mają zainstalowanego klienta icq,
musisz ściągnąć i zainstalować jakiegoś.
talk nazwa_użytkownika1
Rozmawiaj z innym użytkownikiem, aktualnie zalogowanym na twojej maszynie (albo użyj ""
talk
username1@machinename
" by rozmawiać z użytkownikiem na innym komputerze). By zaakceprować
zaproszenie do rozmowy, wpisz komendę "
talk username2
". Jesli ktoś usilnie próbuje z tobą rozmawiać i
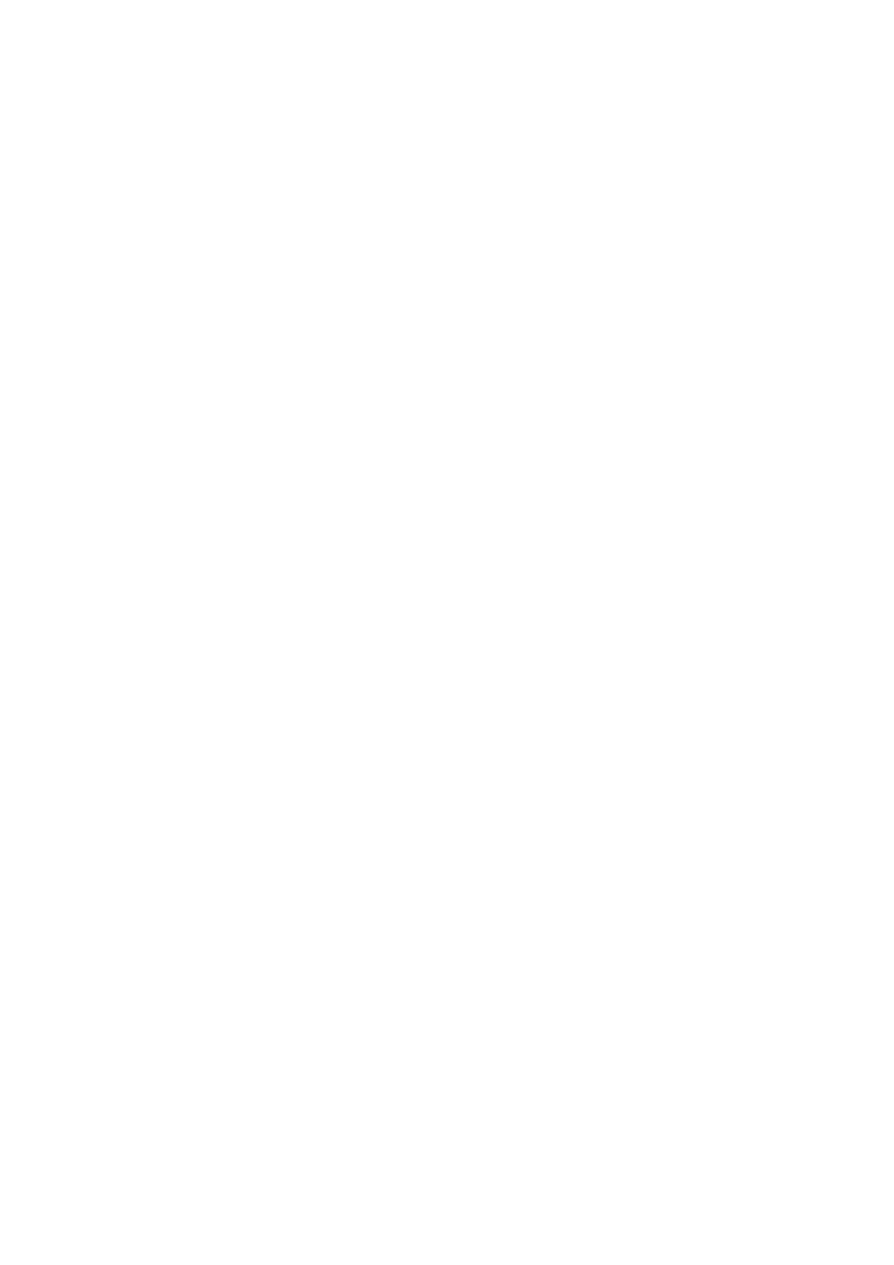
26.10.2018
Podręcznik Linuksa dla początkujących: Linuksowe skróty klawiaturowe i komendy
http://www.piotr.wolny.pl/lnag/Linux_commands.htm
11/23
przeszkadza ci w pracy, możesz użyć komendy "
mesg n
" by zablokować te komunikaty. Możesz również użyć
"who" albo "rwho", by dowiedzieć się, jacy użytkownicy są aktualnie zalogowani.
telnet server
Połącz się z inną maszyną, używając protokołu TELNET. Użyj nazwy zdalnej maszyny albo jej adresu IP.
Będziesz zapytany o nazwę użytkownika i hasło -- musisz mieć założone konto na zdalnej maszynie, aby się na
nią zalogować. Telnet połączy cię z zdalną maszyną i pozwoli ci pracować na niej tak, jakbyć siedział przed jej
klawiaturą (prawie). Telnet jest niezbyt bezpieczny -- wszystko co wpisujesz przekazywane jest otwartym
tekstem, nawet twoje hasło!
rlogin server
(=zdalne logowanie) Łączy z inną maszyną. Do zalogowania jest używana nazwa użytkownika i hasło, które
masz na bieżącej maszynie, jeśli to zawiedzie, zostaniesz zapytany o hasło.
rsh server
(=zdalna powłoka) Jeszcze jeden sposób na połączenie ze zdalną maszyną. Do zalogowania jest używana nazwa
użytkownika i hasło, które masz na bieżącej maszynie, jeśli to zawiedzie, zostaniesz zapytany o hasło.
ftp server
"Eftepowanie" na inną maszynę. (Istnieje ponadto program
ncftp
, który dodaje dodatkowe możliwości oraz
gftp
dla środowiska graficznego. Ftp jest dobre do kopiowania plików z i na zdalną maszynę. Spróbuj
użytkownika "anonymous", jeśli nie masz konta na zdalnym serwerze. Po połączeniu użyj "?" by zobaczyć listę
dostępnych komend ftp. Elementarne komendy ftp to:
ls
(listuj pliki na zdalnym systemie) ,
ASCII
,
binary
(ustawia rodzaj transferu albo na tekstowy albo na binarny, ważne, abyś wybrał właściwy), ,
get
(kopiuje plik
ze zdalnego systemu na lokalny), ,
mget
(kopiuje wiele plików na raz),
put
(kopiuje plik z lokalnego systemu na
zdalny system),
mput
(kopiuje wiele plików na raz)
bye
(rozłączenie). Dla zautomatyzowania czynności
skryptem, możesz użyć
ncftpput
i
ncftpget
, na przykład:
ncftpput -u my_user_name -p my_password -a remote.host.domain remote_dir *local.html
minicom
Program minicom [nazwa prawdopodobnie od "mini - komunikacji" - dop. tłum.] (wygląda jak "Procomm dla
Linuksa").
rx
Odbiera pliki, używajć protokołów Zmodem, Ymodem lub Xmodem. Xmodem wymaga nazwy pliku.
Użyj
rx --help
by dowiedzieć się więcej.
5.10 Kompresja i dekompresja plików
tar -zxvf nazwa_pliku.tar.gz
(=archiwizator taśmowy) Rozpakuj ztarowaną i skompresowaną paczkę (*.tar.gz lub *.tgz), którą ściągnąłeś z
internetu.
tar -xvf filename.tar
Zozpakują ztarowaną ale nie kompresowaną paczkę (*.tar).
gunzip filename.gz
Rozpakowuje zzipowany plik (*.gz" or *.z). Użyj gzip (ponadto
zip
lub
compress
), jeśli chcesz skompresować
pliki do tego formatu.
zcat nazwapliku.gz | more
(=zip cat)Wyświetla zawartość skompresowanego pliku.
bunzip2 nazwapliku.bz2
(=duży unzip) Rozkompresuj plik zzipowany przy użyciu bzip2 (*.bz2). Używany przy dużych plikach.
unzip filename.zip
Rozkompresuj plik (*.zip) zzipowany przy użyciu narzędzi kompatybilnych z PKZIP dla DOS.
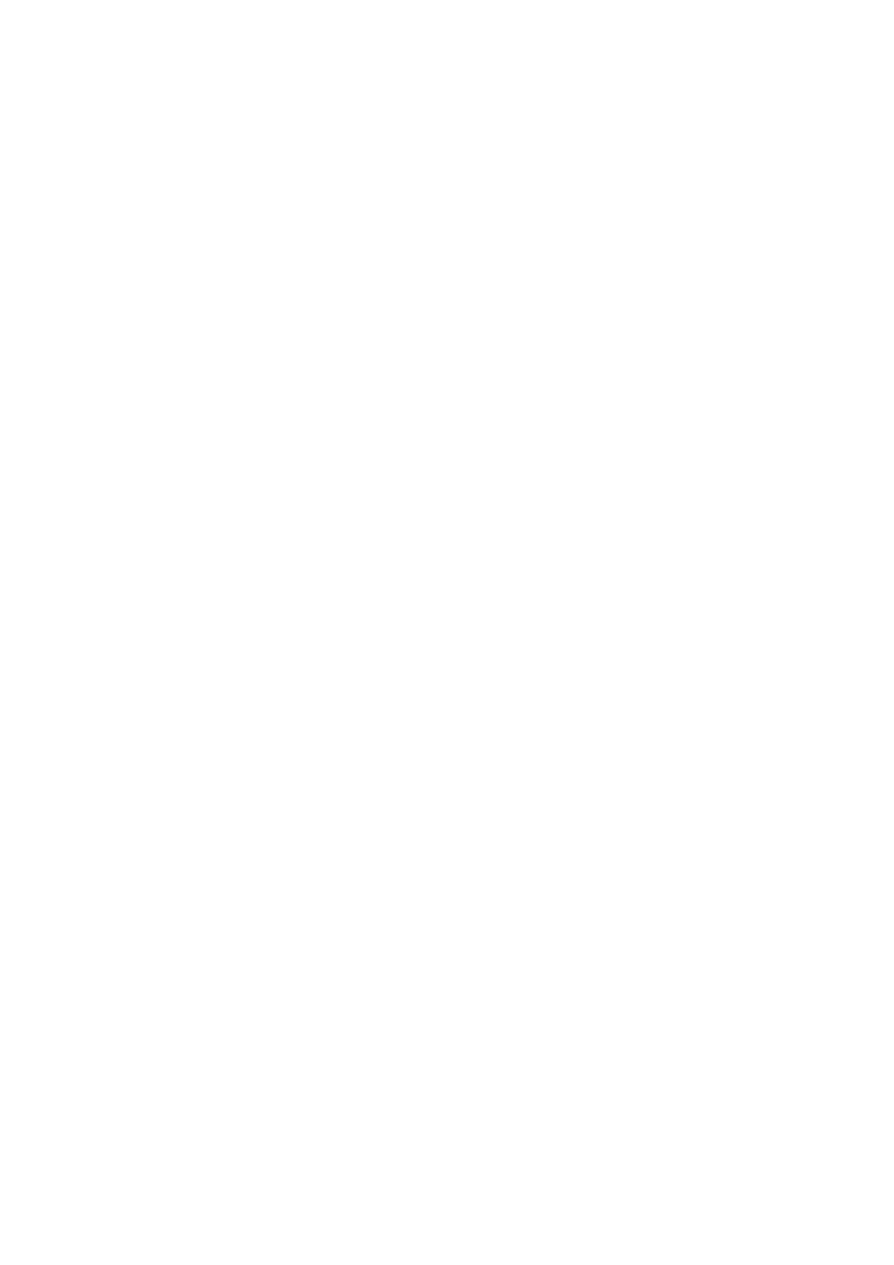
26.10.2018
Podręcznik Linuksa dla początkujących: Linuksowe skróty klawiaturowe i komendy
http://www.piotr.wolny.pl/lnag/Linux_commands.htm
12/23
unarj e filename.arj
Ekstraktuj zawartość archium *.arj.
uudecode -o outputfile filename
Rozkoduj plik zakodowany przy użyciu
uuencode
. Pliki zakodowane algorytmem uu-encoded są najczęściej
używane przy transferze nie-tekstowych plików przez e-mail. (uuencode zamienia dowolny plik w plik ASCII)
5.11 Zarządzanie procesami
ps
(="drukuj status" albo "status procesów") Pokaż listę procesów aktualnie działających z ich identyfikatorami
(PID). Użyj
ps axu
by zobaczyć wszystkie procesy aktualnie uruchomione w twoim systemie (także też te nie
podłączone do żadnego terminala sterującego), oraz właściciela każdego z nich. Użyj "top" by uzyskać ciągły
wykaz akutalnie działających procesów.
dowolna_komenda &
Uruchamia komendę w tle (symbol "7" oznacza "uruchom poprzedzającą komendę w tle"). Numer_pro
Run any command in the background (the symbol "&" means "run the proceeding command in the
background"). The
job_number
is printed on the screen so you can bring the command in the foreground (see
below) if you want.
jobs
Pokazuje listę moich działających w tle lub zatrzymanych procesów, oraz ich numery.
fg job_number
Przywróć działający w tle albo zatrzymany proces "na wierzch" [to foreground czyli na konsolę - dop' tłum].
bg job_number
Umięść proces w tle, co jest dokładnie równoznaczne z uruchomieniem go z &. Komenda ta również zrestartuje
zatrzymany proces. Aktualny proces może być często zatrzymany przy uzyciu
<Ctrl>z
. Jeśli zatrzymałeś lub
posłałeś proces w tło, musisz napisać
exit
dwukrotnie, aby się wylogować.
batch dowolna_komenda
Uruchom dowolną komendę (zwykle taką, która potrzebuje wiele czasu), gdy obiciążenie systemu jest niskie.
Mogę się wylogować a proces będzie wciąż działał.
at 17:00
Wykonaj komendę o określonym czasie. Będziesz zapytywany o kolejne komendy, zanim nie naciśniesz
<Ctrl>d.
Pokrewną komendą jest
atq
(wyświetla kolejkę procesów do wykonania przez at) oraz
atrm
(wyświetla proces z
kolejki "at").
kill PID
Wymuś zakończenie działania procesu. Najpierw musisz dowiedzieć się, jaki PID ma proces, który chcesz zabić.
Możesz to zrobić przy użyciu
ps
.
killall program_name
Zabij program(y) na podstawie ich nazw.
Kill program(s) by name.
xkill
(w X-terminal'u) Zabij program, pracujacy w środowisku graficznym. (Najedź wskaźnikiem myszy na okno
procesu, który chcesz zabić i kliknij.)
kpm
(w X-terminal'u) Zarządca procesów KDE.
lpc
(jako root) Sprawdź i kontroluj drukarkę(ki). Wpisz "?" a zobaczysz listę dostępnych komend.
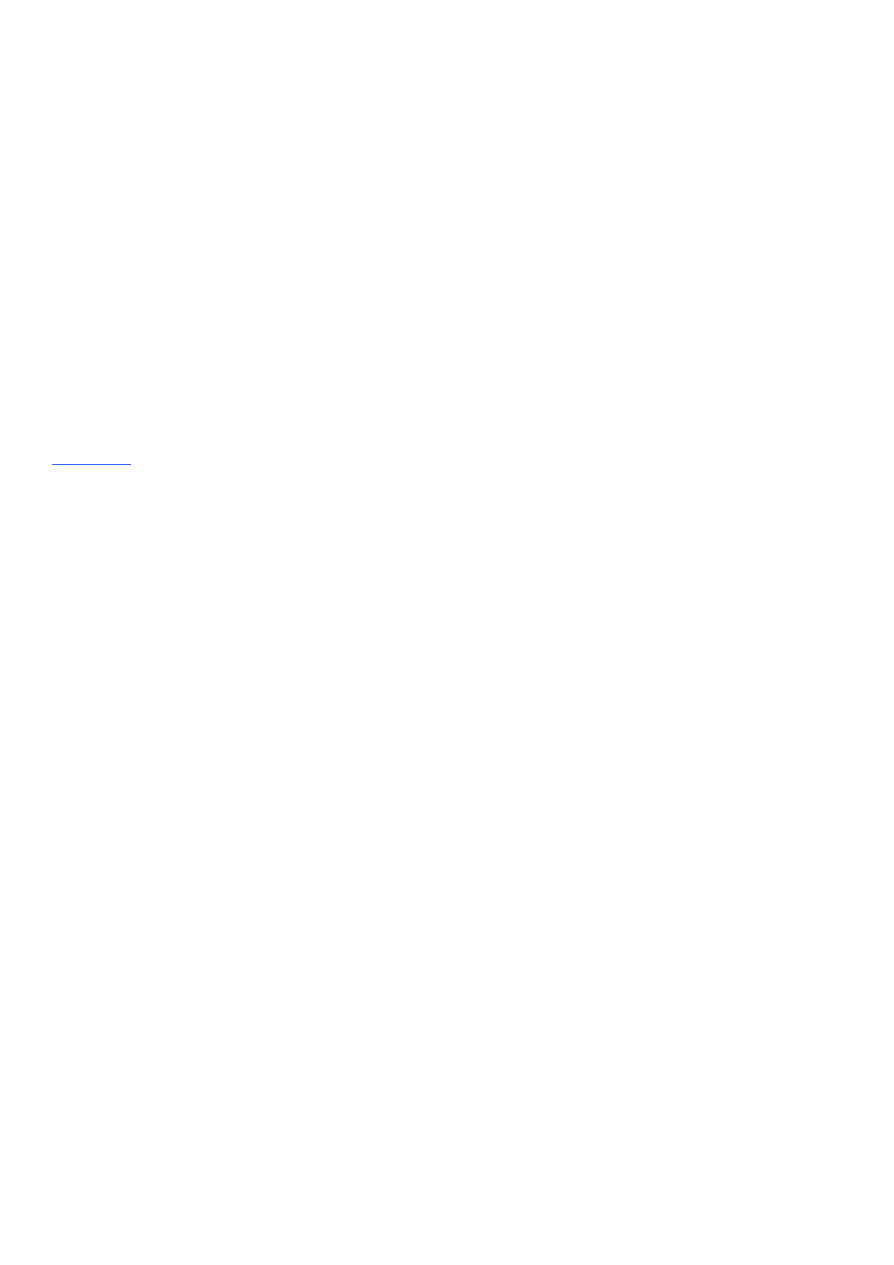
26.10.2018
Podręcznik Linuksa dla początkujących: Linuksowe skróty klawiaturowe i komendy
http://www.piotr.wolny.pl/lnag/Linux_commands.htm
13/23
lpq
Pokaż zawartość kolejki drukarki. Pod KDE (X-window) możesz użyć graficznego "Kolejka drukarki",
dostępnego z "K-Menu" - Narzędzia.
lprm numer_zadania
Usuwa z kolejki drukarki zadanie do drukowania o podanym numerze.
nice nazwa_programu
Uruchom
nazwa_programu
zmieniając jego priorytet. Jako, że priorytet nie jest określony w tym przykładzie,
bedzie on zwiększony o 10 (czyli proces będzie działał wolniej). Niższy numer (większy stopień bycia
"niemiłym" dla innych użytkowników systemu) ["nice" - ang. "miły", przyjemny" -dop tłum.] oznacza wyższy
priorytet. Priorytet może mieć wartość od -20 do 19. Tylk oroot może nakazywać negatywne wartości. Użyj
top
by zobaczyć priorytety działających procesów.
renice -18 PID
(jako root) Zmień priorytet uruchomionego procesu do minus 18. Normalny użytkownik może modyfikować
tylko swoje własne procesy, i tylko w górę od bieżącego priorytetu (może sprawiać, by działały wolniej).
Można także wykonać polecenie
renice +10 -u peter
by sprawić, że użytkownik peter będzie mniej obciążał
procesor, a inni nie będą cierpieć, gdy włącza swoje, mocno obciążające maszynę programy.
<Ctrl>c
,
<Ctrl>z
,
<Ctrl>s
, i
<Ctrl>q
także mięszczą się w tematyce tego rozdziału, ale były opisane
. W skrócie oznaczają one: zatrzymaj bieżące zadanie, przenieś aktualne zadanie w tło, zatrzymaj
transfer danych i wznów transfer danych.
5.12 Basic administration commands
printtool
(jako root w X-terminalu) Narzędzie konfiguracyjne do twojej drukarki (drukarek). Ustawienia są zapisywane w
/etc/printcap
i (głównie w)
/var/spool/lpd
.
setup
(jako root) Konfiguruje myszę, kartę dźwiękową, klawiaturę, X-window usługi systemowe. Istnieje wiele
narzędzi konfiguracyjnych, właściwych dla danych dystrybucji,
setup
jest domyślnyw RedHat'cie. Mandrake
7.9 oferuje bardzo przyjemny
DrakConf
.
linuxconfig
(jako roo, albo w trybie tekstowym albo w X-terminal'u). Masz dostęp i możesz modyfikować setki ustawień
tym programem. Bardzo użyteczny -- nie zmieniaj zbyt wielu rzeczy w tym samym czasie, i bądź ostrożny ze
zmienianiem rzeczy, których nie rozumiesz. Redhat'owskie narzędzie konfiguracji sieci
netconf
jest
wycinkiem z
linuxconfig,
dzięki czemu jest prostsze i czasami łatwiejsze w użyciu.
xvidtune
(w X-terminal'u) Zmienia ustawienia Xserwera dla wszystkich rozdzielczości, w celu zlikwidowania czarnych
boków, przesunięcia ekranu w lewo/prawo/górę/dół etc. (Najpierw użyj regulatorów na twoim monitorze, by
dopasować ekran w trybie tekstowym). Następnie użyj xvidtune by dopasować częstotliwości monitora dla
każdej rozdzielczości, tak, aby ekran dobrze mięścił się w twoim monitorze. By zmiany zostały na stałe,
wyświetl częstotliwości na ekranie a następnie przenieś je do
/etc/X11/XF86Config
.
alias ls="ls --color=tty"
Utwórz alias dla komendy "ls", by zmienić jej format na kolorowy. W tym przykładzie, alias jest nazwany także
"ls" i opcja "kolor" jest przywoływana tylko wtedy, gdy wynik jest kierowany na terminal (nie do pliku). Umieść
alias w pliku
/etc/bashrc
jeśli chcesz, aby był on zawsze dostępny dla wszystkich uzytkowników w systemie.
Aliasy to bardzo wygodny sposób na dostosowania systemu do swoich potrzeb. Wpisz samo "
alias
", aby
zobaczyć listę wszystkich aliasów w systemie. Użyj
unalias nazwa_aliasu
by usunąć jeden z nich.
adduser nazwa_użytkownika
useradd nazwa_użytkownika
(Dwie komendy robiące to samo. Używaj zamiennie). Tworzy nowe konto (musisz być na koncie root'a). Na
przykład
adduser barbara
Nie zapomnij o ustawieniu hasła dla nowego użytkownika. Katalogiem domowym
nowego użytkownika będzie
/home/user_name.
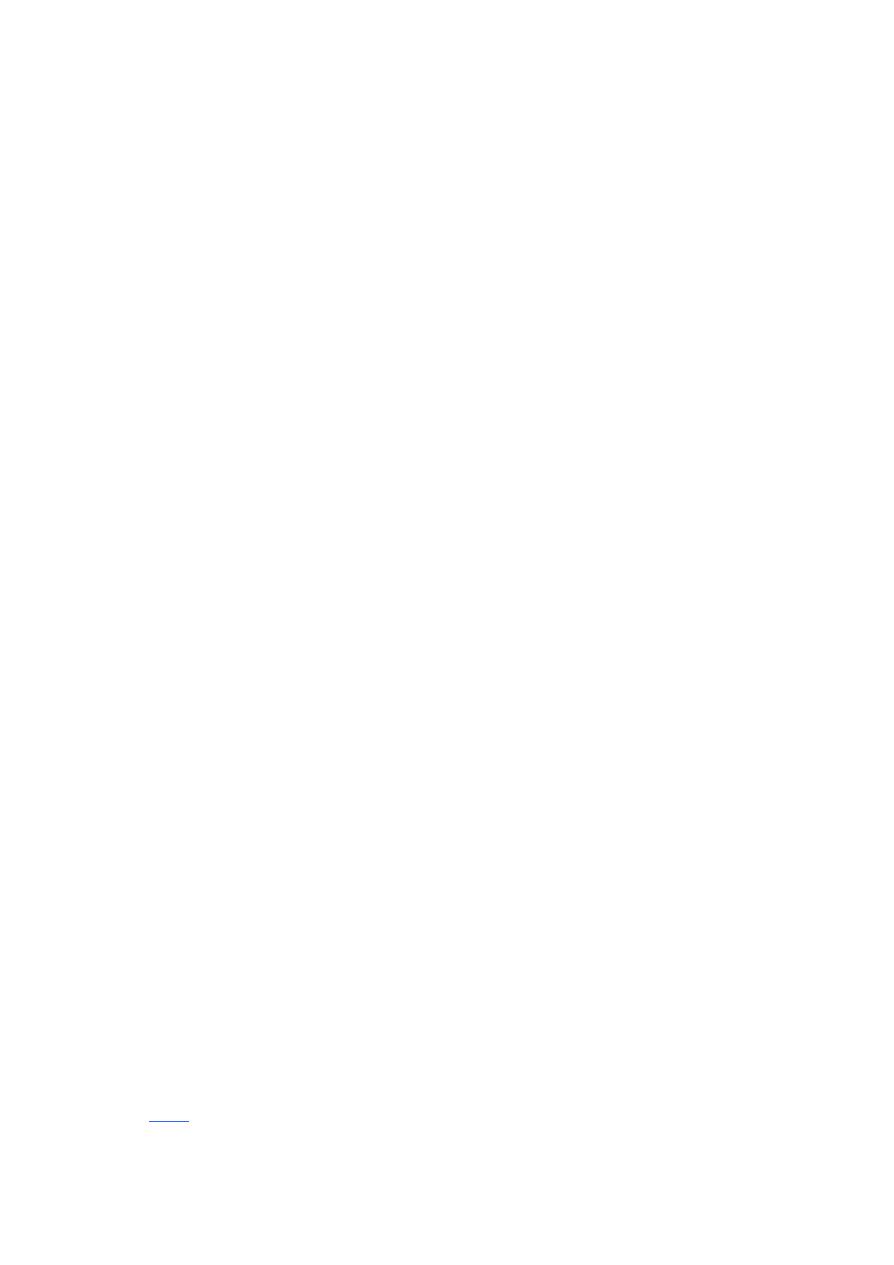
26.10.2018
Podręcznik Linuksa dla początkujących: Linuksowe skróty klawiaturowe i komendy
http://www.piotr.wolny.pl/lnag/Linux_commands.htm
14/23
userdel nazwa_użytkownika
Usuwa konto (musisz być root'em). Katalog domowy użytkownika i niedosłana poczta wymagają osobnego
potraktowania (ręcznie, ponieważ musisz zdecydować, co zrobić z tymi plikami).
groupadd group_name
(jako root) Tworzy nową grupę w twoim systemie. Nie jest to niezbedne na domowym komputerze, ale może
być bardzo przydatne, nawet na domowej maszynie z kilkoma użytkownikami.
Na przykład, mogę utworzyć grupę "przyjaciele", następnie zmodyfikować plik /etc/group i dodać nazwę mojego konta i
nazwy kont moich przyjaciół do linii, opisującej właśnie tą grupę. Linia ta może wtedy wyglądać tak:
przyjaciele:x:502:stan,pete,marie
Następnie mogę zmienić prawa dostępu do wybranych plików, tak żeby pliki należały do mnie i do grupy "przyjaciele"
chgrp przyjaciele mój_plik
Dzięki temu, wymienieni członkowie tej grupy mogą posiadać specjalne prawa dostępu do tych plików, których reszta
świata nie posiada:
chmod g=rw,o= mój_plik
Alternatywą mogło by być nadanie praw do zapisu dla każdego, co było by definitywnie niebezpieczne, nawet na
domowym komputarze.
groups
Wymienia grupy, do których bieżący użytkownik należy.
passwd
Zmienia hasło na aktualnym koncie. Jeśli jesteś root'em, możesz zmienić hasło dowolnego użytkownika,
używając:
passwd nazwa_użytkownika
chfn
(="change full name" czyli zmień pełną nazwę). Zmienia informacje o tobie (pełne imię i nazwisko, numer
pokoju, numer telefonu, etc.). Informacja ta jest wyświetlana, gdy wykona się komendę
finger
z twoją
nazwą_konta
.
chage -M 100 nazwa_użytkownika
(= "change age" czyli zmień wiek). Ustawia wygaśnięcie hasła na 100 dni dla
nazwa_użytkownika.
chmod perm filename
(=change mode czyli zmień prawa dostępu) Zmienia prawa dostępu do pliku, który jest twoją własnością
(chyba, że jesteś root'em, bo wtedy możesz zmienić dowolny plik). Możesz ustawić prawa dostępu w trzech
aspektach: czytanie (r), zapis (w), wykonanie (x) dla trzech klas użytkowników: właściciel (u), członkowie
grupy, do której należy plik (g), inni w systemie (o). Sprawdź aktualne prawa dostępu, używając:
ls -l filename
Jeśli do pliku dostęp mają wszyscy we wszystkich aspektach, komenda ta pokaże:
rwxrwxrwx
Pierwsze trzy znaki pokazują prawa dla właściciela pliku, drugie trzy dla grupy, do której należy plik, i kolejne
trzy to prawa dla pozostałych ("reszty świata"). Brak zezwolenia jest pokazywany jako "-".
Gdy nadajesz prawa, używane są następujące symbole: "u" = właściciel pliku, "g" = grupa, do której należy
plik, "o" = inni, "a"=all, czyli wszyscy, mianowicie właściciel, grupa i reszta, "=" =ustaw prawo na ..., "+"
(dodaj prawo), "-" = zabierz prawo, "r" = prawo do czytania pliku, "w" = prawo do zapisu do pliku, czyli jego
modyfikowania, "z" = prawo do wykonania pliku.
Na przykład ta komenda doda prawa do czytania pliku junk dla wszystkich (=użytkownik+grupa+reszta):
chmod a+r junk
Ta komenda usunie prawa do wykonania pliku przez resztę świata:
chmod o-x junk
jeśli potrzebujesz więcej informacji.
Możesz ustawić domyślne prawa dostępu do wszystkich plików, które tworzysz, używając komendy
umask
(zobacz
man umask
).
chown nazwa_nowego_właściciela nazwa_pliku
chgrp nazwa_nowej_grupy nazwa_pliku
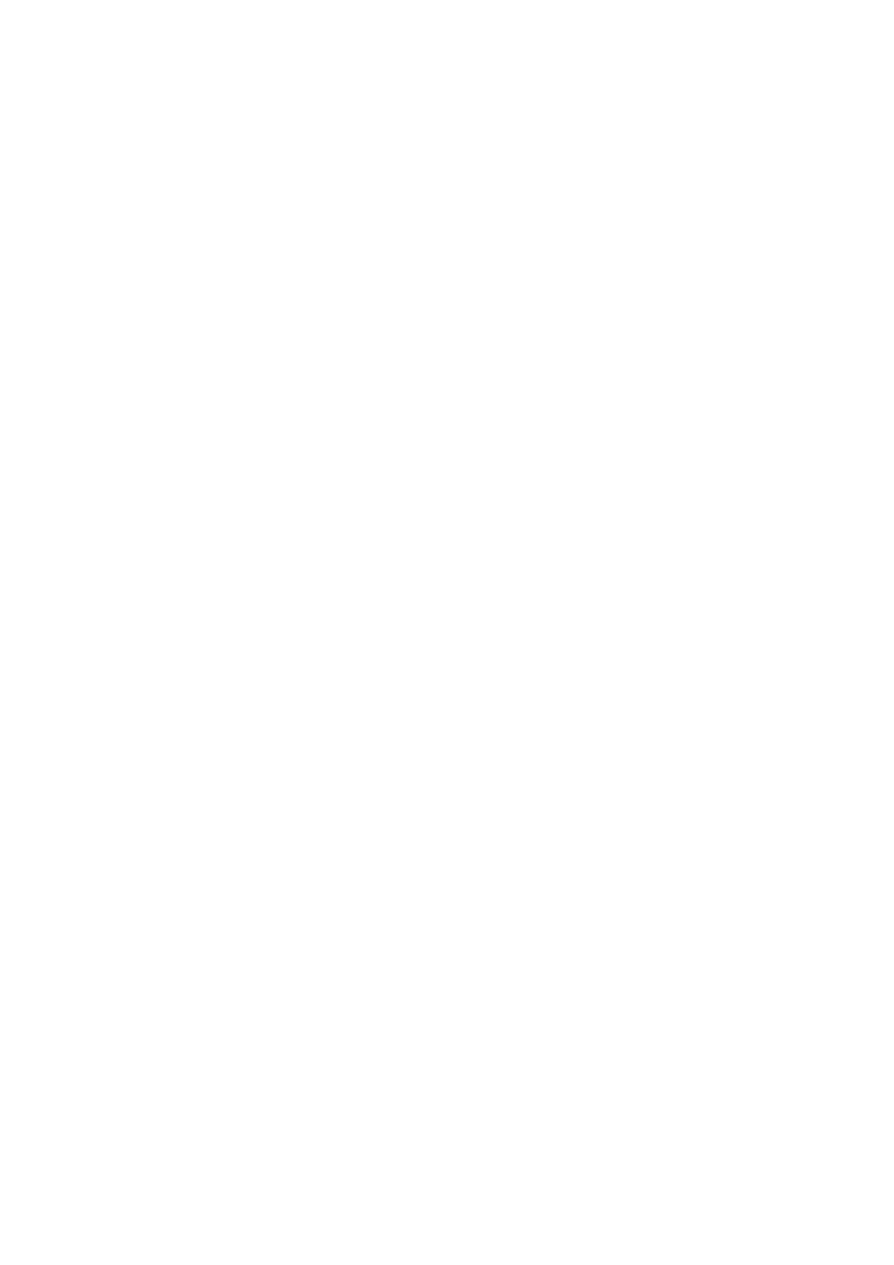
26.10.2018
Podręcznik Linuksa dla początkujących: Linuksowe skróty klawiaturowe i komendy
http://www.piotr.wolny.pl/lnag/Linux_commands.htm
15/23
Zmień właściciela i grupę pliku. Powinieneś użyć tych dwóch komend po skopiowaniu pliku, w celu używania
przez kogoś innego. Tylko właściciel pliku może go skasować.
lsattr files
Pokazuje atrybuty pliku (plików). Niezbyt często używanym gdyż większośc atrybutów wciąż nie jest
zaintempletowana. Atrybuty mogą być zmieniane, przy użyciu komendy
chattr
. Atrybuty to:
A=nie uaktualniaj czasu ostatniego dostępu do pliku, gdy jest on modyfikowany, S=synchroniczne
uaktualnianie, a=do tego pliku możliwe jest tylko dopisywanie, c=kompresja pliku na poziomie jądra - jeszcze
nie zaimplentowany, i=plik niezmienny, d=no dump [ktoś wie o co chodzi? - dop. tłum.], s=bezpieczne
kasowanie, u=plik, który można odkasować (undelete) - jeszcze nie zaimplentowany.
su
(=podmiana identyfikatora użytkownika) Przejście na konto superużytkownika (=root) (będziesz zapytany o
hasło). Wpisz "exit" by wrócić na swoje poprzednie konto. Nie wyrabiaj sobie nawyku codziennej pracy na
koncie root'a. Konto to służy celom administracji systemem, a komenda su ułatwia ci do niego dostęp, gdy go
potrzebujesz. Możesz także użyć "su" by przejść na konto dowolnego innego użytkownika w systemie, np.
su
barbara
sprawi, że będę "barbarą" (potrzebne jest hasło, chyba, że jesteś na koncie root'a).
cat /var/log/httpd/access_log
Pokazuje, kto łączył się z twoim serwerem http (apache), od czasu gdy logi ostatnio były "rotowane" (normalnie
"rotowane" raz dziennie, gdy uruchamia się cron) [w RedHat'ach, które widziałem było to raczej raz w tygodniu
- dop. tłum.] Poprzednim plikiem logu jest
access_log.1
, jeszcze starszy to
access_log.2
, etc.
cat /var/log/secure
(jako root) Sprawdź ważny log systemowy. Dobrym pomysłem jest robienie tego od czasu do czasu, jeśli jesteś
podłączony do internetu.
ftpwho
(jako root) Pokazuje, kto jest aktualnie podłączony do twojego serwera ftp.
SVGATextMode 80x25x9
SVGATextMode 80x29x9
(jako root) Zmienia rozdzielczość tekstu na terminalu tekstowym. W powyższym przykładzie (druga linia)
zmieniłem ekran tekstowy na 80 kolumn i 29 linii, ze znakiem o wielkości 9 piksli. Pierwsza linia określa
rozdzielczość, która zawsze działa, więc jeśli druga rozdzielczośc nie zadziałała na moim systemie, mogę
nacisnąć dwukrotnie <Strzałkę_w_górę> i <Enter> by odzyskać kontrolę nad ekranem. Możliwe tryby
graficzne zależą od twojej karty graficznej i częstotliwości synchronizacji twojego monitora -- musiałem
zmodyfikować (jako root) plik
/etc/TextConfig
i odkomentować właściwe linie, by SVGATextMode
wiedział, co mój system potrafi.
kernelcfg
(jako root w X-terminal'u) Graficzna aplikacja do dodawania/usuwania modułów z jądra. Moduł to jak
sterownika urządzenia -- kawałek jądra Linuksa, który zapewnia wsparcie dla poszczególnego kawałka sprzętu.
Możesz uzyskać to samo na linii komend, używając komendy
insmod.
lsmod
(= list modules czyli listuj moduły). Pokazuje listę aktualnie załadowanych modułów jądra.
List currently loaded kernel modules. A module is like a device driver--it provides operating system kernel
support for a particular piece of hardware or feature. Moduł to jak sterownika urządzenia -- kawałek jądra
Linuksa, który zapewnia wsparcie dla poszczególnego kawałka sprzętu lub jakiejś jego funkcji.
modprobe -l |more
Pokazuje listę wszystkich modułów dostępnych dla twojego jądra. Aktualnie dostępne moduły są określane
poprzez kompilację jądra. Każdy dostępny moduł/funkcja może być skompilowana albo "na stałe" (szybkie,
nieusuwalne), "moduł" (może wolniej, ale ładowane/usuwalne na żądanie), albo można jej w ogólne nie
dodawać. Wszystkie moduły, które są dostępne dla twojego jądra (z którymi jądro było skompilowane) są
umieszczone jako pliki w katalogu
/lib/modules
więc przeglądanie go może być czasami pomocne.
modprobe sb
Ładuje moduł soundblaster'a (sb).
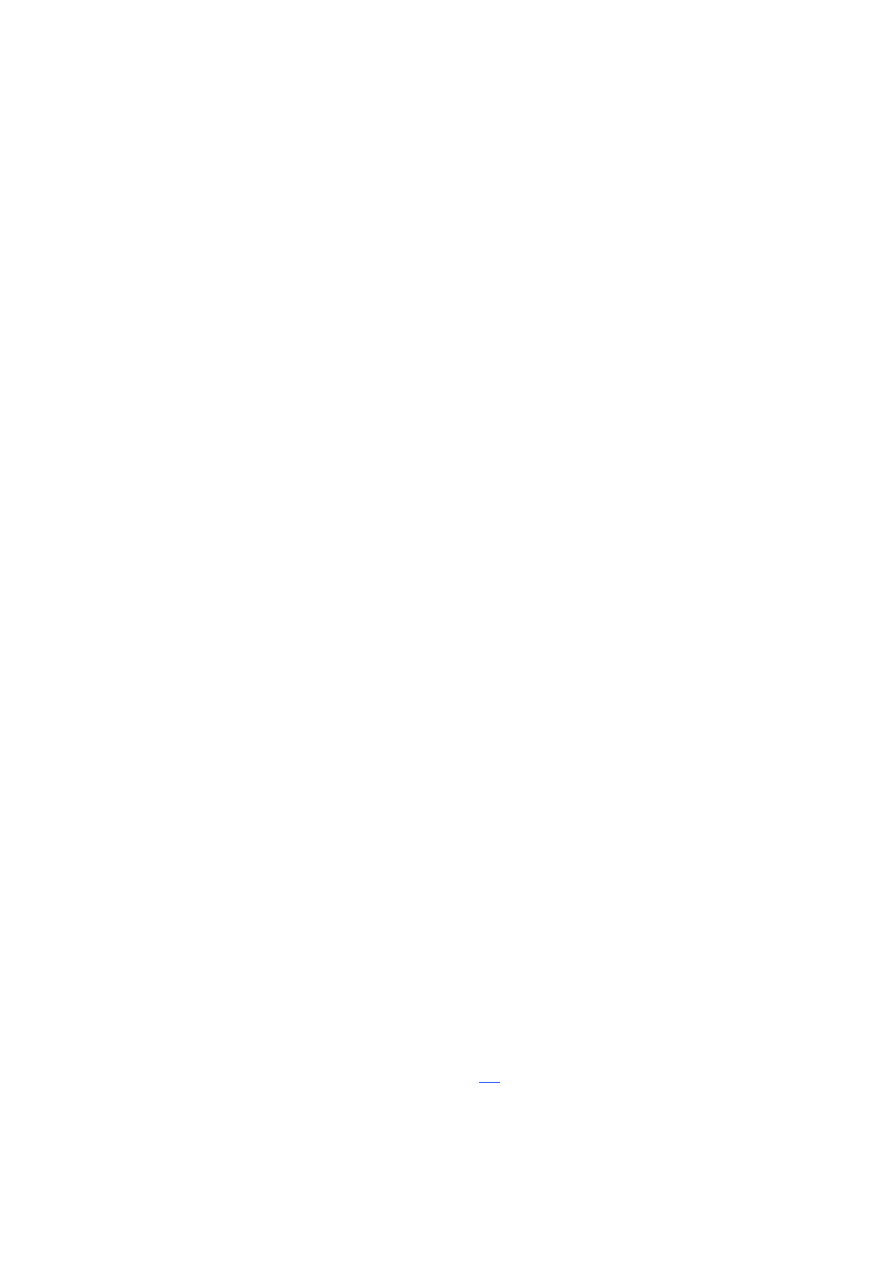
26.10.2018
Podręcznik Linuksa dla początkujących: Linuksowe skróty klawiaturowe i komendy
http://www.piotr.wolny.pl/lnag/Linux_commands.htm
16/23
insmod parport
insmod ppa
(jako root) Ładuje do jądra moduły (moduł to w dużym przybliżeniu odpowiednik DOS'oweg sterownika
użądzenia). W tym przykładzie pokazuje jak załadować do jądra moduły odpowiedzialne za wsparcie dla
zewnętrznego napędu ZIP na porcie równoległym (wydaje się, że istnieją problemy ze zmuszeniem
zewnętrznego napędu ZIP do działania w żaden inny sposób w RH 6.0 i RH 6.1).
rmmod nazwa_modułu
(jako root, nie musisz tego koniecznie wiedzieć). Usuwa moduł
nazwa_modułu
z jądra.
depmod -a
(jako root) Zbuduj tablelę zależności modułów dla nowego jądra. Nie jest to niezbędne, chyba że
zmodyfikowałeś /etc/modules i zamierzasz zrestartować system.
setserial /dev/cua0 port 0x03f8 irq 4
(jako root) Ustaw niestandartowe parametry portu szeregowego. Ten przykład pokazuje standartowe ustawienia
dl pierwszego portu szeregowego (cua0 lub ttyS0). Standartowe ustawienia PC dla drugiego portu szeregowego
(cua1 lub ttyS1) to: adres portu wejścia/wyjścia 0x02f8, przerwanie 3. Trzeci port szeregowy (cua2 lub ttyS2):
0x02e8, przerwanie 3. Dodaj swoje ustawienia do
/etc/rc.d/rc.local
jeśli chcesz, aby były one uaktywniane
przy starcie systemu. Zobacz man setserial, jest tam dobry opis.
tunelp
(jako root, żadko potrzebne) Ustawia parametry portu równoległego.
fdisk /dev/hda
(= "fixed disk" czyli "gotowy dysk". Jako root.) Linuksowe narzędzie do partycjowania dysku (DOS ma
narzędzie o tej samej nazwie). W powyższym przykładzie, określiłem że chciałbym partycjonować pierwszy
twardy dysk na pierwszym kanale IDE, czyli hda. Na twoim miejscu zrobił bym kopie bezpieczeństwa swoich
danych przed użyciem fdisk'a na dowolnej partycji. Nie znam nikogo, kto lubi używać
fdisk
(zarówno wersji
DOS'owej jak i linuksowej) -- wolę łatwiejszego w użyciu
cfdisk
, zobacz następną komendę.
cfdisk /dev/hda
(jako root) Narzędzie do dzielenia na partycje twardego dysku przy pomocy menu. Łatwiejsze w użyciu, niż
fdisk.
cd /usr/src/linux-2.2.14
make xconfig
(jako root w X-terminal'u). Miła graficzna nakładka na konfigurację opcji jądra, potrzebną przed jego
kompilacją.
(Nazwa katalogu zawiera wersję twojego jądra Linuksa, więc możesz potrzebować użyć innej nazwy katalogu,
jeśli wersja twojego jądra to nie 2.2.14, użyta w tym przykładzie. Ponadto, potrzebujesz mieć zainstalowanego
"Tk" oraz kod źródłowy jądra.) Alternatywą do "make xconfig" jest "make config" (uruchamia skrypt, zadający
ci pytania w trybie tekstowym) oraz "make menuconfig" (uruchamia menu w trybie tekstowym). Zobacz
less
/usr/doc/HOWTO/Kernel-HOWTO
jeśli potrzebujesz więcej informacji.
Po konfiguracji opcji nowego jądra, możesz przystąpić do jego kompilacji, wydając następujące komendy:
make dep
make bzImage
Ostatnia z tych komend będzie potrzebowała nieco czasu (może 0,5 godz. albo 2 godz. w zależności od twojego
sprzętu. Tworzy ona plik "bzImage", który jest twoim nowym jądrem. Następnie:
make modules
make modules_install
Masz teraz nowe jądro i moduły, więc możesz je zainstalować -- instalacja obejmuje skopiowanie nowych
plików do katalogu
/boot
i zmodyfikowaniu pliku
/etc/lilo.conf
byś mógł wybrać w czasie uruchamiania
systemu, które jądro (stare czy nowe) uruchomić. Przeczytaj
rozdział, gdzie są szczegóły odnośnie
konfiguracji jądra. Pomocnym może być także przeczytanie
/usr/doc/HOWTO/Kernel-HOWTO
i zapewne
man
depmod
. Konfiguracja, kompilacja i instalacja nowego jądra nie jest wcale trudna ale MOŻE doprowadzić do
problemów, jeśli nie wiesz, co robisz. (w najgorszym wypadku, jeśli nie będziesz w stanie uruchomić komputera
ani nie będziesz potrafił naprawić systemu po uruchomieniu z dyskietki, możesz potrzebować reinstalacji).
Kompilacja nowego jądra jest też dobrym sposobem na przetestowanie sprzętu, ponieważ wymaga ona
ogromnych ilości przeliczeń. Jeśli twój sprzęt jest "walnięty", najprawdopodobniej w czasie kompilacji
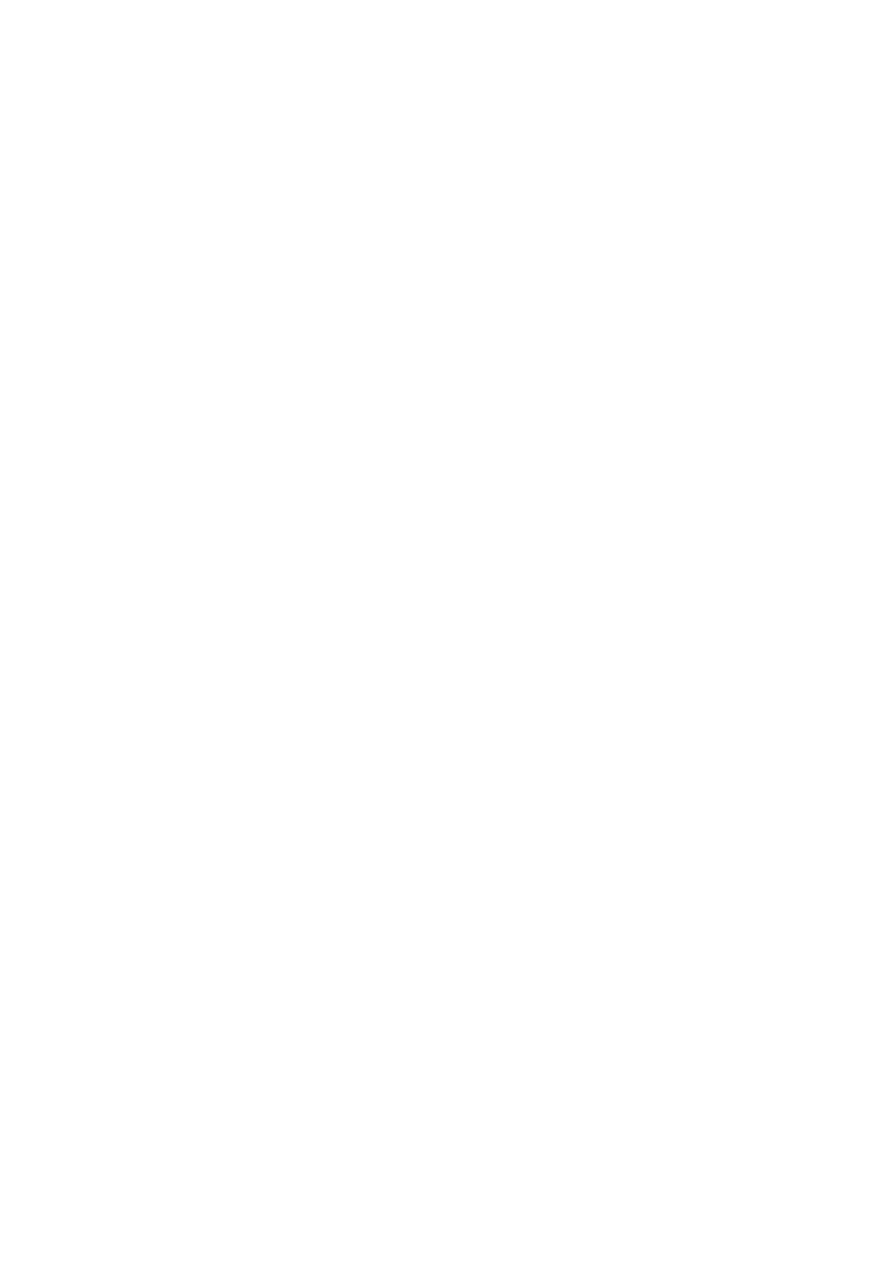
26.10.2018
Podręcznik Linuksa dla początkujących: Linuksowe skróty klawiaturowe i komendy
http://www.piotr.wolny.pl/lnag/Linux_commands.htm
17/23
otrzymasz błąd "signal 11" (przeczytaj bardzo dobry
/usr/doc/FAQ/txt/GCC-SIG11-FAQ
).
ldconfig
(jako root)
Odtwarzą dowiązania i cache "ładowacza" dynamicznych bibliotek ("ld"). Możesz potrzebować uruchomić
ldconfig
po instalacji nowej dynamicznej biblioteki w systemie. (Jest on także uruchamiany przy każdym
starcie komputera, więc jeśli zrestartowałeś maszynę, nie musisz go uruchamiać ręcznie).
mknod /dev/fd0 b 2 0
(=utwórz node, jako root). Ręcznie tworzy plik urządzenia. Ten przykład pokazuje, jak utworzyć plik
urządzenia, oznaczającego pierwszy napęd dyskietek i może być być użyteczny, jeśli kiedyś przypadkiem go
sobie skasujesz. Opcje to: b=urządzenie blokowe, c= urządzenie znakowe (character), p= urządzenia FIFO,
u=niebuforowane urządzenie znakowe (character). Dwie liczby oznaczają główny i podrzędny numer
urządzenia. Normalnie nie znał bym parametrów wymaganych
przez mknod
. Żeby więc utworzyć urządzenia,
przywykłem czytać
man MAKEDEV
gdzie można znaleźć nazwę urządzenia a następnie uruchamiam skrypt
/dev/MAKEDEV
który rozpoznaje urządzenia po ich nazwach --zobacz następną komendę.
cd /dev
./MAKEDEV audio
(jako root). Odtwarza urządzenia "audio", które w jakiś sposób zniszczyłem. Zobacz ponadto poprzednią
komendę.
fdformat /dev/fd0H1440
mkfs -c -t ext2
(=formatowanie dyskietki, dwie komendy, jako root) Przeprowadź niskopoziomowe formatowanie dyskietki w
pierwszym napędzie (/dev/fd0), w wysokiej gęstości (1440 kB). Następnie utwórz na niej system plików
Linuksa (-t ext2), ze sprawdzaniem/zaznaczaniem złych bloków (-c). Tworzenie systemu plików jest
równoważne z wysokopoziomowym formatowaniem.
badblocks /dev/fd01440 1440
(jako root) Sprawdź dyskietkę o wysokiej gęstości pod kątem występowania złych bloków i wyświetl rezultat na
ekranie. Parametr "1440" określa, że 1440 bloków jest sprawdzanych. Tak komenda nie modyfikuje zawartości
dyskietki.
fsck -t ext2 /dev/hda2
(=sprawdzanie systemu plików, jako root) Sprawdź i napraw system plików, na przykład po "nieczystym"
zmaknięciu systemu, z powodu awarii zasilania. Powyższa komenda sprawdza partycję hda2 i system plików
ext2. Zdecydowanie powinieneś uruchomić Linuksa w trybie jednoużytkownikowym, by to wykonać (wpisz
"linux single" po znaku zachęty LILO albo uzyj
init 1
jako root, by przejść do tego trybu). Jeśli w czasie
naprawiania program napotka błędy, zaakceptuj jego propozycje naprawy.
dd if=/dev/fd0H1440 of=floppy_image
dd if=floppy_image of=/dev/fd0H1440
(dwie komendy, dd="data duplicator") Utwórz obraz dyskietki o nazwie "floppy_image" w bieżącym katalogu.
Następnie skopiuj
floppy_image
(plik) na inną dyskietkę. Działa jak dosowy "DISKCOPY".
/sbin/chkconfig
Narzędzie do sprawdzania/włączania/wyłączania usług systemowych na różnych poziomach pracy. Typowo,
zwyczajnie używam RedHat'toskiego narzędzia
setup
jeśli potrzebuję włączyć/wyłączyć usługę, ale
chkconfig
daje dodatkowe możliwości, jakich tylko możesz potrzebować.
SuperProbe
(jako root). Narzędzie do określania typu karty grafiki i ilości jej pamięci.
5.13 Instalacja programów
rpm -ivh nazwa_pakietu-wersja.platforma.rpm
(jako root) Instaluje pakiet (opcja "i" musi byc pierwszą literą po myślniku), mówiąc przy tym dużo (opcja
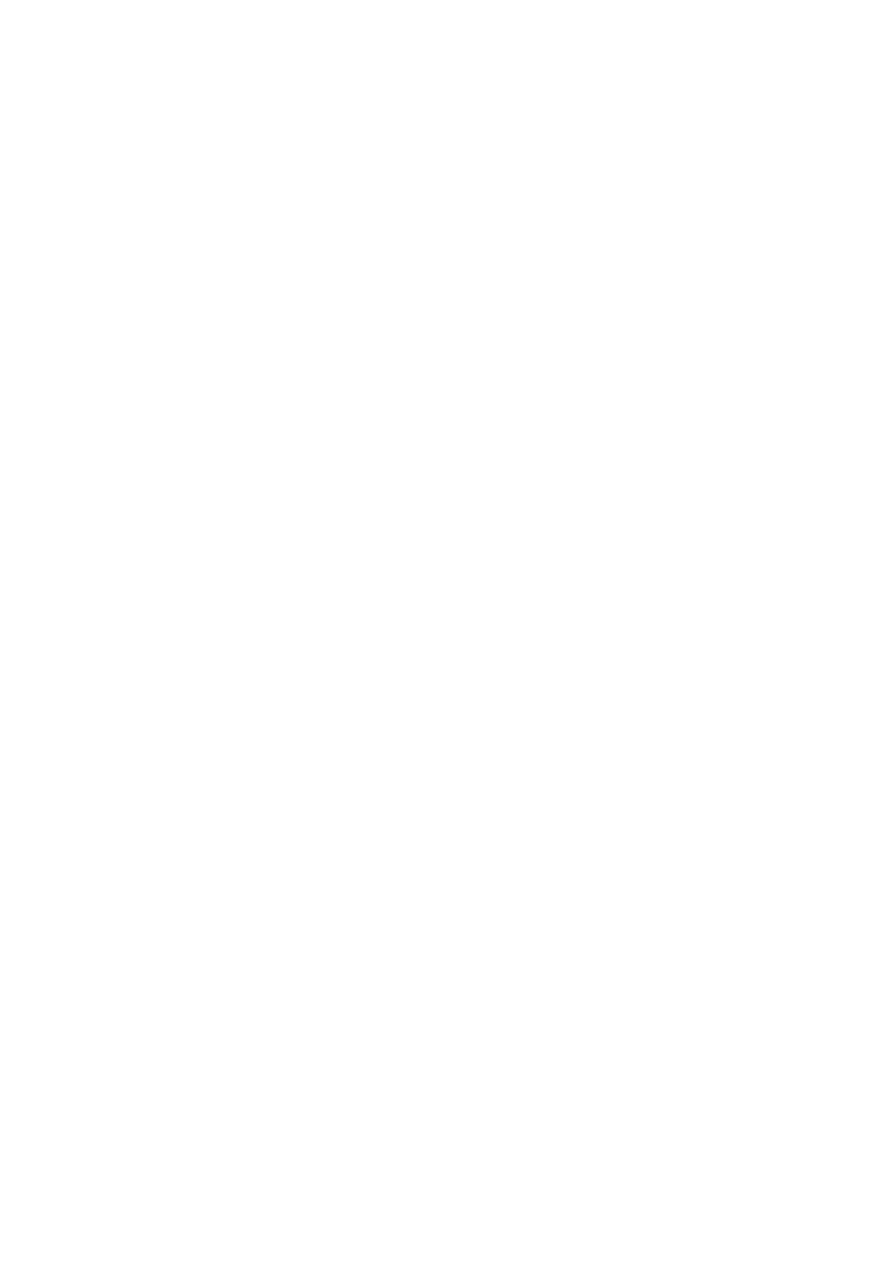
26.10.2018
Podręcznik Linuksa dla początkujących: Linuksowe skróty klawiaturowe i komendy
http://www.piotr.wolny.pl/lnag/Linux_commands.htm
18/23
"v"=gadatliwie) i drukując "##.." by pokazać, jak postępuje instalacja (opcja "h")
.rpm
oznacza "Redhat
Package Manager"
rpm -Uvh nazwa_pakietu-wersja.platforma.rpm
(jako root) Uaktualnia (opcja "U" musi byc pierwszą literą po myślniku), pakiet, mówiąc przy tym dużo (opcja
"v"=gadatliwie) i drukując "##.." by pokazać, jak postępuje instalacja (opcja "h")
rpm -ivh --force --nodep nazwa_pakietu-wersja.platforma.rpm
(jako root) instaluje pakiet, ignorując możliwe konflikty i problemy zależności.
rpm -e nazwa_pakietu
(jako root) Odinstalowuje (opcja "e"=erase) pakiet nazwa_pakietu. Zwróć uwagę na brak "
-
wersja.platforma.rpm"
na końcu nazwy pakietu (nazwa pakietu jest tą samą nazwą, która była w nazwie
pliku *.rpm, z którego pakiet został zainstalowany, ale nie ma kreski, wersji, platformy i ".rpm").
rpm -qpi nazwa_pakietu-wersja.platforma.rpm
Odpytuje (opcja "q" musi być pierwszą literą po myślniku) jeszcze nie zainstalowany pakiet (opcja "p")
wyświetlając informacje (opcja "i"), zawarte w pakiecie.
rpm -qpl nazwa_pakietu-wersja.platforma.rpm
Odpytuje (opcja "q" musi być pierwszą literą po myślniku) jeszcze nie zainstalowany pakiet (opcja "p")
wyświetlając listę plików (opcja "l") zawartych w pakiecie.
rpm -qf plik
Znajdź nazwę zainstalowanego pakietu, do którego "plik" należy lub należał. Użyteczne, jeśli przypadkowo
skasowałeś plik i poszukujesz właściwego pakietu, który należy przeinstalować.
rpm -qi nazwa_pakietu
Odpytuje zainstalowany pakiet o informacje o nim. Zwróć uwagę na brak "wersji.platformy.rpm" na końcu
nazwy pakietu.
rpm -qai | more
Odpytuje wszystkie pakiety zainstalowane w systemie o ich podstawowe informacje. W moim prostym
systemie mam ~600 zainstalowanych pakietów, tak więc potrzeba wiele czasu, aby przeczytać wszystkie
informacje o nich. By policzyć swoje pakiety, spróbuj:
rpm -qa | grep -c ''
rpm -Va
Weryfikuje (opcja "V") wszystkie pakiety (opcja "a") zainstalowane w systemie. Komenda ta pokaże wszystkie
pliki, które były modyfikowane od czasu instalacji. Oto opis wyniku jej działania.
. Test zakończony
c To jest plik konfiguracyjny
5 Suma kontrola MD5 nie zgadza się
S Rozmiar pliku się zmienił
L Dowiązanie symboliczne się zmieniło
T Zmienił się czas ostatniej modyfikacji pliku.
D Plik urządzenia jest zmodyfikowany
U Zmienił się właściciel pliku
G Zmieniła się grupa pliku
M Tryb pliku (prawa i/lub typ pliku) został zmodyfikowany d
kpackage
gnorpm
glint
(w X-terminalu, jako root, jeśli chcesz móc instalować pakiety). Graficzne nakładki na Red Hat Package
Manager (rpm). "glint" jest dostarczany z RH5.2 i wydaje się już niepotrzebny.
gnorpm
jest "oficjalnym"
instalerem pakietów RedHat'a, starsze wersje były bardzo wolne i nieintuicyjne, ale nowsze wersje (ta, która jest
dostarczana z RH 7.0) jest zdecydowanie ulepszona.
kpackage
jest "oficjalnym" programem KDE i jest dobry w
całej rozciągłości. Używaj dowolnego z tych programów do przeglądania pakietów zainstalowanych w twoim
systemie oraz nie-zainstalowanych, które masz na swoim CDrom'ie z RedHat'em, możesz oglądać informacje o
nich i instalować je (instalacja wymaga praw root'a).
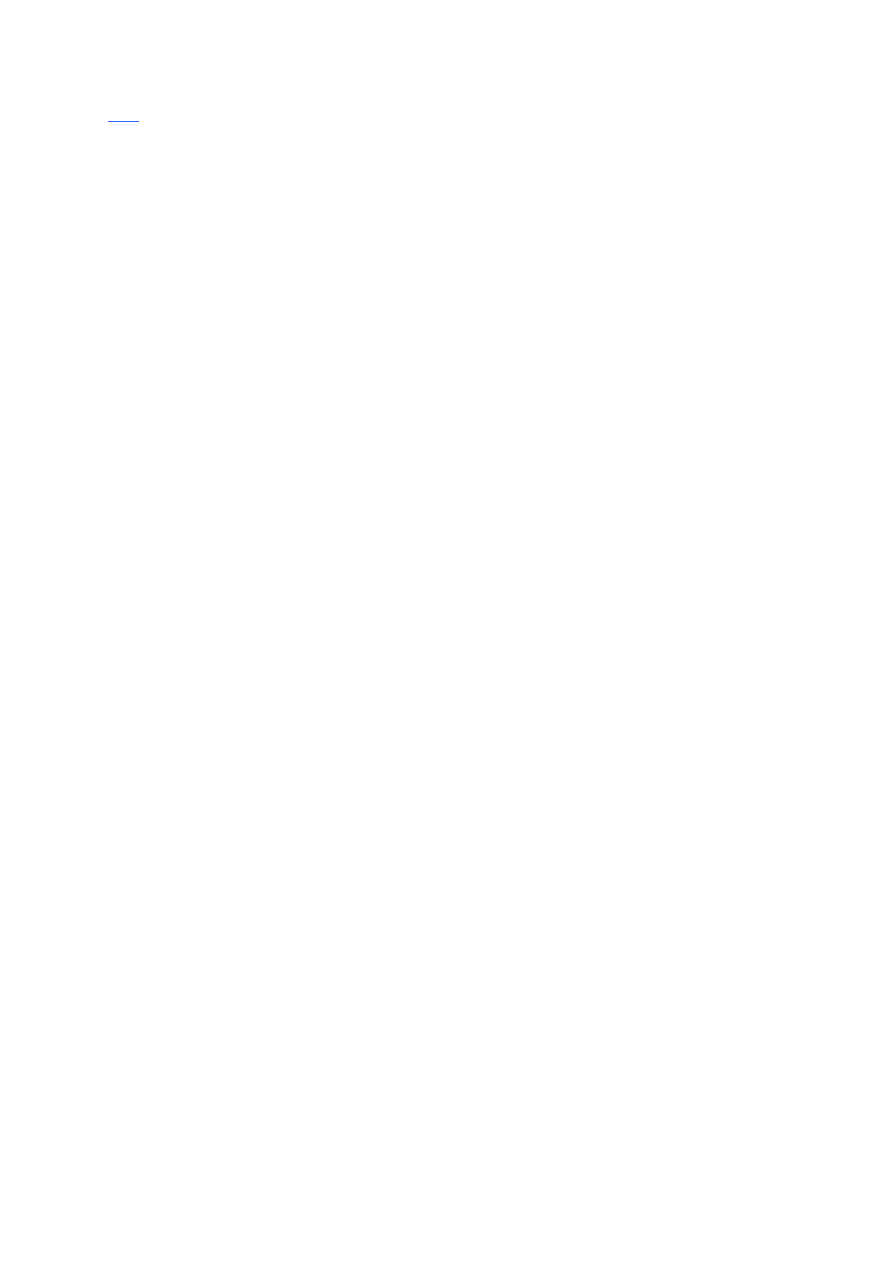
26.10.2018
Podręcznik Linuksa dla początkujących: Linuksowe skróty klawiaturowe i komendy
http://www.piotr.wolny.pl/lnag/Linux_commands.htm
19/23
5.14 Accessing drives/partitions
mount
Zobacz
jeśli potrzebujesz szczegułów odnośnie montowania napędów. Przykłady są pokazywane w
następnych komendach.
mount -t auto /dev/fd0 /mnt/floppy
(jako root) Montuje napęd dyskietek. Katalog
/mnt/floppy
musi istnieć, być pusty i NIE być bieżącym
katalogiem.
mount -t auto /dev/cdrom /mnt/cdrom
(jako root) Montuje CD. Możesz potrzebować wcześniejszego stworzenia/zmodyfikowania pliku
/dev/cdrom
,
w zależności od tego, gdzie podpięty jest twój CD. Katalog
/mnt/cdrom
musi istnieć, być pusty i NIE być
katalogiem bieżącym.
mount /mnt/floppy
(jako zwykły użytkownik lub root) Montuje dyskietkę jako użytkownik. Aby zwykły użytkownik mógł
zamontować dyskietkę, muszą być dokonane odpowiednie wpisy w pliku
/etc/fstab.
Katalog
/mnt/floppy
nie może być katalogiem bieżącym.
mount /mnt/cdrom
(jako zwykły użytkownik lub root) Montuje CD jako użytkownik. Aby zwykły użytkownik mógł zamontować
CD, muszą być dokonane odpowiednie wpisy w pliku
/etc/fstab.
Katalog
/mnt/cdrom
nie może być
katalogiem bieżącym.
umount /mnt/floppy
Odmontowuje dyskietkę. Katalog
/mnt/floppy
nie może być twoim (ani kogokolwiek innego) bieżącym
katalogiem. W zależności od twojej konfiguracji, możesz nie być w stanie odmontować napędu, którego nie
zamontowałeś samodzielnie.
5.15 Network administration tools
netconf
(jako root) Bardzo dobry program do konfiguracji sieci, sterowany przez menu.
ping nazwa_maszyny
Sprawdź czy można się połączyć z inną maszyną (podaj nazwę maszyny lub jej adres IP), naciśnij <Ctrl>C, gdy
skończysz (bez tego komenda będzie działała w nieskończoność) Jak wszystkie komendy linuksowe,
ping
również ma opcje, w tym atak "ping śmierci", wydaje się więc, że możesz doprowadzić niektóre serwery do
śmierci, próbując opcji -f i -s.
route -n
Pokazuje tablicę routingu jądra.
nslookup host_do_znalezienia
Zapytuje Twój domyślny serwer nazw domenowych (DNS) o nazwę internetową (albo numer IP)
host_do_znalezienia W ten sposób możesz sprawdzić swój DNS. Możesz także dowiedzieć się, jaką nazwę ma
komputer o podanym adresie IP.
traceroute host_do_znalezienia
Zobacz jak twoje pakiety biegną do hosta_do_znalezienia (który może być określony zarówno przez nazwę, jak
i przez IP.
ipfwadm -F -p m
(Dla RH5.2, zobacz następną komendę dla RH 6.0) Ustaw masquerading jako zasadę przekazywania pakietów
przez firewall. (Niezbyt bezpieczne, ale proste). Cel: wszystkie komputery w twojej domowej sieci będą
widoczne w sieci, jako jedna bardzo obciążona maszyna, i będziesz mógł przeglądać Internet ze wszystkich
komputerów równocześnie.
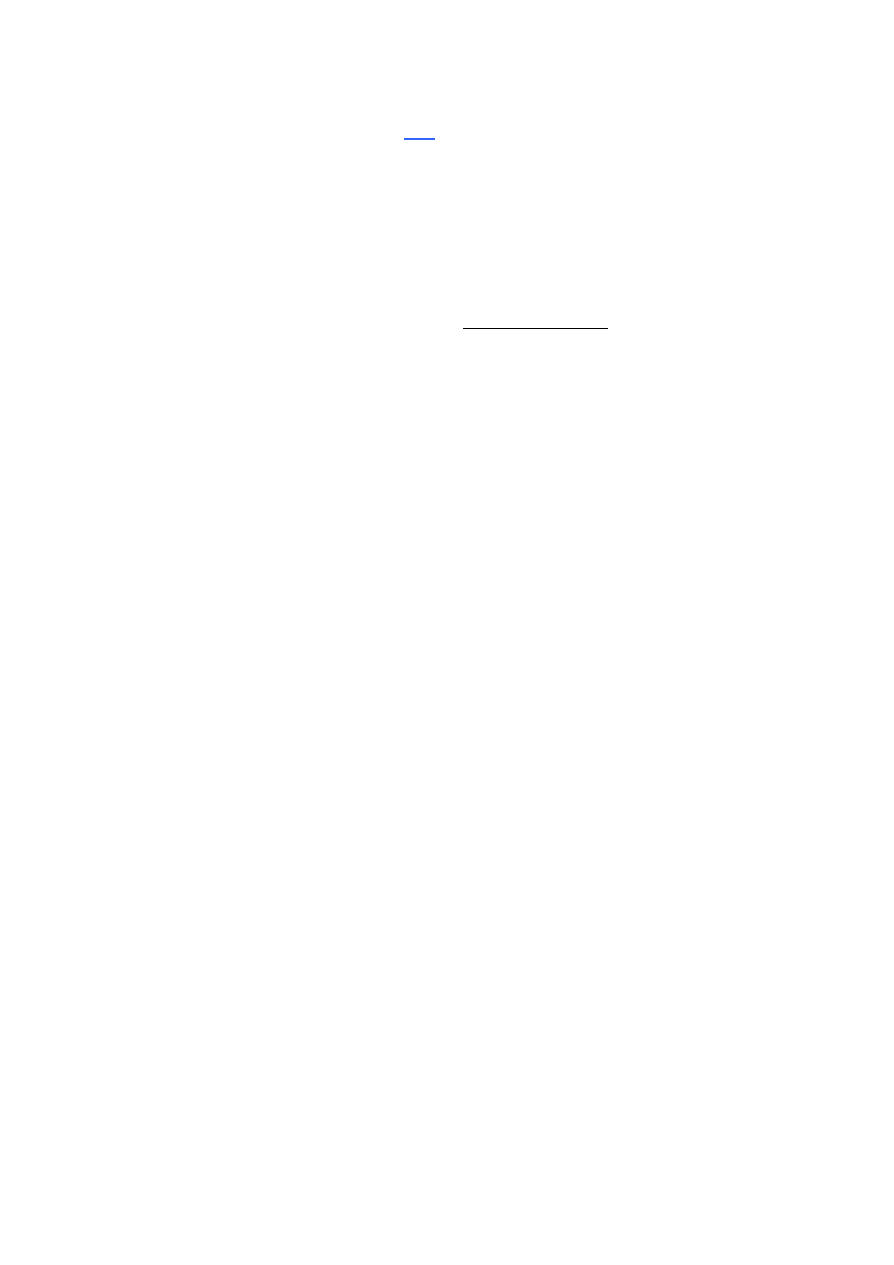
26.10.2018
Podręcznik Linuksa dla początkujących: Linuksowe skróty klawiaturowe i komendy
http://www.piotr.wolny.pl/lnag/Linux_commands.htm
20/23
echo 1 > /proc/sys/net/ipv4/ip_forward
ipfwadm-wrapper -F -p deny
ipfwadm-wrapper -F -a m -S xxx.xxx.xxx.0/24 -D 0.0.0.0/0
(trzy komendy, RH6.0). Robią to samo, co poprzednia komenda. Podmień x-y na cyfry klasy "C" adresu IP,
które przypisałeś do swojej lokalnej sieci. Zobacz
po więcej szczegułów.
ipchains -P forward DENY
ipchains -A forward -s xxx.xxx.xxx.0/24 -d 0.0.0.0/0 -j MASQ
(dwie komendy, RH7.0). To samo, co poprzednio, ale działa pod RH 7.0.
ipchains -L
Listuj wszystkie zasady firewall'a. Użyj tego, jeśli chcesz sprawdzić, czy firewall działa.
ifconfig
(jako root) Wyświetl informacje o interfejsach sieciowych aktualnie aktywnych (ethernet, ppp, etc). Twoja
pierwsza karta sieciowa powinna być widoczna jako eth0, druga jako eth1, etc, pierwszy interfejs ppp przez
modem jako ppp0, drugi jako ppp1, etc. "lo" to "loopback only" czyli pentla zwrotna i powinna być zawsze
aktywna. Użyj opcji (zobacz
ifconfig --help
) by skonfigurować interfejsy.
ifup nazwa_interfejsu
(
/sbin/ifup
by uruchomić to jako zwykły użytkownik) Podnieś interfejs sieciowy. Np:
ifup eth0
ifup ppp0
ifup ppp1
Użytkownicy mogą podnosić i zamykać interfejs ppp, tylko gdy zostały im do tego nadane prawa w konfiguracji
ppp (przy użyciu
netconf
). By uruchomić interfejs ppp (połączenie dial-up), normalnie używam kppp,
dostępne w menu KDE => "Internet" (albo poprzez wpisanie
kppp
w X-termial'u)
ifdown nazwa_interfejsu
(
/sbin/ifdown
by uruchomić to, jako zwykły użytkownik). Zdezaktywizuj interfejs sieciowy. Np.
ifdown ppp0
. Zobacz ponadto poprzednią komendę.
netstat | more
Wyświetl dużo (za dużo?) informacji o twojej sieci.
nmap numer_ip
Mapuje porty na maszynie o podanym numerze_ip NA PRAWDĘ użyteczne, by zorientować się w
bezpieczeństwie twojej sieci. nmap nie jest dostarczany na RH CD, musisz więc załadować go samodzielnie.
Wygodna nakładka graficzna "nmapfe" jest również dostępna.
ethereal
(jako root, w Xterminal'u) Analizator sieci -- zobacz ruch sieciowy, przechodzący przez twój komputer.
5.16 Komendy związane z muzyką
cdplay play 1
Graj pierwszą ścieżkę z płyty audio CD. Użyj
cdplay
by odtwarzać cały CD. Użyć
cdplay stop
gdy chcesz
wyłączyć.
eject
Wysuń podstawkę pod filiżankę z kawą :))) (wysuń tackę CD ROM'u). Ta komenda dymyślnie działa w
stosunku do CD ROM'u, ale możesz przy jej pomocy wysunąć dowolne wymienne nośniki, określając punkt
zamontowania urządzenia. Na przykład, mogę wysunąć dysk zip z napędu (jako root), używając:
eject
/dev/sda4
play moj_plik.wav
Odtwarza plik wave.
rec my_file.wav
Nagrywa plik wave z mojego mikrofonu.
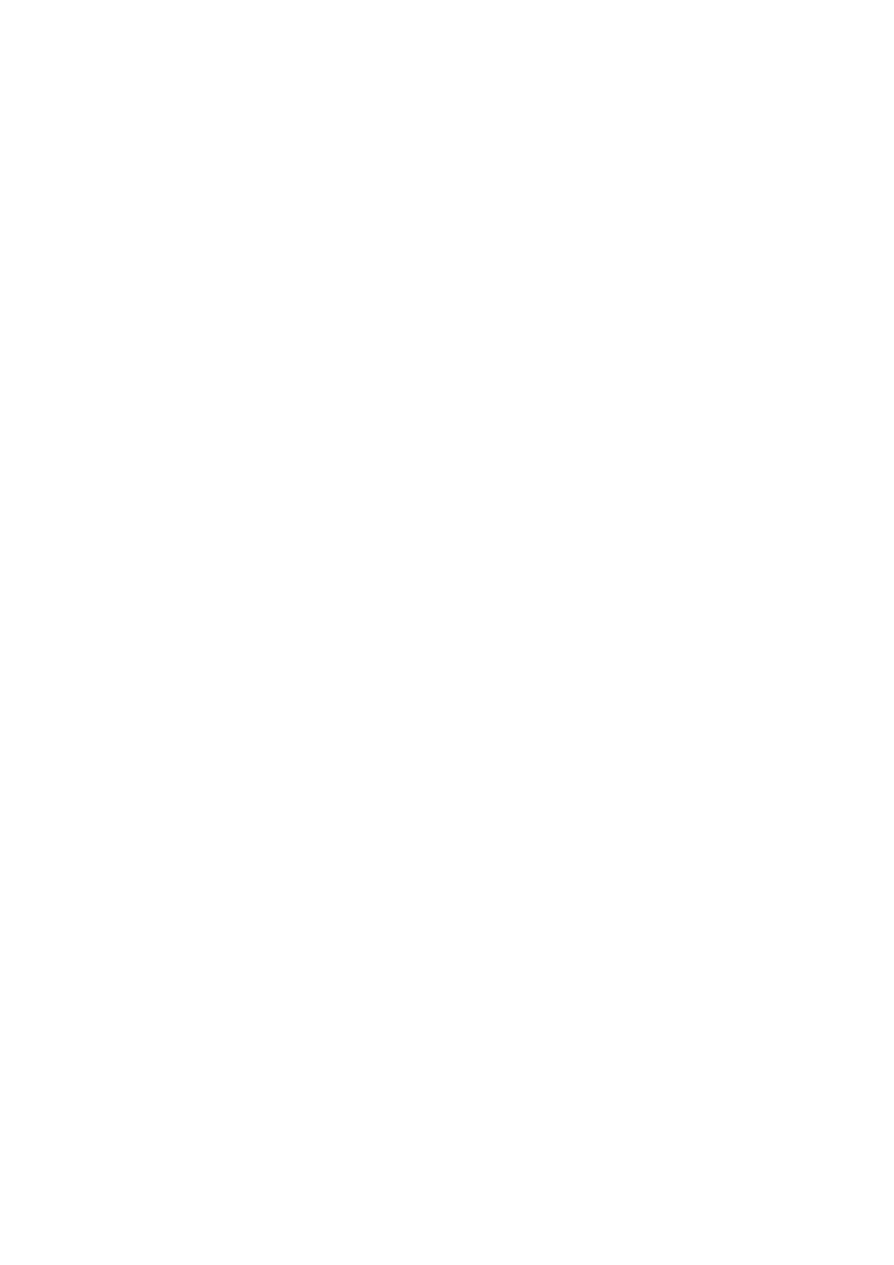
26.10.2018
Podręcznik Linuksa dla początkujących: Linuksowe skróty klawiaturowe i komendy
http://www.piotr.wolny.pl/lnag/Linux_commands.htm
21/23
mpg123 my_file.mp3
Zagraj plik mp3.
mpg123 -w my_file.wav my_file.mp3
Utwórz plik wave z pliku mp3. Użyteczne, jeśli chciałbyś nagrać zwykłą płytę CD z plików mp3 -- musisz
wtedy przekonwertować pliki mp3 do formatu *.wav. Nie dziw się, że proces konwersji jest powolny --
rozkompresowywanie plików mp3 wymaga dużych mocy procesora.
xmms
(w X terminal'u) Przyjemny odtwarzacz plików mp3, działający w środowisku graficznym.
freeamp
(w X terminal'u) Kolejny odtwarzacz plików mp3, działający w środowisku graficznym.
lame input_file output_file
MP3 enkoder.
knapster
(w X terminal'u) uruchamia program do ściągania plików mp3 od innych użytkowników napstera. Możesz
współdzielić swoje pliki mp3 także. Na prawdę dobre, jeśli działa. Gnutella i FreeNet niedługo go zastąpią -> są
nawet lepsze.
cdparanoia -B "1-"
(CD ripper) Czyta zawartość płyty audio CD i zapisuje ją w pliki wave w bieżącym katalogu, każda ścieżka w
osobnym pliku. Opcja "1-" oznacza "od ścieżki 1 do końca". -B wymusza nagrywanie każdej ścieżki w osobnym
pliku.
playmidi moj_plik.mid
Odtwórz plik midi..
playmidi -r moj_plik.mid
wyświetli tekstowe efekty na ekranie.
sox audio_file another_format_audio_file
(="SOund eXchange") Konwertuje pomiędzy niemal wszystkimi formatami dźwięku (ale bez mp3). Zobacz
man
sox
na pełną listę obsługiwanych formatów.
sox
umożliwia także dodawanie specjalnych efektów do twojego
pliku dźwiękowego.
kscd
(w X terminal'u) odtwarzacz CD.
kmidi
(w X terminal'u) odtwarzacz MIDI.
kmid
(w X terminal'u) odtwarzacz MIDI/caraoke.
kmix
(w X terminal'u) Mikser dźwięku.
5.17 Komendy związane z grafiką
kghostview my_file.ps
(w X terminal'u) Wyświetla zawartość pliku postcriptowego na ekranie. Można także użyć stażej wyglądającego
hostview
lub
gv
i uzyskać ten sam efekt. Z przegląderek postcriptu można także wydrukować plik.
enscript my_file.txt -U 2
Konwertuje plik tekstowy do poscriptu i drukuje go na domyślną drukarkę. Można także przesłać wynik do
pliku poscriptowego.
enscript my_file.txt -U 2 -o my_file.ps
Opcja -U2 powoduje, że
enscript
drukuje dwie logiczne strony na jednej fizycznej stronie, co oszczędza
papier i stwarza bardziej wygodne, mniejsze wydruki. Możesz także drukować cztery strony na jednej,
powoduje to jednak, że wydruk jest trudny do odczytania.
enscript
ma niewątpliwie duże możliwości,
przeczytaj więc o nich w
man enscript,
znajdziesz tam wiele opcji formatowania.
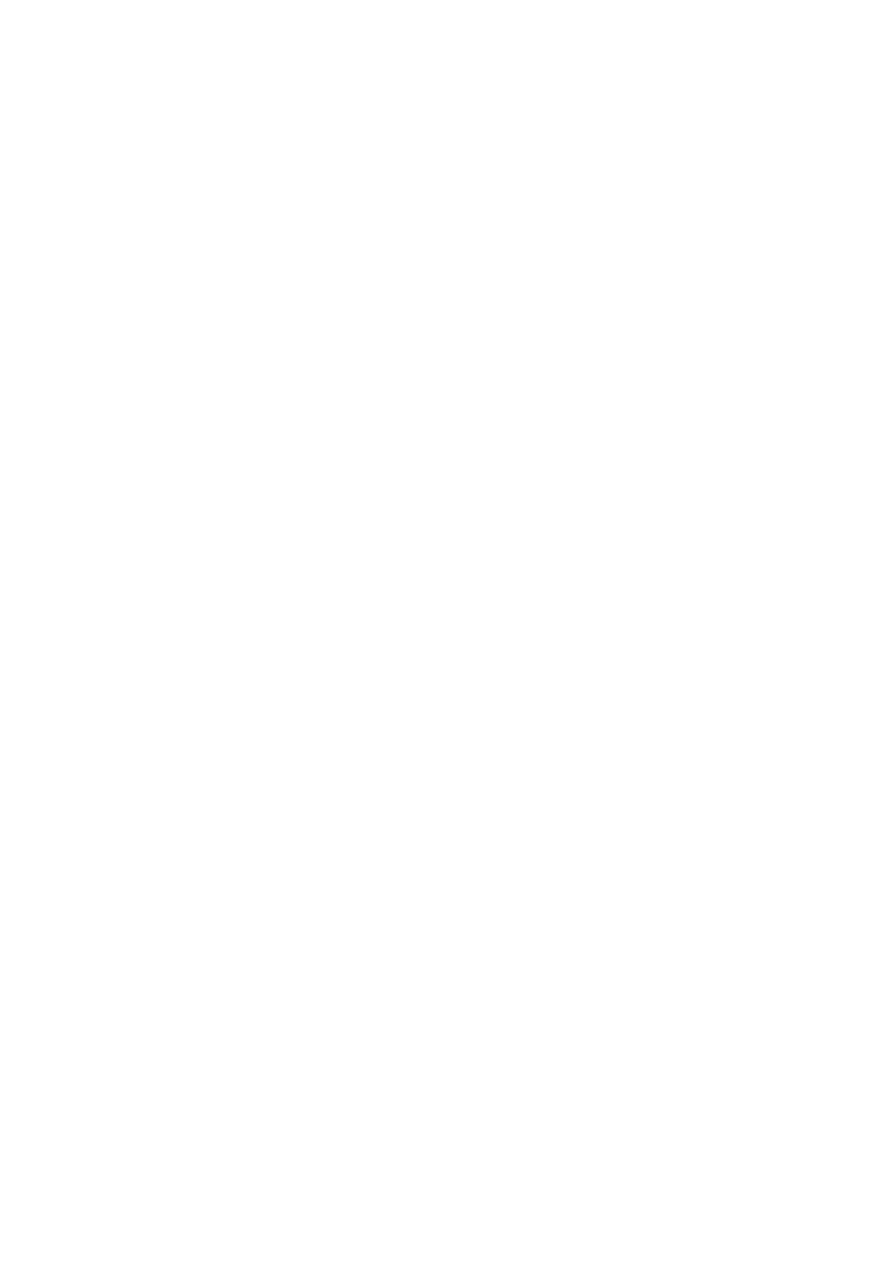
26.10.2018
Podręcznik Linuksa dla początkujących: Linuksowe skróty klawiaturowe i komendy
http://www.piotr.wolny.pl/lnag/Linux_commands.htm
22/23
ps2pdf my_file.ps my_file.pdf
Utwórz plik pdf (Adobe portable document format) z pliku postscriptowego.
mpage -2 moj_plik.ps > new_file.ps
Drukuj plik postriptowy
moj_plik.ps
wypuszczając dwie logiczne strony na jednej fizycznej. Zapisz rezultat
do pliku
new_file.ps
.
ps2ps file.ps new_file.ps
psnup -nup 2 -pletter new_file.ps new_file2.ps
Następny sposób na stworzenie pliku postcriptowego, zawierającego 2 logiczne strony na jednej fizycznej.
Najpierw użyłem "destylera poscriptu"
ps2ps
by stworzyć prostszy plik poscriptowy (kosztem tego, że staje się
on znacznie większy). Następnie użyłem narzędzia
psnup
by stworzyć
new_file2.ps
który zawiera 2 strony
logiczne na jednej fizycznej. Mógłym umieścić 4 lub 8 stron logicznych na jednej fizycznej.
gimp
(w X terminal'u) Skromnie wyglądający, ale potężny procesor grafiki płaskiej. Wymaga nieco czasu do
opanowania, jest jednak wspaniałym narzędziem dla artystów, niemal nie ma takiej rzeczy, której nie można
zrobić w gimp'ie. Uzyj prawego klawisza myszy by mieć dostęp do lokalnych menu i naucz się jak używać
wartw (layers). Nagrywaj pliki w natywnym dla gimp'a formacie *.xcf (zachowuje warstwy dla przyszłej edycji)
a następnie tylko spłaszczaj obrazek by nagrać go jako png (albo cokolwiek).
gphoto
(w X terminal'u) Potężny edytor fotografii i program do ściągania obrazków z kamer.
kpaint
(w X terminal'u) Prosty program do malowania bitmap (w rodzaju "paintbrush'a").
xfig
(w X terminal'u) Prosty program do rysowania. Użyteczny do tworzenia prostych szkiców lub diagramów.
dia
(w X terminal'u) Narzędzie do tworzenia diagramów z przedefiniowanych komponentów.
display moj_obrazek
(w X terminal'u) Wyświetl obrazek wyłącznie w celu jego oglądania. Część pakietu ImageMagic (podobnie jak
wiele innych narzędzi, opisywanych tutaj).
giftopnm my_file.giff > my_file.pnm
pnmtopng my_file.pnm > my_file.png
Konwertuj zastrzeżony format grafiki giff do postaci surowego, przenośnego pliku pnm. Następnie konwertuj
pnm w plik png, który jest nowszy i lepiej się nadaje do zastosowań internetowych (lepszy pod względem
technicznym i nie stwarza zagrożenia pozwu do sądu ze strony właścicieli patentu giff).
xwd -out my_cupture_screen_file.xwd
(w X terminal'u) Łapie zawartość ekranu X-window do "surowego" pliku (*.xwd). Możesz następnie
przekonwertować plik xwd do swojego ulubionego formatu, używajć narzędzia do konwersji.
convert my_capture_screen_file.xwd my_capture_screen.jpg
Konwertuje zawartość "surowego" pliku ze złapanym ekranem X-window (*.xwd) do pliku w formacie jpeg.
Narzędzie convert może także konwertować grafikę z/na wiele innych formatów.
import -display 192.5.100.10:0 -window root my_file.jpeg
Przechwytuje zawartość głównego ekranu z X-window uruchomionego na komputerze 192.5.100.10 display 0.
Wynik jest zapisywany w my_file.jpeg (zmień format, modyfikując odpowiednio rozszerzenie pliku).
Potrzebujesz uprawnień do zapisu na tym ekranie by móc przechwycić jego zawartość (prawa dla każdego
mogą być nadane poprzez uruchomienie
xhost +
w X-terminal'u). Opcje znajdziesz w
man import
.
ksnapshot
(w X terminal'u) Graficzny program do przechwytywania zawartości ekranu.
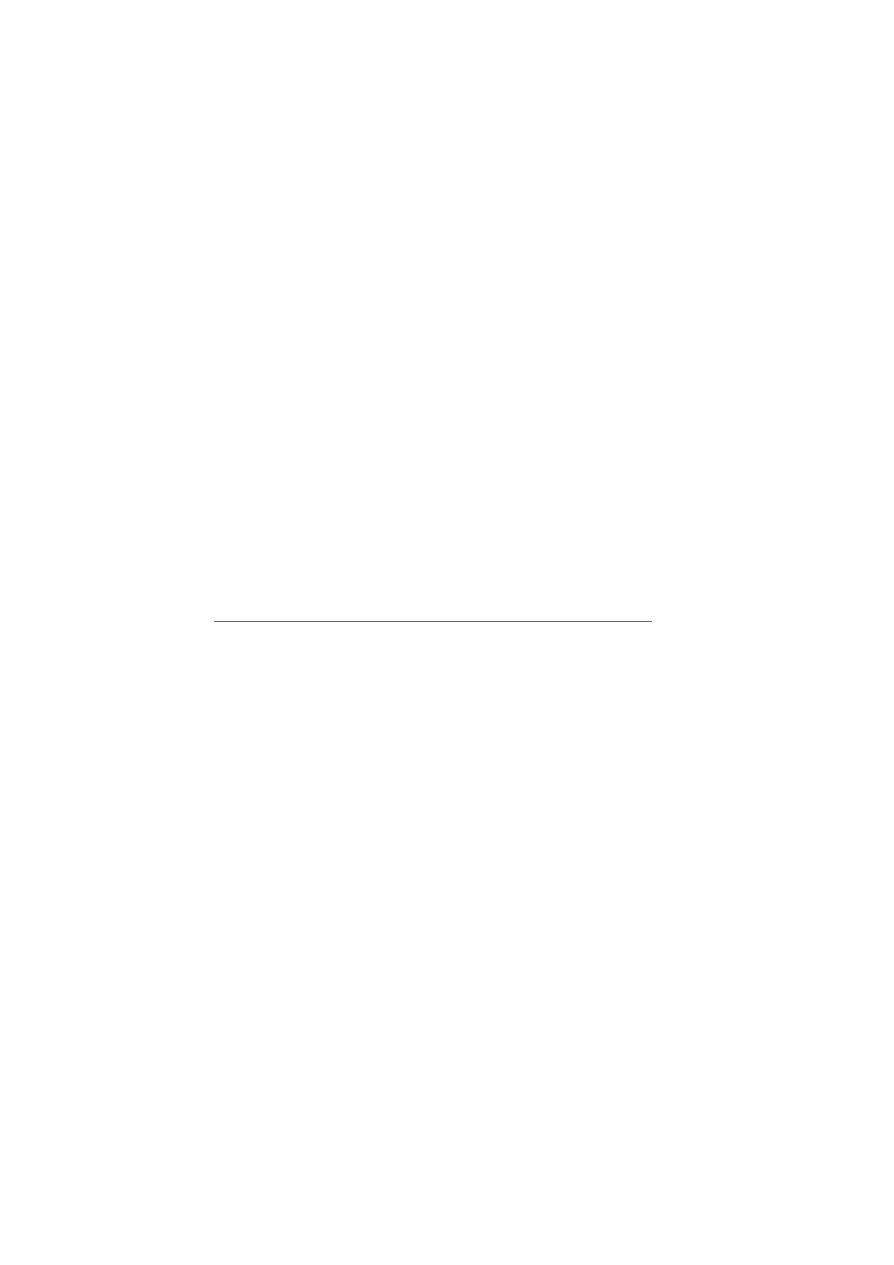
26.10.2018
Podręcznik Linuksa dla początkujących: Linuksowe skróty klawiaturowe i komendy
http://www.piotr.wolny.pl/lnag/Linux_commands.htm
23/23
identify -verbose moj_obrazek
Daj mi opis pliku graficznego
moj_obrazek
: format, typ, rozmiar w pikslach, liczba kolorów, rozmiar w bajtach,
etc.
animate -delay 6x5 pic1 pic2 pic3
Pokazuj dwa lub więcej obrazków sekwencyjnie. Przerwa pomiędzy ich wyświetlaniem to 6/100 sekundy. Cała
sekwencja jest pokazywana przez 5 sekund.
5.18 Małe gierki
Wiele małych gier jest prawdopodobnie zainstalowanych w twoim systemie. Oto kilka, które lubię -- pochodzą
one ze standartowej dystrybucji Linuksa.
kpat
(w X-terminal'u) Pasjans.
xboing
(w X-terminal'u) Bardzo przyjemna gra typu pin-ball.
xboard
(w X-terminal'u). Szachy.
konquest
(w X-terminal'u). Przeprowadź ze swoim synem podbój galaktyki. Przyjemna gra planszowa.
kmines
(w X-terminal'u). Saper.
Przejdź do części 6:
Wyszukiwarka
Podobne podstrony:
138 142 linuks dla poczatkujacych
Abbas A Język arabski dla Polaków Podręcznik dla początkujących
EPLAN Electric p8 podręcznik dla początkujących
Skróty klawiaturowe dla Worda, Dokumenty Textowe, Komputer
Jezyk slowacki Podrecznik dla poczatkujacych scrap
Testowanie oprogramowania Podrecznik dla poczatkujacych szteop 2
HIPNOZA podręcznik dla początkujących
Testowanie oprogramowania Podrecznik dla poczatkujacych
Rodzina MELSEC FX podręcznik dla początkujących
Testowanie oprogramowania Podrecznik dla poczatkujacych 2
Jezyk slowacki Podrecznik dla poczatkujacych s
Testowanie oprogramowania Podrecznik dla poczatkujacych
więcej podobnych podstron