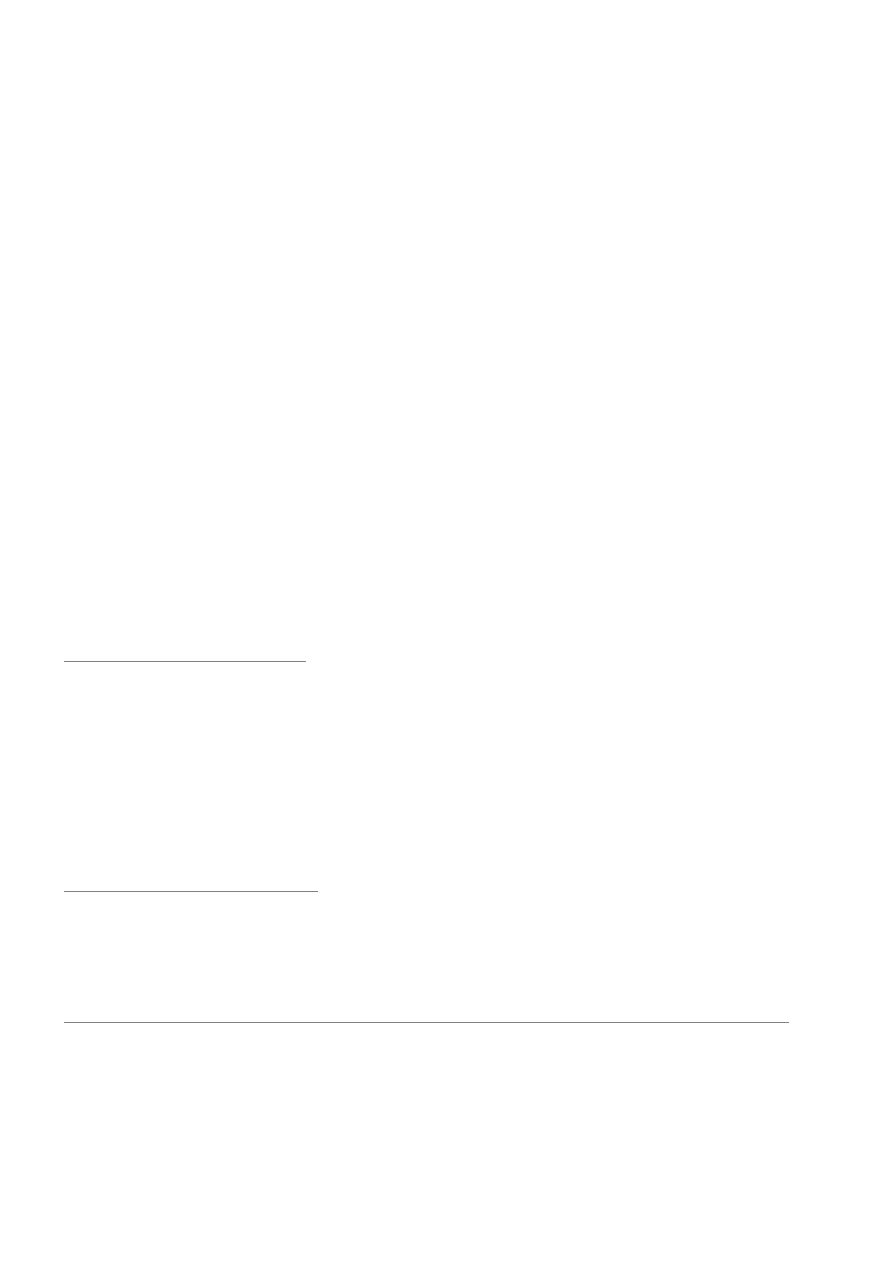
1
Instalator XP nie widzi twardego dysku
autor: Bartosz Danowski
Niemal ka
żdy laptop dostępny w chwili obecnej w sklepie, jest wyposażony w system MS Windows Vista. Fakt ten
dra
żni niektórych użytkowników i starają się oni pozbyć Visty i zastąpić ją starym poczciwym MS Windows XP.
Dzia
łanie takie wiąże się z dwoma głównymi problemami, które wypunktowałem poniżej.
Brak sterowników dla MS Windows XP na stronie producenta laptopa – musisz szukać odpowiednich
sterowników na stronach producentów danych podzespołów lub dopasowywać sterowniki z innych modeli
laptopów.
•
Instalator systemu MS Windows XP nie widzi twardego dysku – przyczyną tego problemu jest fakt, że w
laptopie zainstalowano dysk twardy wykorzystujący interfejs SATA, do którego XP nie ma sterowników.
Oczywiście instalator systemu pozwala wskazać sterownik kontrolera dyskowego, ale musi on znajdować się w
stacji dyskietek 3,5 cala, której obecnie już praktycznie nikt nie posiada.
Rozwiązaniem problemu z twardym dyskiem, którego nie widzi instalator MS Windows XP może być:
•
Podłączenie stacji dyskietek i podsunięcie odpowiedniego sterownika instalatorowi systemu,
•
Zmiana ustawień BIOS-u laptopa – rozwiązanie to nie zawsze działa, bo nie wszystkie BIOS-y dają
możliwość zmiany ustawień odpowiedzialnych za obsługę kontrolera dyskowego.
•
Integracja sterownika z instalacyjną wersją systemu operacyjnego – to najlepsze i najskuteczniejsze
rozwiązanie, które zawsze się sprawdza a przy okazji, razem z systemem możemy połączyć jeszcze inne
sterowniki, poprawki dla systemu i dodatek Service Pack 3.
Myślę, że wersji wykorzystującej stację dyskietek nie ma sensu poświęcać czasu, ponieważ wszystkie czynności
ograniczają się do podpięcia urządzenia, przygotowania odpowiedniej dyskietki ze sterownikiem oraz wskazania
instalatorowi systemu MS Windows XP, aby skorzystał z dodatkowego sterownika (klawisz F6 podczas instalacji
systemu).
Warto zwrócić uwagę na możliwość zmiany ustawień BIOS-u Twojego laptopa. Dzięki temu szybko możesz
„oszukać” instalator systemu MS Windows XP i zmusić go do zobaczenia dysku SATA mimo braku sterowników.
Powodzenie całej operacji zależy od tego, czy w BIOS-ie Twojego laptopa znajduje się któraś z opcji
wymienionych poniżej.
SATA Mode
Dostępne wartości: IDE/AHCI/RAID
Za pomocą tej opcji możesz określić tryb pracy dysków SATA podłączonych do kontrolera zintegrowanego z
płytą główną. Dostępne są wartości:
IDE — standardowy tryb pracy dysku. Urządzenie będzie pracować tak samo jak dysk IDE.
AHCI — zaawansowany tryb pracy. Pozwala on na pełne wykorzystanie możliwości standardu SATA. Do zalet
tego ustawienia można zaliczyć m.in. możliwość wymiany dysków bez konieczności wyłączania komputera.
Zanim jednak skorzystasz z tej możliwości, sprawdź, czy Twoja płyta jest wyposażona w funkcję Hot Plug lub
Hot Swap.
RAID — praca urządzeń w trybie macierzy dyskowej. Wymagane jest zainstalowanie przynajmniej dwóch
dysków.
SATA Native Mode
Dostępne wartości: Disabled/Enabled
Umożliwia włączenie (Enabled) lub wyłączenie (Disabled) obsługi twardego dysku SATA tak, by był widziany
jako napęd IDE. Dzięki takiemu rozwiązaniu możemy uniknąć problemów z instalacją systemu MS Windows XP,
który sam w sobie nie ma odpowiednich sterowników SATA. Po włączeniu opcji SATA Native Mode, instalator
systemu „uzna”, że ma do czynienia z typowym dyskiem IDE i nie będzie domagał się sterowników kontrolera.
SATA Port 0 Configure as
Dostępne wartości: IDE Pri. Master/IDE Pri. Slave/IDE Sec. Master/IDE Sec. Slave/SATA Port0/SATA Port1
Opcja ta pozwala przypisać dane urządzenie podpięte do kontrolera SATA do typowego oznaczenia stosowanego
w BIOS-ie, np. Primary Master, Primary Slave, Secondary Master czy Secondary Slave. Ustawienie takie jest
konieczne w przypadku starszych systemów operacyjnych, np. MS Windows XP, które nie obsługują kontrolera
SATA.
Jeżeli któraś z wymienionych opcji znajduje się w BIOS-ie Twojego laptopa, to wystarczy ją ustawić zgodnie z
opisem zamieszczonym powyżej, zapisać nowe ustawienia i przystąpić do instalacji systemu operacyjnego.
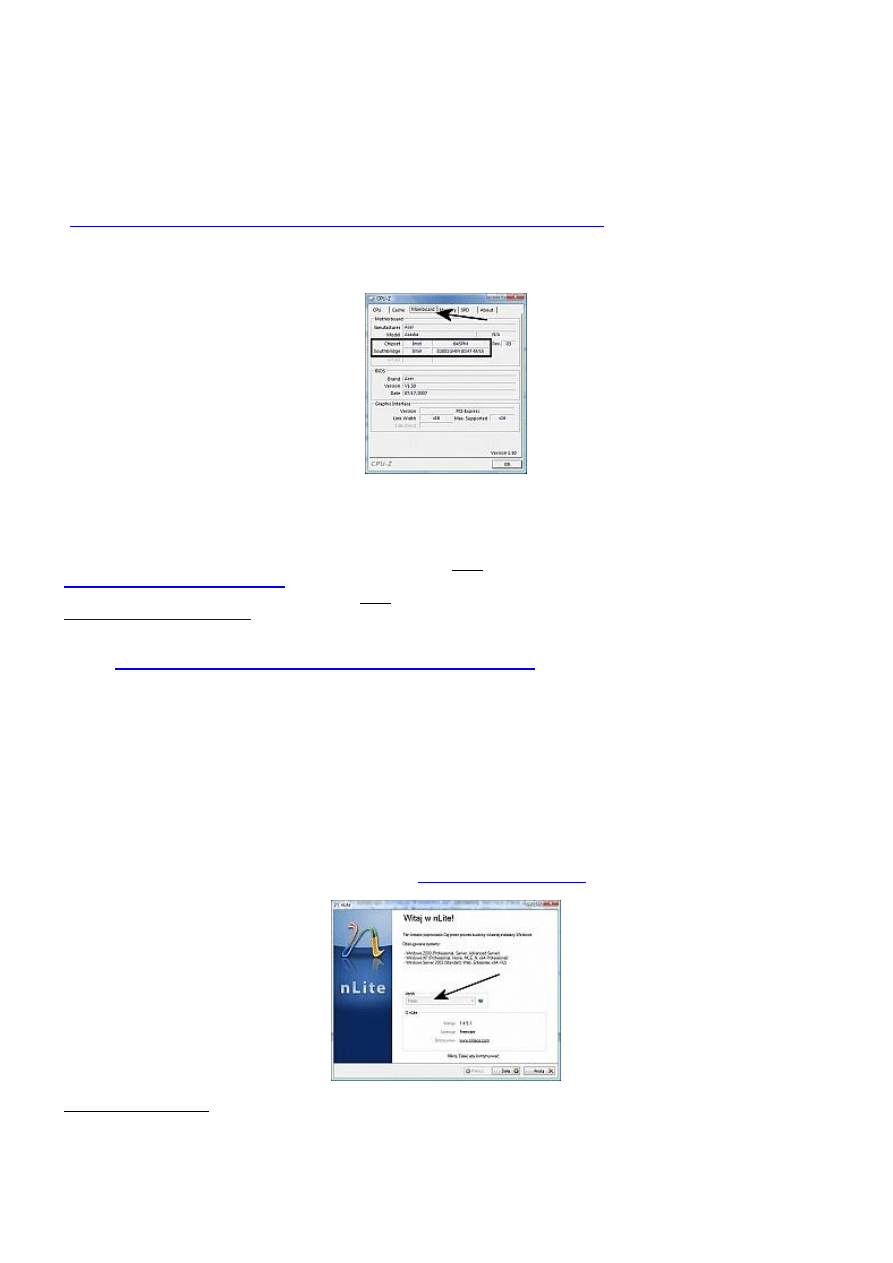
2
Trzecim sposobem wyjścia z opresji jest integracja odpowiedniego sterownika z instalacyjną wersją systemu.
Działanie to wymaga znacznie więcej czasu, ale zawsze działa i oferuje dodatkowe możliwości, o których
wspomniałem powyżej. W dalszej części niniejszego podrozdziału opisałem jak połączyć sterownik kontrolera
dyskowego oraz dodatek Service Pack 3 z instalacyjną wersją MS Windows XP za pomocą narzędzia o nazwie
nLite.
Zanim przystąpimy do procesu modyfikacji instalacyjnej wersji systemu operacyjnego, niezbędne są pewne
przygotowania. W pierwszej kolejności musimy sprawdzić jaki chipset zamontowano w laptopie. Jeżeli komputer
działa i możemy uruchomić system operacyjny, to wystarczy sięgnąć po program CPU-Z
(
http://www.cpuid.com/medias/files/softwares/cpu-z/cpu-z_1.54-setup-en.exe
), zainstalować go i w zakładce
Mainboard odczytać zawartość pola Chipset oraz Southbridge.
W przypadku gdy nie mamy już systemu operacyjnego, to pozostaje nam sprawdzenie na stronie producenta
laptopa jaki chipset w nim wykorzystano.
Następnym krokiem jest odszukanie odpowiedniego sterownika dla kontrolera. Pamiętaj, że potrzebujemy
„gołego” sterownika bez instalatora. Zwykle archiwum z takim sterownikiem zajmuje ok. 300 kb. Poszukiwania
sterownika zacznij na stronie producenta danego laptopa. Jeżeli tam nie uda Ci się znaleźć odpowiednich
plików, odwiedź strony, do których odsyłacze podałem poniżej.
W przypadku laptopów wykorzystujących procesor firmy Intel sterownik znajdziemy na stronie:
http://downloadcenter.intel.com
W przypadku laptopów z procesorem firmy AMD odwiedź stronę:
Jeżeli napotkasz problemy ze znalezieniem odpowiednich sterowników dla swojego laptopa, odwiedź nasze
forum:
http://forum.laptopy.info.pl/f31/f-q-sprzet-2116/#post19278
i tam szukaj pomocy.
Wspomniałem, że przy okazji łączenia sterownika z instalacyjną wersją systemu MS Windows XP możemy dodać
tam również dodatek Service Pack 3 (lub obowiązkowo Service Pack 2). Niezbędny dodatek w pełnej wersji
instalacyjnej musisz pobrać ze strony firmy Microsoft. Instalator SP 3 zajmuje ok. 370 MB.
W tej chwili na dysku komputera mamy już wszystkie niezbędne narzędzia do pracy. Pozostaje nam teraz zająć
się łączeniem sterownika i poprawek z instalacyjną wersją systemu.
1. Utwórz na dysku katalog o nazwie Roboczy a w nim podkatalogi Windows XP, ServicePack i Sterownik.
Odszukaj oryginalną instalacyjną płytę z systemem MS Windows XP i skopiuj jej zawartość do katalogu
Roboczy/Windows XP. Dodatek Service Pack 2 lub 3 skopiuj do katalogu Roboczy/ServicePack. Rozpakuj
archiwum z plikami sterownika i skopiuj jego zawartość do katalogu Roboczy/Sterownik.
2. Zainstaluj a następnie uruchom program nLite (
W polu Język ustaw wersję językową, w której program ma pracować. Kliknij przycisk Dalej.
3. Następny etap pracy z kreatorem wymaga, byś kliknął przycisk Przeglądaj. W nowym oknie wskaż katalog
Roboczy/Windows XP. Dokładniej mówiąc, chodzi o katalog, do którego kopiowałeś instalacyjną wersję systemu
MS Windows XP. Kliknij przycisk OK.
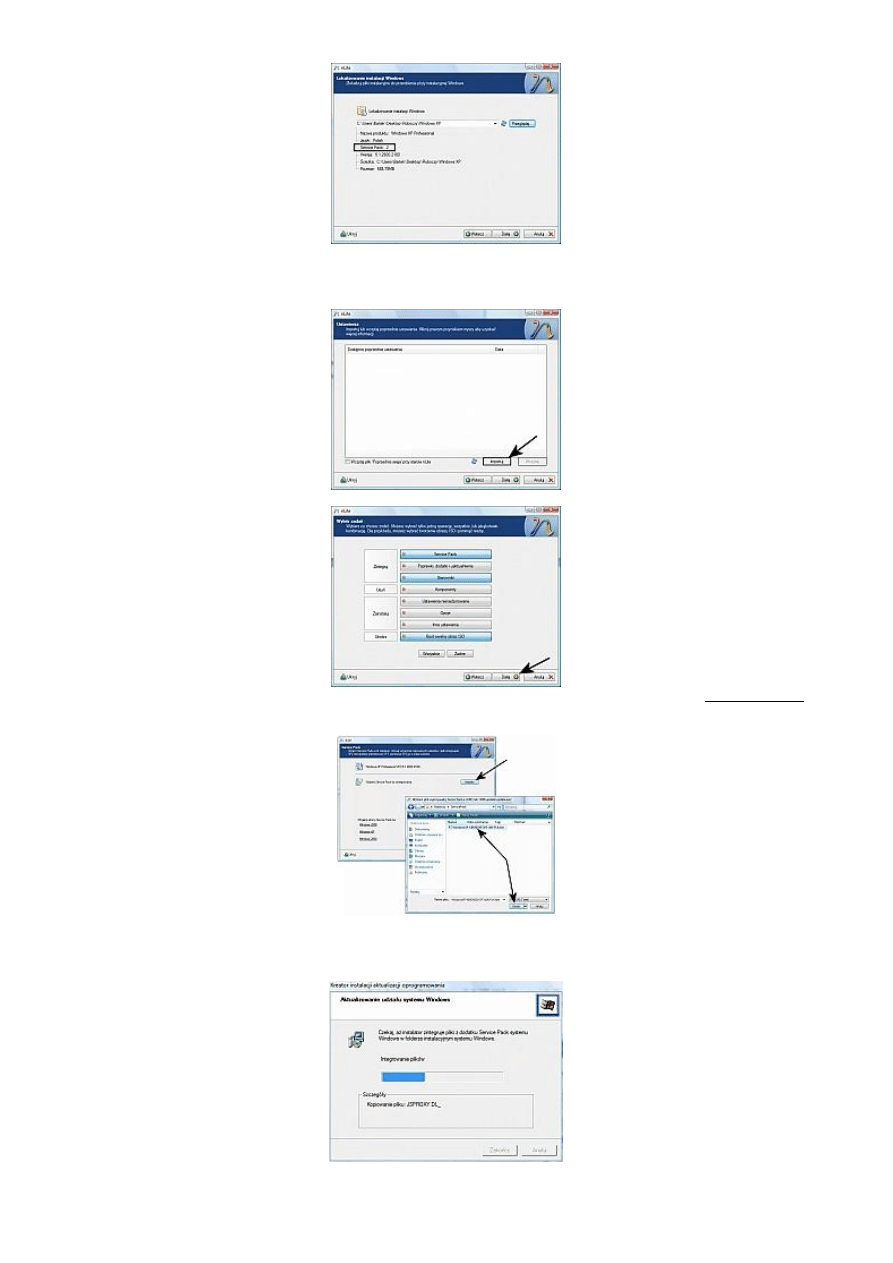
3
4. Zwróć uwagę na pozycję Service Pack, obok której będzie widoczny numer dodatku Service Pack
zintegrowany z systemem. Jeżeli widać tam numer, który odpowiada wersji Service Packa przeznaczonego do
integracji oznacza to, że ten element możesz pominąć. Kliknij przycisk Dalej.
5. W następnym oknie kliknij przycisk Dalej.
6. Zaznacz opcje Service Pack, Sterowniki, Boot-owalny obraz ISO i kliknij przycisk Dalej.
7. W kolejnym oknie kliknij przycisk Wybierz. W nowym oknie odszukaj i wskaż plik dodatku Service Pack 3.
Jeżeli zastosowałeś się do moich sugestii, dodatek będzie się znajdować w katalogu Roboczy/Service Pack.
Kliknij przycisk Otwórz.
8. W tej chwili rozpocznie się wyodrębnianie plików z dodatku Service Pack. Postęp całej operacji będziesz mógł
śledzić dzięki graficznemu wskaźnikowi postępu. Po wyodrębnieniu plików rozpocznie się integracja dodatku
Service Pack z instalacyjną wersją systemu MS Windows XP. Również tym razem postęp będziesz mógł śledzić
dzięki graficznemu wskaźnikowi.
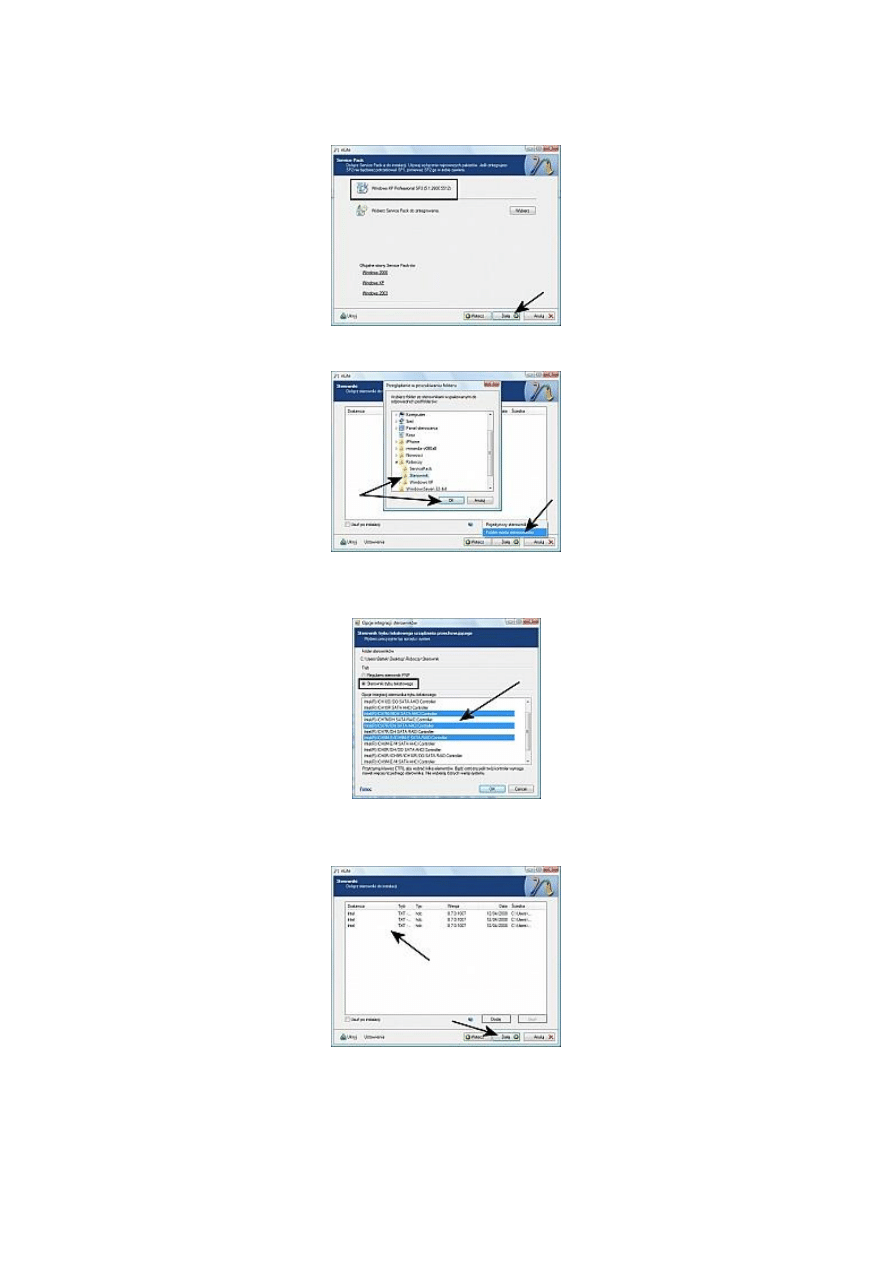
4
9. Po zakończeniu całej operacji na ekranie monitora pojawi się stosowna informacja. Kliknij przycisk OK, aby
kontynuować.
10. Zwróć uwagę na to, czy w oknie widocznym poniżej w oznaczonym miejscu pojawiła się informacja o
uaktualnionej wersji systemu MS Windows XP. Kliknij przycisk Dalej.
11
. Kliknij przycisk Dodaj i z podręcznego menu wybierz opcję Folder wielu sterowników. Odszukaj folder ze
sterownikami (wystarczy, że wejdziesz do katalogu ze sterownikiem) i zaznacz go. Kliknij przycisk OK.
12. W oknie widocznym poniżej zaznacz opcję Sterownik trybu tekstowego. W centralnej części okna
zaznacz wersję sterownika, którą chcesz dodać. Jeżeli nie jesteś pewien, który sterownik wybrać, zaznacz
wszystkie (wciśnij klawisz Ctrl, przytrzymaj go i kliknij poszczególne pozycje na liście). Kliknij przycisk OK.
13. Aby dodać kolejne sterowniki, powtórz czynności opisane w punktach 11 i 12. Na liście w centralnej części
okna powinny pojawić się wszystkie dodane sterowniki. Po skompletowaniu wszystkich sterowników kliknij
przycisk Dalej.
14. W tej chwili na ekranie monitora pojawi się okno widoczne poniżej. Aby rozpocząć proces integracji, kliknij
przycisk Tak.
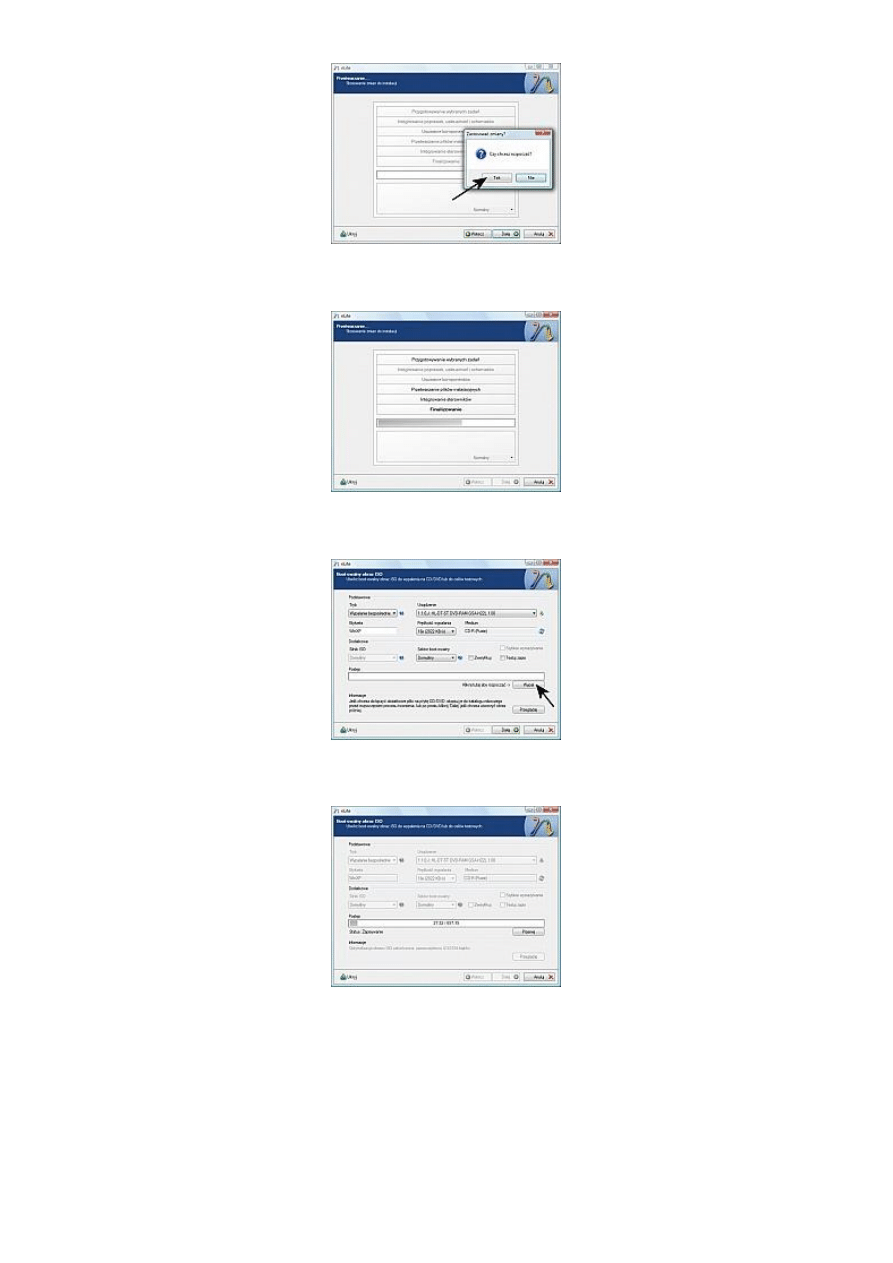
5
15. Postęp całej operacji możesz śledzić dzięki graficznemu wskaźnikowi, który pojawi się w głównym oknie
programu. Po zakończeniu integracji dodatku Service Pack, łat systemowych i sterowników w dolnej części
głównego okna pojawi się stosowny komunikat i pozostaje nam kliknąć przycisk Dalej, aby kontynuować.
16. W polu Tryb ustaw opcję Wypalanie bezpośrednie. W polu Sektor boot-owalny ustaw wartość
Domyślny. W polu Urządzenie wskaż nagrywarkę, z której chcesz skorzystać. Umieść czystą płytę CD w
napędzie i kliknij przycisk Wypal.
17. Na ekranie monitora pojawi się pytanie o to, czy chcesz kontynuować nagrywanie płyty. Kliknij przycisk OK.
Postęp nagrywania płyty będziesz mógł śledzić dzięki graficznemu wskaźnikowi, który jest widoczny na
kolejnym rysunku.
18. Po nagraniu płyty, w oknie widocznym powyżej pojawi się informacja o pomyślnym zakończeniu procesu.
Kliknij przycisk Dalej a później Zakończ.
W tej chwili, w napędzie nagrywarki powinna czekać na Ciebie gotowa instalacyjna płyta CD z MS Windows XP
uzupełnionym o potrzebny sterownik oraz dodatek Service Pack. Korzystając z tak przygotowanego nośnika
możesz przeprowadzić instalację systemu na swoim laptopie bez obawy o to, że system nie zobaczy Twojego
dysku SATA. Pamiętaj jednak, że do pełnego uruchomienia świeżo zainstalowanego systemu potrzebne będą Ci
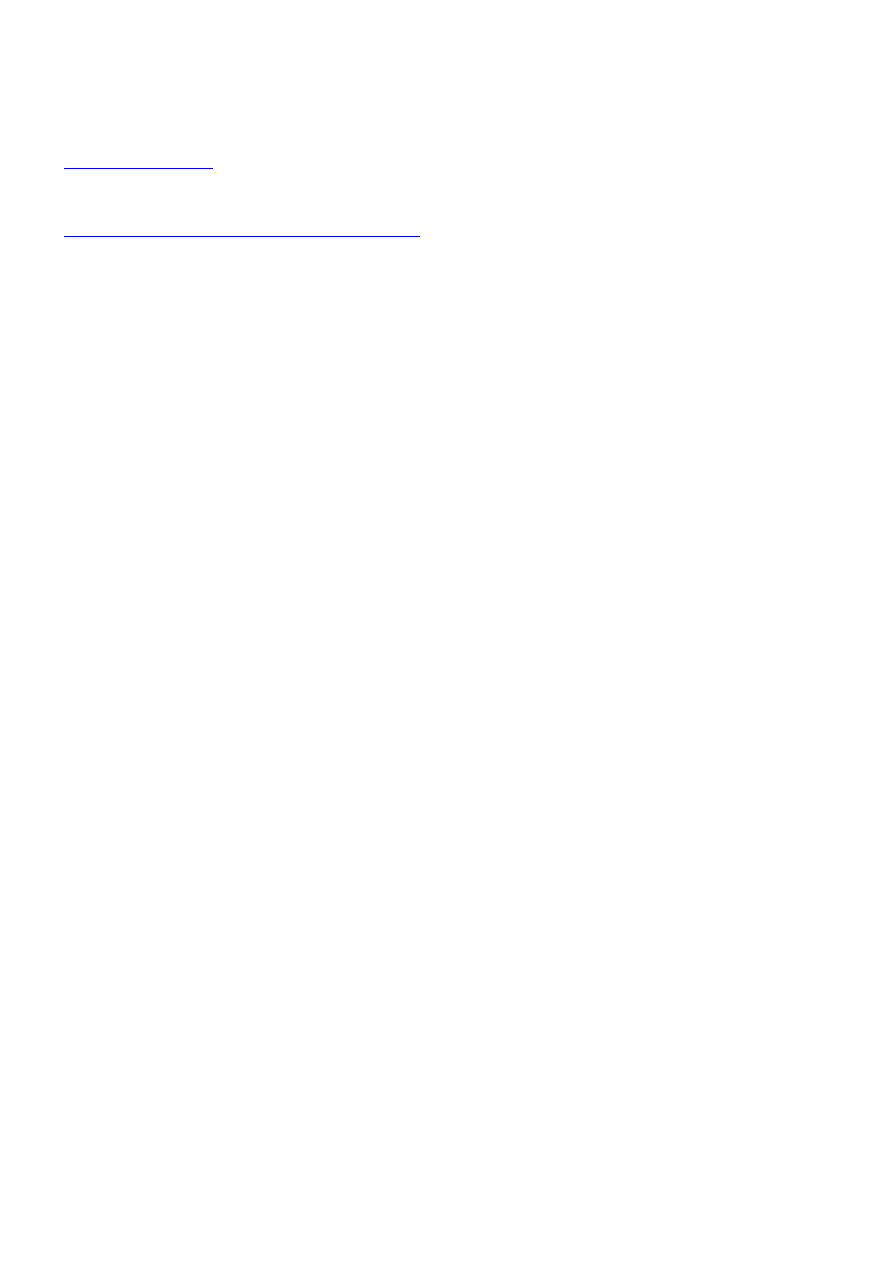
6
jeszcze sterowniki, których musisz szukać na stronie producenta komputera lub na stronach producentów
poszczególnych podzespołów
autor: Bartosz Danowski
Linki do stron producentów laptopów i podzespołów:
http://samsunglanginfo.prv.pl/notebookdrivers.html
Wyszukiwarka
Podobne podstrony:
Instalacja xp
68 W CIEMNOŚCI NIC SIĘ NIE WIDZI
instalacja xp
Skanowanie dysku w Windows XP - CHDISK, Informatyka, Skanownie dysku
Windows 7 nie widzi stacji DVD
Instalacja XP, windows XP i vista help
Instalacja XP na Hp dv9910us
instalka XP
Wiekszy dysk, instrukcja dysk, Poniżej podaje instrukcje powiększania pojemności twardego dysku
Instalacja XP-krok po kroku, KOMPUTER - SERWIS - EDUKACJA
2018 11 29 Problemy z Jugentamtem Pitera ich nie widzi! I nadal forsuje poprawki na korzyść niemieck
32 bitowy dostęp do twardego dysku w Linuksie
Jak sprawdzić i obniżyć temperaturę pracy twardego dysku
Windows XP nie wyłącza się po wciśnięciu przycisku zasilania
Widzi czy nie widzi
widzi czy nie widzi
2010 01 Odzyskiwanie danych z twardego dysku
Widzi czy, nie widzi
więcej podobnych podstron