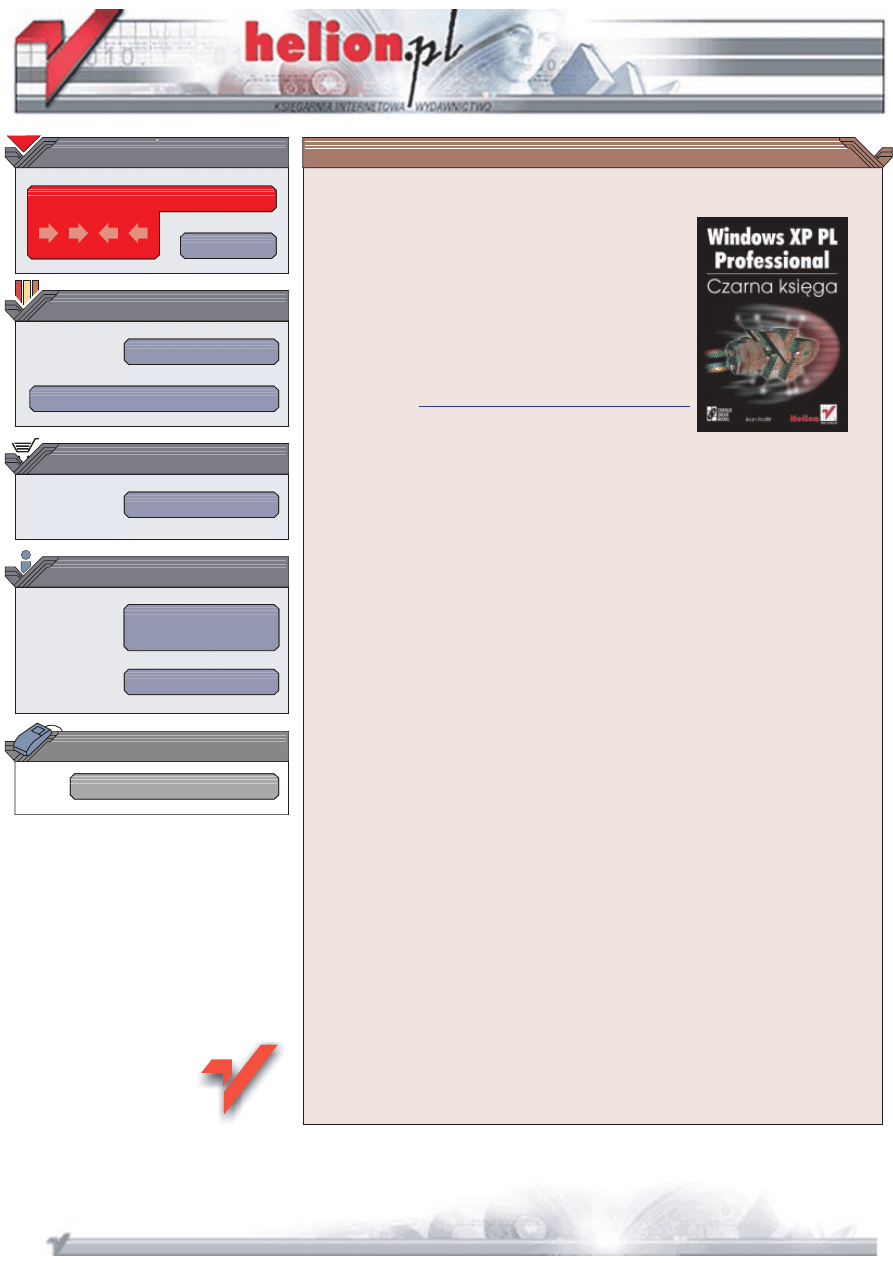
Wydawnictwo Helion
ul. Chopina 6
44-100 Gliwice
tel. (32)230-98-63
IDZ DO
IDZ DO
KATALOG KSI¥¯EK
KATALOG KSI¥¯EK
TWÓJ KOSZYK
TWÓJ KOSZYK
CENNIK I INFORMACJE
CENNIK I INFORMACJE
CZYTELNIA
CZYTELNIA
Windows XP Professional.
Czarna ksiêga
Autor: Brian Proffitt
T³umaczenie: Witold Kurylak
ISBN: 83-7197-697-6
Tytu³ orygina³u:
Windows XP Professional. Little Black Book
Format: B5, stron: 390
Windows XP Professional. Czarna ksiêga pozwoli Ci w pe³ni poznaæ najnowszy system
operacyjny firmy Microsoft, jakim jest Windows XP Professional. Jest to system
operacyjny przygotowany specjalnie dla firm i wymagaj¹cych u¿ytkowników.
Korzystaj¹c z przydatnych porad i wskazówek, szybko nauczysz siê, wykorzystywaæ
nowe funkcje obs³ugi sprzêtu i oprogramowania, wprowadzone w Windows XP. Ksi¹¿ka
dostarcza gotowych rozwi¹zañ i jest opracowana w sposób umo¿liwiaj¹cy zaspokojenie
potrzeb wymagaj¹cych u¿ytkowników, np. pracowników firm. Praktyka jest najlepsz¹
form¹ nauki, a ksi¹¿ka pomo¿e Ci wykonywaæ zadania, z którymi bêdziesz spotykaæ siê
na co dzieñ, takie jak:
•
Konfiguracja i optymalizacja systemu Windows XP, praca w sieci oraz
rozwi¹zywanie problemów
•
Obni¿anie kosztów i oszczêdzanie czasu dziêki efektywnemu zarz¹dzaniu na
odleg³oæ instalacjami Windows XP
•
Wykorzystywanie nowych funkcji obs³ugi sprzêtu i oprogramowania,
wprowadzonych w Windows XP
•
Zabezpieczanie Windows XP przy u¿yciu systemu plików szyfrowanych i kart
chipowych
•
Zmiana i dostosowywanie systemu plików w Windows XP
•
Adaptacja nowego rodowiska Windows XP do potrzeb w³asnych, a nie firmy
Microsoft!.
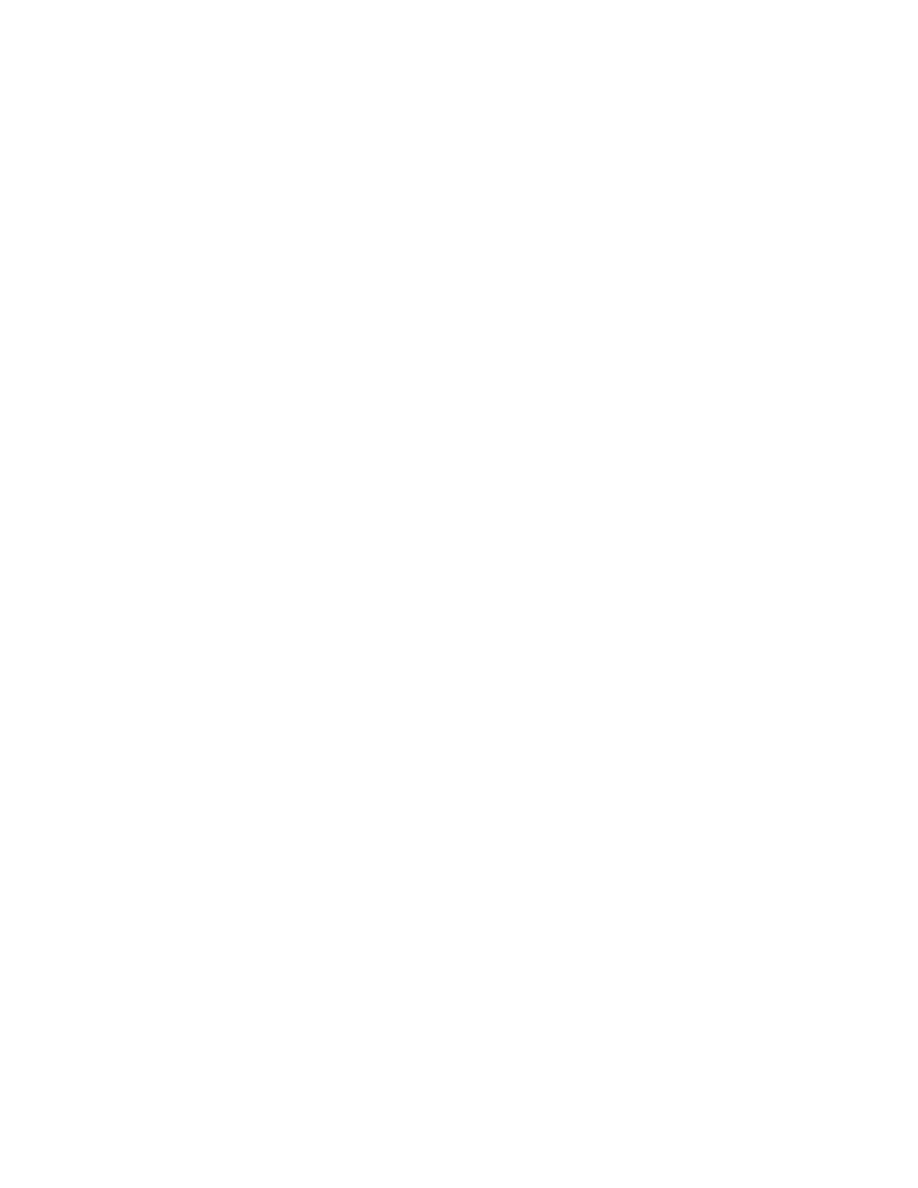
Spis treści
O Autorze ............................................................................................................ 11
Wstęp ................................................................................................................. 13
Rozdział 1. Przygotowanie do instalacji Windows XP Professional.......................... 15
W skrócie ................................................................................................................................ 15
Czym Windows XP różni się od swoich poprzedników ......................................................................15
Wybór odpowiedniej wersji Windows XP...........................................................................................17
Natychmiastowe rozwiązania ................................................................................................. 18
Przygotowanie systemu do instalacji Windows XP .............................................................................18
Spis sprzętu w systemie........................................................................................................................19
Tworzenie spisu przy użyciu Menedżera urządzeń.........................................................................19
Tworzenie spisu ustawień sieciowych ............................................................................................23
Potencjalne przyczyny błędów .............................................................................................................25
Rozwiązywanie problemów ze sprzętem .............................................................................................26
Tworzenie kopii zapasowej ..................................................................................................................28
Rozdział 2. Instalowanie systemu Windows XP Professional .................................. 33
W skrócie ................................................................................................................................ 33
Ścieżki migracji ....................................................................................................................................33
Uaktualnienie........................................................................................................................................34
Masowe wdrażanie Windows XP.........................................................................................................35
Natychmiastowe rozwiązania ................................................................................................. 36
Uaktualnienie do Windows XP Professional .......................................................................................36
Aktywacja Windows XP Professional .................................................................................................39
Korzystanie z Menedżera instalacji......................................................................................................42
Bezobsługowa instalacja Windows XP Professional ...........................................................................46
Rozdział 3. Poznajemy pulpit Windows XP............................................................. 49
W skrócie ................................................................................................................................ 49
Gdzie zniknęły wszystkie ikony? .........................................................................................................49
Nowy XP Eye Candy ...........................................................................................................................50
Natychmiastowe rozwiązania ................................................................................................. 53
Zarządzanie skrótami i folderami.........................................................................................................53
Dostosowywanie pulpitu Windows XP do własnych potrzeb..............................................................57
Dostosowywanie z wykorzystaniem kompozycji ................................................................................60
Ustawienia wygaszacza ekranu ............................................................................................................60
Zmiana ustawień rozdzielczości ekranu...............................................................................................62
Przywracanie klasycznego wyglądu Windows ....................................................................................63
Wstajemy od komputera.......................................................................................................................65
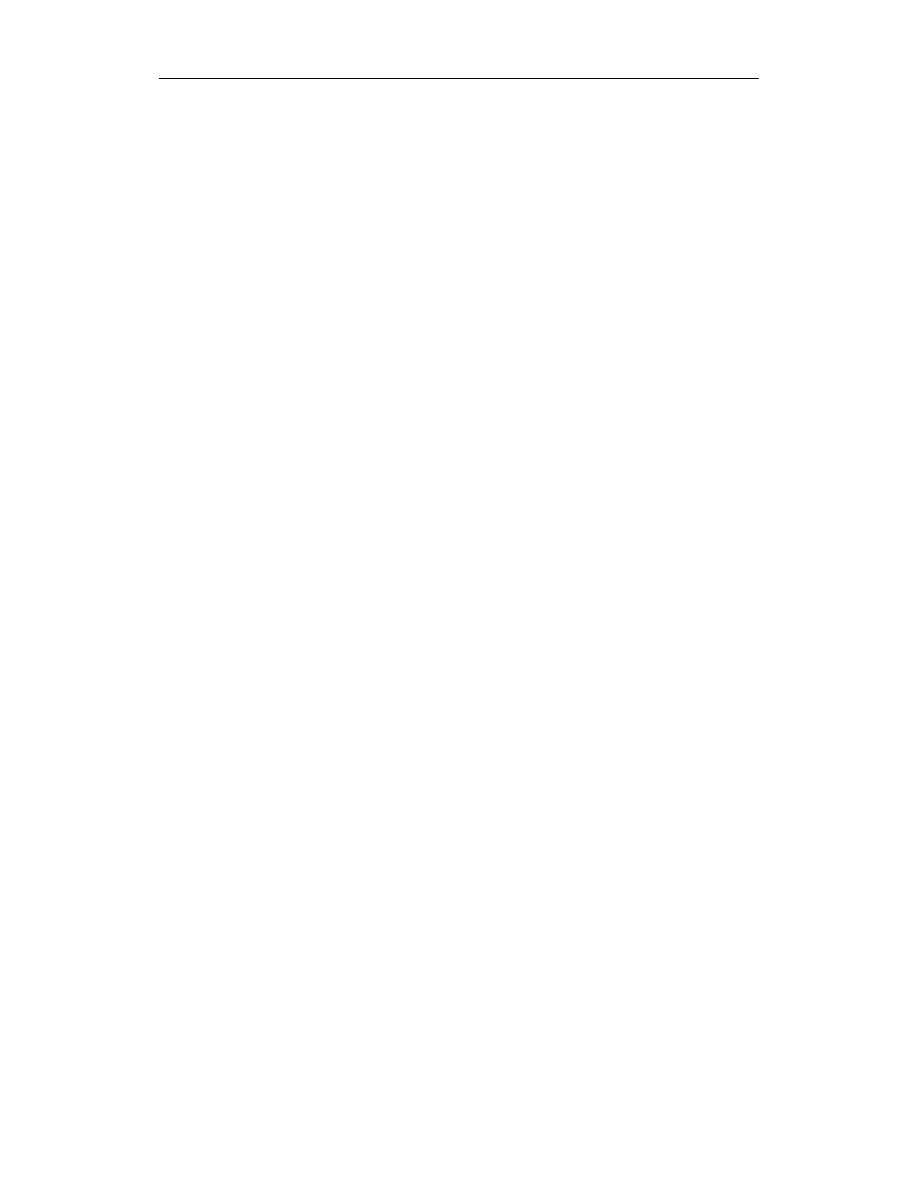
6
Windows XP PL Professional. Czarna księga
Rozdział 4. Organizacja Windows XP..................................................................... 67
W skrócie ................................................................................................................................ 67
Nowy system plików w Windows XP..................................................................................................68
Kojarzenie plików z programami .........................................................................................................69
Natychmiastowe rozwiązania ................................................................................................. 70
Zarządzanie plikami w Windows XP ...................................................................................................70
Kopiowanie plików .........................................................................................................................72
Przemieszczanie plików ..................................................................................................................74
Usuwanie plików.............................................................................................................................75
Zarządzanie folderami w Windows XP................................................................................................77
Tworzenie nowych folderów...........................................................................................................77
Dostosowywanie folderów do własnych potrzeb............................................................................77
Dostosowywanie Eksploratora Windows do własnych potrzeb...........................................................78
Wyszukiwanie plików ..........................................................................................................................80
Automatyzacja procesu kompresji i rozpakowywania pliku................................................................82
Konfigurowanie kojarzenia plików z programami...............................................................................83
Rozdział 5. Uruchamianie aplikacji........................................................................ 85
W skrócie ................................................................................................................................ 85
W jaki sposób Windows XP traktuje zgodność ...................................................................................85
Uruchamianie aplikacji w Windows XP ..............................................................................................87
Natychmiastowe rozwiązania ................................................................................................. 88
Uruchamianie aplikacji w Windows XP ..............................................................................................88
Dostosowywanie menu Start ................................................................................................................90
Zarządzanie paskiem zadań..................................................................................................................95
Automatyzacja organizacji Windows...................................................................................................99
Rozdział 6. Instalowanie aplikacji ....................................................................... 101
W skrócie .............................................................................................................................. 101
Nowe narzędzia instalacyjne w Windows XP....................................................................................101
Koniec problemów z bibliotekami DLL?...........................................................................................102
Ponowne uruchamianie ......................................................................................................................103
Natychmiastowe rozwiązania ............................................................................................... 104
Korzystanie z Instalatora Windows do dodawania aplikacji..............................................................104
Korzystanie z Instalatora Windows do naprawiania aplikacji ...........................................................106
Korzystanie z instalatorów producentów niezależnych .....................................................................106
Dodawanie komponentów Windows..................................................................................................109
Usuwanie aplikacji .............................................................................................................................110
Rozdział 7. Kwestie sprzętowe ........................................................................... 113
W skrócie .............................................................................................................................. 113
Narzędzia do zarządzania sprzętem w Windows XP .........................................................................114
Nowy Panel sterowania ......................................................................................................................115
Natychmiastowe rozwiązania ............................................................................................... 116
Instalowanie nowego sprzętu .............................................................................................................116
Odwołanie sterownika........................................................................................................................118
Usuwanie sprzętu ...............................................................................................................................120
Zarządzanie urządzeniami peryferyjnymi przy użyciu Panelu sterowania ........................................121
Zarządzanie klawiaturą..................................................................................................................121
Zarządzanie myszą ........................................................................................................................122
Zarządzanie dźwiękiem.................................................................................................................124
Zarządzanie skanerem i aparatem fotograficznym........................................................................125
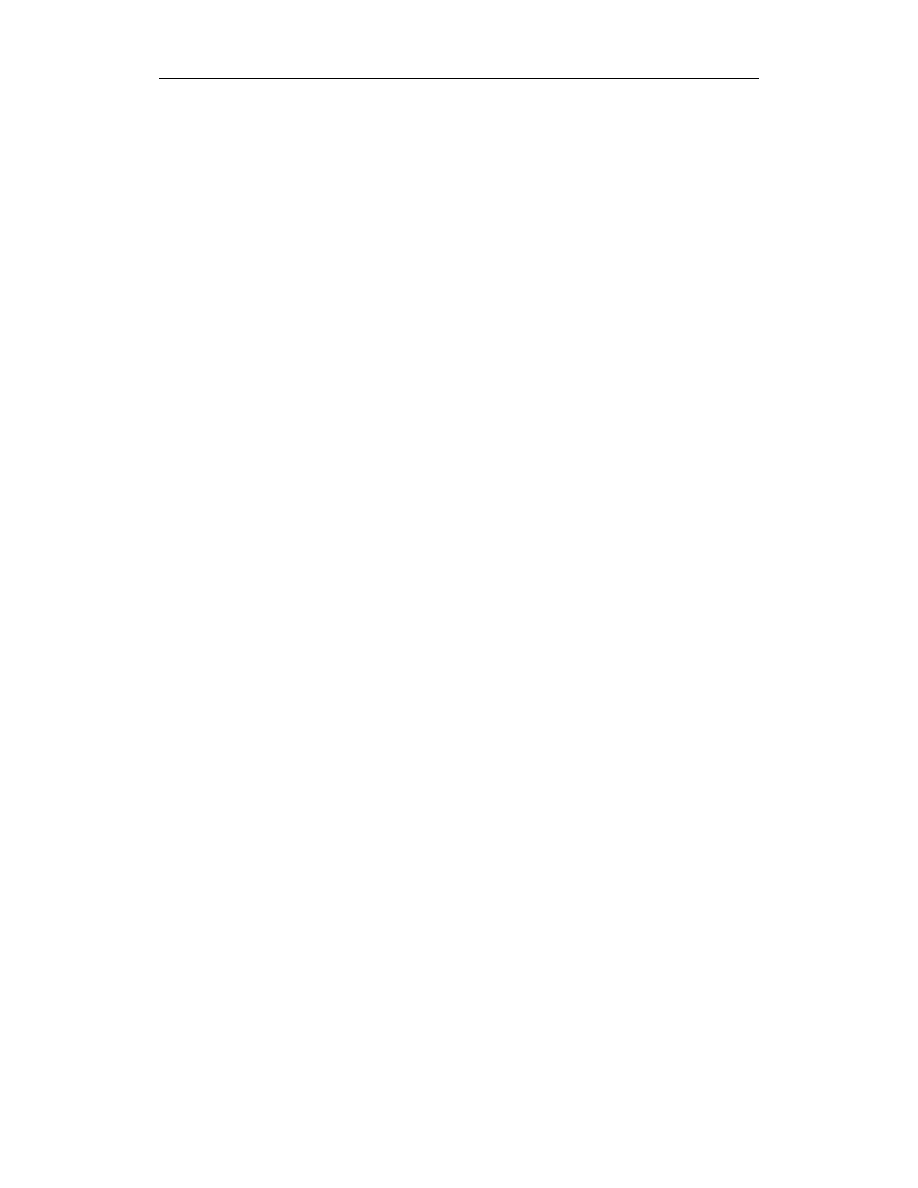
Spis treści
7
Rozdział 8. Zarządzanie drukarkami .................................................................... 129
W skrócie .............................................................................................................................. 129
Narzędzia do zarządzania drukarkami w Windows XP .....................................................................129
Natychmiastowe rozwiązania ............................................................................................... 130
Konfigurowanie nowej drukarki lokalnej...........................................................................................130
Konfigurowanie nowej drukarki sieciowej ........................................................................................132
Udostępnianie drukarki innym użytkownikom ..................................................................................134
Zarządzanie drukarką po instalacji.....................................................................................................136
Usuwanie drukarki .............................................................................................................................138
Rozdział 9. Wspólne użytkowanie ....................................................................... 139
W skrócie .............................................................................................................................. 139
Profile wielu użytkowników ..............................................................................................................139
Natychmiastowe rozwiązania ............................................................................................... 140
Konfigurowanie nowych użytkowników ...........................................................................................140
Użytkownik typu Gość.......................................................................................................................142
Zarządzanie użytkownikami...............................................................................................................143
Zmiana konta użytkownika ...........................................................................................................143
Hasła..............................................................................................................................................144
Zmiana metody logowania i wylogowywania...............................................................................147
Zmiana obrazka .............................................................................................................................148
Szybkie przełączanie użytkowników .................................................................................................149
Współużytkowanie plików .................................................................................................................150
Rozdział 10. Połączenie z Internetem.................................................................. 153
W skrócie .............................................................................................................................. 153
Najlepsza metoda połączenia z Internetem ........................................................................................154
Narzędzia dostępu telefonicznego do pracy sieciowej.......................................................................155
Narzędzia do łączności z Internetem..................................................................................................156
Natychmiastowe rozwiązania ............................................................................................... 157
Konfigurowanie dostępu telefonicznego do Internetu .......................................................................157
Konfigurowanie sieciowego dostępu telefonicznego.........................................................................160
Konfigurowanie szerokopasmowego dostępu do Internetu ...............................................................162
Korzystanie z konta ............................................................................................................................164
Optymalizacja połączenia...................................................................................................................164
Wspólne korzystanie z dostępu do Internetu......................................................................................168
Konfigurowanie systemu firewall ......................................................................................................171
Rozdział 11. Sieci dla małych przedsiębiorstw..................................................... 175
W skrócie .............................................................................................................................. 175
Sieci nie są już tylko dla potentatów ..................................................................................................175
Wstępne przygotowania do tworzenia sieci .......................................................................................176
Natychmiastowe rozwiązania ............................................................................................... 178
Konfigurowanie wielu połączeń z Internetem....................................................................................178
Brama rezydentna...............................................................................................................................183
Sieć bezprzewodowa..........................................................................................................................184
Sieć pracująca na podczerwień...........................................................................................................185
Tworzenie mostków sieciowych ........................................................................................................186
Zmiany użytkowników z zastosowaniem kreatora transferu plików i ustawień................................187
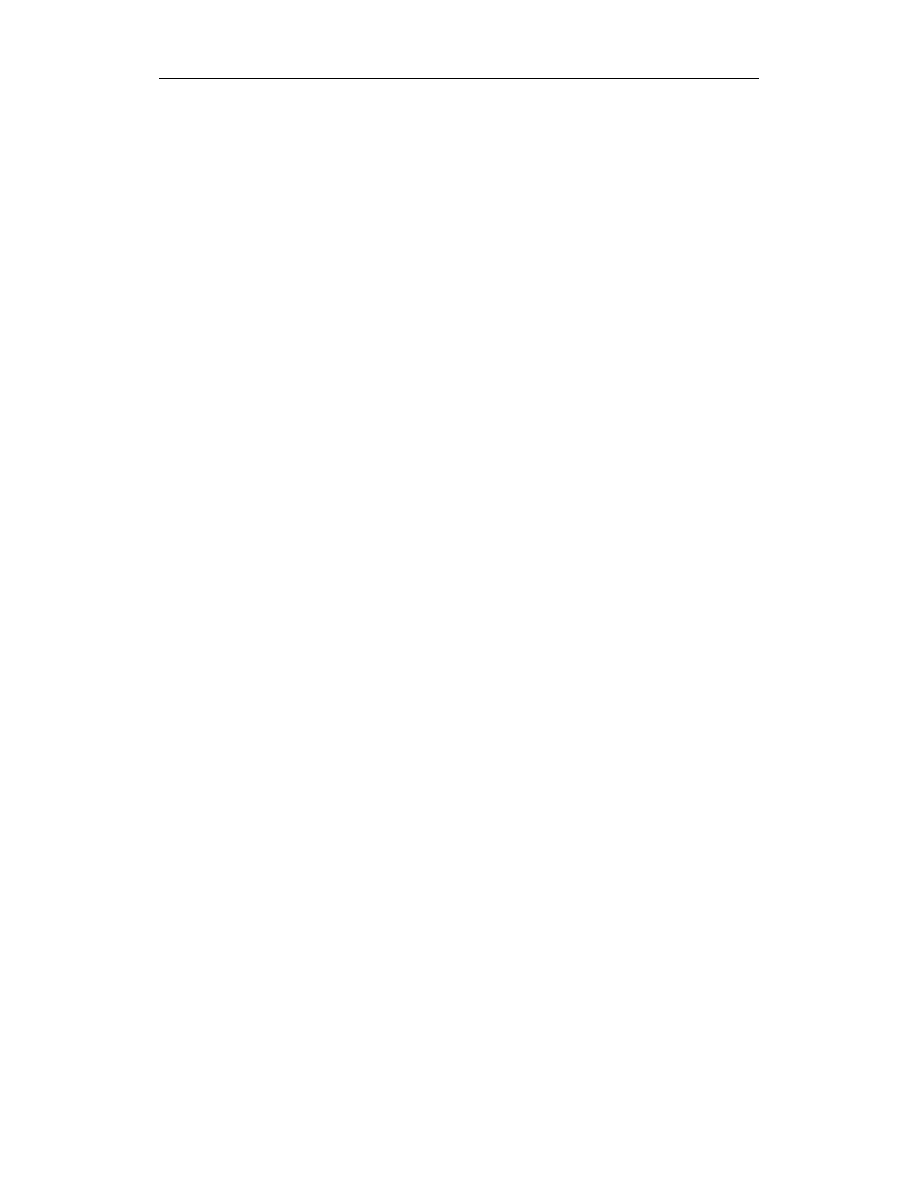
8
Windows XP PL Professional. Czarna księga
Rozdział 12. Sieci dla dużych przedsiębiorstw ..................................................... 191
W skrócie .............................................................................................................................. 191
Na czym polega przewaga Windows XP nad NT ..............................................................................191
Dostęp zdalny — bezpośredni, czy przez wirtualną sieć prywatną? .................................................193
Natychmiastowe rozwiązania ............................................................................................... 194
Konfiguracja sieci VPN......................................................................................................................194
Korzystanie z połączenia z wirtualną siecią prywatną VPN ..............................................................196
Konfigurowanie połączenia VPN.......................................................................................................197
Diagnostyka połączeń sieciowych......................................................................................................200
Rozdział 13. Korzystanie z przeglądarki Internet Explorer 6 ................................. 205
W skrócie .............................................................................................................................. 205
Nowości w IE 6 ..................................................................................................................................207
Natychmiastowe rozwiązania ............................................................................................... 208
Przeglądanie stron WWW przy użyciu IE 6 ......................................................................................208
Obrazki w sieci WWW.......................................................................................................................212
Zabezpieczenie przeglądarki IE 6 ......................................................................................................215
Korzystanie z paska narzędzi przeglądarki ........................................................................................218
Wprowadzanie własnych łączy i ulubionych stron ............................................................................220
Grupy dyskusyjne...............................................................................................................................222
Korzystanie z witryn FTP...................................................................................................................225
Przeszukiwanie Internetu ...................................................................................................................225
Wyszukiwanie z wykorzystaniem MSN .......................................................................................226
Wyszukiwanie z Google................................................................................................................227
Rozdział 14. Komunikacja w XP.......................................................................... 229
W skrócie .............................................................................................................................. 229
Funkcje konferencji online .................................................................................................................230
Windows Messenger ..........................................................................................................................231
Natychmiastowe rozwiązania ............................................................................................... 232
Instalowanie NetMeeting ...................................................................................................................232
Konfigurowanie konferencji online....................................................................................................235
Prowadzenie konferencji online ....................................................................................................235
Dołączanie się do konferencji online ............................................................................................237
Odbywanie konferencji online ...........................................................................................................237
Rozmowa za pośrednictwem Internetu .........................................................................................237
Korzystanie z tablicy .....................................................................................................................239
Wspólne korzystanie z aplikacji....................................................................................................240
Przesyłanie plików ........................................................................................................................241
Konfigurowanie aplikacji Windows Messenger ................................................................................242
Korzystanie z aplikacji Windows Messenger ....................................................................................243
Wysyłanie wiadomości w Windows Messengerze .......................................................................244
Połączenie głosowe w Windows Messengerze .............................................................................245
Wysyłanie plików w Windows Messenger ...................................................................................245
Rozdział 15. Multimedia w Windows XP.............................................................. 247
W skrócie .............................................................................................................................. 247
Prezentacja Windows Media Player 8................................................................................................248
Problem z zapisywaniem dysków CD................................................................................................249
Kamera, Akcja! ..................................................................................................................................250
Natychmiastowe rozwiązania ............................................................................................... 251
Odtwarzanie plików multimedialnych ...............................................................................................251
Nagrywanie z płyt kompaktowych.....................................................................................................255
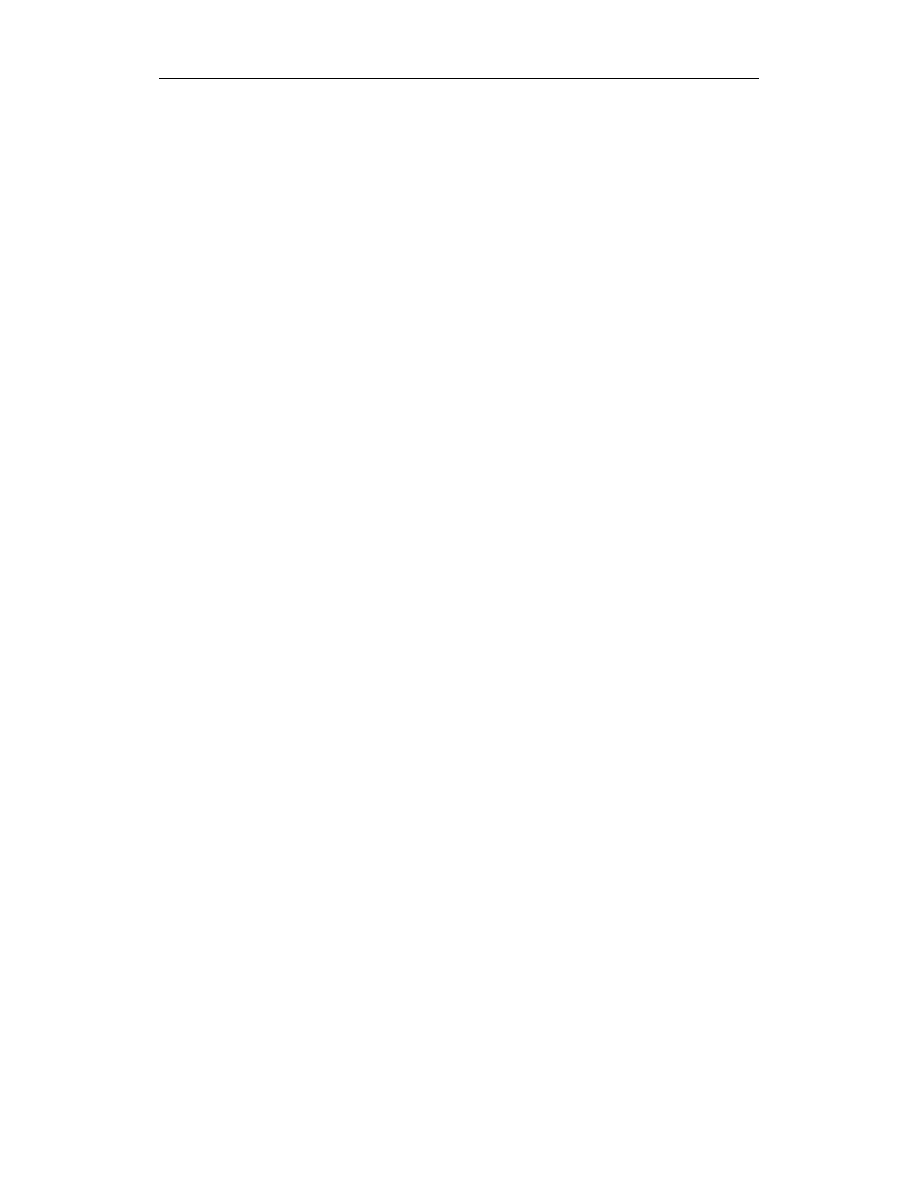
Spis treści
9
Porządkowanie plików multimedialnych ...........................................................................................257
Słuchanie radia ...................................................................................................................................259
Oglądanie filmu online .......................................................................................................................262
Odtwarzanie płyt DVD.......................................................................................................................263
Nagrywanie płyt kompaktowych........................................................................................................264
Konfigurowanie Media Player ...........................................................................................................265
Rozdział 16. Zdalna praca w Windows XP........................................................... 267
W skrócie .............................................................................................................................. 267
Zdalny dostęp a zdalne sterowanie.....................................................................................................267
Natychmiastowe rozwiązania ............................................................................................... 269
Konfigurowanie pulpitu zdalnego w komputerze lokalnym ..............................................................269
Uruchamianie pulpitu zdalnego w innym komputerze.......................................................................273
Dostęp do plików i folderów po rozłączeniu......................................................................................277
Rozdział 17. Windows XP w komputerach przenośnych ....................................... 283
W skrócie .............................................................................................................................. 283
Specjalne wymagania laptopa ............................................................................................................283
Technologia ClearType ......................................................................................................................286
Natychmiastowe rozwiązania ............................................................................................... 287
Konfigurowanie opcji zasilania..........................................................................................................287
Schematy zasilania ........................................................................................................................288
Stan hibernacji komputera.............................................................................................................290
Włączanie stanu wstrzymania .......................................................................................................291
Ustawienia alarmu o stanie akumulatora.......................................................................................292
Dokowanie w trakcie pracy................................................................................................................294
Synchronizacja stron internetowych i danych....................................................................................295
Wykorzystanie metody ClearType .....................................................................................................298
Rozdział 18. Uaktualnianie Windows XP ............................................................. 301
W skrócie .............................................................................................................................. 301
Zawsze aktualne wersje oprogramowania w Windows XP ...............................................................303
Uaktualnienia dla urządzeń i oprogramowania producentów niezależnych ......................................303
Natychmiastowe rozwiązania ............................................................................................... 304
Uruchamianie programu Windows Update ........................................................................................304
Konfigurowanie Windows Update.....................................................................................................306
Uruchamianie Aktualizacji automatycznych......................................................................................307
Konfigurowanie Aktualizacji automatycznych ..................................................................................309
Przeglądanie historii uaktualnień .......................................................................................................310
Uaktualnienie sterownika urządzenia.................................................................................................311
Uaktualnianie aplikacji Microsoft ......................................................................................................313
Rozdział 19. Zabezpieczenia w Windows XP ....................................................... 317
W skrócie .............................................................................................................................. 317
Włamania............................................................................................................................................317
Natychmiastowe rozwiązania ............................................................................................... 321
Konwersja dysku na NTFS ................................................................................................................321
Ustawienia zabezpieczeń lokalnych ...................................................................................................323
Zmiana ustawień hasła ..................................................................................................................325
Stosowanie logowania się z użyciem kombinacji klawiszy Ctrl+Alt+Delete...............................327
Kontrolowanie dostępu sieciowego ..............................................................................................328
Blokowanie sterowników bez podpisu..........................................................................................329
Wymuszanie wylogowywania o określonej porze ........................................................................330
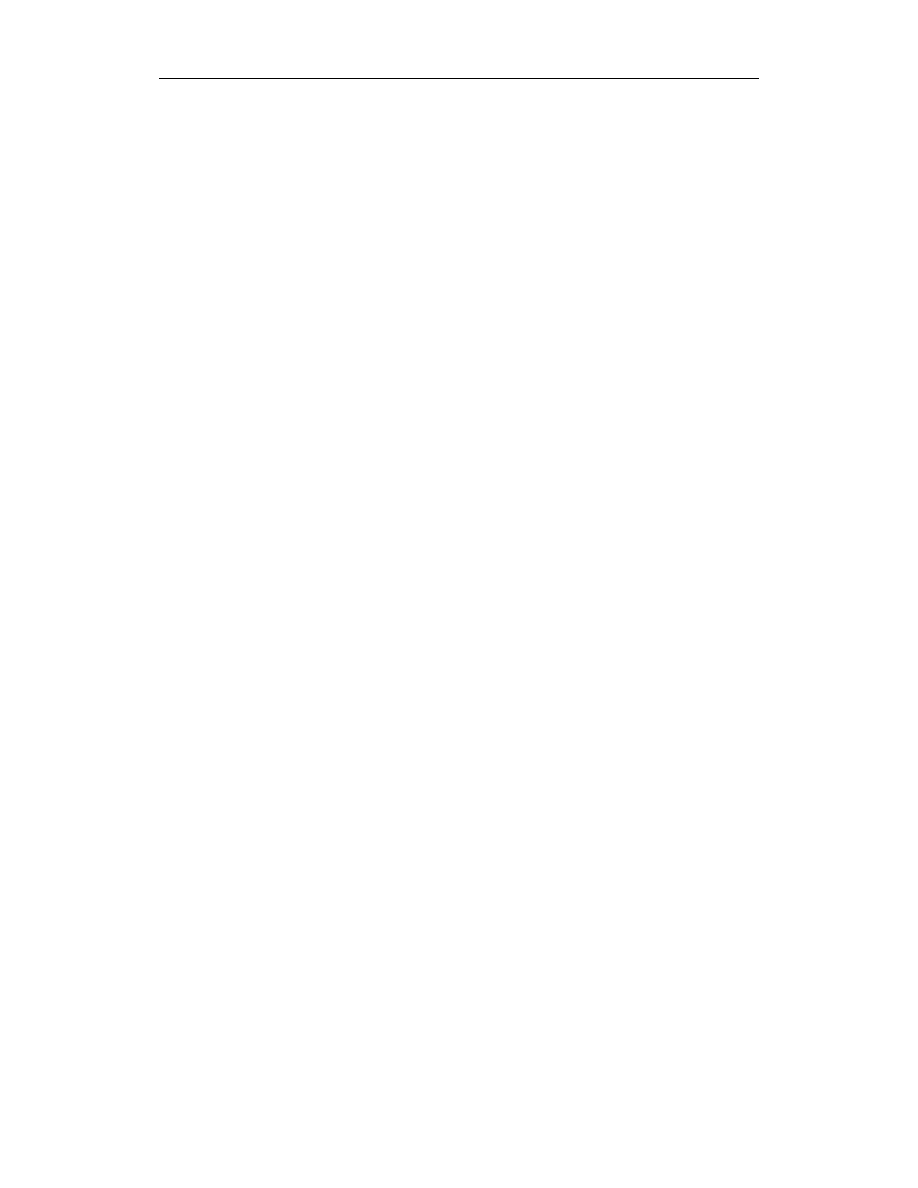
10
Windows XP PL Professional. Czarna księga
Obsługa kart chipowych................................................................................................................331
Monitorowanie dzienników bezpieczeństwa......................................................................................331
Korzystanie z systemu szyfrowania plików .......................................................................................333
Rozdział 20. Administrowanie systemem Windows XP......................................... 335
W skrócie .............................................................................................................................. 335
Wspomaganie komputerów w ich konserwacji..................................................................................336
Natychmiastowe rozwiązania ............................................................................................... 337
Zarządzanie przy użyciu konsoli Zarządzanie komputerem ..............................................................337
Defragmentacja dysku...................................................................................................................338
Konwersja na dysk dynamiczny....................................................................................................341
Optymalizacja systemu..................................................................................................................343
Sprawdzanie błędów na dysku ...........................................................................................................345
Oczyszczanie dysku twardego............................................................................................................346
Kompresja danych..............................................................................................................................348
Planowanie zadań ...............................................................................................................................350
Korzystanie z konsoli Microsoft Management Console ....................................................................353
Rozdział 21. Problemy z systemem Windows XP ................................................. 355
W skrócie .............................................................................................................................. 355
Komputery się psują...........................................................................................................................356
Natychmiastowe rozwiązania ............................................................................................... 357
Pomoc na odległość............................................................................................................................357
Problemy z brakiem zgodności ..........................................................................................................361
Informacje o systemie ........................................................................................................................365
Przywracanie systemu ........................................................................................................................365
Korzystanie z Menedżera zadań.........................................................................................................367
Tryb awaryjny ....................................................................................................................................369
Używanie Konsoli odzyskiwania .......................................................................................................369
Dodatek A Krótki poradnik dla użytkowników Windows XP Professional............... 373
Skorowidz.......................................................................................................... 383
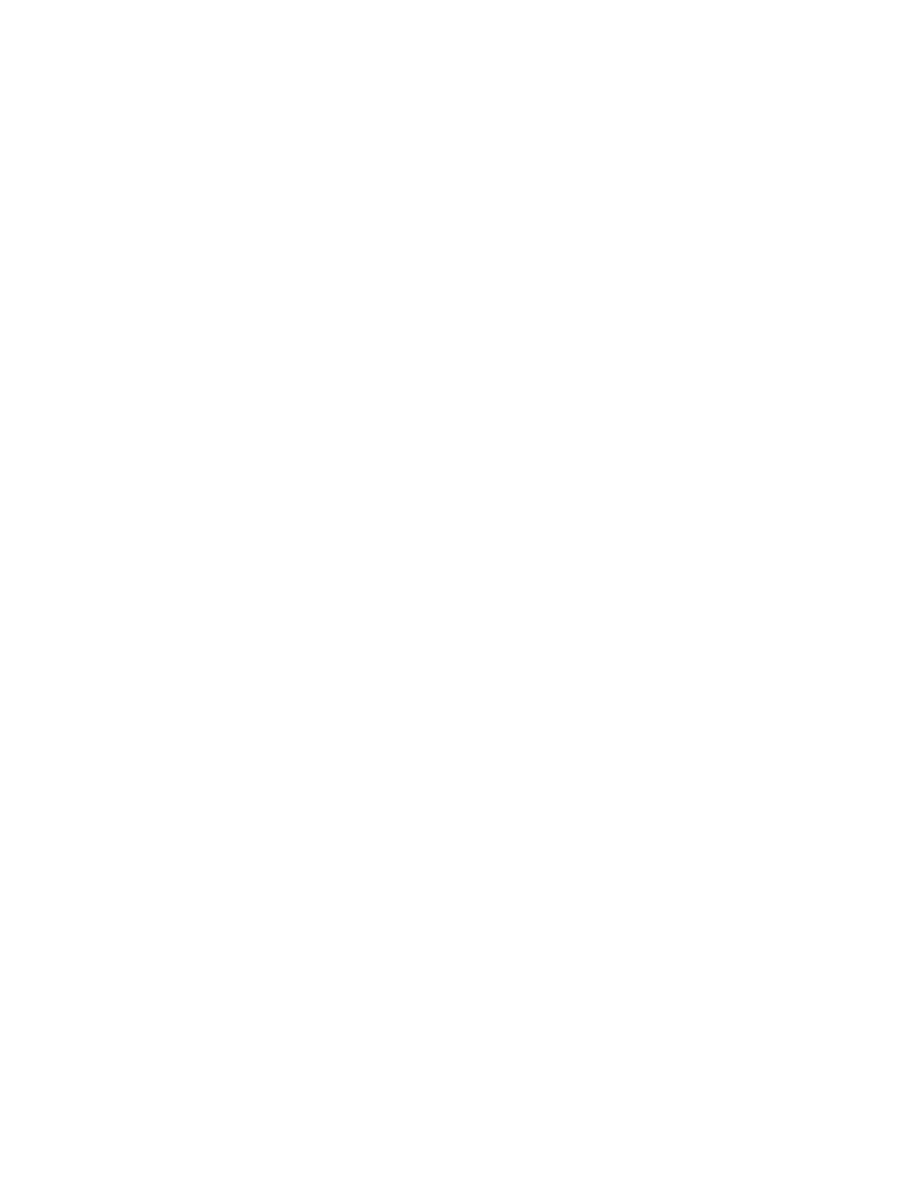
Rozdział 4.
Organizacja Windows XP
W skrócie
Podobno bałagan na biurku świadczy o nieuporządkowanym umyśle. Być może, ale to,
co dla jednej osoby jest bałaganem, dla drugiej jest uporządkowanym systemem. I na
odwrót.
Pomimo tego subiektywizmu myślenia postrzegamy świat w podobny sposób — i tak
na przykład, gdy ktoś w danym języku drzewo nazywa drzewem, wszyscy użytkownicy
tego języka wiedzą, o czym mówi. Są to pewne konwencje, z reguły oparte na języku,
choć nie zawsze.
W świecie biznesu konwencje, z którymi codziennie mamy do czynienia, także oparte
są na wzajemnym zrozumieniu. Musisz porozmawiać z kilkoma osobami naraz? —
Zwołaj zebranie. Musisz przechować dokumenty? — Włóż je do segregatora, a następ-
nie do szafy biurowej.
Projektanci pierwszych interfejsów komputerowych uznali, że dla nowych użytkowni-
ków komputerów będzie najwygodniej, gdy swoje dane będą porządkować w podobny
sposób, w jaki porządkowali swoje dokumenty. Zbiór powiązanych ze sobą danych zo-
stał nazwany plikiem, pliki z kolei są przechowywane w katalogach, później nazwanych
folderami.
W rezultacie doszliśmy do tego, że w systemie, w którym nie ma żadnego papieru, ko-
rzystamy z nazewnictwa typowego dla dokumentów papierowych. Współczesna techni-
ka jest pełna takich paradoksów — wciąż mówimy o nowym wydawnictwie muzycz-
nym „album”, a nie dysk. Wciąż bazę danych zbioru biblioteki nazywamy katalogiem.
W Windows XP nadal używamy takich pojęć jak dokumenty i foldery, gdyż, prawdę
mówiąc, są najbardziej zrozumiałe dla użytkowników, a z pewnością prostsze niż okre-
ślenie „pakiety danych umieszczone w tabeli alokacji plików”.
Co prawda, wciąż pozostają pewne luki w nazewnictwie. Trudno znaleźć odpowiednie
określenie dla plików kojarzonych z programami, dokumentów współużytkowanych
czy miejsc sieciowych. I tu właśnie Windows XP ułatwia przejście od konwencji na-
zewniczych opartych na skojarzeniach z dokumentami do metod komputerowych.
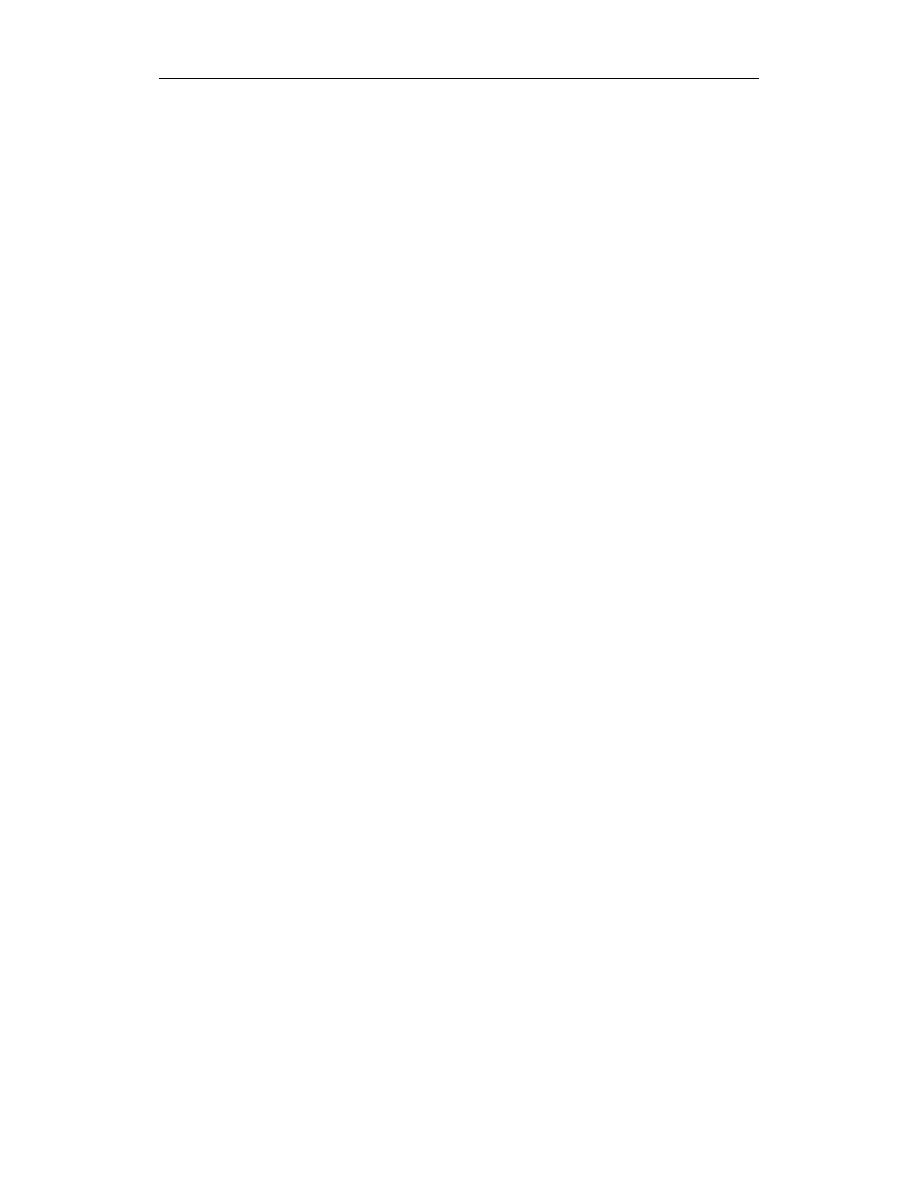
68
Windows XP PL Professional. Czarna księga
Nowy system plików w Windows XP
Komputerowe systemy operacyjne stają się coraz bardziej „przezroczyste”. Projektanci
i programiści zdają sobie sprawę z tego, że użytkownikom nie zależy już tylko na pracy
z nowym, eleganckim interfejsem, ale na wykonaniu określonego zadania.
Nazywam to zasadą prażonej kukurydzy. Kuchenki mikrofalowe, podobnie jak inne
urządzenia elektroniczne, mają swój własny system operacyjny, który służy do zarzą-
dzania energią i czasem pracy. Ale użytkownik, aby uprażyć torebkę kukurydzy, nie
musi się uczyć, w jaki sposób działa ten system operacyjny. Po prostu wciska przycisk
z napisem „Prażona kukurydza”, a kuchenka robi resztę. Jest to przykład w pełni „prze-
zroczystego” systemu operacyjnego — udostępnia narzędzia niezbędne użytkownikowi
do wykonania określonej pracy, a sam pozostaje niezauważalny.
Windows XP nie osiągnął jeszcze tego poziomu „przezroczystości” — podobnie jak ża-
den komputerowy system operacyjny — ale stanowi ważny krok w tym kierunku. Przy-
kładem może być sposób prezentowania w Windows XP systemu plików.
Przypomnijmy sobie, że w systemach plików opartych na DOS-ie wiele katalogów było
umieszczonych na dysku twardym komputera. Te katalogi mogły zawierać pliki lub in-
ne katalogi. To chyba nic nowego, prawda? Uprzednio przechowywanie określonych
plików mogło być utrudnione, gdyż należało przeszukiwać wiele katalogów, aby do-
trzeć do żądanego miejsca. Na przykład pliki do tej książki przechowywane byłyby
w D:\Moje dokumenty\Brian\Windows XP LBB — zgodnie z moją starą metodą porząd-
kowania. Korzystając z Windows XP, nie trzeba zwracać uwagi na to, gdzie przecho-
wywane są pliki. Można je umieścić w dowolnym miejscu i mieć do nich bezpośredni
dostęp dzięki utworzeniu skrótów lub dostosowaniu ustawień w Moich dokumentach do
własnych potrzeb w taki sposób, aby wskazywały żądany folder. Dodatkowo, w Win-
dows XP lepiej zdefiniowano narzędzia wielu użytkowników i nie ma potrzeby tworze-
nia folderu Brian, gdyż foldery Moje dokumenty będą różne dla różnych użytkowników
komputera.
Faktem jest, że żadna z tych możliwości nie jest specjalną nowością. Skróty są dostępne
już od wersji Windows 3.1. Nie jest również nowością możliwość zmiany docelowego
folderu wskazywanego przez ikonę Moje dokumenty.
Zastosowane w Windows XP rozwiązanie nie polega na dodaniu wielu narzędzi, które
umożliwią wykonanie pracy, ale na zmianie „opakowania” tych narzędzi, aby wygod-
niej można było organizować pliki. Obecnie zmiana ustawień wszystkich centralnych
folderów Windows w celu dopasowania ich do naszych potrzeb nie wymaga już wielu
zabiegów.
Dzięki tym zmianom użytkownik nie będzie już musiał pamiętać, że dokumenty są prze-
chowywane w C:\Documents and Settings\Adam Mickiewicz\Pan Tadeusz. Teraz wy-
starczy, że są w Moich dokumentach. Nie tracimy już czasu na czasochłonne wyszuki-
wanie folderu.
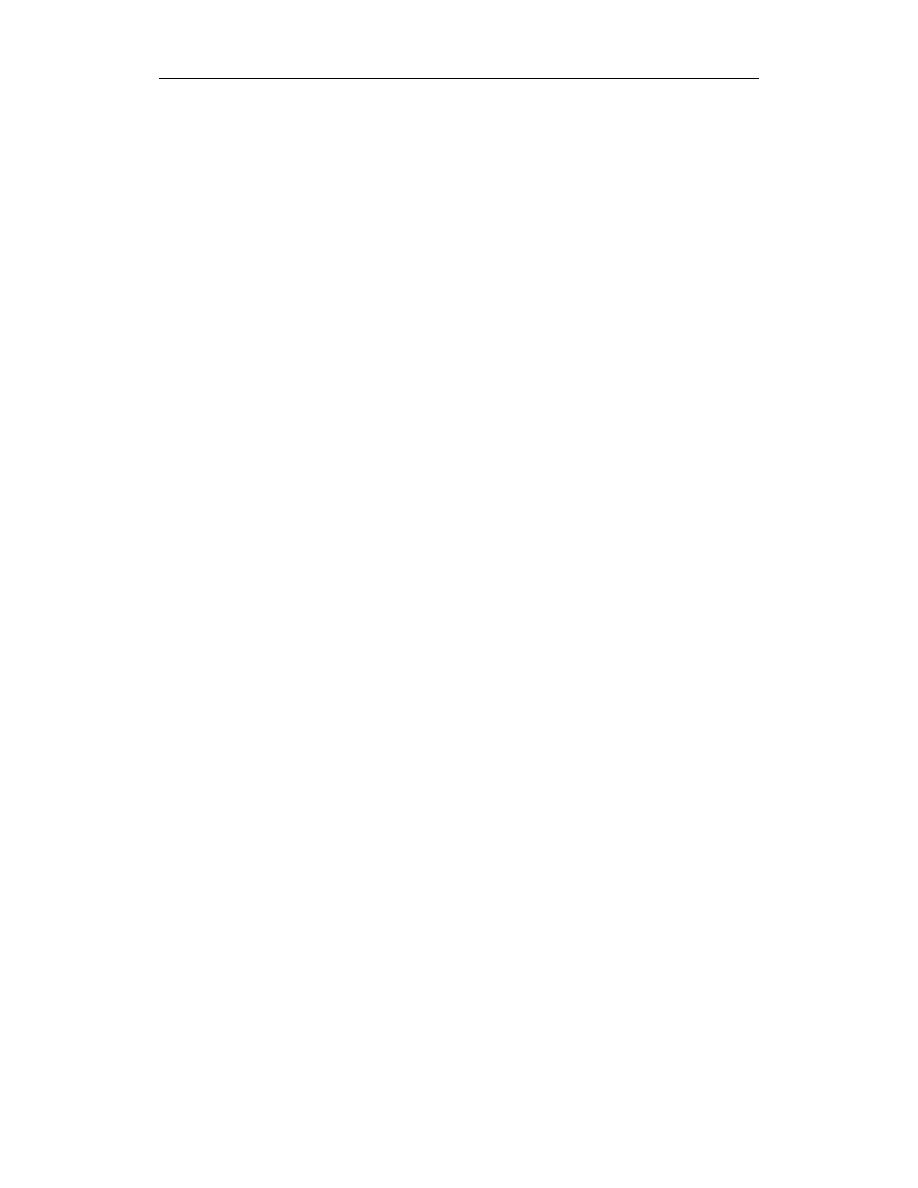
Rozdział 4.
Organizacja Windows XP
69
Kojarzenie plików z programami
„Przezroczystość” jest również widoczna w sposobie zarządzania przez Windows XP
otwieraniem plików w komputerze.
Każdy plik może być otwarty przy użyciu określonej aplikacji. Niektóre pliki, jak na
przykład pliki z tekstem otwartym, mogą być otwierane przez kilka aplikacji. Inne, jak
pliki pdf (Portable Document Format), mogą być otwierane tylko przez jedną aplikację,
w tym przypadku przez Acrobat Reader firmy Adobe. W jaki zatem sposób Windows
określa, przez którą aplikację może być otwarty dany plik?
Ta funkcja jest zarządzana przez kojarzenie plików z programami. W każdym z plików
znajdują się informacje, dzięki którym Windows XP rozpoznaje, z jakim typem pliku
mamy do czynienia. Zazwyczaj pierwszym znakiem jest rozszerzenie w nazwie pliku. Jeżeli
plik nazywa się Windows XP Rozdział 0.4.doc, rozszerzenie .doc jest informacją dla
Windows, że najlepszą aplikacją do otwarcia tego pliku jest program Microsoft Word,
gdyż większość plików utworzonych w tym programie posiada właśnie takie rozszerze-
nie. W chwili otwarcia takiego pliku Windows XP, znając lokalizację Worda w kom-
puterze, uruchamia tę aplikację i równocześnie wydaje jej polecenie otwarcia pliku.
Czasami dla określenia rodzaju pliku potrzeba więcej informacji. Załóżmy, na przykład,
że ktoś dokumentowi programu Corel WordPerfect nadał nazwę z rozszerzeniem .doc
zamiast standardowego dla takiego dokumentu rozszerzenia .wkb. Korzystając z samego
rozszerzenia, Windows mógłby starać się otwierać taki plik w Wordzie. Ale wewnątrz
każdego pliku znajduje się kod, który dostarcza więcej informacji niż samo rozszerzenie
pliku. Kod ten, zwany typem MIME, pozwala odpowiednio zidentyfikować pliki. Nie-
zależnie od tego, jaką nazwę nadamy plikom Worda, wszystkie mają przypisany typ
MIME
CRRNKECVKQPOUYQTF
. Jeżeli otwierany jest plik DOC, który nie zawiera typu
MIME
CRRNKECVKQPOUYQTF
, Windows XP poprosi użytkownika o pomoc w rozwiązaniu
tej niezgodności.
Windows XP jest wyposażony w bardzo obszerną bazę danych na temat rozszerzeń pli-
ków, typów MIME oraz związków z aplikacjami, więc w większości przypadków traf-
nie dobierze aplikację potrzebną do otwarcia określonego pliku. Ale żadna baza danych
nie obejmuje wszystkiego i Windows XP będzie prosił użytkownika o współpracę w jej
tworzeniu.
Gdy pojawi się nieznany typ pliku, Windows XP wygeneruje pytanie, jakiej aplikacji
ma użyć do otwarcia tego pliku. Zapyta również, czy w przyszłości właśnie tej aplikacji
ma używać do otwierania podobnych plików. Jeżeli potwierdzimy, stworzymy nowe
skojarzenie plików dla Windows XP.
To również nie jest nowością w Windows. Ale w wersji XP ten dosyć skomplikowany
proces został uproszczony w zakresie obsługiwanym przez użytkownika. Jest to ta sama
idea, jaką można odnaleźć w całym systemie operacyjnym Windows XP — narzędzia
i możliwości, jakimi wcześniej dysponowały systemy operacyjne Windows, są teraz
mniej skomplikowane i łatwiejsze w użyciu niż w poprzednich wersjach.
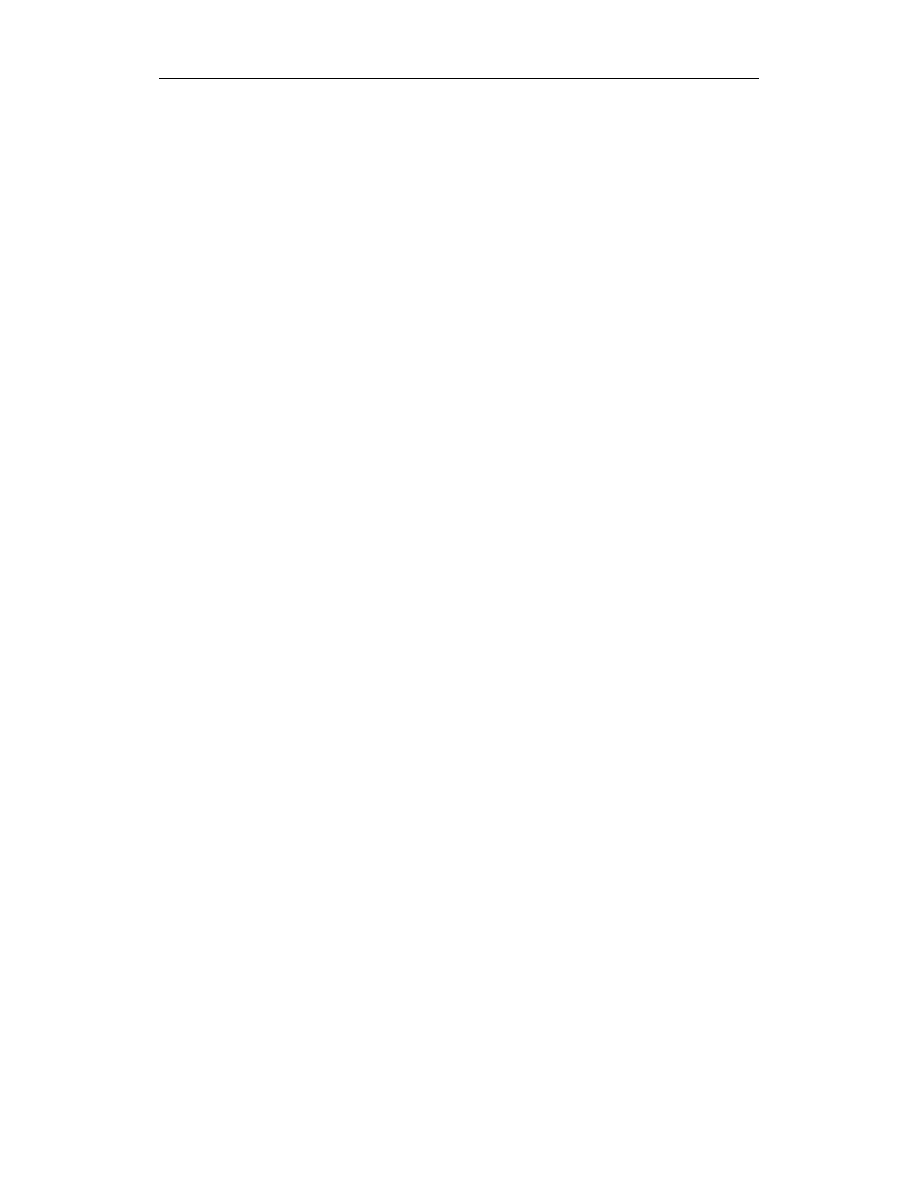
70
Windows XP PL Professional. Czarna księga
Natychmiastowe rozwiązania
Zarządzanie plikami w Windows XP
Chociaż zarządzanie plikami w Windows XP zostało bardzo uproszczone, użytkownik
będzie musiał od czasu do czasu zajmować się nimi. Programiści w firmie Microsoft nie
tylko postarali się, aby nie zdarzało się to zbyt często, ale również usprawnili ewentual-
ne zarządzanie plikami.
Głównym narzędziem do zarządzania plikami pozostał Eksplorator Windows. Trudno
jednak odnaleźć go w menu Wszystkie programy. Najwyraźniej projektanci w firmie
Microsoft postanowili potraktować tego zarządcę plików jako integralną część systemu
operacyjnego, a nie jako odrębną aplikację.
Niemniej jednak Eksplorator Windows dla użytkowników pozostał wciąż podstawo-
wym zarządcą plików. Podobnie jak przeglądarka Internet Explorer dla stron WWW,
Eksplorator Windows funkcjonuje bardziej jako przeglądarka plików niż jako ich za-
rządca. W rzeczywistości, podobnie jak w wersji Windows 98, obie aplikacje są prak-
tycznie takie same, różni je tylko kilka detali.
Eksplorator Windows jest używany w wielu sytuacjach. Każdorazowo, gdy klikniemy
łącze Mój komputer lub Moja muzyka czy Moje obrazy, korzystamy z Eksploratora
Windows. Nawet Panel sterowania jest oknem Eksploratora Windows przedstawiają-
cym specyficzną zawartość.
Żeby uruchomić Eksplorator Windows w jego tradycyjnej postaci, możemy skorzystać
z dwóch sposobów:
kliknąć Start/Mój komputer,
kliknąć Start/Wszystkie programy/Akcesoria/Eksplorator Windows.
Zanim zaczniemy używać Eksploratora Windows, powinniśmy się zapoznać z podsta-
wowymi informacjami o nim. Jak widać na rysunku 4.1, każde okno Eksploratora Win-
dows składa się z tych samych narzędzi — niektóre z nich są znane, inne nie.
Okno to, z wyjątkiem odmiennie wyglądającej lewej strony, przypomina starsze wersje
Eksploratora Windows. Tu właśnie widać główną różnicę w stosunku do poprzednich
wersji. Znajdują się tu okna zadań zawierające narzędzia, z których prawdopodobnie
najczęściej będziesz korzystać.
Na rysunku 4.1 po prawej stronie przedstawiono szeroki przegląd zawartości komputera,
a po lewej widać okna Zadania systemowe, Inne miejsca i Szczegóły. W oknie Zadania
systemowe, pojawiającym się, gdy Eksplorator Windows przegląda folder systemowy
taki jak dysk twardy lub folder Mój komputer, znajduje się szereg zadań jakie możemy
uruchomić, przeglądając ten folder.
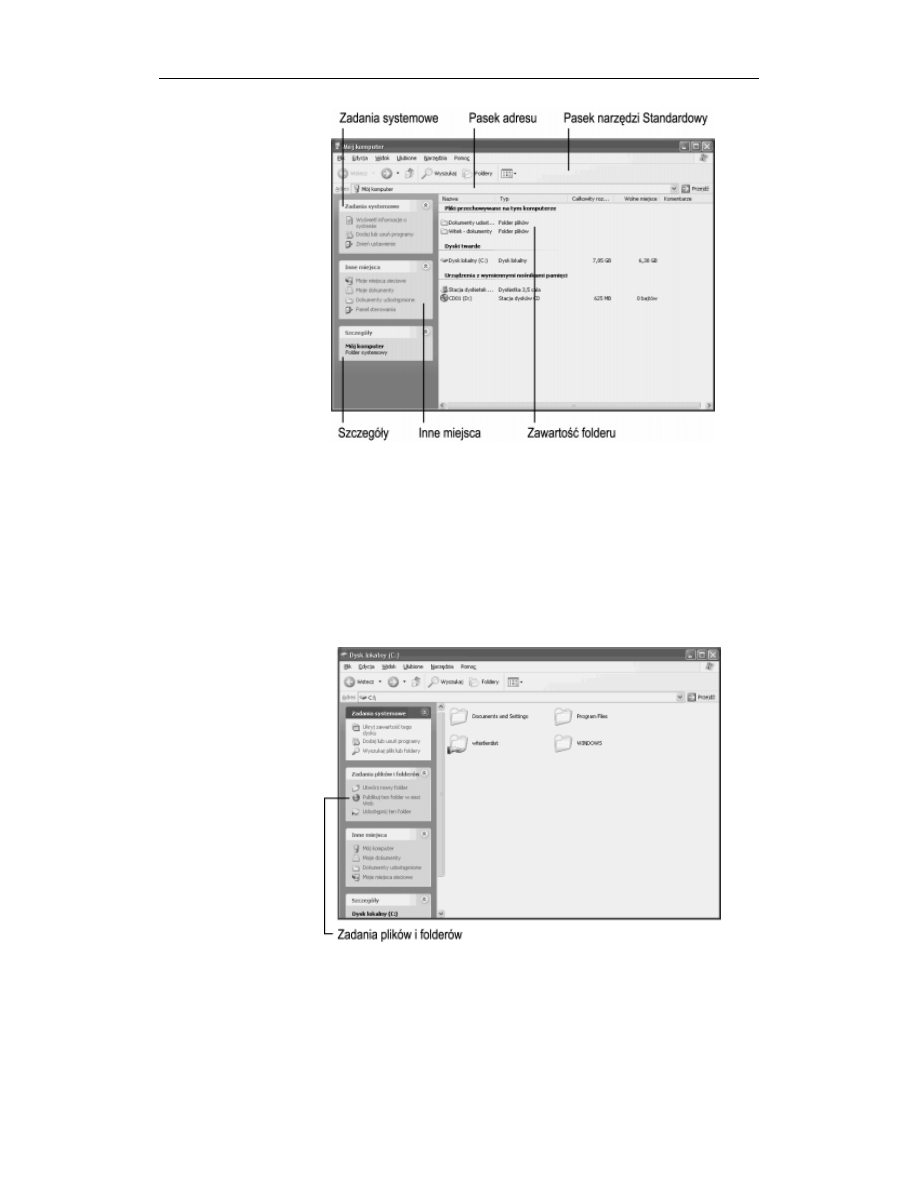
Rozdział 4.
Organizacja Windows XP
71
Rysunek 4.1.
Eksplorator
Windows w oknie
Mój komputer
W oknie Inne miejsca widać łącza do innych lokalizacji folderów w komputerze lub (je-
żeli ma to zastosowanie) do innych komputerów w sieci. Okno Szczegóły przedstawia
listę informacji o folderze lub wybranym napędzie, folderze czy pliku, który został wy-
brany w przeglądanym folderze.
Po kliknięciu jednego z napędów dyskowych przedstawionych w tym obszernym prze-
glądzie zawartości komputera zauważymy istotną zmianę w wyglądzie lewej części
okna (rysunek 4.2). Wciąż będą widoczne okna Zadania systemowe, Inne miejsca
i Szczegóły, ale będą one zawierać to, co twórcy Windows XP uważali za potrzebne do
zarządzania plikami i folderami w tym właśnie napędzie.
Rysunek 4.2.
Widok dysku C
komputera
w Eksploratorze
Windows
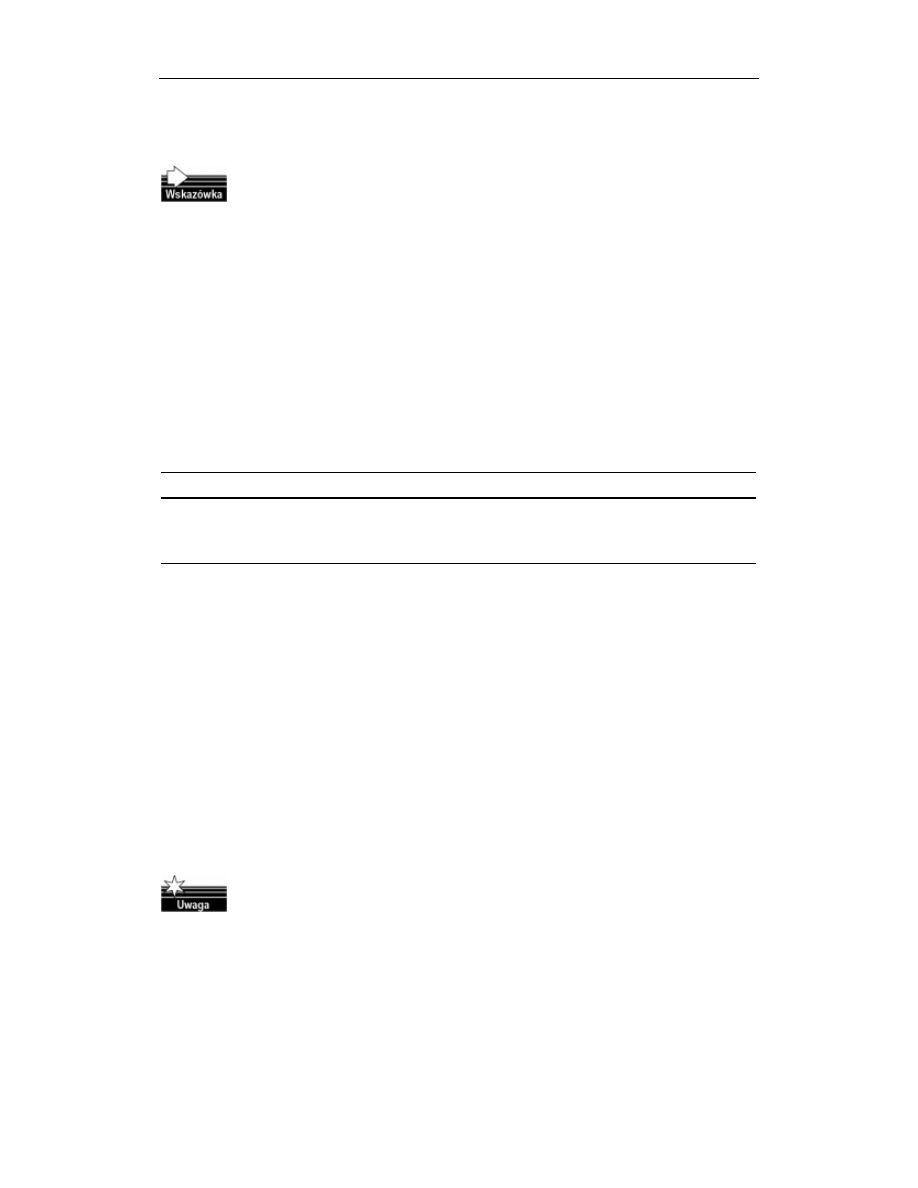
72
Windows XP PL Professional. Czarna księga
W panelu narzędzi pojawiło się nowe okno — Zadania plików i folderów. Zostało ono
wprowadzone, aby ułatwić użytkownikowi pracę, gdy przegląda on to właśnie miejsce
zawierające odpowiednie pliki i foldery.
Każde okno widoczne w panelu narzędzi można otworzyć lub zamknąć, klikając
odpowiednią ikonę otwierania lub zamykania u góry okna.
Zawartość okna narzędzi zmienia się nie tylko po otwarciu różnych folderów, ale także
po wybraniu określonego pliku lub folderu. Taka elastyczność gwarantuje, że w czasie
korzystania z Eksploratora Windows zawsze będziemy mieć do dyspozycji najpotrzeb-
niejsze narzędzia.
Pozostała część Eksploratora Windows ma znajomy wygląd. Aby otworzyć folder lub
plik, wystarczy go dwukrotnie kliknąć. W celu wyszukania ostatnio otwartego folderu
można skorzystać z przycisków Wstecz i Dalej, podobnie jak w przeglądarce interneto-
wej, na przykład w Internet Explorerze.
Można również skorzystać z przycisku W górę, aby przejść do folderu znajdującego się
o jeden poziom wyżej w hierarchii katalogów. Po kliknięciu tego przycisku w folderze
C:\Documents and Settings\Witek\Różne przejdziemy do folderu C:\Documents and
Settings\Witek.
Patrz także:
Strona:
Zarządzanie skrótami i folderami
53
Zarządzanie użytkownikami
143
Współużytkowanie plików
150
Kopiowanie plików
Jeżeli musimy szybko utworzyć plik o określonym typie, jedną z najlepszych metod jest
skopiowanie istniejącego już pliku.
Kopiowanie pozwala oszczędzić masę czasu i nakładów. Można je wykonać w bardzo
prosty sposób:
1.
W Eksploratorze Windows kliknij plik, który chcesz skopiować, aby go wybrać.
2.
W oknie Zadania plików i folderów kliknij łącze Kopiuj ten plik, aby otworzyć
okno dialogowe Kopiowanie elementów (rysunek 4.3).
3.
Korzystając z ikon rozszerzenia, wyszukaj folder, w którym chcesz umieścić
skopiowany plik.
4.
Kliknij folder docelowy, aby go wybrać.
5.
Kliknij Kopiuj, aby skopiować plik do folderu docelowego.
W przypadku kopiowania pliku do tego samego folderu, w którym znajduje się
plik oryginalny, automatycznie przybiera on nazwę mówiącą, że jest to kopia
określonego pliku. W przypadku przesłania pliku do innego folderu zachowa
on nazwę pliku oryginalnego.
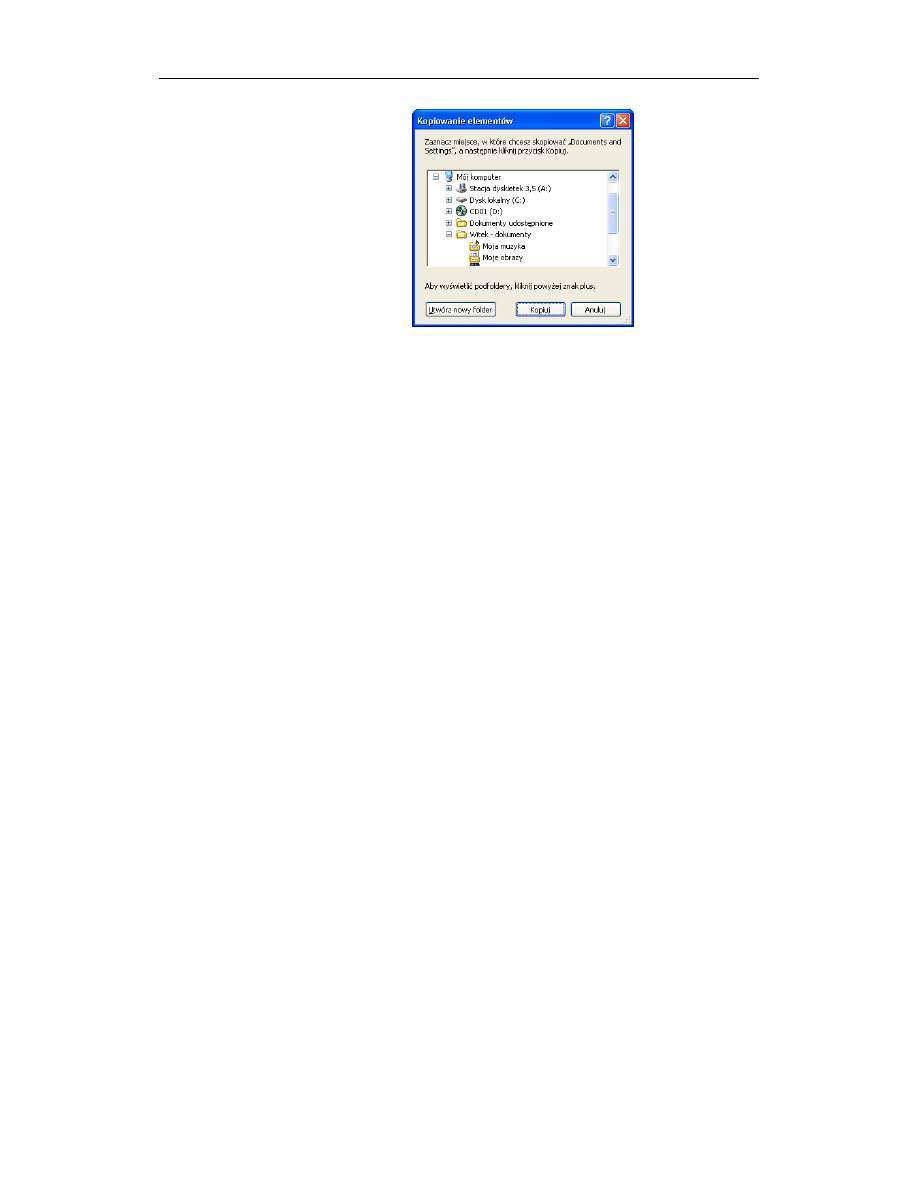
Rozdział 4.
Organizacja Windows XP
73
Rysunek 4.3.
Wybieramy miejsce,
w którym ma
się znaleźć
skopiowany plik
Kopiować można pliki, foldery, a także kilka pozycji jednocześnie. Chociaż z początku
proces ten może się wydawać etapem dodatkowym, w rzeczywistości jest to uproszcze-
nie, bo pamiętajmy, że w przeszłości Eksplorator Windows tylko tworzył kopię pliku,
a następnie musieliśmy w Eksploratorze wyszukiwać folder docelowy, zanim mogliśmy
w nim umieścić kopię pliku. Obecnie wystarczy wskazać odpowiedni folder, w którym
ma się znaleźć kopiowany plik, bez potrzeby opuszczenia folderu oryginalnego.
Windows udostępnia użytkownikom kilka metod dokonania tej samej operacji. Oprócz
nowej metody kopiowania plików można korzystać ze starych sposobów, jak przedsta-
wiono poniżej:
1.
W Eksploratorze Windows kliknij prawym przyciskiem myszy plik, który
chcesz skopiować. Pojawi się menu kontekstowe.
2.
Kliknij Kopiuj.
3.
Korzystając z Eksploratora Windows, wyszukaj folder, w którym chcesz
umieścić skopiowany plik.
4.
Kliknij prawym przyciskiem myszy w pustym miejscu tego folderu. Pojawi się
menu kontekstowe.
5.
Kliknij Wklej, aby skopiować plik do folderu docelowego.
Poniżej sposób dla miłośników klawiatury:
1.
W Eksploratorze Windows kliknij plik, który chcesz skopiować, aby go wybrać.
2.
Naciśnij klawisze Ctrl+C.
3.
Korzystając z Eksploratora Windows, wyszukaj folder, w którym chcesz
umieścić skopiowany plik.
4.
Naciśnij klawisze Ctrl+V, aby skopiować plik do folderu docelowego.
Jest jeszcze jedna szybka metoda kopiowania pliku. Wymaga ona zmiany wyglądu Eks-
ploratora Windows tak, aby po lewej stronie przedstawiał drzewo folderów, a nie narzę-
dzia Windows XP. Aby to zrobić, kliknij przycisk Foldery na pasku narzędzi Przyciski
standardowe (rysunek 4.4).
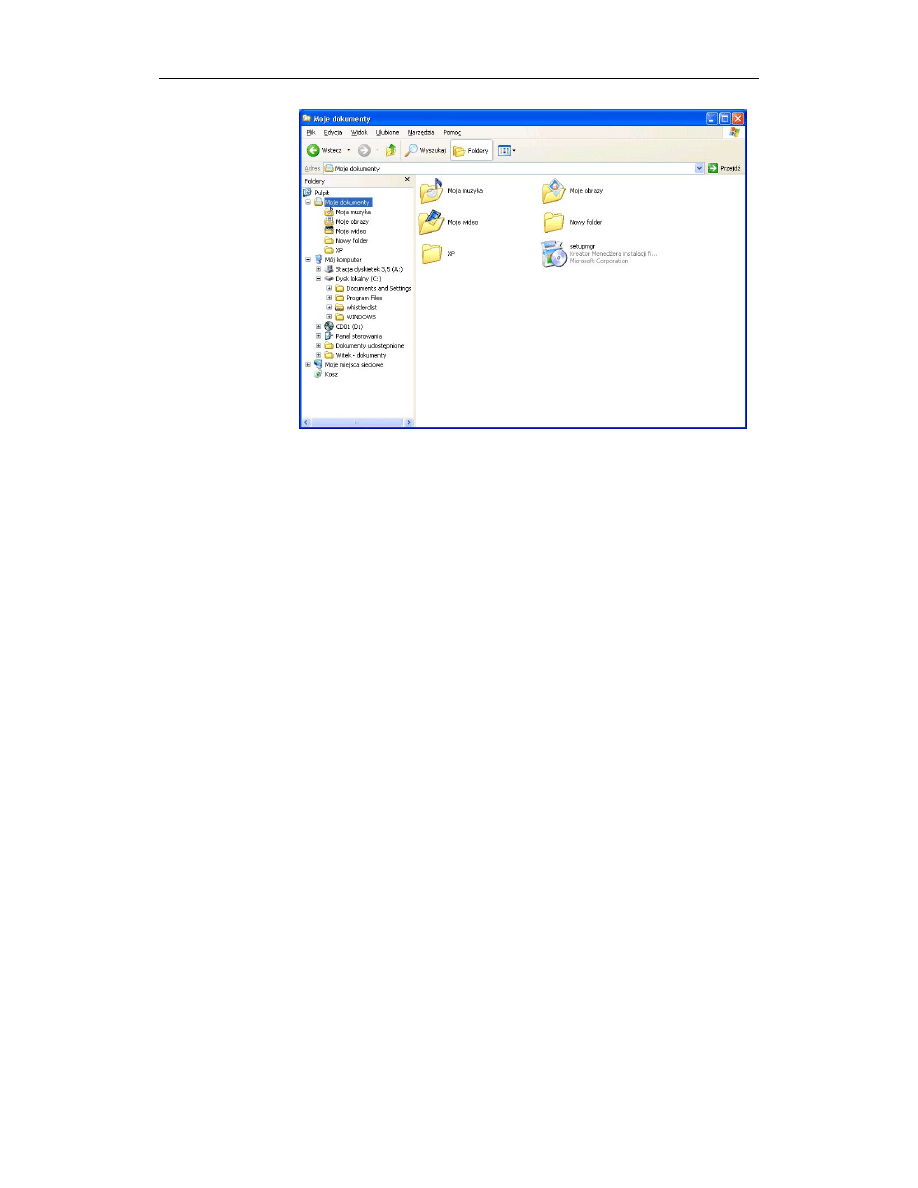
74
Windows XP PL Professional. Czarna księga
Rysunek 4.4.
Przeglądanie
drzewa folderów
w Eksploratorze
Windows
Gdy drzewo folderów jest już widoczne, o wiele łatwiej jest wykonać poniższe czynności:
1.
W Eksploratorze Windows kliknij prawym przyciskiem myszy i przytrzymaj
plik, który chcesz skopiować, aby go zaznaczyć.
2.
Przeciągnij kontur pliku do części zawierającej drzewo folderów.
3.
Umieść kontur na folderze docelowym i zwolnij przycisk myszy. Pojawi się
menu kontekstowe.
4.
Kliknij Kopiuj tutaj, aby skopiować plik do folderu docelowego.
Przemieszczanie plików
Przemieszczanie plików jest bardzo podobne do ich kopiowania. Jedyna różnica polega
na tym, że po zakończeniu tej operacji w folderze oryginalnym nie ma już przemiesz-
czonego pliku.
Z tego powodu nie można przemieszczać plików z urządzenia przeznaczonego tylko do
odczytu — np. z CD-ROM-u, gdyż nie da się usunąć pliku oryginalnego z dysku CD.
Poza tym wyjątkiem można do woli przemieszczać pliki.
Aby przemieścić plik:
1.
W Eksploratorze Windows kliknij plik, który chcesz przenieść, aby go wybrać.
2.
W oknie Zadania plików i folderów kliknij łącze Przenieś ten plik, aby otworzyć
okno dialogowe Przenoszenie elementów.
3.
Korzystając z ikon rozszerzania, wyszukaj folder, w którym chcesz umieścić plik.
4.
Kliknij folder docelowy, aby go wybrać.
5.
Kliknij Przenieś, aby przenieść plik do folderu docelowego.
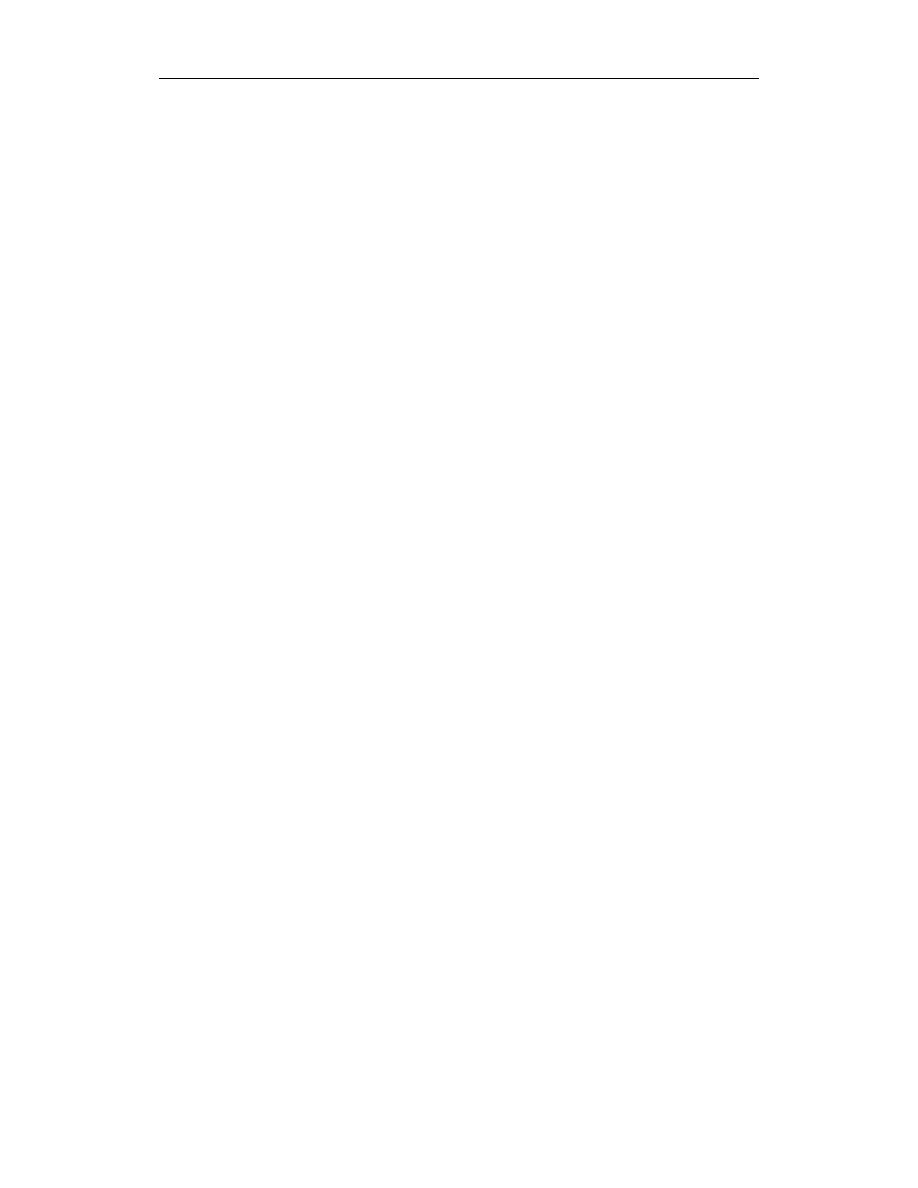
Rozdział 4.
Organizacja Windows XP
75
Można, oczywiście, korzystać z tradycyjnych metod przemieszczania plików. Oto przykład:
1.
W Eksploratorze Windows kliknij prawym przyciskiem myszy plik, który
chcesz przenieść. Pojawi się menu kontekstowe.
2.
Kliknij Wytnij, aby usunąć plik z folderu oryginalnego.
3.
Korzystając z Eksploratora Windows, wyszukaj folder, w którym chcesz
umieścić plik.
4.
Kliknij prawym przyciskiem myszy w pustym miejscu tego folderu. Pojawi się
menu kontekstowe.
5.
Kliknij Wklej, aby umieścić plik w folderze docelowym.
Poniżej metoda przydatna dla osób, które wolą korzystać z klawiatury:
1.
W Eksploratorze Windows kliknij plik, który chcesz przenieść, aby go zaznaczyć.
2.
Naciśnij klawisze Ctrl+X, aby usunąć plik z folderu.
3.
Korzystając z Eksploratora Windows, wyszukaj folder, w którym chcesz
umieścić plik.
4.
Naciśnij klawisze Ctrl+V, aby umieścić plik w folderze docelowym.
Jeżeli korzystamy z drzewa folderów, do przemieszczenia folderu możemy użyć meto-
dy „przeciągnij i upuść”:
1.
W Eksploratorze Windows kliknij prawym przyciskiem myszy i przytrzymaj
plik, który chcesz przenieść, aby go zaznaczyć.
2.
Przeciągnij kontur pliku do części zawierającej drzewo folderów.
3.
Umieść kontur na folderze docelowym i zwolnij przycisk myszy. Pojawi się
menu kontekstowe.
4.
Kliknij Przenieś tutaj, aby przenieść plik do folderu docelowego.
Usuwanie plików
Po zakończeniu pracy z plikiem możemy go zarchiwizować do użytkowania w przy-
szłości lub pozbyć się go. Większość ludzi to z natury chomiki, gdyż cały segment
przemysłu produkującego oprogramowanie zajmuje się „sprzątaniem” komputerów ko-
rzystających z systemu Windows.
Nie należy się obawiać usuwania plików. Trzeba się jedynie upewnić, że nie będą już
potrzebne lub że są gdzieś już zapisane. Po zakończeniu pracy nad projektem kopiuję
pliki na CD-ROM i usuwam je z dysku twardego. Chociaż kwestia miejsca nie jest naj-
ważniejsza w moim komputerze, wiem, że jest to dobre przyzwyczajenie — w przeciw-
nym przypadku dysk twardy będzie załadowany starymi plikami, pokrywającymi się
elektronicznym odpowiednikiem pajęczyny i kurzu.
Usuwanie pliku z Windows XP jest tą samą, dwuetapową operacją, jaką znamy od cza-
sów Windows 95. Po usunięciu pliku zostaje on umieszczony w specjalnym folderze
o nazwie Kosz do momentu, gdy będziesz pewny, że zawarte w nim pliki mogą zostać
ostatecznie usunięte.
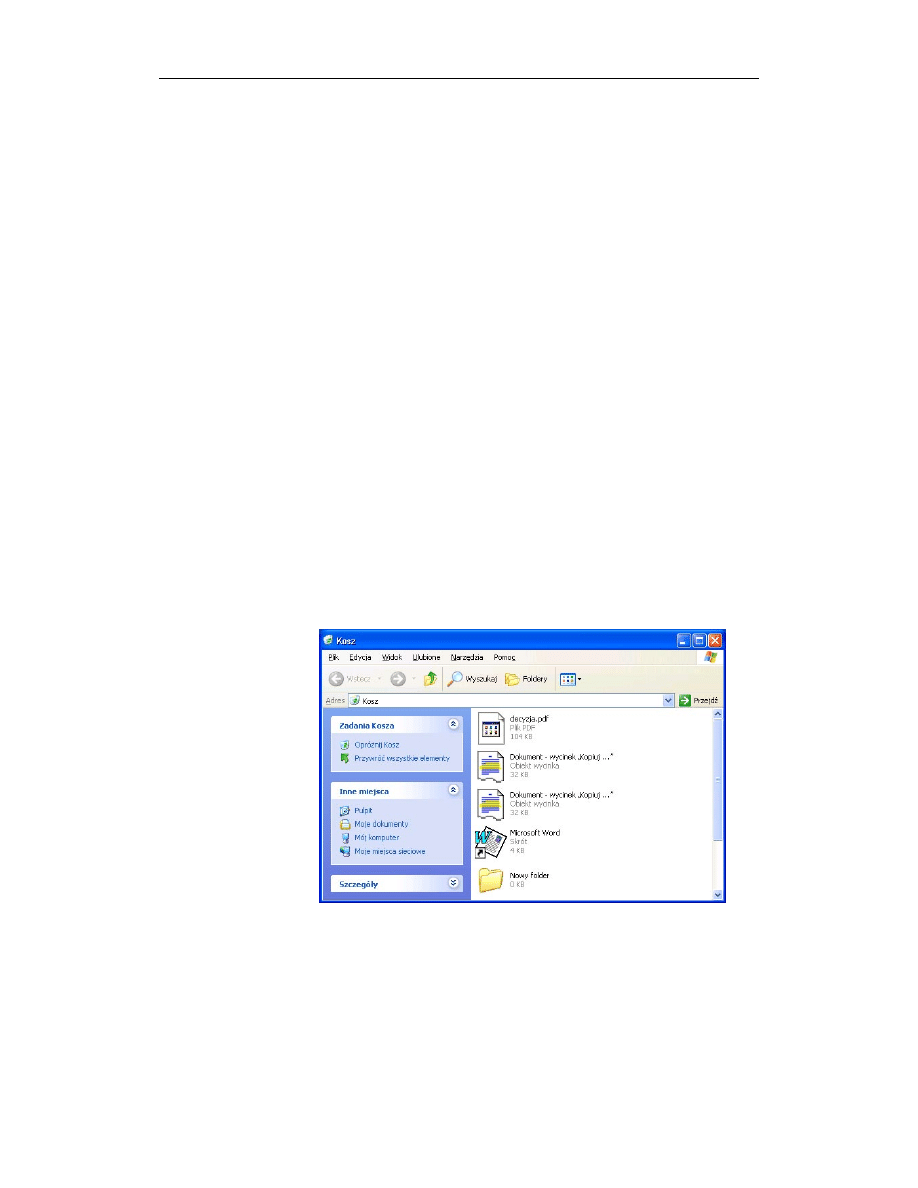
76
Windows XP PL Professional. Czarna księga
Do wszystkich znanych uprzednio sposobów usuwania plików dodana została nowa
metoda wykorzystująca okno Zadania plików i folderów. Wystarczy tylko wykonać po-
niższe czynności:
1.
W Eksploratorze Windows kliknij plik, który chcesz usunąć, aby go zaznaczyć.
2.
W oknie Zadania plików i folderów kliknij łącze Usuń ten plik, aby otworzyć
okno dialogowe Potwierdzanie usunięcia pliku.
3.
Kliknij Tak, aby przesłać plik do Kosza i zamknąć okno.
Jak widać, jest to prosta operacja. A teraz inna, przydatna przy korzystaniu z pulpitu:
1.
Na pulpicie kliknij i przytrzymaj plik, aby go zaznaczyć.
2.
Przeciągnij ikonę pliku nad ikonę Kosz.
3.
Zwolnij przycisk myszy. Plik zniknie z pulpitu i znajdzie się w Koszu.
Poniżej najłatwiejsza metoda usuwania plików w XP:
1.
W Eksploratorze Windows lub na pulpicie kliknij plik, który chcesz usunąć,
aby go zaznaczyć.
2.
Naciśnij klawisz Delete. Plik zniknie z aktualnie zajmowanego miejsca
i znajdzie się w Koszu.
Czasami najprostsze sposoby są najlepsze.
Co możemy zrobić, gdy pliki znajdują się już w Koszu? Istnieje możliwość całkowitego
usunięcia plików z komputera lub przywrócenia ich do pierwotnego położenia. Należy
wykonać poniższe czynności:
1.
Kliknij dwukrotnie ikonę Kosz, aby otworzyć folder o tej nazwie (rysunek 4.5).
Rysunek 4.5.
Zawartość Kosza
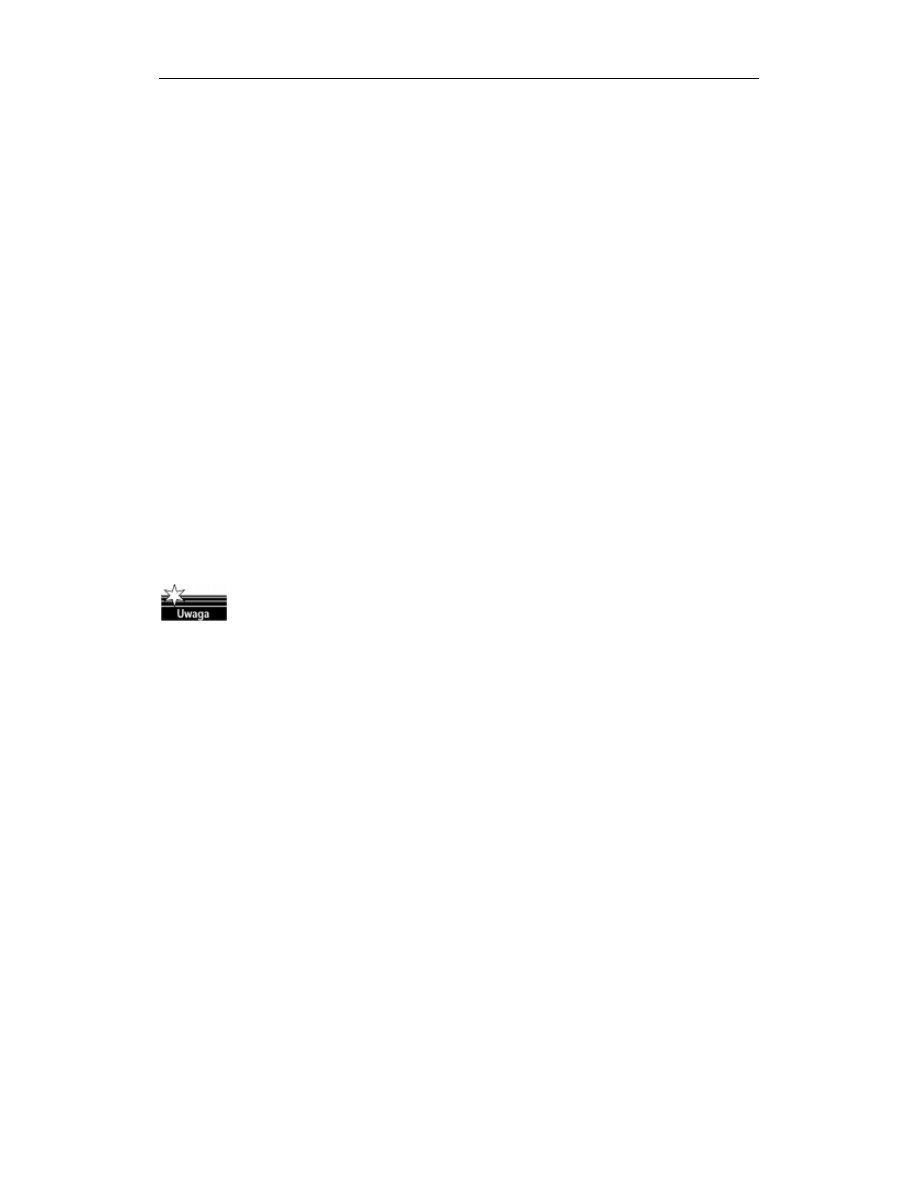
Rozdział 4.
Organizacja Windows XP
77
2.
Zaznacz elementy, które chcesz przywrócić do ich pierwotnego położenia.
3.
Kliknij łącze Przywróć ten element, aby powróciły one do swoich oryginalnych
folderów.
4.
Po przywróceniu wszystkich żądanych elementów kliknij łącze Opróżnij kosz,
aby otworzyć okno dialogowe Potwierdzanie usunięcia plików.
5.
Kliknij Tak, aby opróżnić Kosz i zamknąć okno dialogowe.
Zarządzanie folderami w Windows XP
Z folderami w Windows XP można robić to samo co z plikami — kopiować, prze-
mieszczać, usuwać itd., wszystko wygląda podobnie w Eksploratorze Windows. Jednak
dla folderów jednak istnieją również odrębne zadania.
Tworzenie nowych folderów
Tworzenie plików zazwyczaj odbywa się z poziomu aplikacji. Foldery jednak mogą być
tworzone w Eksploratorze Windows, jak przedstawiono poniżej:
1.
Otwórz folder, w którym chcesz umieścić nowy folder.
2.
Kliknij łącze Utwórz nowy folder. Pojawi się ikona Nowy folder, a jej nazwa
będzie wyróżniona.
3.
Wpisz nazwę nowego folderu.
4.
Kliknij w dowolnym innym miejscu w Eksploratorze Windows. Folder otrzyma
nową nazwę i będzie gotowy do użycia.
Wiele aplikacji posiada funkcję Zapisz jako, która umożliwia utworzenie nowego
folderu w oknie Zapisz jako. Warto o tym pamiętać, używając aplikacji Windows.
Dostosowywanie folderów do własnych potrzeb
Foldery można dostosowywać do własnych potrzeb na dwa sposoby: korzystając z me-
tody określenia lokalnego oraz z metody uniwersalnych ustawień plików. Poniżej zaj-
miemy się metodą lokalną, estetyczną:
W celu dostosowanie folderów do naszych potrzeb:
1.
W Eksploratorze Windows kliknij prawym przyciskiem myszy folder, który
chcesz dostosować, aby go zaznaczyć. Pojawi się menu kontekstowe.
2.
Kliknij Właściwości, aby otworzyć okno dialogowe Właściwości.
3.
Kliknij zakładkę Dostosowywanie, aby otworzyć stronę o tej nazwie (rysunek 4.6).
4.
Kliknij listę rozwijaną pola Użyj tego typu folderu jako szablonu. Pojawi się
lista szablonów typów folderów.
5.
Kliknij odpowiedni typ folderu, aby go wybrać.
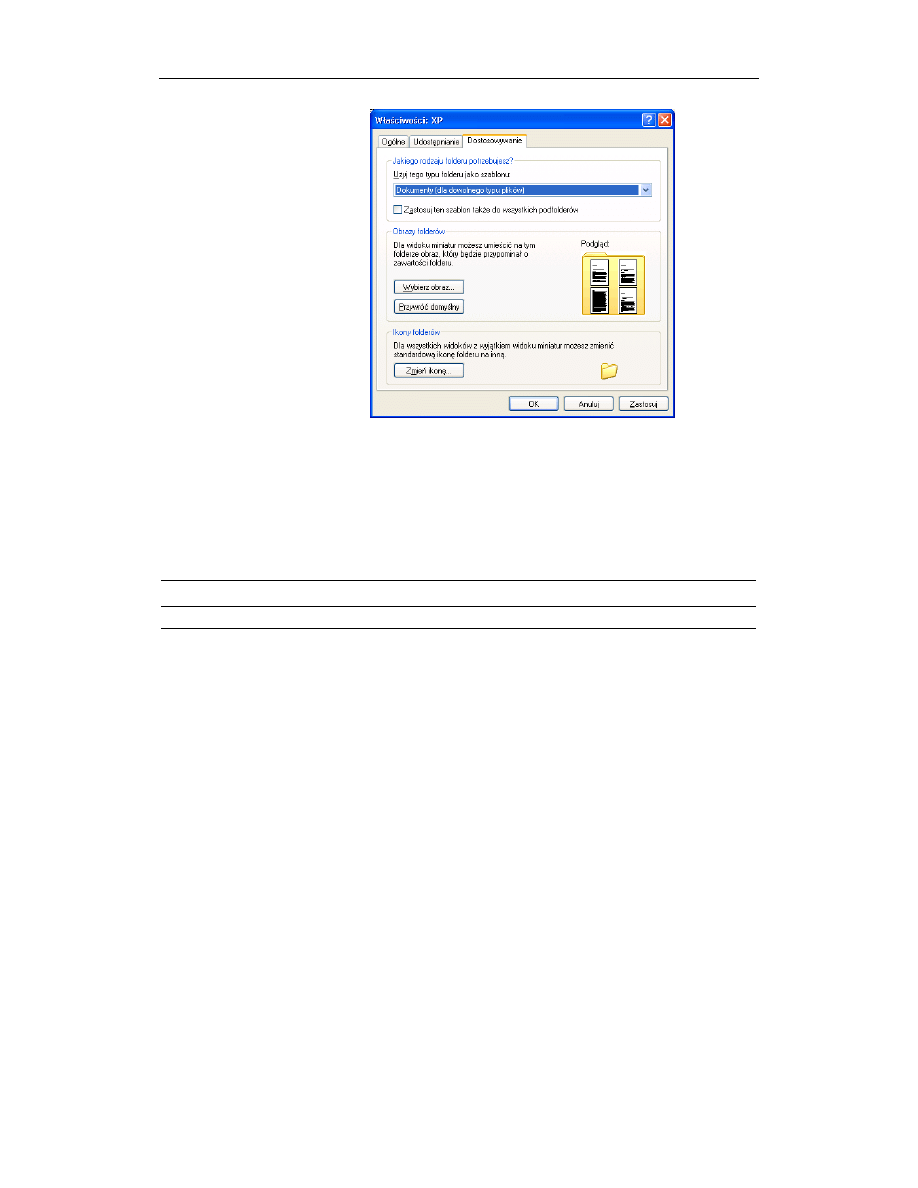
78
Windows XP PL Professional. Czarna księga
Rysunek 4.6.
Dostosowywanie
folderu do własnych
potrzeb
6.
Kliknij przycisk Zmień ikonę, aby otworzyć okno dialogowe Zmienianie ikony
dla folderu.
7.
Kliknij żądaną ikonę, aby ją wybrać.
8.
Kliknij OK, aby zamknąć okno dialogowe Zmienianie ikony dla folderu.
9.
Kliknij OK. Zamknie się okno dialogowe Właściwości, a folder zostanie
zmieniony.
Patrz także:
Strona:
Dostęp do plików i folderów po rozłączeniu
277
Dostosowywanie Eksploratora Windows
do własnych potrzeb
Nie zawsze to, co programiści w firmie Microsoft uznają za najlepsze rozwiązanie, zy-
skuje aprobatę użytkowników.
Gdy wprowadzano Windows 98, bardzo zachwalano jego funkcję zwaną aktywnym
pulpitem, polegającą na tym, że pulpit funkcjonuje jak strona WWW. Ta technologia
w Windows XP została zachowana, ale elementy aktywnego pulpitu dyskretnie usunięto
w cień. Tak się na przykład stało z niezbyt popularną metodą zarządzania plikami za
pomocą pojedynczego kliknięcia.
Metoda pojedynczego kliknięcia, która miała odpowiadać pojedynczemu kliknięciu, ja-
kie wykonujemy, używając hiperłączy na stronie WWW, nie przyjęła się, gdyż pliki
otwierały się po każdym kliknięciu, nawet wtedy, gdy chcieliśmy je tylko przeciągnąć
na inne miejsce.
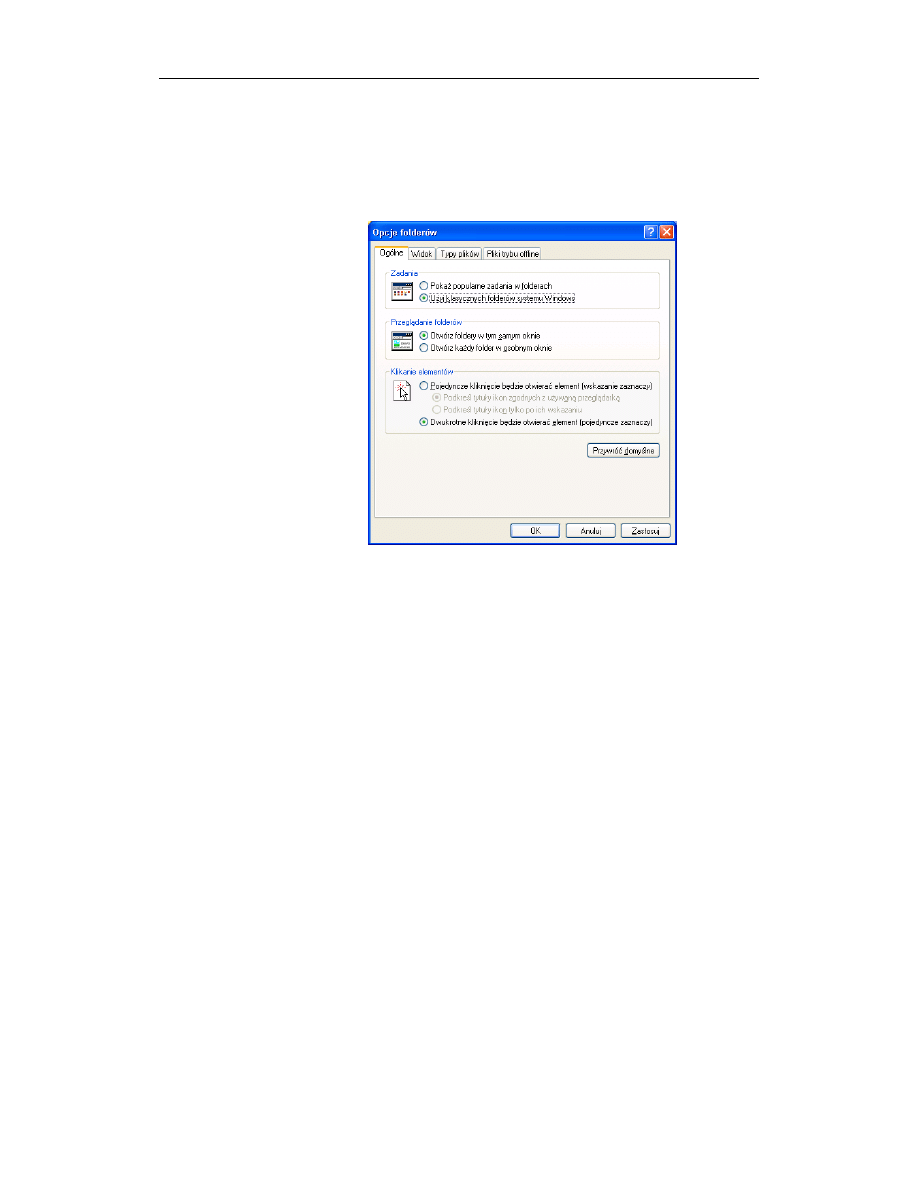
Rozdział 4.
Organizacja Windows XP
79
Jednak niektórym użytkownikom metoda ta odpowiadała i dla nich zamieszczam poniż-
szy podrozdział opisujący dostosowywanie przy pomocy Eksploratora Windows
wszystkich folderów Windows. W tym celu należy wykonać poniższe czynności:
1.
W Eksploratorze Windows kliknij Narzędzia/Opcje folderów, aby otworzyć
okno dialogowe Opcje folderów (rysunek 4.7).
Rysunek 4.7.
Dostosowywanie
wszystkich
folderów Windows
do własnych potrzeb
2.
Wybierz opcję Pojedyncze kliknięcie będzie otwierać element (wskazanie
zaznaczy).
3.
Kliknij Zastosuj, aby ustawienia zostały zastosowane w Eksploratorze Windows.
Jeżeli nie podoba się nam panel z narzędziami w Eksploratorze Windows, możemy sko-
rzystać z tego okna, aby przywrócić bardziej „klasyczny” wygląd Eksploratora:
1.
W Eksploratorze Windows kliknij Narzędzia/Opcje folderów, aby otworzyć
okno dialogowe Opcje folderów.
2.
Wybierz opcję Użyj klasycznych folderów systemu Windows.
3.
Kliknij Zastosuj, aby ustawienia zostały zastosowane w Eksploratorze Windows.
Często użytkownicy Windows korzystają z możliwości oglądania w Eksploratorze Win-
dows rozszerzeń plików. Zgodnie z ustawieniem domyślnym, po instalacji Windows XP
opcja ta jest wyłączona, ale uważam, że warto mieć możliwość oglądania rozszerzeń
plików, szczególnie, gdy Windows XP ma trudności z rozpoznawaniem typów plików.
Aby włączyć opcję oglądania rozszerzeń plików:
1.
W Eksploratorze Windows kliknij Narzędzia/Opcje folderów, aby otworzyć
okno dialogowe Opcje folderów.
2.
Kliknij zakładkę Widok, aby otworzyć stronę o tej nazwie (rysunek 4.8).
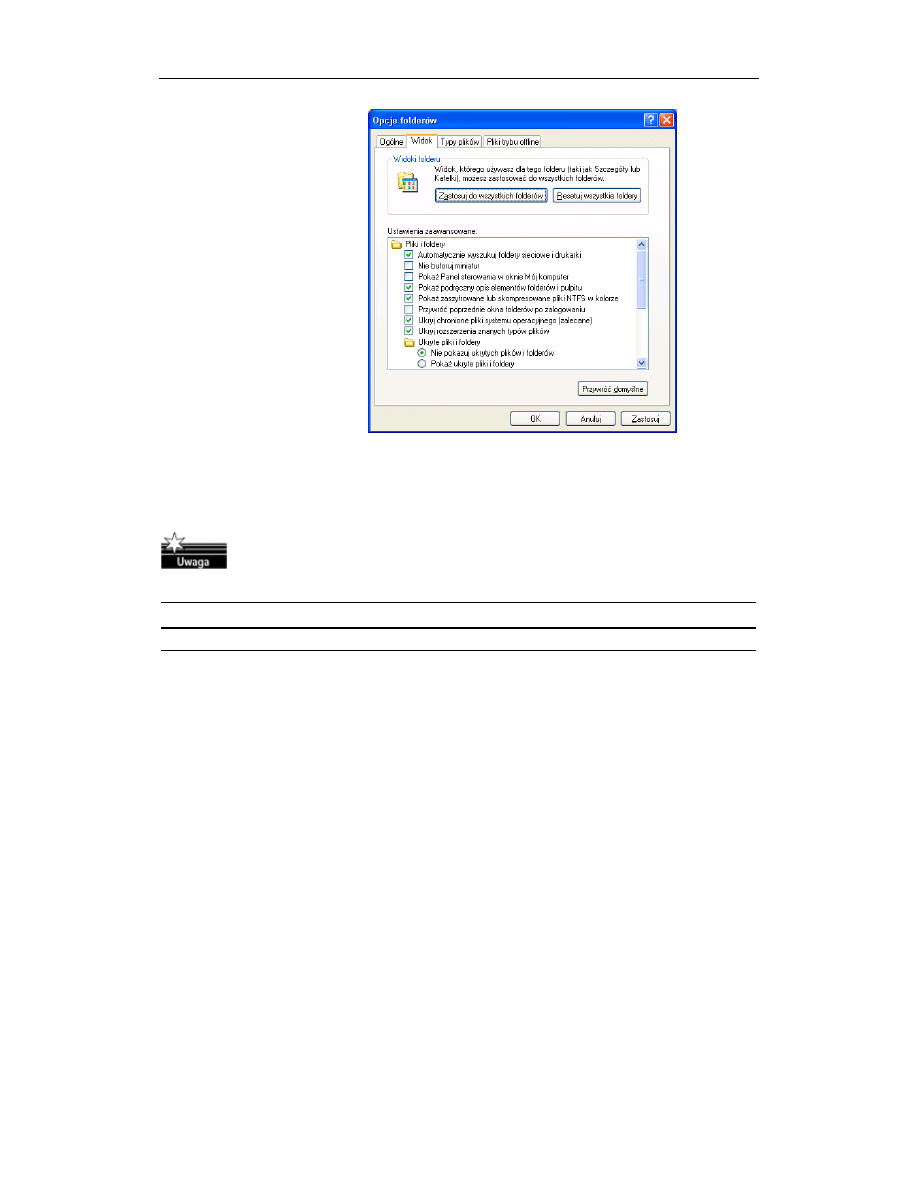
80
Windows XP PL Professional. Czarna księga
Rysunek 4.8.
Zmiana wyglądu
wszystkich folderów
3.
Kliknij pole opcji Ukryj rozszerzenia znanych typów plików, aby usunąć
zaznaczenie.
4.
Kliknij Zastosuj, aby ustawienia zostały zastosowane w Eksploratorze
Windows.
Warto poświęcić nieco czasu na zapoznanie się z zawartością zakładki Widok, gdyż
znajduje się tu wiele przydatnych ustawień pozwalających odpowiednio „dostroić”
Windows XP.
Patrz także:
Strona:
Przywracanie klasycznego wyglądu Windows
63
Wyszukiwanie plików
Czasami trudno jest zapamiętać, w którym miejscu komputera znajdują się wszystkie
nasze pliki. Dlatego też w Windows XP umieszczono bardzo przydatną funkcję Wyszukaj,
która pomaga w lokalizowaniu plików. Poniżej znajduje się opis, jak z niej korzystać:
1.
W Eksploratorze Windows kliknij przycisk Wyszukaj, aby otworzyć panel
wyszukiwania (rysunek 4.9).
2.
Kliknij łącze Pliki i foldery. Pojawi się okno przedstawione na rysunku 4.10.
3.
Kliknij listę rozwijaną Szukaj w i wybierz, jaki obszar ma objąć wyszukiwanie:
Jeżeli znasz nazwę pliku, wprowadź tę informację w pole Cała nazwa pliku
lub jej część.
Jeżeli pamiętasz jakiś fragment zawartości pliku, wprowadź go w pole Wyraz
lub fraza w pliku.
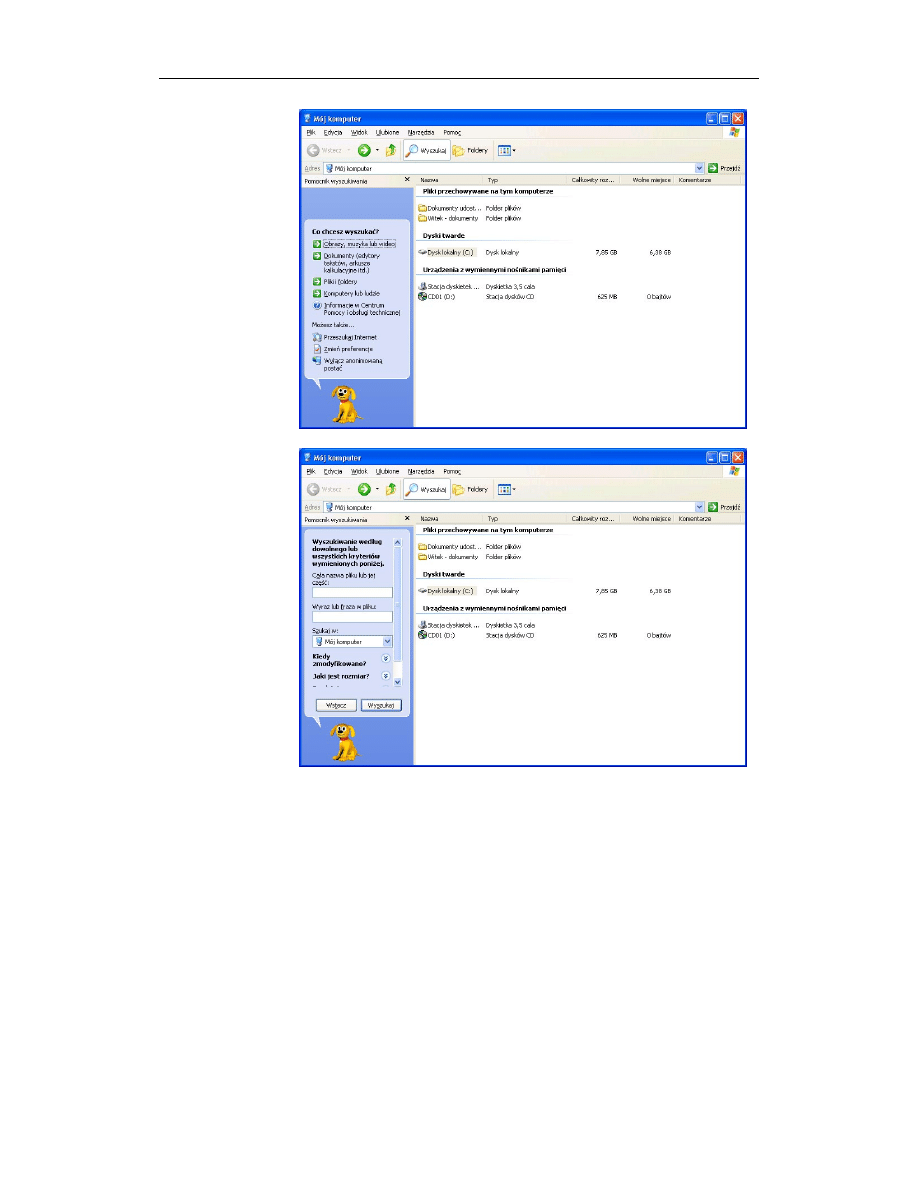
Rozdział 4.
Organizacja Windows XP
81
Rysunek 4.9.
Różne możliwości
wyszukiwania
Rysunek 4.10.
Zakres poszukiwań
należy maksymalnie
zawęzić
Jeżeli pamiętasz, kiedy ostatnio używałeś tego pliku, kliknij ikonę
rozszerzenia obok części Kiedy zmodyfikowano i wpisz tę informację
w pojawiającym się polu.
Jeżeli znasz rozmiar pliku, kliknij ikonę rozszerzenia obok części Jaki jest
rozmiar i wpisz tę informację w pojawiającym się polu.
4.
Po wpisaniu informacji kliknij przycisk Wyszukaj, aby wyświetlić ekran
z wynikami poszukiwań (rysunek 4.11).
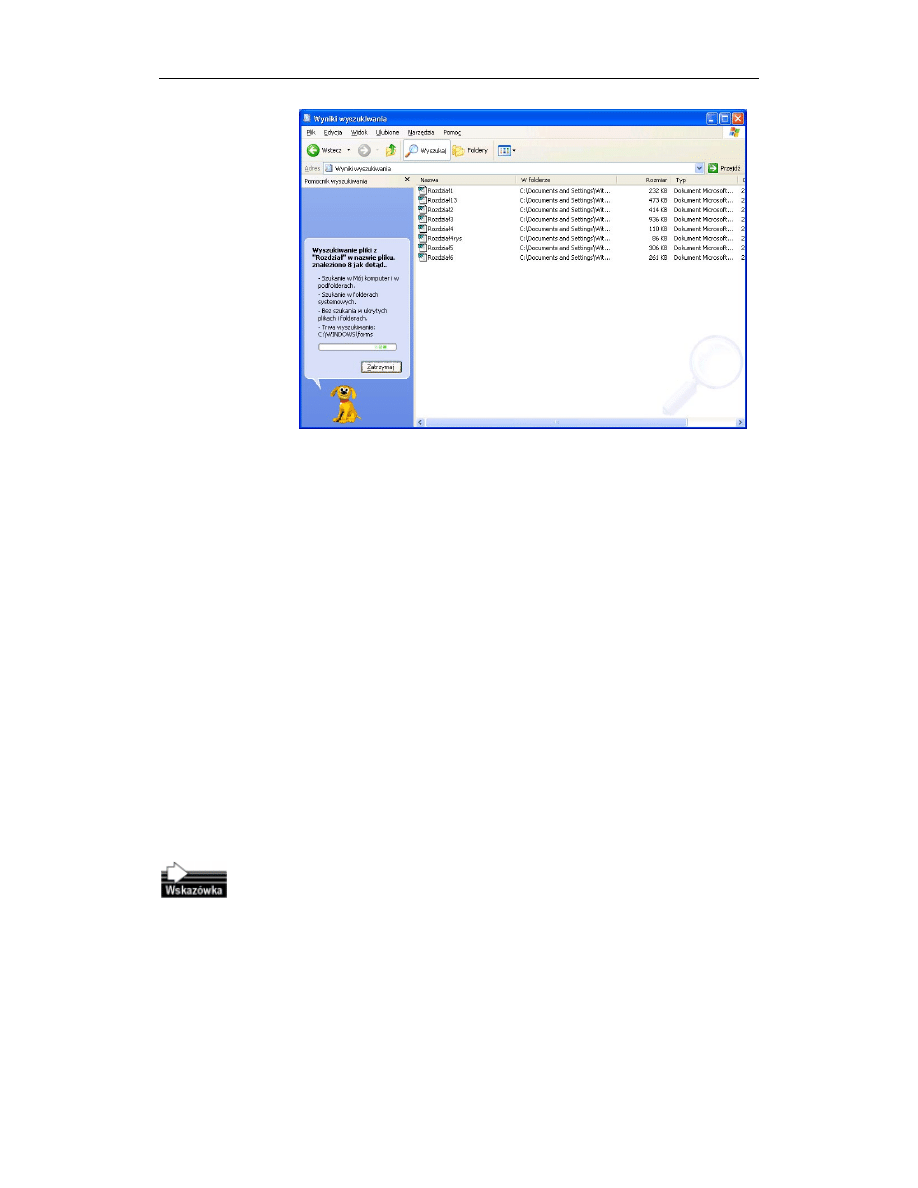
82
Windows XP PL Professional. Czarna księga
Rysunek 4.11.
Znajdujemy
właściwy plik
5.
Jeżeli zostanie wyświetlony właściwy plik, kliknij dwukrotnie, aby go
otworzyć.
Automatyzacja procesu kompresji i rozpakowywania pliku
Zawsze mamy w naszych komputerach za mało miejsca, aby pomieścić wszystkie po-
trzebne nam pliki. Szczególnie gdy chcemy przesłać plik, to właśnie jego rozmiar czę-
sto staje na przeszkodzie. Niezależnie od tego, czy chcemy skorzystać z dyskietki, czy
przesłać plik pocztą elektroniczną, im większy rozmiar pliku, tym większy możemy
mieć kłopot.
Kompresja plików jest dobrym rozwiązaniem tego problemu. Jednym z najbardziej po-
pularnych, niezależnych programów do kompresji jest WinZip, tworzący pliki ZIP, któ-
re stały się już prawie standardem i często są używane w Internecie.
W Windows XP do tworzenia takich plików ZIP nie potrzebujemy już programu Win-
Zip. Teraz wystarczy tylko kilka kliknięć myszy, jak to przedstawiono poniżej:
1.
W Eksploratorze Windows kliknij prawym przyciskiem myszy plik, który
chcesz skompresować. Pojawi się menu kontekstowe.
2.
Wybierz Wyślij do, aby otworzyć podmenu.
3.
Kliknij opcję Folder skompresowany (zip). Pojawi się okno komunikatu i w tym
samym folderze pojawi się plik lub folder po kompresji.
Pliki, które ostatnio zostały poddane kompresji, znajdziesz u dołu listy plików.
Teraz plik ma postać pliku ZIP, który można otworzyć, korzystając z dowolnego narzę-
dzia służącego do tego celu.
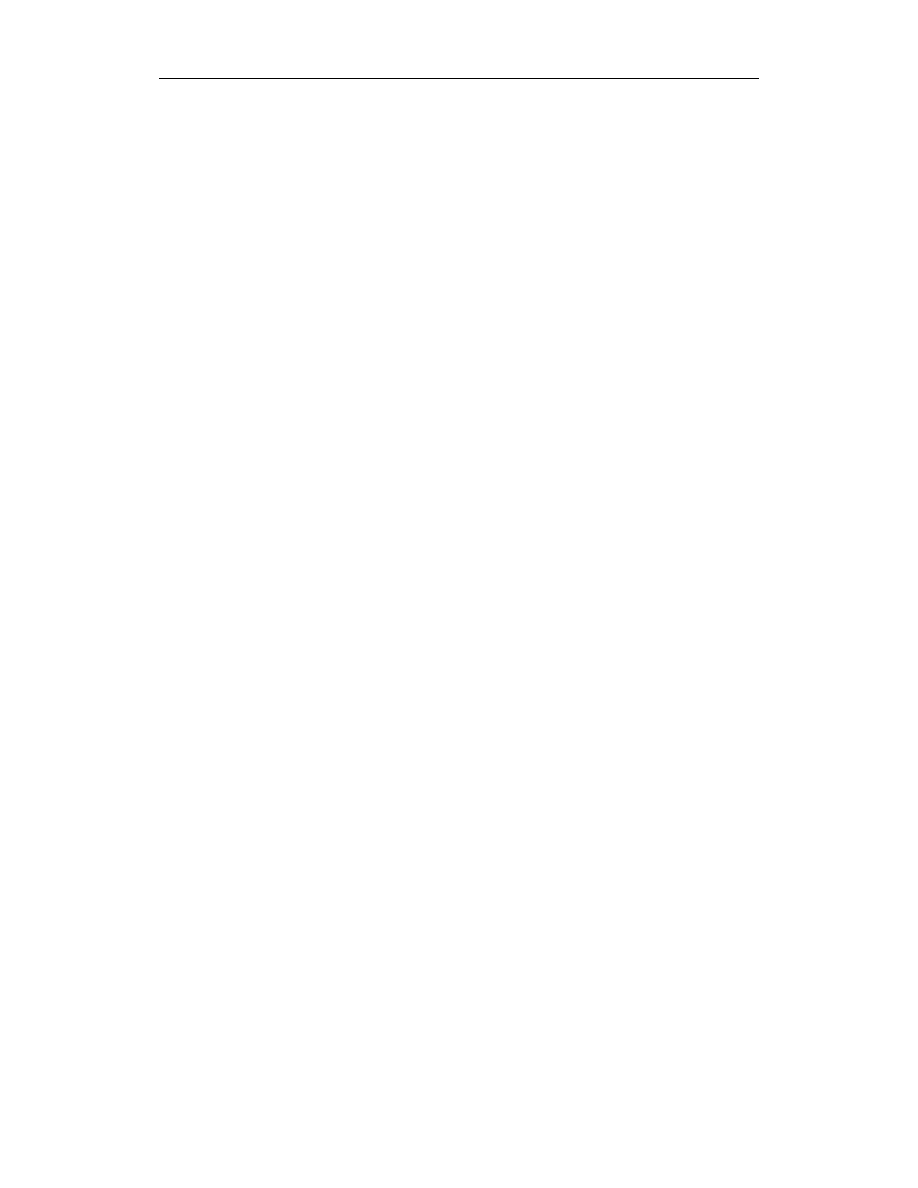
Rozdział 4.
Organizacja Windows XP
83
Otwieranie pliku ZIP jest równie proste co kompresowanie.
1.
W Eksploratorze Windows kliknij prawym przyciskiem myszy folder, który
chcesz otworzyć. Pojawi się menu kontekstowe.
2.
Kliknij Wyodrębnij wszystkie, aby otworzyć okno Kreator wyodrębniania.
3.
Kliknij Dalej, aby przejść przez ekran powitalny.
4.
Korzystając z funkcji Przeglądaj lub wpisując ścieżkę dostępu, wprowadź
folder docelowy dla rozpakowywanych plików.
5.
Kliknij Dalej, aby pliki zostały rozpakowane w folderze docelowym.
6.
Kliknij Zakończ. Kreator zostanie zamknięty, a okno Eksploratora zostanie
otwarte dla folderu docelowego.
Konfigurowanie kojarzenia plików z programami
Kojarzenie plików z programami chyba na zawsze będzie zmorą użytkowników. Wyni-
ka to z dosyć paradoksalnej przyczyny — sukces Windows pociągnął za sobą powstanie
tak wielu aplikacji i typów plików (a nowe pojawiają się każdego dnia), że Windows
nie jest w stanie za tym nadążyć.
Przyczynił się do tego również sukces Internetu. W przeszłości, jeżeli plik znajdował
się w komputerze, to zazwyczaj była tam również odpowiednia dla niego aplikacja.
Obecnie, gdy pliki nadchodzą z całego świata, istnieje duże prawdopodobieństwo, że
napotkamy wśród nich taki, którego komputer nie będzie w stanie otworzyć.
Na szczęście nowa funkcja Windows XP umożliwia wyszukiwanie typów nieznanych
plików, nawet gdy Windows XP nie jest w stanie rozpoznać pliku. W tym celu wykonaj
poniższe czynności:
1.
W Eksploratorze Windows kliknij dwukrotnie plik, który chcesz otworzyć.
Jeżeli Windows XP nie jest w stanie rozpoznać typu pliku lub odpowiedniej
dla niego aplikacji, pojawi się okno dialogowe.
2.
Kliknij opcję Użyć usługi sieci Web do znalezienia odpowiedniego programu.
3.
Kliknij OK. Okno dialogowe zostanie zamknięte, a przeglądarka Internet
Explorer otworzy stronę Windows File Associations.
Wyszukiwarka
Podobne podstrony:
Windows XP PL Professional Czarna ksiega wixpbb
Windows XP PL Professional Czarna ksiega wixpbb
Windows XP PL Professional Czarna ksiega wixpbb
Windows XP PL Professional Czarna ksiega wixpbb
Windows XP PL Professional Czarna ksiega
Windows XP PL Ksiega eksperta
Windows XP PL Ksiega eksperta 2
Windows XP PL Ksiega eksperta wixpke
Windows XP PL Ksiega eksperta wixpke
Windows XP PL Ksiega eksperta wixpke
Po prostu Windows XP PL
e book helion abc systemu windows xp pl AUMU335JCQ7LWEV4DPWBUUDAEWLJOAJW2HHNLBQ
Po prostu Windows XP PL Service Pack 2
Windows 2000 TCP IP Czarna ksiega wtcpbb
Windows XP PL Ćwiczenia zaawansowane
ABC systemu Windows XP PL Wydanie II 2
Windows XP PL cwiczenia zaawansowane 2
Po prostu Windows XP PL Service Pac
więcej podobnych podstron