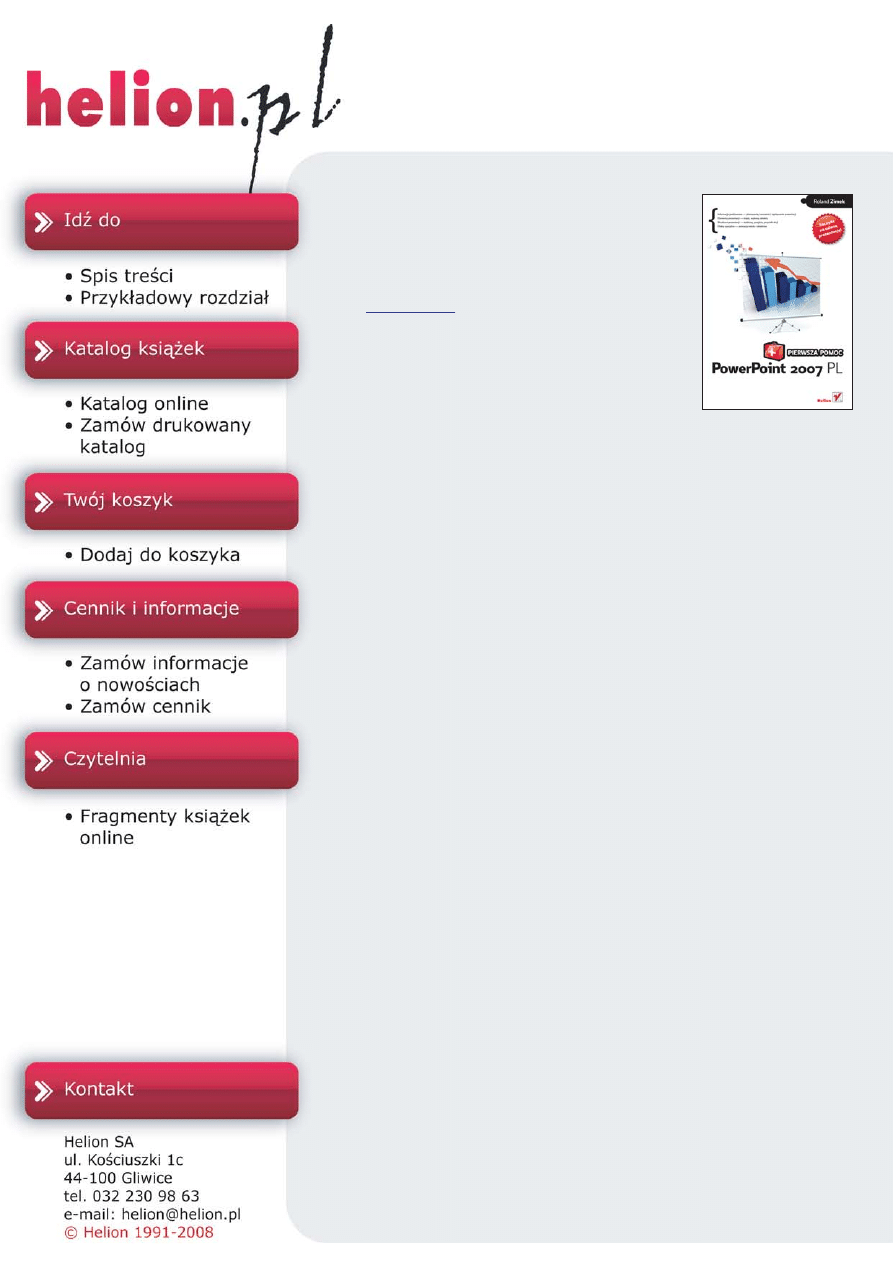
PowerPoint 2007 PL.
Pierwsza pomoc
Autor:
ISBN: 978-83-246-2085-2
Format: A5, stron: 112
PowerPoint 2007 PL. Pierwsza pomoc
• Informacje podstawowe – planowanie, tworzenie i zapisywanie prezentacji
• Elementy prezentacji – slajdy, wykresy, obiekty
• Struktura prezentacji – szablony, przejœcia, przyciski akcji
• Efekty specjalne – animacja tekstu i obiektów
Twój szef wierzy, ¿e prezentacje w PowerPoincie to dla Ciebie pestka? Zapewne nie
chcia³byœ wyprowadzaæ go z b³êdu. Co jednak zrobiæ, gdy nagle zleca Ci szybkie
przygotowanie wa¿nej prezentacji? Przecie¿ nie mo¿esz siê przyznaæ, ¿e nie masz
o tym pojêcia… Musisz dzia³aæ! Jak zaplanowaæ i utworzyæ plik prezentacji?
Jak rozwi¹zaæ kwestiê rozmieszczenia tabel, wykresów i tekstu? Wstawiæ obrazy,
dŸwiêki, animacje? Zaprogramowaæ pokaz slajdów? I jak to wszystko po³¹czyæ, by
stwarza³o wra¿enie profesjonalnie przygotowanego materia³u? Z opresji wybawi Ciê
niezwykle skuteczny ratownik – ksi¹¿ka, któr¹ w³aœnie trzymasz w d³oniach. W œrodku
znajdziesz przejrzyste, konkretne recepty na wszystkie Twoje prezentacyjne bol¹czki!
• Przygotowania – tworzenie prezentacji zwyk³ych i przenoœnych
• Elementy tekstowe – praca z obiektami tekstowymi, tabelami, wykresami
• Pokaz slajdów – wykorzystanie wzorców, przycisków akcji, sortowania
• Elementy wizualne – wstawianie grafik, obiektów, obrazów
• Ramy prezentacji – dostosowywanie szablonów, motywów, przejœæ
• Kszta³ty i dŸwiêki – wstawianie i dopasowywanie
• Animacje – wprawianie w ruch obiektów i tekstu
• Przedstawianie prezentacji – wspó³praca komputera z projektorem
Niezbêdna wiedza o PowerPoincie w skutecznej pigu³ce!
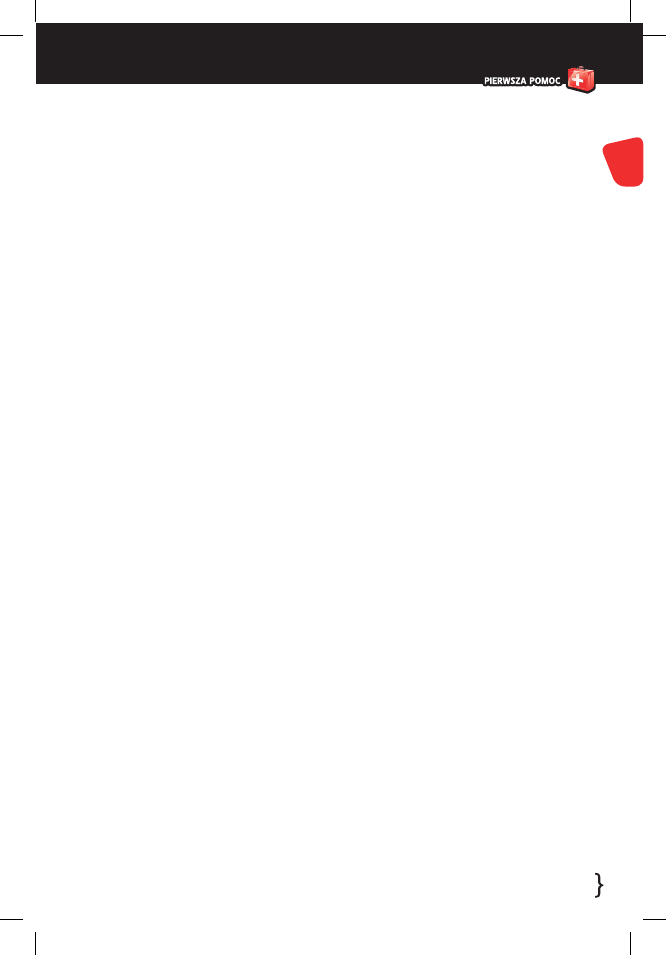
PowerPoint 2007 PL
Spis treści
Wstęp / 5
1. Jak rozpocząć pracę z programem? / 7
2. Jak przygotować ciekawą prezentację? / 10
3. Jak zapisać i otworzyć prezentację? / 13
4. Jak utworzyć prezentację przenośną? / 16
5. Jak edytować układ slajdów? / 19
6. Jak modyfikować pole tekstowe? / 22
7. Jak formatować tekst? / 24
8. Jak wstawiać elementy zawartości? / 27
9. Jak formatować tabele? / 30
10. Jak wprowadzać i formatować dane wykresu? / 33
11. Jak zmienić układ i typ wykresu? / 36
12. Jak wstawić grafikę SmartArt? / 39
13. Jak wstawiać obrazy i cliparty? / 42
14. Jak wstawić dodatkowe obiekty tekstowe? / 45
15. Jak wstawiać filmy? / 48
16. Jak wstawiać dźwięki? / 51
17. Jak wstawiać kształty? / 54
18. Jak wstawiać przyciski akcji? / 56
19. Jak wstawiać łącza? / 58
20. Jak umieścić na slajdzie animację flash? / 61
21. Jak formatować obrazy? / 63
22. Jak ustalać kolejność obiektów i jak je rozmieszczać? / 66
23. Jak posortować slajdy? / 68
24. Jak rozpocząć pokaz slajdów? / 70
25. Jak utworzyć pokaz niestandardowy? / 73
26. Jak przygotować pokaz slajdów? / 76
27. Jak podłączyć komputer do projektora? / 78
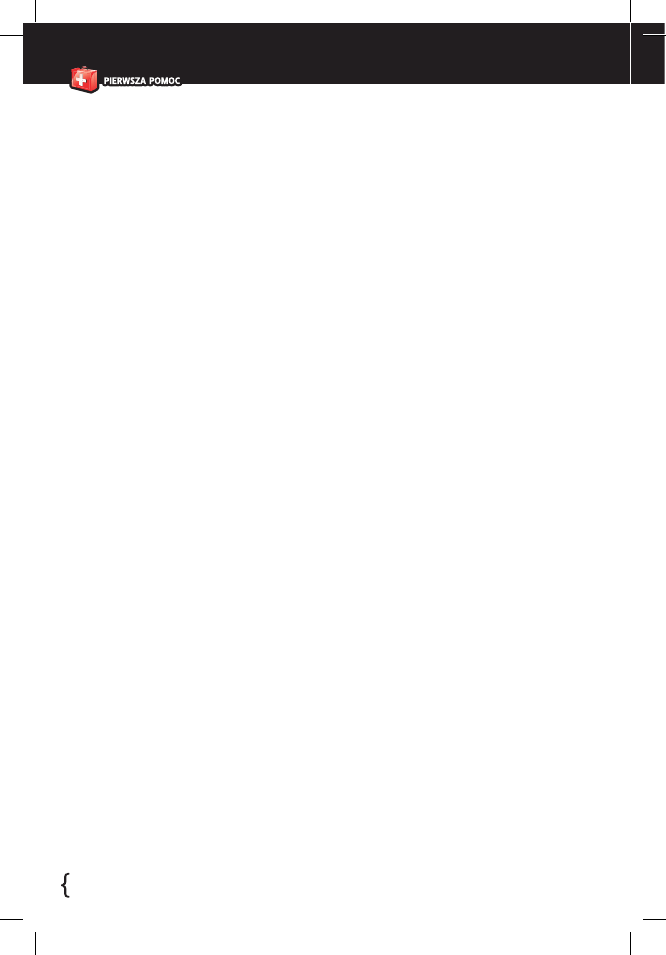
PowerPoint 2007 PL
Spis treści
28. Jak wybrać motyw slajdów? / 80
29. Jak sformatować wybrany motyw? / 83
30. Jak zmienić wzorce slajdów? / 86
31. Jak zmienić wygląd i położenie obiektów na wzorcu slajdów? / 88
32. Jak zmienić ustawienia strony lub wybrać szablon? / 91
33. Jak zastosować przejście do slajdu? / 93
34. Jak zmienić ustawienia przejścia między slajdami? / 95
35. Jak animować obiekty? / 98
36. Jak zastosować do obiektu kilka animacji? / 101
37. Jak edytować i modyfikować animację niestandardową? / 104
38. Jak animować tekst? / 107
39. Jak zmodyfikować animację niestandardową tekstu? / 110

98
PowerPoint 2007 PL
D
owolny obiekt możesz animować w bardzo prosty spo-
sób, wybierając zwykłą animację. Znacznie więcej moż-
liwości daje jednak Animacja niestandardowa. Bez względu
na to, jaki rodzaj animacji wybierzesz, sprawisz, że slajdy
w trakcie wyświetlania nie będą statyczne.
35. Jak
animować
obiekty?
1.
Jeśli chcesz szybko zastosowaæ
animacjê do danego obiektu,
kliknij wybrany obiekt, dla którego
ma zostaæ zastosowana animacja.
Na karcie Animacje rozwiñ listê
Animacja (rysunek 35.1).
2.
Je¿eli obiekt mia³ wcześniej zde-
fi niowane animacje, to wybór
efektu z listy Animacja spowoduje
zast¹pienie poprzednich animacji
aktualnie wybran¹.
3.
Je¿eli zastosowa³eś ju¿ animacjê
dla obiektu, to mo¿esz wybraæ
polecenie Bez animacji, dostêpne
po rozwiniêciu listy Animacja.
Obiekt ponownie stanie siê sta-
tyczny podczas wyświetlania slajdu.
4.
Znacznie bardziej rozbudowana
jest Animacja niestandardowa,
która daje mo¿liwośæ zastosowa-
nia wielu efektów przypisanych
do poszczególnych obiektów
na slajdach. Dziêki niej mo¿esz
bardzo precyzyjnie określiæ, kiedy
i w jaki sposób poszczególne
obiekty pojawi¹ siê na slajdzie,
a tak¿e kiedy z niego znikn¹.
Aby wywo³aæ okno Animacja
niestandardowa, kliknij kartê Ani-
macje i wybierz z grupy Animacje
polecenie Animacja niestandar-
dowa (rysunek 35.2).
Rysunek 35.1. Szybki wybór animacji
Uwaga
Jeżeli zaznaczysz w polu tekstowym tylko kilka
znaków i zastosujesz animację, to i tak będzie ani-
mowane całe pole tekstowe. Nie można bowiem
zastosować efektów tylko dla części znaków. Gdybyś
zamierzał na przykład animować tekst akapitami lub
wyrazami, to możesz to uczynić w opcjach wybrane-
go efektu.
Wskazówka
Pamiętaj, że animacje są stosowane do konkret-
nych obiektów. Jeżeli więc chcesz animować kilka
obiektów, musisz zastosować animację do każdego
z nich po kolei.
Rysunek 35.2. Wybór animacji
niestandardowej

PowerPoint 2007 PL
Rysunek 35.3. Okno animacji
niestandardowej
Rysunek 35.4. Dodawanie efektu
do obiektu
35. Jak animować obiekty?
99
5.
Spowoduje to wyświetlenie
okna Animacja niestandardowa
przy prawej krawêdzi ekranu
(rysunek 35.3).
6.
Animacja niestandardowa
jest przypisywana do obiektu
na slajdzie, dlatego pamiêtaj,
aby wskazaæ interesuj¹cy Ciê
obiekt przed zastosowaniem dla
niego efektu.
7.
Z prawej strony ekranu pojawi siê
okno Animacja niestandardowa,
gdzie nale¿y klikn¹æ przycisk
Dodaj efekt (rysunek 35.4).
Wska¿ jeden z rodzajów animacji
niestandardowej.
8.
Wyró¿nia siê cztery rodzaje ani-
macji niestandardowej:
Wejście — animacje powodu-
j¹ce pojawienie siê na slajdzie
obiektu z określonym efektem
(efekty oznaczane zielon¹
ikon¹).
Wyró¿nienie — animacje powo-
duj¹ce jedynie dodanie efektu
do danego obiektu (efekty
oznaczane ¿ó³t¹ ikon¹).
Wyjście — animacje powodu-
j¹ce znikniêcie obiektu ze slajdu
w wyniku dzia³ania określonego
efektu (efekty oznaczane czer-
won¹ ikon¹).
Ście¿ki ruchu — anima-
cje umo¿liwiaj¹ce nadanie
obiektowi określonej ście¿ki,
po której bêdzie siê on porusza³
(efekty oznaczane ikon¹ z wy-
bran¹ ście¿k¹ ruchu).
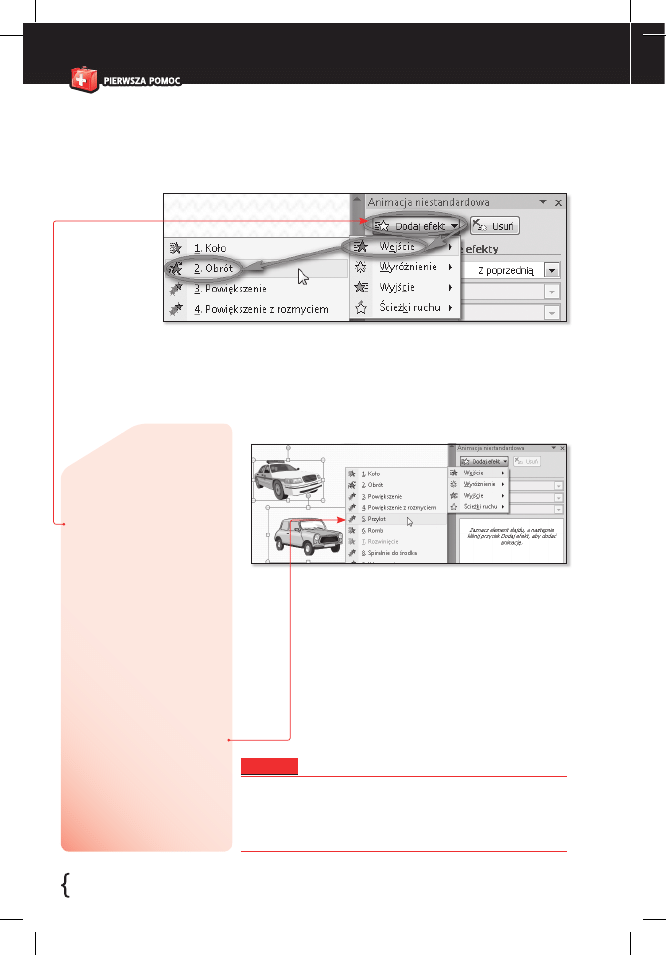
PowerPoint 2007 PL
Uwaga
Taki sposób bezpośredniego wybierania efektów powoduje,
że są one natychmiast stosowane do danego obiektu. Sposób
ten nie nadaje się więc do przeglądania animacji standardo-
wych przed ich wyborem.
9.
Po wskazaniu rodzaju
animacji niestandardowej
zostanie wyświetlona lista
z najczêściej u¿ywanymi
animacjami (rysunek 35.5).
10.
Je¿eli zamierzasz zastoso-
waæ animacjê niestandar-
dow¹ do kilku obiektów
jednocześnie, powinieneś
je wpierw zaznaczyæ.
W tym celu za pomoc¹
myszy zaznacz kilka
obiektów jednocześnie.
11.
Nastêpnie wybierz dla
zaznaczonych obiektów
w³aściwy rodzaj anima-
cji (rysunek 35.6). Ten
sposób wyboru animacji
niestandardowej spowo-
duje, ¿e obiekty te bêd¹
animowane jednocześnie
przy u¿yciu tego samego
efektu.
Rysunek 35.5. Wybór efektu wejścia
Rysunek 35.6. Zastosowanie
animacji niestandardowej dla kilku
obiektów
100
35. Jak animować obiekty?
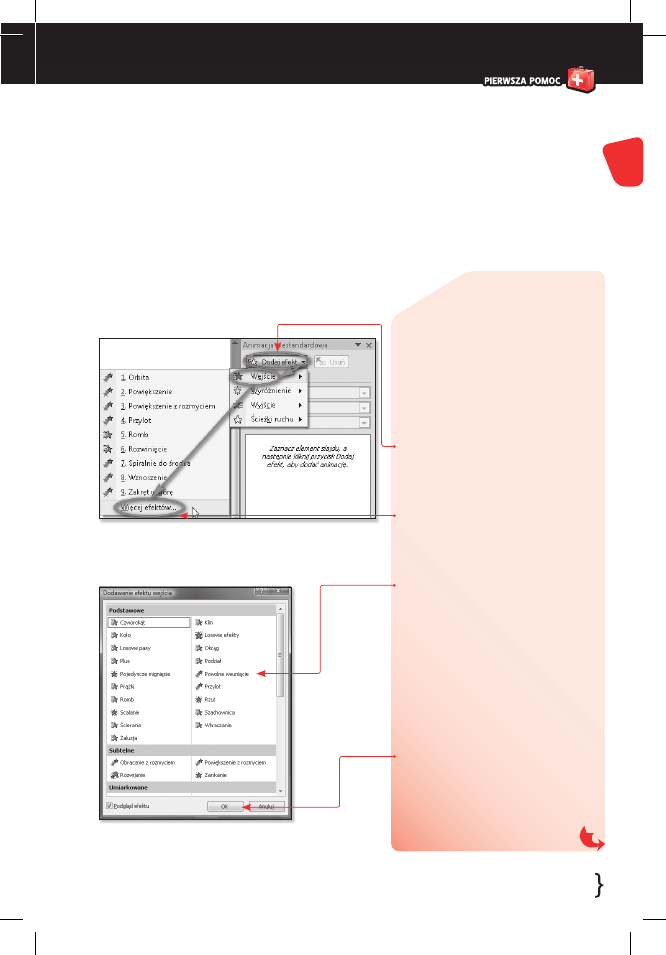
101
PowerPoint 2007 PL
D
o każdego z obiektów na slajdzie można zastosować
dowolną liczbę animacji niestandardowych. Będą one
wykonywane dla obiektu w takiej kolejności, w jakiej zostały
wybrane. W podobny sposób można zastosować kilka efektów
dla jednego obiektu.
36. Jak
zastosować
do obiektu
kilka
animacji?
1.
Aby zastosowaæ dla obiektu
animacjê niestandardow¹, wska¿
obiekt, dla którego chcesz zasto-
sowaæ efekt. Kliknij przycisk Ani-
macja niestandardowa, dostêpny
na karcie Animacje.
2.
Z prawej strony ekranu pojawi siê
okno Animacja niestandardowa,
gdzie nale¿y klikn¹æ przycisk
Dodaj efekt.
3.
Wska¿ jeden z rodzajów animacji
niestandardowej. Z rozwiniêtej
listy wybierz pozycjê Wiêcej efek-
tów (rysunek 36.1).
4.
W oknie Dodawanie efektu wska¿
jeden z dostêpnych efektów
(rysunek 36.2).
5.
Kliknij przycisk OK.
6.
Wywo³anie okna Dodawanie
efektu umo¿liwia zapoznanie
siê z dzia³aniem poszczególnych
efektów przed ich wyborem. Kli-
kaj¹c w oknie dany efekt, mo¿esz
zobaczyæ, jak zachowa siê wybrany
obiekt. Dopiero klikniêcie przyci-
sku OK spowoduje zastosowanie
efektu dla wybranego obiektu.
Jest to bardzo przydatna funkcja,
gdy nie znasz dzia³ania wszystkich
efektów lub nie jesteś zdecydo-
wany, który efekt wybraæ.
Rysunek 36.1. Wybór
większej liczby efektów
Rysunek 36.2. Okno dodawania
efektu wejścia
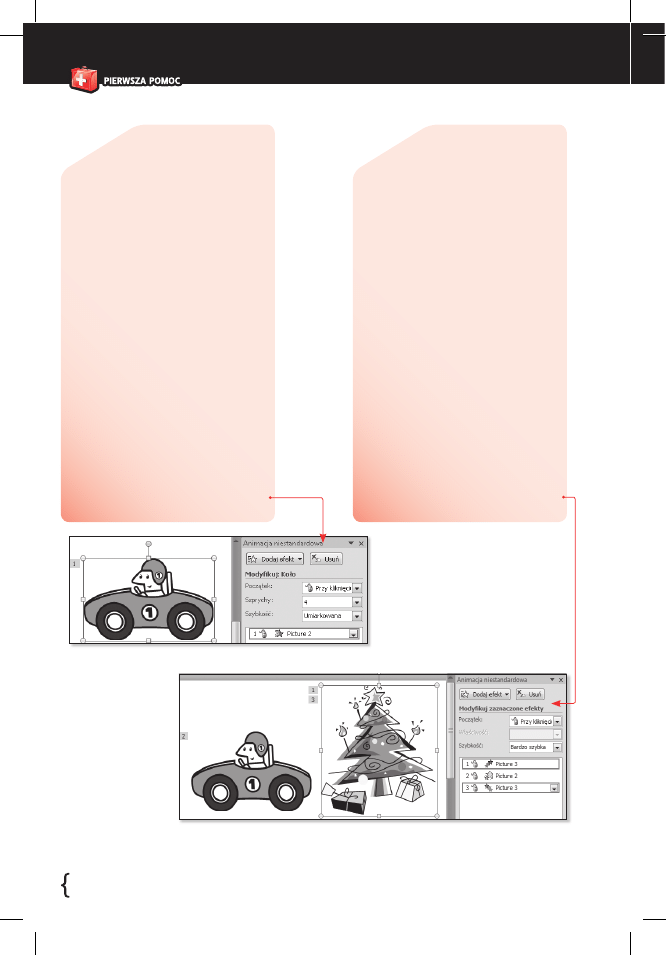
PowerPoint 2007 PL
7.
Gdy bêdziesz dok³adnie wiedzia³,
jaki efekt chcesz zastosowaæ,
nie musisz wybieraæ pozycji Wiê-
cej efektów, dostêpnej na liście
po wskazaniu jednego z rodzajów
efektów. Mo¿esz po prostu klik-
n¹æ nazwê tego efektu widoczn¹
na danej liście. Znajduje siê tam
zawsze piêæ ostatnio u¿ywanych
efektów.
8.
Poniewa¿ do obiektu mo¿na
zastosowaæ wiele efektów, po-
nowne wybranie efektu z animacji
niestandardowej spowoduje
dodanie kolejnego efektu,
a nie zast¹pienie starego nowym.
9.
Przy za³o¿eniu, ¿e zastosowa³eś
tylko jeden efekt, okno programu
Microsoft PowerPoint 2007 bêdzie
wygl¹daæ podobnie jak na poni¿-
szym rysunku (rysunek 36.3).
10.
W lewym górnym rogu obiektu
widoczna jest ikona z cyfr¹ 1.
Z kolei na liście zastosowanych
efektów, znajduj¹cej siê w oknie
Animacja niestandardowa, wi-
doczna jest pozycja oznaczona
jako 1 z ikon¹ efektu i nazw¹
pliku, dla którego go zastoso-
wano. Dziêki temu mo¿esz siê
zorientowaæ, ¿e dla danego
obiektu zastosowano efekt, który
zostanie wyświetlony jako pierw-
szy w kolejności po ukazaniu siê
slajdu na ekranie w trakcie projek-
cji prezentacji.
11.
Mo¿esz teraz wskazaæ kolejne
obiekty na slajdzie i wybraæ dla
nich inne efekty.
12.
Okno programu mo¿e wtedy wy-
gl¹daæ podobnie jak na poni¿szym
rysunku (rysunek 36.4).
Rysunek 36.4. Zastosowanie
kilku efektów
Rysunek 36.3. Zastosowanie
pierwszego efektu
102
36. Jak zastosować do obiektu kilka animacji?

PowerPoint 2007 PL
Uwaga
Pamiętaj, aby po zastosowaniu dla obiektu efektu wyjścia
nie stosować efektu wyróżnienia bądź ścieżki ruchu. Obiekt
zniknął bowiem z ekranu, w wyniku czego nie jest widoczny.
Nie zobaczysz więc zastosowanego efektu. W takim przy-
padku powinieneś po efekcie wyjścia zastosować efekt wej-
ścia, by obiekt ponownie znalazł się na ekranie.
13.
Widaæ na nim dwa obiekty,
a tak¿e trzy zastosowane efekty.
Mo¿esz siê ³atwo zorientowaæ,
¿e po ukazaniu siê slajdu na ekra-
nie najpierw pojawi siê rysunek
z drzewem — w wyniku efektu
wejścia (oznaczonego zielon¹
ikon¹ na liście efektów).
14.
Nastêpnie dla rysunku z samocho-
dem zostanie zastosowany efekt
wyró¿nienia (ikona ¿ó³ta), ozna-
czony cyfr¹ 2. Na koñcu zaś rysu-
nek z drzewem zniknie ze slajdu
w wyniku dzia³ania efektu wyjścia
(czerwona ikona), oznaczonego
cyfr¹ 3.
15.
Zwróæ uwagê, ¿e dla rysunku
z drzewem zastosowano dwa
efekty.
16.
Po pojawieniu siê slajdu na ekra-
nie w trakcie pokazu widoczne
bêd¹ wszystkie obiekty (w tym
tak¿e te, dla których nie zastoso-
wano efektów) oprócz tych, dla
których zastosowano w pierwszej
kolejności efekt wejścia.
17.
Tak wiêc na przyk³adowej prezenta-
cji widocznej na ostatnim rysunku
po pojawieniu siê slajdu bêdzie
widoczny od razu rysunek samo-
chodu, a rysunek drzewa pojawi siê
dopiero w wyniku dzia³ania efektu
wejścia oznaczonego cyfr¹ 2.
18.
Gdy dla obiektów znajduj¹cych
siê na slajdzie zastosujesz wiêcej
efektów, to mo¿esz zobaczyæ
ich dzia³anie po kolei, klika-
j¹c przycisk Odtwórz. Zostan¹
wtedy pokazane ewentualny
efekt wejścia slajdu, a nastêpnie
wszystkie u¿yte efekty w kolej-
ności od oznaczonego cyfr¹ 1
(rysunek 36.5).
Rysunek 36.5. Odtworzenie
wszystkich efektów
36. Jak zastosować do obiektu kilka animacji?
103
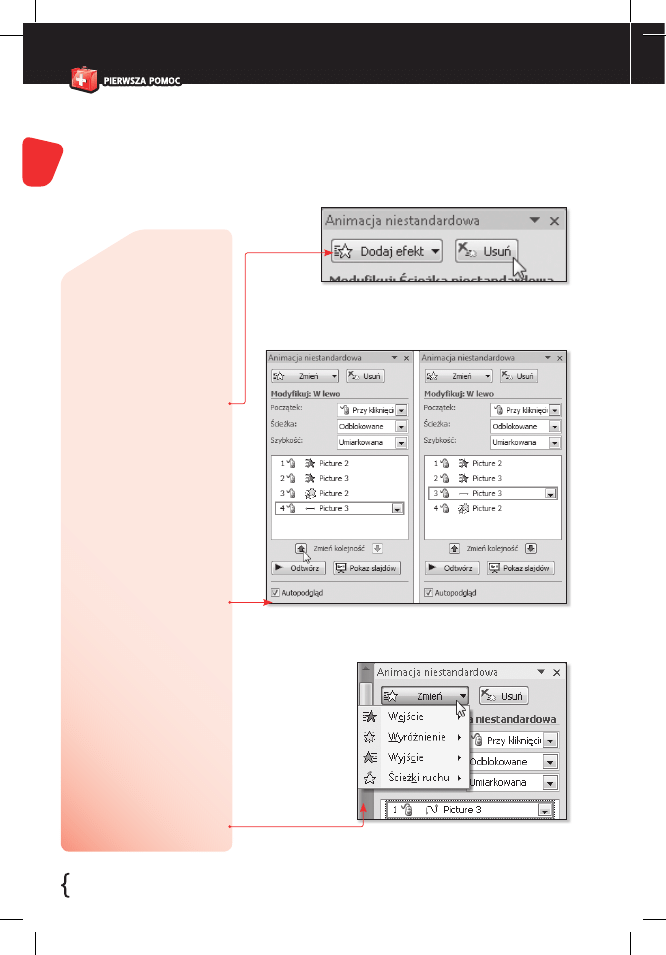
104
PowerPoint 2007 PL
Z
darza się czasem, że zastosowane efekty wyświetlają się
w złej kolejności lub są zbędne. Możesz wtedy zmienić
ich kolejność, usunąć je lub zastąpić innymi.
37. Jak edytować
i modyfi kować
animację
niestandardową?
Rysunek 37.1. Usuwanie animacji
niestandardowej
Rysunek 37.2. Zmiana
kolejności efektów
1.
Aby usun¹æ zbêdny efekt,
na liście zastosowanych
animacji wska¿ tê, która
jest ju¿ niepotrzebna.
2.
Kliknij przycisk Usuñ,
widoczny w górnej czêści
okna Animacja niestan-
dardowa (rysunek 37.1).
3.
Aby zmieniæ kolejnośæ
wyświetlania efektów,
wska¿ na liście efektów
ten, który nie jest wy-
świetlany we w³aściwym
czasie.
4.
Kliknij zielon¹ strza³kê
skierowan¹ w górê, wi-
doczn¹ pod list¹ efektów,
aby przesun¹æ efekt wy¿ej
w kolejności wyświetlania
(rysunek 37.2).
5.
Kliknij zielon¹ strza³kê
skierowan¹ w dó³,
aby przesun¹æ dany efekt
za inny.
6.
Je¿eli chcesz zast¹piæ
jeden efekt innym, wska¿
na liście efektów ten,
który chcesz zast¹piæ.
7.
W miejscu, gdzie poprzed-
nio widoczny by³ przycisk
Dodaj efekt, pojawi siê
przycisk Zmieñ — kliknij
go (rysunek 37.3).
Rysunek 37.3. Zastąpienie wybranej
animacji niestandardowej inną
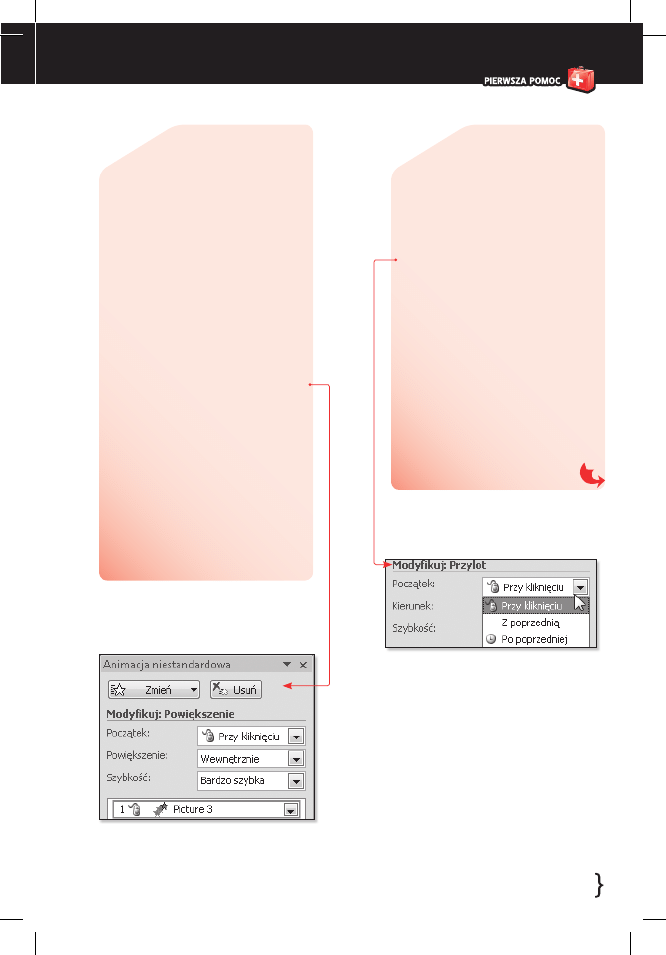
PowerPoint 2007 PL
Rysunek 37.4. Modyfi kacja animacji
niestandardowej
Rysunek 37.5. Ustalanie początku
odtwarzania efektu
8.
Pojawi siê wówczas lista z czte-
rema rodzajami efektów. Na liście
efektów wybierz któryś z dostêp-
nych lub kliknij Wiêcej efektów,
by wyświetliæ Okno dodawania
efektów.
9.
Ka¿dy z zastosowanych efektów
mo¿na zmodyfi kowaæ. Najczêst-
sze modyfi kacje obejmuj¹ po-
cz¹tek, odmianê oraz szybkośæ.
Wszystkie modyfi kacje s¹ do-
stêpne w postaci list rozwijanych
widocznych nad list¹ efektów
(rysunek 37.4).
10.
Domyślnie efekt rozpocznie siê
dopiero po klikniêciu lewym przy-
ciskiem myszy w trakcie pokazu
prezentacji. Mo¿esz oczywiście
skorzystaæ tak¿e z odpowied-
niego klawisza na klawiaturze.
Mo¿liwośæ przejścia do kolejnego
slajdu za pomoc¹ klikniêcia lewym
przyciskiem myszy jest oznaczona
ikon¹ myszy widoczn¹ obok
numeru efektu na liście efektów.
11.
Aby zmieniæ rozpoczêcie efektu,
wska¿ go na liście efektów. Roz-
wiñ listê Pocz¹tek (rysunek 37.5).
12.
Wybierz jeden z trzech momen-
tów rozpoczêcia efektu. Mo¿esz
wybraæ:
Przy klikniêciu — efekt zostanie
wykonany w chwili klikniêcia
lewym przyciskiem myszy lub
po wciśniêciu odpowiedniego
klawisza na klawiaturze.
Z poprzedni¹ — dany efekt
zostanie wyświetlony równo-
cześnie z poprzednim.
Po poprzedniej — efekt nast¹pi
automatycznie po zakoñczeniu
poprzedniego.
37. Jak edytować i modyfi kować animację niestandardową?
105
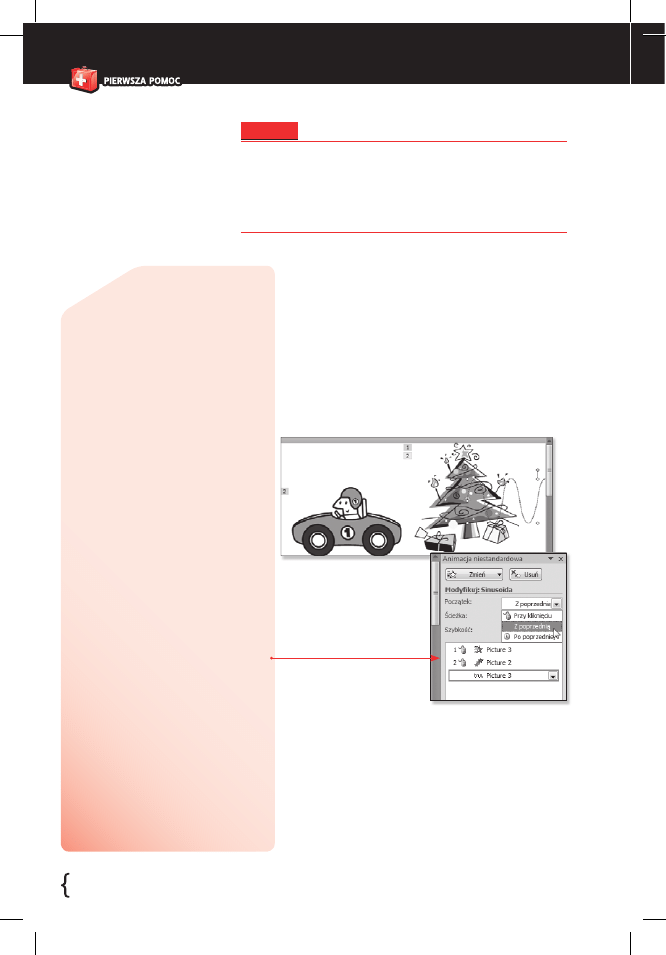
PowerPoint 2007 PL
Uwaga
Odtworzenie efektów za pomocą przycisku Odtwórz,
widocznego w dolnej części okna Animacja niestandardowa,
powoduje, że efekty następują bez konieczności kliknięcia
lewym przyciskiem myszy, nawet jeżeli taki właśnie początek
jest wybrany.
13.
Na szczególn¹ uwagê zas³uguje
pocz¹tek Z poprzedni¹. Opcja
ta jest u¿yteczna, gdy chcesz,
aby kilka obiektów pojawi³o siê
na slajdzie równocześnie. Wystar-
czy wtedy wskazywaæ je po kolei
i wybraæ efekty wejścia z pocz¹t-
kiem Z poprzedni¹.
14.
Na poni¿szym rysunku dla ostat-
niego efektu z listy zastosowano
pocz¹tek Z poprzedni¹. To spo-
woduje, ¿e nast¹pi on równo-
cześnie z efektem, który na liście
efektów by³ przedostatni. Zwróæ
uwagê, ¿e na liście efektów
nie ma ju¿ teraz z lewej strony
liczby oznaczaj¹cej kolejnośæ wy-
konania, gdy¿ ten efekt wykona
siê równocześnie z poprzednim,
oznaczonym cyfr¹ 2. Tak¿e na slaj-
dzie oba efekty maj¹ oznaczenie 2
(przy rysunku z samochodem
i z drzewem) (rysunek 37.6).
15.
Nie zawsze jest sens stosowaæ
pocz¹tek Z poprzedni¹. Takim
przypadkiem mo¿e byæ zastoso-
wanie dla jednego obiektu efektu
wejścia i wyjścia, a nastêpnie
wybranie dla drugiego z nich po-
cz¹tku Z poprzedni¹. Oczywiście
obiekt nie mo¿e równocześnie
pojawiæ siê i znikn¹æ na slajdzie.
Powinieneś wiêc stosowaæ ten
rodzaj pocz¹tku z rozwag¹.
Rysunek 37.6. Zmiana numeracji
wykonywania efektów
106
37. Jak edytować i modyfi kować animację niestandardową?
Wyszukiwarka
Podobne podstrony:
Excel 2007 pl Pierwsza pomoc
informatyka powerpoint 2010 pl pierwsza pomoc roland zimek ebook
PowerPoint 2010 PL Pierwsza pomoc pp21pp
PowerPoint 2010 PL Pierwsza pomoc pp21pp 2
PowerPoint 2010 PL Pierwsza pomoc pp21pp
PowerPoint 2010 PL Pierwsza pomoc pp21pp
PowerPoint 2010 PL Pierwsza pomoc
PowerPoint 2010 PL Pierwsza pomoc 2
więcej podobnych podstron