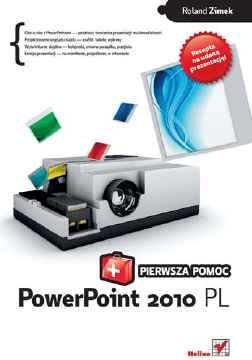
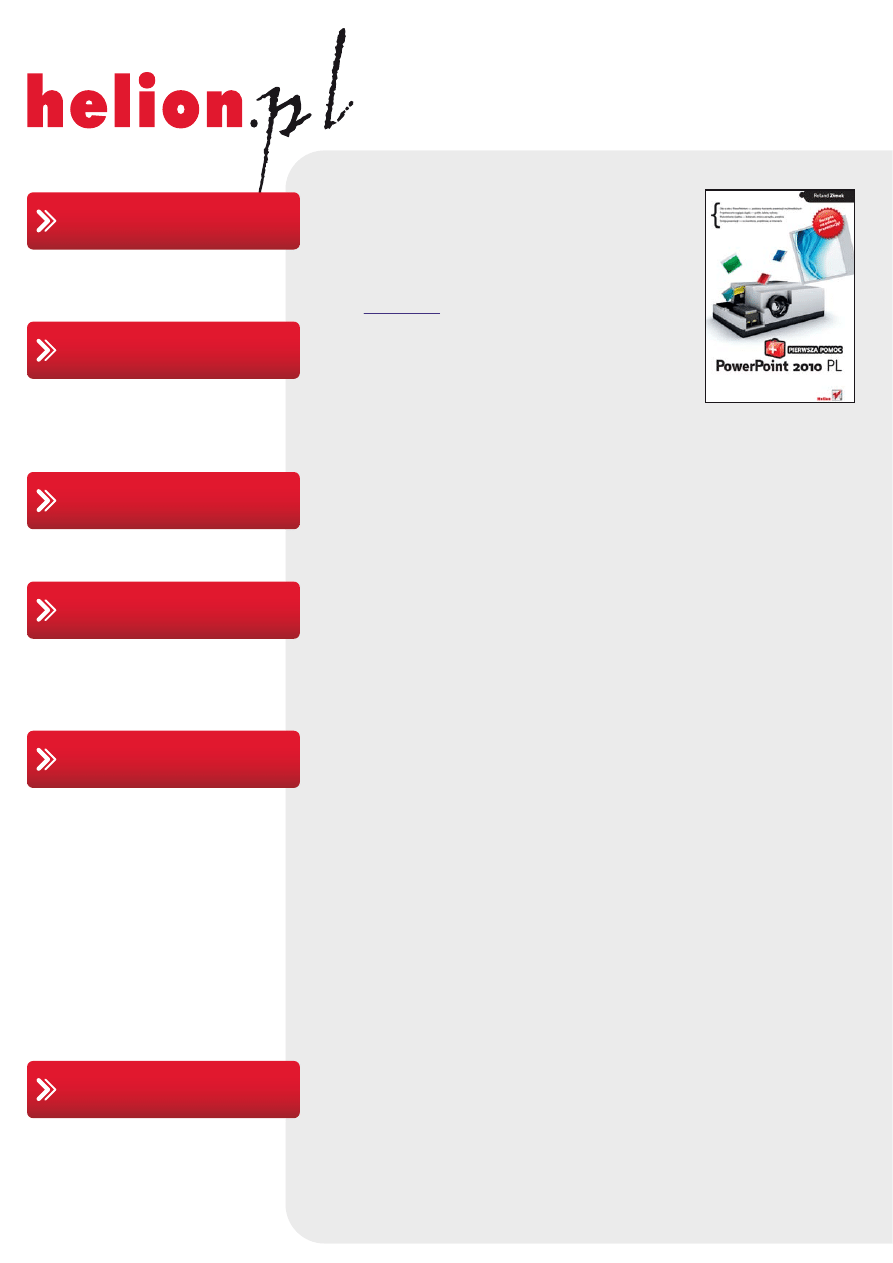
Idź do
• Spis treści
• Przykładowy rozdział
Helion SA
ul. Kościuszki 1c
44-100 Gliwice
tel. 32 230 98 63
e-mail: helion@helion.pl
© Helion 1991–2010
Katalog książek
Twój koszyk
Cennik i informacje
Czytelnia
Kontakt
PowerPoint 2010 PL.
Pierwsza pomoc
Autor:
ISBN: 978-83-246-2681-6
Format: A5, stron: 112
• Oko w oko z PowerPointem – podstawy tworzenia prezentacji multimedialnych
• Projektowanie wyglądu slajdu – grafiki, tabele, wykresy
• Wyświetlanie slajdów – kolejność, zmiana porządku, przejścia
• Emisja prezentacji – na monitorze, projektorze, w internecie
Ta wiadomość spadła na Ciebie jak grom z jasnego nieba. Na dziś, na zaraz, a właściwie to nawet
na wczoraj masz przygotować znakomitą prezentację dla ważnego klienta – od tego zależy Twój
awans. Wiesz, co chcesz tam umieścić, ale nie masz bladego pojęcia, jak to zrobić? I nie chcesz
narazić się szefowi? Tylko nie panikuj! Tu znajdziesz remedium na Twoje problemy. W mgnieniu
oka opanujesz wszelkie potrzebne Ci chwyty, sztuczki i narzędzia, pozwalające przygotować
naprawdę profesjonalny materiał. Weź głęboki oddech, usiądź przed klawiaturą i znajdź odpowiedź
na nurtujące Cię pytania. A potem działaj – i zadziw wszystkich świetnym efektem swojej pracy.
• Tworzenie i zapisywanie prezentacji zwykłych i przenośnych
• Szkielet prezentacji – edycja układu slajdów i wstawianie elementów zawartości
• Praca z tekstem – modyfikacja pola tekstowego i formatowanie
• Wstawianie tabel i wykresów – formatowanie danych, dostosowanie graficzne
• Wykorzystanie elementów wizualnych – grafika SmartArt, obrazy, cliparty, filmy
• Dodawanie dźwięków, przycisków i łączy
• Rozmieszczenie i grupowanie obiektów, formatowanie obrazów, rysowanie
• Ustalanie kolejności i sortowanie slajdów
• Przygotowanie i przeprowadzanie pokazu slajdów – komputer, projektor, internet
• Dbałość o ogólny odbiór prezentacji – motywy, przejścia i animacje
Zaprezentuj się znakomicie!
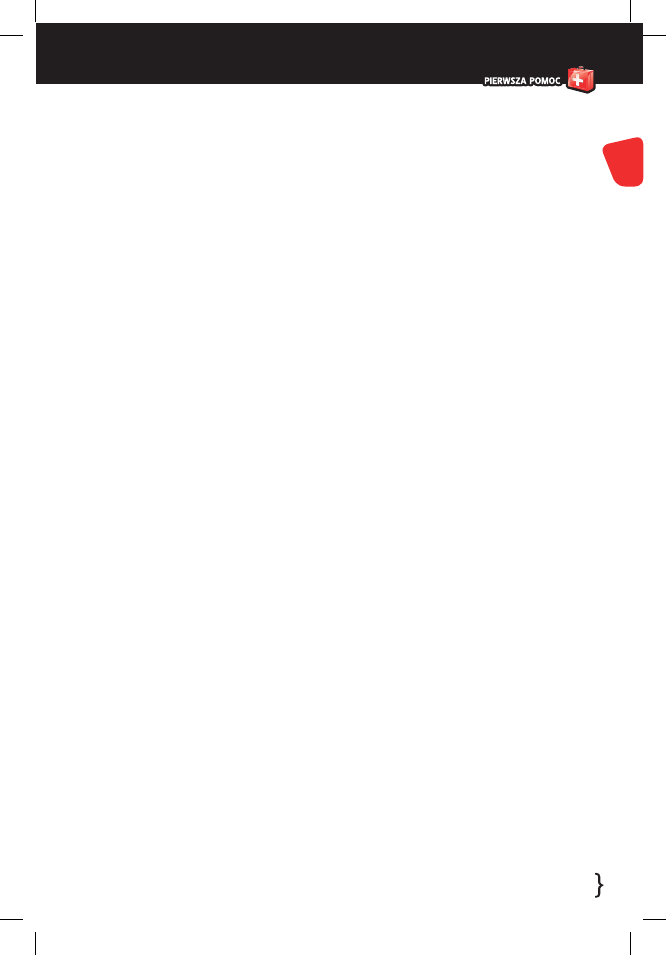
PowerPoint 2010 PL
Spis treści
Wstęp / 5
1. Jak rozpocząć pracę z programem? / 7
2. Jak przygotować ciekawą prezentację? / 10
3. Jak zapisać i otworzyć prezentację? / 13
4. Jak utworzyć prezentację przenośną? / 16
5. Jak edytować układ slajdów? / 19
6. Jak modyfikować pole tekstowe? / 22
7. Jak formatować tekst? / 24
8. Jak wstawiać elementy zawartości? / 27
9. Jak formatować tabele? / 30
10. Jak wprowadzać i formatować dane wykresu? / 33
11. Jak zmienić układ i typ wykresu? / 36
12. Jak wstawić grafikę SmartArt? / 39
13. Jak wstawiać obrazy, cliparty i filmy? / 42
14. Jak zarządzać odtwarzaniem filmu? / 45
15. Jak wstawić dodatkowe obiekty tekstowe? / 48
16. Jak wstawiać dźwięki? / 51
17. Jak wstawiać dowolne kształty? / 54
18. Jak wstawiać przyciski akcji? / 56
19. Jak wstawiać łącza? / 58
20. Jak umieścić na slajdzie animację flash? / 61
21. Jak umieścić w prezentacji film ze strony WWW? / 63
22. Jak formatować kształty i teksty WordArt? / 65
23. Jak formatować obrazy? / 68
24. Jak grupować i precyzyjnie rysować obiekty? / 71
25. Jak ustalać kolejność obiektów i jak je rozmieszczać? / 73
Spis treści
3
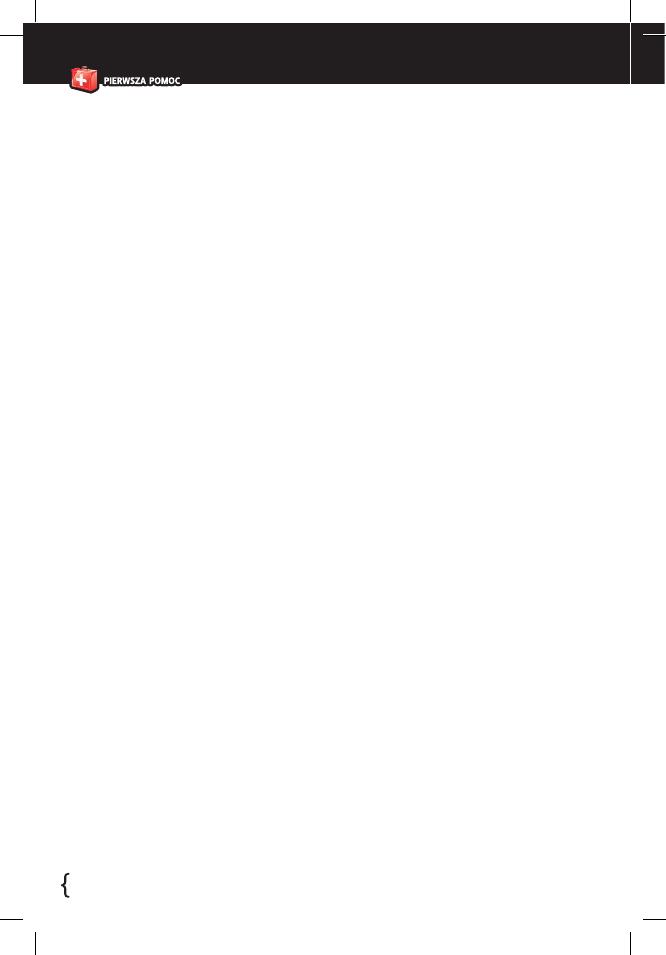
4
PowerPoint 2010 PL
4
Spis treści
26. Jak przygotować album fotograficzny? / 75
27. Jak posortować slajdy? / 78
28. Jak rozpocząć pokaz slajdów? / 80
29. Jak wprowadzać adnotacje odręczne w trakcie pokazu? / 83
30. Jak utworzyć pokaz niestandardowy? / 86
31. Jak przygotować pokaz slajdów? / 89
32. Jak rozpocząć emisję pokazu przez internet? / 91
33. Jak podłączyć komputer do projektora? / 94
34. Jak wyświetlić pokaz w trybie prezentera? / 96
35. Jak wybrać motyw slajdów? / 98
36. Jak sformatować wybrany motyw? / 101
37. Jak zastosować przejście do slajdu? / 104
38. Jak animować obiekty? / 107
39. Jak zastosować do obiektu kilka animacji? / 109
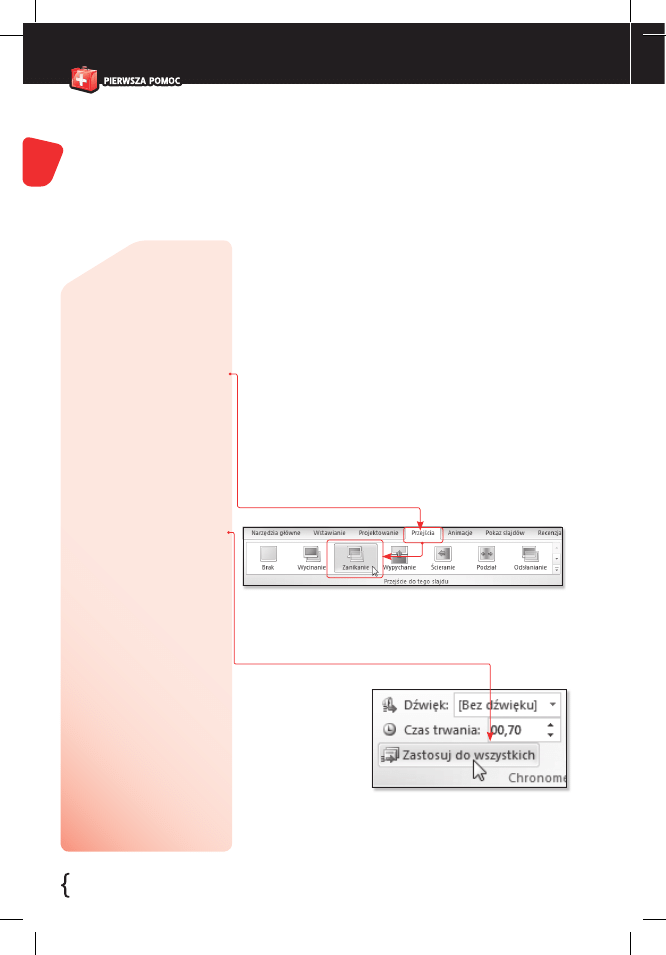
PowerPoint 2010 PL
104
Rysunek 37.2. Zastosowanie
wybranego przejścia
do wszystkich slajdów
Rysunek 37.1. Zastosowanie
przejścia pomiędzy slajdami
37. Jak
zastosować
przejście
do slajdu?
D
o tej pory była mowa tylko o zawartości i wyglądzie
slajdów. Wszystkie dotychczasowe poczynania mogły
wpłynąć jedynie na szatę grafi czną prezentacji. Jedynymi ani-
macjami, które do tej pory mogłeś wykorzystać w prezentacji,
były animowane rysunki, ewentualnie pliki multimedialne
wstawione do slajdu. Same jednak slajdy i pozostałe elementy
znajdujące się na nich były statyczne.
Program Microsoft PowerPoint pozwala na ożywienie two-
rzonych prezentacji.
Domyślnie podczas wyświetlania prezentacji w trybie pełno-
ekranowym aktualnie wyświetlany slajd znika, a w jego miejsce
pojawia się następny bez animacji. Jednak slajdy mogą pojawiać
się na ekranie w bardziej efektowny sposób.
1.
Aby zastosowaæ przejście
do wszystkich slajdów ani-
macji, kliknij kartê Przej-
ścia. Z grupy Przejście do
tego slajdu wybierz jedn¹
z miniaturek przejśæ, klika-
j¹c j¹ (rysunek 37.1).
2.
Aby mieæ dostêp do wiêk-
szej liczby przejśæ slajdów,
mo¿esz rozwin¹æ listê
przycisku Wiêcej dostêpn¹
na prawo od miniaturek
przejśæ.
3.
Kliknij przycisk Zastosuj do
wszystkich (rysunek 37.2).
4.
Je¿eli nie klikniesz przy-
cisku Zastosuj do wszyst-
kich, to wybrane przej-
ście zostanie zastosowane
dla slajdu aktualnie edyto-
wanego. Je¿eli inne slajdy
mia³y wcześniej wybrane
inne przejście, to dalej
bêdzie im ono przypisane.
5.
Aby zapoznaæ siê z efek-
tami stosowanymi pod-
czas przejścia slajdu,
mo¿esz jedynie wskazy-
waæ miniaturki przejśæ,
bez klikania ich, i obser-
wowaæ dzia³anie danego
przejścia na slajdzie, który
aktualnie znajduje siê
w trybie edycji.
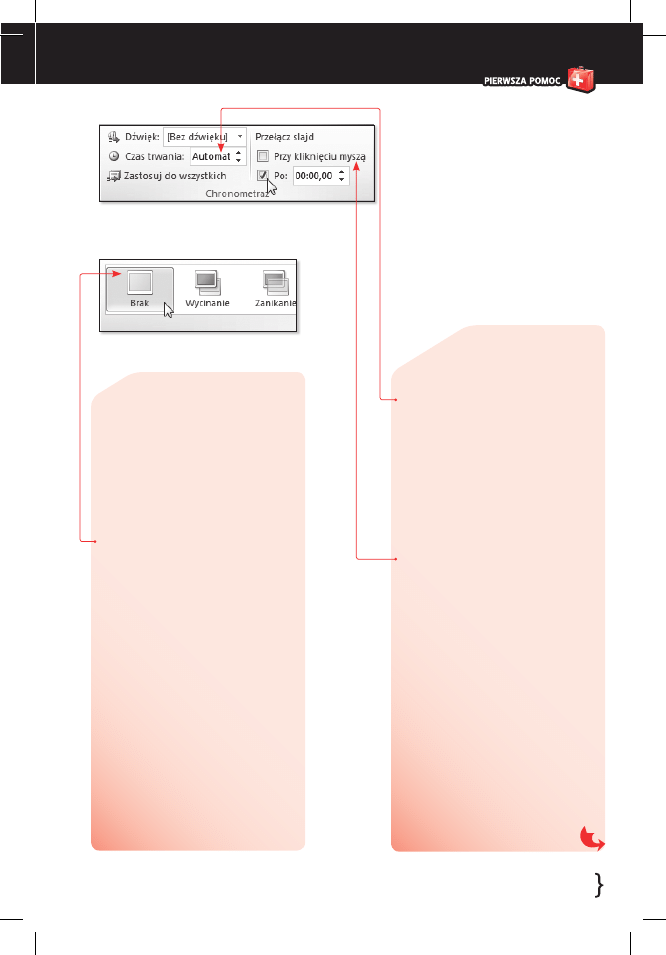
37. Jak zastosować przejście do slajdu?
105
PowerPoint 2010 PL
Rysunek 37.4. Ustalenie sposobu
przełączania pomiędzy slajdami
Rysunek 37.3. Zastosowanie
braku przejścia między slajdami
6.
Spośród dostêpnych przejśæ slaj-
dów efekt o nazwie Brak wymaga
osobnego opisania (znajduje siê
na pocz¹tku listy) — jak sama
nazwa wskazuje, zastosowanie
tego przejścia oznacza usuniê-
cie ewentualnych przejśæ, które
mog³y byæ wybrane wcześniej
dla edytowanego slajdu (rysu-
nek 37.3). W trybie prezenta-
cji pe³noekranowej aktualnie
wyświetlany slajd zniknie i natych-
miast w jego miejsce pojawi siê
kolejny. Jest to jedyny sposób,
aby kolejny slajd nie pojawia³ siê
dopiero po pewnym czasie.
7.
Ka¿dy nowo wyświetlany slajd
pojawia siê w trakcie prezentacji
dopiero po klikniêciu lewym przy-
ciskiem myszy lub wciśniêciu na
klawiaturze odpowiedniego kla-
wisza. Mo¿esz to jednak zmieniæ,
określaj¹c czas, po jakim slajd ma
zostaæ wyświetlony samoczynnie.
Je¿eli slajd ma zostaæ wyświetlony
po określonym czasie, na karcie
Przejścia w grupie Chronometra¿
wy³¹cz zaznaczenie przy pozycji
Przy klikniêciu mysz¹.
8.
Zaznacz pole Automatycznie po
(rysunek 37.4).
9.
Wpisz w polu obok czas, po któ-
rym slajd ma zostaæ wyświetlony.
Czas prze³¹czania slajdu wpisuje
siê, podaj¹c w kolejności minuty,
a po dwukropku sekundy. Tak wiêc
zapis 00:05 oznacza, ¿e slajd zosta-
nie wyświetlony po 5 sekundach.
10.
Wy³¹czenie zaznaczenia przy
polu Przy klikniêciu mysz¹ unie-
mo¿liwi przejście do nastêpnego
slajdu w wyniku klikniêcia lewym
przyciskiem myszy. Przechodze-
nie pomiêdzy slajdami bêdzie
mo¿liwe jedynie dziêki wciśniê-
ciu odpowiedniego klawisza na
klawiaturze.
11.
Zaznaczenie pola Przy klikniê-
ciu mysz¹ i pola Automatycznie
po umo¿liwi pojawienie siê slajdu
w zale¿ności od tego, które zda-
rzenie nast¹pi szybciej — klikniê-
cie lewym przyciskiem myszy czy
określony przedzia³ czasu. Je¿eli
oba pola zostan¹ wy³¹czone, to
przejście do kolejnych slajdów
bêdzie mo¿liwe jedynie przy u¿y-
ciu klawiatury.
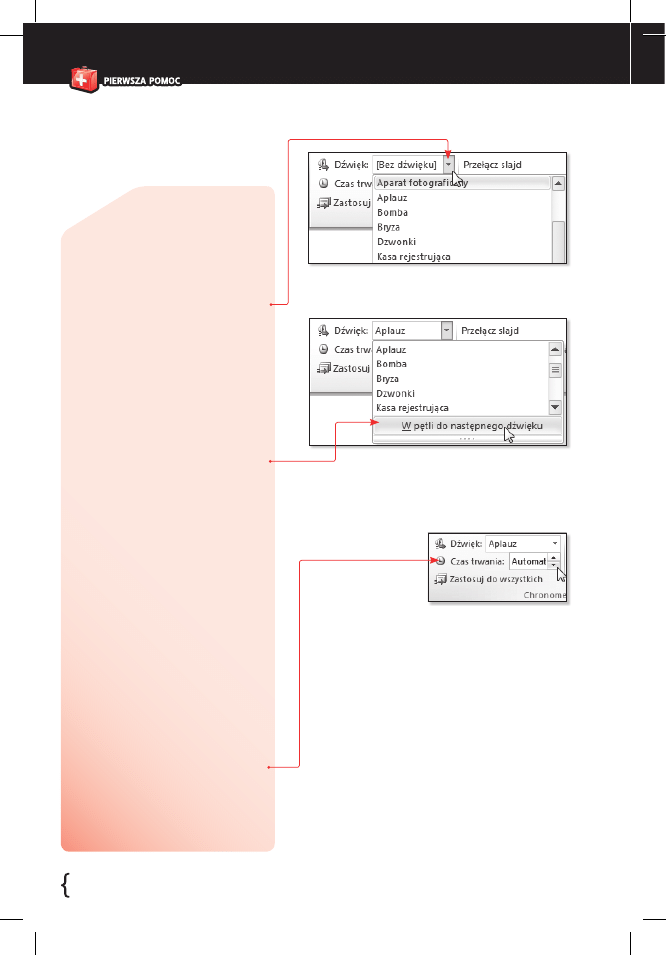
106
37. Jak zastosować przejście do slajdu?
PowerPoint 2010 PL
12.
W trakcie wyświetlania przejścia
slajdu mo¿e zostaæ odtworzony
dźwiêk. Aby zastosowaæ dźwiêk
do przejścia slajdu, na karcie
Przejścia rozwiñ listê Dźwiêk (rysu-
nek 37.5).
13.
Wybierz na liście jeden z dostêp-
nych dźwiêków.
14.
Je¿eli dźwiêk ma byæ odtwarzany
cyklicznie a¿ do momentu roz-
poczêcia odtwarzania kolejnego,
ponownie rozwiñ listê Dźwiêk
przejścia i zaznacz pole W pêtli
do nastêpnego dźwiêku (rysu-
nek 37.6).
15.
Na liście dźwiêków s¹ dostêpne
dwie specjalne pozycje:
•
[Bez dźwiêku] — umo¿liwia
usuniêcie wybranego poprzed-
nio dźwiêku; ta pozycja jest
wybrana domyślnie.
•
[Zatrzymaj poprzedni dźwiêk]
— umo¿liwia zatrzymanie
dźwiêku w trakcie jego odtwa-
rzania; szczególnie przy-
datna w przypadku zaznacze-
nia pola W pêtli do nastêpnego
dźwiêku przy dźwiêku u¿ytym
w poprzednim slajdzie.
16.
Szybkośæ, z jak¹ jest wyświetlane
przejście, mo¿esz zmieniæ dziêki
polu Czas trwania (rysunek 37.7).
Je¿eli ten sam dźwiêk ma byæ
odtwarzany na wszystkich slaj-
dach, kliknij przycisk Zastosuj
do wszystkich.
Rysunek 37.5. Wybór dźwięku
Rysunek 37.6. Ustawienie
powtarzania dźwięku
Rysunek 37.7. Szybkość przejścia
pomiędzy slajdami
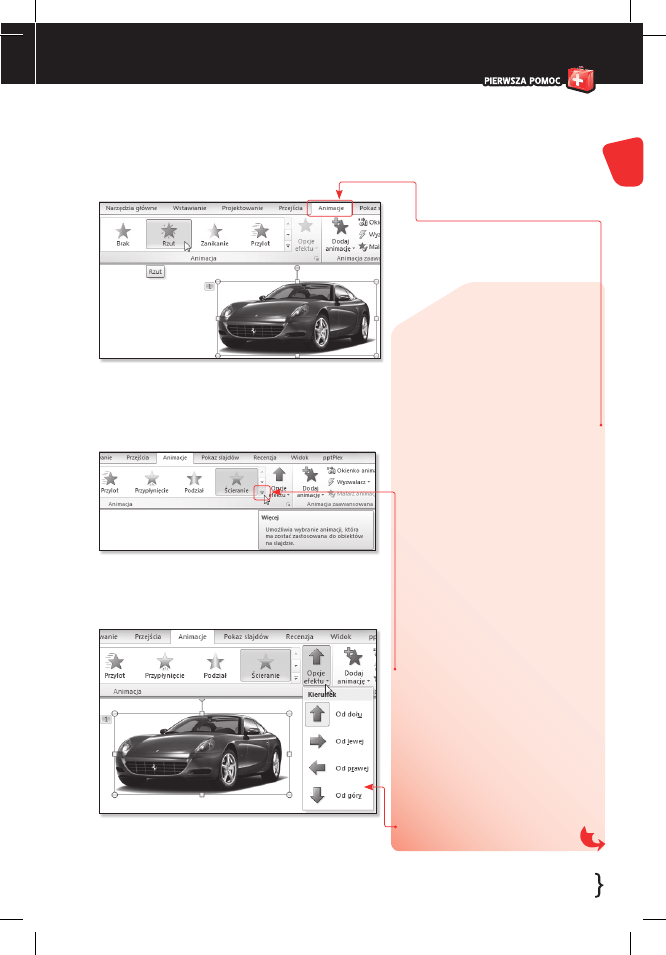
PowerPoint 2010 PL
107
Rysunek 38.3. Opcje efektu
Rysunek 38.1. Wybór animacji
D
owolny obiekt możesz animować w bardzo prosty sposób.
Wszystkie niezbędne do tego narzędzia znajdziesz na
karcie Animacje.
38. Jak
animować
obiekty?
1.
Aby szybko zastosowaæ anima-
cjê do danego obiektu, kliknij
wybrany obiekt.
2.
Na karcie Animacje kliknij
wybran¹ ikonê znajduj¹c¹ siê
w grupie Animacja (rysunek 38.1).
Je¿eli obiekt mia³ wcześniej zde-
fi niowane animacje, to wybór
efektu z grupy Animacja spowo-
duje zast¹pienie poprzednich ani-
macji aktualnie wybran¹.
3.
Je¿eli zastosowa³eś ju¿ anima-
cjê dla obiektu, to mo¿esz wybraæ
polecenie Brak, dostêpne w gru-
pie Animacja. Spowoduje to usu-
niêcie zastosowanej wcześniej ani-
macji.
4.
W grupie Animacja umieszczono
kilkadziesi¹t ró¿nych animacji.
Dostêp do wszystkich uzyskasz,
klikaj¹c przycisk Wiêcej, znajdu-
j¹cy siê w prawym dolnym rogu
listy z ikonami efektów (rysu-
nek 38.2).
5.
Wiêkszośæ animacji oferuje u¿yt-
kownikowi do wyboru kilka
odmian wp³ywaj¹cych na zacho-
wanie siê obiektu podczas trwania
efektu. Odmiany te s¹ dostêpne
po klikniêciu przycisku Opcje
efektu (rysunek 38.3).
Rysunek 38.2. Dostęp do większej
liczby animacji
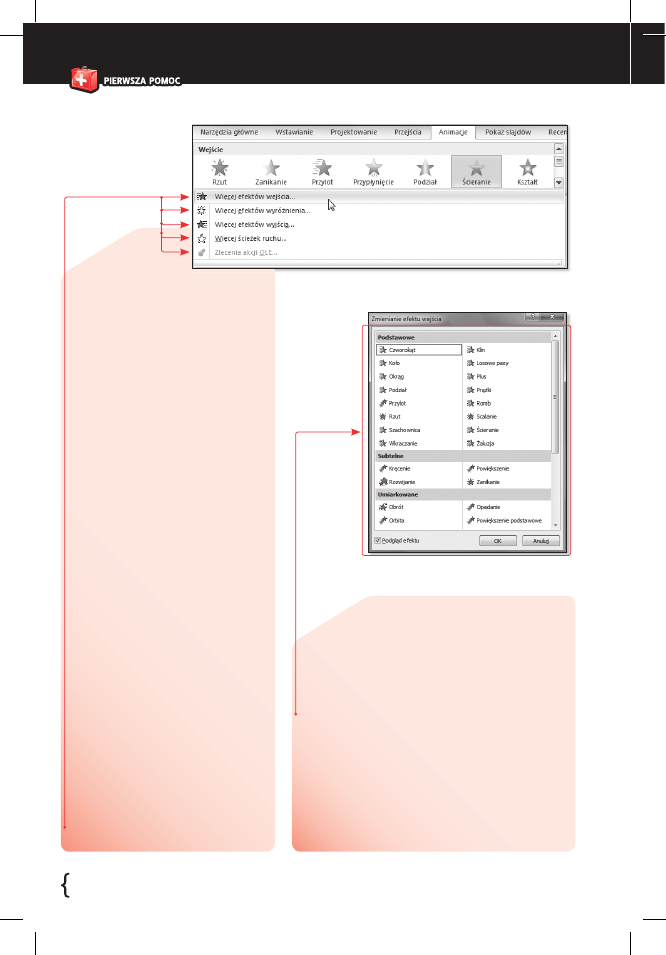
108
38. Jak animować obiekty?
PowerPoint 2010 PL
6.
Efekty znajduj¹ce siê w grupie
Animacja zosta³y pogrupowane
w czterech kategoriach:
•
Wejście — s¹ to animacje
powoduj¹ce pojawienie siê na
slajdzie obiektu z określonym
efektem (efekty te s¹ ozna-
czane zielon¹ ikon¹).
•
Wyró¿nienie — s¹ to anima-
cje powoduj¹ce jedynie doda-
nie efektu do danego obiektu
(efekty te s¹ oznaczane ¿ó³t¹
ikon¹).
•
Wyjście — s¹ to animacje
powoduj¹ce znikniêcie obiektu
ze slajdu w wyniku dzia³ania
określonego efektu (efekty te s¹
oznaczane czerwon¹ ikon¹).
•
Ście¿ki ruchu — s¹ to animacje
umo¿liwiaj¹ce nadanie obiek-
towi określonej ście¿ki, po
której bêdzie siê on porusza³
(efekty te s¹ oznaczane ikon¹
z wybran¹ ście¿k¹ ruchu).
7.
Efekty znajduj¹ce siê na liście
widocznej po klikniêciu przycisku
Wiêcej s¹ tylko czêści¹ animacji
dostêpnych w programie. Dostêp
do wszystkich efektów wymaga
rozwiniêcia listy przyciskiem Wiê-
cej, a nastêpnie wybrania jednego
z czterech poleceñ zaczynaj¹cych
siê od s³owa Wiêcej, widocznych
na koñcu listy (rysunek 38.4).
8.
Po s³owie Wiêcej polecenia te zawieraj¹ infor-
macjê, jakiego rodzaju efekty zostan¹ wyświet-
lone. Wybór jednego z tych poleceñ otwo-
rzy okno (rysunek 38.5). Opisywane okno
zawiera wszystkie dostêpne w programie efekty
w danej kategorii.
9.
Okno umo¿liwia zapoznanie siê z dzia³aniem
poszczególnych efektów przed ich wyborem.
Klikaj¹c w oknie dany efekt, mo¿esz zobaczyæ,
jak zachowa siê wybrany obiekt. Dopiero klik-
niêcie przycisku OK spowoduje zastosowanie
efektu dla wybranego obiektu.
Rysunek 38.4. Wyświetlenie okna
dialogowego animacji
Rysunek 38.5. Okno
dialogowe animacji

Wyszukiwarka
Podobne podstrony:
PowerPoint 2010 PL Pierwsza pomoc pp21pp
PowerPoint 2010 PL Pierwsza pomoc pp21pp 2
PowerPoint 2010 PL Pierwsza pomoc pp21pp
informatyka powerpoint 2010 pl pierwsza pomoc roland zimek ebook
PowerPoint 2010 PL Pierwsza pomoc
PowerPoint 2010 PL Pierwsza pomoc 2
Excel 2010 PL Pierwsza pomoc 2
[PL] Word Word 2010 PL Pierwsza pomoc
informatyka excel 2010 pl pierwsza pomoc bartosz gajda ebook
Word 2010 PL Pierwsza pomoc wo21pp
Excel 2010 PL Pierwsza pomoc
Word 2010 PL Pierwsza pomoc 2
[PL] Excel Excel 2010 PL Pierwsza pomoc
Word 2010 PL Pierwsza pomoc
Excel 2010 PL Pierwsza pomoc ex21pp
Word 2010 PL Pierwsza pomoc wo21pp
PowerPoint 2007 PL Pierwsza pomoc
Word 2010 PL Pierwsza pomoc wo21pp
więcej podobnych podstron