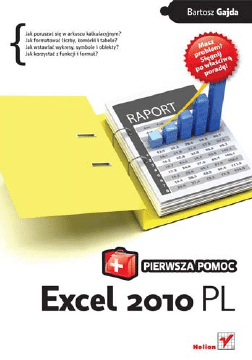
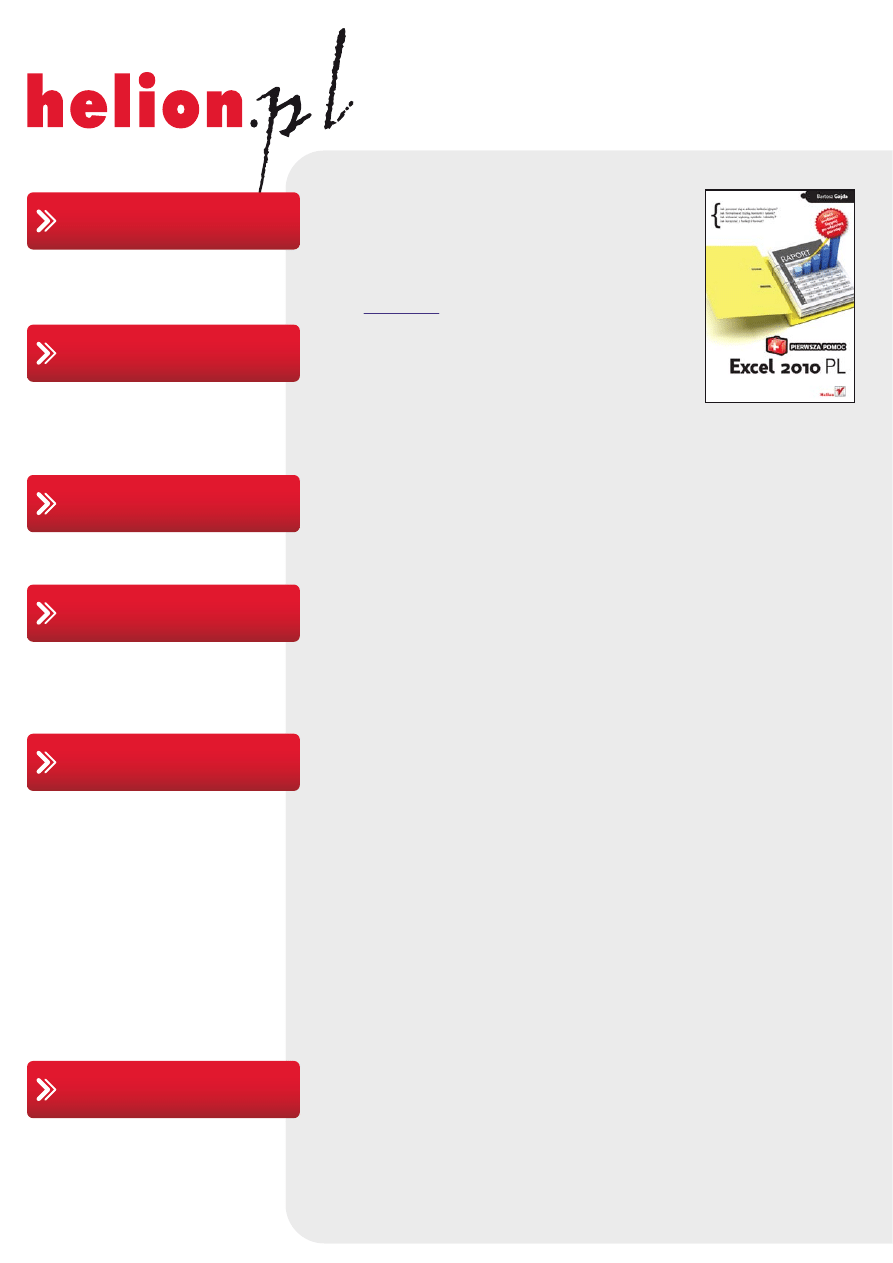
Idź do
• Spis treści
• Przykładowy rozdział
Helion SA
ul. Kościuszki 1c
44-100 Gliwice
tel. 32 230 98 63
e-mail: helion@helion.pl
© Helion 1991–2011
Katalog książek
Twój koszyk
Cennik i informacje
Czytelnia
Kontakt
Excel 2010 PL.
Pierwsza pomoc
Autor:
ISBN: 978-83-246-2622-9
Format: 140×208, stron: 112
Masz problem? Sięgnij po właściwą poradę!
• Jak poruszać się w arkuszu kalkulacyjnym?
• Jak formatować liczby, komórki i tabele?
• Jak wstawiać wykresy, symbole i obiekty?
• Jak korzystać z funkcji i formuł?
Excel to jeden z najlepszych i najpopularniejszych arkuszy kalkulacyjnych na świecie. Program ten
znają już prawdopodobnie wszyscy uczniowie, studenci, nauczyciele, inżynierowie i naukowcy.
Używa go też zdecydowana większość księgowych i rachmistrzów, którzy codziennie muszą
zmagać się z długimi kolumnami liczb i tworzyć rozmaite zestawienia. Dla wielu z nich jest to
prawdziwa droga przez mękę, ponieważ nie wiedzą, jak właściwie korzystać z narzędzi oferowanych
przez tę aplikację.
Jeśli nie chcesz należeć do tej grupy i pragniesz zacząć świadomie wykorzystywać potencjał
najnowszej wersji Excela, sięgnij po książkę „Excel 2010 PL. Pierwsza pomoc”. To zbiór doskonałych,
kompetentnych i zwięzłych porad, dzięki którym szybko i bez najmniejszych kłopotów opanujesz
podstawy używania arkusza i zdobędziesz praktyczne umiejętności, które przydadzą Ci się
w codziennym korzystaniu z programu. Książka ta okaże się też świetną pomocą, jeśli pragniesz
pogłębić swoją wiedzę lub chcesz przypomnieć sobie konkretne zagadnienia.
• Zaznaczanie, kopiowanie i wklejanie komórek oraz zakresów
• Formatowanie czcionek, liczb, komórek i tabel
• Podsumowywanie, sortowanie i wyszukiwanie danych w arkuszu
• Osadzanie i edytowanie obrazów, clipartów, autokształtów i SmartArtów
• Wstawianie i formatowanie różnych typów wykresów
• Dodawanie hiperłączy, obiektów i pól tekstowych
• Zmiana stylu arkusza i określanie ustawień wydruku
• Wstawianie funkcji i formuł
• Korzystanie z różnych typów odwołań i zakresów nazwanych
• Sprawdzanie poprawności danych i ochrona arkusza
Pozwól sobie pomóc – zaprzęgnij Excel do pracy!
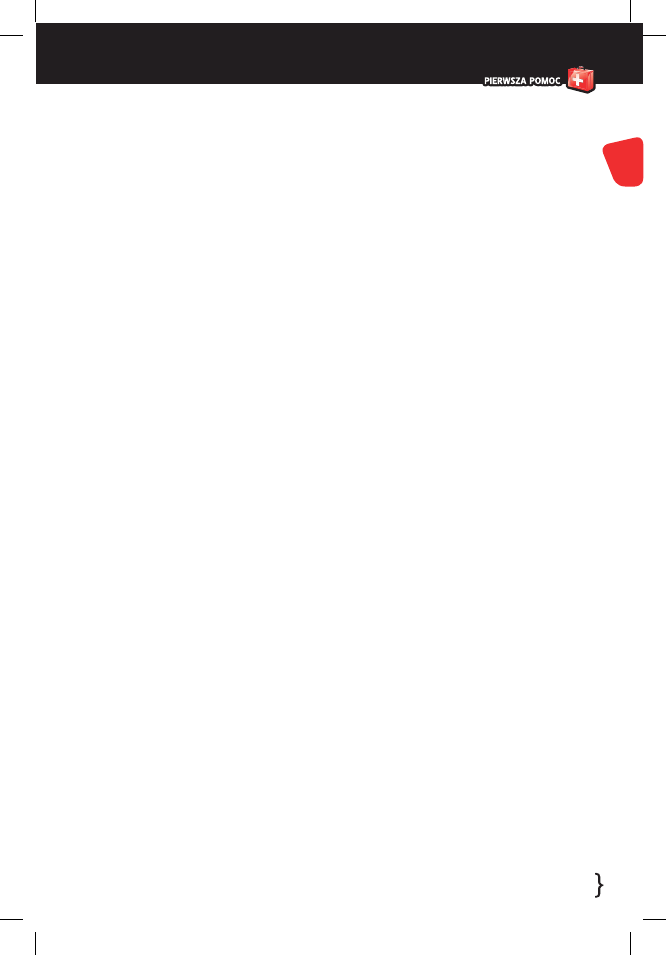
Excel 2010 PL
Spis treści
Wstęp / 5
1. Zaznaczanie zakresów komórek / 6
2. Kopiowanie i wklejanie zakresów komórek / 9
3. Wklejanie specjalne / 12
4. Formatowanie czcionki / 14
5. Formatowanie wyrównania tekstu w komórkach / 16
6. Formatowanie liczb / 18
7. Formatowanie warunkowe / 21
8. Formatowanie tabel / 24
9. Formatowanie stylu komórek / 26
10. Wstawianie, usuwanie, zmiana rozmiarów komórek / 29
11. Sumowanie kolumn, wierszy i zakresów komórek / 32
12. Sortowanie danych / 35
13. Wyszukiwanie w arkuszu / 38
14. Wstawianie obrazów / 40
15. Edycja obrazów w arkuszu / 42
16. Wstawianie clipartów / 46
17. Wstawianie autokształtów / 48
18. Wstawianie SmartArtów / 50
19. Wstawianie wykresów kolumnowych / 53
20. Wstawianie wykresów liniowych / 55
21. Wstawianie wykresów kołowych / 57
22. Wstawianie wykresów słupkowych / 59
23. Wstawianie wykresów warstwowych / 61
24. Wstawianie wykresów punktowych / 63
25. Wstawianie hiperłączy / 65
3
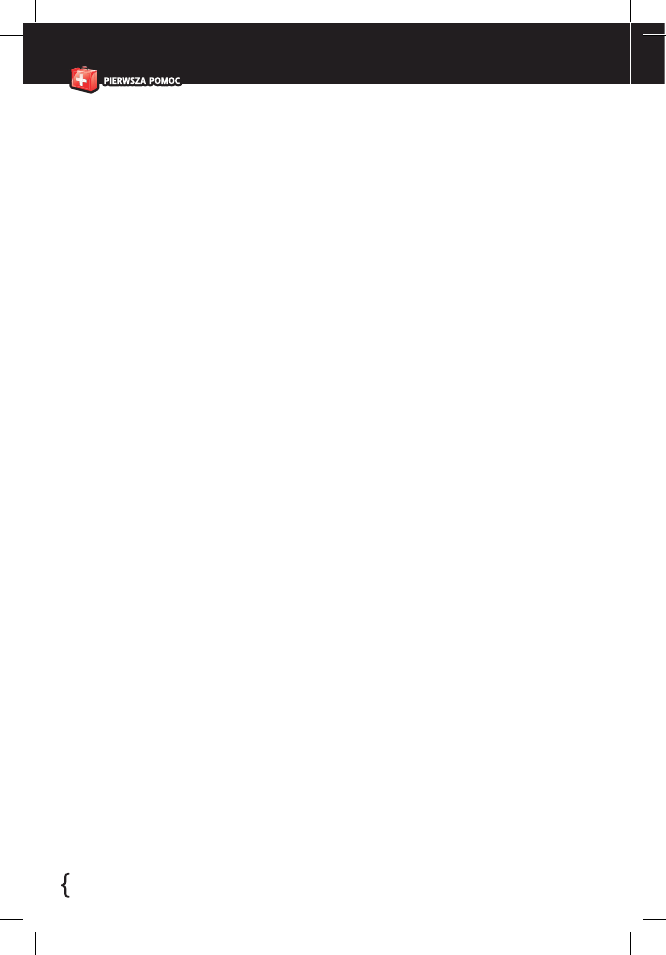
4
Excel 2010 PL
4
Spis treści
26. Wstawianie pól tekstowych / 68
27. Wstawianie nagłówka i stopki / 70
28. Wstawianie WordArtów / 74
29. Wstawianie obiektów / 77
30. Wstawianie symboli / 80
31. Zmiana stylu arkusza / 82
32. Zmiana ustawień strony przeznaczonej do wydruku / 84
33. Zmiana dodatkowych opcji wydruku arkusza / 87
34. Organizacja elementów w arkuszu / 90
35. Wstawianie formuł i funkcji / 92
36. Odwołania względne, bezwzględne i mieszane / 95
37. Nazywanie zakresów / 97
38. Filtrowanie listy / 99
39. Używanie filtru zaawansowanego / 101
40. Dzielenie kolumn / 103
41. Kontrola poprawności danych / 105
42. Ochrona arkusza / 108
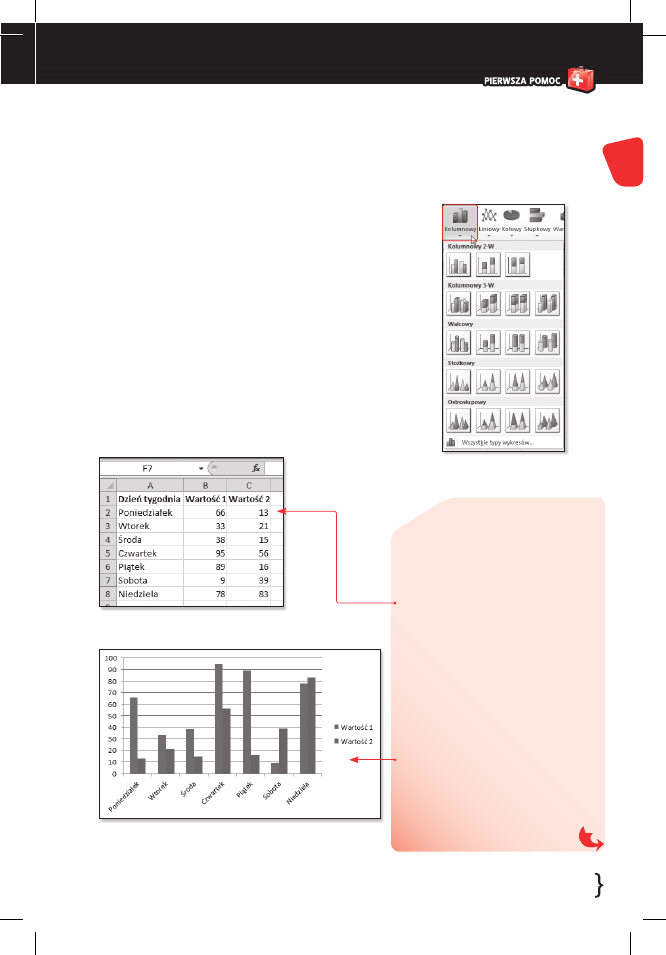
53
Excel 2010 PL
J
ednymi z bardziej istotnych obiektów, jakie możemy wsta-
wiać do Excela, są z całą pewnością wykresy. W programie są
dostępne różne ich typy. Jeden z nich to wykresy kolumnowe.
Są to wykresy, których używamy do porównywania wartości
dla różnych kategorii. Same wykresy kolumnowe dzielą się na
wiele podtypów. Dostępne podtypy wykresów kolumnowych
są widoczne po kliknięciu przycisku Kolumnowy w obszarze
Wykresy zakładki Wstawianie (rysunek 19.1).
Excel oferuje tyle możliwości ingerencji w postać tworzo-
nych wykresów, że mogłyby one być materiałem na odrębną
książkę, dlatego w przykładzie poniżej opisane zostanie jedynie
tworzenie wykresu w jego domyślnej formie — i ewentualne
najpopularniejsze drobne modyfi kacje.
Rysunek 19.2. Przykładowe dane
Rysunek 19.3. Wykres kolumnowy
19. Wstawianie
wykresów
kolumnowych
Przyk³ad
Aby zilustrowaæ sposób tworzenia
wykresów kolumnowych, stworzymy
wykres dla danych (rysunek 19.2).
Zaznaczamy obszar komórek zawie-
rający dane, na podstawie których
ma zostaæ stworzony wykres, czyli
obszar A1:C8, a następnie w obszarze
Wykresy zakładki Wstawianie klikamy
przycisk Kolumnowy; z menu, które
się rozwinie, wybieramy pierwszy
z dostępnych tam podtypów wykre-
sów. W arkuszu powinien się pojawiæ
wykres z rysunku 19.3.
Widzimy wykres ilustrujący wielkości
wartości Wartośæ 1 i Wartośæ 2 w za-
leżności od kategorii Dzieñ tygodnia.
Rysunek 19.1. Podtypy
wykresów kolumnowych
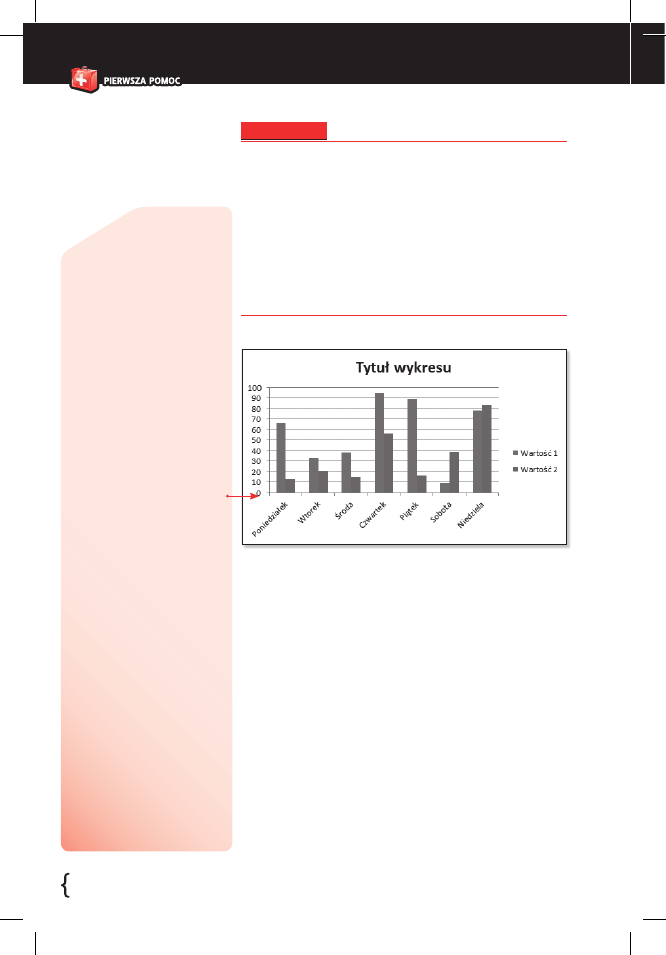
54
19. Wstawianie wykresów kolumnowych
Excel 2010 PL
Wskazówka
Jeżeli podczas tworzenia wykresu kolumnowego w pierw-
szej kolumnie wskazanych danych znajdą się wartości będące
tekstem, program automatycznie potraktuje je jak kategorie;
gdyby w pierwszej kolumnie znajdowały się liczby, zostałyby
potraktowane jak seria danych, a kategorie stanowiłyby kolejne
liczby naturalne (numery kolejnych wierszy). Podobnie, jeśli
w pierwszym wierszu obszaru danych źródłowych znajdzie
się tekst, zostanie on potraktowany jak nazwy serii danych
(wartości), a gdyby były tam liczby, zostałyby potraktowane
jak dane do uwzględnienia na wykresie.
Rysunek 19.4. Wykres kolumnowy
Wstawmy teraz do naszego
wykresu jego tytuł. Gdy za-
znaczymy wykres (klikniemy),
w górnej części arkusza znaj-
dzie się zakładka Narzêdzia
wykresów, a pod nią trzy
kolejne: Projektowanie, Uk³ad
i Formatowanie. Klikamy
zakładkę Uk³ad, a następnie
w obszarze Etykiety przycisk
Tytu³ wykresu. Z menu, które
się rozwinie, wybieramy
pozycję Nad wykresem. Na
wykresie powinno się pojawiæ
pole, w którym będzie można
wpisaæ tytuł wykresu (rysu-
nek 19.4).
Jeśli teraz klikniemy pole prze-
znaczone na tytuł wykresu,
pojawi się kursor; będziemy
mogli wpisaæ żądany tytuł,
w naszym przypadku na
przykład Raport tygodniowy.
W podobny sposób możemy
dodaæ do wykresu tytuły osi.
Zaznaczamy wykres, klikamy
zakładkę Uk³ad, a następnie
przycisk Tytu³y osi, przecho-
dzimy do podmenu Tytu³
g³ównej osi poziomej i wybie-
ramy Tytu³ pod osi¹. Pod osią
X pojawi się pole, do którego
będziemy mogli wpisaæ tytuł
tej osi. Analogicznie doda-
jemy tytuł osi Y: Uk³ad/Tytu³y
osi/Tytu³ g³ównej osi piono-
wej/Tytu³ obrócony; pojawi
się pole, w którym wpiszemy
tytuł.
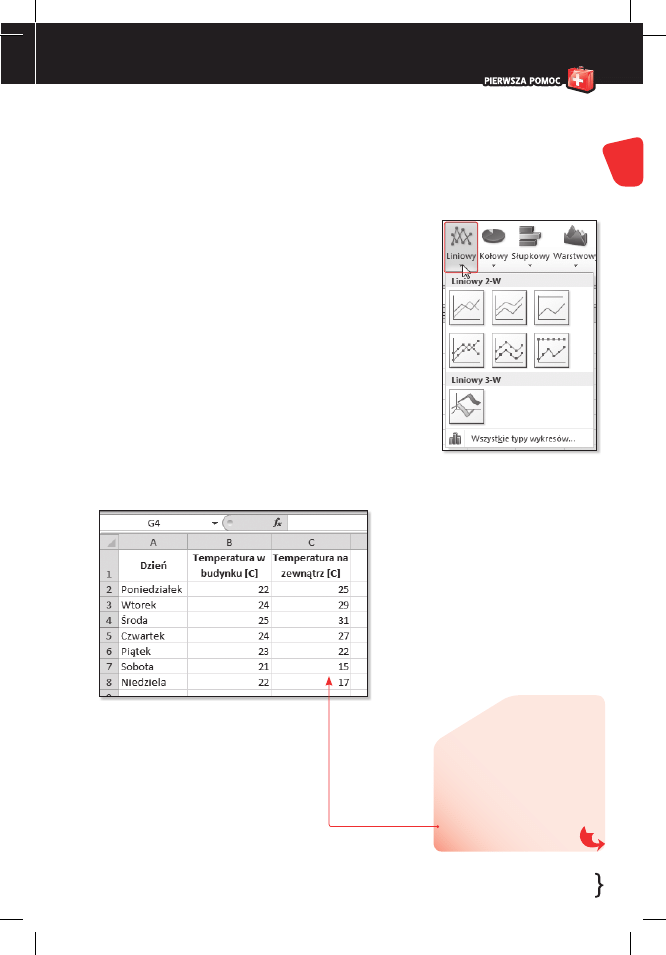
55
Excel 2010 PL
J
ednymi z bardziej istotnych obiektów, jakie możemy wsta-
wiać do Excela, są z całą pewnością wykresy. W Excelu jest
dostępnych wiele różnych ich typów. Jeden z nich to wykresy
liniowe. Są to wykresy, których używamy najczęściej do obra-
zowania zmian jakiejś wielkości w czasie. Same wykresy linio-
we dzielą się na wiele podtypów. Dostępne podtypy wykre-
sów liniowych są widoczne po kliknięciu przycisku Liniowy
w obszarze Wykresy zakładki Wstawianie (rysunek 20.1).
Pierwszy z wykresów (liniowy) stanowi linię obrazującą
zmiany wartości w czasie lub w zależności od innej wartości,
drugi (skumulowany liniowy) przedstawia zmienność udziału
każdej wartości w czasie lub w zależności od innej wartości,
trzeci (100% skumulowany liniowy) pokazuje zmiany procen-
towych udziałów każdej wartości w czasie lub w zależności
od innej wartości. Kolejne trzy wykresy są odpowiednikami
tych widocznych w pierwszym wierszu, tyle że będą na nich
widoczne znaczniki (punkty) danych. Ostatni wykres to trój-
wymiarowa wersja pierwszego. Excel oferuje tyle możliwości
ingerencji w postać tworzonych wykresów, że mogłyby one być
materiałem na odrębną książkę, dlatego w przykładzie poniżej
opisane zostanie jedynie tworzenie wykresu w jego domyślnej
formie — i ewentualne najpopularniejsze drobne modyfi kacje.
Rysunek 20.2. Przykładowe dane
20. Wstawianie
wykresów
liniowych
Przyk³ad
Aby zilustrowaæ sposób two-
rzenia wykresów liniowych,
stworzymy wykres dla danych
z rysunku 20.2.
Rysunek 20.1. Podtypy wykresów
liniowych
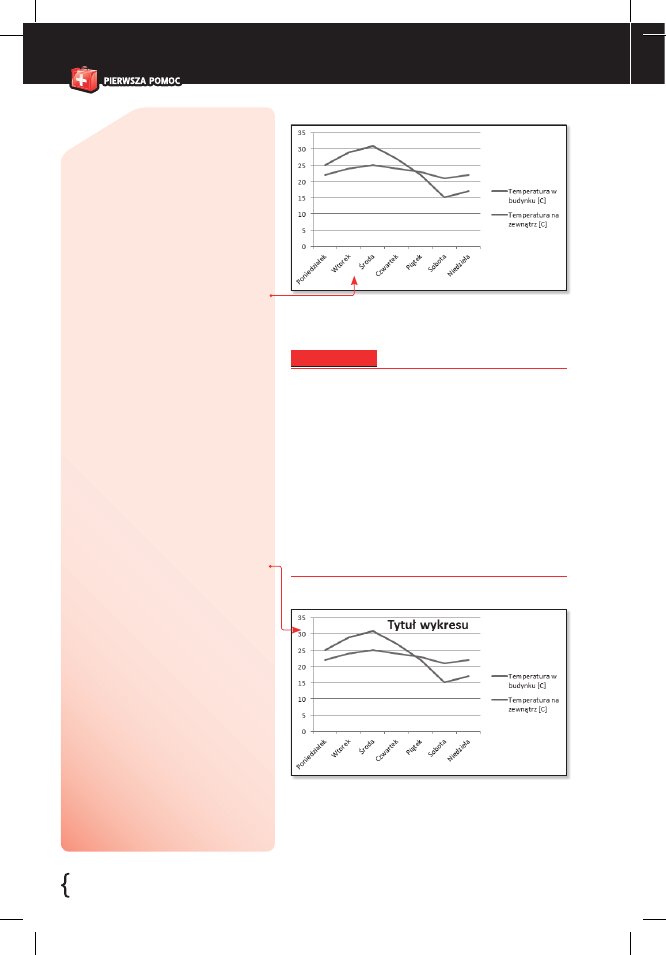
56
20. Wstawianie wykresów liniowych
Excel 2010 PL
Zaznaczamy obszar komórek zawie-
rający dane, na podstawie których
ma zostaæ stworzony wykres, czyli
obszar A1:C8, a następnie w obszarze
Wykresy zakładki Wstawianie klikamy
przycisk Liniowy; z menu, które się
rozwinie, wybieramy pierwszy z do-
stępnych tam podtypów wykresów.
W arkuszu powinien się pojawiæ wy-
kres z rysunku 20.3.
Widzimy wykres ilustrujący zmiany
temperatury na zewnątrz i wewnątrz
budynku w zależności od czasu (dnia
tygodnia).
Wstawmy teraz do wykresu tytuł.
Po zaznaczeniu wykresu (kliknięciu)
w górnej części arkusza wyświetli się
zakładka Narzêdzia wykresów, a pod
nią trzy kolejne: Projektowanie, Uk³ad
i Formatowanie. Klikamy zakładkę
Uk³ad, a następnie w obszarze Ety-
kiety przycisk Tytu³ wykresu. Z menu,
które się rozwinie, wybieramy pozycję
Wyśrodkowany tytu³ nak³adany. Na
wykresie powinno się pojawiæ pole,
w którym będzie można wpisaæ tytuł
wykresu (rysunek 20.4).
Jeśli teraz klikniemy pole przeznaczone
na tytuł wykresu, pojawi się kursor;
będziemy mogli wpisaæ żądany tytuł,
w naszym przypadku na przykład Zmi-
any temperatur. W podobny sposób
możemy dodaæ do wykresu tytuły osi.
Zaznaczamy wykres, klikamy zakładkę
Uk³ad, a następnie przycisk Tytu³y
osi, przechodzimy do podmenu Tytu³
g³ównej osi poziomej i wybieramy Tytu³
pod osi¹. Pod osią X pojawi się pole,
w którym będziemy mogli wpisaæ tytuł
tej osi, tak jak wpisaliśmy tytuł całego
wykresu. Analogicznie dodajemy tytuł
osi Y: Uk³ad/Tytu³y osi/Tytu³ g³ównej osi
pionowej/Tytu³ obrócony; pojawi się
pole, w którym wpiszemy tytuł osi.
Rysunek 20.3. Wykres liniowy
Wskazówka
Jeżeli podczas tworzenia wykresu liniowego
w pierwszej kolumnie wskazanych danych będą
wartości stanowiące tekst, program automatycznie
uzna je za kategorie; gdyby w pierwszej kolumnie
znajdowały się liczby, zostałyby one potraktowane
jak dodatkowa seria danych, a kategorie stanowiłyby
kolejne liczby naturalne (numery kolejnych wierszy).
Podobnie, jeśli w pierwszym wierszu obszaru danych
źródłowych znajdzie się tekst, zostanie on uznany za
nazwy serii danych (wartości); gdyby były tam liczby,
zostałyby one potraktowane jak dane do uwzględ-
nienia na wykresie.
Rysunek 20.4. Wykres liniowy
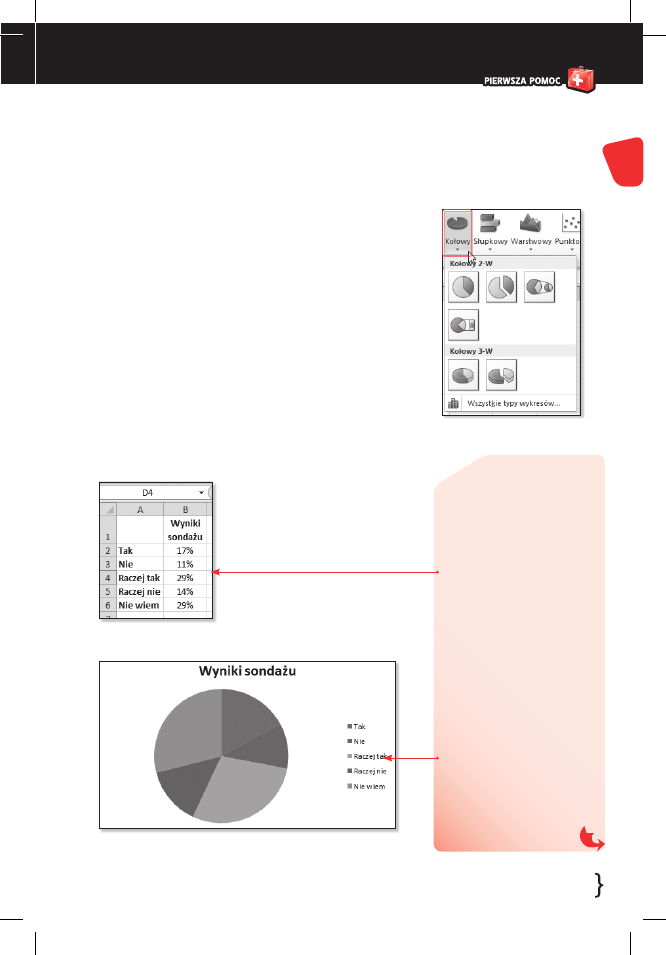
57
Excel 2010 PL
J
ednymi z bardziej istotnych obiektów, jakie możemy wsta-
wiać do Excela, są z całą pewnością wykresy. Program ten
jest arkuszem kalkulacyjnym, więc wizualizacja danych stanowi
jedno z jego podstawowych zadań. W Excelu dostępnych jest
wiele różnych typów wykresów. Jeden z nich to wykresy koło-
we. Są to wykresy, których używamy do ukazywania udziału
poszczególnych wartości składowych w sumie całkowitej. Same
wykresy kołowe dzielą się na wiele podtypów. Wszystkie one
są widoczne po kliknięciu w obszarze Wykresy zakładki Wsta-
wianie przycisku Kołowy (rysunek 21.1).
Pierwsze dwa wykresy wyświetlają udział poszczególnych
wartości w sumie całkowitej, trzeci posiada wycięte katego-
rie, z których utworzony jest kolejny wykres kołowy, czwarty
także zawiera wycięte kategorie, z których z kolei utworzony
jest wykres słupkowy. Ostatnie dwa wykresy stanowią trój-
wymiarowe odpowiedniki dwóch pierwszych. Excel oferuje
tyle możliwości ingerencji w postać tworzonych wykresów,
że mogłyby one być materiałem na odrębną książkę, dlatego
w przykładzie poniżej opisane zostanie jedynie tworzenie
wykresu w jego domyślnej formie — i ewentualnie najpopu-
larniejsze drobne modyfi kacje.
Rysunek 21.2. Przykładowe dane
Rysunek 21.3. Wykres kołowy
21. Wstawianie
wykresów
kołowych
Przyk³ad
Aby zilustrowaæ sposób two-
rzenia wykresów kołowych,
stworzymy wykres dla danych
z rysunku 21.2.
Zaznaczamy obszar komórek
zawierający dane, na podsta-
wie których ma zostaæ stwo-
rzony wykres (A2:B6), na-
stępnie w obszarze Wykresy
zakładki Wstawianie klikamy
przycisk Ko³owy; z menu,
które się rozwinie, wybieramy
pierwszy z dostępnych tam
podtypów wykresów. W ar-
kuszu powinien się pojawiæ
wykres z rysunku 21.3.
Widzimy wykres ilustrujący
wyniki sondażu, stworzony
na podstawie danych z ry-
sunku 21.2.
Rysunek 21.1. Podtypy
wykresów liniowych
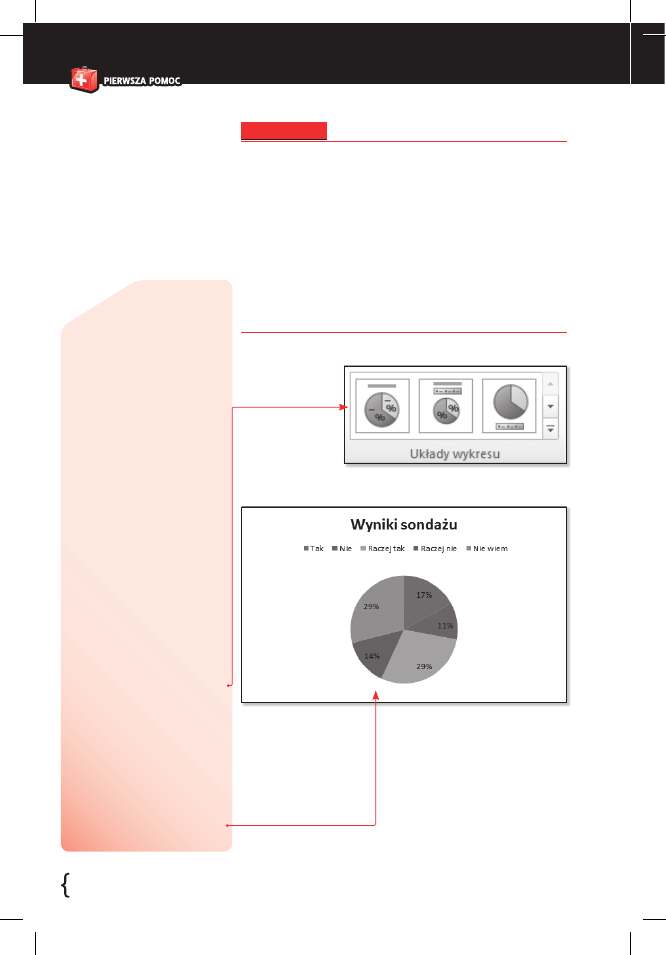
58
21. Wstawianie wykresów kołowych
Excel 2010 PL
Wskazówka
Jeżeli podczas tworzenia wykresu kołowego w pierwszej
kolumnie wskazanych danych znajdą się wartości będące
tekstem, program automatycznie uzna je za kategorie; gdyby
w pierwszej kolumnie znajdowały się liczby, zostałyby one
potraktowane jak dane liczbowe do wykresu, a kategorie sta-
nowiłyby kolejne liczby naturalne (numery kolejnych wierszy).
Podobnie, jeśli w pierwszym wierszu obszaru danych źródło-
wych w kolumnie nad danymi liczbowymi znajdzie się tekst,
zostanie on potraktowany jak tytuł wykresu; gdyby znajdowały
się tam liczby, zostałyby one uznane za dane do uwzględnienia
na wykresie.
Rysunek 21.4. Obszar Układy wykresu
Rysunek 21.5. Wykres kołowy
Jeśli nie do końca odpowiada
nam wygląd stworzonego
wykresu, mamy możliwośæ
zmodyfi kowania go i rozło-
żenia praktycznie każdego
jego elementu, jednak nie-
jednokrotnie lepiej, a zawsze
szybciej jest zmieniæ wygląd
wykresu, jeżeli zastosuje się
do niego inny niż domyślny
schemat. Program oferuje
szereg predefi niowanych
schematów wyglądu wykre-
sów.
Po zaznaczeniu wykresu
(kliknięciu) w górnej części
arkusza pojawi się zakładka
Narzêdzia wykresów, a pod
nią trzy kolejne: Projektowa-
nie, Uk³ad i Formatowanie.
Klikamy zakładkę Projektowa-
nie, a następnie przechodzimy
do obszaru Uk³ady wykresu
(rysunek 21.4).
W obszarze tym możemy
wskazaæ schemat, który
zostanie zastosowany do
zaznaczonego wykresu.
Wyboru dokonujemy poprzez
kliknięcie, klikamy więc drugi
z kolei schemat. Wykres
powinien wyglądaæ jak ten
z rysunku 21.5.
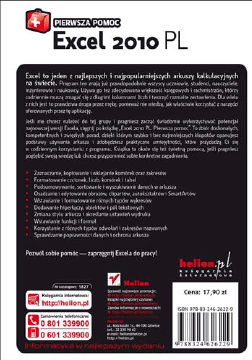
Wyszukiwarka
Podobne podstrony:
informatyka excel 2010 pl pierwsza pomoc bartosz gajda ebook
Excel 2010 PL Pierwsza pomoc
[PL] Excel Excel 2010 PL Pierwsza pomoc
Excel 2010 PL Pierwsza pomoc ex21pp
Excel 2010 PL Pierwsza pomoc ex21pp
Excel 2007 pl Pierwsza pomoc
[PL] Word Word 2010 PL Pierwsza pomoc
Word 2010 PL Pierwsza pomoc wo21pp
informatyka powerpoint 2010 pl pierwsza pomoc roland zimek ebook
PowerPoint 2010 PL Pierwsza pomoc pp21pp
Word 2010 PL Pierwsza pomoc 2
Word 2010 PL Pierwsza pomoc
PowerPoint 2010 PL Pierwsza pomoc pp21pp 2
więcej podobnych podstron