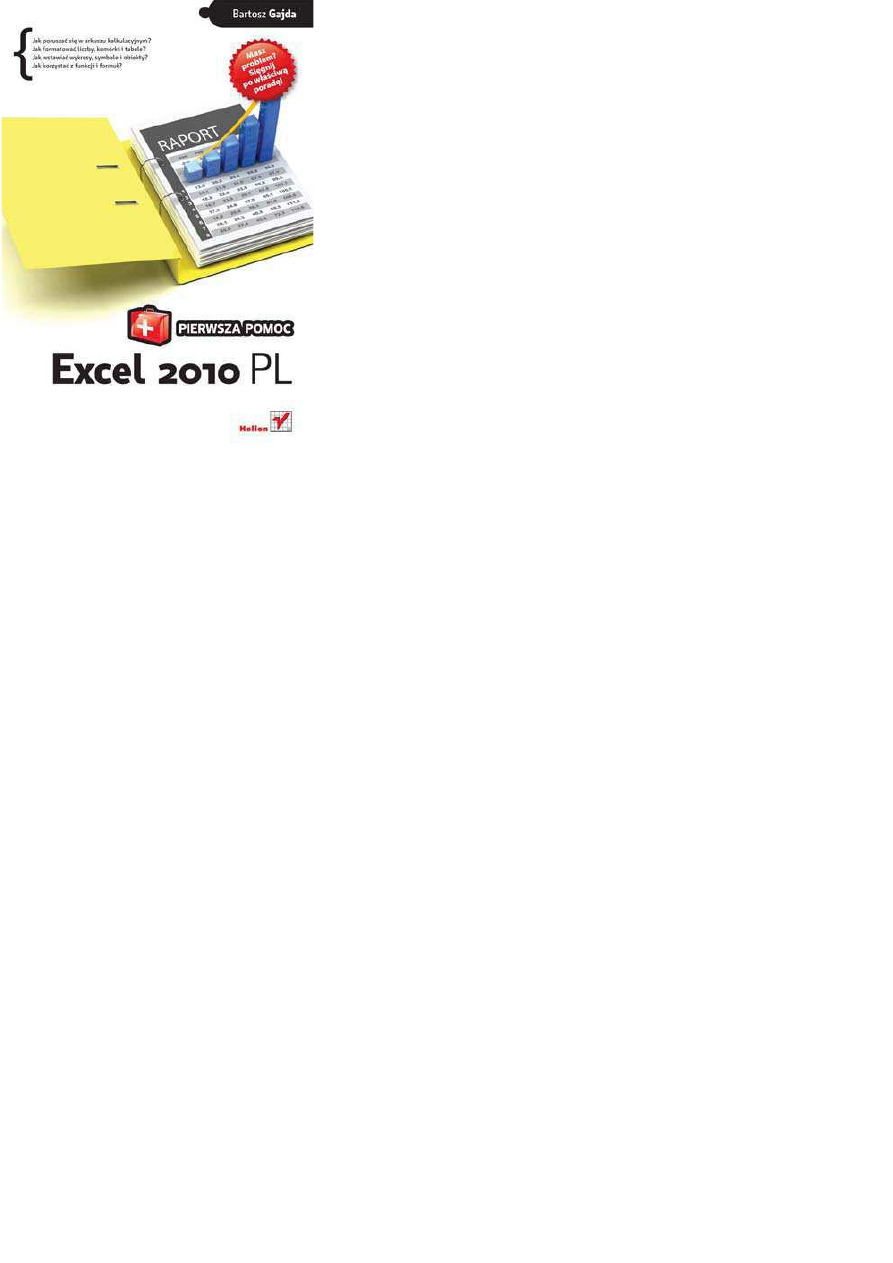

Idź do
• Spis treści
• Przykładowy rozdział
• Katalog online
• Dodaj do koszyka
• Zamów cennik
• Zamów informacje
o nowościach
• Fragmenty książek
online
Helion SA
ul. Kościuszki 1c
44-100 Gliwice
tel. 32 230 98 63
e-mail: helion@helion.pl
© Helion 1991–2011
Katalog książek
Twój koszyk
Cennik i informacje
Czytelnia
Kontakt
• Zamów drukowany
katalog
Excel 2010 PL.
Pierwsza pomoc
Autor:
Bartosz Gajda
ISBN: 978-83-246-2622-9
Format: 140×208, stron: 112
Masz problem? Sięgnij po właściwą poradę!
• Jak poruszać się w arkuszu kalkulacyjnym?
• Jak formatować liczby, komórki i tabele?
• Jak wstawiać wykresy, symbole i obiekty?
• Jak korzystać z funkcji i formuł?
Excel to jeden z najlepszych i najpopularniejszych arkuszy kalkulacyjnych na świecie. Program ten
znają już prawdopodobnie wszyscy uczniowie, studenci, nauczyciele, inżynierowie i naukowcy.
Używa go też zdecydowana większość księgowych i rachmistrzów, którzy codziennie muszą
zmagać się z długimi kolumnami liczb i tworzyć rozmaite zestawienia. Dla wielu z nich jest to
prawdziwa droga przez mękę, ponieważ nie wiedzą, jak właściwie korzystać z narzędzi oferowanych
przez tę aplikację.
Jeśli nie chcesz należeć do tej grupy i pragniesz zacząć świadomie wykorzystywać potencjał
najnowszej wersji Excela, sięgnij po książkę „Excel 2010 PL. Pierwsza pomoc”. To zbiór doskonałych,
kompetentnych i zwięzłych porad, dzięki którym szybko i bez najmniejszych kłopotów opanujesz
podstawy używania arkusza i zdobędziesz praktyczne umiejętności, które przydadzą Ci się
w codziennym korzystaniu z programu. Książka ta okaże się też świetną pomocą, jeśli pragniesz
pogłębić swoją wiedzę lub chcesz przypomnieć sobie konkretne zagadnienia.
• Zaznaczanie, kopiowanie i wklejanie komórek oraz zakresów
• Formatowanie czcionek, liczb, komórek i tabel
• Podsumowywanie, sortowanie i wyszukiwanie danych w arkuszu
• Osadzanie i edytowanie obrazów, clipartów, autokształtów i SmartArtów
• Wstawianie i formatowanie różnych typów wykresów
• Dodawanie hiperłączy, obiektów i pól tekstowych
• Zmiana stylu arkusza i określanie ustawień wydruku
• Wstawianie funkcji i formuł
• Korzystanie z różnych typów odwołań i zakresów nazwanych
• Sprawdzanie poprawności danych i ochrona arkusza
Pozwól sobie pomóc – zaprzęgnij Excel do pracy!
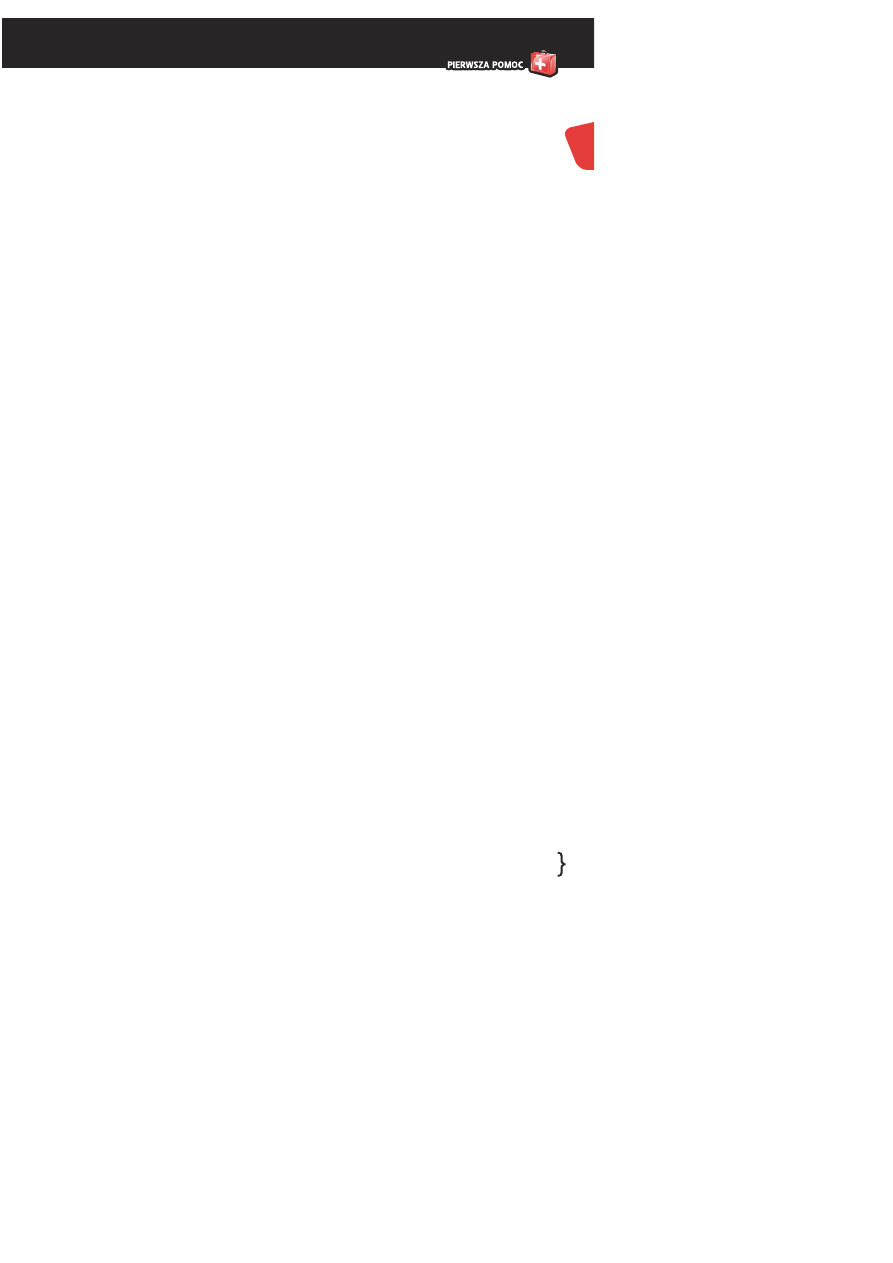
%XCELÒÒ0,
Spis treści
Ò
Ò7STĂPÒ Ò
Ò Ò:AZNACZANIEÒZAKRESWÒKOMREKÒ Ò
Ò Ò+OPIOWANIEÒIÒWKLEJANIEÒZAKRESWÒKOMREKÒ Ò
Ò Ò7KLEJANIEÒSPECJALNEÒ Ò
Ò Ò&ORMATOWANIEÒCZCIONKIÒ Ò
Ò Ò&ORMATOWANIEÒWYRWNANIAÒTEKSTUÒWÒKOMRKACHÒ Ò
Ò Ò&ORMATOWANIEÒLICZBÒ Ò
Ò Ò&ORMATOWANIEÒWARUNKOWEÒ Ò
Ò Ò&ORMATOWANIEÒTABELÒ Ò
Ò Ò&ORMATOWANIEÒSTYLUÒKOMREKÒ Ò
ÒÒ7STAWIANIEÒUSUWANIEÒZMIANAÒROZMIARWÒKOMREKÒ Ò
ÒÒ3UMOWANIEÒKOLUMNÒWIERSZYÒIÒZAKRESWÒKOMREKÒ Ò
ÒÒ3ORTOWANIEÒDANYCHÒ Ò
ÒÒ7YSZUKIWANIEÒWÒARKUSZUÒ Ò
ÒÒ7STAWIANIEÒOBRAZWÒ Ò
ÒÒ%DYCJAÒOBRAZWÒWÒARKUSZUÒ Ò
ÒÒ7STAWIANIEÒCLIPARTWÒ Ò
ÒÒ7STAWIANIEÒAUTOKSZTAåTWÒ Ò
ÒÒ7STAWIANIEÒ3MART!RTWÒ Ò
ÒÒ7STAWIANIEÒWYKRESWÒKOLUMNOWYCHÒ Ò
ÒÒ7STAWIANIEÒWYKRESWÒLINIOWYCHÒ Ò
ÒÒ7STAWIANIEÒWYKRESWÒKOåOWYCHÒ Ò
ÒÒ7STAWIANIEÒWYKRESWÒSåUPKOWYCHÒ Ò
ÒÒ7STAWIANIEÒWYKRESWÒWARSTWOWYCHÒ Ò
ÒÒ7STAWIANIEÒWYKRESWÒPUNKTOWYCHÒ Ò
ÒÒ7STAWIANIEÒHIPERåæCZYÒ Ò
3
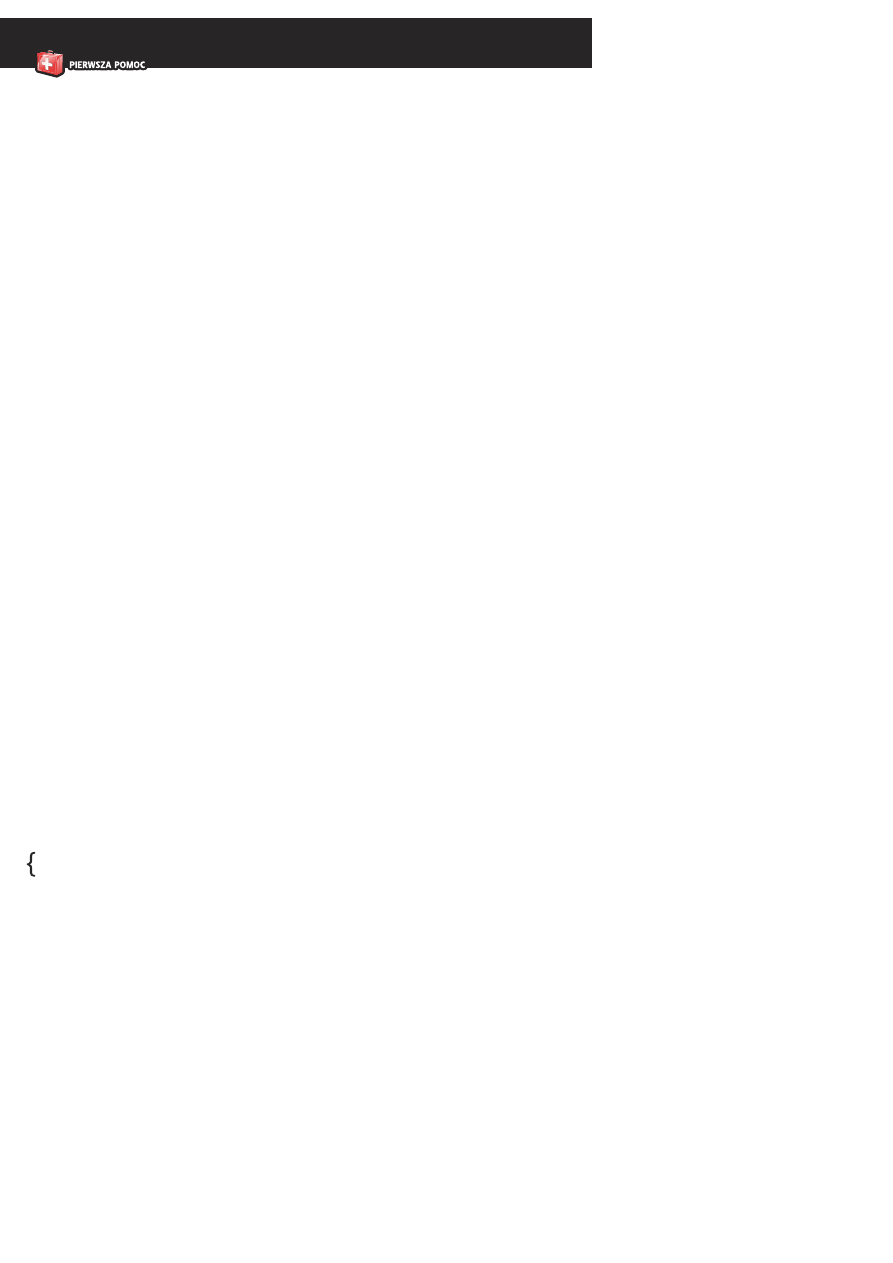
4
%XCELÒÒ0,
4
Spis treści
ÒÒ7STAWIANIEÒPLÒTEKSTOWYCHÒ Ò
ÒÒ7STAWIANIEÒNAGåWKAÒIÒSTOPKIÒ Ò
ÒÒ7STAWIANIEÒ7ORD!RTWÒ Ò
ÒÒ7STAWIANIEÒOBIEKTWÒ Ò
ÒÒ7STAWIANIEÒSYMBOLIÒ Ò
ÒÒ:MIANAÒSTYLUÒARKUSZAÒ Ò
ÒÒ:MIANAÒUSTAWIEĆÒSTRONYÒPRZEZNACZONEJÒDOÒWYDRUKUÒ Ò
ÒÒ:MIANAÒDODATKOWYCHÒOPCJIÒWYDRUKUÒARKUSZAÒ Ò
ÒÒ/RGANIZACJAÒELEMENTWÒWÒARKUSZUÒ Ò
ÒÒ7STAWIANIEÒFORMUåÒIÒFUNKCJIÒ Ò
ÒÒ/DWOåANIAÒWZGLĂDNEÒBEZWZGLĂDNEÒIÒMIESZANEÒ Ò
ÒÒ.AZYWANIEÒZAKRESWÒ Ò
ÒÒ&ILTROWANIEÒLISTYÒ Ò
ÒÒ5êYWANIEÒµLTRUÒZAAWANSOWANEGOÒ Ò
ÒÒ$ZIELENIEÒKOLUMNÒ Ò
ÒÒ+ONTROLAÒPOPRAWNOÜCIÒDANYCHÒ Ò
ÒÒ/CHRONAÒARKUSZAÒ Ò

53
%XCELÒÒ0,
Ñ*
ednymi z bardziej istotnych obiektów, jakie możemy wsta-
wiać do Excela, są z całą pewnością wykresy. W programie są
dostępne różne ich typy. Jeden z nich to wykresy kolumnowe.
Są to wykresy, których używamy do porównywania wartości
dla różnych kategorii. Same wykresy kolumnowe dzielą się na
wiele podtypów. Dostępne podtypy wykresów kolumnowych
są widoczne po kliknięciu przycisku Kolumnowy w obszarze
Wykresy zakładki Wstawianie (rysunek 19.1).
Excel oferuje tyle możliwości ingerencji w postać tworzo-
nych wykresów, że mogłyby one być materiałem na odrębną
książkę, dlatego w przykładzie poniżej opisane zostanie jedynie
tworzenie wykresu w jego domyślnej formie — i ewentualne
najpopularniejsze drobne modyfi kacje.
Rysunek 19.2. Przykładowe dane
Rysunek 19.3. Wykres kolumnowy
19. Wstawianie
wykresów
kolumnowych
0RZYKæAD
!BYÒZILUSTROWAĀÒSPOSBÒTWORZENIAÒ
WYKRESWÒKOLUMNOWYCHÒSTWORZYMYÒ
WYKRESÒDLAÒDANYCHÒRYSUNEKÒÒ
:AZNACZAMYÒOBSZARÒKOMREKÒZAWIE
RAJæCYÒDANEÒNAÒPODSTAWIEÒKTRYCHÒ
MAÒZOSTAĀÒSTWORZONYÒWYKRESÒCZYLIÒ
OBSZARÒ!#ÒAÒNASTĂPNIEÒWÒOBSZARZEÒ
7YKRESYÒZAKåADKIÒ7STAWIANIEÒKLIKAMYÒ
PRZYCISKÒ+OLUMNOWYÒZÒMENUÒKTREÒ
SIĂÒROZWINIEÒWYBIERAMYÒPIERWSZYÒ
ZÒDOSTĂPNYCHÒTAMÒPODTYPWÒWYKRE
SWÒ7ÒARKUSZUÒPOWINIENÒSIĂÒPOJAWIĀÒ
WYKRESÒZÒRYSUNKUÒ
7IDZIMYÒWYKRESÒILUSTRUJæCYÒWIELKOÜCIÒ
WARTOÜCIÒ7ARTOÜĀÒÒIÒ7ARTOÜĀÒÒWÒZA
LEêNOÜCIÒODÒKATEGORIIÒ$ZIEĆÒTYGODNIA
Rysunek 19.1. Podtypy
wykresów kolumnowych

54
19. Wstawianie wykresów kolumnowych
%XCELÒÒ0,
Wskazówka
Jeżeli podczas tworzenia wykresu kolumnowego w pierw-
szej kolumnie wskazanych danych znajdą się wartości będące
tekstem, program automatycznie potraktuje je jak kategorie;
gdyby w pierwszej kolumnie znajdowały się liczby, zostałyby
potraktowane jak seria danych, a kategorie stanowiłyby kolejne
liczby naturalne (numery kolejnych wierszy). Podobnie, jeśli
w pierwszym wierszu obszaru danych źródłowych znajdzie
się tekst, zostanie on potraktowany jak nazwy serii danych
(wartości), a gdyby były tam liczby, zostałyby potraktowane
jak dane do uwzględnienia na wykresie.
Rysunek 19.4. Wykres kolumnowy
7STAWMYÒTERAZÒDOÒNASZEGOÒ
WYKRESUÒJEGOÒTYTUåÒ'DYÒZA
ZNACZYMYÒWYKRESÒKLIKNIEMYÒ
WÒGRNEJÒCZĂÜCIÒARKUSZAÒZNAJ
DZIEÒSIĂÒZAKåADKAÒ.ARZĂDZIAÒ
WYKRESWÒAÒPODÒNIæÒTRZYÒ
KOLEJNEÒ0ROJEKTOWANIEÒ5KåADÒ
IÒ&ORMATOWANIEÒ+LIKAMYÒ
ZAKåADKĂÒ5KåADÒAÒNASTĂPNIEÒ
WÒOBSZARZEÒ%TYKIETYÒPRZYCISKÒ
4YTUåÒWYKRESUÒ:ÒMENUÒKTREÒ
SIĂÒROZWINIEÒWYBIERAMYÒ
POZYCJĂÒ.ADÒWYKRESEMÒ.AÒ
WYKRESIEÒPOWINNOÒSIĂÒPOJAWIĀÒ
POLEÒWÒKTRYMÒBĂDZIEÒMOêNAÒ
WPISAĀÒTYTUåÒWYKRESUÒRYSU
NEKÒ
*EÜLIÒTERAZÒKLIKNIEMYÒPOLEÒPRZE
ZNACZONEÒNAÒTYTUåÒWYKRESUÒ
POJAWIÒSIĂÒKURSORÒBĂDZIEMYÒ
MOGLIÒWPISAĀÒêæDANYÒTYTUåÒ
WÒNASZYMÒPRZYPADKUÒNAÒ
PRZYKåADÒ5DSRUWW\JRGQLRZ\Ò
7ÒPODOBNYÒSPOSBÒMOêEMYÒ
DODAĀÒDOÒWYKRESUÒTYTUåYÒOSIÒ
:AZNACZAMYÒWYKRESÒKLIKAMYÒ
ZAKåADKĂÒ5KåADÒAÒNASTĂPNIEÒ
PRZYCISKÒ4YTUåYÒOSIÒPRZECHO
DZIMYÒDOÒPODMENUÒ4YTUåÒ
GåWNEJÒOSIÒPOZIOMEJÒIÒWYBIE
RAMYÒ4YTUåÒPODÒOSIæÒ0ODÒOSIæÒ
8ÒPOJAWIÒSIĂÒPOLEÒDOÒKTREGOÒ
BĂDZIEMYÒMOGLIÒWPISAĀÒTYTUåÒ
TEJÒOSIÒ!NALOGICZNIEÒDODA
JEMYÒTYTUåÒOSIÒ9Ò5KåAD4YTUåYÒ
OSI4YTUåÒGåWNEJÒOSIÒPIONO
WEJ4YTUåÒOBRCONYÒPOJAWIÒ
SIĂÒPOLEÒWÒKTRYMÒWPISZEMYÒ
TYTUå
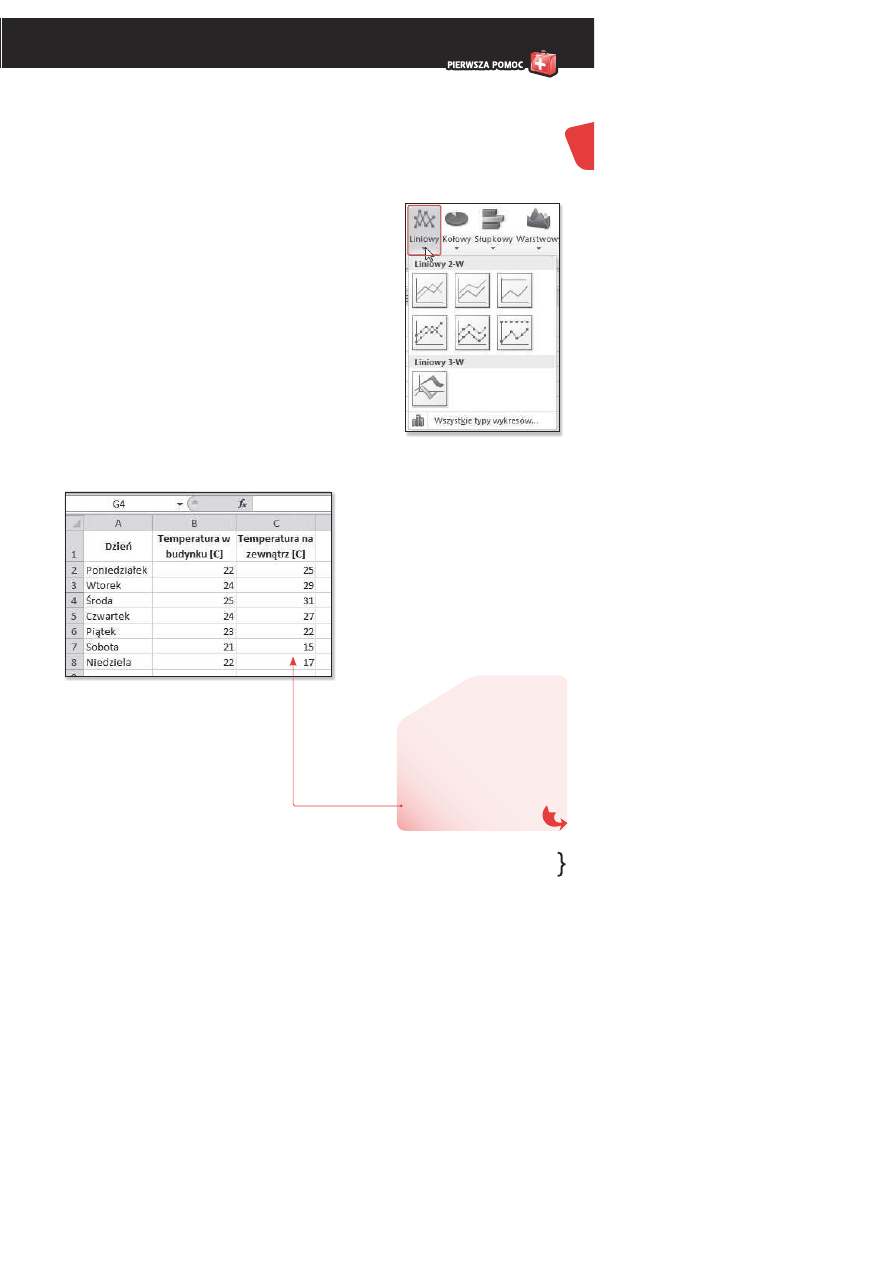
55
%XCELÒÒ0,
Ñ*
ednymi z bardziej istotnych obiektów, jakie możemy wsta-
wiać do Excela, są z całą pewnością wykresy. W Excelu jest
dostępnych wiele różnych ich typów. Jeden z nich to wykresy
liniowe. Są to wykresy, których używamy najczęściej do obra-
zowania zmian jakiejś wielkości w czasie. Same wykresy linio-
we dzielą się na wiele podtypów. Dostępne podtypy wykre-
sów liniowych są widoczne po kliknięciu przycisku Liniowy
w obszarze Wykresy zakładki Wstawianie (rysunek 20.1).
Pierwszy z wykresów (liniowy) stanowi linię obrazującą
zmiany wartości w czasie lub w zależności od innej wartości,
drugi (skumulowany liniowy) przedstawia zmienność udziału
każdej wartości w czasie lub w zależności od innej wartości,
trzeci (100% skumulowany liniowy) pokazuje zmiany procen-
towych udziałów każdej wartości w czasie lub w zależności
od innej wartości. Kolejne trzy wykresy są odpowiednikami
tych widocznych w pierwszym wierszu, tyle że będą na nich
widoczne znaczniki (punkty) danych. Ostatni wykres to trój-
wymiarowa wersja pierwszego. Excel oferuje tyle możliwości
ingerencji w postać tworzonych wykresów, że mogłyby one być
materiałem na odrębną książkę, dlatego w przykładzie poniżej
opisane zostanie jedynie tworzenie wykresu w jego domyślnej
formie — i ewentualne najpopularniejsze drobne modyfi kacje.
Rysunek 20.2. Przykładowe dane
20. Wstawianie
wykresów
liniowych
0RZYKæAD
!BYÒZILUSTROWAĀÒSPOSBÒTWO
RZENIAÒWYKRESWÒLINIOWYCHÒ
STWORZYMYÒWYKRESÒDLAÒDANYCHÒ
ZÒRYSUNKUÒÒ
Rysunek 20.1. Podtypy wykresów
liniowych
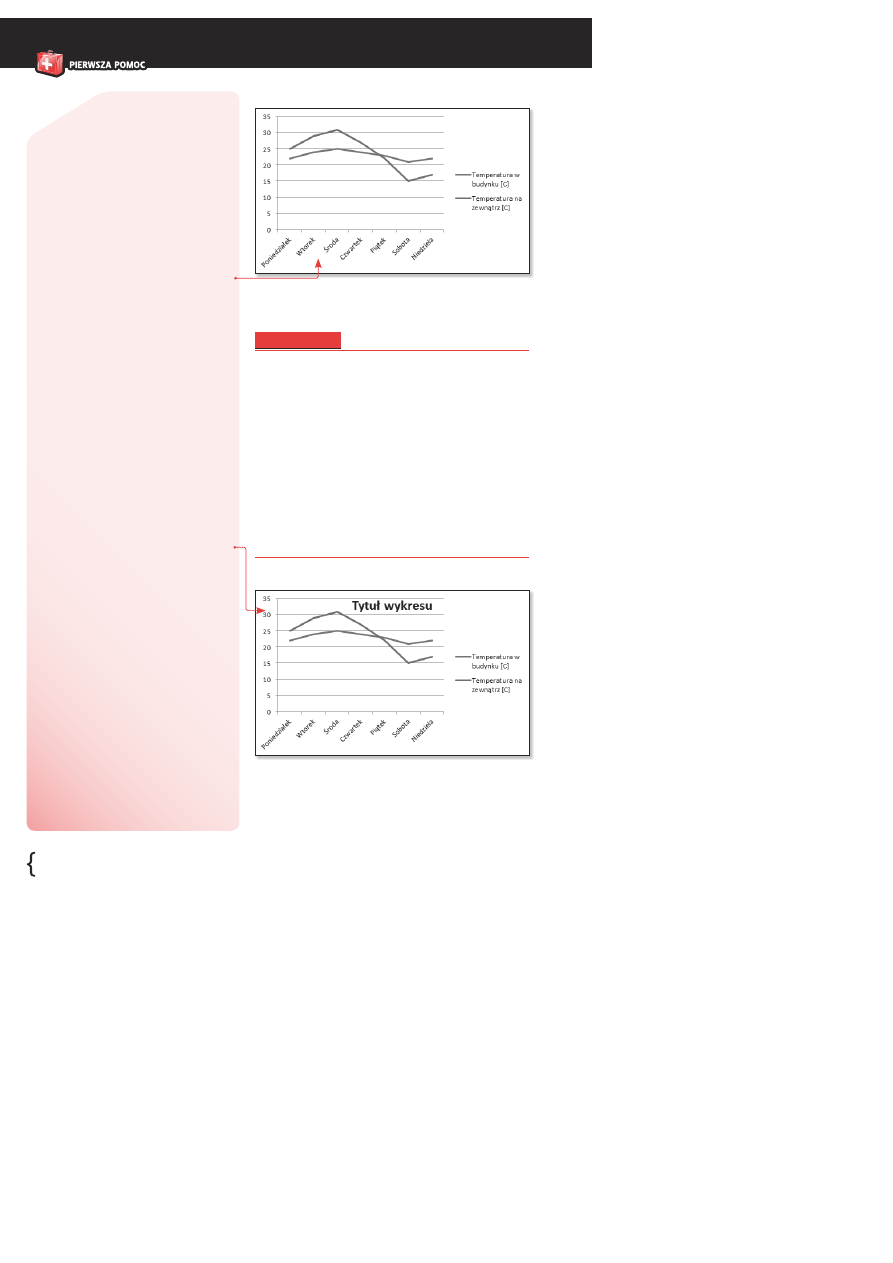
56
20. Wstawianie wykresów liniowych
%XCELÒÒ0,
:AZNACZAMYÒOBSZARÒKOMREKÒZAWIE
RAJæCYÒDANEÒNAÒPODSTAWIEÒKTRYCHÒ
MAÒZOSTAĀÒSTWORZONYÒWYKRESÒCZYLIÒ
OBSZARÒ!#ÒAÒNASTĂPNIEÒWÒOBSZARZEÒ
7YKRESYÒZAKåADKIÒ7STAWIANIEÒKLIKAMYÒ
PRZYCISKÒ,INIOWYÒZÒMENUÒKTREÒSIĂÒ
ROZWINIEÒWYBIERAMYÒPIERWSZYÒZÒDO
STĂPNYCHÒTAMÒPODTYPWÒWYKRESWÒ
7ÒARKUSZUÒPOWINIENÒSIĂÒPOJAWIĀÒWY
KRESÒZÒRYSUNKUÒ
7IDZIMYÒWYKRESÒILUSTRUJæCYÒZMIANYÒ
TEMPERATURYÒNAÒZEWNæTRZÒIÒWEWNæTRZÒ
BUDYNKUÒWÒZALEêNOÜCIÒODÒCZASUÒDNIAÒ
TYGODNIA
7STAWMYÒTERAZÒDOÒWYKRESUÒTYTUåÒ
0OÒZAZNACZENIUÒWYKRESUÒKLIKNIĂCIUÒ
WÒGRNEJÒCZĂÜCIÒARKUSZAÒWYÜWIETLIÒSIĂÒ
ZAKåADKAÒ.ARZĂDZIAÒWYKRESWÒAÒPODÒ
NIæÒTRZYÒKOLEJNEÒ0ROJEKTOWANIEÒ5KåADÒ
IÒ&ORMATOWANIEÒ+LIKAMYÒZAKåADKĂÒ
5KåADÒAÒNASTĂPNIEÒWÒOBSZARZEÒ%TY
KIETYÒPRZYCISKÒ4YTUåÒWYKRESUÒ:ÒMENUÒ
KTREÒSIĂÒROZWINIEÒWYBIERAMYÒPOZYCJĂÒ
7YÜRODKOWANYÒTYTUåÒNAKåADANYÒ.AÒ
WYKRESIEÒPOWINNOÒSIĂÒPOJAWIĀÒPOLEÒ
WÒKTRYMÒBĂDZIEÒMOêNAÒWPISAĀÒTYTUåÒ
WYKRESUÒRYSUNEKÒ
*EÜLIÒTERAZÒKLIKNIEMYÒPOLEÒPRZEZNACZONEÒ
NAÒTYTUåÒWYKRESUÒPOJAWIÒSIĂÒKURSORÒ
BĂDZIEMYÒMOGLIÒWPISAĀÒêæDANYÒTYTUåÒ
WÒNASZYMÒPRZYPADKUÒNAÒPRZYKåADÒ=PL
DQ\WHPSHUDWXU
Ò7ÒPODOBNYÒSPOSBÒ
MOêEMYÒDODAĀÒDOÒWYKRESUÒTYTUåYÒOSIÒ
:AZNACZAMYÒWYKRESÒKLIKAMYÒZAKåADKĂÒ
5KåADÒAÒNASTĂPNIEÒPRZYCISKÒ4YTUåYÒ
OSIÒPRZECHODZIMYÒDOÒPODMENUÒ4YTUåÒ
GåWNEJÒOSIÒPOZIOMEJÒIÒWYBIERAMYÒ4YTUåÒ
PODÒOSIæÒ0ODÒOSIæÒ8ÒPOJAWIÒSIĂÒPOLEÒ
WÒKTRYMÒBĂDZIEMYÒMOGLIÒWPISAĀÒTYTUåÒ
TEJÒOSIÒTAKÒJAKÒWPISALIÜMYÒTYTUåÒCAåEGOÒ
WYKRESUÒ!NALOGICZNIEÒDODAJEMYÒTYTUåÒ
OSIÒ9Ò5KåAD4YTUåYÒOSI4YTUåÒGåWNEJÒOSIÒ
PIONOWEJ4YTUåÒOBRCONYÒPOJAWIÒSIĂÒ
POLEÒWÒKTRYMÒWPISZEMYÒTYTUåÒOSI
Rysunek 20.3. Wykres liniowy
Wskazówka
Jeżeli podczas tworzenia wykresu liniowego
w pierwszej kolumnie wskazanych danych będą
wartości stanowiące tekst, program automatycznie
uzna je za kategorie; gdyby w pierwszej kolumnie
znajdowały się liczby, zostałyby one potraktowane
jak dodatkowa seria danych, a kategorie stanowiłyby
kolejne liczby naturalne (numery kolejnych wierszy).
Podobnie, jeśli w pierwszym wierszu obszaru danych
źródłowych znajdzie się tekst, zostanie on uznany za
nazwy serii danych (wartości); gdyby były tam liczby,
zostałyby one potraktowane jak dane do uwzględ-
nienia na wykresie.
Rysunek 20.4. Wykres liniowy
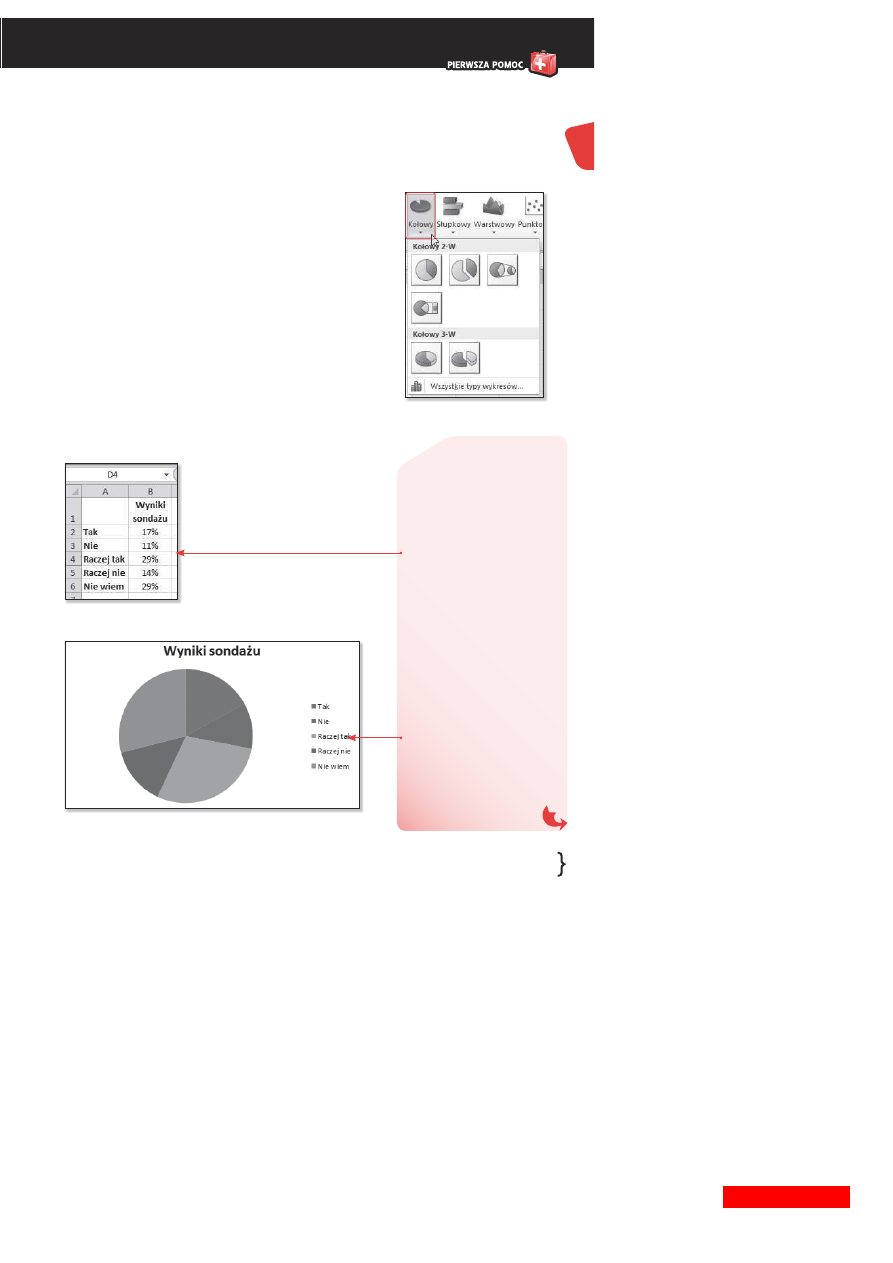
57
%XCELÒÒ0,
Ñ*
ednymi z bardziej istotnych obiektów, jakie możemy wsta-
wiać do Excela, są z całą pewnością wykresy. Program ten
jest arkuszem kalkulacyjnym, więc wizualizacja danych stanowi
jedno z jego podstawowych zadań. W Excelu dostępnych jest
wiele różnych typów wykresów. Jeden z nich to wykresy koło-
we. Są to wykresy, których używamy do ukazywania udziału
poszczególnych wartości składowych w sumie całkowitej. Same
wykresy kołowe dzielą się na wiele podtypów. Wszystkie one
są widoczne po kliknięciu w obszarze Wykresy zakładki Wsta-
wianie przycisku Kołowy (rysunek 21.1).
Pierwsze dwa wykresy wyświetlają udział poszczególnych
wartości w sumie całkowitej, trzeci posiada wycięte katego-
rie, z których utworzony jest kolejny wykres kołowy, czwarty
także zawiera wycięte kategorie, z których z kolei utworzony
jest wykres słupkowy. Ostatnie dwa wykresy stanowią trój-
wymiarowe odpowiedniki dwóch pierwszych. Excel oferuje
tyle możliwości ingerencji w postać tworzonych wykresów,
że mogłyby one być materiałem na odrębną książkę, dlatego
w przykładzie poniżej opisane zostanie jedynie tworzenie
wykresu w jego domyślnej formie — i ewentualnie najpopu-
larniejsze drobne modyfi kacje.
Rysunek 21.2. Przykładowe dane
Rysunek 21.3. Wykres kołowy
21. Wstawianie
wykresów
kołowych
0RZYKæAD
!BYÒZILUSTROWAĀÒSPOSBÒTWO
RZENIAÒWYKRESWÒKOåOWYCHÒ
STWORZYMYÒWYKRESÒDLAÒDANYCHÒ
ZÒRYSUNKUÒÒ
:AZNACZAMYÒOBSZARÒKOMREKÒ
ZAWIERAJæCYÒDANEÒNAÒPODSTA
WIEÒKTRYCHÒMAÒZOSTAĀÒSTWO
RZONYÒWYKRESÒ!"ÒNA
STĂPNIEÒWÒOBSZARZEÒ7YKRESYÒ
ZAKåADKIÒ7STAWIANIEÒKLIKAMYÒ
PRZYCISKÒ+OåOWYÒZÒMENUÒ
KTREÒSIĂÒROZWINIEÒWYBIERAMYÒ
PIERWSZYÒZÒDOSTĂPNYCHÒTAMÒ
PODTYPWÒWYKRESWÒ7ÒAR
KUSZUÒPOWINIENÒSIĂÒPOJAWIĀÒ
WYKRESÒZÒRYSUNKUÒ
7IDZIMYÒWYKRESÒILUSTRUJæCYÒ
WYNIKIÒSONDAêUÒSTWORZONYÒ
NAÒPODSTAWIEÒDANYCHÒZÒRY
SUNKUÒ
Rysunek 21.1. Podtypy
wykresów liniowych
Wyszukiwarka
Podobne podstrony:
informatyka powerpoint 2010 pl pierwsza pomoc roland zimek ebook
informatyka word 2010 pl pierwsza pomoc magdalena gunia ebook
Excel 2010 PL Pierwsza pomoc 2
Excel 2010 PL Pierwsza pomoc
[PL] Excel Excel 2010 PL Pierwsza pomoc
Excel 2010 PL Pierwsza pomoc ex21pp
Excel 2010 PL Pierwsza pomoc ex21pp
Excel 2007 pl Pierwsza pomoc
[PL] Word Word 2010 PL Pierwsza pomoc
informatyka excel 2010 pl rozwiazywanie problemow dla kazdego witold wrotek ebook
Word 2010 PL Pierwsza pomoc wo21pp
PowerPoint 2010 PL Pierwsza pomoc pp21pp
Word 2010 PL Pierwsza pomoc 2
informatyka photoshop cs5 pl pierwsza pomoc anna owczarz dadan ebook
więcej podobnych podstron