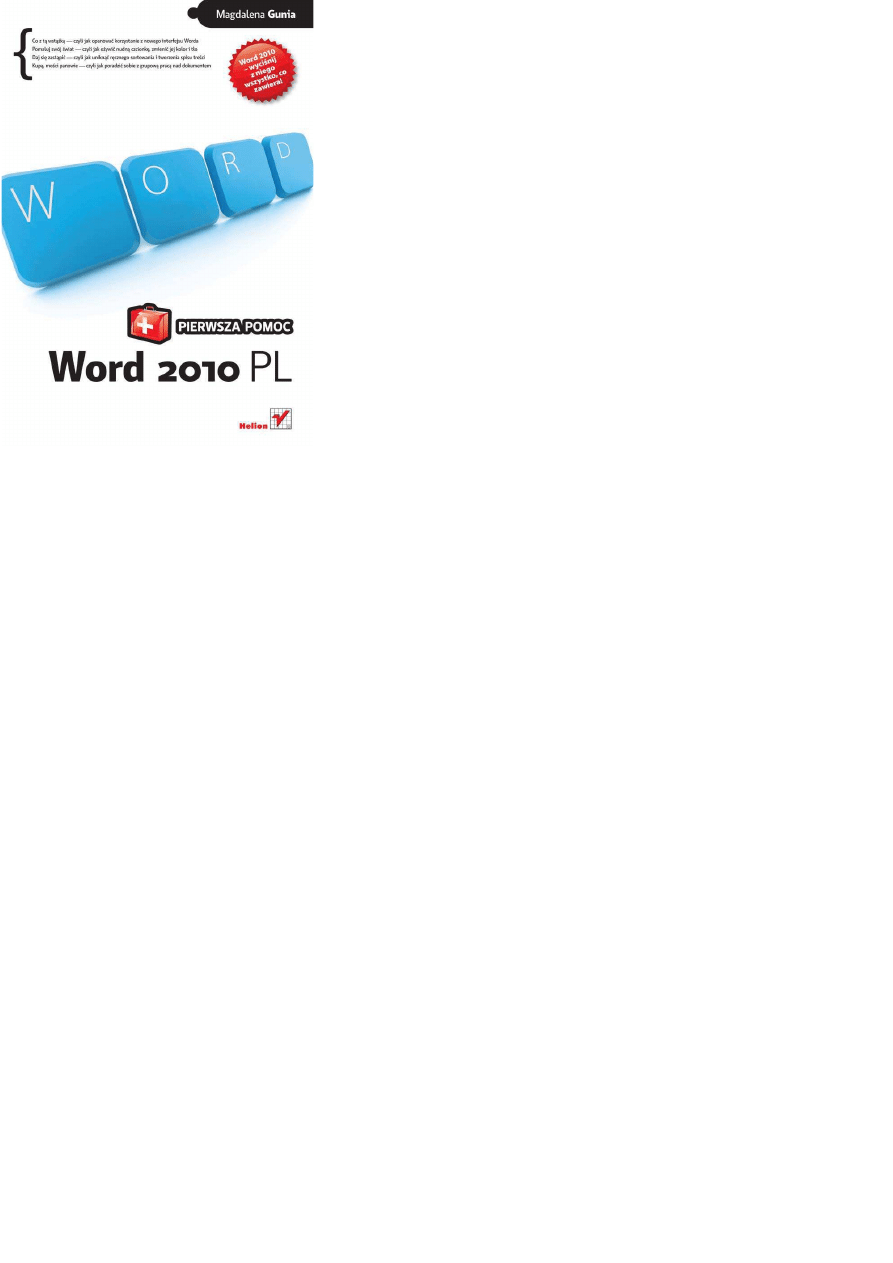
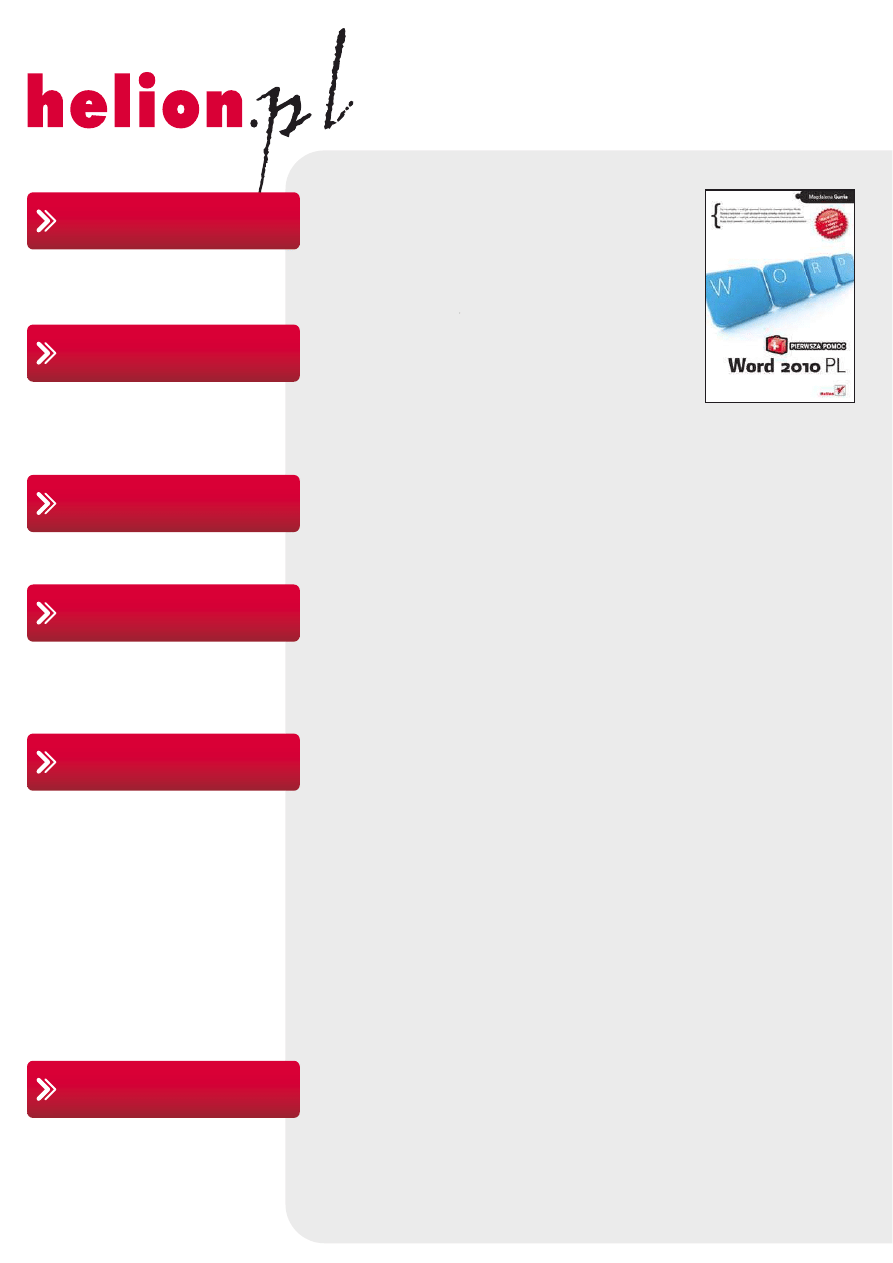
Idź do
• Spis treści
• Przykładowy rozdział
• Katalog online
• Dodaj do koszyka
• Zamów cennik
• Zamów informacje
o nowościach
• Fragmenty książek
online
Helion SA
ul. Kościuszki 1c
44-100 Gliwice
tel. 32 230 98 63
e-mail: helion@helion.pl
© Helion 1991–2011
Katalog książek
Twój koszyk
Cennik i informacje
Czytelnia
Kontakt
• Zamów drukowany
katalog
Word 2010 PL.
Pierwsza pomoc
Autor: Magdalena Gunia
ISBN: 978-83-246-2625-0
Format: 140×208, stron: 104
• Co z tą wstążką – czyli jak opanować korzystanie z nowego interfejsu Worda
• Pomaluj swój świat – czyli jak ożywić nudną czcionkę, zmienić jej kolor i tło
• Daj się zastąpić – czyli jak uniknąć ręcznego sortowania i tworzenia spisu treści
• Kupą, mości panowie – czyli jak poradzić sobie z grupową pracą nad dokumentem
Wymiana Worda na nowszą wersję spada na Ciebie jak grom z jasnego nieba? Wcale nie chciałeś
tego robić, ale Twój szef się uparł – albo po prostu zmieniłeś komputer i dałeś się na to namówić…
Zanim zaczniesz pluć sobie w brodę, w panice szukać znajomego interfejsu i gubić wątek,
zatrzymaj się na chwilę! Właśnie znalazłeś cudowny lek na swoje zmartwienie.
Z tą książką uda Ci się błyskawicznie zdobyć i uporządkować wiedzę o Wordzie 2010, niezależnie
od tego, czy w ogóle miałeś kiedyś do czynienia z edytorem tekstu. Nauczysz się tworzyć, zapisywać
i formatować dokumenty, wprowadzać kolumny, sekcje i tabele, zmieniać wygląd czcionki i tła.
Dowiesz się, jak wygenerować spis treści, jak działa Autokorekta oraz jakie czynności można
wykonywać automatycznie. Opanujesz także wstawianie rysunków i komentarzy oraz metody
efektywnej pracy w grupie nad jednym dokumentem. Czas start – tak przygotowany bez trudu
poradzisz sobie z każdym zadaniem!
• Tworzenie, otwieranie i zapisywanie dokumentów
• Używanie szablonów i opcje widoku strony
• Dzielenie tekstu na kolumny i sekcje
• Zmiana układu strony i drukowanie dokumentu
• Zaznaczanie, kopiowanie, usuwanie i zamiana fragmentu tekstu
• Formatowanie tekstu, tworzenie list i tabel
• Stosowanie stylów nagłówkowych i spisy treści
• Sprawdzanie pisowni i dzielenie wyrazów
• Formatowanie tabeli i wstawianie znaków niestandardowych
• Używanie nagłówka i stopki oraz numerowanie stron
• Przeszukiwanie dokumentu i wstawianie przypisów oraz rysunków
• Rejestrowanie zmian w dokumencie i praca z komentarzami
Word 2010 – wyciśnij z niego wszystko, co zawiera!
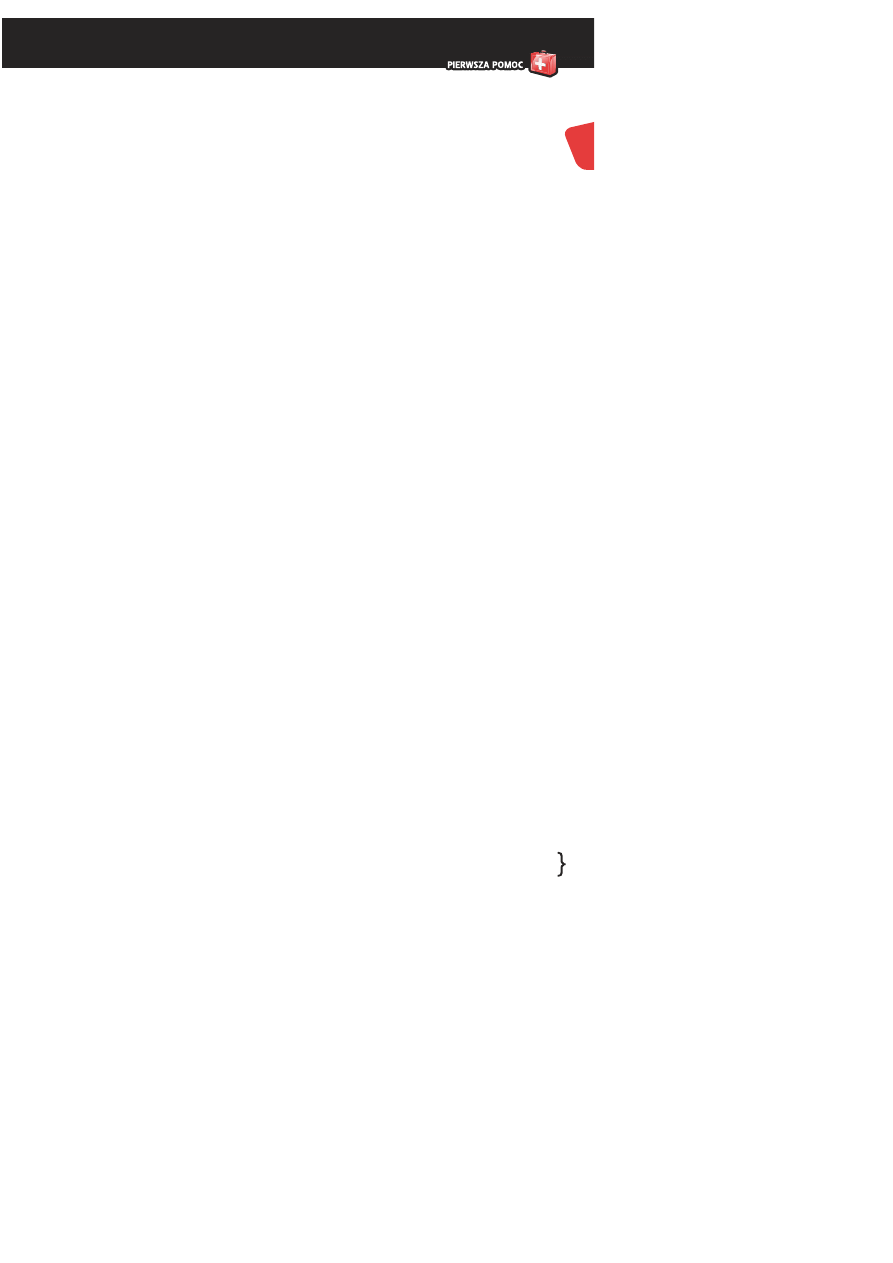
7/2$
ÒÒ0,
Spis treści
Ò7STĂPÒ Ò
Ò Ò*AKÒURUCHOMIĀÒPROGRAMÒ7ORDÒÒ0,Ò Ò
Ò Ò*AKÒUTWORZYĀÒNOWYÒDOKUMENTÒ Ò
Ò Ò*AKÒOTWORZYĀÒJUêÒISTNIEJæCYÒDOKUMENTÒ Ò
Ò Ò*AKÒUêYWAĀÒGOTOWYCHÒSZABLONWÒDOKUMENTWÒ Ò
Ò Ò*AKÒZAPISAĀÒDOKUMENTÒ Ò
Ò Ò*AKÒZAPISAĀÒDOKUMENTÒPODÒNOWæÒNAZWæÒ Ò
Ò Ò*AKÒZAMKNæĀÒOKNOÒPROGRAMUÒ7ORDÒÒ0,Ò Ò
Ò Ò/PCJEÒWIDOKUÒSTRONYÒ Ò
Ò Ò*AKÒPODZIELIĀÒTEKSTÒNAÒKOLUMNYÒIÒSEKCJEÒ Ò
ÒÒ*AKÒZMIENIĀÒUKåADÒSTRONYÒDOKUMENTUÒ Ò
ÒÒ*AKÒPRZYGOTOWAĀÒDOKUMENTÒDOÒDRUKUÒ Ò
ÒÒ*AKÒWYDRUKOWAĀÒDOKUMENTÒ Ò
ÒÒ*AKÒZAZNACZYĀÒFRAGMENTÒTEKSTUÒZAÒPOMOCæÒMYSZYÒ Ò
ÒÒ*AKÒZAZNACZYĀÒTEKSTÒPRZYÒUêYCIUÒKLAWIATURYÒ Ò
ÒÒ*AKÒSKOPIOWAĀÒWYCIæĀÒIÒWKLEIĀÒFRAGMENTÒTEKSTUÒ Ò
ÒÒ*AKÒCOFNæĀÒZMIANYÒAÒPOTEMÒJEÒPRZYWRCIĀÒ Ò
ÒÒ*AKÒZMIENIĀÒCZCIONKĂÒ Ò
ÒÒ*AKÒZMIENIĀÒCZCIONKĂÒlÒOPCJEÒZAAWANSOWANEÒ Ò
ÒÒ7ÒJAKIÒSPOSBÒSFORMATOWAĀÒAKAPITÒ Ò
ÒÒ*AKÒIÒPOÒCOÒUêYWAĀÒSTYLWÒFORMATOWANIAÒ Ò
ÒÒ3TYLEÒNAGåWKOWEÒIÒICHÒZALETYÒ Ò
ÒÒ*AKÒWYGENEROWAĀÒSPISÒTREÜCIÒ Ò
ÒÒ*AKÒSPRAWDZIĀÒPISOWNIĂÒWÒDOKUMENCIEÒIÒPOPRAWIĀÒWÒNIMÒBåĂDYÒ Ò
ÒÒ*AKÒSPRAWDZIĀÒBåĂDYÒINTERPUNKCYJNEÒIÒGRAMATYCZNEÒ Ò
3
67521$'2:67$:,(1,$
675B5('?
:233
BUHGSGI
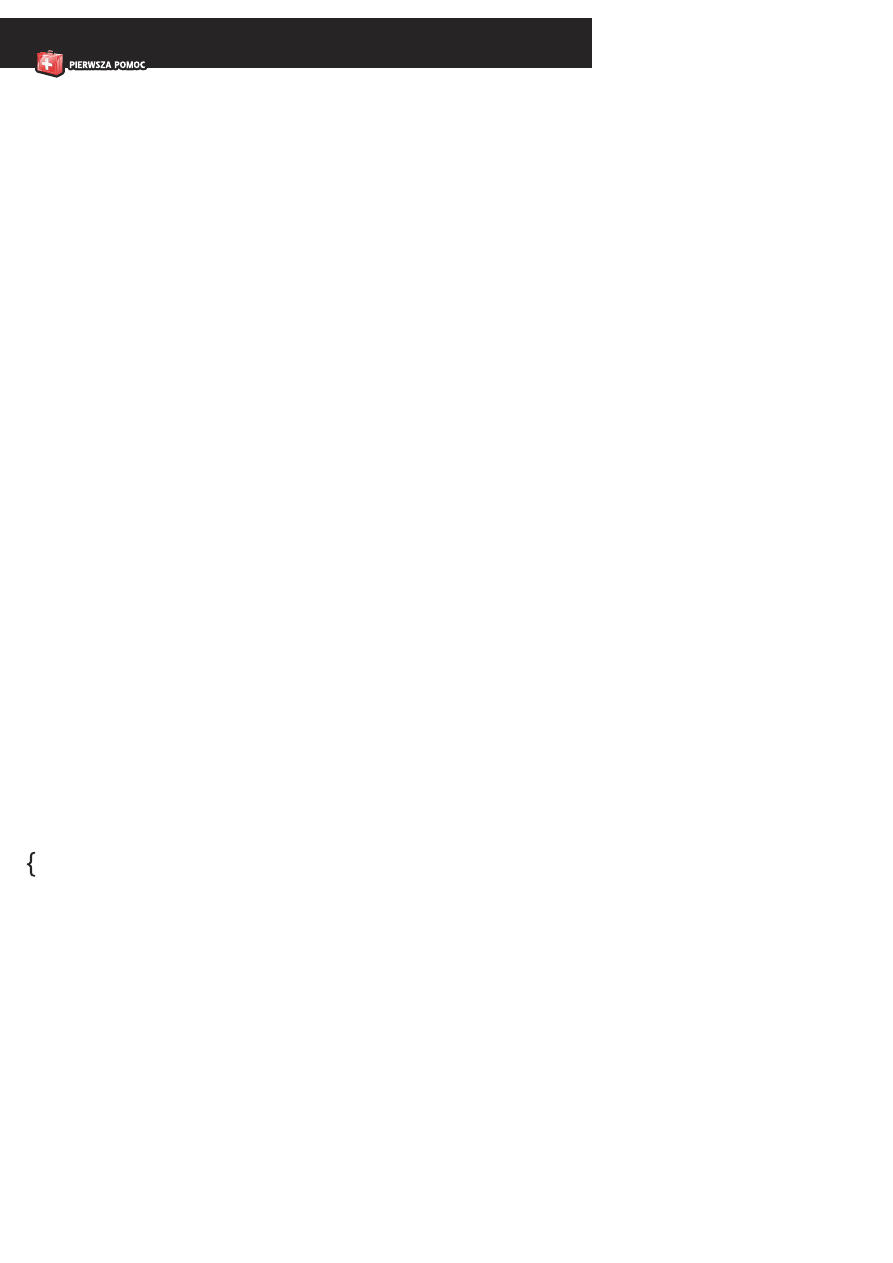
4
7/2$
ÒÒ0,
4
Spis treści
ÒÒ#ZYMÒJESTÒ!UTOKOREKTAÒIÒCZYÒMOêNAÒJæÒWYåæCZYĀÒ Ò
ÒÒ*AKÒPODZIELIĀÒWYRAZYÒNAÒKOĆCUÒWIERSZYÒ Ò
ÒÒ*AKÒUTWORZYĀÒLISTĂÒNUMEROWANæÒ Ò
ÒÒ*AKÒUTWORZYĀÒLISTĂÒWIELOPOZIOMOWæÒ Ò
ÒÒ*AKÒUTWORZYĀÒLISTĂÒPUNKTOWANæÒ Ò
ÒÒ*AKÒWSTAWIĀÒDOÒTEKSTUÒTABELĂÒ Ò
ÒÒ*AKÒDODAĀÒWIERSZEÒIÒKOLUMNYÒDOÒISTNIEJæCEJÒTABELIÒ Ò
ÒÒ*AKÒPOåæCZYĀÒKOMRKIÒTABELIÒÒ Ò
ÒÒ*AKÒMODYµKOWAĀÒISTNIEJæCæÒTABELĂÒÒ Ò
ÒÒ7ÒJAKIÒSPOSBÒSFORMATOWAĀÒWYGLæDÒTABELIÒ Ò
ÒÒ*AKÒWSTAWIAĀÒLITERYÒZNAKIÒIÒSYMBOLEÒÒ
NIEDOSTĂPNEÒNAÒKLAWIATURZEÒ Ò
ÒÒ*AKÒSORTOWAĀÒALFABETYCZNIEÒ Ò
ÒÒ*AKÒUêYWAĀÒNAGåWKAÒIÒSTOPKIÒ Ò
ÒÒ*AKÒAUTOMATYCZNIEÒNUMEROWAĀÒSTRONYÒ Ò
ÒÒ*AKÒPRZESZUKIWAĀÒDOKUMENTÒ Ò
ÒÒ*AKÒZAMIENIAĀÒFRAGMENTYÒTEKSTUÒÒ
WÒCAåYMÒDOKUMENCIEÒJEDNOCZEÜNIEÒ Ò
ÒÒ*AKÒPRACOWAĀÒNADÒJEDNYMÒDOKUMENTEMÒWÒGRUPIEÒ+OMENTARZEÒ Ò
ÒÒ*AKÒPRACOWAĀÒNADÒJEDNYMÒDOKUMENTEMÒWÒGRUPIEÒÒ
5SUWANIEÒKOMENTARZYÒ Ò
ÒÒ*AKÒREJESTROWAĀÒZMIANYÒWPROWADZANEÒWÒDOKUMENTACHÒ Ò
ÒÒ*AKÒPRZEGLæDAĀÒZAREJESTROWANEÒZMIANYÒ Ò
ÒÒ*AKÒWSTAWIĀÒPRZYPISÒ Ò
ÒÒ*AKÒWSTAWIĀÒDOÒDOKUMENTUÒRYSUNEKÒLUBÒCLIPARTÒ Ò
ÒÒ*AKÒUêYWAĀÒKSZTAåTWÒ7ORDAÒ Ò
ÒÒ*AKÒSFORMATOWAĀÒKSZTAåTYÒ7ORDAÒ Ò
ÒÒ*AKÒIÒPOÒCOÒUêYWAĀÒPOLAÒTEKSTOWEGOÒ Ò
ÒÒ*AKÒWSTAWIĀÒINICJAåÒIÒJAKÒZAWINæĀÒTEKSTÒWOKåÒRYSUNKUÒ ÒÒ
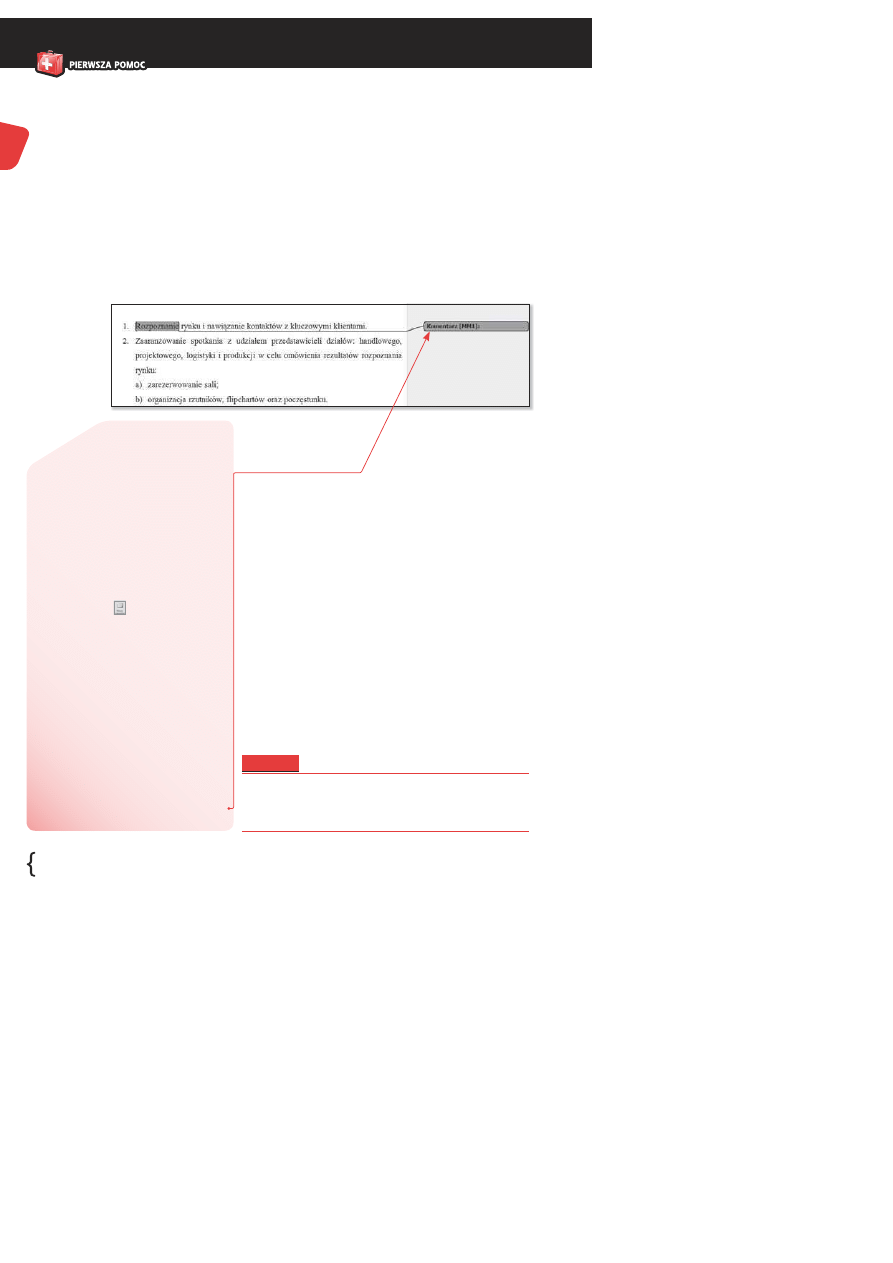
86
7/2$
ÒÒ0,
Ñ Ñ
#HCæCÒPRZEKAZAĀÒKONKRETNæÒ
UWAGĂÒZWIæZANæÒZÒOKREÜLONYMÒ
MIEJSCEMÒWÒDOKUMENCIEÒZAZNA
CZAMYÒWÒTYMÒMIEJSCUÒWYRAZÒ
ZDANIEÒBæDßÒNAWETÒCAåYÒAKAPIT
Ñ Ñ
0RZECHODZIMYÒDOÒZAKåADKIÒ
2ECENZJAÒIÒWÒSEKCJIÒ+OMENTARZEÒ
ZNAJDUJEMYÒPRZYCISKÒ.OWYÒ
KOMENTARZÒ
Ñ Ñ
+LIKNIĂCIEÒTEGOÒPRZYCISKUÒSPOWO
DUJEÒêEÒOBSZARÒNASZEGOÒDOKU
MENTUÒZOSTANIEÒPOWIĂKSZONYÒ
OÒSZEROKIÒMARGINESÒPOÒPRAWEJÒ
STRONIEÒ.AÒNIMÒBĂDZIEÒPREZEN
TOWANAÒTREÜĀÒWPROWADZANYCHÒ
KOMENTARZYÒWÒTZWÒDYMKACHÒ
:AZNACZONYÒWCZEÜNIEJÒFRAGMENTÒ
TEKSTUÒZOSTANIEÒPOåæCZONYÒKOLO
ROWæÒLINIæÒZÒODPOWIADAJæCYMÒMUÒ
DYMKIEMÒAÒMYÒMOêEMYÒWPRO
WADZIĀÒNASZÒPIERWSZYÒKOMENTARZÒ
RYSUNEKÒ
Ñ*
eżeli nad jednym dokumentem ma pracować kilka osób,
konieczna będzie wymiana uwag i sugestii. Można je prze-
kazać ustnie, telefonicznie lub mailem, jednak najlepiej byłoby,
gdyby takie komentarze były związane integralnie z samym
dokumentem. To nam ułatwi zorientowanie się, o co chodzi-
ło współpracownikom, i prawdopodobnie przyspieszy cały
proces. Rzecz jasna, nie pisalibyśmy o takich sprawach, gdyby
nasz program nie posiadał wbudowanego narzędzia, które
umożliwia pracę grupową.
Aby używać komentarzy zapisywanych wraz z dokumentem,
wykonujemy poniższe czynności.
41. Jak
pracować
nad jednym
dokumentem
w grupie?
Komentarze
Rysunek 41.1. Wprowadzanie
komentarza do wybranego
fragmentu tekstu
Uwaga
Obszar dokumentu, na którym wyświetlane są
komentarze, nie będzie miał żadnego wpływu na to, jak
nasz dokument będzie wyglądał po wydrukowaniu.
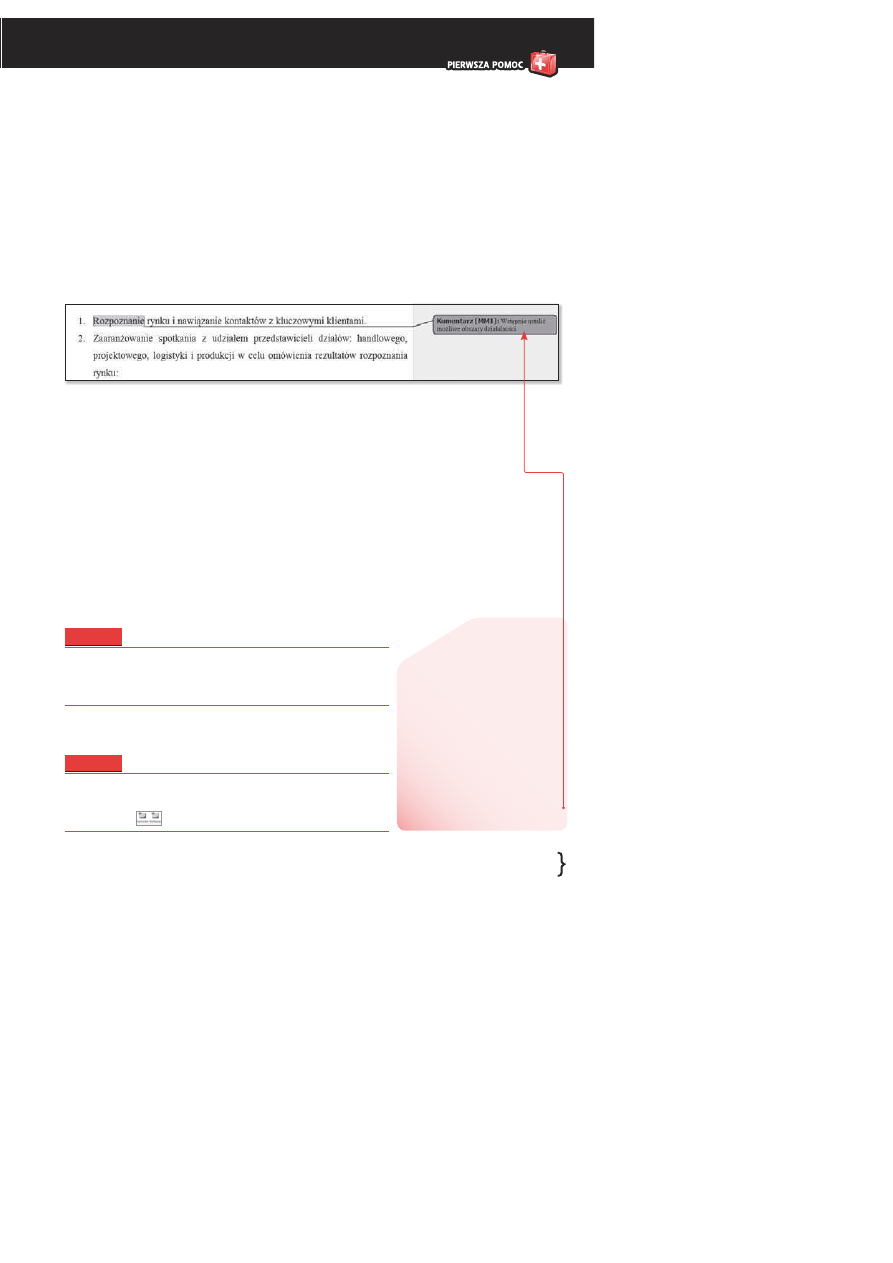
41. Jak pracować nad jednym dokumentem w grupie? Komentarze
87
7/2$
ÒÒ0,
Uwaga
Każda z osób pracujących nad danym dokumentem może
także dopisywać swoje uwagi, edytując komentarze innych
użytkowników.
Uwaga
Najłatwiejszą metodą zapoznania się ze wszystkimi komen-
tarzami, bez ryzyka pominięcia któregoś z nich, jest skorzystanie
z przycisków
, znajdujących się w sekcji Komentarze.
Ñ Ñ
!BYÒZAKOĆCZYĀÒEDYCJĂÒ
KOMENTARZAÒWYSTARCZYÒ
KLIKNæĀÒMYSZæÒWÒCZĂÜCIÒ
WåAÜCIWEJÒNASZEGOÒDOKU
MENTUÒlÒKURSORÒTEKSTOWYÒ
ZOSTANIEÒTAMÒPRZENIE
SIONYÒAÒDOPISANYÒWåAÜNIEÒ
KOMENTARZÒPOZOSTANIEÒNAÒ
MARGINESIEÒDOKUMENTUÒ
RYSUNEKÒ
Rysunek 41.2. Przeniesienie
kursora tekstowego do właściwej
części dokumentu kończy edycję
komentarza
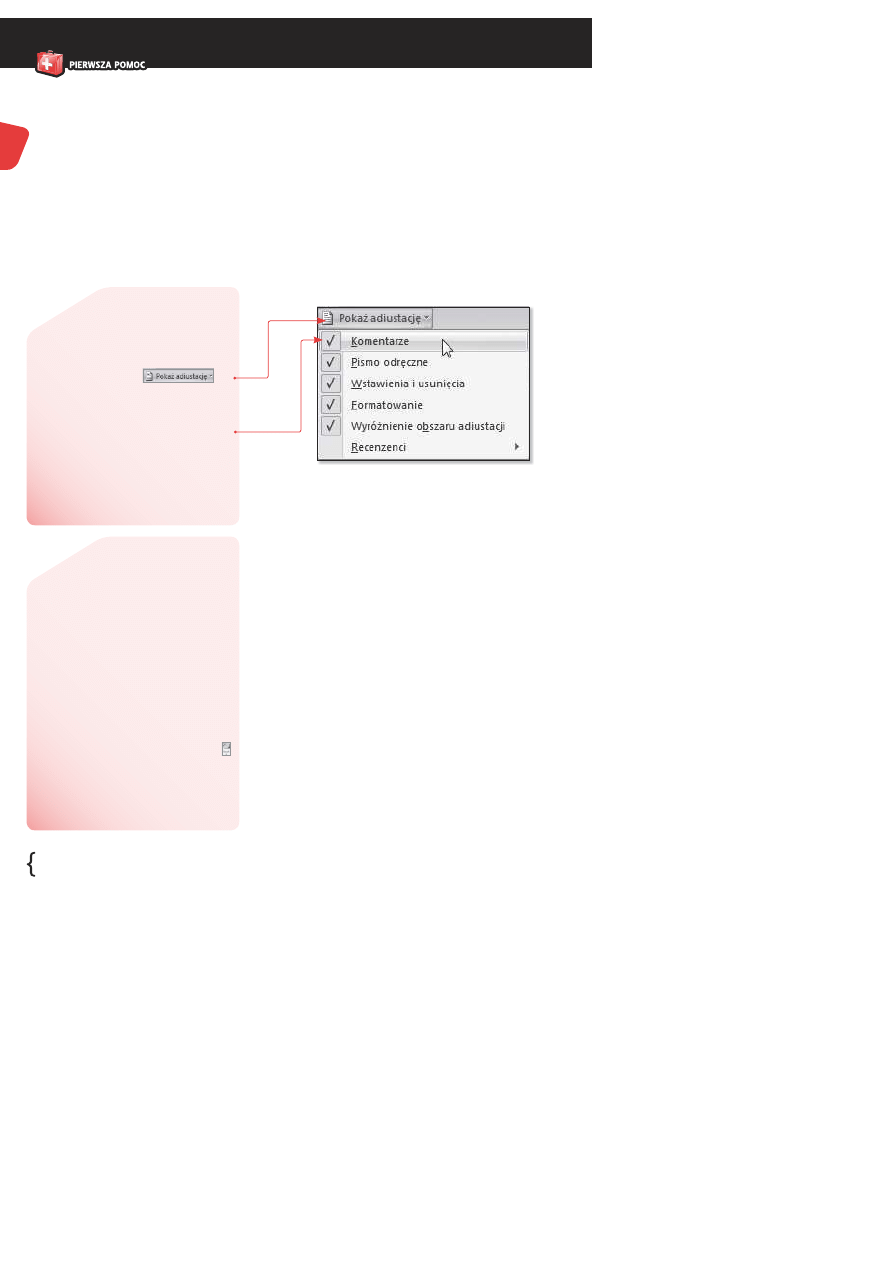
88
7/2$
ÒÒ0,
Ñ
7Ñ
sytuacji gdy liczba komentarzy znacząco się zwiększy,
mogą one zacząć przeszkadzać w śledzeniu treści doku-
mentu. Poza tym większość uwag została przekazana adresa-
tom i niezależnie od tego, czy spotkała się z ich uznaniem, czy
nie, przestała być aktualna. Czy można wyłączyć wyświetlanie
komentarzy, a te już niepotrzebne wręcz usunąć? Oczywiście,
że można.
Aby wyłączyć wyświetlanie komentarzy, stosujemy się do
poniższych wskazówek.
42. Jak
pracować
nad jednym
dokumentem
w grupie?
Usuwanie
komentarzy
Ñ Ñ
.AÒZAKåADCEÒ2ECENZJAÒWÒSEK
CJIÒ×LEDZENIEÒUêYWAMYÒPOLECENIAÒ
0OKAêÒADIUSTACJĂÒ
Ñ Ñ
.AÒWYÜWIETLONEJÒLIÜCIEÒ
KLIKAMYÒPOZYCJĂÒ+OMENTARZEÒ
RYSUNEKÒÒ
Ñ Ñ
0OWINNOÒTOÒSPOWODOWAĀÒUSUNIĂ
CIEÒZAZNACZENIAÒTEJÒPOZYCJIÒIÒWYåæ
CZENIEÒWYÜWIETLANIAÒKOMENTARZYÒ
WÒNASZYMÒDOKUMENCIE
!BYÒUSUNæĀÒWYBRANYÒKOMENTARZÒWY
KONUJEMYÒNASTĂPUJæCEÒDZIAåANIA
Ñ Ñ
:NAJDUJEMYÒKOMENTARZÒPRZEZNA
CZONYÒDOÒUSUNIĂCIAÒ
Ñ Ñ
5MIESZCZAMYÒKURSORÒTEKSTOWYÒ
GDZIEÜÒWÒOBRĂBIEÒTEKSTUÒOBJĂTEGOÒ
KOMENTARZEM
Ñ Ñ
7ÒSEKCJIÒ+OMENTARZEÒZNAJDU
JEMYÒPOLECENIEÒ5SUĆÒKOMENTARZÒ Ò
IÒUêYWAMYÒGOÒ0OLECENIEÒTOÒNIEÒ
BĂDZIEÒAKTYWNEÒJEêELIÒKURSORÒTEKS
TOWYÒNIEÒZNAJDUJEÒSIĂÒWÒOBRĂBIEÒ
TEKSTUÒOBJĂTEGOÒKOMENTARZEM
Rysunek 42.1. Kliknięcie pozycji
Komentarze (usunięcie jej
zaznaczenia) spowoduje ukrycie
komentarzy w dokumencie
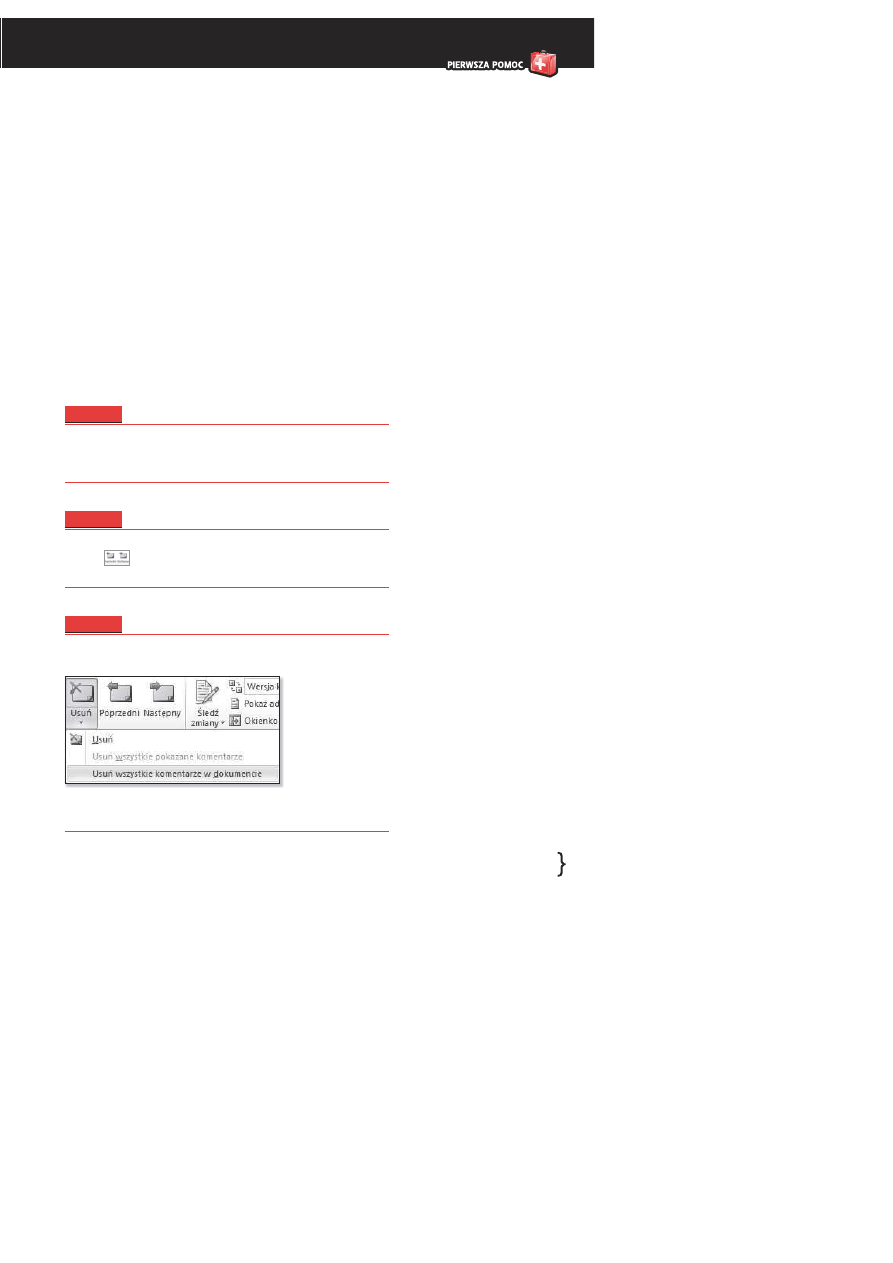
42. Jak pracować nad jednym dokumentem w grupie? Usuwanie komentarzy
89
7/2$
ÒÒ0,
Uwaga
Identyczna sekwencja czynności (tym razem zakończona
zaznaczeniem pozycji Komentarze) prowadzi do ponownego
włączenia wyświetlania komentarzy.
Uwaga
Jeżeli komentarz został przez nas znaleziony za pomocą przy-
cisków
, nie musimy się martwić o umieszczanie kursora
tekstowego — możemy przejść do następnego punktu.
Uwaga
Kliknięcie niewielkiej strzałki znajdującej się tuż pod ikoną
polecenia Usuń komentarz spowoduje rozwinięcie krótkiej listy.
Trzecia pozycja na liście umożliwia nam usunięcie wszyst-
kich komentarzy z dokumentu.
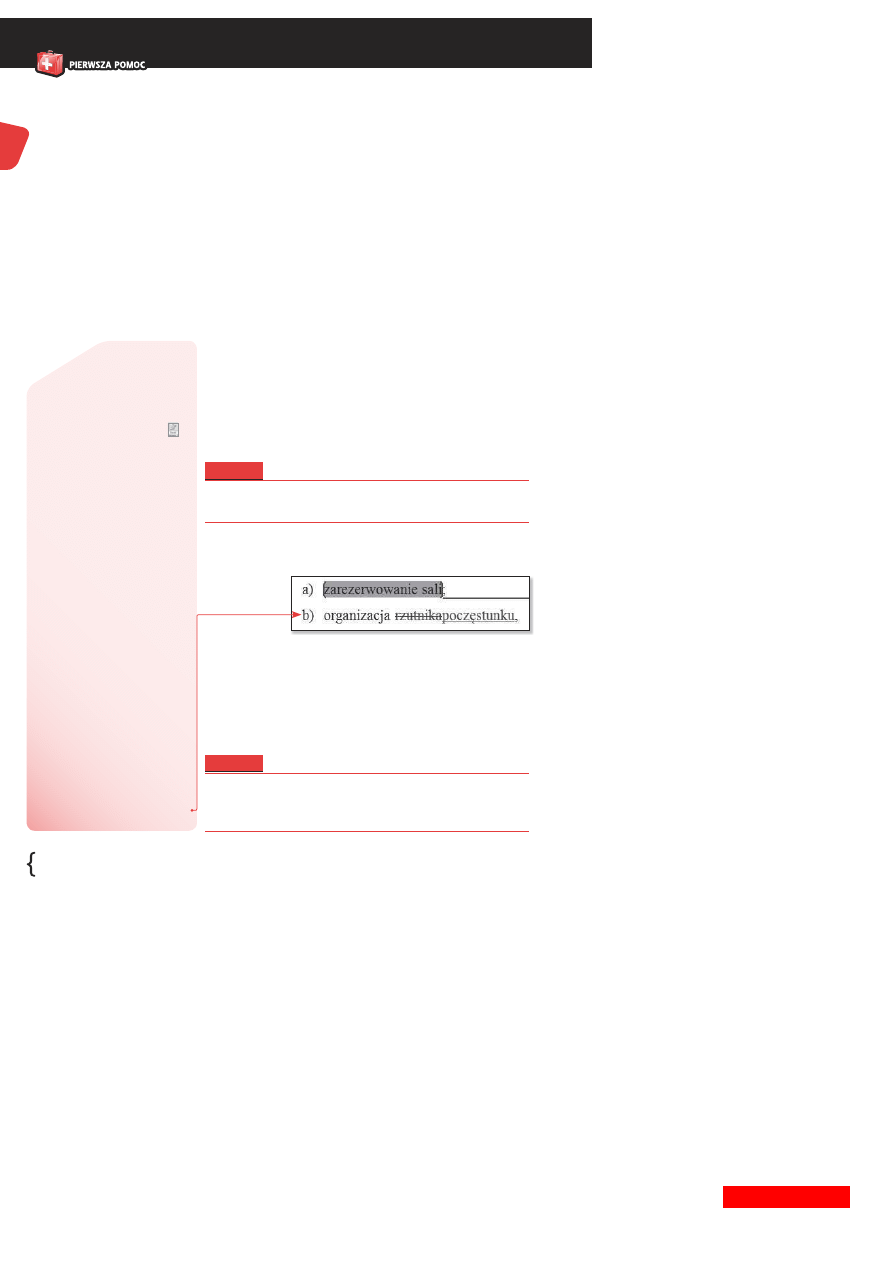
90
7/2$
ÒÒ0,
Ñ:
a pomocą komentarzy możemy przekazać wiele cennych
informacji osobom współpracującym przy tworzeniu
naszego dokumentu. Jednak czasem lepszym rozwiązaniem
byłoby, gdybyśmy mogli po prostu wprowadzić kilka zmian,
które naszym zdaniem powinny się znaleźć w dokumencie —
z zastrzeżeniem, że nasi współpracownicy łatwo będą mogli je
znaleźć i ustosunkować się do nich. Do tego celu wykorzystamy
po raz kolejny narzędzia znajdujące się na zakładce Recenzja.
Aby móc śledzić wprowadzane zmiany, wykonujemy poniż-
sze polecenia.
43. Jak
rejestrować
zmiany
wprowadzane
w dokumen-
tach?
Ñ Ñ
.AÒZAKåADCEÒ2ECENZJAÒ
WÒSEKCJIÒ×LEDZENIEÒKLIKAMYÒ
PRZYCISKÒ×LEDßÒZMIANYÒ
Ñ Ñ
)KONAÒZMIENIÒKOLORÒNAÒ
POMARAĆCZOWYÒAÒODÒ
TEJÒCHWILIÒKAêDAÒZMIANAÒ
WÒDOKUMENCIEÒBĂDZIEÒ
REJESTROWANAÒ
Ñ Ñ
7PROWADZANYÒTEKSTÒ
BĂDZIEÒPODKREÜLONYÒ
AÒTEKSTÒUSUNIĂTYÒPRZE
KREÜLONYÒ7ÒOBUÒPRZY
PADKACHÒBĂDZIEÒSIĂÒRê
NIåÒKOLOREMÒODÒRESZTYÒ
TEKSTUÒDOKUMENTUÒ
RYSUNEKÒ
Uwaga
Dotyczy to zarówno tego, co dodamy, jak i tego, co usuniemy
z naszego dokumentu.
Uwaga
Dodatkowo na początku każdego wiersza zawierającego
zarejestrowane zmiany program umieści pionową czarną
kreskę.
Rysunek 43.1. Rejestracja zmian
ułatwia zorientowanie się,
w którym miejscu dokument został
zmodyfi kowany
Wyszukiwarka
Podobne podstrony:
informatyka excel 2010 pl pierwsza pomoc bartosz gajda ebook
informatyka powerpoint 2010 pl pierwsza pomoc roland zimek ebook
[PL] Word Word 2010 PL Pierwsza pomoc
Word 2010 PL Pierwsza pomoc wo21pp
Word 2010 PL Pierwsza pomoc 2
Word 2010 PL Pierwsza pomoc
Word 2010 PL Pierwsza pomoc wo21pp
Word 2010 PL Pierwsza pomoc wo21pp
Excel 2010 PL Pierwsza pomoc 2
Excel 2010 PL Pierwsza pomoc
PowerPoint 2010 PL Pierwsza pomoc pp21pp
[PL] Excel Excel 2010 PL Pierwsza pomoc
informatyka photoshop cs5 pl pierwsza pomoc anna owczarz dadan ebook
PowerPoint 2010 PL Pierwsza pomoc pp21pp 2
Excel 2010 PL Pierwsza pomoc ex21pp
PowerPoint 2010 PL Pierwsza pomoc pp21pp
PowerPoint 2010 PL Pierwsza pomoc pp21pp
PowerPoint 2010 PL Pierwsza pomoc
więcej podobnych podstron