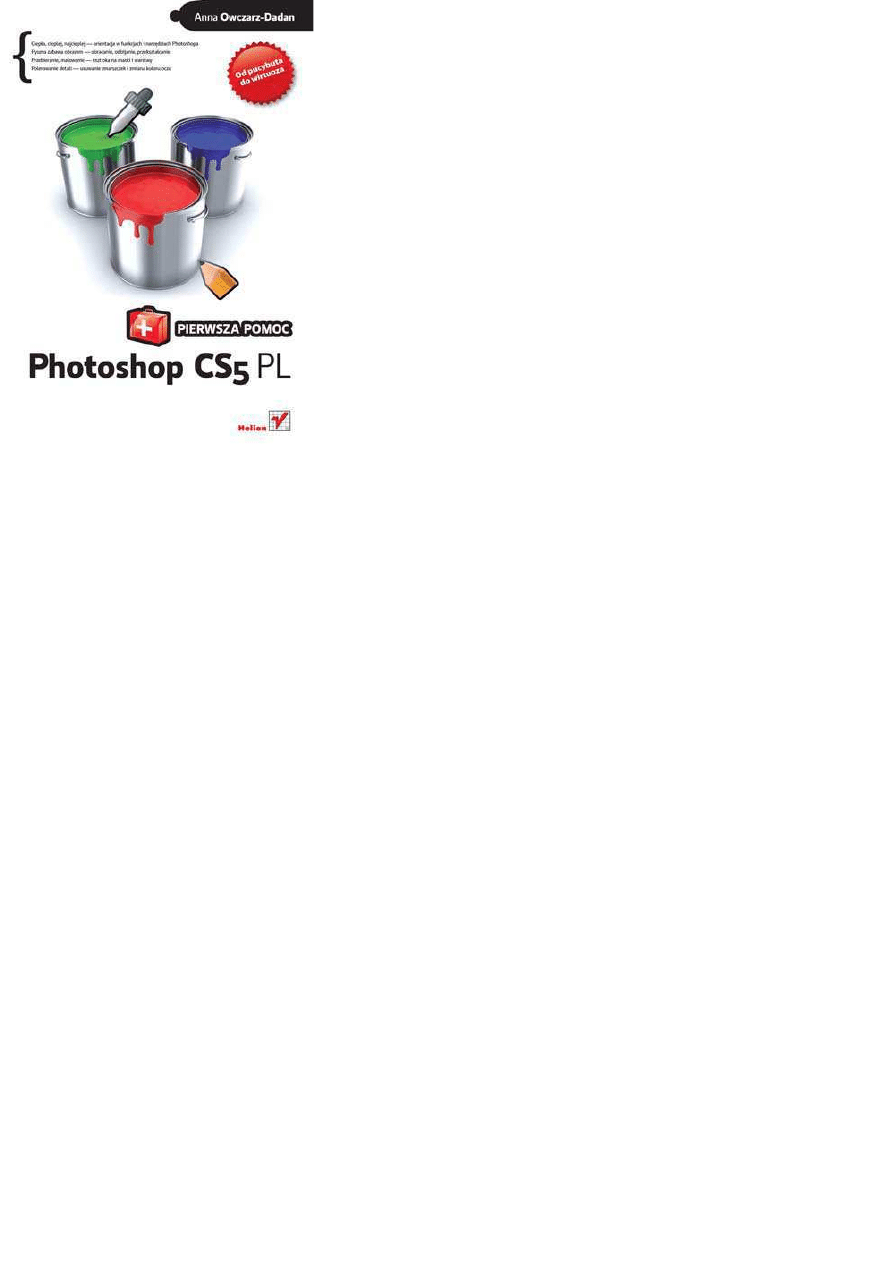
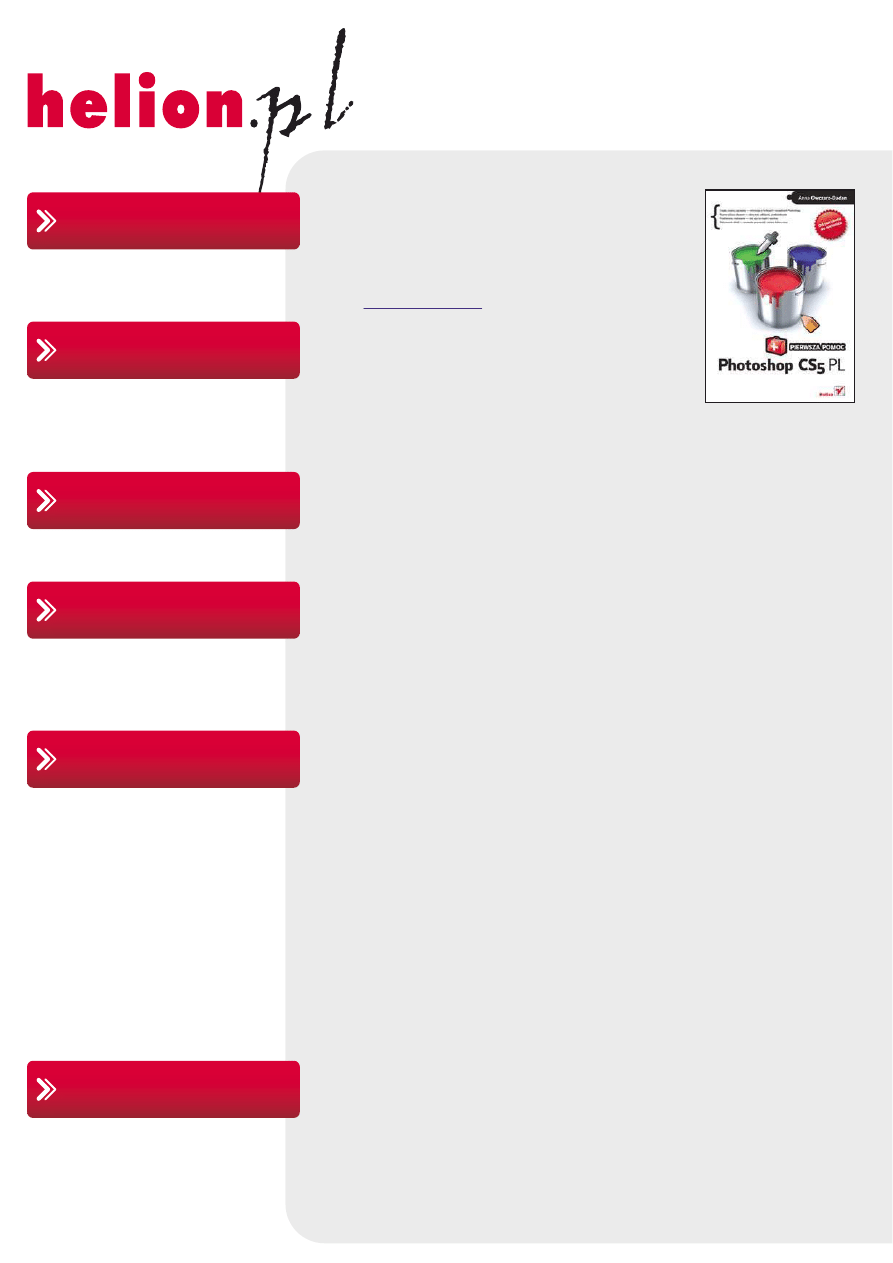
Idź do
• Spis treści
• Przykładowy rozdział
• Katalog online
• Dodaj do koszyka
• Zamów cennik
• Zamów informacje
o nowościach
• Fragmenty książek
online
Helion SA
ul. Kościuszki 1c
44-100 Gliwice
tel. 32 230 98 63
e-mail: helion@helion.pl
© Helion 1991–2011
Katalog książek
Twój koszyk
Cennik i informacje
Czytelnia
Kontakt
• Zamów drukowany
katalog
Photoshop CS5 PL.
Pierwsza pomoc
Autor:
Anna Owczarz-Dadan
ISBN: 978-83-246-2676-2
Format: A5, stron: 112
• Ciepło, cieplej, najcieplej – orientacja w funkcjach i narzędziach Photoshopa
• Pyszna zabawa obrazem – obracanie, odbijanie, przekształcanie
• Przebieranie, malowanie – rzut oka na maski i warstwy
• Polerowanie detali – usuwanie zmarszczek i zmiana koloru oczu
Tak bardzo zależało Ci na tym, żeby uchwycić w kadrze najpiękniejsze chwile życia. Kupiłeś dobry
aparat, lecz cóż – nie każdy jest urodzonym fotografem. A nie chcesz przecież, żeby znajomi
zasnęli po obejrzeniu trzech pierwszych zdjęć z Twoich wakacji na drugiej półkuli? Spokojnie, nie
musisz od razu wysyłać w kosmos sygnału SOS. Z tą książką błyskawicznie opanujesz poruszanie
się w oknie Photoshopa i zasady jego obsługi. Nauczysz się odpowiednio kadrować zdjęcia,
obracać je i przekształcać na najróżniejsze sposoby. Dowiesz się, jak sprawić, żeby Twoja skóra
nabrała właściwej, brązowej barwy, jak usunąć z uwiecznionej twarzy krostki i podbić kolory całej
fotografii. Nauczysz się wyostrzać zdjęcia, zmieniać ich ekspozycję, nasycenie barw i kontrast,
a także rozjaśniać je i przyciemniać. Efekt gwarantowany! Po obejrzeniu Twoich wyretuszowanych
fotografii przyjaciele natychmiast wykupią sobie taką samą wycieczkę…
• Obsługa narzędzi i interfejs
• Cofanie wykonanych operacji i automatyzacja pracy
• Warstwy, maskowanie i poskramianie pędzla
• Kadrowanie zwykłe i z zachowaniem perspektywy
• Obracanie obrazu, odbijanie i prostowanie zdjęcia
• Wypaczenie marionetkowe i usuwanie zbędnych elementów
• Łagodzenie uzyskanego efektu i stopnia widzialności obiektu na warstwie
• Narzędzia Rozjaśnianie i Ściemnij
• Wyostrzanie całego obrazu i wybranego fragmentu
• Zmiana obrazu kolorowego w czarno-biały i zabarwianie go innym kolorem
• Korekcja ekspozycji, kolorów oraz nasycenia barw i kontrastu
• Zmiana koloru (także czerwonych) oczu oraz innych elementów obrazu
• Zamiana tła na fotografii
Od pucybuta do wirtuoza – odkryj dla siebie Photoshop!
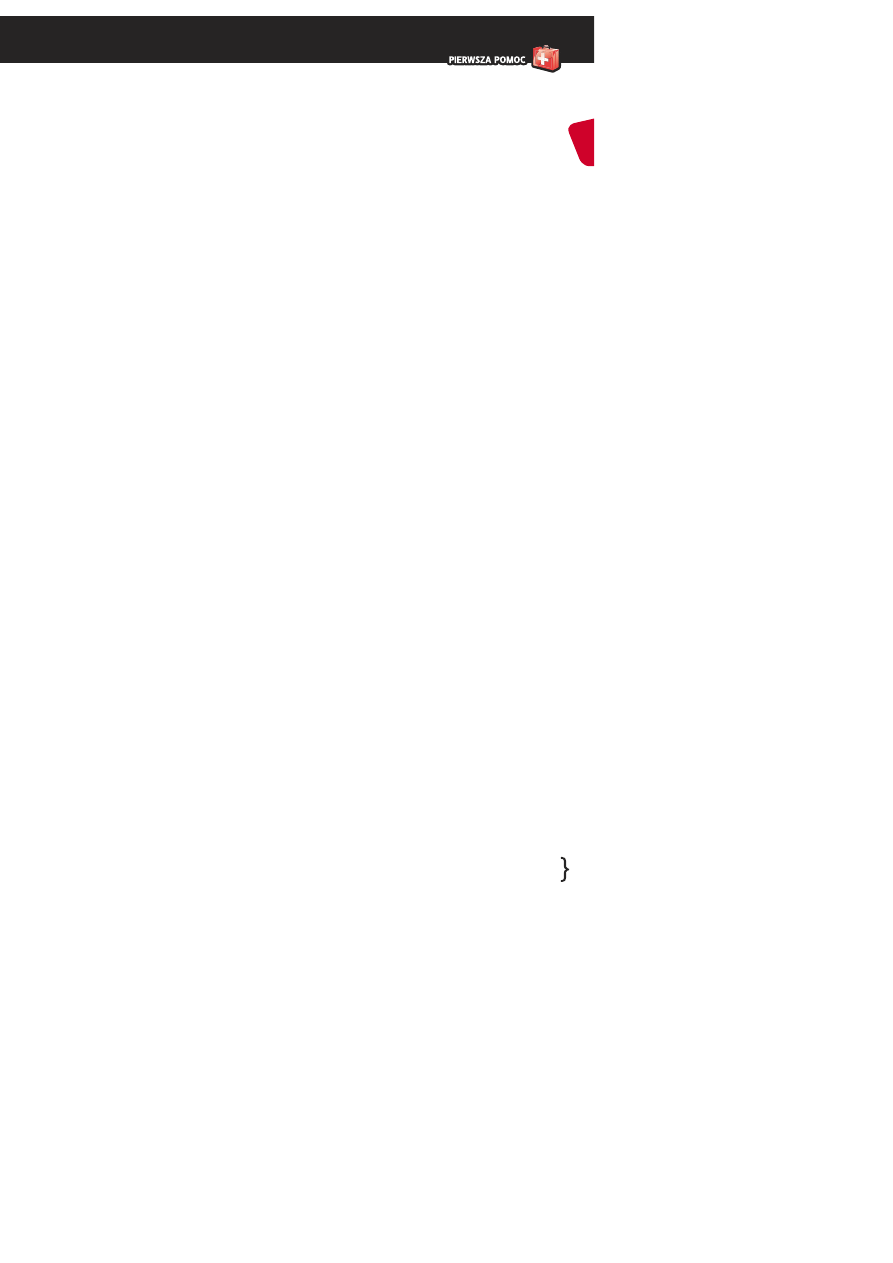
Spis treści
Wstêp / 5
Rozdzia³ 1.
Obs³uga narzêdzi i interfejs
1. Otwieranie obrazu, tworzenie nowego okna dokumentu
i prze³¹czanie siê pomiêdzy oknami / 7
2. Szybkie uaktywnianie narzêdzi i prze³¹czanie siê
miêdzy nimi / 10
3. Wywo³ywanie paneli i umieszczanie ich w oknie programu / 12
4. Zwiêkszanie przestrzeni roboczej w programie
dla wygodniejszej pracy / 16
5. Zmiana koloru narzêdzia oraz t³a i przywracanie
ICHÒDOMYÜLNYCHÒKOLORWÒÒ ÒÒ
6. Nawigacja w oknie obrazu. Powiêkszanie, przesuwanie,
obracanie widoku / 21
7. Cofanie wykonanych operacji / 25
Ò
Ò 7ARSTWYÒIÒOPERACJEÒZÒNIMIÒZWIæZANEÒ ÒÒ
9. Automatyzacja pracy / 33
Ò Ò :APISYWANIEÒWYKONANYCHÒCZYNNOÜCIÒ ÒÒ
Rozdzia³ 2.
.AJCZĂÜCIEJÒWYKONYWANEÒOPERACJE
11. Tworzenie zaznaczenia, anulowanie, odwracanie
i ukrywanie / 39
12. Kadrowanie zwyk³e i z zachowaniem perspektywy / 42
13. Obracanie obrazu, odbijanie i prostowanie zdjêcia / 44
Ò Ò 0RZEKSZTAåCANIEÒOBRAZWÒÒ ÒÒ
15. Wypaczenie marionetkowe / 50
16. Przesuwanie obiektu na warstwie
a inteligentne linie pomocnicze i siatka / 55
Ò Ò -ASKOWANIEÒIÒPOSKRAMIANIEÒPĂDZLAÒÒ ÒÒ
Spis treści
3
Photoshop
CS5 PL
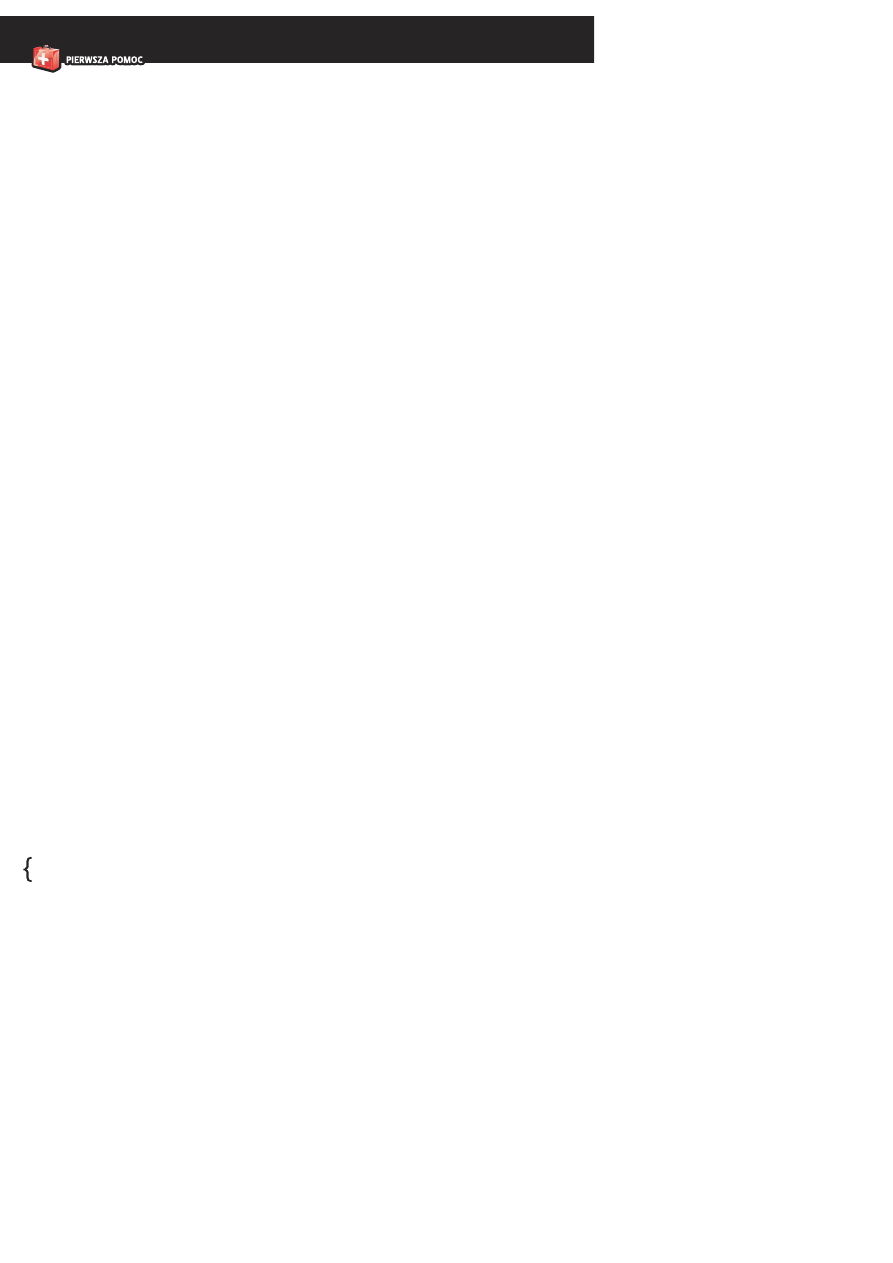
4
Spis treści
Ò Ò 3ZYBKIEÒKOPIOWANIEÒWKLEJANIEÒWYCINANIEÒORAZÒ
powielanie obrazu / 62
Ò Ò :MIANAÒROZMIARUÒDOKUMENTWÒ ÒÒ
Rozdzia³ 3.
%DYCJAÒOBRAZW
Ò Ò 5SUWANIEÒZBĂDNYCHÒELEMENTWÒ ÒÒ
Ò Ò 3ZYBKIEÒUSUWANIEÒELEMENTWÒZAÒPOMOCæÒNOWEGOÒPOLECENIAÒ
5WZGLĂDNIANIEÒZAWARTOÜCIÒ ÒÒ
Ò Ò àAGODZENIEÒUZYSKANEGOÒEFEKTUÒIÒSTOPNIAÒWIDZIALNOÜCIÒOBIEKTUÒ
na warstwie — Stonuj i Krycie / 75
Ò Ò :MIANAÒKOLORUÒOCZUÒORAZÒINNYCHÒELEMENTWÒOBRAZUÒ
— nowy panel Dopasowania / 77
Ò Ò .ARZĂDZIAÒ2OZJAÜNIANIEÒIÒ×CIEMNIJÒlÒROZJAÜNIANIEÒIÒPRZYCIEMNIANIEÒ
WÒNOWEJÒODSåONIEÒ ÒÒ
25. Wyostrzanie ca³ego obrazu i wybranego fragmentu
ORAZÒPANELÒ-ASKIÒÒ ÒÒ
Ò Ò 0ROFESJONALNEÒWYGåADZANIEÒSKRYÒIÒUSUWANIEÒJEJÒDEFEKTWÒ ÒÒ
27. Zmiana kolorowego zdjêcia w obraz czarno-bia³y
i zabarwianie go wybranym kolorem / 91
Ò Ò +OREKCJAÒEKSPOZYCJIÒ ÒÒ
Ò Ò +OREKCJAÒKOLORWÒ ÒÒ
30. Korekcja nasycenia barw i kontrastu / 103
31. Usuwanie defektu czerwonych oczu / 106
Ò Ò :AMIANAÒTåAÒNAÒFOTOGRAµIÒ ÒÒ
Autorzy zdjêæ / 112
Photoshop
CS5
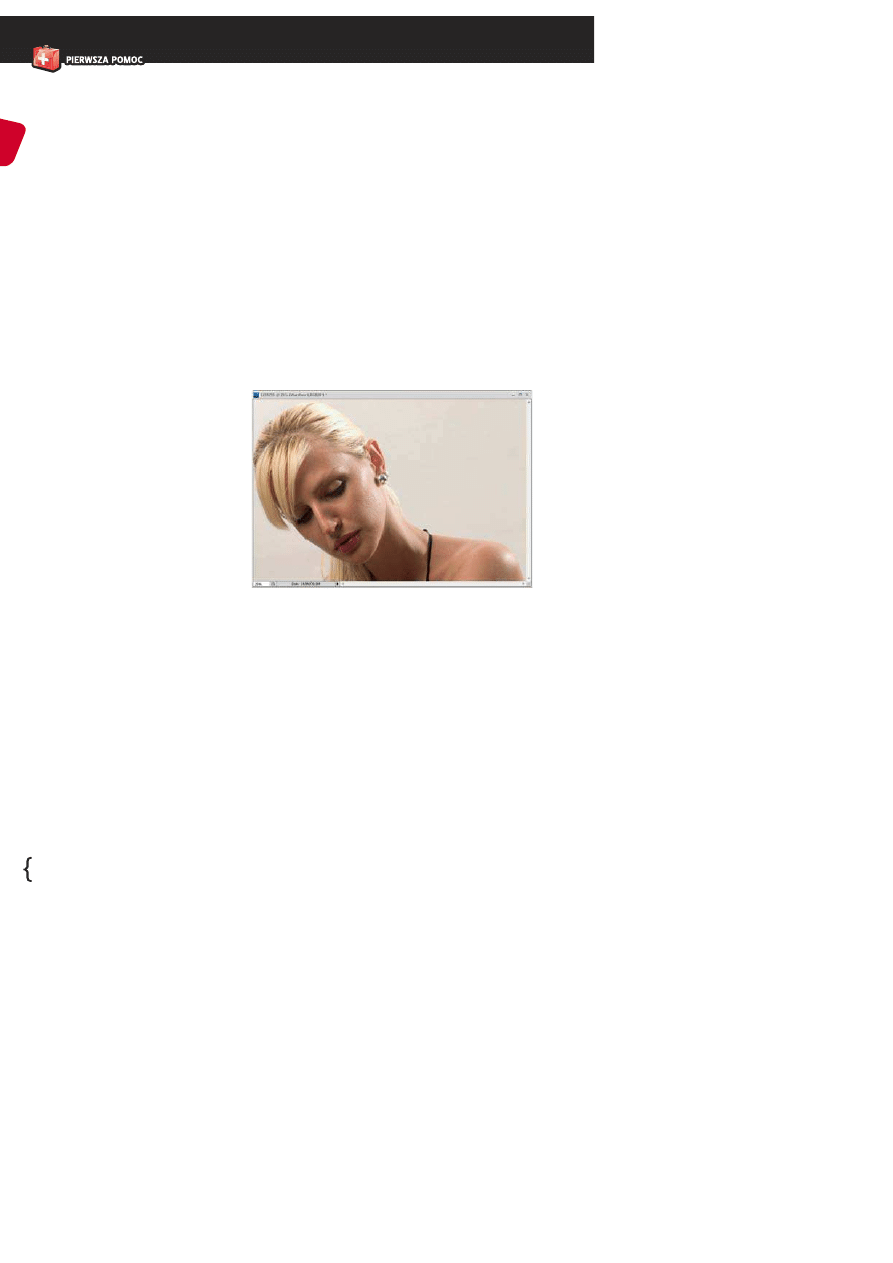
Photoshop
CS5
86
26. Profesjonalne wygładzanie skóry
i usuwanie jej defektów
Wygładzanie skóry na zdjęciach (zwłaszcza tych dla klientów) jest procesem
wymagającym cierpliwości i często dużej wprawy. Bardzo ważne jest to, aby
po retuszu skóra nie przypominała rozmytej maski, a jej tekstura pozostała
widoczna. Nie zawsze jest to proste. Za chwilę pokażę półprofesjonalną meto-
dę na uzyskanie takiego efektu. Nazwałam ją „półprofesjonalną”, chociaż nie
do końca jestem przekonana, czy to właściwe określenie. Z doświadczenia
wiem, że profesjonaliści korzystają z wielu dodatkowych poleceń i wtyczek,
aby uzyskać efekt perfekcyjnej skóry znanej ze zdjęć w magazynach. Tak więc
przedstawiona metoda jest na pewno bardziej zaawansowana od zwykłego
wygładzenia skóry i pozwala uzyskać efekt wyglądający bardziej profesjonalnie.
Otwórz zdjęcie przedstawiające postać, której skórę chcesz wygładzić, i sko-
piuj zawartość warstwy tła na nową warstwę (
Ctrl+J) (rysunek 3.33).
Rysunek 3.33. Fotografia przedstawiająca kobietę, której skóra zostanie wygładzona
Wybierz polecenie
Filtr/Rozmycie/Rozmycie gaussowskie (Filter/Blur/Gaus-
sian Blur) i w otwartym oknie dialogowym przesuń suwak maksymalnie
w lewo, a następnie zacznij go przesuwać w prawo, dzięki czemu wygładzisz
skórę. Kiedy skończysz, kliknij
OK (rysunek 3.34).
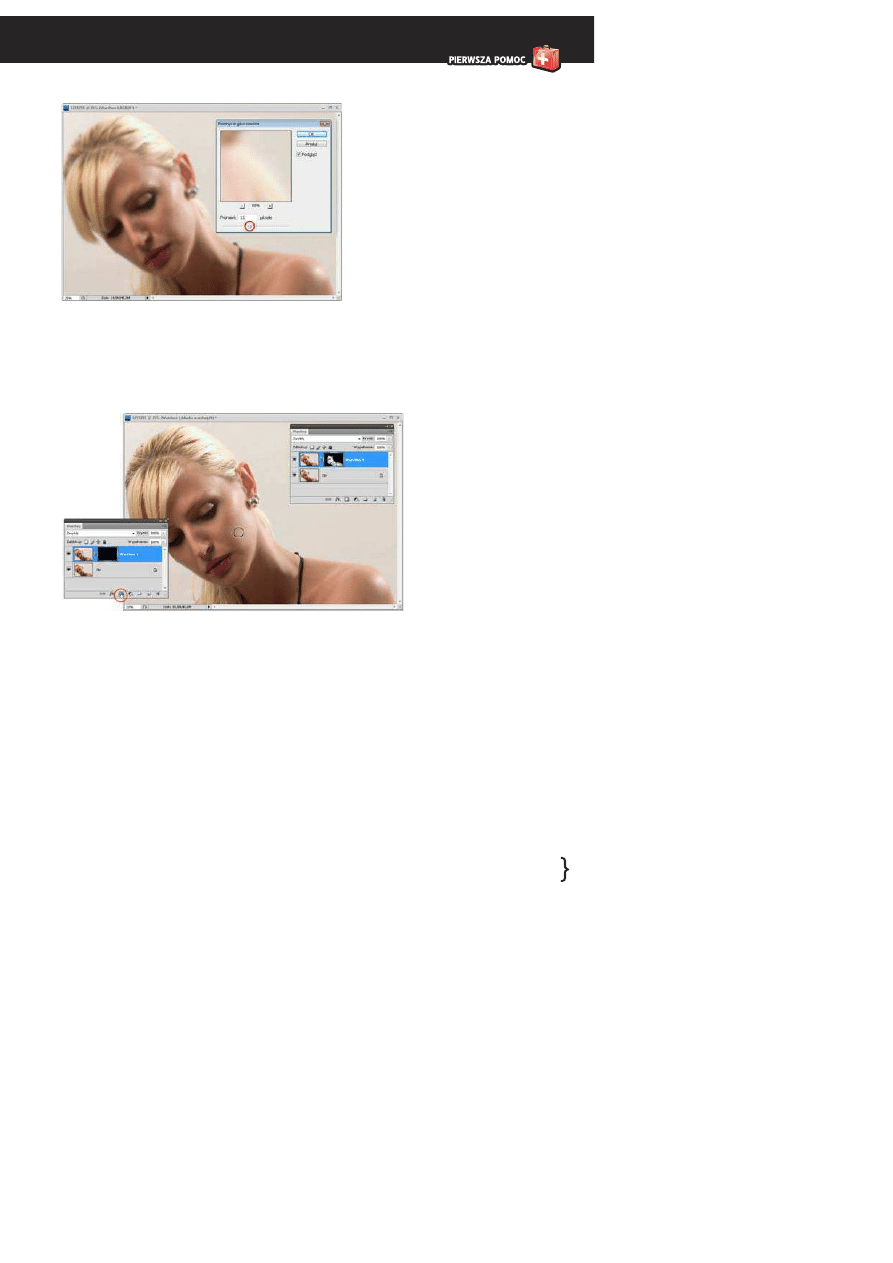
26. Profesjonalne wygładzanie skóry i usuwanie jej defektów
87
Rozdzia³ 3.
%DYCJAÒOBRAZW
Rysunek 3.34. Wygładzanie skóry za pomocą polecenia Rozmycie gaussowskie (Gaussian Blur)
Utwórz czarną maskę dla aktywnej warstwy (kliknij ikonę tworzenia maski
z wciśniętym klawiszem
Alt) i białym narzędziem Pędzel (Brush) o kryciu 100%
zamaluj obszary skóry, aby przywrócić w nich wygładzenie (rysunek 3.35).
Rysunek 3.35. Odkrywanie uzyskanego wcześniej efektu rozmycia jedynie w obszarach skóry
W panelu
Maski (Masks) kliknij przycisk tworzenia zaznaczenia z maski,
aby zaznaczyć jej zawartość (rysunek 3.36).
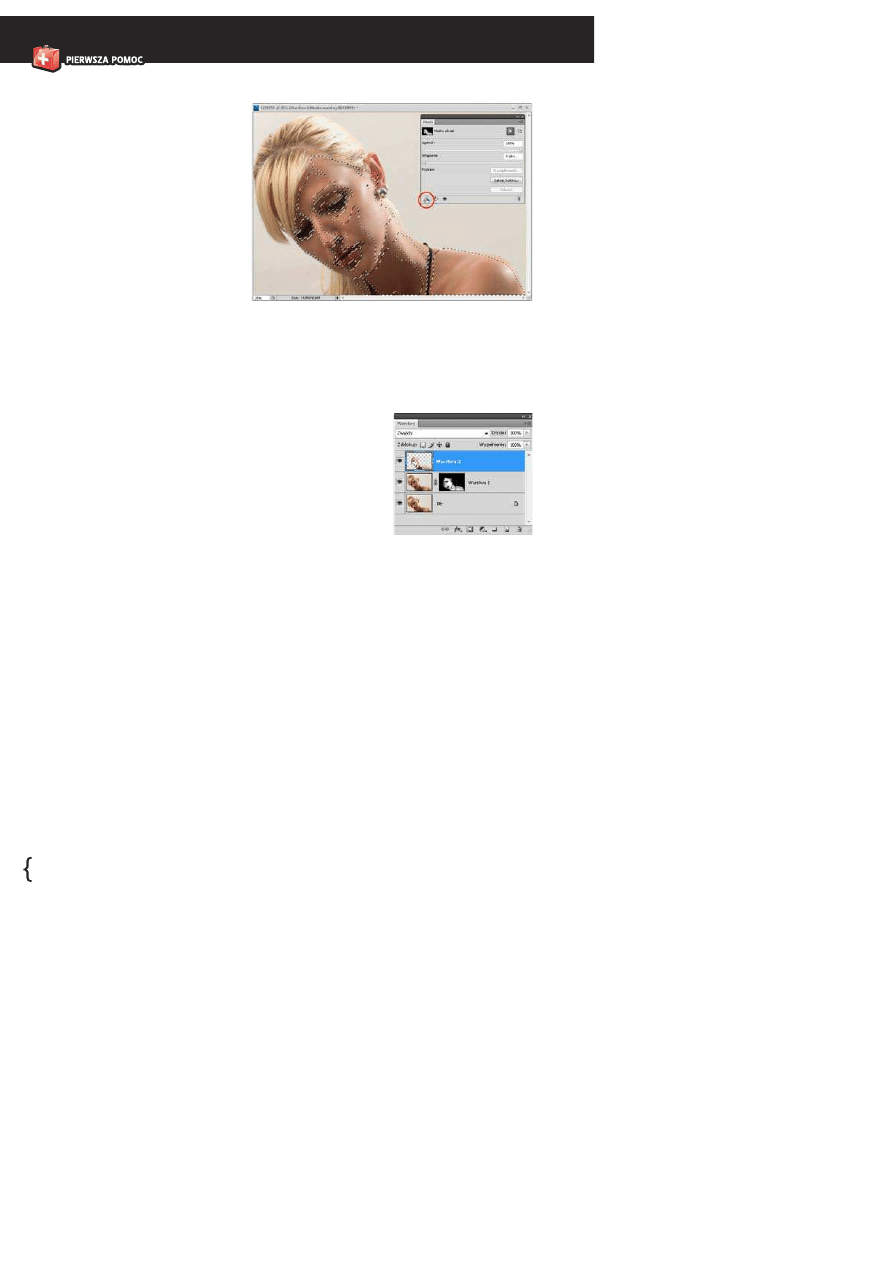
Photoshop
CS5
88
26. Profesjonalne wygładzanie skóry i usuwanie jej defektów
Rysunek 3.36. Zaznaczenie obejmujące obszar wygładzonej skóry
Uaktywnij warstwę tła, skopiuj zaznaczony obszar na nową warstwę (
Ctrl+J),
a następnie przenieś ją na samą górę stosu warstw (rysunek 3.37), ponad
wszystkie warstwy.
Rysunek 3.37. Utworzone zaznaczenie wykorzystano
na warstwie tła, a objęty nim obszar
skopiowano na nową warstwę, która następnie
została umieszczona nad wszystkimi warstwami
Usuń kolor z aktywnej warstwy (
Shift+Ctrl+U) lub wybierz polecenie Obraz/
Dopasowania/Zmniejsz nasycenie (Image/Adjustments/Desaturate). Wybierz
polecenie
Filtr/Inne/Górnoprzepustowy (Filter/Other/High Pass). W otwartym
oknie filtra przesuń suwak maksymalnie w lewo i zacznij go przesuwać w pra-
wo, aż faktura skóry stanie się dobrze widoczna (rysunek 3.38).
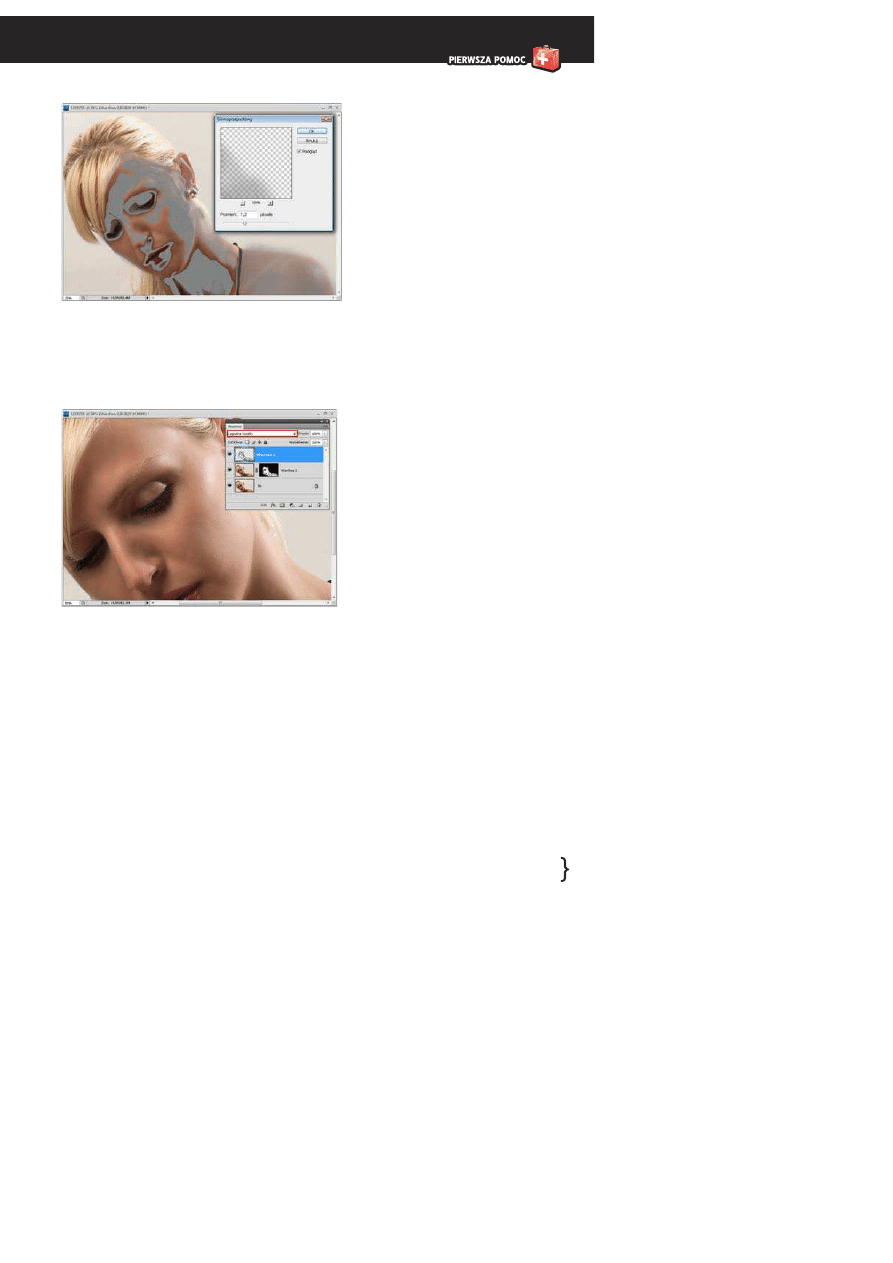
26. Profesjonalne wygładzanie skóry i usuwanie jej defektów
89
Rozdzia³ 3.
%DYCJAÒOBRAZW
Rysunek 3.38. Zastosowanie filtra Górnoprzepustowy (High Pass)
pozwala zaakcentować teksturę skóry
Zmień tryb mieszania warstwy na
Łagodne światło (Soft Light) (rysunek 3.39).
Jeśli faktura skóry jest za mało widoczna, powiel aktywną warstwę (
Ctrl+J).
Rysunek 3.39. Zmiana trybu mieszania warstwy. Skóra została
wygładzona, a jej faktura zachowana
Skazy skórne, takie jak krosty, pieprzyki czy generalnie niedoskonałości
niewielkich rozmiarów, możesz usunąć w Photoshopie za pomocą jednego
kliknięcia narzędziem
Punktowy pędzel korygujący (Spot Healing Brush).
Otwórz zdjęcie. Uaktywnij narzędzie
Punktowy pędzel korygujący (Spot
Healing Brush) i na pasku opcji zaznacz opcję Uwzględnienie zawartości (Con-
tent-Aware) (rysunek 3.40). Ustaw kursor nad skazą, którą chcesz usunąć, i za
pomocą klawiszy
] oraz [ dopasuj rozmiar końcówki narzędzia, aby był tylko
odrobinę większy od skazy. Kliknij (rysunek 3.41). Gotowe.
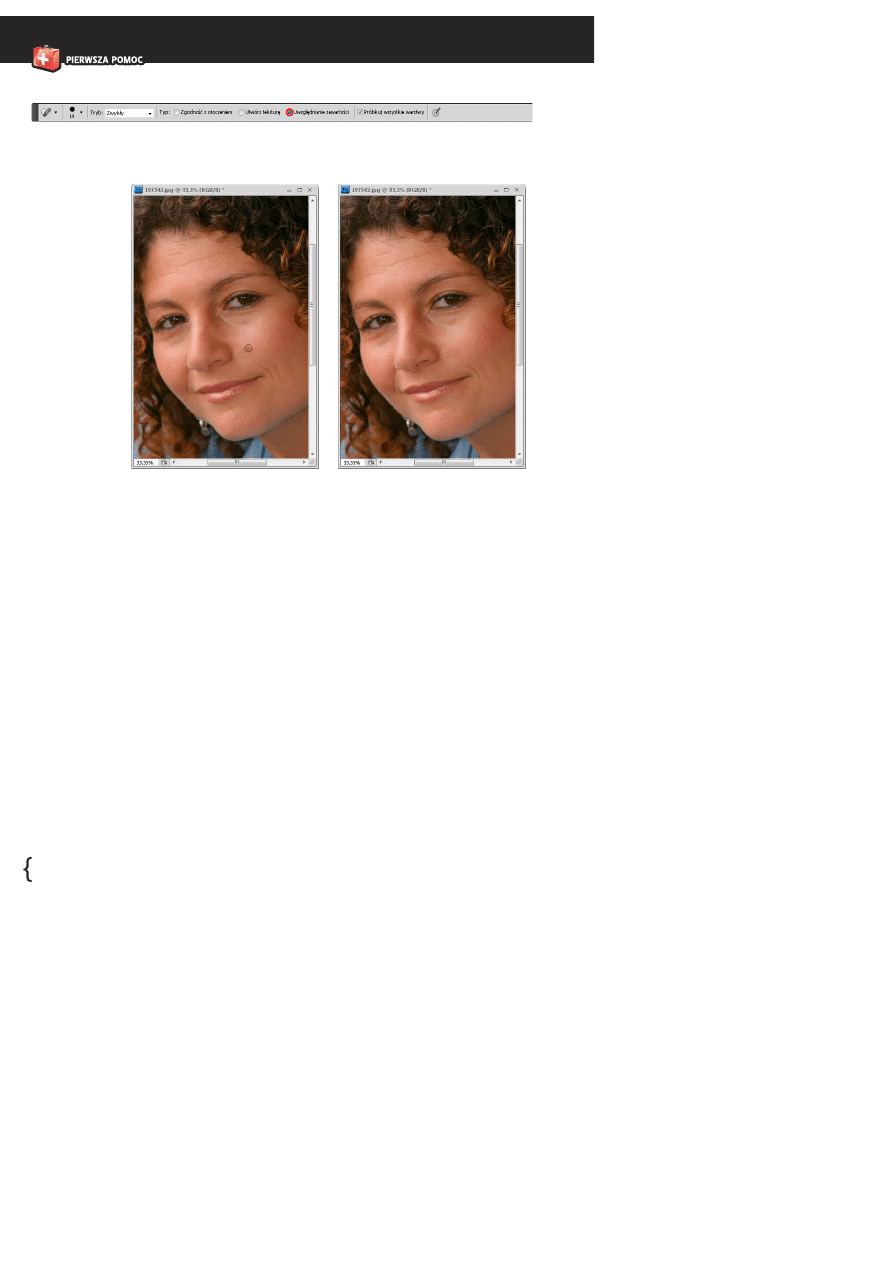
Photoshop
CS5
90
26. Profesjonalne wygładzanie skóry i usuwanie jej defektów
Rysunek 3.40. Pasek opcji narzędzia Punktowy pędzel korygujący (Spot Healing Brush)
Rysunek 3.41. Usuwanie pierzyka za pomocą narzędzia
Punktowy pędzel korygujący (Spot Healing Brush)
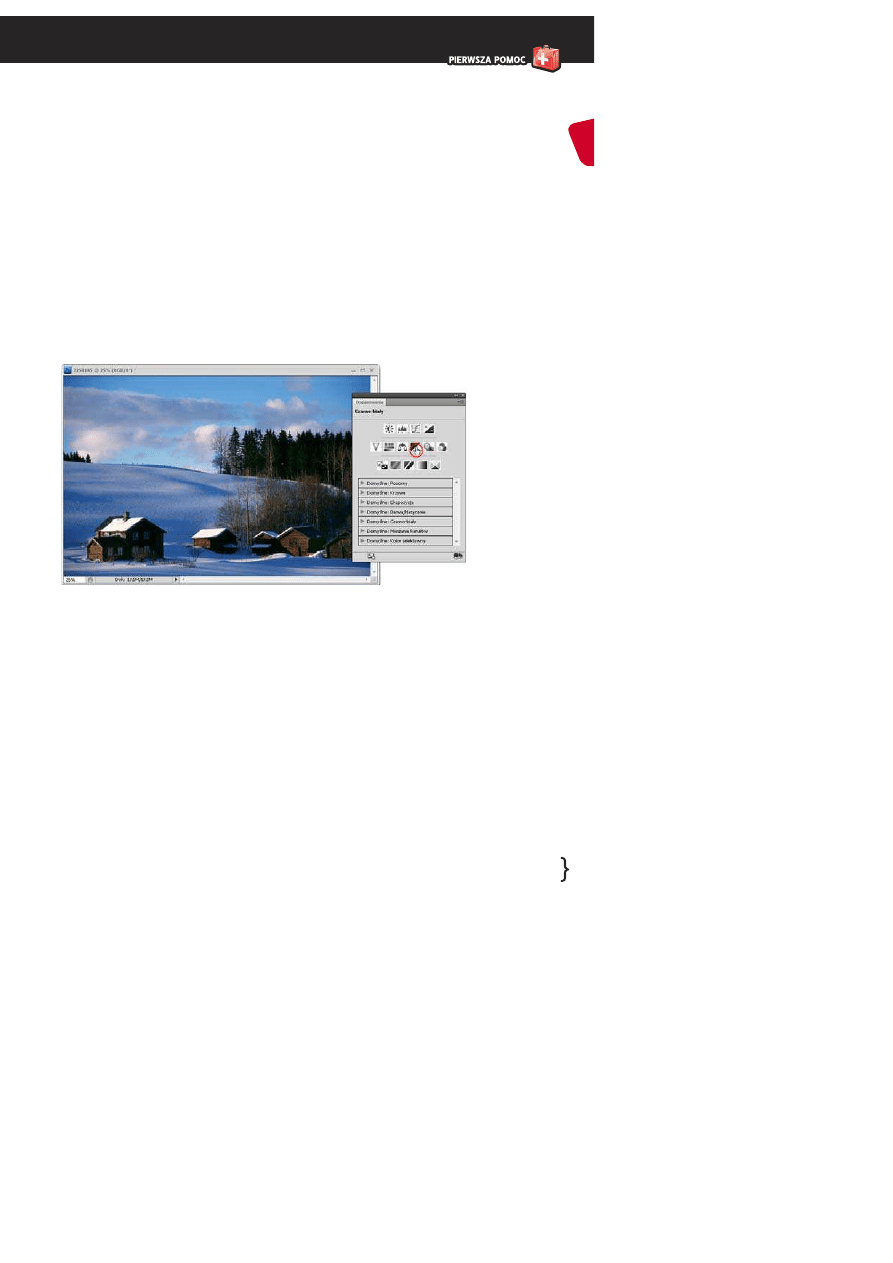
91
Rozdzia³ 3.
%DYCJAÒOBRAZW
27. Zmiana kolorowego zdjęcia
w obraz czarno-biały
i zabarwianie go wybranym kolorem
Jedną z metod zmiany kolorowego zdjęcia w obraz potocznie nazywany czar-
no-białym jest użycie polecenia o nazwie
Czarno-biały (Black & White). Jednak
musisz wiedzieć, że zostało ono wprowadzone w wersji CS3 programu Photo-
shop. Za chwilę pokażę, w jaki sposób możesz z niego korzystać. Jeśli edytu-
jesz zdjęcia, korzystając ze starszej wersji programu, użyj metody omówionej
w następnej wskazówce.
Otwórz w programie kolorową fotografię. W panelu
Dopasowania (Adjust-
ments) kliknij ikonę warstwy dopasowania Czarno-biały (Black & White) (rysu-
nek 3.42).
Rysunek 3.42. Fotografia, którą chcemy zamienić w obraz czarno-biały
W panelu wczytane zostaną opcje charakterystyczne dla wskazanego dopa-
sowania, a obraz zostanie zmieniony w czarno-biały. Jeśli chcesz, by program
dokonał automatycznej zmiany zdjęcia w obraz czarno-biały, kliknij przycisk
Automatyczny (Auto) (rysunek 3.43). Najczęściej pozwala to uzyskać satysfak-
cjonujący efekt. Jeśli rezultat Ci odpowiada, w zasadzie nic więcej nie musisz
robić. Jeśli nie, spróbuj wybrać jedną z opcji znajdujących się na liście predefi-
niowanych ustawień (rysunek 3.44).
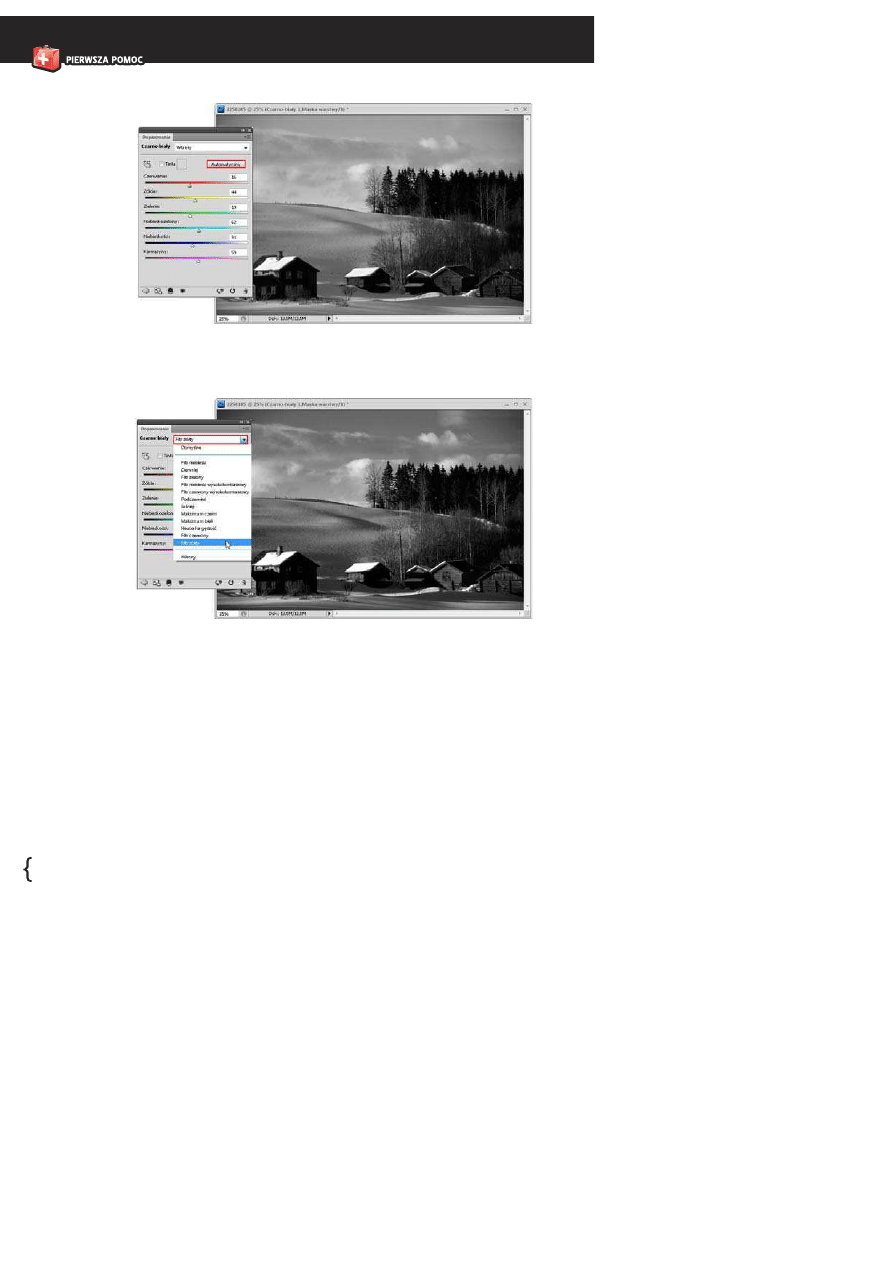
Photoshop
CS5
92
27. Zmiana kolorowego zdjęcia w obraz czarno-biały i zabarwianie go wybranym kolorem
Rysunek 3.43. Zmiana fotografii kolorowej w czarno-białą przeprowadzona za pomocą opcji
Automatyczny (Auto), dostępnej w oknie polecenia Czarno-biały (Black and White)
Rysunek 3.44. Zmiana fotografii kolorowej w czarno-białą przeprowadzona za pomocą jednego
z predefiniowanych ustawień dostępnych w oknie Czarno-biały (Black and White)
Jeśli natomiast chcesz samodzielnie dokonać zmiany, skorzystaj z suwaków
dostępnych w oknie. Jest ich 6. Mają wpływ na to, jak poszczególny kolor
będzie zamieniany na szarość. Przesunięcie wybranego suwaka w prawo spo-
woduje rozjaśnienie tonów szarości oryginalnego koloru obrazu, a w lewo —
przyciemnienie (rysunek 3.45). Jeśli zatem przesuwamy suwak
Czerwienie
(
Reds) w prawo, w obszarach zdjęcia, które oryginalnie były czerwone, tony
szarości zostaną rozjaśnione.
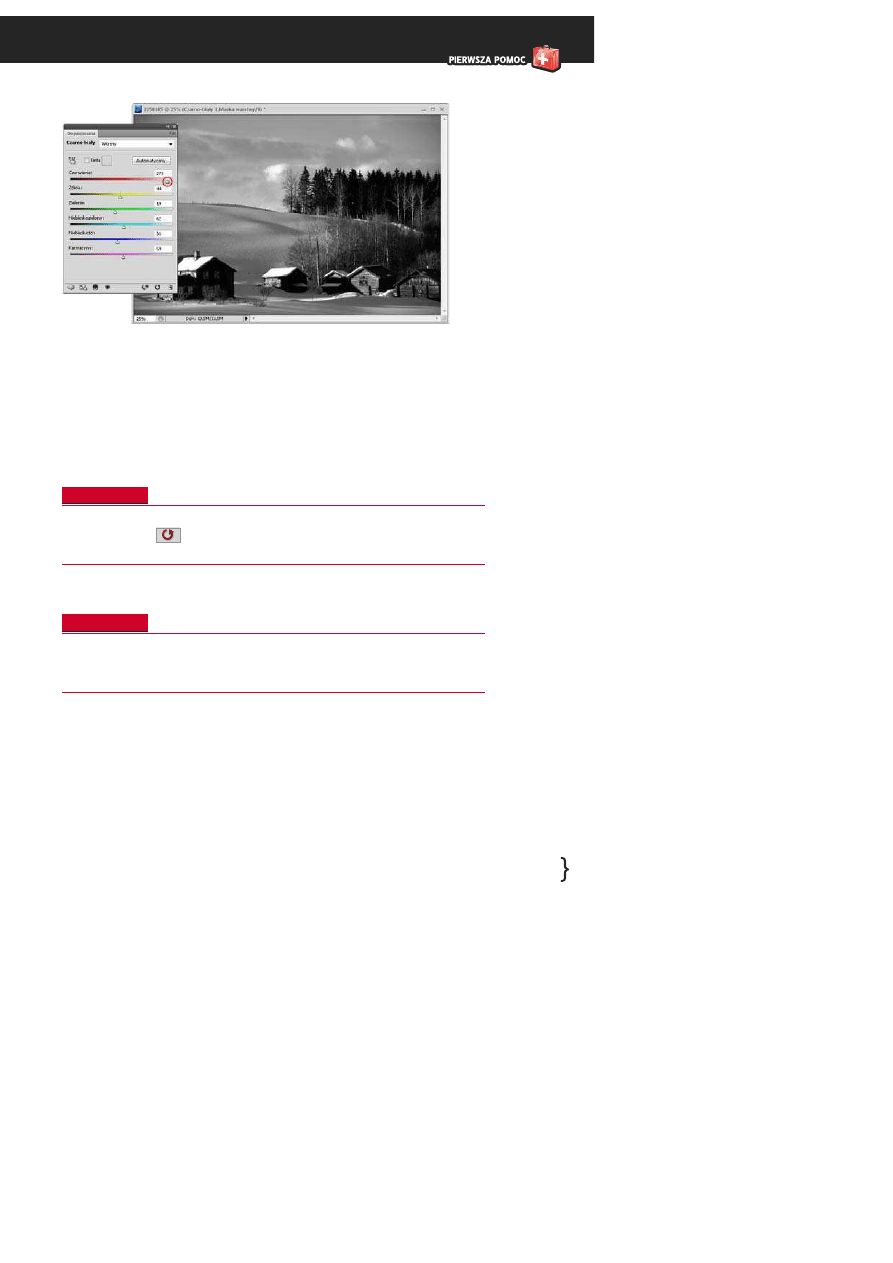
27. Zmiana kolorowego zdjęcia w obraz czarno-biały i zabarwianie go wybranym kolorem
93
Rozdzia³ 3.
%DYCJAÒOBRAZW
Rysunek 3.45. Zamiana fotografii kolorowej w czarno-białą przeprowadzona za pomocą suwaków
dostępnych w oknie polecenia Czarno-biały (Black and White)
Jeśli nie jesteś pewien, który z suwaków przesunąć, aby zmienić wygląd
wybranego fragmentu obrazu, kliknij ikonę łapki widoczną w panelu i — naci-
skając lewy przycisk myszy — kliknij ten obszar w oknie obrazu, a następnie,
nie zwalniając przycisku myszy, zacznij przesuwać w prawo (aby rozjaśnić ten
obszar) lub w lewo (aby go przyciemnić).
Wskazówka
Aby zresetować ustawienia suwaków i przywrócić ich domyślne ustawienia,
kliknij przycisk (
)
Wyzeruj do ustawień domyślnych dopasowania (Reset to
adjustment defaults).
Wskazówka
Jeśli chcesz podejrzeć oryginalny wygląd zdjęcia, kliknij ikonę oka na dole
panelu
Dopasowania (Adjustments). Aby ponownie wyświetlić efekt dopasowa-
nia, znów kliknij tę ikonę (tym razem jest ona przekreślona).
Panel dopasowania
Czarno-biały (Black &White) daje również możliwość
zabarwienia czarno-białego zdjęcia wybranym kolorem. Aby to zrobić, zaznacz
opcję
Tinta (Tint) i kliknij próbkę z kolorem (rysunek 3.46). Kiedy wywołane
zostanie okno, wybierz kolor i kliknij
OK.
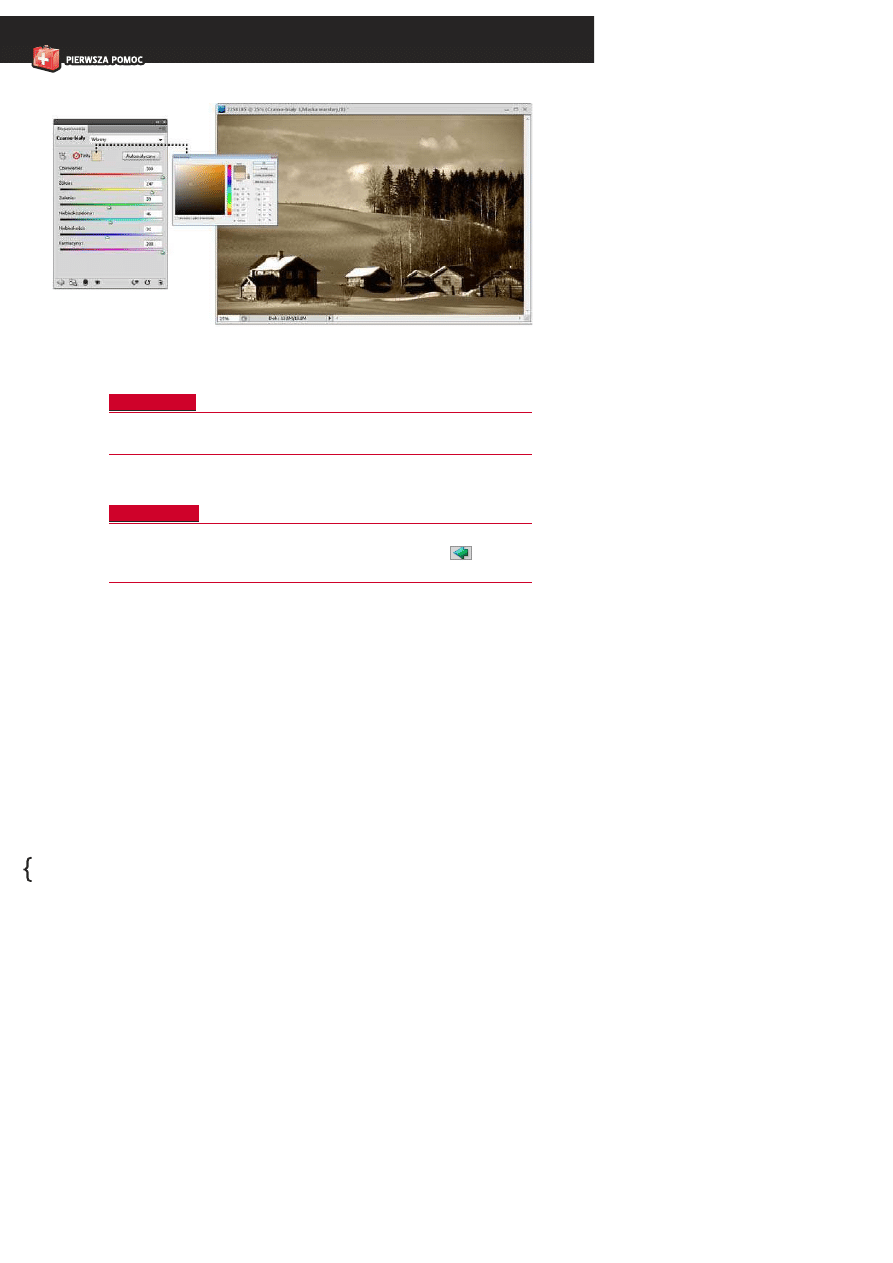
Photoshop
CS5
94
27. Zmiana kolorowego zdjęcia w obraz czarno-biały i zabarwianie go wybranym kolorem
Rysunek 3.46. Zabarwianie wybranym kolorem obrazu czarno-białego
Wskazówka
Aby usunąć tworzone dopasowanie, kliknij w panelu
Dopasowania (Adjust-
ments) ikonę kosza, a kiedy pojawi się okno komunikatu — OK.
Wskazówka
Jeśli po przeprowadzeniu dopasowania chcesz utworzyć kolejne i powrócić
do głównego panelu
Dopasowania (Adjustments), kliknij ikonę (
)
Powrót do
listy dopasowania (Return to adjustment list).
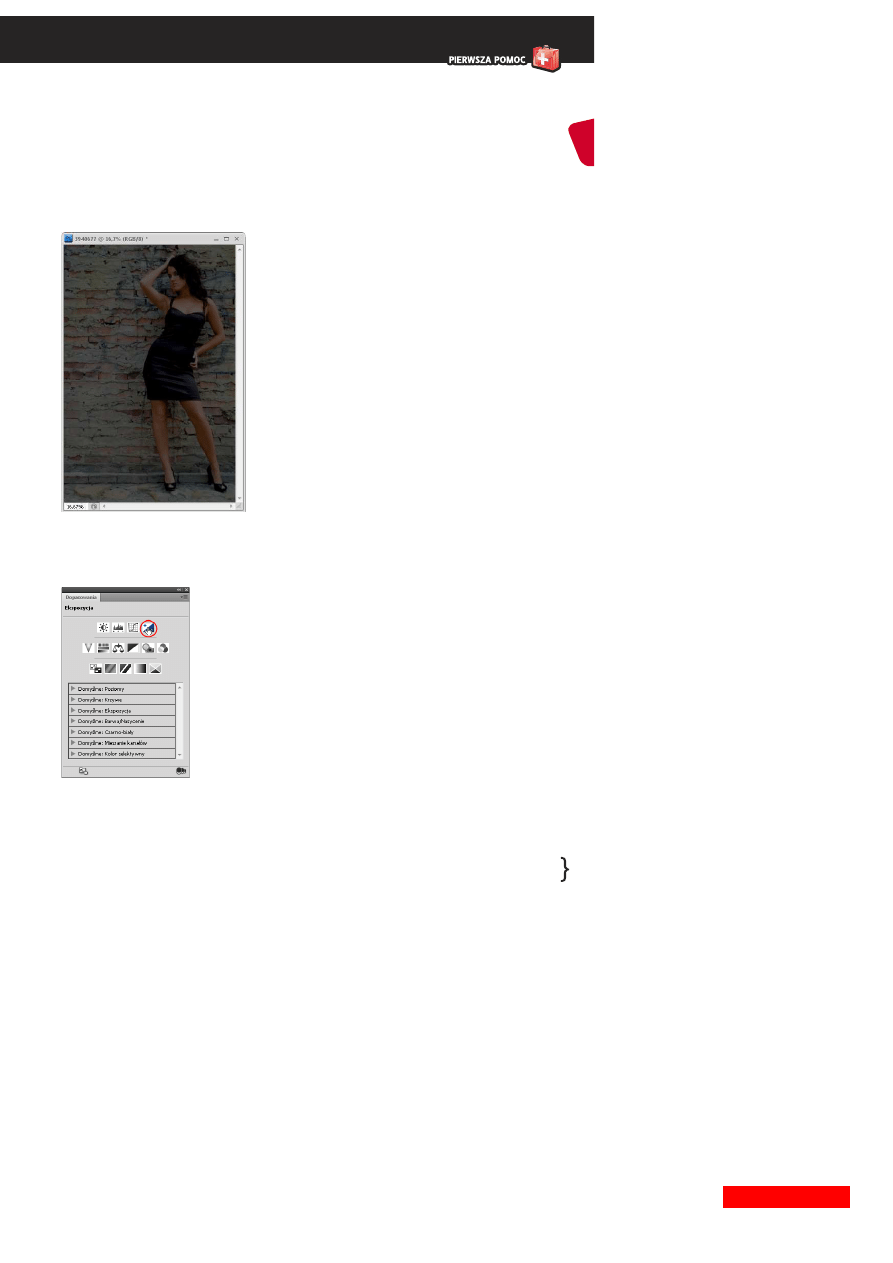
95
Rozdzia³ 3.
%DYCJAÒOBRAZW
28. Korekcja ekspozycji
Jeśli po przeanalizowaniu wyglądu zdjęcia uznasz, że zostało prześwietlone
lub niedoświetlone i wymaga korekcji (rysunek 3.47), utwórz warstwę dopa-
sowania dla polecenia
Ekspozycja (Exposure). Kliknij w panelu Dopasowania
(
Adjustments) ikonę dopasowania Ekspozycja (Exposure) (rysunek 3.48).
Rysunek 3.47. Fotografia niedoświetlona;
wymaga korekcji ekspozycji
Rysunek 3.48. Tworzenie warstwy dopasowania
Ekspozycja (Exposure) za pomocą
panelu Dopasowania (Adjustments)
Wyszukiwarka
Podobne podstrony:
informatyka photoshop cs5 pl ilustrowany przewodnik anna owczarz dadan ebook
informatyka excel 2010 pl pierwsza pomoc bartosz gajda ebook
informatyka powerpoint 2010 pl pierwsza pomoc roland zimek ebook
informatyka word 2010 pl pierwsza pomoc magdalena gunia ebook
informatyka windows 7 pl pierwsza pomoc adam jozefiok ebook
Photoshop CS5 PL przewodnik
Excel 2007 pl Pierwsza pomoc
Photoshop CS5 PL przewodnik
Excel 2010 PL Pierwsza pomoc 2
[PL] Word Word 2010 PL Pierwsza pomoc
Word 2010 PL Pierwsza pomoc wo21pp
Excel 2010 PL Pierwsza pomoc
PowerPoint 2010 PL Pierwsza pomoc pp21pp
Word 2010 PL Pierwsza pomoc 2
[PL] Excel Excel 2010 PL Pierwsza pomoc
więcej podobnych podstron