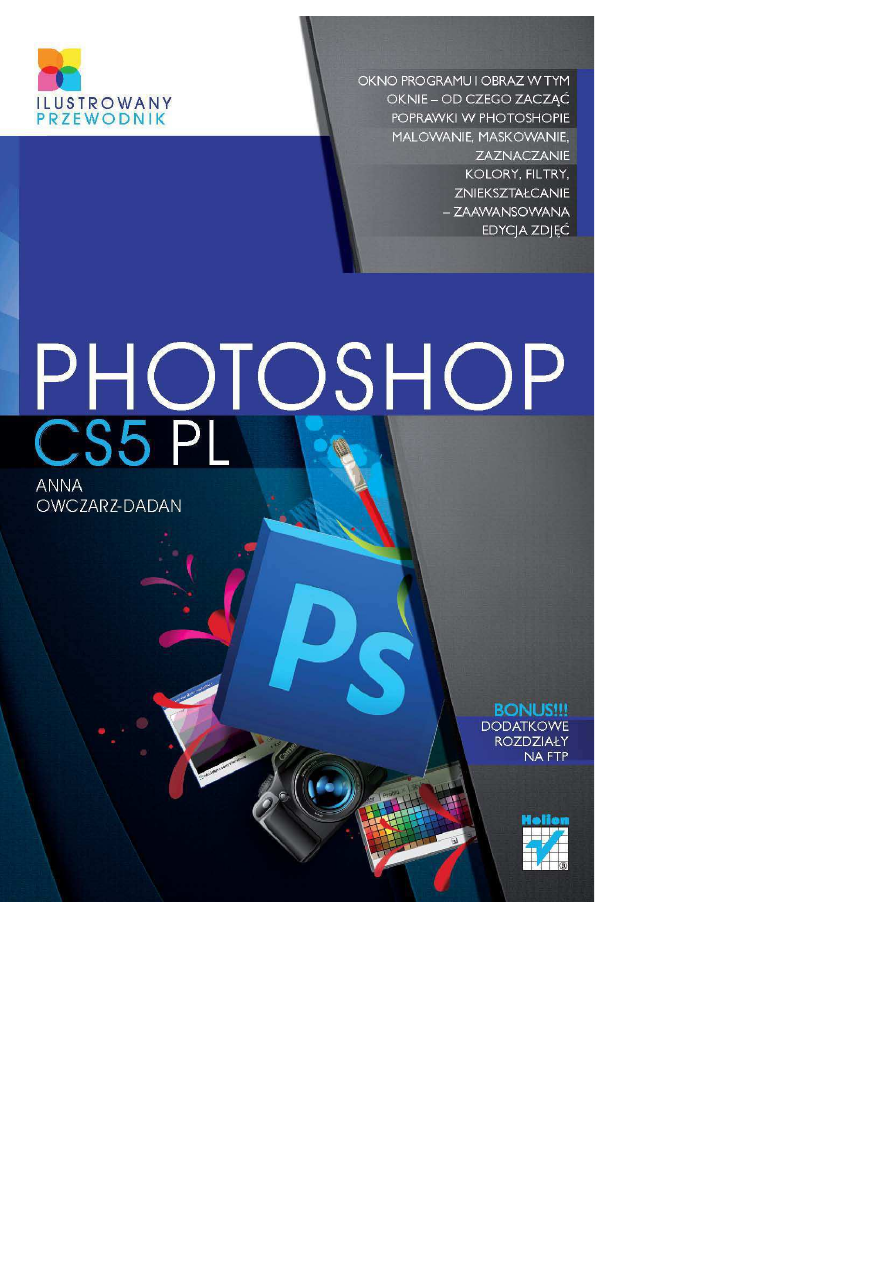
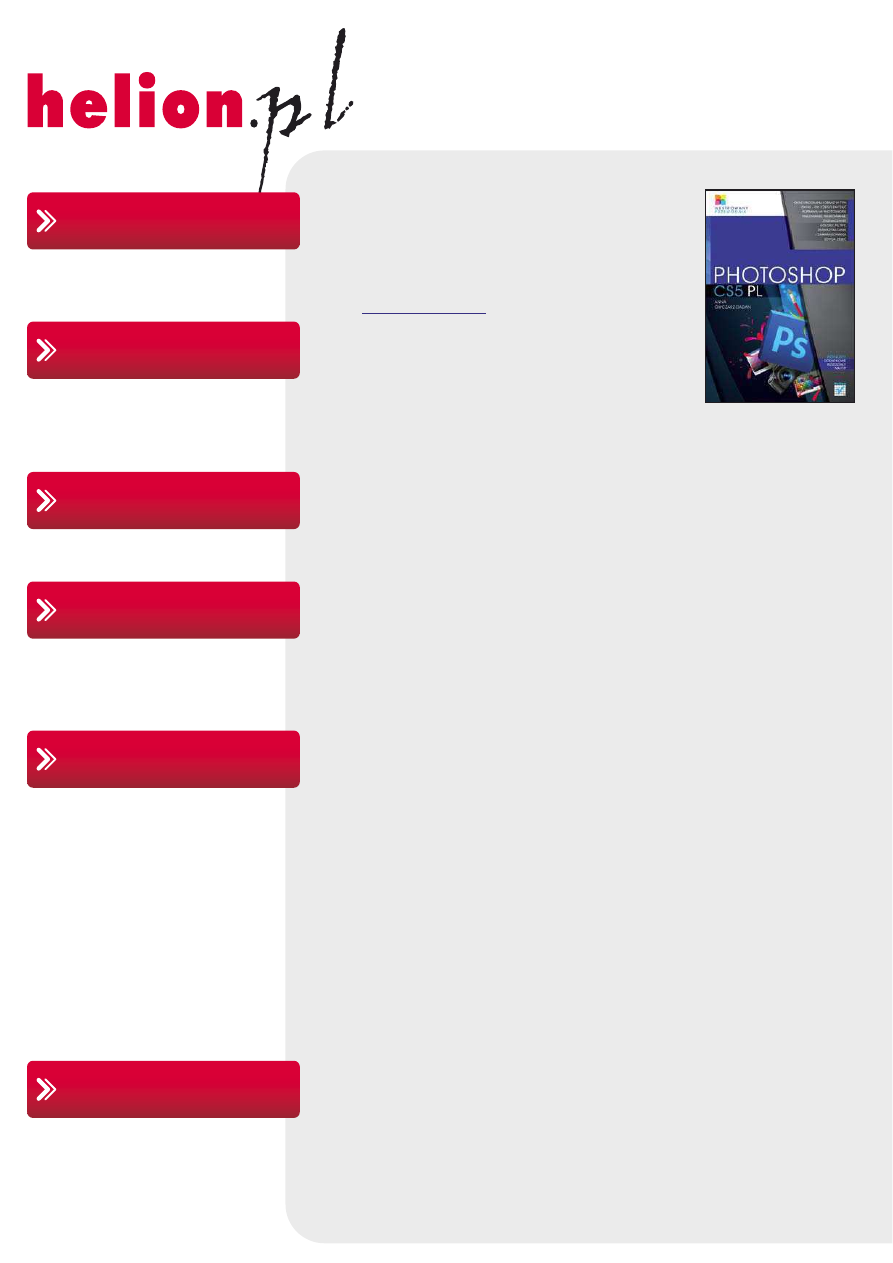
Idź do
• Spis treści
• Przykładowy rozdział
• Katalog online
• Dodaj do koszyka
• Zamów cennik
• Zamów informacje
o nowościach
• Fragmenty książek
online
Helion SA
ul. Kościuszki 1c
44-100 Gliwice
tel. 32 230 98 63
e-mail: helion@helion.pl
© Helion 1991–2010
Katalog książek
Twój koszyk
Cennik i informacje
Czytelnia
Kontakt
• Zamów drukowany
katalog
Photoshop CS5 PL.
Ilustrowany przewodnik
Autor:
Anna Owczarz-Dadan
ISBN: 978-83-246-2675-5
Format: A5, stron: 208
• Okno programu i obraz w tym oknie – od czego zacząć poprawki w Photoshopie
• Malowanie, maskowanie, zaznaczanie
• Kolory, filtry, zniekształcanie – zaawansowana edycja zdjęć
Najnowsza wersja programu Photoshop otwiera przed Tobą nowe, zdecydowanie większe
możliwości w zakresie poprawiania nieudanych zdjęć i używania zaawansowanych technik
obróbki fotografii. Dzięki temu Twoje kompozycje nabiorą większej dynamiki i rozmachu, a Ty
zaczniesz być postrzegany jako prawdziwy czarodziej w tej dziedzinie. Narzędzia, zapewniające
łatwiejsze retuszowanie i poszerzające spektrum sposobów zniekształcania obrazu, pozwolą Ci
osiągnąć spektakularne efekty.
Książka „Photoshop CS5 PL. Ilustrowany przewodnik” pomoże Ci szybko i bez kłopotu nadrobić
zaległości w tym zakresie. Dowiesz się z niej, jak zacząć swoje zmagania z programem, jak wczytać
do niego zdjęcie, jakich poleceń i przycisków możesz się spodziewać. Opanujesz możliwości
wynikające ze stosowania masek i warstw. Nauczysz się zaznaczać i zmieniać wybrane fragmenty
obrazu, korygować jego jasność i kolorystykę, osiągać niesamowite efekty dzięki filtrom
specjalnym a także retuszować drobne defekty urody fotografowanych postaci. Poznasz zasady
działania palety Historia i sposoby łączenia zdjęć w większe całości.
Na co jeszcze czekasz? Pora otworzyć książkę i program Photoshop CS5 PL!
• Importowanie obrazu do programu
• Zmiana rozmiaru widoku w oknie obrazu
• Obraz w Photoshopie
• Malowanie, warstwy i maski
• Cofanie i Anulowanie wykonanych czynności
• Korekcja kolorów i jasności obrazu
• Narzędzia i polecenia do retuszu obrazu
• Modyfikacja i łączenie obrazów
Przekonaj się, że praca nad zdjęciami może być bardzo przyjemna!

3
SPIS TREŚCI
Podziękowania
. . . . . . . . . . . . . . . . . . . . . . . . . . . . . . . . . . . . . . . . .
5
Rozdział
1.
Okno programu i jego elementy . . . . . . . . . . . . . . . . 7
Pasek menu . . . . . . . . . . . . . . . . . . . . . . . . . . . . . . . . . . . . . . . . . . . . . . . . . . 7
Przybornik . . . . . . . . . . . . . . . . . . . . . . . . . . . . . . . . . . . . . . . . . . . . . . . . . . . 10
Pasek opcji i pasek aplikacji . . . . . . . . . . . . . . . . . . . . . . . . . . . . . . . . . . . . 13
Panele programu i stacja dokowania . . . . . . . . . . . . . . . . . . . . . . . . . . . . 15
Skróty klawiszowe . . . . . . . . . . . . . . . . . . . . . . . . . . . . . . . . . . . . . . . . . . . . . 22
Zmiana wyglądu okna programu . . . . . . . . . . . . . . . . . . . . . . . . . . . . . . . . 24
Rozdział
2.
Importowanie obrazu do programu . . . . . . . . . . . . . 26
Otwieranie obrazu i elementy jego okna . . . . . . . . . . . . . . . . . . . . . . . . . 26
Skanowanie obrazów — jak to zrobić w Photoshopie? . . . . . . . . . . . . . . 34
Otwieranie zdjęć z aparatu cyfrowego w Photoshopie . . . . . . . . . . . . . . 35
Importowanie klatek materiału wideo . . . . . . . . . . . . . . . . . . . . . . . . . . . . 36
Rozdział
3.
Obraz w Photoshopie . . . . . . . . . . . . . . . . . . . . . . . . 39
Kolory obrazu — wprowadzenie . . . . . . . . . . . . . . . . . . . . . . . . . . . . . . . . . 39
Rozmiar obrazu . . . . . . . . . . . . . . . . . . . . . . . . . . . . . . . . . . . . . . . . . . . . . . . 42
Zapisywanie zmian wprowadzonych w obrazie . . . . . . . . . . . . . . . . . . . . 47
Wybrane formaty wykorzystywane
do zapisu obrazu w Photoshopie . . . . . . . . . . . . . . . . . . . . . . . . . . . . . . . . 48
Kopiowanie i wklejanie . . . . . . . . . . . . . . . . . . . . . . . . . . . . . . . . . . . . . . . . 51
Rozdział
4.
Zmiana rozmiaru widoku w oknie obrazu . . . . . . . . . 53
Procentowy widok okna obrazu . . . . . . . . . . . . . . . . . . . . . . . . . . . . . . . . . 53
Powiększanie i pomniejszanie widoku za pomocą
narzędzia Lupka oraz skrótów klawiszowych . . . . . . . . . . . . . . . . . . . . . . . . 55
Panel Nawigator . . . . . . . . . . . . . . . . . . . . . . . . . . . . . . . . . . . . . . . . . . . . . 57
Narzędzie Rączka — nowe możliwości . . . . . . . . . . . . . . . . . . . . . . . . . . . 58
Szybkie uzyskiwanie 100% powiększenia obrazu . . . . . . . . . . . . . . . . . . . . 60
Dopasowywanie powiększenia obrazu do rozmiaru okna programu . . . . .60
Dopasowywanie rozmiaru okna dokumentu
do powiększenia obrazu . . . . . . . . . . . . . . . . . . . . . . . . . . . . . . . . . . . . . . . 60
Wyświetlanie siatki w oknie obrazu . . . . . . . . . . . . . . . . . . . . . . . . . . . . . . . 61
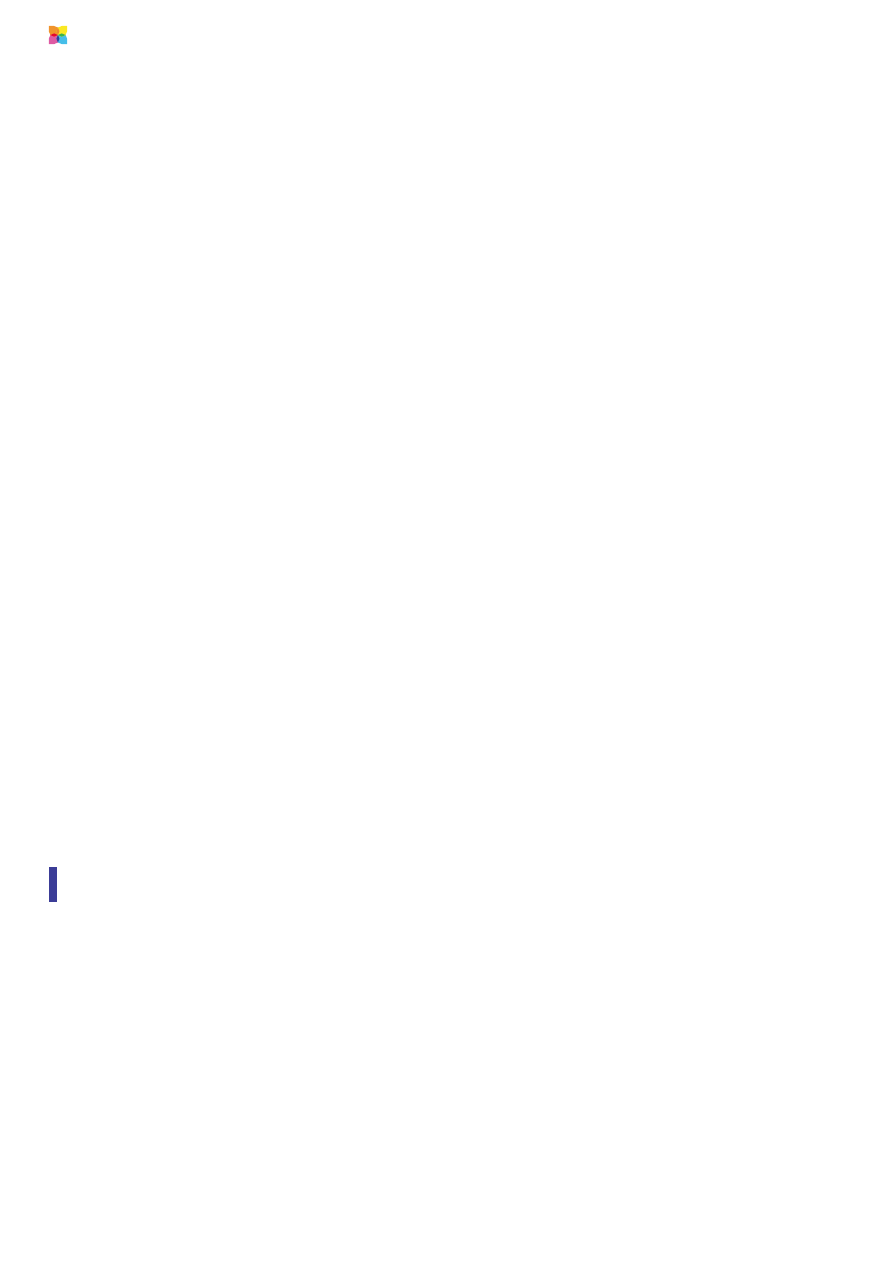
PHOTOSHOP CS5 PL.
Ilustrowany przewodnik
4
Rozdział
5.
Malowanie . . . . . . . . . . . . . . . . . . . . . . . . . . . . . . . . . 63
Wybór koloru narzędzia i tła . . . . . . . . . . . . . . . . . . . . . . . . . . . . . . . . . . . . 63
Ołówek . . . . . . . . . . . . . . . . . . . . . . . . . . . . . . . . . . . . . . . . . . . . . . . . . . . . . 69
Pędzel i panel Ustawienia pędzla . . . . . . . . . . . . . . . . . . . . . . . . . . . . . . . . 71
Pędzel mieszający . . . . . . . . . . . . . . . . . . . . . . . . . . . . . . . . . . . . . . . . . . . . 79
Rozdział
6.
Warstwy i maski . . . . . . . . . . . . . . . . . . . . . . . . . . . . . 83
Warstwy i ich rodzaje . . . . . . . . . . . . . . . . . . . . . . . . . . . . . . . . . . . . . . . . . . 83
Zaznaczanie warstw . . . . . . . . . . . . . . . . . . . . . . . . . . . . . . . . . . . . . . . . . . 85
Zmiana kolejności ułożenia warstw w panelu Warstwy . . . . . . . . . . . . . . . 86
Tworzenie nowej warstwy i zamiana warstwy Tło
w zwykłą warstwę rastrową . . . . . . . . . . . . . . . . . . . . . . . . . . . . . . . . . . . . . 88
Zmiana nazwy warstwy . . . . . . . . . . . . . . . . . . . . . . . . . . . . . . . . . . . . . . . . 89
Zmiana krycia warstwy . . . . . . . . . . . . . . . . . . . . . . . . . . . . . . . . . . . . . . . . 90
Kopiowanie zawartości wybranej warstwy na nową warstwę . . . . . . . . . 91
Ukrywanie i usuwanie warstw . . . . . . . . . . . . . . . . . . . . . . . . . . . . . . . . . . . 92
Sposoby łączenia warstw . . . . . . . . . . . . . . . . . . . . . . . . . . . . . . . . . . . . . . 93
Blokowanie edycji i położenia warstwy . . . . . . . . . . . . . . . . . . . . . . . . . . . 93
Tryby mieszania warstw . . . . . . . . . . . . . . . . . . . . . . . . . . . . . . . . . . . . . . . . 94
Maski . . . . . . . . . . . . . . . . . . . . . . . . . . . . . . . . . . . . . . . . . . . . . . . . . . . . . . . 96
Warstwy dopasowania i panel Dopasowania . . . . . . . . . . . . . . . . . . . . 100
Maski przycinające — ich tworzenie i stosowanie . . . . . . . . . . . . . . . . . . 104
Rozdział
7.
Zaznaczanie obrazu
i jego wybranych fragmentów . . . . . . . . . . . . . . . . . . . . . . . . . . 106
Zaznaczanie wszystkich elementów warstwy . . . . . . . . . . . . . . . . . . . . . 106
Narzędzia do zaznaczania elementów o regularnych kształtach . . . . . 107
Narzędzia do zaznaczania elementów o kształtach nieregularnych . . 108
Zaznaczanie poprzez kliknięcie . . . . . . . . . . . . . . . . . . . . . . . . . . . . . . . . . 111
Zaznaczanie przez pocieranie . . . . . . . . . . . . . . . . . . . . . . . . . . . . . . . . . 113
Modyfikowanie zaznaczenia — rozbudowane polecenie
Popraw krawędź . . . . . . . . . . . . . . . . . . . . . . . . . . . . . . . . . . . . . . . . . . . . 115
Szybka maska . . . . . . . . . . . . . . . . . . . . . . . . . . . . . . . . . . . . . . . . . . . . . . . 122
Czynności, którym poddawane jest zaznaczenie . . . . . . . . . . . . . . . . . . 126
Rozdział
8.
Cofanie i anulowanie wykonanych czynności . . . 128
Polecenie Cofnij . . . . . . . . . . . . . . . . . . . . . . . . . . . . . . . . . . . . . . . . . . . . . 128
Panel Historia . . . . . . . . . . . . . . . . . . . . . . . . . . . . . . . . . . . . . . . . . . . . . . . 128
Anulowanie czynności . . . . . . . . . . . . . . . . . . . . . . . . . . . . . . . . . . . . . . . . 133
Rozdział
9.
Korekcja kolorów i jasności obrazu . . . . . . . . . . . . . 135
Narzędzie, które musisz poznać — Histogram . . . . . . . . . . . . . . . . . . . . . 135
Jasność/Kontrast . . . . . . . . . . . . . . . . . . . . . . . . . . . . . . . . . . . . . . . . . . . . 138
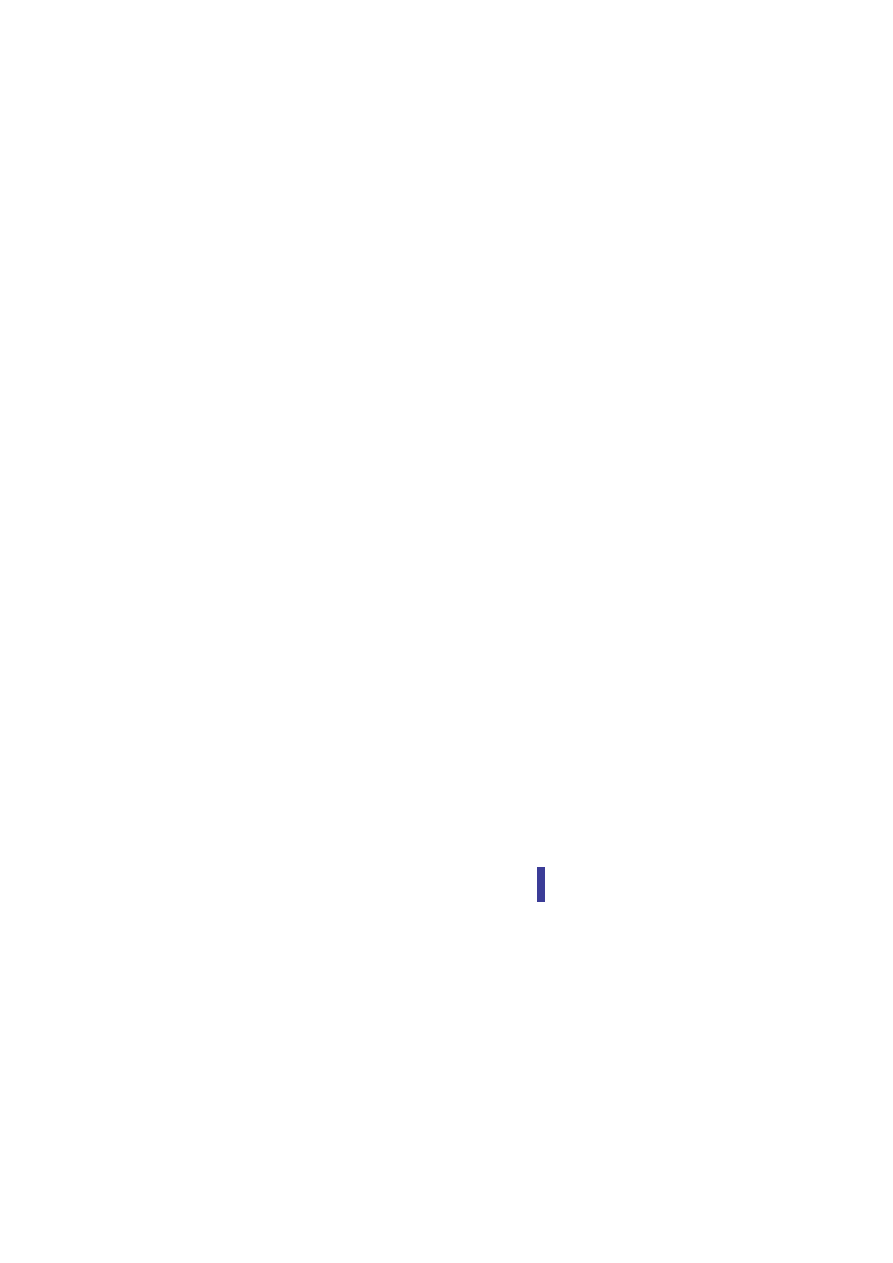
5
SPIS TREŚCI
Ekspozycja . . . . . . . . . . . . . . . . . . . . . . . . . . . . . . . . . . . . . . . . . . . . . . . . . 139
Barwa/Nasycenie . . . . . . . . . . . . . . . . . . . . . . . . . . . . . . . . . . . . . . . . . . . . 140
Poziomy . . . . . . . . . . . . . . . . . . . . . . . . . . . . . . . . . . . . . . . . . . . . . . . . . . . . 143
Krzywe . . . . . . . . . . . . . . . . . . . . . . . . . . . . . . . . . . . . . . . . . . . . . . . . . . . . . 144
Filtry fotograficzne . . . . . . . . . . . . . . . . . . . . . . . . . . . . . . . . . . . . . . . . . . . 149
Balans kolorów . . . . . . . . . . . . . . . . . . . . . . . . . . . . . . . . . . . . . . . . . . . . . . 150
Zamiana obrazu kolorowego w czarno-biały . . . . . . . . . . . . . . . . . . . . . 152
Wariacje . . . . . . . . . . . . . . . . . . . . . . . . . . . . . . . . . . . . . . . . . . . . . . . . . . . 160
Zmiana jasności obrazu za pomocą narzędzi Rozjaśnianie i Ściemnij . . . .161
Dopasowanie nasycenia kolorów
za pomocą polecenia Jaskrawość . . . . . . . . . . . . . . . . . . . . . . . . . . . . . 163
Rozdział
10.
Narzędzia i polecenia do retuszu obrazu . . . . . . . . 165
Stempel . . . . . . . . . . . . . . . . . . . . . . . . . . . . . . . . . . . . . . . . . . . . . . . . . . . . 165
Łatka . . . . . . . . . . . . . . . . . . . . . . . . . . . . . . . . . . . . . . . . . . . . . . . . . . . . . . 173
Nowe polecenie Uwzględnianie zawartości . . . . . . . . . . . . . . . . . . . . . . 174
Punktowy pędzel korygujący i jego nowe możliwości . . . . . . . . . . . . . . 177
Czerwone oczy . . . . . . . . . . . . . . . . . . . . . . . . . . . . . . . . . . . . . . . . . . . . . 180
Rozdział
11.
Filtry i wykorzystywanie ich możliwości
podczas edycji obrazu . . . . . . . . . . . . . . . . . . . . . . . . . . . . . . . . . 182
Galeria filtrów i łagodzenie efektu uzyskanego za pomocą filtra . . . . . 183
Filtry artystyczne . . . . . . . . . . . . . . . . . . . . . . . . . . . . . . . . . . . . . . . . . . . . . 187
Filtry korygujące . . . . . . . . . . . . . . . . . . . . . . . . . . . . . . . . . . . . . . . . . . . . . 188
Filtry do zadań specjalnych . . . . . . . . . . . . . . . . . . . . . . . . . . . . . . . . . . . 202
Inteligentne filtry . . . . . . . . . . . . . . . . . . . . . . . . . . . . . . . . . . . . . . . . . . . . . 202
Rozdział
12.
Modyfikacja obrazu
(BONUS do pobrania pod adresem:
ftp://ftp.helion.pl/online/inne/pcs5il_dodatkowe_rozdzialy.pdf)
. . . . . . . . . .
ftp
Zmiana rozmiaru obszaru roboczego . . . . . . . . . . . . . . . . . . . . . . . . . . . . .ftp
Obracanie obrazu . . . . . . . . . . . . . . . . . . . . . . . . . . . . . . . . . . . . . . . . . . . .ftp
Odbijanie obrazu . . . . . . . . . . . . . . . . . . . . . . . . . . . . . . . . . . . . . . . . . . . . .ftp
Przekształcenie swobodne . . . . . . . . . . . . . . . . . . . . . . . . . . . . . . . . . . . . .ftp
Wyginanie obrazu . . . . . . . . . . . . . . . . . . . . . . . . . . . . . . . . . . . . . . . . . . . .ftp
Wypaczenie marionetkowe — przełom w transformacji . . . . . . . . . . . . .ftp
Przesuwanie elementów obrazu . . . . . . . . . . . . . . . . . . . . . . . . . . . . . . . . .ftp
Usprawnione kadrowanie i prostowanie obrazu . . . . . . . . . . . . . . . . . . . .ftp
Skalowanie z uwzględnieniem zawartości . . . . . . . . . . . . . . . . . . . . . . . . .ftp
Rozdział
13.
Łączenie obrazów
(BONUS do pobrania pod adresem:
ftp://ftp.helion.pl/online/inne/pcs5il_dodatkowe_rozdzialy.pdf)
. . . . . . . . . .
ftp
Miksowanie dwóch obrazów . . . . . . . . . . . . . . . . . . . . . . . . . . . . . . . . . . .ftp
Łączenie obrazów w panoramy . . . . . . . . . . . . . . . . . . . . . . . . . . . . . . . . .ftp
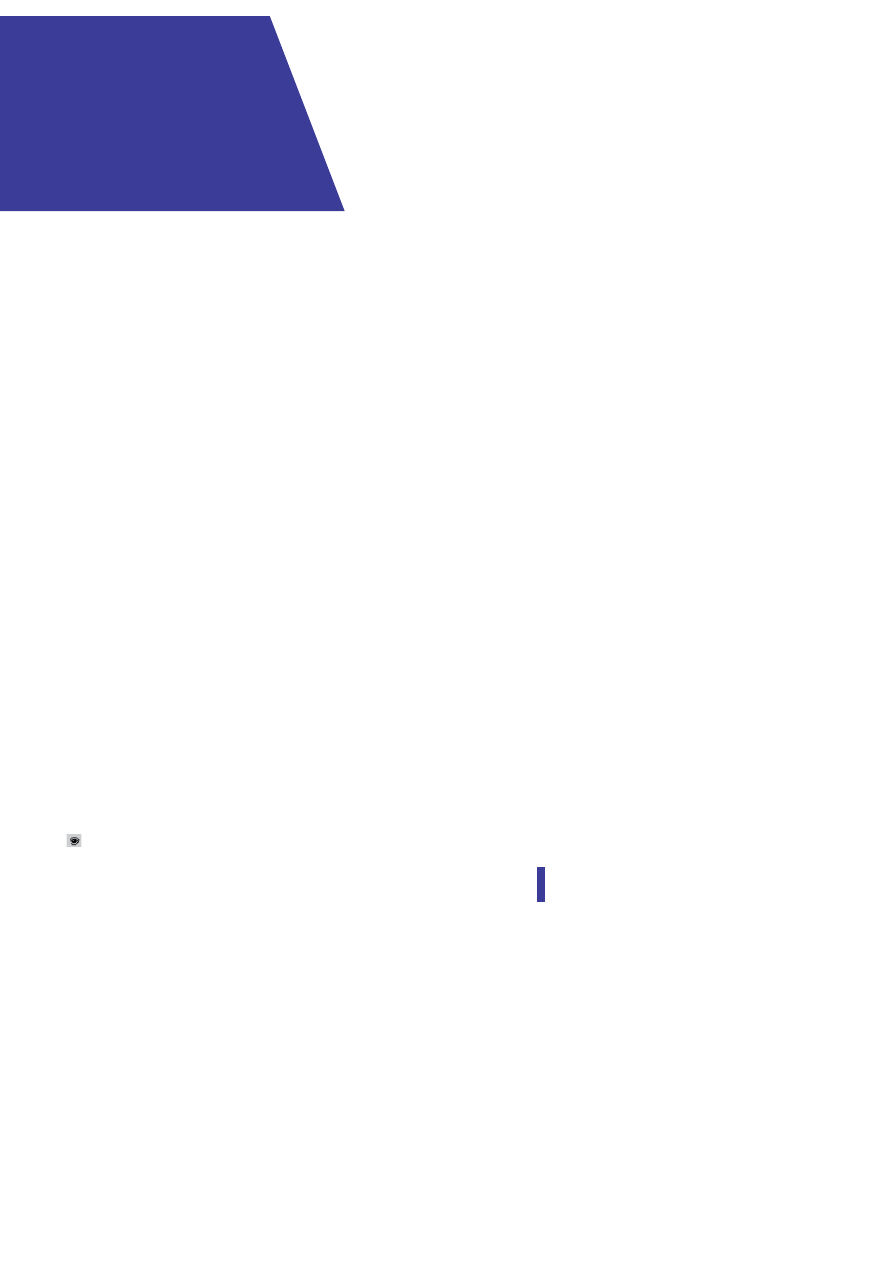
7
ROZDZIAŁ
1
Okno programu i jego elementy
Po zainstalowaniu Photoshopa na dysku komputera i uruchomieniu go na mo-
nitorze wyświetlone zostanie okno programu. W zależności od wersji aplikacji,
z której korzystasz, może ono wyglądać różnie. W wersji CS5 interfejs programu
wygląda tak, jak na rysunku 1.1. Znajdziesz w nim panel narzędziowy noszący
nazwę Przybornik, pasek menu, pasek opcji, pasek aplikacji z ikonami pozwalają-
cymi m.in. przełączyć się do aplikacji Adobe Bridge (programu do przeglądania
obrazów), uaktywnić wybrane narzędzia, zmienić poziom powiększenia wido-
ku, ułożyć okna obrazów. W oknie programu są także: stacja dokowania, w któ-
rej umieszcza się panele (dawniej nazywane paletami), przycisk Zwiń do ikon
(Collapse to Icons), przełącznik przestrzeni roboczej i pasek dokowania przy kra-
wędzi programu okien obrazów w postaci zakładek.
Pasek
menu
Pasek menu
, jak sama nazwa wskazuje, daje dostęp do menu programu i za-
mieszczonych w nim poleceń. Domyślnie wszystkie polecenia przypisane do da-
nego menu są w nim widoczne po kliknięciu jego nazwy (rysunek 1.2). Możesz
to jednak zmienić, wybierając Edycja/Menu (Edit/Menus) (Alt+Shift+Ctrl+M)
i w otwartym oknie klikając strzałkę poprzedzającą nazwę wybranego menu,
np. File (Plik), a rozwinięta zostanie lista poleceń dostępnych w danym menu.
W kolumnie Widoczność (Visibility) obok każdego z widocznych w menu pole-
ceń pojawi się ikona oka. Jeśli życzysz sobie, aby dane polecenie znikło z menu
programu, kliknij ikonę oka znajdującą się po prawej stronie jego nazwy (rysu-
nek 1.4). Wówczas pole widoczności stanie się puste. Jeśli chcesz, aby polecenie
znów stało się widoczne — kliknij pole widoczności, a pojawi się w nim ikona oka
( ). Na koniec kliknij OK, aby zatwierdzić (rysunek 1.3).
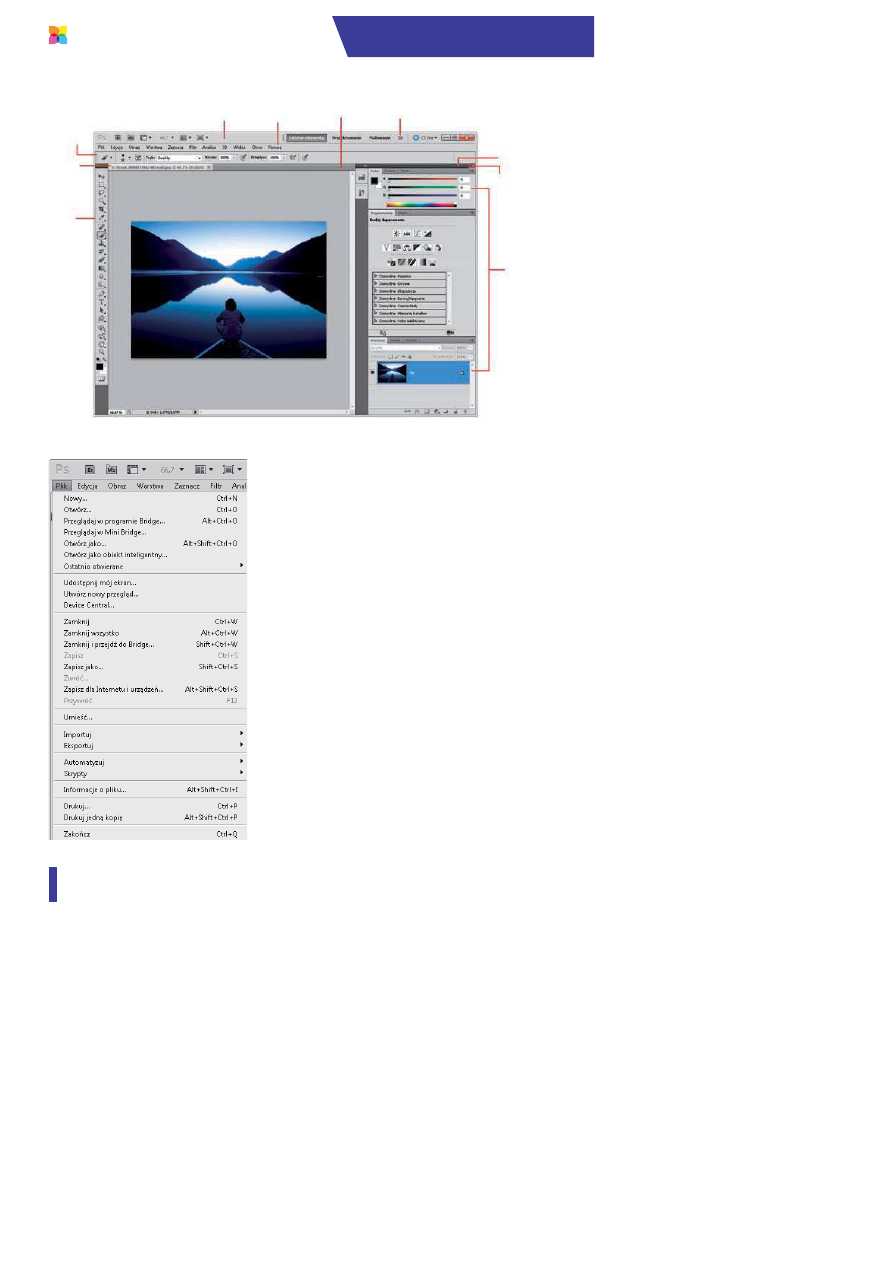
PHOTOSHOP CS5 PL.
Ilustrowany przewodnik
8
1.1.
ISTOCKPHOTO/© Forest Woodward, # 7706240
1.2.
Pasek opcji
Zakładka
Przybornik
Pasek
aplikacji
Pasek
menu
Pasek
dokowania
zakładek
Przełącznik
przestrzeni roboczej
Stacja
dokowania
Zwiń
do ikon
Panele
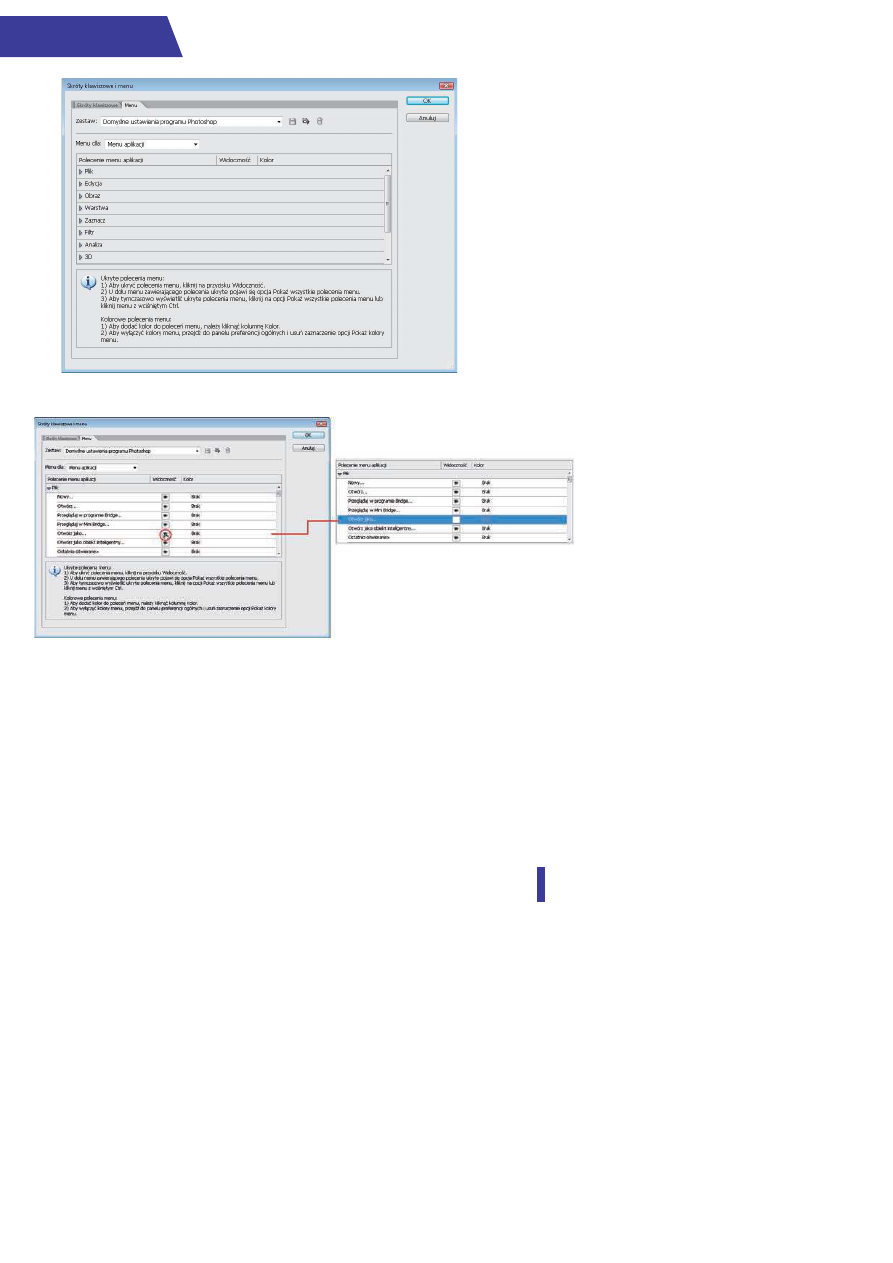
9
Okno programu i jego elementy
Jeśli pole widoczności obok nazwy wybranego polecenia będzie puste, polecenie
to przestanie być widoczne po rozwinięciu menu w oknie programu. W naszym
przykładzie możesz zobaczyć, że z listy znikło polecenie Otwórz jako (Open As)
(rysunek 1.5). Jeśli jednak zechcesz z niego skorzystać, kliknij polecenie Pokaż
wszystkie polecenia menu (Show All Menu Items), znajdujące się na samym dole
menu, a ukryte polecenie zostanie w menu wyświetlone.
1.4.
1.3.
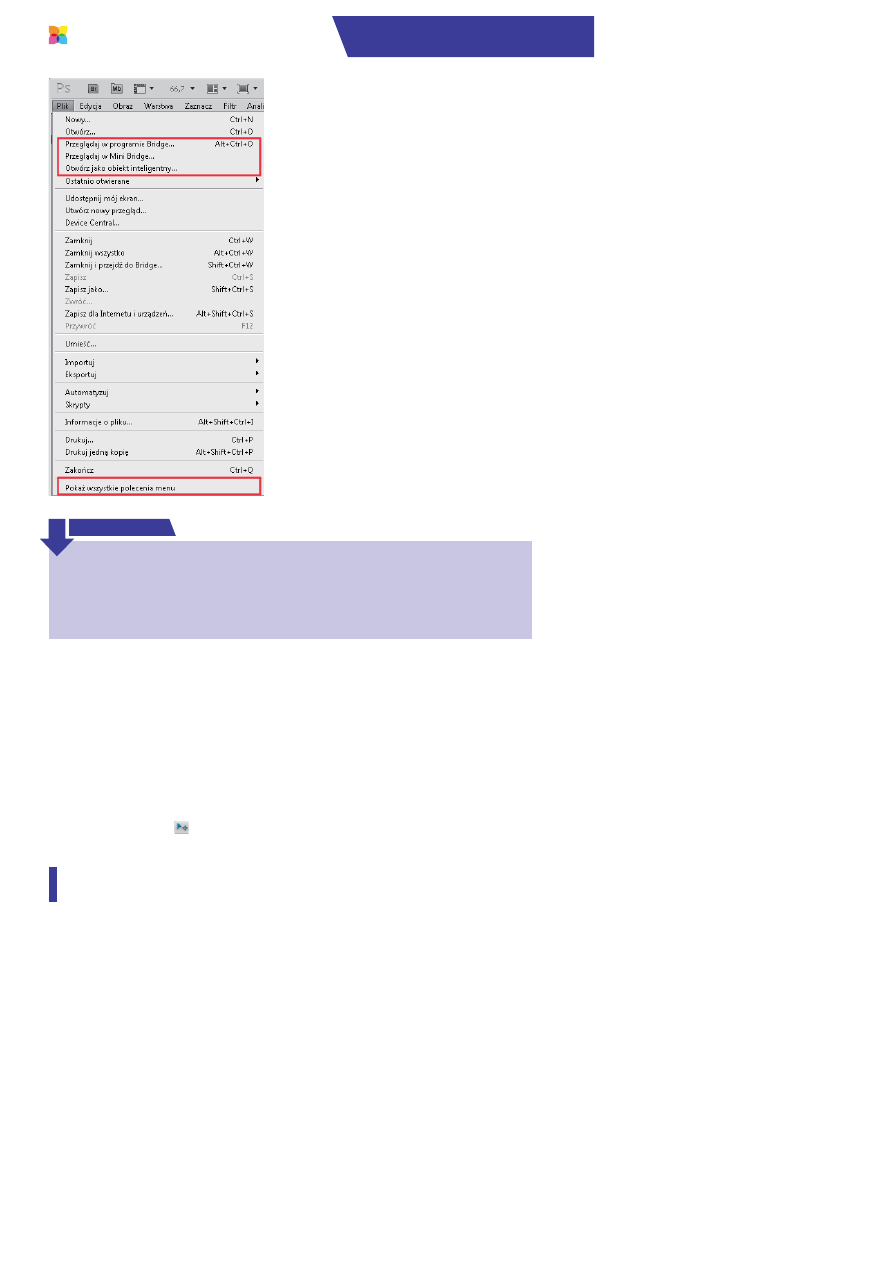
PHOTOSHOP CS5 PL.
Ilustrowany przewodnik
10
Przybornik
Wszystkie narzędzia programu Photoshop są dostępne w panelu narzędziowym
o nazwie Przybornik. Domyślnie pola z ikonami zawierające narzędzia rozmiesz-
czone są w kolumnie jedno za drugim, jednak klikając strzałkę, tak jak na rysun-
ku 1.6, przywracamy panelowi wygląd znany z poprzednich wersji programu.
Czasem bywa tak, że na pozycji umieszczone zostało tylko jedno narzędzie, np.
Przesunięcie (Move) ( ), w innym przypadku znajduje się tam kilka różnych na-
1.5.
Wybrane polecenia możesz wyróżniać w menu kolorem. W tym celu w oknie
Skróty klawiszowe i menu (Keyboard Shortcuts and Menus) wystarczy kliknąć w ko-
lumnie Kolor (Color) pole odpowiadające danemu poleceniu i wybrać z rozwi-
niętej listy kolor. Gdy klikniesz OK, dane polecenie po rozwinięciu menu w oknie
programu będzie zaznaczone wybranym kolorem.
W S K A Z Ó W K A

11
Okno programu i jego elementy
rzędzi, które często pełnią pokrewne funkcje, np. po kliknięciu ikony znajdującej się
na pozycji 5. udostępnione zostają narzędzia Kadrowanie (Crop), Narzędzie Cięcie
na plasterki (Slice) oraz Zaznaczanie plasterków (Slice Select). Pozycje te są pewnego
rodzaju szufladkami, do których wrzucono jedno lub kilka narzędzi. Każde narzę-
dzie ma swoją własną ikonę. Aby uaktywnić narzędzie, które nie dzieli z niczym
miejsca na danej pozycji (w szufladce), kliknij jego nazwę. W pozostałych przy-
padkach kliknij małą czarną strzałkę znajdującą się w prawym dolnym rogu ikony
(rysunek 1.7) i przytrzymaj przez chwilę wciśnięty lewy przycisk myszy, a następnie
z rozwiniętej listy wybierz potrzebne w danej chwili narzędzie. Kiedy narzędzia
zajmują wspólnie jedną pozycję w Przyborniku, na pozycji tej widoczna jest ikona
tego narzędzia, które spośród danej grupy było używane jako ostatnie.
1.6.
1.7.
Kliknij

PHOTOSHOP CS5 PL.
Ilustrowany przewodnik
12
Narzędzia można uaktywniać również za pomocą tzw. skrótów klawiszowych,
czyli po prostu naciskając określony klawisz lub grupę klawiszy na klawiaturze.
Panuje tutaj następująca zasada: jeśli narzędzie, które chcesz uaktywnić, zajmu-
je szufl adkę samodzielnie — np. Przesunięcie (Move) z przypisanym klawiszem
V — wówczas naciskając klawisz, uaktywnisz to narzędzie. Jeśli zaś dzieli ono
w Przyborniku szufl adkę z innymi narzędziami, tak jak Kadrowanie (Crop), na-
ciskając przypisany do niego klawisz — w tym przypadku C — uaktywnisz to
z narzędzi znajdujących się w danej grupie, które było użyte jako ostatnie. Aby
przełączyć się pomiędzy ukrytymi narzędziami zgrupowanymi w tej samej szu-
fl adce (menu narzędziowym), użyj kombinacji klawiszy Shift + klawisze skrótu
dla danej grupy narzędzi
1
.
1
Stanie się tak wtedy, jeśli włączona jest opcja Użyj klawisza Shift do przełączania narzędzi
(Use Shift Key for Tool Switch) w oknie Preferencje (Preferences). Aby to sprawdzić, użyj skrótu
Ctrl+K i w polu na samej górze okna wybierz opcję Ogólne (General).
W panelu Przybornik poza narzędziami znajdują się również pola zmiany koloru
pierwszego planu oraz tła, a także przycisk służący do włączania i wyłączania
trybu szybkiej maski oraz zamiany koloru pierwszego planu z kolorem tła i przy-
wracania ich domyślnych ustawień (rysunek 1.8).
Położenie Przybornika możesz dowolnie zmieniać. Aby to zrobić, wystarczy na-
cisnąć lewy przycisk myszy, umieścić kursor nad górną częścią panelu i przesunąć
go w wybrane miejsce. Więcej na temat możliwości rozmieszczania paneli do-
wiesz się w dalszej części tego rozdziału.
Aby przełączyć się pomiędzy ukrytymi narzędziami zgrupowanymi w tej samej
szufl adce (menu narzędziowym), możesz kliknąć ikonę znajdującą się w danej
szufl adce z wciśniętym klawiszem Alt.
W S K A Z Ó W K A
Jeśli panel Przybornik nie jest widoczny w oknie programu, należy kliknąć menu
Okno (Window) i zaznaczyć opcję Narzędzia (Tools).
W S K A Z Ó W K A
Jedną z możliwości, jakie daje Photoshop, jest szybkie przełączanie się pomiędzy
narzędziami. Gdy zatem używamy jednego narzędzia, możemy szybko przełą-
czyć się chwilowo do innego, naciskając i przytrzymując przypisany do niego
skrót klawiszowy. Kiedy puścimy ten klawisz, znów aktywne stanie się narzędzie,
z którym pracowaliśmy pierwotnie.
C I E K A W O S T K A

13
Okno programu i jego elementy
Pasek
opcji i pasek aplikacji
Pasek opcji to potocznie używana nazwa oznaczająca panel Opcje (Options). Na
pasku tym są umieszczane najważniejsze spośród dostępnych opcji aktywnego
narzędzia. Jeśli pasek jest niewidoczny, kliknij dwukrotnie w Przyborniku ikonę
narzędzia bądź otwórz je za pomocą polecenia Okno/Opcje (Window/Options).
Pasek aplikacji zawiera ikonę programu, której dwukrotne kliknięcie spowoduje
jego zamknięcie, a także ikony umożliwiające otwarcie programu Bridge oraz
panelu Mini Bridge (który jest nowością w wersji CS5) i przyciski do aranżacji
przestrzeni roboczej. Między innymi znajdziesz tutaj serię przycisków z nazwa-
mi dedykowanych przestrzeni roboczych powodujących jej dostosowanie, tak by
była jak najwygodniejsza w zależności od tego, do czego chcemy wykorzystać
program — czy do projektowania, czy do malowania, pracy z fotografiami, obiek-
tami 3D itd. Wystarczy kliknąć odpowiedni przycisk, a w oknie programu poja-
wią się panele tylko najpotrzebniejsze i najczęściej wykorzystywane (oczywiście
wg aplikacji) podczas pracy o danym charakterze. Jest to dość dobry pomysł,
gdyż Photoshop od kilku lat staje się coraz bardziej rozbudowaną aplikacją, a jego
panele zajmują coraz większą część ekranu. Oczywiście możesz kupić większy
monitor, ale w którymś momencie i tak uznasz, że w oknie programu jest za dużo
paneli i część będziesz chciał zamknąć. A predefiniowane zestawy przestrzeni
roboczych przyspieszą tę czynność.
Jeśli na pasku aplikacji widzisz tylko kilka nazw predefiniowanych przestrzeni
(rysunek 1.1), pociągnij pasek, tak jak na rysunku 1.9, lub kliknij przycisk ze
strzałką, by rozwinąć listę z nazwami przestrzeni
2
(rysunek 1.10).
1.8.
2
Listę z tymi samymi poleceniami znajdziesz, wybierając polecenie Okno/Przestrzeń robocza
(Window/Workspace).
1.9.
Domyślne kolory
pierwszego planu i tła
Zmiana koloru
pierwszego planu
Przełącz kolor
pierwszego planu i tła
Zmiana koloru tła
Tryb szybkiej maski
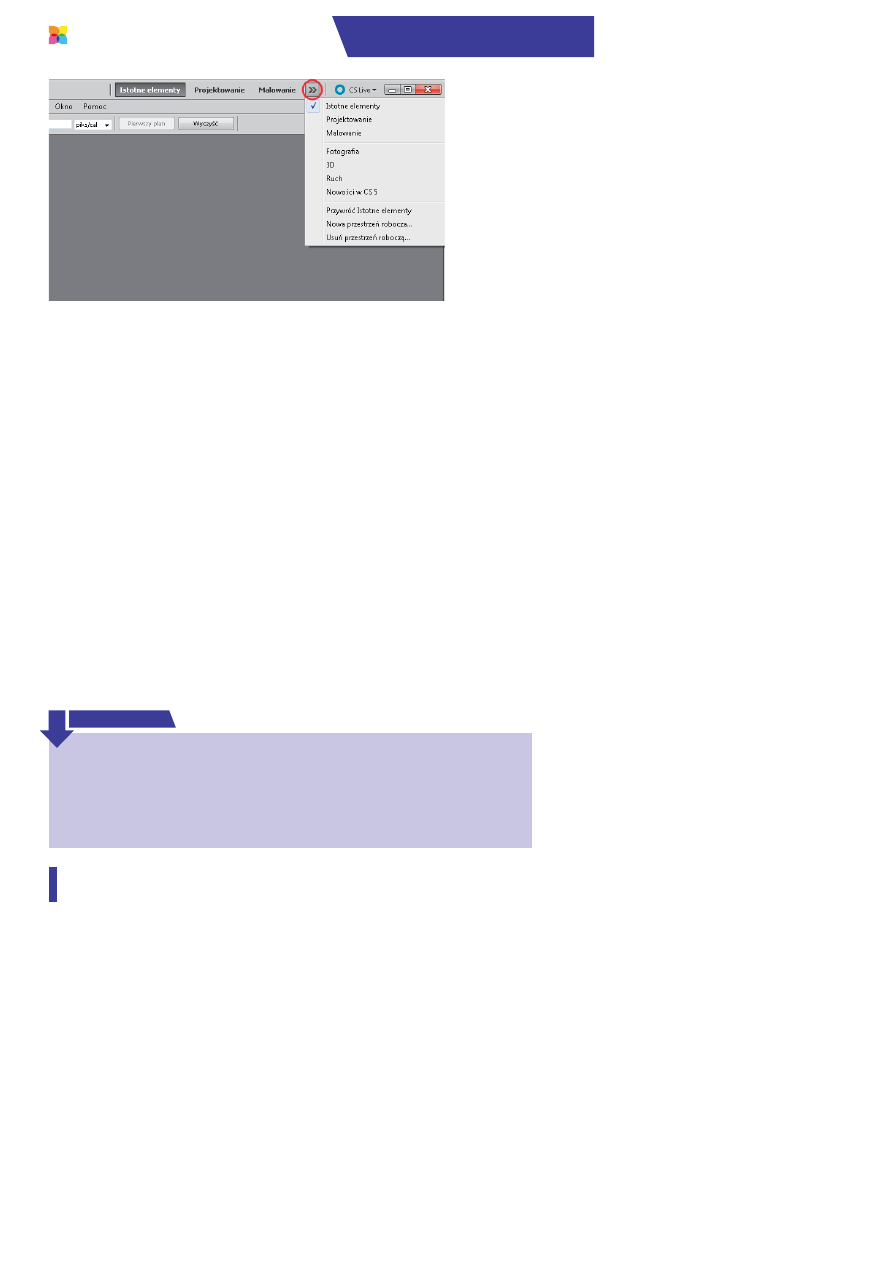
PHOTOSHOP CS5 PL.
Ilustrowany przewodnik
14
Oczywiście po wybraniu danej przestrzeni możesz zmienić zaproponowane
przez program ułożenie paneli (dodać lub usunąć z niej wybrane panele), a zmia-
ny te zostaną zapamiętane, kiedy następny raz zechcesz z niej skorzystać. Istnieje
jednak możliwość natychmiastowego przywrócenia predefiniowanych ustawień
danej przestrzeni. Wystarczy, że klikniesz prawym przyciskiem myszy przycisk
z nazwą danej przestrzeni, a następnie z rozwiniętej listy wybierzesz opcję Przy-
wróć (nazwa przestrzeni) (Reset (nazwa przestrzeni)).
Wśród poleceń na tej liście oraz przycisków na pasku aplikacji znajdzie się także
taki o nazwie Istotne elementy (Essentials). Kliknięcie go sprawia, że w oknie pro-
gramu przywrócony zostaje domyślny układ paneli, czyli taki, jaki zastałeś wtedy,
gdy po raz pierwszy uruchomiłeś Photoshopa. Nie musi on odpowiadać Two-
im preferencjom i dlatego masz możliwość wprowadzenia w nim zmian, które
zostaną automatycznie zapamiętane przez programu i jeśli przejdziesz do innej
przestrzeni, np. Projektowanie (Design), a następnie znów powrócisz do prze-
strzeni Istotne elementy (Essentials), to zobaczysz, że wprowadzone w niej zmiany
zostały zapamiętane. Tak samo jest w przypadku innych przestrzeni (omówiłam
to wyżej). Jeśli jednak któregoś dnia zechcesz przywrócić domyślne ustawienia
domyślnej przestrzeni roboczej Photoshopa, kliknij prawym przyciskiem myszy
przycisk Istotne elementy (Essentials), a następnie z rozwiniętej listy wybierz Przy-
wróć Domyślna przestrzeń robocza (Reset Essentials).
1.10.
Możesz także utworzyć swoją własną aranżację przestrzeni roboczej i zapisać ją
pod dowolną nazwą. W tym celu ułóż wszystkie panele w takim położeniu, w ja-
kim mają zostać zapamiętane przez program — te, z których nie korzystasz, po
prostu pozamykaj. Możesz również dostosować polecenia na pasku menu oraz
skróty klawiszowe — była o tym mowa wcześniej. Z listy, która pojawi się po
kliknięciu na pasku aplikacji przycisku pokazanego na rysunku 1.10 lub po zasto-
W S K A Z Ó W K A

15
Okno programu i jego elementy
Aby usunąć którąś z predefiniowanych przestrzeni, wystarczy wybrać polece-
nie Okno/Przestrzeń robocza/Usuń przestrzeń roboczą (Window/Workspace/Delete
Workspace), a następnie wybrać w otwartym oknie nazwę przestrzeni i kliknąć
przycisk Usuń (Delete).
Panele
programu i stacja dokowania
Panele
w programie Photoshop pełnią różnorodne funkcje. Na niektórych zo-
stały umieszczone narzędzia używane do pracy z tekstem, takie jak Typografia
(Character) i Akapit (Paragraph), inne umożliwiają pracę z warstwami — panel
Warstwy (Layers) — czy pracę z obiektami 3D — 3D (3D). Jeśli któryś z nich
nie jest widoczny w oknie programu, wystarczy w menu Okno (Window) kliknąć
jego nazwę.
Zmiana rozmieszczenia paneli w oknie programu
Kiedy program Photoshop zostaje uruchomiony po raz pierwszy, panele ułożone
są w jego oknie w charakterystyczny, predefiniowany sposób. Mówimy wówczas,
że mamy do czynienia z domyślnymi ustawieniami przestrzeni roboczej. Roz-
mieszczenie paneli w oknie programu można dowolnie zmieniać. W oknie pro-
gramu przy jego krawędziach znajdują się stacje dokowania, w których można
umieszczać panele. W tym celu ustaw kursor na zakładce panelu, a następnie, na-
ciskając lewy przycisk myszy, przesuń go w stronę stacji dokowania do wybranego
miejsca. Ważne jest, aby w tym miejscu pojawiło się niebieskie podświetlenie
sowaniu polecenia Okno/Przestrzeń robocza (Window/Workspace), wybierz Nowa
przestrzeń robocza (New Workspace). W otwartym oknie wprowadź nazwę prze-
strzeni (rysunek 1.11), zaznacz opcje i kliknij OK (Save). Przycisk z nazwą nowo
utworzonej przestrzeni pojawi się na pasku aplikacji (rysunek 1.11). Aby go wy-
brać, po prostu kliknij jego nazwę.
1.11.
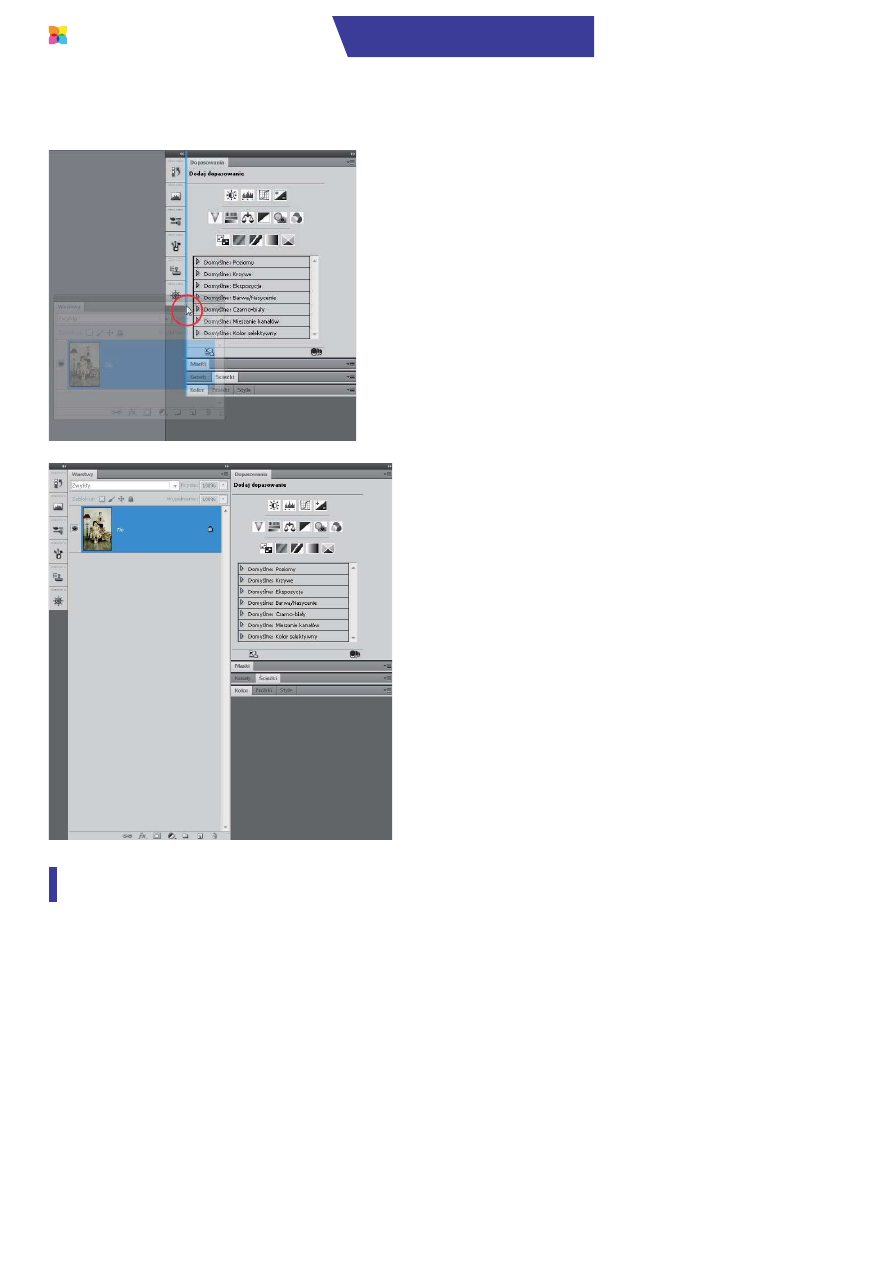
PHOTOSHOP CS5 PL.
Ilustrowany przewodnik
16
(rysunek 1.12). Oznacza ono bowiem strefę upuszczenia, czyli miejsce, w którym
istnieje możliwość zadokowania panelu. W wyniku tej czynności panel zostanie
zadokowany we wskazanym przez nas miejscu (rysunek 1.13).
1.12.
1.13.
ISTOCKPHOTO/
© Lise Gagne, # 5929578
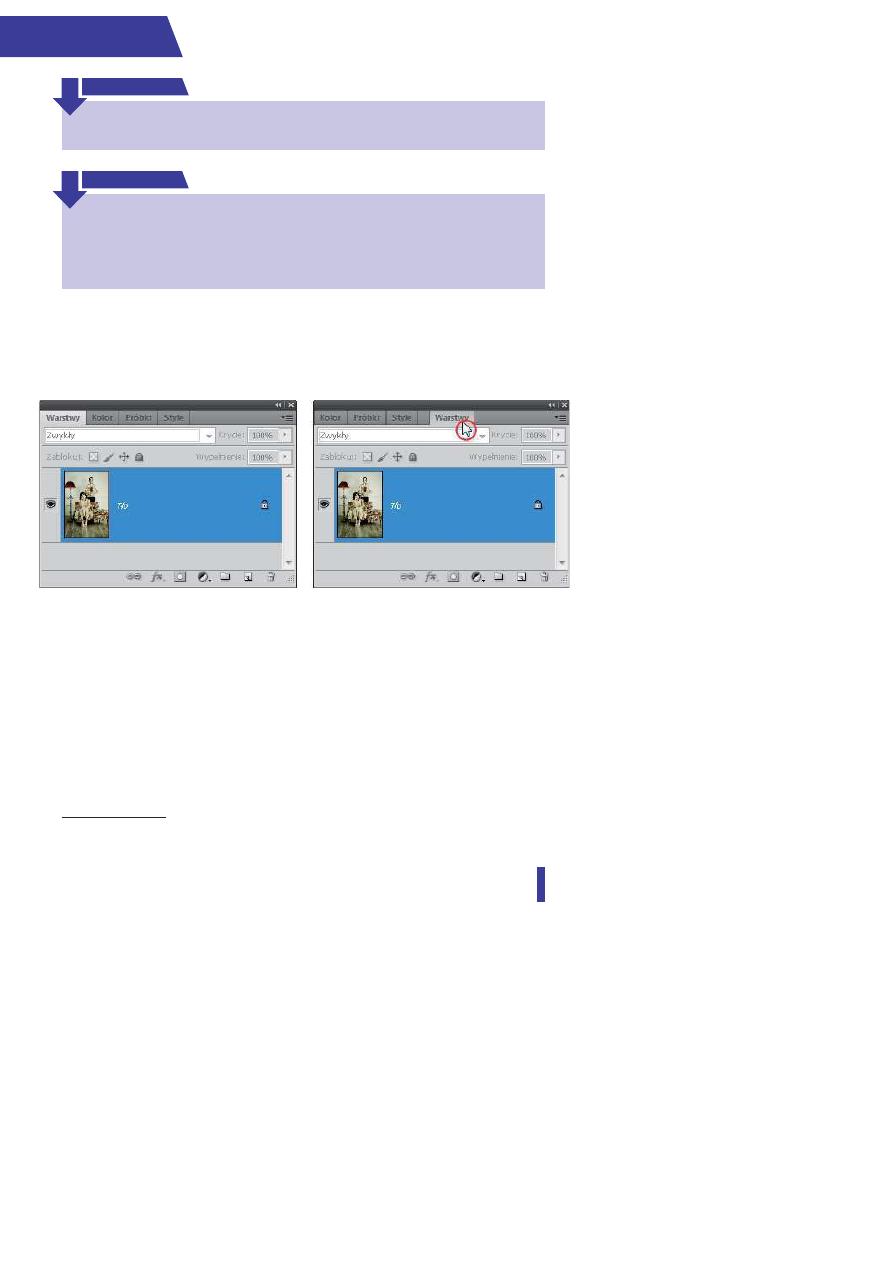
17
Okno programu i jego elementy
Panele często są układane (łączone) w grupy. Aby zmienić kolejność ułożenia
paneli w grupie, umieść kursor nad zakładką wybranego z nich i, naciskając lewy
przycisk myszy, przesuń kursor w miejsce, w którym ma się on znaleźć (rysu-
nek 1.14).
W panelu znajdującym się przy górnej krawędzi okna obrazu domyślnie zadoko-
wany jest panel Opcje (Options), potocznie nazywany paskiem opcji.
W S K A Z Ó W K A
Jeśli w dowolnym momencie postanowisz powrócić do domyślnego ustawie-
nia paneli w oknie programu, kliknij na pasku opcji przycisk Przestrzeń robocza
(Workspace) i z rozwiniętej listy wybierz opcję Istotne elementy (Essentials). Mo-
żesz także wybrać polecenie Okno/Przestrzeń robocza/Istotne elementy (domyśl-
nie) (Window/Workspace/Essentials (default)).
W S K A Z Ó W K A
1.14.
ISTOCKPHOTO/© Lise Gagne, # 5929578
Jeśli zechcesz, możesz przenieść jednocześnie całą grupę paneli w inne miej-
sce okna programu. Robisz to tak samo, jak w przypadku pojedynczego panelu.
Umieść kursor na pasku dokowania grupy lub tytułu grupy
3
paneli (rysunek 1.15)
i, naciskając lewy przycisk myszy, przesuń grupę w wybrane miejsce spośród tych,
w których widoczny będzie niebieski pasek (rysunek 1.16). Tak jak wcześniej
wspominałam, pasek ten sygnalizuje, że upuszczenie panelu w danym miejscu jest
możliwe. Cała grupa paneli zostanie zadokowana we wskazanym miejscu.
3
Puste pole nad zakładkami paneli umieszczonych w danej grupie.
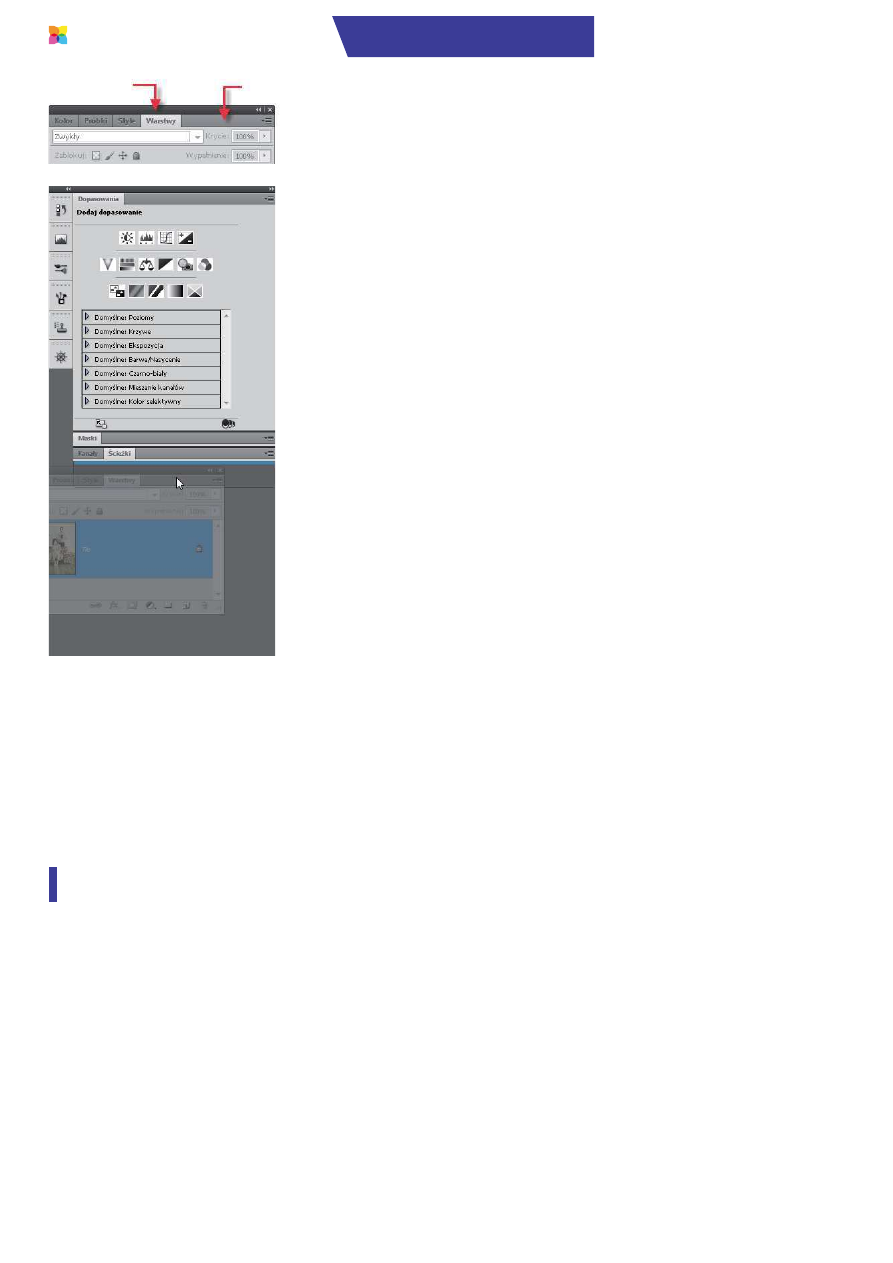
PHOTOSHOP CS5 PL.
Ilustrowany przewodnik
18
Panele zwinięte do postaci ikon
Każdy z paneli, z wyjątkiem Przybornika i panelu Opcje (Options) (paska opcji),
ma przypisaną ikonę-przycisk, której kliknięcie powoduje rozwinięcie panelu lub
jego zwinięcie, gdy jest już rozwinięty (rysunek 1.17).
Zwijanie paneli do postaci ikon pozwala zaoszczędzić miejsce w oknie programu.
Ikona staje się widoczna w oknie program m.in. wtedy, gdy stacja dokowania,
w której umieszczony jest dany panel, zostaje zwinięta. Aby stacja dokowania zo-
stała zwinięta, kliknij ikonę Zwiń do ikon (Collapse To Icons) znajdującą się w gór-
1.15.
1.16.
Chwyć tutaj
lub tutaj
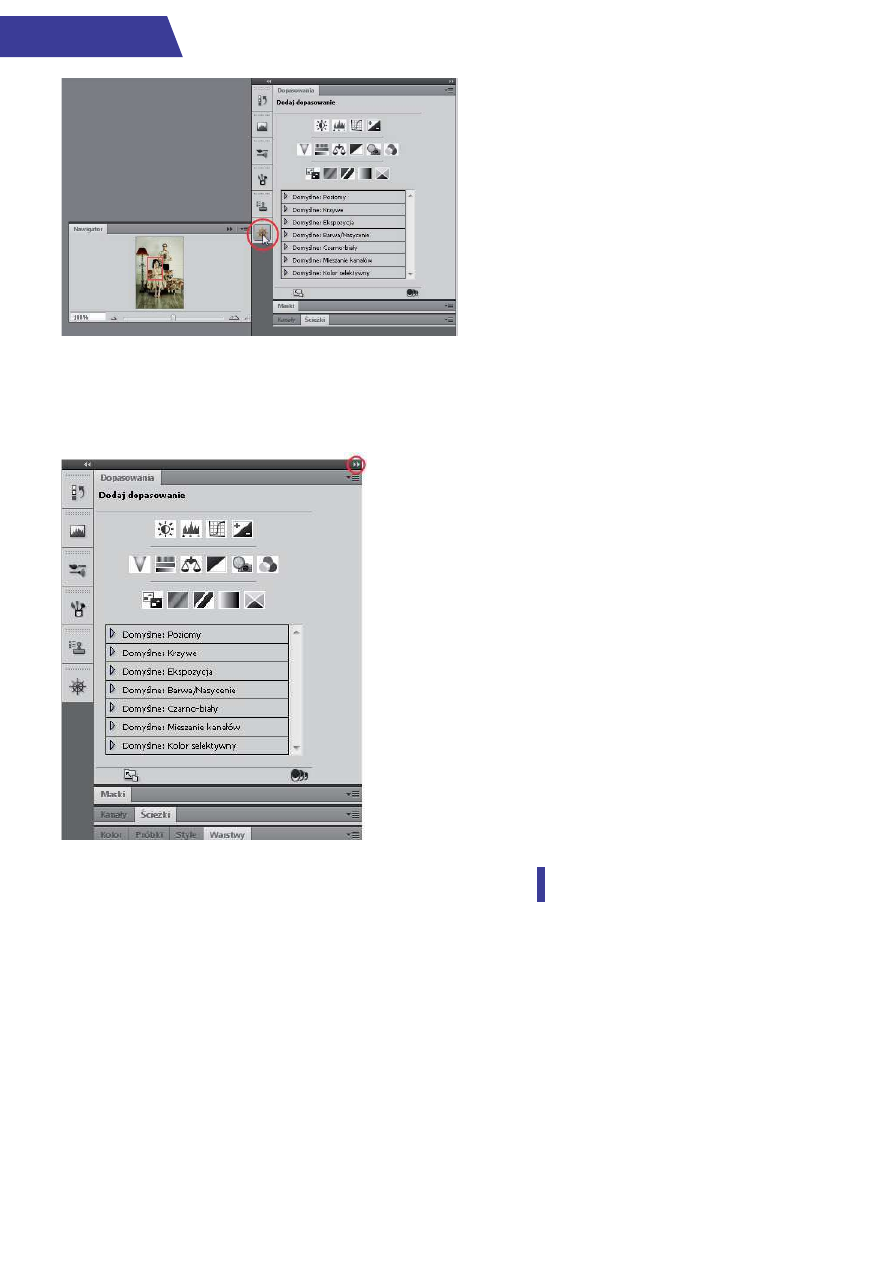
19
Okno programu i jego elementy
nej części stacji (rysunek 1.18). Wówczas wszystkie panele w niej umieszczone
zostają zwinięte do postaci ikon (rysunek 1.19). Ponowne kliknięcie strzałki spo-
woduje rozwinięcie wszystkich paneli zadokowanych w danej stacji.
1.17.
ISTOCKPHOTO/© Lise Gagne, # 5929578
1.18.
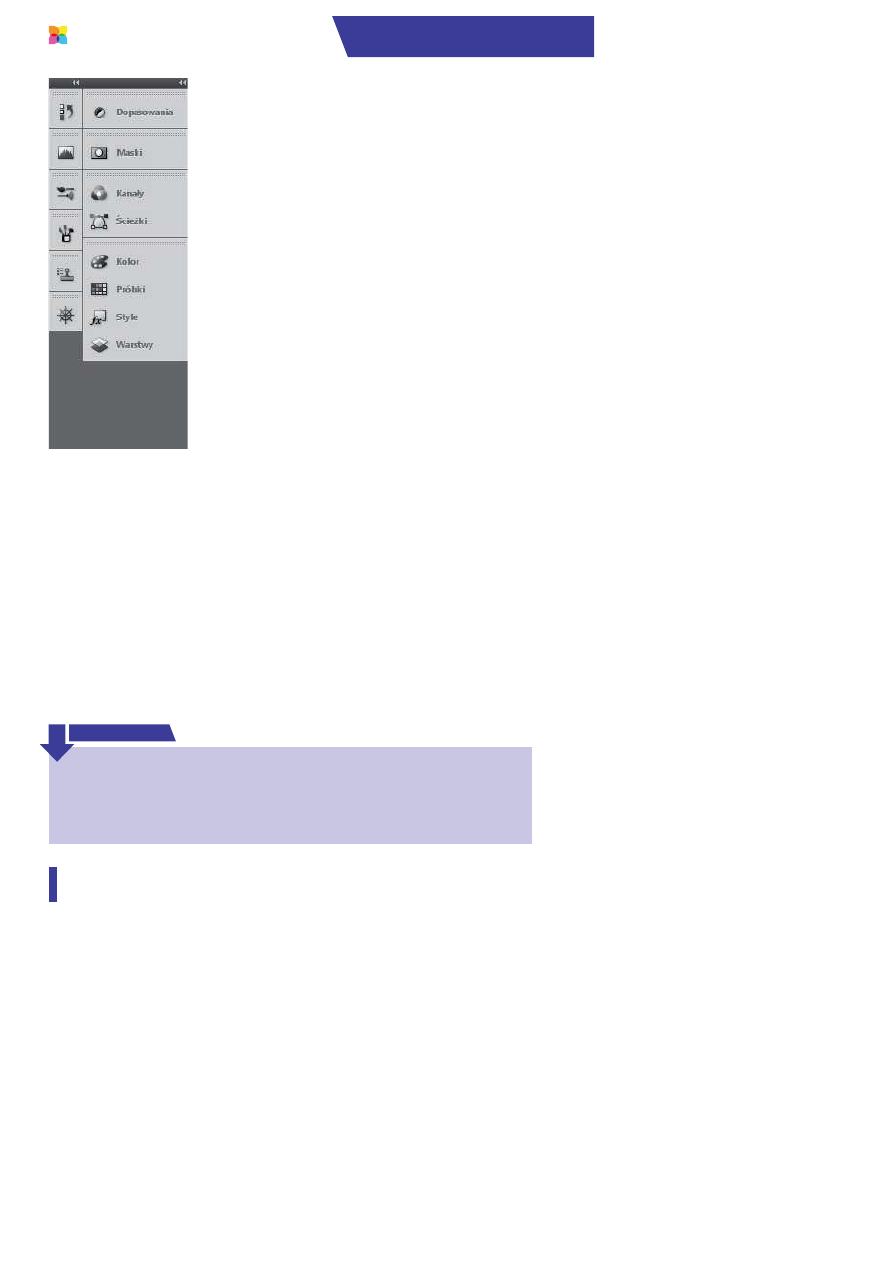
PHOTOSHOP CS5 PL.
Ilustrowany przewodnik
20
Zmiana rozmiarów panelu dokowania
Szerokość stacji dokowania, a co za tym idzie paneli w niej zadokowanych, mo-
żesz regulować. Wystarczy umieścić kursor nad krawędzią stacji dokowania i, na-
ciskając lewy przycisk myszy, przesunąć go w prawo lub w lewo (rysunek 1.20).
Zwijanie paneli
Niezależnie od tego, czy masz do czynienia z samodzielnym panelem, czy z gru-
pą paneli, możesz zwinąć je do postaci paska tytułu z nazwami zakładek (rysu-
nek 1.21). W tym celu należy dwukrotnie kliknąć zakładkę jednego z paneli.
Aby rozwinąć panel lub całą grupę paneli, ponownie dwukrotnie kliknij zakładkę
panelu.
1.19.
Jeśli rozwinąłeś dowolny panel, a po kliknięciu w oknie obrazu został on automa-
tycznie zwinięty, oznacza to, że zaznaczona jest opcja Automatycznie zwijaj panele
do postaci ikon (Auto-Collapse Iconic Panels). Jeśli chcesz usunąć jej zaznaczenie, klik-
nij prawym przyciskiem myszy ikonę panelu, a następnie na rozwiniętej liście kliknij
opcję Automatycznie zwijaj panele do postaci ikon (Auto-Collapse Iconic Panels).
W S K A Z Ó W K A

21
Okno programu i jego elementy
Usuwanie panelu z okna programu
Aby z okna programu usunąć wybrany panel lub całą grupę paneli, kliknij ikonę
krzyżyka w prawym górnym rogu panelu lub grupy paneli (rysunek 1.22).
1.20.
1.21.
Kliknij dwukrotnie

PHOTOSHOP CS5 PL.
Ilustrowany przewodnik
22
Szybkie ukrywanie i ponowne wyświetlanie paneli
Zastosowanie skrótu klawiaturowego Shift+Tab powoduje ukrycie wszystkich pa-
neli poza panelami Przybornik i Opcje (Options). Jednak kiedy zbliżymy kursor do
krawędzi okna programu, przy której znajdowały się niewidoczne teraz panele,
zostaną one na chwilę wyświetlone. Po odsunięciu kursora zostaną natychmiast
ukryte. Jeśli chcemy, aby ponownie były „na stałe” wyświetlone w oknie programu,
stosujemy skrót klawiaturowy Shift+Tab.
Skróty
klawiszowe
Wiele poleceń, narzędzi czy też określonych działań w programie uaktywnia się
poprzez korzystanie z odpowiedniego skrótu klawiszowego. Oznacza to użycie
odpowiedniego klawisza lub kombinacji kilku klawiszy z klawiatury. Oto przy-
kłady: naciskając klawisz V, uaktywniamy narzędzie Przesunięcie (Move) — nie
musimy więc klikać jego ikony w Przyborniku; za pomocą skrótu klawiaturo-
wego Ctrl+U wywołamy okno Barwa/Nasycenie (Hue/Saturation), umożliwiające
zmianę barwy, nasycenia i jasności kolorów w oknie obrazu — gdyby nie skrót,
musielibyśmy wybrać polecenia Obraz/Dopasowania/Barwa/Nasycenie (Image/
Adjustments/Hue/Saturation); użycie skrótu klawiszowego Ctrl+Del pozwala wy-
pełnić warstwę kolorem tła widocznym w Przyborniku — możemy zatem unik-
nąć wykonywania kilku czynności. Skąd wiadomo, jakiego skrótu użyć?
W przypadku narzędzi, których ikony widoczne są w Przyborniku, wystarczy, że
umieścisz kursor nad daną ikoną, a nazwa klawisza skrótu zostanie natychmiast
wyświetlona wraz z nazwą narzędzia (rysunek 1.23). Jeśli natomiast jakieś narzę-
dzie zajmuje w Przyborniku szufladkę z innymi narzędziami, a jego ikona nie jest
w danej chwili widoczna w Przyborniku, klawisz skrótu możesz podejrzeć pod-
czas uaktywniania narzędzia. Pojawi się on po prawej stronie nazwy narzędzia
(rysunek 1.23).
1.22.
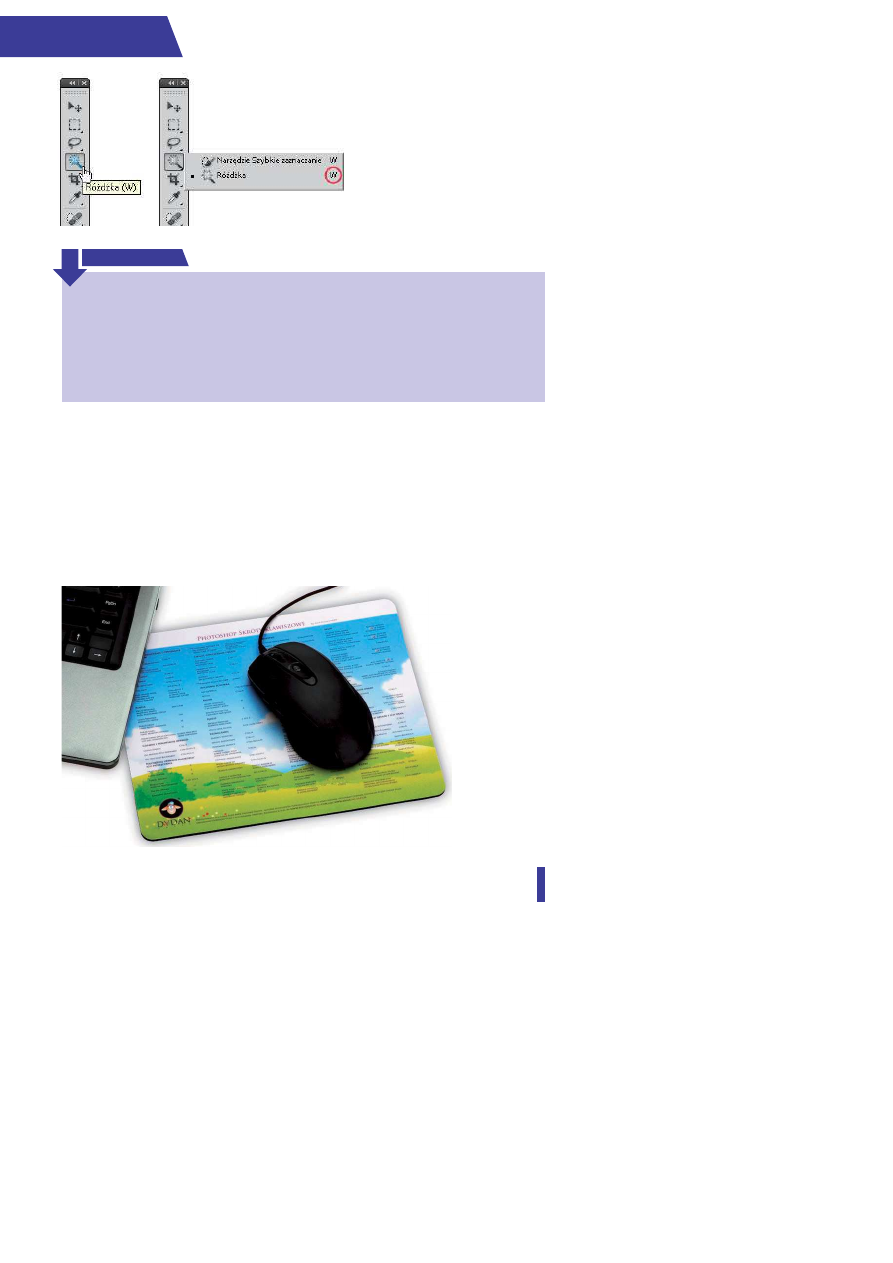
23
Okno programu i jego elementy
Do wywoływania okien dialogowych wybranych poleceń służą kombinacje kla-
wiszy (czyli właśnie skróty klawiszowe). Ich nazwy znajdują się po prawej stro-
nie nazw poleceń dostępnych po kliknięciu odpowiedniego menu. W przypadku
wielu skrótów klawiszowych (np. Ctrl+Del) jest tak, że nie są one zapisane w wi-
docznym miejscu interfejsu programu; są ukryte, co skutkuje tym, że możesz ich
nigdy nie poznać. Dowiesz się o nich tylko dzięki takim książkom jak ta, stronom
internetowym, podkładce pod mysz do Photoshopa (rysunek 1.24), magazynom
poświęconym grafice lub plikom pomocy programu (rysunek 1.25).
1.23.
Jeśli kilka narzędzi zajmuje w Przyborniku tę samą szufladkę, przypisany jest do
nich ten sam klawisz. Naciśnięcie go powoduje uaktywnienie narzędzia z danej
szufladki używanego jako ostatnie, a więc tego, którego ikona widoczna jest
w Przyborniku. Dotyczy to większości narzędzi. Aby uaktywnić inne narzędzie
zajmujące tę samą szufladkę, używamy kombinacji klawiszy Shift+klawisz przy-
pisany do narzędzia. Robimy to, dopóki w Przyborniku nie pojawi się ikona na-
rzędzia, które chcemy uaktywnić.
W S K A Z Ó W K A
1.24.

PHOTOSHOP CS5 PL.
Ilustrowany przewodnik
24
Na szczęście, program pozwala definiować własne skróty klawiszowe. Można to
zrobić w oknie dialogowym Skróty klawiszowe i menu (Keyboard Shortcuts and
Menus), które wywołamy, używając klawiszy Alt+Shift+Ctrl+K.
Zmiana
wyglądu okna programu
Program Photoshop umożliwia zmianę sposobu wyświetlania jego okna. Mówi-
my wówczas o zmianie trybu ekranu. Do wyboru mamy trzy tryby: Standardo-
wy tryb ekranu (Standard Screen Mode), Tryb pełnoekranowy z paskiem menu (Full
Screen Mode With Menu Bar) oraz Tryb pełnoekranowy (Full Screen Mode). Dwa
ostatnie stają się dostępne tylko wtedy, gdy w programie otwarte zostało przynaj-
mniej jedno okno dokumentu. Aby zmienić tryb ekranu, możesz wykonać jedną
z trzech czynności.
v
Kliknij przycisk Tryb ekranu (Screen Mode) na pasku menu i z rozwiniętej
listy wybierz tryb (rysunek 1.26).
v
Wybierz polecenie Widok/Tryb ekranu (View/Screen Mode) i z rozwiniętej
listy wybierz tryb.
v
Naciskaj klawisz F, aby przełączać się pomiędzy poszczególnymi trybami.
Klawisz działa, jeśli w oknie programu otwarty został przynajmniej jeden
dokument.
1.25.
ISTOCKPHOTO/© Lise Gagne, # 5929578
Wyszukiwarka
Podobne podstrony:
informatyka photoshop cs5 pl pierwsza pomoc anna owczarz dadan ebook
Photoshop CS5 PL przewodnik
Photoshop CS5 PL przewodnik
Excel 2010 PL Ilustrowany przewodnik ex10ip
Word 2007 PL Ilustrowany przewodnik wo27ip
informatyka tworzenie stron www ilustrowany przewodnik wydanie ii aleksandra tomaszewska ebook
informatyka montaz komputera pc ilustrowany przewodnik wydanie ii adam chabinski ebook
Photoshop CC PL Szkola efektu OwczarzDadan Anna
kurs adobe photoshop po pl wersja multimed na cd opis instr przewodnik po adobe AJLT7MEQRU6AB4ZFOGRC
więcej podobnych podstron