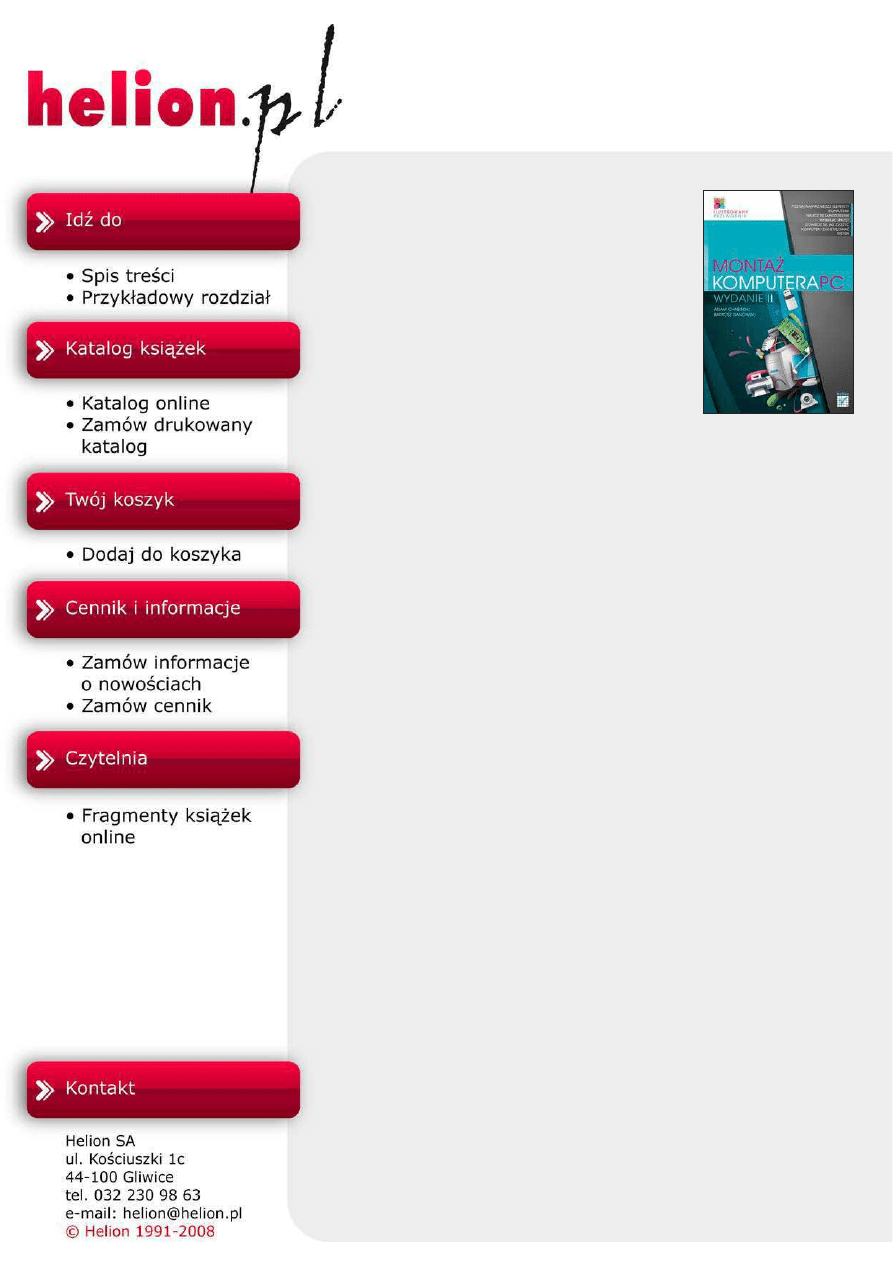
Monta¿ komputera PC.
Ilustrowany przewodnik.
Wydanie II
Autor: Bartosz Danowski, Adam Chabiñski
ISBN: 978-83-246-2619-9
Format: A5, stron: 184
3R]QDMQDMZDĦQLHMV]HHOHPHQW\NRPSXWHUD
1DXF]VLĚVDPRG]LHOQLHZ\ELHUDþVSU]ĚW
'RZLHG]VLĚMDN]ãRĦ\þNRPSXWHUL]DLQVWDORZDþV\VWHP
1LHLVWQLHMHMHGHQGRVNRQDã\PRGHONRPSXWHUDRVRELVWHJRNWyU\E\ãE\ZVWDQLH
]DVSRNRLþQLHMHGQRNURWQLHEDUG]RRGPLHQQHSRWU]HE\UyĦQ\FKXĦ\WNRZQLNyZ&KRþ
NDĦG\FKFLDãE\PLHþMDNQDMOHSV]\VSU]ĚWLQQ\FKRVLėJyZEĚGėVSRG]LHZDOLVLĚJUDILF\
LQĦ\QLHURZLHF]\QDXNRZF\DLQQ\FKJUDF]HSURJUDPLġFLUHGDNWRU]\F]\NVLĚJRZH
1LHZV]\VWNLPSRWU]HEQHVėWHĦQLH]Z\NOHZ\GDMQHLNRV]WXMėFHNURFLHPDV]\Q\
QDNWyUHVWDUDMėVLĚQDPyZLþQDE\ZFyZVSU]HGDZF\VSU]ĚWX1LHNDĦG\WHĦXZDĦD
SRSXODUQHRVWDWQLRODSWRS\]DQDMOHSV]HLQDMWDĝV]HUR]ZLė]DQLH
&]\MHVWHġ]DWHPVND]DQ\QDG\NWDW
„
PėGU]HMV]\FK
”
RGVLHELHVSU]HGDZFyZ
SRV]XNLZDQLHUDG\XEDUG]LHMGRġZLDGF]RQ\FKRVyEOXENRQLHF]QRġþZ\ERUXJRWRZHJR
PRGHOXVSRġUyGEDUG]RRJyOQHMRIHUW\GXĦ\FKILUPNRPSXWHURZ\FK"1LHSRQLHZDĦ
mo¿esz skorzysWDþ]ZLHG]\]DZDUWHMZNVLėĦFH
„
Monta¿ komputera PC. Ilustrowany
przewodnik. Wydanie II
”
']LĚNLQLHMSR]QDV]EXGRZĚZVSyãF]HVQ\FKSHFHWyZ
LZ\NRU]\VW\ZDQHZQLFKWHFKQRORJLHDSRQDGWRQDXF]\V]VLĚRNUHġODþVZRMHSRWU]HE\
LZ]DOHĦQRġFLRGQLFKGRELHUDþNRPSRQHQW\]HVWDZX'RZLHV]VLĚQDFRQDOHĦ\
]ZUDFDþV]F]HJyOQėXZDJĚSRGF]DVSODQRZDQLD]DNXSXNRPSXWHUDGRVWRVRZDQHJR
GRLQG\ZLGXDOQ\FKSRWU]HE6NãDGDQLHZãDVQHJRNRPSXWHUDRGSRGVWDZSU]HVWDQLHE\þ
F]\PġPDJLF]Q\PDXVWDZLHQLD%,26XQLHEĚGėMXĦVSUDZLDþSUREOHPyZ3R]EĚG]LHV]
VLĚWHĦREDZSU]HGVDPRG]LHOQėUR]EXGRZėLGUREQ\PLQDSUDZDPLVZRMHJR
„
VNãDGDND
”
RUD]QDXF]\V]VLĚLQVWDORZDþV\VWHPRSHUDF\MQ\LRGSRZLHGQLHVWHURZQLNLXU]ėG]Hĝ
3RGVWDZ\DUFKLWHNWXU\NRPSXWHUyZ3&
'REyUL]DNXSRGSRZLHGQLFKNRPSRQHQWyZ
1LH]EĚGQHQDU]ĚG]LDLZDUV]WDWSUDF\
0RQWDĦNRPSRQHQWyZLLFKãėF]HQLH
8UXFKDPLDQLHVSU]ĚWXLUR]ZLė]\ZDQLHSUREOHPyZ
.RQILJXUDFMDXVWDZLHĝ%,26X
,QVWDODFMDV\VWHPXRSHUDF\MQHJRLVWHURZQLNyZ
Spraw, aby samodzielne sk³adanie komputera by³o dla Ciebie czyst¹ przyjemnoœci¹!
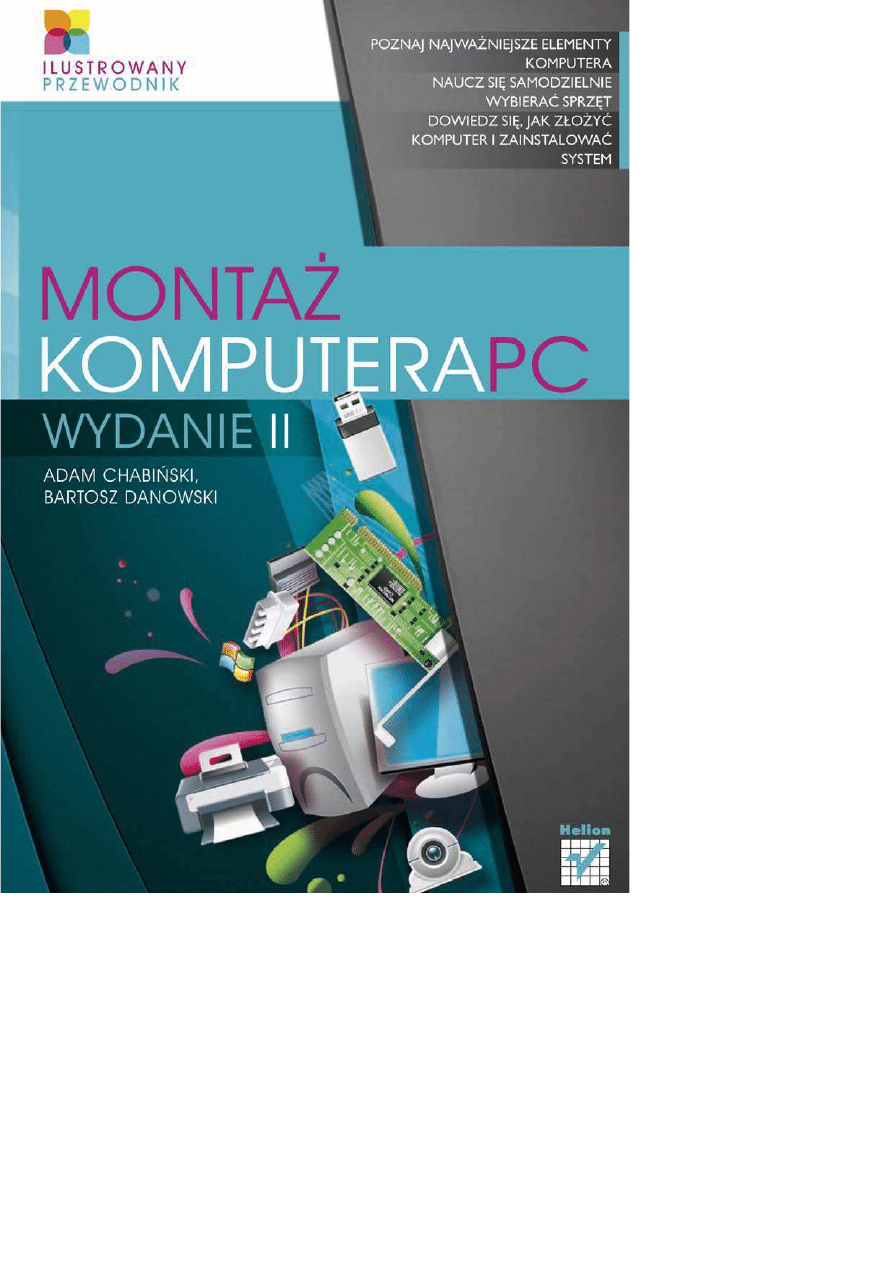
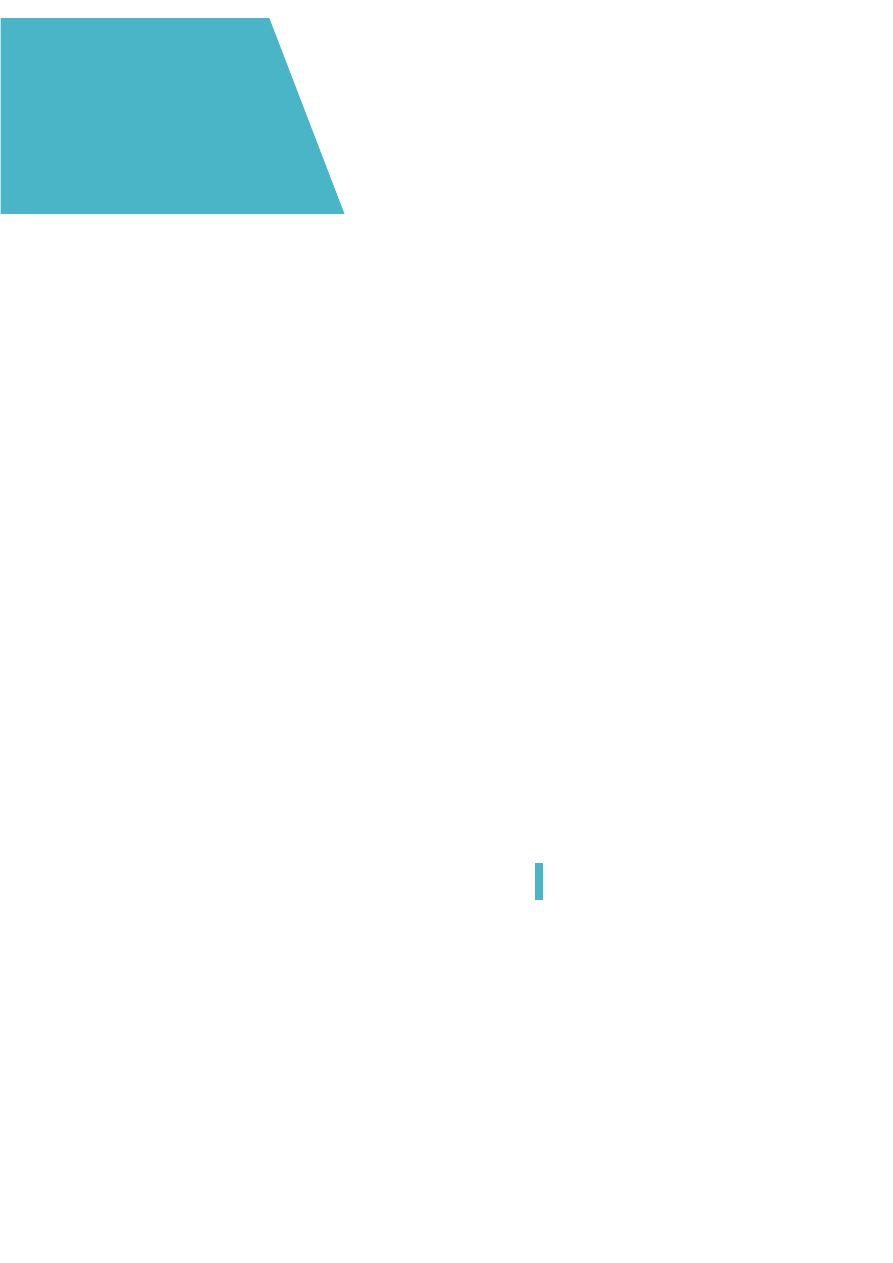
3
SPIS TREŚCI
Wstęp
. . . . . . . . . . . . . . . . . . . . . . . . . . . . . . . . . . . . . . . . . . . . . . . . .
5
Rozdział
1.
Od czego zacząć? . . . . . . . . . . . . . . . . . . . . . . . . . . . 7
Do czego będę używał komputera i ile mam pieniędzy? . . . . . . . . . . . . . 7
Gdzie kupować części? . . . . . . . . . . . . . . . . . . . . . . . . . . . . . . . . . . . . . . . . 8
Pod żadnym pozorem nie kupuj… . . . . . . . . . . . . . . . . . . . . . . . . . . . . . . 11
Co i jak kupować? . . . . . . . . . . . . . . . . . . . . . . . . . . . . . . . . . . . . . . . . . . . . 12
Rozdział
2.
Kilka słów o podstawowych
różnicach sprzętowych . . . . . . . . . . . . . . . . . . . . . . . . . . . . . . . . . . 16
Procesory . . . . . . . . . . . . . . . . . . . . . . . . . . . . . . . . . . . . . . . . . . . . . . . . . . . 16
Karty rozszerzeń i karty graficzne . . . . . . . . . . . . . . . . . . . . . . . . . . . . . . . . 25
Rozdział
3.
Obudowa . . . . . . . . . . . . . . . . . . . . . . . . . . . . . . . . . . 28
Wybór odpowiedniej obudowy . . . . . . . . . . . . . . . . . . . . . . . . . . . . . . . . . 29
Przygotowanie obudowy do montażu pozostałych podzespołów . . . . . 39
Rozdział
4.
Płyta główna . . . . . . . . . . . . . . . . . . . . . . . . . . . . . . . . 53
Wybór płyty głównej . . . . . . . . . . . . . . . . . . . . . . . . . . . . . . . . . . . . . . . . . . 53
Przygotowanie płyty do montażu . . . . . . . . . . . . . . . . . . . . . . . . . . . . . . . . 55
Montaż płyty głównej w obudowie . . . . . . . . . . . . . . . . . . . . . . . . . . . . . . 68
Rozdział
5.
Dysk twardy . . . . . . . . . . . . . . . . . . . . . . . . . . . . . . . . 72
Wybór odpowiedniego dysku . . . . . . . . . . . . . . . . . . . . . . . . . . . . . . . . . . . 72
Montaż dysku w obudowie . . . . . . . . . . . . . . . . . . . . . . . . . . . . . . . . . . . . . 76
Rozdział
6.
Napęd optyczny . . . . . . . . . . . . . . . . . . . . . . . . . . . . 81
Wybór odpowiedniego napędu . . . . . . . . . . . . . . . . . . . . . . . . . . . . . . . . . 81
Montaż napędu optycznego w obudowie . . . . . . . . . . . . . . . . . . . . . . . . 86
Rozdział
7.
Karta graficzna . . . . . . . . . . . . . . . . . . . . . . . . . . . . . . 90
Wybór odpowiedniej karty . . . . . . . . . . . . . . . . . . . . . . . . . . . . . . . . . . . . . 90
Montaż karty graficznej . . . . . . . . . . . . . . . . . . . . . . . . . . . . . . . . . . . . . . . . 99
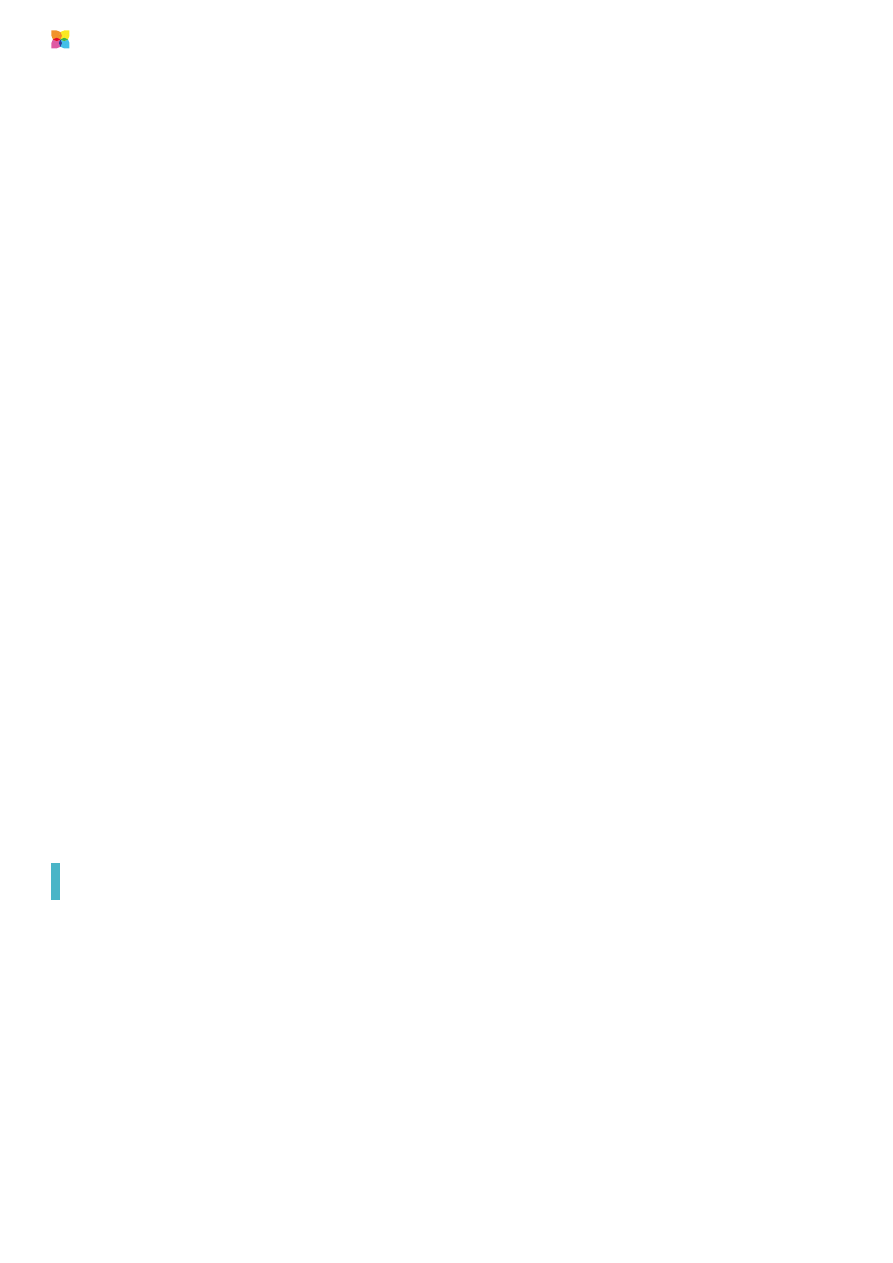
MONTAŻ KOMPUTERA PC.
Ilustrowany przewodnik
4
Rozdział
8.
Inne karty rozszerzające
funkcjonalność komputera . . . . . . . . . . . . . . . . . . . . . . . . . . . . . 105
Krótka prezentacja popularnych kart
rozszerzających możliwości komputera . . . . . . . . . . . . . . . . . . . . . . . . . . 105
Montaż dodatkowych kart rozszerzeń . . . . . . . . . . . . . . . . . . . . . . . . . . . 108
Rozdział
9.
Podłączanie wewnętrznego okablowania . . . . . . 111
Rozdział
10.
Pierwsze uruchomienie . . . . . . . . . . . . . . . . . . . . . . 114
Podłączanie zewnętrznych urządzeń — niezbędne minimum . . . . . . . . 114
Typowe problemy . . . . . . . . . . . . . . . . . . . . . . . . . . . . . . . . . . . . . . . . . . . 117
Koniec montażu . . . . . . . . . . . . . . . . . . . . . . . . . . . . . . . . . . . . . . . . . . . . . 130
Podłączanie pozostałych elementów . . . . . . . . . . . . . . . . . . . . . . . . . . . 132
Rozdział
11.
Zmiana podstawowych ustawień BIOS-u . . . . . . . . 133
Wejście do BIOS-u i poruszanie się po nim . . . . . . . . . . . . . . . . . . . . . . . . 133
Ustawianie daty i czasu . . . . . . . . . . . . . . . . . . . . . . . . . . . . . . . . . . . . . . . 137
Kolejność sprawdzania napędów podczas startu . . . . . . . . . . . . . . . . . 138
Ustawienia klawiatury USB . . . . . . . . . . . . . . . . . . . . . . . . . . . . . . . . . . . . . 140
Ustawienia parametrów pracy karty graficznej . . . . . . . . . . . . . . . . . . . 140
Ustawienia pamięci RAM . . . . . . . . . . . . . . . . . . . . . . . . . . . . . . . . . . . . . 141
Ustawienia procesora . . . . . . . . . . . . . . . . . . . . . . . . . . . . . . . . . . . . . . . . 144
Wyłącz zbędne urządzenia . . . . . . . . . . . . . . . . . . . . . . . . . . . . . . . . . . . . 145
Rozdział
12.
Instalacja Windows 7 . . . . . . . . . . . . . . . . . . . . . . . . 148
Przygotowanie komputera do instalacji systemu . . . . . . . . . . . . . . . . . . 149
Instalacja Windows 7 . . . . . . . . . . . . . . . . . . . . . . . . . . . . . . . . . . . . . . . . . 152
Instalacja Windows 7 z pamięci pendrive . . . . . . . . . . . . . . . . . . . . . . . . 165
Instalacja sterowników . . . . . . . . . . . . . . . . . . . . . . . . . . . . . . . . . . . . . . . 170
Rozdział
13.
Podsumowanie . . . . . . . . . . . . . . . . . . . . . . . . . . . . 181
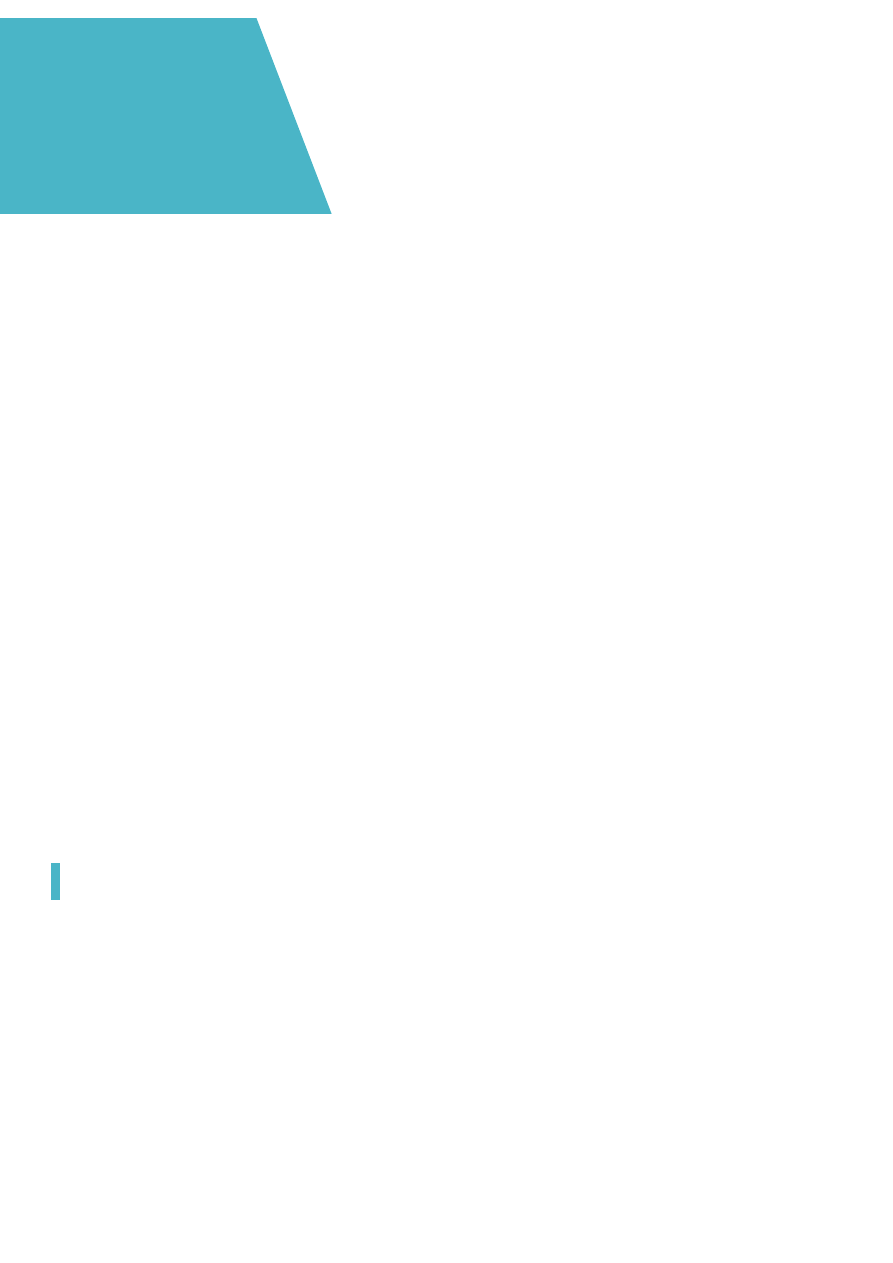
90
ROZDZIAŁ
7
Karta graficzna to obowiązkowe wyposażenie każdego komputera. Z lektury ni-
niejszego rozdziału dowiesz się, jakie są rodzaje kart graficznych, czym się kiero-
wać podczas zakupu oraz w jaki sposób zamontować je w komputerze.
Wybór
odpowiedniej karty
Mimo że rynek kart graficznych jest przebogaty (duża liczba producentów), oka-
zuje się, że niemal wszystkie karty bazują na procesorach graficznych zaledwie
dwóch producentów. Mamy tutaj na myśli firmy Nvidia — http://www.nvidia.
com — oraz ATI — http://www.ati.com. Ciekawostką jest to, że karty różnych
firm nie dość, że używają tych samych procesorów, to często niczym się od siebie
nie różnią.
AGP kontra PCI-Express
Wszystkie karty graficzne, niezależnie od zamontowanego w nich procesora gra-
ficznego, do komunikacji z komputerem wykorzystują jedno z dwóch złączy:
v
PCI-Express 16x — rysunek 7.1,
v
AGP — rysunek 7.2.
Różnicę w konstrukcji złącza karty AGP oraz PCI-Express 16x dokładnie widać
na rysunku 7.3.
Już na pierwszy rzut oka widać różnicę w wyglądzie obu typów złączy. Pierwsze
— AGP — jest wyraźnie krótsze od nowszego, którym jest PCI-Express 16x.
Karta graficzna
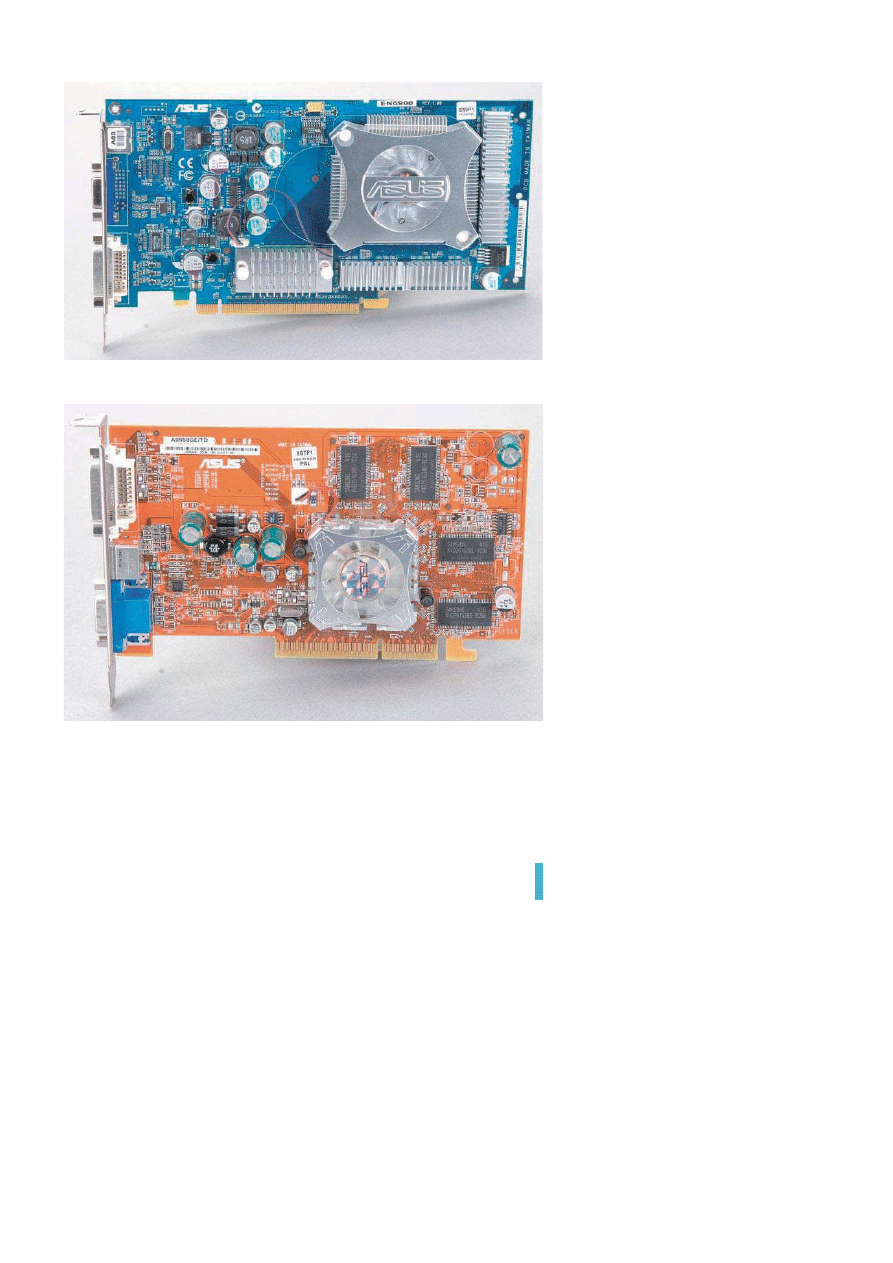
91
Karta graficzna
Kolejna różnica dotyczy umiejscowienia specjalnego wycięcia będącego mechanicz-
nym zabezpieczeniem przed montażem karty w nieodpowiednim gnieździe. Wycię-
cie w złączu karty AGP jest usytuowane mniej więcej w środku. Natomiast w przy-
padku karty PCI-Express 16x wycięcie umieszczono prawie na początku złącza.
Rysunek 7.1.
Przykład karty PCI-Express 16x
Rysunek 7.2.
Przykład karty graficznej AGP 8x
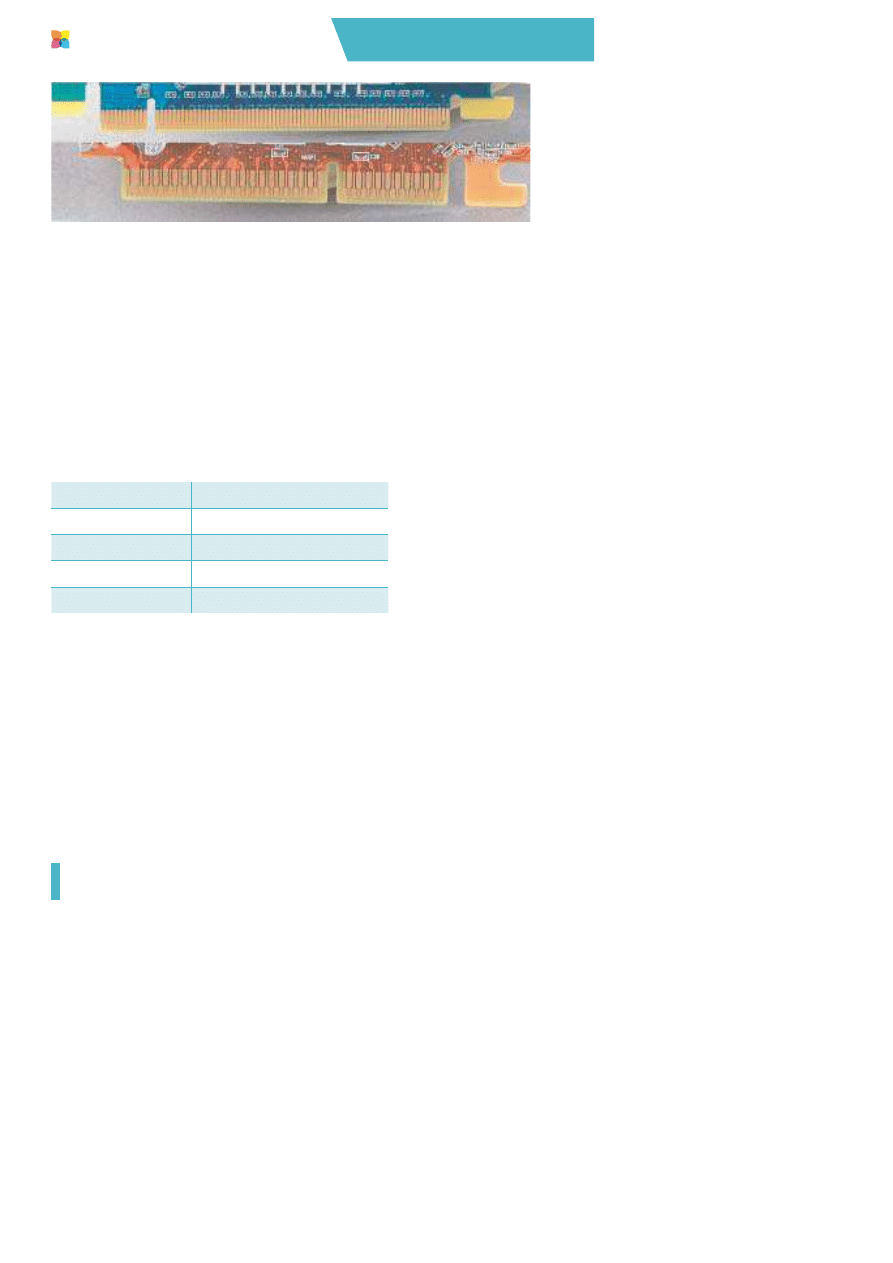
MONTAŻ KOMPUTERA PC.
Ilustrowany przewodnik
92
Trzecia różnica widoczna gołym okiem dotyczy gęstości styków na krawędzi
złącza. Złącze AGP ma o wiele mniej styków i są one rzadziej rozmieszczone.
Natomiast na karcie PCI-Express 16x liczba styków jest zauważalnie większa i są
one gęściej rozmieszczone.
Wspomniane różnice sprawiają, że te typy kart nie są ze sobą zgodne i każda
wymaga odpowiedniego gniazda na płycie głównej. Wybór karty zależy więc od
tego, jaką płytę główną kupiłeś.
W tabeli 7.1 zamieściliśmy informacje na temat szybkości portu AGP we wszyst-
kich dostępnych specyfikacjach.
Tabela 7.1.
Przepustowość portu AGP
Tryb
Przepustowość
AGP 1x
266 MB/s
AGP 2x
533 MB/s
AGP 4x
1066 MB/s
AGP 8x
2132 MB/s
Rysunek 7.3.
Na górze złącze PCI-Express 16x, a na dole AGP 8x
Musisz pamiętać o tym, że nowoczesne karty graficzne mają duże zapotrzebowa-
nie na prąd. W związku z tym producenci zaczęli na swoich kartach montować
dodatkowe gniazda zasilania, za pośrednictwem których podłączamy karty do
zasilacza.
Nowa magistrala ma służyć przesyłaniu danych zarówno z karty graficznej, jak
i innych urządzeń do płyty głównej. Podstawowa wersja gniazda PCI-Express
została oznaczona 1x i jest dwa razy szybsza niż do tej pory używana magistrala
PCI. Bezsprzeczną zaletą nowej magistrali jest to, że każde gniazdo dysponuje
przydzieloną przepustowością. Dzięki temu nie ma możliwości, aby jedno urzą-
dzenie zatkało całą magistralę i w ten sposób spowolniło komputer, tak jak to się
dzieje w przypadku PCI.
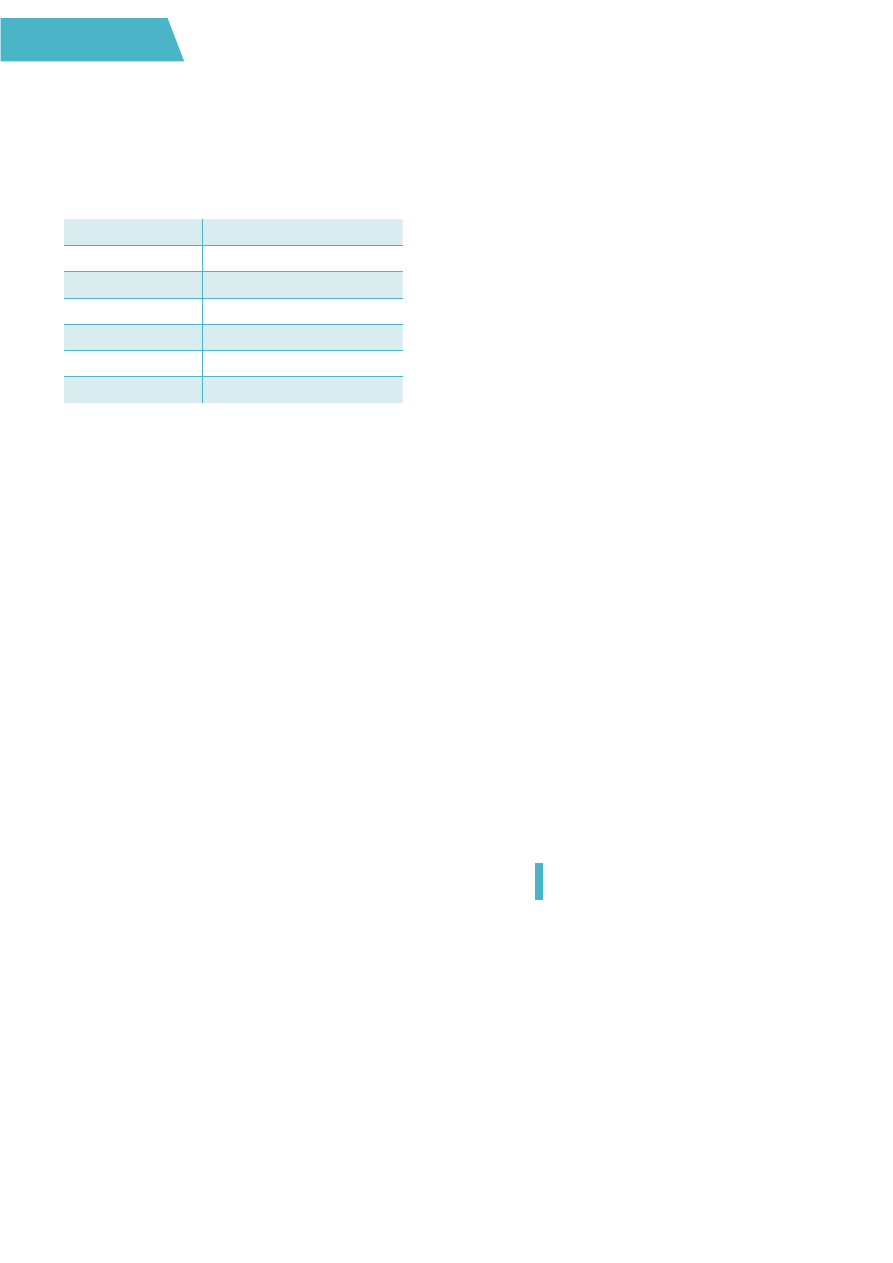
93
Karta graficzna
Zgodnie ze specyfikacją dostępne są szybsze gniazda, oznaczone odpowiednio
2x, 4x, 8x, 16x oraz 32x. W praktyce oznacza to, że najszybsze gniazdo dysponuje
aż 32 niezależnymi kanałami transmisyjnymi.
W tabeli 7.2 zamieściliśmy zestawienie przepustowości dla poszczególnych wer-
sji magistrali PCI-Express.
Tabela 7.2.
Przepustowość portu PCI-Express
Tryb
Przepustowość
PCI-Express 1x
250 MB/s
PCI-Express 2x
500 MB/s
PCI-Express 4x
1000 MB/s
PCI-Express 8x
2000 MB/s
PCI-Express 16x
4000 MB/s
PCI-Express 32x
8000 MB/s
Kolejną zaletą PCI-Express jest to, że producenci sprzętu mogą na płycie głów-
nej zamontować same gniazda 16x i podłączyć do nich wolniejsze karty 1x. Taka
konfiguracja będzie działać bez większych problemów.
Jedną z największych zalet magistrali PCI-Express jest możliwość instalacji
dwóch takich samych kart graficznych w celu zwiększenia wydajności ukła-
du graficznego. W przypadku firmy Nvidia rozwiązanie takie nosi nazwę SLI,
a firmy ATI — CrossFire. Więcej informacji na temat obu rozwiązań znajdziesz
w podrozdziałach poświęconych poszczególnym procesorom graficznym.
Warto nadmienić, że nowa magistrala rozwiązała również problem zasilania no-
woczesnych akceleratorów graficznych.
Współczesne karty graficzne przeznaczone do montażu w gniazdach PCI-
Express wymagają gniazda w wersji 16x.
D-SUB, DVI, HDMI i DisplayPort
W oznaczeniach wielu kart znajdziesz różne magiczne skróty, które zapewne nie
będą Ci nic mówiły. Uznaliśmy, że koniecznie powinieneś poznać podstawowe
oznaczenia, bo mają one związek z możliwościami, którymi dysponuje wybrana
przez Ciebie karta graficzna.
Zacznijmy od gniazd odpowiedzialnych za podłączenie monitora do karty gra-
ficznej. Obecnie można spotkać kilka rodzajów gniazd — D-SUB, DVI, HDMI
i DisplayPort. Pierwszy typ jest wykorzystywany przy podłączaniu klasycznych
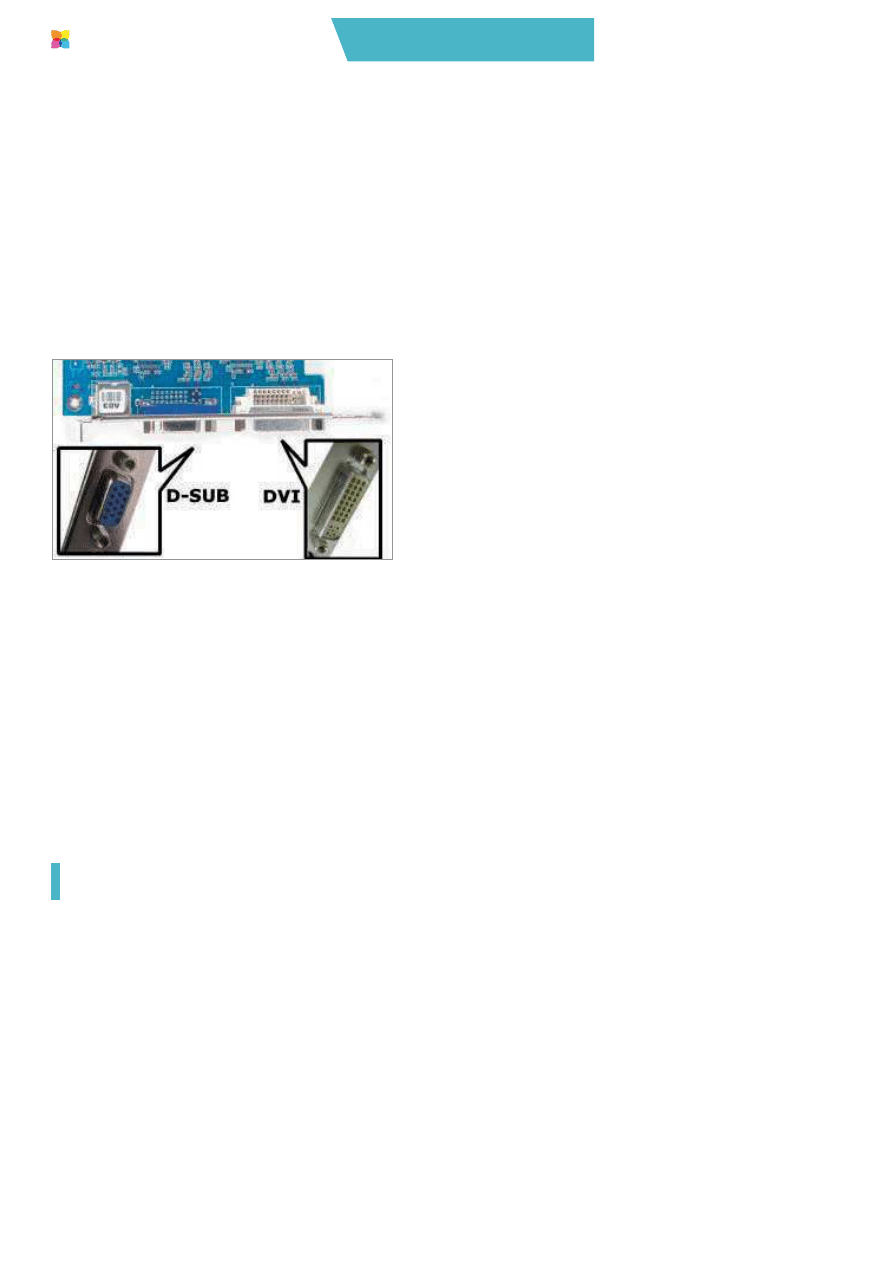
MONTAŻ KOMPUTERA PC.
Ilustrowany przewodnik
94
monitorów kineskopowych — CRT — oraz paneli LCD posiadających takie
samo wyjście. W przypadku klasycznych monitorów D-SUB jest jedynym roz-
wiązaniem umożliwiającym ich podłączenie do karty graficznej.
Znacznie bardziej skomplikowaną operacją jest podłączenie monitora LCD za
pomocą gniazda D-SUB. Dzieje się tak, ponieważ karta generuje cyfrowy sygnał
zawierający informacje na temat tego, które piksele na matrycy mają być włącza-
ne i wyłączne oraz w jaki sposób ma się to odbywać. Następnie dane muszą zostać
zamienione przez specjalny układ na sygnał analogowy i wysłane do monitora.
Niestety, operacja ta powoduje utratę pewnej części danych koniecznych do pra-
widłowej projekcji obrazu na monitorze. Dlatego panele LCD posiadają kolejny
układ elektroniczny odpowiedzialny za przetworzenie otrzymanego analogo-
wego sygnału na postać cyfrową i ponowne wygenerowanie utraconych danych.
W praktyce konwersja nie jest idealna i uzyskany obraz często jest nieostry lub
pojawiają się problemy z wyświetlaniem niektórych kolorów.
Rysunek 7.4.
Przykład karty
z gniazdami D-SUB i DVI
Na rysunku 7.4 widać przykład karty graficznej, na której producent zamontował
oba rodzaje gniazd.
Obecnie w sprzedaży możesz spotkać karty graficzne m.in. o następujących kom-
binacjach gniazd:
v
D-SUB + DVI,
v
D-SUB + DVI + HDMI,
v
DVI + 2 x DisplayPort,
v
2 x DVI,
v
2 x DVI + DisplayPort,
v
2 x DVI + DisplayPort + HDMI,
v
DVI + DisplayPort + HDMI.
Kolejnym gniazdem coraz częściej spotykanym w kartach graficznych jest HDMI
(High Definition Multimedia Interface) — patrz rysunek 7.5. Ten cyfrowy inter-
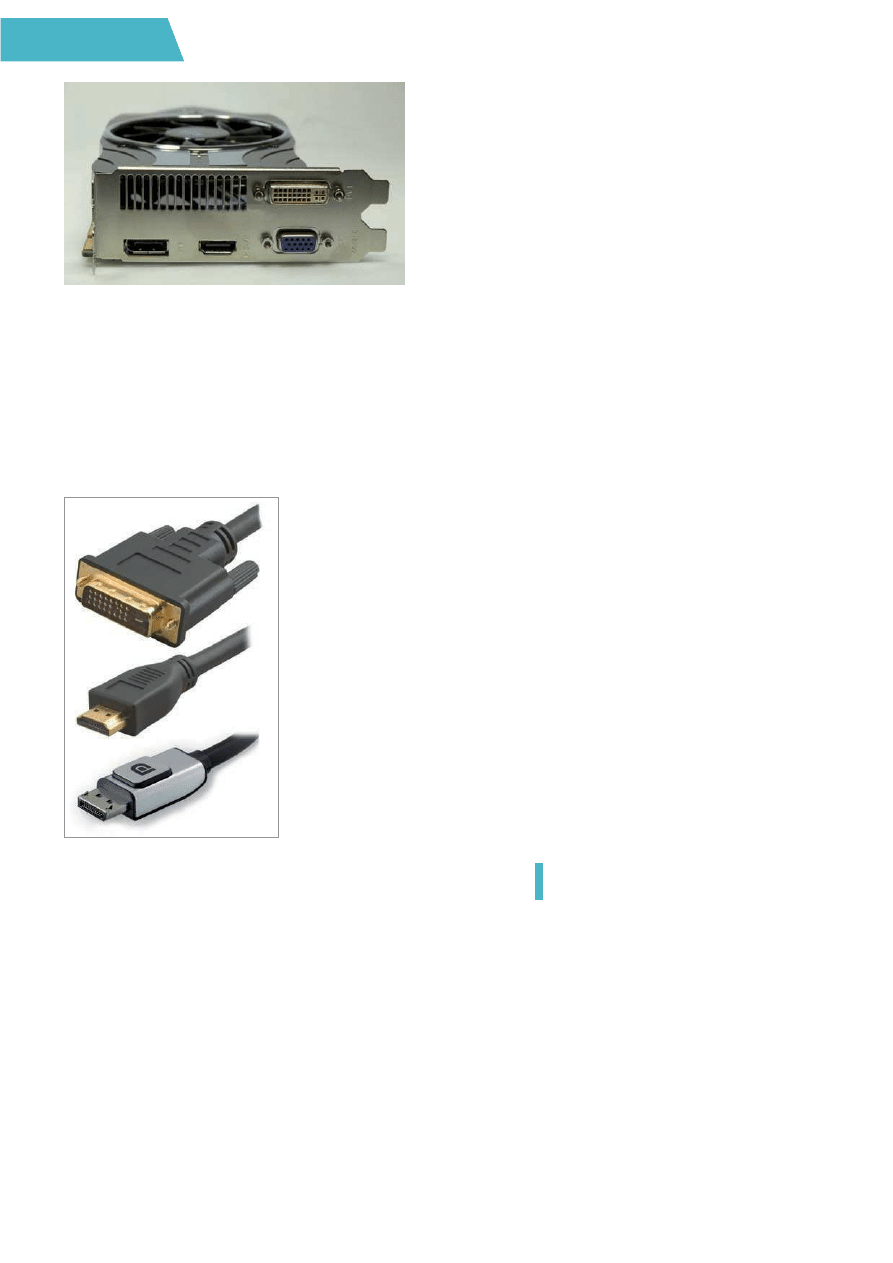
95
Karta graficzna
fejs audio-wideo pojawił się jakiś czas temu w telewizorach i sprzęcie wideo. Siłą
rzeczy więc trafił do kart graficznych. Obecnie zaczyna wypierać starsze standar-
dy, zarówno analogowe, jak i cyfrowe (np. DVI).
Ostatnim już portem, o którym powinieneś wiedzieć, jest uniwersalny interfejs cy-
frowy — DisplayPort — patrz rysunek 7.5. Jego zadaniem jest połączenie kompu-
tera z monitorem lub z systemem kina domowego (projektorem, telewizorem).
Abyś nie miał kłopotu z podłączeniem monitora, telewizora czy urządzeń wideo
do karty graficznej Twojego komputera, prezentujemy zestaw wtyczek różnych
standardów: DVI, HDMI i DisplayPort — patrz rysunek 7.6.
Rysunek 7.5.
Przykład nowej karty
graficznej wyposażonej
w złącza DVI, D-SUB oraz
DisplayPort (pierwszy
z lewej) i HDMI
(drugi od lewej)
Rysunek 7.6.
Wtyczki różnych standardów (od góry):
DVI, HDMI, DisplayPort
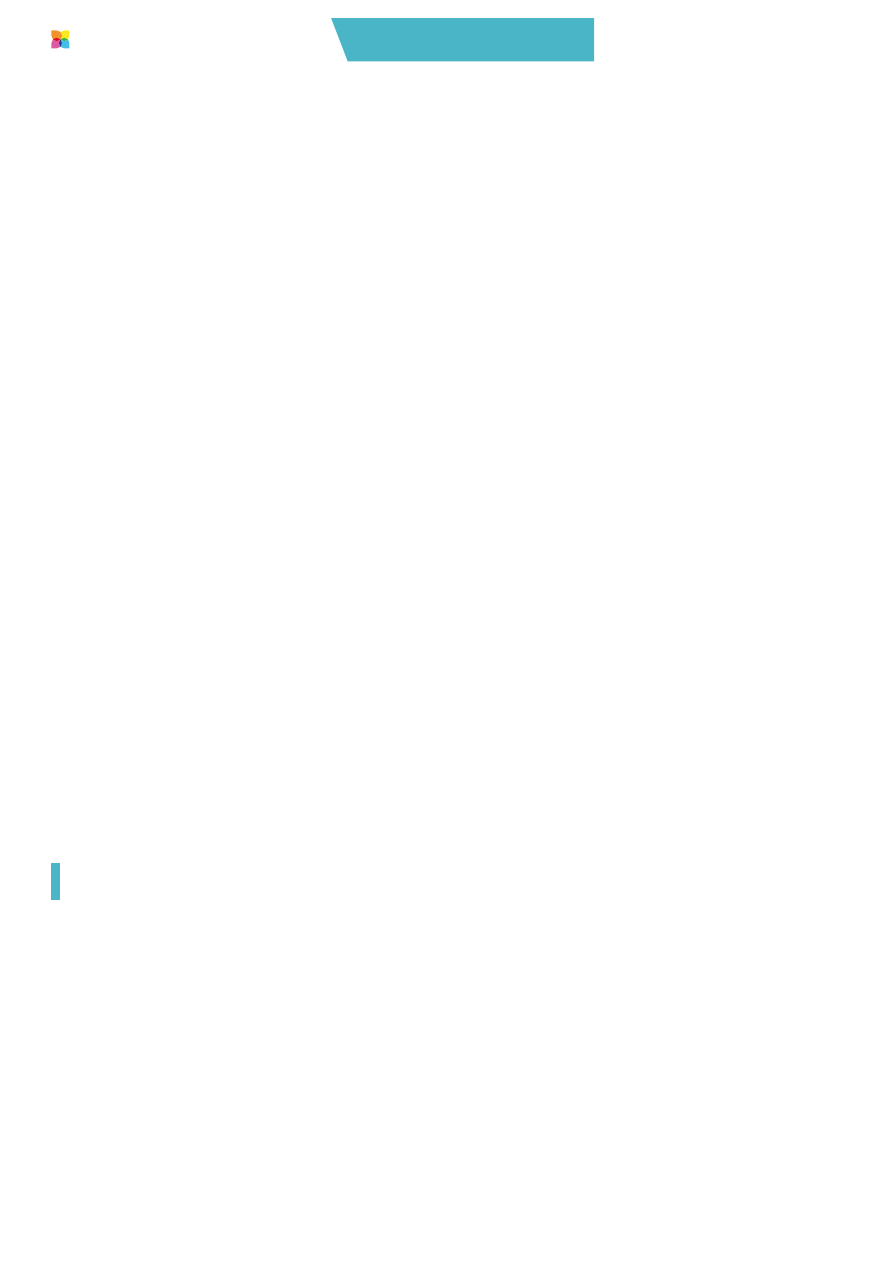
MONTAŻ KOMPUTERA PC.
Ilustrowany przewodnik
96
ATI czy Nvidia?
A może karta zintegrowana z płytą główną?
Wszystkie karty budowane na podstawie procesorów graficznych firmy Nvi-
dia noszą wspólną nazwę GeForce, która jest dodatkowo uzupełniana o cyfrowe
i literowe oznaczenia określające cechy konkretnego modelu. Drugą grupę kart
graficznych stanowią produkty bazujące na procesorach graficznych firmy ATI.
Pierwotnie firma ATI sama produkowała karty. Zmuszona działaniami Nvidii
skupiła się jednak na wytwarzaniu procesorów graficznych dla kart, które są pro-
dukowane przez inne firmy. Wszystkie karty zbudowane na bazie procesorów
graficznych firmy ATI mają oznaczenie Radeon, któremu towarzyszą symbole
cyfrowe i literowe charakterystyczne dla poszczególnych modeli.
Jeszcze nie tak dawno panował pogląd, że karty z procesorami graficznymi firmy
ATI oferują lepszą jakość obrazu. Obecnie jednak jakość obrazu generowanego
przez karty Nvidii jest równie dobra jak w przypadku produktów firmy ATI.
Oczywiście jakość obrazu zależy również od producenta danej karty. Im bardziej
znany producent, tym większa szansa, że karta będzie generowała obraz o dobrej
jakości. Natomiast karty bardzo tanie, pochodzące od mało znanych producen-
tów, z całą pewnością będą charakteryzować się słabszą jakością.
Kolejnym ważnym elementem jest wydajność karty. Na to wpływ ma kilka ele-
mentów — postaramy się wspomnieć o każdym z nich. Bez wątpienia najważ-
niejszy jest procesor graficzny, który zastosowano do budowy karty.
Zdajemy sobie sprawę, że mało kto z naszych czytelników sięgnie po najwy-
dajniejsze karty graficzne, a powodem będzie ich cena, która często przekracza
wartość przeciętnego komputera. Nasi czytelnicy kupią raczej karty z niskiej
i średniej półki cenowej.
Zdarza się również, że różnice pomiędzy kartami dotyczą podzespołów uży-
tych do ich budowy. Problem ten najczęściej dotyczy parametrów pracy pamięci.
Oczywiście odbija się to na cenie końcowej produktu.
Ze względu na ogromną liczbę typów kart graficznych nie jesteśmy w stanie opi-
sać wszystkich modeli. Przygotowaliśmy jednak kilka wskazówek, które pomogą
Ci wybrać odpowiednią kartę.
v
Przy wyborze karty graficznej koniecznie zapoznaj się ze specyfikacjami
kilku produktów. Szczególną uwagę zwracaj na częstotliwość taktowania
rdzenia procesora i pamięci. Sprawdź również liczbę potoków renderujących
i szerokość szyny, z jaką współpracuje karta. W przypadku tych parame-
trów możesz kierować się zasadą, w myśl której wyższe parametry świadczą
o tym, że karta jest lepsza.
v
Porównaj również parametry pamięci zainstalowanej na karcie. W tym
przypadku pamięć z krótszymi czasami dostępu jest wydajniejsza, a co za
tym idzie, karta jest lepsza.
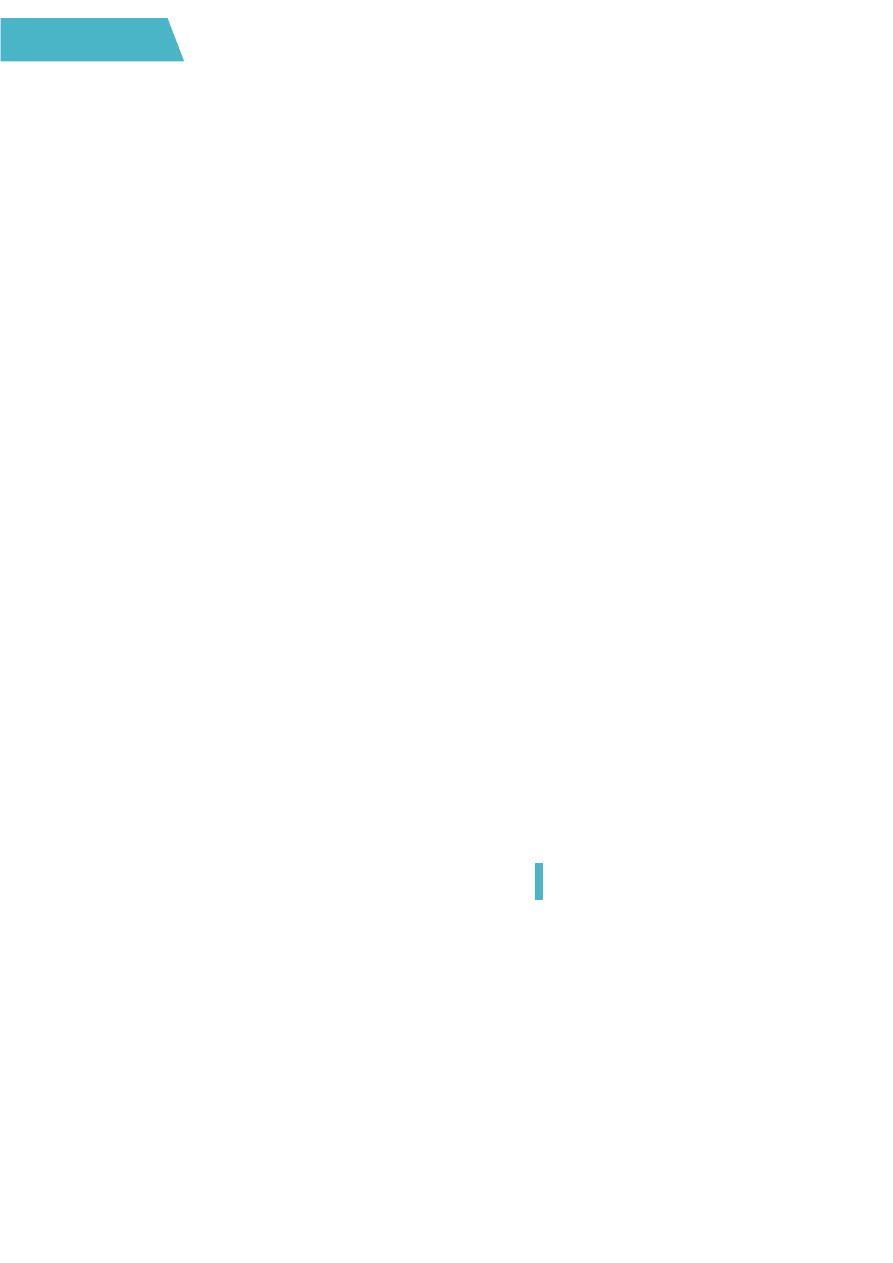
97
Karta graficzna
v
Zwracaj uwagę na to, kto jest producentem karty graficznej. Warto wydać
kilka złotych więcej, aby mieć markową kartę. Jest to gwarancją prawidło-
wego działania urządzenia, a generowany obraz będzie miał odpowiednią
jakość.
Pomocne przy wyborze karty mogą okazać się portale poświęcone sprzętowi PC.
Regularnie publikowane są tam testy i porównania różnych kart graficznych. Po-
niżej zamieszczamy kilka pomocnych adresów stron internetowych:
v
http://frazpc.pl
v
http://benchmark.pl
v
http://nvision.pl
v
http://pclab.pl
v
http://twojepc.pl
v
http://chip.pl
v
http://pcworld.pl
Przydatnym źródłem informacji na temat poszczególnych modeli kart są również
strony producentów oraz witryny sklepów internetowych, np. firm Extreme-PC,
Komputronik czy Proline. W ofercie tych sklepów znajduje się bardzo dużo mo-
deli kart graficznych. W celu porównania różnych podzespołów warto również
skorzystać z serwisów internetowych http://skapiec.pl, http://www.ceneo.pl czy
http://www.nokaut.pl, które porównują ceny komponentów w różnych sklepach.
Trzecią grupą kart, z jakimi możesz się zetknąć, są urządzenia zintegrowane
z płytami głównymi — rysunek 7.7. W tym segmencie bezsprzecznym liderem
jest firma Intel, która wytwarza karty zintegrowane z chipsetem płyty głównej.
Filozofia firmy Intel jest bardzo prosta i w tym leży jej ogromna popularność.
Otóż menadżerowie Intela już dawno zauważyli, że zdecydowana większość
użytkowników komputerów nie potrzebuje wydajnej karty graficznej, gdyż na
swoim sprzęcie nie uruchamia gier. W związku z tym, że większości użytkowni-
ków komputerów wystarczy karta o przeciętnej wydajności, dobrej jakości obrazu
i niskiej cenie, idealnym rozwiązaniem jest połączenie jej z płytą główną. Takie
rozwiązanie praktycznie nie ma wpływu na wzrost ceny płyty głównej i oscyluje
w granicy kilku dolarów amerykańskich. Innymi słowy, wybierając płytę główną
ze z integrowaną kartą graficzną, płacimy około 60% ceny, jaką należy wyłożyć na
zakup płyty oraz taniej karty graficznej oddzielnie.
Dodatkową zaletą płyty ze zintegrowanym układem graficznym jest to, że taka kon-
figuracja w każdej chwili może zostać uzupełniona o oddzielną kartę graficzną, dzię-
ki czemu komputer będzie znacznie wydajniejszy i sprosta wymagającym grom.
Z firmą Intel pomału zaczyna konkurować ATI, która dostrzegła wreszcie duże
zapotrzebowanie na tanie i mniej wydajne karty graficzne. Wraz z rozpoczęciem
przez ATI produkcji własnych chipsetów do płyt głównych powstała np. zinte-
growana karta graficzna bazująca na rdzeniu Radeon HD4200.
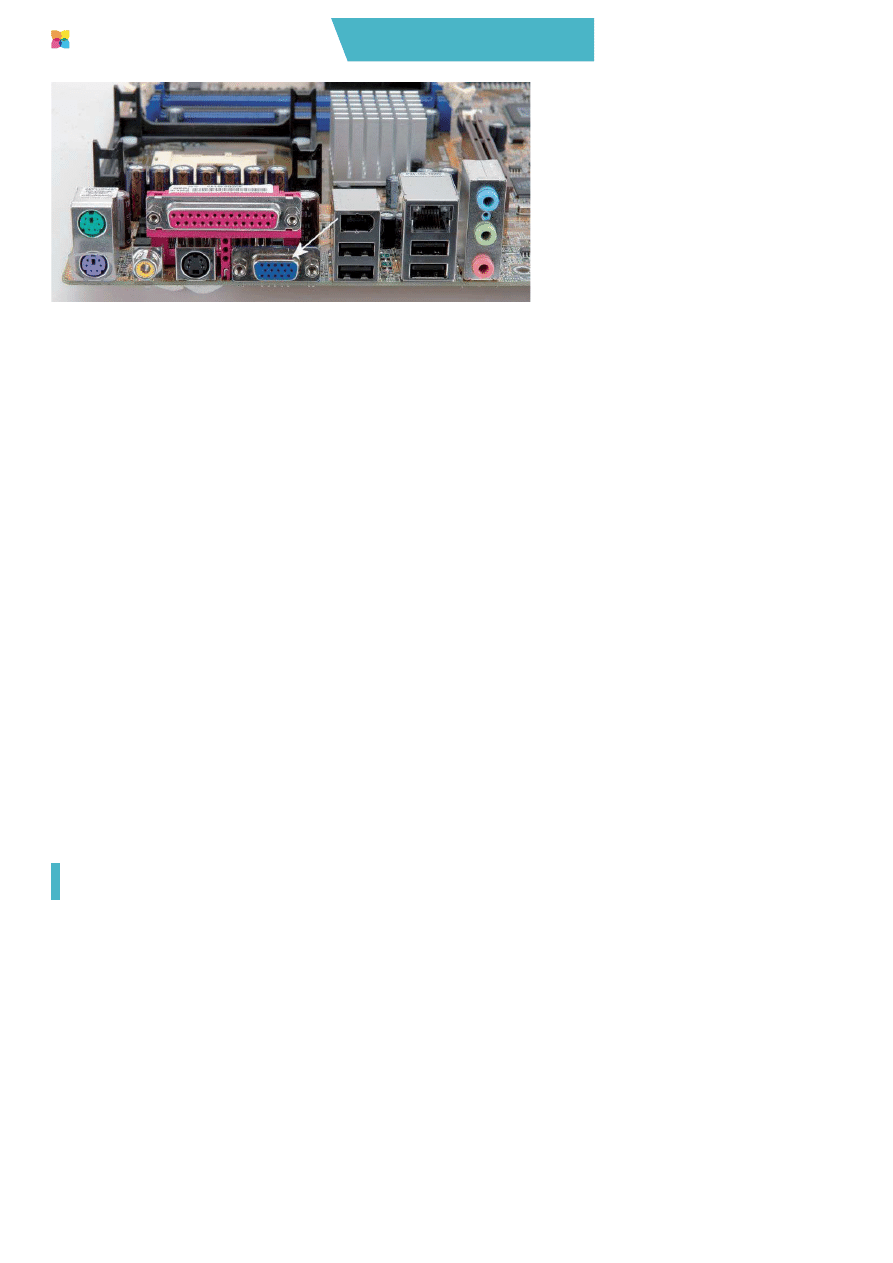
MONTAŻ KOMPUTERA PC.
Ilustrowany przewodnik
98
SLI i CrossFire
Nvidia opracowała rozwiązanie pod nazwą SLI — Scalable Link Interface. Tech-
nologia ta rewolucjonizuje podejście do przetwarzania grafiki trójwymiarowej
dzięki wykorzystaniu możliwości, jakie niesie ze sobą szyna PCI-Express, oraz
zastosowaniu dwóch niezależnych procesorów graficznych i połączeniu ich mocy
obliczeniowej.
W zależności od tego, do jakich zadań zostanie przeznaczony komputer wypo-
sażony w Nvidia SLI, teoretycznie możemy zyskać nawet stuprocentowy wzrost
wydajności podsystemu graficznego. W praktyce okazuje się jednak, że nie jest
tak kolorowo i to, jaki wzrost szybkości otrzymamy, zależy od wielu czynników.
Testy przeprowadzone na komputerze wyposażonym w system SLI pokazały, że
największy wzrost wydajności otrzymamy w przypadku, gdy karty pracują przy
najwyższym obciążeniu, tzn. wysoka rozdzielczość i włączone wszystkie efekty
specjalne w grach. Do poprawnej pracy Nvidia SLI bezwzględnie wymagany jest
bardzo wydajny procesor, aby mógł na czas obsłużyć obie karty i nie spowalniał
podsystemu graficznego.
Może się również zdarzyć tak, że superszybki komputer wyposażony w dwie kar-
ty pracujące w trybie SLI będzie wolniejszy od „jednokartowego” odpowiednika.
Dzieje się tak z powodu gier, które nie potrafią wykorzystać potęgi drzemiącej
w nowej technologii. Jeżeli trafisz na taką grę, to nie zdziw się, jeśli wydajność
Twojego komputera będzie niemal taka sama jak w przypadku jednej karty.
Aby zbudować własny komputer wykorzystujący technologię Nvidia SLI, bę-
dziesz potrzebował odpowiedniej płyty głównej wyposażonej w chipset obsługu-
jący takie rozwiązanie. Obecnie zarówno platforma Intela, jak i AMD pozwala
na budowę komputera wykorzystującego SLI.
Rysunek 7.7.
Przykład karty graficznej zintegrowanej z płytą główną
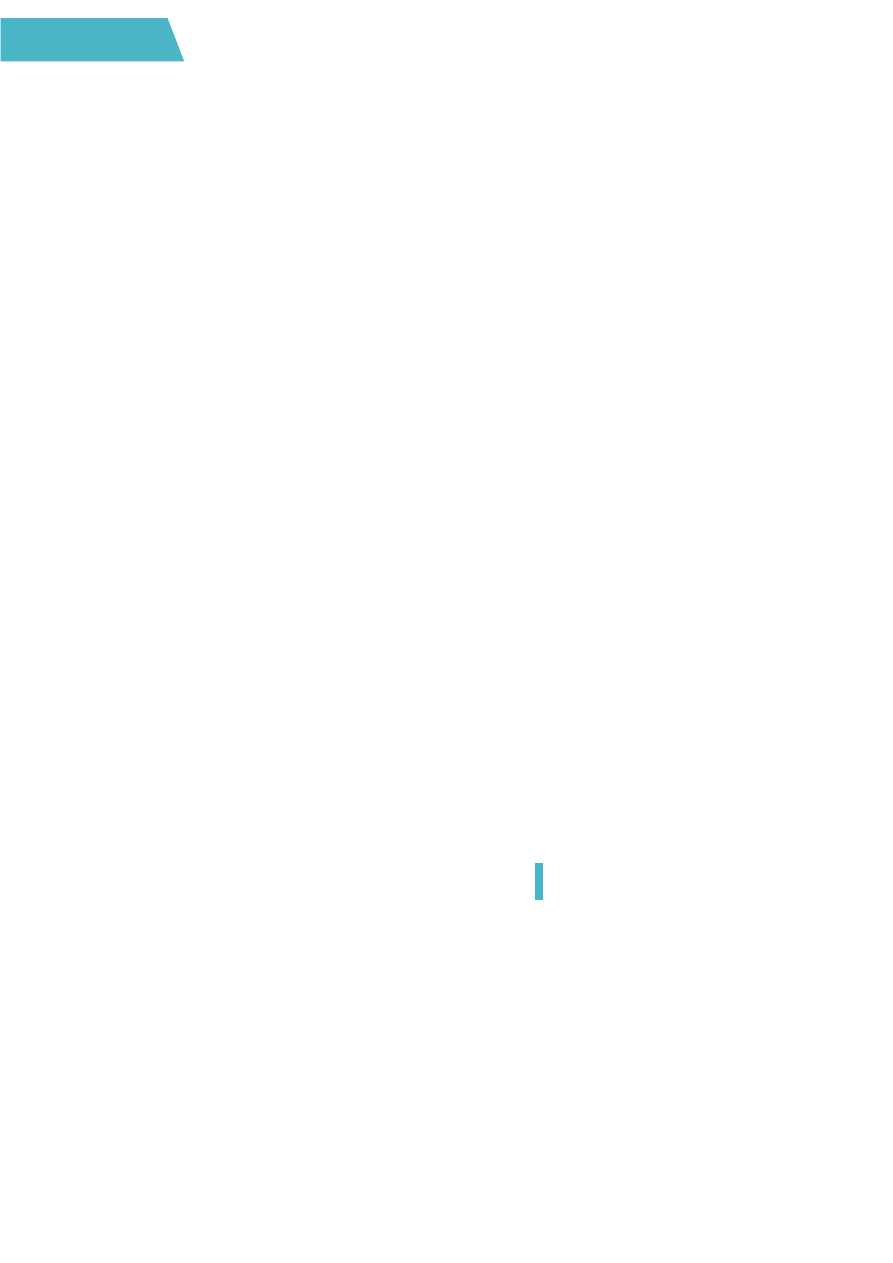
99
Karta graficzna
Firma ATI również opracowała tego typu urządzenia, które noszą nazwę ATI
CrossFire.
Aby skorzystać z ATI CrossFire, konieczna jest odpowiednia płyta główna wy-
posażona w specjalny chipset, np. AMD 480X CrossFire, AMD 570X CrossFire
i AMD 580X CrossFire.
Chłodzenie
Niezależnie od tego, czy wybierzesz kartę graficzną z układem ATI czy Nvidii,
procesor graficzny ma to do siebie, że wytwarza spore ilości ciepła, które mu-
szą zostać w jakiś sposób odebrane i odprowadzone. Dlatego też wszystkie karty
dysponują układami chłodzącymi procesor, które dbają o to, aby karta się nie
przegrzewała i pracowała stabilnie.
Do najpopularniejszych sposobów chłodzenia procesora karty graficznej należą
systemy chłodzenia aktywnego, popularnie zwane coolerami (radiatorami z wen-
tylatorem), oraz systemy chłodzenia pasywnego (na które składają się wyłącznie
radiatory).
Musisz się liczyć z tym, że wydajne konstrukcje mają znacznie bardziej rozbudo-
wane układy chłodzące. Rozbudowane gabaryty chłodnic mogą prowadzić do tego,
że karty będą zajmowały również sąsiednie gniazdo na Twojej płycie głównej.
Jeśli nie przeszkadza Ci hałas wytwarzany przez komputer, prawdopodobnie za-
dowoli Cię każda karta graficzna. Jeśli zaś jesteś zwolennikiem bezgłośnej pracy
maszyny, możesz mieć kłopot z zakupem cichej karty. Niestety, bezdźwięcznych
kart (chłodzonych pasywnie) nie ma zbyt wiele. Najwięcej budżetowych akcele-
ratorów graficznych chłodzonych biernie produkują firmy Asus, Gainward, Gi-
gabyte, HIS, Palit i Sapphire.
Montaż
karty graficznej
O ile rozdział poświęcony różnicom sprzętowym mogłeś pominąć, to musisz ko-
niecznie zapoznać się z różnicami pomiędzy kartami graficznymi AGP i PCI-
Express. Jest to bardzo ważne, gdyż montaż nieodpowiedniej karty graficznej
w płycie głównej może doprowadzić do poważnej awarii. Montaż karty graficznej
AGP oraz PCI-Express przebiega niemal identycznie.
Zamontowanie karty graficznej rozpocznij od odnalezienia gniazda AGP lub
PCI-Express 16x na swojej płycie głównej. Złącze to znajduje się pomiędzy pro-
cesorem oraz gniazdami PCI. Zazwyczaj ma ono inny kolor niż pozostałe gniaz-
da — rysunek 7.8, 7.9 i 7.10.
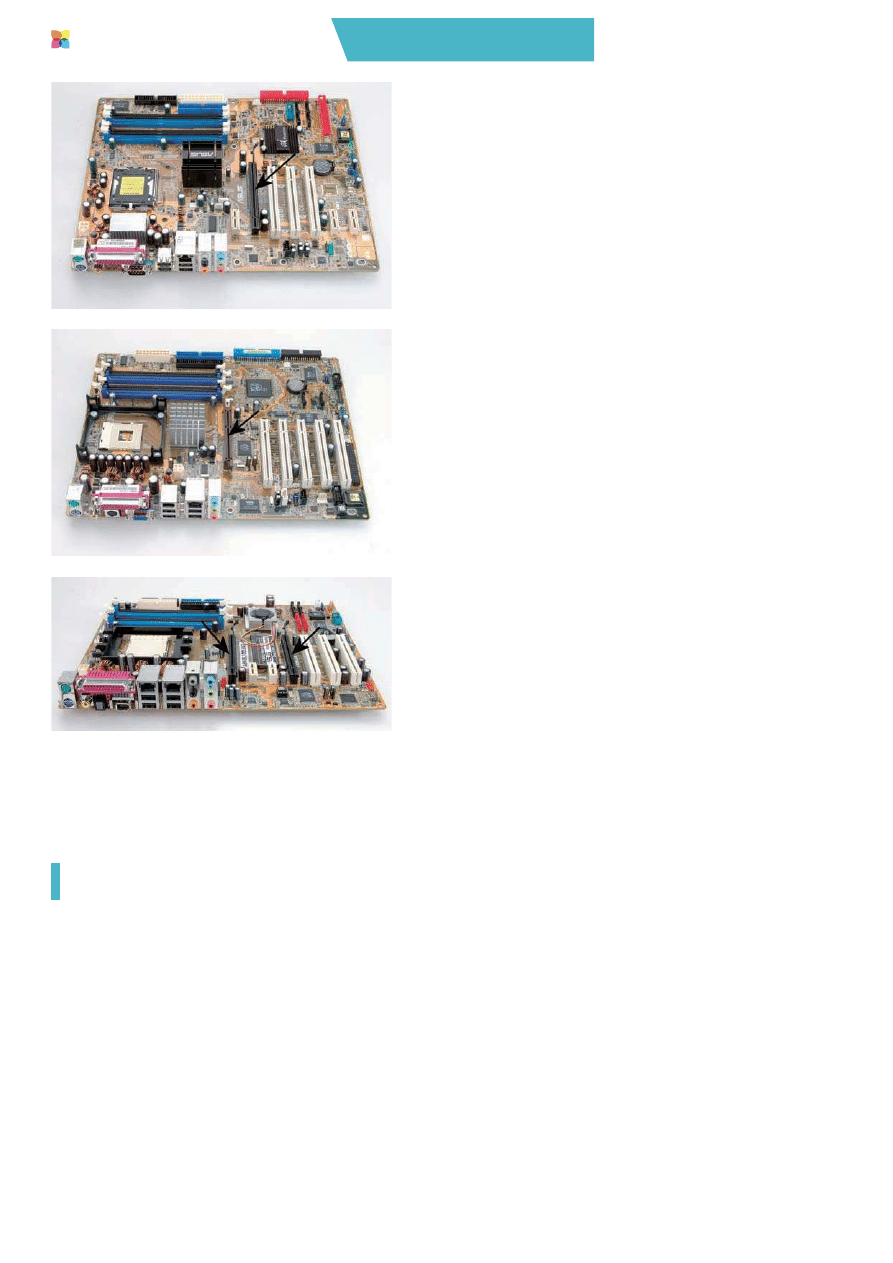
MONTAŻ KOMPUTERA PC.
Ilustrowany przewodnik
100
Rysunek 7.8.
Przykład płyty głównej
z gniazdem
PCI-Express 16x
Rysunek 7.9.
Przykład płyty głównej
z gniazdem AGP 8x
Rysunek 7.10.
Przykład płyty głównej
z dwoma gniazdami
PCI-Express 16 x.
Rozwiązanie to
wykorzystuje karty firmy
Nvidia i technologię SLI
Jeżeli nie usunąłeś jeszcze metalowej zaślepki na tylnej ścianie obudowy w miej-
scu montażu karty, zrób to teraz — rysunek 7.11. Uważaj, aby nie uszkodzić płyty
głównej.
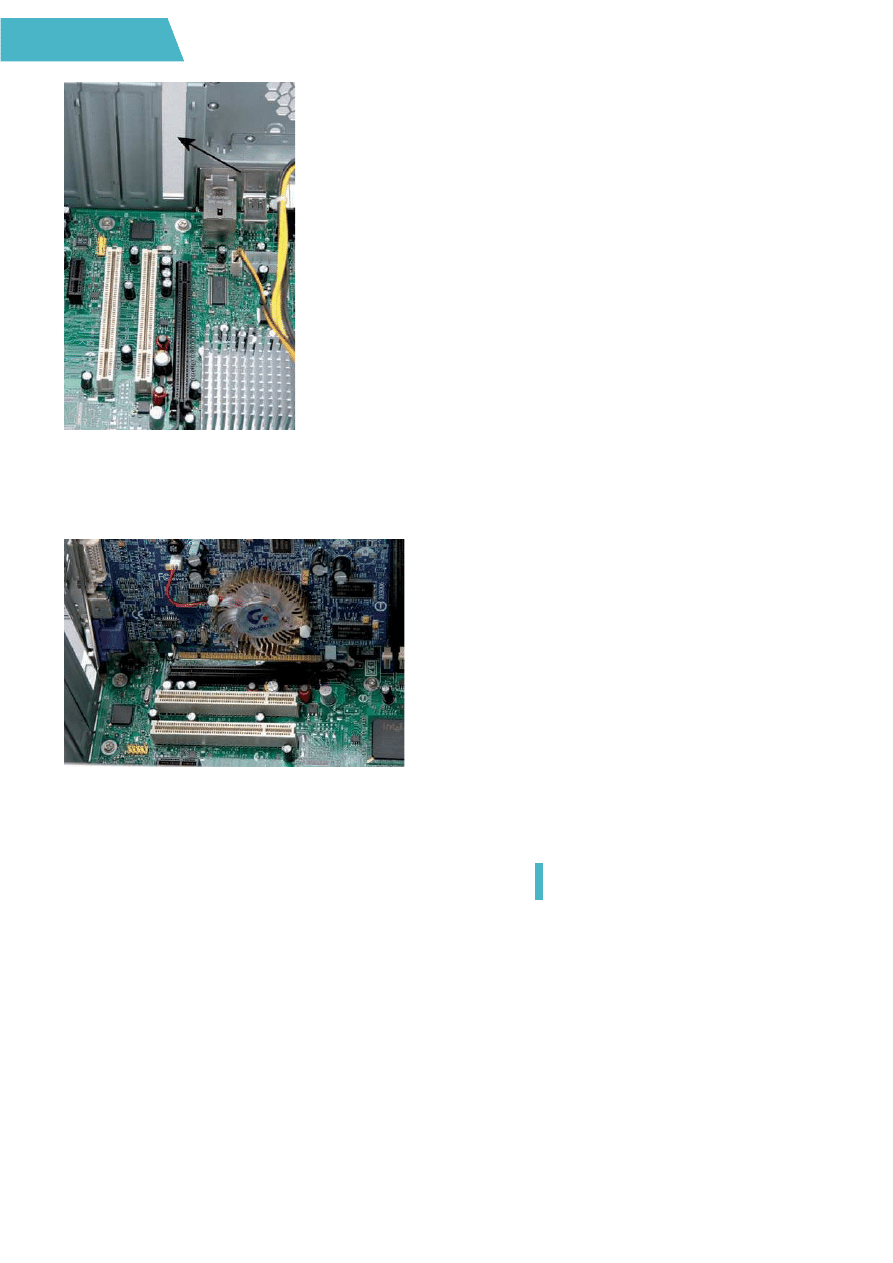
101
Karta graficzna
Po zlokalizowaniu gniazda, w którym będziesz montował kartę graficzną, oraz
usunięciu zaślepki możesz przystąpić do instalacji. Wystarczy, że ustawisz kartę
tak, by wyprowadzenie gniazd było skierowane w stronę tylnej ściany obudowy
— patrz na rysunek 7.12.
Rysunek 7.11.
Montaż karty graficznej — etap pierwszy
Rysunek 7.12.
Montaż karty graficznej
— etap drugi
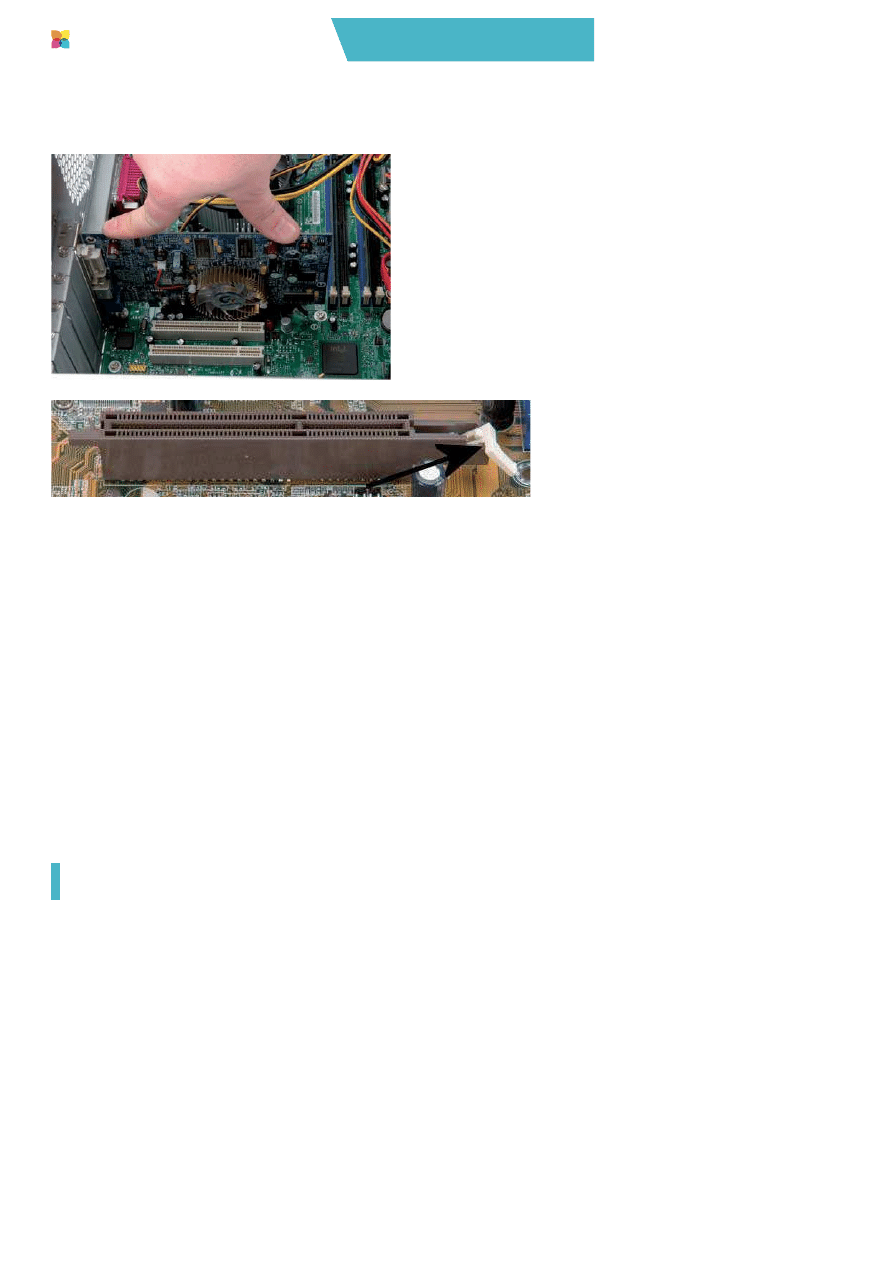
MONTAŻ KOMPUTERA PC.
Ilustrowany przewodnik
102
Wsuń kartę w złącze — rysunek 7.13 — a następnie dociśnij ją od góry tak, by
zatrzask zabezpieczający przed wypadnięciem zaskoczył i zablokował ją na swo-
im miejscu — rysunek 7.14.
Rysunek 7.13.
Montaż karty graficznej
— etap trzeci
Po zamontowaniu karty w gnieździe koniecznie zadbaj o to, by została ona trwale
przymocowana do obudowy. W zależności od posiadanego modelu obudowy kar-
tę mocuje się za pomocą śruby bądź specjalnego zatrzasku. My posłużyliśmy się
obudową z klasycznym mocowaniem za pomocą śruby — rysunek 7.14.
Ustaw śledź karty tak, by nacięcie znajdujące się na nim pokrywało się z otworem
w obudowie. Za pomocą śrubokrętu przykręć kartę do obudowy (rysunek 7.15).
Pamiętaj o dobraniu odpowiedniej śruby. Zły rodzaj wkrętu może uszkodzić
gwint, a w konsekwencji doprowadzić do nietrwałego i niesolidnego zamocowa-
nia karty. Skorzystaj z krótkiej śrubki z dużym płaskim łebkiem.
Wielu nowoczesnym kartom nie wystarcza zasilanie z gniazda AGP czy PCI-
Express, dlatego też trzeba podłączyć do nich specjalny przewód z zasilacza.
Zwróć uwagę, że na krawędzi przeciwległej do śledzia, na którym widać gniazda
D-SUB, DVI czy HDMI, znajduje się małe gniazdo odpowiedzialne za zasilanie
karty — rysunek 7.16 i 7.17. Podłącz w to miejsce kabel wychodzący z zasila-
cza — rysunek 7.18. Odpowiednie wtyczki kabli zasilających przedstawiliśmy
Rysunek 7.14.
Montaż karty graficznej — etap czwarty
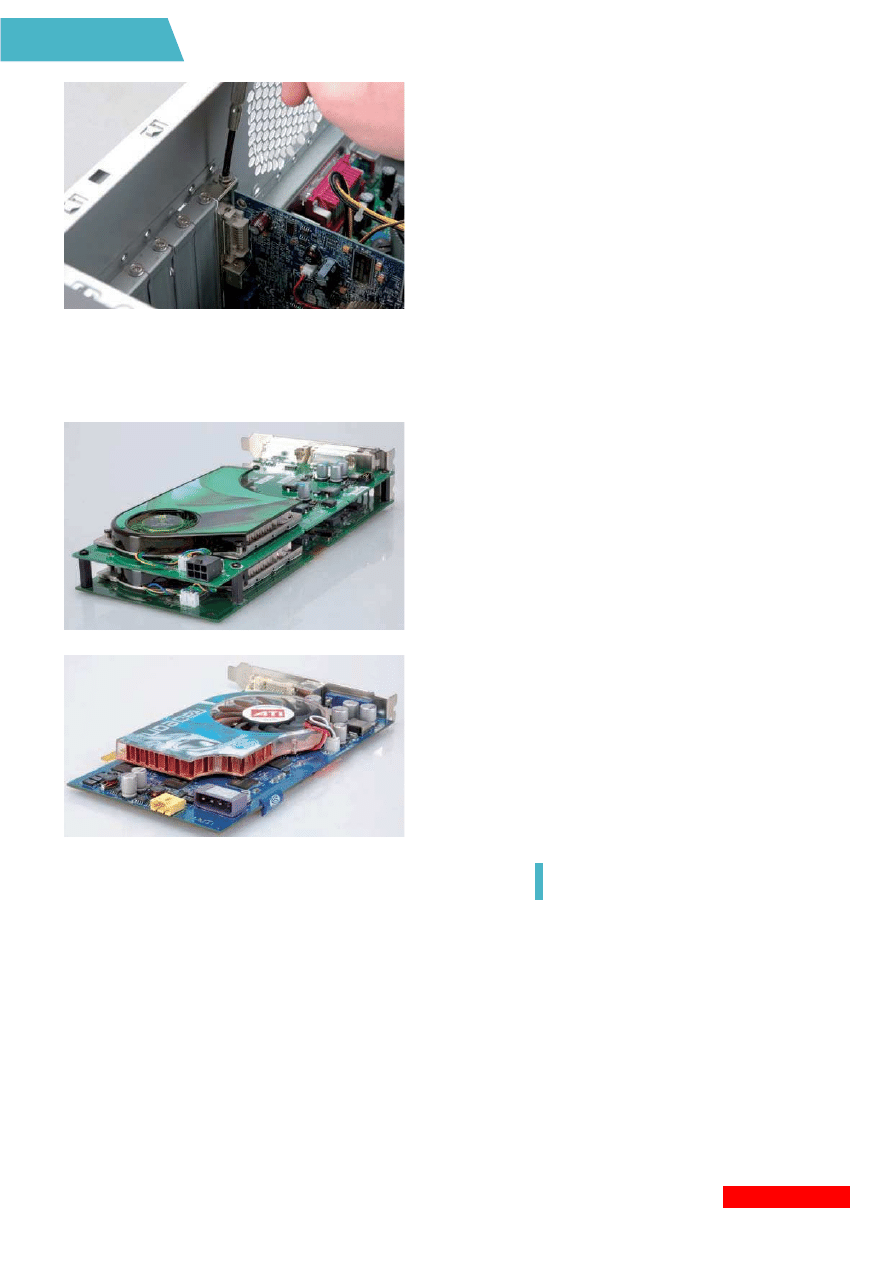
103
Karta graficzna
na rysunku 3.22. Nie obawiaj się błędnego połączenia — konstrukcja wtyczki
i gniazda uniemożliwia pomyłkę. W przypadku zasilaczy bez specjalnych kabli
do zasilania kart graficznych poszukaj w sklepach komputerowych odpowiednich
przejściówek.
Rysunek 7.15.
Montaż karty graficznej
— etap piąty
Rysunek 7.16.
Przykładowa
karta wymagająca
dodatkowego zasilania.
Wersja PCI-Express
Rysunek 7.17.
Przykładowa
karta wymagająca
dodatkowego zasilania.
Wersja AGP
Wyszukiwarka
Podobne podstrony:
informatyka tworzenie stron www ilustrowany przewodnik wydanie ii aleksandra tomaszewska ebook
informatyka internet ilustrowany przewodnik wydanie ii radoslaw sokol ebook
montaz komputera pc ilustrowany podrecznik ebook promocyjny helion pl (montpc) 6L6WQ3QOZRKSR56DXS46V
informatyka excel 2007 pl leksykon kieszonkowy wydanie ii curt frye ebook
informatyka budowa robotow dla srednio zaawansowanych wydanie ii david cook ebook
informatyka html xhtml i css praktyczne projekty wydanie ii wlodzimierz gajda ebook
informatyka php receptury wydanie ii adam trachtenberg ebook(1)
informatyka okablowanie strukturalne sieci teoria i praktyka wydanie ii rafal pawlak ebook
informatyka usb praktyczne programowanie z windows api w c wydanie ii andrzej daniluk ebook
informatyka 125 sposobow na bezpieczenstwo sieci wydanie ii andrew lockhart ebook
BIOS Przewodnik Wydanie II biopr2
Pocket PC Podrecznik uzytkownika Wydanie II 2
informatyka apache receptury wydanie ii rich bowen ebook
więcej podobnych podstron