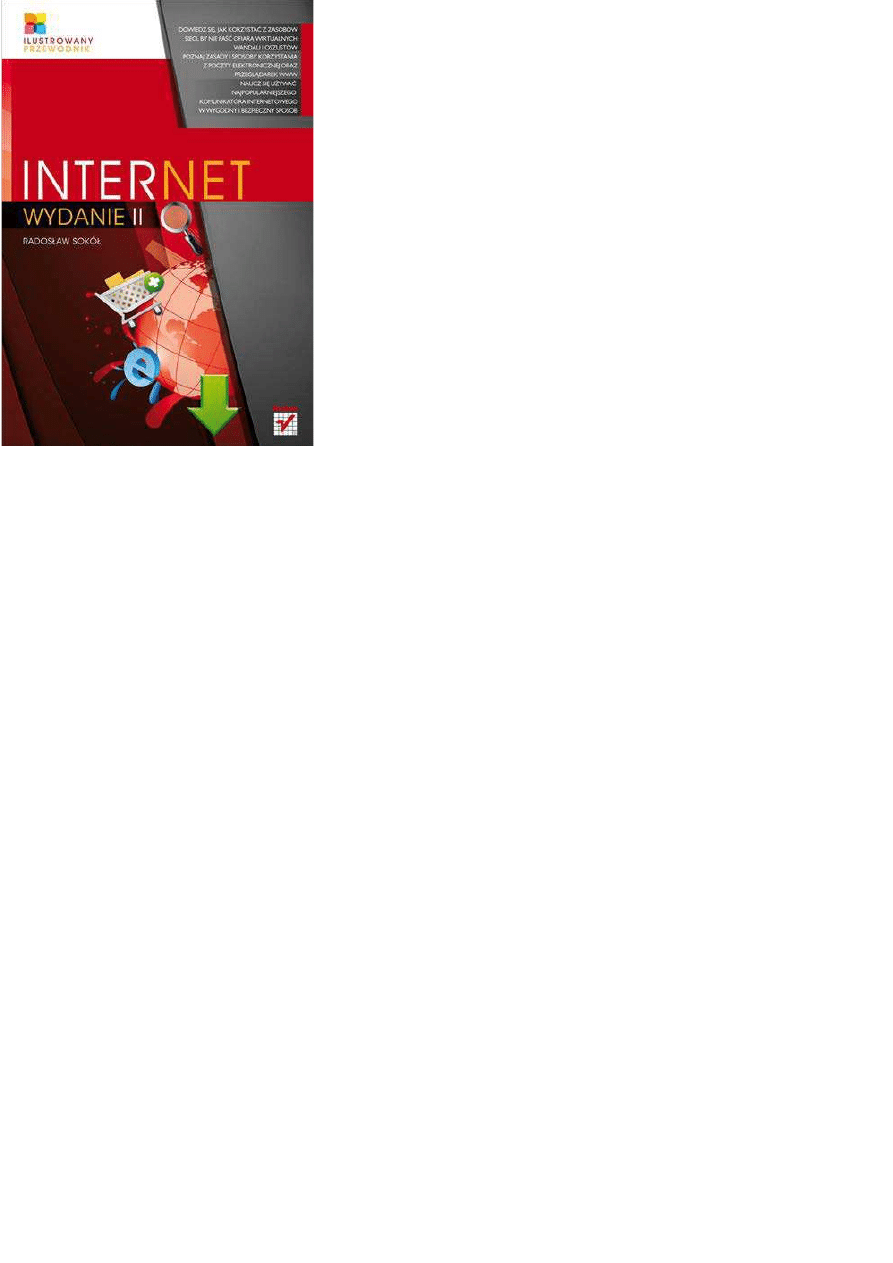
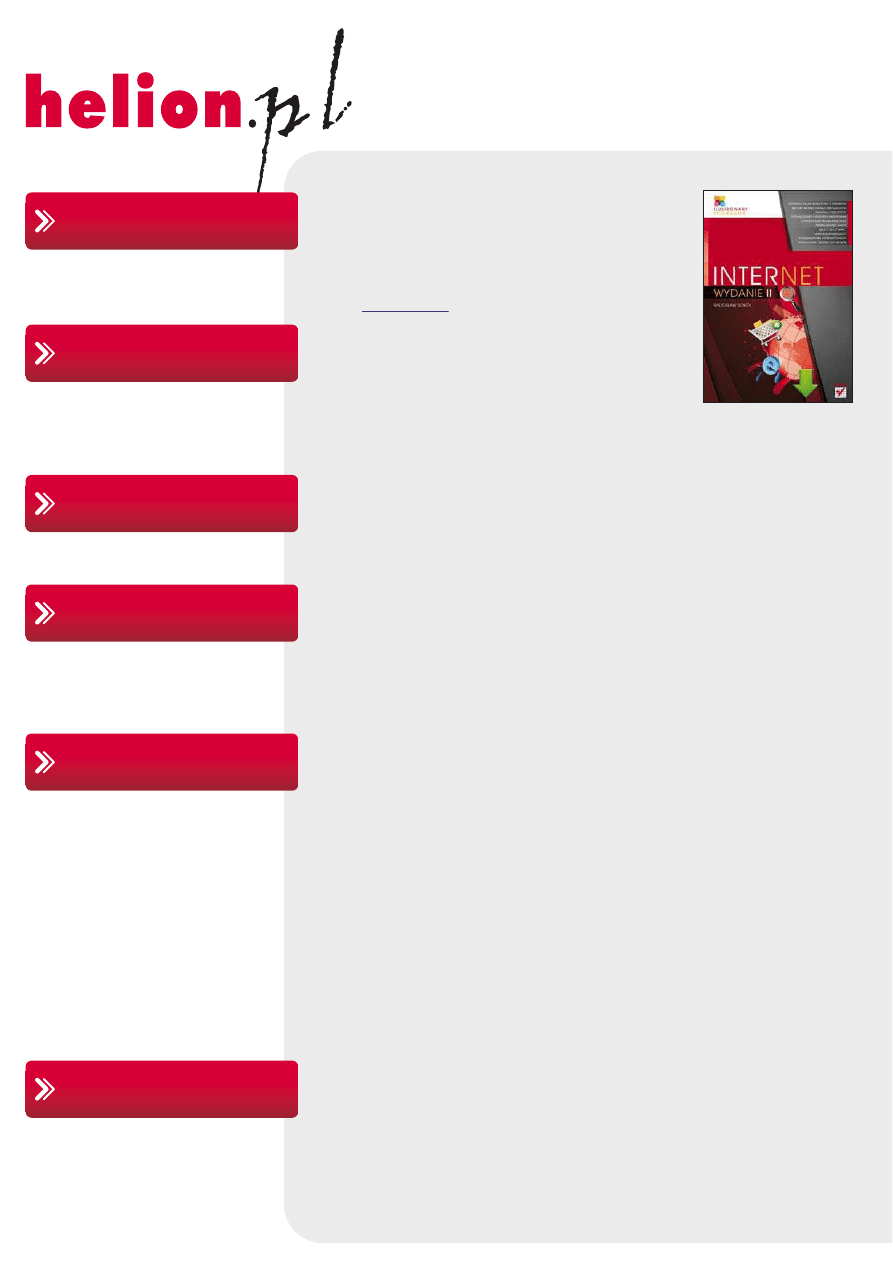
IdĨ do
• Spis treĞci
• Przykáadowy rozdziaá
• Katalog online
• Dodaj do koszyka
• Zamów cennik
• Zamów informacje
o nowoĞciach
• Fragmenty ksiąĪek
online
Helion SA
ul. KoĞciuszki 1c
44-100 Gliwice
tel. 32 230 98 63
e-mail: helion@helion.pl
© Helion 1991–2011
Katalog ksiąĪek
Twój koszyk
Cennik i informacje
Czytelnia
Kontakt
• Zamów drukowany
katalog
Internet. Ilustrowany
przewodnik. Wydanie II
Autor:
Radosław Sokół
ISBN: 978-83-246-2620-5
Format: 140×208, stron: 176
Otwórz się na nieograniczone zasoby Internetu
• Dowiedz się, jak korzystać z zasobów sieci, by nie paść ofiarą wirtualnych wandali i oszustów
• Poznaj zasady i sposoby korzystania z poczty elektronicznej oraz przeglądarek WWW
• Naucz się używać najpopularniejszego komunikatora internetowego w wygodny
i bezpieczny sposób
Internet jest starszy niż większość jego użytkowników. Pierwotnie niewielki węzeł sieci, stworzony
w roku 1969, w ciągu kilkudziesięciu lat skomunikował cały świat poprzez przewody telekomunikacyjne,
połączenia radiowe czy komórkowe moduły transmisyjne. Dziś Internet to świetna zabawka
i jednocześnie narzędzie pracy, to okno na świat i pożeracz czasu, to miejsce, gdzie możesz
wirtualnie spotkać się z przyjaciółmi i gdzie odnajdziesz informacje na każdy, nawet najbardziej
niedorzeczny temat. Nie sposób dziś wyobrazić sobie życia bez tego nieocenionego narzędzia.
Dzięki książce „Internet. Ilustrowany przewodnik” dowiesz się o Internecie wszystkiego, co każdy
świadomy użytkownik wiedzieć powinien. Obecne, drugie wydanie książki zostało zaktualizowane
i dostosowane do najnowszej wersji systemu operacyjnego firmy Microsoft – Windows 7.
Znajdziesz tu zasady obsługi dwóch najpopularniejszych przeglądarek WWW: Microsoft Windows
Internet Explorera 8.0 oraz Mozilli Firefox. Obsługa poczty elektronicznej wytłumaczona została
na przykładzie najpopularniejszego obecnie darmowego serwisu pocztowego Google Mail,
natomiast komunikacja internetowa przybliżona na podstawie programu Gadu-Gadu 10,
wraz z opisem jego najnowszych możliwości.
• Wymagania sprzętowe i programowe
• Zasady bezpieczeństwa
• Aktualizacja oprogramowania
• Komunikacja natychmiastowa
• Zakładanie i obsługa konta pocztowego
• Zaawansowane wyszukiwanie informacji
• Zabezpieczenie przed oknami reklamowymi
• Pobieranie plików
• Obsługa przeglądarek Internet Explorer i Firefox
Wejdź w Wirtualny Wszechświat
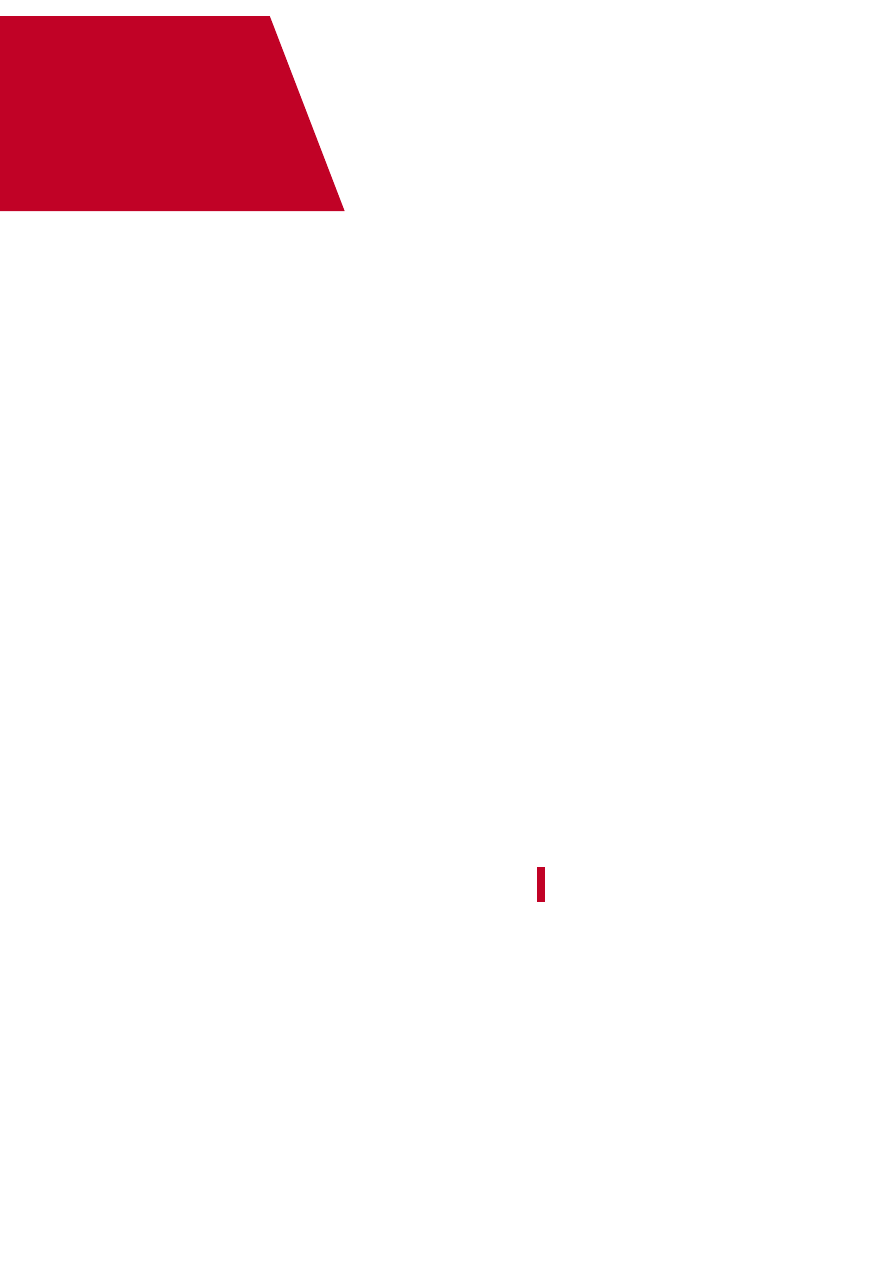
3
SPIS TREŚCI
Wstęp
. . . . . . . . . . . . . . . . . . . . . . . . . . . . . . . . . . . . . . . . . . . . . . . . . 5
Internet . . . . . . . . . . . . . . . . . . . . . . . . . . . . . . . . . . . . . . . . . . . . . . . . . . . . . . 5
Czym jest Internet? . . . . . . . . . . . . . . . . . . . . . . . . . . . . . . . . . . . . . . . . . . . . 6
Jak działa Internet? . . . . . . . . . . . . . . . . . . . . . . . . . . . . . . . . . . . . . . . . . . . . 8
Sposoby dostępu do Internetu . . . . . . . . . . . . . . . . . . . . . . . . . . . . . . . . . . . 8
Co znajdziesz w Internecie? . . . . . . . . . . . . . . . . . . . . . . . . . . . . . . . . . . . . 11
O czym jest ta książka? . . . . . . . . . . . . . . . . . . . . . . . . . . . . . . . . . . . . . . . . 11
Wymagania sprzętowe i programowe . . . . . . . . . . . . . . . . . . . . . . . . . . . . 12
Rozdział
1.
Bezpieczeństwo w Internecie . . . . . . . . . . . . . . . . . . 13
Aktualizacja oprogramowania . . . . . . . . . . . . . . . . . . . . . . . . . . . . . . . . . . 14
Zapora sieciowa . . . . . . . . . . . . . . . . . . . . . . . . . . . . . . . . . . . . . . . . . . . . . . 18
Oprogramowanie antywirusowe . . . . . . . . . . . . . . . . . . . . . . . . . . . . . . . . 26
Oprogramowanie internetowe . . . . . . . . . . . . . . . . . . . . . . . . . . . . . . . . . . 33
Zasady bezpieczeństwa . . . . . . . . . . . . . . . . . . . . . . . . . . . . . . . . . . . . . . . 34
Rozdział
2.
World Wide Web . . . . . . . . . . . . . . . . . . . . . . . . . . . . 38
Terminologia . . . . . . . . . . . . . . . . . . . . . . . . . . . . . . . . . . . . . . . . . . . . . . . . . 39
Adres URL . . . . . . . . . . . . . . . . . . . . . . . . . . . . . . . . . . . . . . . . . . . . . . . . . . . 39
Przeglądarka WWW . . . . . . . . . . . . . . . . . . . . . . . . . . . . . . . . . . . . . . . . . . . 41
Rozdział
3.
Windows Internet Explorer . . . . . . . . . . . . . . . . . . . . . 43
Uruchamianie przeglądarki . . . . . . . . . . . . . . . . . . . . . . . . . . . . . . . . . . . . . 44
Odwiedzanie stron WWW . . . . . . . . . . . . . . . . . . . . . . . . . . . . . . . . . . . . . . 52
Historia przeglądania . . . . . . . . . . . . . . . . . . . . . . . . . . . . . . . . . . . . . . . . . . 58
Pobieranie plików . . . . . . . . . . . . . . . . . . . . . . . . . . . . . . . . . . . . . . . . . . . . . 65
Inne możliwości . . . . . . . . . . . . . . . . . . . . . . . . . . . . . . . . . . . . . . . . . . . . . . 68
Rozdział
4.
Mozilla Firefox . . . . . . . . . . . . . . . . . . . . . . . . . . . . . . . 77
Instalacja programu . . . . . . . . . . . . . . . . . . . . . . . . . . . . . . . . . . . . . . . . . . 78
Uruchamianie przeglądarki . . . . . . . . . . . . . . . . . . . . . . . . . . . . . . . . . . . . . 82
Odwiedzanie stron WWW . . . . . . . . . . . . . . . . . . . . . . . . . . . . . . . . . . . . . . 83
Historia przeglądania . . . . . . . . . . . . . . . . . . . . . . . . . . . . . . . . . . . . . . . . . . 88
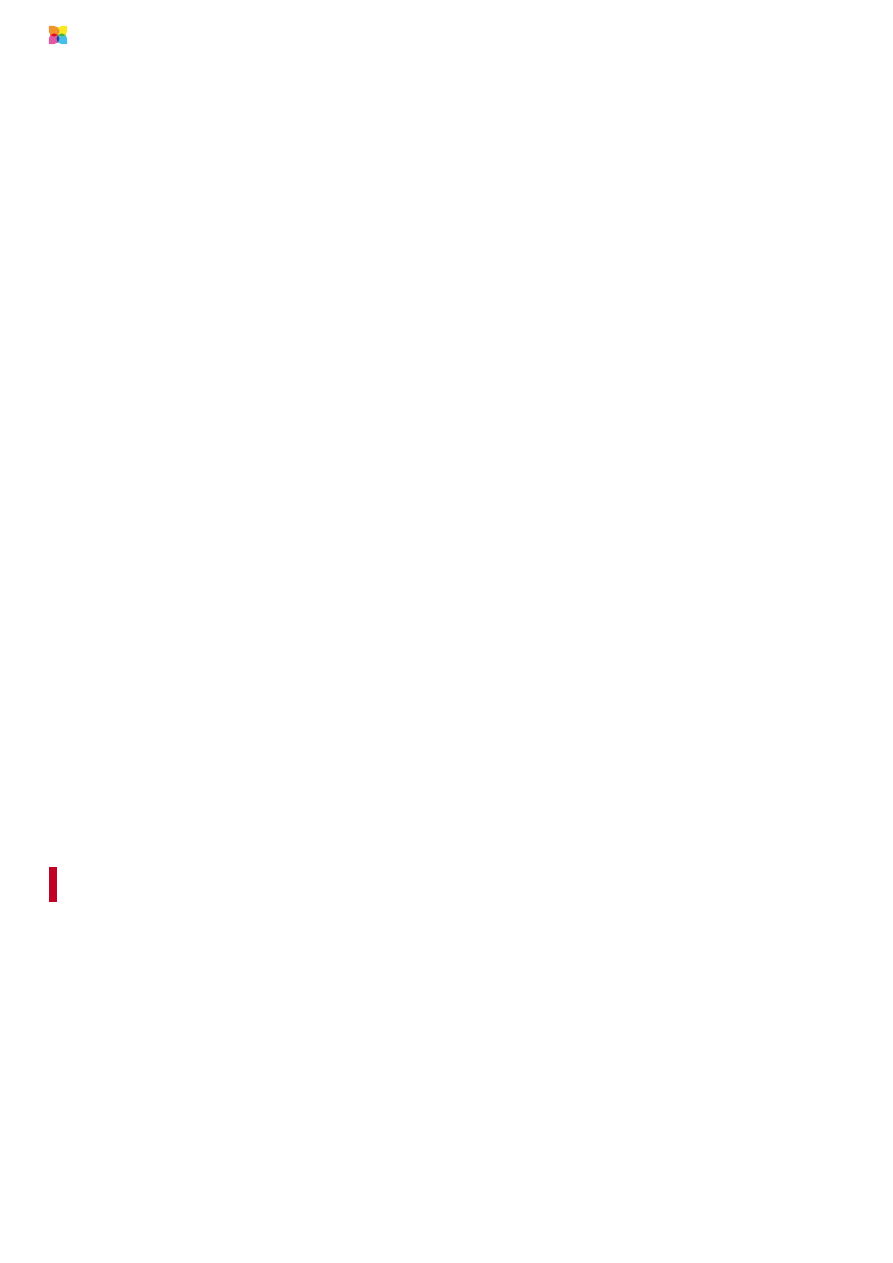
INTERNET.
Ilustrowany przewodnik
4
Pobieranie plików . . . . . . . . . . . . . . . . . . . . . . . . . . . . . . . . . . . . . . . . . . . . . 96
Inne możliwości . . . . . . . . . . . . . . . . . . . . . . . . . . . . . . . . . . . . . . . . . . . . . 101
Rozdział
5.
Wyszukiwanie informacji . . . . . . . . . . . . . . . . . . . . . 112
Serwisy wyszukiwawcze . . . . . . . . . . . . . . . . . . . . . . . . . . . . . . . . . . . . . . . 112
Serwisy katalogowe . . . . . . . . . . . . . . . . . . . . . . . . . . . . . . . . . . . . . . . . . . 125
Wikipedia . . . . . . . . . . . . . . . . . . . . . . . . . . . . . . . . . . . . . . . . . . . . . . . . . . 127
Rozdział
6.
Poczta elektroniczna . . . . . . . . . . . . . . . . . . . . . . . . 130
Zakładanie konta pocztowego . . . . . . . . . . . . . . . . . . . . . . . . . . . . . . . . 131
Podstawy . . . . . . . . . . . . . . . . . . . . . . . . . . . . . . . . . . . . . . . . . . . . . . . . . . 135
Obsługa poczty elektronicznej . . . . . . . . . . . . . . . . . . . . . . . . . . . . . . . . . 137
Załączniki . . . . . . . . . . . . . . . . . . . . . . . . . . . . . . . . . . . . . . . . . . . . . . . . . . 144
Rozdział
7.
Komunikacja natychmiastowa . . . . . . . . . . . . . . . . 147
Pobieranie i instalacja programu . . . . . . . . . . . . . . . . . . . . . . . . . . . . . . . 148
Korzystanie z programu . . . . . . . . . . . . . . . . . . . . . . . . . . . . . . . . . . . . . . . 160
Rozdział
8.
Zakończenie . . . . . . . . . . . . . . . . . . . . . . . . . . . . . . . 175
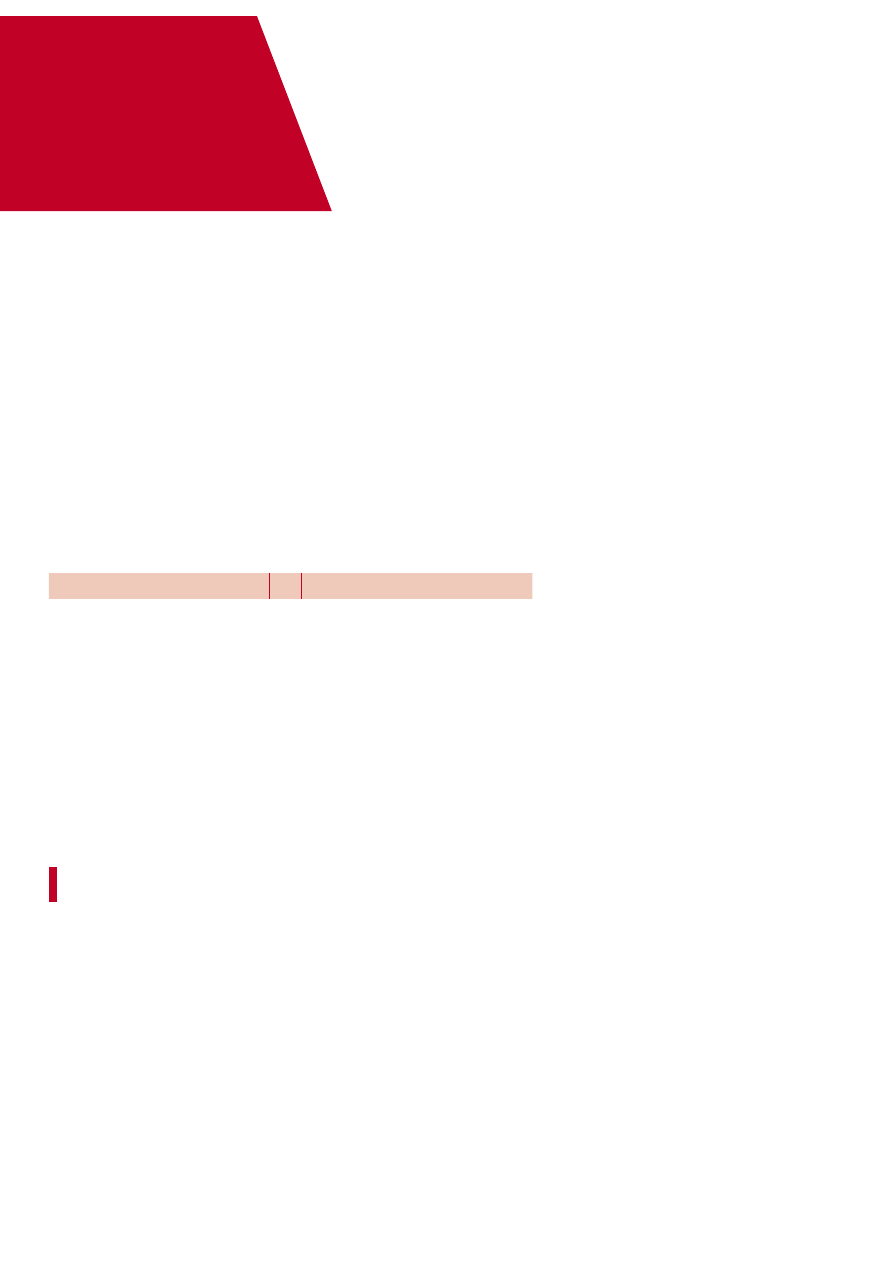
130
ROZDZIAŁ
6
Poczta elektroniczna to wirtualny, internetowy odpowiednik tradycyjnej poczty.
Wprowadzasz odpowiednim programem treść listu, dołączasz załączniki (do-
kumenty, zdjęcia, tabele), na kopercie wypisujesz temat oraz adresy nadawcy
i odbiorcy i nadajesz całość jako przesyłkę pocztową. Różnica polega na tym, że
poczta elektroniczna w ciągu sekund lub minut dociera do każdego miejsca na
Ziemi, w którym dostępne jest łącze internetowe, a za jej dostarczenie nie musisz
nic płacić.
Aby nadawać i odbierać pocztę elektroniczną, musisz dysponować elektroniczną
skrzynką pocztową, z którą skojarzony będzie Twój adres. Adresy poczty elektro-
nicznej mają następującą postać:
nazwa.konta
@
nazwa.serwera.pocztowego
Nazwa konta identyfikuje użytkownika konkretnego serwera pocztowego i musi
być unikatowa w ramach serwera. Znak @ czyta się jako et (ang. at) i oznacza
„na” (konto nazwa.konta na serwerze nazwa.serwera.pocztowego). Nazwa serwe-
ra pocztowego identyfikuje jednoznacznie serwer, czyli komputer, który odbiera
pocztę nadawaną przez użytkowników, przechowuje wiadomości przeznaczone
dla nich i pozwala odczytywać je uprawnionym osobom.
Korzystanie z poczty elektronicznej musisz zacząć od założenia konta na jakimś
serwerze. Na szczęście obecnie każdy większy portal internetowy oferuje darmo-
we konta pocztowe o olbrzymich pojemnościach. Nie musisz zatem pracowicie
szukać; ba, możesz przebierać w ofertach lub założyć sobie kilka różnych kont
pocztowych i używać ich do odmiennych celów.
Poczta elektroniczna
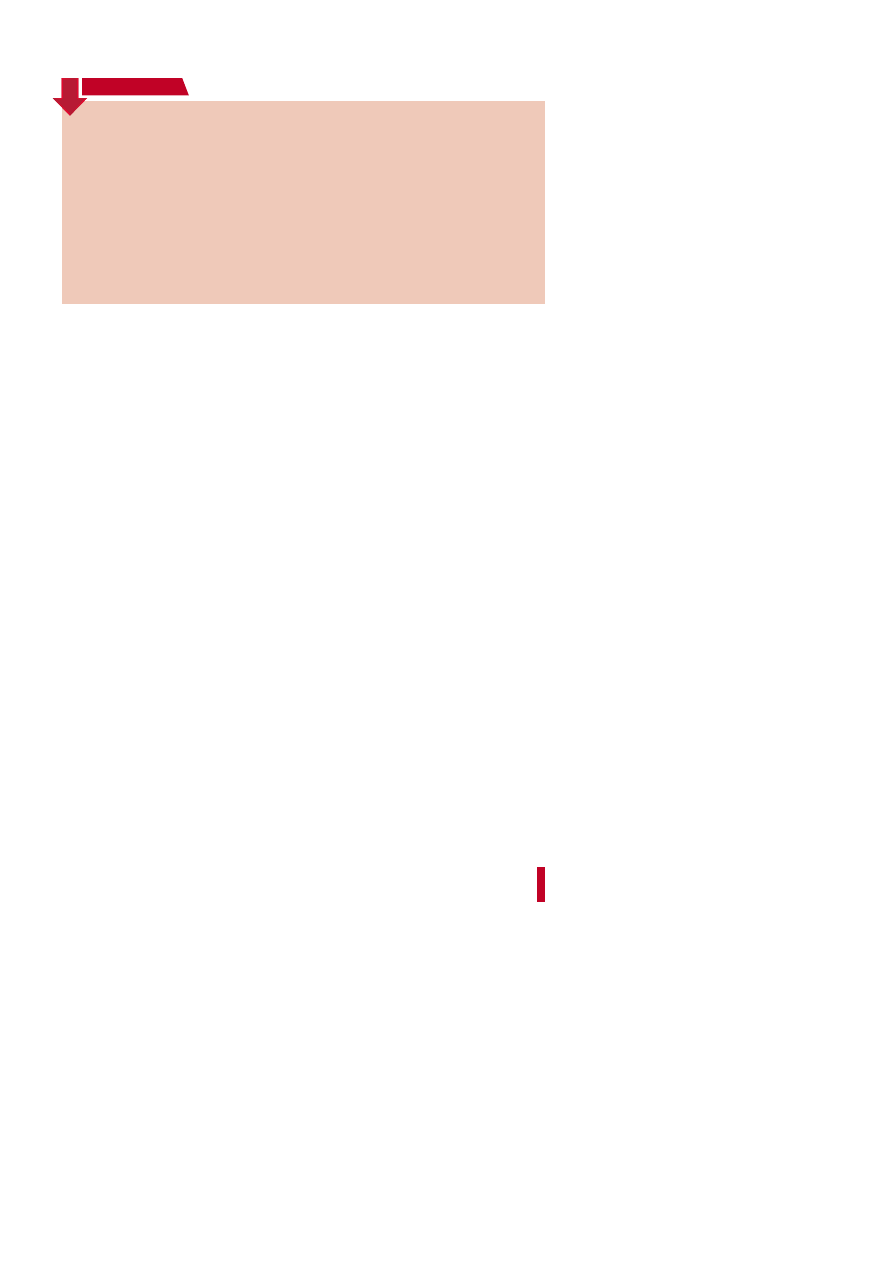
131
Poczta elektroniczna
Oto najbardziej znane portale internetowe oferujące darmowe skrzynki pocztowe
(oczywiście, jest ich znacznie więcej):
v
Wirtualna Polska — http://www.wp.pl/,
v
Interia.pl — http://www.interia.pl/,
v
Onet.pl — http://www.onet.pl/,
v
Google.pl — http://mail.google.com/.
Założenie konta na każdym z nich wygląda podobnie; jako przykład przedstawię
procedurę zakładania konta i korzystania z poczty elektronicznej za pośrednic-
twem serwisu Google Mail, którego nazwa jest też skracana do postaci: Gmail
(wymowa: dżi-mejl).
Zakładanie
konta pocztowego
Aby wejść do serwisu pocztowego Google Mail, otwórz w przeglądarce główną
stronę portalu (adres: http://www.google.pl/) i na pasku znajdującym się u góry
strony kliknij odnośnik Gmail. Możesz też od razu wejść na stronę o adresie
http://mail.google.com/ (a najlepiej utworzyć zakładkę, by odczytywać pocztę
przez kliknięcie odnośnika w menu lub na pasku zakładek). Niezależnie od za-
stosowanej metody znajdziesz się na głównej stronie serwisu pocztowego Google
Mail (rysunek 6.1).
Strona serwisu pocztowego daje Ci możliwość zalogowania się na istniejące już
konto lub założenia nowego. Ponieważ nie posiadasz jeszcze konta pocztowego,
kliknij przycisk Utwórz konto; w efekcie zostaniesz przeniesiony do strony for-
mularza zgłoszeniowego (rysunek 6.2). Poszczególne pola tego formularza mają
następujące znaczenie:
Do dobrego tonu należy posiadanie jednego konta pocztowego i używanie go
do wszelkich kontaktów. Zmienianie kont pocztowych, nadawanie wiadomości
co chwilę z innego adresu i nieodbieranie wiadomości z niektórych kont zde-
nerwuje Twoich korespondentów i uniemożliwi sprawne korzystanie z poczty
elektronicznej.
Z tego też powodu staraj się nie korzystać ze służbowych kont pocztowych do
korespondencji prywatnej. Z jednej strony może to być niezgodne z polityką
bezpieczeństwa przedsiębiorstwa i sprawić Ci problemy, z drugiej — w razie
zwolnienia się z pracy stracisz dostęp do konta, a znajomi mogą bezskutecznie
próbować się z Tobą skontaktować, wysyłając listy na adres, z którego korespon-
dencję może czytać w tym momencie ktoś inny.
W S K A Z Ó W K A

INTERNET.
Ilustrowany przewodnik
132
Rysunek 6.1.
Strona główna serwisu pocztowego Google Mail
v
Imię i Nazwisko — powinny zawierać Twoje dane osobowe, wykorzystywa-
ne do sygnowania wysyłanych przez Ciebie wiadomości pocztowych, tak
aby ich odbiorcy orientowali się, kto jest ich nadawcą.
v
Pożądany login — nazwa konta, stanowiąca jednocześnie pierwszą część ad-
resu e-mail. Nazwa ta musi być unikatowa. Aby sprawdzić, czy w systemie
Google istnieje już konto o wybranej przez Ciebie nazwie, wpisz ją i kliknij
znajdujący się poniżej przycisk Sprawdź dostępność.
v
Wybierz hasło — umożliwia wprowadzenie hasła (o długości co najmniej
ośmiu liter), chroniącego dostępu do konta pocztowego. Siłę hasła (jego
odporność na próby odgadnięcia w sposób usystematyzowany lub metodą
kolejnych, losowych prób) pozwala ocenić pasek znajdujący się po prawej
stronie pola. To samo hasło musi zostać następnie wpisane do pola Ponow-
nie wpisz hasło, by wykluczyć pomyłkę spowodowaną awarią klawiatury lub
niewprawnym pisaniem.
v
Zapamiętaj mnie — umożliwia automatyczne logowanie się na konto użytkow-
nika zaraz po wejściu na stronę WWW systemu pocztowego, bez konieczności
wprowadzania hasła. Korzystaj z tej opcji wyłącznie w przypadku możliwości
zagwarantowania, że nikt poza Tobą nie będzie miał dostępu do komputera
i nie będzie korzystał z przeglądarki WWW, nawet za Twoją zgodą.
v
Pytanie — umożliwia określenie pytania, które będzie zadawane w momen-
cie, gdy zapomnisz swojego hasła i skorzystasz z opcji jego skasowania lub
przypomnienia. Pytanie służy jako środek weryfikacji autentyczności pole-
cenia skasowania hasła. Pytanie powinno być na tyle osobiste, by nikt poza
Tobą nie mógł znać na nie odpowiedzi, i na tyle proste, by udzielenie od-
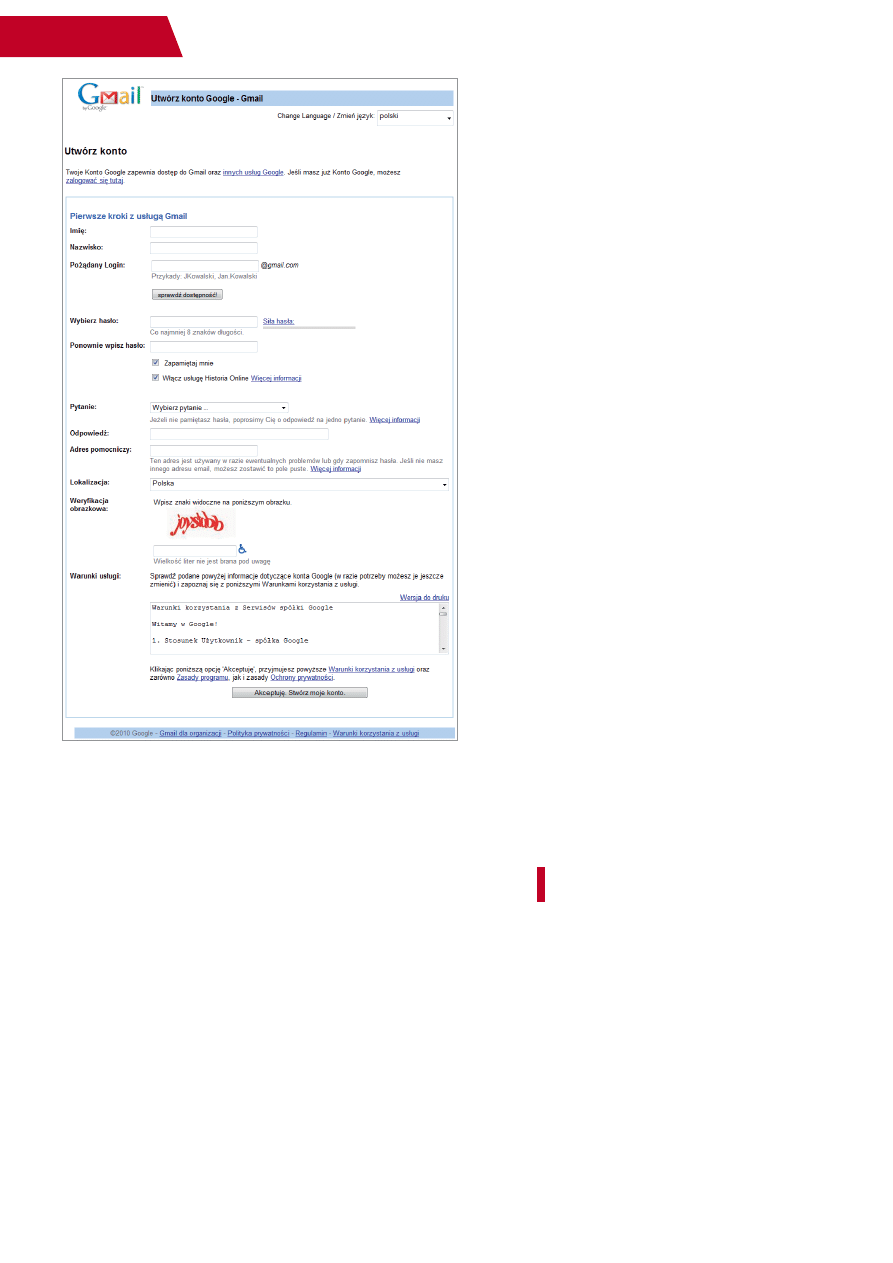
133
Poczta elektroniczna
powiedzi nigdy nie stanowiło problemu. Możesz wybrać z listy jedno z pre-
definiowanych pytań (i wpisać właściwą odpowiedź w polu Odpowiedź) lub
wybrać pozycję Napisz własne pytanie, by w polu poniżej wpisać dowolną
treść pytania.
Rysunek 6.2.
Formularz zakładania konta pocztowego
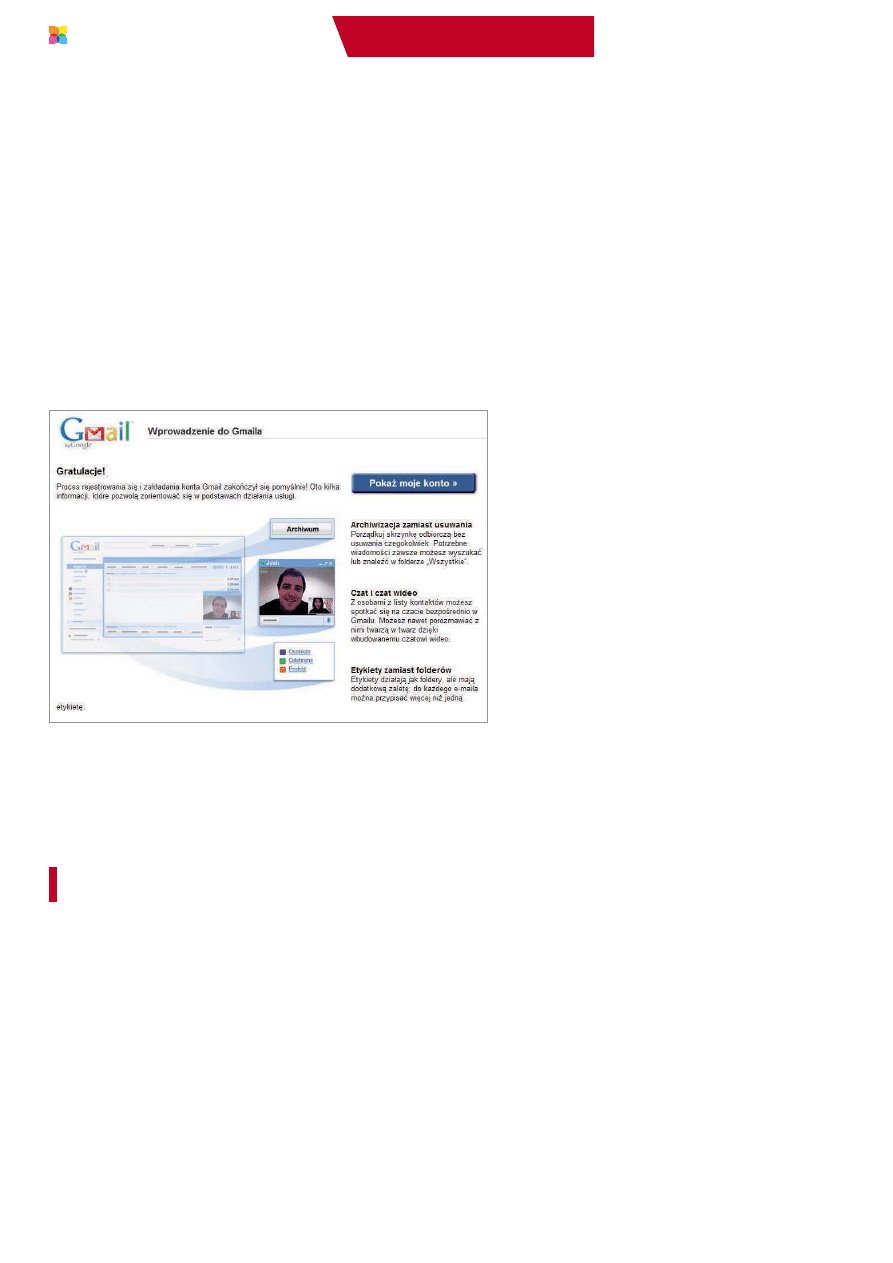
INTERNET.
Ilustrowany przewodnik
134
v
Adres pomocniczy — jeżeli dysponujesz innym kontem pocztowym, możesz
podać tu skojarzony z nim adres e-mail, by odpowiedź na Twoje żądanie
zmiany hasła była kierowana właśnie na ten adres.
v
Lokalizacja — obszar geograficzny, w którym się znajdujesz.
v
Weryfikacja obrazkowa — pole pozwalające systemowi stwierdzić, że próba
założenia konta jest realizowana przez człowieka, a nie przez program pró-
bujący utworzyć fałszywe konto pocztowe. Przepisz tekst wyświetlany na
obrazku do pola poniżej.
Po wypełnieniu wszystkich wymaganych pól i przeczytaniu warunków korzy-
stania z usługi (pole tekstowe Warunki usługi) kliknij przycisk Akceptuję, Stwórz
moje konto, znajdujący się u dołu formularza. Jeżeli formularz został wypełniony
prawidłowo, na ekranie pojawi się informacja o pomyślnym utworzeniu konta,
wraz z przyciskiem umożliwiającym otwarcie skrzynki pocztowej (rysunek 6.3).
W przeciwnym razie w oknie przeglądarki zostanie ponownie wyświetlony for-
mularz, a poniżej pól, które zostały błędnie wypełnione (lub nie zostały wypeł-
nione w ogóle), pojawią się — wyświetlane czerwoną czcionką — odpowiednie
adnotacje.
Rysunek 6.3.
Informacja o pomyślnym założeniu konta pocztowego
Kliknięcie przycisku Pokaż moje konto spowoduje otwarcie strony WWW umoż-
liwiającej obsługę zawartości skrzynki pocztowej (rysunek 6.4). Sposób wykorzy-
stania poszczególnych elementów tej strony opisany został w kolejnym punkcie
tego rozdziału.
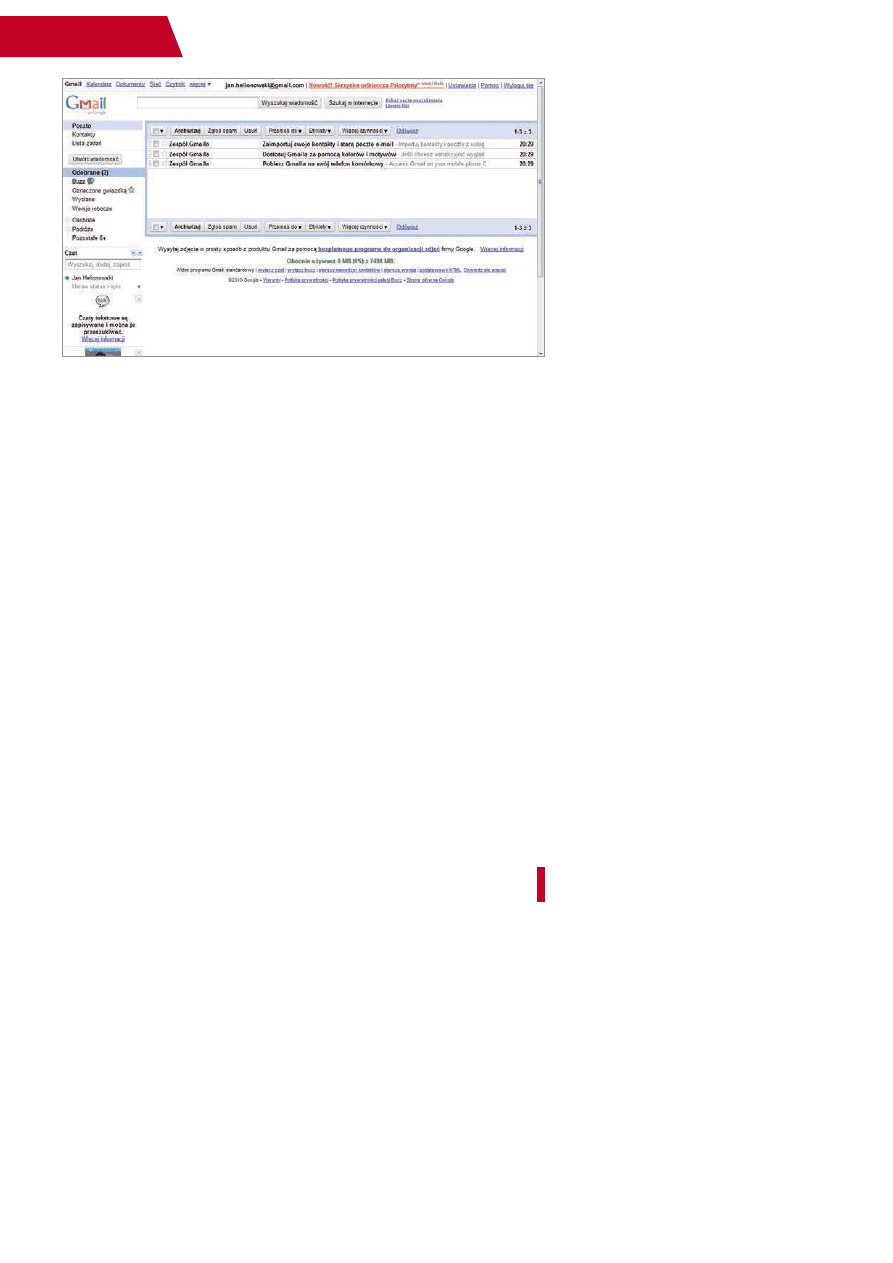
135
Poczta elektroniczna
Podstawy
Zaraz po założeniu konta pocztowego masz szansę przejścia na stronę WWW
systemu pocztowego Google Mail. Za każdym kolejnym razem będziesz musiał
jednak zalogować się do systemu, używając uzyskanych danych autoryzacyjnych.
Przygodę z pocztą elektroniczną zacznijmy zatem od samego początku — od
logowania się do serwisu pocztowego i wylogowywania się z niego.
Logowanie się do systemu
Logowanie się
to czynność weryfikująca Twoją znajomość nazwy konta oraz ha-
sła i otwierająca dostęp do poczty. Od momentu zalogowania się do systemu
pocztowego aż do chwili wylogowania się z niego masz pełny, nieskrępowany
dostęp do swojej poczty.
Aby zalogować się w systemie pocztowym Google Mail, wejdź na główną stronę
serwisu (http://mail.google.com/) i w polach Nazwa użytkownika oraz Hasło wpro-
wadź dane identyfikujące Twoje konto pocztowe (rysunek 6.5). Jeżeli chcesz, aby
następnym razem od razu otwarta została Twoja skrzynka pocztowa — bez ko-
nieczności logowania się — zaznacz też pole Zapamiętaj mnie. Na koniec kliknij
przycisk Zaloguj się; jeżeli wprowadziłeś poprawne dane, w oknie przeglądarki
zobaczysz ekran systemu pocztowego (rysunek 6.4).
Rysunek 6.4.
Strona WWW zapewniająca obsługę skrzynki pocztowej
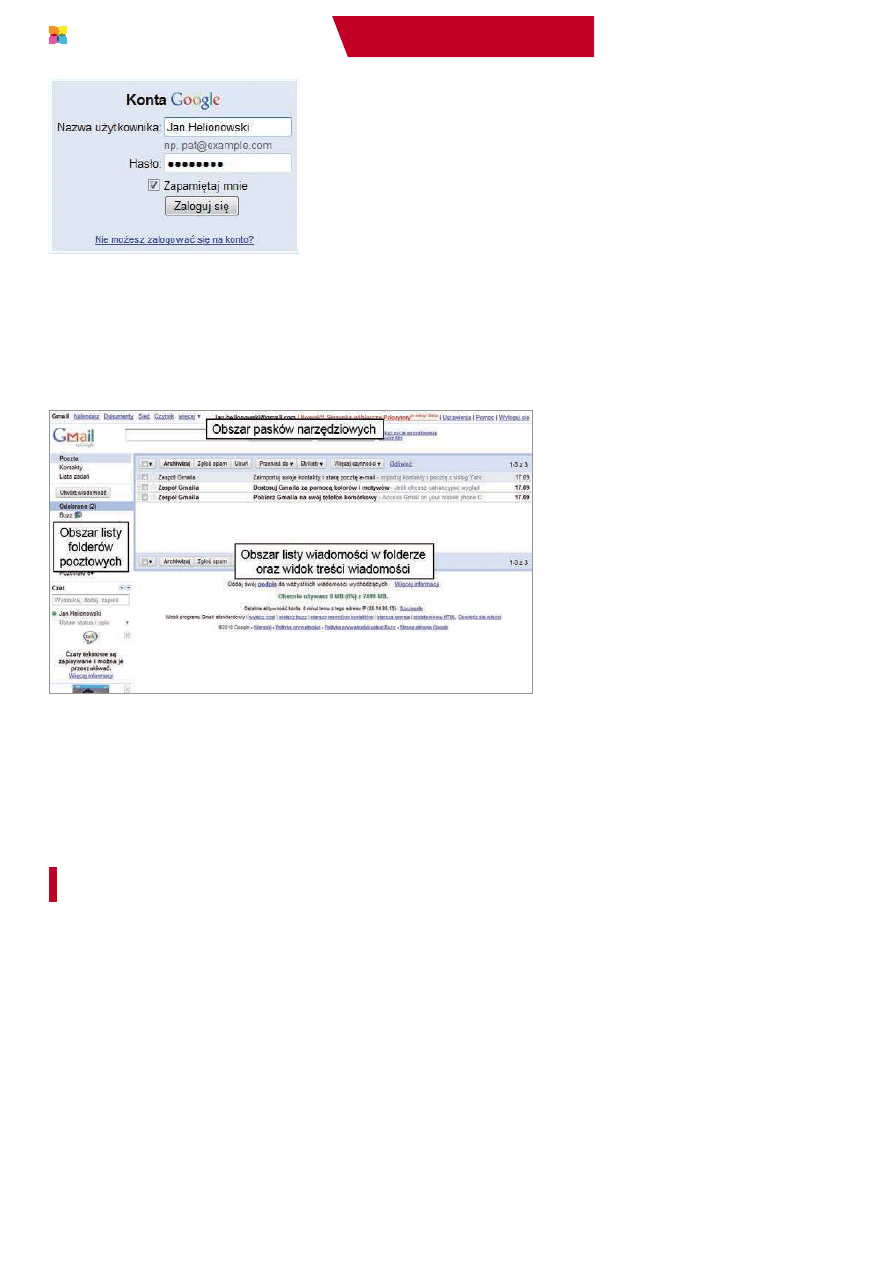
INTERNET.
Ilustrowany przewodnik
136
System poczty elektronicznej
System pocztowy Google Mail ma wygląd typowy dla większości systemów
poczty elektronicznej (rysunek 6.6). U góry strony znajduje się wielowarstwowy
pasek narzędziowy, po lewej — lista folderów pocztowych oraz modułów dodat-
kowych, a większość obszaru strony zajmuje pole prezentujące listę wiadomości
pocztowych w danym folderze lub treść wiadomości.
Rysunek 6.5.
Logowanie się do systemu
pocztowego Google Mail
Rysunek 6.6.
System pocztowy Google Mail
Wylogowywanie się
Kończąc pracę z pocztą elektroniczną, powinieneś wylogować się z systemu.
Dzięki temu kolejna osoba siadająca do komputera, która też chce skorzystać
z tego samego systemu poczty elektronicznej, nie zobaczy Twojej korespondencji,
lecz zostanie ponownie spytana o nazwę konta i hasło. Jest to szczególnie istot-
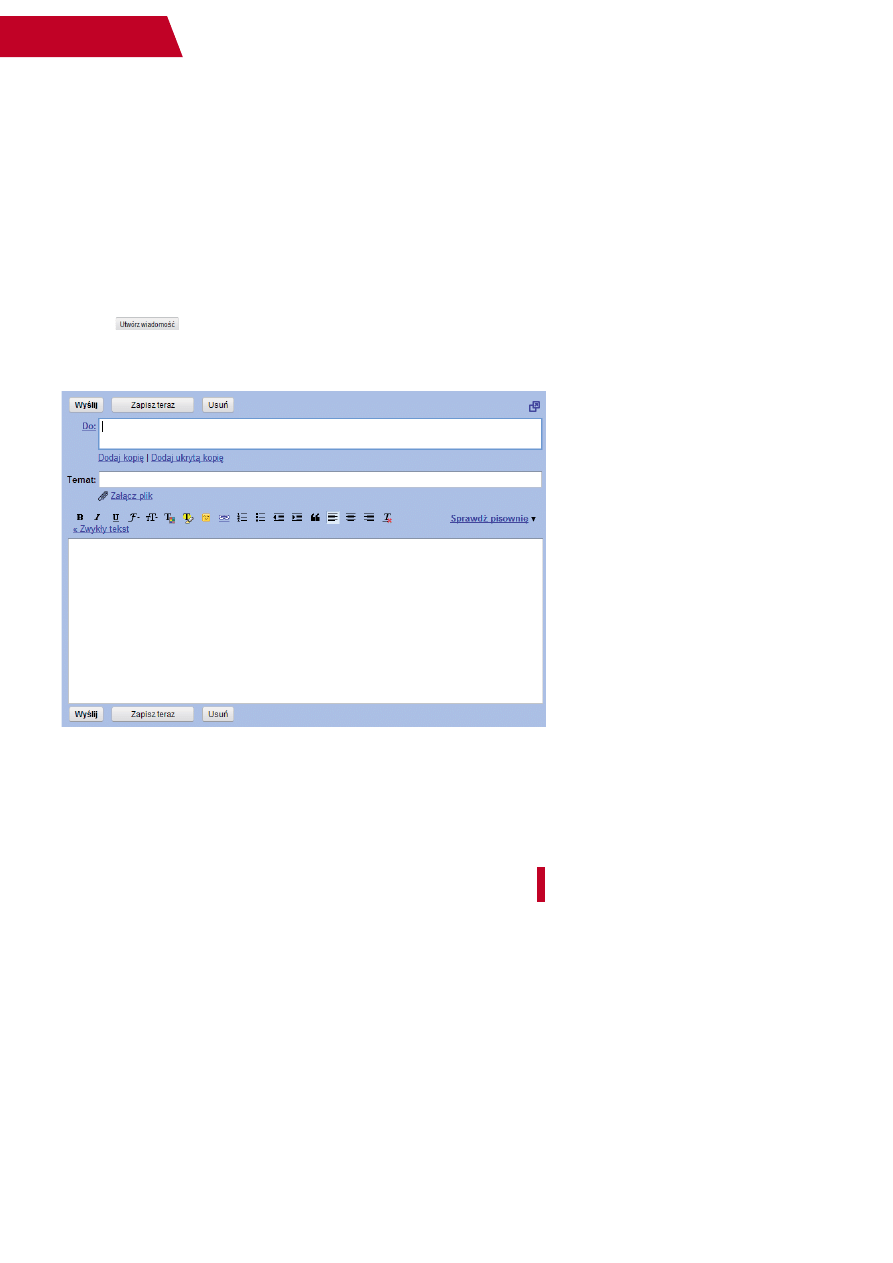
137
Poczta elektroniczna
ne, gdy korzystasz z poczty elektronicznej na komputerach, których używa wiele
osób, na przykład w kafejce internetowej, w hotelu, w pracy.
Aby wylogować się z systemu, kliknij odnośnik Wyloguj się, znajdujący się w pra-
wym górnym rogu okna. W ciągu kilku chwil zostaniesz przeniesiony z powro-
tem na główną stronę serwisu i ponownie zapytany o nazwę konta użytkownika
i hasło.
Obsługa
poczty elektronicznej
Tworzenie nowej wiadomości
Wysłanie wiadomości pocztowej wcale nie jest trudne. Wystarczy, abyś kliknął
przycisk
, znajdujący się na pasku po lewej stronie okna, a na ekranie
pojawi się plansza umożliwiające utworzenie i zaadresowanie nowej wiadomości
(rysunek 6.7).
Rysunek 6.7.
Okno tworzenia nowej wiadomości pocztowej
Obowiązkowo musisz wypełnić następujące trzy pola:
v
Do — tutaj wprowadź adres e-mail osoby, do której nadajesz wiadomość;
jeżeli chcesz nadać ją do kilku osób, kolejne adresy rozdzielaj przecinkami.
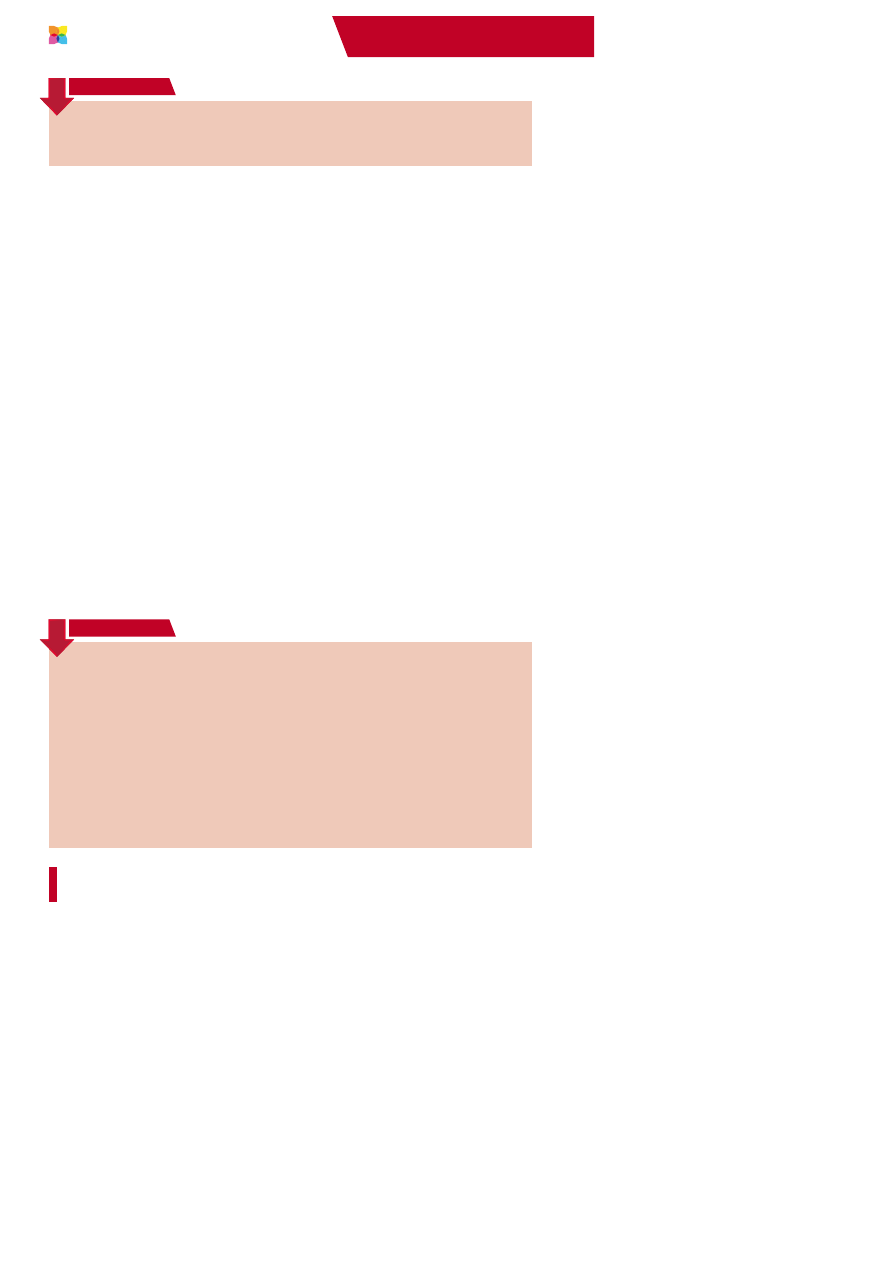
INTERNET.
Ilustrowany przewodnik
138
v
Temat — tutaj wprowadź temat wiadomości, jednoznacznie opisujący treść
listu. Pamiętaj, że wiele osób otrzymuje tak dużo listów, iż muszą segrego-
wać je bez czytania, według tematów — dobry temat zwiększa więc szansę
uzyskania szybkiej odpowiedzi.
v
Pole treści — największe w oknie — czeka na tekst Twojego listu. Możesz
tu wpisać dowolnie dużo tekstu, pamiętaj jednak, że list e-mail powinien być
treściwy i zwarty; mało kto ma dostatecznie dużo czasu, by czytać wielkie
i rozwlekłe elaboraty.
v
Jeżeli chcesz wysłać wiadomość nie do jednej czy kilku osób, lecz do więk-
szej (lub zhierarchizowanej) grupy, masz jeszcze do dyspozycji dwa odno-
śniki powodujące otwarcie dodatkowych pól adresowych:
v
Dodaj kopię — umożliwia wysłanie wiadomości wielu odbiorcom. W zasa-
dzie odpowiada to wpisaniu kilku adresów w polu Do, jest jednak bardziej
eleganckie i podkreśla, kto jest głównym odbiorcą wiadomości. Jeżeli za-
tem chcesz wysłać wiadomość do swojego szefa, a kopię do jego zastępcy,
to w polu Do wpisz tylko adres szefa, a adres zastępcy — w polu Kopia,
pojawiającym się w oknie po kliknięciu odnośnika Dodaj kopię.
v
Dodaj ukrytą kopię — umożliwia wysyłanie wiadomości wielu odbiorcom,
przy czym wszyscy oni będą widzieli wyłącznie adresy umieszczone w po-
lach Do i Kopia jawna. Jeżeli zatem chcesz wysłać informację do wielu osób,
ale nie chcesz, by widziały one nawzajem swoje adresy, pozostaw puste pola
Do i Kopia, a wszystkie adresy odbiorców wpisz w polu Ukryta kopia, poja-
wiającym się w oknie po kliknięciu odnośnika Dodaj ukrytą kopię.
Już po krótkim użytkowaniu systemu pocztowego rozpoczęcie wpisywania ad-
resów w polu Do będzie powodowało rozwijanie listy, z której można wskazać
adresata bez konieczności ręcznego wprowadzania całej jego nazwy lub adresu.
W S K A Z Ó W K A
Wypełnienie pola Ukryta kopia zwalnia Cię z konieczności podawania adresata
wiadomości. Całkowicie dozwolone jest wysyłanie wiadomości pozbawionych
adresata, docierających za to do osób otrzymujących ukryte kopie wiadomości.
W ten sposób możesz na przykład wysyłać swoim znajomym informacje o zmia-
nie numeru telefonu lub adresu e-mail — wszyscy dostaną Twój list, jednak nie
zobaczą, komu wysłałeś kopię, a kogo pominąłeś. Nie ma nic gorszego niż wy-
słanie każdemu z Twoich korespondentów pełnej listy adresów e-mail Twoich
znajomych, przyjaciół i rodziny, co stałoby się, gdybyś użył pól Do lub Kopia!
Nie nadużywaj jednak tej opcji. Wysyłanie każdej mało istotnej informacji — na
przykład śmiesznych zdjęć otrzymanych od przyjaciela — wszystkim znajomym
uważane jest za zaśmiecanie skrzynek pocztowych odbiorców.
W S K A Z Ó W K A
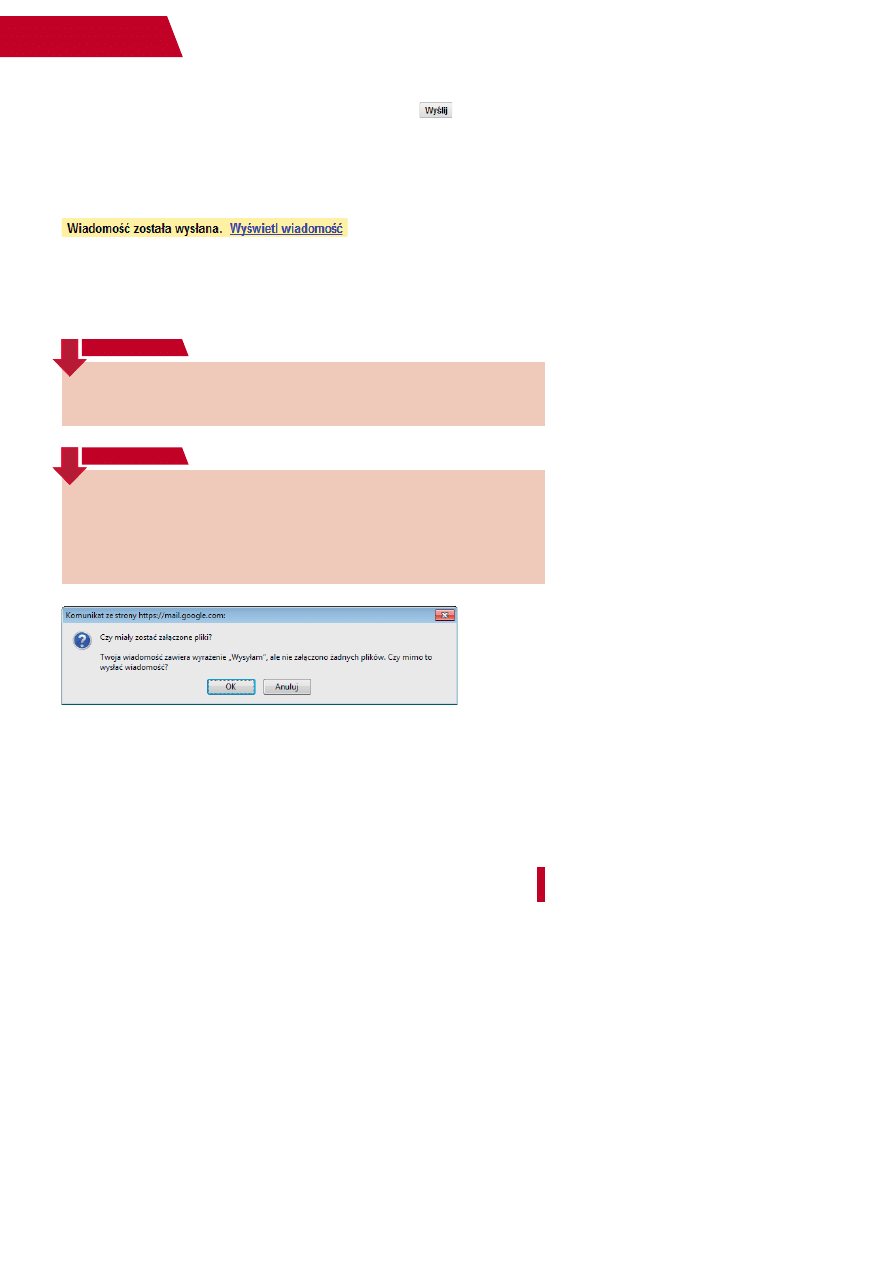
139
Poczta elektroniczna
Wysyłanie wiadomości
Jeżeli przygotowałeś już całą wiadomość, kliknij przycisk
, znajdujący się
w lewym górnym rogu obszaru edycji wiadomości. Wysyłanie listu może potrwać
kilka sekund — system będzie Cię informował o konieczności czekania odpo-
wiednim komunikatem. Zostaniesz też poinformowany, gdy wiadomość zosta-
nie pomyślnie nadana — powyżej listy wiadomości znajdujących się w Twojej
skrzynce odbiorczej pojawi się komunikat:
W ciągu kolejnych kilku lub kilkunastu sekund wiadomość powinna zostać do-
starczona do adresatów. Pamiętaj, że nadanie wiadomości nie oznacza, że znalazła
się od razu w ich skrzynkach pocztowych. W skrajnych przypadkach wiadomość
może dotrzeć do adresata nawet po kilku godzinach lub dniach.
Niektóre błędy w dostarczaniu wiadomości występują mimo pojawienia się ko-
munikatu o pomyślnym wysłaniu. W takim przypadku komunikat o błędzie zo-
stanie przesłany pocztą elektroniczną do Twojej skrzynki.
W S K A Z Ó W K A
System pocztowy Google Mail wykrywa w treści wiadomości słowa sugerujące
konieczność załączenia do wiadomości dodatkowych plików (więcej na ten te-
mat dowiesz się w dalszej części tego rozdziału). W takim przypadku na ekra-
nie pojawi się pole dialogowe umożliwiające wstrzymanie wysyłki (rysunek 6.8;
przycisk Anuluj). Jeżeli wiadomość nie miała zawierać załączników, kliknięcie OK
spowoduje zignorowanie ostrzeżenia i wysłanie listu.
W S K A Z Ó W K A
Rysunek 6.8.
Pole dialogowe informujące o możliwym przeoczeniu załączników
Zmiana formatu wiadomości
System Google Mail tworzy nowe wiadomości pocztowe, korzystając z forma-
tu HTML. Dzięki temu elektroniczny list może zawierać pogrubienia, zmiany
czcionki, różnorakie kolory, a nawet osadzone w treści obrazy. Niestety, coś za coś
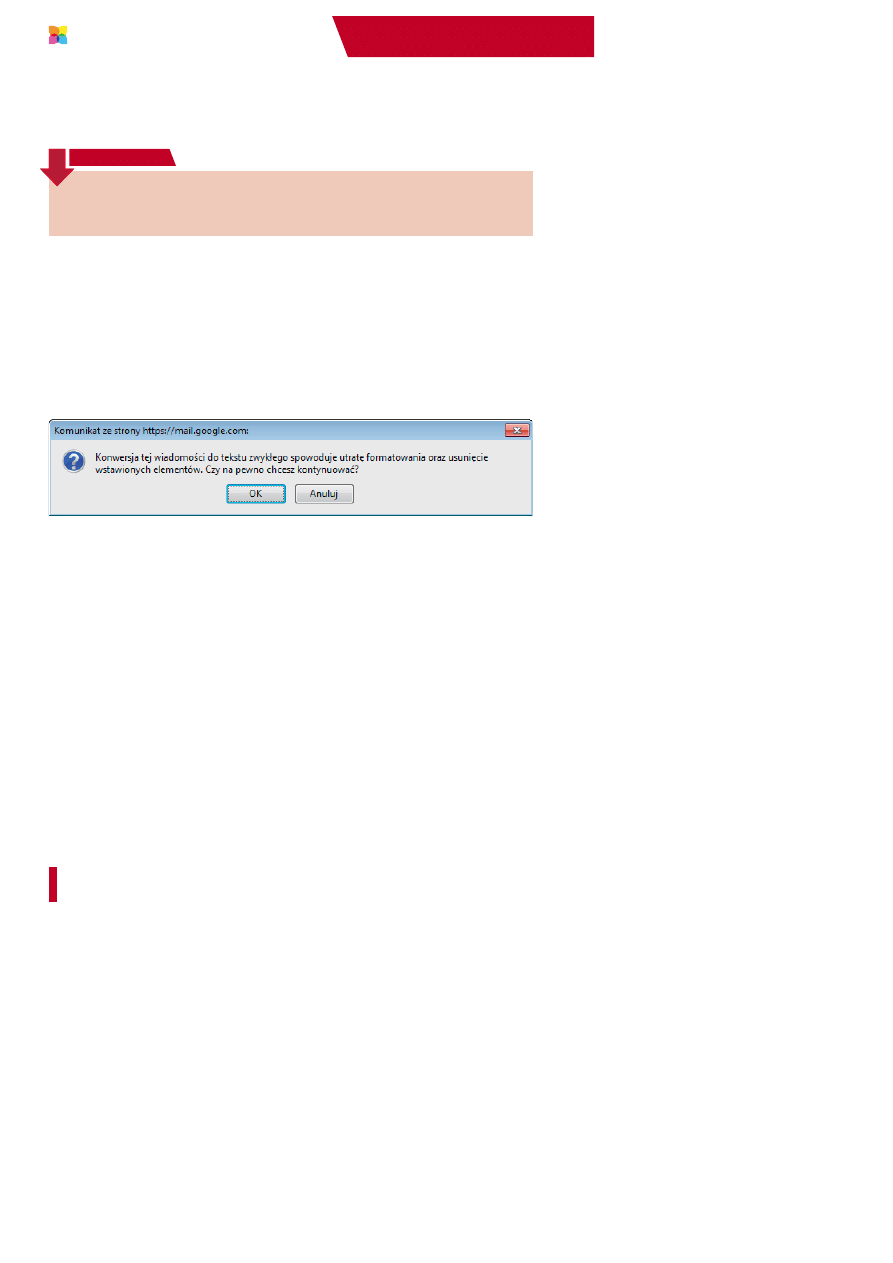
INTERNET.
Ilustrowany przewodnik
140
— takie wiadomości są znacznie obszerniejsze, a więc dłużej trwa ich wysyłanie
oraz odbieranie (co ma szczególne znaczenie w przypadku, gdy nadawca lub od-
biorca listu ma słabe połączenie z Internetem).
Ponadto niektórzy użytkownicy poczty elektronicznej po prostu nie lubią for-
matu HTML — mimo że nie mają powodu narzekać na jakiekolwiek problemy
wynikające z otrzymywania takich wiadomości.
W S K A Z Ó W K A
Nic nie stoi jednak na przeszkodzie, by w dowolnym momencie zrezygnować z for-
matu HTML i przetworzyć wiadomość na format czysto tekstowy lub by przywró-
cić możliwość formatowania wiadomości tekstowej. Rezygnację z formatowania
osiągniesz, klikając odnośnik Zwykły tekst, znajdujący się poniżej paska narzędzi
formatujących. Ponieważ w efekcie cała pracowicie tworzona otoczka graficzna
wiadomości przestanie istnieć, system pocztowy upewni się, że wybór opcji nie był
przypadkowy, wyświetlając okno dialogowe (rysunek 6.9). Kliknięcie przycisku OK
spowoduje zmianę formatu wiadomości, a Anuluj — anulowanie zmiany.
Rysunek 6.9.
Okno dialogowe informujące o potencjalnej utracie informacji
o formie graficznej tworzonej właśnie wiadomości pocztowej
Konwersja w drugą stronę jest jeszcze prostsza — kliknij znajdujący się w tym
samym miejscu odnośnik Tekst formatowany, a powyżej niego pojawi się natych-
miast pasek narzędzi formatujących, umożliwiający modyfikowanie wyglądu wia-
domości.
Odbieranie poczty
Odbieranie poczty nie jest wcale skomplikowane. Wystarczy, by w głównym ob-
szarze okna wyświetlana była zawartość skrzynki pocztowej (na liście folderów
pocztowych po lewej stronie okna ma być podświetlona pozycja Odebrane), a po
prawej stronie — na liście wiadomości — będą pojawiać się (w miarę ich nadsy-
łania) nowe wiadomości. Każda nowa wiadomość będzie przy tym wyróżniona
pogrubioną czcionką (rysunek 6.10). Kliknięcie tytułu wiadomości spowoduje jej
otwarcie i wyświetlenie w polu poniżej (rysunek 6.11).
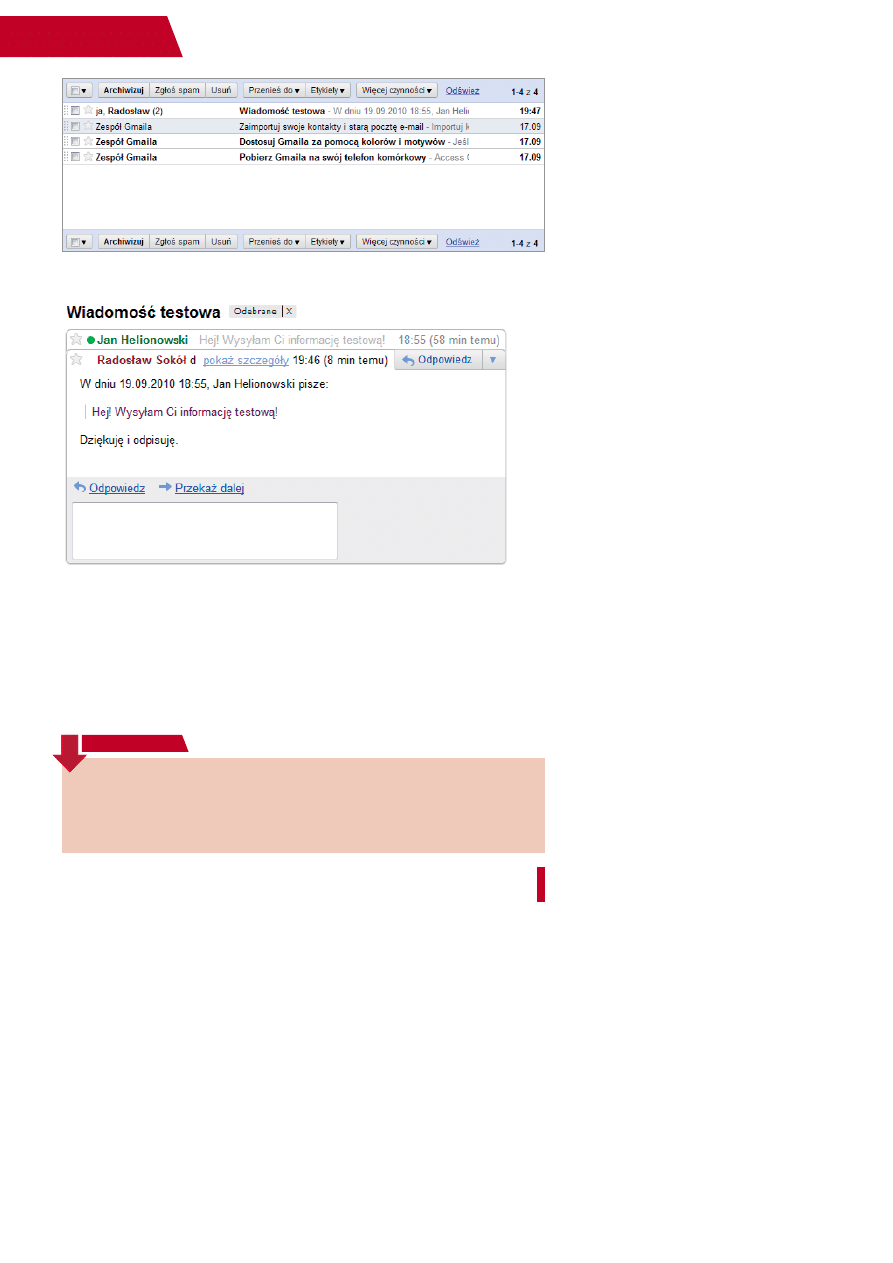
141
Poczta elektroniczna
Treść wiadomości wyświetlana jest w formie kart ułożonych w kolejności prowa-
dzenia korespondencji. Możesz dzięki temu wygodnie śledzić korespondencję,
na którą składają się zarówno wiadomości wysłane przez Ciebie, jak i otrzyma-
ne w odpowiedzi. Kliknięcie nagłówka karty powoduje jej rozwinięcie; ponowne
kliknięcie znów ją zwinie, pozwalając oszczędzić miejsce na ekranie i skupić się
na kilku wybranych, najważniejszych wiadomościach.
Rysunek 6.10.
Nowe wiadomości pocztowe wyróżniane są na liście pogrubioną czcionką
Rysunek 6.11.
By wyświetlić treść wiadomości, kliknij jej tytuł na liście
Aby koniecznie odświeżyć zawartość skrzynki, możesz skorzystać z odnośnika
Odśwież. Niepotrzebnie obciąża to jednak serwery pocztowe i może przyspie-
szyć odebranie wiadomości co najwyżej o kilkanaście sekund, korzystaj zatem
z tej możliwości tylko w przypadku uzasadnionego podejrzenia, że automatycz-
ne pobieranie poczty nie działa.
W S K A Z Ó W K A
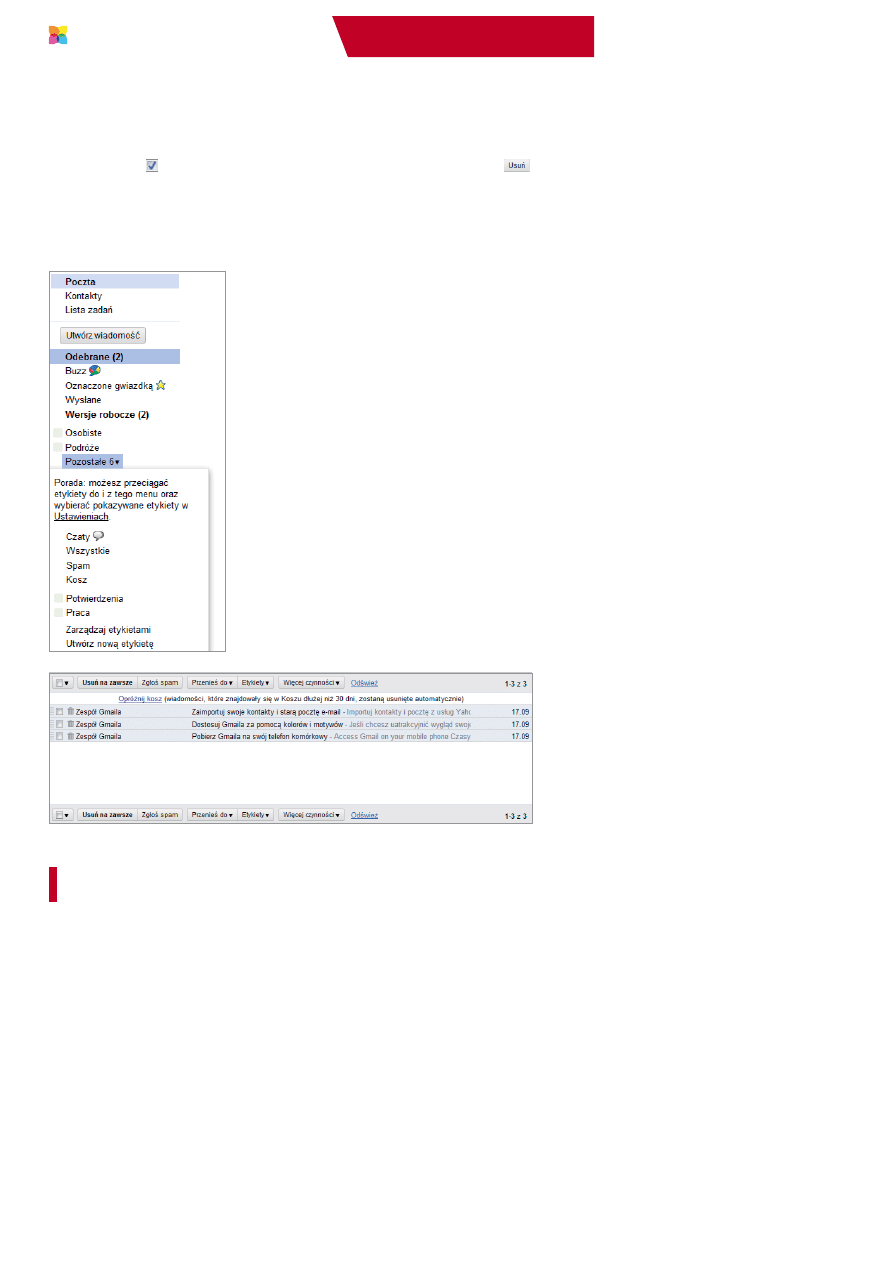
INTERNET.
Ilustrowany przewodnik
142
Kasowanie wiadomości
Jeżeli otrzymana wiadomość Cię nie interesuje, możesz natychmiast ją usunąć.
Najpierw — w ramach widoku listy wiadomości znajdujących się w skrzynce od-
biorczej — zaznacz wiadomość (lub wiadomości), którą chcesz usunąć, umiesz-
czając znacznik w kolumnie po lewej stronie. Następnie kliknij przycisk
,
znajdujący się na pasku poniżej listy wiadomości. Usunięta wiadomość nie jest od
razu kasowana; jeżeli po jakimś czasie okaże się potrzebna, znajdziesz ją w folderze
pocztowym Kosz, którego zawartość możesz wyświetlić, rozwijając pozycję Pozosta-
łe i klikając odnośnik Kosz w panelu po lewej stronie okna (rysunki 6.12 i 6.13).
Rysunek 6.12.
Uzyskiwanie dostępu do folderu zawierającego
skasowane wiadomości pocztowe
Rysunek 6.13.
Zawartość kosza ze skasowaną pocztą
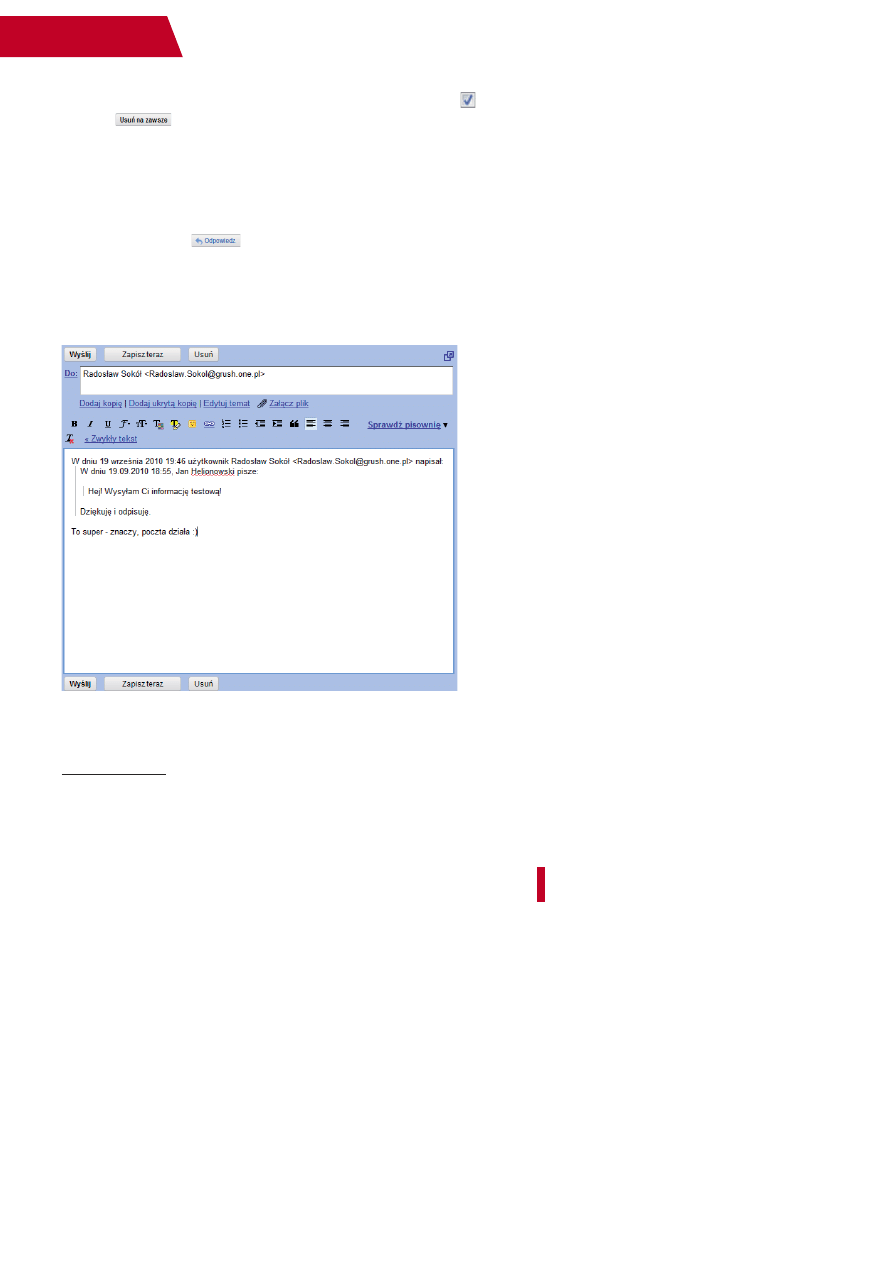
143
Poczta elektroniczna
Ostateczne skasowanie wiadomości nastąpi dopiero, gdy otworzysz folder Kosz,
zaznaczysz wiadomość przez umieszczenie przy niej znacznika
i klikniesz
przycisk
. Wszystkie zaznaczone wiadomości znikną w tym momencie
z listy — już bezpowrotnie.
Odpowiadanie na wiadomości
Udzielanie odpowiedzi na wiadomość jest w wysokim stopniu zautomatyzowane.
By odpowiedzieć na jedną z otrzymanych wiadomości, wyświetl jej zawartość, po
czym kliknij przycisk
, znajdujący się w prawym górnym rogu karty z tre-
ścią wiadomości. Na ekranie pojawi się znane Ci już okno tworzenia wiadomo-
ści — jedyne różnice polegają na tym, że pole Do jest już wstępnie wypełnione,
a pole Temat jest całkowicie ukryte
1
. Jedyne, co musisz zrobić, to dodać swoją od-
powiedź poniżej zacytowanego tekstu wiadomości (rysunek 6.14) i wysłać list.
1
Kliknięciem odnośnika
Edytuj temat
można spowodować wyświetlenie tego pola, jednak ra-
czej nie będzie to często potrzebne. Dobry zwyczaj nakazuje wręcz nie modyfikować tematu
odpowiedzi, tak aby odbiorca wiadomości mógł się łatwo zorientować, do jakiego wątku kore-
spondencji ona należy.
Rysunek 6.14.
Odpowiadając na wiadomość, wystarczy tylko dopisać tekst odpowiedzi
— reszta pól została już wypełniona
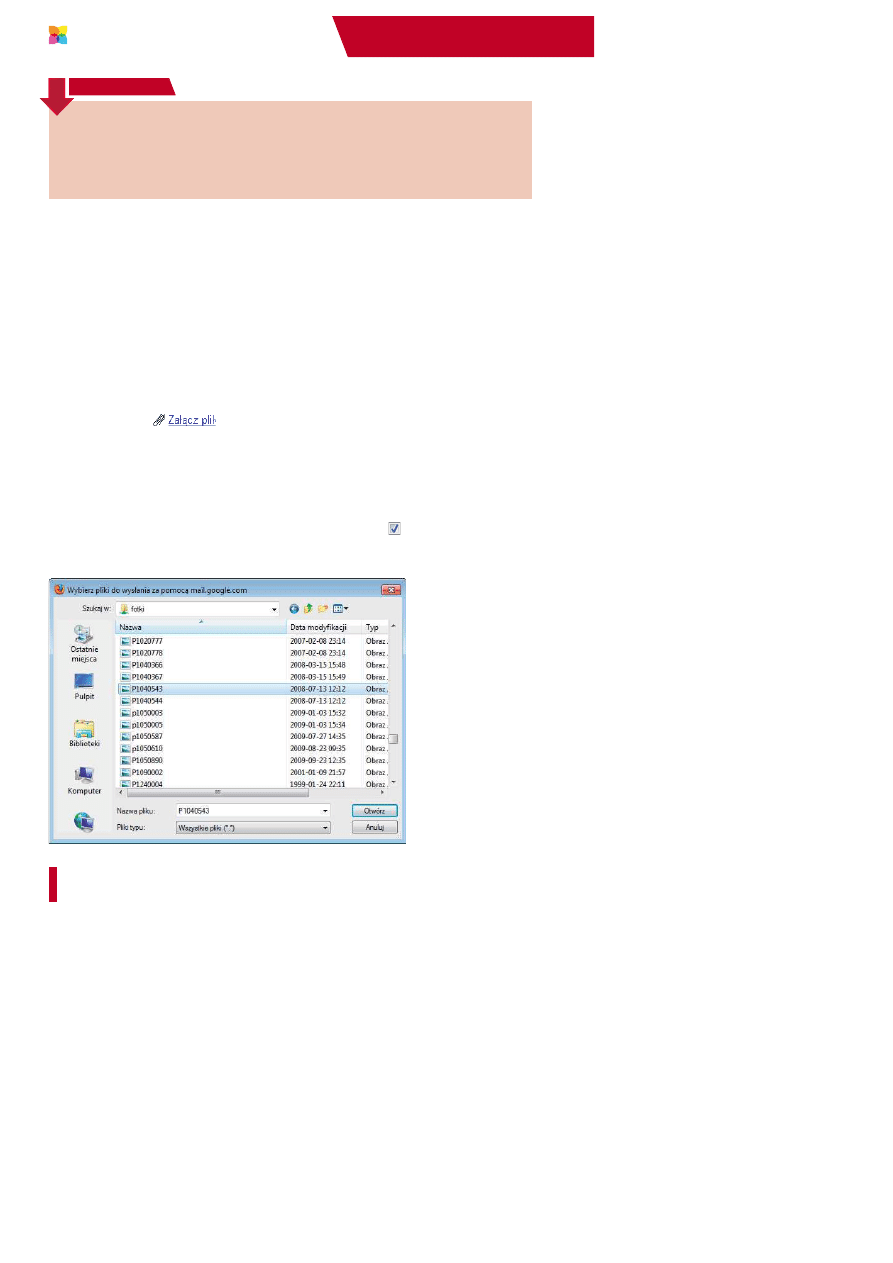
INTERNET.
Ilustrowany przewodnik
144
Załączniki
Poczta elektroniczna to nie tylko listy. To również możliwość przesyłania dowol-
nych plików z danymi: obrazów, muzyki, dokumentów. Choć ten sposób transmisji
plików ma swoje ograniczenia, warto z niego skorzystać, jeżeli potrzebujesz prze-
słać jednemu lub kilku znajomym parę niedużych zdjęć lub ulubioną piosenkę.
Dodawanie załączników
Aby do wysyłanego listu dodać załącznik, w czasie pisania listu (lub odpowiedzi)
kliknij odnośnik
, znajdujący się powyżej pola treści wiadomości. Na
ekranie pojawi się pole dialogowe Wybierz pliki do wysłania za pomocą mail.google.
com (rysunek 6.15), umożliwiające wskazanie pliku dołączanego do listu. Po pod-
świetleniu ikony i kliknięciu przycisku Otwórz plik zostanie przesłany na serwer
i po chwili pojawi się na liście załączników (rysunek 6.16). Aby dołączyć kolejny
plik, kliknij odnośnik Załącz kolejny plik i powtórz procedurę; by natomiast zrezy-
gnować z dołączania już wysłanego pliku, usuń znacznik , wyświetlany po lewej
stronie nazwy pliku.
Odpowiedź wpisuje się poniżej zacytowanego oryginalnego tekstu wiadomości
— by czytając tekst od góry do dołu, można było śledzić tok kolejnych wypo-
wiedzi. Niestety, edytor wiadomości Google Mail podczas tworzenia odpowiedzi
umieszcza kursor na samej górze tekstu — musisz zatem zawsze kasować niepo-
trzebny pusty wiersz u góry i przesuwać kursor na sam dół tekstu.
W S K A Z Ó W K A
Rysunek 6.15.
Wybór pliku
dołączanego
do tworzonej
wiadomości
pocztowej
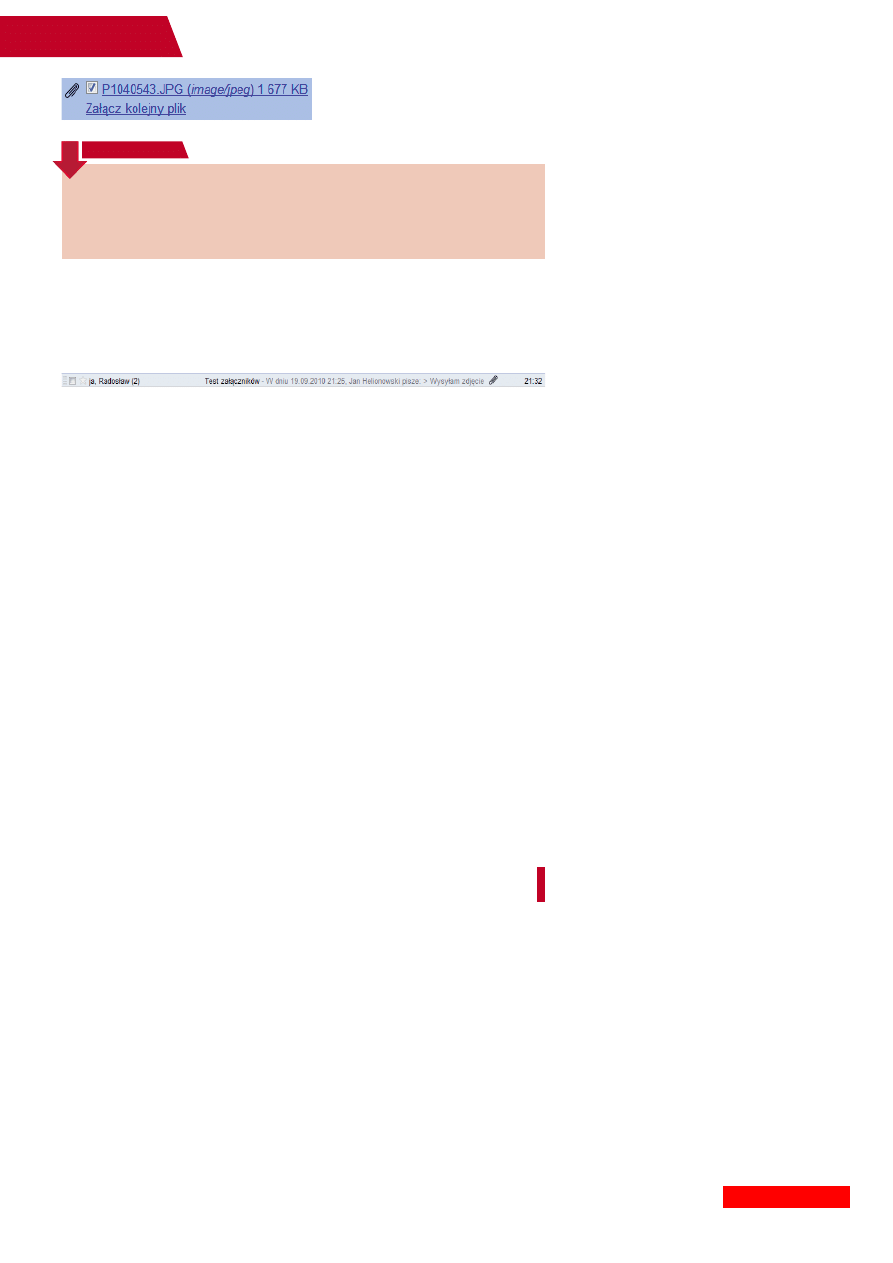
145
Poczta elektroniczna
Odbieranie załączników
Odbieranie załączników jest jeszcze prostsze. Wiadomości zawierające załączniki
są oznaczone w panelu zawartości skrzynki pocztowej ikoną spinacza, wyświetla-
ną po prawej stronie wiersza listy:
Po otwarciu wiadomości (przez kliknięcie jej nagłówka na liście) załączniki
będą prezentowane poniżej jej treści (rysunek 6.17). W przypadku załączników
o znanym formacie system pocztowy Google postara się wygenerować miniatury
umożliwiające określenie zawartości załącznika.
Każdy z załączników możesz oddzielnie pobrać i zapisać na dysku twardym,
klikając przycisk Pobierz. Pobieranie załączników działa dokładnie tak samo jak
pobieranie plików umieszczonych na stronach WWW — procedura otwierania
lub zapisywania plików została opisana w rozdziałach poświęconych przeglądar-
kom WWW. Niektóre typy załączników możesz też podejrzeć bez konieczności
zapisywania; w tym celu kliknij odnośnik Wyświetl.
W przypadku wiadomości zawierających dużą liczbę załączników możliwe jest
zapisanie ich wszystkich na dysku twardym komputera w jednym kroku. W tym
celu kliknij przycisk Pobierz wszystkie załączniki, inicjując w ten sposób pobiera-
nie pliku archiwum, zawierającego w sobie poszczególne, odrębne pliki załączni-
ków. Gdy pobieranie się zakończy, archiwum może zostać otwarte w celu wyod-
rębnienia wybranych załączników.
Rysunek 6.16.
Załącznik został dodany do wiadomości
Sumaryczny rozmiar wszystkich plików dołączonych do wiadomości nie powinien
przekraczać trzech, czterech megabajtów. W przypadku większych wiadomości
dotarcie listu do adresata może potrwać wiele minut, a w skrajnych przypadkach
— wiele godzin. Poza tym zaśmiecanie skrzynek pocztowych wielkimi plikami,
których odbiorcy mogą wcale nie chcieć, nie należy do dobrych zwyczajów.
W S K A Z Ó W K A
Wyszukiwarka
Podobne podstrony:
informatyka internet pierwsza pomoc wydanie ii maria sokol ebook
informatyka tworzenie stron www ilustrowany przewodnik wydanie ii aleksandra tomaszewska ebook
informatyka montaz komputera pc ilustrowany przewodnik wydanie ii adam chabinski ebook
informatyka tworzenie stron www kurs wydanie iii radoslaw sokol ebook
informatyka abc jezyka html i xhtml wydanie ii maria sokol ebook
informatyka e biznes poradnik praktyka wydanie ii maciej dutko ebook
informatyka praktyczny kurs asemblera wydanie ii eugeniusz wrobel ebook
informatyka mysql leksykon kieszonkowy wydanie ii george reese ebook
informatyka elektronika dla bystrzakow wydanie ii cathleen shamieh ebook
informatyka praktyczny kurs sql wydanie ii danuta mendrala ebook
informatyka php 5 praktyczny kurs wydanie ii marcin lis ebook
informatyka sql leksykon kieszonkowy wydanie ii jonathan gennick ebook
informatyka linux leksykon kieszonkowy wydanie ii daniel j barrett ebook
informatyka nie kaz mi myslec o zyciowym podejsciu do funkcjonalnosci stron internetowych wydanie ii
informatyka excel 2007 pl leksykon kieszonkowy wydanie ii curt frye ebook
Internet cwiczenia praktyczne Wydanie II cwint2
BIOS Przewodnik Wydanie II biopr2
więcej podobnych podstron