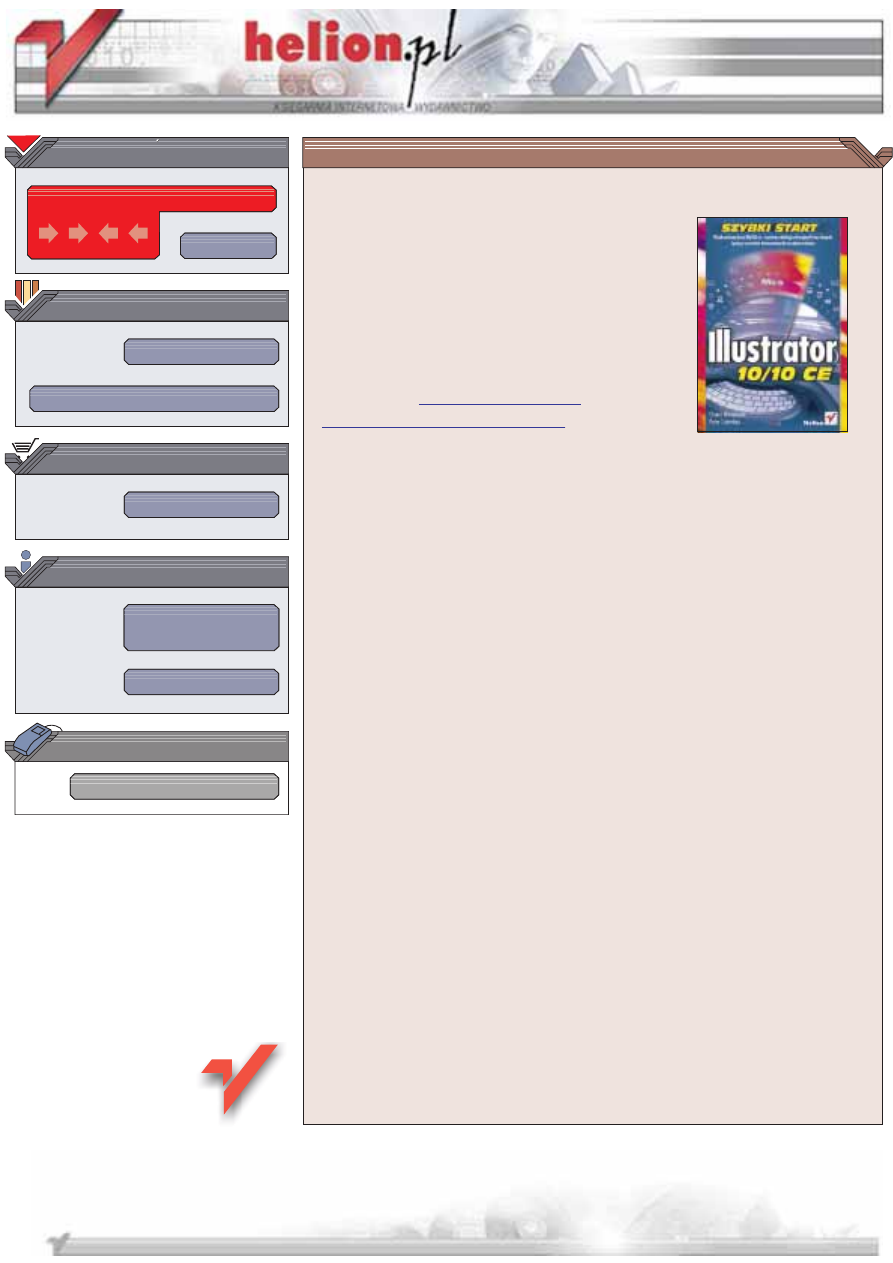
Wydawnictwo Helion
ul. Chopina 6
44-100 Gliwice
tel. (32)230-98-63
IDZ DO
IDZ DO
KATALOG KSI¥¯EK
KATALOG KSI¥¯EK
TWÓJ KOSZYK
TWÓJ KOSZYK
CENNIK I INFORMACJE
CENNIK I INFORMACJE
CZYTELNIA
CZYTELNIA
Illustrator 10/10 CE.
Szybki start
Autorzy: Elaine Weinmann, Peter Lourekas
T³umaczenie: Anna i Iwo Nowosielscy
ISBN: 83-7197-993-2
Tytu³ orygina³u:
and Macintosh: Visual QuickStart Guide
Format: B5, stron: 576
Adobe Illustrator to najpopularniejszy profesjonalny program s³u¿¹cy do edycji grafiki
wektorowej. Sta³ siê on nieformalnym standardem w agencjach reklamowych,
redakcjach i studiach graficznych. Illustrator jest rozbudowan¹ aplikacj¹ o ogromnych
mo¿liwociach. Warto jednak w³o¿yæ trochê wysi³ku, by go opanowaæ. Dobra
znajomoæ tego programu daje nie tylko ogromn¹ satysfakcjê, to tak¿e cenna
i poszukiwana na rynku pracy umiejêtnoæ.
Ksi¹¿ka „Illustrator 10/10 CE. Szybki start” jest doskona³ym podrêcznikiem dla
pocz¹tkuj¹cych grafików. Jak ka¿da pozycja z serii „Po prostu” równie¿ i ta ksi¹¿ka
sk³ada siê z kilkudziesiêciu rozdzia³ów, z których ka¿dy przedstawia kolejne kroki,
które nale¿y wykonaæ, by osi¹gn¹æ zamierzony cel. Dodatkow¹ zaletê stanowi¹ liczne
ilustracje. Z t¹ ksi¹¿k¹ nie zgubisz siê w labiryncie menu i palet Illustratora.
Opisano miêdzy innymi:
• Interfejs i podstawowe zasady dzia³ania Illustratora
• Tworzenie plików .EPS i .PDF
• Rysowanie i poprawianie obiektów wektorowych
• Zmiany kszta³tów i transformacje
• Ró¿ne rodzaje wype³nieñ obiektów
• Wprowadzanie i edycjê tekstu
• Pracê na warstwach
• U¿ycie filtrów i efektów specjalnych
• Tworzenie grafiki na potrzeby stron WWW
Jeste kreatywny? Adobe Illustrator mo¿e byæ jednym z Twoich ulubionych narzêdzi,
a ksi¹¿ka „Illustrator 10/10 CE. Szybki start” jedn¹ z ulubionych lektur.
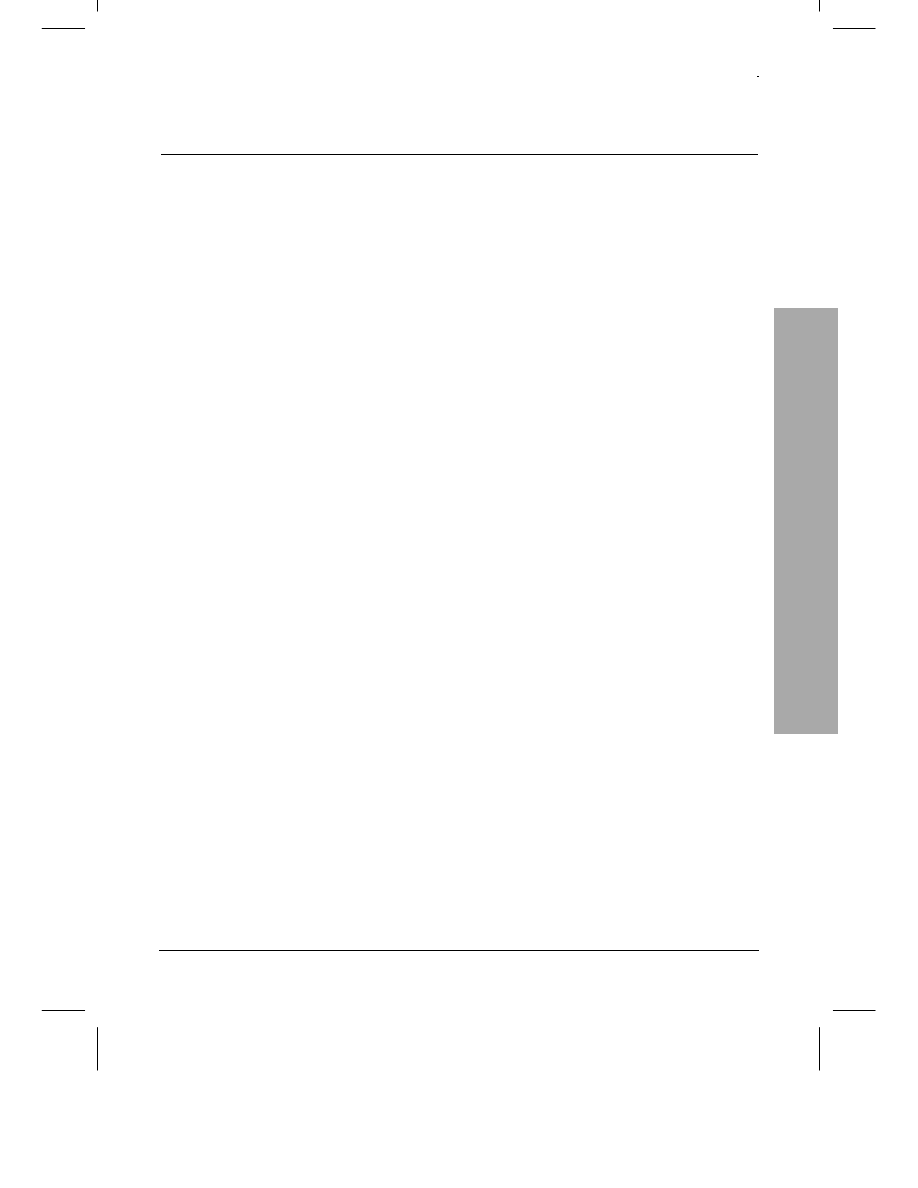
Spis treści
3
Spis treści
Rozdział 1.
Interfejs Illustratora
23
Narzędzia ............................................................................................................... 23
Praca z paletą Toolbox (Paletą narzędziową)............................................................23
Paleta Toolbox (Paleta narzędziowa) .......................................................................24
Wydzielone paski narzędzi .......................................................................................25
Na ekranie.............................................................................................................. 26
Ekran Illustratora: Windows....................................................................................26
Ekran Illustratora: Mac OS ....................................................................................28
Menu Illustratora .................................................................................................. 30
Używanie okien dialogowych................................................................................ 32
Używanie palet ...................................................................................................... 33
Paleta Color (Kolor)...............................................................................................34
Paleta Stroke (Obrys)..............................................................................................34
Paleta Swatches (Próbki) ........................................................................................35
Paleta Gradient (Gradient)......................................................................................35
Paleta Character (Typografia).................................................................................36
Paleta Multiple Masters Design (Projekt MM) ..........................................................36
Paleta Paragraph (Akapit) ......................................................................................37
Paleta Tab Ruler (Miarka tabulatora) ......................................................................37
Paleta Layers (Warstwy) .........................................................................................38
Paleta Info (Info) ....................................................................................................38
Paleta Align (Wyrównanie)......................................................................................39
Paleta Transform (Transformacje) ...........................................................................39
Paleta Actions (Zadania).........................................................................................40
Paleta Navigator (Nawigator)..................................................................................40
Paleta Links (Połączenia)........................................................................................41
Paleta Pathfinder (Filtry ścieżek) .............................................................................41
Paleta Brushes (Pędzle) ..........................................................................................42
Paleta Transparency (Przezroczystość).....................................................................42
Paleta Styles (Style) ................................................................................................43
Paleta Appearance (Wygląd) ...................................................................................43
Paleta SVG Interactivity (Interakcyjność SVG)..........................................................44
Paleta Attributes (Atrybuty) .....................................................................................44
Paleta Document Info (Info o dokumencie)................................................................44
Spis treści
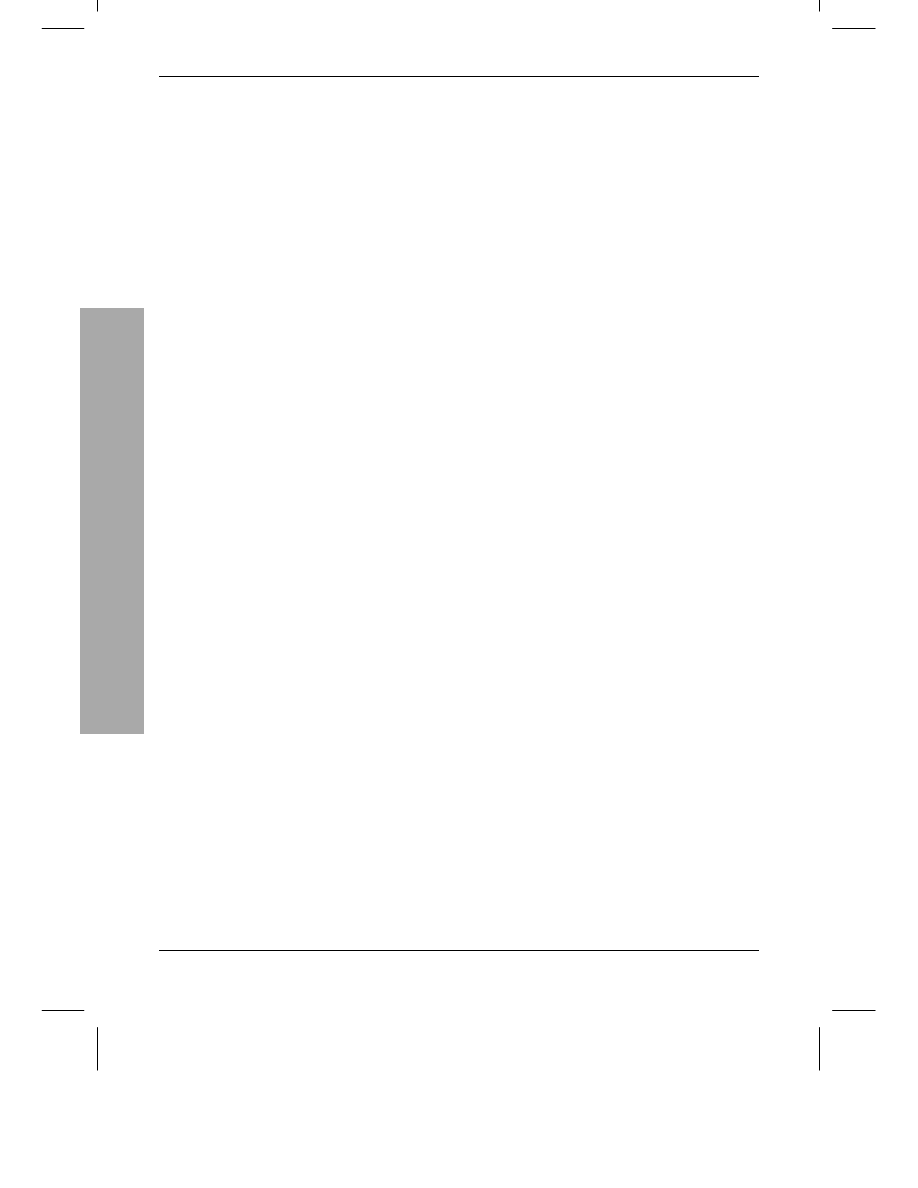
Spis treści
4
Spis treści
Paleta Magic Wand (Różdżka) .................................................................................45
Paleta Symbols (Symbole) .......................................................................................45
Słowniczek............................................................................................................. 46
Mierzenie ............................................................................................................... 49
Aby zmienić jednostki miary w aktualnym dokumencie ...............................................49
Cofanie kilku operacji .............................................................................................50
Menu kontekstowe...................................................................................................50
Rozdział 2.
Zasady działania Illustratora
51
Wektory i rastry......................................................................................................51
Jak tworzone są obiekty...........................................................................................52
Słowo pisane ..........................................................................................................53
Narzędzia edycyjne .................................................................................................53
Jak wszystko nabiera kształtu...................................................................................54
Kolorowanie ..........................................................................................................55
Jak wszystko jest ułożone.........................................................................................56
Kontrolowanie wyglądu ..........................................................................................56
Na ekranie .............................................................................................................57
Kiedy wszystko jest powiedziane i zrobione ...............................................................57
Rozdział 3.
Początek
59
Tworzenie nowych plików .................................................................................... 59
Aby uruchomić Illustratora (Windows) .....................................................................59
Aby uruchomić Illustratora (Mac OS).......................................................................60
Aby utworzyć nowy dokument ..................................................................................61
Aby zmienić wymiary obszaru rysunku......................................................................62
Aby utworzyć stronę w układzie poziomym ................................................................63
Aby zmienić położenie przestrzeni wydruku w obszarze rysunku..................................64
Aby utworzyć poziomy obszar rysunku ......................................................................64
Aby podzielić obszar rysunku na wiele stron..............................................................64
Zapisywanie plików............................................................................................... 66
Aby zapisać plik w formacie Adobe Illustratora (.ai) ..................................................66
Aby zapisać istniejący plik .......................................................................................68
Aby zapisać kopię istniejącego pliku.........................................................................68
Aby przywrócić ostatnio zapisaną wersję pliku ..........................................................68
Aby zapisać plik jako EPS .......................................................................................69
Aby zapisać plik jako Adobe PDF.............................................................................72
Otwieranie plików ................................................................................................. 75
Aby otworzyć plik Illustratora ..................................................................................75
Zakończenie pracy z programem ........................................................................... 76
Aby zamknąć plik....................................................................................................76
Aby zakończyć pracę Illustratora..............................................................................76
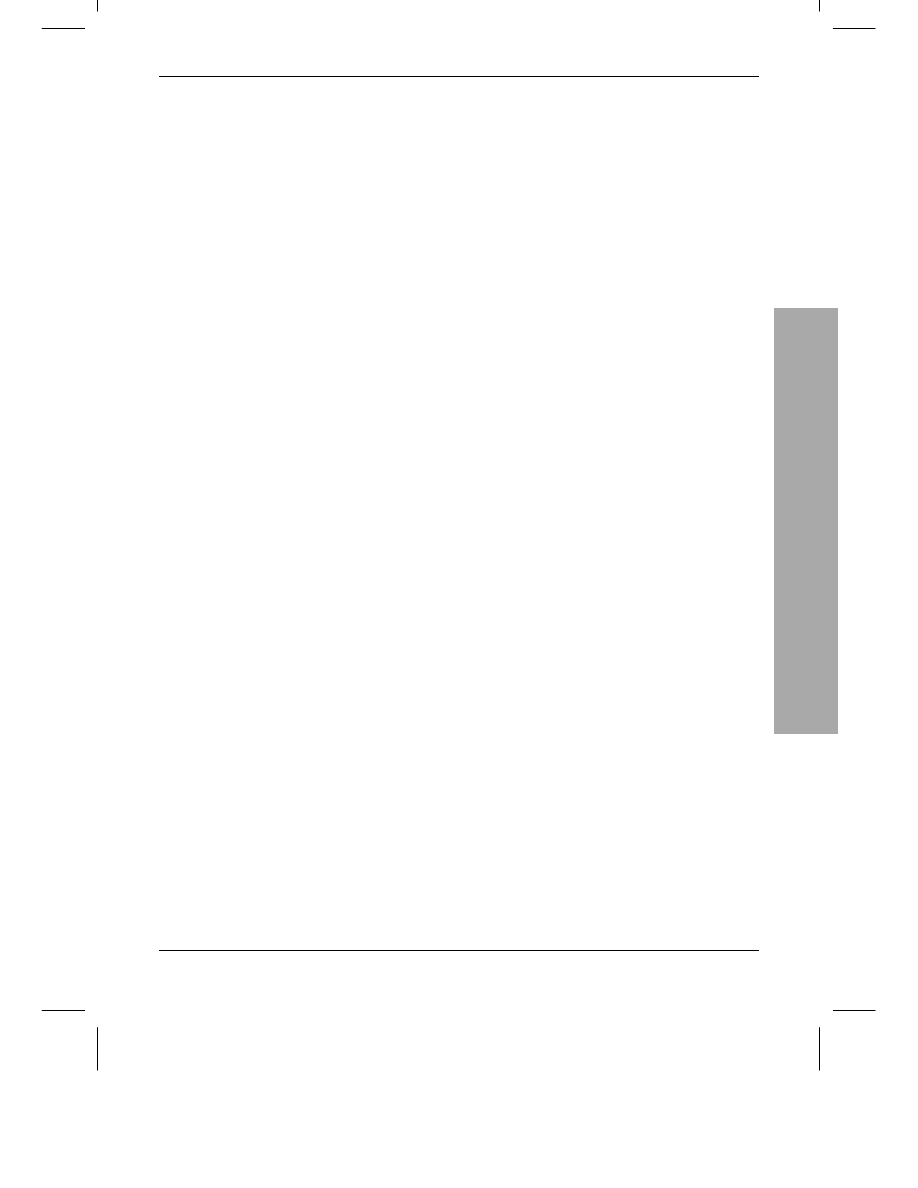
Spis treści
5
Spis treści
Rozdział 4.
Widoki
77
Zmiana widoków ................................................................................................... 77
Aby wykorzystać paletę Navigator (Nawigator)
do zmiany stopnia powiększenia obrazka ..................................................................77
Aby wybrać ustalony stopień powiększenia................................................................78
Aby zmienić stopień powiększenia za pomocą narzędzia Zoom (Lupka)........................79
Aby zmienić stopień powiększenia za pomocą klawiatury............................................79
Aby zmienić widok ..................................................................................................80
Aby określić specjalne ustawienia widoku .................................................................81
Aby wybrać specjalne ustawienia widoku..................................................................81
Aby zmienić nazwę lub usunąć specjalne ustawienia widoku .......................................81
Aby pokazać ilustrację w dwóch oknach....................................................................82
Aby zmienić tryb wyświetlania ekranu ......................................................................83
Poruszanie się po dokumencie............................................................................... 83
Aby za pomocą narzędzia Hand (Rączka) przesunąć ilustrację w jej oknie ...................83
Aby przesunąć ilustrację w jej oknie za pomocą palety Navigator (Nawigator).............84
Rozdział 5.
Podstawy edycji obiektów
85
Usuwanie obiektów ............................................................................................... 85
Aby usunąć jeden obiekt ..........................................................................................85
Aby usunąć grupę obiektów .....................................................................................85
Rysowanie obiektów geometrycznych .................................................................. 86
Aby utworzyć prostokąt lub elipsę metodą przeciągania .............................................86
Aby utworzyć prostokąt lub elipsę, określając wymiary ..............................................86
Aby utworzyć zaokrąglony prostokąt.........................................................................87
Aby zaokrąglić narożniki istniejącego obiektu ...........................................................88
Aby utworzyć wielokąt za pomocą kliknięć ................................................................88
Aby utworzyć wielokąt za pomocą przeciągania.........................................................89
Aby kliknięciem utworzyć gwiazdę............................................................................89
Aby utworzyć gwiazdę metodą przeciągania..............................................................90
Aby utworzyć flarę, wprowadzając wartości ..............................................................91
Aby utworzyć flarę, korzystając z aktualnych ustawień
Flare Tool Options (Opcje narzędzia Flara)..............................................................91
Aby utworzyć flarę metodą przeciągania...................................................................92
Aby edytować flarę .................................................................................................92
Aby rysować za pomocą narzędzia Line Segment (Segment linii).................................93
Aby narysować odcinek linii wpisując wartości .........................................................93
Aby narysować odcinek krzywej ...............................................................................94
Aby narysować odcinek łuku, wpisując jego parametry ..............................................94
Aby utworzyć spiralę, wpisując wartości ...................................................................95
Aby utworzyć spiralę metodą przeciągania................................................................95
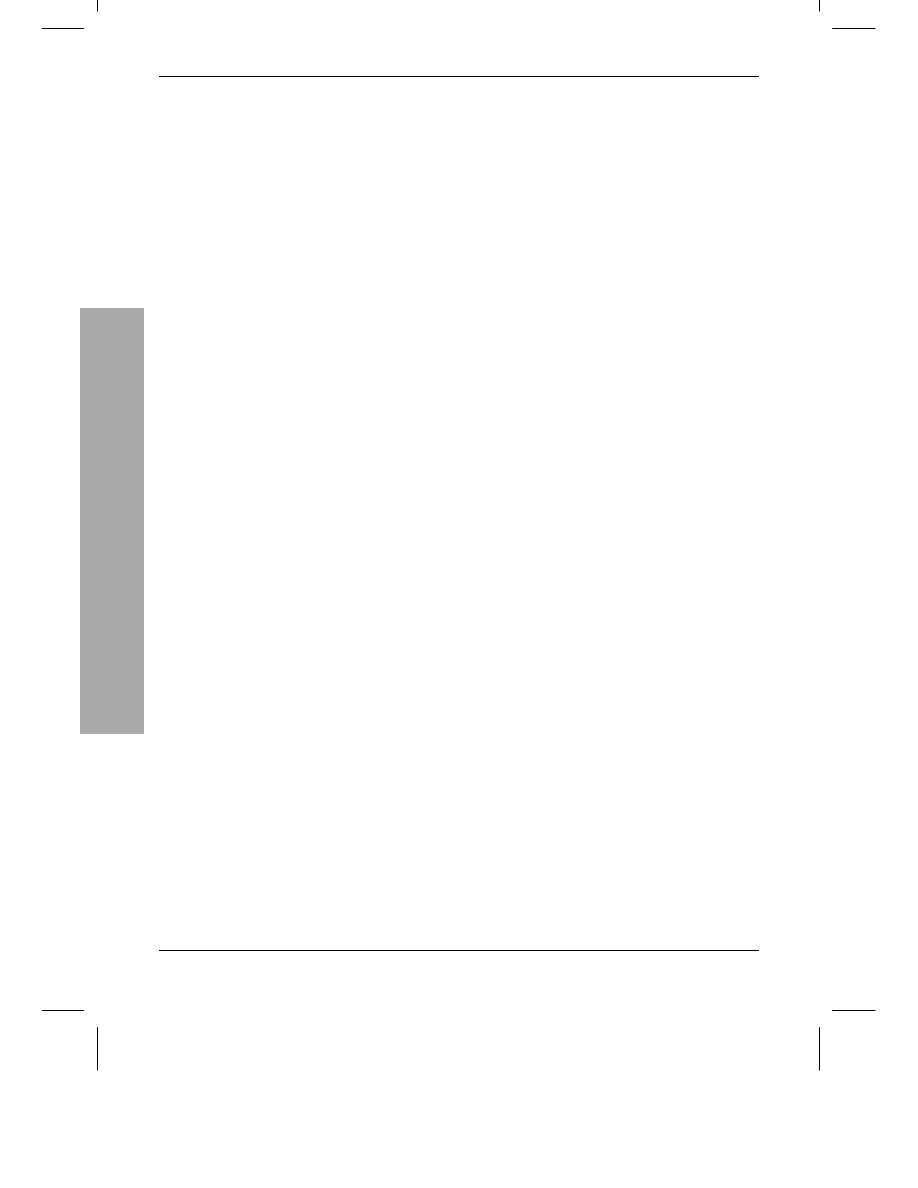
Spis treści
6
Spis treści
Aby utworzyć siatkę prostokątną metodą przeciągania ...............................................96
Aby utworzyć siatkę prostokątną, wprowadzając wartości ..........................................97
Aby utworzyć siatkę polarną metodą przeciągania .....................................................97
Aby utworzyć siatkę polarną, wprowadzając wartości ................................................98
Szkicowanie........................................................................................................... 99
Aby rysować za pomocą narzędzia Pencil (Ołówek) ...................................................99
Aby wybrać ustawienia narzędzia Pencil (Ołówek) ..................................................100
Rozdział 6.
Zaznacz i kopiuj
101
Zaznaczanie ......................................................................................................... 101
Sześć narzędzi zaznaczania....................................................................................101
Aby zaznaczyć obiekt lub obiekty............................................................................103
Aby dodać lub usunąć zaznaczenie obiektów ...........................................................103
Aby zaznaczyć punkty kontrolne lub odcinki ............................................................104
Aby zaznaczyć za pomocą polecenia .......................................................................105
Aby zaznaczyć, korzystając z narzędzia Lasso (Lasso) ..............................................106
Aby wybrać opcje narzędzia Magic Wand (Różdżka) ................................................107
Aby posłużyć się narzędziem Magic Wand (Różdżka)................................................108
Aby zaznaczyć wszystkie obiekty na ilustracji ..........................................................108
Aby usunąć zaznaczenie wszystkich obiektów ..........................................................108
Aby usunąć wszystkie niezaznaczone obiekty i na odwrót..........................................108
Przesuwanie ......................................................................................................... 109
Aby przesunąć obiekt metodą przeciągania .............................................................109
Aby wykorzystać inteligentne linie pomocnicze do wyrównywania obiektów...............110
Ukrywanie i blokowanie...................................................................................... 112
Aby ukryć punkty kontrolne i linie kierunkowe obiektu lub obiektów ..........................112
Aby ukryć lub wyświetlić punkty środkowe obiektów ................................................112
Aby ukryć obiekt lub obiekty ..................................................................................113
Aby ponownie wyświetlić wszystkie ukryte obiekty ...................................................113
Aby zablokować obiekt lub obiekty .........................................................................113
Aby odblokować wszystkie zablokowane obiekty ......................................................113
Kopiowanie.......................................................................................................... 114
Aby skopiować obiekt metodą przeciągania.............................................................114
Aby skopiować obiekt przez przepychanie ...............................................................114
Aby skopiować lub przesunąć obiekty z jednego dokumentu do drugiego
za pomocą schowka ..............................................................................................115
Aby rozmieścić kopie ścieżki ..................................................................................116
Rozdział 7.
Transformacje
117
Podstawowe transformacje .................................................................................. 117
Korzystanie z narzędzi transformacji ......................................................................118
Aby korzystać z inteligentnych linii pomocniczych podczas obracania,
skalowania lub pochylania obiektu .........................................................................119
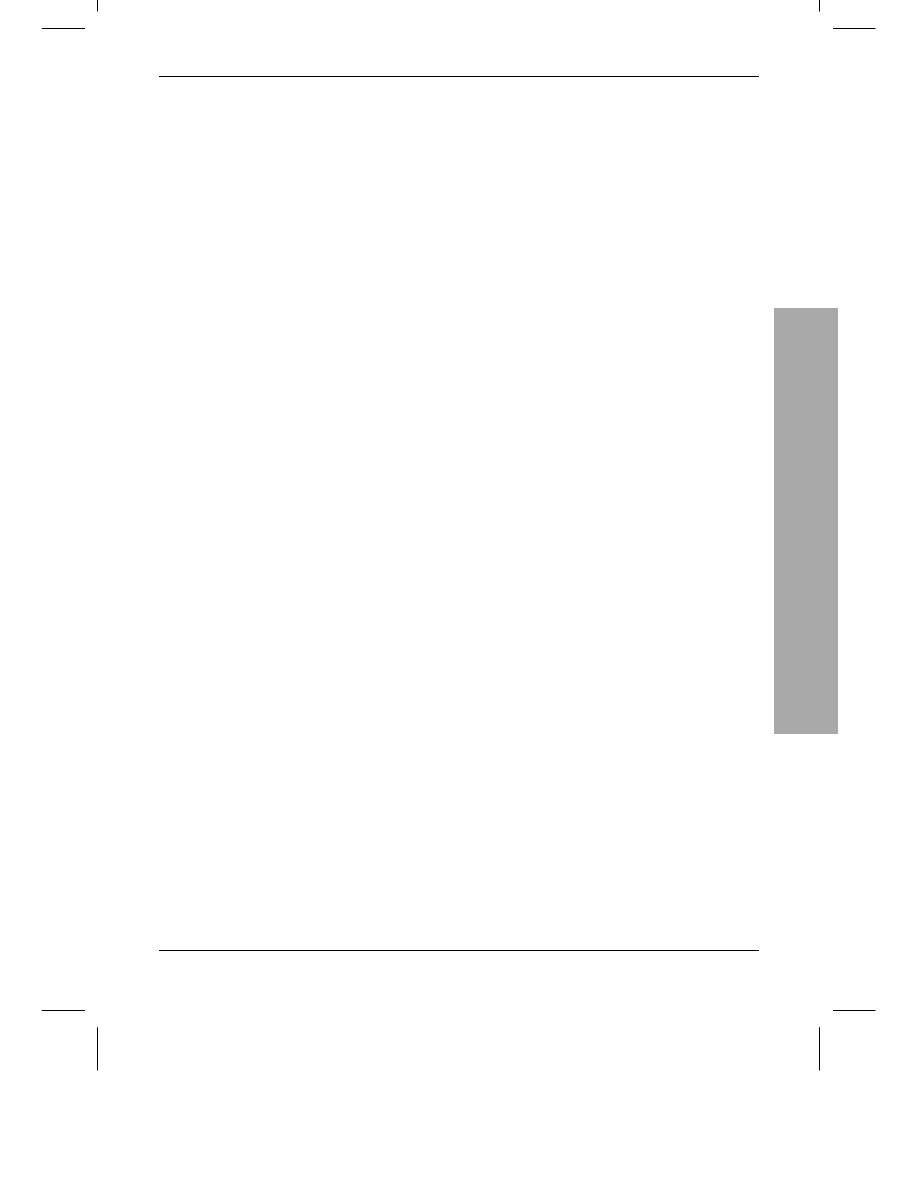
Spis treści
7
Spis treści
Aby obrócić obiekt, korzystając z okna dialogowego ................................................120
Aby obrócić obiekt przez przeciąganie ....................................................................120
Aby skalować obiekt, korzystając z okna dialogowego..............................................121
Aby skalować obiekt przez przeciąganie..................................................................122
Aby odbić obiekt, korzystając z okna dialogowego ...................................................123
Aby odbić obiekt przez przeciąganie .......................................................................123
Aby pochylić obiekt, korzystając z okna dialogowego ...............................................124
Aby pochylić obiekt przez przeciąganie...................................................................124
Aby transformować obiekt, korzystając z obwiedni...................................................125
Aby przywrócić wyjściowy kształt obwiedni.............................................................125
Aby korzystać z narzędzia Free Transform (Przekształcanie swobodne) .....................126
Aby wykonać wiele transformacji za pomocą polecenia
Transform Each (Transformuj każdy) .....................................................................127
Aby korzystać z okna dialogowego Transform Effect (Efekt transformacji)
do przypisywania efektów, które można edytować ....................................................128
Tworzenie ewolucji ............................................................................................. 129
Ewolucje żyją! ......................................................................................................129
Aby dokonać ewolucji obiektów, korzystając z polecenia
Make Blend (Utwórz ewolucję) ..............................................................................130
Aby usunąć ewolucję.............................................................................................130
Aby wybrać lub zmienić opcje ewolucji ...................................................................131
Edycja ewolucji ....................................................................................................132
Aby odwrócić kolejność obiektów ewolucji w stosie .................................................133
Aby zmienić położenie obiektów w ewolucji.............................................................133
Aby tworzyć ewolucje obiektów za pomocą narzędzia Blend (Ewolucje).....................134
Aby zastosować istniejącą ewolucję do ścieżki.........................................................135
Skorzystaj z ewolucji, aby utworzyć efekt 3D ...........................................................136
Rozdział 8.
Zmiana kształtu
137
Elementy tworzące ścieżkę.....................................................................................137
Narożniki i krzywizny ......................................................................................... 138
Aby przesunąć punkt kontrolny lub odcinek .............................................................138
Aby zmienić kształt odcinka krzywej .......................................................................138
Aby zamienić narożny punkt kontrolny w wygładzony punkt kontrolny .......................139
Aby zamienić wygładzony punkt kontrolny w narożny punkt kontrolny .......................140
Aby załamać krzywą do środka ..............................................................................140
Dodawanie punktów ............................................................................................ 141
Aby dodać punkty do ścieżki ..................................................................................141
Aby dodać punkty kontrolne do ścieżki za pomocą polecenia ....................................142
Aby dodać fragment do otwartej ścieżki przy użyciu narzędzia Pencil (Ołówek)..........143
Aby dodać fragment do ścieżki narysowanej za pomocą pędzla
przy wykorzystaniu narzędzia Paintbrush (Pędzel)...................................................143
Aby dodać odcinek do otwartej ścieżki ....................................................................143
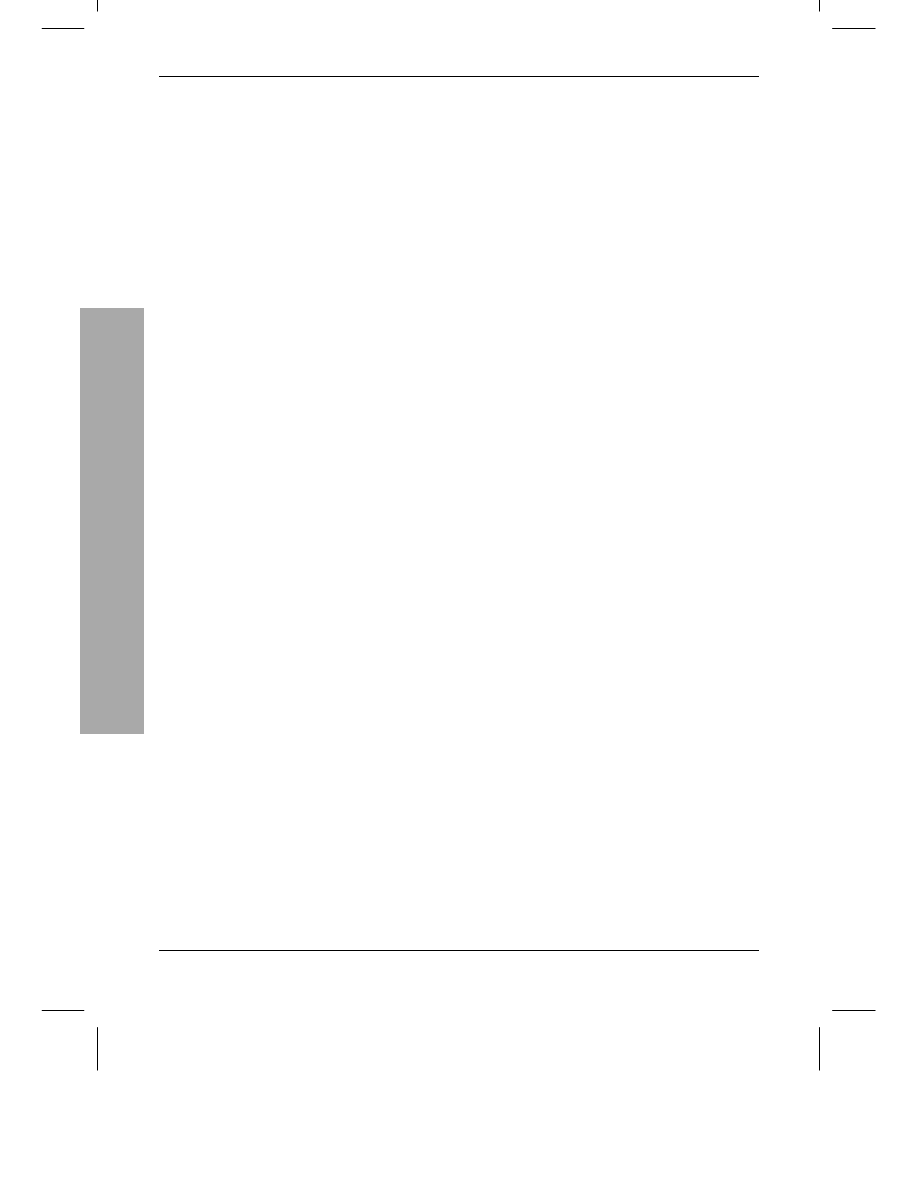
Spis treści
8
Spis treści
Usuwanie punktów .............................................................................................. 144
Aby usunąć punkt kontrolny ze ścieżki.....................................................................144
Szybka zmiana kształtu obiektów........................................................................ 145
Aby usunąć fragment ścieżki za pomocą narzędzia Erase (Gumka)............................145
Aby zmienić kształt ścieżki za pomocą narzędzia Pencil (Ołówek)
albo Paintbrush (Pędzel) .......................................................................................145
Aby wygładzić fragment istniejącej ścieżki ..............................................................146
Aby wybrać ustawienia narzędzia Smooth (Gładzik).................................................146
Aby zastosować efekt Zig Zag (Zygzak) ...................................................................147
Aby skorzystać z narzędzia Twist (Skręcanie) ..........................................................147
Aby korzystać z narzędzia Reshape (Przekształcanie) ...............................................148
Narysuj pędzel za pomocą narzędzia Reshape (Przekształcanie) ...............................149
Uśrednianie punktów ........................................................................................... 150
Aby uśrednić punkty..............................................................................................150
Łączenie............................................................................................................... 151
Aby połączyć dwa punkty końcowe .........................................................................151
Aby połączyć obiekty, korzystając z polecenia .........................................................153
Plastry i kostki ..................................................................................................... 154
Aby podzielić ścieżkę.............................................................................................154
Aby podzielić ścieżkę przez usunięcie punktu lub odcinka .........................................154
Aby przecinać obiekty za pomocą polecenia
Divide Objects Below (Podziel obiekty poniżej) .......................................................155
Aby pociąć obiekt na oddzielne ścieżki....................................................................156
Zmień kwadrat w gwiazdę .....................................................................................157
Rozdział 9.
Wypełnienie i obrys
159
Mieszanie i stosowanie kolorów ......................................................................... 159
Wypełnienia i obrysy.............................................................................................159
Szybki start — przeciąganie koloru.........................................................................160
Aby zastosować białe lub czarne wypełnienie albo obrys ..........................................160
Palety używane podczas kolorowania .....................................................................161
Podstawowe etapy nakładania koloru .....................................................................162
Aby zapisać aktualny kolor wypełnienia lub obrysu w postaci próbki.........................162
Kolory do druku ...................................................................................................163
Kolor Global (Ogólny) ..........................................................................................164
Kolory na potrzeby sieci ........................................................................................164
Aby wybrać wypełnienie lub obrys ścieżki przed lub po jej utworzeniu.......................165
Aby zmienić tryb koloru dokumentu ........................................................................166
Aby zdefiniować kolor rozbarwiany ........................................................................167
Skróty wykorzystywane przy edycji kolorów ............................................................168
Przyciski Color (Kolor), Gradient (Gradient) i None (Żadne) ...................................168
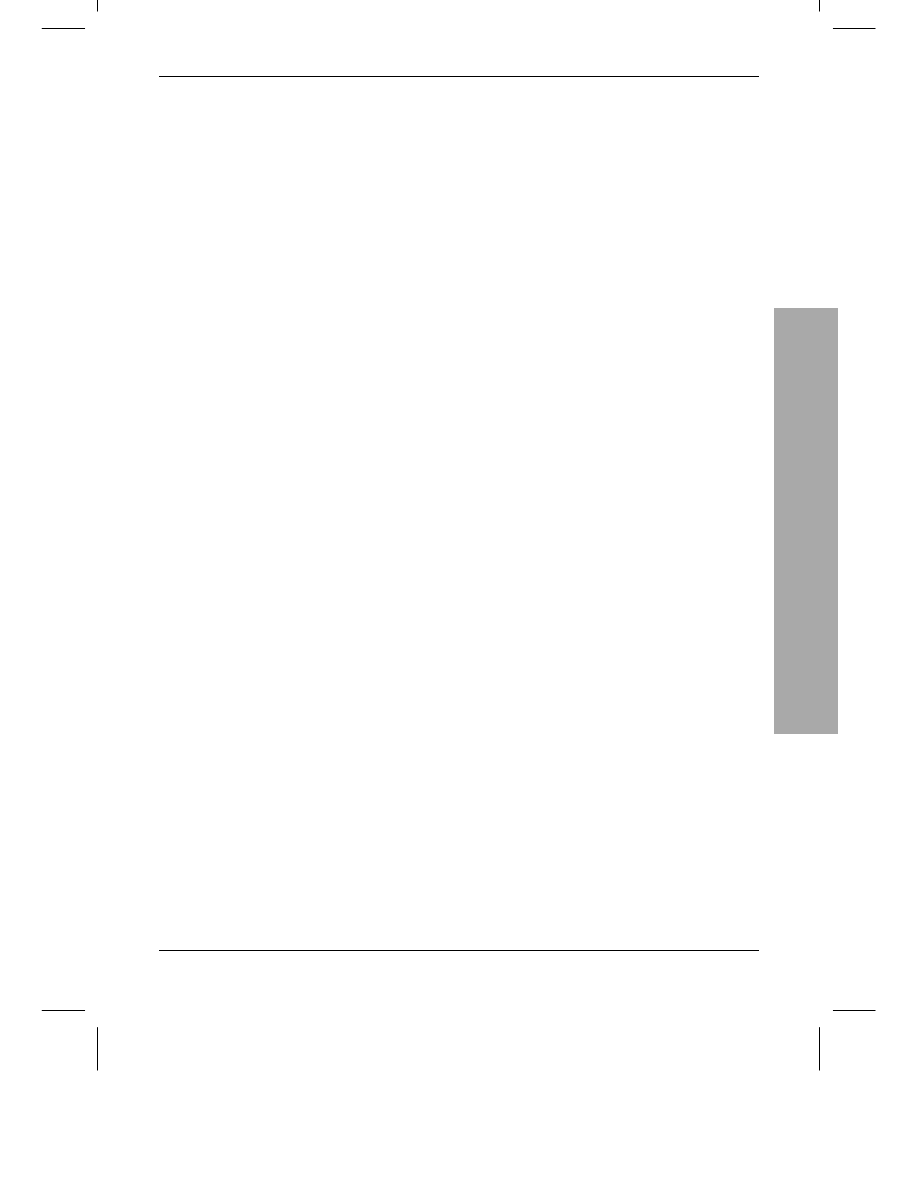
Spis treści
9
Spis treści
Aby dodać kolory z systemu dopasowania barw
lub z palety sieciowej do palety Swatches (Próbki)...................................................169
Zmiana atrybutów obrysu .................................................................................... 170
Aby zmienić grubość obrysu...................................................................................170
Aby utworzyć obrys linią przerywaną .....................................................................171
Aby zmodyfikować łączenia i (lub) zakończenia obrysu ............................................172
Korzystanie z palety Swatches (Próbki) .............................................................. 173
Aby wybrać opcje wyświetlania próbek...................................................................173
Aby załadować próbki z jednego pliku programu Illustrator do drugiego ...................174
Aby przywrócić próbki domyślne do palety Swatches (Próbki) ..................................175
Aby usunąć próbki ................................................................................................176
Aby przesunąć próbkę lub próbki ...........................................................................177
Aby powielić próbkę..............................................................................................177
Rozwiązywanie konfliktów próbek ..........................................................................178
Aby łączyć próbki kolorów dodatkowych.................................................................178
Zmiana kolorów................................................................................................... 179
Aby zaznaczyć obiekty o tych samych atrybutach koloru ...........................................179
Aby odwrócić kolory .............................................................................................179
Aby zamienić próbkę globalnie...............................................................................180
Aby edytować kolor globalnie ................................................................................180
Aby zmodyfikować lub przekonwertować kolory ......................................................181
Aby przekonwertować kolory obiektu na inny tryb ...................................................181
Aby posłużyć się narzędziem Paint Bucket (Wiadro z farbą)......................................182
Aby wybrać atrybuty koloru pobierane przez narzędzie Eyedropper (Kroplomierz)
lub stosowane przez narzędzie Paint Bucket (Wiadro z farbą) ...................................182
Aby posłużyć się narzędziem Eyedropper (Kroplomierz)...........................................183
Aby nasycić lub rozjaśnić kolory ............................................................................184
Aby dokonać ewolucji kolorów wypełnienia pomiędzy obiektami...............................184
Aby przekonwertować kolor rozbarwiany na kolor dodatkowy i na odwrót.................185
Aby pokolorować jednobitowy obrazek TIFF...........................................................185
Tworzenie wzorów wypełnienia.......................................................................... 186
Aby utworzyć wzór wypełnienia..............................................................................186
Aby zdefiniować wzór wypełnienia za pomocą prostokąta.........................................186
Aby zmodyfikować wzór wypełnienia ......................................................................187
Aby utworzyć geometryczny wzór wypełnienia.........................................................188
Aby rozwinąć wzór wypełnienia w pojedyncze obiekty..............................................188
Rozdział 10. Pióro
189
Rysowanie za pomocą narzędzia Pen (Pióro) ..................................................... 189
Co robi narzędzie Pen (Pióro) ...............................................................................189
Aby narysować obiekt o prostych bokach za pomocą narzędzia Pen (Pióro)...............190
Aby narysować ciągłe krzywe za pomocą narzędzia Pen (Pióro) ...............................191
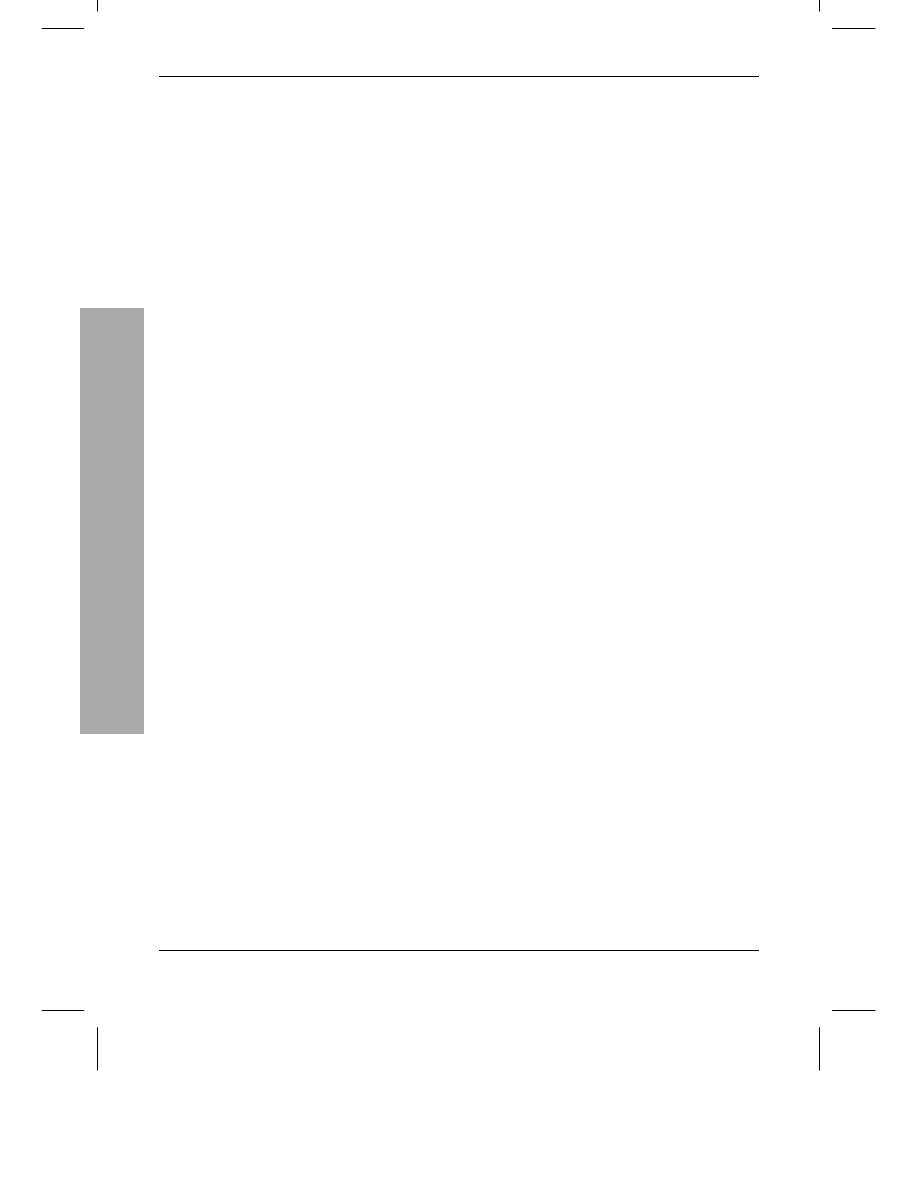
Spis treści
10
Spis treści
Aby skonwertować punkty wygładzone na narożne podczas rysowania ......................193
Aby skonwertować punkty w istniejącym obiekcie ....................................................194
Aby skonwertować prostokąt na maskę na bal kostiumowy .......................................195
Rozdział 11. Warstwy
197
Warstwa na warstwie........................................................................................... 197
Aby wybrać opcje palety Layers (Warstwy) .............................................................198
Tworzenie warstw ............................................................................................... 199
Aby utworzyć nową warstwę główną.......................................................................199
Aby utworzyć podwarstwę .....................................................................................200
Aby utworzyć grupę ..............................................................................................201
Aktywowanie warstw .......................................................................................... 202
Aby aktywować warstwę, podwarstwę, grupę lub obiekt ...........................................202
Aby aktywować wiele elementów ............................................................................203
Aby deaktywować wszystkie warstwy ......................................................................203
Zaznaczanie obiektów ......................................................................................... 204
Aby zaznaczyć wszystkie obiekty na warstwie ..........................................................204
Aby usunąć zaznaczenie wszystkich obiektów na warstwie ........................................204
Aby zaznaczyć jeden obiekt ....................................................................................204
Aby zaznaczyć liczne obiekty na różnych warstwach ................................................205
Praca z grupami ................................................................................................... 205
Aby zaznaczyć wszystkie obiekty w grupie ...............................................................205
Aby zaznaczyć niektóre obiekty w grupie.................................................................207
Aby usunąć zaznaczenie jednego obiektu w grupie ...................................................207
Aby skopiować jeden obiekt w grupie......................................................................207
Aby umieścić istniejący obiekt (lub grupę) w grupie .................................................208
Aby dodać nowy obiekt do grupy ............................................................................209
Aby rozgrupować grupę ........................................................................................209
Zmiana położenia w stosie .................................................................................. 210
Aby zmienić położenie warstwy, grupy lub obiektu w stosie.......................................210
Aby zmienić położenie obiektu w stosie na przed lub za innym obiektem.....................211
Aby zmienić położenie w stosie za pomocą polecenia ...............................................211
Powielanie ........................................................................................................... 212
Aby powielić warstwę, podwarstwę lub obiekt .........................................................212
Aby skopiować obiekty pomiędzy warstwami ...........................................................212
Usuwanie ............................................................................................................. 213
Aby usunąć warstwę, podwarstwę, grupę lub obiekt .................................................213
Określanie opcji warstwy .................................................................................... 214
Aby wybrać opcje warstwy lub obiektu....................................................................214
Aby zablokować lub odblokować warstwy albo obiekty ............................................216
Aby wyświetlić lub ukryć warstwy albo obiekty........................................................217
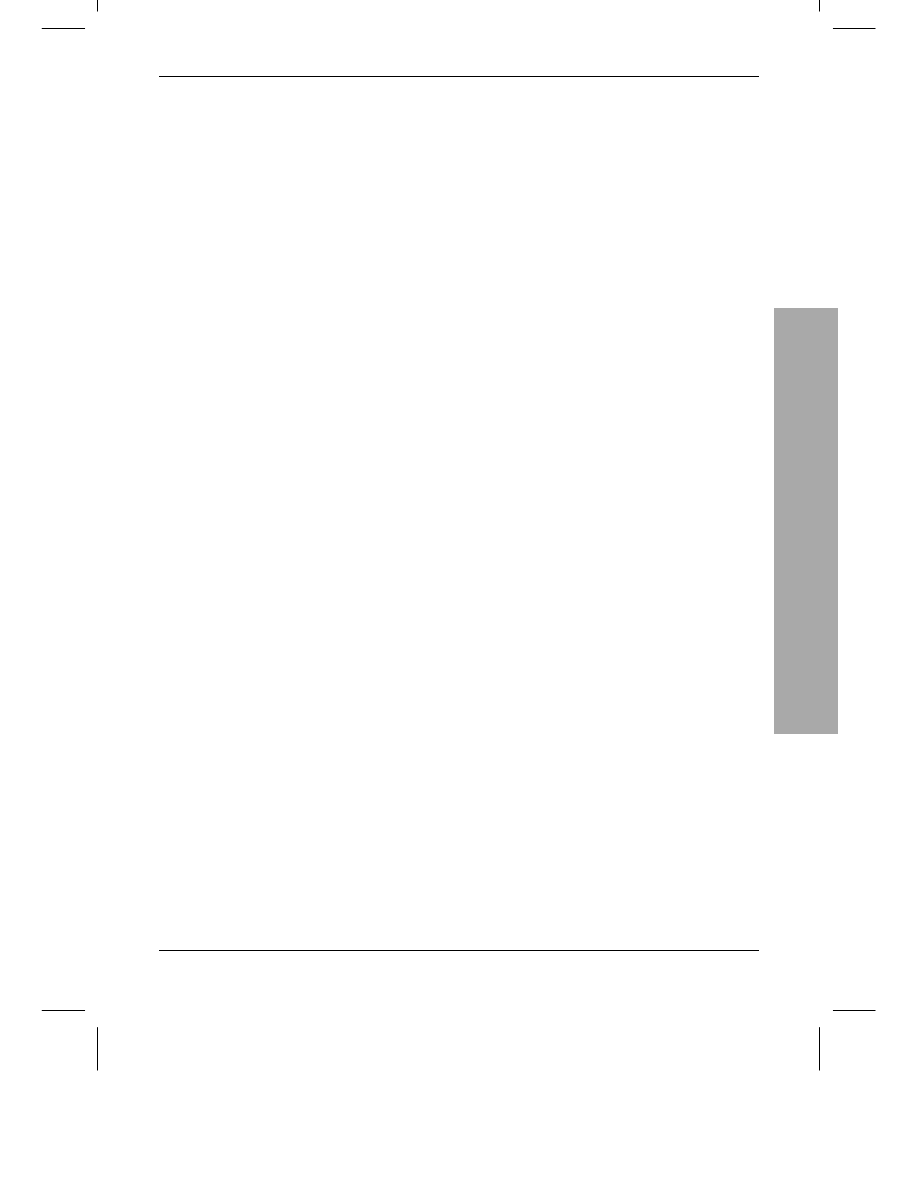
Spis treści
11
Spis treści
Aby zmienić widok warstwy głównej .......................................................................218
Aby wyświetlić wszystkie warstwy główne poza jedną w widoku Outline (Obrysowanie) ....218
Aby utworzyć warstwę-szablon...............................................................................219
Zarządzanie warstwami ....................................................................................... 220
Aby odnaleźć obiekt na palecie Layers (Warstwy) ....................................................220
Aby przesunąć warstwy, podwarstwy, grupy lub obiekty do nowej warstwy ................220
Aby przesunąć obiekty do nowych, oddzielnych warstw ............................................221
Łączenie i spłaszczanie........................................................................................ 223
Aby połączyć warstwy, podwarstwy, grupy i obiekty.................................................223
Aby spłaszczyć obszar roboczy ...............................................................................224
Obrysowywanie ................................................................................................... 225
Aby skorzystać z narzędzia Auto Trace (Auto-obrys) ................................................225
Aby ręcznie obrysować litery .................................................................................226
Aby ręcznie obrysować obrazek..............................................................................228
Rozdział 12. Tworzenie tekstu
229
Tworzenie tekstu.................................................................................................. 229
Narzędzia tekstowe ...............................................................................................229
Co trzeba wiedzieć o czcionkach ............................................................................230
Aby utworzyć tekst samodzielny..............................................................................230
Aby utworzyć prostokąt tekstu ................................................................................231
Aby wpisać tekst do obiektu ...................................................................................232
Aby zmienić cały blok poziomego tekstu na pionowy i na odwrót...............................232
Aby umieścić tekst wzdłuż ścieżki obiektu ................................................................233
Aby dostosować położenie tekstu na ścieżce ............................................................233
Importowanie tekstu ............................................................................................ 234
Aby importować tekst ............................................................................................234
Łączenie tekstu .................................................................................................... 235
Jeśli tekst mieści się w ramce .................................................................................235
Aby przelać nadmiar tekstu do innego obiektu .........................................................235
Aby zmienić kolejność, w jakiej tekst przepływa z jednego obiektu do drugiego ..........235
Aby przelać nadmiar tekstu do kopii istniejącego obiektu .........................................236
Aby rozłączyć dwa lub więcej obiektów tekstowych ..................................................236
Aby usunąć jeden obiekt tekstowy z ciągu, nie przerywając przepływu tekstu..............236
Kopiowanie tekstu ............................................................................................... 237
Aby skopiować tekst i jego obiekt pomiędzy dokumentami programu Illustrator
albo pomiędzy programami Illustrator i Photoshop .................................................237
Aby przenieść tekst z jednego obiektu do drugiego ...................................................237
Tworzenie konturów............................................................................................ 238
Aby utworzyć kontury tekstu...................................................................................238
Tekst na kole ........................................................................................................239
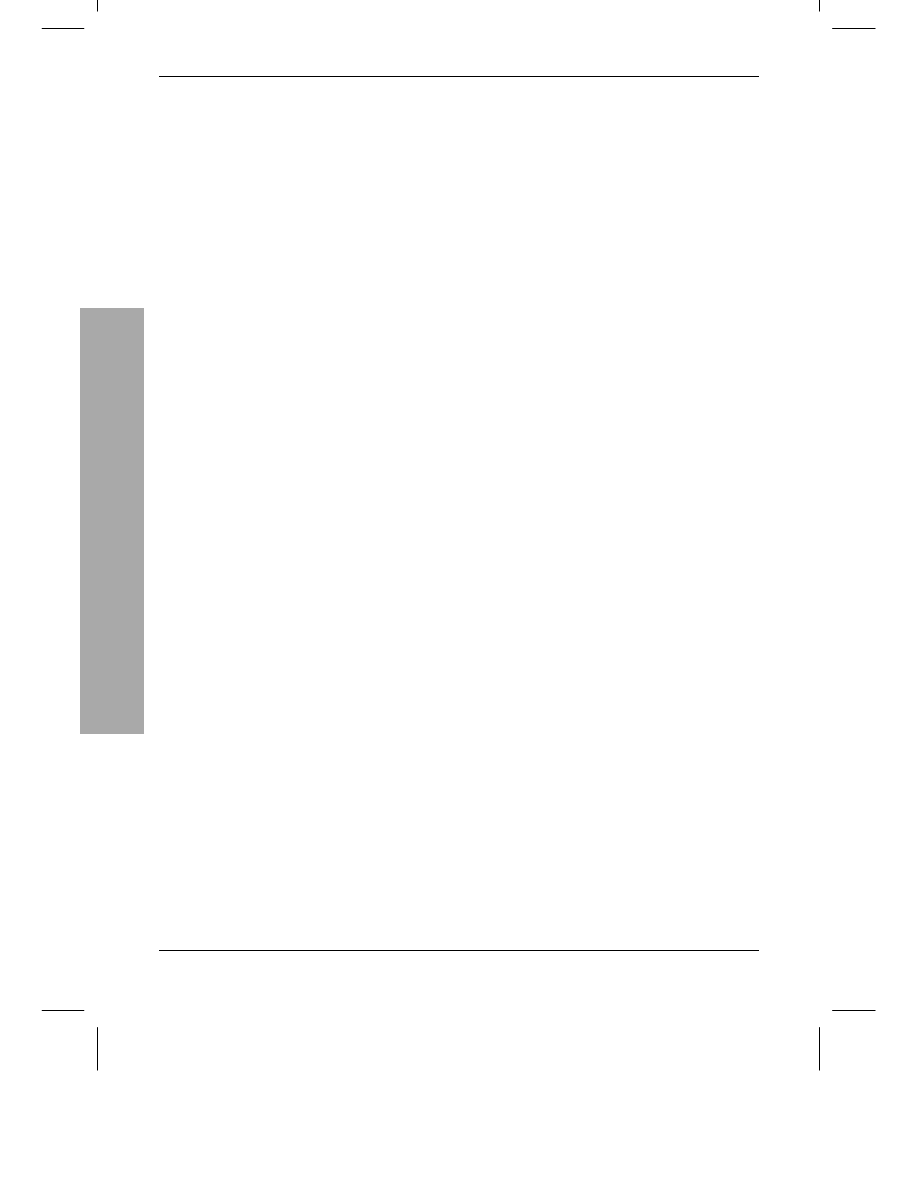
Spis treści
12
Spis treści
Rozdział 13. Stylizacja i edycja tekstu
241
Zaznaczanie tekstu............................................................................................... 241
Aby zaznaczyć tekst wraz z obiektem.......................................................................242
Aby zaznaczyć wyłącznie obiekt tekstowy ................................................................243
Aby zaznaczyć tekst bez obiektu..............................................................................243
Stosowanie atrybutów tekstu ............................................................................... 244
Palety kontrolujące wygląd tekstu ..........................................................................244
Aby wybrać czcionkę.............................................................................................245
Aby zmienić rozmiar tekstu ....................................................................................246
Aby zmienić wielkość interlinii za pomocą palety Character (Typografia)..................247
Aby zmienić interlinię za pomocą klawiatury ...........................................................248
Aby zmienić kerning lub światło tekstu....................................................................248
Aby zmienić wielkość liter......................................................................................249
Aby dostosować tekst do kontenera.........................................................................250
Aby skalować tekst poziomo i (lub) pionowo............................................................250
Aby przywrócić zwykłe skalowanie .........................................................................250
Aby przesunąć linię bazową tekstu..........................................................................251
Aby wysunąć znaki interpunkcyjne..........................................................................251
Aby zmienić wyrównanie akapitu............................................................................252
Aby zmienić wcięcie akapitu ..................................................................................253
Aby dostosować odstępy między akapitami..............................................................254
Przetwarzanie tekstu ............................................................................................ 255
Aby znaleźć i zastąpić tekst ....................................................................................255
Aby sprawdzić pisownię ........................................................................................256
Aby edytować słownik zdefiniowany przez użytkownika ............................................257
Aby wyeksportować tekst .......................................................................................258
Aby odnaleźć i zastąpić czcionkę ............................................................................258
Układ tekstu ......................................................................................................... 260
Aby ułożyć tekst w połączone rzędy i kolumny..........................................................260
Aby utworzyć inteligentną interpunkcję...................................................................261
Aby włączyć funkcję automatycznego dzielenia wyrazów ..........................................262
Aby wstawić tabulatory do tekstu ...........................................................................263
Aby ustawić lub zmodyfikować niestandardowe pozycje tabulacji..............................264
Kopiowanie atrybutów tekstu .............................................................................. 265
Aby skopiować atrybuty za pomocą narzędzia Eyedropper (Kroplomierz)
lub Paint Bucket (Wiadro z farbą) ..........................................................................265
Aby wybrać atrybuty wskazane przez Eyedropper (Kroplomierz)
lub zastosowane przez Paint Bucket (Wiadro z farbą)...............................................266
Efekty specjalne związane z tekstem................................................................... 266
Aby oblać obiekt tekstem .......................................................................................266
Aby utworzyć tekst z cieniem..................................................................................267
Aby pochylić blok tekstu ........................................................................................268
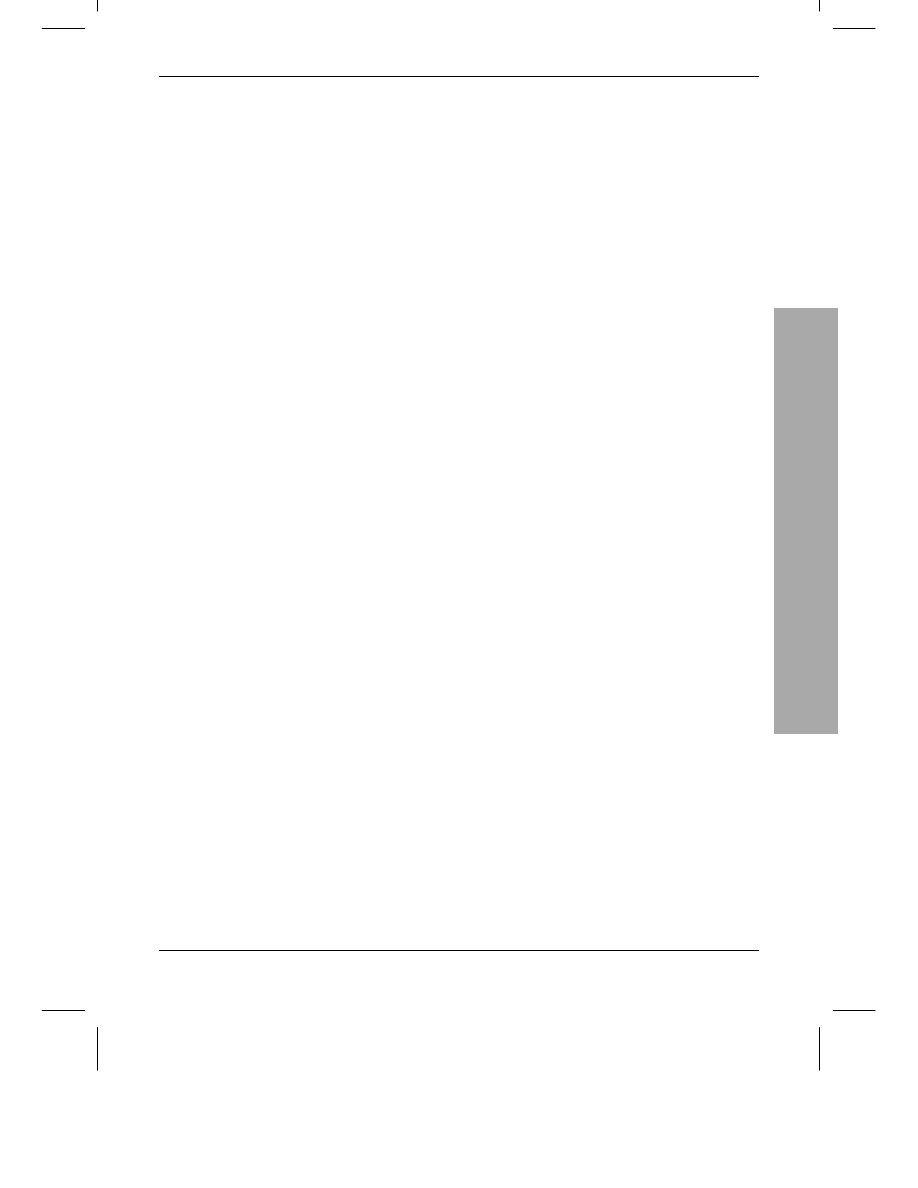
Spis treści
13
Spis treści
Rozdział 14. Importowanie grafiki
269
Otwieranie i umieszczanie obrazków w dokumencie.......................................... 269
Jak pozyskiwać obrazki .........................................................................................269
Aby otworzyć plik w programie Illustrator ..............................................................271
Aby otworzyć plik za pomocą programu Mac OS Finder lub Windows Explorer .........272
Aby umieścić obrazek z innej aplikacji w dokumencie programu Illustrator ...............272
Aby wyświetlić umieszczony obrazek w widoku Outline (Obrysowanie)......................273
Ponowne otwarcie pliku zawierającego dołączone obrazki .......................................273
Z programu Photoshop do programu Illustrator ......................................................274
Dołączanie obrazków........................................................................................... 276
Aby edytować dołączony obrazek w aplikacji, w której został utworzony....................276
Aby zastąpić dołączony obrazek innym ...................................................................277
Aby odszukać dołączony obrazek w pliku programu Illustrator .................................277
Aby obejrzeć informację o pliku dołączonego obrazka..............................................278
Aby wybrać opcje wyświetlania palety Links (Połączenia) ........................................278
Aby zaktualizować zmodyfikowany obrazek dołączony .............................................279
Aby skonwertować połączony obrazek na osadzony .................................................280
Przeciągnij i upuść............................................................................................... 281
Aby przeciągnąć i upuścić obiekt............................................................................281
Rozdział 15. Pędzle
283
Używanie pędzli .................................................................................................. 283
Aby rysować za pomocą narzędzia Paintbrush (Pędzel)............................................284
Aby wybrać preferencje narzędzia Paintbrush (Pędzel) ............................................284
Aby zastosować pociągnięcie pędzla do istniejącej ścieżki ........................................285
Aby dodać pędzle z innych bibliotek........................................................................286
Aby usunąć pociągnięcie pędzla z obiektu ...............................................................287
Aby skonwertować pociągnięcie pędzla na ścieżki z konturami .................................287
Aby wybrać opcje wyświetlania pędzla ...................................................................288
Tworzenie i modyfikacja pędzli .......................................................................... 288
Aby utworzyć lub zmodyfikować pędzel punktowy ....................................................288
Aby utworzyć lub zmodyfikować pędzel kaligraficzny ...............................................290
Aby utworzyć lub zmodyfikować pędzel artystyczny..................................................292
Aby usunąć pędzel z palety Brushes (Pędzle) ...........................................................293
Aby utworzyć płytki pędzla wzorku .........................................................................294
Aby utworzyć pędzel wzorku ..................................................................................295
Aby edytować pędzel wzorku za pomocą okna dialogowego jego opcji.......................296
Aby ręcznie edytować pędzel punktowy, artystyczny lub wzorku ................................297
Aby utworzyć nową bibliotekę pędzli ......................................................................298
Aby zmienić opcje pociągnięcia dla pojedynczego obiektu ........................................299
Aby powielić pędzel ..............................................................................................300
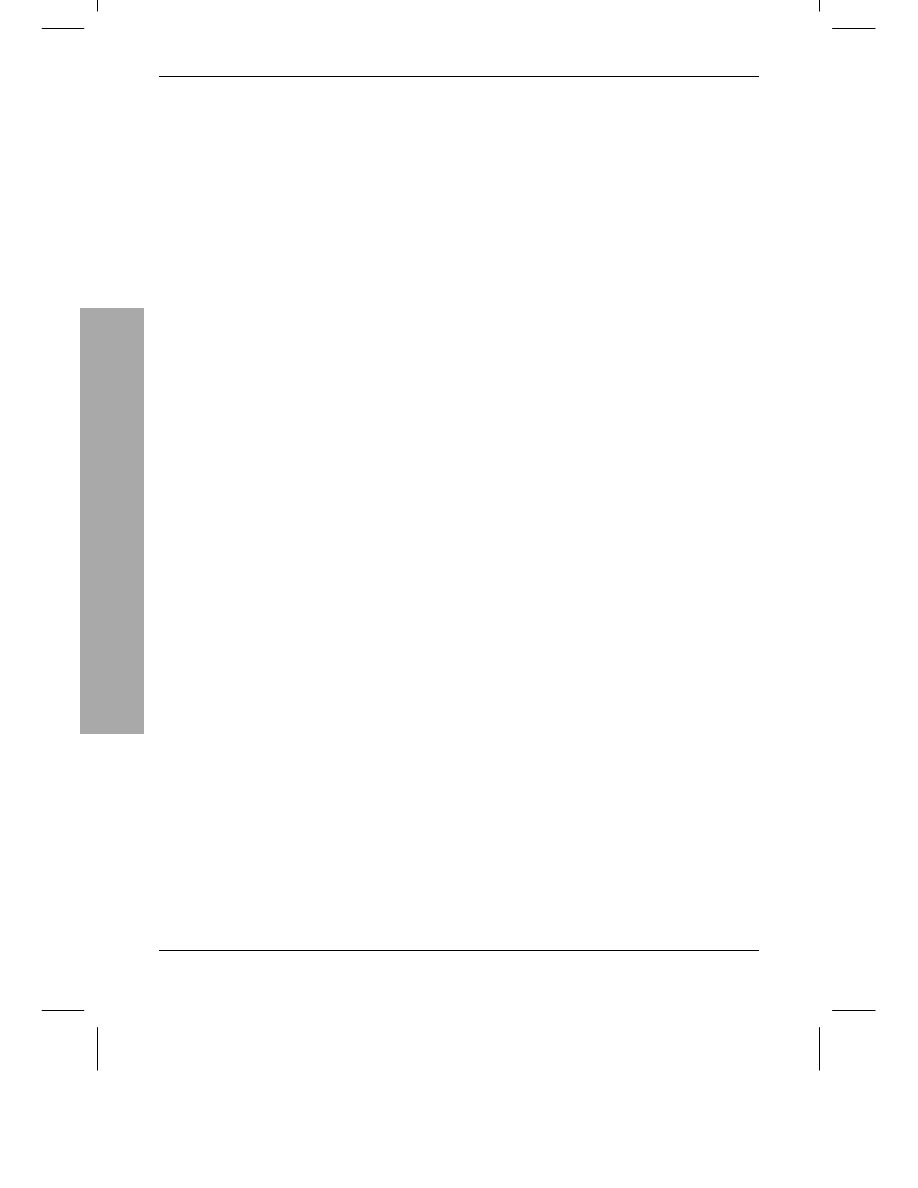
Spis treści
14
Spis treści
Rozdział 16. Symbole
301
Korzystanie z palety Symbols (Symbole) ........................................................... 301
Aby umieścić klony symbolu w dokumencie pojedynczo ............................................302
Aby zmienić sposób wyświetlania palety Symbols (Symbole) .....................................303
Aby korzystać z symboli pochodzących z innych bibliotek .........................................303
Aby zastosować inny symbol do istniejącego klonu ..................................................304
Aby utworzyć symbol z obiektu znajdującego się w obszarze twojego rysunku ............304
Aby określić lub zmienić nazwę symbolu .................................................................305
Aby usunąć symbol ...............................................................................................305
Aby zmodyfikować klony........................................................................................306
Aby powielić symbol .............................................................................................306
Aby zredefiniować symbol .....................................................................................307
Korzystanie z narzędzi symboli........................................................................... 308
Aby skorzystać z narzędzia Symbol Sprayer (Rozpylanie symboli) .............................308
Aby wybrać ogólne właściwości narzędzi symboli ....................................................309
Aby wybrać opcje narzędzia Symbol Sprayer (Rozpylanie symboli) ...........................310
Aby dodać klony do zestawu ..................................................................................311
Aby posłużyć się narzędziem Symbol Shifter (Przesuwanie symboli) ..........................312
Aby wybrać opcje narzędzia Symbol Shifter (Przesuwanie symboli)...........................312
Aby posłużyć się narzędziem Symbol Scruncher (Rozsuwanie symboli) ......................313
Aby wybrać opcje narzędzia Symbol Scruncher (Rozsuwanie symboli).......................313
Aby posłużyć się narzędziem Symbol Sizer (Rozmiary symboli) .................................314
Aby wybrać opcje narzędzia Symbol Sizer (Rozmiary symboli)..................................314
Aby posłużyć się narzędziem Symbol Spinner (Obracanie symboli)............................315
Aby wybrać opcje narzędzia Symbol Spinner (Obracanie symboli) ............................315
Aby skorzystać z narzędzia Symbol Stainer..............................................................316
Aby wybrać opcje narzędzia Symbol Stainer (Kolorowanie symboli)..........................316
Aby posłużyć się narzędziem Symbol Screener (Wyszarzanie symboli) .......................317
Aby wybrać opcje narzędzia Symbol Screener (Wyszarzanie symboli)........................317
Aby skorzystać z narzędzia Symbol Styler (Stylizacja symboli) ..................................318
Aby wybrać opcje narzędzia Symbol Styler (Stylizacja symboli) ................................318
Aby rozwinąć klon lub zestaw symboli ....................................................................320
Rozdział 17. Ścieżki złożone
321
Tryby kształtu ...................................................................................................... 321
Przyciski trybu kształtów .......................................................................................322
Aby rozwinąć kształt złożony..................................................................................322
Aby rozbić kształt złożony ......................................................................................323
Filtry ścieżek........................................................................................................ 323
Aby zmienić obrys lub ścieżkę otwartą w obiekt z wypełnieniem ................................325
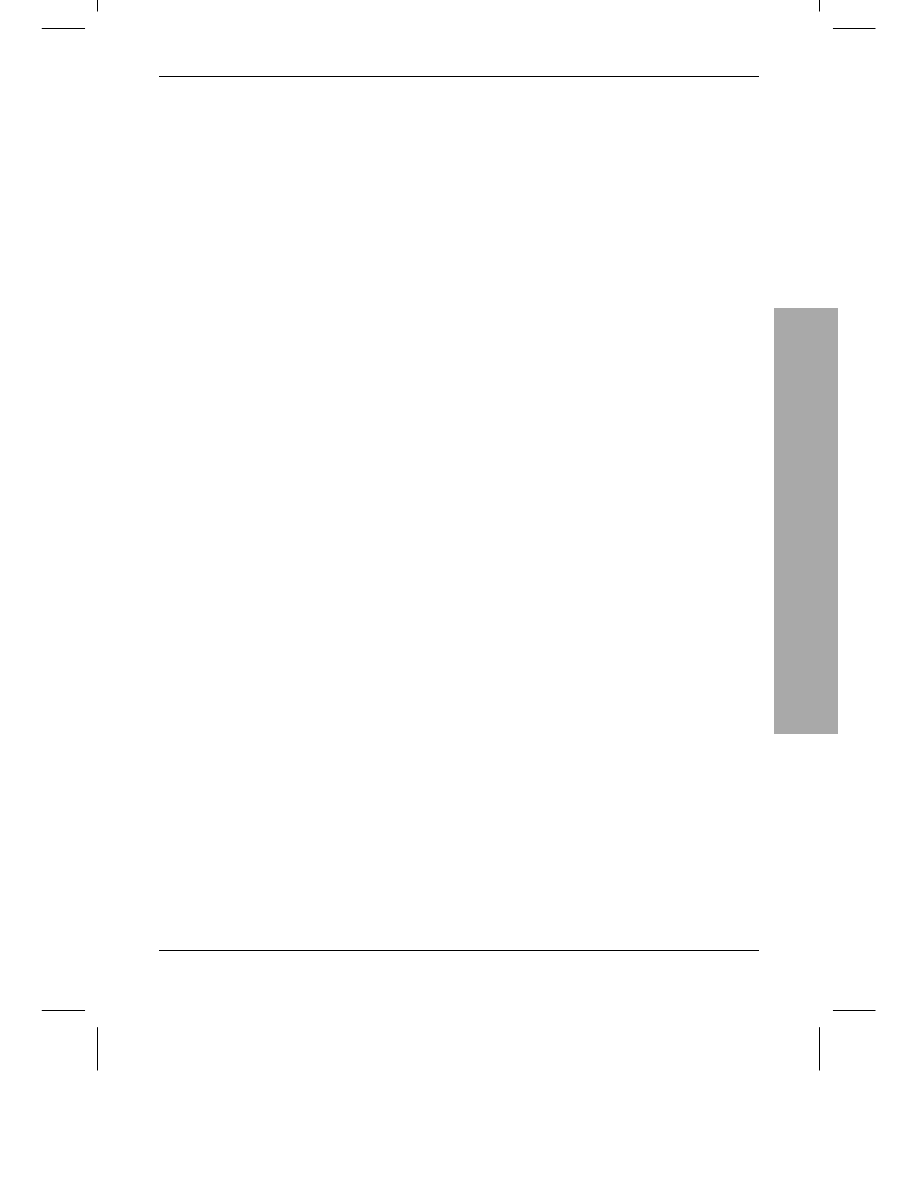
Spis treści
15
Spis treści
Ścieżki złożone .................................................................................................... 325
Aby utworzyć ścieżkę złożoną.................................................................................325
Aby dodać obiekt do ścieżki złożonej.......................................................................327
Aby odwrócić wypełnienie obiektu w ścieżce złożonej...............................................327
Zasady wypełnienia...............................................................................................327
Aby rozbić ścieżkę złożoną.....................................................................................328
Rozdział 18. Gradienty
329
Podstawowe wiadomości o gradientach .............................................................. 329
Aby wypełnić obiekt gradientem .............................................................................330
Aby utworzyć i zapisać dwukolorowy gradient.........................................................331
Aby przypisać nowe kolory do gradientu .................................................................332
Aby dodać kolory do gradientu ..............................................................................333
Aby wykorzystać narzędzie Gradient (Gradient) ......................................................334
Aby rozciągnąć gradient na wiele obiektów.............................................................335
Siatki gradientu .................................................................................................... 336
Co to jest siatka gradientu? ...................................................................................336
Bloki tworzące siatkę ............................................................................................336
Aby skonwertować obiekt na siatkę gradientu za pomocą narzędzia Mesh (Siatka) .....337
Aby skonwertować obiekt na siatkę gradientu za pomocą polecenia ..........................338
Aby zmienić kolor siatki gradientu..........................................................................339
Aby dodać punkty lub linie siatki ............................................................................340
Aby dodać lub usunąć kwadratowe punkty ..............................................................340
Aby usunąć punkt siatki .........................................................................................341
Aby zmienić kształt linii siatki ................................................................................341
Aby rozdzielić standardowy gradient na oddzielne obiekty........................................342
Aby rozszerzyć radialny lub liniowy gradient w siatkę gradientu ...............................342
Rozdział 19. Wygląd i style
343
Wykorzystywanie opcji wyglądu......................................................................... 343
Opcje wyglądu i warstwy.......................................................................................344
Aby przypisać opcje wyglądu grupie lub warstwie ...................................................344
Znaczenie ikon......................................................................................................345
Aby skopiować lub przesunąć atrybuty wyglądu za pomocą palety Layers (Warstwy) .....345
Aby zastosować atrybuty wyglądu ..........................................................................346
Aby edytować lub zmienić kolejność atrybutów wyglądu...........................................347
Aby poddać edycji atrybut wyglądu obrysu i wypełnienia .........................................347
Aby usunąć pociągnięcie pędzla z atrybutu obrysu...................................................348
Aby zastosować kilka atrybutów wypełnienia lub obrysu ..........................................348
Aby powielić atrybut wyglądu ................................................................................349
Aby usunąć atrybut wyglądu ..................................................................................349
Aby usunąć wszystkie atrybuty wyglądu z pozycji.....................................................350
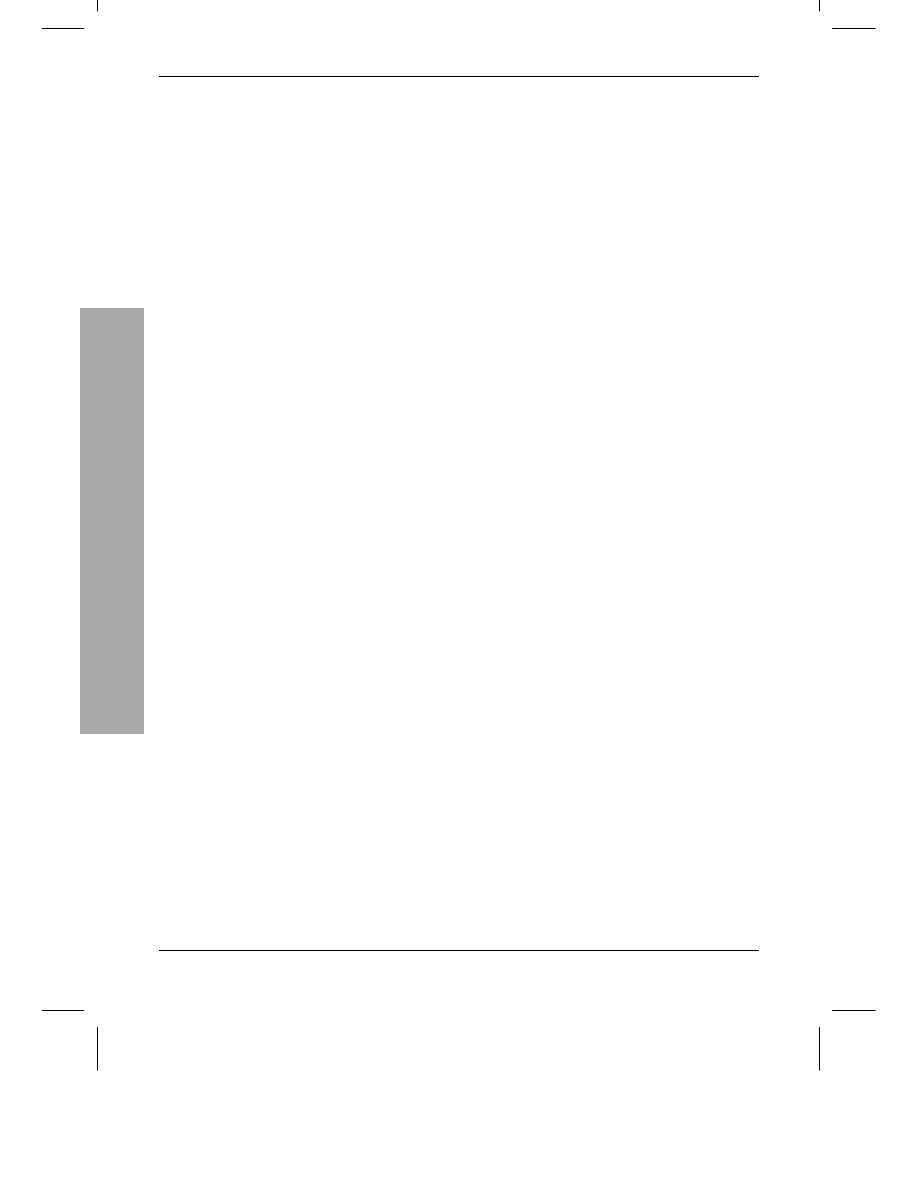
Spis treści
16
Spis treści
Aby wybrać opcje wyglądu dla nowego obiektu .......................................................350
Ewolucje i atrybuty wyglądu ..................................................................................351
Wykorzystywanie stylów .................................................................................... 352
Aby wybrać widok dla palety Styles (Style)..............................................................353
Aby zastosować styl do obiektu ..............................................................................354
Aby zastosować styl do warstwy, podwarstwy lub grupy ...........................................354
Aby skopiować styl lub atrybut wyglądu z jednego obiektu do drugiego .....................355
Aby zerwać połączenie pomiędzy stylem a warstwą, podwarstwą, grupą lub obiektem....356
Aby utworzyć nowy styl, korzystając z obiektu .........................................................356
Aby powielić styl...................................................................................................357
Aby edytować styl .................................................................................................358
Aby połączyć style.................................................................................................359
Aby usunąć styl z palety Styles (Style) .....................................................................359
Aby dodać styl z biblioteki lub innego dokumentu do palety Styles (Style)...................360
Aby utworzyć bibliotekę stylów...............................................................................361
Aby rozszerzyć atrybuty wyglądu obiektu ................................................................362
Rozdział 20. Maski i przezroczystość
363
Maski tnące.......................................................................................................... 364
Aby utworzyć maskę tnącą .....................................................................................364
Aby zaznaczyć całą grupę tnącą .............................................................................365
Aby zaznaczyć pojedynczą ścieżkę tnącą lub zamaskowany obiekt .............................365
Aby zaznaczyć wszystkie maski tnące na ilustracji....................................................365
Aby dodać obiekt do grupy tnącej...........................................................................365
Aby zmienić położenie zamaskowanego obiektu w obrębie jego grupy tnącej..............366
Aby skopiować zamaskowany obiekt .......................................................................366
Aby zablokować grupę tnącą lub obiekt wchodzący w jej skład .................................366
Aby usunąć maskę z obiektu...................................................................................367
Aby zmienić kolor ścieżki tnącej .............................................................................367
Aby rozbić grupę tnącą..........................................................................................368
Aby rozbić zestaw tnący.........................................................................................368
Przezroczystość.................................................................................................... 369
Aby zmienić przezroczystość lub tryb mieszania obiektu, grupy albo warstwy.............370
Aby zmienić krycie lub tryb mieszania tylko wypełnienia lub tylko obrysu obiektu.......370
Tryby mieszania....................................................................................................371
Aby ograniczyć efekt trybu mieszania do określonych obiektów.................................373
Aby wyłączyć wzajemne przenikanie się obiektów w grupie.......................................374
Aby wyłączyć opcję Knockout Group (Grupa odcinania) ..........................................374
Aby wyświetlić (ukryć) siatkę przezroczystości.........................................................375
Aby wybrać preferencje siatki przezroczystości........................................................375
Aby spłaszczyć obiekty i zachować wygląd przezroczystości......................................376
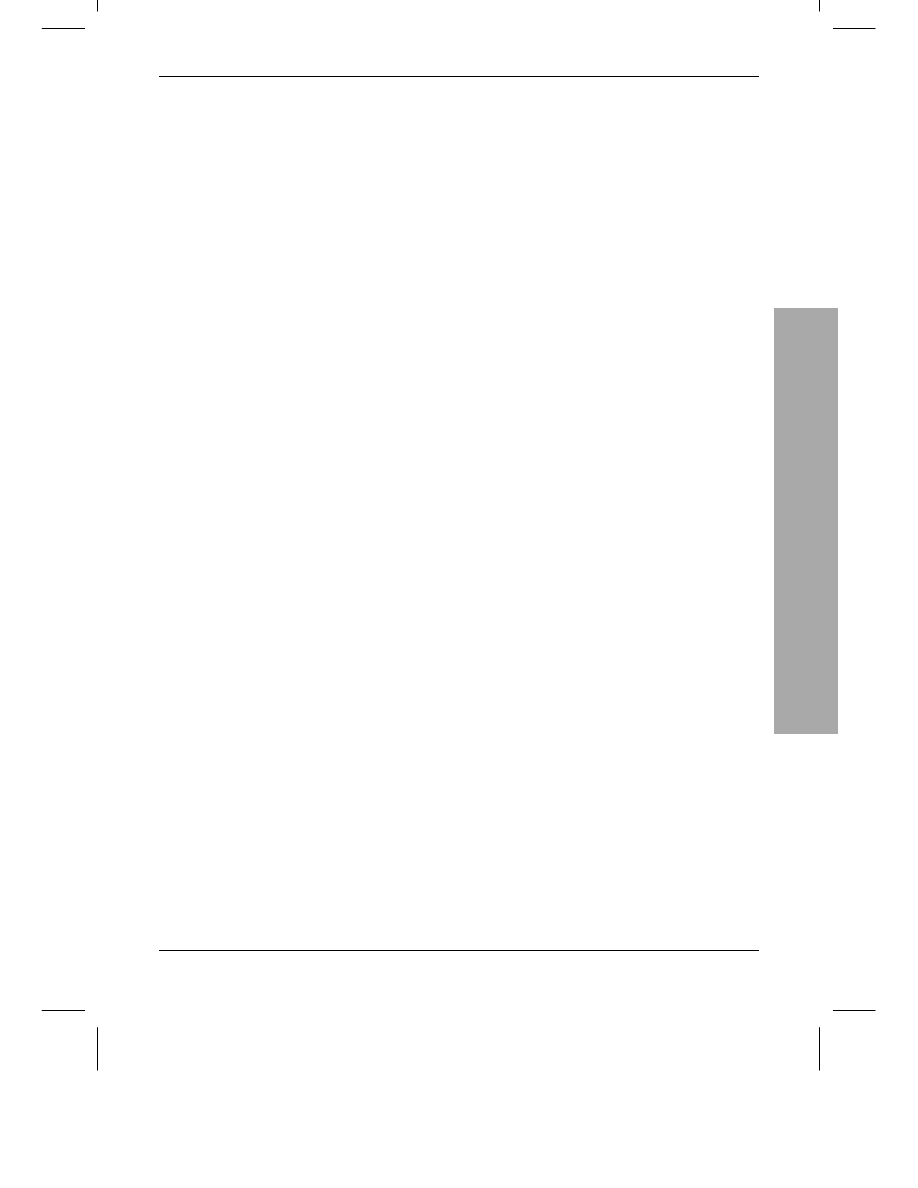
Spis treści
17
Spis treści
Maski krycia ........................................................................................................ 377
Aby utworzyć maskę krycia ....................................................................................377
Aby wybrać ustawienie Clip (Odetnij) dla maski krycia ............................................378
Aby odwrócić maskę krycia....................................................................................378
Aby zmienić kształt lub edytować krycie obiektu maskującego...................................379
Aby zmiękczyć krawędzie obiektu maskującego........................................................379
Aby przesuwać obiekty maski niezależnie od siebie ..................................................380
Aby tymczasowo wyłączyć maskę............................................................................380
Aby zwolnić maskę krycia ......................................................................................381
Aby wykorzystać maskę krycia w obrębie grupy lub warstwy ....................................381
Aby utworzyć cień.................................................................................................382
Aby zastosować polecenia Hard Mix (Mieszanie twarde)
i Soft Mix (Mieszanie miękkie) ...............................................................................384
Rozdział 21. Zniekształcanie
385
Narzędzia upłynniania ......................................................................................... 385
Aby wybrać globalne wymiary pędzla .....................................................................386
Aby wybrać opcje pojedynczego narzędzia upłynniania ............................................388
Aby skorzystać z narzędzi Warp (Wypaczanie), Pucker (Wklęśnięcie)
lub Bloat (Wybrzuszenie).......................................................................................389
Aby wykorzystać narzędzie Twirl (Wirówka) ...........................................................390
Aby skorzystać z narzędzia Scallop (Ścieg ozdobny),
Crystallize (Krystalizacja) lub Wrinkle (Marszczenie) ..............................................390
Koperty ................................................................................................................ 392
Aby utworzyć kopertę z siatką ................................................................................393
Aby utworzyć kopertę wypaczenia ..........................................................................394
Aby utworzyć kopertę z dowolnej ścieżki .................................................................395
Aby edytować kopertę ...........................................................................................396
Aby edytować obiekty wewnątrz koperty .................................................................397
Aby zwolnić kopertę ..............................................................................................398
Aby rozwinąć kopertę............................................................................................398
Aby wybrać opcje koperty......................................................................................399
Rozdział 22. Efekty i filtry
401
Efekty i filtry........................................................................................................ 401
Korzystanie z efektów............................................................................................401
Korzystanie z filtrów .............................................................................................402
Stosowanie efektów i filtrów...................................................................................403
Aby zastosować efekt.............................................................................................404
Aby edytować efekt ...............................................................................................404
Efekty Pathfinder (Filtry ścieżek) ...........................................................................405
Aby dodać do lub edytować efekt w stylu.................................................................406
Aby usunąć efekt z warstwy, obiektu lub stylu ..........................................................406
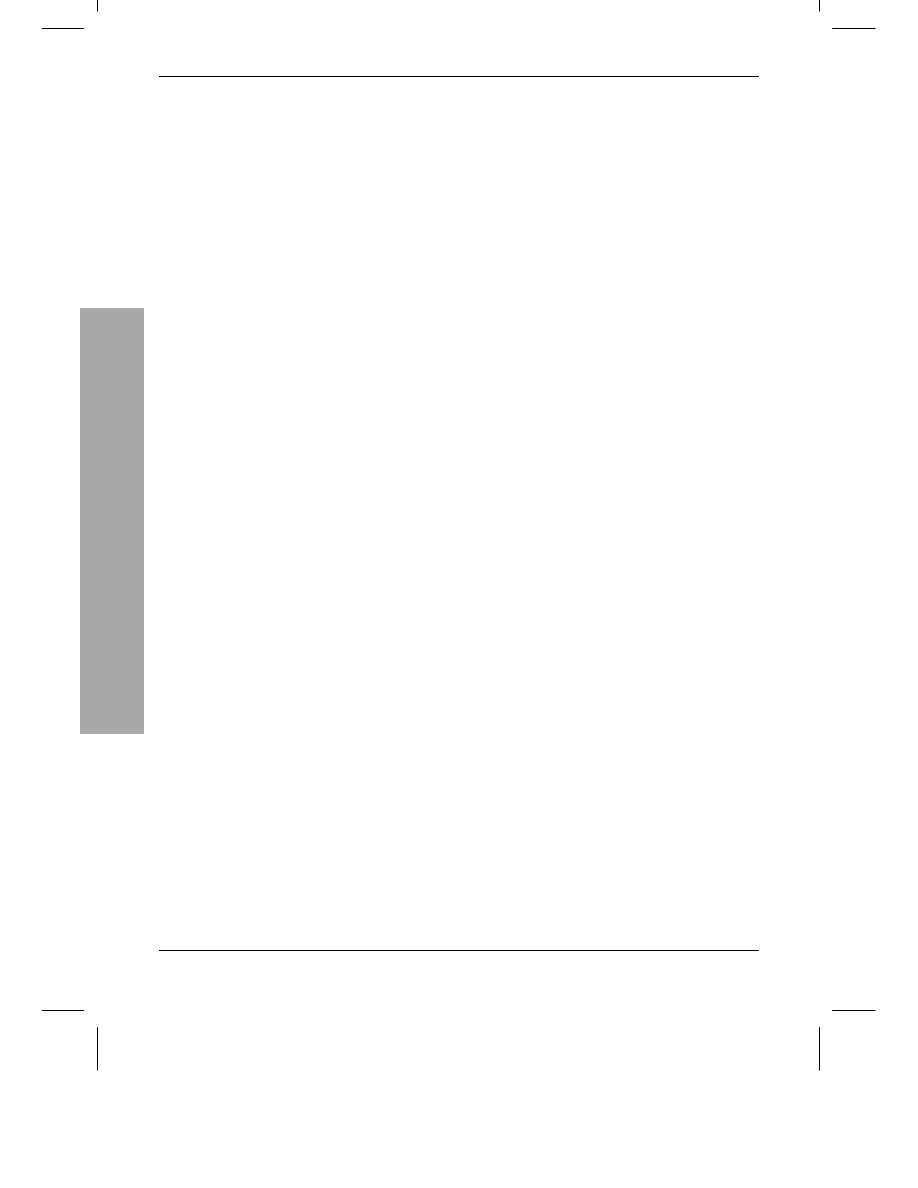
Spis treści
18
Spis treści
Aby zastosować efekt Convert to Shape (Konwertuj na kształt)..................................407
Aby wykorzystywać żywe kształty z tekstem..............................................................408
Outline Object (Obrysuj obiekt) dla tekstu...............................................................408
Aby zastosować efekt Inner Glow (Blask wewnętrzny)
lub Outer Glow (Blask zewnętrzny) ........................................................................409
Aby zastosować efekt Add Arrowheads (Dodaj groty strzałek) ..................................410
Wybrane efekty i filtry wektorowe...................................................................... 411
Aby gręplować lub skręcić obiekt ...........................................................................411
Aby wprowadzić nierówności.................................................................................412
Aby zakręcić punkty ścieżki wokół środka obiektu ....................................................412
Aby obiekt był wklęsły lub wybrzuszony ..................................................................413
Efekty i filtry rastrowe......................................................................................... 413
Aby poddać rasteryzacji obiekt ścieżki ....................................................................415
Aby zastosować filtr Object Mosaic (Mozaika obiektowa).........................................417
Ilustrowane zestawienie filtrów rastrowych.............................................................418
Filtry Pen and Ink (Pióro i tusz) .......................................................................... 426
Aby zastosować filtr Pen and Ink (Pióro i tusz)........................................................426
Aby utworzyć nowy wzór kreskowania ....................................................................427
Aby edytować wzór kreskowania ............................................................................428
Aby zapisać bibliotekę stylów kreskowania..............................................................428
Aby otworzyć bibliotekę kreskowania......................................................................428
Aby skonwertować obrazek kolorowy na obrazek kreskowany...................................429
Rozdział 23. Narzędzia precyzyjne
431
Miarki i linie pomocnicze obiektów .................................................................... 431
Aby przesunąć początek miarki ..............................................................................431
Aby przywrócić domyślne położenie początku miarki................................................432
Aby wyświetlić (ukryć) linie pomocnicze .................................................................432
Aby utworzyć linię pomocniczą ..............................................................................432
Aby przekształcić obiekt w linię pomocniczą............................................................433
Aby przekształcić linie pomocnicze obiektu z powrotem w obiekty .............................433
Aby zmienić jedną linię pomocniczą z powrotem w obiekt.........................................433
Aby zablokować lub odblokować wszystkie linie pomocnicze ....................................434
Aby zablokować (odblokować) jedną linię pomocniczą.............................................434
Aby usunąć jedną linię pomocniczą ........................................................................434
Aby usunąć wszystkie linie pomocnicze ...................................................................434
Aby umieścić miarki wokół obiektu lub utworzyć równo rozmieszczone miarki ...........435
Korzystanie z siatki.............................................................................................. 436
Aby wyświetlić (ukryć) siatkę .................................................................................436
Aby wykorzystać polecenie Snap to Grid (Skocz do siatki) ........................................436
Aby zmienić wartość Constrain Angle (Ogranicz kąt)...............................................436
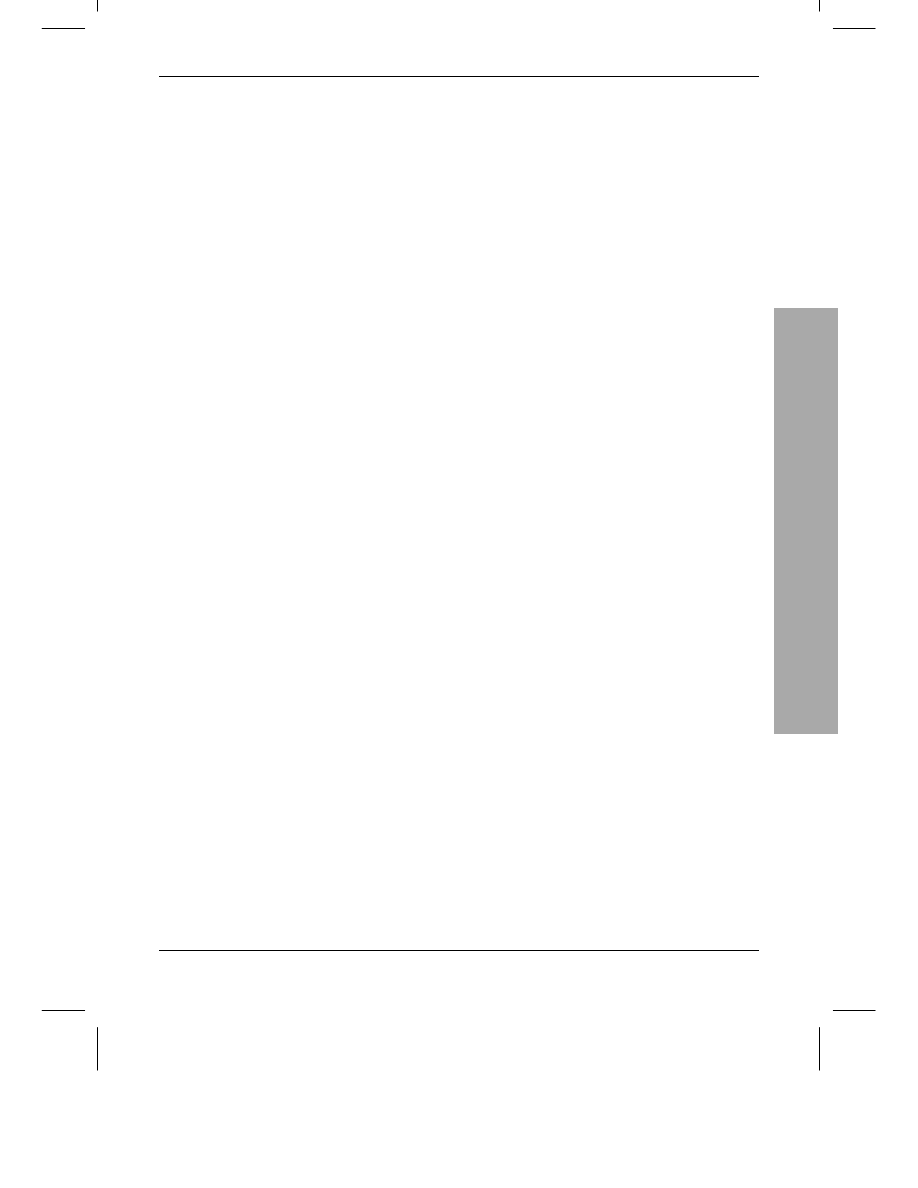
Spis treści
19
Spis treści
Transformacje za pomocą wartości ..................................................................... 437
Aby przesunąć obiekt na określoną odległość ..........................................................437
Aby przesunąć, przeskalować, obrócić lub pochylić obiekt
za pomocą palety Transform (Transformacje) .........................................................438
Wyrównywanie i rozmieszczanie ........................................................................ 440
Aby wyrównać lub rozmieścić obiekty.....................................................................440
Aby zmierzyć odległość za pomocą narzędzia Measure (Miarka)...............................442
Rozdział 24. Zadania
443
Zadania i paleta Actions (Zadania) ........................................................................443
Aby utworzyć nowy zestaw zadań ...........................................................................444
Aby nagrać zadanie ..............................................................................................444
Aby wstawić pozycję menu do listy poleceń zadania .................................................445
Aby wstawić polecenie stop do istniejącego zadania ................................................446
Aby nagrać polecenia w istniejącym zadaniu...........................................................447
Aby powtórzyć zadanie na obrazku.........................................................................447
Aby wyeliminować lub włączyć polecenie podczas odtwarzania ................................448
Aby włączyć pauzę okna dialogowego polecenia......................................................448
Aby ponownie nagrać wartości wpisywane w okno dialogowe...................................448
Aby przesunąć polecenie .......................................................................................449
Aby skopiować polecenie.......................................................................................449
Aby skopiować zadanie z jednego zestawu do drugiego ............................................449
Aby usunąć zadanie lub polecenie ..........................................................................449
Aby włączyć jedno zadanie do drugiego ..................................................................450
Aby zapisać zestaw zadań ......................................................................................451
Aby załadować zestaw zadań .................................................................................451
Aby nagrać ścieżki do wstawiania ..........................................................................451
Gdy narzędzi nie można nagrać .............................................................................452
Aby przywrócić zadania do zestawu domyślnego......................................................452
Aby usunąć wszystkie zestawy zadań z palety...........................................................452
Aby zastąpić wszystkie aktualne zestawy zadań........................................................452
Aby dodać notatkę do obiektu ................................................................................453
Aby zaznaczyć w zadaniu obiekt z dołączoną notatką ...............................................453
Aby przetwarzać większą ilość plików lub folderów plików .......................................454
Rozdział 25. Preferencje
455
Aby utworzyć własny plik startowy .........................................................................455
Preferencje ogólne................................................................................................456
Preferencje Type & Auto Tracing (Tekst i Auto-obrys) .............................................458
Preferencje Units & Undo (Jednostki i Cofnij) ........................................................459
Preferencje Guides & Grid (Linie pomocnicze i siatka) ............................................460
Preferencje Smart Guides & Slices (Inteligentne linie pomocnicze i odcięcia) ............461
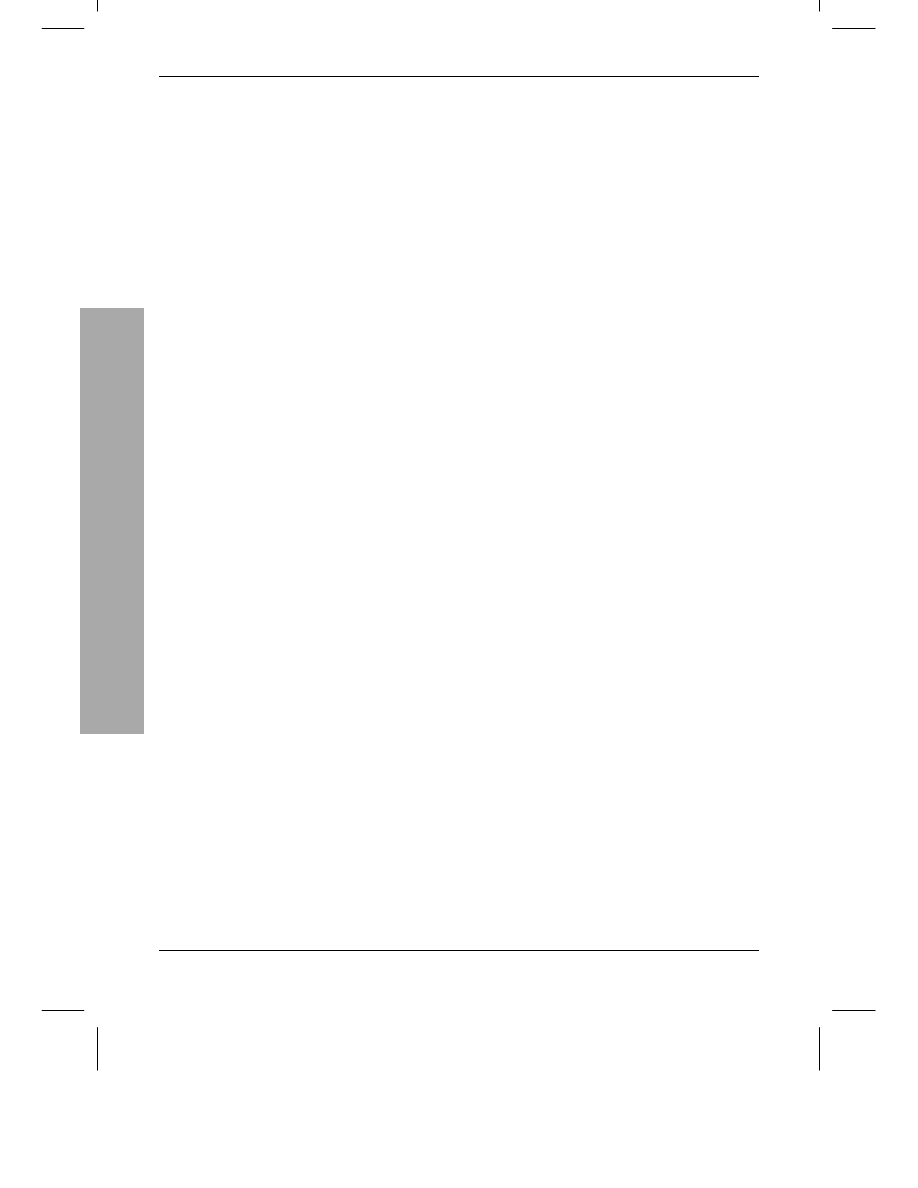
Spis treści
20
Spis treści
Preferencje Hyphenation (Dzielenie wyrazów) ........................................................462
Preferencje Plug-ins & Scratch Disks (Pluginy i dyski magazynujące).......................463
Preferencje Files & Clipboard (Pliki i Schowek) .....................................................464
Rozdział 26. Wydruk i eksport
465
Wydruk plików .................................................................................................... 466
Aby drukować na czarno-białej lub kolorowej drukarce postscriptowej .....................466
Aby utworzyć linie cięcia .......................................................................................468
Aby usunąć linie cięcia utworzone za pomocą polecenia Crop Marks (Linie cięcia) ....469
Aby utworzyć linie cięcia .......................................................................................469
Aby wydrukować (we fragmentach) ilustrację większą
od rozmiaru papieru w drukarce ............................................................................470
Rozwiązywanie problemów drukowania..................................................................471
Bardziej płynne ewolucje.......................................................................................473
Aby obniżyć rozdzielczość wyjściową dokumentu w celu ułatwienia drukowania.........474
Aby wyświetlić informację o obiekcie lub całym dokumencie.....................................475
Eksport plików..................................................................................................... 476
Aby zapisać w formacie wcześniejszej wersji Illustratora..........................................476
Aby wyeksportować plik ........................................................................................477
Drugorzędne okna dialogowe eksportu ...................................................................478
Aby wyeksportować plik w formacie Flash ..............................................................481
Inne formaty plików ..............................................................................................483
Wklejanie z Illustratora .........................................................................................484
Aby wyeksportować plik Illustratora do LiveMotion 1.0 ...........................................485
Drukowanie i eksport przezroczystości....................................................................487
Ustawienia rasteryzacji dla efektów........................................................................488
Przycinanie regionów złożonych ............................................................................489
Spłaszczanie różnych rodzajów obiektów ................................................................489
Eksport plików Illustratora podsumowanie .............................................................491
Zarządzanie kolorem............................................................................................ 492
Kalibracja............................................................................................................493
Aby skalibrować monitor.......................................................................................493
Aby wybrać predefiniowane ustawienie zarządzania kolorem....................................495
Wybieranie indywidualnych ustawień przestrzeni roboczej .......................................495
Aby dostosować sposób zarządzania kolorem ..........................................................497
Aby dostosować opcje konwersji ............................................................................498
Aby zmienić profil koloru dokumentu......................................................................499
Aby wypróbować kolory ........................................................................................500
Rozdział 27. Sieć
501
Eksport grafiki sieciowej..................................................................................... 501
Wielkość obrazka..................................................................................................502
Aby określić właściwą objętość pliku ......................................................................502
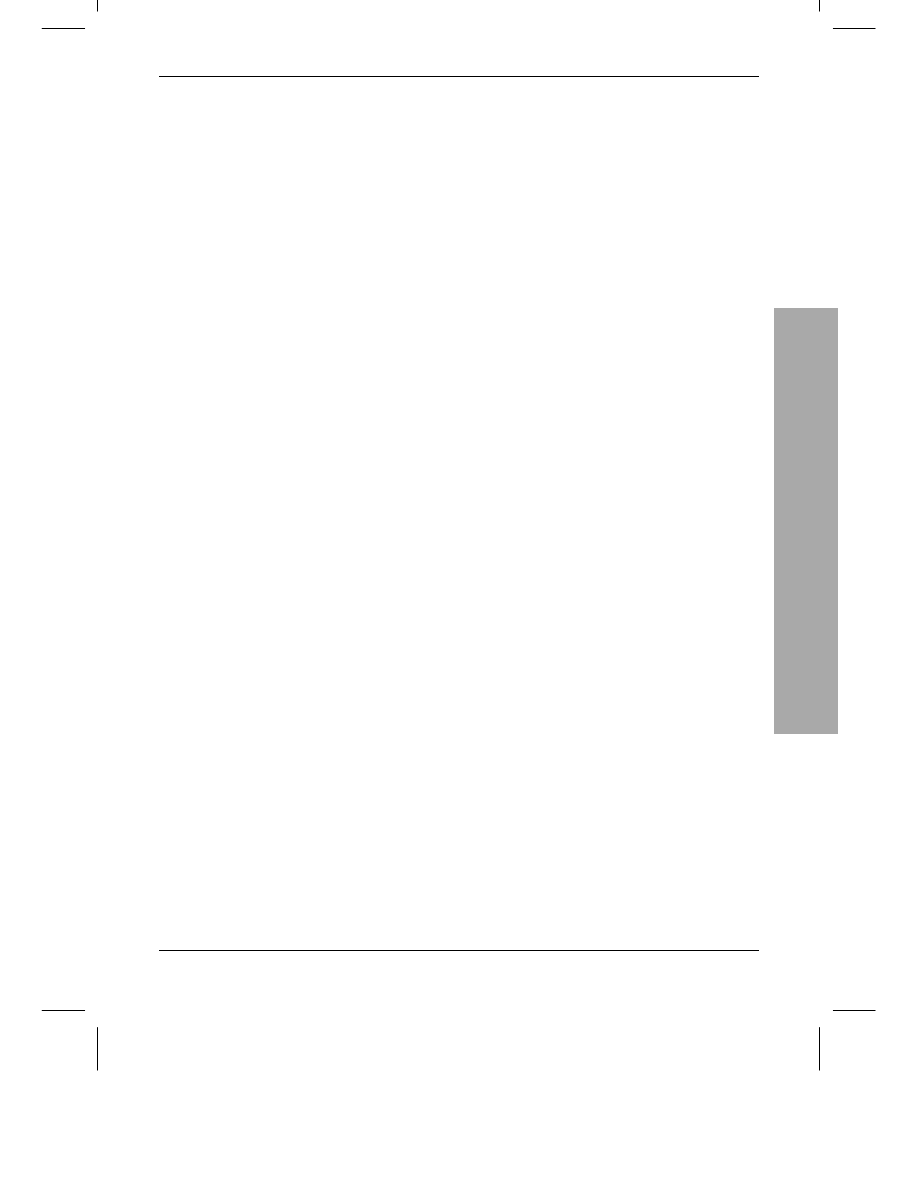
Spis treści
21
Spis treści
GIF .....................................................................................................................503
Głębia koloru .......................................................................................................504
JPEG...................................................................................................................504
Dithering .............................................................................................................506
Brak wygładzania kontra wygładzanie ....................................................................506
PNG-8 i PNG-24 ..................................................................................................507
Cięcie................................................................................................................... 508
Aby utworzyć odcięcie dla obiektu lub tekstu ...........................................................508
Aby utworzyć odcięcie niestandardowe ...................................................................509
Aby wyświetlić lub ukryć odcięcia ..........................................................................509
Aby zaznaczyć odcięcie .........................................................................................509
Aby zmienić wielkość odcięcia ...............................................................................510
Aby przesunąć odcięcie .........................................................................................510
Aby powielić odcięcie............................................................................................510
Aby połączyć kilka odcięć niestandardowych w jedno ..............................................510
Aby podzielić cięcie na mniejsze.............................................................................511
Aby zmienić położenie odcięcia w stosie..................................................................511
Aby zablokować wszystkie cięcia ............................................................................511
Aby zwolnić cięcie ................................................................................................511
Aby usunąć cięcie niestandardowe .........................................................................511
Aby wybrać opcje odcięć .......................................................................................512
Optymalizacja ...................................................................................................... 514
Aby optymalizować ilustrację w formacie GIF lub PNG-8 ........................................516
Aby skorzystać z podglądów Save for Web (Zapisz dla Weba) ...................................518
Aby zapisać ustawienia Save for Web (Zapisz dla Weba) ..........................................518
Pliki w formacie JPEG a kolory bezpieczne dla sieci................................................519
Aby optymalizować ilustrację w formacie JPEG ......................................................519
Aby zachować wielopoziomową przezroczystość w obrazku PNG-24 .........................521
Aby zmienić obszary nieprzezroczystego koloru na bezpieczne dla sieci .....................521
Aby optymalizować pod kątem wielkości pliku .........................................................522
Aby zmienić rozmiary obrazka wyjściowego ............................................................522
Aby obejrzeć podgląd potencjalnego ditheringu przeglądarki
w optymalizowanym obrazku .................................................................................523
SVG ..................................................................................................................... 524
Wskazówki dotyczące efektywnego wykorzystania formatu SVG ................................524
Aby zastosować efekt filtra SVG do obiektu .............................................................525
Optymalizuj jako SVG ...........................................................................................525
Aby zapisać plik w formacie SVG lub SVGZ ............................................................526
Aby dodać interaktywność do obrazka SVG.............................................................527
Eksport warstw CSS ............................................................................................ 528
Aby wyeksportować obiekty Illustratora jako warstwy CSS.......................................528
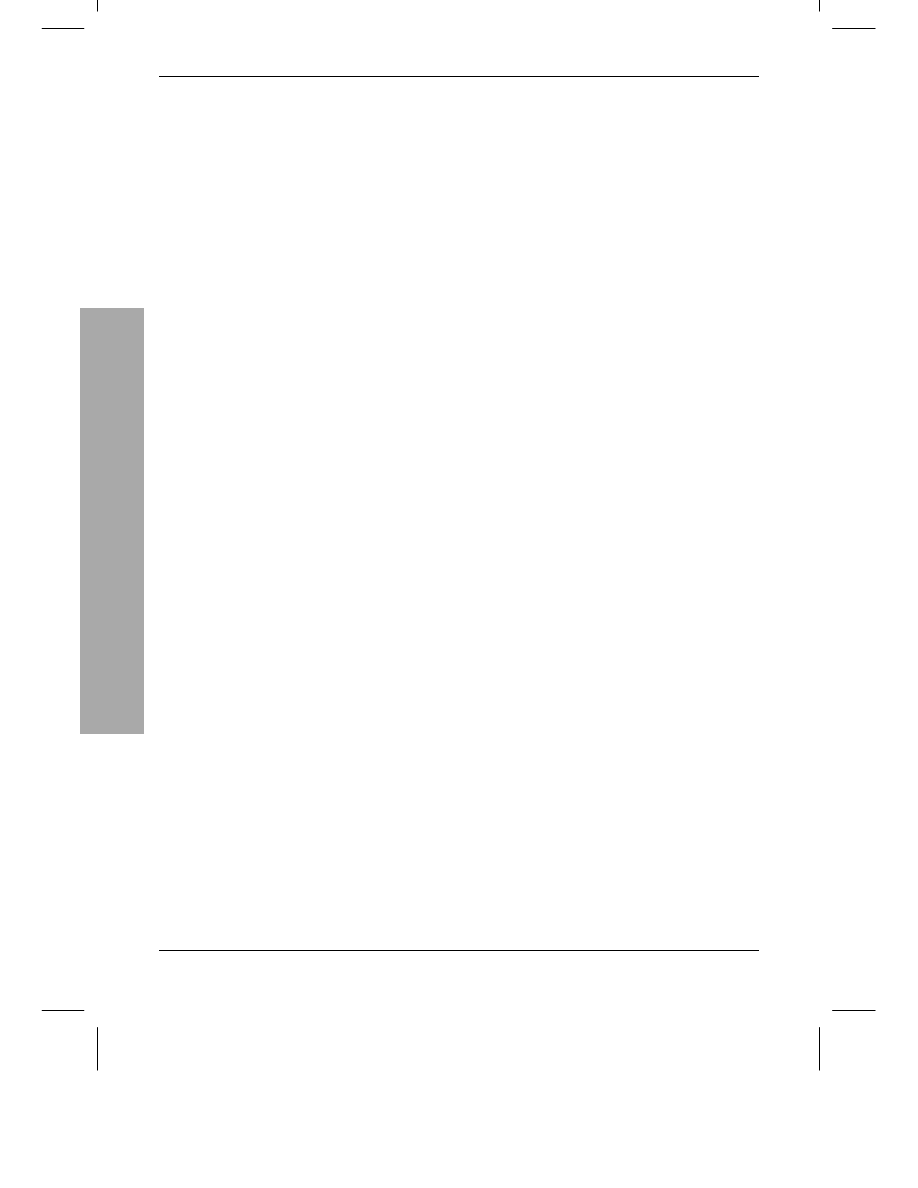
Spis treści
22
Spis treści
Mapy obrazków ................................................................................................... 529
Aby utworzyć mapę obrazka...................................................................................529
Grafika sterowana za pomocą danych ....................................................................530
Rozdział 28. Rozbarwienia
531
Ustawienia rozbarwień kolorów.......................................................................... 531
Aby przygotować plik do rozbarwień ......................................................................532
Nadrukowywanie ..................................................................................................532
Aby skorzystać z okna dialogowego Separation Setup (Ustawienia rozbarwień) .........533
Tworzenie zalewek .............................................................................................. 537
Aby utworzyć zalewkę ręcznie ................................................................................537
Aby ręcznie utworzyć zalewkę Choke (Zwężanie) .....................................................538
Aby ręcznie utworzyć zalewkę dla linii ....................................................................538
Aby nadrukować określony procent czerni ..............................................................539
Aby automatycznie utworzyć zalewki ......................................................................540
Aby utworzyć zalewki na wypełnieniu i obrysie (obejście).........................................540
Dodatek A
Skróty klawiaturowe
541
Dostosowywanie skrótów.................................................................................... 553
Aby przypisać własne skróty ..................................................................................553
Aby wybrać, usunąć lub wydrukować zestaw klawiszy ..............................................554
Skorowidz
555
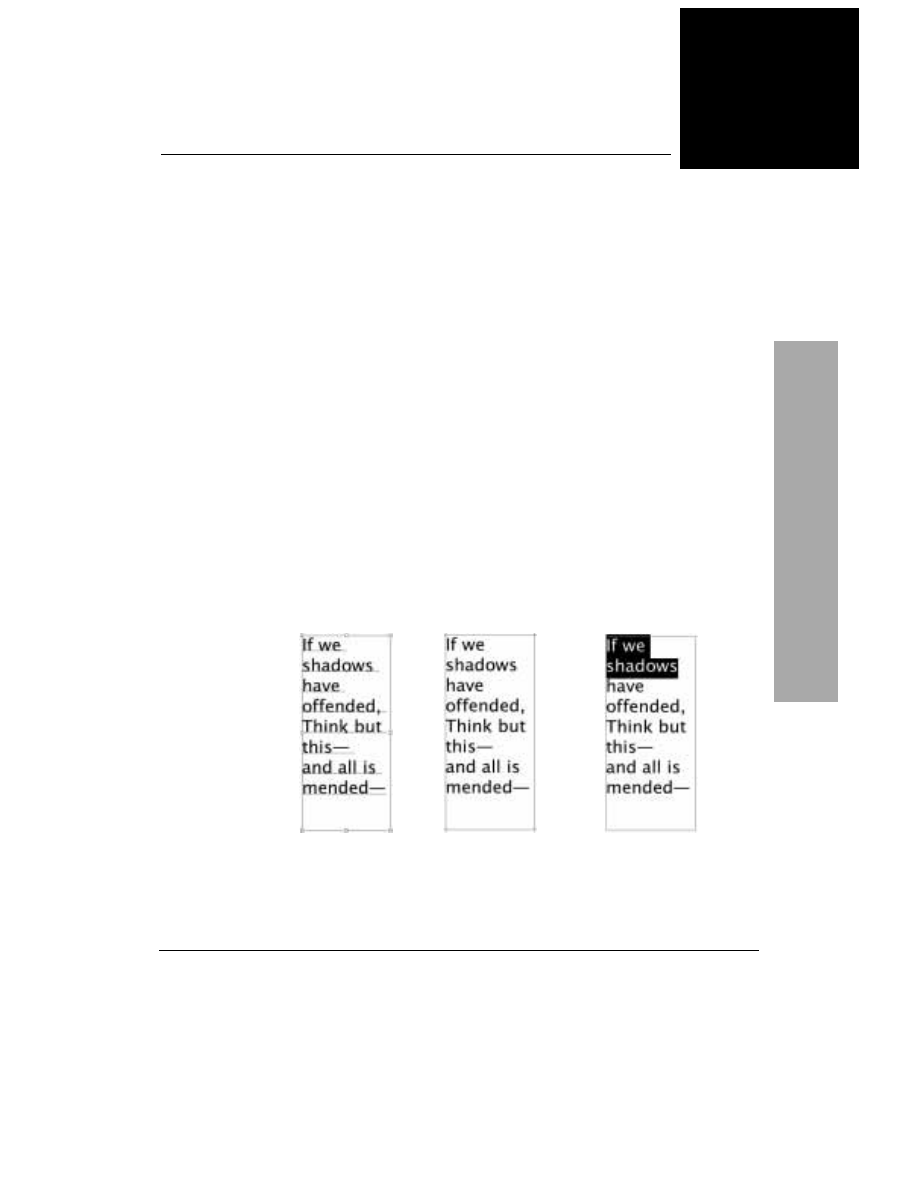
Stylizacja i edycja tekstu
241
Stylizacja i edycja tekstu
W tym rozdziale nauczysz się zaznaczać tekst, a także dowiesz się, jak
za pomocą palety Character (Typografia) stosować atrybuty typograficzne
(jak: czcionka, wielkość, interlinia, kerning, światło, przesunięcie linii
bazowej oraz skalowanie pionowe i poziome) i jak, korzystając z palety
Paragraph (Akapit), zmieniać atrybuty akapitu (jak: wyrównanie, wcięcie,
odstępy między akapitami, interpunkcja, odstępy między wyrazami
i literami).
Nauczysz się także używać narzędzi sprawdzania pisowni, eksportu tekstu
oraz wyszukiwania i zmiany czcionek lub tekstu; tworzyć wiersze i kolumny
tekstu; stosować profesjonalne znaki zecerskie; włączać dzielenie wyrazów
i stosować tabulatory. Poznasz również kilka interesujących sztuczek,
na przykład pobieranie próbek i stosowanie atrybutów tekstu za pomocą
narzędzi Eyedropper (Kroplomierz) i Paint Bucket (Wiadro z farbą),
oblewanie tekstem obiektu, tworzenie tekstu z cieniem i tekstu pochyłego.
Informacje dotyczące stosowania wyglądów i stylów do tekstu znajdziesz
w rozdziale 19., a na temat zmiany przezroczystości w rozdziale 20.
Zaznaczanie tekstu
Aby móc zmodyfikować tekst, musisz go zaznaczyć. Jeśli korzystasz z narzędzia
Selection (Zaznaczanie), zaznaczony zostanie tekst wraz z obiektem
. Jeśli
korzystasz z narzędzia Direct-selection (Zaznaczanie bezpośrednie), możesz
zaznaczyć sam obiekt tekstowy albo obiekt tekstowy i tekst
. Jeśli korzystasz
z narzędzia tekstowego, zaznaczony będzie tylko tekst, a nie obiekt tekstowy
.
Za pomocą narzędzia
Selection (Zaznaczanie)
zaznaczony został tekst
wraz z obiektem
Obiekt tekstowy zaznaczony
za pomocą narzędzia Direct-
selection (Zaznaczanie
bezpośrednie)
Tekst (bez obiektu)
zaznaczony za pomocą
narzędzia Type (Tekst)
Stylizacja i edycja tekstu
13
Zazn
ac
zan
ie
tek
st
u
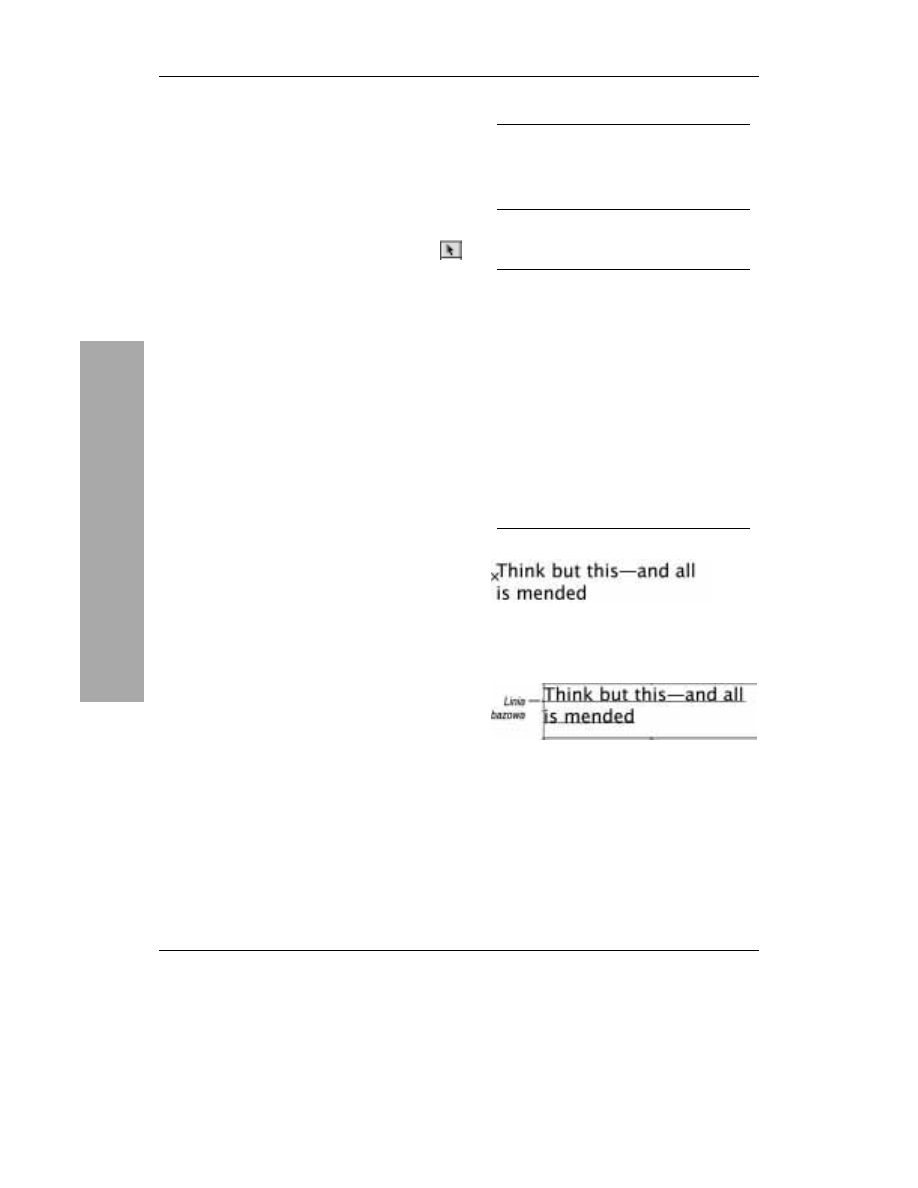
Rozdział 13.
242
Uwagi: Używając tego sposobu zaznaczania, możesz
przesuwać, transformować, zmieniać styl lub kolor całego
bloku tekstu. Aby zmienić kształt lub kolor obiektu
tekstowego, skorzystaj z pierwszej metody na następnej
stronie. Aby edytować tekst albo zmieniać styl czy kolor
fragmentu bloku tekstu, skorzystaj z drugiej metody podanej
na następnej stronie.
Aby zaznaczyć tekst wraz z obiektem:
1.
Wybierz narzędzie Selection (Zaznaczanie) (V)
.
2.
Włącz Smart Guides (Inteligentne linie pomocnicze)
(Ctrl+U/Cmd+U) z opcją Object Highlighting
(Podświetlanie obiektu) (Edit>Preferences>Smart
Guides & Slices (Edycja>Preferencje>Inteligentne
linie pomocnicze i odcięcia)).
3.
Jeśli w Edit>Preferences>Type & Auto Tracing
(Edycja>Preferencje>Tekst i Auto-obrys) zaznaczona
jest opcja Type Area Select (Zaznaczanie obszaru
tekstu), kliknij tekst. Albo kliknij obiekt tekstowy,
jeśli ma on wypełnienie
.
lub
W widoku Outline (Obrysowanie) kliknij krawędź
obiektu tekstowego. W widoku Preview (Podgląd)
kliknij Smart Guides (Inteligentne linie pomocnicze)
(Object Highlighting (Podświetlanie obiektu)).
lub
Kliknij podstawę dowolnego znaku
.
Jeśli zaznaczysz tekst samodzielny (tekst utworzony
przez kliknięcie i wpisanie tekstu za pomocą narzędzia
Type (Tekst) lub Vertical Type (Tekst pionowy)),
będzie on miał zaczerniony punkt kontrolny, zanim
pierwszy znak i wszystkie linie zostaną podkreślone.
Jeśli obwiednia jest włączona (menu View (Widok)),
ona również pojawi się na ekranie.
Jeśli zaznaczysz połączony obiekt tekstowy, wraz z nim
zaznaczone będą wszystkie połączone z nim obiekty.
Aby zmodyfikować atrybuty koloru tekstu, skorzystaj
z palety Color (Kolor) (zobacz wskazówkę na stronie
230).
Aby przesunąć, przeskalować, obrócić, pochylić
lub odbić tekst, skorzystaj z polecenia podmenu
Object>Transform (Obiekt>Transformacje) albo
z narzędzia transformacji.
Jeśli zaznaczony jest tekst wraz z obiektem, a chcesz,
by zaznaczony był jedynie obiekt, trzymając Shift,
kliknij tekst za pomocą narzędzia Direct-selection
(Zaznaczanie bezpośrednie).
Istotna wskazówka
Jeśli za pomocą dowolnego narzędzia
zaznaczania dwukrotnie klikniesz znak
tekstu w istniejącym obiekcie tekstowym,
tekst oraz narzędzie Type (Tekst) zostaną
zaznaczone automatycznie.
Wygląd a tekst
Związek pomiędzy kolorem tekstu
a wyglądem jest, w najlepszym razie,
zagmatwany. Jeśli zaznaczysz obiekt
tekstowy za pomocą narzędzia Selection
(Zaznaczanie), na górze palety Appearances
(Wygląd) pojawi się Type (Tekst), a wśród
atrybutów znajdzie się Character (Typografia).
Jeśli wyróżnisz znaki tekstu za pomocą
narzędzia tekstowego, napis Character
(Typografia) pojawi się na szczycie palety
Appearances (Wygląd), a po nim wystąpią
atrybuty Stroke (Obrys) i Fill (Wypełnienie).
Dalsze informacje o palecie Appearance
(Wygląd) znajdziesz w rozdziale 19. Aby
pracować z kolorem i wyglądem tekstu,
przeczytaj kroki 1 – 3 na stronie 346 oraz
zajrzyj na stronę 372.
Aby zaznaczyć samodzielny tekst w widoku Outline
(Obrysowanie), kliknij „×”. Jeśli włączona jest opcja
Type Area Select (Zaznaczanie obszaru tekstu), kliknij
sam tekst
Zaznaczony został tekst wraz z obiektem
Zazn
ac
zan
ie
tek
st
u
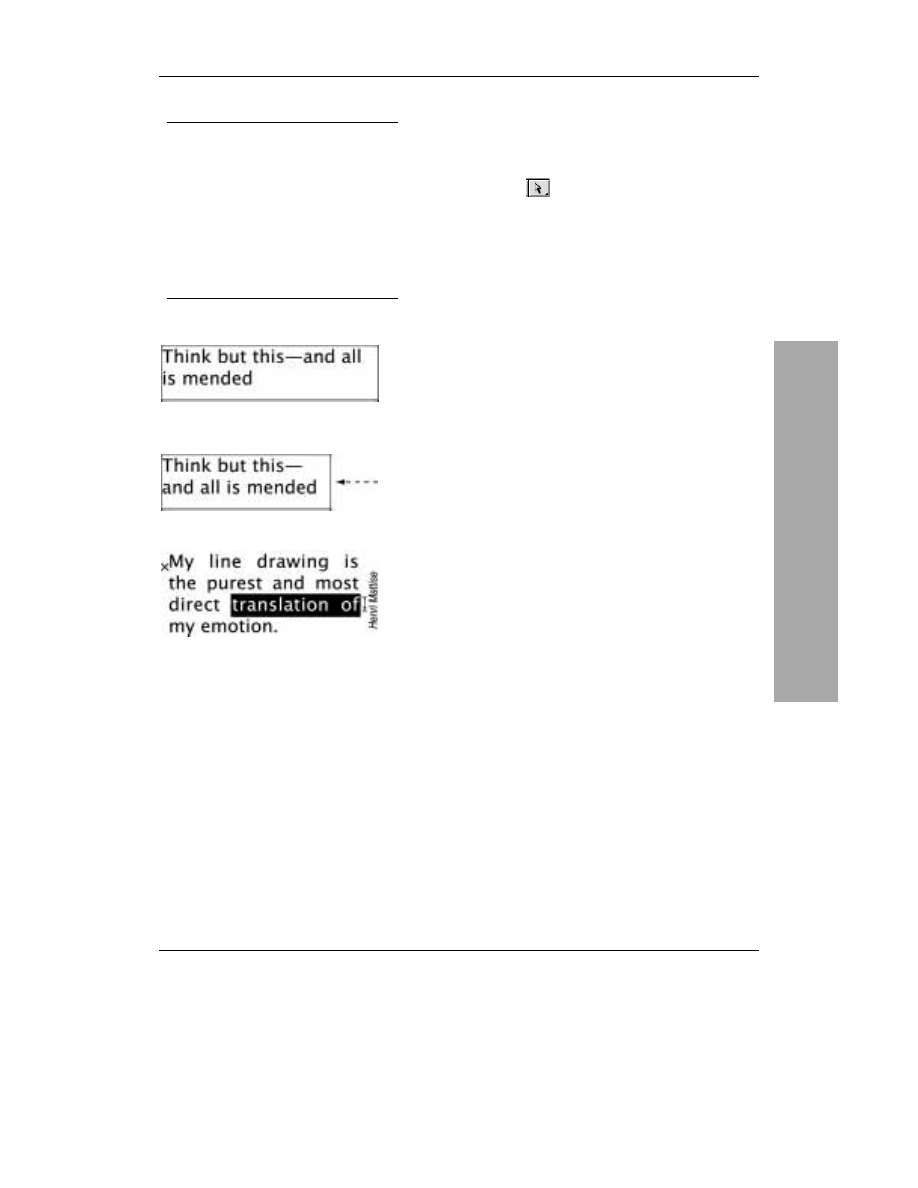
Stylizacja i edycja tekstu
243
Wstawianie i usuwanie
Aby dodać tekst do istniejącego bloku
tekstu, wybierz narzędzie Type (Tekst),
kliknięciem utwórz punkt wstawiania,
a potem zacznij wpisywać.
Aby usunąć jeden znak, wybierz
narzędzie Type (Tekst), kliknij z prawej
strony znaku, który chcesz usunąć,
a potem naciśnij Backspace/Delete.
Aby usunąć ciąg tekstu, zaznacz go
za pomocą narzędzia Type (Tekst)
i naciśnij Backspace/Delete.
Zaznaczony jest obiekt tekstowy, ale sam
tekst nie
Kształt obiektu tekstowego został zmieniony
Zaznaczone zostały dwa słowa
Jeśli Smart Guides (Inteligentne linie
pomocnicze) są włączone, a znaki
tekstu są wyróżnione, po wybraniu
koloru wybierz narzędzie zaznaczania,
aby zobaczyć zmianę.
Użyj tej metody jeśli chcesz zmieniać kształt obiektu
tekstowego (a tym samym ukłąd tekstu) oraz jego kolor.
Aby zaznaczyć wyłącznie obiekt tekstowy:
1.
Wybierz narzędzie Direct-selection (Zaznaczanie
bezpośrednie) (A)
.
2.
Kliknij krawędź obiektu tekstowego – . Skorzystaj
ze Smart Guides (Inteligentne linie pomocnicze) (Object
Highlighting (Podświetlanie obiektu)), które ci pomogą,
albo przejdź do widoku Outline (Obrysowanie).
Wprowadzone od tej chwili zmiany dotyczyć będą
tylko obiektu tekstowego — nie tekstu.
Za pomocą tej metody możesz zaznaczać jedynie tekst — nie
obiekt — aby móc go edytować albo zmieniać atrybuty jego
znaków, akapitów i kolorów.
Aby zaznaczyć tekst bez obiektu:
1.
Wybierz dowolne narzędzie tekstowego.
2.
Dla tekstu poziomego przeciągnij kursor tekstowy poziomo,
aby zaznaczyć i wyróżnić słowo lub linię tekstu
.
W przypadku tekstu pionowego przeciągnij pionowo.
lub
Dla tekstu poziomego przeciągnij pionowo, aby zaznaczyć
całe linie tekstu. Dla tekstu pionowego przeciągnij poziomo.
lub
Dwukrotnie kliknij, aby zaznaczyć słowo.
lub
Trzykrotnie kliknij, aby zaznaczyć akapit.
lub
Kliknij blok tekstu, a potem wybierz Select>All (Wybierz>
Wszystkie) (Ctrl+A/Cmd+A), aby zaznaczyć cały tekst
bloku lub ścieżki oraz tekst, z którym jest on połączony.
lub
Kliknij, aby zacząć zaznaczenie. Potem przytrzymaj klawisz
Shift i kliknij w miejscu, w którym ma się kończyć
zaznaczenie (przytrzymaj Shift i kliknij jeszcze raz,
aby rozszerzyć zaznaczenie).
3.
Po zmodyfikowaniu tekstu kliknij w dowolnym punkcie
bloku tekstu, aby usunąć jego zaznaczenie, i pozostaw
migający znacznik wstawiania w bloku tekstu, aby móc
go dalej edytować.
lub
Wybierz narzędzie zaznaczania, potem kliknij poza
obiektem tekstowym, aby usunąć jego zaznaczenie.
Zazn
ac
zani
e ob
iekt
u
teks
toweg
o, a
n
ie
tek
st
u
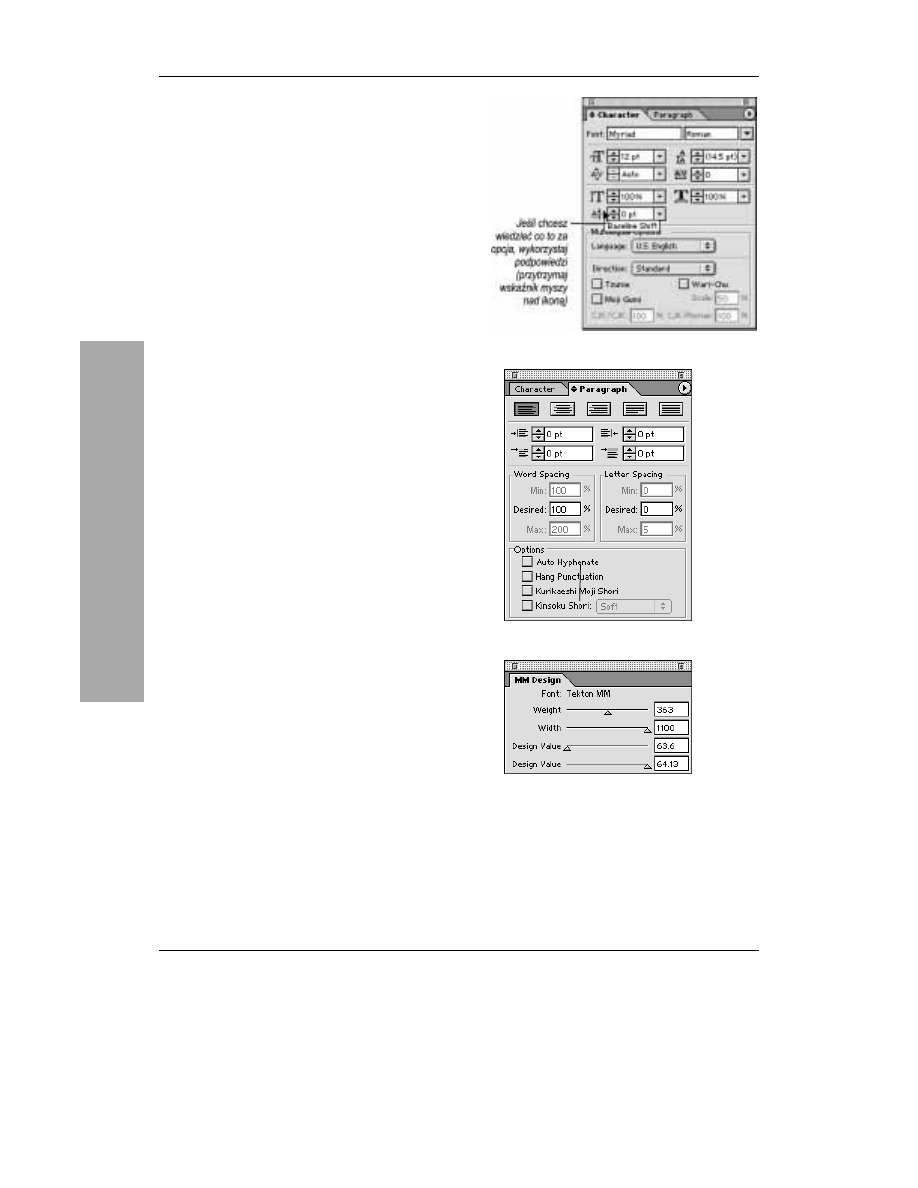
Rozdział 13.
244
Stosowanie atrybutów tekstu
Palety kontrolujące wygląd tekstu
Naciśnij klawisz Tab, aby zatwierdzić wartość w jednym
polu i wyróżnić następne.
Naciśnij Shift+Tab, aby zatwierdzić wartość w jednym
polu i wyróżnić poprzednie.
Naciśnij Enter/Return, aby zatwierdzić wartość
i opuścić paletę.
Paleta Character (Typografia)
Za pomocą palety Character (Typografia) (Ctrl+T/Cmd+T
lub Window>Type>Character (Okno>Tekst>Typografia))
możesz modyfikować krój czcionkę, rozmiar tekstu oraz
wartości interlinii, kerningu i światła dla jednego lub więcej
wyróżnionych znaków tekstu
. Wybierz polecenie Show
Options (Pokaż opcje) z menu palety, aby rozwinąć paletę
tak, aby uzyskać dostęp do pól przesunięcia linii bazowej,
skalowania poziomego i pionowego.
Paleta Paragraph (Akapit)
Za pomocą palety Paragraph (Akapit) (Ctrl+M/Cmd+M)
możesz modyfikować atrybuty akapitu takie, jak
wyrównanie i wcięcie
. Wybierz polecenie Show Options
(Pokaż opcje) z menu palety, aby rozwinąć paletę dla
odstępów między wyrazami i literami, automatycznego
dzielenia wyrazów, znaków interpunkcyjnych i czcionek
wschodnioazjatyckich.
Aby zmienić atrybuty akapitu całego tekstu w obiekcie
tekstowym lub na ścieżce, zaznacz ten obiekt lub
ścieżkę za pomocą narzędzia Selection (Zaznaczanie).
Aby wydzielić akapit albo ciąg akapitów, po prostu je
zaznacz za pomocą narzędzia tekstowego.
Uwagi: Akapit jest tworzony po naciśnięciu klawisza
Enter/Return w bloku tekstu. Wybierz Type>Show Hidden
Characters (Tekst>Pokaż ukryte znaki), aby zobaczyć
symbole końców linii i spacji.
Paleta MM Design (Projekt MM)
Za pomocą palety Multiple Master (Projekt MM)
możesz modyfikować wartości Weight (Grubość),
Width (Szerokość) i Design znaków w typu multiple
master (MM)
. Wybierz Window>Type>MM Design
(Okno>Tekst>Projekt MM), kiedy tekst pisany czcionką
MM jest wyróżniony. Osie, które można dostosować,
zależeć będą od czcionki MM. Skorzystaj z czcionki
Multiple Master, jeśli potrzebujesz stylu tekstu, który będzie
trochę cieńszy lub grubszy od istniejącego. Paleta połączy
dwie istniejące grubości, aby utworzyć pożądaną grubość.
Paleta Character (Typografia)
Paleta Paragraph (Akapit)
Paleta MM Design (Projekt MM)
Pa
le
ty
t
eks
towe
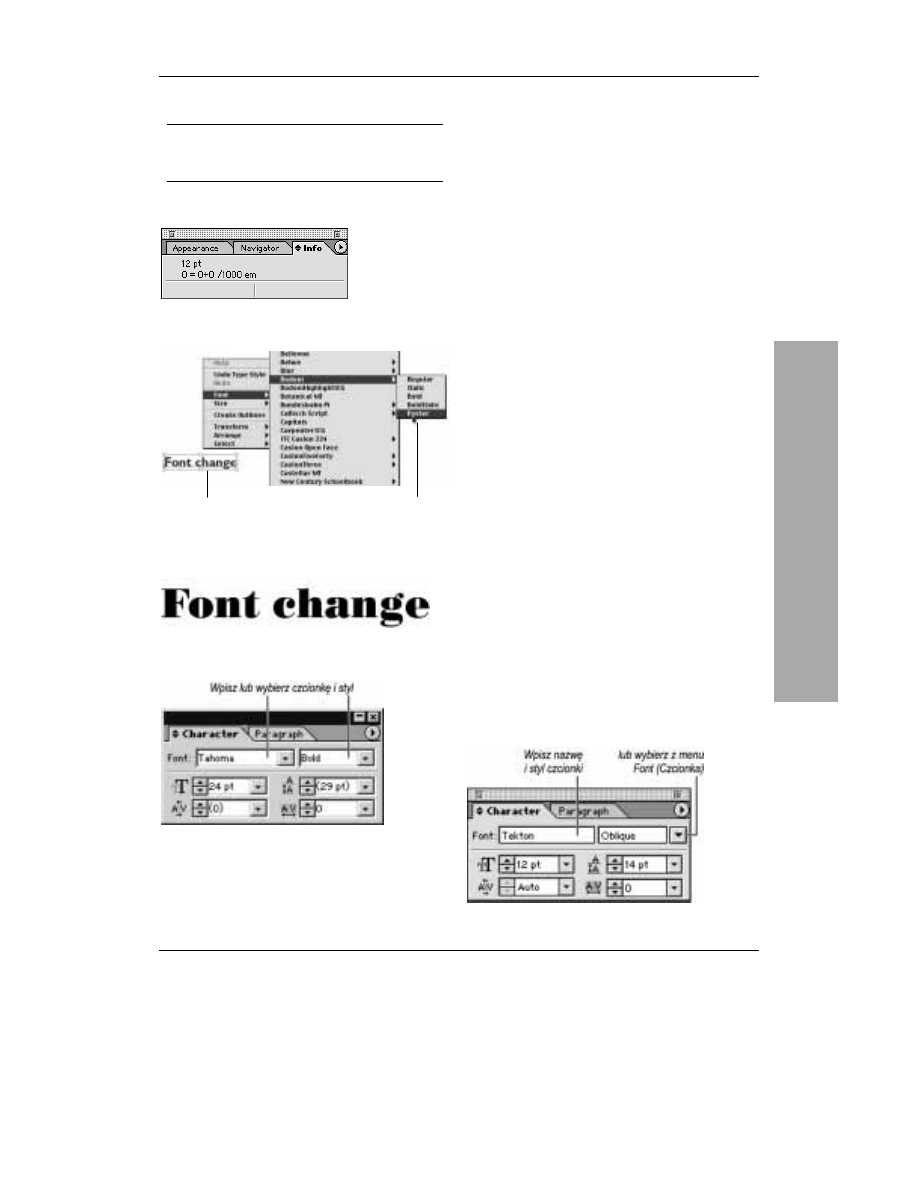
Stylizacja i edycja tekstu
245
Możesz, rzecz jasna, wybrać czcionkę przed
wpisaniem tekstu — po prostu pomiń etap
wybierania tekstu.
Aby wybrać czcionkę:
1.
Wybierz dowolne narzędzie tekstowe, a potem
zaznacz tekst, który chcesz zmodyfikować
.
lub
Wybierz narzędzie Selection (Zaznaczanie),
a potem kliknij obiekt tekstowy.
2.
Kliknij tekst prawym przyciskiem myszy/
Control+kliknięcie i wybierz czcionkę z podmenu
Font (Czcionka) menu kontekstowego
– .
lub
Na palecie Character (Typografia) w systemie
Windows wybierz z menu Font (Czcionka) i Style
(Styl). W systemie Mac OS wybierz czcionkę
z menu Font (Czcionka) (oraz z podmenu, jeśli
przy nazwie czcionki widnieje strzałka).
W systemie Windows kliknij pole Font
(Czcionka) na palecie Character (Typografia),
a w Mac OS po prostu dwukrotnie kliknij pole
Font (Czcionka) i zacznij wpisywać pierwsze
litery pożądanej nazwy czcionki. Kiedy pojawi
się nazwa, naciśnij klawisz Tab. W przypadku
stylu innego niż Roman (lub Regular) zacznij
wpisywać nazwę stylu w następne pole i naciśnij
Enter/Return. Wpisz tylko kilka pierwszych liter
nazwy czcionki lub stylu — w polu pojawi się
nazwa lub styl, którego pisownia jest najbliższa
wpisanym przez ciebie literom
– .
Możesz również wybrać z podmenu Type>Font
(Tekst>Czcionka).
Naciśnij Ctrl+Alt+Shift+M/Cmd+Option+
Shift+M, aby szybko wyróżnić pole Font
(Czcionka) na palecie Character (Typografia).
Jeśli paleta jest jeszcze zamknięta, otworzy się
teraz.
Szybkie informacje
Informacje dotyczące wielkości, czcionki i światła
zaznaczonego tekstu pojawią się na palecie Info
(Info)
.
Paleta Info (Info), kiedy zaznaczone
jest narzędzie Type (Tekst)
Czcionka została zmieniona z Gill Sans Bold
na Bodoni Poster
Paleta Character (Typografia) w systemie Windows
Paleta Character (Typografia) w systemie Mac OS
Wyb
ier
ani
e
cz
cionk
i
Zaznacz tekst,
który chcesz
zmodyfikować
Potem wybierz
czcionkę z menu
kontekstowego
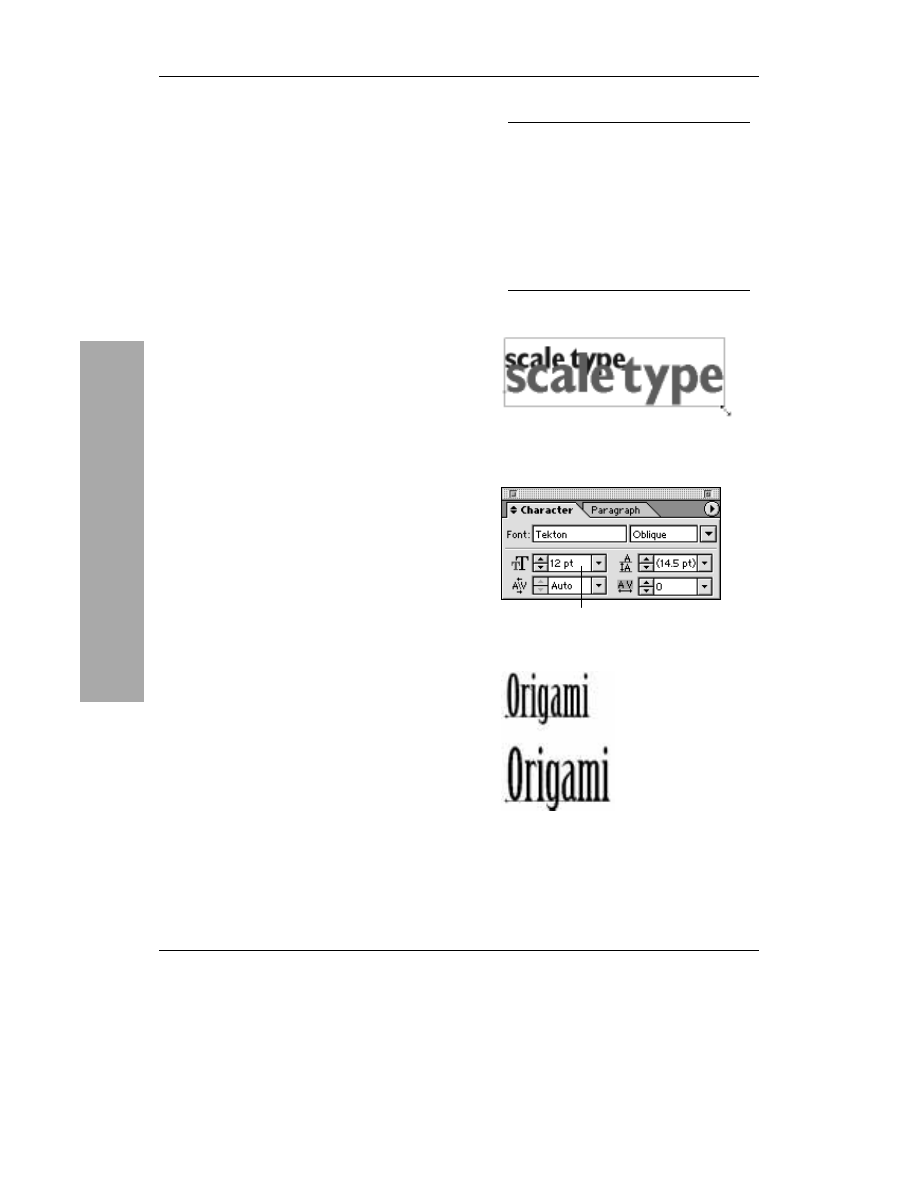
Rozdział 13.
246
Aby zmienić rozmiar tekstu:
1.
Wybierz dowolne narzędzie tekstu, a potem wyróżnij
tekst, który chcesz zmodyfikować.
lub
Wybierz narzędzie Selection (Zaznaczanie) (V), a potem
kliknij obiekt tekstowy.
2.
Na palecie Character (Typografia) (Ctrl+T/Cmd+T):
Wpisz rozmiar czcionki w pole Font Size (Rozmiar
czcionki) (0,1 – 1296), i naciśnij Enter/Return, aby go
zastosować i opuścić paletę, albo naciśnij Tab, aby
zatwierdzić wartość i wyróżnić następne pole
– .
Nie musisz ponownie wpisywać jednostki miary.
Uwagi: Jeśli zaznaczony tekst zawiera fragmenty
o różnych rozmiarach czcionki, pole Font Size
(Rozmiar czcionki) będzie puste. Wpisanie rozmiaru
zmieni teraz rozmiar całego zaznaczonego tekstu.
lub
Wybierz rozmiar z menu Font Size (Rozmiar czcionki)
lub kliknij klawisz strzałki w górę lub w dół. Możesz
też kliknąć pole Font Size (Rozmiar czcionki), a potem
naciśnij strzałkę w górę lub w dół na klawiaturze.
lub
Aby skorzystać z klawiatury, przytrzymaj Ctrl+Shift/
Cmd+Shift i naciśnij „/”, aby powiększyć, albo „<”,
aby pomniejszyć czcionkę. Zmiana rozmiaru, jakiej
poddawany jest tekst za każdym razem, kiedy używasz
tego skrótu jest określona w polu Size/Leading (Rozmiar/
Interlinia) w Edit>Preferences>Type & Auto Tracing
(Edycja>Preferencje>Tekst i Auto-obrys). Wartość
domyślna wynosi dwa punkty. Kombinacja Ctrl+Alt+
Shift/Cmd+Option+Shift powiększa (pomniejsza)
rozmiar czcionki o wielkość pięć razy większą
od aktualnego postępu Size/Leading (Rozmiar/Interlinia).
Aby wybrać rozmiar za pomocą menu kontekstowego:
Kliknij tekst prawym przyciskiem myszy/Control+
kliknięcie i wybierz rozmiar z menu kontekstowego.
Wybranie opcji Other (Inny) z menu kontekstowego
wyróżni pole rozmiaru na palecie Character (Typografia).
Jeśli podczas wpisywania wartości na palecie Character
(Typografia) skorzystasz z polecenia Undo (Cofnij),
pole to pozostanie wyróżnione.
Możesz także wybrać rozmiar tekstu z podmenu
Type>Size (Tekst>Rozmiar). Jest to najwolniejsza
metoda.
Zmień rozmiar przez przeciąganie
Zaznacz tekst lub ścieżkę tekstową
za pomocą narzędzia Selection
(Zaznaczanie), a potem przeciągnij uchwyt
jego obwiedni (wybierz View>Show
Bounding Box (Widok>Pokaż obwiednię),
jeśli nie jest ona widoczna). Albo skaluj
tekst i jego obiekt za pomocą narzędzia
Scale (Skalowanie). Aby skalować
jednorodnie, korzystając z któregoś
z podanych sposobów, przytrzymaj
klawisz Shift.
Przytrzymaj Shift i przeciągnij uchwyt
obwiedni obiektu tekstowego, aby skalować
tekst proporcjonalnie
Na palecie Character (Typografia) wpisz liczbę
w pole Font Size (Rozmiar czcionki), kliknij strzałkę
w górę lub w dół albo wybierz rozmiar z menu
Powiększony tekst
Zmiana
ro
zmiar
u
teks
tu
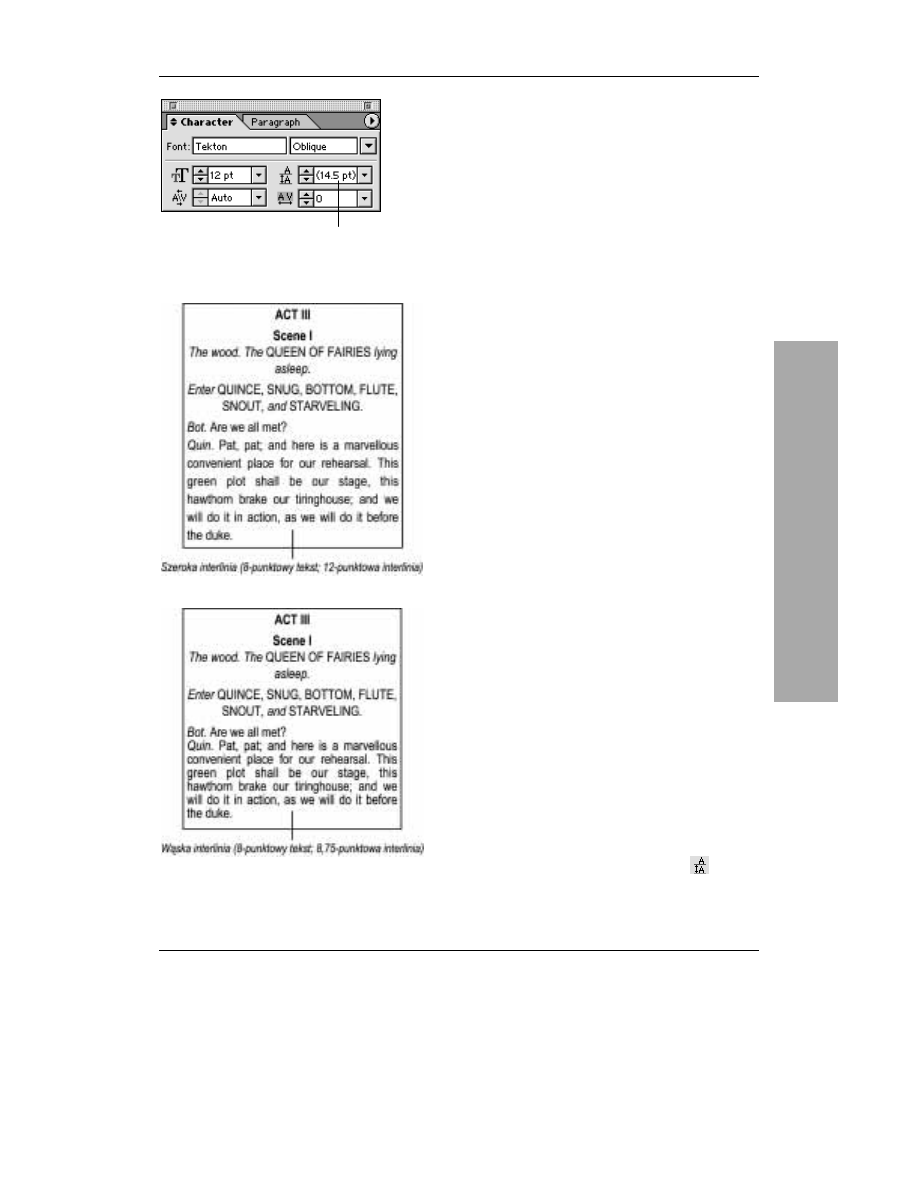
Stylizacja i edycja tekstu
247
Na palecie Character (Typografia) w pole Leading
(Interlinia) wpisz pożądaną wielkość interlinii wyrażoną
w punktach albo wybierz polecenie Auto lub wartość
interlinii z menu
Interlinia jest odległością pomiędzy liniami
bazowymi dwóch wierszy tekstu, mierzoną
w punktach. Każda linia tekstu w bloku może
mieć inną wartość interlinii (aby dowiedzieć się,
jak dostosować odstępy między całymi akapitami,
zajrzyj na stronę 254).
Uwagi: Aby zmienić pionowe odstępy w tekście
pionowym, zmień światło w poziomie (zobacz
instrukcje na następnej stronie). Zmiana interlinii
w tekście pionowym pociąga za sobą zmianę odstępów
poziomych pomiędzy kolumnami pionowymi.
Aby zmienić wielkość interlinii
za pomocą palety Character (Typografia):
1.
Zaznacz tekst, który chcesz zmodyfikować:
Kliknij w dowolnym miejscu bloku tekstu
za pomocą narzędzia Selection (Zaznaczanie),
aby zmienić interlinię w całym bloku.
lub
Wyróżnij cały akapit za pomocą narzędzia
tekstowego (trzy razy kliknij w dowolnym
miejscu akapitu), aby zmienić wielkość interlinii
wszystkich jego linii.
lub
Wyróżnij całą linię za pomocą narzędzia
tekstowego (łącznie z odstępem na końcu),
aby zmienić wielkość interlinii tej jednej linii.
2.
Na palecie Character (Typografia) (Ctrl+T/
Cmd+T):
Wpisz liczbę w pole Leading (Interlinia),
a potem zatwierdź klawiszem Enter/Return
lub Tab
– .
lub
Wybierz wartość z menu Leading (Interlinia)
albo kliknij klawisz strzałki w górę lub w dół.
lub
Wybierz polecenie Auto z menu, aby ustawić
interlinię na 120% wielkości największego
tekstu w każdej linii.
lub
Aby wartość interlinii odpowiadała wielkości
tekstu mierzonej w punktach, sprawdź, czy cały
tekst w bloku jest tej samej wielkości, a potem
kliknij dwukrotnie przycisk interlinii
.
Jest to tak zwana „twarda” interlinia.
In
te
rlin
ia
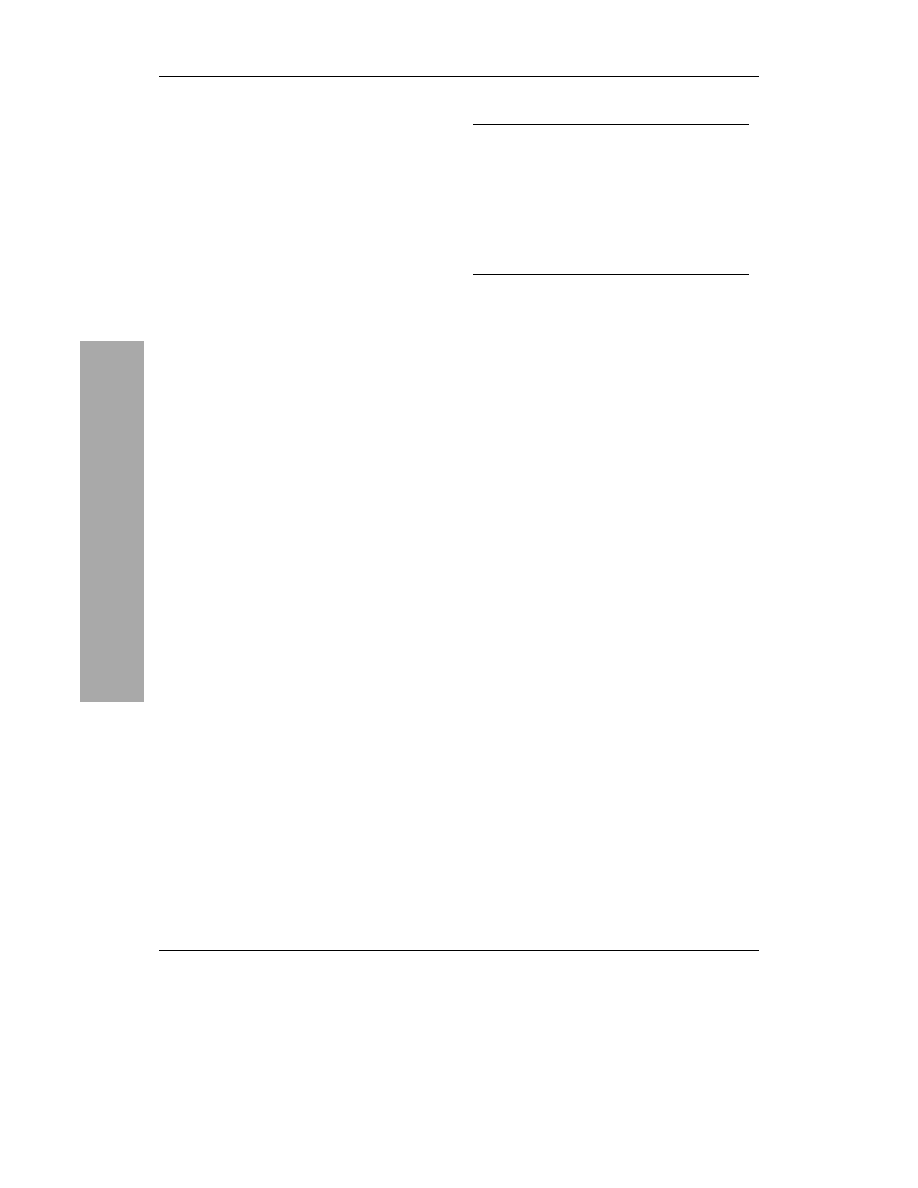
Rozdział 13.
248
Aby zmienić interlinię za pomocą klawiatury:
1.
Zaznacz tekst, który chcesz zmodyfikować
(zobacz krok 1 na poprzedniej stronie).
2.
Trzymając klawisz Alt/Option, naciśnij klawisz
strzałki w górę, aby zmniejszyć interlinię, albo
strzałki w dół, aby ją zwiększyć. Postęp, o jaki
zmienia się interlinia za każdym razem, kiedy
używasz tego skrótu, określony jest w polu
Size/Leading (Rozmiar/Interlinia) w Edit>
Preferences>Type & Auto Tracing (Edycja>
Preferencje>Tekst i Auto-obrys).
Przytrzymaj podczas naciskania strzałek
klawisze Ctrl+Alt/Cmd+Option, aby zmienić
interlinię o wielkość pięć razy większą od
postępu Size/Leading (Rozmiar/Interlinia).
Kerning jest powiększeniem albo pomniejszeniem
odległości pomiędzy dwoma przylegającymi do
siebie znakami. Wartości kerningu dla określonych
par znaków (np. dużego „T” i małego „a”)
są wbudowane do wszystkich czcionek. Owe
wbudowane wartości kerningu są odpowiednie
do małego tekstu (np. tekstu akapitu), ale nie
do dużego (np. do nagłówków i logo). Te niezbyt
dobrze dobrane odległości można zmienić przez
staranne ręczne ustalenie wartości kerningu.
Aby zmienić kerning pary znaków, należy
wstawić między nie kursor.
Uwagi: Wbudowany kerning można włączać
i wyłączać dla poszczególnych grup znaków.
Zanim zaczniesz zmieniać kerning tekstu ręcznie,
wyłącz wbudowany kerning, wybierając polecenie
Auto z menu Kerning na palecie Character
(Typografia) (
na następnej stronie), a potem
wybierając lub wpisując 0.
Światło jest równoczesnym dostosowaniem
odstępów pomiędzy trzema lub więcej znakami.
Jest zwykle stosowane do dłuższego tekstu
— akapitu lub linii. Aby określić światło tekstu,
najpierw wyróżnij tekst, który chcesz modyfikować,
za pomocą narzędzia tekstu, albo zaznacz cały blok
tekstu za pomocą narzędzia zaznaczania.
Aby zmienić kerning lub światło tekstu:
1.
Powiększ tekst, w którym chcesz zmienić
kerning lub światło. Wybierz narzędzie tekstu,
a potem kliknięciem utwórz punkt wstawiania
pomiędzy dwoma znakami, dla których chcesz
zmienić kerning, albo wyróżnij obszar tekstu,
w którym chcesz zmienić światło.
lub
Odstępy
Aby dostosować odstępy pomiędzy
słowami lub literami w całym bloku tekstu,
skorzystaj z pól Word Spacing (Odstępy
słów) i Letter Spacing (Odstępy znaków)
na palecie Paragraph (Akapit) (zobacz
informacje na stronie 254).
Światło i kerning zmieniają pionowe
odstępy pomiędzy znakami w tekście
pionowym.
K
ern
in
g
i
św
ia
tł
o
te
k
stu
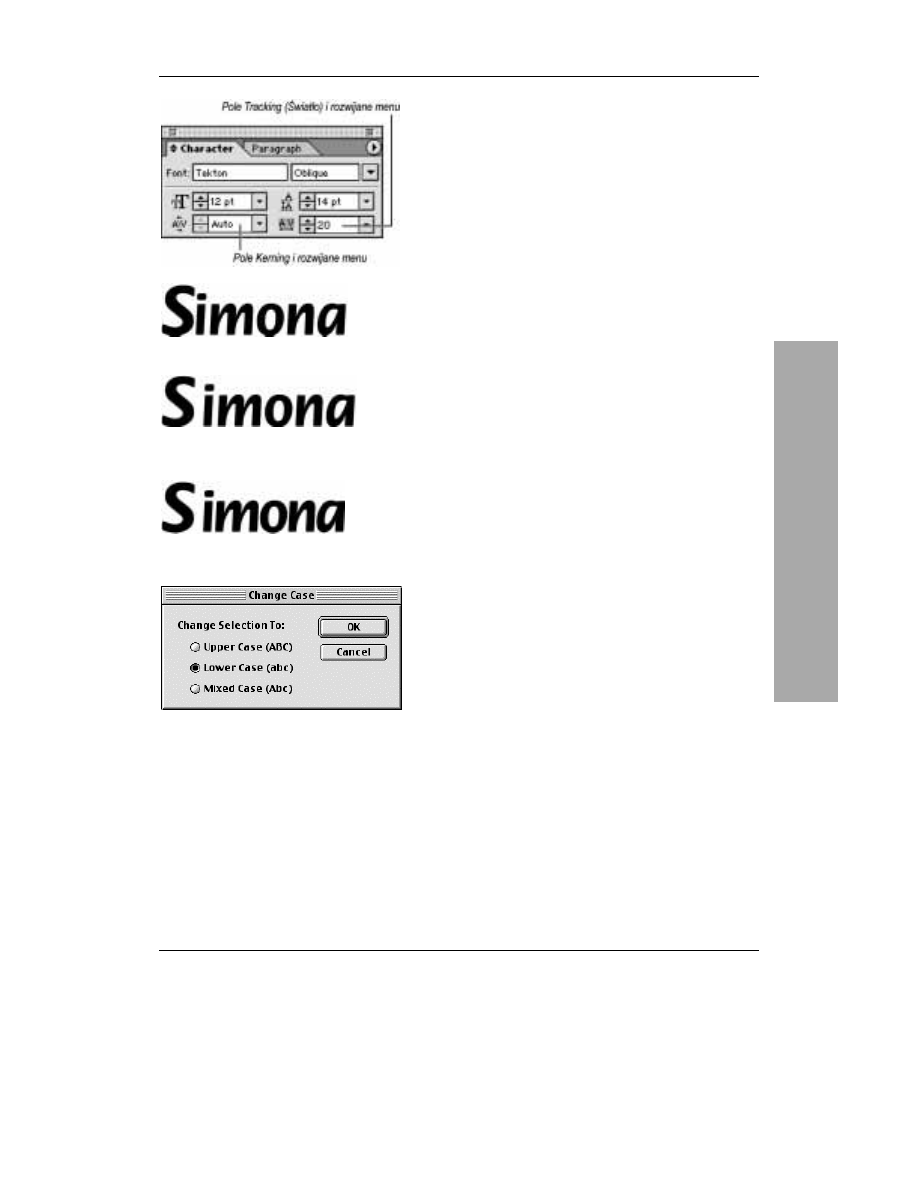
Stylizacja i edycja tekstu
249
Tekst normalny
Po powiększeniu odstępu pomiędzy pierwszymi
dwoma znakami (kerning)
Po zmniejszeniu odstępu pomiędzy ostatnimi
pięcioma znakami (kerning lub światło)
Kliknij jedną z trzech opcji w oknie dialogowym
Change Case (Zmień wielkość liter)
Aby zmienić światło całego tekstu obiektu,
wybierz narzędzie Selection (Zaznaczanie),
a potem kliknij obiekt.
2.
W polu Kerning lub Tracking (Światło)
na palecie Character (Typografia) (Ctrl+Alt+K/
Cmd+Option+K) wpisz wartość dodatnią,
aby powiększyć odstęp między znakami, albo
ujemną, aby go pomniejszyć, a potem kliknij
Enter/Return lub Tab
– .
lub
Wybierz wartość kerningu lub światła z menu
lub kliknij klawisz strzałki w górę lub w dół.
lub
Przytrzymaj Alt/Option i naciśnij na klawiaturze
klawisz strzałki w prawo, aby zwiększyć
odstęp między literami, albo strzałki w lewo,
aby go zmniejszyć. Wielkość powiększenia
lub pomniejszenia odstępu za każdym razem,
kiedy naciskasz strzałkę, jest określona w polu
Tracking (Światło) w Edit>Preferences>Type &
Auto Tracing (Edycja>Preferencje>Tekst
i Auto-obrys). Przytrzymaj Ctrl+Alt/Cmd+
Option, aby bardziej zwiększyć światło.
lub
Użyj następującego skrótu: Ctrl+Shift+[ lub ]/
Cmd+Shift+[ lub ].
Polecenie Change Case (Zmień wielkość liter)
zmienia zaznaczony tekst na duże litery, małe
litery albo Mixed Case (Mieszane) (duże litery
tylko na początku wyrazów).
Aby zmienić wielkość liter:
1.
Wyróżnij tekst, który chcesz zmodyfikować,
za pomocą narzędzia tekstu.
2.
Wybierz Type>Change Case (Tekst>Zmień
wielkość liter).
3.
Kliknij Upper Case (ABC) (Wielkie litery
(ABC)); Lower Case (abc) (Małe litery (abc));
lub Mixed case (Abc) (Mieszane (Abc))
— pierwsza litera w każdym wyrazie jest duża,
a pozostałe są małe)
.
4.
Kliknij OK.
Niektóre czcionki, jak Lithos i Castellar,
nie mają małych liter.
Zm
ia
na
w
ie
lk
oś
ci l
ite
r
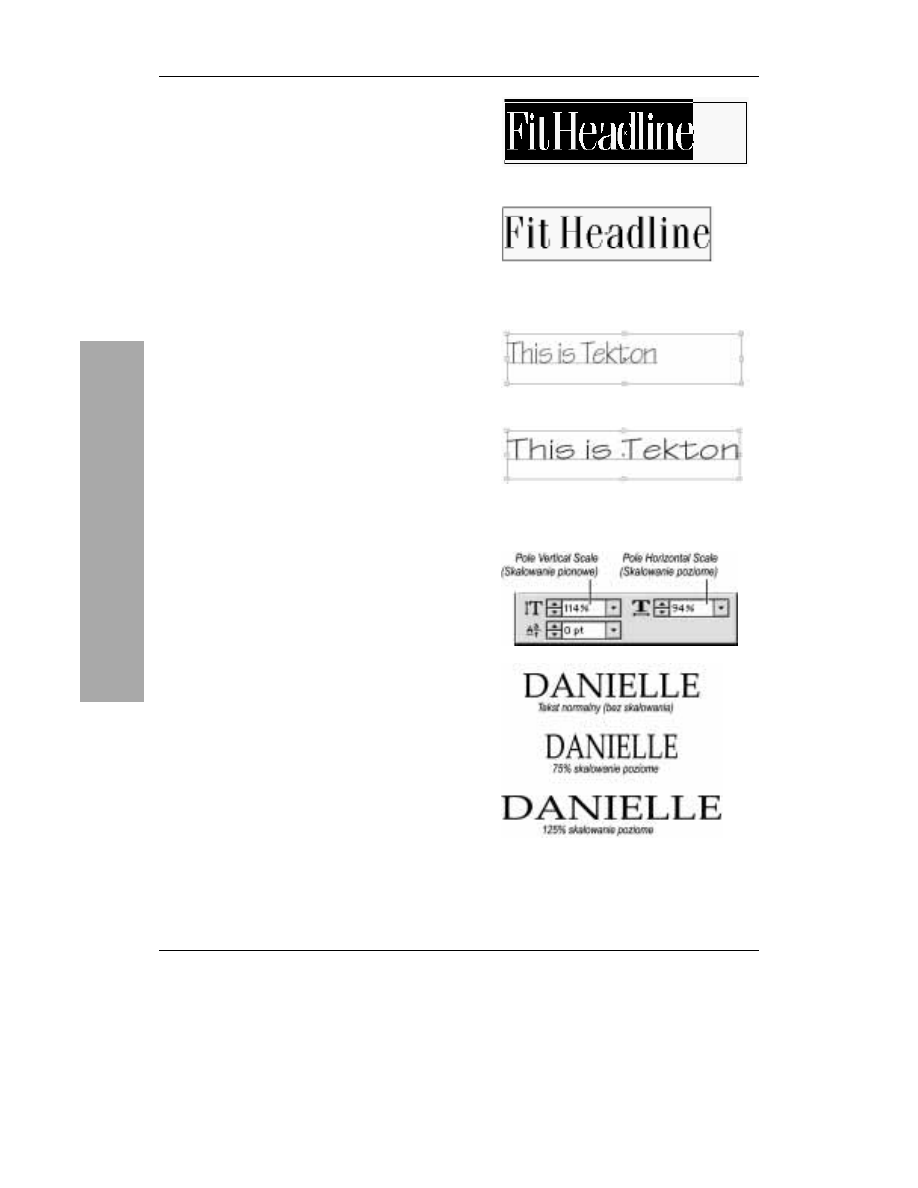
Rozdział 13.
250
Polecenie Fit Headline (Dopasuj tytuł) wykorzystuje światło
w celu dopasowania jednowierszowego akapitu poziomego
lub pionowego obszaru tekstu do krawędzi jego kontenera.
Aby dostosować tekst do kontenera:
1.
Wybierz dowolne narzędzie tekstu.
2.
Wyróżnij jednowierszowy akapit (nie linię w większym
akapicie; mówimy tu o samodzielnej linii tekstu).
3.
Wybierz Type>Fit Headline (Tekst>Dopasuj tytuł)
– . Kiedy zastosujesz to polecenie do czcionki
Multiple Master, dostosuje ono zarówno grubość,
jak i światło
– .
Funkcja Horizontal Scale (Skalowanie w poziomie)
rozszerza lub zwęża tekst. Funkcja Vertical Scale
(Skalowanie pionowe) sprawia natomiast, że tekst staje się
wyższy lub niższy. Skalowanie domyślne wynosi 100%.
Uwagi: W czcionce Multiple Master i innych, które są
szerokie lub wąskie z założenia (np. Univers Extended
lub Helvetica Narrow), grubość, proporcje i odstępy
(odstępy wewnętrzne) są dostosowywane wraz z szerokością.
Dlatego też wyglądają one lepiej niż znaki Regular, które są
rozszerzane lub zwężane za pomocą poleceń Horizontal
Scale (Skalowanie w poziomie) lub Vertical Scale
(Skalowanie pionowe) programu Illustrator.
Aby skalować tekst poziomo i (lub) pionowo:
1.
Zaznacz tekst, który chcesz zmodyfikować, zmień
procenty w polu Horizontal Scale (Skalowanie
w poziomie) lub Vertical Scale (Skalowanie pionowe)
na palecie Character (Typografia), a potem zatwierdź
klawiszem Enter/Return lub Tab
– . Albo wybierz
wbudowaną wartość z menu lub kliknij klawisz strzałki
w górę lub w dół.
lub
Aby ręcznie skalować tekst punktowy lub ścieżki,
zaznacz go za pomocą narzędzia Selection (Zaznaczanie),
a potem przeciągnij uchwyt boczny obwiedni, nie trzymając
klawisza Shift.
lub
Aby przeskalować zaznaczony blok tekstu o określony
procent, dwukrotnie kliknij narzędzie Scale (Skalowanie),
a następnie zmień wartość Non-uniform (Niejednolicie):
Horizontal (Poziomo) lub Vertical (Pionowo).
Aby przywrócić zwykłe skalowanie:
1.
Zaznacz tekst, a potem wybierz 100% w obu polach
Scale (Skalowanie) na palecie Character (Typografia)
(Ctrl+Shift+X/Cmd+Shift+X).
Zaznaczony napis oryginalny
W tekście innym niż Multiple Master polecenie
Fit Headline (Dopasuj tytuł) jedynie zwiększa
odstępy między znakami
Zaznaczone pierwotne znaki Multiple Master
Polecenie Fit Headline (Dopasuj tytuł)
powiększa odstępy między znakami Multiple
Master i zmienia grubość tych znaków
Dopas
owywanie
tek
st
u
do
kon
tenera
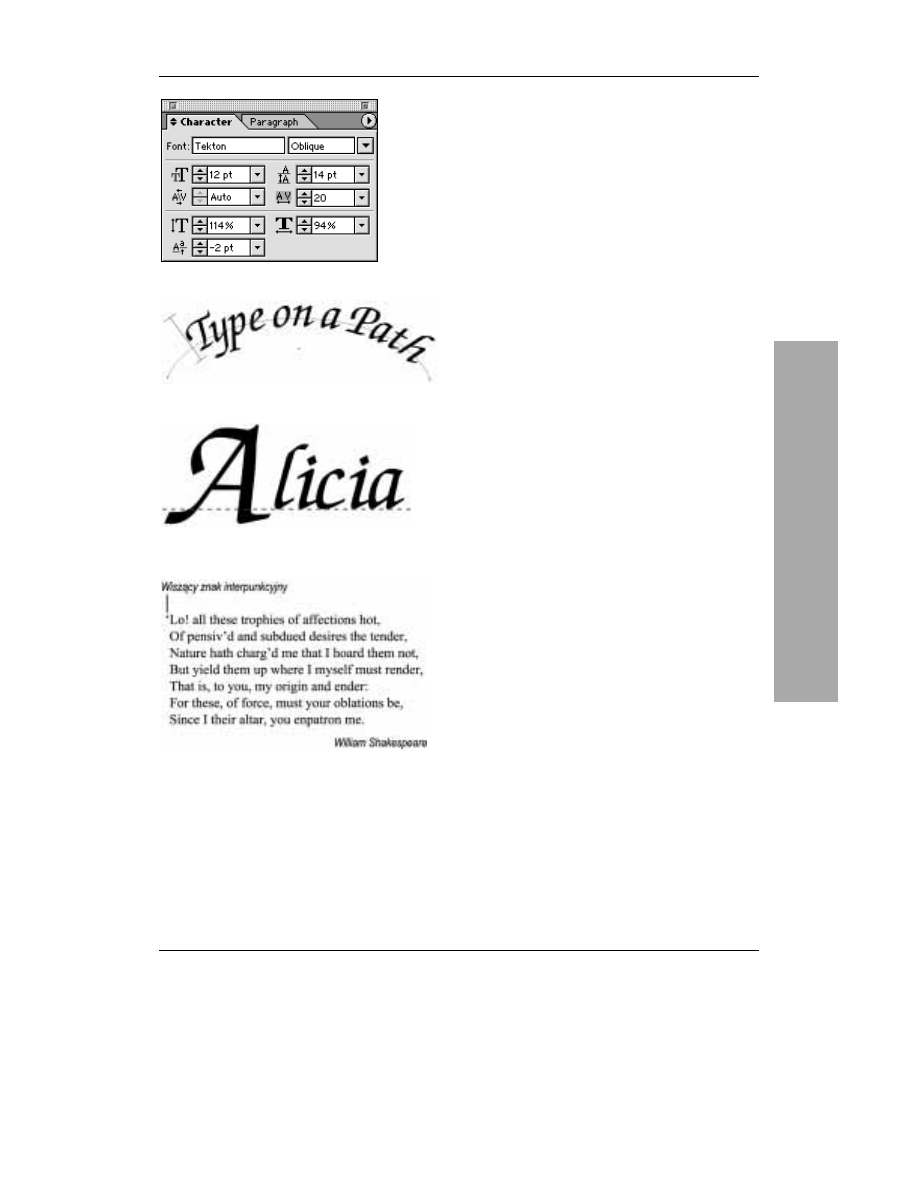
Stylizacja i edycja tekstu
251
Pole Baseline Shift (Przesunięcie linii bazowej)
Znaki na ścieżce obniżone względem linii bazowej
„A” zostało obniżone o 9 punktów względem linii
bazowej
Niech sobie wisi
Polecenie Baseline Shift (Przesunięcie linii bazowej)
przesuwa znaki pod lub nad linię bazową. Za pomocą
tego polecenia możesz odsunąć tekst od jego ścieżki
albo utworzyć znaki indeksu górnego lub dolnego.
Program Illustrator nie ma stylu indeksu dolnego
ani górnego — nie ma też przycisku do stosowania
kursywy ani podkreślenia. Musisz wybrać czcionkę
z pożądanymi atrybutami.
Aby przesunąć linię bazową tekstu:
1.
Wyróżnij tekst, który chcesz zmodyfikować.
2.
W pole Baseline Shift (Przesunięcie linii
bazowej) na palecie Character (Typografia)
(jeśli nie jest ono widoczne, wybierz polecenie
Show Options (Pokaż opcje) z menu palety)
wpisz wartość dodatnią, aby przesunąć znaki
nad podstawę, albo wartość ujemną, aby przesunąć
znaki w dół, a potem zatwierdź klawiszem
Enter/Return
– . Albo wybierz wartość
z menu lub kliknij klawisz strzałki w górę
lub w dół.
lub
Trzymając Alt+Shift/Option+Shift, naciśnij
klawisz strzałki w górę, aby przenieść wyróżnione
znaki w górę, albo klawisz strzałki w dół, aby
przenieść wyróżnione znaki w dół. Odległość,
o jaką tekst zostanie przesunięty za każdym
razem, gdy naciśniesz strzałkę, określona jest
w oknie dialogowym w Edit>Preferences>
Type & Auto Tracing (Edycja>Preferencje>
Tekst i Auto-obrys). (Ctrl+Alt+Shift+strzałka/
Cmd+Option+Shift+strzałka, aby przesuwać
z większym postępem).
Skorzystaj z opcji wiszących znaków
interpunkcyjnych, aby krawędzie akapitu były
bardziej jednolite. Opcja ta zadziała tylko z obszarem
tekstu. Zmiany dotyczą takich znaków, jak kropka,
przecinek, cudzysłów, apostrof, myślnik, ukośnik,
średnik i dwukropek.
Aby wysunąć znaki interpunkcyjne:
1.
Zaznacz akapit za pomocą narzędzia tekstowego.
lub
Zaznacz obiekt tekstowy za pomocą narzędzia
zaznaczania.
2.
Zaznacz pole Hang Punctuation (Wiszące znaki
interpunkcyjne) w obszarze Options (Opcje)
na dole palety Paragraph (Akapit)
.
Jeśli opcja ta nie jest widoczna, z menu palety
wybierz polecenie Show Options (Pokaż opcje).
Pr
ze
sun
ięci
e l
in
ii
b
az
ow
ej, w
ys
un
ię
cie
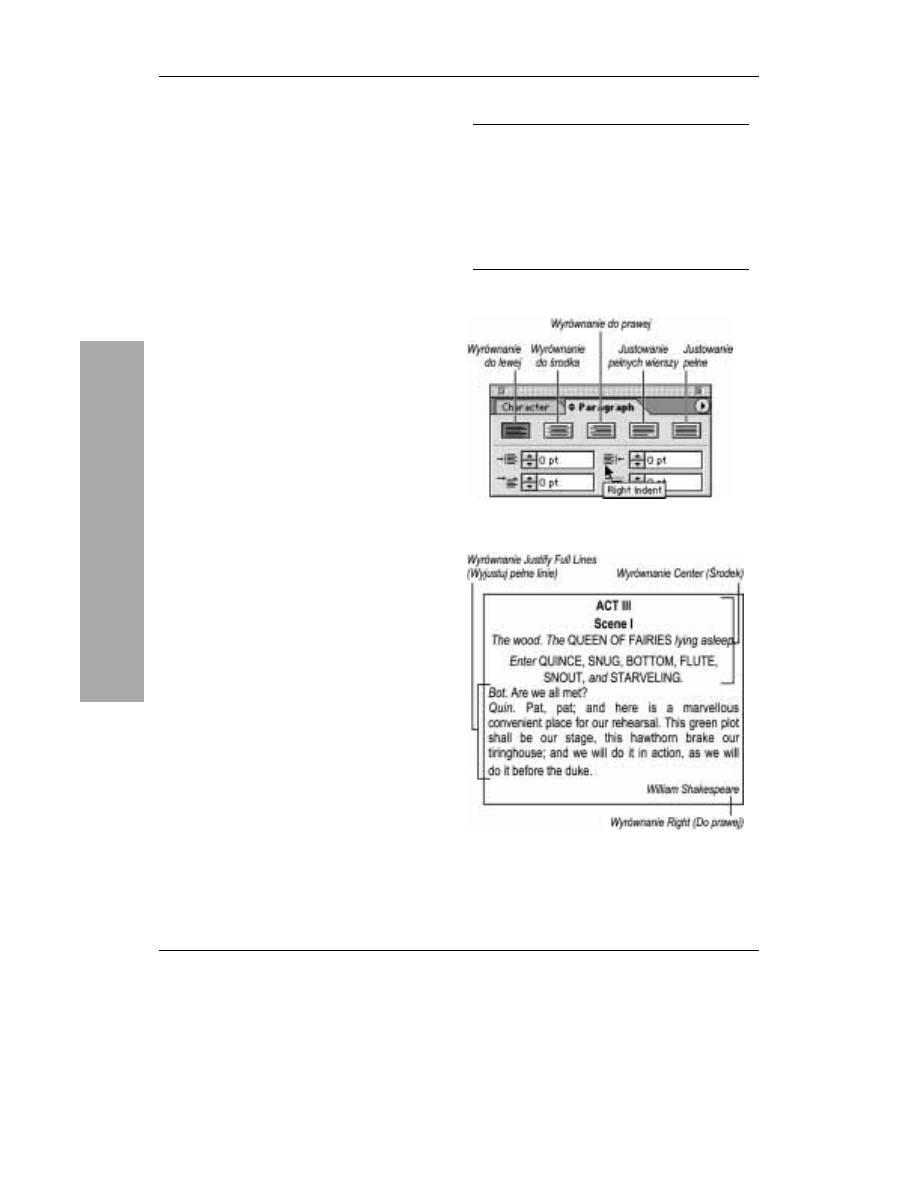
Rozdział 13.
252
Wartości wyrównania i wcięcia mają wpływ na cały
akapit.
Aby utworzyć nowy akapit, w bloku tekstu
naciśnij Enter/Return. Tekst poprzedzający
koniec linii jest częścią akapitu; tekst
następujący po końcu linii jest częścią
następnego akapitu. Tekst, który automatycznie
jest przenoszony do nowego wiersza, jest
częścią tego samego akapitu.
Aby utworzyć koniec linii w akapicie tekstu,
naciśnij Enter (na klawiaturze numerycznej)
lub Shift+Return.
Aby zmienić wyrównanie akapitu:
1.
Wybierz narzędzie tekstowe i kliknij akapit
albo przeciągnij przez ciąg akapitów.
lub
Wybierz narzędzie zaznaczania i zaznacz obiekt
tekstowy.
2.
Na szczycie palety Paragraph (Akapit) kliknij
przycisk wyrównania Align Left (Wyrównanie
do lewej), Align Center (Wyrównanie do środka),
Align Right (Wyrównanie do prawej), Justify
Full Lines (Justowanie pełnych wierszy) lub
Justify All Lines (Justowanie pełne)
– .
lub
Skorzystaj z jednego ze skrótów klawiaturowych
podanych we wskazówkach na tej stronie.
Nie stosuj wyrównania Justify Full Lines
(Justowanie pełnych wierszy) ani Justify All
Lines (Justowanie pełne) do tekstu na ścieżce
ani samodzielnego (takiego, który nie znajduje
się w obiekcie ani bloku). Te obiekty tekstowe
nie mają krawędzi, nie ma więc do czego
justować tekstu.
Skróty do wyrównywania akapitu
Do lewej — Ctrl+Shift+L/Cmd+Shift+L
Do środka — Ctrl+Shift+C/Cmd+Shift+C
Do prawej — Ctrl+Shift+R/Cmd+Shift+R
Justify Full Lines (Justowanie pełnych wierszy)
— Ctrl+Shift+J/Cmd+Shift+J
Justify All Lines (Justowanie pełne) —Ctrl+
Shift+F/Cmd+Shift+F
Pięć przycisków Alignment (Wyrównanie) na palecie
Paragraph (Akapit)
Opcje wyrównania akapitu
Wyr
ó
wnani
e akap
it
u
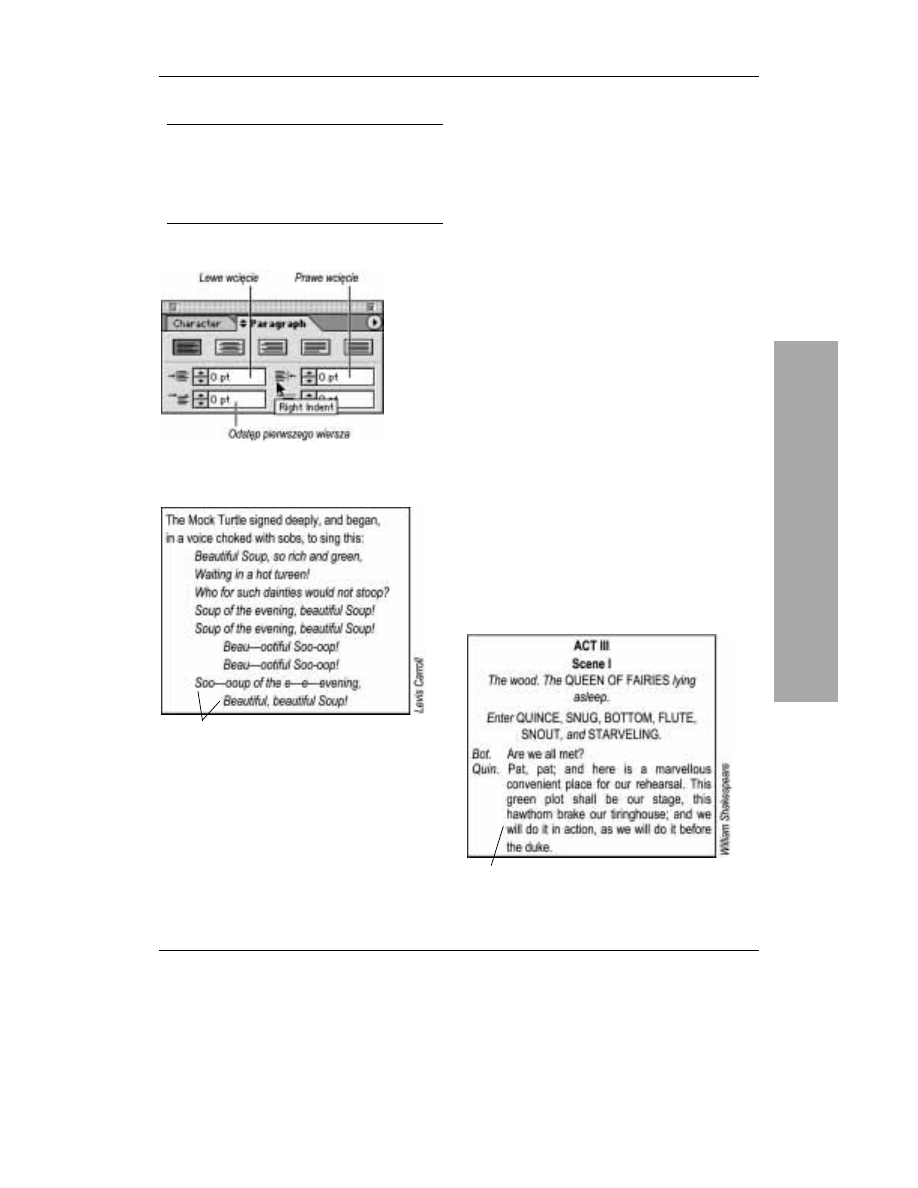
Stylizacja i edycja tekstu
253
Możesz stosować wartości Left (Lewe) i (lub) Right
Indent (Prawe wcięcie) do obszaru tekstu; w tekście
samodzielnym możesz skorzystać jedynie z wartości
Left Indent (Lewe wcięcie).
Aby zmienić wcięcie akapitu:
1.
Wybierz narzędzie tekstu, a potem zaznacz
akapit(y), które chcesz zmodyfikować,
albo kliknięciem utwórz punkt wstawiania
w pojedynczym akapicie.
lub
Wybierz narzędzie zaznaczania i zaznacz obiekt
tekstowy.
2.
Na palecie Paragraph (Akapit):
Zmień wartość Left (Lewe) i (lub) Right Indent
(Prawe wcięcie), a potem zatwierdź klawiszem
Enter/Return lub Tab
– .
lub
Kliknij klawisz strzałki w górę lub w dół.
lub
Aby przesunąć tylko pierwszy wers każdego
akapitu, wpisz wartość dodatnią w pole First
Line Left Indent (Wcięcie pierwszego wiersza).
Możesz wpisać wartość ujemną w pole Left
Indent (Lewe wcięcie), First Line Indent
(Wcięcie pierwszego wiersza) lub Right Indent
(Prawe wcięcie), aby rozszerzyć rozmiar każdej
linii. Tekst zostanie wypchnięty poza obiekt,
ale będzie widoczny i drukowany
.
Zaznaczanie akapitów przed modyfikacją
Jeśli chcesz zmienić atrybuty akapitu całego
tekstu w obiekcie tekstowym lub na ścieżce,
zaznacz obiekt lub ścieżkę za pomocą narzędzia
Selection (Zaznaczanie). Aby wydzielić akapit
lub ciąg akapitów, zaznacz tylko te akapity
za pomocą narzędzia tekstowego.
Jeśli zapomnisz, do czego służy odpowiednie pole Indent
(Wcięcie) na palecie Paragraph (Akapit), umieść mysz
nad ikoną — podpowiedź narzędzia ci to przypomni
Wcięcie z lewej
Aby utworzyć wcięcie wiszące, jak w ostatnim akapicie
na tej ilustracji, wpisz wartość w pole Left Indent (Lewe
wcięcie) i tę samą wartość ze znakiem minus w pole First
Line Left Indent (Wcięcie pierwszego wiersza)
W
cię
ci
a akapit
u
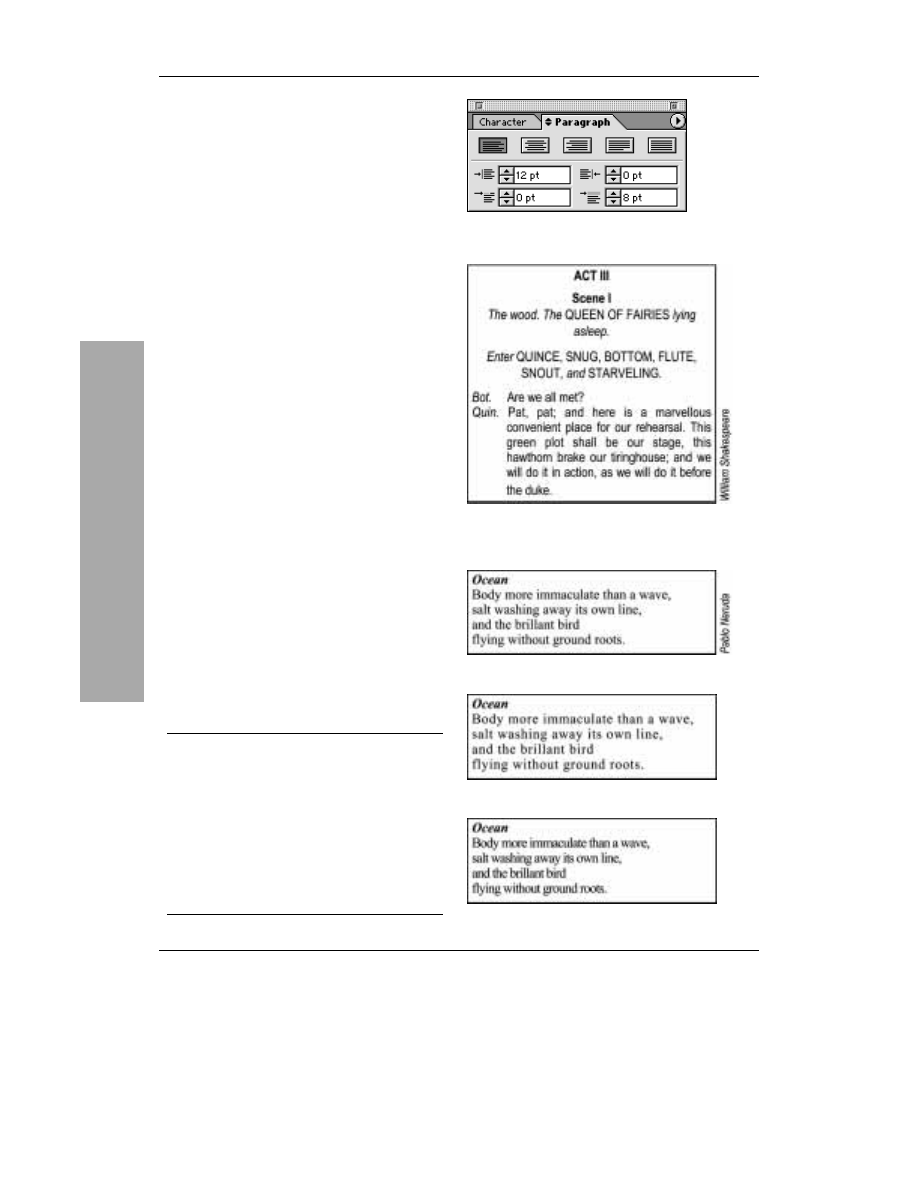
Rozdział 13.
254
Korzystaj z pola Space Before Paragraph (Odstęp
przed akapitem) na palecie Paragraph (Akapit),
aby powiększać lub pomniejszać odstęp między
akapitami w obszarze tekstu. Funkcja ta nie
modyfikuje tekstu punktowego. Aby dowiedzieć się,
jak dostosować odstępy między wierszami tekstu
w akapicie (interlinia), zajrzyj na strony 247 – 248.
Aby dostosować odstępy między akapitami:
1.
Zaznacz tekst, który chcesz zmodyfikować.
Aby zmodyfikować odstęp przed jednym
akapitem w bloku tekstu, zaznacz ten akapit
za pomocą narzędzia tekstowego. Aby zmienić
cały tekst w obiekcie, zaznacz obiekt za pomocą
narzędzia Selection (Zaznaczanie).
2.
W pole Space Before Paragraph (Odstęp przed
akapitem) na palecie Paragraph (Akapit)
wpisz wartość dodatnią, aby powiększyć odstęp
między akapitami, albo ujemną, aby odstęp ten
zmniejszyć, a potem zatwierdź klawiszem Enter/
Return lub Tab
.
lub
Kliknij klawisz strzałki w górę lub w dół.
Aby utworzyć nowy akapit, naciśnij Enter/
Return. Aby utworzyć koniec linii w obrębie
akapitu, naciśnij Shift+Enter/Shift+Return.
Odstępy między wyrazami i literami
Aby zmienić poziome odstępy między wyrazami
i literami wyjustowanych akapitów, zmień procent
w polach Minimum (Min), Desired (Opt.) lub
Maximum (Maks) Word Spacing (Odstępy słów)
albo Letter Spacing (Odstępy znaków) na palecie
Paragraph (Akapit)
– (wybierz polecenie
Show Options (Pokaż opcje) z menu palety
Paragraph (Akapit), jeśli opcje te nie są widoczne).
Do tekstu, który nie został wyjustowany,
zastosowana może być tylko wartość Desired
(Opt.). Nagłówki zwykle wyglądają lepiej,
kiedy odstępy między wyrazami są mniejsze.
Pole Space Before Paragraph (Odstęp
przed akapitem) na palecie Paragraph (Akapit)
Do tych akapitów zastosowano wyższe wartości
pola Space Before Paragraph (Odstęp przed akapitem),
aby powiększyć nad nimi odstęp
Normalne odstępy między wyrazami i literami
Szerokie odstępy między literami
Wąskie odstępy między wyrazami
Odstę
p
y
m
ię
dzy
akapit
o
w
e
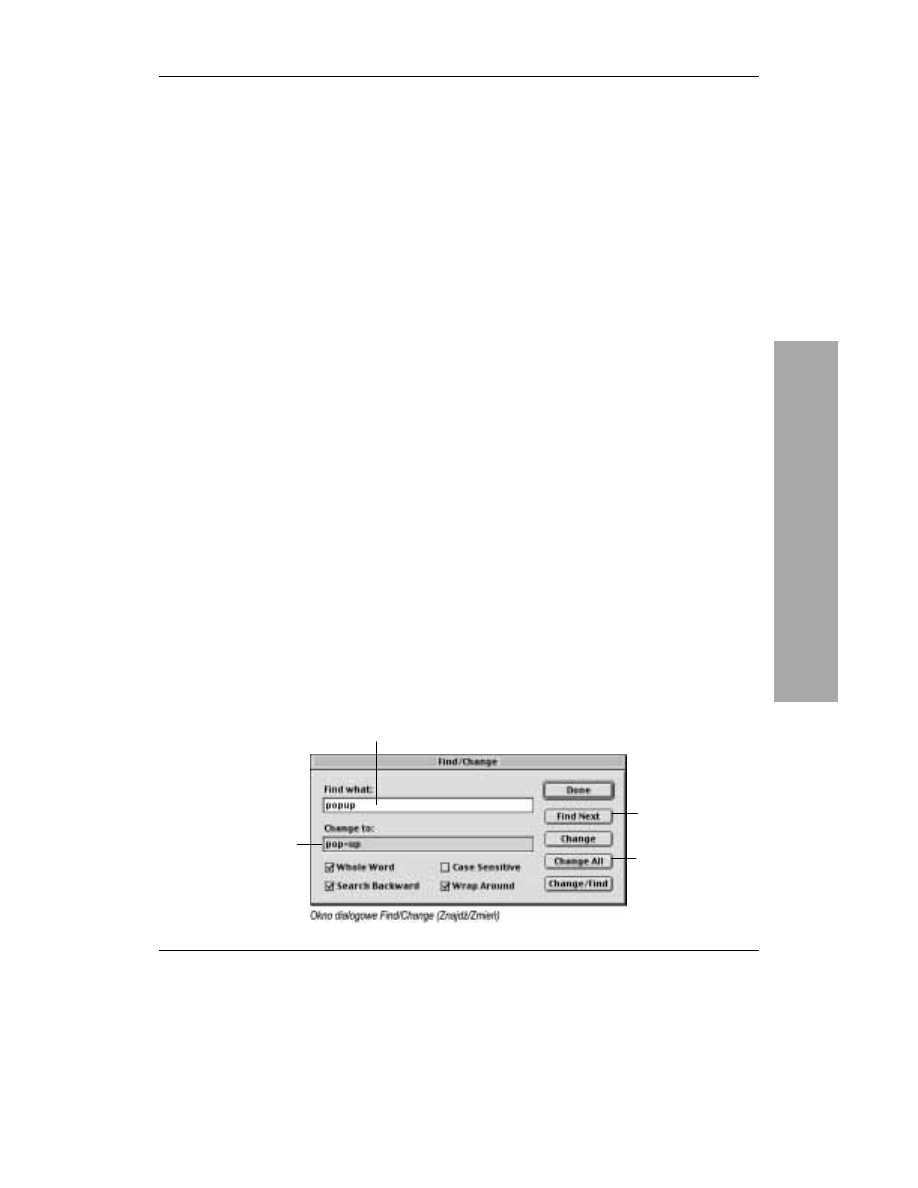
Stylizacja i edycja tekstu
255
Przetwarzanie tekstu
Za pomocą polecenia Change/Find (Znajdź/Zmień)
możesz wyszukać i zastąpić znaki.
Aby znaleźć i zastąpić tekst:
1.
Opcjonalne: Kliknij za pomocą narzędzia
tekstowego, aby utworzyć punkt wstawiania,
od którego zaczniesz poszukiwania. Jeśli tego
nie zrobisz, szukanie zacznie się od ostatnio
utworzonego obiektu.
2.
Wybierz Type>Change/Find (Tekst>Znajdź/
Zmień).
3.
Wpisz słowo lub zdanie, które chcesz odnaleźć,
w pole Find what (Znajdź)
.
4.
Wpisz zastępcze słowo lub zdanie, na którą
chcesz zmienić odnaleziony tekst, w pole
Change to (Zmień na)
. Jeśli chcesz całkowicie
usunąć tekst z pola Find what (Znajdź), pozostaw
pole Change to (Zmień na) puste.
5.
Wykonaj którąś z poniższych czynności:
Zaznacz pole Whole Word (Cały wyraz),
aby odnaleźć litery z pola Find what (Znajdź),
tylko jeśli występują one jako skończone słowo
— a nie jako część dłuższego (np. „ruch” ale
nie „ruchomy”).
Zaznacz pole Case Sensitive (Uwzględniaj
wielkość liter), aby odnaleźć tylko wypadki
odpowiadające dokładnej konfiguracji małych
i wielkich liter tekstu z pola Find what (Znajdź).
Jeśli pole to nie będzie zaznaczone, wielkość
liter nie będzie kryterium.
Zaznacz pole Wrap Around (Szukaj w całym
dokumencie), aby przeszukać cały plik,
poczynając od obecnego położenia kursora
do końca obiektu tekstowego lub połączonych
obiektów, a potem kontynuować poszukiwania
od ostatnio utworzonego obiektu. Jeśli pole to
nie będzie zaznaczone, poszukiwanie trwać będzie
tylko od obecnego położenia kursora do końca
danego obiektu tekstowego; aby wznowić
poszukiwanie będziesz musiał kliknąć polecenie
Find Next (Znajdź następną).
Zaznacz pole Search Backward (Szukaj wstecz),
aby przeszukać w tył, zaczynając od bieżącego
położenia kursora.
6.
Kliknij pole Find Next (Znajdź następną),
aby poszukać pierwszego wypadku wystąpienia
słowa lub frazy z pola Find what (Znajdź),
albo aby pominąć słowo
.
7.
Kliknij pole Change (Zmień), aby zastąpić tylko
aktualnie wyszukany tekst.
lub
Kliknij pole Change All (Zmień wszystkie),
aby zastąpić wszystkie przypadki wystąpienia
danego tekstu
.
lub
Kliknij Change/Find (Zmień/Znajdź), aby
zastąpić dany przypadek i szukać następnego.
8.
Kliknij Done (Gotowe) (Enter/Return lub Esc).
Uważaj: Poprawione słowo otrzyma stylizację
testu poprzedzającego i straci swoją pierwotną.
Zn
ajd
ow
an
ie
i z
as
tępow
an
ie
te
ks
tu
Wpisz tekst, na który
chcesz zmienić
znaleziony tekst, w pole
Change to (Zmień na)
Kliknij Change
(Zmień), Change All
(Zmień wszystkie)
lub Change/Find
(Zmień/Znajdź)
Kliknij Find Next
(Znajdź następną)
Wpisz tekst, który chcesz odnaleźć,
w pole Find what (Znajdź)
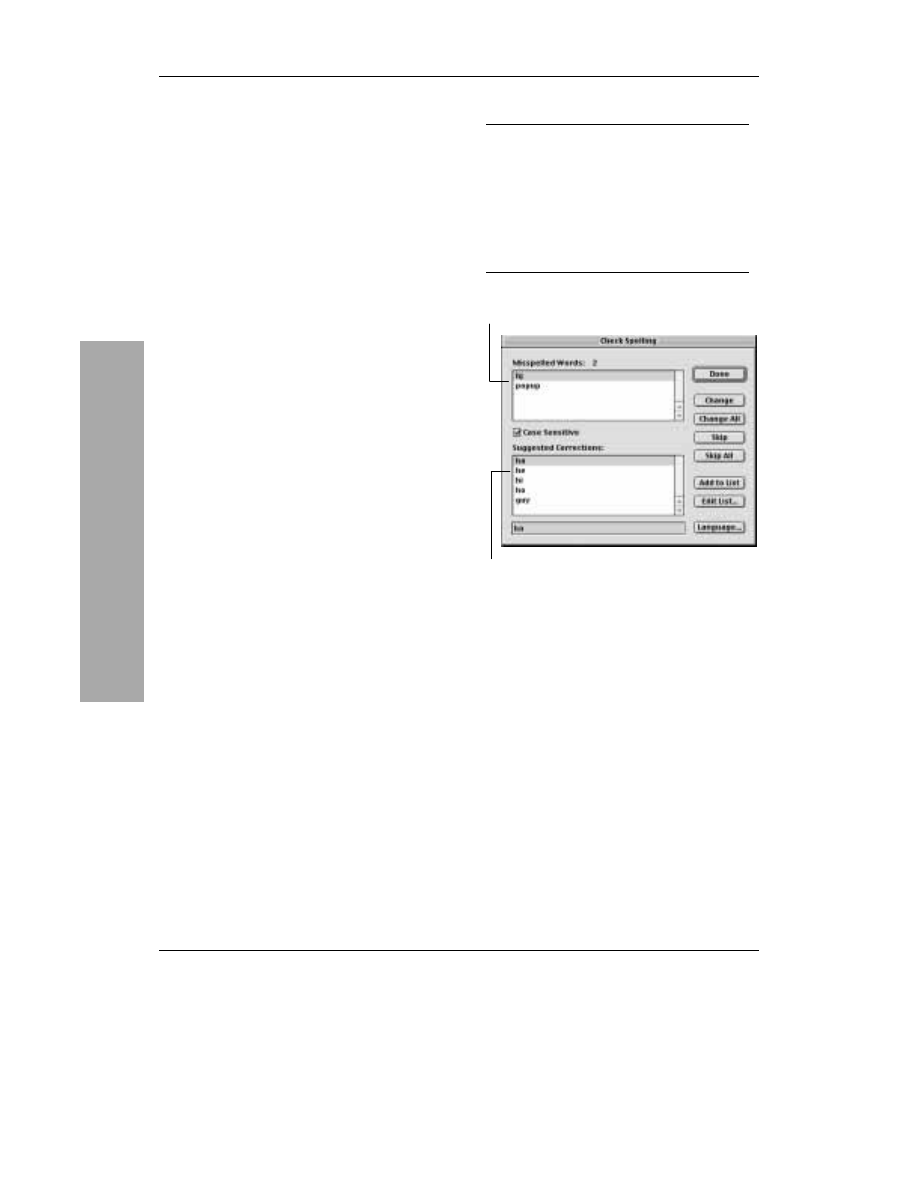
Rozdział 13.
256
Polecenie Check Spelling (Sprawdź pisownię)
sprawdza pisownię w całym dokumencie, korzystając
z wbudowanego słownika. Możesz również utworzyć
i edytować własną listę słów dla funkcji Check Spelling
(Sprawdź pisownię).
Aby sprawdzić pisownię:
1.
Wybierz Type>Check Spelling (Tekst>Sprawdź
pisownię). Słowa nieznalezione w aplikacji pojawią
się na liście wyrazów obarczonych błędem
(Misspelled Words (Nieznane wyrazy))
.
2.
Pozostaw zaznaczenie wyróżnionego w danej chwili
wyrazu z błędem albo kliknij inne słowo na liście.
Zaznaczone słowo z błędem zostanie wyróżnione
na twojej ilustracji.
3.
Opcjonalne: Zaznacz opcję Case Sensitive
(Uwzględniaj wielkość liter), aby wyświetlić słowo
z błędem na oba sposoby, jeśli zaczyna się ono
z małej i z dużej litery (na przykład Słowo i słowo).
Kiedy ta opcja jest wyłączona, na liście pojawi się
tylko pierwszy przypadek użycia tego słowa.
4.
Jeśli wyraz o poprawnej pisowni pojawi się na liście
Suggested Correction (Wyrazy podobne), dwukrotnie
je kliknij
. Aby zmienić wszystkie przypadki użycia
słowa z błędem, kliknij słowo o poprawnej pisowni,
a potem Change All (Zmień wszystkie). Kolejne
słowo z błędem zostanie wyróżnione.
lub
Jeśli na liście nie pojawia się poprawne słowo albo
nie ma na niej żadnych słów (ponieważ słownik
programu Illustrator nie zna podobnych słów),
wpisz poprawne słowo w pole na dole okna
dialogowego. Potem kliknij Change (Zmień),
aby zmienić tylko pierwszy przypadek użycia
wyróżnionego słowa z błędem na wyróżnione
w danej chwili Suggested Correction (Wyrazy podobne),
albo kliknij Change All (Zmień wszystkie), aby
zmienić wszystkie przypadki użycia słowa z błędem.
Dla każdego słowa możesz kliknąć Skip (Pomiń),
aby pozostawić dany przypadek wyrazu z błędem
bez zmian, albo kliknąć Skip All (Pomiń wszystkie),
aby pominąć wszystkie przypadki użycia słowa
z błędem.
5.
Opcjonalne: Kliknij Add To List (Dodaj do listy),
aby dodać wyróżniony w danej chwili wyraz lub
wyrazy z błędem do listy Learned Words (Wyrazy
dodane do listy). Aby dodać jednorazowo więcej niż
jedno słowo, najpierw musisz je kliknąć, trzymając
Ctrl/Cmd.
Sprawdzać pisownię holenderską?
Kliknij Languages (Język) w oknie dialogowym
Check Spelling (Sprawdź pisownię), odszukaj
i wyróżnij słownik, który chcesz używać,
w folderze Adobe Illustrator 10>Plug-ins>Text
Filters, a potem kliknij Open (Ot wórz).
Uwagi: Polecenia Check Spelling (Sprawdź
pisownię) można używać tylko z czcionkami
alfabetu romańskiego — nie z chińskimi,
japońskimi ani koreańskimi.
Spr
awdzani
e
pisowni
Słowa z błędem
Potencjalne poprawne słowa zastępcze
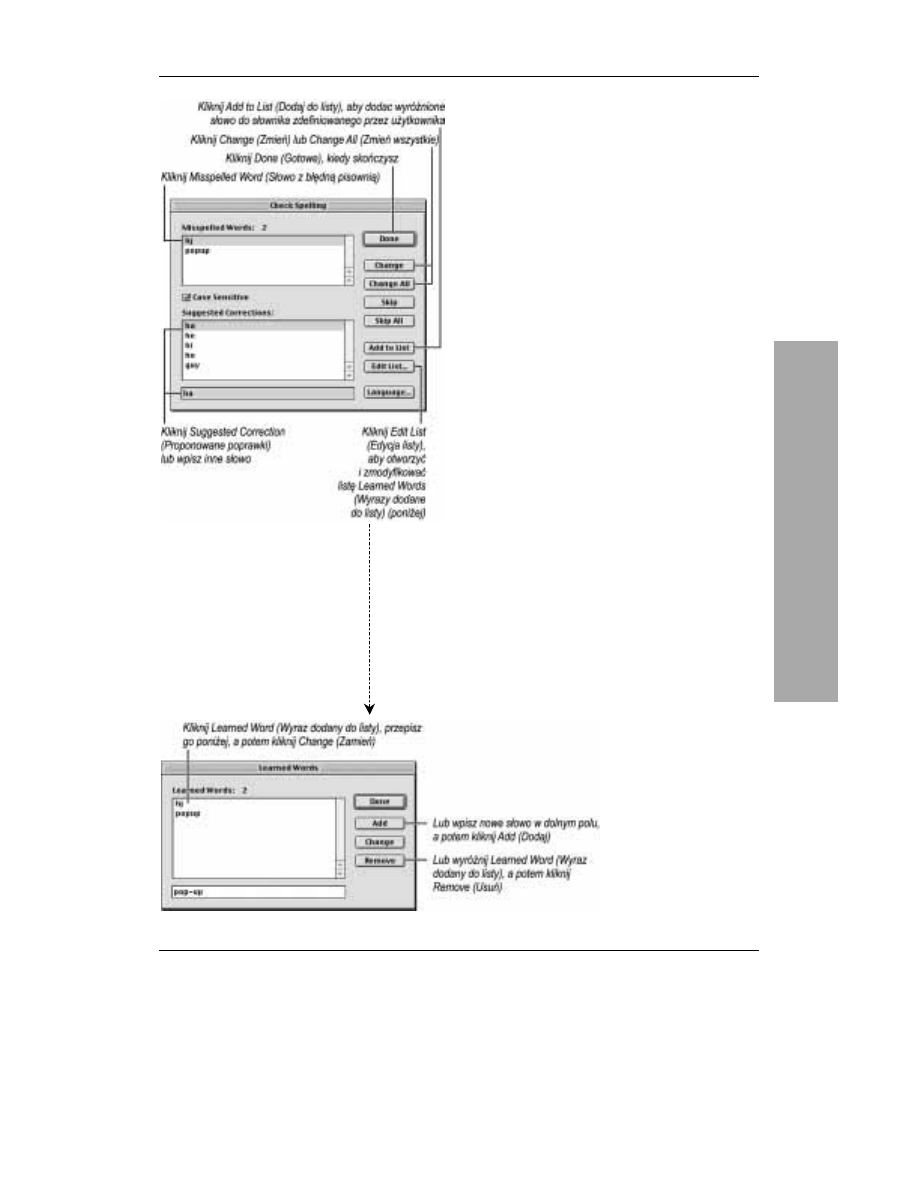
Stylizacja i edycja tekstu
257
6.
Jeśli przejdziesz już przez wszystkie znalezione
przez program wyrazy, pojawi się podpowiedź.
Kliknij OK, a potem Done (Gotowe) (Enter/Return
lub Esc). Możesz także kliknąć Done (Gotowe)
w dowolnej chwili, aby zakończyć sprawdzanie
pisowni.
Uważaj! Słowo zastępcze otrzyma stylizację
poprzedzającego je tekstu, tracąc tym samym
stylizację pierwotną.
Aby edytować słownik zdefiniowany
przez użytkownika:
1.
Jeśli okno dialogowe Check Spelling (Sprawdź
pisownię) nie jest otwarte, wybierz Type>Check
Spelling (Tekst>Sprawdź pisownię)
.
2.
Kliknij Edit List (Edycja listy), aby otworzyć
okno dialogowe Learned Words (Wyrazy
dodane do listy)
.
3.
Kliknij słowo na liście, popraw je w polu na dole
okna dialogowego i kliknij Change (Zmień).
lub
Kliknij słowo, a potem Remove (Usuń).
lub
Wpisz całkiem nowe słowo w pole na dole
okna dialogowego, a potem kliknij Add (Dodaj).
Słowa połączone myślnikiem — jak pop-up
— są również dozwolone.
W systemie Windows słownik domyślny zapisany
jest jako usEnglsh.dct w Plug-ins> Text Filters.
Słownik zdefiniowany przez użytkownika zapisany
jest jako AIUser.dct.
W systemie Mac OS domyślny słownik dla
użytkowników amerykańskich zapisany jest
jako USEnglish 10.0 w Adobe Illustrator 10.0>
Plug-ins>Text Filters. Słownik zdefiniowany przez
użytkownika zapisany jest jako AI User Dictionary.
Utwórz własną listę słów za pomocą okna dialogowego Learned Words (Wyrazy dodane do listy)
Edyc
ja sł
ow
ni
ka
u
ży
tk
ow
ni
ka
Okno dialogowe Check
Spelling (Sprawdź pisownię)
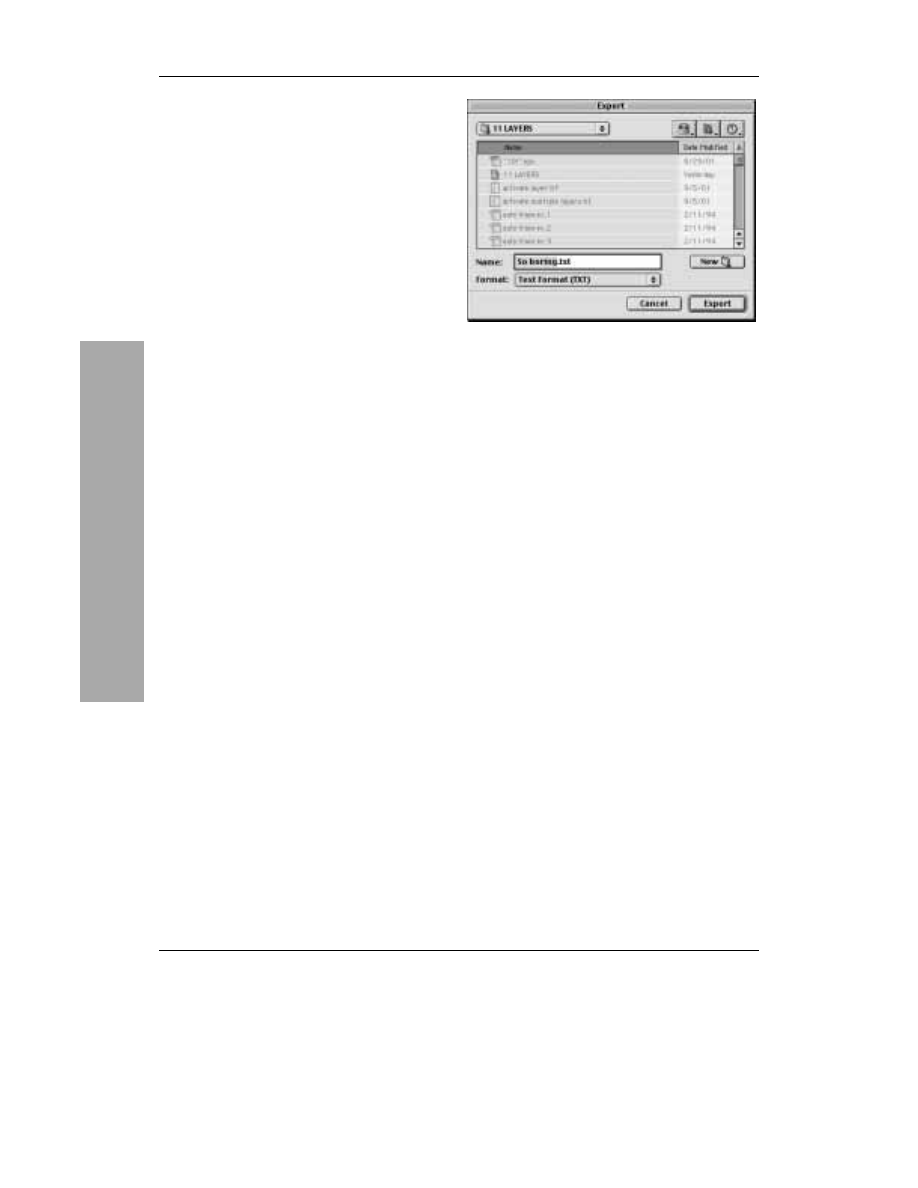
Rozdział 13.
258
Za pomocą polecenia Export (Eksportuj) możesz
przygotować tekst w programie Illustrator, by można
go było importować i używać jako tekstu w innej
aplikacji. Informacja o ścieżce nie jest brana pod
uwagę.
Aby wyeksportować tekst:
1.
Zaznacz tekst, który chcesz wyeksportować,
za pomocą narzędzia tekstowego lub narzędzia
zaznaczania.
2.
Wybierz File>Export (Plik>Eksportuj).
3.
Wybierz miejsce, w którym chcesz zapisać plik
tekstowy
.
4.
Wpisz nazwę nowego pliku (Name (Nazwa)).
5.
Wybierz Text Format (TXT) (Format tekstowy
(TXT)) z menu Save As Type (Zapisz jako typ)
(Windows)/Format (Format) (Mac OS).
W formacie tym zapisywany jest wyłącznie
tekst (bez formatowania).
6.
Kliknij Export (Eksportuj).
Polecenia Find Font (Znajdź czcionkę) można
używać do generowania listy czcionek używanych
w danej chwili na ilustracji albo do zastępowania
czcionek. Po zmianie czcionek atrybuty tekstu takie,
jak kolor, kerning, światło i inne nie ulegają zmianie.
Aby odnaleźć i zastąpić czcionkę:
1.
Wybierz Type>Find Font (Tekst>Znajdź
czcionkę).
2.
W polu Include in List (Dołącz do listy) na dole
okna dialogowego zaznacz Type 1, Standard,
Roman, TrueType, CID, Multiple Master lub
OTF, aby na rozwijanych listach pojawiały się
tylko takie czcionki. Dla Multiple Masters
zaznacz Type 1.
3.
Aby lista czcionek zastępczych wyświetlała
tylko te typy czcionek zaznaczonych w etapie 2,
które są w danej chwili używane w twoim
dokumencie, pozostaw opcję Document
(w dokumencie) w menu Replace Font From
(Zastąp czcionkę).
lub
Wybierz opcję System (w systemie) z menu
Replace Font From (Zastąp czcionkę), aby
wyświetlić na liście czcionek zastępczych
wszystkie czcionki dostępne w danej chwili
w systemie. Jeśli opcja ta jest ci potrzebna,
zachowaj cierpliwość podczas aktualizacji listy.
Wybierz Text Format (TXT) (Format tekstowy (TXT))
dla zaznaczonego tekstu z menu Format
Eksp
or
t
teks
tu
,
zna
jd
owanie
i
zamiana
c
zc
ionek
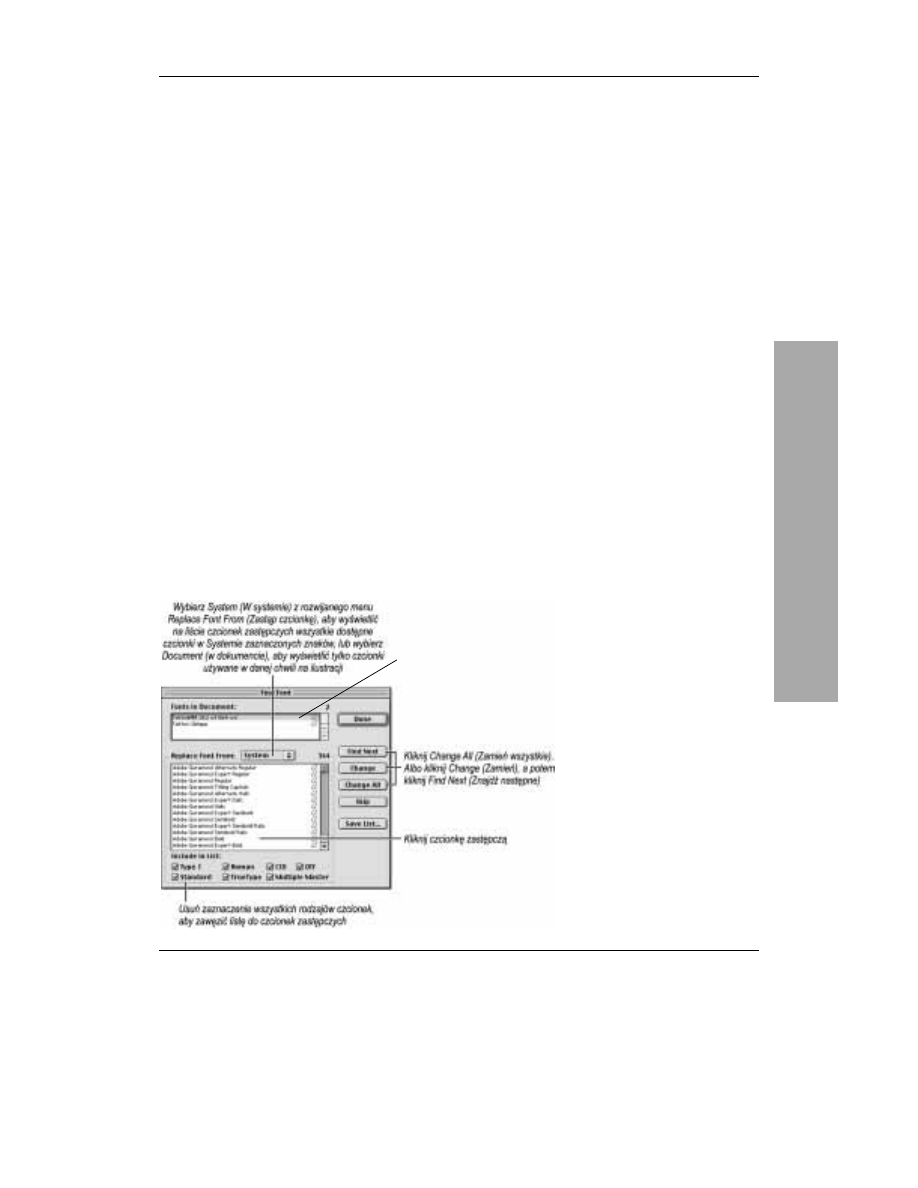
Stylizacja i edycja tekstu
259
4.
Kliknij czcionkę, której chcesz poszukać, na rozwijanej liście Fonts in
Document (Czcionki w dokumencie)
. Pierwszy przykład użycia tej
czcionki zostanie wyróżniony w twoim dokumencie.
5.
Kliknij czcionkę zastępczą na liście czcionek zastępczych.
6.
Kliknij Change (Zmień), aby zmienić tylko znalezione wystąpienie
wyróżnionej w danej chwili czcionki.
lub
Kliknij Change All (Zmień wszystkie), aby zmienić wszystkie przykłady
użycia wyróżnionej w danej chwili czcionki. Kiedy wszystkie zostaną
zastąpione, czcionka zostanie usunięta z listy Fonts in Document
(Czcionki w dokumencie).
lub
Kliknij Find Next (Znajdź następną), aby poszukać kolejnego przykładu
wyróżnionej w danej chwili czcionki, albo kliknij ponownie nazwę tej
czcionki na liście Fonts in Document (Czcionki w dokumencie).
lub
Kliknij Skip (Pomiń), aby pominąć aktualnie znalezione wystąpienie
czcionki bez zmian i przejść do następnego wystąpienia użycia
danej czcionki.
7.
Opcjonalne: Aby zapisać listę czcionek używanych w danej chwili
na ilustracji w postaci dokumentu tekstowego, kliknij Save List (Zapisz),
wpisz nazwę, wybierz miejsce, w którym chcesz zapisać plik, i kliknij
Save (Zapisz). Dokument tekstowy można potem otworzyć bezpośrednio
z pulpitu albo importować do aplikacji edytującej tekst lub układ.
8.
Kliknij Done (Gotowe).
Skorzystaj z polecenia Undo (Cofnij), aby cofnąć zmiany czcionek
wprowadzone za pomocą Find Font (Znajdź czcionkę).
Zna
jdowani
e
i z
amiana
c
zc
ion
ek
Kliknij czcionkę, której chcesz
szukać, na rozwijanej liście Fonts in
Document (Czcionki w dokumencie)
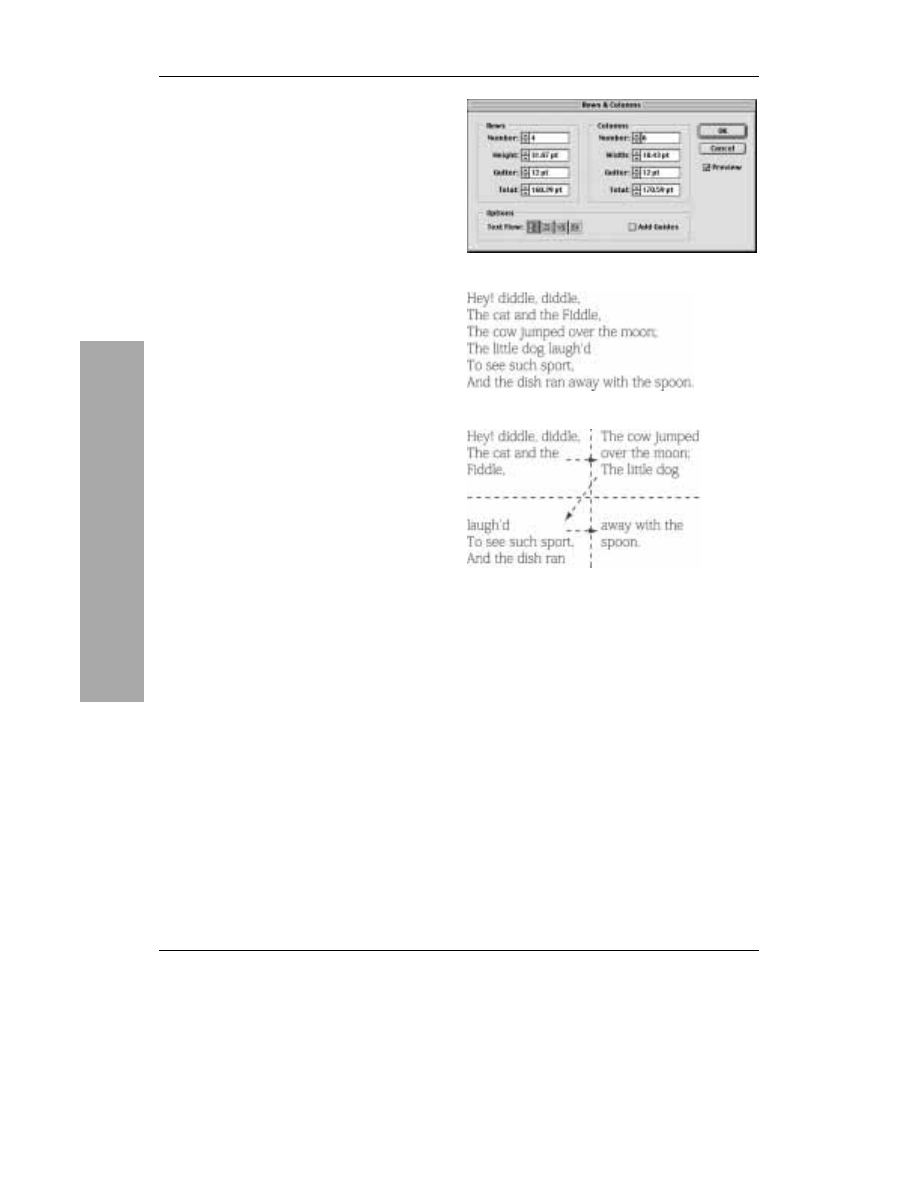
Rozdział 13.
260
Układ tekstu
Aby ułożyć tekst
w połączone rzędy i kolumny:
1.
Wybierz narzędzie Selection (Zaznaczanie)
(nie tekstu).
2.
Zaznacz jeden obiekt tekstowy lub ciąg
połączonych obiektów tekstowych.
Nie ma mowy o tekście samodzielnym!
Zanim przejdziesz dalej, utwórz kopię
obiektu(ów) tekstowego.
3.
Wybierz Type>Rows & Columns (Tekst>Rzędy
i kolumny).
4.
Zaznacz Preview (Podgląd), aby natychmiast
zastosować zmiany
. Usuń zaznaczenie tego
polecenia, jeśli odświeżanie jest zbyt powolne.
5.
Kliknij klawisz strzałki w górę lub w dół albo
wpisz wartość w następujące pola, aby wybrać:
Całkowitą liczbę rzędów i kolumn, które mają
powstać.
i
Wysokość każdego rzędu i szerokość każdej
kolumny.
i
Odstęp między poszczególnymi rzędami
i kolumnami.
i
Całkowitą szerokość i całkowitą wysokość
całego bloku rzędów i kolumn (Total (Razem)).
Jeśli zmienisz wartości w polu Total (Razem),
zmienią się również wysokość i szerokość pól,
ale nie wielkość odstępu.
6.
Kliknij inny przycisk Text Flow (Przepływ
tekstu), aby kontrolować kierunek przepływu
tekstu.
7.
Opcjonalne: Zaznacz polecenie Add Guides
(Dodaj linie pomocnicze), aby wokół bloków
tekstu pojawiły się linie pomocnicze. Jeśli się
na to zdecydujesz, sprawdź, czy początek miarki
jest we właściwym miejscu.
8.
Kliknij OK – .
Jeśli zaznaczysz cały blok rzędów i kolumn
za pomocą narzędzia Selection (Zaznaczanie),
a potem ponownie otworzysz okno dialogowe
Rows & Columns (Rzędy i kolumny), wyświetlone
zostaną aktualne ustawienia tego bloku.
Okno dialogowe Rows & Columns (Rzędy i kolumny)
Jeden obiekt tekstowy…
…został zamieniony na dwa rzędy i dwie kolumny
Rzę
dy i
k
ol
u
m
ny
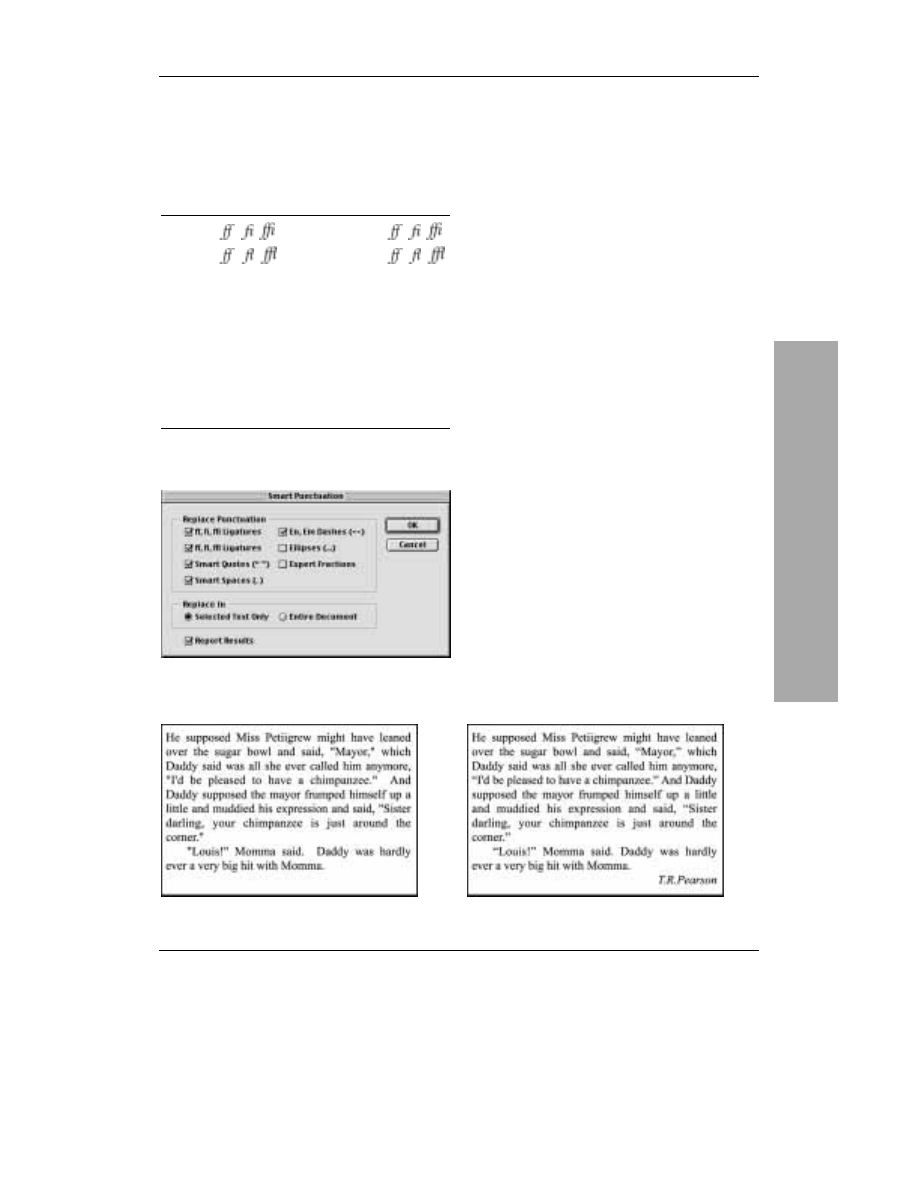
Stylizacja i edycja tekstu
261
Opcja okna
dialogowego
Klawiatura
Inteligentna
interpunkcja
Ligatury
,
,
ff, fi, ffi
,
,
Ligatury
,
,
ff, fl, ffl
,
,
Inteligentne
cudzysłowy
' ''
‘ „” ’
Inteligentne odstępy
(jedna spacja po kropce)
. T
. T
Półpauzy
--
–
Pauzy
---
—
Wielokropki
...
…
Ułamki (Ekspert)
1/2
½
Zaznacz opcje Replace Punctuation (Zastąp
interpunkcję) w oknie dialogowym Smart
Punctuation (Inteligentna interpunkcja)
Polecenie Smart Punctuation (Inteligentna
interpunkcja) zmienia znaki przestankowe
wprowadzone z klawiatury w profesjonalne
znaki zecerskie.
Uwagi: W przypadku wszystkich czcionek poza
ligaturą „fi”, która jest dostępna w większości
czcionek serif w systemie Mac OS, aby móc
zastosować Ligatures (Ligatury) i Expert Fractions
(Ułamki (Expert)) dla używanej przez ciebie
czcionki, musi być dostępny zestaw czcionek
Adobe Expert. Zestaw Expert jest wymagany
dla wszystkich ligatur w systemie Windows.
Aby utworzyć inteligentną interpunkcję:
1.
Opcjonalne: Zaznacz tekst za pomocą narzędzia
Type (Tekst), aby wprowadzić profesjonalne
znaki interpunkcyjne w samym tekście.
W przeciwnym razie polecenie to zadziała
w całym dokumencie.
2.
Wybierz Type>Smart Punctuation (Tekst>
Inteligentna interpunkcja).
3.
Zaznacz dowolne pola Replace Punctuation
(Zastąp interpunkcję)
(i przeczytaj wskazówki).
4.
Kliknij Replace In (Zastąp): Selected Text Only
(Tylko w zaznaczonym tekście), jeśli zaznaczyłeś
tekst w punkcie 1. W przeciwnym wypadku
kliknij Entire Document (W całym dokumencie).
5.
Opcjonalne: Zaznacz Raport Results (Raportuj
wyniki), aby wyświetlić listę wszystkich zmian.
6.
Kliknij OK – .
Użytkownicy systemu Windows powinni
włączyć Num Lock i wybrać jedną z poniższych
kombinacji klawiszy, aby utworzyć ułamek:
¼ = Alt+0188; ½ = Alt+0189; ¾ = Alt+0190.
Interpunkcja laika: proste cudzysłowy i podwójna
spacja po każdej kropce
Interpunkcja profesjonalna: typograficzne cudzysłowy
i pojedyncza spacja po każdej kropce
In
te
lig
en
tna
in
terpunk
cja
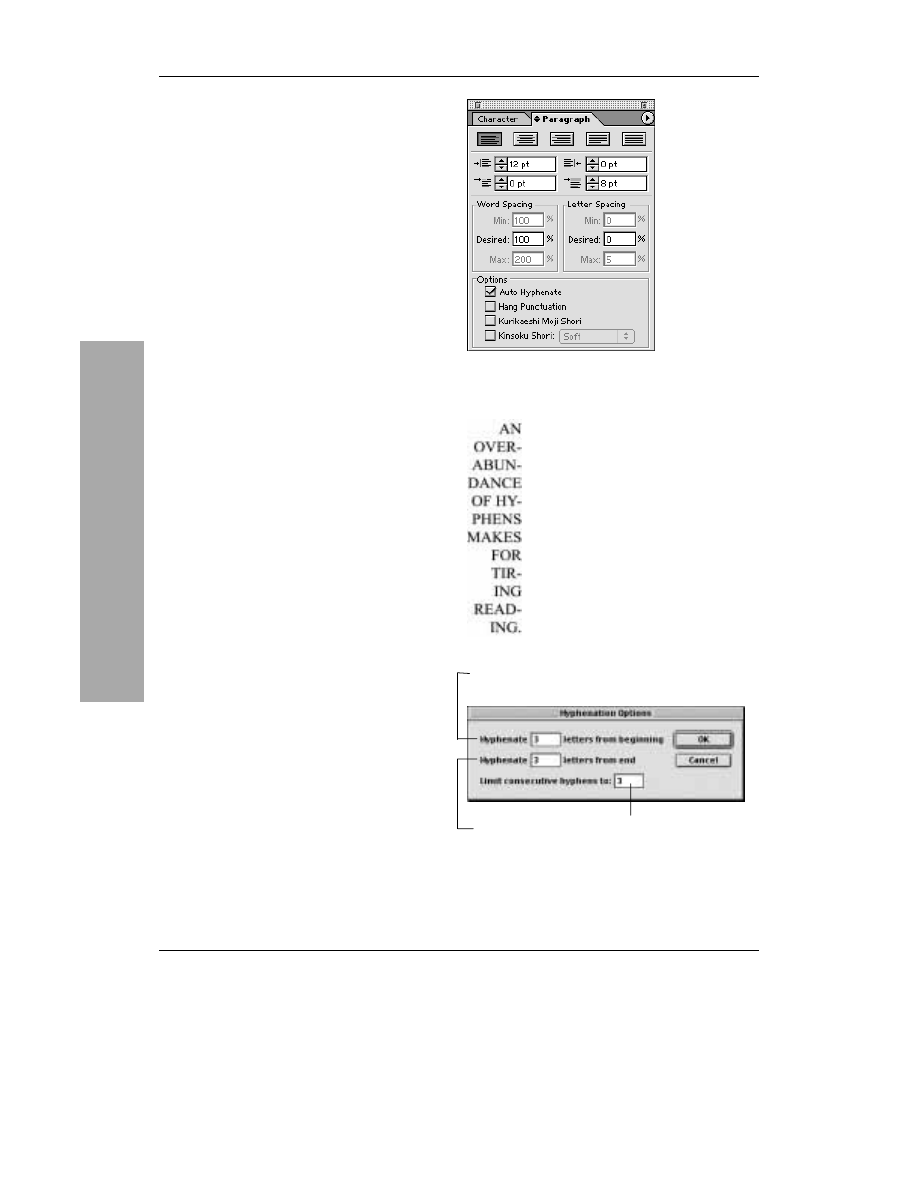
Rozdział 13.
262
Aby włączyć funkcję
automatycznego dzielenia wyrazów:
1.
Funkcja automatycznego dzielenia wyrazów
działa tylko w tekście zaznaczonym w danej
chwili i utworzonym później. Jeśli chcesz
przenieść istniejący tekst, zaznacz go teraz za
pomocą narzędzia tekstowego lub zaznaczania.
2.
Na palecie Paragraph (Akapit) zaznacz Options
(Opcje): Auto Hyphenate (Automatyczne
dzielenie wyrazów)
. (Jeśli opcja ta nie jest
widoczna, z menu palety wybierz polecenie
Show Options (Pokaż opcje)).
3.
Aby wybrać opcję przenoszenia, z menu palety
Paragraph (Akapit) wybierz polecenie
Hyphenation (Dzielenie wyrazów).
4.
W pole Hyphenate [ ] letters from beginning
(Podziel jeśli [ ] liter(y) od początku) wpisz
minimalną liczbę znaków, które muszą wystąpić
przed łącznikiem
. Mniej niż trzy litery przed
lub po łączniku mogą zmniejszyć czytelność.
5.
W pole Hyphenate [ ] letters from end (Podziel
jeśli [ ] liter(y) od końca) wpisz minimalną
liczbę znaków, które muszą być przeniesione
po łączniku do następnej linijki
.
6.
W pole Limit consecutive hyphens to
(Limit kolejnych podziałów) wpisz maksymalną
możliwą liczbę łączników w rzędzie
. Więcej
niż dwa łączniki w rzędzie zmniejszą czytelność
i drażnią wzrok.
7.
Kliknij OK. Przejrzyj tekst z dodanymi
łącznikami i popraw zbędne przerwy.
Aby dodać łączniki, stosując zasady różnych
języków tylko w bieżącym dokumencie, z menu
palety Character (Typografia) wybierz polecenie
Show Multilingual (Pokaż Wielojęzykowe),
a potem wybierz język z menu Language
(Język). Można zmienić domyślne przenoszenie
do następnej linijki dla aplikacji w Edit>
Preferences>Hyphenation (Edycja>
Preferencje>Dzielenie wyrazów). Można
również wprowadzić wyjątki albo określić
sposób przenoszenia poszczególnych słów
w tym oknie dialogowym. Wyłącz funkcję
Auto Hyphenate (Automatyczne dzielenie
wyrazów), a potem włącz ją ponownie,
aby zastosować zmiany w Preferences
(Preferencje). Zobacz instrukcje na stronie 462.
Aby przenieść dane słowo ręcznie: Ctrl+Shift+-
(łącznik)/Cmd+Shift+-.
Zaznacz polecenie Auto Hyphenate (Automatyczne
dzielenie wyrazów) na palecie Paragraph (Akapit)
Au
tomat
yc
zne
d
zi
el
en
ie
wyraz
ó
w
Maksymalna liczba
łączników w rzędzie
Minimalna liczba
znaków po
łączniku
Minimalna liczba znaków
poprzedzających łącznik
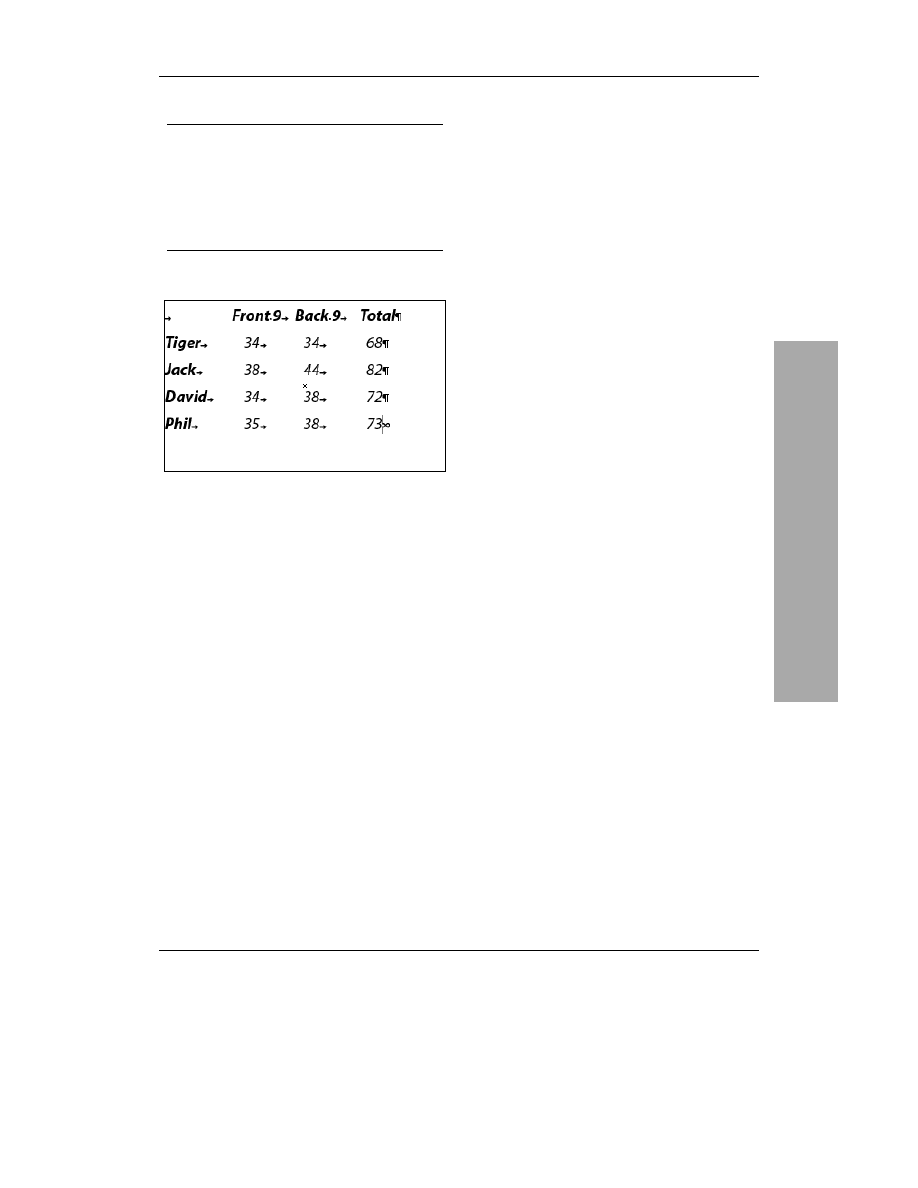
Stylizacja i edycja tekstu
263
Z ukrycia
Aby zobaczyć ukryte w twoim tekście znaki
tabulatora razem z innymi znakami, których nie
widać w druku, jak końce akapitów, końce linii
i spacje, wybierz Type>Show Hidden Characters
(Tekst>Pokaż ukryte znaki). Znaki tabulatora
wyświetlane są w postaci strzałek skierowanych
w prawo
. Ponownie wybierz to polecenie,
aby wyłączyć tę opcję.
Tekst wyrównany za pomocą zdefiniowanych przez
użytkownika pozycji tabulacji
Aby poprawnie wyrównać kolumny tekstu,
powinieneś skorzystać z tabulatorów — a nie spacji.
Paleta Tab Ruler (Miarka tabulatora) używana
jest do ustawiania specjalnych tabulatorów
wyjustowanych do lewej i prawej strony,
wycentrowanych i dziesiętnych w tekście poziomym,
oraz tabulatorów wyjustowanych do góry, dołu
i wycentrowanych w tekście pionowym. Domyślne
odstępy tabulatora równe są pół cala.
Aby wstawić tabulatory do tekstu:
1.
Naciśnij Tab jeden raz, aby wstawić kopię
przed wpisaniem każdej nowej kolumny.
Kursor przeskoczy do następnej pozycji
tabulacji.
lub
Aby dodać tabulator do już wstawionego tekstu,
kliknij z lewej strony tekstu, który ma być
początkiem nowej kolumny, i naciśnij Tab.
Tekst przesunie się do kolejnej pozycji tabulacji.
Aby dowiedzieć się, jak ustawić własne pozycje
tabulacji, zajrzyj na następną stronę.
Wst
awiani
e
tabu
la
tor
ó
w
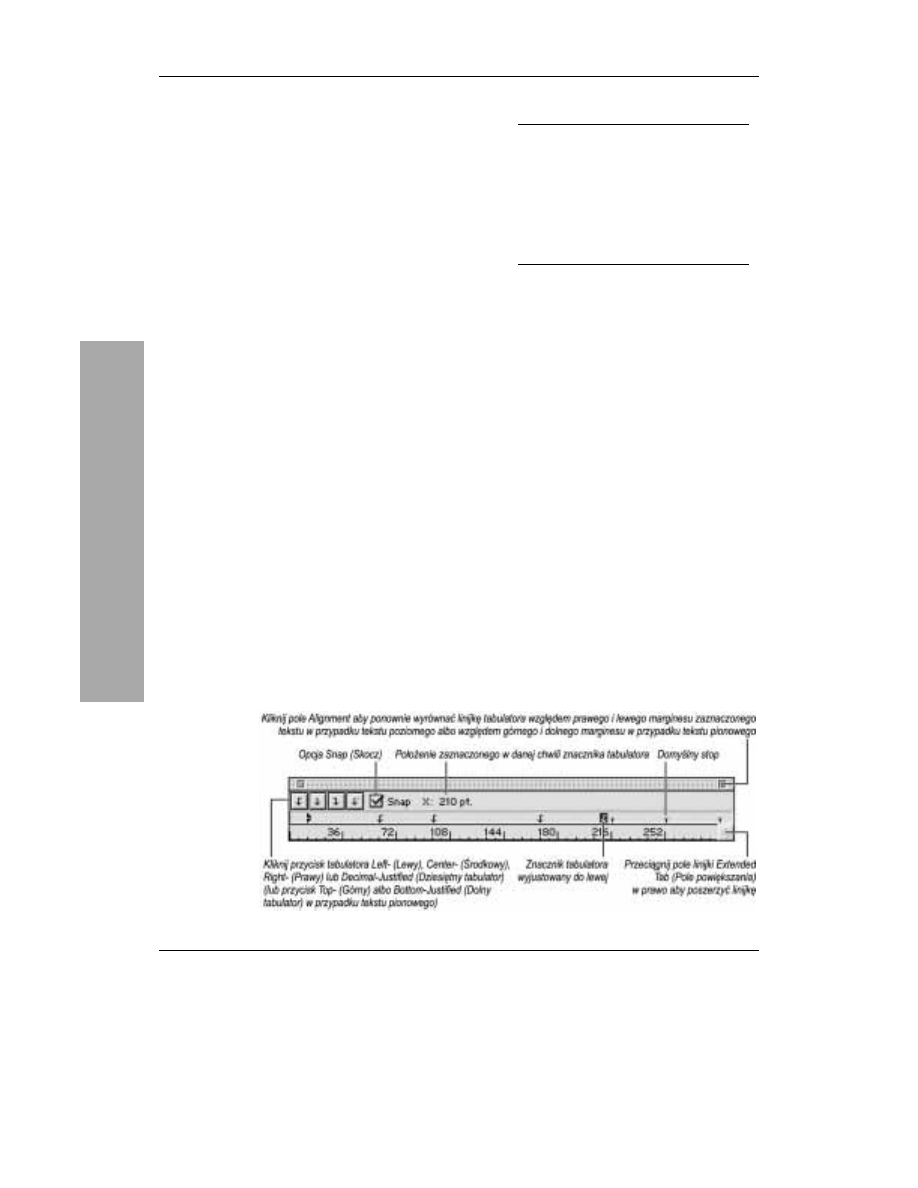
Rozdział 13.
264
Aby ustawić lub zmodyfikować
niestandardowe pozycje tabulacji:
1.
Wybierz narzędzie Selection (Zaznaczanie), a potem
kliknij obiekt tekstowy.
lub
Wybierz narzędzie tekstowego i zaznacz tekst.
2.
Wybierz Window>Type>Tab Ruler (Okno>Tekst>
Miarka tabulatora) (Ctrl+Shift+T/Cmd+Shift+T).
3.
Opcjonalne: Zaznacz Snap (Skocz), aby znacznik
tabulatora został przyciągnięty do najbliższej podziałki
linijki podczas wstawiania lub przesuwania. Aby włączać
(wyłączać) funkcję Snap (Skocz) na określony czas
(przeciwieństwo ciągłego stanu Snap (Skocz)), przytrzymaj
Ctrl/Cmd i przeciągnij znacznik.
4.
Kliknij tuż nad Tab Ruler (Miarka tabulatora), aby wstawić
nowy znacznik (zaznaczony tekst zostanie wyrównany
do tego miejsca)
, a potem kliknij przycisk wyrównania
tabulatora znajdujący się w lewym górnym rogu palety.
Albo przytrzymaj klawisz Alt/Option i kliknij znacznik
tabulatora, by przejść przez różne typy wyrównania.
Czynność powtórz, aby wstawić kolejne znaczniki.
5.
Opcjonalne: Aby usunąć znacznik tabulatora, przeciągnij
znacznik zakładki w górę i poza linijkę. Podczas
przeciągania na palecie wyświetli się wyraz *delete*.
Trzymając Shift, przeciągnij, aby usunąć znacznik
i wszystkie znaczniki w prawo.
6.
Opcjonalne: Aby przesunąć znacznik tabulatora,
przeciągnij znacznik w lewo lub w prawo. Jego położenie
wyświetli się obok X. Trzymając Shift, przeciągnij
znacznik, aby przesunąć wszystkie znaczniki w prawo.
Podziałki Tab Ruler (Miarka tabulatora) wyświetlane są
w wybranej w danej chwili jednostce w Artboard
(Obszar roboczy): Units (Jednostki) w File>Document
Setup (Plik>Ustawienia dokumentu).
Jak brzmi pytanie?
Znaczniki tabulatora z pierwszej linijki
zaznaczonego tekstu pokazane są na
linijce. Jeśli na linijce zamiast znacznika
pojawia się znak zapytania, oznacza to,
że znacznika tego nie ma w jednej
lub więcej linijek zaznaczonego tekstu.
Kliknij znak zapytania, aby zastosować
ten znacznik do całego zaznaczonego
tekstu.
Paleta Tab Ruler (Miarka tabulatora)
Defin
iowanie
tabu
la
tor
ó
w
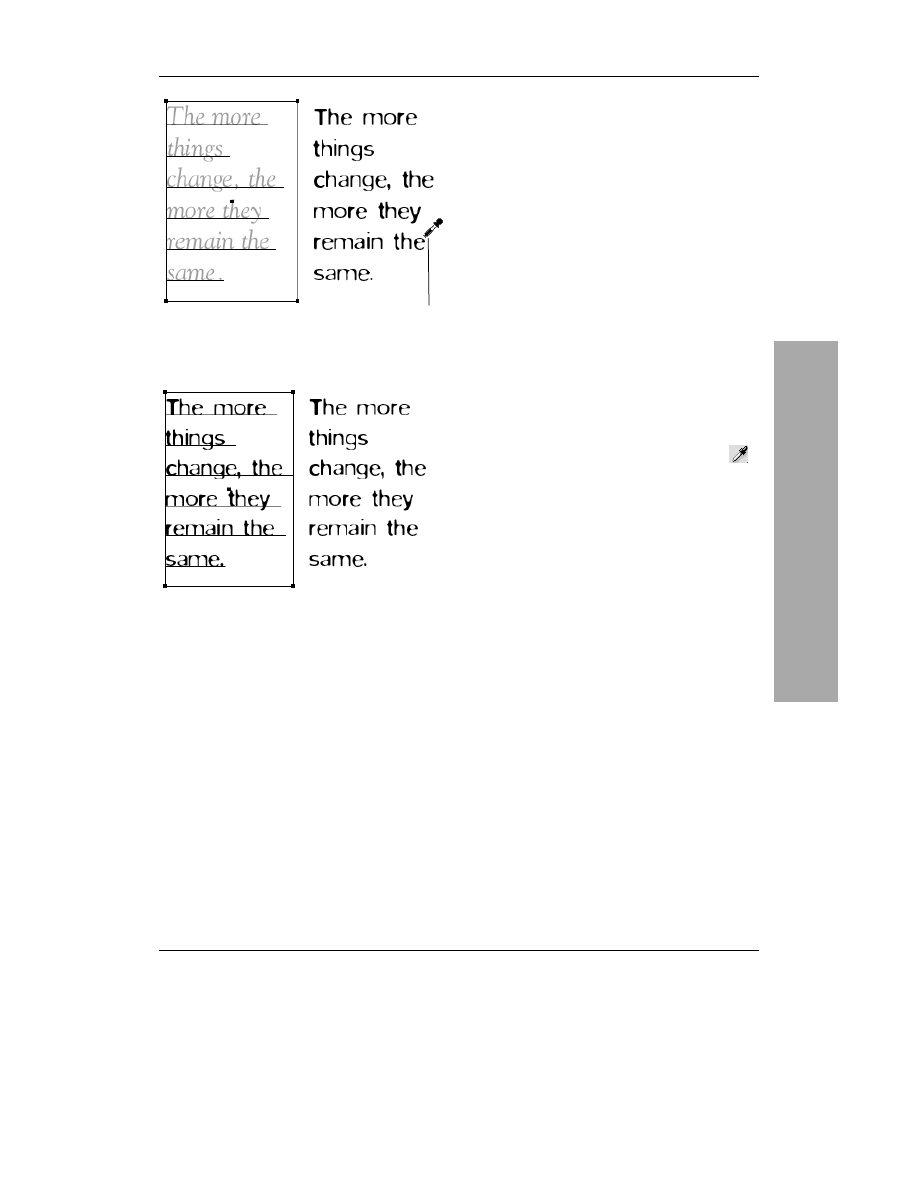
Stylizacja i edycja tekstu
265
Zaznacz obiekt tekstowy,
którego atrybuty chcesz zmienić
Atrybuty zostały skopiowane do zaznaczonego tekstu
Kopiowanie atrybutów tekstu
Kiedy klikniesz obiekt tekstowy za pomocą
narzędzia Eyedropper (Kroplomierz), pobierze ono
próbkę atrybutów znaków, akapitów, wypełnienia,
obrysu i wyglądu tekstu, skopiuje je do palet
Character (Typografia), Paragraph (Akapit), Color
(Kolor), Stroke (Obrys) i Appearance (Wygląd),
a potem zastosuje do zaznaczonego w danej chwili
tekstu — „arkusz stylów” gotowy w jednej chwili.
Uwagi: Aby dowiedzieć się, jak wybrać atrybuty
pobierane przez narzędzie Eyedropper (Kroplomierz)
albo stosowane przez narzędzie Paint Bucket
(Wiadro z farbą), zajrzyj na następną stronę.
Aby skopiować atrybuty
za pomocą narzędzia Eyedropper (Kroplomierz)
lub Paint Bucket (Wiadro z farbą):
1.
Wybierz narzędzie Selection (Zaznaczanie),
a potem zaznacz obiekt lub obiekty tekstowe,
których atrybuty chcesz zmienić
.
2.
Wybierz narzędzie Eyedropper (Kroplomierz)
.
3.
Kliknij dowolny niezaznaczony tekst w oknie
otwartego dokumentu posiadającego pożądane
atrybuty
(obok kursora pojawi się małe t).
Atrybuty tekstu zostaną skopiowane do palet
Character (Typografia), Paragraph (Akapit),
Color (Kolor) i Stroke (Obrys) oraz
do zaznaczonego tekstu
.
lub
Aby zastosować tylko atrybuty wypełnienia
lub obrysu (w zależności od tego, które pole
jest aktywne na palecie Toolbox (Palecie
narzędziowej) lub Color (Kolor)), trzymając
klawisz Shift, kliknij niezaznaczony tekst
o pożądanych atrybutach.
4.
Opcjonalne: Aby zastosować nowo pobrane
próbki efektów i tekstu do innego obiektu
tekstowego, trzymając klawisz Alt/Option,
kliknij dowolny obiekt tekstowy (jest to
tymczasowe narzędzie Paint Bucket
(Wiadro z farbą)).
Ko
rzy
st
an
ie z
Kro
plo
m
ie
rza i
W
iadr
a z
farb
ą
Potem kliknij
za pomocą narzędzia
Eyedropper
(Kroplomierz)
na atrybutach, które
chcesz skopiować
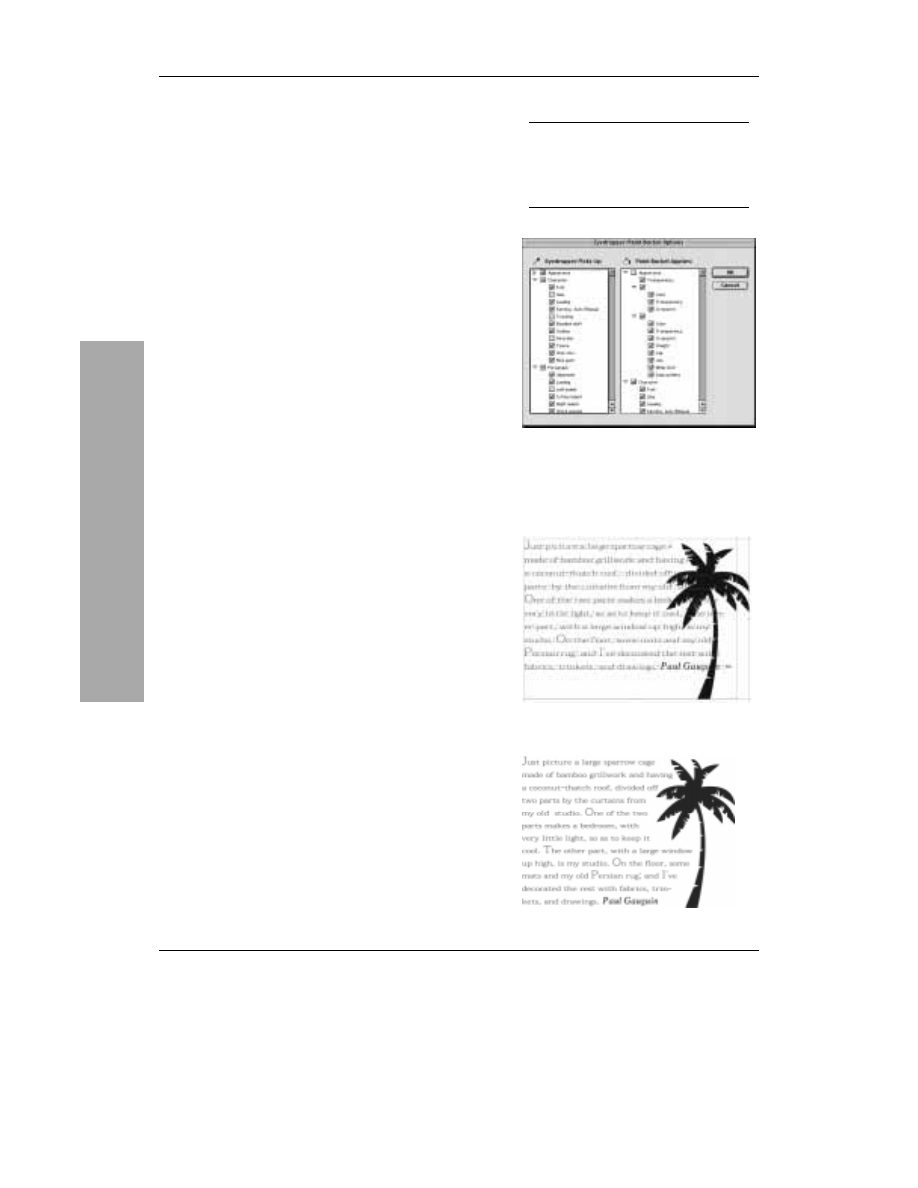
Rozdział 13.
266
Aby wybrać atrybuty wskazane
przez Eyedropper (Kroplomierz)
lub zastosowane przez Paint Bucket (Wiadro z farbą):
1.
Dwukrotnie kliknij narzędzie Eyedropper (Kroplomierz)
lub Paint Bucket (Wiadro z farbą).
2.
Kliknij trójkąt, aby rozwinąć listę Appearance (Wygląd),
Character (Typografia) lub Paragraph (Akapit), a potem
zaznacz lub usuń zaznaczenie poszczególnych atrybutów
.
Domyślnie zaznaczone są wszystkie atrybuty.
lub
Zaznacz lub usuń zaznaczenie funkcji Appearance (Wygląd),
Fill (Wypełnienie), Stroke (Obrys), Character (Typografia)
lub Paragraph (Akapit), aby włączyć lub wyłączyć wszystkie
atrybuty danej kategorii.
3.
Kliknij OK.
Efekty specjalne związane z tekstem
Aby oblać obiekt tekstem:
1.
Utwórz wewnątrz obiektu obszar tekstu.
2.
Wybierz narzędzie Selection (Zaznaczanie).
3.
Zaznacz obiekt, który ma być oblany tekstem . Może
to być obrazek wraz ze ścieżką odcinania, pochodzący
z programu Photoshop.
4.
Wybierz Object>Arrange>Bring to Front (Obiekt>Ułóż>
Przesuń na wierzch) albo skorzystaj z palety Layers
(Warstwy), aby przenieść obiekt do przodu (przeciągnij
go w górę).
5.
Obwiedź oba obiekty ramką.
6.
Wybierz Type>Wrap>Make (Tekst>Oblewanie>Utwórz) .
Blok tekstu i obiekt zapisane są teraz jako grupa na palecie
Layers (Warstwy).
Za pomocą narzędzia Direct-selection (Zaznaczanie
bezpośrednie) przesuń obiekt, który jest oblewany tekstem.
W przypadku większej liczby obiektów najpierw kliknij je,
trzymając Shift.
Aby dostosować odstęp pomiędzy tekstem a oblanym
obiektem, zmień wartość Left (Lewe) lub Right Indentation
(Prawe wcięcie) dla tekstu na palecie Paragraph (Akapit).
Aby oblać tekstem części umieszczonego obrazka lub obiekt
wektorowy, utwórz osobny obiekt o pożądanym kształcie,
z wypełnieniem i obrysem None (Żadne); zaznacz tekst
i nowy obiekt, wybierz Type>Wrap>Make (Tekst>
Oblewanie>Utwórz), a potem przenieś obrazek do przodu.
Aby zmodyfikować oblewanie, przesuń punkty kontrolne
i dostosuj kształt pustego obiektu za pomocą narzędzia
Direct-selection (Zaznaczanie bezpośrednie).
Usuń oblewanie tekstem
Aby cofnąć oblewanie tekstem,
zaznacz oba obiekty za pomocą
narzędzia Selection (Zaznaczanie),
a potem wybierz Type>Wrap>Release
(Tekst>Oblewanie>Zwolnij).
Wybierz atrybuty, które mają zostać pobrane
przez narzędzie Eyedropper (Kroplomierz)
(Eyedropper Picks Up (Kroplomierz wybiera))
lub zastosowane przez narzędzie Paint Bucket
(Wiadro z farbą) (Paint Bucket Applies (Wiadro
z farbą stosuje))
Zaznacz obiekt tekstowy (nie tekst lub
ścieżkę tekstu) oraz obiekt, który ma on oblewać
Tekst oblewa palmę
Opc
je
kr
opl
omi
erz
a,
r
odza
je
o
blewani
a
teks
tem
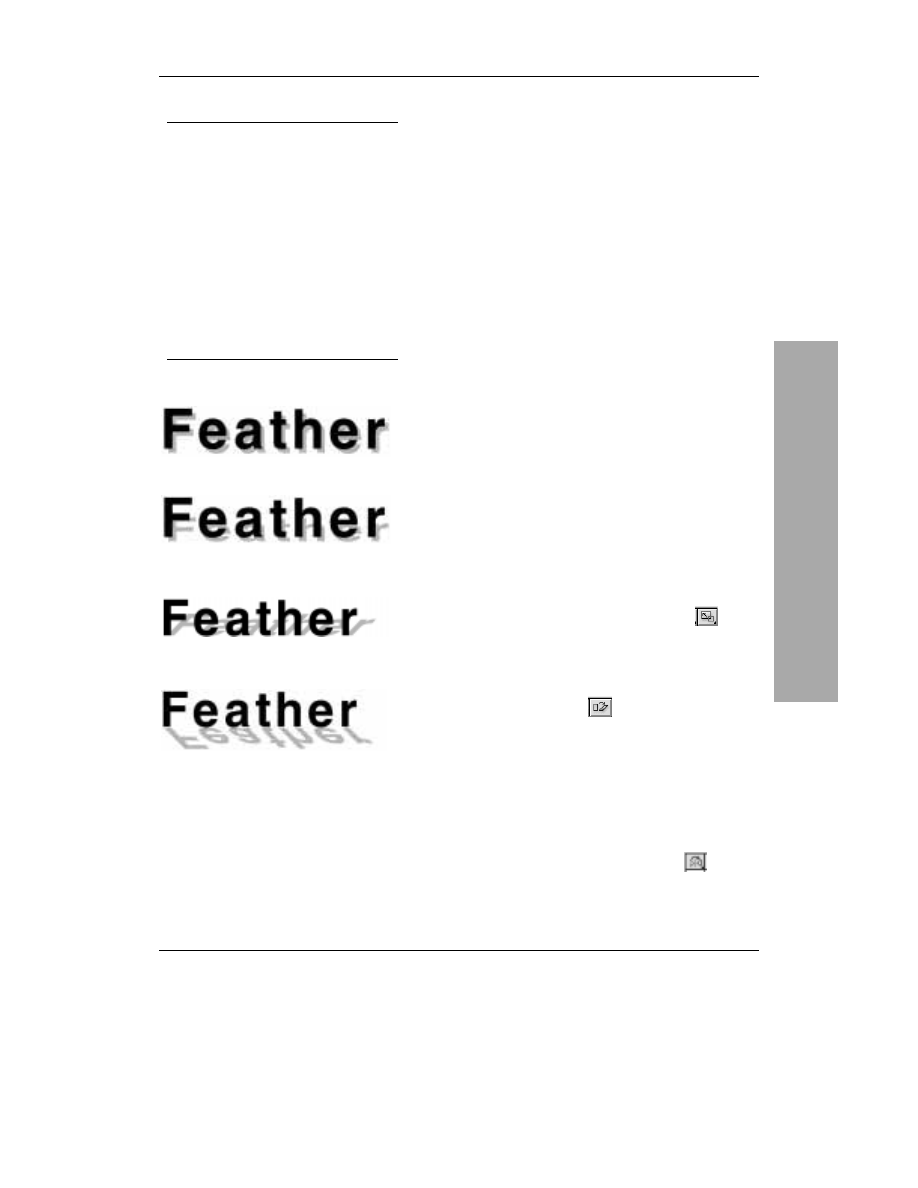
Stylizacja i edycja tekstu
267
Edycja cienia
Za pomocą palety Layers (Warstwy)
zaznacz obiekt tekstowy wraz
z obiektem cienia.
Za pomocą narzędzia Free
Transform (Przekształcanie
swobodne) możesz skalować
i ciąć blok tekstu w pionie (przesuń
środkowy górny uchwyt, aby
wykonać obie te czynności)
(zobacz instrukcje na stronie 126).
Za pomocą narzędzia Free
Transform (Przekształcanie
swobodne) możesz odbijać blok
cienia. Przeciągnij środkowy
górny uchwyt w poprzek obiektu.
Cień został utworzony i przesunięty do tyłu
Cień został skrócony za pomocą narzędzia
Scale (Skalowanie)
Cień został pochylony za pomocą narzędzia
Shear (Pochylenie)
Tekst został odbity za pomocą narzędzia
Reflect (Odbicie)
Zaleta korzystania z poniższej metody zamiast Effect>
Stylize>Drop Shadow (Efekty>Stylizacja>Dodaj cień)
polega na tym, że cień jest niezależnym obiektem wektorowym.
Aby utworzyć tekst z cieniem:
1.
Utwórz samodzielny tekst (zobacz instrukcje na stronie 230).
2.
Opcjonalne: Zaznacz tekst za pomocą narzędzia Type
(Tekst), a potem zwiększ światło pomiędzy znakami
(Alt/Option+strzałka w prawo).
3.
Wybierz narzędzie Selection (Zaznaczanie), a potem kliknij
blok tekstu.
4.
Zastosuj ciemny kolor wypełnienia, obrys None (Żadne).
5.
Przytrzymaj Alt/Option i przeciągnij blok tekstu odrobinę
w prawo i w dół. W pierwszej kolejności zwolnij przycisk
myszy.
6.
Nie usuwając zaznaczenia kopii bloku tekstowego, rozjaśnij
jej cień.
7.
Na palecie Layers (Warstwy) przeciągnij kopię tekstu
poniżej oryginału
.
8.
Wybierz Effect>Stylize (w górnej części menu)>Feather
(Efekty>Stylizacja>Wtapianie), zaznacz Preview (Podgląd),
wybierz wartość Radius (Promień), kliknij OK, a potem
zmniejsz przezroczystość tego cienia.
9.
Zmień położenie któregoś bloku tekstu — naciśnij dowolny
klawisz strzałki, aby przesunąć go w małym postępie.
Aby pochylić cień:
1.
Zaznacz obiekt cienia za pomocą palety Layers (Warstwy).
2.
Dwukrotnie kliknij narzędzie Scale (Skalowanie)
,
kliknij Non-uniform (Niejednolicie), wpisz 100 w pole
Horizontal (Poziomo), 60 w pole Vertical (Pionowo),
a potem kliknij OK
.
3.
Nie usuwając zaznaczenia cienia tekstu, dwukrotnie kliknij
narzędzie Shear (Pochylenie)
.
4.
Wpisz 45 w pole Shear Angle (Kąt pochylenia) i kliknij
Axis (Oś): Horizontal (Poziomo), a potem OK
.
5.
Za pomocą klawiszy strzałek przesuń podstawę cienia,
tak aby wyrównał się do podstawy tekstu podstawowego.
Aby odbić cień:
1.
Zaznacz tekst cienia.
2.
Dwukrotnie kliknij narzędzie Reflect (Odbicie)
,
kliknij Axis (Oś): Horizontal (Poziomo), a potem OK.
3.
Zsuń razem dwa bloki, aby ich podstawy się spotkały .
Ci
eń
te
ks
tu
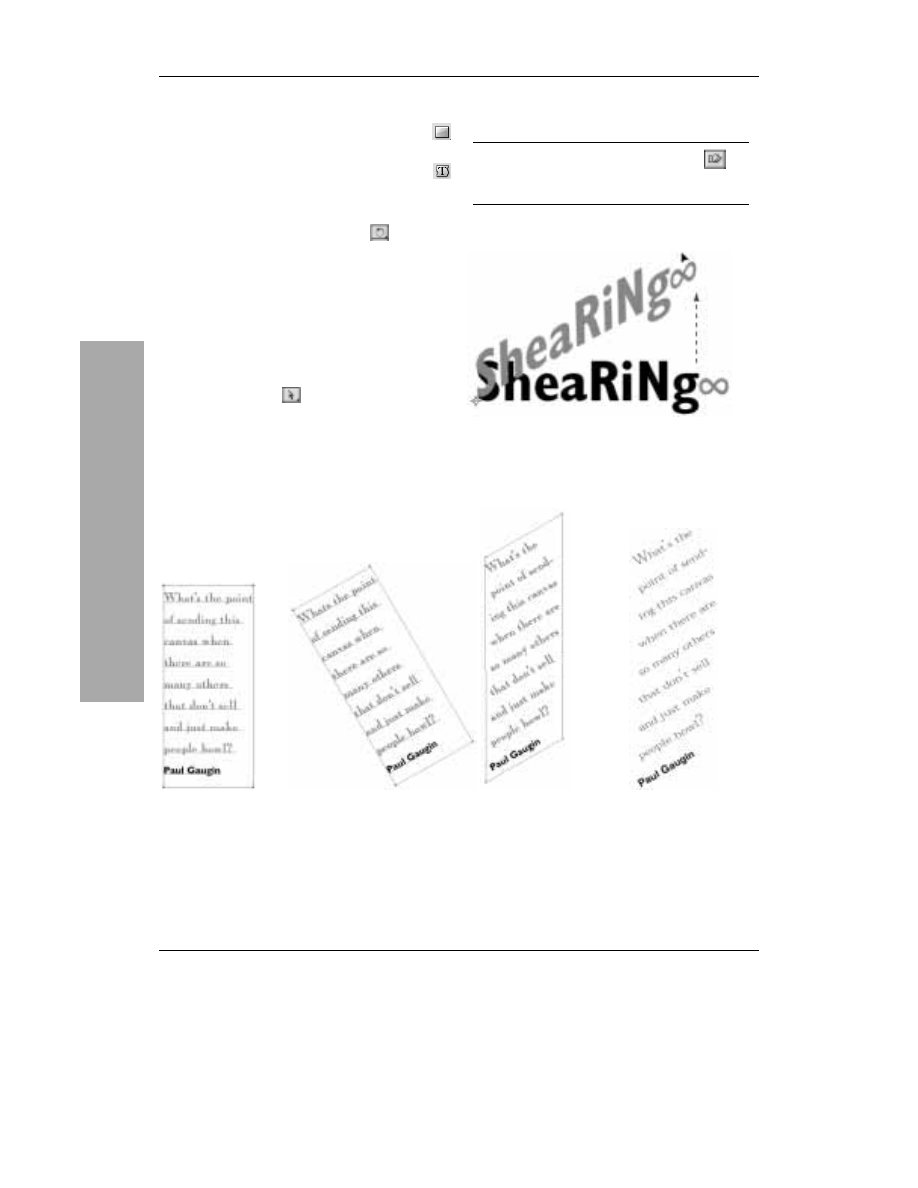
Rozdział 13.
268
Aby pochylić blok tekstu:
1.
Wybierz narzędzie Rectangle (Prostokąt) (M)
i narysuj prostokąt.
2.
Wybierz narzędzie Area Type (Obszar tekstu) .
3.
Kliknij krawędź prostokąta, a potem wpisz tekst .
4.
Nie usuwając zaznaczenia prostokąta, dwukrotnie
kliknij narzędzie Rotation (Obrót)
.
5.
Wpisz 30 w pole Angle (Kąt) i kliknij OK .
6.
Sprawdź, czy Smart Guides (Inteligentne linie
pomocnicze) są włączone (Ctrl+U/Cmd+U)
z opcją Object Highlighting (Podświetlanie obiektu)
(Edit>Preferences>Smart Guides & Slices
(Edycja>Preferencje>Inteligentne linie pomocnicze
i odcięcia)). Usuń zaznaczenie obiektu.
7.
Wybierz narzędzie Direct-selection (Zaznaczanie
bezpośrednie) (A)
, potem przytrzymaj Shift
i przeciągnij górny odcinek ukośnie w prawo,
tak aby odcinki boczne stały się pionowe
– .
8.
Opcjonalne: Przeciągnij prawy odcinek
prostokąta odrobinę w prawo, aby powiększyć
obiekt i zmienić kształt tekstu.
Skorzystaj z narzędzia
Shear (Pochylenie)
Za pomocą narzędzia Shear (Pochylenie)
(w menu narzędzia Scale (Skalowanie)) możesz
pochylić blok tekstu
.
Zaznacz tekst, kliknij za pomocą narzędzia Shear
(Pochylenie) środek tekstu, a potem przeciągnij w górę
lub w dół od krawędzi bloku tekstu (przytrzymaj Shift,
aby zatrzymać ruch w pozycji poziomej lub pionowej)
Oryginalny obiekt
tekstowy
Tekst obrócony o 30°
Górny odcinek
przeciągnięty ukośnie
w prawo
Gotowy obiekt
tekstowy w widoku
Preview (Podgląd)
Po
chy
lan
ie
t
eks
tu
Wyszukiwarka
Podobne podstrony:
Illustrator 10 10 CE Szybki start ppil10
Illustrator 10 10 CE Szybki start ppil10
Illustrator 10 10 CE Szybki start
Illustrator 10 10 CE Szybki start 2
Adobe Illustrator 10 Ćwiczenia
Wyklad nr 10 Atak szybki 2
Adobe Illustrator 10 cwiczenia cwil10
Adobe Illustrator 10 cwiczenia
Adobe Illustrator 10 cwiczenia cwil10
Top 10 Places to Start Your Coaching
Adobe Illustrator 10 cwiczenia cwil10
Adobe Illustrator 10 cwiczenia 2
Rozdzial 3 Adobe Illustrator 10
Adobe Illustrator 10 Ćwiczenia
Adobe Illustrator 10 cwiczenia cwil10
Joomla Tworzenie stron WWW Szybki start
więcej podobnych podstron