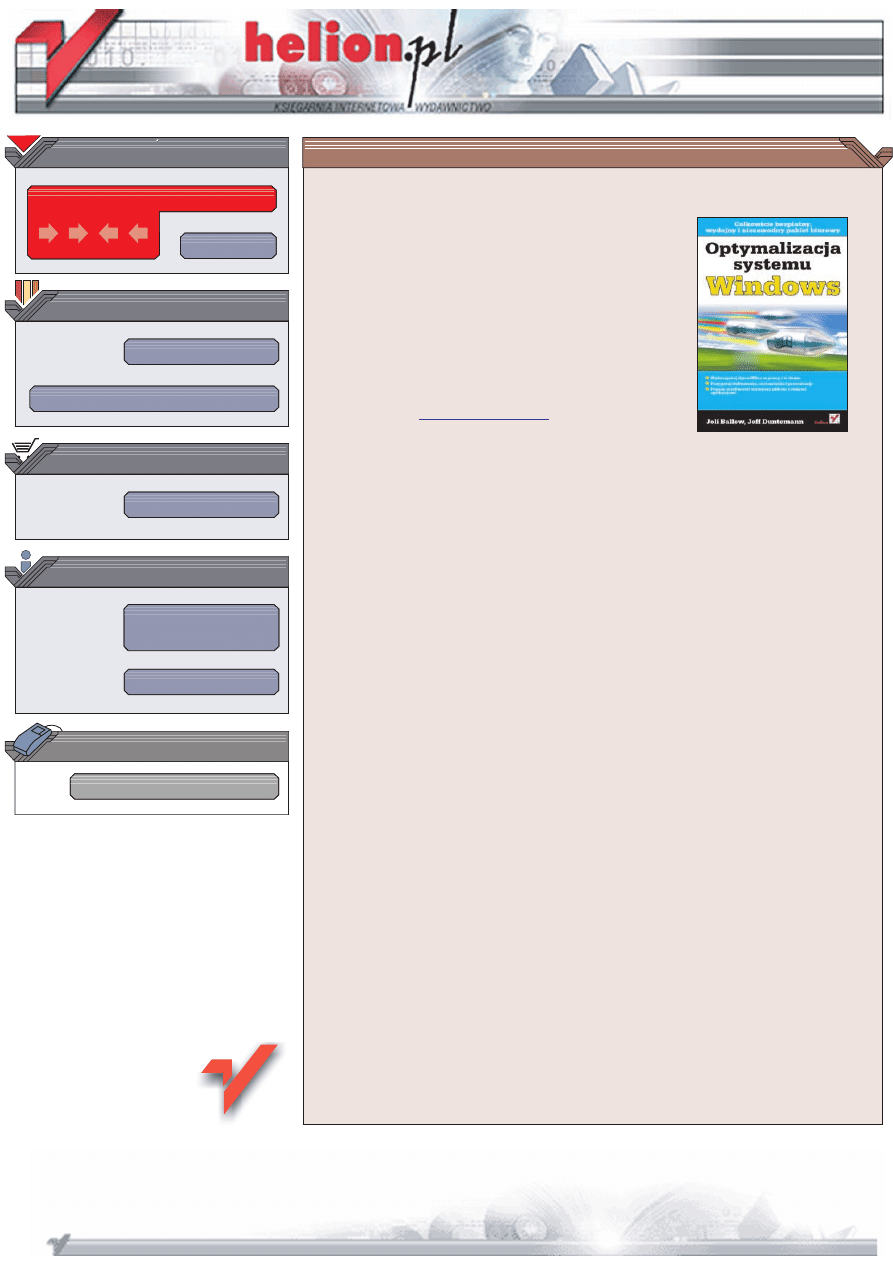
Wydawnictwo Helion
ul. Chopina 6
44-100 Gliwice
tel. (32)230-98-63
IDZ DO
IDZ DO
KATALOG KSI¥¯EK
KATALOG KSI¥¯EK
TWÓJ KOSZYK
TWÓJ KOSZYK
CENNIK I INFORMACJE
CENNIK I INFORMACJE
CZYTELNIA
CZYTELNIA
Optymalizacja
systemu Windows
Chyba wszyscy u¿ytkownicy Windows znaj¹ tê sytuacjê — komputer, który jeszcze
niedawno uruchamia³ siê b³yskawicznie i dzia³a³ bez zarzutu, teraz „rozkrêca siê”
kilka minut, a praca z nim przypomina korzystanie ze starego kalkulatora. Niestety,
system Windows ma to do siebie, ¿e sam, bez ingerencji u¿ytkownika, zapycha siê
tysi¹cami niepotrzebnych plików i folderów. Wszechobecny spam i niedbale napisane
programy równie¿ nie wp³ywaj¹ korzystnie na szybkoæ dzia³ania systemu
operacyjnego. Jedynym lekarstwem jest regularne „sprz¹tanie” na dysku.
Ksi¹¿ka „Optymalizacja systemu Windows” to przewodnik dla komputerowych
„sprz¹taczy”. Czytaj¹c j¹, dowiesz siê, sk¹d bior¹ siê mieci na dysku twardym
komputera, jak je usuwaæ i w jaki sposób zapobiegaæ pojawianiu siê nastêpnych.
Poznasz techniki optymalizacji, dziêki którym Twój komputer bêdzie pracowaæ szybciej
i wydajniej. W ksi¹¿ce nie znajdziesz specjalistycznego ¿argonu ani subskrypcji,
na które musia³by siê zapisaæ. Musisz jedynie postêpowaæ zgodnie z radami,
które znajdziesz w kolejnych rozdzia³ach.
• Sk¹d bior¹ siê mieci na dysku twardym?
• Gdzie jest najwiêcej niepotrzebnych plików?
• Pozbywanie siê zbêdnych aplikacji, plików i folderów
• Porz¹dkowanie menu Start, pulpitu i plików
• Blokowanie spamu i odmiecanie skrzynki pocztowej
• Edycja rejestru
• Optymalizacja dysku twardego
• Aktualizacje systemu
• Rozbudowa komputera
• Tworzenie kopii bezpieczeñstwa
Przywróæ swój komputer do stanu u¿ywalnoci. Przekonasz siê, ¿e „Optymalizacja
systemu Windows” stanie siê jedn¹ z najczêciej u¿ywanych przez Ciebie ksi¹¿ek
o komputerach.
Autorzy: Joli Ballew, Jeff Duntemann
T³umaczenie: Alina Sikora-Godlewska (rozdz. 1 – 10),
£ukasz Suma (rozdz. 11 – 16, dod. A – C)
ISBN: 83-7361-595-4
Tytu³ orygina³u:
Format: B5, stron: 336
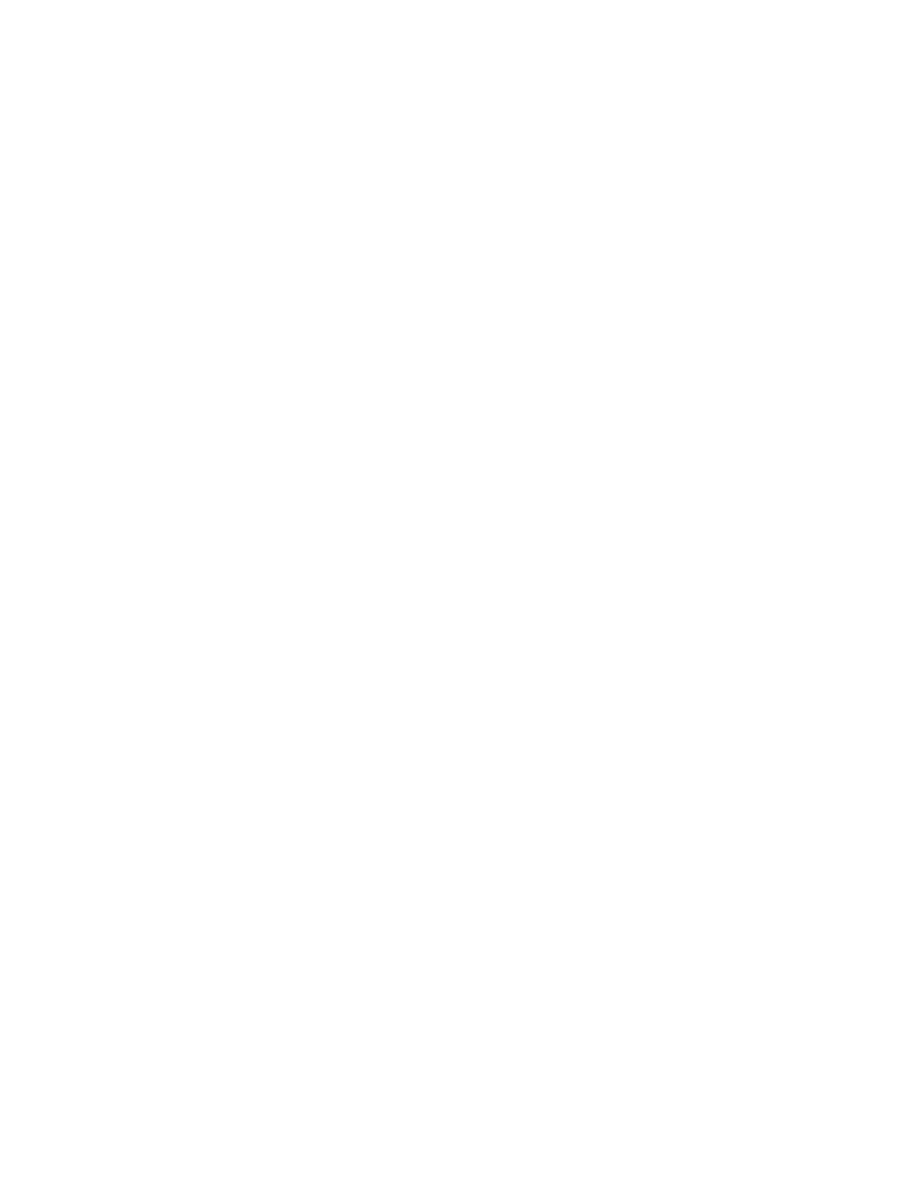
Spis treści
O Autorach ...................................................................................... 11
Wstęp ............................................................................................. 13
Rozdział 1. Dlaczego mój komputer jest zaśmiecony?......................................... 17
To, co wiedzą eksperci .................................................................................................... 19
Zrozum, w jaki sposób Twój komputer stał się tak zaśmiecony...................................... 20
Pliki zapisywane na dysku twardym dosłownie wszędzie......................................... 20
Pliki tymczasowe nie zawsze są takie tymczasowe................................................... 20
Spam, spam, jajka, bekon i spam! ............................................................................. 21
Instalowanie zbyt wielu programów ......................................................................... 21
Twoje menu startowe jest przepełnione .................................................................... 22
Twój pulpit jest zasypany ikonami............................................................................ 22
Segmentacja dysku twardego .................................................................................... 23
Mała przestrzeń dyskowa .......................................................................................... 24
Niezorganizowane pliki z danymi ............................................................................. 24
Niezorganizowane ulubione witryny internetowe ..................................................... 25
Uciążliwe programy typu spyware ............................................................................ 25
Uporczywe pliki cookies........................................................................................... 26
Twój komputer jest zaśmiecony!............................................................................... 27
Gotowy na odśmiecanie komputera?............................................................................... 27
Rozdział 2. Odśmiecanie komputera................................................................... 29
Strategia, która kryje się za programem odśmiecania systemu........................................ 30
Zadaj sobie kilka istotnych pytań .............................................................................. 31
Zarządzanie plikami .................................................................................................. 32
Pulpit i menu Start..................................................................................................... 33
Porządkowanie skrzynki pocztowej .......................................................................... 33
Czyszczenie pozostałości różnych programów ......................................................... 33
Optymalizacja dysku twardego ................................................................................. 34
Oprogramowanie korygujące .................................................................................... 34
Bezpieczeństwo......................................................................................................... 35
Kopie zapasowe ........................................................................................................ 36
Wykonywanie ponownej instalacji systemu.............................................................. 36
12-stopniowy program odśmiecania komputera .............................................................. 37
Podsumowanie ................................................................................................................ 37
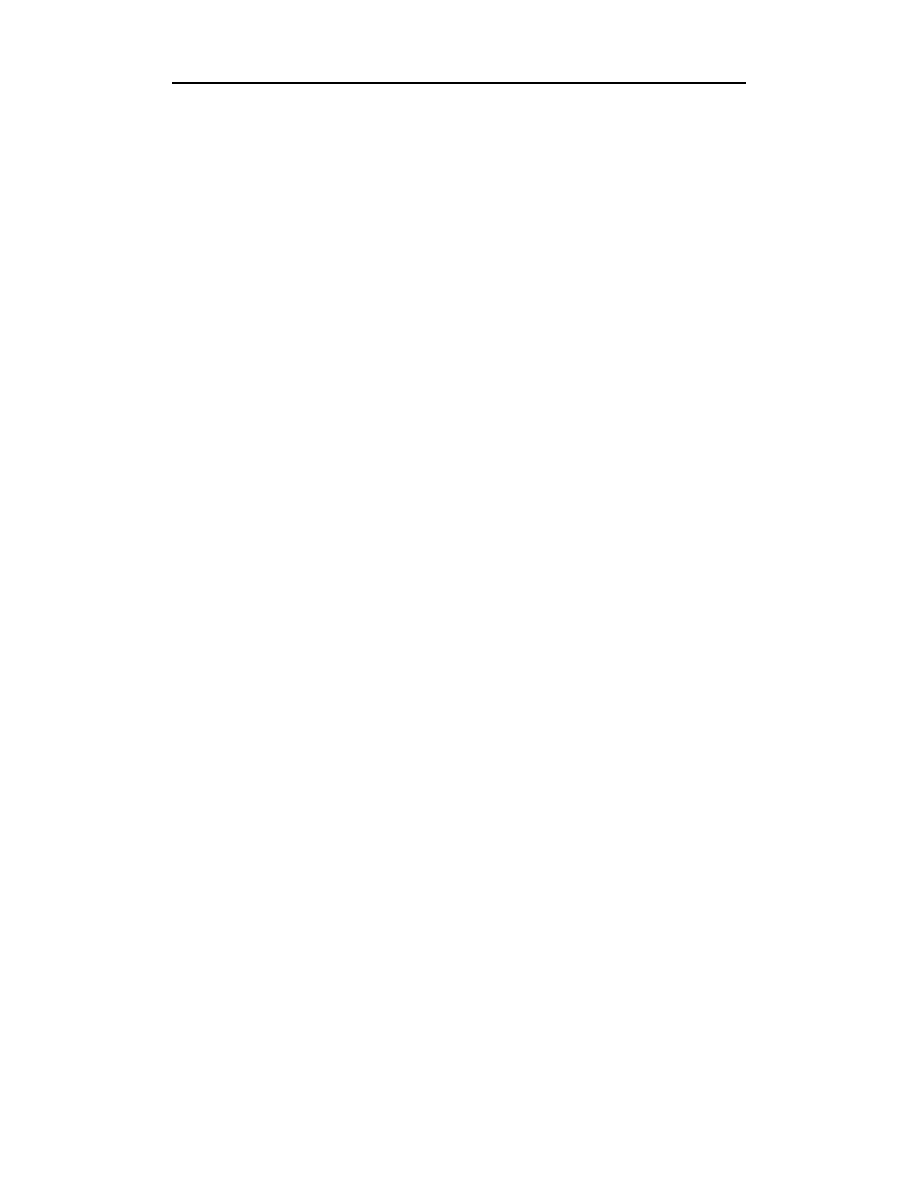
6
Optymalizacja systemu Windows
Rozdział 3. Pozbywanie się plików, których być nie powinno............................... 39
Uporządkuj foldery domyślne ......................................................................................... 40
Dokumenty................................................................................................................ 40
Pliki multimedialne ................................................................................................... 41
Pliki współużytkowane ............................................................................................. 46
Odśmieć swój główny dysk............................................................................................. 47
Usuń pliki z katalogu głównego (C:)......................................................................... 47
Usuń nieużywane pliki z innych lokalizacji .............................................................. 50
Wyczyść folder Unzipped (rozpakowane) ................................................................ 52
Lokalizowanie duplikatów plików ............................................................................ 52
Pozbądź się tych dokuczliwych plików tymczasowych................................................... 53
Skorzystaj z programu Oczyszczanie dysku.............................................................. 54
Czyszczenie tego, co umknęło programowi Oczyszczanie dysku ............................. 54
Usuwanie plików z nieużywanych kont użytkowników .................................................. 57
Podsumowanie ................................................................................................................ 58
Rozdział 4. Odinstalowanie programów i poprawienie konfiguracji ....................... 59
Usuń programy, z których nie korzystasz........................................................................ 60
Zastosowanie polecenia Odinstaluj (ang. Uninstall) ................................................. 61
Zastosowanie Panelu sterowania do usuwania programów....................................... 62
Zbędne składniki systemu Windows ......................................................................... 64
Odśmiecanie menu Start ........................................................................................... 65
Znajdź na swoim komputerze programy, których istnienia nawet nie podejrzewałeś ..... 66
Sprawdź folder Program Files ................................................................................... 66
Usuń oprogramowanie typu spyware ........................................................................ 68
Usuń programy przeznaczone dla sprzętu, którego już nie masz..................................... 69
Poprawienie konfiguracji programów, z których korzystasz ........................................... 70
Kliknij prawym przyciskiem myszy ikony swoich programów ................................ 71
Tryb zgodności programu ......................................................................................... 71
Spraw, by gry i inne programy multimedialne lepiej działały ................................... 72
Opcja Wydajność ...................................................................................................... 73
Funkcja Przywracanie systemu ................................................................................. 75
Podsumowanie ................................................................................................................ 76
Rozdział 5. Porządkowanie plików i folderów ...................................................... 77
Zorganizuj w lepszy sposób swoje foldery domyślne...................................................... 78
Gdzie powinieneś umieścić swoje dane?................................................................... 78
Spersonalizuj foldery domyślne przez utworzenie w nich własnych folderów ......... 81
Opróżnij Kosz ................................................................................................................. 84
Zrestartuj komputer................................................................................................... 85
Ostatnie przygotowania............................................................................................. 86
Jesteś gotowy? Opróżniaj! ........................................................................................ 86
Skorzystaj z Defragmentatora dysków ............................................................................ 86
Podsumowanie ................................................................................................................ 89
Rozdział 6. Dostosowywanie pulpitu i menu Start ............................................... 91
Wyczyść i spersonalizuj pasek zadań .............................................................................. 92
Zarządzanie obszarem powiadamiania paska zadań.................................................. 93
Dodawanie ikon do paska Szybkie uruchamianie ..................................................... 97
Blokowanie, autoukrywanie i opcje grupowania paska zadań .................................. 98
Dostosowywanie paska zadań za pomocą Tweak UI ................................................ 98
Dostosuj menu Start do własnych potrzeb....................................................................... 99
Menu Start systemu Windows XP........................................................................... 100
Menu klasyczne....................................................................................................... 103
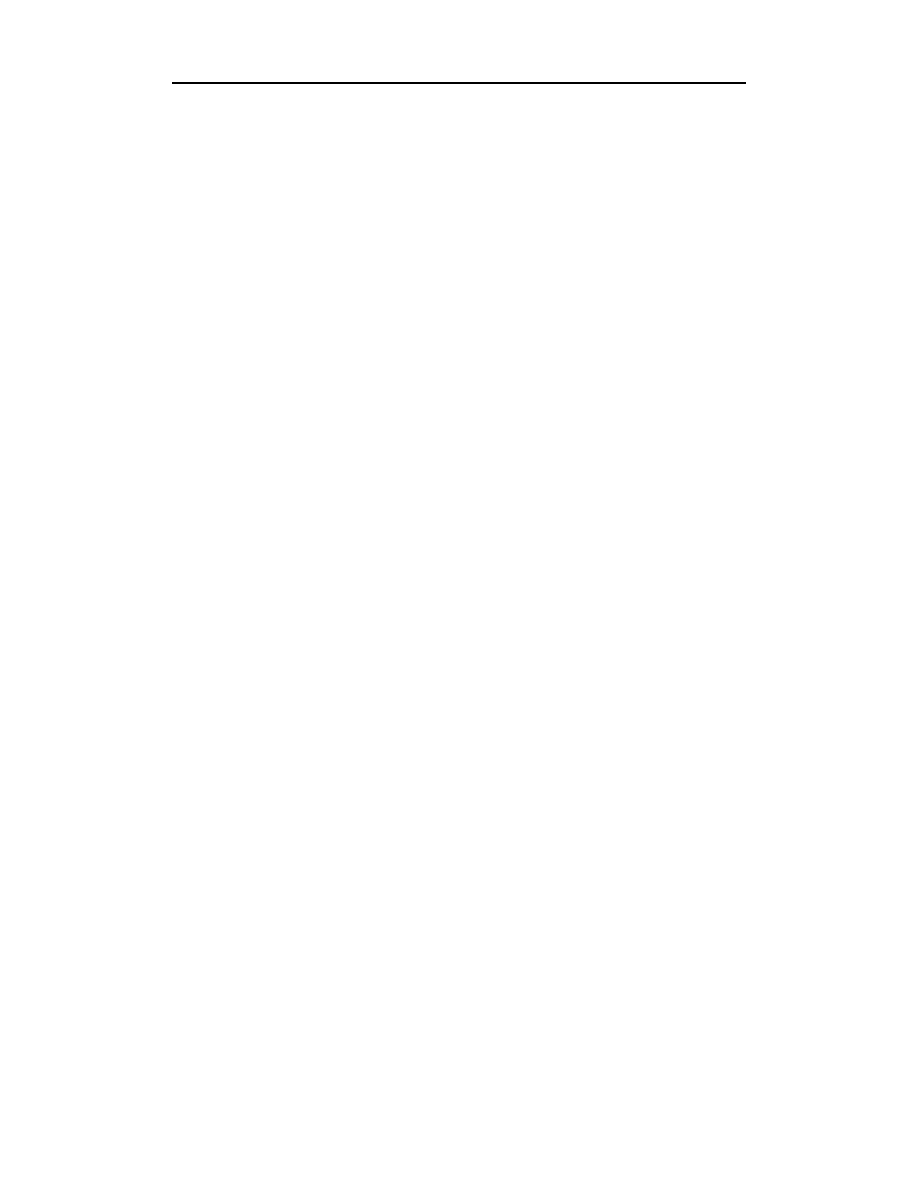
Spis treści
7
Wyczyść i spersonalizuj swój pulpit.............................................................................. 103
Uporządkuj swój pulpit ........................................................................................... 104
Dodaj lub usuń ikony domyślne .............................................................................. 104
Utwórz foldery i skróty do programów ................................................................... 106
Usuwanie folderów i skrótów.................................................................................. 106
Uruchom Kreatora oczyszczania pulpitu................................................................. 107
Wybierz wygaszacz ekranu, który nie obciąża systemu .............................................. 107
Nieco o stylach wyglądu systemu ........................................................................... 108
Odkryj opcje folderów................................................................................................... 109
Podsumowanie .............................................................................................................. 111
Rozdział 7. Zapobieganie zalewającemu Cię spamowi ..................................... 113
Wybierz najlepszy adres e-mail..................................................................................... 114
Załóż główny adres e-mail ...................................................................................... 115
Załóż zapasowy adres e-mail oraz adresy tymczasowe .............................................. 116
Unikaj ataków słownikowych ................................................................................. 116
Wybierz dobrego klienta poczty elektronicznej ............................................................ 118
Uważaj na program Outlook ................................................................................... 118
Uważaj na tzw. „spam beacons” ............................................................................. 119
Korzystaj z alternatywnych programów pocztowych.............................................. 120
Korzystaj ostrożnie ze swojego adresu e-mail............................................................... 121
Nigdy nie „wypisuj się” z list dystrybucyjnych spamerów ..................................... 122
Nigdy nie umieszczaj swojego adresu e-mail w internecie
(ani nie pozwól umieścić go innym) ..................................................................... 122
Korzystając z grup dyskusyjnych i forów, maskuj swój adres e-mail ..................... 123
Do transakcji elektronicznych używaj tymczasowych adresów e-mail ................... 124
Serwisy, które zarządzają tymczasowymi adresami e-mail..................................... 125
Stosuj dodatkowe filtry antyspamowe ........................................................................... 125
Krótki słownik filtrowania spamu ........................................................................... 126
Filtrowanie w zakresie klienta poczty to za mało.................................................... 127
Jak działają programy pośredniczące (proxy) ......................................................... 128
Program POPFile i jego „koszyki”.......................................................................... 130
Konfiguracja klienta poczty do współpracy z programem POPFile........................ 131
Korzystanie z programu POPFile i jego trenowanie ............................................... 131
Tworzenie magnesów w programie POPFile .......................................................... 133
Unikaj wyzwalania filtrów antyspamowych innych osób ............................................. 135
Podsumowanie .............................................................................................................. 136
Rozdział 8. Odśmiecanie skrzynki pocztowej .................................................... 137
Zatrzymać, przechować czy wyrzucić? ......................................................................... 138
Zasada stu wiadomości............................................................................................ 139
Czy autosortowanie jest dobrym pomysłem? .......................................................... 139
To psychologia, nie technika! ................................................................................. 140
Stwórz system folderów, który zmieści się na jednym ekranie ..................................... 140
Lista folderów na jednym ekranie ........................................................................... 141
Przechowuj wiadomości „z krótkim terminem przydatności” w osobnym folderze........142
Korzystaj ostrożnie z folderów zagnieżdżonych ...................................................... 143
Nie gromadź załączników ............................................................................................. 144
Rozmaite wskazówki dotyczące porządkowania skrzynki pocztowej ........................... 147
Uważaj na zapomniane kopie zapasowe ................................................................. 147
Usuń przechowywane kopie plików pocztowych.................................................... 148
Zaśmiecanie rejestru przez program Outlook Express ............................................ 149
Do usunięcia poufnych osobistych lub finansowych danych
skorzystaj z niszczarki plików ................................................................................ 151
Podsumowanie .............................................................................................................. 153
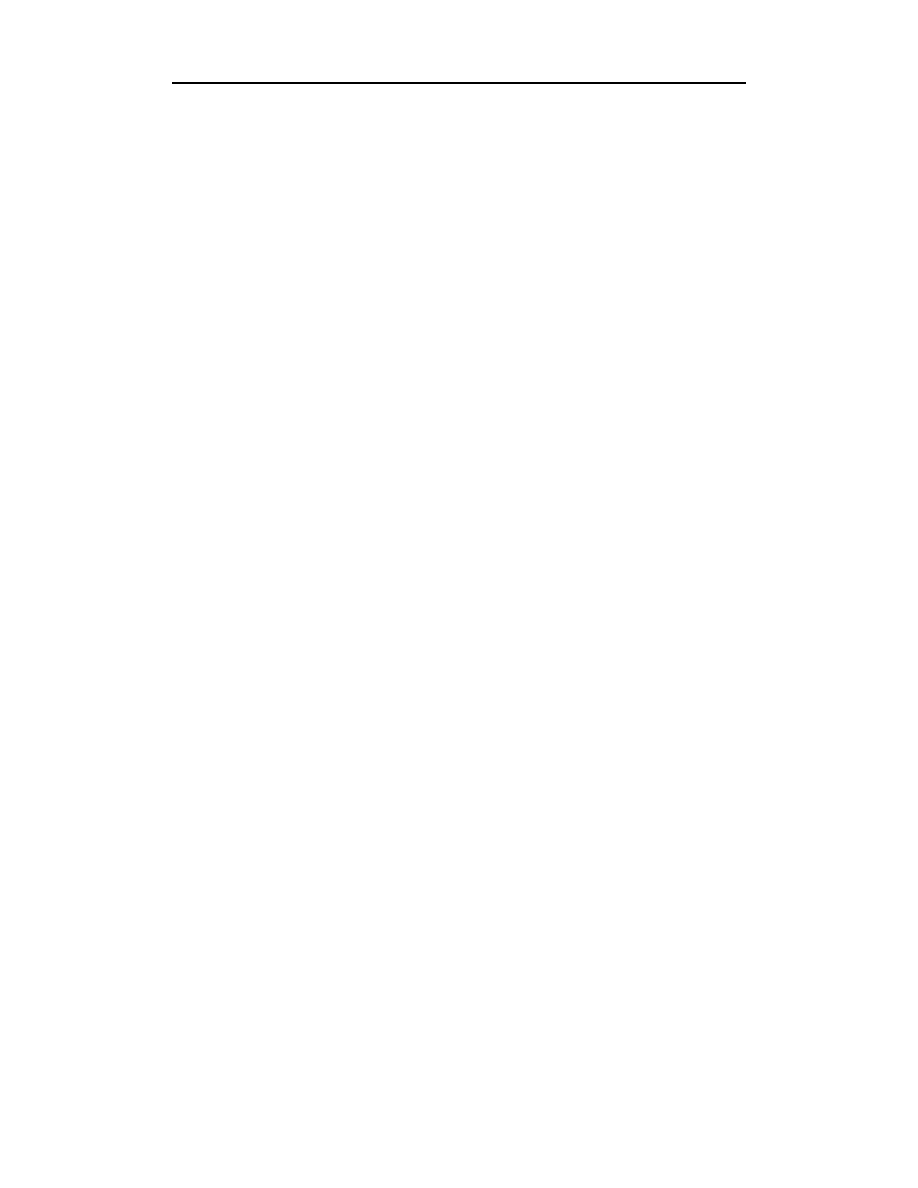
8
Optymalizacja systemu Windows
Rozdział 9. Czyszczenie i konfiguracja rejestru ................................................. 155
Wewnątrz rejestru.......................................................................................................... 156
Kilka słów na temat wersji systemu Windows ........................................................ 157
Program REGEDT32 to Twoja przepustka do rejestru ........................................... 158
Wykonywanie kopii zapasowej i przywracanie rejestru............................................ 161
Czyszczenie rejestru ...................................................................................................... 165
Zastosuj oprogramowanie czyszczące rejestr .......................................................... 166
Do czyszczenia rejestru systemów Windows 95/98/NT/2000
skorzystaj z narzędzia RegClean firmy Microsoft ................................................ 169
Dostosowywanie rejestru............................................................................................... 169
Przekształć folder Moje dokumenty w folder kaskadowy ....................................... 172
Wyświetl skompresowane pliki w innym kolorze................................................... 172
Wyświetl w Eksploratorze pliki ukryte ................................................................... 173
Usuń wszystkie ikony ze swojego pulpitu............................................................... 174
Podsumowanie .............................................................................................................. 175
Rozdział 10. Optymalizacja dysku twardego i opcji Autostart............................... 177
Stosuj system plików NTFS .......................................................................................... 178
Konwertowanie dysku na NTFS ............................................................................. 178
Zmień rozmiar partycji .................................................................................................. 179
Odśmieć proces rozruchu .............................................................................................. 180
Oczyść folder Autostart........................................................................................... 180
Oczyść proces rozruchu .......................................................................................... 181
Przejrzyj usterki systemu za pomocą programu Dr Watson .......................................... 186
Uruchamianie programu Dr Watson (Drwtsn32.exe).............................................. 186
Pozbądź się plików i sterowników, które nie są podpisane cyfrowo ............................. 187
Korzystanie z narzędzia weryfikacji podpisu pliku................................................. 188
Aktualizacja niepodpisanych sterowników ............................................................. 190
Sprawdzanie błędów...................................................................................................... 191
Podsumowanie .............................................................................................................. 192
Rozdział 11. Instalowanie aktualizacji systemu .................................................. 193
Uaktualnienia systemu przy użyciu Windows Update ................................................. 194
Aktualizacje zwiększają bezpieczeństwo Twojego komputera .............................. 196
Automatyczne czy ręczne pobieranie aktualizacji? ................................................. 196
Uaktualnienia krytyczne i pakiety serwisowe ......................................................... 199
Inne uaktualnienia ................................................................................................... 200
Rozbudowa systemu do Windows XP Professional ..................................................... 202
Aktualizacja aplikacji multimedialnych ........................................................................ 202
Rozbudowa do MSN Messenger 6.1 ............................................................................. 204
Podsumowanie .............................................................................................................. 205
Rozdział 12. Najlepszy sprzęt do odśmiecania komputera osobistego.................. 207
Dodawanie pamięci ....................................................................................................... 208
Montaż .................................................................................................................... 209
Ustawianie parametrów pamięci wirtualnej ............................................................ 211
Dodawanie urządzeń do tworzenia kopii zapasowych................................................... 213
Zewnętrzny dysk twardy ......................................................................................... 213
Napędy CD-R, CD-RW, DVD-R, DVD-RW podłączane przez USB..................... 214
Napęd ZIP ............................................................................................................... 215
Inne możliwości przechowywania danych .............................................................. 215
Dodawanie drugiego monitora ...................................................................................... 216
Kupowanie nowej karty graficznej.......................................................................... 217
Montaż karty graficznej .......................................................................................... 217
Konfigurowanie ustawień wyświetlania.................................................................. 218
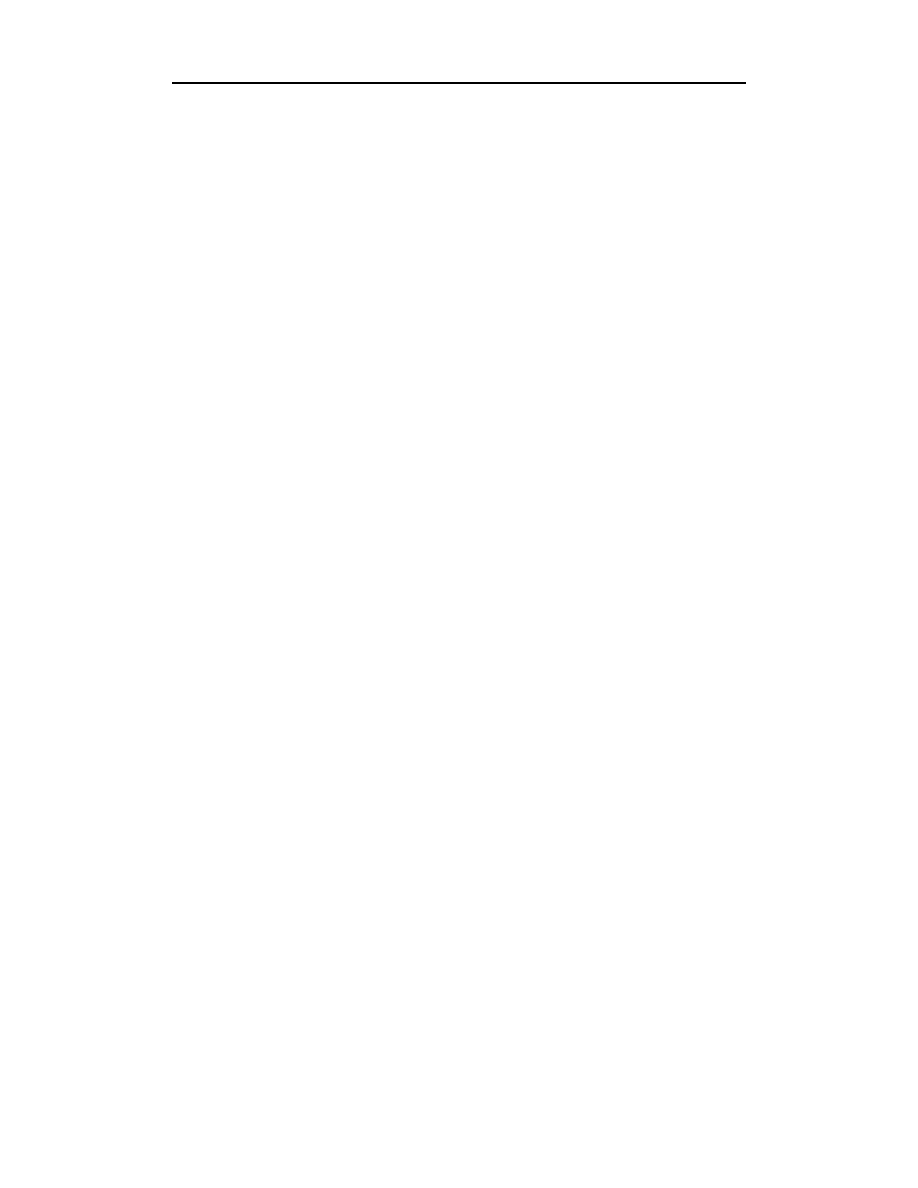
Spis treści
9
Fizyczne czyszczenie komputera................................................................................... 219
Czyszczenie klawiatury, myszy i monitora ............................................................. 220
Sprzątanie wnętrza obudowy................................................................................... 221
Kupowanie nowego komputera ..................................................................................... 222
Podsumowanie .............................................................................................................. 224
Rozdział 13. PowerToys i ciekawe programy shareware ...................................... 227
Odśmiecanie za pomocą narzędzi PowerToys............................................................... 228
Pobieranie i instalacja ............................................................................................. 229
Dostosowywanie ustawień Windows za pomocą Tweak UI ................................... 230
Organizacja Pulpitu za pomocą narzędzia Virtual Desktop Manager ..................... 232
Zmiana rozmiaru obrazów za pomocą narzędzia Image Resizer............................. 234
Narzędzie Alt-Tab Replacement ............................................................................. 235
Programy shareware polecane przez WUGNET ........................................................... 235
Utrzymywanie porządku w rejestrze za pomocą narzędzia Registry First Aid ....... 236
Pozbywanie się denerwujących okienek wyskakujących (pop-up)
za pomocą narzędzia Pop-Up Stopper Professional.............................................. 238
Synchronizowanie folderów za pomocą narzędzia FolderMatch ............................ 238
Utrzymywanie dobrego działania komputera
za pomocą narzędzi System Mechanic ................................................................. 239
Podsumowanie .............................................................................................................. 241
Rozdział 14. Zwiększanie bezpieczeństwa.......................................................... 243
Jak bezpieczny jest Twój komputer? ............................................................................. 244
Zakup i konfiguracja oprogramowania antywirusowego............................................... 244
Konfiguracja ustawień internetowych ........................................................................... 247
Konfiguracja stref zabezpieczeń ............................................................................. 247
Opcje poufności ...................................................................................................... 251
Zrozumienie możliwości ......................................................................................... 252
Tworzenie konta Gość................................................................................................... 254
Udostępnianie i konfiguracja konta Gość................................................................ 255
Przegląd narzędzi administracyjnych ............................................................................ 255
Zasady zabezpieczeń lokalnych .............................................................................. 256
Zarządzanie komputerem ........................................................................................ 259
Zapory sieciowe (firewall) ............................................................................................ 261
Zapora połączenia internetowego Windows XP...................................................... 262
Zapory sieciowe dla małych firm i większych przedsiębiorstw .............................. 263
Najlepsza ochrona jak najmniejszym kosztem ........................................................ 263
Podsumowanie .............................................................................................................. 264
Rozdział 15. Tworzenie kopii bezpieczeństwa ..................................................... 265
Tworzenie kopii bezpieczeństwa za pomocą narzędzia Kopia zapasowa...................... 266
Początek .................................................................................................................. 266
Tworzenie prostej kopii zapasowej ......................................................................... 267
Tworzenie gruntownych kopii zapasowych ............................................................ 268
Stosowanie różnych typów kopii zapasowych ........................................................ 271
Zalecenia dla użytkowników komputerów domowych ........................................... 271
Częstotliwość wykonywania kopii zapasowych...................................................... 272
Przechowywanie kopii zapasowych ........................................................................ 273
Planowanie tworzenia kopii przy użyciu narzędzia Kopia zapasowa...................... 273
Planowanie zadań tworzenia kopii zapasowych
przy użyciu narzędzia Zaplanowane zadania .............................................................. 274
Konfiguracja zaplanowanego zadania ..................................................................... 275
Używanie narzędzia Przywracanie ................................................................................ 277
Kopiowanie na płytę CD jako możliwość tworzenia kopii zapasowej ............................ 278
Podsumowanie .............................................................................................................. 282
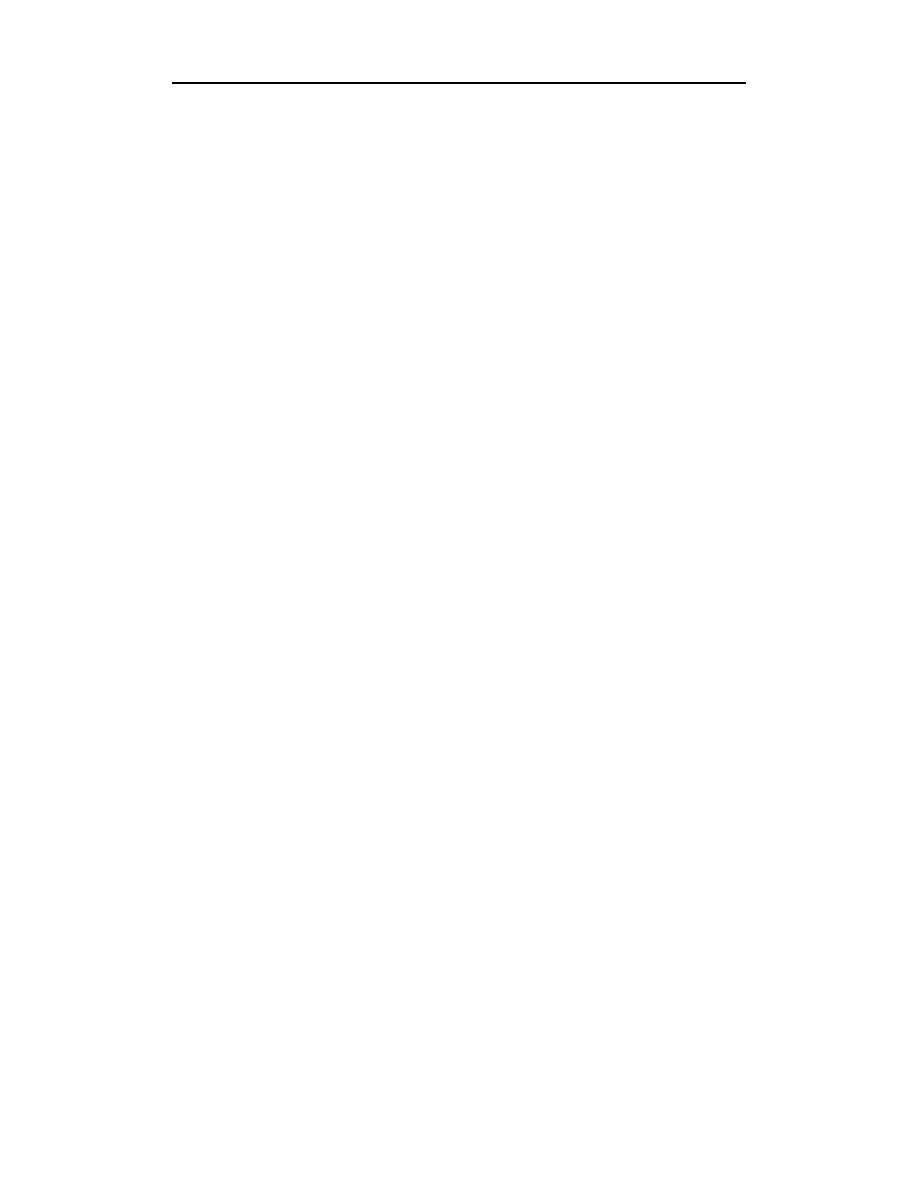
10
Optymalizacja systemu Windows
Rozdział 16. Ostateczne techniki odśmiecania ................................................... 283
Znajdowanie niezgodnego sprzętu ................................................................................ 284
Rozwiązywanie problemów ze sterownikami urządzeń ................................................ 286
Powrót do starszych wersji sterowników
przy użyciu narzędzia Przywróć sterownik........................................................... 287
Odtwarzanie wcześniejszego stanu systemu
przy użyciu narzędzia Przywracanie systemu ............................................................. 288
Konfiguracja narzędzia Przywracanie systemu ....................................................... 289
Ręczne tworzenie punktów przywracania ............................................................... 290
Używanie narzędzia Przywracanie systemu............................................................ 291
Naprawianie systemu przy użyciu płyty instalacyjnej Windows XP............................. 293
Co zrobić, gdy nie masz płyty instalacyjnej Windows XP? .................................... 293
Jak wystartować system z płyty CD? ...................................................................... 294
Zmienianie ustawień BIOS-u .................................................................................. 294
Naprawianie Windows XP bez wykonywania czystej instalacji ............................. 295
Uaktualnianie Windows XP .................................................................................... 296
Wykonaj czystą instalację, ale tylko wtedy, gdy jest to naprawdę konieczne ............... 296
Zbieranie najważniejszych informacji..................................................................... 297
Ponowna instalacja wszystkich aplikacji................................................................. 299
Podsumowanie .............................................................................................................. 300
Dodatek A
Przeprowadzanie czystej instalacji Windows ................................... 301
Dodatek B
Przywracanie stanu uszkodzonego rejestru ..................................... 307
Dodatek C
Techniki odśmiecania w rozwiązywaniu problemów ......................... 315
Dodatek D
Arkusz szybkiego odśmiecania! ...................................................... 323
Skorowidz...................................................................................... 329
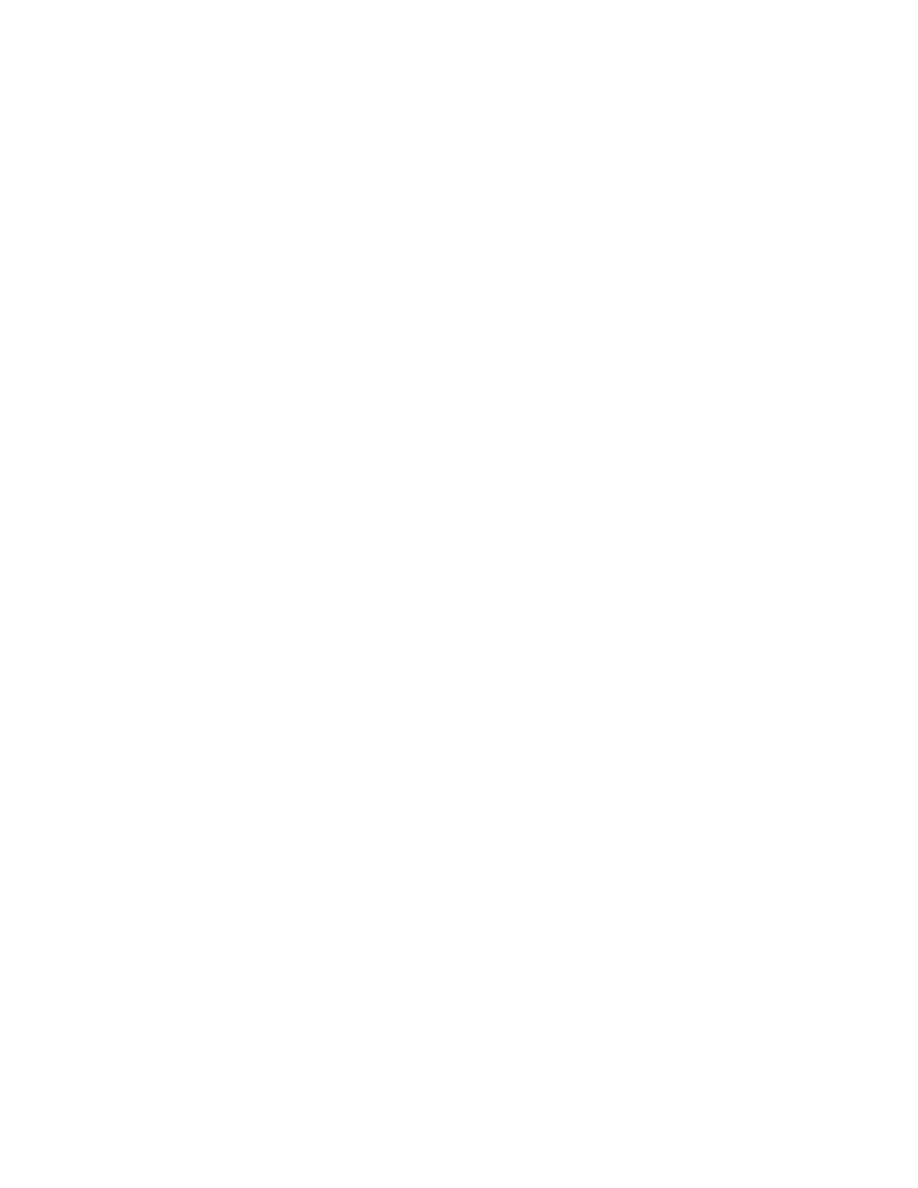
Rozdział 5.
Porządkowanie
plików i folderów
Lista kontrolna oczyszczania systemu:
Uporządkuj foldery domyślne tworząc w nich dodatkowe, zagnieżdżone
foldery i przenosząc do nich swoje pliki.
W systemie Windows XP korzystaj z okienka zadań Zadania plików i folderów
do przenoszenia, kopiowania, usuwania i zmiany nazwy folderów.
Twórz foldery na partycjach dysku przeznaczonych wyłącznie na dane.
Opróżnij Kosz, by zwolnić miejsce na dysku twardym.
Skorzystaj z funkcji Oczyszczanie dysku i Defragmentator dysków, aby sfinalizować
proces odśmiecania.
Teraz, już po usunięciu niepotrzebnych plików i aplikacji, przyszedł czas, by uporząd-
kować to, co pozostało na dysku twardym. Powołując się ponownie na naszą analogię
porządków domowych, można określić tę czynność jako porządkowanie garażu — po-
trzebujesz wszystkich rzeczy, które tam przechowujesz, jednak nie chcesz potykać się
o nie za każdym razem, gdy wejdziesz do garażu, by wsiąść do samochodu. Każdą ze
składowanych rzeczy powinieneś również bez problemu znaleźć, kiedy będziesz jej
potrzebował!
W niniejszym rozdziale nauczysz się, jak tworzyć foldery i jak przenosić pliki i foldery.
Poznasz również kilka technik organizacji (i zachowania tego porządku). Gdy prze-
brniemy już przez cały proces porządkowania, uruchomimy po raz kolejny Oczyszczanie
dysku i, wstrzymując oddech, opróżnimy Kosz. Później uruchomimy również Defrag-
mentatora dysków i w ten sposób zdefragmentujemy dysk twardy. Po wykonaniu tych
czynności Twój komputer powinien działać z zawrotną szybkością.
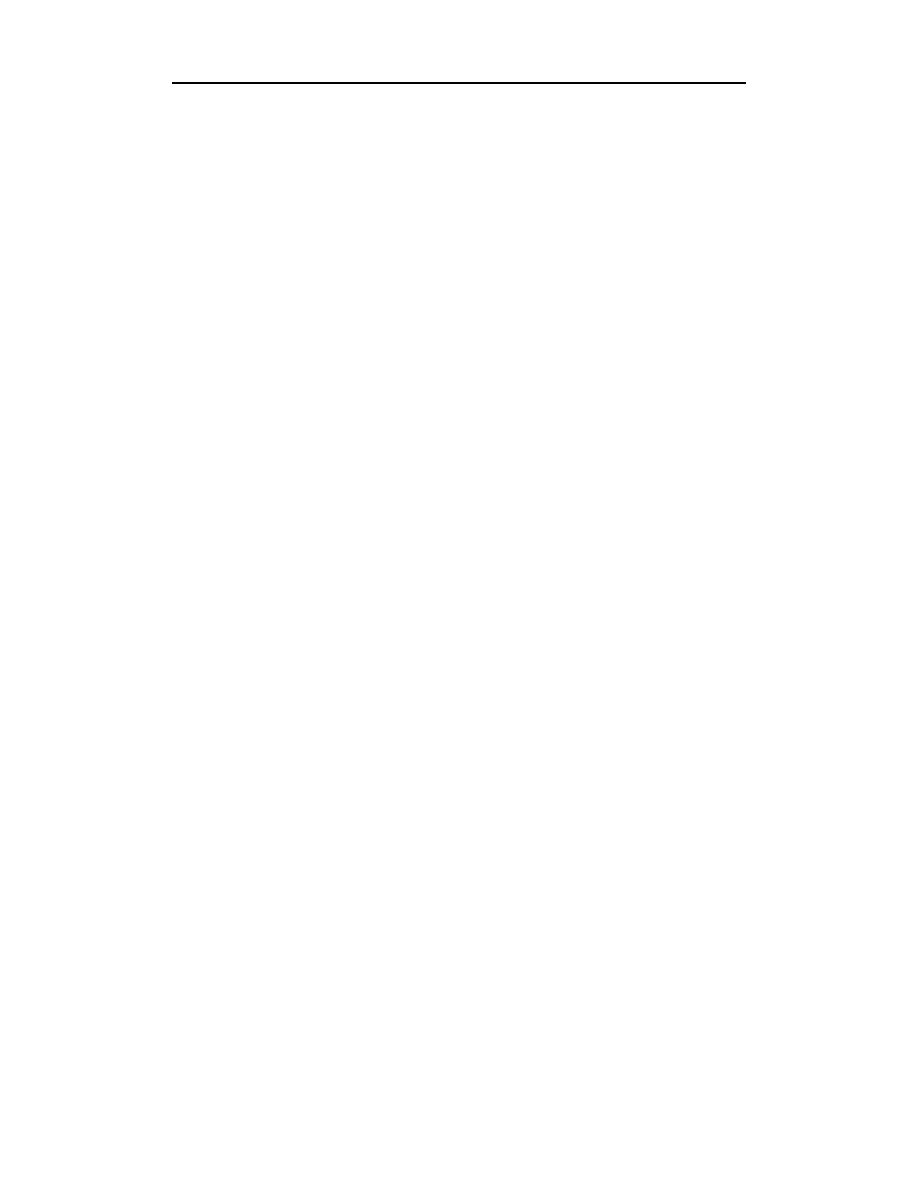
78
Optymalizacja systemu Windows
Zorganizuj w lepszy sposób
swoje foldery domyślne
Najprostszą metodą organizacji plików jest stworzenie własnych, osobistych folderów
wewnątrz folderów domyślnych. Tak jak wspominaliśmy w rozdziale 3., foldery do-
myślne to: Moje dokumenty, Moje obrazy, Moja muzyka i Moje wideo. Wewnątrz tych
folderów możesz tworzyć własne foldery i do nich przenosić swoje dane. Wspomniane
foldery domyślne stanowią świetne miejsce do przechowywania danych, można w nich
umieszczać dosłownie wszystko, poczynając od plików z rachunkami, a na zdjęciach
z ZOO kończąc. Na szczęście, część swoich danych już do tych folderów przeniosłeś.
Ponieważ foldery domyślne najczęściej są umieszczone na dysku C:, możesz mieć nie
lada problemy z korzystaniem z tych folderów — mogą one stać się naprawdę zaśmie-
cone. (Zobacz wskazówki zawarte w „Notatniku pogromcy śmieci” zamieszczonym
nieco dalej w tym rozdziale. Tam pokażemy Ci, w jaki sposób zmienić domyślną loka-
lizację folderów domyślnych.) Obecnie, w dobie ogromnych dysków twardych (80 GB
lub nawet więcej) wiele komputerów ma dysk podzielony na dwie partycje — party-
cję C:, na której przechowywane są pliki systemowe i programy, oraz partycję D:, która
przeznaczona jest do przechowywania danych. W teorii brzmi to nieźle. Niestety, wielu
użytkowników przechowuje swoje osobiste dane w folderach domyślnych i pewnego
dnia z zaskoczeniem stwierdza, że ich dysk C: o pojemności 16 GB jest całkowicie za-
pełniony, podczas gdy dysk D: o pojemności 64 GB jest zupełnie pusty! Cóż za bałagan.
Najprawdopodobniej Twój system jest skonfigurowany na jeden z poniżej opisanych spo-
sobów:
Dysponujesz jedną partycją i korzystasz z folderów domyślnych. (Partycje to
części dysku twardego, które tworzone są w celu przechowywania na nich
jedynie określonych typów danych, np. plików systemowych lub osobistych
danych.)
Korzystasz z drugiej partycji lub masz nawet więcej dysków twardych
i do przechowywania własnych danych tworzysz nowe foldery.
Zapisujesz pliki gdzie bądź.
Na szczęście, bez względu na to, który przypadek Ciebie dotyczy, wszystko to możemy
wyprostować. Techniki, które zaprezentujemy, może zastosować dosłownie każdy.
Gdzie powinieneś umieścić swoje dane?
Komputery mogą znacznie różnić się od siebie, dlatego powinieneś przyjrzeć się swojej
konkretnej konfiguracji systemu i zdecydować, gdzie chcesz przechowywać dane.
Otwórz folder Mój komputer i zobacz, co się w nim znajduje. Jeżeli na przykład masz
jeden dysk twardy z pojedynczą partycją C:, swoje prywatne dane powinieneś prze-
chowywać na tym właśnie dysku w folderach domyślnych. Jeżeli tak jest w Twoim
przypadku, przejdź od razu do czytania punktu „Spersonalizuj foldery domyślne przez
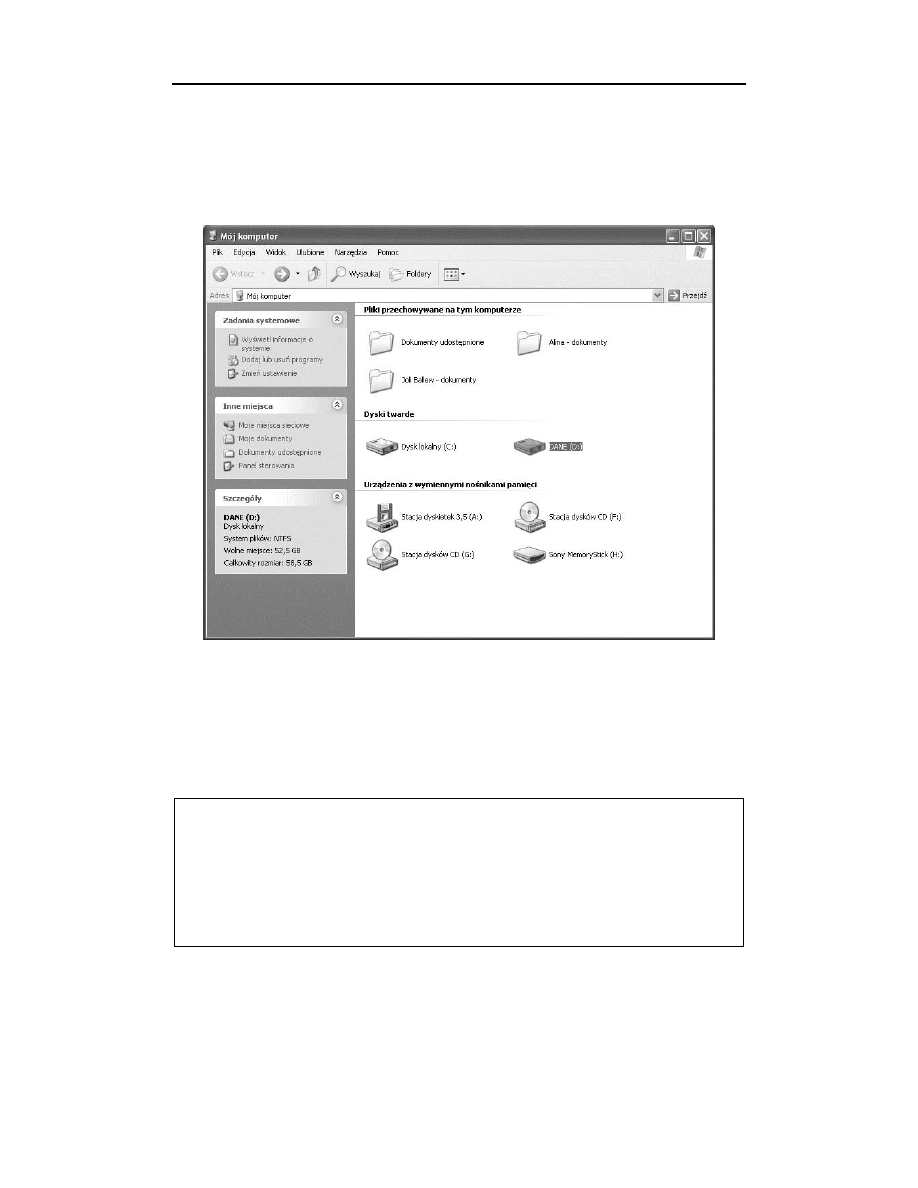
Rozdział 5.
♦ Porządkowanie plików i folderów
79
utworzenie w nich własnych folderów”, który znajduje się w dalszej części tego roz-
działu. Jeżeli masz dwa lub więcej dysków twardych, lub partycji na tych dyskach, po-
winieneś przeprowadzić kilka dodatkowych działań. Konfigurację swojego komputera
zobaczysz po dwukrotnym kliknięciu ikony Mój komputer znajdującej się między in-
nymi na pulpicie. Jeżeli konfiguracja Twojego komputera wygląda mniej więcej tak, jak
to pokazano na rysunku 5.1, z pewnością masz więcej dysków lub więcej partycji.
Rysunek 5.1. Oto przykład komputera z dwoma dyskami twardymi. Dysk C: przeznaczony jest na system,
a dysk D: na dane
Jeżeli przedstawiona konfiguracja przypomina Twoją, prawdopodobnie nie zechcesz
zapisywać swoich danych w folderach domyślnych na dysku C:. Spójrz raz jeszcze na ry-
sunek 5.1 i zauważ, że na dysku D:, który ma całkowitą pojemność 58,5 GB, aż 52,5 GB
jest wolne. To jest właśnie dobre miejsce do przechowywania danych! (Na tym samym
komputerze dysk C: ma pojemność 16 GB, z czego 3 GB jest wolne.)
Notatnik pogromcy śmieci:
Tworzenie folderów domyślnych dla dysków twardych i wieloma partycjami
Jeżeli masz kilka dysków twardych lub partycji, powinieneś utworzyć nowe foldery domyślne
na dysku lub partycji innej niż C: i tam przenieść swoje dane (jeżeli do tej pory się tam jeszcze
nie znalazły). W ten sposób niestety pozbawisz się możliwości utrzymywania standardowych
folderów domyślnych, takich jak Moje dokumenty, Moje obrazy, Moja muzyka, powinieneś za-
tem ustanowić własny system organizacji. Poniżej przedstawiliśmy kilka kroków, które mogą Ci
w tym pomóc.
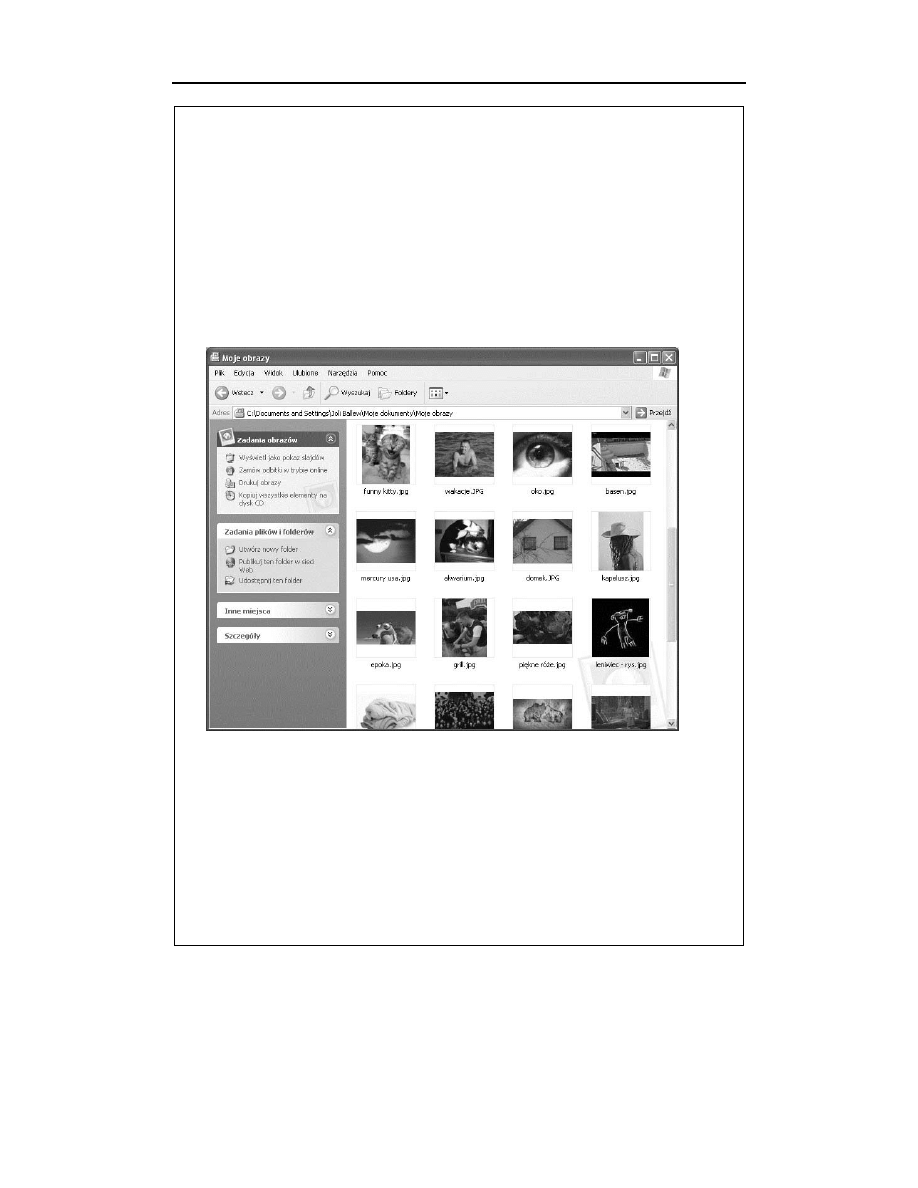
80
Optymalizacja systemu Windows
1.
Otwórz folder Mój komputer, a następnie kliknij dwukrotnie dysk, na którym chcesz
przechowywać swoje dane. W przypadku komputera przedstawionego na rysunku 5.1
będzie to dysk D:. W Twoim przypadku litera przypisana do dysku może być inna.
2.
Kliknij prawym przyciskiem myszy pusty obszar w oknie folderu, wskaż polecenie Nowy
i wybierz opcję Folder. Nazwij nowo tworzony folder „Moje obrazy”.
3.
Powtórz krok nr 2 i utwórz trzy nowe foldery „Moje wideo”, „Moja muzyka” i „Moje
dokumenty”. Możesz także utworzyć folder „Moje strony sieci Web” przeznaczony
na tworzone przez Ciebie strony internetowe, „Moje bieżące projekty” do przechowywania
bieżącej pracy i inne podobne foldery.
4.
Zamknij okno przedstawiające zawartość dysku D:.
5.
Otwórz folder Moje dokumenty z dysku C: lub jakikolwiek inny folder zawierający dane,
które chciałbyś przenieść, tak jak to pokazano na rysunku 5.2.
Rysunek 5.2. Zlokalizuj elementy, które chciałbyś przenieść z dysku C: na inny dysk
6.
Wybierz elementy przeznaczone do przeniesienia albo za pomocą polecenia Zaznacz
wszystko z menu Edycja, albo też zaznaczając je ręcznie. W folderze pokazanym
na rysunku 5.2 w kolejnym kroku zaznaczyliśmy wszystkie pliki. (Celem tych działań
jest przeniesienie Twoich danych — tych, które sam tu umieściłeś — z dysku mniejszego
na większy. Kiedy skończysz, foldery na dysku C: powinny być puste.)
7.
Z okienka zadań Zadania plików i folderów wybierz polecenie Przenieś zaznaczone elementy.
8.
W oknie dialogowym Przenoszenie elementów wskaż dysk D:, wybierz folder, do którego
chcesz przenieść dane, i kliknij przycisk Przenieś. Pliki zostaną automatycznie przeniesione.
Okno dialogowe Przenoszenie elementów zostało pokazano na rysunku 5.5 zamieszczonym
w dalszej części rozdziału.
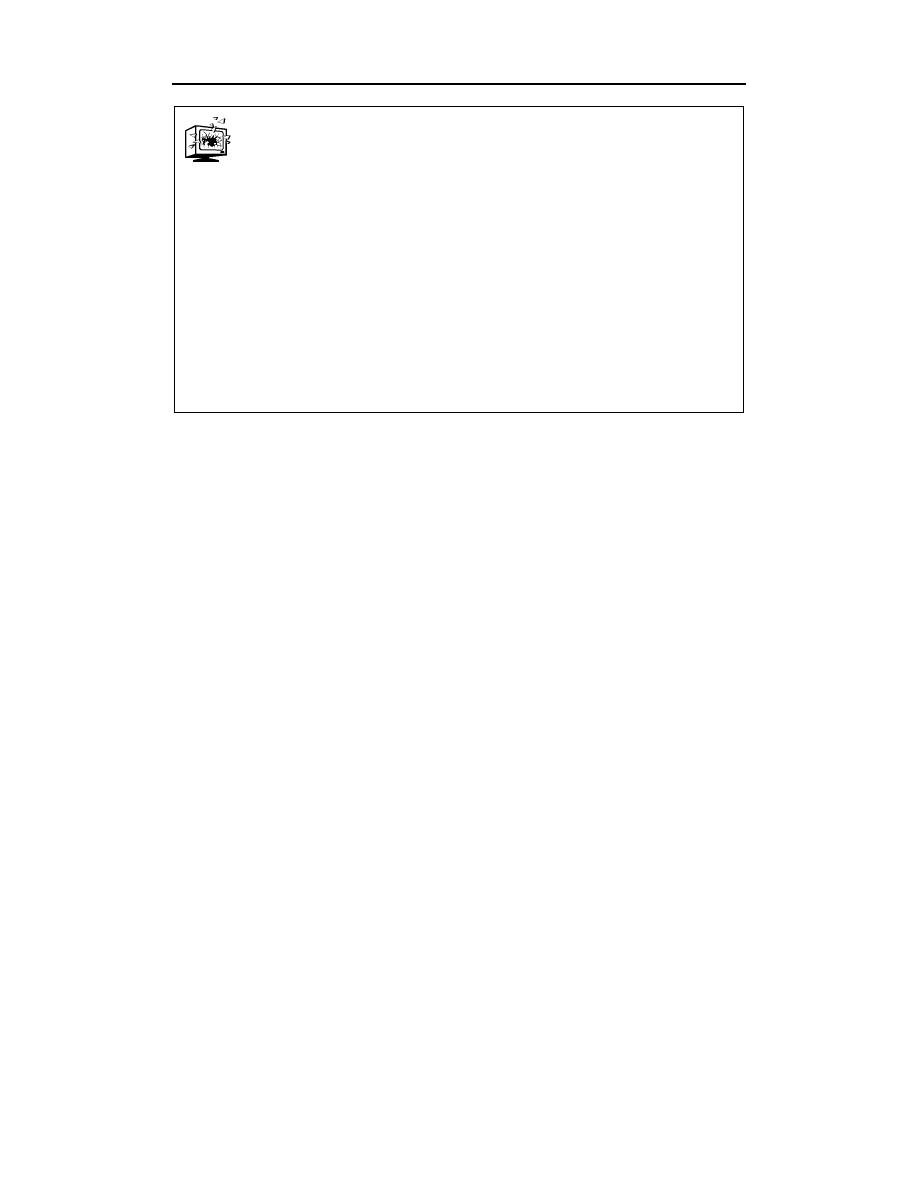
Rozdział 5.
♦ Porządkowanie plików i folderów
81
Nie przenoś folderów z plikami programów, pobranych plików instalacyjnych lub jakichkolwiek pli-
ków, których sam nie utworzyłeś. Takie działania mogą bowiem spowodować niestabilną pracę
systemu.
Następnym razem, szukając pliku, zdjęcia, projektu lub pliku z muzyką, upewnij się, że prze-
szukujesz dysk D:! Musisz także wskazać aplikacjom, takim jak na przykład Windows Media
Player, że przeniosłeś pliki w inne miejsce. Aby to zrobić, po prostu otwórz odtwarzacz, kliknij
menu Narzędzia i wybierz polecenie Wyszukaj pliki multimedialne. Na liście rozwijanej Przeszu-
kaj wskaż nowy dysk.
Gdy raz już skonfigurujesz nowy zestaw folderów, musisz pilnować, by wszelkie nowe pliki two-
rzone w takich aplikacjach, jak Word, Excel itd., były zapisywane w nowych lokalizacjach. Nowo
utworzone przez Ciebie foldery domyślne mają takie same nazwy, jak foldery domyślne wykre-
owane przez Windows XP (są one po prostu przechowywane na innej partycji lub innym dysku),
zatem jeżeli nie będziesz ostrożny, możesz zapisać swoje pliki na złej partycji lub dysku. Być
może wpadniesz na pomysł, by regularnie sprawdzać foldery domyślne na dysku C: (Moje do-
kumenty, Moja muzyka itd.) i przenosić pliki tam znalezione do właściwych folderów domyśl-
nych na dysku lub partycji, których aktualnie używasz do przechowywania swoich danych. Mo-
żesz jednak zastosować lepsze rozwiązanie — zobacz wskazówki zawarte w kolejnym „Notatniku
pogromcy śmieci” pt. „Zmień domyślną lokalizację folderu Moje dokumenty”.
Spersonalizuj foldery domyślne
przez utworzenie w nich własnych folderów
Po podjęciu decyzji, gdzie chcesz przechowywać swoje dane (na dysku C: bądź też
na innym dysku), możesz rozpocząć dostosowywanie folderów do własnych potrzeb.
Na początek otwórz folder Moje dokumenty i posegreguj swoje dokumenty według okre-
ślonych kategorii. Być może uporządkujesz je według reguły: to są projekty do ukoń-
czenia, to są projekty zamknięte, a tymi projektami trzeba się dopiero zająć. Możesz
również przyjąć inne założenia segregacji, np. według tematyki: wydatki, zdrowie, po-
datki, listy itd. Obraną przez siebie metodę porządkowania wykorzystuj sukcesywnie
w każdym z folderów domyślnych. Na rysunku 5.3 przedstawiono w miarę uporządko-
wany folder Moje obrazy.
Po wybraniu nazw dla swoich folderów, utwórz te foldery i uporządkuj w nich dane we-
dług poniższych kroków:
1.
Otwórz folder, który chcesz uporządkować. W okienku zadań Zadania plików
i folderów kliknij polecenie Utwórz nowy folder. Jeżeli nie widzisz tego okienka
zadań, kliknij prawym przyciskiem myszy pusty obszar okna folderu, wskaż
opcję Nowy i kliknij polecenie Folder.
2.
Nadaj folderowi odpowiednią nazwę i naciśnij Enter.
3.
Zaznacz kliknięciem i przeciągnij elementy z folderu głównego do nowego,
który właśnie utworzyłeś.
4.
Powtarzaj te kroki dopóki wszystkie elementy nie będą starannie posegregowane
i uporządkowane.
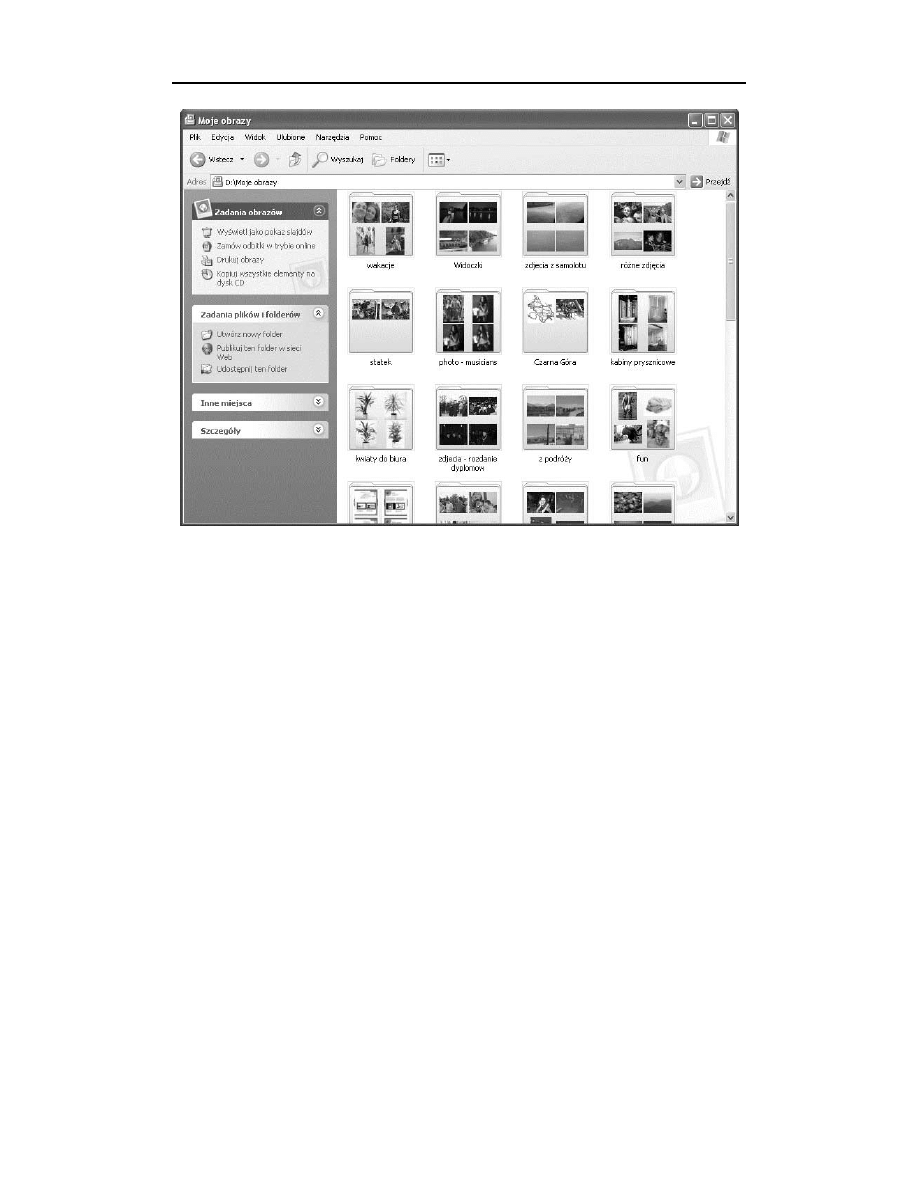
82
Optymalizacja systemu Windows
Rysunek 5.3. Uporządkuj dane w utworzonych i nazwanych przez siebie folderach
Kopiuj foldery, usuwaj je i zmieniaj ich nazwy
Przez kliknięcie folderu prawym przyciskiem myszy możesz zmienić jego nazwę, sko-
piować go lub usunąć. W taki sam sposób możesz również zmienić nazwy folderów
domyślnych (na przykład jeżeli wolałbyś, aby Twój folder nazywał się „Obrazki”, a nie
„Moje obrazy”). W tym celu po prostu wybierz odpowiednie polecenie z menu skrótów,
które pokaże się po kliknięciu folderu prawym przyciskiem myszy.
Przenoś dane do nowych folderów
Bardzo łatwo przenosić pliki w ramach jednego folderu metodą „przeciągnij i upuść”
do nowego folderu utworzonego w jego wnętrzu. Dużo trudniejsze jest przenoszenie
plików za pomocą tej metody pomiędzy zupełnie oddzielnymi folderami. Tak jak to
zostało wspomniane w „Notatniku pogromcy śmieci” pt. „Tworzenie folderów domyśl-
nych dla dysków twardych z wieloma partycjami”, system Windows XP umożliwia prze-
noszenie plików i folderów za pomocą okienka zadań Zadania plików i folderów. Omó-
wimy to zagadnienie raz jeszcze, w razie gdyby ta wskazówka umknęła Twojej uwadze.
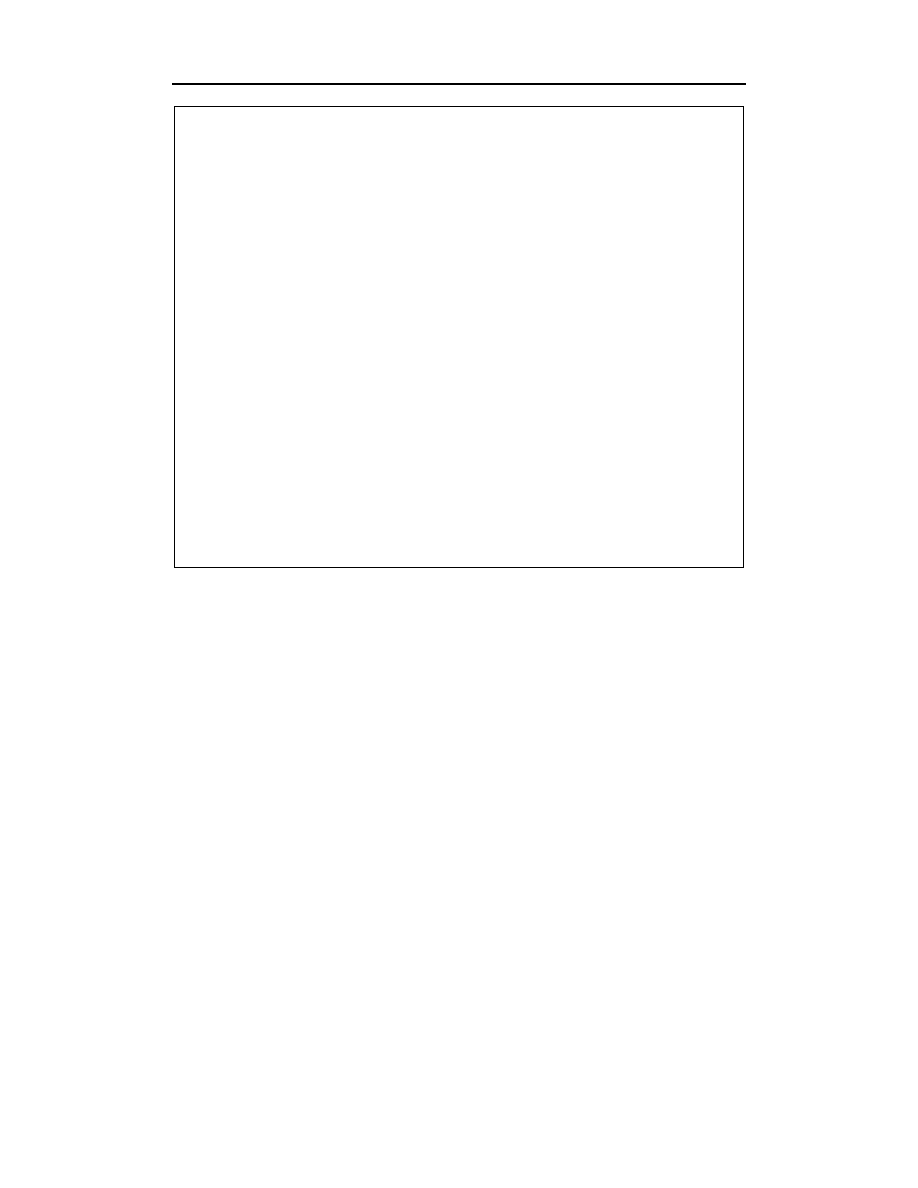
Rozdział 5.
♦ Porządkowanie plików i folderów
83
Notatnik pogromcy śmieci: Zmień domyślną lokalizację folderu Moje dokumenty
System Windows XP umieszcza folder Moje dokumenty w standardowej domyślnej lokalizacji:
%>&QEWOGPVU#PF5GVVKPIU>PC\YCWľ[VMQYPKMC >/QLGFQMWOGPV[
W tym przypadku dysk C: jest dyskiem, na którym został zainstalowany system Windows, a
to nazwa aktualnie zalogowanego użytkownika systemu. (Pamiętaj, że każdy
użytkownik, który korzysta z Twojego komputera i który ma na nim swoje konto, ma swój własny
folder Moje dokumenty.) Gdy w celu lepszego zorganizowania dysku twardego będziesz prze-
nosić swoje foldery, prawdopodobnie znajdziesz dla folderu Moje dokumenty lepsze miejsce.
Dobrą wiadomością jest to, że możesz zmienić domyślną lokalizację tego folderu. Wystarczy, że
wykonasz kilka prostych działań, które tu opisujemy.
Być może powinieneś rozważyć inną możliwość. Jeżeli Twój komputer ma dysk podzielony na
dwie partycje, zapewne jedną przeznaczyłeś na system (C:), a drugą na dane (D:) i przeniosłeś
za pomocą odpowiedniego polecenia wszystkie dokumenty z dysku C: na dysk D:. I mimo że
możesz ręcznie kopiować, wklejać i (lub) przenosić dane ze starego folderu Moje dokumenty
na dysku C: do folderu na drugiej partycji D:, zmiana domyślnej lokalizacji folderu Moje do-
kumenty jest czynnością znacznie prostszą. Jeżeli chcesz zmienić domyślną lokalizację tego
folderu, na przykład na dysk D:, wykonaj poniżej opisane czynności:
1.
Zamknij wszystkie programy.
2.
Kliknij prawym przyciskiem myszy folder Moje dokumenty i wybierz polecenie Właściwości.
3.
Kliknij zakładkę Element docelowy i kliknij przycisk Przenieś.
4.
W oknie dialogowym Wybieranie miejsca docelowego znajdź odpowiednią lokalizację,
do której chciałbyś przenieść swoje pliki. Jeżeli wymagany folder nie istnieje, kliknij w miejscu,
gdzie chciałbyś go utworzyć, a następnie kliknij przycisk Utwórz nowy folder. Na koniec
zaakceptuj przyciskiem OK.
Załóżmy, że swoją kamerą cyfrową zarejestrowałeś kilka krótkich filmów, zapisałeś
je przypadkiem na karcie pamięci zamiast na taśmie, a następnie umieściłeś je w folde-
rze Moje obrazy. Gdy zorientowałeś się, że zapisane przez Ciebie pliki to filmy, a nie
zdjęcia, chciałbyś pewnie przenieść je do folderu Moje wideo. Mógłbyś otworzyć oba
te foldery, umieścić okna z ich zawartością na ekranie tak, by widzieć oba, a następnie
przenieść ręcznie wybrane pliki. Znacznie lepszym sposobem wykonania tej samej czyn-
ności jest skorzystanie z poniższej prostej metody:
1.
Wybierz i zaznacz plik lub folder, który chcesz przenieść. W przedstawionym
przez nas przykładzie będzie to folder Filmy z kamery, który będziemy przenosić
z folderu Moje obrazy do folderu Moje wideo.
2.
W okienku zadań Zadania plików i folderów kliknij polecenie Przenieś ten folder
lub stosownie Przenieś ten plik. Spójrz na rysunek 5.4.
3.
W oknie dialogowym Przenoszenie elementów odszukaj odpowiednią lokalizację,
w której chcesz zapisać pliki, i kliknij przycisk Przenieś. Na rysunku 5.5
przedstawiono przykład takiego okna. Folder (lub plik) zostanie przeniesiony
automatycznie.
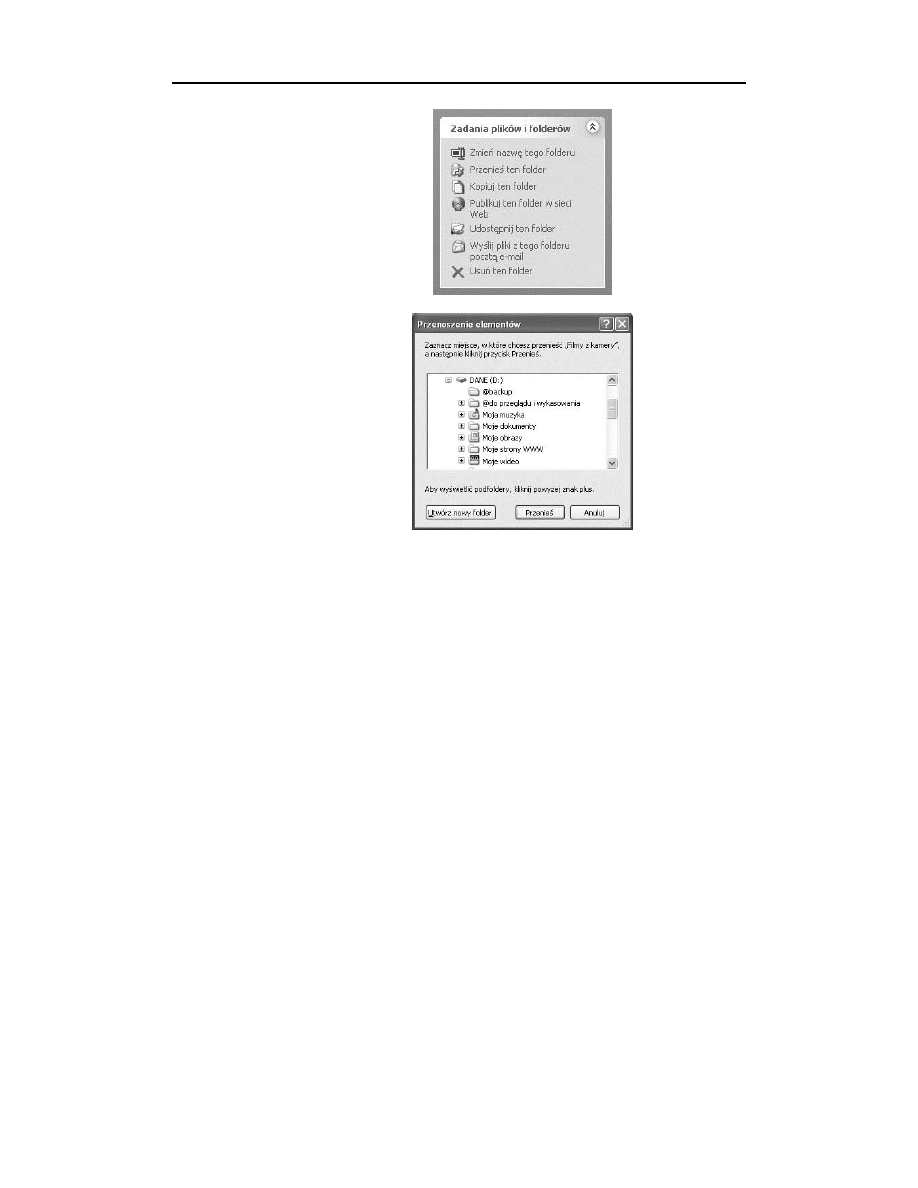
84
Optymalizacja systemu Windows
Rysunek 5.4.
Aby przenieść folder
za pomocą okienka
zadań Zadania
plików i folderów,
wybierz polecenie
Przenieś ten folder
Rysunek 5.5.
To okno dialogowe
pokaże się po
kliknięciu polecenia
Przenieś ten folder
w okienku zadań
Zadania plików
i folderów
Opróżnij Kosz
W pierwszej części tego rozdziału dołożyliśmy starań, by uporządkować dane, które
pozostały na Twoim dysku. W trakcie tego procesu mogłeś znaleźć dodatkowe śmieci,
które nadawały się do wyrzucenia. Oczywiście, pamiętajmy również o plikach i folde-
rach, które usunęliśmy w rozdziałach 3. i 4. Teraz nadszedł czas, by przedsięwziąć ten
poważny krok, jakim jest opróżnienie Kosza.
Jeżeli nie jesteś jeszcze tego świadomy — gdy usuwasz pliki, foldery lub programy,
nie są one tak naprawdę fizycznie usunięte z dysku twardego. Są one jedynie zaznaczo-
ne do usunięcia i umieszczone w specjalnie na to przygotowanym miejscu o nazwie
Kosz. Takie działanie daje Ci drugą szansę, w razie gdybyś usunął coś, co jednak jest
Ci potrzebne, a zdasz sobie z tego sprawę nieco później. Aby całkowicie usunąć dane
z dysku twardego, należy opróżnić Kosz. Gdy dane zostaną stamtąd usunięte, są już
nie do odzyskania. Zanim więc klikniesz prawym przyciskiem myszy Kosz w celu jego
opróżnienia, sprawdź kilka rzeczy, między innymi czy Twój komputer może być zre-
startowany bez żadnych błędów i problemów.
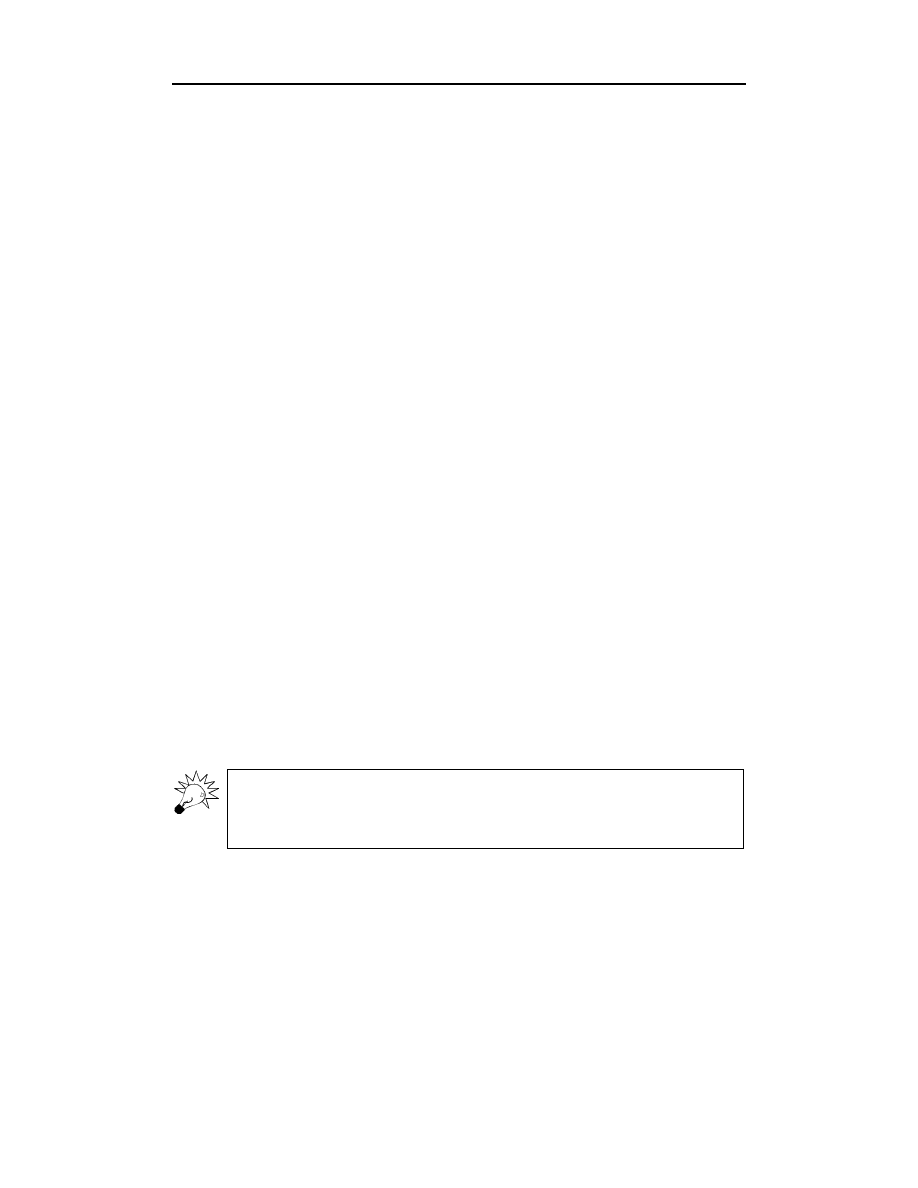
Rozdział 5.
♦ Porządkowanie plików i folderów
85
Zrestartuj komputer
Zanim usuniesz wszystkie elementy z Kosza, zrestartuj swój komputer. Jeżeli wystąpią
przy tym jakieś błędy, będziesz zmuszony zorientować się, w czym tkwi problem. Błę-
dy, jakie mogą wystąpić przy uruchamianiu komputera, można generalnie podzielić
na kilka typów. Wszystkie z nich zostały poniżej opisane. W opisie znajduje się kilka
wskazówek i rozwiązań, dlatego też przeczytaj ten fragment uważnie.
Błędy powiązane z zainstalowanym lub odinstalowanym oprogramowaniem;
zazwyczaj można je łatwo wyeliminować przez przeinstalowanie aplikacji
powodującej błąd. Być może trzeba będzie ponownie zainstalować dane
oprogramowanie, by je poprawnie odinstalować.
Brakujące biblioteki .dll; pliki o rozszerzeniach .dll (ang. Dynamic Link Library)
to biblioteki dołączane dynamicznie, które są współużytkowane przez wiele
zainstalowanych na komputerze programów. Być może w czasie odinstalowywania
jakiegoś programu został usunięty również plik .dll. Odwiedź witrynę http://
support.Microsoft.com, wpisz tam występujący w Twoim systemie komunikat
błędu, a następnie postępuj według instrukcji mających na celu rozwiązanie
problemu. Problem ten możesz również wyeliminować wykonując instalację
naprawczą za pomocą płyty instalacyjnej XP lub korzystając z programu, takiego
jak Norton’s WinDoctor, który automatycznie uzupełni brakujące pliki. Trzecią
możliwością jest samodzielne przywrócenie plików z Kosza.
Błędy STOP (fatalne błędy systemu); błędy STOP pojawiają się wtedy,
gdy brakuje pliku niezbędnego do pracy systemu. Takie błędy są najczęściej
powodowane przez brakujące urządzenia lub uszkodzone pliki systemowe.
Brak któregoś z ważnych plików z rozszerzeniem .sys oraz .dll może spowodować
wystąpienie fatalnego błędu systemu. W witrynie http://support.Microsoft.com
zamieszczone są rozwiązania naprawcze dla setek różnych błędów typu STOP.
Wiele z tych rozwiązań przewiduje odzyskiwanie uszkodzonych lub brakujących
pików z folderu i386 znajdującego się na płycie instalacyjnej XP.
Brakujące pliki programów systemu Windows; komunikaty: „System Windows
nie mógł się uruchomić z powodu błędu w oprogramowaniu” lub „Załaduj pliki
DLL wymagane przez Kernel” są spowodowane brakującymi plikami programów
systemu Windows. Jeżeli w Twoim systemie pojawiają się komunikaty tak
poważne, jak te zamieszczone powyżej, będziesz musiał „zaktualizować” swój
system XP i przeprowadzić reinstalację.
W przypadku nieznanych błędów, które nie mogą być łatwo rozwiązane, przeczytaj
na stronie internetowej Microsoftu artykuł Knowledge Base (Baza wiedzy Microsoft)
#308041. W artykule tym zaprezentowano wiele różnych technik rozwiązywania pro-
blemów.
Oprócz rozwiązywania problemów za pomocą artykułów Bazy wiedzy Microsoftu (ang.
Knowledge Base), przywracania plików z Kosza, wykonywania instalacji naprawczej
lub aktualizacji i kopiowania brakujących plików z folderu i386, wiele różnych pro-
blemów możesz także rozwiązać korzystając z funkcji Przywracanie systemu. Zanim
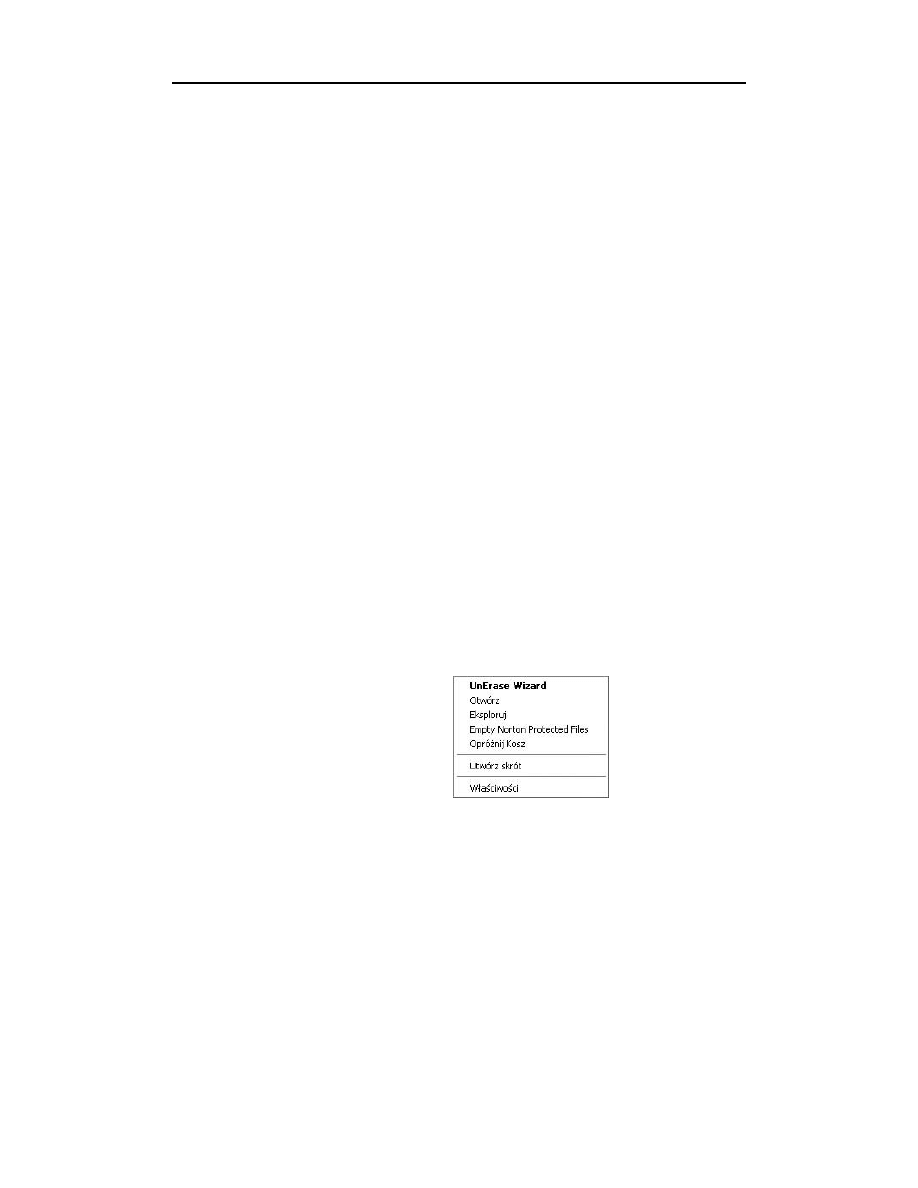
86
Optymalizacja systemu Windows
zdecydujesz się na zupełnie drastyczne rozwiązania, takie jak formatowanie dysku
i ponowna instalacja, upewnij się, że rozważyłeś już wszystkie możliwości i wypró-
bowałeś wszelkie możliwe sposoby naprawy.
Ostatnie przygotowania
Zanim usuniesz pliki z Kosza, po raz ostatni zerknij na swój system. Skorzystaj raz
jeszcze z opcji Oczyszczanie dysku, by usunąć wszelkie niepotrzebne pliki, które mogły
się nagromadzić od czasu, gdy ostatni raz uruchomiłeś to narzędzie. Uruchom każdy
zainstalowany przez Ciebie program i zweryfikuj, czy bez problemu się otwiera i czy
działa poprawnie. Jeżeli natrafisz na jakiekolwiek problemy, przeinstaluj ten program
lub przywróć brakujące pliki z Kosza. Przejrzyj raz jeszcze foldery: Moje dokumenty,
Moje obrazy, Moje wideo i Moja muzyka i upewnij się, że nie brakuje tam niczego, co
mogłoby się jeszcze Ci przydać. Dodatkowo sprawdź, czy działa Twój program antywi-
rusowy i czy jest to jego aktualna wersja. Zawsze powinieneś mieć aktualną, najnowszą
działającą wersję programu antywirusowego i zapory sieciowej. Ponadto, programy te
powinny być skonfigurowane do automatycznej aktualizacji i instalacji nowej bazy de-
finicji wirusów. Na końcu wykonaj kopię zapasową swoich najważniejszych plików.
Jesteś gotowy? Opróżniaj!
Jeżeli wszystko wygląda dobrze (lub gdy w końcu poradziłeś sobie z opisanymi wcze-
śniej błędami), kliknij prawym przyciskiem myszy ikonę Kosz i wybierz polecenie
Opróżnij Kosz. W oknie dialogowym Potwierdzanie usunięcia plików kliknij przycisk
Tak. Jeżeli masz zainstalowany program Norton lub inne oprogramowanie antywiru-
sowe, być może na swoim komputerze masz również „chroniony” kosz. Jeżeli chcesz
opróżnić również ten kosz, skorzystaj ze szczegółowych instrukcji producenta tego pro-
gramu. Najczęściej jest to tak proste, jak kliknięcie prawym przyciskiem myszy stan-
dardowej ikony Kosz i wybranie odpowiedniej opcji menu (Empty Norton Protected
Files). Spójrz na rysunek 5.6.
Rysunek 5.6.
Jeżeli masz na swoim
komputerze
oprogramowanie
antywirusowe,
prawdopodobnie w menu
pokażą się dodatkowe
opcje opróżniania kosza
Skorzystaj z Defragmentatora dysków
Jednego możesz być pewny — teraz, kiedy usunąłeś już mnóstwo plików, przeniosłeś
pliki z jednej partycji na inną, odinstalowałeś programy i aplikacje oraz opróżniłeś Kosz,
na Twoim dysku twardym jest okropny bałagan. Mówiąc „bałagan” nie mamy na myśli
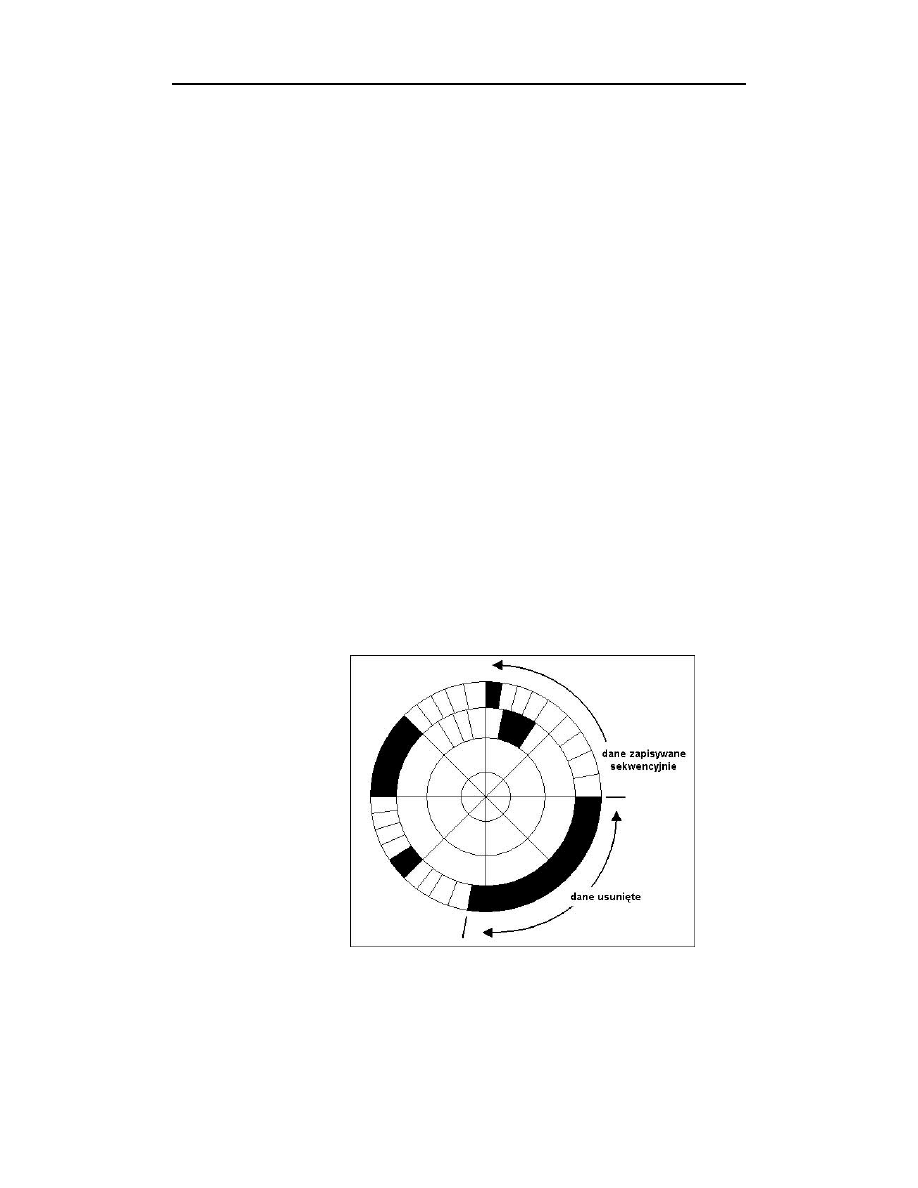
Rozdział 5.
♦ Porządkowanie plików i folderów
87
złej organizacji według naszych kryteriów. Rozumiemy przez to, że pliki, które aktu-
alnie znajdują się na dysku, są sfragmentowane, czyli niezorganizowane z punktu
widzenia standardów Windows. Pliki i ich części znajdują się dosłownie wszędzie i nie
są przechowywane w sąsiednich lokalizacjach. To natomiast powoduje problemy i zna-
cząco obniża wydajność dysku twardego.
Oto podstawy działania dysku twardego: dysk twardy jest to okrągły dysk, podobny
do starej płyty winylowej LP. Dane zapisywane są na dysku w ściśle określony, se-
kwencyjny sposób, a zajmowana jest zawsze pierwsza wolna przestrzeń dysku. Jeżeli
w dniu, w którym kupiłeś komputer, na dysku zainstalujesz program, będzie on zapisa-
ny blisko jego początku. Z biegiem czasu dysk będzie coraz bardziej zapełniany kolejno
zapisywanymi na nim plikami. Jeżeli rok później odinstalujesz ten sam program, który
zainstalowałeś jako pierwszy, na dysku w miejscu, w którym znajdował się ten pro-
gram, powstanie duża luka. Gdy następnym razem zainstalujesz nowy program lub za-
piszesz nowy plik, system Windows rozpocznie zapisywanie danych na pierwszej wol-
nej przestrzeni dysku, a więc najprawdopodobniej w miejscu, które pozostało puste po
dawnym programie. Oznacza to, że różne części tego samego pliku mogą znajdować
się na samym początku dysku twardego, w jego środku i jednocześnie na jego końcu.
Gdy będziesz chciał otworzyć ten plik, system Windows będzie zmuszony szukać go
po całym dysku, by zebrać wszystkie jego części w całość.
Kiedy system Windows musi połączyć wszystkie części pliku w opisany powyżej spo-
sób, komputer bardzo spowalnia działanie, ponieważ operacja odnalezienia wszystkich
części pliku długo trwa. Może się okazać, że dysk twardy w takiej sytuacji będzie mu-
siał obrócić się kilka tysięcy razy więcej niż zwykle, a powoduje to nie tylko wolną re-
akcję komputera, lecz również jego nadmierne zużycie. Po zdefragmentowaniu dysku
pliki zostaną uporządkowane w bardziej sąsiadujący sposób, a sam dysk w celu odnale-
zienia plików będzie mógł wykonywać znacznie mniej obrotów. To natomiast popra-
wi wydajność komputera i zmniejszy jego eksploatację. Problem ten jest szczególnie
poważny, gdy pliki programów są rozmieszczone na dysku w nieciągły sposób. Aby
zobaczyć graficzną reprezentację dysku twardego, spójrz na rysunek 5.7.
Rysunek 5.7.
Oto jak wygląda
dysk twardy
i jak zapisywane
są na nim dane
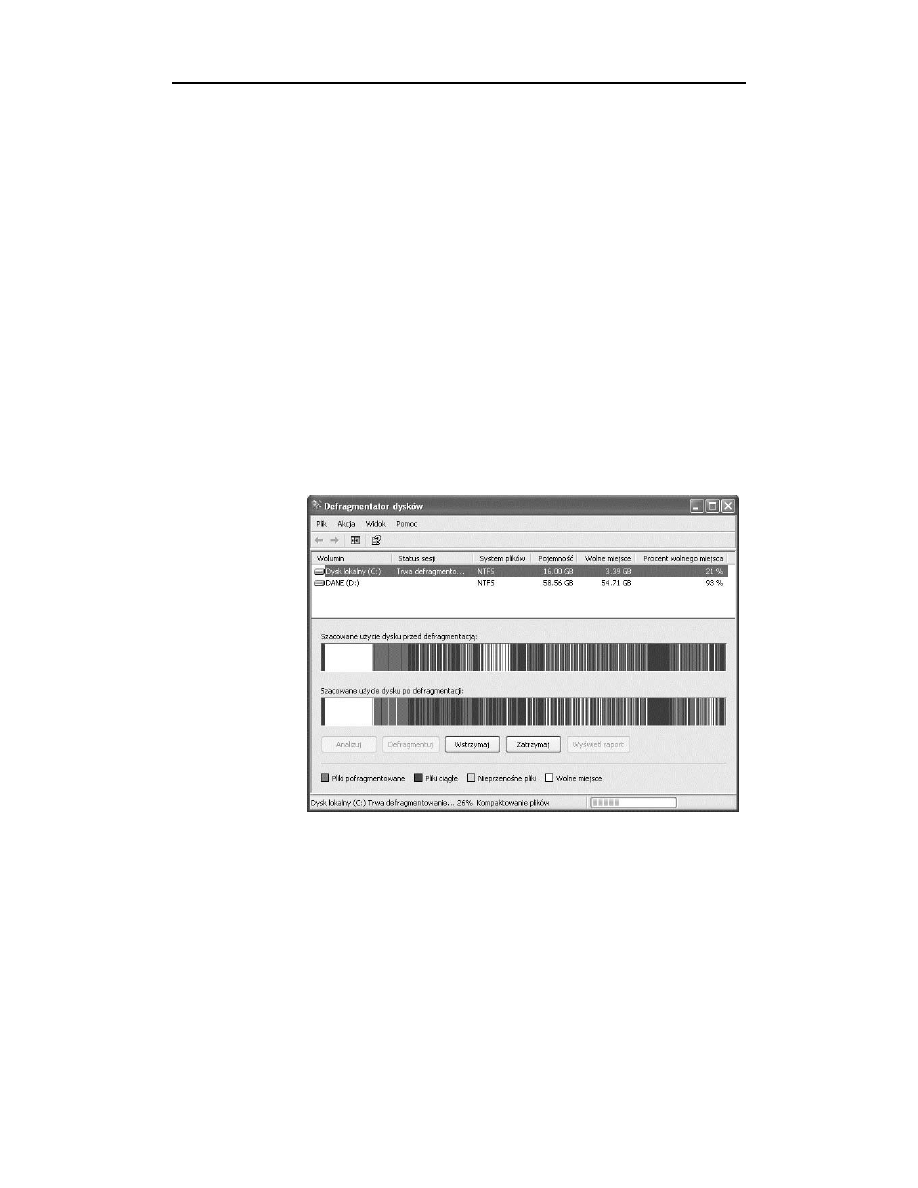
88
Optymalizacja systemu Windows
Na szczęście, system Windows oferuje narzędzie o nazwie Defragmentator dysków, któ-
re zostało zaprojektowane do czyszczenia sfragmentowanego dysku twardego. Po uru-
chomieniu tego narzędzia system Windows zmieni ułożenie plików, o których wie, że
powinny znajdować się razem, by zapewnić bardziej efektywną pracę dysku. Po defrag-
mentacji zauważysz ogromną różnicę w pracy komputera.
Jesteś gotowy na defragmentację? Upewnij się, że nadeszła już pora, kiedy idzie się spać,
i że nie będziesz potrzebował komputera przez najbliższy czas, a następnie przeprowadź
następujące kroki:
1.
Zamknij wszystkie uruchomione programy.
2.
Wyłącz wygaszacze ekranu.
3.
Wyłącz oprogramowanie antywirusowe i rozłącz się z internetem. (To bardzo
ważny krok.)
4.
Kliknij przycisk Start, wskaż Wszystkie programy, następnie Akcesoria, Narzędzia
systemowe i kliknij polecenie Defragmentator dysków.
5.
Zaznacz dysk, który chcesz zdefragmentować i albo kliknij przycisk Analizuj,
by sprawdzić, czy dany dysk faktycznie wymaga defragmentacji, albo kliknij
przycisk Defragmentuj, by od razu rozpocząć ten proces. Na rysunku 5.8
zaprezentowano proces defragmentacji dysku.
Rysunek 5.8.
Defragmentacja
w toku
Jeszcze kilka końcowych uwag na temat defragmentacji. Powinieneś raz w tygodniu
analizować swój dysk pod kątem defragmentacji, by sprawdzić, czy przypadkiem nie
jest wymagana kolejna sesja tego procesu. Wystarczy, że klikniesz przycisk Analizuj
i przeczytasz sugestie systemu Windows. Jest to bardzo istotne, ponieważ to, jak czę-
sto wymagana jest defragmentacja, ściśle zależy od Twojej aktywności działań na kom-
puterze. Jeżeli uruchamiasz komputer raz w tygodniu tylko po to, by wysłać pocztę do
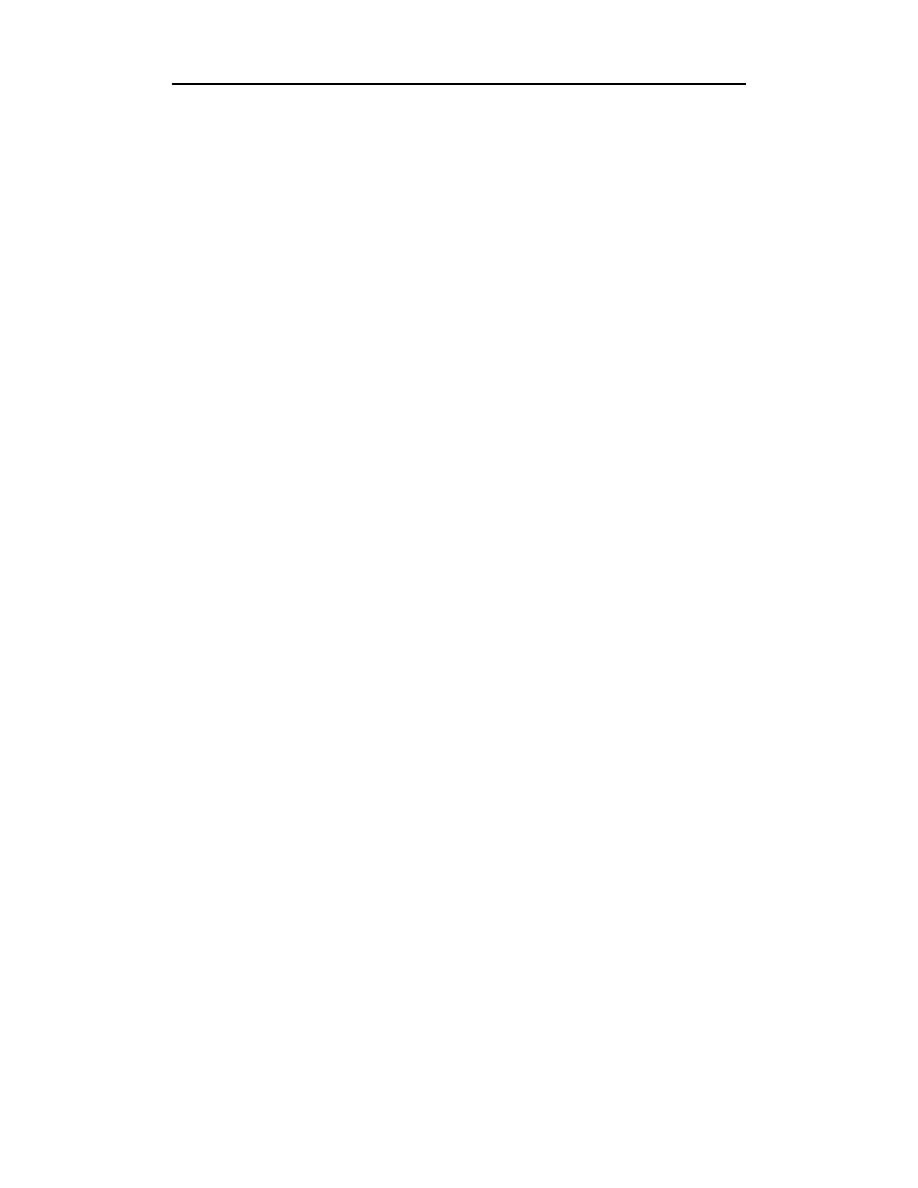
Rozdział 5.
♦ Porządkowanie plików i folderów
89
swoich dzieci, to prawdopodobnie w Twoim przypadku defragmentacja nie będzie
konieczna przez długi czas. Jeżeli jednak często korzystasz z komputera, instalujesz
i usuwasz mnóstwo plików i programów, będziesz musiał przeprowadzać defragmenta-
cję nieco częściej.
Czas, jaki zajmuje proces defragmentacji, zależy od rozmiaru dysku i tego, jak bardzo
jest on sfragmentowany. Najlepiej uruchomić ten proces przed pójściem spać, ponieważ
na skrajnie zaśmieconych komputerach może on zająć nawet kilka godzin. Pamiętaj,
aby wyłączyć wygaszacze ekranu i programy antywirusowe, czasami bowiem kolidują
one z procesem defragmentacji. Jeżeli z jakichkolwiek powodów Defragmentator dys-
ków wciąż nie działa poprawnie lub nie może zakończyć swojego procesu, uruchom go
w trybie awaryjnym komputera.
Defragmentator dysków to jedno z tych narzędzi, z których powinieneś często korzy-
stać. Gdy raz zdefragmentujesz dysk, będzie on lepiej pracował, a i ty zauważysz znaczną
poprawę wydajności. Warto poświęcić na to każdą ilość czasu!
Podsumowanie
W rozdziale tym przeprowadziliśmy proces optymalizacji dysku twardego przez upo-
rządkowanie plików, które zdecydowaliśmy się zachować, przeniesienie ich do bardziej
odpowiednich lokalizacji, opróżnienie Kosza i uruchomienie Defragmentatora dysków.
Wszystkie te czynności, a w szczególności wykonana defragmentacja dysku, są abso-
lutnie niezbędne, jeżeli chcesz, by Twój komputer pracował efektywnie i na tzw. pełnych
obrotach. Ponieważ dysk twardy jest niezmiernie istotną częścią każdego komputera,
ważne jest, by regularnie wykonywać zadania szczegółowo opisane w tym rozdziale.
Wyszukiwarka
Podobne podstrony:
Optymalizacja systemu Windows hasiok
Optymalizacja systemu Windows hasiok
Optymalizacja systemu Windows
pl wikibooks org wiki Optymalizacja systemu Windows XP A
Optymalizacja systemu Windows
Optymalizacja systemu windows
Optymalizacja systemu Windows
Optymalizacja systemu Windows 2
Optymalizacja pracy Windows, Szkoła, Systemy Operacyjnie i sieci komputerowe, systemy, semestr II
Dyskietki startowe systemu Windows XP
abc systemu windows xp 47IMHOQVXQT6FS4YTZINP4N56IQACSUBZSUF7ZI
Autoodtwarzanie w systemie Windows XP
Sztuczki w rejestrze systemu Windows
Typy i Fazy Instalacji Systemu Windows, Informatyka, Instalacja Systemu
Instalacja systemu Windows z pendrive'a szybko i wygodnie
Monitorowanie oraz identyfikacja zmian w strukturze plików systemu Windows
Cwiczenie 01 Instalowanie systemu Windows 2003
Po reinstalacji systemu Windows Nieznany
więcej podobnych podstron