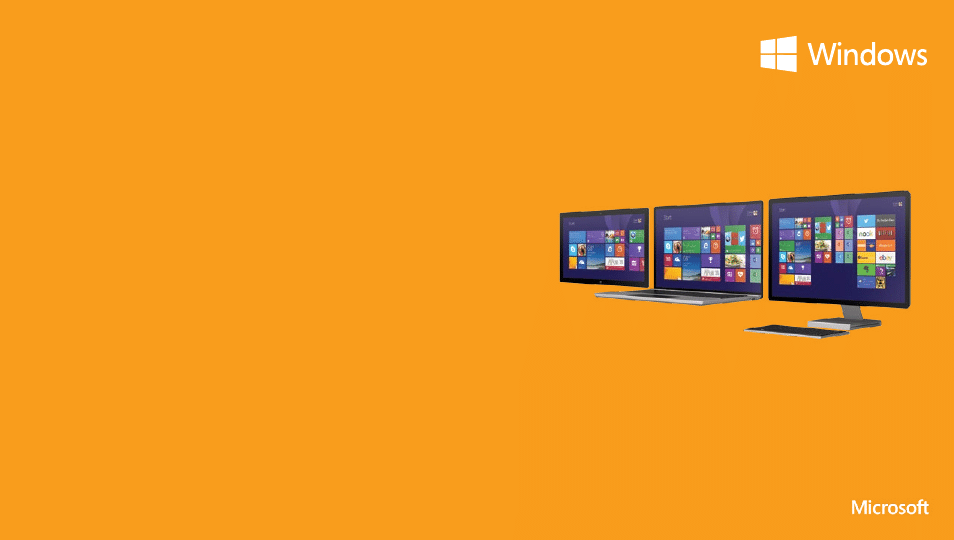
Your familiar Windows,
only better.
Your quick guide to Windows 8.1 for business
For Windows 8.1 Update
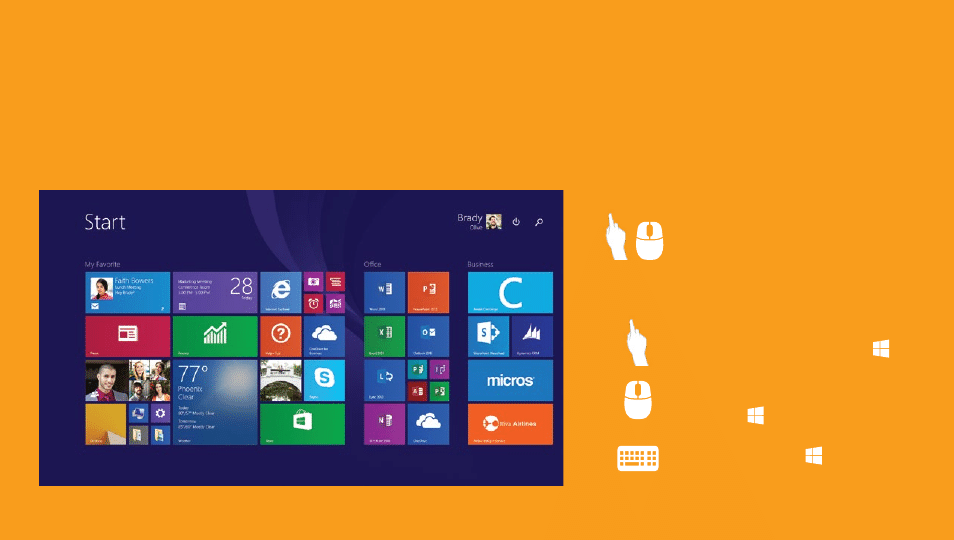
Your Start screen has all of the information that matters most to you. Live tiles keep you up to date.
Your favorite apps, such as Office apps, People, News, and more are front and center.
Discover the Start screen.
To launch an app:
Click or tap the app tile that
you want to open.
Swipe in from the right edge of
the screen, and then tap Start .
In an open app, move your mouse
pointer to the lower-left corner and
click Start .
Press Windows key .
* Microsoft Office and some apps may be sold separately; vary by market. Power button available on select devices and may not be on device shown.
To return to the Start screen:
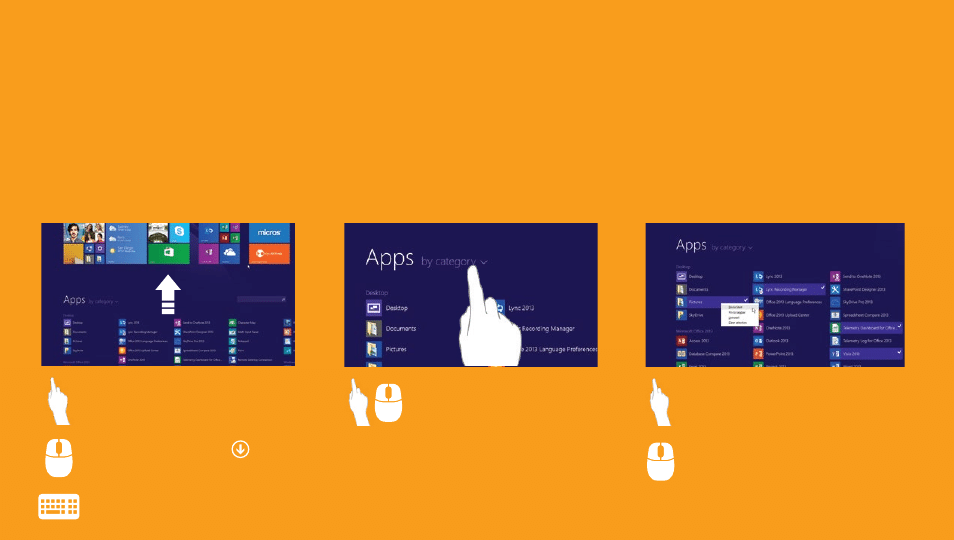
The Windows built-in apps like Calendar, Weather, and News power you through essential tasks. Your
corporate line-of-business apps increase your productivity and help you stay connected to the tasks that
support and enhance your workday. Accessing and sorting your apps take just a few simple clicks or taps.
To access all of your apps on the Start screen:
To sort your apps in the Apps view:
To pin apps to the Start screen in the Apps view:
Press
Ctrl + Tab.
Click the down arrow near
the lower-left corner.
Swipe up from the middle of
the Start screen.
In the Apps view, click or tap
the sort option.
Press and hold the first app to
select it. Then tap the other apps
you want to pin. Tap
Pin to Start.
Press the
Ctrl key and then select
one or several apps you want to
pin. Click
Pin to Start.
* Microsoft Office may be sold separately
Access all of your apps.
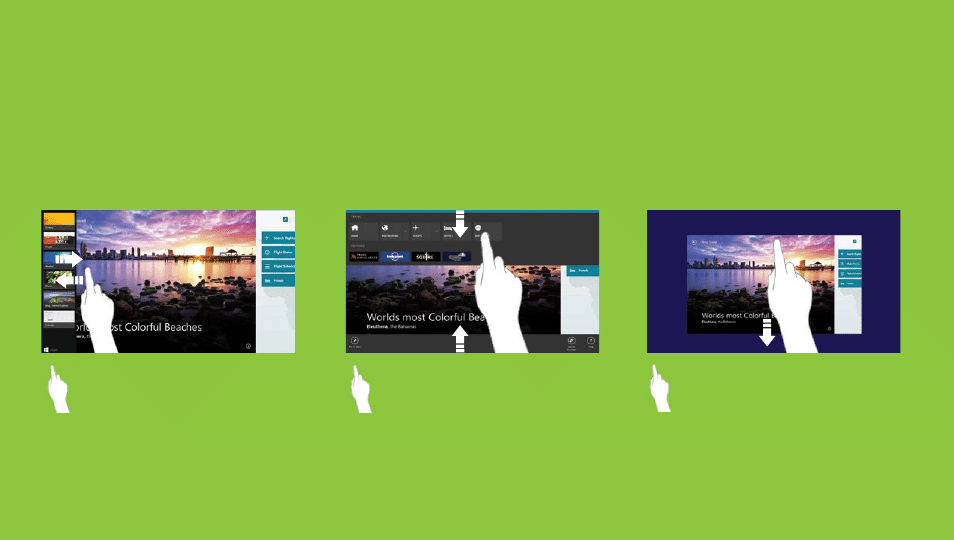
With Windows, you can find things fast, switch between apps, and get around efficiently on your device by a
simple swipe on your touch device.
To see a list of open apps:
To reveal app commands:
To close an app:
Swipe in from the left edge,
and with your finger still on the
screen, move it back toward
the left edge.
In an open app, swipe up from
the bottom or down from
the top edge of the screen to
reveal app commands.
Get around faster with touch.
Drag the app from the top
edge to the bottom of the
screen.
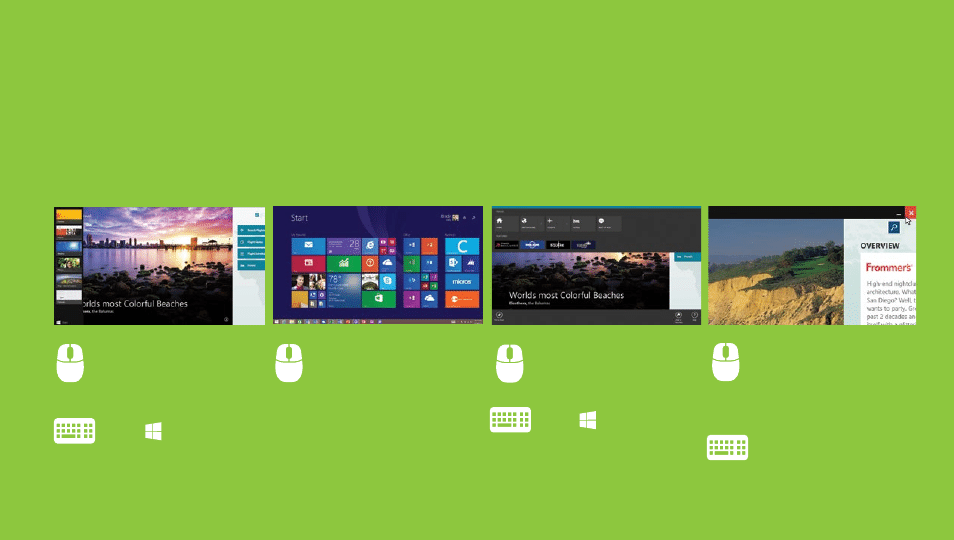
To close an app:
Get around faster with touch.
With Windows, you get easier access to what’s most important. Your mouse and keyboard experience is more
familiar and intuitive no matter where you are.
To see a list of open apps:
To reveal app commands:
To close an app:
Press
+ Tab.
Point to the upper-left
corner of the screen and
move the pointer down
the edge.
Right-click within the
app to access the app
commands.
Easier access with mouse and keyboard.
Move your mouse
pointer to the upper-
right corner of an app,
and click the
Close
button to close the app.
To access the taskbar everywhere:
On your Start screen
or any open app, move
your mouse to the
bottom of the screen to
access the taskbar.
Now with a single click,
you can get right to
where you want to be.
Press
+ Z.
Press
Alt + F4.
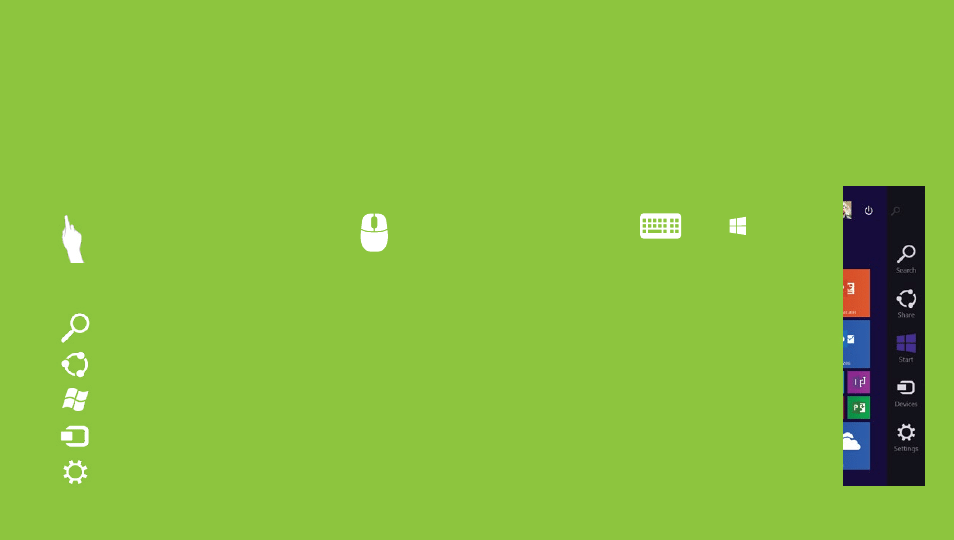
No matter where you are in Windows, the charms help you execute the tasks you do most often.
The five charms—Search, Share, Start, Devices, and Settings—provide access to common tasks
and are always available from the right side of your screen.
To reveal the charms:
Press + C.
Move your mouse pointer all
the way into the upper-right
(or lower-right corner). When
the charms appear, move
down (or up) the edge.
Swipe in from the right edge of
the screen.
Search: Get quick results by searching the Internet or by searching your computer for a file, application, or setting.
Share: Share articles, websites, and screen shots with your colleagues via email or social networks.
Start: Return to the most recently used program or to the Start screen with one simple click.
Devices: Manage settings for output devices, such as monitors, projectors, and printers.
Settings: Manage common settings such as power, brightness, Wi-Fi, and notifications.
The charms are always there for you.
* Microsoft Office may be sold separately
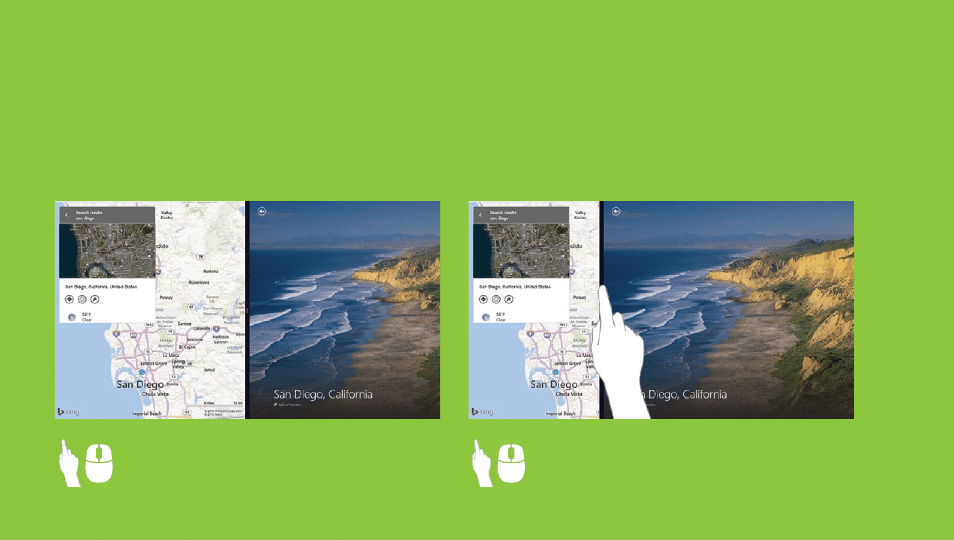
Windows helps you stay productive and complete projects as efficiently as possible. You can now open up to
four apps on the screen at once* and change the size of each window to give more important apps their space.
Windows works the way you do.
To view and use multiple apps:
To adjust window sizes:
Multitask and get more done.
With one app open, open the list of current
apps. Drag the app you want from the list to
the left or right side of the current app.
With multiple apps open, drag the divider to
resize the app or move it off the screen.
*The number of apps you can open is dependent on the resolution of your display.
The charms are always there for you.

With the Search button on the Start screen, Bing Smart Search will help find what you’re looking for—on
the web or on your PC—in a beautiful app-like experience. Search gives you results like you’ve never
seen before.
Find everything you need.
To quick search your PC and the web, just tap
or click the
Search button on the upper-right
corner of your Start screen. Type the search
term. Press
Enter, or click or tap one of the text
suggestions .
Search results include Windows apps and
sources from the web. Results are grouped by
category and by origin. Results from your PC
are listed first, followed by results from the web
and from apps. Thumbnails give you an idea of
the resource before you tap or click.
Press + S and start typing to open Search.
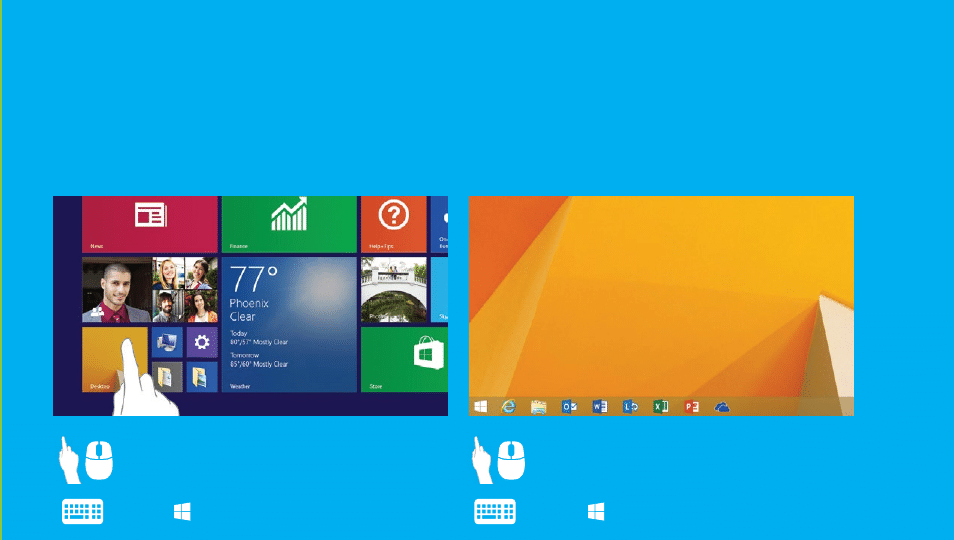
The desktop you are familiar with is easy to access. You can access apps like Excel, Word, and PowerPoint,
as well as the Mail app, Calendar app, and News app. With the Start button, you can seamlessly transition
between the Start screen and the desktop whenever you need to.
To access the desktop from the Start screen:
To return to the Start screen from the desktop:
Your desktop, better than ever.
Tap or click the
Desktop tile.
Tap or click the
Start button
in the lower-left corner.
* Microsoft Office may be sold separately
Press + D.
Press .
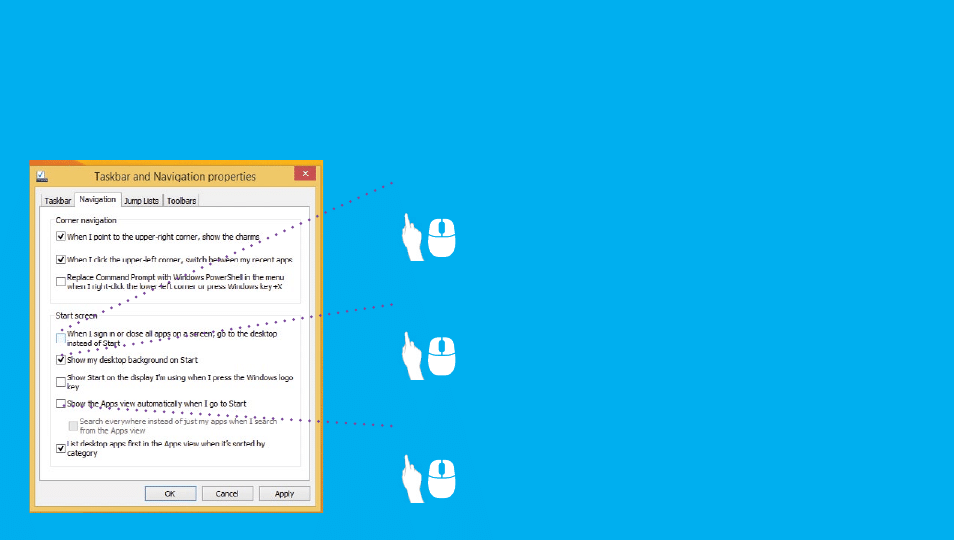
Whether you want to boot directly to your desktop or use the desktop wallpaper as the background of the
Start screen, you have several options to make your desktop your own. Just press and hold or right-click the
taskbar, and select Properties. Then click the Navigation tab.
To display the desktop when you sign in:
To use the desktop wallpaper as the background for the Start screen:
To show all of your apps when you go to Start screen:
Get started in style.
Select
When I sign in or close all apps on a
screen, go to the desktop instead of Start.
Select
Show my desktop background on Start.
Select
Show the Apps view automatically
when I go to Start.
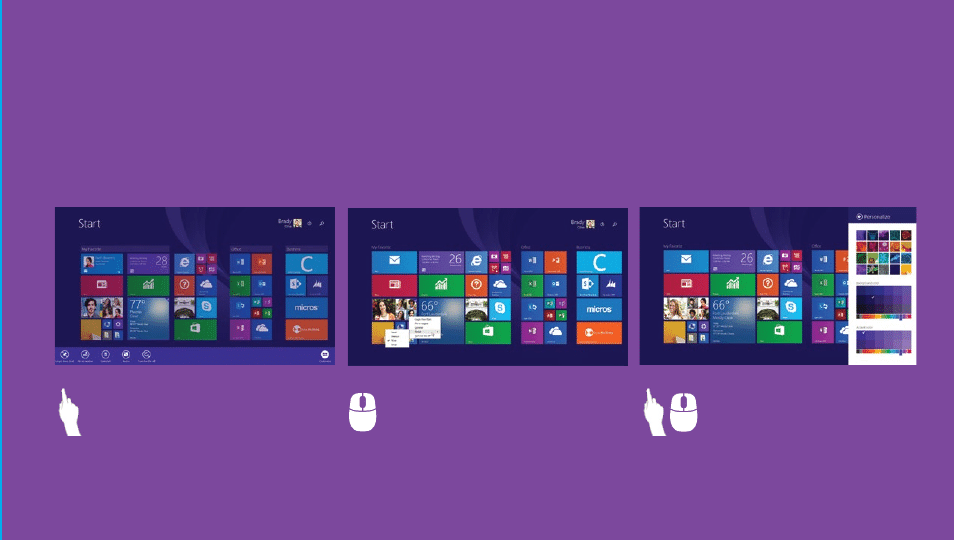
Windows is all about you and the stuff you love. Resize and group tiles to keep people, sites, and apps in
perfect order. Change your Start screen background to fit your personality, or coordinate with a company
color scheme. No matter your style, your Start screen is a perfect reflection of you.
To resize Start screen tiles with touch:
To change the Start screen background:
Make Windows all about you.
Press and hold the tile. Tap
Resize
to pick the size you want.
On the Start screen, open the
Settings charm, and then tap
or click
Personalize. Choose
the color and background
combination you like best.
* Microsoft Office may be sold separately
To resize Start screen tiles with mouse:
Right-click the tile to open the
context Menu. Click
Resize to pick
the size you want.
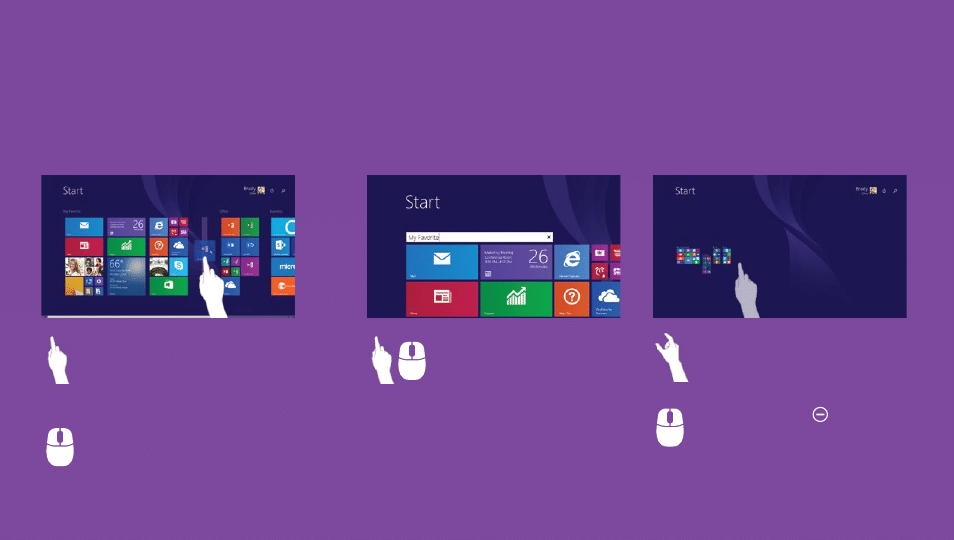
* Microsoft Office may be sold separately
You can arrange the tiles on your Start screen the way you want them—put the productivity apps together,
group all your favorites, or create a group of apps you use for everyday work.
To create a new group of tiles on the Start screen:
To name a group of tiles:
To move a group of tiles:
Get organized with app groups.
Press and hold the first tile to select it,
then tap the other tiles that you want
to move. Then, drag the selected
tiles to the desired location until a
vertical bar appears. Release the tiles.
Above the group, tap and
hold an app, or right-click and
select
New Group, and then
enter a new name. After you
create a group, you can move
the entire group around on
your Start screen.
Pinch fingers together to zoom out.
Drag the group of tiles to your desired
location. Then tap anywhere on the
screen to zoom back in.
Select tiles by holding down the
Control key and selecting the tiles
you want. Then, drag the selected
tiles to the desired location until a
vertical bar appears. Release the tiles.
Click the zoom icon in the lower-
right corner of the screen to zoom out.
Click and drag the group of tiles you
want to move to your desired location.
Then click anywhere on the screen to
zoom in again.
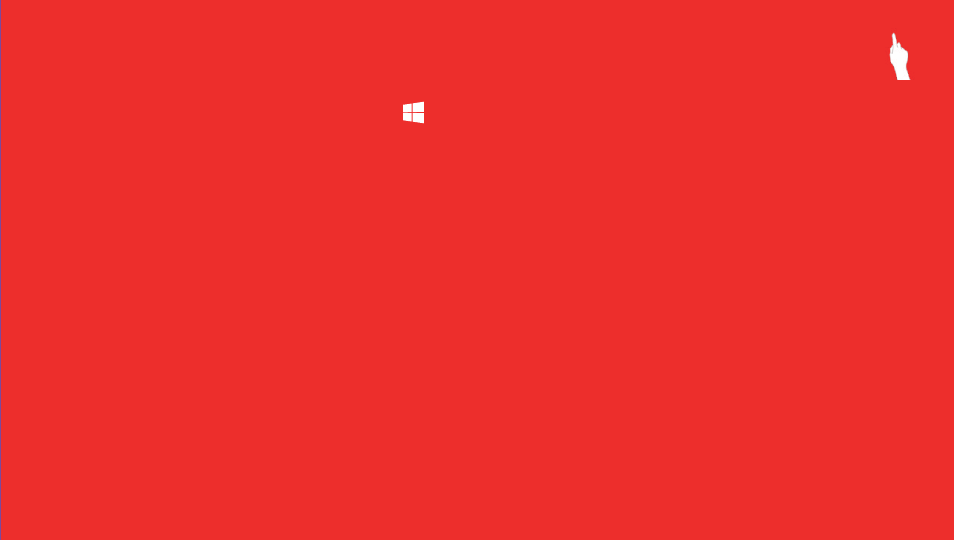
Get to know the power of touch.
* Monitor must support a resolution of at least 1366 x 768.
Swipe in from the right edge of your screen, tap
Start .
Swipe in from the right edge of your screen.
Swipe in from the left edge of your screen.
In an app, swipe in from the top or bottom edge of the screen.
Swipe in from the left edge, and with your finger still on the screen,
move it back toward the left edge.
Swipe from left edge, drag app to the right.*
Swipe from left edge, drag app to the left.*
Drag the app from the top edge of the screen to the bottom of the screen.
Touch the screen with two or more fingers, and then move your fingers
toward each other (pinch) to zoom out or away from each other (stretch)
to zoom in.
Press and hold an app.
Get back to the Start Screen or previous app (alternating).
See a list of open apps.
Show app commands.
Switch to your last app and other open apps.
Open the charms.
Snap app right.
Snap app left.
Close an app.
Zoom.
Select an item.
Get organized with app groups.
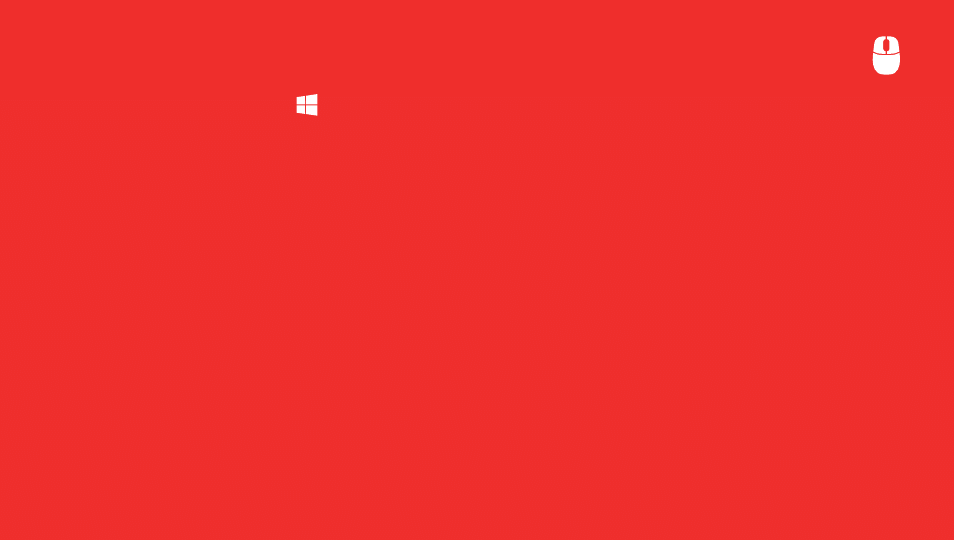
What to do with your mouse.
* Monitor must support a resolution of at least 1366 x 768.
Point to the lower-left corner and click
Start .
Move your mouse pointer all the way into the upper-right or lower-right corner. When
the charms appear, move up or down the edge and click the one you want.
Point to the upper-left corner. When the previous app appears, click it.
Right-click within the app.
Move your mouse pointer into the upper-left corner, and then
move it down the edge.
On the Start screen, right-click on a tile to open the context Menu. From the context
Menu, you can resize the app, unpin it from the Start screen, and more.
Move your mouse pointer into the upper-left corner, and then move it down the edge.
Click and drag app to right.*
Move your mouse pointer into the upper-left corner, and then move it down the edge.
Click and drag app to left.*
Move your mouse pointer to the upper-right corner of an app, and click the Close
button to close the app.
Press
Ctrl while you rotate the wheel button.
Get back to the Start screen or previous app (alternating).
Open the context Menu to resize the app, unpin the app
from the Start screen, and more.
Snap app right.
Close an app.
Zoom.
Snap app left.
Open the charms.
Show app commands.
Switch to your last app.
See a list of open apps.
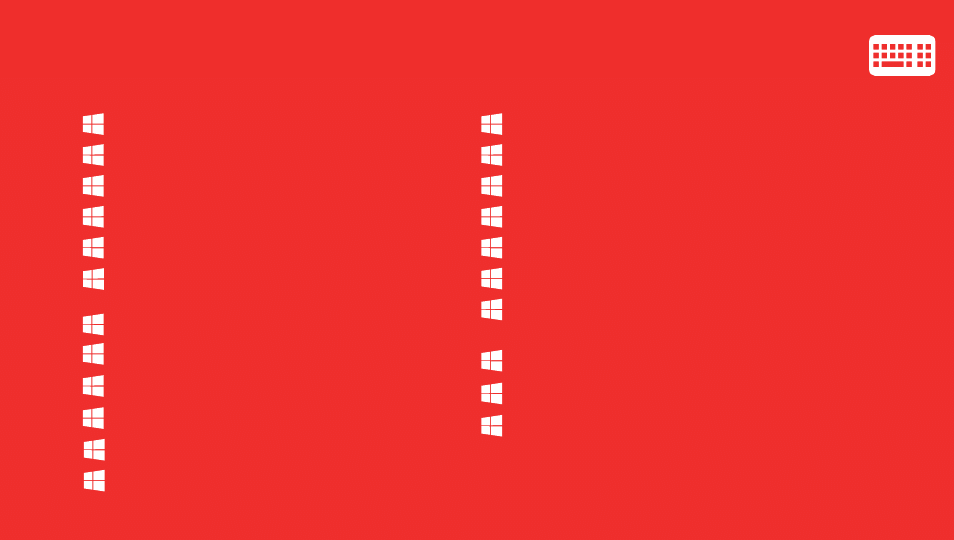
Use the keyboard to get places fast.
+ X
+ comma (,)
+ plus (+) or minus (-)
+ Home
+ Tab
+ Alt + Enter
+ spacebar
+ C
+ H
+ S
+ F
Get to the Start screen.
Open the charms.
Open the Share charm.
Open the Search charm.
Open the Search charm to search for files.
Open the Search charm to search for
Settings.
Open the Settings charm.
Open the Devices charm.
Show/Hide the Desktop.
Lock your computer.
Open Quick Link menu.
Peek at Desktop.
Zoom in or out.
Minimize all but the active window.
Cycle through recently used apps
(except desktop apps).
Open Windows Media Center.
Switch language and keyboard layout.
Show the commands available in the app.
Open Ease of Access Center.
Choose a presentation display mode.
Get back to the Start screen or previous app (alternating).
+ Z
+ U
+ P
+ I
+ K
+ D
+ L
+ T
Cycle through apps on taskbar.
+ R
Open the Run dialog.
+W
See a list of open apps.
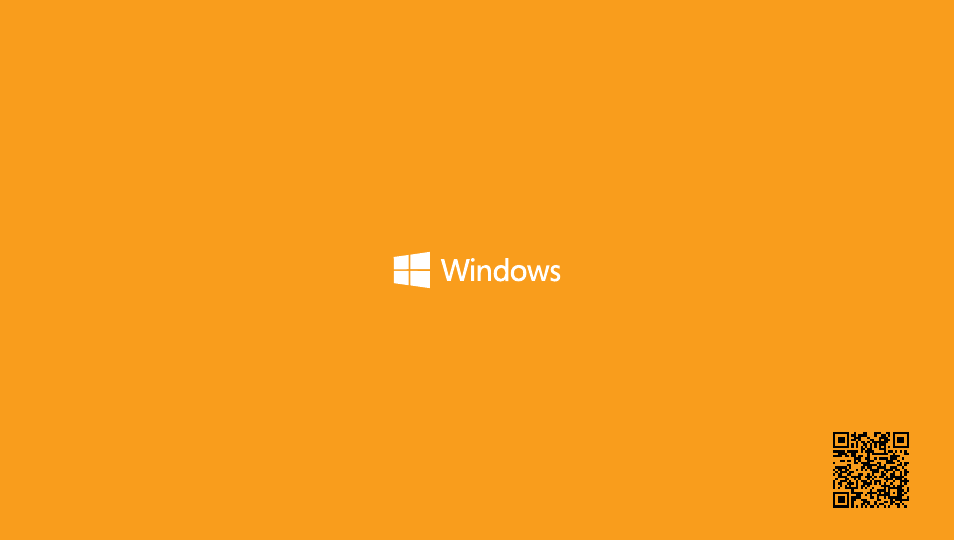
© 2014 Microsoft Corporation. All rights reserved. This material is provided “as-is”, and for informational purposes only. Microsoft
makes no warranties, express or implied, and hereby disclaims any and all such warranties to the maximum extent available by law.
Wyszukiwarka
Podobne podstrony:
IB quick guide
A Quick Guide to XML Schema
G Code Quick Guide
Microsoft Press 20687A Configuring Windows 8 Setup Guide, Trainer Preparation Guide (2012)
Marshall Intelligent Evolution Quick Guide (2005)
python quick guide
~$ry Quick Guide of IPC v1 0 0
windows 7 thin pc download
Jaguar X TYPE 2002 Quick Guide
QUICK GUIDE FBEAT 5lingue PL
LTRT 52911 MP 11x SIP Quick Guide
Quick Guide to Practical Magick
Admiralty Quick Guide to ENC Symbols
INSTRUKCJA TERMINALA 110018505 MA Ingenico iCT220 250 quick guide POL PL opt
QUICK GUIDE F5MC NEW EN
Windows 8 Product Guide Business English
Canon Speedlite 580EX II Quick Guide
więcej podobnych podstron