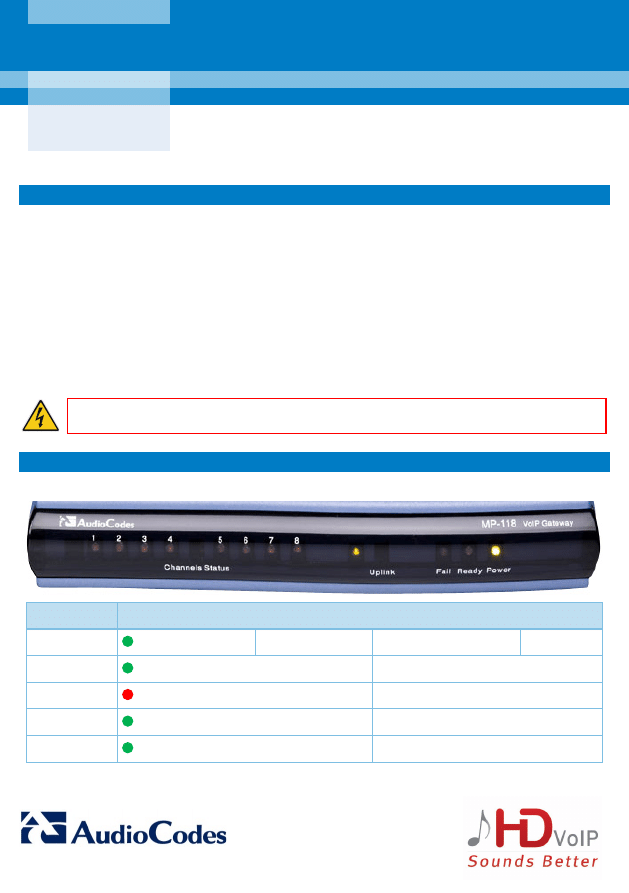
AudioCodes
MediaPack 11x Analog Media Gateways
Quick Guide
1
Before Installing
Congratulations on purchasing your AudioCodes MP-11x Analog Media Gateway! Before you begin using
the device, ensure that the following items are included in the shipped box:
4 rubber feet (desktop mounting)
AC power cord
You’ll also need the following (not supplied):
RJ-11 telephone cable
RJ-45 Ethernet cables
PC running a Web browser
Warning:
MP-11x devices are INDOOR units and must be installed indoors only. FXS and
Ethernet cabling must be routed only indoors and must not exit the building.
2
MP-11x LEDs
MP-11x provides LEDs on its front panel, as shown below and described in the subsequent table.
LED
Description
Channel Status Green On: Off-hook Slow Flash: Ringing Fast Flash: Malfunction Off: On-hook
Uplink
Green On: Ethernet up
Off: No Ethernet Link
Fail
Red On: Failure or initializing
Off: Normal
Ready
Green On: Operational
Off: Loading software or failure
Power
Green On: Power on
Off: No power
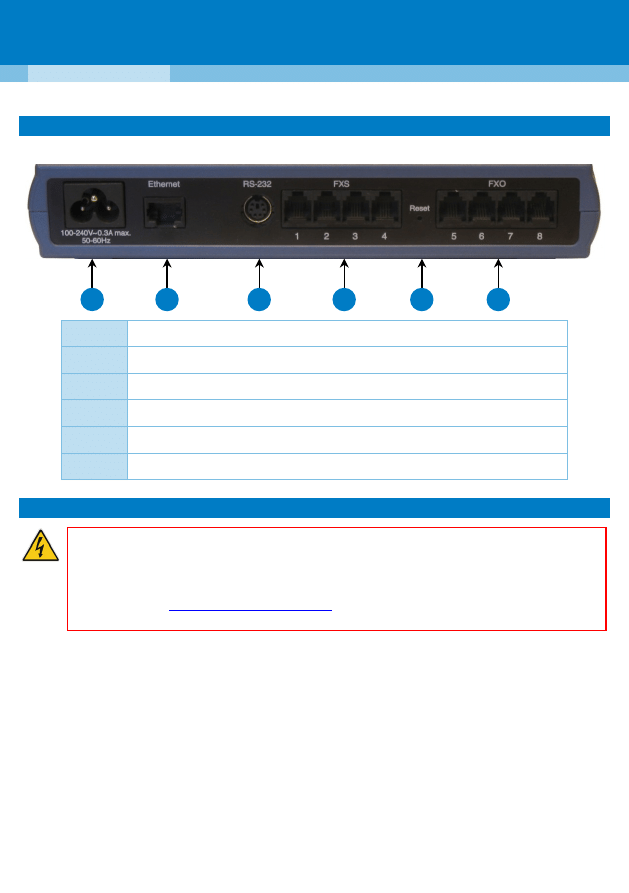
3
MP-11x Ports
MP-11x provides ports on its rear-panel, as shown below and described in the subsequent table.
1
AC Power Socket
2
RJ-45 10/100BaseTX Ethernet Port
3
Serial RS-232 6-Pin Mini-DIN Female (PS/2) Port
4
RJ-11 FXS Ports
5
Reset Button
6
RJ-11 FXO Ports
4
Cabling and Installing MP-11x
Warnings:
•
Connect FXS ports only to analog telephones/PBX trunk lines, and FXO ports only to Central
Office/PBX lines; otherwise, damage to MP-11x can occur.
•
Prior to connecting MP-11x to power, refer to the Compliancy and Regulatory Information
document at
•
MP-11x must be connected to an electrical socket outlet providing protective earthing.
To cable and install MP-11x:
1.
Connect the Ethernet port to your LAN switch, using the RJ-45 Ethernet cable connector.
2.
Connect the FXS ports to analog equipment (telephone, fax, and modem), using an RJ-11 cable.
3.
Connect the FXO port to a PBX or the PSTN, using an RJ-11 cable.
4.
Connect MP-11x to a standard AC wall outlet using the AC power cord. The Ready and Power LEDs
turn on green. The Fail LED turns on red and turns off after initialization completes. The Uplink LED
flashes green indicating an Ethernet link.
5.
For desktop mounting, attach the four rubber feet (supplied) to the underside of MP-11x. For wall-
and 19-inch rack-mounting, refer to the Hardware Installation Manual.
1
2
3
4
5
6
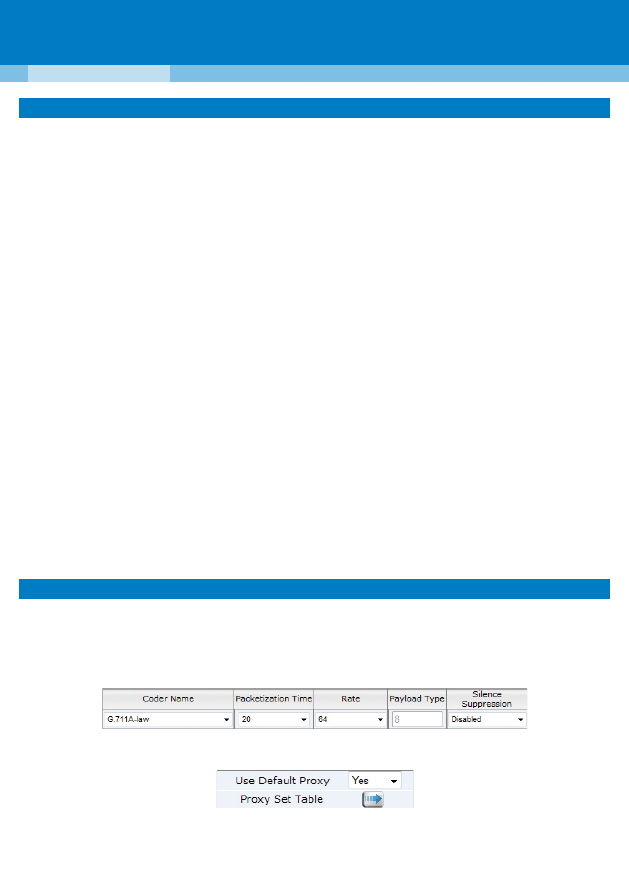
5
Assigning an IP Address
Your MP-11x is shipped with a default IP address:
IP Address:
•
FXS-only and Combined FXS/FXO Models: 10.1.10.10
•
FXO-only Models: 10.1.10.11
Subnet: 255.255.0.0
Default Gateway: 0.0.0.0
To change the IP address:
1.
Unplug MP-11x from the network and reconnect the Ethernet port directly to a PC’s LAN port, using
an Ethernet crossover cable.
2.
Change your PC’s IP address and subnet mask to correspond with the MP-11x default IP address and
subnet mask (see above).
3.
In your Web browser, enter the default IP address of MP-11x (e.g., http://10.1.10.10); the MP-11x
Web-based management tool opens, requesting your login credentials.
4.
Log in using the default (case-sensitive) username ("Admin") and password ("Admin"), and then click
Login.
5.
Access the Interface table (Configuration tab > VoIP menu > Network > IP Interfaces Table).
6.
Modify the IP address to correspond with your network IP addressing scheme, and then click Submit.
7.
Save your settings to flash ("burn") in the Maintenance Actions page (Maintenance tab >
Maintenance menu > Maintenance Actions); your Web browser disconnects from the MP-11x Web
interface.
8.
Unplug MP-11x from your PC and reconnect it to the network.
9.
Restore your PC’s IP address and subnet mask to their original settings, and then restart your PC and
re-access the MP-11x Web interface with its newly assigned IP address.
6
Configuring Basic SIP Settings
Configure MP-11x with basic SIP parameters using the Web interface:
To configure basic SIP parameters:
1.
In the Coders Table page (Configuration tab > VoIP menu > Coders and Profiles > Coders), configure
coders used by MP-11x that best suit your VoIP network and are supported by your VoIP provider.
2.
In the Proxy & Registration page (Configuration tab > VoIP menu > SIP Definitions > Proxy &
Registration), set the 'Use Default Proxy' field to Yes and the 'Enable Registration' field to Enable.
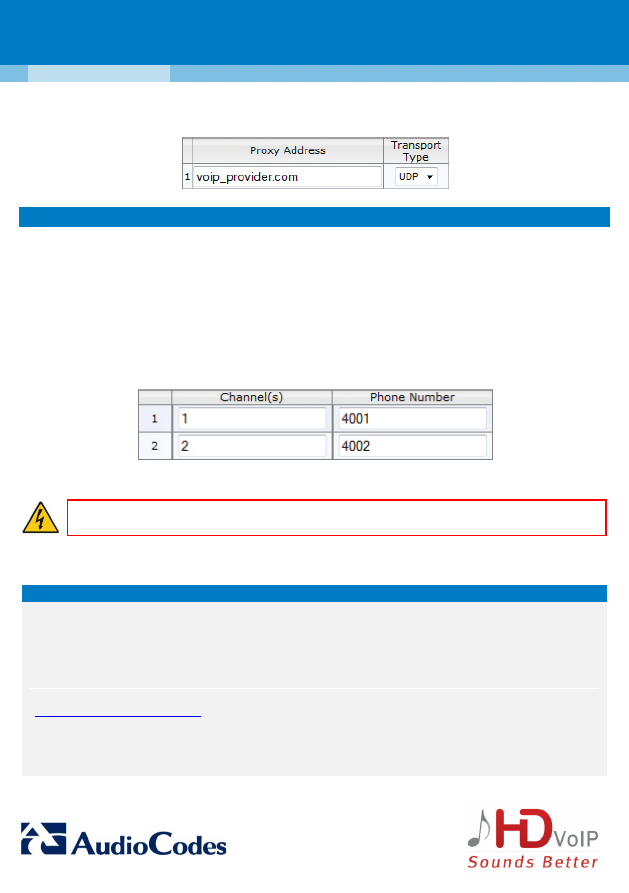
3.
Click the Proxy Set Table button, and then enter the IP address or domain name of the Proxy server
provided by your VoIP provider.
7
Setting up your Voice Ports
The MP-11x ports are enabled by assigning them a phone number.
To set up your MP-11x voice ports:
1.
Open the Endpoint Phone Number Table page (Configuration tab > VoIP menu > GW and IP to IP >
Hunt Group > Endpoint Phone Number).
2.
In the 'Channel(s)' column, enter the port number (labeled on the rear panel) of the port that you
want to enable.
3.
In the 'Phone Number' column, enter the port’s phone number (e.g., 401). This number is typically
provided by your VoIP provider.
4.
Click Submit.
Warning:
Burn your configuration settings to flash before resetting or powering down the
device; otherwise, your settings will not be preserved.
Notice Information
This Quick Guide describes the quick setup for AudioCodes MediaPack MP-11x series Voice-over-IP (VoIP) SIP
media gateways.
Information contained in this document is believed to be accurate and reliable at the time of printing. However,
due to ongoing product improvements and revisions, AudioCodes cannot guarantee accuracy of printed material
after the Date Published nor can it accept responsibility for errors or omissions. Updates to this document and
other documents as well as software updates can be viewed by registered customers on AudioCodes’ Web site at
© Copyright 2014 AudioCodes Ltd. All rights reserved.
This document is subject to change without notice.
Date Published: February-13-2014
Document #: LTRT-52911
Document Outline
- 1 Before Installing
- 2 MP-11x LEDs
- 3 MP-11x Ports
- 4 Cabling and Installing MP-11x
- 5 Assigning an IP Address
- 6 Configuring Basic SIP Settings
- 7 Setting up your Voice Ports
Wyszukiwarka
Podobne podstrony:
LTRT 52906 MP 11x SIP Fast Track Guide
LTRT 59806 MP 11x & MP 124 SIP Fast Track Guide
LTRT 59815 MP 11x and MP 124 SIP Installation Manual Ver 6 6
IB quick guide
A Quick Guide to XML Schema
G Code Quick Guide
Marshall Intelligent Evolution Quick Guide (2005)
python quick guide
~$ry Quick Guide of IPC v1 0 0
Jaguar X TYPE 2002 Quick Guide
QUICK GUIDE FBEAT 5lingue PL
Quick Guide to Practical Magick
Admiralty Quick Guide to ENC Symbols
INSTRUKCJA TERMINALA 110018505 MA Ingenico iCT220 250 quick guide POL PL opt
Windows 8 1 quick guide download
QUICK GUIDE F5MC NEW EN
Canon Speedlite 580EX II Quick Guide
autoit v3 your quick guide
więcej podobnych podstron