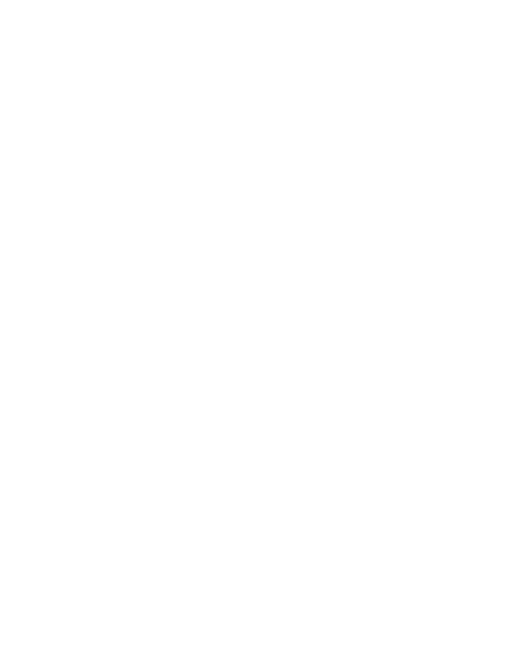
Instrukcja obsługi Microsoft Apps
Wydanie 1
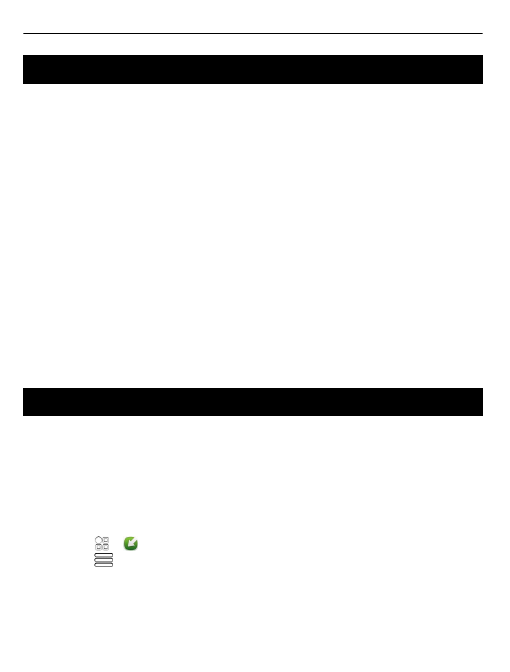
Microsoft® Apps — informacje
Dzięki pakietowi Microsoft
®
Apps możesz korzystać z aplikacji biznesowych firmy
Microsoft w swoim telefonie z oprogramowaniem Nokia Belle w wersji 111.030.0609.
Aby sprawdzić swoją wersję oprogramowania, wybierz *#0000#.
Pakiet zawiera następujące aplikacje:
•
Microsoft Lync
™
2010 Mobile
•
Microsoft OneNote
™
•
Microsoft Document Connection
•
Microsoft PowerPoint
®
Broadcast
W pakiecie Microsoft Apps dostępna jest także funkcja interfejsu Połączenie
konferencyjne Nokia, która jest zintegrowana z wezwaniami na spotkanie i
zaproszeniami do uczestnictwa w połączeniu konferencyjnym. Możesz łatwo dołączyć
do konferencji telefonicznej za pomocą jednego dotknięcia w kalendarzu.
W większości przypadków do używania pakietu Microsoft Apps jest potrzebne
połączenie transmisji danych. Używanie usług lub pobieranie zawartości może
spowodować przesyłanie dużych ilości danych, co może się wiązać z koniecznością
poniesienia kosztów transmisji danych. Pakiet Microsoft Apps może być obsługiwany
przez przedsiębiorstwo lub zakupiony jako usługa z pakietu Office 365. Dostępność
usług z pakietu Microsoft Office 365 może się różnić w zależności od regionu.
Pobieranie i instalowanie pakietu Microsoft® Apps
Pobieranie:
•
Przy użyciu aplikacji do aktualizacji oprogramowania w telefonie
•
Przy użyciu aplikacji Nokia Suite na komputerze
Po zainstalowaniu pozwól na ponowne uruchomienie telefonu lub zrób to ręcznie, jeśli
zostanie wyświetlony monit.
Instalowanie za pomocą klienta aktualizacji oprogramowania
1 Wybierz > .
2 Wybierz
>
Zaznacz aktualizacje
.
3 Wybierz
Microsoft Apps
z listy.
4 Wybierz
Uruch. ponow.
, aby zakończyć aktualizację i uruchomić ponownie
telefon.
2
Microsoft® Apps — informacje
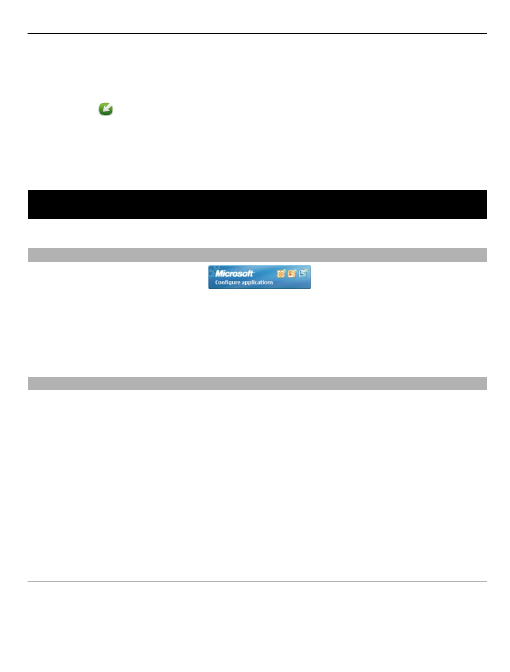
Instalowanie za pomocą pakietu Nokia Suite
1 Podłącz telefon do komputera za pomocą kabla USB, a następnie otwórz pakiet
Nokia Suite na komputerze.
2 Wybierz .
3 Wybierz
Otwórz
, aby wyświetlić aktualizacje dostępne dla Twojego telefonu.
4 Wybierz
Microsoft Apps
>
Zainstaluj
.
5 Zaloguj się na swoje konto Nokia, a następnie wykonaj instrukcje wyświetlane na
ekranie komputera.
Pierwsze kroki
Dowiedz się, jak rozpocząć korzystanie z pakietu Microsoft Apps.
Konfigurowanie pakietu Microsoft® Apps
1 Na ekranie głównym wybierz
.
2 Wprowadź adres e-mail i hasło konta firmowego lub konta pakietu Office 365.
3 W razie potrzeby wprowadź nazwę domeny firmowej i nazwę użytkownika.
4 Wybierz
Zaloguj
.
Po skonfigurowaniu aplikacji możesz usunąć ten widżet z ekranu głównego.
Łączenie się z pakietem Microsoft® Apps
Ustawienia pakietu Microsoft Apps wymagają środowiska wewnętrznej bazy danych
Microsoft. Używając poniższych ustawień, można skonfigurować programy Exchange
ActiveSync, Lync 2010 i SharePoint. Aby uzyskać więcej informacji, skontaktuj się z
działem IT.
Po skonfigurowaniu konta pakietu Microsoft Apps wybierz aplikację w widoku
Skonfigurowane usługi:
, a następnie wybierz
Uruchom
.
W razie niepowodzenia konfiguracji jakiejś aplikacji wybierz ją w widoku
Nie
skonfigurowano usług
, określ ustawienia, a następnie wybierz
Połącz
.
Jeśli chcesz zsynchronizować program OneNote z usługą SkyDrive, musisz zmapować
swoje konto usługi Windows Live w telefonie.
Ustawienia programu Exchange ActiveSync
Serwer: — Adres internetowy serwera firmowego lub serwera Exchange ActiveSync
pakietu Office 365.
Domena: — Nazwa domeny przypisanej do Twojej firmy.
Nazwa użytkownika: — Twoja firmowa nazwa użytkownika.
Pierwsze kroki
3
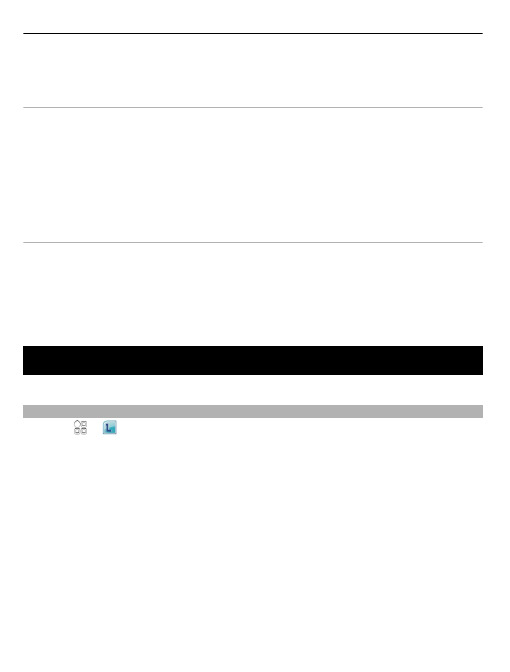
W zależności od wewnętrznej bazy danych Twojej firmy konieczne może być
określenie niektórych lub wszystkich poniższych ustawień programu Lync.
Ustawienia programu Lync 2010
Adres logowania Lync: — Adres e-mail logowania specyficzny dla programu Lync.
Domena: — Nazwa domeny przypisanej do Twojej firmy.
Nazwa użytkownika: — Twoja firmowa nazwa użytkownika.
Serwer wewnętrzny — Adres internetowy serwera firmowego lub wewnętrznego
serwera odnajdywania programu Lync pakietu Office 365.
Serwer zewnętrzny — Adres internetowy serwera firmowego lub zewnętrznego
serwera odnajdywania programu Lync pakietu Office 365.
Ustawienia programu SharePoint
Adres UAG SharePoint: — Adres internetowy serwera firmowego Unified Access
Gateway.
Witryna programu SharePoint: — Adres internetowy głównego serwera firmowego
lub serwera witryny programu SharePoint pakietu Office 365.
Domena: — Nazwa domeny przypisanej do Twojej firmy.
Nazwa użytkownika: — Twoja firmowa nazwa użytkownika.
Microsoft® Lync™ 2010
Dowiedz się, jak używać programu Microsoft Lync 2010.
Microsoft® Lync™ 2010 — informacje
Wybierz > .
Program Microsoft
®
Lync
™
2010 należący do pakietu Microsoft Apps umożliwia
korzystanie z aplikacji biznesowych firmy Microsoft w smartfonach z
oprogramowaniem Nokia Belle.
Program Lync zapewnia jeden interfejs do obsługi informacji o dostępności,
wiadomości czatu, połączeń głosowych i spotkań online.
Wszystkie Twoje kontakty są współdzielone przez programy Lync 2010, Exchange
2010 i SharePoint 2010. Cała komunikacja odbywa się za pośrednictwem programu
Lync Server 2010.
Programu Lync można używać z:
•
klientami PC,
•
klientami urządzeń mobilnych,
4
Microsoft® Lync™ 2010
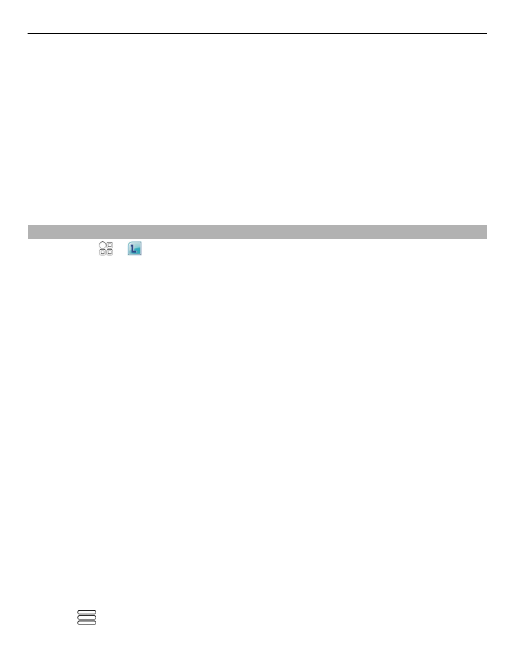
•
telefonami stacjonarnymi,
•
dostępem wdzwanianym dla telefonów stacjonarnych.
Klient programu Lync Mobile jest udostępniany do użytku razem z prawidłowo
licencjonowaną kopią programu Microsoft Lync Server 2010 (lokalnie) lub z usługą
pakietu Office 365 (Lync Online). Do korzystania z lokalnej wersji programu Lync
Mobile jest potrzebna zainstalowana aktualizacja Lync Server 2010 Mobility Service
Update. Licencja programów Lync Server 2010 i Lync Online jest zazwyczaj
przeznaczona dla użytkowników biznesowych.
Używanie tej usługi lub pobieranie zawartości może spowodować przesyłanie dużych
ilości danych, co może wiązać się z kosztami transmisji danych.
Logowanie
1 Wybierz > .
2 Wypełnij pola
Adres logowania
i
Hasło
.
Twój adres logowania to zazwyczaj pełny adres e-mail.
3 Jeśli używasz lokalnej wersji programu Lync 2010, wypełnij pola
Nazwa
użytkownika
i
Domena
. Aby uzyskać więcej informacji, skontaktuj się z działem
IT.
4 Wybierz
Zaloguj
.
Jeśli logowanie nie powiedzie się z powodu tymczasowego błędu, np. błędu
sieciowego, program Lync 2010 ponowi próbę logowania. W razie wystąpienia
błędu stałego, np. wprowadzenia nieprawidłowej nazwy użytkownika, jest
wyświetlane powiadomienie. Zaakceptuj powiadomienie, zmień informacje
logowania, a następnie zaloguj się ponownie.
5 Jeśli chcesz dołączać do spotkań, używając swojego numeru telefonu
komórkowego, wpisz swój numer telefonu razem z numerem kierunkowym kraju,
a następnie wybierz
Dalej
.
Jeśli Twoje konto programu Lync Mobile obsługuje program Enterprise Voice, w
zależności od ustawień konfiguracji wprowadzonych przez administratora
zostanie wyświetlona opcja
Zadzwoń z pracy
lub
Przekazywanie połączeń
bądź
obie te opcje.
6 Wybierz
Gotowe
.
Po zalogowaniu się w programie Lync 2010 po raz pierwszy zostaną zapisane
szczegóły Twojego konta i nie trzeba będzie ich wprowadzać podczas każdego
logowania.
Wylogowanie z programu Lync 2010
Wybierz
>
Wyloguj
.
Microsoft® Lync™ 2010
5
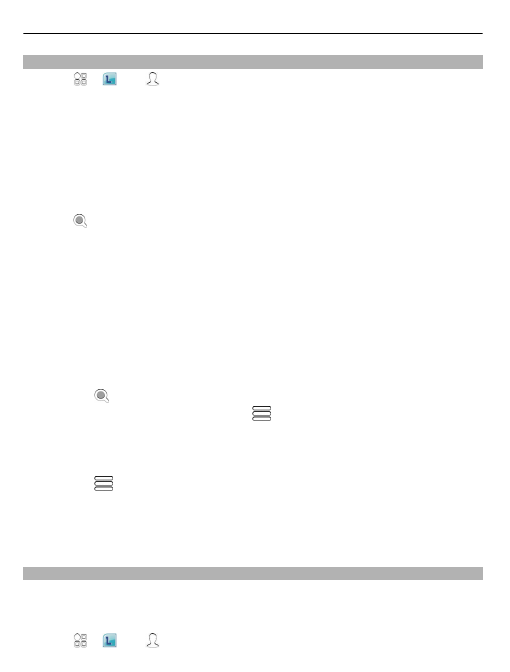
Twoje kontakty i dostępność
Wybierz > oraz .
Wszystkie kontakty są wyświetlane na karcie Wyświetl kontakty i pogrupowane w
różne kategorie nazywane grupami kontaktów.
Po zalogowaniu się w programie Lync 2010 w telefonie zostanie automatycznie
zaktualizowana lista kontaktów telefonu, tak aby była zgodna z listą kontaktów
programu Lync 2010 na komputerze. Dostęp do kontaktów możesz także uzyskać za
pośrednictwem firmowej książki kontaktów.
Wyszukiwanie kontaktów
Wybierz , a następnie zacznij wpisywać nazwę kontaktu.
Wyświetlanie wizytówki
Rozwiń grupę kontaktów, a następnie wybierz kontakt.
Ustawianie statusu dostępności lub pisanie notatki
W obszarze wyświetlania statusu dostępności wybierz status dostępności lub wpisz
notatkę.
Program Lync 2010 zaktualizuje Twój status na podstawie kalendarza programu
Microsoft Outlook.
Dodawanie kontaktu
1 Wybierz , a następnie zacznij pisać nazwę kontaktu.
2 Wybierz kontakt, a następnie wybierz
>
Dodaj kontakt…
oraz grupę, do
której chcesz dodać kontakt.
Usuwanie kontaktu
1 Rozwiń grupę kontaktów, a następnie wybierz kontakt, który chcesz usunąć.
2 Wybierz
>
Usuń kontakt…
.
Wysyłanie wiadomości e-mail lub SMS do kontaktu
Rozwiń grupę kontaktów, a następnie wybierz kontakt i
Wyślij wiadomość e
lub
Wyślij wiadomość SMS
.
Wysyłanie wiadomości czatu
Za pomocą programu Lync 2010 możesz wysyłać wiadomości czatu do jednej lub kilku
osób. Wiadomości można wysyłać do każdej osoby z listy kontaktów telefonu i
katalogu firmowego.
Wybierz > oraz .
6
Microsoft® Lync™ 2010
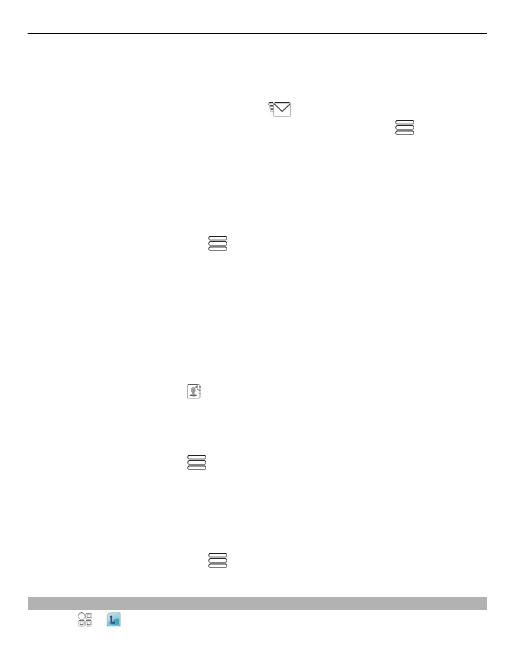
1 Rozwiń grupę kontaktów, a następnie wybierz kontakt.
2 W sekcji
Wyślij wiadomość błyskawiczną
wybierz identyfikator kontaktu w
programie Lync.
3 Napisz wiadomość, a następnie wybierz
.
4 Aby zakończyć rozmowę za pomocą wiadomości czatu, wybierz
>
Zakończ
rozmowę
.
Wskazówka: Zakończenie konwersacji powoduje jej usunięcie z listy Wyświetl
konwersacje. Jeśli rozmowa zostanie zakończona przez Twojego rozmówcę,
zostanie zachowana na liście Wyświetl konwersacje. Możesz późnej usunąć ją z
tej listy.
Wysyłanie lokalizacji
1 W oknie konwersacji wybierz
>
Wyślij lokalizację
.
2 Zweryfikuj swoją aktualną lokalizację na mapie, a następnie wybierz
Wyślij
.
Program Lync 2010 wyśle wiadomość czatu zawierającą lokalizację oraz łącze do
mapy.
Wskazówka: Możesz dodać niestandardowy podpis, np. nazwę firmy lub nazwę
ulicy, aby pomóc danej osobie w zidentyfikowaniu Twojej lokalizacji.
Ta funkcja nie jest dostępna we wszystkich krajach i regionach.
Dodawanie kontaktu do rozmowy
W oknie konwersacji wybierz oraz kontakt.
W każdej chwili możesz zaprosić nową osobę do rozmowy, ale do trwającej
konwersacji za pomocą wiadomości czatu możesz dodać tylko jeden kontakt na raz.
Przełączanie między trwającymi rozmowami
W oknie konwersacji wybierz
>
Wyświetl konwersacje
oraz rozmowę, do której
chcesz się przełączyć.
Wskazówka: Nieodebrane konwersacje znajdują się na liście na ekranie głównym.
Wysyłanie rozmowy za pomocą poczty e-mail
1 W oknie konwersacji wybierz
>
Wyślij jako wiadomość e
.
2 Wpisz wymagane informacje, a następnie wyślij wiadomość.
Nawiązywanie połączenia
Wybierz > .
Microsoft® Lync™ 2010
7
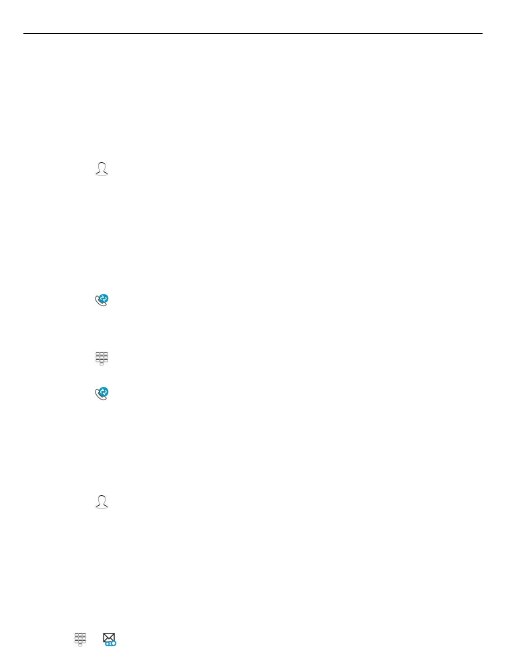
Jeśli Twoje konto programu Lync obsługuje program Enterprise Voice i jest
skonfigurowane pod kątem opcji Zadzwoń z pracy, możesz łączyć się z krajowymi i
międzynarodowymi numerami telefonów z Twojego telefonu komórkowego za
pośrednictwem programu Lync Server. Dostęp do funkcji Zadzwoń z pracy możesz
uzyskać przy użyciu wizytówki, okna rozmowy za pomocą wiadomości czatu lub
aplikacji Zadzwoń.
Nawiązywanie połączenia w programie Lync przy użyciu wizytówki
1 Wybierz .
2 Rozwiń grupę kontaktów, a następnie wybierz kontakt, do którego chcesz
zadzwonić.
3 W sekcji
Zadzwoń z pracy
wybierz identyfikator kontaktu w programie Lync lub
numer telefonu.
4 Odbierz połączenie przychodzące z programu Lync Server.
Nawiązywanie połączenia w programie Lync przy użyciu okna konwersacji za
pomocą wiadomości czatu
1 Wybierz .
2 Odbierz połączenie przychodzące z programu Lync Server.
Nawiązywanie połączenia w programie Lync przy użyciu aplikacji Zadzwoń
1 Wybierz .
2 Wpisz numer telefonu razem z numerem kierunkowym kraju.
3 Wybierz .
4 Odbierz połączenie przychodzące z programu Lync Server.
Jeśli Twoje konto programu Lync nie obsługuje programu Enterprise Voice, możesz
nawiązywać połączenia telefoniczne z osobami z listy kontaktów w ramach swojego
abonamentu telefonicznego.
Nawiązywanie połączenia przy użyciu telefonu komórkowego
1 Wybierz .
2 Rozwiń grupę kontaktów, a następnie wybierz kontakt, do którego chcesz
zadzwonić.
3 Wybierz numer telefonu danej osoby.
Program Lync 2010 umożliwia dostęp do wiadomości głosowych z połączeń
wykonanych na firmowy numer telefonu, jeśli w Twojej firmie jest dostępna firmowa
poczta głosowa.
Uzyskiwanie dostępu do firmowej wiadomości głosowej
Wybierz > .
8
Microsoft® Lync™ 2010
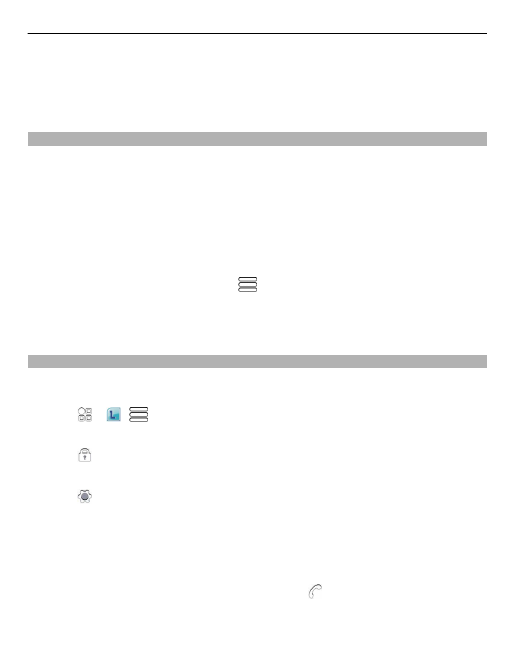
Ta funkcja wiadomości głosowych różni się od funkcji wiadomości głosowych Twojego
telefonu. Aby uzyskać dostęp do wiadomości głosowych pozostawionych przez osoby
dzwoniące bezpośrednio na Twój numer telefonu komórkowego, wykonaj kroki
określone przez operatora.
Dołączanie do spotkania
1 Otwórz wezwanie na spotkanie Lync w swoim kalendarzu, a następnie wybierz
Dołącz do spotkania Lync
.
W zależności od sposobu skonfigurowania spotkania przez organizatora na
spotkanie musisz poczekać w poczekalni do chwili wpuszczenia lub możesz wejść
od razu.
2 Aby dołączyć do spotkania, odbierz połączenie przychodzące z programu Lync
Server. Możesz mówić, słuchać i uczestniczyć w rozmowach za pomocą
wiadomości czatu, ale nie zobaczysz materiałów, które mogą być udostępniane
na spotkaniu Lync.
3 Aby zakończyć spotkanie, wybierz
>
Zakończ spotkanie
.
Nawet jeśli Twoje konto programu Lync nie obsługuje programu Enterprise Voice,
możesz dołączać do spotkań Lync przy użyciu telefonu. Aby uzyskać więcej informacji,
skontaktuj się z działem IT.
Zmiana ustawień
Ustawienia różnych funkcji programu Lync możesz zmienić w dowolnym momencie.
Aby uzyskać dostęp do ustawień głosu, zaloguj się w programie Lync Mobile.
Wybierz > i
>
Ustawienia
.
Zmiana adresu e-mail i hasła logowania
Wybierz , a następnie edytuj adres e-mail i hasło logowania.
Zmiana sposobu uruchamiania
Wybierz , a następnie zaznacz pole wyboru
Uruchom program Lync po włączeniu
telefonu
lub usuń jego zaznaczenie.
Ta funkcja będzie dostępna tylko w przyszłym wydaniu aktualizacji pakietu Microsoft
Apps dla telefonów z oprogramowaniem Nokia Belle.
Dodawanie numeru telefonu na potrzeby spotkań
Zaloguj się na swoje konto programu Lync, wybierz , a następnie w polu
Numer
mojego telefonu komórkowego
wprowadź numer telefonu razem z numerem
kierunkowym kraju.
Microsoft® Lync™ 2010
9
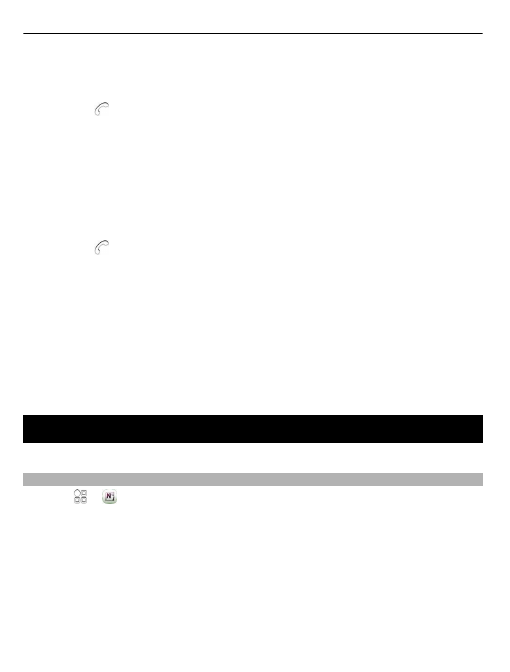
Włączanie i wyłączanie opcji Zadzwoń z pracy
1 Zaloguj się na konto programu Lync i upewnij się, że jest ono skonfigurowane pod
kątem programu Enterprise Voice i opcji Zadzwoń z pracy.
2 Wybierz .
3 Przesuń suwak
Zadzwoń z pracy
na odpowiednią pozycję.
Wskazówka: Gdy opcja Zadzwoń z pracy jest włączona, połączenia telefonu z
krajowymi i międzynarodowymi numerami telefonów odbywają się za pośrednictwem
programu Lync Server 2010.
Zmiana ustawień opcji Przekazywanie połączeń
1 Zaloguj się na konto programu Lync i upewnij się, że jest ono skonfigurowane pod
kątem programu Enterprise Voice i opcji Przekazywanie połączeń.
2 Wybierz , a następnie zmień następujące ustawienia:
•
Aby włączyć lub wyłączyć Przekazywanie połączeń, przesuń suwak
Przekazywanie
połączeń
na odpowiednią pozycję.
•
Jeśli chcesz określić numer, na który mają być przekazywane połączenia, upewnij
się, że Przekazywanie połączeń jest włączone, a następnie wybierz odpowiednią
opcję z listy
Przekazuj moje połączenia na numer
. Aby możliwa była zmiana tego
ustawienia, Przekazywanie połączeń musi być włączone.
•
Jeśli chcesz, aby wszystkie połączenia w programie Lync przychodziły
jednocześnie na inny numer, upewnij się, że Przekazywanie połączeń jest
włączone, a następnie wybierz opcję z listy
Jednoczesny sygnał
. Aby można było
zmienić to ustawienie, Przekazywanie połączeń musi być włączone.
Microsoft® OneNote™
Dowiedz się, jak tworzyć i edytować notatki w swoim telefonie.
Microsoft® OneNote™ — informacje
Wybierz > .
Program Microsoft
®
OneNote
™
umożliwia tworzenie i edytowanie notatek w telefonie
z oprogramowaniem Nokia Belle. Możesz dodawać zdjęcia i formatować tekst
notatek. Oprócz przechowywania notatek lokalnie w telefonie możesz otwierać,
wyświetlać i edytować notatniki programu OneNote 2010 w usłudze Windows Live
SkyDrive. Notatniki są synchronizowane automatycznie.
Aby móc otwierać i udostępniać notatki w usłudze SkyDrive, musisz zalogować się
przy użyciu bezpłatnego identyfikatora Windows Live ID.
10
Microsoft® OneNote™
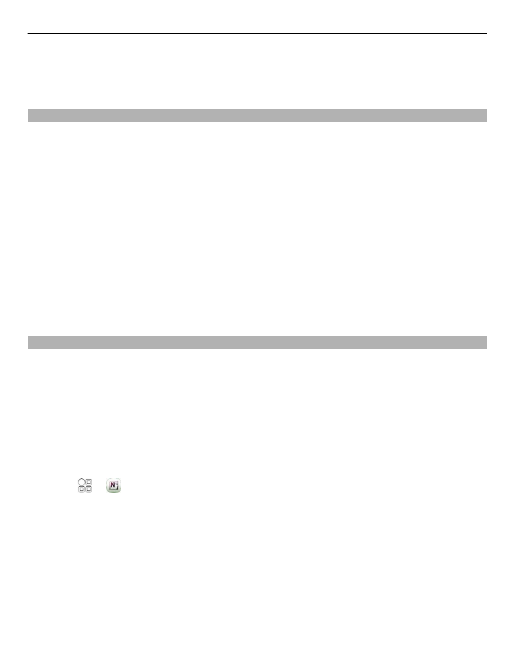
Notatniki i sekcje są pomocne w porządkowaniu dokumentów. Każdy notatnik składa
się z co najmniej jednej sekcji. Sekcje służą do przechowywania stron będących
rzeczywistymi dokumentami programu OneNote.
Tworzenie identyfikatora Windows Live ID
Przy użyciu identyfikatora Windows Live ID i hasła możesz uzyskiwać dostęp do usług
firmy Microsoft, takich jak Windows Live SkyDrive, w telefonie lub na komputerze.
Przejdź do strony signup.live.com, a następnie wykonaj wyświetlane czynności.
Jeśli masz jedno z poniższych kont, masz już identyfikator Windows Live ID:
•
Hotmail
•
Twój własny adres e-mail zarejestrowany jako identyfikator Windows Live ID
•
Messenger
•
SkyDrive
•
MSN
•
Zune Pass
•
Xbox LIVE
Tworzenie notatek
Po zalogowaniu się w programie OneNote Twoje notatniki przechowywane w usłudze
Windows Live SkyDrive będą widoczne w telefonie. Jeśli nie masz żadnych notatników,
zostanie utworzony notatnik Osobisty (sieć).
Za pomocą klienta urządzenia mobilnego programu OneNote możesz tworzyć i
modyfikować strony, ale nie możesz tworzyć ani modyfikować notatników i sekcji.
Notesy i sekcje możesz tworzyć na komputerze lub przy użyciu aplikacji internetowej,
a nastepnie synchronizować je ze smartfonem z oprogramowaniem Nokia Belle za
pośrednictwem usługi SkyDrive.
Wybierz > .
Tworzenie notatek w usłudze SkyDrive
Wprowadź swój identyfikator Windows Live ID i hasło, a następnie wybierz
Zaloguj
.
Notatki możesz zacząć robić od razu bez logowania, w utworzonym notatniku
Osobisty. Wszystkie utworzone notatki zostaną umieszczone w telefonie.
Tworzenie notatek w telefonie
Wybierz
pomiń ten krok.
.
Microsoft® OneNote™
11
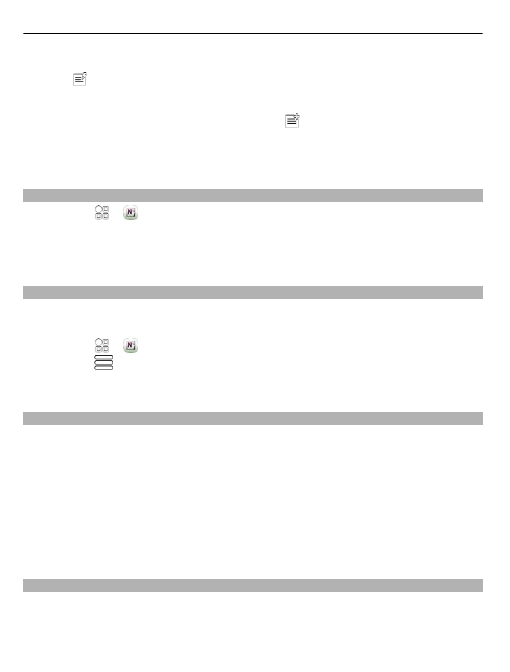
Tworzenie szybkich notatek
Wybierz .
Tworzenie notatek w istniejącym notatniku
Otwórz sekcję w notatniku, a następnie wybierz .
W programie OneNote do synchronizacji notatników z usługą SkyDrive są używane
sekcje
Osobisty (sieć)
i
Notatki niezaszereg.
, więc nie usuwaj ani nie zmieniaj ich nazw.
Usuwanie notatek
1 Wybierz > .
2 Wybierz i przytrzymaj notatkę, a następnie wybierz
Usuń stronę
.
Możesz usunąć notatnik lub sekcję za pomocą programu Microsoft OneNote 2010 na
komputerze z systemem Windows lub przy użyciu aplikacji OneNote Web App.
Ukrywanie udostępnionych notatników
Notatniki udostępnione Ci przez innych użytkowników w usłudze Windows Live
SkyDrive są widoczne w Twoim telefonie. Możesz je ukryć.
1 Wybierz > .
2 Wybierz
>
Ustawienia
.
3 W sekcji
Notatniki w usłudze SkyDrive
ustaw opcję wybranego notatnika na
wartość
Wył.
.
Porządkowanie notatek
Notatki zapisane w usłudze Windows Live SkyDrive można porządkować za pomocą
programu Microsoft OneNote 2010 na komputerze z systemem Windows lub przy
użyciu aplikacji OneNote Web App.
Można na przykład:
•
segregować lub przenosić notatki,
•
wysyłać notatki,
•
tworzyć lub usuwać notatniki i sekcje,
•
zmieniać kolory notatników.
Synchronizowanie notatek
Każdy notatnik, który chcesz otworzyć w swoim telefonie, musi być zapisany w
usłudze Windows Live SkyDrive. Możesz to zrobić na dwa sposoby:
•
Tworzyć notatniki w usłudze SkyDrive przy użyciu aplikacji OneNote Web App.
12
Microsoft® OneNote™
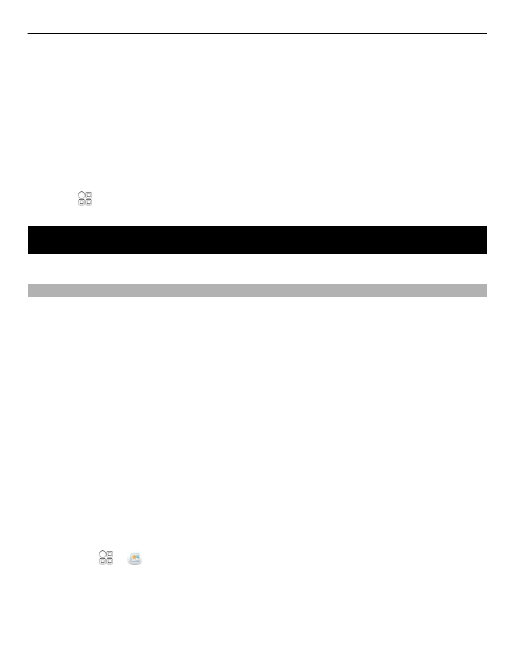
•
Udostępniać swoje notatniki w usłudze SkyDrive za pomocą programu Microsoft
OneNote 2010 na komputerze z systemem Windows.
Synchronizowanie notatek w usłudze SkyDrive z telefonem
Aby otworzyć swoje notatniki w usłudze SkyDrive, zaloguj się w aplikacji OneNote w
swoim telefonie.
Synchronizowanie notatek z telefonu z usługą SkyDrive
Jeśli nie zalogujesz się podczas otwierania programu OneNote po raz pierwszy, Twoje
notatki zostaną zachowane w telefonie i nie będą synchronizowane z usługą SkyDrive.
Wybierz >
Synchronizuj z usługą SkyDrive
.
Microsoft® Document Connection
Dowiedz się, jak zarządzać dokumentami w swoim telefonie.
Microsoft® Document Connection — informacje
Aplikacja Document Connection umożliwia zarządzanie dokumentami w telefonie.
Możesz wyświetlać wszystkie pliki przechowywane lokalnie w telefonie oraz jako
załączniki e-mail.
Za pomocą aplikacji Document Connection możesz także uzyskać dostęp do
firmowych witryn programu Microsoft
®
SharePoint
®
2010 w swojej sieci firmowej lub
w pakiecie Microsoft Office 365 oraz wyświetlać i udostępniać przechowywane tam
dokumenty. Do uzyskania dostępu do programu SharePoint jest potrzebny
zabezpieczony dostęp mobilny, np. przez sieć VPN w telefonie z oprogramowaniem
Nokia Belle lub rozwiązanie Unified Access Gateway.
Wszystkie pliki są wyświetlane w witrynie programu SharePoint, ale tylko poniższe
pliki są wyświetlane w widoku Ulubione:
•
PowerPoint
•
Word
•
Excel
•
1 Wybierz > .
2 Jeśli chcesz otworzyć witrynę programu SharePoint teraz, wybierz
Tak
. Jeśli
chcesz pominąć ten krok i otworzyć witrynę programu SharePoint później,
wybierz
Nie
.
Microsoft® Document Connection
13
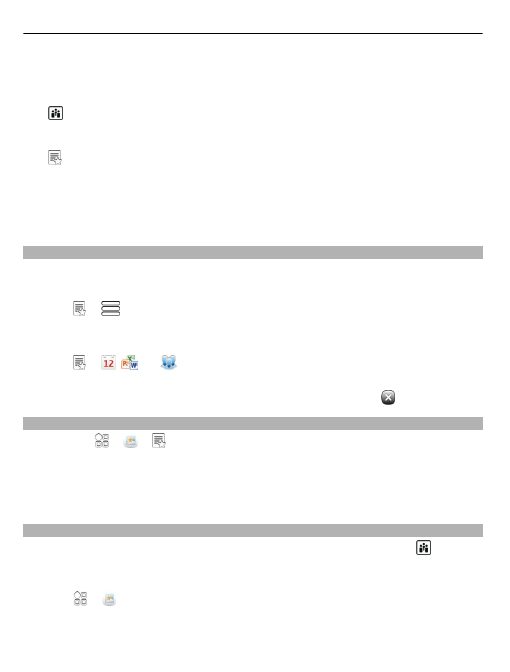
Na pasku narzędzi u dołu znajdują się dwie karty: Ulubione dokumenty i Miejsca. Aby
przejrzeć zawartość witryny programu SharePoint, wybierz daną witrynę na karcie
Miejsca.
•
Na karcie
Miejsca
są wyświetlane Twoje ulubione witryny programu SharePoint,
lokalizacja dokumentów zapisanych w pamięci telefonu (Lokalne), załączniki e-
mail oraz ostatnio wyświetlane witryny programu SharePoint.
•
Na karcie
Ulubione dokumenty
są wyświetlane wszystkie dokumenty z miejsc
oznaczonych jako ulubione.
•
W widoku
SharePoint Explorer
znajdują się foldery, dokumenty i inna zawartość.
Dostępność usług pakietu Microsoft Office 365 może się różnić w zależności od
regionu.
Sortowanie i filtrowanie dokumentów
Dokumenty można sortować i filtrować na kartach
Ulubione dokumenty
i
Miejsca
.
Sortowanie dokumentów
Wybierz > >
Sortuj według daty
,
Sortuj według tytułu
lub
Sortuj według
miejsca
.
Filtrowanie dokumentów
Wybierz > ,
lub
.
Wskazówka: Aby wyczyścić wszystkie zastosowane filtry, wybierz .
Otwieranie dokumentu
1 Wybierz > > .
Możesz również wybrać dokument w widoku SharePoint Explorer.
2 Wybierz dokument, który chcesz otworzyć.
3 Jeśli dokument jest pusty, otwórz witrynę programu SharePoint, a następnie
oznacz ją jako ulubioną, aby dodać dokumenty do listy.
Otwieranie witryny programu SharePoint i oznaczanie jej jako ulubionej
Po otwarciu witryny programu SharePoint zostanie ona dodana do karty
Miejsca
.
Możesz oznaczyć miejsce jako ulubione, co spowoduje dodanie wszystkich
dokumentów z tego miejsca do listy Ulubione dokumenty.
Wybierz > .
14
Microsoft® Document Connection
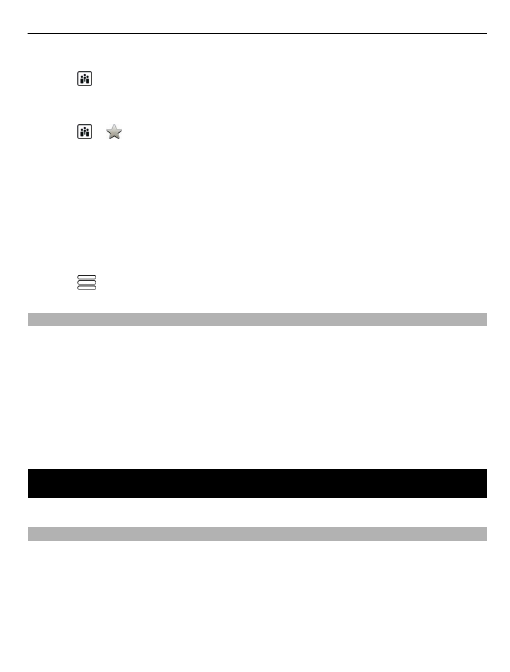
Otwieranie witryny programu SharePoint
Wybierz >
Otwórz adres URL
, a następnie wpisz adres internetowy witryny
programu SharePoint.
Oznaczanie miejsca jako ulubionego
Wybierz > .
Po oznaczeniu miejsca jako ulubionego właściwości dokumentu zostaną zapisane na
liście Ulubione dokumenty w celu oszczędzania energii baterii i zmniejszenia kosztów
transmisji danych. Po otwarciu dokument zostaje pobrany do telefonu.
Dokumenty z witryny programu SharePoint można aktualizować w dowolnym
momencie. Można je synchronizować, aby mieć pewność, że w telefonie znajdują się
ich najnowsze wersje.
Synchronizowanie najnowszych dokumentów z telefonem
Wybierz
>
Synchronizuj
.
Udostępnianie dokumentów
Aby udostępnić dokument, możesz wysłać łącze do dokumentu, jeśli znajduje się on
w witrynie programu SharePoint, lub wysłać dany dokument jako załącznik, jeśli jest
on zapisany w Twoim telefonie.
Wysyłanie łącza
Wybierz i przytrzymaj dokument, a następnie wybierz
Wyślij łącze
.
Wysyłanie dokumentu jako załącznika
Wybierz i przytrzymaj dokument, a następnie wybierz
Wyślij jako załącznik
.
Emisja programu Microsoft® PowerPoint®
Dowiedz się więcej na temat emisji programu Microsoft PowerPoint.
Wyświetlanie emisji programu PowerPoint®
Emisja programu Microsoft
®
PowerPoint
®
umożliwia wyświetlenie prezentacji
programu PowerPoint w telefonie, podczas gdy osoba prowadząca wyświetla pokaz
slajdów zdalnie za pomocą Usługi emisji programu PowerPoint w programie
SharePoint lub Windows Live. Do wyświetlenia prezentacji w telefonie nie jest
potrzebny program PowerPoint.
Osoba prowadząca musi wysłać do Ciebie łącze do emisji z komputera w trybie online.
Emisja programu Microsoft® PowerPoint®
15
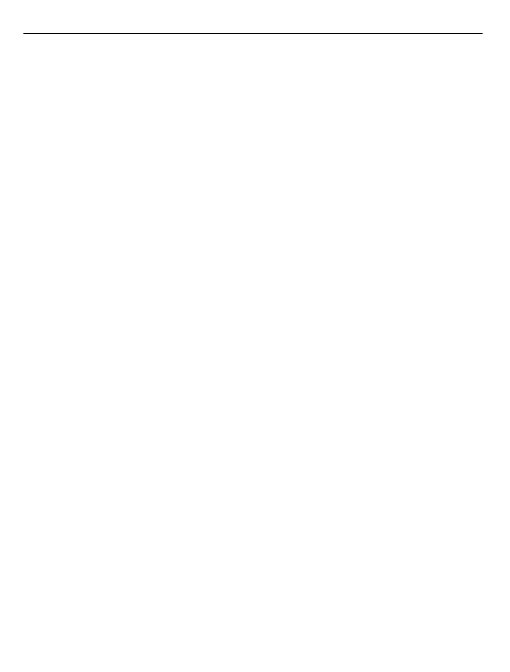
1 Po otrzymaniu łącza w wiadomości e-mail lub wiadomości czatu wybierz go.
Zostanie otwarta aplikacja emisji programu PowerPoint.
2 Dotknij ekranu, aby uzyskać dostęp do elementów sterujących.
16
Emisja programu Microsoft® PowerPoint®
Document Outline
- Instrukcja obsługi Microsoft Apps
Wyszukiwarka
Podobne podstrony:
Instrukcja Nokia 6303 classic PL
Instrukcja Nokia HS 69 PL
Instrukcja Nokia HS 34W PL
Instrukcja Nokia 6303 classic PL
Instrukcja Nokia BH 220 PL
Instrukcja Nokia BH 110 PL
Instrukcja Nokia BH 112 PL
Instrukcja Nokia BH 500 PL
Instrukcja Nokia LD 4W PL
Instrukcja Nokia Maps S40 2 1 PL
Instrukcja Nokia Digital Pen PL
Instrukcja Nokia BH 700 PL
Instrukcja obsługi Nokia BH 804 PL
INSTRUKCJA OBSŁUGI NOKIA C5 03 PL
więcej podobnych podstron