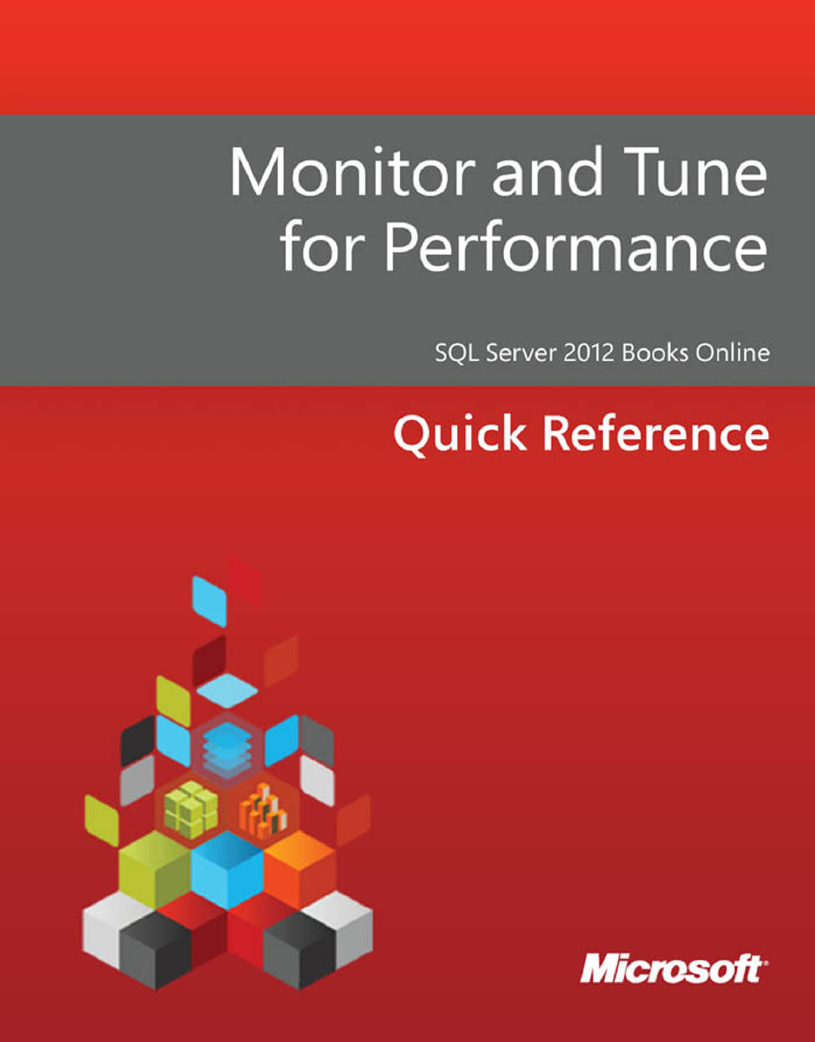
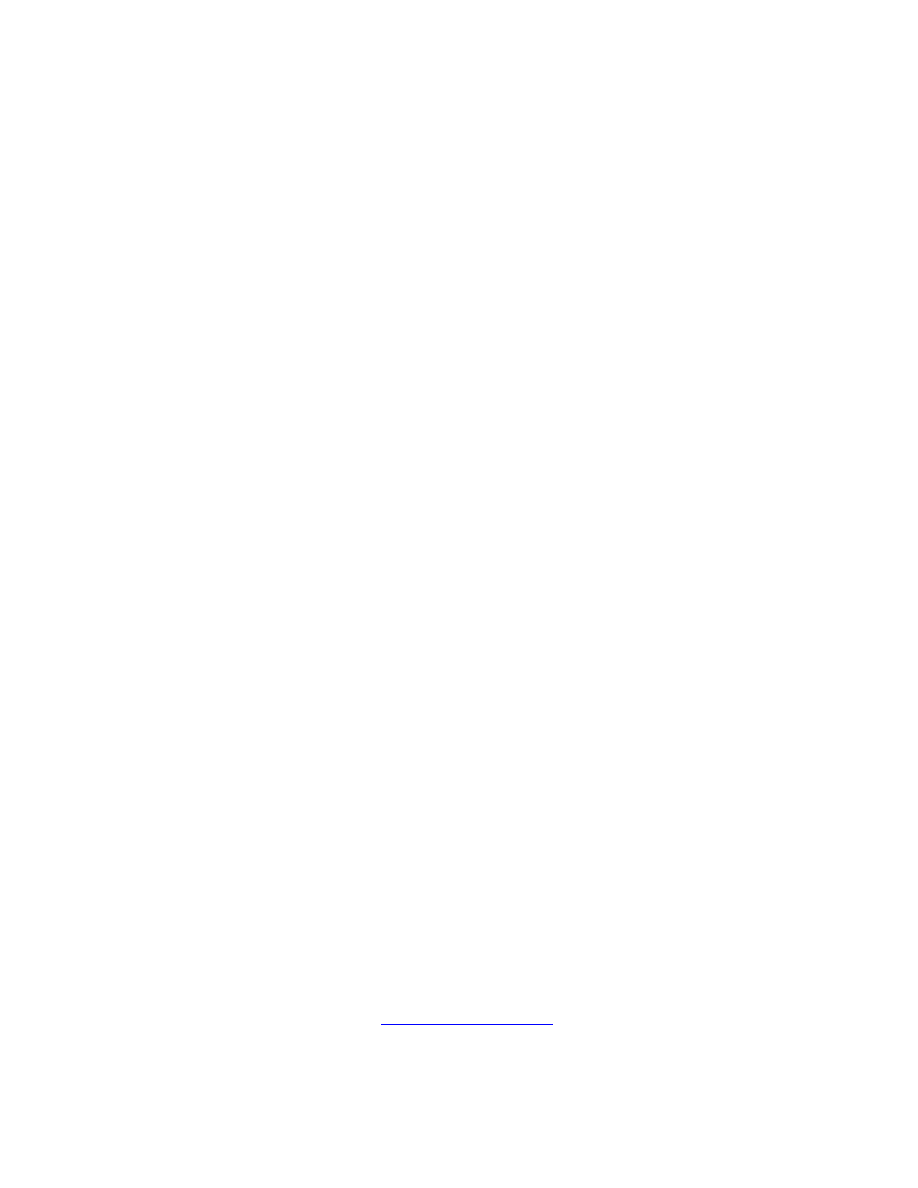
Monitor and Tune for Performance
SQL Server 2012 Books Online
Summary: The goal of monitoring databases is to assess how a server is performing.
Effective monitoring involves taking periodic snapshots of current performance to
isolate processes that are causing problems, and gathering data continuously over time
to track performance trends. Ongoing evaluation of the database performance helps
you minimize response times and maximize throughput, yielding optimal performance.
Category: Quick Reference
Applies to: SQL Server 2012
Source: SQL Server Books Online (
E-book publication date: June 2012
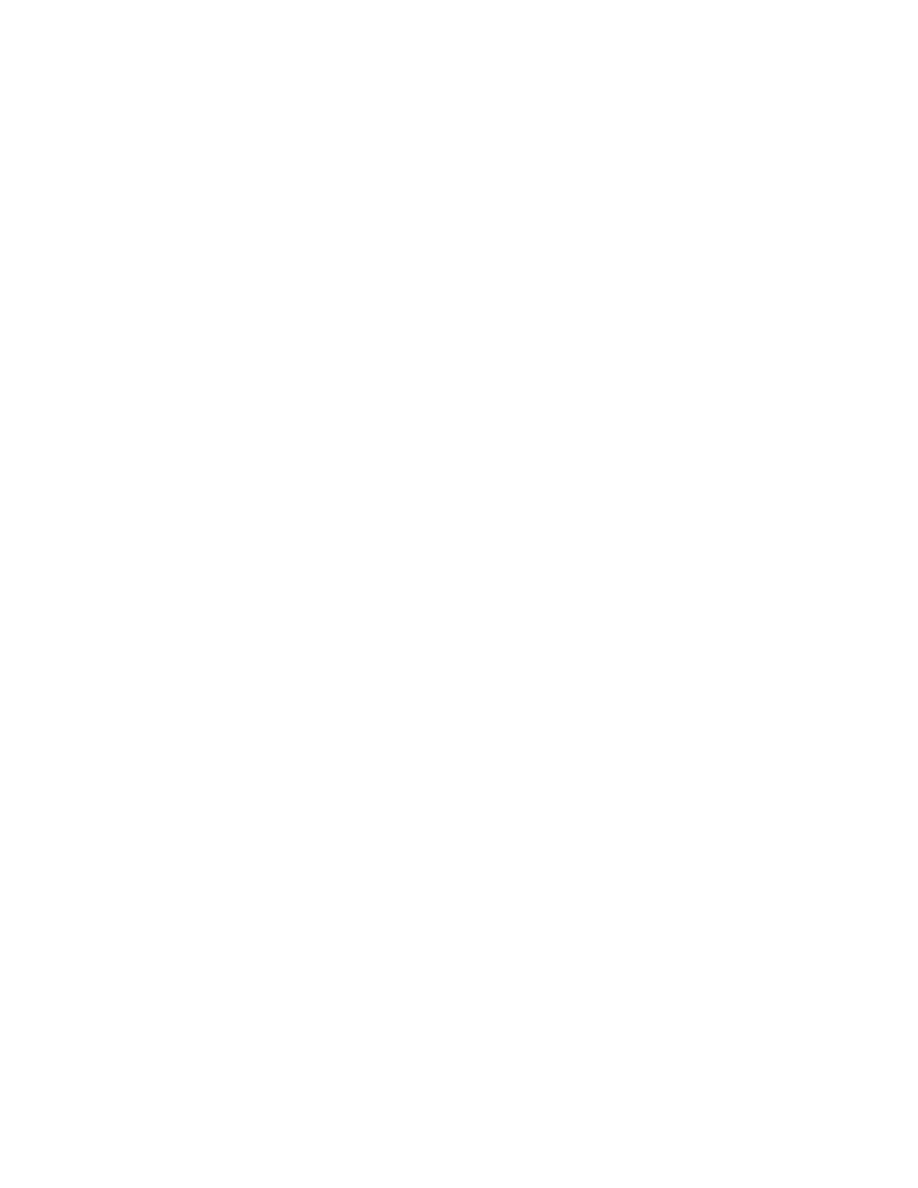
Copyright © 2012 by Microsoft Corporation
All rights reserved. No part of the contents of this book may be reproduced or transmitted in any form or by any means
without the written permission of the publisher.
Microsoft and the trademarks listed at
http://www.microsoft.com/about/legal/en/us/IntellectualProperty/Trademarks/EN-US.aspx are trademarks of the
Microsoft group of companies. All other marks are property of their respective owners.
The example companies, organizations, products, domain names, email addresses, logos, people, places, and events
depicted herein are fictitious. No association with any real company, organization, product, domain name, email address,
logo, person, place, or event is intended or should be inferred.
This book expresses the author’s views and opinions. The information contained in this book is provided without any
express, statutory, or implied warranties. Neither the authors, Microsoft Corporation, nor its resellers, or distributors will
be held liable for any damages caused or alleged to be caused either directly or indirectly by this book.
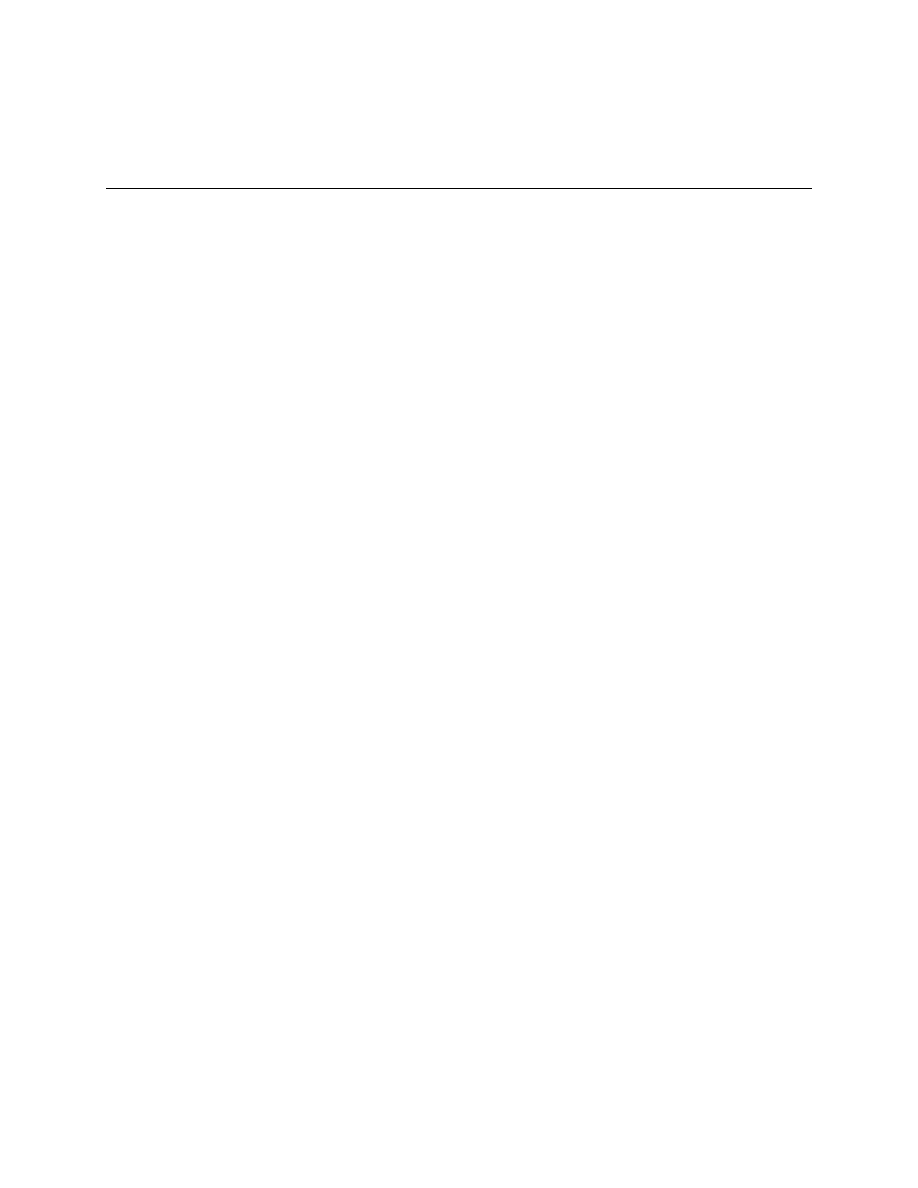
Contents
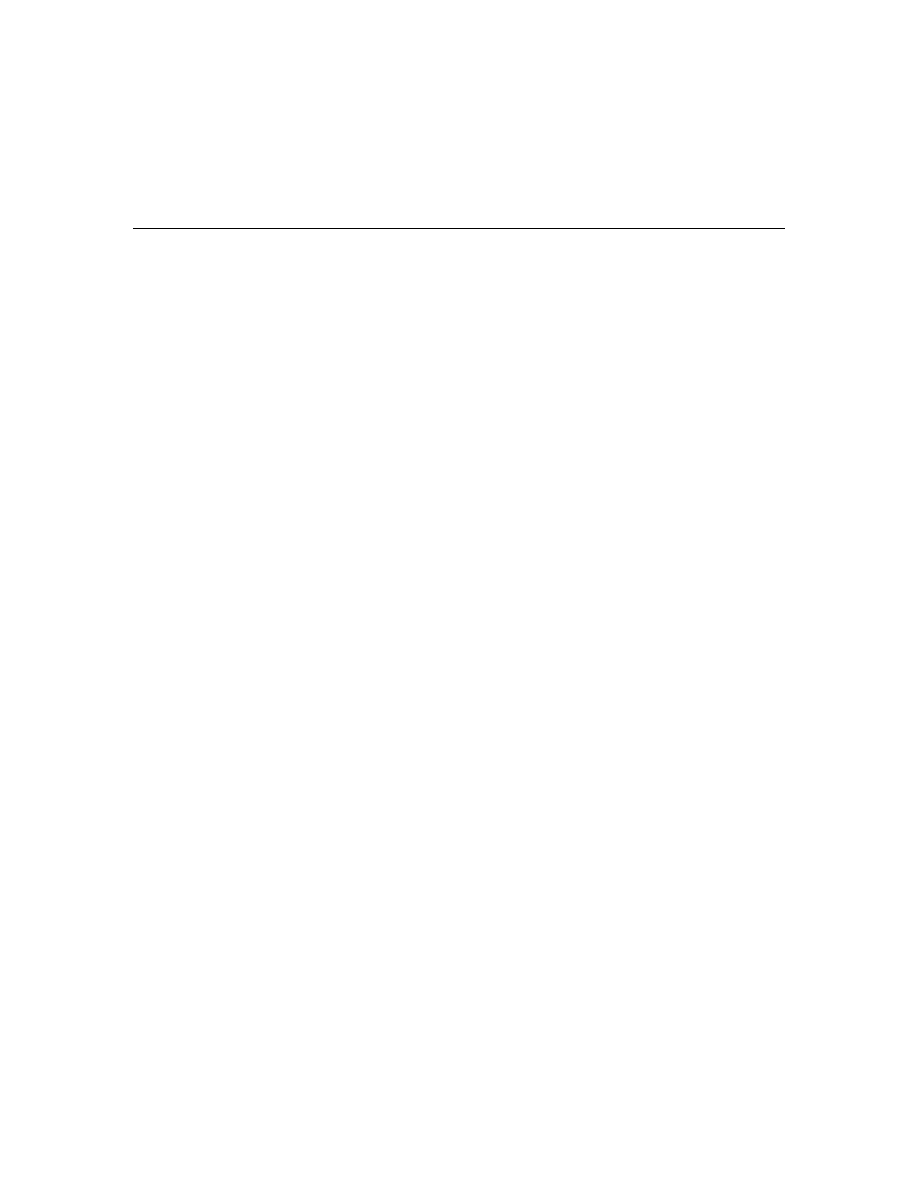
4
Monitor and Tune for Performance
The goal of monitoring databases is to assess how a server is performing. Effective
monitoring involves taking periodic snapshots of current performance to isolate
processes that are causing problems, and gathering data continuously over time to track
performance trends.
Ongoing evaluation of the database performance helps you minimize response times
and maximize throughput, yielding optimal performance. Efficient network traffic, disk
I/O, and CPU usage are key to peak performance. You need to thoroughly analyze the
application requirements, understand the logical and physical structure of the data,
assess database usage, and negotiate tradeoffs between conflicting uses such as online
transaction processing (OLTP) versus decision support.
Benefits of Monitoring and Tuning Databases for Performance
Microsoft SQL Server and the Microsoft Windows operating system provide utilities that
allow you to view the current condition of the database and to track performance as
conditions change. There are a variety of tools and techniques that can be used to
monitor Microsoft SQL Server. Understanding how to monitor SQL Server can help you:
•
Determine whether you can improve performance. For example, by monitoring the
response times for frequently used queries, you can determine whether changes to
the query or indexes on the tables are required.
•
Evaluate user activity. For example, by monitoring users trying to connect to an
instance of SQL Server, you can determine whether security is set up adequately and
test applications or development systems. For example, by monitoring SQL queries as
they are executed, you can determine whether they are written correctly and
producing the expected results.
•
Troubleshoot any problems or debug application components, such as stored
procedures.
Monitoring in a Dynamic Environment
Monitoring is important because SQL Server provides a service in a dynamic
environment. Changing conditions result in changing performance. In your evaluations,
you can see performance changes as the number of users increases, user access and
connection methods change, database contents grow, client applications change, data in
the applications changes, queries become more complex, and network traffic rises. By
using SQL Server tools to monitor performance, you can associate some changes in
performance with changing conditions and complex queries. The following scenarios
provide examples:
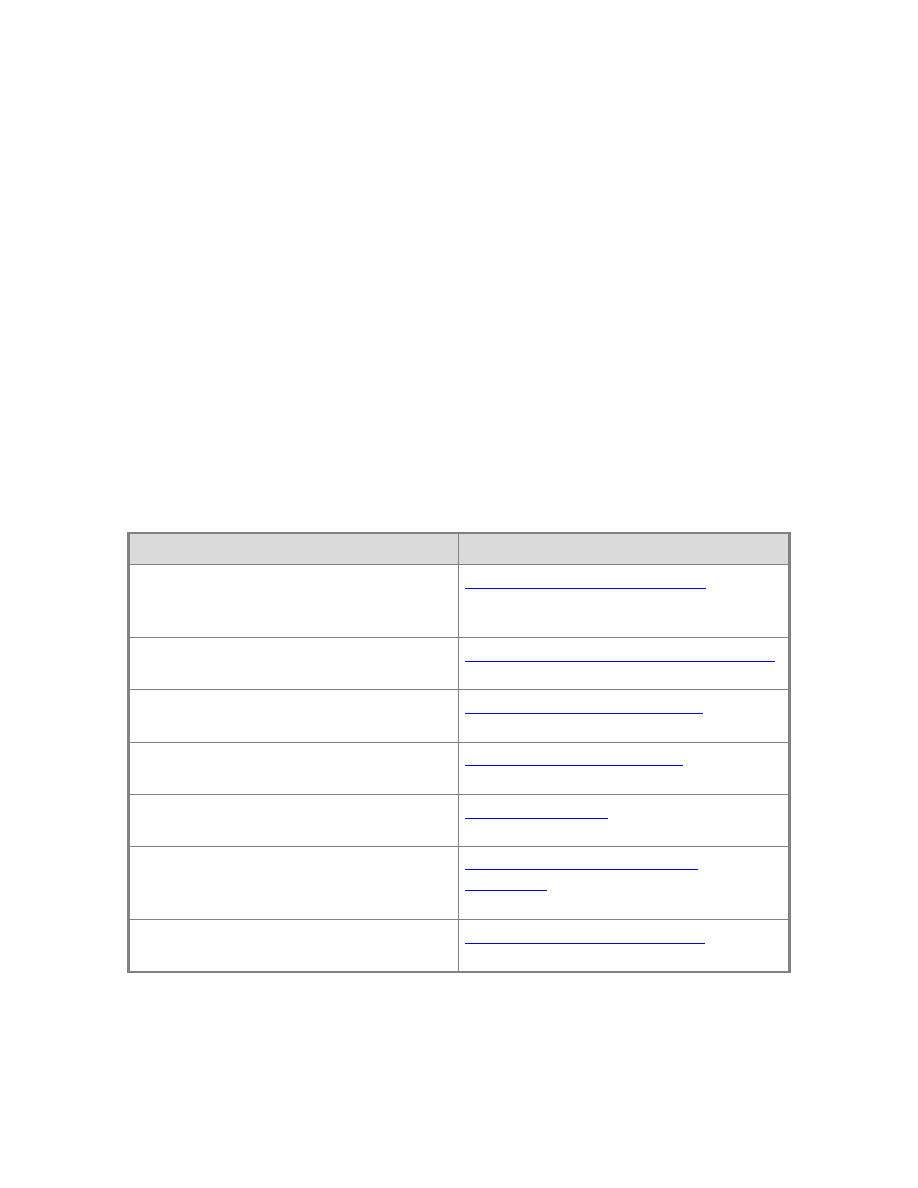
5
•
By monitoring the response times for frequently used queries, you can determine
whether changes to the query or indexes on the tables where the queries execute are
required.
•
By monitoring Transact-SQL queries as they are executed, you can determine
whether the queries are written correctly and producing the expected results.
•
By monitoring users that try to connect to an instance of SQL Server, you can
determine whether security is set up adequately and test applications or
development systems.
Response time is the length of time required for the first row of the result set to be
returned to the user in the form of visual confirmation that a query is being processed.
Throughput is the total number of queries handled by the server during a specified
period of time.
As the number of users increases, so does the competition for a server's resources, which
in turn increases response time and decreases overall throughput.
Monitoring and Tuning Performance Tasks
Task Description
Topic
Provides the necessary steps required to
effectively monitor any component of SQL
Server.
Lists the SQL Server monitoring and tuning
tools.
Performance Monitoring and Tuning Tools
Provides information about how to
establish a performance baseline.
Establish a Performance Baseline
Describes how to isolate database
performance problems.
Describes how to monitor and track server
performance to identify bottlenecks.
Describes how to use SQL Server and
Windows performance and activity
monitoring tools.
Server Performance and Activity
Describes how to display and save
execution plans to a file in XML format.
Display and Save Execution Plans
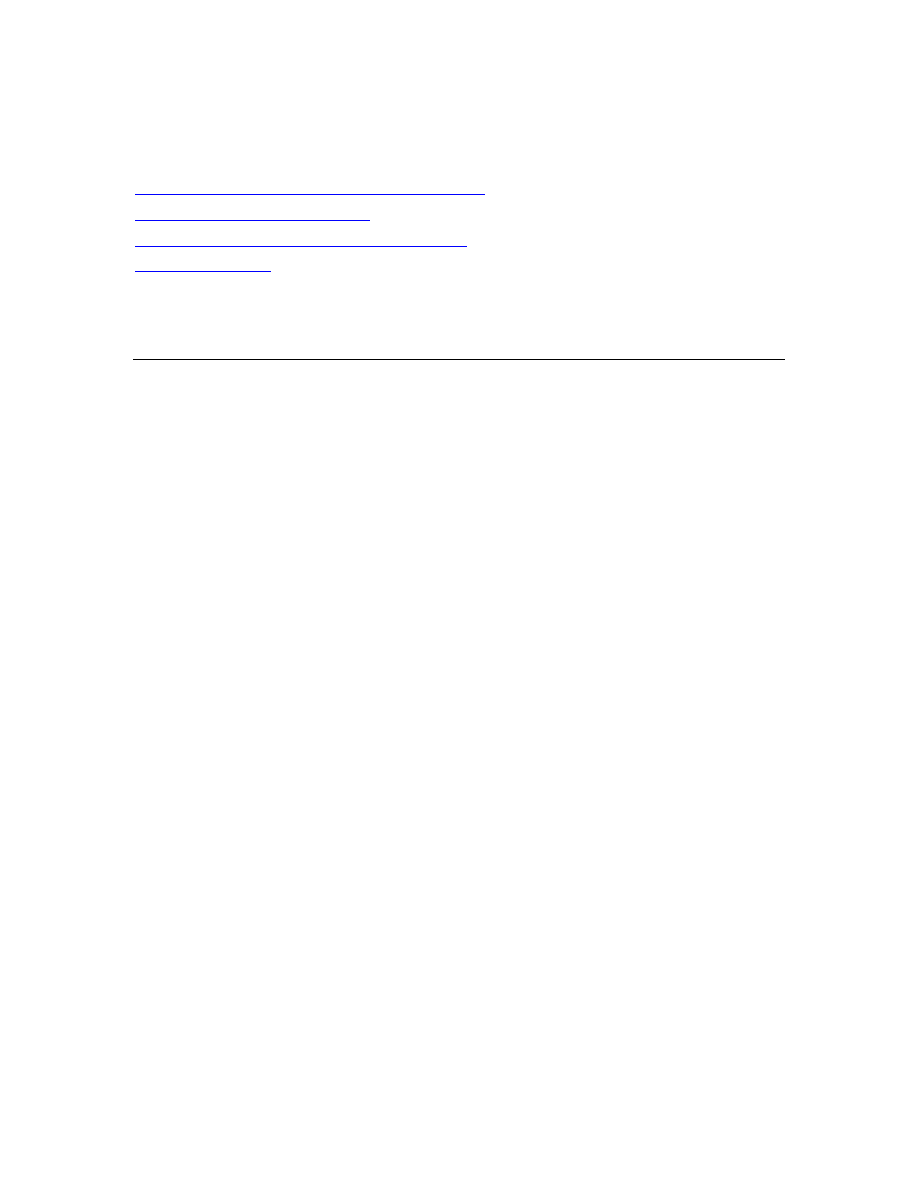
6
See Also
Automating Administration Across an Enterprise
Database Engine Tuning Advisor
Monitoring Resource Usage (System Monitor)
Monitoring is important because SQL Server provides a service in a dynamic
environment. The data in the application changes. The type of access that users require
changes. The way that users connect changes. The types of applications accessing SQL
Server may even change, but SQL Server automatically manages system-level resources,
such as memory and disk space, to minimize the need for extensive system-level manual
tuning. Monitoring lets administrators identify performance trends to determine if
changes are necessary.
To monitor any component of SQL Server effectively:
1. Determine your monitoring goals.
2. Select the appropriate tool.
3. Identify components to monitor.
4. Select metrics for those components.
5. Monitor the server.
6. Analyze the data.
These steps are discussed in turn below.
Determine Your Monitoring Goals
To monitor SQL Server effectively you should clearly identify your reason for monitoring.
Reasons can include the following:
•
Establish a baseline for performance.
•
Identify performance changes over time.
•
Diagnose specific performance problems.
•
Identify components or processes to optimize.
•
Compare the effect of different client applications on performance.
•
Audit user activity.
•
Test a server under different loads.
•
Test database architecture.
•
Test maintenance schedules.
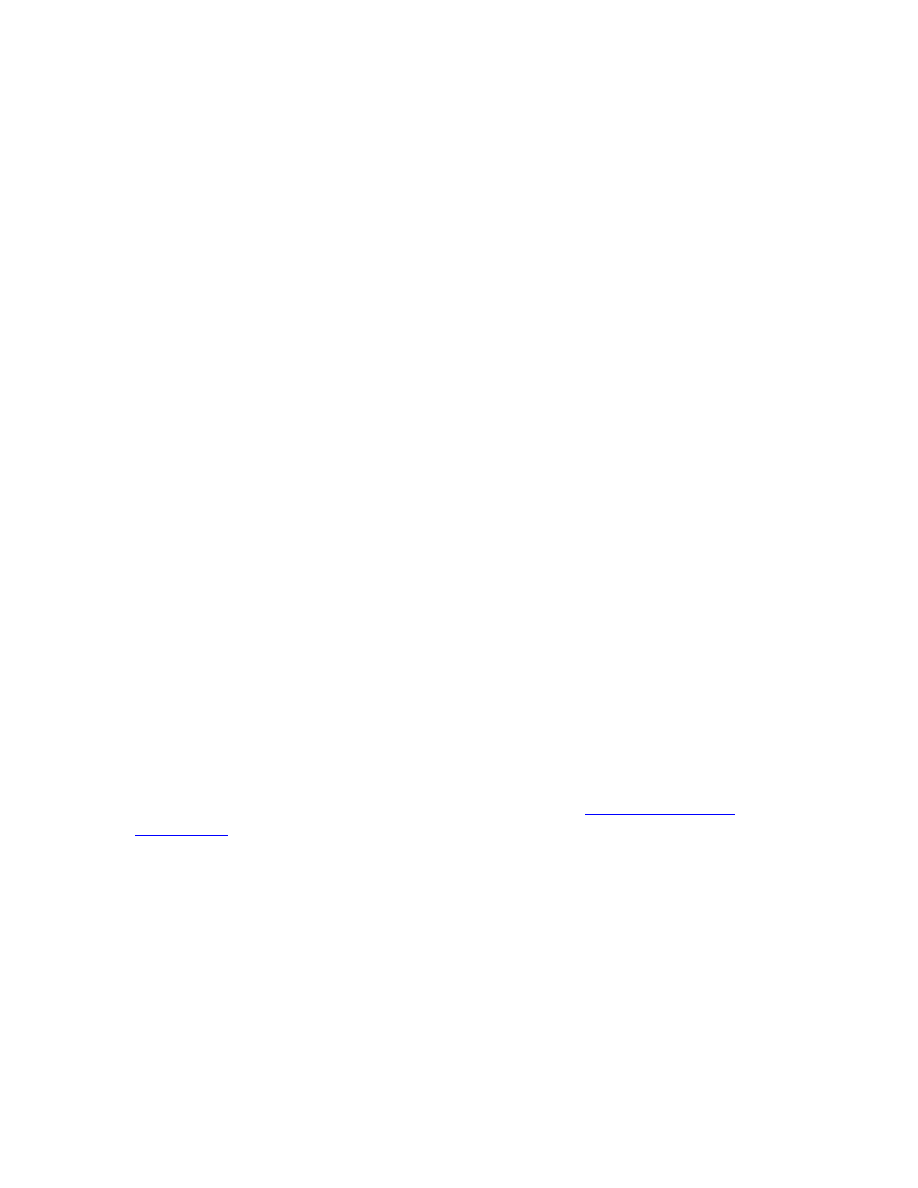
7
•
Test backup and restore plans.
•
Determining when to modify your hardware configuration.
Select the Appropriate Tool
After determining why you are monitoring, you should select the appropriate tools for
that type of monitoring. The Windows operating system and SQL Server provide a
complete set of tools to monitor servers in transaction-intensive environments. These
tools clearly reveal the condition of an instance of the SQL Server Database Engine or an
instance of SQL Server Analysis Services.
Windows provides the following tools for monitoring applications that are running on a
server:
•
System Monitor, which lets you collect and view real-time data about activities such
as memory, disk, and processor usage
•
Performance logs and alerts
•
Task Manager
For more information about Windows Server or Windows tools, see the Windows
documentation.
SQL Server provides the following tools for monitoring components of SQL Server:
•
SQL Trace
•
SQL Server Profiler
•
Distributed Replay Utility
•
SQL Server Management Studio Activity Monitor
•
SQL Server Management Studio Graphical Showplan
•
Stored procedures
•
Database Console Commands (DBCC)
•
Built-in functions
•
Trace flags
For more information about SQL Server monitoring tools, see
Identify the Components to Monitor
The third step to monitoring an instance of SQL Server is to identify the components that
you monitor. For example, if you are using SQL Server Profiler to trace a server you can
define the trace to collect data about specific events. You can also exclude events that do
not apply to your situation.
Select Metrics for Monitored Components
After identifying the components to monitor, determine the metrics for components you
monitor. For example, after selecting the events to include in a trace, you can choose to
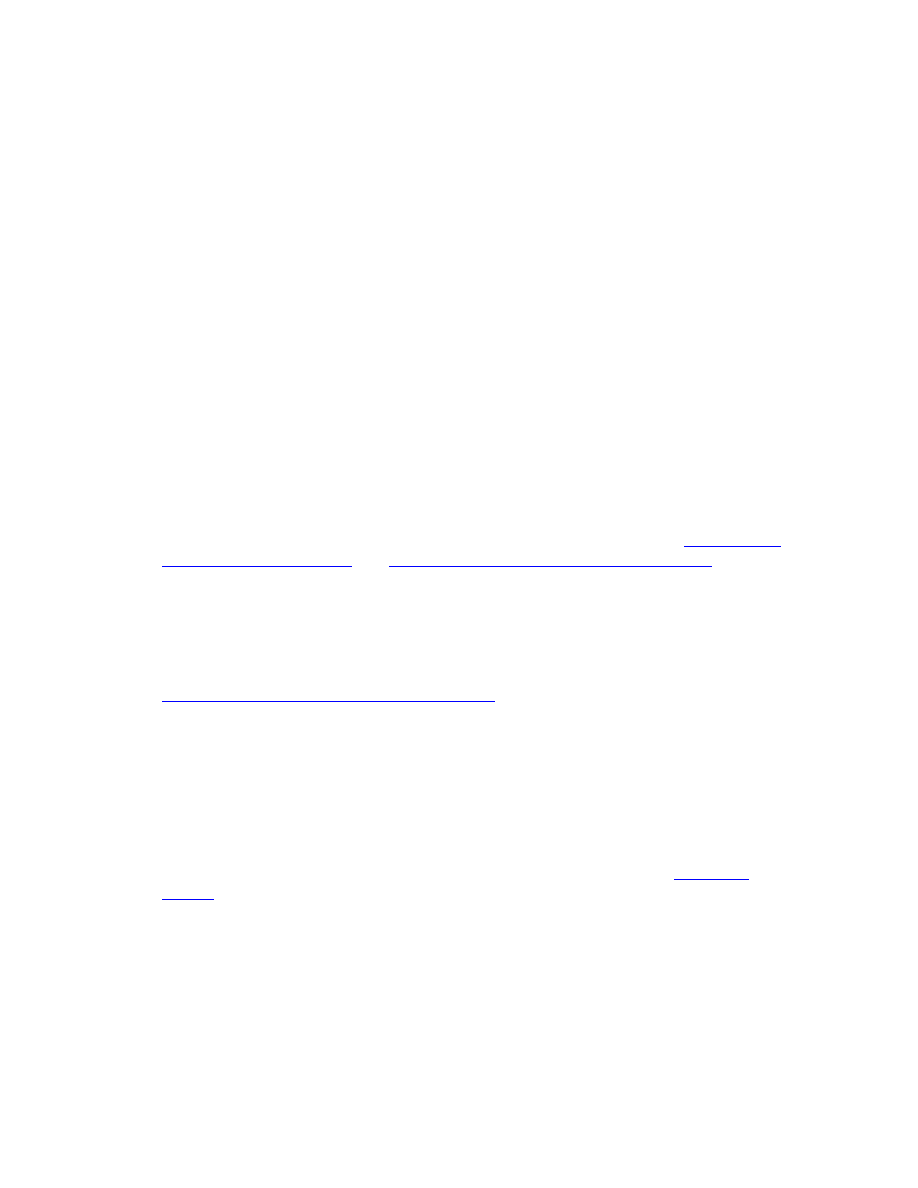
8
include only specific data about the events. Limiting the trace to data that is relevant to
the trace minimizes the system resources required to perform the tracing.
Monitor the Server
To monitor the server, run the monitoring tool that you have configured to gather data.
For example, after a trace is defined, you can run the trace to gather data about events
raised in the server.
Analyze the Data
After the trace has finished, analyze the data to see if you have achieved your monitoring
goal. If you have not, modify the components or metrics that you used to monitor the
server.
The following outlines the process for capturing event data and putting it to use.
1. Apply filters to limit the event data collected.
Limiting the event data allows for the system to focus on the events pertinent to the
monitoring scenario. For example, if you want to monitor slow queries, you can use a
filter to monitor only those queries issued by the application that take more than 30
seconds to run against a particular database. For more information, see
How to: Filter Events in a Trace (SQL Profiler)
2. Monitor (capture) events.
As soon as it is enabled, active monitoring captures data from the specified
application, instance of SQL Server, or operating system. For example, when disk
activity is monitored using System Monitor, monitoring captures event data, such as
disk reads and writes, and displays it on the screen. For more information, see
Monitoring Resource Usage (System Monitor)
.
3. Save captured event data.
Saving captured event data lets you analyze it later or even replay it using the
Distributed Replay Utility or SQL Server Profiler. Captured event data is saved to a file
that can be loaded back into the tool that originally created it for analysis. SQL Server
Profiler permits event data to be saved to a SQL Server table. Saving captured event
data is important when you are creating a performance baseline. The performance
baseline data is saved and used, when comparing recently captured event data, to
determine whether performance is optimal. For more information, see
4. Create trace templates that contain the settings specified to capture the events.
Trace templates include specifications about the events themselves, event data, and
filters that are used to capture data. These templates can be used to monitor a
specific set of events later without redefining the events, event data, and filters. For
example, if you want to frequently monitor the number of deadlocks, and the users
involved in those deadlocks, you can create a template defining those events, event
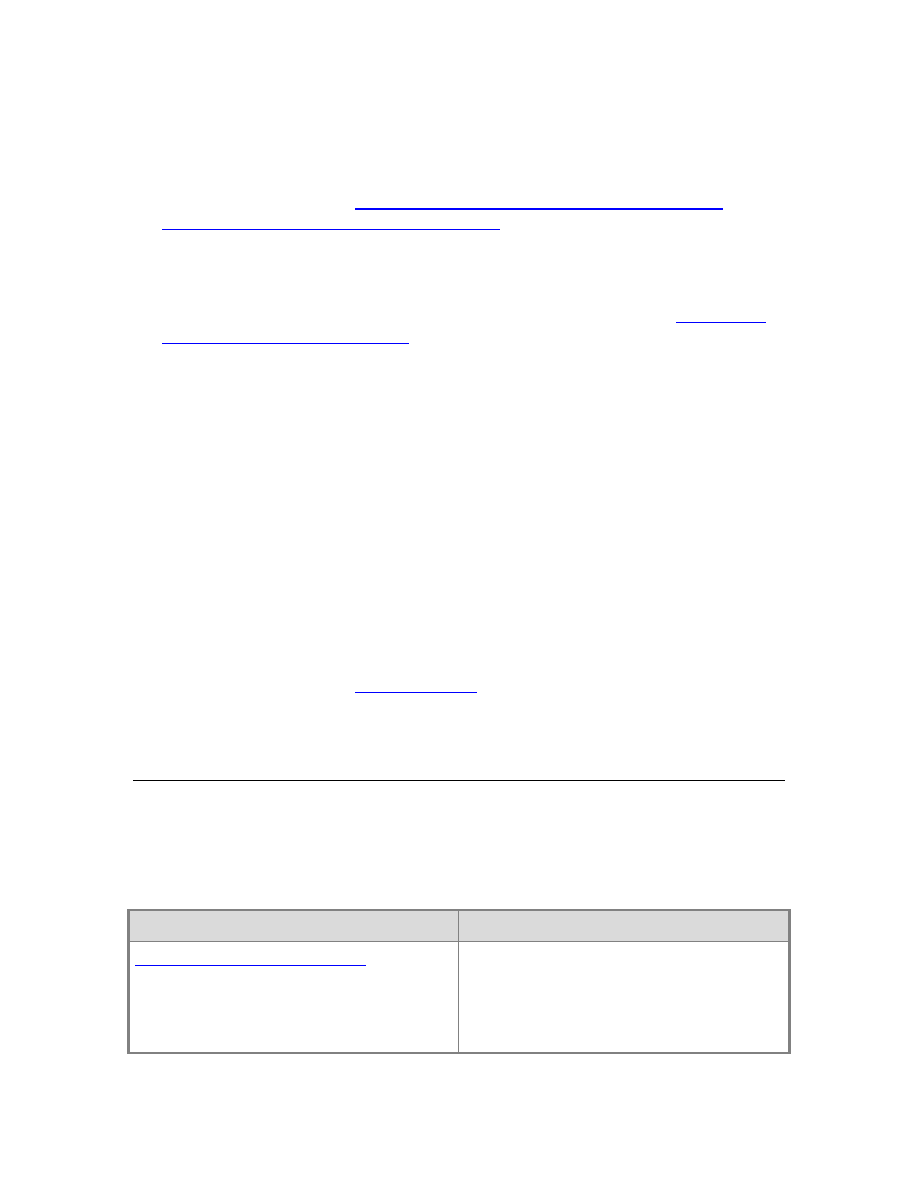
9
data, and event filters; save the template; and reapply the filter the next time that you
want to monitor deadlocks. SQL Server Profiler uses trace templates for this purpose.
How to: Set Trace Definition Defaults (SQL Profiler)
How to: Create a Trace Template (SQL Profiler)
5. Analyze captured event data.
To be analyzed, the captured event data is loaded into the application that captured
the data. For example, a captured trace from SQL Server Profiler can be reloaded into
SQL Server Profiler for viewing and analysis. For more information, see
Analyzing Traces with SQL Profiler
Analyzing event data involves determining what is occurring and why. This
information lets you make changes that can improve performance, such as adding
more memory, changing indexes, correcting coding problems with Transact-SQL
statements or stored procedures, and so on, depending on the type of analysis
performed. For example, you can use the Database Engine Tuning Advisor to analyze
a captured trace from SQL Server Profiler and make index recommendations based
on the results.
6. Replay captured event data.
Event replay lets you establish a test copy of the database environment from which
the data was captured, and then repeat the captured events as they occurred
originally on the real system. This capability is only available with the Distributed
Replay Utility or SQL Server Profiler. You can replay the events at the same speed as
they originally occurred, as fast as possible (to stress the system), or more likely, one
step at a time (to analyze the system after each event has occurred). By analyzing the
exact events in a test environment, you can prevent harm to the production system.
Performance Monitoring and Tuning Tools
Microsoft SQL Server provides a comprehensive set of tools for monitoring events in SQL
Server and for tuning the physical database design. The choice of tool depends on the
type of monitoring or tuning to be done and the particular events to be monitored.
Following are the SQL Server monitoring and tuning tools:
Tool
Description
sp_trace_setfilter (Transact-SQL)
SQL Server Profiler tracks engine process
events, such as the start of a batch or a
transaction, enabling you to monitor server
and database activity (for example,
deadlocks, fatal errors, or login activity).
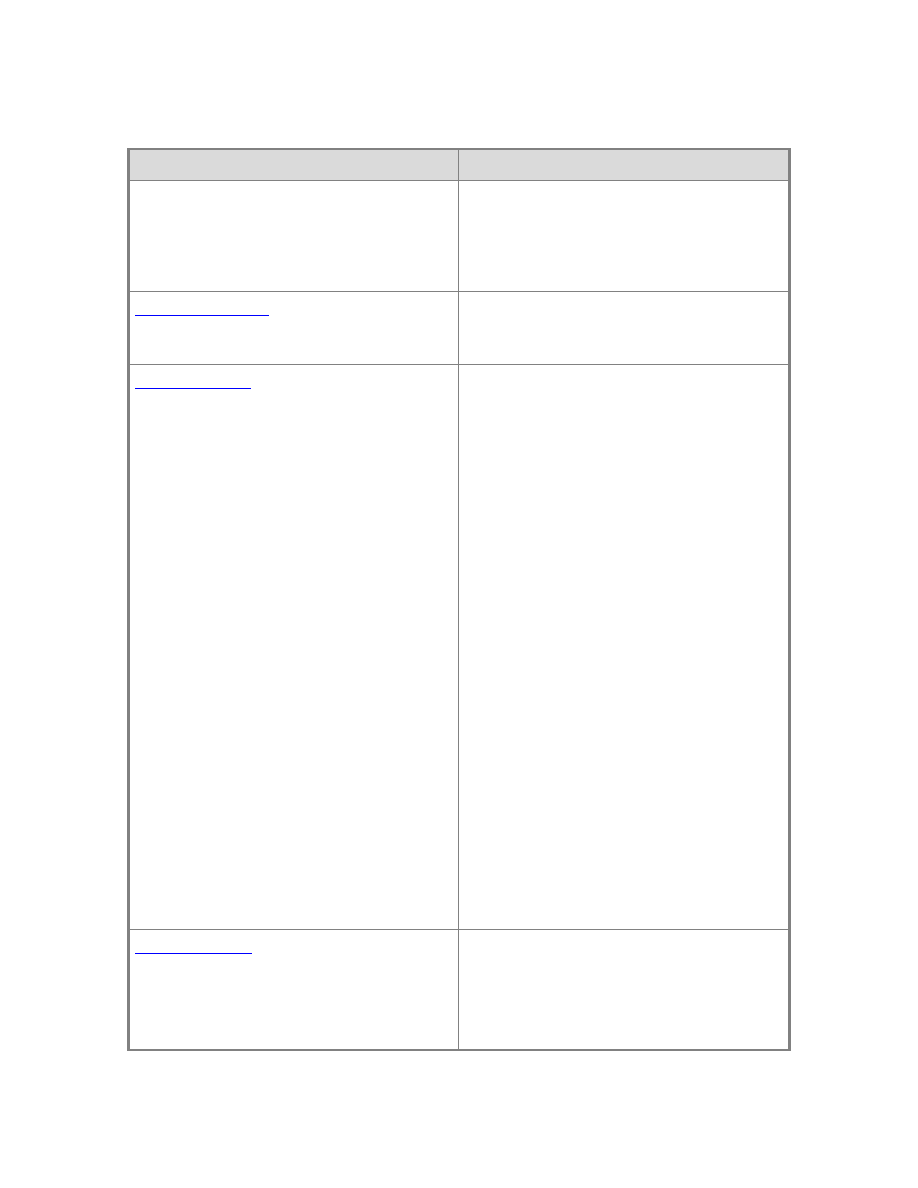
10
Tool
Description
You can capture SQL Server Profiler data to
a SQL Server table or a file for later analysis,
and you can also replay the events
captured on SQL Server step by step, to see
exactly what happened.
Microsoft SQL Server Distributed Replay
can use multiple computers to replay trace
data, simulating a mission-critical workload.
System Monitor primarily tracks resource
usage, such as the number of buffer
manager page requests in use, enabling
you to monitor server performance and
activity using predefined objects and
counters or user-defined counters to
monitor events. System Monitor
(Performance Monitor in Microsoft
Windows NT 4.0) collects counts and rates
rather than data about the events (for
example, memory usage, number of active
transactions, number of blocked locks, or
CPU activity). You can set thresholds on
specific counters to generate alerts that
notify operators.
System Monitor works on Microsoft
Windows Server and Windows operating
systems. It can monitor (remotely or locally)
an instance of SQL Server on Windows NT
4.0 or later.
The key difference between SQL Server
Profiler and System Monitor is that SQL
Server Profiler monitors Database Engine
events, whereas System Monitor monitors
resource usage associated with server
processes.
The Activity Monitor in SQL Server
Management Studio graphically displays
information about:
•
Processes running on an instance of
SQL Server.
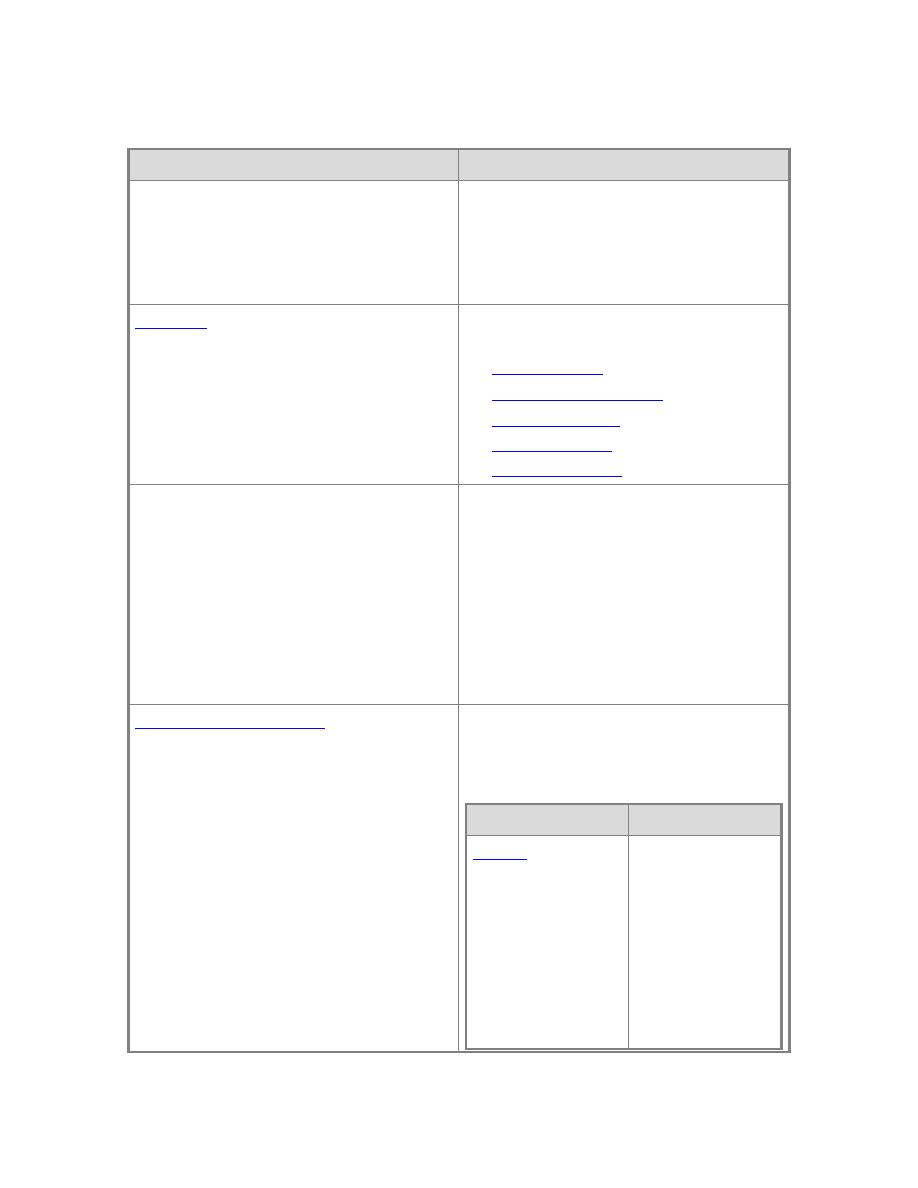
11
Tool
Description
•
Blocked processes.
•
Locks.
•
User activity.
This is useful for ad hoc views of current
activity.
Transact-SQL stored procedures that
create, filter, and define tracing:
•
•
•
•
•
Error Logs
The Windows application event log
provides an overall picture of events
occurring on the Windows Server and
Windows operating systems as a whole, as
well as events in SQL Server, SQL Server
Agent, and full-text search. It contains
information about events in SQL Server
that is not available elsewhere. You can use
the information in the error log to
troubleshoot SQL Server-related problems.
The following SQL Server system stored
procedures provide a powerful alternative
for many monitoring tasks:
Stored procedure
Description
Reports snapshot
information about
current SQL Server
users and
processes,
including the
currently executing
statement and
whether the
statement is
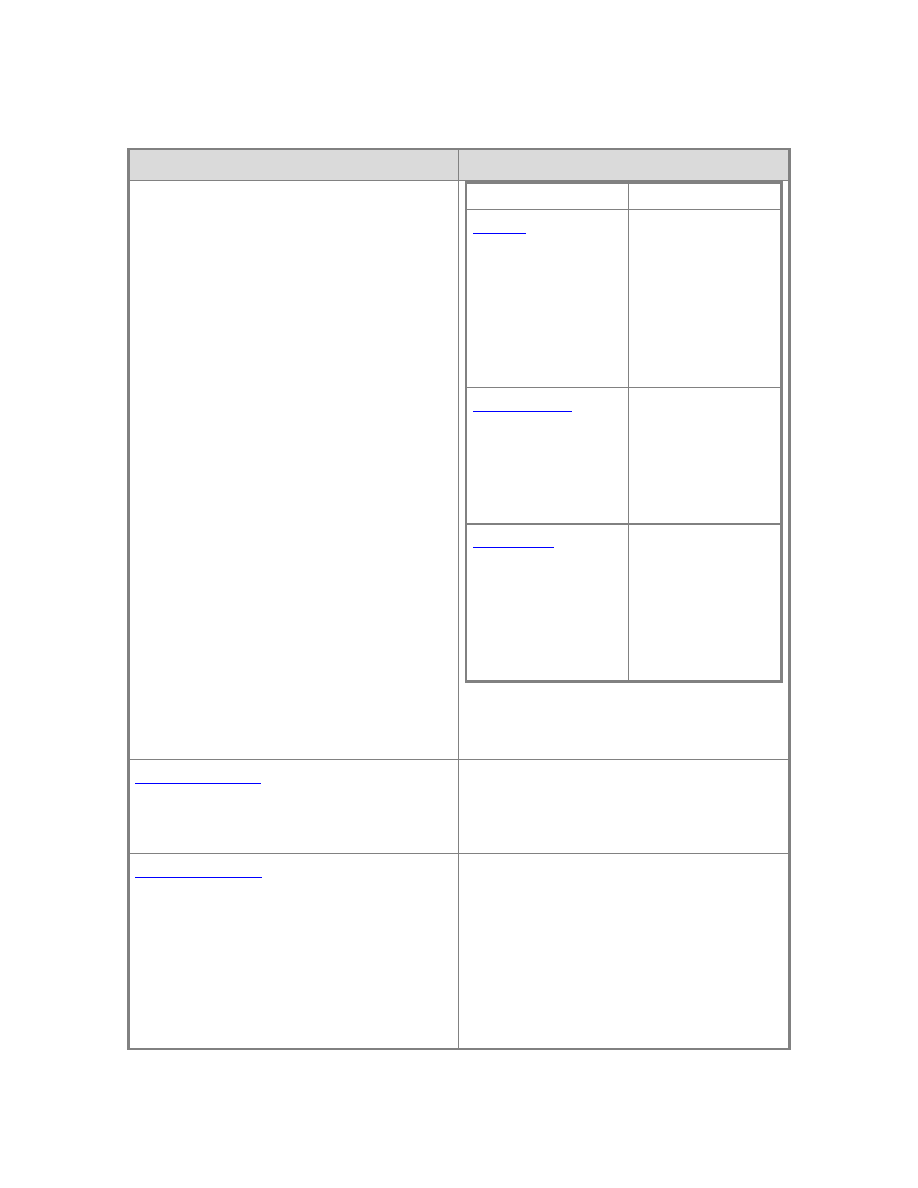
12
Tool
Description
blocked.
Reports snapshot
information about
locks, including the
object ID, index ID,
type of lock, and
type or resource to
which the lock
applies.
Displays an
estimate of the
current amount of
disk space used by
a table (or a whole
database).
Displays statistics,
including CPU
usage, I/O usage,
and the amount of
time idle since
sp_monitor was
last executed.
DBCC (Database Console Command)
statements enable you to check
performance statistics and the logical and
physical consistency of a database.
Built-in functions display snapshot statistics
about SQL Server activity since the server
was started; these statistics are stored in
predefined SQL Server counters. For
example, @@CPU_BUSY contains the
amount of time the CPU has been
executing SQL Server code;
@@CONNECTIONS contains the number
of SQL Server connections or attempted
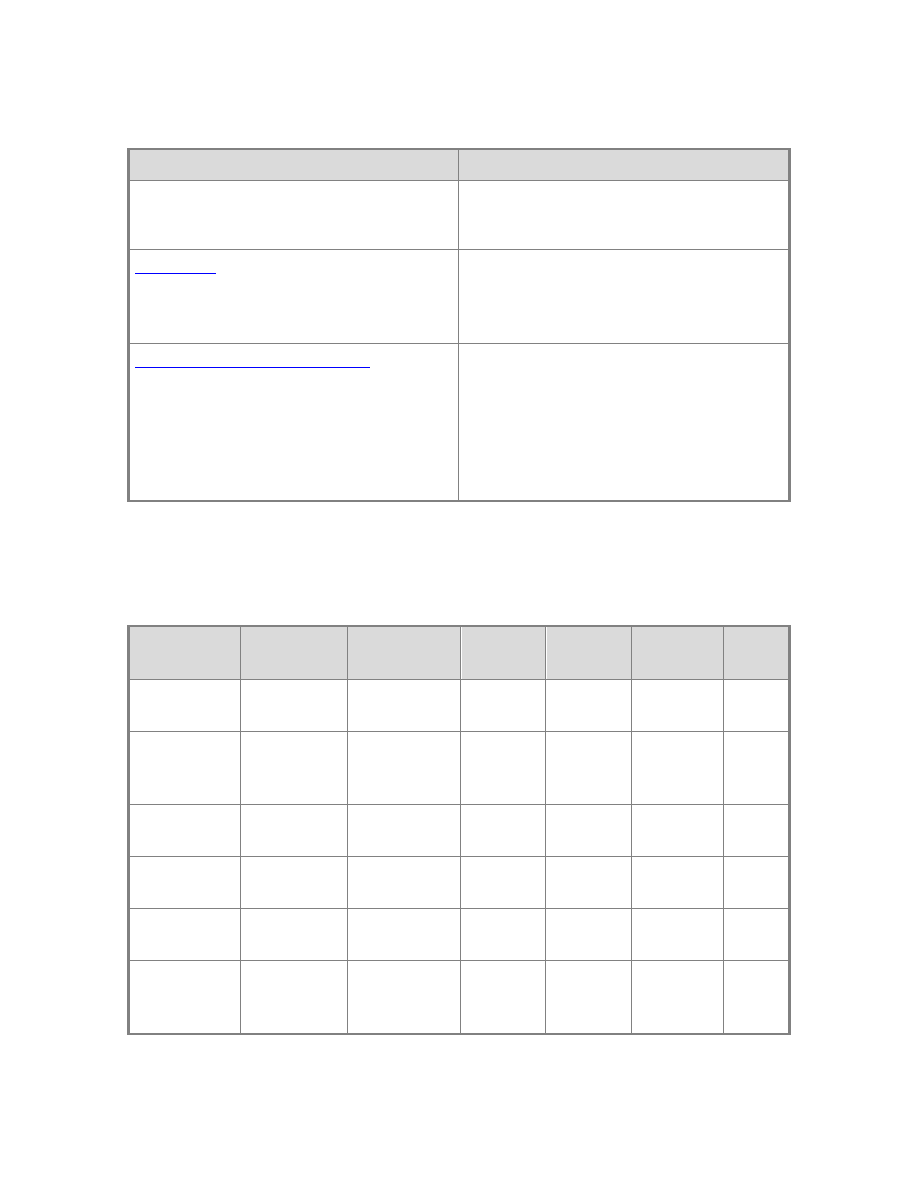
13
Tool
Description
connections; and @@PACKET_ERRORS
contains the number of network packets
occurring on SQL Server connections.
Trace flags display information about a
specific activity within the server and are
used to diagnose problems or performance
issues (for example, deadlock chains).
Database Engine Tuning Advisor
Database Engine Tuning Advisor analyzes
the performance effects of Transact-SQL
statements executed against databases you
want to tune. Database Engine Tuning
Advisor provides recommendations to add,
remove, or modify indexes, indexed views,
and partitioning.
Choosing a Monitoring Tool
The choice of a monitoring tool depends on the event or activity to be monitored.
Event or
activity
SQL Server
Profiler
Distributed
Replay
System
Monitor
Activity
Monitor
Transact-
SQL
Error
logs
Trend
analysis
Yes
Yes
Replaying
captured
events
Yes (From a
single
computer)
Yes (From
multiple
computers)
Ad hoc
monitoring
Yes
Yes
Yes
Yes
Generating
alerts
Yes
Graphical
interface
Yes
Yes
Yes
Yes
Using within
custom
application
Yes
1
Yes
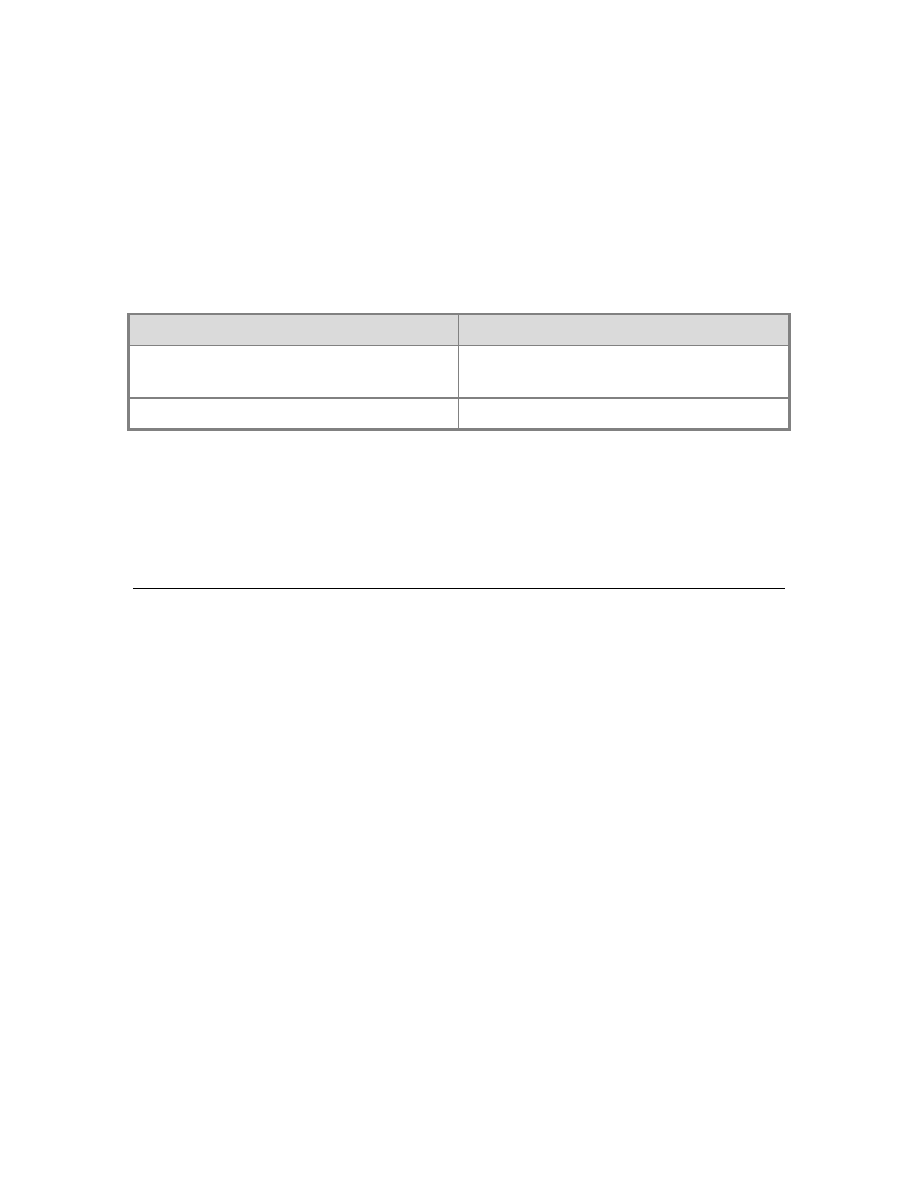
14
1
Using SQL Server Profiler system stored procedures.
Windows Monitoring Tools
Windows operating systems and Windows Server 2003 also provide these monitoring
tools.
Tool
Description
Task Manager
Shows a synopsis of the processes and
applications running on the system.
Network Monitor Agent
Monitors network traffic.
For more information about Windows operating systems or Windows Server tools, see
the Windows documentation.
Establish a Performance Baseline
To determine whether your SQL Server system is performing optimally, take performance
measurements at regular intervals over time, even when no problems occur, to establish
a server performance baseline. Compare each new set of measurements with those taken
earlier.
The following areas affect the performance of SQL Server:
•
System resources (hardware)
•
Network architecture
•
The operating system
•
Database applications
•
Client applications
At a minimum, use baseline measurements to determine:
•
Peak and off-peak hours of operation.
•
Production-query or batch-command response times.
•
Database backup and restore completion times.
After you establish a server performance baseline, compare the baseline statistics to
current server performance. Numbers far above or far below your baseline are
candidates for further investigation. They may indicate areas in need of tuning or
reconfiguration. For example, if the amount of time to execute a set of queries increases,
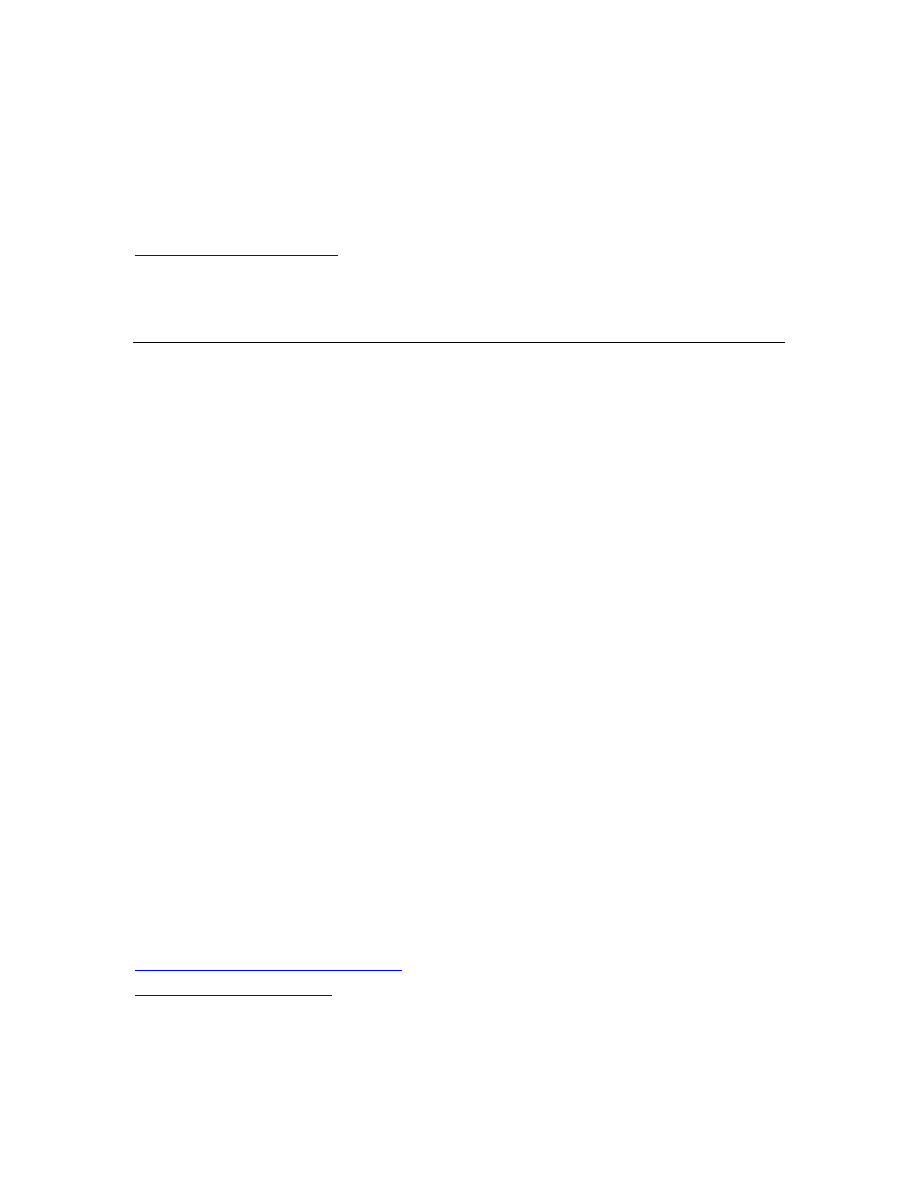
15
examine the queries to determine if they can be rewritten, or if column statistics or new
indexes must be added.
See Also
It is often more effective to use several Microsoft SQL Server or Microsoft Windows tools
together to isolate database performance problems than to use one tool at a time. For
example, the graphical Execution Plan feature, also called Showplan, helps you quickly
recognize deadlocks in a single query. However, you can recognize some other
performance problems more easily if you use the monitoring features of SQL Server and
Windows together.
SQL Server Profiler can be used to monitor and troubleshoot Transact-SQL and
application-related problems. System Monitor can be used to monitor hardware and
other system-related problems.
You can monitor the following areas to troubleshoot problems:
•
SQL Server stored procedures or batches of Transact-SQL statements submitted by
user applications.
•
User activity, such as blocking locks or deadlocks.
•
Hardware activity, such as disk usage.
Problems can include:
•
Application development errors involving incorrectly written Transact-SQL
statements.
•
Hardware errors, such as disk- or network-related errors.
•
Excessive blocking due to an incorrectly designed database.
Tools for Common Performance Problems
Equally important is careful selection of the performance problem that you want each
tool to monitor or tune. The tool and the utility depend on the type of performance
problem you want to resolve.
The following topics describe a variety of monitoring and tuning tools and the problems
they uncover.
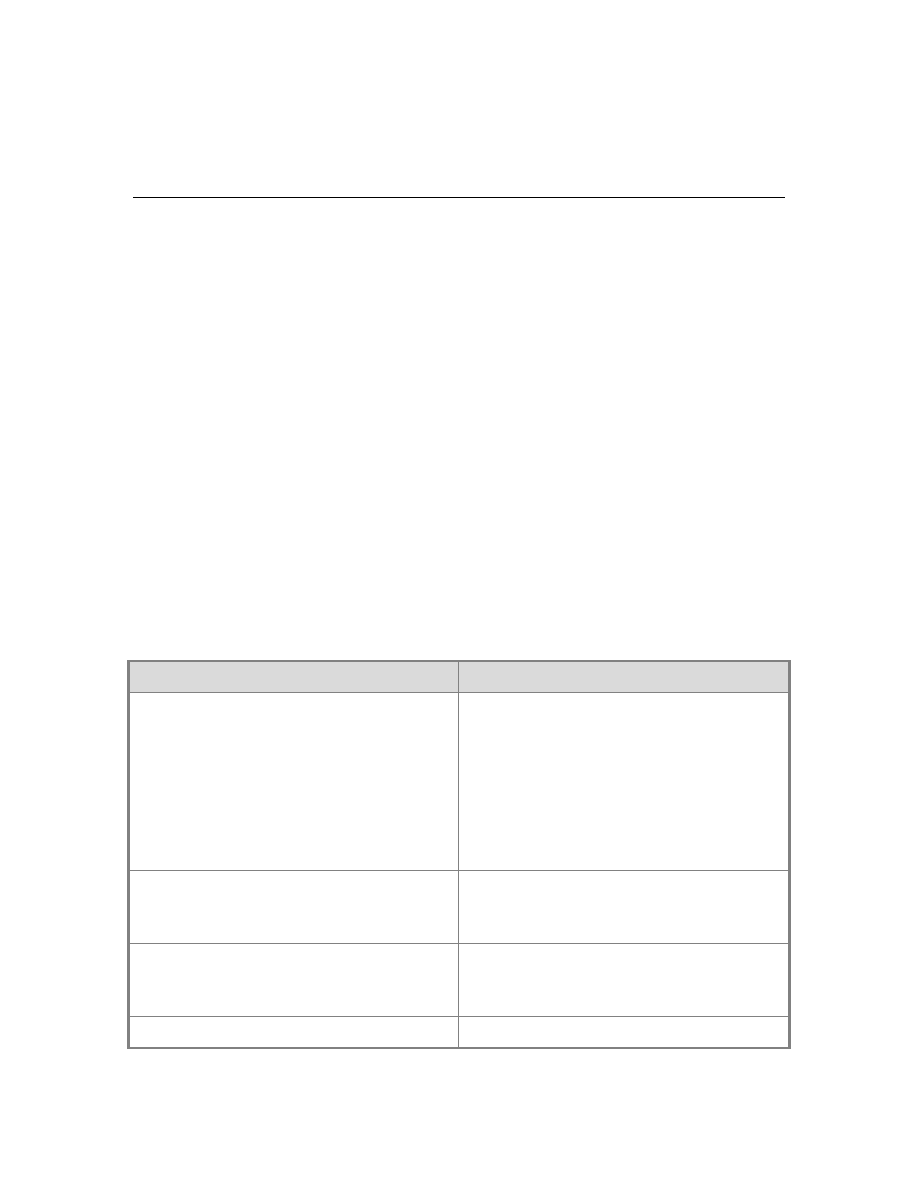
16
Simultaneous access to shared resources causes bottlenecks. In general, bottlenecks are
present in every software system and are inevitable. However, excessive demands on
shared resources cause poor response time and must be identified and tuned.
Causes of bottlenecks include:
•
Insufficient resources, requiring additional or upgraded components.
•
Resources of the same type among which workloads are not distributed evenly; for
example, one disk is being monopolized.
•
Malfunctioning resources.
•
Incorrectly configured resources.
Analyzing Bottlenecks
Excessive durations for various events are indicators of bottlenecks that can be tuned.
For example:
•
Some other component may prevent the load from reaching this component thereby
increasing the time to complete the load.
•
Client requests may take longer due to network congestion.
Following are five key areas to monitor when tracking server performance to identify
bottlenecks.
Possible bottleneck area
Effects on the server
Memory usage
Insufficient memory allocated or available
to Microsoft SQL Server degrades
performance. Data must be read from the
disk rather than directly from the data
cache. Microsoft Windows operating
systems perform excessive paging by
swapping data to and from the disk as the
pages are needed.
CPU utilization
A chronically high CPU utilization rate may
indicate that Transact-SQL queries need to
be tuned or that a CPU upgrade is needed.
Disk input/output (I/O)
Transact-SQL queries can be tuned to
reduce unnecessary I/O; for example, by
employing indexes.
User connections
Too many users may be accessing the
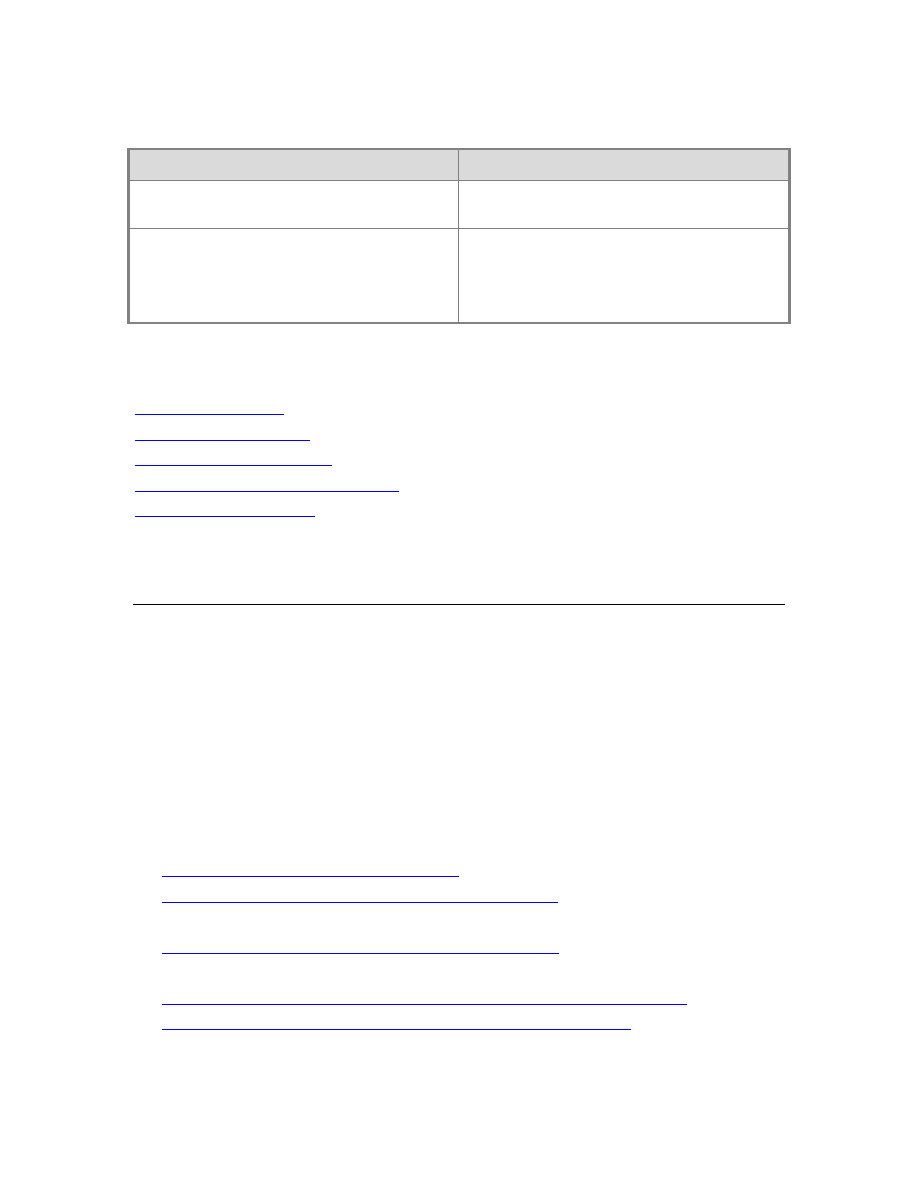
17
Possible bottleneck area
Effects on the server
server simultaneously causing performance
degradation.
Blocking locks
Incorrectly designed applications can cause
locks and hamper concurrency, thus
causing longer response times and lower
transaction throughput rates.
See Also
SQL Server: General Statistics Object
Server Performance and Activity Monitoring
The goal of monitoring databases is to assess how a server is performing. Effective
monitoring involves taking periodic snapshots of current performance to isolate
processes that are causing problems, and gathering data continuously over time to track
performance trends. Microsoft SQL Server and the Microsoft Windows operating system
provide utilities that let you view the current condition of the database and to track
performance as conditions change.
The following section contains topics that describe how to use SQL Server and Windows
performance and activity monitoring tools. It contains the following topics:
In This Section
To perform monitoring tasks with Windows tools
•
How to: Start System Monitor (Windows)
•
How to: View the Windows Application Log (Windows)
To create SQL Server database alerts with Windows tools
•
How to: Set up a SQL Server Database Alert (Windows)
To perform monitoring tasks with SQL Server Management Studio
•
How to: View the SQL Server Error Log (SQL Server Management Studio)
•
How to: Open Activity Monitor (SQL Server Management Studio)
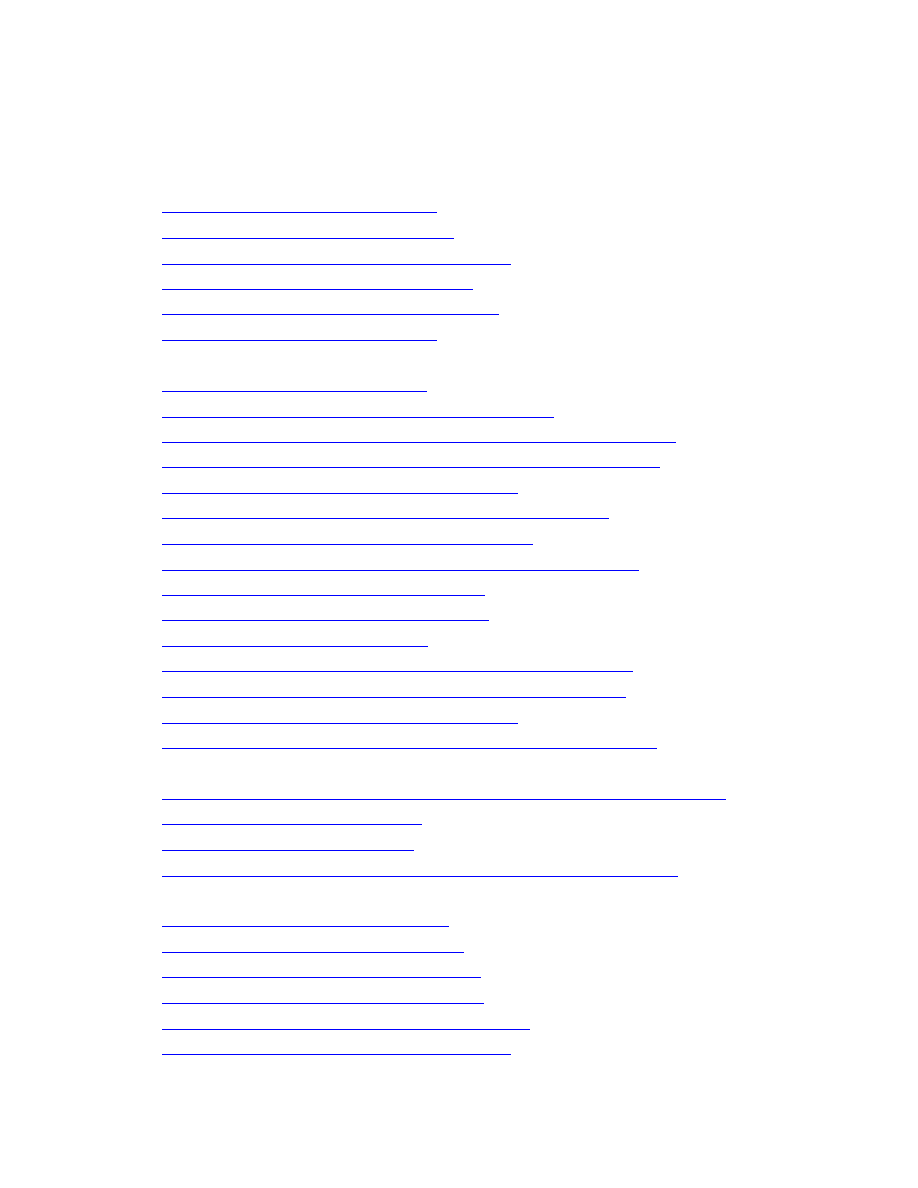
18
To perform monitoring tasks with SQL Trace by using Transact-SQL stored
procedures
•
How to: Create a Trace (Transact-SQL)
•
How to: Set a Trace Filter (Transact-SQL)
•
How to: Modify an Existing Trace (Transact-SQL)
•
How to: View a Saved Trace (Transact-SQL)
•
How to: View Filter Information (Transact-SQL)
•
How to: Delete a Trace (Transact-SQL)
To create and modify traces by using SQL Server Profiler
•
How to: Create a Trace (SQL Profiler)
•
How to: Set Global Trace Options (SQL Server Profiler)
•
How to: Specify Events and Data Columns for a Trace File (SQL Profiler)
•
How to: Create a SQL Script for Running a Trace (SQL Server Profiler)
•
How to: Save Trace Results to a File (SQL Profiler)
•
How to: Set a Maximum File Size for a Trace File (SQL Profiler)
•
How to: Save Trace Results to a Table (SQL Profiler)
•
How to: Set a Maximum Table Size for a Trace Table (SQL Profiler)
•
How to: Filter Events in a Trace (SQL Profiler)
•
How to: View Filter Information (SQL Profiler)
•
How to: Modify a Filter (SQL Profiler)
•
How to: Filter Events Based on the Event Start Time (SQL Profiler)
•
How to: Filter Events Based on the Event End Time (SQL Profiler)
•
How to: Filter System IDs in a Trace (SQL Profiler)
•
How to: Organize Columns Displayed in a Trace (SQL Server Profiler)
To start, pause, and stop traces by using SQL Server Profiler
•
How to: Start a Trace Automatically after Connecting to a Server (SQL Profiler)
•
How to: Pause a Trace (SQL Profiler)
•
How to: Stop a Trace (SQL Profiler)
•
How to: Run a Trace After It Has Been Paused or Stopped (SQL Profiler)
To open traces and configure how traces are displayed by using SQL Server Profiler
•
How to: Open a Trace File (SQL Profiler)
•
How to: Open a Trace Table (SQL Profiler)
•
How to: Clear a Trace Window (SQL Profiler)
•
How to: Close a Trace Window (SQL Profiler)
•
How to: Set Trace Definition Defaults (SQL Profiler)
•
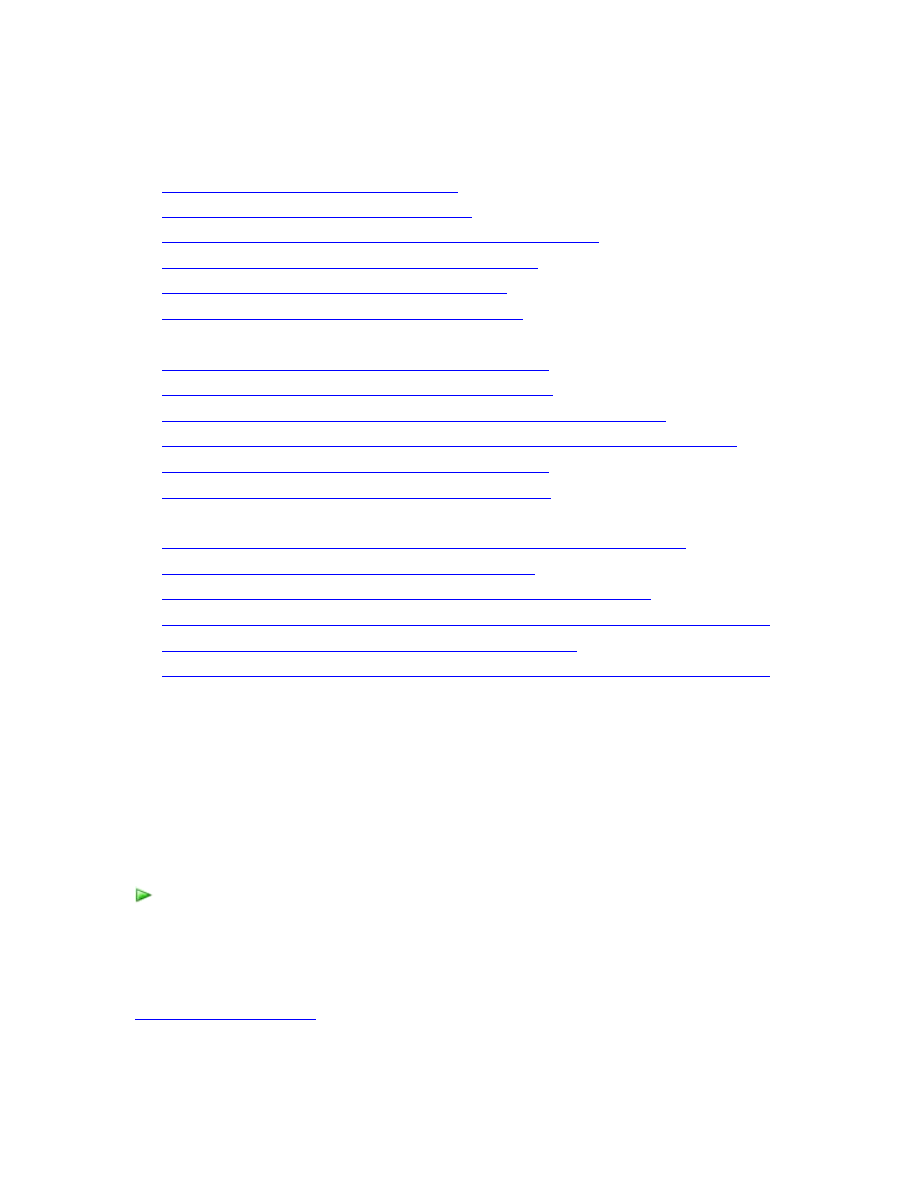
19
To replay traces by using SQL Server Profiler
•
How to: Replay a Trace File (SQL Profiler)
•
How to: Replay a Trace Table (SQL Profiler)
•
How to: Replay a Single Event at a Time (SQL Server Profiler)
•
How to: Replay to a Breakpoint (SQL Server Profiler)
•
How to: Replay to a Cursor (SQL Server Profiler)
•
How to: Replay an SQL Script (SQL Server Profiler)
To create, modify, and use trace templates by using SQL Server Profiler
•
How to: Create a Trace Template (SQL Server Profiler)
•
How to: Modify a Trace Template (SQL Server Profiler)
•
How to: Derive a Template from a Running Trace (SQL Server Profiler)
•
How to: Derive a Template from a Trace File or Trace Table (SQL Server Profiler)
•
How to: Export a Trace Template (SQL Server Profiler)
•
How to: Import a Trace Template (SQL Server Profiler)
To use SQL Server Profiler traces to collect and monitor server performance
•
How to: Find a Value or Data Column While Tracing (SQL Server Profiler)
•
How to: Save Deadlock Graphs (SQL Server Profiler)
•
How to: Save Showplan XML Events Separately (SQL Server Profiler)
•
How to: Save Showplan XML Statistics Profile Events Separately (SQL Server Profiler)
•
How to: Extract a Script from a Trace (SQL Server Profiler)
•
How to: Correlate a Trace with Windows Performance Log Data (SQL Server Profiler)
Start System Monitor (Windows)
Use System Monitor to monitor the utilization of system resources. Collect and view real-
time performance data in the form of counters, for server resources such as processor
and memory use, and for many Microsoft SQL Server resources such as locks and
transactions.
Procedures
1. On the Start menu, point to Run, type perfmon in the Run dialog box, and then
click OK.
See Also
To start System Monitor in Windows
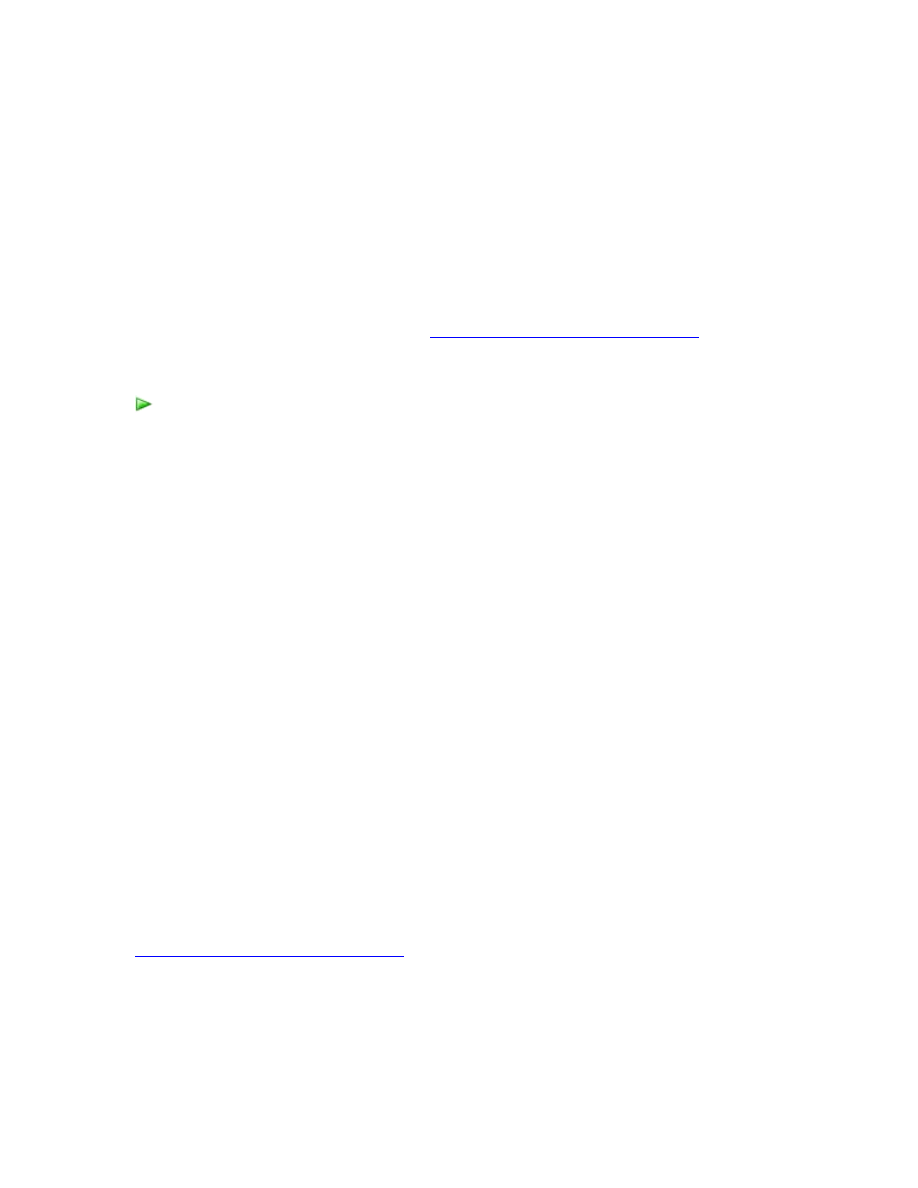
20
Set Up a SQL Server Database Alert (Windows)
Using System Monitor, you can create an alert to be raised when a threshold value for a
System Monitor counter has been reached. In response to the alert, System Monitor can
launch an application, such as a custom application written to handle the alert condition.
For example, you can create an alert that is raised when the number of deadlocks
exceeds a specific value.
Alerts also can be defined using Microsoft SQL Server Management Studio and SQL
Server Agent. For more information, see
Creating a SQL Server Database Alert
Procedures
1. On the navigation tree of the Performance window, expand Performance Logs
and Alerts.
2. Right-click Alerts, and then click New Alert Settings.
3. In the New Alert Settings dialog box, type a name for the new alert, and then
click OK.
4. On the General tab of the dialog box for the new alert, add a Comment, and
click Add to add a counter to the alert.
All alerts must have at least one counter.
5. In the Add Counters dialog box, select a SQL Server object from the
Performance Object list, and then select a counter from the Select counters
from list.
6. To add the counter to the alert, click Add. You can continue to add counters, or
you can click Close to return to the dialog box for the new alert.
7. In the new alert dialog box, click either Over or Under in the Alert when the
value is list, and then enter a threshold value in Limit.
The alert is generated when the value for the counter is more than or less than
the threshold value (depending on whether you clicked Over or Under).
8. In the Sample data every boxes, set the sampling frequency.
9. On the Action tab, set actions to occur every time the alert is triggered.
10. On the Schedule tab, set the start and stop schedule for the alert scan.
See Also
Creating a SQL Server Database Alert
To set up a SQL Server database alert
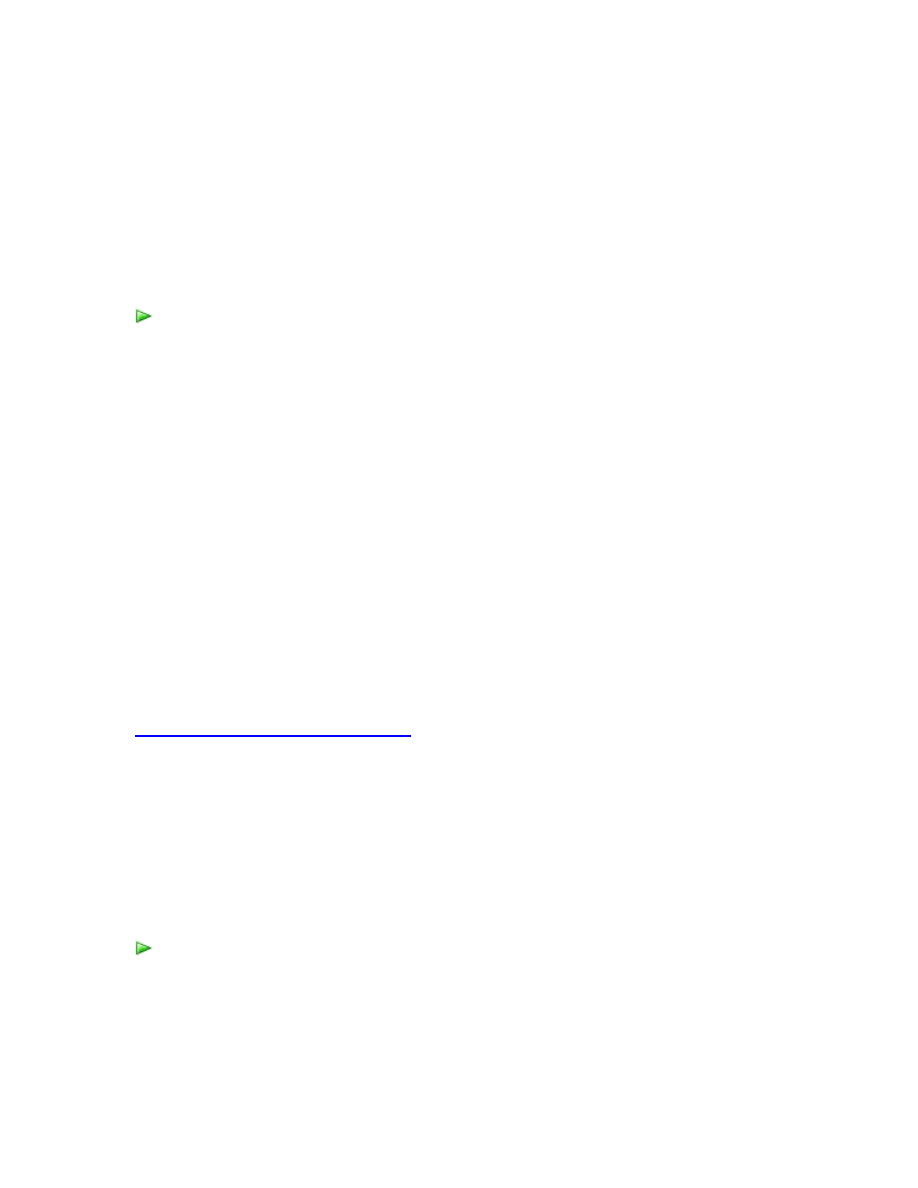
21
View the Windows Application Log (Windows)
When SQL Server is configured to use the Windows application log, each SQL Server
session writes new events to that log. Unlike the SQL Server error log, a new application
log is not created each time you start an instance of SQL Server.
Procedures
1. On the Start menu, point to All Programs, point to Administrative Tools, and
then click Event Viewer.
2. In Event Viewer, click Application.
3. SQL Server events are identified by the entry MSSQLSERVER (named instances
are identified with MSSQL$<instance_name>) in the Source column. SQL Server
Agent events are identified by the entry SQLSERVERAGENT (for named instances
of SQL Server, SQL Server Agent events are identified with
SQLAgent$<instance_name>). Microsoft Search service events are identified by
the entry Microsoft Search.
4. To view the log of a different computer, right-click Event Viewer, click Connect
to another computer, and complete the Select Computer dialog box.
5. Optionally, to display only SQL Server events, on the View menu click Filter, and
in the Event source list, select MSSQLSERVER. To view only SQL Server Agent
events, instead select SQLSERVERAGENT in the Event source list.
6. To view more information about an event, double-click the event.
See Also
Viewing the Windows Application Log
View the SQL Server Error Log (SQL Server
Management Studio)
The SQL Server error log contains user-defined events and certain system events. You
can use this error log to troubleshoot problems related to SQL Server.
Procedures
1. In Object Explorer, expand a server, expand Management, and then expand
SQL Server Logs.
2. Right-click a log and click View SQL Server Log.
To view the Windows application log
To view the SQL Server error log
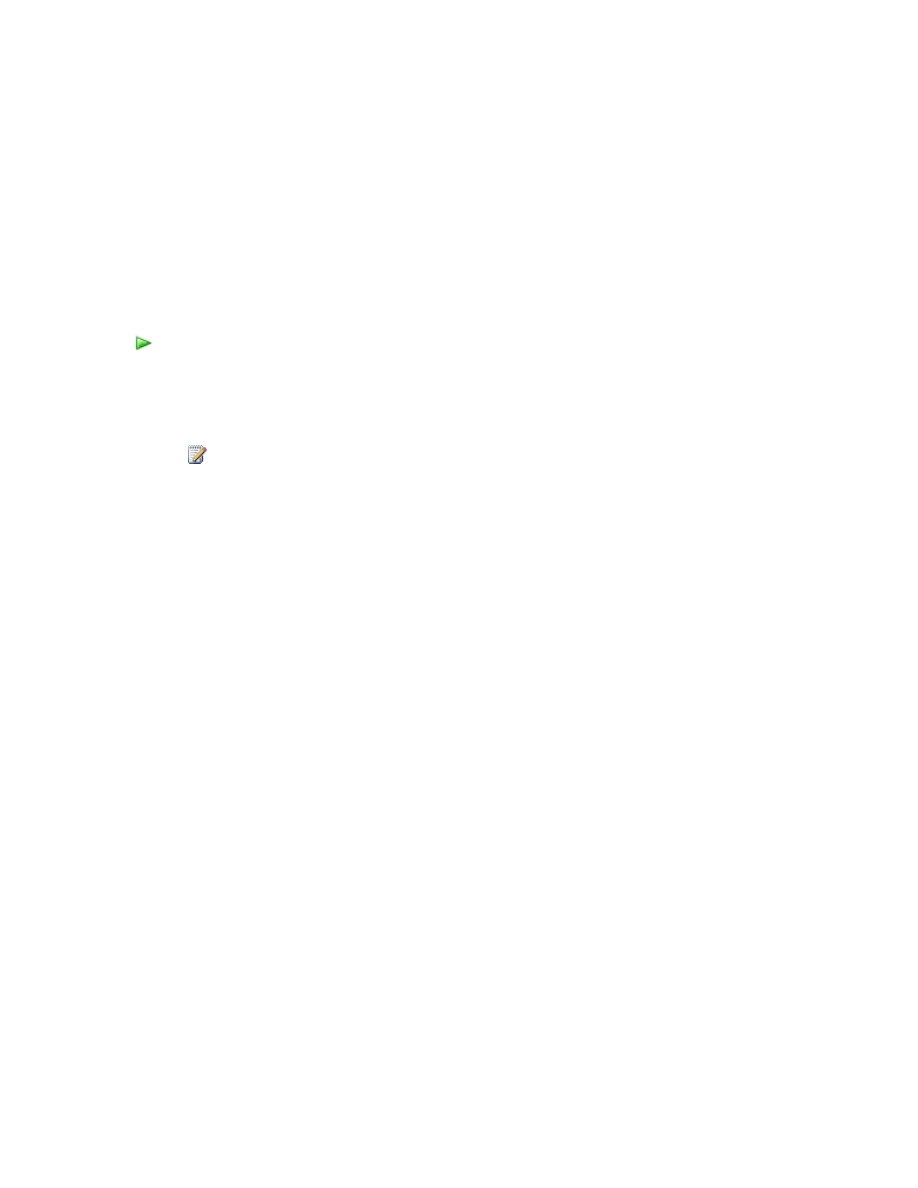
22
Save Deadlock Graphs (SQL Server Profiler)
This topic describes how to save a deadlock graph by using SQL Server Profiler. Deadlock
graphs are saved as XML files.
Procedures
1. On the File menu, click New Trace, and then connect to an instance of SQL
Server.
The Trace Properties dialog box appears.
Note
If Start tracing immediately after making connection is selected, the
Trace Properties dialog box fails to appear, and the trace begins instead.
To turn off this setting, on the Tools menu, click Options, and clear the
Start tracing immediately after making connection check box.
2. In the Trace Properties dialog box, type a name for the trace in the Trace name
box.
3. In the Use the template list, select a trace template on which to base the trace,
or select Blank if you do not want to use a template.
4. Do one of the following:
•
Select the Save to file check box to capture the trace to a file. Specify a value
for Set maximum file size.
Optionally, select Enable file rollover and Server processes trace data.
•
Select the Save to table check box to capture the trace to a database table.
Optionally, click Set maximum rows, and specify a value.
5. Optionally, select the Enable trace stop time check box, and specify a stop date
and time.
6. Click the Events Selection tab.
7. In the Events data column, expand the Locks event category, and then select the
Deadlock graph check box. If the Locks event category is not available, check
Show all events to display it.
The Events Extraction Settings tab is added to the Trace Properties dialog box.
8. On the Events Extraction Settings tab, click Save Deadlock XML Events
Separately.
9. In the Save As dialog box, enter the name of the file in which to store the
deadlock graph events.
To save deadlock graph events separately
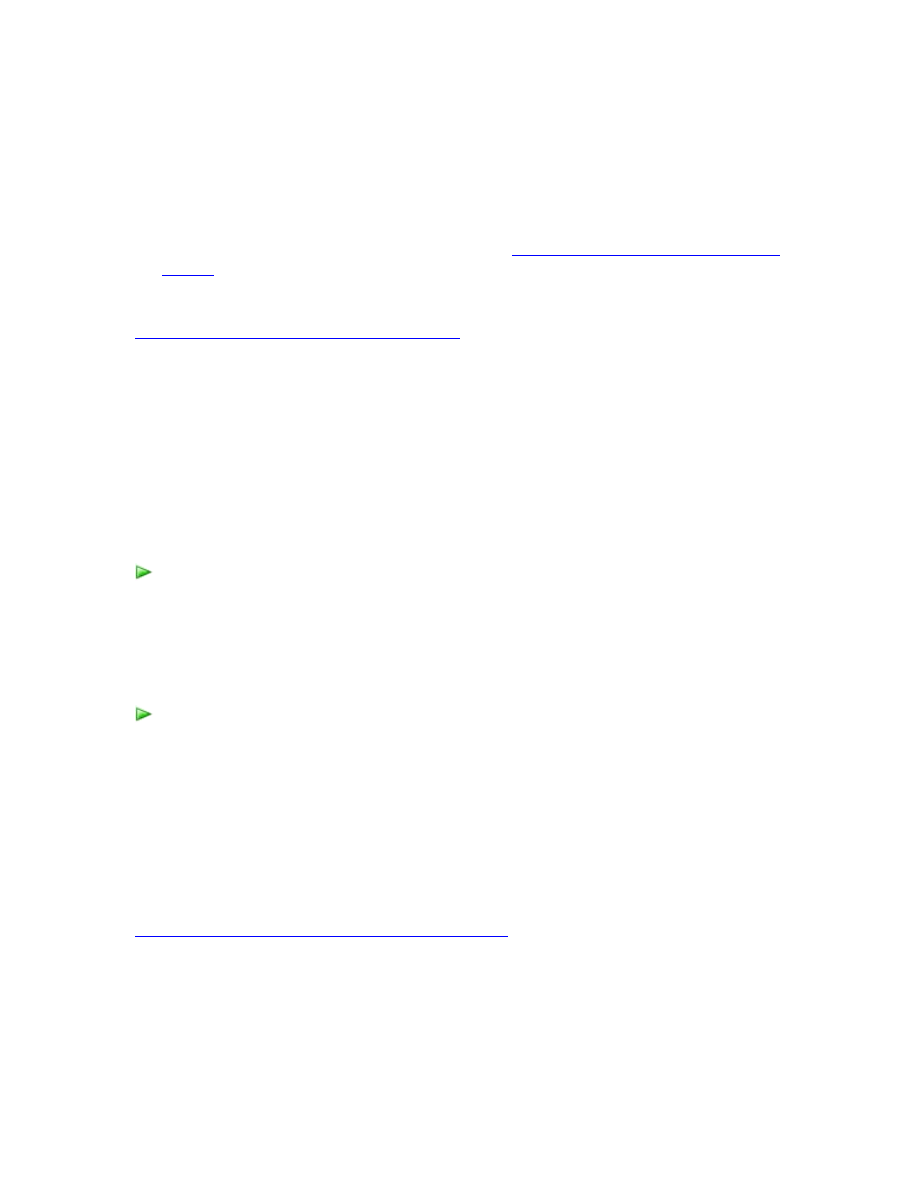
23
10. Click All Deadlock XML batches in a single file to save all deadlock graph
events in a single XML file, or click Each Deadlock XML batch in a distinct file
to create a new XML file for each deadlock graph.
After you have saved the deadlock file, you can open the file in SQL Server
Management Studio. For more information, see
Analyzing Deadlocks with SQL Server
See Also
Analyzing Deadlocks with SQL Server Profiler
Open, View, and Print a Deadlock File (SQL Server
Management Studio)
When SQL Server Profiler generates a deadlock, you can capture and save the deadlock
information to a file. After you have saved the deadlock file, you can open it in SQL
Server Management Studio to view or print.
Procedures
1. On the File menu in SQL Server Management Studio, point to Open, and then
click File.
2. In the Open File dialog box, select the .xdl file type in the Files of type box. You
will now have a filtered list of only deadlock files.
1. On the File menu in SQL Server Management Studio, point to Open, and then
click File.
2. In the Open File dialog box, select the .xdl file type in the Files of type box. You
will now have a filtered list of only deadlock files.
3. Select the deadlock file you want to print, and click Open.
4. On the File menu, click Print.
See Also
How to: Save Deadlock Graphs (SQL Server Profiler)
To open and view a deadlock file
To print a deadlock file
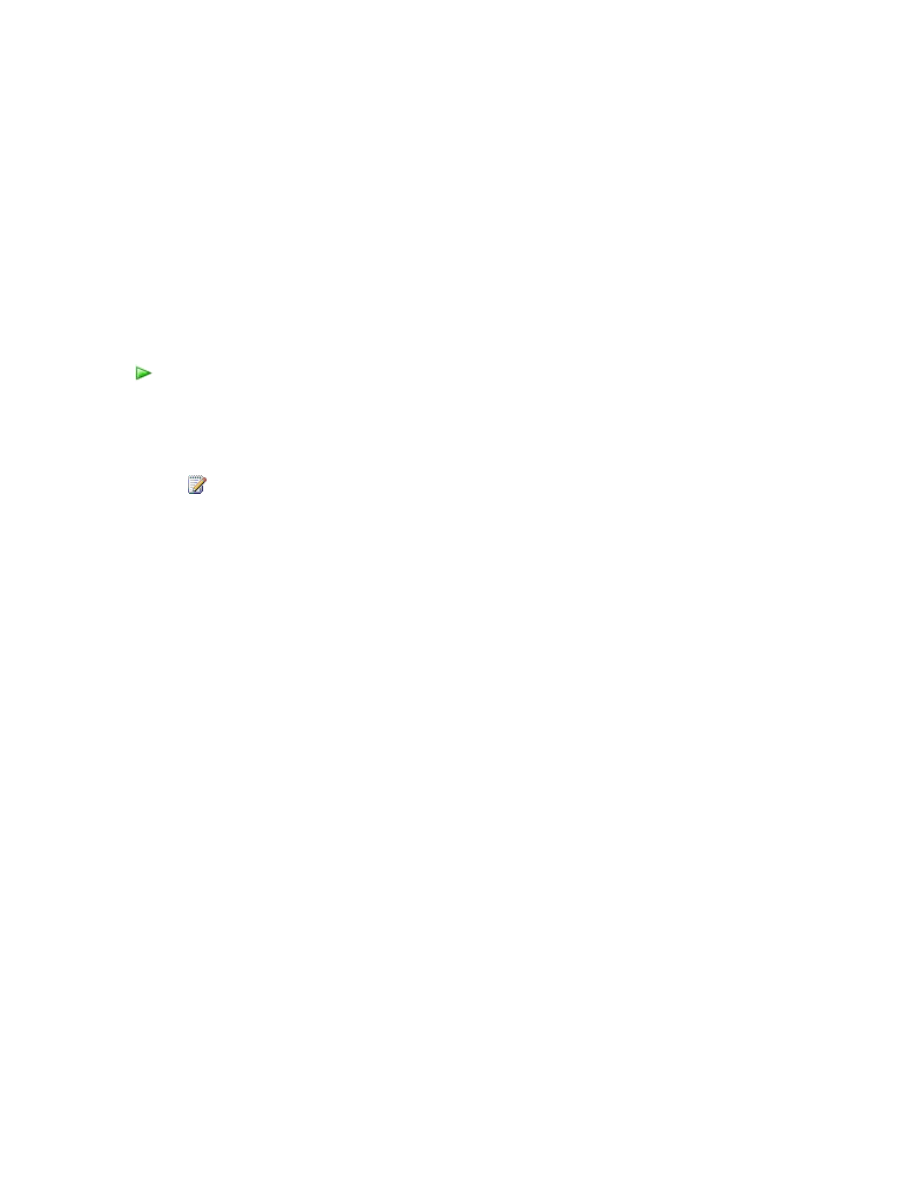
24
Save Showplan XML Events Separately (SQL Server
Profiler)
This topic describes how to save Showplan XML events that are captured in traces into
separate .SQLPlan files by using SQL Server Profiler. You can open the Showplan XML
event files in SQL Server Management Studio, which enables you to view the graphical
execution plan for each event.
Procedures
1. On the File menu, click New Trace, and then connect to an instance of SQL
Server.
The Trace Properties dialog box appears.
Note
If Start tracing immediately after making connection is selected, the
Trace Properties dialog box fails to appear and the trace begins instead.
To turn off this setting, on the Tools menu, click Options, and clear the
Start tracing immediately after making connection check box.
2. In the Trace Properties dialog box, type a name for the trace in the Trace name
box.
3. In the Use the template list, select a trace template on which to base the trace,
or select Blank if you do not want to use a template.
4. Do one of the following:
•
Select the Save to file check box to capture the trace to a file. Specify a value
for Set maximum file size. Optionally, select the Enable file rollover and
Server processes trace data check boxes.
•
Select the Save to table check box to capture the trace to a database table.
Optionally click Set maximum rows, and specify a value.
5. Optionally, select the Enable trace stop time check box, and specify a stop date
and time.
6. Click the Events Selection tab.
7. In the Events data column, expand the Performance event category, and then
select the Showplan XML check box. If the Performance event category is not
available, check Show all events to display it.
The Events Extraction Settings tab is added to the Trace Properties dialog box.
8. On the Events Extraction Settings tab, click Save XML Showplan events
separately.
9. In the Save As dialog box, enter the name of the file in which to store the
To save Showplan XML events separately
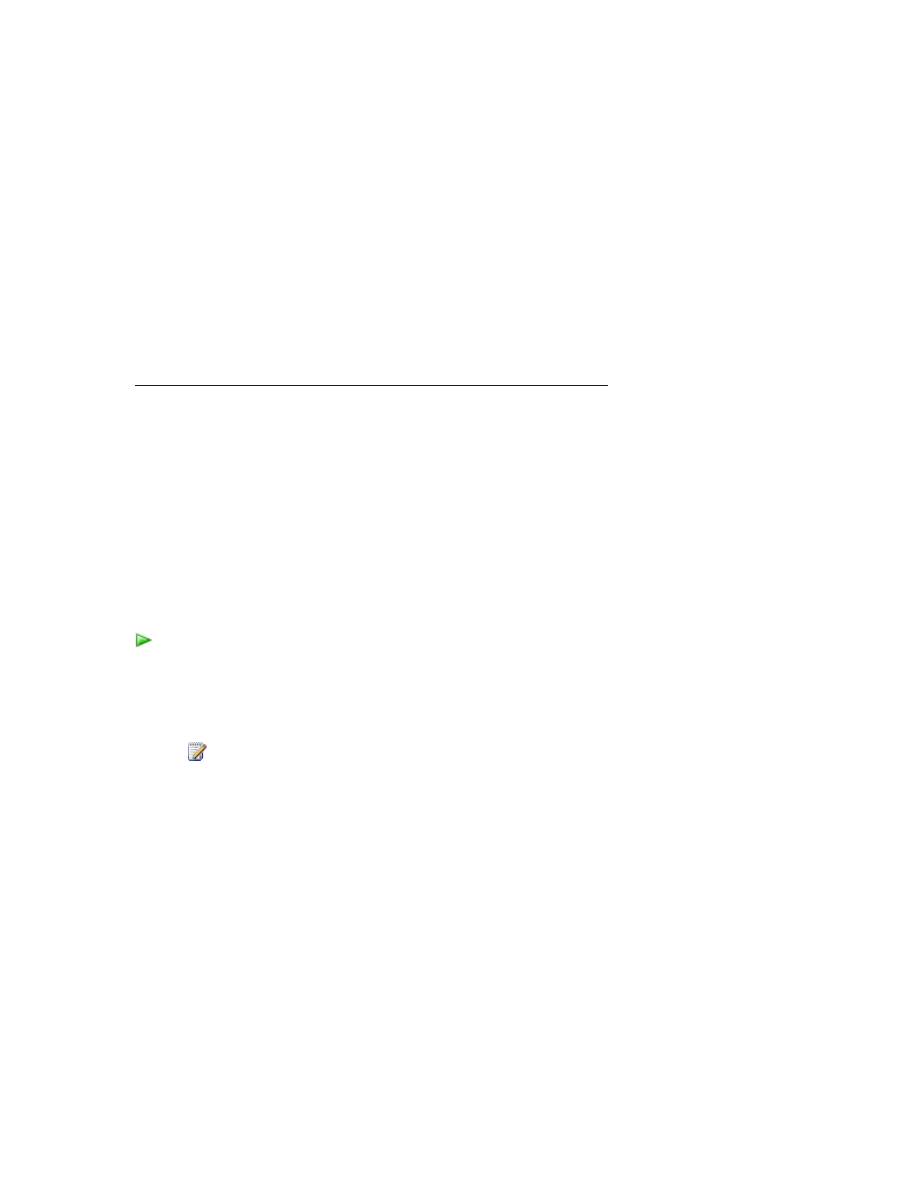
25
Showplan XML events.
10. Click All XML Showplan batches in a single file to save all Showplan XML
events in a single XML file, or click Each XML Showplan batch in a distinct file
to create a new XML file for each Showplan XML event.
11. To view the Showplan XML event file in SQL Server Management Studio, on the
File menu, point to Open, and click File. Navigate to the directory where you
saved the Showplan XML event file or files to select one and open it. Showplan
XML event files have a .SQLPlan file extension.
See Also
Analyzing Queries with SHOWPLAN Results in SQL Server Profiler
Save Showplan XML Statistics Profile Events
Separately (SQL Server Profiler)
This topic describes how to save Showplan XML Statistics Profile events that are
captured in traces into separate .SQLPlan files by using SQL Server Profiler. You can open
the Showplan XML Statistics Profile event files in SQL Server Management Studio,
which enables you to view the graphical execution plan for each event.
Procedures
1. On the File menu, click New Trace, and then connect to an instance of SQL
Server.
The Trace Properties dialog box appears.
Note
If Start tracing immediately after making connection is selected, the
Trace Properties dialog box does not appear and the trace begins
instead. To turn off this setting, on the Tools menu, click Options, and
clear the Start tracing immediately after making connection check
box.
2. In the Trace Properties dialog box, type a name for the trace in the Trace name
box.
3. In the Use the template list, select a trace template to base the trace on, or
select Blank if you do not want to use a template.
4. Do one of the following:
•
Click Save to file to capture the trace to a file. Specify a value for Set
maximum file size.
To save Showplan XML statistics events separately
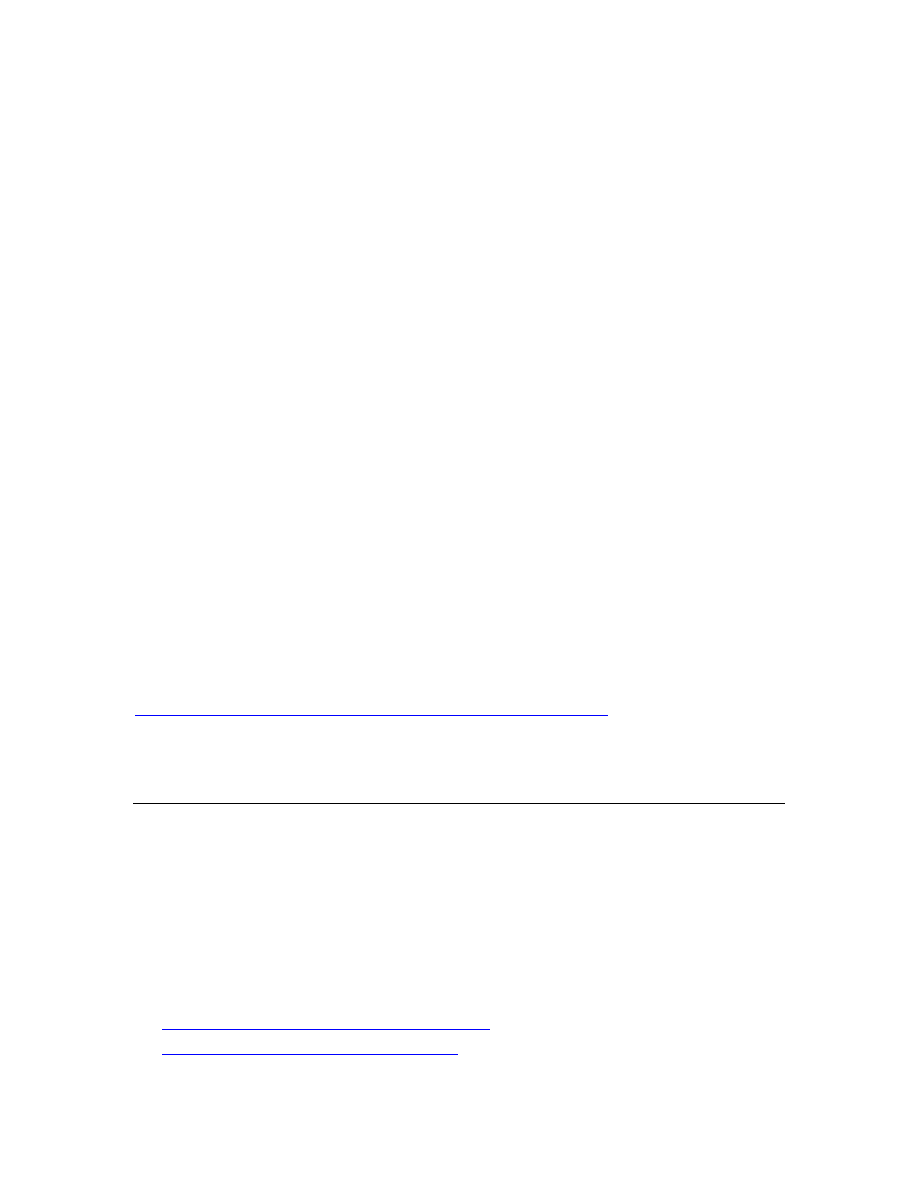
26
Optionally select Enable file rollover and Server processes trace data.
•
Click Save to table to capture the trace to a database table.
Optionally click Set maximum rows, and specify a value.
5. Optionally select the Enable trace stop time check box, and specify a stop date
and time.
6. Click the Events Selection tab.
7. In the Events data column, expand the Performance event category, and then
select the Showplan XML Statistics Profile check box. If the Performance event
category is not available, check Show all events to display it.
The Events Extraction Settings tab is added to the Trace Properties dialog.
8. On the Events Extraction Settings tab, click Save XML Showplan events
separately.
9. In the Save As dialog box, enter the file name to store the Showplan XML
Statistics Profile events.
10. Click All batches in a single file to save all Showplan XML Statistics Profile
events in a single XML file, or click Each XML Showplan batch in a distinct file
to create a new XML file for each Showplan XML Statistics Profile event.
11. To view the Showplan XML Statistics Profile event file in SQL Server
Management Studio, on the File menu, point to Open, and click File. Navigate to
the directory where you saved the Showplan XML Statistics Profile event file or
files to select one and open it. Showplan XML Statistics Profile event files have
a .SQLPlan file extension.
See Also
Analyzing Queries with SHOWPLAN Results in SQL Server Profiler
Display and Save Execution Plans
This section explains how to display execution plans and how to save execution plans to
a file in XML format by using Microsoft SQL Server Management Studio.
Execution plans graphically display the data retrieval methods chosen by the SQL Server
query optimizer. Execution plans represent the execution cost of specific statements and
queries in SQL Server using icons rather than the tabular representation produced by the
SET SHOWPLAN_ALL or SET SHOWPLAN_TEXT statements. This graphical approach is
very useful for understanding the performance characteristics of a query.
In this Section
•
How to: Display the Estimated Execution Plan
•
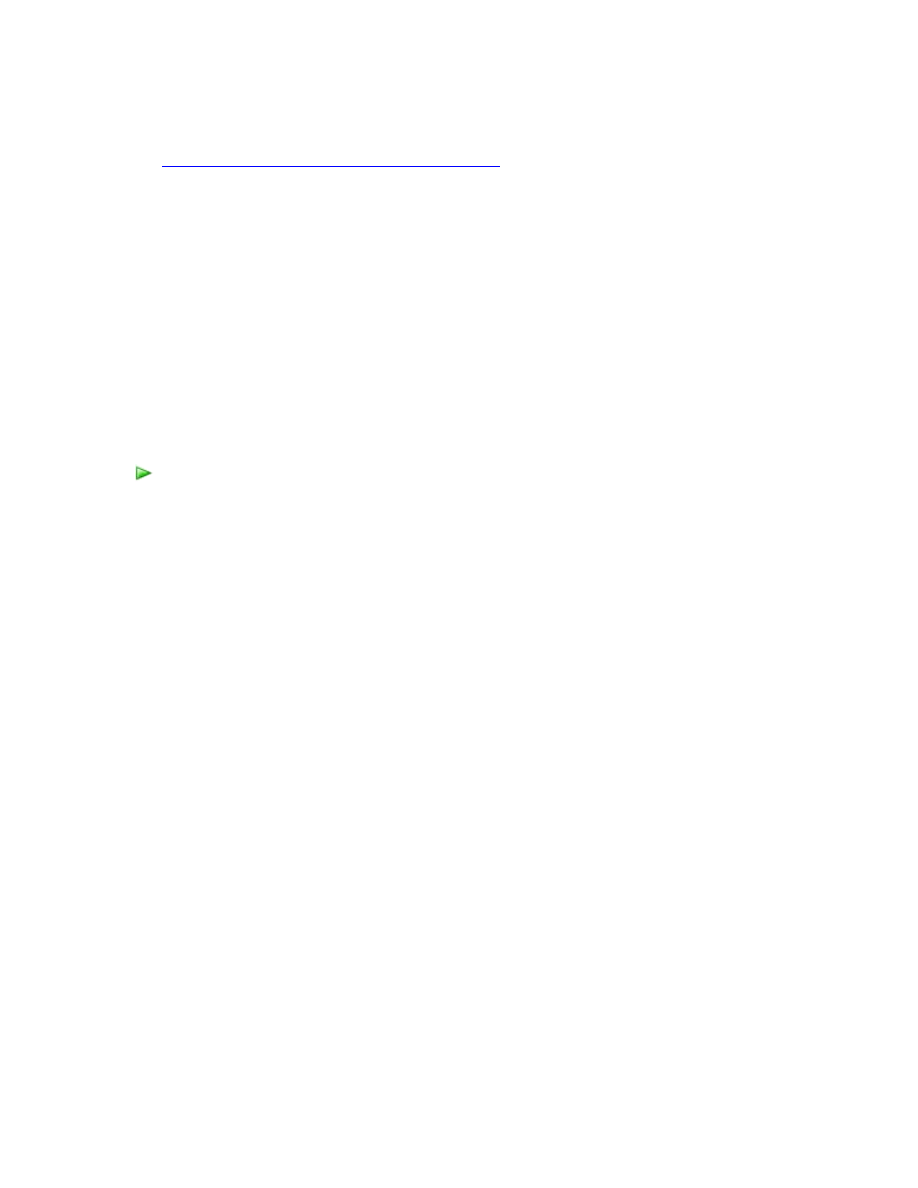
27
•
How to: Save an Execution Plan in XML Format
Display the Estimated Execution Plan
This topic describes how to generate graphical estimated execution plans by using SQL
Server Management Studio. When estimated execution plans are generated, the
Transact-SQL queries or batches do not execute. Instead, the execution plan that is
generated displays the query execution plan that SQL Server Database Engine would
most probably use if the queries were actually executed.
To use this feature, users must have the appropriate permissions to execute the
Transact-SQL query for which a graphical execution plan is being generated, and they
must be granted the SHOWPLAN permission for all databases referenced by the query.
Procedures
1. On the toolbar, click Database Engine Query. You can also open an existing
query and display the estimated execution plan by clicking the Open File toolbar
button and locating the existing query.
2. Enter the query for which you would like to display the estimated execution plan.
3. On the Query menu, click Display Estimated Execution Plan or click the
Display
Estimated Execution Plan toolbar button. The estimated execution plan is
displayed on the Execution Plan tab in the results pane. To view additional
information, pause the mouse over the logical and physical operator icons and
view the description and properties of the operator in the displayed ToolTip.
Alternatively, you can view operator properties in the Properties window. If
Properties is not visible, right-click an operator and click Properties. Select an
operator to view its properties.
4. To alter the display of the execution plan, right-click the execution plan and
select Zoom In, Zoom Out, Custom Zoom, or Zoom to Fit. Zoom In and Zoom
Out allow you to magnify or reduce the execution plan by fixed amounts.
Custom Zoom allows you to define your own display magnification, such as
zooming at 80 percent. Zoom to Fit magnifies the execution plan to fit the result
pane.
Display an Actual Execution Plan
This topic describes how to generate actual graphical execution plans by using SQL
Server Management Studio. When actual execution plans are generated, the Transact-
To display the estimated execution plan for a query
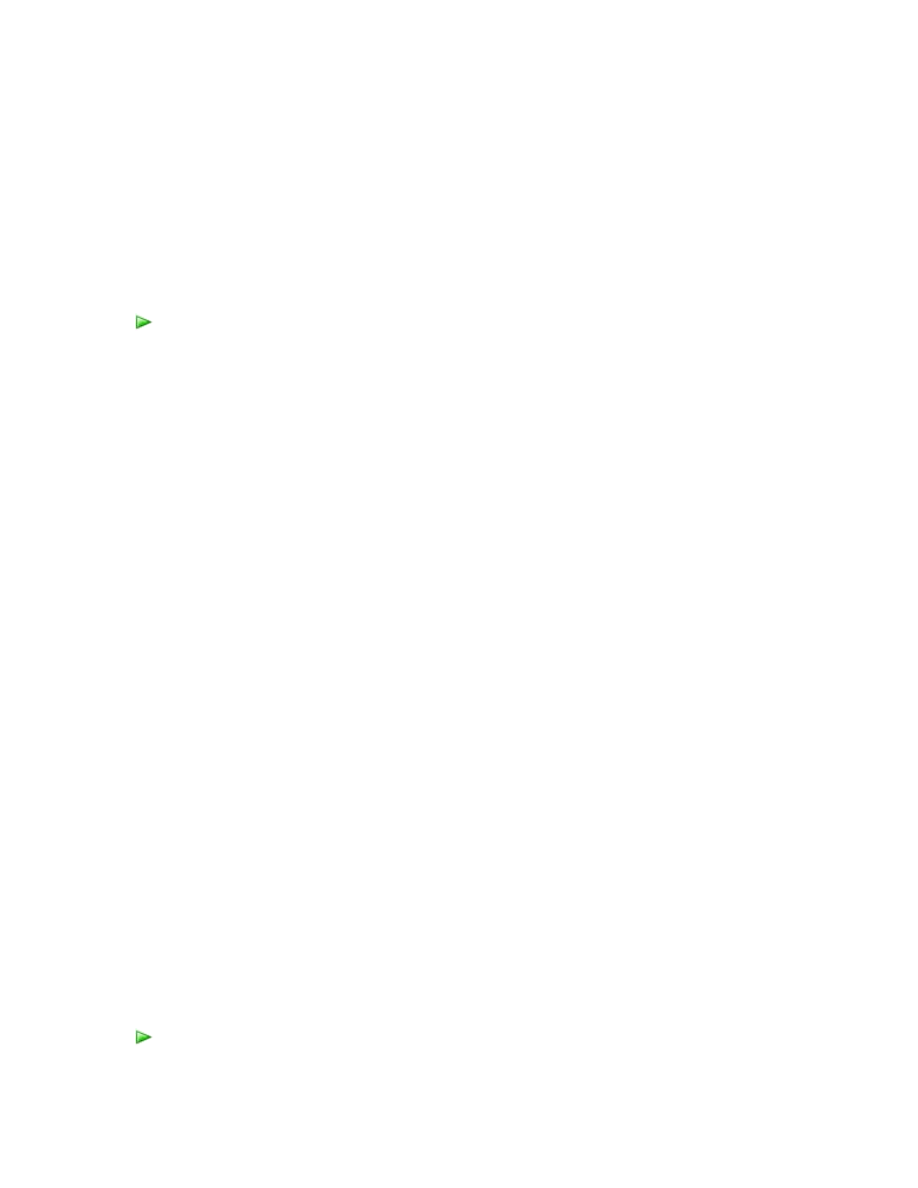
28
SQL queries or batches execute. The execution plan that is generated displays the actual
query execution plan that the SQL Server Database Engine uses to execute the queries.
To use this feature, users must have the appropriate permissions to execute the
Transact-SQL queries for which a graphical execution plan is being generated, and they
must be granted the SHOWPLAN permission for all databases referenced by the query.
Procedures
1. On the SQL Server Management Studio toolbar, click Database Engine Query.
You can also open an existing query and display the estimated execution plan by
clicking the Open File toolbar button and locating the existing query.
2. Enter the query for which you would like to display the actual execution plan.
3. On the Query menu, click Include Actual Execution Plan or click the Include
Actual Execution Plan toolbar button
4. Execute the query by clicking the Execute toolbar button. The plan used by the
query optimizer is displayed on the Execution Plan tab in the results pane. Pause
the mouse over the logical and physical operators to view the description and
properties of the operators in the displayed ToolTip.
Alternatively, you can view operator properties in the Properties window. If
Properties is not visible, right-click an operator and select Properties. Select an
operator to view its properties.
5. You can alter the display of the execution plan by right-clicking the execution
plan and selecting Zoom In, Zoom Out, Custom Zoom, or Zoom to Fit. Zoom
In and Zoom Out allow you to zoom in or out on the execution plan, while
Custom Zoom allows you to define your own zoom, such as zooming at 80
percent. Zoom to Fit magnifies the execution plan to fit the result pane.
Save an Execution Plan in XML Format
Use SQL Server Management Studio to save execution plans as an XML file, and to open
them for viewing.
To use the execution plan feature in Management Studio, or to use the XML Showplan
SET options, users must have the appropriate permissions to execute the Transact-SQL
query for which an execution plan is being generated, and they must be granted the
SHOWPLAN permission for all databases referenced by the query.
Procedures
To include an execution plan for a query during execution
To save a query plan by using the XML Showplan SET options
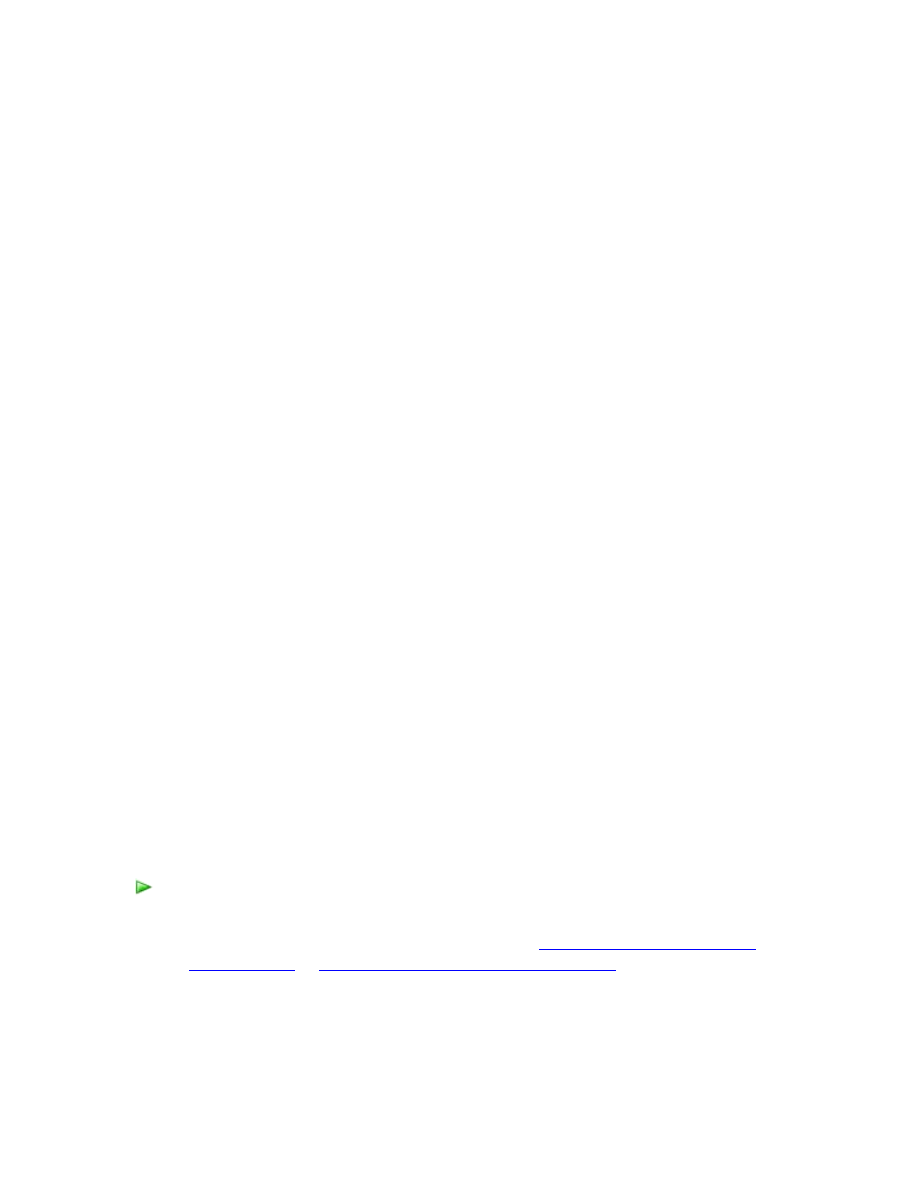
29
1. In SQL Server Management Studio open a query editor and connect to Database
Engine.
2. Turn SHOWPLAN_XML on with the following statement:
SET SHOWPLAN_XML ON;
GO
To turn STATISTICS XML on, use the following statement:
SET STATISTICS XML ON;
GO
SHOWPLAN_XML generates compile-time query execution plan information for a
query, but does not execute the query. STATISTICS XML generates run-time
query execution plan information for a query, and executes the query.
3. Execute a query. Example:
USE AdventureWorks2012;
GO
SET SHOWPLAN_XML ON;
GO
-- Execute a query.
SELECT BusinessEntityID
FROM HumanResources.Employee
WHERE NationalIDNumber = '509647174';
GO
SET SHOWPLAN_XML OFF;
4. In the Results pane, right-click the Microsoft SQL Server XML Showplan that
contains the query plan, and then click Save Results As.
5. In the Save <Grid or Text> Results dialog box, in the Save as type box, click All
files (*.*).
6. In the File name box provide a name, in the format <name>.sqlplan, and then
click Save.
1. Generate either an estimated execution plan or an actual execution plan by using
Management Studio. For more information, see
or
How to: Display an Actual Execution Plan
2. In the Execution plan tab of the results pane, right-click the graphical execution
plan, and choose Save Execution Plan As.
As an alternative, you can also choose Save Execution Plan As on the File menu.
To save an execution plan by using SQL Server Management Studio options
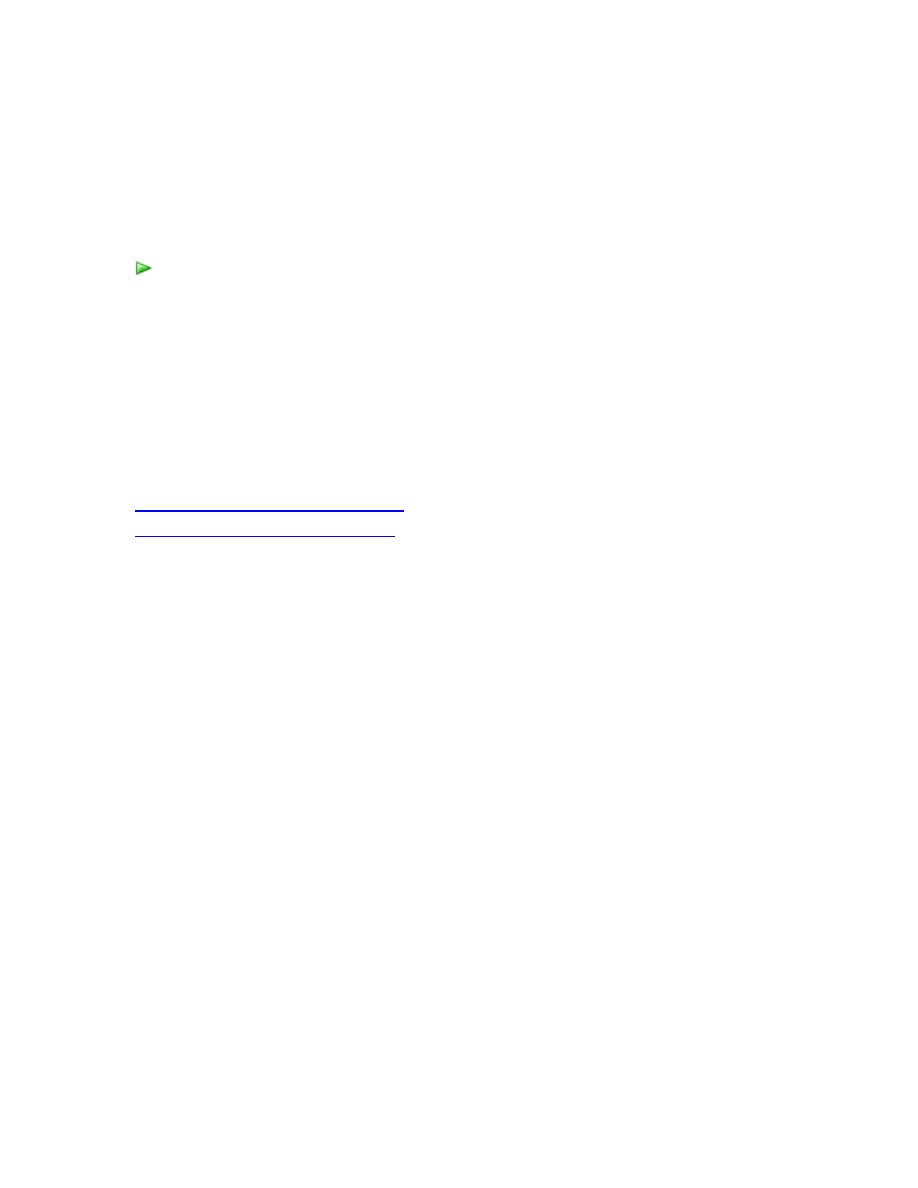
30
3. In the Save As dialog box, make sure that the Save as type is set to Execution
Plan Files (*.sqlplan).
4. In the File name box provide a name, in the format <name>.sqlplan, and then
click Save.
1. In SQL Server Management Studio, on the File menu, choose Open, and then
click File.
2. In the Open File dialog box, set Files of type to Execution Plan Files (*.sqlplan)
to produce a filtered list of saved XML query plan files.
3. Select the XML query plan file that you want to view, and click Open.
As an alternative, in Windows Explorer, double-click a file with extension .sqlplan.
The plan opens in Management Studio.
See Also
SET SHOWPLAN_XML (Transact-SQL)
SET STATISTICS XML (Transact-SQL)
To open a saved XML query plan in SQL Server Management Studio
Document Outline
- Cover
- Contents
- Monitor and Tune for Performance
- Monitor SQL Server Components
- Performance Monitoring and Tuning Tools
- Establish a Performance Baseline
- Isolate Performance Problems
- Identify Bottlenecks
- Server Performance and Activity Monitoring
- Start System Monitor (Windows)
- Set Up a SQL Server Database Alert (Windows)
- View the Windows Application Log (Windows)
- View the SQL Server Error Log (SQL Server Management Studio)
- Save Deadlock Graphs (SQL Server Profiler)
- Open, View, and Print a Deadlock File (SQL Server Management Studio)
- Save Showplan XML Events Separately (SQL Server Profiler)
- Save Showplan XML Statistics Profile Events Separately (SQL Server Profiler)
- Display and Save Execution Plans
Wyszukiwarka
Podobne podstrony:
FHWA Use of PMS Data For Performance Monitoring
Monitoring and Early Warning for Internet Worms
Applications and opportunities for ultrasound assisted extraction in the food industry — A review
Law and Practice for Architects
2 grammar and vocabulary for cambridge advanced and proficiency QBWN766O56WP232YJRJWVCMXBEH2RFEASQ2H
Caliber and?atures?tails for Seiko Sports Stopwatches
Free Energy Bedini Device And Method For Pulse Charging A Battery Patent Info 2004
CCI Job Interview Workbook 20 w PassItOn and Not For Group Use
Types of A V Aids and relevance for LT
Caliber and?atures?tails for Seiko Quartz Hybrid Watches
U S Civil War The Naval?ttle?tween the Monitor and Me
Student Roles and Responsibilities for the Masters of Counsel
Caliber and?atures?tails for Seiko Quartz Kinetic Watches
Prospects and challenges for Arctic Oil Development
Monitoring and Controlling the Project
Caliber and?atures?tails for Seiko Perpetual?lendar Watches
Applications and opportunities for ultrasound assisted extraction in the food industry — A review
więcej podobnych podstron