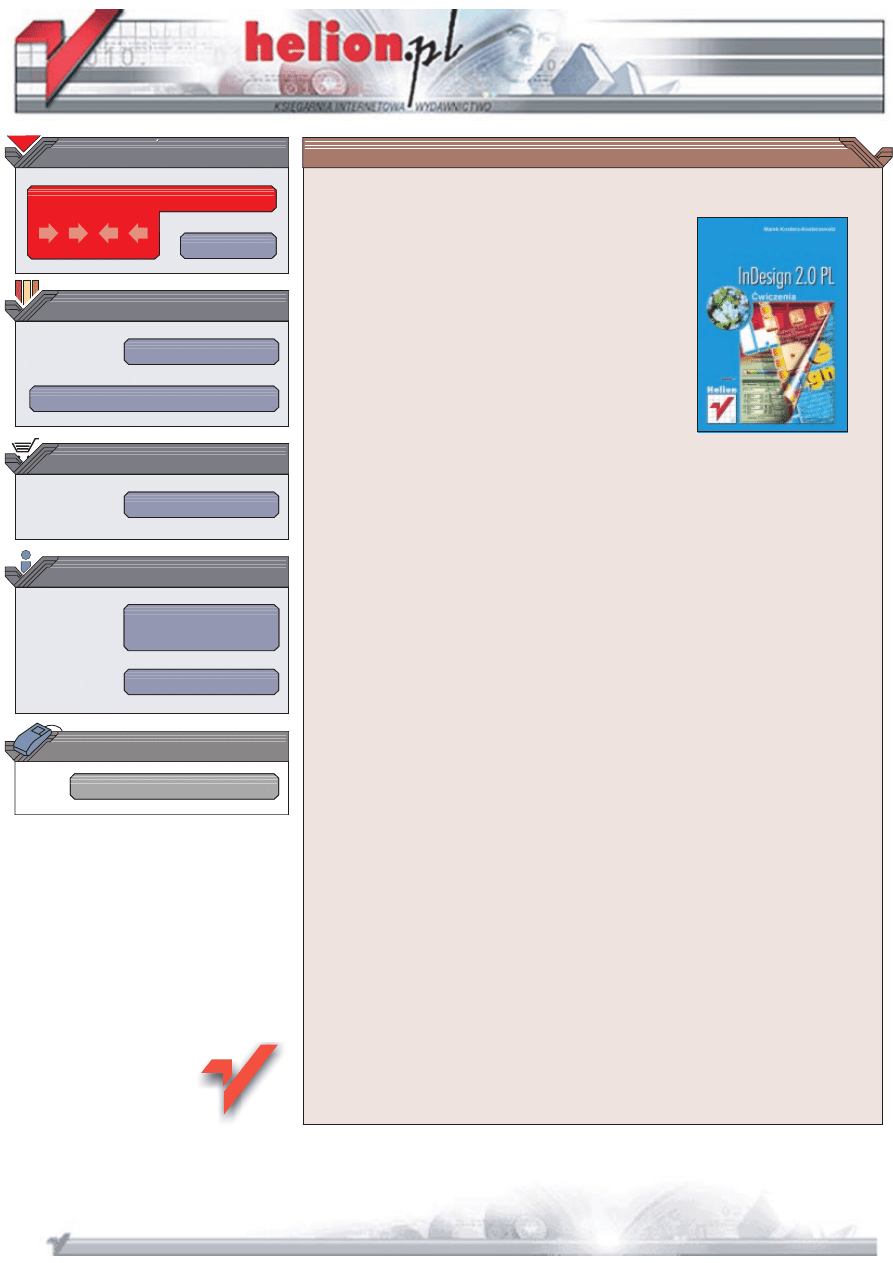
Wydawnictwo Helion
ul. Chopina 6
44-100 Gliwice
tel. (32)230-98-63
IDZ DO
IDZ DO
KATALOG KSI¥¯EK
KATALOG KSI¥¯EK
TWÓJ KOSZYK
TWÓJ KOSZYK
CENNIK I INFORMACJE
CENNIK I INFORMACJE
CZYTELNIA
CZYTELNIA
InDesign 2.0 PL.
Æwiczenia pratyczne
Autor: Marek Kostera-Kosterzewski
ISBN: 83-7197-959-2
Format: B5, stron: 96
InDesign 2.0 to odpowied firmy Adobe na program QuarkXPress — potê¿n¹,
profesjonaln¹ aplikacjê DTP. Dziêki ogromnym mo¿liwociom nowa wersja InDesign
mo¿e ubiegaæ siê o prymat wród programów do sk³adu. Ksi¹¿ka omawia program od
podstaw. Æwiczenia s¹ tak skonstruowane, by mo¿na je by³o traktowaæ jako ród³o
szybkich podpowiedzi, gdy np. w decyduj¹cym momencie pracy nad projektem
zapomnimy, jak wykonuje siê dan¹ operacjê. Mo¿e ona równie¿ stanowiæ materia³
uzupe³niaj¹cy w nauczaniu grafiki komputerowej.
Æwiczenia obejmuj¹ nastêpuj¹ce zagadnienia:
•
Podstawy pracy z InDesign 2.0 — interfejs programu, ustawienia strony
•
Praca z tekstem — ramki, edycjê, formatowanie
•
Praca z grafik¹ — ramki, rysowanie, ³¹czenie z tekstem
•
Tworzenie publikacji wielostronicowych
•
Drukowanie, tworzenie plików PDF i HTML
•
Zarz¹dzanie obiektami
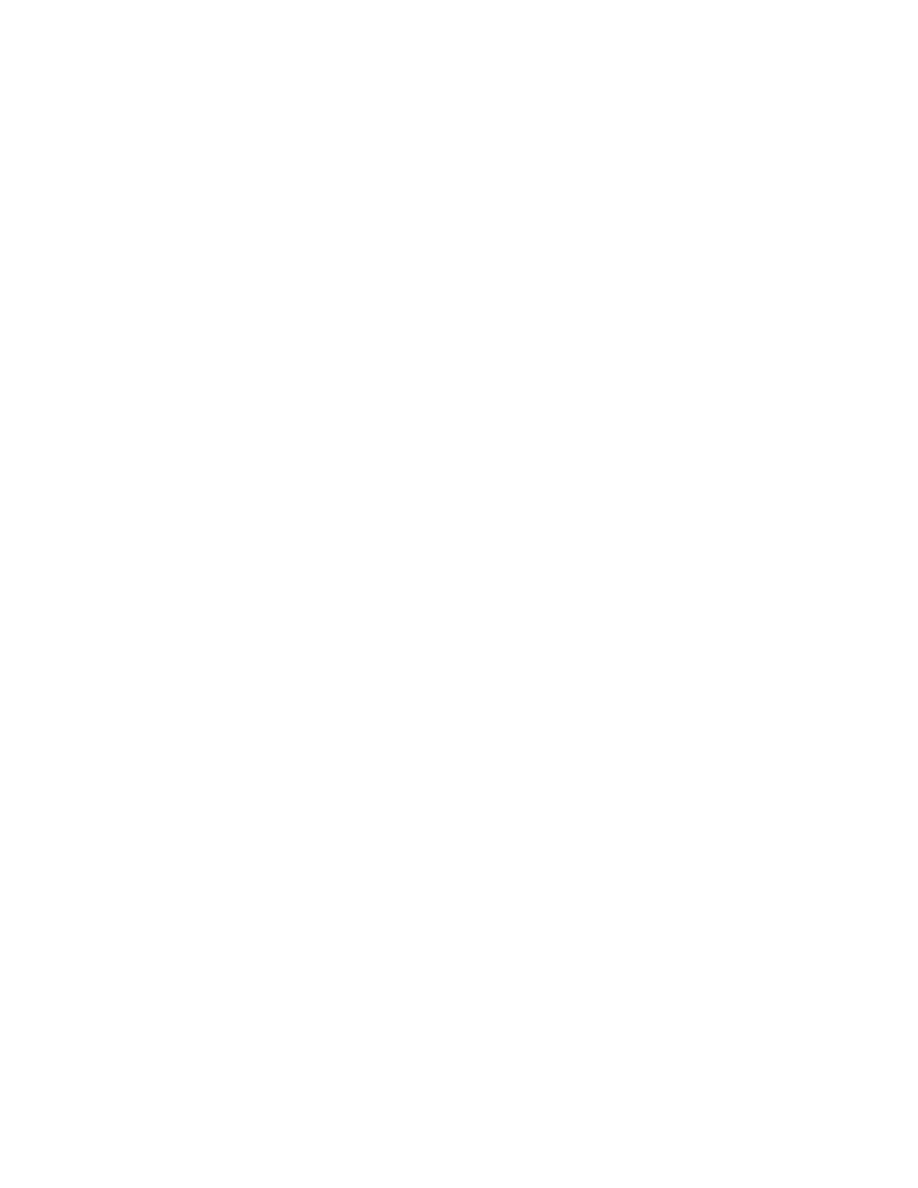
Spis treści
Wstęp............................................................................................................................................................... 7
Rozdział 1.
Rozpoczęcie pracy z programem ..................................................................................................... 9
Interfejs, czyli co do czego służy .................................................................................................9
Uruchamianie i zamykanie programu ....................................................................................9
Paleta narzędziowa — Tools ...............................................................................................10
Budowa palet opcji ..............................................................................................................12
Kolory.........................................................................................................................................13
Definiowanie koloru ............................................................................................................13
Definiowanie nowego dokumentu i ustawienia strony ..............................................................14
Nowy dokument...................................................................................................................14
Zarządzanie widokiem strony ..............................................................................................15
Ustawienia strony — Document Setup................................................................................17
Elementy dodatkowe — prowadnice i siatka.......................................................................17
Widoki Normal i Preview....................................................................................................19
Rozdział 2.
Praca z tekstem ....................................................................................................................................... 21
Ramki tekstowe ..........................................................................................................................21
Tworzenie ramek tekstowych ..............................................................................................21
Budowa ramki tekstowej......................................................................................................22
Import i eksport tekstu .........................................................................................................24
Opcje ramki tekstowej .........................................................................................................25
Edycja tekstu ..............................................................................................................................27
Zaznaczanie tekstu ...............................................................................................................27
Znaki niedrukowalne ...........................................................................................................28
Zaawansowane formatowanie tekstu .........................................................................................28
Formatowanie czcionki (znaku)...........................................................................................28
Interlinia, tracking i kerning ................................................................................................30
Formatowanie akapitu ................................................................................................................32
Podstawowe formatowanie akapitu .....................................................................................32
Zaawansowane formatowanie akapitu .................................................................................34
Dodawanie linii do akapitu ..................................................................................................35
Wykorzystanie narzędzia Eyedropper w formatowaniu tekstu............................................37
Style .....................................................................................................................................38
Kompozycja tekstu...............................................................................................................40
Praca z tabulatorami.............................................................................................................41
Tabele...................................................................................................................................43
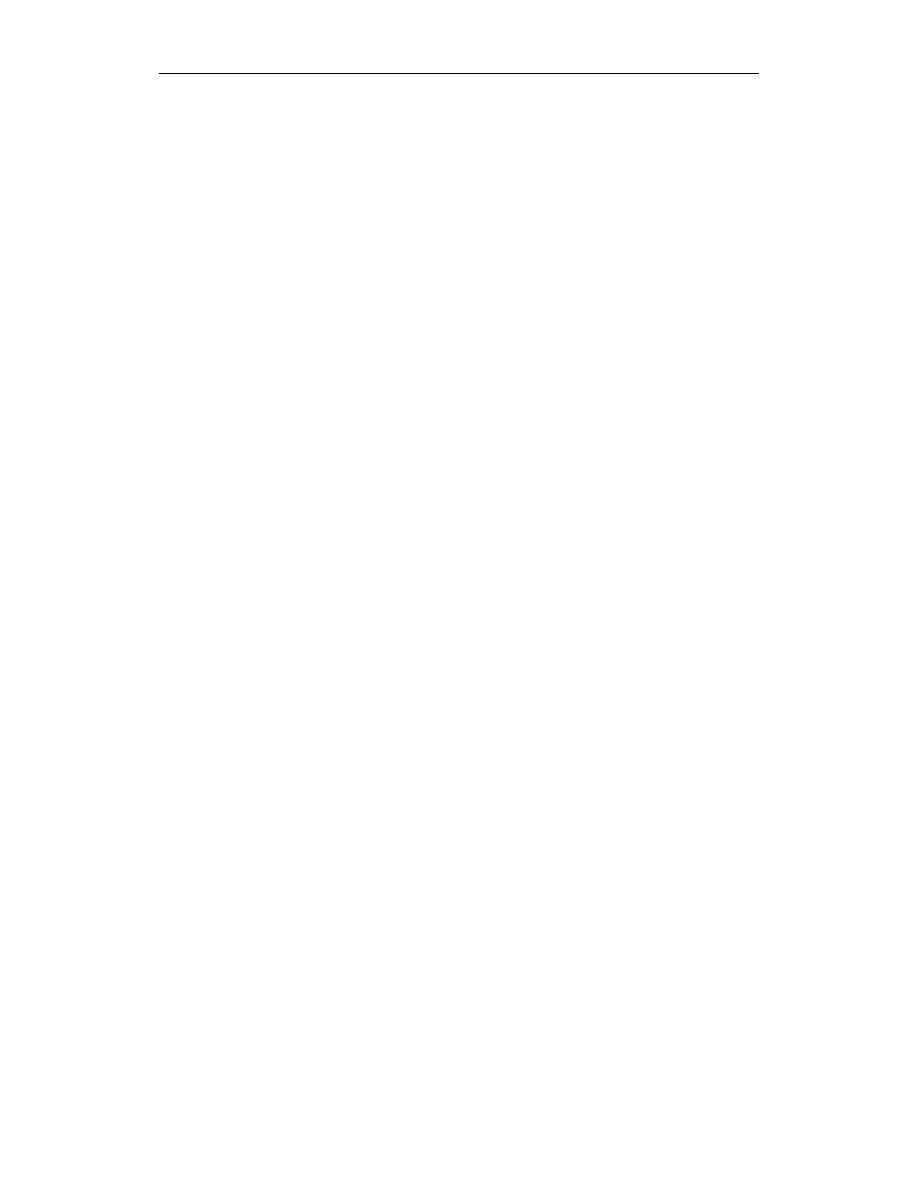
6
InDesign 2.0 PL. Ćwiczenia
Rozdział 3. Praca z grafiką .........................................................................................................................................49
Ramki i inne elementy graficzne................................................................................................49
Tworzenie ramek graficznych..............................................................................................49
Kolor wypełnienia i obrysu..................................................................................................50
Zachowanie kolorów w palecie Swatches ...........................................................................52
Obrys i linie..........................................................................................................................53
Krzywe Beziera ..........................................................................................................................54
Rysowanie krzywych ...........................................................................................................54
Kompozycja tekstu i grafiki .......................................................................................................56
Tekst dopasowany do ścieżki...............................................................................................56
Obiekt umieszczony wewnątrz ramki tekstowej..................................................................57
Oblewanie tekstem — część 1. ............................................................................................57
Import elementów graficznych...................................................................................................59
Dokumenty Adobe Photoshop .............................................................................................59
Importowanie plików PDF...................................................................................................60
Łącza z grafiką .....................................................................................................................60
Oblewanie tekstem — część 2. ............................................................................................61
Efekty .........................................................................................................................................62
Przeźroczystość....................................................................................................................62
Cień ......................................................................................................................................64
Wtapianie krawędzi .............................................................................................................65
Rozdział 4.
Dokumenty wielostronicowe........................................................................................................... 67
Układ dokumentu .......................................................................................................................67
Strony wzorcowe .................................................................................................................67
Autonumeracja stron ............................................................................................................69
Strony rozkładowe ...............................................................................................................70
Podział na sekcje numerowania ...........................................................................................71
Książka .......................................................................................................................................72
Tworzenie książki ................................................................................................................72
Spis treści .............................................................................................................................73
Indeks ...................................................................................................................................74
Rozdział 5. Pliki wyjściowe.........................................................................................................................................77
Drukowanie ................................................................................................................................77
Opcje Preflight i Package.....................................................................................................77
Wydruk do pliku PostScriptowego ......................................................................................79
Styl drukowania ...................................................................................................................81
Druk miniatur stron..............................................................................................................81
Tworzenie pliku EPS ...........................................................................................................82
Multimedia .................................................................................................................................83
Pliki PDF..............................................................................................................................83
Pliki HTML..........................................................................................................................84
Rozdział 6. Zarządzanie obiektami......................................................................................................................... 87
Transformacje.............................................................................................................................87
Paleta Transform ..................................................................................................................87
Układ obiektów w dokumencie..................................................................................................89
Wyrównywanie i rozłożenie obiektów ................................................................................89
Warstwy, stosy i grupowanie ...............................................................................................90
Dodatek A
Skróty klawiaturowe (Windows)...................................................................................................... 93
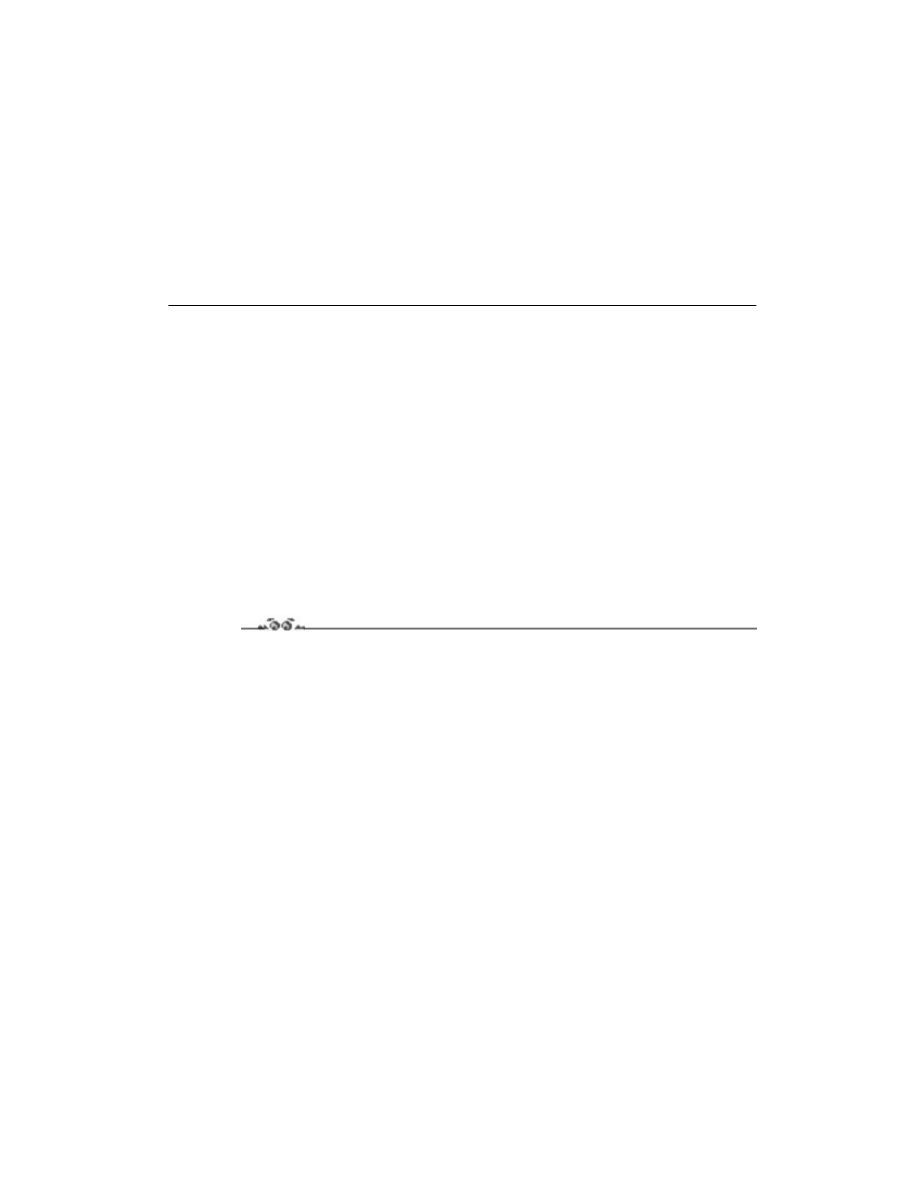
Rozdział
1.
Rozpoczęcie pracy z programem
Interfejs, czyli co do czego służy
Interfejsem będziemy nazywać wszystkie elementy programu, które pozwalają użyt-
kownikowi komunikować się z aplikacją poprzez wykorzystanie jej narzędzi, palet opcji
i poleceń z menu tekstowego.
Uruchamianie i zamykanie programu
Ćwiczenie 1.1.
Program możesz uruchomić na dwa sposoby standardowe dla programów pracujących
w systemie operacyjnym Windows.
1.
Jeśli utworzyłeś wcześniej ikonę skrótu na pulpicie, to wystarczy, że dwukrotnie
klikniesz jej symbol. Drugi sposób to wybranie z paska systemowego polecenia
tart|Programy|Adobe InDesign 2. Wynikiem działania obydwu sposobów będzie
uruchomienie programu (rysunek 1.1). Na samej górze okna znajduje się pasek opcji
menu tekstowego, nazywany też menu głównym. Z niego będziesz wybierał polecenia
kierujące pracą programu, a także sposobem wyświetlania poszczególnych części
programu na ekranie monitora. Po prawej stronie okna znajduje się szereg opcji
umieszczonych w paletach, które można swobodnie przemieszczać. Palety takie
nazywamy paletami pływającymi. Ostatnim elementem widocznym po uruchomieniu
programu jest paleta narzędziowa, która domyślnie znajduje się z lewej strony,
ale — podobnie jak w przypadku palet pływających — możliwe jest dowolne jej
przemieszczanie.
W palecie tej znajdują się narzędzia umożliwiające tworzenie dokumentów oraz
funkcje sterujące określaniem kolorów i widokiem wyświetlania. Więcej o tych
elementach dowiesz się na kolejnych stronach.
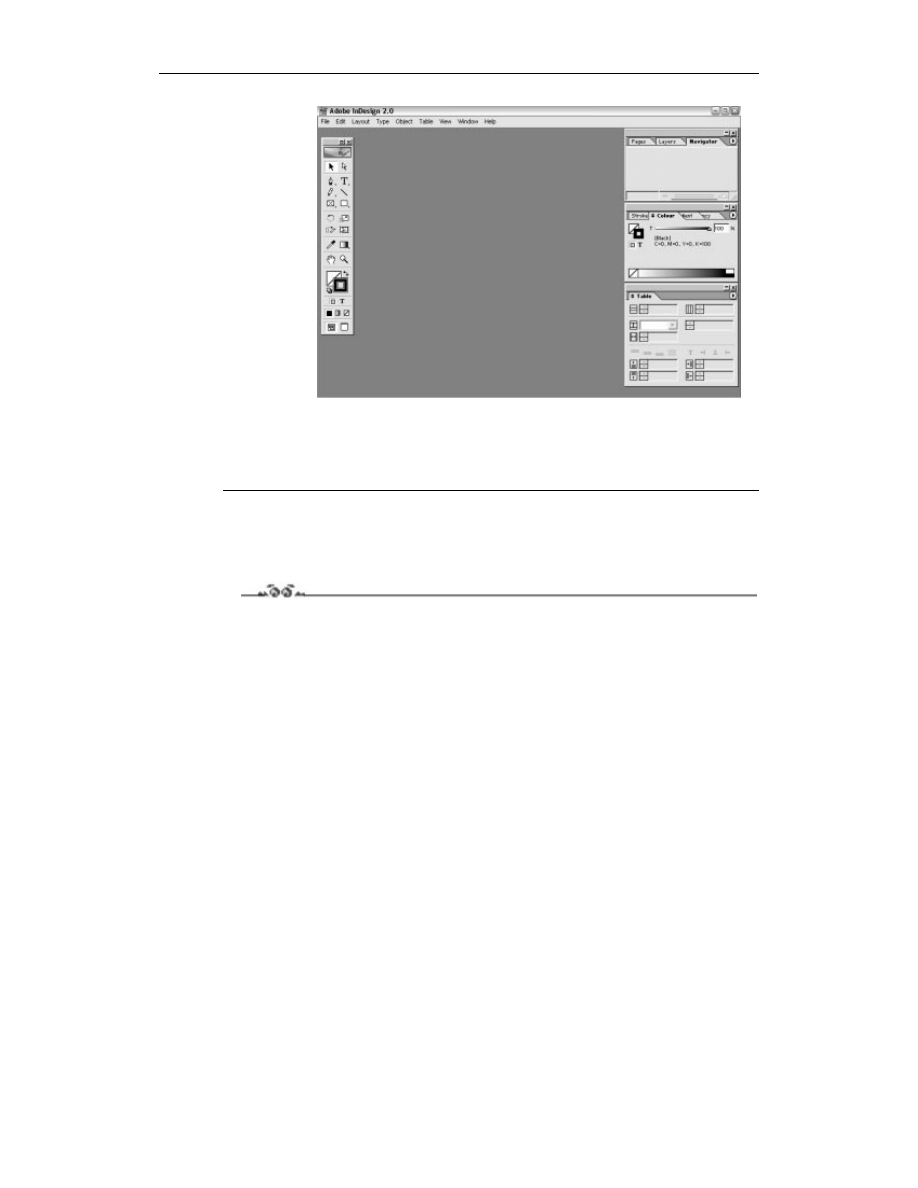
10
InDesign 2.0 PL. Ćwiczenia
Rysunek 1.1.
Okno programu
2.
Aby zamknąć program, wybierz z menu głównego aplikacji polecenie File|Exit. Możesz
także wybrać polecenie zamknięcia programu za pomocą skrótu klawiaturowego
Ctrl+Q. Ostatnim sposobem na szybkie opuszczenie programu jest kliknięcie ikony
przycisku oznaczonego małym x w prawym górnym narożniku okna programu.
Paleta narzędziowa — Tools
Ćwiczenie 1.2.
Jest to chyba najważniejsza paleta programu. Zostały w niej umieszczone narzędzia, którymi
będziesz kreował wirtualny skład, rysując, kreśląc, dokonując transformacji i tworząc bloki
tekstowe. Na początek dowiesz się, jak przybornika narzędziowego możesz pozbyć się
z ekranu i skąd go wziąć.
1.
Naprowadź kursor na symbol x w prawym górnym rogu palety i kliknij go.
Paleta zostanie usunięta z okna programu.
Teraz kolej na przywrócenie palety do stanu używalności.
1.
W tym celu wybierz polecenie Window|Tools. Paleta powinna z powrotem pojawić
się na ekranie.
2.
Obok (po lewej stronie) ikony wyłączającej paletę narzędziową umieszczony jest
jeszcze jeden tajemniczy przycisk. Kliknij go. Paleta zmieni swój wygląd tak,
że wszystkie narzędzia zostaną umieszczone w pionie w jednej kolumnie. Kliknij
ponownie symbol prostokąta, a paleta zostanie przekonwertowana do postaci poziomej.
Kolejne kliknięcie symbolu przywraca palecie jej domyślny wygląd.
Wybór wyglądu palety narzędziowej pozostawiam Tobie, Czytelniku. Nie musisz
dokonywać tego wyboru teraz. Po pewnym czasie pracy z programem przekonasz
się, które ustawienia są dla Ciebie najbardziej odpowiednie i wygodne.
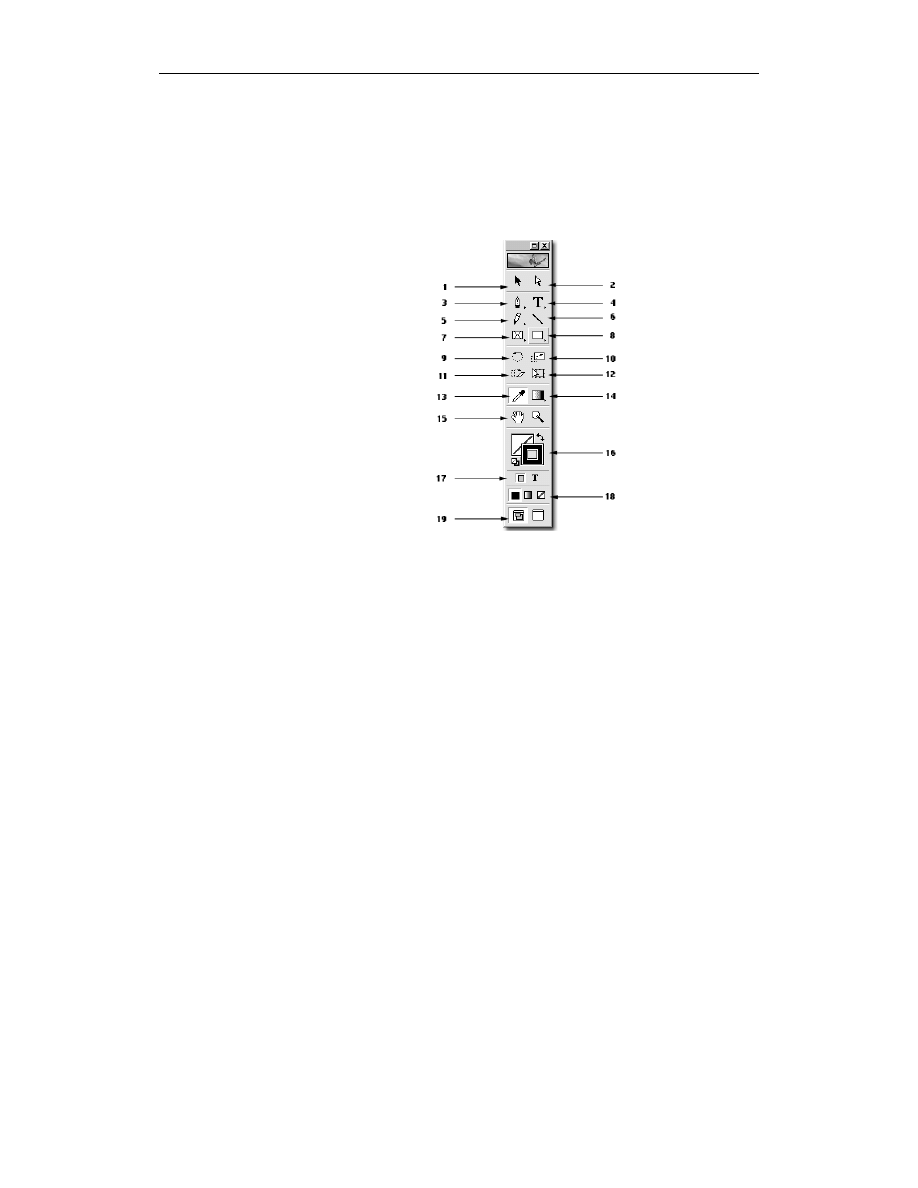
Rozdział 1.
Rozpoczęcie pracy z programem
11
Na rysunku 1.2 przedstawiona została paleta narzędziowa w podstawowej formie.
Użytkownicy programu Adobe Illustrator w InDesign 2 będą czuli się jak ryba
w wodzie. Paleta narzędziowa tylko nieznacznie różni się od tej z Illustratora.
Jednym z ważniejszych, a na pewno najczęściej używanych narzędzi jest czarna
strzałka, czyli narzędzie Selection (1) służące do zaznaczania i przemieszczania
poszczególnych elementów składu. Obok znajduje się biała strzałka — narzędzie
Direct Selection spełniające specyficzne zadania zaznaczeń bezpośrednich.
Rysunek 1.2.
Paleta Tools
Narzędzie Pen (3) służy do tworzenia obiektów o dowolnych kształtach.
Spokrewnione z nim, gdyż także służące do rysowania, są narzędzia Pencil (5)
i Line (6). Obok narzędzia Pen znajduje się narzędzie tekstowe — Type (4). Poniżej
narzędzi Line i Pencil w palecie znajdują się dwa narzędzia wyglądające podobnie,
ale pełniące nieco inne funkcje. Narzędzie Rectangle (8) tworzy zwykłe, ozdobne
obiekty prostokątne. Natomiast sąsiadujące z nim narzędzie Rectangle Frame (7)
tworzy ramki graficzne służące do przechowywania importowanych elementów
graficznych.
Kolejne narzędzia należą do grupy narzędzi transformacji — Rotate (9), Scale (10),
Shear (11) i Free Transform (12). Więcej o ich zastosowaniu dowiesz się z kolejnych
ćwiczeń.
Narzędzie Eyedropper (13) służy do próbkowania kolorów oraz atrybutów tekstu.
Po prawej stronie kroplomierza znajduje się narzędzie Gradient (14) służące do
nakładania wielokolorowego wypełnienia na obiekty. Poniżej znajdują się dwa
narzędzia służące do kontroli widoku dokumentu (15), czyli Hand i Zoom.
Kolejną osobną sekcję w palecie Tools tworzy zestaw operatorów do zarządzania
kolorem (16). Poniżej znajduje się opcja wyboru trybu działania opcji kolorystycznych
(17). Kolejna sekcja ikon (18) określa typ wypełnienia dla edytowanego obiektu.
Na samym dole palety znajdują się dwa przełączniki pomiędzy widokami w trybie
Normal View Mode i Preview Mode (19).
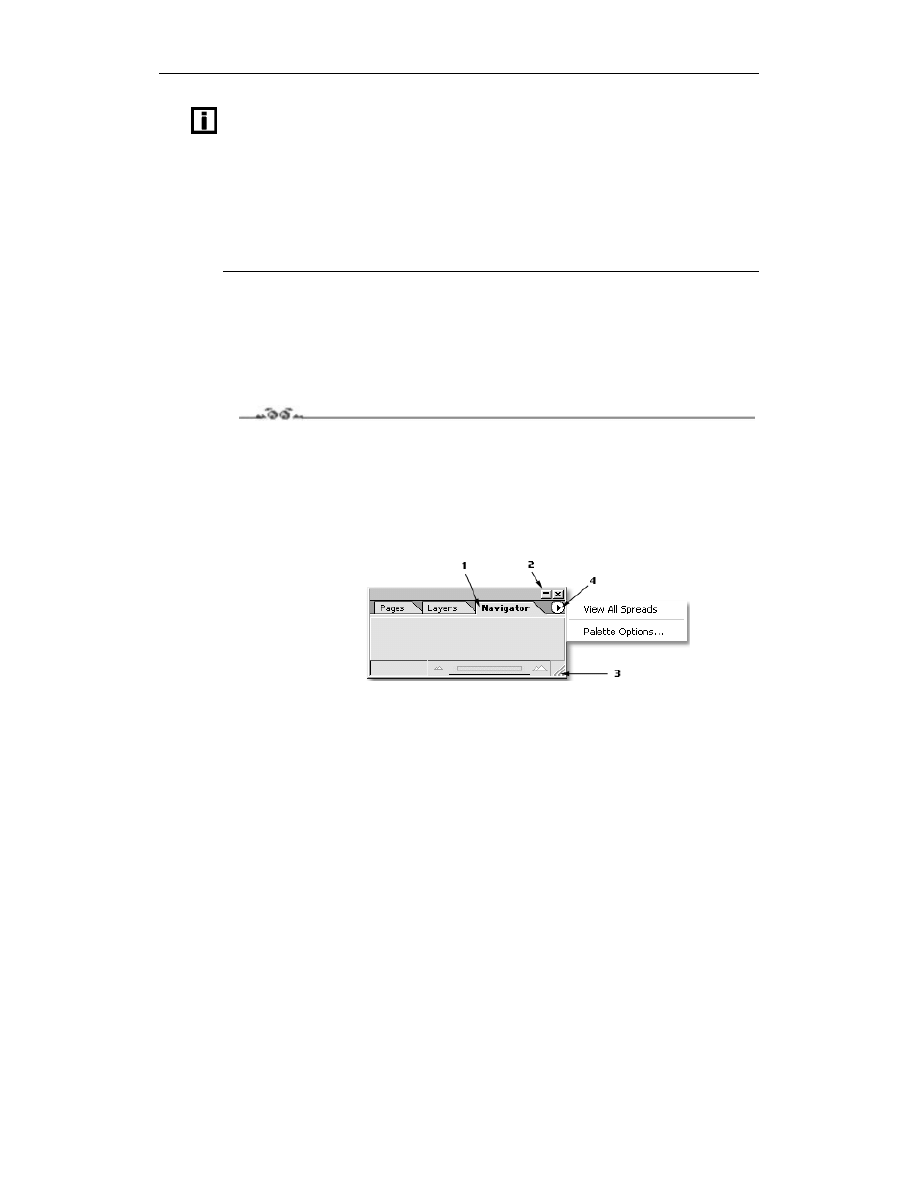
12
InDesign 2.0 PL. Ćwiczenia
Niektóre ikony narzędzi w palecie Tools posiadają małe trójkątne symbole w prawym dolnym
narożniku. Symbol oznacza, że dane narzędzie jest pierwszym z grupy narzędzi, do których
można uzyskać dostęp poprzez dłuższe przytrzymanie wciśniętego lewego przycisku myszy
nad symbolem.
Paleta Tools posiada jeszcze jeden przycisk „ukryty” w kolorowej ikonie programu
(to ten stylowy motylek).
3.
Kliknij ikonę, a uzyskasz dostęp do zasobów sieciowych WWW łącząc się z Adobe
Online.
Budowa palet opcji
Po prawej stronie ekranu umieszczone zostały pływające palety, które są uzupełnieniem
dla narzędzi w palecie Tools. W tym ćwiczeniu spróbujemy omówić budowę takiej palety.
Ćwiczenie 1.3.
1.
Ustaw się kursorem nad kolorowym pasku u góry palety i przeciągnij paletę Navigator
na środek okna programu. Właśnie ta właściwość powoduje, że palety programów
Adobe nazywane są „pływającymi”.
Jak zapewne zauważyłeś, w palecie, którą przesunąłeś (rysunek 1.3), znajdują się
jeszcze dwie zakładki (1). W ten sposób program pokazuje, ile palet funkcyjnych
jest zgrupowanych w jednej palecie pływającej.
Rysunek 1.3.
Budowa palety
pływającej
2.
Kliknij dowolną zakładkę, a automatycznie uaktywnisz nową paletę.
3.
W prawym górnym rogu palety znajdują się dwie ikony (2). Kliknij pierwszą z lewej.
Paleta zostanie zminimalizowana tak, aby zajmowała na ekranie jak najmniej miejsca.
Opcja ta jest szczególnie użyteczna, gdy podczas pracy nad dokumentem masz
uaktywnionych wiele palet i zaczynają one przeszkadzać. Druga ikona o kształcie
małego znaku x powoduje całkowite wyłączenie palety (lub grupy palet). Kliknij
ikonę. W jaki sposób powrócić do pracy z paletą? Z menu głównego programu
wybierz polecenie Window|Navigator.
Prawie każdą paletę możesz dowolnie przekształcać, czyli zmieniać jej rozmiar.
4.
Naprowadź kursor na prawy, dolny narożnik palety (3) i z wciśniętym lewym
przyciskiem myszy przeciągnij go w inne miejsce. Podczas transformacji cały
czas możesz obserwować, jak paleta będzie wyglądać.
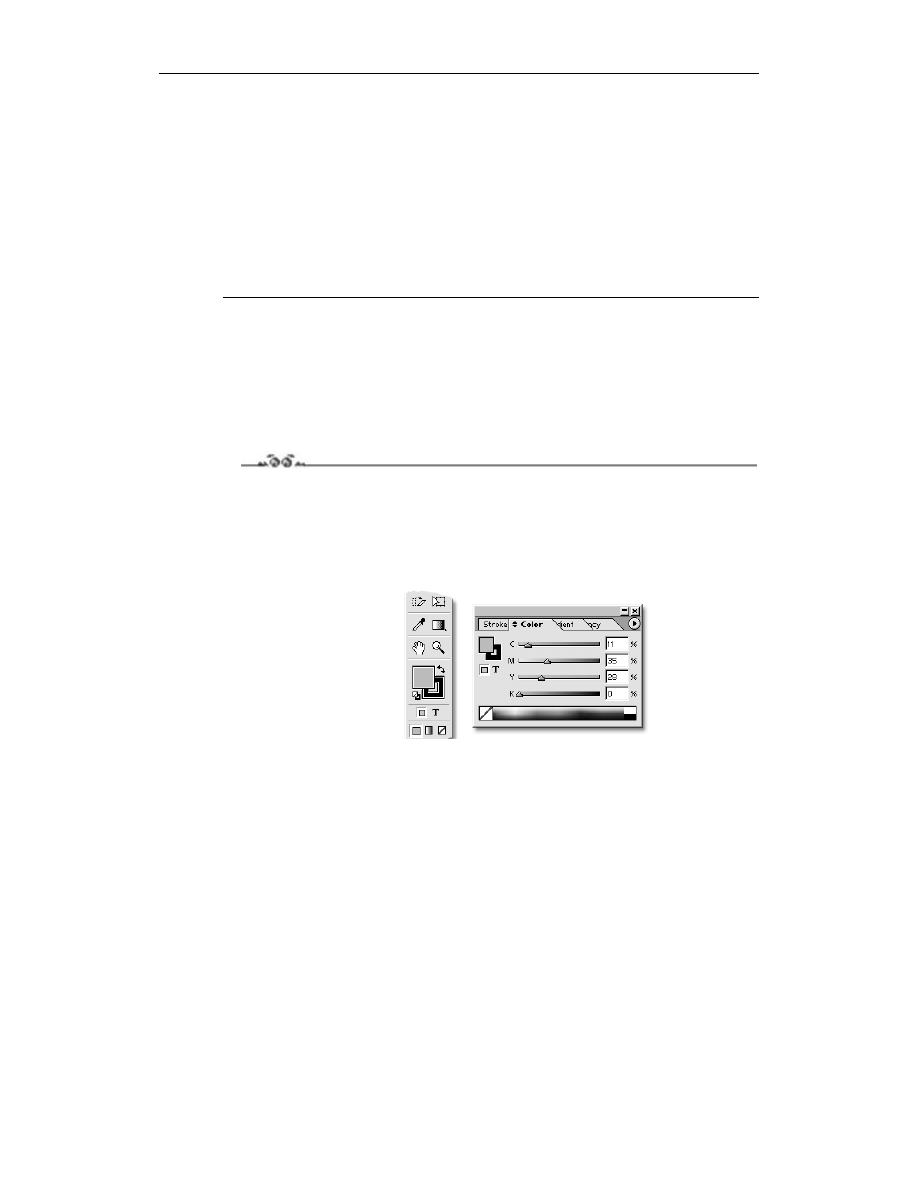
Rozdział 1.
Rozpoczęcie pracy z programem
13
Zgrupowane palety możesz w każdej chwili rozdzielić.
1.
Złap za zakładkę palety Navigator i przeciągnij ją poza obszar dotychczasowej palety.
Zanim zwolnisz przycisk myszy, powinieneś widzieć obrys palety, którą przemieszczasz.
Po zwolnieniu przycisku otrzymasz pojedynczą paletę. W identyczny sposób możesz
dołączyć paletę do innych, zgrupowanych palet.
Większość palet posiada swoje własne menu podręczne (4), nazywane także opcjami
palety (Palette Options).
2.
Kliknij symbol czarnego trójkąta w okręgu, a z boku palety zostanie wyświetlone
menu dodatkowych opcji.
Kolory
Definiowanie koloru
Ćwiczenie 1.4.
1.
Znajdź paletę Color i kliknij jej zakładkę, aby uaktywnić paletę.
2.
Kliknij czarny trójkąt i z menu podręcznego wybierz model kolorów CMYK. Jest
to model używany przy pracy z materiałem, który w przyszłości będzie drukowany
w drukarni. Wynikiem zmiany modelu kolorystycznego będzie także zmiana wyglądu
palety (rysunek 1.4).
Rysunek 1.4.
Paleta Color
i fragment palety Tools
3.
Główną częścią palety Color jest oczywiście ta, gdzie definiujemy kolor. Kolor
możesz określić (wybrać) na kilka sposobów. Na dole palety znajduje się kolorowy
pasek spektrum kolorów. Ustaw się kursorem na pasku — kursor przybierze postać
próbnika kolorów. Teraz wystarczy, że klikniesz w miejscu, z którego chcesz pobrać
kolor. Innym sposobem określenia barwy jest wykorzystanie suwaków przy literach
CMYK. Jeśli znasz poszczególne składowe barwy, to najszybszym sposobem będzie
wpisanie ich w pola ze znakiem %.
Definiowana barwa będzie wyświetlana przez program w jednym z kwadratowych symbolów
znajdujących się z lewej strony palety. Każdy kwadrat określa inne parametry wypełnienia
definiowanym kolorem. Kliknij kwadrat znajdujący się pod spodem. Zmieni on swoje
położenie i zacznie być aktywny. Co zatem owe kwadraty oznaczają? Kwadrat wypełniony
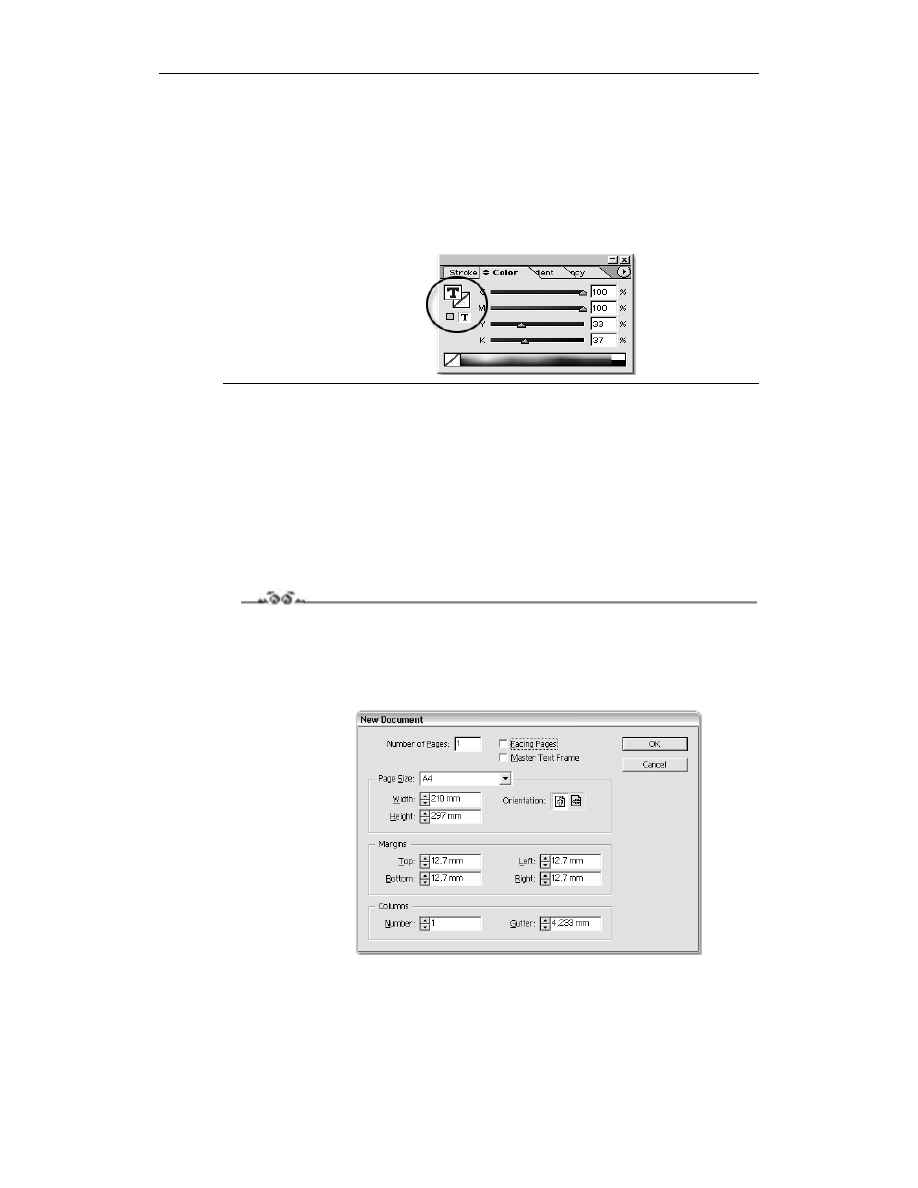
14
InDesign 2.0 PL. Ćwiczenia
symbolizuje kolor wypełnienia dla danego obiektu. Kwadrat z otworem określa nadawanie
koloru dla obrysu obiektów. Dodatkowo poniżej znajdują się jeszcze dwa symbole, które
mają ścisły związek z wyborem opcji wypełnienia kolorem. Otóż w InDesign pracujemy
zarówno z tekstem, jak i z grafiką ilustracyjną. Domyślnie w palecie Color aktywna jest opcja
wypełnienia kolorem obiektów ilustracyjnych (ozdobnych). Kliknij symbol z literą T.
Paleta zmieni nieco swój wygląd (rysunek 1.5). Zamiast kwadratów zobaczysz symbole
określające tryb pracy z tekstem. Zwróć uwagę na paletę Tools. Zmiany w palecie Color
automatycznie są uaktualniane w palecie Tools i na odwrót.
Rysunek 1.5.
Paleta Color w trybie
pracy z tekstem
Definiowanie nowego dokumentu
i ustawienia strony
Nowy dokument
Ćwiczenie 1.5.
Aby móc pracować z programem, musisz utworzyć nowy dokument.
1.
W tym celu wybierz z menu głównego polecenie File|New Document. Możesz także
przyspieszyć sobie tę operację za pomocą skrótu klawiaturowego Ctrl+N. Efektem
tej czynności będzie pojawienie się okna New Document (rysunek 1.6).
Rysunek 1.6.
Okno New Document
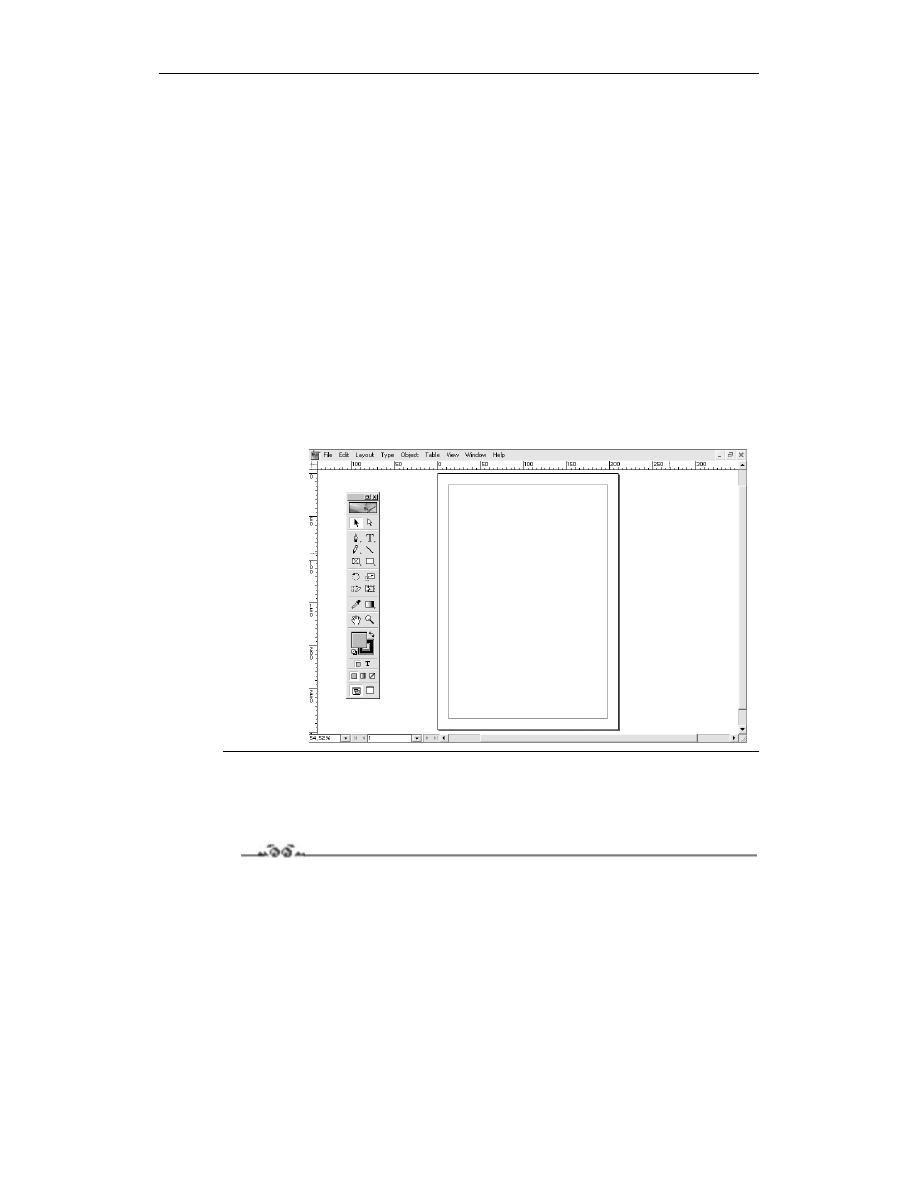
Rozdział 1.
Rozpoczęcie pracy z programem
15
2.
W polu Number of Pages możesz określić ilość stron nowo tworzonego dokumentu.
Na początek pozostaw tu wartość 1.
3.
Obok — po prawej stronie — znajdują się dwie opcje. Pierwsza (Facing Pages)
określa wyświetlanie stron rozkładowych. Przy pracy z dokumentem jednostronnym
(np. plakat) opcja ta powinna być wyłączona. Druga opcja (Master Text Frame)
użyteczna jest przy pracy z tekstowymi dokumentami wielostronicowymi (np. książki),
gdyż tworzy ona automatyczną ramkę tekstową z rozmiarem określonym przez
ustawienie wartości marginesów strony, które to możesz definiować w sekcji Margins
okna New Document.
4.
W sekcji Page Size wybierasz rozmiar strony dokumentu. W tym celu kliknij ikonę
listy rozwijanej, z której możesz wybrać gotowy format (np. A3), lub wprowadź
odpowiednie wartości w polach Width i Height. Po prawej stronie znajduje się opcja
Orientation, gdzie wybierasz, czy strona ma być ułożona pionowo, czy poziomo.
5.
Na samym dole okna znajduje się ostatnia sekcja — Columns. Określasz w niej
podział ramki tekstowej na kolumny (szpalty). W polu Gutter należy wpisać wartość
odstępu pomiędzy poszczególnymi szpaltami.
6.
Po zdefiniowaniu wszystkich parametrów nowego dokumentu kliknij przycisk OK.
Rysunek 1.7.
Widok nowo
utworzonego
dokumentu
Zarządzanie widokiem strony
Ćwiczenie 1.6.
W tej chwili widzisz całą stronę dokumentu. Ale na szczęście nie jesteś skazany tylko na
taki podgląd. Program oferuje kilka sposobów zmiany powiększenia widoku strony. Na
początek omówimy działanie wspomnianej wcześniej palety Navigator. Paleta ta ma dosyć
prostą budowę i taka też jest w obsłudze.
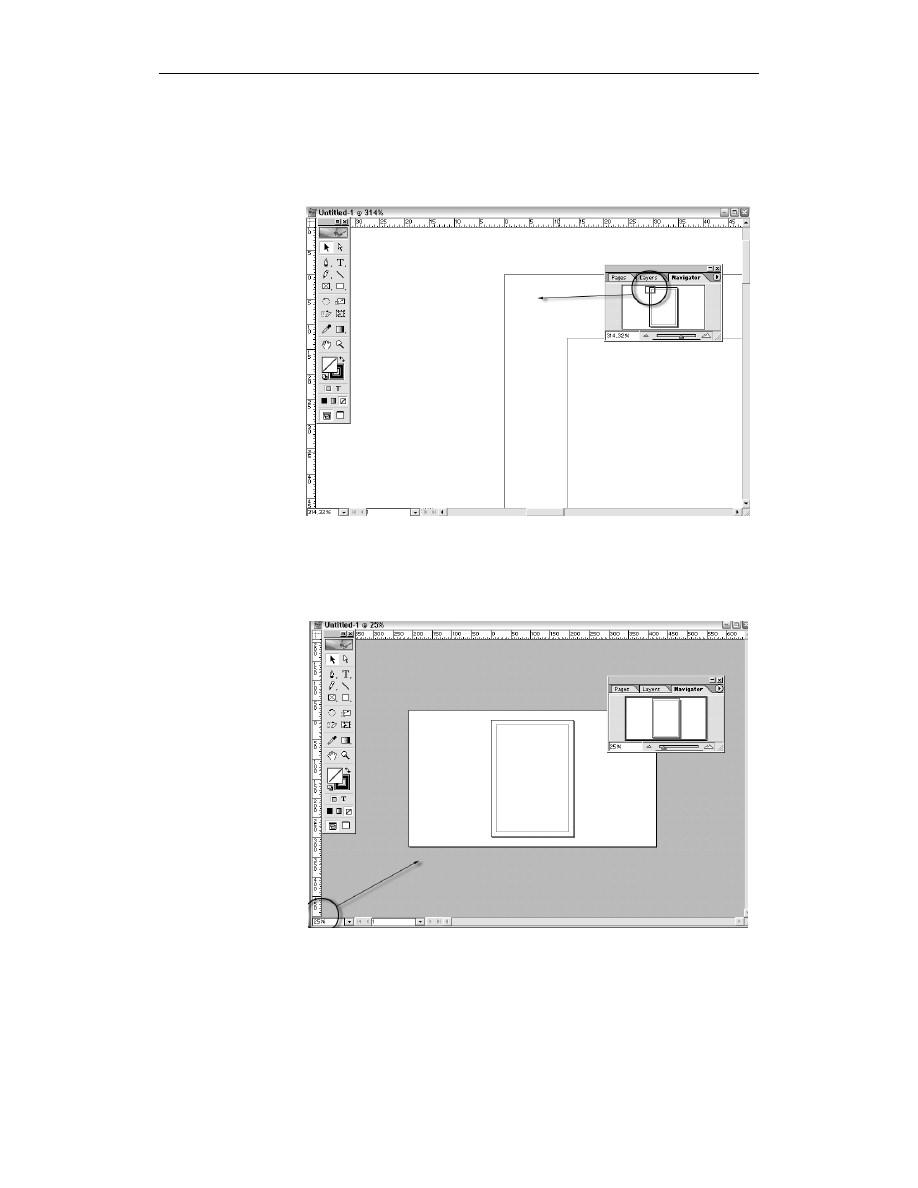
16
InDesign 2.0 PL. Ćwiczenia
1.
Złap za uchwyt suwaka (Zoom Slider), który znajduje się na dole palety, i przesuń
go w prawo. W oknie podglądu czerwona ramka symbolizująca aktualny widok
zostanie pomniejszona. Zmniejszy się także widok dokumentu. Ustaw się kursorem
na ramce (kursor zmieni kształt na rączkę) i przesuń ramkę w lewy górny narożnik
podglądu strony. Zwróć uwagę, że w oknie programu widok strony także się zmienił.
Rysunek 1.8.
Działanie palety
Navigator
Innym sposobem na zmianę widoku podglądu jest wykorzystanie opcji znajdującej się
w lewym, dolnym narożniku okna programu.
1.
Kliknij ikonę trójkąta i z listy rozwijanej wybierz wartość 25%. Powinieneś
otrzymać widok jak na rysunku 1.9.
Rysunek 1.9.
Pomniejszenie
widoku strony
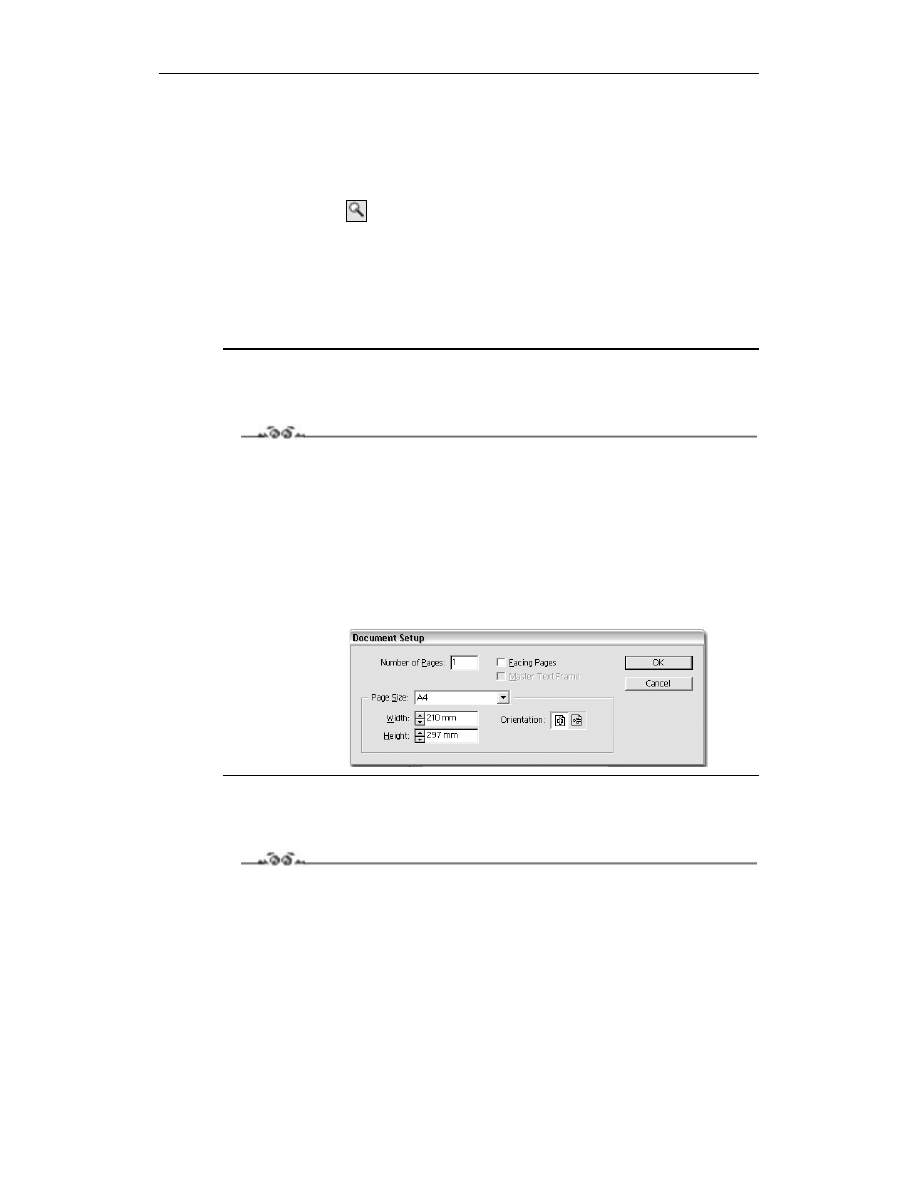
Rozdział 1.
Rozpoczęcie pracy z programem
17
2.
Możesz także wpisać własną wartość powiększenia, zamiast wybierać ją z listy.
Wystarczy, że dwukrotnie klikniesz wartość, która aktualnie jest wprowadzona,
a zostanie ona podświetlona. Wpisz teraz własne ustawienia i na koniec zatwierdź
je za pomocą klawisza klawisz Enter.
Kolejnym sposobem na zmianę sposobu oglądania strony jest użycie specjalnego
narzędzia Zoom
, które znajduje się w palecie Tools.
3.
Kliknij ikonę narzędzia w przyborniku i następnie kliknij w oknie dokumentu.
Widok zostanie powiększony. Aby móc pomniejszyć (oddalić) widok, musisz
wcisnąć na klawiaturze klawisz Alt. Kursor zmieni kształt na lupę z minusem.
4.
Do nawigacji dokumentu możesz także użyć skrótów klawiaturowych. W celu
przybliżenia widoku wciśnij kombinację klawiszy Ctrl++ (plus), a aby podgląd
oddalić — Ctrl+– (minus).
Ustawienia strony — Document Setup
Ćwiczenie 1.7.
Pracując nad dokumentem, w każdej chwili możesz zmienić wygląd i parametry strony
dokumentu.
1.
Z menu głównego wybierz polecenie File|Document Setup.
W palecie, która została wyświetlona, możesz dokonać zmian parametrów strony
wcześniej ustalanych podczas otwierania nowego dokumentu.
2.
W sekcji Page Size z listy rozwijanej wybierz dowolny inny format strony dokumentu.
Dodatkowo kliknij drugą ikonę opcji Orientation, ustawiając stronę w pozycji poziomej
(Landscape).
Rysunek 1.10.
Paleta Document Setup
Elementy dodatkowe — prowadnice i siatka
Ćwiczenie 1.8.
Każdy szanujący się program graficzny, a tym bardziej program do składu, wyposażony
jest w pewne elementy pomagające przy równym i uporządkowanym składzie poszcze-
gólnych elementów projektu. Podstawową funkcją wspomagającą są prowadnice, czyli
specjalne linie pomocnicze, które użytkownik może dowolnie rozmieszczać na stronach.
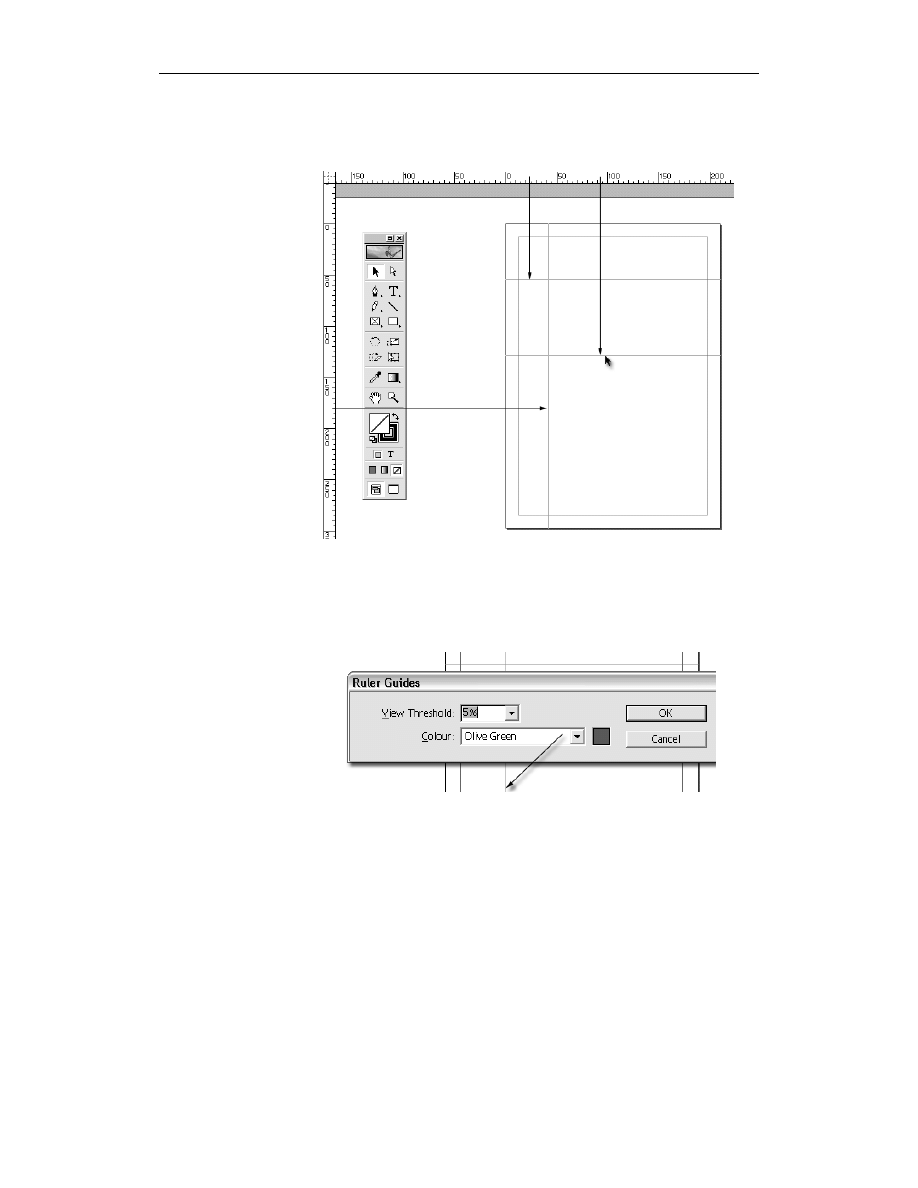
18
InDesign 2.0 PL. Ćwiczenia
1.
Aby umieścić prowadnicę w dokumencie, złap za dowolną linijkę (górną lub boczną)
i przeciągnij (wciśnięty lewy przycisk myszy) ją na środek strony. Oczywiście nie
przesuniesz linijki, ale wydobędziesz z niej linię pomocniczą.
Rysunek 1.11.
Umieszczanie
prowadnic
2.
Umieszczanym prowadnicom możesz zmienić kolor. W tym celu zaznacz prowadnicę
(barwa jej zmieni się na granatową) i wciśnij prawy przycisk myszy. Następnie
z menu podręcznego wybierz polecenie Ruler Guides. W polu Colour wybierz z listy
rozwijanej kolor dla zaznaczonej prowadnicy. W ten sposób możesz określić dla każdej
linii pomocniczej inny kolor.
Rysunek 1.12.
Zmiana atrybutów
linii pomocniczych
3.
W palecie Ruler Guides znajduje się jeszcze jedno pole — View Threshold.
Określasz w nim, w jakim minimalnym powiększeniu widoku dokumentu prowadnica
jest jeszcze widzialna. Dla przykładu, polu wpisz wartość 50% i kliknij przycisk OK,
aby zatwierdzić ustawienia dla tej prowadnicy.
4.
Następnie w polu powiększenia widoku, które znajduje się w lewym dolnym
narożniku okna programu, wpisz wartość 40% i wciśnij klawisz Enter. Efektem tej
operacji będzie oddalenie widoku strony i równoczesne zniknięcie prowadnicy,
której wcześniej zostały zmienione domyślne ustawienia.
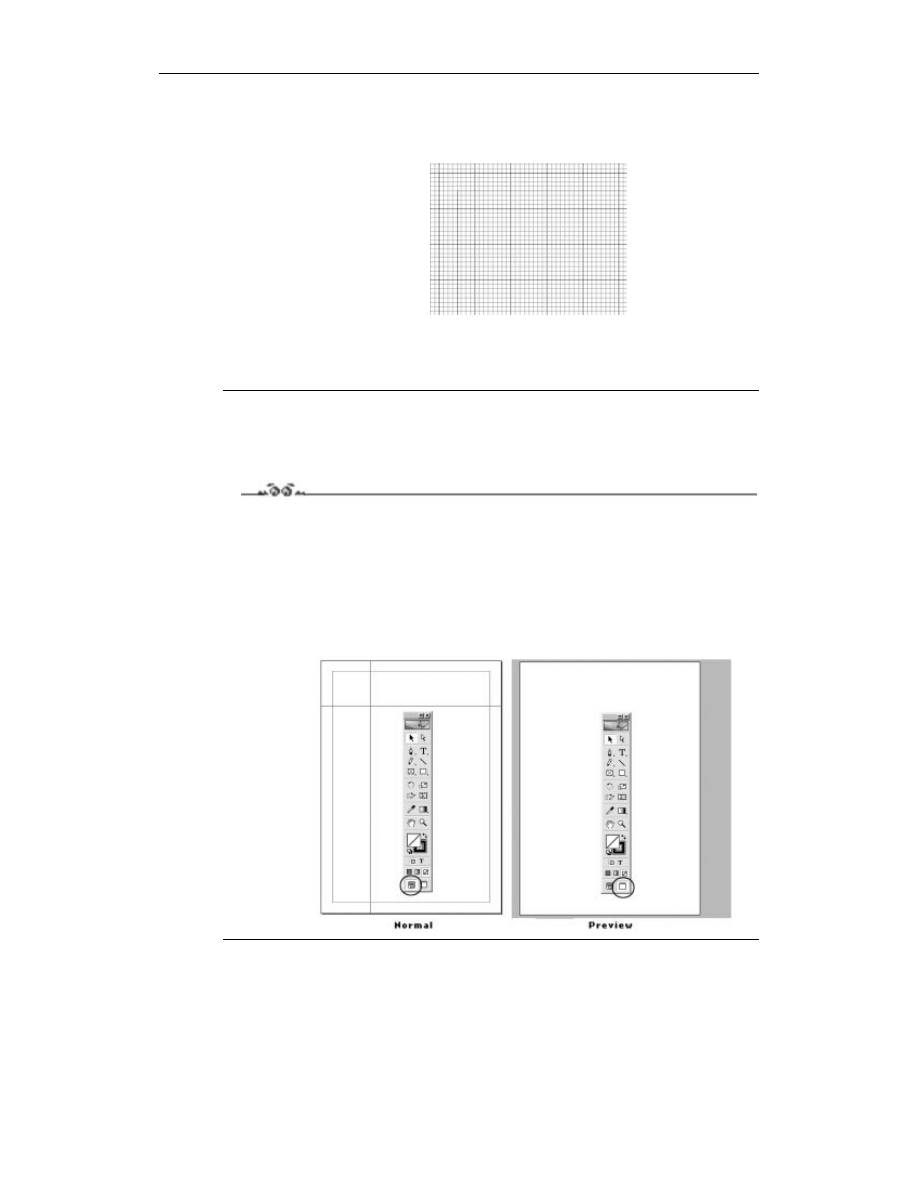
Rozdział 1.
Rozpoczęcie pracy z programem
19
Kolejnym elementem pomagającym w składzie jest specjalna siatka.
1.
Aby ją wywołać, wybierz polecenie z menu głównego View|Show Document Grid.
Rysunek 1.13.
Fragment strony
z aktywną siatką
2.
Ostatnią opcją wspomagającą trudy precyzyjnego składu jest wyświetlanie
poziomych linii pomagających w wyrównywaniu kolejnych wierszy tekstu.
Aby uaktywnić tę opcję, wybierz polecenie View\Show Baseline Grid.
Widoki Normal i Preview
Ćwiczenie 1.9.
W palecie Tools, na samym dole, znajdują się dwa przyciski sterujące sposobem wyświetla-
nia widoku dokumentu. Domyślnie wciśnięty (aktywny) jest widok Normal View Mode,
w którym obecnie się znajdujesz. Dzięki temu widoczne są wszystkie niedrukowalne ele-
menty dokumentu, takie jak siatka, prowadnice i linie marginesów strony.
1.
Przełącz się teraz w tryb Preview Mode, klikając sąsiednią ikonę w palecie. Zostanie
zmienione wyświetlanie dokumentu i dostosowane do przeglądania efektu składu
bez zbędnych elementów pomocniczych.
Rysunek 1.14.
Porównanie widoków
Normal i Preview
Wyszukiwarka
Podobne podstrony:
Excel 2007 PL cwiczenia praktyczne cwex27
InDesign 2 0 PL Cwiczenia prakt Nieznany
Access 2010 PL cwiczenia praktyczne cwac10
Excel 2003 PL cwiczenia praktyczne Wydanie II cwexc2
Access 2007 PL cwiczenia prakty Nieznany
Excel 2003 PL cwiczenia praktyczne cwex23
InDesign 2 0 PL cwiczenia cwind2
Excel 2013 PL cwiczenia praktyczne
CorelDRAW X4 PL cwiczenia praktyczne cwcdx4
Excel 2010 PL cwiczenia praktyczne dla bystrzakow cbex21
AutoCad 2000 PL Ćwiczenia Praktyczne
CorelDRAW X5 PL cwiczenia praktyczne cwcox5
więcej podobnych podstron