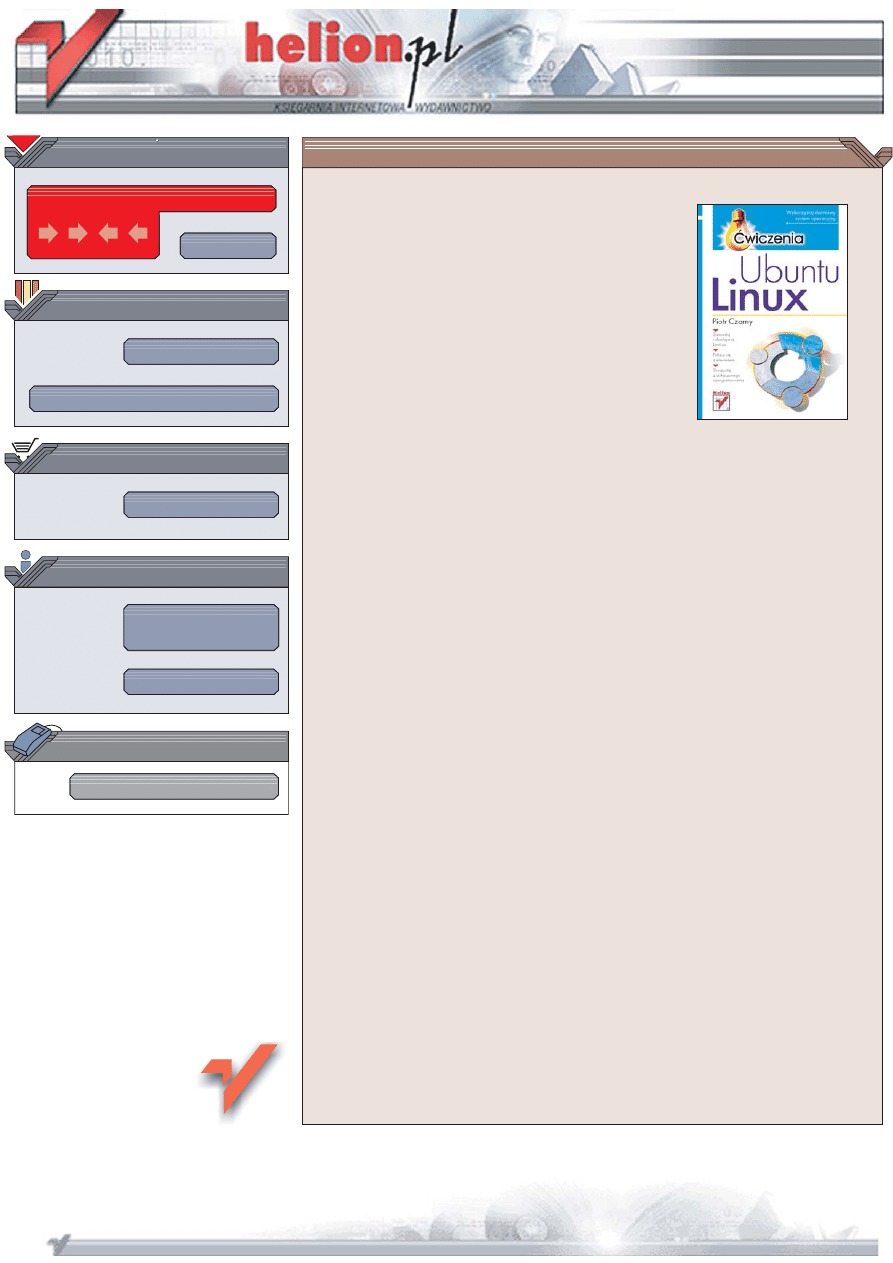
Wydawnictwo Helion
ul. Koœciuszki 1c
44-100 Gliwice
tel. 032 230 98 63
IDZ DO
IDZ DO
KATALOG KSI¥¯EK
KATALOG KSI¥¯EK
TWÓJ KOSZYK
TWÓJ KOSZYK
CENNIK I INFORMACJE
CENNIK I INFORMACJE
CZYTELNIA
CZYTELNIA
Ubuntu Linux.
Æwiczenia
Autor: Piotr Czarny
ISBN: 83-246-0659-9
Format: A5, stron: 144
Wykorzystaj darmowy system operacyjny
• Zainstaluj i skonfiguruj Linuksa
• Po³¹cz siê z internetem
• Skorzystaj z do³¹czonego oprogramowania
Linux ju¿ dawno przesta³ byæ zabawk¹ dla pasjonatów. Dynamiczny rozwój i rosn¹ca
w ogromnym tempie popularnoœæ tego dostêpnego bezp³atnie systemu operacyjnego
sprawi³y, ¿e dziœ jest powa¿n¹ konkurencj¹ dla systemów komercyjnych. Linux jest
wykorzystywany nie tylko jako baza wydajnych i stabilnych serwerów sieciowych,
ale coraz czêœciej tak¿e jako system operacyjny dla komputerów domowych i stacji
roboczych. Wybór oprogramowania dostêpnego dla Linuksa powiêksza siê z dnia na
dzieñ. W sieci mo¿na znaleŸæ niemal wszystko -- od gier po rozbudowane aplikacje
graficzne i pakiety biurowe. Jednak podstawow¹ zalet¹ zarówno Linuksa, jak
i przeznaczonego dla niego oprogramowania jest to, ¿e nie trzeba za nie p³aciæ.
Ksi¹¿ka „Ubuntu Linux. Æwiczenia” zapozna Ciê z podstawami obs³ugi jednej z odmian
Linuksa, Ubuntu. Czytaj¹c j¹ i wykonuj¹c zawarte w niej æwiczenia, dowiesz siê,
jak instalowaæ system i logowaæ siê do niego. Nauczysz siê korzystaæ z graficznego
interfejsu u¿ytkownika, przegl¹daæ zawartoœæ folderów na dysku i nagrywaæ p³yty CD.
Przeczytasz tak¿e o przegl¹darce WWW Mozilla, korzystaniu z poczty elektronicznej,
instalowaniu oprogramowania i pracy z pakietem biurowym OpenOffice.
• Instalowanie i uruchamianie systemu
• Logowanie
• Dostêp do katalogów
• Odczytywanie i nagrywanie dyskietek i p³yt CD
• Konfigurowanie X-Window
• Przegl¹danie stron WWW
• Drukowanie
• Edycja dokumentów tekstowych
• Instalowanie nowego oprogramowania i aktualizacji systemu
Rozpocznij przygodê z Linuksem
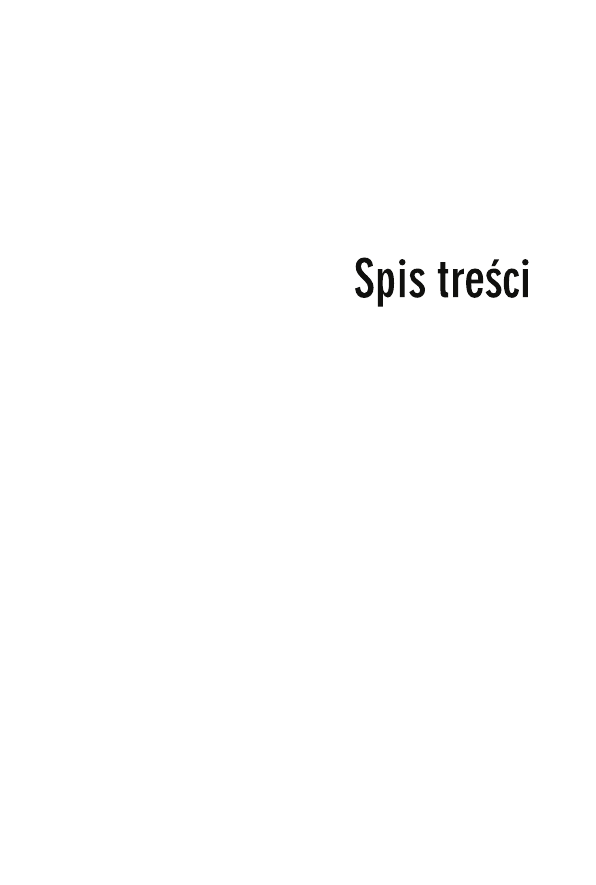
Wstęp
5
Rozdział 1. Instalacja systemu
13
Uruchamianie Ubuntu
14
Rozdział 2. Logowanie i wylogowywanie
21
Rozdział 3. Pulpit i foldery
25
Uruchamianie aplikacji
25
Skróty do programów
28
Preferowane aplikacje
32
Przełącznik obszarów roboczych
33
Pasek zadań
36
Narzędzie powiadamiania
37
Przeglądanie folderów
37
Rozdział 4. Napędy
43
Przeglądanie dyskietki
43
Formatowanie dyskietki
48
Foldery
50
Zmiana praw do zasobów
53
Czytnik płyt CD
56
Nagrywarka płyt CD
59
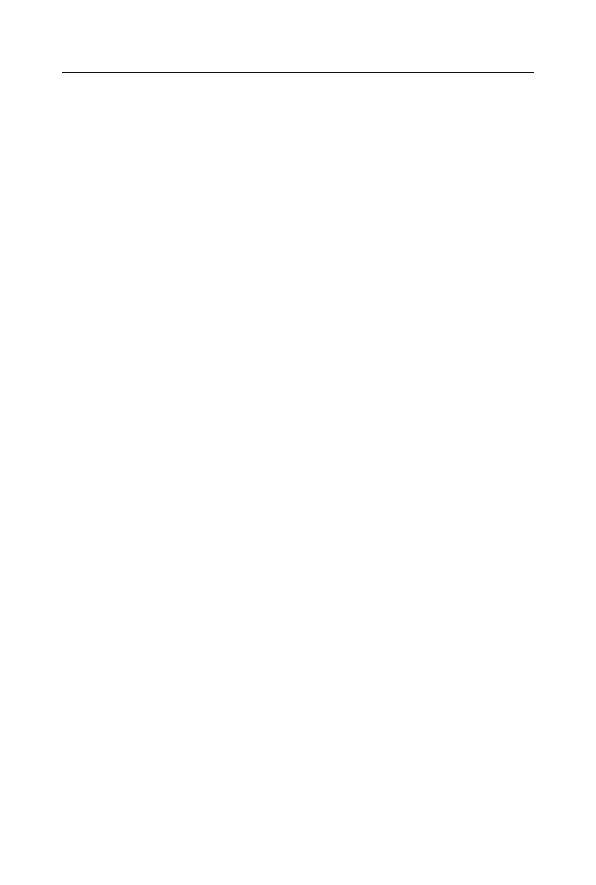
4
Ubuntu Linux • Ćwiczenia
Rozdział 5. Konfiguracja X Window
63
Rozdział 6. Surfowanie po sieci
83
Rozdział 7. Poczta elektroniczna
93
Rozdział 8. Drukowanie
103
Rozdział 9. Nie Word i nie Excel
109
Edycja tekstów
110
Arkusz kalkulacyjny
119
Rozdział 10. Zarządzanie pakietami
127
Rozdział 11. Dziennik
131
Rozdział 12. Aktualizowanie systemu
135
Dodatek A
Zasoby internetu
139
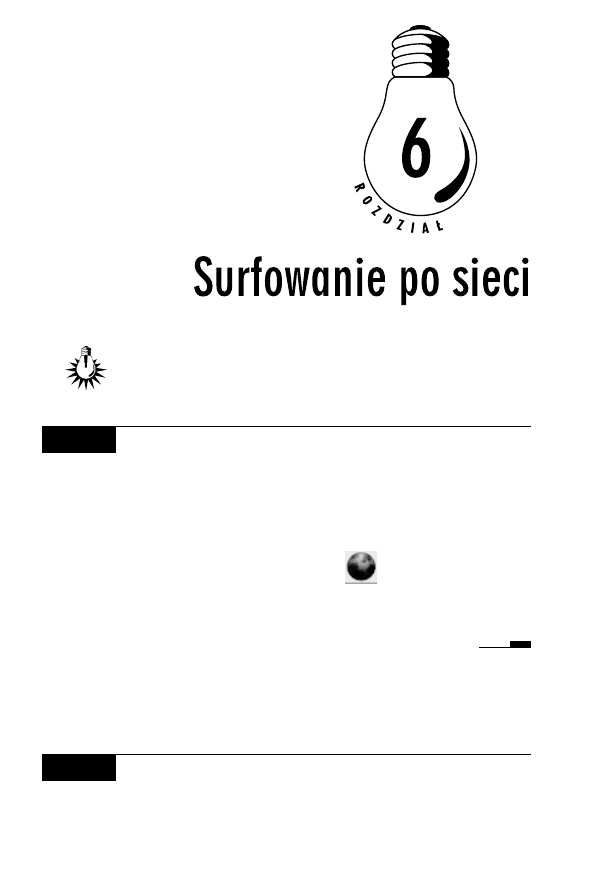
Wraz z systemem Linux instalowana jest również przeglądarka
internetowa o nazwie Mozilla. Przypadnie ona do gustu osobom,
które używały programu Netscape.
Ć W I C Z E N I E
6.1
Uruchamianie przeglądarki Mozilla
Uruchom program Mozilla.
1.
Kliknij widoczną na panelu ikonę przeglądarki Mozilla
(rysunek 6.1).
Rysunek 6.1. Ikona
przeglądarki stron Web
2.
Na ekranie wyświetlone zostało okno przeglądarki (browser)
— rysunek 6.2.
W internecie brak jest standardu dotyczącego wielkości liter używa-
nych na stronach Web. Zbyt małe znaki mogą być nieczytelne. Można
sobie z tym poradzić, korzystając z funkcji powiększenia.
Ć W I C Z E N I E
6.2
Zmiana wielkości liter wyświetlanych w oknie przeglądarki
Wczytaj stronę Web. Wyświetl tekst w dwukrotnym powiększeniu.
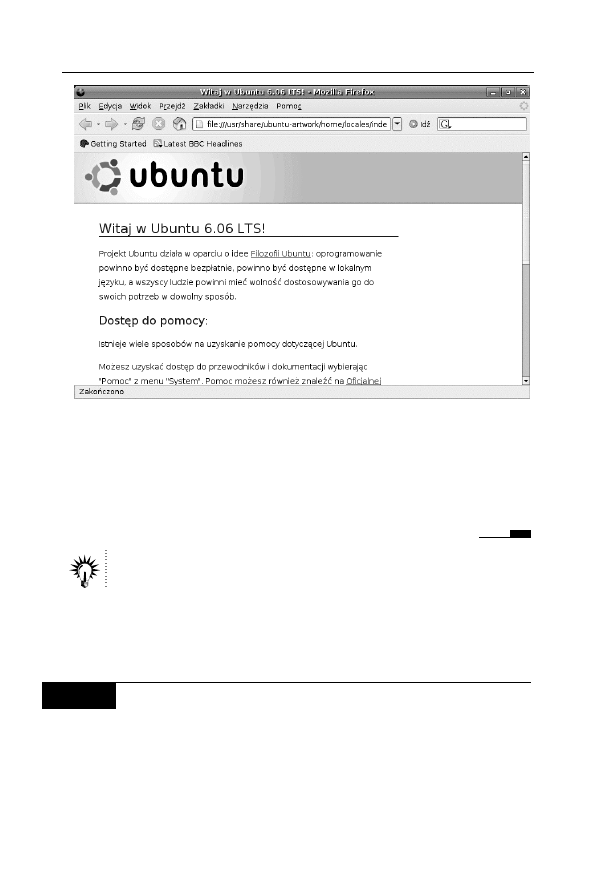
84
Ubuntu Linux • Ćwiczenia
Rysunek 6.2. Okno przeglądarki Mozilla
1.
Wczytaj stronę Web.
2.
Zapoznaj się z jej wyglądem (rysunek 6.3).
3.
Wybierz polecenia: Widok/Rozmiar tekstu/Zwiększ.
4.
Tekst został powiększony (rysunek 6.4).
Przy powiększaniu tekstu rozmiar obrazków nie ulega zmianie.
Czy zdarzyło Ci się kiedyś, że strona Web Cię zafascynowała? Czy
chciałeś dowiedzieć się, w jaki sposób autor uzyskał taki efekt? W pro-
gramie Mozilla można obejrzeć kod strony.
Ć W I C Z E N I E
6.3
Wyświetlanie kodu strony
Wyświetl kod strony Web.
1.
Wczytaj stronę Web.
2.
Wybierz polecenia: Widok/Źródło strony.
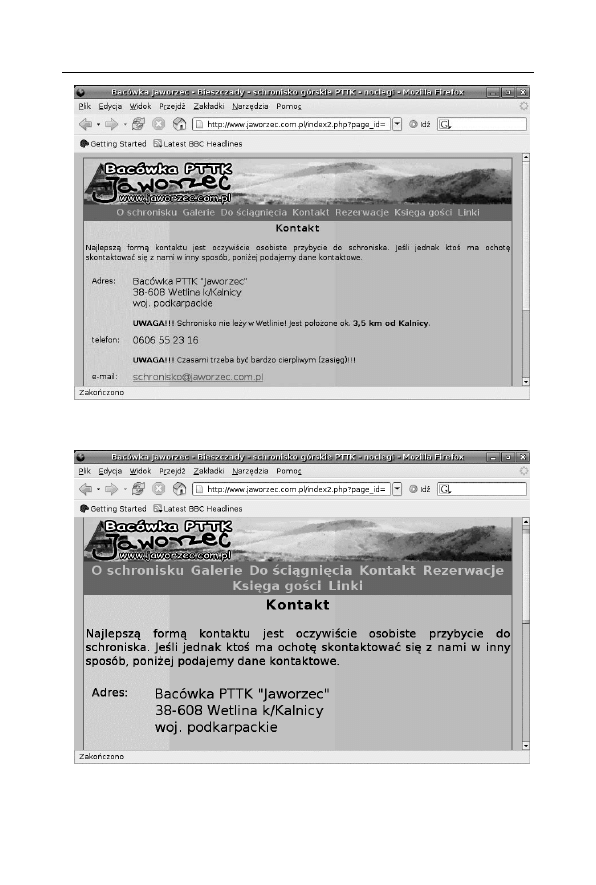
Rozdział 6. • Surfowanie po sieci
85
Rysunek 6.3. Napisy w środkowej części strony są nieczytelne
Rysunek 6.4. Tekst po powiększeniu
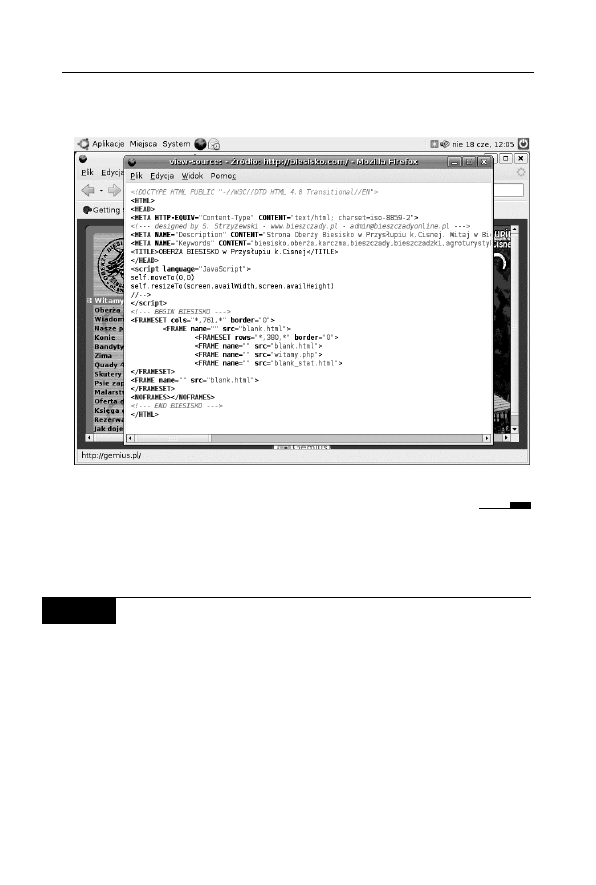
86
Ubuntu Linux • Ćwiczenia
3.
W oknie Source of: widoczny będzie kod HTML strony Web
(rysunek 6.5).
Rysunek 6.5. Internet od kuchni — kod strony Web
Mozilla wyposażona jest również w inne narzędzie do poznawania
sekretów stron Web.
Ć W I C Z E N I E
6.4
Wyświetlanie informacji o obrazkach publikowanych
na stronach WWW
Wyświetl informacje o obrazku widocznym na stronie Web. Zapisz go
na twardym dysku komputera.
1.
Wczytaj stronę Web.
2.
Kliknij obrazek prawym przyciskiem myszy.
3.
Z menu podręcznego wybierz polecenie Właściwości
(rysunek 6.6).
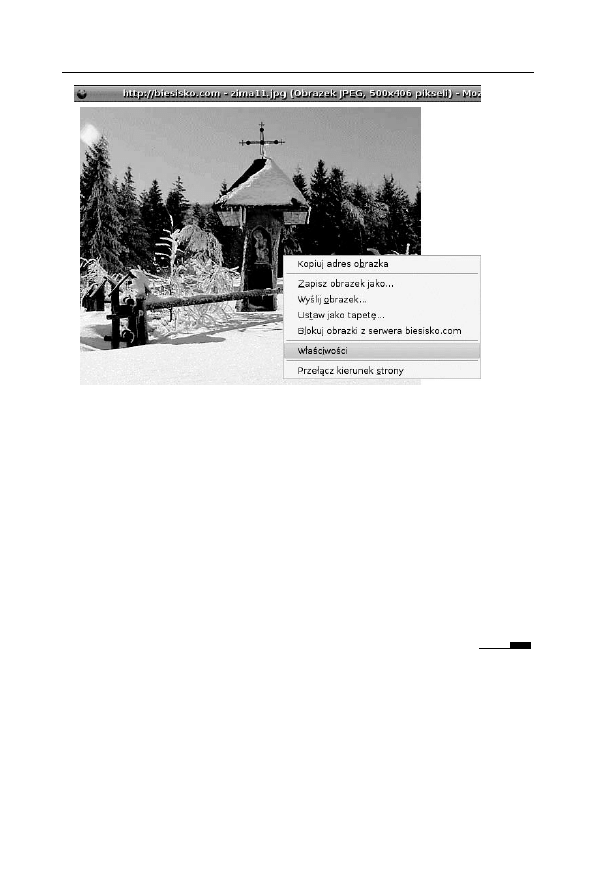
Rozdział 6. • Surfowanie po sieci
87
Rysunek 6.6. Menu podręczne obrazka
4.
Wyświetlone zostanie okno Właściwości elementu (rysunek 6.7).
5.
Zamknij okno Właściwości elementu.
6.
Kliknij obrazek prawym przyciskiem myszy.
7.
Z menu podręcznego wybierz polecenie Zapisz obrazek jako...
(rysunek 6.8).
8.
Wyświetlone zostało okno Zapisz obrazek (rysunek 6.9). W polu
Nazwa wpisz nazwę pliku, do którego ma zostać zapisany obrazek.
9.
Kliknij pozycję Przeglądaj inne foldery. Wskaż folder docelowy.
10.
Nazwa foldera docelowego pojawiła się w oknie Zapis w folderze.
11.
Kliknij przycisk Zapisz.
Czasami w internecie trzeba długo szukać, aby znaleźć potrzebną in-
formację. Jeżeli chcemy, aby adres ciekawej strony Web nie poszedł
w zapomnienie, możemy go zapisać. Mozilla wyposażona jest w narzę-
dzie do zapisywania adresów i zarządzania nimi.
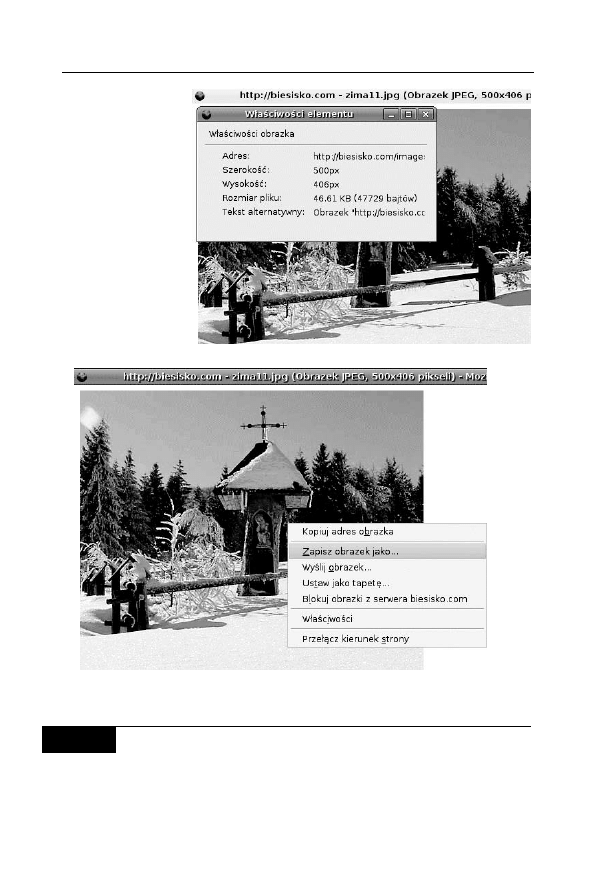
88
Ubuntu Linux • Ćwiczenia
Rysunek 6.7.
Informacja
o właściwościach
obrazka
Rysunek 6.8. Polecenie zapisu obrazka znajduje się w menu podręcznym
Ć W I C Z E N I E
6.5
Tworzenie zakładki
Utwórz zakładkę do strony Web.
1.
Załaduj stronę Web.
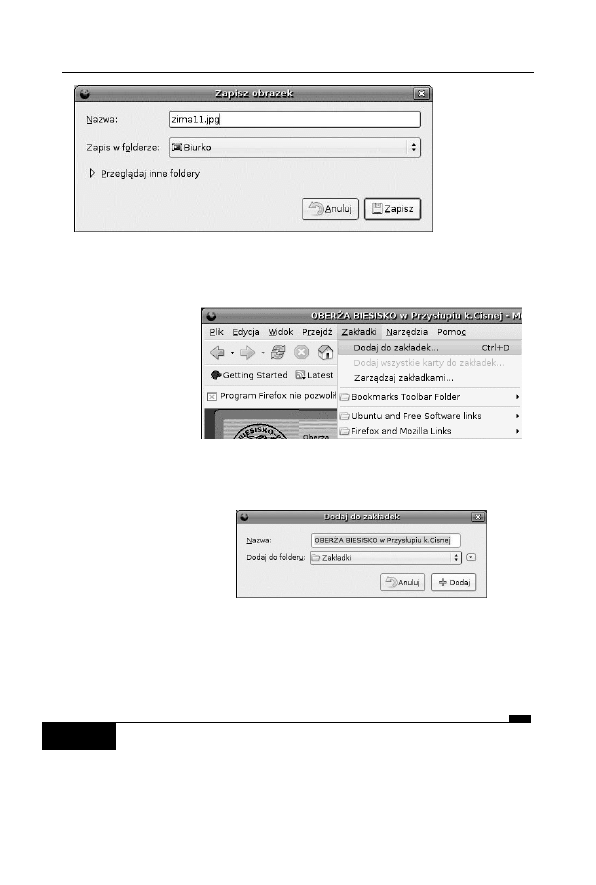
Rozdział 6. • Surfowanie po sieci
89
Rysunek 6.9. Zapisywanie obrazka
2.
Wybierz polecenia: Zakładki/Dodaj do zakładek (rysunek 6.10).
Rysunek 6.10.
Menu Zakładki
3.
Wyświetlone zostało okno Dodaj do zakładek (rysunek 6.11).
W polu Nazwa widoczny jest tytuł strony.
Rysunek 6.11.
Okno Dodaj
do zakładek
z ustawieniami
domyślnymi
4.
Kliknij przycisk Dodaj.
5.
Sprawdzimy, jak wygląda utworzona zakładka. Wybierz polecenie
Zakładki. Nazwa zakładki jest identyczna z tytułem strony
(rysunek 6.12). Zakładka została dodana do folderu Zakładki.
Ć W I C Z E N I E
6.6
Edytowanie opisu zakładki
Zmień opis zakładki.
1.
Wybierz polecenia: Zakładki/Zarządzaj zakładkami.
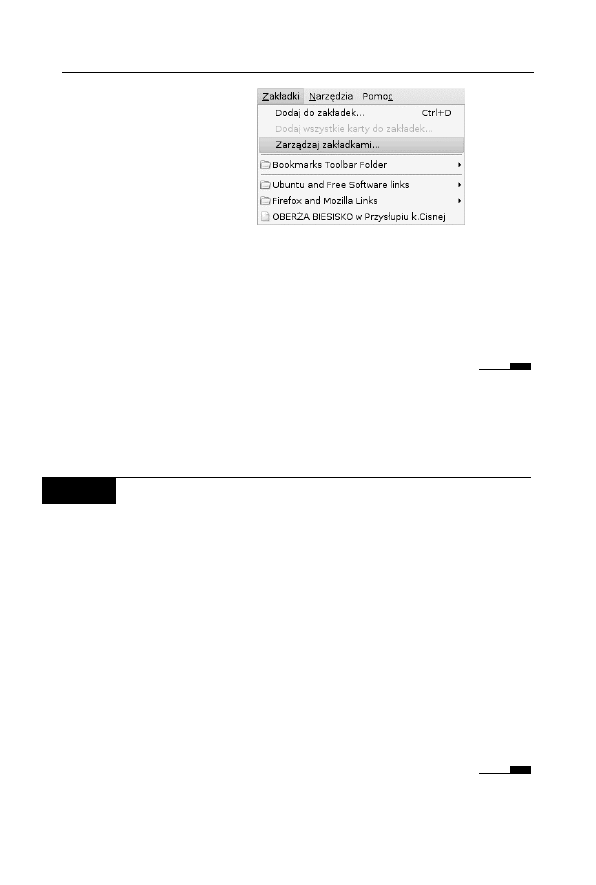
90
Ubuntu Linux • Ćwiczenia
Rysunek 6.12.
Menu Zakładki
z nową zakładką
2.
Wyświetlone zostanie okno z listą zakładek. Zaznacz wiersz,
który chcesz edytować.
3.
Wybierz polecenia: Zmień nazwę.
4.
Wyświetlone zostało okno Właściwości. W polu Nazwa wpisz
nowy opis zakładki.
5.
Kliknij przycisk Ok.
Zakładki można zapisać w pliku. Ma on format *.html. Plik można
przesłać jako załącznik do listu lub opublikować w internecie jako
stronę Web.
Ć W I C Z E N I E
6.7
Archiwizowanie zakładek
Zapisz zakładki w pliku.
1.
Wybierz polecenia: Zakładki/Zarządzaj zakładkami.
2.
Wyświetlone zostanie okno Menedżer zakładek.
3.
Wybierz polecenia: Plik/Eksportuj.
4.
Wyświetlone zostanie okno Eksportuj plik zakładek.
5.
W polu Nazwa wpisz nazwę pliku. Domyślnie jest to
bookmarks.html.
6.
Plik zostanie zapisany do foldera domowego. Jeśli chcesz
zmienić folder docelowy, kliknij pozycję Przeglądaj inne foldery,
a następnie wybierz folder.
7.
Kliknij przycisk Zapisz.
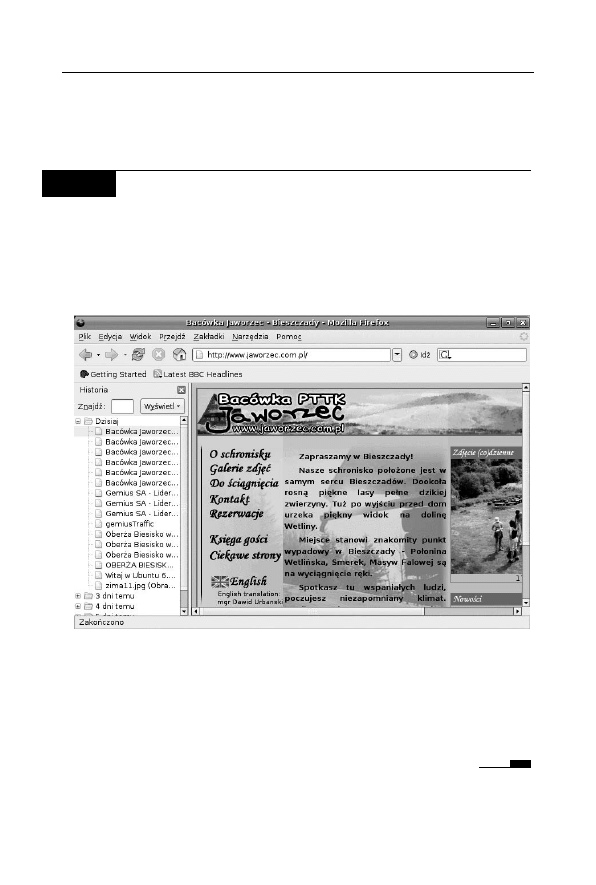
Rozdział 6. • Surfowanie po sieci
91
Nie zawsze pamiętamy o utworzeniu zakładki do strony. Na szczęście
Mozilla rejestruje odwiedzane strony. Jeśli pamiętamy, kiedy odwiedzi-
liśmy stronę, do której chcemy wrócić, możemy odnaleźć jej adres.
Ć W I C Z E N I E
6.8
Przeglądanie historii odwiedzonych stron
Wyświetl listę stron odwiedzonych dzisiaj.
1.
W oknie przeglądarki wybierz polecenia: Przejdź/Historia.
2.
Wyświetlone zostanie okno Historia (rysunek 6.13). Kliknij
w nim pozycję Dzisiaj.
Rysunek 6.13. Przeglądanie historii odwiedzonych stron
3.
Kliknij ikonę plus (+) widoczną przy adresie strony.
4.
Dwukrotnie kliknij odsyłacz.
5.
Załadowana zostanie strona, której adres przechowywany był
w folderze okna Historia.
Wyszukiwarka
Podobne podstrony:
Ubuntu Linux cwiczenia cubunt
Ubuntu Linux cwiczenia cubunt
Ubuntu Linux cwiczenia
Ubuntu Linux cwiczenia 3
Debian Linux cwiczenia cwdlin
Debian Linux Cwiczenia
Open Office linux cwiczenia
SUSE Linux cwiczenia
Red Hat Linux 8 cwiczenia praktyczne 2
Mandrake Linux Cwiczenia zaawansowane
Mandrake Linux cwiczenia 2
Debian Linux cwiczenia cwdlin
Debian Linux Cwiczenia
Mandrake Linux cwiczenia zaawansowane czmand
SUSE Linux cwiczenia cwsuse
Mandrake Linux cwiczenia zaawansowane czmand
Red Hat Linux 8 Ćwiczenia praktyczne
więcej podobnych podstron