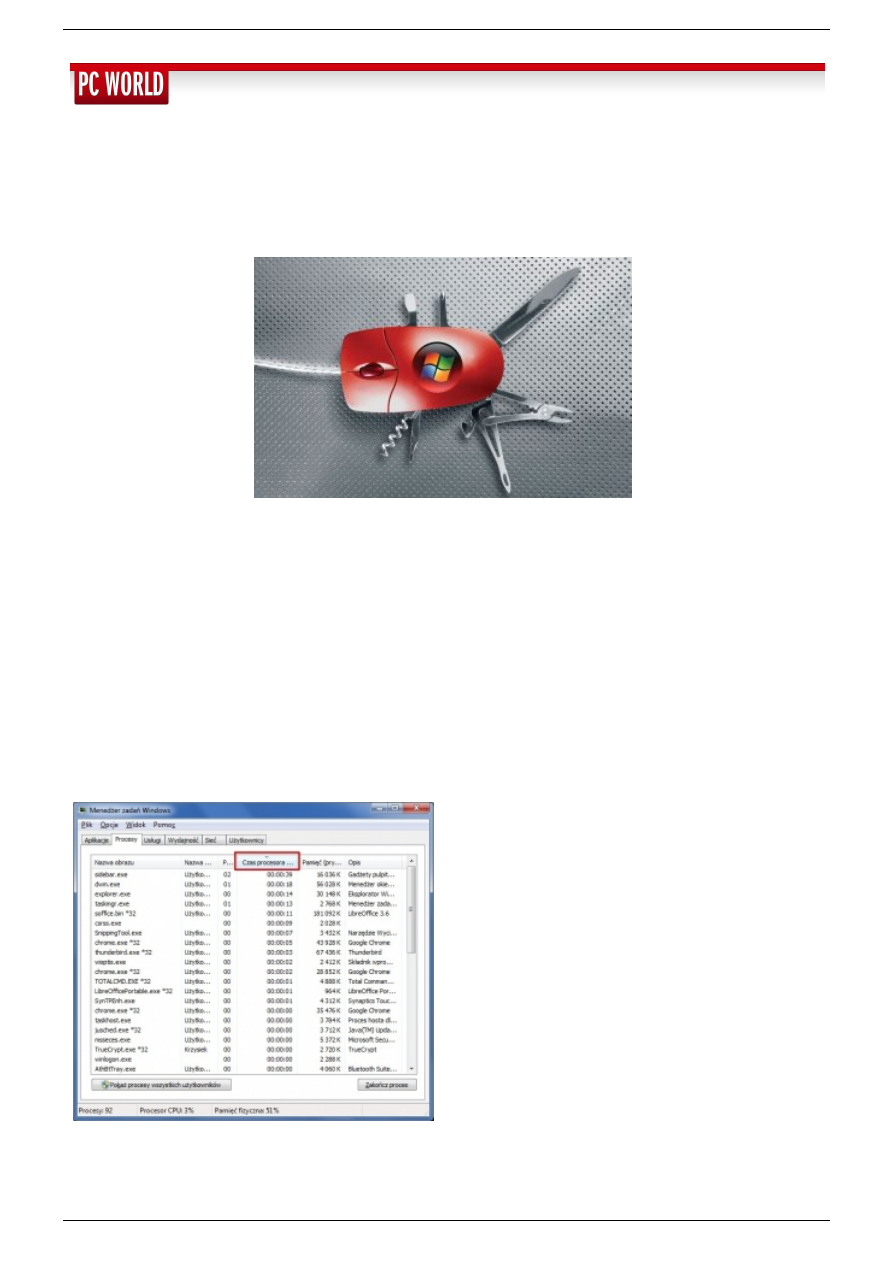
Najlepsze ukryte narzędzia w Windows
27 stycznia 2014 9:21 - Krzysztof Daszkiewicz, Daniel Behrens
Wybór cennych programów, które – choć wchodzą w skład systemu Windows – nie są znane większości użytkownikom. Ich zastosowania i
wskazówki odnośnie ich używania.
Pod maską systemu operacyjnego Windows ukrywa wiele cennych narzędzi, które nie są znane większości użytkownikom. Przedstawiamy
najlepsze z nich.
Prawie każdy użytkownik, który kupuje komercyjne oprogramowanie, chce wykorzystać pełen zakres funkcji. Zasada ta dotyczy także systemu
operacyjnego. Tymczasem Windows 7 i 8 dysponują wieloma narzędziami i funkcjami, których nie da się przywołać z poziomu graficznego
interfejsu użytkownika lub jest to bardzo trudne. Mowa chociażby o konsoli zarządzania (Microsoft Management Console), w której można
zgromadzić w postaci przystawek często używane moduły ustawień systemowych. Równie przydatny, choć zamaskowany okazuje się
wewnętrzny program do badania pamięci RAM pod kątem uszkodzeń. Poniżej opisujemy najbardziej użyteczne ukryte funkcje lub narzędzia
Windows, objaśniając, jak z nich korzystać. W ramce „Ukryte programy – niezwykłe szczątki przestarzałych edycji Windows” zamieszczamy
oprócz tego spis wybranych narzędzi pochodzących jeszcze z czasów DOS-a, które są nadal dostępne nawet w najnowszych wersjach
środowiska Windows.
Wszystkie z omawianych programów znajdziesz w podfolderze System32 w obrębie folderu instalacyjnego Windows. Niektóre z nich działają
tylko w trybie tekstowym i wymagają wpisywania parametrów, więc na niewiele zda ci się dwukrotne kliknięcie danej ikony. Zamiast tego
trzeba przywołać konsolę trybu tekstowego i wpisać nazwę pliku wraz z ewentualnymi parametrami. Aby uruchomić wspomnianą konsolę,
kliknij menu Start | Wszystkie programy | Akcesoria | Wiersz polecenia. Alternatywnie możesz wpisać cmd.exe w polu wyszukiwania menu
Start i kliknąć znaleziony element. Jeśli zechcesz regularnie używać jednego z narzędzi, utwórz doń skrót na pulpicie. W tym celu znajdź dany
program w oknie Eksploratora, kliknij go prawym przyciskiem myszy i wskaż polecenie Wyślij do | Pulpit (utwórz skrót). Zastosuj się do
wskazówek kreatora. Kliknij prawym przyciskiem myszy gotowy skrót na pulpicie i wybierz polecenie Właściwości w menu podręcznym. W
razie potrzeby przeskocz do wiersza Element docelowy i dołącz na końcu żądane argumenty. Pamiętaj o tym, aby ująć całe polecenie w
cudzysłów.
Ukryta kolumna w Menedżerze zadań zdradzi ci, które aplikacje obniżają
wydajność twojego komputera, wyjątkowo mocno obciążając procesor.
Wgląd w operacje systemowe
1 / 7
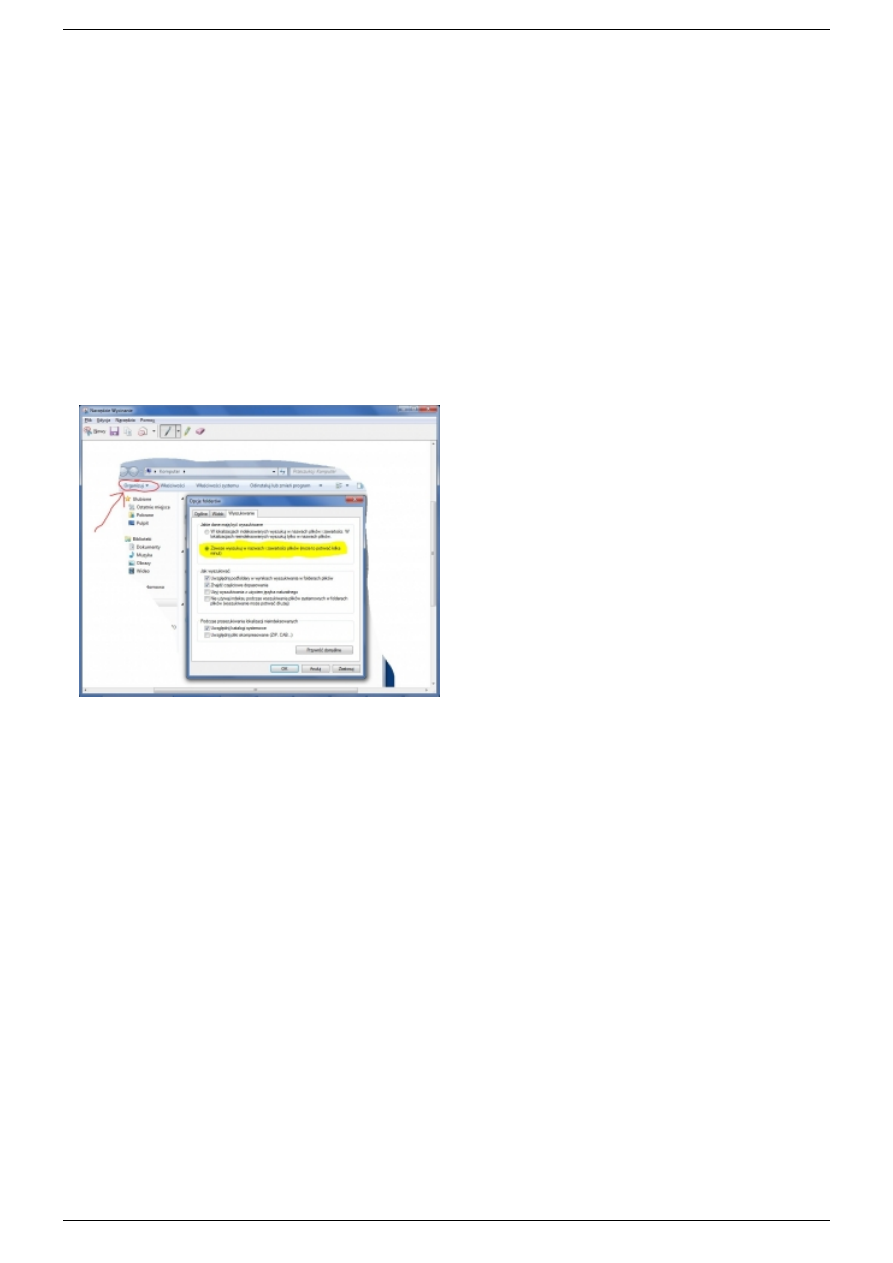
Niemalże każdy użytkownik systemu Windows zna Menedżer zadań. Przywołuje się go najszybciej, klikając klawisze [Ctrl Shift Esc]. Ten
element systemu zdradza użytkownikowi wiele informacji na temat tego, czym w danej chwili zajmuje się jego komputer. Jednak bardzo mało
znana okazuje się opcja wyświetlania listy procesów, które najbardziej obciążały procesor od ostatniego uruchomienia systemu. Przeskocz w
tym celu na kartę Procesy i kliknij przycisk Pokaż procesy wszystkich użytkowników. Następnie otwórz menu Widok | Wybierz kolumny.
Zaznacz pole wyboru Czas procesora CPU i potwierdź przyciskiem OK. W oknie Menedżera zadań pojawi się nowa kolumna. Aby ustalić, które
procesy najwięcej obciążały system, posortuj listę, klikając nagłówek kolumny Czas procesora CPU.
Oprócz Menedżera zadań systemy Windows 7 i 8 mają do dyspozycji Monitor zasobów. Narzędzie to wyświetla jeszcze bardziej szczegółowe
zestawienie bieżących procesów i procesów podrzędnych. Ponadto pozwala obserwować poziom zużycia poszczególnych zasobów przez dany
proces w obrębie minuty. Monitor zasobów przywołuje się na dwa sposoby. Wpisz resmon.exe w polu wyszukiwania menu Start i kliknij
pierwszy rezultat na liście. Jeśli w danej chwili jest uruchomiony Menedżer zadań, wystarczy przeskoczyć na kartę Wydajność i kliknąć przycisk
Monitor zasobów w dolnej części okna. Gdy na ekranie pojawi się okno tego narzędzia, przeskocz na kartę Procesor CPU i kliknij nagłówek
kolumny Średnie użycie CPU w sekcji Procesy. W ten sposób uporządkujesz listę w porządku malejącym i zobaczysz, które procesy najbardziej
obciążały procesor w obrębie ostatnich 60 sekund. Jeżeli nie widzisz wspomnianej kolumny, zmaksymalizuj okno menedżera. Możesz
zignorować wpis perfmon.exe, bo jest to proces nadzorujący wydajność wykorzystywany przez Monitor zasobów. Na karcie Pamięć narzędzie
wyszczególnia procesy, które pochłaniają w danej chwili największą ilość pamięci operacyjnej (RAM). Jeśli nic ci nie mówi nazwa procesu, a
informacja w kolumnie Opis okazuje się zbyt zwięzła, możesz zainicjować wyszukiwanie w internecie. Kliknij w tym celu nazwę procesu prawym
przyciskiem myszy i wskaż polecenie Wyszukiwanie w trybie online.
Oprócz tego Monitor zasobów pomoże ci ustalić, który proces jest odpowiedzialny za nadmiarową aktywność dysku twardego bez widocznej
przyczyny. Przeskocz w tym celu na kartę Dysk i kliknij nagłówek kolumny Razem (B/s), aby posortować listę malejąco według tego kryterium.
Natomiast, korzystając z karty Sieć, dowiesz się, które programy nawiązują w danej chwili połączenia z siecią domową, a które z internetem.
Narzędzie zdradzi nawet bieżącą prędkość wysyłania i odbierania danych. Gdy rozwiniesz rubrykę Połączenia TCP, klikając jej pasek tytułowy,
uzyskasz ponadto informację, z jakimi serwerami (internetowymi) lub z jakimi adresami IP poszczególne programy nawiązują bieżące
połączenia.
Narzędzie Wycinanie okazuje się bardzo uniwersalnym programem do
przygotowywania zrzutów ekranu.
Wygodne i uniwersalne narzędzie do robienia zrzutów ekranu
Windows pozwala bardzo łatwo sporządzać zrzuty ekranu. Wystarczy nacisnąć w żądanym momencie klawisz [PrintScreen], a potem wkleić
zawartość Schowka w dowolnym programie do edycji plików graficznych – naciśnij w tym celu klawisze [Ctrl V] lub kliknij menu Edycja | Wklej
(Edit | Paste) lub podobne. Znacznie wygodniejsze okazuje się Snipping Tool – Narzędzie Wycinanie, które jest – o dziwo – znane tylko
nielicznym użytkownikom, choć wcale nie jest tak bardzo ukryte w zakamarkach systemu Windows. Znajdziesz je w menu Start | Wszystkie
programy | Akcesoria. Gdy je uruchomisz, cały ekran zostanie przykryty białą, półprzejrzystą powłoką. Przytrzymując naciśnięty lewy przycisk
myszy, zaznacz prostokątny fragment ekranu, który ma być widoczny na zrzucie. Alternatywnie kliknij niewielką strzałkę przy przycisku Nowy
w oknie Narzędzie Wycinanie i wskaż polecenie Wycinek dowolny. Teraz możesz wyznaczyć dowolny kształt geometryczny jako zrzucany
obszar ekranu. Gdy zwolnisz przycisk myszy, żądany fragment pojawi się w głównym oknie narzędzia. Jeśli potrzebna ci zawartość całego
ekranu lub jednego z okien, wystarczy wybrać polecenie Wycinek pełnoekranowy lub Wycinek okna. Gdy w oknie programu znajdzie się
żądany zrzut, możesz w razie potrzeby zaznaczyć ważne fragmenty, aby o nich pamiętać lub zwrócić na nie uwagę np. osoby, której chcesz
przesłać zawartość ekranu. Masz do dyspozycji żółty zakreślacz (marker fluorescencyjny) i pisaki w kilku kolorach. Ponadto jest dostępna
gumka, którą możesz wygodnie usuwać wszystkie zaznaczenia – zawartość zrzutu ekranowego pozostanie nienaruszona. Wszystkie trzy
narzędzia znajdują się na głównym pasku narzędzia. Warto nadmienić, że po kliknięciu menu Narzędzia | Pióro | Dostosuj, masz do wyboru
znacznie więcej kolorów pisaka, a ponadto możesz zmienić domyślną grubość kreski. Gdy uporasz się z edytowaniem zrzutu, kliknij ikonę
Zapisz wycinek, aby zachować obrazek na dysku w postaci pliku PNG, GIF lub JPEG. Alternatywnie możesz kliknąć ikonę Wyślij wycinek, aby
umieścić swój zrzut ekranu załącznik w wiadomości pocztowej. Wówczas uruchomi się program pocztowy, który jest zdefiniowany w Windows
jako domyślny, wyświetlając okno nowej wiadomości z wklejonym obrazkiem. Jeśli się to nie uda, wskaż menu Plik | Wyślij do | Adresat poczty
e-mail (jako załącznik). Oczywiście, można też wybrać metodę ręczną – najpierw zapisać zrzut ekranu w pliku na dysku twardym, a potem
samodzielnie uruchomić program pocztowy i dołączyć plik do tworzonej wiadomości.
2 / 7
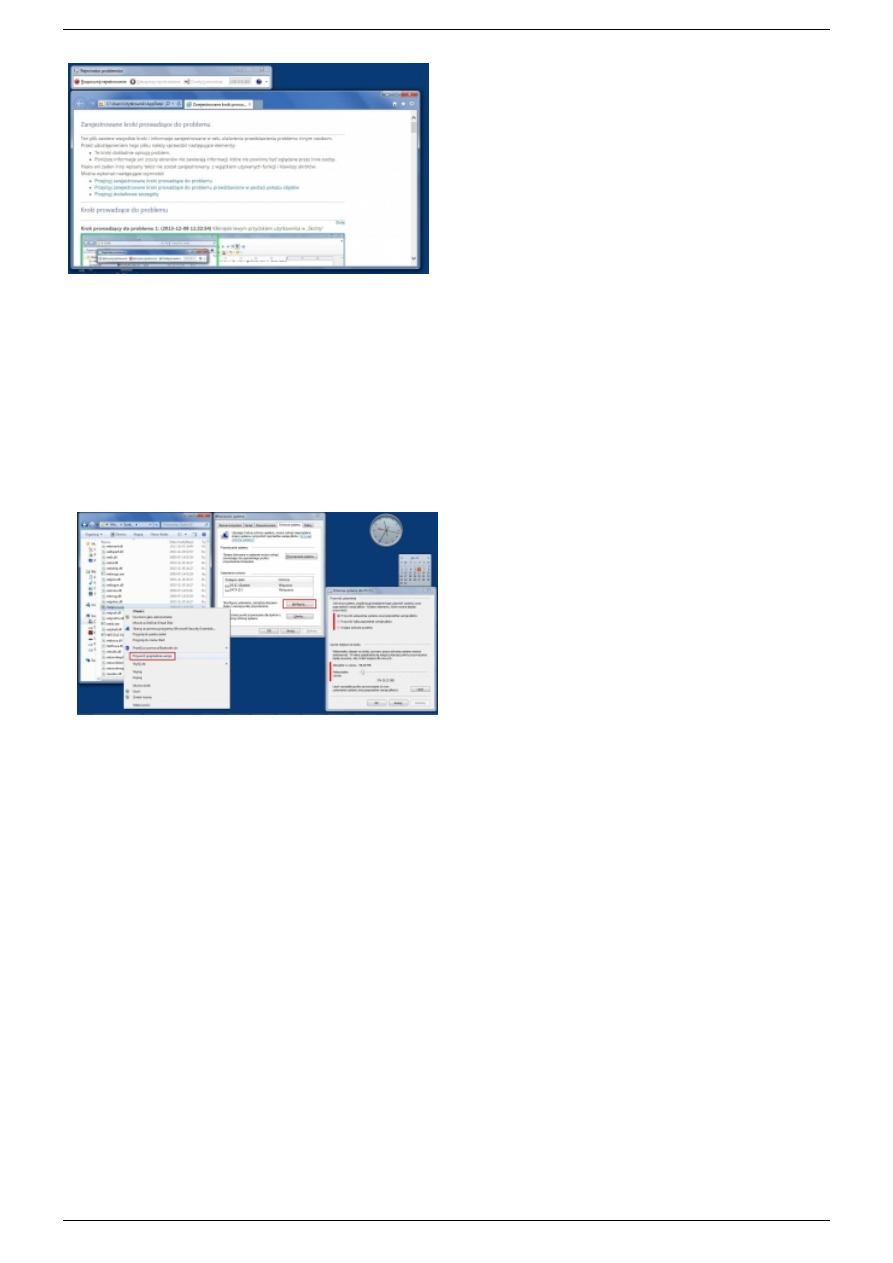
Kilka obrazów znaczy więcej niż wiele słów – za pomocą Rejestratora
problemów można łatwo sporządzać prezentacje, które pomogą zdalnie radzić sobie z kłopotami w Windows.
Zdalna diagnoza i pomoc – rejestrowanie problemów w Windows
Zapewne już nie raz znajomi prosili cię o pomoc w rozwiązaniu ich problemów z komputerem. Bardzo często takie prośby są przekazywane
poprzez wiadomość pocztową lub drogą telefoniczną. Mimo elokwencji osoby, która znalazła się w potrzasku, i jej usilnych prób wyjaśnienia, w
czym tkwi problem, niekiedy bardzo trudno ustalić, co złego dzieje się w jej systemie. W opisanej sytuacji bardzo pomocne bywa narzędzie o
nazwie Rejestrator problemów. Aby je przywołać, wpisz psr.exe w polu wyszukiwania menu Start i kliknij pierwszy rezultat na liście. Na ekranie
pojawi się podłużne okno. Użytkownik poszukujący pomocy kliknie w nim przycisk Rozpocznij rejestrowanie. Następnie musi wykonać
czynności prowadzące do problemu, z którym się boryka. Narzędzie zacznie tworzyć w tle zrzuty ekranu ilustrujące daną operację. Użytkownik
może w dowolnej chwili wstrzymać rejestrowanie, aby wznowić je w dogodnej chwili. W razie potrzeby może ponadto opatrzyć zrzuty swoimi
komentarzami. Gdy upora się z tym zadaniem, kliknie przycisk Zatrzymaj rejestrowanie. Wówczas program połączy wszystkie zrzuty ekranu z
automatycznie utworzonym protokołu czynności i komentarzami wstawionymi przez użytkownika. W ten sposób powstanie pewnego rodzaju
historyjka obrazkowa. Następnie program zapisze ją w formacie MHT na dysku twardym i skompresuje, przenosząc do archiwum ZIP. Twój
znajomy może przysłać ci przygotowany tak plik np. jako załącznik w wiadomości pocztowej. Klikając dwukrotnie plik MHT umieszczony w
archiwum ZIP, otworzysz go w przeglądarce internetowej i zainicjujesz wyświetlanie zawartych w nim treści. Oprócz tego otrzymasz informacje
o wersji systemu operacyjnego i oprogramowania stosowanego przez osobę, która prosi cię o pomoc.
Niespodziewany ratunek – nawet jeśli nie masz do dyspozycji własnych
kopii zapasowych, możesz odzyskiwać omyłkowo usunięte pliki i starsze wersje z punktów przywracania.
Przywracanie usuniętych plików i odzyskiwanie starych wersji
Środowisko tworzy automatycznie tzw. punkty przywracania. Wykonuje tę czynność nie tylko w regularnych odstępach czasu, lecz ponadto
przed wgraniem obszernych aktualizacji i instalowaniem niektórych programów. Ponadto można ręcznie zakładać takie punkty przywracania.
Dysponując nimi, można odtworzyć wcześniejszy stan całego systemu operacyjnego. Stosowne narzędzie do tworzenia i przywracania znajduje
się w Panelu sterowania. Otwórz aplet System (znajduje się w kategorii System i zabezpieczenia), kliknij polecenie Ochrona systemu w
pionowym panelu po lewej stronie. W górnej części okna znajdziesz przycisk Przywracanie systemu, w dolnej zaś przycisk Utwórz.
Przywracanie systemu jest także możliwe z poziomu płyty instalacyjnej Windows (patrz dalej). Jednak to jeszcze nie wszystko. Mało kto wie, że
w Windows 7 można nawet wyodrębniać pojedyncze pliki zapisane w punktach przywracania. Aby odzyskać np. starszą wersję jakiegoś
dokumentu, kliknij najnowszą prawym przyciskiem myszy, po czym wskaż polecenie Przywróć poprzednie wersje w menu podręcznym. Teraz
Windows wyświetli wszystkie wersje danego pliku występujące w punktach przywracania. Zaznacz jedną z nich i kliknij przycisk Otwórz, Kopiuj
lub Przywróć. Chcąc przywrócić usunięte pliki, kliknij folder, w którym były zapisane, prawym przyciskiem myszy i wybierz polecenie Przywróć
poprzednie wersje. Zobaczysz, kiedy po raz ostatni Windows archiwizował zawartość tego folderu. Wybierz jeden ze wpisów i kliknij przycisk
Otwórz. W oknie Eksploratora pojawi się wirtualny wygląd folderu ilustrujący jego treść w momencie tworzenia jego kopii zapasowej. Stąd
możesz skopiować brakujący plik do drugiego okna Eksploratora, w którym widać obecny stan folderu.
A gdy zechcesz przywrócić cały folder, kliknij folder nadrzędny (lub partycję) prawym przyciskiem myszy, wskaż polecenie Przywróć
poprzednie wersje i wykonaj czynności opisane powyżej.
Aby Windows mógł tworzyć punkty przywracania, muszą być spełnione dwa warunki – po pierwsze funkcja ta musi być włączona w
ustawieniach systemu, po drugie na dysku twardym musi być przydzielona wystarczająca ilość wolnego miejsca na potrzeby tej funkcji. Chcąc
sprawdzić, czy w twoim systemie Przywracanie systemu jest właściwie skonfigurowane, przywołaj kartę Ochrona systemu na karcie
Właściwości systemu (z poziomu apletu System w Panelu sterowania – patrz wyżej). Zaznacz jedną z partycji dyskowych w rubryce Ustawienia
ochrony, po czym kliknij przycisk Konfiguruj. Teraz możesz ustalić, czy funkcja przywracania plików ma obejmować swoim zasięgiem daną
partycję, a także ustawić suwakiem maksymalny obszar dysku, który jest przeznaczony na potrzeby tworzenia zapasowych kopii plików. Gdy
system wyczerpie wyznaczoną ilość miejsca, zacznie samodzielnie zastępować najstarsze punkty przywracania nowszymi.
W Windows 8 producent wprowadził pewne zmiany. W tej wersji systemu funkcja nosi nazwę Historia plików i jest dostępna jako oddzielny
aplet w Panelu sterowania (mieści się w kategorii System u zabezpieczenia). Oprócz tego funkcja ta nie zapisuje kopii zapasowych na partycji,
na której jest zainstalowany Windows.
3 / 7
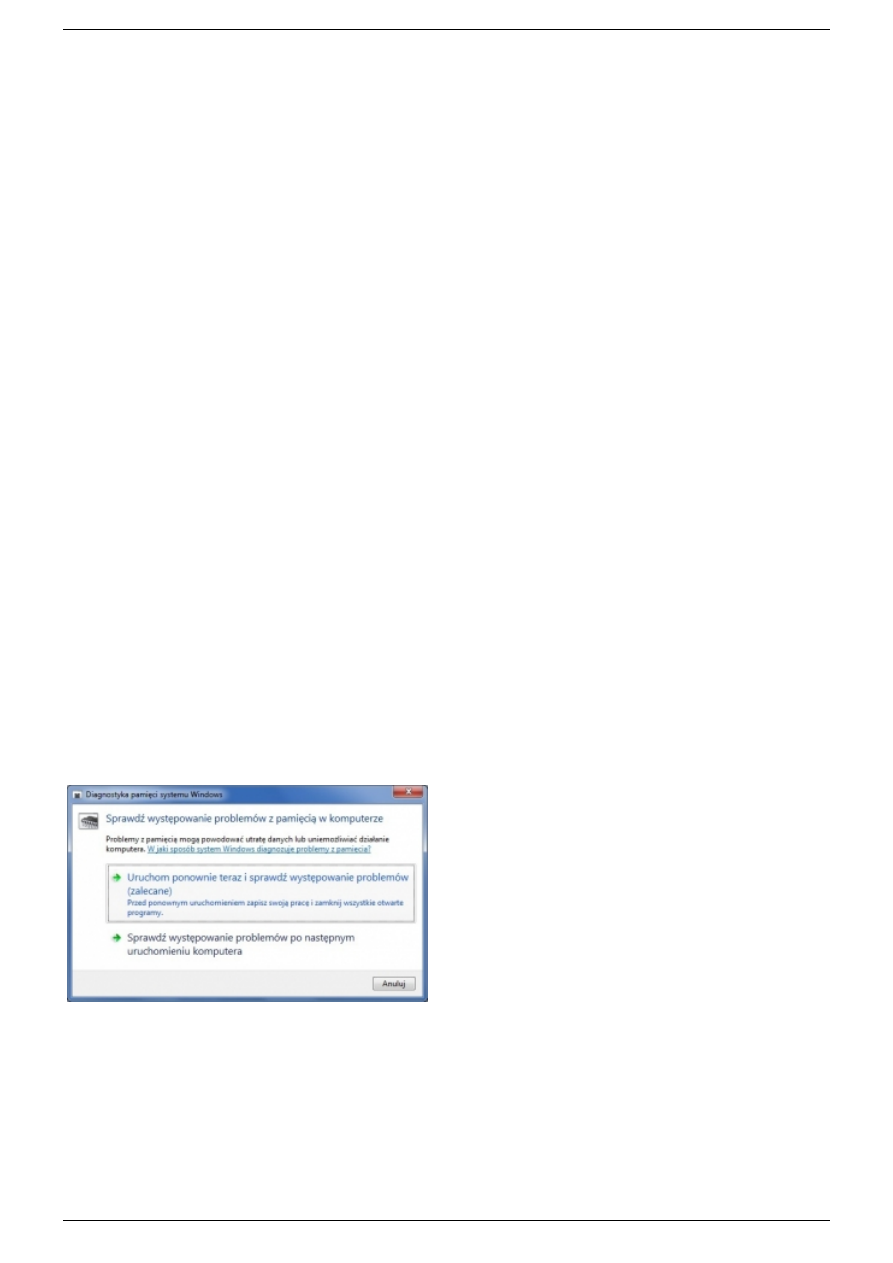
Ukryte programy – niezwykłe szczątki przestarzałych edycji Windows
Folder Windows skrywa niejedno narzędzie, które pamięta jeszcze czasy środowiska MS-DOS i początki systemu Windows. Ciężko stwierdzić,
dlaczego Microsoft wyposaża nawet najnowsze edycje Windows w tak prastare programy. Przypuszczalnie po to, aby zapewnić zgodność z
leciwymi aplikacjami. Poniżej wymieniamy kilka przykładowych narzędzi, których obecność wydaje się dziwna z dzisiejszego punktu widzenia.
Wiele z nich nie działa w 64-bitowej wersji Windows, więc wchodzi w skład tylko 32-bitowej edycji. Oprócz tego warto zaznaczyć, że po
uruchomieniu niektórych z tych programów system przestawia układ klawiatury w konsoli tekstowej na angielski.
Dialer.exe – narzędzie Telefon służy do nawiązywania połączeń telefonicznych za pośrednictwem modemu analogowego. Gdy połączenie
zostanie zrealizowane, można prowadzić rozmowę poprzez aparat telefoniczny podłączony do tej samej linii. Program zapewnia osiem pamięci
szybkiego wybierania numerów.
Debug.exe – za pomocą tego narzędzia można analizować programy przeznaczone do środowiska MS-DOS, jak również diagnozować
ewentualne problemy.
Edlin.exe – to minimalistyczny, liniowy edytor plików tekstowych. Po wpisaniu polecenia edlin [nazwa_pliku] użytkownik miał do dyspozycji
tylko znak zachęty. Gdy wprowadził komendę ?, otrzymywał listę dostępnych poleceń, którymi mógł edytować pojedyncze wiersze danego
pliku.
Edit.com – stary, poczciwy edytor ze swym niepowtarzalnym niebieskim tłem bije Edlina na głowę pod względem wygody użytkowania. I choć
dzisiaj nie ma uzasadnionego powodu, aby nadal z niego korzystać, będąc weteranem MS-DOS-u, można godzinami cieszyć się jego
purystycznym wyglądem i wspominać minione czasy.
Exe2bin.exe – to narzędzie dla projektantów programów przeznaczonych do środowiska MS-DOS. Służy do konwertowania plików z
rozszerzeniem EXE, które spełniają określone warunki, na format dwójkowy. Przekształcone zajmują mniej miejsca i mają działać szybciej.
Finger.exe – narzędzie do obsługi protokołu komunikacyjnego Finger, którego korzenie sięgają początków internetu, służącego do
przywoływania informacji o użytkownikach. Obecnie chyba żaden serwer nie obsługuje już tego protokołu.
Print.exe – ten program pozwala drukować pliki tekstowe w formacie ASCII z poziomu konsoli tekstowej. Obsługuje on jednak tylko drukarki
podłączone poprzez port szeregowy lub równoległy, a oba już dawno wyszły z obiegu.
Diskcopy.com – za pomocą tego narzędzia można skopiować zawartość jednej dyskietki na drugą w trybie 1:1.
Szczegółowe informacje o (graficznej) platformie sprzętowej
Za plikiem o nazwie Dxdiag.exe kryje się Narzędzie diagnostyczne DirectX. Z jednej strony podaje podstawowe informacje na temat
konfiguracji sprzętowej komputera (a więc dane takich elementów jak procesor i pamięć RAM), z drugiej zaś – i na tym polega główna rola
programu – podpowiada, która wersja microsoftowego, graficznego interfejsu DirectX jest zainstalowana w twoim systemie. Ponadto podaje
właściwości karty graficznej zamontowanej w komputerze. Zdradzi ci m.in. nazwę producenta, model, typ procesora graficznego, pojemność
pamięci RAM na karcie, a także datę i wersję sterownika. Oprócz tego dowiesz się, czy obsługuje funkcje DirectDraw i Direct3D. Narzędzie
dysponuje nawet wybranymi informacjami o układzie dźwiękowym i podłączonymi do komputera urządzeniami służącymi do wprowadzania
danych.
Zestawienie wszystkich kart sieciowych
Za pomocą programu Ipconfig.exe, który działa w trybie tekstowym, uzyskasz informacje o swoich fizycznych i wirtualnych kartach sieciowych.
Gdy otworzysz okno wiersza poleceń i uruchomisz wspomniany program, nie podając żadnych parametrów, ujrzysz nazwy i adres IP
poszczególnych kart sieciowych. Więcej informacji pojawi się, gdy uzupełnisz polecenie o argument /all. Wówczas narzędzie wyświetli fizyczny
adres MAC (jest to identyfikator urządzenia), adres IP bramy (jej rolę przejmuje przeważnie router), a także serwera DNS.
W razie ewentualnych problemów w nawiązywaniu lub podtrzymywaniu połączeń, możesz poprosić router o przydzielenie nowego,
wewnętrznego adresu IP. Służy do tego polecenie Ipconfig /renew. A aby usunąć wszystkie dane przyporządkowane podczas automatycznego
konfigurowania IP (DHCP), zastosuj parametr /release.
Gdy system zawiesza się coraz częściej, warto sprawdzić, czy pamięć RAM
nie uległa uszkodzeniu. Zbadasz ją za pomocą tego programu.
Gruntowne badanie pamięci roboczej
Gdy Windows zawiesza się notorycznie bez widocznej przyczyny, być może uległa uszkodzeniu pamięć RAM. Aby umożliwić użytkownikom
ustalenie przyczyny, Microsoft zapewnia narzędzie Diagnostyka pamięci systemu Windows. Aby je uruchomić, kliknij dwukrotnie plik
Mdsched.exe lub wprowadź jego nazwę w polu wyszukiwania menu Start. Testu pamięci operacyjnej nie da się wykonać w trakcie zwyczajnej
sesji w systemie Windows. Dlatego program zaproponuje w oknie dialogowym natychmiastowe zrestartowanie systemu i wykonanie analizy.
Alternatywnie możesz wyznaczyć badanie pamięci na następne uruchomienie systemu (niezależnie od tego, kiedy je zainicjujesz).
Szybki dostęp do ważnych ustawień systemowych
Choć pewnie o tym nie wiesz, z konsolą MMC (Microsoft Management Console) masz do czynienia częściej, niż ci się wydaje. Na przykład
4 / 7
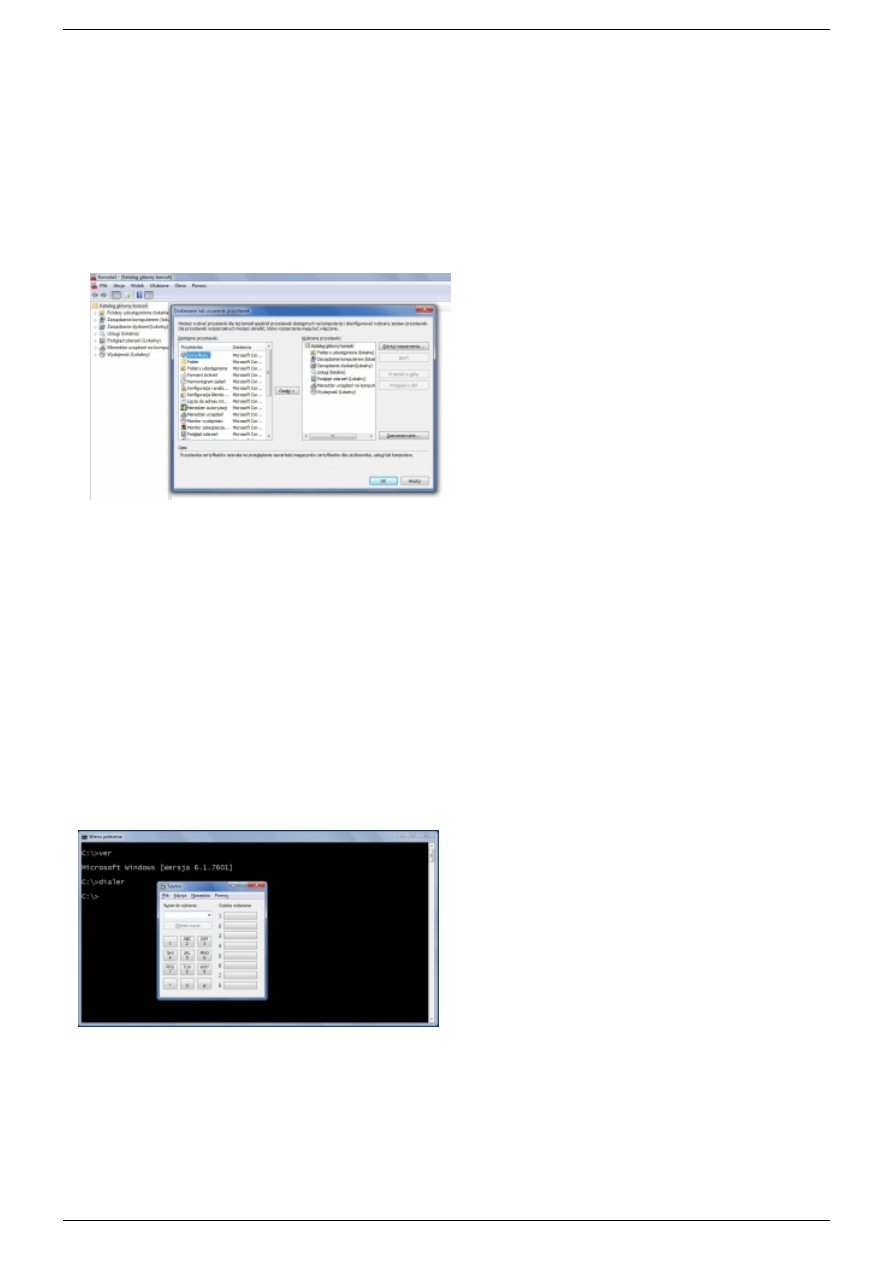
elementy Panelu sterowania Menedżer urządzeń i Zarządzanie komputerem są wykonywane jako tzw. przystawki w obrębie wspomnianej
konsoli. Klikając dwukrotnie plik Mmc.exe, możesz przywołać puste okno konsoli, aby wyposażyć ją w przystawki, z których często korzystasz.
W ten sposób scalisz najważniejsze narzędzia systemowe w jednym miejscu, więc do ich przywołania wystarczy dwukrotne kliknięcie myszy.
Wystarczy uruchomić konsolę MMC, a następnie kliknąć menu Plik | Dodaj/usuń przystawkę lub nacisnąć klawisze [Ctrl M]. Wówczas pojawi się
na ekranie nowe okno. W panelu po lewej stronie znajdziesz listę dostępnych modułów. W ich skład wchodzą m.in. Zarządzanie komputerem,
Zarządzanie dyskami, Usługi, Zapora systemu Windows z zabezpieczeniami zaawansowanymi, Menedżer urządzeń, Monitor wydajności i
Foldery udostępnione. Teraz trzeba kolejno zaznaczać przystawki, które są ci potrzebne, i przenosić je przyciskiem Dodaj do panelu Wybrane
przystawki po prawej stronie. Jeśli system wyświetli pytanie, którym komputerem ma zarządzać dana przystawka, zaznacz opcję Komputer
lokalny i potwierdź przyciskiem Zakończ. Gdy wyposażysz konsolę w żądane przystawki, zamknij okno przyciskiem OK. Wybrane przystawki
pojawią się jako kolejne gałęzie drzewa widniejącego w panelu po lewej stronie. Kliknij jedną z nich, a w środkowej części okna ujrzysz
zawartość danej przystawki – a więc w wypadku Menedżera urządzeń całą konfigurację sprzętową, w wypadku Zarządzania dyskami
poszczególne dyski i partycje, a w wypadku Zapory systemu Windows tzw. reguły przychodzące i reguły wychodzące. Gotowy zbiór przystawek
możesz zachować na dysku twardym poprzez menu Plik | Zapisz. Aby uzyskać szybko dostęp do wybranych narzędzi systemowych, wystarczy
od tej pory dwukrotnie kliknąć przygotowany w ten sposób plik MSC.
Aby scalić najważniejsze narzędzia systemowe w jednym miejscu,
wystarczy wyposażyć konsolę MMC w odpowiednie przystawki.
Automatyczne naprawianie środowiska rozruchowego
Jeśli nie można uruchomić Windows po zamontowaniu nowego dysku twardego lub dokonaniu zmian w układzie partycji, prawdopodobnie
doszło do uszkodzenia środowiska rozruchowego. W tej sytuacji ratunkiem mogą okazać się funkcje naprawcze instalacyjnej płyty Windows.
Gdy uruchomisz z niej komputer, potwierdź ustawienia języka, klikając Dalej. W następnym etapie nie klikaj dużego przycisku Instaluj teraz,
lecz polecenie Napraw komputer w lewym dolnym narożniku okna. W Windows 7 kliknij polecenie Narzędzie do naprawy systemu podczas
uruchomienia. W Windows 8 natomiast trzeba kliknąć kolejno Rozwiąż problemy | Opcje zaawansowane | Naprawa automatyczna.
Jeśli w twoim komputerze jest zainstalowanych kilka egzemplarzy Windows, wybierz z wyświetlonej listy ten, który odmawia posłuszeństwa.
Gdy potwierdzisz, klikając Dalej, Windows spróbuje ustalić przyczynę problemu z rozruchem i ją usunąć. Operacja ta może potrwać pół
godziny, a nawet dłużej. Jeśli na ekranie pojawi się pytanie, czy chcesz przywrócić poprzedni stan komputera, należy odpowiedzieć twierdząco
tylko wtedy, gdy nie dokonywałeś zmian w partycjach ani w konfiguracji sprzętowej. W tych wypadkach próba odtworzenia wcześniejszego
stanu bywa przeważnie skazana z góry na niepowodzenie.
Jeżeli mechanizm automatycznego naprawiania środowiska rozruchowego nie przyniesie pożądanego rezultatu lub wolisz samodzielnie
rozwiązać problem zamiast zlecać to automatom, naciśnij klawisze [Shift F10] tuż po uruchomieniu systemu z instalacyjnego krążka Windows.
W ten sposób otworzysz okno konsoli tekstowej. Następnie wpisz kolejno następujące polecenia:
Bootrec /FixMBR
Bootrec /FixBoot
Bootrec /RebuildBCD
Relikt z ery modemów analogowych – dasz wiarę, że najnowsze wersje
Windows są wyposażone w program pomagający w wybieraniu numerów telefonicznych?
Mapowanie napędu jako folder wirtualny
Korzystając z polecenia Mountvol, można wirtualnie podpinać strukturę folderów danego napędu do folderu innego dysku. Na przykład możesz
odwoływać się do napędu DVD poprzez katalog C:\Mount\DVD, a do dysku zewnętrznego poprzez C:\Mount\DyskUSB. Możesz zachować
dotychczasową literę napędu lub usunąć przyporządkowanie litery.
Aby uzyskać opisany efekt, wykonaj poniższe czynności. Najpierw utwórz katalog, do którego chcesz zmapować żądany napęd, np.
C:\Mount\DVD (możesz to zrobić w oknie Eksploratora lub poleceniem md w oknie konsoli tekstowej). Następnie otwórz okno konsoli tekstowej
z uprawnieniami administratora – kliknij w tym celu plik Cmd.exe prawym przyciskiem myszy i wskaż polecenie Uruchom jako administrator.
5 / 7
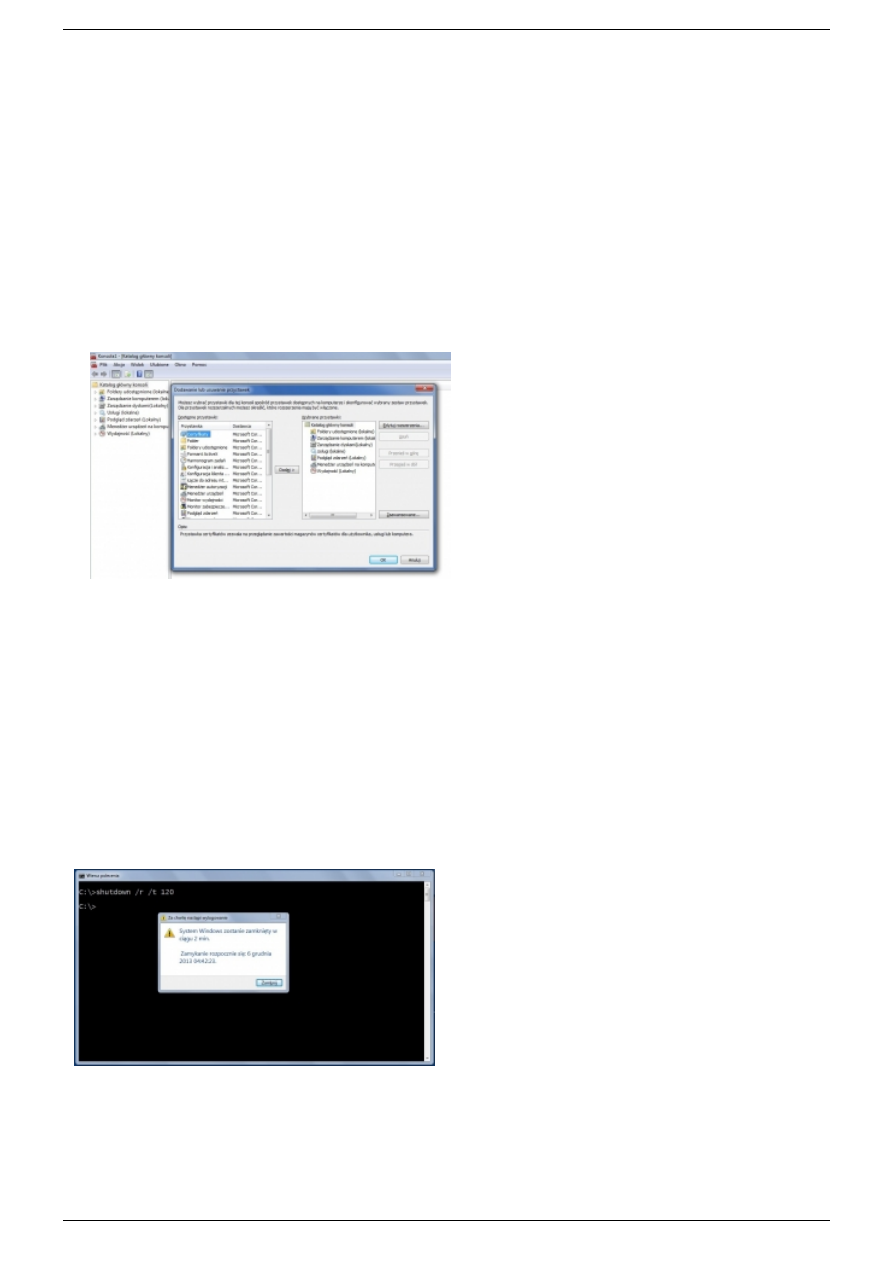
Wprowadź polecenie mountvol. Na ekranie pojawi się lista dostępnych argumentów wraz z opisem ich znaczenia. Na końcu poda wszystkie
napędy podłączone w danej chwili do komputera (bieżące punkty instalacji) wraz ich identyfikatorami (NazwaWoluminu) i przydzielonymi
literami dysków. Wspomniane nazwy to zawiłe ciągi cyfr i liter. Chcąc podpiąć napęd pod określony katalog, użyj polecenia mountvol
[katalog][napęd], np.:
Mountvol C:\Mount\DVD \\?\Volume{71eb79[…]41ba6}\
Zdefiniowane w ten sposób przypisania nie ulegną utracie wraz z zamykaniem systemu. Będą dostępne także po jego ponownym
uruchomieniu. Pamiętaj jednak, że każdy nośnik ma swoją indywidualną nazwę woluminu. Gdy podłączysz więc kieszonkowy dysk USB, nie
zostanie automatycznie podpięty pod wskazany katalog, który był wcześniej przydzielony innemu pendrive’owi. Aby anulować przypisanie,
trzeba użyć polecenia mountvol w połączeniu z parametrem /d i nazwą katalogu. W naszym przykładzie należałoby zatem wpisać polecenie
Mountvol C:\Mount\DVD /d
Sprawdzanie bieżących połączeń komputera
Czy chciałbyś wiedzieć, z jakimi serwerami sieci lokalnych lub serwerami internetowymi jest w danej chwili połączony twój komputer?
Narzędzie Netstat.exe sporządza bardzo precyzyjne zestawienie połączeń realizowanych za pośrednictwem protokołów TCP lub UDP. Jeśli nie
wystarczają ci skrócone nazwy serwerów, dopisz za poleceniem argument -f. Parametr -b pozwoli ci ustalić, które programy nawiązały
poszczególne połączenia. Jeśli chcesz, aby wyniki były samoczynnie aktualizowane w określonym odstępie czasu, podaj interwał w sekundach.
Wówczas możesz przerwać odświeżanie listy, naciskając klawisze [Ctrl C] lub po prostu zamykając okno konsoli tekstowej.
Aby scalić najważniejsze narzędzia systemowe w jednym miejscu,
wystarczy wyposażyć konsolę MMC w odpowiednie przystawki.
Udostępnianie folderów krok po kroku
Udostępnianie folderów w sieci może przyprawiać początkujących o zawroty głowy. Aby to zrobić, trzeba odpowiednio zdefiniować prawa
dostępu i pamiętać o właściwych ustawieniach zapory sieciowej. Zadanie to znacznie ułatwia Kreator tworzenia folderu udostępnionego. Krok
po kroku przeprowadza użytkownika przez wszystkie etapy tego procesu. Aby go uruchomić, trzeba przywołać plik Shrpubw.exe.
Umiejętne odwoływanie się do udostępnionych folderów
Chcąc korzystać z zasobów w folderach udostępnionych w tej samej sieci z poziomu innego komputera, najprościej odwoływać się do nich
poprzez folder Sieć. Wystarczy przywołać okno Eksploratora i przeskoczyć do niego w pionowym panelu po lewej stronie. Jeśli jednak brakuje w
nim żądanego komputera, możesz spróbować szczęścia za pomocą narzędzia Net.exe w konsoli tekstowej. Aby nawiązać połączenie z
komputerem w sieci lokalnej, wprowadź polecenie net use \\nazwa_komputera. Poleceniem net view \\nazwa_komputera przywołasz listę
folderów udostępnionych przez dany komputer. Natomiast poleceniem net use X: \\nazwa_komputera\folder przydzielisz zdalnemu folderowi
literę dysku – w naszym przykładzie literę X:. Jeśli na końcu polecenia umieścisz argument /Persistent:yes, przypisanie nie ulegnie utracie
podczas zamykania systemu i będzie dostępne po następnym uruchomieniu. Aby usunąć przyporządkowanie, trzeba wpisać polecenie net use
/delete X:.
We wszystkich wymienionych poleceniach możesz używać adresu IP danego komputera zamiast jego nazwy. Okazuje się to bardziej
niezawodnym rozwiązaniem.
Wszystko ma swój koniec – program Shutdown.exe pozwala precyzyjnie
sterować zamykaniem i restartowaniem systemu Windows, a nawet wykonywać tę czynność z opóźnieniem.
Zamykanie systemu z konsoli poleceń
Za pomocą narzędzia Shutdown.exe możesz zamykać system lub restartować go z poziomu konsoli tekstowej. W odróżnieniu od
konwencjonalnego sposobu wykonywania tych czynności ta metoda pozwala realizować je z poziomu skrótów na pulpicie. Argument /r inicjuje
ponowne uruchomienie systemu, argument /s zamyka go. Parametr /l powoduje wylogowanie bieżącego użytkownika, a /h przełącza system w
stan hibernacji. Gdy zamiast argumentu /r użyjesz /g, po restarcie zostaną ponownie uruchomione wszystkie aplikacje działające w trakcie
6 / 7
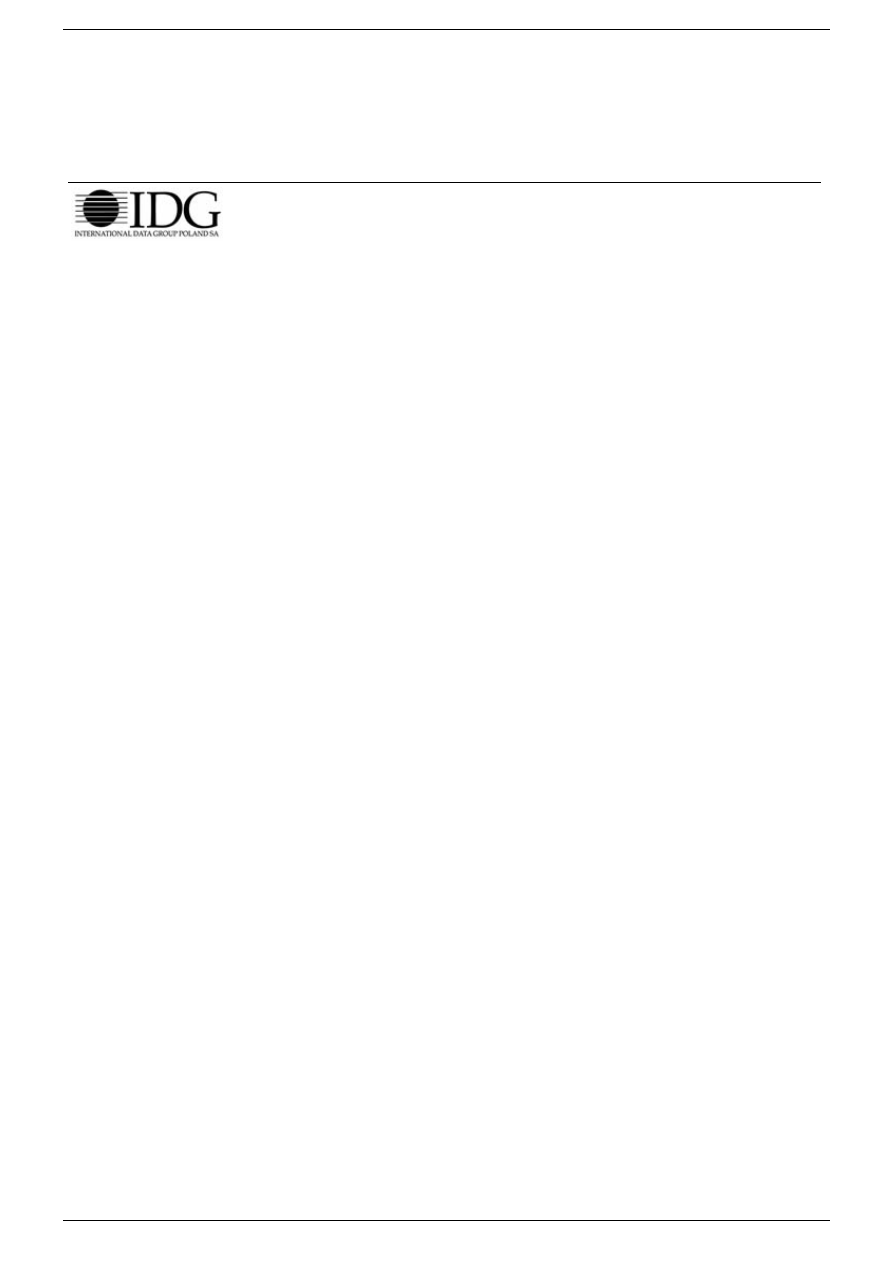
zamykania systemu. Parametr /f wymusza zamknięcie systemu bez względu na programy, które przestały reagować na polecenia użytkownika.
Argumenty /s, /r, /g i /f można używać w połączeniu z argumentem /t, aby opóźnić wybraną operację. Wystarczy podać po spacji czas w
sekundach, który ma upłynąć przed zamknięciem lub zrestartowaniem systemu Windows. Gdy zechcesz anulować zaplanowaną w ten sposób
czynność, wprowadź po prostu shutdown /a. Poniższe polecenie demonstruje sposób restartowanie systemu z opóźnieniem o 60 sekund:
shutdown /r /t 60
Kopiowanie, reprodukcja, retransmisja lub redystrybucja jakichkolwiek materiałów zamieszczonych w serwisie
PC World w całości lub w części, w jakimkolwiek medium lub w jakiejkolwiek formie bez oficjalnej zgody
wydawnictwa jest stanowczo zabronione. © copyright 1999-2014 IDG Poland S.A.
7 / 7
Wyszukiwarka
Podobne podstrony:
Menedzer nowych czasow Najlepsze metody i narzedzia zarzadzania menjut
Ukryte aplikacje w Windows XP
biznes i ekonomia menedzer nowych czasow najlepsze metody i narzedzia zarzadzania boleslaw rafal kuc
Menedzer nowych czasow Najlepsze metody i narzedzia zarzadzania menjut
Menedzer nowych czasow Najlepsze metody i narzedzia zarzadzania menjut
Menedzer nowych czasow Najlepsze metody i narzedzia zarzadzania menjut
Menedzer nowych czasow Najlepsze metody i narzedzia zarzadzania menjut
Menedzer nowych czasow Najlepsze metody i narzedzia zarzadzania menjut 2
Menedzer nowych czasow Najlepsze metody i narzedzia zarzadzania
Menedzer nowych czasow Najlepsze metody i narzedzia zarzadzania
Menedzer nowych czasow Najlepsze metody i narzedzia zarzadzania menjut
TOP 5 najlepszych narzędzi do klonowania dysków
Czarna skrzynka w Windows 7 i inne nieznane narzędzia, DOC
Narzędzia systemu Windows XP URUCHOM, Windows porady
Usuwamy narzędzie raportujące o pirackiej wersji Windows
Narzędzie diagnostyczne DirectX (Windows 7 i Windows Vista)
(25 najlepszych sztuczek Windows XP i Vista tualno 234ci IDG
(25 najlepszych sztuczek Windows XP i Vista Aktualnoci IDG
więcej podobnych podstron