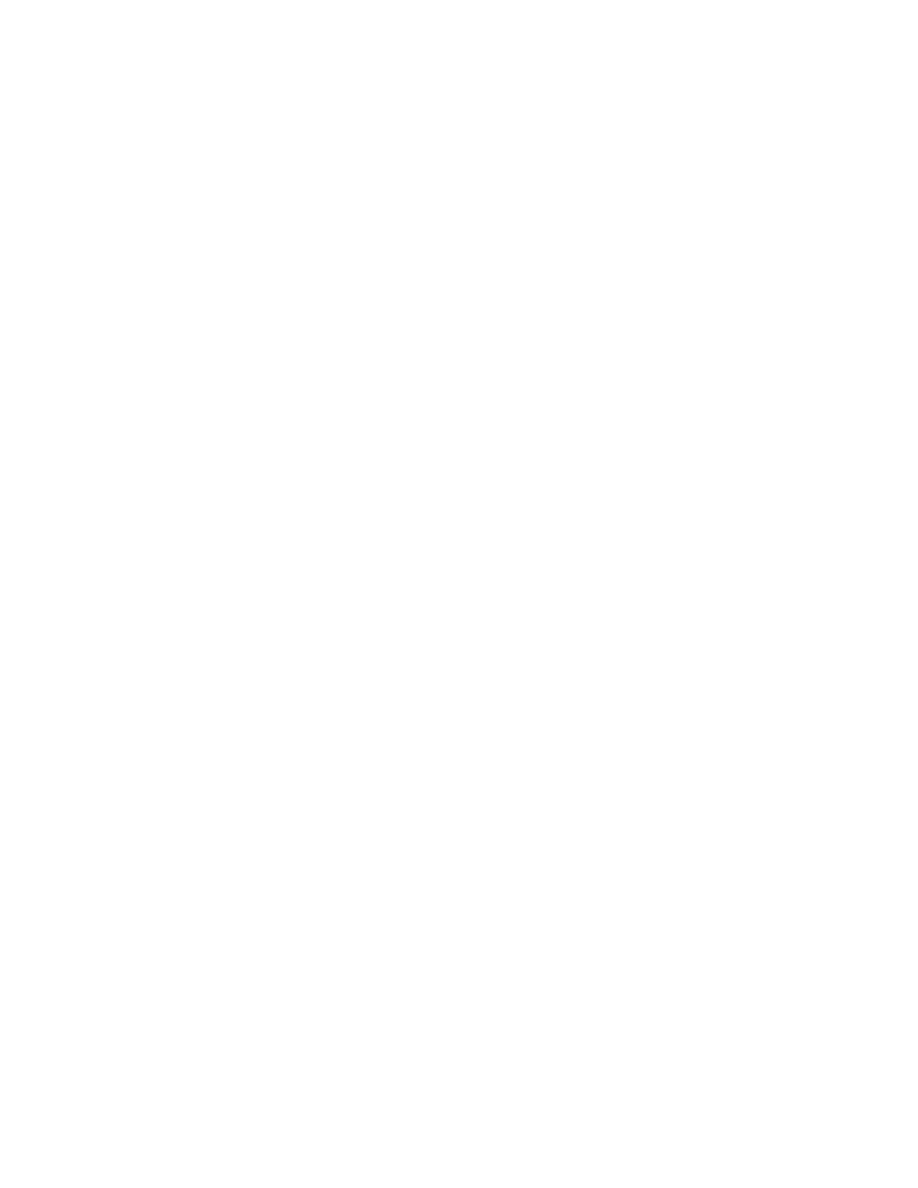
Computer Viruses and Their Control
Presented by Noel Bryson
September 18, 2000
What is a computer virus?
Computer viruses are executable computer programs. Like biological viruses, they find and attach
themselves to a host. Just as a cold virus finds and attaches itself to a human host, a computer virus
attaches itself to an item, such as a computer startup area (boot record) or an executable file.
Most viruses stay active in memory until you turn off your computer. When you turn off the computer
you remove the virus from memory, but not from the file, files, or disk it has infected. So, the next time
you use your computer the virus program is activated again and attaches itself to more programs. A
computer virus, like a biological virus, lives to replicate.
Viruses are categorized by their infection targets:
Program viruses infect program files, which commonly have extensions such as .COM, .EXE, .SYS, .DLL,
.OVL, or .SCR. The most common programs targeted by viruses are standard DOS programs that use the .COM
and .EXE file extensions. Program files are attractive targets for virus writers because they are widely used and
have relatively simple formats to which viruses can attach.
Boot viruses infect the non-file (system) areas of hard and floppy disks. These areas offer an efficient
way for a virus to spread from one computer to another. Boot viruses have achieved a higher degree of
success than program viruses in infecting their targets and spreading.
Macro viruses infect data files with macro capabilitie s and are the newest threat to the computing public.
For example, Microsoft Word document and template files are susceptible to macro virus attacks. They
spread rapidly as infected documents are shared on networks or downloaded from Internet sites.
All computer viruses fall into two groups:
Known viruses: A known virus has been identified. Symantec engineers work around the clock tracking
reported outbreaks of computer viruses to identify new viruses. Once identified, information about the
virus (a virus signature) is stored in a virus definitions file. When Norton AntiVirus scans your disk and
files—initiated from the Scan For Viruses page of the main window or scheduled to run automatically—it
is searching for these telltale signatures. If a file is found that has been infected by one of these viruses,
Norton AntiVirus has the tools to eliminate the virus automatically.
Each time a new virus is discovered, its virus signature must be added to the virus definitions file by the
Symantec engineers. For this reason, you need to update your virus definitions file regularly. Symantec
has made this easy with the automatically scheduled Live Update feature.
Unknown viruses: An unknown virus is one that does not yet have a virus definition. Norton AntiVirus
includes an advanced heuristic technology called Bloodhound to detect unknown program and macro
viruses. Bloodhound isolates and locates the various logical regions of a file and then analyzes the
program logic for virus-like behavior. Bloodhound detects a very high percentage of unknown viruses. In
addition, Norton AntiVirus detects unknown viruses by monitoring activity on your computer for
behaviors that viruses typically perform. When a suspicious activity is detected, Norton AntiVirus
prevents the action from continuing.
Controlling Viruses
Software such as Norton AntiVirus 2001, which has an improved live update feature currently protecting
against 47,720 viruses, and McAfee cost in the range of $39. These programs are also available in suites,
which bundle several computer programs together.
Introducing Norton AntiVirus
When you install Norton AntiVirus and accept the preset options, your computer is safe. As part of the
installation, your computer is scanned for viruses.
Norton AntiVirus automatically checks boot records for viruses at system startup, checks programs for
viruses at the time you use them, scans all local hard drives for viruses once per week, and monitors your
computer for any activity that might indicate the work of a virus in action. It also scans files you
download from the Internet and checks floppy disks for boot viruses when you use them.
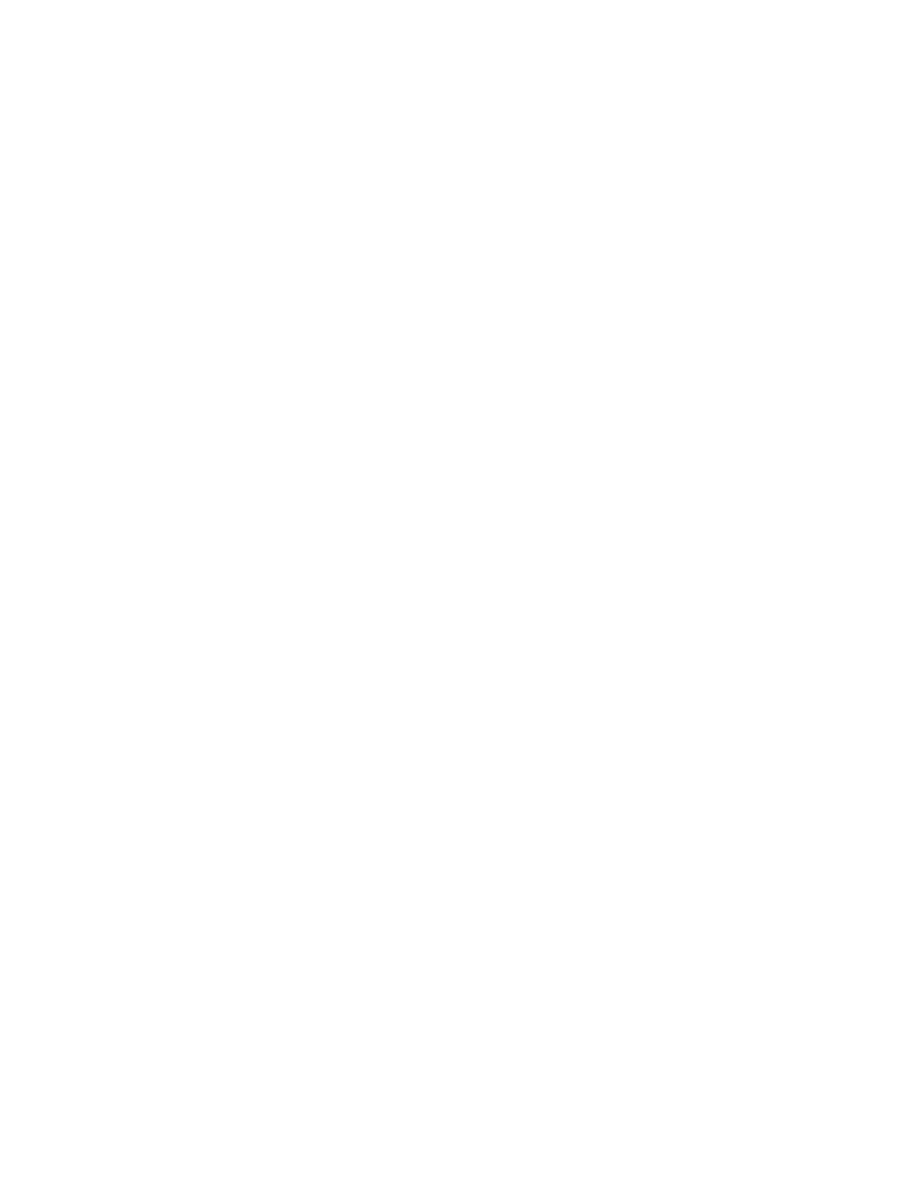
With Norton AntiVirus, you can scan files, folders, or entire drives for viruses, and quarantine infected
files for submission to the Symantec AntiVirus Research Center (SARC). Files submitted to SARC are
analyzed and the results are reported automatically within seven days.
Tasks you can perform with Norton AntiVirus
The list below shows the most important tasks Norton AntiVirus helps you perform.
•
Scan for viruses on your computer.
•
Remove viruses from your computer.
•
Update your virus protection with LiveUpdate.
•
Quarantine an infected file.
How Norton AntiVirus works
The scanner, which examines program files for the signatures of known viruses, is the heart of Norton
AntiVirus protection. It searches for virus signatures when you initiate manual scans, when you schedule
scans to run at specific times, during startup scans that run automatically every time you start your
computer, and by the Auto-Protect feature every time a file is used. The scanner also verifies that boot
records protected by inoculation have not been altered.
Manual scans
Use the Scan Now button in the Norton AntiVirus main window to initiate manual scans. These scans
detect known viruses in specific files, folders, or drives on your computer.
Scheduled Scans
Scheduled scans are manual scans that run automatically at predetermined times. These scans supplement
other automatic protection features to ensure that your computer is virus-free. As part of the Norton
AntiVirus installation, a scan of your computer is scheduled to run automatically once per week.
To schedule virus scans:
1
Click Scheduling in the Norton AntiVirus main window.
2
Click New Event.
3
On the first page of the Scheduling wizard, click Next.
4
Select Schedule A Virus Scan.
5
Click Next and select the desired scan task from the list. If you do not see the
scan task you want to schedule, you will need to define a new task.
6
Click Next and enter a brief description in the Description text box.
This text appears in the Events list box in the Scheduler main window.
7 Click Next and select how often you want the scan to occur.
8
Click Next and enter the time and date when you want this event to first run.
9
Click Next, then click Finish.
NOTE: The Scheduler must be loaded in order to execute the scans you have scheduled.
Startup Scans
The first wave of defense against virus attacks are special scans that occur automatically each time your
computer starts up. These scans catch viruses that infect the files and boot records your computer uses to
ready itself for work. Startup scans are a vital part of virus protection because they make sure that your
computer is virus-free each time you start it up. The startup scan is turned on during installation, unless
you specifically turn it off.
Auto-Protect
Auto-Protect, the Norton AntiVirus automatic protection feature, scans program files, documents, and
document template files for viruses whenever they are used. Auto-Protect, in addition to checking files for
known viruses, uses Bloodhound technology and virus-like activity monitors (such as an attempted
format of a hard disk) to make sure that unknown viruses are neither infecting your computer nor
damaging data during the course of normal operation. Auto-Protect is already turned on after installation,
unless you specifically turn it off.
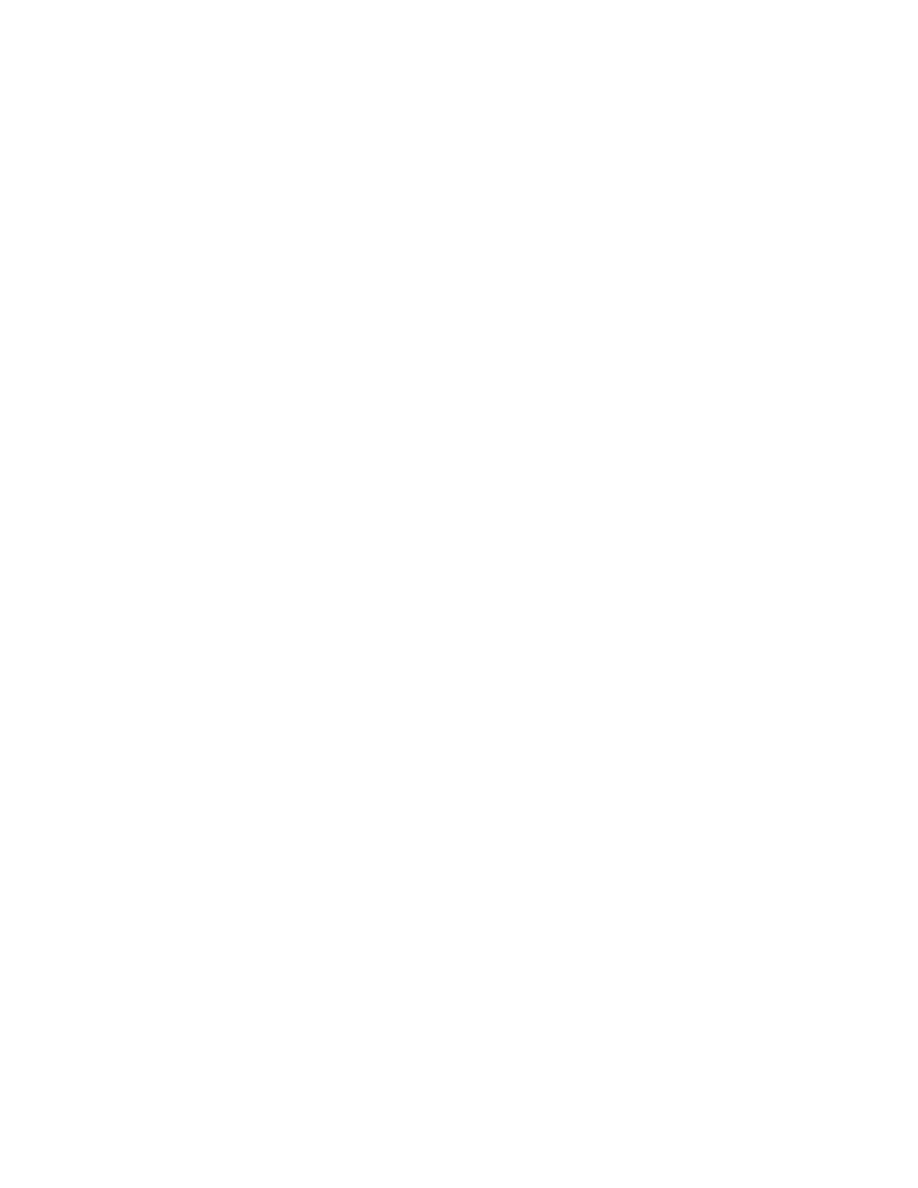
About Norton AntiVirus Auto-Protect
Auto-Protect works in the background to protect you in several ways:
•
Detecting viruses that may already exist and removing them.
•
Preventing viruses from infecting your computer.
•
Monitoring for activity that may indicate an unknown virus.
In addition to the scans that Auto-Protect performs in the background, you can also initiate scans at any
time and schedule scans to occur at predetermined times.
To enable Auto-Protect:
1
Right-click the Norton AntiVirus icon in the lower right corner of the taskbar on your
Windows desktop.
2
Click Enable Auto-Protect.
The button changes to Disable Auto-Protect and the icon changes.
NOTE: Norton AntiVirus is preset to enable Auto-Protect whenever you start your computer.
To disable Auto-Protect temporarily:
1
Right-click the Norton AntiVirus icon in the lower right corner of the taskbar on your
Windows desktop.
2
Click Disable Auto-Protect.
The button changes to Enable Auto-Protect and the icon changes.
Inoculation
Once your disks are scanned to verify that they are free of viruses, Norton AntiVirus inoculates boot
records to makes sure they stay virus-free. When a boot record is inoculated, Norton AntiVirus records
critical information about it (similar to taking a fingerprint) in a special file designed specifically to store
this inoculation data. On subsequent scans, Norton AntiVirus compares the current fingerprint to its
stored fingerprint. You are alerted if there are any changes that could indicate the presence of a virus.
Boot records are inoculated automatically as part of your Norton AntiVirus installation.
Virus definitions files
Virus definitions files contain information that Norton AntiVirus uses during scans to detect known
viruses. Norton AntiVirus depends on up-to-date information. Each time a new virus is discovered, its
virus signature must be added to a virus definitions file. You should update your virus definitions files at
least once per month so that Norton AntiVirus has the information it needs to find all known viruses. New
virus definitions files are available from Symantec regularly. If you have a modem or an Internet
connection, Norton AntiVirus can update your virus definitions files for you automatically.
E-Mail Scan
Scans e-mail automatically as it is received detecting viruses in attachments before the user accesses the
attachment eliminating risk of unknowingly forwarding viruses to others.
NOTE: For maximum protection schedule scans weekly and live updates monthly. Scan floppies before
using by going to main page. Then select drive. Click scan.
To use Norton AntiVirus:
1
Double-click the Norton AntiVirus icon on the Windows taskbar in the lower right corner of
the desktop to open Norton AntiVirus.
2
From the Norton AntiVirus main window you can view the current status of your system;
initiate manual scans of selected files, folders, or drives; run the Norton AntiVirus Quarantine
program; and schedule regular virus scans.
About Norton AntiVirus
This window gives subscription and expiration dates.
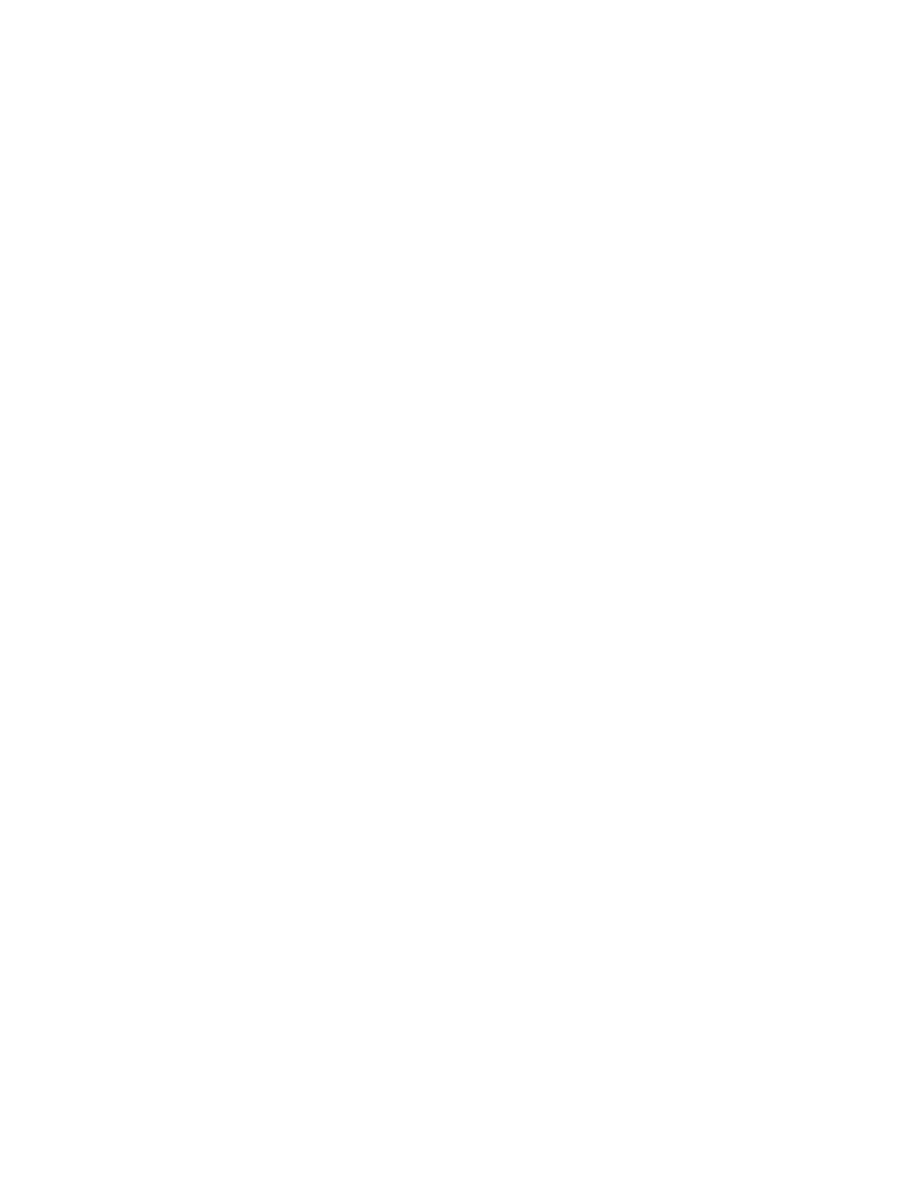
Norton AntiVirus Main Window For System Status
The Norton AntiVirus main window with System Status selected lets you get information about
virus protection on your system:
•
The status of Auto-Protect is displayed. It is recommended that Auto-Protect always be enabled
so that it can check for viruses while running in the background. Clic k the Disable/Enable button
to turn off or on the Auto-Protect feature.
•
The list box contains several lines of status information. Each line contains a brief statement. You
can select a line and click Details to get more information.
The Norton AntiVirus main window organizes the principle AntiVirus features into four groups. In
addition to System Status you can:
•
Click Scan for Viruses to run predefined scans or define new scans for later use. Predefined scans
are listed in the text box.
•
Click Reports to view Norton AntiVirus activity logs or use the Quarantine function to isolate
infected or suspicious files for submission to Symantec AntiVirus Research (SARC).
•
Click Scheduling to set up a scheduled scan to run when it is convenient for you.
You can also click any of the top buttons to help you better take advantage of Norton AntiVirus
features:
•
Click LiveUpdate to automatically update virus definitions and program updates.
•
Click LiveAdvisor to connect to Symantec for messages about product information, upgrades,
updates, and technical tips for the Symantec products you register.
•
Click Rescue to create either a Zip Rescue disk or a set of rescue floppy disks.
•
Click Options to customize Norton AntiVirus features.
•
Click Help to get more information about the window you are viewing.
To get Help for many options in the Norton AntiVirus main window, position the cursor over the option,
right-click, and choose What's This?
NOTE: You can keep help open on your desktop by minimizing the help window or by clicking back and
forth between help and the product. When you have read the information you need, click in the open
Norton AntiVirus window. Then, if you need help again, reopen help by clicking it in the taskbar below
or by clicking in the help window itself.
To update virus definitions using LiveUpdate:
1
In the Norton AntiVirus main window, click LiveUpdate.
2
In the How Do You Want To Connect drop-down list box, select one of the following:
•
Find Device Automatically: Norton AntiVirus determines if you have an Internet connection or
must connect using your modem.
•
Internet: Norton AntiVirus connects to the Symantec FTP (File Transfer Protocol) site on the
Internet.
•
Modem: Norton AntiVirus dials a preset number and connects to a Symantec server through your
modem.
NOTE: Be sure that you enter any dial-out code (for example, 9) if one is required. However, do not
enter a 1 for long distance.
3
Click Next to start the automatic update.
The new virus definitions files are automatically installed and take effect after you restart your computer.
NOTE: If you don't have a modem or access to the Internet, you can order virus definitions update disks
from Symantec to arrive by mail from Symantec. This service requires a fee. Consult the Customer
Service help page for applicable Symantec phone numbers.
Much of this information was re -printed from the Help Files of Norton AntiVirus 2000.
Wyszukiwarka
Podobne podstrony:
Algebraic Specification of Computer Viruses and Their Environments
COMPUTER VIRUSES AND CIVIL LIABILITY A CONCEPTUAL FRAMEWORK
Computer viruses and electronic mail
Computer Viruses and Related Threats
The Case for Beneficial Computer Viruses and Worms
A Cost Analysis of Typical Computer Viruses and Defenses
Computer Viruses and What to Do About Them
Analysis and Detection of Computer Viruses and Worms
Research in Computer Viruses and Worms
The Social Psychology of Computer Viruses and Worms
Analysis and detection of metamorphic computer viruses
Viruses and Lotus Notes Have the Virus Writers Finally Met Their Match
Computer Viruses The Disease, the Detection, and the Prescription for Protection Testimony
Email networks and the spread of computer viruses
Self Replicating Turing Machines and Computer Viruses
Computer Viruses The Threat Today and The Expected Future
Computer Viruses, Epidemiology and Worms
Infection, imitation and a hierarchy of computer viruses
Protection of computer systems from computer viruses ethical and practical issues
więcej podobnych podstron