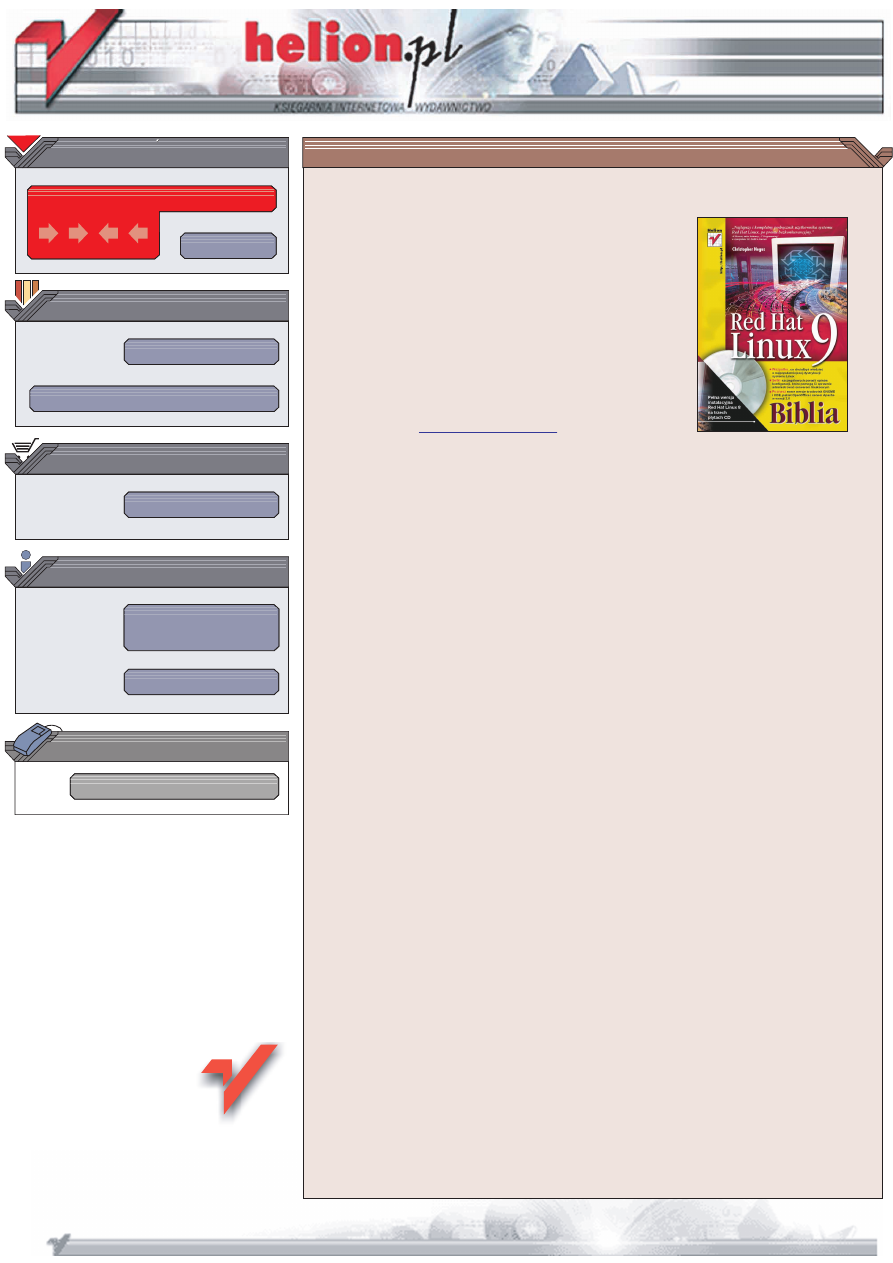
Wydawnictwo Helion
ul. Chopina 6
44-100 Gliwice
tel. (32)230-98-63
IDZ DO
IDZ DO
KATALOG KSI¥¯EK
KATALOG KSI¥¯EK
TWÓJ KOSZYK
TWÓJ KOSZYK
CENNIK I INFORMACJE
CENNIK I INFORMACJE
CZYTELNIA
CZYTELNIA
Red Hat Linux 9.
Biblia
Autor: Christopher Negus
T³umaczenie: Piotr Pilch na podstawie poprzedniego
wydania w t³umaczeniu Grzegorza Kowalczyka,
Aleksandry Tomaszewskiej i Piotra Pilcha
ISBN: 83-7361-332-3
Tytu³ orygina³u:
Format: B5, stron: 1200
Bez wzglêdu na to czy jeste nowym u¿ytkownikiem systemu Linux, czy profesjonalist¹
w tej dziedzinie, jeli wybierzesz Linuksa w dystrybucji Red Hat, nie zawiedziesz swoich
oczekiwañ. Red Hat to najpopularniejsza odmiana Linuksa i nawet jeli nie ka¿dy uwa¿a
j¹ za najlepsz¹, to jej szerokie zastosowanie sprawia, ¿e mo¿esz byæ pewny rozwoju tej
platformy, dodatkowych narzêdzi i kolejnych uzupe³niaj¹cych j¹ aplikacji.
Jeli stykasz siê z systemem Linux po raz pierwszy, dziêki praktycznym procedurom
dotycz¹cym jego instalacji i konfiguracji omówionym w tej ksi¹¿ce, nabierzesz do niego
zaufania. Jeli zaliczasz siê do dowiadczonych u¿ytkowników systemu Red Hat,
Christopher Negus, linuksowy ekspert, przeka¿e Ci ca³¹ niezbêdn¹ wiedzê potrzebn¹
do administrowania najnowszymi stacjami roboczymi, serwerami i rodowiskami
sieciowymi.
W ksi¹¿ce opisano miêdzy innymi:
• Menu, panele, przestrzenie robocze i tematy rodowisk graficznych GNOME i KDE
• Konfiguracja ciany ogniowej umo¿liwiaj¹ca wspó³dzielenie po³¹czenia
z Internetem i jednoczenie ochronê zasobów sieci lokalnej
• Korzystanie z aplikacji s³u¿¹cych do przegl¹dania stron internetowych,
publikowania danych, odtwarzania plików dwiêkowych i wideo
• Uruchamianie w³asnego publicznego serwera internetowego i konfigurowanie
serwera pocztowego, serwera DNS, serwera FTP i serwera WWW
• Administrowanie u¿ytkownikami, zarz¹dzanie kopiami zapasowymi
i automatyzacja zadañ systemowych
• Tworzenie po³¹czeñ dial-up, lokalnych sieci bezprzewodowych i wirtualnych
sieci prywatnych (CIPE)
• Uruchamianie w systemie Linux serwerów plików i wydruku takich jak Samba
(Windows), Netatalk (Macintosh) lub NetWare (mars-nwe)
Ksi¹¿kê uzupe³nia pe³na wersja instalacyjna systemu Red Hat Linux 9 na trzech
do³¹czonych p³ytach CD, zawieraj¹ca pakiety w postaci binarnej oraz setki
dodatkowych pakietów, których nie zawarto w zestawie dwup³ytowym. Jeli chcesz
korzystaæ z jednej, kompletnej pozycji, obejmuj¹cej zarówno podstawowe, jak i bardziej
zaawansowane aspekty pracy z Red Hat Linux 9, „Red Hat Linux 9. Biblia” bêdzie
trafnym wyborem.
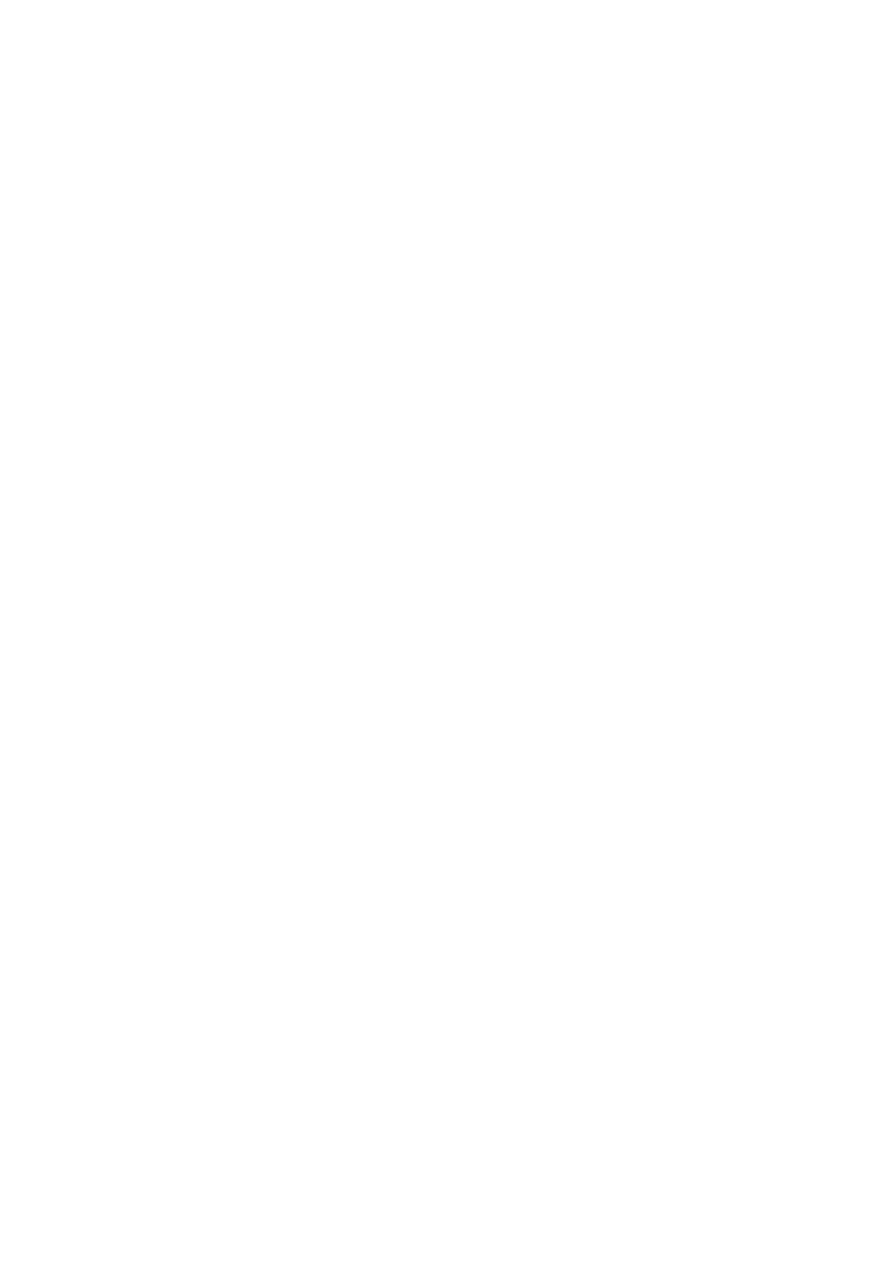
5RKUVTGħEK
Red Hat Linux — wizytówka systemu ................................................................................................. 26
Czym jest Linux? .................................................................................................................................. 28
Korzenie systemu Linux sięgają Uniksa ............................................................................................... 29
Ogólne cechy systemu Linux ................................................................................................................ 31
Podstawowe zalety systemu Linux ....................................................................................................... 33
Czym jest Red Hat Linux? .................................................................................................................... 33
Dlaczego należy wybrać system Red Hat Linux?................................................................................. 34
Nowości w dystrybucji Red Hat Linux 9 .............................................................................................. 36
Idea otwartej licencji oprogramowania ................................................................................................. 41
Podsumowanie ...................................................................................................................................... 42
!" #
Szybka instalacja systemu Red Hat Linux ............................................................................................ 44
Instalacja systemu — krok po kroku..................................................................................................... 47
Instalacja dodatkowych pakietów oprogramowania Red Hat Linux .................................................... 64
Instalacja systemu Red Hat Linux — zagadnienia specjalne................................................................ 65
Instalacja systemu Red Hat Linux — zagadnienia specjalne................................................................ 76
Diagnozowanie i usuwanie problemów z instalacją ........................................................................... 104
Podsumowanie .................................................................................................................................... 105
!
$!%&'()!( *+
Logowanie w systemie Red Hat Linux ............................................................................................... 110
Uruchamianie pulpitu.......................................................................................................................... 112
Środowisko graficzne GNOME .......................................................................................................... 121
Środowisko graficzne KDE................................................................................................................. 137
Przygotowanie pulpitu do pracy.......................................................................................................... 158
Podsumowanie .................................................................................................................................... 162
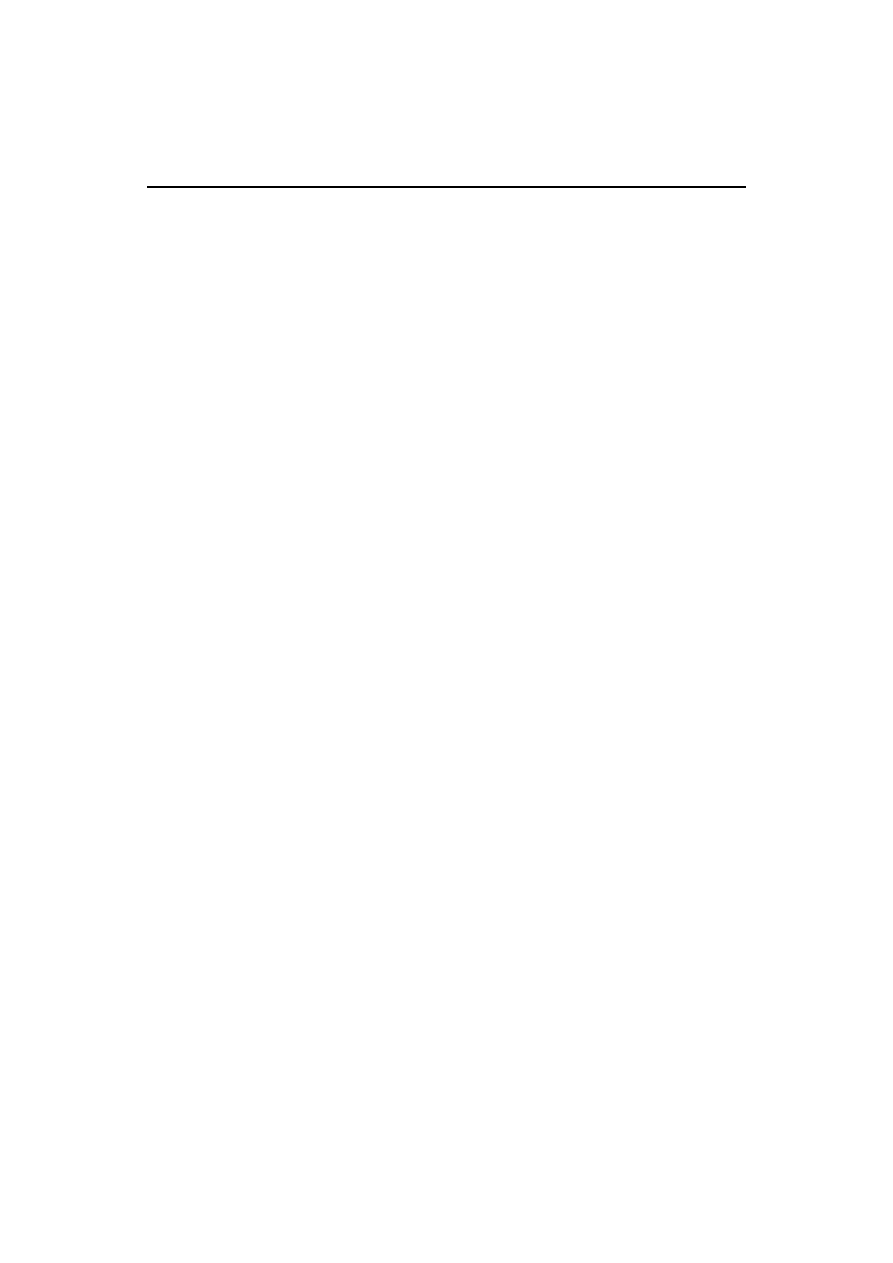
+,-
# ! .
Powłoka systemu Linux ...................................................................................................................... 163
Powłoka systemu Red Hat Linux ........................................................................................................ 168
Korzystanie z powłoki systemowej..................................................................................................... 169
Praca z systemem plików Red Hat Linux ........................................................................................... 192
Edytor vi — przyjaciel czy wróg? ...................................................................................................... 200
Podsumowanie .................................................................................................................................... 205
$!% '!" */
Red Hat Linux jako platforma do uruchamiania aplikacji .................................................................. 208
Odszukiwanie odpowiedników aplikacji systemu Windows w systemie Linux ................................ 210
Pobieranie aplikacji dla systemu Red Hat Linux ................................................................................ 210
Instalowanie aplikacji w systemie Red Hat Linux .............................................................................. 219
Uruchamianie aplikacji dla X Window System .................................................................................. 232
Zastosowanie emulatorów do uruchamiania aplikacji z innych systemów operacyjnych .................. 241
Podsumowanie .................................................................................................................................... 251
.0'1
Pakiet biurowy OpenOffice................................................................................................................. 254
Inne edytory tekstu .............................................................................................................................. 256
Zastosowanie tradycyjnych narzędzi systemu Linux do publikacji dokumentów.............................. 259
Tworzenie dokumentów przy użyciu systemów formatowania Groff oraz LaTeX............................ 261
Drukowanie dokumentów w systemie Red Hat Linux ....................................................................... 283
Wyświetlanie dokumentów przy użyciu pakietów Ghostscript oraz Acrobat .................................... 286
Programy graficzne w systemie Red Hat Linux ................................................................................. 289
Skanowanie dokumentów przy użyciu pakietu SANE ....................................................................... 292
Podsumowanie .................................................................................................................................... 293
/2-+
Gry w systemie Linux? Ależ oczywiście!........................................................................................... 296
Gry w środowisku X ........................................................................................................................... 299
Gry komercyjne w systemie Linux ..................................................................................................... 309
Podsumowanie .................................................................................................................................... 318
3 +
Odtwarzanie audio w systemie Linux ................................................................................................. 320
Karty TV i kamery internetowe w systemie Linux ............................................................................. 338
Odtwarzanie wideo w systemie Linux ................................................................................................ 345
Zastosowanie pakietów gtkam oraz gphoto2 do pracy z cyfrowymi aparatami fotograficznymi ...... 350
Nagrywanie dysków audio-CD ........................................................................................................... 353
Podsumowanie .................................................................................................................................... 360
+456 "7!'! .
Korzystanie z narzędzi obsługi sieci WWW....................................................................................... 362
Przeglądanie zasobów sieci WWW..................................................................................................... 362
Komunikacja z wykorzystaniem poczty elektronicznej...................................................................... 376
Korzystanie z grup dyskusyjnych ....................................................................................................... 387
Korzystanie z AOL Instant Messaging za pomocą programu Gaim................................................... 390
Korzystanie z poleceń zdalnego logowania, kopiowania i uruchamiania programów ....................... 391
Podsumowanie .................................................................................................................................... 406
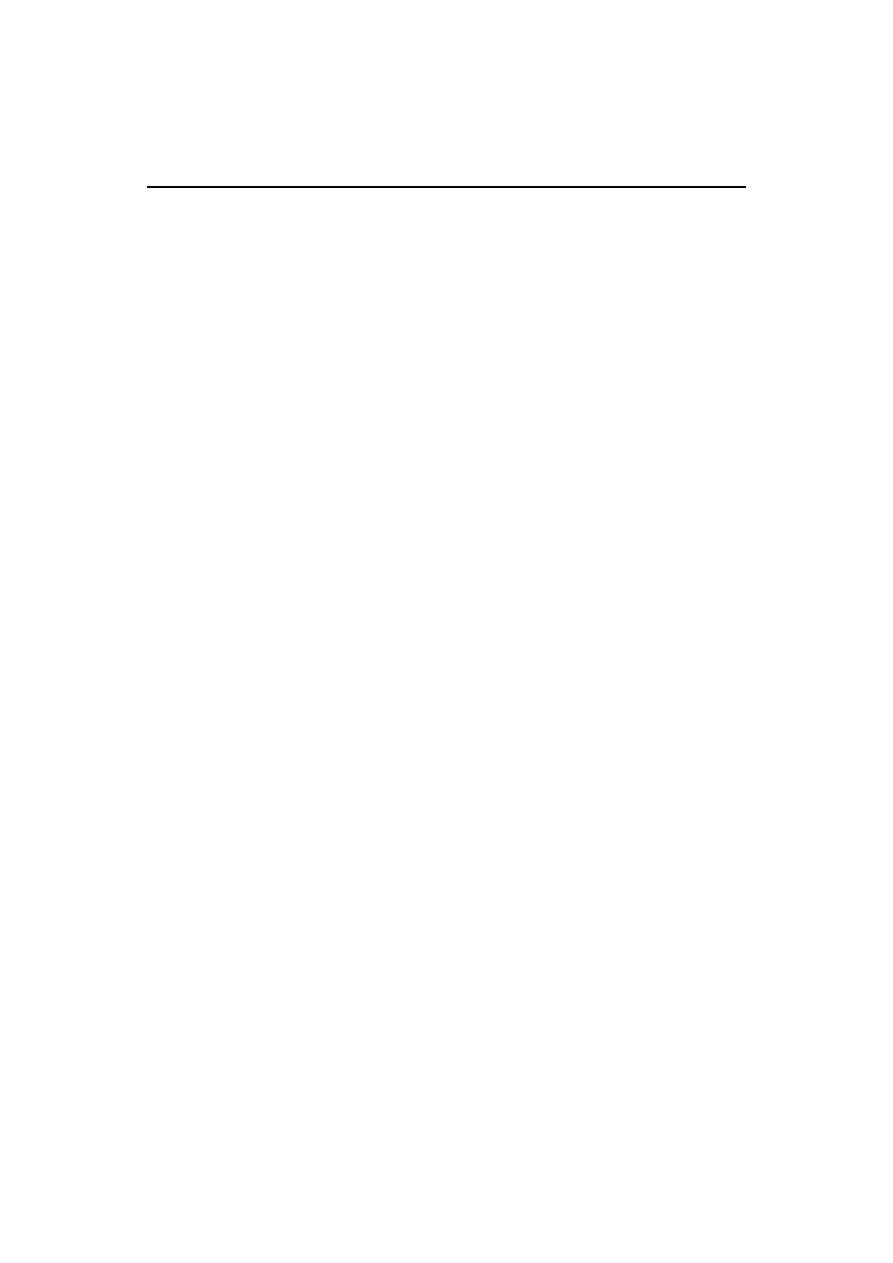
8&!
"# $ !
*7#*+
Użytkownik root.................................................................................................................................. 410
Jak zostać superużytkownikiem (polecenie su) .................................................................................. 410
Polecenia i graficzne narzędzia administracyjne, pliki konfiguracyjne oraz dzienniki zdarzeń......... 412
Administrowanie systemem Red Hat Linux ....................................................................................... 425
Konfiguracja urządzeń ........................................................................................................................ 426
Zarządzanie systemem plików i przestrzenią dyskową....................................................................... 430
Monitorowanie wydajności systemu................................................................................................... 444
Wybór alternatywnego oprogramowania ............................................................................................ 445
Uaktualnianie oprogramowania Linux................................................................................................ 448
Podsumowanie .................................................................................................................................... 454
9)('6''17#
Tworzenie kont użytkowników........................................................................................................... 456
Konfigurowanie ustawień domyślnych............................................................................................... 461
Tworzenie przenośnych pulpitów ....................................................................................................... 466
Obsługa użytkowników....................................................................................................................... 468
Modyfikowanie ustawień kont użytkowników ................................................................................... 470
Usuwanie kont użytkowników ............................................................................................................ 473
Sprawdzanie wykorzystania przestrzeni dyskowej ............................................................................. 474
Wysyłanie wiadomości e-mail do użytkowników .............................................................................. 479
Podsumowanie .................................................................................................................................... 481
!":!% #3
Skrypty powłoki systemowej .............................................................................................................. 484
Inicjalizacja systemu ........................................................................................................................... 495
Uruchamianie i zamykanie systemu.................................................................................................... 499
Planowanie zadań systemowych ......................................................................................................... 510
Podsumowanie .................................................................................................................................... 517
0'-!:! '1+
Wybór strategii tworzenia kopii bezpieczeństwa................................................................................ 520
Wybór nośnika kopii bezpieczeństwa ................................................................................................. 521
Tworzenie kopii bezpieczeństwa na dysku twardym.......................................................................... 528
Tworzenie kopii bezpieczeństwa za pomocą polecenia dump............................................................ 530
Automatyzacja tworzenia kopii bezpieczeństwa z wykorzystaniem narzędzia cron.......................... 534
Przywracanie plików z kopii bezpieczeństwa..................................................................................... 536
Korzystanie z narzędzia archiwizacji pax ........................................................................................... 546
Podsumowanie .................................................................................................................................... 549
#,!:
Haker a włamywacz ............................................................................................................................ 552
Ochrona hasłem................................................................................................................................... 552
Ochrona przed włamaniami ................................................................................................................ 557
Ochrona systemu Linux przez filtrowanie dostępu sieciowego.......................................................... 561
Ochrona sieci z wykorzystaniem ścian ogniowych............................................................................. 567
Wykrywanie włamań na podstawie plików dzienników..................................................................... 587
Korzystanie z narzędzia Tripwire do wykrycia modyfikowanych plików ......................................... 592
Ochrona przed atakami „odmowa usługi” .......................................................................................... 596
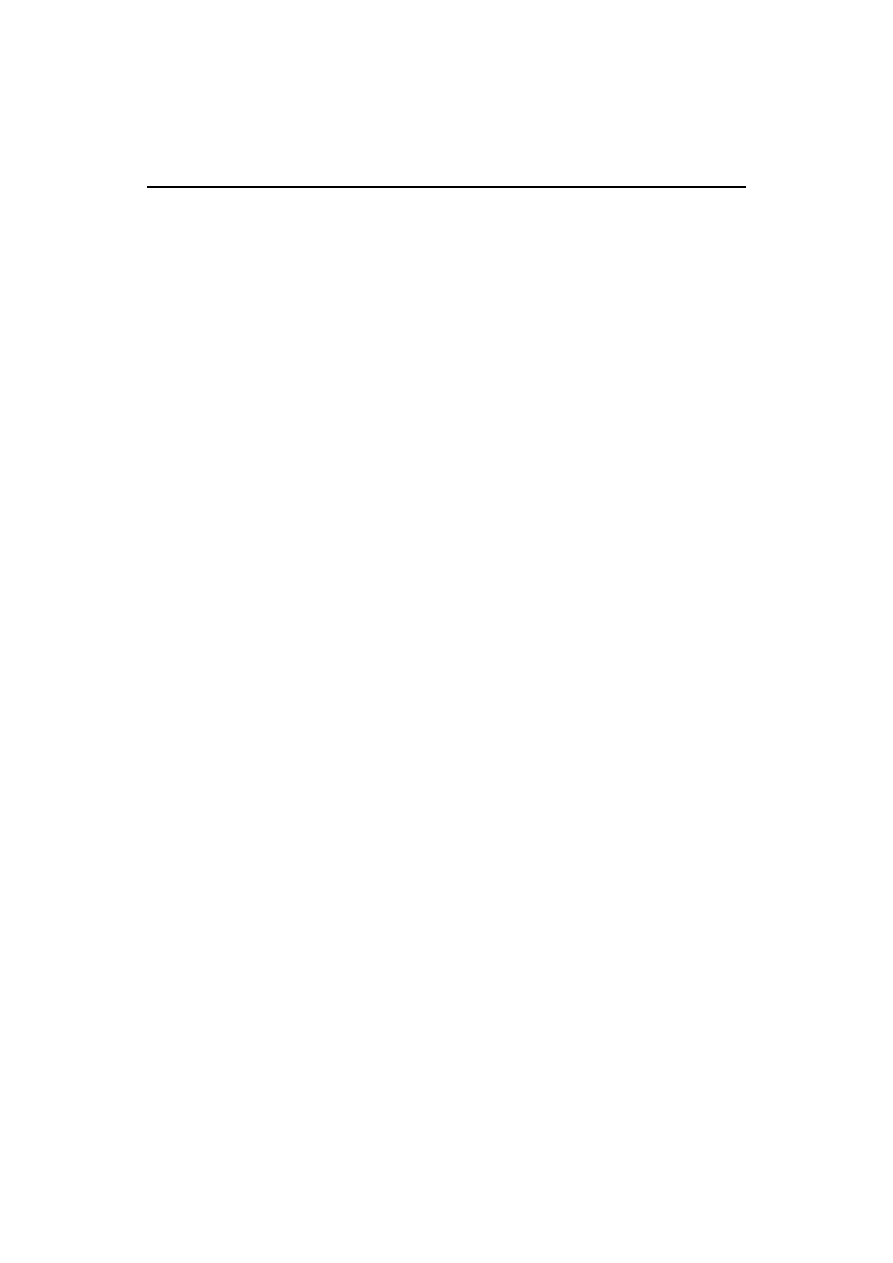
+,-
Wykorzystanie metod szyfrowania ..................................................................................................... 599
Monitorowanie plików dzienników z wykorzystaniem LogSentry .................................................... 602
Ochrona komputera z wykorzystaniem PortSentry............................................................................. 612
Podsumowanie .................................................................................................................................... 620
%&'()*(+
,
9)(!"! ' "4 .
Sieci lokalne ........................................................................................................................................ 623
Tworzenie i konfiguracja bezprzewodowej sieci lokalnej .................................................................. 635
Adresy IP............................................................................................................................................. 653
Rozwiązywanie problemów z siecią lokalną ...................................................................................... 659
Podsumowanie .................................................................................................................................... 671
.7!./
Budowa sieci internetowej .................................................................................................................. 674
Łączenie się z internetem za pomocą modemu................................................................................... 680
Połączenie sieci lokalnej z internetem ................................................................................................ 692
Konfiguracja komputera z systemem Red Hat Linux jako routera..................................................... 693
Konfiguracja wirtualnej sieci prywatnej VPN (Virtual Private Network).......................................... 699
Konfiguracja komputera z systemem Red Hat Linux jako serwera proxy ......................................... 706
Konfiguracja klientów proxy .............................................................................................................. 717
Podsumowanie .................................................................................................................................... 720
/9)(!"' /
Usługa wydruku CUPS czy LPRng?................................................................................................... 722
Konfiguracja drukarek ........................................................................................................................ 724
Usługa wydruku CUPS ....................................................................................................................... 733
Zarządzanie drukarkami...................................................................................................................... 738
Polecenia obsługujące drukowanie ..................................................................................................... 738
Konfiguracja serwerów wydruku ........................................................................................................ 740
Podsumowanie .................................................................................................................................... 746
39)(!" '1/#/
Dlaczego warto skonfigurować serwer plików? ................................................................................. 748
Konfiguracja serwera plików NFS systemu Red Hat Linux ............................................................... 748
Konfiguracja serwera plików Samba w systemie Red Hat Linux....................................................... 764
Konfiguracja serwera plików NetWare w systemie Red Hat Linux ................................................... 789
Podsumowanie .................................................................................................................................... 793
+9)(!"!/+
Omówienie protokołu SMTP i serwera sendmail ............................................................................... 796
Instalacja i uruchomienie serwera sendmail........................................................................................ 797
Konfiguracja serwera Sendmail .......................................................................................................... 800
Serwer Postfix ..................................................................................................................................... 827
Rozpoznawanie spamu przy użyciu programu SpamAssassin ........................................................... 829
Pobieranie wiadomości z serwera poczty przy użyciu protokołu POP............................................... 832
Administrowanie listą wysyłkową ...................................................................................................... 835
Podsumowanie .................................................................................................................................... 838
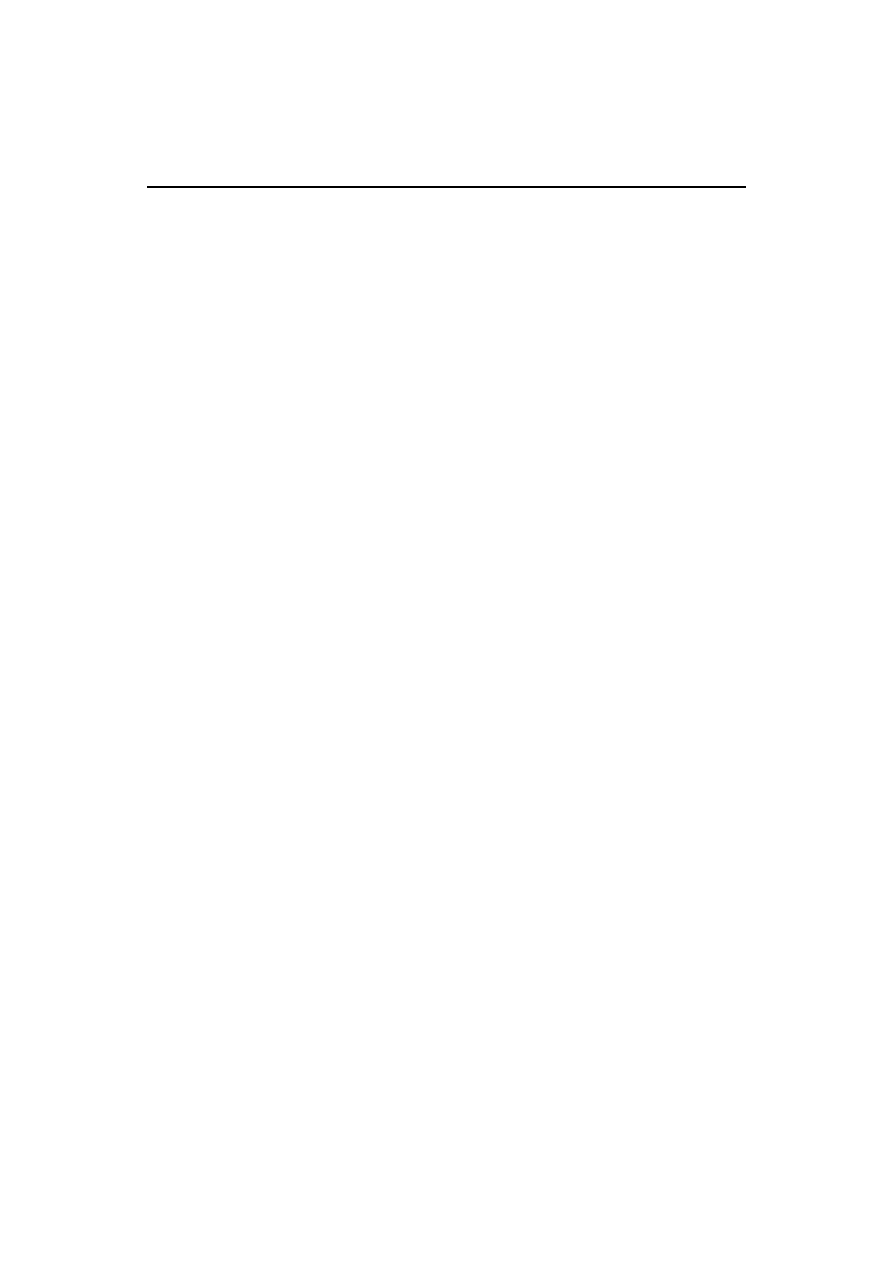
8&!
*9)(!";0 3+
Serwery FTP........................................................................................................................................ 840
Zastosowanie serwera vsFTPd (Very Secure FTP Server) ................................................................. 842
Zastosowanie serwera WU-FTPD (Washington University FTP Server) .......................................... 848
Dodatkowe informacje na temat serwerów FTP ................................................................................. 869
Podsumowanie .................................................................................................................................... 870
9)(!"3/
Podstawowe informacje na temat serwerów WWW........................................................................... 872
„Szybkie” uruchomienie serwera Apache........................................................................................... 875
Konfiguracja serwera Apache ............................................................................................................. 877
Zatrzymywanie i uruchamianie serwera Apache ................................................................................ 911
Monitorowanie pracy serwera............................................................................................................. 912
Podsumowanie .................................................................................................................................... 919
9)(!"( +
Serwery grup dyskusyjnych ................................................................................................................ 922
Planowanie instalacji serwera grup dyskusyjnych .............................................................................. 922
Konfiguracja serwera INN .................................................................................................................. 925
Definiowanie połączenia z innymi serwerami grup dyskusyjnych..................................................... 940
Określanie metody przechowywania artykułów ................................................................................. 946
Definiowanie okresów ważności......................................................................................................... 950
Kontrola dostępu do serwera............................................................................................................... 952
Uruchamianie serwera INN................................................................................................................. 953
Kontrola plików dziennika zdarzeń serwera INN ............................................................................... 953
Podsumowanie .................................................................................................................................... 954
9)(!"<=48+
Zastosowanie protokołu DHCP (Dynamic Host Configuration Protocol).......................................... 956
Konfiguracja serwera DHCP............................................................................................................... 956
Konfiguracja klienta DHCP ................................................................................................................ 964
Usługa NIS (Network Information Service) ....................................................................................... 966
Konfiguracja komputera z systemem Red Hat Linux jako klienta NIS.............................................. 968
Konfiguracja komputera z systemem Red Hat Linux jako serwera nadrzędnego NIS....................... 972
Konfiguracja komputera z systemem Red Hat Linux jako serwera podrzędnego NIS....................... 976
Podsumowanie .................................................................................................................................... 977
#9)(!"-(>8? +/+
Pakiety serwera MySQL ..................................................................................................................... 980
Konfiguracja serwera MySQL ............................................................................................................ 980
Uruchomienie serwera MySQL .......................................................................................................... 989
Kontrola poprawności działania serwera MySQL .............................................................................. 989
Praca z bazami danych serwera MySQL ............................................................................................ 990
Tabele bazy danych serwera MySQL ................................................................................................. 996
Wyświetlanie danych zawartych w bazie danych MySQL............................................................... 1001
Modyfikowanie tabel oraz ich rekordów .......................................................................................... 1004
Dodawanie i usuwanie użytkowników.............................................................................................. 1006
Kontrola i naprawianie baz danych................................................................................................... 1008
Podsumowanie .................................................................................................................................. 1010
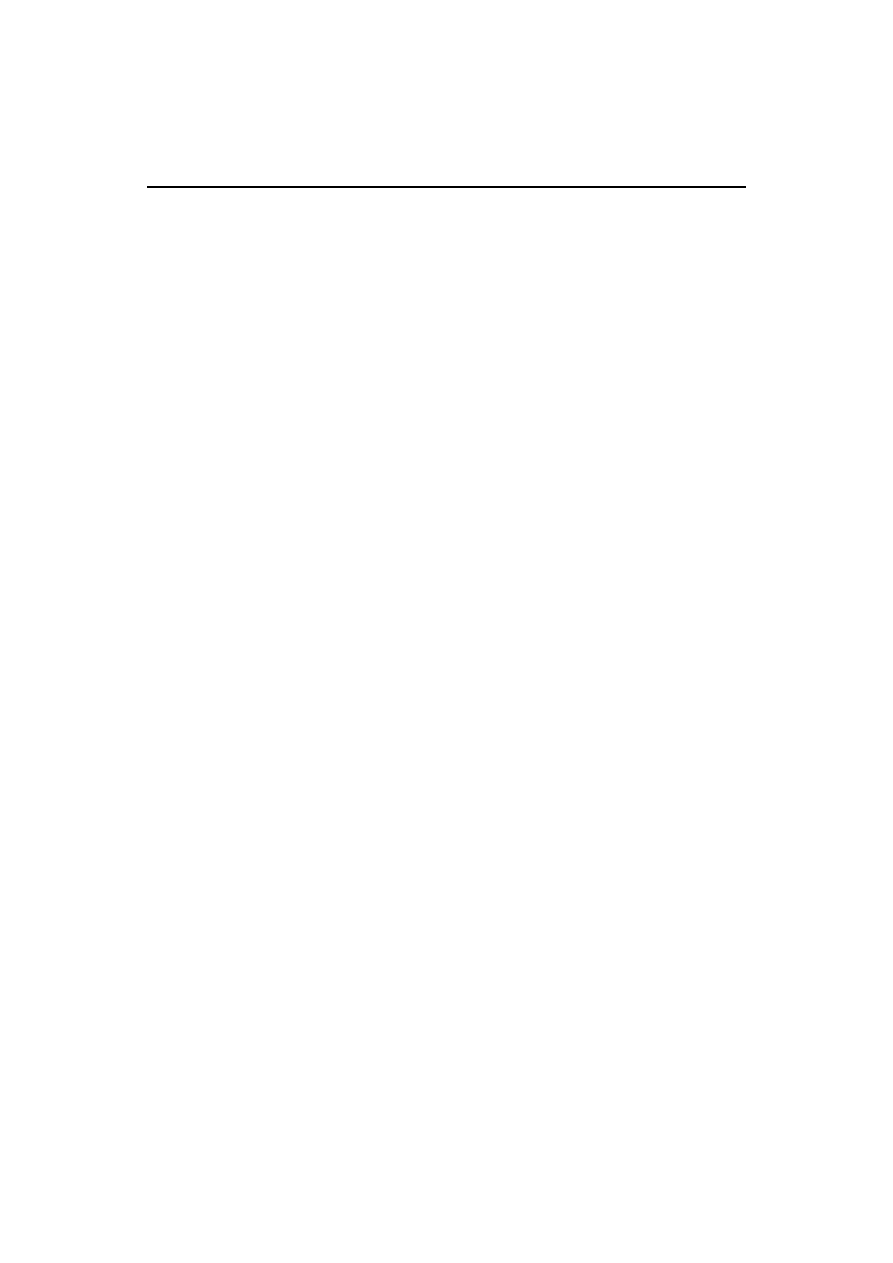
+,-
- !5(!!%
6!<48 *
Określenie przeznaczenia serwera .................................................................................................... 1012
Podłączenie serwera publicznego...................................................................................................... 1013
Konfiguracja serwera publicznego.................................................................................................... 1020
Instalacja i konfiguracja serwera DNS.............................................................................................. 1023
Dodatkowe źródła informacji na temat serwera BIND..................................................................... 1037
Podsumowanie .................................................................................................................................. 1038
.1!1>!% *+
System Mac OS/X od wnętrza .......................................................................................................... 1040
Usługi sieciowe systemu Mac OS/X................................................................................................. 1041
Konfigurowanie serwera AppleTalk w systemie Linux.................................................................... 1046
Podsumowanie .................................................................................................................................. 1060
- ,
<'=""5!%=<@>A *.
Kod źródłowy jądra systemu Linux .................................................................................................. 1064
<','> *.+
Wycofane pakiety RPM .................................................................................................................... 1069
Pakiety RPM systemu Red Hat Linux 9 ........................................................................................... 1074
<'=$!%(!!%
Lista kontrolna związana z uruchamianiem usług sieciowych ......................................................... 1125
Moduły usług sieciowych ................................................................................................................. 1127
Rozwiązania alternatywne ................................................................................................................ 1129
Przegląd usług sieciowych ................................................................................................................ 1130
<'<- ! !!"24$ #/
8'
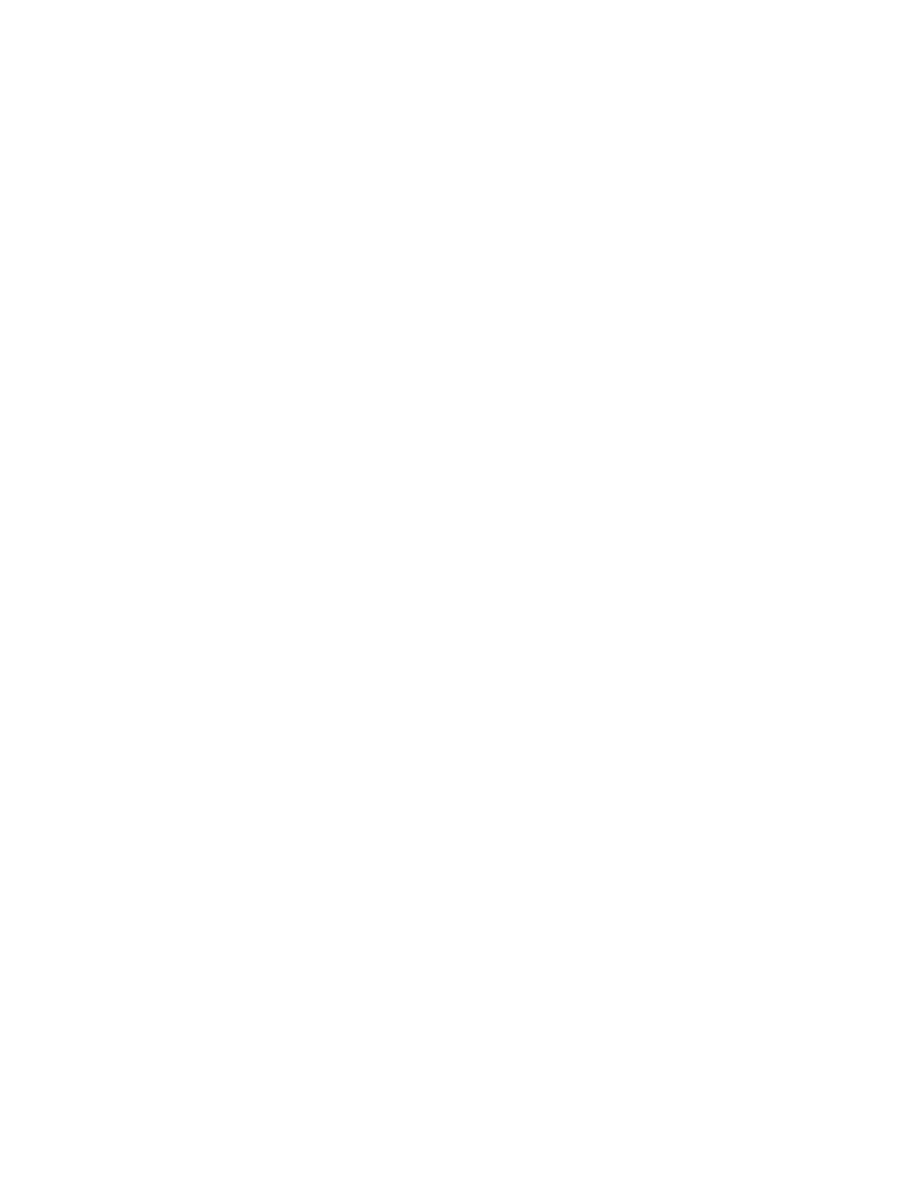
4Q\F\KCđ
W tym rozdziale:
Korzystanie z konta root
Polecenia administracyjne, pliki konfiguracyjne i pliki dzienników
Administracja w trybie graficznym
Obsługa systemu plików
Obsługa urządzeń
Monitorowanie działania systemu
Pobieranie uaktualnień systemu Red Hat Linux
Red Hat Linux, podobnie jak inne systemy typu Unix, jest przeznaczony do użytkowa-
nia przez więcej niż jedną osobę równocześnie. Funkcje obsługi wielu użytkowników
pozwalają na tworzenie kont z jednoczesnym zachowaniem odpowiednich poziomów
bezpieczeństwa i tajności danych. Wielozadaniowość pozwala na korzystanie w tym sa-
mym czasie z jednego komputera wielu użytkownikom. Skomplikowane protokoły sie-
ciowe i aplikacje umożliwiają rozszerzenie usług, oferowanych przez komputer pracu-
jący w systemie Red Hat Linux, na użytkowników i komputery podłączone do tej samej
sieci. Osoba, której zadaniem jest zarządzanie systemem, jest nazywana administrato-
rem systemu.
Nawet jeśli jesteś jedynym użytkownikiem systemu Red Hat Linux, nadal tworzone jest
osobne konto administratora systemu. Aby wykonać większość zadań, musisz być zalo-
gowany do systemu jako użytkownik root (określany również mianem superużytkownika).
Inni użytkownicy nie mogą zmienić, a w niektórych wypadkach nawet zobaczyć pew-
nych ustawień konfiguracyjnych systemu Red Hat Linux. W szczególności dotyczy to
funkcji zabezpieczeń, takich jak hasła.
Podstawowe zasady zarządzania systemem Red Hat Linux są opisane w tym rozdziale.
W szczególności skoncentrujemy się na narzędziach podstawowych, potrzebnych do za-
rządzania systemem Red Hat Linux. Dowiesz się również, w jaki sposób pracować z sys-
temem plików oraz monitorować konfigurację i działanie systemu Linux.
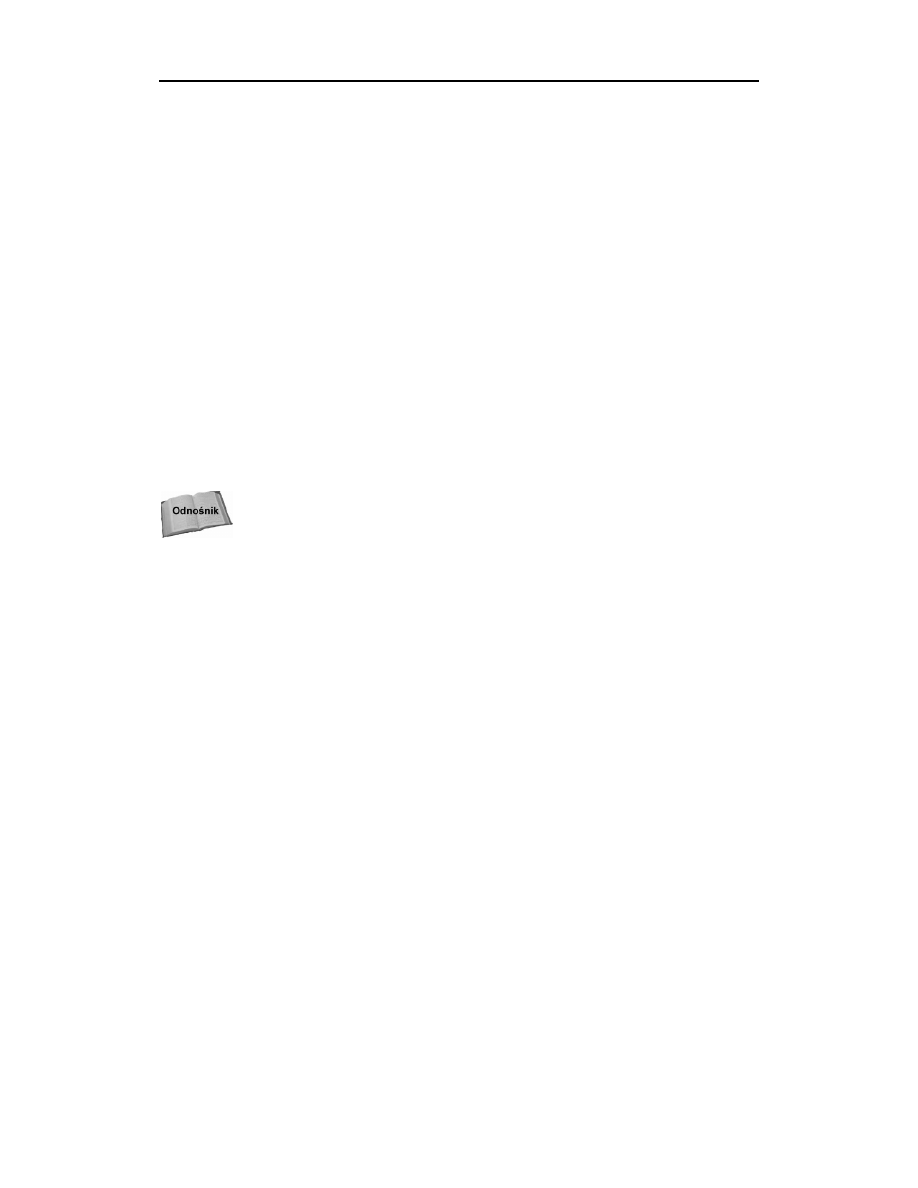
Użytkownik root posiada pełną kontrolę nad działaniem systemu operacyjnego Red Hat
Linux. Może on otworzyć dowolny plik i uruchomić dowolny program. Użytkownik ro-
ot instaluje aplikacje i tworzy konta innych użytkowników.
Przy pierwszej instalacji systemu Red Hat Linux wprowadzasz hasło dla użytkownika
root. Musisz pamiętać i chronić to hasło. Będzie potrzebne do zalogowania się jako użyt-
kownik root lub do uzyskania praw użytkownika root, kiedy jesteś zalogowany jako inny
użytkownik.
Katalog domowy użytkownika root to /root. Tę i inne informacje, związane z kontem
użytkownika root, znajdziesz w pliku /etc/passwd. Oto jak wygląda wpis dla użytkow-
nika root w pliku /etc/passwd:
Informuje on, że nazwa użytkownika to root, identyfikator użytkownika ma wartość 0
(administrator systemu), identyfikator grupy ma wartość 0 (grupa administratorów sys-
temu), katalog domowy to /root, a powłoka systemowa dla tego użytkownika to
. Jeśli chcesz, możesz zmienić katalog domowy lub używaną powłokę systemową
poprzez zmodyfikowanie odpowiedniego wpisu w tym pliku.
Więcej informacji o pliku /etc/passwd znajdziesz w podrozdziale dotyczącym
tworzenia kont użytkowników w rozdziale 11.
Jednym z domyślnych ustawień konfigurowanych dla użytkownika root są aliasy dla
określonych niebezpiecznych poleceń. Aliasy dla poleceń
,
i
pozwalają urucha-
miać te polecenia z opcją
. Zapobiega to omyłkowemu usunięciu, skopiowaniu lub prze-
niesieniu ogromnej ilości plików. Użycie opcji
powoduje, że system przed wykona-
niem każdego polecenia żąda potwierdzenia usuwania, kopiowania lub przenoszenia.
Standardowym sposobem uzyskania praw superużytkownika jest zalogowanie się jako
użytkownik root, jednak takie rozwiązanie nie zawsze jest wygodne. Na przykład, mo-
żesz być zalogowany jako standardowy użytkownik i chcesz jedynie wykonać jedną
zmianę na poziomie administratora bez konieczności wylogowania się i powtórnego
zalogowania; lub możesz próbować zalogować się przez sieć, aby wprowadzić zmiany
administracyjne w systemie, ale okazuje się, że system nie pozwala na logowanie się
użytkownika root przez sieć (standardowe ustawienie).
Rozwiązaniem tego problemu będzie użycie polecenia
. Z dowolnego okna Terminal
lub powłoki systemowej możesz wpisać polecenie
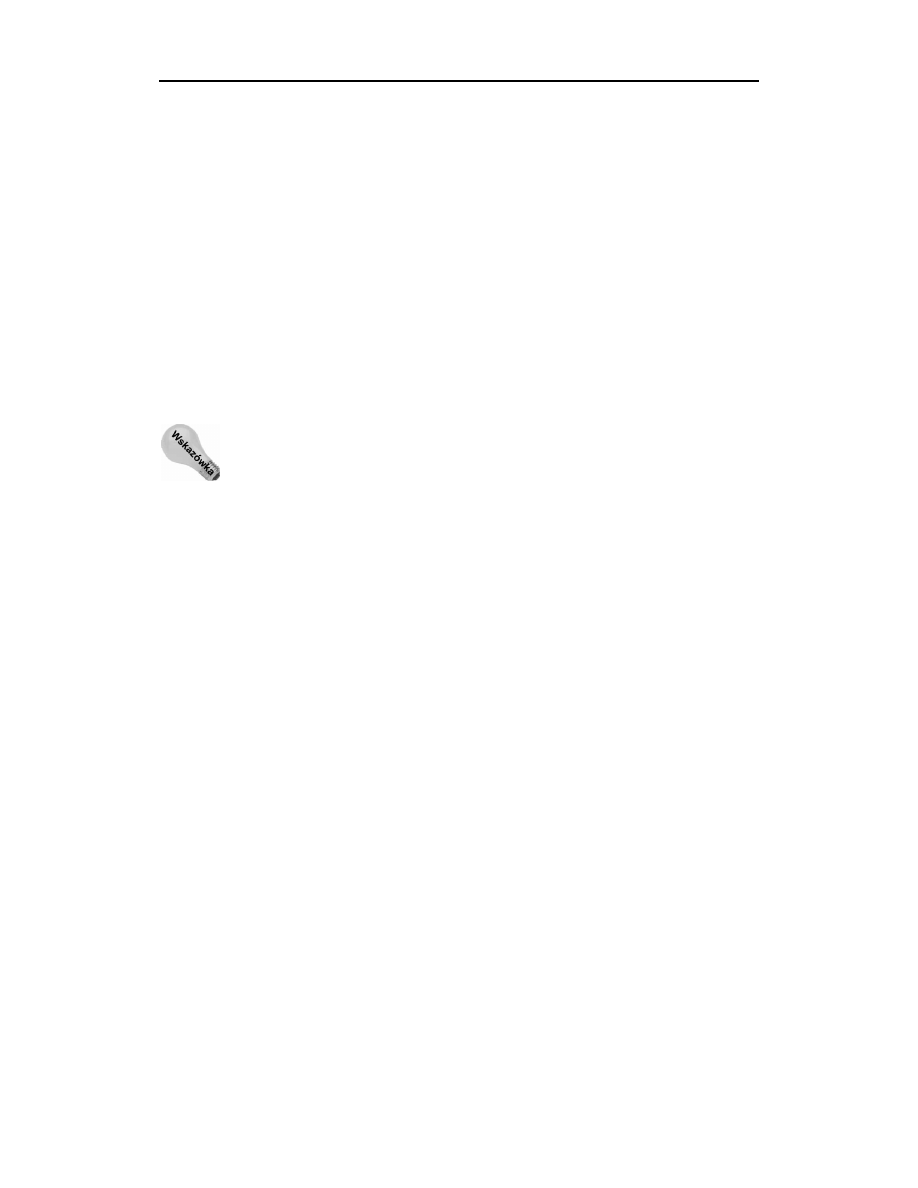
Kiedy system zażąda podania hasła, wpisz hasło do konta użytkownika root. Znak za-
chęty używany dla standardowego użytkownika (
) zostanie zmieniony na znak zachęty
dla superużytkownika (
). Od tego momentu masz pełne prawa uruchamiania wszyst-
kich poleceń i używania wszystkich plików w systemie. Jedynym ograniczeniem przy
takim użyciu polecenia
jest niemożność odczytania środowiska użytkownika root.
Może się zdarzyć, że wpiszesz polecenie, o którym wiesz, że jest dostępne w systemie
i wyświetlony zostanie błąd
. Aby uniknąć takich problemów, możesz
użyć polecenia
z myślnikiem:
Nadal wymagane będzie wprowadzenie hasła, a potem wszystko, co zwykle dzieje się po
zalogowaniu użytkownika root, będzie dostępne po zakończeniu polecenia
. Twoim
domowym katalogiem będzie katalog domowy użytkownika root (prawdopodobnie
/root) i wykorzystywane będą takie zmienne, jak zmienna
użytkownika root. Przy
poprzednio opisanym sposobie zastosowania polecania
, katalog domowy ani środo-
wisko bieżącej sesji nie zostałyby podmienione.
Kiedy zostajesz superużytkownikiem, korzystając z sesji innego użytkownika,
standardowym błędem jest pozostawienie w katalogu użytkownika plików lub
katalogów, których właścicielem jest użytkownik root. W takiej sytuacji użyj polecenia
lub , aby upewnić się, że zostaniesz właścicielem plików lub katalogów,
które zmodyfikujesz. W przeciwnym razie użytkownik z pewnością do Ciebie zadzwoni
i poprosi o naprawienie tego.
Możesz również użyć polecenia
, aby zostać innym użytkownikiem niż root. Na przy-
kład, aby uzyskać uprawnienia użytkownika chum, możesz wpisać następujące polecenie:
Nawet jeśli byłeś zalogowany jako użytkownik root przed wpisaniem tego polecenia,
teraz będziesz mieć tylko takie uprawnienia do otwierania plików i uruchamiania pro-
gramów, jakie ma użytkownik chum. Jednak po wpisaniu polecenia
jako użytkownik
root, aby stać się innym użytkownikiem, nie musisz podawać hasła.
Jeśli skończysz korzystać z uprawnień superużytkownika, możesz powrócić do wcze-
śniejszej powłoki systemowej, zamykając bieżącą powłokę. W tym celu naciśnij rów-
nocześnie klawisze Ctrl+D lub wpisz polecenie
. Jeśli jesteś administratorem kom-
putera dostępnego dla wielu użytkowników, pamiętaj, aby nie zostawić powłoki systemowej
na koncie root w ramach sesji innego użytkownika (chyba, że chcesz, aby ta osoba mogła
robić wszystko z systemem)!
Gdy po zalogowaniu się jako zwykły użytkownik będziesz chciał uruchomić narzędzia
wyposażone w graficzny interfejs użytkownika, zwykle pojawi się prośba o podanie ha-
sła konta użytkownika root (więcej informacji znajdziesz w kolejnym podrozdziale
„Narzędzia administracyjne systemu Red Hat Linux dysponujące graficznym interfej-
sem użytkownika”). Jeśli uruchomienie narzędzia się nie powiedzie i nie pojawi się
prośba o podanie hasła, należy zapoznać się z treścią ramki „Jak zostać superużytkow-
nikiem w X?”.
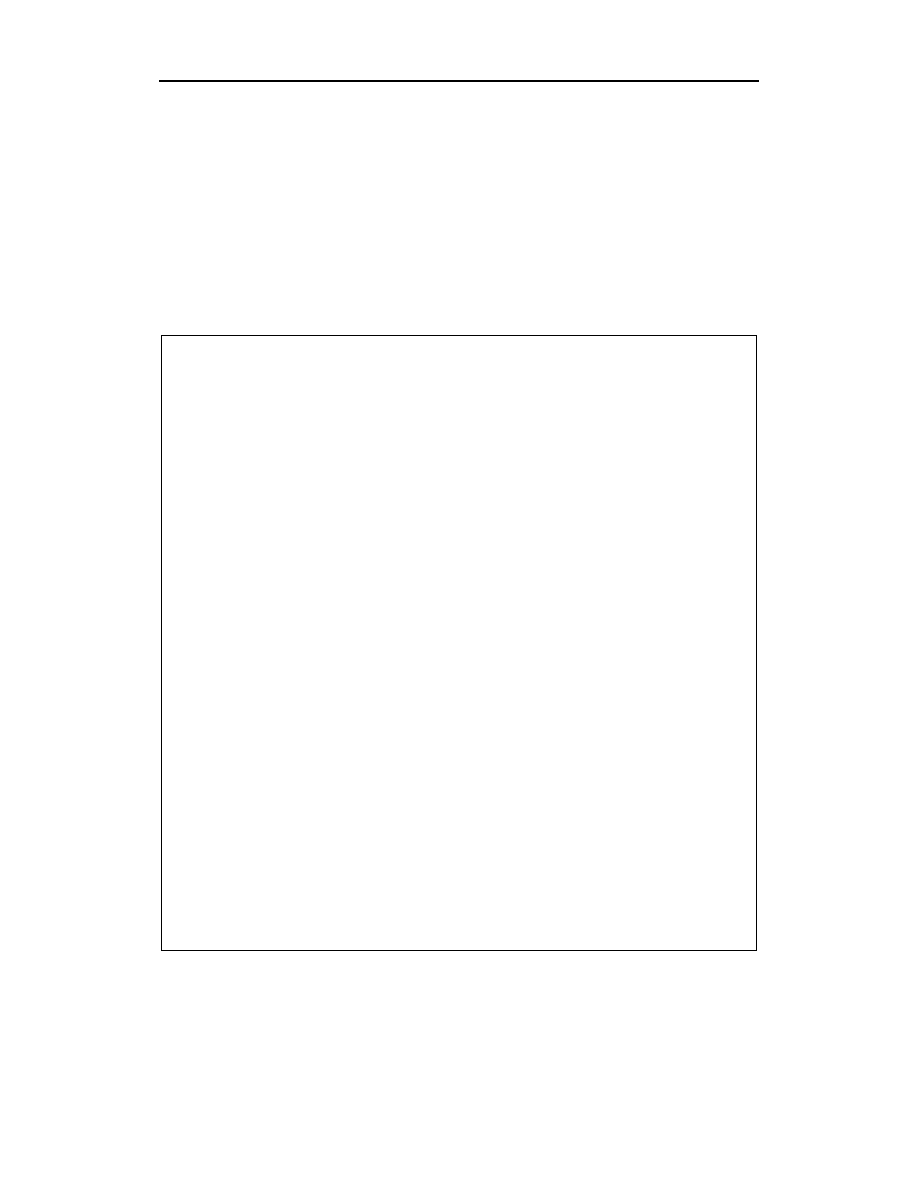
!
W ostatnich wersjach systemu Red Hat Linux dokonano na tyle poważnych zmian, że
obecnie większość zadań administracyjnych może być wykonywana z poziomu środo-
wiska graficznego. Niezależnie od tego, czy administracja systemu Red Hat Linux od-
bywa się z poziomu środowiska graficznego, czy powłoki, w dalszym ciągu podstawowe
operacje będą wykonywane przy użyciu poleceń administracyjnych powiązanych z pli-
kami konfiguracyjnymi i dziennikami zdarzeń.
Może się zdarzyć, że przy uruchomionym interfejsie graficznym X w systemie Red Hat Linux jako
użytkownik, który nie ma praw użytkownika root, zechcesz uruchomić program działający w trybie
graficznym i zarządzający systemem. W większości przypadków program zarządzający systemem
w trybie graficznym poprosi o podanie hasła do konta użytkownika root. Jednak jeśli programu
nie będzie można uruchomić z powodu braku odpowiednich praw, możesz wykorzystać nastę-
pujące rozwiązanie:
Najpierw, otwórz okno Terminal na pulpicie X.
Następnie, otwórz uprawnienia do okna X dla wszystkich użytkowników komputera lokalnego
(jest to tylko wymagane chwilowo), wpisując:
Wpisz następujące polecenie i wprowadź hasło do konta użytkownika root, aby zostać superu-
żytkownikiem:
Następnie wpisz podane polecenie, aby zobaczyć bieżącą wartość zmiennej
!:
Jeśli zmienna ma wartość
"#lub "#$#, oznacza to, że każde polecenie X uruchamiane z tej
powłoki systemowej pojawi się na konsoli komputera. Jeśli siedzisz przy konsoli, możesz przejść
do następnego kroku. Jeśli nie widzisz żadnej wartości (co jest całkiem prawdopodobne) lub
widzisz niewłaściwą wartość, musisz zmienić wartość zmiennej
!.
Wpisz następujące polecenie (pod warunkiem, że używasz powłoki systemowej
lub ):
W tym momencie możesz uruchomić dowolne polecenie zarządzające systemem X (takie jak
lub %&%'&) i wyświetlić je na swoim pulpicie X. Jeśli uruchamiasz po-
lecenie zarządzające systemem ze zdalnego komputera i chcesz, aby wyświetlało się na lo-
kalnym pulpicie, musisz nadać zmiennej
! wartość "#, gdzie słowo powinie-
neś zastąpić nazwą swojego komputera.
Kiedy skończysz, upewnij się, że zamknąłeś uruchamianą aplikację. Przywróć standardowy po-
ziom zabezpieczeń pulpitu X, wpisując polecenie:
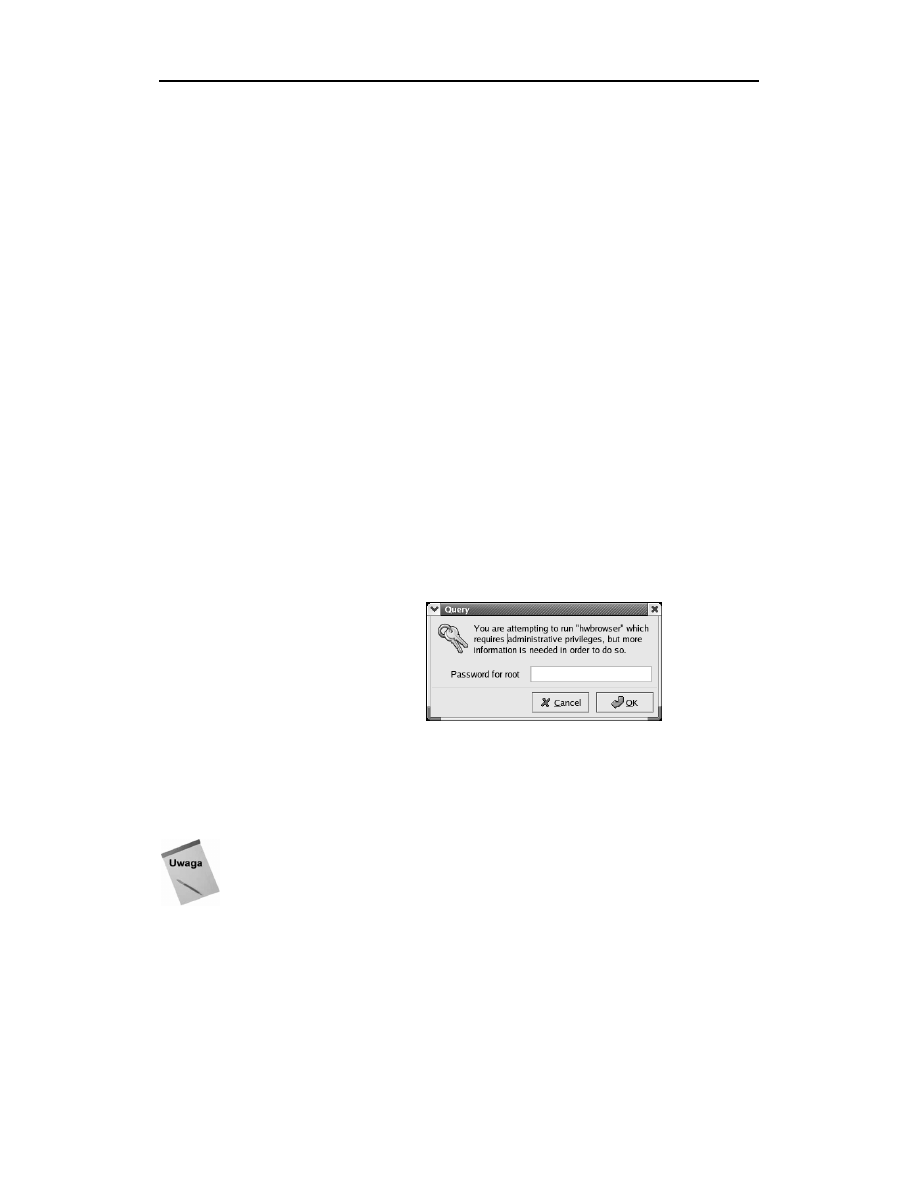
Posiadanie wiedzy na temat lokalizacji graficznych narzędzi, poleceń i plików oraz spo-
sobu ich użycia pozwoli bardziej efektywnie zarządzać systemem Red Hat Linux. Co
prawda, większość funkcji administracyjnych przeznaczono dla użytkownika root, ale
też inni użytkownicy zajmujący się zarządzaniem (więcej informacji w dalszej części
podrozdziału) systemem dysponują ograniczonym do nich dostępem.
W kilku ostatnich wersjach systemu Red Hat Linux zmierzano do zastąpienia rozbudo-
wanych narzędzi administracyjnych (takich jak
(
i
)
) programami wypo-
sażonymi w graficzny interfejs użytkownika, z których każdy służy do wykonywania
określonego zadania. Zamiast korzystania z jednego interfejsu, programy używają wspól-
nego zestawu menu. Z menu można uruchomić niezależne graficzne programy wyko-
nujące konfigurację sieci, dodawanie użytkowników lub konfigurację drukarki.
Aby umożliwić administrację systemem Red Hat Linux z poziomu środowiska graficz-
nego GNOME lub KDE, firma Red Hat opracowała wspólne menu (określa je mianem
menu głównego, a ja nazywam je menu systemu Red Hat Linux). Po załadowaniu śro-
dowiska graficznego GNOME lub KDE należy kliknąć ikonę przedstawiającą czerwony
kapelusz, a znajdującą się w dolnym lewym narożniku pulpitu.
Jeśli jesteś zalogowany jako standardowy użytkownik i chcesz uruchomić aplikację w try-
bie graficznym, której użycie jest ograniczone tylko do użytkownika root, zostaniesz po-
proszony o podanie hasła przed otwarciem okna aplikacji. Na przykład, gdybyś chciał ja-
ko standardowy użytkownik uruchomić okno System Logs (System Tools/System Logs)
z menu GNOME, zobaczysz okienko przedstawione na rysunku 10.1.
Wprowadź hasło do konta
użytkownika root, aby
z interfejsu graficznego
standardowego użytkownika
otworzyć okno narzędzia
zarządzania systemem
Po wprowadzeniu hasła do konta użytkownika root większość narzędzi konfiguracyj-
nych systemu Red Hat Linux będzie uruchamiana w tej sesji bez konieczności ponow-
nego wprowadzania hasła. Poszukaj ikony z kluczami w dolnym prawym rogu panelu,
wskazującej, że masz uprawnienia użytkownika root. Kliknij ikonę kluczy, aby pojawiło
się okno, w którym możesz odebrać autoryzację. W przeciwnym razie po zamknięciu
okna autoryzacja zostanie odebrana.
W trakcie konfigurowania funkcji systemu Red Hat Linux będziesz proszony
o uruchomienie różnych graficznych narzędzi. Zazwyczaj, gdy masz do wyboru kilka
narzędzi służących do konfiguracji serwera lub jego funkcjonalności, warto użyć
produktu utworzonego przez firmę Red Hat. Wynika to stąd, że graficzne narzędzia
firmy Red Hat częściej są bardziej zgodne z tym, w jaki sposób w systemie jest
przechowywana i zarządzana jego konfiguracja.
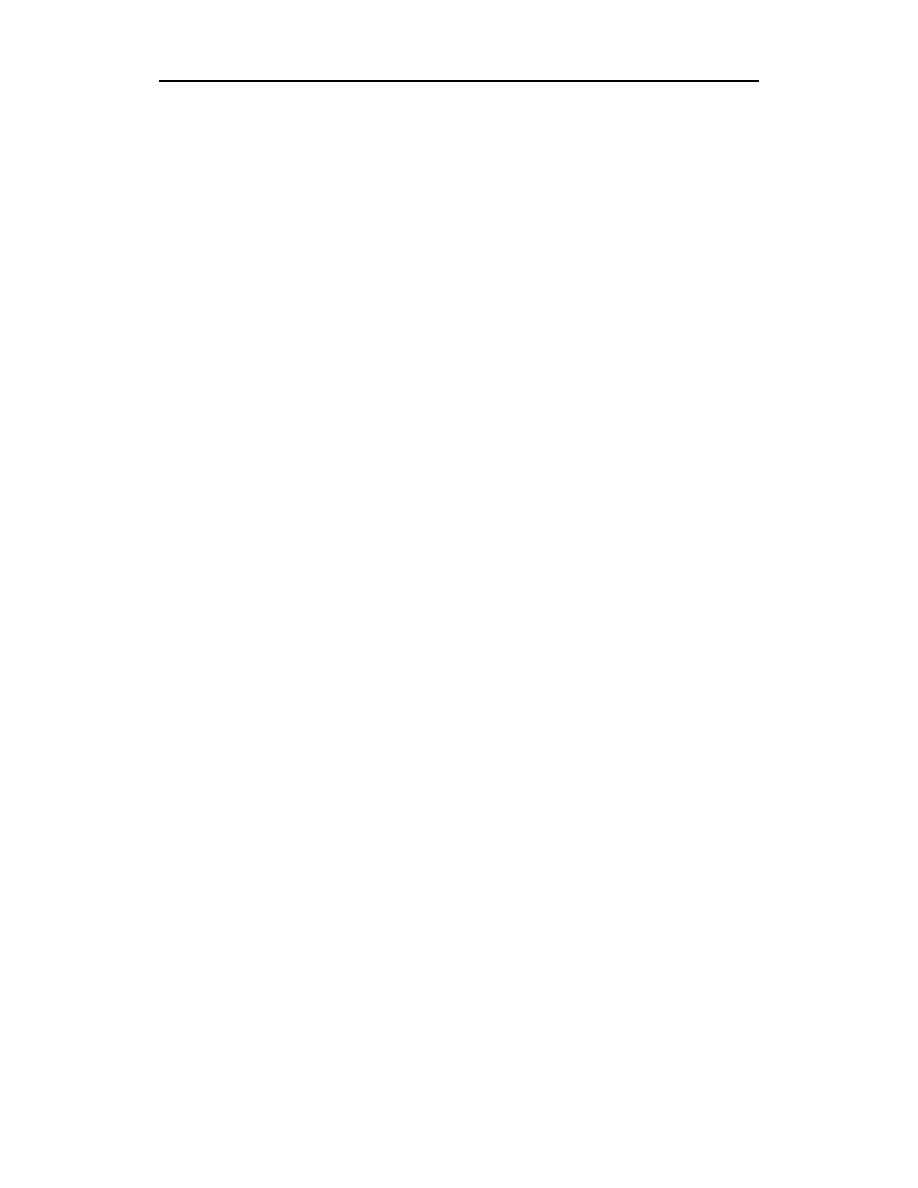
Poniżej zamieszczono listę zawierającą omówienie wielu graficznych narzędzi służących
do administracji systemu Red Hat Linux. Narzędzia znajdują się w podmenu Server
Settings i System Tools.
Server Settings — podmenu zawiera skróty do wymienionych niżej narzędzi
konfigurujących serwer.
Domain Name Service — jeśli komputer spełnia rolę serwera DNS, tworzy
i konfiguruje strefy.
HTTP Server — uaktywnia na komputerze serwer Apache.
NFS Server — udostępnia innym komputerom podłączonym do sieci katalogi
lokalnego systemu plików (przy użyciu usługi NFS).
Samba Server — udostępnia pliki systemowi Windows w oparciu o protokół
SMB. W celu przeprowadzenia konfiguracji innych funkcji serwera Samba
należy użyć narzędzia SWAT (z menu głównego systemu Red Hat Linux
należy wybrać pozycję System Settings/Server Settings/More Server
Settings/Samba Configuration).
Services — pozwala na wyświetlanie i modyfikowanie usług uruchomionych
w systemie Red Hat Linux na różnych poziomach.
Add/Remove Applications — zarządza pakietami dystrybucji systemu Red Hat
Linux.
Authentication — pozwala na określenie sposobu autoryzacji użytkowników
w systemie. Zazwyczaj wybierane są opcje Shadow Passwords i MD5
Passwords. Jeśli jednak w sieci są obsługiwane metody autoryzacji, takie jak
LDAP, Kerberos, SMB, NIS lub Hesiod, to można zastosować dowolną z nich.
Date & Time — pozwala na ustawienie daty i czasu lub zsynchronizowanie czasu
systemowego z serwerem NTP. Na rysunku 10.2 pokazano okno Date/Time
Properties.
Disk Management — montuje i formatuje nośniki wymienne, takie jak płyty CD
i dyskietki.
Display — zmienia konfigurację środowiska X, w tym głębokość kolorów
i rozdzielczość ekranu. Można również skonfigurować kartę graficzną i monitor.
Hardware Browser — wyświetla informacje dotyczące komponentów komputera.
Internet Configuration Wizard — przeprowadza początkową konfigurację
połączenia z internetem za pośrednictwem technologii Ethernet, ISDN,
modemu oraz innych urządzeń sieciowych.
Keyboard — w oparciu o język pozwala określić typ klawiatury.
Kickstart — pozwala utworzyć plik konfiguracyjny Kickstart, który może
zostać użyty podczas instalacji systemu Red Hat Linux na wielu komputerach
bez konieczności interwencji użytkownika.
Login Screen — pozwala określić wygląd i zachowanie okna logowania.
Mail Transport Agent Switcher — pozwala przełączać się między serwerami
pocztowymi
(
i
.
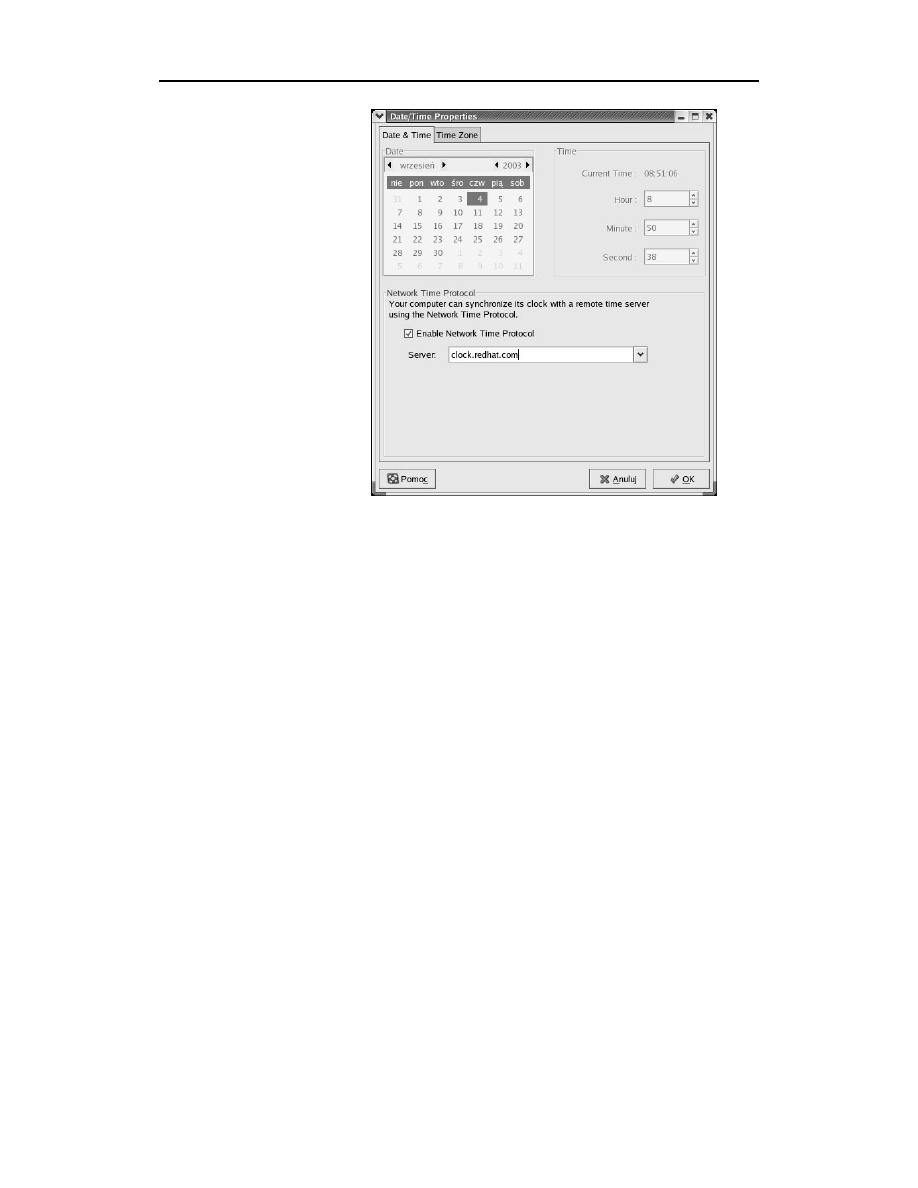
!
Okno Date/Time
Properties umożliwia
wybranie serwera NTP lub
ustawienie daty i czasu
Mouse — konfiguruje mysz.
Network — pozwala zarządzać aktualnie używanymi interfejsami sieciowymi
i dodawać nowe.
Network Device Control — wyświetla aktywny profil urządzeń sieciowych.
Printing Manager — pozwala skonfigurować lokalne i sieciowe drukarki.
Red Hat Network — pozwala zarejestrować komputer na stronie Red Hat
Network, co daje możliwość uzyskiwania informacji o nowych uaktualnieniach
oprogramowania.
Root Password — umożliwia zmianę hasła użytkownika root.
Security Level — konfiguruje firewall, tak aby blokował dostęp do usług
komputerom podłączonym do sieci lub udzielał go.
Soundcard Detection — próbuje wykryć i skonfigurować kartę dźwiękową.
System Logs — wyświetla zawartość systemowych dzienników zdarzeń
i umożliwia przeszukiwanie ich po podaniu słów kluczowych. Na rysunku 10.3
pokazano w oknie System Logs zawartość dziennika Boot Log.
System Monitor — informuje o uruchomionych procesach i zużyciu zasobów.
Task Scheduler — pozwala planować zadania do wykonania w określonym czasie.
Users & Groups — pozwala dodać konta grup i użytkowników systemu Red Hat
Linux, wyświetlić je oraz zmienić ich konfigurację.
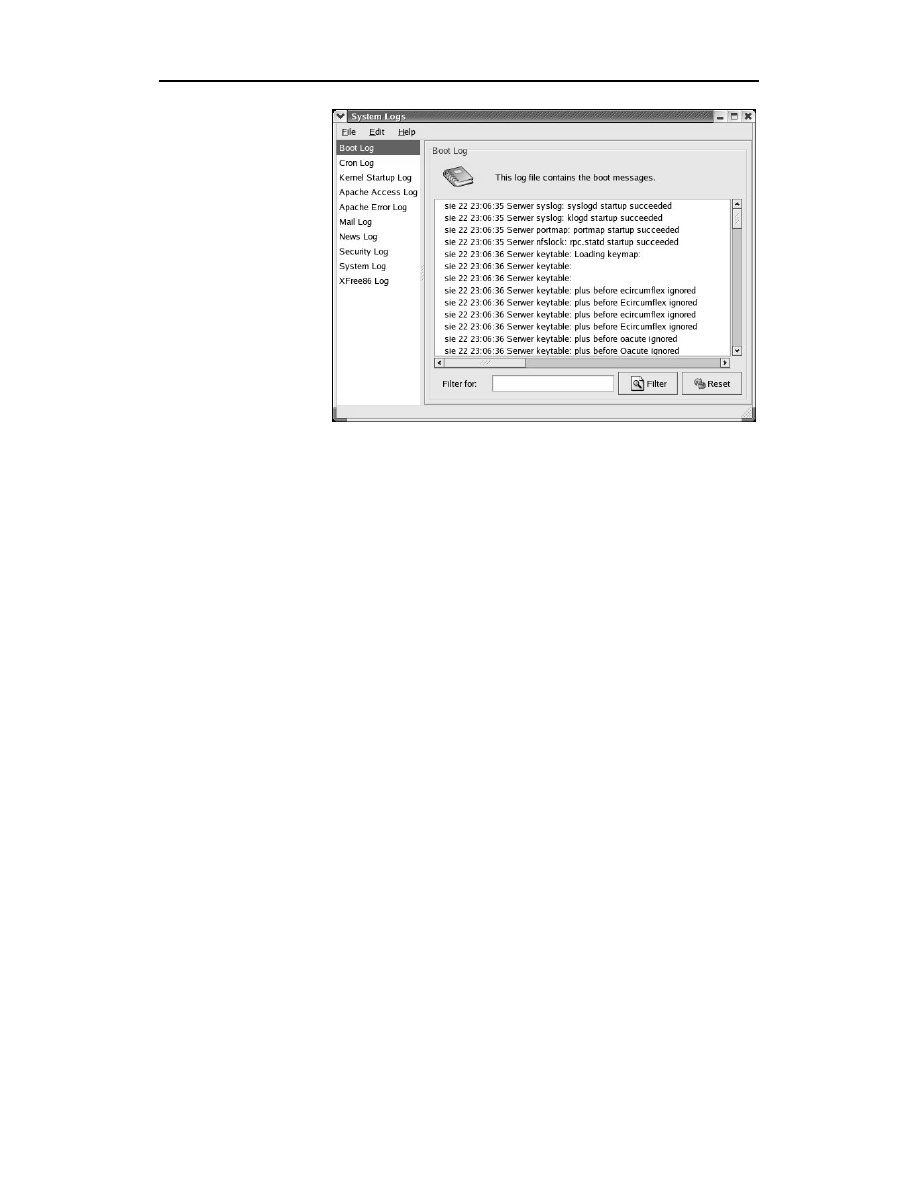
"
Okno wyświetla zawartość
dzienników zdarzeń
powiązanych z inicjacją
systemu, serwerem FTP,
serwerem pocztowym,
serwerem grup
dyskusyjnych i innymi
usługami
Procedury omawiające sposób użycia wielu graficznych narzędzi administracyjnych
systemu Red Hat Linux zamieszczono w różnych miejscach niniejszej książki.
Wiele poleceń jest przeznaczonych tylko dla użytkownika root. Jeśli zalogujesz się jako
użytkownik root, Twoja zmienna
obejmie katalogi zawierające polecenia dla
użytkownika root. Dotyczy to następujących katalogów:
/sbin. Katalog zawiera polecenia modyfikujące partycje dysku (takie jak
'
),
zmieniające procedury inicjalizacji systemu (
&
) i zmieniające stan systemu (
).
/usr/sbin. Katalog zawiera polecenia zarządzania kontami użytkowników (takie
jak
) i konfigurowania myszy (
&
) lub klawiatury (
'&
).
Wiele poleceń, które są uruchamiane jako procesy demona, są również zapisane
w tym katalogu (szukaj poleceń, które kończą się literą „d”, na przykład
(
,
i
).
Niektóre polecenia administracyjne są zapisane w katalogach standardowych użytkow-
ników (takich jak /bin i /usr/bin). Dotyczy to w szczególności poleceń, które mają opcje
dostępne dla wszystkich użytkowników. Przykładem może być polecenie
, za
pomocą którego każdy użytkownik może wyświetlać listy podłączonych systemów pli-
ków, ale tylko użytkownik root może używać tego polecenia do podłączania systemów
plików.
Aby odszukać polecenia, które są przeznaczone w głównej mierze dla administratora
systemu, przejrzyj rozdział 8. podręcznika (zwykle w katalogu /usr/share/man/man8).
Zawiera on opis i dostępne opcje większości poleceń administracyjnych systemu Red
Hat Linux.
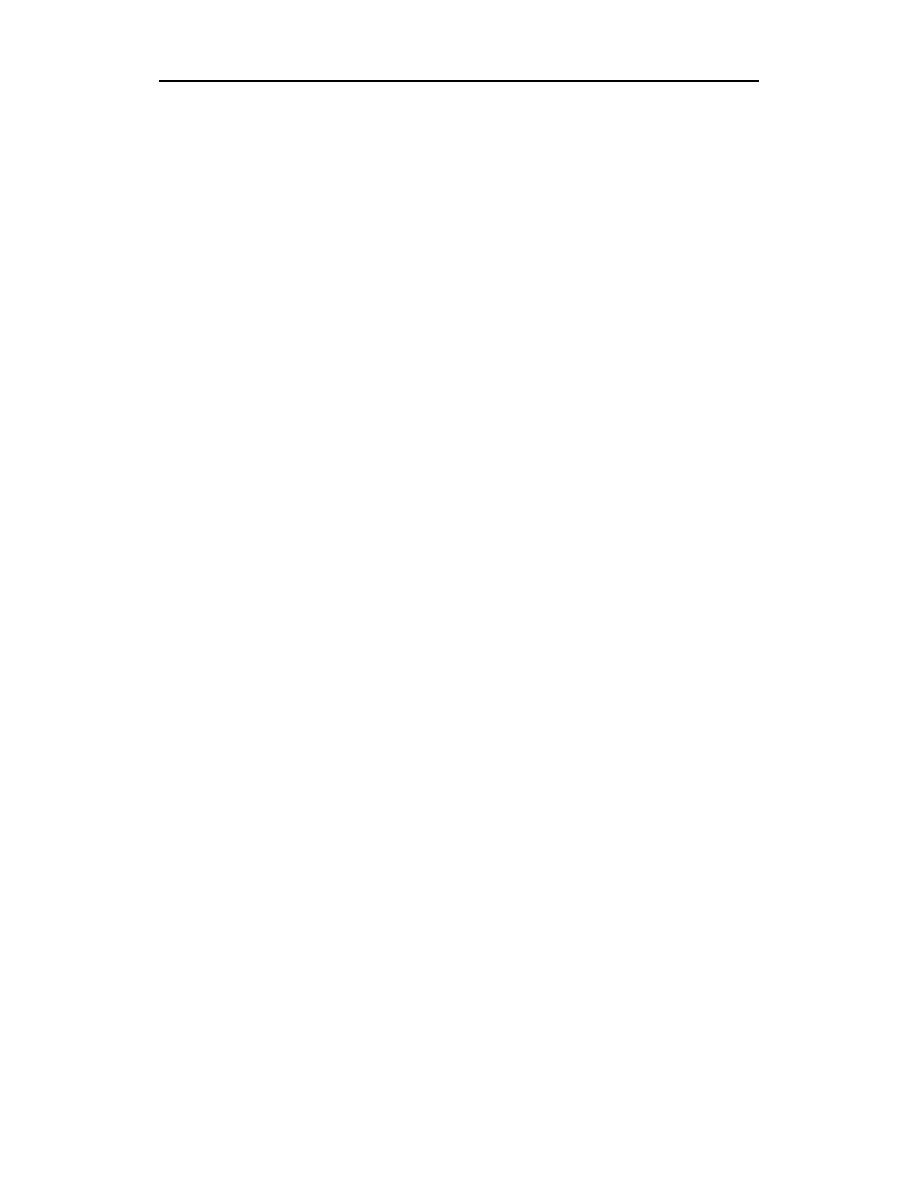
Kolejne polecenia administracyjne będą dopisywane przez dodatkowe aplikacje w ka-
talogach, które nie są zdefiniowane w zmiennej
. Na przykład polecenia mogą być
umieszczone przez aplikację w katalogach /usr/local/bin, /opt/bin lub /usr/local/sbin.
W tych przypadkach możesz dodać te katalogi do swojej zmiennej
.
Pliki konfiguracyjne to kolejna dziedzina administracji systemem Linux. Prawie wszystko,
co konfigurujesz dla potrzeb określonego komputera
konta użytkowników, adresy sie-
ciowe lub ustawienia interfejsu graficznego
jest przechowywane w plikach teksto-
wych. Takie rozwiązanie ma oczywiście swoje wady i zalety.
Zaletą plików tekstowych jest łatwość ich odczytu i modyfikacji. Wystarczy do tego
dowolny edytor tekstowy. Wadą takiego rozwiązania jest fakt, że w czasie edycji plików
tekstowych nie jest przeprowadzana weryfikacja błędów. Musisz uruchomić program
odczytujący te pliki (taki jak demon sieciowy lub pulpit systemu X), aby przekonać się,
czy pliki zostały skonfigurowane poprawnie. Przecinek lub cudzysłów w niewłaściwym
miejscu może spowodować błąd składni całego pliku konfiguracyjnego.
W całej książce prezentowane są pliki konfiguracyjne potrzebne do działania określo-
nych funkcji systemu Red Hat Linux. Z punktu widzenia lokalizacji istnieje kilka miejsc
w systemie plików Red Hat Linux, w których przechowywane są pliki konfiguracyjne.
Oto lokalizacje najważniejszych z tych plików.
$HOME. Wszyscy użytkownicy przechowują informacje odpowiedzialne
za działanie własnych kont we własnych katalogach domowych. Nazwy
większości plików konfiguracyjnych rozpoczynają się od kropki (
$
), dzięki
czemu nie są wyświetlane jak pliki użytkownika po uruchomieniu standardowego
polecenia
(
(aby je wyświetlić musisz wpisać polecenie
(%
). Istnieją pliki,
które definiują zachowanie powłoki systemowej każdego z użytkowników,
wygląd i zachowanie pulpitu oraz opcje, które są używane w edytorze tekstów.
Istnieją nawet pliki (takie jak .ssh/* i .rhosts), które nadają uprawnienia sieciowe
każdemu z użytkowników.
/etc. Katalog ten zawiera większość podstawowych plików konfiguracyjnych
systemu Linux. Szczególnie mogą Cię zainteresować następujące pliki
konfiguracyjne w katalogu /etc:
adjtime
w pliku tym przechowywane są dane pozwalające modyfikować
ustawienia zegara systemowego (zajrzyj na stronę podręcznika
('
);
aliases
może zawierać listy adresowe używane przez usługę pocztową
systemu Linux;
bashrc
służy do definiowania ustawień systemowych dla użytkowników
powłoki systemowej
(domyślnie definiowany jest znak zachęty powłoki
systemowej, aby zawierał nazwę bieżącego użytkownika, nazwę komputera,
bieżący katalog i inne wartości);
cdrecord.conf
w pliku tym zawarte są domyślne ustawienia
wykorzystywane przy nagrywaniu dysków CD;
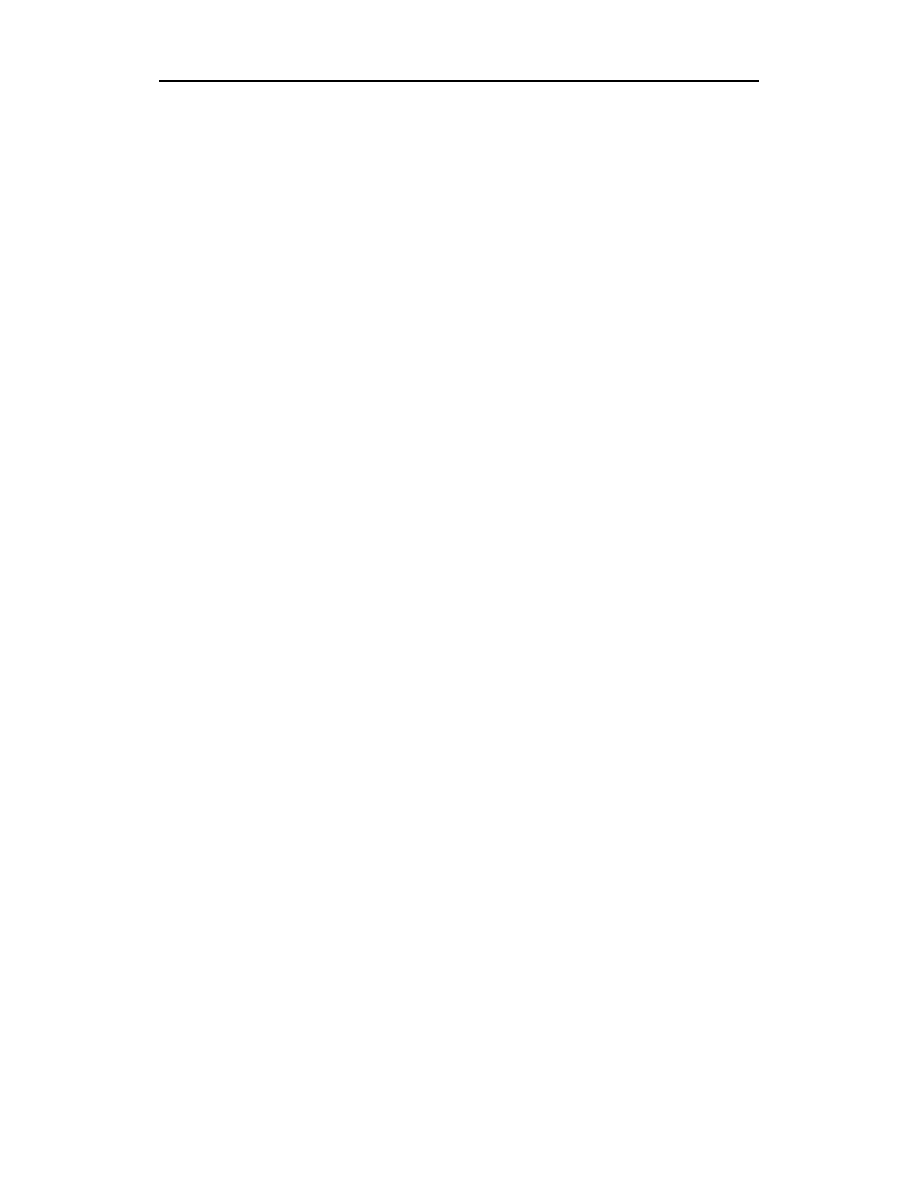
crontab
służy do ustawienia środowiska
i czasów uruchamiania
automatycznych zadań;
csh.cshrc (lub cshrc)
powoduje definiowanie ustawień domyślnych systemu
dla użytkowników korzystających z powłoki
(powłoki systemowej C);
exports
zawiera listę katalogów lokalnych, dostępnych dla komputerów
zdalnych za pomocą systemu plików NFS (Network File System);
fdprm
służy do definiowania parametrów standardowych formatów
dyskietek;
fstab
służy do identyfikacji urządzeń dla popularnych nośników danych
(dysków twardych, dyskietek, dysków CD-ROM itd.) oraz lokalizacji,
w których urządzenia te są podłączone w systemie Linux; plik fstab
jest wykorzystywany przez polecenie
do wyboru systemu plików,
który ma być podłączony;
ftp*
oznacza zbiór plików używanych do nadawania uprawnień dla usługi
FTP (wu-ftpd);
group
określa nazwy grup i identyfikatory grup (GIDs), które są
zdefiniowane w systemie; uprawnienia grup w systemie Red Hat Linux są
określane przez drugą z trzech grup rwx (read, write, execute) bitów
związanych z każdym plikiem i katalogiem;
gshadow
zawiera ukryte hasła dla grup;
host.conf
określa lokalizacje, w których wyszukiwane są nazwy domen
(na przykład redhat.com) w sieciach TCP/IP (takich jak sieć WWW); domyślnie
przeszukiwany jest plik lokalny hosts, a następnie wpisy w pliku resolv.conf;
hosts
zawiera adresy IP i nazwy komputerów, do których możesz się
odwołać ze swojego komputera (przeważnie plik ten jest wykorzystywany
do przechowywania nazw komputerów w sieci lokalnej lub małej sieci
prywatnej);
hosts.allow
zawiera listę komputerów, które mają prawo korzystać
z określonych usług TCP/IP na komputerze lokalnym;
hosts.deny
zawiera listę komputerów, które nie mają prawa korzystać
z określonych usług TCP/IP na komputerze lokalnym;
inittab
zawiera informacje definiujące, który program jest uruchamiany
i zatrzymywany podczas uruchamiania, zamykania i przechodzenia w inne
poziomy działania (Runlevels) systemu Red Hat Linux; jest to podstawowy plik
konfiguracyjny używany przy uruchamianiu systemu Linux;
issue
zawiera komunikaty wyświetlane, gdy terminal jest gotowy
do zalogowania użytkownika do systemu Red Hat Linux z lokalnego
terminalu lub konsoli w trybie tekstowym;
issue.net
zawiera komunikaty logowania wyświetlane użytkownikom,
którzy próbują zalogować się do systemu Linux z komputera podłączonego
do sieci za pomocą usługi telnet;
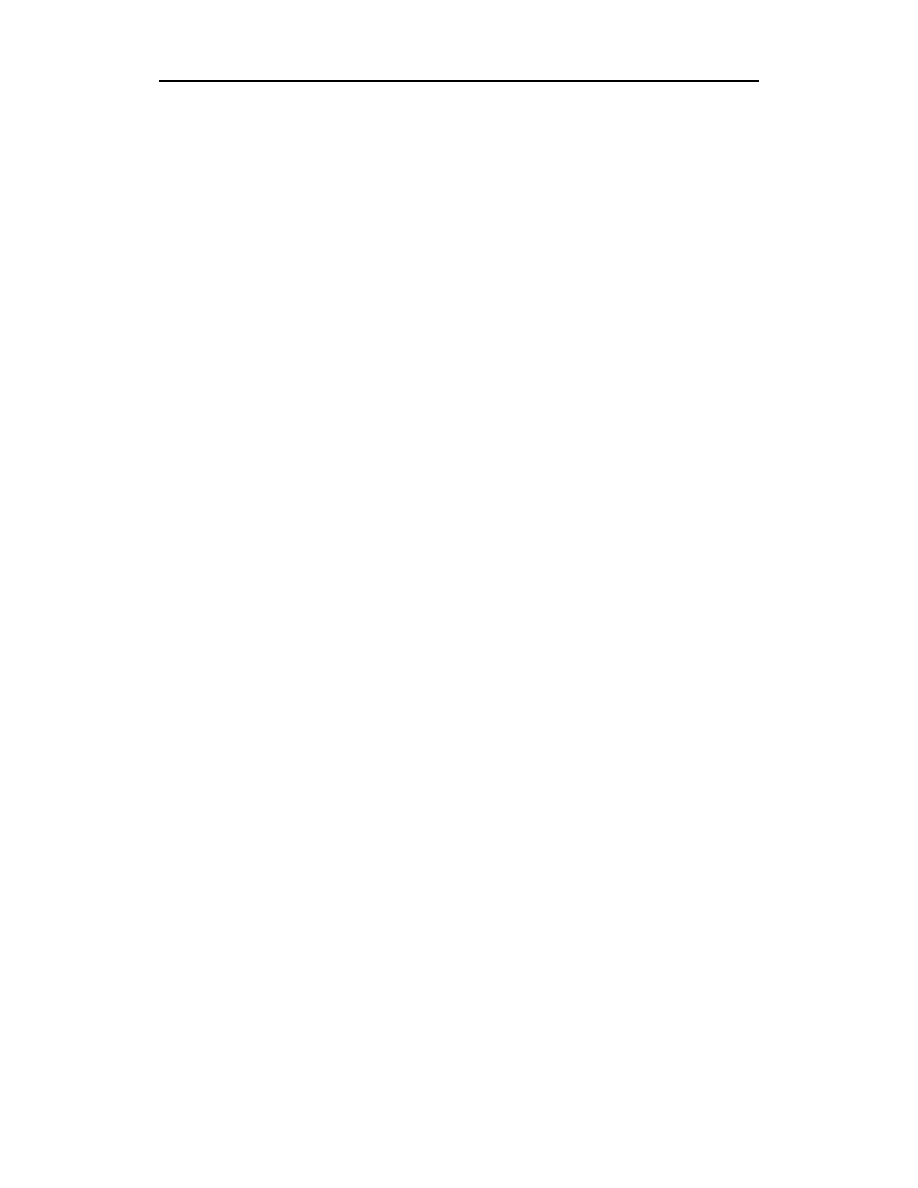
lilo.conf
służy do definiowania różnych parametrów wykorzystywanych
przez program ładujący system Linux (lilo) do uruchomienia systemu Linux;
w szczególności zawiera informacje o partycjach startowych w komputerze,
(jeśli korzystasz z polecenia
&
, które zastąpiło
((
jako domyślny
menedżer uruchamiania systemu, dostępny będzie plik lilo.conf.anaconda;
aby użyć menedżera
((
, należy zmienić jego nazwę na lilo.conf);
mail.rc
określa parametry systemowe związane z wykorzystaniem poczty
elektronicznej;
man.config
używany jest przez polecenie
do określenia domyślnej
ścieżki do lokalizacji stron
;
modules.conf
zawiera aliasy i opcje związane z ładowalnymi modułami
jądra, wykorzystywanymi przez komputer;
mtab
zawiera listę systemów plików, które są aktualnie podłączone
do systemu;
mtools.conf
zawiera ustawienia używane przez narzędzia DOS w systemie
Linux;
named.conf
zawiera ustawienia DNS, jeśli używasz własnego serwera DNS;
ntp.conf
zawiera informacje potrzebne do uruchomienia protokołu NTP
(Network Time Protocol);
passwd
w pliku tym przechowywane są informacje o kontach wszystkich
użytkowników systemu, a także takie informacje jak katalog domowy
i domyślna powłoka systemowa;
printcap
zawiera definicje drukarek skonfigurowanych dla bieżącego
komputera;
profile
przeznaczony jest do konfigurowania środowiska systemowego
i programów uruchamianych przy starcie systemu dla wszystkich
użytkowników; plik jest odczytywany, kiedy użytkownik loguje się
do systemu;
protocols
służy do definiowania numerów i nazw protokołów dla różnego
rodzaju usług internetowych;
rethat-release
zawiera łańcuch znaków określający bieżącą dystrybucję
systemu Red Hat Linux;
resolv.conf
określa lokalizację serwera nazw DNS wykorzystywanego
przez protokół TCP/IP do tłumaczenia nazw komputerów i domen na adresy
TCP/IP;
rpc
określa nazwy i numery wywołania zdalnych procedur;
services
określa usługi TCP/IP i ich powiązania z numerami portów;
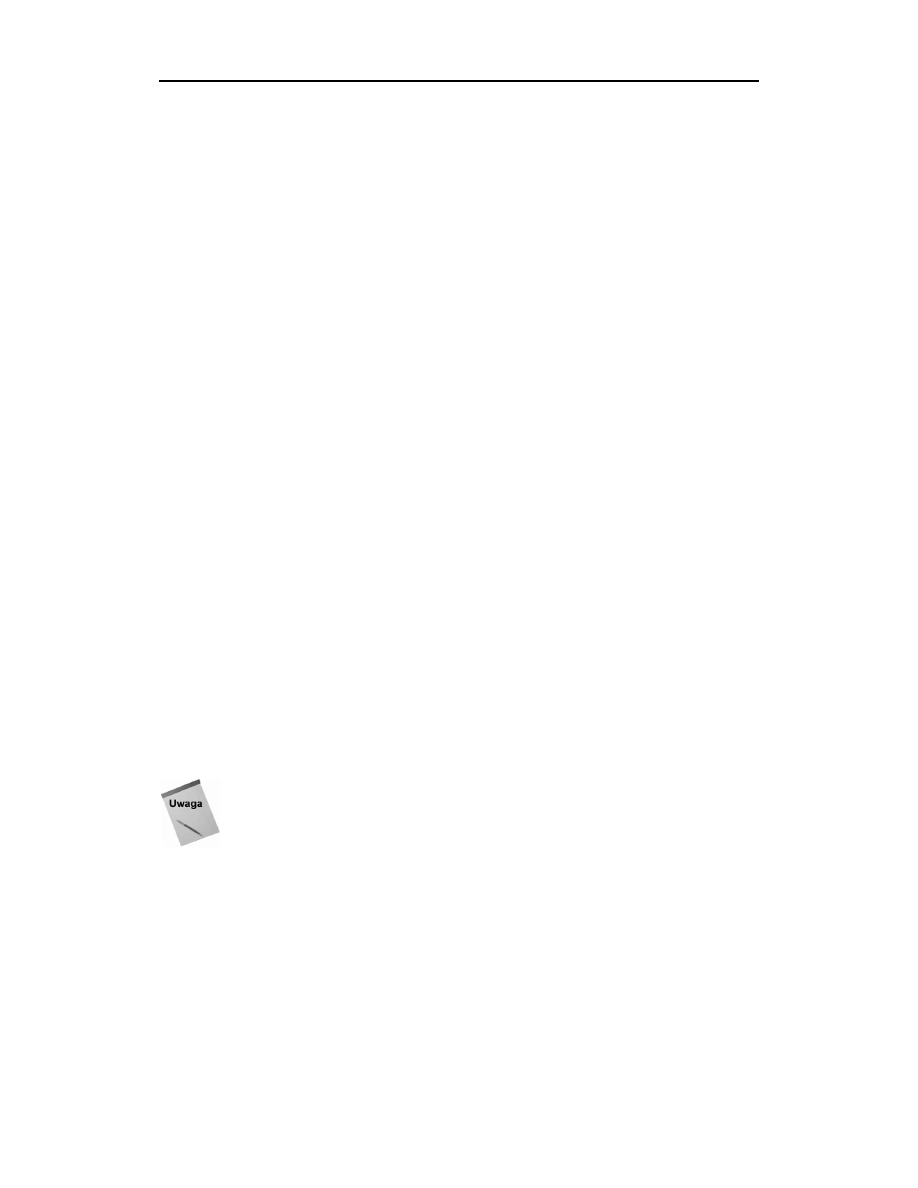
shadow
zawiera kodowane hasła użytkowników zdefiniowanych w pliku
passwd (jest to sposób przechowywania haseł zapewniający wyższy poziom
bezpieczeństwa niż przechowywanie ich w pliku passwd; plik passwd musi
być ogólnie dostępny do odczytu, gdy tymczasem plik shadow musi być
dostępny jedynie dla użytkownika root);
shells
służy do wyświetlania listy dostępnych w systemie interpreterów
wierszy poleceń powłoki systemowej (
,
,
itd.) wraz z lokalizacjami;
sudoers
określa polecenia, które za pomocą polecenia
mogą być
uruchamiane przez użytkowników (w przeciwnym razie nie mieliby oni
uprawnień do uruchamiania tych poleceń); plik ten jest szczególnie przydatny
do nadawania poszczególnym użytkownikom uprawnień super użytkownika;
syslog.conf
określa, jakie wiadomości o zdarzeniach są zbierane przez
demona syslogd i w których plikach są zapisywane (zwykle wiadomości
o zdarzeniach są zapisywane w plikach znajdujących się w katalogu /var/log);
termcap
zawiera listę definicji terminali znakowych, aby aplikacje działające
na podstawie zbioru znaków mogły rozpoznać, które funkcje są obsługiwane
przez dany terminal; terminale graficzne i aplikacje sprawiły, że plik ten stał
się zbędny dla większości ludzi (termcamp był sposobem przechowywania
informacji o terminalu wywodzącym się z systemu BSD UNIX; UNIX System
V używał definicji w plikach /usr/share/terminfo);
xinetd.conf
zawiera proste informacje konfiguracyjne używane przez proces
; plik ten zwykle wskazuje katalog /etc/xinetd.d, jeśli chodzi o informacje
o poszczególnych usługach (więcej szczegółów na ten temat znajdziesz w dalszej
części rozdziału).
/etc/X11. Katalog ten zawiera podkatalogi, z których w każdym znajdują się pliki
konfiguracyjne używane przez system X i narzędzia zarządzania oknami systemu
X, dostępne w systemie Red Hat Linux. Znajduje się tutaj plik XF86Config
(który umożliwia korzystanie z komputera i monitora w systemie X) i katalogi
konfiguracyjne zawierające pliki używane wraz z xdm i xinit do uruchomienia
systemu X.
Katalogi odpowiadające menedżerom wyświetlania zawierają pliki dotyczące
ustawień domyślnych, które będą aktywne dla użytkownika po uruchomieniu
wybranego menedżera. Programy zarządzania wyświetlaniem, które mogą
przechowywać swoje pliki konfiguracyjne w tych katalogach obejmują GNOME
(gdm) i Twm (twm).
Niektóre pliki i katalogi w /etc/X11 są powiązane z analogicznymi plikami i katalogami
w strukturze katalogów /usr/X11R6.
/etc/alternatives. Katalog ten zawiera łącza wykorzystywane przez narzędzie
(
, aby umożliwić administratorowi systemu podmianę jednej usługi
na inną w sposób niewidoczny dla użytkownika.
/etc/amanda. Zawiera pliki i katalogi, które umożliwiają funkcji
wykonywanie przez sieć kopii zapasowych innych systemów Linux i Unix.
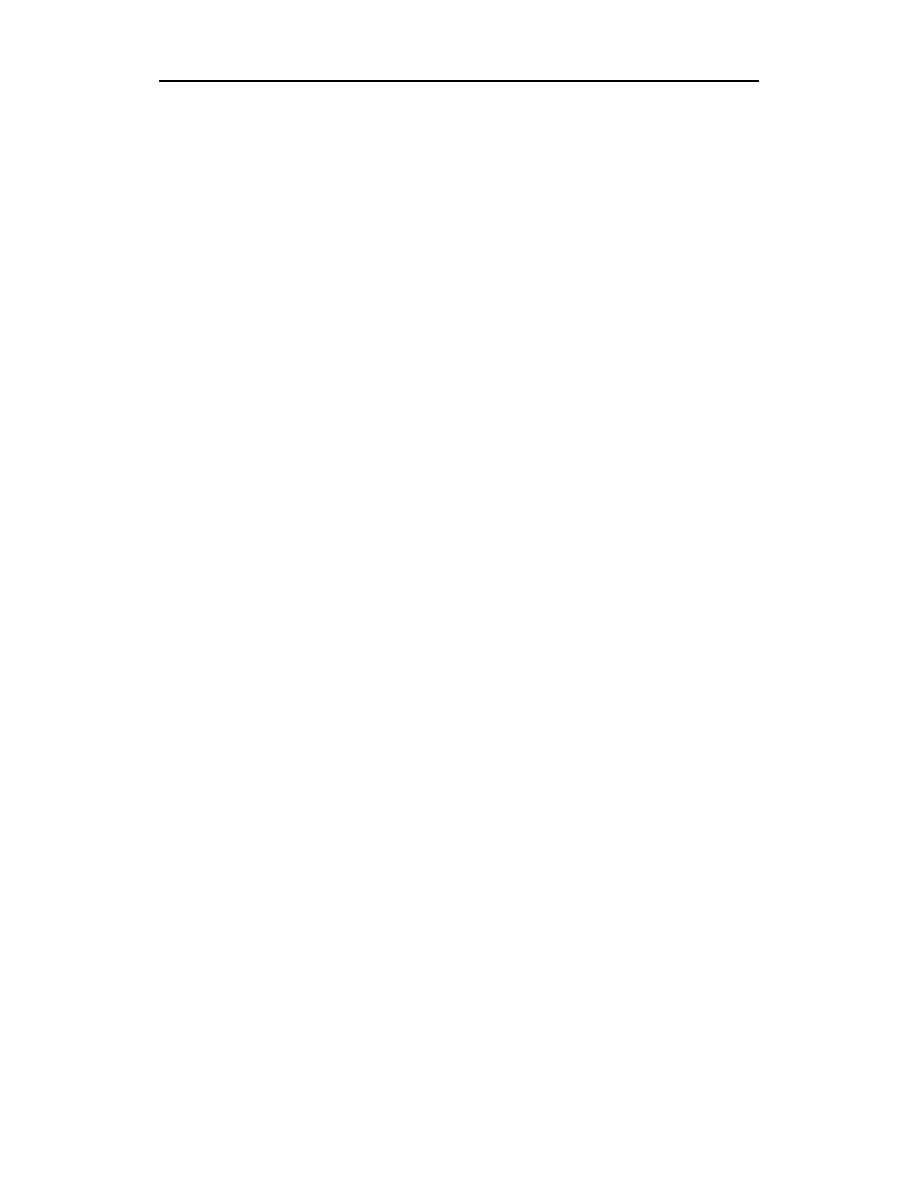
/etc/cipe. W katalogu tym przechowywane sa skrypty uruchamiania wirtualnej
sieci prywatnej CIPE.
/etc/cron*. Katalogi w tym pakiecie zawierają zbiór plików definiujących sposób
uruchamiania przez narzędzie
aplikacji w schemacie dziennym (
$(*
),
godzinowym (
$(*
), miesięcznym (
$(*
) lub tygodniowym
(
$'(*
).
/etc/cups. Zawiera pliki konfiguracyjne usługi drukowania CUPS.
/etc/default. Zawiera pliki, które przypisują domyślne wartości różnym narzędziom,
na przykład plik dla polecenia
definiuje domyślny numer grupy, katalog
domowy, datę wygaśnięcia hasła, powłokę systemową i katalog szkieletowy
(/etc/skel); informacje te są wykorzystywane podczas tworzenia konta nowego
użytkownika.
/etc/httpd. Zawiera zestaw plików używanych do konfigurowania zachowania
serwera WWW Apache (w szczególności dotyczy to procesu
).
/etc/init.d. Zawiera kopie skryptów poziomu uruchamiania; skrypty te powiązane
są z plikami w katalogach /etc/rc?.d, aby każda usługa odnosiła się do skryptu
uruchamianego lub zatrzymywanego dla konkretnego poziomu uruchamiania;
znak ? jest zastępowany przez numer poziomu uruchamiania (od 0 do 6).
/etc/mail. Zawiera pliki wykorzystywane do konfigurowania usługi pocztowej
(
.
/etc/pcmcia. Zawiera pliki konfiguracyjne, które umożliwiają korzystanie z różnych
kart PCMCIA, skonfigurowanych w komputerze (gniazda rozszerzające PCMCIA
to te otwory w Twoim laptopie, w które możesz wkładać karty rozmiaru kart
kredytowych; w ten sposób możesz podłączać takie urządzenia, jak modemy
i zewnętrzne napędy CD-ROM).
/etc/postfix. Zawiera pliki konfiguracyjne serwera pocztowego (agenta MTA
— mail transport agent)
.
/etc/ppp. Zawiera kilka plików konfiguracyjnych używanych do konfigurowania
protokołu Point-to-Point (aby komputer mógł łączyć się za pomocą modemu
z siecią WWW).
/etc/rc?d. Są to osobne katalogi rc?.d dla każdego poziomu uruchamiania
systemu:
#$
(stan zamykania systemu),
+$
(stan obsługi pojedynczego
użytkownika),
,$
(stan obsługi wielu użytkowników),
-$
(stan obsługi
wielu użytkowników oraz sieci),
.$
(stan zdefiniowany przez użytkownika),
/$
(stan obsługi wielu użytkowników oraz sieci, a także stan logowania
graficznego interfejsu użytkownika) i
0$
(stan ponownego uruchamiana).
/etc/security. Zawiera pliki, które opisują różne poziomy zabezpieczeń komputera.
Pliki są częścią pakietu pam (pluggable authentication modules).
/etc/skel. Dowolne pliki znajdujące się w tym katalogu są automatycznie kopiowane
do katalogu domowego użytkownika podczas tworzenia konta użytkownika;
domyślnie w większości są to pliki, których nazwy zaczynają się od kropki (.),
jak .kderc (katalog do zapisu domyślnych ustawień pulpitu KDE) i .bashrc
(przeznaczony do zapisu domyślnych ustawień wykorzystywanych przez
powłokę systemową
).
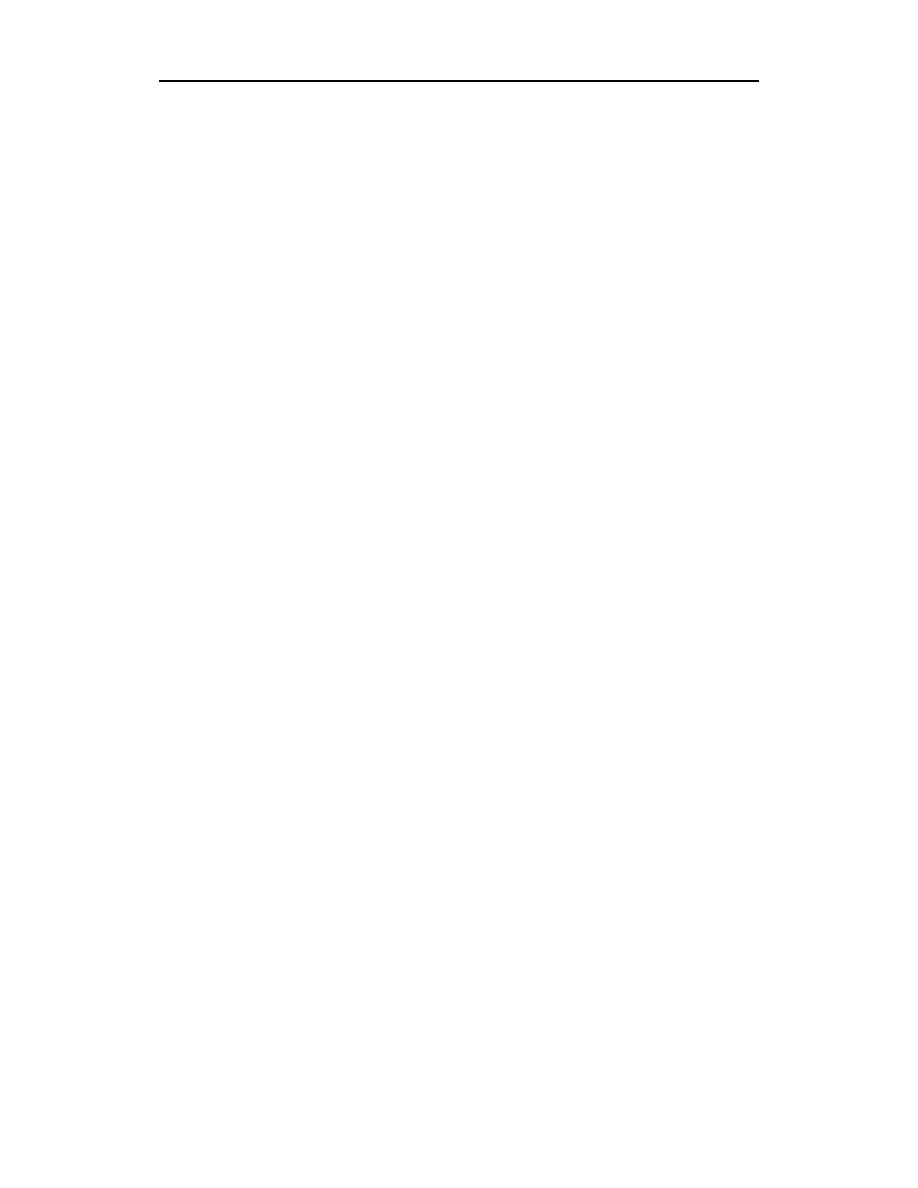
/etc/squid. Zawiera pliki konfiguracyjne buforującego serwera proxy Squid.
/etc/sysconfig. Zawiera ważne systemowe pliki konfiguracyjne tworzone
i zarządzane przez kilka aplikacji Red Hat Linux, takich jak iptables, samba
i większość usług sieciowych.
/etc/tripwire. Zawiera pliki konfiguracyjne i pliki reguł narzędzia
zabezpieczającego Tripwire.
/etc/uucp. Zawiera pliki konfiguracyjne używane w połączeniu z Taylor UUCP
(niestandardową wersją narzędzia
wykorzystywanego do tworzenia połączeń
z modemem, linią bezpośrednią i do tworzenia innych połączeń szeregowych
z innymi komputerami).
/etc/xinetd.d. Każdy z plików w tym zbiorze definiuje usługę sieciową, której
demon
nasłuchuje na określonym porcie; kiedy proces demon
otrzymuje żądanie od usługi, wykorzystuje informacje w tych plikach, aby
określić, które procesy demona należy uruchomić do obsługi tego żądania.
!"
Jedną z zalet systemu Linux jest jego zdolność do śledzenia własnych poczynań. Jest to
szczególnie ważne, wziąwszy pod uwagę, jak wiele rzeczy może się nie udać w złożo-
nym systemie operacyjnym. Czasem próbujesz uruchomić narzędzie, które nie działa,
a Ty nie masz pojęcia dlaczego. Innym razem chcesz monitorować system, aby zobaczyć,
czy użytkownicy próbują nielegalnie dostać się do Twojego komputera. W każdym z tych
przypadków możesz skorzystać z pliku dziennika, aby zdiagnozować problem.
Głównymi narzędziami zapisywania błędów oraz wiadomości procesów testowania i uru-
chamiania w systemie Linux są procesy
*(&
i
'(&
. Ogólne zdarzenia w systemie
są zapisywane w przez
*(&
. Zdarzenia związane z działaniem jądra systemu są za-
pisywane przez
'(&
. Zapisywanie zdarzeń jest wykonywane zgodnie z informacjami
w pliku /etc/syslog.conf. Wiadomości, które są zwykle zapisywane w dziennikach zda-
rzeń znajdują się w katalogu /var/log.
System Red Hat Linux zawiera okno System Logs (System Tools/System Logs), które
pozwala przeglądać i przeszukiwać pliki dzienników systemowych z pulpitu. Opis tego
okna oraz wyświetlanych w nim plików dzienników znajdziesz w rozdziale 14.
#""
Inne niż root konta administracyjne nie są szczególnie popularne w systemie Red Hat
Linux. Metoda wykorzystywania kilku kont administracyjnych była popularna w sys-
temach Unix. Dzięki temu zadania zarządzania systemem mogły być rozdzielone po-
między kilku użytkowników. Na przykład, osoba siedząca najbliżej drukarki mogła mieć
uprawnienia do przenoszenia zadań drukowania na inne drukarki, gdy zauważyła, że
drukarka nie działa.
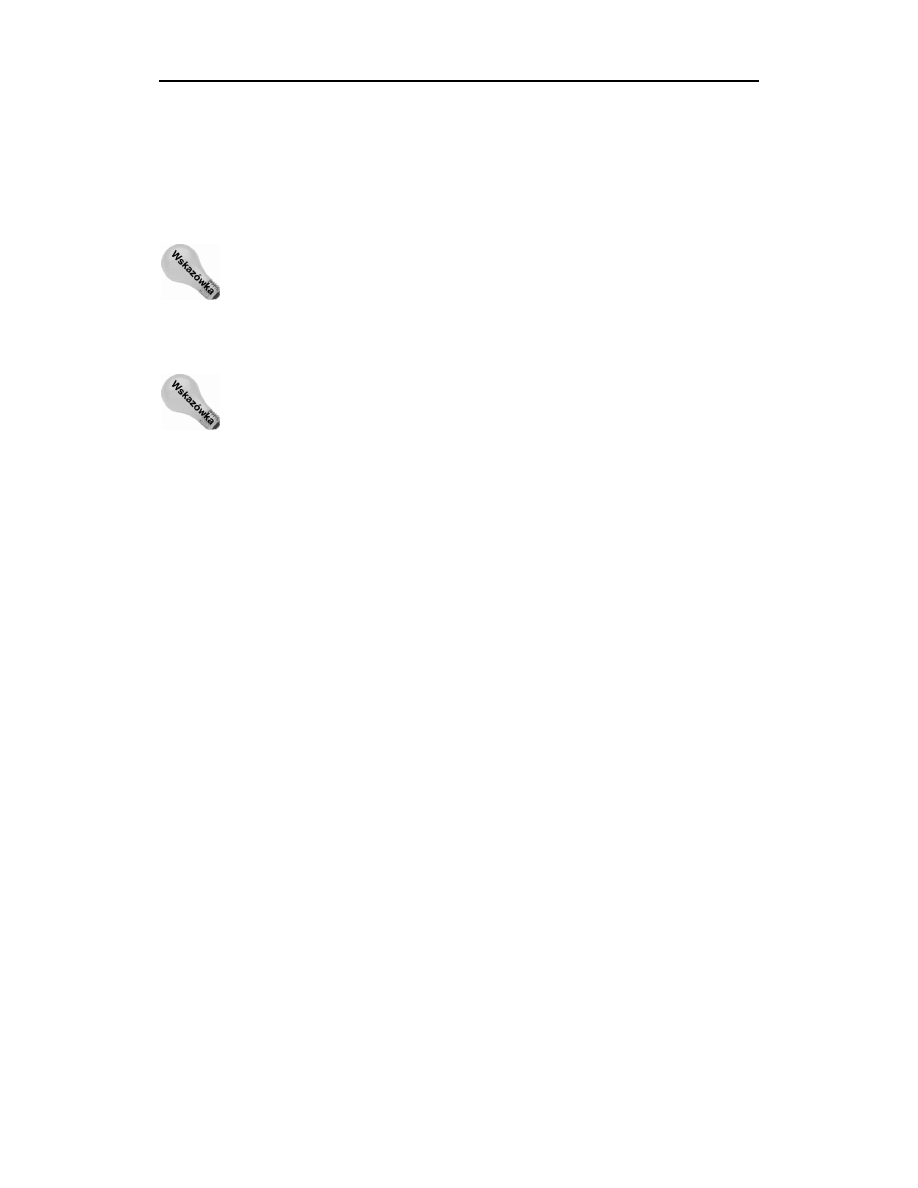
System Linux oferuje również dostęp do dodatkowych kont administracyjnych, innych niż
konto root. W niektórych sytuacjach wykorzystanie takich kont może być lepszym roz-
wiązaniem niż korzystanie z konta administratora root. Chociażby dlatego, że pojedyncze
pakiety oprogramowania, takie jak
,
1
i
nadają uprawnienia do swoich
plików dzienników i plików konfiguracyjnych na podstawie kont administratorów. Za-
rządzanie tymi uprawnieniami może zapewnić bezpieczeństwo pozostałych usług na
wypadek, gdyby osoba niepowołana chciała z nich skorzystać.
Ponieważ większość funkcji administracyjnych systemu Red Hat Linux powinna być
zarządzana przez użytkownika root, adresy e-mail innych kont administracyjnych są
przekierowane na adres e-mail użytkownika root. Jeśli chcesz, aby pozostałe konta
administracyjne zachowały odrębne konta poczty elektronicznej, usuń skróty dla tych
użytkowników z pliku /etc/aliases.
Większość kont administracyjnych nie ma hasła początkowego. Zwykle mają
przydzieloną domyślnie powłokę systemową
(&, więc jeśli próbujesz
załogować się na jedno z tych kont, pojawi się informacja This account is currently
not available. Dlatego nie możesz używać konta administracyjnego, dopóki nie
nadasz mu hasła i nie przypiszesz powłoki systemowej (takiej jak
).
Oto kilka kont administracyjnych konfigurowanych automatycznie w systemie Linux.
Przyjęło się, że konta administracyjne mają nadawane numery identyfikacyjne poniżej 100.
lp użytkownik, który może zarządzać funkcjami drukowania. Osobne konto
administracyjne
(
umożliwia innemu użytkownikowi niż superużytkownik
wykonywać takie zadania, jak przenoszenie i usuwanie dzienników lp i plików
kolejek. Katalog domowy konta lp to /var/spool/lpd.
mail użytkownik, który może obsługiwać funkcje zarządzania pocztą
elektroniczną. Grupa mail ma uprawnienia grupowe do korzystania z plików
pocztowych w katalogu /var/spodl/mail (jest to również katalog domowy
użytkownika mail).
uucp użytkownik, który jest właścicielem poleceń
(używanych kiedyś
jako główna metoda komunikacji przez połączenie szeregowe). Użytkownik jest
właścicielem plików dzienników w katalogu /var/log/uucp, plików kolejek
w katalogu /var/spool oraz poleceń administracyjnych (
,
,
,
i
) w katalogu /usr/bin. Katalog domowy użytkownika
to /var/spool/uucp.
bin użytkownik jest właścicielem wielu poleceń w katalogu /bin w tradycyjnych
systemach Unix. Inaczej ma się sytuacja w systemie Red Hat Linux, ponieważ to
użytkownik root jest właścicielem większości plików wykonywalnych. Katalog
domowy tego użytkownika to /bin.
news użytkownik może zarządzać usługami grup dyskusyjnych sieci WWW
w zależności od nadania uprawnień do katalogu /var/spool/news i innych
lokalizacji związanych z obsługą grup dyskusyjnych. Katalogiem domowym
użytkownika jest /var/spool/news.
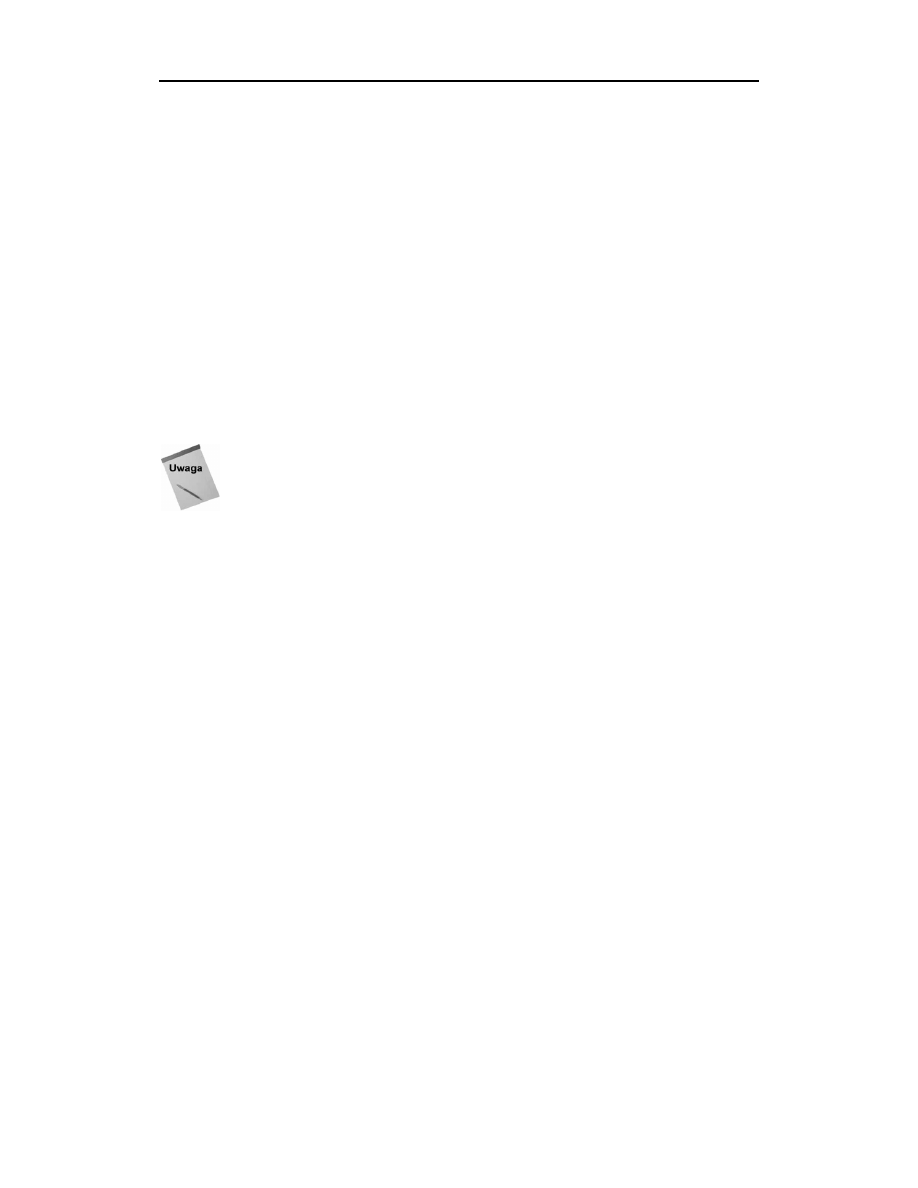
Jednym ze sposobów nadawania pełnych lub ograniczonych uprawnień użytkownika root
innemu użytkownikowi jest skonfigurowanie funkcji
. Polega to na dodaniu użyt-
kownika do /etc/sudoers i zdefiniowaniu przywilejów, które mają być użytkownikowi
przydzielone. Wtedy użytkownik może uruchamiać dowolne polecenie, którego może
używać, wpisując przed tym poleceniem polecenie
.
Poniżej przedstawiono przykłady użycia funkcji
dla potrzeb nadania użytkowni-
kom z grupy wheel pełnych praw użytkownika root:
1. Jako użytkownik root, wejdź w tryb edycji pliku /etc/sudoers, uruchamiając
polecenie
:
Domyślnie plik jest otwierany w edytorze vi, chyba że Twoja zmienna
234
wskazuje inny edytor zgodny z
(np.
2345&
). Polecenie
służy do zablokowania pliku /etc/sudoers i sprawdzenia, czy został on
poprawnie zmodyfikowany.
Jeśli utknąłeś w tym miejscu, przejdź do instrukcji obsługi edytora vi w rozdziale 4.
2. Usuń komentarz z następującego wiersza, co pozwoli nadać użytkownikom
z grupy wheel pełne prawa do korzystania z komputera:
Wpisanie przedstawionego powyżej polecenia powoduje, że użytkownik zostaje
poproszony o podanie hasła, aby mógł korzystać z poleceń administracyjnych.
Aby umożliwić użytkownikom należącym do grupy wheel korzystanie z tego
przywileju bez konieczności podawania hasła, usuń komentarz z następującego
wiersza:
3. Zapisz zmiany w pliku /etc/sudoers (w edytorze vi wpisz
66
).
4. Nadal jako użytkownik root otwórz plik /etc/group w dowolnym edytorze tekstów
i dodaj użytkowników, którzy mają mieć uprawnienia superużytkownika w wierszu
(
. Na przykład, gdybyś miał dodać użytkowników mary i jake do grupy wheel,
wiersz miałby następującą postać:
!"#!$%
Od tego momentu użytkownicy mary i jake mogą korzystać z polecenia
do uru-
chamiania poleceń lub fragmentów poleceń, których użycie jest ograniczone do użyt-
kownika root. Poniżej przedstawiono przykład sesji użytkownika jake po nadaniu upraw-
nień
:
&$%'( !"!"#!
)#)*+*))+),"+#""-
.))#/
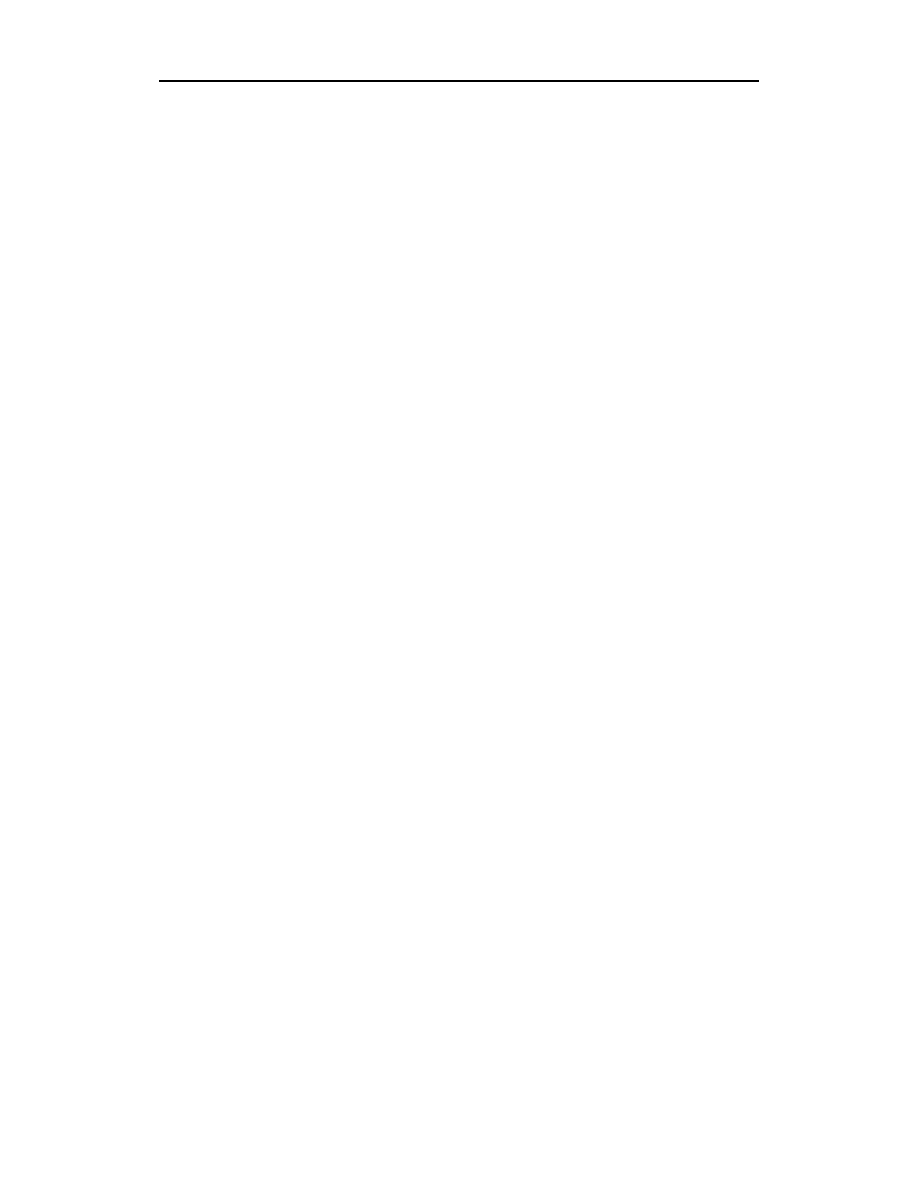
01+1*+#,-
23%,#)#1-
&$%'(!"!"#!
4)#+")* "
&$%'( !"!"#!
&$%'(
W przedstawionej sesji użytkownik jake uruchamia polecenie
, aby mógł podłączyć
system plików /mnt/win (za pomocą polecenia
). Wyświetlane jest ostrzeżenie
o próbie podłączenia systemu plików i użytkownik jest proszony o podanie hasła (zwróć
uwagę, że nie jest to hasło użytkownika root).
Zauważ, że nawet po podaniu przez użytkownika jake hasła, nadal musi on używać po-
lecenia
, aby uruchomić polecenie na prawach użytkownika root (pierwsze polece-
nie
nie zostaje wykonane, ale drugie już tak). Weź również pod uwagę, że w przy-
padku drugiego polecenia
użytkownik nie został poproszony o podanie hasła. Dzieje
się tak dlatego, że po wpisaniu hasła po raz pierwszy, może uruchamiać kolejne polece-
nia
przez pięć minut bez konieczności ponownego podawania hasła. Możesz zmienić
czas, po którym użytkownik będzie musiał ponownie podać hasło. W tym celu wpro-
wadź nową wartość zmiennej
7
w pliku /etc/sudoers.
W ostatnim przykładzie nadano prawa administrtorskie na zasadzie "wszystko albo nic"
każdemu, kto został przydzielony do grupy wheel. Jednak plik /etc/sudoers oferuje dużą
elastyczność w nadawaniu poszczególnym grupom i użytkownikom praw do urucha-
miania różnych aplikacji lub grup aplikacji. W celu uzyskania informacji o dodatko-
wych możliwościach funkcji
polecam skorzystanie ze stron podręcznika opisują-
cego pliku
i polecenia
.
"#$%&
Praca administratora systemu Red Hat Linux nie kończy się po przeprowadzeniu jego
konfiguracji. Niżej omawiamy bieżące zadania wykonywane przez administratora sys-
temu Linux.
Konfiguracja urządzeń. Zazwyczaj po zainstalowaniu urządzenia w komputerze
pracującym pod kontrolą systemu Red Hat Linux zostanie ono automatycznie
wykryte i skonfigurowane przez narzędzia, takie jak
'8
. Jeśli jednak
urządzenie nie zostanie poprawnie skonfigurowane, to w celu użycia modułów
przywracających go do działania należy użyć programów, takich jak
(
,
i
.
Zarządzanie systemem plików i przestrzenią na dysku. Twoim zadaniem będzie
śledzenie bieżącego wykorzystanie przestrzeni dyskowej, zwłaszcza gdy system
Red Hat Linux obsługuje wielu użytkowników. W pewnym momencie może
okazać się konieczne dodanie kolejnego dysku twardego lub stwierdzenie, co
spowodowało znaczny spadek wolnego miejsca (w tym celu można posłużyć się
takim programem jak
).
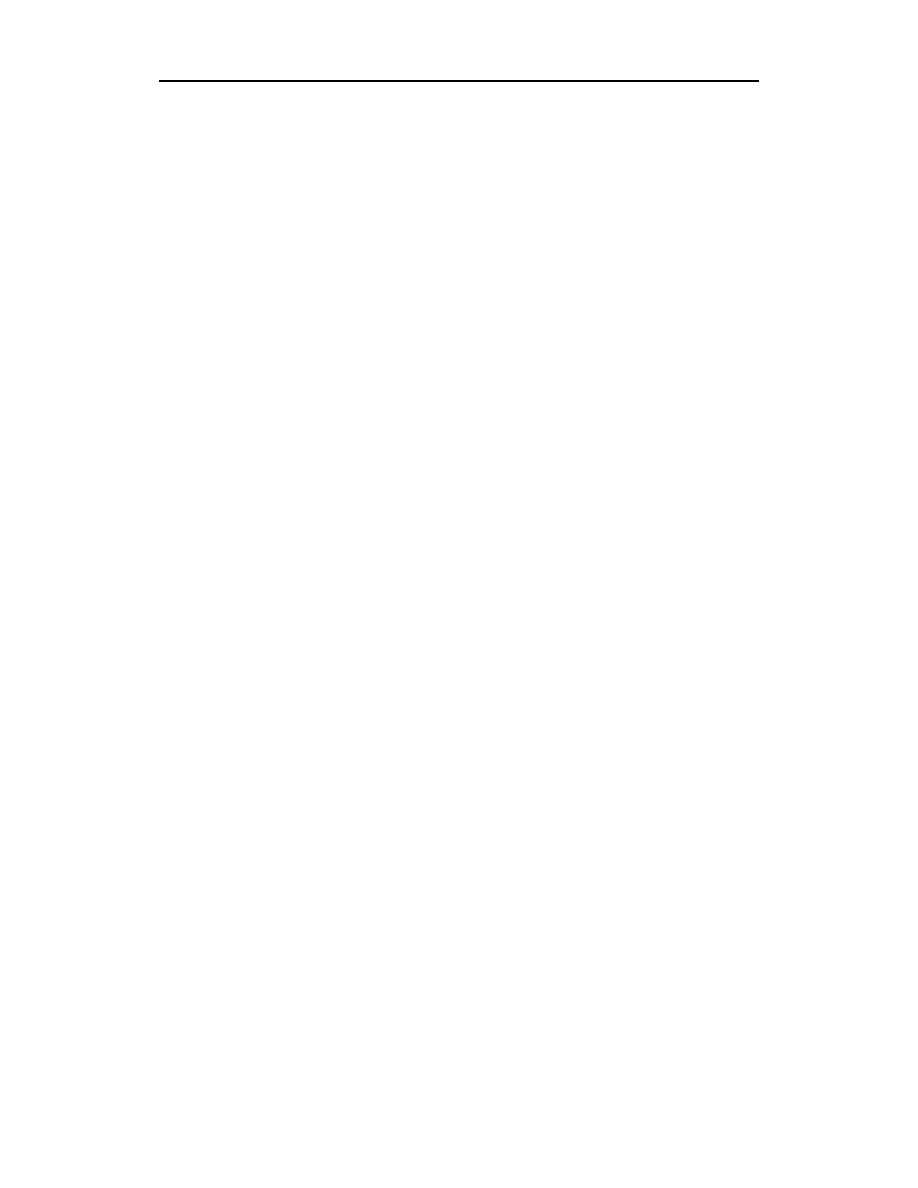
Monitorowanie wydajności systemu. Może się zdarzyć, że w systemie będzie
uruchomiony niekontrolowany proces lub wystąpi spadek wydajności. System
Red Hat Linux dysponuje narzędziami pozwalającymi określić bieżące zużycie
zasobów procesora i pamięci.
Bieżące uaktualnianie oprogramowania. Uaktualnienia aplikacji systemu
Red Hat Linux, zwłaszcza tych związanych z zabezpieczeniami, powinny być
stosowane na bieżąco. Na stronie Red Hat Network dostępna jest usługa up2date,
dzięki której można pobierać wszelkie istotne uaktualnienia.
Wymienione zadania administracyjne omówimy w pozostałej części rozdziału. Kolejne
rozdziały zostaną poświęcone innym czynnościom administracyjnym, takim jak zarzą-
dzanie kontami użytkowników (rozdział 11.), automatyzowanie operacji systemowych
(rozdział 12.), tworzenie kopii zapasowej i jej przywracanie (rozdział 13.) i zabezpie-
czanie systemu (rozdział 14.). Zadania związane z administracją sieci zostały omówione
w rozdziałach od 15. do 26.
'!
W kolejnym podrozdziale omówiono, w jaki sposób dodawać urządzenia i zmieniać ich
konfigurację przy użyciu programu
'8
. W następnym opisano zarządzanie modułami
ładowanymi, gdy wykrycie urządzenia i jego konfiguracja nie były możliwe.
$
Kiedy dodajesz lub usuwasz urządzenia sprzętowe z komputera i ponownie urucha-
miasz system Red Hat Linux pojawia się okno, które informuje użytkownika o dodaniu
lub usunięciu urządzeń sprzętowych. Program, który zajmuje się detekcją i rekonfigura-
cją urządzeń sprzętowych nazywa się
'8
.
Program
'8
to narzędzie autodetekcji i konfiguracji urządzeń sprzętowych, które jest
uruchamiane automatycznie podczas startu systemu. Możesz również uruchomić pro-
gram
'8
w czasie pracy systemu Red Hat Linux. W obu przypadkach
'8
wyko-
nuje następujące czynności:
1. Powoduje sprawdzenie urządzeń sprzętowych, które są podłączone do komputera.
2. Powoduje porównanie znalezionych urządzeń sprzętowych z bazą informacji
o urządzeniach sprzętowych przechowywaną w pliku /etc/sysconfig/hwconf.
3. Wyświetla prośbę o zmianę konfiguracji systemu na podstawie nowych lub
usuniętych urządzeń sprzętowych, które zostały wykryte.
Poniżej przedstawiono listę urządzeń sprzętowych, które
'8
może wykryć (zgodnie z in-
formacjami podanymi w pliku README programu
'8
); lista przedstawia również opis
działań wykonywanych przez
'8
w celu skonfigurowania urządzenia. Możliwe jest
także wykrycie urządzeń, które nie zostały poniżej wymienione (takich jak urządzenia USB).
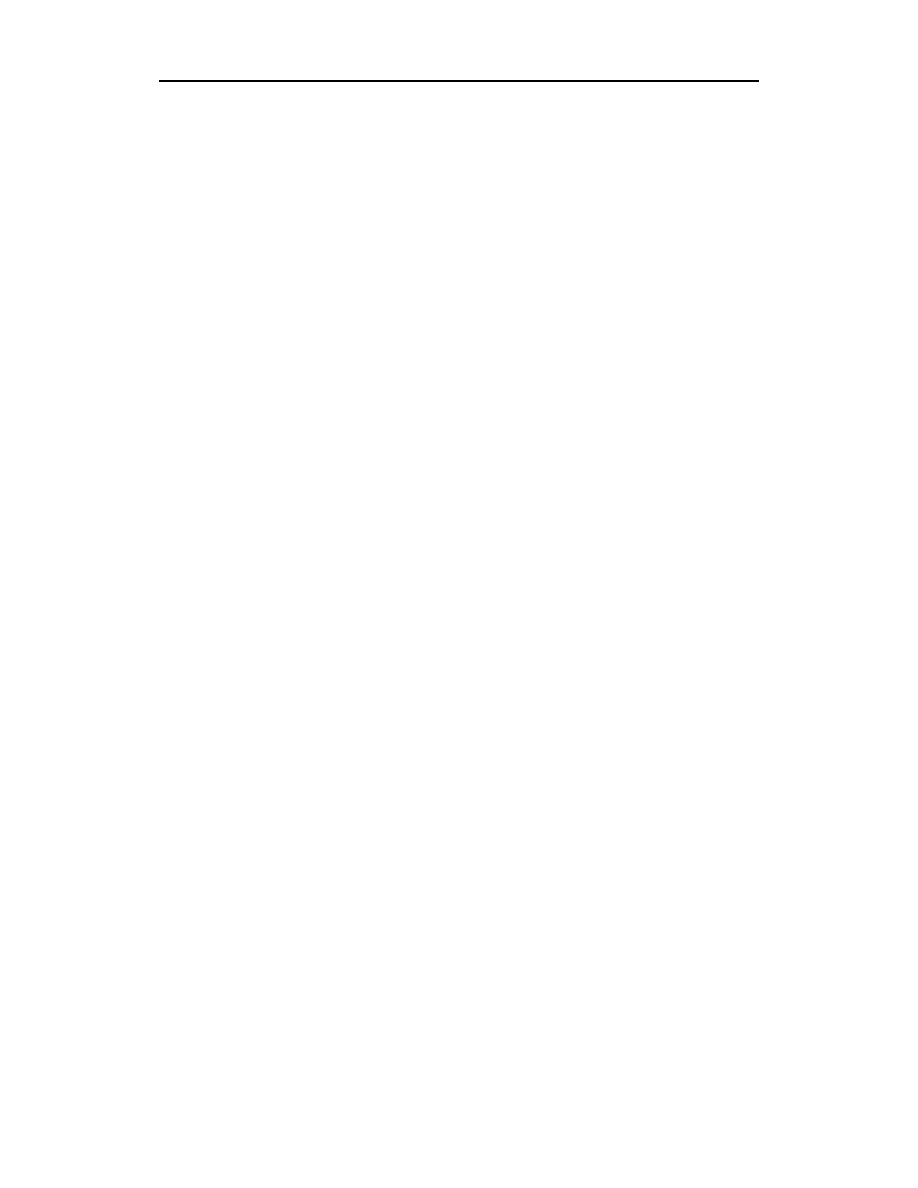
Adaptery sieciowe. Program
'8
dodaje alias interfejsu Ethernet (eth0, eth1 itd.),
jeśli zachodzi taka potrzeba i modyfikuje konfigurację istniejącego urządzenia lub
dodaje nową.
SCSI. Program
'8
dodaje alias dla
7
.
Karta dźwiękowa.
98
uruchamia polecenie
&
do konfiguracji
i testowania karty dźwiękowej.
Mysz. Program
'8
łączy nowe urządzenie myszy z plikiem /dev/mouse
i uruchamia polecenie
&
do konfiguracji i testowania myszy.
Modem. Program
'8
łączy nowe urządzenie modemowe z plikiem /dev/modem.
Napęd CD-ROM.
98
łączy nowe urządzenie CD-ROM z plikiem /dev/cdrom.
Skaner.
98
łączy nowe urządzenie do skanowania z plikiem /dev/scanner.
Klawiatura. Program
'8
uruchamia polecenie
'&
do ponownej
konfiguracji klawiatury. Również, jeśli korzystasz z konsoli szeregowej,
upewnia się, że /etc/inittab i /etc/securetty są skonfigurowane pod kątem
korzystania z konsoli szeregowej.
Oto lista działań, jakie podejmuje
'8
po usunięciu urządzenia:
Adapter sieciowy
usuwa alias dla interfejsu Ethernet (eth0, eth1 itd.).
SCSI
usuwa alias adaptera SCSI (
7
).
Mouse
usuwa łącze do /dev/mouse.
Modem
usuwa łącze do /dev/modem.
Napęd CD-ROM
usuwa łącze do /dev/cdrom.
Skaner
usuwa łącze do /dev/scanner.
#%!
Ideałem byłoby, gdyby do momentu zainstalowania i uruchomienia systemu Linux wszyst-
kie urządzenia sprzętowe były wykryte i gotowe do działania. System Red Hat Linux
szybko zbliża się do tego ideału, ale zdarza się, że musisz podjąć specjalne kroki, aby
uruchomić niektóre urządzenia sprzętowe.
W systemie Red Hat Linux można konfigurować sterowniki, które znajdują się pomię-
dzy uruchamianymi programami (takimi jak odtwarzacze CD i przeglądarki WWW)
a urządzeniami sprzętowymi (takimi jak napędy CD-ROM i adaptery sieciowe), które
programy te wykorzystują. Sterowniki, które są najczęściej wykorzystywane przez sys-
tem, powinny być wbudowane w jądro; określane są one mianem sterowników rezydent-
nych (resident drivers). Inne sterowniki, które są dodawane dynamicznie w chwili, gdy są
potrzebne, nazywane są modułami ładowanymi (loadable modules).
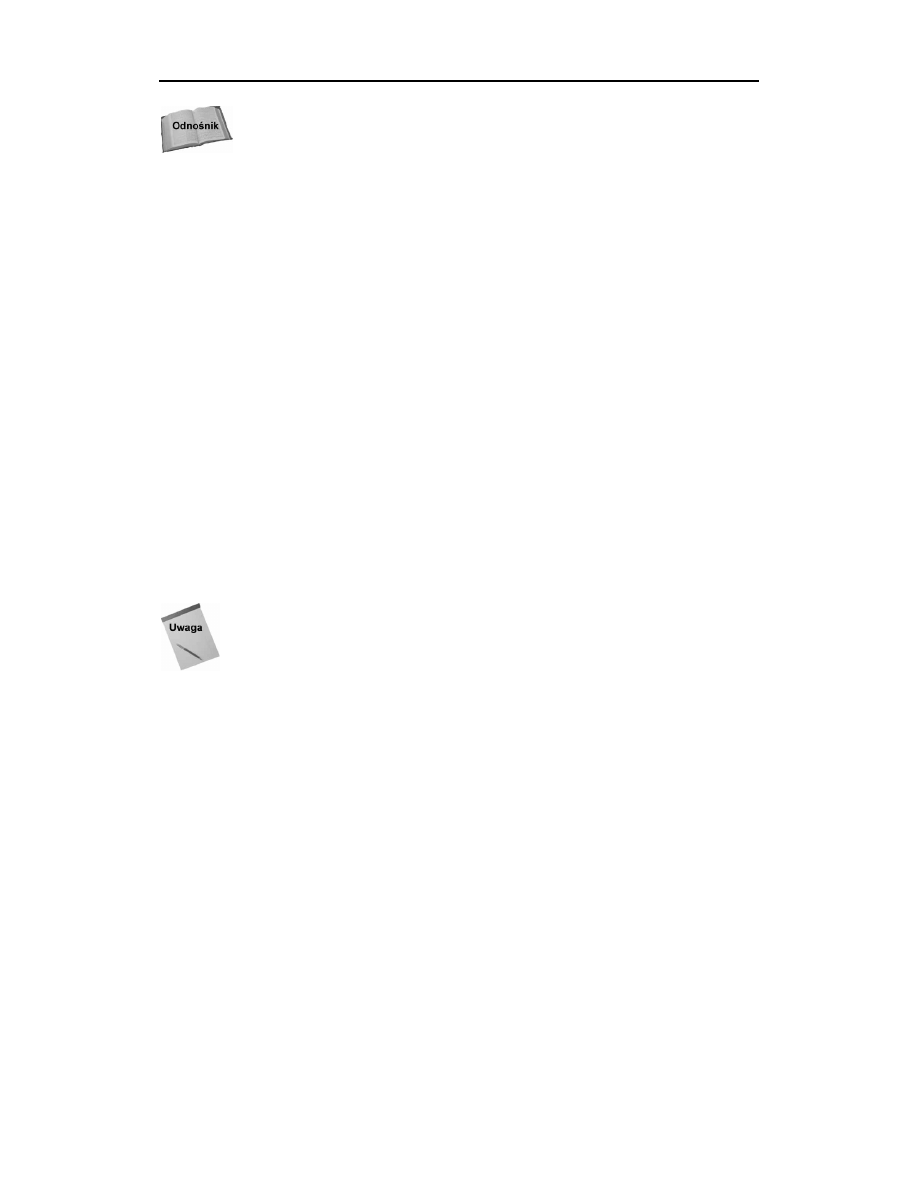
Rozdział 2. zawiera opis sposobu przebudowywania jądra, łącznie z umieszczaniem
sterowników w systemie jako sterowników rezydentnych jądra lub jako dostępnych
modułów ładowanych. Bieżący podrozdział opisuje sposób wyświetlania, dodawania
i usuwania modułów ładowanych w systemie Linux.
Jeśli zainstalowałeś kod źródłowy systemu Linux (pakiet
'(%
), pliki kodów
źródłowych dla dostępnych sterowników są przechowywane w podkatalogach katalogu
/usr/src/linux-2.4/drivers. Istnieje kilka sposobów wyszukiwania informacji na temat
tych sterowników:
'&
w katalogu /usr/src/linux-2.4 wpisz polecenie
'&
z okna Terminal na pulpicie. Wybierz kategorię modułów, które Cię interesują
i kliknij opcję Help, znajdującą się przy wybranym module. Pojawią się informacje
o nazwie modułu i opis sterownika.
katalog /usr/src/linux-2.4/documentation zawiera wiele plików
tekstowych opisujących różne aspekty sterowników, będących częścią jądra
oraz sterowników powiązanych. Szczególnie interesujący jest plik modules.txt
(opisujący sposób obsługi modułów) oraz plik Configure.help (zawierający
wszystkie pliki pomocy sterowników urządzeń sprzętowych).
'(%
pakiet oprogramowania
'(%
(dostępny na dysku CD 3
dystrybucji Red Hat Linux) zawiera duży zbiór dokumentów opisujących jądro
i sterowniki. Dokumenty są przechowywane w katalogu /usr/share/doc/kernel-doc*.
Po zbudowaniu modułów są one instalowane w katalogu /lib/modules/2.4*. Nazwa ka-
talogu zależy od numeru bieżącej dystrybucji jądra. Moduły znajdujące się w tym kata-
logu mogą być ładowane lub usuwane w zależności od potrzeb.
W poprzednich dystrybucjach Red Hat Linux przechowywał moduły w katalogu /lib/
modules zamiast w katalogu /lib/modules/2.4*. Ta struktura pozwala przechowywać
w systemie moduły powiązane z różnymi wersjami jądra, których używasz.
Aby zobaczyć, które moduły są aktualnie załadowane do działającego jądra, możesz użyć
polecenia
(
. Oto przykład:
4)56#
7" 8 2)+
9: 2;:<=)+
+>:7++<:=)+& 9: '
/"1 >2)+& 9: '
)+= 2=)+& 9: '
,"7"+;2:2
)++1 :2))
), < ; )+
)1=;=
1+9;>;))
?+< >2
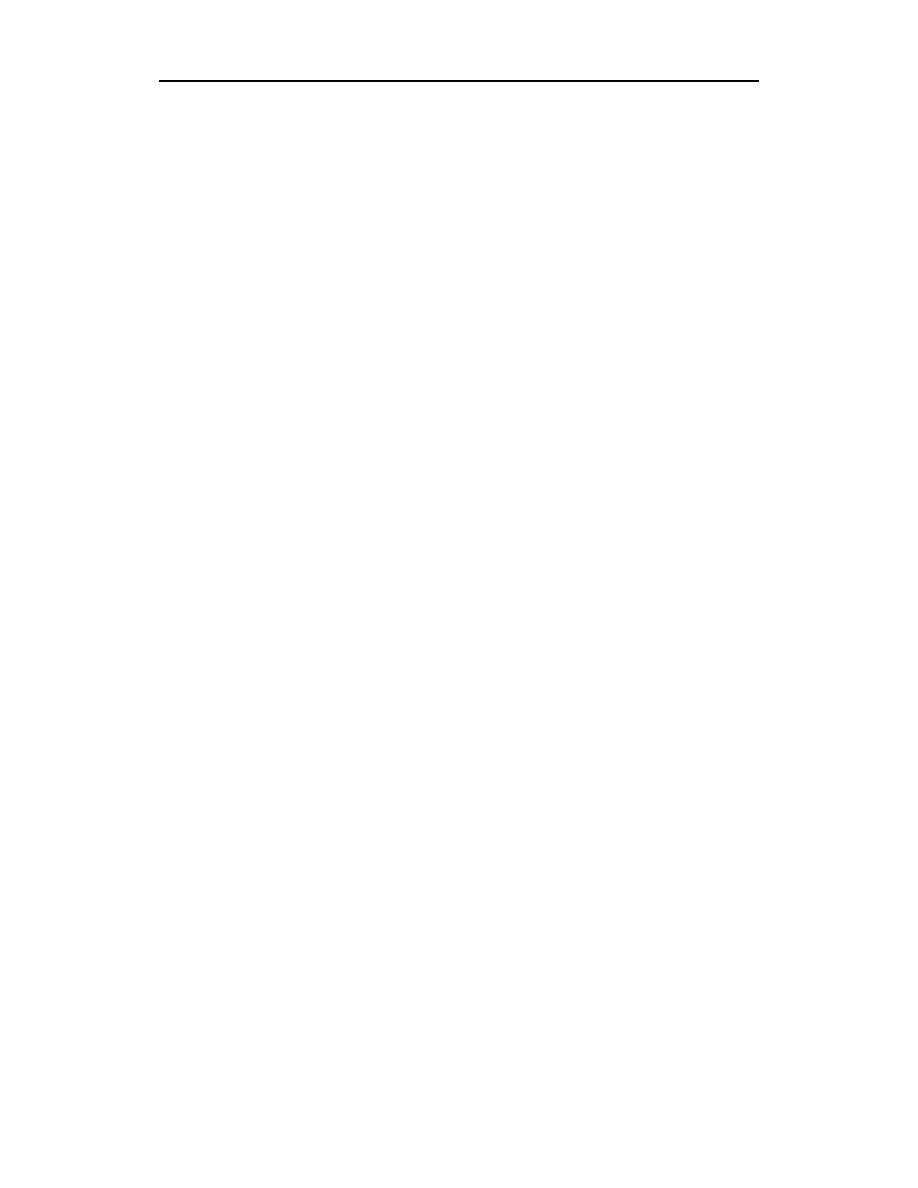
+7">98;<9&7")++1?+'
< ;))
1)9=8;&'
)?)+2 ==))
)+8=92 &)?)+'
98;8;2
$9>9:;2&9'
Przedstawiona lista zawiera załadowane moduły do obsługi zainstalowanej karty dźwię-
kowej Ensoniq 1371 (
+-:+
,
;:7
,
&
i
) oraz. moduły do ob-
sługi napędu CD-ROM IDE uruchomionego w trybie emulacji SCSI (
7
,
7
,
i
%
).
Aby uzyskać informacje o dowolnym z załadowanych modułów, możesz użyć polece-
nia
. Na przykład, możesz wpisać następujące polecenie:
!$ %&'%
@A 9: )B.>:*@
Nie dla wszystkich modułów opis jest dostępny. W tym wypadku jednak moduł ed1371
jest opisany jako ES1371 AudioPCI97 Driver. Możesz również użyć opcji
, aby zo-
baczyć, kto jest autorem modułu lub opcji
, aby zobaczyć, jaki obiekt pliku odpowia-
da modułowi. Informacja o autorze często zawiera również adres e-mail twórcy sterow-
nika, dzięki czemu możesz skontaktować się z autorem, jeśli masz problemy lub pytania
dotyczące sterownika.
Do działającego jądra możesz załadować za pomocą polecenia
dowolny moduł,
który został skompilowany lub zainstalowany (w katalogu /lib/modules). Najczęściej spo-
tykanym powodem ładowania modułów jest potrzeba czasowego wykorzystania funkcji
modułu (może to być załadowanie modułu do obsługi specjalnego systemu plików na
dyskietce, do którego chcesz mieć dostęp) lub potrzeba identyfikacji modułu, który bę-
dzie wykorzystywany przez określone urządzenie sprzętowe, które nie mogło zostać wy-
kryte w trybie autodetekcji.
Oto przykład wykorzystania polecenia
do załadowania modułu
. Moduł
zawiera podstawowe funkcje współdzielenia portów równoległych pomiędzy
urządzeniami.
!
6/")2-=-;?9- %*1111-
Po załadowaniu modułu
możesz załadować moduł
7
, aby określić
porty PC-style dostępne przez ten interfejs. Moduł
7
pozwala opcjonalnie de-
finiować adresy i numery przerwań związane z każdym urządzeniem współdzielącym
port równoległy. Na przykład:
! (&)*
W powyższym przykładzie urządzenie jest wskazywane przez adres 0x3bc. Numer
przerwania tego urządzenia jest wykrywany automatycznie.
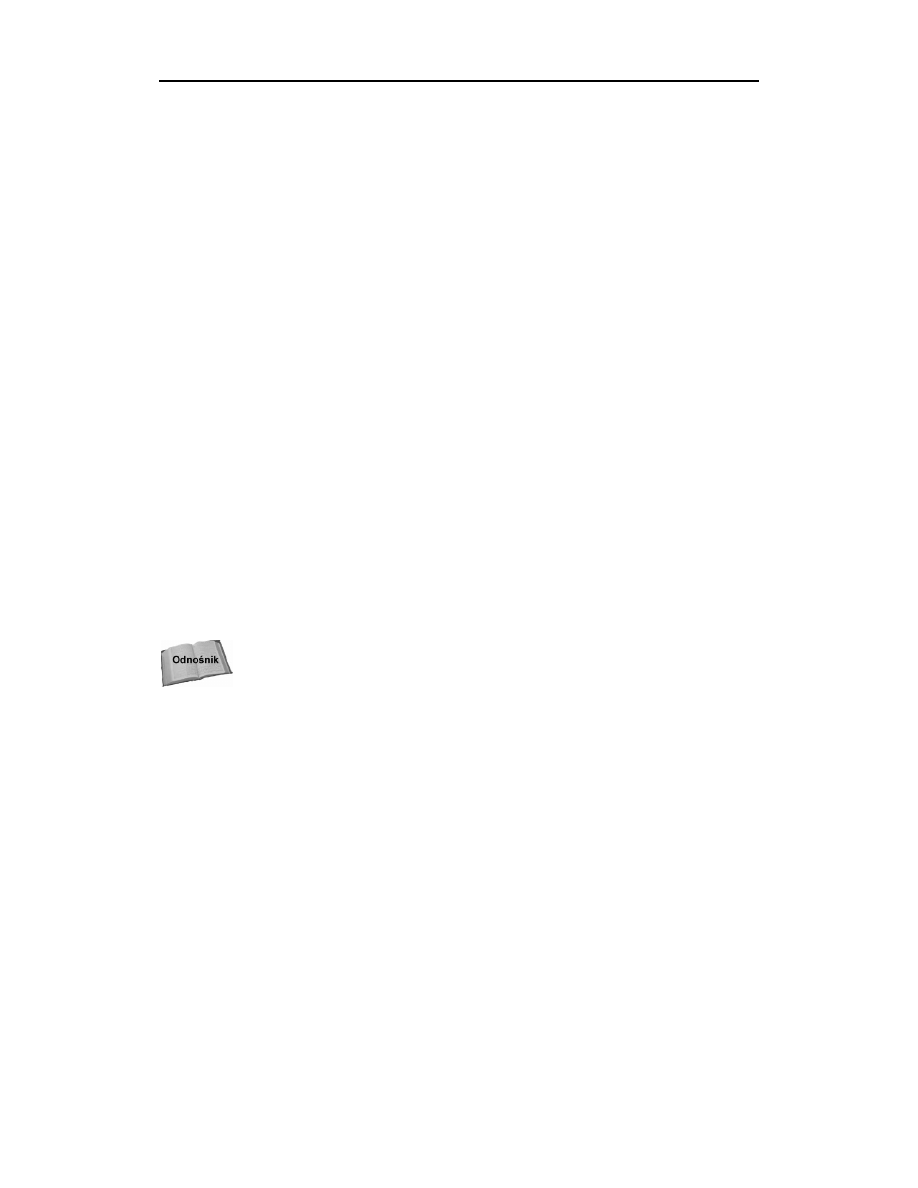
Polecenie
ładuje moduły tymczasowo. Przy ponownym uruchomieniu systemu
załadowane w ten sposób moduły znikają. Aby dodać moduł do systemu na stałe, wpisz
wywołanie polecenia
do jednego ze skryptów uruchomieniowych.
Możesz usuwać moduł z działającego jądra za pomocą polecenia
. Na przykład,
aby usunąć z jądra moduł
7
, wpisz:
(
Jeśli moduł nie jest w danej chwili zajęty obsługą żądań, zostanie on usunięty z jądra.
()
Systemy plików w systemie Red Hat Linux są w strukturze katalogów i podkatalogów
zorganizowane hierarchicznie, w kierunku poruszania się w dół, począwszy od korzenia (
).
Obowiązkiem administratora systemu Red Hat Linux jest upewnienie się, że wszystkie
sterowniki dysków, odpowiadające systemowi plików, są dostępne dla użytkowników
komputera. Administrator powinien się również upewnić, że dostępna ilość wolnej prze-
strzeni dyskowej w odpowiednich miejscach systemu plików jest wystarczająca.
Systemy plików w systemie Linux są zorganizowane w inny sposób, niż w systemach
operacyjnych Microsoft. Poszczególnym partycjom i dyskom nie są przypisane kolejne
litery alfabetu (np. A:, B:, C:). Dyski lokalne, sieciowe systemy plików, napędy CD-ROM
i inne rodzaje mediów wspólnie tworzą jednolitą strukturę katalogów. Od administratora
zależy stworzenie w systemie plików punktu montowania (mount point), a następnie
podłączenie dysku do tego punktu.
Rozdział 2. zawiera instrukcje dotyczące korzystania z polecenia
', służącego do
konfigurowania partycji dysków. Rozdział 4. zawiera informacje o organizacji systemu
plików.
Tworzenie organizacji systemu plików rozpoczyna się od momentu instalowania systemu
Linux. Częścią procesu instalacji jest podział dysku twardego (lub dysków) na partycje.
Partycje mogą być następnie przydzielone do:
części systemu plików Linux,
pliku wymiany systemu Linux,
innych typów systemów plików (zawierających być może inne systemy operacyjne).
Dla naszych potrzeb chciałbym skoncentrować się na partycjach, które są wykorzysty-
wane jako system plików Linux. Aby zobaczyć, jakie partycje są aktualnie zainstalowa-
ne na dysku twardym, użyj polecenia
'
w następujący sposób:
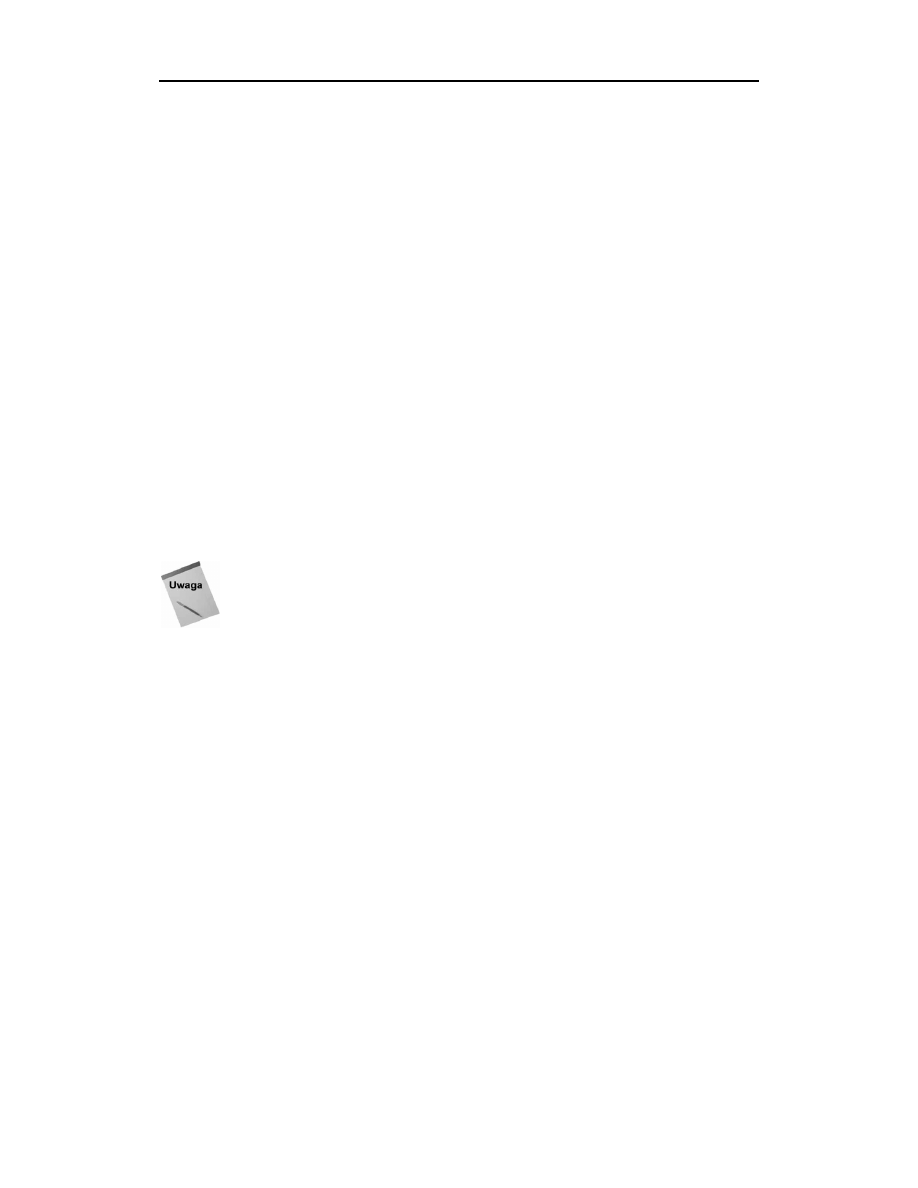
$ +
%*288!;9+!88=+#
6+#, ;;8C8 2#
*+DAD+%.#"
* C <9;;;;;;>8E392
*2<=<>=< >8<9)
*9>8229=:<:2F<9)
*=82988=28:=8A
*882988=28:<<2)1
Wyniki wykonania polecenia zawierają listę partycji komputera pracującego zarówno
w systemie Red Hat Linux, jak i w systemie Microsoft Windows. Możesz stwierdzić, że
partycja Linux
-
zawiera większość miejsca przeznaczonego na przechowywanie
danych. Zainstalowana jest również partycja systemu Windows (
+
) oraz party-
cja wymiany systemu Linux (
/
). Istnieje także niewielka partycja uruchomie-
niowa (46 MB) na dysku
,
. W tym przypadku partycja główna systemu Linux
obejmuje 3,3 GB przestrzeni dyskowej i znajduje się na dysku
-
.
Aby zobaczyć partycje wykorzystywane przez system Linux, możesz użyć polecenia
(bez opcji). Polecenie
pokazuje, które partycje dysków są aktualnie podłą-
czone i w którym miejscu:
!
*9#19
*2#19
* "#1*,
1+#11+
*1#1*1!/8!";2
*+""+"#1>;;!)!*
Być może zauważyłeś, że
, i inne wpisy, które nie są związane
z partycjami, są przedstawione jako systemy plików. Dzieje się tak, dlatego że
odpowiadają one różnym typom systemów plików (odpowiednio
i ).
Słowo „none” wskazuje, że nie są związane z osobną partycją.
W naszym przykładzie podłączone partycje Linux to:
,
, która zapewnia obszar
dla katalogu
(zawierającego dane potrzebne do uruchamiania systemu Linux) i
-
, zawierająca przestrzeń dla reszty systemu plików Linux, począwszy od głównego
katalogu (
). Ta struktura katalogów obejmuje również partycję systemu Windows
podłączoną jako katalog /mnt/win i napęd CD-ROM podłączony w standardowym miej-
scu, którym jest /mnt/cdrom (przypadku większości interfejsów graficznych napęd CD
jest podłączany automatycznie po włożeniu dysku do napędu).
Po słowie „type” widoczny jest typ systemu plików, znajdujący się na danym urządze-
niu (w dalszej części tego rozdziału znajdziesz opisy różnych typów systemów plików).
W większych systemach może istnieć wiele partycji z różnych powodów. Oto przyczyny
istnienia mnogości partycji:
Wiele dysków twardych. Wiele dysków twardych może być dostępnych
dla użytkowników. W takim wypadku musiałbyś podłączać każdy dysk
(i prawdopodobnie kilka partycji na każdym dysku) w różnych miejscach
w systemie plików.
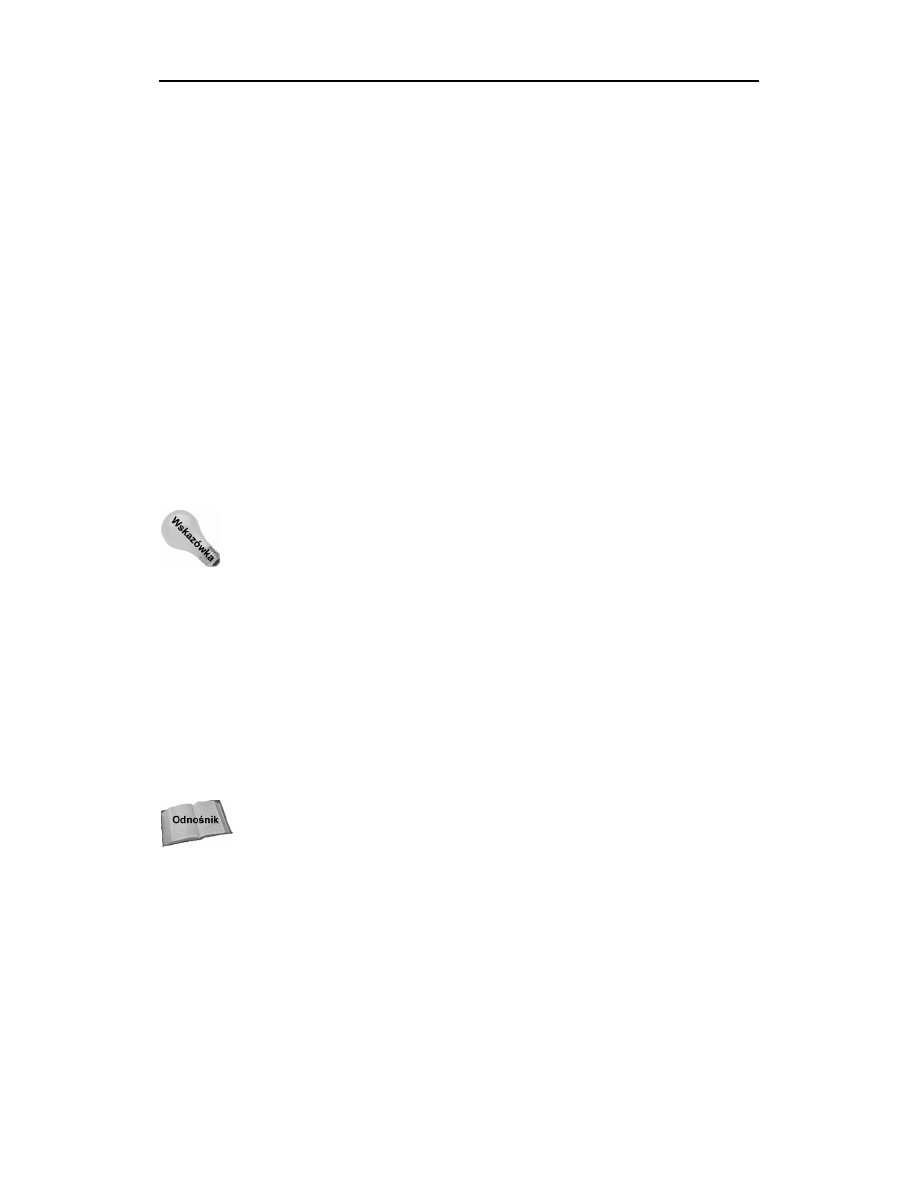
Ochrona różnych części systemu plików. Jeśli w systemie jest wielu
użytkowników, którzy wykorzystają całą dostępną przestrzeń systemu plików,
system może przestać funkcjonować. Na przykład może zabraknąć miejsca
na pliki tymczasowe (co spowoduje zablokowanie programów zapisujących
informacje w plikach tymczasowych), a nadchodzące wiadomości poczty
elektronicznej nie będą zapisywane w plikach skrzynek pocztowych. W sytuacji,
gdy dostępnych jest wiele partycji, jeśli na jednej z nich zabraknie miejsca,
pozostałe mogą nadal działać bez przeszkód.
Kopie zapasowe. Istnieje kilka szybkich sposobów tworzenia kopii zapasowych,
które obejmują kopiowanie całego obrazu dysku lub partycji. Jeśli w przyszłości
zechcesz przywrócić taką partycję, możesz ją po prostu skopiować (bit w bit)
na dysk twardy. W przypadku mniejszych partycji takie rozwiązanie może być
stosowane w sposób efektywny.
Ochrona dysku przed uszkodzeniem. Jeśli jeden dysk (lub część jednego
dysku) zostanie uszkodzony, posiadanie większej ilości partycji może pozwolić
na kontynuowanie pracy i naprawienie w międzyczasie uszkodzonego dysku.
Kiedy partycja dysku jest podłączona w systemie plików, wszystkie katalogi i podkatalogi
poniżej punktu podłączenia są przechowywane na tej partycji. Dlatego, na przykład, jeśli
miałbyś podłączyć jedną partycję w
i jedną w
, wszystko poniżej punktu monto-
wania
byłoby przechowywane na drugiej partycji, gdy tymczasem cała reszta by-
łaby przechowywana na pierwszej partycji.
Co się dzieje, gdy zdalny system plików zostaje odłączony w komputerze,
a użytkownik próbuje zapisać plik w tym katalogu? Plik zostanie zapisany w tym
katalogu i będzie przechowywany na lokalnym dysku twardym. Po ponownym
podłączeniu systemu plików będzie się wydawało, że zapisany plik zniknął.
Aby odzyskać plik, musisz ponownie odłączyć zdalny system plików (plik ponownie
się pojawi), przekopiować plik w inne miejsce, ponownie podłączyć zdalny system
i ponownie przekopiować plik do tego systemu.
Punkty montowania, które są często określane jako kandydaci na osobne partycje to
,
,
,
i
. Katalog główny (
) to punkt zbiorczy katalogów, które nie są
umieszczone w innych punktach montowania. Punkt montowania katalogu głównego (
)
to jedyny wymagany punkt montowania. Katalog
przechowuje pliki potrzebne do
uruchomienia systemu operacyjnego. System plików
to miejsce, w którym prze-
chowywane są wszystkie katalogi domowe użytkowników. Aplikacje i dokumentacja znaj-
dują się w
. Poniżej punktu montowania
przechowywane są pliki dzienników,
pliki tymczasowe, pliki serwera (WWW, FTP itd.) i pliki blokowania (np. elementy, które
wymagają przestrzeni dyskowej, aby aplikacje komputera mogły działać).
Więcej informacji na temat technik partycjonowania znajdziesz w rozdziale 2.
Partycje podłączone w systemie plików są niewidoczne dla użytkowników systemu Li-
nux. Użytkownicy zwrócą na to uwagę jedynie wtedy, gdy na partycji skończy się wol-
ne miejsce, a będą chcieli zapisać lub wykorzystać dane zapisane w miejscu takim, jak
dyskietka lub zdalny system plików. Oczywiście, każdy użytkownik może sprawdzić
strukturę partycji, wpisując polecenie
.
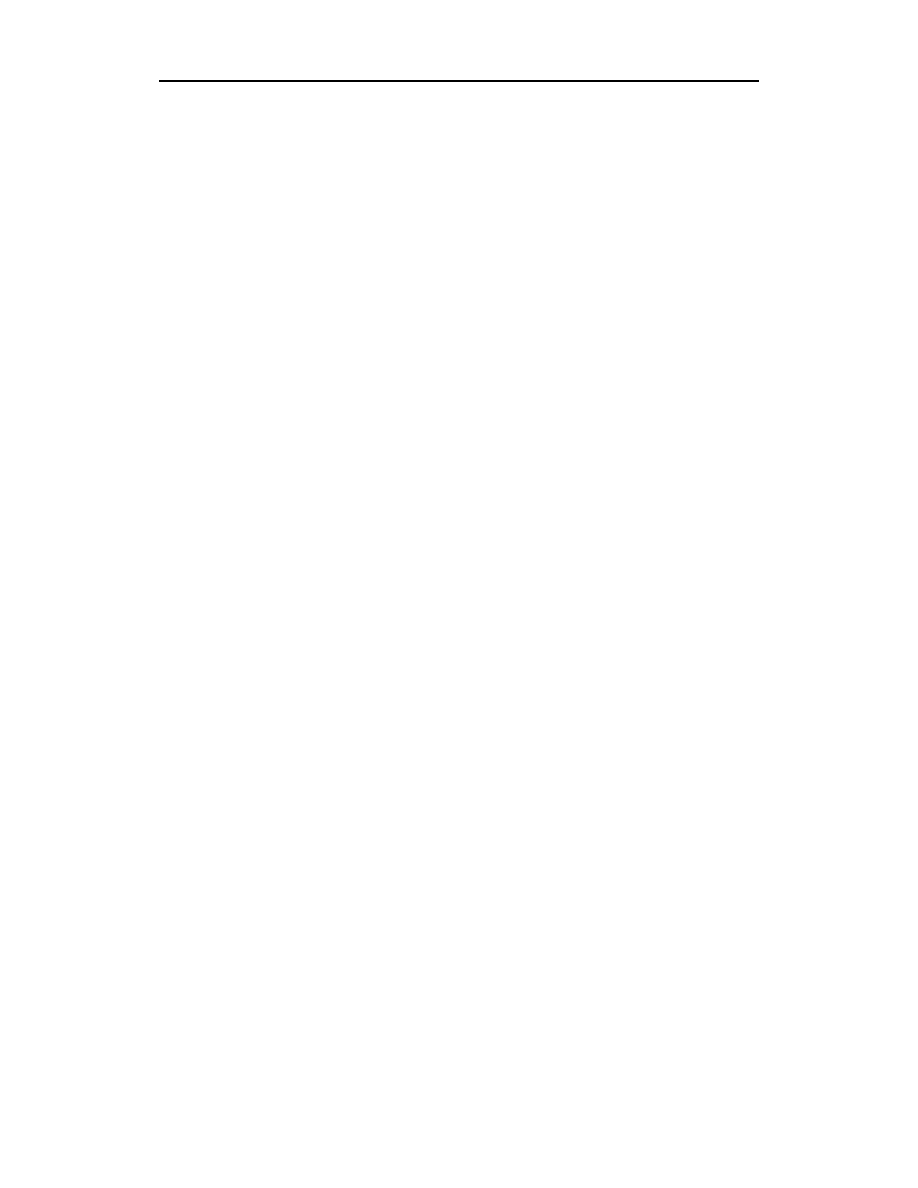
%!!
Większość dysków twardych podłącza się automatycznie. Przy instalowaniu systemu
Red Hat Linux zostałeś poproszony o stworzenie partycji i wskazanie punktów monto-
wania dla tych partycji. Po uruchomieniu systemu Red Hat Linux wszystkie partycje
powinny zostać automatycznie podłączone. Dlatego właśnie w tym podrozdziale sku-
pimy się głównie na sposobach montowania innych typów urządzeń, aby stały się czę-
ścią systemu plików Red Hat Linux.
Oprócz możliwości montowania innych rodzajów urządzeń, możesz również użyć pole-
cenia
do dołączania innych rodzajów systemów plików. Oznacza to, że możesz
przechowywać pliki z innych systemów operacyjnych lub użyć systemów plików od-
powiednich dla pewnych rodzajów działań (jak zapisywanie dużych rozmiarów bloków
danych). Najczęstszym sposobem użycia tej funkcji przez przeciętnego użytkownika sys-
temu Linux jest pobranie plików z dyskietki lub dysku CD.
!
Aby zobaczyć, jakie typy systemów plików są aktualnie używane w systemie, wpisz pole-
cenie
(*
. Następujące typy systemów plików są obsługiwane w sys-
temie Linux:
befs — system plików używany przez system operacyjny BeOS.
ext3
systemy plików ext to najbardziej popularne systemy plików
wykorzystywane w systemie Linux. System plików ext3 był nowością w systemie
Red Hat Linux 7.2 i jest obecnie domyślnym typem systemu plików. Katalog
główny (
) musi być systemem plików ext3, ext2 lub minix. System plików ext3
jest również określany jako system plików Third Extended. Obejmuje on funkcje
księgowania, które ułatwiają naprawienie systemu po zawieszeniu lub
niepoprawnym wyłączeniu.
ext2
domyślny typ systemu plików dla poprzednich wersji systemu Red Hat
Linux. Dostępne funkcje są takie same, jak w systemie ext3 z wyjątkiem funkcji
księgowania, która nie jest dostępna w tym systemie plików.
ext
jest to pierwsza wersja systemu ext. Nie jest już zbyt często wykorzystywana.
iso9660
system plików, który jest potomkiem systemu plików High Sierra
(był to oryginalny system wykorzystywany dla dysków CD-ROM). Rozszerzenia
standardu High Sierra (zwane rozszerzeniami Rock Ridge) umożliwiają systemom
plików iso9660 obsługę długich nazw plików i informacji systemu Unix (takich
jak uprawnienia do plików, własność i łącza).
kafs — system plików klienta AFS. System jest używany w rozproszonych
środowiskach obliczeniowych i umożliwia współdzielenie plików z systemami,
takimi jak Linux, Windows i Macintosh.
minix
jest to system plików typu Minix, używany początkowo w wersji Minix
systemu Unix. Obsługuje nazwy plików do 30 znaków.
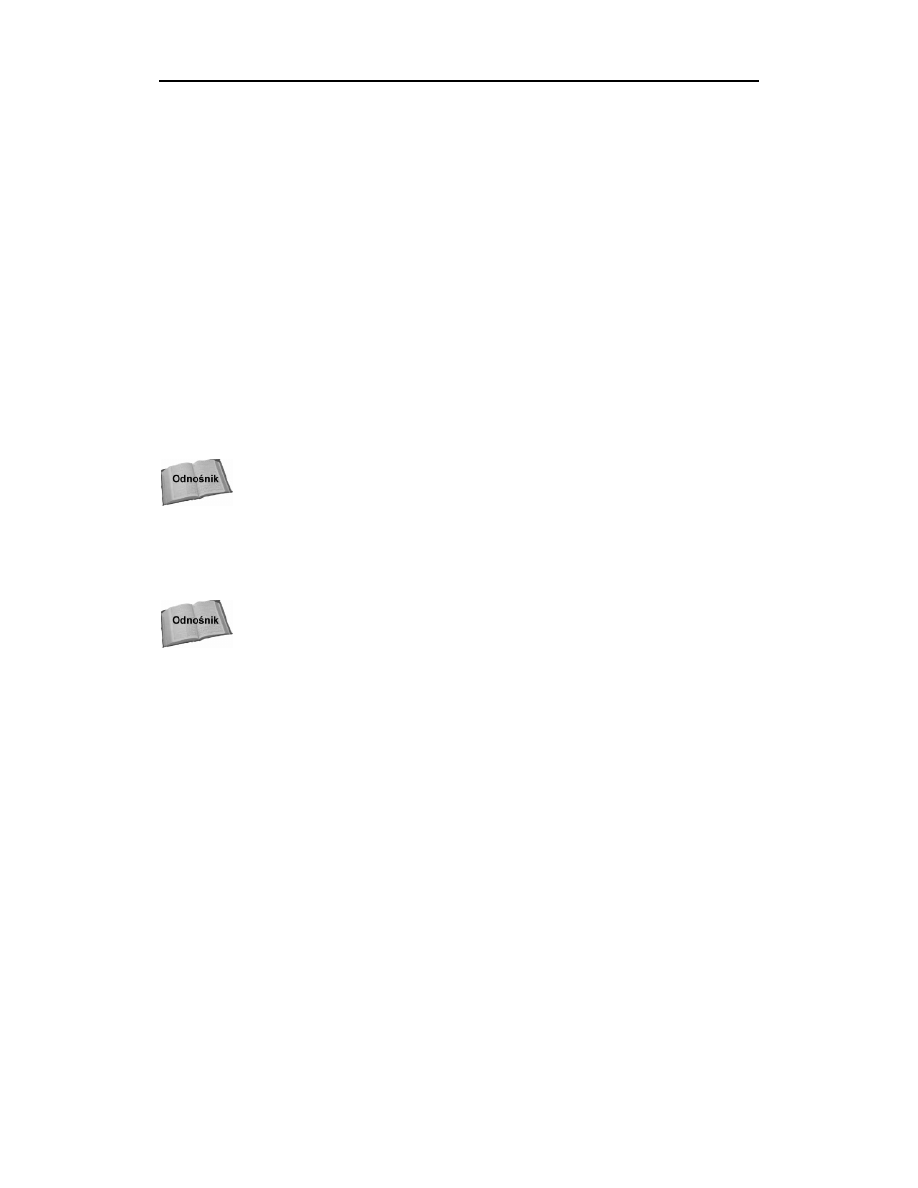
msdos
jest to system plików MS-DOS. Możesz go używać do podłączania
dyskietek sformatowanych w systemie operacyjnym Microsoft.
umsdos
jest to system plików MS-DOS z rozszerzeniem umożliwiającym
wykorzystanie funkcji podobnych do funkcji systemu Unix (łącznie z długimi
nazwami plików).
proc
nie jest to prawdziwy system plików, ale raczej interfejs systemu plików
do jądra systemu Linux. Nie musisz nic robić w celu konfigurowania systemu
plików
. Punkt montowania
powinien być systemem plików
.
Wiele narzędzi bazuje na lokalizacji katalogu
w procesie pobierania
informacji z jądra systemu Linux.
reiserfs — system plików ReiserFS.
swap
ten system plików jest o wykorzystywany dla partycji wymiany. Obszary
wymiany są przeznaczone do tymczasowego przechowywania danych, jeśli
brakuje miejsca w pamięci RAM. Dane są zapisywane w obszarze wymiany,
po czym są przepisywane do pamięci RAM, kiedy są potrzebne.
nfs
jest to system plików typu NFS (Network File System). Systemy plików
podłączone z innego komputera w sieci wykorzystują ten typ systemu plików.
Informacje o wykorzystaniu systemu plików NFS do eksportowania i udostępniania
systemów plików w sieci znajdziesz w rozdziale 18.
hpfs
system plików wykorzystywany tylko do odczytu podłączonych
systemów plików OS/2 HPFS.
ncpfs
jest to system plików, który odnosi się do systemów plików Novell
NetWare. Systemy plików Novell NetWare mogą być podłączane przez sieć.
Informacje o wykorzystaniu systemów plików NetWare przez sieć znajdziesz
w podrozdziale poświęconym konfigurowaniu serwera plików w rozdziale 18.
ntfs
jest to system plików Windows NT. Jest on obsługiwany jako system
plików tylko do odczytu (pliki możesz kopiować i dołączać do tego systemu).
Obsługa odczytu i zapisu jest dostępna, ale nie jest ona domyślnie wbudowana
w jądro i uważana jest za niestabilną (niektórzy twierdzą, że nawet ryzykowną).
affs
system plików wykorzystywany w komputerach Amiga.
ufs
system plików popularny w systemach operacyjnych Sun Microsystems
(np. Solaria i SunOS).
xenix
system ten został dodany dla potrzeb zgodności z systemami plików
Xenix (jedna z pierwszych wersji systemu Unix dla komputerów klasy PC).
Obecnie system jest zbędny i prawdopodobnie zostanie usunięty.
xiafs
ten system plików obsługuje długie nazwy plików i węzły większe niż
takie systemy plików jak minux.
coherent
jest to typ systemu plików używany w plikach Coherent lub System V.
Podobnie jak system plików xenix, zostanie wkrótce usunięty.
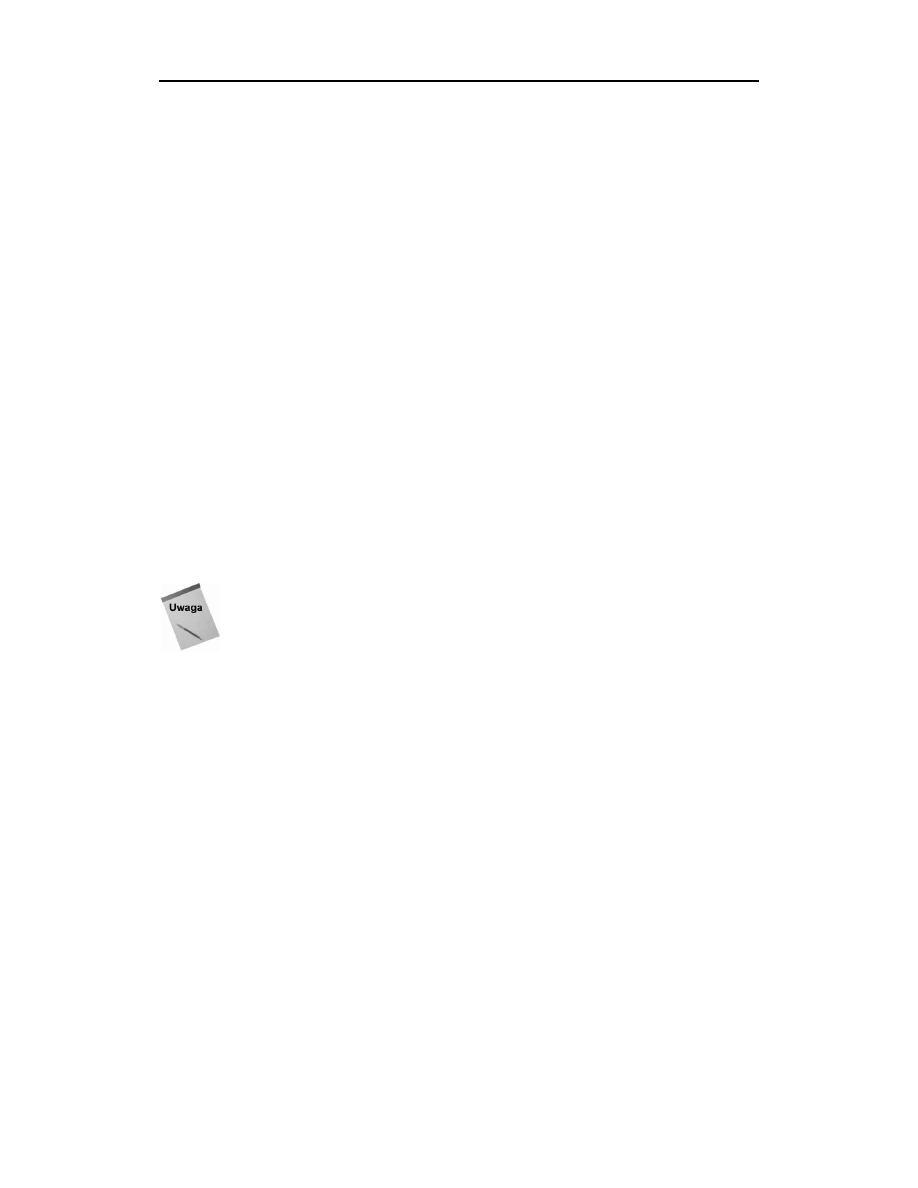
" "
#$%&
Dyski twarde w komputerze lokalnym i zdalne systemy plików, z których codziennie ko-
rzystasz, są prawdopodobnie skonfigurowane do automatycznego podłączania podczas
uruchamiania systemu Linux. Definicje, na podstawie których systemy plików są pod-
łączane, znajdują się w pliku /etc/fstab. Oto przykład pliku /etc/fstab:
DA9,)
DA9,) 2
*1*1/8!";2
*,",11#))!
1+1+,)
*811,)
*+""+">;;)!!%)5)!
* "*,)
Wszystkie systemy plików wymienione w tym pliku są podłączane w czasie uruchamia-
nia systemu, z wyjątkiem systemów z wybraną opcją
. W tym przykładzie partycja
główna (
) i startowa (
) dysku twardego są podłączane podczas uruchamiania sys-
temu, wraz z systemami plików
i
(które nie są powiązane z określonymi
urządzeniami). Napęd dyskietek (
#
) i napęd dysków CD-ROM (
) nie
są podłączane podczas uruchamiania systemu. Definicje dla napędu dyskietek i napędu
dysków CD-ROM są umieszczone w pliku fstab, aby urządzenia mogły być podłączane
w dowolnej chwili pracy systemu (jak opisano w dalszej części rozdziału).
Dodałem również dodatkowy wiersz dla
+
, który umożliwia podłączenie party-
cji Windows (vfat), dzięki czemu aby pobrać pliki znajdujące się na tej partycji, nie mu-
szę uruchamiać systemu Windows.
Aby uzyskać dostęp do omówionej powyżej partycji systemu Windows, należy najpierw
utworzyć punkt przyłączenia (przez wykonanie polecenia
'), a następnie
zamontowanie jej (przez wykonanie polecenia
po zalogowaniu jako
użytkownik root).
Oto opis kolejnych elementów każdego wiersza pliku fstab.
Pole 1. Pole zawiera nazwę urządzenia odpowiadającego systemowi plików.
Słowo „none” umieszczane jest w tym polu dla systemów plików (takich jak
/proc i /dev/pts), które nie są powiązane z określonymi urządzeniami. Zwróć
uwagę, że pole to może zawierać opcję LABEL. Korzystając z opcji LABEL,
możesz wskazać identyfikator UUID (Universally Unique Identifier) lub etykietę
woluminu zamiast nazwy urządzenia. Zaletą takiego rozwiązania jest fakt,
że skoro partycje są wskazane przez etykietę woluminu, możesz przenieść
wolumen na inne urządzenie bez konieczności modyfikowania pliku fstab.
Pole 2. Pole zawiera informację o punkcie montowania systemu plików. System
plików zawiera wszystkie dane od punktu montowania po strukturę drzewiastą
katalogów, chyba że inny system plików jest podłączony wewnątrz struktury
drzewa poniżej tego punktu montowania.
Pole 3. Pole zawiera informację o typie systemu plików. Typy systemów plików
opisane są w podrozdziale „Obsługiwane systemy plików” w tym rozdziale.
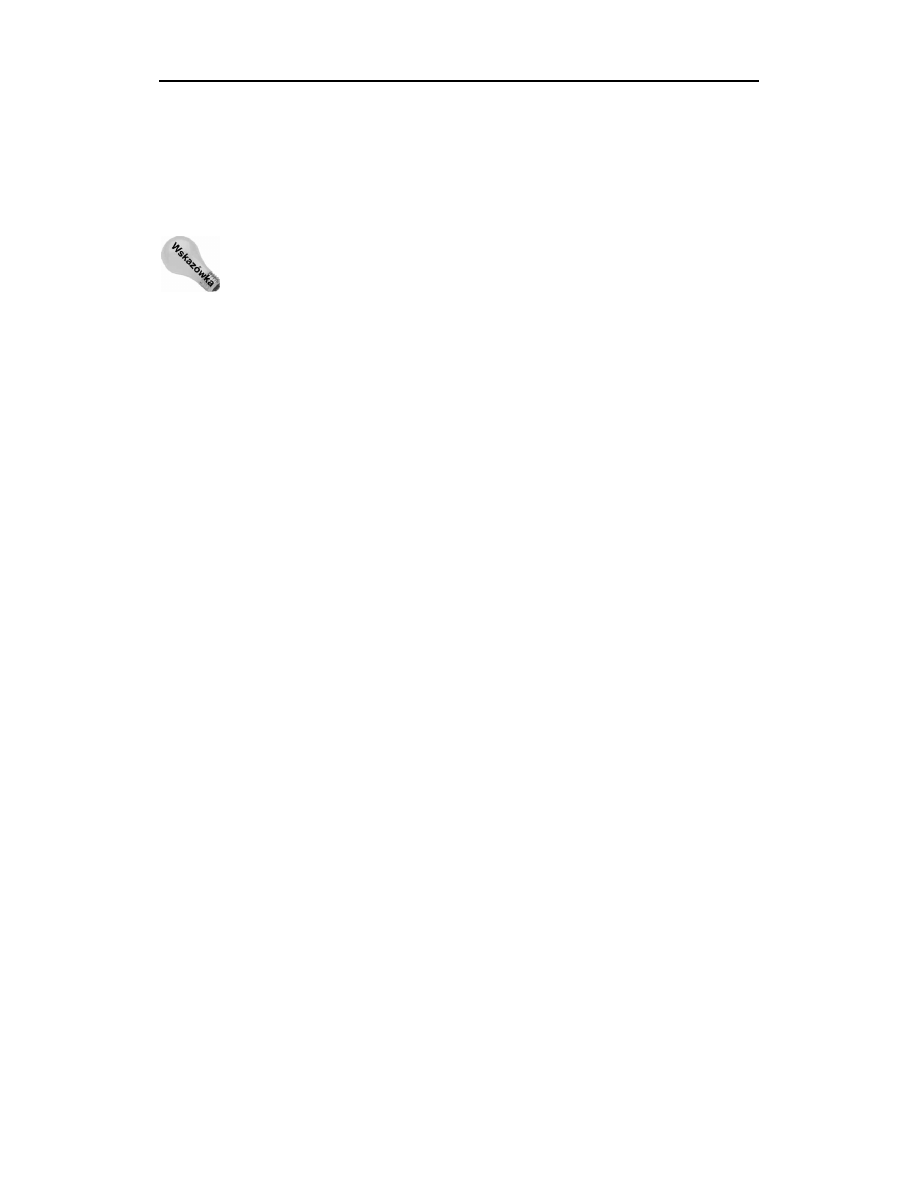
Pole 4. W polu tym opisane są opcje polecenia
. W powyższym przykładzie
opcja
zapewnia, że dany system plików nie jest podłączany podczas
uruchamiania systemu. Opcja
oznacza, że system jest podłączany w trybie
tylko do odczytu (opcja taka jest wykorzystywana w przypadku napędu
CD-ROM). Opcje są oddzielane za pomocą przecinków. Sprawdź instrukcje
użycia polecenia
(opcja
%
), aby uzyskać informacje dotyczące pozostałych
obsługiwanych opcji.
Standardowo tylko użytkownik root ma prawo podłączać system plików za pomocą
polecenia
. Aby umożliwić dowolnemu użytkownikowi podłączanie systemów
plików (na przykład system plików na dyskietce), możesz dodać opcję
w polu 4.
pliku /etc/fstab.
Pole 5. Numer w tym polu wskazuje, czy dany system plików musi być zrzucony.
Liczba 1 wskazuje, że system plików musi być zrzucony. Liczba 2 wskazuje,
że system nie musi być zrzucony.
Pole 6. Liczba w tym polu wskazuje, czy dany system plików musi być
sprawdzony za pomocą polecenia
'
. Liczba 1 lub 2 wskazuje, że system
plików musi zostać sprawdzony w odpowiedniej kolejności. Liczba 0 wskazuje,
że system nie musi zostać sprawdzony.
Jeśli chcesz dodać kolejny dysk lokalny lub dodatkową partycję, możesz utworzyć od-
powiedni wpis dla tego dysku lub partycji w pliku /etc/fstab. W rozdziale 18. znajdziesz
instrukcje dodawania wpisów dla systemu plików NFS.
%
System Red Hat Linux automatycznie uruchamia polecenie
(podłączanie wszyst-
kich systemów plików) przy każdym włączeniu komputera. Dlatego polecenie
jest
wykorzystywane w wyjątkowych sytuacjach. Przeciętny użytkownik lub administrator
wykorzystuje polecenie
na dwa sposoby:
do wyświetlania dysków, partycji i zdalnych systemów plików, które są aktualnie
podłączone;
do tymczasowego podłączania systemów plików.
Każdy użytkownik może wpisać polecenie
(bez opcji), aby zobaczyć aktualnie
podłączone systemy plików. Poniżej pokazano przykład użycia polecenia
. Przed-
stawia on pojedynczą partycję dysku twardego (
+
) zawierającą katalog główny (
)
oraz systemy plików proc i devpts podłączone odpowiednio jako /proc i /dev/pts. Ostatni
wpis dotyczy dyskietki sformatowanej standardowym systemem plików Linux (ext3),
podłączonej jako katalog /mnt/floppy.
!
*9#19
1+#11+
*2#19
*1#1*1!/8!";2
*,",11##19
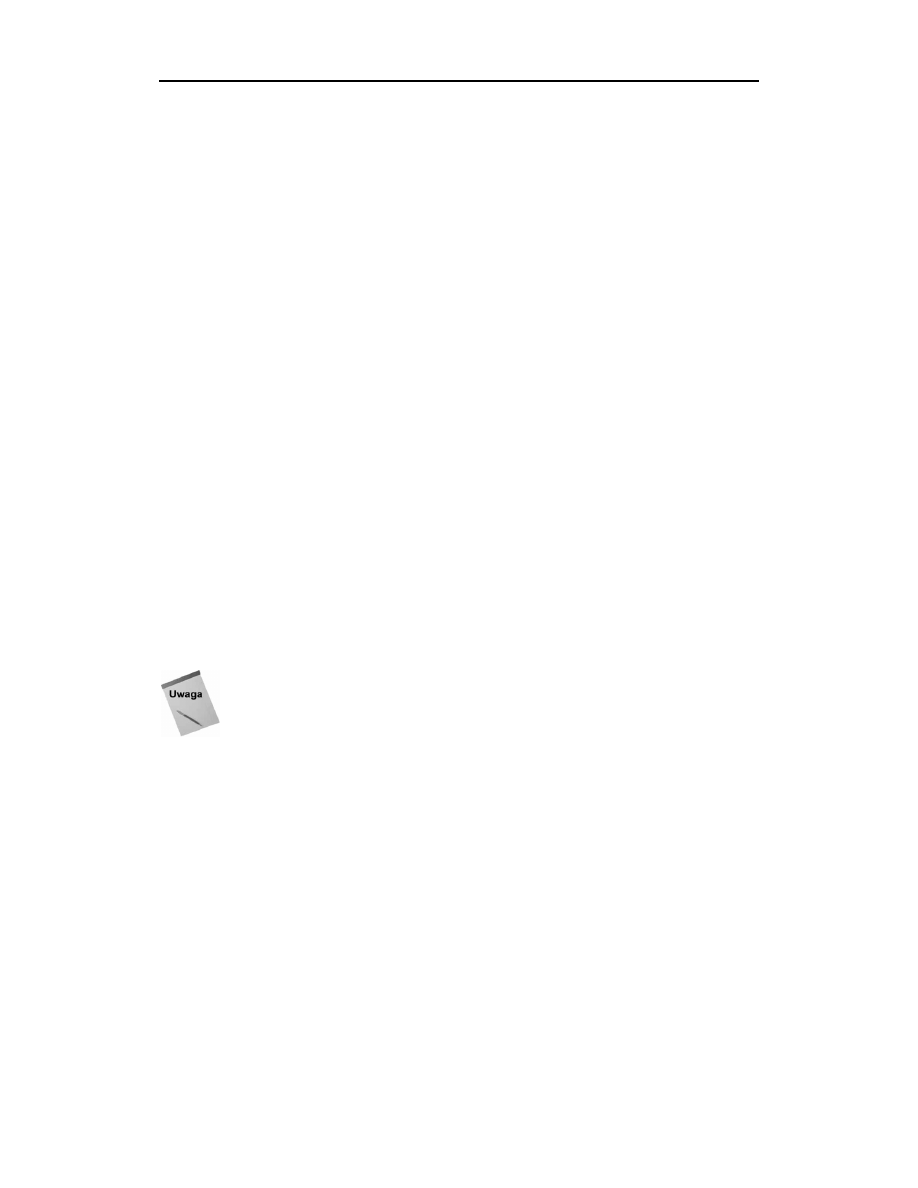
Najczęściej podłączanymi samodzielnie urządzeniami są napędy dyskietek i napędy
CD-ROM. Zależnie od pulpitu, którego używasz, dyski CD i dyskietki mogą być podłą-
czane automatycznie po umieszczeniu nośnika w napędzie. W niektórych wypadkach
program automatycznego uruchamiania może automatycznie włączyć program znajdu-
jący się na nośniku, na przykład może spowodować odtwarzanie muzyki z dysku CD
lub uruchomić instalator pakietu oprogramowania do obsługi danych na nośniku.
Jeśli chcesz samodzielnie podłączyć system plików, plik /etc/fstab ułatwia podłączanie
dyskietek i dysków CD-ROM. W niektórych wypadkach możesz używać polecenia
w połączeniu z opcją informującą, jaki system plików ma zostać podłączony. Informa-
cje o podłączanym systemie plików są pobierane z pliku /etc/fstab. Odpowiednie wpisy
są już prawdopodobnie umieszczone w pliku /etc/fstab, dzięki czemu możesz wykonać
szybkie podłączenie plików w następujących wypadkach.
Jeśli podłączasz dysk CD-ROM w standardowym formacie ISO 9960 (jest to
standard większości dysków CD-ROM), możesz to zrobić, umieszczając dysk
w napędzie i wpisując następujące polecenie:
!"!"
Domyślnie napęd dysków CD-ROM jest podłączony w punkcie montowania
(nazwa systemu plików, nazwa urządzenia i inne opcje są uzupełniane
automatycznie). Aby zobaczyć zawartość dysku, wpisz polecenie
,
a następnie wpisz polecenie
(
. Wyświetlone zostaną pliki znajdujące się w katalogu
głównym dysku CD.
Jeśli podłączasz dyskietkę, która jest sformatowana w standardowym systemie
plików Linux (ext3), możesz to zrobić, umieszczając ją w napędzie i wpisując
polecenie:
!"!"$,
Typ systemu plików (
-
), urządzenie (
#
) i opcje podłączania są
uzupełniane na podstawie zawartości pliku /etc/fstab. Powinieneś mieć możliwość
przejścia do katalogu głównego dyskietki (
(*
) i wyświetlenia
zawartości tego katalogu (
(
).
W obu przypadkach mogłeś nadać urządzeniu nazwę (
lub #),
zamiast podawać nazwę punktu montowania, aby uzyskać ten sam efekt.
Oczywiście istnieje możliwość, że będziesz chciał użyć dyskietki, która jest w innym
formacie niż standardowy. Możesz dostać od kogoś dyskietkę, zawierającą pliki zapisane
w systemie operacyjnym Microsoft (w formacie MS-DOS) lub możesz mieć dyskietkę
z plikiem w formacie innego systemu Unix. W takich wypadkach możesz wpisać wła-
sne opcje, zamiast polegać na opcjach z pliku /etc/fstab. Czasem Linux automatycznie
wykrywa, że dyskietka jest sformatowana w systemie plików MS-DOS (lub Windows
vfat) i podłącza ją poprawnie bez konieczności podawania dodatkowych opcji. Jeśli
jednak tak się nie dzieje, musisz zrobić to samodzielnie. Poniżej przedstawiam przykład
podłączenia dyskietki zawierającej pliki MS-DOS:
! " "$ "!"$,
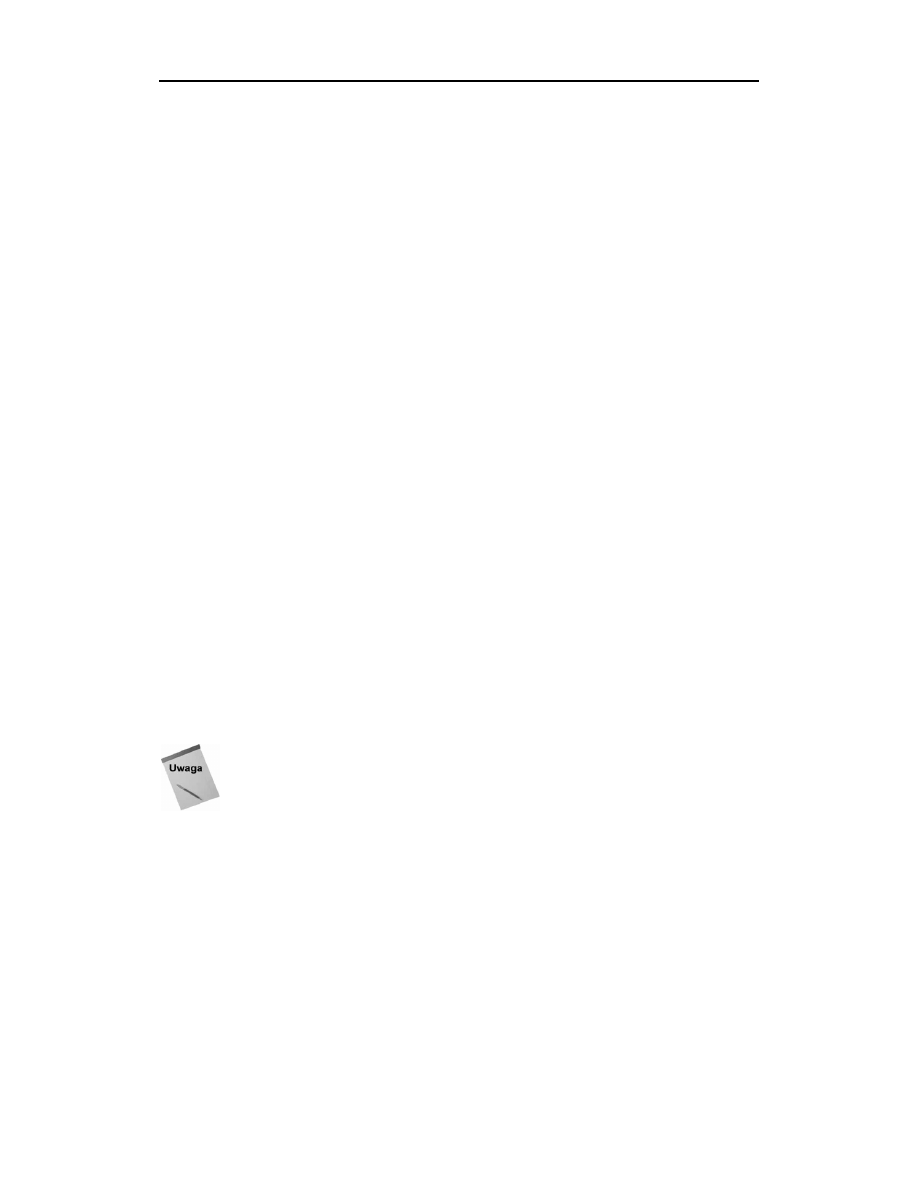
Przedstawione polecenie ma postać, której użyjesz do podłączenia dyskietki. Możesz
zmienić opcje
na inny obsługiwany typ systemu plików (jeden z opisanych we
wcześniejszej części tego rozdziału) do podłączenia dyskietki takiego typu. Zamiast ko-
rzystać z napędu dyskietek A: (
#
), możesz użyć napędu B: (
+
) lub każdego
innego dostępnego napędu. Zamiast używać punktu montowania
(*
, możesz
stworzyć inny katalog i podłączyć dyskietkę w innym miejscu.
Oto kilka innych przydatnych opcji, które możesz użyć w połączeniu z poleceniem
:
%
jeśli nie jesteś pewien, jakiego typu system plików znajduje się
na dyskietce (lub innym nośniku, który próbujesz podłączyć), użyj opcji
do wskazania typu systemu plików. Polecenie
prześle zapytanie do dyskietki,
aby sprawdzić, w jakim systemie sformatowana jest dyskietka.
%
jeśli nie chcesz wprowadzać zmian w podłączonym systemie plików
(lub nie możesz, ponieważ jest to nośnik tylko do odczytu), użyj tej opcji podczas
podłączania dyskietki. Zostanie ona podłączona w trybie tylko do odczytu.
%
opcja ta powoduje podłączenie systemu plików z uprawnieniami do odczytu
i zapisu.
Niektóre opcje są dostępne tylko dla określonych systemów plików. Przejrzyj instrukcje
obsługi polecenia
, aby uzyskać więcej informacji na temat tego polecenia.
%
Jeśli skończysz korzystać z tymczasowo podłączonego systemu plików, lub chcesz cza-
sowo odłączyć system plików podłączony na stałe, możesz użyć w tym celu polecenia
. Polecenie to powoduje odłączenie systemu plików z punktu montowania w sys-
temie plików Red Hat Linux. Aby użyć polecenia
, możesz podać jako parametr
nazwę katalogu lub nazwę urządzenia, na przykład:
!"!"$,
Polecenie to spowoduje odłączenie urządzenia (prawdopodobnie
#
) z punktu mon-
towania
(*
. Możesz uzyskać ten sam efekt, wpisując następujące polecenie:
!" "$
Jeśli pojawi się wiadomość „device is busy”, polecenie
nie zostało wykonane.
Przyczyną może być trzymanie przez któryś z procesów otwartego pliku w systemie
plików, który próbujesz odłączyć, lub otwarta jest powłoka systemowa z bieżącym
katalogiem z tego systemu plików. Zatrzymaj proces lub przejdź do innego katalogu,
aby polecenie
mogło zostać poprawnie wykonane.
#!
Istnieje możliwość stworzenia systemu plików dla dowolnego obsługiwanego typu systemu
plików, na wybranej dyskietce lub partycji. Służy do tego polecenie
'
. Jest ono bardzo
przydatne do tworzenia systemów plików na partycjach dysków twardych, ale można je
również zastosować do kreowania systemu plików na dyskietce lub płytach CD-RW.
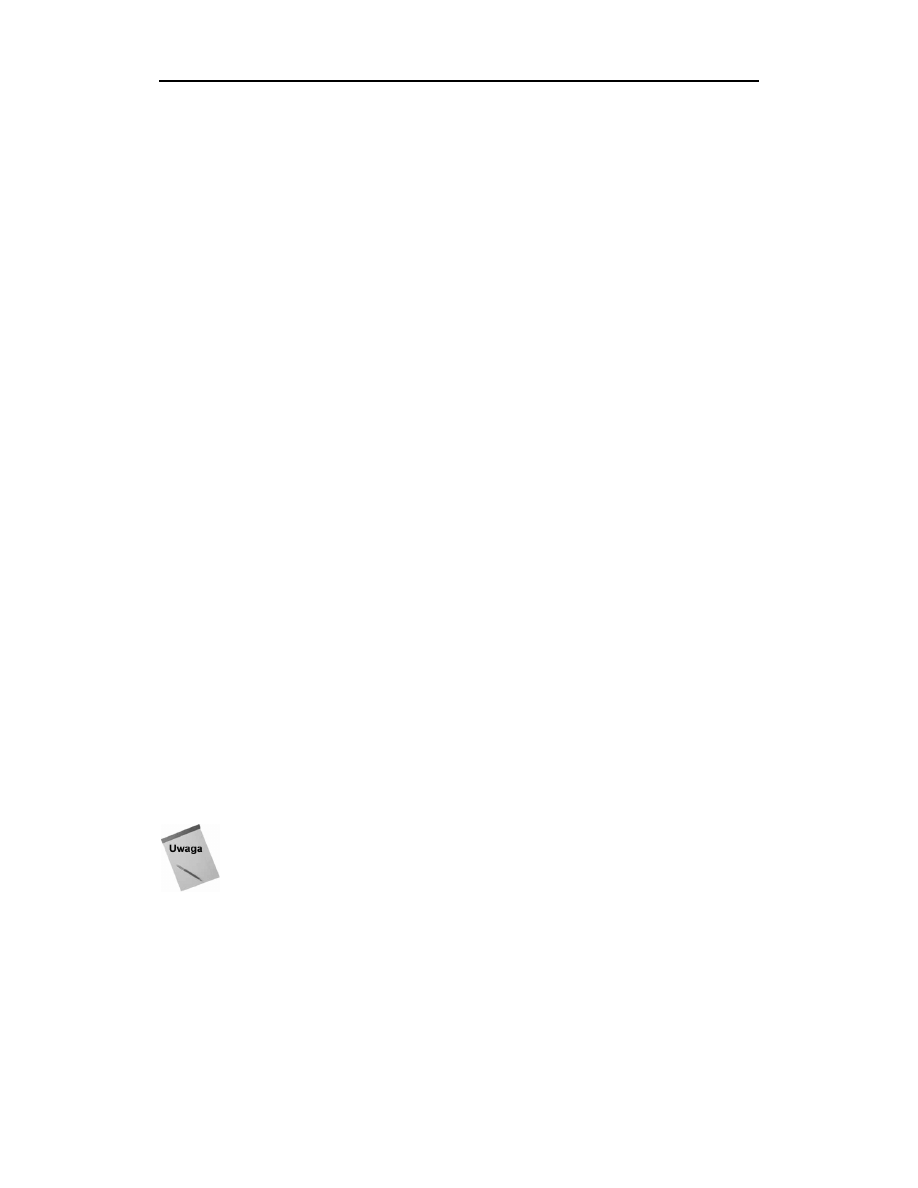
Oto przykład użycia polecenia
'
do stworzenia systemu plików na dyskietce:
+$&" "$
"%2, -2:!<?4?22
E#"
#1)
D+%5 2=/
E/"5 2=/
<=! ==+%
:2+%8-*,)1)
E+%
+%/)1
< >2+%1/)1!< >2,/"1/)1
<=1/)1
/
E#"",$)
/)1+%,#"++)/,"
3,#")"+#++%#92") <#!+*
+#",-6)2,G+G*-
Uruchomienie polecenia
'
powoduje uruchomienie procesu formatowania oraz wy-
świetlenie statystyki wykonania tego procesu. Statystyka zawiera informacje o liczbie
tworzonych węzłów i bloków. Po zakończeniu wykonania procesu możesz podłączyć
system plików (
(*
) i w głównym katalogu tego systemu plików (
(*
) tworzyć pliki.
&
Dodanie dysku twardego do komputera w taki sposób, aby mógł być wykorzystywany
przez system Linux, wymaga wykonania kombinacji kroków opisanych w poprzednich
podrozdziałach. Ogólnie należy wykonać następujące czynności.
1. Zainstalować dysk twardy w komputerze.
2. Utworzyć partycje na nowym dysku twardym.
3. Utworzyć systemy plików na nowym dysku twardym.
4. Podłączyć systemy plików.
Najprostszym sposobem dodania dysku twardego w systemie Linux jest przeznaczenie
całego dysku twardego na pojedynczą partycję systemu Linux. Możesz również stwo-
rzyć kilka partycji i każdej z nich przypisać inny system plików i inny punkt montowa-
nia. Poniżej, w punktach, znajduje się opis sposobu dodawania dysku twardego. Wspo-
mniano tam również o tym, które punkty należy powtórzyć, podłączając różne systemy
plików w różnych punktach montowania.
Opisana procedura zakłada, że system Red Hat Linux jest już zainstalowany i działa
na danym komputerze. Jeśli tak nie jest, wykonaj instrukcje dodawania nowego dysku
twardego w bieżącym systemie operacyjnym. Następnie, po zainstalowaniu systemu
Red Hat Linux, możesz wskazać ten dysk, kiedy zostaniesz poproszony o podzielenie
dysku twardego na partycje.
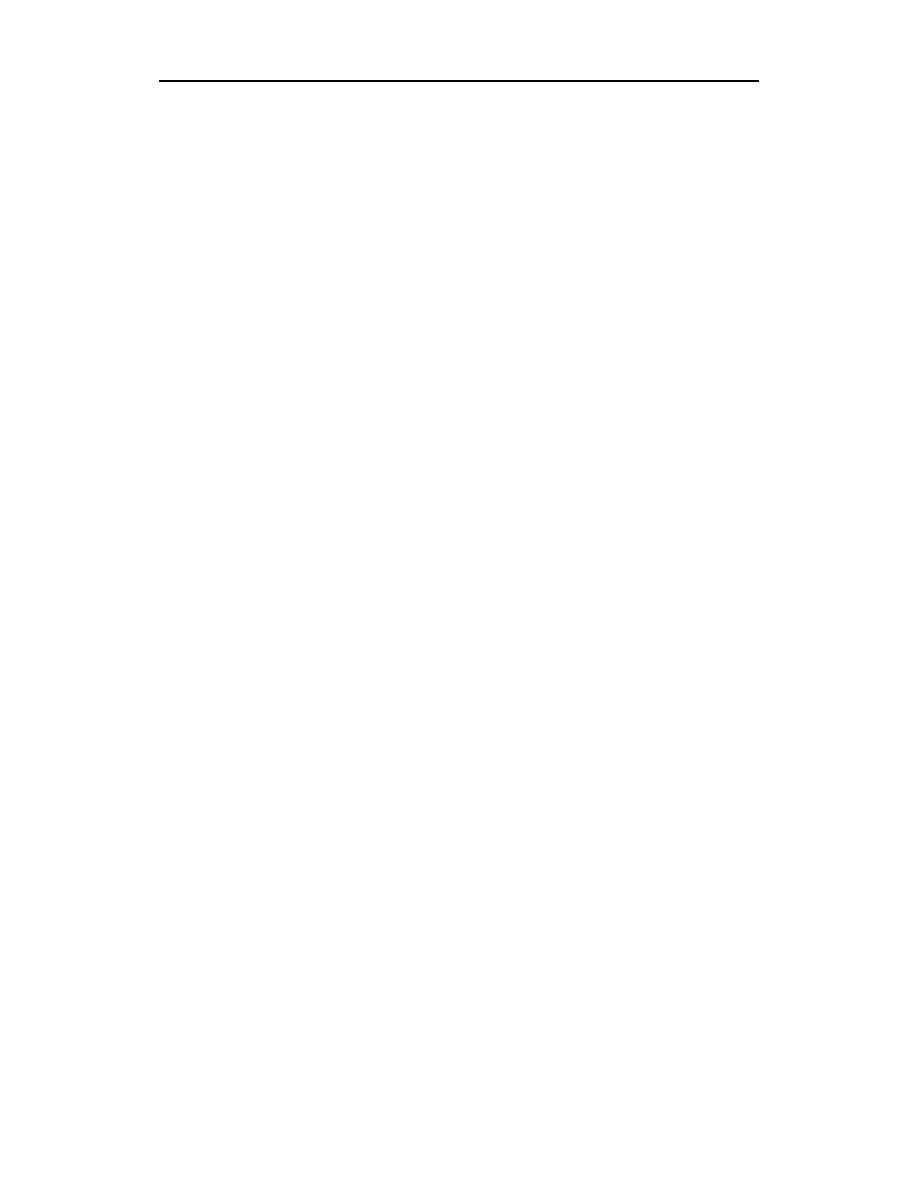
1. Zainstaluj dysk twardy w komputerze. Postępuj zgodnie z instrukcjami producenta
dotyczącymi fizycznego instalowania i podłączania nowego dysku twardego
w komputerze. Jeśli, załóżmy, jest to drugi dysk twardy, może wystąpić
konieczność zmiany ustawień zworek na dysku, aby działał jako dysk podrzędny.
Może również zaistnieć konieczność zmiany ustawień w BIOS-ie.
2. Uruchom system Red Hat Linux.
3. Określ nazwę urządzenia dla tego dysku twardego. Jako użytkownik root wpisz
w powłoce systemowej polecenie:
-.
Sprawdź, czy nowy dysk został wykryty. Na przykład, jeśli jest to drugi dysk
twardy IDE, powinieneś zobaczyć wpis
. Dla drugiego dysku SCSI powinieneś
znaleźć wpis
. Upewnij się, że znalazłeś prawidłowy dysk, bo w przeciwnym
razie usuniesz wszystkie dane z dysku, który był wcześniej zainstalowany
w systemie!
4. Użyj polecenia
'
do stworzenia partycji na nowym dysku. Na przykład,
jeśli formatujesz drugi dysk IDE (hdb), możesz wpisać następujące polecenie:
$ +" " )
5. Jeśli na zamontowanym dysku istniały wcześniej partycje, możesz je w tym
momencie zmodyfikować lub usunąć. Możesz także sformatować cały dysk
i usunąć istniejące wcześniej partycje. Użyj opcji
, aby zobaczyć wszystkie
partycje i opcji
, aby usunąć partycje.
6. Aby utworzyć nową partycję, wpisz polecenie:
!
Zostaniesz poproszony o wybranie partycji głównej lub rozszerzonej.
7. Aby wybrać partycję główną, wpisz polecenie:
Zostaniesz poroszony o podanie numeru partycji.
8. Jeśli tworzysz pierwszą partycję (lub jeśli będzie tylko jedna partycja), wpisz
liczbę jeden:
%
Zostaniesz poproszony o wpisanie numeru pierwszego cylindra (domyślnie
zaczyna się od cylindra pierwszego).
9. Aby rozpocząć od drugiego cylindra, wpisz liczbę dwa:
/
Zostaniesz poproszony o podanie numeru ostatniego cylindra.
10. Jeśli będziesz wykorzystywać cały dysk twardy, użyj ostatniego dostępnego
numeru cylindra. W przeciwnym razie wybierz numer wybranego cylindra
lub wskaż, jaki rozmiar (w MB) powinna mieć partycja.
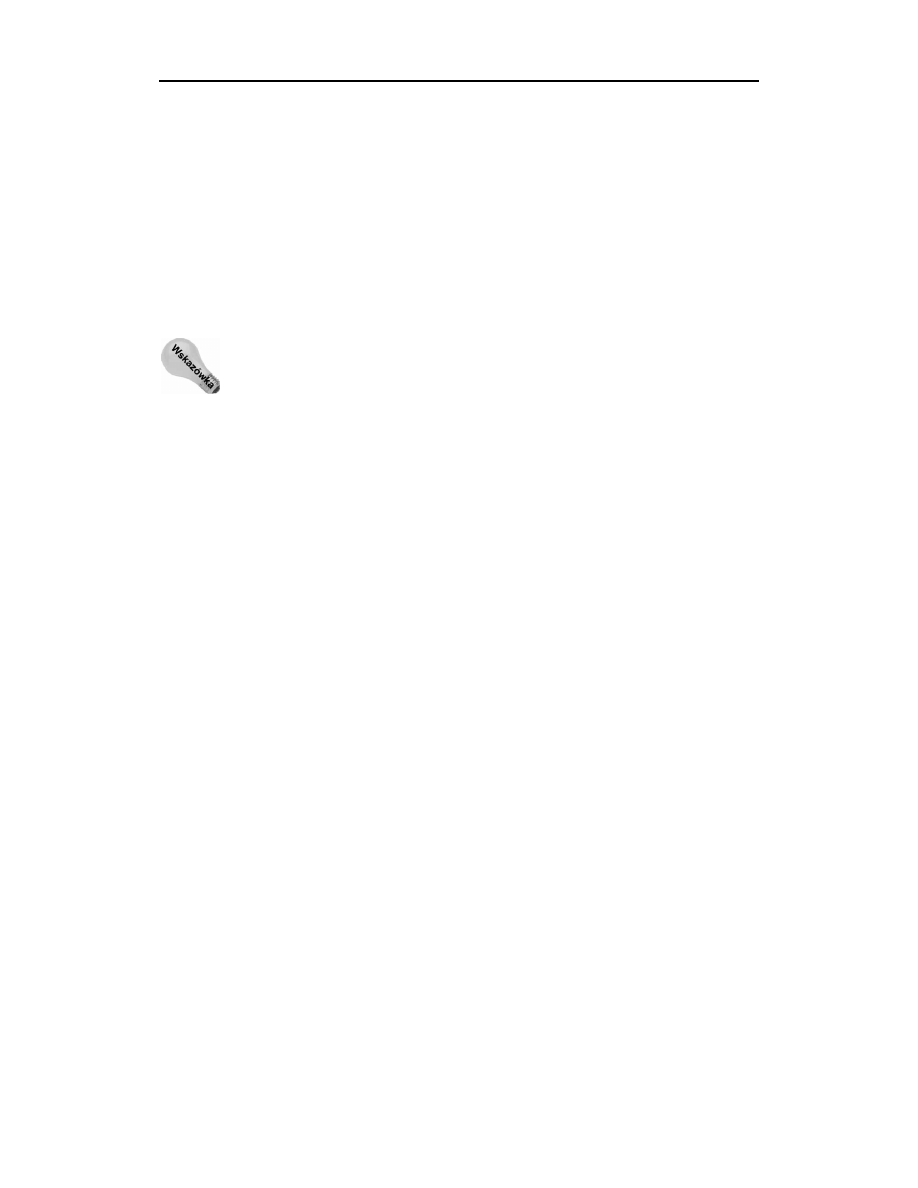
11. Jeśli tworzysz kilka partycji na tym dysku twardym, powtórz ostatnie pięć
kroków dla każdej z tych partycji.
12. Wpisz
, aby zapisać zmiany na dysku twardym. Po zakończeniu wykonywania
tej czynności powrócisz do powłoki systemowej.
13. Aby stworzyć system plików na nowej partycji dysku, użyj polecenia
'
.
Domyślnie polecenie to tworzy system plików ext2, który może być obsługiwany
przez system Linux. W celu stworzenia systemu plików ext2 na pierwszej partycji
drugiego dysku twardego wpisz polecenie:
"%,*
Jeśli stworzyłeś kilka partycji, powtórz ten krok dla każdej z nich (na przykład
,
,
-
itd.).
Przedstawiony przykład tworzy system plików ext2, który jest domyślnym systemem.
Możesz użyć innych poleceń lub opcji tego polecenia, aby stworzyć systemy plików
innych typów. Na przykład, użyj
'$- do stworzenia systemu plików ext3,
'$ do stworzenia systemu plików VFAT, '$ dla BFS, '$
dla Minix,
'$ dla DOS lub '$ dla systemu plików Reiser.
Polecenie
,, opisane w dalszej części tego rozdziału, może być
wykorzystywane do zmiany systemu plików ext2 na system plików ext3.
14. Po utworzeniu systemu plików możesz podłączyć partycję na stałe, zmieniając
wpis w pliku /etc/fstab i dodając nowe partycje. Oto przykład wpisu, który
możesz dodać w tym pliku:
* +2,)
W tym przykładzie partycja (
+
) jest podłączana w katalogu /abc
jako system plików ext2. Słowo kluczowe
(
sprawia, że partycja jest
podłączana w czasie uruchamiania systemu. Liczby
++
sprawiają, że dysk
jest sprawdzany pod kątem błędów. Dodaj wpis podobny do przedstawionego
powyżej dla każdej stworzonej partycji.
15. Utwórz punkt montowania. Na przykład, aby podłączyć partycję w punkcie /abc
(jak pokazano w poprzednim kroku), wpisz polecenie:
+ ")
Utwórz własne punkty montowania, jeśli chcesz podłączyć więcej partycji. Przy
następnym uruchomieniu systemu Red Hat Linux partycja będzie automatycznie
podłączana w katalogu /abc, podobnie jak pozostałe dodane partycje.
Po utworzeniu systemów plików na partycjach wygodnym narzędziem pozwalającym
dopasować te systemy plików jest polecenie
,
. Za pomocą polecenia
,
możesz zmieniać etykiety woluminów, częstotliwość sprawdzania dysku oraz zachowa-
nie w przypadku wystąpienia błędów. Możesz również użyć polecenia
,
do zmiany
systemu plików ext2 na ext3, aby system mógł wykorzystywać księgowanie. Na przykład:
!/$0" " )%
)2, -2:!<?4?22
B/$)
3,#")"+#++%#99") <#!+*
+#",-6)2,G+G*-
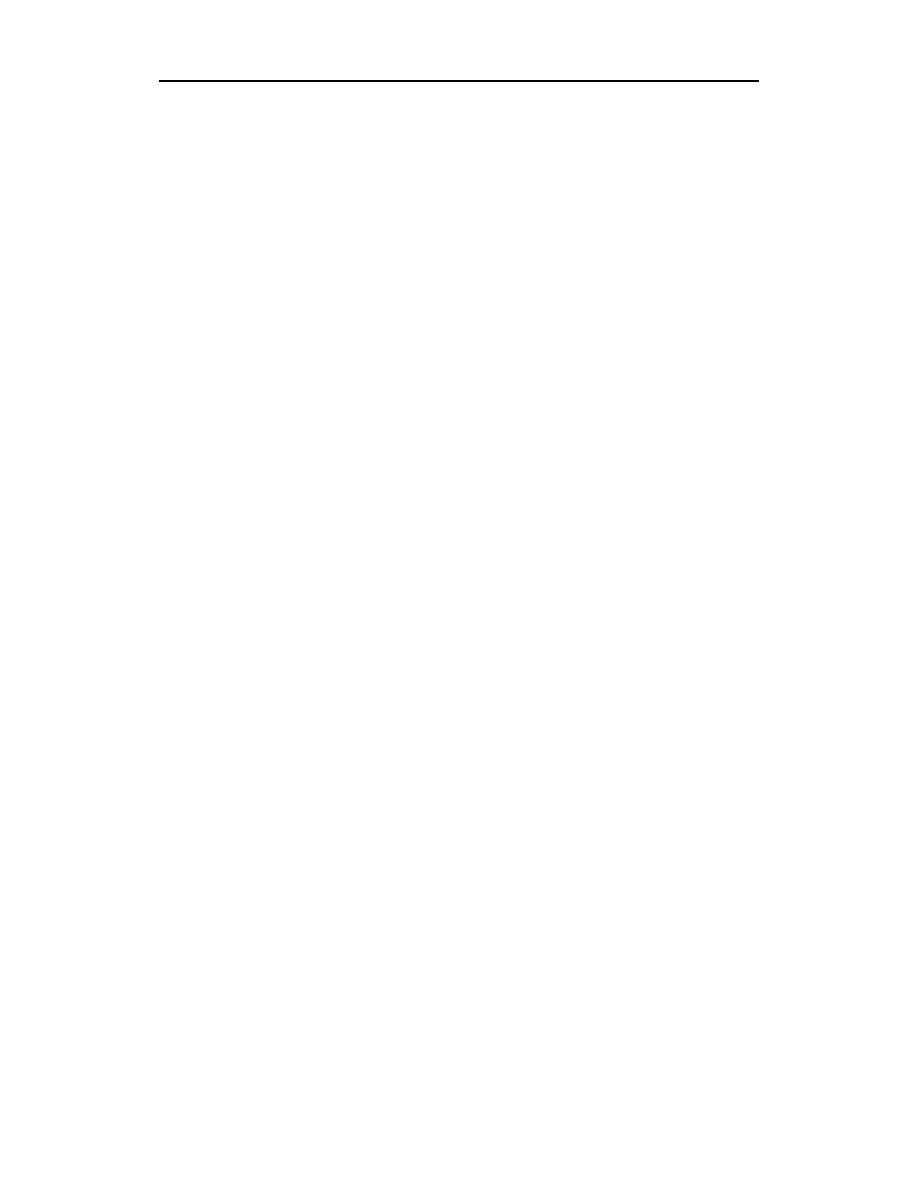
Używając parametru
<
w połączeniu z poleceniem
,
, możesz zmodyfikować
rozmiar dziennika lub podłączyć system plików do zewnętrznego dziennika. Po użyciu
polecenia
,
do zmiany typu systemu plików, musisz zmodyfikować zawartość
pliku /etc/fstab, wskazując nowy typ systemu plików (ext3 zamiast ext2).
'
Brak przestrzeni dyskowej to bardzo niekorzystna sytuacja. Korzystając z narzędzi do-
stępnych w systemie Red Hat Linux, możeś śledzić wykorzystanie przestrzeni dyskowej
w komputerze oraz wykryć użytkowników, którzy zajmują najwięcej tej przestrzeni.
%"
Możesz wyświetlić ilość dostępnej w systemie plików przestrzeni za pomocą polecenia
. Aby zobaczyć ilość dostępnej przestrzeni we wszystkich podłączonych systemach
plików, wpisz polecenie
bez dodatkowych parametrów:
$
E#" %?+%6*64)
*99;=8=;2>8<98;2; 9=<
*2=;;;<<9=98> > >
*, = 2 9 92: ",11#
Wyniki wykonania polecenia pokazują ilość dostępnej przestrzeni na partycji dysku
twardego podłączonej jako katalog główny (
+
), na partycji /boot (
,
)
oraz na dyskietce podłączonej w katalogu /mnt/floppy (
#
). Przestrzeń dyskowa
jest liczona w blokach o rozmiarze 1 kB. Aby wyświetlić wyniki w łatwiejszej do przy-
swojenia formie, użyj parametru
w następujący sposób:
$
E#"56*64)
*92>H2->H2=H
*2=;4<-24284 >
*, -=4 9% -24 ",11#
Przy użyciu opcji
wyniki wykonania polecenia
są łatwiejsze do odczytu, gdyż przed-
stawiają ilość przestrzeni dyskowej w MB lub GB. Pozostałe parametry polecenia
pozwalają:
wyświetlać informacje tylko o systemach określonego typu (
%*
),
wyłączać systemy określonego typu (
%*
),
dołączać systemy plików, które nie mają przestrzeni, takie jak
i
(
%
),
wyświetlać tylko dostępne i wykorzystane (
%
) systemy plików,
wyświetlać przestrzeń dyskową w blokach o określonym rozmiarze (
%%('
85
)
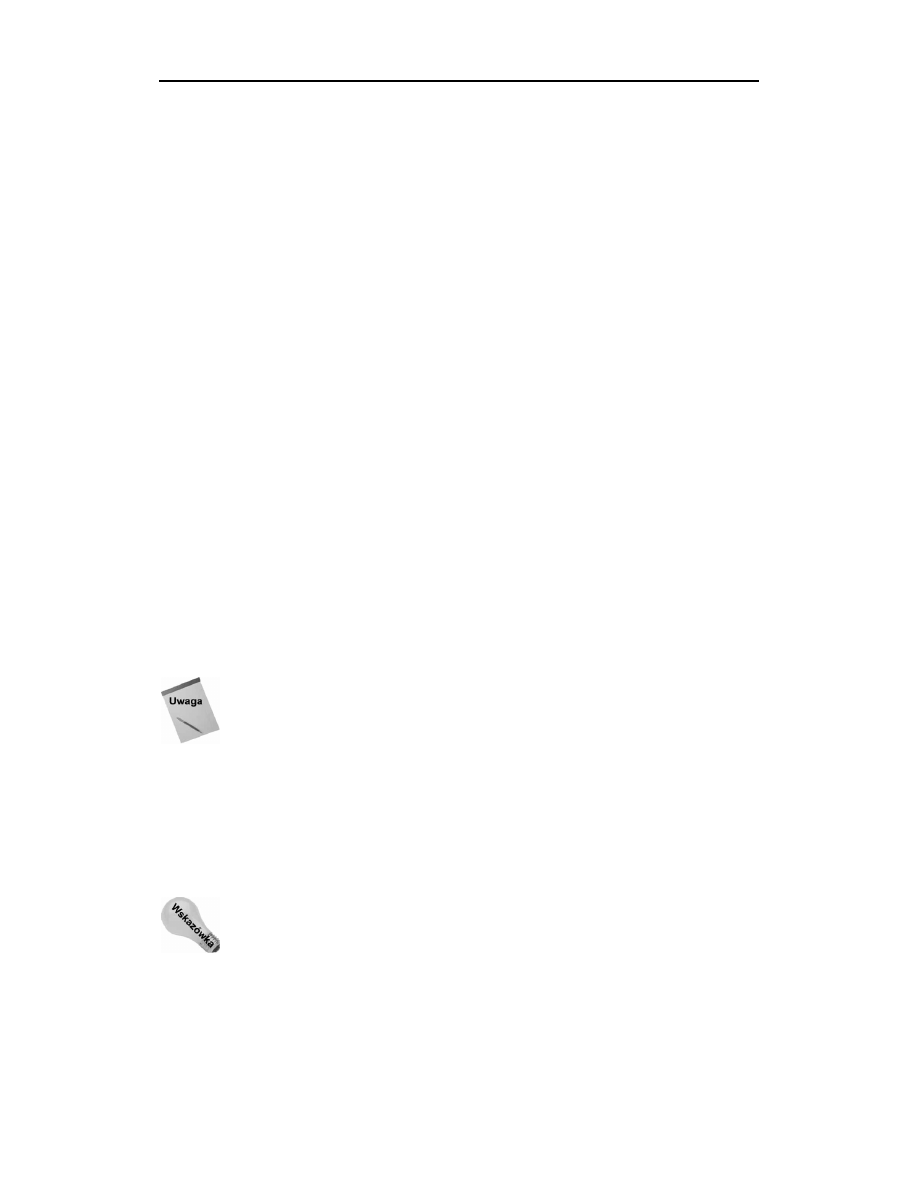
'
%
Aby dowiedzieć się, ile przestrzeni dyskowej zajmuje dany katalog (wraz z podkataloga-
mi), możesz użyć polecenia
. Polecenie
bez parametrów wyświetla wszystkie ka-
talogi, znajdujące się poniżej bieżącego katalogu, wraz z ilością przestrzeni dyskowej,
którą każdy z nich zajmuje. Na końcu za pomocą polecenia
wyświetlona zostaje ilość
całkowitej przestrzeni dyskowej wykorzystanej wewnątrz struktury katalogu.
Polecenie
to dobry sposób sprawdzenia, ile przestrzeni jest wykorzystywanej przez
konkretnego użytkownika (
+
) lub na określonej partycji systemu plików
(
). Dymyślnie przestrzeń dyskowa jest podawana w blokach o rozmiarze 1 kB.
Aby ułatwić odczytywanie podanych wartości (wyświetlać wartości w kilobajtach, me-
gabajtach lub gigabajtach), użyj parametru
w następujący sposób:
""0+
=%"$%1),,
29=%"$%1
9:%"$%)+1
: %"$%)+1
-4"$%
Wyświetlone wyniki przedstawiają przestrzeń dyskową w każdym katalogu, znajdują-
cym się poniżej katalogu domowego użytkownika o nazwie jake (
<'
). Ilość wy-
korzystanej przestrzeni dyskowej jest podawana w kilobajtach (kB) i megabajtach (MB).
Całkowita ilość wykorzystanej przestrzeni dyskowej jest podana w ostatnim wierszu.
(
%"
Polecenie
pozwala sprawdzić wykorzystanie przestrzeni dyskowej na dysku twar-
dym przy określeniu różnych kryteriów. Możesz uzyskać jasny obraz możliwości odzy-
skania przestrzeni dyskowej przez odszukanie plików, których rozmiar przekracza pew-
ną granicę lub które zostały stworzone przez konkretnego użytkownika.
Aby uruchomić to polecenie, musisz być zalogowany jako użytkownik root. Nie jest to
konieczne, gdy operacja dotyczy wyłącznie własnych plików użytkownika.
Następny przykład ilustruje przeszukiwanie za pomocą polecenia
systemu plików
głównego katalogu (
) pod kątem plików, których właścicielem jest użytkownik jake
(
%<'
); nazwy znalezionych plików są wyświetlane. Wynik wykonania polecenia
jest uporządkowany według rozmiarów plików (
(%(
). Następnie wyniki wyko-
nania polecenia są zapisywane w pliku /tmp/jake. W pliku /tmp/jake znajdziesz wszyst-
kie pliki, uporządkowane według rozmiaru, których właścicielem jest użytkownik jake.
Oto wiersz poleceń:
$! "10+! .- 2""0+
Parametr
zapewnia przeszukiwanie tylko wybranego systemu plików. Jest to dobry
sposób wyłączenia dużej ilości zbędnych informacji, które mogą być wyświetlone z systemu
plików
. Pozwala to również uniknąć przeszukiwania dużych zdalnych systemów.
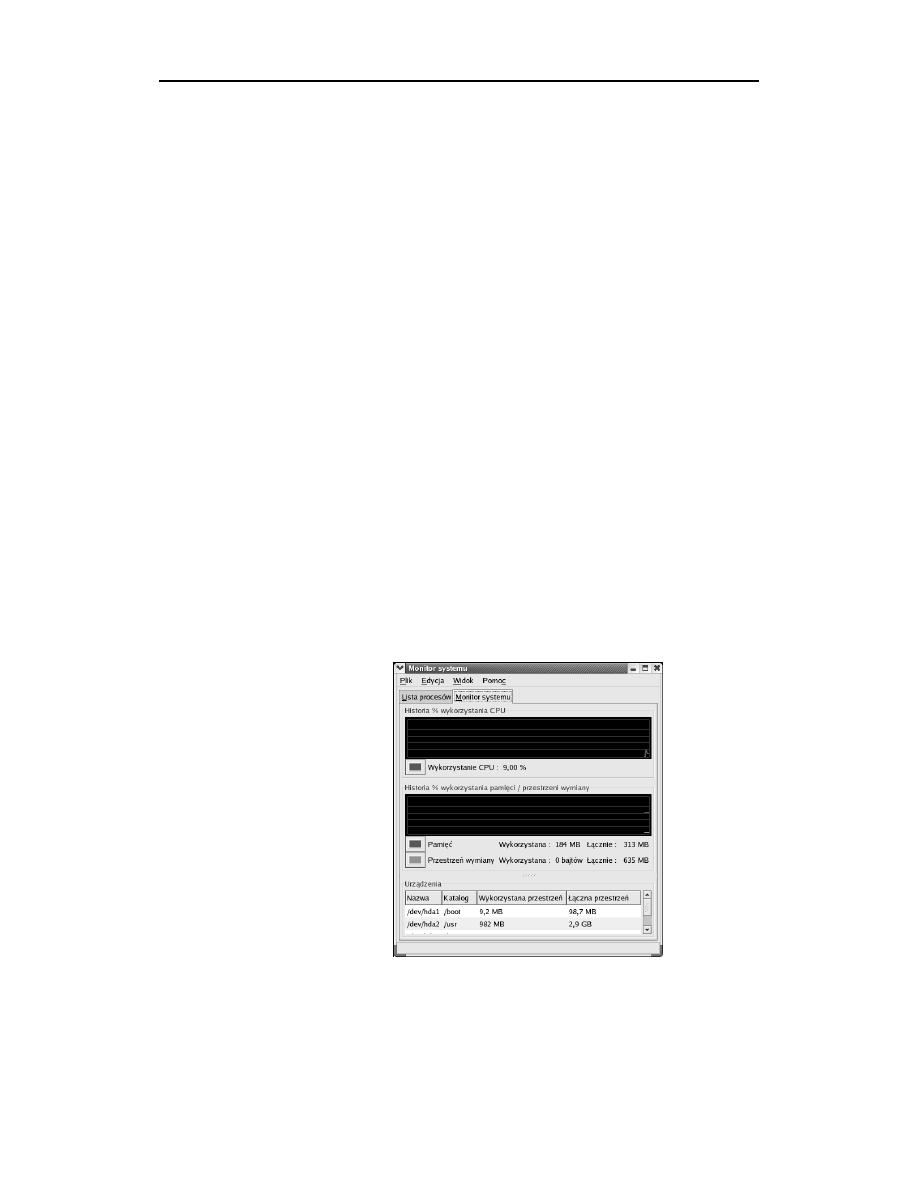
Kolejny przykład jest podobny do poprzedniego, z tą jednak różnicą, że zamiast szukać
plików danego użytkownika, wyszukiwane są pliki przekraczające określony rozmiar
(
%8+##'
):
$! "13%+! .- 2""3
Możesz zaoszczędzić sporo przestrzeni dyskowej, usuwając największe pliki, które nie
są już potrzebne. Otwórz plik /tmp/size stworzony w tym przykładzie, a zobaczysz, że
duże pliki są posortowane według rozmiaru.
*+
Kiedy korzystasz z systemu Linux na komputerze przeznaczonym dla wielu użytkowni-
ków, współdzielenie mocy przetwarzania może być poważnym problemem. Jeśli ist-
nieje taka możliwość, należy zatrzymać proces, który zajmuje zbyt dużo zasobów lub
zmniejszyć liczbę uruchomionych niepotrzebnie programów. Dzięki temu serwer Linux
może przekazać zwolnione zasoby do obsługi plików, stron WWW lub poczty elektro-
nicznej, co ułatwi pracę użytkownikom.
Narzędzia dołączone do systemu Linux pozwalają monitorować wydajność tego systemu.
Funkcje, które warto monitorować, to wykorzystanie procesora, wykorzystanie pamięci
(RAM i przestrzeni wymiany) oraz całkowite obciążenie systemu. Kolejne podrozdziały
opisują narzędzia monitorowania systemu Linux.
'$
Jeśli jesteś zwolennikiem narzędzi, przedstawiających wykorzystanie sytemu w formie
graficznej, Red Hat System Monitor oferuje doskonały sposób monitorowania wykorzy-
stania systemu. Aby uruchomić narzędzie, należy z menu głównego wybrać pozycję
System Tools/System Monitor. Rysunek 10.4 przedstawia okno Red Hat System Monitor.
#
System Monitor
wykorzystanie
procesora i pamięci
wyświetla w formie
graficznej
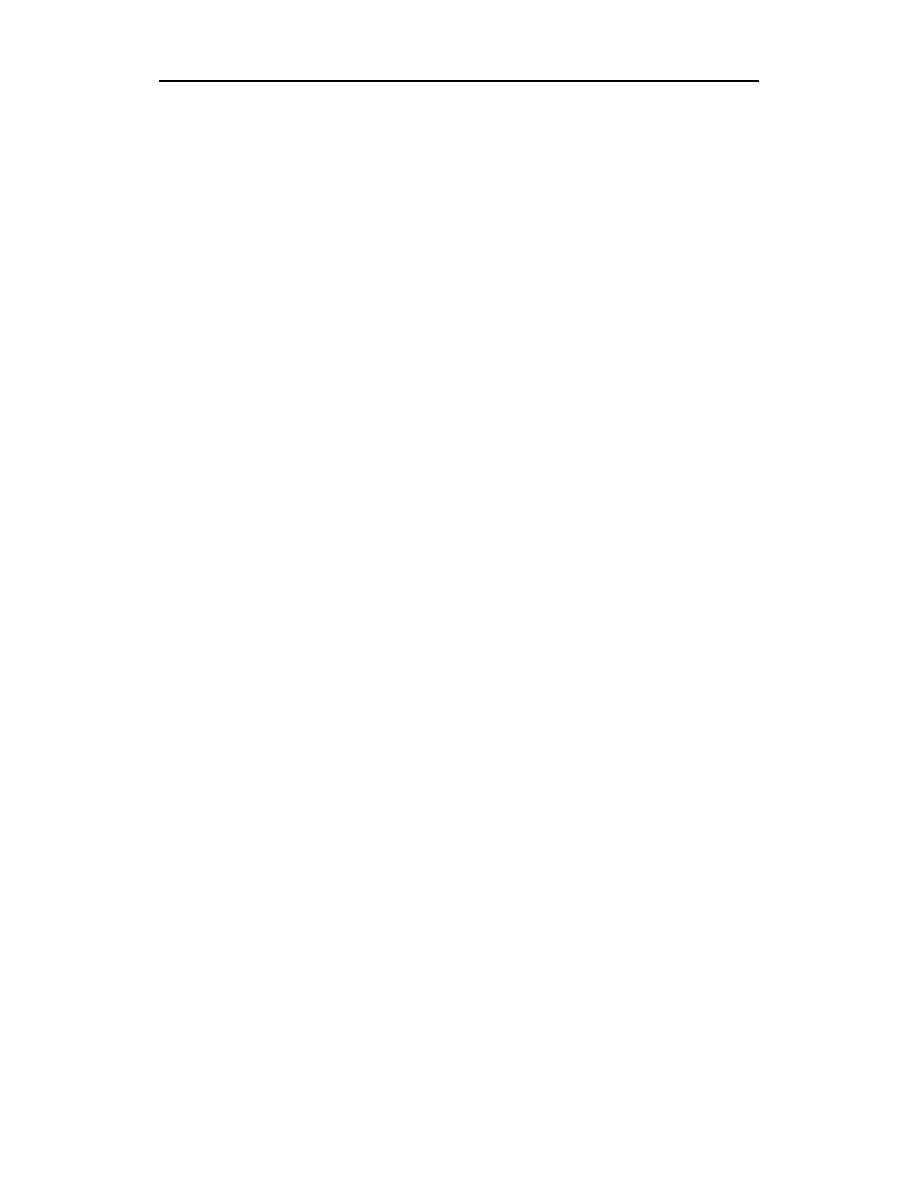
W oknie System Monitor linie wykresów są przewijane od prawej strony do lewej, wska-
zując procentowe wykorzystanie procesora. Możesz również zobaczyć ilość pamięci
(RAM) wykorzystywanej w danej chwili, jak również rozmiar wykorzystanej przestrze-
ni wymiany. Aby zobaczyć ilość wykorzystanej przestrzeni na każdej z partycji, możesz
przewijać listę urządzeń znajdującą się w dolnej części okna.
Kliknij zakładkę Process Listing, aby zobaczyć listę aktualnie działających procesów.
Kliknij odpowiednią kolumnę na tej zakładce, aby posortować procesy według nazwy,
nazwy konta użytkownika (który uruchomił proces), wykorzystania pamięci, procento-
wego wykorzystania zasobów procesora przez proces oraz według identyfikatora procesu.
Przykład pokazany na rysunku 10.4 dotyczy komputera dysponującego pamięcią o po-
jemności wynoszącej 320 MB. W tym przypadku wykorzystanie pamięci nie przekracza
50%. Jeśli jednak zbliżyłoby się do 90%, to prawdopodobnie pojawiłyby się problemy
z wydajnością i w efekcie konieczne byłoby przenoszenie danych do pliku wymiany.
Z kolei wykorzystanie procesora wynosi około 9%, co oznacza, że nie jest przeciążony.
$
Uruchom narzędzie
w oknie terminalu. Wyświetlone zostaną procesy wykorzystu-
jące zasoby procesora. Co pięć sekund za pomocą programu
sprawdzane jest, które
procesy wykorzystują najwięcej czasu procesora; procesy te wyświetlane są w porządku
malejącym.
Uruchamiając
z parametrem
, możesz wyświetlać całkowity czas, który został
wykorzystany przez proces, wraz z procesami potomnymi. Jeśli chcesz zmienić często-
tliwość odświeżania danych, możesz uruchomić
z parametrem
, gdzie
ma zostać zastąpione ilością sekund, które mają upłynąć pomiędzy kolejnymi odświe-
żeniami danych.
Domyślnie procesy są uporządkowane według wykorzystania czasu procesora. Możesz
sortować procesy według identyfikatora procesu (naciśnij N), wieku (naciśnij A), wyko-
rzystania pamięci (naciśnij M), czasu (naciśnij T) lub ponownie według wykorzystania
procesora (naciśnij P). Rysunek 10.5 przedstawia przykład działającego narzędzia
w oknie Terminal.
,-)
Ponieważ dla każdej większej usługi systemu Linux (jak poczta elektroniczna, druko-
wanie itd.) dostępnych jest kilka pakietów oprogramowania, zdarzyć się może, że użyt-
kownicy będą preferować jakąś usługę od innej. Pakiety oprogramowania, które są prze-
znaczone do pracy w alternatywnych systemach, mogą być konfigurowane w systemie
Red Hat Linux. Dzięki temu administrator ma możliwość wyboru pakietu (który ma być
domyślnie wykorzystywany) dla określonej usługi.
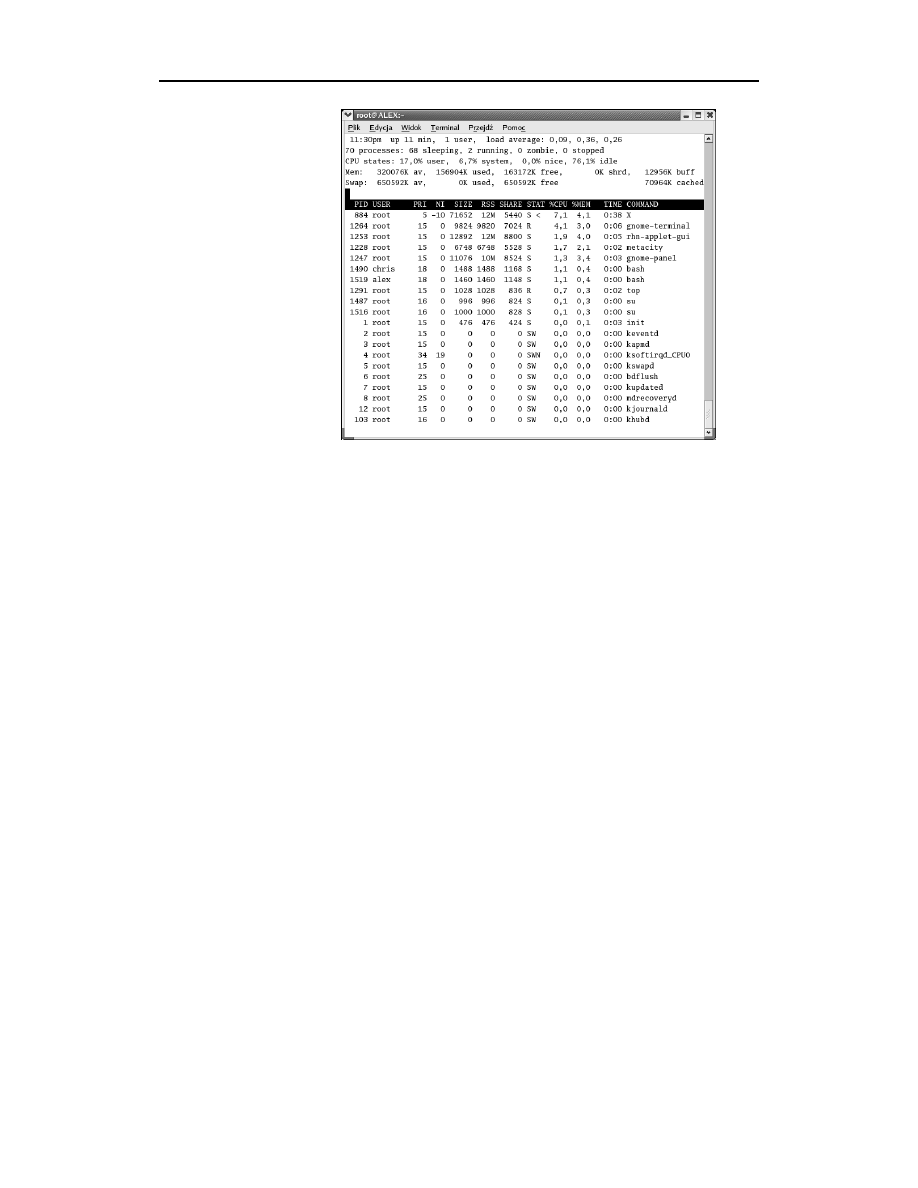
$
Działające procesy
pojawiają się
posortowane
według wykorzystania
procesora
()!"*
Wersja 7.3 systemu Red Hat Linux po raz pierwszy oferowała alternatywne rozwiązania
głównych usług. Przesyłanie poczty elektronicznej i usługi drukowania umożliwiały
wybór pomiędzy różnymi pakietami. Dzisiaj usługi alternatywne pozwalają użytkowni-
kom wybierać pomiędzy następującymi opcjami, związanymi z przesyłaniem poczty i dru-
kowaniem:
Mail Transport Agent (MTA). Zainstalowanie protokołów przesyłania poczty
(
i
umożliwia administratorowi wybór, która z tych dwóch usług
będzie wykorzystywana domyślnie do przesyłania poczty.
Drukowanie. Zainstalowanie dwóch usług drukowania LPRng i CUPS umożliwia
wybór jednej z nich jako domyślnej usługi drukowania dokumentów.
Jako administrator musisz skonfigurować każdą z tych usług, aby działała poprawnie. Opis
sposobu konfigurowania protokołów sendmail i postfix znajdziesz w rozdziale 19. Informa-
cje o sposobach instalowania usług drukowania LPRng i CUPS znajdziesz w rozdziale 17.
Jeśli chodzi o instalowanie alternatywnych rozwiązań przesyłania poczty, większość pra-
cy związanej z tworzeniem połączeń, pozwalających wybrać usługę, została już wyko-
nana. Połączenia związane z domyślnymi usługami są skonfigurowane w katalogu /etc/
alternatives. Definicje, określające alternatywne składniki usług wysyłania poczty i dru-
kowania, znajdują się w katalogu /var/lib/alternatives.
Ponieważ większa część elementów konfiguracji została zawczasu przygotowana, pierw-
szy krok przełączania się pomiędzy różnymi usługami przesyłania poczty i drukowania
jest bardzo prosty. Aby zmienić domyślną usługę przesyłania poczty lub drukowania,
wykonaj następujące kroki:
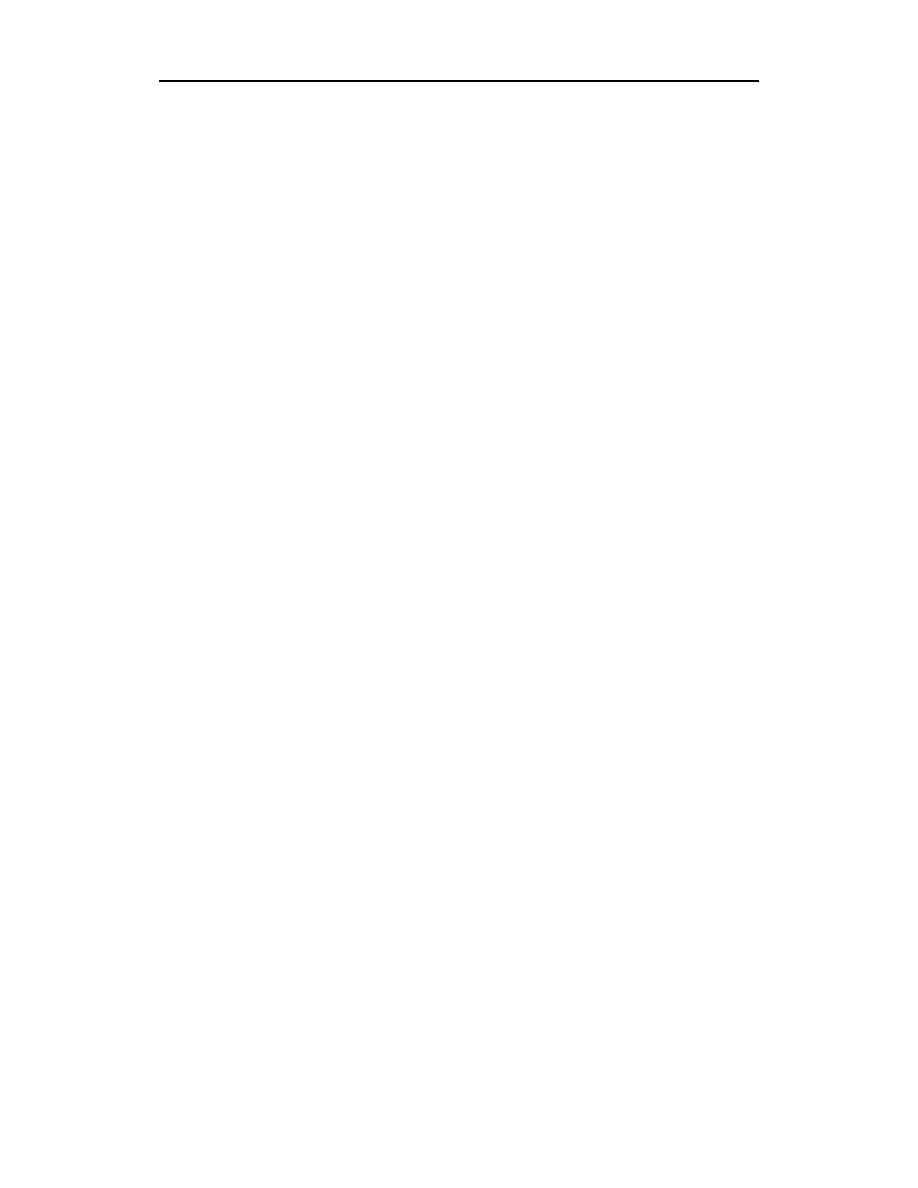
1. Wybierz jedną z opcji z menu Red Hat Linux w zależności od tego, czy chcesz
przełączyć usługę przesyłania poczty, czy drukowania:
Aby wybrać usługę drukowania, wybierz System Settings/More System
Settings/Printer System Switcher.
Aby wybrać usługę pocztową, wybierz System Tools/More System Tools/Mail
Transport Agent Switcher.
Pojawi się okno pozwalające wybrać usługę.
2. Kliknij usługę, na którą chcesz się przełączyć LPRng lub CUPS dla usług
drukowania, Sendmail lub Postfix dla usług pocztowych (jeśli interesująca Cię
usługa jest już wybrana, możesz zakończyć konfigurację).
Jeśli przełączenie usługi będzie pomyślne, pojawi się okno, które powiadomi Cię
o konieczności zamknięcia i ponownego uruchomienia usługi.
3. Zamknij okno.
Przy kolejnym uruchomieniu komputera nowa usługa drukowania lub przesyłania poczty
będzie aktywna. Wszystkie połączenia będą aktywne, a skrypty uruchomieniowe zostaną
zmodyfikowane. Jednak system będzie nadal obsługiwał starą usługę. Skrypty uruchomie-
niowe tych czterech usług znajdują się w katalogu /etc/init.d. Są to następujące skrypty:
(
— dla usługi drukowania LPRng
— dla usługi drukowania CUPS
(
— dla usługi Sendmail
— dla usługi Postfix
W celu zatrzymania usługi działającej, aby nowa usługa mogła zająć jej miejsce, wpisz
następujące polecenie (zastępując
nazwą usługi, którą chcesz zatrzymać):
""!4 "UGTXKEG
Aby uruchomić nową usługę, wpisz następujące polecenie (zastępując
nazwą
usługi, którą chcesz uruchomić):
""!4 "UGTXKEG
Zakładając, że nowa usługa jest skonfigurowana prawidłowo, powinna być od tego mo-
mentu dostępna dla użytkowników.
#"%
%
Alternatywne usługi przesyłania poczty i drukowania wykorzystują większość takich
samych nazw poleceń. Na przykład obydwie usługi drukowania wykorzystują polecenie
(
do drukowania i
(1
do przeglądania zawartości kolejki do wydruku. Zarówno Send-
mail, jak i Postfix używają poleceń
(
i
(1
do uaktualniania aliasów i spraw-
dzania kolejki poczty oczekującej.
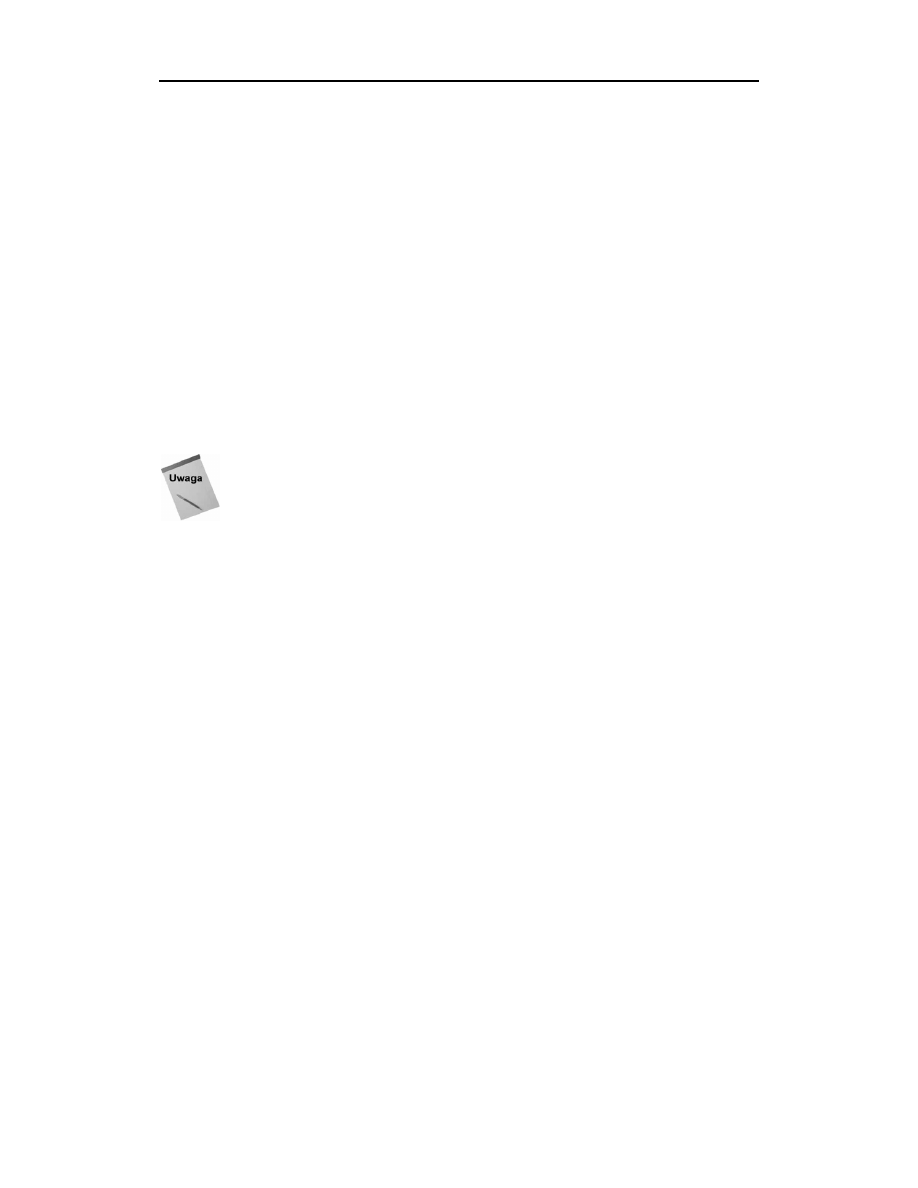
Dlatego dla użytkownika zmiana usług przesyłania poczty lub drukowania powinna być
(teoretycznie) prawie niezauważalna. Użytkownicy mogą drukować dokumenty, korzy-
stając z tych samych poleceń, których zawsze używali i dokumenty zostaną wydruko-
wane prawidłowo. Użytkownicy mogą wysyłać wiadomości w taki sam sposób jak zaw-
sze i fakt zmiany sposobu transportowania poczty nie powinien mieć dla nich żadnego
znaczenia.
%&
Poprawki systemu są nieustannie wydawane po pojawieniu się dystrybucji, takiej jak na
przykład Red Hat Linux 9. Możesz je dołączać do systemu, korzystając z połączenia
z siecią WWW i jednego z kilku narzędzi do pobierania uaktualnionego oprogramowa-
nia Red Hat. Narzędzie preferowane przez Red Hat do pobierania uaktualnień oprogra-
mowania to
,
.
W tym podrozdziale opowiem, jak zorientować się, czy uaktualnienia systemu Red Hat
Linux są dostępne. Następnie dowiesz się, w jaki sposób należy się zarejestrować, aby
korzystać z Red Hat Network i używać narzędzia
,
do pobierania uaktualnień.
Usługa
, przeznaczona jest do pobierania poprawek do systemu Red Hat
Linux. Nie jest ona przeznaczona do pobierania każdej modyfikacji, jaka pojawi się
w pakietach oprogramowania dołączonych do Red Hat Linux.
)*
Red Hat utworzył system, który automatycznie powiadamia użytkownika o dostępnych
uaktualnieniach i pozwala w prosty sposób pobierać i instalować je w systemie Red Hat
Linux. Usługa ta nazywa się Red Hat Network. Zarejestrowanie w Red Hat Network po-
zwala uruchamiać program
,
z komputera pracującego w systemie Red Hat Linux,
kiedy jesteś gotowy, żeby pobrać uaktualnienia.
Red Hat Network oferuje mechanizmy umożliwiające:
informowanie o nowych programach korygujących i rozszerzeniach dostępnych
dla systemu Red Hat Linux,
instalowanie pakietów zawierających odpowiednie modyfikacje systemu.
Wiele informacji dotyczących Red Hat Network jest dostępnych na samej witrynie Red
Hat Network (rhn.redhat.com). W tym podrozdziale skoncentrujemy się na opisie dzia-
łania usługi oraz opiszemy kroki, które musisz przejść podczas procesu rejestracji.
Jeśli nie masz nic przeciwko podawaniu swojego adresu e-mail, adresu domu i numeru
telefonu, warto utworzyć własne konto w Red Hat Network (RHN). Z kontem w RHN
możesz zarejestrować swój system Red Hat Linux i stworzyć profile systemowe. Reje-
strowanie swojego pierwszego komputera uprawnia do pobierania wszystkich uaktual-
nień dla tej maszyny. Aby uzyskać więcej usług (lub uzyskać uprawnienia dla większej
ilości komputerów), możesz wykupić prenumeratę RHN.
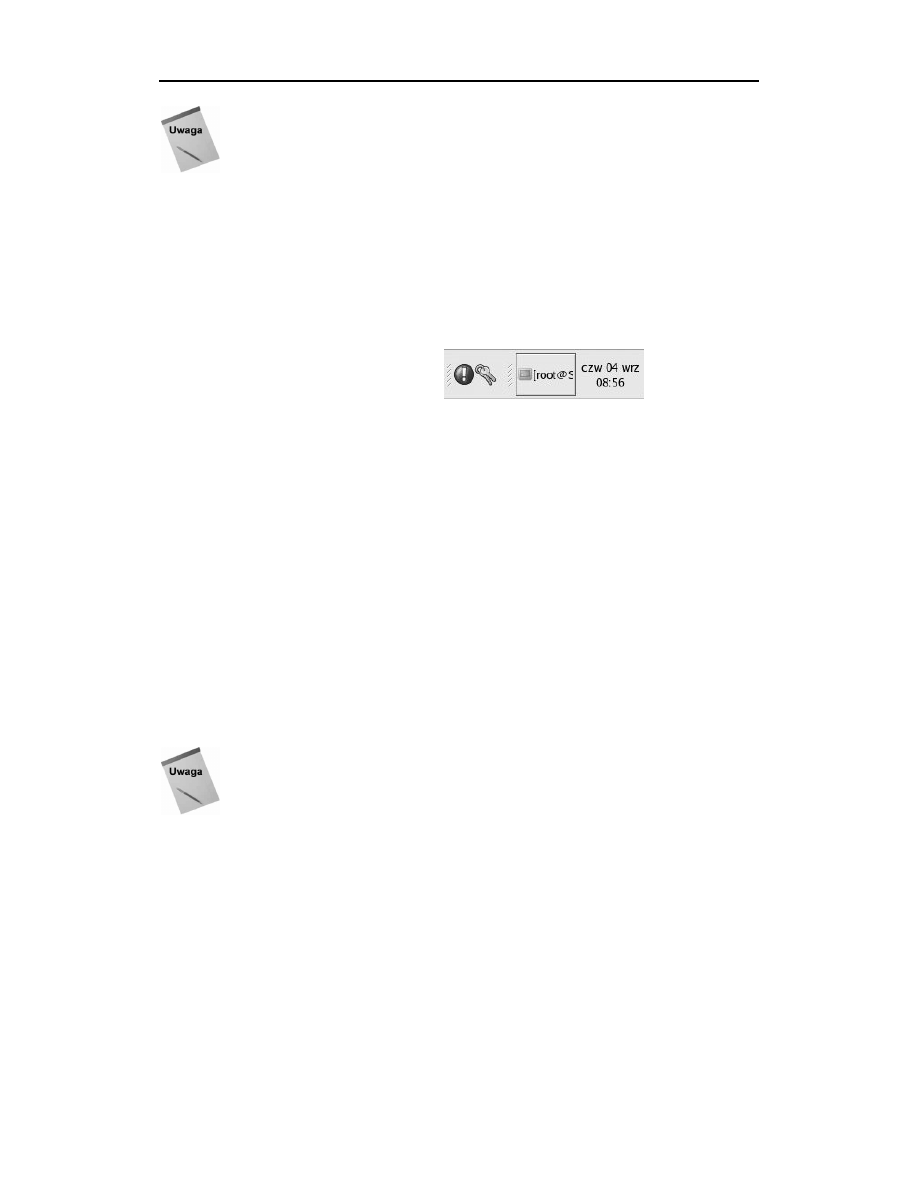
Ponieważ Red Hat Network nieustannie się rozwija, istnieje możliwość, że wiele usług
i uprawnień opisanych w tym podrozdziale ulegnie zmianie. Polecam odwiedzenie
witryny Red Hat Network (rhn.redhat.com), aby uzyskać informacje o nowych usługach,
jeśli opisane w tym podrozdziale procedury będą nieaktualne.
Aby zarejestrować się na stronie internetowej firmy Red Hat i uzyskać możliwość po-
wiadamiania o pojawiających się uaktualnieniach, wystarczy jedynie uruchomić śro-
dowisko graficzne. Na panelu pulpitu w jego środkowej części powinna być widoczna
okrągła ikona zawierająca znak wykrzyknika, której zadaniem jest powiadamianie o po-
jawieniu się ważnych uaktualnień systemu Red Hat Linux. Na rysunku 10.6 pokazano,
jak ikona wygląda.
%
Narzędzie powiadamiające
Red Hat Network jest
reprezentowane na panelu
pulpitu przez okrągłą ikonę
Kliknięcie ikony spowoduje otwarcie okna Red Hat Network Alert Notification Tool.
Aby rozpocząć operację pobrania uaktualnień, należy wykonać następujące kroki.
1. W oknie Red Hat Network Alert Notification Tool kliknij przycisk Naprzód.
Zostanie wyświetlone okno Terms of Service.
2. Zapoznaj się z zawartością okna Terms of Service. Kliknij przycisk Naprzód
(spowoduje to dalsze wykonywanie procedury i otwarcie okna) lub Usuń z panelu
(usuwa ikonę i wyłącza usługę).
3. Jeśli przy łączeniu z serwerem WWW jest wykorzystywany serwer proxy,
to należy zaznaczyć opcję Enable HTTP Proxy, określić jego lokalizację,
a następnie podać dane autoryzacyjne wymagane do nawiązania połączenia.
Aby kontynuować, należy kliknąć przycisk Naprzód.
4. W otwartym oknie Configuration Complete należy kliknąć przycisk Zastosuj.
Od tej pory usługa powiadamiająca będzie aktywna. Usługa natychmiast sprawdzi, czy
pojawiły się nowe uaktualnienia. Jeśli takowych nie ma, to czerwony wykrzyknik zmie-
ni się na znak niebieskiego „ptaszka”.
Jeśli jeszcze nie dokonałeś rejestracji na stronie Red Hat Network, zostaniesz w tym
miejscu o to poproszony.
Aby zarejestrować swój system w sieci Red Hat Network, możesz użyć polecenia
7
&
lub poczekać po uruchomieniu narzędzia
,
na otwarcie okna Red Hat
Update Agent. Użycie polecenia
7&
wymaga połączenia z internetem i dostę-
pu do konta root na komputerze
ten drugi wymóg wynika z faktu, że podczas proce-
su rejestracji potrzebny jest dostęp do bazy RPM komputera.
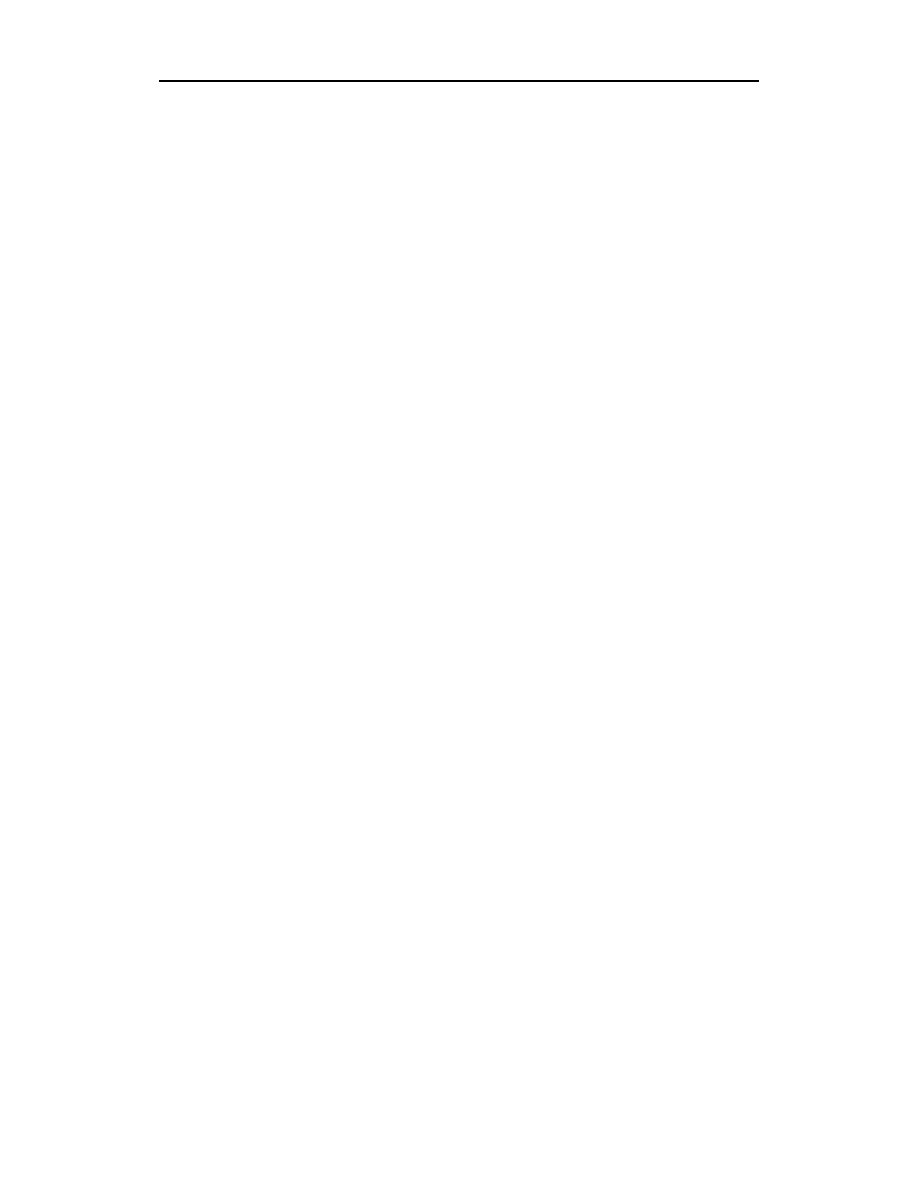
Chociaż tylko pierwszy komputer, który zarejestrujesz, będzie bezpłatnie pobierał au-
tomatyczne uaktualnienia, możesz za pomocą polecenia
7&
zarejestrować tyle
komputerów, ile chcesz. Oto kroki, które musisz wykonać:
1. Wpisz polecenie
7&
. Zostanie otwarte okno Welcome to Red Hat
Update Agent.
2. Kliknij przycisk Naprzód. Zostanie wyświetlone okno Review the Red Hat
Privacy Statement.
3. Odczytaj objaśnienia procedury rejestracji i kliknij Next. Pojawi się Red Hat
Privacy Statement. Umowa obejmuje informacje o tym, w jaki sposób będą
wykorzystywane podane przez Ciebie informacje i w jaki sposób Red Hat
wykorzystuje mechanizm cookies do śledzenia aktywności.
4. Przeczytaj umowę i jeśli uznasz, że możesz ją zaakceptować, kliknij Naprzód.
Zostanie otwarte okno logowania.
5. Wprowadź informacje wymagane do stworzenia konta użytkownika i kliknij
Naprzód. Podane przez Ciebie informacje obejmą:
nazwę użytkownika
wpisz wybraną przez siebie nazwę,
hasło
wpisz hasło (następnie wpisz je ponownie w kolejnym polu,
aby potwierdzić jego poprawność),
adres e-mail
wpisz adres, pod którym Red Hat ma się z Tobą kontaktować.
Pojawi się okno Register a User Account.
6. Podaj informacje i kliknij przycisk Naprzód. Informacje mogą obejmować nazwisko,
adres, numer telefonu, numer faksu oraz sposób uzyskiwania wiadomości (przez
pocztę elektroniczną, pocztę, telefon, faks lub rozsyłany biuletyn elektroniczny).
Pojawi się okno Register a System Profile
Hardware. Zostaniesz poproszony
o podanie informacji dotyczących wersji systemu Red Hat Linux, nazwy
komputera, adresu IP, typu procesora, prędkości procesora i pamięci.
7. Wybierz nazwę profilu (domyślnie jest używana nazwa komputera) lub numer
identyfikacyjny usługi (może to być numer seryjny komputera), a następnie
kliknij Naprzód.
Proces rejestracji rozpoczyna się poprzez stworzenie listy zainstalowanych
w komputerze pakietów. Są one zbierane jako część profilu systemu.
Zostaną następnie wyświetlone w oknie Register a System Profile
Packages.
8. Sprawdź, czy wszystkie pakiety pojawiające się w oknie mogą zostać dołączone
do profilu systemu (możesz usunąć zaznaczenie tych pakietów, których nie chcesz
dołączyć do profilu) i kliknij Next. Pojawi się okno Send Profile Information to
Red Hat Network.
9. Kliknij Naprzód, aby zarejestrować informacje o systemie w profilu (jeśli
zdecydujesz się nie wysyłać informacji, kliknij Cancel). Twoje informacje
zostaną wysłane i pojawi się okno Registration Finished.
10. Kliknij Naprzód, aby zakończyć sesję.
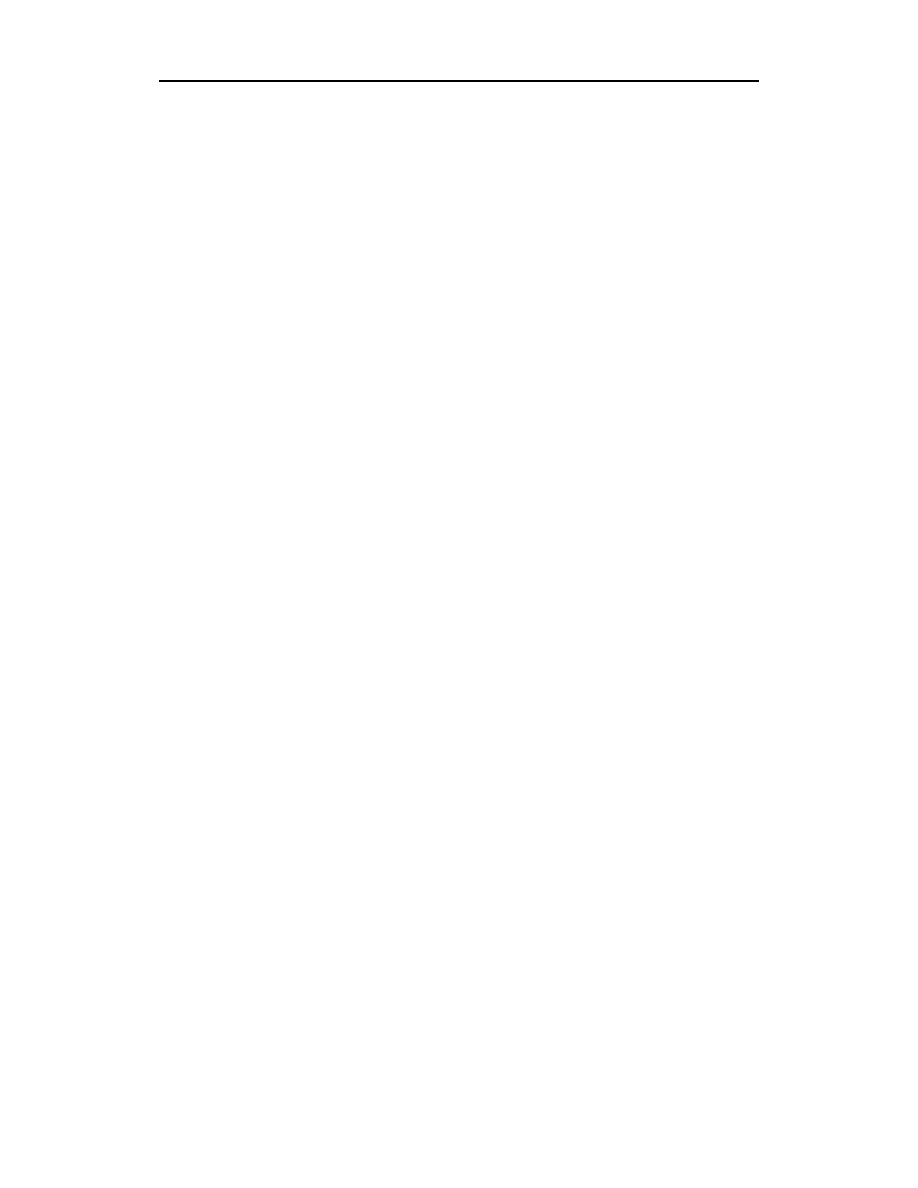
Po zakończeniu rejestracji w Red Hat Network przejdź na witrynę RHN i zaloguj się.
Teraz już możesz uruchomić polecenie
,
, aby zaktualizować swoje pakiety opro-
gramowania.
)*
Po zarejestrowaniu komputera w Red Hat Network możesz użyć polecenia
,
(lub
prawym klawiszem myszy kliknąć ikonę powiadomień i wybrać pozycję Launch up2date)
do odszukania i zainstalowania uaktualnień. Podobnie jak w przypadku polecenia
7
&
, musisz mieć prawa dostępu jako użytkownik root, aby uruchomić
,
.
Wynika to z faktu, że za pomocą polecenia
,
można zmieniać pliki konfiguracyjne
i pakiety instalacyjne.
Plik konfiguracyjny up2date (/etc/sysconfig/rhn/up2date) określa zachowanie polecenia
,
. Oto kilka informacji dotyczących kluczowych ustawień pliku konfiguracyjnego
up2date. Informacje te zamieszczono po to, aby ułatwić Ci zrozumienie działania pole-
cenia
,
:
Testowanie i uruchamianie jest domyślnie nieaktywne. Zmień
&5#
na
&5+
,
aby uaktywnić testowanie i uruchamianie, jeśli masz problemy z poleceniem
,
.
Pobrane pakiety są przechowywane w katalogu /var/spool/up2date.
Po zainstalowaniu pakiety są usuwane.
Plik dziennika
,
to /var/log/up2date. Możesz otworzyć plik w dowolnym
edytorze tekstów, aby zobaczyć opis wykonanych przez
,
zadań.
Pomijane są wszystkie pakiety rozpoczynające się od słowa
'(
. Dodaj nazwy
innych pakietów, które mają być pomijane w wierszu
'&' 5'(=
.
Możesz użyć symboli wieloznacznych, takich jak pokazana w przykładzie
gwiazdka, aby dopasować nazwy wszystkich pakietów jądra.
Plik konfiguracyjny
,
zawiera inne ustawienia, których możesz używać do bardziej
szczegółowego opisu sesji
,
. Na przykład możesz wskazać serwer proxy http,
zmienić liczbę nieudanych prób połączenia, po których program ma się rozłączyć, lub
zaznaczyć, że chcesz pobrać pakiety źródłowe wraz z pakietami binarnymi.
W większości wypadków domyślne ustawienia
,
będą działały prawidłowo. Oto
przykładowa sesja
,
:
1. Wykonaj polecenie
,
lub kliknij ikonę powiadomień i wybierz pozycję
Launch up2date. Jeśli Twój system nie ma jeszcze klucza publicznego Red Hat,
zostaniesz zapytany, czy chcesz, aby
,
zainstalował klucz (klucz jest
potrzebny do sprawdzenia, czy pobrane pakiety zostały podpisane przez Red Hat).
2. Kliknij Yes, aby zainstalować klucz. Pojawi się okno Red Hat Update Agent.
3. Kliknij Naprzód. Update Agent rozpocznie sprawdzanie dostępnych pakietów.
Pojawi się okno Packages Flagged to be Skipped. Domyślnie pakiety jądra mają
być pomijane. Dzieje się tak dlatego, że uaktualnianie jądra wymaga dodatkowych
działań i niesie ze sobą pewne ryzyko. Aby zmodyfikować jeden z tych pakietów,
musisz zaznaczyć pole wyboru znajdujące się obok pakietu, który ma zostać
uaktualniony.
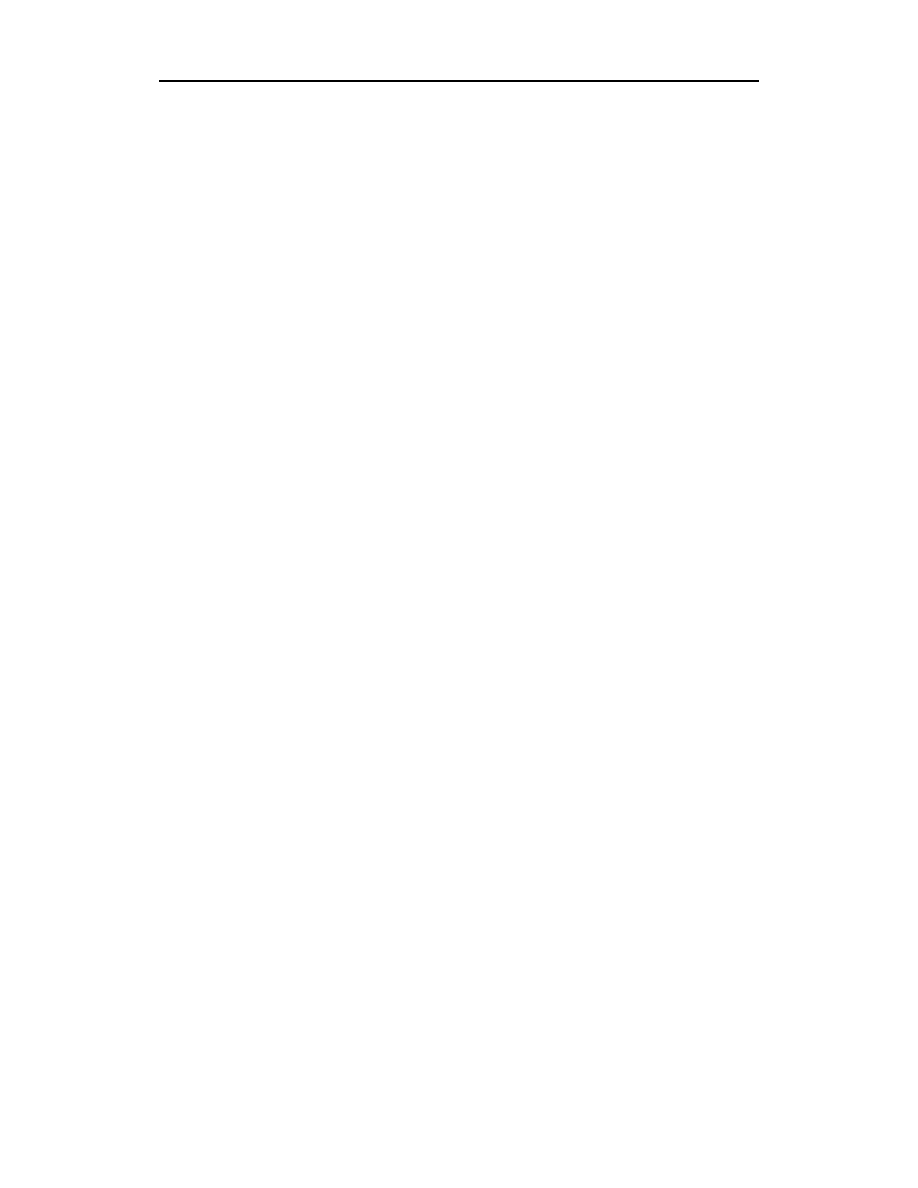
Jeśli chcesz uzyskać więcej porad, związanych z zalecanymi aktualizacjami
dowolnego pakietu, kliknij pakiet, a następnie kliknij View Advisory. Każda
porada związana z wybranym pakietem jest wyświetlana w osobnym oknie.
4. Jeśli lista pominiętych pakietów jest poprawna, kliknij Next. Pojawi się okno
Available Package Updates, wyświetlając zainstalowane w systemie pakiety,
dla których dostępne są uaktualnienia.
5. Kliknij każdy pakiet, który chcesz aktualizować lub zaznacz opcję Select All
Packages, aby aktualizować wszystkie pakiety. Podobnie jak w przypadku
pomijanych pakietów, możesz kliknąć pakiet, a następnie kliknąć View Advisory,
aby zobaczyć, które problemy zostaną rozwiązane przez zainstalowanie aktualizacji.
6. Kliknij Naprzód, aby kontynuować. Update Agent rozpocznie testowanie
pakietów, aby sprawdzić powiązania pomiędzy uaktualnianymi pakietami. Jeśli
istnieją powiązania pomiędzy wybranymi pakietami, pojawi się okno zawierające
listę dodatkowych, wymaganych pakietów.
7. Kliknij Naprzód, aby dołączyć znajdujące się na liście pakiety do uaktualnień
(lub kliknij przycisk Back, aby zmodyfikować listę pakietów). Pojawi się okno
Retrieving Packages pokazujące postęp procesu pobierania pakietów z Red Hat
Network.
8. Kliknij Naprzód, aby rozpocząć pobieranie pakietów (proces ten może zająć
dłuższą chwilę w zależności od prędkości połączenia z internetem oraz ilości
pobieranych pakietów).
9. Kiedy zakończone zostanie pobieranie pakietów, kliknij Naprzód. Pojawi się
okno Installing Packages.
10. Kliknij Naprzód, aby rozpocząć instalowanie pobranych pakietów.
11. Po zainstalowaniu wszystkich pakietów kliknij Next. Pojawi się okno All
Finished zawierające nazwy i wersje wszystkich zainstalowanych pakietów.
12. Kliknij Finish, aby zakończyć sesję.
Jeśli chcesz zobaczyć, w jaki sposób przebiegało uaktualnianie, możesz:
sprawdzić plik dziennika (/var/log/up2date);
sprawdzić, czy jakieś pakiety zostały pozostawione w katalogu kolejkowania
(/var/spool/up2date).
Nie musisz koniecznie ponownie uruchamiać systemu Linux w tej chwili. Jeśli procesy no-
wych demonów są instalowane wraz z jednym z uaktualnianych pakietów, możesz uznać, że
warto je zamknąć i ponownie uruchomić. Na przykład aby ponownie uruchomić serwer
WWW (demon
), możesz wpisać następujące polecenie z konta użytkownika root:
""!4 "
#
Po utworzeniu konta w Red Hat Network możesz zalogować się do witryny RHN i skorzy-
stać z oferowanych usług. Jak wspomniano wcześniej, każdy zarejestrowany użytkownik
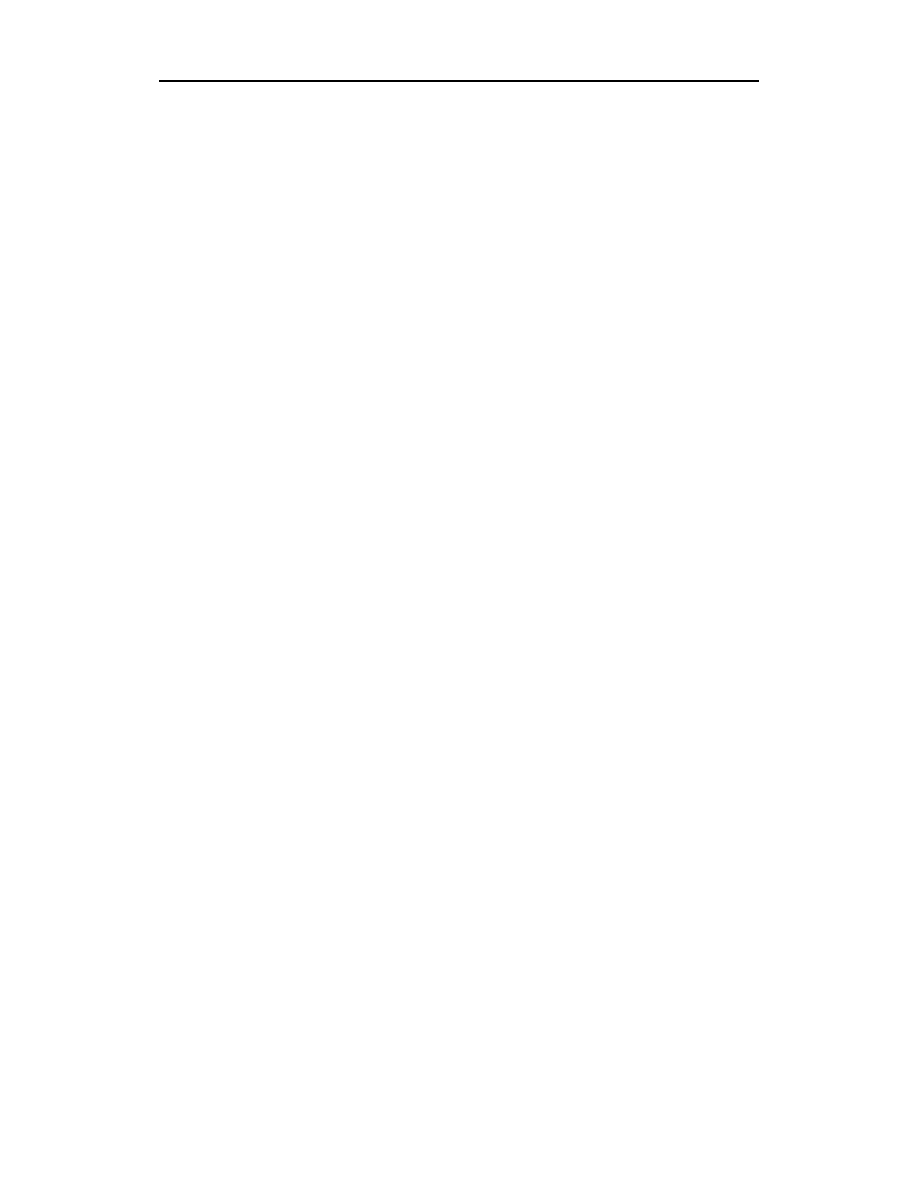
ma prawo zarejestrować jeden komputer, aby otrzymywać automatyczne uaktualnienia.
Pozostałe usługi, z których możesz korzystać po zarejestrowaniu się na witrynie Red Hat
Network obejmują:
Możliwość przeglądania pełnych list dostępnych poprawek, włącznie z poprawkami
zabezpieczeń, błędów i z rozszerzeniami. Poprawki są uporządkowane według wersji
systemu Red Hat Linux, aby rozwiać ewentualne wątpliwości dotyczące zgodności.
Ostrzeżenia przesyłane pocztą elektroniczną i powiadomienia o nowych,
dostępnych pakietach.
Wykorzystanie menedżera uprawnień, który pokazuje, którymi systemami
możesz zarządzać przez RHN i pozwala dodawać nowe systemy.
Funkcje do planowania zadań, takich jak automatyczne uaktualnianie pakietów
o określonej porze.
Przejdź na witrynę Red Hat Network (rhn.redhat.com) i zaloguj się, używając nazwy użyt-
kownika i konta, które stworzyłeś podczas sesji
7&
, opisanej wcześniej. Przejdź
do dodatkowych witryn, korzystając z zamieszczonych na witrynie RHN łącz:
Your RHN
zawiera powiadomienia o systemach, które mogą posiadać
nieaktualne pakiety. Sekcje witryny RHN obejmują: Your Account (z informacjami
o użytkowniku, takimi jak nazwa, adres, adres e-mail itd.) oraz Your Preferences
(gdzie możesz określić, czy chcesz otrzymywać pocztą elektroniczną informacje
o poprawkach).
Systems
pozwala przeglądać listę systemów, które zarejestrowałeś w RHN
lub korzystać z narzędzia wyszukiwania w liście systemów.
Software Overview — kanał określa wersję systemu Red Hat Linux, dla której
pojawiły się uaktualnienia. Przy użyciu listy Channel List można sprawdzić,
jakie wersje pakietów są dostępne dla używanej wersji systemu Red Hat Linux.
Errata
na stronie Errata możesz wyświetlić listę wszystkich poprawek
i wybrać tylko te, które dotyczą Twojego systemu.
Schedule
na tej stronie możesz zaplanować termin instalacji pakietu. Możesz
również zobaczyć aktualizacje: te, które są w toku, zakończone oraz archiwalne.
Help
ta strona oferuje pomoc w obsłudze Red Hat Network. Możesz uzyskać
dostęp do RHN FAQ, obsługi technicznej, forum dyskusyjnego i RHN Reference
Guide.
Jeśli chcesz dokupić dodatkowe uprawnienia, polecam sprawdzenie witryny Red Hat Ne-
twork w poszukiwaniu najlepszej oferty. W chwili gdy powstaje ta książka, cena wynosi
19.95 $ miesięcznie dla każdego dodatkowego systemu. Bez zakupu dodatkowych
uprawnień możesz rejestrować dodatkowe systemy w RHN. Nie możesz jednak korzy-
stać z mechanizmu
,
do aktualizowania tych systemów. Aby zarejestrować do-
datkowe systemy, uruchom polecenie
7&
w każdym systemie. Zostaniesz po-
proszony o podanie nazwy użytkownika i hasła. Przy kolejnej wizycie na witrynie RHN
zobaczysz nowo zarejestrowany system na liście systemów, jednak bez uprawnień do
wykonywania automatycznych uaktualnień.
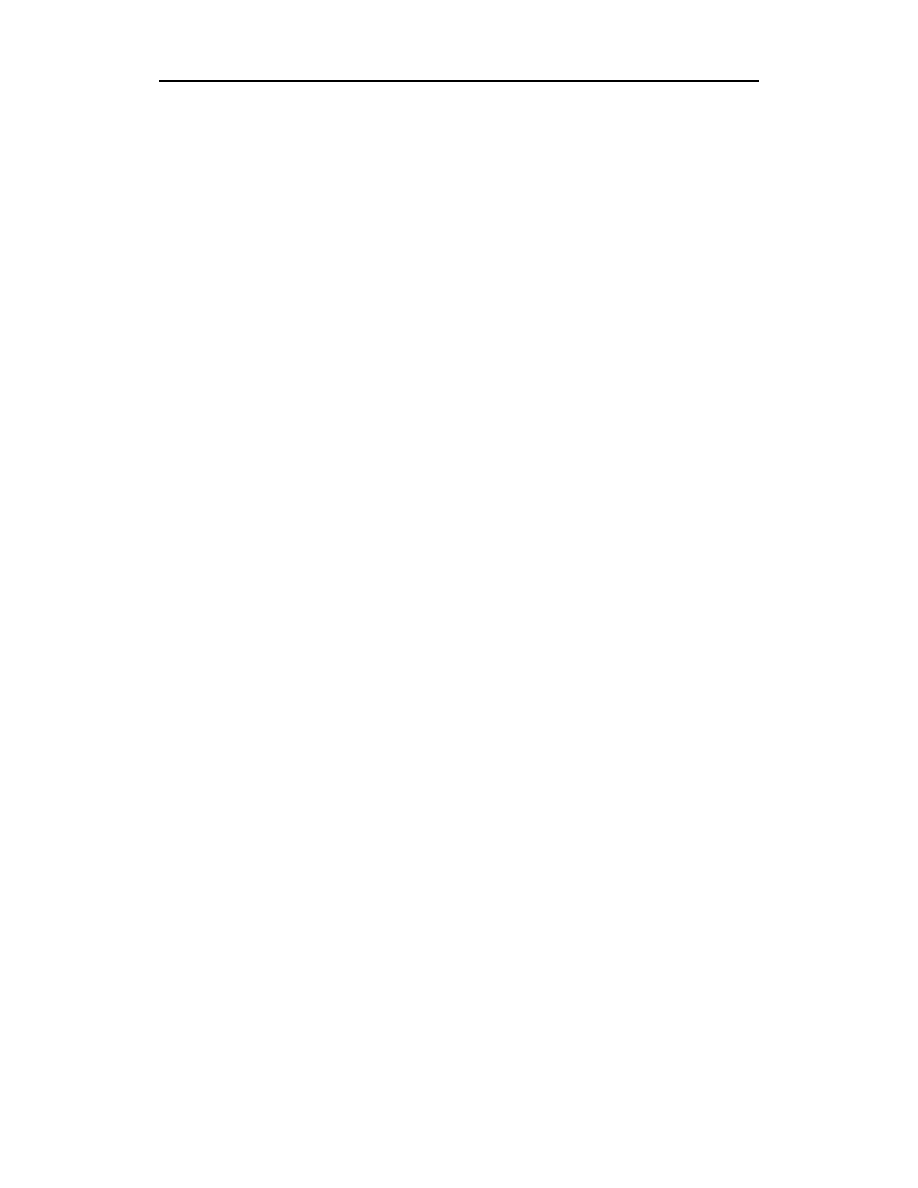
Chociaż możesz korzystać z systemu Red Hat Linux, jako systemu składającego się z jed-
nego użytkownika, musisz wykonywać wiele zadań, które są określane mianem zadań
administracyjnych. Aby system Linux działał poprawnie, do wykonania wielu z tych
zadań potrzebne jest specjalne konto użytkownika o nazwie root. Jeśli administrujesz
systemem Linux, który jest wykorzystywany przez wiele osób, zadanie administracji
staje się jeszcze poważniejsze. Musisz mieć możliwość dodawania kont użytkowników,
zarządzania systemami plików i sprawdzania, czy wydajność systemu odpowiada po-
trzebom użytkowników.
Aby ułatwić pracę administratorowi, Linux zawiera wiele uruchamianych z wiersza
poleceń narzędzi i okien graficznych do konfiguracji i zarządzania systemem. Program
'8
pozwala rekonfigurować system Red Hat Linux podczas dodawania i usuwania
urządzeń sprzętowych. Polecenia takie jak
'
i
pozwalają tworzyć i montować
systemy plików, a narzędzia, takie jak
i System Monitor, pozwalają monitorować
wydajność systemu.
Innym ważnym elementem administrowania systemem jest śledzenie najnowszych po-
prawek i rozszerzeń oprogramowania. Korzystanie z narzędzia
,
, będącego czę-
ścią Red Hat Network, pozwala automatycznie pobierać i instalować uaktualnienia pa-
kietów w systemie Red Hat Linux.
Wyszukiwarka
Podobne podstrony:
Red Hat Linux 8 Biblia rhl8bi
Red Hat Linux 9 Biblia
Red Hat Linux 9 Biblia rhl9bi
Red Hat Linux 8 Biblia 2
Red Hat Linux 9 Biblia rhl9bi
Red Hat Linux 9 Biblia rhl9bi
Red Hat Linux 8 Biblia rhl8bi
Red Hat Linux 8 Biblia
Red Hat Linux 9 Biblia rhl9bi
Red Hat Linux 9 Biblia 2
Red Hat Linux 8 Biblia
Red Hat Linux 9 Biblia rhl9bi
Red Hat Linux 8 cwiczenia praktyczne 2
Red Hat Linux 7 1 Ksiega eksperta rhl7ke
Serwery internetowe Red Hat Linux
Red Hat Linux 7 3 Ksiega eksperta rhl73k
Red Hat Linux 7 1 Ksiega eksperta rhl7ke
Po prostu Red Hat Linux 9
więcej podobnych podstron