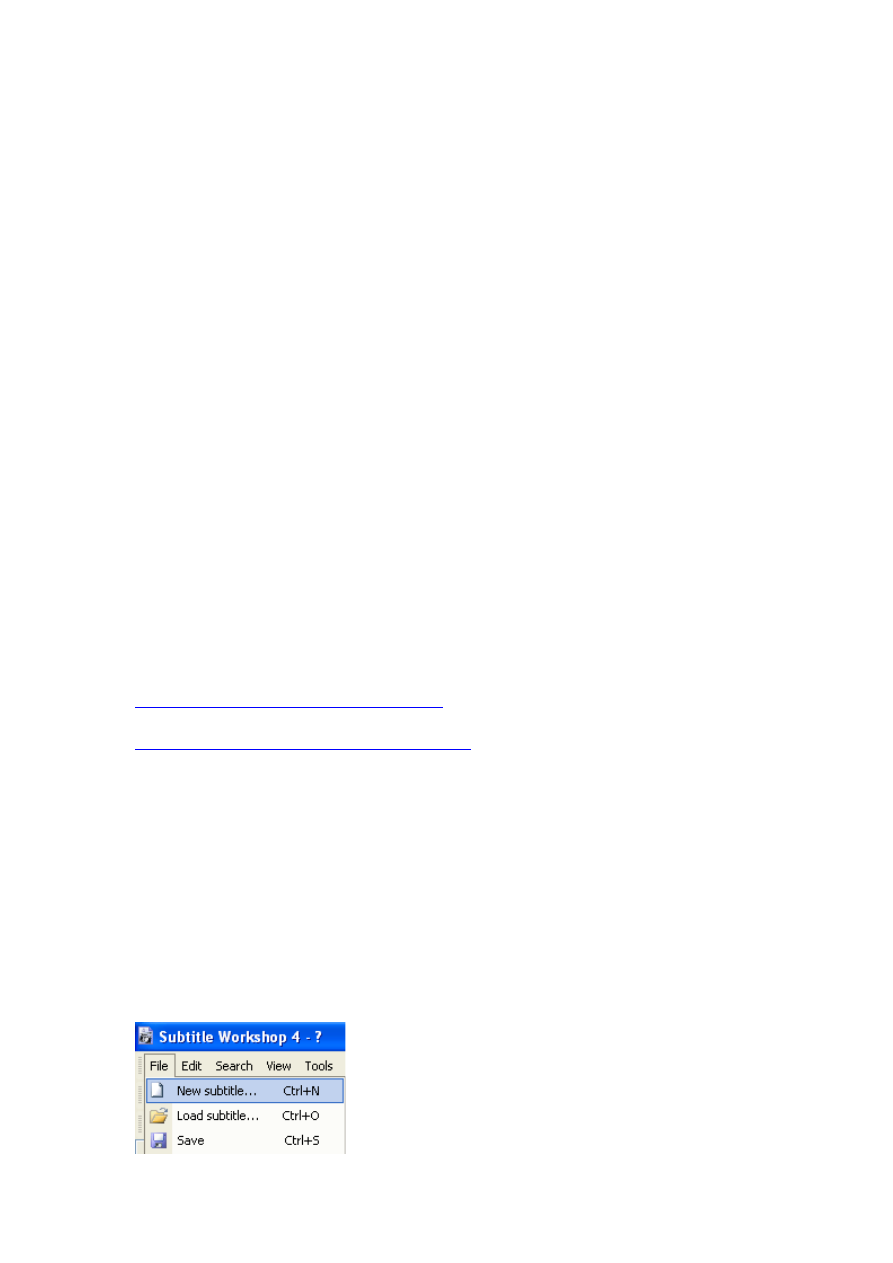
How to Add Subtitles to AVI Video
Recently, I downloaded a video off the Internet that was in Hindi and needed to add
English subtitles to the video so that I could share it with some friends. I checked
out Windows Movie Maker, which is installed by default in Windows XP SP2 and has
the ability to overlay text on video, but the feature set was very poor and it was nearly
impossible to control where the subtitles showed up, for how long, and in what kind
of format.
Another problem with Windows Movie Maker is that you can’t create subtitles that
show up as an option in DVD players, it’s either there or not. After doing some
research, I found that the best way to add subtitles to a video semi-professionally is to
use a combination of programs, one that specializes in creating high-quality subtitles
that match your video exactly and another program that takes a subtitle file and a
video and combine them together.
So here’s a guide that will teach you how to add subtitles to videos for free and
hopefully not make you completely frustrated! As a prerequisite, you should have
some basic technical knowledge of computers and software.
To get started, you first need to download and install several applications. It may seem
like a lot of applications, but anywhere tutorial you search for adding subtitles to
videos will include most of these apps. Luckily, there is one program that combines
many of the separate apps into one, thus making it a lot simpler to use.
Download and unzip Subtitle Workshop
Download and installed Auto Gordian Knot
When you install Auto Gordian Knot, you’ll notice it brings up several install wizards,
each corresponding to a separate application. Just keep installing! Don’t worry, the
apps are not very large and do not load when you computer starts or anything like
that.
Subtitle Workshop only needs to be unzipped to run, there is no install. Just double
click on the SubtiteWorkshop4 icon. This is the first application we will start with.
Subtitle Workshop will allow us to add as many subtitles as we want into our video
and save that file out as a separate file (our video will remain unaltered at this point).
After you open Subtitle Workshop, click on File and choose New Subtitle.
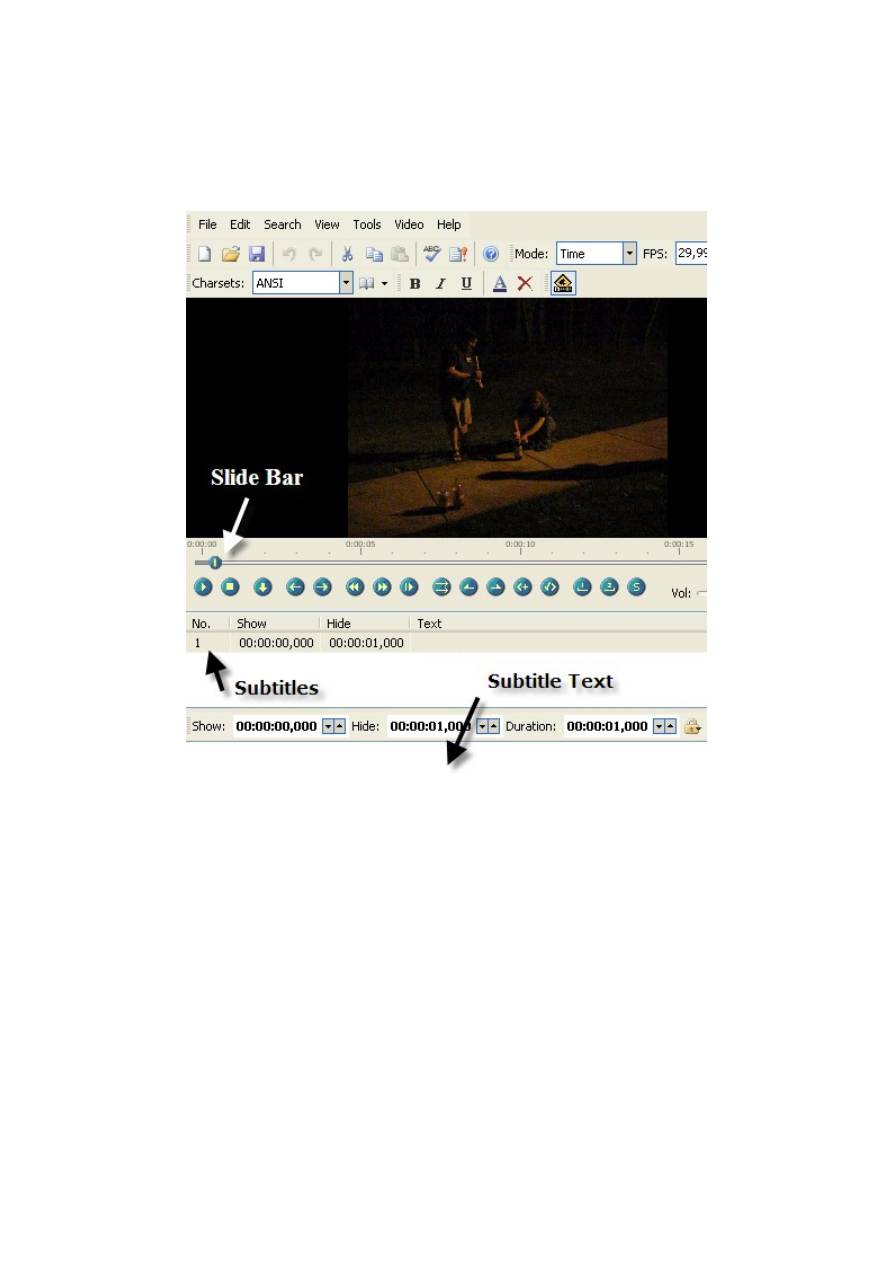
Then go to the Video menu option and choose Open. Choose your video and click Ok
and you video will appear in the top section and start playing. Go ahead and move the
slide bar to the location where you want your first subtitle to appear and then click on
the No. 1 subtitle in the center box.
To add your subtitle, begin typing your text into the text box at the bottom. You
should see it appear on the video as you type. Now when you add subtitles, you’ll see
that there is a Show and Hide section visible in the above screenshot. You have to type
in the exact times that you want the subtitles to appear, it does not just pick it up from
the location that you are in the video.
In order to get the current frame that you are in while playing the video, look at the
right side of the screen below the video. You’ll see those numbers just like they are in
the Show/Hide boxes. Just take the value from the top one and add that into the Show
box. For example, I want my first subtitle to come up 5 seconds into the video and last
5 seconds.
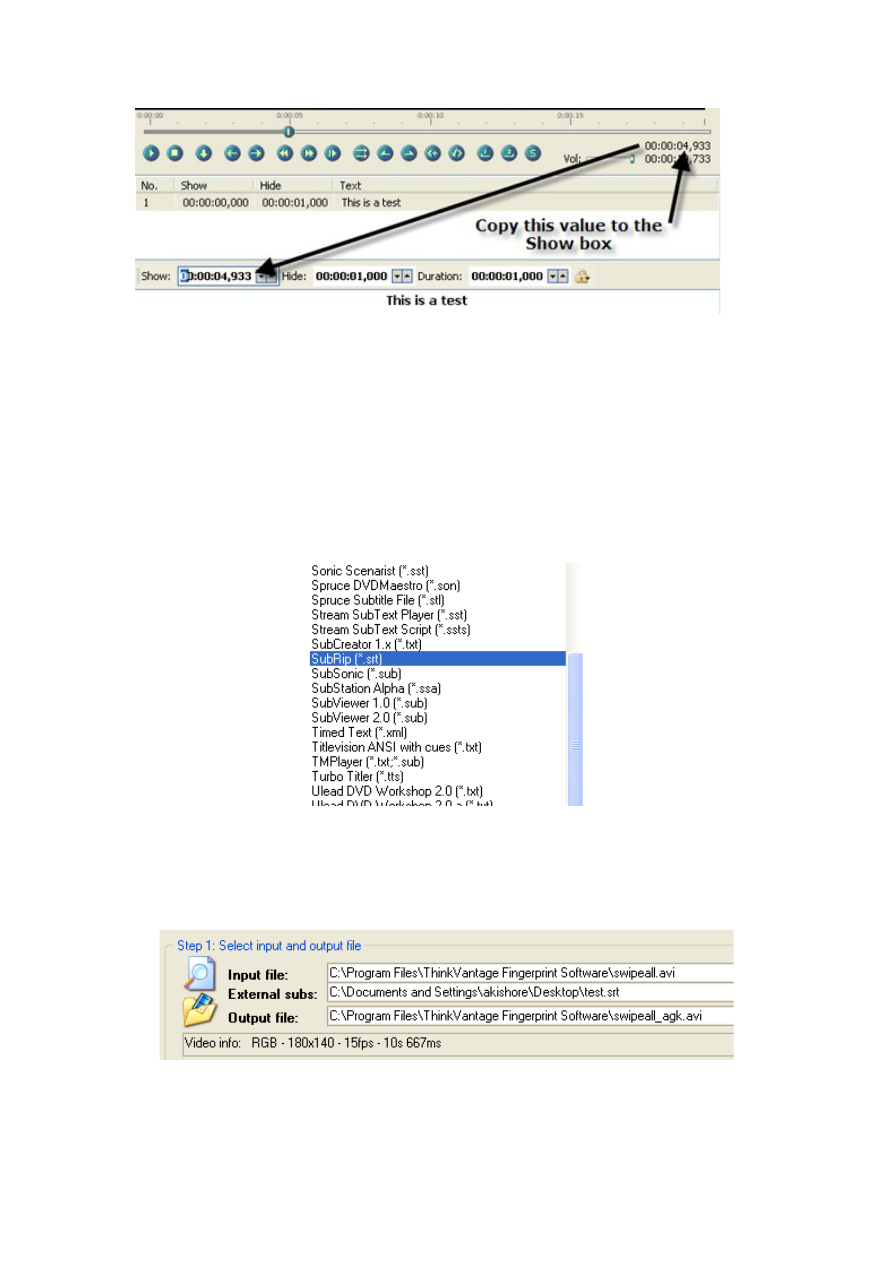
So I can either type in 00:00:05:000 into the Show box or I can get down to a very
specific frame by typing moving the slide bar to the exact location (or pausing at the
exact time) and then copying the value shown at the top right into my box. Then
simply adjust the Duration value to however long you want the subtitles to remain on
the screen! It is defaulted to one, so just change it to 5 or whatever.
Once you have put all of your subtitles in, go ahead and click on File and then Save.
In the Save as type box, scroll down to SubRip (.srt) and save the file in that format.
Now close out Subtitle Workshop and open up Auto Gordian Knot. For the Input
File, browse and select your video. Next, press CNTRL + F8 and you’ll see a new
option appear called External Subs. Go ahead and browse and select the SRT file we
just saved out.
Now choose Target quality for Output size and choose a quality that suits you. I left it
at 75 percent. Next click on Advanced Settings and choose XviD or DivX for the
codec. If the process does not work for one, use the other codec and try again.
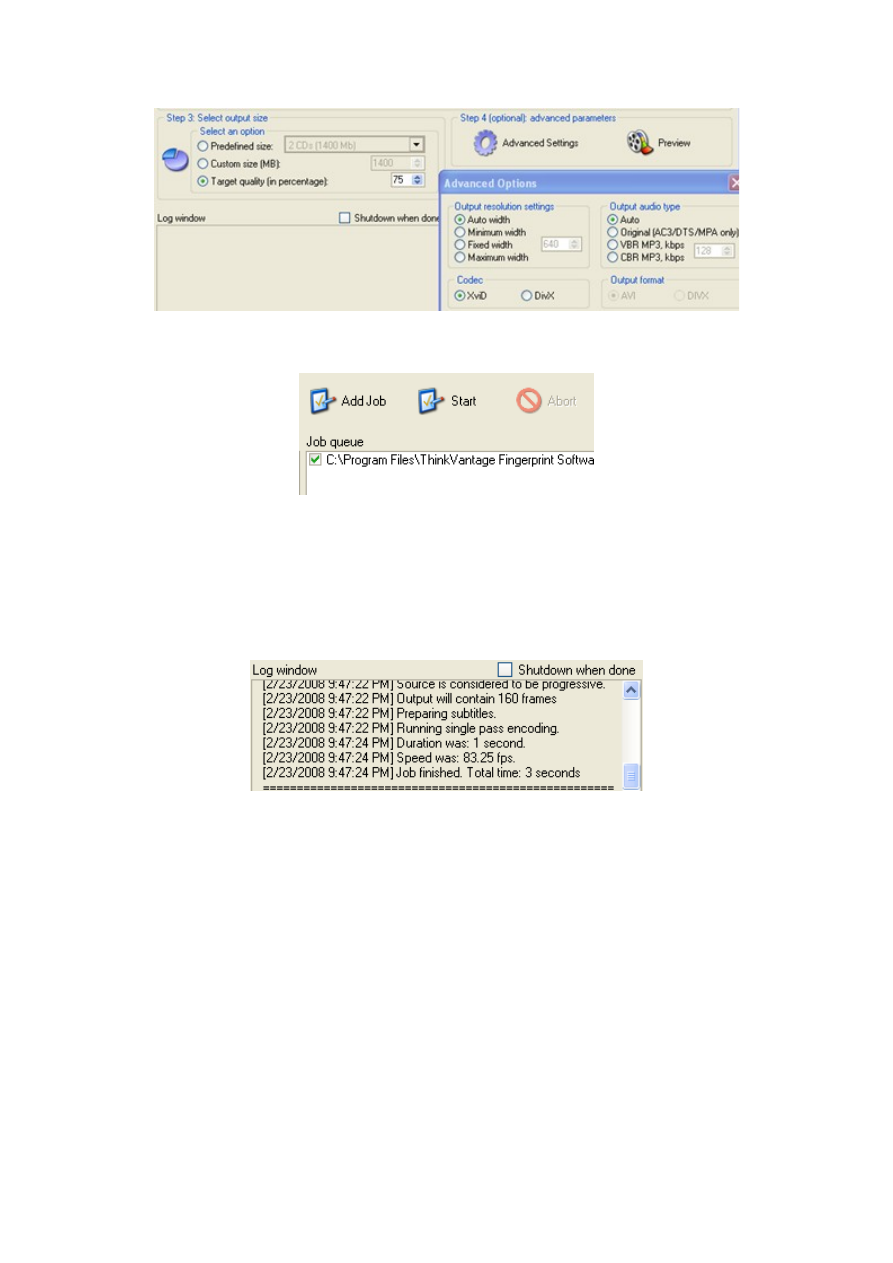
Now click Add Job and then click Start to get your subtitles added on to your video!
The Log window on the left will detail out all of the processing that is going on with
your file. It will also auto-load all of those other applications that it needs in order to
burn your subtitles onto the video file. When you do this for the first time, you need to
watch out for some license agreement that pops up and accept it otherwise it seems
like the program is just stuck, when it’s really not! The program is very fast and you’ll
see the Job Finished message when it’s complete.
And that’s it! As if that was very easy! Hopefully, with a little bit of playing around,
you were able to get it to work. If not, start up a thread on this post and I’ll answer
any comments I can! Enjoy your new subtitled video!
Document Outline
Wyszukiwarka
Podobne podstrony:
How to add NED library i
how to add free tokens for skp900 obd365
HOW TO CHARGE & FIRE A SIGIL BY PLAYING A VIDEO GAME
How To Lose Weight Quickly The 3 Week Diet Video Review
How to play guitar Volare Gypsy Kings video tutorials
How to set alarm to save picture and video on the SD card
How to set alarm to upload pictures and video to the FTP server Copy
How to add a radiator
How to read the equine ECG id 2 Nieznany
CISCO how to configure VLAN
O'Reilly How To Build A FreeBSD STABLE Firewall With IPFILTER From The O'Reilly Anthology
How to prepare for IELTS Speaking
How To Read Body Language www mixtorrents blogspot com
How to summons the dead
How to draw Donkey from Shrek
więcej podobnych podstron