
Manual de Subtitle Workshop
Subtitle Workshop es una herramienta que nos permite hacer todo tipo de operaciones con un
archivo de subtítulos en formato de texto: crear, editar, convertir, sincronizar, cortar, pegar, etc. En
este manual se tratará de explicar brevemente la utilización de esta herramienta. Para los manuales
de pegar subtítulos al vídeo, son de especial importancia los puntos de sincronización y
modificación del estilo del subtítulo.
Actualmente el Subtitle Workshop soporta estos tipos de subtítulo (
en rojo los más típicos
)
Subtítulos
Advanced SubStation Alpha (*.ass)
AQTitle (*.aqt)
Captions 32 (*.txt)
Captions DAT (*.dat)
Captions DAT Text (*.dat)
Captions Inc. (*.txt)
Cheetah (*.asc)
CPC-600 (*.txt)
DKS Subtitle Format (*.dks)
DVD Junior (*.txt)
DVD Subtitle System (*.txt)
DVDSubtitle (*.sub)
FAB Subtitler (*.txt)
IAuthor Script (*.txt)
Inscriber CG (*.txt)
JACOSub 2.7+ (*.jss; *.js)
Karaoke Lyrics LRC (*.lrc)
Karaoke Lyrics VKT (*.vkt)
KoalaPlayer (*.txt)
MAC DVD Studio Pro (*.txt)
MacSUB (*.scr)
SubRip (*.srt)
SubSonic (*.sub)
Stream SubText Script (*.ssts)
MicroDVD (*.sub)
MPlayer (*.mpl)
MPlayer2 (*.mpl)
MPSub (*.sub)
OVR Script (*.ovr)
Panimator (*.pan)
Philips SVCD Designer (*.sub)
Phoenix Japanimation Society (*.pjs)
Pinnacle Impression (*.txt)
PowerDivX (*.psb)
PowerPixel (*.txt)
QuickTime Text (*.txt)
RealTime (*.rt)
SAMI Captioning (*.smi)
Sasami Script (*.s2k)
SBT (*.sbt)
Sofni (*.sub)
Softitler RTF (*.rtf)
SonicDVD Creator (*.sub)
Sonic Scenarist (*.sst)
Spruce DVDMaestro (*.son)
Spruce Subtitle File (*.stl)
Stream SubText Player (*.sst)
SubCreator 1.x (*.txt)

Lo primero de todo, cuando abramos el programa por primera vez, será colocar el idioma español, en el
menú Settings Language Español Italiano o lo que se nos antoje.
Para abrir un subtítulo, vamos al menú Archivo Cargar Cargar subtítulo. Y abrimos el subtítulo que
vayamos a manejar en donde sea que lo tengamos guardado. Al cargar el subtítulo, a la derecha nos sale el
contenido del mismo.
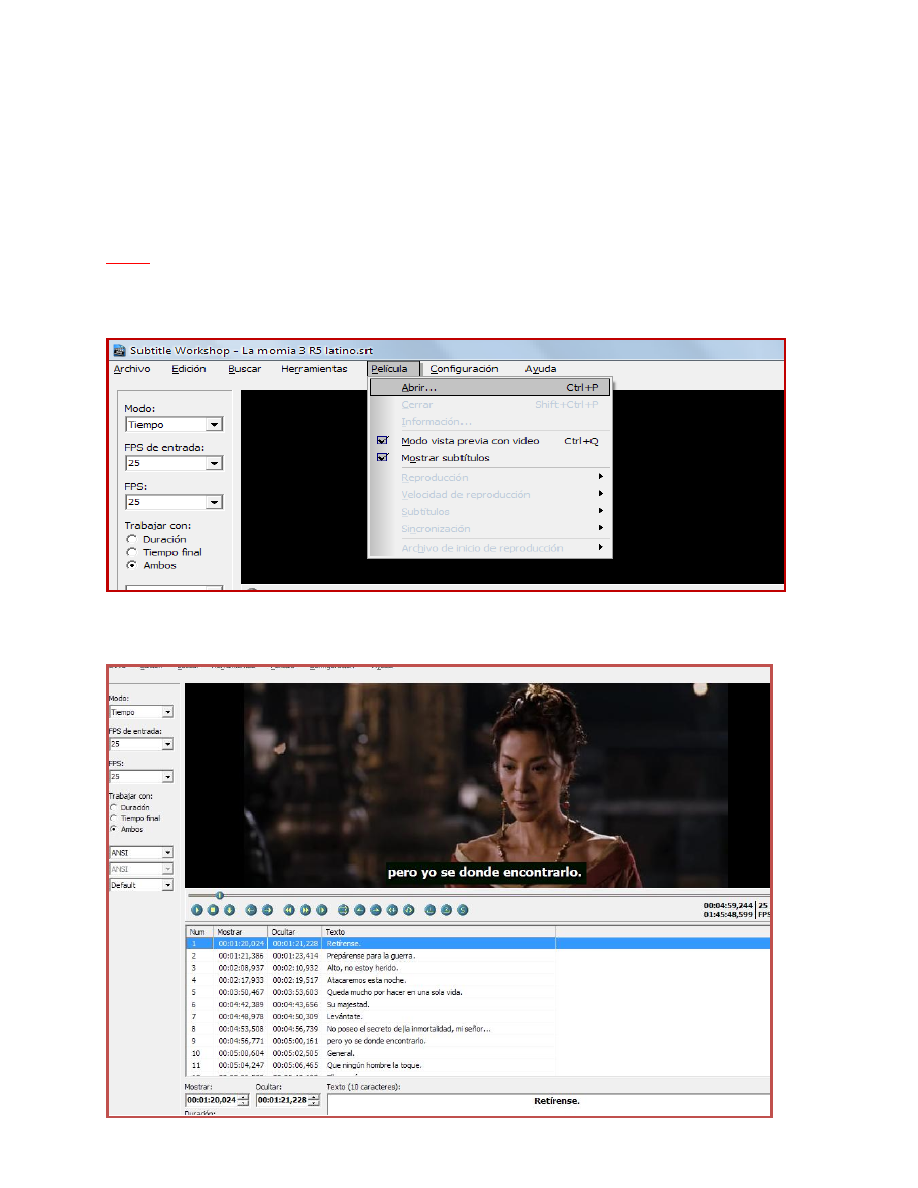
Con Subtitle Workshop podremos cargar la peli a la cual le pegaremos el subtitulo (claro que este
programa no sirve para pegar los sub) con este los podremos modificar tanto en tamaño como en color y el
tiempo de aparición, es decir, que podremos retrasarlo si está muy adelantado o viceversa, para luego
pegarlos al video con el Virtualdud.
Para cargarla nos vamos a la pestaña Película Abrir. Y seleccionamos la peli.
Nota:
Cuando cargamos la peli y esta se encuentra guardada en el mismo lugar de donde sacamos los
subtítulos el programa nos tira un error y se cierra, para solucionarlo debemos cambiar de locación los
subtítulos, es decir, cambiarlos a otra carpeta aparte, y luego cargar la película y los sub. (Aunque este
error solo lo tira con algunos formatos de subtítulos).
Y ahora ya tenemos nuestra peli y los sub en un solo lugar y podremos ver como quedan mientras los
configuramos.}

Hasta el momento nada nuevo verdad pero de ahora en adelante les prometo que los enseñare a
modificarlos.
Primero modificaremos el color de salida, es decir cómo se verán nuestros subtítulos cuando los
guardemos.
Para ello nos vamos a la pestaña Configuración Configuración Subtítulos Y en la derecha se colocan
las opciones de configuración de subtítulos.
Yo por ejemplo voy a usar esta configuración
Porque creo que me va bien con la peli, ya que es china.
No hay mucho que explicar aquí.
En Fuente: Cambiamos el estilo de las letras
En Color: El Color
En Fondo: No lo tocamos a menos que queramos que a
nuestro video se lo ponga una franja de fondo en los
subtítulos.
Ancho de borde: Para definir el borde que rodeara
nuestro subtitulo.
Ancho de sombra: Para definir el tamaño de la sombra.
Estas opciones son para tener una idea de cómo se
verán los subtítulos.
Debemos recordarnos de esta configuración ya que cuando vallamos a guardar nuestro subtitulo
tendremos que volverlo a configurar ya que esta modalidad es solo para experimentar. (Es una lástima que
el programa no lo haga de una vez).
Allí hay otras opciones que podemos configurar pero que no vienen al caso de todos modos recomiendo
dejarlas como están y configurar solo esa parte.
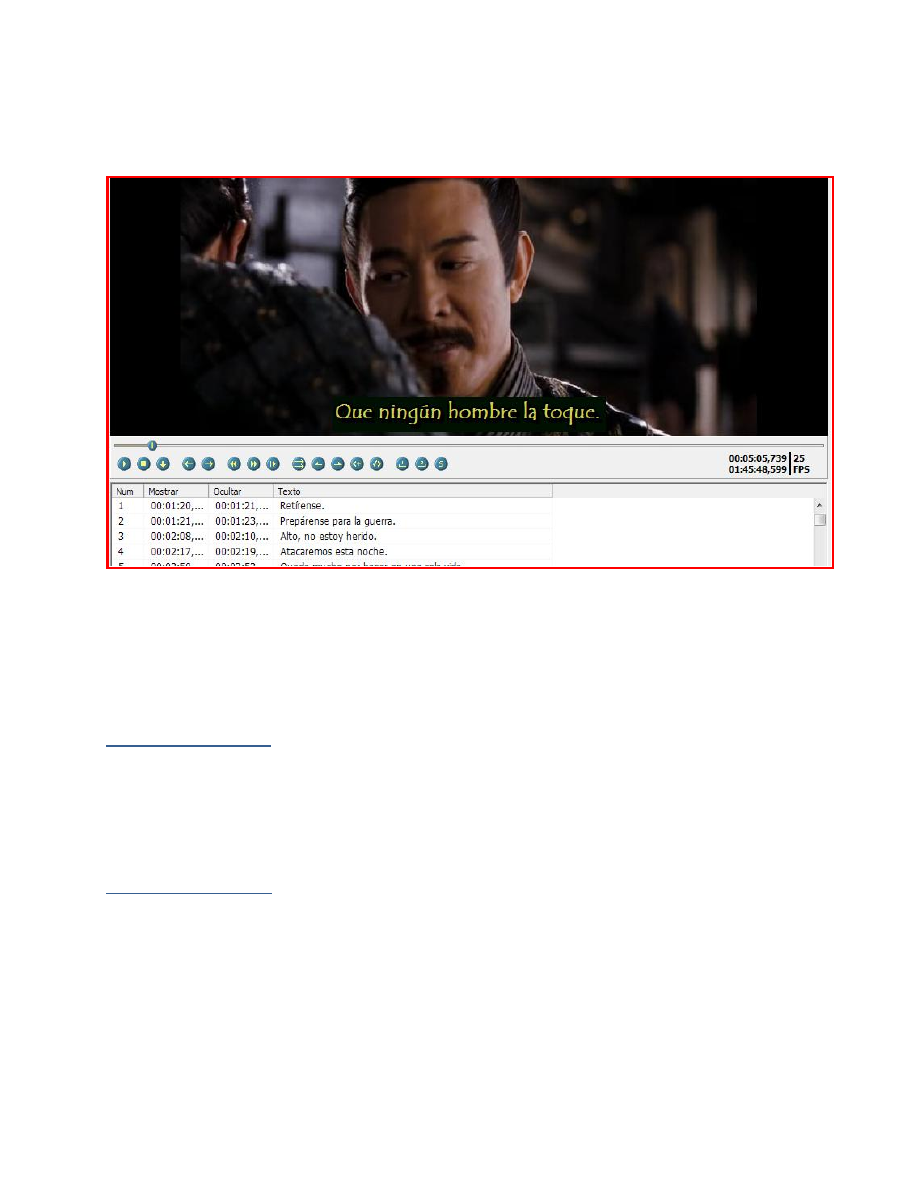
Bueno mucho escritura y nada de imágenes ja ja ja. Mi peli va quedando así:
Se ve Bien Verdad.
Ahora aprenderemos a corregir la ortografía y editar los subtítulos.
Borrar una línea.
Para borrar una línea simplemente has de seleccionarla y darle a la tecla Supr. Esto es útil por
ejemplo cuando hay veces que los autores del subtítulo dejan su firma dentro de él y ésta nos
molesta.
Añadir una línea.
Para añadir una línea (por ejemplo si al inicio de la película queremos poner nuestra firma, o
subtitular una parte que no está subtitulada) lo que hay que hacer es seleccionar una línea y darle en
el menú Edición ya sea a Insertar subtítulo (se añadirá una línea en blanco después del subtítulo
seleccionado) o bien Insertar antes (se añadirá una línea en blanco antes del subtítulo
seleccionado). También se pueden usar las teclas Insert y Shift + Insert, respectivamente.

Editar una línea.
Para editar una línea debemos seleccionarla y abajo cambiar los datos: en Mostrar ponemos cuándo
aparece el subtítulo, y en Duración el tiempo que se debe mostrar. Como se cumple que Ocultar -
Mostrar = Duración, automáticamente se ajustará Ocultar. Si modificamos el tiempo, hay que
asegurarse de que se cumpla la relación anterior para que funcione. Si cambiamos el texto entonces
lo normal es que no hay que hacer nada más. Para que los cambios en los tiempos sean efectivos,
una vez introducido el tiempo hay que pulsar la tecla Enter antes de movernos al siguiente
apartado. Si hemos estado cambiando tiempos, conviene que una vez hayamos acabado vayamos a
Edición -> Subtítulos -> Ordenar (o pulsamos Ctrl + Y), para reordenarlos.
Crear un subtítulo desde cero.
A veces lo que queremos es subtitular nuestras propias grabaciones y queremos crear nuestro propio
subtítulo. En el menú Archivo elegimos Nuevo subtítulo..., especificamos el directorio, nombre y
formato de salida, y saldrá la plantilla para ir agregando líneas. Recordemos que para agregar una
nueva línea debemos pulsar la tecla Insert.
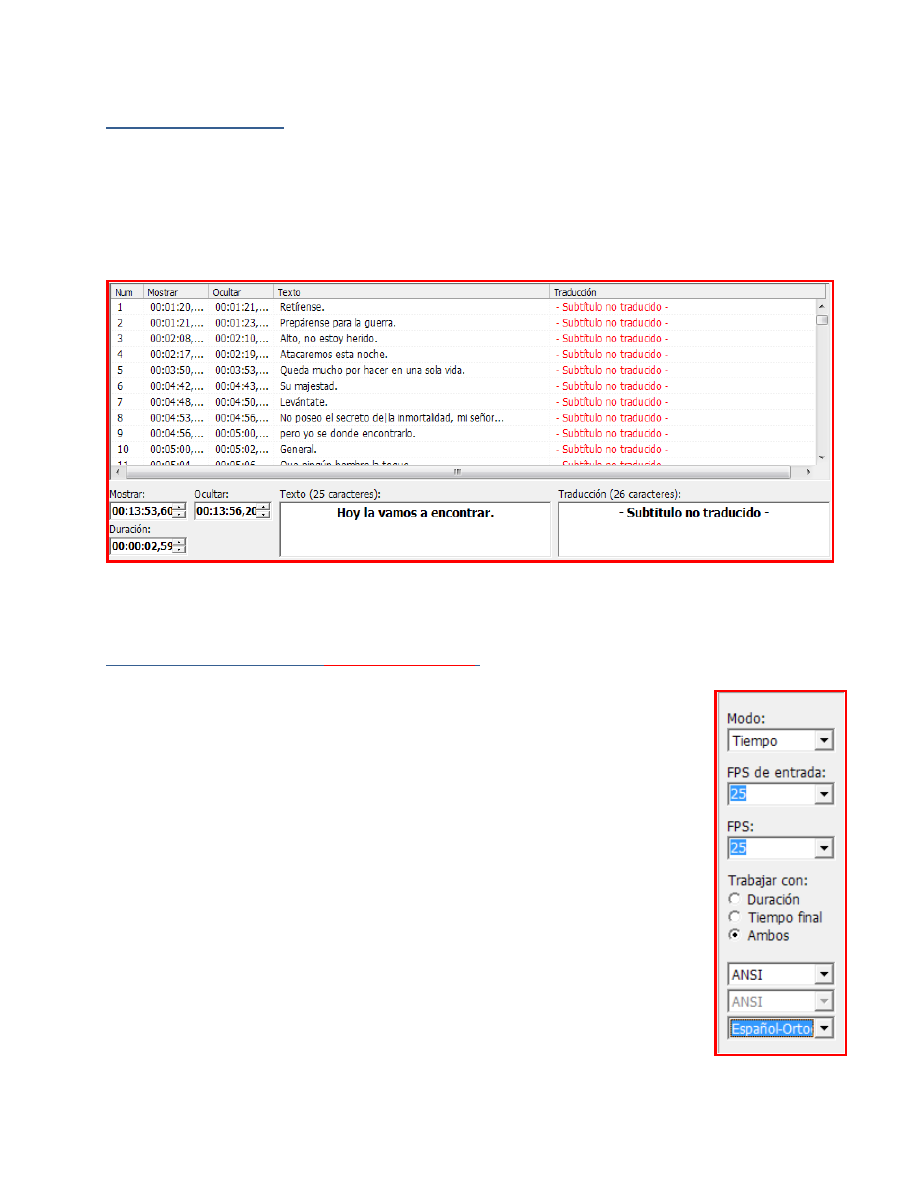
Traducir subtítulo
Por desgracia no traduce él solo, sino que somos nosotros quienes vamos haciendo la traducción.
Activamos el menú Edición -> Traducción -> Modo traductor (al que se puede acceder también
desde el atajo Ctrl + U) y nos aparecerá un segundo cuadro donde podemos ir escribiendo la
traducción de los subtítulos. Luego, cuando esté hecho, vamos al menú Archivo para guardar el
subtítulo traducido.
Sincronizar subtítulos
(IMPORTANTE)
.
Ésta es una de las operaciones más habituales, así que le dedicaremos bastante
espacio.
Ahora vamos a configurar el framerate (fps) de entrada y de salida. Los fps son
los frames por segundo o número de imágenes por segundo. Generalmente son
23.976/29.97 (NTSC-América) o 25 (PAL-Europa). En FPS de entrada
ponemos los fps en que viene el subtítulo (si el subtítulo es descargado, a veces lo
indica), y en FPS ponemos los fps de salida, que serán los de nuestra película. De
todas formas no siempre hay que fiarse de que el framerate esté bien al bajar un
subtítulo, esto siempre hay que tenerlo en cuenta. En este ejemplo, se ha
seleccionado 25 fps en los dos apartados ya que tanto el subtítulo como el vídeo
estaban a 25 fps. Asimismo en Modo podemos elegir entre trabajar con tiempos o
con frames, como nos sea más cómodo.
Finalmente, los últimos campos hacen referencia al juego de caracteres usado en
el subtítulo. Generalmente usaremos ANSI, pero vemos que tiene soporte para
alfabetos con caracteres especiales, como chino, ruso, etc. Podemos obtener más
información sobre esto en el archivo charsets.txt que hay en la carpeta Langs de
Subtitle Workshop.
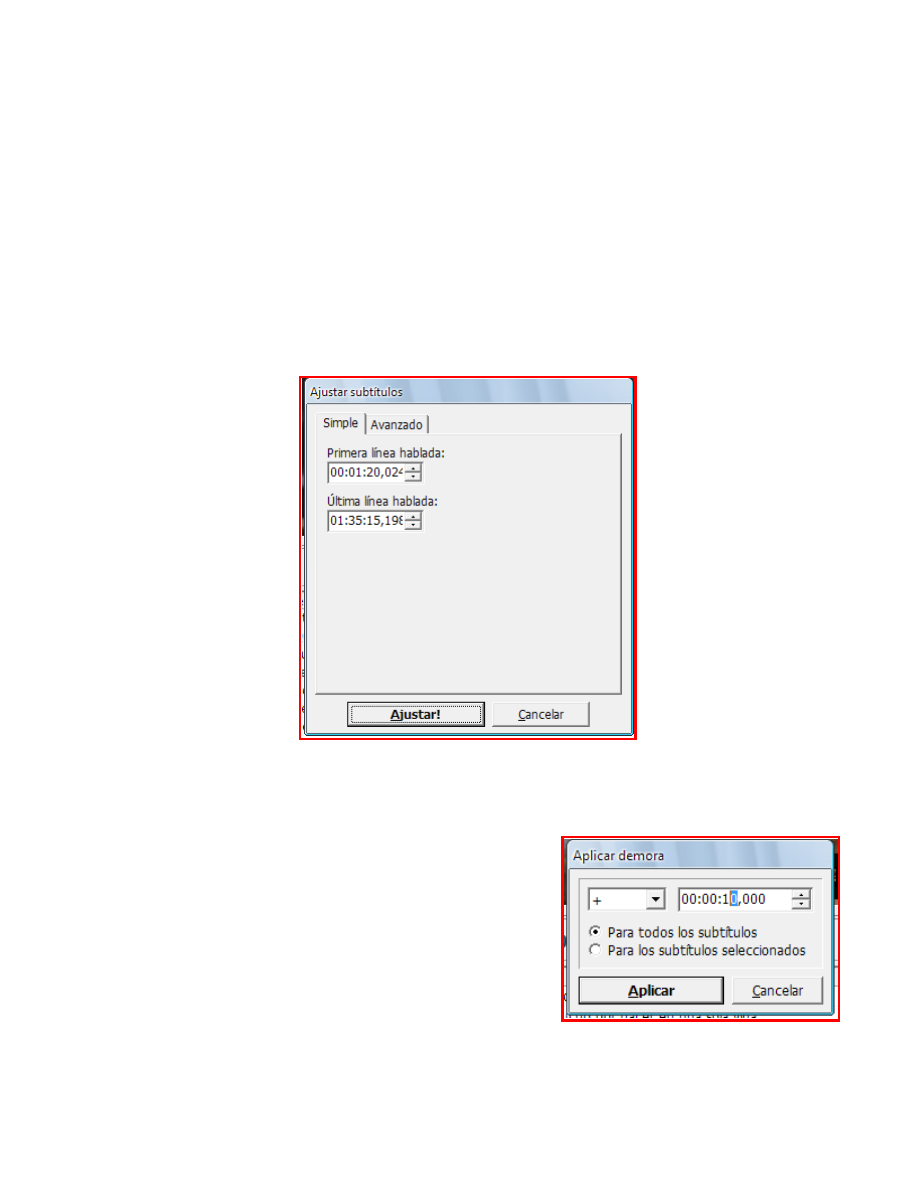
Lo anterior sirve para cambiar el framerate de un subtítulo, pero en general no es suficiente para
sincronizarlo totalmente. Hay que seguir unos pasos básicos. En primer lugar, seleccionar los fps de
entrada y de salida tal como se ha dicho antes, aunque no es totalmente necesario. Después, en
Edición Tiempos Ajustar Ajustar subtítulos (teclas Ctrl + B) podemos poner cuándo se
inicia la primera línea y cuándo se inicia la última. Estos datos podemos sacarlos usando cualquier
reproductor o la observando el tiempo transcurrido cuando reproducimos el video con este mismo
programa: buscamos el tiempo de la primera línea y lo anotamos, buscamos el tiempo de la última
línea y lo anotamos, y metemos estos datos ahí. El programa ajustará automáticamente todos los
demás subtítulos proporcionalmente a los tiempos que contengan. Normalmente es suficiente con
esto para sincronizar la gran mayoría de subtítulos, aunque hay veces que los subtítulos contienen
líneas al principio y final indicando quién es el autor del mismo: estas líneas no cuentan y debemos
borrarlas primero para que la sincronización se haga correctamente.
Otras veces sucede que los subtítulos están todos desplazados un mismo tiempo. Por ejemplo, si
todos se escuchan 10 seg. Después de cuando deberían. Para solucionar esto, tenemos la opción
Edición -> Tiempos -> Aplicar demora... (Ctrl + D). Introducimos una demora positiva si los
subtítulos salen antes de cuando deberían, y una demora
negativa si los subtítulos salen más tarde de cuando
deberían. El valor de la demora es igual al desfase
observado. También se puede aplicar demora a todas las
líneas o a unas pocas líneas seleccionadas con el ratón
(recordemos que para hacer una selección múltiple, hay que
presionar Ctrl mientras vamos haciendo clic con el ratón
sobre las líneas a seleccionar, y que si pulsamos Shift a la
vez, se marcarán todos los subtítulos que haya entre la
primera y última línea que seleccionemos).

Cabe destacar que Subtitle Workshop puede copiar los tiempos de un subtítulo ya sincronizado y
ponérselos a un subtítulo no sincronizado. Es frecuente que encontremos subtítulos en español y no estén
sincronizados, pero nos bajamos unos en otro idioma y sí están sincronizados. Esto permitirá copiar los
tiempos del subtítulo en otro idioma al subtítulo en español. Para ello, abriremos el subtítulo no
sincronizado (español) y vamos al menú Edición -> Tiempos -> Ajustar -> Ajustar a subtítulos sincronizados
(Shift + Ctrl + B). Cargamos el subtítulo que sí está sincronizado y veremos cómo de forma automática
cambian los tiempos del subtítulo español. Ahora sólo queda guardar el subtítulo español. Sin embargo,
para que esto funcione, ambos archivos deben tener exactamente el mismo número de líneas, y que las
líneas se correspondan unas con otras, por eso en la práctica quizá es más sencillo sincronizar los subtítulos
como se había indicado más arriba.
Por último, Subtitle Workshop dispone de un método de sincronización más avanzada de subtítulos.
Consiste en poner varios puntos de sincronización al azar en la película: al ponerlo en un reproductor o en
la propia vista previa del Subtile Workshop, anotamos varios tiempos donde deben salir ciertos subtítulos,
y luego se irán colocando en Edición -> Tiempos -> Ajustar -> Ajustar subtítulos. Una vez puestos varios
puntos, el programa ajustará los subtítulos conforme a los datos introducidos. Es una sincronización más
precisa pero más larga de hacer.

Dividir un subtítulo.
A veces tenemos un vídeo en 2 o más archivos, pero los subtítulos están en un único archivo. En tal
caso debemos hacer uso de la función de dividir subtítulos que incorpora el Subtitle Workshop. Se
explicará con un ejemplo para ser más claro. Lo primero, y más importante, es que habrá que ver
por dónde debe producirse el corte. Para ello nada más fácil que ver cuál es la última línea hablada
en el primer vídeo o la primera del segundo vídeo, y luego se busca esa línea en el subtítulo.
Por ejemplo, vamos a suponer que lo último que nos encontramos en el primer vídeo es el texto
"sino mantenerse humano" y lo primero que encontramos del segundo vídeo es "Lo que
cuenta...". Si buscamos en el subtítulo, encontramos esto:
568||00:59:52,454||00:59:54,945||Lo importante no es mantenerse vivo,
569||00:59:55,591||00:59:57,889||sino mantenerse humano.
570||01:00:01,063||01:00:02,530||Lo que cuenta...
571||01:00:02,898||01:00:05,025||es no traicionarnos el uno al otro.
Por tanto hemos de dividir justo entre la línea
569 y la 570. Ahora en el menú Herramientas
-> Dividir subtítulo (Ctrl + T) configuramos el
corte. Normalmente usaremos el modo Simple.
Podemos poner el momento del corte como
queramos: introduciendo el número de la línea
(con Ítem número), con el tiempo de corte
(Tiempo dado), con el frame de corte (Cuadro
dado) o con ayuda del primero trozo de vídeo
(Al final de un vídeo). Por ejemplo elegimos la
primera, y la línea es por tanto la 569, es decir,
la que está justo antes del corte. El primer trozo
tendrá las líneas 1 a 569 del subtítulo original, y
el segundo trozo las líneas 570 hasta el final.
Asimismo podemos poner nombres a los trozos
que van a salir, elegir un directorio para
guardarlos, e incluso poner el formato de
salida. Otra buena opción para poner el corte es
mirar la duración del primer trozo de vídeo y
ponerla en Tiempo dado.
La opción Recalcular valores de tiempo lo
que hace es recalcular los tiempos del segundo
trozo. Simplemente mira cuándo acaba el último subtítulo del primer trozo, y lo resta a los tiempos
del segundo trozo. Por tanto, viene bien marcarla.
Sin embargo, esa forma de recalcular los valores de tiempo no es del todo exacta, pues el final del
primer vídeo no tiene por qué coincidir con el final del último subtítulo. Por ello, es muy probable
que tengamos que sincronizar el segundo de los trozos. Simplemente se trata de añadir una demora
negativa a todas las líneas, por tanto lo hacemos desde la opción Edición -> Tiempos -> Aplicar
demora... (Ctrl + D), tal como les dije anteriormente.

Unir subtítulos.
Para unir varios archivos, en el menú Herramientas -> Unir subtítulos (Ctrl + J) cargaremos los
trozos en el orden deseado usando la opción Añadir, a continuación elegiremos el formato de
destino en Formato de salida y marcaremos Recalcular valores de tiempo. Si disponemos de los
trozos de la película, conviene cargarlos en Setear fragmento de película, aunque lo más normal
es que no los tengamos.
Al unir los subtítulos, es habitual que se desincronice la segunda parte de los mismos, por tanto
tendremos que añadir un retraso de tiempo para sincronizarlos. Este retraso sólo se debe añadir en
todas las líneas del nuevo subtítulo que estaban en el segundo de los trozos.
Una buena forma de unir dos subtítulos es la siguiente. Consiste en sincronizar cada parte por
separado, ajustándola al trozo de película a la que corresponde. Es evidente que la segunda parte del
subtítulo empezará a actuar muy tarde, por tanto tendrá unos valores de tiempo grandes. Una vez
sincronizado cada subtítulo por separado, hacemos lo anterior, pero sin marcar Recalcular valores
de tiempo. El resultado debería ser una unión perfecta.
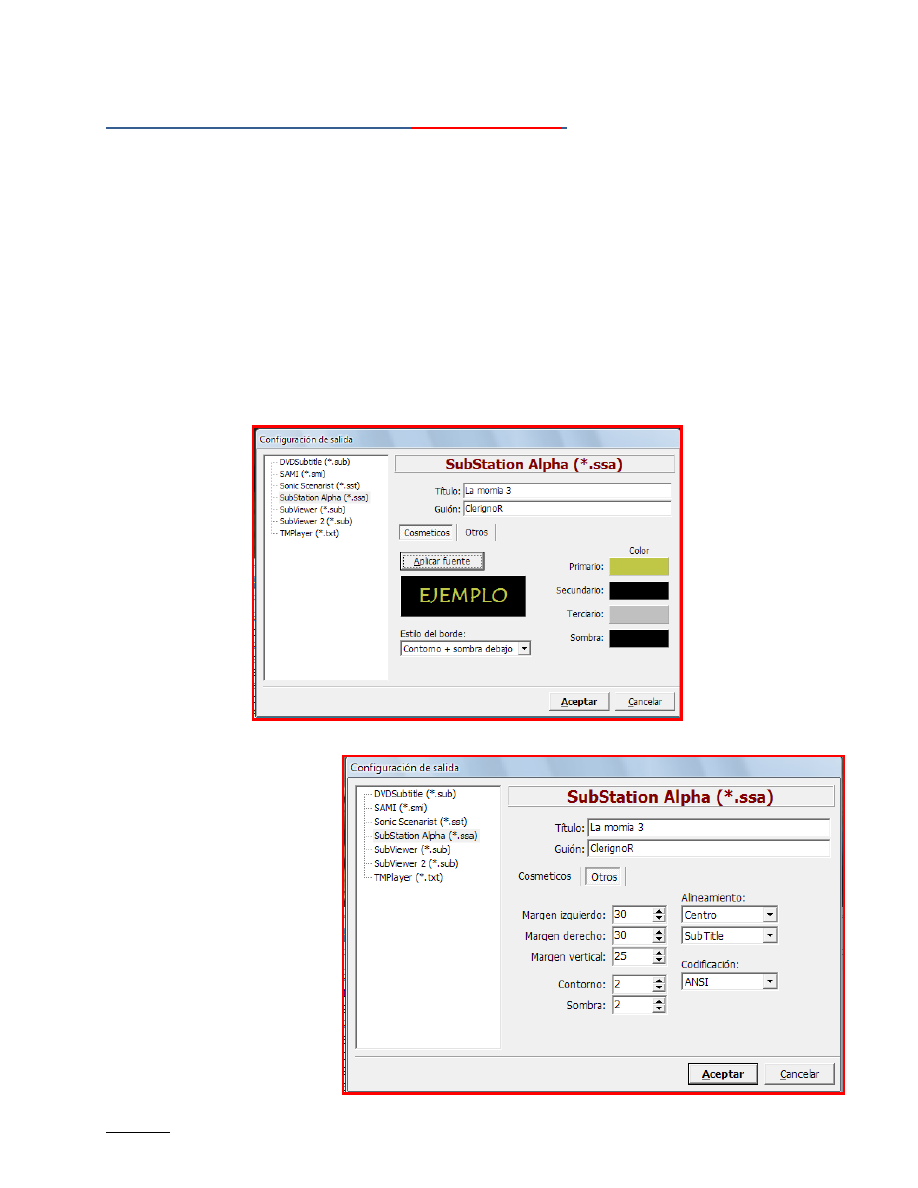
Modificar el estilo del subtítulo
(IMPORTANTE)
.
Lo haremos desde el menú Configuración Configuración de salida... (Shift + Alt + L). Lo voy
a explicar para SubStation Alpha (SSA) que es el formato que admite más cosas, además de ser el
que usa el filtro Subtitler de VirtualDubMod utilizado para pegar los sub al video. Formatos como
el SRT no admiten ningún tipo de estilo. Seleccionamos por tanto el formato SubStation Alpha. En
la parte Cosméticos, en Título ponemos el nombre de la película, y en Guión si queremos ponemos
una firma. Luego en Estilo del borde podemos usar lo que queramos, y en los colores elegiremos
como colores primario/secundario/terciario el color de la letra, y en sombra el color del borde (que
luego también será el color de la sombra si está activada). Obviamente, en la parte Aplicar fuente
seleccionamos un estilo de letra para el subtítulo. (Aquí pondremos la misma configuración que
pusimos en a vista previa de antes recuerdan)
Después,
en
Otros
configuramos los márgenes y
demás del subtítulo. Si el
subtítulo va a ir abajo, lo
normal,
entonces
en
Alineamiento
ponemos
SubTitle y Centro. Para
subtítulos que vayan a ir
arriba, ponemos TopTitle.
Los márgenes se configuran
como se desee: los laterales
pueden tener el valor 30 que
ya viene, pero el vertical hay
que ponerlo como mínimo de
25 píxeles (a veces incluso
algo más), para que luego no
se corten los subtítulos al
verlos en la TV debido al
overscan de la misma.
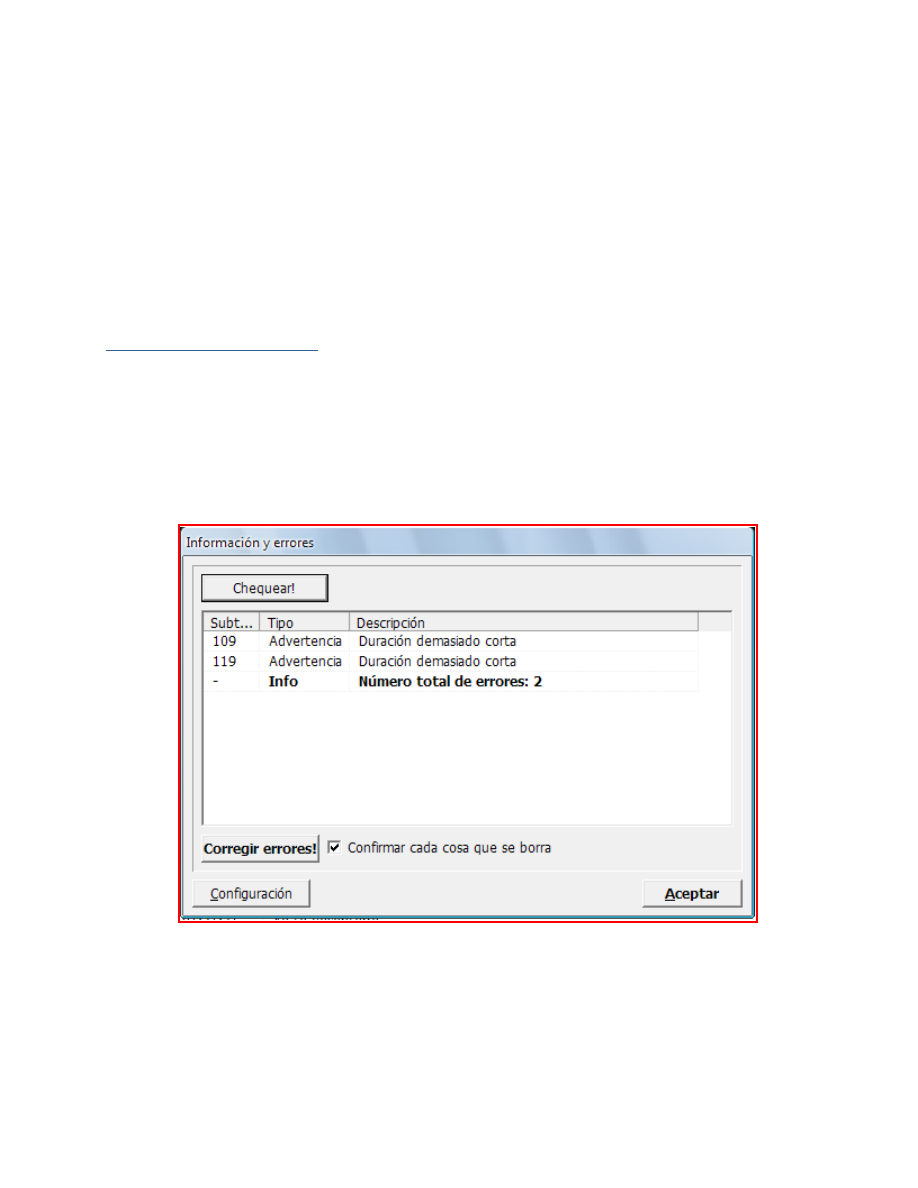
Pues ya tenemos configurado el estilo. Si vamos a pegar subtítulos al vídeo usando VirtualDubMod
y luego no nos gusta cómo queda, volvemos a editar el subtítulo como se ha visto. Sobre todo
atención con los márgenes verticales, si en el VirtualDubMod no nos salen los subtítulos en la
previa suele ser por un pequeño bug de Subtitle Workshop, que pone los márgenes verticales muy
grandes y hace que los subtítulos se salgan de la película. Esto sólo sucede si nunca se ha abierto la
anterior ventana de configuración del estilo de los subtítulos. Se soluciona fácilmente, basta abrirla
y cambiar los márgenes verticales.
Corrección de errores
Subtitle Workshop dispone de una buena herramienta de corrección de errores de los subtítulos. Se
accede a ella desde Herramientas Información y errores Información y errores (Ctrl + I).
Haciendo clic en Chequear!, busca los errores, y luego haciendo clic en Corregir errores! se
reparan. Podemos incluso configurar el análisis de errores haciendo clic en Configuración.
Otra característica interesante es el análisis ortográfico, disponible desde Herramientas -> Revisar
ortografía (F7). Utiliza el mismo corrector ortográfico que Microsoft Word para detectar y corregir
palabras inexistentes dentro del subtítulo.

Guardar un subtítulo y conversión de formatos.
Una de las múltiples funciones del Subtitle Workshop es la de convertir entre varios formatos
diferentes. Para guardar un subtítulo en un determinado formato, vamos al menú
Archivo Guardar Como... y hacemos doble clic en el formato que deseemos. Ponemos un
nombre al subtítulo, y ya está. Por ejemplo, si vamos a usar el filtro Subtitler de VirtualDubMod, el
formato a elegir debe ser el SubStation Alpha.
Y como dice el puerco Porqui.
Esto es todo amigos
Dudas envíenme un mail o un privado en el foro.
Wyszukiwarka
Podobne podstrony:
The Subtitle Workshop Manual
Cómo se dice Sugerencias y soluciones a las actividades del manual de A2
Manual de escaneo, procesamiento y OCR Ajedrez, Mi Pasión, 2012 08 01
Manual de Acupuntura
Manual de Laboratorio de Química (Instituto Tecnológico de Chihuahua)
Cómo se dice Sugerencias y soluciones a las actividades del manual de A2
Manual de html5 en espanol
Manual de meditacion del budismo zen
24782692 Manual de Hierbas Medic in Ales
Diego, Gerardo Manual de espumas (fragmento)
Manual de la Bruja Moderna Wicca
Manual de teologia Alexandre Z Bacich
288280837 Til De No Lleva Tilde Manual de Acentuacion Grafica de La Lengua Espanola Jhon Alexander M
MZ BK 350 Manual de reparatie
37254104 Manual de Espanol Coloquial
Dana H E Manual De Eclesiologia
Manual de Contabilidade Aplicada ao Setor Público 2ª Ediç2
Borges, Jorge Luis Manual De Zoologia Fantastica
więcej podobnych podstron