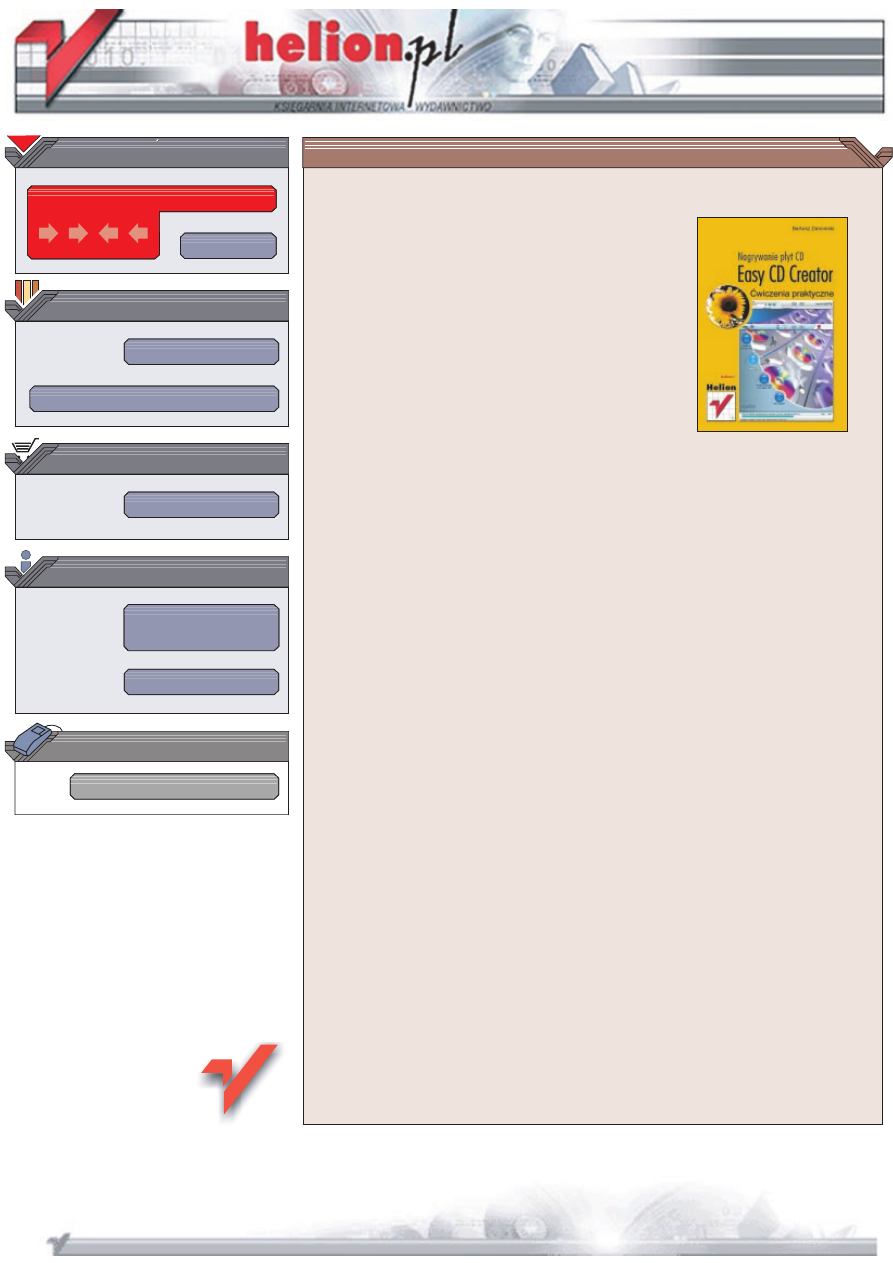
Wydawnictwo Helion
ul. Chopina 6
44-100 Gliwice
tel. (32)230-98-63
IDZ DO
IDZ DO
KATALOG KSI¥¯EK
KATALOG KSI¥¯EK
TWÓJ KOSZYK
TWÓJ KOSZYK
CENNIK I INFORMACJE
CENNIK I INFORMACJE
CZYTELNIA
CZYTELNIA
Easy CD Creator.
Nagrywanie p³yt CD.
Æwiczenia praktyczne
Autor: Bartosz Danowski
ISBN: 83-7197-871-5
Format: B5, stron: 100
Ksi¹¿ka jest praktycznym przewodnikiem po mo¿liwociach jednego z najlepszych
programów s³u¿¹cych do nagrywania p³yt CD — Easy CD Creator 5 Platinum. Jest on
do³¹czany do wielu modeli nagrywarek i cieszy siê spor¹ popularnoci¹, ze wzglêdu na
prostotê obs³ugi i du¿e mo¿liwoci. Jeli masz, lub planujesz mieæ ten program, „Easy
CD Creator. Æwiczenia praktyczne” pozwol¹ Ci w pe³ni wykorzystaæ wszystkie jego
funkcje.
Ksi¹¿ka omawia:
•
Instalacjê i konfiguracjê programu
•
Nagrywanie p³yt audio i p³yt z danymi
•
Kopiowanie p³yt
•
Tworzenie p³yt wielosesyjnych
•
P³yty mieszane (audio + dane)
•
P³yty samostartuj¹ce
•
Nagrywanie informacji CD-Text
•
Tworzenie p³yt VideoCD
•
Zapis pakietowy
•
Overburning i nagrywanie p³yt 90 i 99-minutowych
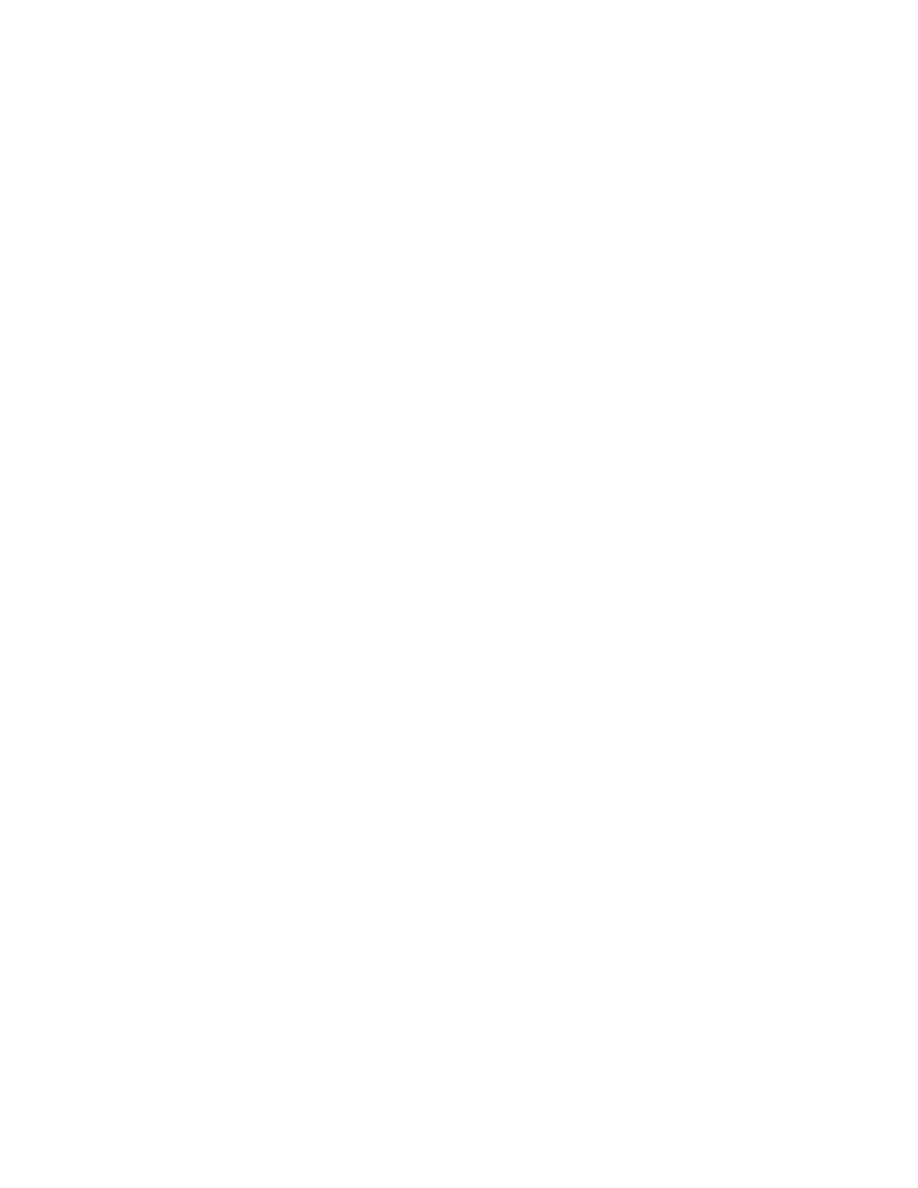
Spis treści
Wstęp.............................................................................................................................................................. 5
Rozdział 1. Krótkie wprowadzenie do nagrywarek .......................................................................................... 7
Rozdział 2. Ogólna charakterystyka Easy CD Creator Platinum 5.1 ........................................................ 9
Rozdział 3. Instalacja i konfiguracja.................................................................................................................... 13
Rozdział 4. Pierwsze kroki........................................................................................................................................... 17
Własna płyta z danymi ...............................................................................................................18
Płyta audio..................................................................................................................................27
Kopia istniejącej płyty CD .........................................................................................................35
Rozdział 5. Wyższa szkoła jazdy.............................................................................................................................. 39
Płyta multisesyjna ......................................................................................................................39
Płyta mieszana (dane i audio) — Mixed Mode CD ...................................................................44
Płyta mieszana (dane i audio) — Enhanced CD ........................................................................47
Płyta startowa .............................................................................................................................52
Rozdział 6. Inne kompilacje..................................................................................................................................... 63
Płyta audio zawierająca CD-Text...............................................................................................63
Płyta z plikami mp3....................................................................................................................68
Płyta wideo — Video CD...........................................................................................................71
Rozdział 7. Obrazy płyty CD .........................................................................................................................................77
Tworzenie obrazu .......................................................................................................................77
Nagrywanie istniejących obrazów .............................................................................................79
Nagrywanie obrazów innego typu..............................................................................................80
Rozdział 8. DirectCD — zapis pakietowy........................................................................................................... 83
Rozdział 9. Dodatkowe możliwości pakietu........................................................................................................ 91
Selektor sesji ..............................................................................................................................91
Kreator etykiet............................................................................................................................92
Overburning oraz obsługa płyt 90- i 99-minutowych ................................................................94
Obsługa płyt CD-RW .................................................................................................................94
Podsumowanie........................................................................................................................................ 97
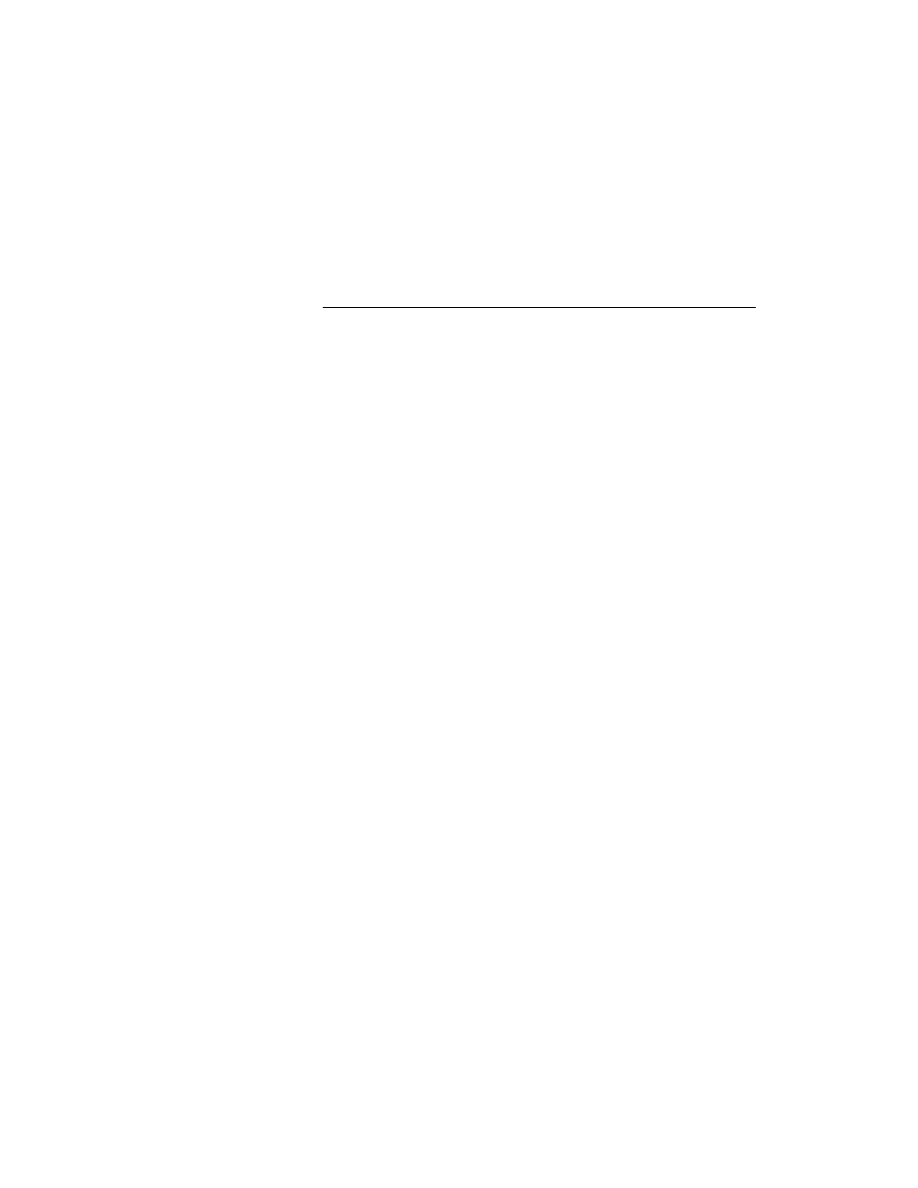
Rozdział
5.
Wyższa szkoła jazdy
Skoro udało nam się nagrać pierwsze płyty CD, to teraz przyszła pora zająć się nieco
bardziej skomplikowanymi zagadnieniami. Po przeczytaniu niniejszego rozdziału będziesz
umiał własnoręcznie przygotować i nagrać płyty w następujących formatach:
płyta multisesyjna,
płyta mieszana (audio i dane) — Mixed Mode CD,
płyta mieszana (audio i dane) — CD Enhanced,
płyta startowa.
A więc do dzieła.
Płyta multisesyjna
Wszystkie płyty, jakie utworzyliśmy dotychczas w ramach naszych ćwiczeń, były nagrane
w całości za jednym razem i nie pozwalały na dogranie do nich żadnych danych — czyli
zostały definitywnie zamknięte. Proces zamknięcia płyty jest niezbędny, by była ona
rozpoznawalna dla typowych napędów CD-ROM lub czytników audio.
Easy CD pozwala również na przygotowanie płyty „na raty”, umożliwiając korzystanie
z niej bez konieczności zamykania dysku. Rozwiązanie takie nosi nazwę płyty multisesyjnej.
Na następnych stronach zostaną opisane metody tworzenia takiego nośnika CD. Jest to
bardzo wygodna opcja, gdyż dzięki niej nie trzeba gromadzić na dysku pełnej zawartości
płyty, co wiąże się przecież z zajęciem wolnego miejsca przez dane na bliżej nieokreślony
czas.
Musisz jednak pamiętać, że każda sesja poza zapisanymi danymi wymaga dodatkowych
13 MB na jej rozpoczęcie. Kolejnym ograniczeniem jest fakt, że każda sesja musi zawierać
minimum jedną ścieżkę o wielkości większej lub równej 300 bloków (do płyty multisesyjnej
możemy dodawać dane aż 99 razy).
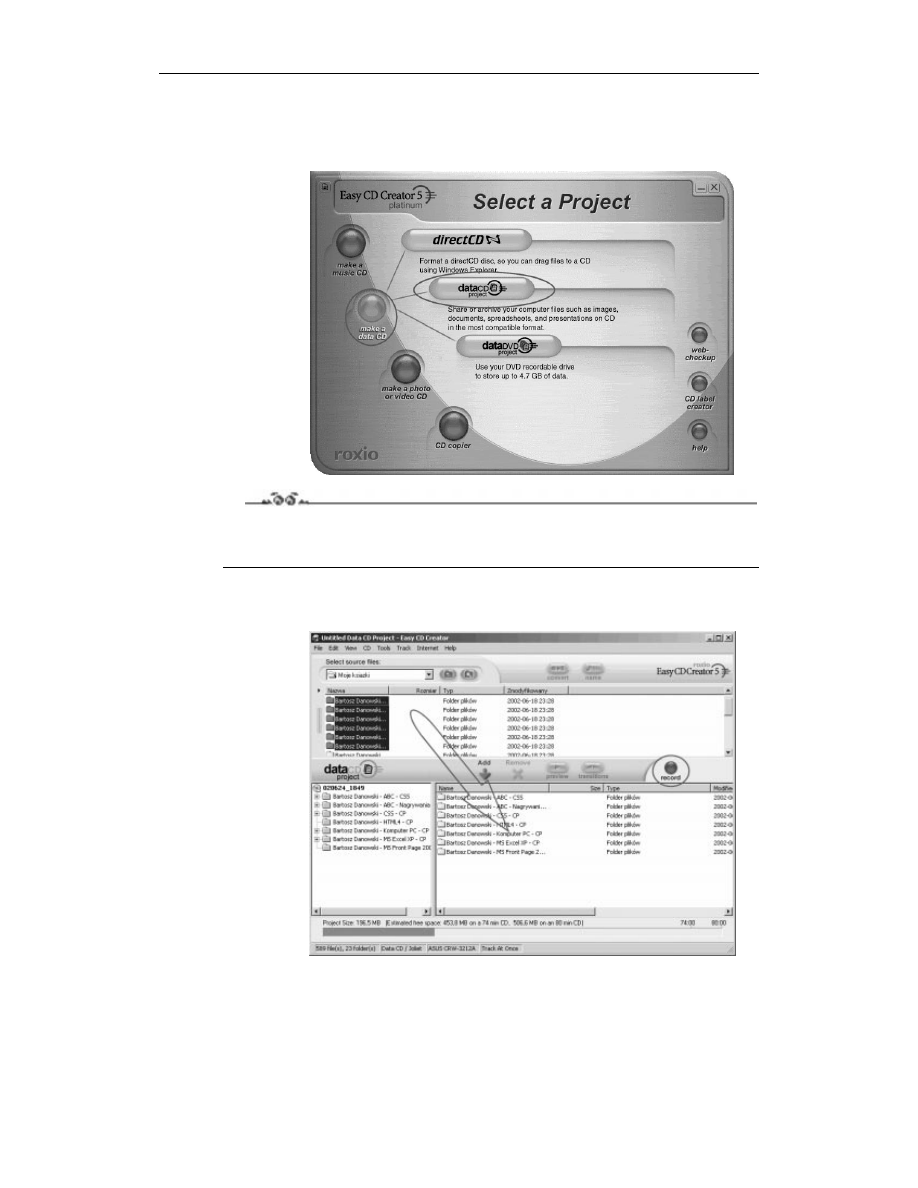
40
Easy CD Creator. Nagrywanie płyt CD. Ćwiczenia praktyczne
Rozpoczęcie nagrywania płyty multisesyjnej za pomocą Easy CD początkowo nie różni się
od tworzenia typowej płyty z danymi. Z okna wyboru kompilacji musisz wybrać opcję
make a data CD/Data CD project.
Rysunek 5.1.
Kompilacja
płyty multisesyjnej
w pierwszym
etapie nie różni się
od przygotowania
płyty z danymi
Ćwiczenie 5.1.
Utwórz nową kompilację dla płyty z danymi. W tym celu w oknie programu Project Selector
wybierz opcję make a data CD, a następnie data CD project.
W głównym oknie programu musisz przeciągnąć dane przeznaczone do nagrania na płycie
z górnego okna do prawej dolnej kolumny.
Rysunek 5.2.
Dodajemy dane
do kompilacji
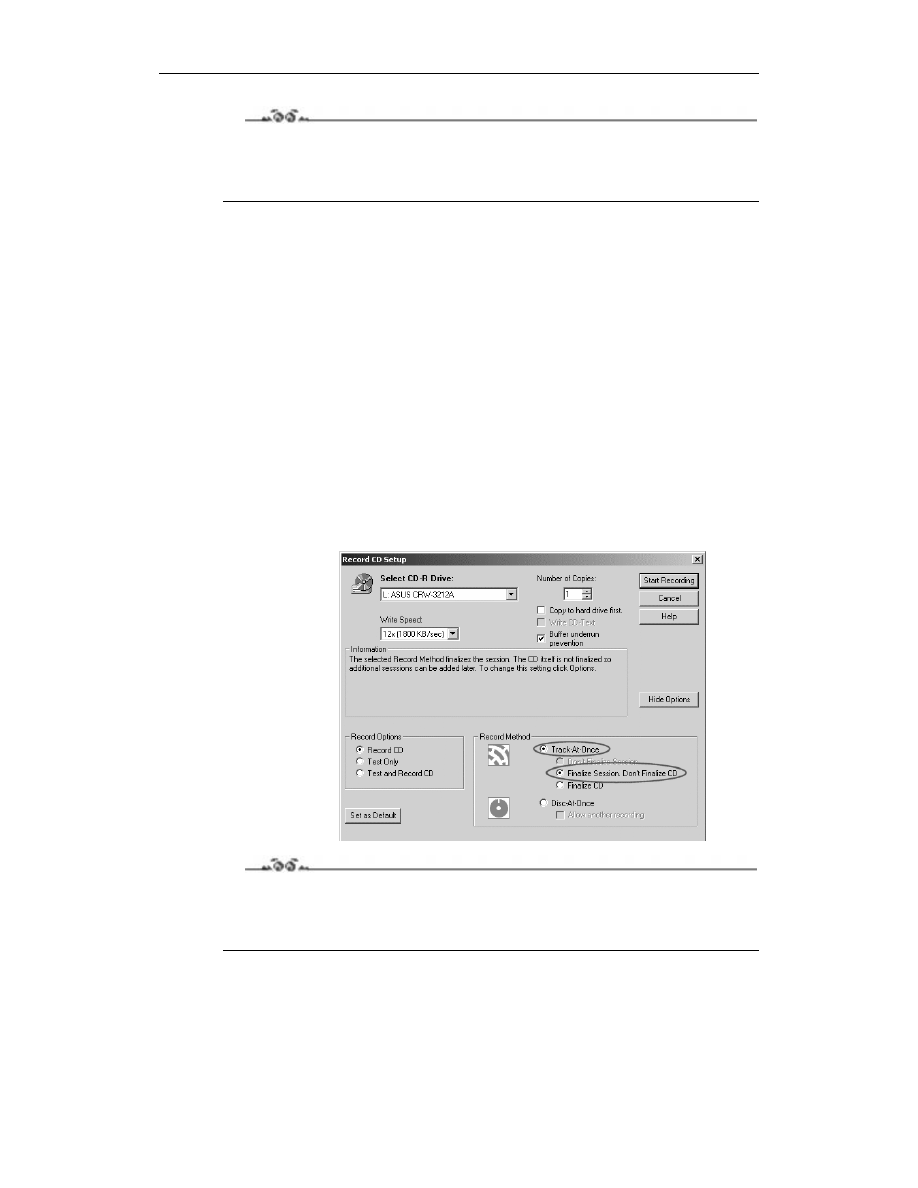
Rozdział 5.
Wyższa szkoła jazdy
41
Ćwiczenie 5.2.
Dodaj część danych do kompilacji. W tym celu przeciągnij wybrane pliki lub foldery
z górnego okna do prawej dolnej kolumny. Pamiętaj, że nagrywamy płytę „na raty”,
w związku z tym postaraj się nie zapełnić więcej niż 1/3 pojemności płyty.
Pamiętaj, że dla płyty nagrywanej w trybie multisesyjnym możesz ustawić praktycznie
wszystkie opcje, jakie opisałem przy okazji tworzenia zwyczajnej płyty z danymi.
Po dodaniu danych możesz kliknąć przycisk Record znajdujący się na linii podziału górnego
i dolnej części głównego okna programu Easy CD.
W oknie właściwości zapisu musisz ustawić nagrywarkę, z której chcesz skorzystać przy
zapisie płyty CD, oraz szybkość, z jaką ma przebiegać ten proces. O ile to możliwe, powi-
nieneś włączyć system ochrony bufora nagrywarki przed nagłym opróżnieniem i błędami
wynikającymi z zaistnienia tego faktu.
Kluczowe opcje dla zapisu płyty na raty znajdują się w sekcji o nazwie Record Method.
Zapis multisesyjny koniecznie musi być przeprowadzony w trybie Track-At-Once (TAO).
Mało tego, w przypadku wszystkich sesji — z wyjątkiem ostatniej — musisz dodatkowo
włączyć opcję Finalize Session. Don’t Finalize CD. Dzięki temu po nagraniu każdej sesji
zostanie ona zamknięta i będzie możliwy odczyt takiego nośnika w zdecydowanej więk-
szości napędów CD-ROM. Zamknięcie sesji nie oznacza braku możliwości dogrania nowych
danych w przyszłości. Pamiętaj: dopiero zamknięcie całej płyty uniemożliwia dodanie
nowych danych.
Rysunek 5.3.
Okno właściwości
zapisu
Ćwiczenie 5.3.
Nagraj pierwszą sesję na płycie. Pamiętaj o tym, aby zamknąć sesję, a nie całą płytę. W tym
celu w oknie właściwości zapisu ustaw zapis w trybie TAO i włącz opcję Finalize Session.
Don’t Finalize CD.
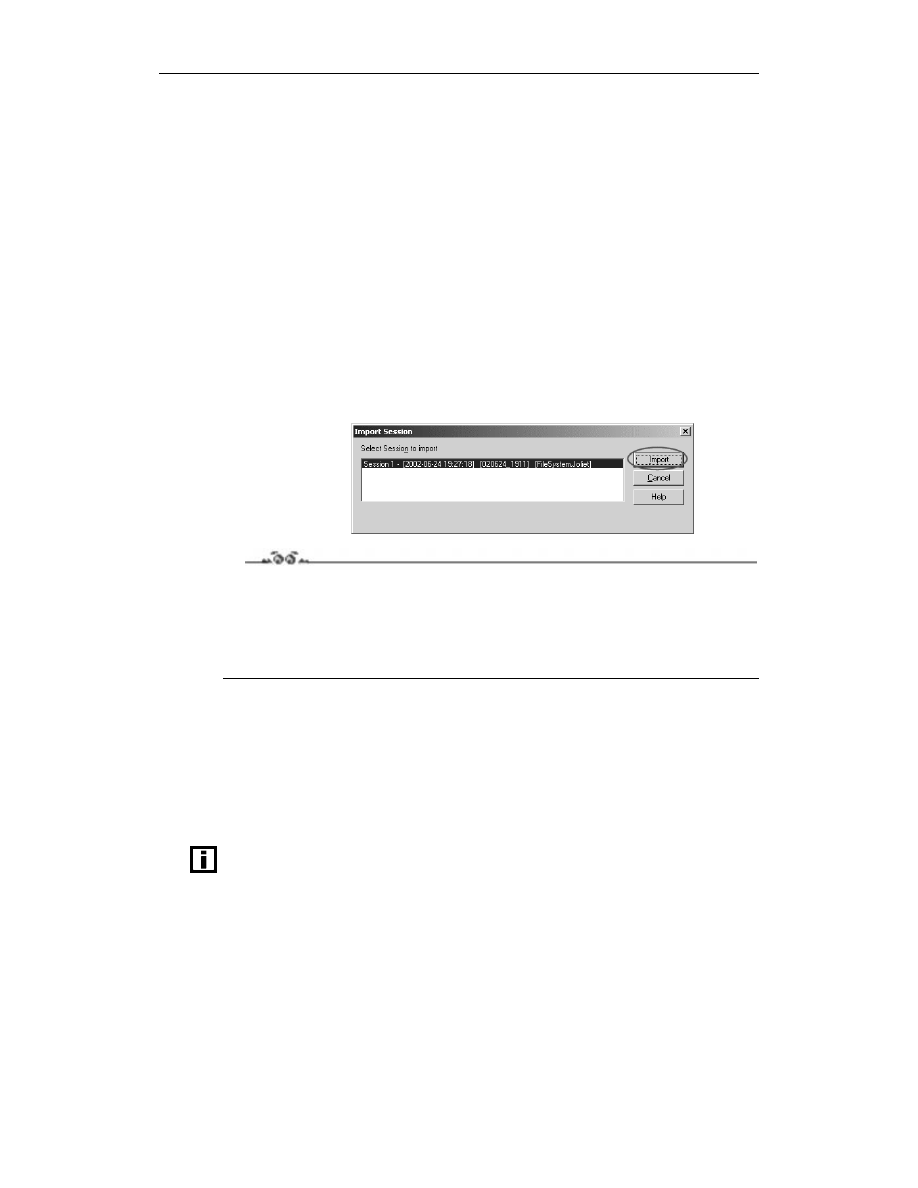
42
Easy CD Creator. Nagrywanie płyt CD. Ćwiczenia praktyczne
Po nagraniu pierwszej partii danych warto sprawdzić za pomocą odtwarzacza CD-ROM
(nie nagrywarki), czy tak stworzona płyta daje się poprawnie czytać. Jeżeli postępowałeś
zgodnie z powyższym opisem, a testowy napęd CD-ROM nie jest eksponatem muzealnym,
to odczytanie danych powinno być możliwe. W związku z tym możemy zabrać się za na-
grywanie drugiej partii danych.
Zasada postępowania jest dokładnie taka sama jak poprzednio. Musisz stworzyć nową
kompilację — w tym celu w programie Project Selector zaznacz opcję make a data CD,
a następnie data CD project. Następnie umieść w nagrywarce płytę CD, którą nagraliśmy
poprzednio.
Po otwarciu głównego okna programu Easy CD z menu CD musisz wybrać opcję Import
Session.
Okno widoczne na rysunku 5.4 pojawi się po chwili od wybrania opcji Import Session.
W głównej części okna znajduje się wykaz sesji, jakie zostały znalezione na płycie CD.
W tym przypadku mamy na razie jedną sesję, w związku z czym nie ma się nad czym za-
stanawiać — możesz od razu zaznaczyć odpowiedni wpis i kliknąć przycisk Import.
Rysunek 5.4.
Import poprzedniej
sesji
Ćwiczenie 5.4.
Zaimportuj poprzednią sesję. W tym celu umieść w napędzie płytę, którą nagrałeś po-
przednio. W oknie programu Project Selector zaznacz opcję make a data CD, a następnie
data CD project. Po otwarciu głównego okna Easy CD w menu CD odszukaj opcję Import
Session. W nowo otwartym oknie wskaż pozycję na liście (na razie nie masz za dużego
wyboru), a następnie kliknij przycisk Import.
Sam proces importowania zawartości poprzedniej sesji może trwać od kilku do kilkunastu
sekund, w zależności od ilości zapisanych plików oraz szybkości posiadanej nagrywarki
— dokładniej: szybkości odczytu. Po zakończeniu procesu w głównym oknie Easy CD
powinny pojawić się pliki i foldery, które nagrywaliśmy za pierwszym razem.
Na rysunku 5.5 widać zawartość okna po dodaniu nowych danych do zaimportowanej sesji.
Foldery, które zaznaczyłem za pomocą prostokąta, to dane, które dodałem do zaimportowanej
kompilacji. Natomiast cała reszta to dane, które zostały zapisane w poprzedniej sesji.
Pamiętaj, że do zaimportowanej sesji możesz dodawać, jak i usuwać pliki lub katalogi. Niestety,
w przypadku tej drugiej możliwości na płytach CD-R dane znikną z zawartości płyty CD,
ale nie zwolnią miejsca.
Po dodaniu danych do kompilacji pozostaje kliknięcie przycisku Record — teraz możesz
zabrać się za nagrywanie danych.
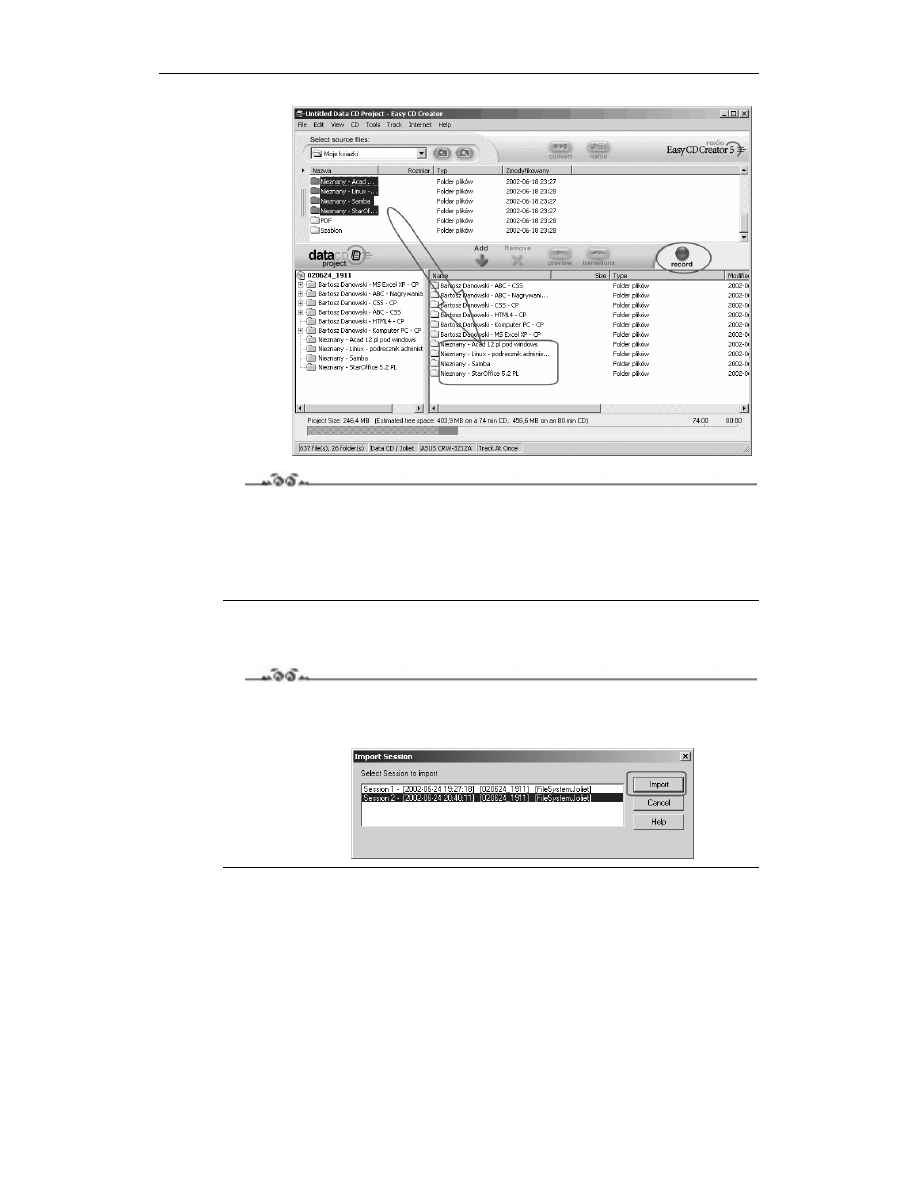
Rozdział 5.
Wyższa szkoła jazdy
43
Rysunek 5.5.
Widok
zaimportowanej sesji
Ćwiczenie 5.5.
Dodaj nowe dane do kompilacji. Postaraj się nie zapełniać do końca płyty CD, gdyż za
chwilę dodamy jeszcze jedną sesję. Jeżeli nie pamiętasz, jak postępować, aby nagrać
kolejną sesję, zapoznaj się jeszcze raz z opisami z początku tego podrozdziału. Pamiętaj:
postępuj dokładnie tak samo i nie wprowadzaj żądnych innowacji w opisie — zamknij tylko
sesję.
Zakładam, że udało Ci się nagrać drugą sesję na testowej płycie CD. Teraz przyszła pora
na dodanie trzeciej i ostatniej sesji.
Ćwiczenie 5.6.
Utwórz nową kompilację, zaimportuj poprzednie sesje dokładnie tak samo jak to już robiłeś.
Na ekranie powinno pojawić się okno podobnego do tego z rysunku 5.6.
Rysunek 5.6.
Okno importu sesji
W przypadku dogrywania kolejnych sesji zawsze na liście zaznaczasz ostatnią sesję. Jeżeli
się pomylisz, to z płyty mogą zniknąć dane dograne w sesjach, które były nagranej później
niż ta zaznaczona przez Ciebie. Następnie w głównym oknie dodaj lub usuń nowe pliki
i katalogi do prawej dolnej kolumny. Na koniec kliknij przycisk Record.
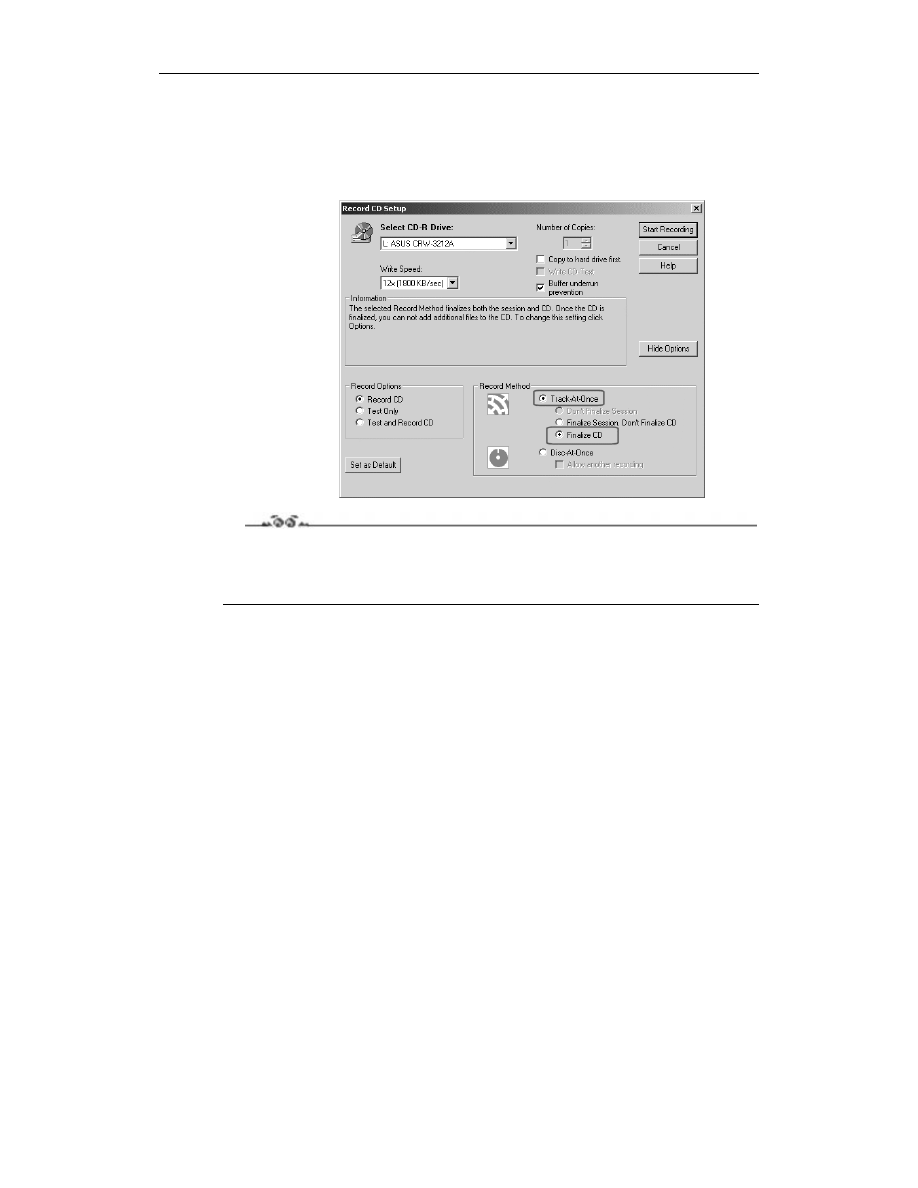
44
Easy CD Creator. Nagrywanie płyt CD. Ćwiczenia praktyczne
Przy nagrywaniu ostatniej sesji musisz zamknąć całą płytę. Dzięki temu nawet stare napędy
CD-ROM powinny móc ją przeczytać.
W celu zamknięcia płyty CD musisz włączyć opcję Finalize CD w trybie zapisu Track-
At-Once. Na tym polega cała różnica przy nagrywaniu ostatniej sesji.
Rysunek 5.7.
Ustawienia właściwości
zapisu dla zamykanej
płyty CD
Ćwiczenie 5.7.
Zapisz ostatnią sesję na płycie i zamknij ją. W tym celu włącz opcję Finalize CD w oknie
właściwości zapisu. Pamiętaj, że po nagraniu płyty w przyszłości już nic więcej nie będziesz
mógł do niej dograć. Sprawdź, czy płyta utworzona „na raty” działa poprawnie.
Płyta mieszana (dane i audio)
— Mixed Mode CD
Płyta CD przygotowana w standardzie Mixed Mode CD stanowi połączenia dysku z danymi
komputerowymi oraz płyty audio. Zapis takiego nośnika przebiega w trybie TAO i jeżeli
przyjrzymy się dokładnie strukturze zapisanych danych, to jako pierwsza ścieżka wy-
stępują dane komputerowe, natomiast następne ścieżki to utwory muzyczne. Wadą formatu
Mixed Mode CD jest to, że stacjonarny sprzęt hi-fi odtwarza również pierwszą ścieżkę,
co w praktyce objawia się ciszą lub trzaskami. Oczywiście w każdej chwili można przesko-
czyć do następnej ścieżki i usłyszeć muzykę. Ciekawostką jest fakt, że napędy CD-ROM
potrafią bez problemu poradzić sobie z odczytem takiego nośnika.
Przygotowanie takiej płyty CD za pomocą Easy CD jest stosunkowo proste i ogranicza
się do uruchomienia programu. Tym razem nie będziemy korzystali z programu o nazwie
Project Selector, lecz od razu sięgniemy do menu Start/Programy/Roxio Easy CD Creator 5/
Applications i uruchomimy opcję Easy CD Creator.
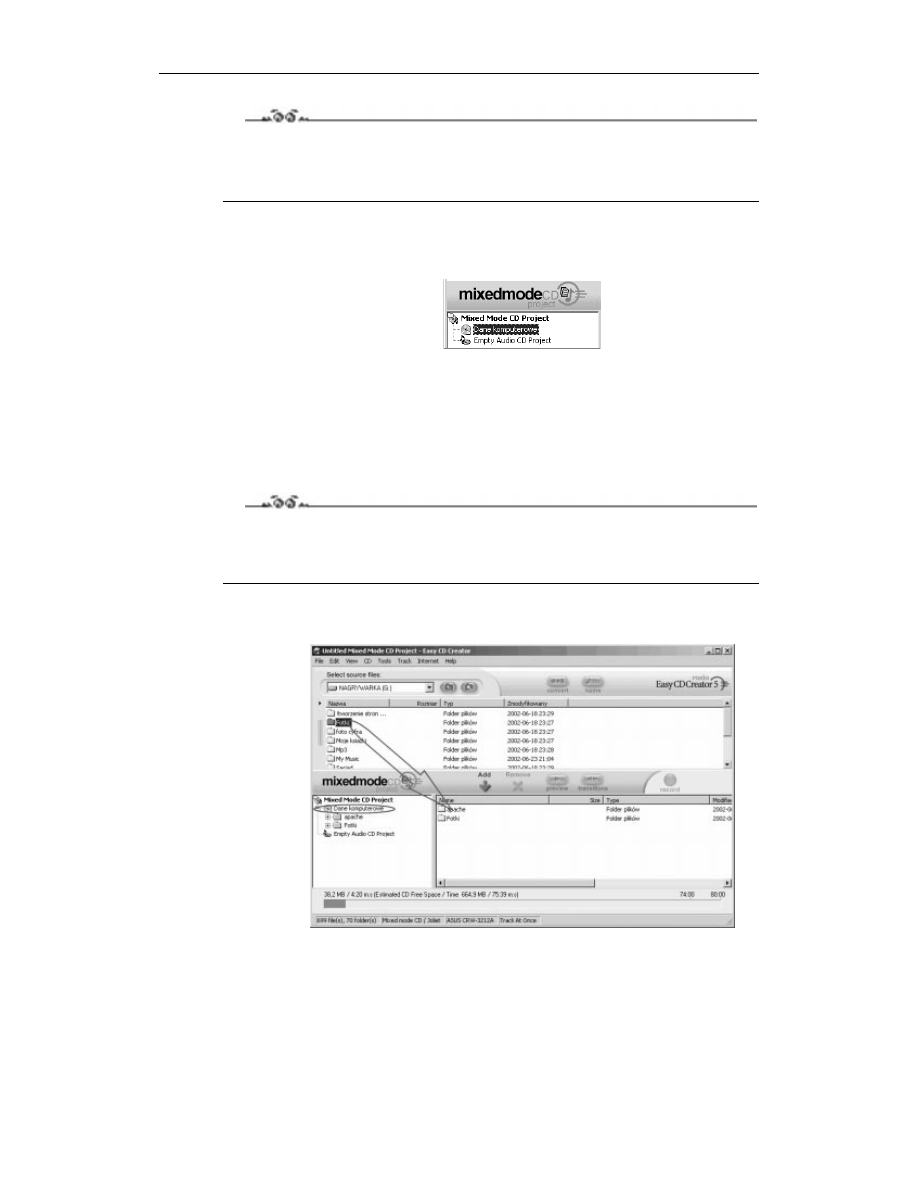
Rozdział 5.
Wyższa szkoła jazdy
45
Ćwiczenie 5.8.
Uruchom Easy CD i utwórz kompilację Mixed Mode CD. W tym celu z menu Start/Programy/
Roxio Easy CD Creator 5/Applications wybierz opcję Easy CD Creator. Następnie z menu
File/New CD Project wybierz opcję Mixed Mode CD.
Po wykonaniu ćwiczenia 5.8 okno programu widoczne na Twoim ekranie zostanie dopa-
sowane do potrzeb kompilacji płyty mieszanej. Szczególnie interesująca jest lewa kolumna
dolnej części. Przyjrzyj się zawartości rysunku 5.8.
Rysunek 5.8.
Widok lewej
kolumny dolnej
części głównego okna
W kolumnie tej domyślnie znajdują się dwie pozycje. W praktyce pierwsza z nich odpowiada
za zawartość pierwszej ścieżki zawierającej dane komputerowe. Po jej zaznaczeniu w prawej
kolumnie zobaczysz zawartość tej części płyty CD.
Natomiast druga pozycja odpowiada za resztę płyty, która ma zawierać piosenki. Po zazna-
czeniu tej opcji w prawej kolumnie zobaczysz wykaz ścieżek audio przeznaczonych do
zapisu na płycie CD.
Ćwiczenie 5.9.
Dodaj dane komputerowe do kompilacji. W tym celu kliknij pierwszą opcję widoczną
w lewej kolumnie. Następnie z górnej części okna przeciągnij dane (pliki lub foldery) do
prawej kolumny dolnej części.
Na rysunku 5.9 przedstawiłem sytuację, w której do kompilacji Mixed Mode CD zostały
już dodane dane komputerowe. Teraz przyszła pora, by dołączyć piosenki (rysunek 5.10).
Rysunek 5.9.
Pełne okno kompilacji
Mixed Mode CD
— dodajemy dane
komputerowe
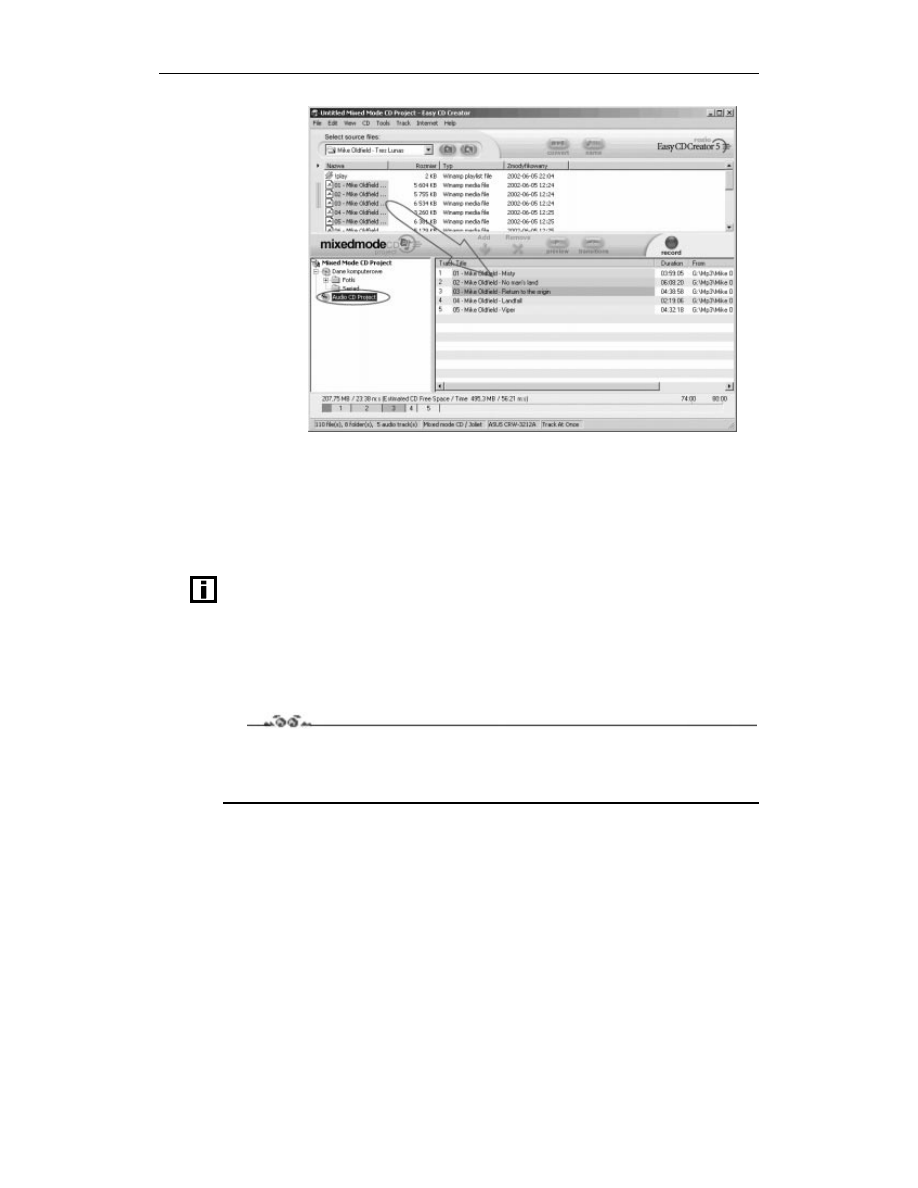
46
Easy CD Creator. Nagrywanie płyt CD. Ćwiczenia praktyczne
Rysunek 5.10.
Pełne okno kompilacji
Mixed Mode CD
— dodajemy piosenki
Aby dodać utwory muzyczne do części audio tworzonej płyty CD, musisz w lewej ko-
lumnie dolnej części zaznaczyć opcję Audio CD Project — wystarczy, że klikniesz tę
opcję. Po wykonaniu tej czynności zmianie ulegnie zawartość prawej kolumny. Z pew-
nością poziome paski są Ci już doskonale znane z opisów kompilacji zwyczajnej płyty
audio. Teraz wystarczy, że w górnym oknie odszukasz piosenki które chcesz dodać do
kompilacji, a następnie przeciągniesz je do prawej kolumny znajdującej się w dolnej części
głównego okna.
Pamiętaj, że do kompilacji audio możesz dodać piosenki w formacie wav oraz mp3.
Bardzo ważną rzeczą jest, abyś nie pomylił zaznaczonych opcji w lewej kolumnie. Jeżeli
pomylisz się i dodasz piosenki do części z danymi tworzonej płyty, to oczywiście taki
nośnik nagra się poprawnie, ale część audio będzie pusta, a piosenki, które dodałeś, będzie
można słuchać tylko za pomocą komputera. Na szczęście odwrotna pomyłka nie jest moż-
liwa, czyli nie da się dodać danych do części audio nagrywanej płyty.
Ćwiczenie 5.10.
Dodaj piosenki do części audio tworzonej płyty CD. W tym celu najpierw kliknij w lewej
dolnej kolumnie opcję Audio CD Project. Następnie z górnej części okna przeciągnij do
prawej dolnej kolumny wybrane utwory.
Podczas wykonywania ćwiczeń 5.9 oraz 5.10 musisz obserwować pasek zajętości płyty CD
znajdujący się w dolnej części głównego okna. Pamiętaj, że dane nie mogą przekroczyć
nominalnej pojemności płyty CD.
Po skompletowaniu całej płyty CD możesz kliknąć przycisk Record, który znajduje się na
pasku rozdzielającym górną i dolną część okna.
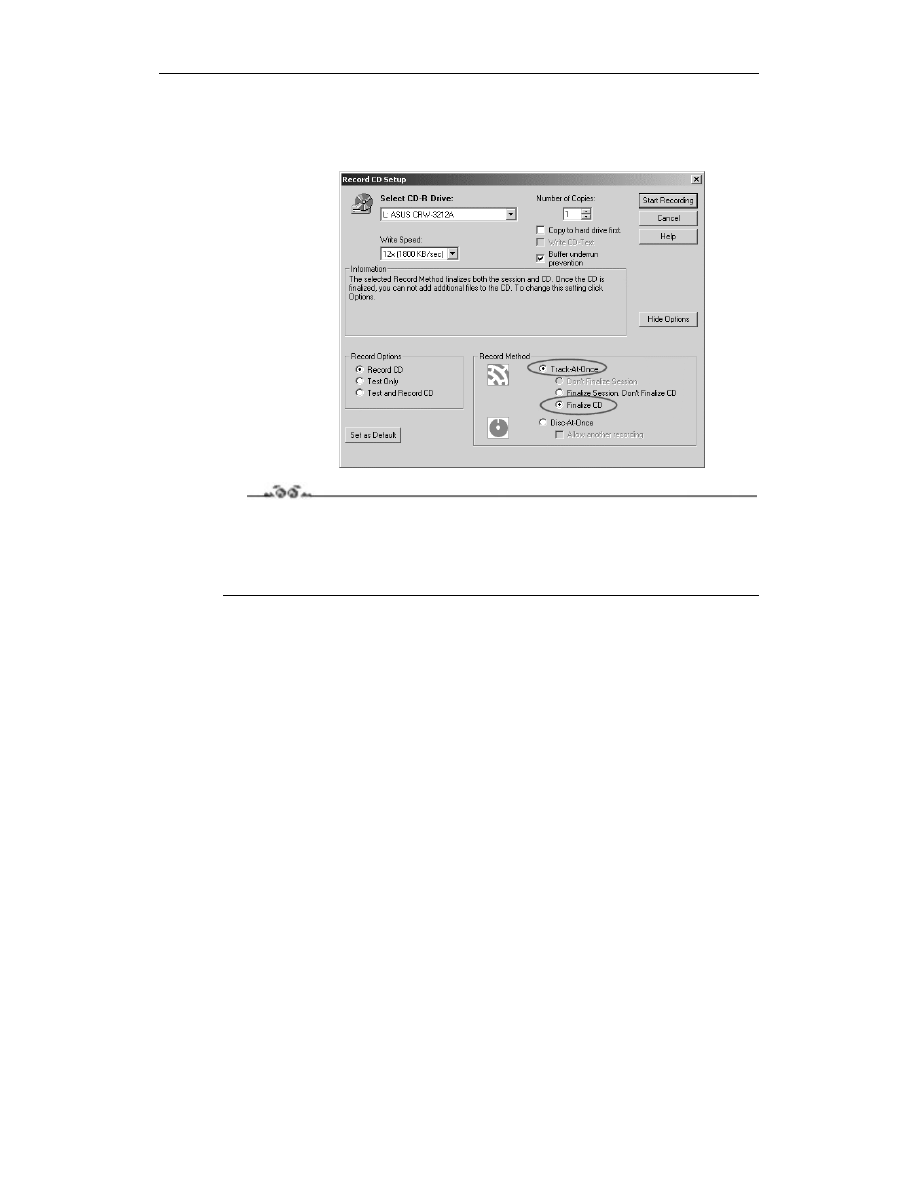
Rozdział 5.
Wyższa szkoła jazdy
47
W oknie właściwości zapisu poza typowymi czynnościami, jak wybranie nagrywarki czy
określenie prędkości zapisu, musisz dla tworzonej kompilacji włączyć zapis w trybie Track-
At-Once oraz uaktywnić opcję Finalize CD.
Rysunek 5.11.
Okno właściwości
zapisu kompilacji
Mixed Mode CD
Ćwiczenie 5.11.
Zapisz uprzednio utworzoną kompilację Mixed Mode CD. W tym celu otwórz okno wła-
ściwości zapisu i ustaw nagrywarkę, z której chcesz korzystać, przy zapisie, oraz określ pręd-
kość zapisu. Koniecznie włącz zapis w trybie TAO i zamknij płytę CD. Aby rozpocząć zapis,
kliknij przycisk Start Recording.
Płyta mieszana (dane i audio)
— Enhanced CD
Płyta CD przygotowana w standardzie Enhanced CD stanowi połączenie dysku z danymi
komputerowymi oraz płyty audio. Zapis takiego nośnika przebiega w trybie TAO i jeżeli
przyjrzymy się dokładnie strukturze zapisanych danych, to jako pierwsze występują
ścieżki audio, natomiast na końcu znajduje się sesja zawierająca dane komputerowe.
Format Enhanced CD jest wolny od niedogodności opisanego poprzednio Mixed Mode CD,
gdyż stacjonarny sprzęt hi-fi nie widzi ostatniej ścieżki. Obecnie wiele płyt audio dostępnych
w sklepach muzycznych poza piosenkami zawiera multimedialne dodatki. Nośniki te są
przykładem formatu Enhanced CD.
Przygotowanie takiej płyty CD za pomocą Easy CD jest stosunkowo proste i ogranicza się
do uruchomienia programu. Tym razem nie będziemy korzystali z programu o nazwie
Project Selector, lecz od razu sięgniemy do menu Start/Programy/Roxio Easy CD Creator 5/
Applications i uruchomimy opcję Easy CD Creator.
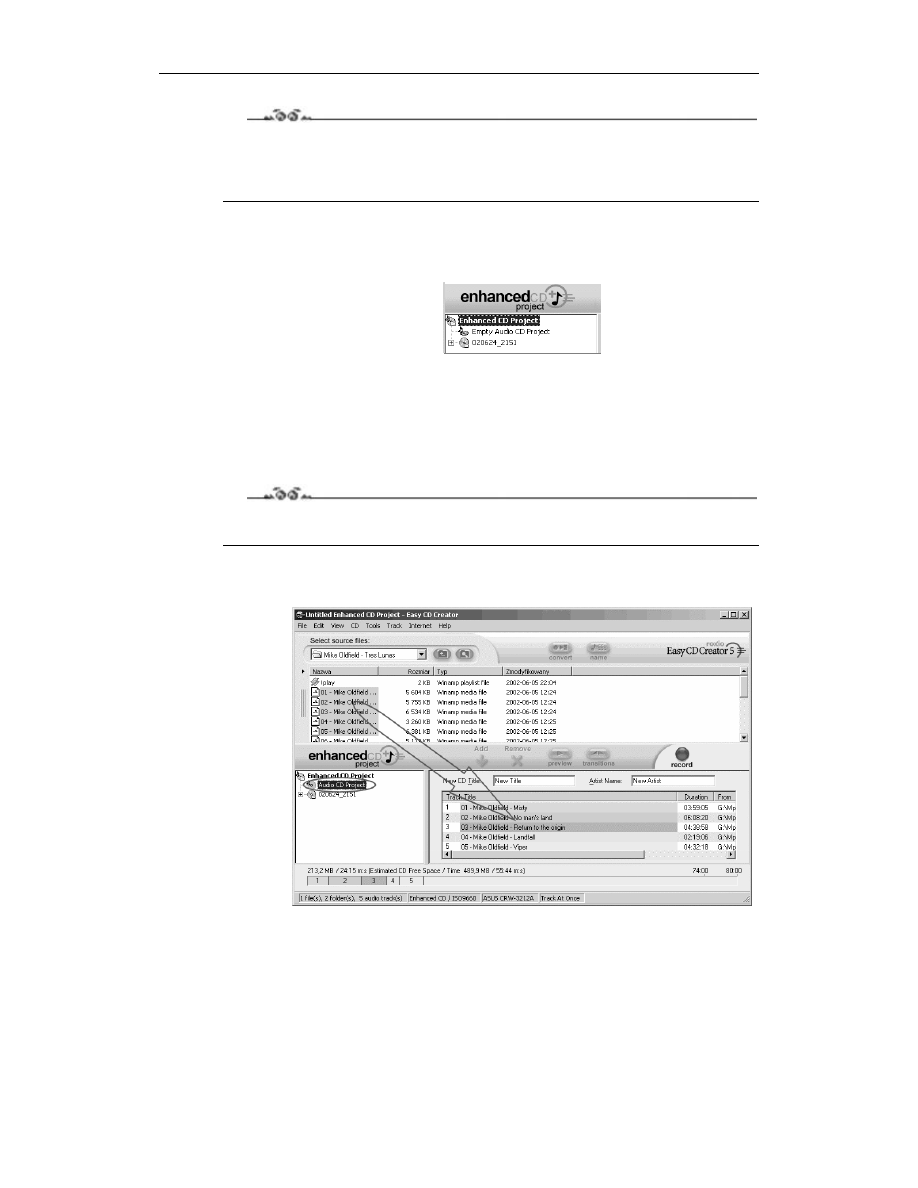
48
Easy CD Creator. Nagrywanie płyt CD. Ćwiczenia praktyczne
Ćwiczenie 5.12.
Uruchom Easy CD i utwórz kompilację Enhanced CD. W tym celu z menu Start/Programy/
Roxio Easy CD Creator 5/Applications wybierz opcję Easy CD Creator. Następnie z menu
File/New CD Project wybierz opcję Enhanced CD.
Po wykonaniu ćwiczenia 5.12 okno programu widoczne na Twoim ekranie zostanie dopa-
sowane do potrzeb kompilacji płyty mieszanej. Szczególnie interesująca jest lewa ko-
lumna dolnej części. Przyjrzyj się rysunkowi 5.12.
Rysunek 5.12.
Widok lewej
kolumny dolnej
części głównego okna
W kolumnie tej domyślnie znajdują się dwie pozycje. W praktyce pierwsza z nich odpowiada
za zawartość części audio. Po jej zaznaczeniu w prawej kolumnie zobaczysz zawartość tej
części płyty CD.
Natomiast druga pozycja odpowiada za płytę z danymi. Po zaznaczeniu tej opcji w prawej
kolumnie zobaczysz wykaz danych dodawanych do kompilacji.
Ćwiczenie 5.13.
Porównaj rysunki 5.8 oraz 5.12 i postaraj się zauważyć różnice pomiędzy nimi.
Dodawanie piosenek do kompilacji musisz rozpocząć od zaznaczenia opcji Audio CD
Project widocznej w lewej kolumnie (rysunek 5.13).
Rysunek 5.13.
Dodajemy dane
audio do kompilacji
Teraz wystarczy, że w górnej części odszukasz wybrane piosenki i przeciągniesz je do prawej
kolumny znajdującej się w dolnej części głównego okna.
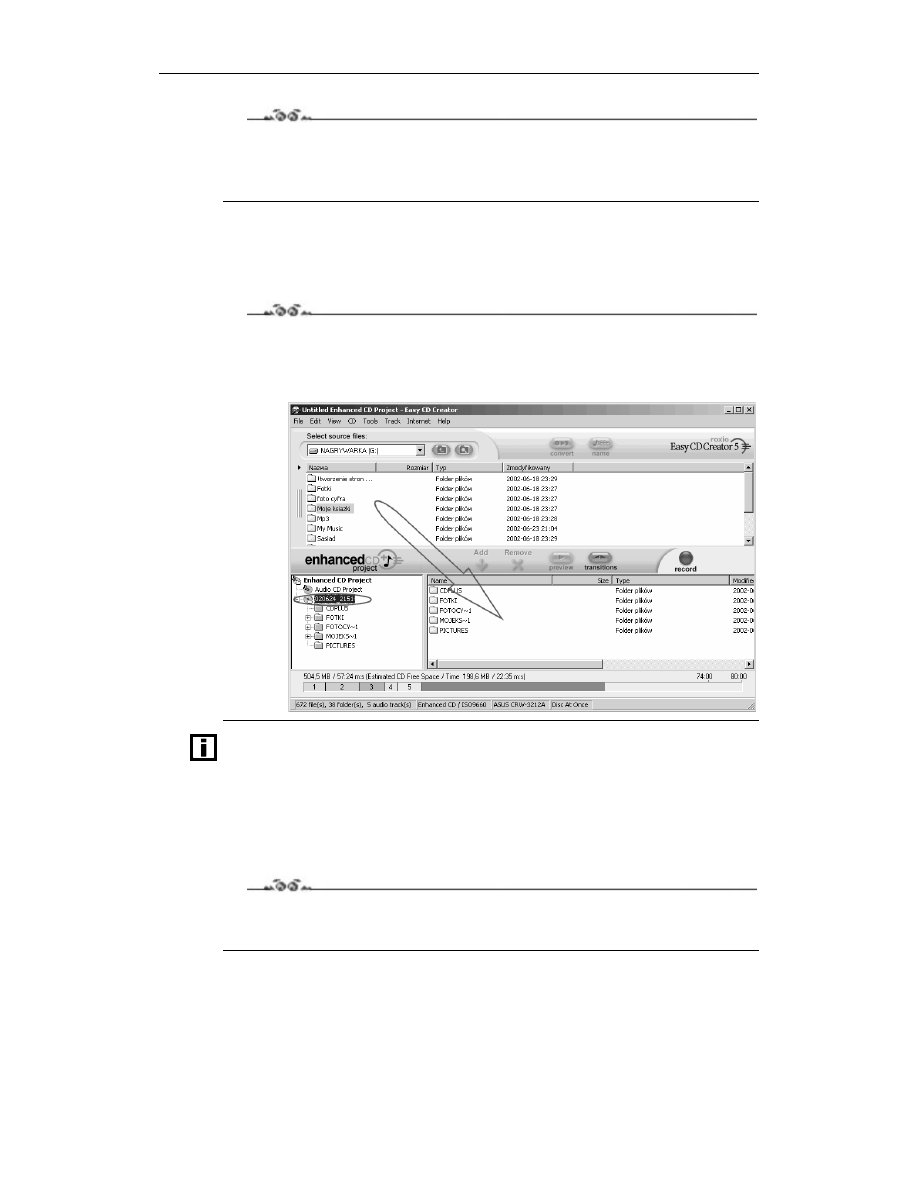
Rozdział 5.
Wyższa szkoła jazdy
49
Ćwiczenie 5.14.
Dodaj dane audio do odpowiedniej części kompilacji. W tym celu zaznacz opcję Audio CD
Project i w górnej części głównego okna odszukaj piosenki, a następnie przeciągnij je do
prawej kolumny, tak jak to widać na rysunku 5.13.
Po dodaniu piosenek pora zająć się częścią zawierającą dane. Musisz najpierw zaznaczyć
drugą pozycję na liście widocznej w lewej kolumnie dolnej części głównego okna programu.
Następnie w górnej części odszukaj pliki oraz katalogi, które mają znaleźć się na płycie CD,
i przeciągnij je do prawej kolumny.
Ćwiczenie 5.15.
Dodaj dane komputerowe do odpowiedniej części kompilacji. W tym celu zaznacz opcję
odpowiedzialną za część z danymi i w górnej części głównego okna odszukaj pliki oraz
foldery, a następnie przeciągnij je do prawej kolumny, tak jak to widać na rysunku 5.14.
Rysunek 5.14.
Dodajemy dane
komputerowe
do kompilacji
Na bieżąco obserwuj pasek zajętości danej płyty CD.
Po skompletowaniu warto zobaczyć, czy dana kompilacja posiada jakieś właściwości.
Logika nakazuje, że w tym przypadku powinniśmy mieć dostęp do dwóch niezależnych od
siebie okien umożliwiających kontrolę właściwości. W praktyce wygląda to tak, że mamy
dostęp do właściwości charakterystycznych dla obu typów kompilacji, ale są one połączone
w jednym oknie, dzięki czemu znacznie wygodniej nad nimi zapanować.
Ćwiczenie 5.16.
Otwórz okno właściwości kompilacji. W tym celu z menu File wybierz opcję CD Project
Properties.
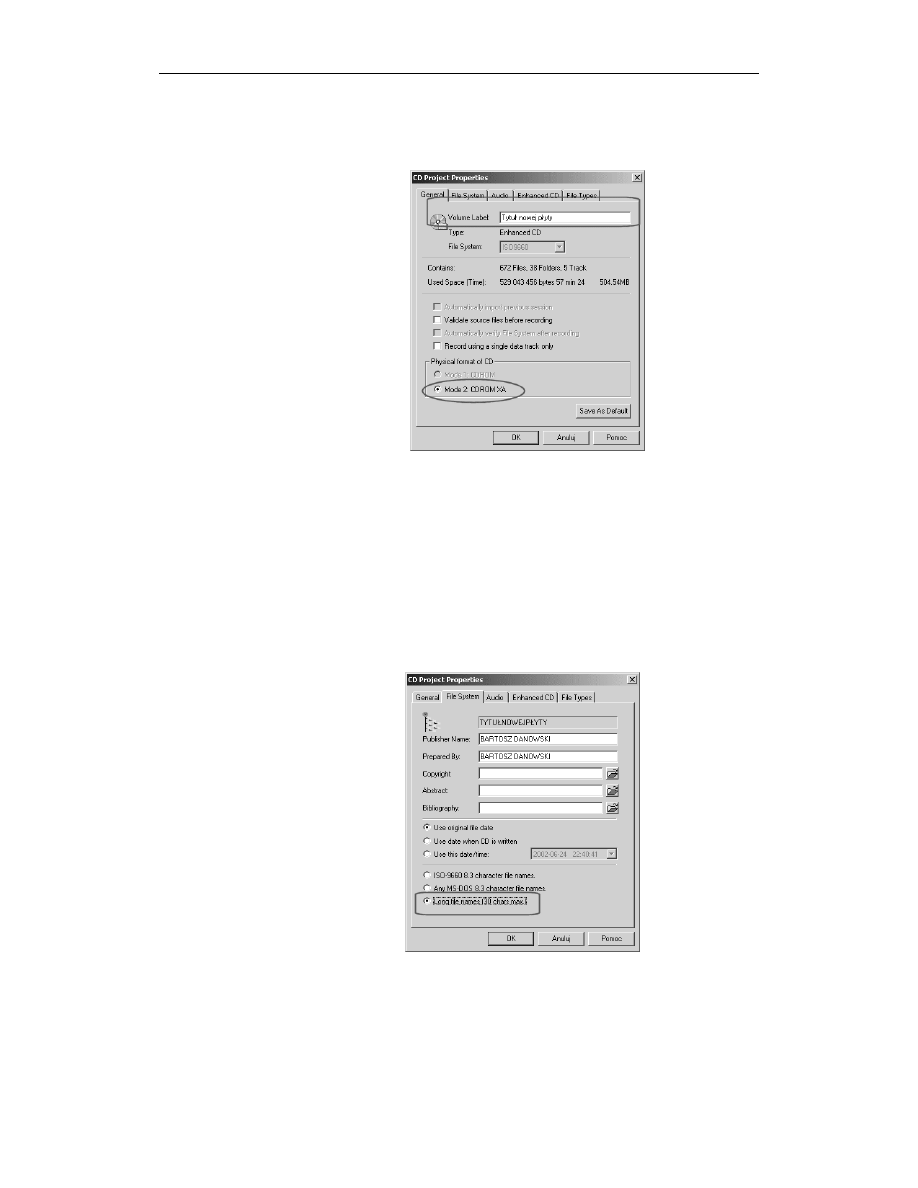
50
Easy CD Creator. Nagrywanie płyt CD. Ćwiczenia praktyczne
Korzystając z opcji znajdujących się w zakładce General, możesz ustawić tytuł dla tworzonej
kompilacji — dokładniej mówiąc, chodzi tutaj o tytuł części z danymi komputerowymi.
Przy okazji zwróć uwagę na to, w jakiej formie zapisywane są dane na płycie CD.
Rysunek 5.15.
Okno właściwości
kompilacji Enhanced CD
— zakładka General
CD-ROM XA to rozwinięcie standardu CD-ROM (ISO9660), dzięki któremu możliwe
jest przeplatanie sektorów zawierających dane różnego typu (obraz, dźwięk, animacja),
a następnie jednoczesne ich odtwarzanie. Format ten stanowi połączenie właściwości trybu
MODE 1 (zapis danych komputerowych z korekcją) oraz MODE 2 (zapis danych multime-
dialnych bez korekcji).
W kolejnej zakładce o nazwie File System możesz wprowadzić informacje o autorze i wy-
dawcy płyty CD. Za pomocą opcji Long file names (30 chars max) możesz włączyć za-
chowywanie długich nazw plików. Niestety, format ten umożliwia używanie nazw za-
wierających maksymalnie trzydzieści znaków, ale lepsze to niż typowe osiem znaków plus
trzy rozszerzenia. Niestety, format Enhanced CD nie pozwala na używanie pełnego roz-
szerzenia Joliet.
Rysunek 5.16.
Okno właściwości
kompilacji Enhanced CD
— zakładka File System
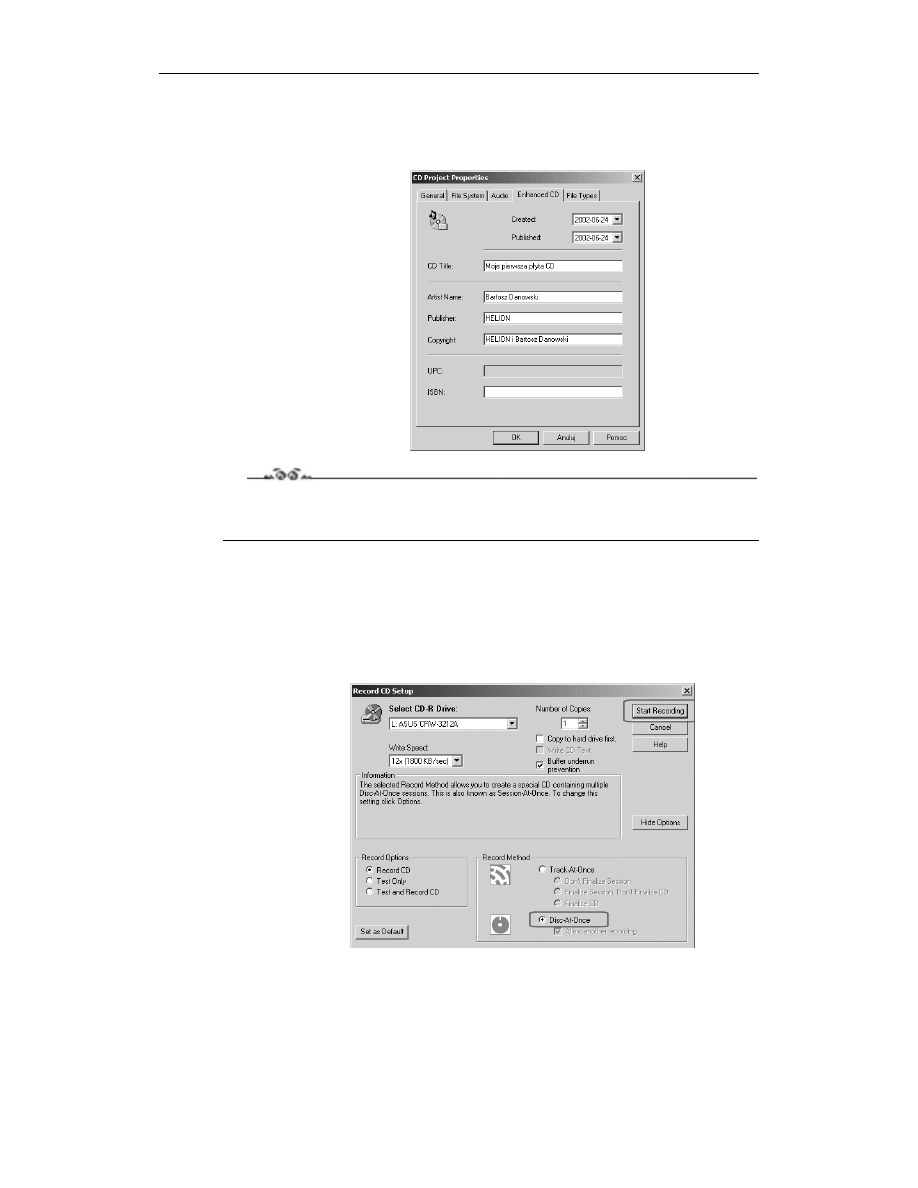
Rozdział 5.
Wyższa szkoła jazdy
51
Zakładka o nazwie Enhanced CD umożliwia opisanie tworzonej płyty CD w formacie
Enhanced CD. Możesz określić tytuł, wykonawcę, wydawcę oraz prawa autorskie. Cieka-
wostką jest fakt, że przewidziano również możliwość zapisania na płycie numeru ISBN.
Rysunek 5.17.
Okno właściwości
kompilacji Enhanced CD
— zakładka Enhanced CD
Ćwiczenie 5.17.
Jeżeli chcesz, to za pomocą opisanych powyżej okien opisz i zmień właściwości tworzonej
płyty CD.
Po wprowadzeniu ewentualnych poprawek we właściwościach kompilacji możesz kliknąć
przycisk Record, który znajduje się na pasku rozdzielającym górną i dolną część głównego
okna.
W oknie właściwości zapisu poza typowymi czynnościami — wybór nagrywarki oraz
szybkości zapisu — musisz bezwzględnie włączyć zapis w trybie Disc-At-Once. Proces
nagrywania rozpocznie się po kliknięciu przycisku Start Recording.
Rysunek 5.18.
Okno właściwości
zapisu kompilacji
Enhanced CD
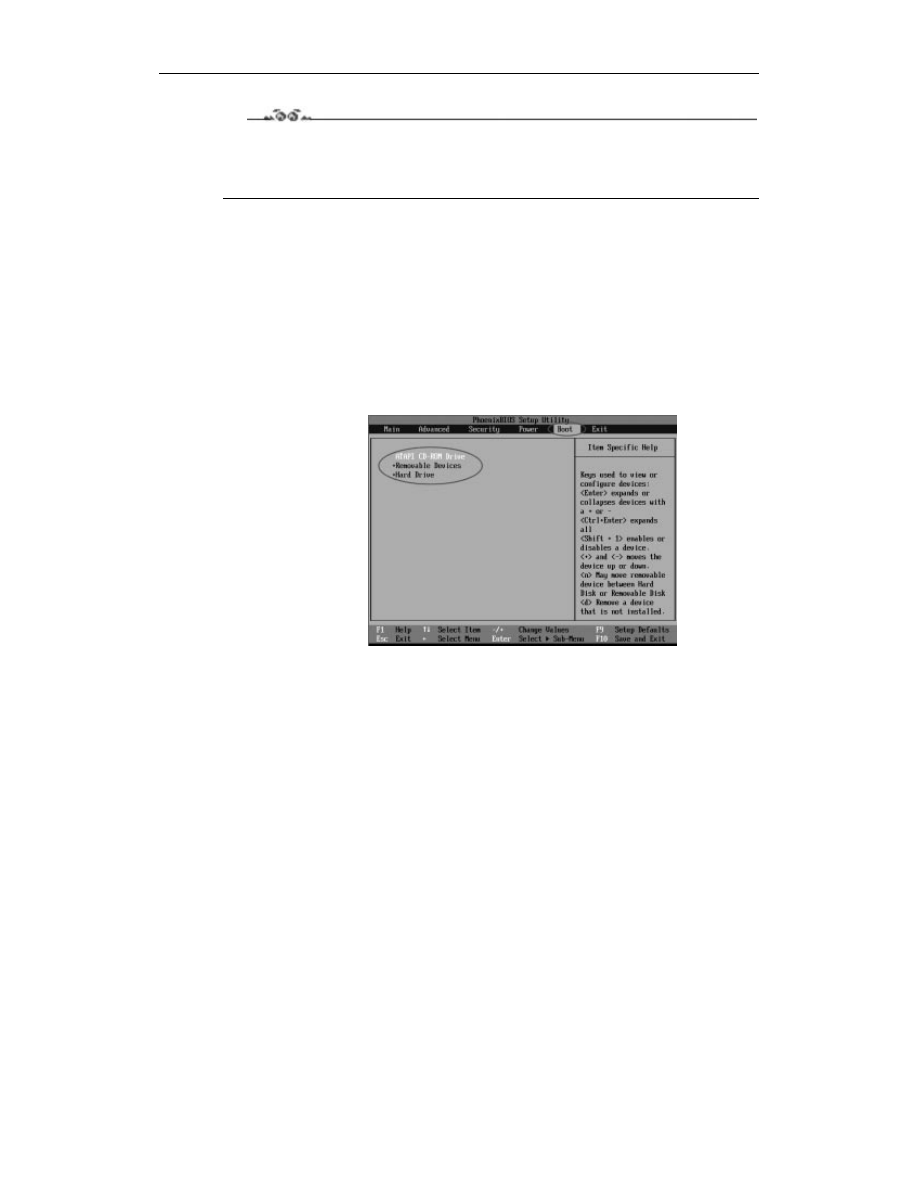
52
Easy CD Creator. Nagrywanie płyt CD. Ćwiczenia praktyczne
Ćwiczenie 5.18.
Zapisz uprzednio utworzoną kompilację na płycie CD. W tym celu kliknij przycisk Record.
Wskaż nagrywarkę, z której chcesz skorzystać, i określ prędkość zapisu. Następnie ko-
niecznie włącz zapis w trybie DAO i kliknij przycisk Start Recording.
Po nagraniu płyty CD sprawdź ją w swoim komputerze oraz stacjonarnym sprzęcie hi-fi.
Zwróć uwagę na to, ile ścieżek audio możesz odsłuchać i czy przypadkiem ostatnia z nich
nie jest pusta. Następnie te same próby przeprowadź dla uprzednio przygotowanego dysku
w formacie Mixed Mode CD.
Płyta startowa
Start komputera jest realizowany przez BIOS, który jest zaszyty w komputerze. Każda
płyta główna komputera zawiera BIOS.
Rysunek 5.19.
BIOS komputera PC
Ponieważ konkurencja jest podstawą rozwoju, możemy znaleźć kilku największych
producentów tego ważnego komponentu. Spotkasz się zatem z BIOS-em firmy Award,
Phoenix czy AMI. Kilku producentów, drobne różnice podczas konfiguracji, idea jest na-
tomiast ta sama — bez BIOS-u komputer nie uruchomi się. Upraszczając, kilka najważniej-
szych funkcji BIOS-u to:
przeprowadzenie — po włączeniu zasilania — testów podstawowych układów
i urządzeń systemu (w znaczeniu sprzętowym),
inicjalizacja pracy systemu,
zapewnienie obsługi przerwań,
niwelacja — z punktu widzenia systemu operacyjnego — różnic konstrukcyjnych
płyt głównych pochodzących od różnych producentów.
BIOS pozwala nam ustalić kolejność urządzeń, na których komputer będzie szukać
systemu operacyjnego, a nam zależy, by pierwszym urządzeniem był napęd CD-ROM,
dlatego musimy dokonać kilku zmian.
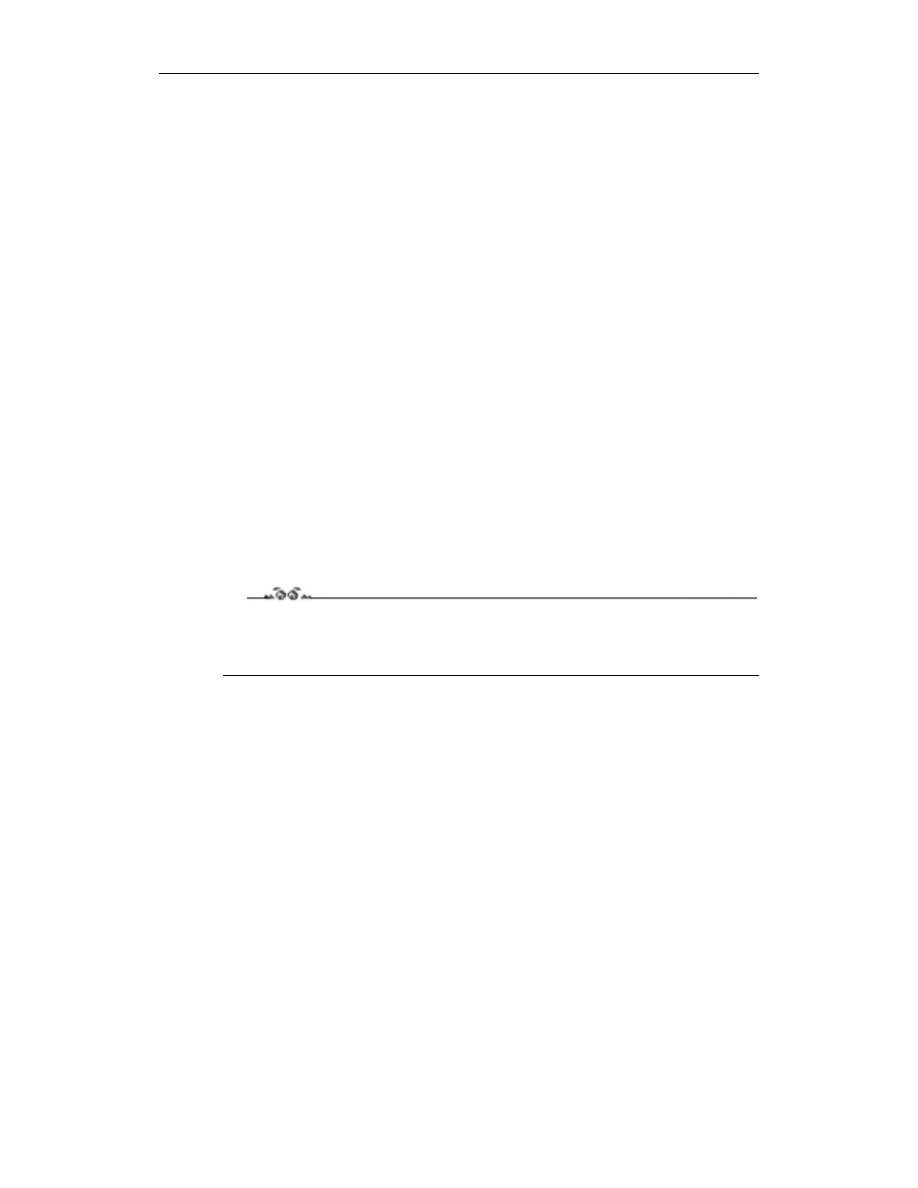
Rozdział 5.
Wyższa szkoła jazdy
53
By sprawdzić ustawienia i dokonać niezbędnych zmian, należy „wejść” do BIOS-u. W tym
celu uruchom komputer i naciśnij odpowiedni klawisz — najczęściej służy do tego Delete,
który powinniśmy wcisnąć tuż po włączeniu zasilania. W przypadku komputerów marko-
wych — np. IBM czy Compaq — klawisze otwierające BIOS mogą się różnić. Jednymi
z najczęściej stosowanych kombinacji alternatywnych dla Delete są Ctrl+Esc lub F10.
Niestety, nie jestem w stanie jednoznacznie określić, w jaki sposób dostać się do Twojego
BIOS-u, dlatego pozostaje mi jedynie podać kilka typowych kombinacji, a następnie skiero-
wać Cię do dokumentacji posiadanego komputera lub sprzedawcy. Poniżej będą bazował
na jednym rodzaju BIOS-u, dlatego wykonanie opisanych czynności w Twoim przypadku
może się nieznacznie różnić. Pamiętaj jednak, że pomimo zmiany lokalizacji opcji odpo-
wiedzialnych za kolejność przeszukiwania napędów przy starcie zawsze w nazwie znajduje
się słowo Boot.
Po „wejściu” do BIOS-u musisz odszukać opcje związane z „bootowaniem” komputera.
Nowe wersje BIOS-u mają oddzielną sekcję — na rysunku zaznaczyłem odpowiednią
opcję. Jak wiesz, komputer może się uruchamiać z dysku twardego, dyskietki oraz płyty CD.
Dokładnie działa to tak, że podczas uruchamiania komputer sprawdza według kolejności
zapisanej w BIOS-ie wszystkie dostępne napędy. Naszym celem jest doprowadzenie do
tego, by najpierw sprawdził napęd CD-ROM, w związku z tym musi się on znaleźć na
początku zaznaczonej listy. Najczęściej wystarczy zaznaczyć napęd i za pomocą odpo-
wiednich klawiszy przesunąć go na pierwszą pozycję. Robi się to za pomocą klawiszy
szary plus i szary minus (czyli klawiszy plus i minus z klawiatury numerycznej. Następne
napędy z mojej listy to stacja dyskietek oraz dysk twardy. Jeżeli BIOS nie zawiera odpo-
wiednich opcji pozwalających wybrać czytnik CD-ROM jako nośnik startowy, to znaczy
to, że komputer jest już mocno przestarzały i nie będzie można go uruchomić z dysku CD.
Pamiętaj o tym, by wprowadzone zmiany zapisać przed wyjściem z BIOS-u — odpowied-
nie opcje znajdują się zazwyczaj w menu Exit.
Ćwiczenie 5.19.
Uruchom ponownie komputer. Przy starcie wejdź do ustawień BIOS-u. Odszukaj opcję
odpowiedzialną za kolejność przeszukiwania napędów i zmień ustawienia tak, by komputer
mógł zostać uruchomiony z płyty CD. Nie zapomnij zapisać wprowadzonych zmian.
Easy CD pozwala na nagranie płyty startowej na podstawie posiadanej dyskietki lub obrazu
dyskietki, co jest dużym ułatwieniem dla użytkownika. W tym podrozdziale zajmiemy się
przygotowaniem płyty startowej dla systemu MS Windows 9x/Me lub MS DOS. Płyta
startowa używana przez system MS Windows 9x/Me oraz MS DOS bazuje na emulacji
napędu dyskietki. Dokładniej mówiąc, pewien obszar nośnika CD zawiera zapisany obraz
dyskietki startowej i podczas uruchomienia komputera BIOS emuluje napęd dyskietek
i następuje start z CD. Emulowana stacja dyskietek na czas startu otrzymuje literę A:, nato-
miast fizycznie zabudowane urządzenie zostaje przemianowane na B:. Użycie BIOS-u
do uruchomienia komputera z napędu CD-ROM umożliwia istnienie odpowiedniego na-
główka systemowego zapisanego na płycie CD.
Zacznijmy od przygotowania dyskietki startowej. Na początek posłużę się prostym przy-
kładem opartym w całości na systemowej dyskietce, jaką możemy utworzyć za pomocą
stosownego kreatora dostępnego w MS Windows 98. Musisz otworzyć Panel Sterowania
i wybrać opcję Dodaj/Usuń programy.
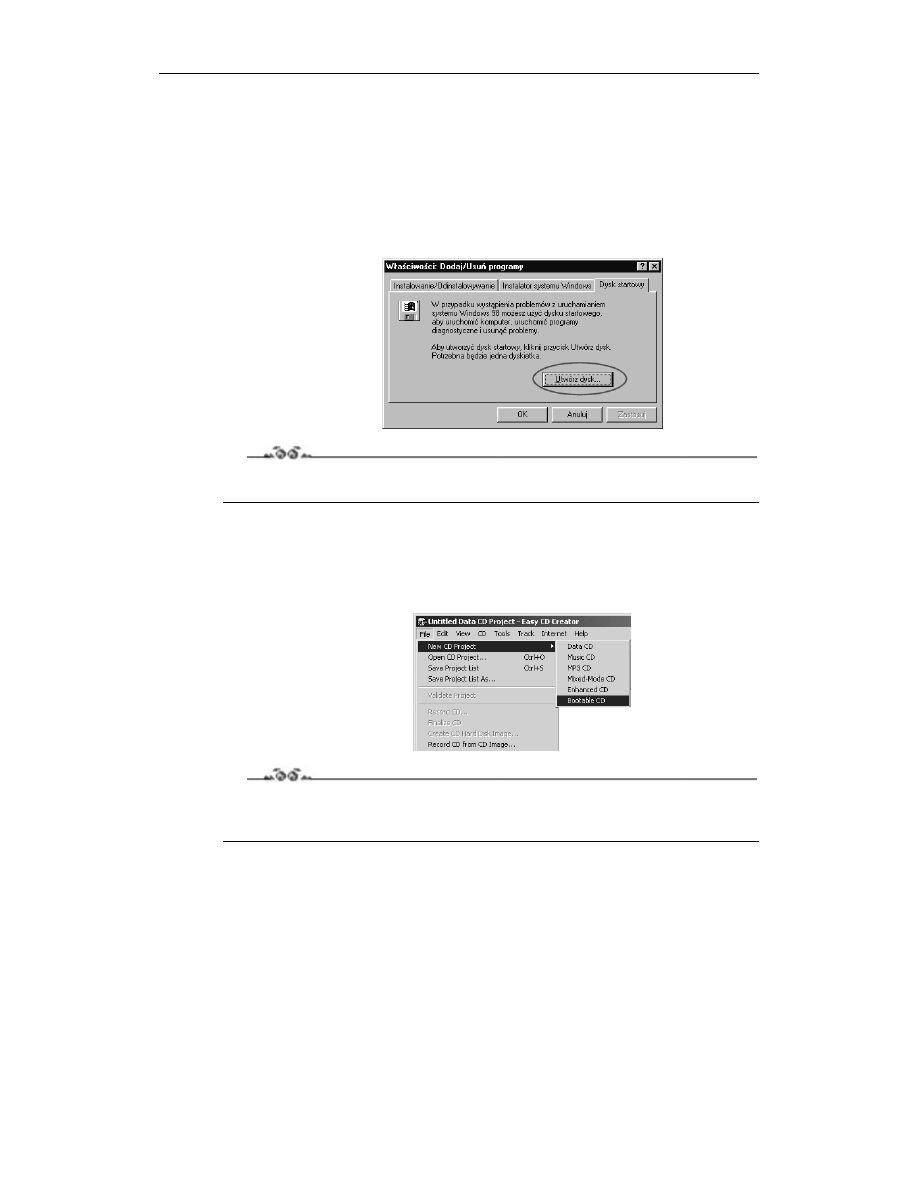
54
Easy CD Creator. Nagrywanie płyt CD. Ćwiczenia praktyczne
Następnie w zakładce Dysk startowy kliknij przycisk Utwórz dysk. Powinieneś posiadać
oryginalną płytę instalacyjną systemu MS Windows 98 oraz czystą dyskietkę umieszczoną
w napędzie. Wystarczy, że odpowiesz na kilka pytań związanych z tworzeniem dyskietki
(mam tutaj ma myśli potwierdzenie zamiaru wykonania dyskietki, potwierdzenie faktu
umieszczenia dyskietki w napędzie, potwierdzenie rozpoczęcia wykonania dyskietki) i po
chwili otrzymasz gotową dyskietkę systemową. Pozwoli ona na uruchomienie komputera
łącznie z obsługą napędu CD-ROM, a przy tym zawiera narzędzie odpowiedzialne za
tworzenie partycji — jednym słowem — na początek wystarczy.
Rysunek 5.20.
Kreator tworzenia
dyskietki systemowej
w systemie
MS Windows 98
Ćwiczenie 5.20.
Utwórz dyskietkę systemową. W tym celu postępuj zgodnie z powyższym opisem.
Przygotowanie płyty startowej za pomocą Easy CD rozpoczynamy od uruchomienia
programu — wystarczy, że klikniesz przycisk Start, a następnie Programy/Roxio Easy
CD Creator 5/Easy CD Ceator.
Po uruchomieniu programu wybierz File/New CD Project i uruchom opcję Bootable CD.
Rysunek 5.21.
Tworzenie kompilacji
płyty startowej
Ćwiczenie 5.21.
Utwórz nową kompilację dla płyty startowej. W tym celu uruchom program, a następnie
opcję Bootable CD, która znajduje się w menu File/New CD Project.
Pierwszą czynnością, jaką musisz wykonać, jest określenie sposobu emulacji przy starcie
komputera z płyty CD. Zgodnie z zaleceniami specyfikacji płyty startowej, rozruch kom-
putera odbywa się przy wykorzystaniu emulacji napędu dyskietek 1,44 MB, 2,88 MB,
twardego dysku lub też braku emulacji (opcja przydatna przy niektórych płytach, np.
dla MS Windows 2000/XP).
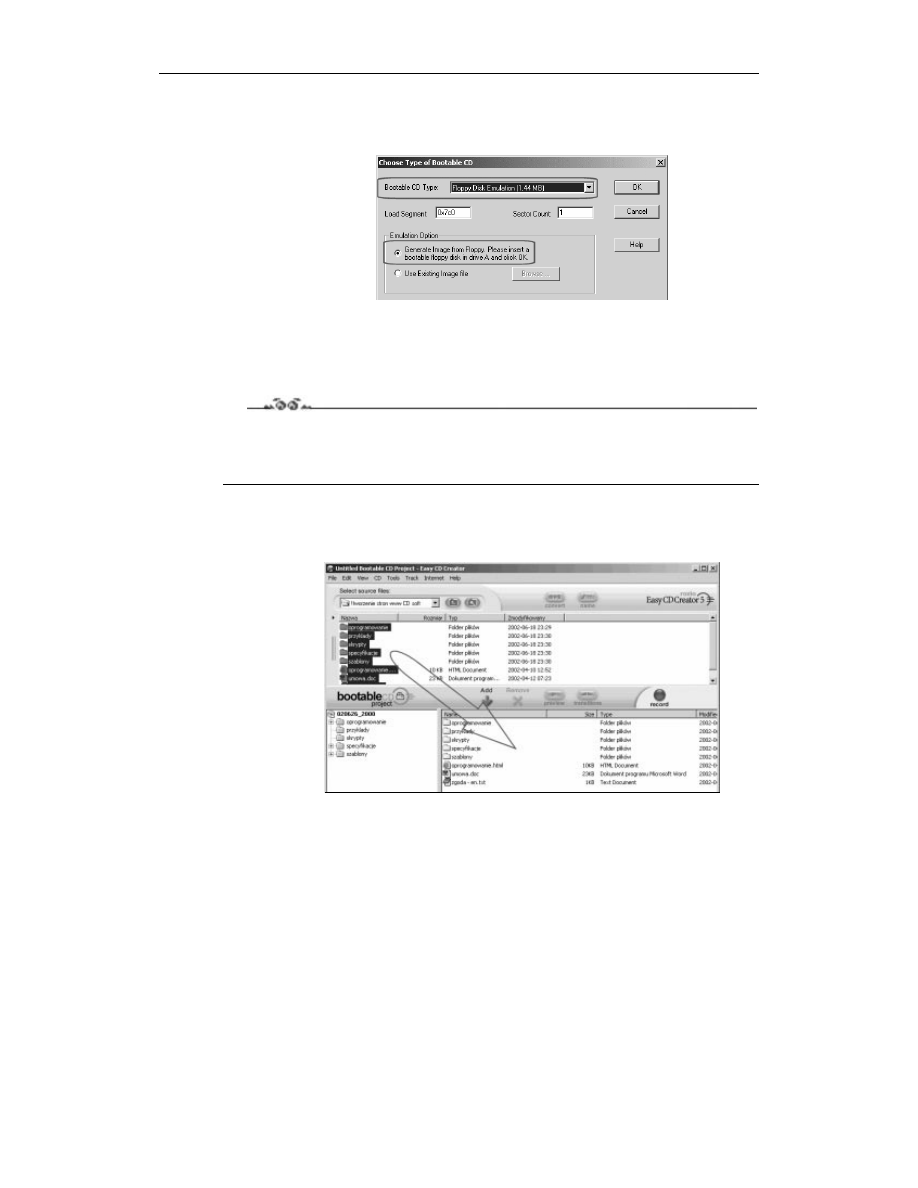
Rozdział 5.
Wyższa szkoła jazdy
55
Po wybraniu opcji kompilacji płyty startowej na ekranie pojawi się odpowiednie okno od-
powiedzialne za właściwości płyty startowej — rysunek 5.22.
Rysunek 5.22.
Właściwości
płyty startowej
W niniejszym przykładzie skupimy się na emulacji dyskietki 1,44 MB, dlatego w polu
Bootable CD Type musisz ustawić opcję Floppy Disk Emulation 1.44 MB. Następnie
powinieneś włączyć opcję Generate Imagefrom Floppy. Pozostałe pola pozostaw bez
zmian i kliknij przycisk OK.
Ćwiczenie 5.22.
Umieść stację dyskietek w napędzie, a następnie w oknie właściwości kompilacji płyty
startowej wprowadź ustawienia zgodnie z tym, co przedstawia rysunek 5.22. Na koniec
kliknij przycisk OK.
Główne okno programu Easy CD nie różni się niczym od tego, jakie znasz z poprzedniego
rozdziału, w którym nauczyłeś się przygotowywać płyty z danymi. Wystarczy, że w górnym
oknie zaznaczysz, a następnie przeciągniesz pliki lub katalogi do prawej dolnej kolumny.
Rysunek 5.23.
Główne okno
kompilacji
płyty startowej
W przypadku płyty startowej musisz przygotować całą kompilację za jednym razem, gdyż
w przyszłości nie będziesz miał możliwości dodania nowych danych do raz nagranej
płyty. Dlatego dobrze przemyśl, co ma zawierać płyta CD, i dodaj wszystkie potrzebne dane.
Następnie otwórz okno właściwości kompilacji — wystarczy, że z menu File wybierzesz
opcję Properties.
W nowo oknie właściwości musisz koniecznie włączyć opcję Record using a single data
track only oraz zapis w formacie Mode 1: CDROM (rysunek 5.24).
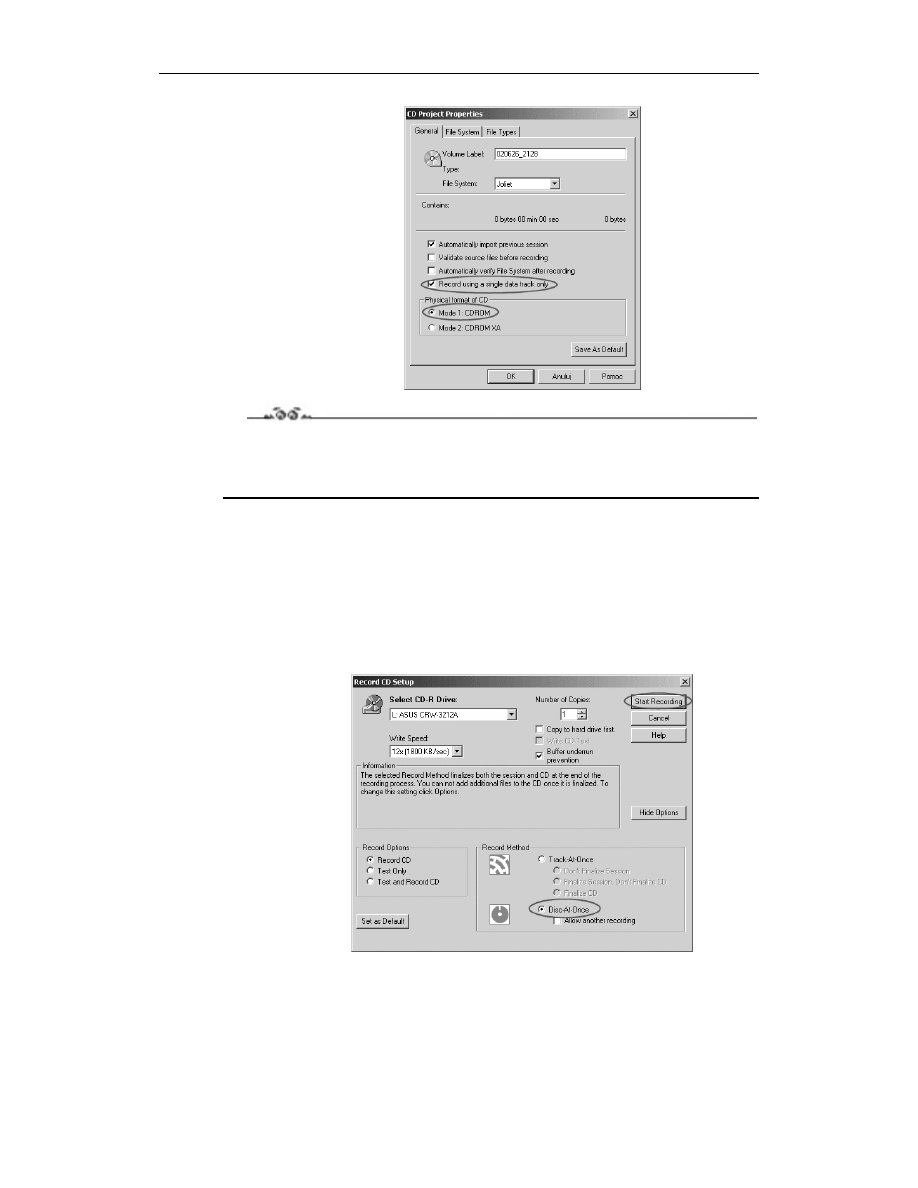
56
Easy CD Creator. Nagrywanie płyt CD. Ćwiczenia praktyczne
Rysunek 5.24.
Okno właściwości
kompilacji
Ćwiczenie 5.23.
Dodaj dane do kompilacji. W tym celu przeciągnij dane z górnego okna do prawej dolnej
kolumny. Pamiętaj o zmianach we właściwościach kompilacji. Następnie za pomocą kursora
myszy kliknij w przycisk Record.
W oknie właściwości zapisu musisz określić, z jakiej nagrywarki chcesz skorzystać przy
zapisie oraz z jaką szybkością ma przebiegać cały proces. W zależności od potrzeb wybierz
bezpośrednio zapis lub zapis poprzedzony testem.
Pamiętaj, że płyta startowa ma być nagrana w całości za jednym razem, dlatego koniecznie
musisz ustawić zapis w trybie Disc-At-Once (DAO) i wyłączyć opcję Allow another re-
cording. Chodzi o to, by płyta została definitywnie zamknięta. Zapis rozpocznie się po tym,
jak klikniesz przycisk Start Recording (rysunek 5.25). Na rysunku 5.26 przedstawiony
jest przebieg tego zapisu.
Rysunek 5.25.
Okno właściwości
zapisu
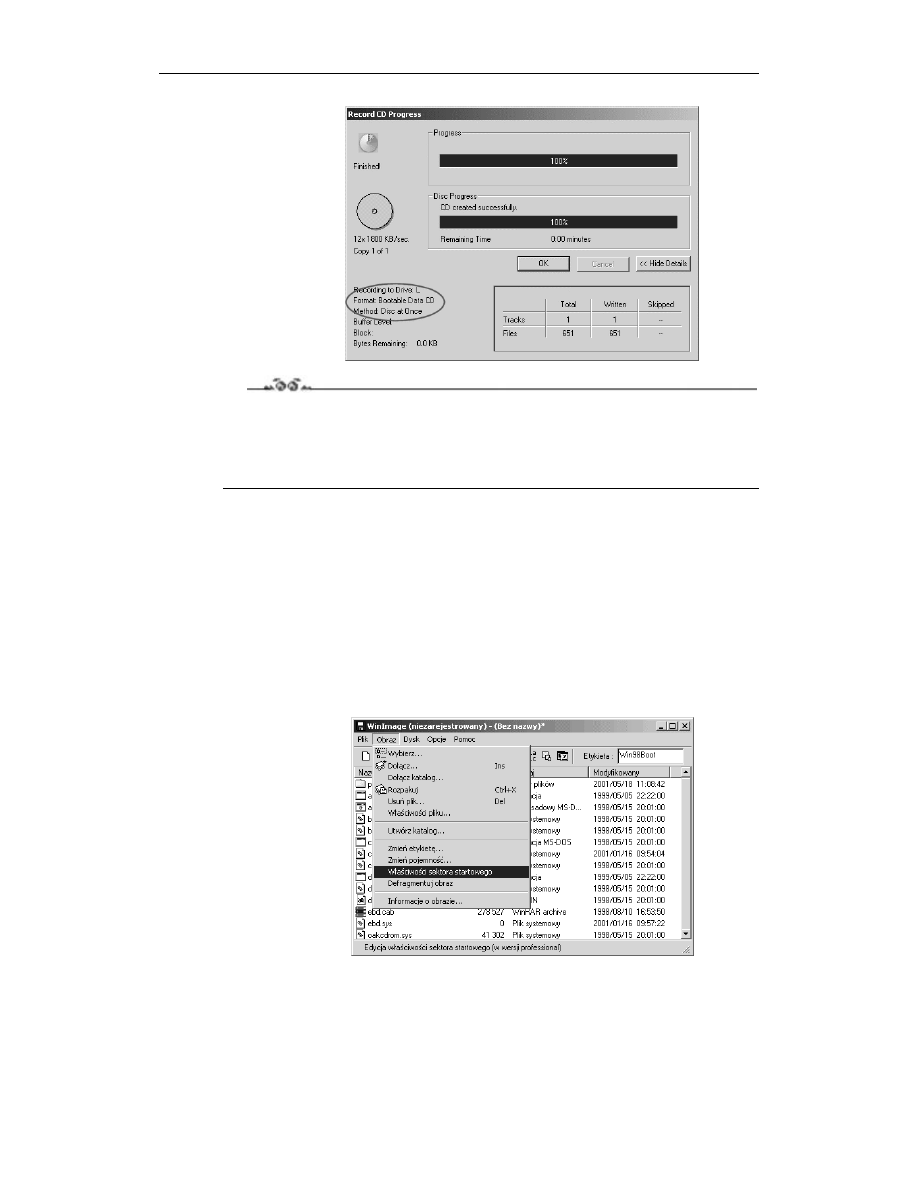
Rozdział 5.
Wyższa szkoła jazdy
57
Rysunek 5.26.
Okno przebiegu zapisu
Ćwiczenie 5.24.
Nagraj uprzednio przygotowaną kompilację. W tym celu kliknij przycisk Record. Następnie
ustaw zapis w trybie DAO, a przed rozpoczęciem zapisu sprawdź jeszcze raz, czy dyskietka
startowa jest umieszczona w napędzie. Po nagraniu płyty sprawdź, czy komputer uru-
chamia się z tej płyty CD.
Za pomocą Easy CD możemy również przygotować płytę startową na podstawie obrazu
dyskietki. Jako przykład tym razem posłuży nam płyta startowa z emulacją dyskietki
2,88 MB. Poniżej opisałem, w jaki sposób przygotować odpowiedni obraz dyskietki o po-
jemności 2,88 MB nie posiadając odpowiedniego sprzętu. Mam nadzieję, że to Cię za-
interesuje.
Na początku będziesz potrzebował programu o nazwie WinImage, który możesz pobrać
ze strony producenta — http://www.winimage.com. Po zainstalowaniu programu musisz
wykonać obraz istniejącej dyskietki systemowej, jaką zrobiłeś nieco wcześniej. W tym celu
uruchom program i wybierz opcję Czytaj dysk z menu Dysk.
Następnie z menu Obraz wybierz opcję o nazwie Właściwości sektora startowego.
Rysunek 5.27.
WinImage pozwoli
nam na odczytanie
danych z dyskietki
startowej oraz zgranie
sektora startowego
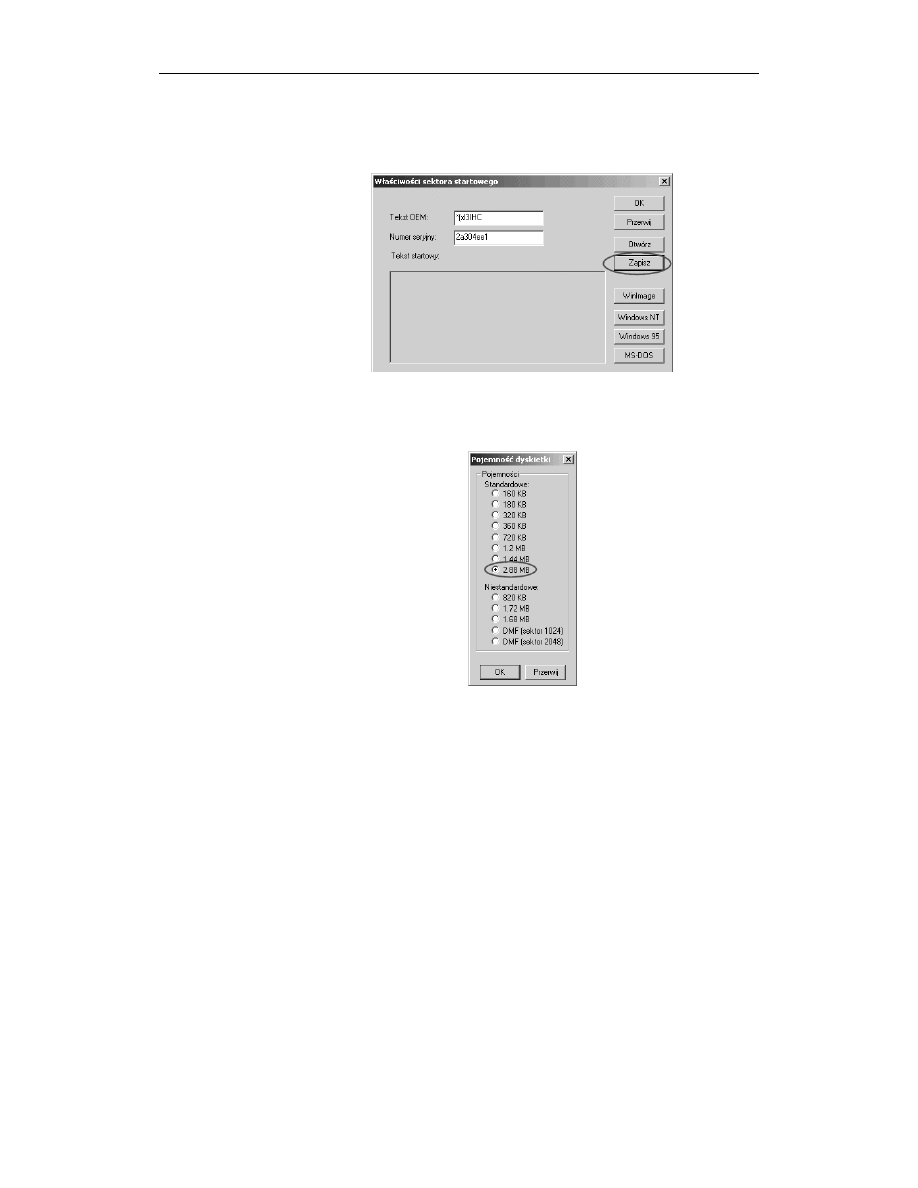
58
Easy CD Creator. Nagrywanie płyt CD. Ćwiczenia praktyczne
W nowo otwartym oknie musisz kliknąć przycisk Zapisz — zapisz sektor startowy po-
siadanej dyskietki. Możesz mu nadać dowolną nazwę, a gotowy plik powinien mieć 512
bajtów (rysunek 5.28).
Rysunek 5.28.
Odczytujemy sektor
startowy dyskietki
Teraz musisz przygotować nowy obraz dyskietki o wielkości 2,88 MB, w tym celu w oknie
programu WinImage wybierz Plik/Nowy. W nowo otwartym oknie wybierz z listy odpo-
wiedni rozmiar obrazu i zatwierdź za pomocą przycisku OK (rysunek 5.29).
Rysunek 5.29.
Wybieramy rozmiar
tworzonego obrazu
Następnie do obrazu dyskietki 2,88 MB musisz dodać uprzednio zgrany sektor startowy.
Wybierz z menu Obraz opcję Właściwości sektora startowego i za pomocą przycisku
Otwórz dodaj plik sektora startowego, całość zatwierdź za pomocą przycisku OK.
Do pustego obrazu należy przeciągnąć lub dodać potrzebne pliki — wystarczy wybrać
opcję Obraz/Dołącz. Musisz pamiętać o tym, by dołączyć pliki io.sys, command.com
oraz msdos.sys. Warto przewidzieć również obsługę napędu CD-ROM — w tym celu
w obrazie powinny znaleźć się jeszcze dwa pliki: mscdex.exe oraz sterownik napędu.
Oczywiście obraz dyskietki startowej możesz zbudować na podstawie darmowych odmian
systemu DOS, np. FreeDOS lub PCDOS.
Zanim zapiszesz obraz, chciałbym zwrócić uwagę jeszcze na jedną ciekawą rzecz. Uruchom
komputer z oryginalnej płyty, na przykład z MS Windows 98. Zaraz po starcie masz możli-
wość zdecydowania, czy chcesz uruchomić peceta z płyty CD-ROM, czy z dysku twardego.
Jest to bardzo wygodne rozwiązanie i wydaje mi się, że skoro przygotowaliśmy obraz od
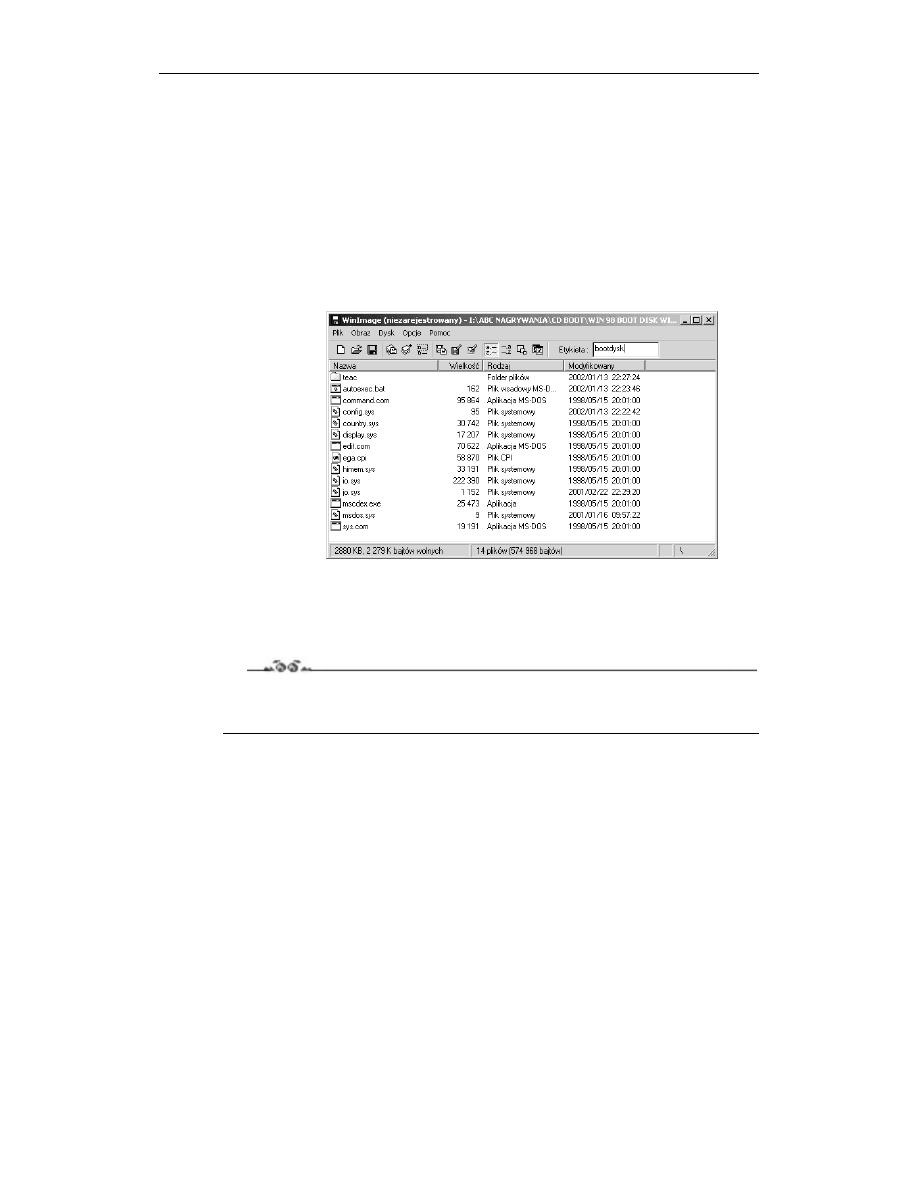
Rozdział 5.
Wyższa szkoła jazdy
59
podstaw, to warto byłoby go wzbogacić. Najprościej byłoby „pożyczyć” odpowiedni plik
autorstwa Microsoftu, ale takie postępowanie można uznać za nieetyczne, dlatego skorzy-
stamy z innego, zupełnie darmowego rozwiązania. Ma to swoje plusy, w przypadku gdy
zdecydowaliśmy się przygotować dyskietkę startową na podstawie darmowych odmian
systemu DOS.
Skorzystamy z programu dostępnego w Internecie. Jego autorem jest Bart Lagerweij,
a odpowiedni plik możesz pobrać z jego strony — http://www.nu2.nu/bootcd. Z podanej
strony musisz pobrać jeden mały plik o nazwie jo.sys — 1,2 kB. Plik ten musisz dodać
do obrazu tworzonego w programie WinImage. Na rysunku 5.30 przedstawiłem listę kil-
ku plików dodanych do obrazu.
Rysunek 5.30.
Lista plików dodanych
do obrazu dyskietki
2,88 MB
Teraz możesz zapisać gotowy projekt do pliku — w tym celu z menu Plik wybierz opcję
Zapisz jako. W nowo otwartym oknie musisz koniecznie zmienić wartość pola Zapisz
jako typ na Plik obrazu (*.ima), gdyż tylko taki obraz będziesz mógł wykorzystać w pro-
gramie Easy CD.
Ćwiczenie 5.25.
Utwórz obraz dyskietki o rozmiarze 2,88 MB. W tym celu pobierz z Internetu program
WinImage, a następnie postępuj zgodnie z powyższym opisem. Gotowy plik zapisz na dysku.
Teraz możemy zająć się przygotowaniem kompilacji płyty startowej wykorzystującej
emulację dyskietki 2,88 MB oraz utworzony obraz takiego nośnika. Na początku zasada
postępowania jest dokładnie taka sama jak w przypadku opisanej już płyty bootującej
— uruchom program Easy CD i z menu File wybierz opcję File/New CD/Bootable CD.
W oknie właściwości płyty startowej w polu Bootable CD Type musisz ustawić opcję
Floppy Disk Emulation (2.88 MB), a następnie koniecznie włącz opcję Use Existing
Image file.
Za pomocą przycisku Browse musisz odszukać i wskazać uprzednio przygotowany obraz
dyskietki systemowej o rozmiarze 2,88 MB. Po wskazaniu obrazu dyskietki kliknij przycisk
OK, aby przejść do głównego okna programu Easy CD (rysunek 5.31).
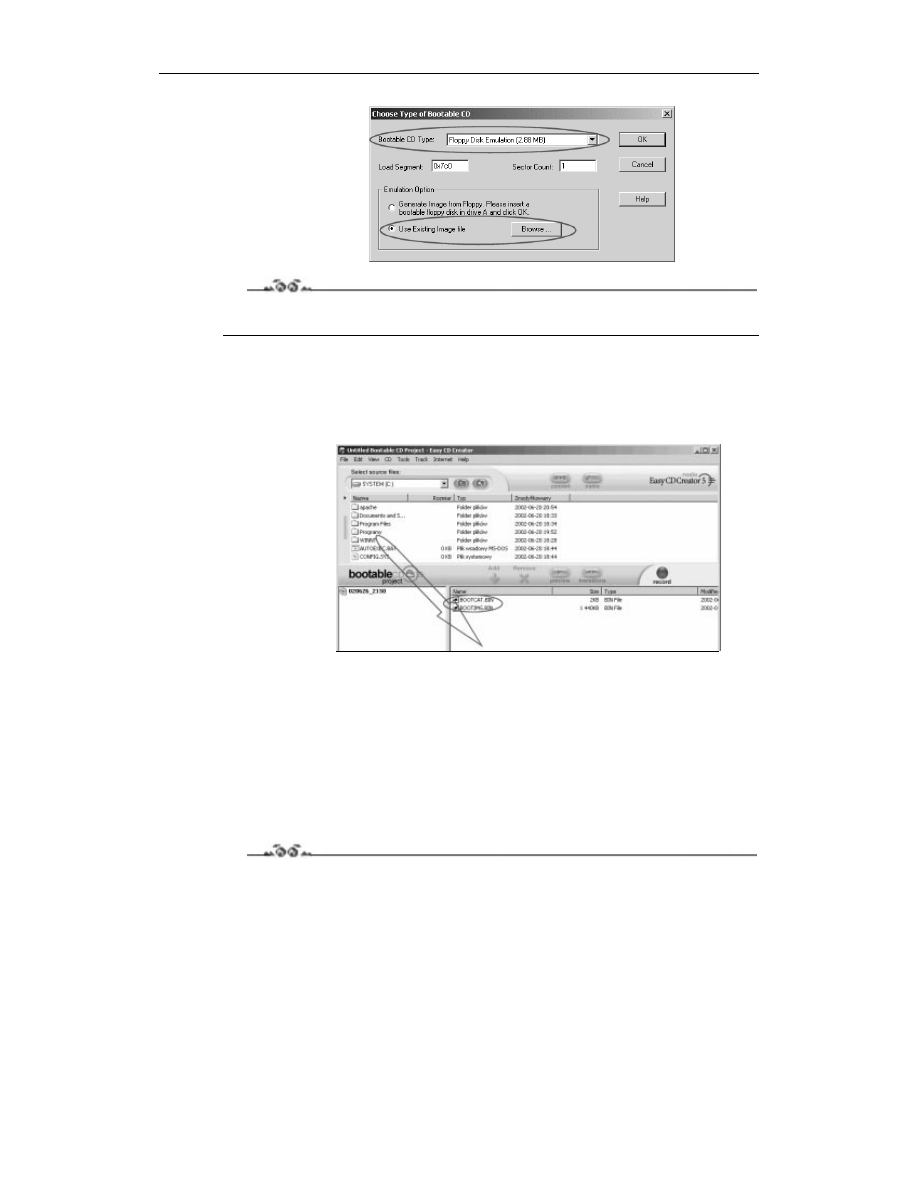
60
Easy CD Creator. Nagrywanie płyt CD. Ćwiczenia praktyczne
Rysunek 5.31.
Właściwości
płyty startowej
Ćwiczenie 5.26.
Ustaw właściwości płyty startowej. W tym celu postępuj zgodnie z powyższym opisem.
Po wskazaniu pliku obrazu oraz zatwierdzeniu ustawień zostanie otwarte główne okno
programu.
Zwróć uwagę, że w przeciwieństwie do poprzedniej kompilacji w prawej dolnej kolumnie
znajdują się już dwa pliki. Musisz je tam zostawić bez zmian.
Rysunek 5.32.
Główne okno
Easy CD dla kompilacji
płyty startowej tworzonej
z obrazu dyskietki
2,88 MB
Podobnie jak w przypadku poprzednich płyt CD nagrywanych za pomocą Easy CD, aby
dodać pliki, musisz je zaznaczyć w górnym oknie, a następnie przeciągnąć do prawej dolnej
kolumny. W trakcie przeciągania plików przycisk myszy musi być wciśnięty, możesz go
zwolnić dopiero w chwili, gdy pliki lub katalogi znajdą się nad prawą dolną kolumną.
Po dodaniu danych do kompilacji musisz otworzyć okno właściwości całej kompilacji.
W tym celu z menu File wybierz opcję Properties.
W oknie właściwości musisz koniecznie włączyć opcję Record using a single data track
only oraz zapis w formacie Mode 1: CDROM. (rysunek 5.33).
Ćwiczenie 5.27.
Dodaj dane do kompilacji. Wystarczy, że przeciągniesz je z górnego okna do prawej dolnej
kolumny. Następnie za pomocą opcji Properties z menu File zmień właściwości kompi-
lacji tak, aby odpowiadały temu, co widać na rysunku 5.33. Nowe ustawienia zatwierdź
za pomocą przycisku OK. W głównym oknie programu kliknij przycisk Record.
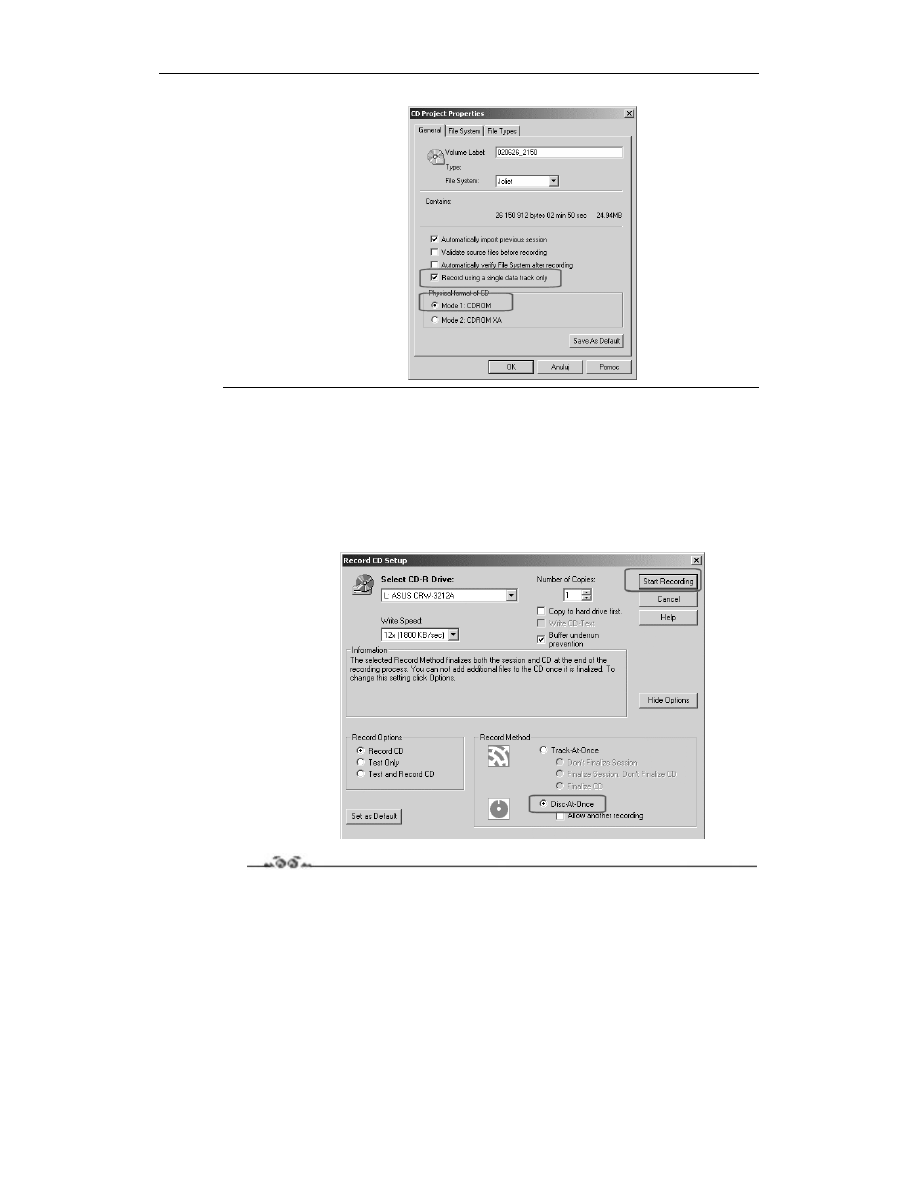
Rozdział 5.
Wyższa szkoła jazdy
61
Rysunek 5.33.
Okno właściwości
kompilacji
W oknie właściwości zapisu musisz określić, z jakiej nagrywarki chcesz skorzystać przy za-
pisie oraz z jaką szybkością ma przebiegać cały proces. W zależności od potrzeb wybierz
bezpośrednio zapis lub zapis poprzedzony testem.
Pamiętaj, że płyta startowa musi być nagrana w całości za jednym razem, dlatego ko-
niecznie musisz ustawić zapis w trybie Disc-At-Once (DAO) i wyłączyć opcję Allow
another recording. Chodzi o to, by płyta została definitywnie zamknięta. Zapis rozpocznie
się po kliknięciu przycisku Start Recording.
Rysunek 5.34.
Okno właściwości
zapisu
Ćwiczenie 5.28.
Nagraj uprzednio przygotowaną kompilację. W tym celu kliknij przycisk Record. Następ-
nie ustaw zapis w trybie DAO. Po nagraniu płyty sprawdź, czy komputer uruchamia się
z tej płyty CD i czy na ekranie wyświetlana jest informacja o emulacji napędu 2,88 MB.
Wyszukiwarka
Podobne podstrony:
Easy CD Creator Nagrywanie plyt CD cwiczenia praktyczne cweasy
Easy CD Creator Nagrywanie plyt CD cwiczenia praktyczne cweasy
Easy CD Creator Nagrywanie plyt CD cwiczenia praktyczne cweasy
Nagrywanie plyt DVD cwiczenia praktyczne cwdvd
Nagrywanie plyt DVD cwiczenia praktyczne cwdvd
Nagrywanie plyt DVD cwiczenia praktyczne
Nagrywanie plyt DVD cwiczenia praktyczne 2
Nagrywanie plyt DVD cwiczenia praktyczne cwdvd
Nagrywanie plyt DVD cwiczenia praktyczne cwdvd
Easy CD Creator Nagrywanie plyt CD cwiczenia praktyczne 2
Easy CD Creator Nagrywanie plyt CD cwiczenia praktyczne
Nero Burning ROM Nagrywanie plyt CD cwiczenia praktyczne cwnero
Nero Burning ROM Nagrywanie plyt CD cwiczenia praktyczne cwnero
Nero Burning ROM Nagrywanie plyt CD cwiczenia praktyczne 2
Nero Burning ROM Nagrywanie plyt CD cwiczenia praktyczne
Nero Burning ROM Nagrywanie plyt CD cwiczenia praktyczne cwnero
Nero Burning ROM Nagrywanie plyt CD cwiczenia praktyczne cwnero
Nero 7 Nagrywanie plyt CD i DVD cwiczenia praktyczne cwner7
więcej podobnych podstron