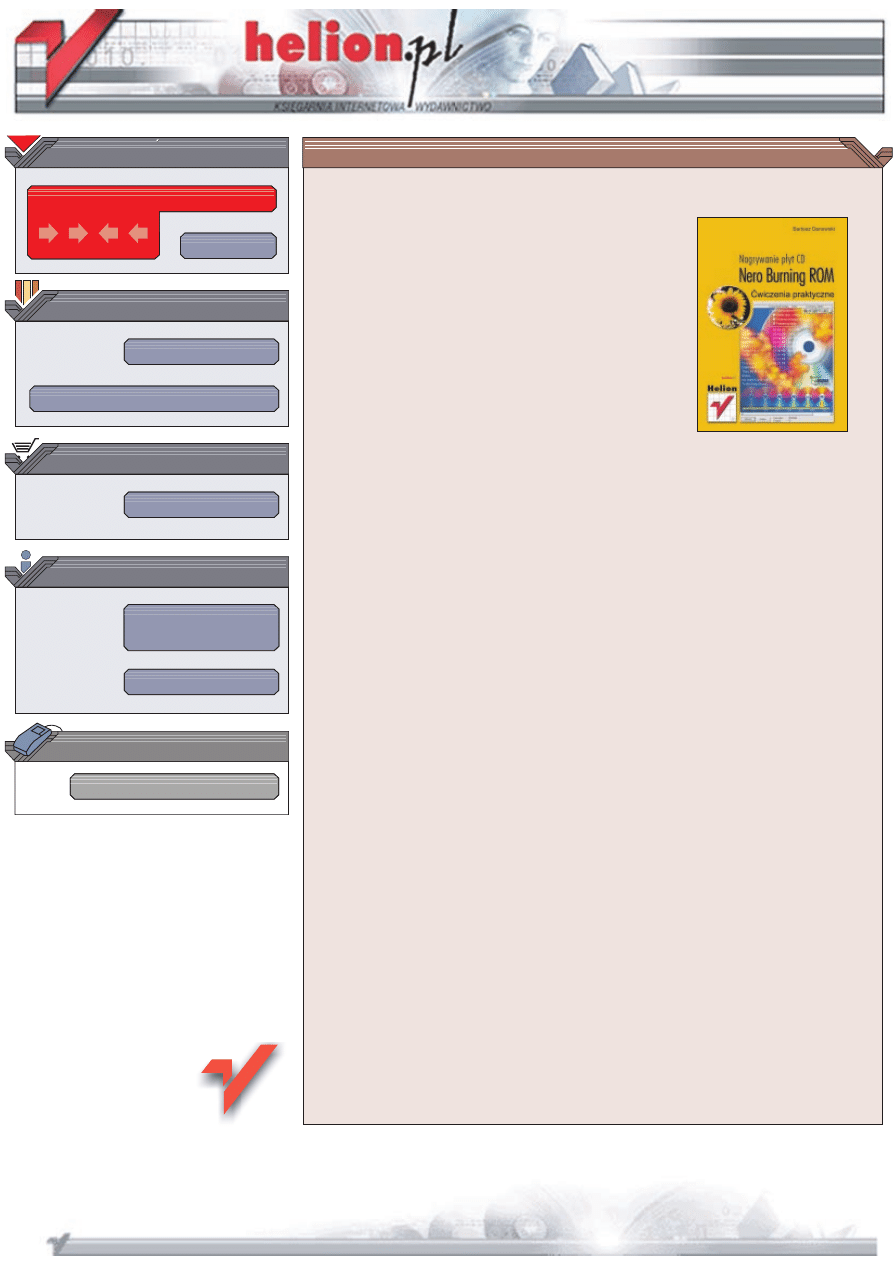
Wydawnictwo Helion
ul. Chopina 6
44-100 Gliwice
tel. (32)230-98-63
IDZ DO
IDZ DO
KATALOG KSI¥¯EK
KATALOG KSI¥¯EK
TWÓJ KOSZYK
TWÓJ KOSZYK
CENNIK I INFORMACJE
CENNIK I INFORMACJE
CZYTELNIA
CZYTELNIA
Nero Burning ROM.
Nagrywanie p³yt CD.
Æwiczenia praktyczne
Autor: Bartosz Danowski
ISBN: 83-7197-870-7
Format: B5, stron: 112
Nero Burning ROM to jeden z najpopularniejszych programów s³u¿¹cych do nagrywania
p³yt CD. Wspó³pracuje z wieloma nagrywarkami — do wielu z nich jest do³¹czany
standardowo. Jest on jednym z najbardziej zaawansowanych programów w swojej
klasie, pozwalaj¹cym nagrywaæ wiele rodzajów danych na p³ytach CD. Jego
dodatkowym atutem s¹ aplikacje towarzysz¹ce, s³u¿¹ce do testowania nagrywarek,
edycji dwiêku i tworzenia ok³adek p³yt.
Ksi¹¿ka „Nero Burning ROM Æwiczenia praktyczne” w przystêpny sposób przedstawia
bogate mo¿liwoci tego programu. Dziêki niej, nauczysz siê:
•
Instalowaæ, konfigurowaæ i uaktualniaæ Nero
•
Nagrywaæ p³yty z danymi i p³yty AudioCD
•
Tworzyæ p³yty wielosesyjne, samostartuj¹ce i mieszane (dane + dwiêk)
•
Nagrywaæ wiêcej danych ni¿ podaje producent p³yty (overburning)
•
Tworzyæ p³yty, które mog¹ byæ odczytywane przez komputery Macintosh
•
Korzystaæ z zapisu pakietowego, traktuj¹c p³ytê CDRW jako dodatkowy dysk
•
Zapisywaæ CD-Text
•
Zapisywaæ obrazy p³yt CD
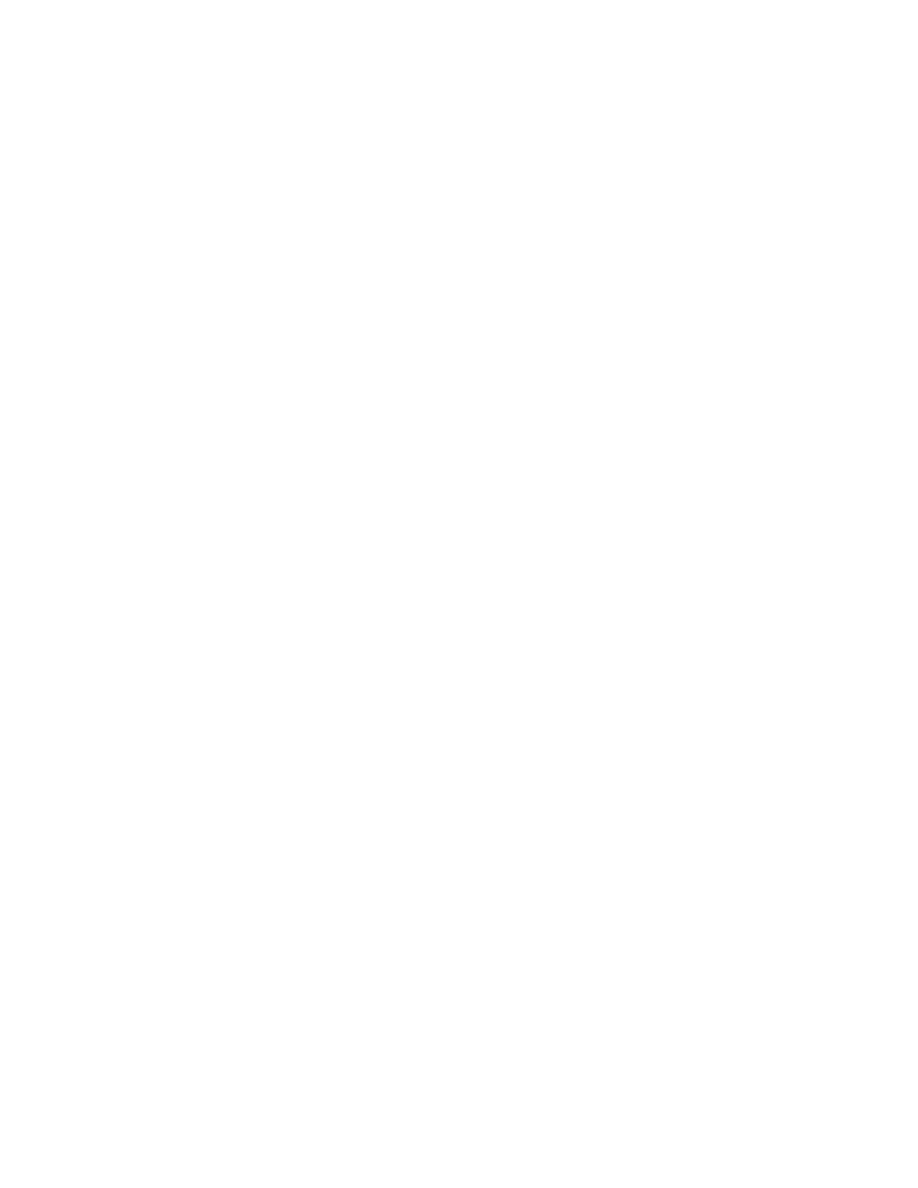
Spis treści
Wstęp.............................................................................................................................................................. 5
Rozdział 1. Słów kilka o dostępnych nagrywarkach ....................................................................................... 7
Rozdział 2. Ogólna charakterystyka programu ................................................................................................ 9
Rozdział 3. Instalacja i konfiguracja.................................................................................................................... 13
Rozdział 4. Nagrywamy pierwsze płyty z programami i muzyką.............................................................23
Płyta z danymi — CD-ROM (ISO9660)....................................................................................23
Płyta audio — Audio CD ...........................................................................................................32
Rozdział 5. Wyższa szkoła jazdy...............................................................................................................................43
Płyta wielosesyjna ......................................................................................................................43
Płyta mieszana — Mixed Mode CD ..........................................................................................46
Płyta mieszana — CD Extra.......................................................................................................48
Płyta startowa — Boot CD.........................................................................................................50
Overburning oraz obsługa płyt 90- i 99-minutowych ................................................................57
Rozdział 6. Inne kompilacje..................................................................................................................................... 63
Kopia istniejącej płyty CD — Kopia CD...................................................................................63
Płyta hybrydowa PC/MAC.........................................................................................................66
Płyta dla komputera Macintosh — HFS ....................................................................................69
Płyta z CD-Textem.....................................................................................................................69
Kompilacja UDF oraz UDF/ISO................................................................................................73
Płyta VCD i SVCD ....................................................................................................................76
Rozdział 7. Obraz płyty CD........................................................................................................................................... 81
Nagrywanie istniejących obrazów .............................................................................................81
Tworzenie obrazu płyty..............................................................................................................82
Praca z obrazami płyt CD...........................................................................................................84
Rozdział 8. InCD — zapis pakietowy .................................................................................................................... 89
Rozdział 9. Dodatkowe aplikacje wchodzące w skład pakietu Nero Burning ROM ...................... 97
Nero CD Speed...........................................................................................................................97
Nero Drive Speed .....................................................................................................................102
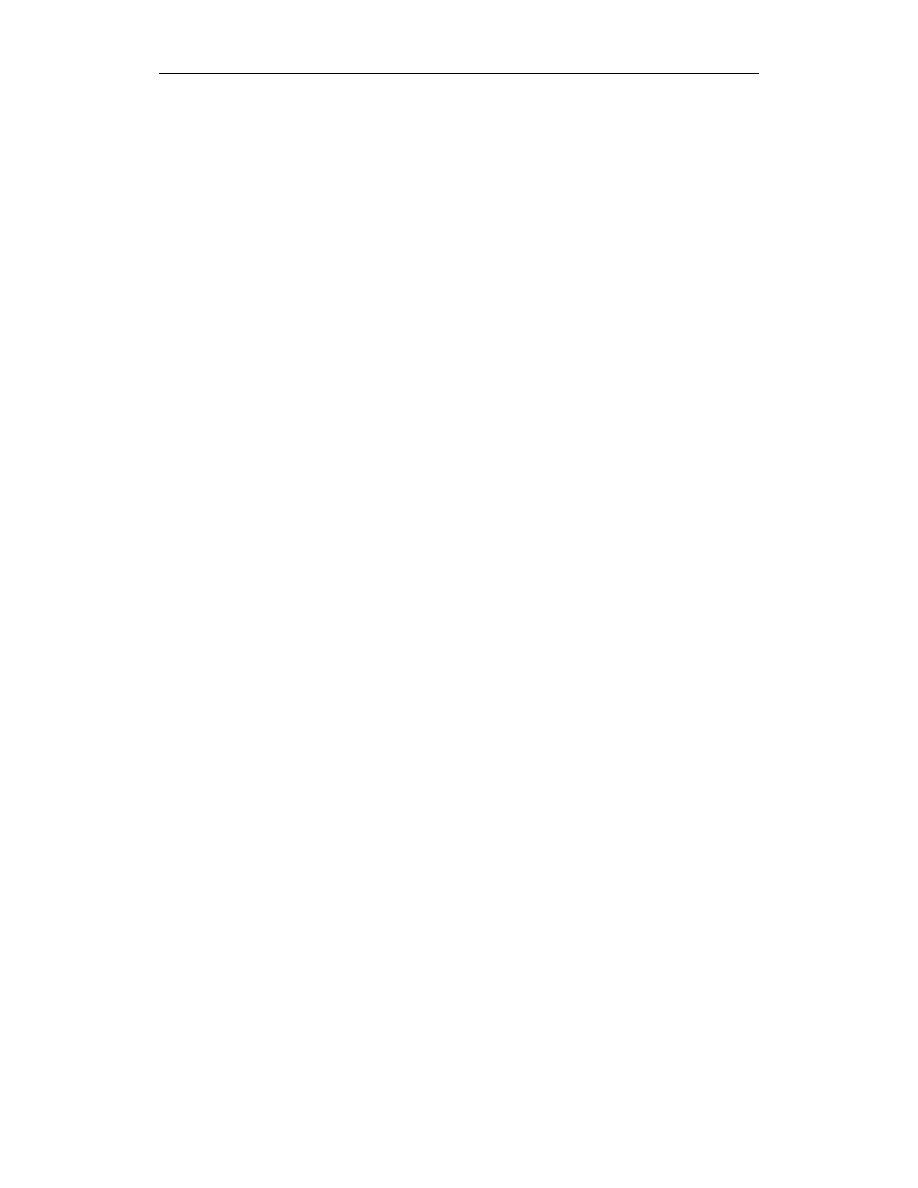
4
Nero Burning ROM. Nagrywanie płyt CD. Ćwiczenia praktyczne
Rozdział 10. Rozwiązywanie typowych problemów...................................................................................... 105
Używanie Nero pod MS Windows 2000/XP z konta zwykłego użytkownika ........................105
ASPI .........................................................................................................................................108
Obsługa wielu nagrywarek.......................................................................................................109
Podsumowanie....................................................................................................................................... 111
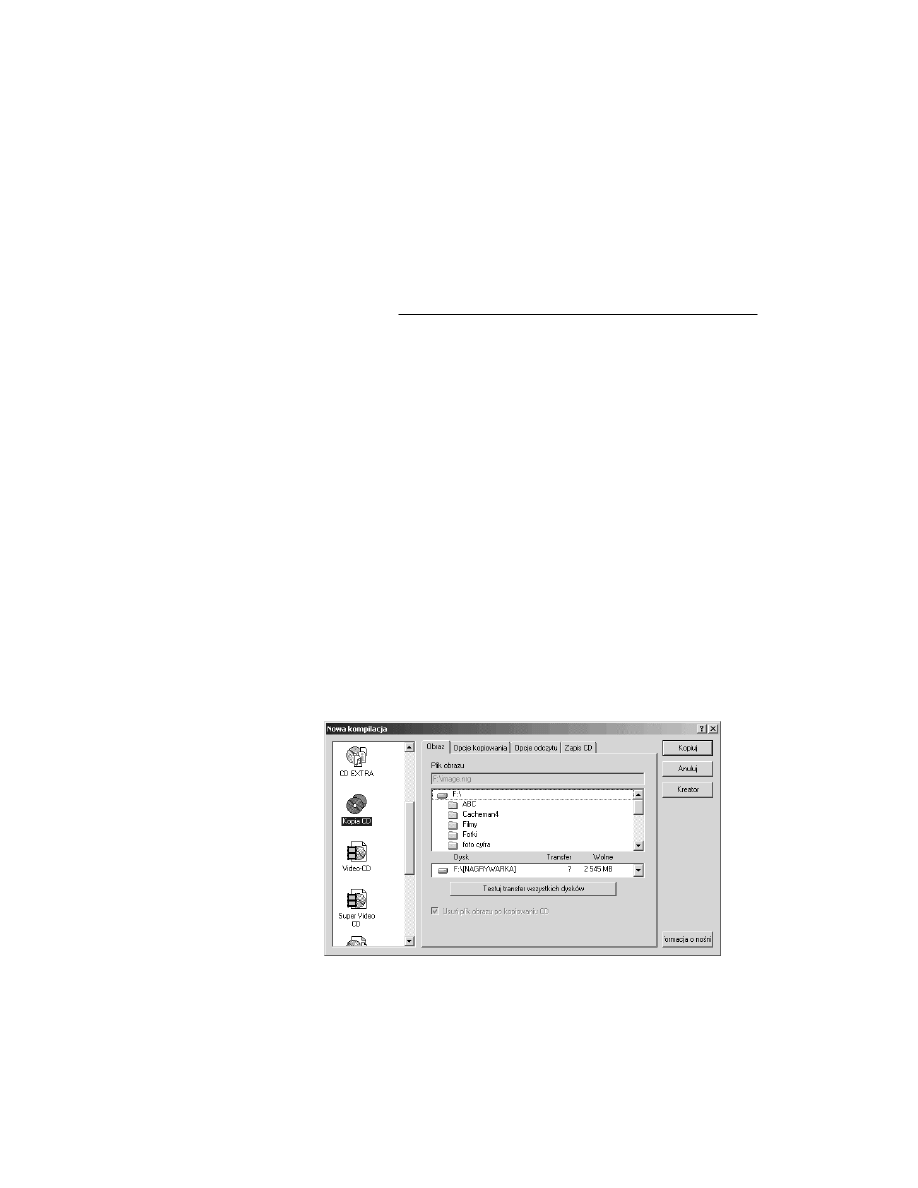
Rozdział
6.
Inne kompilacje
W niniejszym rozdziale opisałem, w jaki sposób za pomocą Nero Burning ROM przy-
gotować inne kompilacje obsługiwane przez ten program. Pomijając wykonanie kopii
istniejącej płyty, pozostałe rozwiązania są bardzo rzadko używane, a co za tym idzie, mo-
żesz ich nigdy nie nagrywać. Jednak mimo to warto wiedzieć, o co chodzi i jak z tych funkcji
programu korzystać.
Kopia istniejącej płyty CD — Kopia CD
Aby wykonać kopię płyty CD, najwygodniej jest posiadać nagrywarkę oraz napęd CD-ROM.
Oczywiście jeżeli posiadasz tylko jeden napęd — nagrywarkę, nie będziesz miał większych
problemów z wykonaniem takiej kopii.
Przepis na kopię jest bardzo prosty i wygląda mniej więcej tak. Musisz umieścić w napędzie
CD-ROM „oryginał” płyty, a w nagrywarce pusty nośnik. Następnie uruchom Nero i z okna
wyboru kompilacji wybierz opcję Kopia CD (rysunek 6.1).
Rysunek 6.1.
Okno wyboru kompilacji
— Kopia CD, zakładka
Obraz
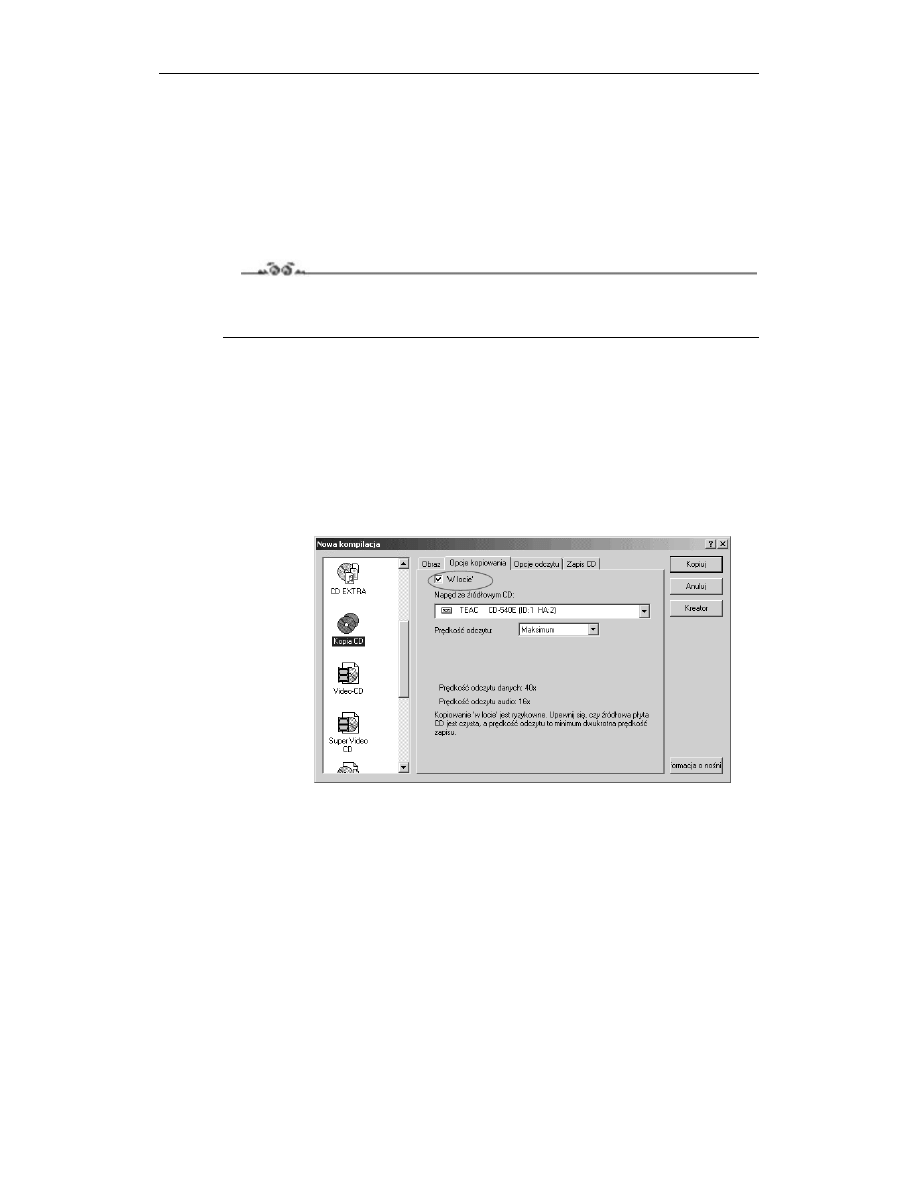
64
Nero Burning ROM. Nagrywanie płyt CD. Ćwiczenia praktyczne
Pierwsza zakładka widoczna na rysunku 6.1 — Obraz — odpowiada za określenie miej-
sca, gdzie będzie składowany obraz płyty — oryginału. Musisz określić dysk, na którym
będzie wystarczająca ilość wolnych megabajtów. Pamiętaj, że obraz zajmuje nieco więcej
miejsca niż sama płyta. Za pomocą przycisku Testuj transfer wszystkich dysków możesz
sprawdzić, który z dysków jest najszybszy, a co za tym idzie — najbardziej wydajny
przy przesyłaniu danych do nagrywarki. Do pola Usuń plik obrazu po kopiowaniu CD
jeszcze wrócimy przy okazji szczegółowego omawiania obrazów płyt, a teraz zwróć
uwagę na to, że pole to jest nieaktywne.
Ćwiczenie 6.1.
W zakładce Obraz ustaw partycję lub dysk, na które posiadasz minimum 700 MB wolnego
miejsca.
Kolejna zakładka nosi nazwę Opcje kopiowania i jest odpowiedzialna za określenie metody
przesyłu danych do nagrywarki.
Jedną z najważniejszych opcji jest pole „W locie”, które nakazuje przesyłanie danych
bezpośrednio z napędu CD-ROM do nagrywarki. Taka metoda kopiowania wymaga od
sprzętu dużej stabilności i niemałej wydajności. Najmniejszy spadek przesyłu danych może
spowodować błąd w czasie nagrywania. Wystarczy, że płyta, której kopię chcemy wykonać,
ma już lata świetności za sobą, a napęd CD-ROM nie radzi sobie za dobrze z korekcją
błędów, by nagrywanie spaliło na panewce. Oczywiście jeżeli dysponujesz napędem wypo-
sażonym w technologię BurnProof lub podobną, takie zagrożenie jest mało realne.
Rysunek 6.2.
Okno wyboru kompilacji
— Kopia CD, zakładka
Opcje kopiowania
Jeżeli wyłączysz kopiowanie „w locie”, to Nero najpierw wykona obraz płyty i umieści go
na dysku, który wskazałeś w zakładce Obraz. Następnie z tego obrazu nagra płytę CD.
Dzięki temu cały proces jest bardzo bezpieczny zarówno dla bardzo starych nagrywarek,
jak i mocno zniszczonych płyt CD. Minusem jest fakt, że trwa on blisko dwa razy dłużej.
Pole poniżej daje nam możliwość wybrania napędu zawierającego płytę źródłową oraz jego
parametrów pracy.
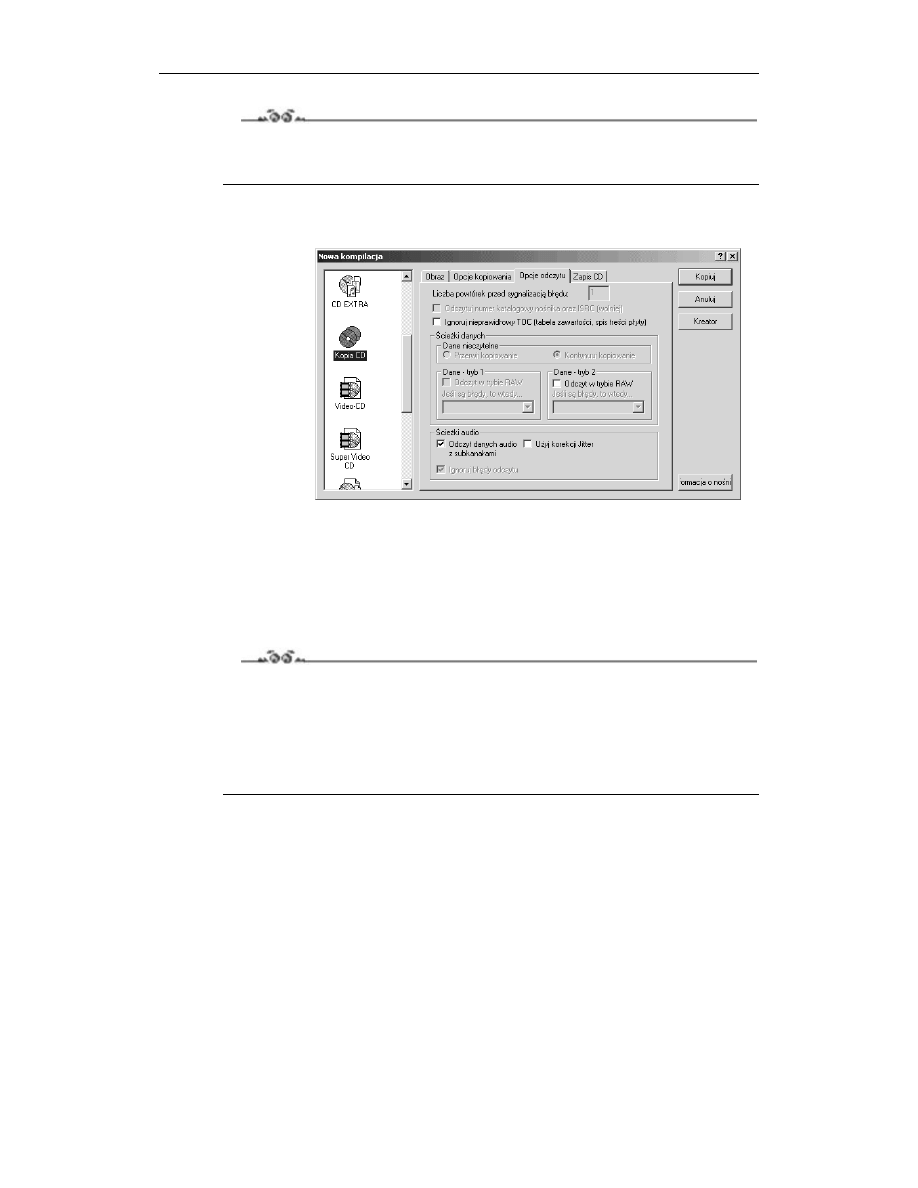
Rozdział 6.
Inne kompilacje
65
Ćwiczenie 6.2.
Zdecyduj, w jaki sposób chcesz skopiować swoją płytę CD. Weź pod uwagę wydajność
komputera, napędów oraz jakość płyty, którą chcesz skopiować.
Trzecia zakładka Opcje odczytu zawiera szereg opcji związanych z odczytem płyty źró-
dłowej.
Rysunek 6.3.
Okno wyboru kompilacji
— Kopia CD, zakładka
Opcje odczytu
Jak widzisz, większość opcji jest nieaktywna, a sama zakładka w tym momencie nie jest
nam potrzebna, co nie znaczy, że w późniejszych opisach do niej nie wrócimy.
Ostatnia z zakładek o nazwie Zapis CD wygląda identycznie jak w poprzednich przy-
kładach. Również możesz wybierać pomiędzy zapisem w trybie DAO oraz TAO i DAO96.
Jednak — moim zdaniem — kopiując płyty, warto używać trybu DAO. Proces kopiowania
nastąpi po zatwierdzeniu całości przyciskiem Kopiuj.
Ćwiczenie 6.3.
Wykonaj kopię wybranej płyty CD. Pamiętaj o tym, aby pojemność płyty się zgadzała.
Chodzi o to, że w przypadku gdy będziesz chciał skopiować pełną płytę o długości 80 minut
na 74-minutowy nośnik, to taka operacja nie powiedzie się. Nie wiąż jednak tego przykładu
z tym, że płyty 80-minutowe kopiujemy tylko na takie same nośniki i nie można ich zastąpić
krótszą płytą. Nic nie stoi na przeszkodzie, by kopiować płyty 80-minutowe na 74-minutowe
— pod warunkiem, że nie są one pełne.
Opisana powyżej metoda kopiowania płyty bezpośrednio z napędu CD-ROM na nagry-
warkę nosi nazwę kopiowania „w locie” (On the fly). Jeśli posiadasz komputer starszej
generacji, to ten sposób może nie być odpowiedni i często będzie się kończył opróżnieniem
buforu nagrywarki oraz zniszczeniem płyty CD. Wyjątkiem od tej zasady będzie przypadek,
gdy Twoja nagrywarka posiada system ochrony przed opróżnieniem bufora. Dlatego
przed przystąpieniem do nagrywania warto przeprowadzić symulację zapisu, wybierając
odpowiednią opcję w zakładce Zapis CD. Jeżeli wystąpią problemy z opróżnieniem bu-
foru, to warto zredukować prędkość zapisu, gdyż w większości przypadków to pomaga.
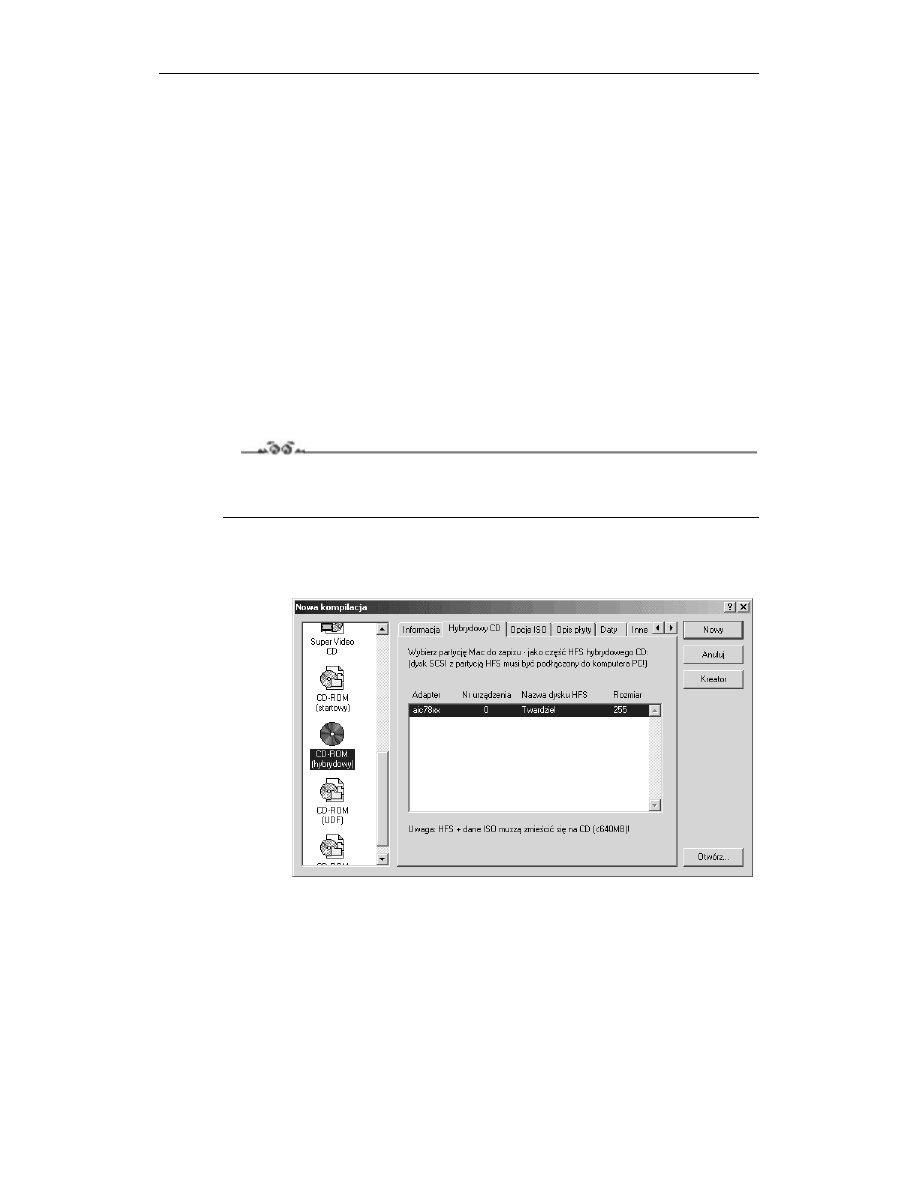
66
Nero Burning ROM. Nagrywanie płyt CD. Ćwiczenia praktyczne
Płyta hybrydowa PC/MAC
Nośnik hybrydowy jest rozwiązaniem przeznaczonym dla komputera PC oraz Macintosh.
Zapis na płycie następuje w dwóch sesjach. Pierwsza z nich zawiera dane przeznaczona
dla komputera PC, natomiast druga to kopia partycji HFS systemu MacOS.
Każda partycja zawiera te same dane (oczywiście tak nie musi być), jednak na komputerze
PC widzimy jedynie dane zapisane w sesji stworzonej zgodnie z formatem Mode1. Na-
tomiast komputer Macintosh zobaczy jedynie partycję HFS (chyba że doinstalujemy spe-
cjalne rozszerzenia dla systemu).
Do przygotowania płyty hybrydowej będziesz potrzebował dysku SCSI, na którym musi
istnieć jedna lub więcej partycji HFS. Niestety, partycje te mogą być utworzone tylko i wy-
łącznie na komputerze Macintosh i tam poddawane edycji. Kolejnym ograniczeniem płyty
hybrydowej jest fakt, że do dyspozycji mamy jedynie 650 MB lub — jak kto woli — 74 min.
Dlatego też partycja HFS oraz dane dla komputera PC łącznie nie powinny być większe niż
650 MB.
Ćwiczenie 6.4.
Zaopatrz się w odpowiedni dysk z partycją HFS oraz kontroler SCSI. Podłącz to wszystko
do komputera i zainstaluj kontroler.
Dysk SCSI zawierający partycję HFS musi być podłączony do komputera PC. Po rozpo-
znaniu przez system MS Windows kontrolera oraz dysku możesz uruchomić Nero Burning
ROM i z okna kompilacji wybrać opcję CD-ROM (hybrydowy) — rysunek 6.4.
Rysunek 6.4.
Kompilacja płyty
hybrydowej
W prawej części po uaktywnieniu zakładki Hybrydowy CD na liście powinny pojawić się
wszystkie partycje dostępne na dysku SCSI podłączonym do komputera.
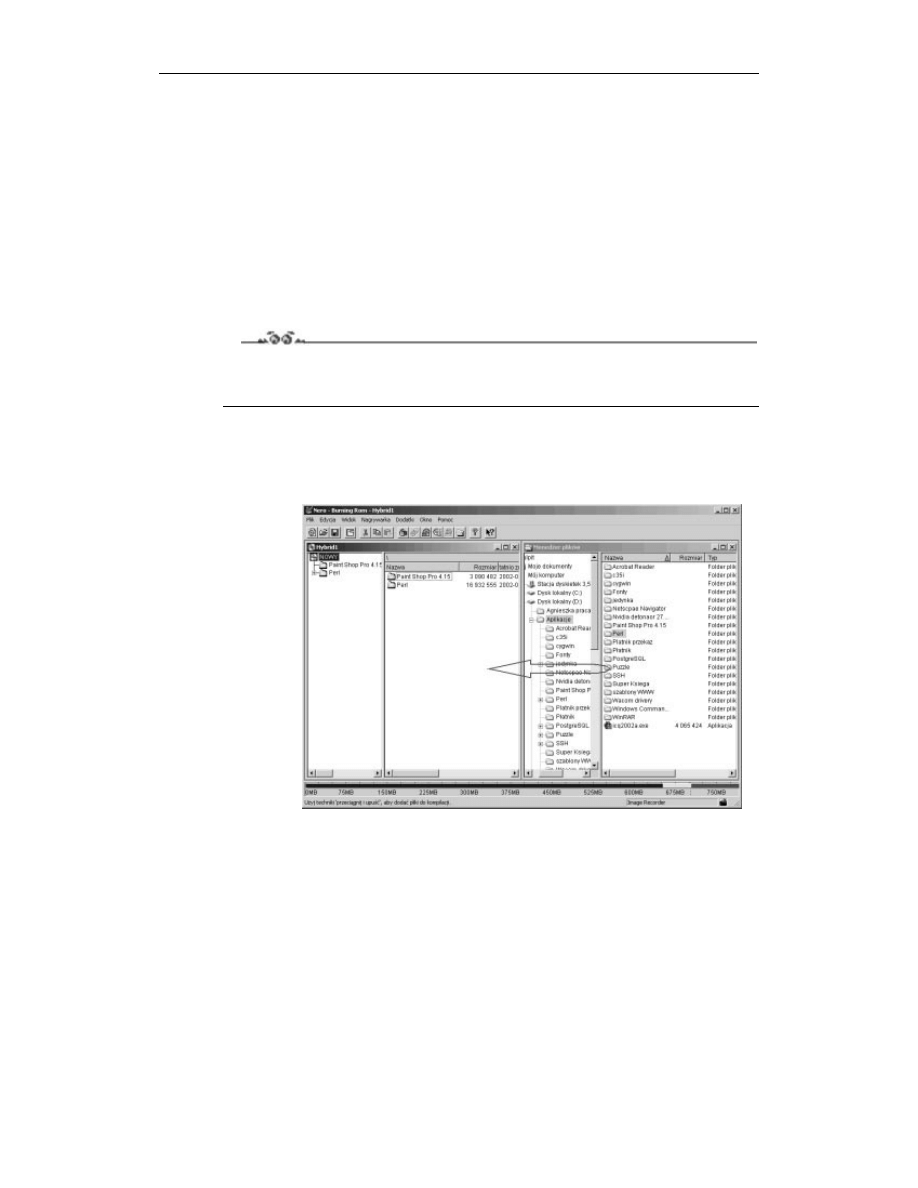
Rozdział 6.
Inne kompilacje
67
Każda pozycja widoczna na liście zawiera opis w postaci nazwy dysku, numeru urzą-
dzenia w łańcuchu SCSI oraz rozmiaru. Niestety, moje testy pokazały, że rozmiar podany
w opisie może wprowadzić w błąd. Na rysunku 6.4 widać, że rozmiar partycji to 255 MB,
co nie do końca jest prawdą. Otóż dysk na którym przeprowadzałem testy zawierał jedną
partycję o rozmiarze 4,3 GB, z czego zajęte było ok. 255 MB. Przy próbie zapisu okazało
się, że cała kompilacja (dane PC i HFS) zajmuje 4,4 GB. Wniosek nasuwa się jeden — przy
tworzeniu kompilacji zapisywane są wszystkie dane wraz z pustym miejscem. Dlatego
przy tworzeniu płyty hybrydowej musisz na komputerze Macintosh stworzyć partycję o roz-
miarze dokładnie takim jak ilość miejsca, jaka pozostanie Ci po zgromadzeniu danych dla
komputera PC. Załóżmy, że danych dla komputera PC jest 300 MB, w takim przypadku
partycja HFS nie powinna być większa niż 340 MB. W przeciwnym wypadku nie uda się
stworzyć działającego dysku hybrydowego.
Ćwiczenie 6.5.
Upewnij się, że partycja HFS oraz dane dla komputer PC nie mają więcej niż 650 MB.
Jeżeli przekroczyłeś tę barierę, to niestety musisz odchudzić zawartość tworzonej płyty.
Przygotowanie płyty hybrydowej rozpoczynasz od wskazania na liście widocznej na ry-
sunku 6.4 odpowiedniej partycji oraz kliknięcia przycisku Nowy. Następnie musisz dodać
dane tak jak w przypadku zwyczajnej kompilacji dla komputera PC. Wystarczy prze-
ciągnąć pliki z prawego do lewego okna — rysunek 6.5.
Rysunek 6.5.
Dodajemy dane PC
do kompilacji
Przy dodawaniu danych należy obserwować dolny pasek zajętości płyty CD. Chodzi o to,
by nie przekroczyć 650 MB.
Po skompletowaniu wszystkich danych — wskazaniu partycji HFS i dodaniu plików dla
komputera PC — możesz z menu Plik wybrać opcję Zapisz na CD.
Zapis danych musi nastąpić w trybie TAO, a płyta powinna być od razu zamknięta (ry-
sunek 6.6).
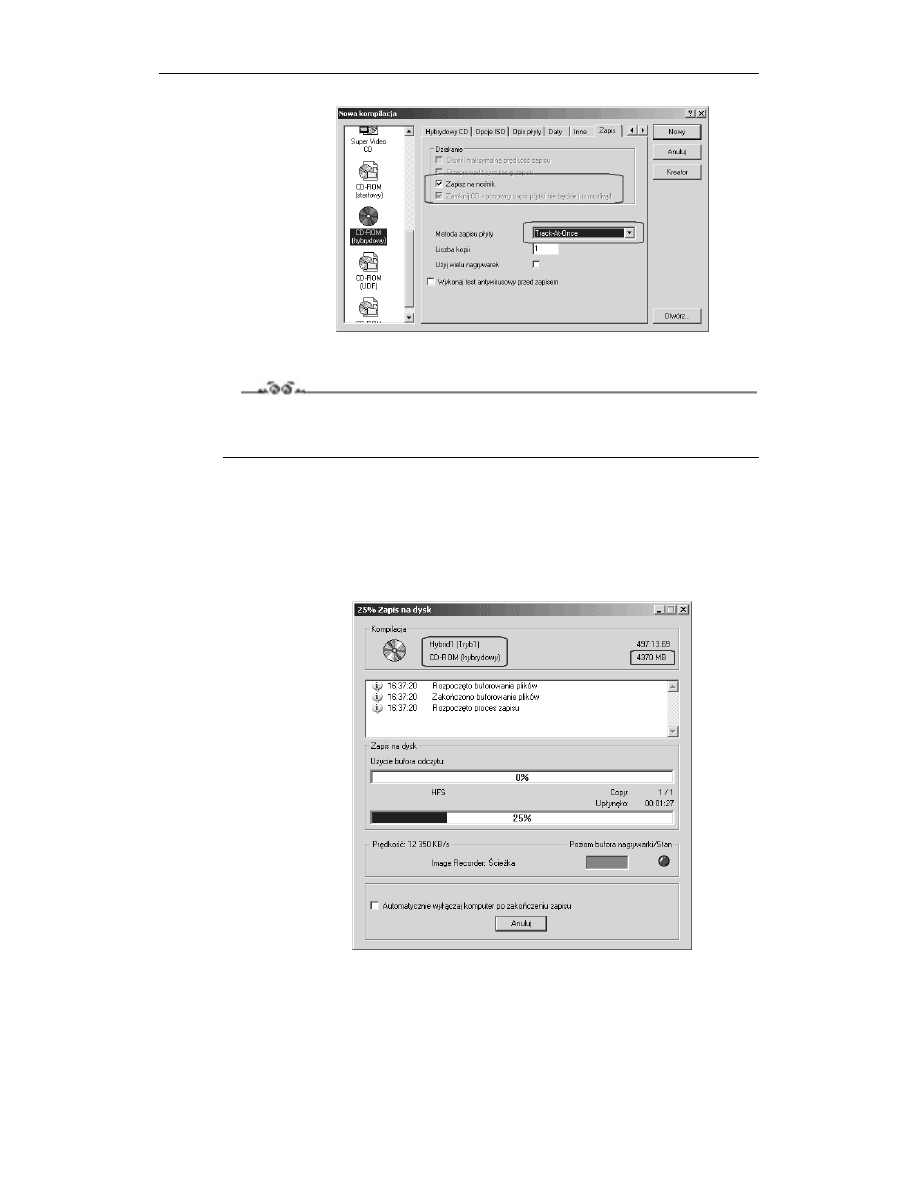
68
Nero Burning ROM. Nagrywanie płyt CD. Ćwiczenia praktyczne
Rysunek 6.6.
Okno właściwości
zapisu
Czas nagrywania danych na płycie jest zależny od ilości danych oraz posiadanej nagrywarki.
Ćwiczenie 6.6.
Nagraj płytę hybrydową zgodnie z zaleceniami, które znalazły się w niniejszym podroz-
dziale. Następnie sprawdź działanie tej płyty na komputerze PC oraz MAC.
Na rysunku 6.7 znaczyłem pewne obszary, w których znajdują się informacje na temat
nagrywanej płyty CD oraz objętość całej kompilacji. W tym przypadku dokładnie widać
to, o czym pisałem na początku tego rozdziału. Przypomnę, że chodzi mi o problem ze
wskazaniem objętości partycji na rysunku 6.4. Wyraźnie było tam napisane, że dane zaj-
mują 255 MB, natomiast na rysunku 6.7 możemy zauważyć sytuację, w której program
nagrywa 4,4 GB danych, co jest niemożliwe do wykonania oraz niezgodne ze specyfi-
kacją płyty hybrydowej.
Rysunek 6.7.
Postęp zapisu
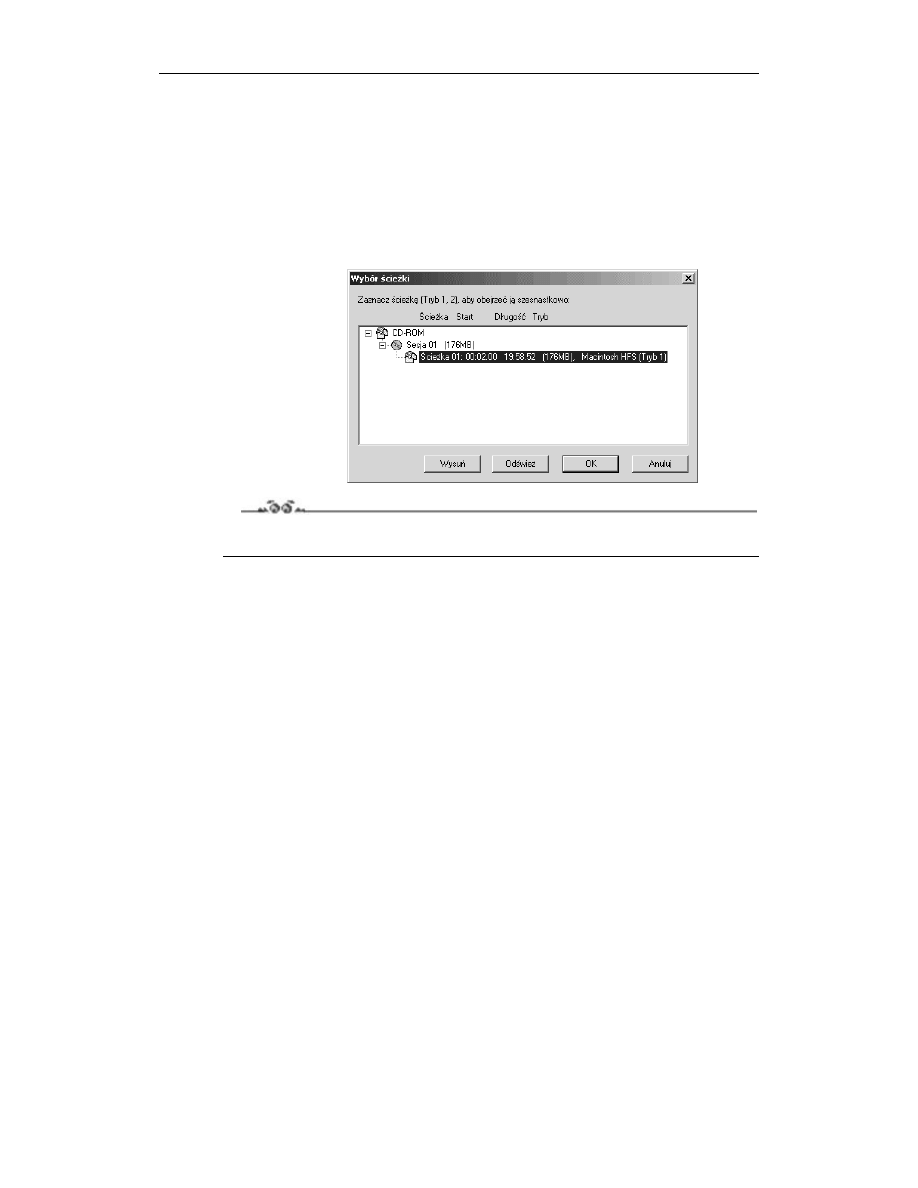
Rozdział 6.
Inne kompilacje
69
Płyta dla komputera Macintosh — HFS
Za pomocą Nero Burning ROM możesz nagrać na płycie tylko i wyłącznie partycję HFS.
Wystarczy po podłączeniu dysku SCSI zawierającego partycję HFS wybrać opcję Nagraj
obraz partycji HFS z menu Plik. W nowo otwartym oknie musisz wskazać partycję, którą
chcesz nagrać, i kliknąć przycisk Zapisz. Płyta przygotowana w ten sposób będzie
nadawała się do odczytu tylko na komputerze Macintosh (rysunek 6.8).
Rysunek 6.8.
Widok ścieżki
na płycie HFS
Ćwiczenie 6.7.
Nagraj płytę w formacie HFS dla komputera Macintosh. Sprawdź efekt.
Płyta z CD-Textem
CD-Text jest rozszerzeniem formatu Audio CD i umożliwia zapisanie dodatkowych in-
formacji w postaci tekstu w obszarze TOC płyty CD. Dane te mogą zawierać informacje
o wykonawcy, tytule piosenki oraz płyty CD.
Do odtworzenia płyty zawierającej CD-Text potrzebny jest stacjonarny sprzęt, który potrafi
odczytać dodatkowe informacje. Urządzenia takie są coraz bardziej popularne, jednak
nadal charakteryzuje je znacznie wyższa cena. Alternatywą dla stacjonarnych czytników
płyty CD są komputerowe odtwarzacze.
Do najpopularniejszych z nich bez wątpienia należą:
Jet-Audio — http://www.cowon.com,
HACP — http://www.xs4all.nl/~hneel/software.htm.
Musisz jednak pamiętać, że Twój napęd CD-ROM powinien potrafić odczytać dodatkowe
informacje i nie wystarczy tutaj jedynie odpowiednie oprogramowanie. Oczywiście jako
czytnik płyty audio zawierającej CD-Text możesz użyć nagrywarki, jeżeli posiada ona takie
możliwości.
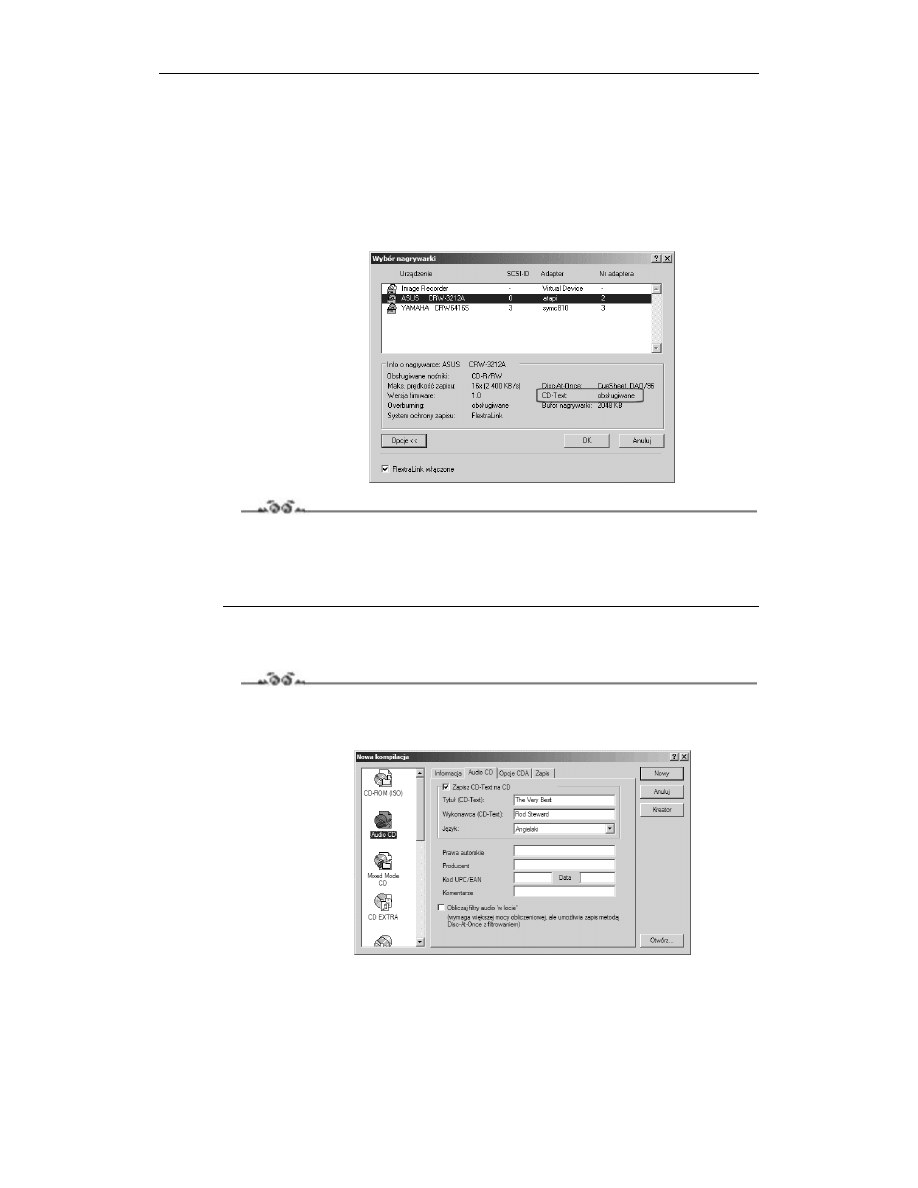
70
Nero Burning ROM. Nagrywanie płyt CD. Ćwiczenia praktyczne
Do przygotowania płyty audio z CD-Textem musisz posiadać nagrywarkę, która potrafi
nagrać na płycie dodatkowe informacje. Jeżeli nie jesteś pewien, czy posiadany przez
Ciebie sprzęt sprosta temu zadaniu, możesz to sprawdzić za pomocą Nero Burning ROM
w bardzo prosty sposób. Wystarczy, że po uruchomieniu programu z menu Nagrywarka
wybierzesz opcję Wybór nagrywarki, a następnie na liście podświetlisz posiadany napęd.
W dolnej części okna powinna się znajdować opcja CD-Text, a obok niej informacja o tym,
czy jest on obsługiwany, czy też nie.
Rysunek 6.9.
Wybór nagrywarki
Ćwiczenie 6.8.
Uruchom Nero Burning ROM, a następnie sprawdź (posługując się powyższym opisem),
czy posiadany przez Ciebie napęd pozwala na zapis CD-Textu. Jeżeli tak, to możesz
przystąpić do wykonywania następnych ćwiczeń. W przeciwnym wypadku nie będziesz
mógł przygotować płyty audio wzbogaconej o dodatkowe informacje.
Zakładam, że po wykonaniu ćwiczenia 6.8 jesteś pewien tego, że Twój napęd potrafi
nagrać CD-Text,dlatego przejdziemy od razu do konkretnego przykładu.
Ćwiczenie 6.9.
1.
Po uruchomieniu Nero Burning ROM z paska wyboru selekcji wybierz opcję Audio CD.
2.
Przejdź do zakładki Audio CD (rysunek 6.10) w prawej części okna wyboru kompilacji.
Rysunek 6.10.
Okno wyboru
kompilacji Audio CD,
zakładka Audio CD
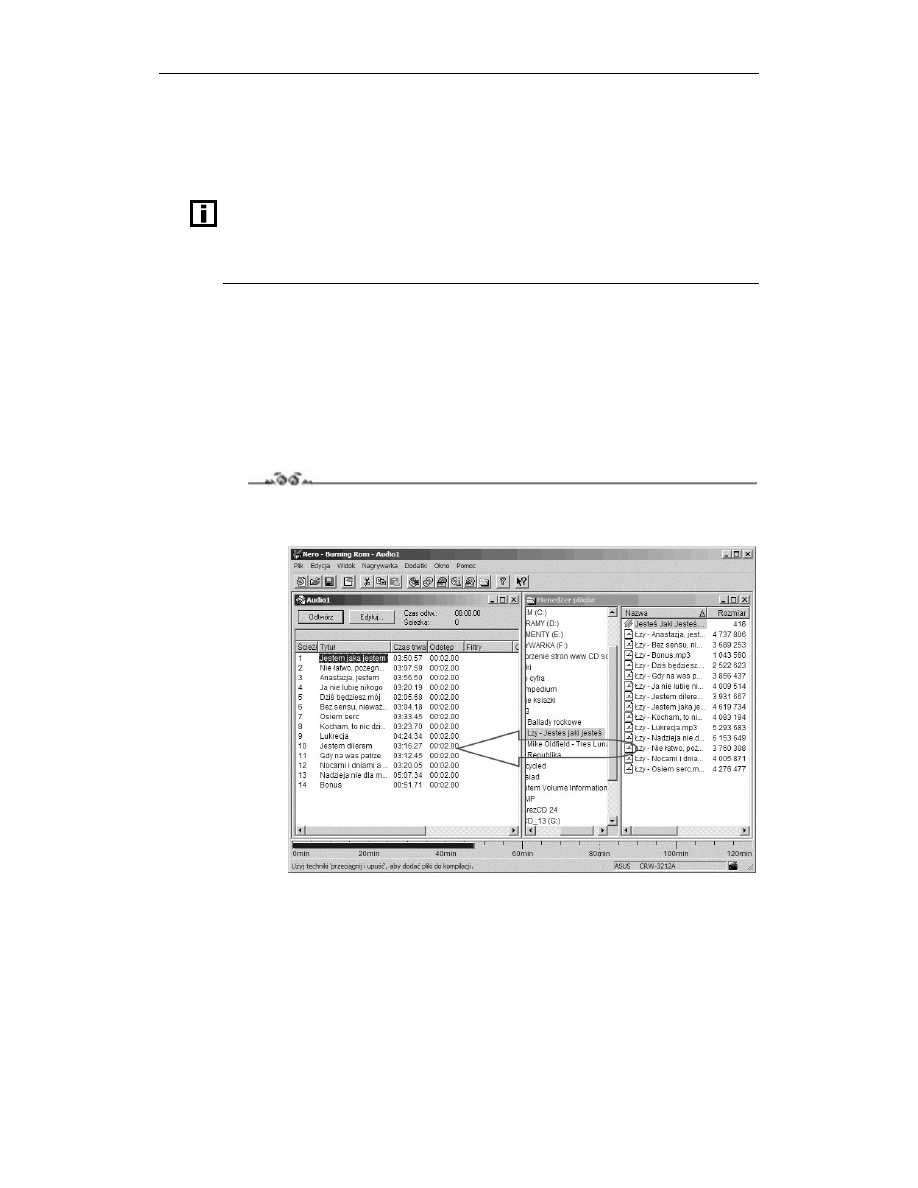
Rozdział 6.
Inne kompilacje
71
3.
Uaktywnij opcję Zapisz CD-Text na CD.
4.
W polu Tytuł (CD-Text) wpisz tytuł tworzonej płyty audio, natomiast w Wykonawca
(CD-Text) powinieneś wprowadzić nazwę wykonawcy. Jeżeli tworzysz płytę
zawierającą piosenki różnych wykonawców, możesz tam wpisać na przykład Skladanka.
Pamiętaj, że opisy nie mogą zawierać polskich znaków.
5.
Po opisaniu płyty możesz kliknąć przycisk Nowy znajdujący się w prawym górnym
rogu okna widocznego na rysunku 6.10.
Po wykonaniu ćwiczenia 6.9 masz już za sobą pierwszy etap tworzenia płyty zawierającej
CD-Text. Teraz przyszła pora, by przygotować odpowiednio ścieżki audio do umieszczenia
na płycie. Jak zapewne pamiętasz, Nero Burning ROM potrafi nagrywać płyty audio z plików
wave lub mp3 (mp3Pro). Jeżeli utwory, które chcesz umieścić na płycie CD, mają przypisane
nazwy, na przykład Bartosz Danowski — Moja piosenka.wav to Nero wykorzysta te nazwy
dla utworzenia CD-Textu dla każdego utworu. Wystarczy, że dodasz takie pliki do kompilacji
i nagrasz płytę. W sytuacji gdy nazwy Twoich plików są niejednolite, to możesz spróbować
je zmienić na przykład za pomocą Eksploratora Windows. Oczywiście w czasie tworzenia
kompilacji również będziesz mógł zmienić opisy każdego pliku.
Ćwiczenie 6.10.
1.
Dodaj pliki do kompilacji — wystarczy, że przeciągniesz je z prawego do lewego okna
(rysunek 6.11).
Rysunek 6.11.
Dodajemy pliki
do kompilacji
2.
Jeżeli chcesz sprawdzić lub zmienić opisy CD-Text dla poszczególnych utworów,
wystarczy, że w lewym oknie klikniesz prawym przyciskiem myszy wybrany utwór
i z menu podręcznego wybierzesz opcję Właściwości.
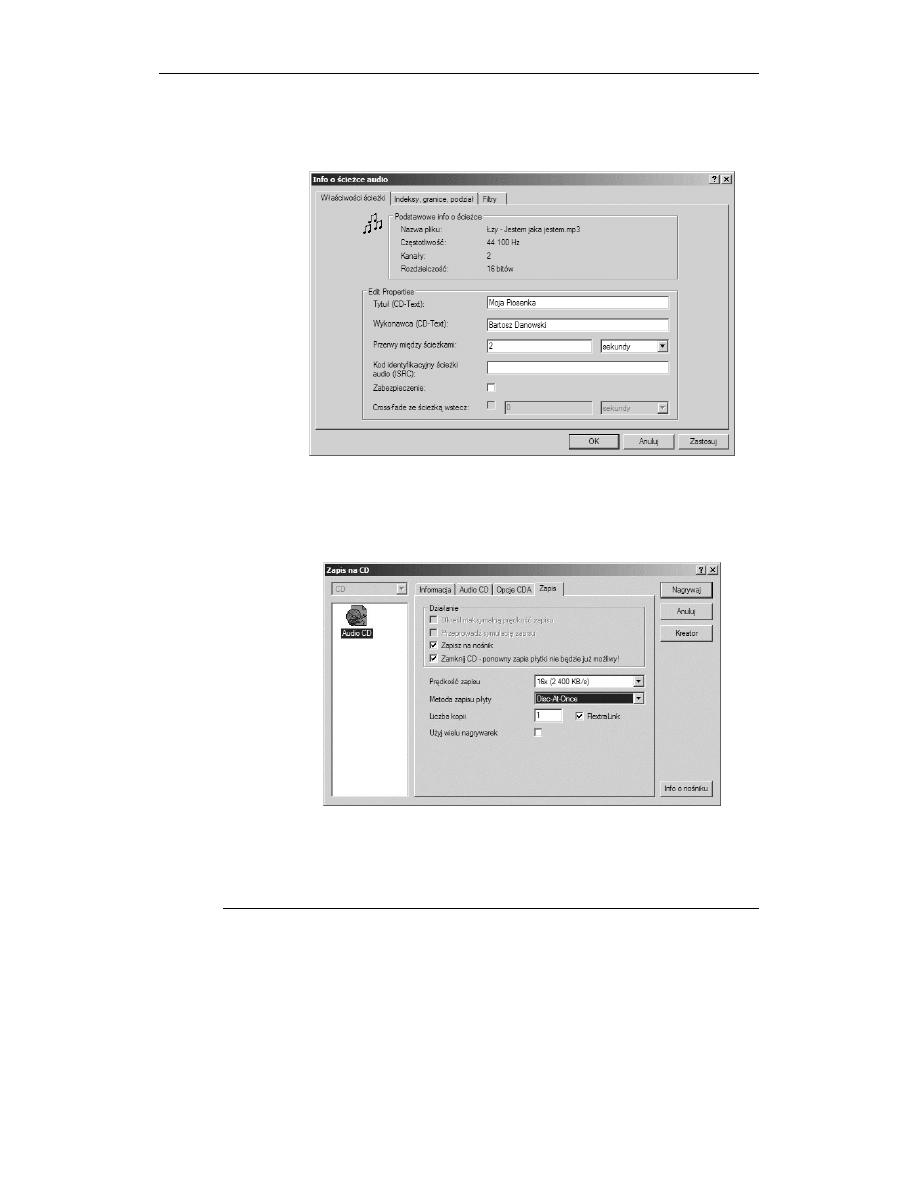
72
Nero Burning ROM. Nagrywanie płyt CD. Ćwiczenia praktyczne
3.
Wystarczy, że w polach Tytuł (CD-Text) oraz Wykonawca (CD-Text) (rysunek 6.12)
wpiszesz odpowiednie opisy dla tworzonej płyty CD, a następnie klikniesz przycisk OK.
Czynność tę musisz powtórzyć tyle razy, ile opisów chcesz poprawić.
Rysunek 6.12.
Zmiana CD-Textu
wybranych utworów
4.
Teraz możesz przystąpić do nagrywania płyty. W tym celu z menu Plik wybierz
opcję Zapis na CD.
5.
W nowo otwartym oknie sprawdź jeszcze raz, czy w zakładce Audio CD włączyłeś
zapis CD-Textu, a następnie przejdź do zakładki Zapis.
Rysunek 6.13.
Zakładka Zapis
6.
Koniecznie ustaw tryb zapisu na Disc-At-Once oraz dostosuj do swoich możliwości
szybkość zapisu danych na płycie CD, a następnie kliknij przycisk Nagrywaj.
7.
W zależności od posiadanego sprzętu i prędkości nagrywania płyta będzie gotowa
po kilku lub kilkunastu minutach.
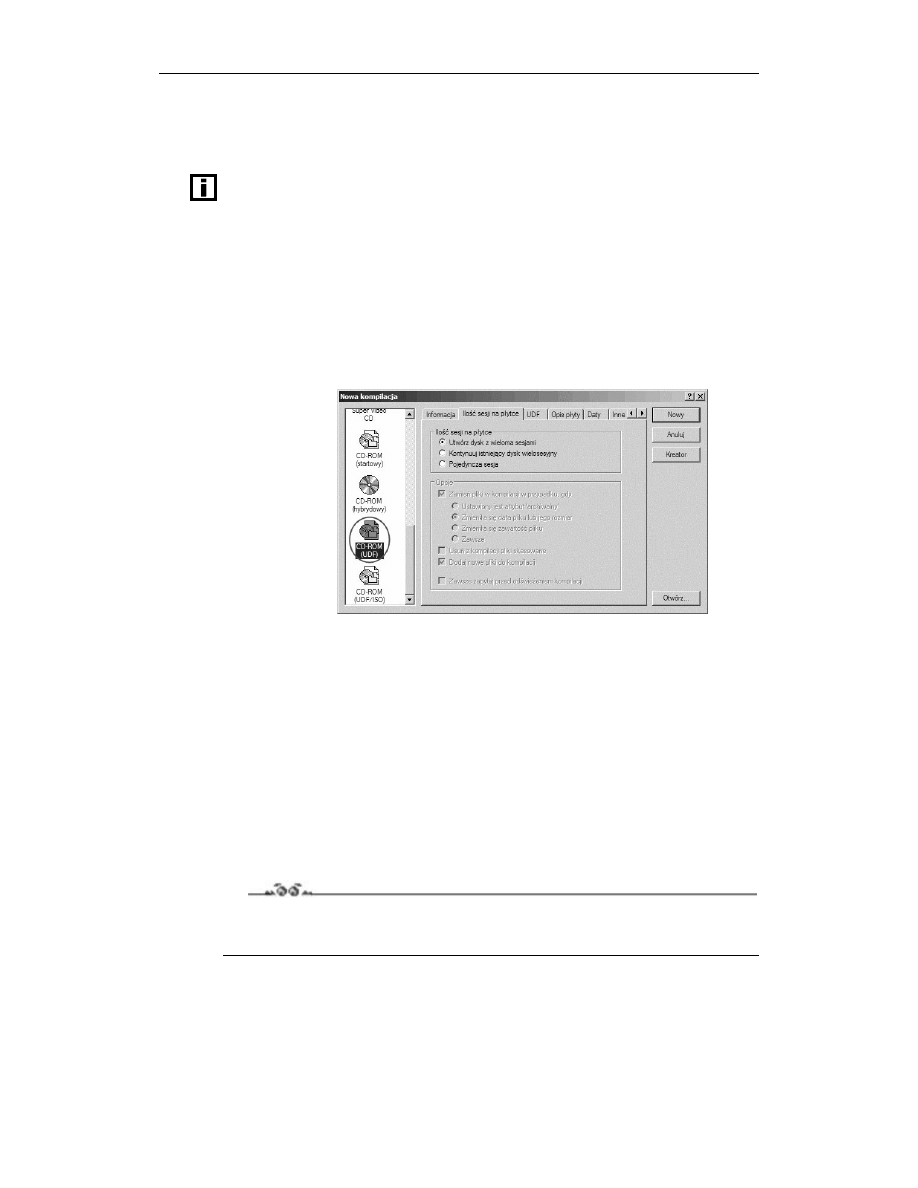
Rozdział 6.
Inne kompilacje
73
W celu odtworzenia płyty audio z CD-Textem użyj jednego z sugerowanych wcześniej
programów. Pamiętaj, że w przypadku Jet-Audio musisz włączyć właściwości programu
i uaktywnić opcję odczytu CD-Textu.
Płyta zawierająca CD-Text może być bez problemu czytana przez każdy napęd CD-ROM
lub stacjonarny sprzęt audio, nawet jeżeli nie posiada on wsparcia dla tego rozszerzenia.
W takim przypadku odpowiednie dane zostaną niezauważone przez odtwarzacz.
Kompilacja UDF oraz UDF/ISO
Format UDF powstał jako alternatywa dla tradycyjnych płyt CD-ROM (ISO 9660). Za po-
mocą Nero Burning ROM możesz przygotować dwa rodzaje płyt: UDF oraz UDF/ISO.
W przypadku pierwszego nośnika nie ma problemu z jego określeniem, za to drugi format
jest swoistym dziwolągiem. Otóż stanowi on połączenie formatu UDF z ISO 9660.
Rysunek 6.14.
Kompilacja
UDF lub UDF/ISO
Przygotowanie zarówno jednej, jak i drugiej kompilacji jest bardzo podobne, w związku
z tym procedurę postępowania opisałem wspólnie dla obu formatów.
W przypadku obu kompilacji możesz nagrywać płyty jedno- i wielosesyjne. Zasada postę-
powania jest dokładnie taka sama jak to miało miejsce dla kompilacji CD-ROM (ISO 9660).
Wystarczy, że w zakładce Ilość sesji na płycie określisz, jaki rodzaj płyty chcesz przy-
gotować. Podobnie jak w przypadku tradycyjnej płyty CD, masz do wyboru:
Pojedyncza sesja,
Utwórz dysk z wieloma sesjami,
Kontynuuj istniejący dysk wielosesyjny.
Podczas pierwszego nagrania musisz określić, czy dysk ma zawierać jedną sesję, czy też bę-
dzie nagrywany na raty. Postanowiłem, że przygotujemy płytę wielosesyjną w formacie UFD.
Ćwiczenie 6.11.
Wybierz kompilację UDF lub UDF/ISO, następnie w zakładce Ilość sesji na płycie zde-
cyduj, jaki rodzaj płyty chcesz nagrywać. Przejdź do zakładki UDF.
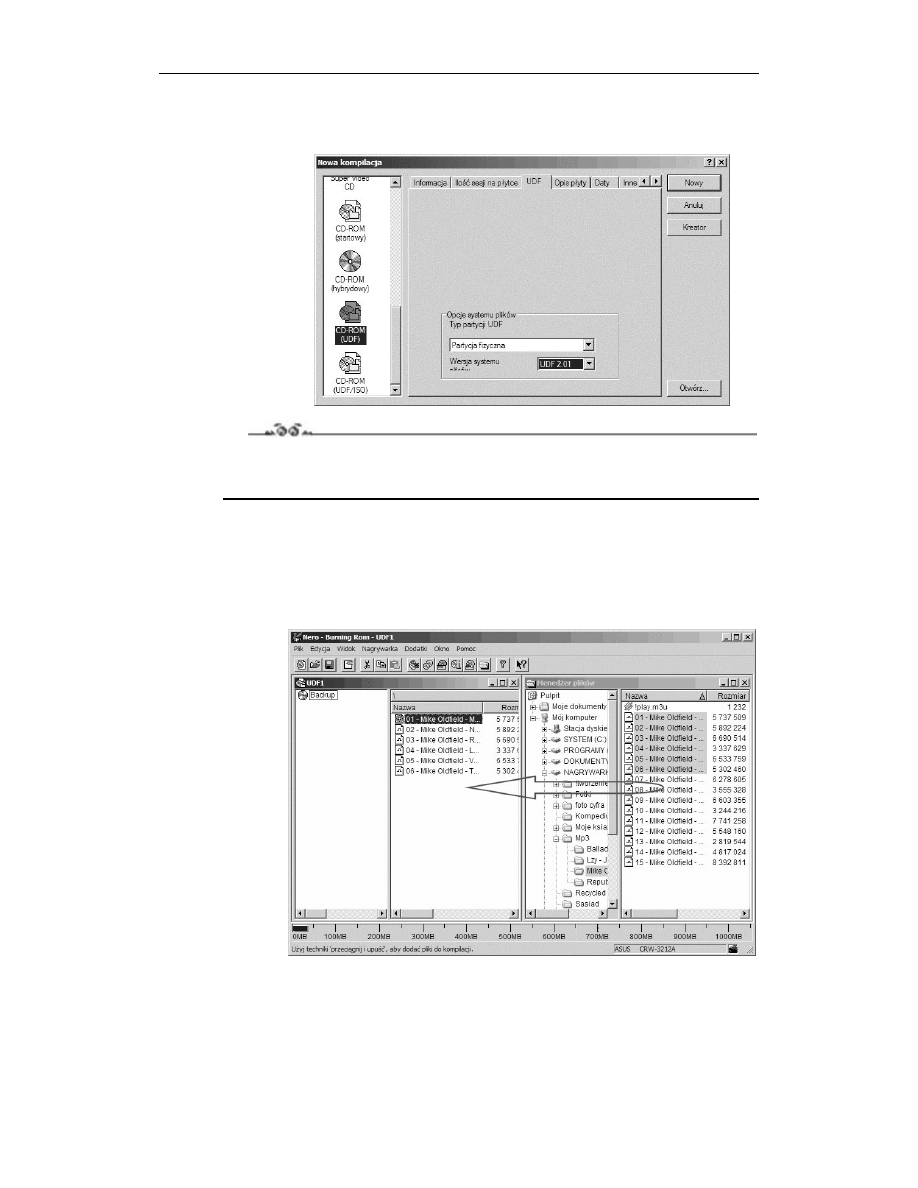
74
Nero Burning ROM. Nagrywanie płyt CD. Ćwiczenia praktyczne
W zakładce UDF podczas nagrywania płyty zawsze ustawiam opcję Partycja fizyczna
oraz UDF 2.01. Czyli dokładnie tak samo jak to widać na rysunku 6.15.
Rysunek 6.15.
Kompilacja UDF
— zakładka UDF
Ćwiczenie 6.12.
Ustaw opcję w zakładce UDF tak jak to przedstawia rysunek 6.15 i zapoznaj się z pozo-
stałymi zakładkami tej kompilacji. Następnie kliknij kursorem myszy przycisk Nowy.
Pozostałe zakładki kompilacji UDF nie różnią się niczym od typowej płyty z danymi.
Możesz opisać płytę bądź zmienić datę.
Po kliknięciu przycisku Nowy główne okno programu Nero zostanie podzielone na dwie
kolumny, tak jak to miało miejsce w przypadku typowej płyty z danymi. W celu dodania
danych wystarczy, że z prawej strony przeciągniesz pliki lub foldery do lewego okna.
Rysunek 6.16.
Dodajemy pliki
do kompilacji
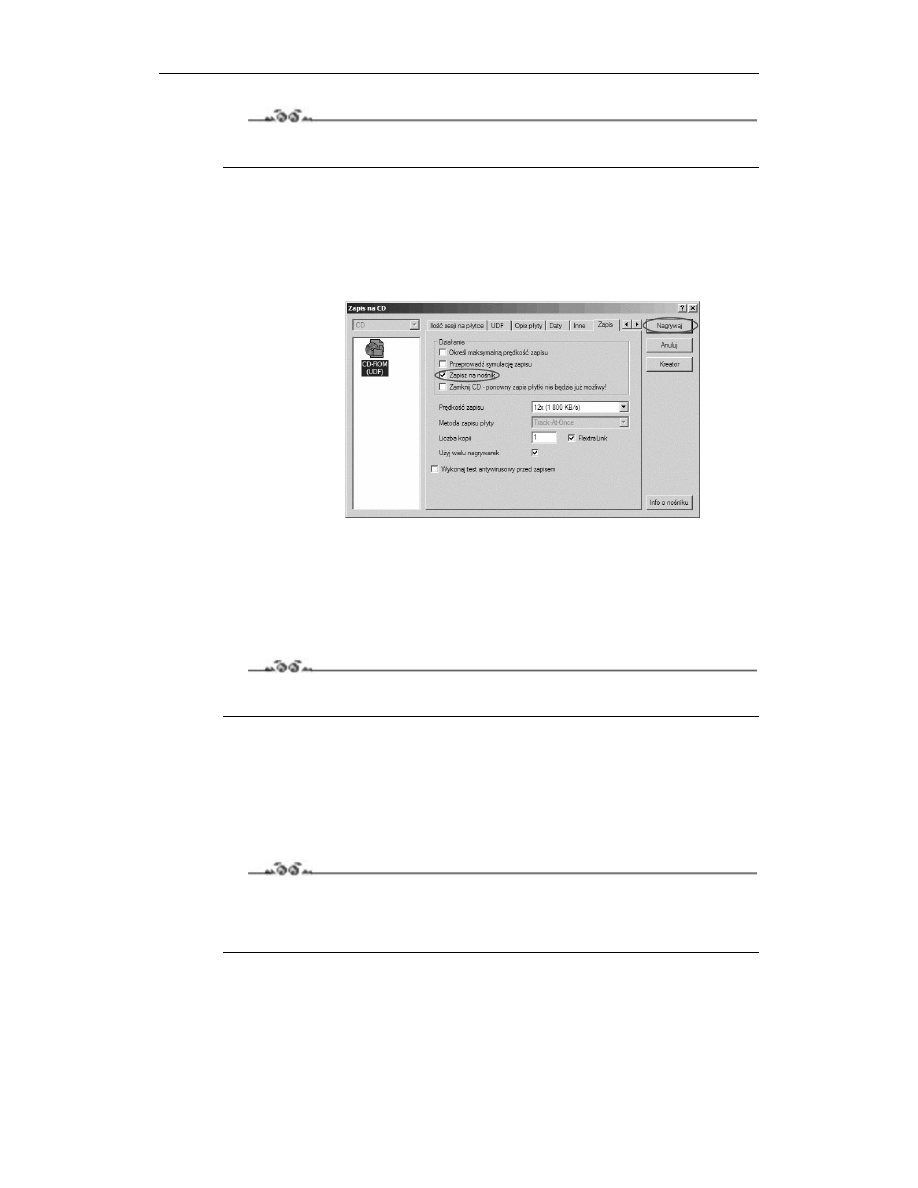
Rozdział 6.
Inne kompilacje
75
Ćwiczenie 6.13.
Dodaj pliki do kompilacji. Następnie z menu Plik wybierz opcję Zapisz na CD.
W zależności od tego, czy nagrywasz płytę w całości za jednym razem — jednosesyjną, czy
też na raty — wielosesyjną, w zakładce Zapis musisz wybrać odpowiednie ustawienia.
W obydwu przypadkach musisz włączyć opcję Zapisz na nośnik oraz określić prędkość
zapisu. Jeżeli posiadasz możliwość włączenia systemu ochrony przed opróżnieniem bufora,
również powinieneś aktywować tę opcję.
Rysunek 6.17.
Zapis kompilacji
UDF lub UDF/ISO
Dodatkowo dla płyt jednosesyjnych powinieneś włączyć opcję Zamknij CD.
Natomiast kompilacja płyty wielosesyjnej powinna mieć wyłączoną opcję Zamknij CD.
Po kliknięciu przycisku Nagrywaj rozpocznie się zapis na płycie CD. Czas trwania tej
czynność, jak doskonale już wiesz, jest zależny od ilości nagrywanych danych i szybkości
nagrywania.
Ćwiczenie 6.14.
Nagraj płytę w formacie UDF.
Procedura dodawania nowych danych do płyty wielosesyjnej różni się tylko w jednym
miejscu. Otóż w zakładce Ilość sesji na płycie (rysunek 6.14) musisz wybrać opcję Konty-
nuuj istniejący dysk wielosesyjny. Dalej postępujesz dokładnie tak samo jak w przypadku
każdej innej płyty — korygujesz pozostałe ustawienia, dodajesz lub usuwasz dane z płyty
i nagrywasz.
W zakładce Zapis dopiero przy nagrywaniu ostatniej sesji możesz włączyć opcję Zamknij CD.
Ćwiczenie 6.15.
Utwórz dysk w formacie UDF lub UDF/ISO i nagraj na niego części danych. Następnie
resztę dodaj w kolejnych sesjach. Przy nagrywaniu ostatniej sesji zamknij płytę. Sprawdź,
czy gotowy krążek działa poprawnie na różnych komputerach.
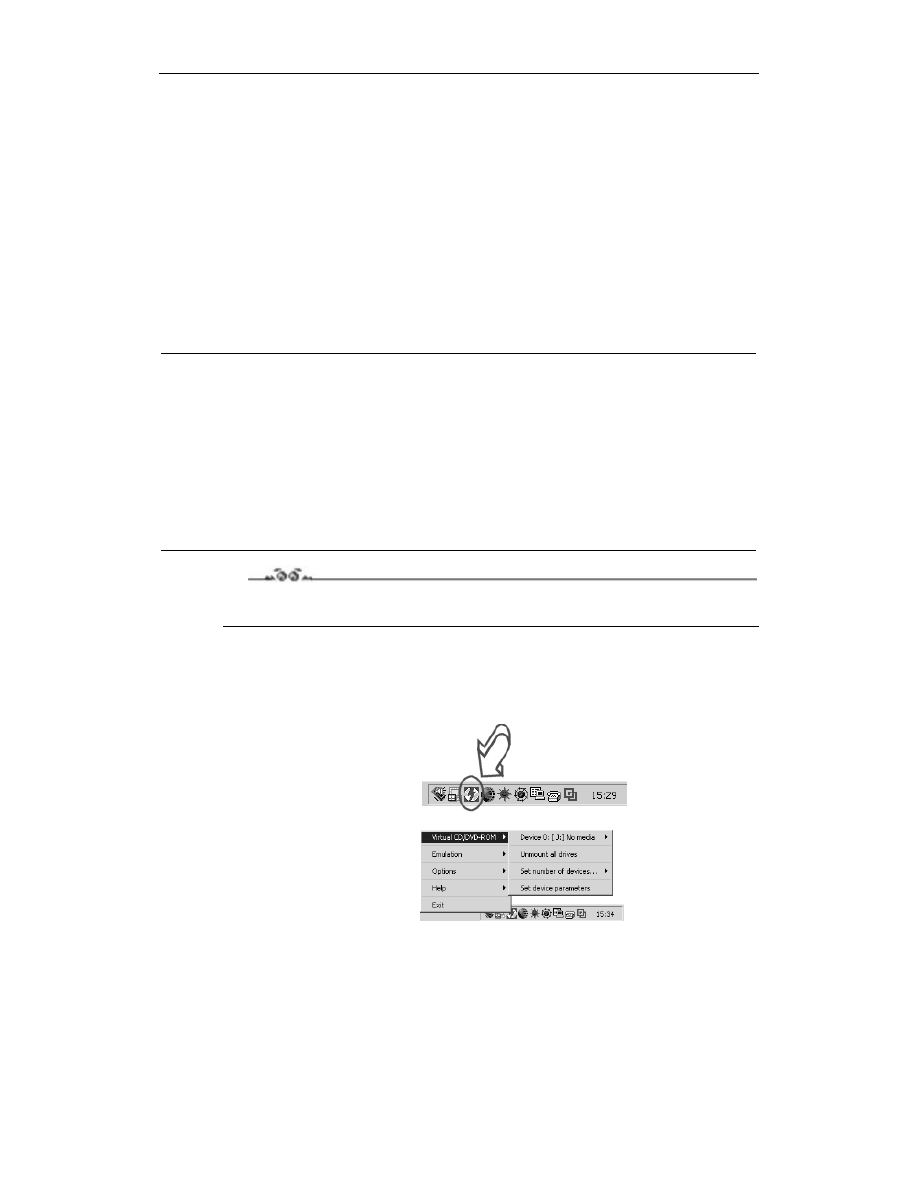
76
Nero Burning ROM. Nagrywanie płyt CD. Ćwiczenia praktyczne
Płyta VCD i SVCD
Zapis płyt w formacie VideoCD jest możliwy również za pomocą typowej nagrywarki
komputerowej i jest on bardzo przydatny. Dzisiaj, kiedy karty pozwalające zapisać sygnał
wideo do komputera stały się bardzo popularne, a moc komputerów jest wystarczająca,
by na nim składać i montować pliki wideo, warto wrócić do możliwości VideoCD.
Przed przystąpieniem do zapisu VideoCD lub Super VideoCD musisz przygotować od-
powiedni plik zawierający film. Plik ten musi być zapisany w standardzie Mpeg. Sam
proces przygotowania i kodowania sygnału wideo do formatu Mpeg wykracza poza ramy
tej publikacji, dlatego w tabeli 6.1 zamieściłem jedynie parametry techniczne takich plików.
Tabela 6.1. Parametry formatu VCD i SVCD
VideoCD
Super VideoCD
Rozdzielczość okna
352×288
480×576
Klatki/s
25
25
Kodowanie obrazu
MPEG-1
MPEG-2
Bitrate obrazu (kb/s)
1 152
do 2 600
Kodowanie dźwięku
MPEG-1 layer II
MPEG-1 layer II oraz MPEG 2
Bitrate dźwięku (kb/s)
224
do 384
Orientacyjna pojemność na płycie CD
60 min
40 min
Ćwiczenie 6.16.
Zaopatrz się w odpowiedni plik Mpeg-1 lub Mpeg-2.
Tworzenie nowej kompilacji rozpoczynamy od wybrania odpowiedniej opcji z okna
Nowa kompilacja. Poniżej zamieściłem rysunki przedstawiające jedyne okno kompilacji
VCD oraz SVCD, które odróżnia oba procesy. Pozostałe zakładki dla obu kompilacji są
identyczne, dlatego będę je omawiał wspólnie.
Rysunek 6.18.
Zakładka VideoCD
kompilacji VCD
Rysunek 6.19.
Zakładka VideoCD
kompilacji SVCD
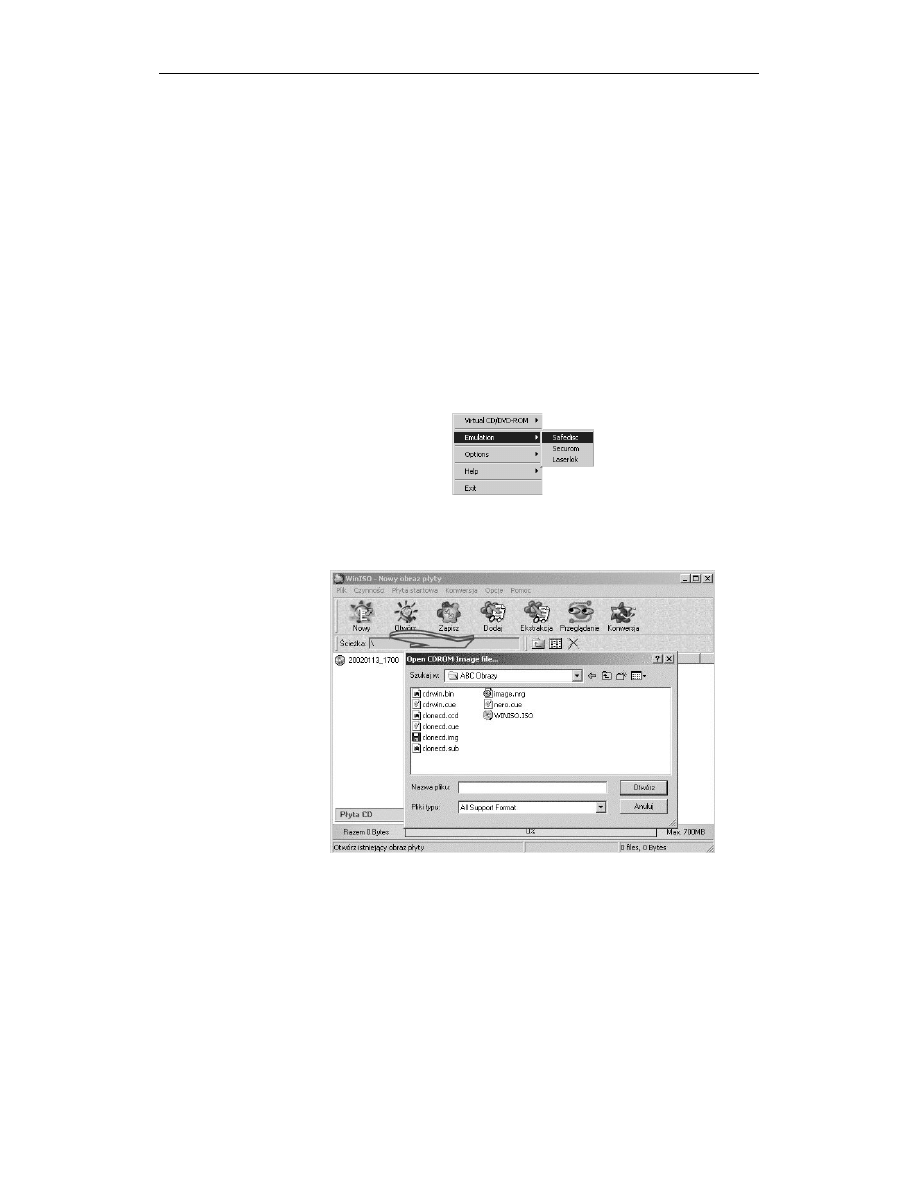
Rozdział 6.
Inne kompilacje
77
W sytuacji gdy wybierzesz kompilację VCD, ingerencja w ustawienia jest znikoma i ogra-
nicza się do uaktywnienia opcji Przechowuj zdjęcia źródłowe. Pozostałe opcje są po-
prawnie ustawione dla nagrania płyty wideo.
Nieco inaczej wygląda konfiguracja SVCD, kiedy masz możliwość określenia częstotliwości
kodowania. Program pozwala na automatyczne dopasowanie kodowania do pojemności
płyty (Dopasuj do rozmiaru dysku) lub jego ręczne przedefiniowanie (Samodzielnie).
Również w tym przypadku powinniśmy włączyć opcję Przechowuj zdjęcia źródłowe.
Kolejna zakładka o nazwie Menu w obu kompilacjach jest identyczna.
Zakładka widoczna na rysunku 6.20 odpowiada za wygląd menu, jakie jest tworzone na
płycie wideo. Dokładniej mówiąc, na przykład po uruchomieniu takiego dysku w stacjo-
narnym napędzie DVD naszym oczom ukaże się menu z listą nagranych filmów. Dodatkowo
możesz uaktywnić tytuł (Tekst nagłówka), stopkę (Tekst stopki) oraz wstawić tło w postaci
obrazka. Oczywiście możesz zmieniać rodzaj czcionki użytej do przygotowania tytułu
(Czcionka oraz opcja Cień). Dodatkowo możesz włączyć lub wyłączyć podkreślenie tytułu
oraz stopki.
Rysunek 6.20.
Kompilacja płyty wideo
— zakładka Menu w obu
przypadkach niczym się
nie różni
Zawartość pozostałych okien w obu przypadkach powinniśmy pozostawić bez zmian, dlatego
już w drugiej zakładce możesz kliknąć przycisk Nowy, by rozpocząć dodawanie plików
wideo do kompilacji.
Rysunek 6.21.
Dodajemy pliki
do kompilacji
Cała operacja ogranicza się do przeciągnięcia plików wideo z lewego do prawego okna.
Jeżeli dane są przygotowane w odpowiednim formacie, to cała operacja przebiegnie gładko
i będzie na bieżąco obrazowana w nowym oknie za pomocą paska postępu.
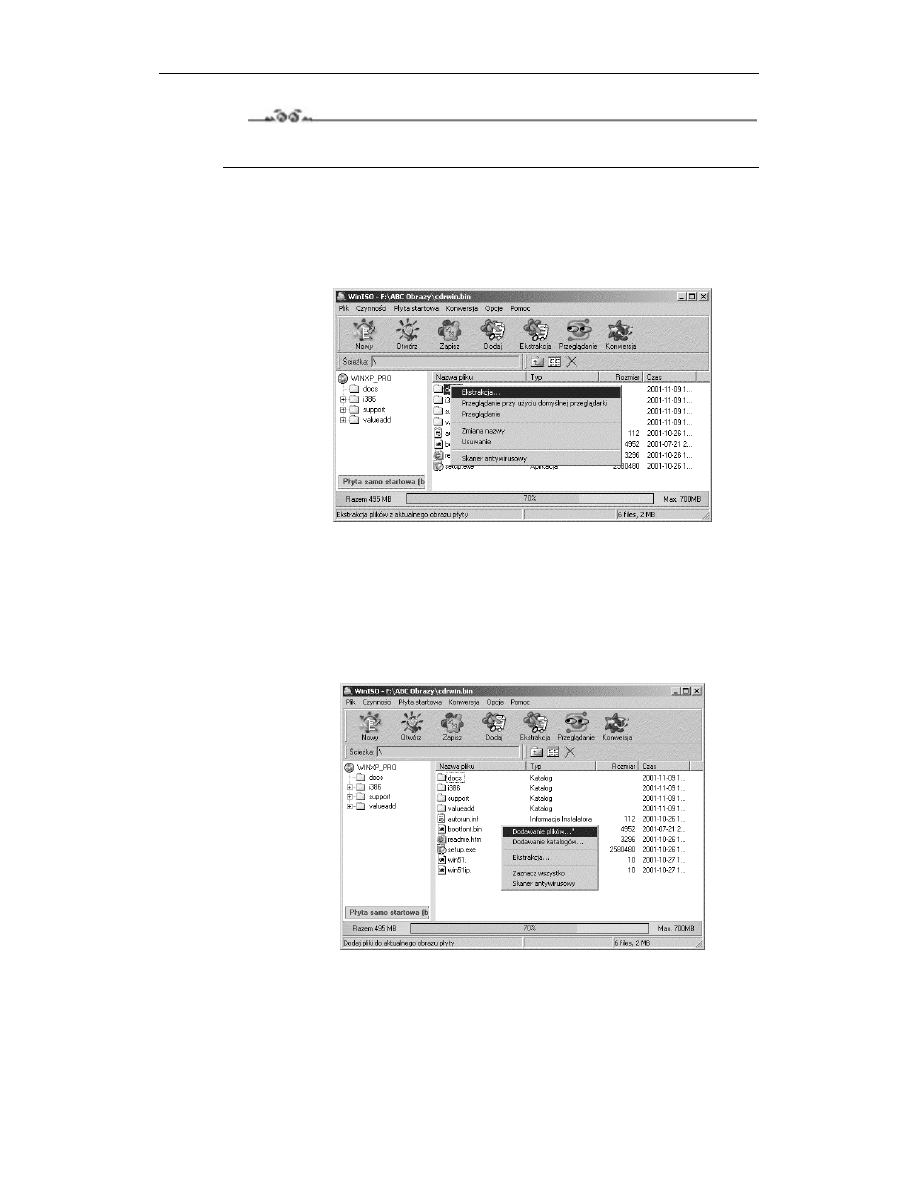
78
Nero Burning ROM. Nagrywanie płyt CD. Ćwiczenia praktyczne
Ćwiczenie 6.17.
Utwórz kompilację SVCD lub VCD, a następnie dodaj do niej pliki wideo.
Na przykład, po dodaniu pliku do kompilacji z włączonym menu na liście powinny pojawić
się dwie pozycje. Pierwsza to menu, natomiast druga to obraz wideo. Każda pozycja ma swoje
właściwości, które są dostępne po kliknięciu prawym przyciskiem myszy nazwy pliku.
Dodatkowo, korzystając z przycisku Odtwarzaj, możesz w każdej chwili podejrzeć wynik
pracy z plikiem menu oraz filmem wideo.
Rysunek 6.22.
Przykład gotowej
kompilacji
Właściwości menu są jedynie podglądem i nie wymagają nanoszenia poprawek, natomiast
koniecznie musisz zająć się zmianą opcji dla pliku wideo. Zmiany, jakie możemy wpro-
wadzić, odnoszą się jedynie do drugiej zakładki o nazwie Menu. Na początku powinniśmy
nadać odpowiedni tytuł naszemu filmowi. Zostanie on wyświetlony na liście. Następnie
możemy mu przypisać dowolny kadr wybrany z filmu. Wystarczy, że za pomocą zazna-
czonego na rysunku 6.23 suwaka odnajdziesz odpowiednią klatkę. Po zatwierdzeniu zmian
warto zaznaczyć plik menu i kliknąć przycisk Odtwarzaj, dzięki czemu będziesz mógł zo-
baczyć podgląd menu.
Rysunek 6.23.
Okno właściwości
pliku wideo
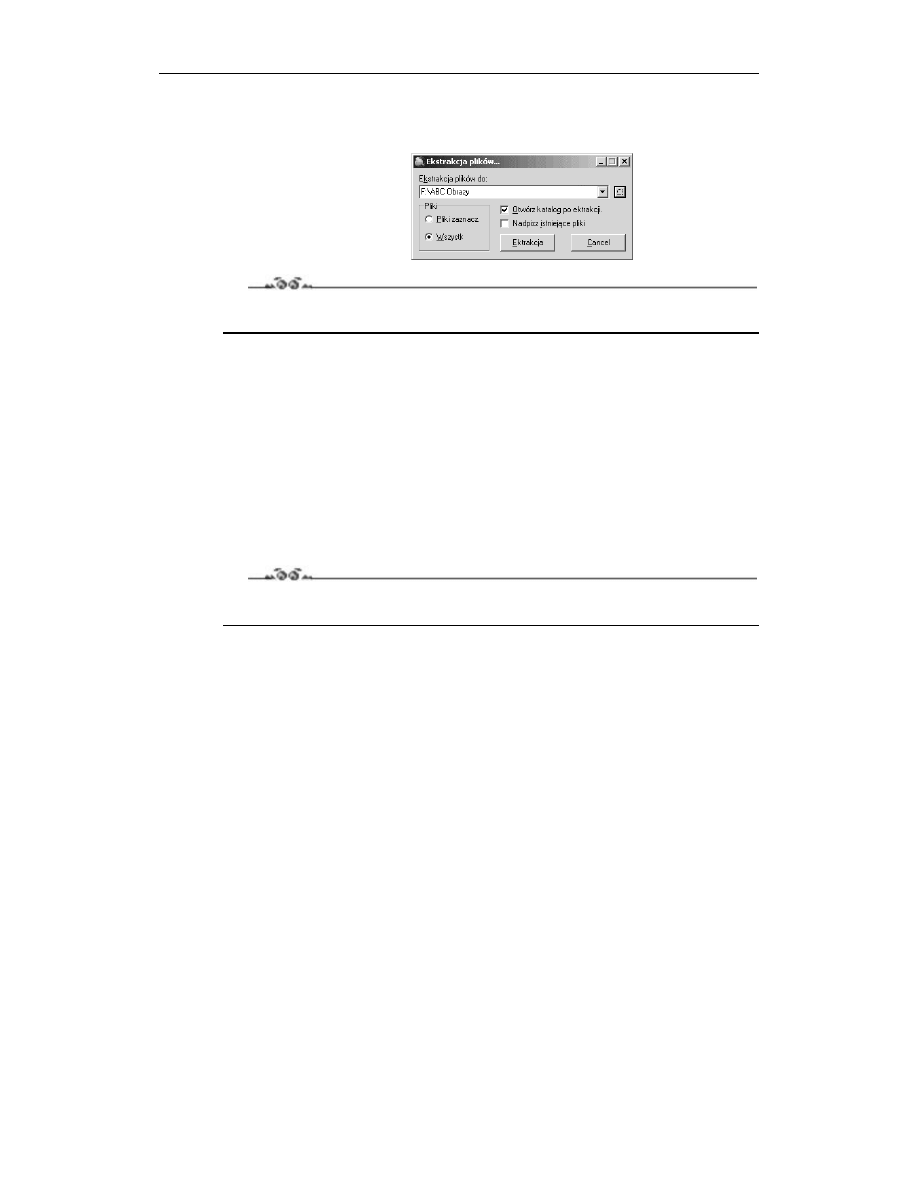
Rozdział 6.
Inne kompilacje
79
Oczywiście do każdego dysku wideo możesz dodać kilka krótszych filmów, a każdy z nich
utworzy oddzielną pozycję w menu ze swoimi właściwościami.
Rysunek 6.24.
Przykład gotowego
menu na płycie wideo
Ćwiczenie 6.18.
Utwórz menu dla swojej płyty VCD lub SVCD. Nagraj kompilację.
Tak przygotowana płyta może być odtwarzana na komputerze przez dowolny odtwarzacz
dysków wideo lub większość stacjonarnych odtwarzaczy DVD. W tym drugim urządzeniu
płyta zostanie automatycznie uruchomiona, a na ekranie telewizora zobaczysz widok
podobny do tego z rysunku 6.24. W celu uruchomienia filmu wystarczy na klawiaturze
pilota wcisnąć klawisz odpowiadający numerowi filmu z listy.
Ciekawostką jest możliwość stworzenia dysku VideoCD lub Super VideoCD zawierającego
obrazki zamiast plików wideo. Jest to opcja bardzo przydatna dla posiadaczy cyfrowych
kamer oraz aparatów fotograficznych, gdyż tak wykonane zdjęcia można nagrać na płytę
i oglądać na ekranie telewizora (musisz mieć stacjonarne DVD). Zasada postępowania jest
dokładnie taka sama jak w przypadku płyty zawierającej obraz wideo, z tą tylko różnicą,
że do kompilacji możesz dodać obrazki z jednym z obsługiwanych formatów, np. jpg, bmp.
Ćwiczenie 6.19.
Sprawdź działanie swojej płyty.
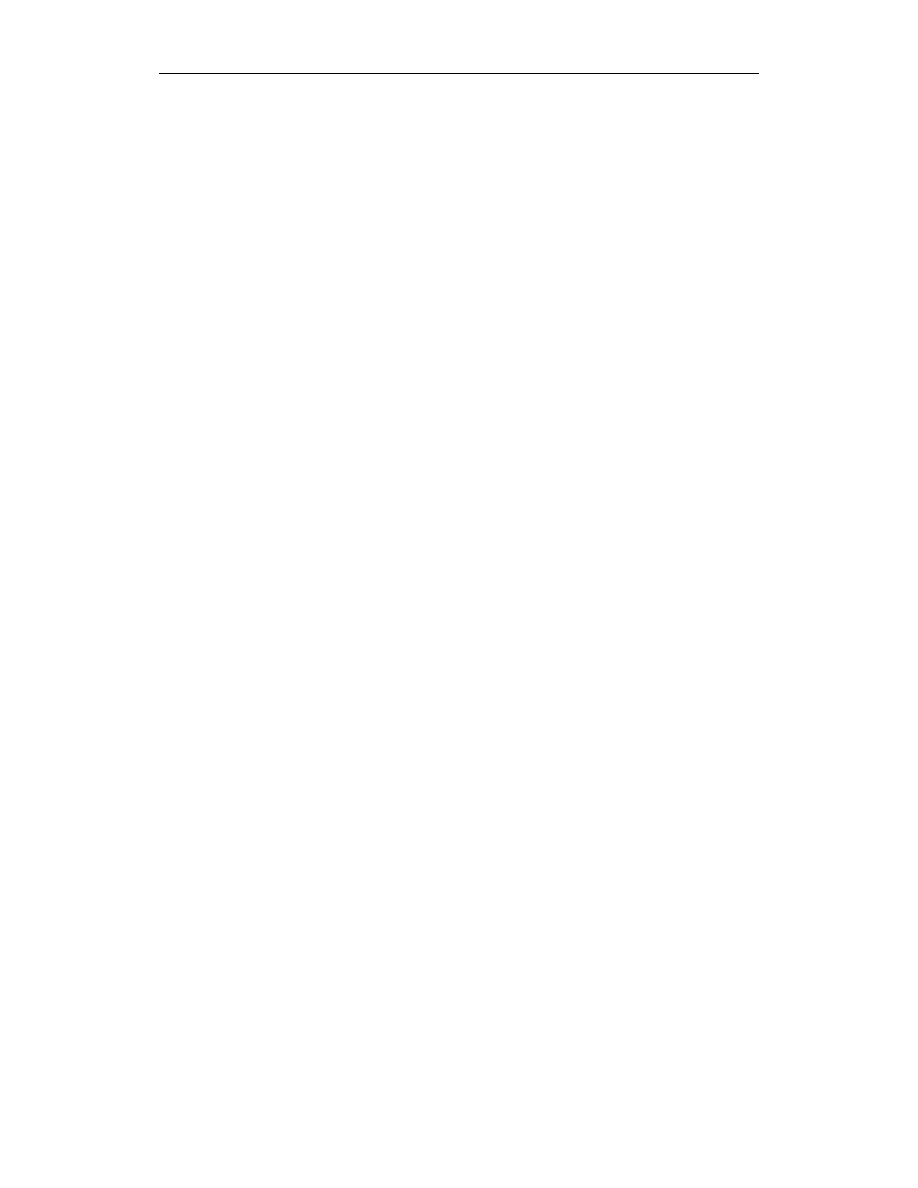
80
Nero Burning ROM. Nagrywanie płyt CD. Ćwiczenia praktyczne
Wyszukiwarka
Podobne podstrony:
Nero Burning ROM Nagrywanie plyt CD cwiczenia praktyczne cwnero
Nero Burning ROM Nagrywanie plyt CD cwiczenia praktyczne cwnero
Nero Burning ROM Nagrywanie plyt CD cwiczenia praktyczne
Nero Burning ROM Nagrywanie plyt CD cwiczenia praktyczne cwnero
Nero Burning ROM Nagrywanie plyt CD cwiczenia praktyczne cwnero
Easy CD Creator Nagrywanie plyt CD cwiczenia praktyczne cweasy
Easy CD Creator Nagrywanie plyt CD cwiczenia praktyczne 2
Easy CD Creator Nagrywanie plyt CD cwiczenia praktyczne cweasy
Easy CD Creator Nagrywanie plyt CD cwiczenia praktyczne cweasy
Easy CD Creator Nagrywanie plyt CD cwiczenia praktyczne cweasy
Easy CD Creator Nagrywanie plyt CD cwiczenia praktyczne
Nagrywanie plyt DVD cwiczenia praktyczne cwdvd
Nagrywanie plyt DVD cwiczenia praktyczne cwdvd
Nagrywanie plyt DVD cwiczenia praktyczne
Nagrywanie plyt CD cwiczenia zaawansowane 2
Nagrywanie plyt CD cwiczenia zaawansowane cznacd
Nagrywanie plyt DVD cwiczenia praktyczne 2
Nagrywanie plyt DVD cwiczenia praktyczne cwdvd
Nagrywanie plyt DVD cwiczenia praktyczne cwdvd
więcej podobnych podstron