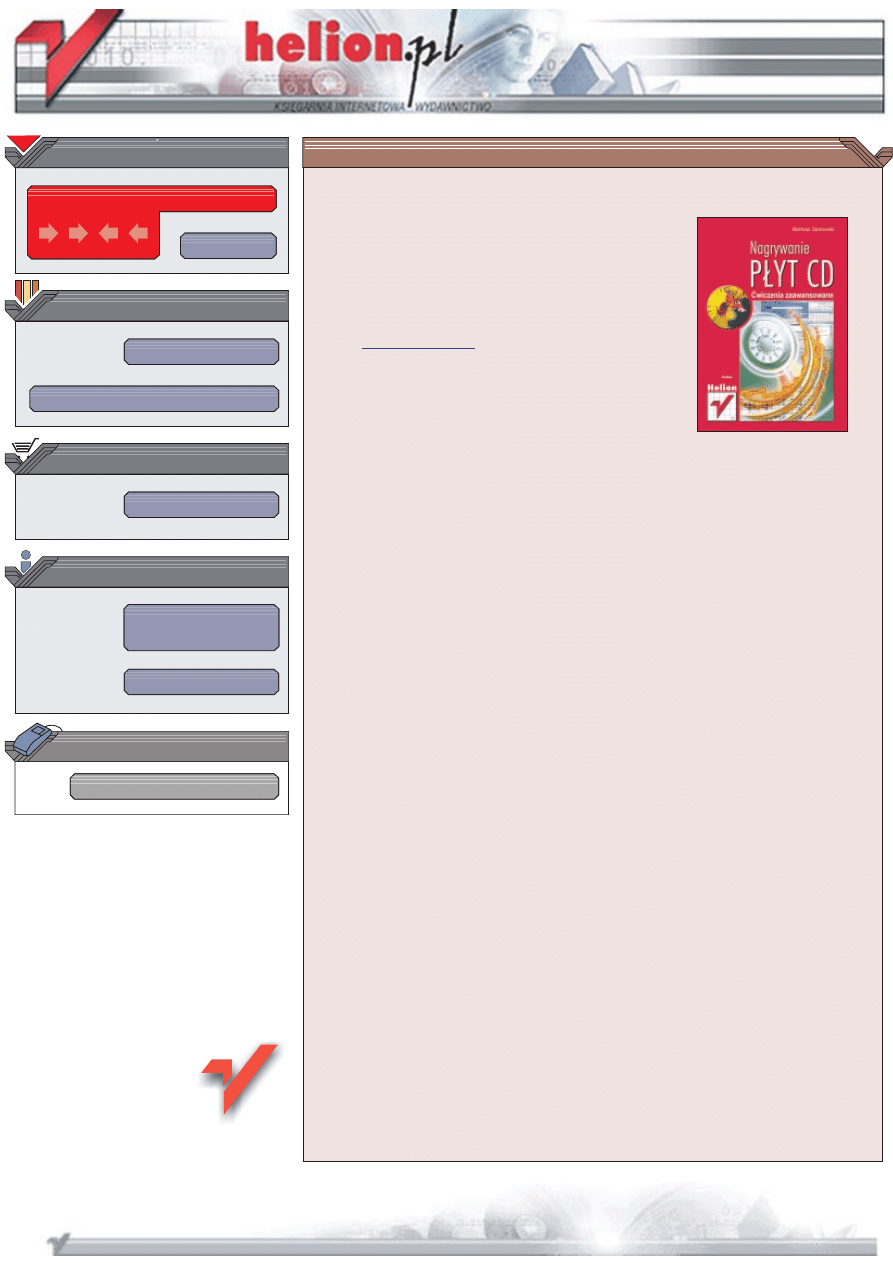
Wydawnictwo Helion
ul. Chopina 6
44-100 Gliwice
tel. (32)230-98-63
IDZ DO
IDZ DO
KATALOG KSI¥¯EK
KATALOG KSI¥¯EK
TWÓJ KOSZYK
TWÓJ KOSZYK
CENNIK I INFORMACJE
CENNIK I INFORMACJE
CZYTELNIA
CZYTELNIA
Nagrywanie p³yt CD.
Æwiczenia zaawansowane
Autor:
ISBN: 83-7197-944-4
Format: B5, stron: 146
Kontynuacja „Æwiczeñ praktycznych” z ca³¹ pewnoci¹ ucieszy czytelników, którzy
zapoznali siê ju¿ z poprzedni¹ ksi¹¿k¹ Bartosza Danowskiego. Autor rozwija
zagadnienia zwi¹zane z nagrywaniem p³yt CD. Przedstawia aplikacjê Easy CD Creator,
jej mo¿liwoci i wady. Ju¿ po lekturze pierwszego rozdzia³u czytelnik nauczy siê
tworzenia kopii zapasowych p³yt, nagrywania p³yt startowych, mieszanych, a tak¿e
z plikami MP3. Praca z obrazami p³yt CD tak¿e nie musi byæ trudna, o czym mo¿na siê
przekonaæ po lekturze rozdzia³u 2.
Nowy system Windows XP mo¿e sprawiaæ problemy, gdy chcemy u¿ywaæ nagrywarki.
Autor w przystêpny sposób opisuje najnowsze rozwi¹zania zastosowane w XP, które nie
wymagaj¹ od u¿ytkownika instalowania dodatkowego oprogramowania — czy warto —
przekonaj siê sam.
Sposoby zabezpieczania p³yt CD stanowi¹ interesuj¹cy materia³ dla tych, którzy chc¹
wykonaæ kopiê bezpieczeñstwa p³yty z gr¹ lub programem. Warto przeczytaæ ten
rozdzia³, by dowiedzieæ siê, jak wykrywaæ zabezpieczenia.
Najnowsza wersja aplikacji Norton Ghost (2002) zosta³a opisana w ksi¹¿ce, by sk³oniæ
czytelników do prób i eksperymentów nad sporz¹dzaniem kopii zapasowej ca³ej
partycji. (Warto zaopatrzyæ siê w nieco wiêcej noników CD).
Jeli posiadasz sprzêt audio, który umo¿liwia wywietlanie informacji o utworze i p³ycie
w postaci CD-Textu, koniecznie przygotuj w³asn¹ „wzbogacon¹” p³ytê.
P³yta hybrydowa PC/Macintosh to temat rzadko poruszany na ³amach prasy
specjalistycznej. Jeli masz mo¿liwoæ, wypróbuj metodê przygotowania takiej p³yty.
Nie jest to trudne!
Testy! Co potrafi Twoja nagrywarka, jak rozpoznaæ sposoby zapisu danych na p³ycie —
wszystkie te informacje w rozdziale 10.
Kolejny rozdzia³ zawiera przydatne informacje na temat:
•
ASPI,
•
wy³¹czania automatycznego startu p³yty w sytemach Windows,
•
odzyskiwania danych z uszkodzonych p³yt,
•
nagrywania p³yty audio za pomoc¹ WinAmpa,
•
samostartuj¹cej p³yty z filmem w formacie DivX, etc.
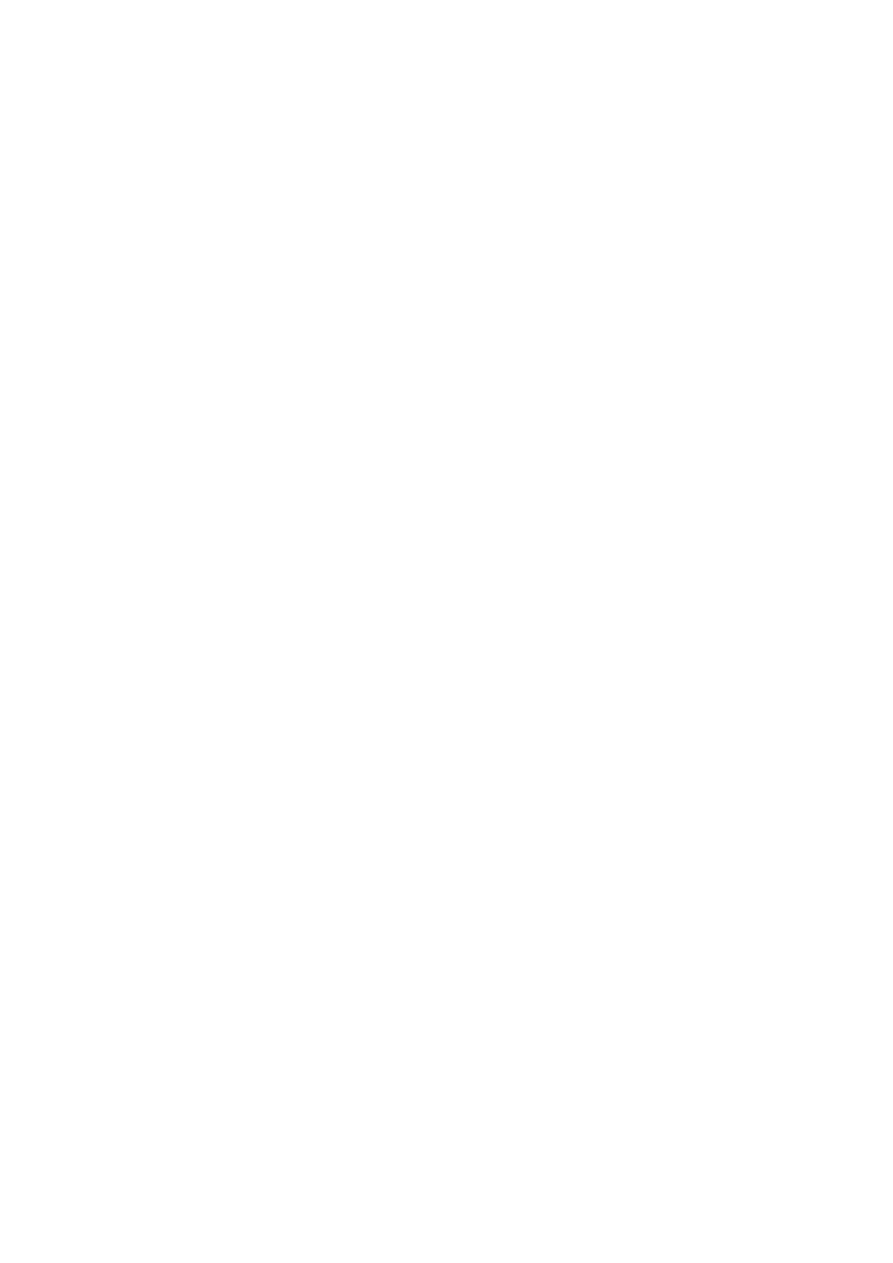
Spis treści
Wstęp ......................................................................................................................................................5
Rozdział 1. Nagrywamy typowe płyty za pomocą programu Easy CD Creator ............................7
Płyta z danymi ...............................................................................................................8
Płyta audio...................................................................................................................16
Kopia istniejącej płyty CD ..........................................................................................26
Płyta nagrywana „na raty” — multisesje ....................................................................28
Płyta startowa ..............................................................................................................30
Przygotowanie płyty mieszanej — Mixed-Mode CD.................................................33
Płyta z plikami MP3 ....................................................................................................35
Podsumowanie ............................................................................................................37
Rozdział 2. Tworzenie, edycja i praca z obrazami płyty CD ...............................................................39
Tworzenie i zapis obrazu.............................................................................................40
Konwersja obrazów.....................................................................................................45
Edycja zawartości istniejących obrazów.....................................................................48
Rozdział 3. Płyta startowa...................................................................................................................................51
MS Windows 9x/Me ...................................................................................................51
MS Windows 2000/XP................................................................................................56
Sektor ładowania systemu...................................................................................................... 56
Dodatki................................................................................................................................... 58
Wielosystemowa płyta startowa..................................................................................65
Rozdział 4. Obsługa nagrywarki w systemie MS Windows XP .........................................................75
Płyta z danymi .............................................................................................................77
Płyta audio...................................................................................................................82
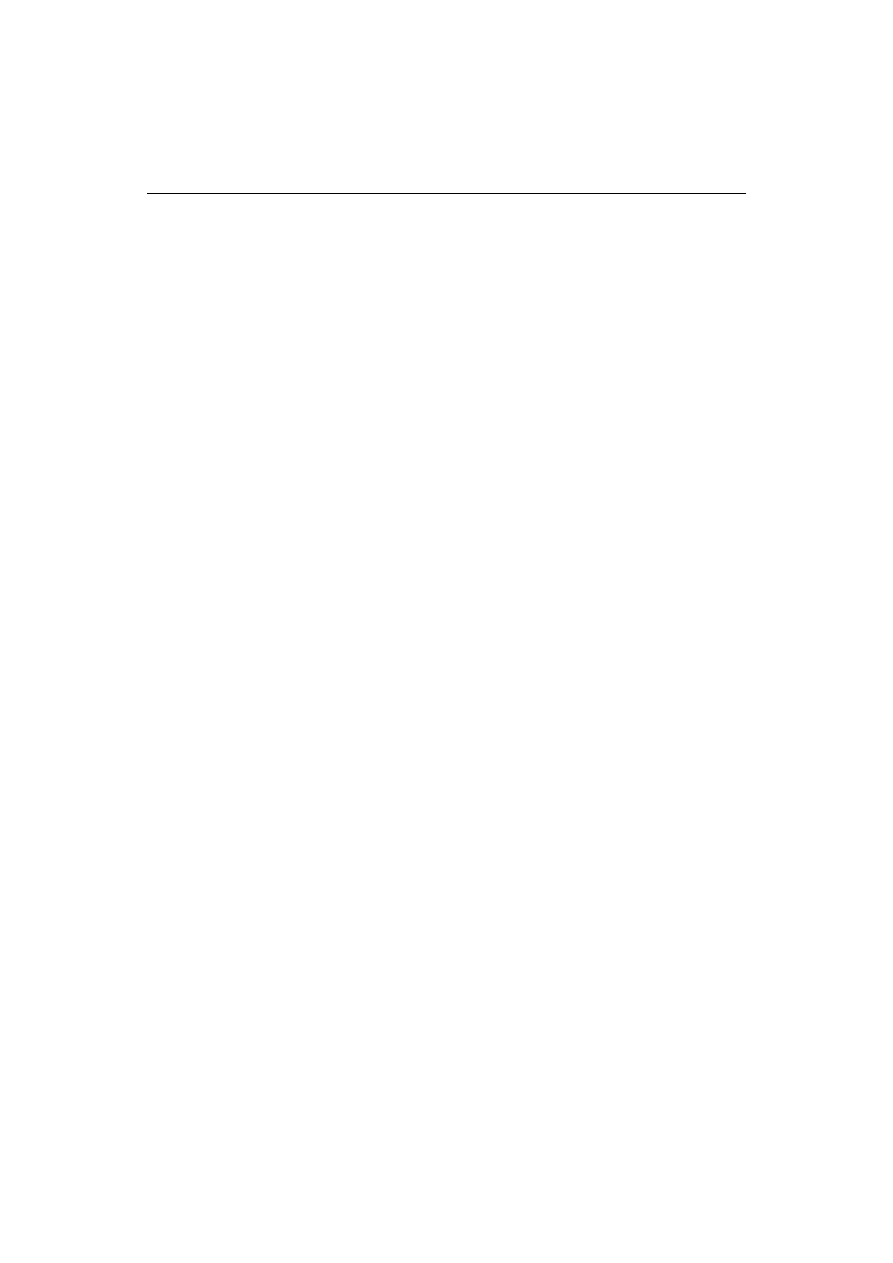
4
Nagrywanie płyt CD. Ćwiczenia zaawansowane
Rozdział 5. Sposoby zabezpieczania płyt CD............................................................................................85
Krótkie charakterystyki nowych systemów zabezpieczeń..........................................85
SafeDisk ................................................................................................................................. 85
Tages ...................................................................................................................................... 86
SafeAudio............................................................................................................................... 87
Key2Audio ............................................................................................................................. 87
Librypt.................................................................................................................................... 87
Wykrywanie zabezpieczeń..........................................................................................87
SafeLock — profesjonalne zabezpieczanie płyt .........................................................92
Rozdział 6. Płyta CD jako narzędzie archiwizacji danych..................................................................99
Archiwizacja..............................................................................................................100
Przywracanie .............................................................................................................105
Automatyzacja archiwizacji ......................................................................................108
Rozdział 7. Nagrywanie płyty CD za pomocą Norton Ghosta ............................................................111
Rozdział 8. Płyta audio z CD-TEXT...................................................................................................................119
Rozdział 9. Płyta hybrydowa PC/Macintosh ........................................................................................... 123
Rozdział 10. Poznajmy lepiej nagrywarkę...................................................................................................127
Identyfikacja sposobu zapisu danych........................................................................127
Określanie maksymalnej pojemności płyty CD........................................................130
Rozdział 11. Przydatne informacje ................................................................................................................133
ASPI ..........................................................................................................................133
Wyłączanie automatycznego startu płyty..................................................................134
MS Windows 9x................................................................................................................... 134
MS Windows 2000............................................................................................................... 136
Prawa użytkownika do zapisu CD za pomocą programu Nero
w systemie Windows 2000/XP ...............................................................................137
Odzyskiwanie danych z uszkodzonych płyt .............................................................139
Nagrywanie płyty audio za pomocą WinAmpa ...........................................................141
Samostartująca płyta z filmem w formacie DivX .....................................................143
Zakończenie .................................................................................................................................... 145
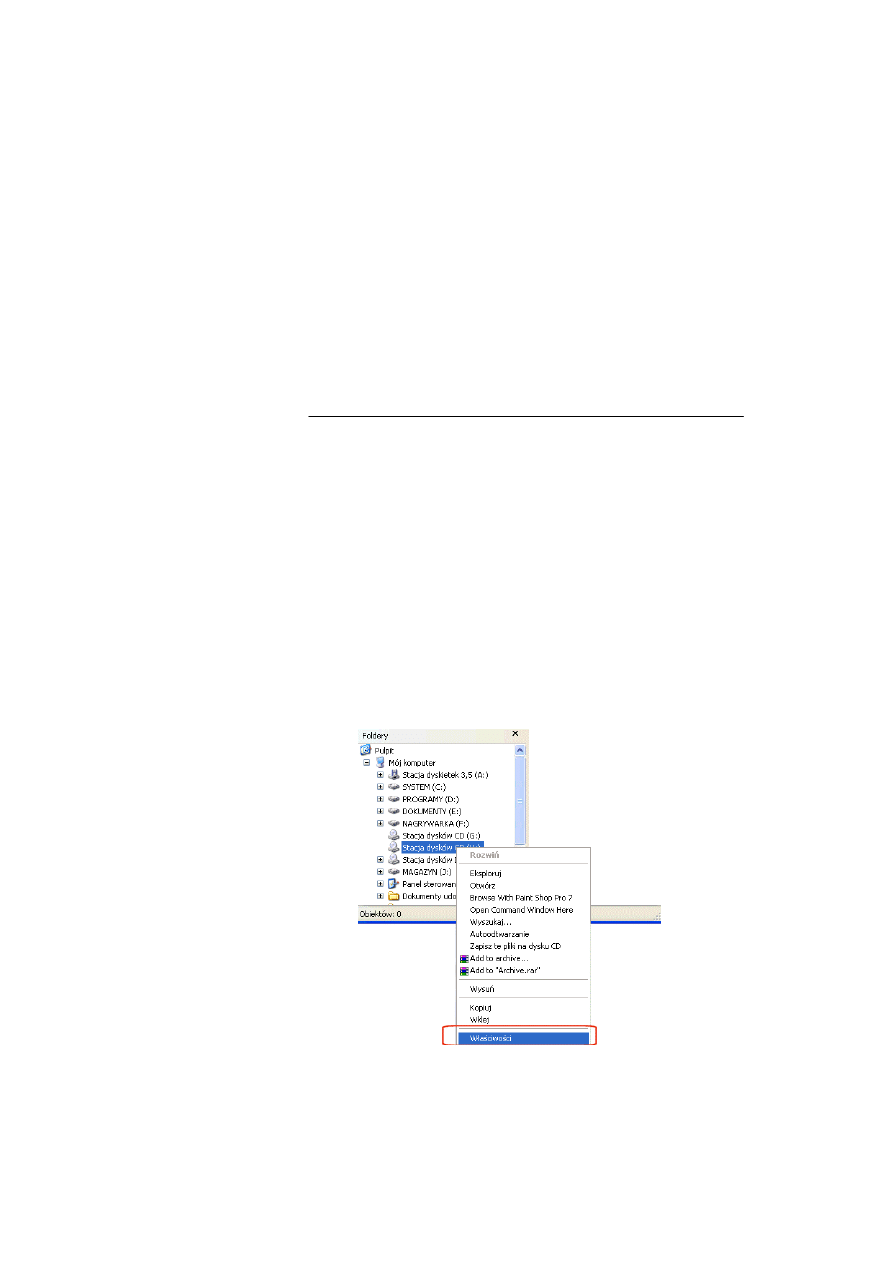
Rozdział
4.
Obsługa nagrywarki
w systemie MS Windows XP
System MS Windows XP jako pierwszy z rodziny MS Windows został wzbogacony o na-
rzędzia zapisu płyty CD. Ta nowa funkcja pozwala na nagrywanie płyty z danymi lub mu-
zyką, a po instalacji dodatkowej opcji — obrazów ISO.
Jeżeli nagrywarka zgodna jest z MS Windows XP, natychmiast po zainstalowaniu systemu
można przystąpić do zapisu danych. Wcześniej jednak należy zapoznać się z dostępnymi
opcjami, na przykład dotyczącymi właściwości napędu CD-RW. W tym celu trzeba w Eks-
ploratorze Windows kliknąć ikonę napędu prawym klawiszem myszy (rysunek 4.1).
Rysunek 4.1.
Właściwości
nagrywarki
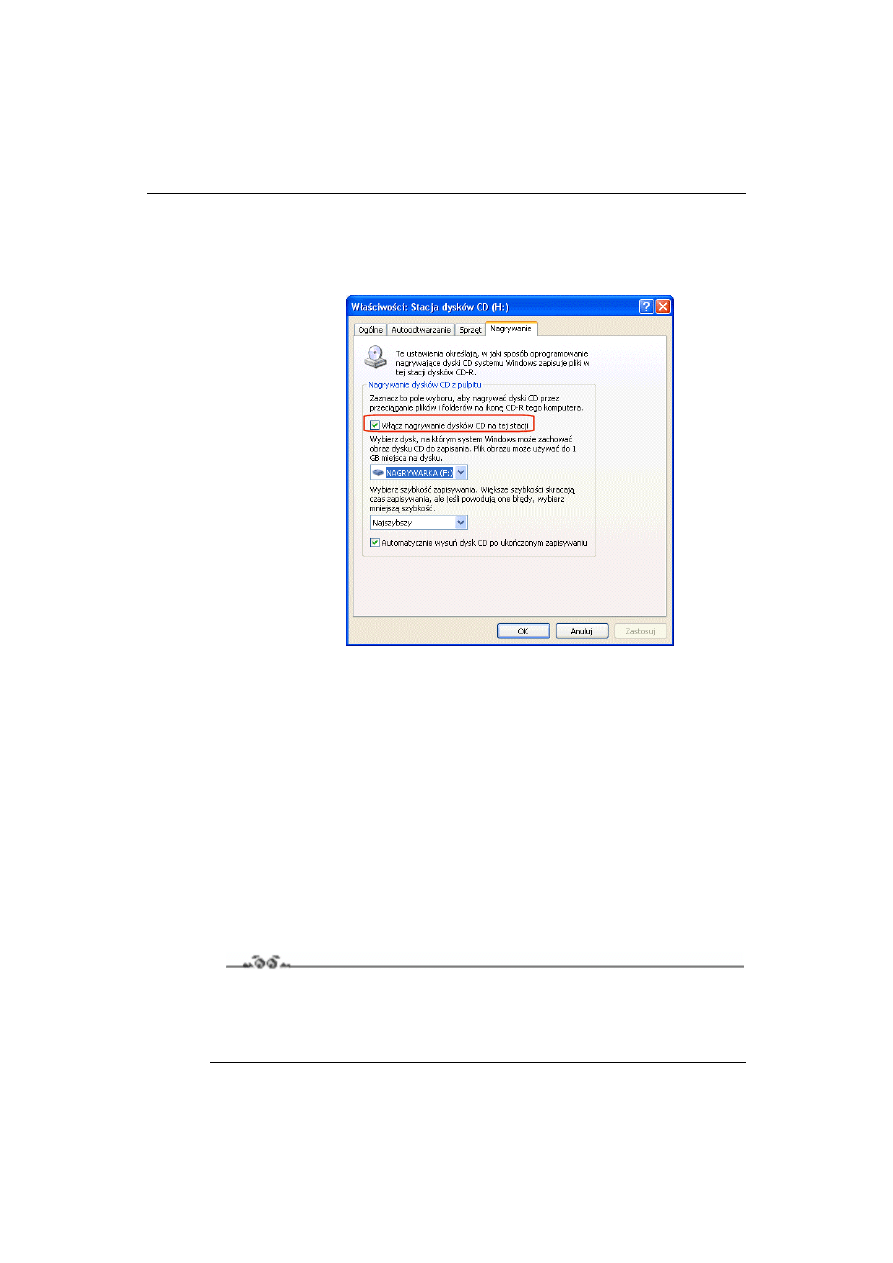
76
Nagrywanie płyt CD. Ćwiczenia zaawansowane
Okno widoczne na rysunku 4.2 posiada kilka zakładek, dzięki którym można kontrolować
pracę urządzenia. Pierwsza z nich pozwala na sprawdzenie pojemności płyty. System
przedstawia w postaci wykresu wolne i zajęte miejsce, dzięki czemu można dopasować
ilość danych do pojemności nośnika CD.
Rysunek 4.2.
Właściwości napędu
CD-RW — zakładka
Nagrywanie
Ostania z dostępnych zakładek nosi nazwę Nagrywanie. Dzięki niej jest możliwe określenie
właściwości zapisu na płycie.
Najważniejszym poleceniem pojawiającym się w tym oknie jest Włącz nagrywanie dysków
CD na tej stacji (rysunek 4.2). Odpowiada ono za uaktywnienie zapisu. Polecenie to jest
domyślnie włączone, jeśli napęd CD-RW zostanie rozpoznany przez system. Jeżeli jednak
nie chcemy używać zapisu dysków CD za pomocą przez MS Windows XP, opcję tę należy
wyłączyć.
Kolejne pole umożliwia wskazanie dysku, na którym ma zostać utworzony plik obrazu
przygotowywanej płyty. Natomiast trzecie z pól odpowiada za regulację prędkości zapisu
i domyślnie jest ustawione jako Najszybszy (w razie wystąpienia problemów prędkość
można zmniejszyć).
Ostania z opcji dostępnych w tej zakładce określa działanie napędu po nagraniu dysku CD.
Jeżeli nie jest wskazane, by napęd otwierał się automatycznie po zapisaniu danych, opcję tę
należy wyłączyć.
Ćwiczenie 4.1.
Otwórz okno właściwości nagrywarki i sprawdź, czy została ona rozpoznana przez system.
Następnie sprawdź, czy na dysku domyślnie wybranym przez system jako miejsce prze-
chowywania obrazu znajduje się wystarczająca ilość miejsca. Pamiętaj, że obraz może
zająć nawet 700 MB.
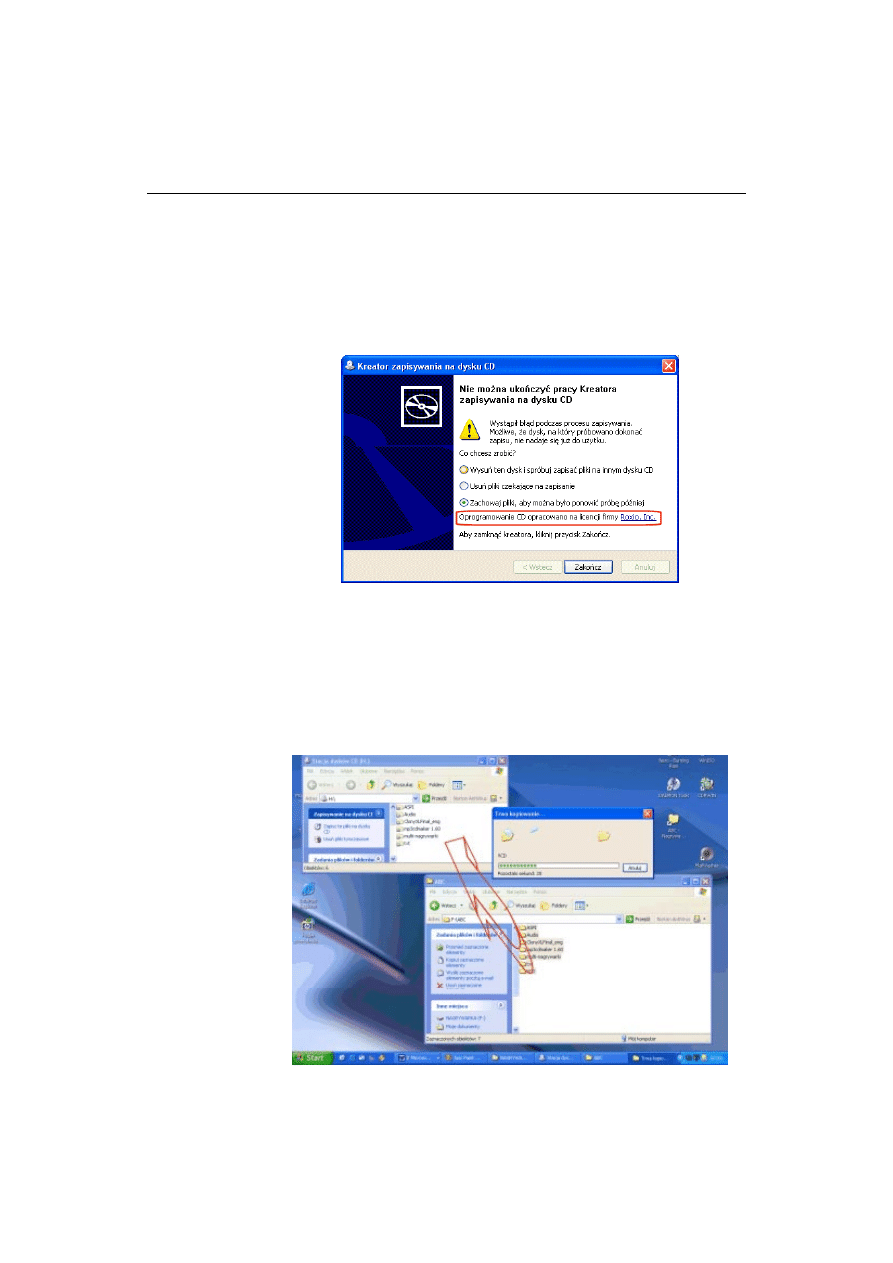
Rozdział 4.
Obsługa nagrywarki w systemie MS Windows XP
77
Płyta z danymi
Nagrywanie danych na płycie jest możliwe na przykład za pomocą Eksploratora Windows.
Nośnik CD jest wówczas traktowany jak dysk twardy lub dyskietka. Dodatek systemowy,
odpowiedzialny za nagrywanie płyt, na zlecenie Microsoftu napisała firma Roxio, produ-
cent programu DirectCD.
Rysunek 4.3.
Zapis dysków CD
w MS Windows XP
zawdzięczamy firmie
Roxio, producentowi
WinOnCD, DirectCD
oraz Easy CD Creator
Zapis dysków CD w systemie MS Windows XP nie ma nic wspólnego z opisanym w pierw-
szej części ćwiczeń zapisem pakietowym. Nagrana płyta jest od samego początku zapisana
jako zwyczajna kompilacja ISO9660.
Zapis danych może się odbywać za pomocą dowolnego menedżera plików, na przykład
Eksploratora Windows. Pliki wystarczy wtedy przeciągać lub kopiować do okna nagry-
warki. Na rysunku 4.4 większe okno zawiera dane przewidziane do nagrania, natomiast
mniejsze przedstawia katalog nagrywarki — wystarczy przeciągnąć dane z większego
okna do mniejszego.
Rysunek 4.4.
Kopiowanie plików
na dysk CD
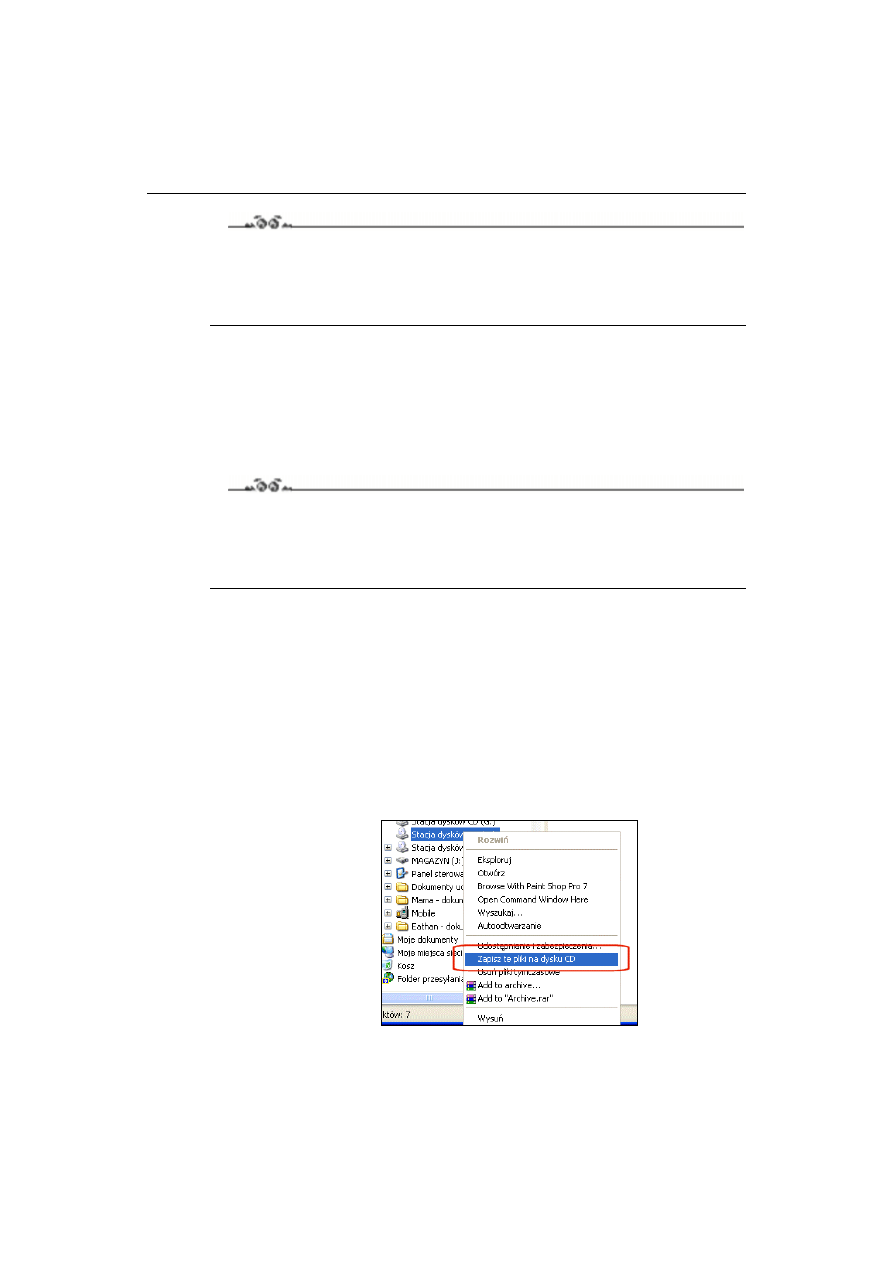
78
Nagrywanie płyt CD. Ćwiczenia zaawansowane
Ćwiczenie 4.2.
Za pomocą Eksploratora Windows lub innego menedżera plików skopiuj dowolne dane
na płytę CD. Wystarczy wybrać literę oznaczającą napęd przypisany nagrywarce, a następ-
nie skopiować tam dane, przy czym należy pamiętać, że w nagrywarce w trakcie tego
procesu musi znajdować się pusta płyta CD.
Dane kopiowane na płytę trafiają do katalogu Documents and Settings\(nazwa użytkownika)
\Ustawienia lokalne\Dane aplikacji\Microsoft\Nagrywanie dysków CD, gdzie są składowane
w oczekiwaniu na ostateczne zatwierdzenie do zapisu. Katalog Documents and Settings
tworzy się domyślnie w czasie instalacji na tym samym dysku, na którym znajduje się
system MS Windows XP i zawiera profile użytkowników oraz ich pliki. Jeżeli system zain-
stalowany jest na zbyt małej partycji, dokonanie zapisu na płycie może okazać się nie-
możliwe.
Ćwiczenie 4.3.
Sprawdź, czy na dysku zawierającym system znajduje się dostatecznie dużo miejsca (co
najmniej 700 MB na dane przeznaczone do nagrania oraz co najmniej dwa razy więcej
megabajtów, niż wynosi ilość dostępnej pamięci operacyjnej). Jeżeli brak jest miejsca,
należy usunąć zbędne aplikacje lub stare pliki.
Pliki przeznaczone do nagrania na płycie oczekują w katalogu Documents and Settings\
(nazwa użytkownika)\Ustawienia lokalne\Dane aplikacji\Microsoft\Nagrywanie dysków
CD na decyzję o zapisaniu. Dzięki temu możliwe jest tworzenie każdego dysku na raty
(czyli dowolne dodawanie i usuwanie plików).
Obecność danych w powyższym katalogu zostaje zasygnalizowana pojawieniem się na
pasku Start ikony przedstawiającej płytę CD. Dzięki temu rozwiązaniu jesteśmy infor-
mowani na bieżąco o fakcie niedokończenia płyty oraz o obecności na dysku plików,
które oczekują na nagranie.
Nagrywarka rozpoczyna zapis danych w chwili kliknięcia prawym przyciskiem myszy
ikony nagrywarki i wybraniu polecenia Zapisz te pliki na dysku CD.
Rysunek 4.5.
Zapis danych
na dysku CD
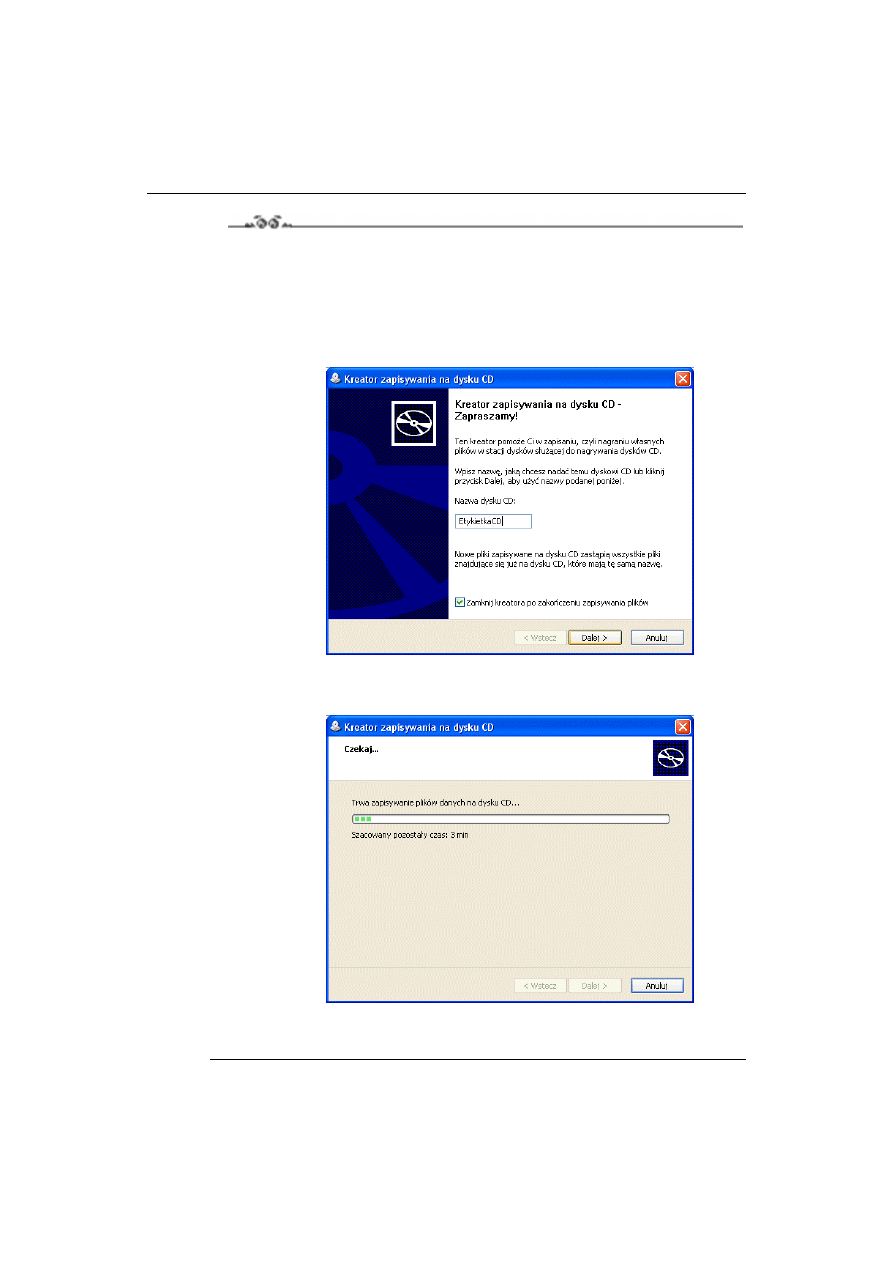
Rozdział 4.
Obsługa nagrywarki w systemie MS Windows XP
79
Ćwiczenie 4.4.
1.
Po skompletowaniu zawartości płyty kliknij ikonę nagrywarki prawym przyciskiem
myszy. Następnie wybierz polecenie Zapisz te pliki na dysku CD.
2.
Pojawi się wtedy okno kreatora, w którym można określić kilka opcji zapisu i nagrać
dane. Pierwsze okno pozwala na wpisanie tytułu nagrywanej płyty oraz na określenie,
czy po zakończeniu nagrywania kreator wyłączy się samoczynnie, czy też będzie
musiał wyłączyć go użytkownik.
Rysunek 4.6.
Kreator zapisu
plików na płycie CD
— krok pierwszy
3.
Po kliknięciu przycisku Dalej pojawi się drugie okno kreatora, gdzie można będzie
obserwować rozpoczęcie zapisu danych na dysku CD.
Rysunek 4.7.
Kreator zapisu
plików na płycie CD
— krok drugi
4.
Okno to (przedstawione na rysunku 4.7) zawiera pasek postępu, prezentujący ilość
danych pozostałą do końca zapisu oraz długość całej operacji.
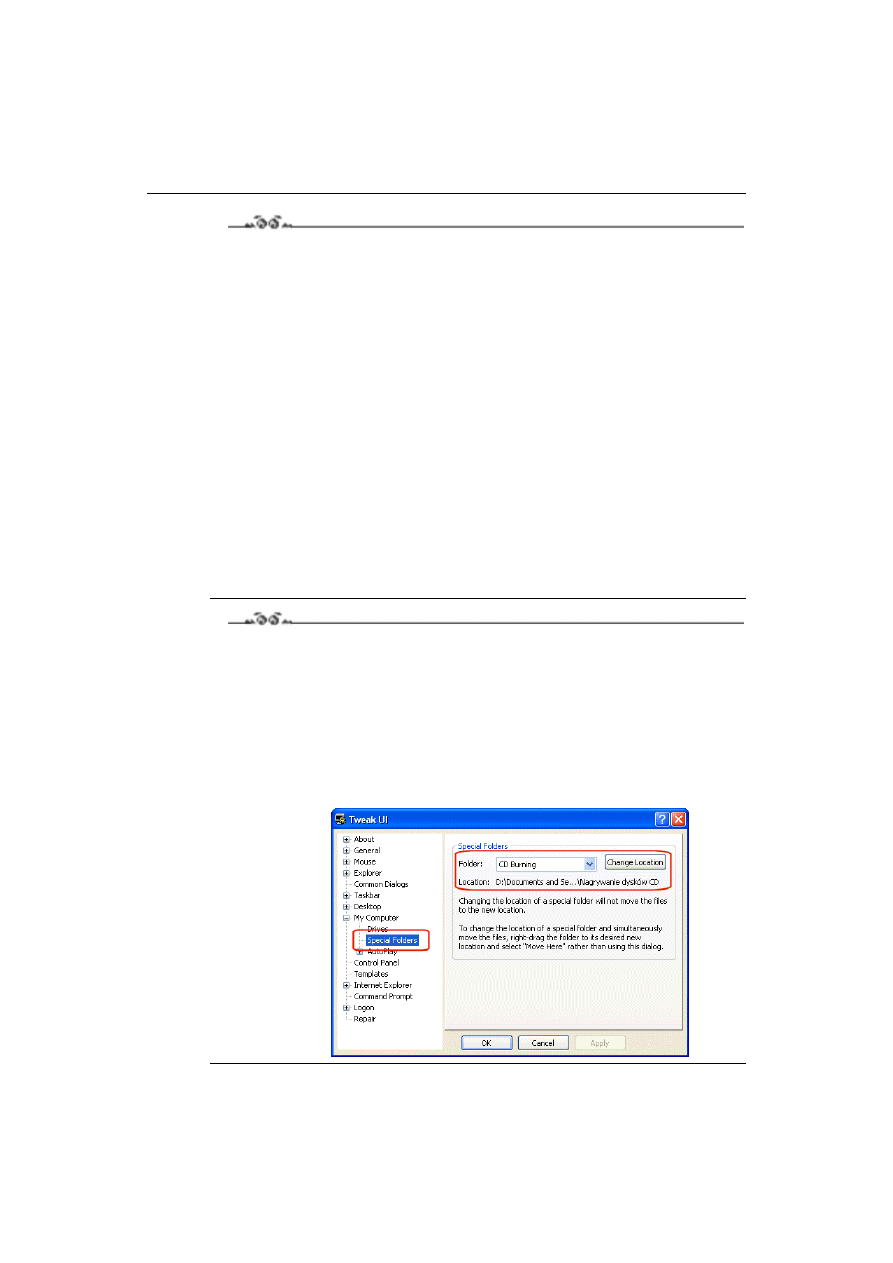
80
Nagrywanie płyt CD. Ćwiczenia zaawansowane
Ćwiczenie 4.5.
Po uruchomieniu kreatora postępuj zgodnie z powyższym opisem. Po kilku minutach płyta
powinna zostać nagrana.
Pliki nagrywane na dysku CD zostają najpierw skopiowane na dysk do specjalnego kata-
logu, co spowoduje, iż zajmować będą dwa razy więcej miejsca niż na początku. W czasie
nagrywania system tworzy automatycznie obraz dysku CD i dopiero ten obraz nagrywa
na płytę, co znacznie wydłuża czas całej operacji. Plik obrazu zostaje zapisany w miejscu,
które zostało wybrane podczas określania właściwości nagrywarki (patrz rysunek 4.1).
Zastosowanie funkcji dodanych do MS Windows XP powoduje trzykrotne zwiększenie
rozmiaru danych przeznaczonych do skopiowania na dysk.
Po zakończeniu zapisu plików na płycie system automatycznie usuwa plik obrazu oraz
kopie danych z katalogu Documents and Settings\(nazwa użytkownika)\Ustawienia lokalne\
Dane aplikacji\Microsoft\Nagrywanie dysków CD.
Nie istnieje możliwość bezpośredniej zmiany lokalizacji katalogu zawierającego dane,
z których program generuje obraz. W tym celu należy poprawić wpisy w rejestrze lub sko-
rzystać z narzędzia TweakUI, wchodzącego w skład dodatku Power Toys autorstwa firmy
Microsoft. Dodatek ten warto zainstalować także ze względu na inne przydatne funkcje,
które zostaną opisane później. Program można pobrać bezpłatnie ze strony producenta
— http://www.microsoft.com/indonesia/windowsxp/pro/downloads/powertoys.asp.
Ćwiczenie 4.6.
Jeżeli brakuje miejsca na partycji systemowej, pobierz z Internetu program MS Power
Toys, a następnie go zainstaluj.
1.
Po zainstalowaniu i uruchomieniu programu należy kliknąć My Computer i wybrać
opcję Special Folders.
2.
Na rysunku 4.8 pokazano, jak zmienić lokalizację katalogu używanego przez system
do magazynowania danych w celu późniejszego zapisania ich na dysku CD. W polu
Folder należy wybrać wartość CD Burning, a następnie przyciskiem Change Location
zmienić lokalizację.
Rysunek 4.8.
TweakUI pozwala
na zmianę lokalizacji
katalogu, w którym
system kopiuje dane
do nagrania
na płycie CD
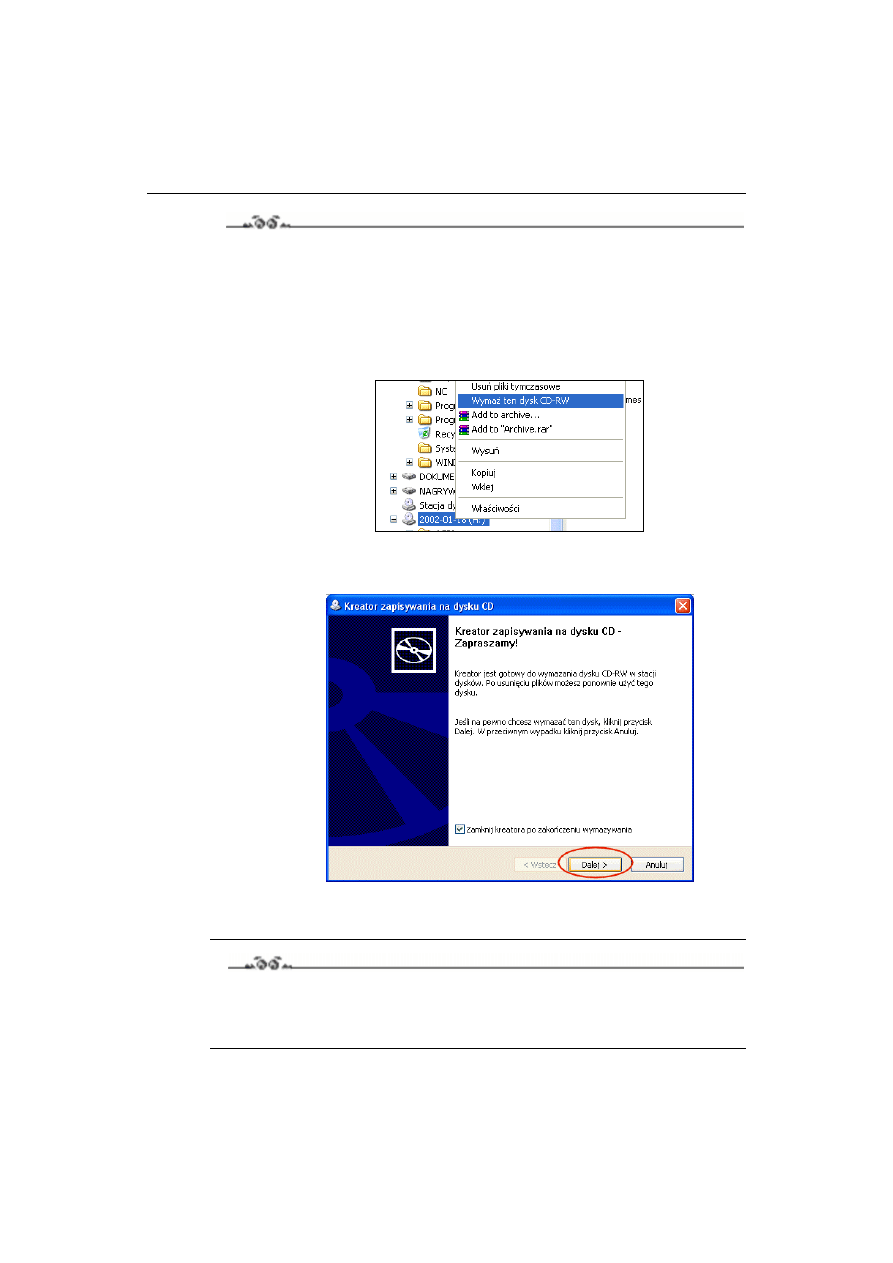
Rozdział 4.
Obsługa nagrywarki w systemie MS Windows XP
81
Ćwiczenie 4.7.
Zmień lokalizację katalogu, w którym system przechowuje dane do nagrania na płycie CD.
Pamiętaj, że po wprowadzeniu zmian konieczny jest ponowny start komputera
.
Zapis za pomocą MS Windows XP jest możliwy zarówno na płytach CD-R, jak i CD-RW,
dlatego system musi umożliwiać czyszczenie nośników wielokrotnego zapisu. W tym celu
wystarczy umieścić zapisany nośnik w napędzie nagrywarki, a następnie kliknąć prawym
przyciskiem myszy ikonę tego napędu.
Rysunek 4.9.
Czyszczenie
dysku CD-RW
Z menu podręcznego należy następnie wybrać polecenie Wymaż ten dysk CD-RW. W efekcie
uruchomi się kreator kasowania danych z płyty.
Rysunek 4.10.
Kreator wymazania
dysku CD-RW
Metoda kasowania danych z dysku CD-RW w systemie MS Windows XP jest odpowied-
nikiem szybkiego czyszczenia znanego z programów Nero Burning Rom czy CDRWIN.
Ćwiczenie 4.8.
Uruchom Eksploratora Windows, a następnie spróbuj sformatować płytę RW. Koniecznie
sprawdź, czy płyta nie zawiera ważnych danych, ponieważ zostaną one bezpowrotnie
skasowane!
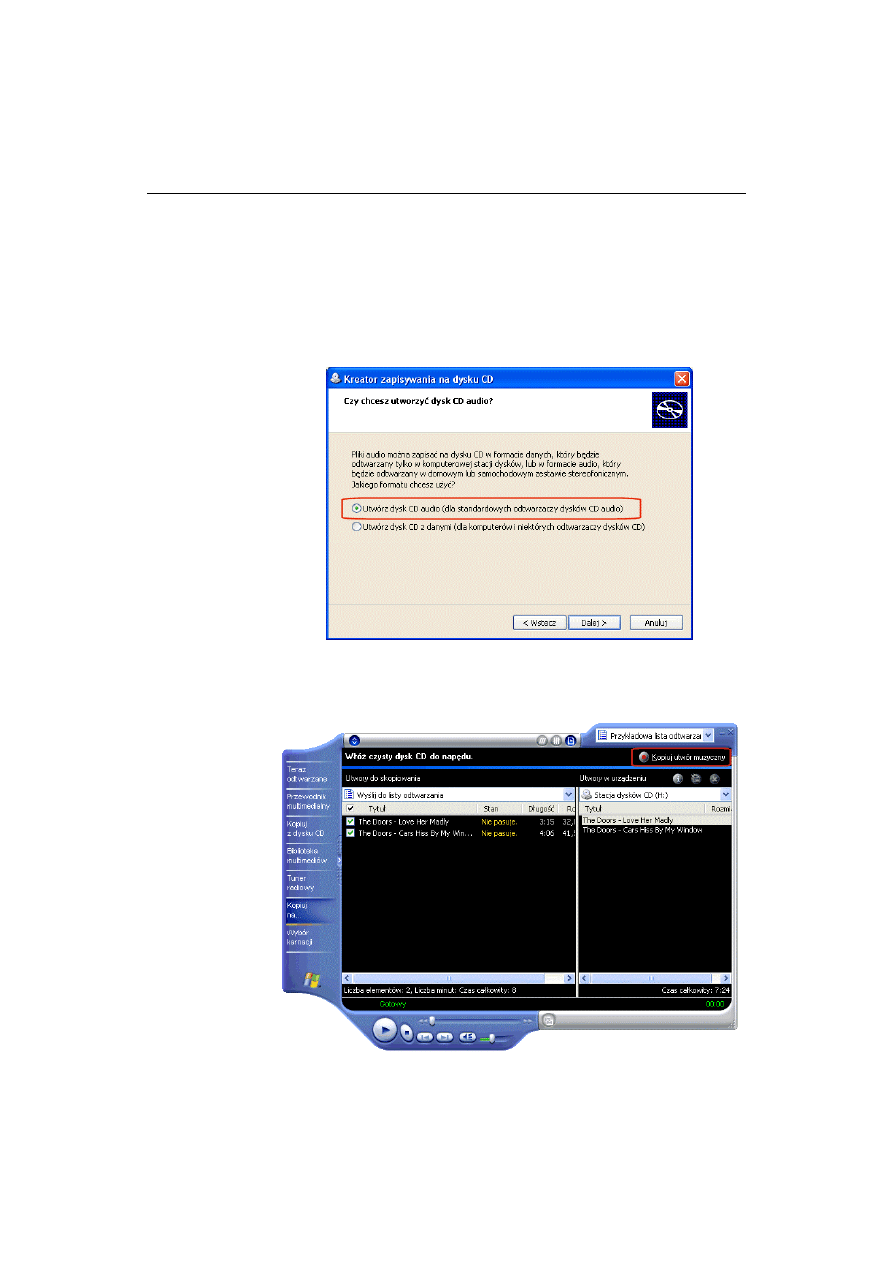
82
Nagrywanie płyt CD. Ćwiczenia zaawansowane
Płyta audio
Mechanizm nagrywania płyty w MS Windows XP pozwala również nagrywać płyty audio.
Cały proces jest bardzo podobny do tworzenia płyty z danymi. Jedyna różnica polega na
tym, że do okna nagrywarki trzeba w tym wypadku skopiować pliki typu wav.
1.
Po uruchomieniu kreatora pojawi się pytanie o typ płyty, jaką chcemy nagrać.
Rysunek 4.11.
Kreator zapisy płyty
AudioCD w systemie
MS Windows XP
2.
Należy zaznaczyć polecenie Utwórz dysk CD audio i kliknąć przycisk Dalej.
Automatycznie zostanie uruchomiony Windows Media Player, w oknie którego
należy kliknąć przycisk Kopiuj utwór muzyczny (w prawym górnym rogu).
Rysunek 4.12.
Kreator zapisu płyty
AudioCD w systemie
MS Windows XP
— praca z Windows
Media Player
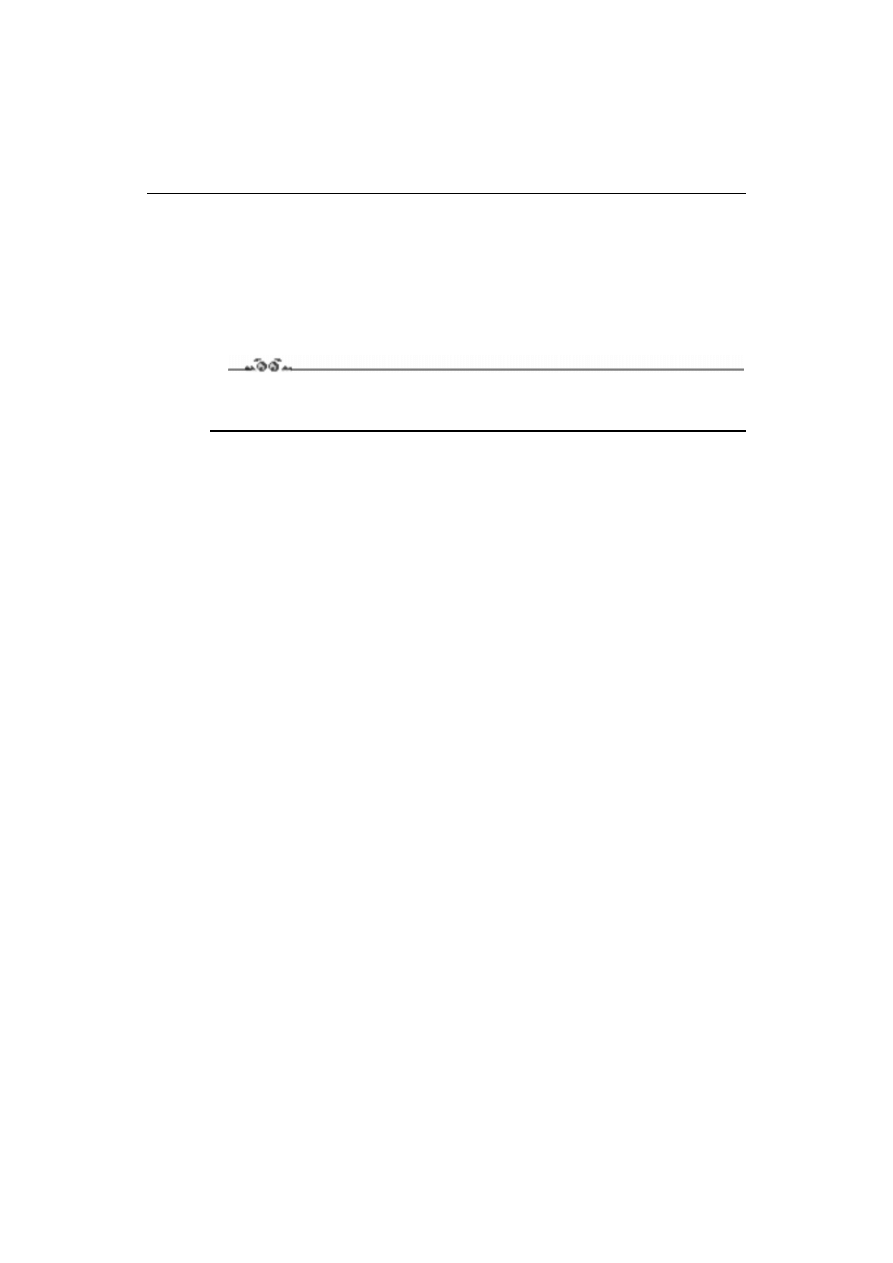
Rozdział 4.
Obsługa nagrywarki w systemie MS Windows XP
83
3.
Po wykonaniu tych czynności rozpocznie się proces przygotowania i zapisu muzyki
na płycie. AudioCD przygotowane w ten sposób jest całkowicie zgodne ze specyfikacją,
co gwarantuje poprawne odtwarzane zarówno na komputerze, jak i na stacjonarnym
sprzęcie HiFi.
4.
System MS Windows XP umożliwia również zapis płyty z muzyką w oparciu o pliki
mp3. Cała procedura przebiega podobnie jak opisana powyżej — jedyną różnicę stanowi
konwersja, realizowana automatycznie po kliknięciu przycisku Kopiuj utwór muzyczny.
Ćwiczenie 4.9.
Przygotuj płytę CD w formacie audio, wykorzystując mechanizm nagrywania płyty w sys-
temie MS Windows XP. Pamiętaj, że możesz skorzystać z plików typu wav lub mp3.
Wyszukiwarka
Podobne podstrony:
Nagrywanie plyt CD cwiczenia zaawansowane cznacd
Nagrywanie plyt CD cwiczenia zaawansowane
Nagrywanie plyt CD cwiczenia zaawansowane cznacd
Nagrywanie plyt CD cwiczenia zaawansowane cznacd
Easy CD Creator Nagrywanie plyt CD cwiczenia praktyczne cweasy
Easy CD Creator Nagrywanie plyt CD cwiczenia praktyczne 2
Nero Burning ROM Nagrywanie plyt CD cwiczenia praktyczne cwnero
Nero Burning ROM Nagrywanie plyt CD cwiczenia praktyczne cwnero
Easy CD Creator Nagrywanie plyt CD cwiczenia praktyczne cweasy
Easy CD Creator Nagrywanie plyt CD cwiczenia praktyczne cweasy
Nero Burning ROM Nagrywanie plyt CD cwiczenia praktyczne 2
Nero Burning ROM Nagrywanie plyt CD cwiczenia praktyczne
Easy CD Creator Nagrywanie plyt CD cwiczenia praktyczne cweasy
Nero Burning ROM Nagrywanie plyt CD cwiczenia praktyczne cwnero
Easy CD Creator Nagrywanie plyt CD cwiczenia praktyczne
Nero Burning ROM Nagrywanie plyt CD cwiczenia praktyczne cwnero
Nero 7 Nagrywanie plyt CD i DVD cwiczenia praktyczne cwner7
Nero 7 Nagrywanie plyt CD i DVD Cwiczenia praktyczne
więcej podobnych podstron