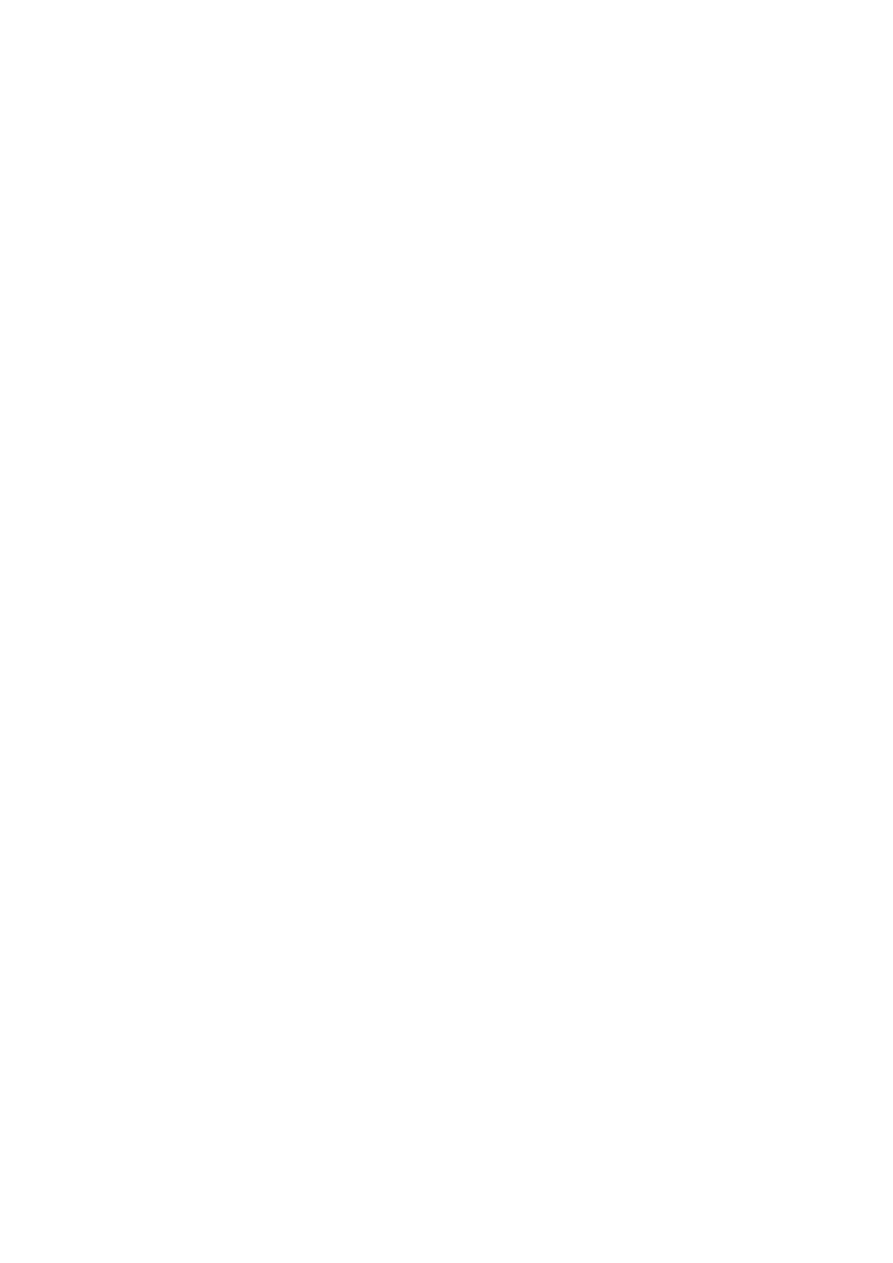
[ Conversion by B. Watson, 20070516.
Ripped from DOS XE documentation disk images from Holmes archive, via
good old UNIX "strings" command. Converted to ASCII, and (rather crudely)
reformatted with some vim and perl magic, plus maybe an hours' worth of
proofreading.
I make no claims about the accuracy of this conversion whatsoever. ]
ATARI
DOS XE
******
OWNER'S MANUAL
Copyright 1988, ATARI Corp.
Sunnyvale,CA 94086
All rights reserved.
*******************
*******************
Every effort has been made to ensure the accuracy of the
product documentation in this manual. However, because
Atari Corporation is constantly improving and updating it's
computer hardware and software, it is unable to guarantee
the accuracy of printed material after the date of
publication and disclaims liability for changes, errors, or
ommissions.
Atari, Atari BASIC, Atariwriter, Atariwriter Plus,
Atariwriter 80, DOS XE, XE, XF5 51, XL, 400, 800, 810, 1050,
800XL, 1200XL, 65XE, and 130XE are trademarks or registered
trademarks of Atari Corporation.
*****************************
*****************************
INTRODUCTION
WHAT DOS XE DOES
A computer cannot directly use the information on a disk.
The information must be loaded into the computer's memory
first. This requires special software called the Disk
Operating System or DOS. DOS enables the computer and the
disk drive(s) to work together in storing, retrieving and
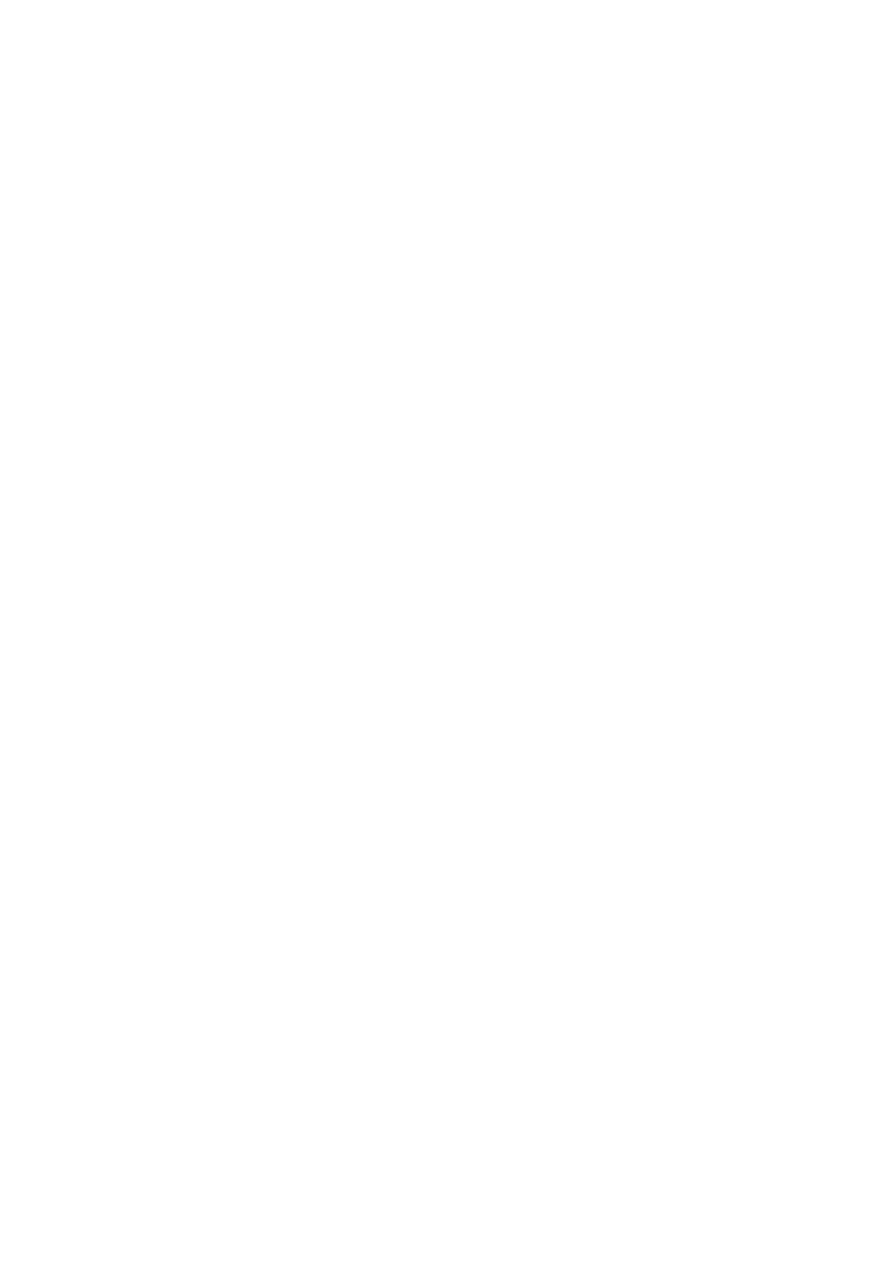
managing information.
DOS XE is a DOS for the Atari XL and XE computers and disk
drives. It organises information into files and helps you
to maintain those files. You can group related files into
directories, copy them, erase them, and perform other
useful tasks.
DOS XE itself is a file on a disk and must be loaded into
your computer before it can work. Some programs have a
built-in DOS which loads automatically, others require that
you load DOS XE separately. (See "LOADING DOS XE" in
Chapter 2.)
The Atari XF551 disk drive and DOS XE a re a powerful
combination which will greatly enhance your Atari personal
computer system.
USING THIS MANUAL
This manual is designed to serve everyone from the novice
computer user to the advanced programmer. It includes four
chapters detailing all the capabilities of DOS XE, Three
chapters of more technical information primarily for
programmers, and several appendices. The brief glossary of
terms used in this manual may be particularly useful to
beginners. As you work with the manual, consult the
glossary whenever you are unsure of a term's meaning.
Chapter 1 is an introduction to your drive and has been
omitted from this disk based version of the DOS XE manual
as it should be covered in the manual that came with your
drive.
Chapter 2:GETTING STARTED-introduces you to the most
frequently used functions of DOS XE. With step-by-step
instructions, it explains how to load DOS XE into your
computer, prepare disks to store files, duplicate disks,
name and refer to your files, copy files and erase them. It
also shows how to configure DOS XE to fit your system. Most
importantly, it explains how to make a backup copy of your
DOS XE master disk.
Chapters 3,4,5 and 6 cover every function of DOS XE and
provide detailed information on how to use these functions.
Chapters 7,8 and 9 contain advanced information of interest
mainly to the experienced programmer.
The appendices cover both technical and nontechnical
information. Appendix A:ERROR MESSAGES will be of interest
to everyone.
Paragraphs marked NOTE and WARNING appear throughout this
manual. Notes contain useful hints and information relevant
to the topic being discussed. Warnings alert you to
potential problems and suggest ways to avoid them.
Many DOS XE functions utilise a series of screen prompts
that require the user to perform an action, such as
pressing a key. These typically scroll from the bottom of
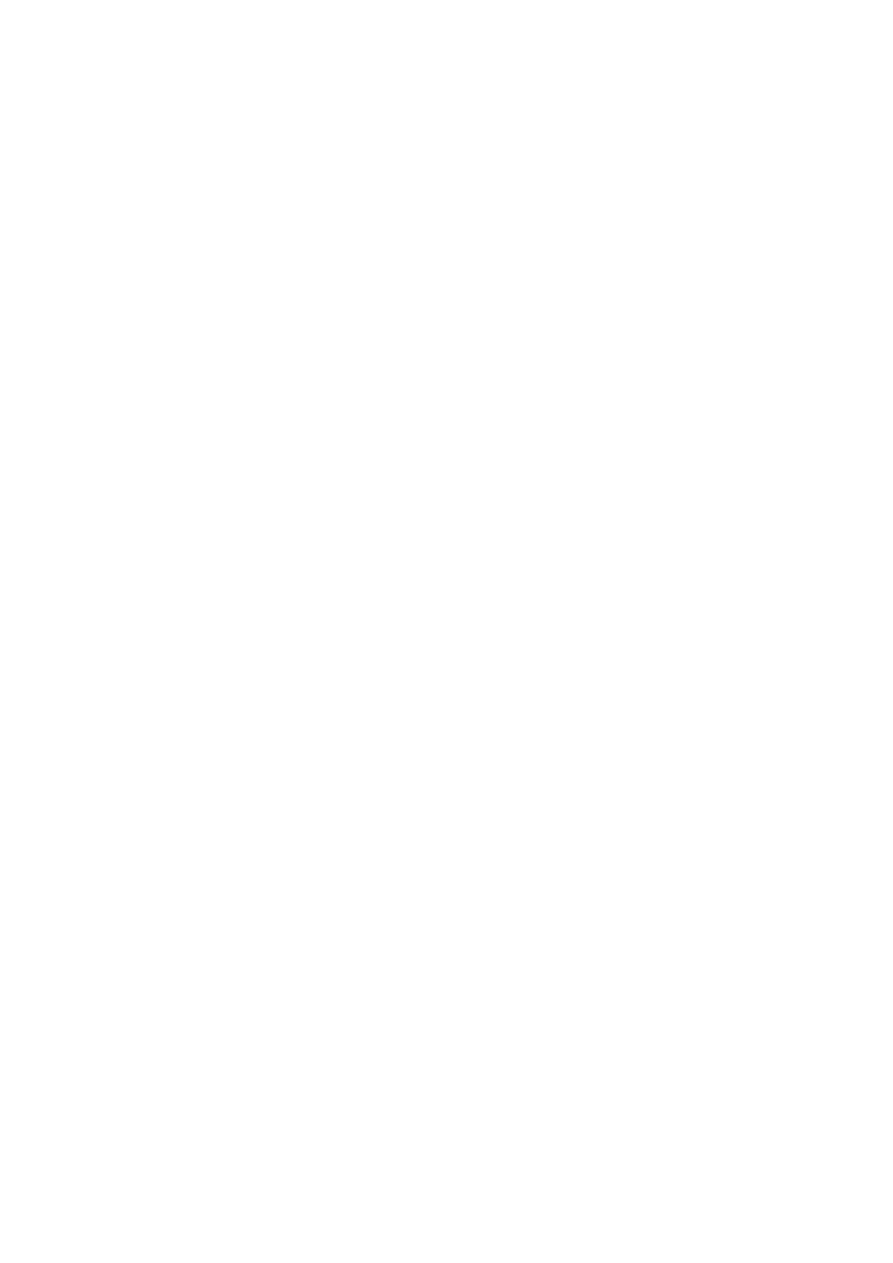
the screen upward. Except for menu screens, all screen
displays in this manual represent only a portion of the
actual screen display.
In this manual, characters enclosed by square brackets([])
represent keys on your computer keyboard. Sometimes a
procedure requires you to use two or three keys at the same
time. In that case, the keys are listed in order. For
example, [CONTROL][X] means to press and hold down the
[CONTROL] key and then press the [X] key.
CHAPTER 2
GETTING STARTED
To use DOS XE you must have at least 1 disk drive, an Atari
XL or XE computer, and a monitor.
NOTE: DOS XE will not work on a 400 or 800 computer
LOADING DOS XE
Follow these steps to load DOS XE:
1.Make sure that your computer and disk drive are
switched off. Remove all cartridges from your computer
2.Switch on your disk drive(s). Insert the DOS XE master
diskette in drive 1.
WARNING: Do not turn a drive on or off while there is a
disk in it. Do not insert or remove a disk while the
disk drive's busy light is on. Doing so could damage the
information on the disk.
3.To load DOS XE with BASIC on an XL or XE computer, switch
on the computer. On a 1200XL, you must insert the BASIC
cartridge, then switch on the computer.
4.To load DOS XE without BASIC on an XL or XE computer,
hold down the [OPTION] key while you switch on your
computer.
5.The disk drives busy light goes on and DOS XE loads into
your computer automatically. If you turn up the sound on
your TV or monitor, you can hear a series of beeps as
DOS XE loads. When DOS XE is loaded, the busy light goes
out and the beeping stops. Loading a program when you first
switch on your computer is called BOOTING UP.
6.If you boot DOS XE without BASIC, the main menu appears
on the screen. If you boot DOS XE with BASIC, the BASIC
READY prompt appears on the screen. To go from BASIC to
DOS XE, type the BASIC command DOS and press [RETURN]. You
then see the DOS XE Main Menu.
NOTE:In order to protect the original, it is important
that you make a working copy of the DOS XE master disk. It
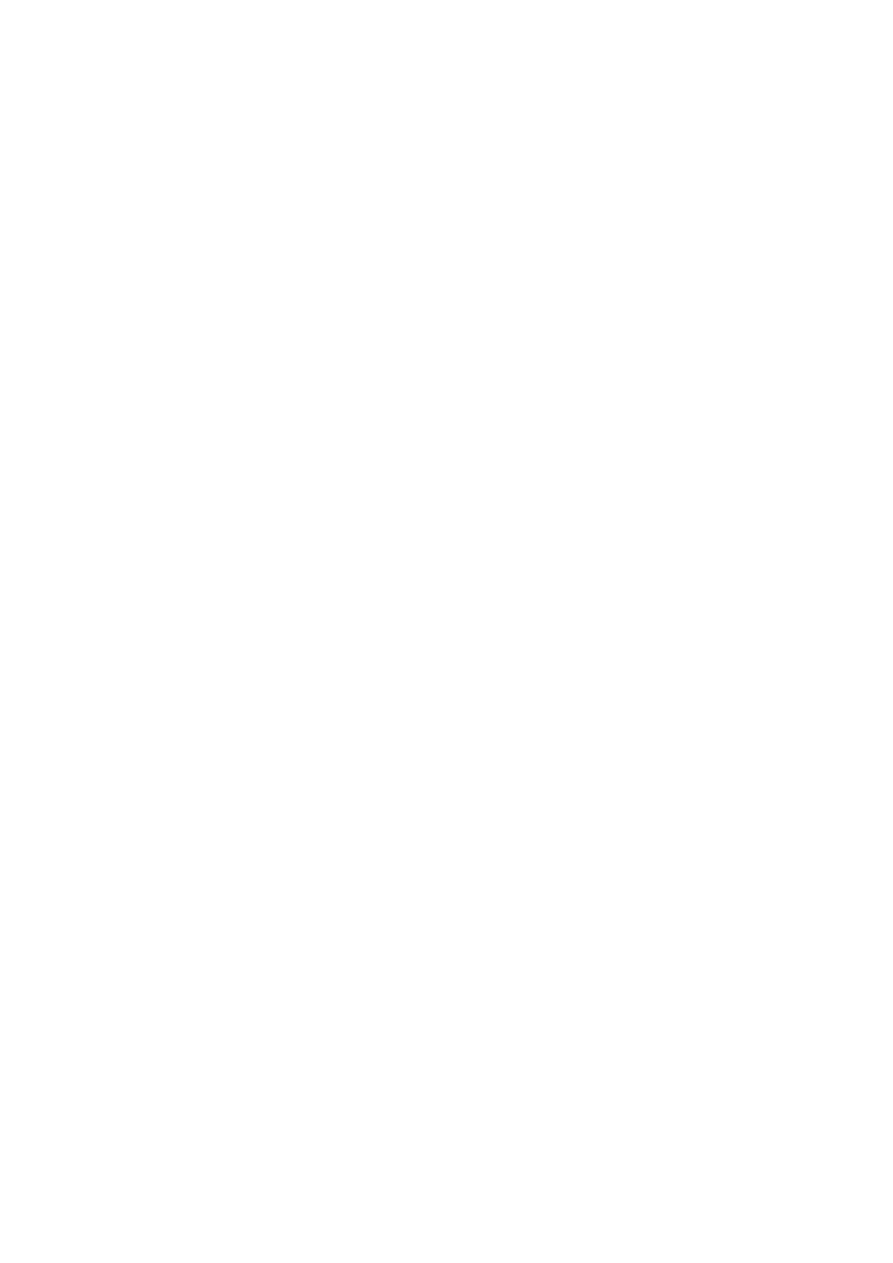
would be a good idea to do so now. (See DUPLICATING A DISK
in this chapter for instructions.)
BOOT ERRORS
If a problem occurs while booting up, the following message
may appear on your screen:
----------------------------------------
| |
| BOOT ERROR |
| BOOT ERROR |
| BOOT ERROR |
| BOOT ERROR |
| . |
| . |
| . |
----------------------------------------
The following problems can cause a boot error:
1.The disk drive latch was left open. Close it.
2.DOS XE is not on the disk. Use the correct disk.
3.The disk is inserted incorrectly. Reinsert the disk with
the label facing up and the oval read/write windows going
in first.
4.The disk is damaged. Use another disk.
The following conditions also prevent successful loading,
but no error message will appear on the screen, or it may
take several seconds or minutes before the message appears:
1.The disk drive was switched on after the computer. Remove
the disk and switch them both off. Switch on the
disk drive, insert the disk, then switch on the computer.
2.The disk drive is not properly connected to the computer.
Be sure the peripheral cable is securely plugged in at both
ends.
3.The disk drive power cord is not properly connected. Make
sure it is securely plugged into the wall socket and the
disk drive power socket.
4.The drive select switches are not set correctly. (see
CONNECTING MULTIPLE PERIPHERALS in your manual.)Remove the
disk and turn off the disk drive. Turn the switches to the
down(drive#1) position and reboot.
CONFIGURING DOS XE
DOS XE is configurable. Certain features can be customized
for your personal setup. Configuration is done with the
SETUP.COM program. Once DOS XE is configured, it can be
saved to disk using the Create DOS XE.SYS File option in
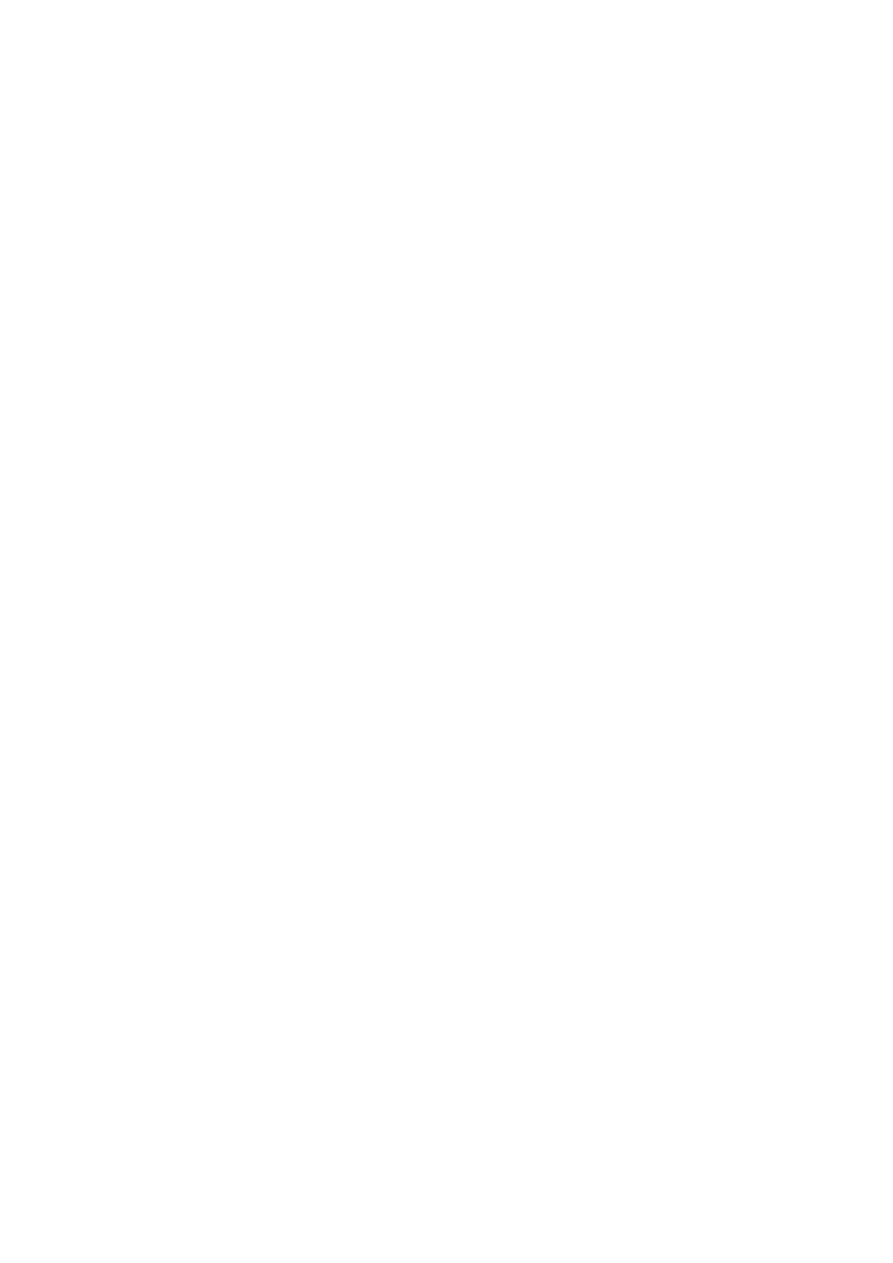
the System Function menu. You can make several
configurations and save each of them on a separate disk,
then use the appropriate disk for each task you will
perform.
The DOS XE features which can be configured are:
*The number and types of drives.
*The number of file buffers.
*Installation of the 130XE RAM disk.
*Whether the RS-232 handler should be loaded automatically.
*Whether a BASIC program should be run automatically.
Run SETUP.COM. It is a normal binary file and is run from
the Run a Binary File option in the Machine Language Access
menu. SETUP.COM displays the following menu:
-----------------------------------------
| |
| SETUP.COM--MAIN MENU |
| |
| 1 Set up what will happen when |
| DOS XE boots |
| |
| 2 See or change configuration of |
| disks as known to DOS XE |
| |
| 3 See or change detailed info |
| about a particular drive type |
| as it is known to DOS XE |
| |
| (Any other choice exits this program) |
| |
| Which option do you want ? |
| |
-----------------------------------------
The first option creates an AUTORUN.SYS file. THis file
makes several things happen when you boot up DOS XE. A RAM
disk can be created, the RS-232 driver can be loaded, and a
BASIC program can be run.
The second option allows you to change the number of drives
(and their device numbers) and file buffers.
The third option displays detailed information about each
drive recognised by DOS XE, and lets you alter its Write
Verify status. Examine these options in reverse order.
Type [3] and press [RETURN]. You see the following menu:
----------------------------------------
| |
| DRIVE TYPE INFORMATION |
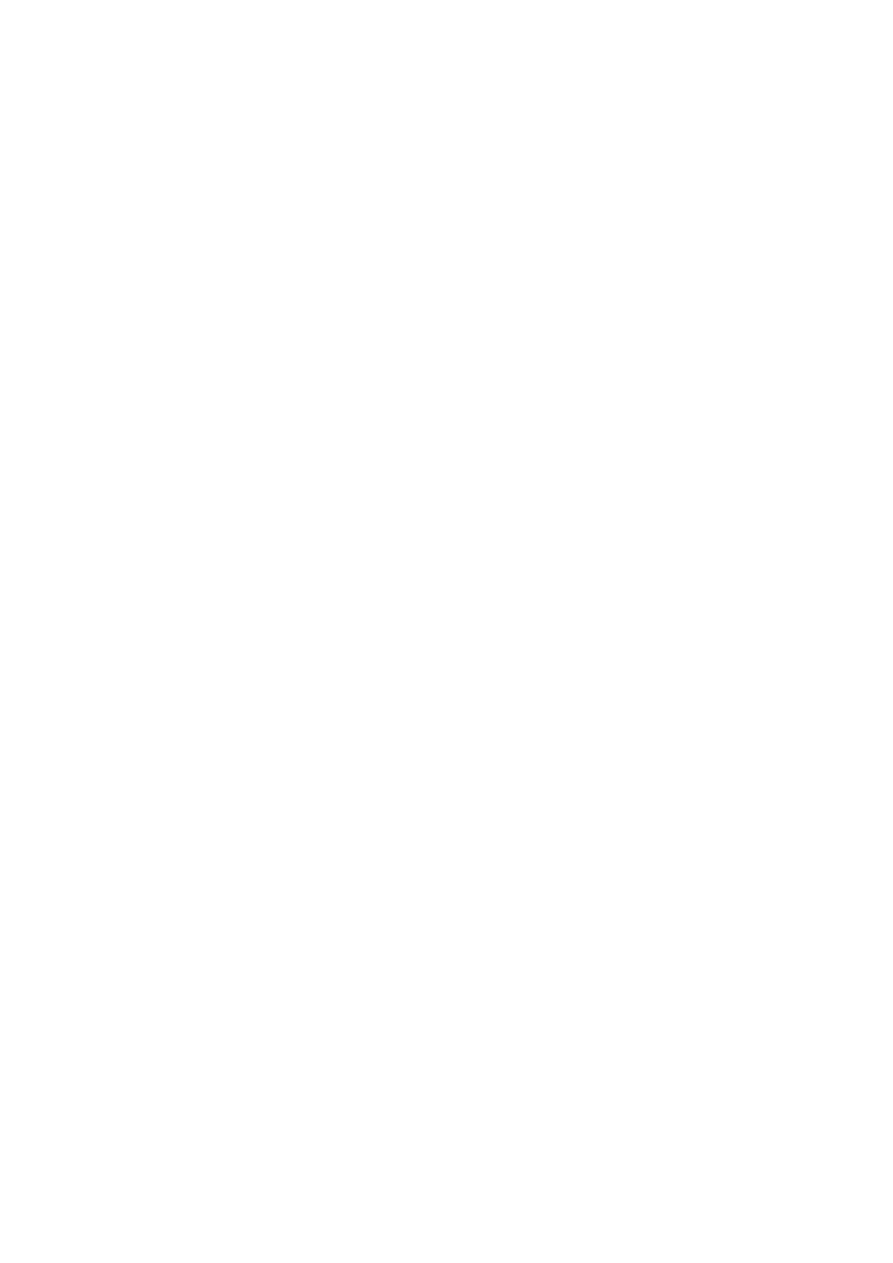
| |
| Available Drive Types: |
| |
| Drive Type 1 is AT810 |
| Drive Type 2 is AT1050 |
| Drive Type 3 is XF551 |
| Drive Type 4 is 130RAM |
| Drive Type 5 is SSDD |
| |
| Choose one of the listed drive types |
| by number to see more information. |
| (other responses exit to main menu) |
| |
| Drive Type Number>> |
| |
----------------------------------------
If other drive types have been incorporated into your
DOS XE, they will be listed here. Select a drive type by
typing the number and pressing [RETURN]. Look at number 4,
the 130 XE RAM disk. The following information is
displayed:
----------------------------------------
| |
| DETAILED INFORMATION,DRIVE TYPE 4 |
| |
| Type name is 130RAM |
| |
| Total Sectors on Disk:257 |
| Usable DOS XE Sectors:251 |
| Writes Single Density Disks |
| Writes Single Sided Disks |
| Disk is set for write WITH verify |
| |
| Do you want to alter the write mode|
| for this drive type (Y/N)? |
| |
----------------------------------------
This screen gives basic information about the drive. It
also gives you a chance to set the Write Verify mode.
Write Verify means that DOS XE checks a file as it writes
it to make sure it is accurate. This is the normal mode and
is desirable when using floppy disks. Type [Y]. The
following prompt is displayed:
----------------------------------------
| |
| Do you want future writes to be |
| WITH verify (Y/N)? |
| |
-----------------------------------------
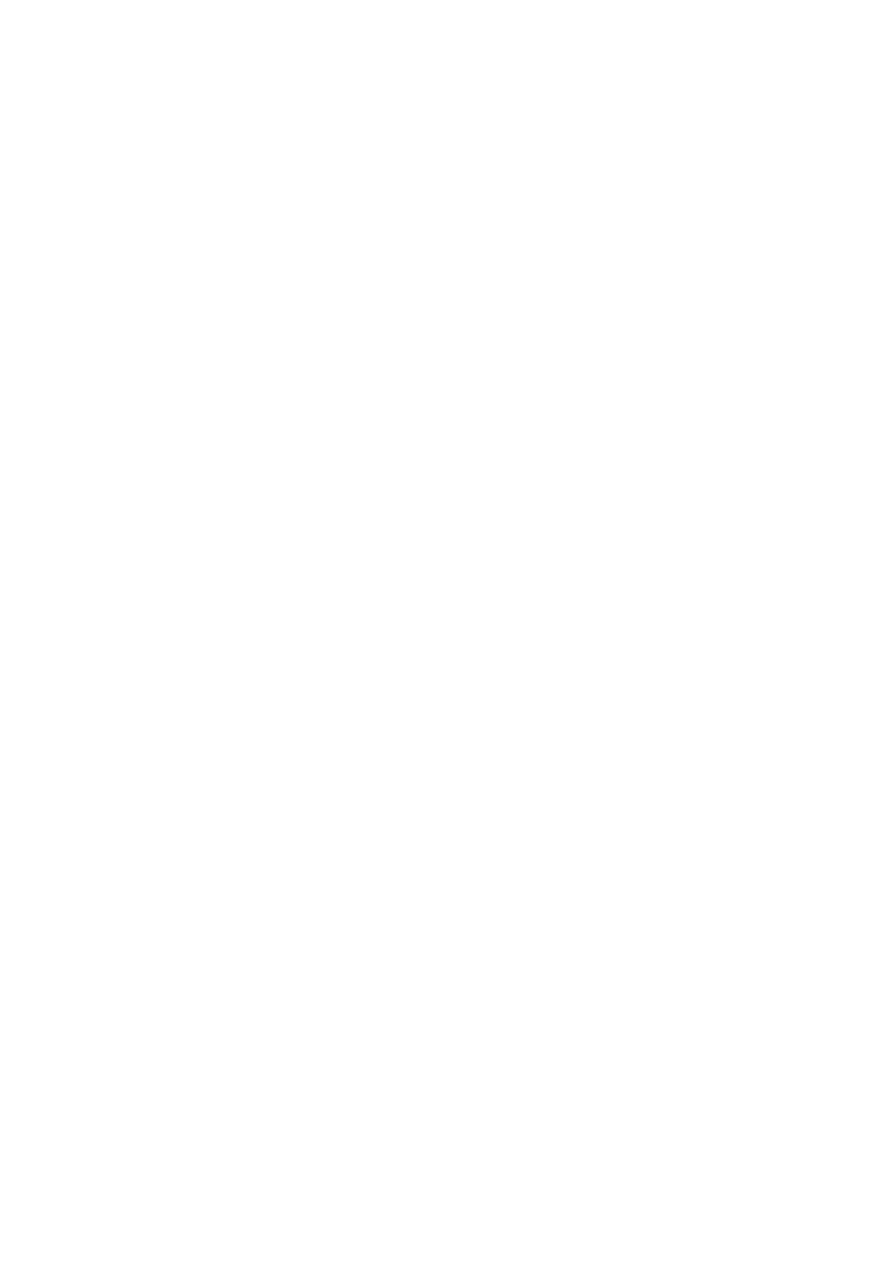
Type [N] and press [START] to return to the option Three
menu. You can check the other drive types or just press
[RETURN] to return to the main menu.
When you return to the main menu, press [2] and [RETURN] to
get a screen like the following:
----------------------------------------
| |
| CONFIGURATION OPTIONS |
| |
| Current configuration: |
| |
| Active Drives: |
| Drive 1 is XF551(configurable) |
| |
|Maximum of 3 files may be open at once|
| |
| Is this configuration okay? |
| Answer Yes or No(Y/N)>> |
| |
----------------------------------------
This shows the drives that are hooked to your system.
Let's assume that you have a 130XE and install the RAM
disk.
Press [N] to get the following screen:
________________________________________
| |
| CHANGE CONFIGURATION |
| |
| Type in the NUMBERS of the drives |
| that you want to be active. |
| |
| For example,if you have two drives |
| you might type in |
| 12 |
| (Spaces are allowed but ignored) |
| |
| Do NOT specify a 130XE RamDisk here! |
| |
| What drives do you want active? |
| >> |
| |
----------------------------------------
Enter the numbers of the drives you want to use. Normally
these would be numbered consecutively but they do not need
to be. You could have drives 1,5 and 6 if you want. This
might be useful, for example, if you have modified drives
which can be only numbered 5 to 8. Enter [1] if you have
one drive, [1][SPACE BAR][2] if you have two drives.
The next prompt asks you if you want a RAM disk for your
130XE. Type [Y] for yes. You are then asked for the drive
number for the RAM disk. Use 8 because it is the most
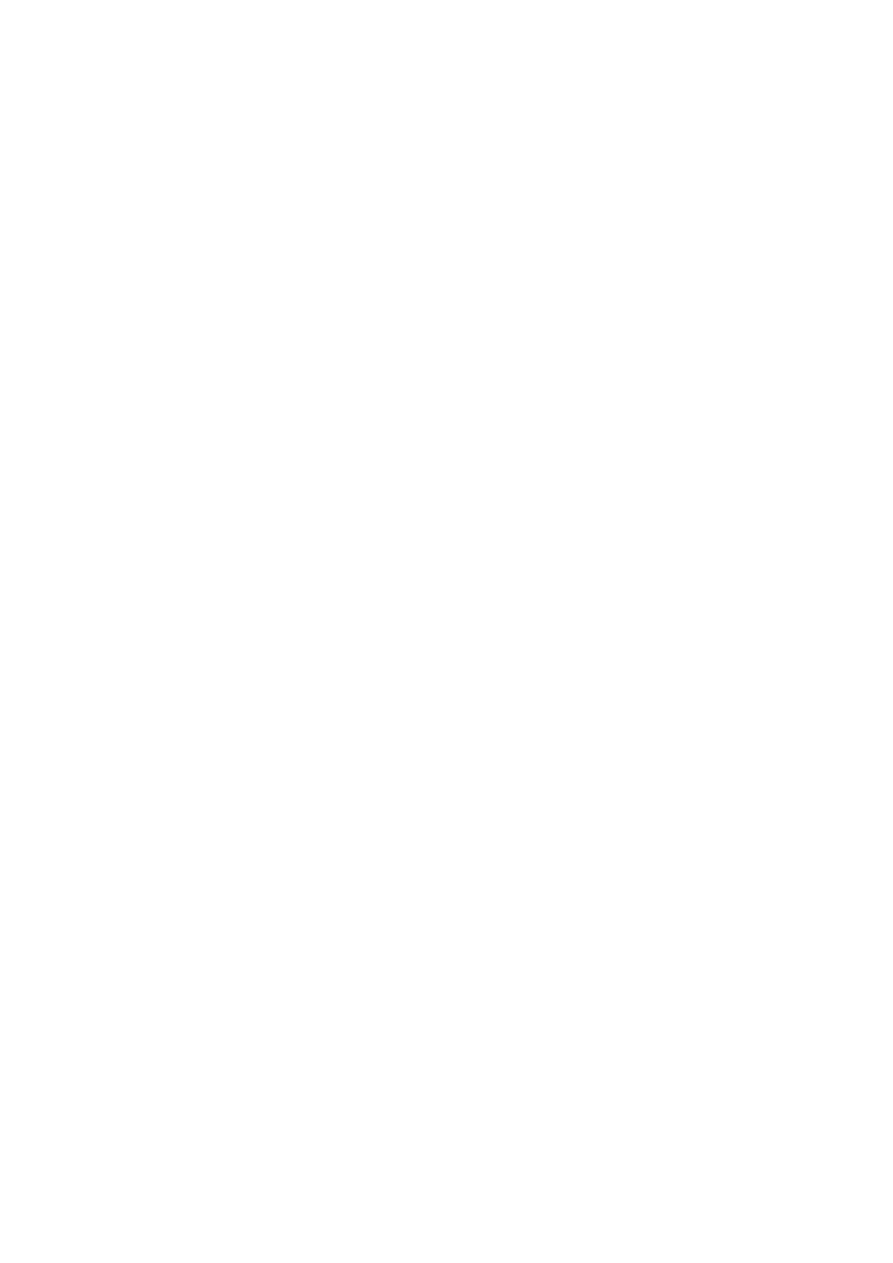
common number, so most software will expect it.
You are asked if you want to change the maximum number of
files open at once (file buffers). Type [Y] and you see a
prompt asking how many. One more than the number of drives
is usually sufficient. Press [RETURN] to enter the default
value 3. If your software needs more the instruction manual
will tell you so.
NOTE: For DOS XE menu functions, two files are enough,
except when using batch files, where three may be needed
for a few commands.
You are returned to the Configuration screen to check the
information you entered. If it is correct, enter [Y] and go
back to the Main menu.
Finally, you can set the boot-up conditions for
DOS XE.Press [1] and [RETURN]. The following screen is
displayed:
----------------------------------------
| |
| AUTORUN.SYS OPTIONS |
| |
| 1 Initialise the RAMDISK of an |
| Atari 130XE computer when |
| DOS XE is booted. |
| |
| 2 Initialise the RS-232 driver |
| (e.g.,for Atari 850 Interface) |
| when DOS XE is booted. |
| |
| 3 Run an Atari BASIC program |
| as soon as DOS XE is booted. |
| |
| Type in the NUMBERS of the options |
| you want to choose. You may choose |
| 1,2, and/or 3 in any order. |
| (any other response exits this menu) |
| |
| 1,2,3 or combination> |
| |
----------------------------------------
The first option will set up the RAM disk when you boot the
computer. You want that for this example. The second loads
the RDRIVER.SYS program which is the handler for the RS-232
serial ports on the 850 Interface. If you use this option,
the file RDRIVER.SYS must be on the boot disk. Ignore the
serial handler for now.
The third option makes a BASIC program autorun at boot-up.
(BASIC must be installed and the BASIC program must be
present when you boot up). There is a sample BASIC program
called WELCOME.BAS on the disk to demonstrate this feature.
Type 13 (or [1][SPACE BAR][3], or [3][SPACE BAR][1]) and
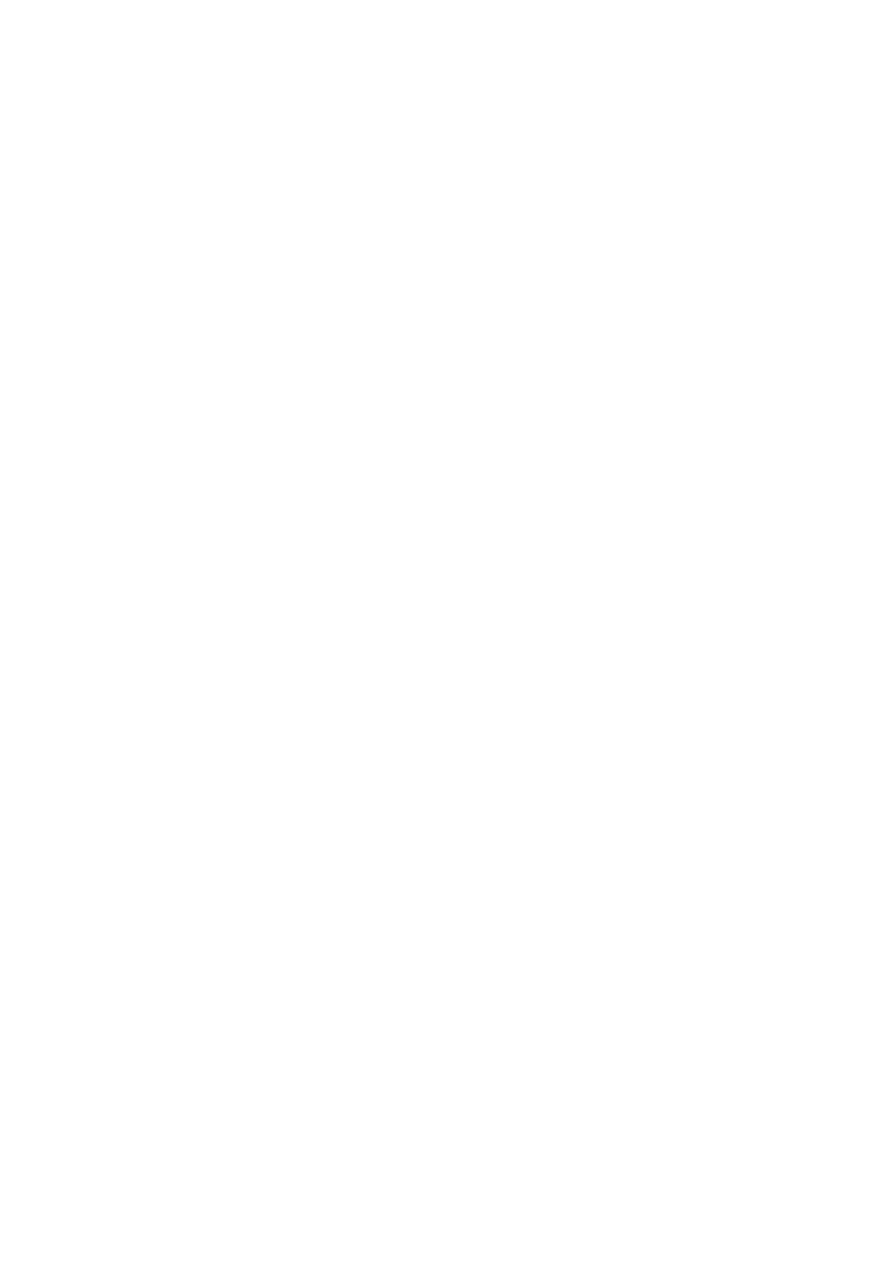
press [RETURN].
Enter the pathname for the program-D1:WELCOME.BAS- and
press [RETURN]. A verification prompt is displayed if the
BASIC program does not exist. Press [Y]. You will be told
that a file named AUTORUN.SYS has been created. That file
contains the instruction you have given.
Press [START] to return to the Main menu. Press [RETURN] to
leave SETUP.COM. you are asked whether to reinitialise
DOS XE. This will put the changes you have made into
effect. Type [Y] and you will be returned to the DOS XE
Main menu. The DOS XE in the computer's memory is now
configured the way you want it.
You must write this modified DOS XE to a disk to make it
permanent.Use the Create DOSXE.SYS File option in the
System Function menu to do this. You can overwrite the
DOS XE on your work disk or make a new disk with your
customised DOS XE.
COPY3_XE.COM
There is one more file on the DOS XE master disk. It is
COPY3_XE.COM. Those of you who have files in the DOS 3
format can use this file to convert them to DOS XE format.
Run the file from the Run a Binary File option in the
Machine Language Access menu. Follow the prompts to convert
the files on your DOS 3 disks.
FILES AND DIRECTORIES
DOS XE organises information stored on disks into files.
Each file contains one specific group of information,
perhaps a letter from your word processor, a game program
or DOS XE itself.
These files can be stored randomly on the disk, or they can
be grouped together into directories. Every disk has at
least one directory called the root directory, which
contains everything on the disk. You can create other
directories and put files into them.
A directory can hold 1250 files. These subdirectories can
contain even more files and directories.
The structure of directories and subdirectories is like a
sideways tree, with the root directory at the left. For
example, a typical disk may be organised as follows:
PROGRAM1.BAS
BASIC>PROGRAM2.BAS
/ PROGRAM3.BAS
PROGRAMS>
/ \
/ LOGO>PROGRAM1.LOG
D1> PROGRAM2.LOG
\
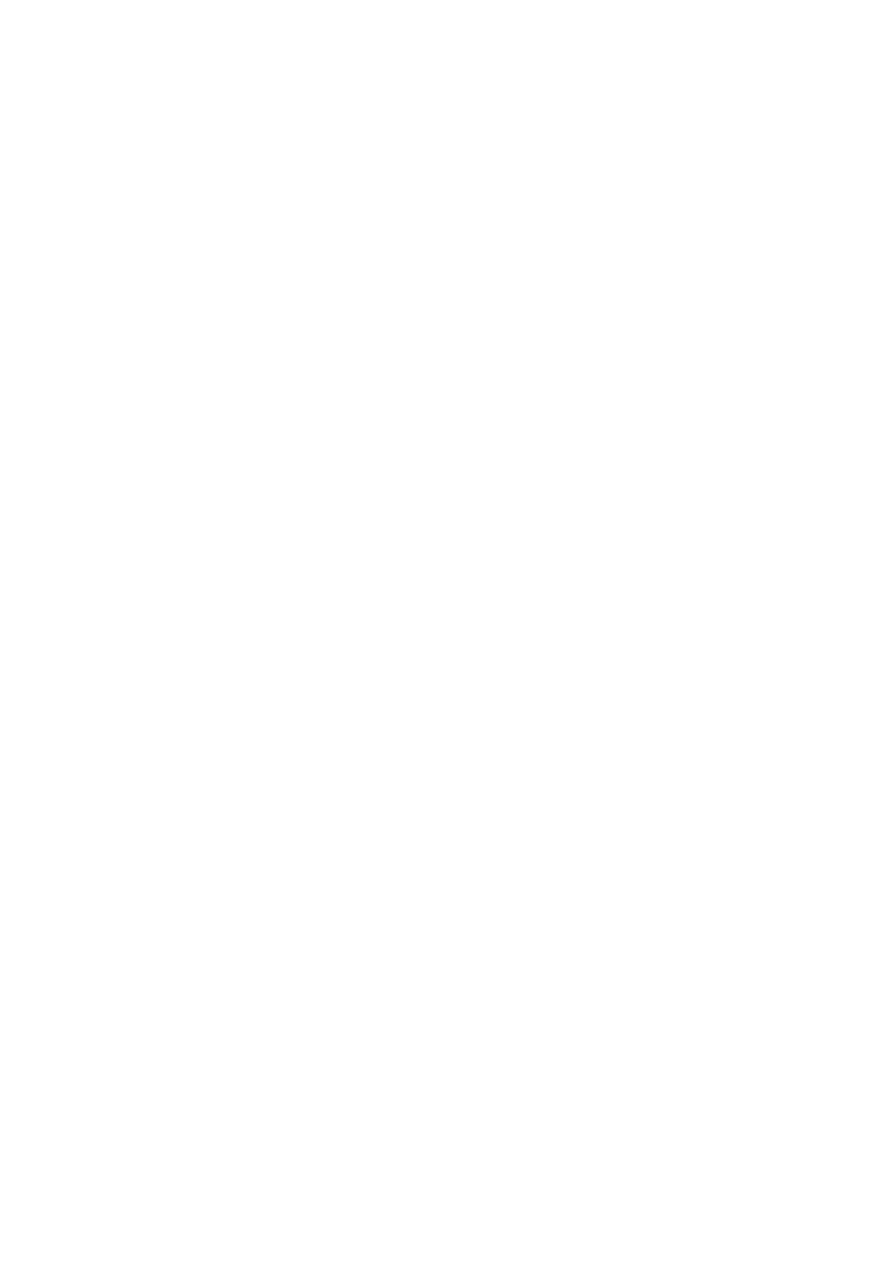
\ LETTER1.BUS
LETTERS>LETTER2.BUS
LETTER3.BUS
LETTER4.BUS
There is a limit of 1250 files per directory,but no
theoretical limit to the number of directories. However,
there are two overriding practical limits: The capacity of
the disk, and the 80 character limit on pathnames. (See
PATHNAMES in this chapter.)
NAMING FILES AND DIRECTORIES
When you create a file or directory, you must give it a
name. The name can be up to 8 characters in length,
followed, if you like, by a period (full stop) and an
extension of up to 3 characters. Except for the period
which separates the name from the extension, all the
characters must be numbers, letters, or one of a few
special characters, such as _ or @. All letters typed in
lower case are converted to capitals. No punctuation marks
or symbols are permitted in the name or extension.
You can use:
these names: but not these names:
LETTER.BUS LETTER#1.BUS (illegal character)
LETTER1 letter1 (will be converted to LETTER1)
LETT_1.BUS LETT 1.BUS (illegal space)
PROGRAM1.BAS PROGRAM12.BAS (too many characters)
These examples use intentionally nondescriptive names. You
will want to use more meaningful names for your files. For
instance, you may want to use the name of the person you
were writing to instead of LETTER1. A game might be called
MAZE.BAS instead of PROGRAM1.BAS.
The optional extension is useful when you name related but
distinct files that you might want to manage as a group.
(See WILDCARDS in this chapter.) For example, you could use
.BAS as an extension for programs that you write in Atari
BASIC--PROGRAM1.BAS, PROGRAM2.BAS, and so on. You might use
BUSINESS.LET to identify a business letter and SISTER.LET
to identify a letter to your sister.
PATHNAMES
When you refer to a file you must indicate which disk drive
it is on and which directory it is in, as well as its name.
This is called the pathname because it shows the path that
DOS must follow to find your file. Here is what a typical
pathname looks like, with an explanation of each part:
D1>PROGRAMS>BASIC>PROGRAM1.BAS
D (Device name). The device names used by DOS XE are "D"
for normal disks and "A" for disks in the alternate DOS
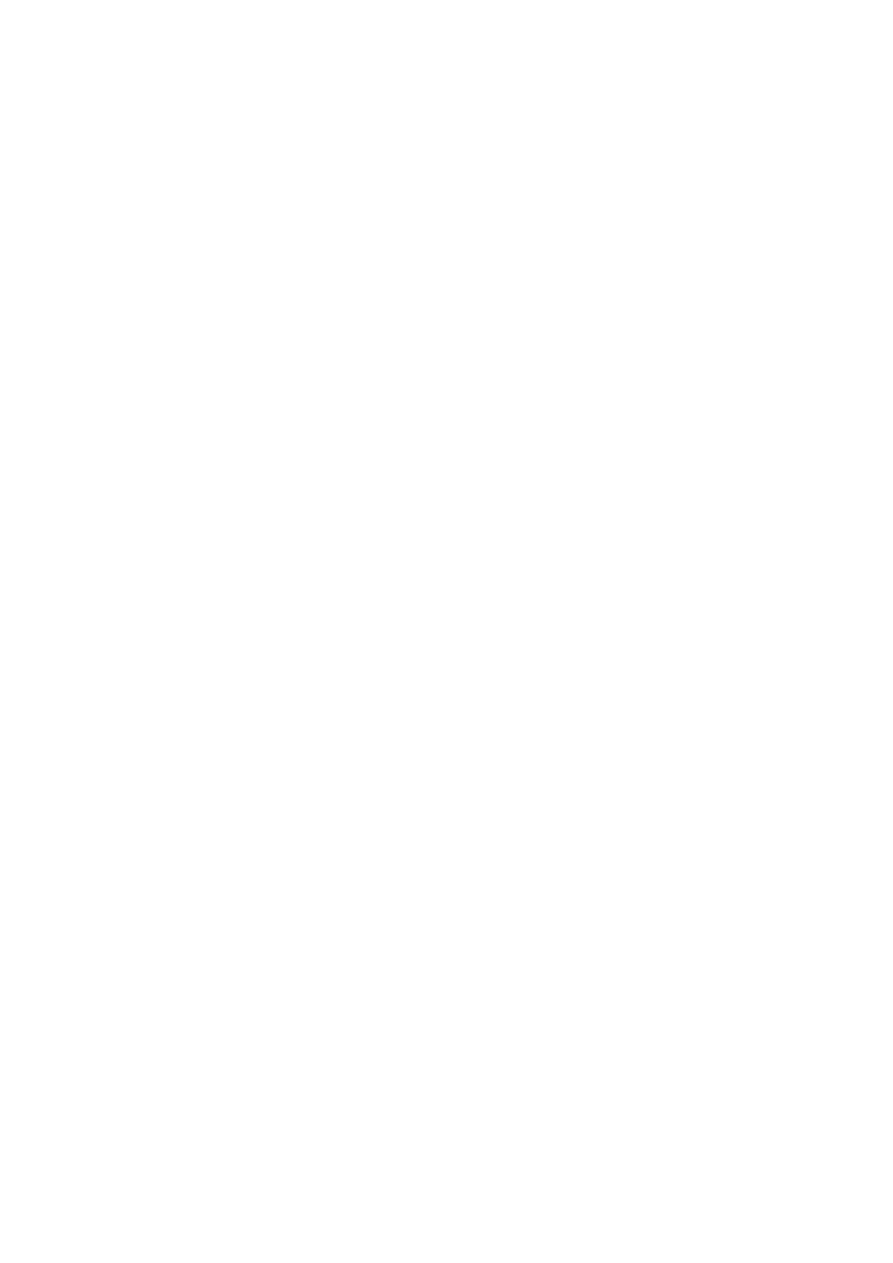
2.0/2.5 format. (See ALLOW DOS 2.X ACCESS in CHAPTER 6.)
Other devices may be used such as "P:" (printer) or "E:"
(screen editor).
1 (DEVICE NUMBER). The device number is the disk drive
number.
> (DELIMITER). These symbols separate the parts of the
pathname.
PROGRAMS (DIRECTORY NAME). A directory name is used if the
file is not in the root directory. The extension must be
used if there is one.
BASIC (SUBDIRECTORY NAME). Additional subdirectory names
are used if the file is at a lower level in the tree.
PROGRAM1.BAS (FILENAME AND EXTENSION). The filename is the
file you want. If the filename has an extension, the
extension must be included.
Pathnames cannot exceed 80 characters. This limits the
level of subdirectories you can have. If you need more
levels (very unlikely on floppy disks), use shorter
directory names.
WORKING DIRECTORIES
DOS XE provides a shortcut when dealing with long
pathnames. It allows you to define a working directory.
DOS XE remembers the name of your working directory. When
you first boot DOS XE, the working directory is D1>, the
root directory. You can define a new working directory
using the Working Directory option in the menus. (See
WORKING DIRECTORY in CHAPTER 4.)
DOS XE displays your working directory pathname at the top
of the menu screens. There are seven rules for using the
working directory:
1. If no pathname is specified, the working directory
pathname will be used.
2. A colon (:) is shorthand for the working directory'
pathname.
3. A < symbol is shorthand for "move back one level."
4. "D>" is always treated as "D1>."
5. If a device name or number does not match the beginning
of the working directory's pathname, then no part of the
working directory's pathname is used.
6. If the device name and number are followed by a >
symbol, (or a colon AND a > symbol), then no part of
working directory's pathname is used.
7. If the first character is a > symbol, then only the
device name and number from the working directory's
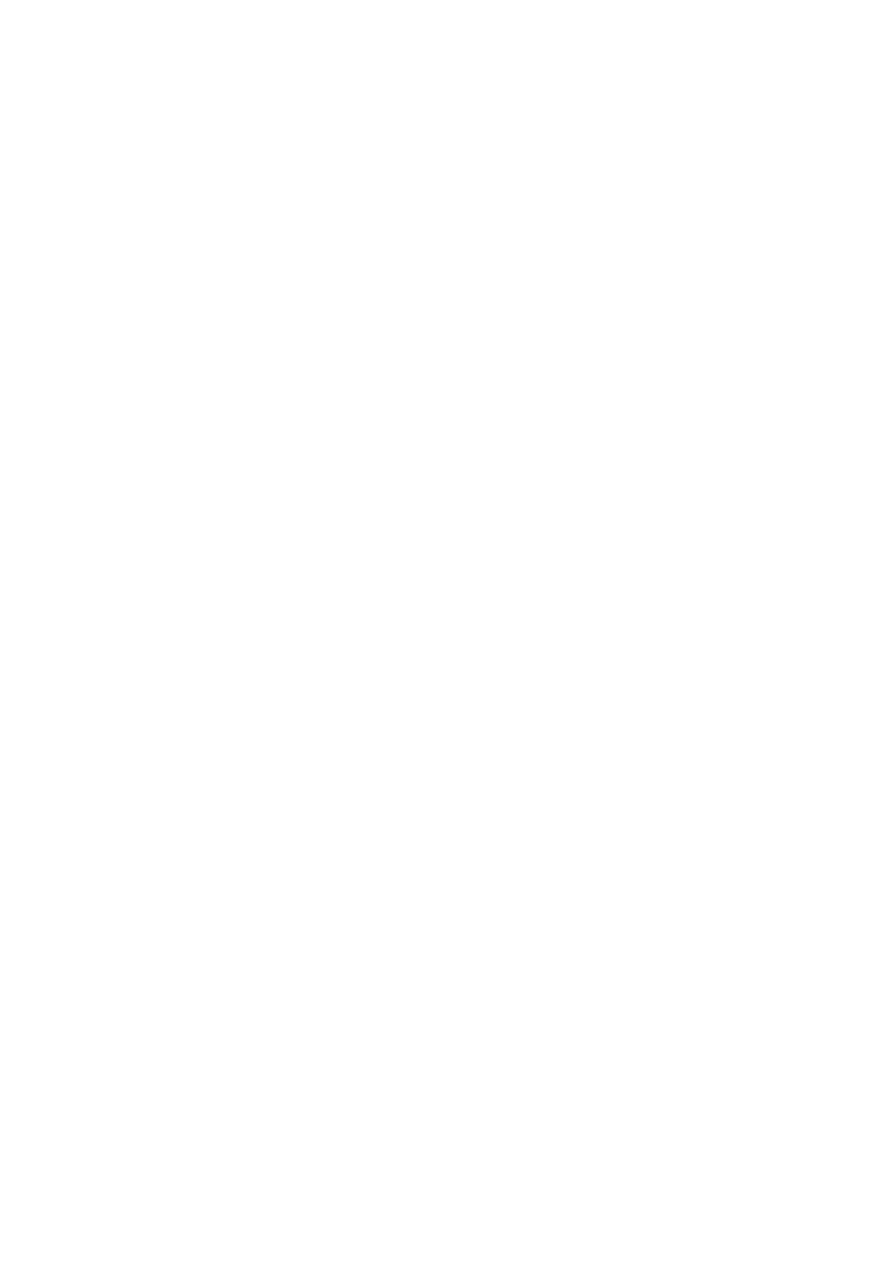
pathname are used.
These will be clearer with a few examples. Look at the
following directory tree:
GAMES>
/
BASIC>
/ \
PROGRAMS> GRAPHICS>
/ \
/ LOGO>
D>
\ BUSINESS>
\ /
LETTERS>
\
PERSONAL>
This tree only shows directories, but assume there are also
files at every level. Also assume you use your working
directory D1>PROGRAMS>BASIC> as your starting point to
explore ways to move around the tree in the following
examples.
A file in the working directory:
If you type: DOS XE uses:
FILE D1>PROGRAMS>BASIC>FILE.
:FILE D1>PROGRAMS>BASIC>FILE.
D:FILE D1>PROGRAMS>BASIC>FILE.
D1:FILE D1>PROGRAMS>BASIC>FILE.
A file in a directory to the right of the working
directory:
If you type: DOS XE uses:
GAMES>FILE D1>PROGRAMS>BASIC>GAMES>FILE.
A file in the directory to the left of the working
directory:
If you type: DOS XE uses:
<FILE D1>PROGRAMS>FILE.
<<FILE D1>FILE.
<<<<<FILE D1>FILE.
NOTE: DOS XE ignores all the extra < symbols when it
reaches the root directory.
A file in a directory at the same level as the working
directory:
If you type: DOS XE uses:
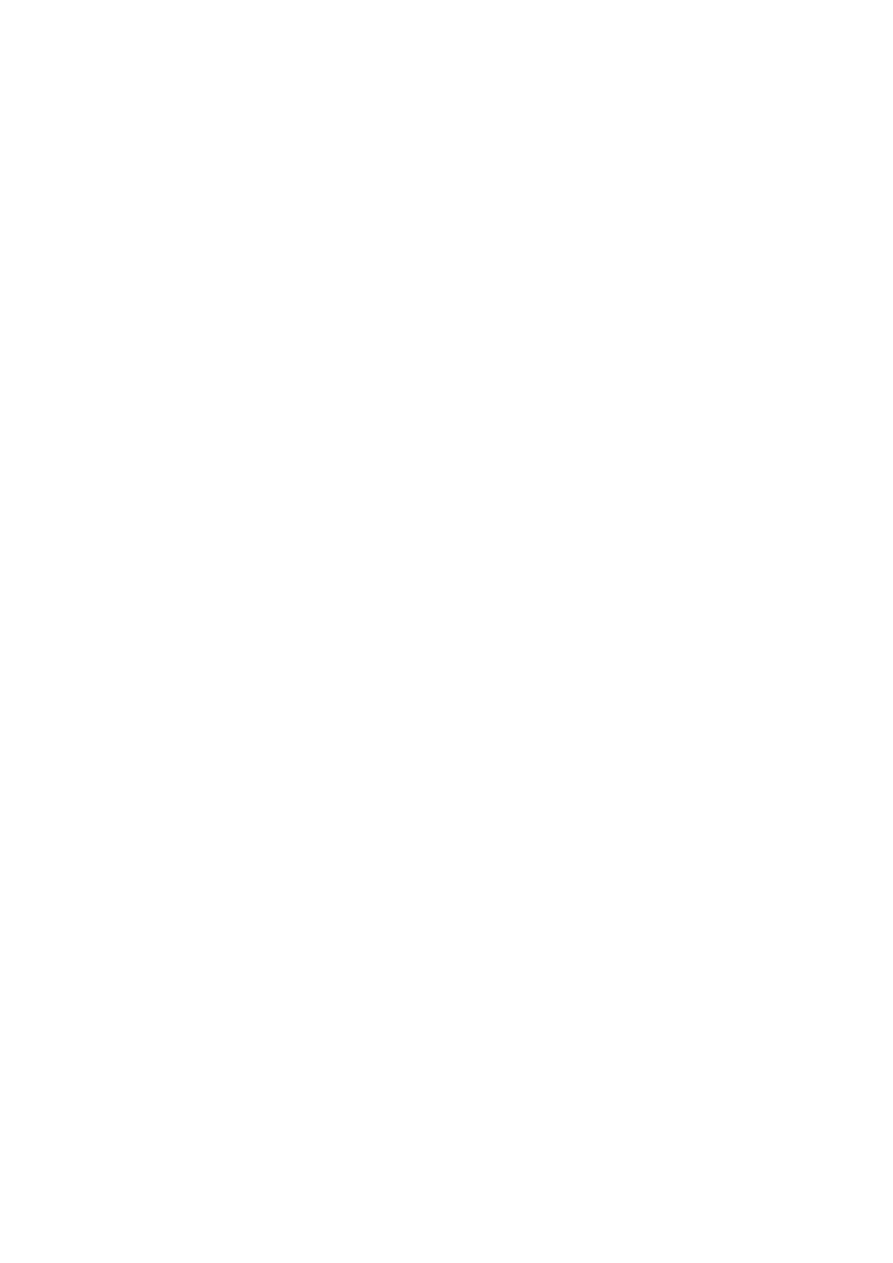
<LOGO>FILE D1>PROGRAMS>LOGO>FILE.
A file in the root directory:
If you type: DOS XE uses:
>FILE D1>FILE.
D>FILE D1>FILE.
D1>FILE D1>FILE.
D:>FILE D1>FILE
D1:>FILE D1>FILE.
A file in a different path:
If you type: DOS XE uses:
>LETTERS>FILE D1>LETTERS>FILE.
A file on a different disk drive:
If you type: DOS XE uses:
D2>FILE D2>FILE.
D2:FILE D2>FILE.
A file in a subdirectory on a different disk:
If you type: DOS XE uses:
D2>MUSIC>FILE D2>MUSIC>FILE.
D2:MUSIC>FILE D2>MUSIC>FILE.
D2:>MUSIC>FILE D2>MUSIC FILE.
WILDCARDS
In a card game, wildcards are valuable because they stand
for any card you choose. Similarly, DOS XE recognises
wildcard symbols that stand for any character or
combination of characters in a file name. Wildcards allow
you to refer to a group of files rather than to each one
individually.
The wildcards recognised by DOS XE are the question mark
(?) and the asterisk (*). The question mark stands for any
single character. The asterisk stands for the rest of the
characters in the name or extension. Consider a directory
with the following files:
PROGRAM1.BAS LETTER1.BUS
PROGRAM2.BAS LETTER2.BUS
PROGRAM1.LOG LETTER1.SIS
As in this example, you could use LETTER*.* to specify all
the letter files. *.BAS specifies all the BASIC programs.
*.??S specifies all the files except PROGRAM1.LOG. *.*
specifies all of the files in the directory.
Wildcards can also save you a lot of typing. Rather than
typing the whole filename, just type the characters needed
to indicate its unique name and use the asterisk for the
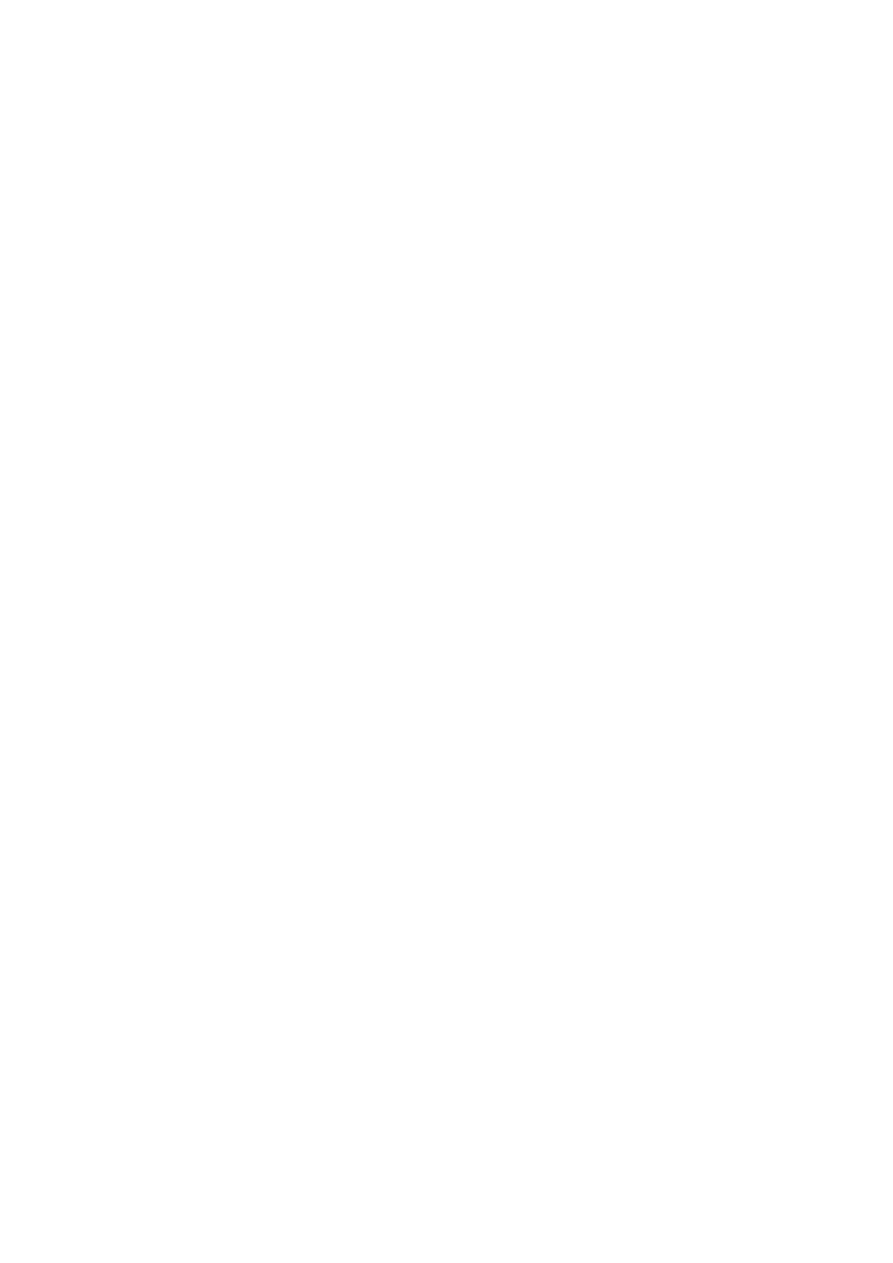
rest. For example, PROGRAM1.LOG can be specified with *.LOG
as long as there are no other files on the disk with .LOG
extensions.
ERROR MESSAGES
While working with DOS XE, you may occassionally see
something like this on your screen:
----------------------------------------
| |
| ERROR #139 |
| |
| HARDWARE CONNECTION PROBLEMS |
| PUSH START TO CONTINUE |
| |
----------------------------------------
This means that something has gone wrong, perhaps a loose
cable. A list of error messages can be found in APPENDIX A.
When you have corrected the problem, press [START] to
return to the menu and continue.
DUPLICATING A DISK
It is wise to make backup copies of important disks and
store them in a safe place. This protects a disk or file
from damage or accidental erasure. Begin by duplicating
your DOS XE disk.
NOTE: Some commercial programs are copy protected so they
cannot be duplicated.
Get a blank disk for the copy and follow these steps.
1. Go to the System Function menu by pressing [S] and
[RETURN] from the Main menu. The System Function menu will
appear.
2. Press [D] and then [RETURN]. The Message CAUTION! THIS
OPERATION DESTROYS PROGRAM AREA appears.
3. Press [START] to continue.
4. Press [1].
5. We will assume you only have one drive, so press [1]
again. (If you have more than one drive, see DUPLICATE A
DISK in CHAPTER 6.)
6. In this case, your original DOS XE master disk is the
[FROM] disk. Make sure the write-protect notch (if any) is
covered and place it in your drive. Press [START].
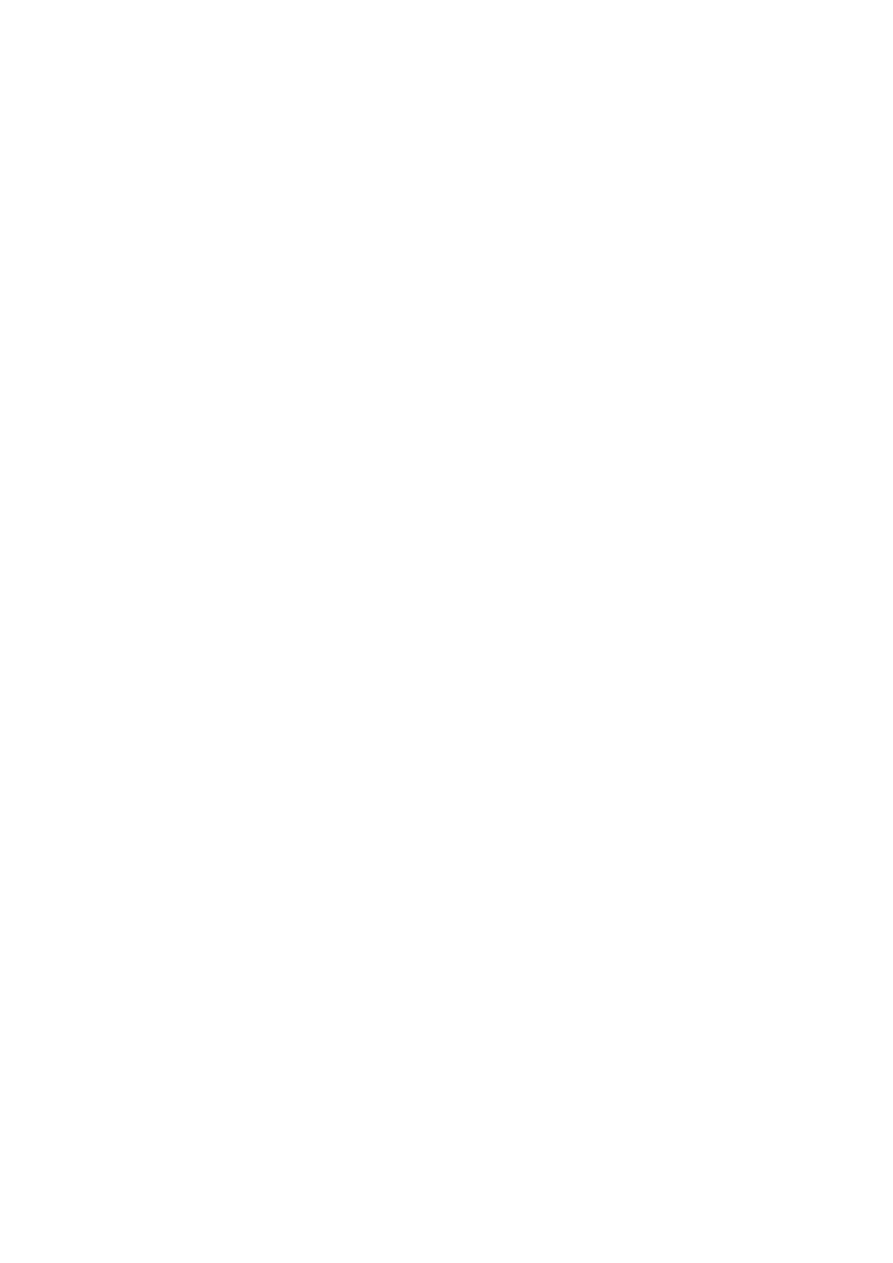
7. The blank disk is the [TO] disk. Make sure the
write-protect notch is not covered on it. When DOS XE says:
-----------------------------------------
| |
| PUT TO DISK IN DRIVE 1 |
| |
| PUSH START TO CONTINUE |
| PUSH SELECT TO STOP NOW |
| |
-----------------------------------------
take the master disk out of the drive and put the blank
disk in. Press [START]. If the master disk is very full,
you may have to repeat steps 2 and 3 several times.
NOTE: Duplicating a disk will initialise the blank disk.
8. When DOS XE says:
----------------------------------------
| |
| SELECT ITEM OR ESC OR RETURN: |
| |
----------------------------------------
duplication is done. Press [ESC] to return to the Main
menu.
9. Put your original disk in a safe place and work with the copy.
For more details, see DUPLICATE A DISK in CHAPTER 6.
INITIALISING A DISK
A new disk must be initialised before it can be used. This
procedure organises the the disk so that DOS XE can find
its way around. Get another blank disk and follow these
steps:
1. Place the blank disk in disk drive one.
2. Go to the System Function menu from the Main menu by
pressing [S] followed by [RETURN]. The System Function menu
will appear on the screen. Press [1] and then [RETURN].
Press [1] for disk drive one.
3. Type XF551 (assuming this is the type of drive you are
using) for your disk drive and press [RETURN]. Since
initialising a disk permanently destroys any information
previously stored on that disk, you will get one final
chance to change your mind. Press [START] and the disk will
be initialised in the XF551 format.
When initialisation is finished, you will be able to store
files on the disk.
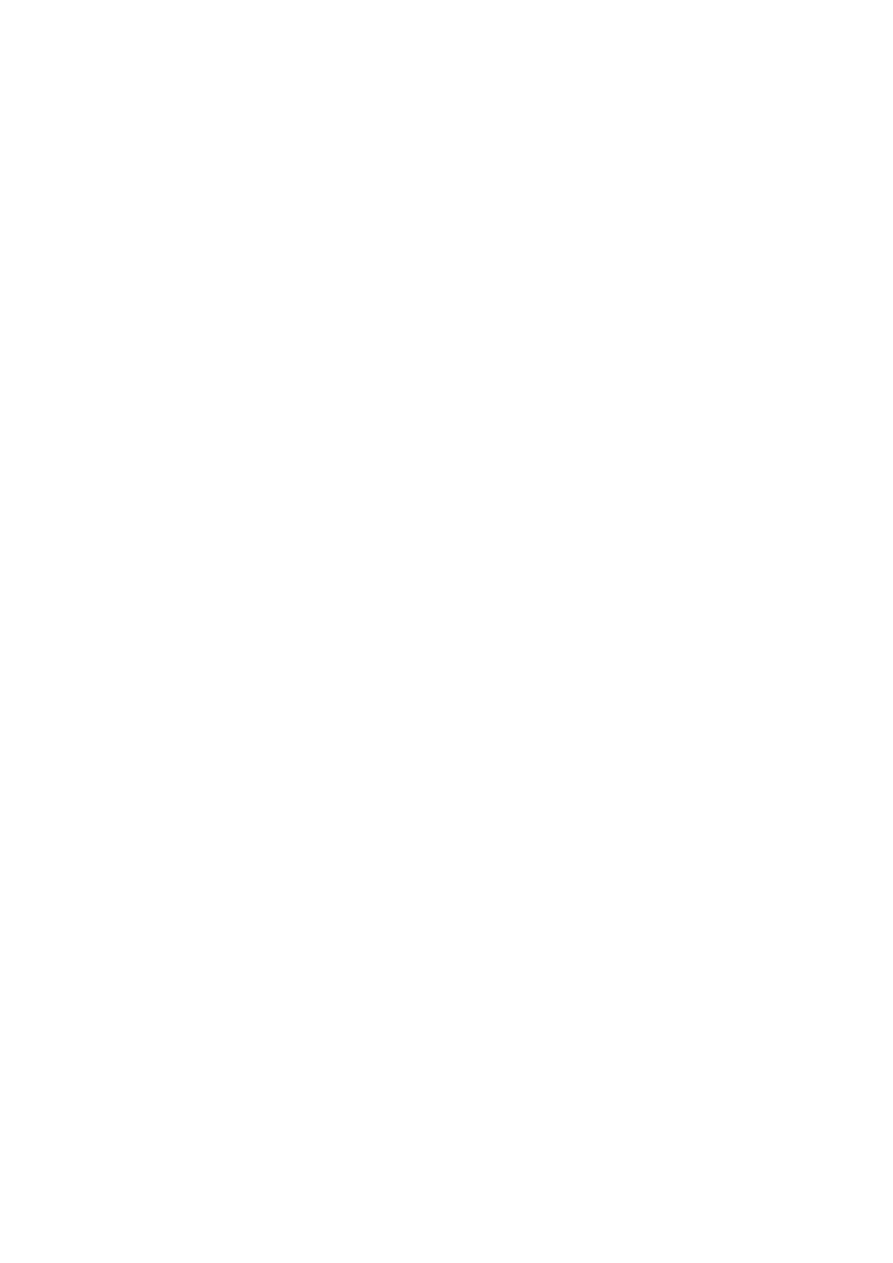
For more details on initialising disks, see INITIALISE DISK
in CHAPTER 4.
COPYING FILES
You will often use DOS XE to copy files from one disk to
another. You can make a backup copy of one or several files
without having to copy the whole disk. You may also copy
files to another directory
When a file is copied, the original remains unchanged. If a
file is copied to a directory which already has a file of
the same name, the existing file is overwritten, unless it
has been locked.
For more details on copying files, see COPY FILES in
CHAPTER 4.
ERASING FILES AND DELETING DIRECTORIES
You can erase a file or a complete directory with options
in the File Access menu. Erasing outdated files makes space
on a disk for more information. Once all the files have
been erased from a directory and it is empty, the directory
can be deleted.
WARNING: Use the Erase Files option with care; it is
permanent. By using wildcards, you can erase as many files
as you wish in one operation. The files must all be in the
same directory. Make sure that you want to erase all of the
files which match the name; it is easy to make a mistake.
NOTE: We recommend using Files Listing with the same
filenames first to be sure that only the desired files will
be affected.
For more details on erasing files and deleting directories,
see ERASE FILES and DELETE DIRECTORY in CHAPTER 4.
PROTECTING FILES AND DIRECTORIES
You can protect your files and directories so they cannot
be changed or erased. Use the Protect Files option in the
File Access menu to protect them and the Unprotect Files
option to release them so that they can be changed or
erased.
Protected files and directories have an asterisk (*) before
their names in the file listing.
A protected file can be loaded into the computer and used,
but nothing can be saved back to that file. This is the
suggested way to store all your permanent files. It will
prevent loss through mistakes with wildcards.
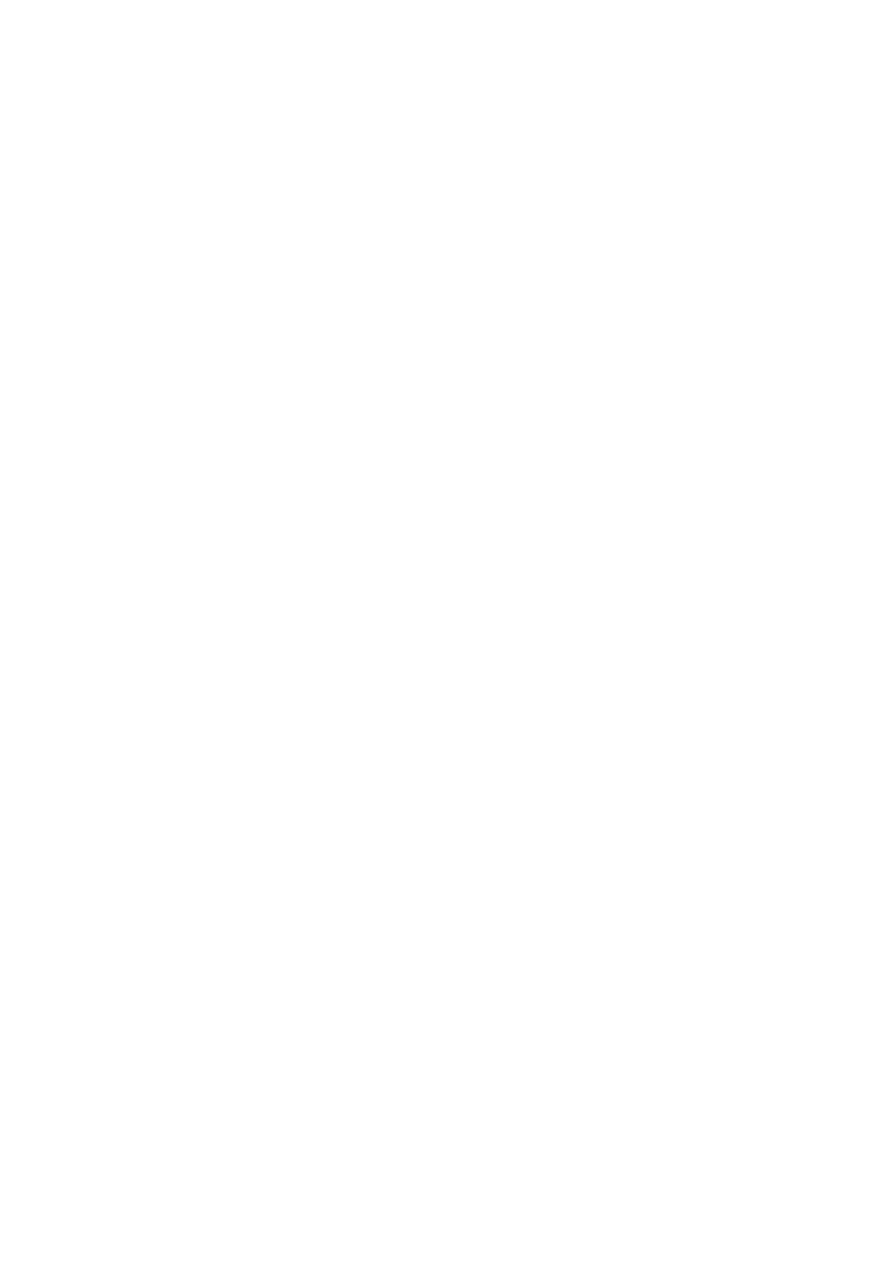
A protected directory can have files saved to it or erased
from it, but the directory itself cannot be deleted.
For more details, see PROTECT FILES and UNPROTECT FILES in
CHAPTER 4.
CHAPTER 3
THE MAIN MENU
After you load DOS XE, the main menu appears on the screen.
The menu is a list of options you can choose from. To
choose an option, press the key which corresponds to the
letter highlighted in inverse video, then press [RETURN].
The Main menu usually contains four options. The first
three are other menus. The fourth option is either EXIT TO
CARTRIDGE or EXIT TO BASIC. However, if there is no
cartridge in the computer and BASIC has been disabled, the
EXIT option is not displayed. Each of the first three menu
options has further options. For instance, Press [F] and
[RETURN] to look at the File Access menu.
The first option in the File Access menu provides a list of
files on the disk. Press [F] and then press [RETURN] three
times. DOS XE gives you the listing. The individual options
in the menus will be explained in detailin CHAPTER 4, 5,
and 6. For now, press [ESC] to return to the Main menu.
----------------------------------------
| DOS XE DISK OPERATING SYSTEM |
| COPYRIGHT 1988 ATARI CORP. |
| VERSION 01.00 |
| |
| ------------------------------ |
| |
| MAIN MENU |
| |
| FILE ACCESS MENU |
| MACHINE LANGUAGE ACCESS MENU |
| SYSTEM FUNCTION MENU |
| EXIT TO CARTRIDGE or EXIT TO BASIC |
| |
----------------------------------------
OPTIONS
The main menu is the gateway to the other menus. Each of
the other menus has commands to execute the various DOS XE
options. The options are selected by typing the letter
highlighted with inverse video and then pressing [RETURN].
All three menus have options for listing files and changing
the working directory. The File Access menu and the System
Function menu both have options for initialising new disks.
Beyond that, each menu covers a different range of
functions.
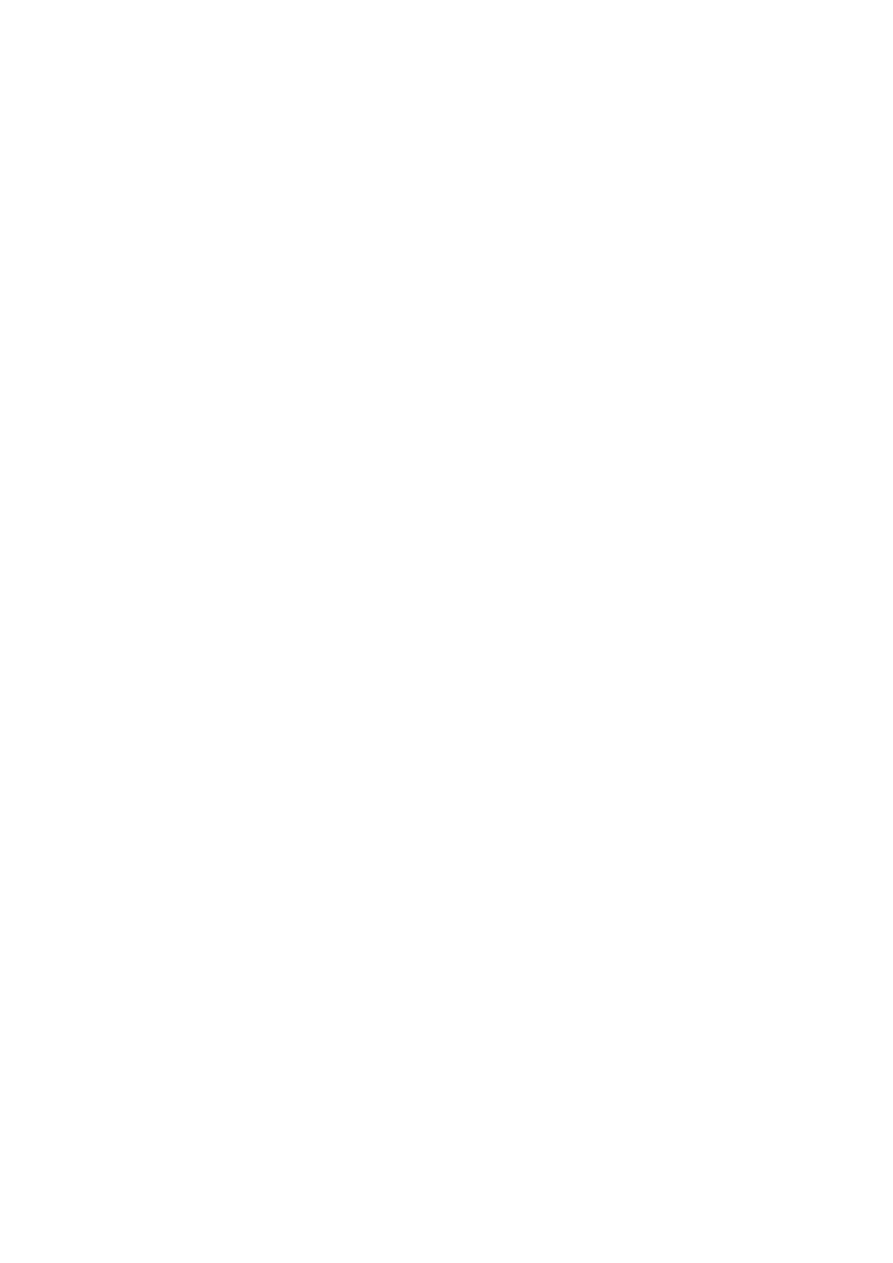
FILE ACCESS MENU
Type [F] and press [RETURN] for the File Access menu. This
menu has options for file and directory maintenance. You
can copy files and create directories. You can also rename,
protect, or erase files and directories.
MACHINE LANGUAGE ACCESS MENU
Type [M] and press [RETURN] for this menu. The Machine
Language Access menu has options to manipulate the
computer's memory. You can display and change memory
locations, save blocks of memory into binary files and load
the binary files back into memory, and runbinary files.
SYSTEM FUNCTION MENU
Type [S] and press [RETURN] for this menu. The System
Function menu provides options for maintaining your disk
operating system. You can duplicate disks, run batch files,
reset the date, create a new DOS XE file, or work with the
older Atari DOS 2.0/2.5.
EXIT TO CARTRIDGE OR EXIT TO BASIC
DOS XE senses if you have a cartridge installed or have the
built in BASIC enabled. Typing [E] and pressing [RETURN]
returns you to the cartridge or BASIC. If neither BASIC nor
a cartridge is present this option is blank and you cannot
exit DOS XE. You can, however, run a binary file or go to a
machine language program. (See THE MACHINE LANGUAGE ACCESS
MENU in CHAPTER 5.)
CHAPTER 4
THE FILE ACCESS MENU
To enter the File Access menu from the Main menu, type [F]
then press [RETURN]. The File Access menu appears.
----------------------------------------
| DIRECTORY TODAY:20SE88 |
| D1> |
| |
| ............................. |
| |
| DOS XE FILE ACCESS MENU |
| |
| FILES LISTING WORKING DIRECTORY |
| PROTECT FILES NEW DIRECTORY |
| UNPROTECT FILES DELETE DIRECTORY |
| ERASE FILES COPY FILES |
| RENAME FILES APPEND A FILE |
| VIEW A FILE INITIAIZE DISK |
| ........................... |
| |
| SELECT ITEM OR ESCAPE FOR MAIN MENU |
| |
----------------------------------------
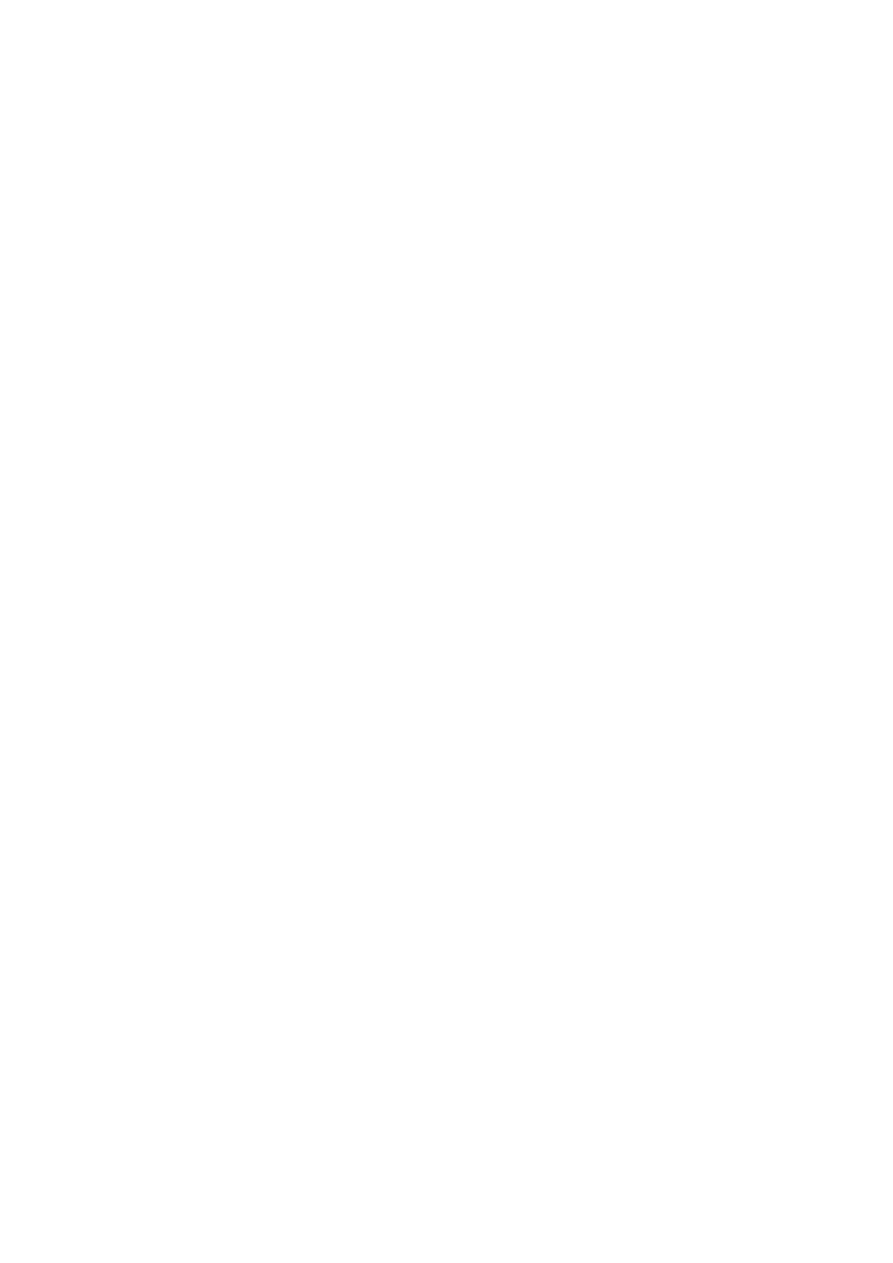
The pathname of the working directory is at the top left of
the screen, under the word "DIRECTORY." The current date is
at the top right. Below the working directory pathname is
the list of options available in this menu. Press the key
which corresponds to the highlighted letter and press
[RETURN]. At the bottom is a reminder that you can return
to the Main menu at any time by pressing [ESC].
After you have executed an option, DOS XE displays the
following line:
----------------------------------------
| |
| SELECT A LETTER,ESCAPE, OR RETURN |
| |
----------------------------------------
This is a reminder that, although the current menu is not
displayed, you can press a letter and select an option from
it. You can also press [ESC] to return to the Main menu, or
press [RETURN] to display the File Access menu again.
OPTIONS
The following sections give detailed descriptions of each
option available from the File Access menu. Be sure to read
each one before selecting an option.
FILES LISTING
This option gives a listing of the contents of a directory.
A directory may contain files, other directories, or both.
Type [F] and press [RETURN]. DOS XE displays this prompt:
----------------------------------------
| FILES LISTING |
| |
| LIST WHAT FILES?:*.* |
| |
----------------------------------------
This prompt asks which files you want listed. Type in the
pathname you want. You may use wildcards to select groups
of files. Then press [RETURN]. If you do not ente
pathname, DOS XE will provide a listing of all the files in
the working directory (:*.*).
DOS XE then displays:
----------------------------------------
| LIST TO WHERE? |
----------------------------------------
This prompt asks you where you want the listing sent. It
may be any legal device or file. If you do not enter a
name, DOS XE lists the files on the screen. Press [RETURN].
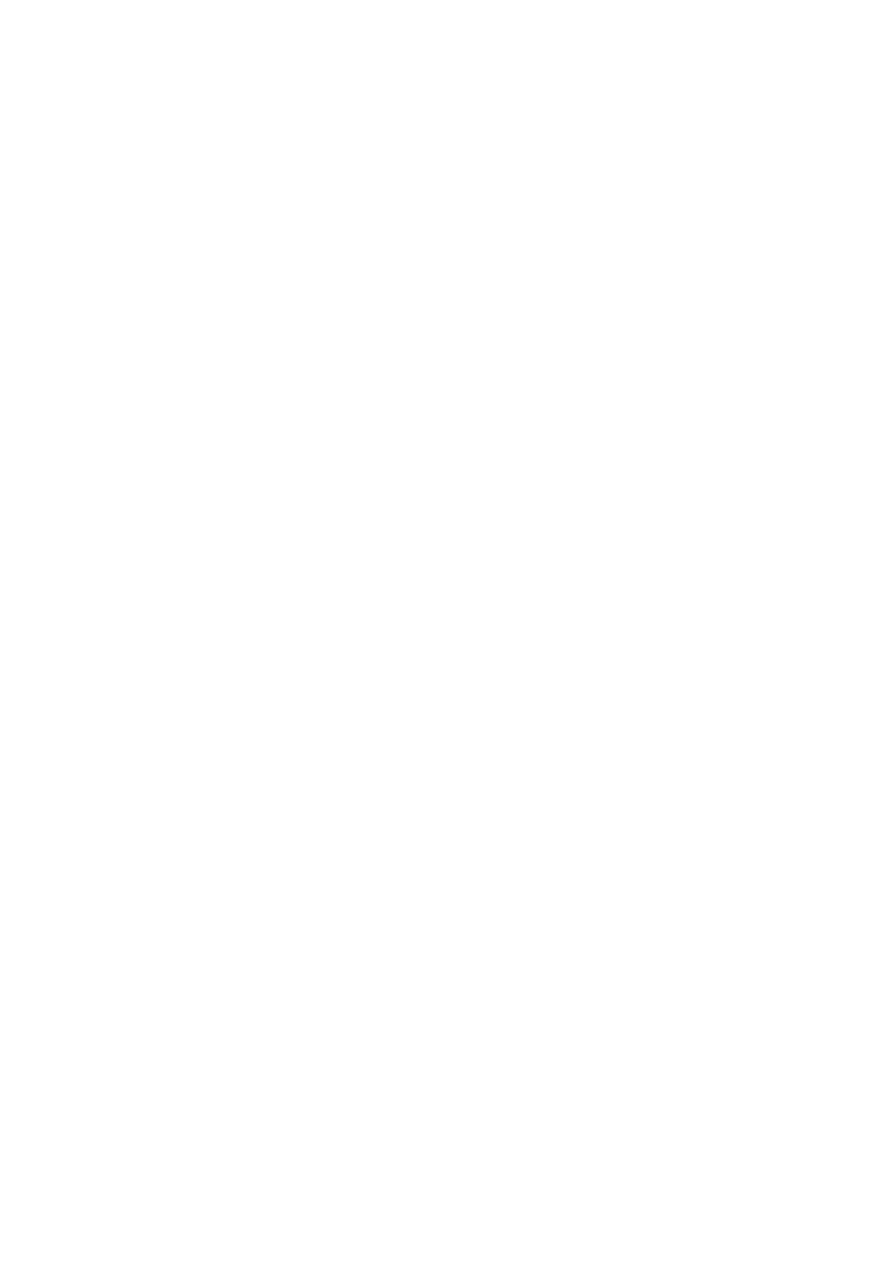
DOS XE displays a listing like the following:
d1>*.*
----------------------------------------
| |
| *DOSXE.SYS 20SE88 20SE88 14224 |
| DOS2.SYS 20SE88 20SE88 2776 |
| LETTERS.> 20SE88 20SE88 > |
| PROGRAMS.> 20SE88 20SE88 > |
| 00344 K BYTES FREE |
| |
| SELECT ITEM OR ESCAPE OR RETURN |
| |
----------------------------------------
The pathname of the directory listed is in the upper left
of the screen. Below it is a listing of the files and
directories it contains, one entry per line.
Each entry begins with the file or directory name. If this
name is preceded by an asterisk(*), it means that the file
or directory is protected. (See PROTECT FILES later in this
chapter.) The name is followed by the extension (if there
is one). Directory names are followed by a > symbol.
There are two dates after each name in the directory: the
creation date and the revision date. The first is when the
file was created. The second date reflects the the last
time the file was updated, copied, or had material appended
to it.
Finally, the size of the file is displayed. If the entry is
a file, DOS XE displays the number of bytes in the file. If
the item is a directory, DOS XE displays a > symbol.
After the files and directories are listed, DOS XE displays
the amount of free space on the disk. Each kilobyte equals
1000 bytes, not 1024 bytes as in other computer uses. The
number is rounded to the nearest 1000 bytes.
If the listing is too large to fit on the screen, the list
will scroll. You can pause the scroll by holding [CONTROL]
and pressing [1]. It can be restarted by typing
[CONTROL][1] again. Interrupt the scroll by pressing
[BREAK].
Example 1: List the contents of the working directory to
the screen.
1. Select [F] from the menu. This prompt appears:
----------------------------------------
| FILES LISTING |
| |
| LIST WHAT FILES?:*.* |
| |
----------------------------------------
2. Press [RETURN]. The computer asks:
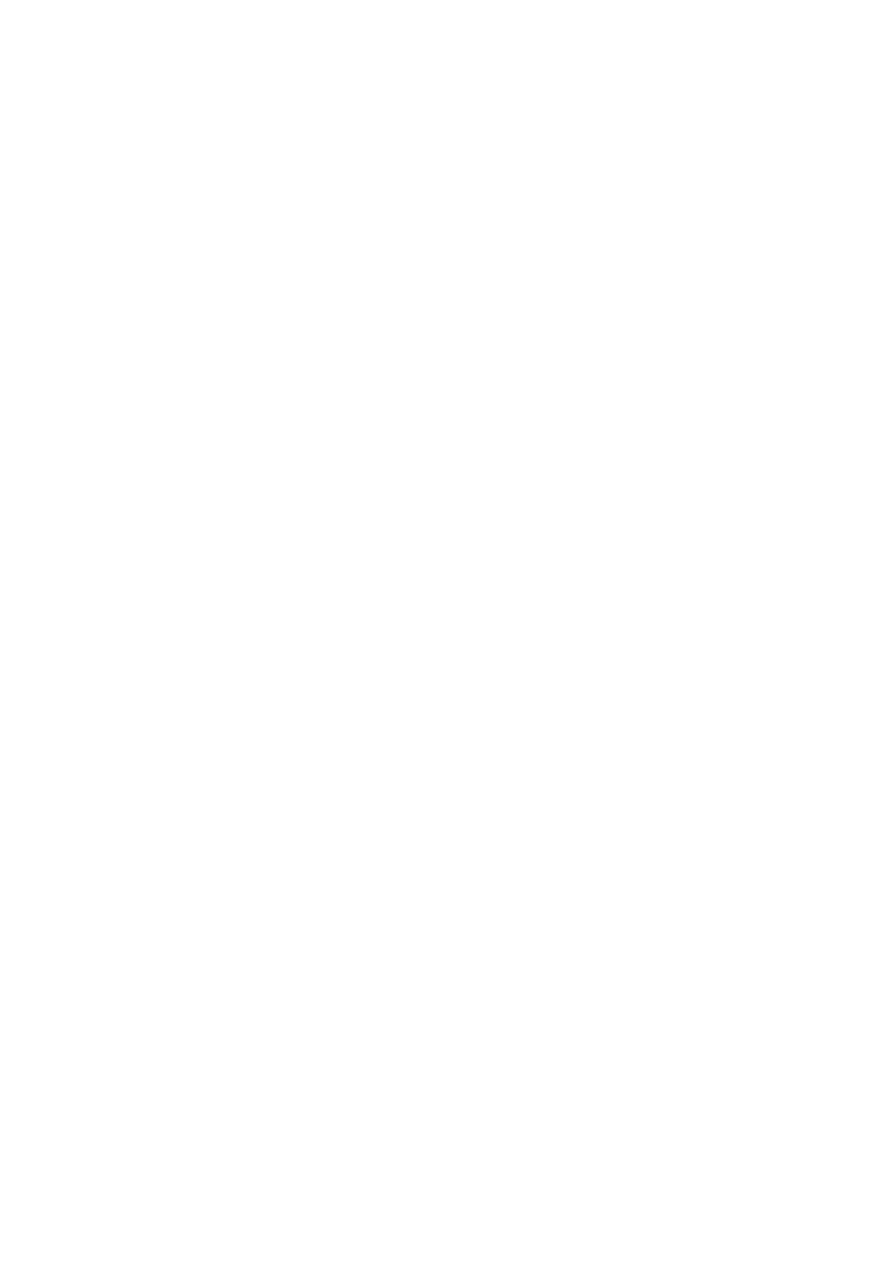
----------------------------------------
| LIST TO WHERE? |
----------------------------------------
3. Press [RETURN] to list to the screen. After a brief
pause, the contents of the directory appear on the screen.
Example 2: List the contents of the root directory to the
printer.
1. Make sure your print er is connected and power is on.
2. Select [F] from the menu. This prompt appears:
----------------------------------------
| FILES LISTING |
| |
| LIST WHAT FILES?:*.* |
| |
----------------------------------------
3. Enter D> and press [RETURN]. The computer asks:
----------------------------------------
| LIST TO WHERE? |
----------------------------------------
4. Enter P: and press [RETURN]. The directory is printed on
your printer.
Example 3: Create a file with a list of your business
letters.
1. Select [F] from the menu. This prompt appears:
----------------------------------------
| FILES LISTING |
| |
| LIST WHAT FILES?:*.* |
| |
----------------------------------------
2. Enter D>LETTERS>*.BUS and press [RETURN]. The computer
asks:
----------------------------------------
| LIST TO WHERE? |
----------------------------------------
3. Enter D>LETTERS>LISTING.BUS and press [RETURN].The
information on the screen is listed to the disk in a file
called LISTING.BUS.
PROTECT FILES
This option protects a file or directory so that it cannot
be changed or erased.Protected files and directories have
an asterisk in front of their names in file listings. The
protection can be removed with the Unprotect Files option.
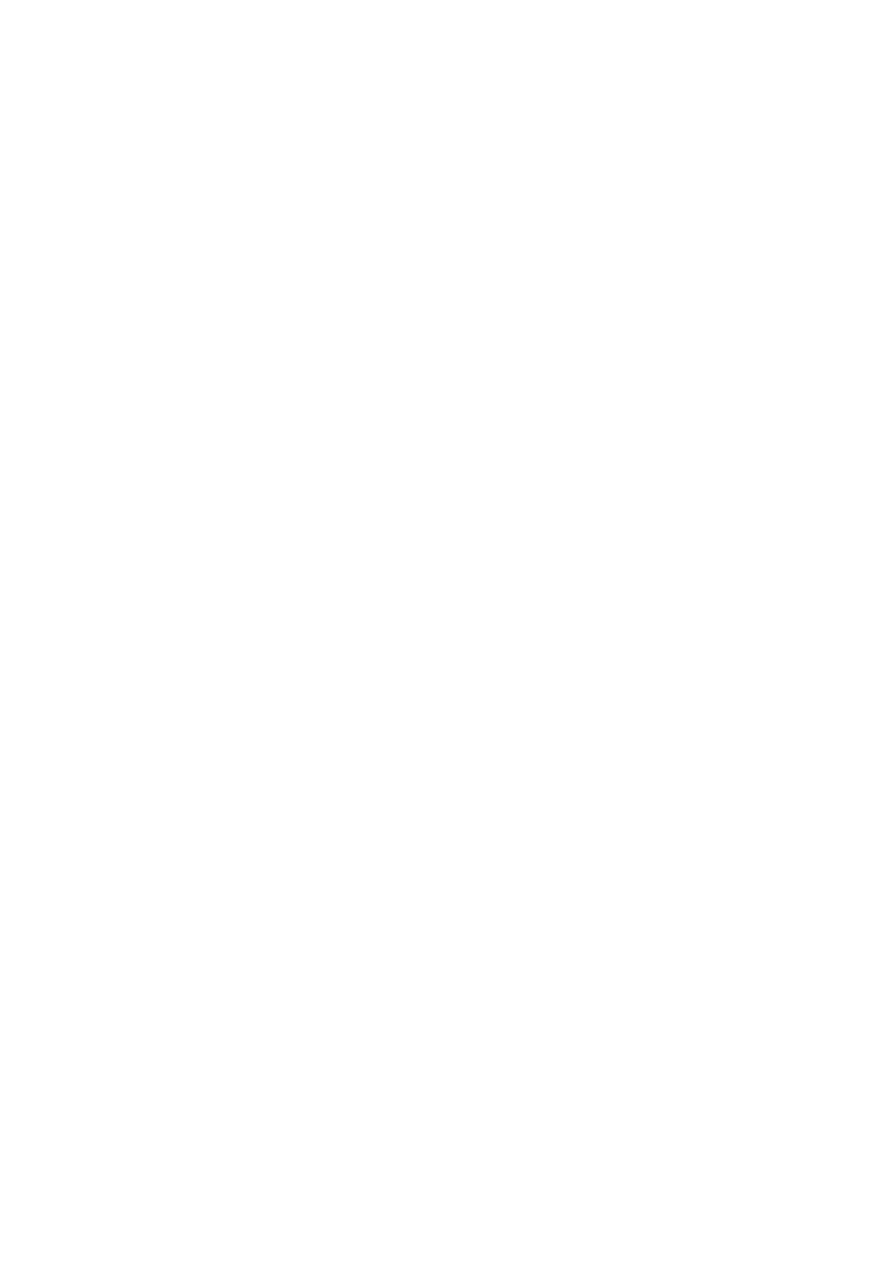
Type [P] and press [RETURN]. DOS XE displays this prompt:
----------------------------------------
| PROTECT FILES |
| |
| PROTECT WHAT FILES? |
----------------------------------------
This prompt asks for the pathname of the file or directory
to protect. Wildcards may be used for groups of files. Type
in the pathname and press [RETURN].
Example: Protect all your business letter files.
1. Select [P] from the menu. This prompt appears:
----------------------------------------
| PROTECT FILES |
| |
| PROTECT WHAT FILES? |
----------------------------------------
2. Enter D>LETTER>*.BUS and press [RETURN]. Those files are
now protected.
UNPROTECT FILES
This option removes the protection created by the Protect
Files option. Type [U] and press [RETURN].DOS XE displays
this prompt:
----------------------------------------
| UNPROTECT FILES |
| |
| UNPROTECT WHAT FILES? |
----------------------------------------
The prompt asks for the pathname of the file or directory
to be unprotected. Wildcards may be used for groups of
files. Type in the pathname and press [RETURN].
Example: Unprotect your business letter files.
1. Select [U] from the menu. The following prompt appears:
----------------------------------------
| UNPROTECT FILES |
| |
| UNPROTECT WHAT FILES? |
----------------------------------------
2. Type D>LETTERS>*.BUS and press [RETURN]. Those files are
no longer protected.
ERASE FILES
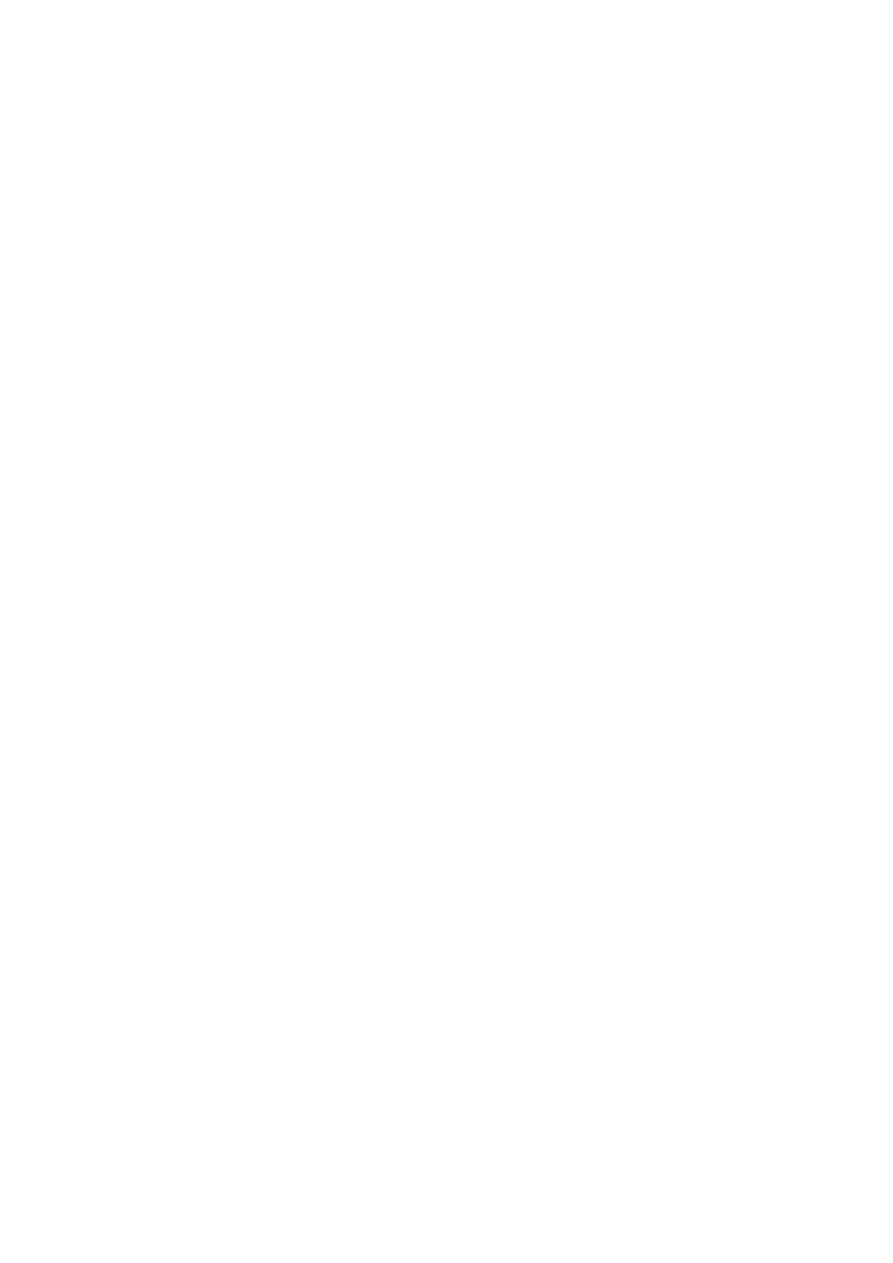
This option erases files. It does not erase directories.
Files cannot be erased if they are protected. Erased files
can't be recovered.
Type [E] and press [RETURN]. DOS XE displays this prompt:
----------------------------------------
| ERASE FILES |
| |
| ERASE WHAT FILES? |
----------------------------------------
This prompt asks for the pathname of the file to be erased.
Wildcards may be used for groups of files. Type in the
pathname and press [RETURN].
It is a good idea to use the Files Listing command (with
the same wildcard name) to verify the files you will be
erasing. Make sure you type in the correct pathname and
filename; there is no verification prompt.
Example: Erase all the letter files.
1. Select [E] from the menu. This prompt appears:
----------------------------------------
| ERASE FILES |
| |
| ERASE WHAT FILES? |
----------------------------------------
2] Type D>LETTERS>LETTER?.* and press [RETURN]. Your letter
files are erased from the dis
RENAME FILES
This option changes the names of files and directories. You
cannot rename protected files.
Type [R] and press [RETURN]. DOS XE displays this prompt:
----------------------------------------
| RENAME FILES |
| |
| RENAME WHAT FILES? |
----------------------------------------
This prompt asks for the pathname of the file, or
directory, to be changed. You can use wildcards for groups
of files. If a wildcard is used, the part of the name
designated by the wildcard will not be changed. Type in the
pathname and press [RETURN]. DOS XE displays the following
prompt:
----------------------------------------
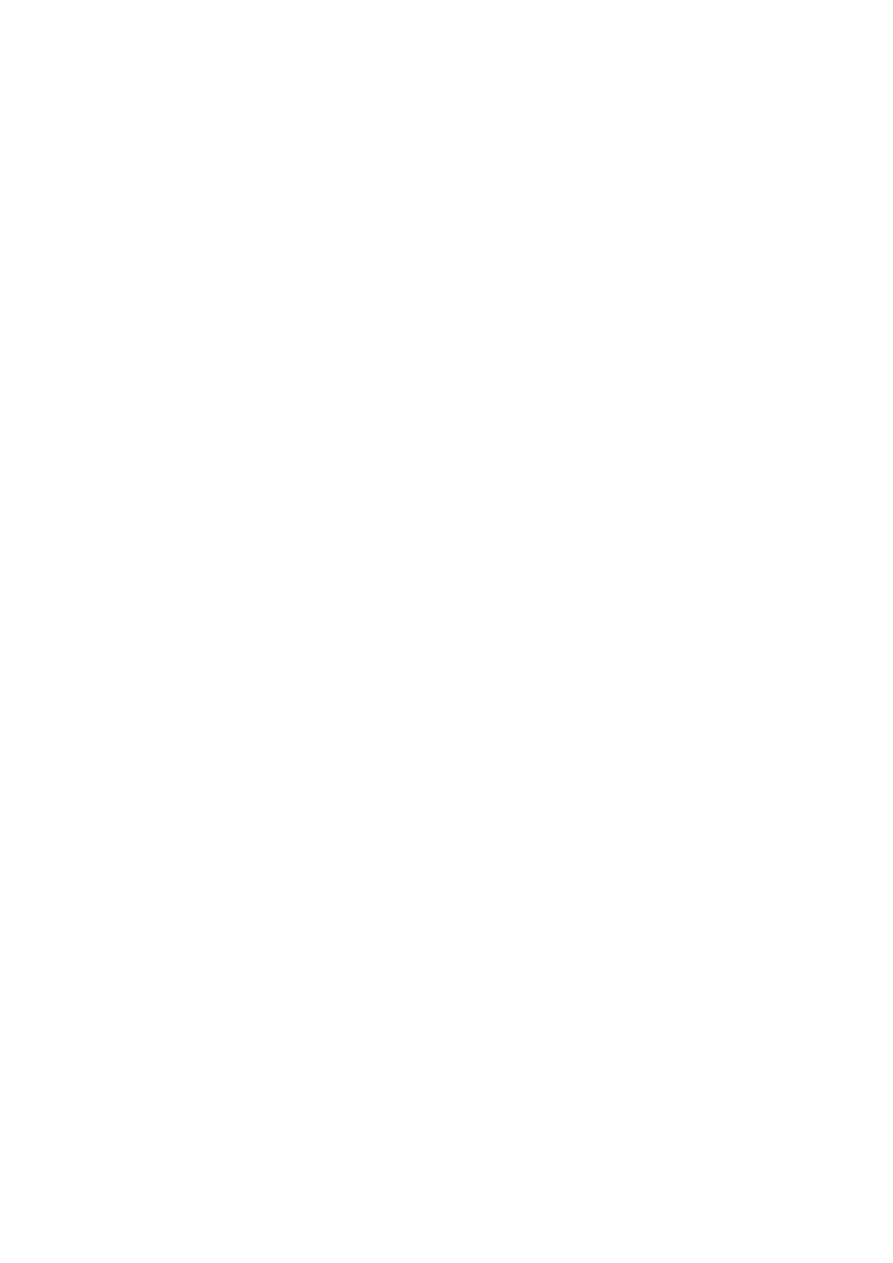
| DO NOT GIVE DRIVE (DN:) IN NEW NAME |
| TO WHAT NEW NAME? |
----------------------------------------
This prompt asks for the new name of the file or directory.
Do not include the pathname, just the name (and extension,
if any). If wildcards were used in the name of the file(s)
to be changed, the same wildcards should be used in the
same places in the new name. Type in the new name and press
[RETURN].
Example 1: Changed the name of a game file from BLASTER to
BLAZER.
1. Select [R] from the menu. This message appears:
----------------------------------------
| RENAME FILES |
| |
| RENAME WHAT FILES? |
----------------------------------------
2. Enter D>PROGRAMS>GAMES>BLASTER.BAS and press [RETURN].
The following message appears:
----------------------------------------
| DO NOT GIVE DRIVE (DN:) IN NEW NAME |
| TO WHAT NEW NAME? |
----------------------------------------
3. Enter BLAZER.BAS and press [RETURN]. The filename is now
changed.
Example 2: Make the same change using wildcards.
1. Select [R] from the menu. This message appears:
----------------------------------------
| RENAME FILES |
| |
| RENAME WHAT FILES? |
----------------------------------------
2. Enter D>PROGRAMS>GAMES>???STER.BAS and press [RETURN].
The following message appears:
----------------------------------------
| DO NOT GIVE DRIVE (DN:) IN NEW NAME |
| TO WHAT NEW NAME? |
----------------------------------------
3. Enter ???ZER.BAS and press [RETURN]. The filename is now
changed.
You cannot rename using wildcards if the result would be
two or more files with the same name. When wildcards are
not used, no such restrictions apply. It is possible,
therefore, to get two files with the same name. If this
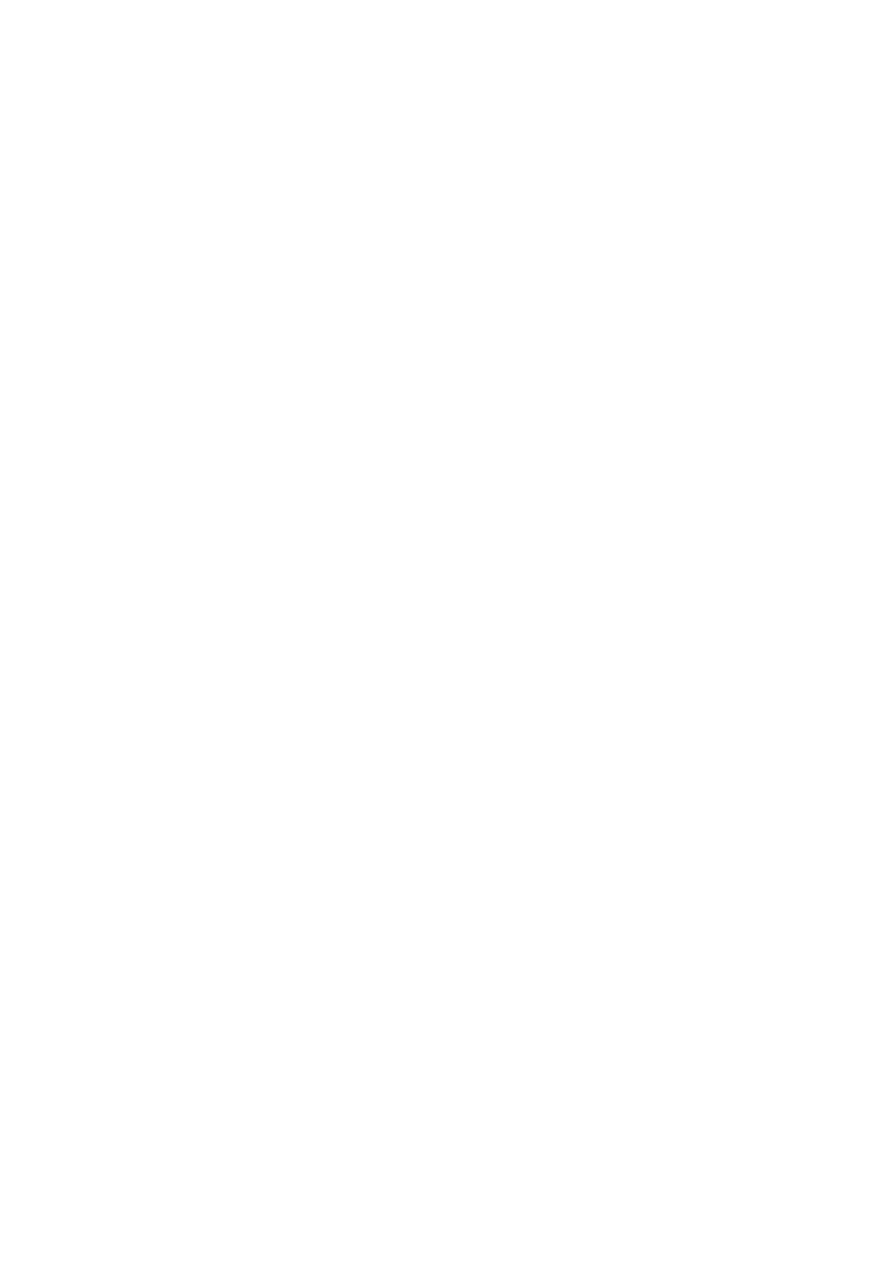
happens, use Rename again without wildcards. Only the first
file with a given name will be renamed.
VIEW A FILE
This option displays a file on the screen. This is designed
for reading text files. Any file can be viewed, although a
nontext file may look like gibberish and the screen may
jump around.
Type [V] and press [RETURN]. DOS XE displays the following
prompt:
----------------------------------------
| VIEW A FILE |
| |
| VIEW WHAT FILE? |
----------------------------------------
This prompt asks for the pathname of the file to be viewed.
Type in the name and press [RETURN].
Large files will scroll down the screen. You can pause the
scroll by holding down [CONTROL] and pressing [1]. It can
be restarted by typing [CONTROL][1] again. The scroll can
be interrupted by pressing [BREAK].
Example: Read a business letter without using your word
processor.
Note: Printing control-codes used by your word processor
may put some strange characters on the screen.
1. Select [V] from the menu. This message appears:
----------------------------------------
| VIEW A FILE |
| |
| VIEW WHAT FILE? |
----------------------------------------
2. Type D>LETTERS>LETTER1.BUS and press [RETURN]. The
contents of the file appear on screen.
WORKING DIRECTORY
This option changes the pathname of the working directory.
The working directory is the one DOS XE uses when you do
not enter a pathname. (see PATHNAMES in CHAPTER 2.)
Type[W] and press [RETURN]. DOS XE displays this prompt:
----------------------------------------
| WORKING DIRECTORY |
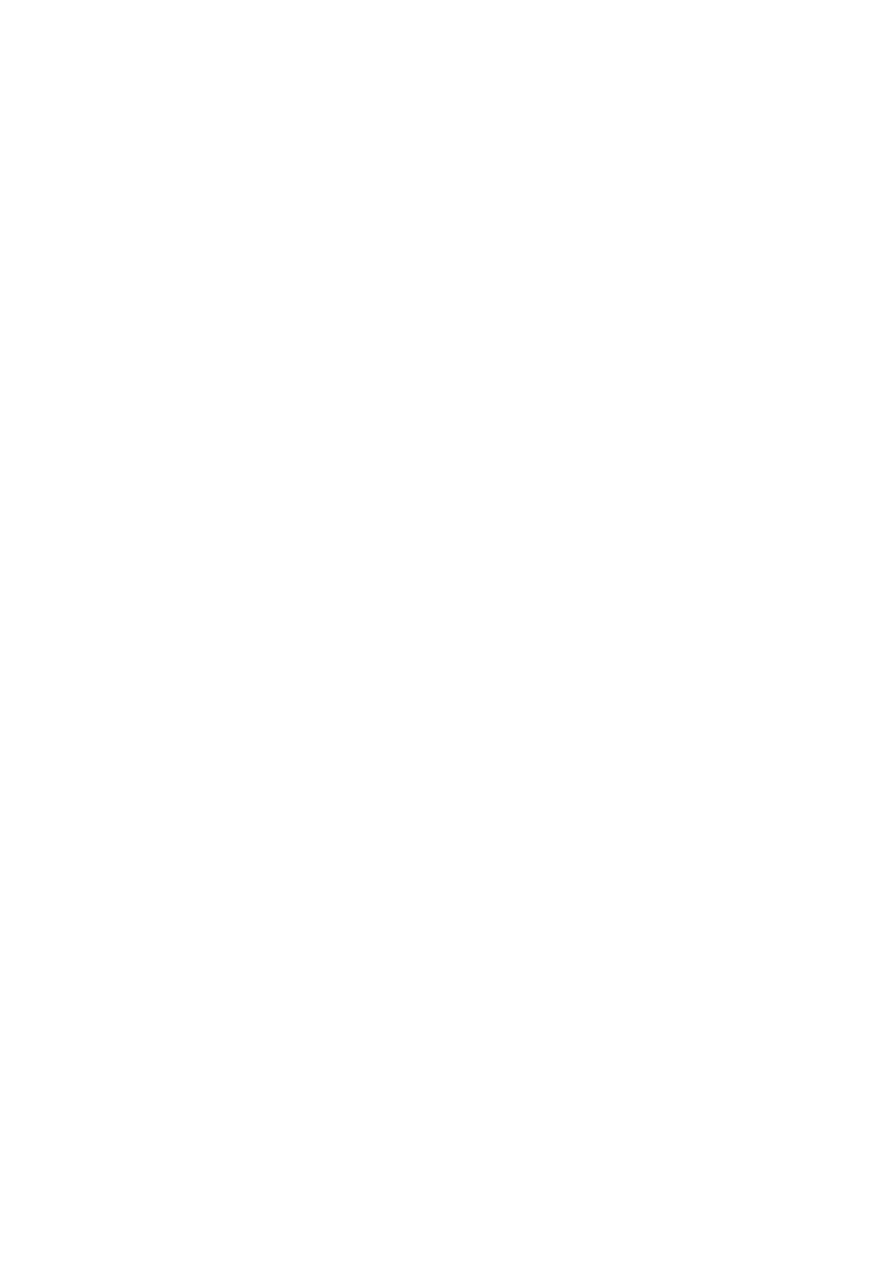
| |
| GIVE NAME FOR WORKING DIRECTORY |
| NAME? |
----------------------------------------
This prompt asks for the pathname of your new working
directory. Type in the pathname and press [RETURN]. The new
pathname is displayed in the top left corner of the menus.
Example: Change the working directory to LETTERS.
1. Select [W] from the menu. This message appears:
----------------------------------------
| WORKING DIRECTORY |
| |
| GIVE NAME FOR WORKING DIRECTORY |
| NAME? |
----------------------------------------
2. Enter D>LETTERS and press [RETURN]. You have just
changed the working directory.
NEW DIRECTORY
To create a new directory, type [N] and press [RETURN].
DOS XE displays this prompt:
----------------------------------------
| NEW DIRECTORY |
| |
| GIVE NAME FOR NEW DIRECTORY |
| NAME? |
----------------------------------------
Type in the pathname and press [RETURN].
Example: Create a games directory in the PROGRAMS
directory.
1. Select [N] from the menu. This prompt appears:
----------------------------------------
| NEW DIRECTORY |
| |
| GIVE NAME FOR NEW DIRECTORY |
| NAME? |
----------------------------------------
2. Enter D>PROGRAMS>GAMES and press [RETURN]. The directory
has been created.
NOTE: This will not work under the following conditions:
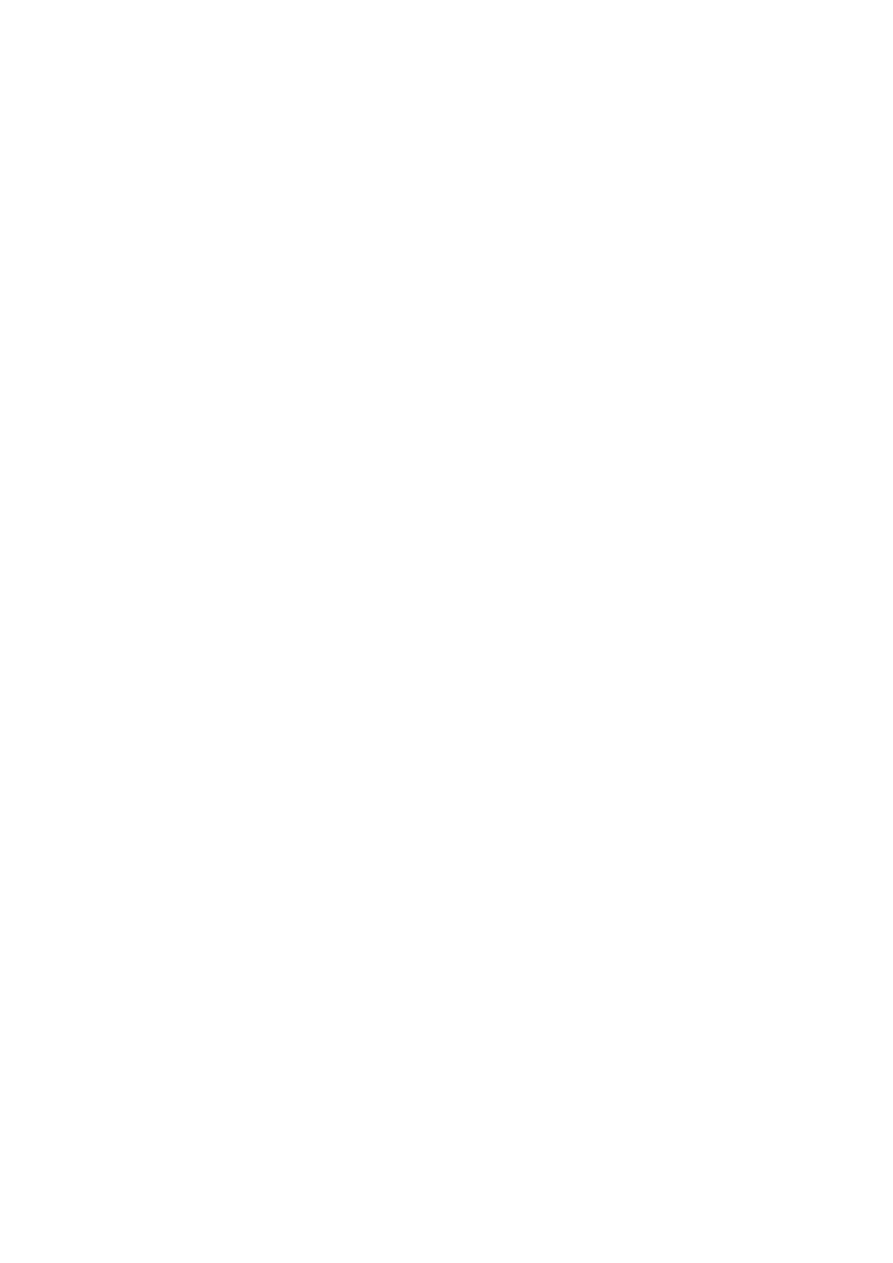
*If the D1>PROGRAMS directory does not exist.
*If a file named D1>PROGRAMS>GAMES already exists and is
locked or for any other reason cannot be erased or deleted.
DELETE DIRECTORY
This option deletes a directory from the disk. It does not
erase files. Directories which contain files or other
directories cannot be deleted.
Type [D] and press [RETURN]. DOS XE displays this prompt:
----------------------------------------
| DELETE DIRECTORY |
| |
| DELETE WHAT DIRECTORY? |
----------------------------------------
This prompt asks for the pathname of the directory to be
deleted. Wildcards are not permitted. Enter the pathname
and press [RETURN].
Example: Delete the games directory.
1. Select [D] from the menu. This prompt appears:
----------------------------------------
| DELETE DIRECTORY |
| |
| DELETE WHAT DIRECTORY? |
----------------------------------------
2. Type D>PROGRAMS>GAMES and press [RETURN]. The directory
is erased.
COPY FILES
The Copy File option can be used in the following ways:
*Copy a file to the same disk or to a different disk.
*Copy a directory to another directory on the same disk or
to a different disk.
*Copy a group of files using wildcards.
*Copy the contents of the screen editor to a disk file.
*Copy a file to a device, such as a printer.
Each of these options is discussed below.
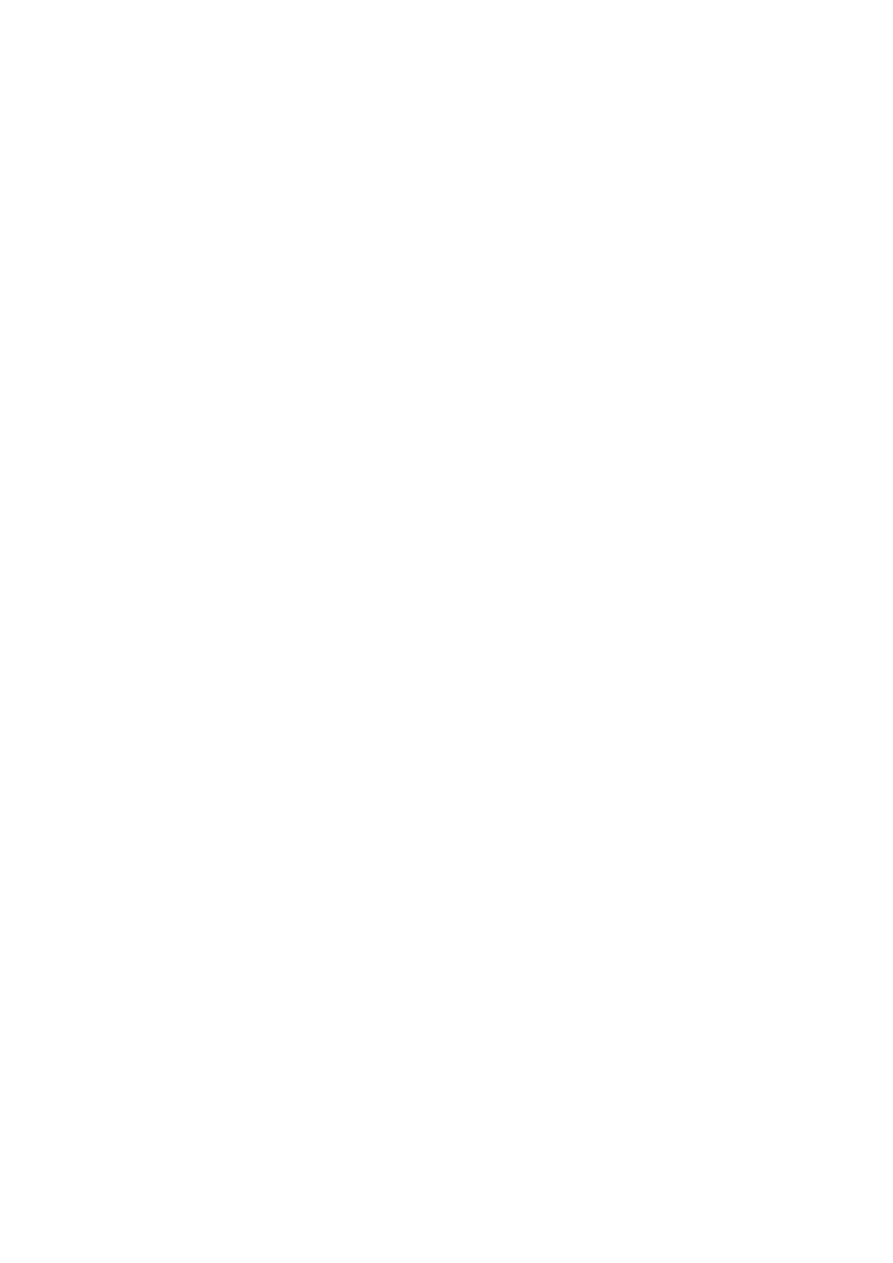
WARNING: The copy Files option overwrites a part of memory
normally reserved for programs. If you have a program in
memory, and you do not want to lose it, be sure to save the
program before continuing the copy process.
Copying a File
The following process details the steps necessary to make a
copy of a file using one disk drive. This option copies a
file from one disk to different disk, prompting you to
change disks during the process.
If you are familiar with the Copy Files option, use the
short steps in the left column as reminders. Read the
descriptions on the right side if you want details about a
specific step.
For this example, you will use the defaults provided by the
system. Optional changes to defaults, such as copying
directories or using two disk drives, will be discussed
later.
NOTE:You will need a formatted disk with available space to
complete this operation.
ACTION: DESCRIPTION:
1. Press [C] and [RETURN] Selects the Copy File option
from the File Access menu.
----------------------------------------
| COPY FILES |
| |
| CAUTION! |
| THIS OPERATION DESTROYS PROGRAM AREA |
| |
| PUSH START TO CONTINUE |
| PUSH SELECT TO STOP NOW |
----------------------------------------
NOTE: This prompt appears the first time you use Copy Files
option during a session with DOS XE. If the program area
has already been destroyed, the prompt will not appear.
2. Press [START] This begins the copying
procedure. If you do not wish
to use the Copy Files
operation, press [SELECT]
instead.
----------------------------------------
| CONTINUING |
| |
| COPY FROM WHAT FILE? |
----------------------------------------
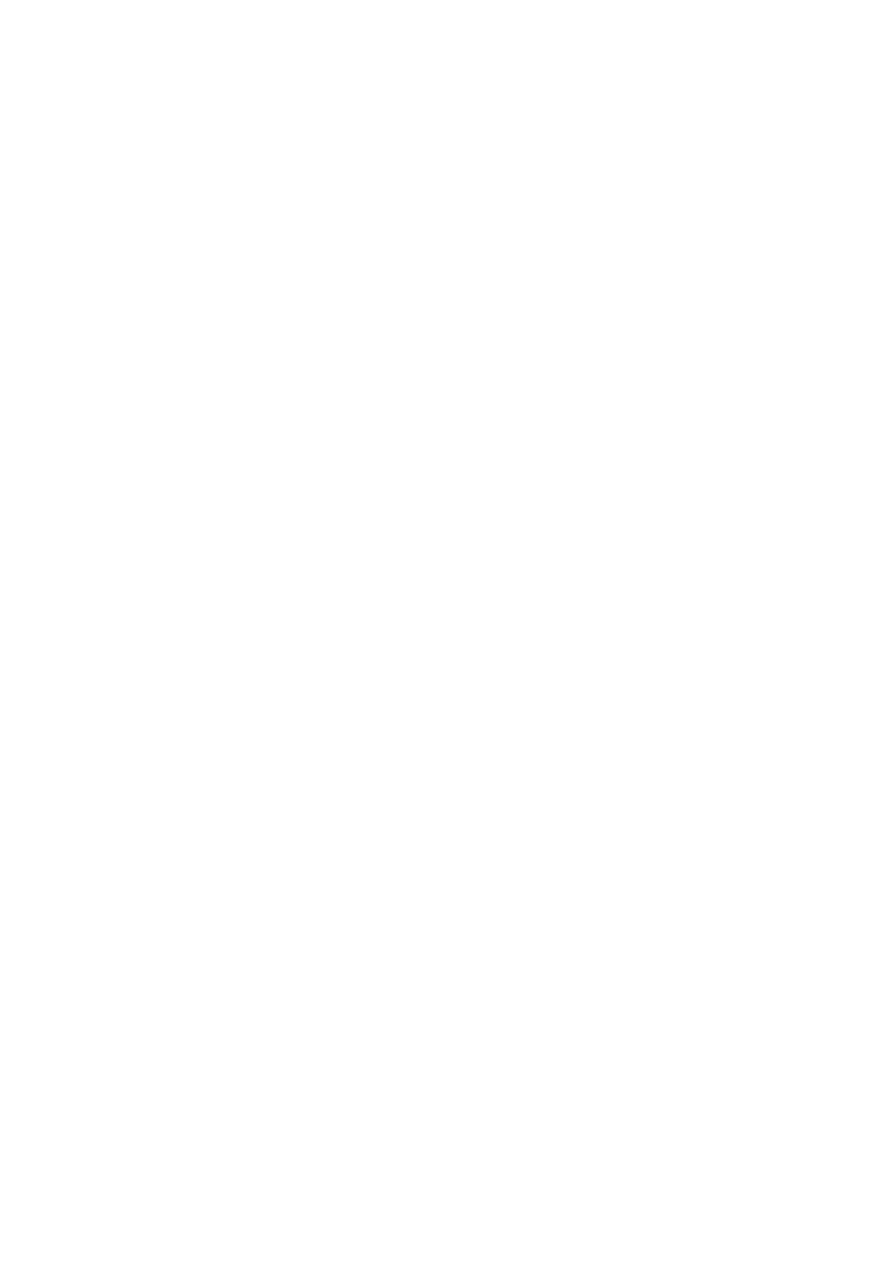
3. Enter the name of the Tells DOS XE which file to
file you want to copy copy. For example, enter
and press [RETURN]. WELCOME.BAS.
----------------------------------------
| |
| COPY TO WHAT FILE? |
| |
----------------------------------------
4. Enter the nameyou You must give the backup
want to give the copy a name. For this
copy, and press example, WELCOME.BAS is the
[RETURN]. filename.
----------------------------------------
| COPY SUBDIRECTORIES OR ONLY FILES? |
| SUBDIRECTORIES/FILES(S OR F)? F |
----------------------------------------
5. Press [RETURN]. Copies files only. You do not
need to type [F] since that
selection is provided by
default.
----------------------------------------
| VERIFY EACH NAME BEFORE PROCEDING? |
| VERIFY/NO VERIFY (V OR N)? V |
----------------------------------------
6. Press [RETURN]. The verify prompt enables you
to confirm the filenames to be
copied.
----------------------------------------
| ONE DRIVE,FILES ON SAME DISK? |
| SAME DISK/NOT SAME (S OR N)? N |
----------------------------------------
7. Press [RETURN]. Tells DOS XE that you are
copying from one disk to
another disk.
----------------------------------------
| PUT FROM DISK IN DRIVE 1 |
| |
| PUSH START TO CONTINUE |
| PUSH SELECT TO STOP NOW |
----------------------------------------
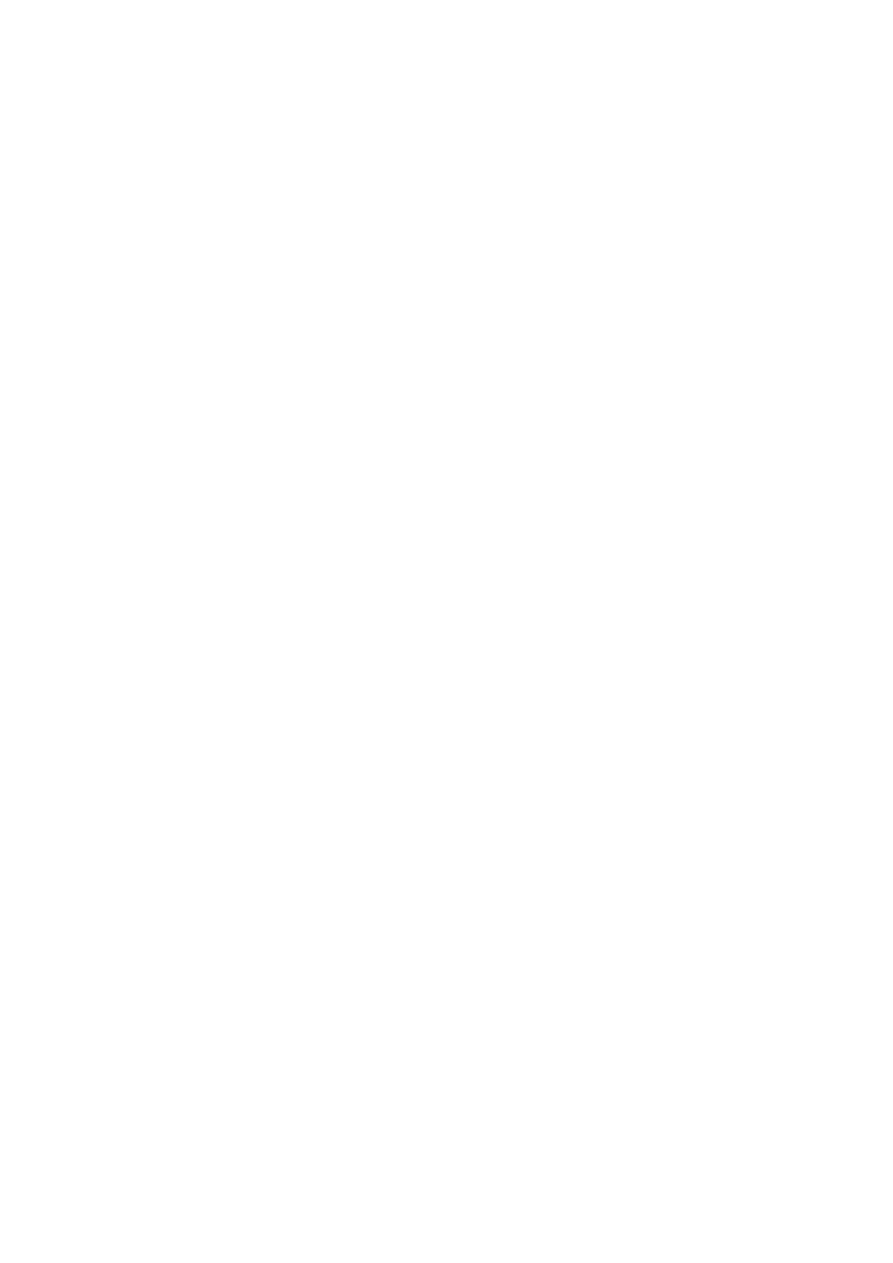
8. Insert the disk with Make sure you insert the
the file to be copied source disk correctly.
and press [START].
----------------------------------------
| COPYING:WELCOME.BAS |
| PUSH START TO COPY THIS FILE |
| PUSH SELECT TO BYPASS IT |
----------------------------------------
NOTE: This verification prompt is especially useful when
copying with wildcards (discussed later), because it allows
you to bypass files which you may not want to copy but are
included in the group of files selected with the wildcards.
9. Press [START]. Confirms the name of the file
you wish to copy.
----------------------------------------
| CONTINUING |
| |
| PUT TO DISK IN DRIVE 1 |
| |
| PUSH START TO CONTINUE
|
| PUSH SELECT TO STOP NOW |
----------------------------------------
WARNING: This is your last chance to bail out before the
new file is written to disk. If you wish to stop the
procedure, press [SELECT].
10.Insert the disk you Make sure the destination disk
are copying to and is not write-protected,
press [RETURN]. otherwise it cannot receive
the file.
----------------------------------------
| PUT FROM DISK IN DRIVE 1 |
| |
| PUSH START TO CONTINUE |
| PUSH SELECT TO STOP NOW |
----------------------------------------
11.Press [START]. Because WELCOME.BAS is a
short file, you do not need
to reinsert the original
source disk. If you were
copying a longer file, you
might have had to repeat steps
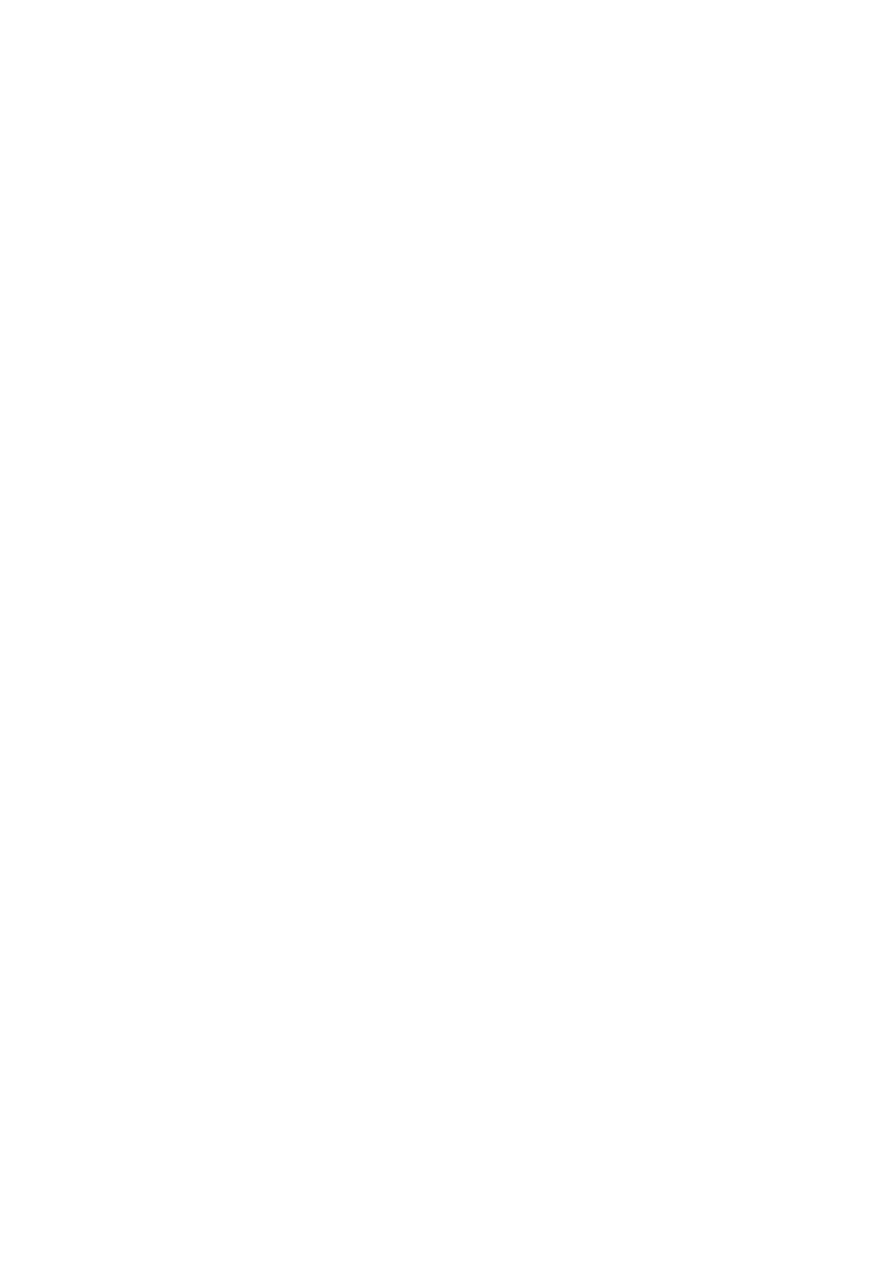
8 to 10 several times before
the entire file is copied to
the destination disk.
----------------------------------------
| SELECT ITEM OR ESCAPE OR RETURN |
----------------------------------------
This indicates that the copying procedure is finished. You
can select one of the following choices to continue:
*To copy another file, press [C].
*To return to theMain menu, press ESC].
*To return to the File Access menu, press [RETURN].
Copying a File to the Same Disk.
If you want to make a backup copy of a file, but you wa
to keep it on the same disk, follow the above procedure,
with a couple of important exceptions.
You cannot give the destination file the same name as the
source. If you are copying WELCOME.BAS, for example, you
could name the destination file HELLO.BAS. The only other
change will be in step 7, where you must enter [S] (same
disk) instead of accepting the default Value [N] (not the
same disk).
The copy procedure will end following step 9.
Copying a File with Two Disk Drives.
To copy a file with two disk drives, follow the procedure
outlined in the COPYING A FILE section, with the exception
of steps 3 and 4. When you enter the filenames of the
source and destination files, you must add a pathname.
Example: Copy a file called WELCOME.BAS from a disk in
drive 1 to a disk in drive 2.
1. Type D1>WELCOME.BAS the press [RETURN].
2. Change your response in step 4 to D2>WELCOME.BAS, then
press [RETURN].
3. Continue to respond to the prompts as you did in the
section on COPYING A FILE TO THE SAME DISK. You will be
told to insert the FROM disk (the source) in drive 1 and
the TO disk (the destination) in drive 2.
4. Press [START] and DOS XE will copy the file in drive 1
to drive 2. You will not need to swap disks.
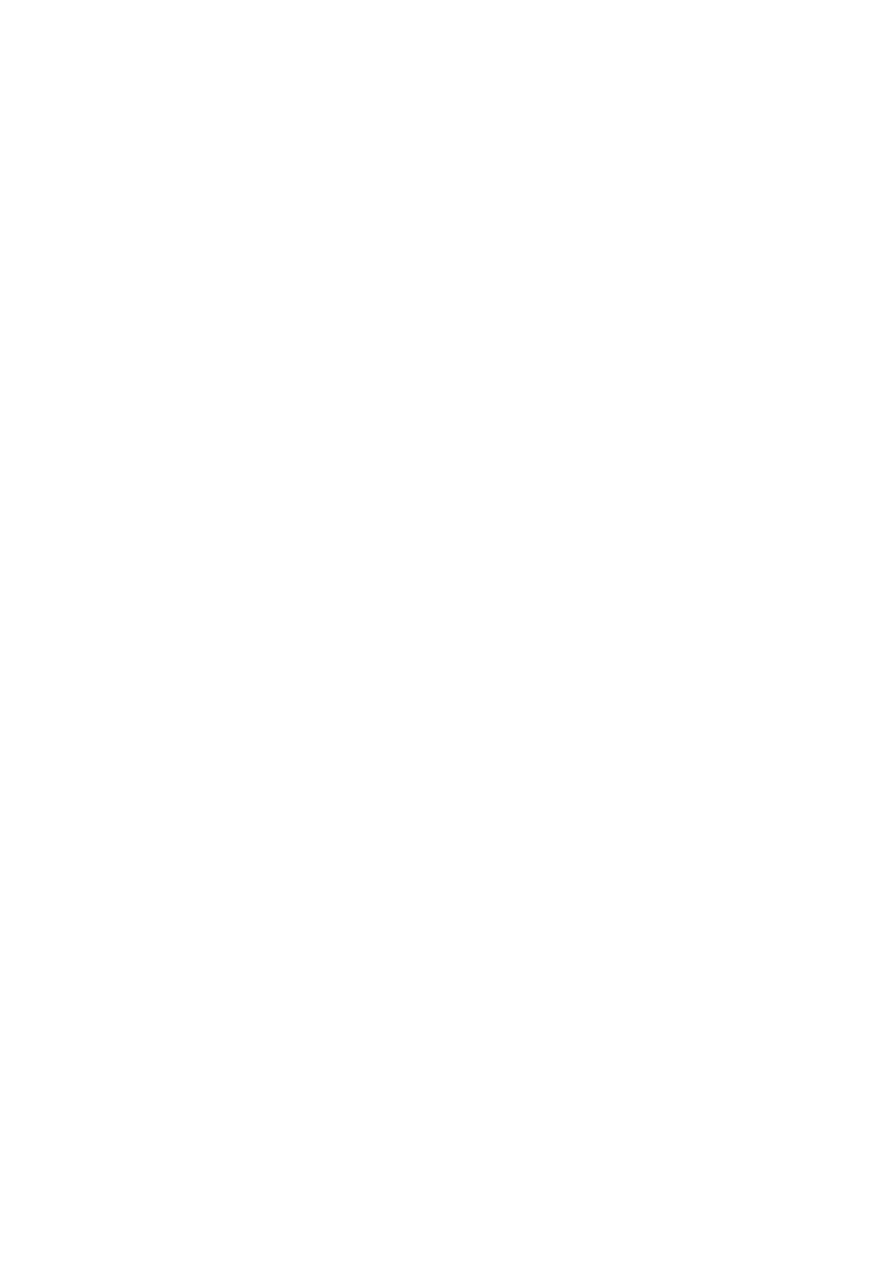
5. When DOS XE finishes, you can choose another option,
press [ESC], or press [RETURN].
Copying Directories
You can use the Copy Files option to copy directories and
subdirectories, as well as files. This allows you to move a
directory into a subdirectory.
In other words, you could copy a directory containing
business letters into a directory containing other letter
files. Your letter directory might already contain separate
subdirectories with letters to your sister and letters to a
friend named Ann.
NOTE: When you copy a directory, you copy the directory and
alldirectories and files that it contains.
When prompted to enter filenames, you must enter the
pathname of the directory you wish to copy, in this case
maybe D1>LETTERS.BUS and the destination pathname
D2>LETTERS>. Then you need to change the default in step 5
to [S], telling DOS XE to copy subdirectories.
You can change the defaults for the number of disk drives
as you would if youwere copying files.
The result would be a directory called LETTERS which would
contain subdirectories called LETTERS.SIS, LETTERS.ANN, and
the newly copied LETTERS.BUS.
Copying a Group ofFiles
By using wildcards in your filenames, you can copy a group
of files at the same time. For example, you could use
LETTERS.* to copy all of your letter files. (For more
information about wildcards, see WILDCARDS in CHAPTER 2).
Specify the wildcards when prompted foe the filename, then
follow the procedure outlined in this chapter, making
alterations for the number of disks, disk drives, and so
on.
NOTE: When copying with wildcards, keep Verify mode
enabled. This allows you to select the files you want to
copy by pressing [START] and reject those you do not want
by pressing [SELECT]. Rejected files will remain on the
source disk or directory, but will not be copied to the
destination.
Copying To and From Devices
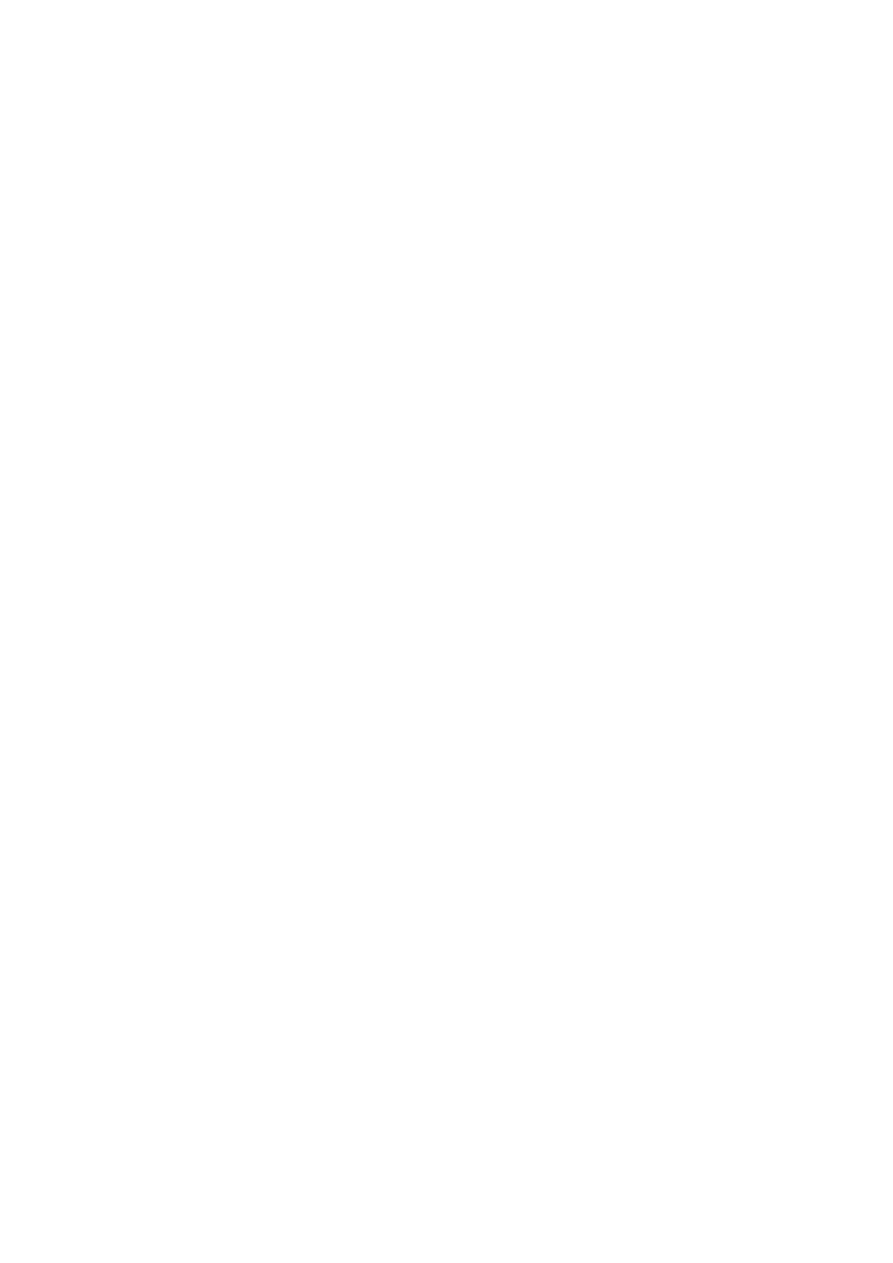
DOS XE also makes it possible to copy files and directories
to devices such as a printer or serial port, as well as
copy them to and from the screen editor. The procedure is
much the same as that outlined above. You must, however,
change the device name. In other words, instead of entering
the pathname, you can answer the COPY TO WHAT FILE? prompt
by typing P:. This copies the file to a printer and prints
it out.
THe valid device names include
*P: (printer)
*E: (screen editor-display a file on screen)
*R: (serial port-send the file to a peripheral connected to
the serial port on your Atari computer, such as a serial
printer)
Although you cannot copy information from a printer or
serial port (except for possible specific cases outlined in
your peripheral's manual), you can copy from the screen
editor. Entering E: as the FROM device name allows you to
copy the contents of the screen editor to a disk file with
the filename you specify.
For example, you can copy the contents of the screen editor
to a disk file named SCREEN by entering E: as the FROM file
and D1>SCREENas the TO file. Press [RETURN].
WARNING: You must give the destination disk file as a name,
otherwise the data you save from the screen editor will be
irretrievable.
The screen goes blank, except for the cursor in the top
left corner. Simply type the information you want to save.
You could, for example, type the words, THIS IS THE
INFORMATION FOR THE SCREEN FILE. When you finish typing,
press [CONTROL][3]. The data you typed will be saved to the
disk with the filename SCREEN.
To copy information from the screen editor to a printer,
follow the above steps, but instead of typing D1>SCREEN as
the destination file, enter P:. Type what you want to
print, then enter [CONTROL][3]. The information will print
out on your printer.
NOTE: You can type more than one screenful of data, but you
can only see the text that is currently on screen. You
cannot return to a previous section. However, everything
you typed will be copied to the disk or printer.
APPEND TO A FILE
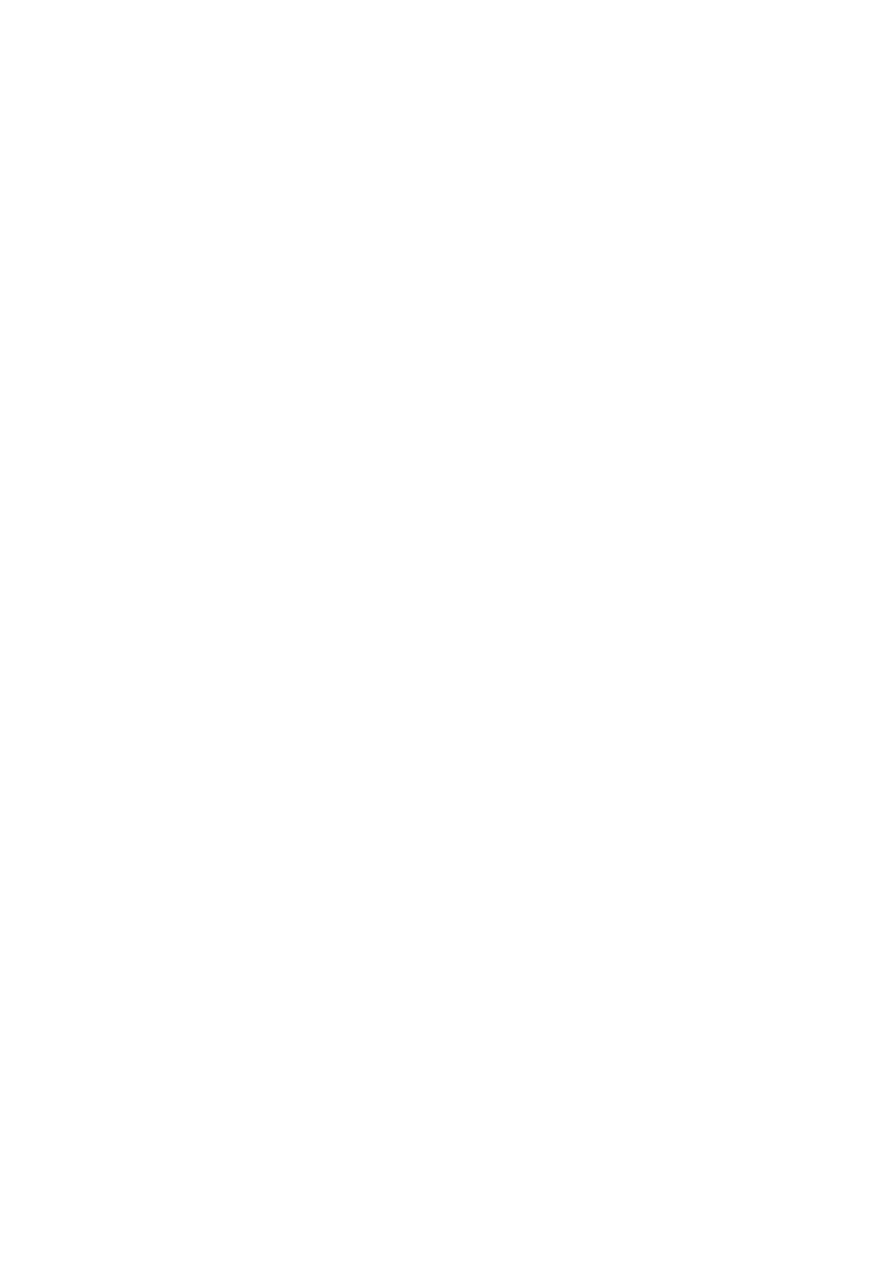
This option adds a copy of one file (the source) onto the
end of another file (the destination). For example, start
with two files, one containing "DEF" and the other "ABC".
Append "DEF" (the source) onto "ABC" (the destination). THe
result will be an unchanged source file, "DEF", and a
destination file which now has "ABCDEF".
If you only have one disk drive, both the source and
destination files must be on the same disk.
You cannot append to a protected destination file
Type [A] and press [RETURN]. DOS XE displays this prompt:
----------------------------------------
| APPEND TO A FILE |
| |
| APPEND FROM WHAT FILE? |
----------------------------------------
This prompt asks for the pathname of the source file. type
in the pathname and press[RETURN]. DOS XE displays the
following prompt:
----------------------------------------
| |
| APPEND TO WHAT FILE? |
| |
----------------------------------------
This prompt asks for the pathname of the destination file.
Type in the pathname and press [RETURN].
Append does not destroy the program area and can be used to
copy small files, if desired. If the destination file does
not exist, it is created and the append becomes a copy.
When used this way, Append creates a copy of a file but
gives it a new creation date.
Example: Append letter 2 onto letter 1.
1. Select [A] fromthe menu. This prompt appears:
----------------------------------------
| APPEND TO A FILE |
| |
| APPEND FROM WHAT FILE? |
----------------------------------------
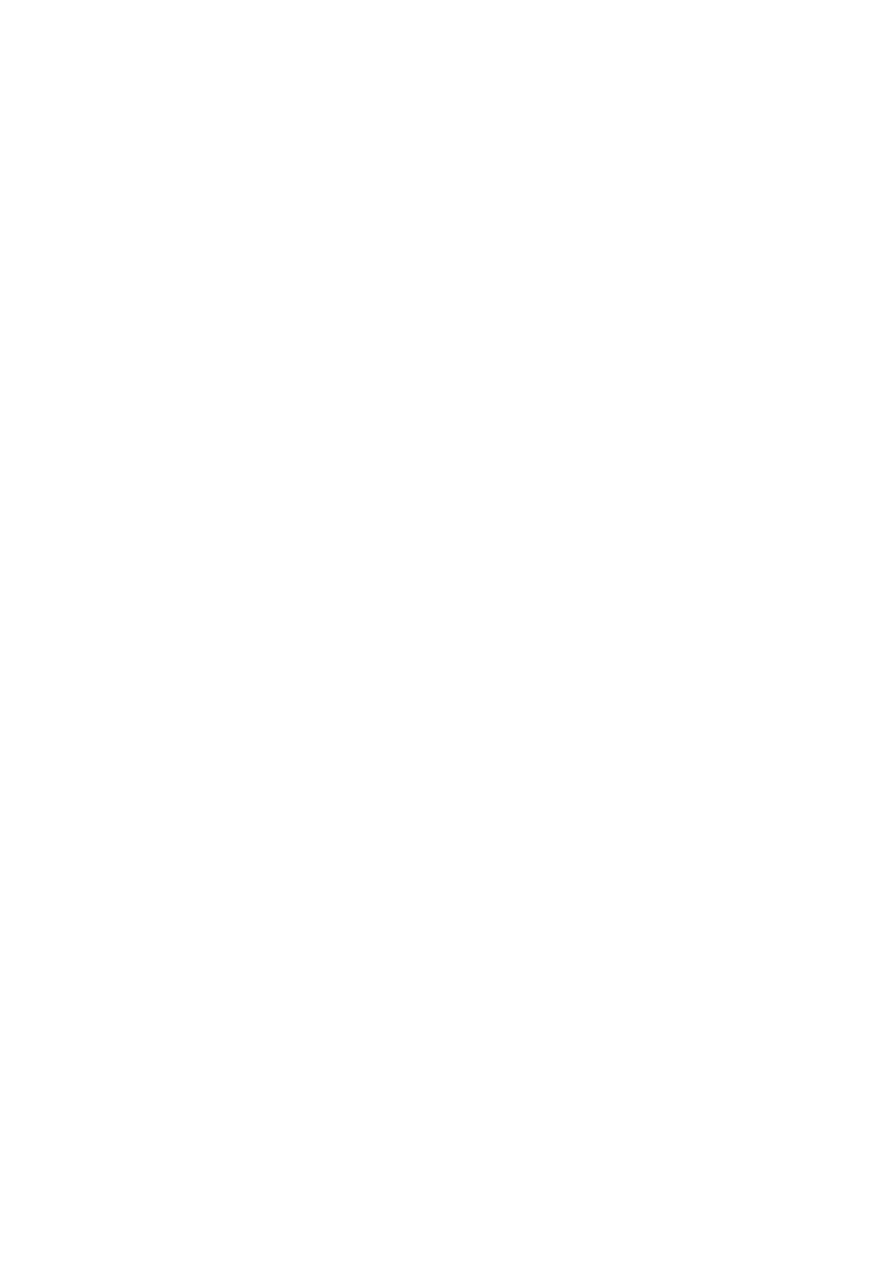
2. Type D>LETTERS>LETTER2.BUS and press [RETURN]. You will
see the prompt:
----------------------------------------
| |
| APPEND TO WHAT FILE? |
| |
----------------------------------------
3. Enter D>LETTERS>LETTER1.BUS and press [RETURN]. The
computer does its work.
INITIALIZE DISK
Before a new disk can be used by your disk drive, it must
be initialised. This option performs that procedure.
1. Type [I] and press [RETURN]. DOS XE displays this
prompt:
----------------------------------------
| INITIALIZE DISK |
| |
| WHAT DRIVE NUMBER? |
----------------------------------------
2. This prompt asks which disk drivehas the disk which is
to be initialised. Enter the drive number (no "D") and
press [RETURN]. DOS XE displays the following prompt:
----------------------------------------
| DRIVE IS A(N)XF551 |
| |
| AVAILABLE DEVICE TYPES ARE |
| AT810 |
| AT1050 |
| XF551 |
| SSDD |
| |
| CHOOSE ONE OF THE ABOVE DEVICE TYPES |
| GIVE ITS NAME |
----------------------------------------
3. If the drive number is the RAM disk on a 130XE (See
CONFIGURING DOS XE in CHAPTER 2), DOS XE displays this
prompt instead of the one above:
----------------------------------------
| DRIVE IS A(N) 130 RAM |
| |
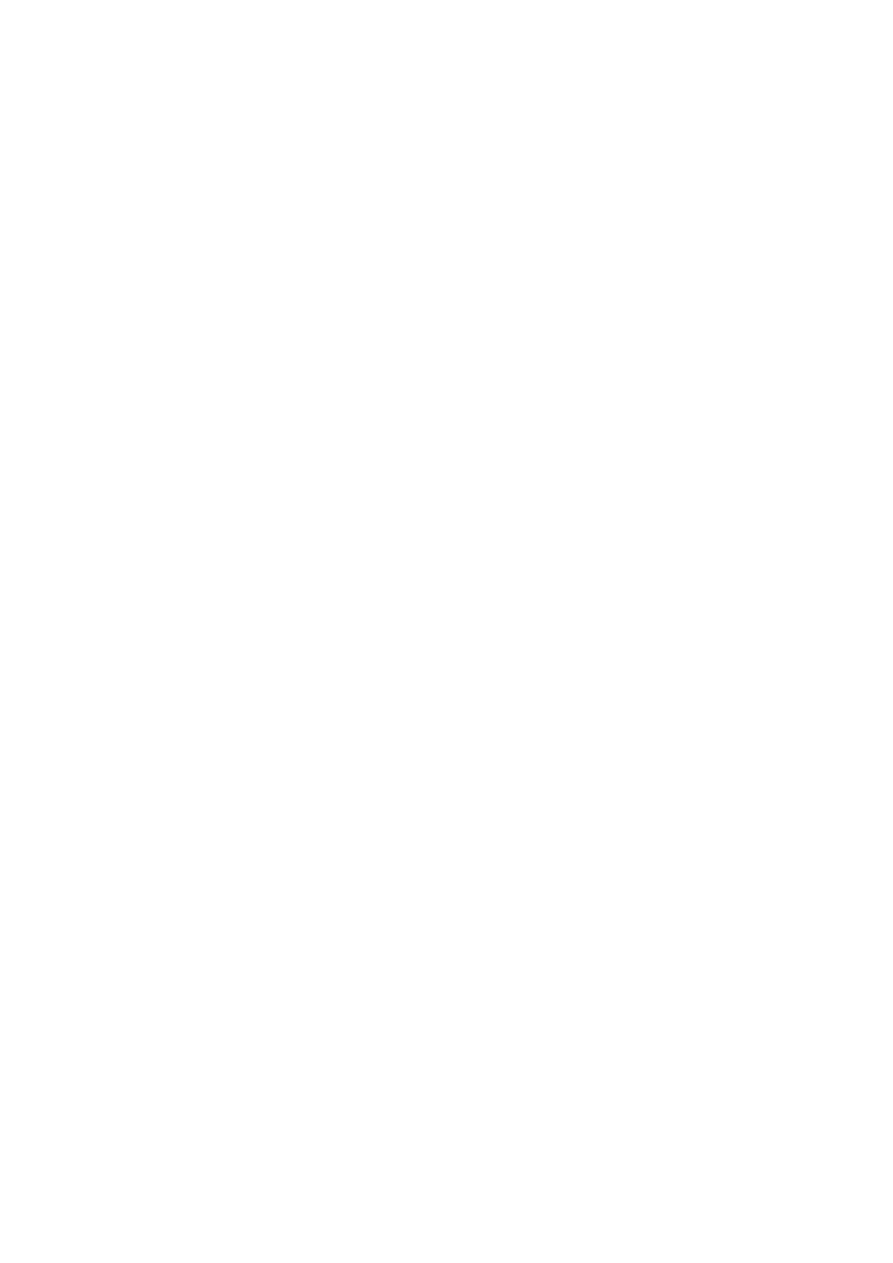
| AVAILABLE DEVICE TYPES ARE |
| 130RAM |
| |
| CHOOSE ONE OF THE ABOVE DEVICE TYPES |
| GIVE ITS NAME |
----------------------------------------
4. You can select any drive type shown in the list below:
AT810 - Single density, single sided disk drives.
AT1050- Dual density, single sided disk drives.
XF551 - Double density, double sided disk drives.
SSDD - 5 1/4 inch single sided, double density disk drives.
130RAM- The RAM disk in the Atari 130XE computer.
Type in the name and press [RETURN]. DOS XE displays this
prompt:
----------------------------------------
| READY TO INITIALIZE DISK |
| |
| PUSH START TO CONTINUE |
| PUSH SELECT TO STOP NOW |
----------------------------------------
5. This prompt is a safety check. Initialising a disk will
destroy any information on it. If you are certain the disk
is blank and you want to initialise it, press [START].
After a short wait while DOS XE does its work, the disk
will be initialised and ready to use in disk.
CHAPTER 5
THE MACHINE LANGUAGE
ACCESS MENU
To enter the Machine Language Access menu from the Main
menu, type [M] and press [RETURN]. The Machine Language
Access menu appears on the screen.
----------------------------------------
| DIRECTORY TODAY:20SE88 |
| D1>
|
| ................................. |
| |
| DOS XE MACHINE LANGUAGE ACCESS MENU |
| |
| FILES LISTING
|
| WORKING DIRECTORY |
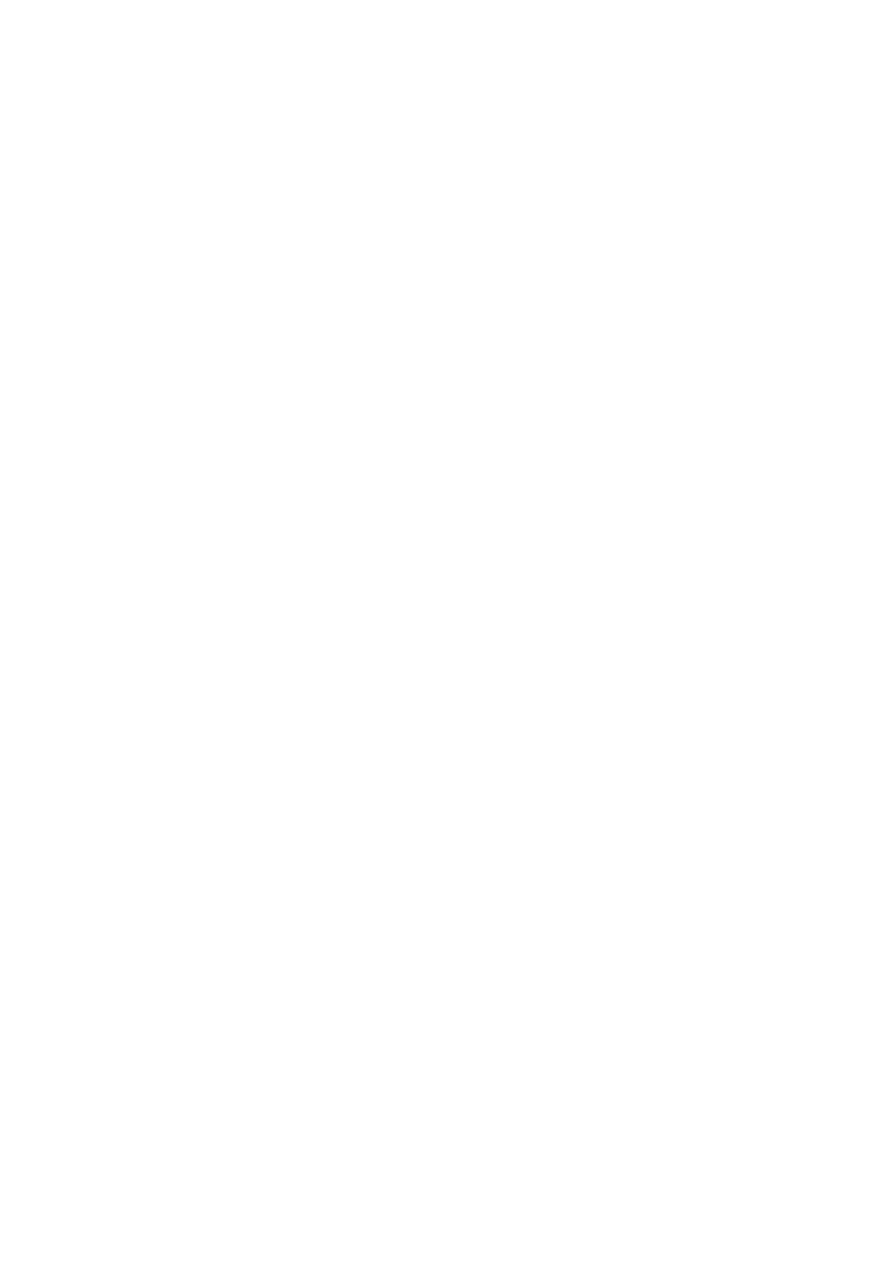
| |
| RUN A BINARY FILE |
| LOAD A BINARY FILE(DO NOT RUN) |
| SAVE MEMORY TO A BINARY FILE |
| APPEND MEMORY TO A BINARY FILE |
| DISPLAY MEMORY |
| CHANGE MEMORY |
| GO TO A MACHINE LANGUAGE PROGRAM |
| ............................. |
| |
| |
| SELECT ITEM OR ESC FOR MAIN MENU: |
| |
----------------------------------------
Below the pathname under the word DIRECTORY is the list of
options available in this menu. To select an option, press
the key corresponding to the highlighted letter, and press
[RETURN]. The last line reminds you that you can return to
the Main menu by pressing [ESC].
After you execute an option, DOS XE displays this line:
----------------------------------------
| |
| SELECT ITEM OR ESCAPE OR RETURN: |
| |
----------------------------------------
This is a reminder that, although the current menu is not
displayed, you can press a letter and select an option from
it. You can also press[ ESC] to return to the Main menu, or
press [RETURN] to display the current menu again.
OPTIONS
This section provides details on how to use each option
available in the Machine Language Access menu. Be sure to
read each section before attempting to execute an option.
Files Listing
This option gives a listing of the contents of a directory.
It is available in all three menus. Detailed instructions
are contained in the File Access menu section of CHAPTER 4.
Working Directory
This option lets you change yourworking directory. It is
available in all three menus. Detailed instructions are
contained in the File Access menu section of CHAPTER 4.
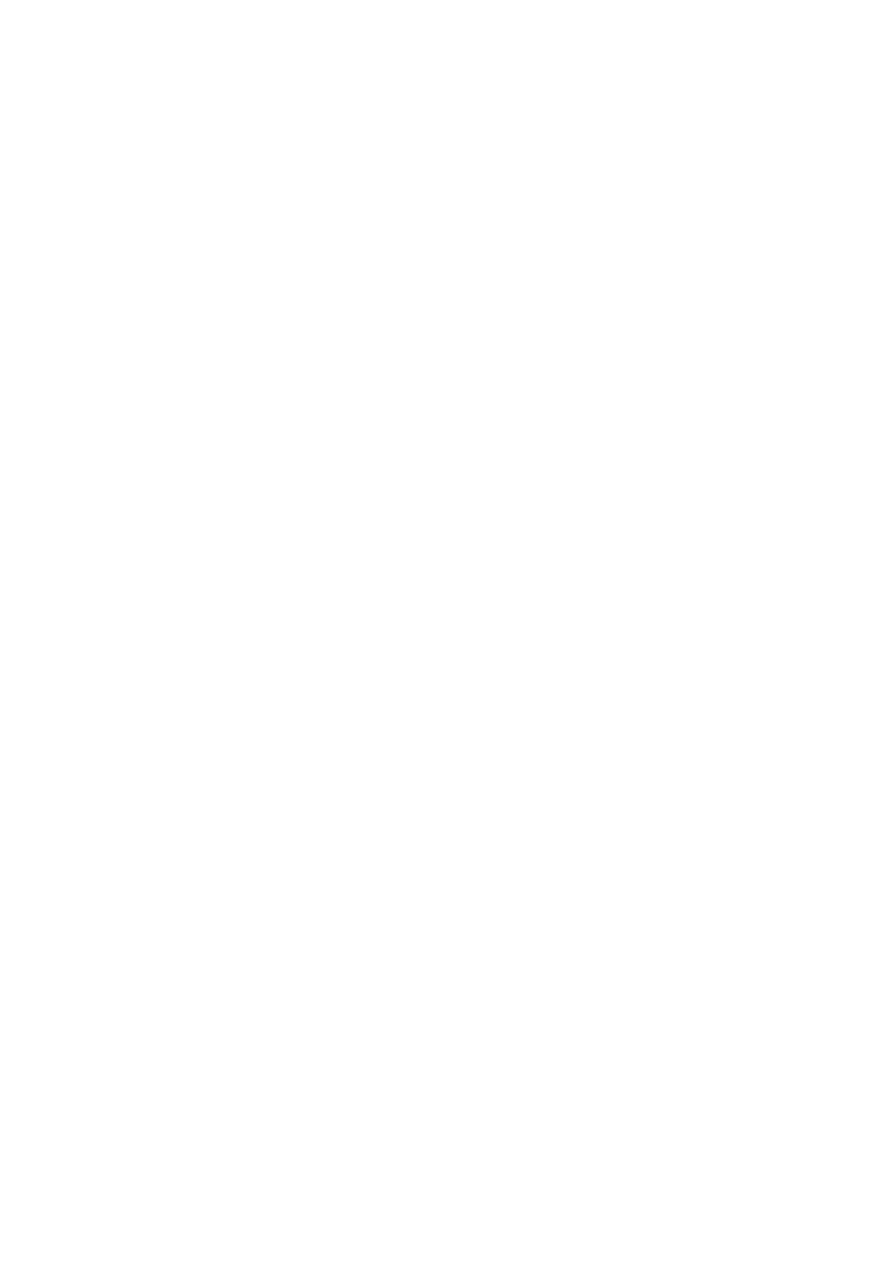
Run a Binary File
A binary file is a special file format. This option loads a
binary file from a disk and runs it (if it has a run
address).
NOTE: This option does not work with programs which require
a language such as BASIC. You can only run BASIC programs
from BASIC, not from this option. (See BINARY FILES in
CHAPTER 7).
Type [R] and press [RETURN]. DOS XE displays this prompt:
----------------------------------------
| RUN A BINARY FILE |
| |
| LOAD/RUN WHAT FILE? |
----------------------------------------
Enter the pathname of the file you wish to run.
Example: Run a game called MAZE.BIN in the main directory
of the disk in drive 1.
1. Select [R] from the Machine Language Access menu. The
following prompt appears on your screen:
----------------------------------------
| RUN A BINARY FILE |
| |
| LOAD/RUN WHAT FILE? |
----------------------------------------
2. Enter D1>MAZE.BIN and press [RETURN]. The file loads and
runs automatically.
Load a Binary File(Do Not Run)
This option loads a binary file, but does not run it.
NOTE: This option does not work with programs which require
a language, as BASIC programs do.
Type [L] and press [RETURN]. DOS XE displays this prompt:
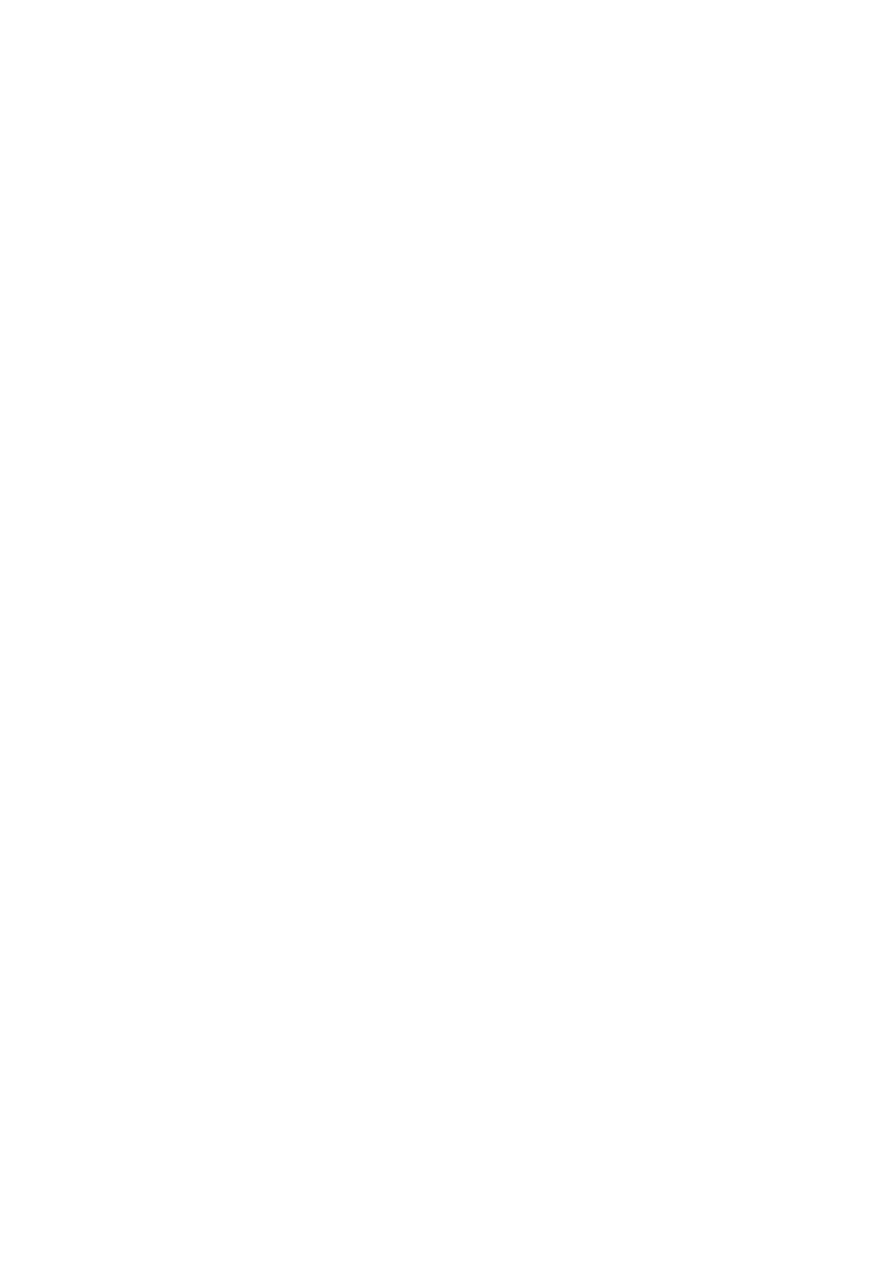
----------------------------------------
| LOAD A BINARY FILE |
| |
| LOAD/RUN WHAT FILE? |
----------------------------------------
The prompt asks for the pathname of the file you wish to
load into memory.
Example: Load a binary file called MAZE.BIN from the
current working directory, but do not run it.
1. Select [L] from the menu. This prompt appears:
----------------------------------------
| LOAD A BINARY FILE |
| |
| LOAD/RUN WHAT FILE? |
----------------------------------------
2. Enter MAZE.BIN and press [RETURN]. The file is loaded
into memory.
Save Memory to a Binary File
This option saves the information from a block of memory
into a binary file. It allows you to define an initialise
address and a run address.
A binary file can have a run address and/or an initialise
address. These addresses tell DOS XE how to run the
program. (See BINARY FILES in CHAPTER 7).
Enter the addresses in hexadecimal or, by preceding the
number with a number sign (#), in decimal notation.
Type [S] and press [RETURN]. DOS XE displays this prompt:
----------------------------------------
| SAVE MEMORY TO A BINARY FILE |
| |
| SAVE TO WHAT FILE? |
----------------------------------------
This prompt asks for the pathname of the file to which the
memory data will be saved. Type in the pathname and press
[RETURN]. DOS XE will display this prompt:
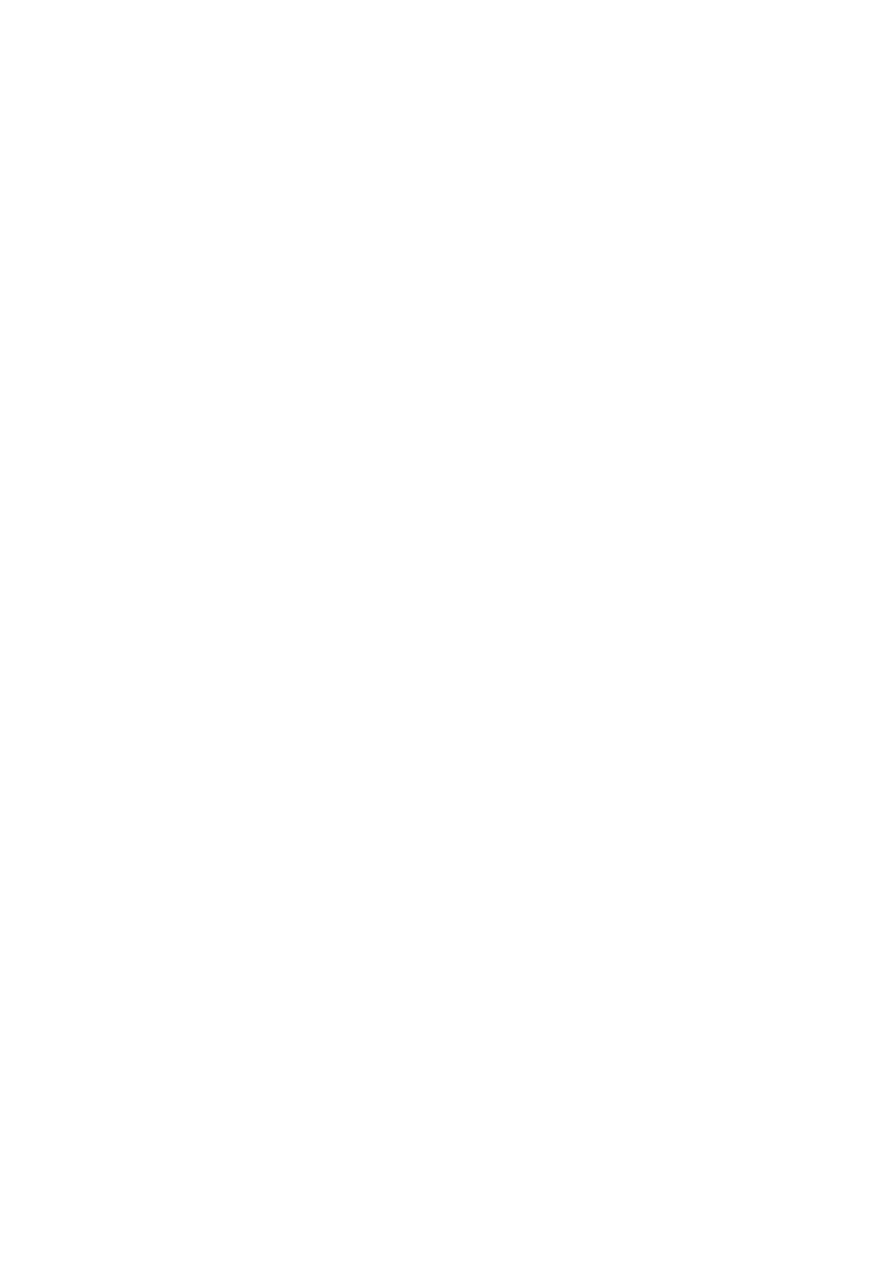
----------------------------------------
| START ADDRESS? |
----------------------------------------
This prompt asks for the address of the beginning of the
block of memory to save. Enter the address and press
[RETURN]. DOS XE displays the following prompt:
----------------------------------------
| END ADDRESS? |
----------------------------------------
This prompt asks for the end address of the block of memory
o save. Enter the address and press [RETURN]. DOS XE
displays the following prompt:
----------------------------------------
| INITIALIZE ADDRESS? |
----------------------------------------
This prompt asks for the initialise address of the program.
If there is no address, press [RETURN]. If there is an
initialise address, enter it and press [RETURN]. DOS XE
displays the followingprompt:
----------------------------------------
| RUN ADDRESS? |
----------------------------------------
This prompt asks for the run address of the program. Enter
the address, if there is one, and press [RETURN]. If there
is no address, just press [RETURN].
Example 1: Page 6 (0600-06FF, #1536-#1791) is an area of
memoryused for many utilities. Save a routine in page 6 to
a file called UTILITY.BIN. Assume that the routine has no
initialise address and that the run address is the
beginning of the routine. We will use hexadecimal notation.
1. Select [S] from the menu. You see the following:
----------------------------------------
| SAVE MEMORY TO A BINARY FILE |
|
|
| SAVE TO WHAT FILE? |
----------------------------------------
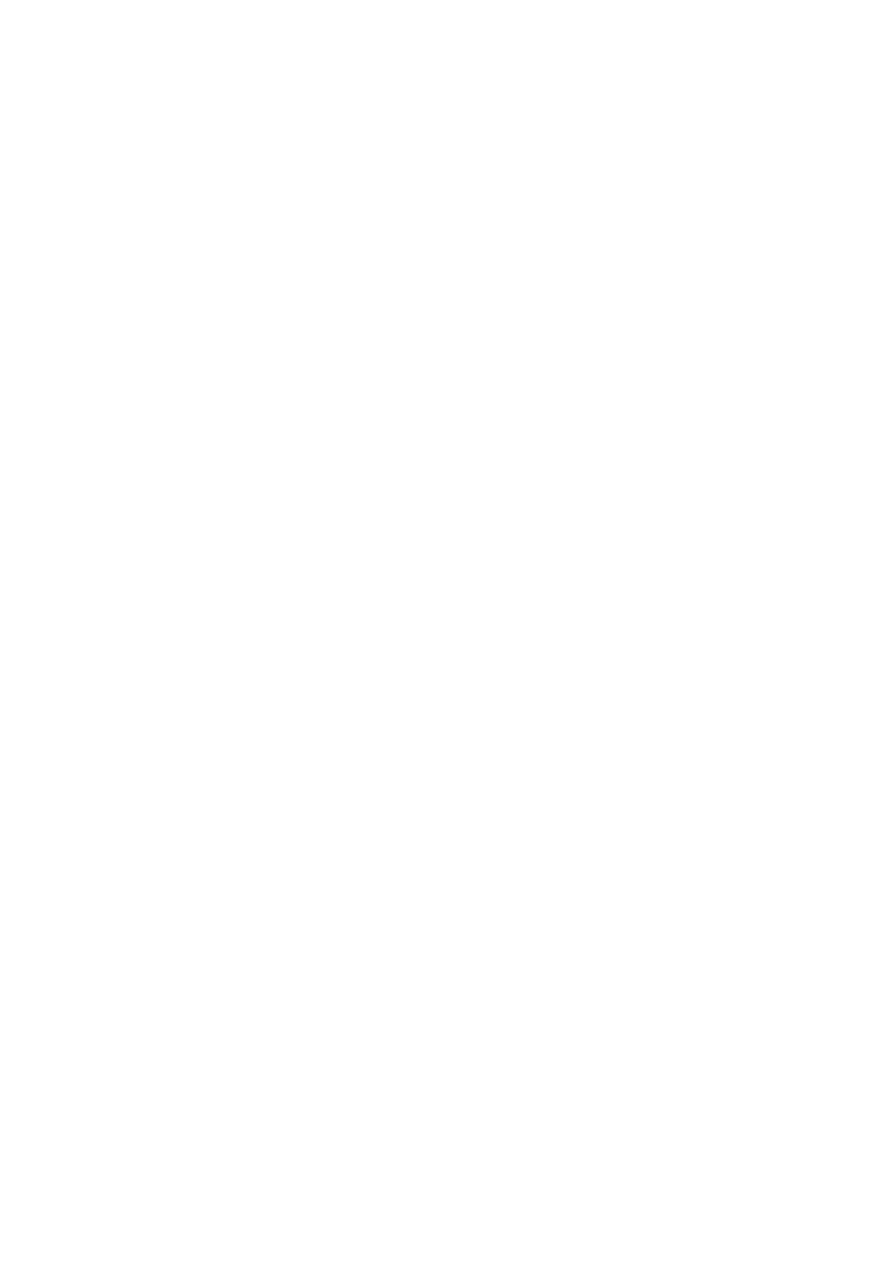
2. Enter D1>UTILITY.BIN and press [RETURN]. This prompt
appears on the screen:
----------------------------------------
| START ADDRESS? |
----------------------------------------
3. Enter 0600 and press [RETURN].
----------------------------------------
| END ADDRESS? |
----------------------------------------
4. Enter 06FF and press [RETURN].
----------------------------------------
| INITIALIZE ADDRESS? |
----------------------------------------
5.Press [RETURN].
----------------------------------------
| RUN ADDRESS? |
----------------------------------------
6. Enter 0600 and press [RETURN].
Example 2: This is the same thing done in decimal notation:
1. Select [S] from the menu. You see the following:
----------------------------------------
| SAVE MEMORY TO A BINARY FILE |
| |
| SAVE TO WHAT FILE? |
----------------------------------------
2. Enter D1>UTILITY.BIN and press [RETURN]. This prompt
appears on the screen:
----------------------------------------
| START ADDRESS? |
----------------------------------------
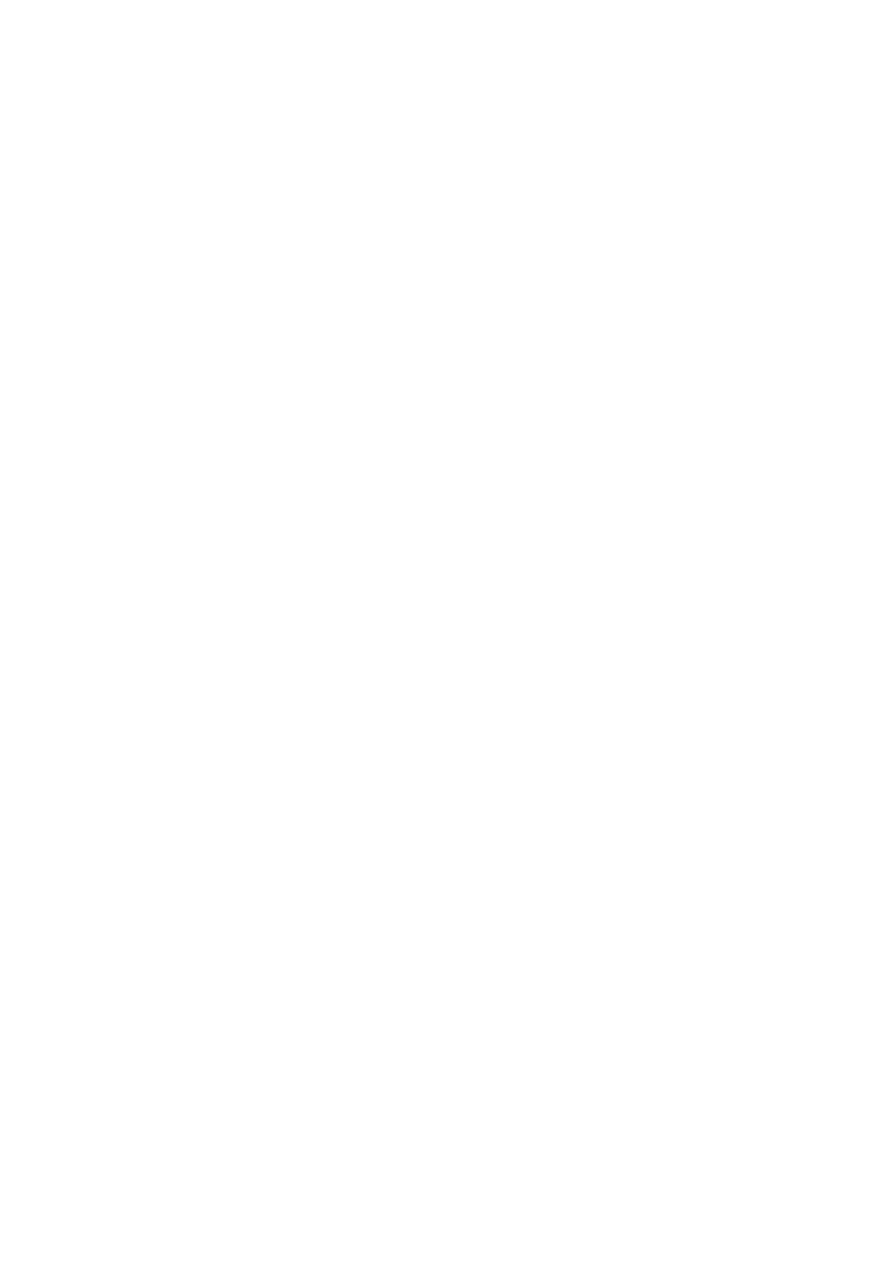
3. Enter #1536 and press [RETURN].
----------------------------------------
| END ADDRESS?
|
----------------------------------------
4. Enter #1791 and press [RETURN].
----------------------------------------
| INITIALIZE ADDRESS? |
----------------------------------------
5. Press [RETURN].
----------------------------------------
| RUN ADDRESS? |
----------------------------------------
6. Enter #1536 and press [RETURN].
Append Memory To A Binary File
This option adds information from a block of memory onto
the end of an existing binary file. (See BINARY FILES in
CHAPTER 7). It lets you define both an initialise address
and a run address. Enter the addresses in hexadecimal or,
by preceding the number with a number sign (#), in decimal.
Type [A] and press [RETURN]. DOS XE displays this prompt:
----------------------------------------
| APPEND MEMORY TO A BINARY FILE |
| |
| APPEND TO WHAT FILE? |
----------------------------------------
This prompt asks for the pathname of the file to which data
will be appended. Type in the pathname and press [RETURN].
DOS XE displays the following prompt:
----------------------------------------
|START ADDRESS? |
----------------------------------------
This prompt asks for the address of the beginning of the
block of memory to be appended. Enter the address and press
[RETURN].
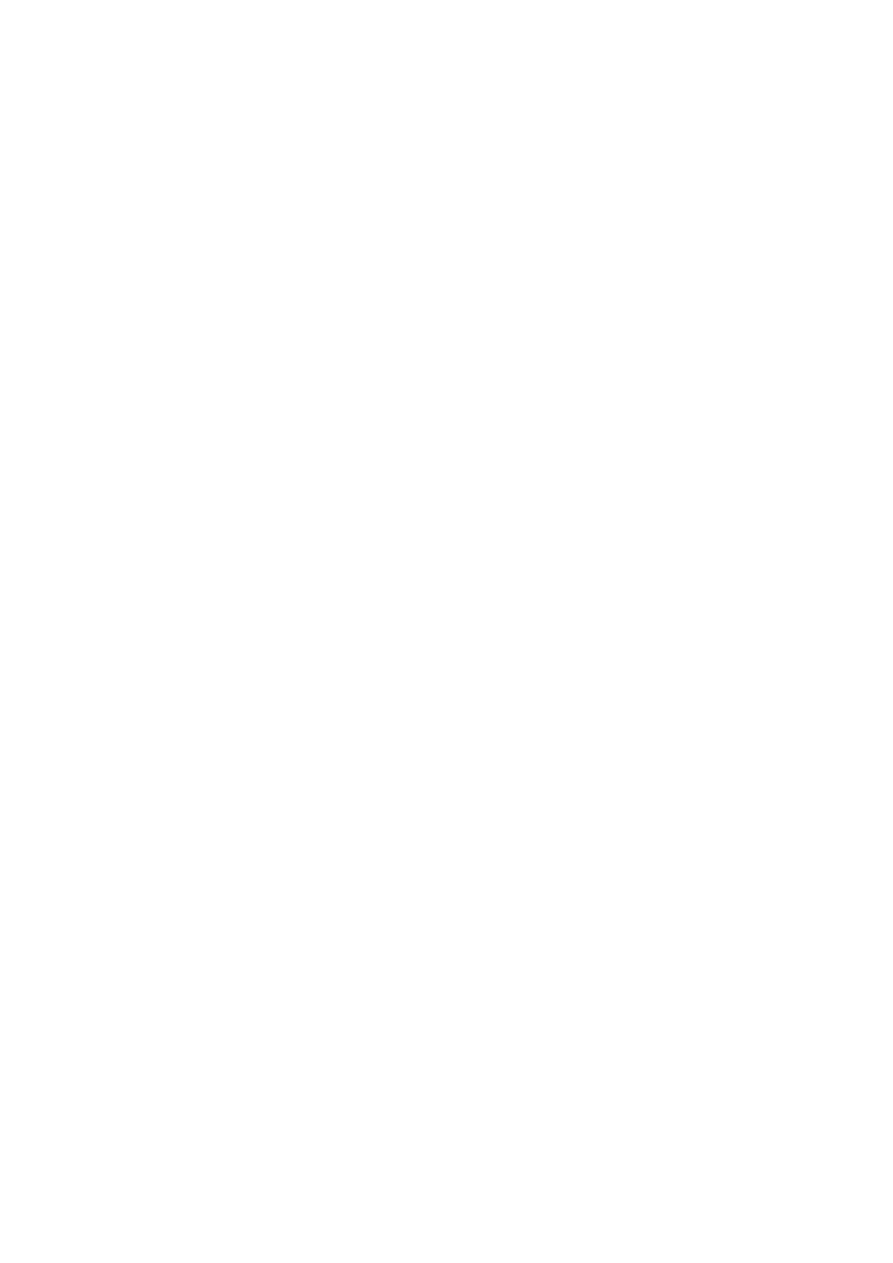
If you want to append an initialise or run address and not
a block of memory, just press [RETURN].
If you do not enter a start address, DOS XE skips the next
prompt, otherwise it displays the following prompt
----------------------------------------
| END ADDRESS? |
----------------------------------------
This prompt asks you for the address of the end of the
block of memory to be appended. Enter the address and press
[RETURN]. DOS XE displays the following prompt:
----------------------------------------
| INITIALIZE ADDRESS? |
----------------------------------------
This prompt asks for the initialise address of the program.
If there is no address, press [RETURN]. If there is an
initialise address, enter it and press [RETURN]. DOS XE
displays the following prompt:
----------------------------------------
| RUN ADDRESS? |
----------------------------------------
This prompt asks for the run address of the program. Enter
the address, if there is one, and press [RETURN]. If there
is noaddress, just press [RETURN].
Example 1: LMARGN and RMARGN (52-53,#82-#83) set the left
and right margins for the screen display. By appending the
values in these locations to a program, the margins will be
automatically set when the program loads. We will append
the margins to a utility program named UTILITY.BIN. Since
this is not a program, it does not have initialisation or
run addresses. We will use hexadecimal notation.
1. Select [A] from the menu. You will see this prompt:
----------------------------------------
| APPEND MEMORY TO A BINARY FILE |
| |
| APPEND TO WHAT FILE? |
----------------------------------------
2. Enter D1>UTILITY.BIN and press [RETURN].
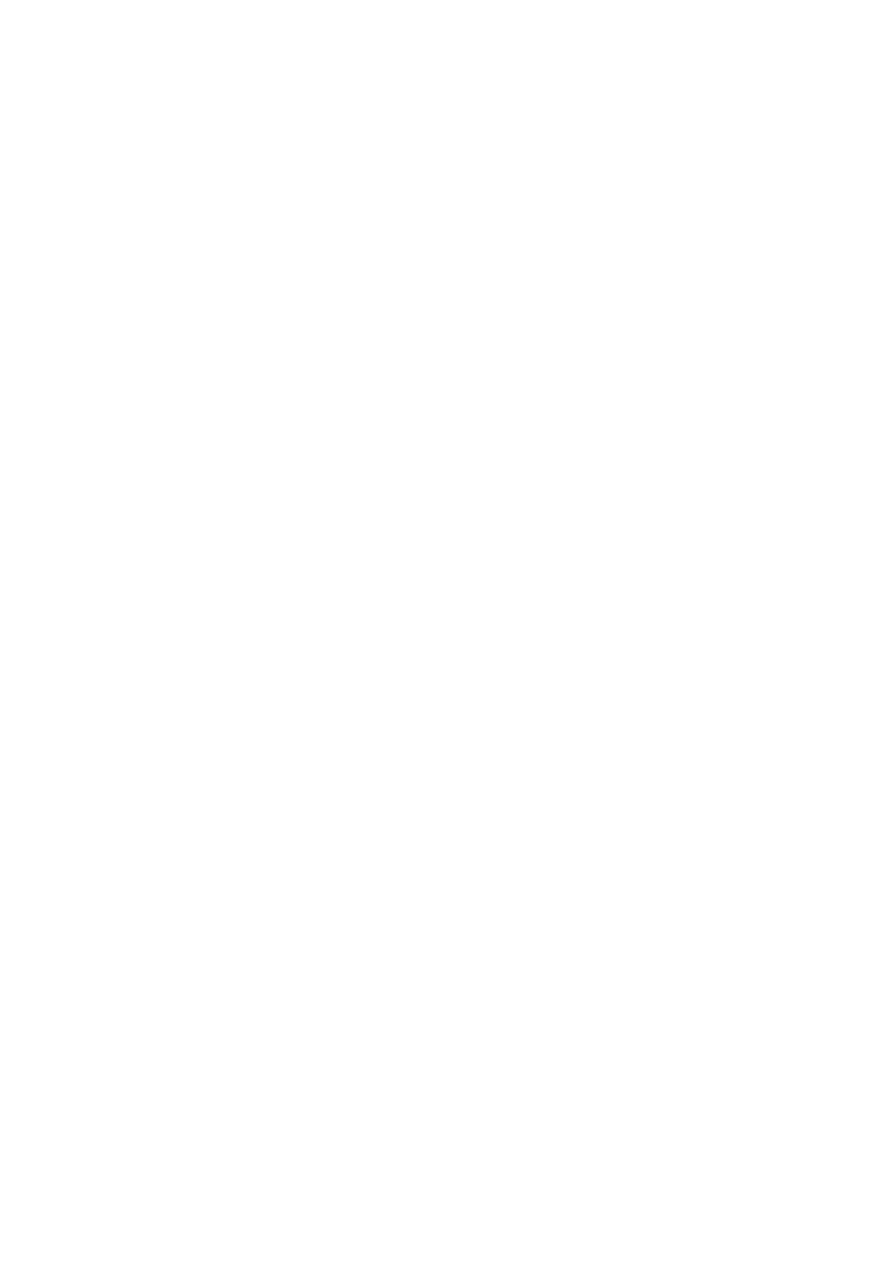
----------------------------------------
| START ADDRESS? |
----------------------------------------
3. Enter 52 andpress [RETURN].
----------------------------------------
| END ADDRESS? |
----------------------------------------
4. Enter 53 and press [RETURN].
----------------------------------------
| INITIALIZE ADDRESS? |
----------------------------------------
5. Press [RETURN].
----------------------------------------
| RUN ADDRESS? |
----------------------------------------
6. Press [RETURN]. The computer appends the memory to the
file.
Example 2: This is the same thing, this time done in
decimal notation:
1. Select [A] from the menu.You will see this prompt:
----------------------------------------
| APPEND MEMORY TO A BINARY FILE |
| |
| APPEND TO WHAT FILE? |
----------------------------------------
2. Enter D1>UTILITY.BIN and press [RETURN].
----------------------------------------
| START ADDRESS? |
----------------------------------------
3. Enter #82 and press [RETURN].
----------------------------------------
| END ADDRESS? |
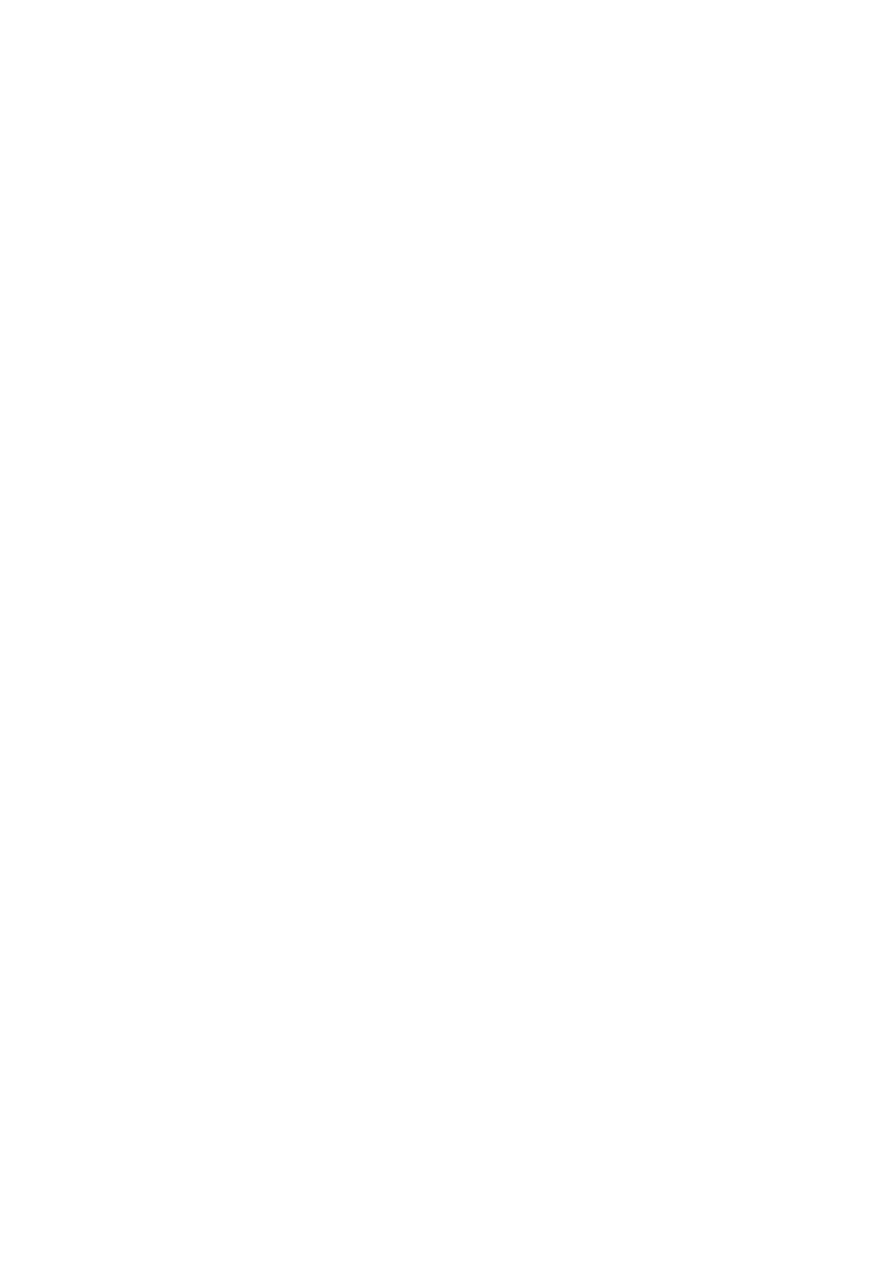
----------------------------------------
4. Enter #83 and press [RETURN].
----------------------------------------
| INITIALIZE ADDRESS? |
----------------------------------------
5. Press [RETURN].
----------------------------------------
| RUN ADDRESS? |
----------------------------------------
6. Press [RETURN] and the computer does its job.
Display Memory
This option displays the contents of memory locations in
your computer. The contents are displayed in hexadecimal
numbers and ATASCII characters. You can enter the addresses
in hexadecimal or, by preceding the number with the number
sign (#), in decimal notation. (See examples.)
Type [D] and press [RETURN]. DOS XE displays the following
prompt:
----------------------------------------
|DISPLAY MEMORY |
| |
| START ADDRESS? |
----------------------------------------
This prompt asks for the start address of the block of
memory you want to see. Enter the address and press
[RETURN]. DOS XE displays the following prompt:
----------------------------------------
| END ADDRESS? |
----------------------------------------
This prompt asks for the address of the end of the block of
memory you want to see. Enter the address and press
[RETURN]. If you want to see fewer than eight address
locations, you can press [RETURN] without entering an
address. DOS XE displays a line like the following:
----------------------------------------
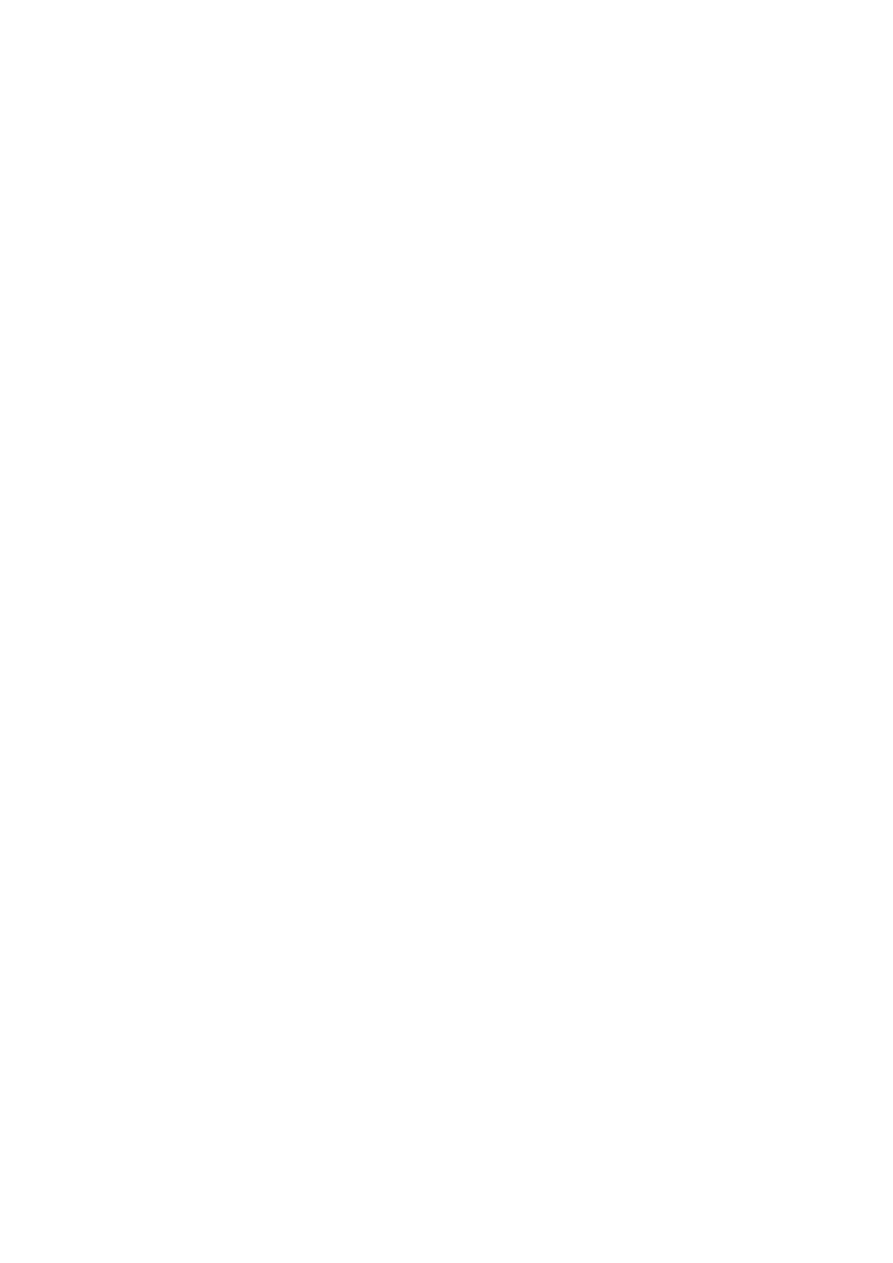
| |
| 0006 00 FF 00 01 3B 27 24 27....;'$' |
| |
----------------------------------------
There will be more lines for larger blocks of memory. Each
line displays the contents of eight memory locations. All
numbers are displayed in hexadecimal.
THe first number is the starting address for the line. The
next eight numbers are the values in the next eight memory
locations. The last eight figures are the contents of the
same eight addresses displayed as ATASCII characters.
Inverse video characters are shown in normal video and
editing characters are shown as periods (full stops).
If the block of memory is too large to fit on the screen,
the screen will scroll. To pause the scroll, hold down
[CONTROL] and press [1]. It can be restarted again by
typing [CONTROL][1]. The scroll can be interrupted by
pressing [BREAK].
Example 1: Display the value of MEMLO (02E7-02E8,
#743-#744) using hexadecimal addresses.
1. Select [D] from the menu. You will see this prompt:
----------------------------------------
| DISPLAY MEMORY |
| |
| START ADDRESS? |
----------------------------------------
2. Enter 02E7 and press [RETURN].
----------------------------------------
| END ADDRESS? |
----------------------------------------
3. Press [RETURN]. The memory is displayed on the screen.
Example 2: Display the values in the Atari color registers
(02C0-02C8, #704-#712) using decimal addresses.
1. Select [D]. The following prompt appears:
----------------------------------------
| DISPLAY MEMORY |
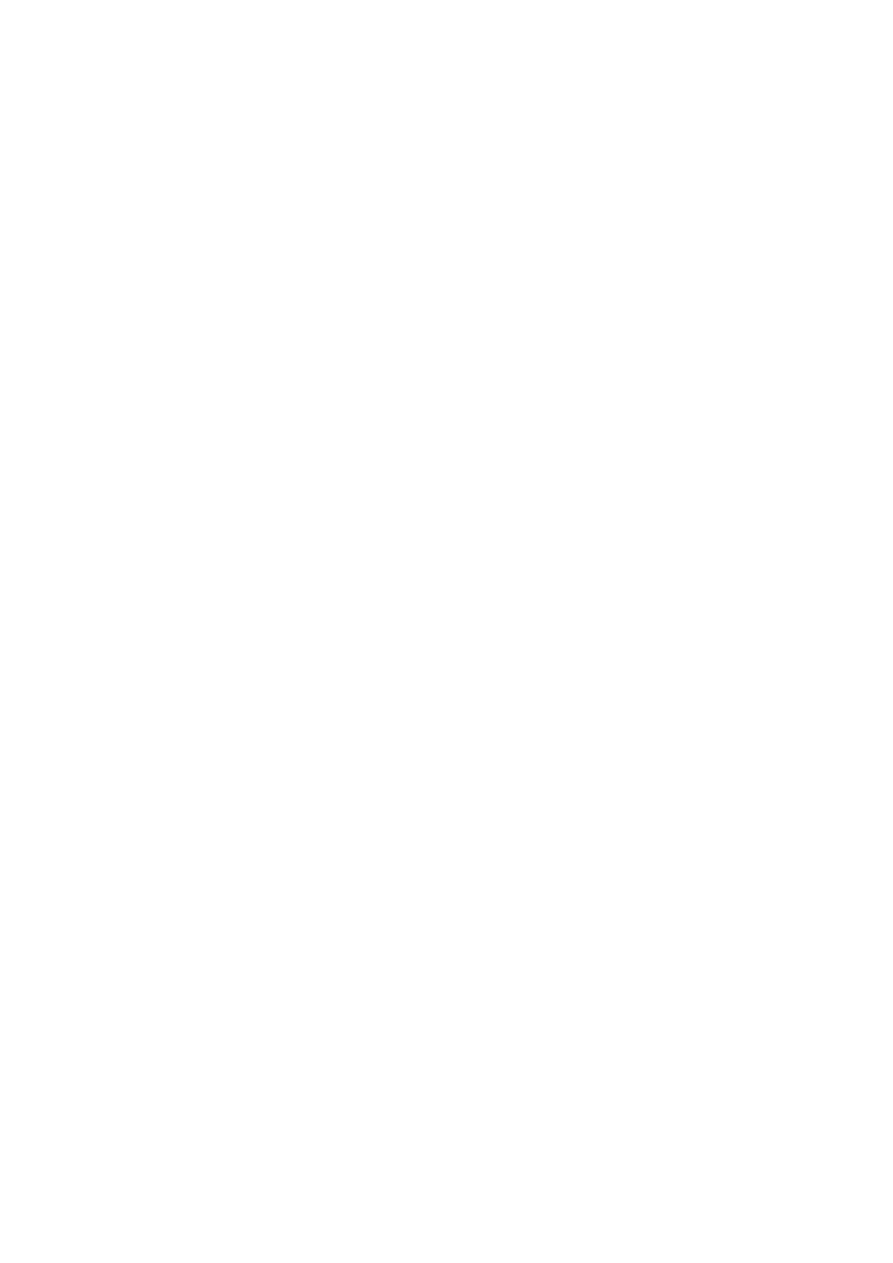
| |
| START ADDRESS? |
----------------------------------------
2. Enter #704 and press [RETURN].
----------------------------------------
| END ADDRESS? |
----------------------------------------
3. Enter #712 and press [RETURN]. The memory is displayed
on the screen.
Change Memory
This option permits you to change the values in your
computer's memory. You can enter the the address of the
location to change in hexadecimal or, by preceding the
number with the number sign (#), in decimal notation. (See
examples.)
WARNING: Incorrect memory changes can cause the computer to
lock up or crash. You may need to reboot to recover.
Type [C] and press [RETURN]. DOS XE displays this prompt:
----------------------------------------
| CHANGE MEMORY |
| |
| START ADDRESS? |
----------------------------------------
This prompt asks for the address of the first memory
location you want to change. Enter the address and press
[RETURN]. DOS XE displays a line similar to the following:
----------------------------------------
| |
| 006A A0 NEW DATA? |
| |
----------------------------------------
The first number is the address you entered in hexadecimal
notation; the next is the contents of that address.
The prompt "NEW DATA?" asks what you want to change the
value to. Enter the new value and press [RETURN]. DOS XE
displaysa line similar to the following:
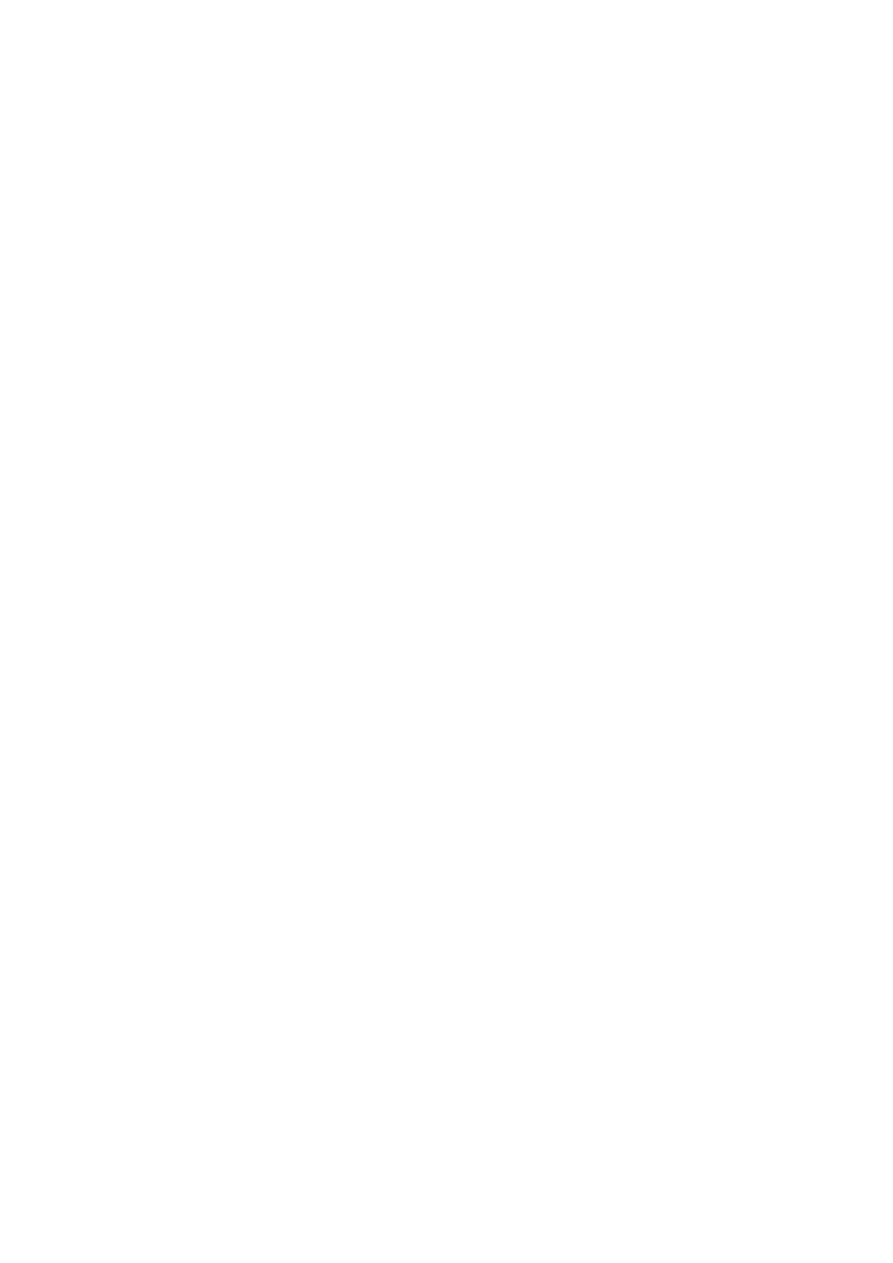
----------------------------------------
| |
| 060B 28 NEW DATA? |
| |
----------------------------------------
This line is for the next address location. You can change
it, as above, and DOS XE will display the next location. If
you do not want to change it, but want to go on to the next
location, type an asterisk (*) and press [RETURN]. If you
want to return to the menu, just press [RETURN].
Example: Change the value in LMARGN(0052, #82) to set the
left margin of the screen to 0.
1. Select [C] from the menu. You will see the following
prompt:
----------------------------------------
| CHANGE MEMORY |
| |
| START ADDRESS? |
----------------------------------------
2. Enter 52 and press [RETURN].
----------------------------------------
| |
| 0052 02 NEW DATA |
| |
----------------------------------------
3. Enter 0 and press [RETURN].
----------------------------------------
| |
| 0053 27 NEW DATA |
| |
----------------------------------------
4. Press [RETURN]. The left margin on your screen shifts to
the edge of the display area.
NOTE: To return to normal, follow the above process, but
enter 02 in response to the 0052 00 NEW DATA? prompt. All
other values remain the same
Go to a Machine Language Program
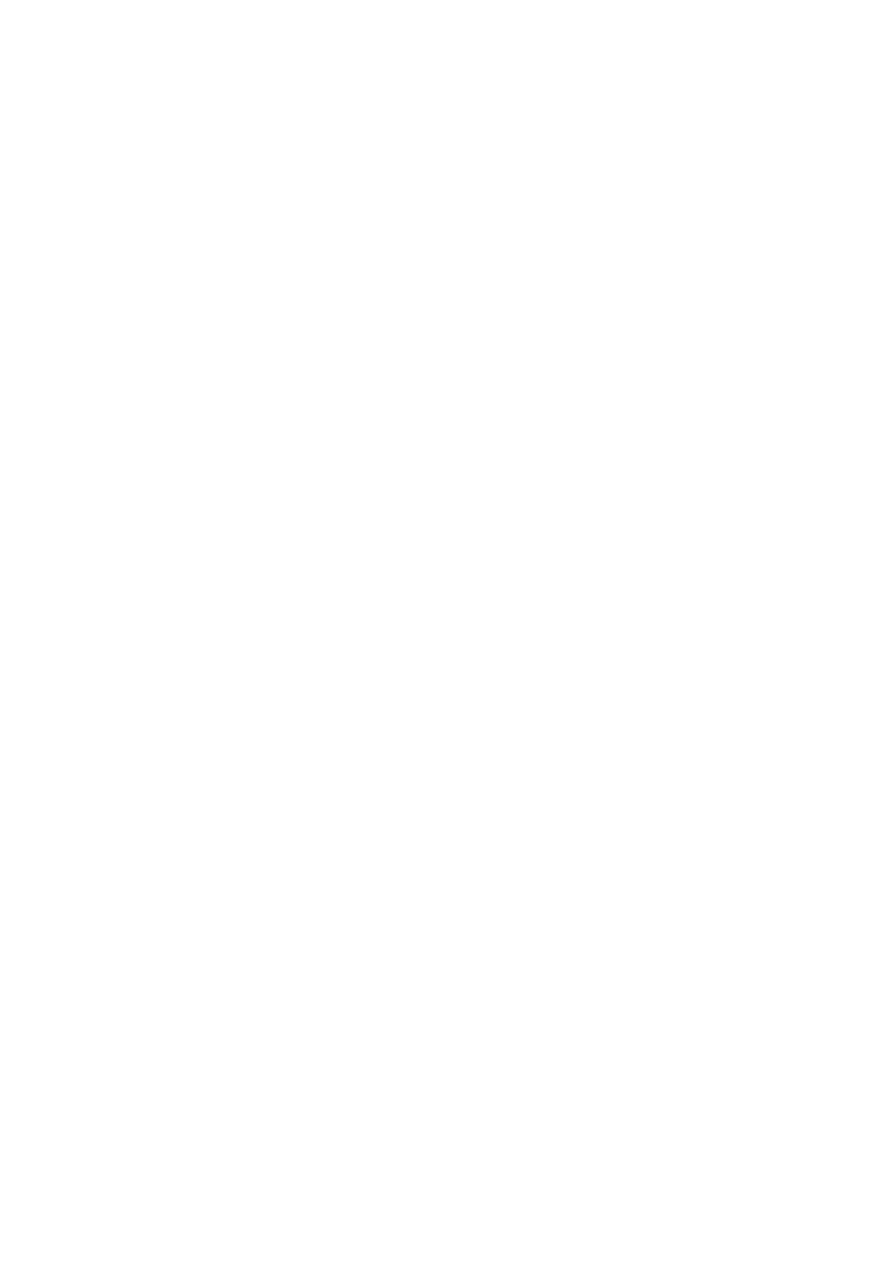
This option runs a program which is already in memory.
Type [G] and press [RETURN]. DOS XE displays the following
prompt:
----------------------------------------
| GO TO A MACHINE LANGUAGE PROGRAM |
| |
| START ADDRESS? |
----------------------------------------
This prompt asks for the start address of the program. This
is usually the run address, but you may start at another
point. Enter the address and press [RETURN]. If you enter
an asterisk instead of an address, DOS XE uses the run
address in RUNAD(02E0-02E1, #736-#737). If the run address
has been corrupted, the last program loaded by LOAD A
BINARY FILE(DO NOT RUN) will run.
WARNING: An incorrect start address can cause the computer
to lock up or crash. You may need to reboot to recover.
Example: Run BASIC (start address=A000, #40960). This will
only work if BASIC is enabled.
1. Select [G] from the menu. This prompt appears:
----------------------------------------
| GO TO A MACHINE LANGUAGE PROGRAM |
| |
| START ADDRESS? |
----------------------------------------
2. Enter A000 and press [RETURN]. The READY prompt appears.
You are now in BASIC .
3. To return to DOS XE, type [D][O][S]. You are now back
at the main menu.
CHAPTER 6
THE SYSTEM FUNCTION MENU
To enter the System Function menu from the Main menu, Type
[S] and press [RETURN]. The System Function menu appears on
the screen.
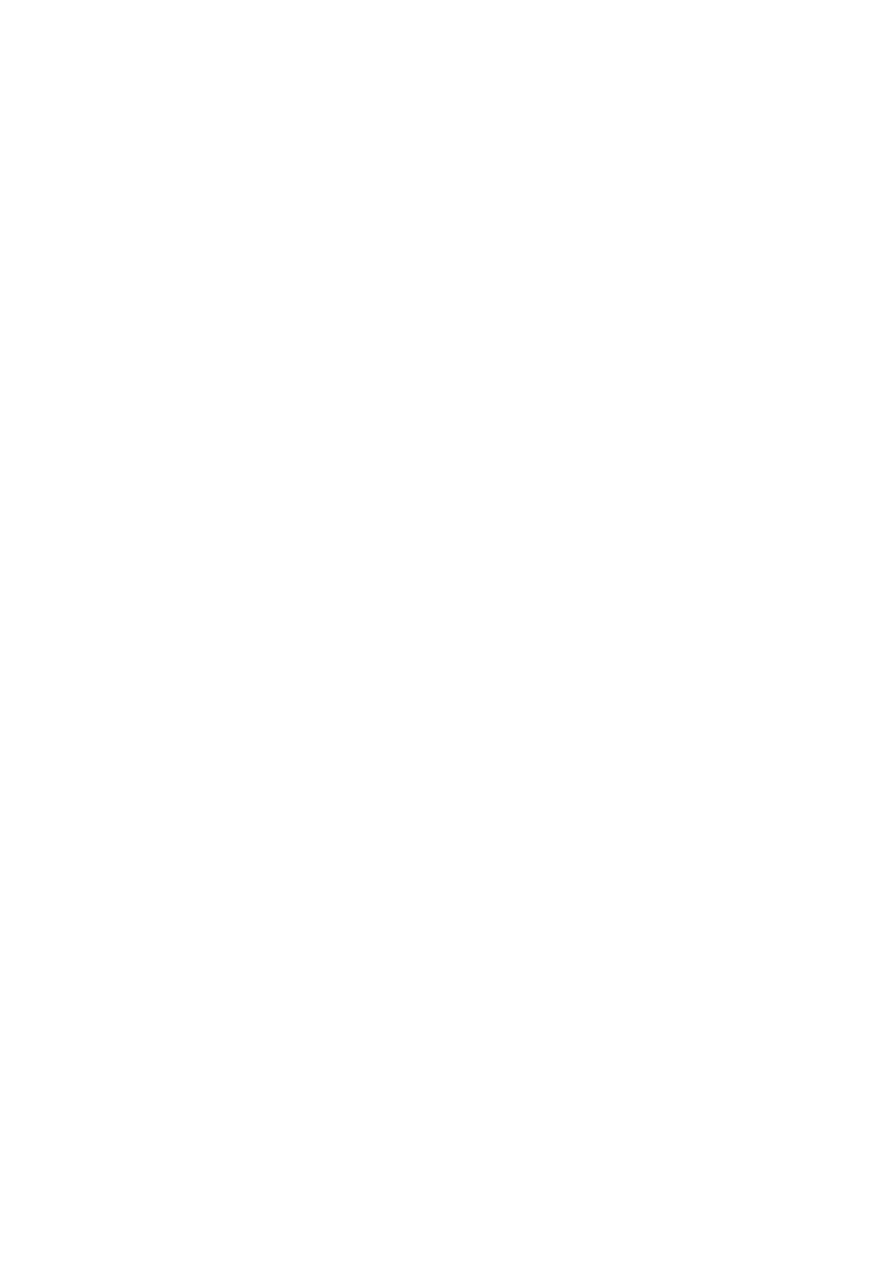
----------------------------------------
| DIRECTORY TODAY:20SE88 |
| D1> |
| .............................. |
| DOS SYSTEM FUNCTION MENU |
| |
| FILES LISTING |
| WORKING DIRECTORY |
| |
| RUN A BATCH FILE |
| SET CURRENT DATE |
| |
| INITIALIZE DISK |
| CREATE DOSXE.SYS FILE |
| DUPLICATE A DISK |
| ALLOW DOS2.X ACCESS |
| .............................. |
| |
| SELECT ITEM OR ESCAPE FOR MAIN MENU |
----------------------------------------
Below the pathname of the working directory, shown under
the word "DIRECTORY" in the top left corner of the screen,
is the list of options available in this menu. Select an
option by pressing the key corresponding to the highlighted
letter, then press [RETURN]. At the bottom is a reminder
that you can return to the Main menu at any time by
pressing [ESC].
After you execute an option, DOS XE displays the line:
----------------------------------------
| SELECT ITEM OR ESCAPE OR RETURN: |
----------------------------------------
This is a reminder that you can press a letter and select
an option from the current menu, even though it is not
displayed. You can also press [ESC] to return to the Main
menu, or [RETURN] to display the current menu again.
OPTIONS
Following are detailed descriptions of each option
available in the System Function menu. We recommend that
you read each section before executing an option.
Files Listing
This option gives a listing of the contents of a directory.
It is available in all three menus. Detailed instructions
are contained in CHAPTER 4.
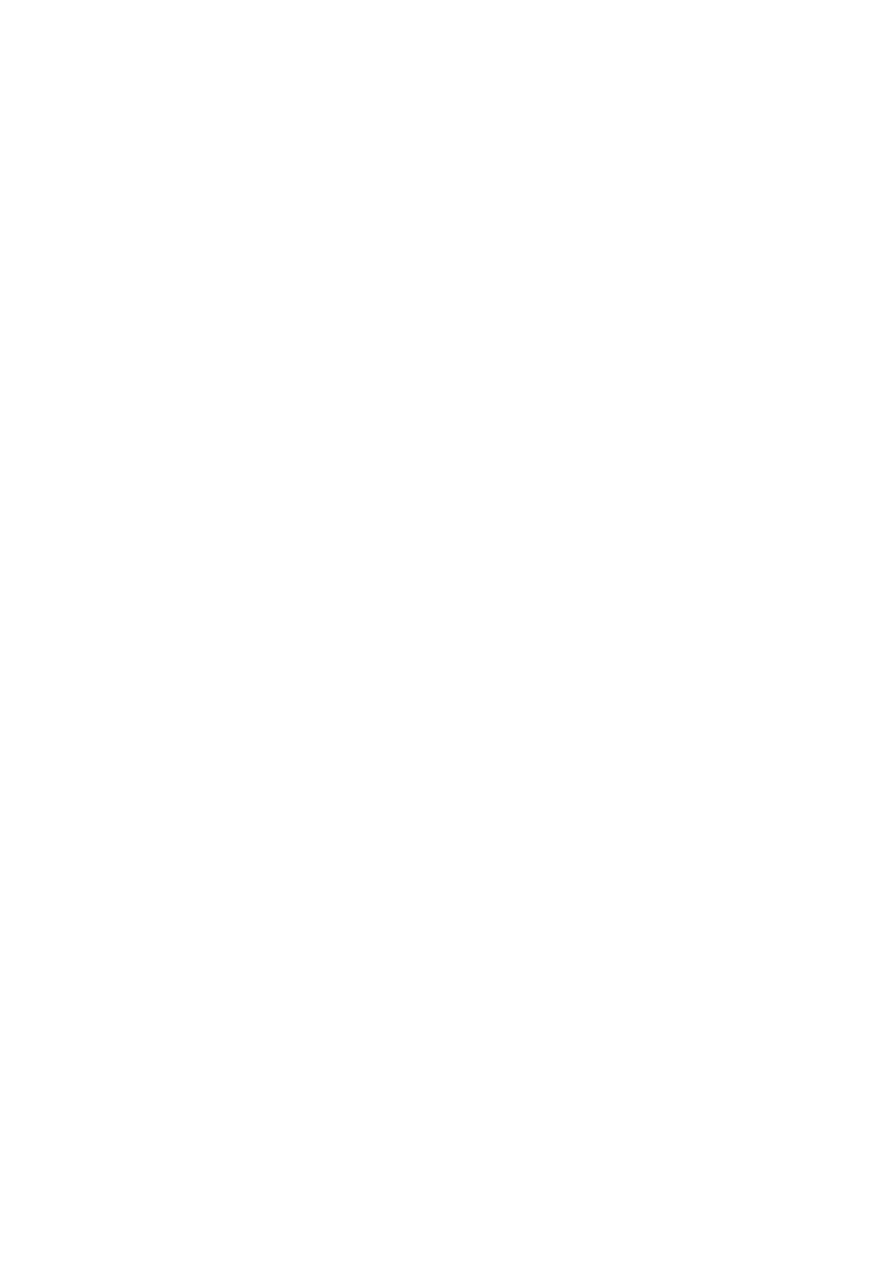
Working Directory
This option lets you change your working directory. It is
available in all three menus. Detailed instructions are
contained in CHAPTER 4.
Run A Batch File
A batch file is a text file of DOS XE commands. It can be
used to automate DOS XE functions. A batch file can be no
longer than 511 bytes, but it can invoke another batch
file. (See COMMAND LINE ENTRY and BATCH FILES in CHAPTER
7.) This option runs a batch file.
Type [R] and press [RETURN]. DOS XE displays this prompt:
----------------------------------------
| RUN A BATCH FILE |
| |
| RUN WHAT FILE? |
----------------------------------------
This prompt asks for thepathname of the batch file to run.
Enter the pathname and press [RETURN].
Example: Run a batch file named BACKUP.BAT.
1.Select [R] from the menu. This prompt appears:
----------------------------------------
| RUN A BATCH FILE |
| |
| RUN WHAT FILE? |
----------------------------------------
2. Enter D1>BACKUP.BAT and press [RETURN]. The file loads
and runs.
Set Current Date
DOS XE datestamps each file, but you must tell DOS XE what
the date is. This option lets you set the correct date.
Type [S] and press [RETURN]. DOS XE displays the following
prom
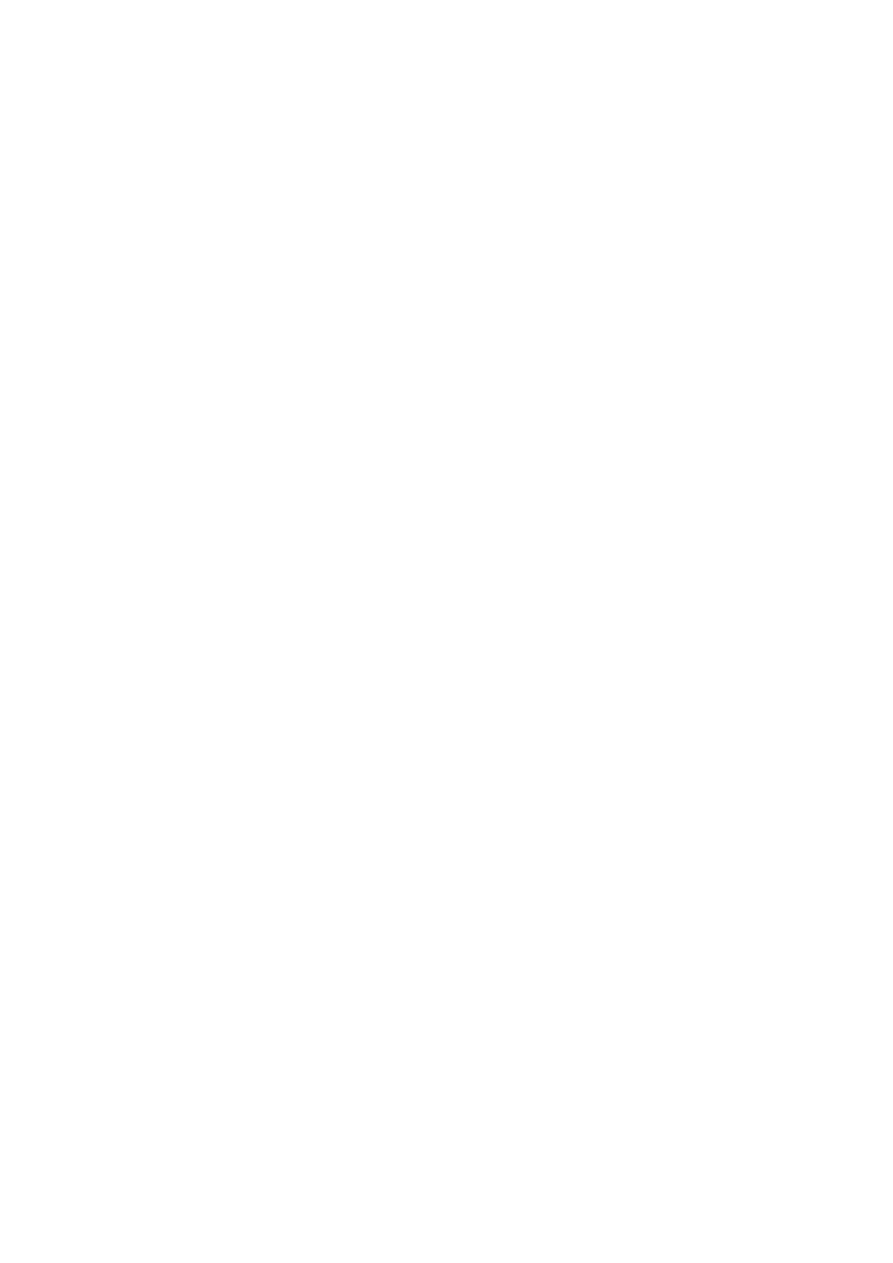
----------------------------------------
| SET CURRENT DATE |
| |
| GIVE DATE IN FORM DDMMYY |
| VALID MONTHS(MM) ARE: |
| JA BB MR AP MY JN JL AG SE OC NO DE |
| |
| SET TO WHAT DATE? |
----------------------------------------
This prompt asks what the correct date is. It also is a
reminder of the form in which the date must be entered: two
characters each for the day, month and year, with no spaces
between them. A single character day may be entered as one
character or may be preceded by a zero. The month must be
entered as in the example. Enter the date and press
[RETURN].
Example: Set the dateto January 1, 1989.
1. Select [S] from the menu and this message will appear:
----------------------------------------
| SET CURRENT DATE |
| |
| GIVE DATE IN FORM DDMMYY |
| VALID MONTHS(MM) ARE: |
| JA BB MR AP MY JN JL AG SE OC NO DE |
| |
| SET TO WHAT DATE? |
----------------------------------------
2. Enter 01JA89 or 1JA89 and press [RETURN]. Any files you
work on today will be stamped with that date.
Initialise Disk
This option prepares a new disk for use with DOS XE. It is
also available in the File Access menu. Detailed
instructions are contained in CHAPTER 4.
Create DOS XE.SYS File
This option writes DOS XE from the computer memory back
into the disk file DOS XE.SYS, the method used to save a
reconfigured version of DOS XE. (See CONFIGURING DOS XE in
CHAPTER 2.) Type [C] and press [RETURN]. DOS XE displays
this prompt:
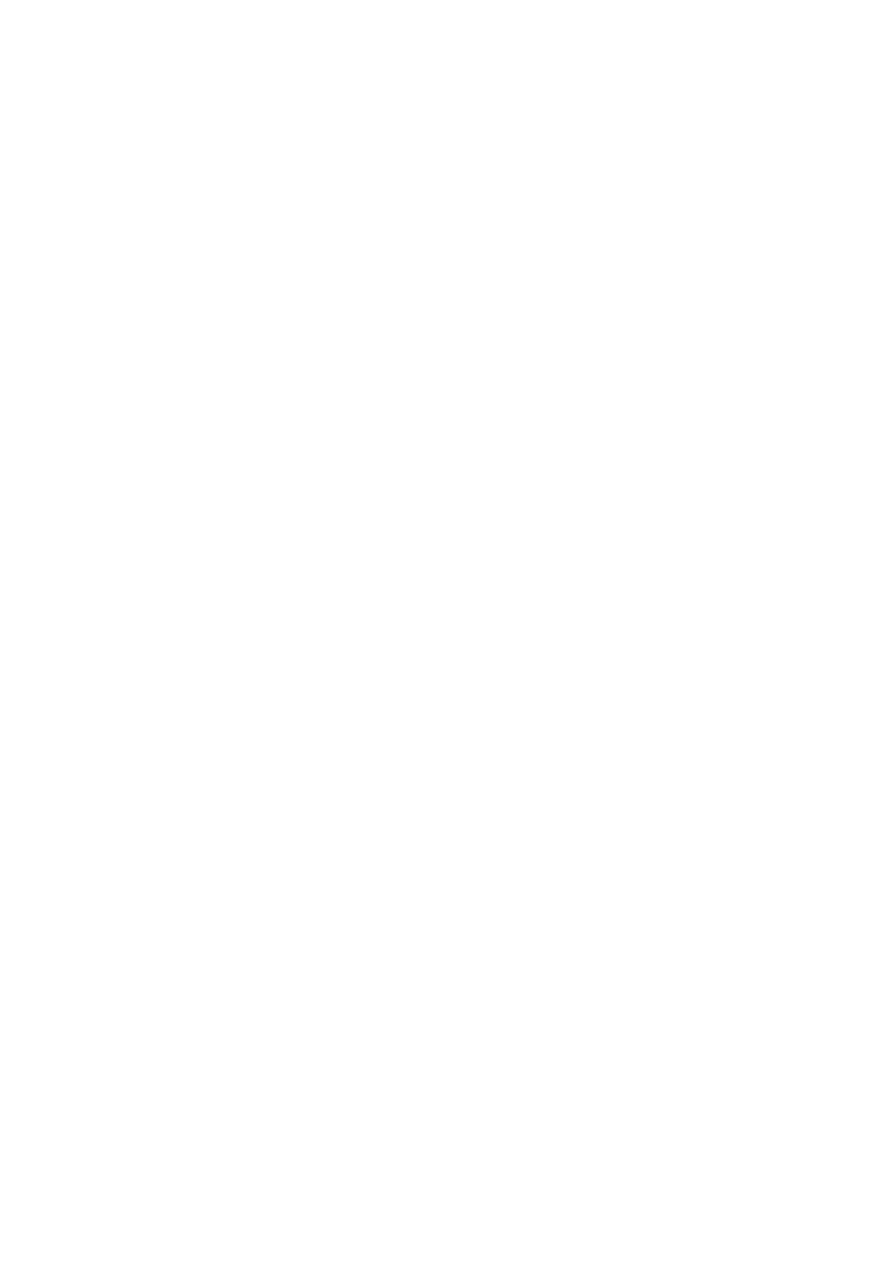
----------------------------------------
| CREATE DOS XE.SYS FILE |
| |
| WHAT DRIVE NUMBER |
----------------------------------------
Enter [1] and press [RETURN]. The file is written to the
disk.
WARNING: Do not use this option unless a files listing for
the disk shows at least 15K bytes free. If a DOS XE.SYS
file already exists, this command will overwrite it, unless
it is protected.
Duplicate a Disk
This option copies thec ontents of one disk onto another
disk. The original disk is called the source disk and the
new disk is the destination disk. It is a good idea to
cover the write-protect notch on the source disk so that it
will not accidently be erased. The destination disk is
automatically initialised during the duplication process.
Type [D] and press [RETURN]. DOS XE displays the following
prompt.
----------------------------------------
| DUPLICATE A DISK |
| |
| DUPLICATE FROM WHAT DRIVE NUMBER? |
----------------------------------------
This prompt asks which disk drive contains the source disk.
This will usually be drive one. Type the number (without
the "D") and press [RETURN]. DOS XE displays the following
prompt:
----------------------------------------
| DUPLICATE TO WHAT DRIVE NUMBER? |
----------------------------------------
This prompt asks which disk drive will contain the
destination disk. If you only have one drive, this will be
drive one. If you have more than one drive, this will
usually be drive two. If the source drive number is
different from the destination drive number, DOS XE
displays this prompt:
----------------------------------------
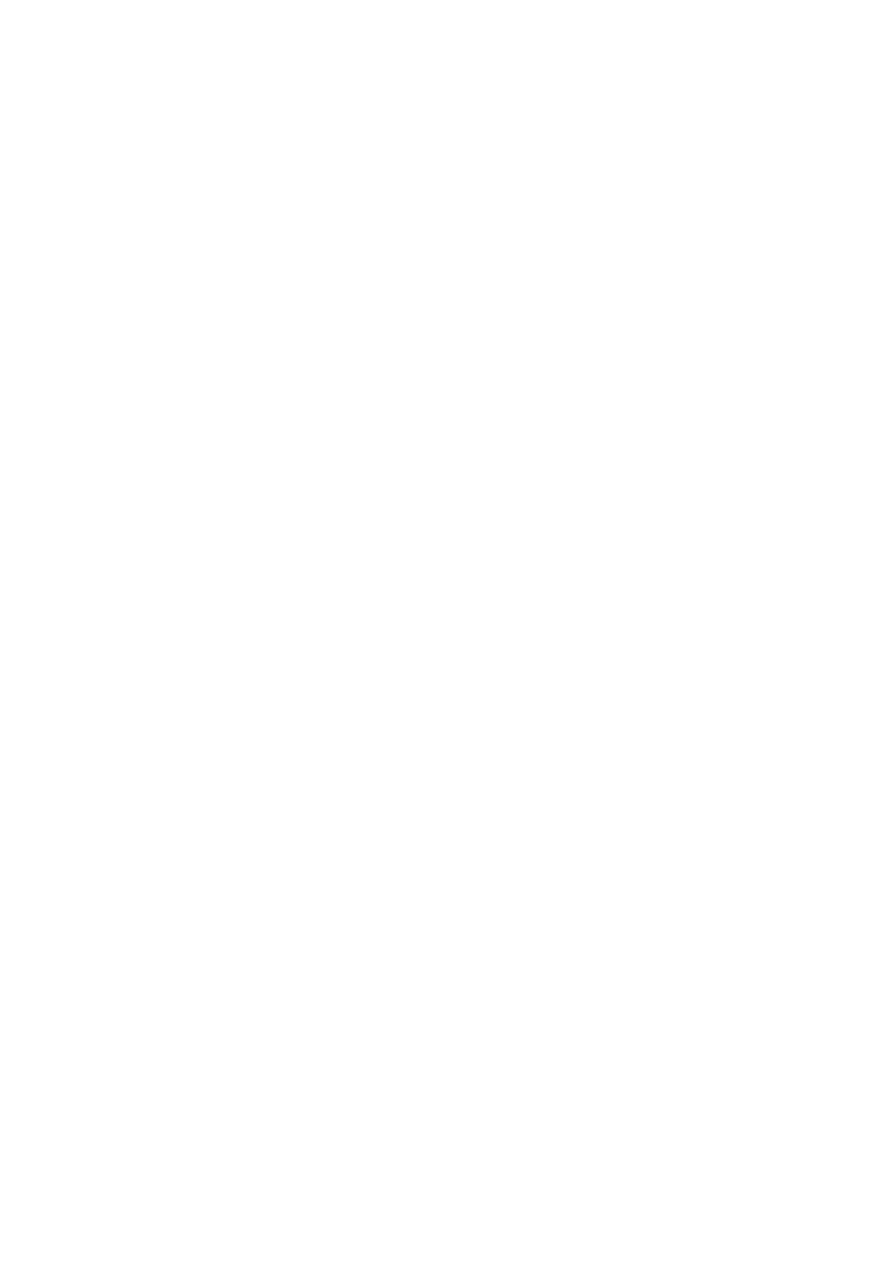
| PUT TO DISK IN DRIVE 2 |
| PUT FROM DISK IN DRIVE 1 |
| |
| PUSH START TO CONTINUE |
| PUSH SELECT TO STOP NOW |
----------------------------------------
If the source drive number is the same as the destination
drive number, DOS XE displays the following prompt:
----------------------------------------
| PUT FROM DISK IN DRIVE 1 |
| |
| PUSH START TO CONTINUE |
| PUSH SELECT TO STOP NOW |
----------------------------------------
These prompts remind you to put the disk(s) in the proper
drive(s) and press [START] to begin the duplication or
press [SELECT] to abort it. If you want to continue the
duplication, press [START].
If you are using two drives, the duplication will be
completed. If you are using one drive, DOS XE does part of
the duplication and then displays this prompt:
----------------------------------------
| PUT TO DISK IN DRIVE 1 |
| |
| |
| PUSH START TO CONTINUE |
| PUSH SELECT TO STOP NOW |
----------------------------------------
This prompt tells you to swap the source and destination
disks. Swap the disks and press [START]. Depending on how
much information is on the source disk, you may have to
swap disks several times.
Example 1: Duplicate a disk with one drive.
1. Select [D] from the menu and follow this sequence of
prompts:
----------------------------------------
| DUPLICATE A DISK |
| |
| DUPLICATE FROM WHAT DRIVE NUMBER? |
----------------------------------------
2. Enter [1] and press [RETURN].
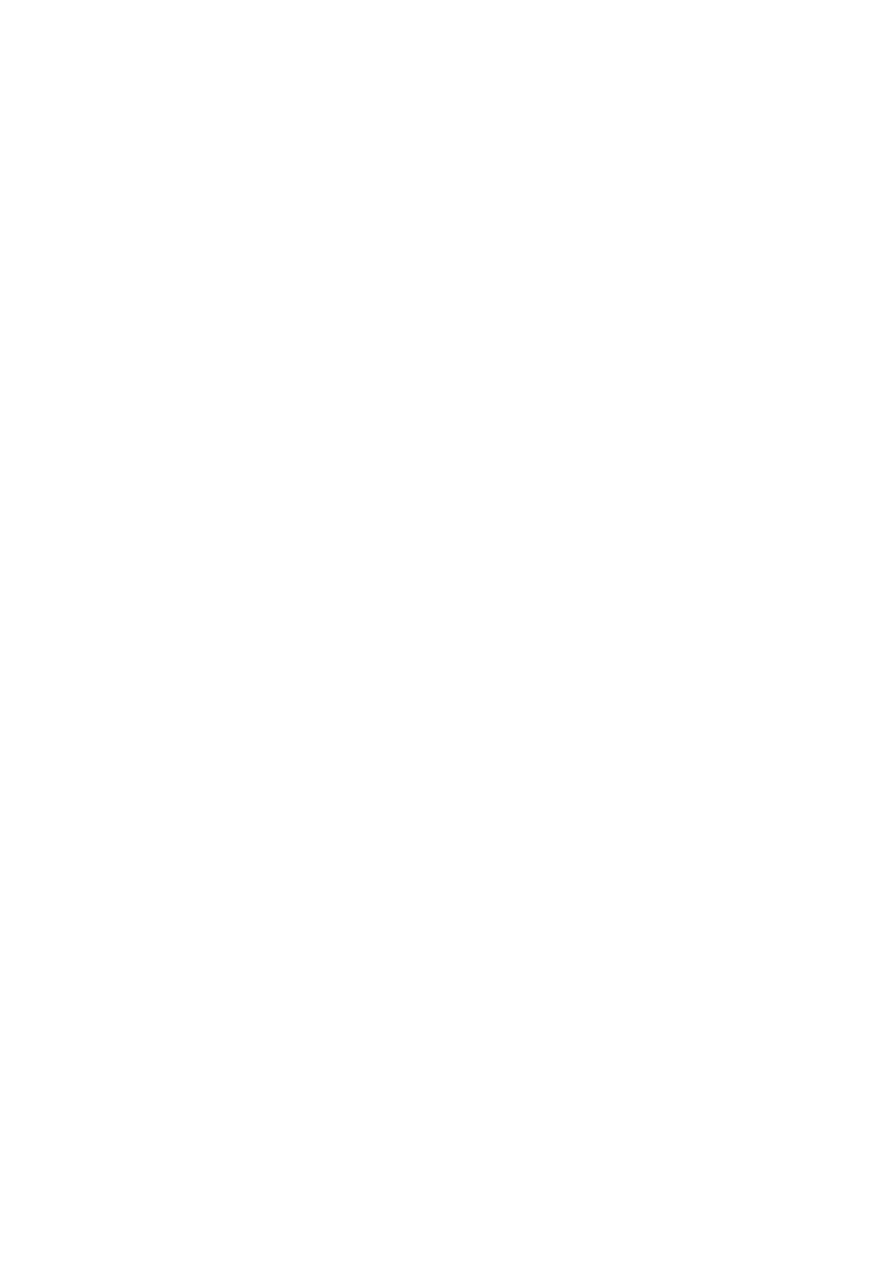
----------------------------------------
| DUPLICATE TO WHAT DRIVE NUMBER? |
----------------------------------------
3. Enter [1] and press [RETURN].
----------------------------------------
| PUT FROM DISK IN DRIVE 1 |
| |
| PUSH START TO CONTINUE |
| PUSH SELECT TO STOP NOW |
----------------------------------------
4. Press [START]. The word CONTINUING appears, while the
disk drive reads the first disk. After a moment, this
prompt is displayed:
----------------------------------------
| PUT TO DISK IN DRIVE 1 |
| |
| |
| PUSH START TO CONTINUE |
| PUSH SELECT TO STOP NOW |
----------------------------------------
5. Press [START]. The computer displays CONTINUING while
information is written to the second disk.
6. Switch disks according to the prompts until the process
is complete.
Example 2: Duplicate a disk using two drives.
1. Select [D] from the System Function menu. The following
prompt appears:
----------------------------------------
| DUPLICATE A DISK |
| |
| DUPLICATE FROM WHAT DRIVE NUMBER? |
----------------------------------------
2. Enter [1] and press [RETURN].
----------------------------------------
| DUPLICATE TO WHAT DRIVE NUMBER? |
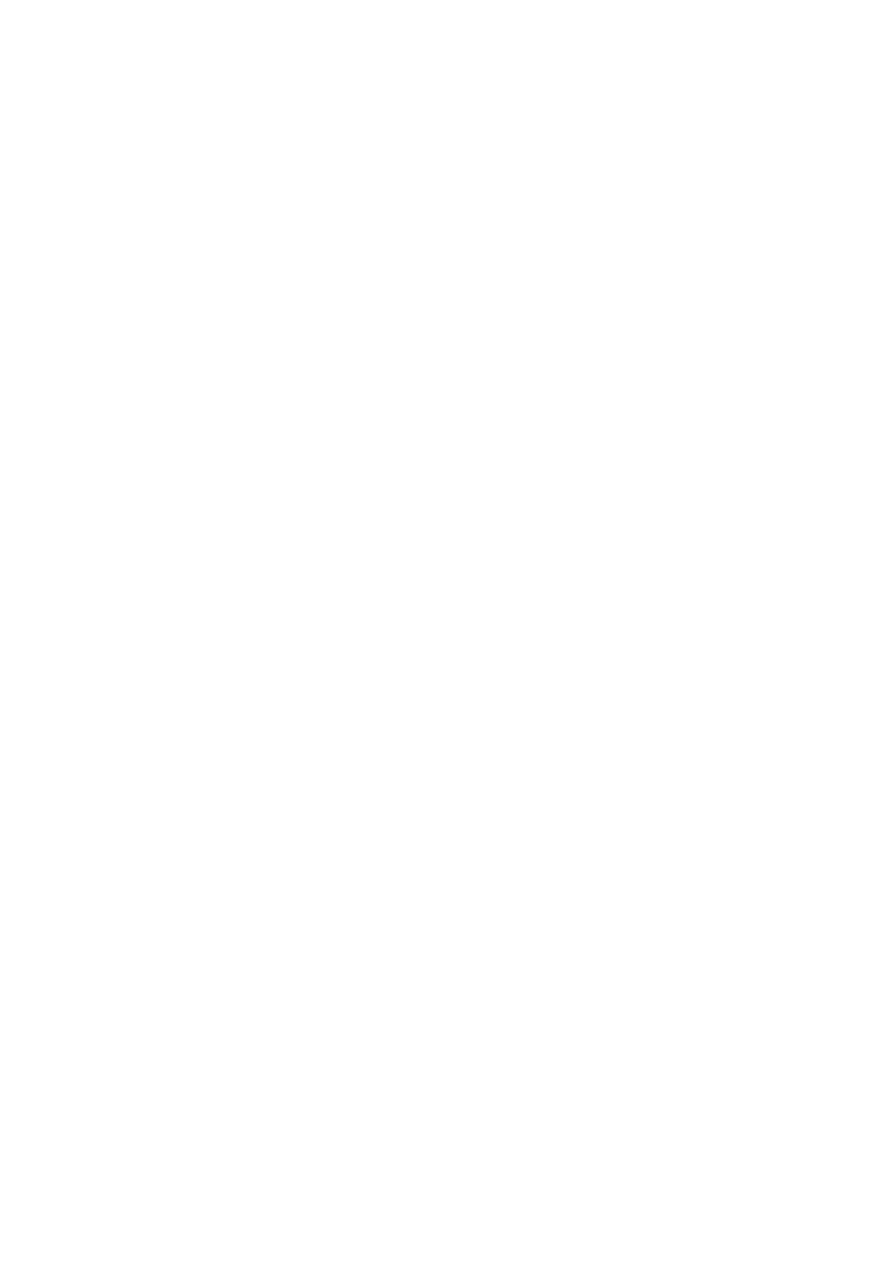
----------------------------------------
3. Enter [1] and press [RETURN].
----------------------------------------
| PUT TO DISK IN DRIVE 2 |
| PUT FROM DISK IN DRIVE 1 |
| |
| PUSH START TO CONTINUE |
| PUSH SELECT TO STOP NOW |
----------------------------------------
4. Press [START]. The computer displays CONTINUING while
the disk is being copied.
Allow DOS2.X Access
This option allows you to access disks which are in DOS 2.0
or DOS 2.5 formats. (DOS 2.0 and DOS 2.5 are previous disk
operating systems for Atari computers.)
The extra program code to accomplish this access takes up
valuable memory space; therefore, it is not loaded unless
you ask for it with this option.
NOTE: The DOS2.SYS file must beon the disk in drive one
when you select this option.
Once the code has been loaded, you can address any DOS 2.0
or 2.5 disk by calling it A: in the pathname (instead of
D:). All DOS read functions except the Initialise Disk can
be performed on DOS 2.0 and DOS 2.5 disks. Type [A] and
press [RETURN]. DOS XE displays this prompt:
----------------------------------------
| ALLOW DOS 2.X ACCESS |
| |
| CAUTION |
| THIS OPTION DESTROYS PROGRAM AREA |
| |
| PUSH START TO CONTINUE |
| PUSH SELECT TO STOP NOW |
----------------------------------------
This prompt warns you that loading the DOS 2.X code
overwrites the program area of memory. If you have valuable
information in memory which has not been saved, you can
bail out now. This warning is not shown if the program area
has already been overwritten. Press [START] to load the
DOS 2.X code. DOS XE displays the CONTINUING prompt while
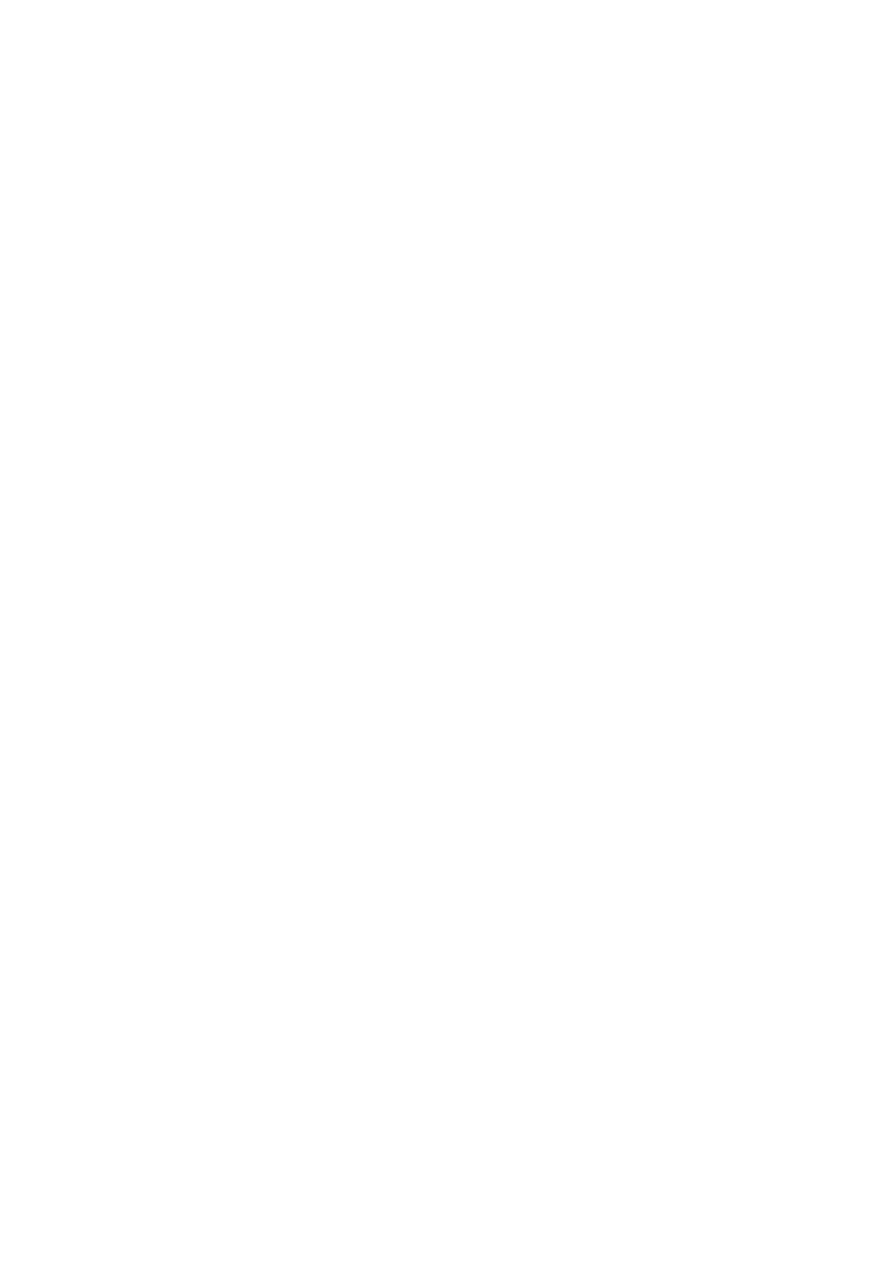
the process is completed.
CHAPTER 7
ADVANCED TOPICS
COMMAND LINE ENTRY
Once you become familiar with DOS XE menus, you can speed
things up with command line entry. Most DOS XE options
require additional information to execute.
For example, the Working Directory option asks you the
pathname of the new working directory. The answer to this
question is called the parameter. DOS XE permits you to
enter parameters at the same time you select an option.
This is called a command line entry. For example, from the
File Access menu, use the menus as follows:
1. type [W] and press [RETURN].
----------------------------------------
| WORKING DIRECTORY |
| |
| GIVE NAME FOR WORKING DIRECTORY |
| NAME? |
----------------------------------------
2. Type D1>LETTERS and press [RETURN].
You can do the same thing by typing this command line:
W D1>LETTERS[RETURN]
DOS XE displays each of the prompts and fills in the
responses from the parameters in the command line. This
speeds things up and gives a visual reminder of what is
happening.
A command line can be the first letter of an option, or, to
be more readable, it can be a whole word. DOS XE only looks
at the first letter, so the word and the spelling don't
matter.
You could use WORKINGDIRECTORY or WORKDIR instead of "W" in
the above example. This is not normally used for command
line entry, but it is good practice for batch files. (See
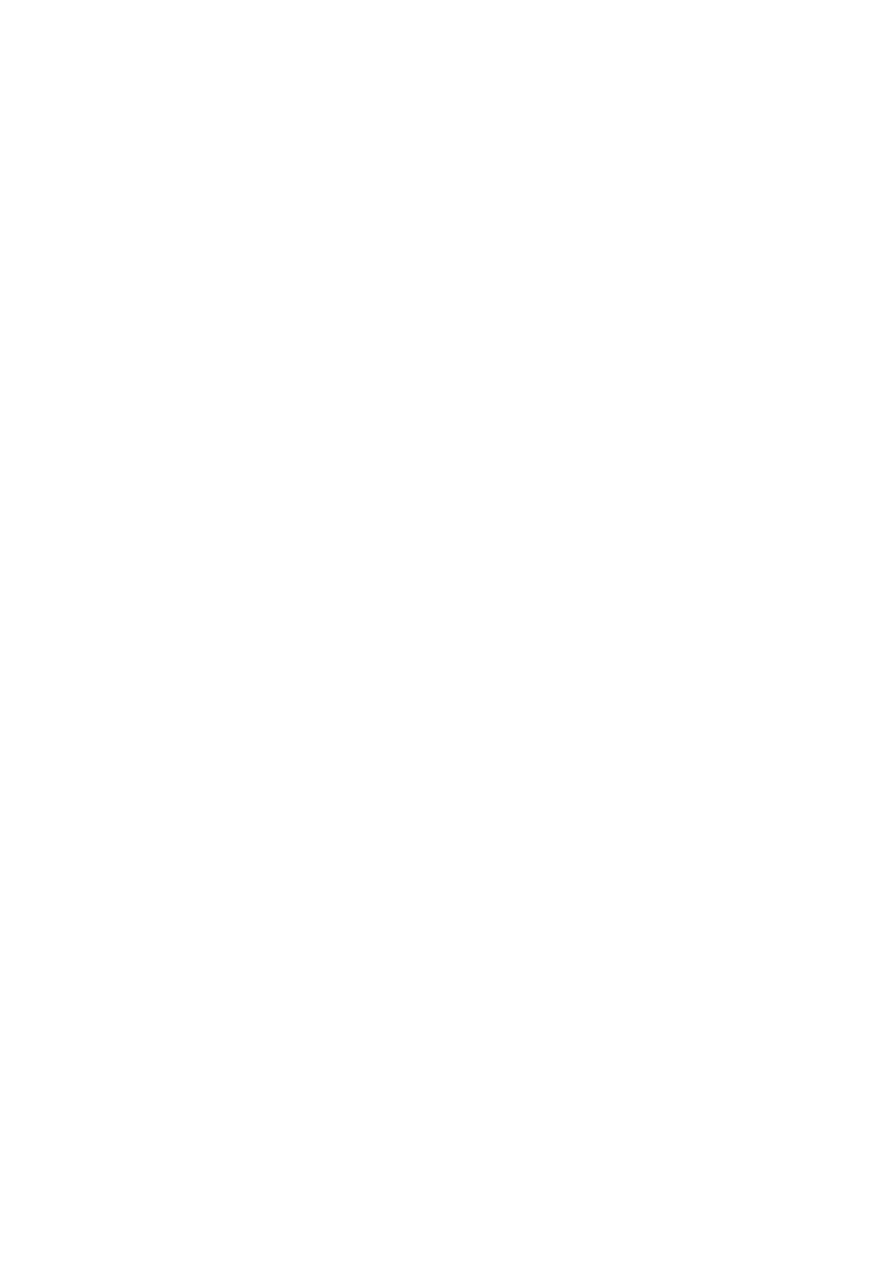
BATCH FILES in this chapter).
DOS XE treats each space (or group of spaces) in a command
as a [RETURN]. After it accepts the W, it sees the space
and enters a [RETURN] so the Working Directory option is
executed.
Some commands can be destructive (like initialising a
disk). They have prompts that must be answered by pressing
[START]. These prompts cannot be answered by command lines.
DOS XE will wait for you to actually press [START]. This
protects your files.
Similarly, error messages require that you press [START].
Regardless of the structure of a command line, DOS XE will
not pass an error message. DOS XE will pause until you have
seen the message and pressed [START]. Errors abort the rest
of the command line, as well as any active batch file.
In addition to accepting parameters for menu options, the
command line will let you move between menus. A period
(full stop) at the beginning of a command line always takes
you to the Main menu., like an [ESC] does in the menu
prompts.
Once inside the Main menu, other menus are selected in the
usual manner. For example, if you wanted to view a file
named D1>FILE and you are in the Machine Language Access
menu, you could use the menus as follows:
press [ESC]. You will see the following menu:
----------------------------------------
| DOS XE DISK OPERATING SYSTEM |
| COPYRIGHT 1988 ATARI CORP. |
| VERSION 01.00 |
|................................ |
| |
| MAIN MENU |
| |
| FILE ACCESS MENU |
| MACHINE LANGUAGE ACCESS MENU |
| SYSTEM FUNCTION MENU |
| |
| EXIT TO BASIC |
|................................ |
----------------------------------------
Type [F] then [RETURN] to go to the File Access menu.
----------------------------------------
| DIRECTORY TODAY:20SE88 |
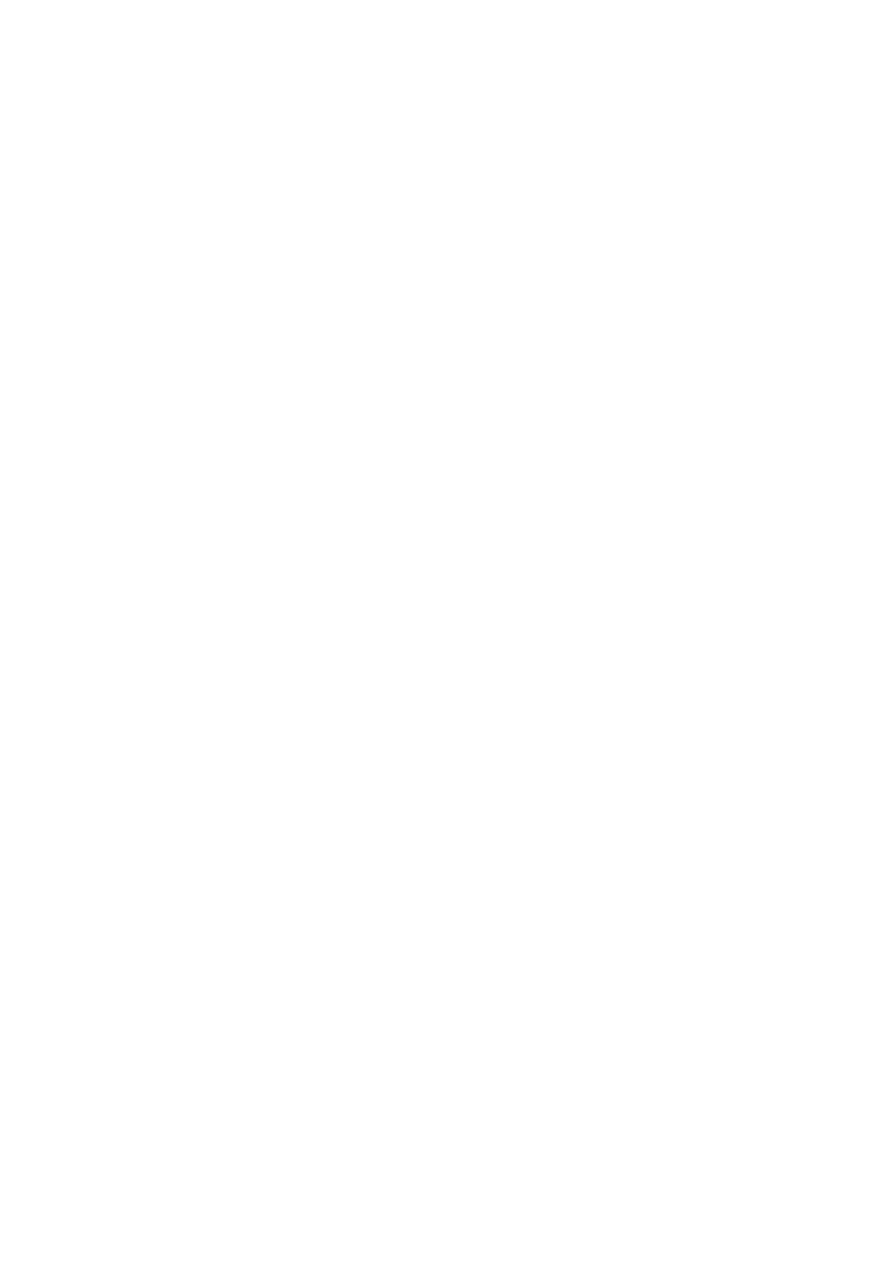
| D1>
|
|............................. |
| DOS XE FILE ACCESS MENU |
| |
| FILES LISTING WORKING DIRECTORY |
| PROTECT FILES NEW DIRECTORY |
| UNPROTECT FILES DELETE DIRECTORY |
| ERASE FILES COPY FILES |
| RENAME FILES APPEND TO A FILE |
| VIEW A FILE INITIALIZE A DISK |
| ........................ |
| |
| SELECT ITEM OR ESCAPE FOR MAIN MENU: |
----------------------------------------
Type [V] and press [RETURN].The following prompt appears:
----------------------------------------
| VIEW A FILE |
| |
| VIEW WHAT FILE? |
----------------------------------------
Type D1>FILE and press [RETURN]. The file is displayed.
Or, you could do the same thing with the following command
line:
.F V D1>FILE[RETURN]
DOS XE will flip through the menus instantly and begin
displaying the file.
Enter multiple commands in a command line by separating
them with semicolons. Selecting a menu is not a separate
command and does not need to be followed by a semicolon,
though it will not hurt to do so. The semicolon answers any
remaining prompts in the current command with line returns
and moves on to the next command.
This gives you a quick way to select menu options with
default parameters. For example, F;[RETURN] gives you a
listing of the working directory on the screen.
You can also use a command line to print everything that
appears on the screen to your printer. Type [CONTROL][P]
and everything will be printed as it appears on the screen.
This command helps you keep track of your work. This
feature can be turned off by typing [CONTROL][P] again.
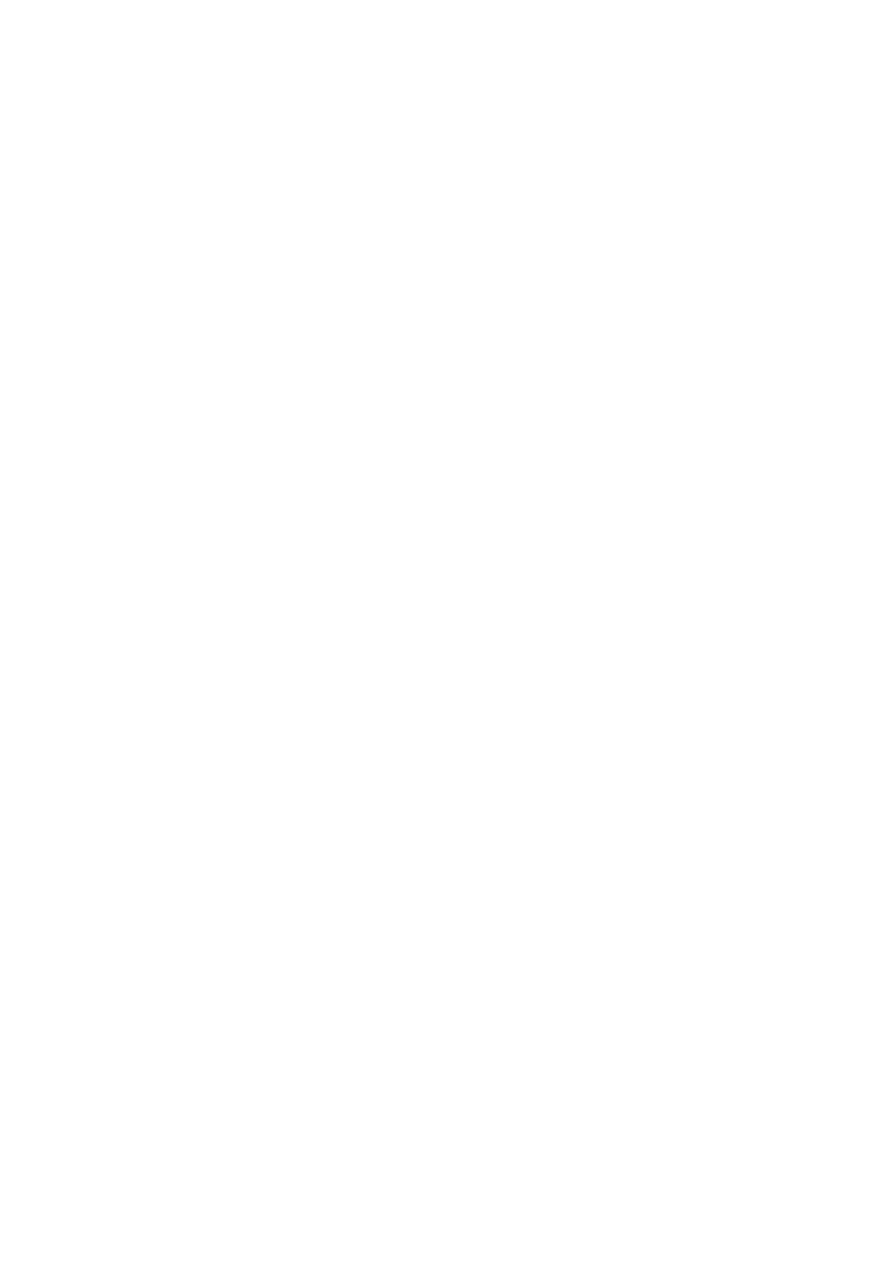
A command line cannot be more than two screen lines (80
characters) long. Consider this example. You have booted up
and want to set the date, create a new directory for some
temporary files, and exit to BASIC. The following command
line would do it:
.S S 31OC00;.F N D1>TEMP;.E[RETURN]
This command line works likes this:
*The period insures that we are in the Main menu. We
already were, but it does not hurt to make sure whenever
you change menus.
*The first S selects the System Function menu.
*The second S selects theSet date option.
*31OC88 is the date you want to enter.
*The semicolon indicates the end of the command.
*The period returns you to the Main menu.
*The F selects the File Access menu.
*The N selects the New Directory option.
*D1>TEMP is the pathname of the new directory.
*The semicolon ends the command.
*The period starts the next command and returns to the Main
menu.
*The E exits to BASIC.
The workings of the spaces, semicolons, and [RETURNS] can
be a little confusing, so here are the rules:
1. A space, or group of spaces, are treated as a [RETURN].
2.A semicolon answers all the remaining prompts in a
command with [RETURN]s.
3. Spaces adjacent to a semicolon are ignored.
4. Spaces adjacent to a [RETURN] are ignored.
5. A semicolon followed by a [RETURN] (for example, at the
end of a line) is treated as a semicolon alone.
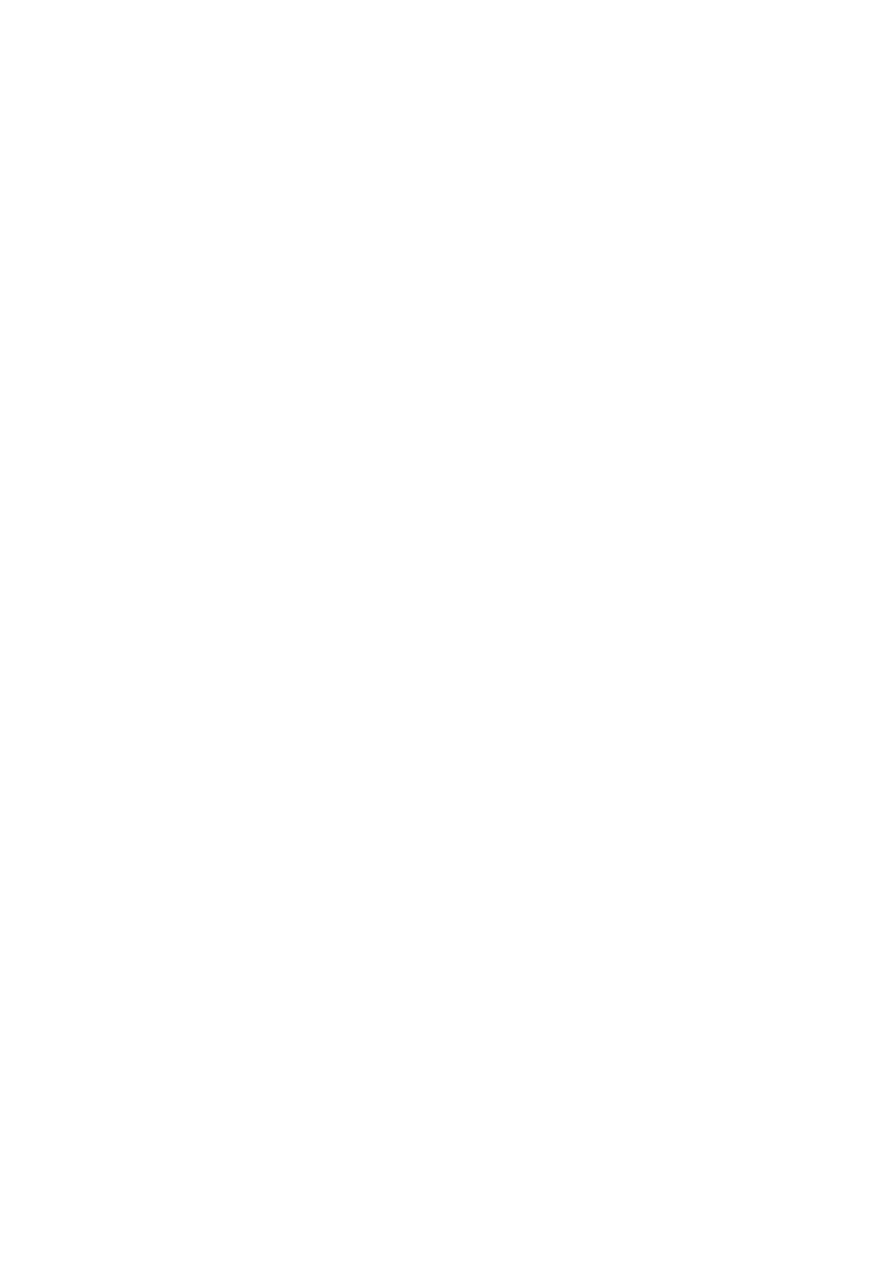
BATCH FILES
Batch files are command lines which are saved as text
files. When a batch file is run with the Run A Batch File
option in the System Function menu, the command lines are
executed. A batch file named AUTORUN.BAT runs automatically
when DOS XE is booted.
Commands may be separated by semicolons as in command
lines, or they may be on individual lines separated by
[RETURN]s. A batch file is limited to 511 bytes, but it can
run another batch file if the last command is .S
FILENAME.
The ! symbol can be used for a comment line which can be
read on the screen but will be ignored by DOS XE.
Since Batch Files can be saved for a long time, it is a
good idea to use descriptive words for commands instead of
initials. It is also important to remember that batch files
are run from the System Function menu. Since batch files
are text files, it is easy to review the contents of one
with the View File option in the File Access menu. Batch
files are usually identified by the extender ".BAT".
Here is an example of a batch file which creates a new
directory for temporary files and selects it as the working
directory, returns to the Main menu and exits to BASIC.
.FILEMENU
NEWDIR D1>TEMP;WORKDIR D1>TEMP
.E
Batch files can be created with any text editor or word
processor which produces ASCII text files (Atariwriter Plus
and Atariwriter 80 do this with the "Save ASCII" command).
Batch files also can be created directly from DOS XE by
copying from the screen to a file. To do so, use the
following command line:
.FILEMENU COPY E:D1>SAMPLE.BAT
This takes you to the File Access menu, executes the Copy
Files option, then gives the screen editor (E:) as the
source and D1>SAMPLE.BAT as the destination. The screen
blacks out briefly, then comes up empty with the cursor in
the upper left corner. You can now type your batch file
using the Atari editing features.
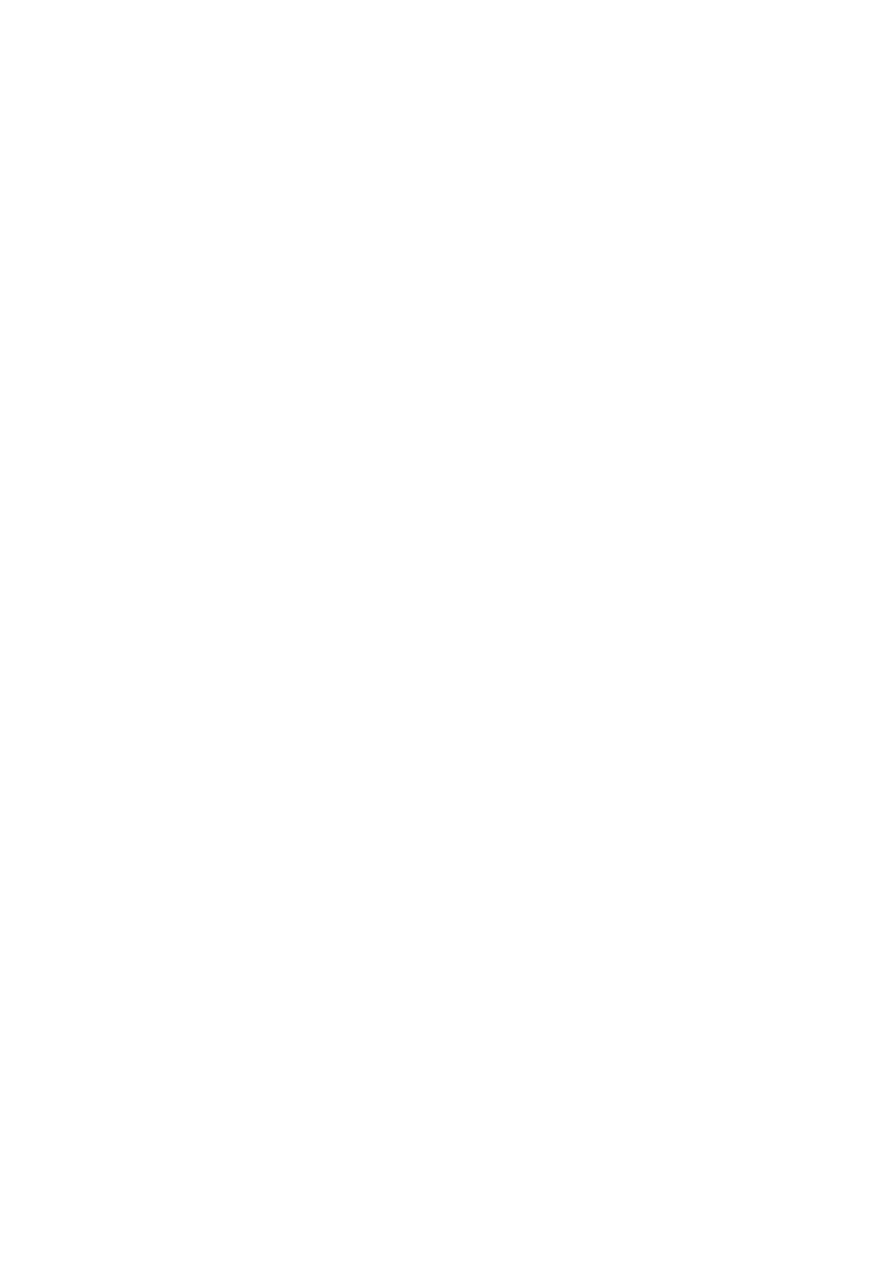
Asyou end each line with a [RETURN], it is sent to DOS XE.
After you have entered the last line and the [RETURN], hold
down [CONTROL] and type [3]. This is the code for the end
of a file. DOS XE closes the file and re turns you to the
File Access menu. Your batch file is ready.
BINARY FILES
Binary files are the standard DOS XE file format. They are
created by the Save Memory To Binary File option in the
Machine Language Access menu. They are also created by most
programming assemblers and compilers.
A binary filebegins with a 6 byte header which contains
the following information.
BYTE# DECIMAL HEXADECIMAL DESCRIPTION
1 255 FF Identification code
2 255 FF for binary file
3 0 00 LSB Starting address
4 60 3C MSB 3C00 (#15360)
5 255 FF LSB Ending address
6 91 5B MSB 5BFF (#23551)
The first two bytes are always FF FF (#255 #255). They are
the identifying code for binary files. The next two bytes
are the starting address in Least Significant Byte, Most
Significant Byte format. This is where DOS XE will begin
loading the data into memory. The final two bytes are the
ending address, again in LSB, MSB format.
The data comes after the header. There must be the same
amount of data as memory between (and including) the
starting and ending addresses.
In a compound binary file, the data does not load into one
continuous block of memory. It has two or more blocks of
data which load into different areas. In the header for
additional blocks, the FF FF identification code is
optional.
A compound binary file has the following format:
BYTE* DECIMAL HEXADECIMAL DESCRIPTION
1 255 FF Identification code
2 255 FF for binary file
3 0 00 LSB Starting address
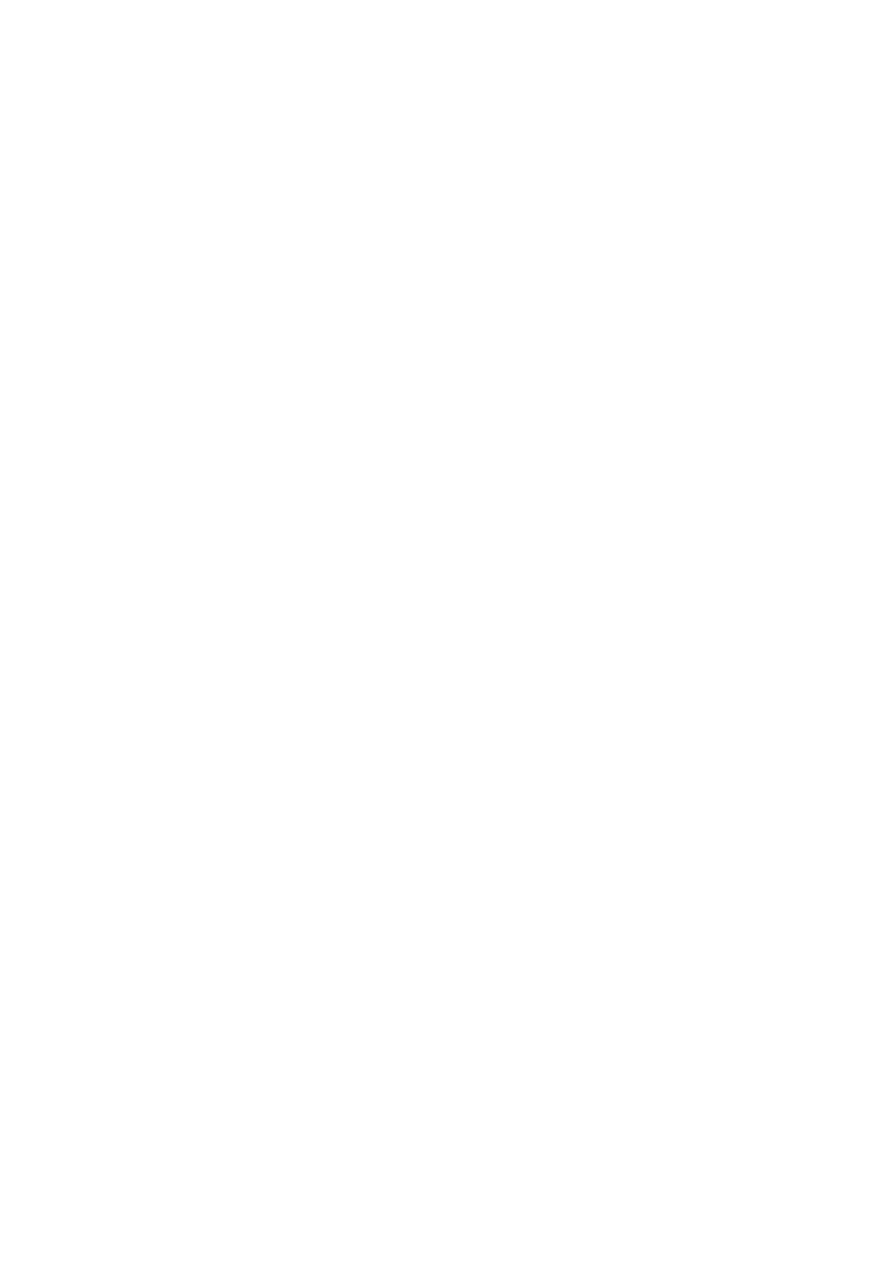
4 60 3C MSB 3C00 (#15360)
5 255 FF LSB Ending address
6 91 5B MSB 5BFF (#23551)
. . .
. . . Data,2000 (#8192)bytes
. . .
8199 255 FF ID code for binary
8200 255 FF file (optional)
8201 0 00 LSB Starting address
8202 6 06 MSB 0600 (#1536)
8203 128 80 LSB Ending address
8204 6 06 MSB 0680 (#1664)
. . .
. . . Data,0081 (#129)bytes
. . .
Additional blocks follow the same format as the second
block. Compound binary files can be produced by assemblers
and compilers or they can be created with the Append Memory
To A Binary File option in the Machine Language Access menu
or the Append To A File option in the File Access menu.
Memory locations 02E2-02E3 (#738-#739) are called INITAD.
An optional initialisation address goes into them. If,
during a binary load, DOS XE loads an address into INITAD,
it immediately jumps (JSR) to the code pointed to by that
address. The code is run and, if the code returns control
to DOS XE, the binary load continues. The code to be run
should be loaded before INITAD is loaded.
A compound binary file can have many initialisation
addresses and each will be run as it is loaded. DOS XE will
append an initialisation address to the end of a binary
file if you give the address during Save Memory To A Binary
File.
NOTE:DOS XE leaves the loading file and the keyboard
device(K:) open during the call to the initialisation code.
Thus, such a code should not alter or use IOCBs (channels)
1 or 2.
Memory locations 02E0-02E1 (#736-#737) are called RUNAD. An
optional run address goes into them. If a run address is
loaded into RUNAD while DOS XE is executing the Run A
Binary File option, DOS XE finishes the binary load and
then jumps (JSR) to the code at the address.
Since the code is not run until the binary load is
complete, it can be loaded after RUNAD. If a compound
binary file has more than one run address, only the last
one loaded will be executed. DOS XE will append a run
address to the end of a binary file if you give it the
address during the Save Memory To Binary File or the Append
Memory To A Binary File options.
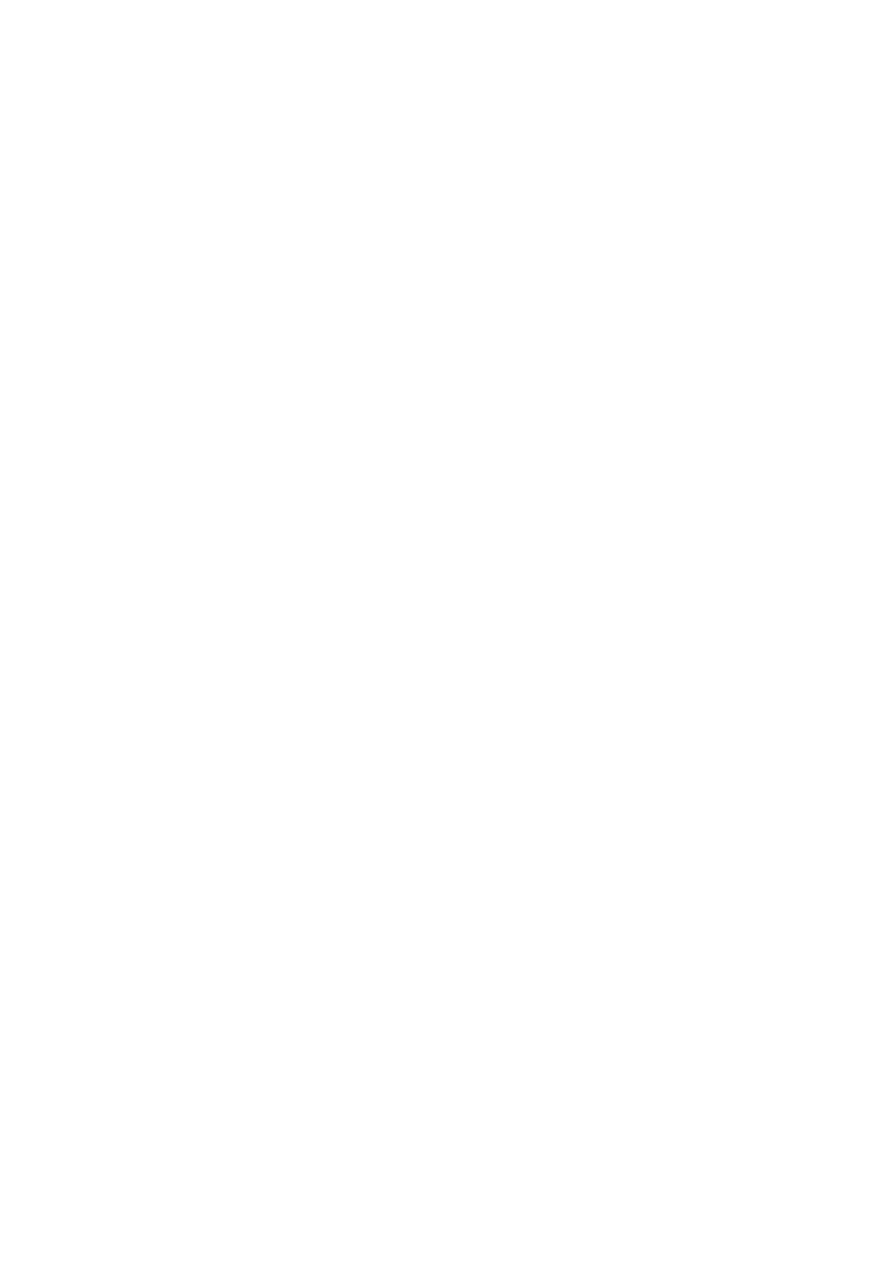
The Load A Binary File option will load RUNAD along with
the rest of the file, but will not jump to that address.
When executing the Go To A Machine Language Program option,
if you answer the START ADDRESS? prompt with an
asterisk(*), DOS XE will go to the address in RUNAD.
If a DOS XE disk has a binary file named AUTORUN.SYS in the
root directory, that file will run automatically when the
disk is booted up. If a batch file named AUTORUN.BAT is on
the disk, it will be run after AUTORUN.SYS.
USING DOS XE WITH OTHER DISK DRIVES
DOS XE works with all Atari-compatible disk drives. It
will, however, be limited to the capacities of those
disk drives. When initialising a disk, it must be formatted
so that your disk drive can read it.
Disk drives can read disk formats as follows:
Atari 810 AT810 only
Atari 1050 AT810 or AT1050
Atari XF551 AT810, AT1050, SSDD, or XF551
51/4" SSDD AT810 or SSDD (some can also read AT1050
RAM disk 130RAM only
USING DOS XE WITH EXISTING PROGRAMS
Every effort has been made to make DOS XE's power available
to existing programs. Programs which perform DOS access
through legal CIO calls should work with DOS XE. Most
programs will need to be copied onto DOS XE disks. Memory
conflicts should not be a problem unless the program uses
the RAM under the operating system.
Pathnames and subdirectories are available to any program
which allows long filenames (such as programming
languages). Other programs will be able to use at least one
subdirectory, the working directory.
Most programs send filenames to DOS in the following form:
D1:FILE.EXT
DOS XE will interpret that to mean:
D1>WORKING DIRECTORY>FILE.EXT
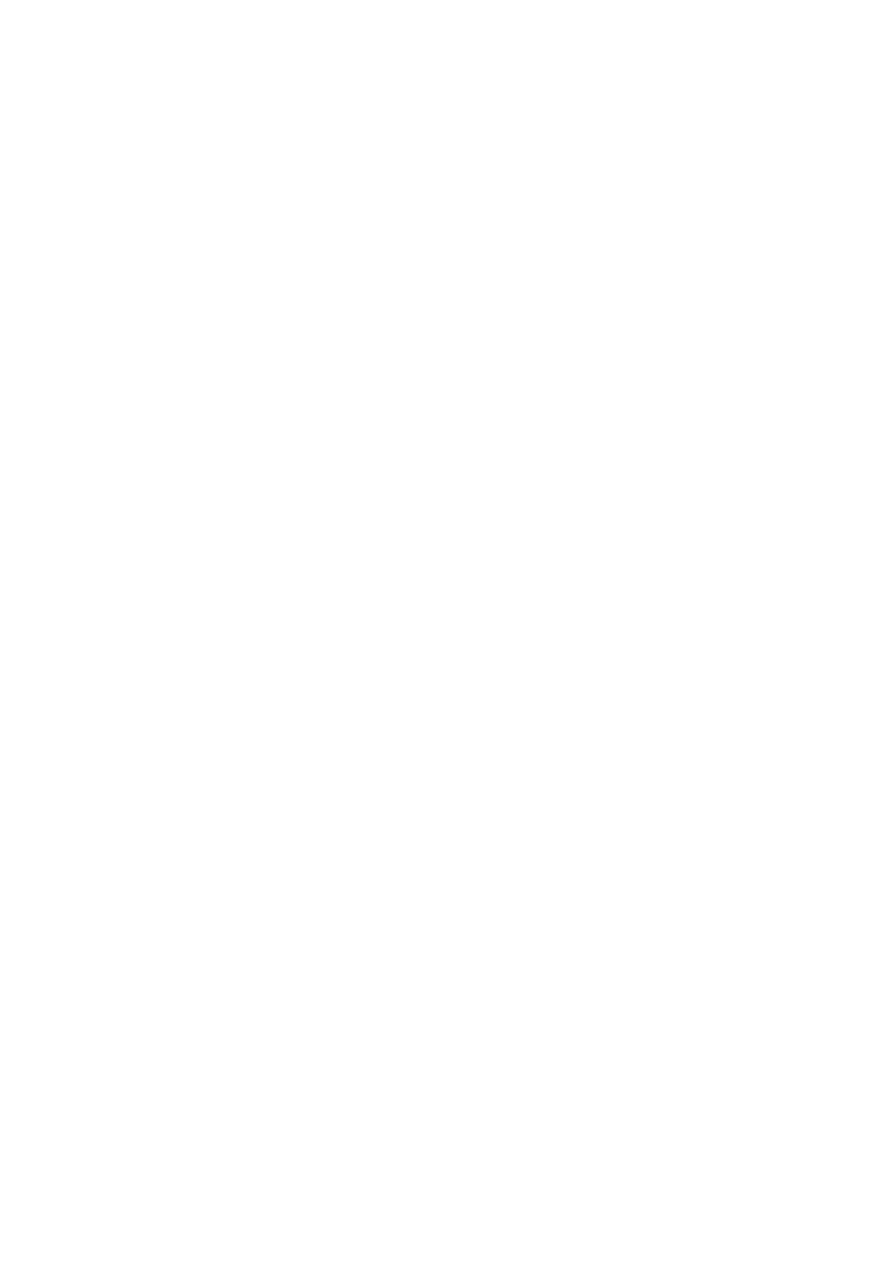
Select the working directory before you run your program.
Thanks to DOS XE's ability to run AUTORUN.BAT, this can be
done automatically, even if the file boots without giving
you access to DOS XE. (See BATCH FILES in this chapter).
Most programs can change the working directory. One feature
of DOS XE is that if you append an equal sign (=) when you
try to load a file which is actually a directory, it
becomes the working directory and DOS XE returns an EOF
(end of file).
If your program can digest an empty file (no data, just an
EOF), then it should work. For example, if the working
directory is D1> and the disk is organised as follows:
PROGRAMS>
/
/
D1>
\ BUSINESS>
\ /
LETTERS>
\
SISTER>
Your program gets a directory listing as follows:
PROGRAM >
LETTERS >
Load "D1:LETTERS=" into your program. Your working
directory is now D1>LETTERS. Your program gets a directory
listing as follows:
BUSINESS >
SISTER >
Load "D1:BUSINESS=". The working directory becomes
D1>LETTERS>BUSINESS.
You can move around the tree by loading the > or < symbols
as a filename. The < symbol moves you one step to the left
in the tree. The > symbol returns you to the root
directory. The < and > symbols can be combined with a short
directory name.
Load"D1:<SISTER=". The working directory changes to
D1>LETTERS>SISTER
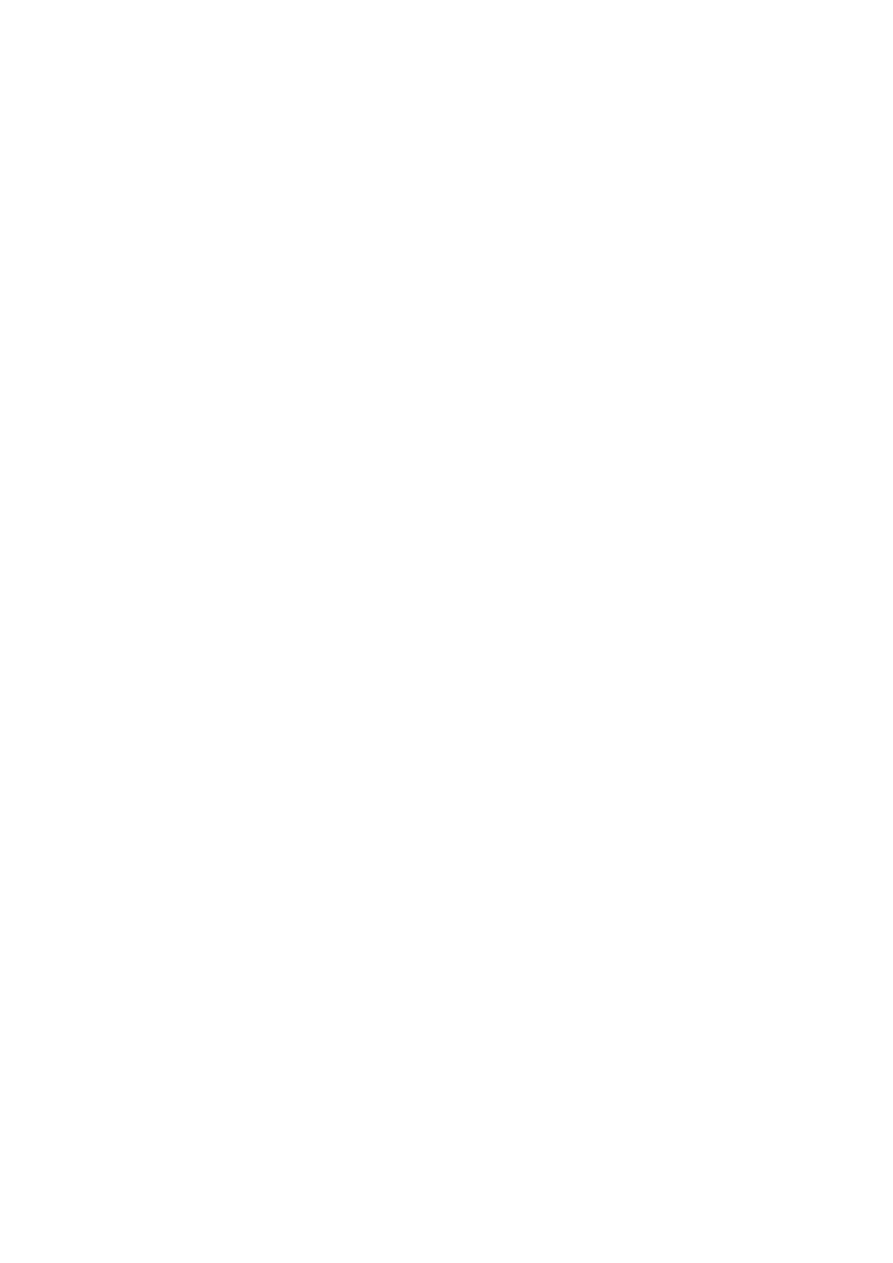
Load "D1:>PROGRAM=". The working directory changes to
D1>PROGRAM.
CHANGES TO NOTE AND POINT
NOTE and POINT are CIO programming commands. This section
will be of interest only to programmers.
In DOS XE, NOTE and POINT refer to a position within a
file. In DOS 2.X, they refer to the absolute physical
locations on the disk. By making them relative to the
beginning of the file, DOS XE NOTE and POINT do not change
when a file is copied to another disk. Also, NOTE and POINT
can now refer to a position at or beyond the end of a fi
This permits you to use POINT to append to files and to
build files with holes in them. Space for the holes is not
allocated on the disk until the holes are filled. So it is
possible to have logical files larger than the actual disk
space.
DOS 2.X uses two numbers for NOTE and POINT, a two byte
SECTOR number and a one byte BYTE number. DOS XE uses one
three byte for the position within a file. These three
bytes are passed in the same three byte space used by DOS
2.X. Most languages will want to interpret these three
bytes as the two DOS 2.X numbers.
You may want to massage the results to get the correct
values. For example, Atari BASIC expects two numbers,
"sector" and "byte". You can substitute high and low and
proceed as follows: (where OFFSET is the position within
the file):
NOTE#3 HIGH,LOW,
OFFSET=LOW+256*HIGH
or
HIGH=INT(OFFSET/256)
LOW=OFFSET-(HIGH*256)
POINT#3 HIGH,LOW
CHAPTER 9
STRUCTURE OF DOS XE
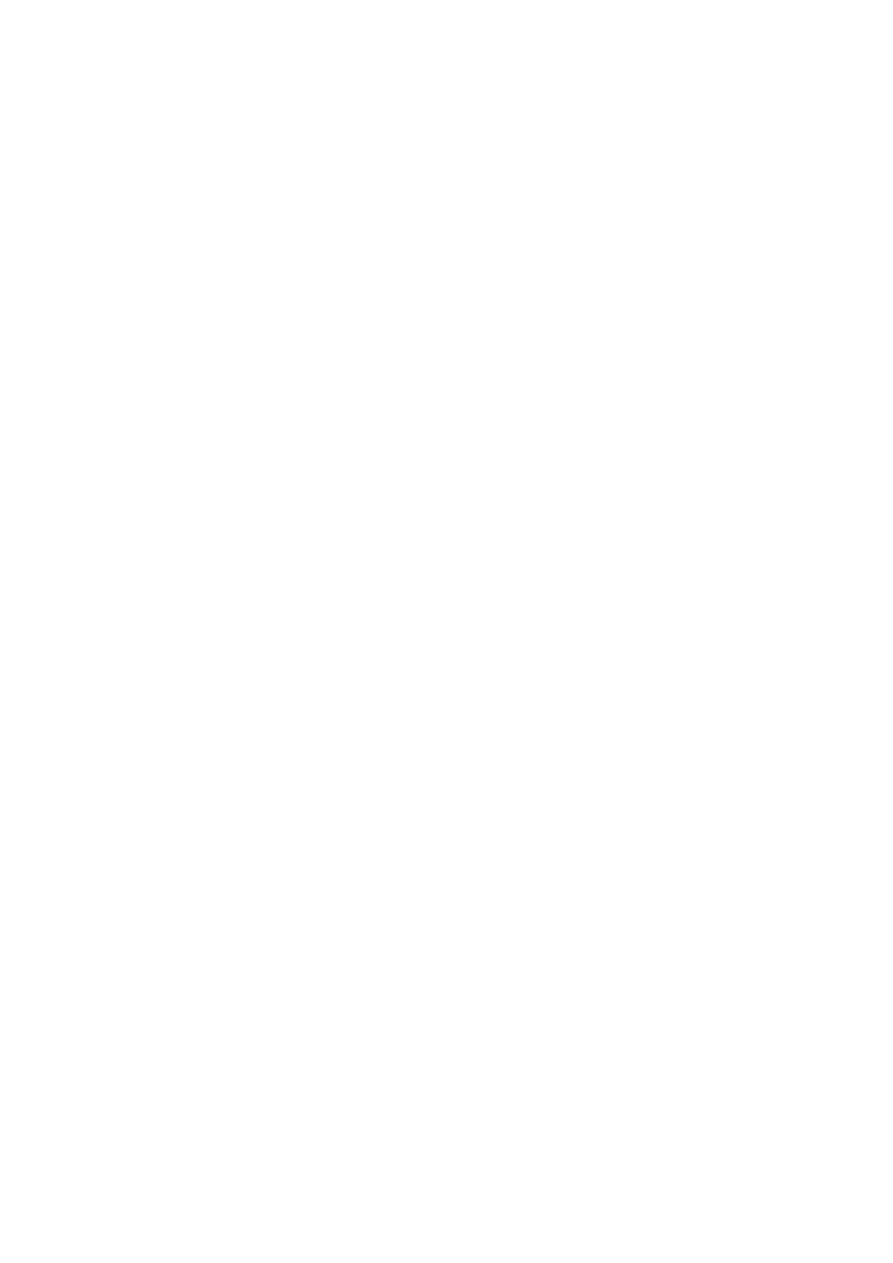
DISK UTILISATION
DOS XE supports disk drive sizes up to 16 Megabytes. Larger
drives must be partitioned so logical drives are less than
16 Megabytes. Files can be up to 8 Megabytes long.
All disks are addressed in 256 byte sectors. DOS XE
simulates 256 byte sectors on 810 and 1050 disk drives,
which have 128 byte sectors, by reading and writing sector
pairs. Up to 64K sectors can exist on a single disk (64K x
256 bytes = 16 Megabytes).
SECTOR LABELS
DOS XE uses a file structure with built in features to help
restore damaged files. When a disk is initiated, DOS XE
generates a random volume number. The number is two byt
long and the two bytes can never match.
Directory, file map, and data sectors have six byte sector
labels. A label contains the data needed to reconstruct
damaged files. DOS XE uses sector labels to help identify
bad sectors. Sector labels are organised as follows.
BYTE DESCRIPTION
1-2 File ID number
3-4 Volume number
5-6 If byte 6=255($FF), it is a directory sector
and byte 5 is a sequence number* within the
directory. If byte 6 is between 128($80) and
254($FE) then byte 5 is the sequence number*
of a file map sector. If byte 6 is 127($7F)
or less, bytes 5 and 6 form a standard 6502
word-sized sequence number*.
* The sequence number indicates the relative position of
that sector within its series (that is, third directory
sector, second file map sector, seventy fifth data sector,
and so on.).
SECTOR ORGANISATION
A DOS XE disk has five types of sectors: Boot sectors, the
Volume Table of Contents (VTOC), Directory, File map, and
data. Each is described below.
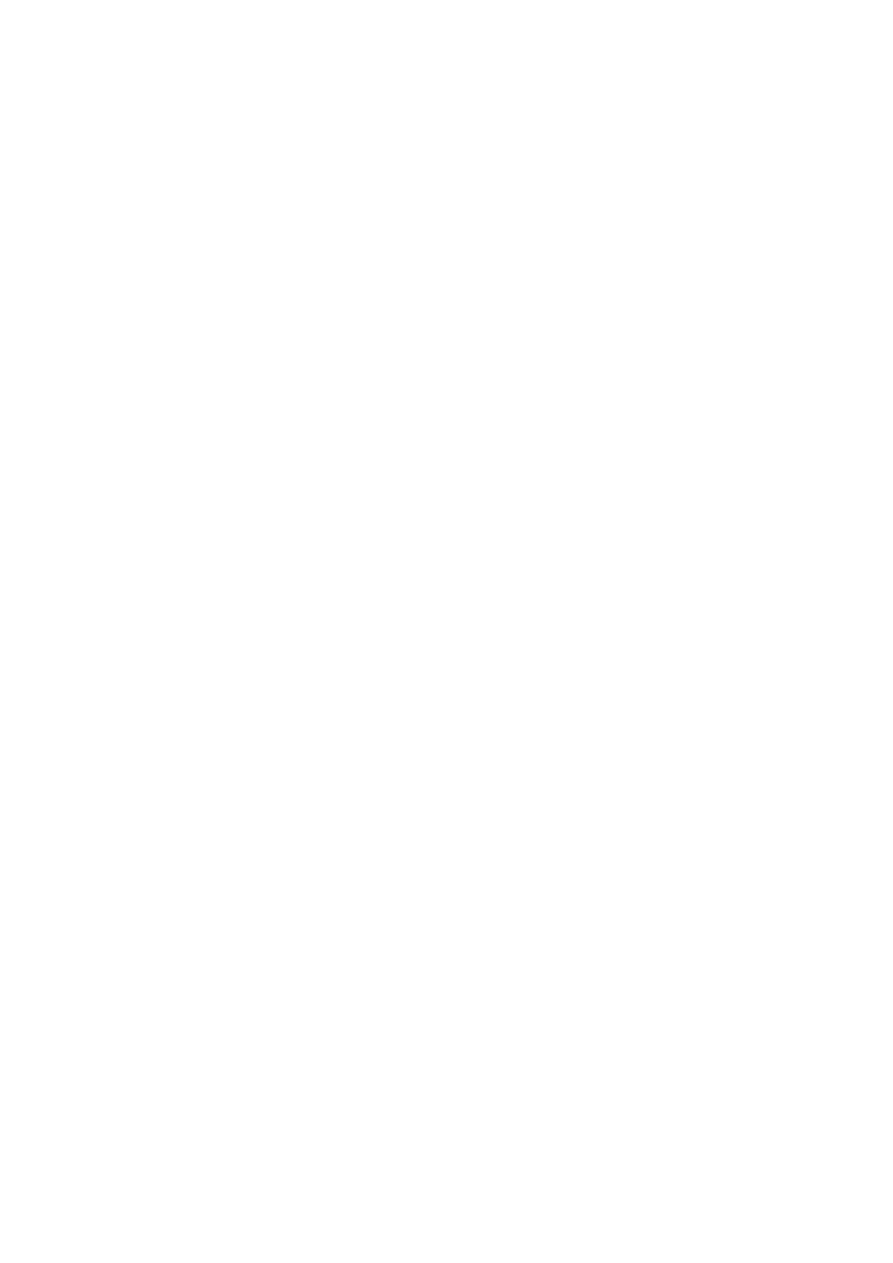
BOOT SECTORS
Sectors 1-3 contain information which allows the computer
to find and load the boot program (the boot program is
usually DOS XE ). The boot sectors also contain a 32 byte
Drive Table describing the physical and logical layout of
the disk. The RAM disk does not have boot sectors.
THE VOLUME TABLE OF CONTENTS (VTOC)
The VTOC starts in sector 4 and extends across as many
sectors as needed to map the disk (one sector only on all
drives discussed in this manual). The first 10 bytes give
information about the current status of the disk and the
rest of the VTOC is a bit-map of the blocks on the disk. A
bit set to 0 indicates a block which is in use. A bit set
to 1 indicates a block which is free.
DIRECTORY SECTORS
The first directory block immediately follows the VTOC
sectors. Additional directory blocks are allocated as
needed and may be scattered throughout the disk. They are
linked by a two byte pointer at the end of each block. Each
directory entry contains the file name, information about
the file, and up to 12 two-byte pointers which point to the
file map blocks for the file. A typical XF551 directory
sector would be organised like the following one.
BYTE NUMBER NO.OF BYTES DESCRIPTION
1 1 File type
2-9 8 Filename
10-12 3 Filename extension
13-14 2 Number of sectors in the file
15 1 Number of bytes in last sector
16-19 4 First 4 bytes of sector label
of this file.
20-43 24 12 pointers to file map blocks
14-45 2 Creation date*
46-47 2 Last modified date*
48-49 2 Reserved
50-245 196 4 more entries, 49 blocks each
246-248 3 Unused
249-250 2 Link to next sector in directory
251-256 6 Sector label
*Date format:
First byte, first seven bits: Year (00-99)
First byte, last bit and second byte first three
bits: Month (1-12)
Second byte, last five bits: Day (1-31)
FILE MAP SECTORS
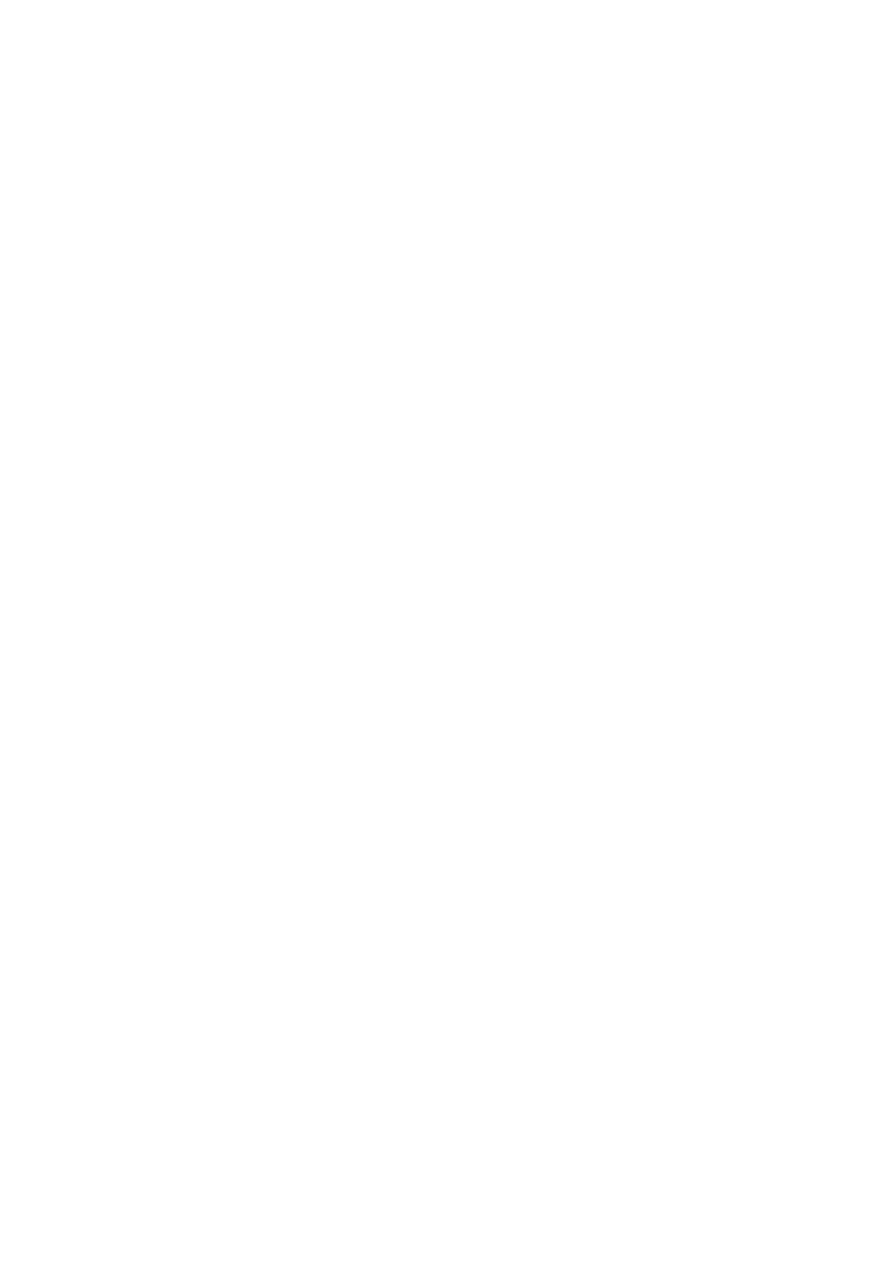
File map sectors are two bytes long and hold pointers to
the data blocks. There is a pointer for each data block in
the file. A typical file map sector would be as follows:
BYTE NUMBER NO. OF BYTES DESCRIPTION
1-2 2 First data block pointer
3-250 248 124 more data block pointers
251-256 6 Sector label
DATA SECTORS
A typical XF551 data sector would be as follows:
BYTE NUMBER NO. OF BYTES DESCRIPTION
1-250 250 File data
251-256 6 Sector label
MEMORY UTILISATION
DOS XE uses the same Zero Page memory locations and low
memory area as DOS 2.0 and 2.5. It also uses RAM area
"under" the operating system ROM. The following memory will
not change in future versions of DOS XE:
ADDRESS LABEL DESCRIPTION
$0709 MAXFILES Maximum # of concurrently open
files. Same as DOS 2.0/2.5
$070A DVBYT Active drive map (1 bit per
drive). Same as DOS2.0/2.5
$070C BUFFERS Address of start of system
buffers. Same as DOS 2.0/2.5
$0710 CDT Type of drive currently in use
$0CC0 DTT Type numbers of all drives
(0 and 9 reserved)
MEMORY MAP OF DOS XE
$0041-$0047 DOS XE Zero Page area
-
-
-
$0700-$1483 DOS XE core code
$1484-$1CFB* DOS XE buffers
$1CFC* Application program area (LOMEM)
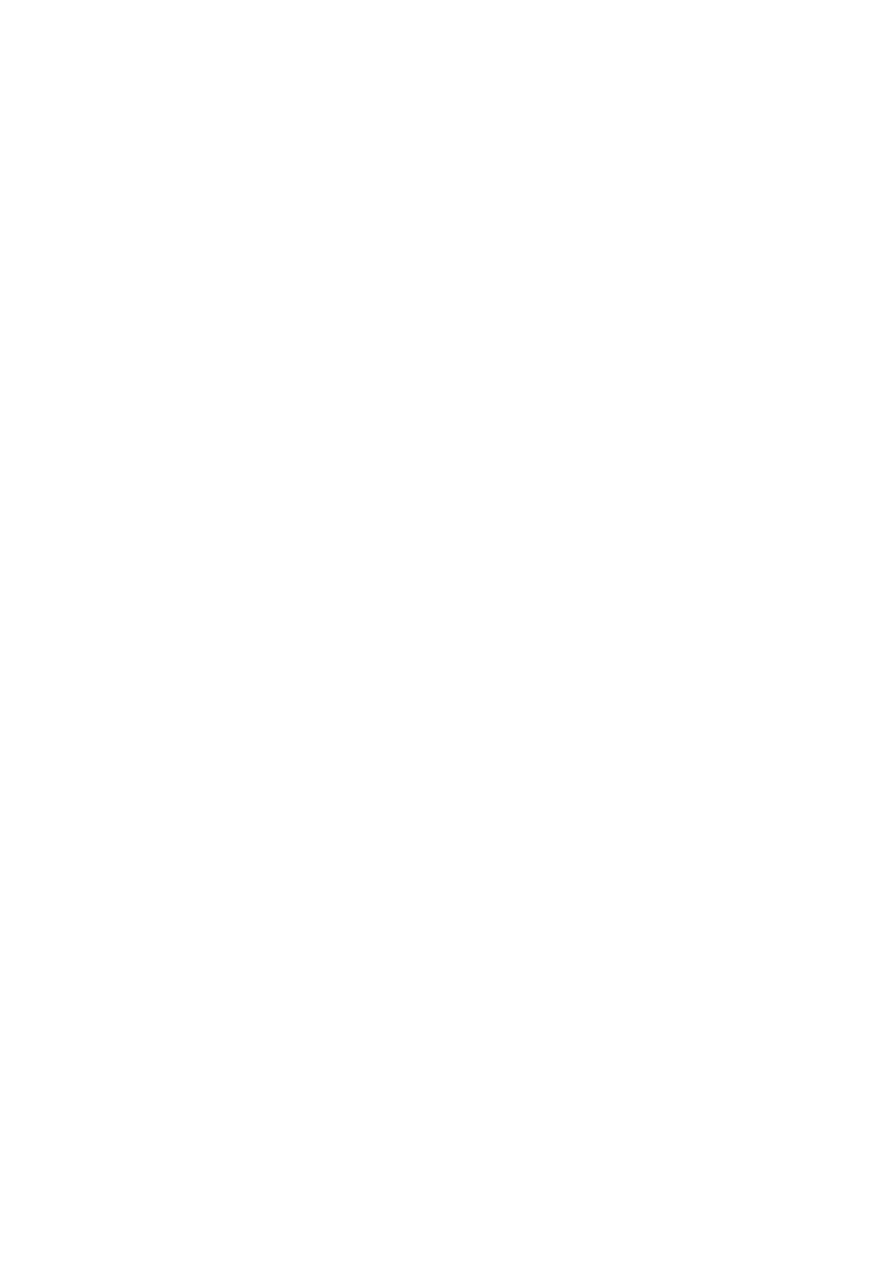
-
-
-
In RAM Parallel with OS ROMS
$C000-$CBFF DOS XE code
$CC00-$CFFF Copy of International Character set
$D800-$DFFF DOS XE code
$E000-$E3FF Copy of US character set
$E400-$FFFF DOS XE code
*LOMEM value varies with the number of drives and file
buffers. $ICFC is for 2 drives and 3 files, the same as
DOS 2.0S.
GLOSSARY
ADDRESS A location in the computer's memory. Addresses in
your Atari range from 0($0000) to 65,535 ($FFFF).
APPEND To add on to the end of a file.
BINARY FILE A disk file which does not require a special
language (for example, BASIC ) to use. Binary files include
machine language programs, compiled programs, and memory
images.
BIT Short hand for "binary digit". The smallest unit of
information in a computer. Can be either "0" or "1".
BOOT Whena computer is turned on, it goes through a number
of initialisation procedures. This is called "booting" or
"booting up."
BUFFER An area of memory reserved for special uses.
BYTE Eight bits. In your Atari, most operations process
eight bits (one byte) at a time.
DAISY CHAIN Two or more peripherals connected to each other
by serial I/O cables.
DATA Information of anykind.
DECIMAL Our common number system. Uses base 10 and
characters 0,1,2,3,4,5,6,7,8,9.
DEFAULT The condition or value which exists unless you have
specifically changed it.
DELIMITER A character that marks the beginning or end of a
data item, but is not part of it. For example, BASIC uses
quotation marks (") as delimiters for strings.
DENSITY The denseness of data stored on the disk. The XF551
supports three densities: Single Density stores 90K bytes,
Dual Density stores 127K bytes, and Double density stores
180K per disk side.
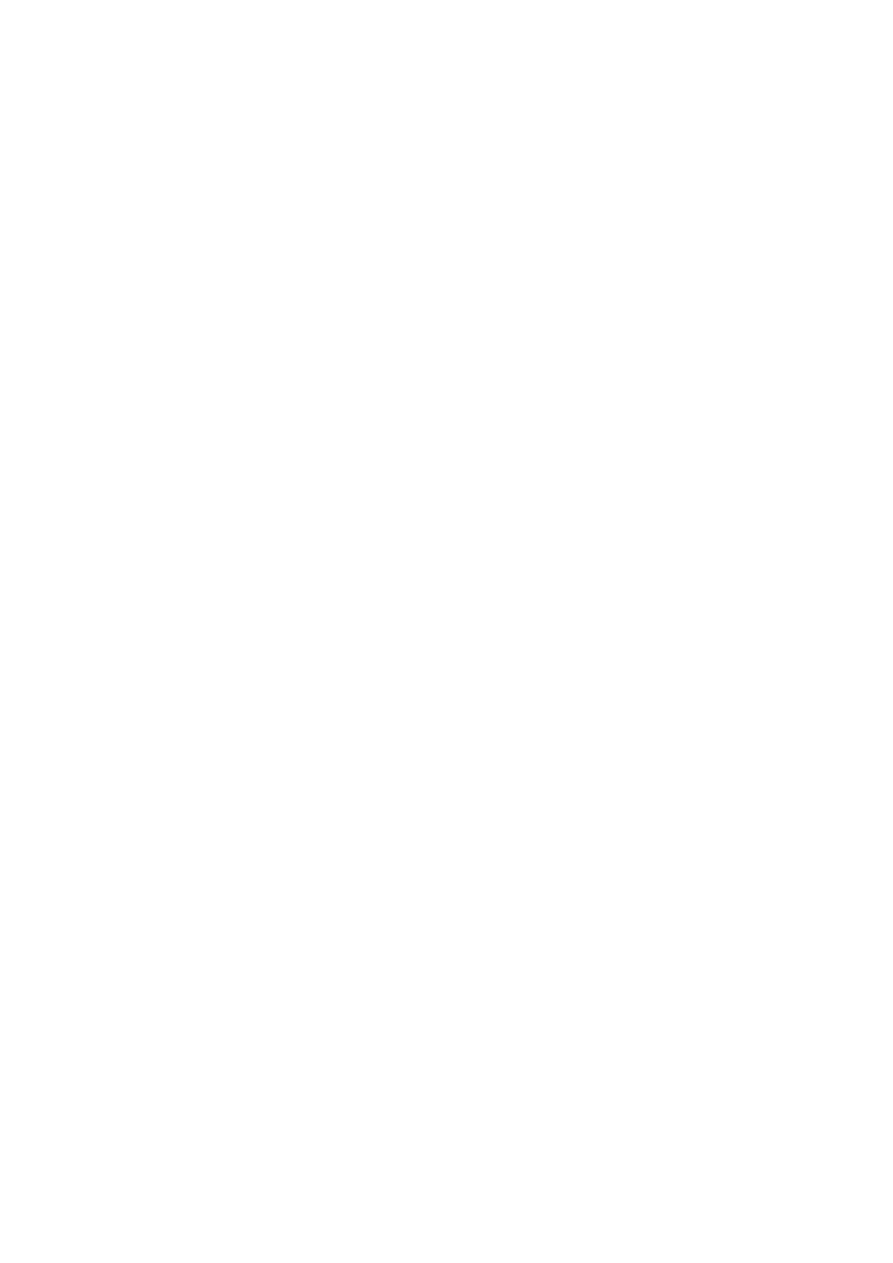
DESTINATION The device, file, or address which receives
data during a transfer. See SOURCE.
DIRECTORY A subgroup of files on a disk.
DISK (also called a DISKETTE) A round flat plastic disk
inside a square envelope. The disk is coated with a
magnetic recording/playback medium. Disks are used to store
information for computers.
DOS Abbreviation for Disk Operating System. The program
that allows the use of a disk drive system.
DOS XE.SYS Filename reserved for DOS XE.
DOS XE The Atari DOS for the XF551 disk drive. Also for
earlier Atari disk drives.
DRIVE NUMBER An integer from 1 to 8 which specifies the
drive to be used.
EOF End Of File. The end of a given file.
EOL End Of Line. The marker for the end of a data string.
On the Atari it is the ATASCII character 155 ($9B).
EXTENSION An extension of a filename. It is separated from
the filename by a period (full stop)(.) and is composed of
up to three characters. The characters can be capital
letters or numbers. Extensions are often used to indicate
he type of file, for example .DAT for data files, .BAS for
BASIC files, and so on.
FILE A collection of data stored under one name.
FILENAME The name used to identify a file. DOS XE filenames
can be up to eight characters long. Can be followed by an
extension of up to three characters (See EXTENSION).
FILE POINTER Pointers maintained by DOS XE to keep track of
where a file was last accessed. Each OPEN file has its own
file pointer.
FORMAT The arrangement of tracks and sectors on a disk.
Single density (AT810 Format) has 40 tracks, 18 sectors per
track, 128 bytes per sector. Dual density (AT1050 Format)
has 40 tracks, 26 sectors per track, 128 bytes per sector.
Double density (SSDD Format) has 40 tracks, 18 sectors per
track, 256 bytes per sector. Double density, double sided
(XF551 Format) has 80 tracks (40 per side), 18 sectors per
track, 256 bytes per sector. (Format is also sometimes used
interchangeably with Initialise-see INITIALISE).
HEXADECIMAL (Usually called HEX) A number system. Uses base
16 and characters 0,1,2,3,4,5,6,7,8,9,A,B,C,D,E,F.
INITIALISE Toprepare a disk for use with a disk drive.
Initialising a disk erases any old information on the disk
and sets out the tracks and sectors for the proper density.
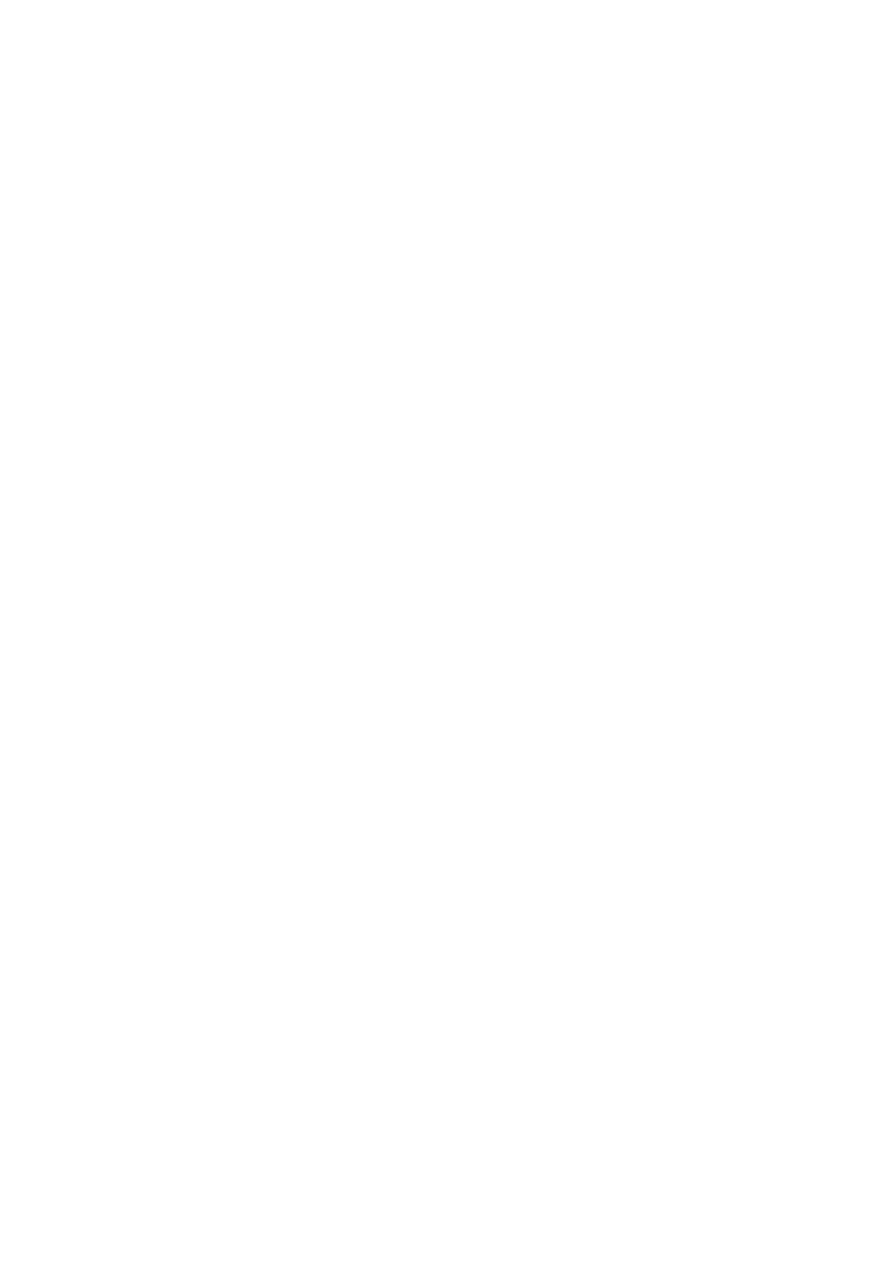
KILOBYTE (Usually called K or KBYTE) 1024 bytes. For
example, 16K is actually 16,384 bytes (16 x 1024). Note the
DOS XE uses K to mean 1000 for file sizes and disk free
pace.
PARAMETER A variable in a command or a function.
RECORD A block of data delimited by EOL characters.
SECTORS The BASIC organisational unit for disks. In single
and dual densities a sector is 128 bytes. In double density
a sector is 256 bytes.
SOURCE The device, file, or address which contains the data
to transfer (See DESTINATION).
STRING A sequence of characters usually delimited by
quotation marks (").
TRACK A circular path around the surface of a disk. There
are 40 tracks per side of an Atari disk.
WRITE-PROTECT To prevent a disk drive from changing the
information on a disk. Atari disks are write-protected by
covering a notch on the side of the disk with an opaque
sticker.
ERROR MESSAGES
001 INVALID NUMBER OR DATE
The number or date was entered incorrectly.
002 INVALID LOAD FILE
The file you tried to load or run is not a binary
file.
003 INVALID ADDRESS
DOS XE does not recognise the address entered. Make
sure you have entered it correctly (decimal or hex).
004 NUMBER NEEDED
A required number was left out.
128 BREAK
The [BREAK] key was pressed.
129 IOCB ALREADY OPEN
The I/O channel you tried to OPEN isalready open.
CLOSE it first, then reOPEN it.
130 INVALID FILE/DEVICE NAME
DOS XE does not recognise the file name or device
name. Make sure the pathname is correct.
131 FILE NOT OPEN FOR READ
A READ operation was attempted on a file which was
not OPENed for READ. CLOSE the file and OPEN it for
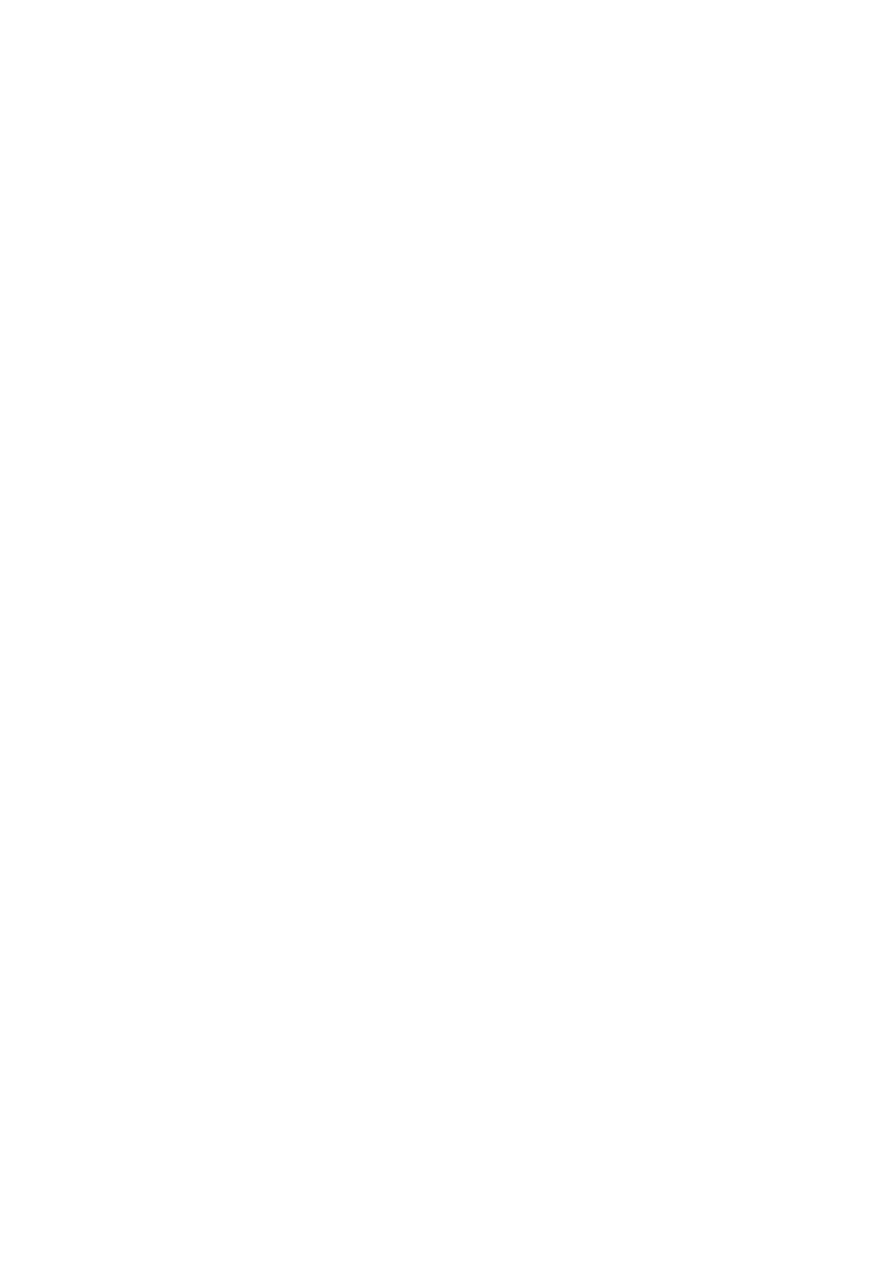
READ (example: OPEN#1,4,0,"D:FILENAME")
132 ILLEGAL DEVICE HANDLER COMMAND
DOS XE did not recognise the command passed to it by
the device handler.
133 DEVICE/FILE NOT OPEN
An operation was attempted on a file which was not
OPENed. OPEN the file.
134 BAD IOCB NUMBER
The IOCB number was not in the range 0-7.
135 IOCB READ ONLY
A WRITE operation was attempted on a file which was
not OPENed for WRITE. CLOSE the file and OPEN it for
WRITE (example: OPEN#1,8,0,"D:FILENAME")
136 UNEXPECTED END OF FILE
A POINT command pointed beyond the end of a file.
137 TRUNCATED RECORD
The file ended before it was supposed to. The file
may be damaged.
138 HARDWARE CONNECTION PROBLEMS
Device timeout. DOS XE did not receive an
acknowledgement from the device, usually because the
device is improperly connected or turned off.
139 HARDWARE CONNECTION PROBLEMS
Device NAK. DOS XE did not receive an
acknowledgement from the device, usually because the
device is improperly connected or turned off.
140 SERIAL FRAME ERROR
Communications between the computer and other devices
is garbled. You must reboot the computer.
141 CURSOR OUT OF RANGE
The cursor is off the screen for the graphics made
you are in. Change the cursor location. Not a DOS
specific error.
142 SERIAL BUS OVERRUN
Timing problems on the serial bus. Try the operation
again. This is a very rare error. If it happens more
than once, have your equipment checked for hardware
problems.
143 CHECKSUM ERROR
Communication between the computer and other devices
is garbled. The checksum sent by the device does not
match the one calculated by the computer. There is no
standard recovery procedure because it could be
either a hardware or software problem.
144 DISK PROBABLY WRITE PROTECTED
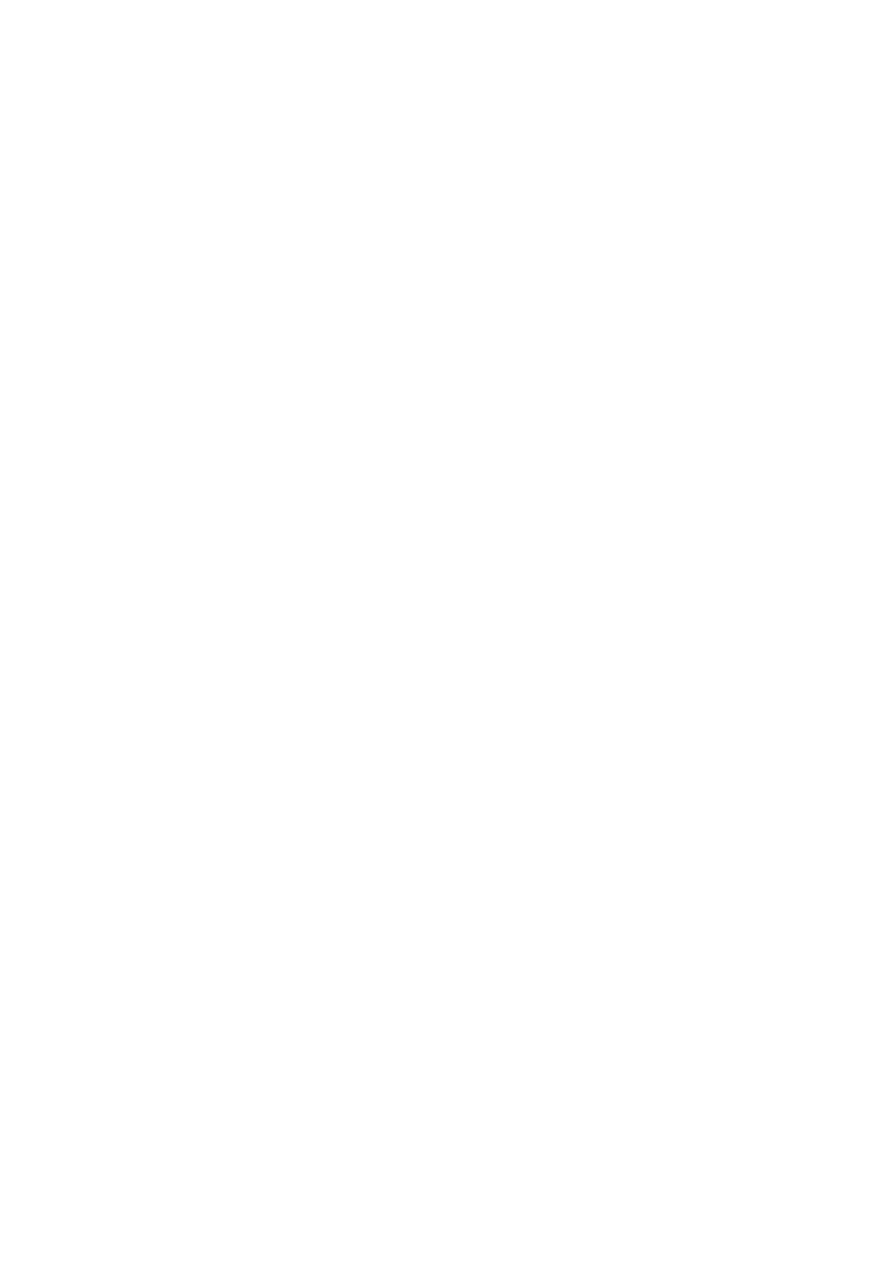
The diskdrive is unable to execute a valid command.
It may be an attempt to format or write to a
protected disk. It may be an attempt to read a disk
formatted in a density your drive doesn't support. It
may also be caused by incorrect disk speed or an
unformatted disk.
145 ILLEGAL SCREEN MODE
The screen editor was OPENed with an illegal graphics
mode number. Not a DOS XE specific error.
146 FUNCTION NOT IMPLEMENTED
The device does not support the operation requested,
for example, WRITEing to the keyboard.
147 INSUFFICIENT RAM
Not enough available memory for the graphics mode
selected. Not a DOS XE specific error.
160 DRIVE NUMBER ERROR
The number selected was not between 1and 8, or the
disk drive was turned off when the computer was
booted.
161 NO MORE FILE BUFFERS
All the file transfer buffers are in use. Reconfigure
your system (See CONFIGURING DOS XE, CHAPTER 2). Also
caused by a batch file longer than 511 bytes.
162 DISK FULL
No more space on the disk. Delete a file from your
disk or use another disk.
Disk capacity: single density - 92160 bytes
dual density - 133120 bytes
double density - 368640 bytes.
163 UNRECOVERABLE SYSTEM I/O ERROR
The DOSXE disk is damaged and has loaded a bad DOS.
Use another copy.
164 FILE NUMBER MISMATCH
The file is damaged. Reboot your system and try to
access the file again. If it still fails, the file
is lost.
165 INVALID FILE/DEVICE NAME
The pathname has illegal characters.
166 UNEXPECTED END OF FILE
A POINT command pointed beyond the end of a file in
read mode. (Not an error when writing a file unless
the point goes past the last possible legal file
position-374999 for most drive types.)
167 CAN'T WRITE/ERASE PROTECTED FILES
The file is protected. UNPROTECT it before ERASEing
it or WRITing to it.
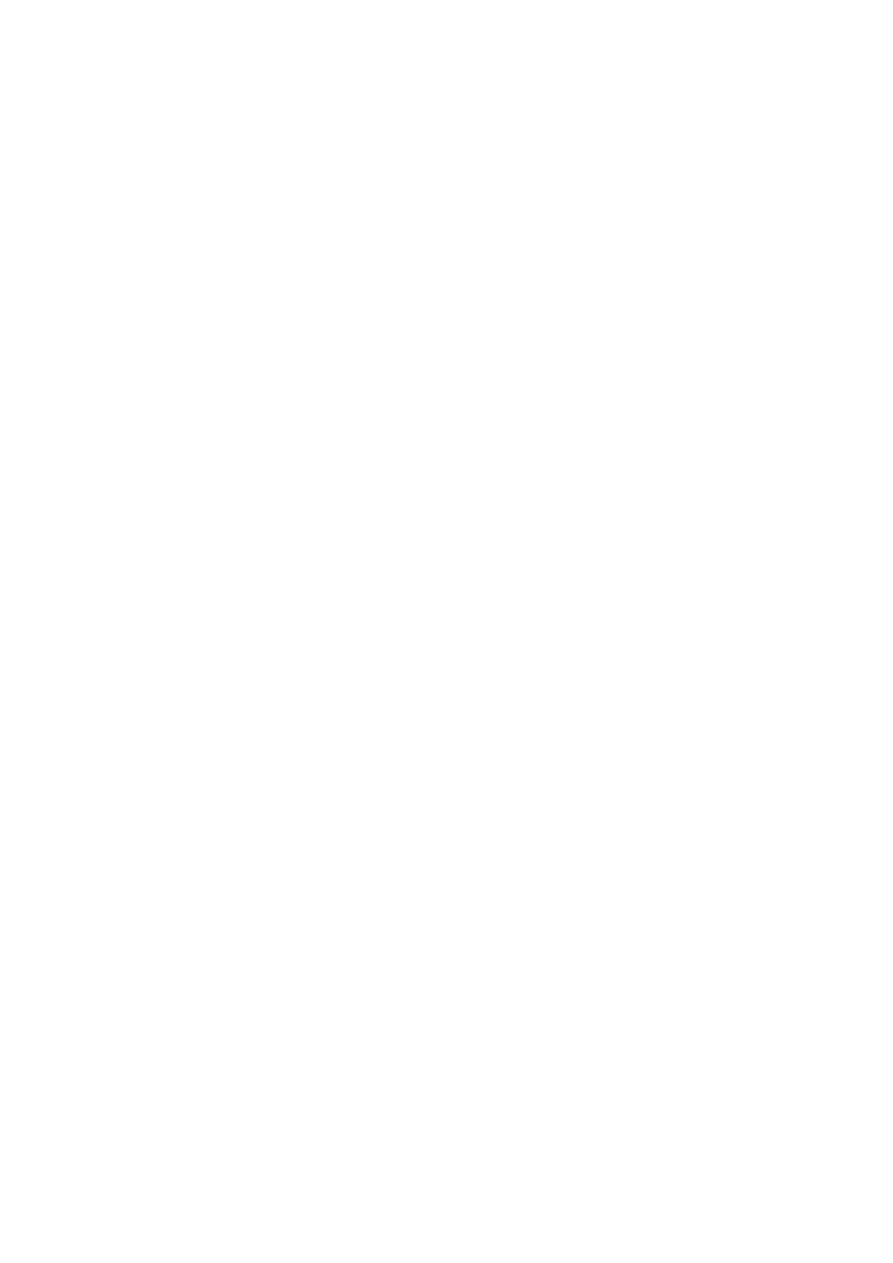
168 INVALID COMMAND FOR DEVICE
You tried to copy a DOS XE file to a DOS 2.X disk.
170 FILE DOES NOT EXIST
File is not in the specified directory.
171 POINT INVALID
You tried to POINT to a file which was not OPENed for
update (example: OPEN#1,12,0,"D:PATHNAME").
172 BAD DEVICE OR DISK TYPE
There was an attempt to access a disk of the wrong
format, for example, a DOS 2.X disk.
173 CAN'T INITIALISE DISK
The drive has no disk, the latch is not closed, or
the disk has a damaged surface.
176 BAD DEVICE OR DISK TYPE
The wrong disk format type was given during the
initialise process.
177 INVALID SUBDIRECTORY REQUEST
You attempted to create a new directory with the same
pathname as one which already exists.
178 FILE NUMBER/MAP/LINK MISMAT
The file is damaged. Reboot your system and try to
access the file again. If it still fails, the file is
lost.
179 INVALID SUBDIRECTORY REQUEST
You tried to use a directory as an ordinary file.
180 INVALID SUBDIRECTORY REQUEST
You tried to erase a directory with the Erase Files
command. Use the Delete Directory command instead.
253 SYSTEM ERROR
Unrecoverable DOS XE system problem. For example, you
tried to erase a damaged file. A damaged file cannot
be erased.
CHAPTER 8
USING DOS XE WITH ATARI BASIC
Because this section is about programming, it will not be
of interest to nonprogrammers. Although it concerns Atari
BASIC , much of the information will be useful to those who
program in other languages.
Atari BASIC has many commands designed to be used with disk
drives. All of them can be used with the Atari XF551 and
DOS XE. This chapter will explore how each command works
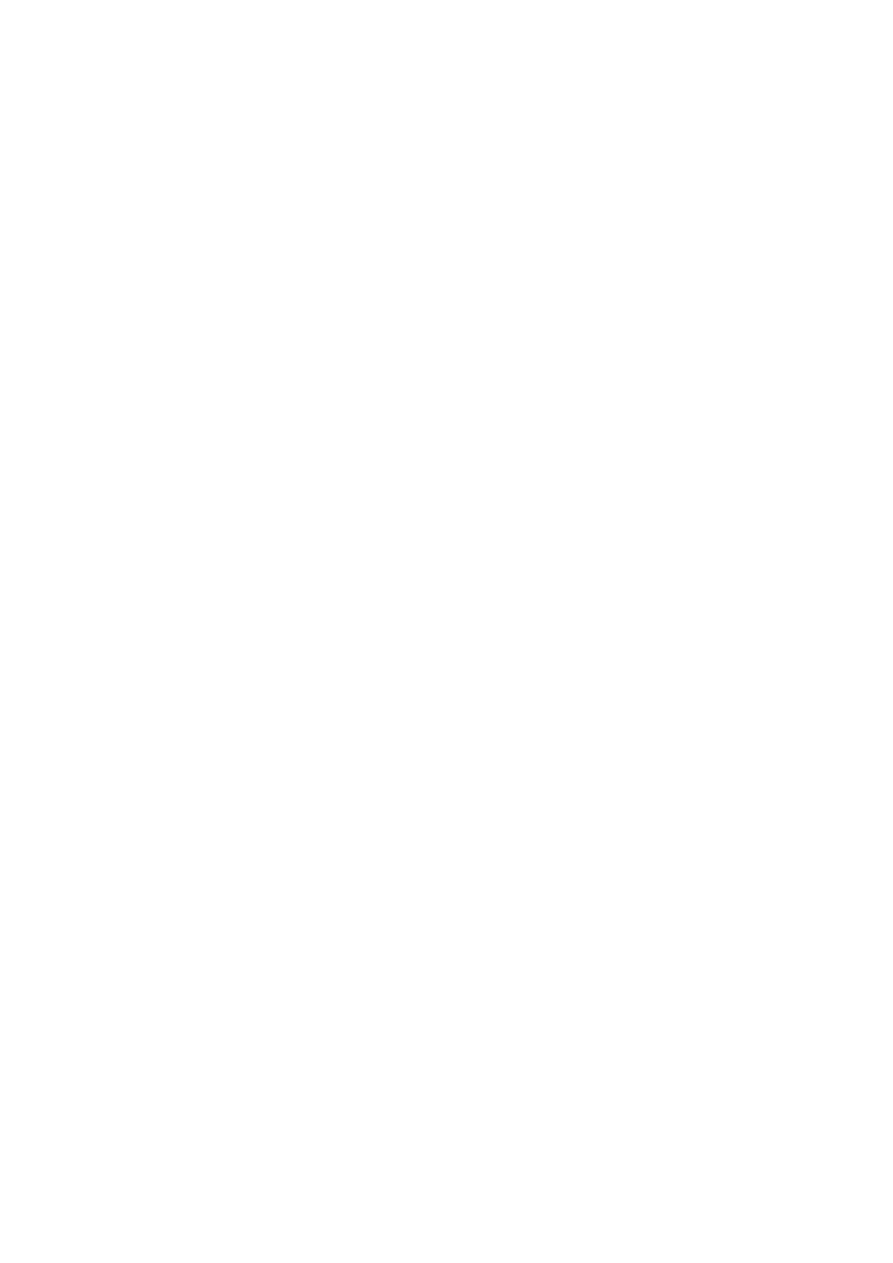
with DOS XE. Most of the commands also have other uses.
For example, the command RUN (without a pathname) will RUN
the program in memory, PRINT can address any device,
including the screen and a printer. In the interests of
clarity, we will limit ourselves to describing the uses of
the commands with DOS XE . The Atari BASIC Reference
Manual, inside Atari BASIC, and other books cover these
other uses in detail. Before we discuss the commands, we
will look at how Atari BASIC programs are stored on disks.
TOKENISED AND UNTOKENISED PROGRAMS
As each line of a BASIC program is typed in, it is
translated into a tokenised form and stored in memory. This
makes the program smaller and helps it to run faster.When
you list a program, it is translated from the tokens back
into words so you can read it.
BASIC programs are usually stored on disk in tokenised
form. Tokenised programs are stored with the SAVE command.
They are reloaded with the LOAD command. Files of tokenised
BASIC programs are usually called BASIC files. They are
often identified with the ".BAS" extension.
BASIC programs can also be stored in untokenised form,
exactly as they appear on the screen. Files of untokenised
BASIC programs are simple ATASCII text files; if you look
at them with the View A File option, they look just like
they do on the screen. Untokenised BASIC programs are
stored with the LIST command. They are reloaded with the
ENTER command.
Files of untokenised programs are usually called LISTed
files. They are often identified with the ".LST" extension.
LISTing and ENTERing programs in untokenised form is slower
than SAVEing and LOADing them in tokenised form. The
untokenised versions are larger and must be translated as
they are LISTed or ENTERed.
DOS XE PATHNAMES AND ATARI BASIC
Atari BASIC permits pathnames to be of limited length. You
should have no problem with DOS XE pathnames. (See
PATHNAMES in CHAPTER 2 for theproper uses of the colon and
the < and > symbols.)
If your program has file access routines, you should plan
the user interface carefully to allow efficient use of
subdirectories and pathnames. It is recommended that you
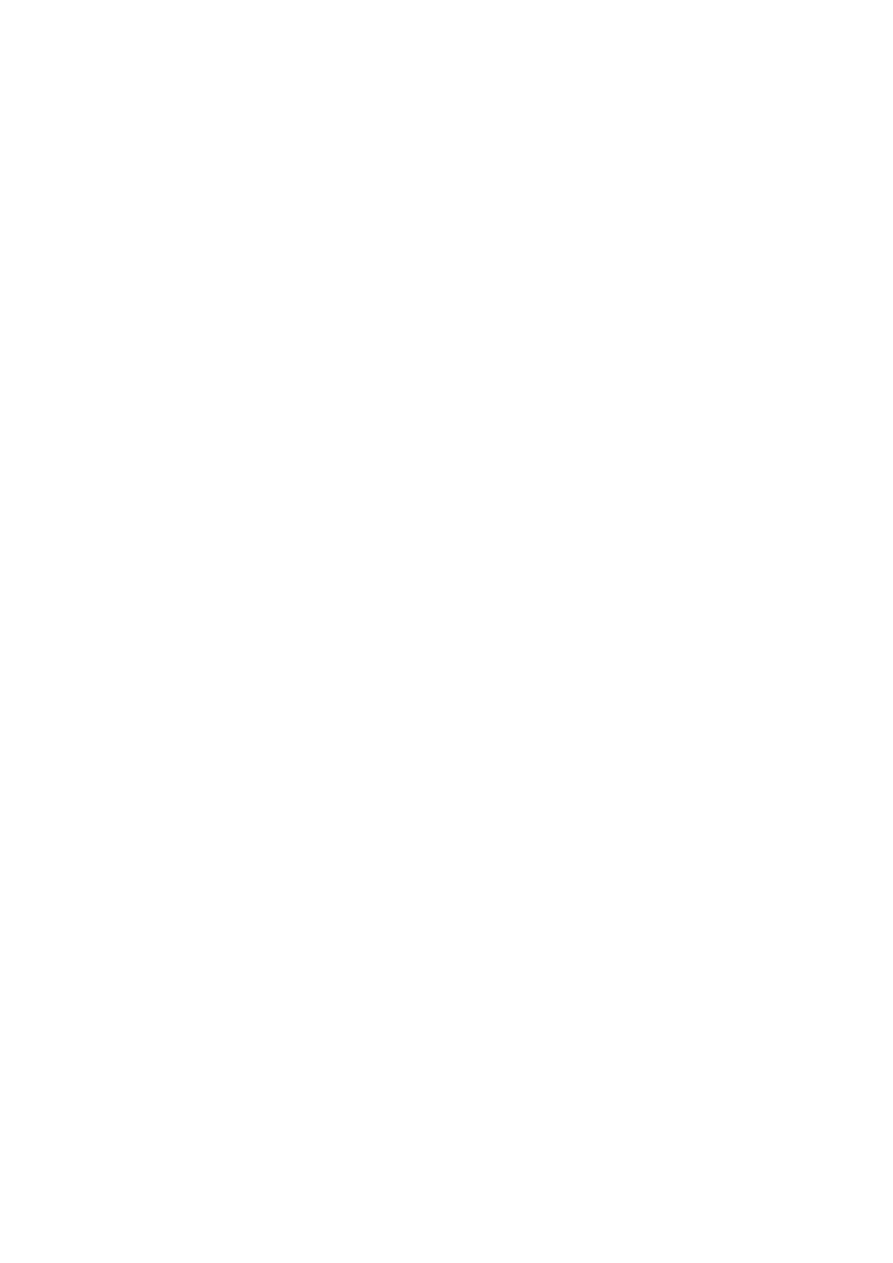
provide a distinct method of changing the working
directory.
CLEARING THE SYMBOL TABLE
The tokenised form of programs maintains a table of
symbols. During program development, this table often
becomes cluttered with unused or deleted variable names. A
significant amount of memory may be wasted on these dead
names. Use the following procedure to remove the unused
names.
1. SAVE a copy of your program. This is always a good
safety procedure.. (See SAVE in this chapter.)
2. LIST an untokenised version of the program to the disk.
Use a different filename. (See LIST in this chapter.)
3. Type NEW[RETURN]. This erases the copy of the program in
the computers memory.
4. ENTER the untokenised version of the program. (See ENTER
in this chapter.) As each line of the program is loaded it
is retokenised, just as if you typed it in. A new symbol
table is built containing only the current variable names.
5. SAVE this new, more efficient version of your program.
USING SAVE,LOAD,RUN,LIST, AND ENTER
SAVE (S.)
Format: SAVE PATHNAME
pathname a string with the pathname of the file to which
you want to SAVE your program.
Examples: SAVE"D1>PROGRAMS>BASIC>FILE.BAS"
SAVE NAME$
SAVE stores a tokenised program to the disk. The program is
stored in the directory, with the filename, specified in
the pathname. SAVEd programs can be loaded with the LOAD
and RUN commands.
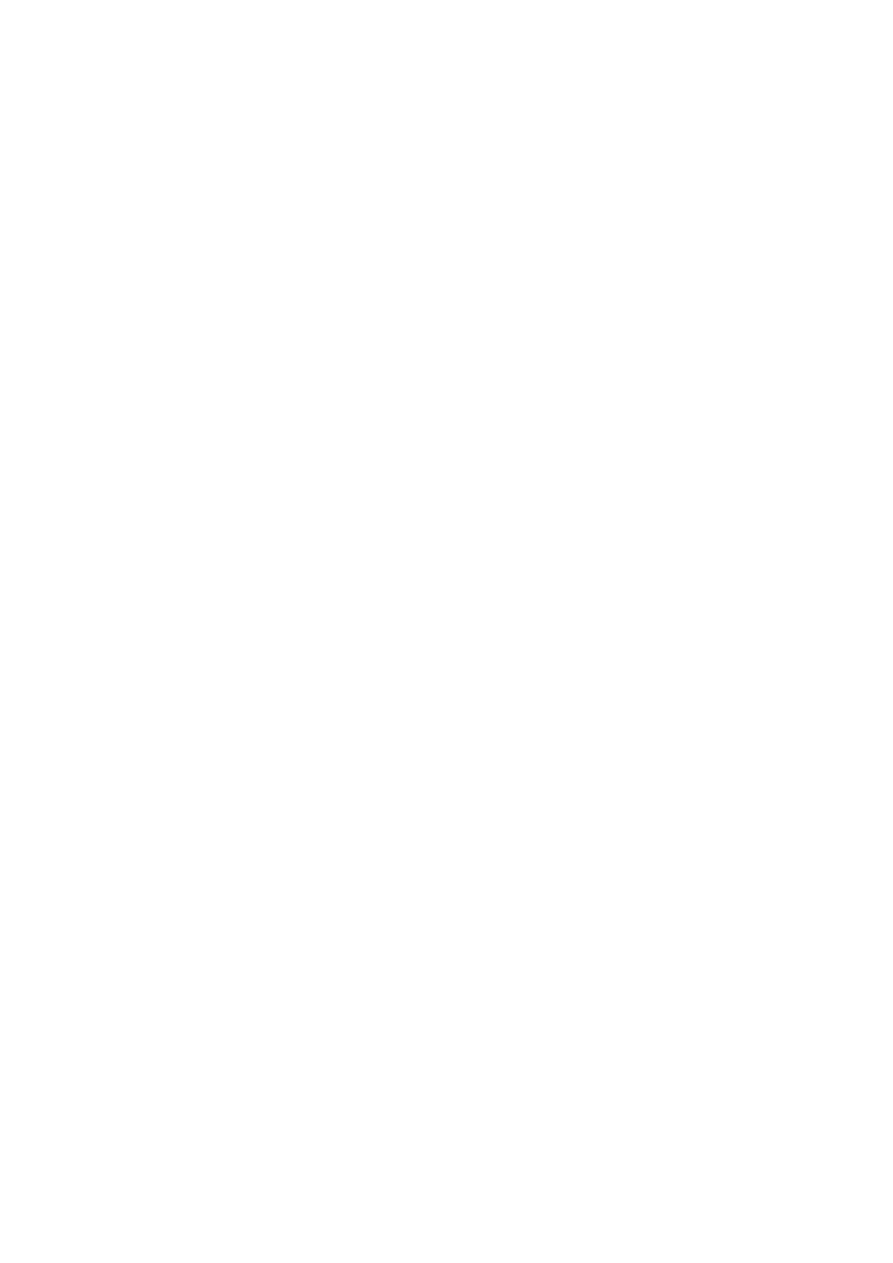
Do not confuse this command with DOS XE SAVE MEMORY TO A
BINARY FILE command. They are not compatible.
LOAD (LO.)
Format: LOAD PATHNAME
pathname a string with the pathname of the file which
contains the name of the file you want to LOAD.
Examples: LOAD"D1>PROGRAMS>BASIC>FILE.BAS"
LOAD NAME$
LOAD loads a tokenised program from disk. When a program is
LOADed, the program in memory is erased. LOAD only loads
programs stored with the SAVE command.
RUN
Format:RUN PATHNAME
pathname a string with the pathname of the file to which
contains the program you want to RUN.
Examples: RUN"D1>PROGRAMS>BASIC>FILE.BAS"
RUN NAME$
RUN loads a tokenised program from a disk and runs it. When
a program on a disk is RUN, the existing program in memory
(if any) is erased. Run only loads and runs programs which
were stored using the SAVE command.
RUN can be used for chaining programs. If a program is too
big for memory, it can be broken into pieces. Each piece
can use RUN commands to load and run the other parts. Since
RUN erases the existing part with all of its data as it
loads the next, each piece must be able to stand alone.
For example, a word processor might have the printing
section stored in a separate file. The text in the word
processor must be stored on a disk before the printing
section is RUN. If the text is not stored, it will be lost.
LIST (L.)
Format: LIST PATHNAME
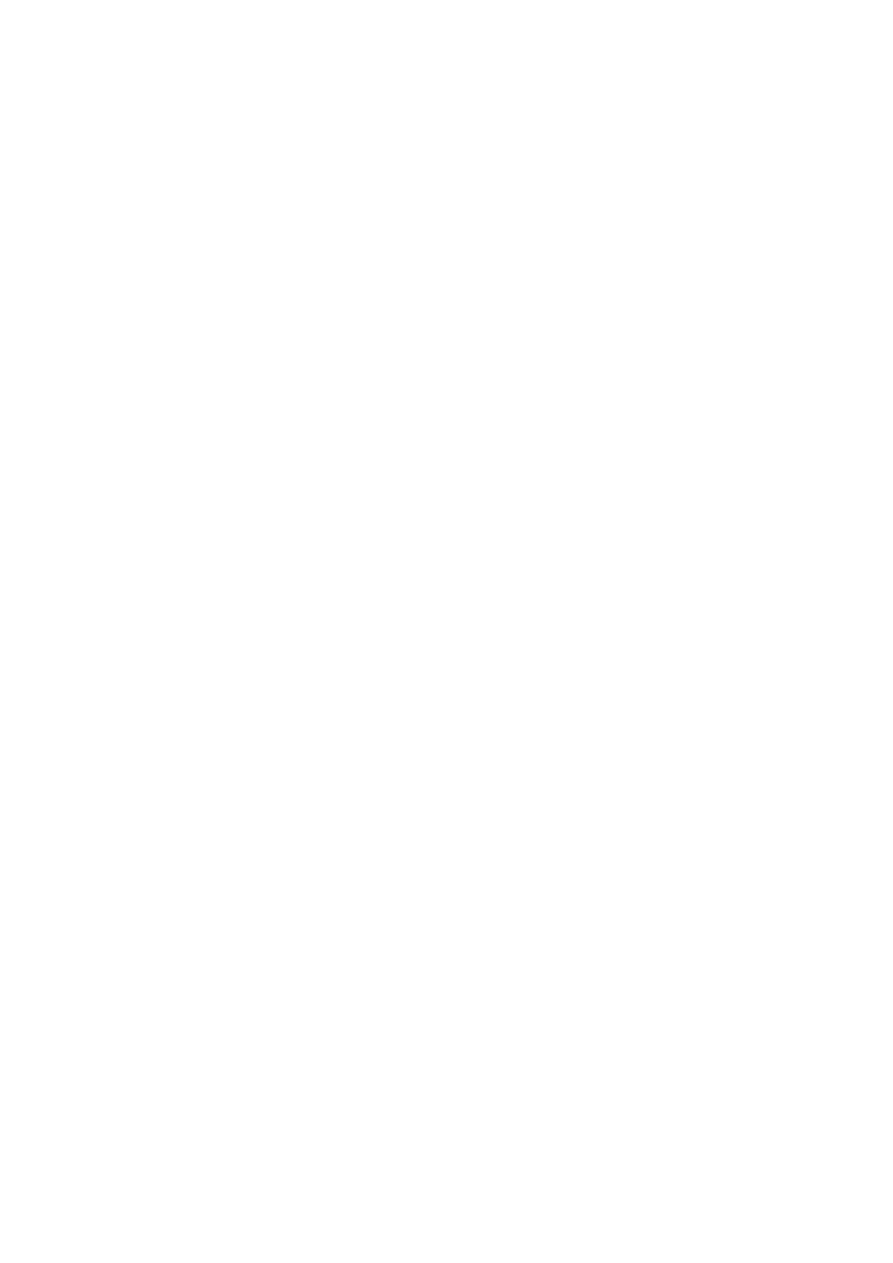
pathname a string with the pathname of the file to which
you want to LIST your program.
Examples: LIST"D1>PROGRAMS>BASIC>FILE.BAS"
LIST NAME$,100
LIST NAME$,100,2000
LIST writes an untokenised program to disk. The program is
stored in the directory, with the filename specified in the
pathname. If a starting line number is included, the file
is LISTed starting from that line number. If no ending line
number is included, only the starting line is LISTed. If an
ending number is included, the listing will stop after that
line. LISTed files can be loaded with the ENTER command.
ENTER (E.)
Format: ENTER PATHNAME
pathname a string with the pathname of the file which
contains the name of the file you want to LOAD.
Examples: ENTER"D1>PROGRAMS>BASIC>FILE.BAS"
ENTER NAME$
ENTER loads a tokenised program from disk. Unlike LOAD and
RUN, it will merge with, not erase, the existing file. If
there are duplicate line numbers, the incoming lines will
replace the existing lines. ENTER only loads programs
stored with the LIST command.
ENTER can be used for chaining programs. If a program is
too big to fit into memory, it can be broken up into
smaller pieces. With careful programming, a block of line
numbers can be reserved for the pieces. Each piece must
duplicate the line numbers of the others. A master piece
with different line numbers controls the shuffling.
As each piece is brought into the program, it overwrites
the piece no longer needed. All of the data are still
available and the program keeps running. An example of this
might be a word processor in which the printing section
overwrites the text editor (and vice versa). Note that the
text in the word processor is preserved as you go from one
section to the other.
INTERACTIVE BASIC COMMANDS
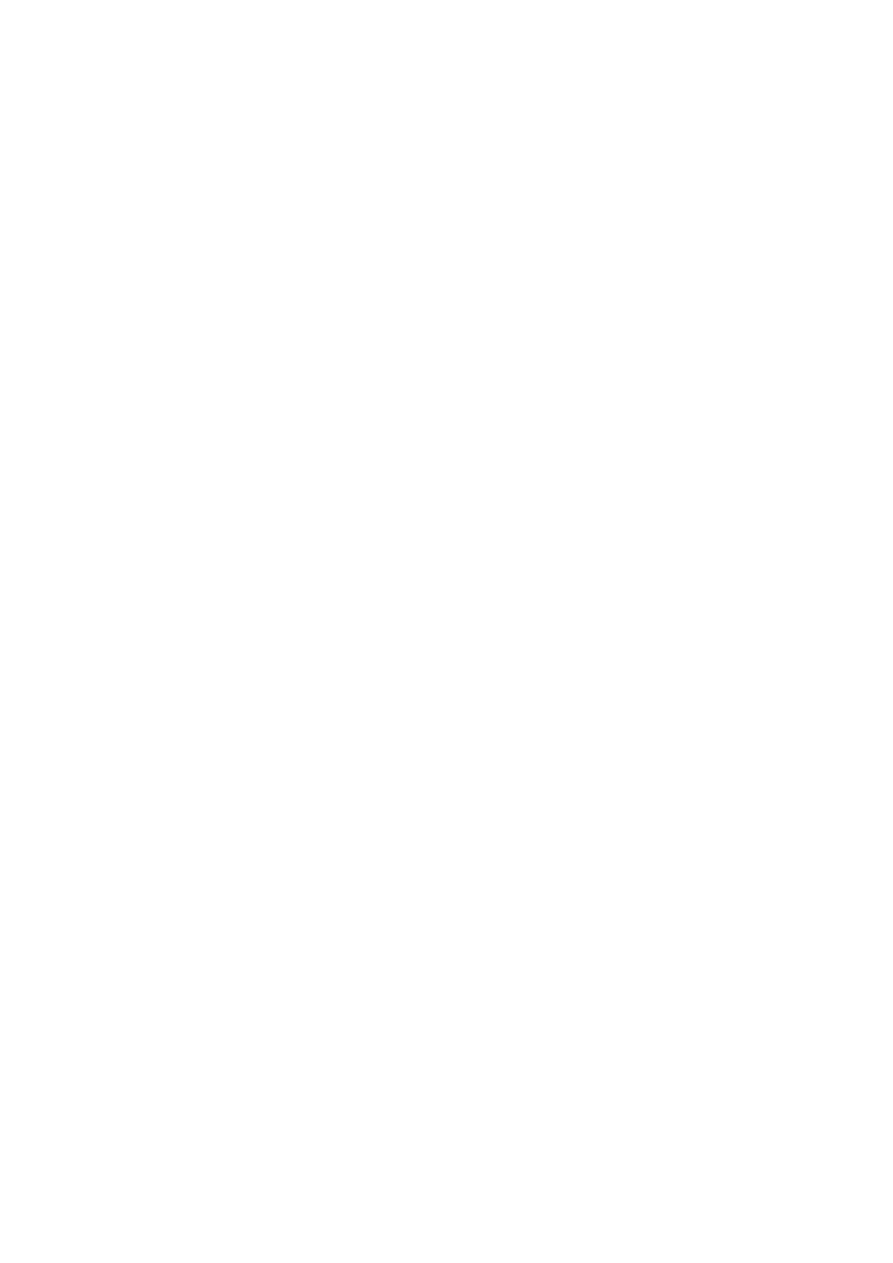
The commands in this section require more information from
you than the commands in the previous section do. To use
them properly, you need some understanding of how DOS XE
and the computer talk to each other.
The Atari computer has eight communications channels,
called input/output control blocks (IOCB). Each device that
wants to talk to the computer must use an IOCB.
Only eight devices can have channels to the computer at one
time. DOS XE needs a separate channel for each file you
want to access.
In order to use NOTE, POINT, PRINT, INPUT, PUT, GET,
STATUS. or XIO with a file, you must open a channel to the
file. When you finish, CLOSE the channel so that it can be
used by other devices. SAVE, LOAD, RUN, LOAD, LIST, and
ENTER also use an IOCB, but BASIC takes care of it
automatically.
IOCBs are memory areas set up by the computer. They store
the following information:
*Device name (1 byte)
*Device number (1 byte)
*I/O command (1 byte)
*The most recent status of the device (1 byte)
*The buffer or filename address (2 bytes)
*Put byte routine address-1 (2 bytes)
*The buffer length (2 bytes)
*Auxillary control information (6 bytes)
There are eight IOCBs in the Atari, numbered 0 to 7. Atari
BASIC uses them as follows:
*IOCB 0 for E: (the screen editor)
*IOCB 1 for S: (screen)
*IOCB 7 for SAVE, LOAD, RUN, LIST, ENTER, CSAVE, CLOAD, and
LPRINT
You will choose an IOCB channel each time you want to use
NOTE, POINT, INPUT, PRINT, PUT or GET. Choosing a channel
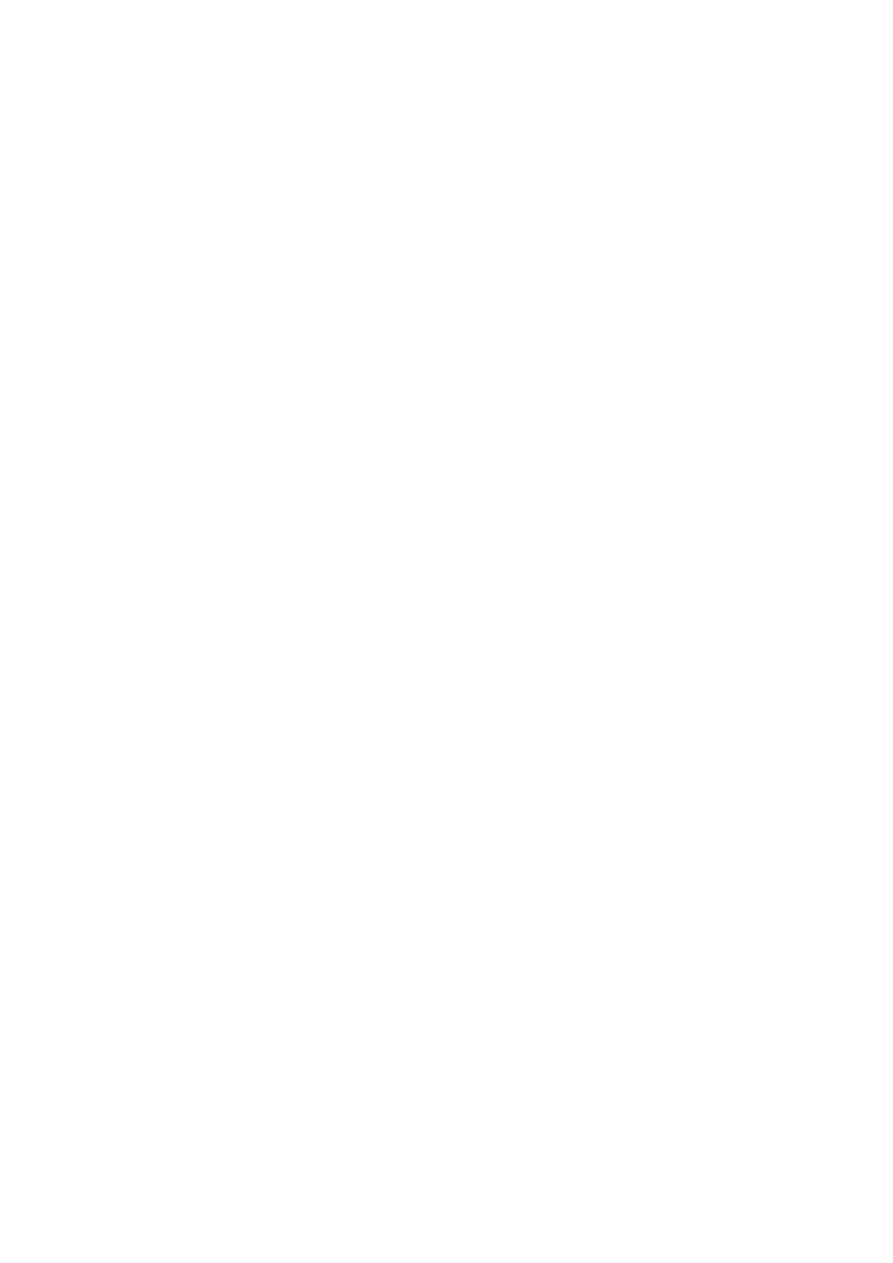
is done with the OPEN command. Channels 1 through 5 can be
used freely. Channel 6 can be used if you do not use any
graphics commands. Channel 7 can be used if you do not use
any of the commands listed for IOCB 7. Channel 0 should not
be used in a BASIC program.
To use PRINT, PUT, INPUT, and GET, you must know your
location in a file. DOS XE maintains a file pointer to keep
track of your position. It points to the spot in the file
where the next PRINT, PUT, INPUT, or GET will occur. You
can find the location of the file pointer with the NOTE
command and change that location with the POINT command.
OPEN (O.)
Format: OPEN # CHANNEL,AUX1,AUX2,PATHNAME
# Required symbol. It must always precede the
channel number.
channel The number of the IOCB you have chosen to use.
aux1 Tells the computer what operation to perform.
Possible aux1 numbers for DOS XE are:
4 INPUT. Permits you only to get information
from the file in the pathname. The file
pointer is set to the start of the file.
5 INPUT. Like 4 above, but the file pointer is
set to the end of the file. Follow with a NOTE
command to find the size of a file.
6 FILES LISTING. Permits you to read the
directories of DOS 2.X format disks or see a
DOS 2.0-like directory listing of DOS XEdisks.
7 FILES LISTING. Permits you to read the files
listing of the directory in the pathname. Shows
more information than 6.
8 OUTPUT. Lets you send information to the file
in the pathname. The file pointer is set to the
start of the file.
CAUTION: If an existing file is OPENed for
output, it will be erased. If you do not
want to erase it, use update instead
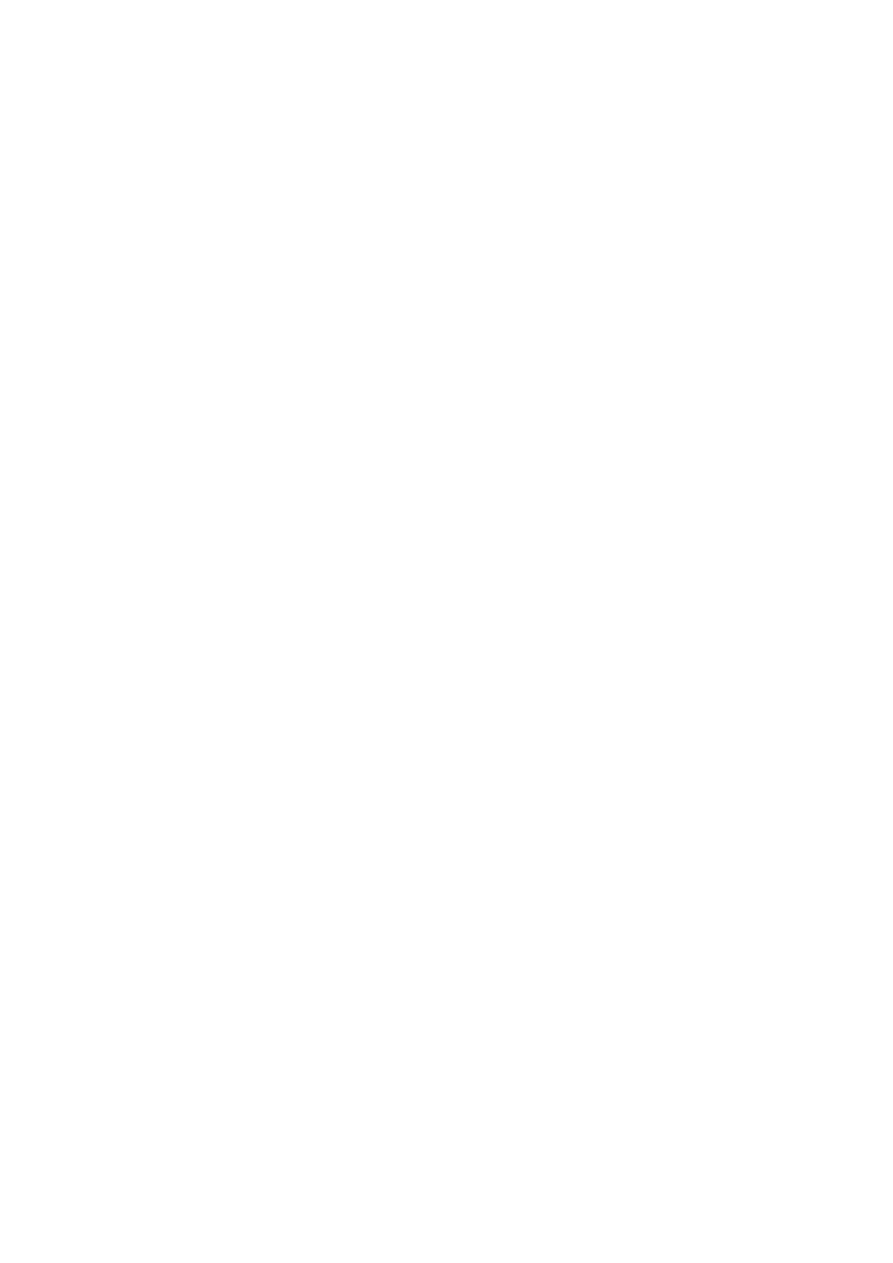
9 APPEND. Lets you add information to the end of
the file in the pathname. The file pointer is
set to the end of the file.
12 UPDATE. Permits you to get information from
and send it to the file in the pathname. The
file pointer is set to the start of the file.
13 UPDATE. Like 12 but the pointer is set to the
end of the file.
aux2 Required character. Always 0 for DOS XE disk
operations.
pathname String with the pathname of the file or
directory you want to use.
Examples: OPEN #2,12,0,"D1>PROGRAMS>BASIC>FILE.DAT"
OPEN #N,READ,NAME$
OPEN chooses an IOCB and passes the necessary information
to it. Most of this is done automatically. You need to
provide the IOCB number, the aux1 number, and the pathname
of the file you want.
CLOSE (C.)
Format: CLOSE # CHANNEL
# Required symbol. It must always precede the
channel number.
channel The number of the IOCB you have chosen to close.
Examples: CLOSE #2
CLOSE #N
CLOSE releases an IOCB which has been previously OPENed. It
is good programming procedure to CLOSE a channel as soon as
you are through using it. CLOSEing a CLOSEd channel does
not cause an error, so it is good practice to CLOSE a
channel immediately before you OPEN it. THe END command
CLOSEs all OPEN channels.
NOTE (NO.)
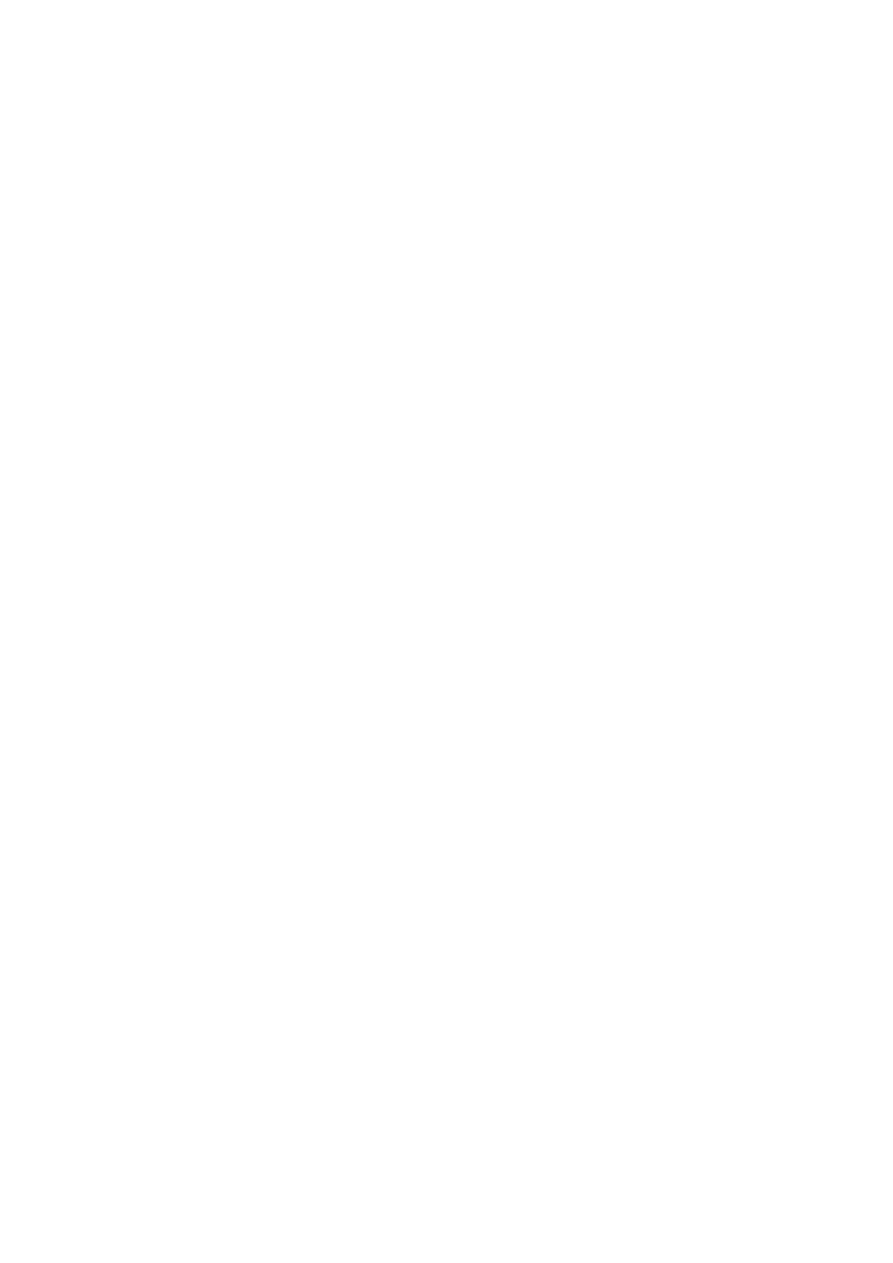
Format: NOTE #CHANNEL,HIGH,LOW
# Required symbol. It must always precede the
channel number.
channel The number of the IOCB which you OPENed to the
file.
high An arithmetic variable into which DOS XE will
place the two high bytes of the location.
low An arithmetic variable into which DOS XE will
place the two low bytes of the location.
Example: NOTE #2,HI,LO
NOTE is the complement of POINT. It returns the location of
the file pointer, which specifies the location in a file
where the next byte will be read or written. The location
is offset from the beginning file. This is different from
DOS 2.0/2.5. (See CHANGES TO NOTE AND POINT in CHAPTER 7).
The location is returned in two variables. The first is the
two high bytes and the second is the low byte. The actual
location can be computed with the following formula:
LOCATION=(256*HIGH)+LOW
You will seldom use this formula. The location is generally
used only with POINT, which uses the same two variables.
NOTE records the location of information within a file. As
the information is written, NOTE its location. Use POINT to
recover the information later.
The following program s tores information from the keyboard
in a disk file, D1>NOTE.DAT. It NOTEs the locations and
stores them in a file called D1>POINTERS.DAT. The program
accepts up to 120 characters (three screen lines) and
stores it when you press [RETURN].
1 REM NOTE DEMO
2 REM THIS PROGRAM READS INFORMATION
3 REM FROM THE KEYBOARD AND STORES
4 REM IT IN THE FILE D1>NOTE.DAT.
5 REM LOCATIONS WITHIN THAT FILE ARE
6 REM NOTED AND THE POINTERS ARE
7 REM STORED IN THE FILE D1>POINTERS.DAT.
8 REM
10 REM SET THINGS UP
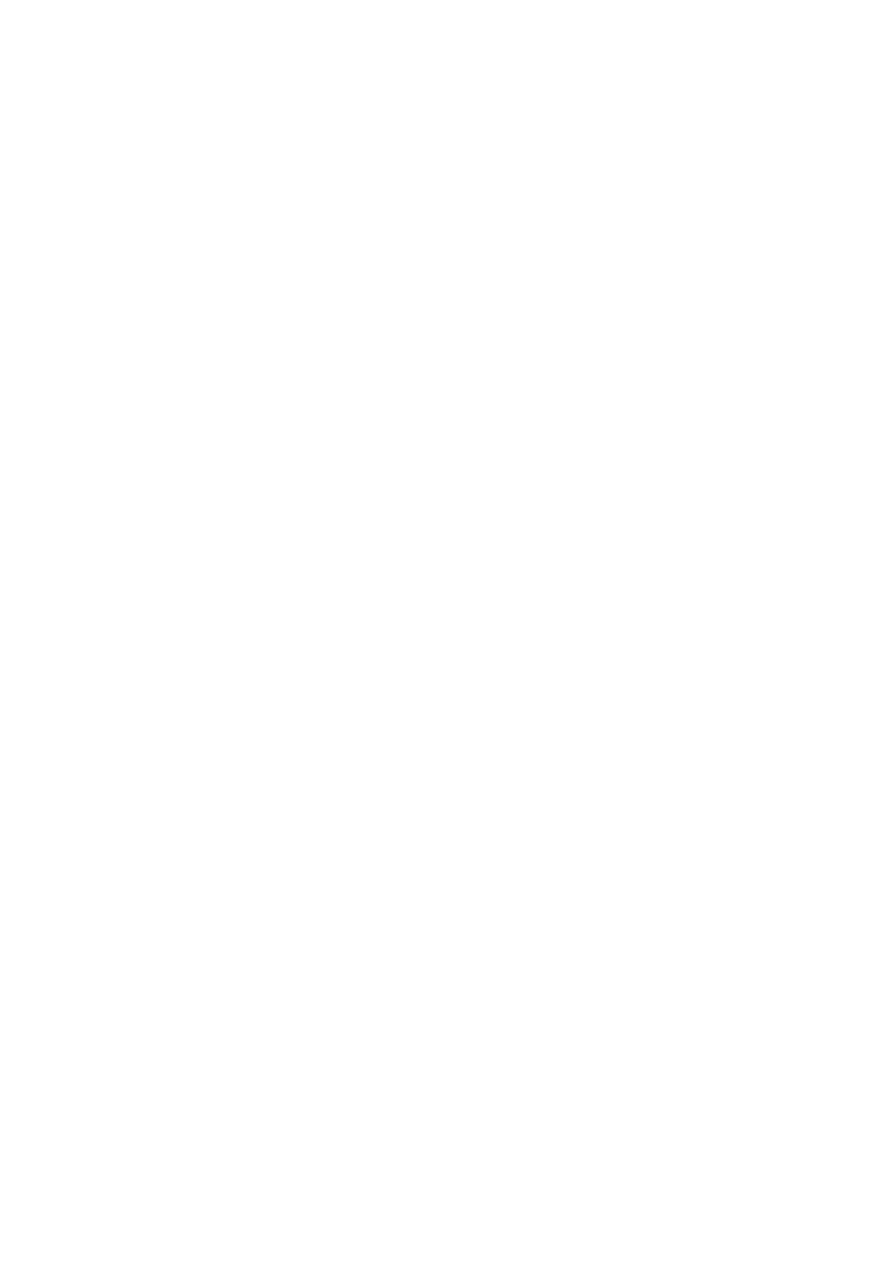
20 DIM INFO$(120)
30 OPEN #1,8,0,"D1>NOTE.DAT"
40 OPEN #2,8,0,"D1>POINTERS.DAT"
50 REM GET INFO FROM KEYBOARD
60 INPUT INFO$
70 REM IF INFO IS BLANK, THEN STOP
80 IF LEN(INFO$)=0 THEN GOTO 180
90 REM NOTE RECORD LOCATION
100 NOTE #11,HI,LO
110 REM STORE INFO
120 PRINT #1;INFO$
130 REM STORE POINTERS
140 PRINT #2;HI
150 PRINT #2;LO
160 REM DO IT AGAIN
170 GOTO 50
180 REM MARK END OF POINTERS FILE
190 PRINT #2;255
200 PRINT #2;255
210 REM GET OUT GRACEFULLY
220 CLOSE #1
230 CLOSE #2
240 END
POINT (P.)
Format: POINT # CHANNEL,HIGH,LOW
# Required symbol. It must always precede the
channel number.
channel The number of the IOCB which you OPENed to the
file.
high An arithmetic variable containing the two high
bytes of the location.
low An arithmetic variable containing the two low
bytes of the location.
Examples: POINT #2,HI,LO
POINT #3,651,23
POINT, the complement of NOTE, moves the file pointer to a
new location. The file pointer specifies the place in a
file where the next byte will be read or written. The
location is offset from the beginning file. (See CHANGES TO
NOTE AND POINT in CHAPTER 7.
The new location is specified in two arithmetic
expressions: first the two high bytes and second the low
byte. The two expressions can be calculated from the actual
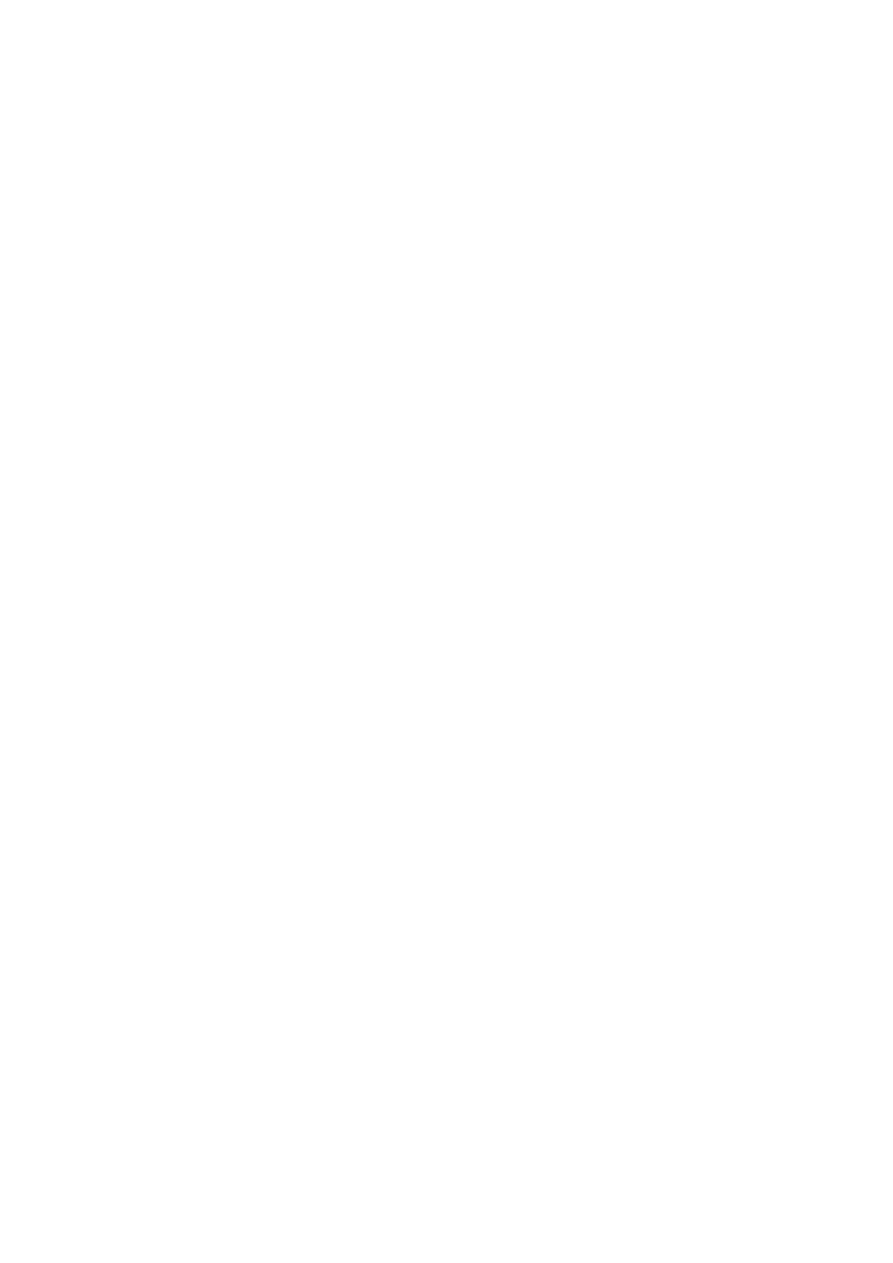
location by the following formula:
HIGH=INT(LOCATION/256)
LOW =LOCATION-(HIGH*256)
Since the location specified by POINT is often identified
by NOTE (which uses the same variables), you will not need
the formulae in those cases. In some applications, such as
files with fixed length records, you may use the formulae
extensively.
The following program retrieves information stored by the
sample program for NOTE. It recovers the locations stored
in D1>POINTERS.DAT and uses them to get the information in
D1>NOTE.DAT. The information is printed on screen.
1 REM POINT DEMO
2 REM THIS PROGRAM RETRIEVES THE
3 REM INFORMATION STORED IN THE NOTE
4 REM DEMO. IT RETRIEVES THE LOCATIONS
5 REM FROM FILE D1>POINTERS.DAT AND
6 REM USES THEM TO RETRIEVE THE INFO
7 REM FROM THE FILE D1>NOTE.DAT
8 REM
10 REM SET THINGS UP
20 DIM INFO$(120),P(100,1):I=0
30 OPEN #1,4,0,"D1>NOTE.DAT
40 OPEN #2,4,0,"D1>POINTERS.DAT
50 REM READ IN POINTERS
60 INPUT #2,HI,LO
70 REM IF ITS THE END OF FILE,GO TO NEXT STEP
80 IF HI=255 AND LO=255 THEN GOTO 140
90 REM PUT POINTERS IN THE ARRAY
100 P(I,0)=HI:(I,1)=LO
110 REM DO IT AGAIN
120 I=I+1
130 GOTO 50
140 REM GEM NUMBER FROM KEYBOARD
150 TRAP 250
160 INPUT N:N=N-1
170 REM GET POINTERS
180 HI=P(N,0):LO=P(N,1)
190 REM GET INFO
200 POINT #1,HI,LO
210 INPUT #1,INFO$
220 PRINT INFO$
230 REM DO IT AGAIN
240 GOTO 140
250 REM GET OUT GRACEFULLY
260 CLOSE #1
270 CLOSE #2
280 END
The following sample program shows how to calculate the
POINT values to retrieve fixed length records. Itassumes
the records are all 134 bytes long.
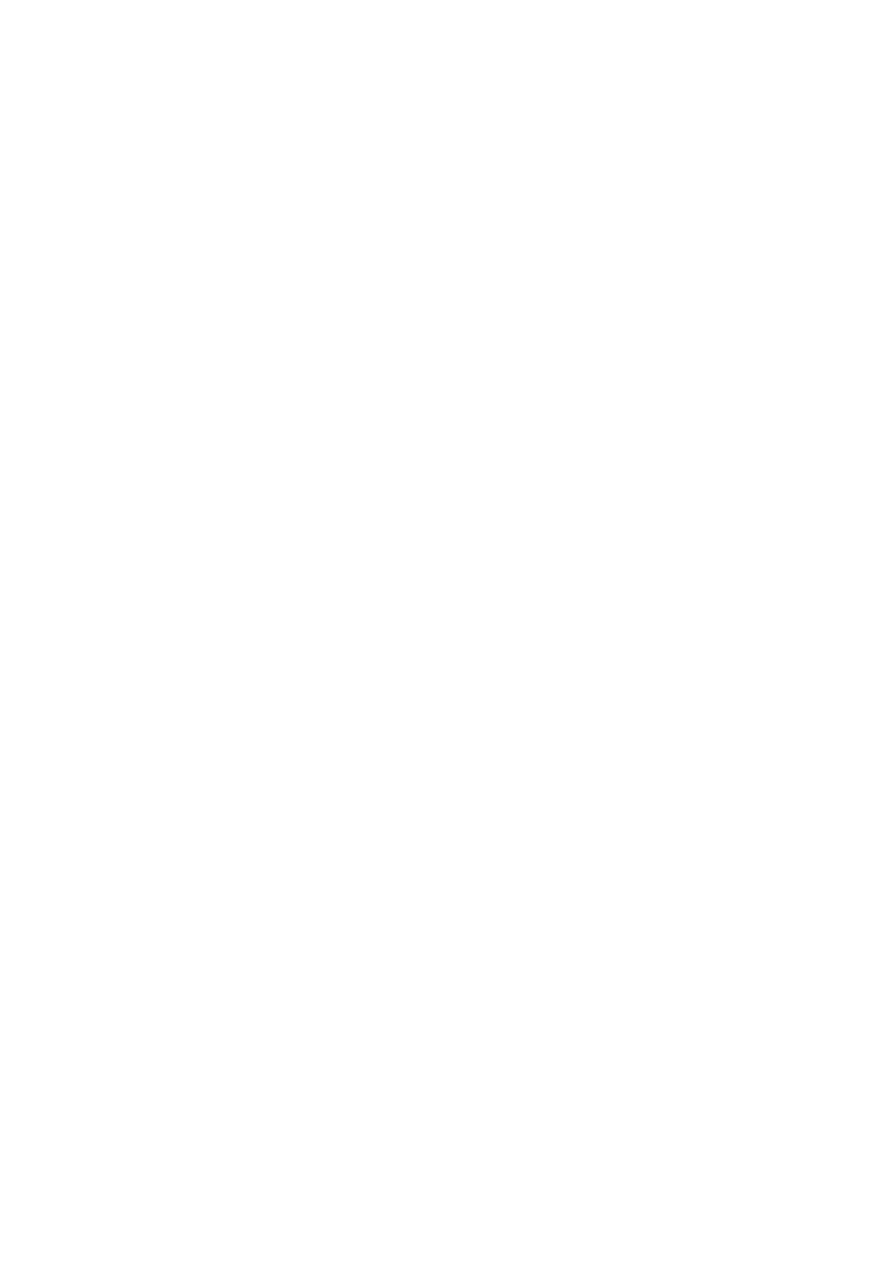
NOTE: This sample program will not run by itself. You must
first create the SAMPLE.DAT file.
1 REM POINT DEMO
2 REM PROGRAM TO RETRIEVE 134 BYTES
3 REM FIXED LENGTH RECORDS FROM A
4 REM FILE NAMED "SAMPLE.DAT"
5 REM
10 REM SET THINGS UP
20 DIM RECORDS$(134)
30 OPEN #1,4,0,"D>SAMPLE.DAT"
40 REM GET THE RECORD NUMBER
50 PRINT "Which record do you want";
60 INPUT NUMBER
70 REM CALCULATE POINT VALUES
80 OFFSET=NUMBER*134
90 HIGH=INT(OFFSET/256)
100 LOW=OFFSET-(HIGH*2
110 REM GET THE RECORD
120 POINT #1,HIGH,LOW
130 INPUT #1,RECORD$
140 PRINT RECORD$
150 REM GET OUT GRACEFULLY
160 CLOSE #1
170 END
PRINT (PR. or ?)
Format: PRINT #CHANNEL[[;]EXPRESSION]
# Required symbol. It must always precede the
channel number.
channel The number of the IOCB which you OPENed to the
file.
Separator, required if there is an expression.
If a comma is used instead of the semicolon, a
number of spaces (determined by the TAB value)
are inserted.
expression String or arithmetic, if no expression is given,
only an [EOL] is sent. If additional
expressions are given, they will be joined
(concatenated).
Examples: PRINT #3,NUM
PRINT #2;A$,B$;C$
?#4;X,"SAMPLE";
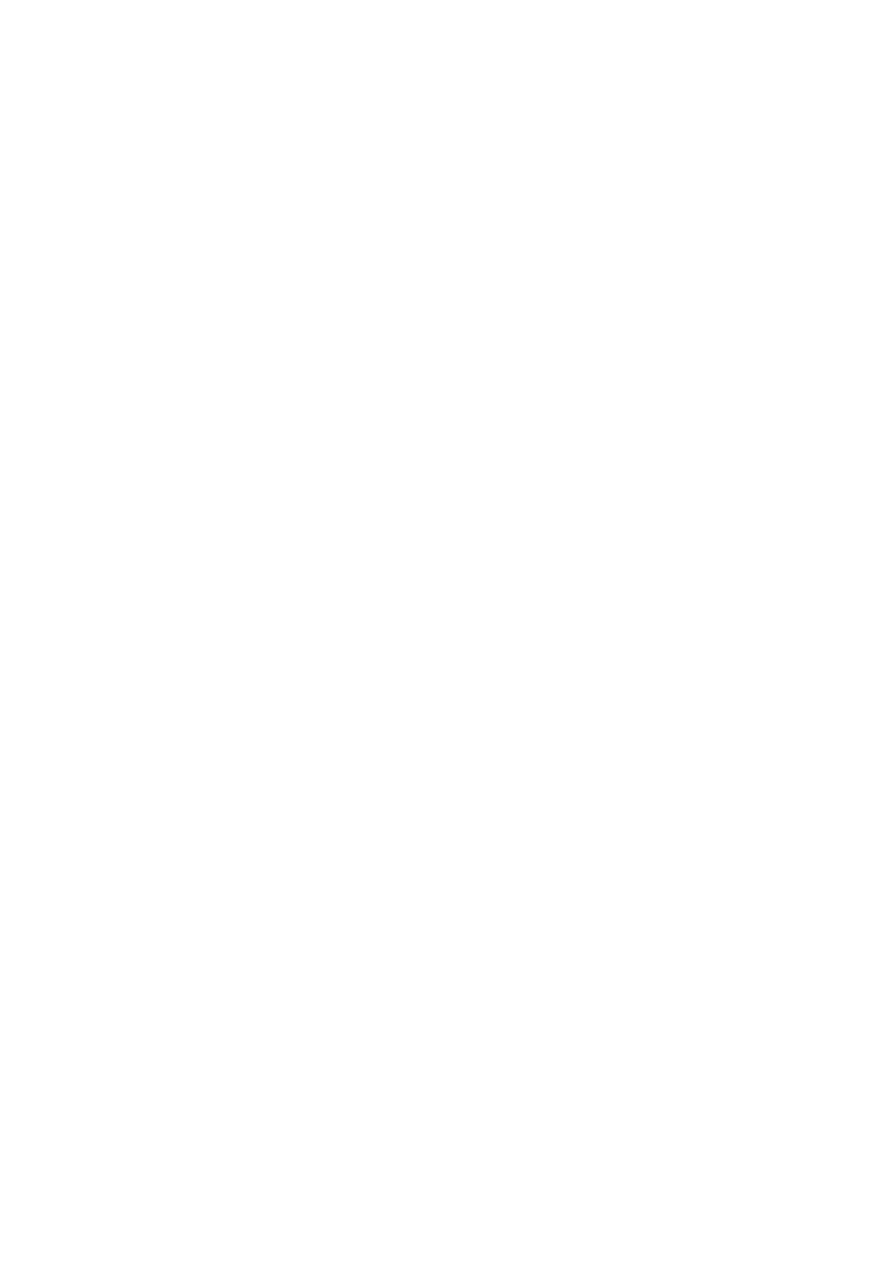
PRINT is the complement of INPUT. It is used with line
orientated data. Lines are terminated by an end of line
character (EOL=155,$9B). They may be single numbers or
strings.
Although there is no limit to the size of PRINT data, INPUT
data are limited to 255 characters and INPUT data longer
than 127 characters overwrite part of page six, possibly as
much as $0600 to $067F. It is wise to restrict the length
of data which must be INPUTed later.
Multiple expressions can be stored in the same PRINT
command, but they will be joined (concatenated). Multiple
strings are concatenated into one string. Multiple numbers
are joined end to end; for example, 5 and 26 become 526.
This makes multiple numbers in a PRINT command impractical.
If the separators between expressions are semicolons, the
expressions are concatenated directly. For example, abc and
def become abcdef.
If the separators are commas, a number of spaces,
determined by the TAB value, are inserted between the
expressions. For example, abc and def would become abc
def.
If the expression in a PRINT command does not end with an
EOL, one is added. There is an exception if the last
expression is followed by a semicolon or a comma. In that
case the EOL is supress
Use one PRINT # for each data item that is sent to a file.
1 REM PRINT DEMO
2 REM THIS PROGRAM PRINTS INFORMATION
3 REM TO A DATA FILE NAMED
4 REM D1>PRINT.DAT
5 REM
10 REM SET THINGS UP
20 OPEN #1,8,0,"D1>PRINT.DAT"
30 PRINT #1;"First a sentence."
40 PRINT #1;"Now a number:"
50 PRINT #!;125
60 REM CLOSE THINGS UP AND STOP
70 CLOSE #1
80 END
INPUT (I.)
Format: INPUT #CHANNEL,VARIABLE[,VARIABLE]
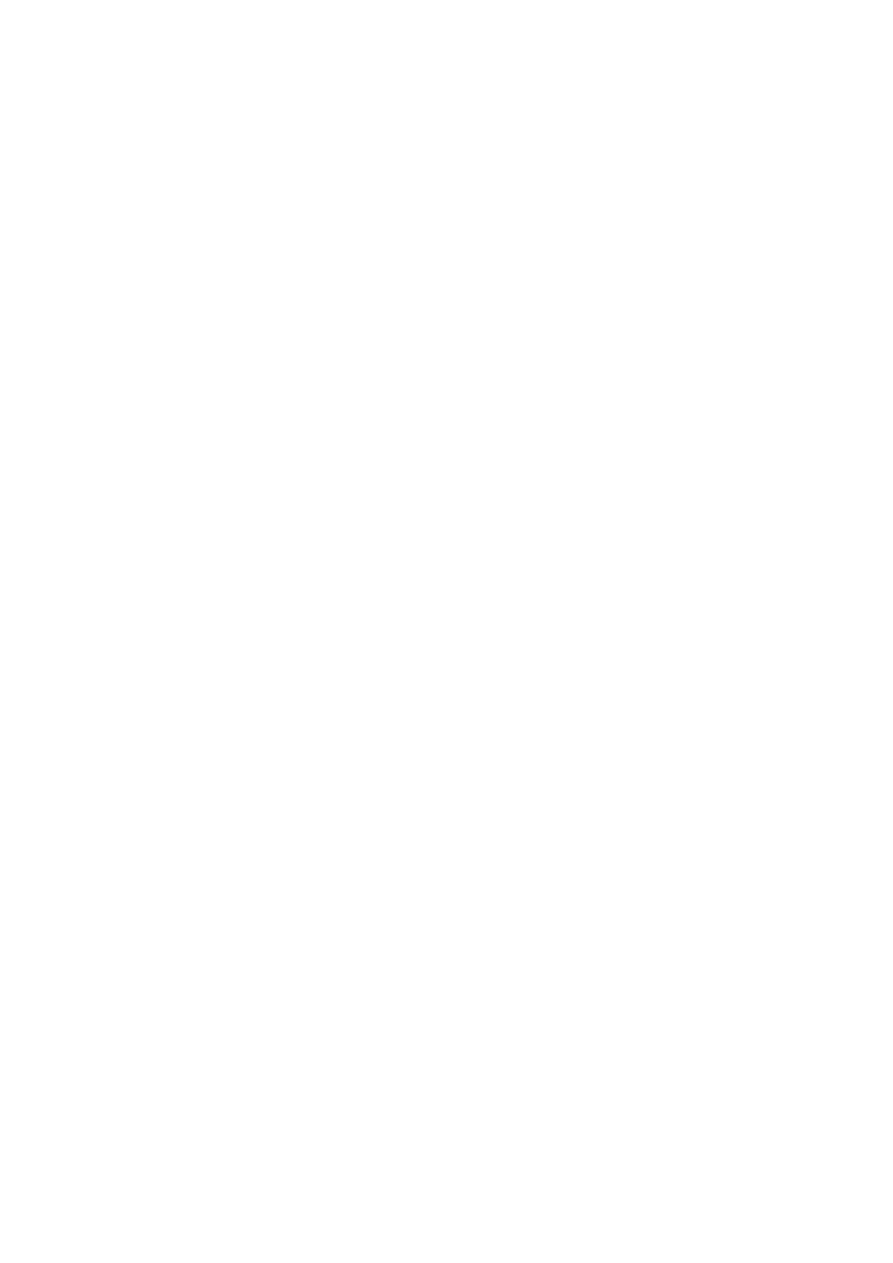
# Required symbol. It must always precede the
channel number.
channel The number of the IOCB which you OPENed to the
file.
, OR ; Required separator.
variable String or arithmetic, it should match the type
of the incoming data. Additional variables may
be used to get additional data. Variables must
be separated by commas.
Examples: INPUT #3,INFO$
INPUT #2;X,Y,Z
INPUT #4;X,INFO$
INPUT is the complement of PRINT. It is used with line
orientated data. Lines are terminated by an end of line
character (EOL=155,$9B). They may be single numbers or
strings. INPUT data longer than 127 characters overwrite
the first 128 bytes of page six (memory locations
1536-1663,$0600-$067F).
THe first variable is separated from the channel by a comma
or semicolon.
You can get more than one line with an INPUT command. Use
additional variables for the additional lines. Each type of
variable must match the type of incoming data. The
additional variables are always separated by commas.
1 REM INPUT DEMO
2 REM THIS PROGRAM INPUTS INFORMATION
3 REM FROM THE FILE NAMED D1>PRINT.DAT
4 REM (WHICH WAS CREATED BY THE PRINT
5 REM DEMO) AND PRINTS IT TO THE SCREEN
6 REM
10 REM SET THINGS UP
20 DIM INFO1$(20),INFO2$(20)
30 OPEN #1,4,0,"D1>PRINT.DAT"
40 REM INPUT EACH PIECE OF INFORMATION
50 INPUT #1,INFO1$
60 INPUT #1,INFO2$
70 INPUT #1,X
80 REM PRINT THEM TO THE SCREEN
90 PRINT INFO1$
100 PRINT INFO2$
110 PRINT X
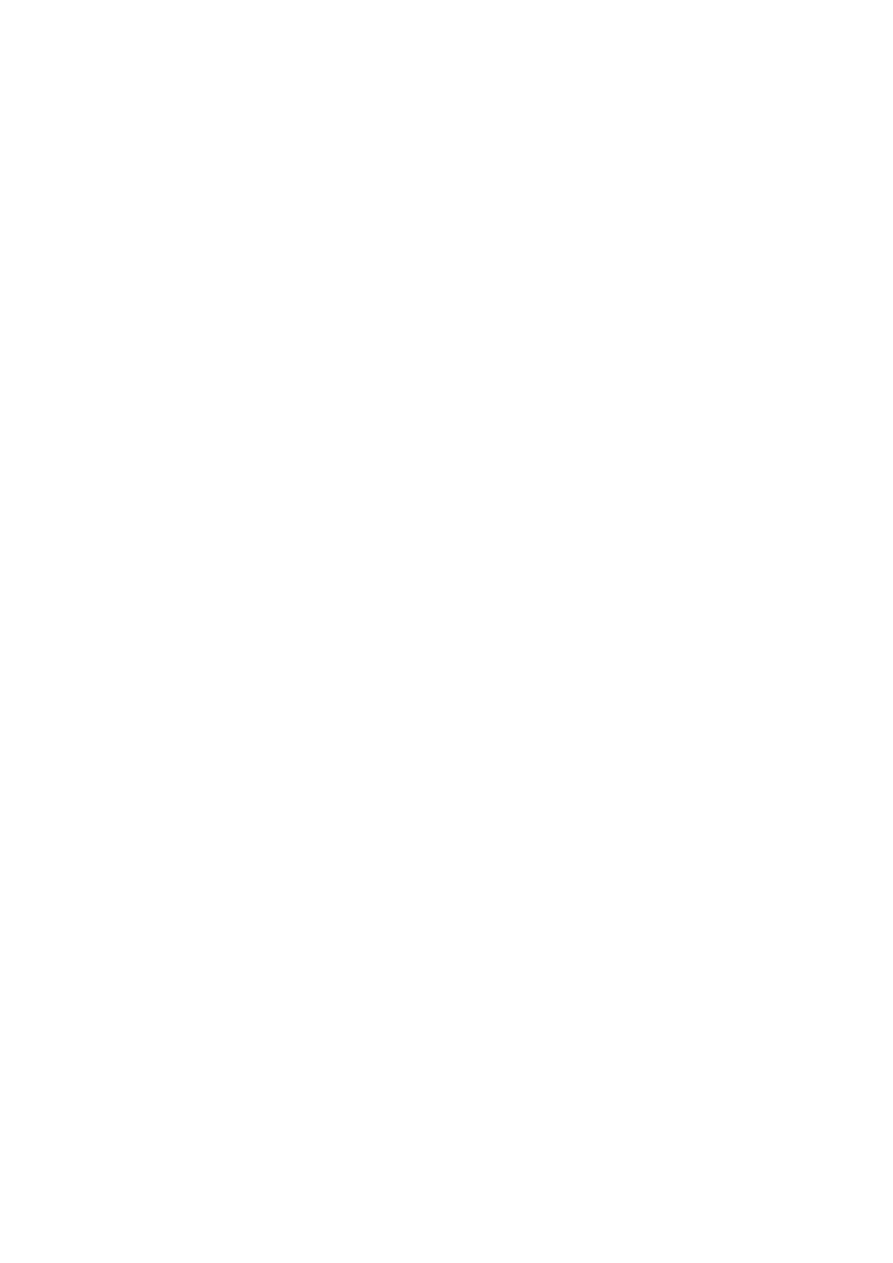
120 REM CLOSE THINGS UP AND STOP
130 CLOSE #1
140 END
PUT (PU.)
Format: PUT #CHANNEL,BYTE
# Required symbol. It must always precede the
channel number.
channel The number of the IOCB which you OPENed to the
file.
byte An expression that evaluates to a single byte.
Examples: PUT #3,ASC("A")
PUT #2,PEEK(764)
PUT is used to send a single byte to the disk.
1 REM PUT DEMO
2 REM THIS PROGRAM PUTS SINGLE BYTES
3 REM OF INFORMATION TO A DATA FILE
4 REM NAMED D1>PUT.DAT
5 REM
10 REM SET THINGS UP
20 OPEN #1,8,0,"D1>PUT.DAT"
30 REM PUT TWO BYTES TO THE FILE
40 PUT #1,125
50 PUT #1,ASC("A")
60 REM CLOSE THINGS UP AND STOP
70 CLOSE #1
80 END
GET (GE.)
Format: GET #CHANNEL,VARIABLE
# Required symbol. It must always precede the
channel number.
channel The number of the IOCB which you OPENed to the
file.
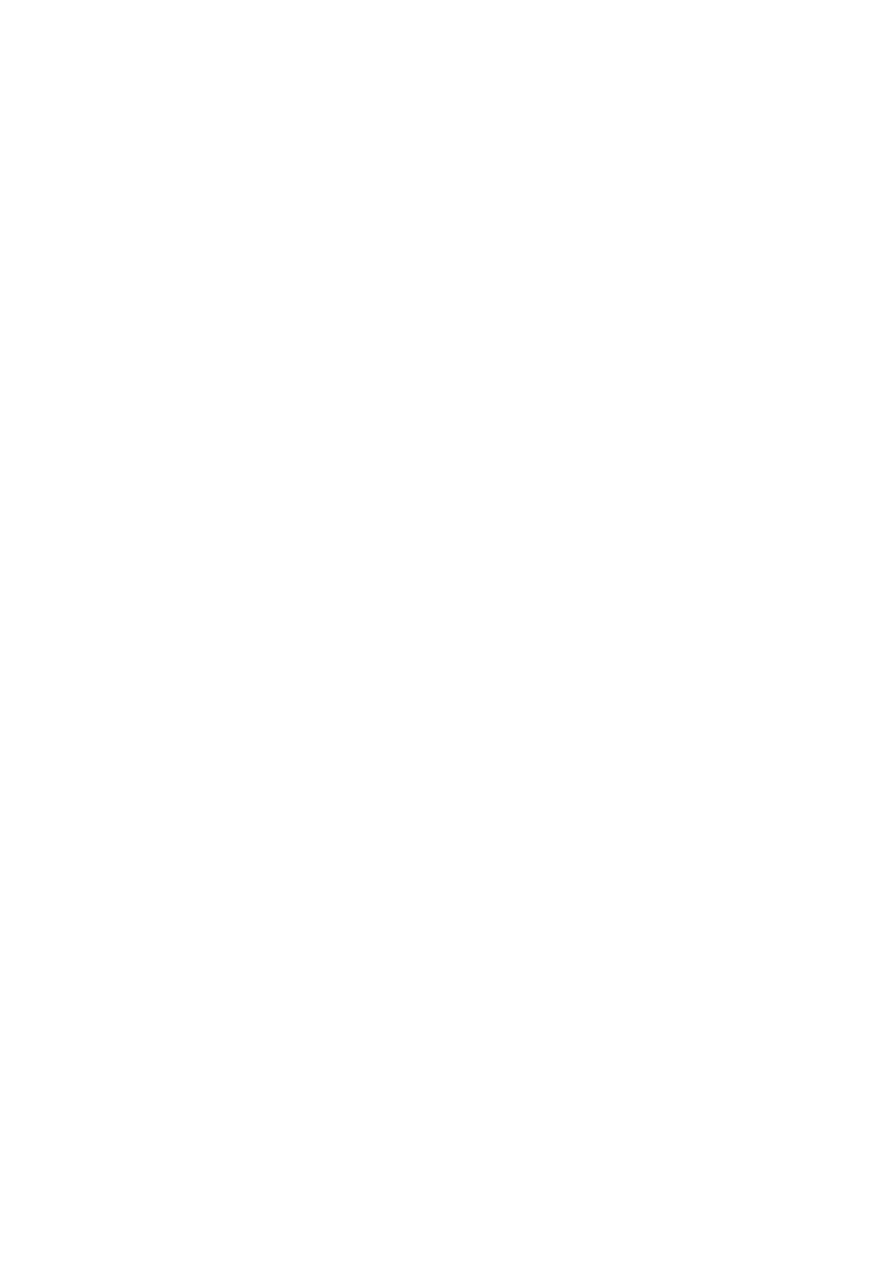
variable An arithmetic variable that receives the byte.
Example: GET #3,X
GET is used to get a single byte from the disk.
1 REM GET DEMO
2 REM THIS PROGRAM GETS SINGLE BYTES
3 REM OF INFORMATION FROM THE DATA
4 REM FILE NAMED D1>PUT.DAT (WHICH WAS
5 REM CREATED BY THE PUT DEMO) AND
6 REM DISPLAYS THEM ON THE SCREEN
7 REM
10 REM SET THINGS UP
20 OPEN #1,4,0,"D1>PUT.DAT"
30 REM GET TWO BYTES FROM THE FILE
40 GET #1,X
50 GET #1,Y
60 REM PRINT THEM TO THE SCREEN
70 PRINT X
80 PRINT CHR$(Y)
90 REM CLOSE THINGS UP AND STOP
100 CLOSE #1
110 END
STATUS (ST.)
Format: STATUS #CHANNEL,VARIABLE
# Required symbol. It must always precede the
channel number.
channel The number of the IOCB which you OPENed to the
file.
variable An arithmetic variable which will receive the
status number
Example: STATUS #2,ERROR
The STATUS command is used to determine the condition of a
file. It checks for several ways an error might occur. It
checks for the following disk errors:
Sector Buffer available? If no, then ERROR=161
Legal device number? If no, then ERROR=20
Legal pathname? If no, then ERROR=170
File on diskette? If no, then ERROR=170
File locked? If yes, then ERROR=167
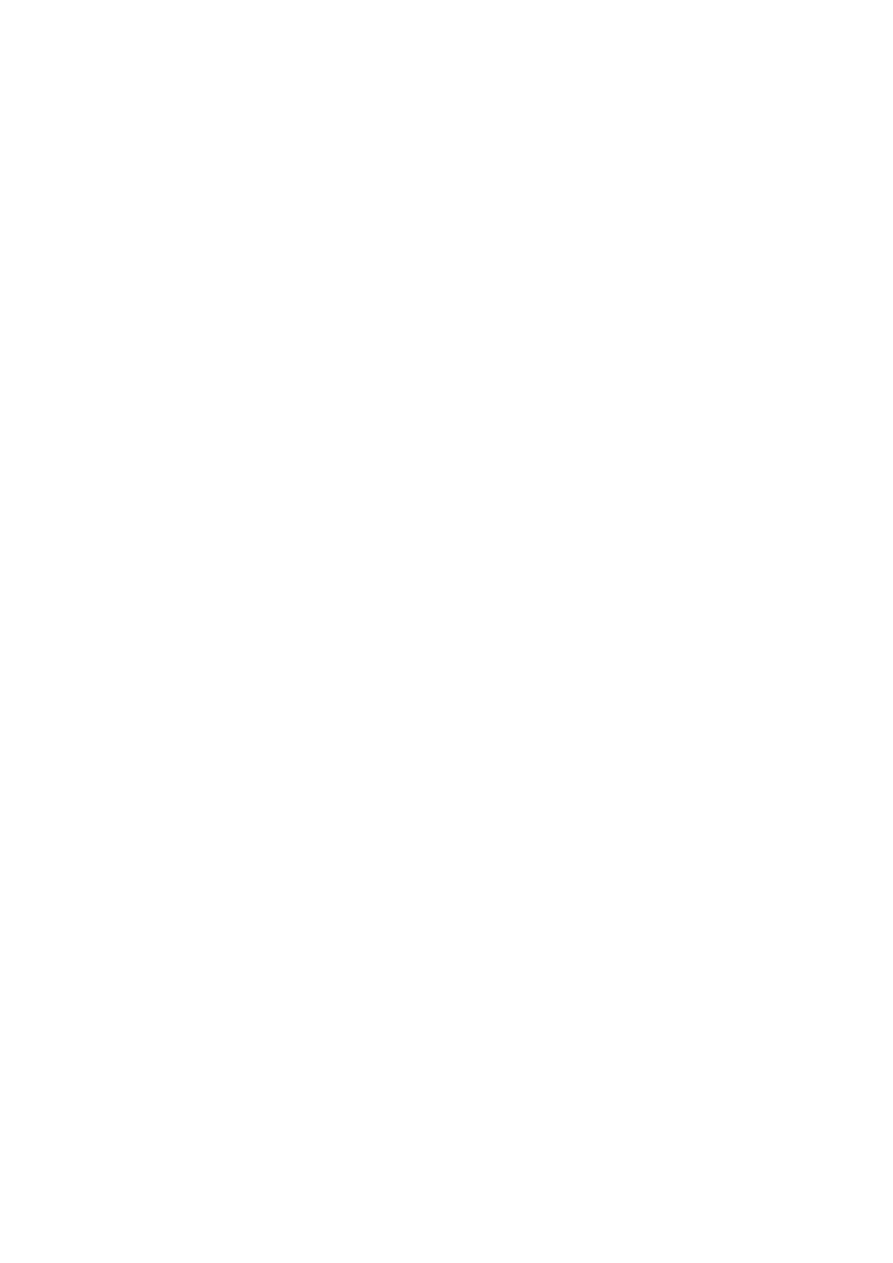
The STATUS command also checks for the following serial bus errors:
Device timeout ERROR=138
Device not acknowledging ERROR=139
Serial bus error ERROR=14
Serial bus data frame overrun ERROR=141
Serial bus checksum error ERROR=142
Device done error ERROR=144
BASIC does not allow you to use a filename with the STATUS
command. It is strongly recommended that you use the XIO 13
command which allows filenames instead.
XIO (X.)
Format: XIO COMMAND,#CHANNEL,AUX1,AUX2,INFO
command XIO command number.
# Required symbol. It must always precede the
channel number.
channel The number of the IOCB which you OPENed to the
file.
aux1 Auxiliary information number, 0 except for OPEN
and INITIALIZE DISK.
aux2 Auxiliary information number, always 0 with
DOS XE.
info String containing information required by the
individual XIO command.
Example: XIO 33,#2,0,0,"D1>TEMP.BAS"
The XIO command is an extended input/output statement used
for special operations. It can be used when you want to
perform some of the functions that would otherwise be
performed using the DOS XE menu options.
COMMAND OPERATION FORMAT
13 STATUS XIO 13,#Channel,0,0,pathname
32 RENAME XIO 32,#Channel,0,0,pathname,new filename
(do not use path in new name, e.g.,
XIO 32,#2,0,0,"D>PATH>FILENAME.EXT,NEWNAME.EXT")
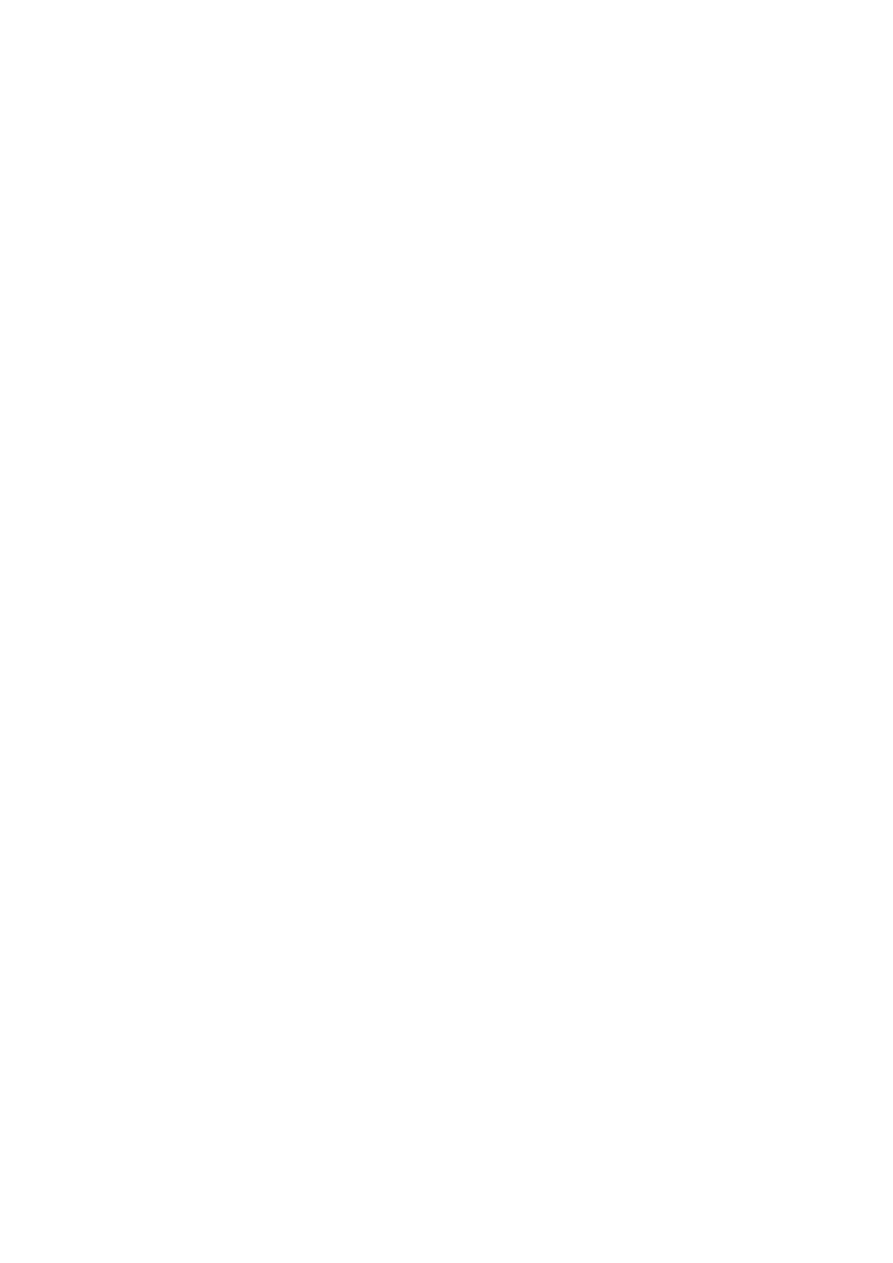
33 ERASE FILE XIO 33,#Channel,0,0,pathname
35 PROTECT XIO 35,#Channel,0,0,pathname
36 UNPROTECT XIO 36,#Channel,0,0,pathname
37 NOTE XIO 37,#Channel,0,0,pathname
38 POINT XIO 38,#Channel,0,0,pathname
42 NEW XIO 42,#Channel,0,0,pathname
DIRECTORY
43 DELETE XIO 43,#Channel,0,0,pathname
DIRECTORY
44 WORKING XIO 44,#Channel,0,0,pathname
DIRECTORY
252 INITIALIZE XIO 252,#Channel,0,0,drive type
DISK Drive types are the same ones
available in the INITIALIZE DISK
option. In a standard configuration,
that would be:
AT810 (Atari 810 drive)
AT1051 (Atari 1050 drive)
XF551 (Atari XF551 drive)
130RAM(RAMdisk on an Atari
130XE)
SSDD (5.25 inch single sided,
double density)
253 INITIALIZE XIO 253,#Channel,drive,0,drive number
DISK (Example:XIO 253,#2,3,0,"D2:")
If drive=0, AT810 is used. Otherwise,
drive type is the position in the
Drive Table (DT). In a standard
configuration, that would be:
1 AT810
2 AT1050
3 XF551
4 130RAM
5 SSDD
254 INITIALIZE XIO 254,#Channel,0,0,drive number
DISK (Example:XIO 254,#2,0,0,"D2
Initialise disk in current format of
disk drive. Caution-uses the format
that the drive thinks it is, not
necessarily the same as what DOS XE
thinks it is.
The following is a mini-DOS program that lets you
manipulate your disk files from BASIC.
1 REM Mini DOS to access DOS XE
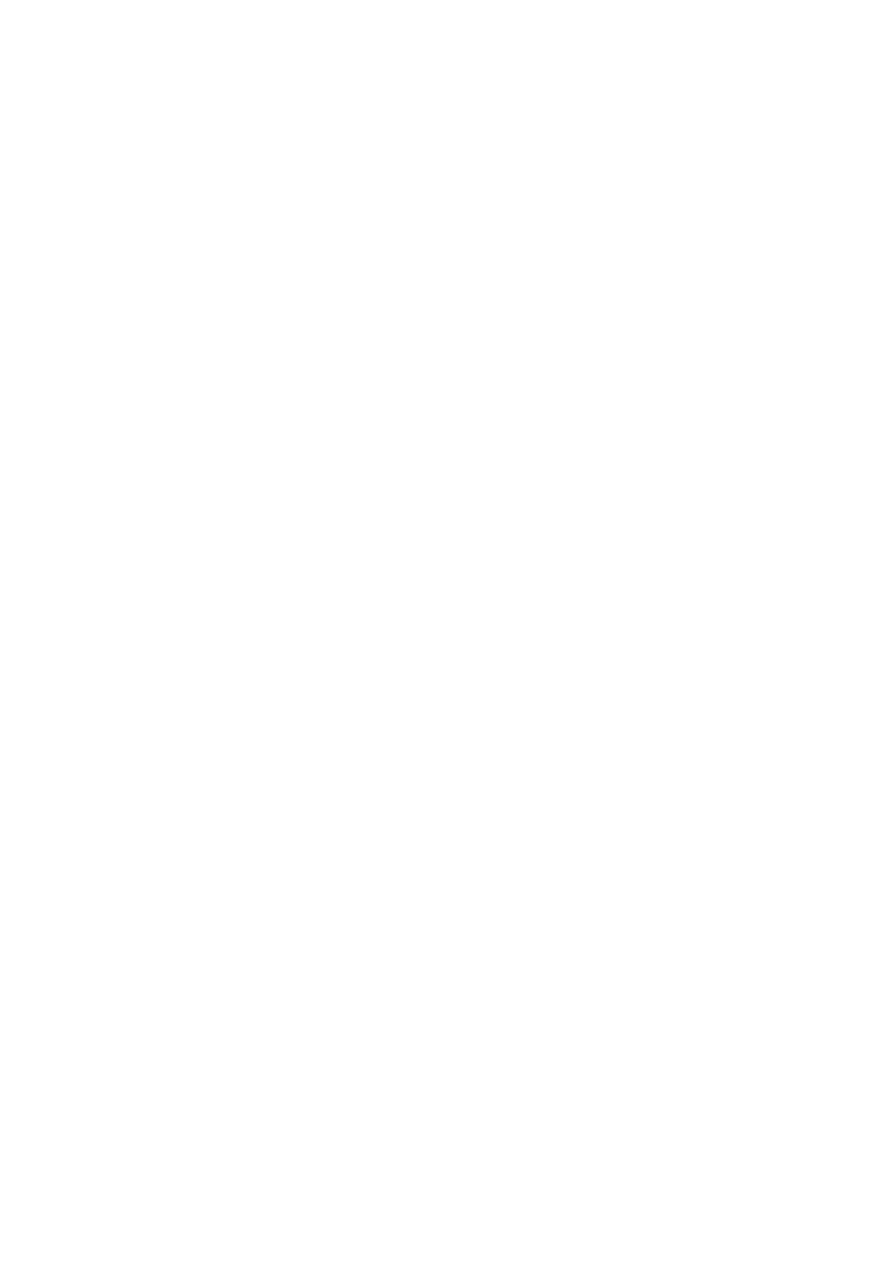
2 REM functions directly from
3 REM BASIC using XIO commands
4 REM
10 REM Set things up
20 DIM FILE$(80),NAME$(20)
30 REM Menu
40 GRAPHICS 0:PRINT :PRINT ,"Mini-DOS":PRINT
50 PRINT "(1)DIRECTORY LISTING"
60 PRINT "(2)CHANGE WORKING DIRECTORY"
70 PRINT "(3)RENAME A FILE"
80 PRINT "(4)ERASE A FILE"
90 PRINT "(5)UNPROTECT A FILE"
100 PRINT "(6)PROTECT A FILE"
110 PRINT "(7)CREATE A NEW DIRECTORY"
120 PRINT "(8)INITIALIZE A DISK"
130 PRINT "(9)DELETE A DIRECTORY"
140 PRINT :PRINT "Enter a number (1)-(9)"
150 INPUT N
160 IF N<1 OR >9 THEN GOTO 40
170 GRAPHICS 0:PRINT :PRINT : PRINT
180 ON N GOSUB 200,300,400,500,600,700,800,900,1100
190 GOTO 40
200 REM Get a Directory Listing
210 TRAP 260
220 OPEN #1,7,0,"D:*.*"
230 INPUT #1,FILE$
240 PRINT FILE$
250 GOTO 230
260 CLOSE #1
270 PRINT :PRINT "Press RETURN"
280 INPUT FILE$
290 RETURN
300 REM New Working Directory
310 PRINT "What is the new Pathnam
320 INPUT FILE$
330 XIO 44,#1,0,0,FILE$
340 RETURN
400 REM RENAME a file
410 PRINT "Which file do you want to RENAME"
420 PRINT "(include Pathname)"
430 INPUT FILE$
440 PRINT :PRINT :PRINT "What is the new Filename"
450 PRINT "(do not include Pathname)
460 INPUT NAME$
470 FILE$(LEN(FILE$)+1)=","
480 FILE$(LEN(FILE$)+1)=NAME$
490 XIO 32,#1,0,0,FILE$:RETURN
500 REM ERASE a file
510 PRINT "Which file do you want to ERASE"
520 PRINT "(include Pathname)
530 INPUT FILE$
540 PRINT :PRINT :PRINT "Are you sure you want to"
550 PRINT "ERASE";:PRINT FILE$;"(Y/N)"
560 INPUT NAME$
570 IF NAME$(1,1)<>"Y" THEN RETURN
580 XIO 33,#1,0,0,FILE$
590 RETURN
600 REM UNPROTECT a file
610 PRINT "Which file do you want to UNPROTECT"
620 PRINT "(include Pathname)"
630 INPUT FILE$
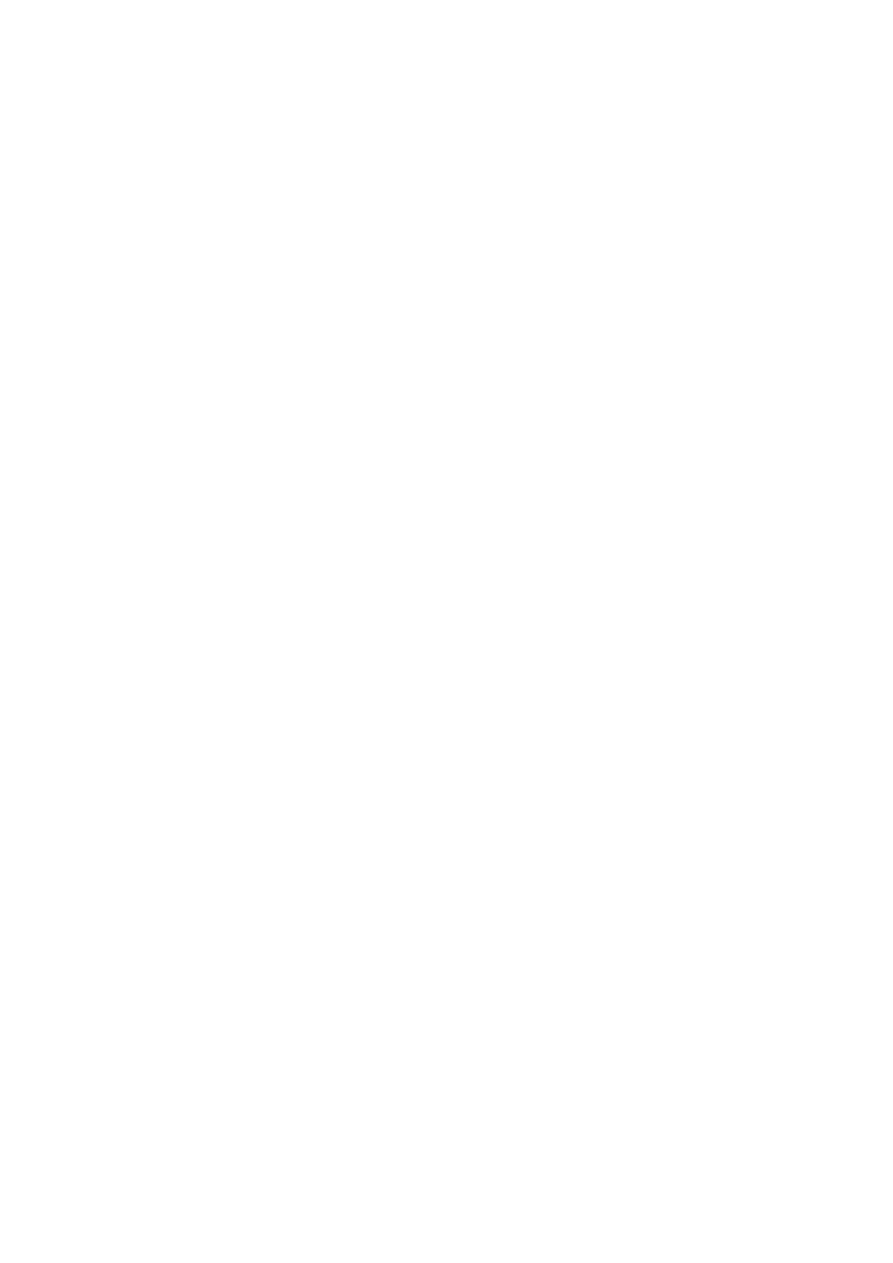
640 XIO 36,#1,0,0,FILE$
650 RETURN
700 REM PROTECT a file
710 PRINT "Which file do you want to PROTECT"
720 PRINT "(include Pathname)"
730 INPUT FILE$
740 XIO 35,#1,0,0,FILE$
750 RETURN
800 REM Create a new directory
810 PRINT "What's the name of your new directory"
820 PRINT "(include Pathname)
830 INPUT FILE$
840 XIO 42,#1,0,0,FILE$
850 RETURN
900 REM INITIALIZE a disk
910 PRINT "INITIALIZE a disk on which drive"
920 INPUT X
930 IF X<1 OR X>8 THE GOTO 920
940 FILE$="D":FILE$(LEN(FILE$)+1)=STR$(X):FILE$(LEN(FILE$)+1)=":"
950 PRINT "INITIALIZE disk drive";FILE$
960 PRINT "in which format":PRINT
970 PRINT "(1)AT810"
980 PRINT "(2)AT1050"
990 PRINT "(3)XF551"
1000 PRINT "(4)130XE RAM disk"
1010 INPUT N
1020 IF N<1 OR N>4 THEN GOTO 990
1030 PRINT "INITIALIZing disk will erase it"
1040 PRINT "Are you sure you want to go ahead (Y/N)"
1050 INPUT NAME$
1060 IF NAME$(1,1)<>"Y" THEN RETURN
1070 XIO 253,#1,N,0,FILE$
1080 RETURN
1100 REM DELETE a directory
1110 PRINT "Which directory do you want to DELETE"
1120 PRINT "(include Pathname)
1130 INPUT FILE$
1140 XIO 43,#1,0,0,FILE$
1150 RETURN
Wyszukiwarka
Podobne podstrony:
HONDA Keyless Entry System Owner's Manual
Piaggio X8 400 Owner's Manual
HONDA Ridgeline Rear Camera System Owner's Manual
HONDA Odyssey Security System Owner's Manual
400RB III Owner s Manual
Colt Light Rifle Owner s Manual Rev 5 12 00
Rotax Rave 2 Instrukcja i Ustawienie Zaworu EXHAUST POWER VALVE INSTALLATION GUIDE Rave 2 Owner Ma
2015 fiat freemont cross owner manual car owner manual
ACURA 2004 2007 TL Backup Sensors Owner s Manual
Pioneer CT W208R owner manual en
Colt Light Rifle Owner s Manual Orig
Pimsleur s Owner s Manual
Zasilacze do komputerów Atari XL i XE od środka
Jezyki Atari XL XE cz 2
Yamaha Aerox 50 YQ50 YQ50L Instrukcja Obsługi Owner Manual
więcej podobnych podstron