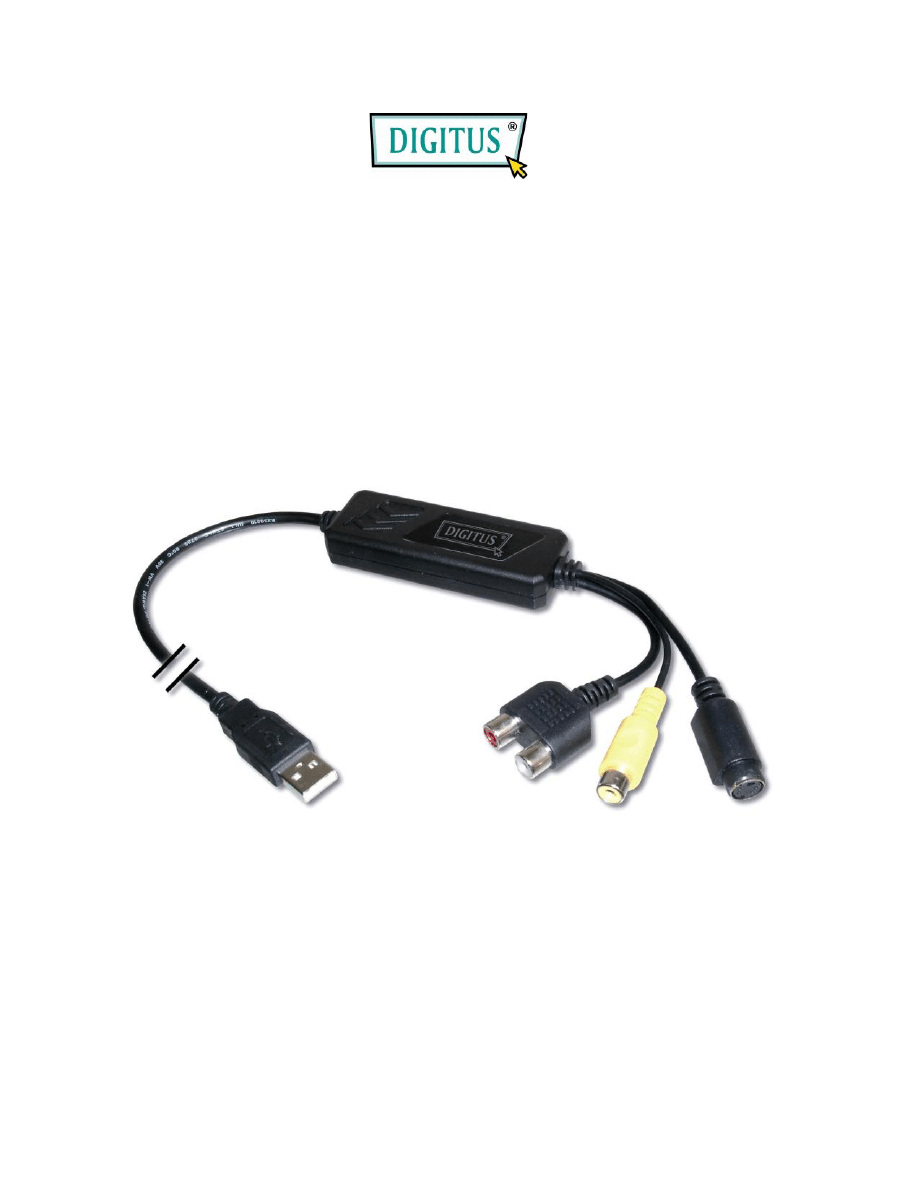
WYSOKA ROZDZIELCZOŚĆ
VIDEO GRABBER
Podręcznik Użytkownika
DA-70820 Rev. 3-0
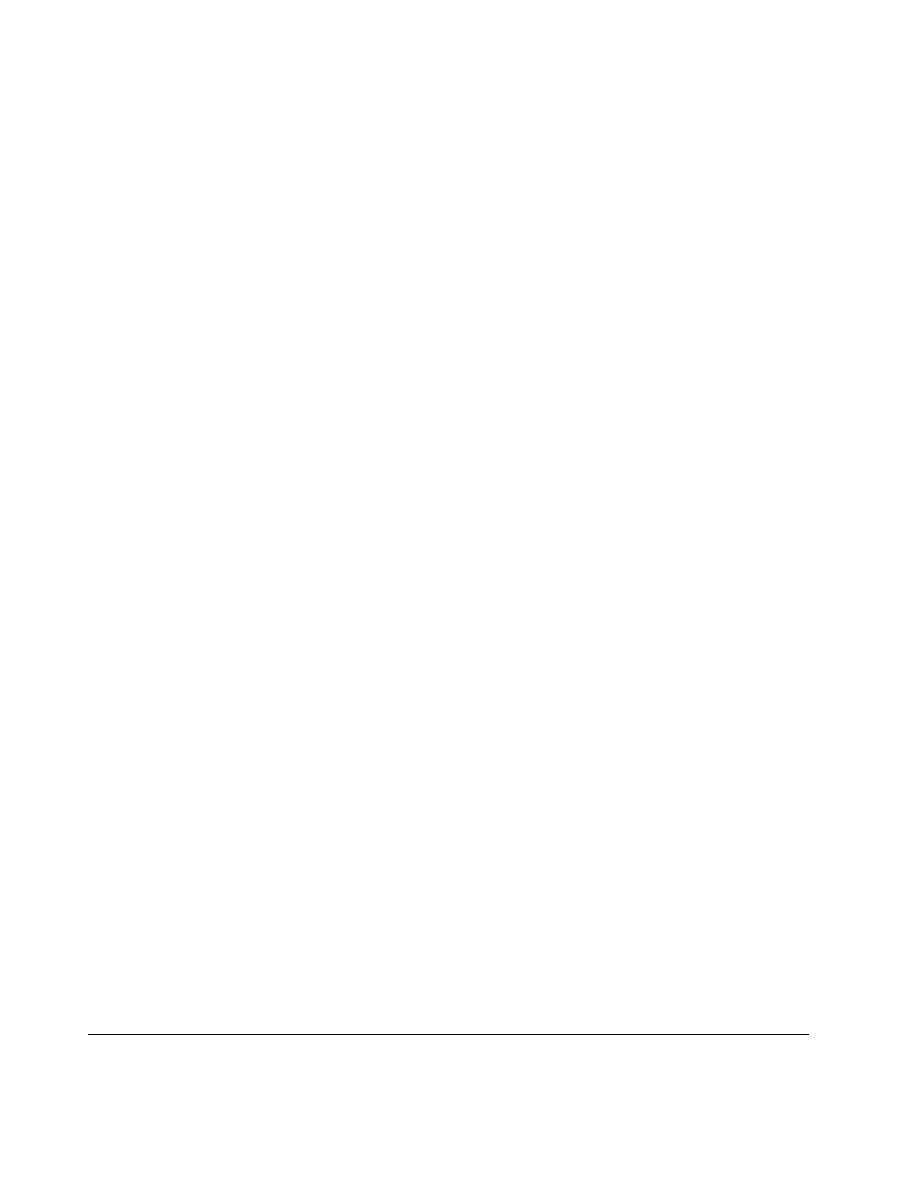
_________________________________________________________________________________
FEDERAL COMMUNICATIONS COMMISSION
To urządzenie jest zgodne z Częścią 15 FCC Rule s Operation i podlega
następującym warunkom: urządzenie nie może powodować szkodliwych zakłóceń
i (2) urządzenie musi przyjmować wszelkie odbierane zakłócenia, łącznie z tymi,
które mogą powodować niepożądane działanie.
Ten sprzęt został przetestowany i uznany za zgodny z ograniczeniami dla
Urządzenia Digital Klasy B, zgodnie z 15 FCC Rules. Te ograniczenia są
zaprojektowane aby zapewnić odpowiednią ochronę przeciw szkodliwym
zakłóceniom w instalacji domowej.
Ten sprzęt generuje, wykorzystuje i może wysyłać promieniowanie radiowe oraz,
jeśli nie jest zainstalowany i używany zgodnie z instrukcją, może powodować
szkodliwe zakłócenia w komunikacji radiowej.
Jednakże nie ma gwarancji, że zakłócenia te nie będą występować w szczególnej
instalacji. Jeśli sprzęt powoduje zakłócenia odbioru radia lub TV, co można
sprawdzić włączając go i wyłączając, zachęcamy do usunięcia zakłóceń w jeden z
następujących sposobów:
-Obróć lub przesuń antenę odbiorczą.
-Zwiększ odległość między urządzeniem a odbiornikiem .
-Podłącz urządzenie do gniazdka w innym obwodzie niż ten, do
którego podłączony jest odbiornik.
-Skonsultuj się ze sprzedawcą lub doświadczonym technikiem RTV w celu
uzyskania pomocy.
Uwaga: Zmiany lub modyfikacje nie będące wyraźnie zatwierdzone p rzez stronę
odpowiedzialną za zgodność mogą unieważnić prawo użytkownika do korzystania
ze sprzętu.
DEKLARACJA CE
To urządzenie jest zgodne z CE. Te ograniczenia są zaprojektowane aby
zapewnić odpowiednią ochronę przeciw szkodliwym zakłóceniom w instalacji
domowej.
I
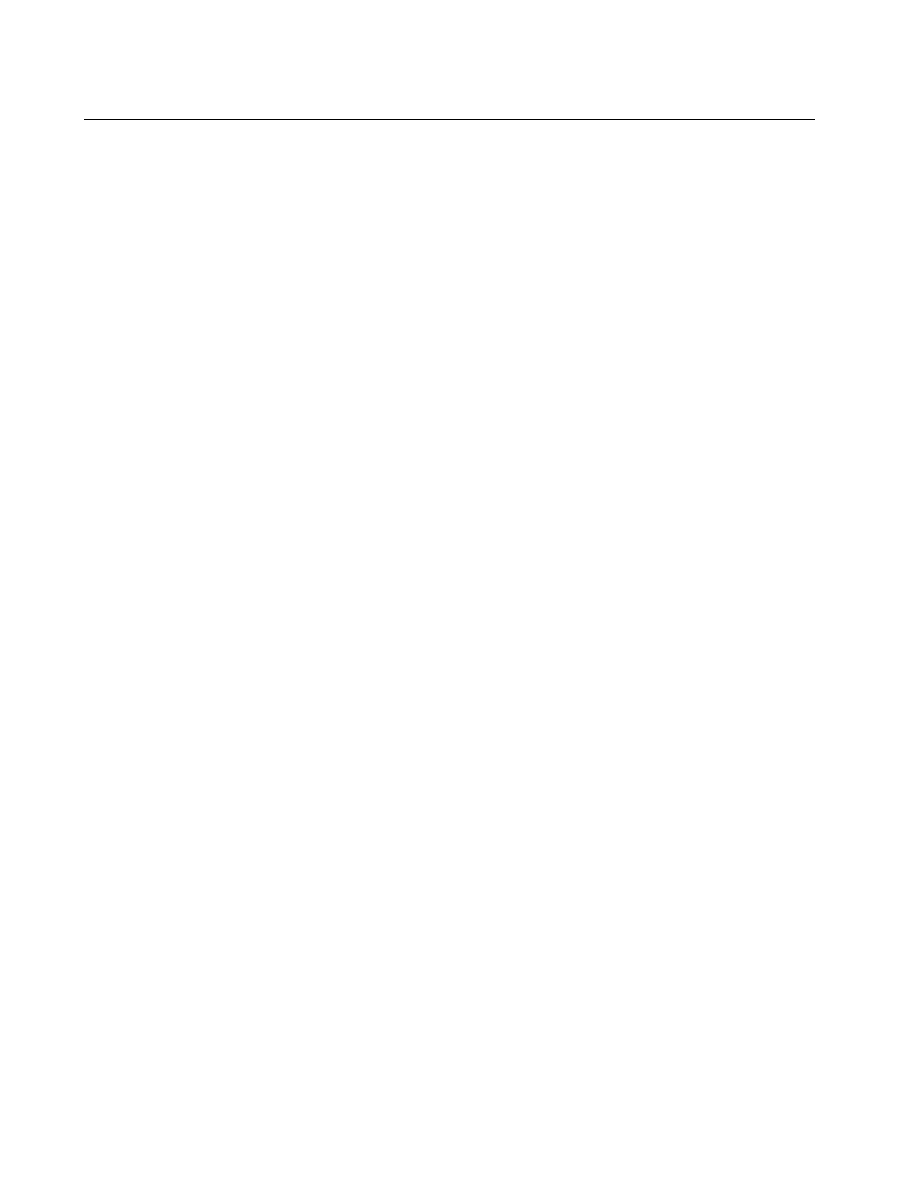
Spis treści
Rozdział 1. Przegląd
------------------------------------------------- ---------------- 1
1.1 Wprowadzenie ----------------------------------------------- ------------------
1
1.2 Funkcje ------------------------------------------- -------------------------------
1
1.3 Specyfikacje ------------------------------------------------ --------------------
2
1.4 Zawartość pakietu ----------------------------------------------- -------------
2
1.5 Minimalne wymagania systemu -------------------------------------------
2
Rozdział 2. Instalacja
------------------------------------------------------- ---------- 3
2.1 Opis urządzenia sprzętowego ----------------------------------------- -----
3
2.2 Instalacja sterownika --------------------------------------------------------- -
4
2.3 Instalacja aplikacji oprogramwania (GrabBee) -------------------------
6
Rozdział 3. Działanie podstawowej funkcji ----------------
-------------
7
Rozdział 4. Usuwanie usterek
--------------------------------------- ------------
11
_______________________________________________________________________________
II
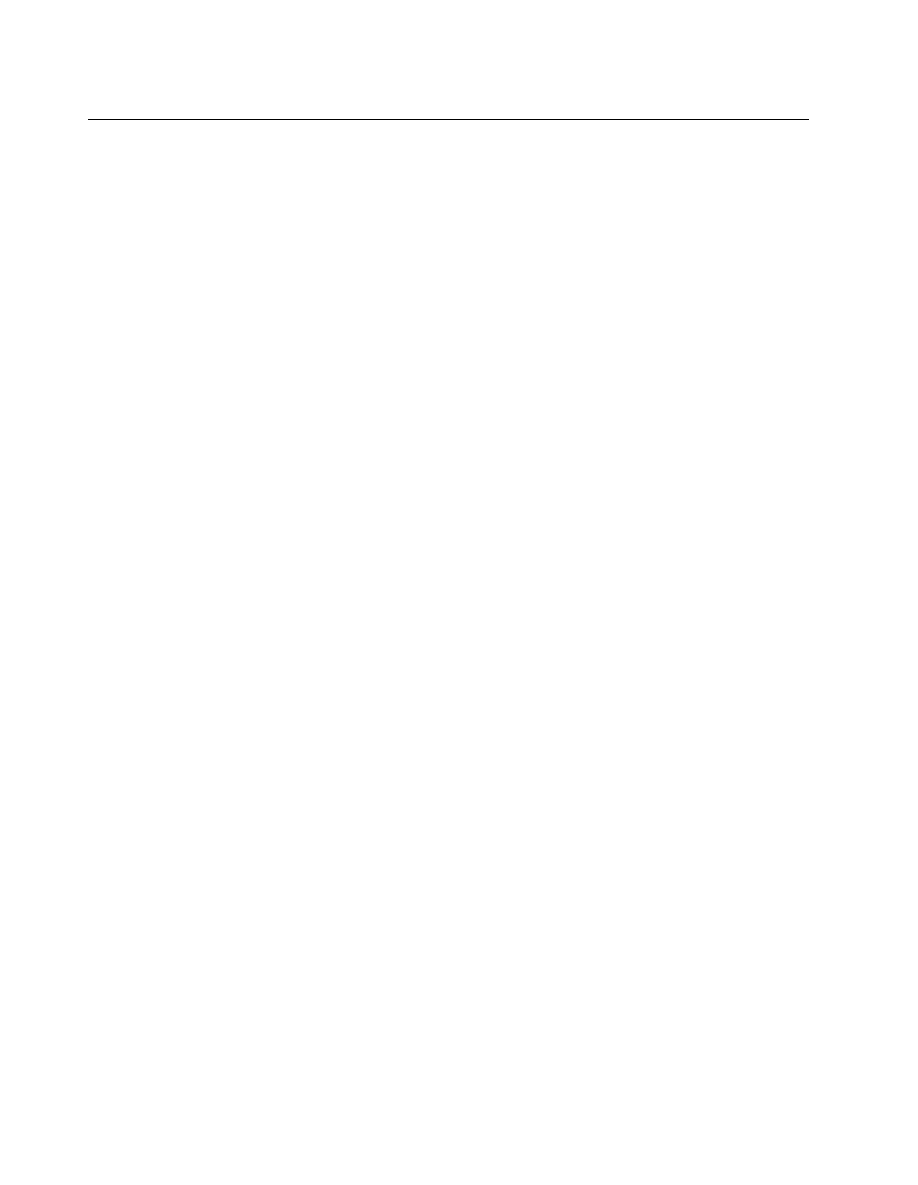
Rozdział 1. Przegląd
1.1
Introduction
Gratulujemy zakupu “Video Grabber”. “Video Grabber”- Grabber nowej
generacji USB2.0 Dźwięku/Wideo jest idealnym towarzyszem dla twojejprzenośnej
aplikacji dźwięku/wideo. Teraz, nagrywając w czasie rzeczywistym MPEG 1/2/3
masz w swoich rękach potężną aplikację wideo.
Video Grabber to most łączący twój kompute r z kamerą analogową, VCR,
kamerą lub dowolnym źródłem wideo.
Video Grabber jest wystarczająco mały aby zmieścić się w Twojej dłoni i jest
idealny zarówno dla notebookó w jak i komputerów.
1.2 Features
FunkcjeZadziwiająco mały – fizyczne rozmiary to (Dł)81mm x (Sz)30mm
x
(Wys)15mm
Dźwięk i wideo przechodzą przez szynę USB 2.0 (WinXP) dla Dźwięku/Wideo
Synchronizacja i najwyższa wydajność Wysoki wskaźnik prędkość transferu
danych USB 2.0 dla najlepszego dźwięku/wideo nagrywanie
Bezpośrednie kodowanie formatu MPEG 1 / MPEG 2 / MPEG 4, Idealne
formaty dla aplikacji wideo
Możliwość przechwytywania do 25 fps przy 720x576(PAL) & 30 fps przy
720x480(NTSC)
Obsługa funkcji SnapSh ot
Wejście Kompozytowe, analogowe S -Video, NTSC, PAL i SECAM multi
obsługa systemu
Ustawienie czasu trwania nagrywania
Obsługa jasności, kontrastu, odcienia, nasycenia koloru, kontroli ostrości
Potężna funkcja edycji wideo zawiera Ruchome Efekty Specjaln e Wideo/
Efekty tytułu/ Efekty Obrazu -w-Obrazie/ Wolne & Szybkie Ruchome Wideo
Efekty/ muzyka w tle/ kolor w tle/ Efekty przejściowe
Prosta funkcja bezpośredniego nagrywania Wideo na DVD
Plug & Play
Niskie zużycie energii. Idealny też dla przenośnego k omputera
Bez baterii---Nie ma potrzeby instalowania baterii ani używania
transformatora
_____________________________________________________________
1
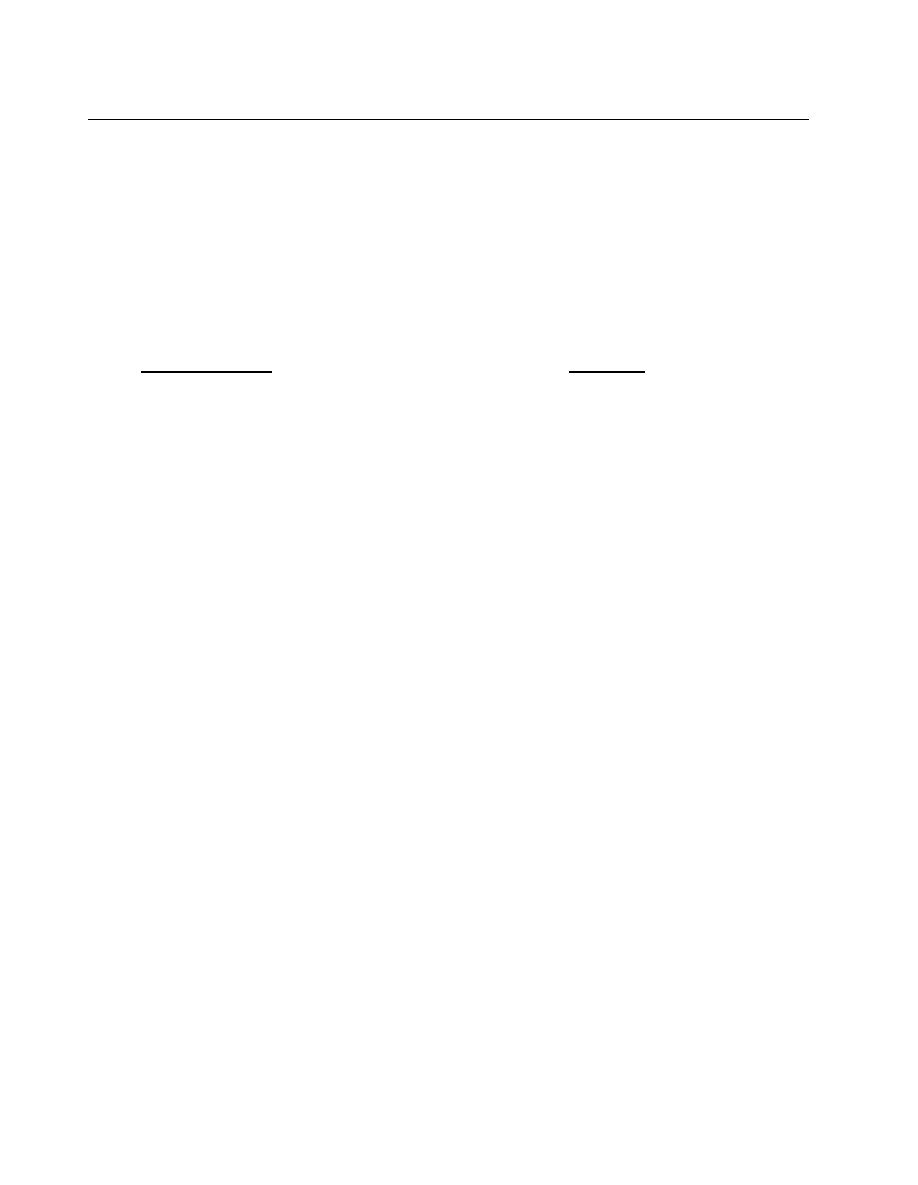
Rozdział 1. Przegląd
1.3 Specyfikacje
Wejście wideo: Kompozycja One RCA, One S -Wideo.
System wideo: Obsługa systemu NTSC, PAL i SECAM multi.
Wejście dźwięku: Dla WinXP, przechodzi przez USB; Dla Win2000,
przechodzi przez
karta dźwiękowa.
Przechwytywanie ruchu : Format MPEG do 720x480@NTSC, oraz
720x576@PAL rozdzielczość; MPEG 4 format @ 320x240 roździelczość.
Przechwytywanie stopklatek : Format pliku JPG.
Wydajność: Do 25 fps przy 720x576 dla PAL, 30f ps przy 720x480 dla
NTSC.
Źródło zasilania : 5VDC,350mA(max.) przez port USB.
1.4
Minimalne wymagania systemowe
Komputer wyposażony w USB 2.0
Pentium-4,1G lub wyższy
128MB RAM
Win2000 SP3 / WinXP SP2 / Vista
Karta dźwiękowa
1.5
Package Contents
Zawartość pakietuDA-70820 USB 2.0 Dźwięk/Video Grabbe r
CD z oprogramowaniem Video Grabber
Oprogramowanie edycji VideoWorks
Oprogramowanie do bezpośredniego nagrywania Digital Converter
Podręcznik Użytkownika
__________________________ ___________________________________
2

Rodział 2. Instalacja
※
Upewnij się czy Twój komputer posiada prawidłowo zainstalowany i
działający port USB2.0 !! ( Uaktualnij swój WinXP do SP2 lub W in2000 do
SP3 lub Win Vista oraz przed instalacją uaktualniając sterownik hosta
USB2.0 upewnij się, że USB2.0 komputera działa poprawnie)
Kroki : (1) Instaluj sterownik (zobacz 2.2.1)
(2) Podłącz sprzęt Video Grabber (zobacz 2.2.3)
(3) Instaluj oprogramowanie Video Grabber AP (zobacz 2.3)
2.1.Opis sprzętu urządzenia
Łącze USB 2.0 Wejście Dźwięku L/R Wejście Kompozycji Dźwięku Wejście S-Wideo
Łącze USB 2.0 : Podłącz do USB 2.0 port swojego komputera Wejście
S-Wideo: Wejście S-Wideo z zewnętrznego urządzenia A/V (np.VCR)
Wejście Kompozycji dźwięku : Wejście Kompozytowe dźwięku z
zewnętrznego A/V urządzenie (np.VCR)
Wejscie Dźwięku L/R : Wejście dźwięku z zewnętrznego urządzenia
A/V (W WinXP);
(W Win2000 – rekomendujemy podłączenie zewnętrznego
urządzenia dźwiękowego A/V do wejścia liniowego karty dźwiękowej)
_______________________________________________________________
3
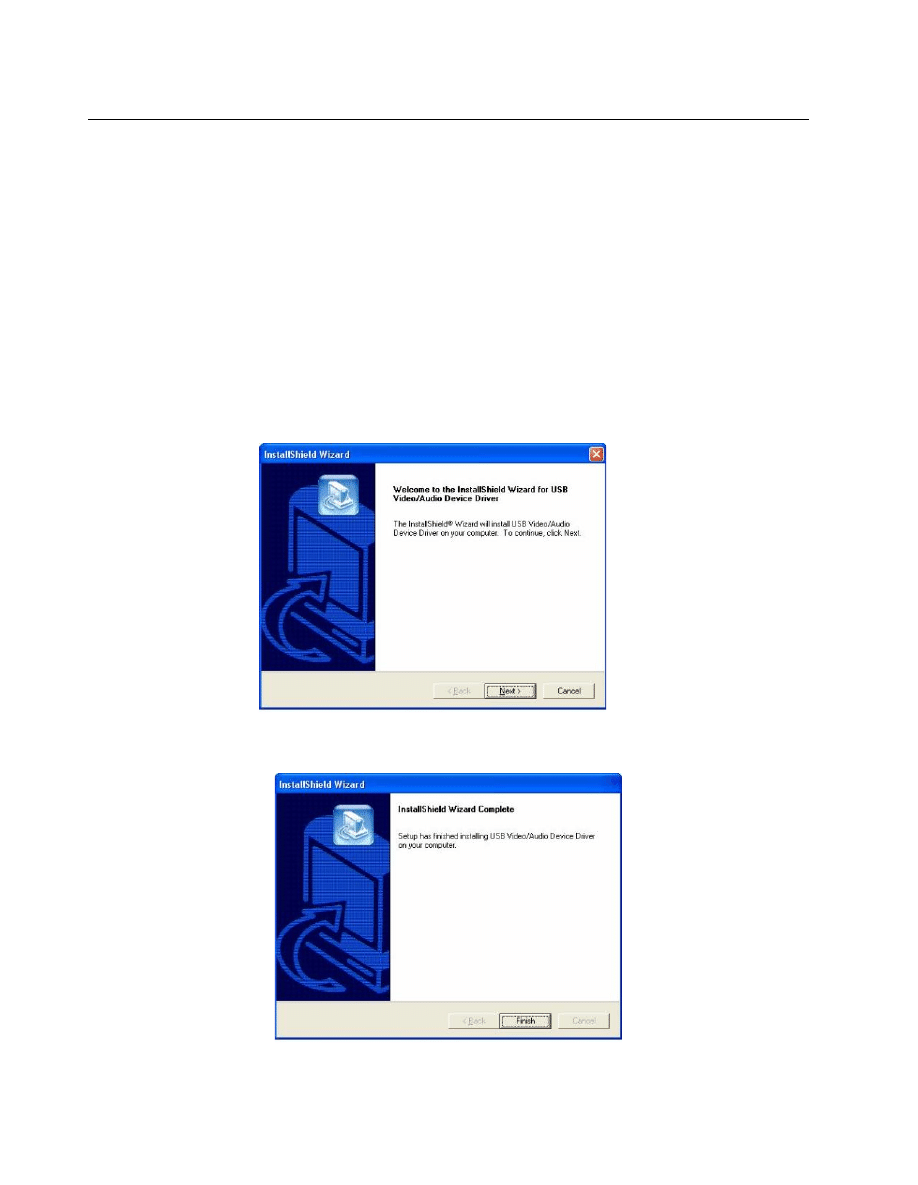
Rodział 2. Instalacja
2.2 Instalacja sterownika
※ Nie podłączaj Video Grabber do portu USB komputera przed
instalacją sterownika
2.2.1. Wprowadź CD-RON z "Multimedialnym Zestawem Instalacyjnym"
do swojego napędu CD-ROM; Uruchom "
E:\VideoGrabber\Driver\Setup.exe "; (domyślnie napęd CD -ROM
jest w napędzie E)
Kliknij "Dalej"
2.2.2. Zakończ Kreatora Instalacji
Kliknij "Zakończ"
2.2.3. Zakończ Kreatora Instalacji, uruchom ponownie komputer
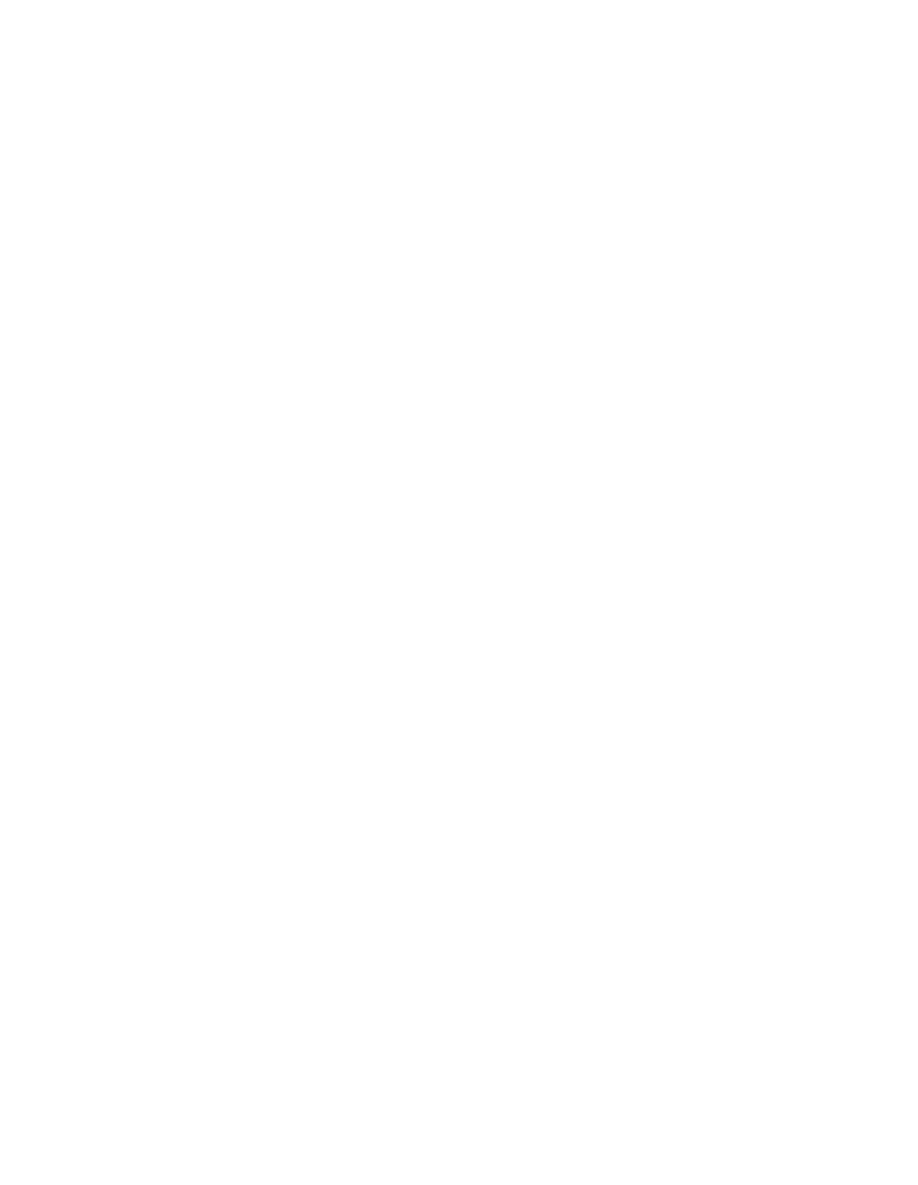
_______________________________________________________________
4
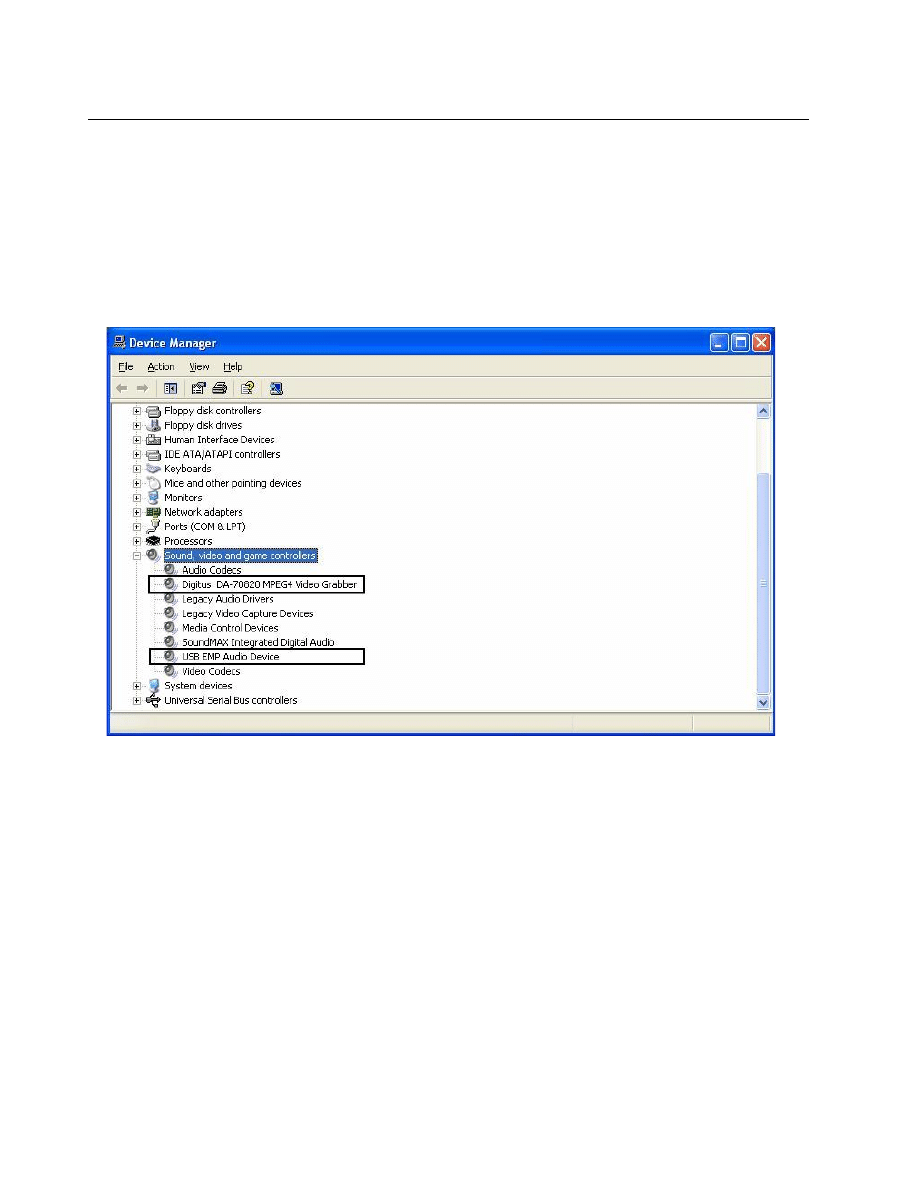
Rodział 2. Instalacja
2.2.4. Po ponownym uruchomieniu komputera, podłącz urządzenie Video
Grabber do portu komputera USB2.0; System wykryje nowe
urządzenie i zakończy instalację.
2.2.9. Sprawdź czy sterownik Video Grabber został pomyślne zainstalowany w
Twoim komputerze; (Przejdź do Mój Komputer ->Panel Sterowania
Panel->System ->Sprzęt->Menadżer Urządzenia”)
___________________________________________________ ____________
5
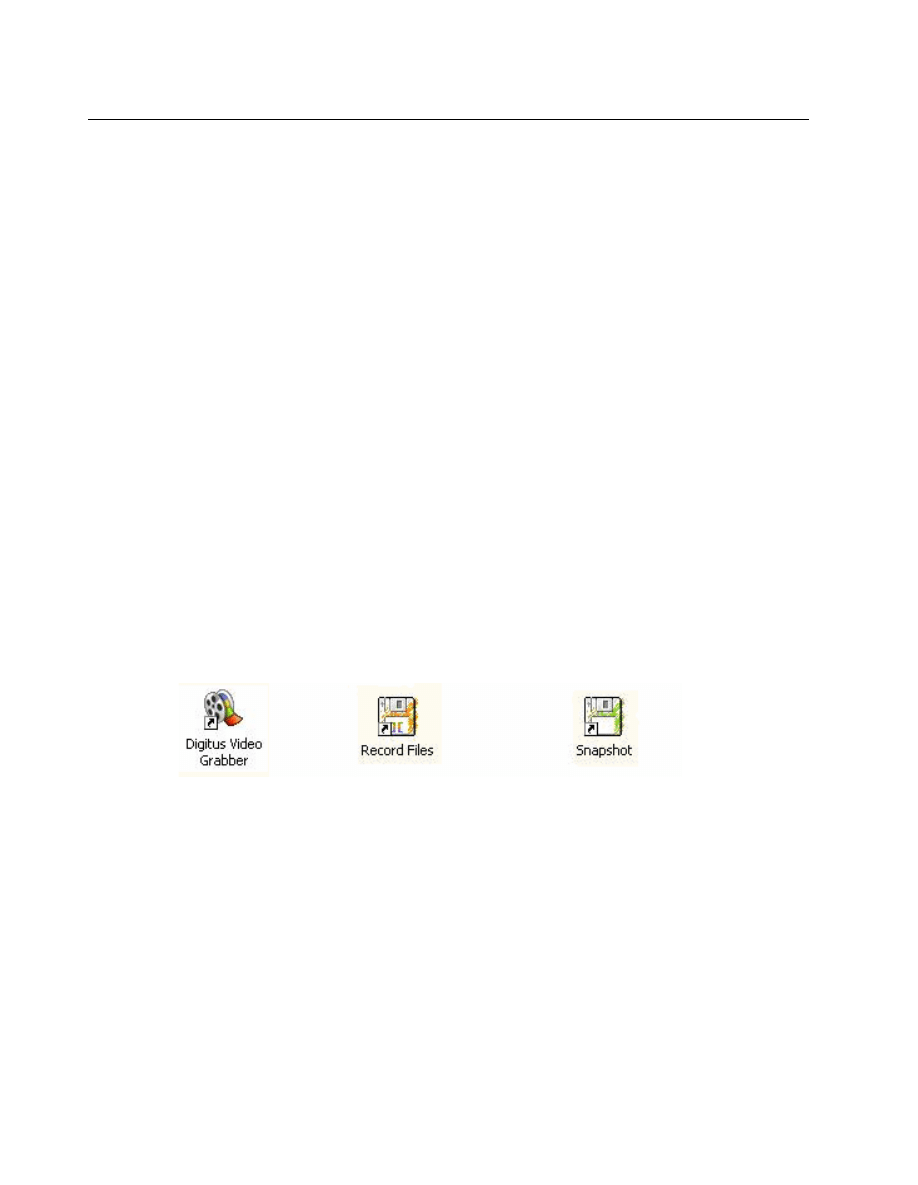
Rodział 2. Instalacja
2.3 Instalacja Aplikacji Oprogramowania (Video Grabber)
2.3.1. Wprowadź CD-RON z "Multimedialnym Zestawem Instalacyjnym"
do swojego napędu CD-ROM; Uruchom " E:\Video Grabber\AP
software\Setup.exe "; (domyślnie napęd CD-ROM jest w napędzie E)
2.3.2. Witamy w kreatorze InstallShield; Kliknij „Dalej”
2.3.3. Wybierz miejsce docelowe ; Kliknij „Dalej”
2.3.4. Instaluj Windows Media Format 9 Series Runtime Setup;
Kliknij “Tak”
2.3.5. Umowa licencyjna; Kliknij “Tak”
2.3.6. Instalacja Windows Media Format 9 Series Runtime zakończona;
Kliknij “Ok”
2.3.7. Licencja dla Windows Media Tools Setup ; Kliknij “Tak”
2.3.8. Windows Media Tools Setup; Kliknij “Dalej”
2.3.9. Utwórz folder; Kliknij “ Tak””
2.3.10. Opcje instalacji; Kliknij „Dalej”
2.3.11. Folder instalacyjny; Kliknij “Zakończ”
2.3.12. Instalacja zakończona; Kliknij "OK”
2.3.13. Kreator InstallShield zakończony; Klikni j "Zakończ
Po instalacji oprogramowania AP, będziesz mógł znaleźć na ekranie trzy
ikony
Video Grabber : Główny program oprogramowania Video Grabber
Pliki nagrań: Kliknij aby zobaczyć swoje pliki nagrań
Stopklatka : Kliknij aby zobaczyć swoje pliki prze chwytywania stopklatek
_______________________________________________________________
6
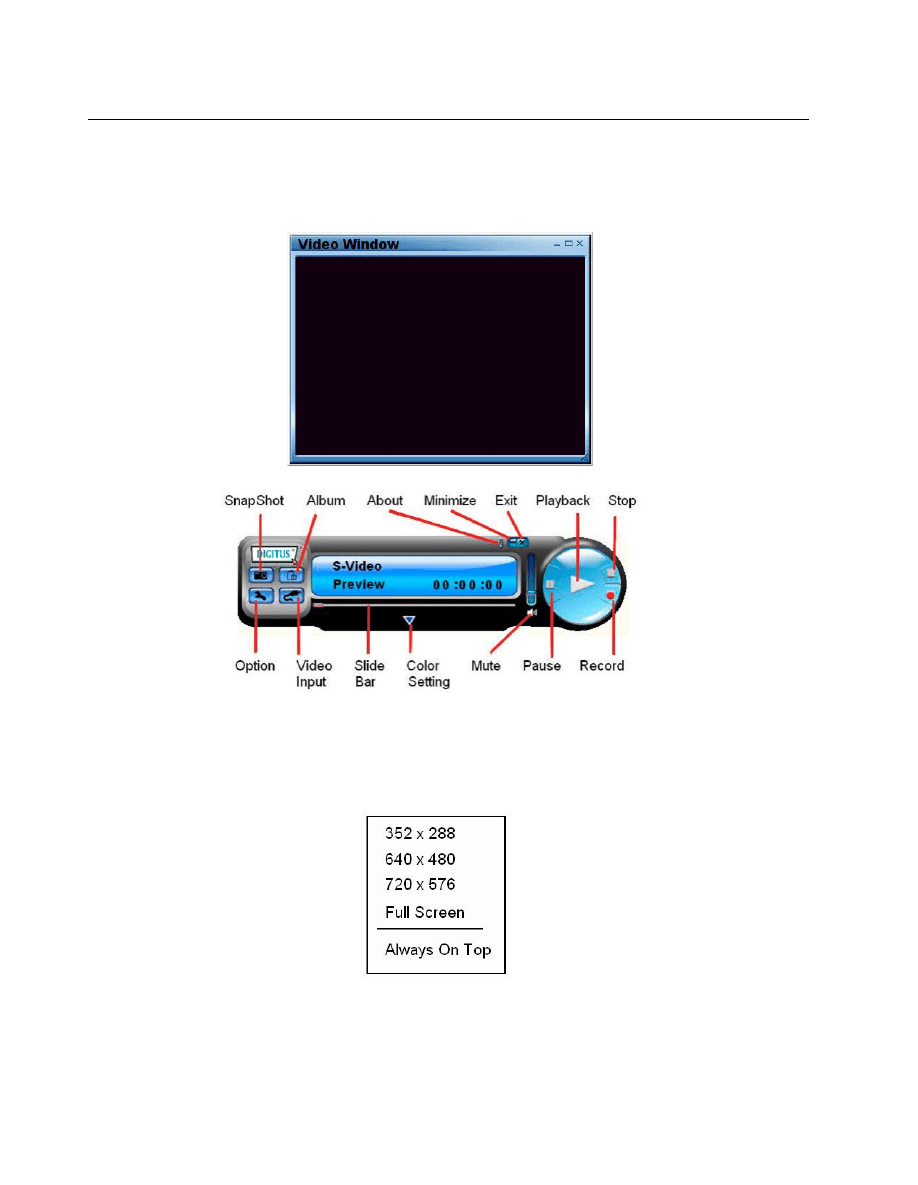
Rozdział 3. Działanie podstawowej funkcji
3.1.
Rozpoczęcie :
Kliknij ikonę "Video Grabber”
Po uruchomieniu aplikacji, zobaczysz okno wideo jak niżej
3.2. Podgląd :
Przesuń kursor myszy na Okno podglądu i kliknij prawym
przyciskiem myszy Menu funkcji pojawi się jak niżej
Rozdzielczość : Do wyboru są 4 rozdzielczości przeglądanego wideo
Tryb NTSC : 352x240, 640x480, 720 x480, Pełny ekran
Tryb PAL : 352x288, 640x480, 720x576, Pełny ekran
_______________________________________________________________
7
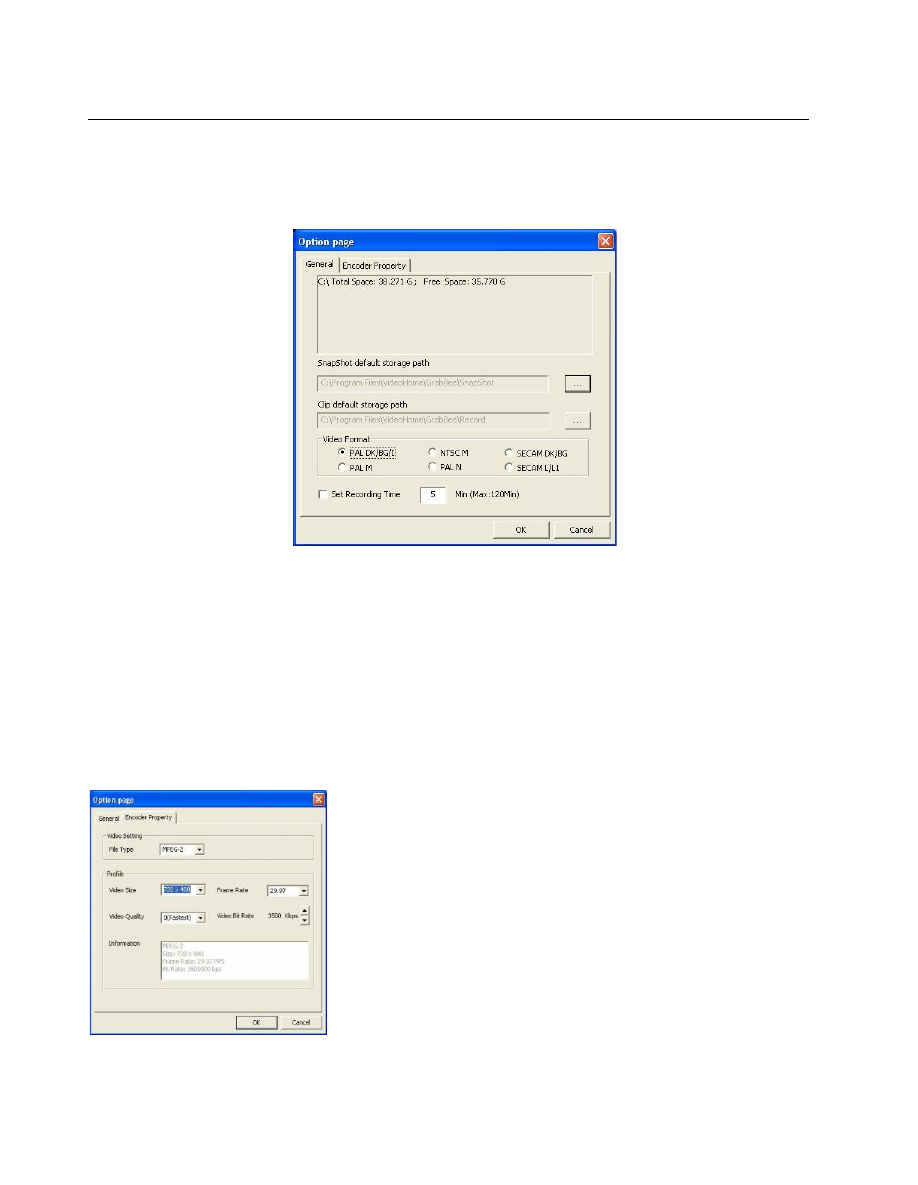
Rozdział 3. Działanie podstawowe funkcji
3.3. Opcja :
Po wykonaniu ustawień, kliknij „OK”.
3.3.1. Ogólne
(a) Informacja o miejscu na twardym dysku
(b) Domyślna ścieżka przechowywania stopklatek : Miejsce do
zapisywania przechwycnych plików obrazu
(C) Domyślna ścieżka przechowywania klipów : Miejsce do
przechowywania nagranego wideo pliki
(d) Format wideo : Wybierz poprawne wejście wideo
(e) Ustaw czas nagrywania : Ustawianie długości nagrywania
3.3.2.
Właściwości
_______________________________________________________________
8
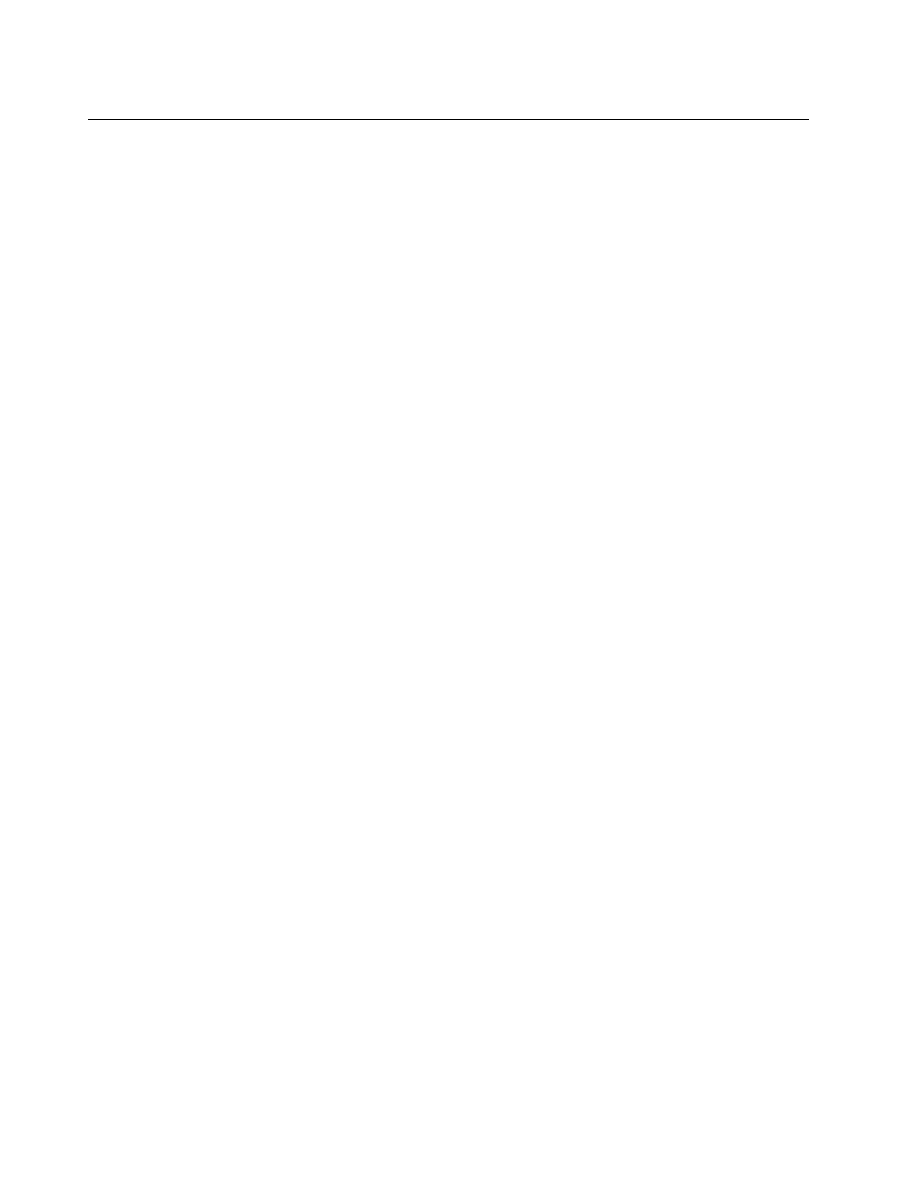
Rozdział 3. Używanie podstawowych funkcji
(a) Ustawienia wideo : Format pliku nagrywania MPEG -1, MPEG-2,
VCD, Wybór SVCD, DVD, WMV do wyboru (jeśli chcesz nagrać
DVD, wybierz tryb DVD)
(b) Profil : Rozmiar Wideo, Frame Rate, Jakość Wideo, Bit Rate
; kolumna informacji pokaże Twoje ustawienia
3.4. Wejście wideo:
Przełącz między wejściem Kompozytowym lub wejściem
S-Wideo.
3.5. Pasek suwaka:
Przejdź do dowolnego miejsca wideo podczas odtwarzania.
3.6. Ustawienia koloru:
Dosotosowanie Jasność/Kontrast/Barwa/Nasycenie.
3.7. Wycisz:
Wł/Wył głośność
3.8. Pauza:
Pauzuje odtwarzanie pliku
3.9. Nagrywanie:
Kiedy klikniesz ten przycisk, rozpocznie się nagrywanie wideo,
po kliknięciuprzycisku “Stop” pokaże się tabela, z możliwością
zmiany nazwy lub zapisania pliku, domyślna nazwa pliku to
"Mddhhmmss”.
M : Miesiąc (Sty->1, Lut->2….Paź->O, Lis->N, Gru->D)
dd : Data
hh : Godzina
mm : Minuta
ss : Sekund
3.10. Stop :
Zatrzymuje nagrywanie i odtwarzanie;
3.11. Odtwarzanie:
Odtwarza nagrany plik
3.12. Stopklatka:
Rozdzielczość przechwytywanego obrazu jest taka sama jak
w trybie podglądu , po kliknięciu pokaże się tabela jak poniżej
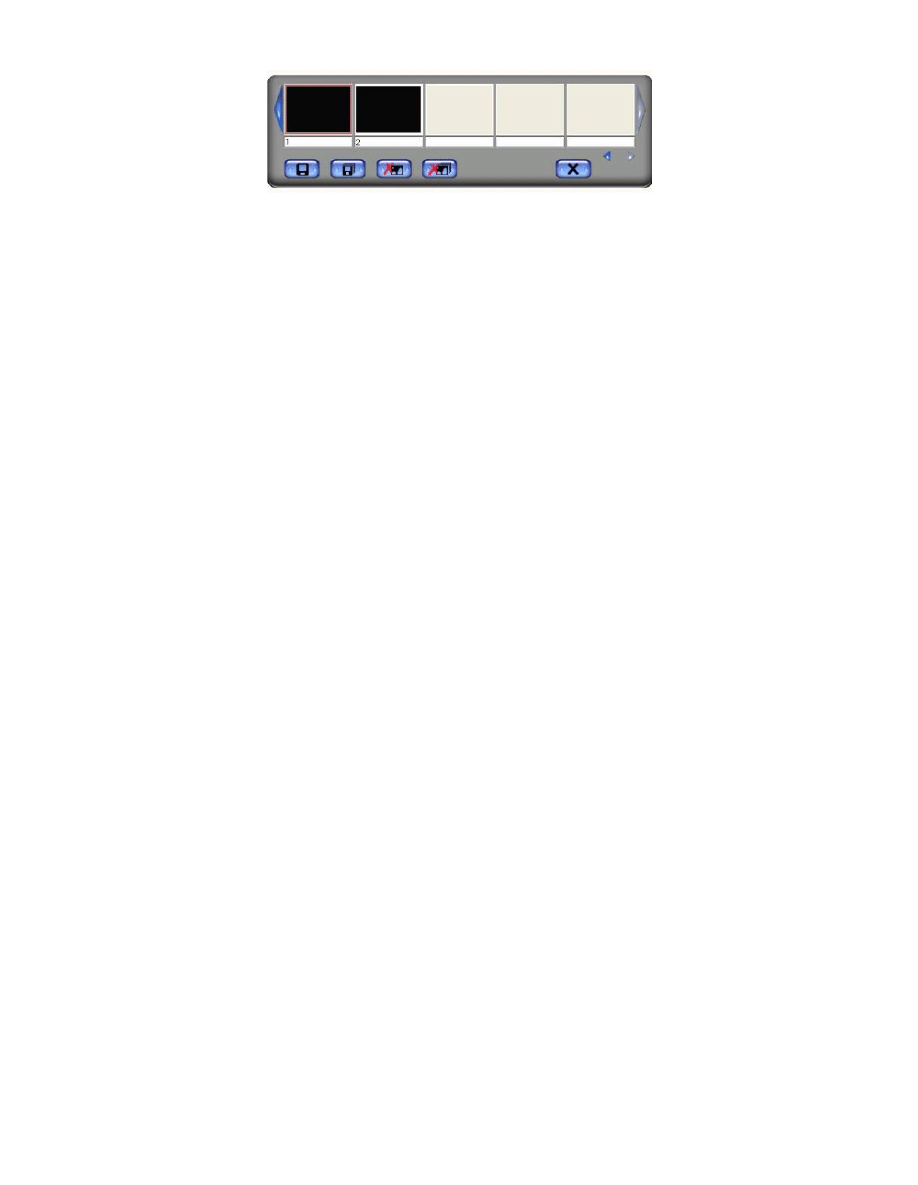
_______________________________________________________________
9
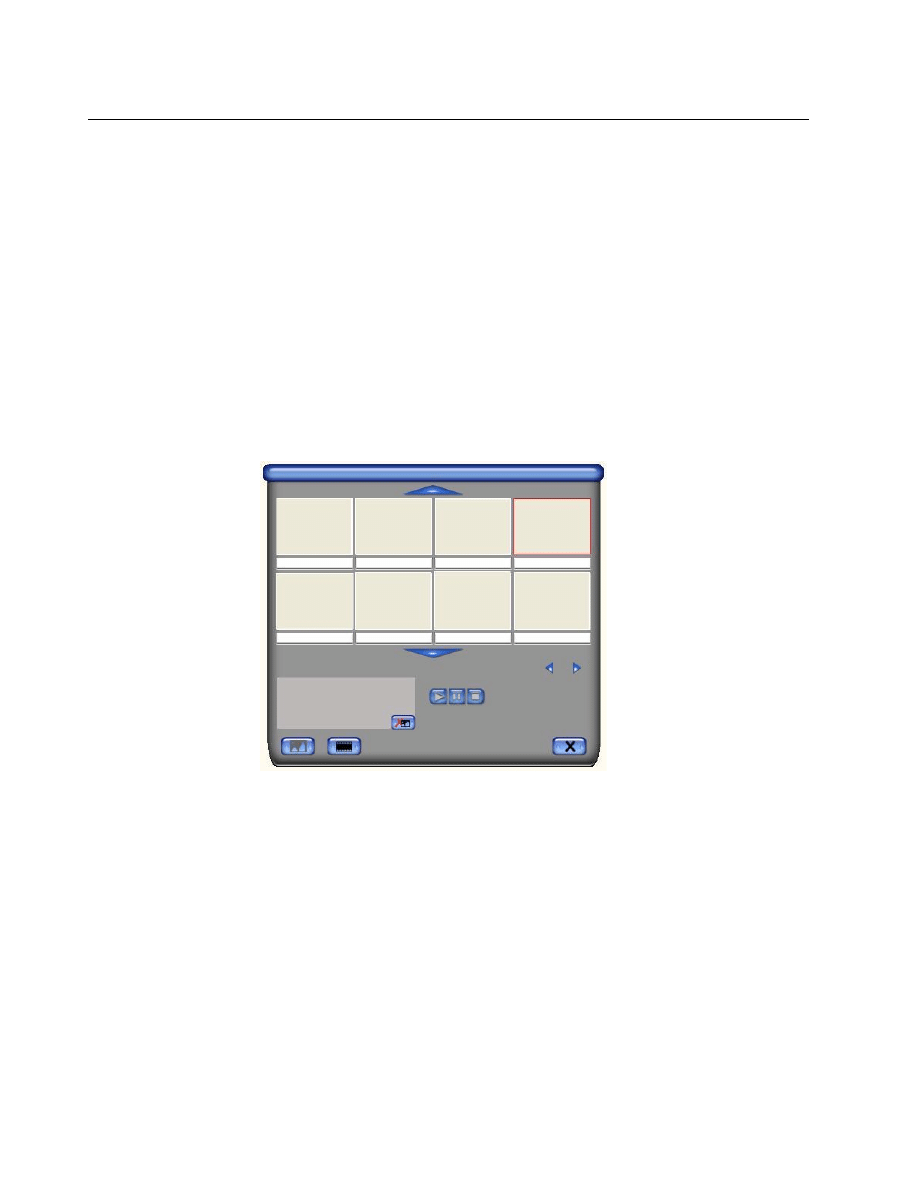
Rozdział 3. Używanie podstawowych funkcji
Możesz “Zapisać”, Zapisać Wszystkie”, Usunąć”, Usunąć
Wszystkie” pliki obrazów,nazwa pliku to “ Mddhhmmssn”.
M : Miesiąc (Sty->1, Lut->2….Paź->O, Lis->N, Gru->D)
dd : Data
hh : Godzina
mm : Minuta
ss : Sekund
n : Liczba
3.13. Album :
Album pokaże wszystkie przechwycone pliki w tym obrazy i wideo, kliknij
na „Klipy” lub „Obrazy” aby znaleźć całą listę, gdzie można znaleźć
informacje o każdym pliku lub podejrzeć w oknie nagrywane wideo.
3.14. Tryb pełnego ekranu:
Dwukrotnie kliknij w oknie wideo aby przełączyć
między pełnym ekranem a poprzednim rozmiarem ekranu
_______________________________________________________________
10
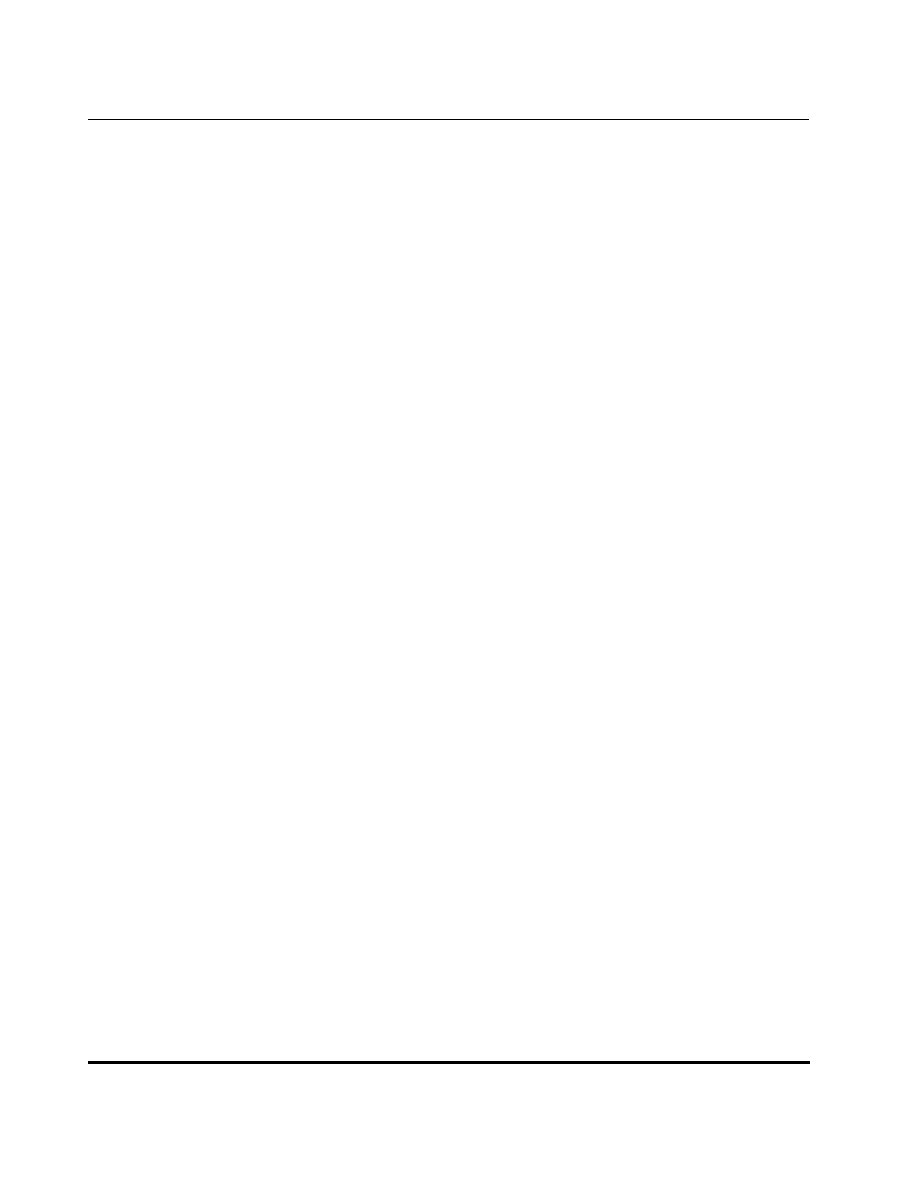
Rozdział 4. Rozwiązywanie problemów
Q1 : Dlaczego mój system nie wykrywa Video Grabber’a
A1 : (a) Upewnij się, że włączono USB2.0 w konfiguracji BIOS płyty głównej
(b) Upewnij się, że w systemie zainstalowano najnowsze sterowniki hosta
USB2.0.
W Win XP, uaktualnij do Service Pack 2 lub wyższy.
W Win2000, uaktualnij do Service Pack 3 lub wyższy.
W Win Vista uaktualnij do najnowszego Service Pack.
Q2 : Dlaczego nie widzę wyświtelanego wideo
A2 : (a) Być może konfiguracja wideo jest niepoprawna, sprawdź podłączenia
sprzętowe (zob. str. 3; 2.1 Opis urządzenia sprzętowego) i wybierz
właściwy system wideo (zob. str. 11; 3.11.1. Tuner)
(b) Upewnij się, że w systemie zainstalowano najnowsze sterowniki hosta
USB2.0.
W Win XP, uaktualnij do Service Pack 1 lub wyższy.
W Win2000, uaktualnij do Service Pack 3 lub wyższy.
Q3 : Dlaczego w trybie podglądu rozdzie lczość jest zawsze 320x240
A3 : Ponieważ podłączyłeś Video Grabber do portu USB1.1 lub mimo, że port jest
USB 2.0, nie aktualizowano sterownika USB2.0, upewnij się, że port USB jest
USB2.0 i aktualizuj sterownik hosta USB na stronie Microsoft
Q4 : Dlaczego system pokazuje “Urządzenie Wysokiej Prędkości podłączono do
portu USB Pełnej Prędkości...
A4 : (a) Upewnij się, że Twój system obsługuje sprzętowy port USB2.0.
(b) Upewnij się, że w systemie zainstalowano najnowsze sterowniki hosta
USB2.0.
Q5 : Dlaczego mam niesabilne wideo podczas podglądu i nagrywania?
A5 : Jeśli używasz dysku Ultra DMA, zaktualizuj sterownik IDE
ATA/ATAPI.
Niektóre płyty główne mają dołączony starszy sterownik, sugerujemy
użycie systemowego sterownika XP.
Q6 : Dlaczego nic nie słyszę w trybie podglądu?
A6: W WinXP dźwięk przechodzi przez Video Grabber (zob. 3.11.2.)
W Win2000, dźwięk przechodzi przez wejście liniowe karty dźwiękowej,
sprawdź ustawienia karty dźwiękowej.
11
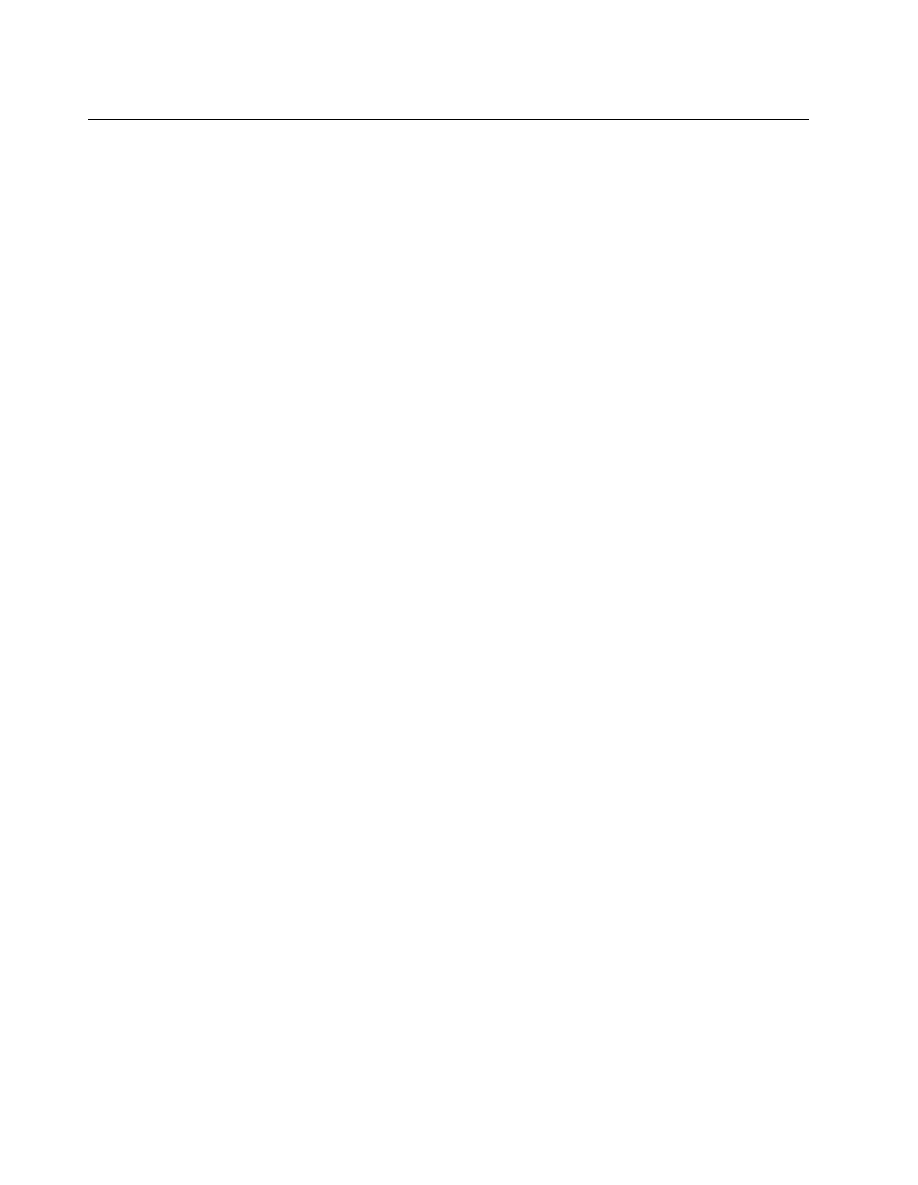
Rozdział 4. Rozwiązywanie problemów
Q7 : Jak uzyskać minimalną liczbę utraconych klatek podczas przechwytywania
wideo?
A7 : Wydajność nagrywania zależy od Twojego komputera
jednak możesz wykonać pewne kroki aby ją poprawić
(a) Obniż rozdzielczość swojego nagrania.
(b) Włącz DMA twardego dysku DMA ; Idź do Mój Komputer->Panel
Sterowania ->System->Sprzęt->Menadżer urządzeń->Napędy
dysków aby skonfigurować
(c) Zachowaj więcej powierzchni na dysku twardym .
(d) Użyj napędu twardego dysku z prędkością wyższą niż 7200 rpm
(e) Wyłącz zarządzanie energią w B IOS
(f) Wyłącz tryb oszczędzania energii w monitorze
(g)Zamknij programy rezydentne w sytemie
(h)Defragmentuj dysk twardy
(i) Nie uruchamiaj innych aplikacji podczas nagrywania
Q8 : Widzę podgląd wideo, ale podczas nagrywania system zawiesza się
A8 : (a) Zainstaluj DirectX 9.0 lub wyższe.
(b) Być może sterownik karty VGA jest niekompatybilny z direct draw
zaktualizuj sterownik VGA
(c) W Twoim systemie działa zbyt wiele programów zajmujących pamięć. Zamknij
zbędne aplikacje
(d) Obniż przyspieszanie sprzętowe, możesz iść do
Mój Komputer->Panel
Sterowania->Ekran->Ustawienia->Zaawansowane->
Wydajność aby to dostosować
Q9 : Po uruchomieniu oprogramowania Video Grabber, program zamyka się
A9 : Sprawdź czy zainstalowano poprawnie sterownik karty dźwiękowej
_______________________________________________________________
12
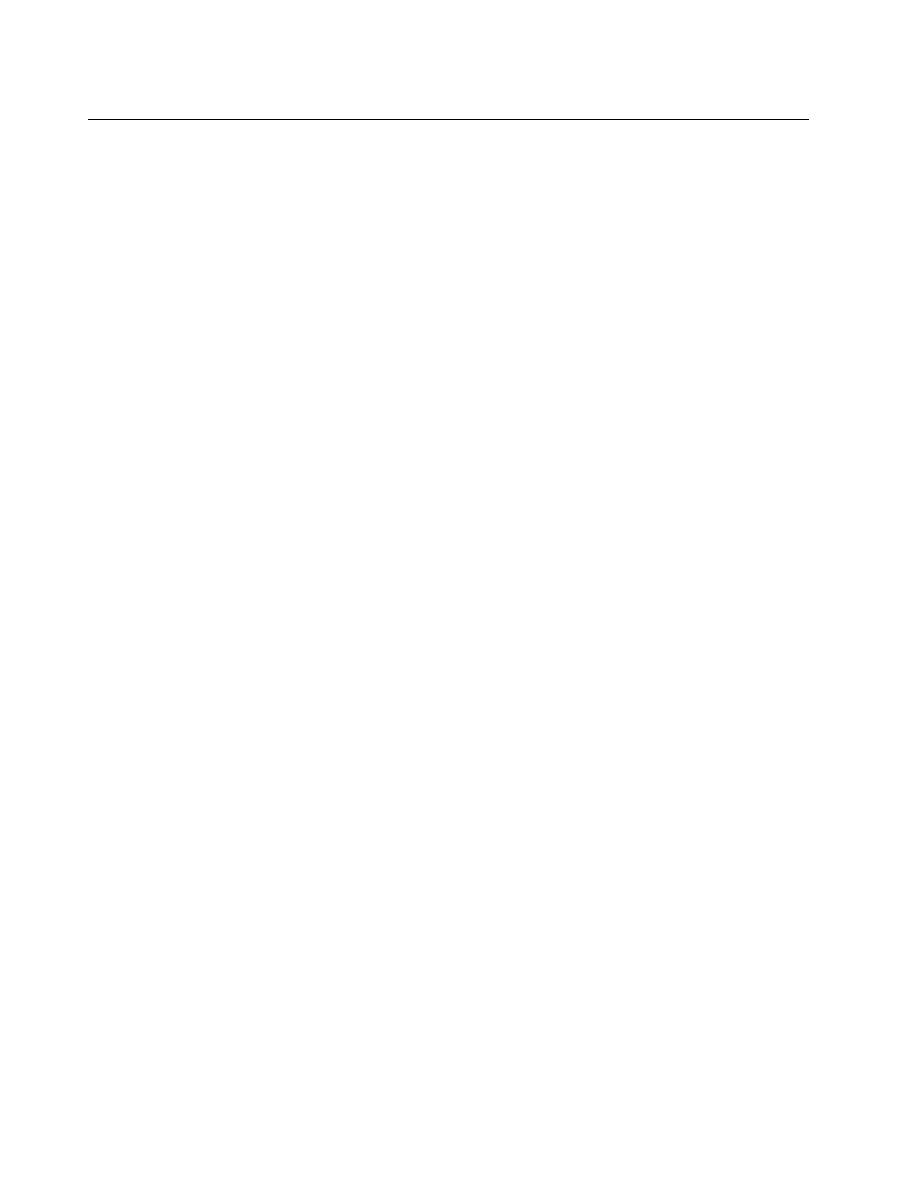
Uwaga
Uwaga:
W wypadku niewłaściwej instalacji lub użytkowania w terenie mieszkalnym,
urządzenie może zakłucać urządzenia radiowe i elektroniczne. Właściwe użyc ie
oznacza działanie urządzenia z ekranowanymi kablami jak najdalej od produktów
sieciowych również z kablami ekranowanymi kategorii 5e lub wyższej. Urządzenie
przetestowano i spełnia ono limity dla akcesoriów komputerowych klasy A zgodnie z
wymaganiami EN 55022.
Ostrzeżenie!
To urządzenie klasy A. Urządzenie może powodować zakłócenia radiowe w terenach
mieszkalnych; w takim wypadku operator może musieć wykonać i opłacić
odpowiednie działania.
Deklaracja zgodności:
Urządzenie spełnia wymagania EMC dla kl asy A EN 55022 dla ITE oraz EN 55024.
Urządzenia z zewnętrznym lub wbudowanym źródłem zasilania spełniają również
wymagania EN 61000-3-2 i EN 61000-3-3. Tym samym spełniono podstawowe
wymogi ochronne “Dyrektywy EMC” 89/336/EEC. Certyfikowano zgodność z CE.
Odpowiednie deklaracje sa dostępne u producenta.
Znaki towarowe:
Wszystkie nazwy firm, marek i produktów użyte w instrukcji są znakami towarowymi
lub zarejestrowanymi znakami odpowiednich firm.
________________________________________________ _______________
13
Wyszukiwarka
Podobne podstrony:
MV400 Series manual Polish
CM manual Polish =Nav N Go iGO 8
UFC4 Manual Polish
Sansa Fuze User Manual Polish
Livro Contabilidade Empresas Tecnologia Da Informação Manual De Sobrevivência Da Nova Empresa
Owners Manual ES 10, 20, 30, 80, 90, 100, 25C (Polish)
RED SHILED MANUAL in polish
Paulo Coelho 1997 – O Manual do Guerreiro da Luz
PANsound manual
als manual RZ5IUSXZX237ENPGWFIN Nieznany
i love polish, a1 ktoreslowoniepasuje
hplj 5p 6p service manual vhnlwmi5rxab6ao6bivsrdhllvztpnnomgxi2ma vhnlwmi5rxab6ao6bivsrdhllvztpnnomg
BSAVA Manual of Rabbit Surgery Dentistry and Imaging
C3A4 Transaction in foreign trade Polish ver 2010 10 17
Okidata Okipage 14e Parts Manual
Bmw 01 94 Business Mid Radio Owners Manual
Manual Acer TravelMate 2430 US EN
więcej podobnych podstron