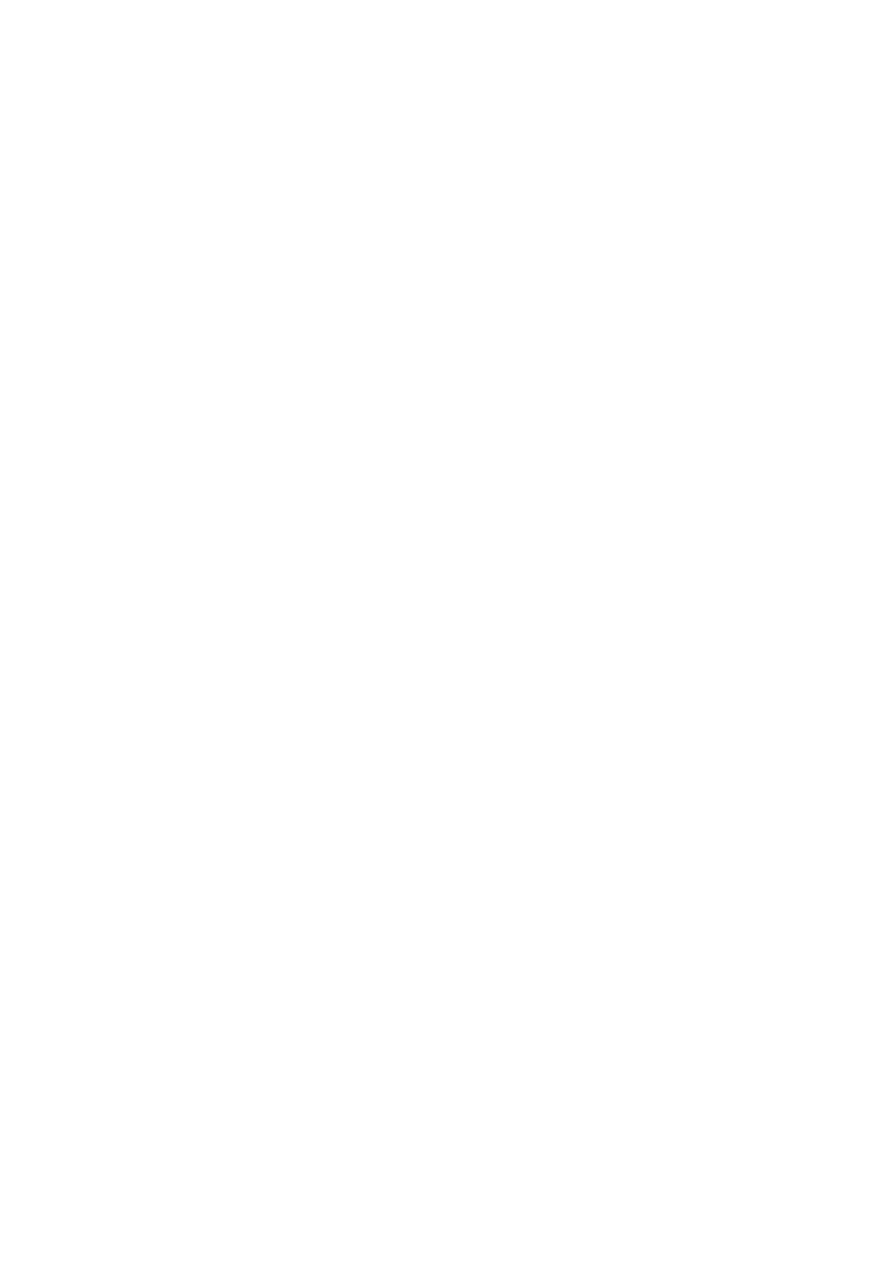
Podręcznik użytkownika
Oprogramowanie Content Manager do
Nav N Go iGO 8
Polski
Maj 2008, wersja 1.3
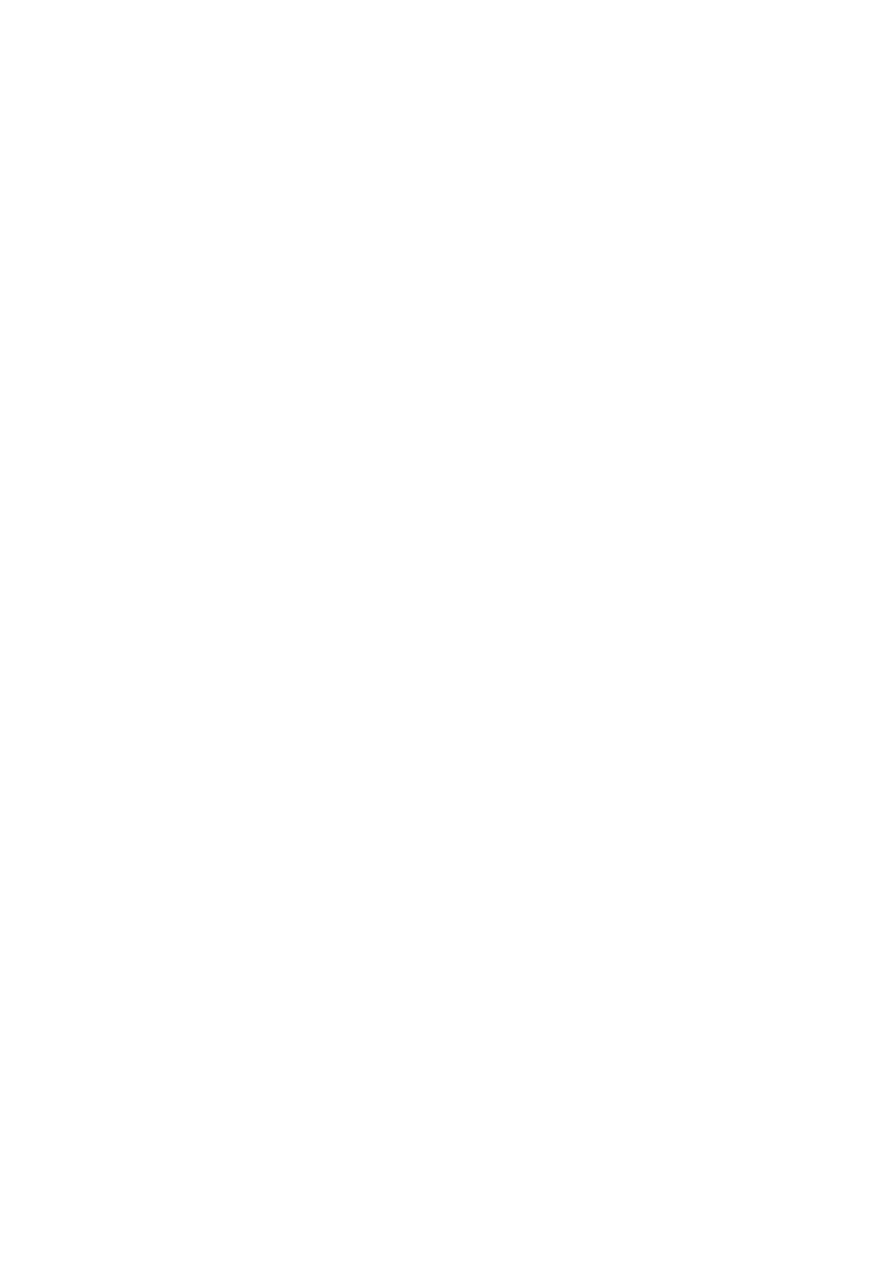
Informacja o prawach autorskich
Produkt oraz informacje zawarte w niniejszym podręczniku mogą ulec zmianie bez
uprzedniego powiadomienia.
Podręcznik nie może być powielany zarówno w całości, jak i w części, przekazywany w
dowolnej formie zarówno elektronicznej jak i fizycznej, włączając w to fotokopie i nagrywanie,
bez wyraźnej pisemnej zgody wydanej przez Nav N Go Kft..
© 2008 - Nav N Go Kft.
Wszystkie prawa zastrzeżone.
Microsoft, Windows, Vista i Outlook są zarejestrowanymi znakami towarowymi lub znakami
towarowymi należącymi do Microsoft Corporation w Stanach Zjednoczonych i/lub w innych
krajach.
2
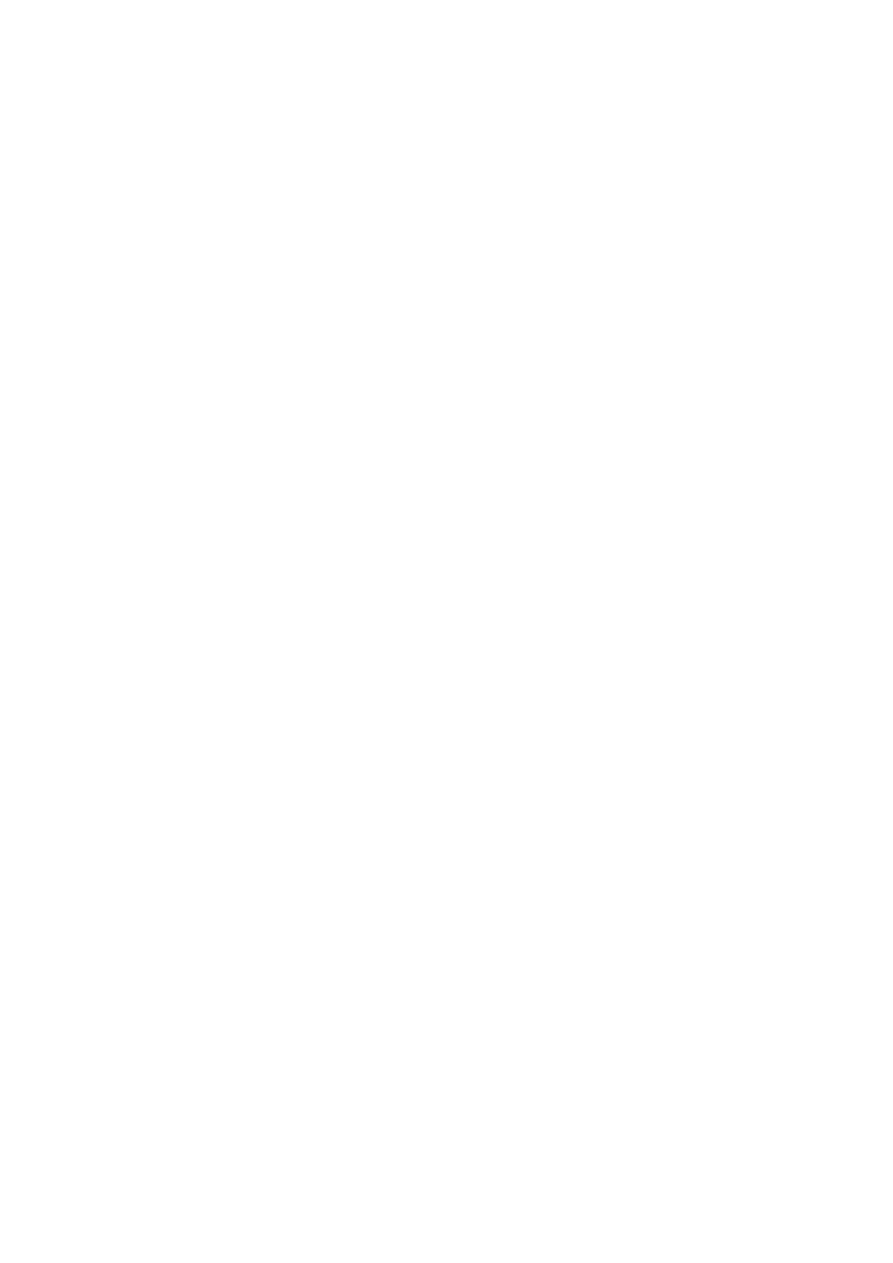
Spis treści
1.1 Instalacja aplikacji Content Manager ...................................................................................... 6
1.2 Uruchamianie oprogramowania Content Manager .................................................................. 7
3.3 Import bazy danych użytkownika ............................................................................................ 17
3.4 Licencje ................................................................................................................................... 17
3.5 Nowa wersja produktu ............................................................................................................ 18
3
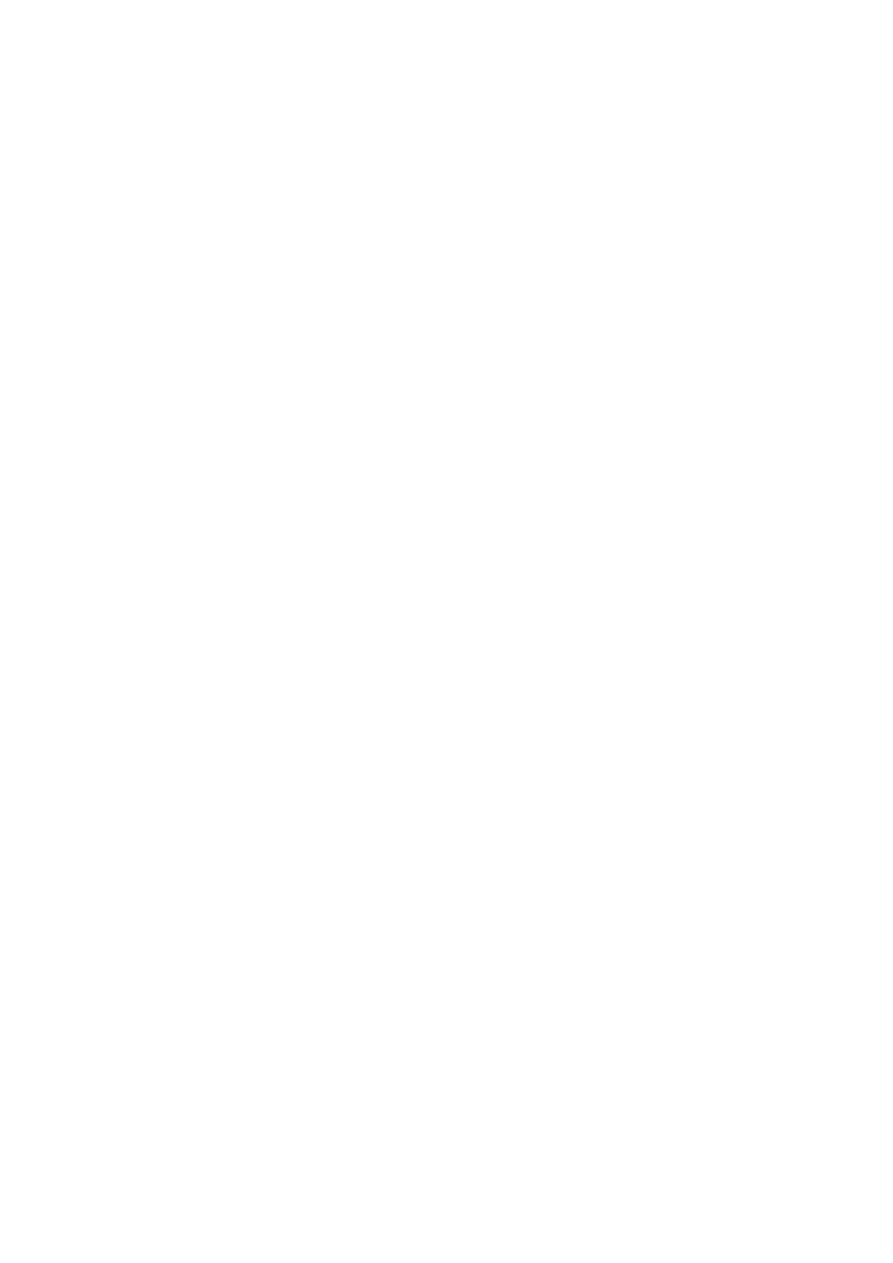
4
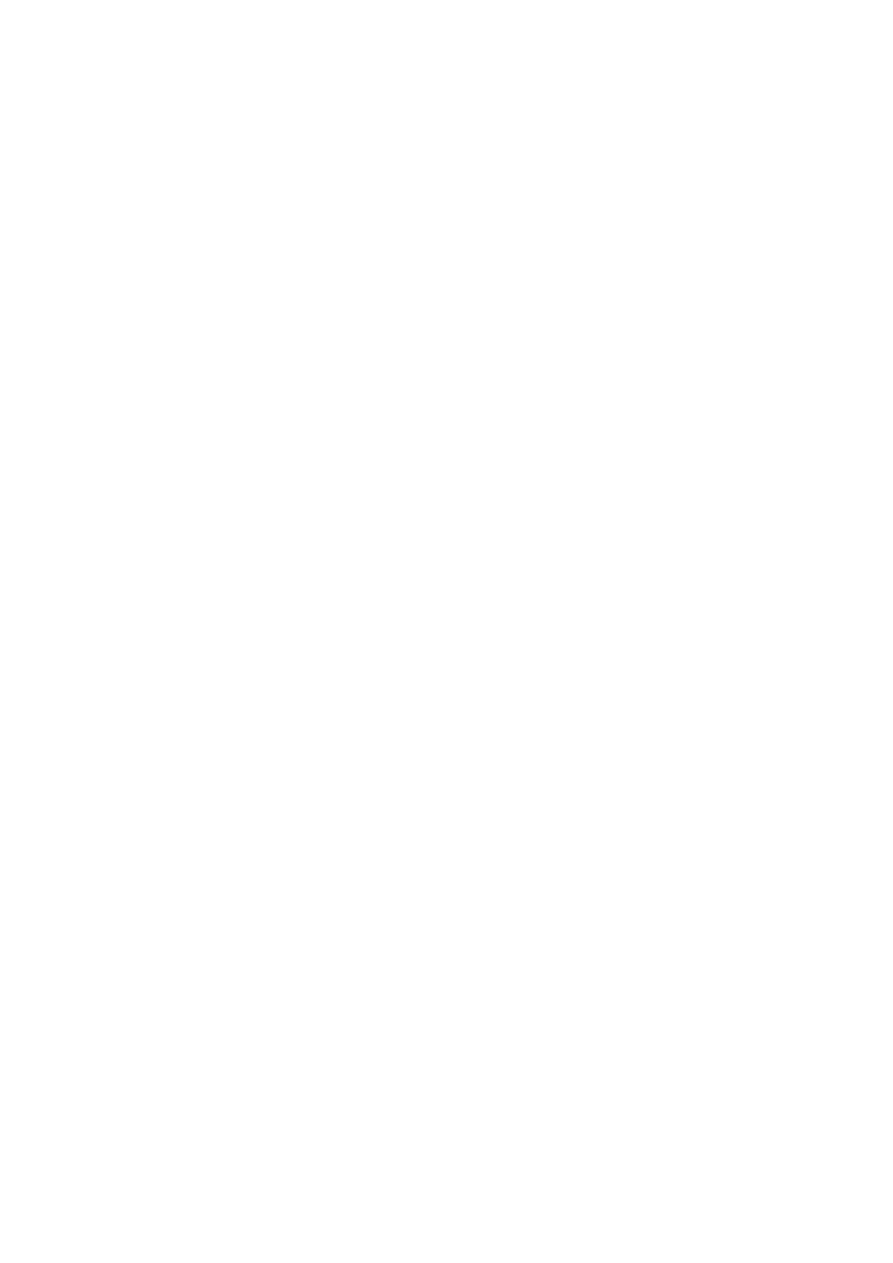
1 Rozpoczęcie pracy z Content
Manager
Content Manager to aplikacja dla komputerów osobistych, której różnorodne funkcje ułatwiają
zarządzaniem zawartością posiadanego urządzenia. Za pomocą Content Manager można:
• Utworzyć na swoim komputerze kopie zapasowe materiałów przechowywanych w
pamięci urządzenia, a później ponownie umieścić je w urządzeniu.
• Podłączyć się do serwera Content Manager, aby pobrać aktualizacje lub dodatkowe
treści do oprogramowania nawigacyjnego.
• Przenieść plany podróży w formacie KML lub KMZ z komputera osobistego na swoje
urządzenie.
Istnieje kilka rodzajów danych nawigacyjnych, które można wczytać do urządzenia i które
można wykorzystać przy użyciu Content Manager. Treść, która jest w ten sposób dostępna,
zależy od zakupionego urządzenia oraz kraju, w którym dokonano zakupu.
Dane są podzielone na mniejsze i łatwiejsze w obsłudze części dla każdego regionu lub kraju.
Poniżej znajdują się różne typy danych, jakie mogą być dostępne:
•
Mapy są to sieci dróg wykorzystywane przez system nawigacyjny do wyznaczania
tras.
•
Punkty orientacyjne to trójwymiarowe obrazy lub bryły przedstawiające
charakterystyczne lub ważne obiekty. Trójwymiarowe punkty orientacyjne dostępne są
tylko w niektórych miastach i krajach.
•
Miasta 3D to pełne trójwymiarowe obrazy budynków miejskich, które przedstawiają
rzeczywisty rozmiar budynku i jego położenie na mapie. Trójwymiarowe obrazy
budynków miejskich ograniczają się do centrum głównych miast w Stanach
Zjednoczonych i Europie.
•
POI - Punkty Użyteczności Publicznej to szczególne punkty referencyjne, które można
wyszukać i które mogą stanowić cel podróży. Punkty te są podzielone na różne
kategorie, np. hotele, restauracje, atrakcje turystyczne, banki i wiele innych miejsc, do
których użytkownicy mogliby chcieć dotrzeć podczas podróży.
•
Fonemy są używane przez syntezator mowy Tekst do mowy do podawania nazw dróg
podczas jazdy. Komunikaty syntezatora Tekst do mowy nie są dostępne we wszystkich
językach i mogą być ustawione w oprogramowaniu nawigacyjnym poprzez wybranie
profilu głosu z „(TTS)" w nazwie.
•
Rzeźba terenu to trójwymiarowa mapa, która pokazuje zmiany w ukształtowaniu
terenu, wzniesienia i depresje podczas oglądania mapy. Jest używana do
sporządzania trasy 3D podczas nawigacji.
•
Język nawigacji głosowej to profil głosu używany do nawigacji głosowej. Są to albo
wcześniej nagrane komunikaty lub komunikaty syntezatora Tekst do mowy. Profile
głosu syntezatora Teksty do mowy są oznaczone „(TTS)" i wykorzystują sztuczną
inteligencję do podawania wydarzeń na trasie oraz nazw dróg podczas jazdy.
Komunikaty, które nie pochodzą z syntezatora Tekst do mowy są nagrywane w danym
języku i informują użytkownika o typach wydarzeń na trasie i odległościach bez
podawania nazw dróg.
•
Aplikacja to oprogramowanie do nawigacji, które jest zainstalowane w posiadanym
urządzeniu.
5
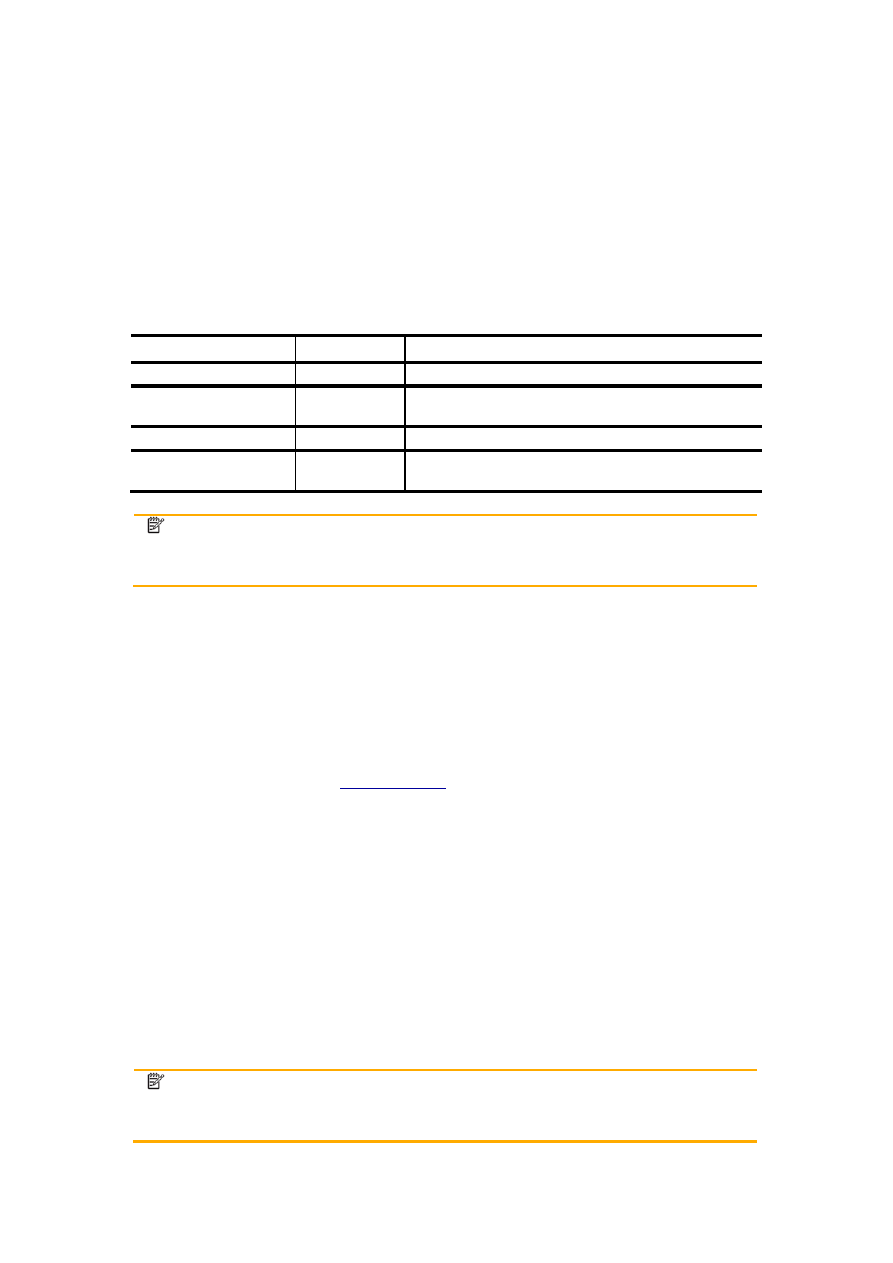
•
Język menu to lista dostępnych języków oprogramowania nawigacyjnego, w których
wyświetlane są nazwy przycisków i komunikaty na ekranie.
•
Schematy to różne profile kolorów w dzień i w nocy, które umożliwiają dostosowanie
wyglądu oprogramowania do preferencji użytkownika.
Wymagania sprzętowe
Aby móc używać Content Manager, niezbędny jest czytnik karty SD i komputer spełniający
poniższe minimalne wymagania.
Aby mieć dostęp do serwera Content Manager, konieczne jest również podłączenie
komputera do Internetu.
Minimum
Zalecane
System operacyjny
Windows XP
Windows Vista
Procesor
300 MHz
Intel Pentium/Celeron, AMD K6/Athlon/Duron lub
inny kompatybilny
Pamięć
256 MB
512 MB
Wolna przestrzeń na
dysku
2 GB
5 GB
UWAGA:
Aby móc zainstalować nowe treści z serwera na swoim Content Manager,
konieczne jest podłączenie komputera do Internetu! Instalowanie treści z komputera
lub płyty DVD z danymi oprogramowania jest możliwe bez aktywnego połączenia z
Internetem.
1.1 Instalacja aplikacji Content Manager
Aby poprawnie zainstalować Content Manager na swoim komputerze, wykonaj następujące
czynności:
1. Najpierw
znajdź i uruchom plik instalacyjny aplikacji:
•
Włóż płytę DVD z danymi oprogramowania Nav N Go iGO 8 do komputera i
uruchom instalację Content Manager lub
• Wejdź na stronę
my.navngo.com
i pobierz najnowszą wersję Content Manager.
Pobierz i uruchom plik instalacyjny.
2. Wybierz z listy język, a następnie kliknij OK.
3. Zapoznaj
się ze stroną powitalną i kliknij Dalej, aby kontynuować.
4. Zapoznaj
się z umową licencyjną. Jeśli akceptujesz warunki umowy, kliknij Wyrażam
zgodę.
5. Wskaż folder instalacyjny. Domyślny folder instalacyjny został już podany. Aby wybrać
inny folder, wpisz ścieżkę dostępu lub kliknij Przeglądaj i wybierz inny folder.
6. Kliknij
Instaluj, aby uruchomić proces kopiowania. Jeśli chcesz widzieć szczegóły
podczas kopiowania, kliknij Pokaż szczegóły.
7. (opcja) Content Manager jest automatycznie uruchamiany po instalacji. Jeśli chcesz
tego uniknąć, odznacz pole wyboru.
8. Proces instalacyjny dobiegł końca, kliknij Zakończ, aby wyjść z programu.
UWAGA:
Content Manager ma funkcję automatycznego pobierania aktualizacji, co
powoduje, że użytkownik ma zawsze najnowszą wersję oprogramowania. Za każdym
razem gdy program zostaje uruchomiony, aplikacja sprawdza, czy są dostępne nowe
aktualizacje.
6
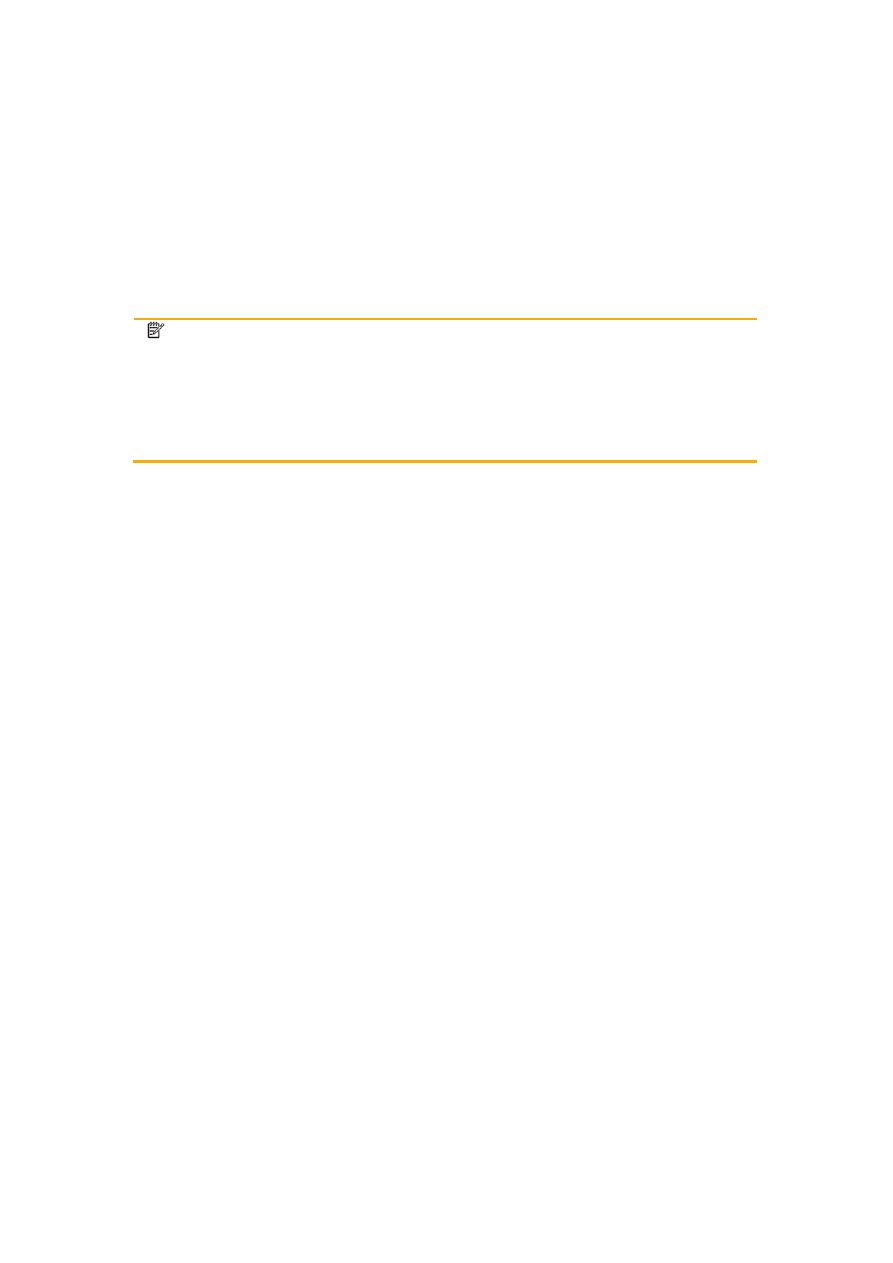
1.2 Uruchamianie oprogramowania Content
Manager
Aby rozpocząć pracę z Content Manager, wykonaj następujące czynności:
1. Umieść kartę Nav N Go iGO 8 w czytniku.
2. Kliknij
Uruchom > Wszystkie programy.
3. Wybierz
Nav N Go.
4. Kliknij
Content Manager.
UWAGA:
Aby Content Manager mógł rozpoznać użytkownika,
• należy włożyć kartę pamięci Nav N Go iGO 8 do urządzenia PDA, zainstalować i
uruchomić ją co najmniej raz przed podłączeniem do oprogramowania Content
Manager lub
• podłączyć komputer do Internetu, aby umożliwić Content Manager weryfikację
zawartości.
1.2.1 W trakcie uruchomienia
W trakcie uruchomienia Content Manager urządzenie wykonuje kilka czynności, zanim będzie
można zarządzać zawartością oprogramowania nawigacyjnego.
Jeżeli włożyłeś płytę DVD z danymi oprogramowania Nav N Go iGO 8 do komputera, Content
Manager automatycznie odczyta i podzieli na foldery zawartość płyt DVD, jeżeli dane nie
zostały wcześniej dodane do listy płyt DVD z danymi oprogramowania. Szczegółowe
informacje można znaleźć w pagina 19.
Jeżeli wcześniej nie utworzyłeś kopii zapasowej danych z Nav N Go iGO 8, Content Manager
zaoferuje możliwość wykonania pełnej lub częściowej kopii zapasowej przy każdym
uruchomieniu. Szczegółowe informacje można znaleźć w pagina 16.
1.2.2 Wybór profilu urządzenia
Za każdym razem gdy będziesz uruchamiać Content Manager z nowym urządzeniem,
program poprosi o utworzenie innego profilu urządzenia. Pojawi się ekran profilu urządzenia.
Nadaj nazwę profilu dla podłączonego urządzenia lub zaakceptuj automatycznie utworzoną
nazwę.
Content Manager automatycznie rozpoznaje urządzenie, które było wcześniej używane. W
takim przypadku ekran profilu urządzenia nie pojawia się i używana jest uprzednio nadana
nazwa profilu.
1.2.3 Odzyskiwanie
Jeżeli zawartość oprogramowania nawigacyjnego jest uszkodzona, Content Manager nie
może jej rozpoznać. W takim przypadku, Content Manager ostrzega użytkownika, który może
próbować odzyskać dane z uprzednio utworzonych kopii zapasowych. Wykonaj następujące
czynności:
1. Umieść kartę z uszkodzonymi danymi Nav N Go iGO 8 w czytniku.
2. Usuń zawartość karty.
3. Uruchom Content Manager.
4. Kliknij
Odzyskaj po pojawieniu się komunikatu ostrzegawczego.
5. Wybierz
właściwą nazwę profilu. Typ urządzenia pojawia się automatycznie.
7
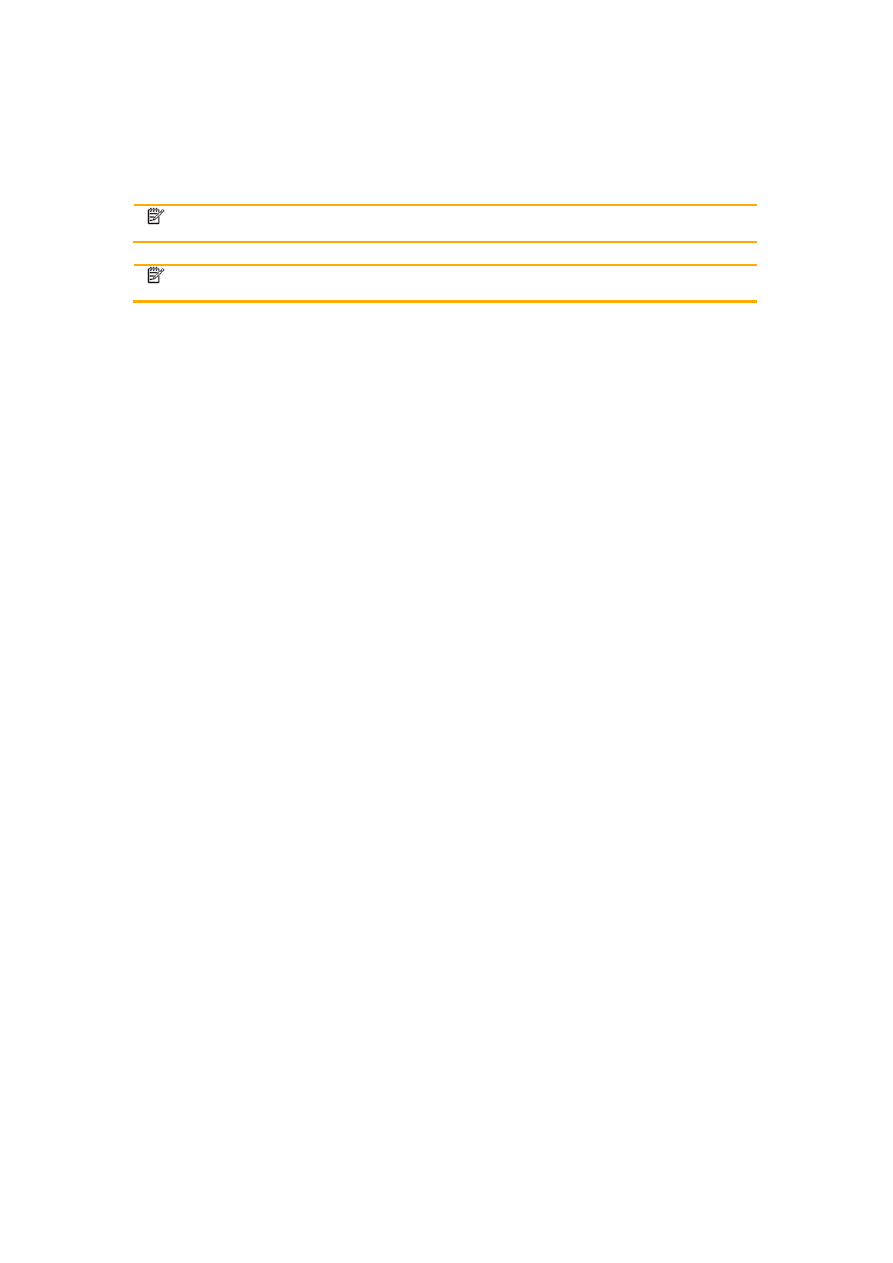
6. Domyślnie pokazywane są: najnowsza dostępna kopia zapasowa i litera oznaczająca
dysk. W razie potrzeby zmień te dane.
7. Kliknij
Uruchom, aby rozpocząć odzyskiwanie.
8. Kliknij
Tak, aby potwierdzić komunikat ostrzegawczy.
UWAGA:
Aby przeprowadzić odzyskiwanie, trzeba mieć pełną kopię zapasową. Zaleca
się utworzenie pełnej kopii zapasowej na początku pracy z Nav N Go iGO 8.
UWAGA:
Odzyskiwanie może zostać wykonane tylko na pustą kartę. Upewnij się, że
usunięto zawartość karty pamięci Nav N Go iGO 8 przed rozpoczęciem odzyskiwania.
1.3 Przyciski sterujące
Content Manager uruchomiony po raz pierwszy otwiera się w trybie prostym. Tryb prosty
zawiera pełne menu Narzędzia, ale wyłącznie najczęściej używane funkcje treści:
•
Aktualizuj wszystko:Aktualizuje wszystkie dostępne elementy w urządzeniu. Naciśnij
przycisk, a następnie naciśnij Tak, aby potwierdzić podsumowanie działań.
•
Zainstaluj wszystko:Instaluje wszystkie dostępne elementy w urządzeniu. Naciśnij
przycisk, a następnie naciśnij Tak, aby potwierdzić podsumowanie działań.
Później w menu Widok możesz przełączyć się na Tryb zaawansowany. W trybie
zaawansowanym dostępne są wszystkie funkcje.
Główne okno oprogramowania Content Manager jest podzielone na następujące części:
• pasek
menu
•
ikony paska narzędzi
•
Lista elementów zawierająca wszystkie elementy dostępne w przypadku podłączonego
urządzenia (dostępne tylko w trybie zaawansowanym)
•
filtry listy elementów : Stan, Typ i Lokalizacja (dostępne tylko w trybie
zaawansowanym)
• okno
Działania (dostępne tylko w trybie zaawansowanym)
• okno
Informacji
1.3.1 Pasek menu
W menu znajdują się następujące podmenu:
•
Plik:
•
Wyjście: Umożliwia wyjście z programu Content Manager.
•
Zawartość(dostępne tylko w trybie zaawansowanym):
•
Zainstaluj:Instaluje wybrane elementy w urządzeniu.
•
Zainstaluj wszystko:Instaluje wszystkie dostępne elementy w urządzeniu.
•
Aktualizuj:Aktualizuje wybrane elementy w urządzeniu.
•
Aktualizuj wszystko:Aktualizuje wszystkie dostępne elementy w urządzeniu.
•
Usuń:Usuwa wybrane elementy z urządzenia.
•
Działanie(dostępne tylko w trybie zaawansowanym):
•
Wykonaj działania:Wykonuje wszystkie działania wymienione w oknie
Działania.
•
Usuń działanie:Anuluje wybrane działania.
8
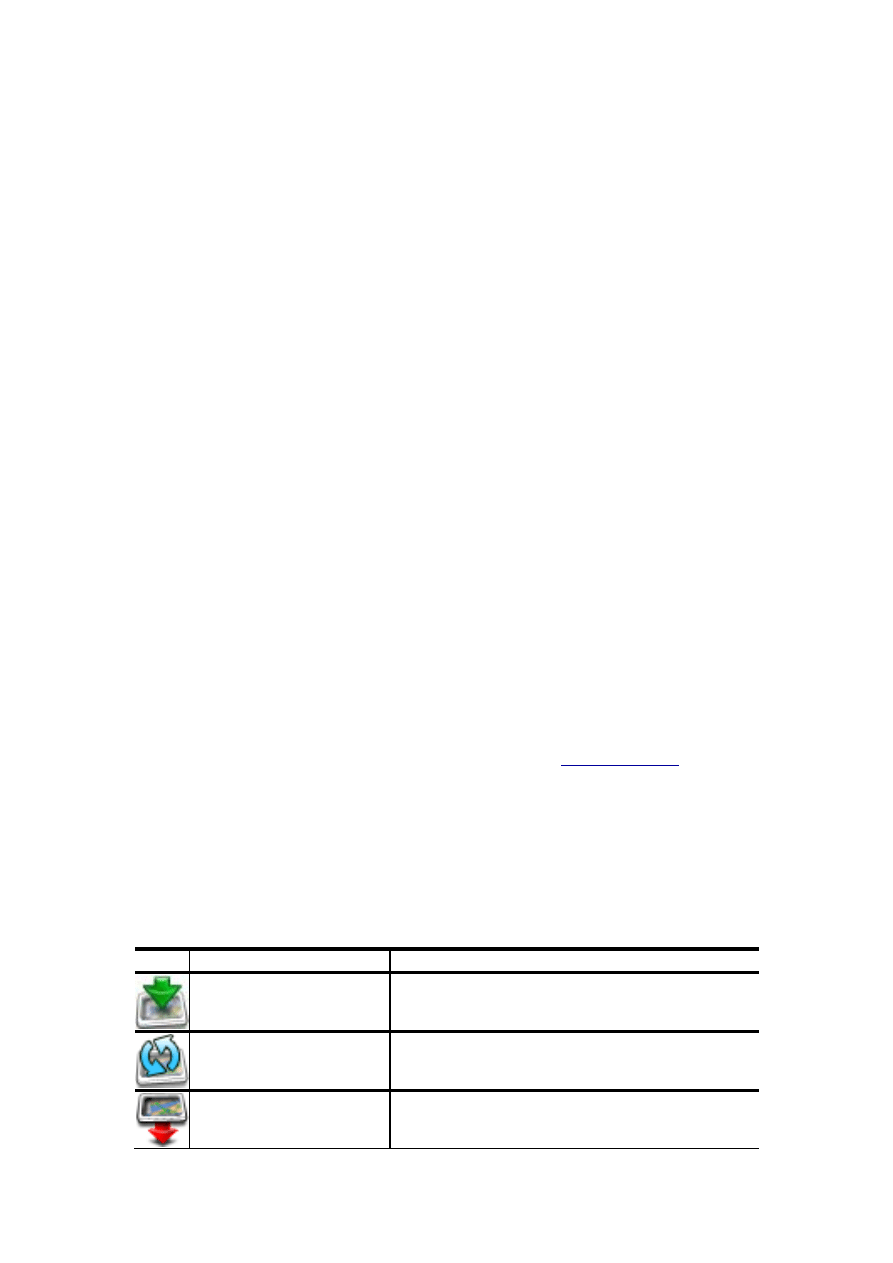
•
Wyczyść działania:Anuluje wszystkie działania wymienione w oknie Działania.
•
Widok:
•
Tryb zaawansowany: W tym trybie dostępne są wszystkie działania i
narzędzia.
•
Tryb prosty: W tym trybie są dostępne wszystkie funkcje w menu Narzędzia,
ale tylko dwa działania na zawartości, a mianowicie Zainstaluj wszystko i
Aktualizuj wszystko.
•
Narzędzia:
•
Przenieś plany podróży:Uruchamia ekran Zarządzania planami podróży, aby
przenieść plany podróży w formacie KML lub KMZ z komputera na urządzenie
lub odwrotnie.
•
Import bazy danych użytkownika: Importuje POI i/lub Ulubione ze starszej
wersji bazy danych użytkownika.
•
Kopie zapasowe:Uruchamia ekran Zarządzania kopiami zapasowymi, gdzie
można utworzyć kopię zapasową lub ją odzyskać na urządzeniu.
•
Licencje: Otwiera listę aktywnych i nieaktywnych licencji dla urządzenia oraz
umożliwia ich aktywację lub dezaktywację.
•
Nowa wersja produktu: Aktualizuje starsze wersje oprogramowania
nawigacyjnego do Nav N Go iGO 8 lub uzupełnia treść systemu nawigacyjnego
o nowe obszary map i dodatkowe treści.
•
Zawartość płyt DVD:Content Manager może odczytać i podzielić na foldery
zawartość płyt DVD, które zostały kupione wraz z produktem lub do niego
dołączone. W ten sposób możesz zainstalować lub odinstalować elementy na
swoim urządzeniu bez konieczności posiadania podłączenia do Internetu.
•
Profile urządzenia: Okno umożliwia edycję i usunięcie stworzonego wcześniej
profilu urządzenia.
•
Preferencje: Okno pozwala zarządzać preferencjami dostępnymi w Content
Manager.
•
Pomoc:
•
Pomoc online: Otwiera stronę internetową (
www.navngo.com
) używając
połączenia komputera z Internetem.
•
O programie: Informacje o wersji oraz prawach autorskich związanych z Nav N
Go iGO 8 Content Manager.
1.3.2 Ikony paska narzędzi
Ikony paska narzędzi umożliwiają wykonanie tych samych czynności, jak elementy menu w
menu Treści, Działania i Narzędzi.
Następujące ikony są dostępne wyłącznie w trybie zaawansowanym:
Ikona
Element menu
Funkcja
Treść > Zainstaluj
Instaluje wybrane elementy w urządzeniu.
Treść > Aktualizuj
Aktualizuje wybrane elementy w urządzeniu.
Treść > Usuń
Usuwa wybrane elementy z urządzenia.
9
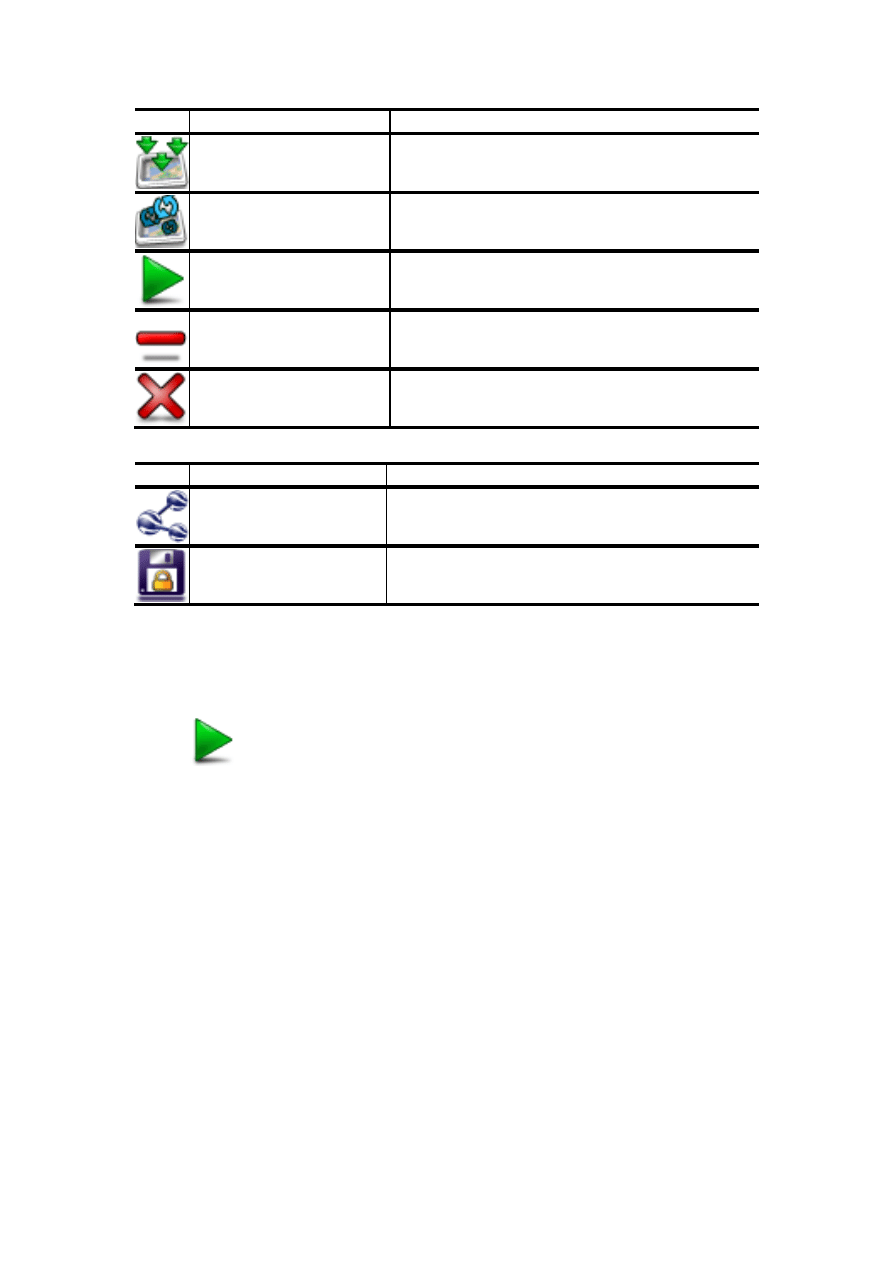
Ikona
Element menu
Funkcja
Treść > Zainstaluj
wszystko
Instaluje wszystkie dostępne elementy w urządzeniu.
Treść > Aktualizuj
wszystko
Aktualizuje wszystkie dostępne elementy w
urządzeniu.
Działanie > Wykonaj
działania
Wykonuje wszystkie działania wymienione w oknie
Działania.
Działanie > Usuń działanie Anuluje wybrane działania.
Działanie > Wyczyść
działania
Anuluje wszystkie działania wymienione w oknie
Działania.
Na ekranie zawsze dostępne są następujące ikony:
Ikona
Element menu
Funkcja
Narzędzia > Przenieś
plany podróży
Uruchamia ekran Zarządzania planami podróży, aby
przenieść plany podróży w formacie KML lub KMZ z
komputera na urządzenie lub odwrotnie.
Narzędzia > Kopie
zapasowe
Uruchamia ekran Zarządzania kopiami zapasowymi,
gdzie można utworzyć kopię zapasową lub ją odzyskać
na urządzeniu.
1.3.3 Okno Działań (dostępne tylko w trybie zaawansowanym)
Po wybraniu odpowiedniej czynności na ekranie zobaczysz okno Działania. Wraz z wybraną
ikoną pojawia się nazwa, rodzaj i rozmiar elementów oraz miejsce ich docelowego zapisu.
Wszystkie działania związane z treścią wykonywane w oknie Działania można przeprowadzić
klikając
lub Wykonaj działania w menu Działania.
1.3.4 Okno Informacji
Okno wyświetla informacje o podłączonym urządzeniu. Na ekranie pojawiają się następujące
parametry:
• Nazwa
urządzenia.
•
Nazwa profilu urządzenia.
• Rodzaj
pamięci (np. „karta SD”).
• Kolumna
Przed wyświetla aktualną wolną przestrzeń na dysku dla danej lokalizacji.
• Kolumna
Po wyświetla wolną przestrzeń na dysku dla danej lokalizacji po
przeprowadzeniu aktualnie wybranych działań.
• Kolumna
Pojemność wyświetla aktualną wolną przestrzeń na dysku dla dostępnej
lokalizacji.
•
Aktualizacja dostępna dla: Wyświetlona zostaje liczba pakietów aktualizacyjnych
wraz z całkowitą wymaganą wolną przestrzenią na dysku.
•
Niezainstalowane: Wyświetlona zostaje liczba jeszcze niezainstalowanych pakietów
aktualizacyjnych wraz z całkowitą wymaganą wolną przestrzenią na dysku.
10
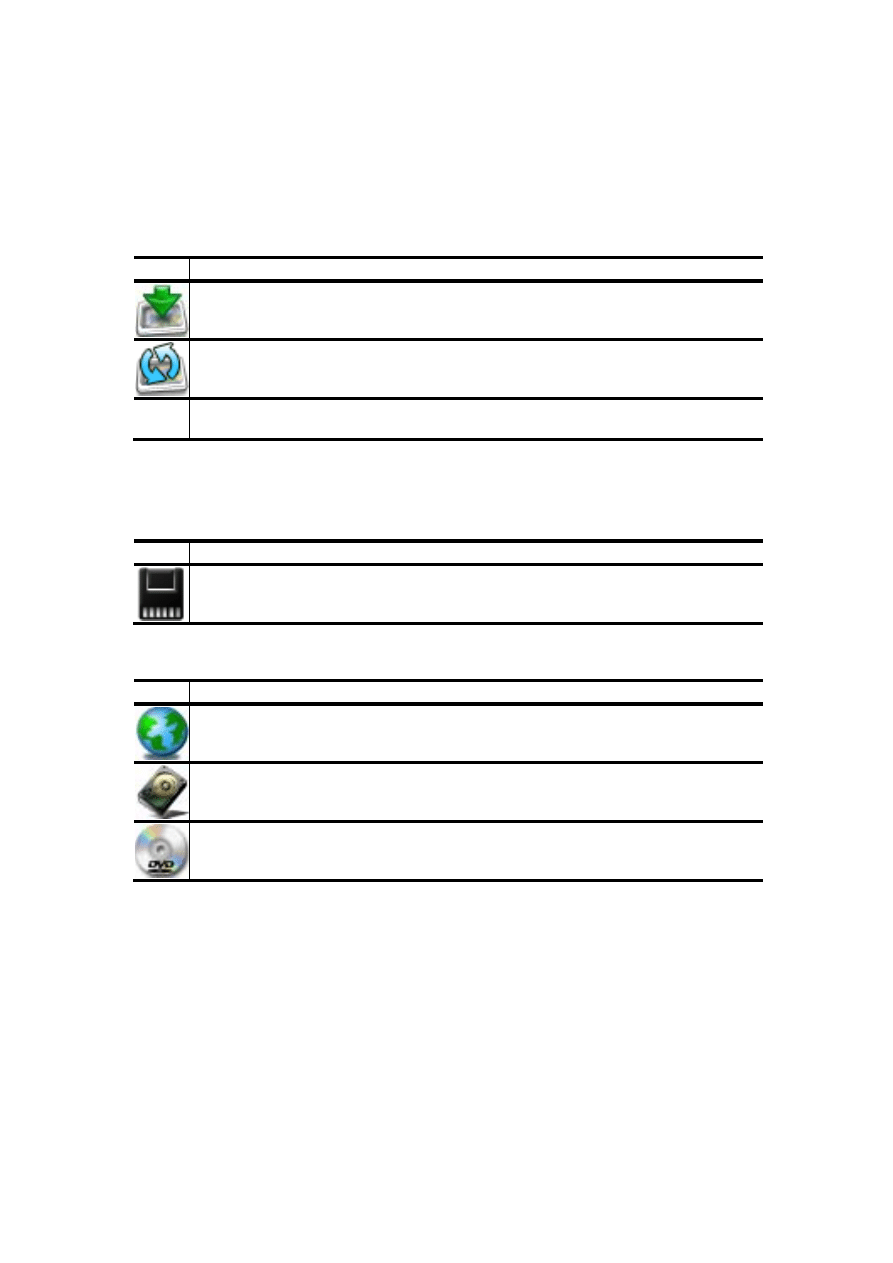
1.3.5 Lista dostępnych elementów (dostępne tylko w trybie
zaawansowanym)
Największą częścią oprogramowania Content Manager jest lista elementów dostępnych w
przypadku danego urządzenia. Lista zawiera następujące kolumny:
•
Nazwa: Nazwa danego elementu. Ta kolumna może również zawierać ikony
pokazujące status danego elementu:
Ikona
Funkcja
Ten element nie został jeszcze zainstalowany.
Ten element można zaktualizować.
Brak
ikony
Ten element jest zainstalowany i jest aktualny.
•
Typ: Rodzaj danego elementu.
•
Zainstalowane: Ta kolumna informuje, czy element został zainstalowany. Ponadto
wyświetla informacje o przestrzeni zajmowanej aktualnie przez zainstalowane
elementy oraz ikonę z miejscem instalacji danego elementu:
Ikona
Funkcja
Ten element jest zainstalowany na karcie pamięci urządzenia.
•
Wolne miejsce: Ta kolumna wyświetla informacje o przestrzeni wymaganej do
zainstalowania danego elementu oraz ikonę z miejscem instalacji:
Ikona
Funkcja
Te dane można pobrać z Internetu. Kiedy uruchomisz funkcję Wykonaj działania,
Content Manager pobierze dane ze strony produktu i zainstaluje je w urządzeniu.
Te elementy zostały już pobrane. Content Manager może je zainstalować w
urządzeniu bez aktywnego połączenia z Internetem.
Te elementy są dostępne na płycie DVD. Content Manager może je zainstalować w
urządzeniu bez aktywnego połączenia z Internetem.
1.3.6 Filtry listy elementów (dostępne tylko w trybie
zaawansowanym)
Listę elementów można filtrować za pomocą trzech kategorii menu: status, typ i lokalizacja.
•
Status: Filtruje elementy w oparciu o ich status:
•
Wszystkie: Wyświetla wszystkie elementy.
•
Zainstalowane: Wyświetla wyłącznie elementy zainstalowane w urządzeniu.
•
Niezainstalowane: Wyświetla wyłącznie elementy dostępne, ale
niezainstalowane w urządzeniu.
•
Do aktualizacji: Wyświetla elementy, które mają nowszą wersję niż ta, którą
zainstalowano.
11
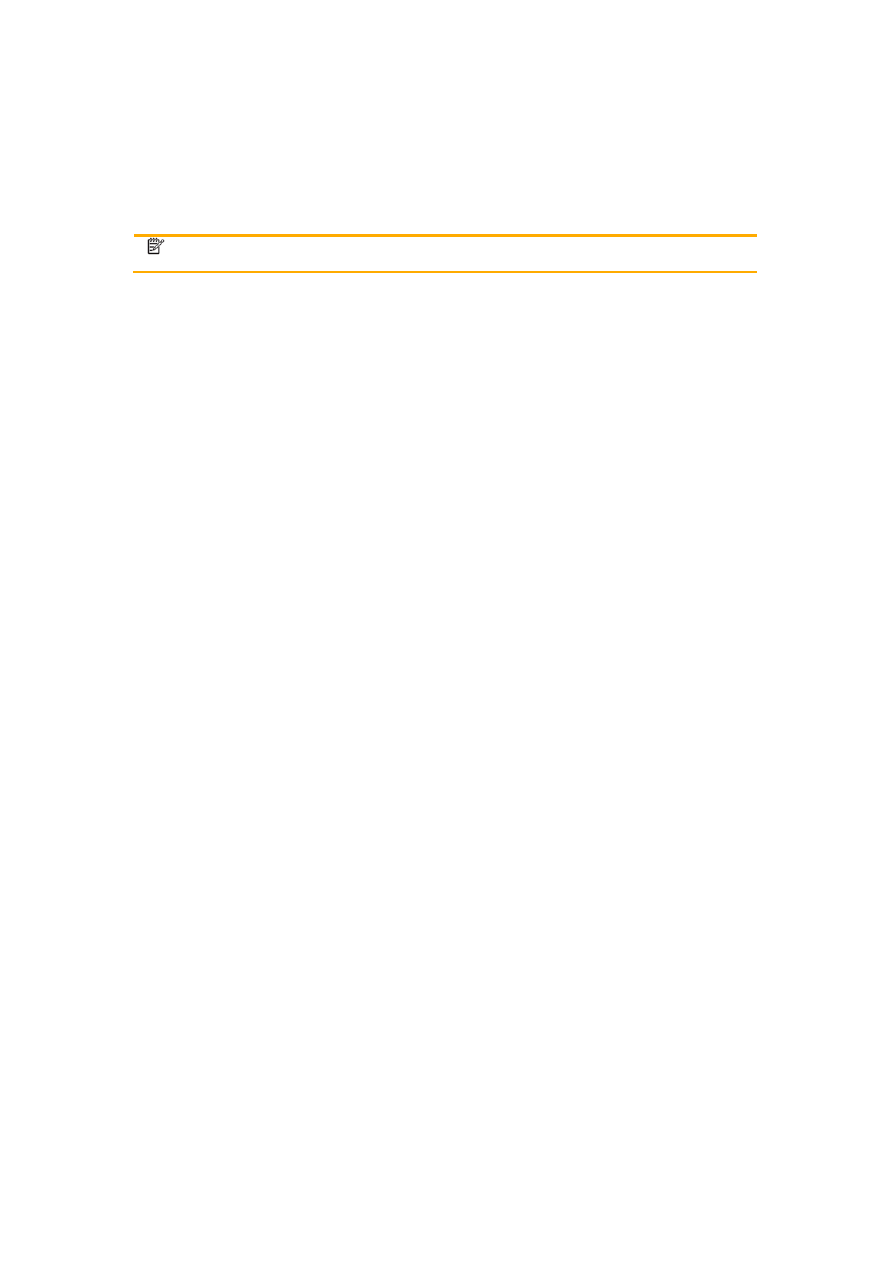
•
Do aktualizacji lub niezainstalowane: Wyświetla wszystkie elementy, które
można zaktualizować lub które nie są zainstalowane w urządzeniu.
•
Aktualne: Wyświetla wszystkie zainstalowane i zaktualizowane elementy.
•
Typ: Filtruje elementy w oparciu o ich typ.
•
Lokalizacja: Filtruje elementy w oparciu o ich lokalizację na dysku.
UWAGA:
Elementy niezainstalowane pojawiają się na liście wyłącznie, gdy
Lokalizacja jest ustawiona na Wszystkie.
12
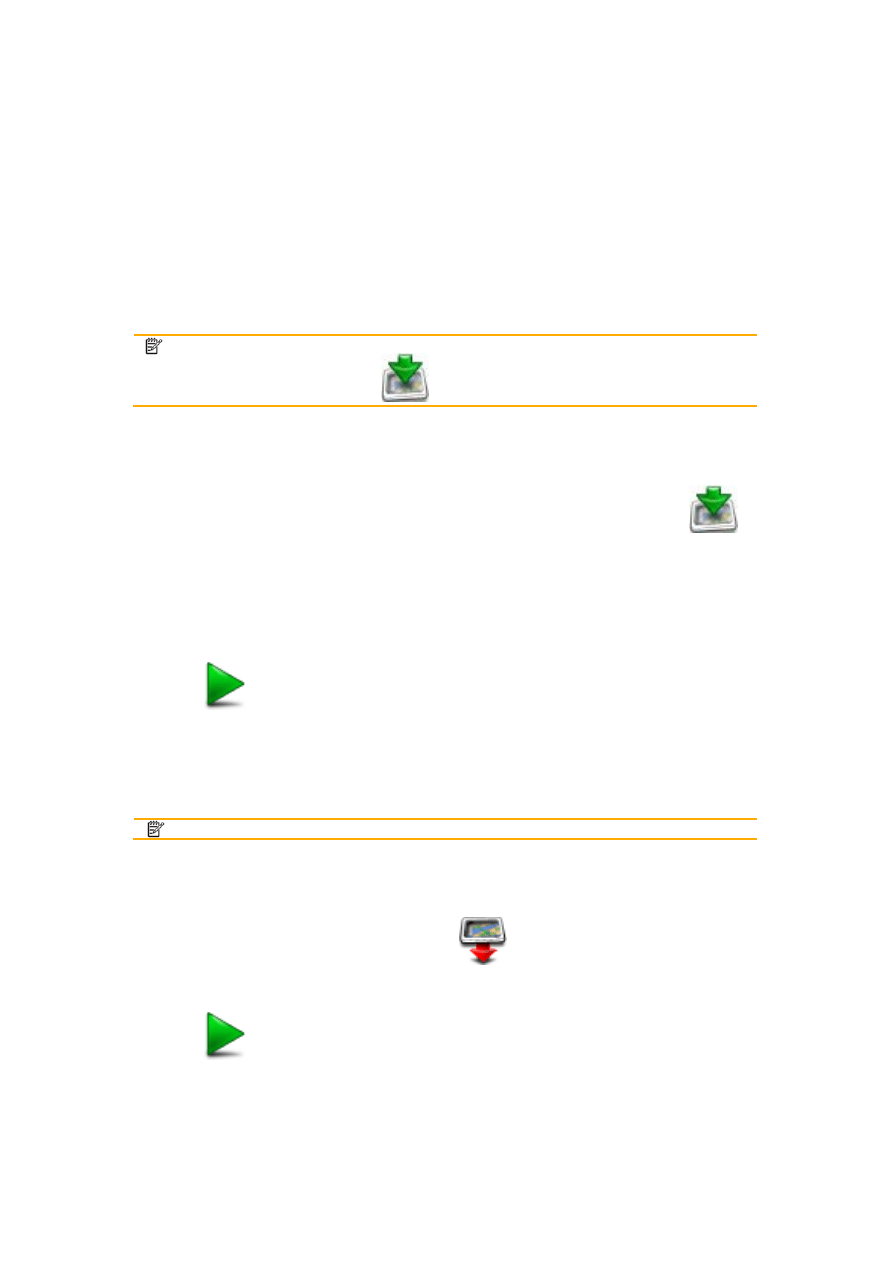
2 Obsługa Content Manager
2.1 Zarządzanie treścią
2.1.1 Instalacja treści
UWAGA:
Można zainstalować tylko te elementy, które nie zostały jeszcze
zainstalowane. Mają one ikonę
obok nazwy na Liście elementów.
Aby pobrać wybrane elementy na swoje urządzenie, wykonaj następujące czynności:
1. Wybierz elementy w menu Lista elementów. Można to zrobić na kilka sposobów:
•
Kliknij element w menu Lista elementów. Aby wybrać kilka elementów, użyj
klawisza
Shift
lub
Ctrl
. Kliknij na Zainstaluj w Menu treści lub kliknij na
na pasku narzędzi.
• Przeciągnij element i upuść go w oknie Działania.
•
Kliknij dwa razy na element.
•
Kliknij prawym klawiszem element w menu i wybierz Zainstaluj.
2. Wykonaj te czynności, klikając na Wykonaj działania w menu Działanie lub klikając
na
na pasku narzędzi.
3. Kliknij
Tak, aby potwierdzić zestawienie działań.
4. Kliknij
OK po zakończeniu procesu.
2.1.2 Usuwanie elementów
UWAGA:
Można usunąć tylko te elementy, które zostały zainstalowane.
Aby usunąć wybrane elementy, wykonaj następujące czynności:
1. Kliknij element w menu Lista elementów. Aby wybrać kilka elementów, użyj klawisza
Shift
lub
Ctrl
.
2. Kliknij
na
Usuń w Menu treści, kliknij na
na pasku narzędzi lub kliknij prawym
klawiszem na wybrane elementy i wybierz Usuń.
3. Wykonaj te czynności, klikając na Wykonaj działania w menu Działanie lub klikając
na
na pasku narzędzi.
4. Kliknij
Tak, aby potwierdzić zestawienie działań.
5. Kliknij
OK po zakończeniu procesu.
13
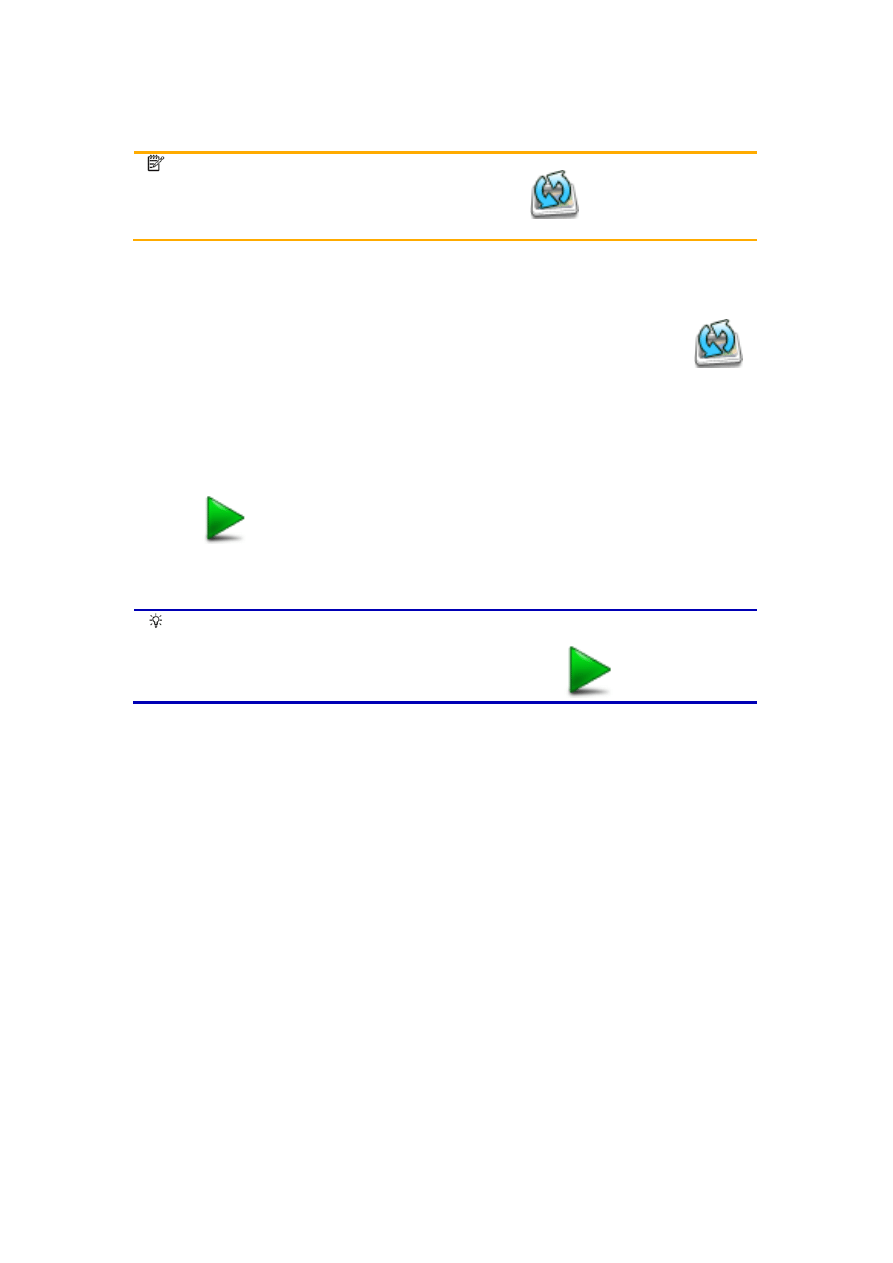
2.1.3 Aktualizowanie elementów
UWAGA:
Można zaktualizować tylko te elementy, które nie zostały jeszcze
zaktualizowane. Takie elementy są oznaczone ikoną
obok nazwy na Liście
elementów.
Aby zaktualizować wybrane elementy, wykonaj następujące czynności:
1. Wybierz elementy w menu Lista elementów. Można to zrobić na kilka sposobów:
•
Kliknij element w menu Lista elementów. Aby wybrać kilka elementów, użyj
klawisza
Shift
lub
Ctrl
. Kliknij Aktualizuj na Liście elementów lub kliknij
na pasku narzędzi.
• Przeciągnij element i upuść go w oknie Działania.
•
Kliknij dwa razy na element.
•
Kliknij prawym klawiszem element i wybierz Aktualizuj.
2. Wykonaj te czynności, klikając na Wykonaj działania w menu Działanie lub klikając
na
na pasku narzędzi.
3. Kliknij
Tak, aby potwierdzić zestawienie działań.
4. Kliknij
OK po zakończeniu procesu.
Wskazówka:
Możesz wykonywać wiele działań (instalowanie, aktualizowanie,
usuwanie) jednocześnie. Wystarczy je połączyć w grupy w oknie Działania oraz
kliknąć Wykonaj działania w menu Działania lub kliknąć
na pasku narzędzi.
14
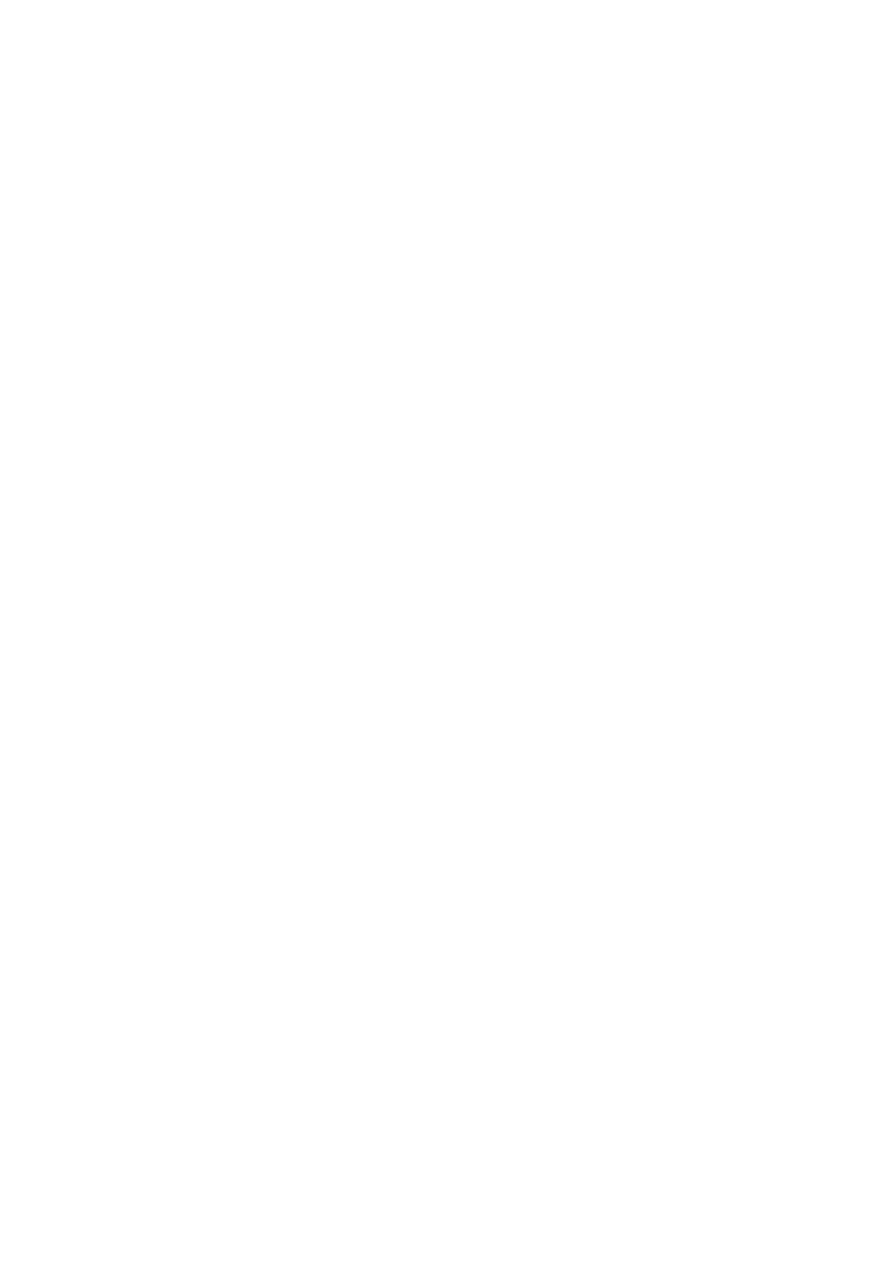
3 Narzędzia i opcje
Narzędzia i opcje w aplikacji Content Manager są dostępne w menu Narzędzia.
3.1 Przenoszenie planów podróży
Jeśli zaplanowane podróże są dostępne w formacie KML lub KMZ, możesz je pobrać na
urządzenie za pomocą Content Manager.
Plany podróży mogą być przenoszone do urządzenia jako Trasy lub jako POI.
3.1.1 Import plików KML lub KMZ
1. Zapisz plan podróży na swoim komputerze.
2. Umieść kartę pamięci Nav N Go iGO 8 w czytniku i uruchom Content Manager.
3. W
zakładce Narzędzia, wybierz Przenieś plany podróży.
4. Możesz wybrać opcję Importuj jako trasę lub Importuj jako POI:
•
Importuj jako trasę kopiuje plan podróży na kartę pamięci Nav N Go iGO 8, a
zawartość pliku pojawia się w oprogramowaniu w postaci trasy.
•
Importuj jako POI przenosi punkty trasy planu podróży do bazy POI w
urządzeniu. Można je wyszukiwać i wykorzystać do nawigacji, podobnie jak w
przypadku wcześniej zainstalowanych POI.
5. Wybierz plan podróży przechowywany na komputerze i przenieś go do urządzenia.
6. Kliknij
Otwórz, aby uruchomić proces przenoszenia.
7. Kliknij
OK po zakończeniu procesu.
8. Zaimportowany plik pojawia się na liście wraz z następującymi szczegółami: nazwa
pliku, rodzaj i lokalizacja.
9. Kliknij
Zamknij.
3.1.2 Eksport plików KML lub KMZ do komputera
Już zaimportowany do urządzenia plan podróży można zapisać w komputerze.
1. W
zakładce Narzędzia, wybierz Przenieś plany podróży.
2. Na
liście podświetl jeden z planów podróży.
3. Kliknij
Eksport do PC.
4. Wybierz
lokalizację i w razie konieczności zmień nazwę pliku.
5. Kliknij
Zapisz, aby pobrać plan podróży ze swojego urządzenia do komputera.
6. Kliknij
OK po zakończeniu procesu.
7. Kliknij
Zamknij.
15
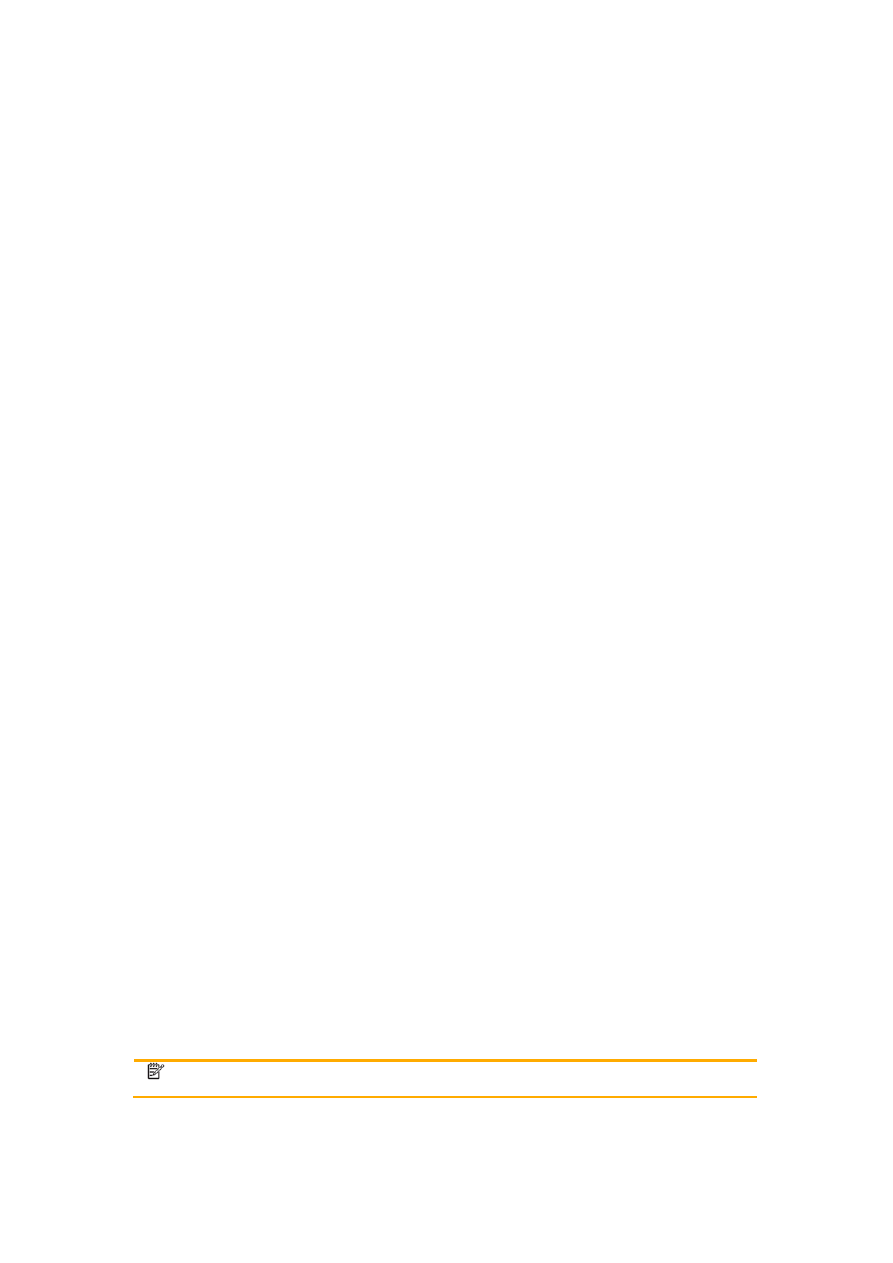
3.1.3 Usuwanie planów podróży
Jeśli już nie potrzebujesz danego planu podróży, który został zaimportowany do urządzenia,
wykonaj następujące czynności:
1. W
zakładce Narzędzia, wybierz Przenieś plany podróży.
2. Na
liście podświetl jeden z planów podróży.
3. Kliknij
Usuń.
4. Kliknij
Zamknij.
3.2 Kopie zapasowe
Istnieje możliwość utworzenia kopii zapasowej danych urządzenia i przechowywania jej na
komputerze. Kopie zapasowe są bardzo przydatne w sytuacji, gdy użytkownik przypadkowo
usunie zawartość swojego urządzenia. Licencja na oprogramowanie urządzenia jest
elementem urządzenia i użytkownik może w dowolnym czasie skorzystać z aplikacji Content
Manager, aby ponownie pobrać oprogramowanie. Kopie zapasowe oszczędzają czas, który
trzeba przeznaczyć na pobranie plików z sieci lub stanowią jedyne rozwiązanie, gdy komputer
nie jest podłączony do Internetu.
3.2.1 Tworzenie kopii zapasowych
Aby utworzyć kopię zapasową, wykonaj następujące czynności:
1. Wybierz
Kopię zapasową z menu Narzędzia, aby otworzyć okno Zarządzania
kopiami zapasowymi.
2. Kliknij
przycisk
Kopia zapasowa w oknie Zarządzanie kopiami zapasowymi, a
następnie wybierz przycisk Kopia zapasowa.
3. Użyj przycisków opcji, aby wskazać dane, z których chcesz utworzyć kopię zapasową:
• pełna kopia zapasowa
•
kopia zapasowa tylko danych użytkownika
4. Na
ekranie
wyświetli się domyślny folder kopii zapasowych. Jeśli chcesz zdefiniować
własny folder, kliknij Chcę zdefiniować folder ręcznie, a następnie wprowadź ścieżkę
dostępu lub kliknij Przeglądaj i wskaż żądany folder.
5. Kliknij
OK, aby uruchomić proces tworzenia kopii zapasowej.
6. Kliknij
OK po zakończeniu procesu.
3.2.2 Przywracanie kopii zapasowych
Aby przywrócić kopię zapasową do urządzenia, wykonaj następujące czynności:
1. Wybierz
Kopię zapasową z menu Narzędzia, aby otworzyć okno Zarządzania
kopiami zapasowymi.
2. Wybierz z listy wcześniej zapisaną kopię zapasową.
3. Kliknij
Odtwórz.
4. Kliknij
Tak, aby rozpocząć odtwarzanie danych.
5. Kliknij
OK po zakończeniu procesu.
UWAGA:
Czas konieczny do utworzenia kopii zapasowej lub odzyskania danych może
być bardzo różny w zależności od rozmiaru kopiowanych lub odzyskiwanych plików.
16
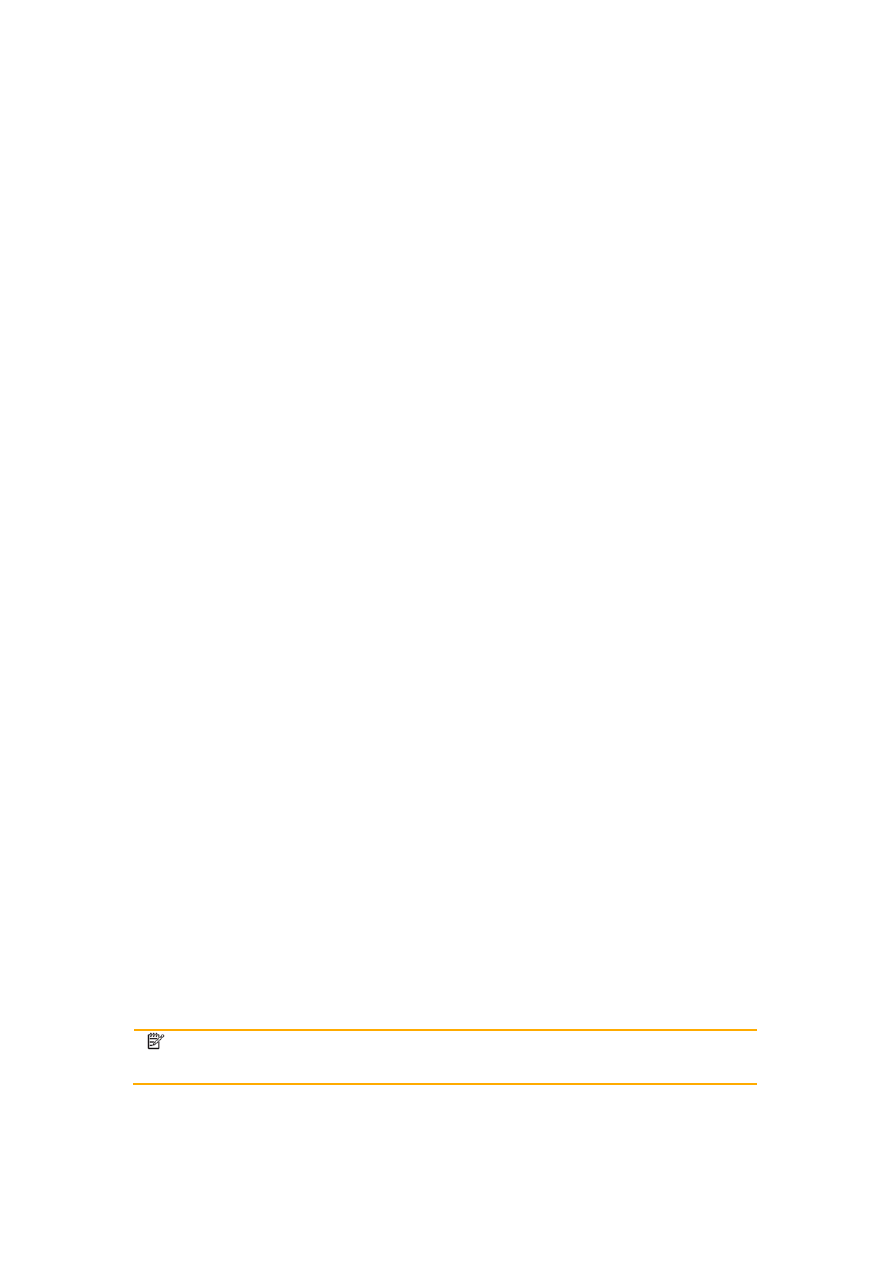
3.2.3 Usuwanie kopii zapasowych
Aby usunąć kopię zapasową, wykonaj następujące czynności:
1. Wybierz
Kopię zapasową z menu Narzędzia, aby otworzyć okno Zarządzania
kopiami zapasowymi.
2. Wybierz z listy wcześniej zapisaną kopię zapasową.
3. Kliknij
Usuń.
4. Kliknij
Tak, aby usunąć kopię zapasową.
3.3 Import bazy danych użytkownika
Jeżeli używałeś poprzednią wersję oprogramowania nawigacyjnego, to narzędzie może
zaimportować bazę danych w starym formacie (igo.db) do Nav N Go iGO 8. Znajdź starą
bazę danych i wykonaj następujące czynności:
1. Wybierz
Import bazy danych użytkownika z menu Narzędzia.
2. Wprowadź ścieżkę dostępu do pliku igo.db lub kliknij Przeglądaj i odszukaj jego
lokalizację.
3. (opcja)
Kliknij
Szczegóły, aby dostosować import:
•
Importuj POI: Wybierz tą opcję, aby zaimportować wszystkie zapisane POI ze
starej bazy danych użytkownika.
•
Importuj ulubione: Wybierz tą opcję, aby zaimportować ulubione cele podróży
(Dom i Praca) ze starej bazy danych użytkownika.
• Metoda:
Jeżeli wybierzesz Dodaj do istniejącej bazy danych, wyżej
wymienione treści zostaną dodane do zapisanych danych Nav N Go iGO 8.
Jeżeli wybierzesz Zastąp istniejącą bazę danych, poprzednia POI i/lub
Ulubione zostaną usunięte z Nav N Go iGO 8 i pojawią się wyłącznie nowe
zaimportowane dane.
4. Kliknij
OK, aby uruchomić proces kopiowania.
5. Kliknij
OK po zakończeniu procesu.
3.4 Licencje
W urządzeniu możesz tworzyć listy i zarządzać licencjami dostępu.
Kiedy karta pamięci Nav N Go iGO 8 jest podłączona do Content Manager, znalezione na
karcie licencje są automatycznie zapisywane w profilu urządzenia związanym z daną kartą. W
ten sposób Content Manager może automatycznie odzyskać uszkodzone lub utracone
licencje.
W menu Narzędzia kliknij Licencje, aby przejrzeć listę plików licencyjnych zainstalowanych
w twoim urządzeniu. Do poszczególnych elementów mogą być przypisane różne licencje.
Element jest widoczny w oprogramowaniu wyłącznie w sytuacji, gdy aktywna jest właściwa
dla niego licencja.
Aby zmienić status zainstalowanych licencji, podświetl jeden z elementów listy, a następnie
kliknij Aktywuj w przypadku nieaktywnej licencji lub Dezaktywuj w przypadku aktywnej.
UWAGA:
Jeśli dezaktywujesz niektóre z licencji, część elementów zainstalowanych w
urządzeniu stanie się niewidoczna. Aby móc ich ponownie używać, musisz wrócić tutaj
i aktywować wymaganą licencję.
17
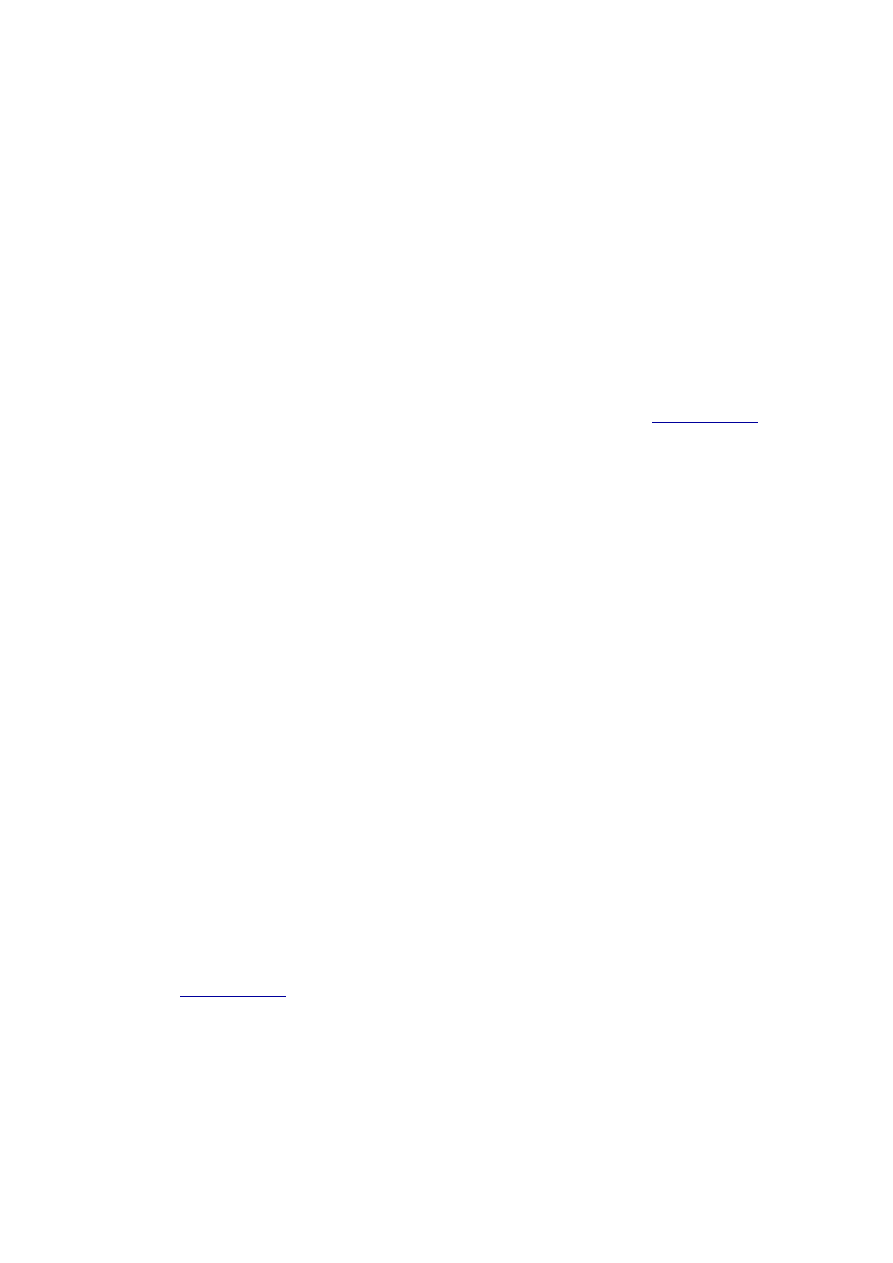
3.5 Nowa wersja produktu
To narzędzie może być wykorzystywane do następujących czynności:
•
Aktualizacji poprzednich wersji oprogramowania nawigacyjnego do Nav N Go iGO 8.
• Uzupełniania treści Nav N Go iGO 8 o nowe obszary map i treści specjalne.
3.5.1 Aktualizacja wcześniejszych wersji oprogramowania
nawigacyjnego
Użycie tego narzędzia jest wymagane jedynie wtedy, gdy wersja posiadanego systemu
nawigacyjnego jest wcześniejsza niż Nav N Go iGO 8. Jeżeli w urządzeniu masz
zainstalowaną aplikację Nav N Go iGO 8, nowe wersje mogą być pobierane zgodnie z
opisem znajdującym się tutaj: pagina 14.
Aby wczytać nową wersję aplikacji Nav N Go iGO 8, wykonaj następujące czynności:
1. Przed
rozpoczęciem procesu musisz zakupić Kod aktywacyjny w
my.navngo.com
sklepie internetowym.
2. Podłącz komputer do Internetu.
3. Umieść kartę pamięci Nav N Go iGO 8 w czytniku i uruchom Content Manager.
4. W
Narzędzia wybierz Nowa wersja produktu.
5. Zapoznaj
się ze stroną wprowadzenia i naciśnij Dalej, aby kontynuować.
6. Na kolejnym ekranie wprowadź kod aktywacyjny w odpowiednim polu, a następnie
naciśnij Dalej, aby kontynuować. Content Manager weryfikuje kod przy pomocy
połączenia internetowego.
7. Podczas wgrywania nowej wersji aplikacji, istniejące dane zostaną usunięte z
urządzenia. Content Manager oferuje wykonanie pełnej kopii zapasowej danych na
komputerze w celu przywrócenia stanu początkowego, w przypadku wystąpienia
problemów w trakcie wczytywania nowej wersji programu. Odznacz pole wyboru, jeżeli
chcesz, aby aplikacja Content Manager pominęła wykonanie pełnej kopii zapasowej.
8. Naciśnij Dalej, aby przejść do kolejnego kroku. Jeżeli w poprzednim kroku nie
wybrałeś wykonania kopii zapasowej, aplikacja Content Manager ponownie
zaproponuje wykonanie tej czynności. Naciśnij Tak lub Nie, aby kontynuować.
9. Po
zakończeniu wgrywania nowej wersji aplikacji, naciśnij Zakończ.
W tym momencie urządzenie zawiera Nav N Go iGO 8 tylko z podstawowymi elementami (tak
jak nowa aplikacja - mapę poglądową, jeden język programu i jeden profil głosu). Content
Manager teraz pokazuje wszelkie dostępne treści dla oprogramowania nawigacyjnego.
Wybierz elementy do zainstalowania lub wybierz Zainstaluj wszystko, a następnie uruchom
czynności.
3.5.2 Uzupełnianie treści oprogramowania nawigacyjnego
Aby uzupełnić treści swojego Nav N Go iGO 8, wykonaj następujące czynności:
1. Przed
rozpoczęciem procesu musisz zakupić Kod aktywacyjny dla nowych treści w
my.navngo.com
sklepie internetowym.
2. Podłącz komputer do Internetu.
3. Umieść kartę Nav N Go iGO 8 w czytniku i uruchom Content Manager.
4. W
Narzędzia wybierz Nowa wersja produktu.
5. Zapoznaj
się ze stroną wprowadzenia i naciśnij Dalej, aby kontynuować.
18
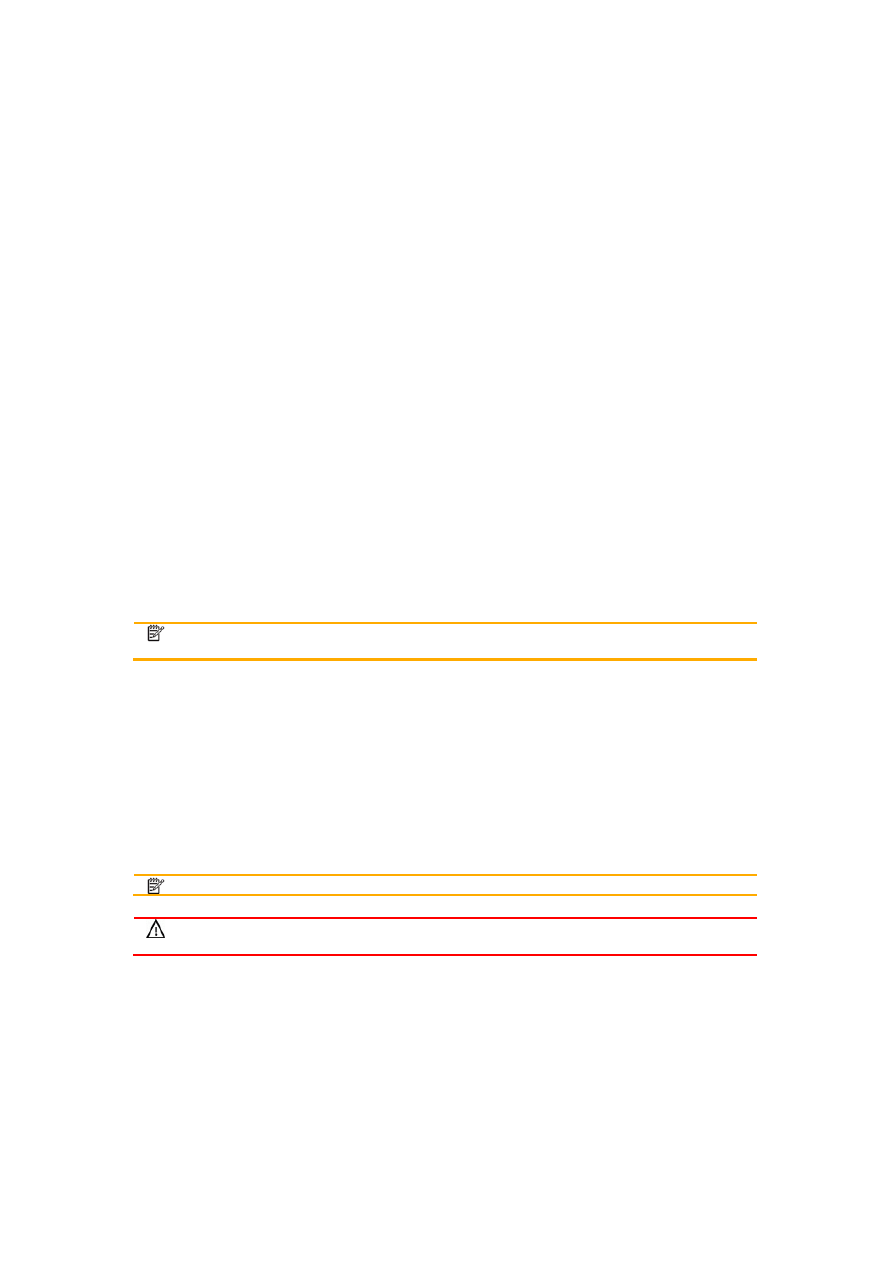
6. Na kolejnym ekranie wprowadź kod aktywacyjny w odpowiednim polu, a następnie
naciśnij Dalej, aby kontynuować. Content Manager weryfikuje kod przy pomocy
połączenia internetowego.
7. Po
zakończeniu wgrywania nowej wersji aplikacji, naciśnij Zakończ.
W tym momencie urządzenie zawiera aplikację Nav N Go iGO 8 wyłącznie z poprzednią
treścią. Content Manager teraz pokazuje nowe treści otwarte przez kod aktywacyjny. Wybierz
elementy do zainstalowania lub wybierz Zainstaluj wszystko, a następnie uruchom
czynności.
3.6 Zawartość płyt DVD
Content Manager może odczytać i podzielić na foldery zawartość płyt DVD, które zostały
kupione wraz z produktem lub do niego dołączone. W ten sposób możesz zainstalować lub
odinstalować elementy na swoim urządzeniu bez konieczności posiadania podłączenia do
Internetu.
Kiedy uruchomisz tę funkcję po raz pierwszy, lista będzie pusta. Jeśli w swoim komputerze
posiadasz płytę DVD, kliknij Dodaj, a Content Manager sprawdzi zawartość płyty i umieści
nazwę na liście na dysku.
Jeśli już nie potrzebujesz którejś z umieszczonych na liście płyt DVD, kliknij Usuń. Płyta DVD
zostanie usunięta z listy, a jej zawartość z Content Manager.
3.7 Profile urządzenia
Istniejące profile urządzenia można edytować oraz usuwać w menu Profili urządzenia.
Aktywny profil urządzenia jest zaznaczony pogrubioną czcionką.
UWAGA:
Nowe profile urządzenia można tworzyć wyłącznie po uruchomieniu aplikacji
Content Manager z nową kartą SD Nav N Go iGO 8.
3.7.1 Usuwanie profili urządzenia
Aby usunąć już niepotrzebny profil urządzenia, wykonaj następujące czynności:
1. Wybierz
Profile urządzenia z menu Narzędzia.
2. Kliknij profil urządzenia, który chcesz usunąć.
3. Kliknij
Usuń.
4. Kliknij
Tak, aby rozpocząć usuwanie wybranego profilu urządzenia.
UWAGA:
Aktualny profil nie może zostać usunięty.
OSTRZEŻENIE:
Usuwając profil urządzenia, jednocześnie usuwasz wszystkie kopie
zapasowe oraz licencje zapisane wraz z profilem.
3.7.2 Edycja profili urządzenia
Aby edytować profil urządzenia, wykonaj następujące czynności:
1. Wybierz
Profile urządzenia z menu Narzędzia.
2. Kliknij profil urządzenia, który chcesz edytować.
3. Kliknij
Edytuj.
4. Zmień parametry profilu:
19
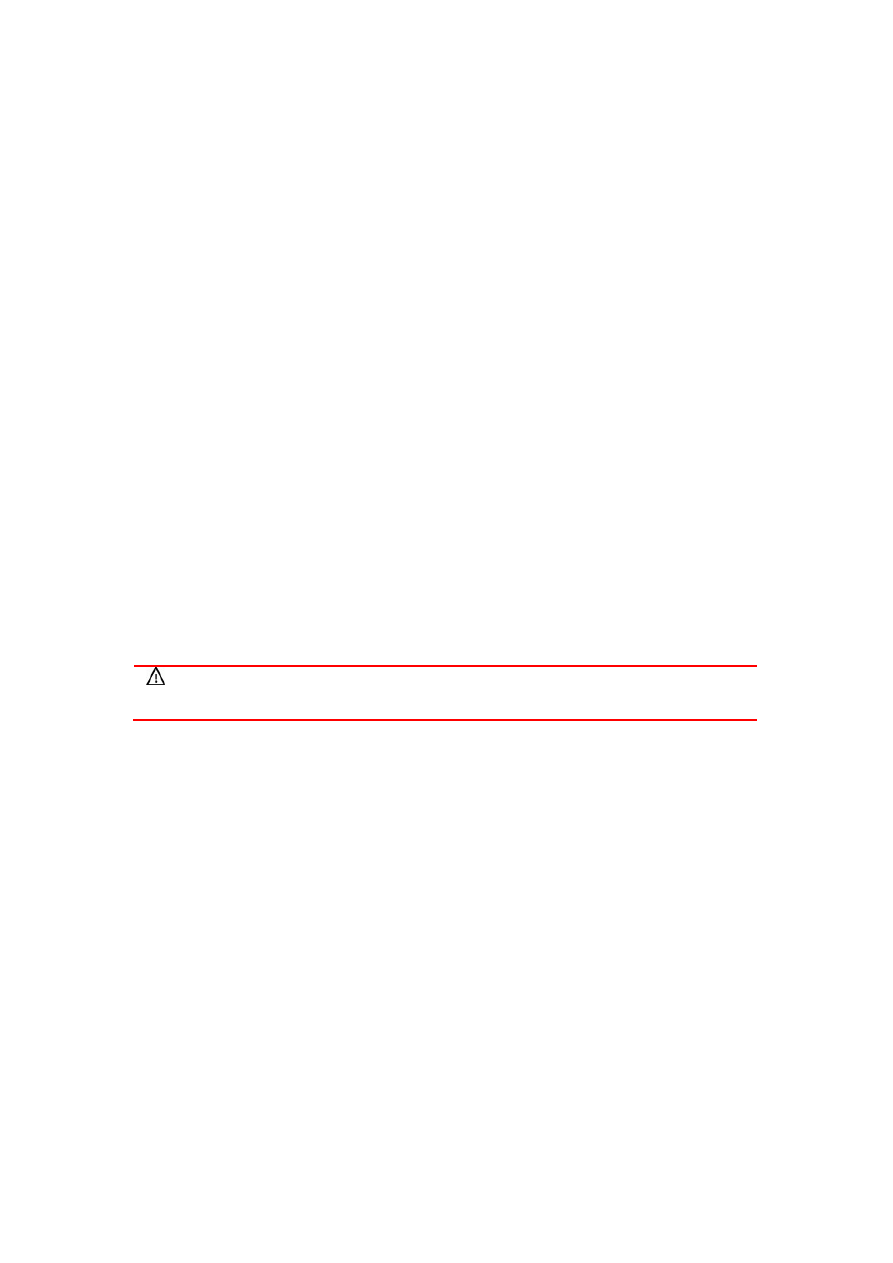
• Aby
zmienić nazwę profilu, wprowadź nową nazwę profilu.
• Aby
zmienić rodzaj urządzenia, wybierz właściwy rodzaj urządzenia z listy
dostępnych rodzajów urządzeń.
5. Kliknij
OK, aby zatwierdzić zmiany
3.8 Preferencje
Ustawienia można konfigurować w menu Preferencji. Ustawienia są wyświetlane w
następujących zakładkach:
•
Ogólne
•
Wyświetlanie
•
Połączenie
3.8.1 Ogólne
Okno Preferencji ogólnych dzieli się na następujące sekcje:
•
Język: Język aplikacji Content Manager można wybrać z listy rozwijanej.
•
Szybkość kółka myszy: Szybkość kółka myszy można zmienić w menu Listy
elementów poprzez ustawienie suwaka w żądanej pozycji.
•
Pliki tymczasowe: Kiedy dany element pobrany z Internetu jest instalowany na karcie
pamięci, jest on jednocześnie automatycznie zapisywany w pamięci podręcznej
komputera. Jeśli element jest przechowywany w pamięci podręcznej, można go
później zainstalować ponownie na karcie pamięci komputera lub każdej innej karcie
pamięci Nav N Go iGO 8 bez konieczności posiadania łącza z Internetem. Wyświetla
całkowity rozmiar plików przechowywanych w komputerze. Pamięć podręczną można
opróżnić klikając Wyczyść.
OSTRZEŻENIE:
Opróżnienie pamięci podręcznej oznacza usunięcie wszystkich
zapisanych elementów w komputerze. Jeśli zajdzie potrzeba ich ponownego
zainstalowania, będziesz musiał je pobrać z Internetu.
3.8.2 Wyświetlanie
Niestandardowe czcionki i kolory można ustawić w menu Listy elementów.
3.8.2.1 Ustawianie niestandardowej czcionki
Aby zmienić czcionkę, wykonaj następujące czynności:
1. Włącz niestandardowe czcionki, zaznaczając okienko wyboru Aktywuj czcionki
niestandardowe w tabelach.
2. Kliknij
przycisk
Czcionka.
3. Wybierz
żądaną czcionkę i kliknij OK.
3.8.2.2 Ustawianie niestandardowych kolorów tabeli
Możesz zdefiniować niestandardowe kolory dla różnych typów treści. Kolor pierwszego planu
to kolor tekstu, podczas gdy kolor tła to kolor komórki. Jeśli wybierzesz określone kolory dla
różnych typów treści, będzie je łatwiej rozróżnić.
Aby zmienić kolory tabel, wykonaj następujące czynności:
1. Włącz niestandardowe kolory tabeli, zaznaczając okienko wyboru Aktywuj kolory
niestandardowe w tabelach.
2. Kliknij przycisk obok typu treści w kolumnie pierwszego planu lub tła.
20
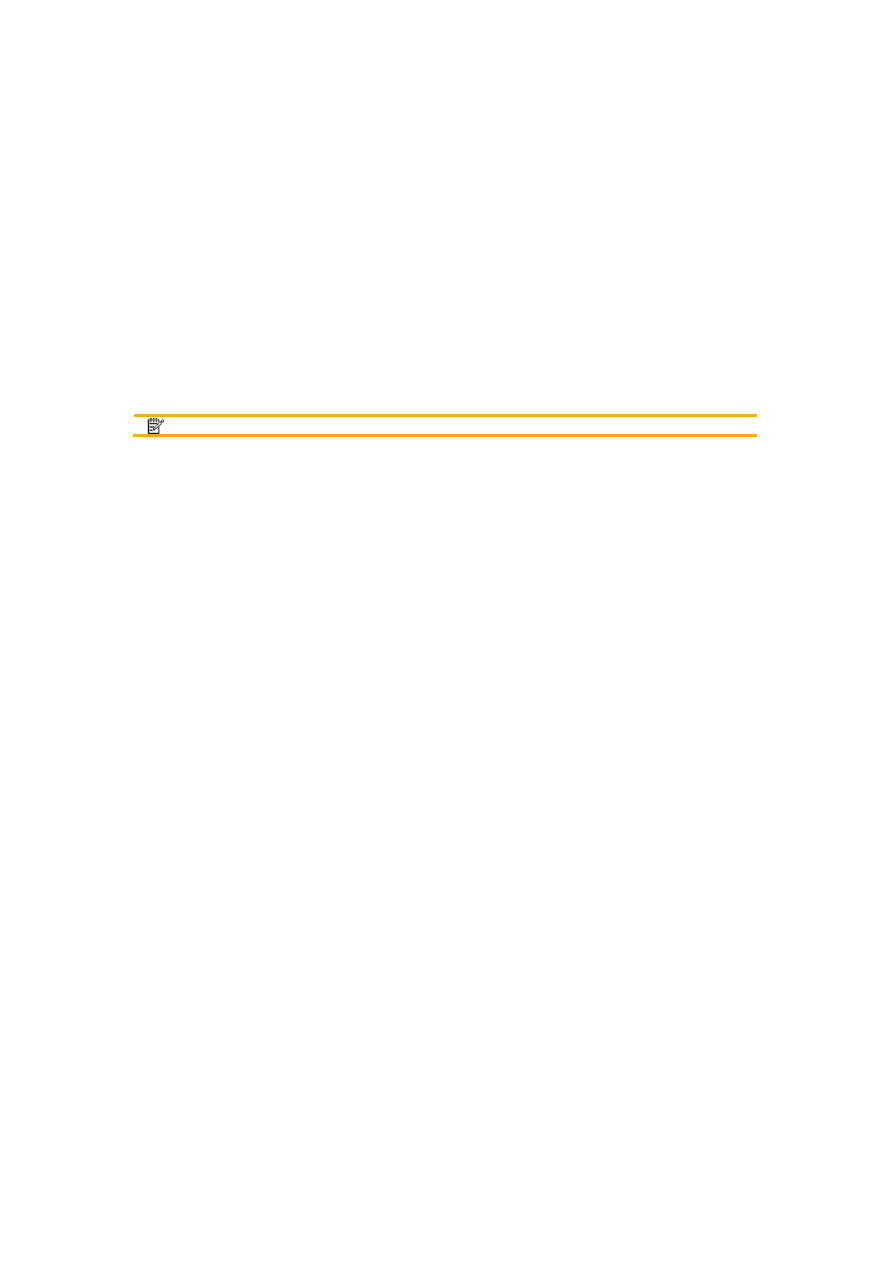
3. Wybierz
żądany kolor.
4. (opcja) Powtórz powyższe czynności, aby zmienić więcej kolorów.
5. Kliknij
OK, aby zakończyć proces.
3.8.3 Połączenie
Ustawienia w oknie Preferencji połączenia określają, w jaki sposób Content Manager jest
podłączony do Internetu:
•
Bezpośrednie połączenie z Internetem: Komputer posiada bezpośrednie połączenie
z Internetem Content Manager może wykorzystać ten kanał, aby mieć dostęp do
zdalnej bazy dostępnych aktualizacji.
•
Ręczna konfiguracja proxy: Jeśli komputer jest podłączony do Internetu poprzez
serwer proxy, będziesz musiał wprowadzić parametry proxy, aby mieć dostęp do
Internetu. Jeśli nie masz doświadczenia w konfigurowaniu połączeń proxy, skorzystaj z
pomocy administratora sieci.
UWAGA:
Zmiany zaczną obowiązywać wyłącznie po zatwierdzeniu kliknięciem OK.
21
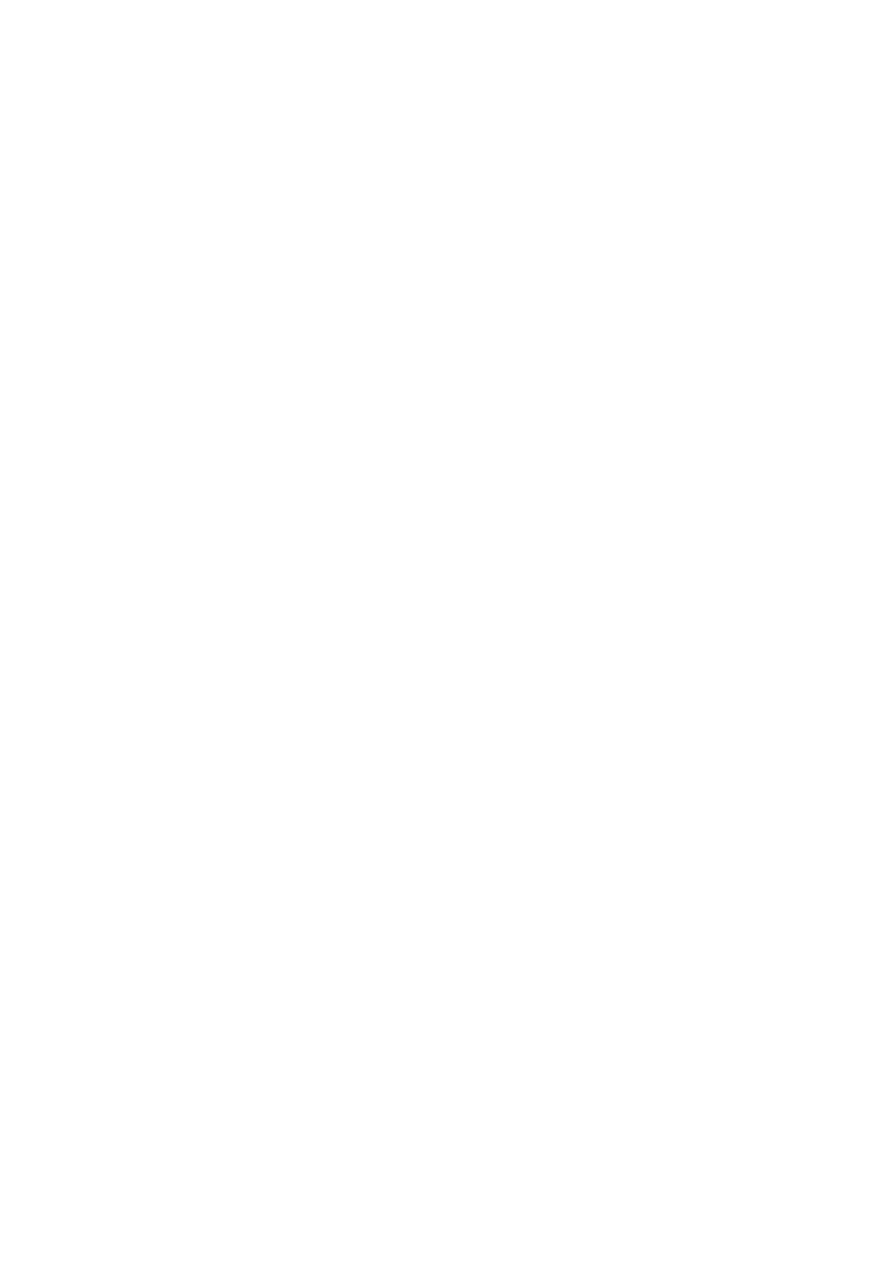
4 Rozwiązywanie problemów
W przypadku wystąpienia błędów lub dziwnego działania Content Manager, sprawdź
zawartość plików dziennika.
W komputerach Windows Vista pliki dziennika znajdują się w następującym miejscu:
C:\Users\<user name>\AppData\Roaming\Nav N Go\Content
Manager\Log\cm.log
W komputerach Windows XP pliki dziennika znajdują się w następującym miejscu:
C:\Documents and Settings\<user name>\Application Data\Nav N Go\Content
Manager\Log\cm.log
22
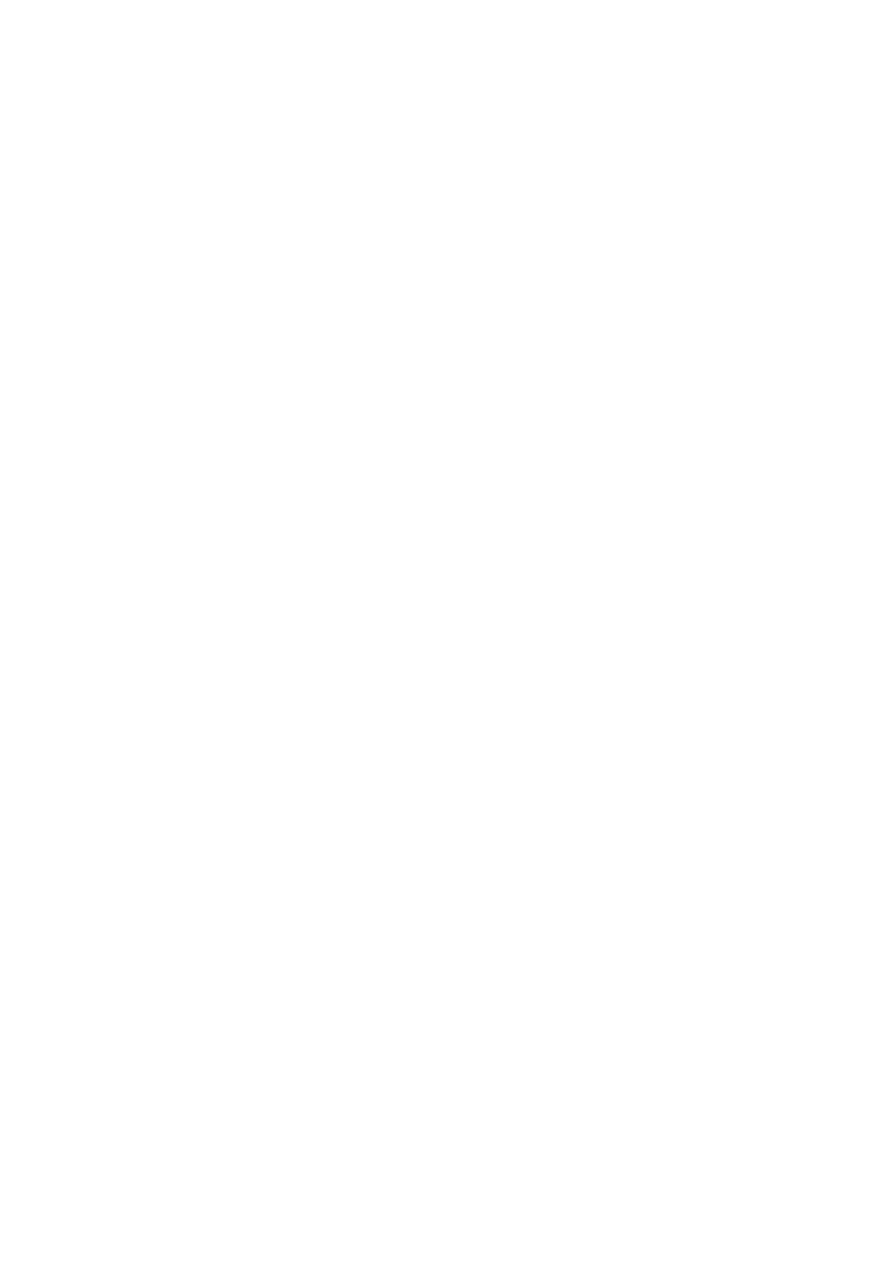
23
5 Deinstalacja Content Manager
Aby odinstalować aplikację Content Manager, wykonaj następujące czynności:
1. Jeśli Content Manager jest uruchomiony, zamknij go.
2. Kliknij
Uruchom > Wszystkie programy.
3. Otwórz
Nav N Go.
4. Wybierz
Odinstaluj Content Manager.
5. Kliknij
Odinstaluj. Jeśli chcesz widzieć szczegóły procesu, kliknij Pokaż szczegóły.
6. Kliknij
Zakończ, aby zamknąć okno po zakończeniu procesu.
Wyszukiwarka
Podobne podstrony:
MV400 Series manual Polish
DA 70820 manual polish 20110527
UFC4 Manual Polish
Sansa Fuze User Manual Polish
Owners Manual ES 10, 20, 30, 80, 90, 100, 25C (Polish)
RED SHILED MANUAL in polish
BMW 03 00 Nav system manual en
Go Polish
Patologia przewodu pokarmowego CM UMK 2009
Fizjoterapia w cukrzycy CM UMK
Krenoprofilaktyka 2 CM UMK
Let´s go to England Interm
Krenoprofilaktyka CM UMK
Wskazania i przeciwwskazania do leczenia uzdrowiskowego CM UMK
PANsound manual
als manual RZ5IUSXZX237ENPGWFIN Nieznany
więcej podobnych podstron